Page 1
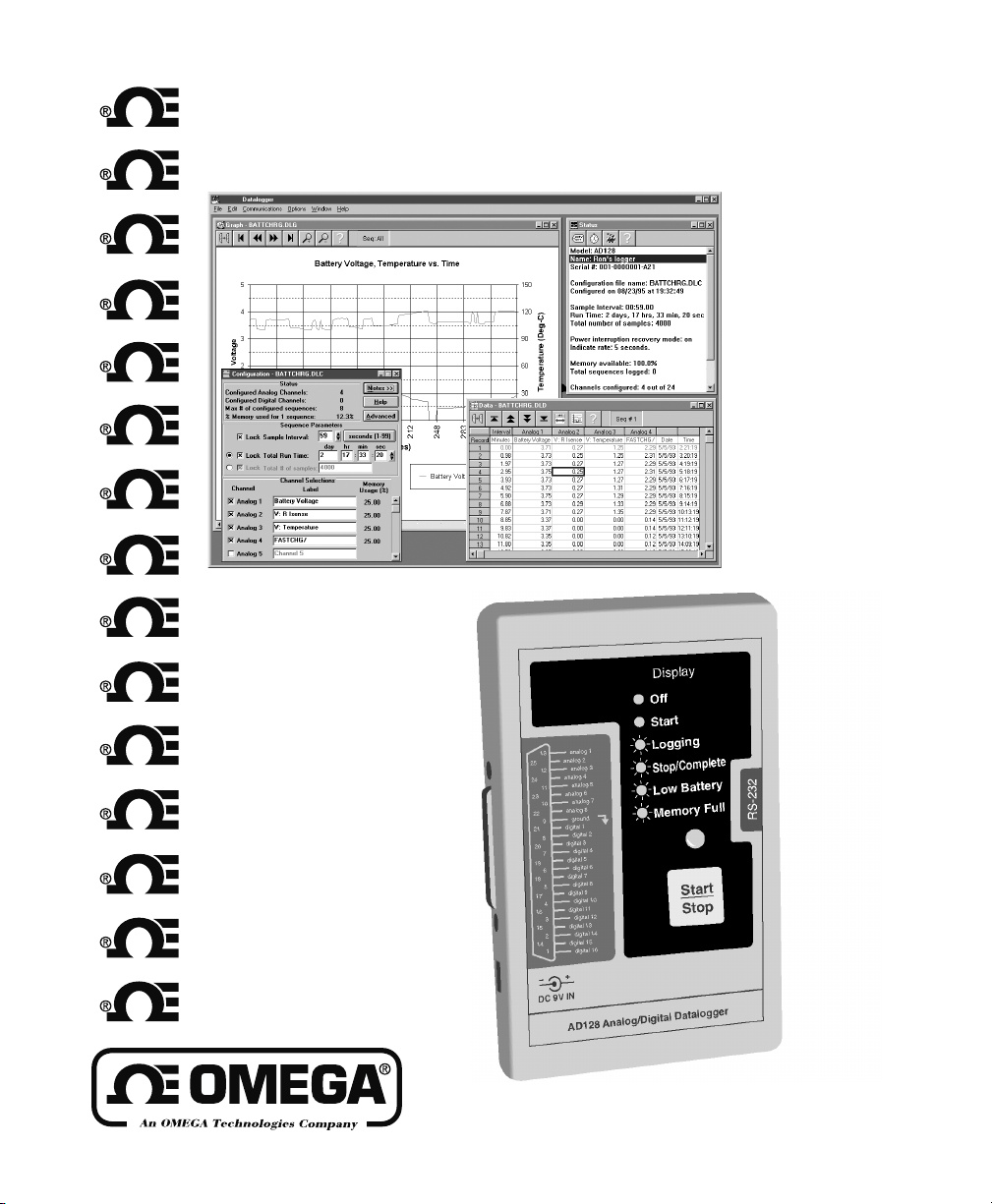
AD128
ANALOG/DIGITAL DATALOGGER
Operators Manual
Page 2
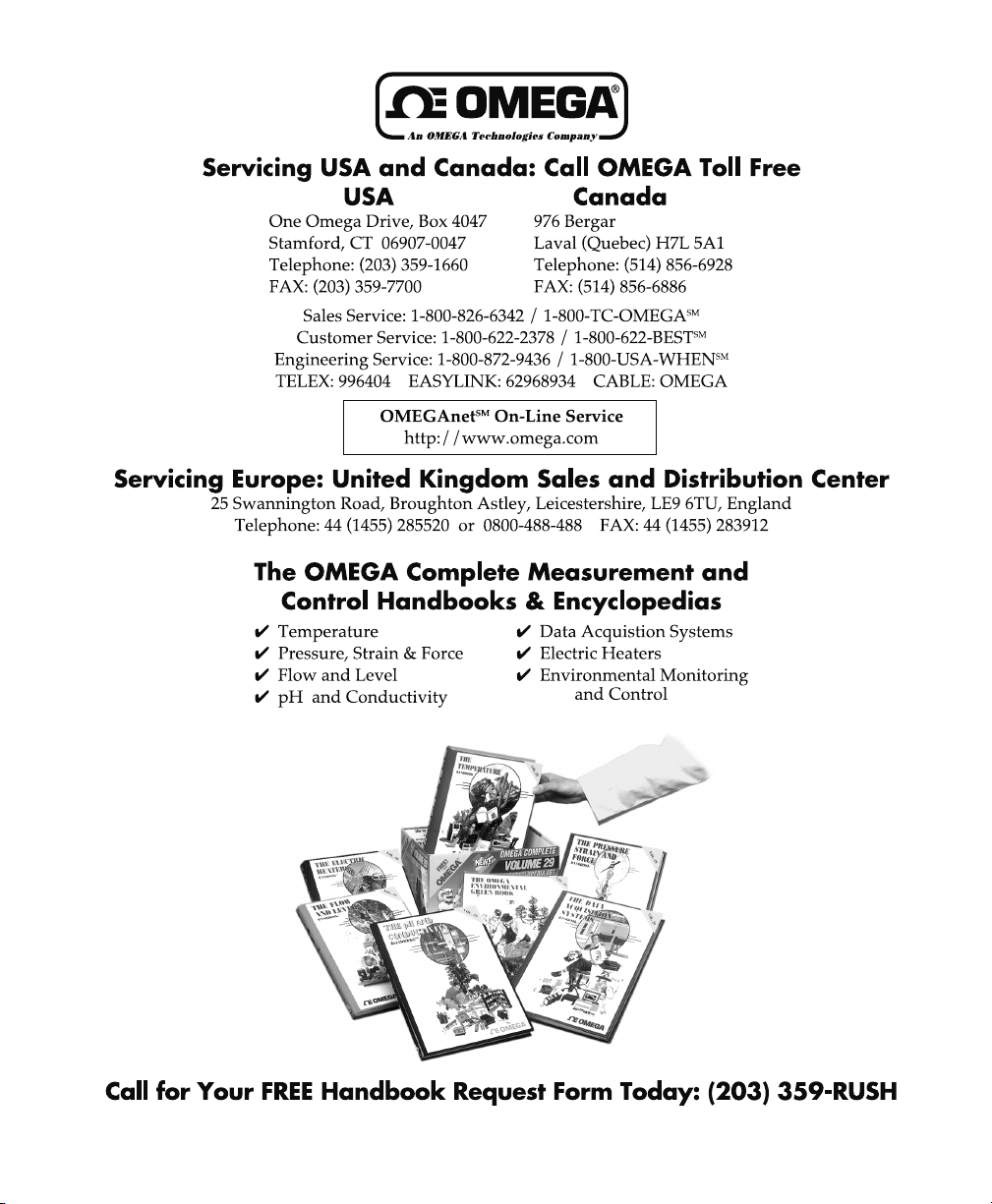
NLR1195JAC1B
Page 3
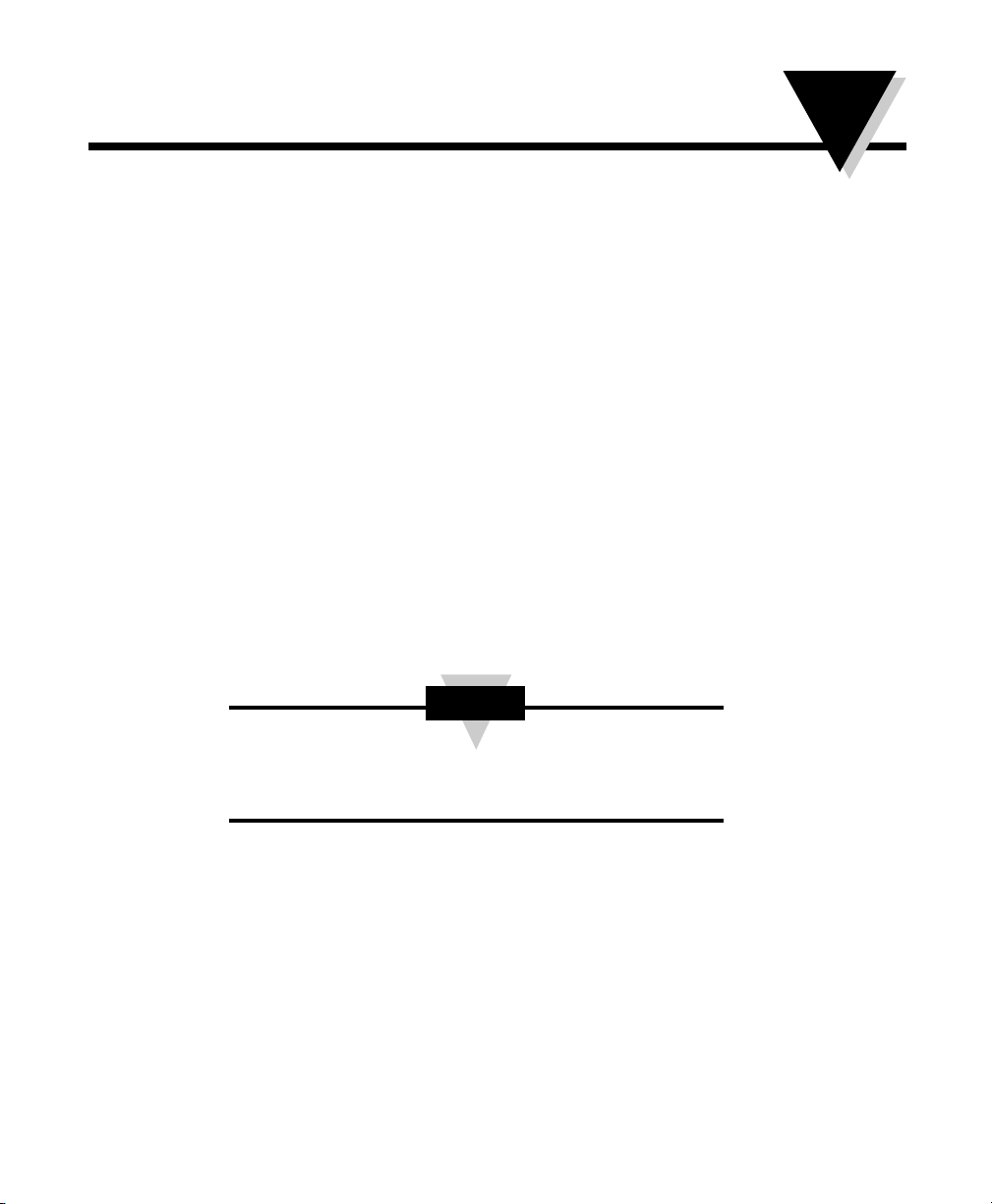
Unpacking Instructions
Remove the Packing List and verify that you have received all equipment, including the
following:
• AD128 Datalogger
• MS Windows Application Software Install Disk
• 9-pin to 9-pin Communications Cable*
• Sampling Interface Cable
• AC Adapter
• 9 Volt Battery
• Operator’s Manual
• Storage Box
• 9-pin to 25-pin adapter (if requested)
If you have any questions about the shipment, please call the OMEGA Customer Service
Department. When you receive the shipment, inspect the container and equipment for signs of
damage. Note any evidence of rough handling in transit. Immediately report any damage to the
shipping agent.
NOTES
The carrier will not honor damage claims unless all shipping material is
saved for inspection. After examining and removing contents, save
packing material and carton in the event reshipment is necessary.
Page 4
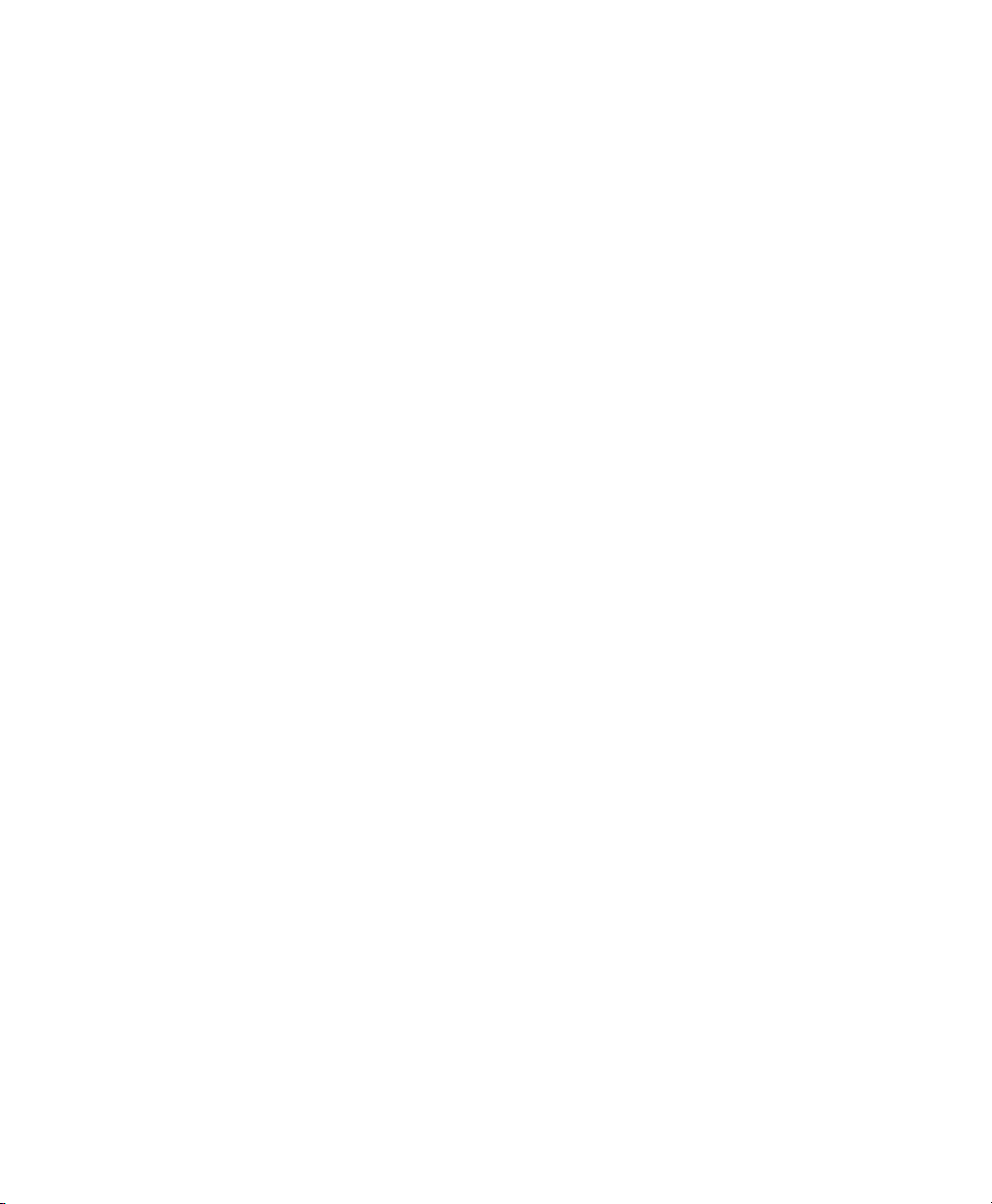
Notes:
Page 5
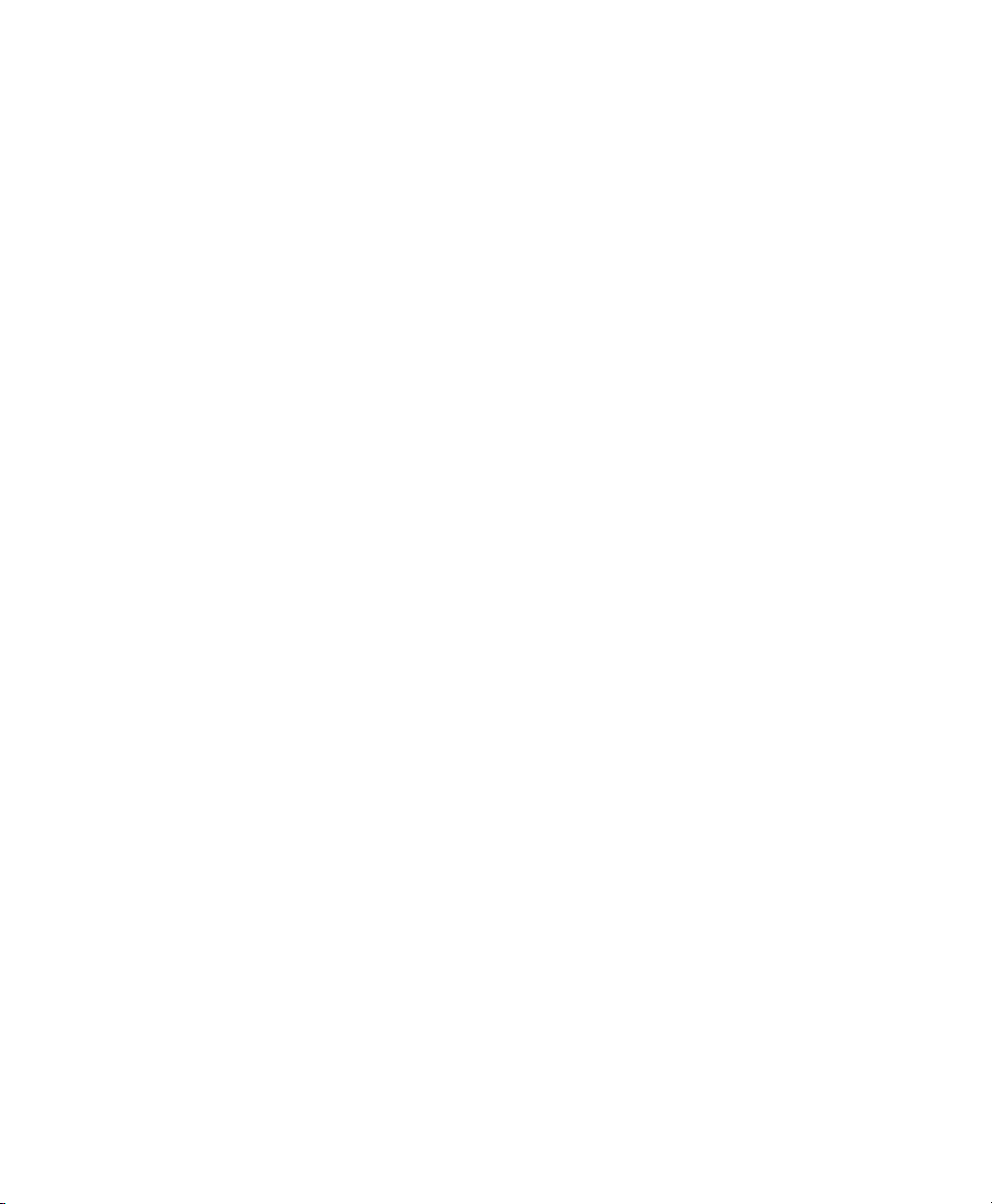
Contents
1. GETTING STARTED ............................................................................................7
1.1 UNP ACKING CHECKLIST ..................................................................................7
1.2 SYSTEM REQUIREMENTS ................................................................................. 7
1.3 SOFTWARE INSTALLATION ................................................................................7
1.4 COMMUNICATION SETUP ................................................................................. 8
1.5 QUICKSTART INTRODUCTION ............................................................................8
1.6 QUICKSTART OPERATION DIAGRAM.................................................................. 9
1.7 FEATURE SUMMARY .....................................................................................10
2. OPERATION OVERVIEW.................................................................................11
2.1 STATUS WINDOW .........................................................................................11
2.2 CREATE A CONFIGURATION DOCUMENT.........................................................12
2.2.1 Setting Up The Configuration ............................................ 12
2.2.2 Recommended Procedure ................................................... 13
2.2.3 Channel Selections ............................................................. 14
2.2.4 Sequence Parameters .......................................................... 15
2.2.5 Status Section, Configuration Window .............................. 16
2.2.6 Notes & Advanced Options................................................ 16
2.3 COMMUNICATION .........................................................................................17
2.3.1 Send Configuration............................................................. 17
2.3.2 Receive Data....................................................................... 17
2.4 RECORDING DATA - HARDWARE ....................................................................18
2.4.1 Connecting the Sampling Interface Cable .......................... 18
2.4.2 Datalogger Panel................................................................. 18
2.4.3 Power Supply...................................................................... 19
2.4.4 Start / Stop .......................................................................... 19
2.5 SPREADSHEET DATA VIEW ............................................................................19
2.6 GRAPH DATA VIEW......................................................................................22
3. REFERENCE .......................................................................................................23
3.1 STATUS WINDOW .........................................................................................23
3.2 CONFIGURATION OPTIONS .............................................................................25
5
Page 6
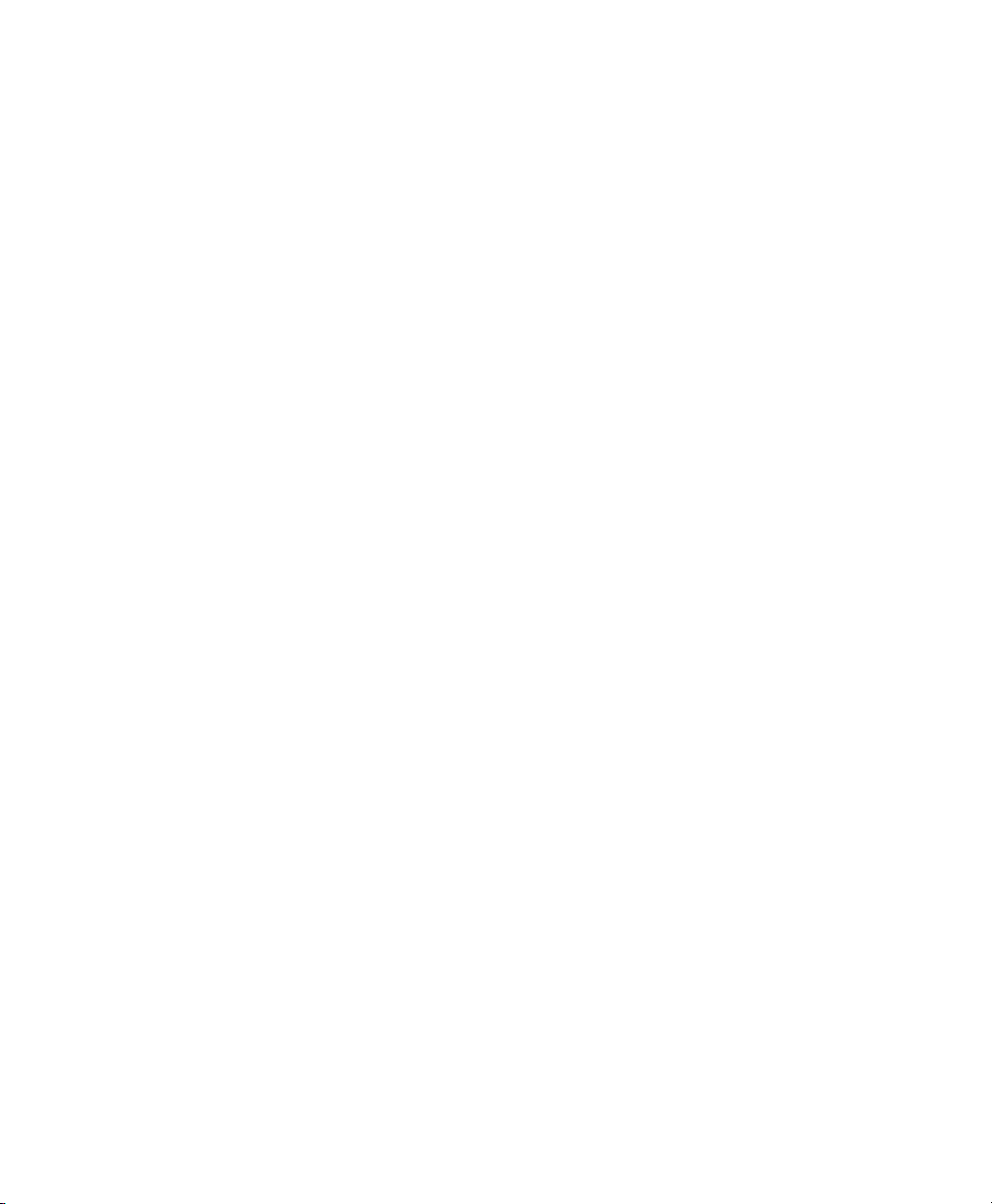
Contents (continued)
3.2.1 Memory Use ....................................................................... 25
3.2.2 Advanced Configuration Options....................................... 25
3.3 SCALING INPUTS AND DATA .......................................................................... 27
3.3.1 Channel Details ................................................................... 27
3.3.2 Sensors & Scaling Methods................................................ 28
3.3.3 Thermistor Profiles ............................................................. 30
3.4 TRIGGERING, EVENT-BASED RECORDING ....................................................... 31
3.5 SPREADSHEET VIEW FEATURES ..................................................................... 34
3.5.1 Scaling Spreadsheet Data .................................................... 34
3.5.2 Spreadsheet Statistics .......................................................... 34
3.5.3 Printing Spreadsheet Data ................................................... 35
3.5.4 Exporting Spreadsheet Data ............................................... 35
3.6 GRAPH VIEW FEATURES ...............................................................................36
3.6.1 Scaling Graph Data.............................................................. 36
3.6.2 Graph Statistics.................................................................... 37
3.6.3 Printing Graphs.................................................................... 38
3.6.4 Exporting Graphs................................................................. 38
3.6.5 Formatting Graphs ............................................................... 39
3.7 THE AD128 LOGGING UNIT .........................................................................40
APPENDIX A.............................................................................................................42
MODEL AD128 TECHNICAL INFORMATION ...........................................................42
1. Battery Life Vs. Configuration ................................................ 42
2. Timing and Storage Format ..................................................... 43
3. Electrical & Mechanical Specifications................................... 44
4. T arget Interface Pin Designations ............................................ 45
5. Model AD128 Input Circuit Models ....................................... 53
APPENDIX B.............................................................................................................55
LEAD-WIRE COLOR CODE CHART (PIG-TAIL CABLE)............................................55
6
Page 7
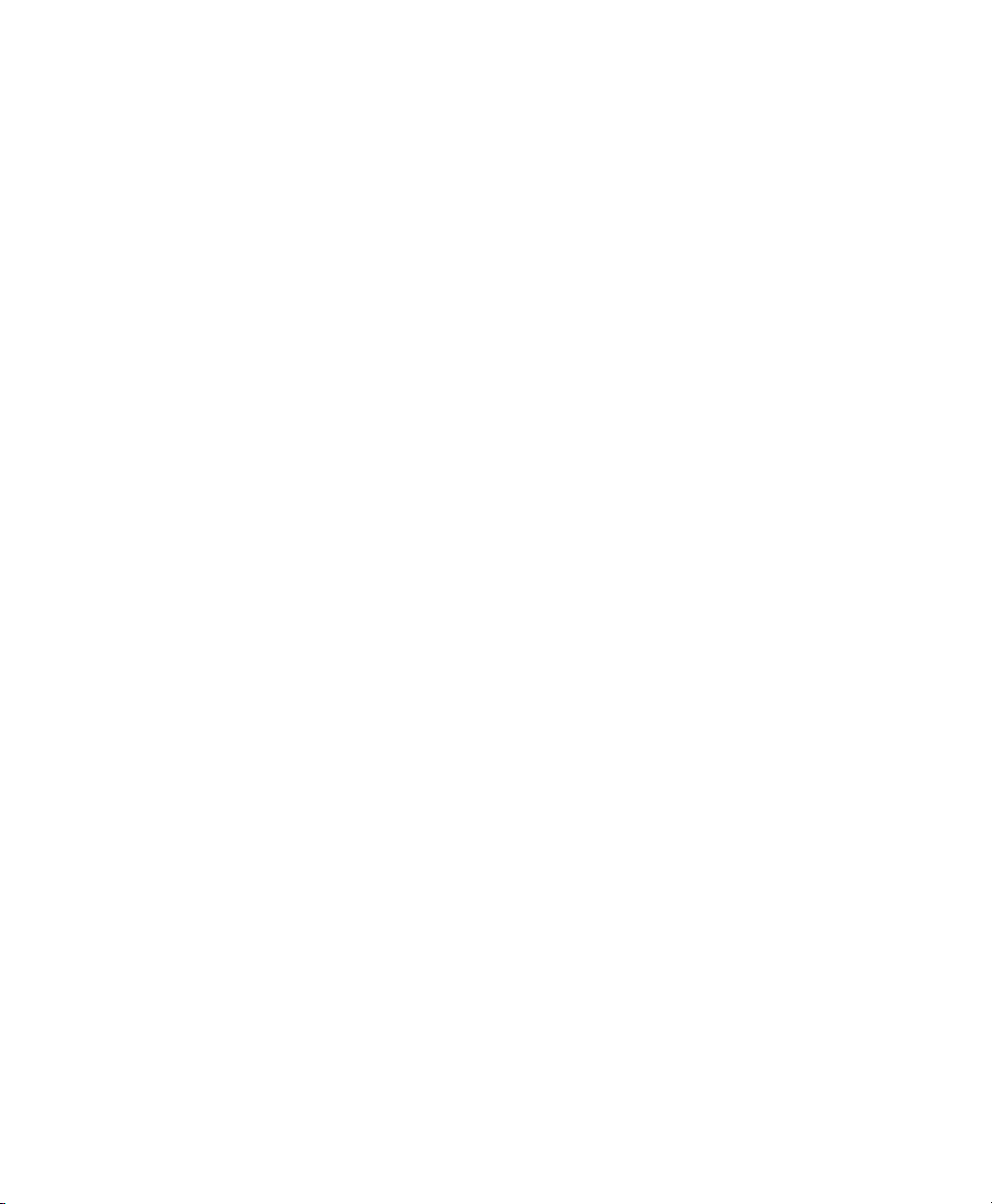
1. GETTING STARTED
1.1 UNPACKING CHECKLIST
Y our Stand-Alone Data Acquisition System package should include the following :
o Model AD128 Logging Unit o AC Adapter
o Configuration & Analysis Software CD o 9-Volt Battery
o 9-pin Communications Cable o User’s Guide
o Sampling Interface Cable o Warranty Registration Card
1.2 SYSTEM REQUIREMENTS
• IBM PC or Compatible, 386 or better
• CD-ROM, CD-R or MultiRead CD Drive
• 8 Mb RAM minimum, 16 Mb recommended
• Windows 95, 98 or newer or Windows NT 4.0 or newer
• 8 Mb available hard disk space
The AD128 system is capable of collecting large amounts of data and presenting the
information graphically . Because of this, we recommend that you install the Configuration &
Analysis Software on a PC with a fast microprocessor (200Mhz or higher) and as much RAM
as possible (16Mb or more).
1.3 SOFTWARE INSTALLATION
Insert the installation disk in the appropriate disk drive, (the following instructions assume that
drive D: is your CD drive.)
1. Insert the software CD in your CD drive. The
the installation process. If the software driver for your CD drive does not support the
autorun function, select
2. Follow the on-screen instructions.
3. To begin, select the C&A program from the
the dl32.exe file from the Windows Explorer in the directory where you installed the
program (default directory -
Run...
from the
C:\Program Files\C&A
autorun.inf
Start
menu and type in
Start | Programs
)
file will automatically begin
D:\setup
menu, or double-click on
.
7
Page 8
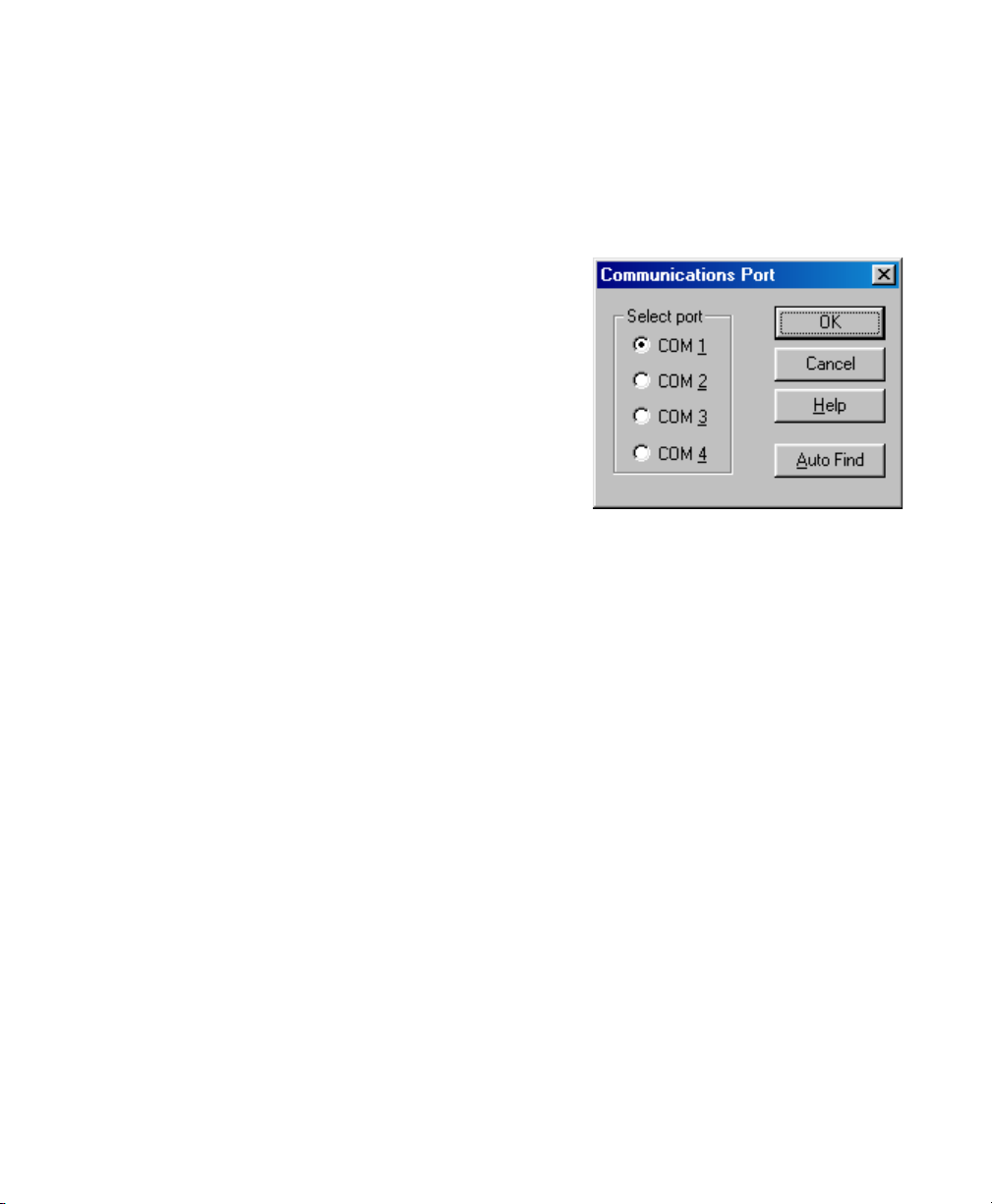
1.4 COMMUNICATION SETUP
From the
selection for the PC. Below is the dialog box that appears. Select the correct COM port or use
Auto Find. Auto Find
mode, and it is connected to an available COM port. This will only need to be done once,
unless the PC's hardware is changed or a different PC is used.
Most commonly , COM1 or COM2 is used. For notebook
computers, almost always COM1 is used, but on some
older models, the mouse uses COM1, so you would
then use COM2. Rarely is COM3 or COM4 used.
**NOTE: A “Null-Modem” cable is required for
communication between the logging unit and the host
PC. Only 3 wires are used: TxD, RxD & GND. The
wires between pins 2 and 3 (the transmit and receive
wires) are crossed in the null-modem configuration.
The GND (signal common) is pin 5 on a 9-pin RS-232
connection.
Communication
will find the correct port if the logging unit is powered, but in the “Off”
menu, select
Setup...
to setup or change the communications port
1.5 QUICKSTART INTRODUCTION
The Model AD128 logging unit can sample up to 16 digital and 8 analog channels
simultaneously , as fast as 500 times per second or as slow as one time every 99 minutes, with
the capacity to store 130,000 readings.
The Configuration & Analysis Software (C&A) was designed to be intuitive, so that you can
put this capability to work, right out of the box. The “Quickstart Operation Diagram” in the next
section shows you how to do this.
It may be helpful to have this guide open to the Operation Overview, section 2, as you step
through the Quickstart Operation Diagram. For this reason, a removable copy of the Quickstart
section has been supplied with this User’s Guide. Once you are familiar with the AD128
system you may want to visit the Reference, Section 3, where more advanced features are
described, including: Scaling, Event-Based Recording, Formatting, Statistics, Printing
and Exporting.
By understanding the basic framework of the AD128 system, you will find that each time you
put the system to work, your experience will not be one of constant “relearning”, but one of
increasing convenience. A few tips are listed in this introduction and throughout the User’s
Guide to help you save even more setup time in future applications.
**Tip: You may use the system for many different applications, or you may use it for the
same application every time. In either case, it will be valuable for you to be able to reuse
any work you have done in the past. The C&A software gives you the capability to do this
by saving configuration files and sensor profiles. Choose meaningful names for
configuration files and sensor profiles so that you may make use of them in the future,
8
Page 9
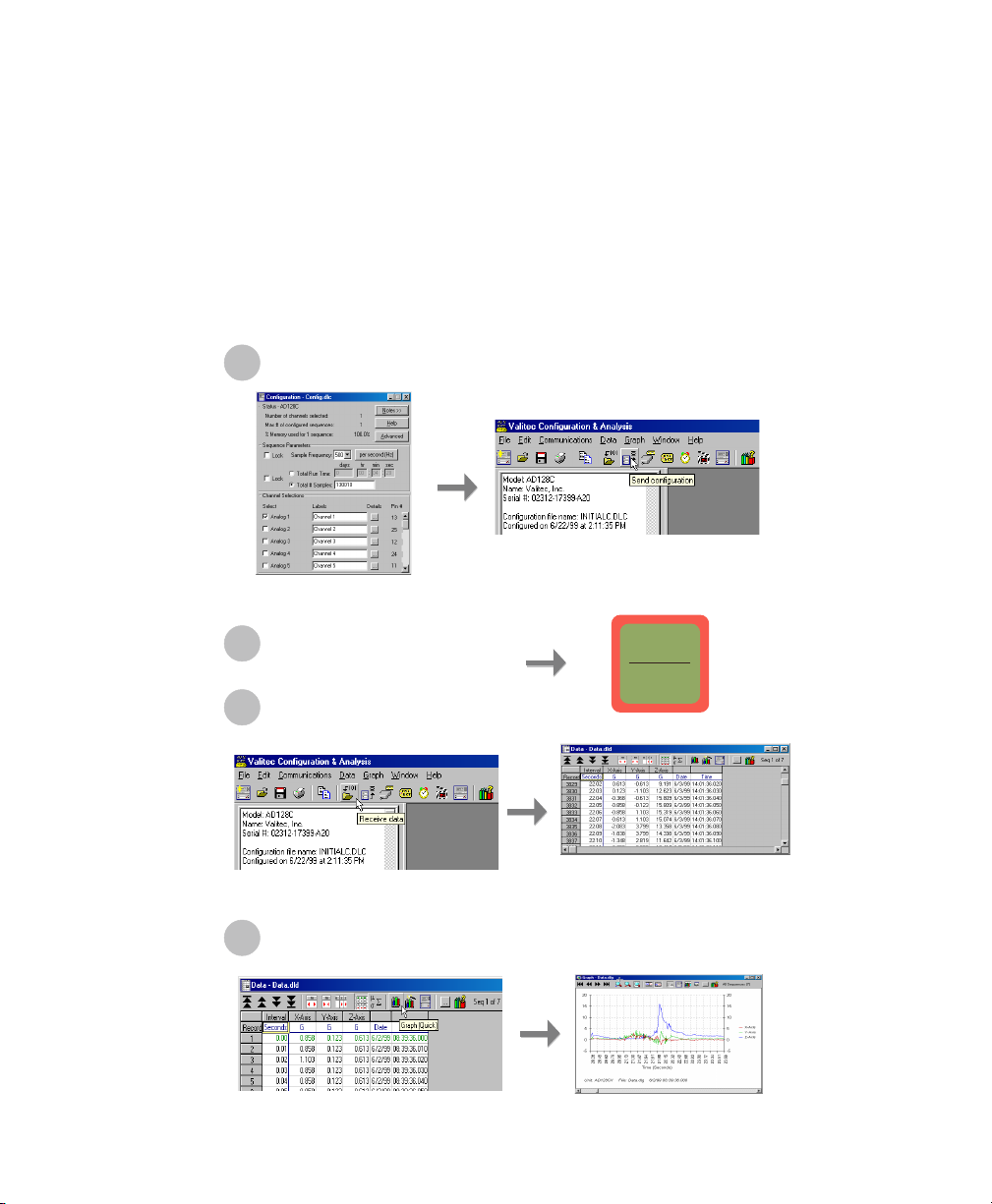
either for reference or for additional data acquisition tasks.
**Tip: Notes can be typed directly into a configuration form for reference. This is an
extremely valuable feature, when utilized: notes, along with ALL configuration settings
are stored in data and graph files that are saved to disk. In the same way, all raw data
that is retrieved from the logging unit is stored in a graph file. C&A software allows you to
recreate a configuration or a complete raw data file, along with scale settings, from a
graph file. This capability makes it easy to organize data and assures that you can
always duplicate a setup, effortlessly.
1.6 QUICKSTART OPERATION DIAGRAM
1
Configure (Setup)
Simple form-based configuration
Record Information
2
3
Retrieve Data
Start
Stop
Built-in spreadsheet: Graph, Copy/Paste, Print, Export...
4
View Graph
For Analysis or Presentation: Copy/Paste, Print, Export...
9
Page 10
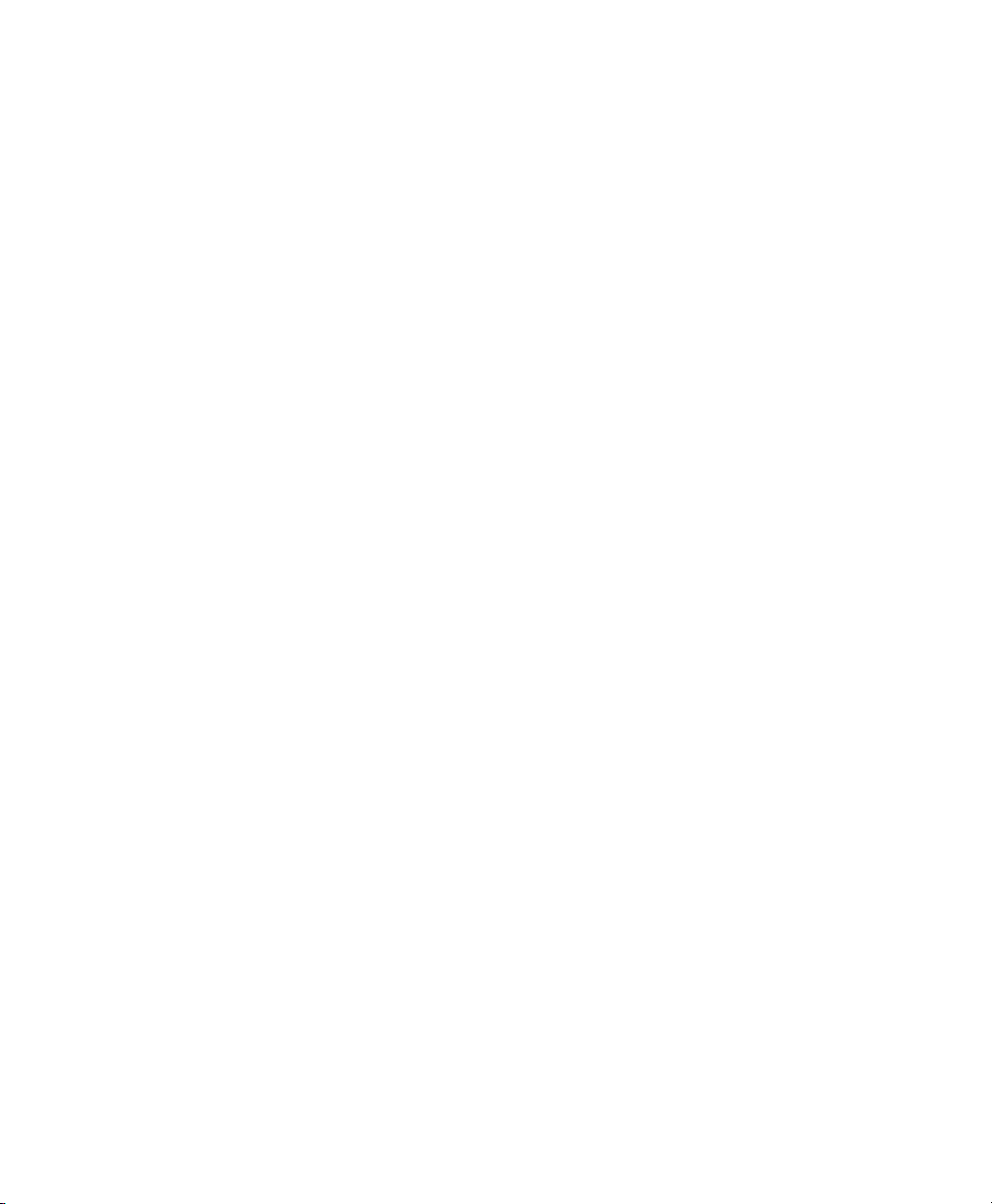
1.7 FEATURE SUMMARY
Data Acquisition
• Stand-alone operation - uses internal memory to store data
• Interval Recording
• Trigger-based (Event) Recording and Repetitive T riggering
• Status Indication: SAMPLING, TRIGGER-MODE, MEMORY FULL, LOW BATTERY
• Scaling to Engineering Units
• Low-Power, Battery Operation
• 10-year battery backup and software interlock to protect data
Software Framework
• The Configuration & Analysis Software framework is compatible with all AD128 family
data acquisition systems, including future models.
• One-button operation to setup the logger, receive data and generate graphs.
• Configurations, data and graphs are treated as documents, much like a word
processing document is treated by a word processing program. All information is
carried forward to the next level ‘document’, which means that you don’t have to save
configurations, data and graphs together as a set - a configuration can be created
from an existing data file or graph file; a data file can be created from a graph file.
Once a graph is created from data collected by the logging unit, the configuration and
data files can be discarded, if desired, for the purpose of storing and organizing data
files more efficiently .
• The ‘configuration’ button on the status window allows you to create a configuration
‘document’ from the logging unit that is currently connected to the PC.
Data View & Analysis
• View all data or view only the data acquired from individual recording ‘sequences’.
• Export/Copy data in table or graphical format to file or directly to any other program.
• Print data in table or graphical format.
• Print or copy configuration and status window information. This is useful for
documenting collected information.
• Statistics in table and graph views
** The AD128 system is Year 2000 (Y2K) compliant
10
Page 11
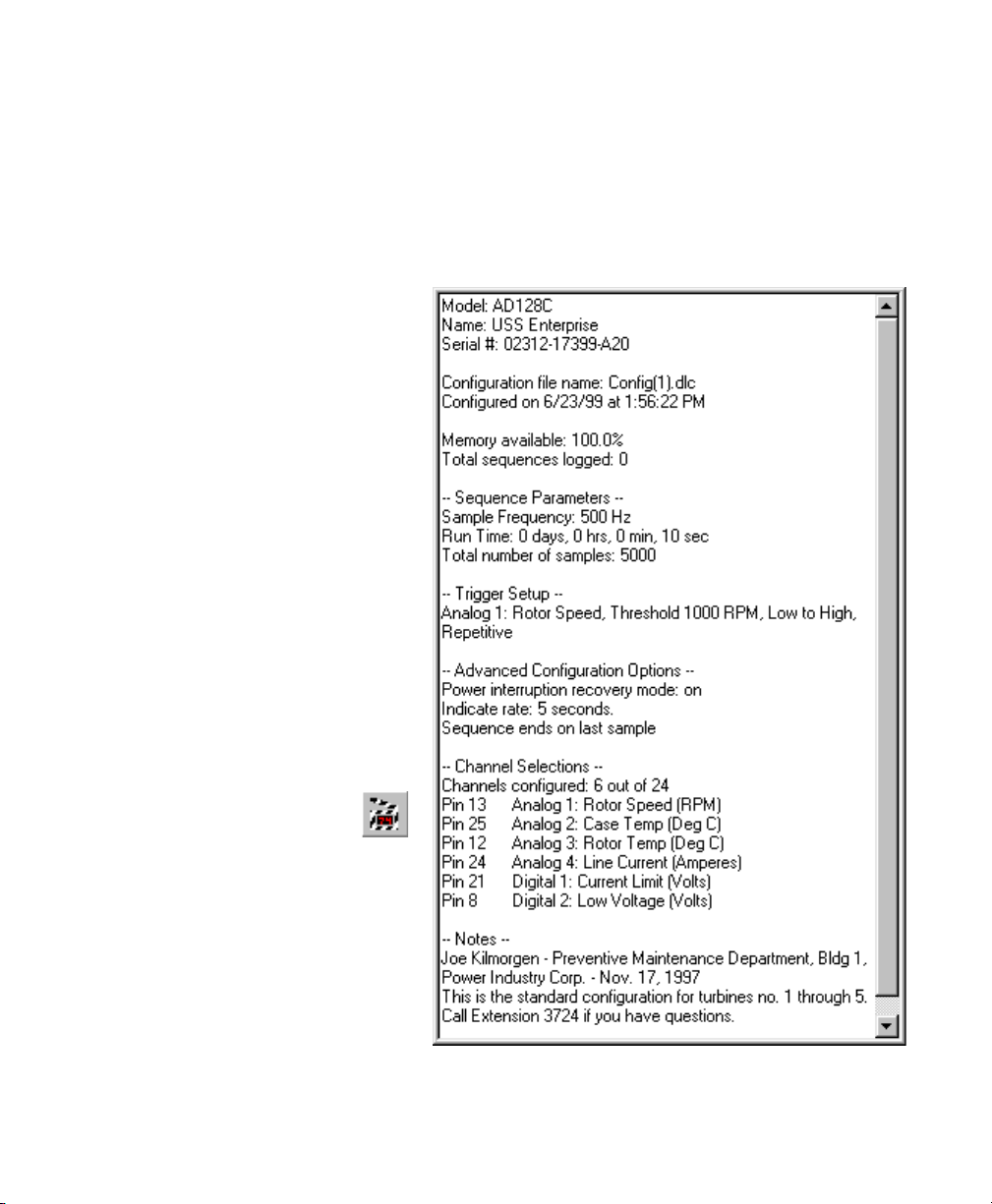
2. OPERATION OVERVIEW
This overview covers the five (5) basic steps involved in collecting and reviewing data. Section
3, titled “Reference”, covers more advanced features, in addition to instructions for reviewing,
formatting and exporting in the spreadsheet and graph windows.
Step 1: Create a configuration
Step 2: Send a configuration
Step 3: Record data
Step 4: Receive data
Step 5: Generate a graph
2.1 STATUS WINDOW
This window displays the status of a
logging unit that is connected to the
PC - it is your “window” to the data
acquisition hardware. Below is a
picture of a
logging unit is connected when the
Configuration & Analysis program is
started, it’s status will be displayed
automatically . Other messages
relating to the most recent
communication with the logging unit
will also be displayed here. The
display can be updated at any time
Status
window. If a
by selecting the Refresh button
on the main progam toolbar.
For more information on the Status
window, please go to the Reference
section 3.1: “Status Window”.
11
Page 12
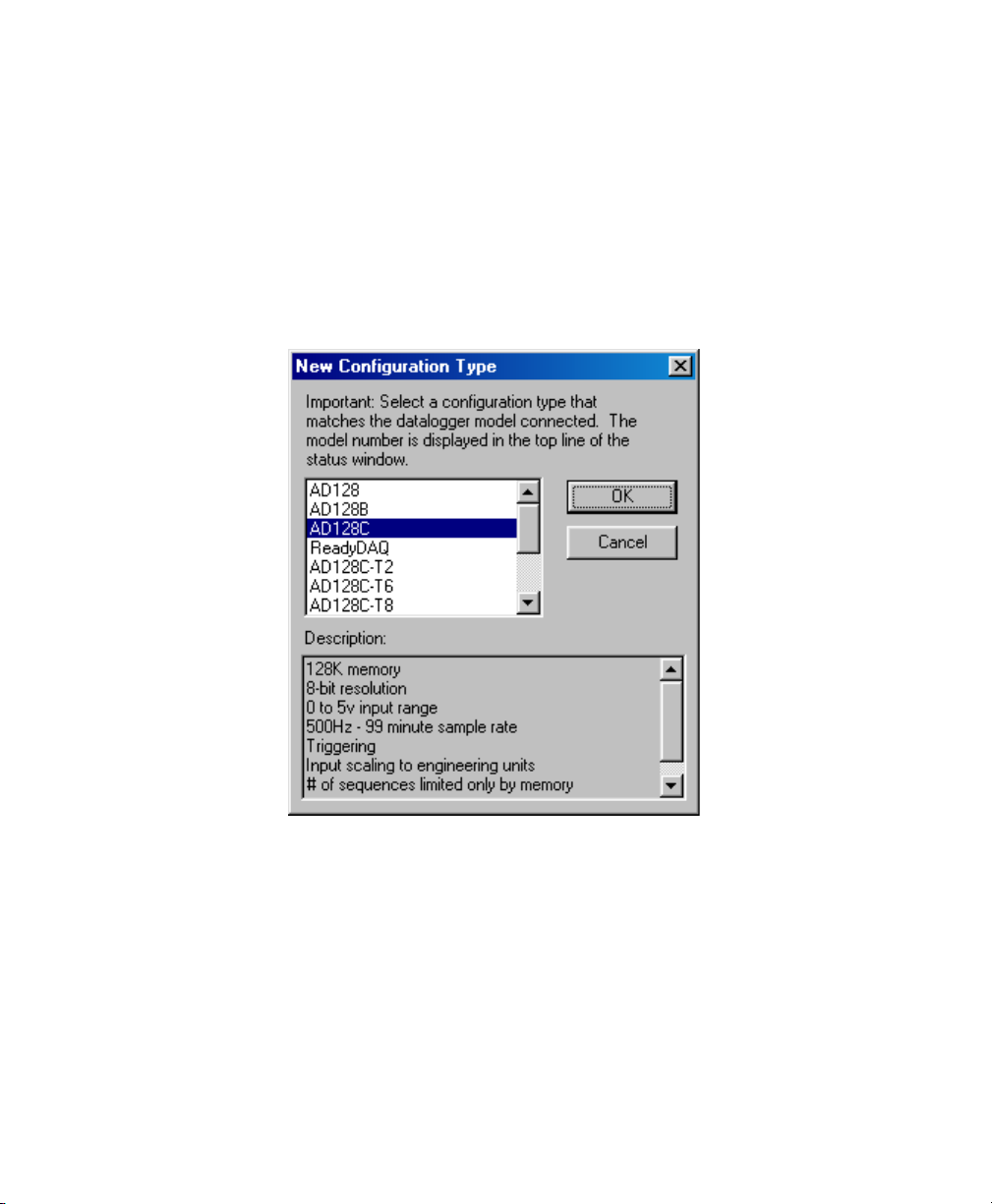
2.2 CREATE A CONFIGURATION DOCUMENT
Before recording information with the logging unit, you must first configure it. This is done by
creating a configuration ‘document’ and then sending it to the logging unit. Configuration
documents can be created once and saved to disk for reuse in future data collection tasks.
The first step in creating a configuration is to open a New Configuration template by selecting
File | New Configuration...
that matches the target logging unit model. The model number of a logging unit that is
connected to the PC’s communication port can be found at the top of the Status window .
from the main menu. Be sure to select the configuration template
File | New Configuration...
Previously saved (to disk) configurations are opened by selecting
NOTE: A configuration document may also be created from a connected logging
unit by clicking the configuration button on the main program toolbar. Configurations
can be generated directly from data (.dld) and graph (.dlg) files by clicking on the
configuration icon on the spreadsheet and graph window toolbars.
File | Open.
2.2.1 Setting Up The Configuration
Recording parameters (sample interval, run time, channel selections, etc.) are established in
the configuration. A new configuration is already initialized with everything necessary to begin
12
Page 13
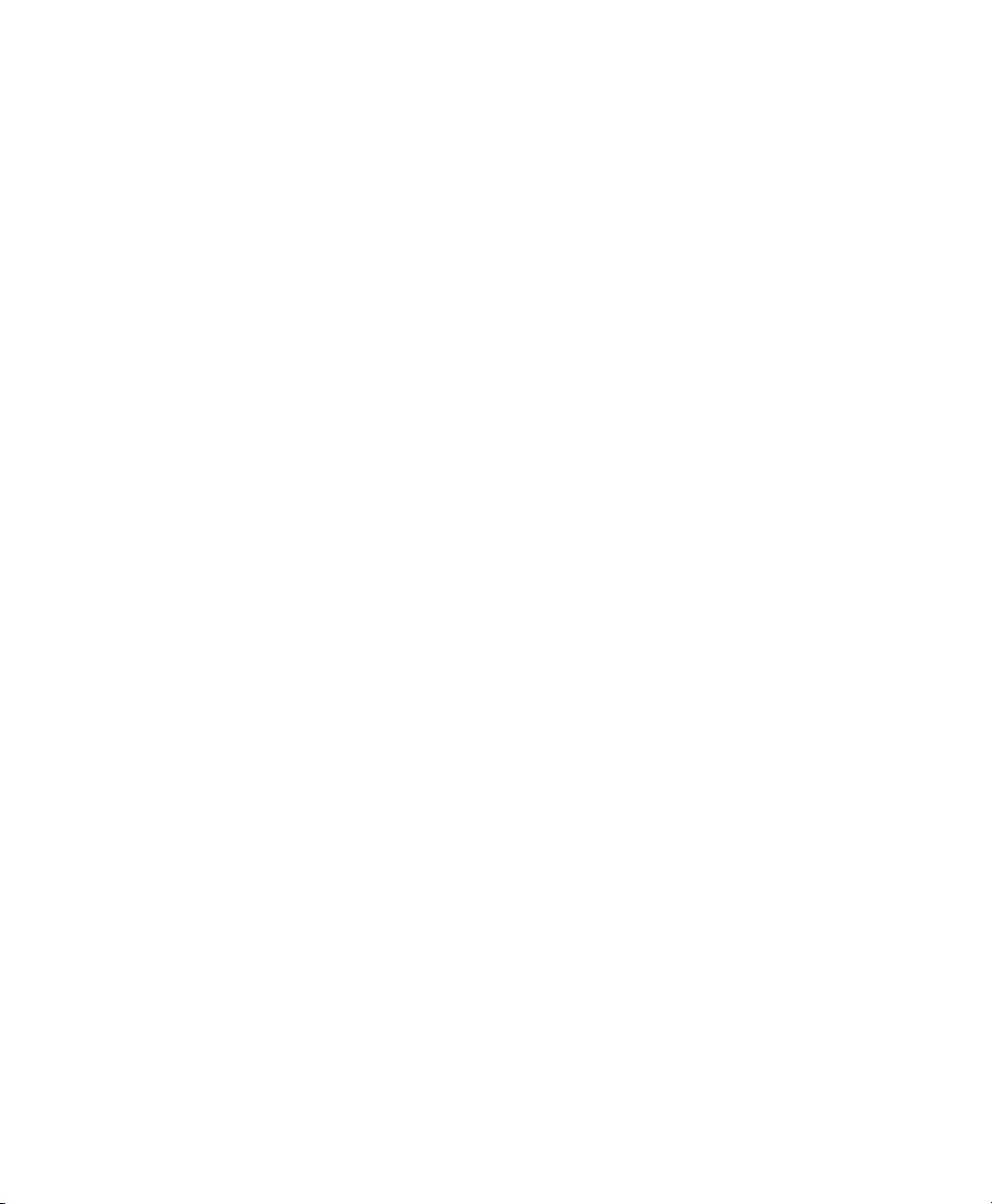
recording - it can be sent to the logging unit and used, as is. However, you will want to
customize the configuration for each task.
The configuration window is a “smart form” that automatically calculates sequence parameters
and displays: 1) the fastest Sample Frequency possible, and 2) the Total Run Time that is
based on using 100% of the data storage memory available in the target logging unit.
These calculations are updated when you make changes. For example, if you add 3 channels
to the default configuration (from 1 to 4), the Total # of Samples and Total Run Time will be
reduced by a factor of 4. However, you can “lock in” a Total Run Time by clicking the
checkbox next to the
Frequency by clicking the
Total Run Time
Lock
checkbox next to that field.
field. Similarly, you can “lock in” a Sample Interval/
Lock
2.2.2 Recommended Procedure
To appreciate the benefits of the “smart form” feature, specify recording parameters in the
following order:
1. Select each channel to be sampled and enter meaningful channel names.
2. Set the "Total Run Time" if the test is to be terminated after a specified period of time
(though a logging sequence may be interrupted at any time by pressing the "Start/Stop" button
on the panel).
Or
Set the "Total # of Samples" if the test is to be terminated automatically after a specified
number of samples have been acquired.
3. Set the "Sample Interval/Frequency" - the time base may be changed by selecting the time
base button to the right of the "Sample Interval/Frequency" entry field.
13
Page 14
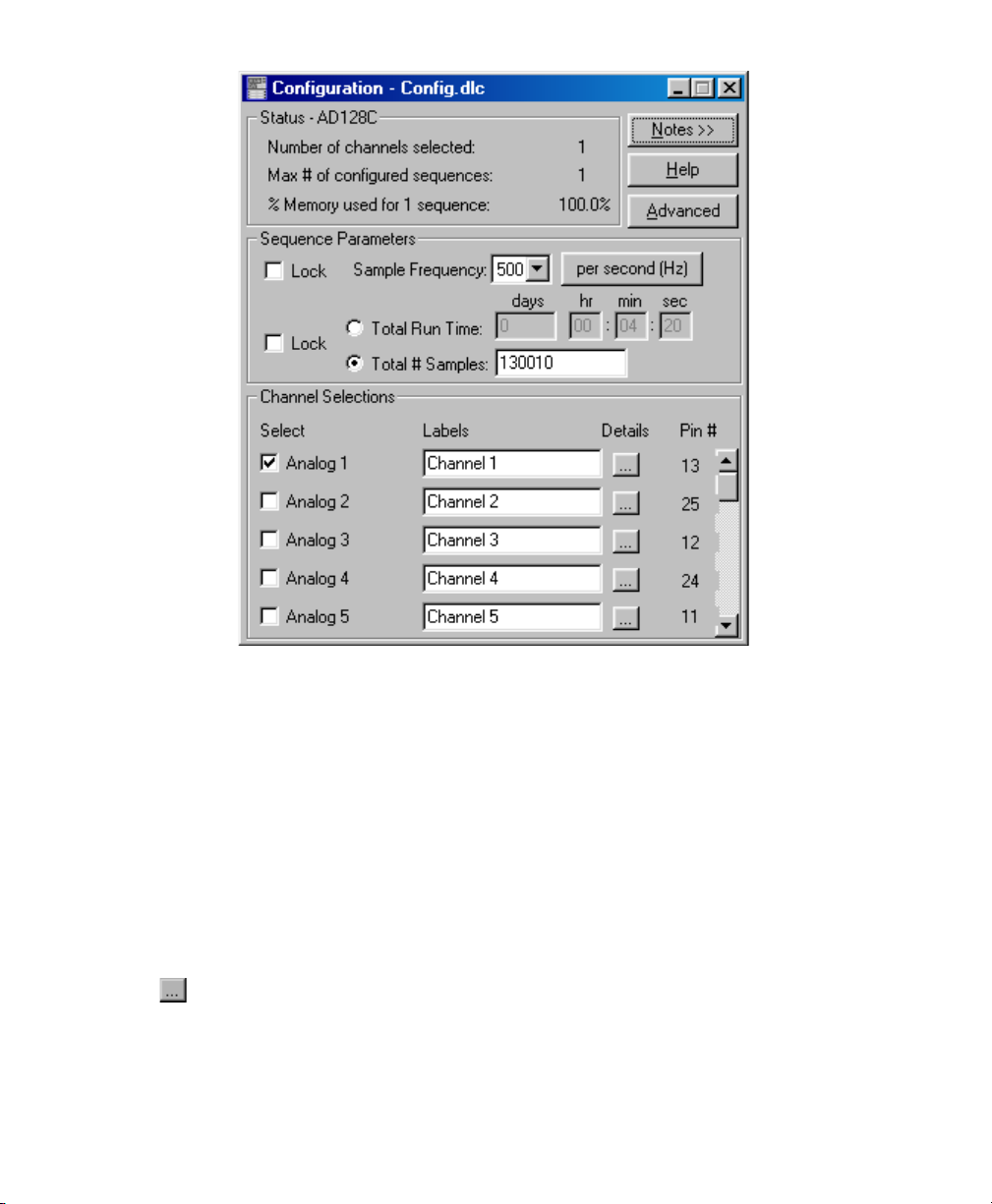
Configuration ‘Document’ Window
2.2.3 Channel Selections
Record
The Model AD128 has 8 analog and 16 digital channels available. Select the channels that will
be logged during the recording sequence by clicking on the channel name (Analog 1, Digital 6,
etc.). Use the scroll bar on the right to bring other channels into view.
Label
After selecting a channel, the cursor will move to the channel name field. Y ou may enter a
meaningful name for each channel, up to 15 characters.
Details
Click on the details button to access more advanced options for the input channels, such as
scaling and triggering parameters. For more information regarding scaling and triggering,
please go to the reference section titled: Channel Details - Scaling & Triggering.
14
Page 15
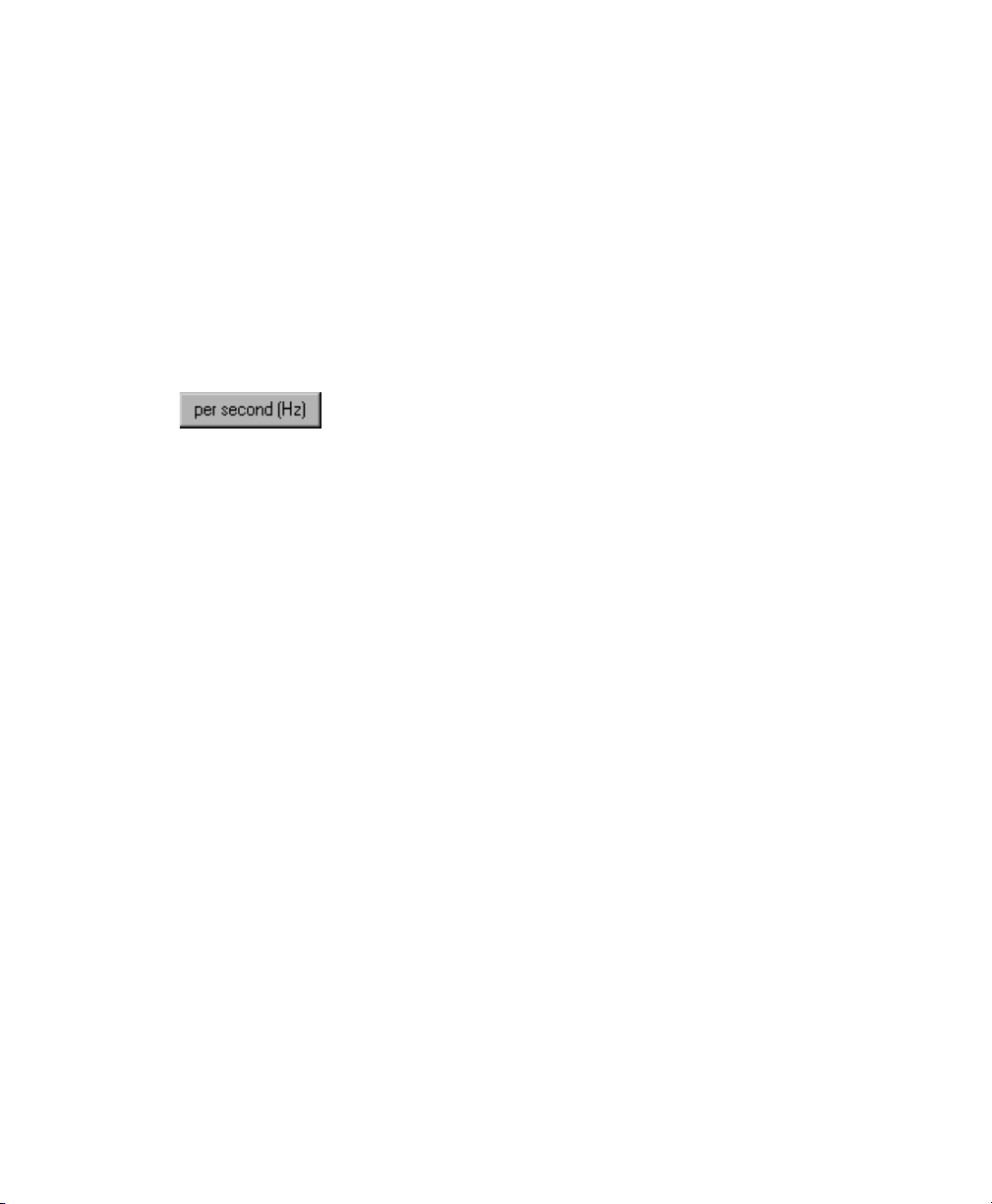
Pin #
The pin number indicated in this field represents the associated pin of the 25-pin D-sub
connector on the logging unit.
2.2.4 Sequence Parameters
Sample Interval (/Frequency)
The default sample rate for a New Configuration is 500 Hz (500 samples per second). The
sample rate is auto-calculated following entry of other configuration parameters to display the
shortest sample interval available.
To set the Sample Interval for a logging sequence, first set the time base by clicking on the
time-base button. Next, type in the desired Sample Interval or Frequency .
The Sample Interval field will automatically "lock" when you modify it, disabling automatic
calculation of the Sample Interval/Frequency .
NOTE : You may wish to select recording channels and define labels before specifying
sequence parameters. This will enable you to see the automatic calculations for total run time
and total number of samples.
Total Run Time
The Total Run Time parameter allows you to set the duration of a single logging sequence. To
automatically terminate logging after a specified period of time, enter the desired number of
days, hours, minutes, and seconds in the respective fields.
Auto-calculation displays the Total Run Time that will result when recording from the selected
input channels, at the specified Sample Interval and using all 130,000 data storage locations.
When configuration parameters are changed this field is recalculated, unless it is locked. Total
Run Time will automatically “lock” if you enter a value in this field, or by clicking in the Lock
checkbox. The field may be "unlocked" by deselecting the Lock check box.
If the radio button to the left of the "lock" check box is not selected, the Total Run Time
parameter is not enabled. In this case, the Total # of Samples determines the Total Run Time
of the sequence, in combination with the Sample Interval.
15
Page 16
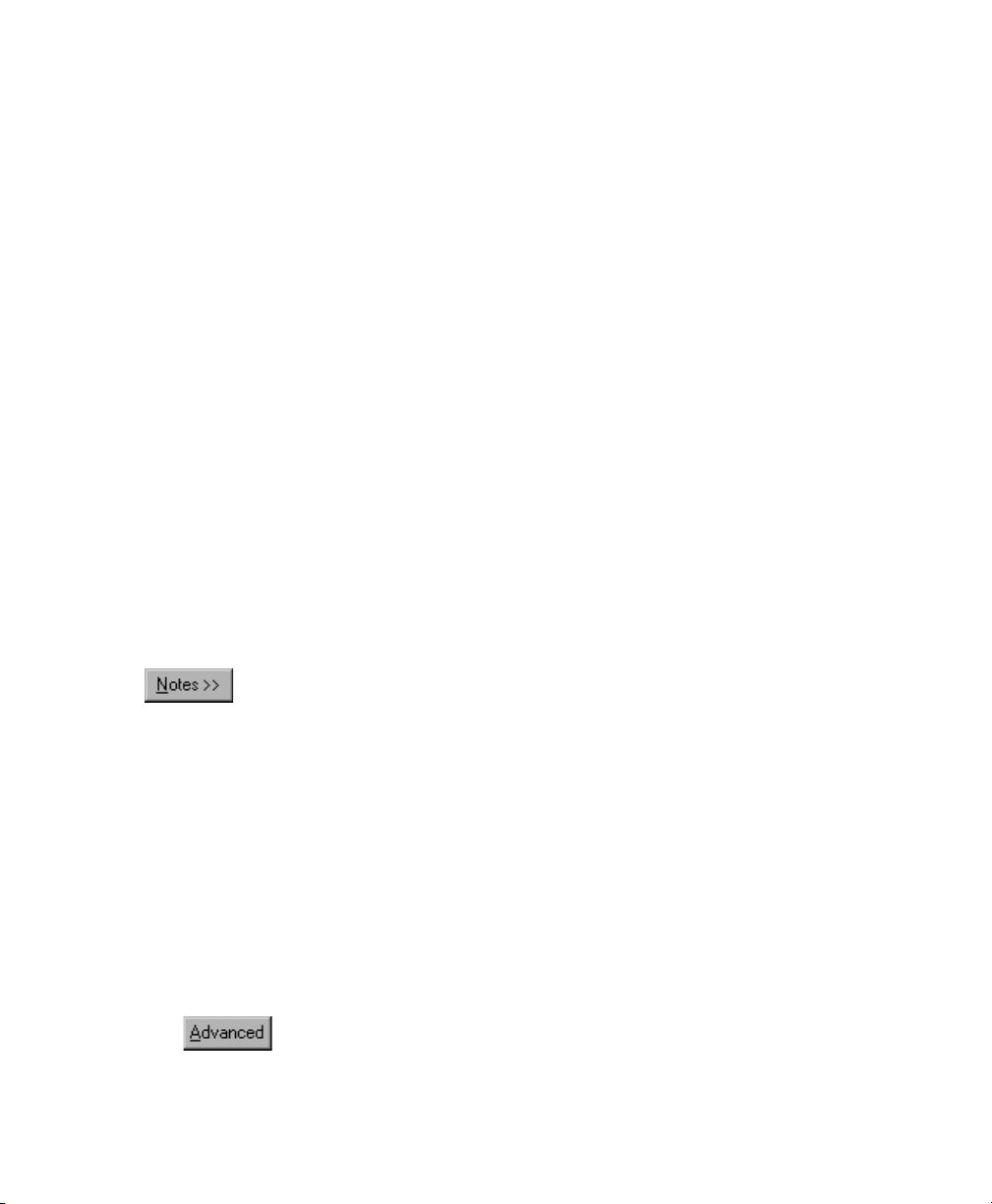
Total Number of Samples
The Total # of Samples parameter lets you to define a logging sequence by the number of
samples to be recorded. A sample is defined as a one record of all selected channels. To
terminate logging after a specified number of samples have been logged, enter the desired
number of samples in this entry field. Manual entry into this field "locks" the Total # of Samples
parameter, disabling the auto-calculation feature. The field may be "unlocked" by deselecting
the Lock check box.
If the radio button to the left of the "lock" check box is not selected, the Total # of Samples
parameter is not enabled. In this case, the Total Run Time determines the number of samples
in the configured sequence, in combination with the Sample Interval.
2.2.5 Status Section, Configuration Window
This section indicates the total number of input channels selected for recording. It also
displays the percentage of memory required for the configured logging sequence, and the
number of sequences of this particular configuration that can be recorded with the available
data storage memory .
For more information on memory use, please go to the Reference section 3.2.1: Memory Use.
2.2.6 Notes & Advanced Options
Notes
Select the Notes button to display the "Notes" section of the configuration window. The notes
section is convenient for documenting test setup, special equipment, general explanation of
intended uses for the configuration and test results information to be kept on file for later use.
These notes are saved with the configuration so that whenever the configuration is reloaded
from the disk, the test notes will also be available. To view, click the Notes button.
**Tip: This is an extremely valuable feature, when utilized: notes, along with ALL
configuration settings are stored in data and graph files that are saved to disk. In the
same way, all raw data that is retrieved from the logging unit is stored in a graph file
when saved to disk. C&A software allows you to recreate a configuration or a complete
raw data file, along with scale settings, from a graph file. This capability makes it easy to
organize data and assures that you can always duplicate a setup, effortlessly .
Advanced
(Please see Reference section 3.2.2: Advanced Configuration Options)
16
Page 17
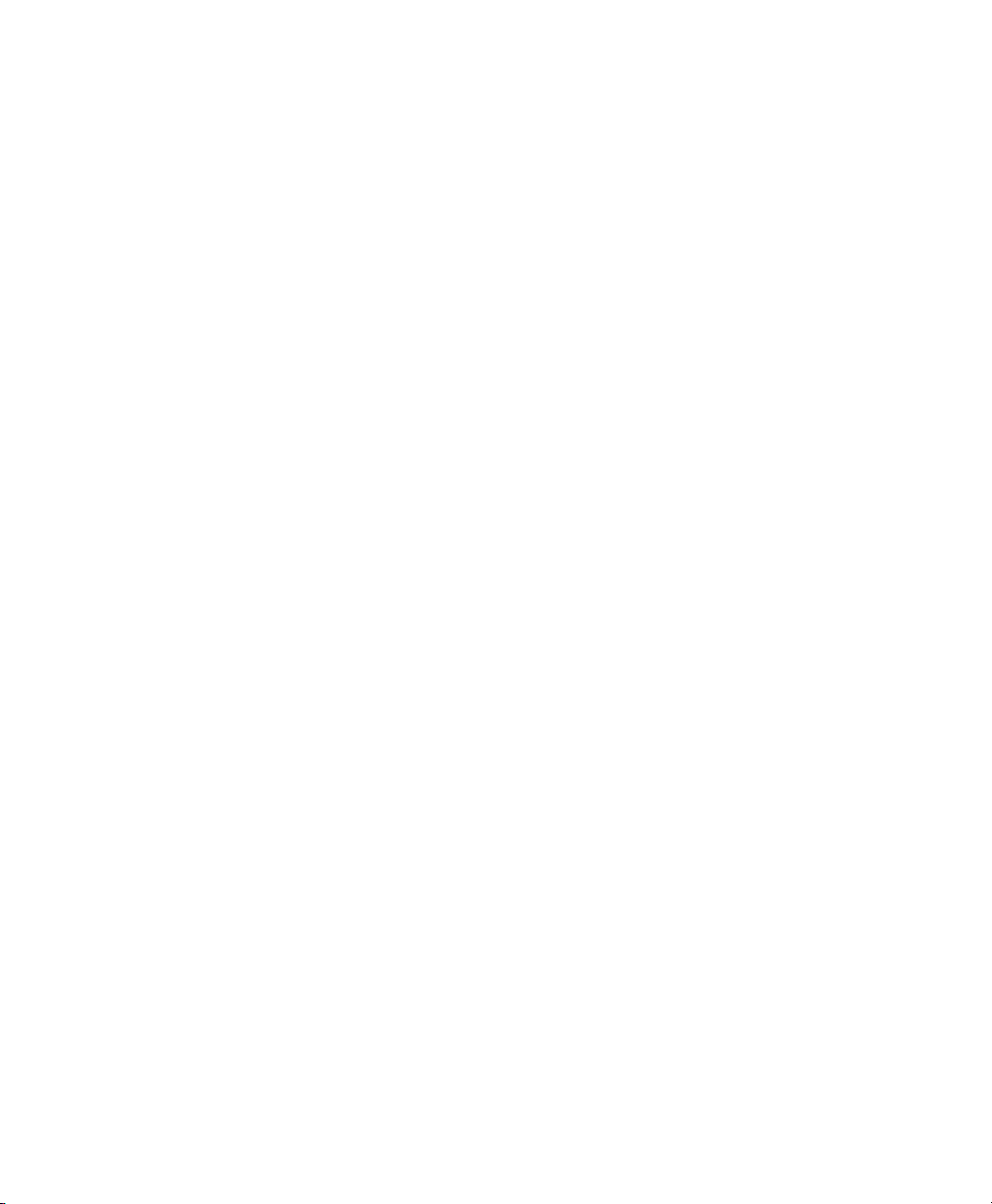
2.3 COMMUNICATION
The AD128 logging unit must be in the "Off" mode in order to communicate with the
Configuration/Analysis Software through a PC serial communications port. Communication
codes sent by the PC will "wake up" the logging unit each time communication is initiated. A
transfer of information takes place between the PC and logging unit for the following functions:
• Configuration of logging sequence parameters
• Transfer of data to the PC
• Transfer of logging unit status to the PC
• Setting the logging unit's internal clock
• Personalization of the logging unit with a meaningful name
The first of these functions, configuration and data transfer, are initiated by clicking icons on
the main program toolbar, or by selecting the appropriate sub-menu item under
Communications
functions may also be accessed from the main menu and toolbar, and are described in the
Reference, section 3.1: Status Window.
2.3.1 Send Configuration
NOTE: If data has been logged but not yet received into a data window, this should be done
before re-configuring the logging unit (See section 2.3.2: Receive Data).
on the menu bar; these are described below. The remaining communications
To send a configuration to the logging unit, be sure the unit is not recording (stopped) and is
connected to a serial port on the PC with the supplied communications cable. Also make sure
that the Configuration window is the “active” window.
From the
seconds to send the configuration and to program the logging unit (use the
Setup
Communication Setup). Select "OK" at the warning prompt to proceed. The warning prompt
helps to avoid accidental loss of data, as this process overwrites the previous configuration
and access to recorded data is lost.
If you have any problems, check to make sure that the Configuration window type (AD128,
AD128B, AD128C) matches the logging unit. The logging unit model number appears at the
top of the Status window. If you still have problems, recheck the cable connection and verify
that your Comm port is set up properly .
Communications
menu option to change ports if necessary - see Getting Started section 1.4:
menu, select
Send Configuration.
It takes approximately 10
Communications |
2.3.2 Receive Data
17
Page 18
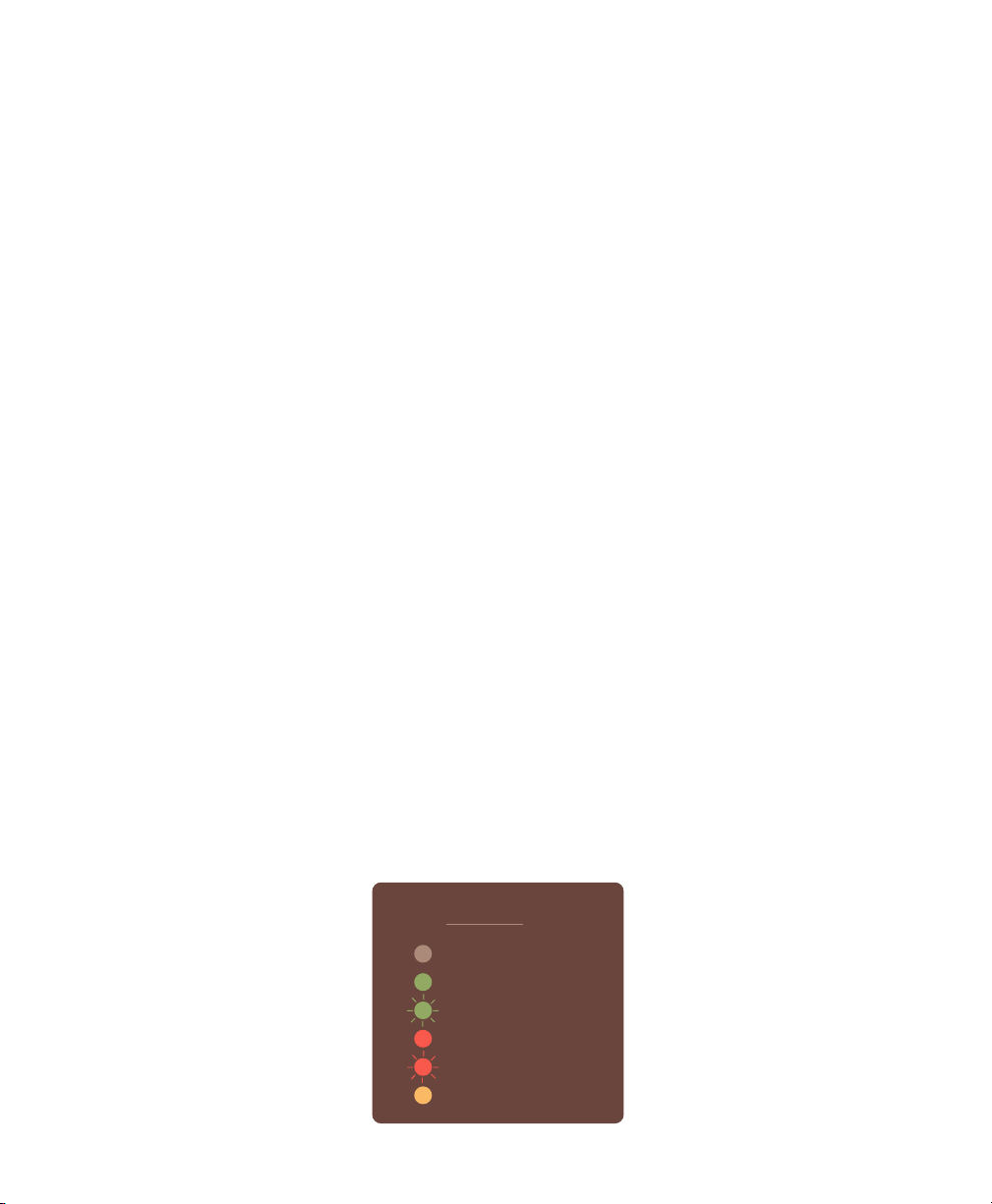
To receive the recorded data, make sure the logging unit is connected to a serial port on the
PC with the supplied communications cable. From the
Data
. While data is being transferred, the progress level is displayed on a meter.
If errors occur while attempting to receive data, make sure that the correct COM port is
selected (See Getting Started section 1.4: Communication Setup). Also, make sure the cable
is securely connected at both ends.
Once the data is received, a variable-size spreadsheet is created, based on channels
configured and the number of samples recorded. This is the spreadsheet window, which is
specially formatted with the channel names that were specified in the configuration.
Communications
menu, select
Receive
2.4 RECORDING DATA - HARDWARE
This section gives only a brief overview of the AD128 logging unit and it’s use for recording
data. For more detailed information, please see the Reference section 3.7: The AD128
Logging Unit, or Appendix A for technical information.
2.4.1 Connecting the Sampling Interface Cable
Connect the 25-conductor cable (included in the shipping package) to the port on the left side
of the datalogger. The stripped and tinned leads will connect to the equipment being tested. All
leads are color-coded; a chart is provided in Appendix B to assist connection to the respective
inputs. Included with the AD128 system is a wallet-size laminated card with the same
information for easier use in the field.
2.4.2 Datalogger Panel
The panel of the logging unit includes a color legend for the LED display . This legend
describes the operating mode associated with each color displayed by the LED. A flashing
display is differentiated from a solid color .
Display
(LED off)
(Green, solid)
(Green, flashing)
(Red, Solid)
(Red, flashing)
(Orange)
18
Off
Start
Logging
Stop/Complete
Low Battery
Memory Full
Page 19

* Trigger Mode: The green and orange display flash alternately to indicate that the
logging unit is waiting for the trigger condition to occur.
2.4.3 Power Supply
The AD128 logging unit can be operated with power supply voltages ranging from 7 to 15 volts.
A 1 15 VAC / 9 VDC adapter is included with the standard AD128 system. For portable use,
alkaline batteries are recommended - typical life curves are based on Duracell alkaline
batteries and can be found in Appendix B: Battery Life Vs. Configuration.
Start
2.4.4 Start / Stop
Stop
Press the
automatically upon completion, but may be stopped and restarted, manually , by pressing the
Start/Stop
communications.
Start/Stop
button. The logging unit must be in the "off" mode for configuration for
button to begin logging. A configured logging sequence will be terminated
2.5 SPREADSHEET DATA VIEW
This spreadsheet has the same look and feel as popular spreadsheet programs and data is
compatible for exporting to any Windows platform spreadsheet or analysis program. For
information on scaling, statistics, printing, exporting, and saving spreadsheet files, please go to
the Reference section 3.5: Spreadsheet View Features.
19
Page 20

Example Data Window
All options are available on the right mouse menu and also on the main menu bar under
Options | Data
. Position the mouse over the spreadsheet, click the right mouse button and the
menu will appear.
All functions necessary for viewing or exporting are available. To select a range of cells, select
a corner and drag the mouse to the opposite corner. A column or row of cells may be selected
by clicking on the column/row header cell.
choices
.
Click the right mouse button to bring up a menu of
Top and Bottom Rows
Click these buttons to move to the top or bottom rows of the spreadsheet.
Spreadsheet “Next” and “Previous” Sequence
Click these buttons to move the cell cursor to the first row of the next or previous data
sequence. These buttons will have no effect if you are viewing a data file that was recorded in
a single sequence.
Column | Auto-Size
Use this button to automatically size the selected column(s) to the labels and data in view at a
given time. This is normally not necessary but should be used when viewing the cells in the
statistics summary - since the information in these cells is so much wider than is typically in
data and label cells, it is sometimes partially hidden to optimize the spreadsheet view.
20
Page 21

Create Graph
A new graph window is generated each time this button is selected. The new graph is a stand-
alone “database” that includes all raw data and configuration information. Refer to the Graph
View descriptions in the Operation Overview and Reference sections for more information
about graphs generated from the Spreadsheet Data View .
Create Configuration
Clicking this button will cause a configuration “document” to be generated from the
Spreadsheet Data View “database”. The spreadsheet has all of the necessary information to
construct a duplicate of the original configuration file that was used to record the data.
Data Organization
Data is organized as one row per sample record. Records that represent the time at which
recording sequences were started are color-coded green. The last sample record in a
sequence is red. All other records are displayed with black text. Each sample record consists
of three specific column types: Interval, Sample Data and Time Stamps.
Interval
This column displays the actual time of each sample, starting at 0.0 for each recording
sequence and increased by the sample interval value. This column is provided for
convenience in creating X-Y charts, as it can be used for "X-range" data.
Sample Data
These columns display sample data read from the specified input channels - one column per
selected channel. The user-defined channel label is the column name and the ‘engineering
units’ are displayed in the first row. Analog data is displayed as scaled values; by default, 0 to 5
volts. Digital data is displayed as 0 for "off" and 1 for "on". An “on” condition occurs when the
input signal exceeds the 3.5 volt threshold of the digital input. This is typically a signal that
switches between 0 and 5 volts, but it can be as high as 15 volts.
Time Stamps
The date and time for each data sample are displayed in this column.
Data recorded from multiple logging sequences is displayed sequentially . That is, the first data
record in a logging sequence is displayed immediately following the last record of the previous
sequence. The start of a new sequence is easily distinguished by the green-colored text, in
addition to the 0.0 value in the Interval column.
21
Page 22

2.6 GRAPH DATA VIEW
V arious formatting options are available on the right mouse menu. Access this menu by
placing the mouse over the graph window and clicking the right mouse button.
“All” Sequences Method
Click this toggle button ‘on’ to view all recorded sequences as they were on continuous piece
of paper. Each sequence starts right after one another, end-to-end. The x-axis values will reset
and count up for each sequence.
When viewing the graph this way , the next and previous sequence buttons have no ef fect. The
Graph Start button moves to the beginning of the 1st sequence. The Graph End button moves
to the end of the last sequence.
“Individual” Sequence Method
Click this toggle button ‘on’ to view each sequence individually in the graph window. The scroll
bar at the bottom will scroll from the beginning of the current sequence to the end of the
current sequence. If you want to view other sequences, click the next and previous buttons.
The current sequence is displayed on the tool bar.
Graph “Beginning” and “End”
22
Page 23

Click this button to move the graph view to the beginning of the 1st sequence, regardless of
the current graph method. If you are viewing multiple sequences and want to move to the
beginning of a particular sequence, use the scroll bar.
Graph “Next” and “Previous” Sequence
Zoom “In” and “Out”
Click this button to zoom in on the data by a factor of 2. The center of the graph window is the
zoom point.
Create Spreadsheet
Create Configuration
Use this option to open the configuration form with the parameters used to generate this data.
This allows you to quickly configure a logging unit from a previous test file, ensuring that all the
options duplicate the original configuration.
3. REFERENCE
3.1 STATUS WINDOW
For general information about the Status window and it’s function, please refer to the
Operation Overview, section 2.1: Status Window.
The status of the device currently connected to the communication port is displayed in the
status window.
A tool bar is displayed at the top of the main program window. Certain tools on the toolbar are
used to communicate with devices connected to the communication port. Clicking the right
mouse button while the cursor is over the status window will also bring up the menu of
available communication functions.
Name
The logging unit may be personalized for identification. This is especially useful when more
than one AD128 is in use for the same or similar applications. The name can have up to 15
characters and may contain any keyboard character.
23
Page 24

Below is the dialog box that appears when the
Name
button is selected:
The current name is listed at the top. It is also initially placed in the edit field. To change the
name, just enter a new name (up to 15 characters) and then press the OK button.
Clock
The logging unit contains a real-time clock. Use this option to change the time and date.
The PC's current date and time are the default values placed in the edit fields. To synchronize
the AD128 logging unit's internal clock to the PC, just select "OK". Any other valid setting may
be entered, as well. The AD128 system is Y ear 2000 (Y2K) compliant.
Below is the dialog box that appears:
24
Page 25

NOTE: The time is in 12 hour format (AM or PM must be specified) and the date is month /
day / year (2 digit year). This software recognizes the years “00” and up to be the years 2000
and up, so there is no concern for Y2K problems.
Refresh
When the program first starts up, it determines if there is a logging unit connected, and if so, it
will display the status. At anytime you can press the Refresh button to get the most up-to-date
status of whichever device is connected.
Contents of the Status Window
The Status window is a direct link to the AD128 logging unit. Information displayed here
resides in memory within the logging unit, including: date and time of configuration, number
and name of input channels selected, configuration parameters and available memory . If there
is more information than space provided, scroll bars will appear to permit full viewing.
The status window is updated each time communication is established between the PC and
the logging unit.
3.2 CONFIGURATION OPTIONS
3.2.1 Memory Use
Each analog channel requires 1 memory storage location (130,000 storage locations are
available for sampled data). Selecting all 8 analog channels would use 8 storage locations
each time the inputs are sampled.
The digital channels are read simultaneously in groups of 8: channels 1 through 8 are grouped
together, as well as channels 9 through 16. Selecting 1 or more digital channels in the range
1-8 will use 1 storage location for each data sample. Similarly , selecting 1 or more digital
channels in the range 9-16 will use 1 storage location. It is most efficient, in terms of memory
usage, to select channels within the same group when configuring 8 or less digital signals for
logging.
3.2.2 Advanced Configuration Options
Note: Advanced options control the general operation of the logging unit, affecting battery life
and behavior following power interruptions.
25
Page 26

Advanced Configuration options are accessed from the
section of the
Configuration
window.
Advanced
button located in the
Status
Logging Indication Flash Interval
The Logging Indication Flash Interval is the rate at which the Light Emitting Diode (LED)
indicator flashes (green) while the logging unit is in the
Logging
mode.
Theory of Operation
Typically, the LED flashes each time a sample is logged; however, if the sample interval is very
fast, .05 seconds or less, the LED will stay on constantly while the logging unit is in the logging
mode.
With slower sample intervals this method of indication is less useful, as minutes could pass
before a flash. For this reason, a method of forcing a "logging indication flash" is provided.
For sample intervals of one (1) second or longer, the LED will flash at a rate which is the faster
of the
Sample Interval
or the
Logging Indication Flash Interval
.
For example, if the sample interval is 5 minutes, and the flash interval is 10 seconds, the LED
will flash every 10 seconds, even though samples are being logged at 5 minute intervals. The
indication is more meaningful if it is frequently visible.
Note : If this value is "0", the LED will not flash at all. Use this option to conserve battery
power. Faster flash rates will reduce battery life. The "0" mode functions only when the
sample interval is one (1) second or greater. When faster sampling is involved, memory
capacity will limit run time, rather than battery life.
Power Interruption Recovery Mode
When this option is selected, logging will resume following a power interruption. If this option
26
Page 27

is not selected, a loss of power will terminate recording - logging will not resume when the
supply voltage returns to the normal operating level.
3.3 SCALING INPUTS AND DATA
3.3.1 Channel Details
“Channel Details” are optional parameters that can be used to further customize an input
channel.
Options include scaling the input voltage to engineering units, such as Degrees Celsius, and
defining an input or group of inputs as a “trigger”.
The Channel Label can be changed for the input channel that is currently displayed in the
Channel field at the top of this window. Any change made here will be reflected in the
Configuration window.
The Input Range normally will not change. Select
AD128 logging unit. If you purchased the AD128-10, select
0 to 5 volts
0 to 10 volts
if you have the standard Model
. The input range is the
27
Page 28

basis for scaling calculations and it is important that the correct range is specified.
Scaling can be accomplished by applying a defined sensor “profile” to the input channel that is
currently displayed in the Channel field at the top of the Channel Details window. Once this
window is displayed, any analog input channel can be scaled by first selecting an input channel
and then desired sensor to apply . Click the
parameters or to define new sensor profiles. This process is described in the next section:
3.3.2 Sensors & Scaling Methods.
Triggering parameters are set in the T rigger Setup window. Bring up this window by clicking
the
T riggering...
Triggering, Event-Based Recording.
button. The trigger setup process is described after the next section in: 3.4
Scaling...
button to review or change scaling
3.3.2 Sensors & Scaling Methods
**IMPORT ANT : Care should be taken in naming, modifying and deleting sensor profiles,
as this will affect the interpretation and presentation of preexisting data and graph files
that use these sensor profiles. Sensor profiles that have been applied to input channels
are indexed by unique sensor names, and changing the scale parameters for these
names changes scaling applied wherever they are used. The following paragraphs provide
more information related to sensor profile management.
In order to scale an input channel to engineering units, a sensor profile with the desired scale
parameters must be applied to that channel. Sensor profiles are created and ‘managed’ in the
Scaling window. This window, in combination with the files that store the profiles, form a
sensor profile database. This database is ‘managed’ by adding, changing or deleting sensor
28
Page 29

profiles. A sensor name is used as a reference to identify the scaling equations needed to
support scaling an individual sensor output to meaningful units. Once you have entered an
equation for scaling, you now only have to reference it by name.
Use the Scaling dialog box to define new scaling equations if the scaling equations you need
are not already defined.
For convenience and brevity , sensor profiles will generally be referred to as “sensors”.
Two sensor types are available: 1) user-defined sensors that can be created, deleted or
modified, and 2) factory-defined sensors that cannot be modified or deleted. User-defined
sensors are preceded by and asterisk ( * ) in the sensor name field, for easy identification.
A sensor cannot be added with the same name as an existing sensor. Each sensor must have
a unique name, consisting of at least one different character . Though you may not be
recording the output of a sensor at all, the sensor database and management convention
provides a way to organize and reuse scaling profiles, trimming keystrokes from future
applications.
Add a sensor by typing a unique name in the Sensors: field at the top of the Scaling window,
and then click the
find it helpful to first select an existing sensor that is similar to the desired new sensor. You
should then change the name in the sensor field before modifying scale parameters so that
you don’t accidentally “update” the original sensor. However , this will not occur unless you click
on the
Update
Add
button, once the desired scale parameters have been entered. You may
button, specifically .
Delete a sensor by making it the currently selected sensor in the Sensors: field, and then click
the
Delete
button.
Modify a sensor by making it the currently selected sensor in the Sensor: field. Then, change
the scale parameters as needed, and click the
Update
button.
2 Points Scaling Method
To define a scale using the
the input signal (volts) to the desired engineering units (i.e. degrees Celsius). You will get the
best results by using the 2 known values that are closest to the
volts for the standard Model AD128 logging unit).
2 point
method, you may use any 2 known values for converting
Input Range
extremes (0 and 5
Zero-Span Scaling Method
Many sensors are shipped from the manufacturer with scaling information provided in the form
of a
Zero
and a
accordingly.
Span
value. To use this method, select
Zero-Span
and fill in the fields
29
Page 30

Slope/Intercept
Signal or Sensor characteristics may be understood in the form of a line equation, y = mx + b,
where ‘m’ is the
scaling.
Slope
and ‘b’ is the
Intercept
. Choose
Slope/Intercept
to use this method of
Sensor Database
Sensor database files have the “.sen” extension and are located in the directory where your
Configuration & Analysis program is located. Care should be taken so that these files are not
damaged or deleted. If you perform regular backups to protect information on your computer
you should include these files, but make sure that you are always using the latest version.
3.3.3 Thermistor Profiles
Thermistor sensor profiles can be selected in the usual way that sensor scaling profiles are
applied to input channels.
To create new thermistor profiles, the Steinhart-Hart constants are entered in the appropriate
fields in the Scaling window, as shown here:
Steinhart-Hart Equation
The Steinhart-Hart equation is an empirical expression that has been determined to be the
best mathematical expression for the resistance-temperature relationship of a negative
temperature coefficient thermistor . It is usually found explicit in T:
30
Page 31

1/T = a + b(Ln R) + c(Ln R)^^3
where: T = Kelvin units (deg C + 273.15)
a,b,c = coefficients derived from measurement
Ln R = natural logarithm of resistance in ohms
To find a, b and c, measure a thermistor at three temperatures or chose three temperatureresistance pairs from a table provided by the thermistor manufacturer. The temperatures
should be evenly spaced, and at least 10 deg C apart. Use the three temperatures and
resistances to solve three simultaneous equations:
1/T1 = a + b(Ln R1) + c(Ln R1)^^3
1/T2 = a + b(Ln R2) + c(Ln R2)^^3
1/T3 = a + b(Ln R3) + c(Ln R3)^^3
The equations allow you to derive a, b and c for any temperature range.
3.4 TRIGGERING, EVENT-BASED RECORDING
Enable Trigger
Other than using the Start/Stop button on the logging unit, you can use the trigger mode,
causing a recording sequence to begin when a specific “event” occurs. To use this eventbased recording mode, click in the
Enable T rigger
checkbox.
31
Page 32

Trigger Setup Window
Several types of events can be used to trigger a recording sequence. To choose the method
that applies to your application, select an option from the
T ype
field.
Analog
The
Analog
option allows you to trigger recording when an analog input exceeds a specified
threshold. In addition, you can specify the trigger to occur when the signal is increasing or
decreasing when it crosses the threshold. Behavior is similar to the trigger feature of most
oscilloscopes.
Analog (Multiple)
This
Multiple Analog
trigger method will cause the trigger to occur when any of the inputs from
Analog Channels 1, 2 and 3 meets the threshold and polarity criteria. A 3-axis accelerometer
application is an example of a situation that might call for this method of triggering. When any
of the 3 axes exceed a specified shock threshold, recording will begin.
Digital
Select the
Digital
trigger method to trigger when a digital input transitions from “high/on” to
“low/off” or the reverse.
State Change
You can use the
32
State Change
method to trigger when any one of the 16 digital inputs changes
Page 33

state, say when a switch goes from “open” to “closed”. Any unused digital inputs must be
terminated to either ground or 5 volts, depending on the state that you specify . This feature is
useful for monitoring a process or troubleshooting a control system.
State Match
The
State Match
when all digital inputs
method is similar to State Change, except that the trigger will occur only
match
the specified levels.
Single Sequence / Repetitive
Select
Single Sequence
triggering to record every time the event occurs, indefinitely , or until memory is full.
Each trigger method requires that the trigger is first “cocked”. That is, in order for the trigger
condition to occur, the inputs must first be in a state other than the trigger condition. In order to
trigger when a state match occurs, the inputs must first be in a non-matching state specifically , for at a time period of at least 1 millisecond (0.001 second). This is partly to avoid
Repetitive
psi, it must first be below 100 psi.
triggering during the same “event”. To trigger when an analog input rises above 100
to record only at the first occurrence of the event. Use
Repetitive
Trigger Channel
The
T rigger Channel
analog or digital channel to be the trigger input. This field is not used for State Match or State
Change trigger methods.
does not have to be an input that is selected for recording. Select any
Sensor
The trigger input can be scaled. Use a sensor from the sensor database to define the scale
and then specify the threshold in terms of the scale for that sensor. If a compatible sensor is
not available, the sensor must first be created. This can be done from within the Channel
Details box. You can get to the Channel Details box from the Configuration window. The
Sensor
field only applies with the Analog trigger method.
Threshold
Specify the desired threshold for the trigger event to occur. The valid range and units are
displayed to the right of this field. The
Threshold
field only applies to analog trigger methods.
Low to High, High to Low
Select the polarity of the trigger event here. This parameter does not apply to
State
triggering.
State Match / State Change
Fill these fields with the desired trigger state. “1’s” represent a 5 volt, or “high” signal at the
input of the corresponding input. “0’s” represent a 0 volt, or “low” signal, accordingly.
33
Page 34

3.5 SPREADSHEET VIEW FEATURES
For general information on using the Spreadsheet View , please refer to Section 2.5:
Spreadsheet Data View , in the Operation Overview. Additional features are described here that
relate to formatting, analyzing, printing and exporting of spreadsheet data.
All options are available on the right mouse menu and also on the main menu bar under
Options | Data. Position the mouse over the spreadsheet, click the right mouse button and the
menu will appear.
3.5.1 Scaling Spreadsheet Data
Data records that appear in the Spreadsheet window can be scaled in the same way as the
logging unit input channels are scaled prior to recording data. Each column of data is treated
as a “channel” and scaled as described in Section 3.3: Scaling Inputs & Data. The Channel
Details window contains only the fields that apply to the Spreadsheet View , but has a similar
format as when selected from the Configuration window.
3.5.2 Spreadsheet Statistics
34
Page 35

A statistical summary of data recorded from each input channel is displayed at the bottom of
the spreadsheet. The statistical quantities include: Minimum, Maximum, Average (Mean),
Standard Deviation-Sample, and Standard Deviation-Population. The statistical summary
applies to all data in the current “sheet” for the associated channel column.
3.5.3 Printing Spreadsheet Data
Highlight the desired cells, and select
available for printing the entire spreadsheet, in color, border, gridlines and for setting page
margins. Printing the entire spreadsheet includes the statistical summary and the channel
names and labels.
File
|
Print...
from the menu bar. Additional options are
3.5.4 Exporting Spreadsheet Data
Data can be exported using either of two methods:
Method 1 - Copy Directly to Another Program
Highlight the desired cells, and select
mouse button pop-up menu (or Control C). In the application to which the information is to be
copied, select
**The entire spreadsheet can be highlighted by clicking in the top left cell in the
spreadsheet (just to the left of the “Interval” label). The statistical summary is included
when you do this, as are all of the channel names and labels.
Paste
from the edit menu (or Control V).
Method 2 - Export as an ASCII File
Edit
|
Copy
from the menu bar or
Copy
from the right
35
Page 36

Select
name with a ".txt" extension and click on "OK". Select a column delimiter - Comma, Space or
Tab.
File
|
Save As...
from the menu bar. In the
File Type
field, choose *.txt. Enter a file
3.6 GRAPH VIEW FEATURES
For general information on using the Graph View , please refer to Section 2.6: Graph Data
View , in the Operation Overview. Additional features are described here that relate to
formatting, analyzing, printing and exporting of graph data.
**Note: The graph view offers presentation quality output for copying and printing - in
color or black ink - but can be significantly degraded by the limited resolution of most
monitors and graphics controllers. Though the display may look poor, especially when
viewing 3D graphs, the output will be crisp.
Selected, commonly used features are described in this section, but many powerful
presentation features are available and can be discovered by exploring the options with a real
data file. All formatting options are available on the right mouse menu (click the right mouse
button and the menu will appear) and also on the main menu bar under Options | Graph.
Several features are worth noting, such as 3D plotting and rotating, placing images on a graph,
adding background colors and gradients.
**Tip: to rotate a 3D graph, hold down Control+Shift, click the left mouse button wherever
you want a “handle” on the graph, and then drag the mouse.
3.6.1 Scaling Graph Data
Data records that appear in the Graph window can be scaled in the same way as the logging
unit input channels are scaled prior to recording data. Each data series is treated as a
36
Page 37

“channel” and scaled as described in Section 3.3: Scaling Inputs & Data. The Channel Details
window contains only the fields that apply to the Graph View , but has a similar format as when
selected from the Configuration window.
3.6.2 Graph Statistics
A graphic representation of a statistical summary can be applied to any data series, or
“channel”. The statistical quantities available are: Minimum, Maximum, Mean (Average),
Standard Deviation and Regression (“best-fit” linear approximation). These statistical
quantities apply to the data that is currently in view.
The Statistics options can be accessed by double-clicking on the data series for which you
want to apply the statistic formula, or by clicking the right mouse button and selecting Series,
Series..., and then the desired channel (series) name. The Statistics tab will then be available,
as shown in the dialog box above. The result of Minimum, Maximum and Mean applied to a
data series is shown in the graph below.
37
Page 38

3.6.3 Printing Graphs
Make sure the graph window is active, and select
available on the Print dialog box for: 1) layout, and 2) fitting the graph to the paper. The default
options have been set to those that are most widely used, and generally give good results.
**Tip: Do not resize the “plot” area of the graph by dragging the mouse. This indicates a
manual “fix” of the graph size and disables optimal scaling of the graph to the printer
page size. If you wish to enlarge the graph for viewing on the screen, try maximizing the
graph window, first.
Additional options are available for centering the graph on the printer page and setting page
margins.
File
|
Print...
from the menu bar. Options are
3.6.4 Exporting Graphs
Graphs can be exported using either of two methods:
38
Page 39

Method 1 - Copy Directly to Another Program
Make sure the graph window is active, and select
the right mouse button pop-up menu (or Control C). In the application to which the information
is to be copied, select
**Many programs offer options for pasting, usually if you select Edit | Paste Special... in
the target program before pasting. The Configuration & Analysis program exports the
graph in two formats that may be used by any other program,
metafile is generally preferred when you wish to be able to resize the image and retain
high quality fonts and graphic components, since it is vector-based. Bitmaps allow for
editing images at the pixel level, and can be used in programs that do not accept vectorbased images
Paste
from the edit menu (or Control V).
Edit
|
Copy
from the menu bar or
Metafile
and
Bitmap
Copy
. The
from
Method 2 - Save as an Image File
Select
File
|
Save As...
Enter a file name with the appropriate extension and click on "OK".
from the menu bar. In the
File Type
field, choose Metafile or Bitmap.
3.6.5 Formatting Graphs
Most graph objects (axis scale, data series, footnote, titles) can be formatted by doubleclicking on the object.
Some useful, but not-so-obvious, features and methods are described here to get you started.
Format Chart Options
Position the mouse over the graph window and click the right button. Select
Options in the Chart Designer include the display format for the title, footnote, legend and
second Y axis on the current chart. From tree view in the left panel of this dialog you can also
format any other feature of the chart.
Chart Designer....
Plot On 2nd Y Axis
When viewing more than one data series and the magnitude of the scaled data differs greatly,
one signal may be “in the dirt” or out of view, depending on how the Y axis is scaled. It may be
helpful to plot one or more data series’ on the 2nd Y axis, so that two scales can be used. To
do this, double-click on any data series to pop up the Chart Designer with the Options tab
selected for that particular data series. Then select
Plot On 2nd Y Axis
.
Format Axis / Scale
To change the scale of an axis, double-click on the axis to pop up the Chart Designer with the
Scale tab selected for that particular axis.
39
Page 40

3.7 THE AD128 LOGGING UNIT
The panel of the logging unit includes a color legend for the LED display . This legend
describes the operating mode associated with each color displayed by the LED. A flashing
display is differentiated from a solid color .
OFF
No display - the logging unit is currently idle.
START
Green, momentary - a logging sequence has been initiated from the "Start/Stop" button on the
panel.
LOGGING
Green, flashing - currently sampling (See section 3.2.2: Advanced Configuration Options, for
more information).
STOP/COMPLETE
Red, momentary - a configured logging sequence has run to completion or the current
sequence has been "Stopped" manually from the "Start/Stop" button on the panel.
LOW BA TTERY
Red, flashing, 1/2 Hz for 10 seconds - low battery; change immediately . The logging unit is
always operating when a battery is installed. Even a "dead" battery will provide enough power
40
Page 41

for subsystems to operate, allowing notification of the low battery voltage condition for some
time. A sufficiently discharged battery may not give the full 10-second indication. Data
memory is protected by a separate built-in lithium battery . Following replacement of the
primary alkaline battery , the current logging sequence may be continued. Loss of power has
the same effect as pressing the "Start/Stop" button on the panel, with the exception of Power
Interruption Recovery Mode (see Section 3.2.2: Advanced Configuration Options).
MEMORY FULL
Data and time/date stamp memory is full - transfer data and re-configure (configuring has the
effect of resetting memory; access to logged data is lost).
Display
Off
Start
Logging
13 -------- analog 1
25 ----- analog 2
12 -------- analog 3
24 ----- analog 4
11 -------- analog 5
23 ----- analog 6
10 -------- analog 7
22 ----- analog 8
9 -------- ground
21 ----- digital 1
8 -------- digital 2
20 ----- digital 3
7 -------- digital 4
19 ----- digital 5
6 -------- digital 6
18 ----- digital 7
5 -------- digital 8
17 ----- digital 9
4 -------- digital 10
16 ----- digital 11
3 -------- digital 12
15 ----- digital 13
2 -------- digital 14
14 ----- digital 15
1 -------- digital 16
Stop/Complete
Low Battery
Memory Full
RS-232
Start
Stop
-
+
DC 9V IN
AD128 Analog/Digital Datalogger
41
Page 42

APPENDIX A
MODEL AD128 TECHNICAL INFORMATION
1. Battery Life Vs. Configuration
Battery life is virtually Independent of the number of channels configured for sampling;
remember that with 1 channel selected, 130,000 samples records can be logged. With 4
analog channels selected, 32,500 records will consume all 130,000 available storage
locations.
For short run times, power consumption is not critical. However, with long run times in
applications which require battery operation, it is important to verify that the configuration will
run to completion before the battery is drained.
The following graph shows the effect of variations in the
various
The
Sample Intervals
Sample Interval
at room temperature.
Battery Life Vs Flash I nterva l
(for Various S am p l e Intervals )
60
50
30 seconds
40
30
20
Battery Life (Days)
10
5 seconds
1 second
0
0 102030405060
Duracell Alkaline Battery Life, Full Capacity
10 seconds
20 seconds
Select up to 20 second indication interval from
"Advanced" options in "Configuration" window.
If "0" is selected, indication is disabled, resulting in
best battery life.
Flash Interval
directly affects battery life; each sample recorded consumes a fixed
Logging Indication Flash Interval
10 minutes
2 minutes
1 minute
with
amount of power. To be sure a logging sequence will run to completion before battery power is
expired, find the desired logging sequence
Total Run Time
on the "Battery Life (Days)" axis on
this chart. A horizontal line drawn through this point will intersect the curves for various
Sample Intervals, indicating valid combinations of the sampling and flash intervals for which a
42
Page 43

Duracell Alkaline battery , at full capacity, will provide proper operation.
**IMPORT ANT: This profile for battery life does not apply when the
is enabled. With trigger mode enabled, battery life is much shorter . The actual life
is not be specified because of the many options and unknown trigger frequency .
Estimated operating time for a 9V alkaline cell ranges between 15 and 30 hours in
the trigger mode.
Trigger Mode
External Battery
To determine the external battery capacity requirement for use in remote applications, first use
a current meter in series with any power source to measure the current draw while running the
logging unit in the
desired operating hours. This gives the approximate “amp-hour” requirement that can be used
to select an appropriate battery . It is a good idea to allow at least 20% surplus capacity when
sizing batteries. For example, if the measured current is 25mA and application requires
operation for one 8-hour session, 200mA-hrs capacity is required; a standard 9V alkaline
battery with over 500mA capacity would be sufficient.
Another example: a six-pack of standard 15,000mA-hr “D” cells at 80% capacity will give 480
hours, or 20 continuous days of service with a 25mA draw.
Note: Use of a 9V Lithium battery will more than double battery life, compared to a
standard alkaline cell.
T rigger Mode
. Then multiply the measured current value by the number of
2. Timing and Storage Format
The sequence in which input channels are sampled follows the order shown in the application
software configuration window, starting with Analog 1 (Channel 1) and ending with Digital 16
(Channel 24).
Each analog channel to be sampled requires approximately 200 microseconds. Actual
sampling is completed after 12 microseconds (this is the "sampling time aperture"); however,
some time is required for conversion and filtering. Four (4) of these samples are taken and
then averaged for each reading to be recorded.
Digital channels are recorded after all configured analog channels have been sampled.
Readings of digital channels 1 through 8 occur simultaneously . Digital channels 9 through 16
are also read simultaneously .
43
Page 44

3. Electrical & Mechanical Specifications
INPUTS 8 analog, 16 digital (except X, -T models)
Analog
Input Voltage Range 0 to 5 V (AD128-10: 0 to 10V)
Resolution 20mV (AD128-10: 40mV)
Absolute Accuracy ± 10mV (AD128-10: ±20mV)
Input Bias Current 400 nA (AD128-10: ~15kW)
Digital
"Going High" Threshold 3.5 V (Maximum)
"Going Low" Threshold 1.0 V (Minimum)
Input Bias Current ± 10 mA
Connector Type Standard DB 25-pin
Sampling Frequency Fast as 500 Hz, Slow as 99 min.
(all channels)
DATA STORAGE
Data Storage 130,000 samples
Recording Duration 0.002 seconds to years
Data Memory Battery Life 10 years
OPERATING
Power Supply
Voltage 7 to 12 volts (9V batt. / Adapt.)
Current
Standby 300mA
Recording 4mA (only while sampling)
LED Indication (sampling) 10mA (can be disabled)
Battery Life Up to 3 months, 9V Alkaline
(Up to 6 months, lithium)
Power Adapter (included) 110V-9V 200mA AC adapter
Temperature
Operating 0 to 50 degrees Celsius
Storage -20 to +70 degrees Celsius
44
COMMUNICATION
RS-232 Interface
Baud Rate 9600 bps
Connection 9-pin female
Data Format 8 data, no parity, 1 stop bit
DIMENSIONS 5.8" x 3.6" x 1.3"
(14.7cm x 9.14cm x 3.3cm)
WEIGHT 8 oz. (226 g)
Page 45

4. Target Interface Pin Designations
4.1 AD128C Connection Diagram
Pin Description Application Wiring
13
--------------------- Analog 1
25
--------------------------- Analog 2
12
--------------------- Analog 3
24
--------------------------- Analog 4
11
--------------------- Analog 5
23
--------------------------- Analog 6
10
--------------------- Analog 7
22
--------------------------- Analog 8
9
--------------------- Signal Common
21
--------------------------- Digital 1
8
--------------------- Digital 2
20
--------------------------- Digital 3
7
--------------------- Digital 4
19
--------------------------- Digital 5
6
--------------------- Digital 6
18
--------------------------- Digital 7
5
--------------------- Digital 8
17
--------------------------- Digital 9
4
--------------------- Digital 10
16
--------------------------- Digital 11
3
--------------------- Digital 12
15
--------------------------- Digital 13
2
--------------------- Digital 14
14
--------------------------- Digital 15
1
--------------------- Digital 16
-----------------------------------
-----------------------------------
-----------------------------------
-----------------------------------
-----------------------------------
-----------------------------------
-----------------------------------
-----------------------------------
----------------------------
------------------------------------
------------------------------------
------------------------------------
------------------------------------
------------------------------------
------------------------------------
------------------------------------
------------------------------------
------------------------------------
----------------------------------
----------------------------------
----------------------------------
----------------------------------
----------------------------------
----------------------------------
----------------------------------
Analog 0 to 5 volts
Analog 0 to 5 volts
Analog 0 to 5 volts
Analog 0 to 5 volts
Analog 0 to 5 volts
Analog 0 to 5 volts
Analog 0 to 5 volts
Analog 0 to 5 volts
Common Ground
Discrete Signal, 3.5V high / 1.0V low thresholds
Discrete Signal, 3.5V high / 1.0V low thresholds
Discrete Signal, 3.5V high / 1.0V low thresholds
Discrete Signal, 3.5V high / 1.0V low thresholds
Discrete Signal, 3.5V high / 1.0V low thresholds
Discrete Signal, 3.5V high / 1.0V low thresholds
Discrete Signal, 3.5V high / 1.0V low thresholds
Discrete Signal, 3.5V high / 1.0V low thresholds
Discrete Signal, 3.5V high / 1.0V low thresholds
Discrete Signal, 3.5V high / 1.0V low thresholds
Discrete Signal, 3.5V high / 1.0V low thresholds
Discrete Signal, 3.5V high / 1.0V low thresholds
Discrete Signal, 3.5V high / 1.0V low thresholds
Discrete Signal, 3.5V high / 1.0V low thresholds
Discrete Signal, 3.5V high / 1.0V low thresholds
Discrete Signal, 3.5V high / 1.0V low thresholds
45
Page 46

4.2 AD128C-2.5 Connection Diagram
Pin Description Application Wiring
13
--------------------- Analog 1
25
--------------------------- Analog 2
12
--------------------- Analog 3
24
--------------------------- Analog 4
11
--------------------- Analog 5
23
--------------------------- Analog 6
10
--------------------- Analog 7
22
--------------------------- Analog 8
9
--------------------- Signal Common
21
--------------------------- Digital 1
8
--------------------- Digital 2
20
--------------------------- Digital 3
7
--------------------- Digital 4
19
--------------------------- Digital 5
6
--------------------- Digital 6
18
--------------------------- Digital 7
5
--------------------- Digital 8
17
--------------------------- Digital 9
4
--------------------- Digital 10
16
--------------------------- Digital 11
3
--------------------- Digital 12
15
--------------------------- Digital 13
2
--------------------- Digital 14
14
--------------------------- Digital 15
1
--------------------- Digital 16
-----------------------------------
-----------------------------------
-----------------------------------
-----------------------------------
-----------------------------------
-----------------------------------
-------------------------------
------------------------------
----------------------------
------------------------------------
------------------------------------
------------------------------------
------------------------------------
------------------------------------
------------------------------------
------------------------------------
------------------------------------
------------------------------------
----------------------------------
----------------------------------
----------------------------------
----------------------------------
----------------------------------
-------------------------
-------------------------
Analog 0 to 2.5 volts
Analog 0 to 2.5 volts
Analog 0 to 2.5 volts
Analog 0 to 2.5 volts
Analog 0 to 2.5 volts
Analog 0 to 2.5 volts
Analog 0 to 2.5 volts
Analog 0 to 2.5 volts
Common Ground
Discrete Signal, 3.5V high / 1.0V low thresholds
Discrete Signal, 3.5V high / 1.0V low thresholds
Discrete Signal, 3.5V high / 1.0V low thresholds
Discrete Signal, 3.5V high / 1.0V low thresholds
Discrete Signal, 3.5V high / 1.0V low thresholds
Discrete Signal, 3.5V high / 1.0V low thresholds
Discrete Signal, 3.5V high / 1.0V low thresholds
Discrete Signal, 3.5V high / 1.0V low thresholds
Discrete Signal, 3.5V high / 1.0V low thresholds
Discrete Signal, 3.5V high / 1.0V low thresholds
Discrete Signal, 3.5V high / 1.0V low thresholds
Discrete Signal, 3.5V high / 1.0V low thresholds
Discrete Signal, 3.5V high / 1.0V low thresholds
Discrete Signal, 3.5V high / 1.0V low thresholds
Discrete Signal, 3.5V high / 1.0V low thresholds
Discrete Signal, 3.5V high / 1.0V low thresholds
46
Page 47

4.3 AD128C-T2 Connection Diagram
Pin Description Application Wiring
13
--------------------- Analog 1
25
--------------------------- Analog 2
12
--------------------- Analog 3
24
--------------------------- Analog 4
11
--------------------- Analog 5
23
--------------------------- Analog 6
10
--------------------- Thermistor 1
22
--------------------------- Thermistor 2
9
--------------------- Signal Common
21
--------------------------- Digital 1
8
--------------------- Digital 2
20
--------------------------- Digital 3
7
--------------------- Digital 4
19
--------------------------- Digital 5
6
--------------------- Digital 6
18
--------------------------- Digital 7
5
--------------------- Digital 8
17
--------------------------- Digital 9
4
--------------------- Digital 10
16
--------------------------- Digital 11
3
--------------------- Digital 12
15
--------------------------- Digital 13
2
--------------------- Digital 14
14
--------------------------- Thermistor Drive
1
--------------------- Thermistor Drive
-----------------------------------
-----------------------------------
-----------------------------------
-----------------------------------
-----------------------------------
-----------------------------------
-------------------------------
------------------------------
----------------------------
------------------------------------
------------------------------------
------------------------------------
------------------------------------
------------------------------------
------------------------------------
------------------------------------
------------------------------------
------------------------------------
----------------------------------
----------------------------------
----------------------------------
----------------------------------
----------------------------------
-------------------------
-------------------------
Analog 0 to 5 volts
Analog 0 to 5 volts
Analog 0 to 5 volts
Analog 0 to 5 volts
Analog 0 to 5 volts
Analog 0 to 5 volts
One wire of Thermistor 1
One wire of Thermistor 2
Common Ground
Discrete Signal, 3.5V high / 1.0V low thresholds
Discrete Signal, 3.5V high / 1.0V low thresholds
Discrete Signal, 3.5V high / 1.0V low thresholds
Discrete Signal, 3.5V high / 1.0V low thresholds
Discrete Signal, 3.5V high / 1.0V low thresholds
Discrete Signal, 3.5V high / 1.0V low thresholds
Discrete Signal, 3.5V high / 1.0V low thresholds
Discrete Signal, 3.5V high / 1.0V low thresholds
Discrete Signal, 3.5V high / 1.0V low thresholds
Discrete Signal, 3.5V high / 1.0V low thresholds
Discrete Signal, 3.5V high / 1.0V low thresholds
Discrete Signal, 3.5V high / 1.0V low thresholds
Discrete Signal, 3.5V high / 1.0V low thresholds
Discrete Signal, 3.5V high / 1.0V low thresholds
Second wire of Thermistor 1
Second wire of Thermistor 2
47
Page 48

4.4 AD128C-T6/10T6* Connection Diagram
Pin Description Application Wiring
13
--------------------- Analog 1
25
--------------------------- Analog 2
12
--------------------- Thermistor 1
24
--------------------------- Thermistor 2
11
--------------------- Thermistor 3
23
--------------------------- Thermistor 4
10
--------------------- Thermistor 5
22
--------------------------- Thermistor 6
9
--------------------- Signal Common
21
--------------------------- Digital 1
8
--------------------- Digital 2
20
--------------------------- Digital 3
7
--------------------- Digital 4
19
--------------------------- Digital 5
6
--------------------- Digital 6
18
--------------------------- Digital 7
5
--------------------- Digital 8
17
--------------------------- Digital 9
4
--------------------- Digital 10
16
--------------------------- Thermistor Drive
3
--------------------- Thermistor Drive
15
--------------------------- Thermistor Drive
2
--------------------- Thermistor Drive
14
--------------------------- Thermistor Drive
1
--------------------- Thermistor Drive
-----------------------------------
-----------------------------------
-----------------------------------
-----------------------------------
-----------------------------------
-----------------------------------
-------------------------------
------------------------------
----------------------------
------------------------------------
------------------------------------
------------------------------------
------------------------------------
------------------------------------
------------------------------------
------------------------------------
------------------------------------
------------------------------------
----------------------------------
----------------------------------
----------------------------------
----------------------------------
----------------------------------
-------------------------
-------------------------
Analog 0 to 5/10 volts*
Analog 0 to 5/10 volts*
One wire of Thermistor 1
One wire of Thermistor 2
One wire of Thermistor 3
One wire of Thermistor 4
One wire of Thermistor 5
One wire of Thermistor 6
Common Ground
Discrete Signal, 3.5V high / 1.0V low thresholds
Discrete Signal, 3.5V high / 1.0V low thresholds
Discrete Signal, 3.5V high / 1.0V low thresholds
Discrete Signal, 3.5V high / 1.0V low thresholds
Discrete Signal, 3.5V high / 1.0V low thresholds
Discrete Signal, 3.5V high / 1.0V low thresholds
Discrete Signal, 3.5V high / 1.0V low thresholds
Discrete Signal, 3.5V high / 1.0V low thresholds
Discrete Signal, 3.5V high / 1.0V low thresholds
Discrete Signal, 3.5V high / 1.0V low thresholds
Second wire of Thermistor 1
Second wire of Thermistor 2
Second wire of Thermistor 3
Second wire of Thermistor 4
Second wire of Thermistor 5
Second wire of Thermistor 6
* For -10T6 version, Analog 1 and Analog 2 have 0 to 10V input range
48
Page 49

4.5 AD128C-T8 Connection Diagram
Pin Description Application Wiring
13
--------------------- Thermistor 1
25
--------------------------- Thermistor 2
12
--------------------- Thermistor 3
24
--------------------------- Thermistor 4
11
--------------------- Thermistor 5
23
--------------------------- Thermistor 6
10
--------------------- Thermistor 7
22
--------------------------- Thermistor 8
9
--------------------- Signal Common
21
--------------------------- Digital 1
8
--------------------- Digital 2
20
--------------------------- Digital 3
7
--------------------- Digital 4
19
--------------------------- Digital 5
6
--------------------- Digital 6
18
--------------------------- Digital 7
5
--------------------- Digital 8
17
--------------------------- Thermistor Drive
4
--------------------- Thermistor Drive
16
--------------------------- Thermistor Drive
3
--------------------- Thermistor Drive
15
--------------------------- Thermistor Drive
2
--------------------- Thermistor Drive
14
--------------------------- Thermistor Drive
1
--------------------- Thermistor Drive
-----------------------------------
-----------------------------------
-----------------------------------
-----------------------------------
-----------------------------------
-----------------------------------
-------------------------------
------------------------------
----------------------------
------------------------------------
------------------------------------
------------------------------------
------------------------------------
------------------------------------
------------------------------------
------------------------------------
------------------------------------
------------------------------------
----------------------------------
----------------------------------
----------------------------------
----------------------------------
----------------------------------
-------------------------
-------------------------
One wire of Thermistor 1
One wire of Thermistor 2
One wire of Thermistor 3
One wire of Thermistor 4
One wire of Thermistor 5
One wire of Thermistor 6
One wire of Thermistor 7
One wire of Thermistor 8
Common Ground
Discrete Signal, 3.5V high / 1.0V low thresholds
Discrete Signal, 3.5V high / 1.0V low thresholds
Discrete Signal, 3.5V high / 1.0V low thresholds
Discrete Signal, 3.5V high / 1.0V low thresholds
Discrete Signal, 3.5V high / 1.0V low thresholds
Discrete Signal, 3.5V high / 1.0V low thresholds
Discrete Signal, 3.5V high / 1.0V low thresholds
Discrete Signal, 3.5V high / 1.0V low thresholds
Second wire of Thermistor 1
Second wire of Thermistor 2
Second wire of Thermistor 3
Second wire of Thermistor 4
Second wire of Thermistor 5
Second wire of Thermistor 6
Second wire of Thermistor 7
Second wire of Thermistor 8
49
Page 50

4.6 AD128C-10T2 Connection Diagram
Pin Description Application Wiring
13
--------------------- Analog 1
25
--------------------------- Analog 2
12
--------------------- Analog 3
24
--------------------------- Analog 4
11
--------------------- Analog 5
23
--------------------------- Analog 6
10
--------------------- Thermistor 1
22
--------------------------- Thermistor 2
9
--------------------- Signal Common
21
--------------------------- Digital 1
8
--------------------- Digital 2
20
--------------------------- Digital 3
7
--------------------- Digital 4
19
--------------------------- Digital 5
6
--------------------- Digital 6
18
--------------------------- Digital 7
5
--------------------- Digital 8
17
--------------------------- Digital 9
4
--------------------- Digital 10
16
--------------------------- Digital 11
3
--------------------- Digital 12
15
--------------------------- Digital 13
2
--------------------- Digital 14
14
--------------------------- Thermistor Drive
1
--------------------- Thermistor Drive
-----------------------------------
-----------------------------------
-----------------------------------
-----------------------------------
-----------------------------------
-----------------------------------
-------------------------------
------------------------------
----------------------------
------------------------------------
------------------------------------
------------------------------------
------------------------------------
------------------------------------
------------------------------------
------------------------------------
------------------------------------
------------------------------------
----------------------------------
----------------------------------
----------------------------------
----------------------------------
----------------------------------
-------------------------
-------------------------
Analog 0 to 10 volts
Analog 0 to 10 volts
Analog 0 to 10 volts
Analog 0 to 10 volts
Analog 0 to 10 volts
Analog 0 to 10 volts
One wire of Thermistor 1
One wire of Thermistor 2
Common Ground
Discrete Signal, 3.5V high / 1.0V low thresholds
Discrete Signal, 3.5V high / 1.0V low thresholds
Discrete Signal, 3.5V high / 1.0V low thresholds
Discrete Signal, 3.5V high / 1.0V low thresholds
Discrete Signal, 3.5V high / 1.0V low thresholds
Discrete Signal, 3.5V high / 1.0V low thresholds
Discrete Signal, 3.5V high / 1.0V low thresholds
Discrete Signal, 3.5V high / 1.0V low thresholds
Discrete Signal, 3.5V high / 1.0V low thresholds
Discrete Signal, 3.5V high / 1.0V low thresholds
Discrete Signal, 3.5V high / 1.0V low thresholds
Discrete Signal, 3.5V high / 1.0V low thresholds
Discrete Signal, 3.5V high / 1.0V low thresholds
Discrete Signal, 3.5V high / 1.0V low thresholds
Second wire of Thermistor 1
Second wire of Thermistor 2
50
Page 51

4.7 AD128CX Connection Diagram
Pin Description Application Wiring
13
--------------------- Analog 1
25
--------------------------- Analog 2
12
--------------------- Analog 3
24
--------------------------- Analog 4
11
--------------------- Analog 5
23
--------------------------- Analog 6
10
--------------------- Analog 7
22
--------------------------- Analog 8
9
--------------------- Signal Common
21
--------------------------- Digital 1
8
--------------------- Digital 2
20
--------------------------- Digital 3
7
--------------------- Digital 4
19
--------------------------- Digital 5
6
--------------------- Digital 6
18
--------------------------- Digital 7
5
--------------------- Digital 8
17
--------------------------- Digital 9
4
--------------------- Digital 10
16
--------------------------- Digital 11
3
--------------------- Digital 12
15
--------------------------- Digital 13
2
--------------------- Digital 14
14
--------------------------- Sensor Ground
1
--------------------- Sensor Power
-----------------------------------
-----------------------------------
-----------------------------------
-----------------------------------
-----------------------------------
-----------------------------------
-----------------------------------
-----------------------------------
----------------------------
------------------------------------
------------------------------------
------------------------------------
------------------------------------
------------------------------------
------------------------------------
------------------------------------
------------------------------------
------------------------------------
----------------------------------
----------------------------------
----------------------------------
----------------------------------
----------------------------------
----------------------------------
----------------------------------
Analog 0 to 5 volts
Analog 0 to 5 volts
Analog 0 to 5 volts
Analog 0 to 5 volts
Analog 0 to 5 volts
Analog 0 to 5 volts
Analog 0 to 5 volts
Analog 0 to 5 volts
Common Ground
Discrete Signal, 3.5V high / 1.0V low thresholds
Discrete Signal, 3.5V high / 1.0V low thresholds
Discrete Signal, 3.5V high / 1.0V low thresholds
Discrete Signal, 3.5V high / 1.0V low thresholds
Discrete Signal, 3.5V high / 1.0V low thresholds
Discrete Signal, 3.5V high / 1.0V low thresholds
Discrete Signal, 3.5V high / 1.0V low thresholds
Discrete Signal, 3.5V high / 1.0V low thresholds
Discrete Signal, 3.5V high / 1.0V low thresholds
Discrete Signal, 3.5V high / 1.0V low thresholds
Discrete Signal, 3.5V high / 1.0V low thresholds
Discrete Signal, 3.5V high / 1.0V low thresholds
Discrete Signal, 3.5V high / 1.0V low thresholds
Discrete Signal, 3.5V high / 1.0V low thresholds
Common Ground
Sensor Power Out, 5V +/- 3%, 50mA
*Nominal voltage is 5.000V +/- 3%. For I
the entire operating temperature range. For precise measurements, the nominal power supply offset may be calibrated by
adjusting the channel scaling profile appropriately.
= 1mA to 50mA, regulation is within -0.045 volts (worst case) of nominal over
LOAD
51
Page 52

4.8 AD128C-T2X Connection Diagram
Pin Description Application Wiring
13
--------------------- Analog 1
25
--------------------------- Analog 2
12
--------------------- Analog 3
24
--------------------------- Analog 4
11
--------------------- Analog 5
23
--------------------------- Analog 6
10
--------------------- Thermistor 1
22
--------------------------- Thermistor 2
9
--------------------- Signal Common
21
--------------------------- Digital 1
8
--------------------- Digital 2
20
--------------------------- Digital 3
7
--------------------- Digital 4
19
--------------------------- Digital 5
6
--------------------- Digital 6
18
--------------------------- Digital 7
5
--------------------- Digital 8
17
--------------------------- Digital 9
4
--------------------- Digital 10
16
--------------------------- Digital 11
3
--------------------- Digital 12
15
--------------------------- Sensor Ground
2
--------------------- Sensor Power
14
--------------------------- Thermistor Drive
1
--------------------- Thermistor Drive
-----------------------------------
-----------------------------------
-----------------------------------
-----------------------------------
-----------------------------------
-----------------------------------
-------------------------------
------------------------------
----------------------------
------------------------------------
------------------------------------
------------------------------------
------------------------------------
------------------------------------
------------------------------------
------------------------------------
------------------------------------
------------------------------------
----------------------------------
----------------------------------
----------------------------------
----------------------------------
----------------------------------
-------------------------
-------------------------
Analog 0 to 5 volts
Analog 0 to 5 volts
Analog 0 to 5 volts
Analog 0 to 5 volts
Analog 0 to 5 volts
Analog 0 to 5 volts
One wire of Thermistor 1
One wire of Thermistor 2
Common Ground
Discrete Signal, 3.5V high / 1.0V low thresholds
Discrete Signal, 3.5V high / 1.0V low thresholds
Discrete Signal, 3.5V high / 1.0V low thresholds
Discrete Signal, 3.5V high / 1.0V low thresholds
Discrete Signal, 3.5V high / 1.0V low thresholds
Discrete Signal, 3.5V high / 1.0V low thresholds
Discrete Signal, 3.5V high / 1.0V low thresholds
Discrete Signal, 3.5V high / 1.0V low thresholds
Discrete Signal, 3.5V high / 1.0V low thresholds
Discrete Signal, 3.5V high / 1.0V low thresholds
Discrete Signal, 3.5V high / 1.0V low thresholds
Discrete Signal, 3.5V high / 1.0V low thresholds
Common Ground
Sensor Power Out, 5V +/- 3%, 50mA
Second wire of Thermistor 1
Second wire of Thermistor 2
*Nominal voltage is 5.000V +/- 3%. For I
the entire operating temperature range. For precise measurements, the nominal power supply offset may be calibrated by
adjusting the channel scaling profile appropriately.
52
= 1mA to 50mA, regulation is within -0.045 volts (worst case) of nominal over
LOAD
Page 53

5. Model AD128 Input Circuit Models
All inputs are overvoltage protected to +/- 25 volts. Voltages above the recognizable 5 volt
level will simply be clipped. Connection of signals with negative voltages or positive signals
exceeding 10 volts to any input for an extended period of time is not recommended.
**CAUTION: Care must be taken in making connections to the thermistor drive outputs
for “-T” model logging units. These pins are directly connected to a precision 5.000 volt
reference circuit. Shorting these pins to ground or over-loading the current source limit
will affect data readings on analog channels, but will not cause permanent damage.
Connecting a voltage source such as a low-impedance sensor output or a power supply
may cause permanent damage to the logging unit, requiring factory service.
Negative, single-ended voltages can be recorded, so long the logging unit is operated from an
isolated power source, such a battery , and the common ground is the negative supply voltage.
“-10” model logging units include a precision 0.1% 10kW resistor in parallel with the 0.01mF
capacitor, for each analog input channel, and the 1kW resistor is replaced by a precision 0.1%
10kW resistor.
“-T” model logging units include a precision 0.1% 10kW resistor in parallel with the 0.01mF
capacitor, for each thermistor input channel, and the 1kW resistor is replaced by a 0W short.
This creates a voltage divider when a thermistor is connected to the appropriate connector pin.
Any thermistor can be used with “-T” model logging units. Absolute temperature recording
accuracy depends on the accuracy of the thermistor element and the accuracy of the logging
unit. Example logging unit accuracy and resolution at given temperatures in the following table
are for 44xxx series thermistors. These thermistors are available from Omega Engineering,
Inc., Stamford, CT, (800) 826-6342.
53
Page 54

Thermistor Input Types & Ranges
Thermistor Type 44004, 44033 44005, 44030 44007, 44034 44006, 44031 44008, 44032
Nominal Resistance
at 25 deg C,
Ω
2252 3000 5000 10000 30000
Temperature, deg C Accuracy/Resolution (deg C)
-40 2.07/0.55 2.71/0.69
-20 0.75/0.32 0.94/0.36 1.45/0.48 2.33/0.75
0 0.46/0.31 0.50/0.31 0.65/0.32 1.03/0.44 2.80/0.90
20 0.58/0.52 0.53/0.45 0.50/0.38 0.64/0.40 1.29/0.54
40 1.05/1.03 0.86/0.83 0.65/0.59 0.57/0.46 0.74/0.42
60 2.26/2.25 1.76/1.75 1.17/1.14 0.77/0.71 0.61/0.46
80 3.59/3.59 2.28/2.27 1.22/1.19 0.69/0.62
100 2.09/2.07 0.99/0.95
120 3.39/3.38 1.63/1.61
150 3.35/3.34
Example Temperature Accuracy & Resolution - 44xxx Thermistors
NOTE: Digital inputs 1 through 8 are self-excited with pull-up resistors for use with contact
closures. The input is modeled as ~100kW connected between an internally (logging unit)
regulated 5V supply and the output of the input protection block shown above.
Digital inputs which are not selected by the operator for input logging are grounded, for
protection. Current-limiting resistors protect each channel from short-circuit damage; however,
connection of unused channels to any signal may create undesirable noise resulting from
current flow.
54
Page 55

APPENDIX B
LEAD-WIRE COLOR CODE CHART (Pig-Tail Cable)
25
24
23
22
21
20
19
18
17
16
15
14
13
12
11
10
9
8
7
6
5
4
3
2
1
Color
Black/White
Pink/Black
Aqua
Gray/Black
Pink
Green/Black
White
Yellow/Black
Gray
Orange/Black
Violet
Red/Black
Blue
Violet/White
Green
Blue/White
Yellow
Green/White
Orange
Orange/White
Red
Red/White
Brown
Brown/White
Black
Pin
13
25
12
24
11
23
10
22
9
21
8
20
7
19
6
18
5
17
4
16
3
15
2
14
1
55
Page 56

56
Page 57

Notes:
Page 58

Notes:
Page 59

Page 60

 Loading...
Loading...