
omega.com
e-mail: info@omega.com
For latest product manuals:
omegamanual.info
OM-70 SERIES
Data Logger Interface Software
Extended Warranty
Program
SM
MADE IN
Shop online at
User’s Guide
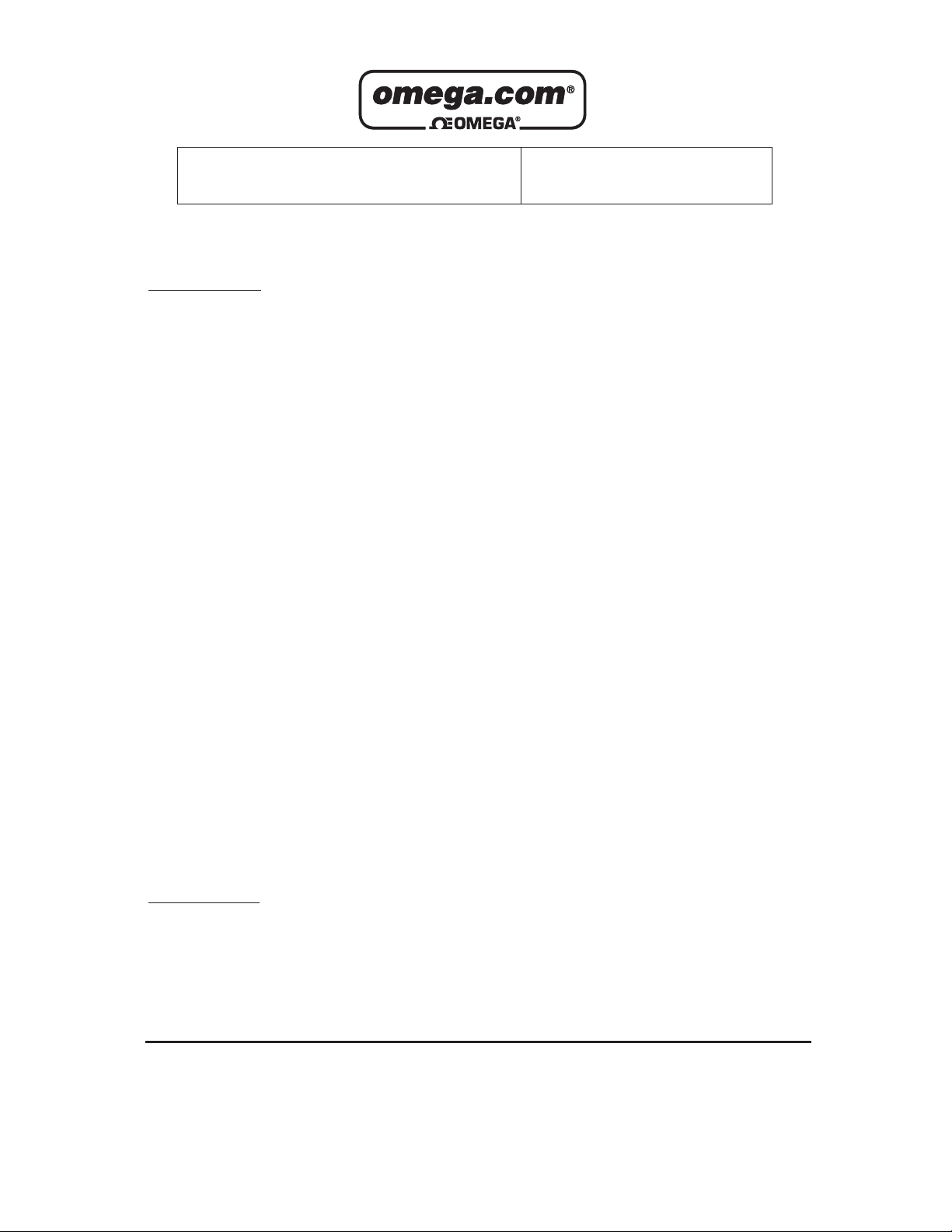
Servicing North America:
U.S.A.: One Omega Drive, P.O. Box 4047
ISO 9001 Certified Stamford, CT 06907-0047
TEL: (203) 359-1660
FAX: (203) 359-7700
e-mail: info@omega.com
Canada: 976 Bergar
Laval (Quebec) H7L 5A1, Canada
TEL: (514) 856-6928
FAX: (514) 856-6886
e-mail: info@omega.ca
For immediate technical or application assistance:
U.S.A. and Canada: Sales Service: 1-800-826-6342/1-800-TC-OMEGA
®
Customer Service: 1-800-622-2378/1-800-622-BEST
®
Engineering Service: 1-800-872-9436/1-800-USA-WHEN
®
Mexico: En Espan˜ ol: (001) 203-359-7803
e-mail: espanol@omega.com
FAX: (001) 203-359-7807
info@omega.com.mx
Servicing Europe:
Czech Republic: Frystatska 184, 733 01 Karviná, Czech Republic
TEL: +420 (0)59 6311899
FAX: +420 (0)59 6311114
Toll Free: 0800-1-66342
e-mail: info@omegashop.cz
Germany/Austria: Daimlerstrasse 26, D-75392 Deckenpfronn, Germany
TEL: +49 (0)7056 9398-0
FAX: +49 (0)7056 9398-29
Toll Free in Germany: 0800 639 7678
e-mail: info@omega.de
United Kingdom: One Omega Drive, River Bend Technology Centre
ISO 9001 Certified Northbank, Irlam, Manchester
M44 5BD United Kingdom
TEL: +44 (0)161 777 6611
FAX: +44 (0)161 777 6622
Toll Free in United Kingdom: 0800-488-488
e-mail: sales@omega.co.uk
OMEGAnet®Online Service Internet e-mail
omega.com info@omega.com
It is the policy of OMEGA Engineering, Inc. to comply with all worldwide safety and EMC/EMI
regulations that apply. OMEGA is constantly pursuing certification of its products to the European New
Approach Directives. OMEGA will add the CE mark to every appropriate device upon certification.
The information contained in this document is believed to be correct, but OMEGA accepts no liability for any
errors it contains, and reserves the right to alter specifications without notice.
WARNING: These products are not designed for use in, and should not be used for, human applications.
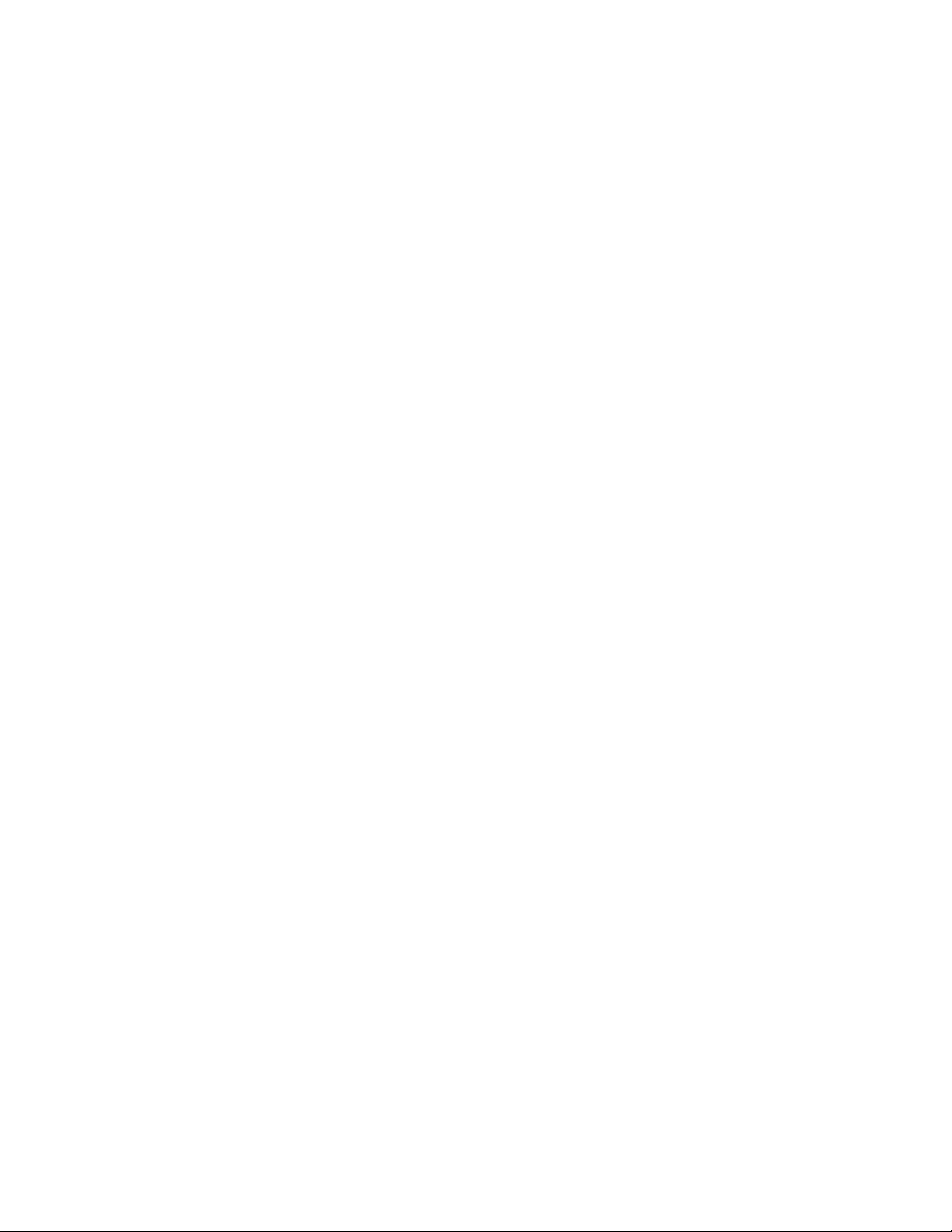
Table Of Contents
Quick Start.....................................................................................................................2
Connecting the Logger to Your PC................................................................................2
Setting Up the Logger To Record Data .........................................................................2
Custom Interval Setup................................................................................................... 4
Alarm Setup................................................................................................................... 4
Using the Software to Check Logger Status..................................................................5
General Logger Status and Data In Memory Pane ..................................................................5
Alarm Status Pane....................................................................................................................6
Last Sample Pane.....................................................................................................................6
Ending the Logging Session.......................................................................................... 7
Loading Logger Data..................................................................................................... 7
Automatic Data Retrieval............................................................................................... 7
Working the Data Graph................................................................................................ 8
Using the Zoom Feature................................................................................................ 9
Data Listing Window.................................................................................................... 10
Exporting Logger Data.................................................................................................11
Printing the Logger Data.............................................................................................. 11
Calibrating the Logger .................................................................................................11
Setting the Calibration Password................................................................................. 12
Setting the Logger Clock .............................................................................................13
Specifications...............................................................................................................13
OM-71, OM-72, OM-73 Family of Loggers..................................................................13
Turning the Loggers On and Off.................................................................................. 14
Logger Display and Buttons.........................................................................................14
Replacing the Logger Battery...................................................................................... 15
Logger Specifications ..................................................................................................16
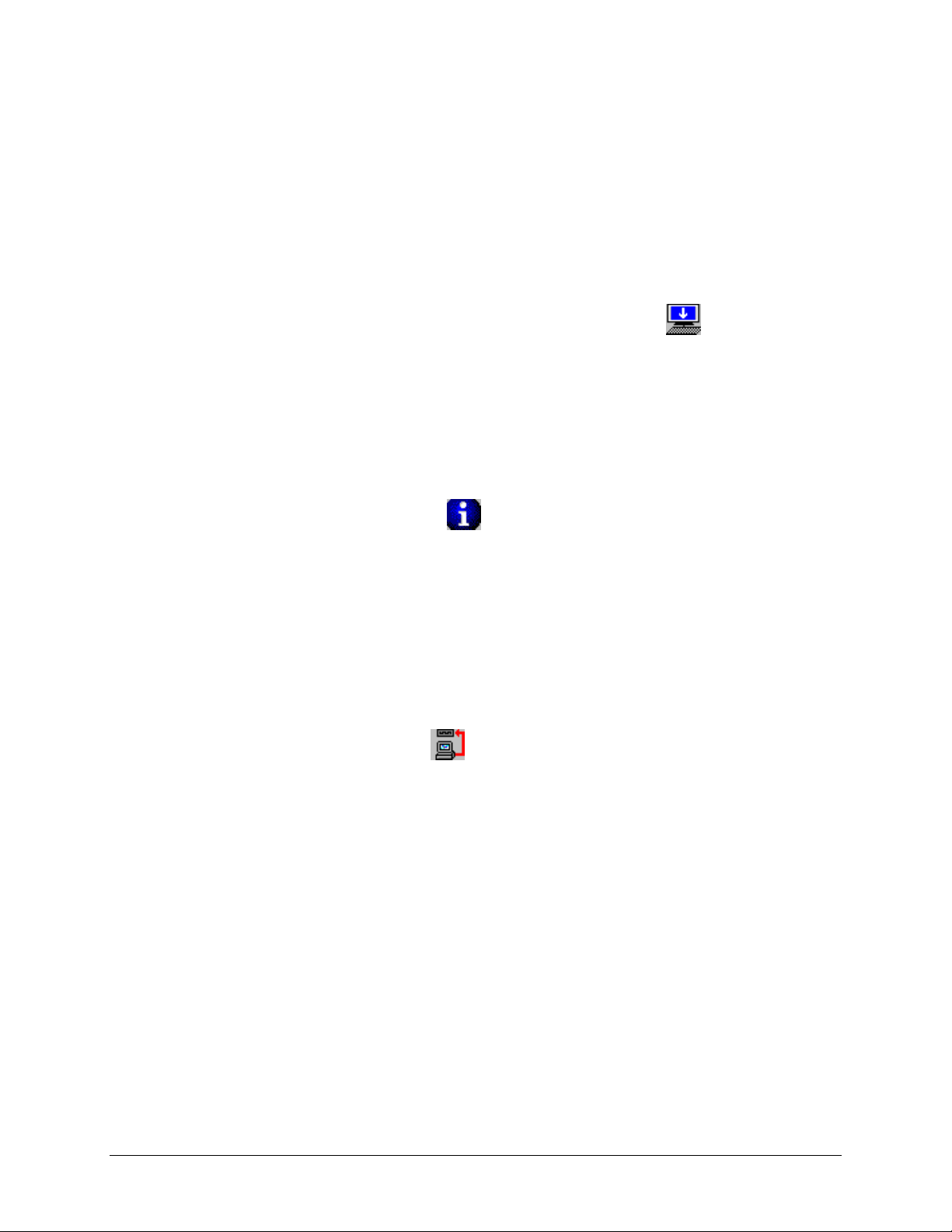
Quick Start
Follow the procedure below to quickly start using your logging device:
1. Connect the data logger to a free USB port on your computer.
2. Start the Interface Software on your PC.
3. From the Logger menu, select Setup.
4. Select the "Logging starts immediately when setup is complete" option.
5. Click Continue to start logging.
After the Continue button is pressed, the device will start logging. You can click on the
to download and view the logged data.
icon on the toolbar
Connecting the Logger to Your PC
To connect the logger to your computer, follow these steps:
1. Connect the USB cable to the logger and to a free USB port on your computer.
2. If you are connecting the logger to the PC for the first time, the logger will automatically be recognized and
installed on your computer.
3. Start the Interface Program and click on the
The logger status screen should now be displayed.
Note: The Windows operating system can not handle USB devices being unplugged and plugged back too fast.
When unplugging the logger, wait for about 5 seconds before plugging it in again. If you unplug and plug back a
device too quickly, the computer may stop recognizing any USB devices on that port. If this happens you will have
to restart the computer. This is a Windows USB problem and is not related to the Interface Software.
If more then one logger is connected to your computer at the same time, the program will ask you to select one of
the loggers. To select a logger click on one of the loggers on the list, and click the Connect button.
icon on the toolbar.
Setting Up the Logger To Record Data
To set your logger to start recording data, click the button on the toolbar, or select Setup from the Logger
menu. To avoid accidentally erasing the logged data, the logger can not be setup to log while it is logging.
The setup options window is shown below.
2
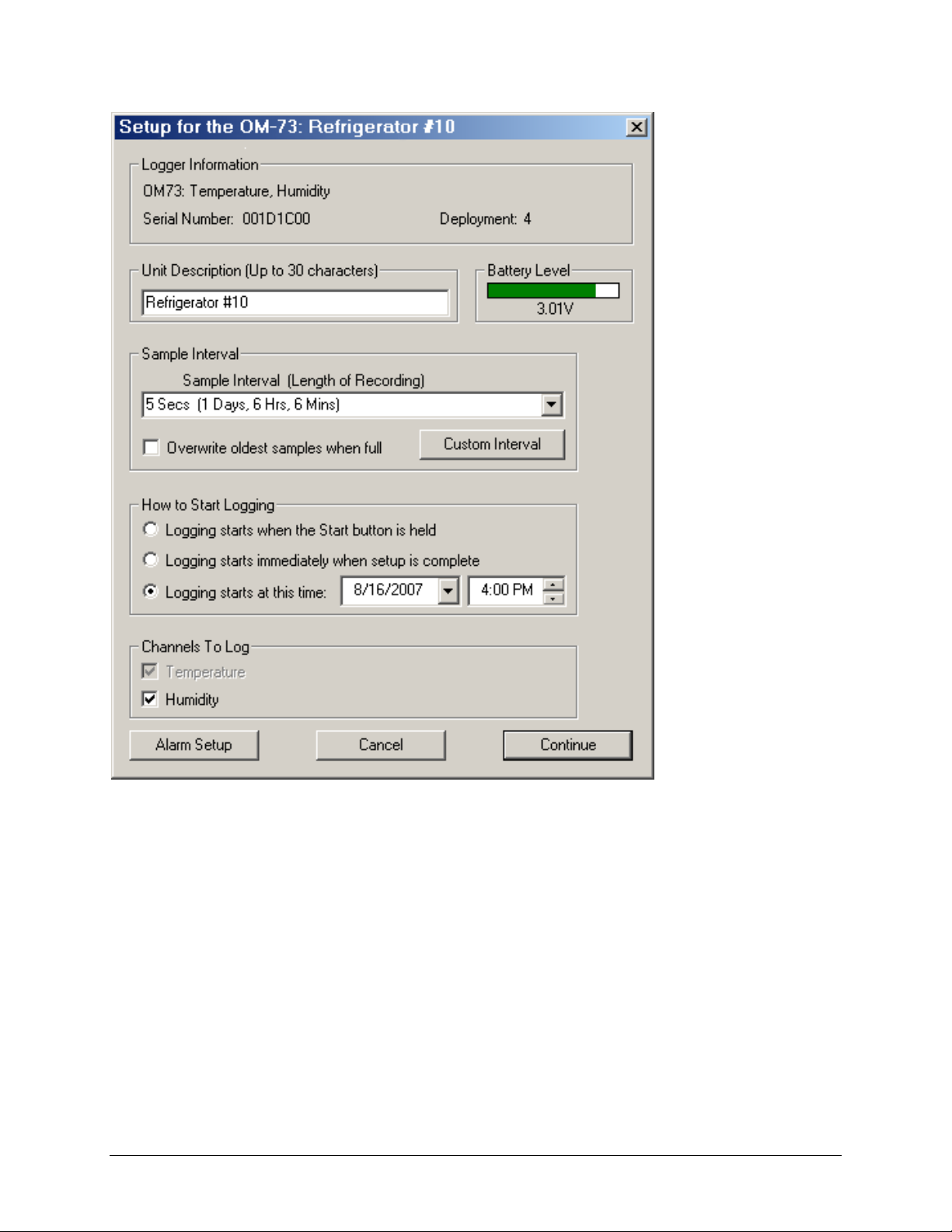
• Logger Information: Gives information about the logger. The type of logger, the internal serial number and the
deployment (how many times the logger was setup to log) are given. You can not change this information.
• Unit Description: This field is used to identify the logger to the user. You can enter any text you want here such
as descriptive location, serial number, etc.
• Sample Interval (Length of Recording): Select the sample interval from a predefined list of intervals.
• Custom Interval: If the interval you want is not on the list, you can set a custom interval using this button.
• Overwrite oldest samples when full: Check this box to have the logger continuously record data, overwriting
oldest recorded data. When this box is not checked, logging is stopped when the logger memory becomes full.
• How to Start Logging: Logging can start in three ways depending on the selection you make:
• Logging starts when the Start button is pushed: Logging will start when the Start button is pushed for about 3
seconds.
• Logging starts immediately when setup is complete: Logging will start immediately once the Continue button
is clicked.
• Logging starts at this time: Logging will start at the user specified time. There is no limit how far in the future
you can set the logging to start.
3
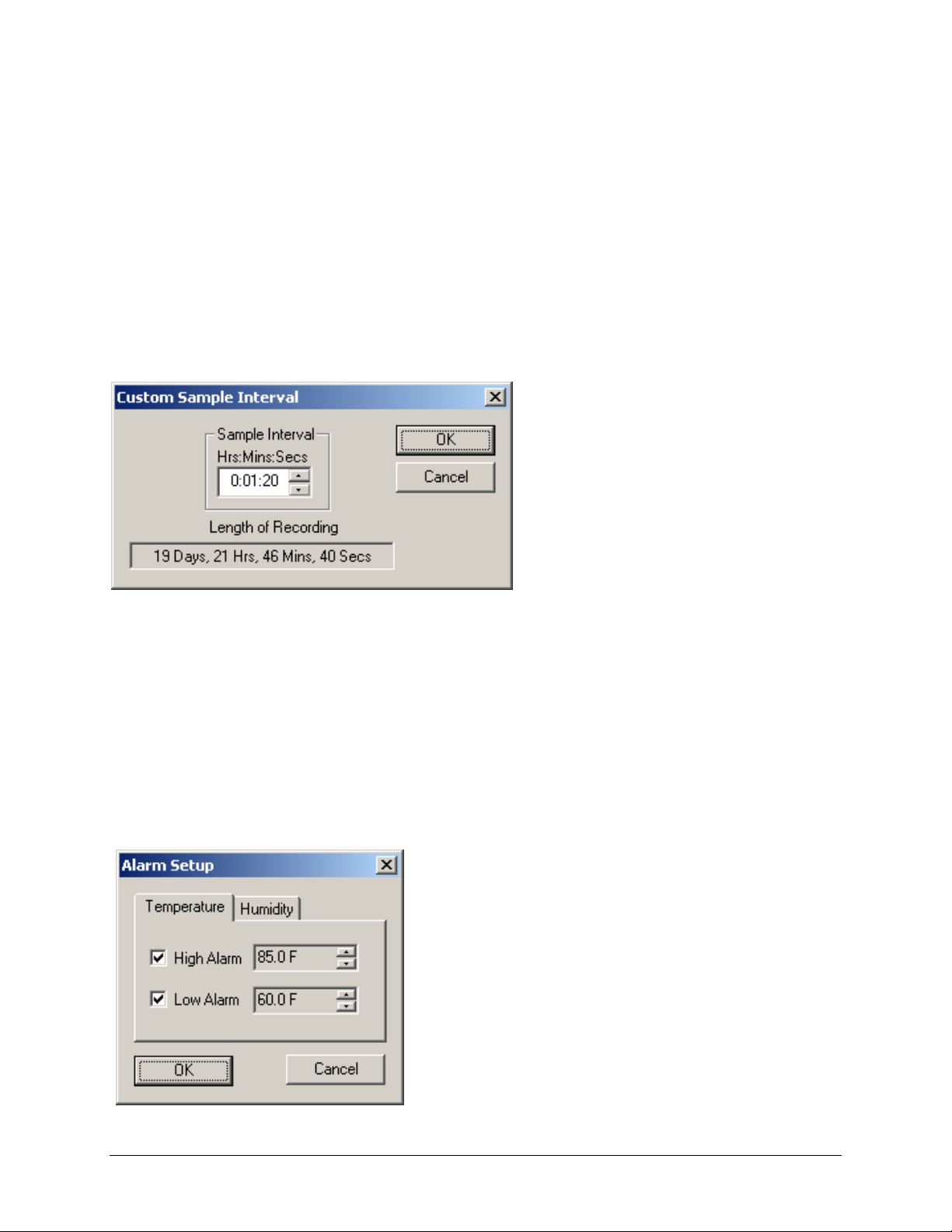
• Channels to Log: This option only appears if the device has more than one channel. You can elect to disable
unused logger channels. When a channel is disabled, its memory is allocated to the other channels, increasing the
total logging time. The total logging time will be reflected in the Sample Interval window. Depending on the
logger, some channels are required and cannot be disabled. Channels that can not be disabled are grayed out and
can not be unchecked. For instance, in the picture above, the Temperature channel is required to record Relative
Humidity, so the Temperature channel cannot be disabled. At least one channel must be enabled for logging.
• Alarm Setup: Click this button to open the Alarm Setup Window.
Custom Interval Setup
Commonly used intervals are predefined in the Sample Interval box in the Logger Setup screen. A custom interval
can also be defined by the user. To do this, click on the Custom Interval button in the Logger Setup screen. The
custom interval window is shown below. You can select a custom logging interval using this window.
In the window above, the sampling interval was set to 1 minute, 20 seconds, to allow about 20 days of recording.
Alarm Setup
Alarms are used to indicate if the data inside the logger exceeded a user specified threshold. This can be an
indication that an important event has occurred. The logger will indicate that an alarm condition has occurred by
displaying the Alarm icon. Once an alarm condition has occurred, the alarm icon will remain turned On for the
duration of the logging session to indicated that data stored in the device memory has alarms in it.
To get to the Alarm Setup window, click the Alarm Setup button in the Logger Setup screen. The Alarm Setup
windows allows you to set high and/or low alarm thresholds for each data channel, or disable these alarms. Alarms
are set by entering the thresholds as shown in the window below.
4
 Loading...
Loading...