Page 1
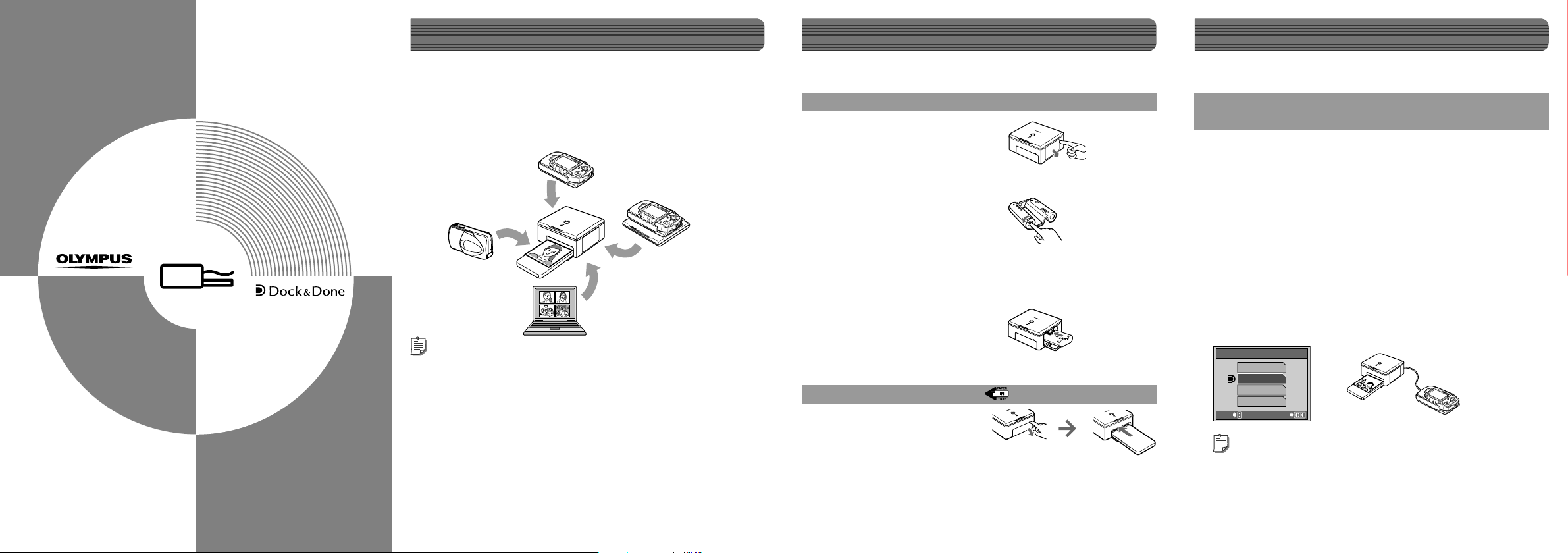
QUICK START GUIDE
Your new life of photography has begun.
Printer setting
Dock&Done printing
Q
Digital Photo Printer
P-S100
Thank you for purchasing this OLYMPUS
Digital Photo Printer P-S100.
This guide contains instructions for
using this printer with other Olympus
Dock&Done products.
For details on operations and settings,
refer to the supplied user’s manual
For inquiries, contact the OLYMPUS service
center listed in the user’s manual.
What is QDock&Done?
Dock&Done is a total digital photography system that puts personal
imaging into a single process. For example, by simply setting the digital
camera on the cradle, new pictures are saved, photo printing is prepared,
and the camera’s batteries are recharged.
Dock&Done-compatible digital camera
Q
O
K
Dock&Done-compatible
Digital Camera
Print with a
PictBridge-compatible camera
PC
Tip
Availability of these models may vary from country to country.
User registration
To stay informed of important updates and news regarding your Olympus
product, it is recommended to register your purchase. You can register by
one of the following ways:
• Register online
Install the software from the supplied CD-ROM.
When restarting your computer after installation, the registration screen
appears.
• Use the registration card
Fill out the supplied registration card, and return it by mail.
* Not provided in some areas.
*
Q
digital camera and storage unit
OK
Print directly by
Dock&Done
Digital
Photo Printer
Regular printing
Q
*
Sold separately
For printing, a paper-in tray and a ribbon cartridge are required (both
supplied, as well as commercially available as replacements).
Setting the ribbon cartridge
Open the ribbon cartridge
a
door.
Remove slack from the ribbon.
*
b
If the ribbon cassette has been
used before, take in any ribbon
slack before loading.
Insert the ribbon cartridge into the printer following
c
the direction of the arrow, and then close the ribbon
cartridge door completely.
• Push the cartridge until it clicks.
• If the ribbon cartridge door cannot
be closed completely, take out the
ribbon cartridge and then reinsert
it.
Setting the paper-in tray
Open the paper-in tray door
and insert the paper-in tray
all the way.
• Push the paper-in tray until it clicks into place.
• When closing the paper-in tray door, push the paper-in tray door tab in as
you close the door until it clicks into place and locks.
Go to “Printing with the PictBridge-compatible camera” for PictBridge
printing. Go to “Printing with a PC” for PC printing.
Connecting with a Dock&Done-compatible digital
camera
Set the print order (DPOF) for the image fi les to be
a
printed on the digital camera.
Connect the USB cable to the cradle of the digital
b
camera.
Connect the AC adapter and the power cord, then
c
turn on the printer.
Set the digital camera on the cradle.
d
On the digital camera, select “PRINT” from the
e
“PC/PRINTER” menu, then press the 9 button.
Image fi les with print orders are printed.
PC / PRINTER
PC
PRINT
SEL.PRINT
EXIT
SELECT
Tips
• If you do not set the print order, select “SEL.PRINT” to set printing in the
PictBridge mode.
• For details on the print order (DPOF), refer to the reference manual supplied
with the digital camera.
GO
OK
Page 2
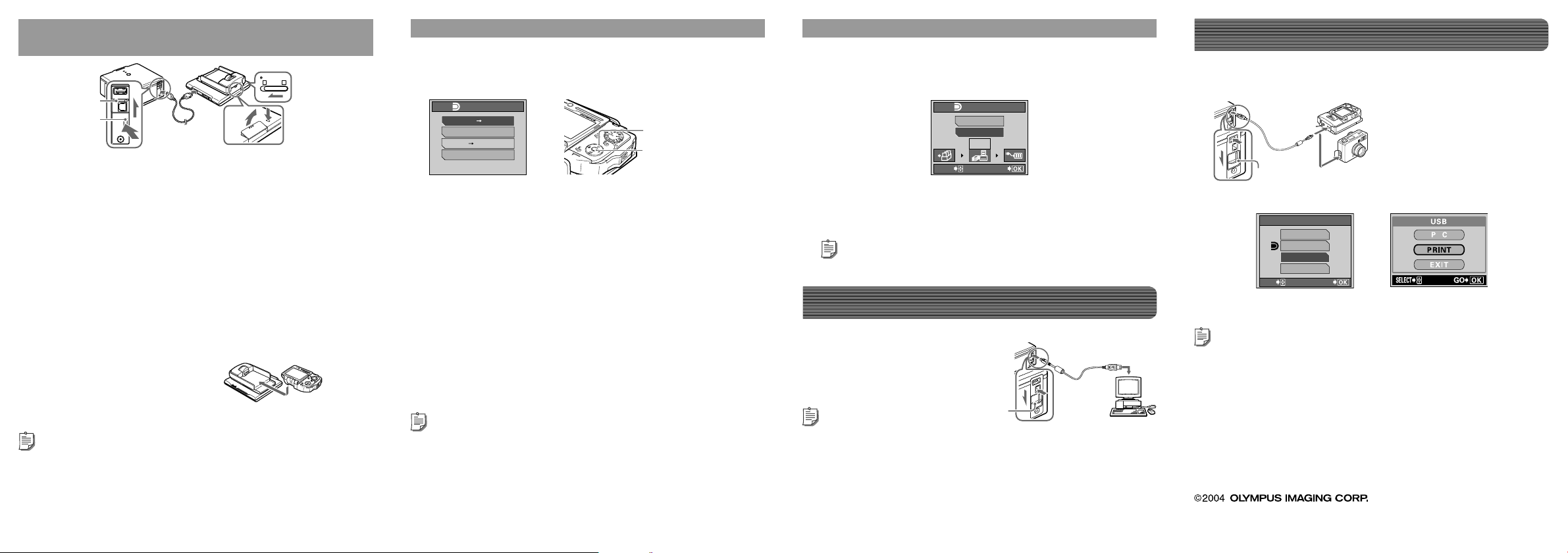
Connecting the Dock&Done-compatible digital
camera to the storage unit
PCDOCK
Lift the shutter
Dock&Done
Q
storage connector
Set the print order (DPOF) for the image fi les to be
a
printed on the digital camera.
Connect the printer and the storage unit with the
b
Dock&Done cable KP16 (sold separately), connect the
AC adapter and the power cord to the printer, then
turn the printer on.
Dock the cradle of the digital camera to the storage
c
unit.
Turn on the storage unit, then set the Dock&Done/PC
d
mode switch to “QDOCK.”
Set the digital camera on
e
the cradle.
The “QDOCK MODE”menu is
automatically displayed on the camera screen.
Tip
For details on connections, refer to the user’s manual supplied with the storage unit.
OK
Printing
On the digital camera, select the desired item from the
“QDOCK MODE” menu.
A
Press the a/c button to select the desired item.
DOCK MODE
STORE PRINT
STORING ONLY
STORE SEL. PRINT
EXIT
20SEC. TILL AUTO-STORE
O
K
“STORE : PRINT” Stores only the newly taken image fi les of the
digital camera, and print the image fi les with the
print order.
“STORING ONLY” Stores only the newly taken image fi les of the
digital camera.
“STORE : SEL. PRINT”*Stores only the newly taken image fi les of the
digital camera, and the print setting screen
appears.
“EXIT” Closes the “QDOCK MODE” menu without
storing or printing.
* This is for PictBridge mode. For details on the print settings, refer to the reference
manual supplied with the digital camera.
B
Press the 9 button.
Tips
• “STORE : SEL.PRINT” is not available if print orders of image fi les are set.
• The storage unit starts storing image fi les automatically if no menu operation is
performed within 20 seconds.
ac
button
9
buttons
Cancel automatic print
Press the 9 button on the digital camera during
a
printing.
The confi rmation screen appears.
DOCK MODE
RESTART
CANCEL
SUSPEND
SELECT
Select “CANCEL,” then press the 9 button.
b
Printing is canceled, and the digital camera turns off
automatically.
Tip
If you select “RESTART,” printing will restart.
GO
Printing with a PC
Use a commercially available USB cable (A-B type, less than 3 m (9.8 ft.)).
Connect your PC to the printer.
Tip
For details, refer to the user’s manual supplied with the printer.
Lower the
shutter
PC
Printing with a PictBridge-compatible cam
era
Use the USB cable supplied with the digital camera for connection.
Connect the digital camera to the printer.
a
Dock&Done-compatible
camera
Another PictBridge-compatible
camera
Lower the shutter
Control print operations using the digital camera.
b
PC / PRINTER
PC
PRINT
SEL.PRINT
EXIT
SELECT
Dock&Done-compatible
digital camera screen
Tip
For details on PictBridge, refer to the instruction manual supplied with the digital
camera.
GO
Sample digital
camera screen
Printed in MALAYSIA
857C087-20
NG058202
 Loading...
Loading...