Page 1
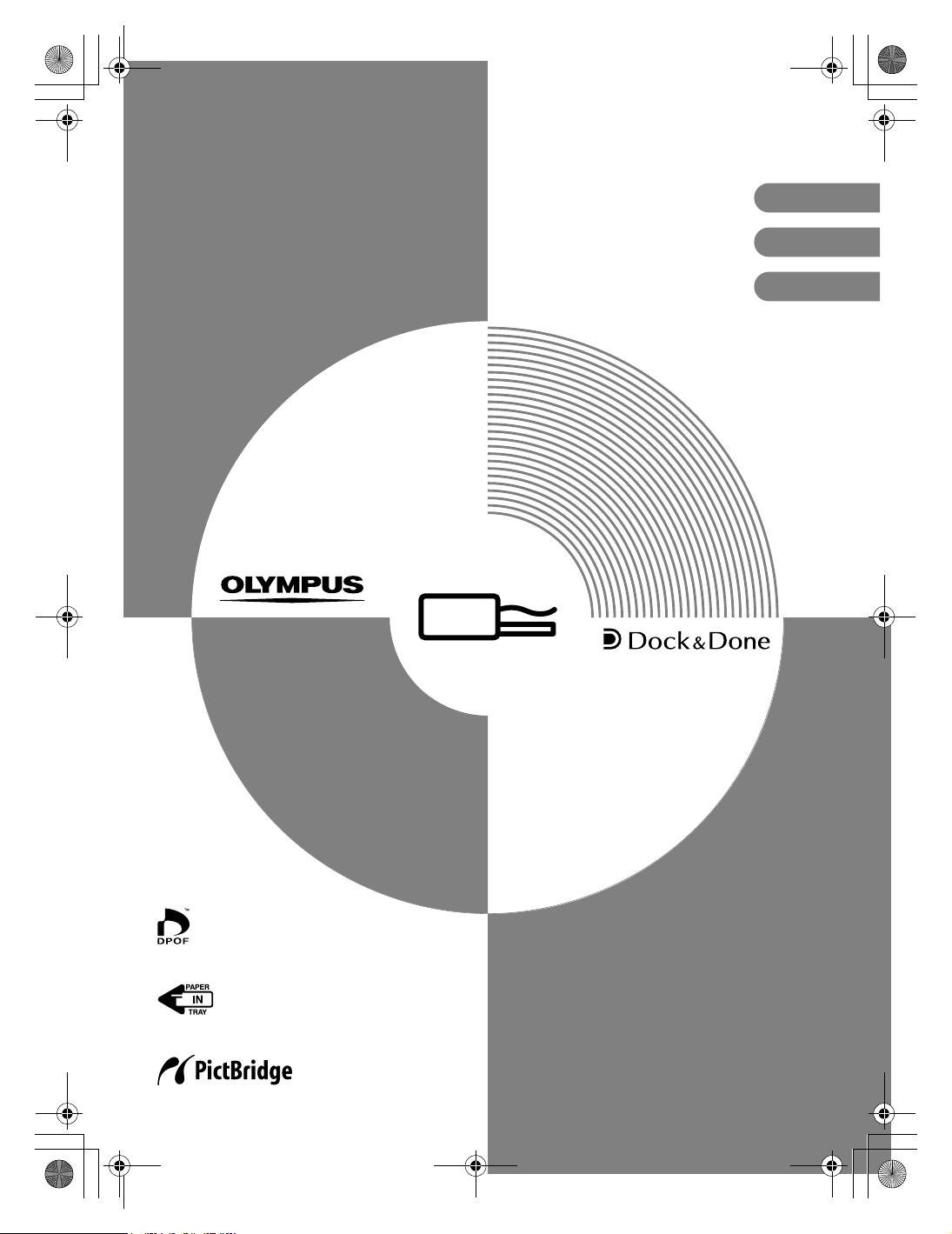
00Doya_E COV.fm Page 1 Thursday, November 11, 2004 10:52 AM
USER’S MANUAL
MANUAL DE L’UTILISATEUR
MANUAL DEL USUARIO
Digital Photo Printer
Imprimate photo numerique
Impresora de fotografia digital
P-S100
ENGLISH
FRANÇAIS
ESPAÑOL
Page 2
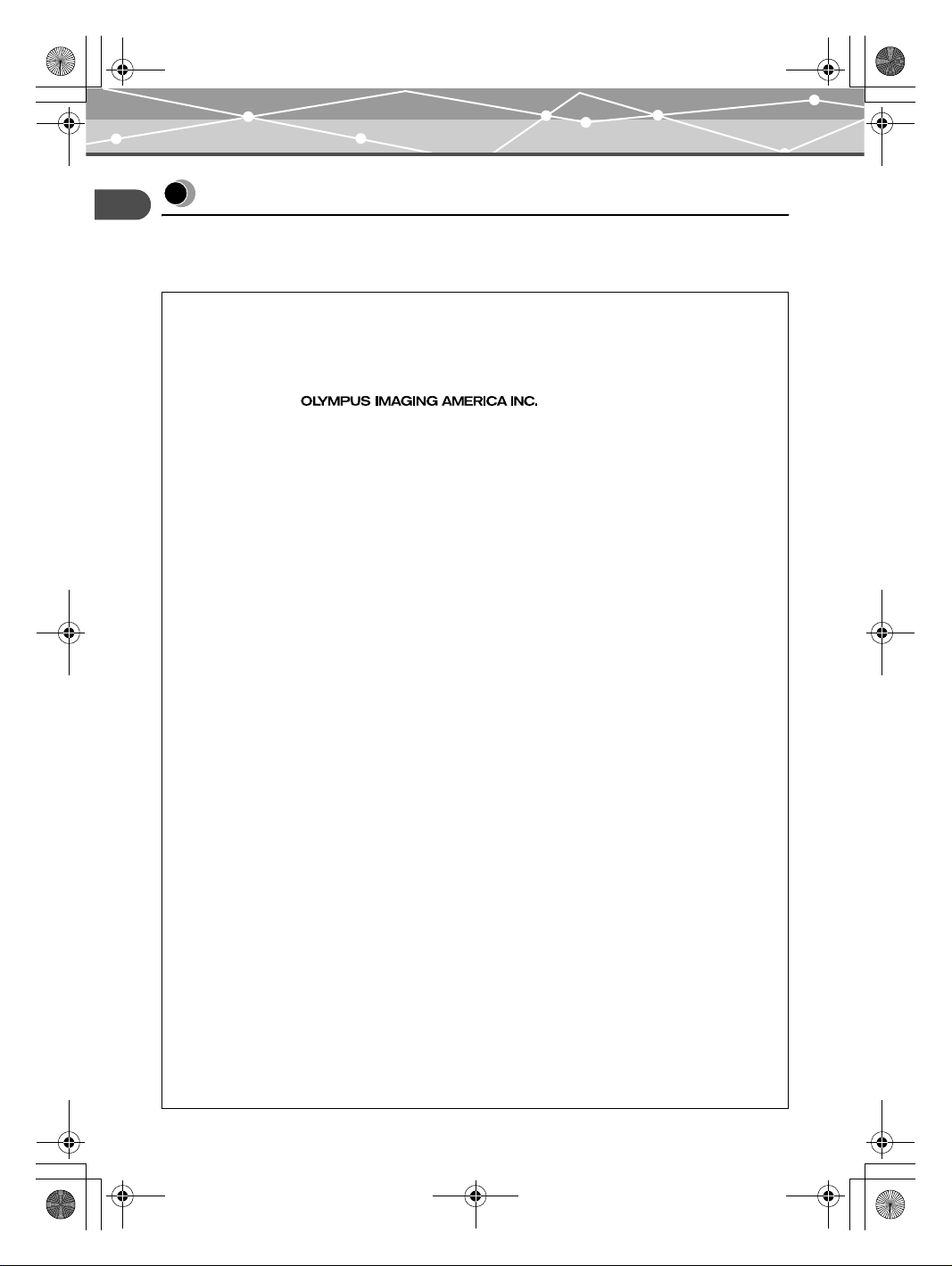
Doya_E.book Page 2 Thursday, November 11, 2004 10:50 AM
Introduction
Introduction
Read this manual carefully prior to use to ensure correct use of this product.
For customers in North and South America
For customers in USA
Declaration of Conformity
Product Name : Digital Photo Printer
Model Number : P-S100
Trade Name : OLYMPUS
Responsible Party :
Address : Two Corporate Center Drive, PO Box 9058, Melville,
Telephone Number : 1-631-844-5000
Tested To Comply With FCC Standards
FOR HOME OR OFFICE USE
This device complies with Part 15 of the FCC rules. Operation is subject to the following two conditions:
(1) This device may not cause harmful interference.
(2) This device must accept any interference received, including interference that may cause undesired
operation.
NY 11747-9058 U.S.A.
FCC Notice
• Radio and Television Interference
Change or modifications not expressly approved by the manufacturer may void the user’s authority to operate
this equipment. This equipment has been tested and found to comply with the limits for a Class B digital device,
pursuant to Part 15 of the FCC Rules.
These limits are designed to provide reasonable protection against harmful interference in a residential
installation.
This equipment generates, uses, and can radiate radio frequency energy and, if not installed and used in
accordance with the instructions, may cause harmful interference to radio communications.
However, there is no guarantee that interference will not occur in a particular installation.
If this equipment does cause harmful interference to radio or television reception, which can be determined by
turning the equipment off and on, the user is encouraged to try to correct the interference by one or more of the
following measures:
- Adjust or relocate the receiving antenna.
- Increase the distance between the equipment and receiver.
- Connect the equipment to an outlet on a circuit different from that to which the receiver is connected.
- Consult your dealer or an experienced radio/TV technician for help. Only the OLYMPUS-supplied cables
should be used to connect this product to other products.
WARNING: The connection of a non-shielded equipment interface cable to this equipment will invalidate the
FCC Certification of this device and may cause interference levels which exceed the limits established by the
FCC for this equipment. It is the responsibility of the user to obtain and use a shielded equipment interface cable
with device. Changes or modifications not expressly approved by the manufacturer could void the user’s
authority to operate the equipment.
Any unauthorized changes or modifications to this equipment would void the user’s authority to operate.
For customers in Canada
This Class B digital apparatus complies with Canadian ICES-003.
EN-2
Page 3
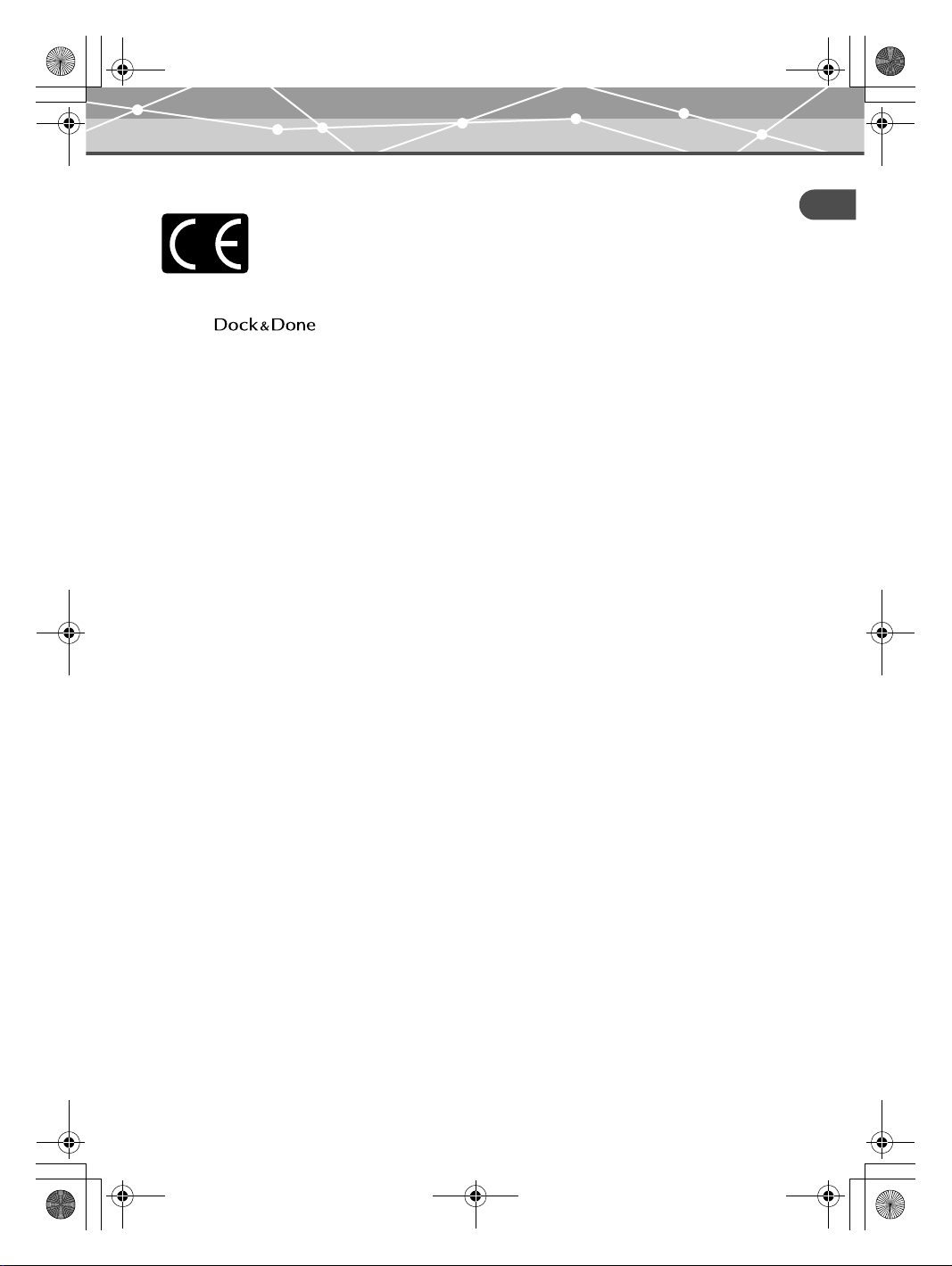
Doya_E.book Page 3 Thursday, November 11, 2004 10:50 AM
Introduction
For customers in Europe
“CE” mark indicates that this product complies with the European requirements for safety,
health, environment and customer protection. “CE” mark printers are intended for sales in
Europe.
Trademarks
• Q and are trademarks of OLYMPUS CORPORATION.
• OLYMPUS Master is a trademark of OLYMPUS CORPORATION.
• Windows is registered trademark of Microsoft Corporation.
• Macintosh and Apple are trademarks of Apple Computer, Inc.
• All brand names and product names contained in this manual are trademarks or registered trademarks of their
owners.
EN-3
Page 4
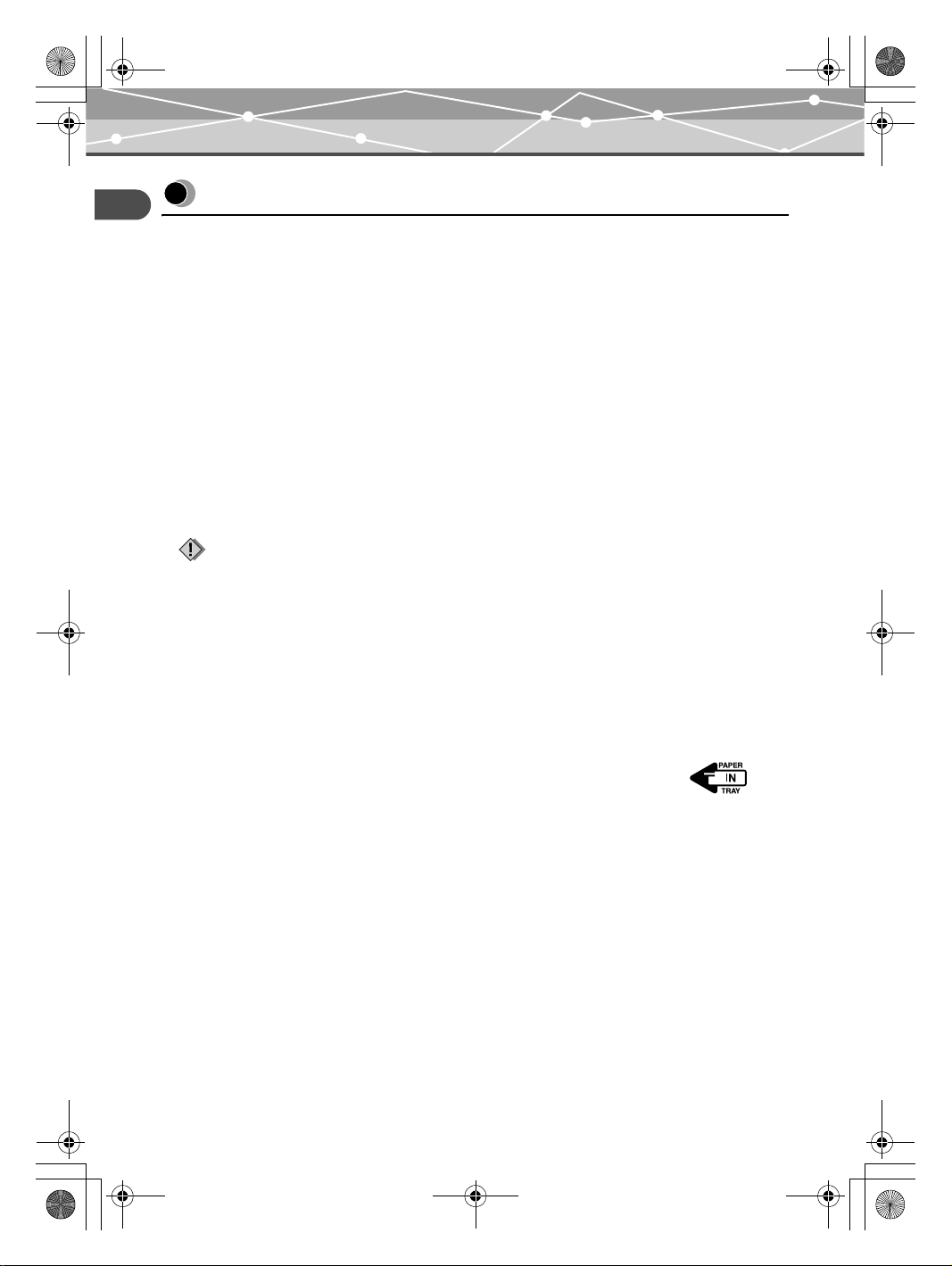
Doya_E.book Page 4 Thursday, November 11, 2004 10:50 AM
Features
Features
QDock&Done feature support
By connecting OLYMPUS Dock&Done products with this printer using a Dock&Done cable, you can
perform a sequence of operations, such as photographing, printing, saving pictures, and charging the camera
battery automatically.
Direct print
This printer conforms to PictBridge, which is a standard common to digital cameras and printers.
If you connect this printer to a PictBridge-compatible digital camera using a USB cable, you can print
pictures stored in the digital camera directly from the camera.
Variety of print
This printer supports various printing options, including printing multiple instances of the same picture on
one sheet (multi-printing), printing multiple different pictures on one sheet (index printing), printing pictures
with date and time included, and printing with edged or not edged pictures.
Note
Some printer functions may be restricted depending on the digital camera connected.
Printing from a PC
You can connect this printer to a PC using a USB cable to print pictures stored on a PC.
Printing on high-quality overcoat paper
Printing on high-quality overcoat paper ensures long lasting, durable prints of high quality. This is especially
useful for printing photographs you can treasure for years to come.
Paper-in tray (includes 50 sheets of paper)
The paper-in tray comes with paper already inside, so you don't need to worry
about getting fingerprints on the paper. It is also very easy to insert the tray into
the printer. Once the paper is gone, you can use the container to store your printed
photographs.
Printing 50 sheets continuously
You can print up to a maximum of 50 sheets from one paper-in tray.
EN-4
Page 5
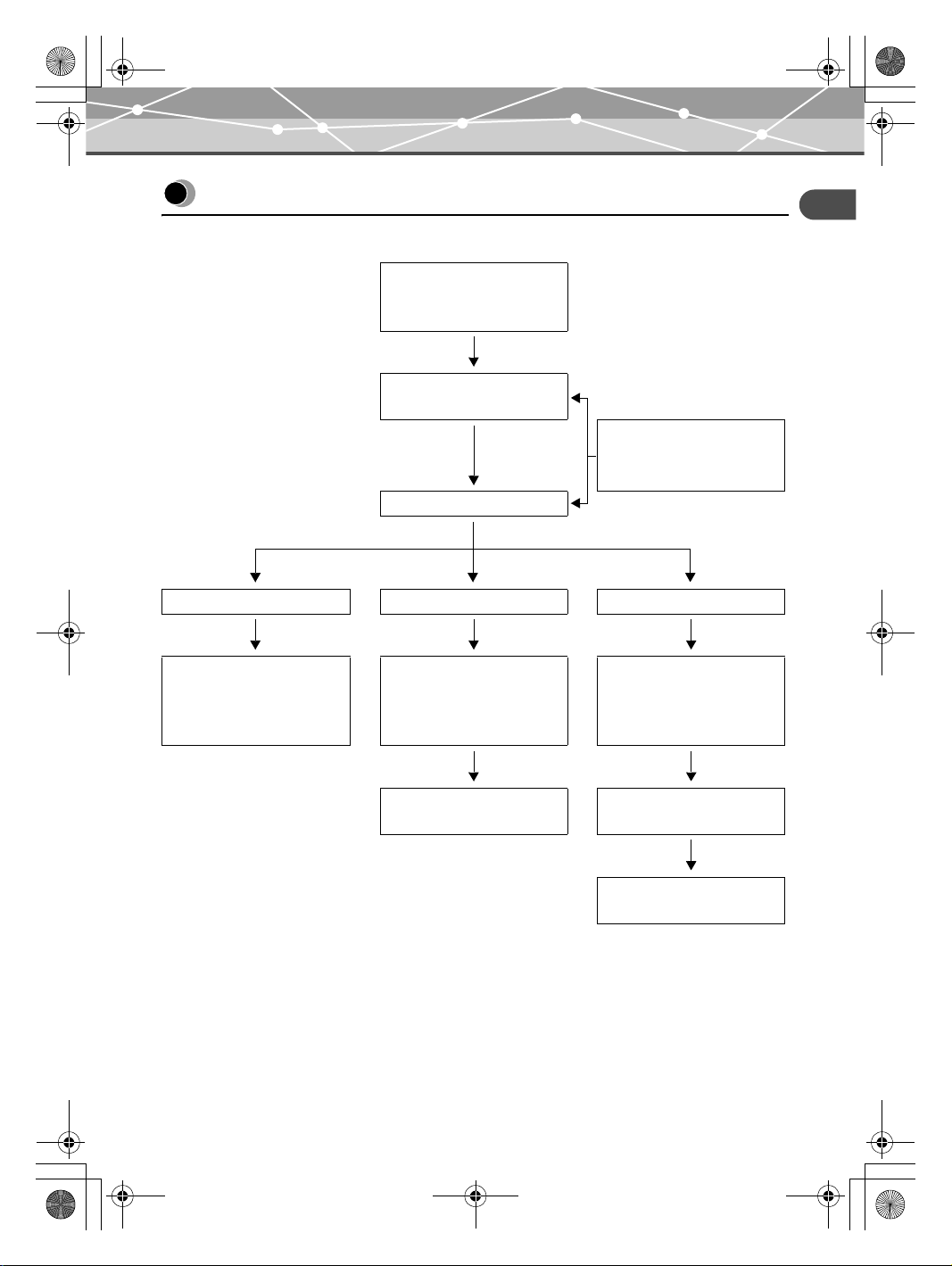
Doya_E.book Page 5 Thursday, November 11, 2004 10:50 AM
Operating procedure
Use the following flowchart for reference:
Plugging in to an outlet and
turning the printer on/off
(gpage 18)
Loading the ribbon cartridge
(gpage 19)
Loading paper (gpage 22)
Operating procedure
Loading the paper and
replacing the ribbon cartridge
(gpage 32)
QDock&Done Digital camera PC
Using the printer in
QDock&Done mode
(gQUICK START
GUIDE)
Connecting a digital camera
to the printer (gpage 25)
Using a digital camera to print
(gpage 26)
Installing the printer driver
(gpage 27)
Connecting a PC to the printer
(gpage 28)
Printing pictures
(gpage 28)
EN-5
Page 6
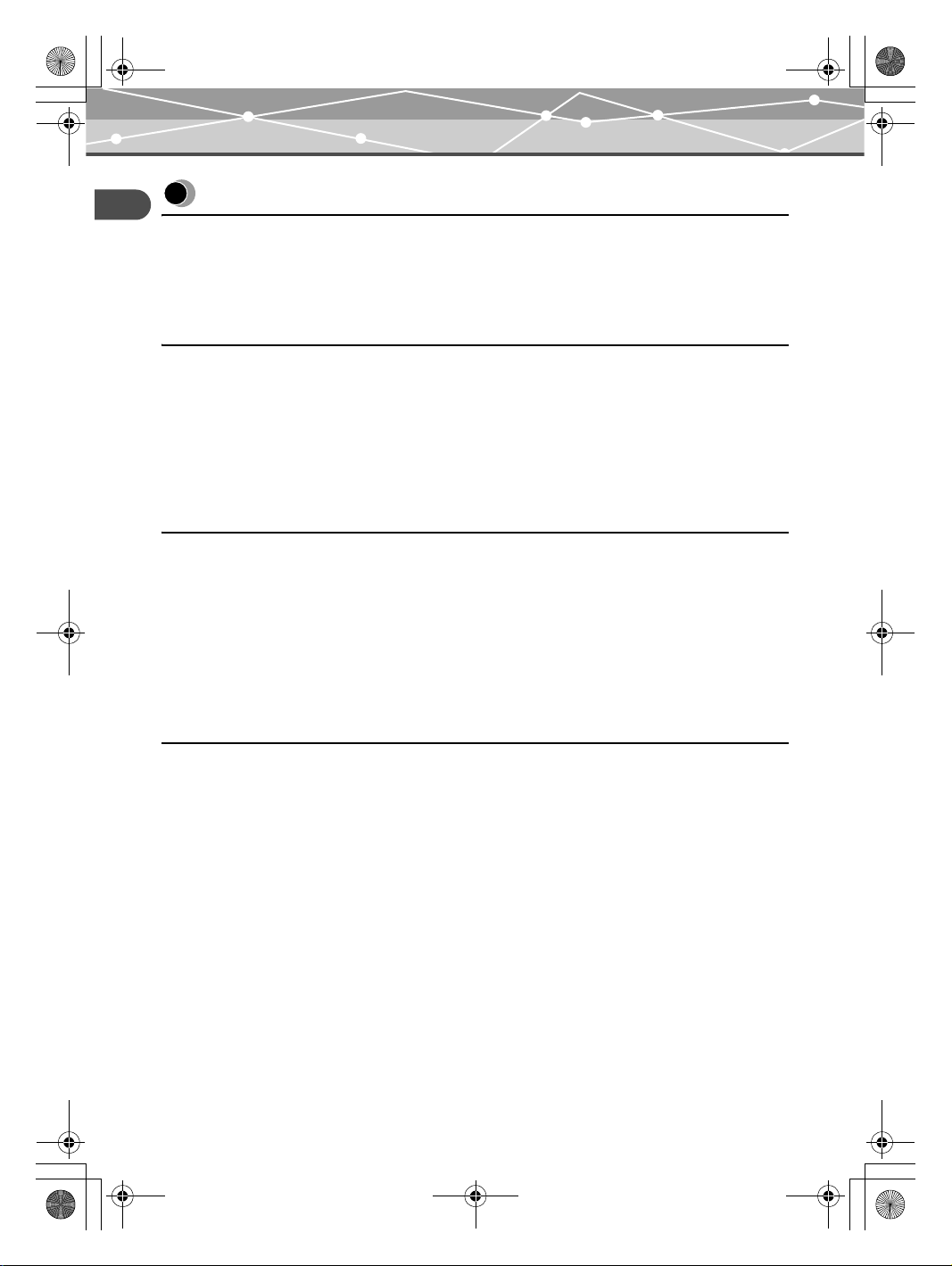
Doya_E.book Page 6 Thursday, November 11, 2004 10:50 AM
Table of contents
Table of contents
Introduction . . . . . . . . . . . . . . . . . . . . . . . . . . . . . . . . . . . . . . . . . . . . . . . . . . . . . . . . . . . . . . . . . . .2
Features . . . . . . . . . . . . . . . . . . . . . . . . . . . . . . . . . . . . . . . . . . . . . . . . . . . . . . . . . . . . . . . . . . . . . .4
Operating procedure . . . . . . . . . . . . . . . . . . . . . . . . . . . . . . . . . . . . . . . . . . . . . . . . . . . . . . . . . . . .5
Table of contents . . . . . . . . . . . . . . . . . . . . . . . . . . . . . . . . . . . . . . . . . . . . . . . . . . . . . . . . . . . . . . .6
Read this first
Safety regulations . . . . . . . . . . . . . . . . . . . . . . . . . . . . . . . . . . . . . . . . . . . . . . . . . . . . . . . . . . . . . .8
Precautions. . . . . . . . . . . . . . . . . . . . . . . . . . . . . . . . . . . . . . . . . . . . . . . . . . . . . . . . . . . . . . . . . . .13
Checking the contents . . . . . . . . . . . . . . . . . . . . . . . . . . . . . . . . . . . . . . . . . . . . . . . . . . . . . . . . . .15
Parts and controls. . . . . . . . . . . . . . . . . . . . . . . . . . . . . . . . . . . . . . . . . . . . . . . . . . . . . . . . . . . . . .16
Front . . . . . . . . . . . . . . . . . . . . . . . . . . . . . . . . . . . . . . . . . . . . . . . . . . . . . . . . . . . . . . . . .16
Rear . . . . . . . . . . . . . . . . . . . . . . . . . . . . . . . . . . . . . . . . . . . . . . . . . . . . . . . . . . . . . . . . . .16
Preparation
Plugging in to an outlet and turning the printer on/off . . . . . . . . . . . . . . . . . . . . . . . . . . . . . . . . .18
Loading the ribbon cartridge . . . . . . . . . . . . . . . . . . . . . . . . . . . . . . . . . . . . . . . . . . . . . . . . . . . . . 19
About the paper-in tray and the ribbon cartridge . . . . . . . . . . . . . . . . . . . . . . . . . . . . . . .19
Setting the ribbon cartridge. . . . . . . . . . . . . . . . . . . . . . . . . . . . . . . . . . . . . . . . . . . . . . . .19
Removing the ribbon cartridge . . . . . . . . . . . . . . . . . . . . . . . . . . . . . . . . . . . . . . . . . . . . .20
Loading paper. . . . . . . . . . . . . . . . . . . . . . . . . . . . . . . . . . . . . . . . . . . . . . . . . . . . . . . . . . . . . . . .22
Setting the paper-in tray into the printer. . . . . . . . . . . . . . . . . . . . . . . . . . . . . . . . . . . . . .22
Printing
Printing pictures from a digital camera . . . . . . . . . . . . . . . . . . . . . . . . . . . . . . . . . . . . . . . . . . . . .24
About QDock&Done-compatible digital cameras . . . . . . . . . . . . . . . . . . . . . . . . . . . . . .24
About PictBridge-compatible digital cameras . . . . . . . . . . . . . . . . . . . . . . . . . . . . . . . . .24
Connecting a digital camera to the printer . . . . . . . . . . . . . . . . . . . . . . . . . . . . . . . . . . . .25
Using a digital camera to print . . . . . . . . . . . . . . . . . . . . . . . . . . . . . . . . . . . . . . . . . . . . . 26
Printing pictures from a PC . . . . . . . . . . . . . . . . . . . . . . . . . . . . . . . . . . . . . . . . . . . . . . . . . . . . . . 27
Installing the printer driver (during initial setup) . . . . . . . . . . . . . . . . . . . . . . . . . . . . . . .27
Connecting a PC to the printer . . . . . . . . . . . . . . . . . . . . . . . . . . . . . . . . . . . . . . . . . . . . . 28
Printing pictures . . . . . . . . . . . . . . . . . . . . . . . . . . . . . . . . . . . . . . . . . . . . . . . . . . . . . . . .28
EN-6
Page 7
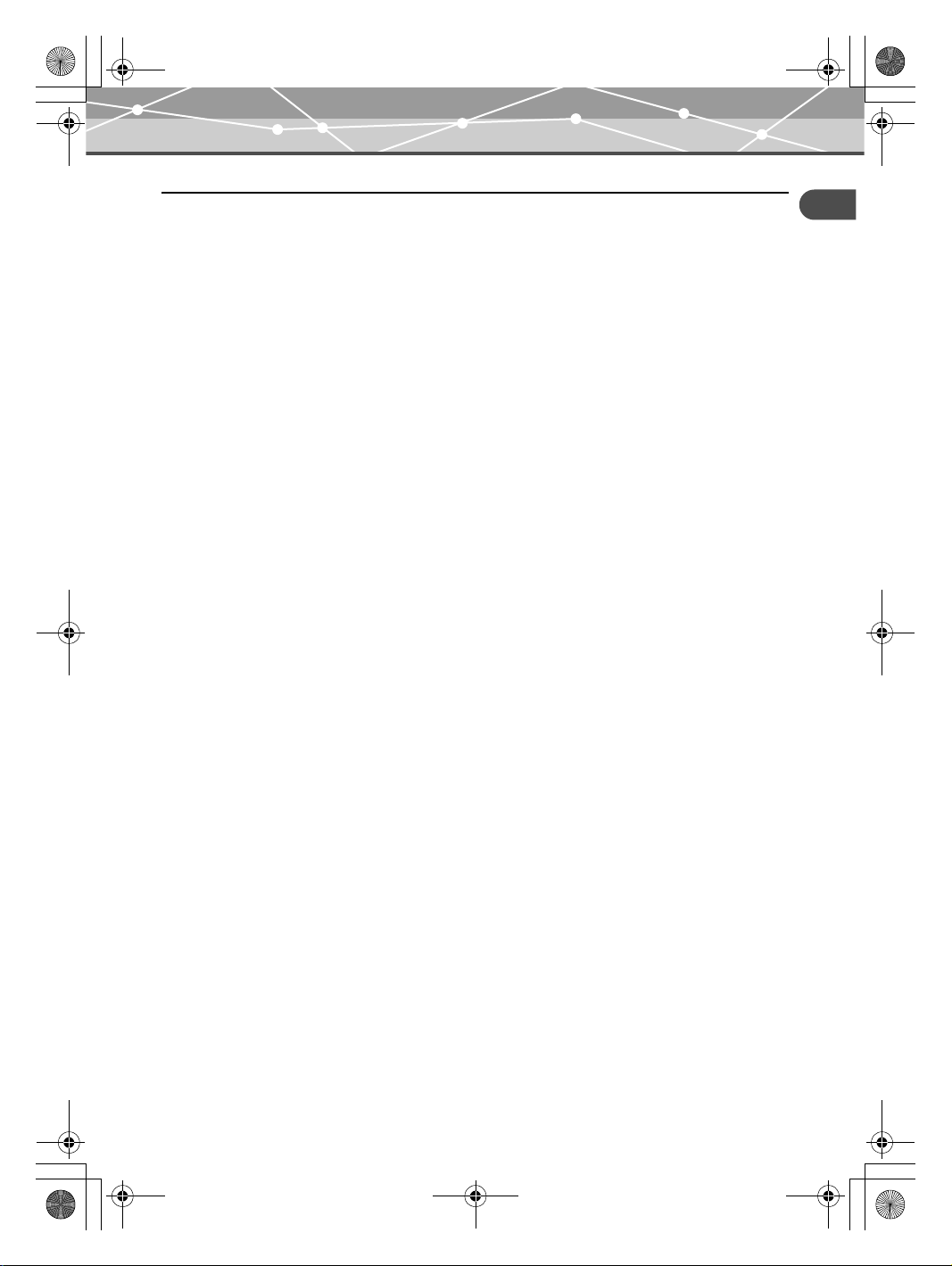
Doya_E.book Page 7 Thursday, November 11, 2004 10:50 AM
Table of contents
Additional information
Loading the paper and replacing the ribbon cartridge. . . . . . . . . . . . . . . . . . . . . . . . . . . . . . . . . .32
If paper runs out during printing. . . . . . . . . . . . . . . . . . . . . . . . . . . . . . . . . . . . . . . . . . . .32
If the ribbon runs out during printing . . . . . . . . . . . . . . . . . . . . . . . . . . . . . . . . . . . . . . . .32
About used paper-in trays and ribbon cartridges. . . . . . . . . . . . . . . . . . . . . . . . . . . . . . . . . . . . . .32
Error signals. . . . . . . . . . . . . . . . . . . . . . . . . . . . . . . . . . . . . . . . . . . . . . . . . . . . . . . . . . . . . . . . . .33
Troubleshooting. . . . . . . . . . . . . . . . . . . . . . . . . . . . . . . . . . . . . . . . . . . . . . . . . . . . . . . . . . . . . . .34
When paper is jammed . . . . . . . . . . . . . . . . . . . . . . . . . . . . . . . . . . . . . . . . . . . . . . . . . . .36
If the ribbon cartridge is removed during printing . . . . . . . . . . . . . . . . . . . . . . . . . . . . . .37
If the paper-in tray is removed during printing. . . . . . . . . . . . . . . . . . . . . . . . . . . . . . . . .37
About the Paper-in Tray/Ribbon Cartridge . . . . . . . . . . . . . . . . . . . . . . . . . . . . . . . . . . . . . . . . . .38
Service and maintenance . . . . . . . . . . . . . . . . . . . . . . . . . . . . . . . . . . . . . . . . . . . . . . . . . . . . . . . . 40
Specifications. . . . . . . . . . . . . . . . . . . . . . . . . . . . . . . . . . . . . . . . . . . . . . . . . . . . . . . . . . . . . . . . .41
Before you contact us . . . . . . . . . . . . . . . . . . . . . . . . . . . . . . . . . . . . . . . . . . . . . . . . . . . . . . . . . . 42
EN-7
Page 8

Doya_E.book Page 8 Thursday, November 11, 2004 10:50 AM
Safety regulations
Read this first
Read this first
Safety regulations
Various icons are used in this manual to indicate correct product usage and to help prevent property damage
and injury to customers and others. The meanings of these icons are described below.
Icon Description
WARNING
CAUTION
Precautionary notations are indicated by the following symbols.
Icon Description
Failure to follow instructions indicated by this icon may lead to serious injury or
death.
Failure to follow instructions indicated by this icon may lead to injury or property
damage.
Do not perform this action.
EN-8
You are strongly encouraged to perform this action.
Unplug the device from the power source.
Do not disassemble.
Avoid contact with water and other liquids.
Do not touch if your hands are wet.
Page 9
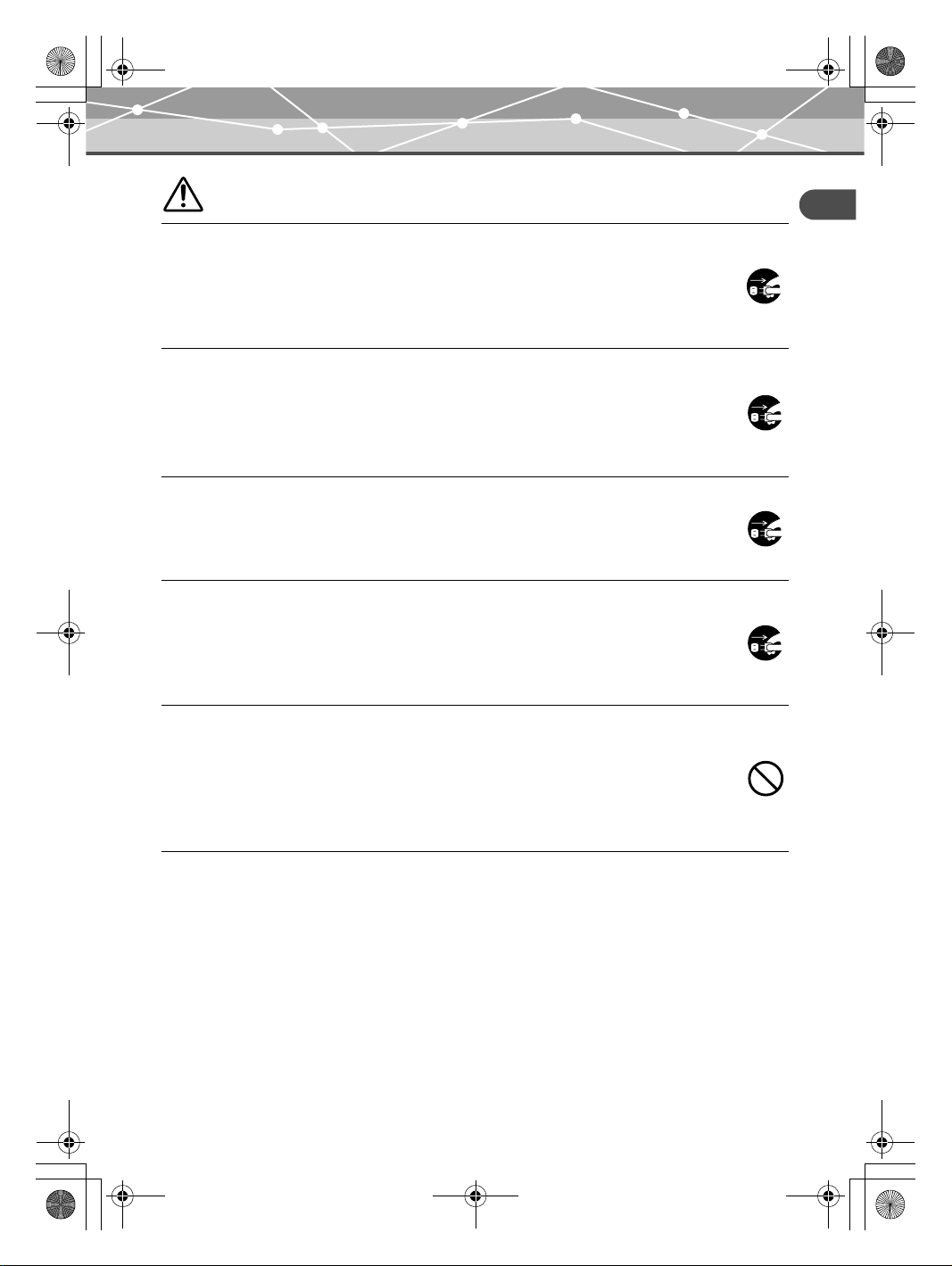
Doya_E.book Page 9 Thursday, November 11, 2004 10:50 AM
WARNING
If this device acts abnormally, unplug it
Do not use the printer if it emits smoke, unusual smells, strange sounds, or becomes
unusually warm.
Use under these conditions may cause fire or electric shock.
Turn off and unplug the printer. Then contact an authorized Olympus service center.
Should any liquid or foreign objects get into the printer,
unplug the power cord
Do not allow any liquids, metals, or flammable objects to get into the printer.
This may cause fire or electric shock.
Turn off and unplug the printer. Then contact an authorized Olympus service center.
If the printer cabinet is damaged, unplug the power cord
Do not use this device if the cabinet (body) is damaged.
Use in this condition may cause fire or electric shock.
Turn off and unplug the printer. Then contact an authorized Olympus service center.
Safety regulations
Read this first
If the power cord is damaged, unplug it
Do not use a damaged power cord.
Use in this condition may cause fire or electric shock.
Turn the printer off, and unplug the power cord being careful not to touch any exposed
wires. Then contact an authorized Olympus service center.
Do not damage the power cord
Do not damage or modify the power cord.
A damaged power cord may result in fire or electric shock. To prevent damage, do not
bend the cord excessively or pull on the cord when unplugging. Take care no heavy
objects are placed on or roll over the cord.
If the power cord is damaged, contact an authorized Olympus service center.
EN-9
Page 10
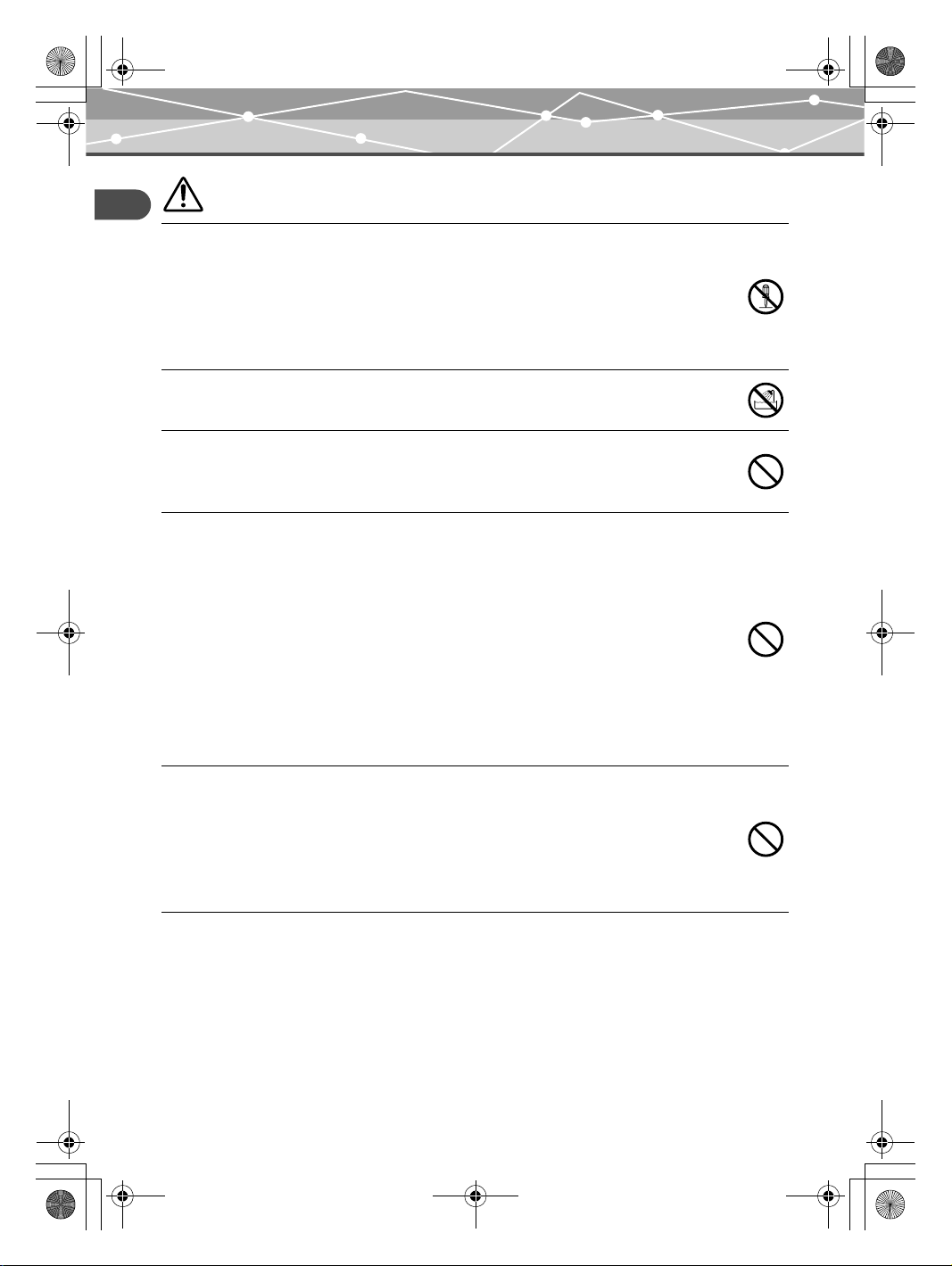
Doya_E.book Page 10 Thursday, November 11, 2004 10:50 AM
Safety regulations
WARNING
Read this first
Do not disassemble or modify the printer
The printer has both hot and high voltage parts on the inside. Touching these parts may
result in burns, electric shock, and/or damage to the printer. Never attempt to
disassemble or modify the printer as this may lead to electric shock or printer
malfunction.
For service or repair, contact an authorized Olympus service center.
Do not allow liquids near the printer
If liquid gets into the printer, it may result in fire or electric shock.
Do not place heavy objects on the printer
Heavy objects may damage the printer cabinet, resulting in fire or electric shock.
Damage may also result from the printer being dropped or falling.
Do not install the printer in the following places
To prevent fire, electric shock, and printer malfunction, do not install the printer in the
following places:
• Dusty, humid, or oily places
Should any dust or liquid get into the printer, it may result in fire or electric shock.
• Extremely hot places
Do not expose the printer to direct sunlight, such as inside a car or near a window or
extremely high temperatures, such as near a heater. Doing so may damage the printer
cabinet, resulting in fire or electric shock.
Use the printer in an environment with an ambient temperature between 10 to 35°C
(50 to 95°F) and humidity of 30 to 80%.
Do not use the printer in the following places
• Unstable or inclined surfaces.
• Outdoors (particularly on beaches, etc.), or places that expose the printer to excessive
dust or debris.
• Places subject to rain, dripping, or enclosed places where condensation could occur
such as inside a plastic bag.
EN-10
Page 11
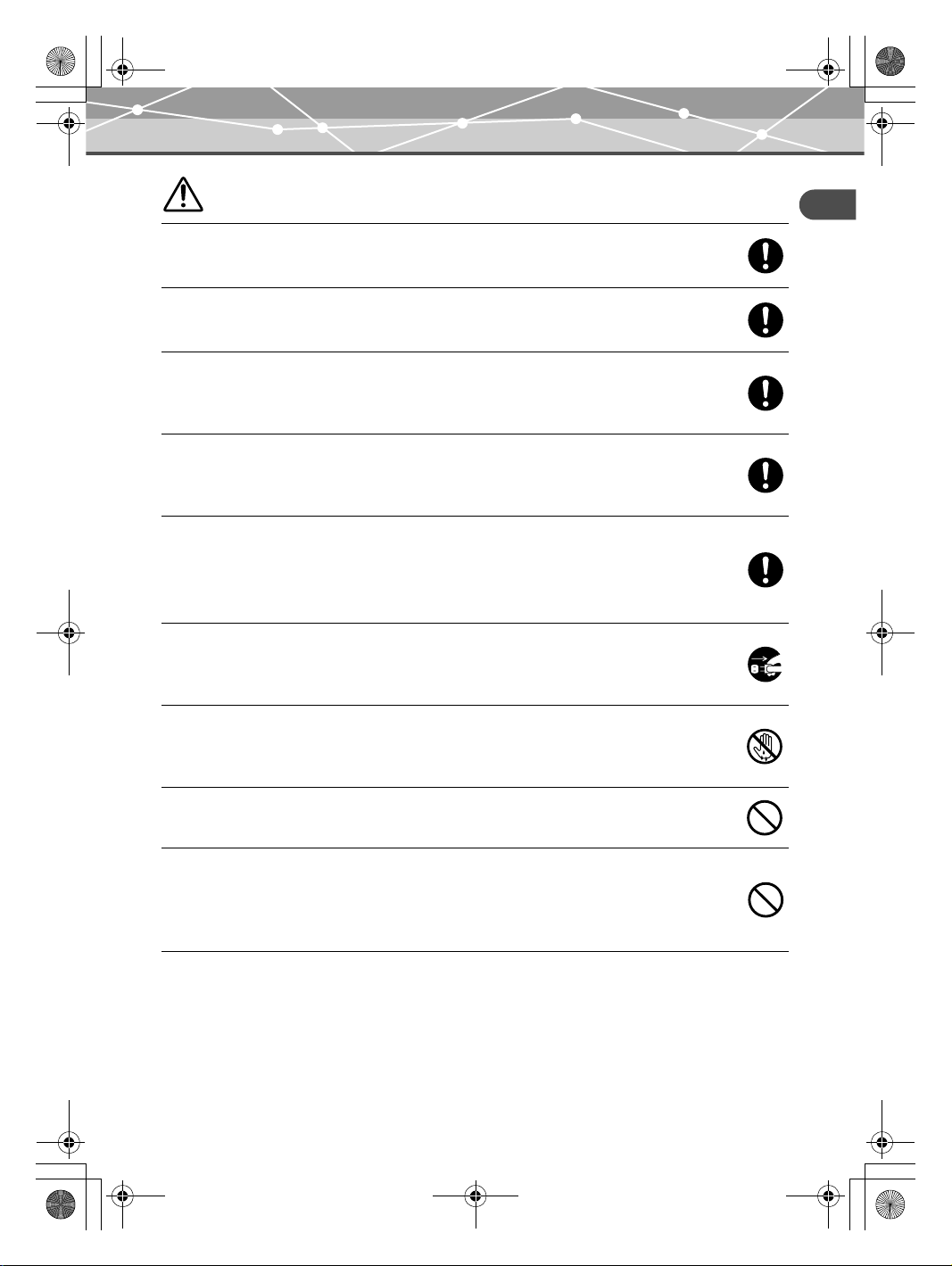
Doya_E.book Page 11 Thursday, November 11, 2004 10:50 AM
WARNING
Do not use the printer with an AC adapter or power cord other
than that specified/provided
Do not use the provided AC adapter or power cord with any
other devices
Provide correct voltage
Incorrect voltage may damage printer parts.
Use with incorrect voltage may cause fire or electric shock.
Connect the power cord correctly/safely
If the power cord is plugged in loosely, it may cause a fire or electric shock.
Push the plug all the way into the outlet.
Make sure that excessive dust and debris do not accumulate
on the power cord
Dust and debris may conduct electricity, which can cause fire and electric shock.
If excessive dust and debris accumulate on the cord, unplug the cord and clean it.
Safety regulations
Read this first
Always unplug the power cord during an electrical storm
The induced electricity from storms may cause fire, electric shock, or printer
malfunction.
Do not hold the power plug with wet hands
Doing so may result in fire, electric shock, or printer malfunction.
Be sure your hands are dry before handling.
Plug the printer directly into an outlet
Avoid overloading outlets with use of extensions and adapters, etc.
Do not move the printer when the power cord is taut
Moving the printer when the power cord is taut may damage the cord.
Using the printer when damaged may cause fire or electric shock.
When moving the printer, unplug and bundle the power cord.
EN-11
Page 12
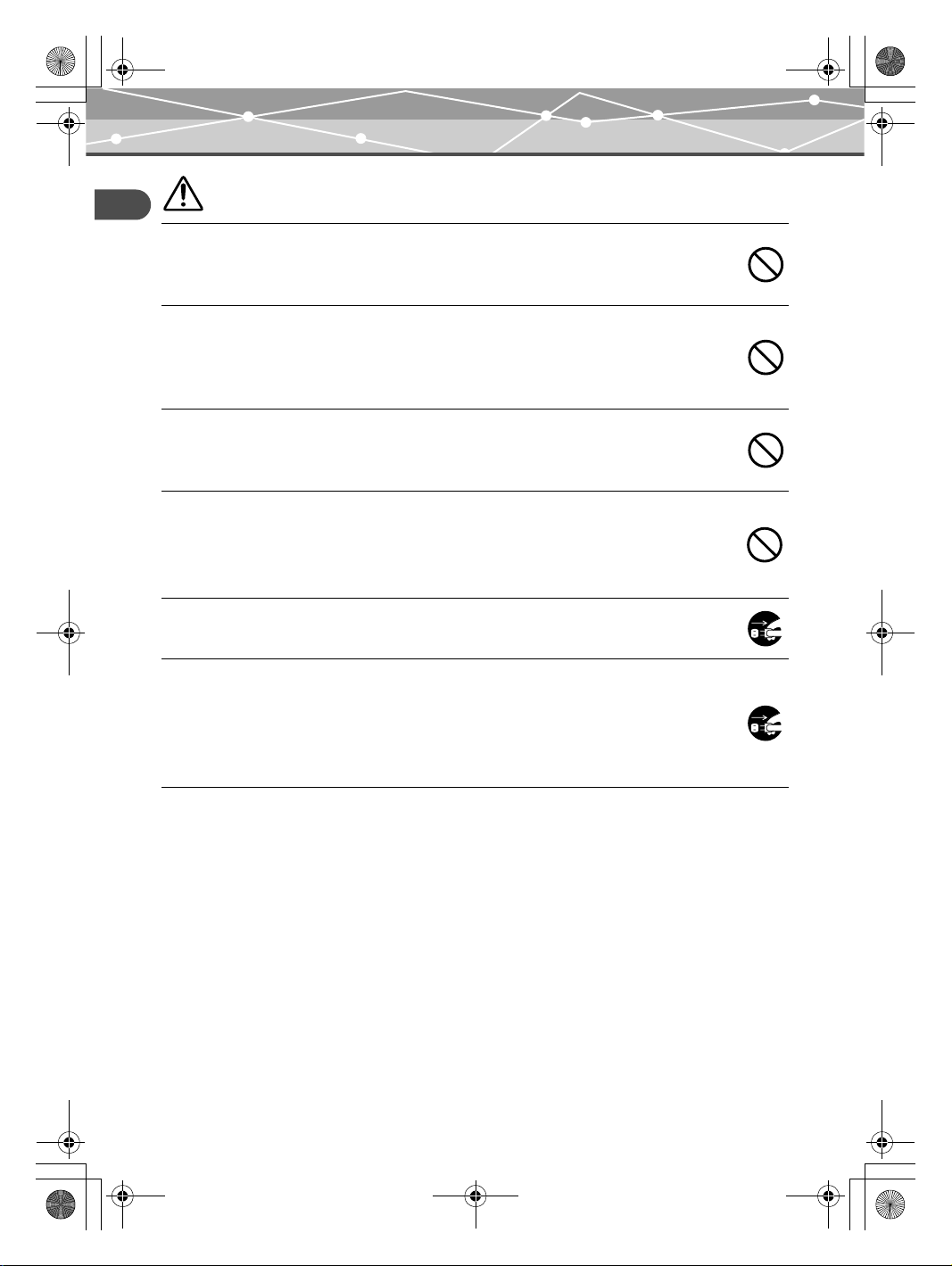
Doya_E.book Page 12 Thursday, November 11, 2004 10:50 AM
Safety regulations
CAUTION
Read this first
Ensure there is adequate ventilation around the printer
Do not put the printer where there is poor ventilation, or on a soft surface such as a rug
or bed.
Do not put the printer on an unstable surface
Do not put the printer on an unstable surface such as a shaky table. Injury may result
from the printer being dropped or falling. This could also damage the printer or cause
the printer to malfunction.
Do not touch the non-user-serviceable parts inside the printer
Doing so may cause injury or burns. This applies especially to children and those
unfamiliar with the printer.
Do not unplug the printer by jerking or pulling on the power
cord
To unplug the power cord, hold it by the plug. Pulling on the cord may damage it,
possibly resulting in fire or electric shock.
Unplug the printer for servicing
Always unplug the printer before servicing or performing maintenance.
Unplug the printer if it will not be used for an extended period
of time
Unplug the printer if it will not be used for an extended period of time, such as while
you are away on a long trip.
Otherwise, deteriorated insulation or current leakage may cause fire or electric shock.
EN-12
Page 13
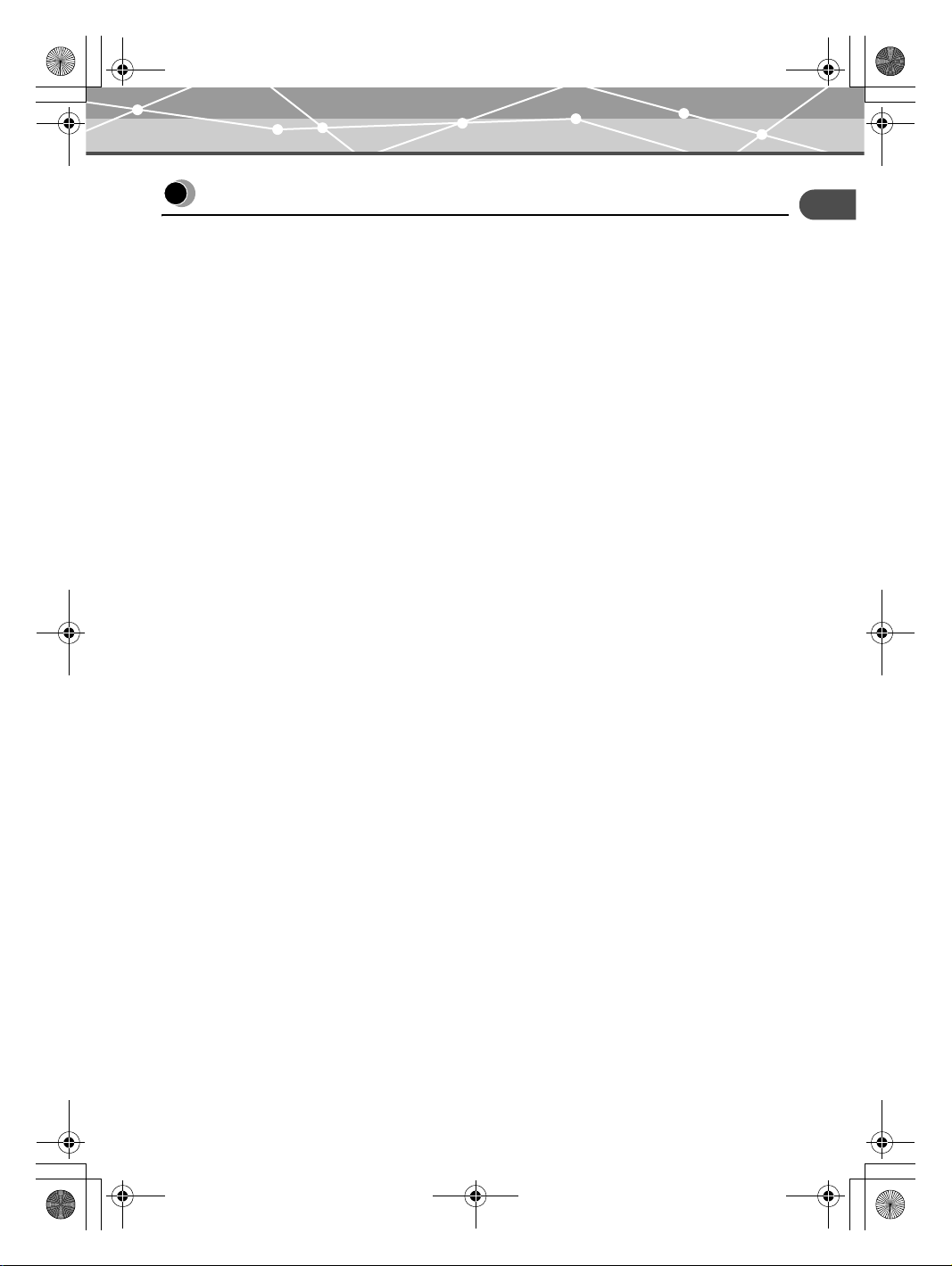
Doya_E.book Page 13 Thursday, November 11, 2004 10:50 AM
Precautions
Precautions
When condensation occurs
Condensation is the occurrence of water droplets forming on surfaces, and may occur under the following
conditions:
• The room where the printer is located is heated quickly.
• Cool air from an air-conditioner blows directly onto the printer.
• The printer is moved from a low-temperature location to a high-temperature location.
When condensation occurs, print paper may become moist. This may cause printing quality deterioration or
paper jams. If condensation has occurred or is expected to occur, refrain from using the printer until
condensation is no longer present or likely to occur.
When cleaning the printer, do not use thinner, benzine, or any other solvent
If the printer comes into contact with insecticide or is wiped with thinner or benzine, the finish may
deteriorate or peel.
To clean the printer exterior, wipe with a soft cloth. If stains are persistent, dampen the soft cloth with water
or a diluted mild detergent, wring it carefully, and then wipe the exterior with the cloth.
Read this first
Do not allow the printer to remain in contact with rubber or plastic products
for an extended period of time
Deterioration and discoloration may occur if the device remains in contact with rubber or plastic products
for an extended period of time.
Operate the printer at least once every six months
If the printer is not used for a long period of time, it may malfunction.
Run the printer at least once every six months.
When lifting or transporting the printer
When lifting or transporting the printer, grasp it with both hands.
When transporting the printer
When transporting the printer, place it in the original box with the original packing material.
If the original packing material is not available, pack the printer with enough cushion to absorb any impacts
during transportation.
EN-13
Page 14

Doya_E.book Page 14 Thursday, November 11, 2004 10:50 AM
Precautions
Appropriate installation locations
Install the printer on a flat stable surface. Allow for suitable clearance around the printer.
Read this first
at least 100 mm
(4")
Notes
• A space of at least 100 mm (4") is required behind the printer because paper is partially ejected from the rear of the printer
during printing.
• The cables on the rear of the printer should be directed straight out or away from the printer so they won't interfere with
paper during printing.
EN-14
Page 15
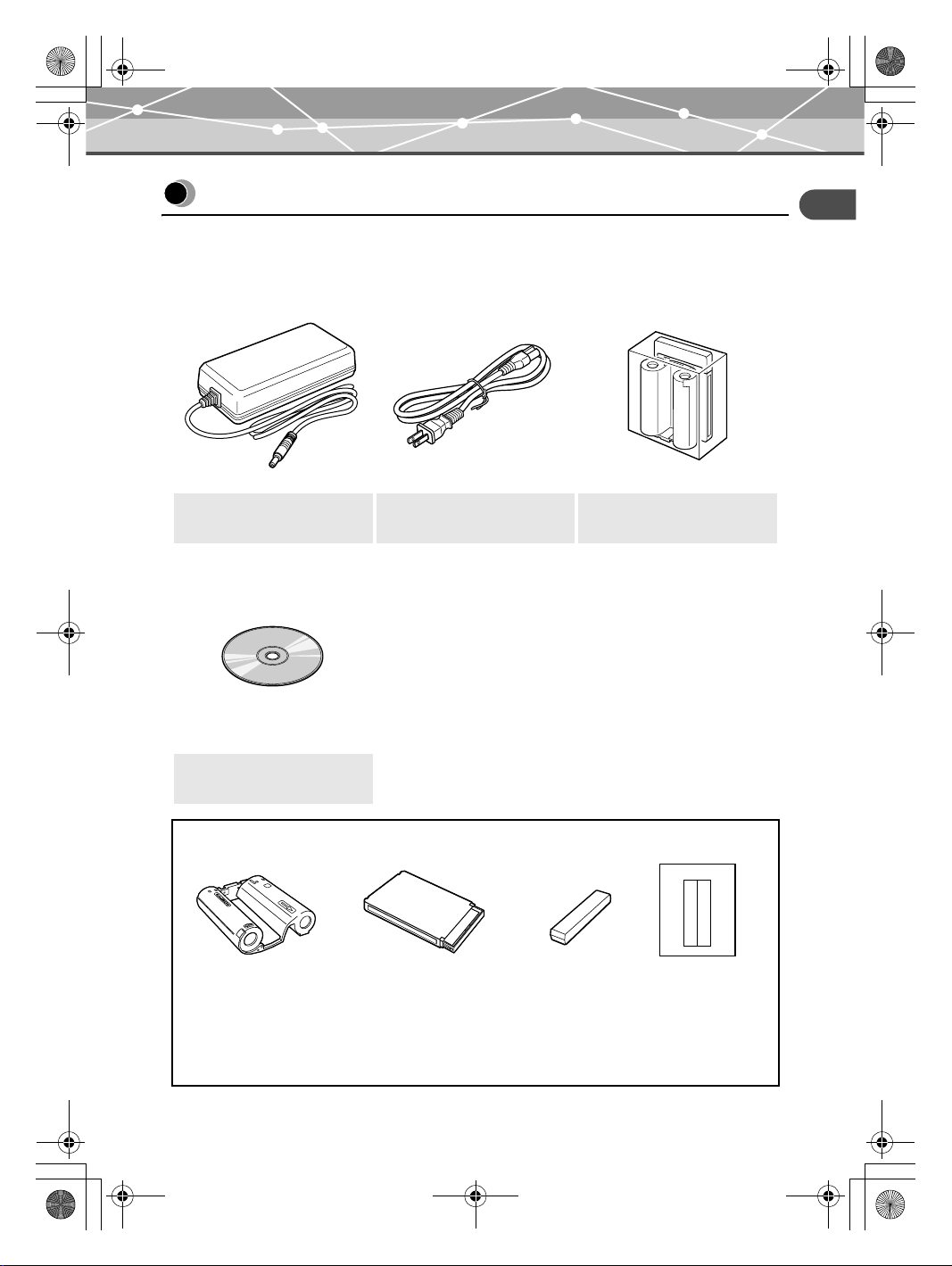
Doya_E.book Page 15 Thursday, November 11, 2004 10:50 AM
Checking the contents
Check for the following contents when unpacking the printer.
If one or more accessories are missing, contact an authorized Olympus service center.
Checking the contents
Read this first
AC adapter (1) Power cord (1)*
1
• USER’S MANUAL (this book) (1)
• QUICK START GUIDE (1)
• Registration card (1)*
2
• Warranty card (1)
*1
P-S100 software CD-ROM
(printer driver) (1)
The shape of the plug differs from country to country.
*2
Not supplied in some areas.
Contents of the Paper-in Tray/Ribbon Cartridge
Ribbon cartridge
(good for 50 sheets
of paper)
Paper-in tray
(includes 50
sheets of paper)
• Used paper-in trays can be used as container boxes for photographs.
• Index sticker and cap can be used with used paper-in trays.
Paper-in Tray/Ribbon
Cartridge
Cap Index Sticker (2)
EN-15
Page 16
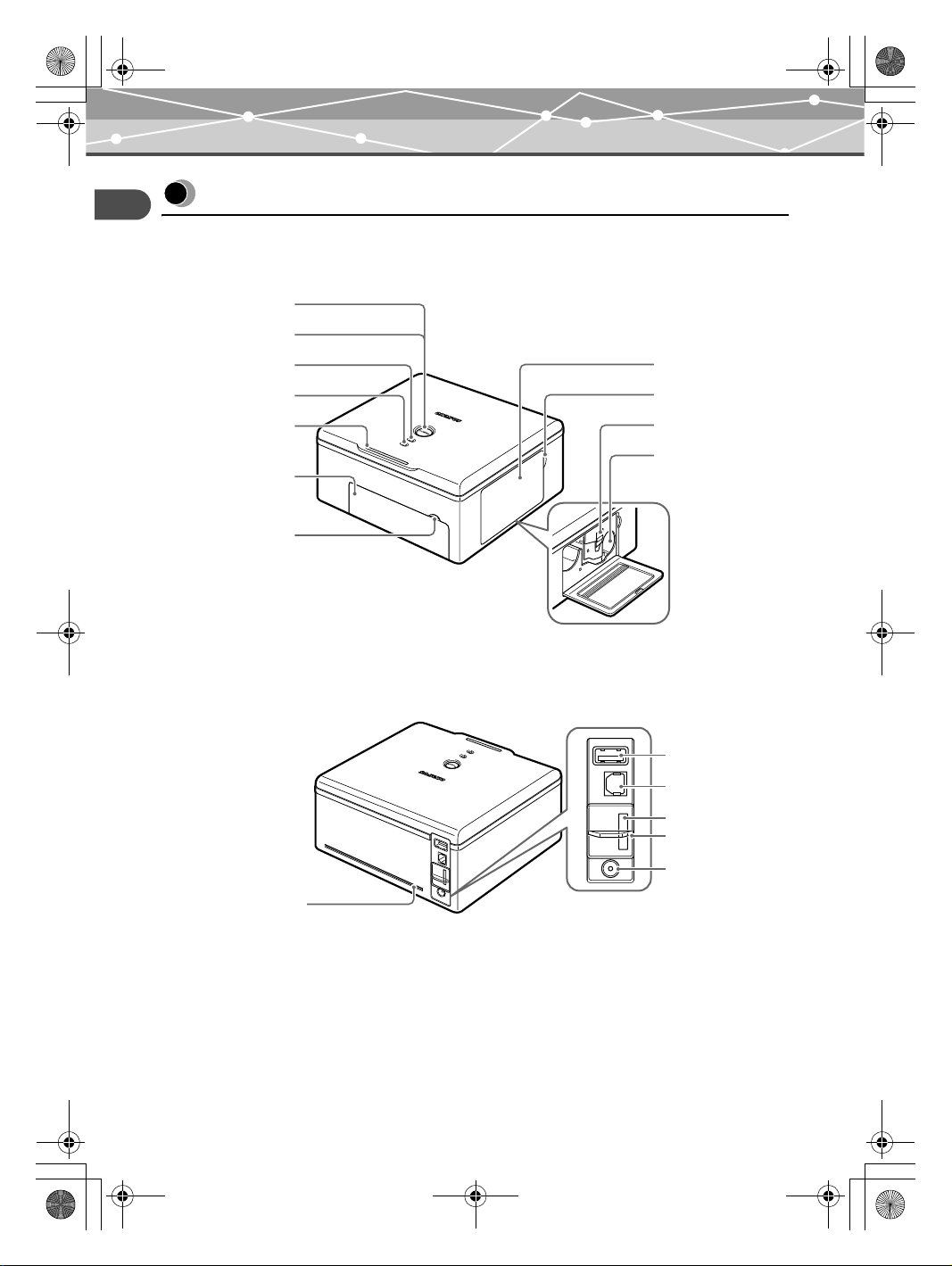
Doya_E.book Page 16 Thursday, November 11, 2004 10:50 AM
Parts and controls
Parts and controls
Read this first
Front
A
B
C
D
E
F
G
P
A
P
E
R
R
I
B
B
O
N
A
CC
ESS
H
I
J
K
Rear
EN-16
L
S
S
E
C
C
A
RIBBON
ER
PAP
M
N
O
P
Q
Page 17
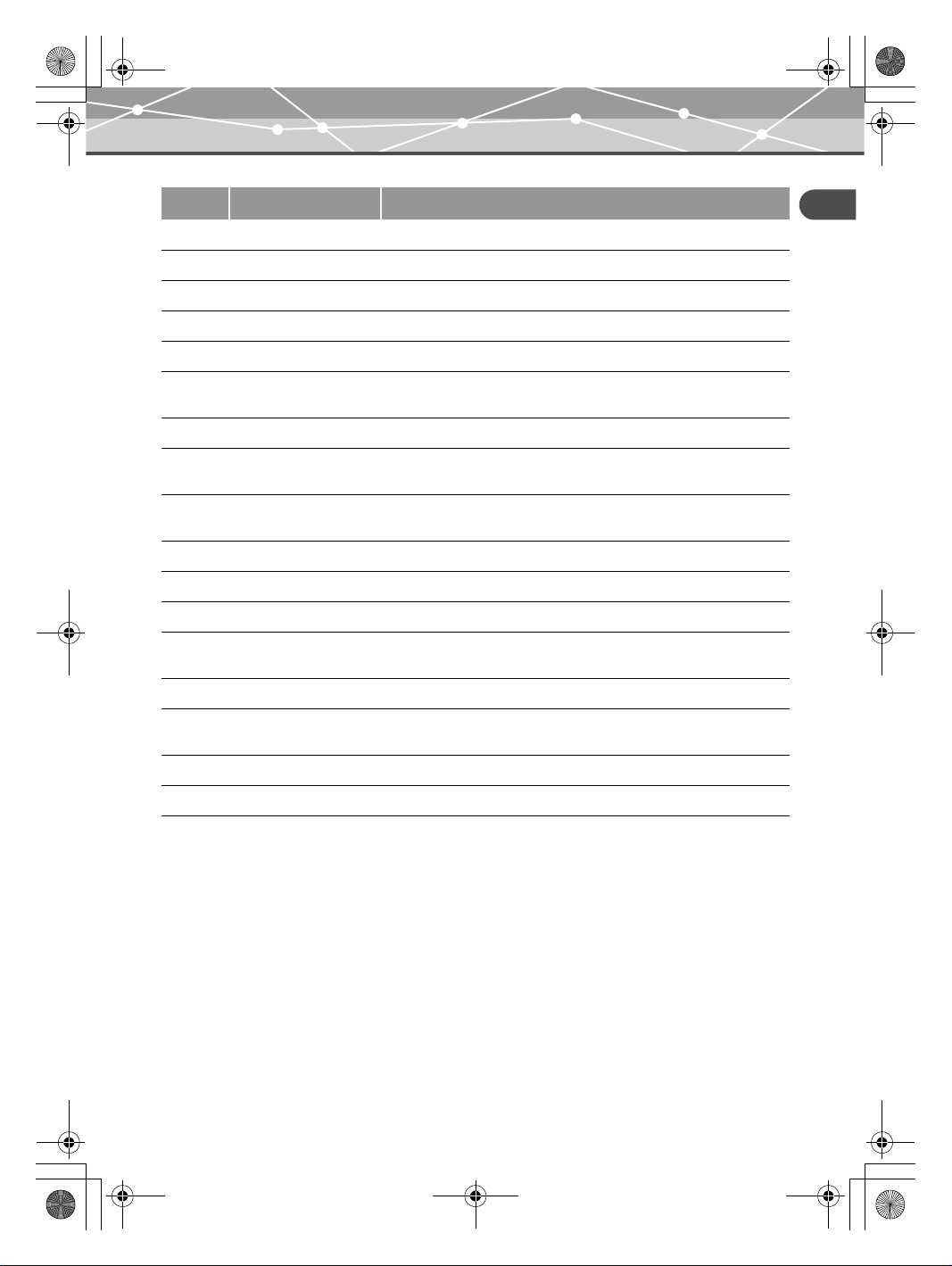
Doya_E.book Page 17 Thursday, November 11, 2004 10:50 AM
Number Name Function
A
B
C
D
E
F
G
H
I
J
K
L
M
N
O
P
Q
POWER button Turns the power on/off (gpage 18).
POWER indicator Indicates the power is on/off (gpage 18).
PAPER indicator Blinks when a paper error occurs (gpage 33).
RIBBON indicator Blinks when a ribbon cartridge error occurs (gpage 33).
ACCESS indicator Indicates the printer status (gpage 33).
Paper-in tray door Open this door when you install or replace the paper-in tray
(gpage 22).
Paper-in tray door tab Use this tab when opening the paper-in tray door (gpage 22).
Ribbon cartridge door Open this door when you install or replace the ribbon cartridge
(gpage 19).
Ribbon cartridge door
tab
Tab Pull this tab up when taking out the ribbon cartridge (gpage 20).
Ribbon cartridge slot The ribbon cartridge is inserted into this slot (g page 20).
Paper path During printing, paper is partially ejected (gpage 14).
PictBridge connector USB cable connector for a PictBridge-compatible digital camera
USB connector USB cable connector for a PC (gpage 28).
QDock&Done storage
connector
Shutter Covers connectors that are not in use (gQUICK START GUIDE).
DC-IN jack Connect the AC adapter to this port (gpage 18).
Use this tab when opening the ribbon cartridge door (gpage 19).
(gpage 25).
Cable connector for a dedicated Dock&Done device (gQUICK
START GUIDE).
Parts and controls
Read this first
EN-17
Page 18
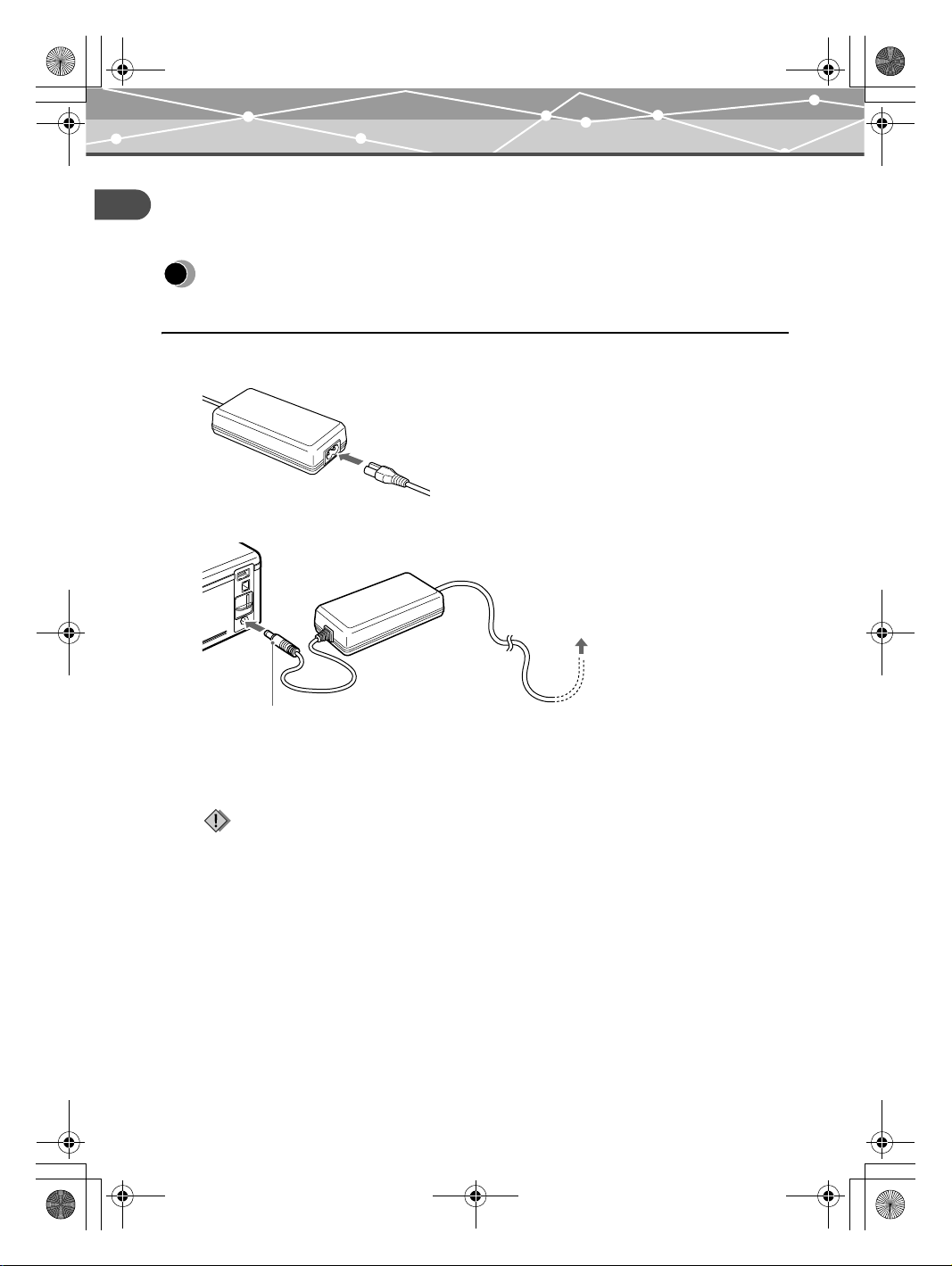
Doya_E.book Page 18 Thursday, November 11, 2004 10:50 AM
Plugging in to an outlet and turning the printer on/off
Preparation
Preparation
Plugging in to an outlet and turning the printer on/
off
1 Plug the power cord into the AC adapter.
2 Plug the power plug into a wall outlet, and then plug the DC plug into the DC-IN jack.
Insert the power cord plug
into the wall outlet.
DC plug
3 Press the POWER button.
The POWER indicator turns on.
Note
If the DC plug is accidentally unplugged from the printer during printing, turn the printer off, plug the DC plug into
the DC-IN jack, and then turn the printer on again. Leaving the printer unplugged may cause it to malfunction.
To turn off the printer
Press the POWER button.
The POWER indicator turns off.
EN-18
Page 19
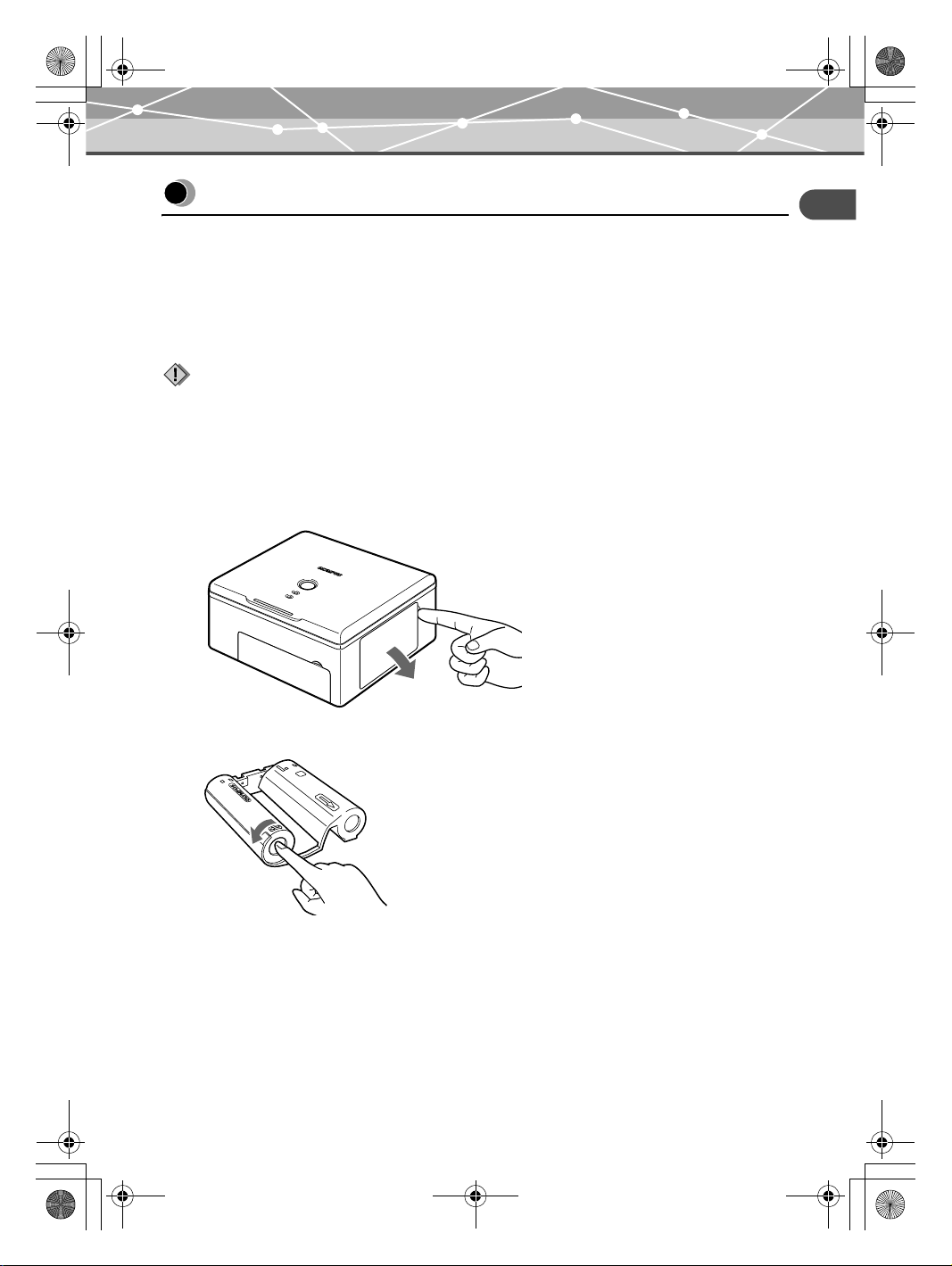
Doya_E.book Page 19 Thursday, November 11, 2004 10:50 AM
Loading the ribbon cartridge
Loading the ribbon cartridge
About the paper-in tray and the ribbon cartridge
For printing, a paper-in tray and a ribbon cartridge are required (both supplied, as well as commercially
available as replacements).
For details, refer to “About the Paper-in Tray/Ribbon Cartridge” (gpage 38).
Notes
• Do not mix ribbon cartridges and paper-in trays that are packaged together.
• Do not use paper that has already been printed on or ejected.
Setting the ribbon cartridge
1 Open the ribbon cartridge door.
Preparation
2 Remove slack from the ribbon.
Turn the roll in the direction indicated by the arrow while holding the roller in place.
If the ribbon cartridge has been used before, take in any ribbon slack before loading.
EN-19
Page 20
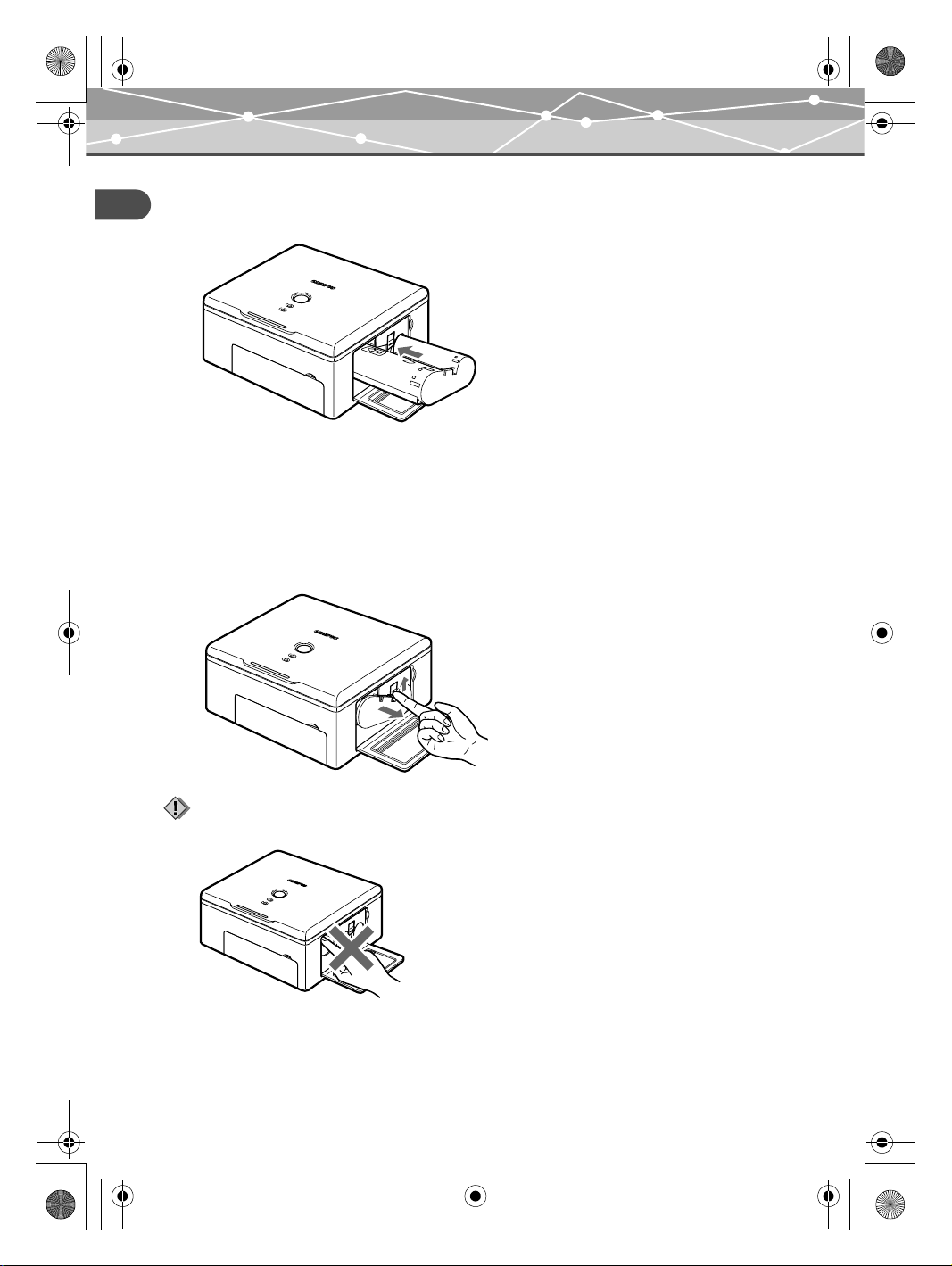
Doya_E.book Page 20 Thursday, November 11, 2004 10:50 AM
Loading the ribbon cartridge
3 Insert the ribbon cartridge into the printer following the direction of the arrow, and
Preparation
then close the ribbon cartridge door completely.
• Push the cartridge in until it clicks.
• If the ribbon cartridge door cannot be closed completely, take out the ribbon cartridge and then
reinsert it.
Removing the ribbon cartridge
Open the ribbon cartridge door, and raise the tab. When the ribbon cartridge comes free, take it out.
Note
When opening the ribbon cartridge door, be careful not to touch the inside of the ribbon cartridge slot as it may be very hot.
EN-20
Page 21
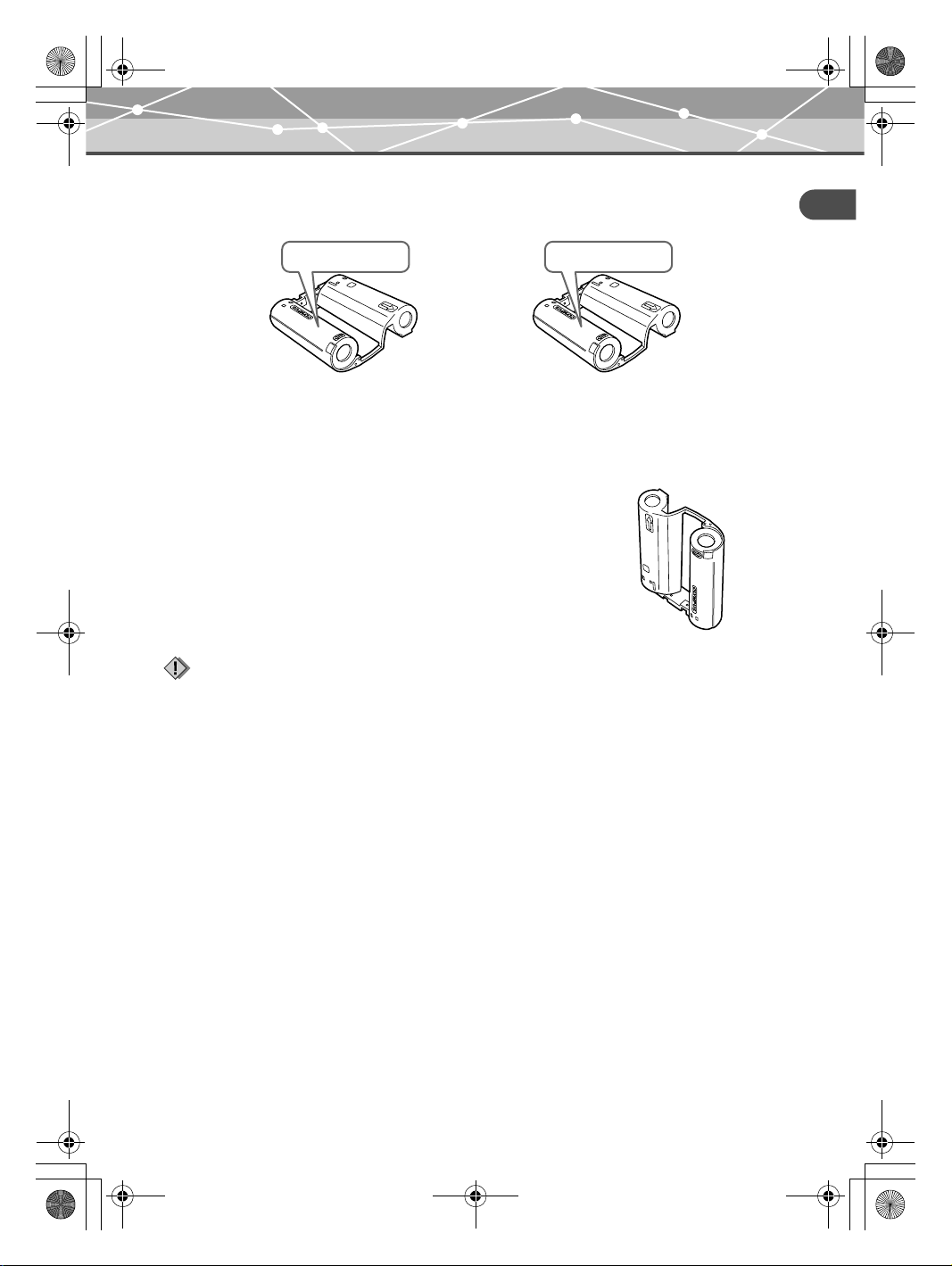
Doya_E.book Page 21 Thursday, November 11, 2004 10:50 AM
Loading the ribbon cartridge
• Combinations of paper-in tray and ribbon cartridges are available in two types: one is for 100 × 148 mm (4×6) paper and
the other is for 89 × 127 mm (3.5" × 5") paper. Use the appropriate ribbon cartridge for each size paper.
100 × 148 89 × 127
Preparation
Ribbon cartridge for 100 × 148
mm (4 × 6) printing
Ribbon cartridge for 89 × 127
mm (3.5" × 5") printing
This is not available in certain
local areas.
• When setting a ribbon cartridge aside, keep it upright to protect it from dust.
Do not touch the ribbon or leave a ribbon cartridge in a dusty environment.
Fingerprints or dust on a ribbon may cause printing quality to deteriorate.
• If the ribbon has torn, replace the ribbon cartridge with a new one.
Note on ribbon cartridge storage
Store ribbon cartridges in a place that is free from high temperature, humidity, dust, and direct sunlight.
EN-21
Page 22
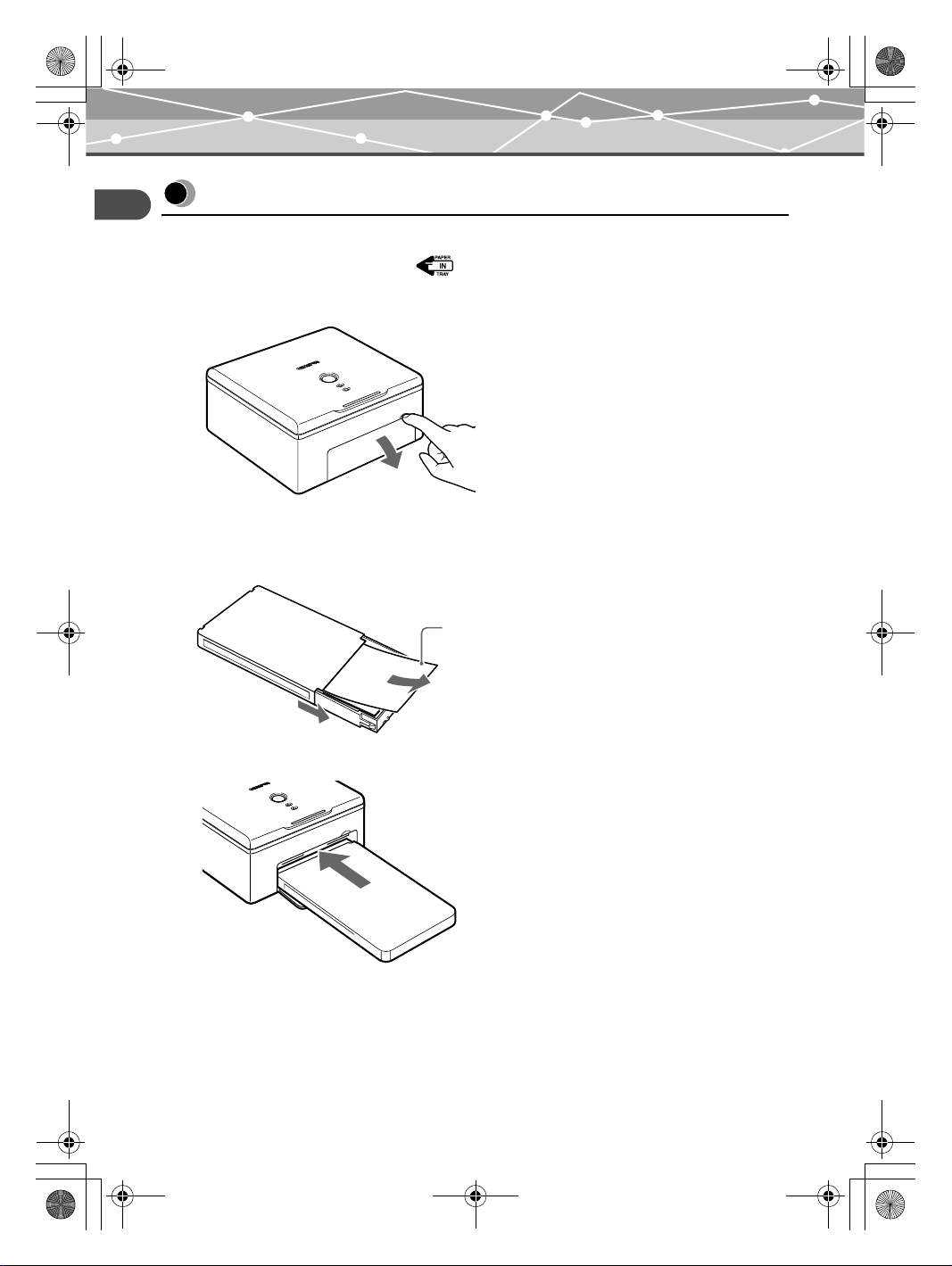
Doya_E.book Page 22 Thursday, November 11, 2004 10:50 AM
Loading paper
Loading paper
Preparation
Setting the paper-in tray into the printer
1 Open the paper-in tray door.
When closing the paper-in tray door, push the paper-in tray door tab in as you close the door until it
clicks into place and locks.
2 Remove the protective sheet.
3 Insert the paper-in tray all the way.
• Push the paper-in tray until it clicks into place.
• To remove the paper-in tray, pull it out holding both sides.
EN-22
Protective sheet
Page 23
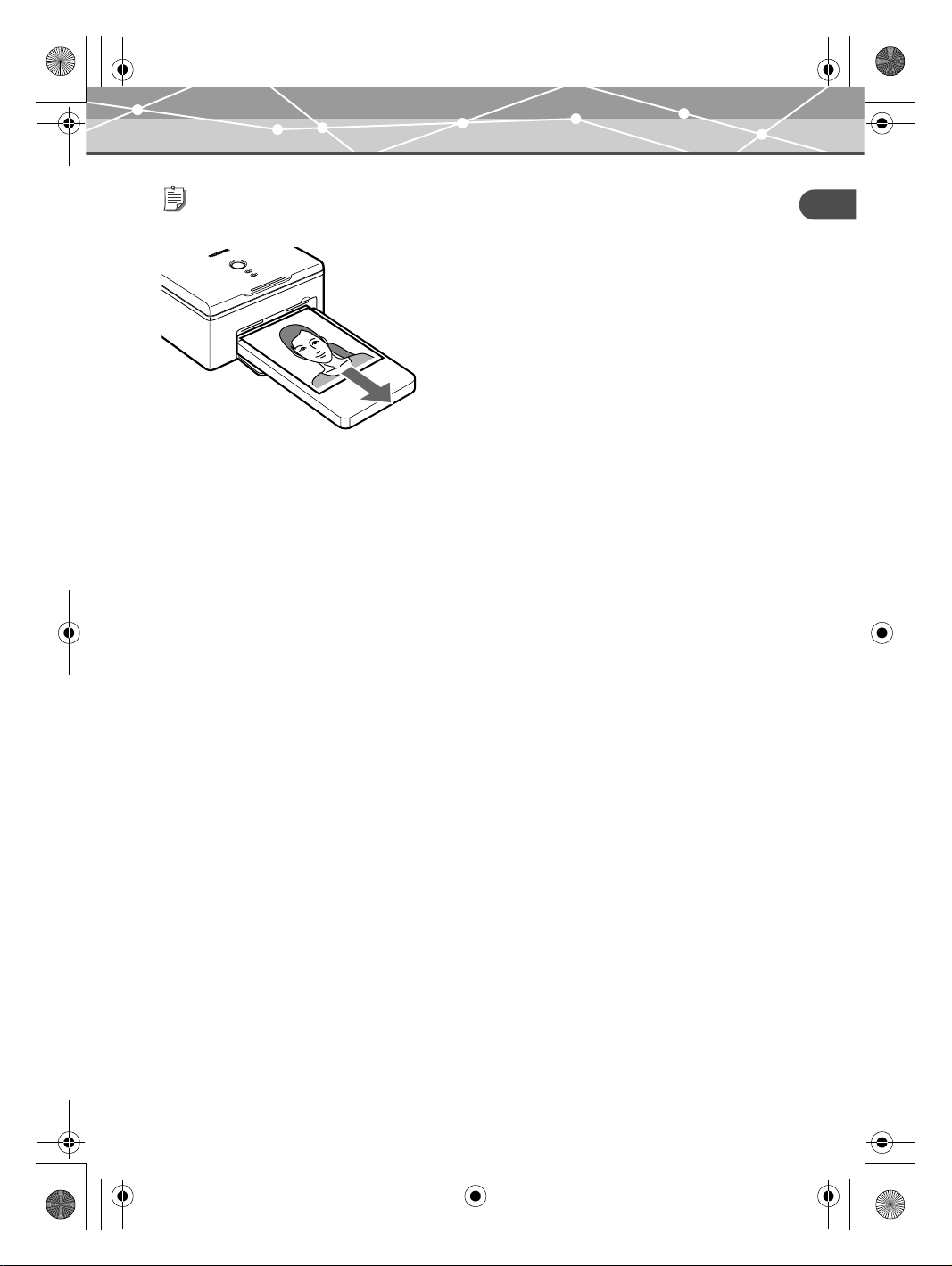
Doya_E.book Page 23 Thursday, November 11, 2004 10:50 AM
Tip
Printed paper is ejected onto the top of the paper-in tray.
Loading paper
Preparation
EN-23
Page 24
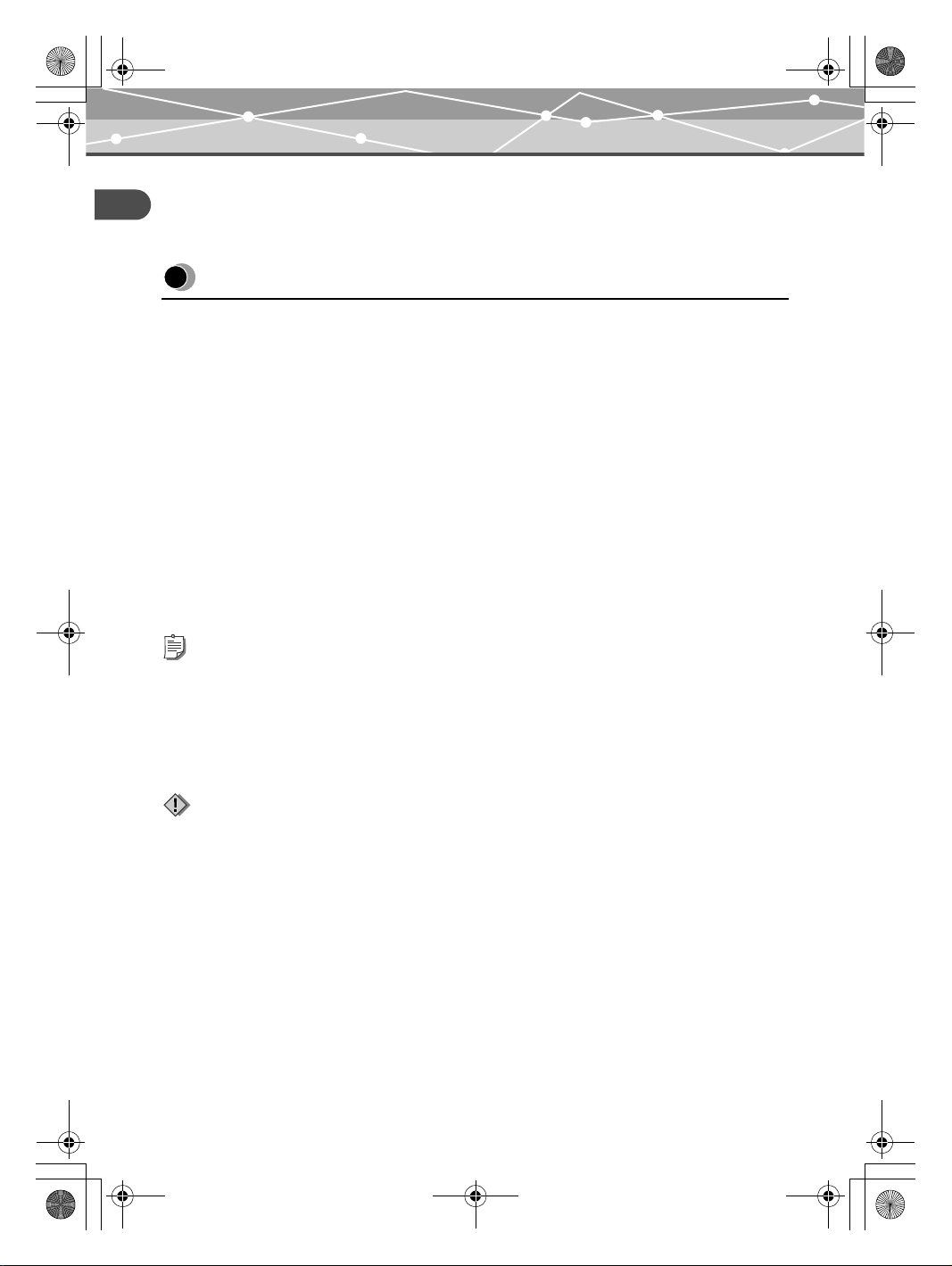
Doya_E.book Page 24 Thursday, November 11, 2004 10:50 AM
Printing pictures from a digital camera
Printing
Printing
Printing pictures from a digital camera
About QDock&Done-compatible digital cameras
You can print pictures more easily by connecting your Dock&Done-compatible digital camera to the printer.
For details on connections, refer to the supplied “QUICK START GUIDE.”
About PictBridge-compatible digital cameras
You can print pictures directly by connecting your PictBridge-compatible digital camera to the printer.
You can specify the pictures to be printed and the number of prints by following the instructions displayed on
the LCD screen of the camera while it is connected to the printer.
The printing procedure varies from one digital camera to another. Refer to the manual supplied with your digital
camera.
You can print pictures based on the print order you entered in Digital Print Order Format (DPOF).
For details on PictBridge-compatible digital cameras, visit the OLYMPUS website.
Tips
In PictBridge mode, the initial printer settings are as follows.
• Paper size automatically selected according to the paper loaded in the printer.
• One-sheet printing selected.
• Not edged printing selected.
• Date printing disabled.
• File name printing disabled.
Notes
• Images not taken by a digital camera must be printed by a PC.
• The maximum number of digital camera images you can print (both index and regular size) is 200 at one time. If you set
more, only the first 200 are printed.
• While the printer is cooling off, if you cancel the printing, the last image queued will be printed.
About DPOF (Digital Print Order Format)
You can record the following print order on a card.
• Selected images for printing taken by digital camera.
• Number of prints.
• Date and time.
The information is saved on the card in DPOF format. You can take the card to a photo developer service
supporting DPOF and ask them to print the images based on the print order recorded on the card.
EN-24
Page 25
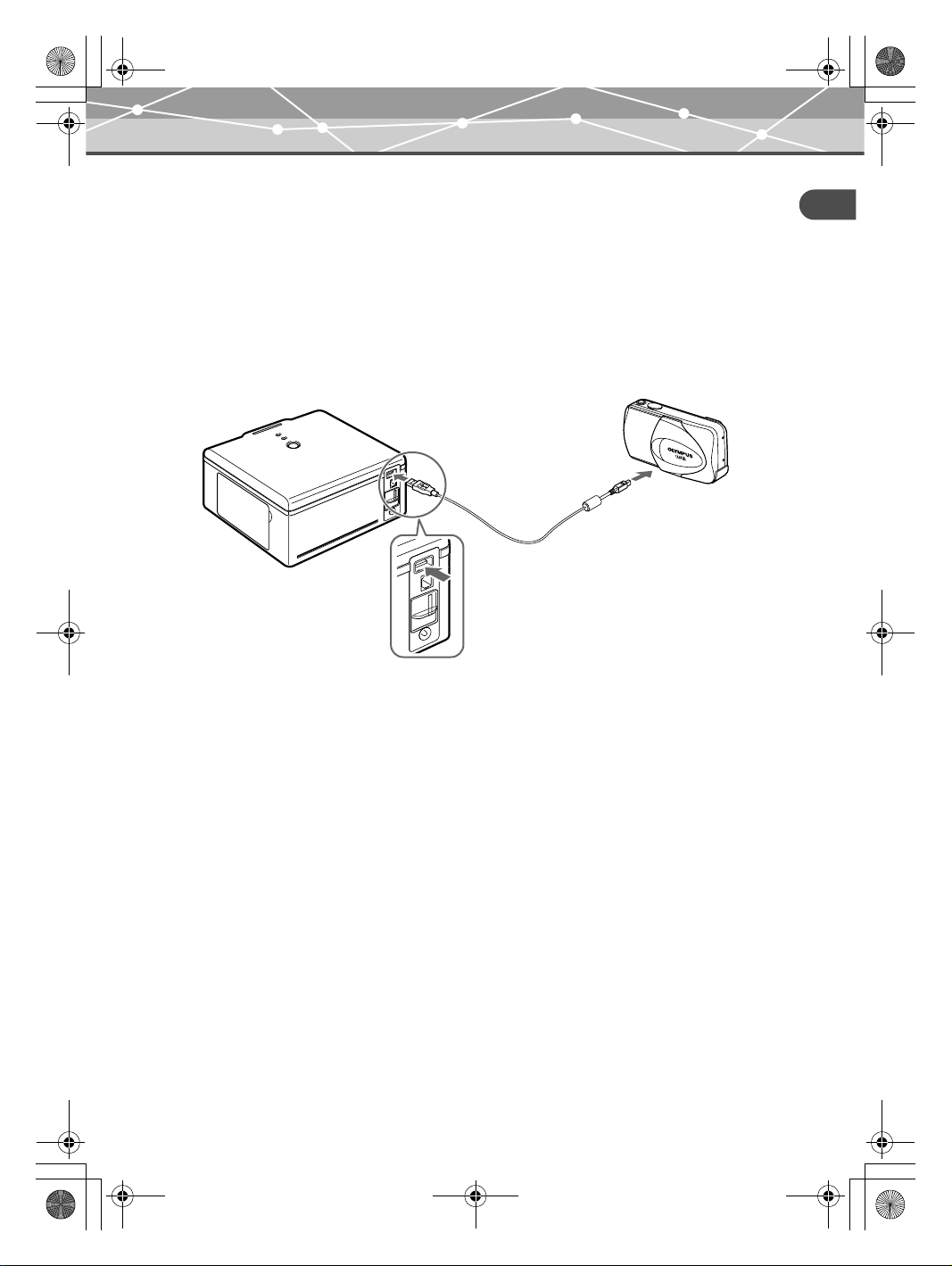
Doya_E.book Page 25 Thursday, November 11, 2004 10:50 AM
Printing pictures from a digital camera
Connecting a digital camera to the printer
The procedure below assumes that you are connecting a PictBridge-compatible digital camera.
Use the USB cable supplied with the digital camera to connect.
Refer to the “QUICK START GUIDE” for Dock&Done connection.
1 Turn on the printer.
For details, refer to “Plugging in to an outlet and turning the printer on/off” (gpage 18).
2 Plug one end of the USB cable into the USB connector on the digital camera, and
then plug the other end into the PictBridge connector on the rear of the printer.
Printing
3 Turn on the digital camera and prepare it for printing.
The ACCESS indicator on the printer turns on for a few moments and then turns off.
For details on how to use the digital camera, refer to the instruction manual supplied with the digital
camera.
EN-25
Page 26
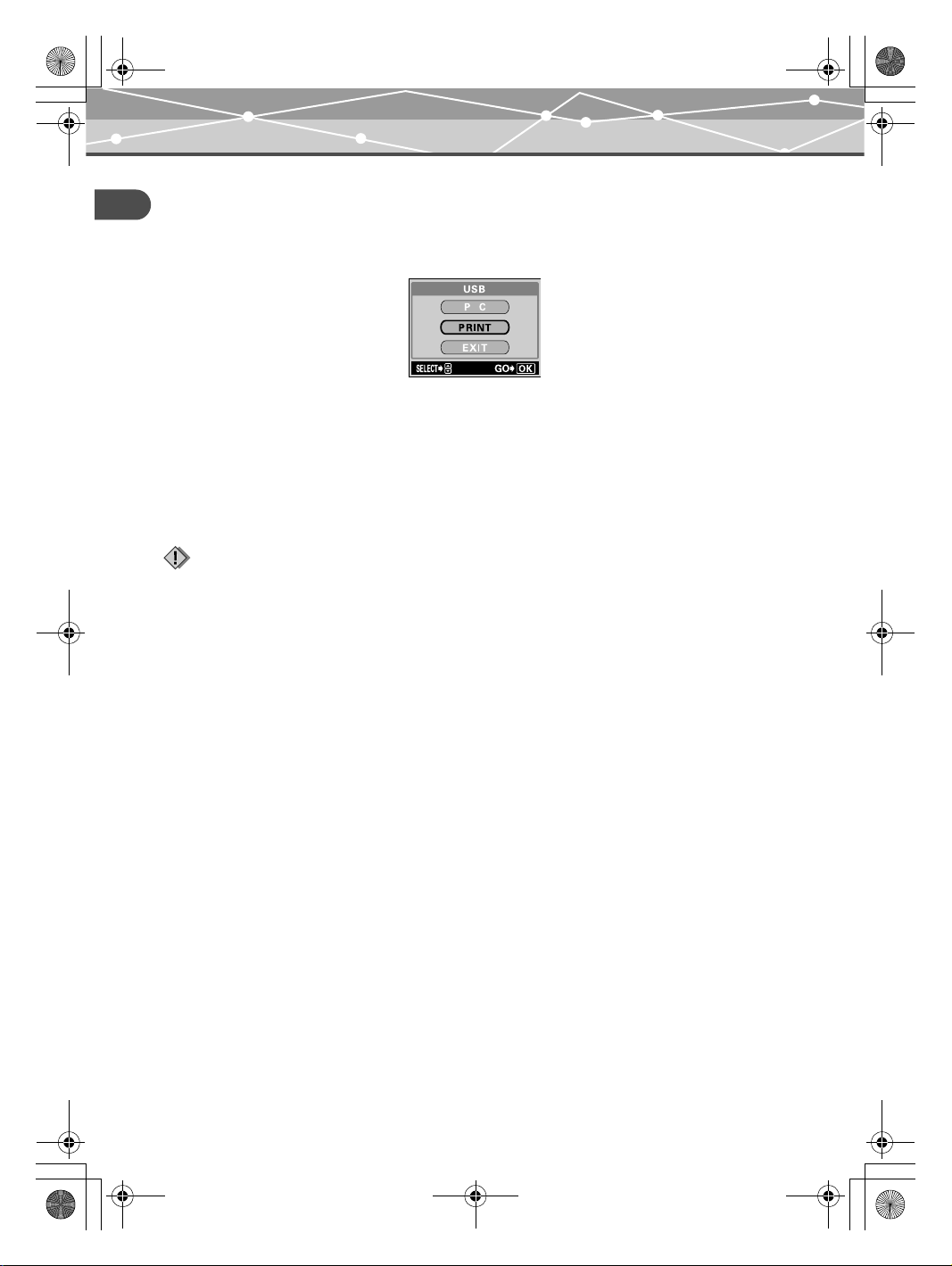
Doya_E.book Page 26 Thursday, November 11, 2004 10:50 AM
Printing pictures from a digital camera
Using a digital camera to print
Printing
1 Print the desired picture by following the instructions displayed on the digital camera
screen.
Sample digital camera screen
The ACCESS indicator on the printer blinks when printing is in progress. The indicator turns off when
printing ends. For details on how to use the digital camera, refer to the manual supplied with the digital
camera.
2
When printing is complete, turn off the printer and digital camera, and then
disconnect the USB cable.
Notes
• Printing will stop if you unplug the power plug during printing. The paper should be automatically ejected when you turn
on the printer again. If it is not, refer to “When paper is jammed” (gpage 36).
• Do not open the ribbon cartridge door or remove the paper-in tray during printing.
• Do not move the printer during printing.
• Do not turn off the printer or digital camera, or disconnect the AC adapter during printing. If you inadvertently turn off the
printer or disconnect the AC adapter, turn on the printer and then retry printing. If you leave the printer as is, a failure might
occur.
• Do not unplug the USB cable during printing.
• Wait at least 10 seconds after unplugging the USB cable before plugging it back in, or vice versa.
EN-26
Page 27
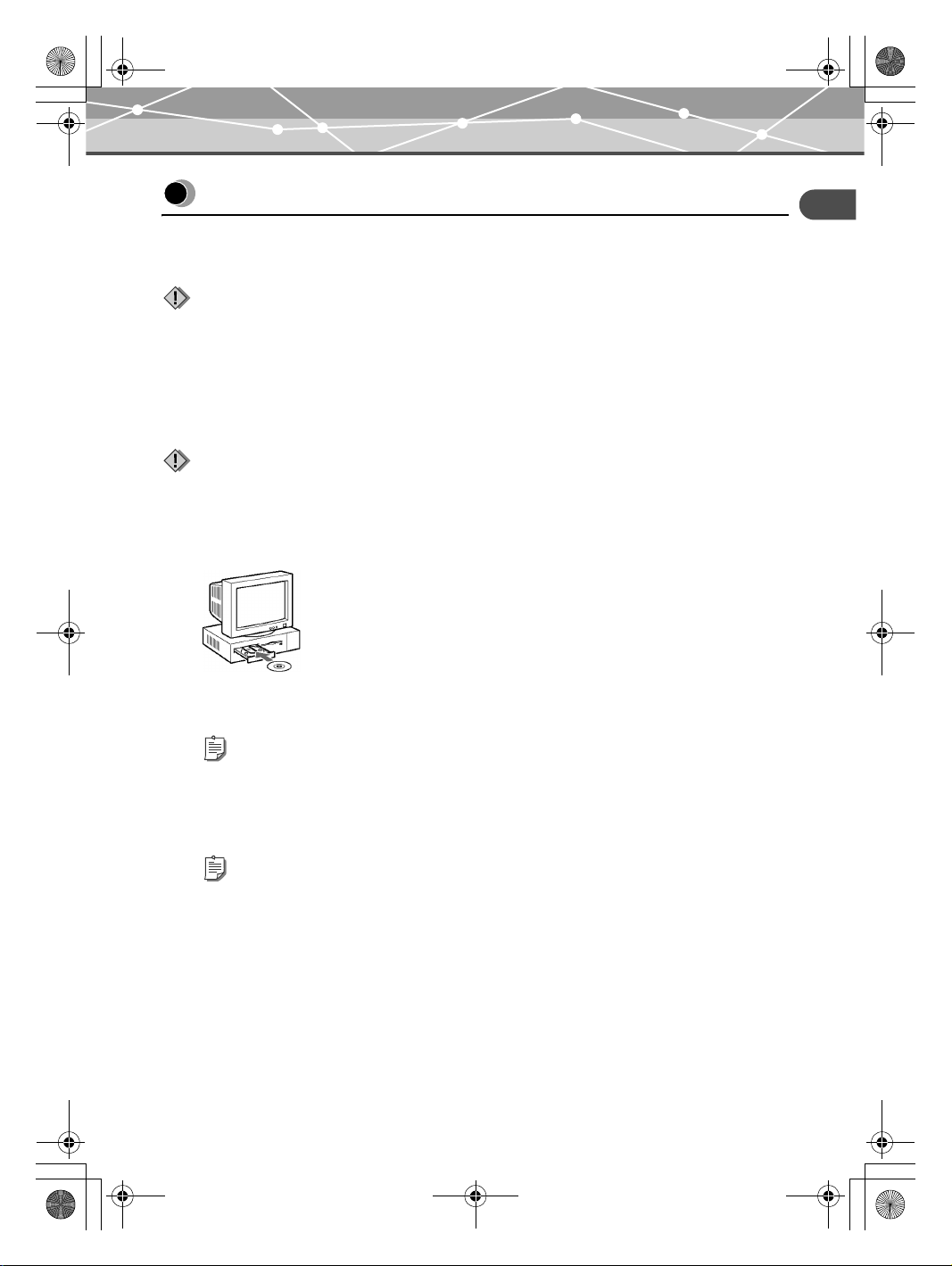
Doya_E.book Page 27 Thursday, November 11, 2004 10:50 AM
Printing pictures from a PC
Printing pictures from a PC
You can use OLYMPUS Master or CAMEDIA Master software, which comes with an OLYMPUS digital
camera, or most other common pictures processing applications to print pictures stored in a PC.
Note
Images that were not taken by a digital camera must be printed by a PC.
Installing the printer driver (during initial setup)
Supported Windows operating systems: Windows 98SE/Me/2000/XP
Supported Macintosh operating systems: Mac OS X v10.3 and later
Note
Before connecting the printer to a PC, you must install the printer driver.
1 Start up your PC, and then insert the software CD-ROM supplied with the printer into
the CD-ROM drive.
Printing
If you are using Macintosh, double click the [Installer] icon displayed on the desktop to begin
installation.
Tip
For details, refer to the Installation Guide on the software CD.
2 Install the printer driver by following the instructions displayed on the screen.
For details, refer to the instruction manual supplied with the PC.
Tip
If your PC with a USB connector is one of the following, operation is not guaranteed.
– The operating system is Windows 95/NT 4.0/98.
– The operating system is Windows 98/98SE upgraded from Windows 95.
– Mac OS 8.6-9.2.
– Your PC’s USB connector was added using an extension card or similar means.
– Your PC was shipped without a pre-installed OS or was home-built.
EN-27
Page 28
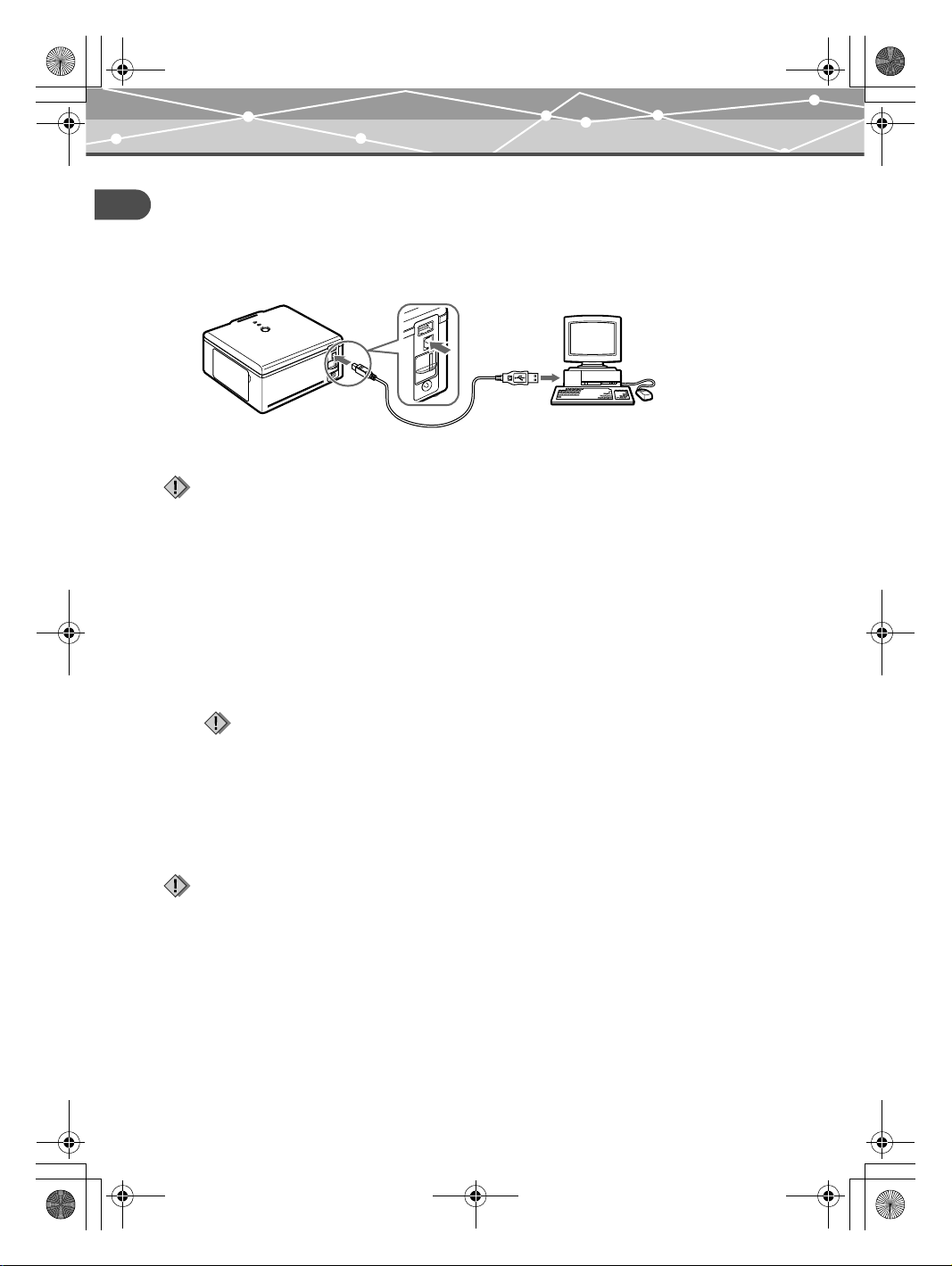
Doya_E.book Page 28 Thursday, November 11, 2004 10:50 AM
Printing pictures from a PC
Connecting a PC to the printer
Use a commercially available USB cable (A-B type, less than 3m (9.8 ft.)).
Printing
1 Plug one end of the USB cable into the USB port on the PC, and then plug the other
end into the USB connector on the rear of the printer.
2 Turn on the printer.
Notes
• When this printer is connected both to a PC and a PictBridge-compatible digital camera, it assigns higher priority to the
digital camera. Disconnect the digital camera.
• This printer's performance is not guaranteed in a network environment.
• This printer's performance is not guaranteed when connected to a USB hub.
Printing pictures
1 In your application, display and select the pictures to be printed.
2 On the print screen, select [P-S100] from the available printer list.
Note
[Print] operations and printer selection vary depending on the application. Refer to the manual supplied with your
application.
3 On the print setting screen, check the paper size and other properties, and then start
printing.
For details, refer to “Setting the print properties” (gpage 29).
Notes
• Printing will stop if you unplug the power cord during printing. The paper should be automatically ejected when you turn
on the printer again. If it is not, refer to “When paper is jammed” (gpage 36).
• Do not open the ribbon cartridge door or remove the paper-in tray during printing.
• Do not move the printer during printing.
• Do not turn off the printer or PC, or disconnect the AC adapter during printing. If you inadvertently turn off the printer or
disconnect the AC adapter, turn on the printer and then try printing again. If you leave the printer as is, a failure might
occur.
EN-28
Page 29
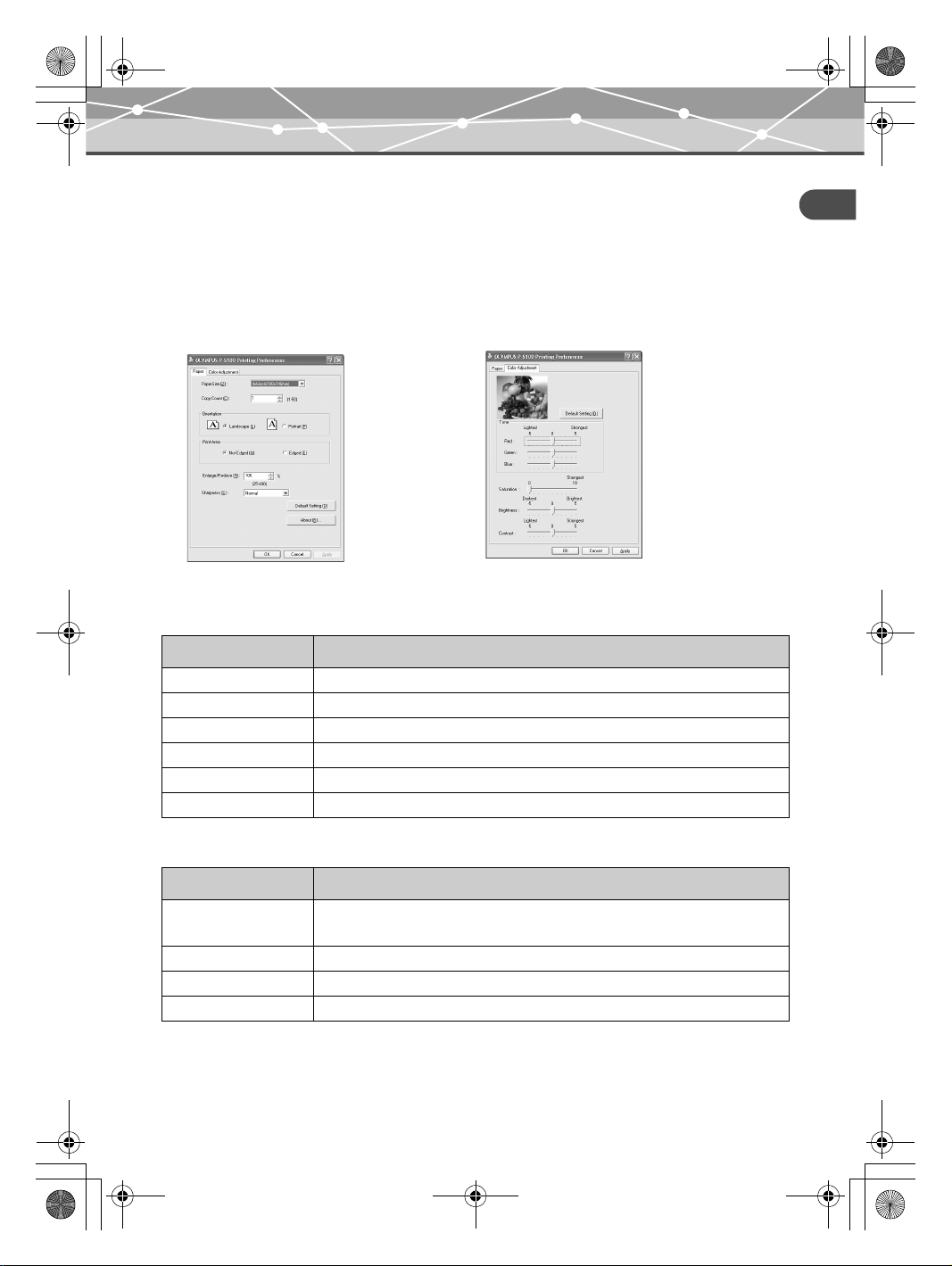
Doya_E.book Page 29 Thursday, November 11, 2004 10:50 AM
Setting the print properties
Printing pictures from a PC
If you are using Windows:
Select [Printing Preferences] from the File menu. On the [OLYMPUS P-S100 Printing Preferences] screen,
use the [Paper] and [Color Adjustment] tabs to change the paper size, number of copies, and to make
adjustments to the color settings.
Paper setup screen Color Adjustment screen
Paper setup screen: The following items can be set.
Item Contents
Paper Size Select 4 × 6 (100 × 148 mm) or 3.5" × 5" (89 × 127 mm).
Copy Count Select from 1 to 50.
Orientation Select [Landscape] or [Portrait].
Print Area Select [Not Edged] or [Edged].
Enlarge/Reduce Set the print size from 25 to 400%.
Sharpness Select the [Sharpness] among [OFF], [Soft], [Normal], or [Hard].
Printing
Color Adjustment screen: The following items can be set.
Item Contents
Tone Adjust the [Tone] from -5 (Lightest) to +5 (Strongest) among the [Red], [Green],
and [Blue].
Saturation Set the [Saturation] from 0 to +10 (Strongest).
Brightness Set the [Brightness] from -5 (Darkest) to +5 (Brightest).
Contrast Set the [Contrast] from -5 (Lightest) to +5 (Strongest).
EN-29
Page 30

Doya_E.book Page 30 Thursday, November 11, 2004 10:50 AM
Printing pictures from a PC
If you are using Macintosh:
Select [Page Setup] and [Print] from the File menu to change the paper size, number of copies, and to make
Printing
adjustments to the color settings.
Note
The screens are those in Mac OS X v10.3. They may differ depending on the operation system.
Page Setup screen
Page Setup screen: The following items can be set.
Item Contents
Settings Select [Page Attributes].
Format for Select [P-S100].
Paper Size Select one of the following paper sizes/styles.
• Edged 4 × 6 (100 × 148 mm).
• Not Edged 4 × 6 (100 × 148 mm).
• Edged 3.5" × 5" (89 × 127 mm).
• Not Edged 3.5" × 5" (89 × 127 mm).
Orientation Select print orientation.
Scale Enter the scale.
EN-30
Page 31

Doya_E.book Page 31 Thursday, November 11, 2004 10:50 AM
Printing pictures from a PC
Sample: Print screen 1 Sample: Print screen 2
Print screen: The following items can be set.
Item Contents
Printer Select [P-S100].
Presets Select [Standard], then select [Printer Features]. From the [Feature Sets],
select [Setting 1] or [Setting 2].
Setting 1 Saturation Set the [Saturation] from 0 to +10 (strongest).
Brightness Set the [Brightness] from -5 (darkest) to +5 (brightest).
Contrast Set the [Contrast] from -5 (lightest) to +5 (strongest).
Sharpness Select the [Sharpness] among [OFF], [Soft], [Normal], or [Hard].
Setting 2 Tone Adjust the [Tone] from -5 (lightest) to +5 (strongest) from [Tone Red],
[Tone Green], and [Tone Blue].
Printing
EN-31
Page 32

Doya_E.book Page 32 Thursday, November 11, 2004 10:50 AM
Loading the paper and replacing the ribbon cartridge
Additional information
Additional information
Loading the paper and replacing the ribbon
cartridge
If paper runs out during printing
The PAPER indicator blinks slowly. Replace the paper-in tray. The remaining data is automatically printed.
Under normal circumstances the ribbon will end at the same time as the paper runs out. Replace the ribbon
cartridge with a new one.
If the ribbon runs out during printing
The RIBBON indicator blinks slowly. Wait until paper is ejected, and then replace the ribbon cartridge with a
new one. When you close the ribbon cartridge door, the remaining data will be automatically printed.
About used paper-in trays and ribbon cartridges
• Used paper-in trays can be used as container boxes for photographs.
• Paper-in trays and ribbon cartridges are made of plastic. When disposing, check local regulations.
Cap
Index Sticker
EN-32
Page 33

Doya_E.book Page 33 Thursday, November 11, 2004 10:50 AM
Error signals
Indicator
POWER On Power ON
ACCESS On* Connected to a
PAPER Blinking
RIBBON Blinking
ACCESS and
PAPER
ACCESS and
RIBBON
ACCESS, RIBBON,
and PAPER
Indicator
status
Off Power OFF
Blinking
slowly
Blinking
very slowly
slowly
slowly
Blinking
together
Blinking
together
Blinking
together
Printer status Solution Page(s)
digital camera, or
the printer is
cooling off
Communicating
Printing
Out of paper Replace the paper-in tray. 22, 32
End of ink
ribbon
No ribbon
cartridge is set
The paper and
the ribbon
cartridge are
incompatible
Paper jam Remove jammed paper. 36
Communication
error
Internal problem Contact an authorized Olympus
Error signals
–
Wait for a while. Do not disconnect
the digital camera or PC.
––
Replace the ribbon cartridge with a
new one.
Set a ribbon cartridge into the printer. 19
Use a ribbon cartridge for 100 × 148
mm (4 × 6) printing when printing on
100 × 148 mm (4 × 6) papers, and use
a ribbon cartridge for 89 × 127 mm
(3.5" × 5") printing when printing on
89 × 127 mm (3.5" × 5") papers.
Check whether the digital camera
supports PictBridge.
Turn the printer off and on, then try
printing again. If the error persists,
contact an authorized Olympus
service center.
service center.
19, 32
Additional information
18
–
21
–
–
–
* This light goes off when the connection is complete.
EN-33
Page 34

Doya_E.book Page 34 Thursday, November 11, 2004 10:50 AM
Troubleshooting
Troubleshooting
Additional information
Before asking for repairs, check the printer using the following checklist. If the problem still occurs, contact an
authorized Olympus service center.
Problem Cause / status Solution Page(s)
The power does not
turn on.
The ribbon
cartridge cannot be
removed.
Printing a picture
from a digital
camera does not
start soon.
Printing does not
start.
The AC adapter is not connected. Connect the AC adapter. 18
The power turns off during printing. Push the ribbon cartridge until it
clicks. Turn on the printer again,
and wait until the operation
sound stops.
The printer takes a long time to open
a TIFF file.
The size of a JPEG file is large. –
The paper-in tray or ribbon cartridge
is not suitable for the paper size you
are using.
The print size set on a digital camera
or PC is different from the loaded
Paper-in Tray/Ribbon Cartridge.
No ribbon cartridge is set in the
printer.
No paper in the paper-in tray. Replace the paper-in tray. 22
Paper is jammed in the paper ejection
area.
The printer driver is not correctly
installed on the PC.
Indicators lights or blinks. – 33
The loading time varies
depending on the image size.
Wait until loading is complete.
Use a ribbon cartridge and
paper-in tray of the same size.
Insert the same size paper and
ribbon cartridge as selected on
the digital camera or PC.
Set a ribbon cartridge. 19
Remove the jammed paper. 36
Install or re-install the printer
driver on the PC correctly.
–
–
–
21, 38
27
EN-34
Page 35

Doya_E.book Page 35 Thursday, November 11, 2004 10:50 AM
Problem Cause / status Solution Page(s)
Trimming
specification is
ignored although it
is included in the
print reservation
information.
Noise interferes
with printed
images.
The printing
interval has
become longer.
The printer does not support
trimming.
Pictures that were not taken with a
digital camera were printed from a
digital camera.
The printer is designed to prevent
overheating by automatically
prolonging the printing interval as
printing proceeds continuously.
––
Images that were not taken by a
digital camera must be printed
from a PC.
This is not a malfunction. Be
patient.
Troubleshooting
Additional information
27
–
EN-35
Page 36

Doya_E.book Page 36 Thursday, November 11, 2004 10:50 AM
Troubleshooting
When paper is jammed
When paper is jammed, the ACCESS and PAPER indicators blink and printing stops.
Additional information
Follow these steps to remove jammed paper.
1 Turn off the printer.
2 Remove the paper-in tray.
3 Turn on the printer again. The paper should be ejected automatically.
• If the paper is automatically ejected, go to Step 8.
• If the paper is not automatically ejected, turn off the printer and go to Step 4.
4 Check the inside of the paper-in tray door to see whether paper is visible at the rear.
• If it is, go to Step 5.
• If it is not, contact an authorized Olympus service center.
Notes
• Do not pull the jammed paper too hard. The paper may tear inside the printer.
• Jammed paper that has been removed cannot be used for printing. If it is used, a printer failure might occur.
5 Open the ribbon cartridge door. Use a flathead screwdriver to turn the screw in the
counterclockwise or clockwise direction.
Screw
EN-36
Page 37

Doya_E.book Page 37 Thursday, November 11, 2004 10:50 AM
6 Pull the paper out.
Troubleshooting
7 Turn on the printer.
8 Re-set the paper-in tray.
If the printer operates normally, the paper jam problem has been solved. You can continue printing.
If the ribbon cartridge is removed during printing
1 Turn off the printer.
2 Insert the ribbon cartridge all the way, and then be sure to close the ribbon cartridge
door.
3 Turn on the printer.
If the paper-in tray is removed during printing
1 Turn off the printer.
2 Insert the paper-in tray all the way.
3 Turn on the printer.
Tips
• Printing ends when the sheet in process is printed.
• An error also occurs if you remove the paper-in tray before printing starts. Retry the procedure from the beginning. For
details, refer to “Loading paper” (gpage 22).
Additional information
EN-37
Page 38

Doya_E.book Page 38 Thursday, November 11, 2004 10:50 AM
About the Paper-in Tray/Ribbon Cartridge
About the Paper-in Tray/Ribbon Cartridge
Additional information
• Be sure to use the correct Paper-in Tray/Ribbon Cartridge for the paper size you are using, otherwise, a
malfunction may occur.
• When ordering, please specify the models indicated in the table below (as of November, 2004).
Type of Paper-in Tray/Ribbon Cartridge Model Capacity
Paper-in Tray/Ribbon Cartridge for 100 × 148 mm (4 × 6) printing P-P50S 50
Paper-in Tray/Ribbon Cartridge for 89 × 127 mm (3.5" × 5") printing P-L50S 50
- The Paper-in Tray/Ribbon Cartridges are available in two types:
P-P50S - containing 100 × 148 mm (4 × 6) paper and a corresponding ribbon cartridge.
P-L50S* - containing 89 × 127 mm (3.5" × 5") paper and a corresponding ribbon cartridge.
- Use a ribbon cartridge and paper-in tray for the size of paper to be used, otherwise, print error may occur.
* P-L50S is not available in certain local areas.
• The used ribbon cartridge is not reusable.
• Handle ribbon cartridges carefully to ensure that they remain clean.
• Do not disassemble ribbon cartridges.
• Fingerprints, dust, scratches, oil, or other debris on the print surface may degrade printing quality.
• Do not use sheets of paper that have already been printed on. A failure might occur. Do not use sheets of
paper that have been ejected.
• Do not open Paper-in Tray/Ribbon Cartridges until you are ready to use them.
Storage considerations
Avoid the following places or conditions when storing Paper-in Tray/Ribbon Cartridges.
- Do not store Paper-in Tray/Ribbon Cartridges in places subject to extreme temperatures (30°C (86°F) or
higher or 5°C (41°F) or lower), or in places exposed to excessive dust or moisture.
- Do not leave Paper-in Tray/Ribbon Cartridges in the places that are exposed to direct sunlight or other
sources of strong light. Observe this instruction also when the Paper-in Tray/Ribbon Cartridges are loaded
on the printer.
- Do not store Paper-in Tray/Ribbon Cartridges together with chemicals.
EN-38
Page 39

Doya_E.book Page 39 Thursday, November 11, 2004 10:50 AM
About the Paper-in Tray/Ribbon Cartridge
Notes on storing printed paper
• Do not store printed paper with their printed surfaces facing each other.
• Do not leave the printed surface in contact with an adhesive tape, desk mats, plastic erasers, or similar objects
for a long time. Discoloration might occur.
• Do not apply organic solvent to printed surfaces. Discoloration might occur.
• Do not expose printed surfaces to sunlight or other strong light sources for a long time. Discoloration might
occur.
• Use an oil felt-tipped pen when writing on printed surfaces.
• Do not store printed paper in a place that is exposed to direct sunlight or will become hot or moistened. Keep
printed paper away from children.
• OLYMPUS will not compensate for discoloration or fading of printed sheets of paper.
Compensation for problems
Exchange will be made for the same quantity of new product if a problem occurs as the result of an OLYMPUS
manufacturing defect. OLYMPUS is not responsibility in other situations.
Additional information
EN-39
Page 40

Doya_E.book Page 40 Thursday, November 11, 2004 10:50 AM
Service and maintenance
Service and maintenance
Additional information
• The product will come with a warranty card. Make sure that the dealer name and purchase date are written
or stamped on the warranty. If any of the necessary information is missing, contact the dealer. Please read
through the warranty and store it in a safe place.
• If you have a question about after-sale services for this product or encounter a failure, contact the dealer or
our service center. Within one year of the purchase date, we will repair the product free of charge if it
becomes faulty, provided that the instructions in this manual were observed.
• There will generally be a charge for repairs performed after the warranty period has expired.
• Maintenance parts for this product will be stored for about five years after production stops. Within this
period, we can accept repair requests. Even after this period, repair may be possible. Contact the dealer or
our service center.
• OLYMPUS will not compensate for any damage or loss (photography cost, loss of photography profits, etc.)
incurred as a consequence of a failure of this product. Postage and packing costs are the responsibility of the
sender.
• When sending the product to us for maintenance, place it in the original box with the original packing
material, and enclose a letter indicating the location that requires repair. If the original packing material is
not available, pack the printer with enough cushion to absorb any impacts during transportation. Use a doorto-door package delivery service or registered parcel mail so that you have proof of sending the product.
EN-40
Page 41

Doya_E.book Page 41 Thursday, November 11, 2004 10:50 AM
Specifications
Specifications
Printer
Printing method Dye sublimation thermal transfer printing
Resolution 306 dpi
Paper size 3.5" × 5" paper : 89 × 127 mm (3.5" × 5") (H × W)
4 × 6 paper : 100 × 148 mm (3.9" × 5.8") (H × W)
(after perforated)
Color representation Over 16.77 million colors
Printing speed 3.5" × 5" paper : Approx. 84 seconds per sheet
4 × 6 paper : Approx. 88 seconds per sheet
(excluding data transmission time from digital camera or PC)
Interfaces Connection to a PictBridge-compatible digital camera: USB A-type
connector
Connection to a PC: USB B-type connector
Connection to a Dock&Done system: Dock&Done connector
Compatible OS Windows 98SE/Me/2000/XP
Mac OS X v10.3 and later
Ink ribbon cartridge Yellow+Magenta+Cyan layers and coating (protective layer)
Compatible image file formats Exif 1.0 to 2.2 (JPEG/TIFF)
DPOF 1.1
Power source DC 25V (dedicated AC adapter)
Power consumption 47.5 W (printing), 2.5 W (standby)
Operating temperature 10 - 35°C (50 - 95°F)
Operating humidity 30 to 80%
Dimensions 167 × 145 × 70 mm (6.6" × 5.7" × 2.8") (W × D × H)
(protruding parts excluded)
Base machine mass 1.1 kg (38.8 oz.)
Additional information
AC adapter
Type Switching regulator
Input voltage AC 100-240V, 50/60 Hz
Output voltage DC 25V
• Requires a power cord that meets the safety standards of your country.
• The specifications and design are subject to change without notice.
EN-41
Page 42

Doya_E.book Page 42 Thursday, November 11, 2004 10:50 AM
Before you contact us
Before you contact us
Additional information
• Confirm the following points before contacting us so that we can provide quick and accurate answers.
• Please fill out this check sheet if you want to contact us by fax or mail.
• Symptom, displayed messages, frequency, and other details of the problem:
PC-related problems are difficult to accurately identify. Please provide as much detail as possible.
• Name:
• Contact information: Postal code
Address (your residential address or office address)
Phone/Fax
E-mail
• Product name (model):
• Serial number (located on the bottom of the product):
• Purchase date:
• Error message displayed on the camera screen:
* If you are using this printer connected to a PC, or if you are using third party application software, please
provide as much detail as possible, as follows.
• Type of PC:
Manufacturer, model, and others
• Memory size and free hard disk space:
• OS name and version:
For Mac OS, check settings on the Control Panel and the extensions in use.
For Windows, check settings on Control Panel/System/Device Manager.
• Other peripheral devices connected:
• Name and version of the application software related to your problem:
• Name and version of the OLYMPUS software product related to your problem:
EN-42
Page 43

Doya_E.book Page 43 Thursday, November 11, 2004 10:50 AM
MEMO
Page 44

Doya_E.book Page 2 Thursday, November 11, 2004 10:50 AM
Introduction
Introduction
Pour une utilisation correcte de ce produit, commencez par lire attentivement ce manuel.
Pour les utilisateurs en Amérique du Nord et du Sud
Pour les utilisateurs aux États-Unis
Déclaration de conformité
Nom du produit : Imprimante photo numérique
Numéro de modèle : P-S100
Marque : OLYMPUS
Organisme responsable
Adresse : Two Corporate Center Drive, PO Box 9058, Melville,
Numéro de téléphone: 1-631-844-5000
Testé pour être en conformité avec la réglementation FCC
POUR L’UTILISATION À LA MAISON OU AU BUREAU
Cet appareil est conforme aux normes de la Section 15 des directives FCC. Son utilisation est soumise aux deux
conditions suivantes :
(1) Cet appareil ne doit pas causer de brouillage radioélectrique.
(2) Cet appareil doit pouvoir résister à toutes les interférences, y compris celles susceptibles d’entraver son bon
fonctionnement.
:
NY 11747-9058 U.S.A.
Avis de la FCC
• Interférences radio et télévision
Tout changement ou modification qui n’est pas expressément approuvé par le fabricant peut annuler le droit de
l’utilisateur à faire fonctionner cet appareil. Cet appareil a été testé et déclaré conforme aux limites des dispositifs
numériques de Classe B conformément à la Section 15 des directives FCC. Ces limites sont conçues pour assurer
une protection raisonnable contre les interférences gênantes au sein d’une installation résidentielle.
Cet appareil génère, utilise et peut diffuser de l’énergie haute fréquence et, s’il n’est pas installé et utilisé selon
les instructions, peut provoquer des interférences gênantes aux communications radio.
Toutefois, il n’est pas garanti que de telles interférences surviendront dans une installation déterminée. Si cet
appareil provoque des interférences gênantes à la réception des émissions de radio ou de télévision, ce qui peut
être déterminé en mettant l’appareil hors et sous tension, l’utilisateur est encouragé à essayer d’éliminer les
interférences d’une ou de plusieurs des manières suivantes :
- Réglez ou déplacez l’antenne réceptrice.
- Augmentez la distance entre l’appareil et le récepteur.
- Raccordez l’appareil à une prise d’un circuit électrique différent de celui auquel le récepteur est raccordé.
- Sollicitez l’aide d’un revendeur ou d’un technicien radio/TV expérimenté. Seuls les câbles fournis par
OLYMPUS doivent être utilisés pour connecter ce produit à d’autres produits.
AVERTISSEMENT : La connexion d’un câble d’interface d’équipement non blindé à cet équipement annulera
le Certificat FCC de cet appareil et risquera de causer des niveaux d’interférences dépassant les limites établies
par le FCC pour cet équipement. L’utilisateur a la responsabilité de se procurer et d’utiliser un câble d’interface
d’équipement blindé avec l’appareil. Tout changement ou transformation non approuvés expressément par le
fabricant est susceptible d’annuler le droit de l’utilisateur à utiliser l’équipement.
Tout changement ou modification non autorisé apporté à cet appareil annulerait le droit de l’utilisateur à le faire
fonctionner.
Pour les utilisateurs au Canada
Cet appareil numérique de la classe B est conforme à la norme ICES-003 du Canada.
FR-2
Page 45

Doya_E.book Page 3 Thursday, November 11, 2004 10:50 AM
Introduction
Pour les utilisateurs en Europe
La marque « CE » indique que ce produit est conforme aux normes européennes en matière
de sécurité, de santé, d’environnement et de protection du consommateur. Les imprimantes
photo comportant le lable « CE » sont destinées à être vendues en Europe.
Marques
• Q et sont des marques d’OLYMPUS CORPORATION.
• OLYMPUS Master est une marque d’OLYMPUS CORPORATION.
• Windows est une marque déposée de Microsoft Corporation.
• Macintosh et Apple sont des marques d’Apple Computer Inc.
• Tous les autres noms de marques et de produits mentionnés dans le présent manuel sont des marques ou des
marques déposées de leurs propriétaires respectifs.
FR-3
Page 46

Doya_E.book Page 4 Thursday, November 11, 2004 10:50 AM
Particularités
Particularités
Prise en charge de la fonctionnalité QDock&Done
En raccordant des produits OLYMPUS Dock&Done à cette imprimante à l’aide d’un câble Dock&Done,
vous pouvez exécuter automatiquement une série d’opérations telles que photographier, imprimer,
enregistrer des images et charger la batterie de l’appareil photo.
Impression directe
Cette imprimante est compatible PictBridge, une norme commune aux imprimantes et appareils photo
numériques.
Si vous raccordez cette imprimante à un appareil photo numérique compatible PictBridge à l’aide d’un câble
USB, vous pouvez imprimer directement les photos stockées dans l’appareil numérique.
Impressions variées
Cette imprimante prend en charge diverses options d’impression, notamment l’impression d’une photo en
plusieurs exemplaires sur une même feuille (impression multiple), l’impression de différentes photos sur une
même feuille (impression d’un index), l’impression de photos accompagnées de la date et de l’heure, ou
encore l’impression de photos avec ou sans marge.
Remarque
Certaines fonctions de l’imprimante peuvent être limitées par les possibilités de l’appareil photo numérique qui lui est
raccordé.
Impression à partir d’un PC
Vous pouvez raccorder cette imprimante à un PC à l’aide d’un câble USB et imprimer ainsi des photos
enregistrées sur le PC.
Impression sur papier couché de haute qualité
L’impression sur papier couché de haute qualité garantit des tirages de haute qualité qui résistent à l’usure
du temps. Le choix d’un tel papier revêt une importance particulière si vous souhaitez imprimer des photos
que vous pourrez revoir avec plaisir au fil des ans.
Chargeur de papier (renfermant déjà 50 feuilles)
D’origine, le chargeur de papier renferme du papier et vous ne risquez donc pas
de laisser des traces de doigts sur les feuilles. L’insertion du tiroir dans
l’imprimante est aussi très facile. Une fois le papier épuisé, vous pouvez utiliser
le tiroir pour ranger vos photos.
Impression de 50 feuilles en continu
Vous pouvez imprimer jusqu’à 50 feuilles à partir d’un chargeur de papier.
FR-4
Page 47

Doya_E.book Page 5 Thursday, November 11, 2004 10:50 AM
Procédure d’utilisation
Reportez-vous à l’organigramme ci-dessous :
Raccordement au secteur et
mise sous/hors tension de
l’imprimante (gpage 18)
Chargement de la cartouche
de ruban (gpage 19)
Chargement du papier
(gpage 22)
Procédure d’utilisation
Chargement du papier et
remplacement de la cartouche
de ruban (gpage 32)
QDock&Done Appareil photo numérique PC
Utilisation de l’imprimante en
mode QDock&Done
(gGUIDE DE
DÉMARRAGE RAPIDE)
Raccordement d’un appareil
photo numérique à
l’imprimante (gpage 25)
Utilisation d’un appareil
photo numérique pour
l’impression (gpage 26)
Installation du pilote
d’imprimante (gpage 27)
Raccordement d’un PC à
l’imprimante (gpage 28)
Impression de photos
(gpage 28)
FR-5
Page 48

Doya_E.book Page 6 Thursday, November 11, 2004 10:50 AM
Table des matières
Table des matières
Introduction . . . . . . . . . . . . . . . . . . . . . . . . . . . . . . . . . . . . . . . . . . . . . . . . . . . . . . . . . . . . . . . . . . .2
Particularités . . . . . . . . . . . . . . . . . . . . . . . . . . . . . . . . . . . . . . . . . . . . . . . . . . . . . . . . . . . . . . . . . . 4
Procédure d’utilisation. . . . . . . . . . . . . . . . . . . . . . . . . . . . . . . . . . . . . . . . . . . . . . . . . . . . . . . . . . .5
Table des matières . . . . . . . . . . . . . . . . . . . . . . . . . . . . . . . . . . . . . . . . . . . . . . . . . . . . . . . . . . . . . .6
Lire en premier
Consignes de sécurité . . . . . . . . . . . . . . . . . . . . . . . . . . . . . . . . . . . . . . . . . . . . . . . . . . . . . . . . . . .8
Précautions. . . . . . . . . . . . . . . . . . . . . . . . . . . . . . . . . . . . . . . . . . . . . . . . . . . . . . . . . . . . . . . . . . .13
Vérification du contenu . . . . . . . . . . . . . . . . . . . . . . . . . . . . . . . . . . . . . . . . . . . . . . . . . . . . . . . . .15
Éléments et commandes . . . . . . . . . . . . . . . . . . . . . . . . . . . . . . . . . . . . . . . . . . . . . . . . . . . . . . . .16
Avant . . . . . . . . . . . . . . . . . . . . . . . . . . . . . . . . . . . . . . . . . . . . . . . . . . . . . . . . . . . . . . . . 16
Arrière . . . . . . . . . . . . . . . . . . . . . . . . . . . . . . . . . . . . . . . . . . . . . . . . . . . . . . . . . . . . . . .16
Préparation
Raccordement au secteur et mise sous/hors tension de l’imprimante . . . . . . . . . . . . . . . . . . . . . .18
Chargement de la cartouche de ruban . . . . . . . . . . . . . . . . . . . . . . . . . . . . . . . . . . . . . . . . . . . . . .19
À propos du chargeur de papier et de la cartouche de ruban . . . . . . . . . . . . . . . . . . . . . .19
Installation de la cartouche de ruban. . . . . . . . . . . . . . . . . . . . . . . . . . . . . . . . . . . . . . . . .19
Retrait de la cartouche de ruban . . . . . . . . . . . . . . . . . . . . . . . . . . . . . . . . . . . . . . . . . . . .20
Chargement du papier. . . . . . . . . . . . . . . . . . . . . . . . . . . . . . . . . . . . . . . . . . . . . . . . . . . . . . . . . .22
Installation du chargeur de papier dans l’imprimante. . . . . . . . . . . . . . . . . . . . . . . . . . . .22
Impression
Impression de photos à partir d’un appareil photo numérique . . . . . . . . . . . . . . . . . . . . . . . . . . . 24
À propos des appareils photo numériques compatibles QDock&Done . . . . . . . . . . . . . .24
À propos des appareils photo numériques compatibles PictBridge . . . . . . . . . . . . . . . . .24
Raccordement d’un appareil photo numérique à l’imprimante. . . . . . . . . . . . . . . . . . . . .25
Utilisation d’un appareil photo numérique pour l’impression . . . . . . . . . . . . . . . . . . . . .26
Impression de photos à partir d’un PC . . . . . . . . . . . . . . . . . . . . . . . . . . . . . . . . . . . . . . . . . . . . . 27
Installation du pilote d’imprimante (au cours de la configuration initiale) . . . . . . . . . . . 27
Raccordement d’un PC à l’imprimante. . . . . . . . . . . . . . . . . . . . . . . . . . . . . . . . . . . . . . .28
Impression de photos. . . . . . . . . . . . . . . . . . . . . . . . . . . . . . . . . . . . . . . . . . . . . . . . . . . . .28
FR-6
Page 49

Doya_E.book Page 7 Thursday, November 11, 2004 10:50 AM
Table des matières
Informations supplémentaires
Chargement du papier et remplacement de la cartouche de ruban . . . . . . . . . . . . . . . . . . . . . . . .32
Si le papier vient à manquer en cours d’impression . . . . . . . . . . . . . . . . . . . . . . . . . . . . .32
Si le ruban vient à manquer en cours d’impression . . . . . . . . . . . . . . . . . . . . . . . . . . . . .32
À propos des cartouches de ruban et des chargeurs de papier usagés. . . . . . . . . . . . . . . . . . . . . .32
Signaux d’erreur . . . . . . . . . . . . . . . . . . . . . . . . . . . . . . . . . . . . . . . . . . . . . . . . . . . . . . . . . . . . . .33
Dépannage . . . . . . . . . . . . . . . . . . . . . . . . . . . . . . . . . . . . . . . . . . . . . . . . . . . . . . . . . . . . . . . . . . .34
En cas de bourrage papier . . . . . . . . . . . . . . . . . . . . . . . . . . . . . . . . . . . . . . . . . . . . . . . . .36
Si vous retirez la cartouche de ruban en cours d’impression . . . . . . . . . . . . . . . . . . . . . .37
Si vous retirez le chargeur de papier en cours d’impression. . . . . . . . . . . . . . . . . . . . . . .37
À propos du Chargeur de papier/Cartouche de ruban . . . . . . . . . . . . . . . . . . . . . . . . . . . . . . . . . .38
Service après-vente et entretien. . . . . . . . . . . . . . . . . . . . . . . . . . . . . . . . . . . . . . . . . . . . . . . . . . .40
Caractéristiques . . . . . . . . . . . . . . . . . . . . . . . . . . . . . . . . . . . . . . . . . . . . . . . . . . . . . . . . . . . . . . .41
Avant de nous contacter. . . . . . . . . . . . . . . . . . . . . . . . . . . . . . . . . . . . . . . . . . . . . . . . . . . . . . . . . 42
FR-7
Page 50

Doya_E.book Page 8 Thursday, November 11, 2004 10:50 AM
Consignes de sécurité
Lire en premier
Lire en premier
Consignes de sécurité
Différents symboles sont employés dans ce manuel pour indiquer l’utilisation correcte de l’appareil et pour
contribuer à éviter les dommages aux biens et aux personnes. Ces symboles sont décrits ci-dessous.
Symbole Description
AVERTISSEMENT
ATTENTION
Les actions nécessitant des précautions particulières sont signalées par les symboles suivants.
Symbole Description
N’exécutez pas cette action.
Il est vivement recommandé d’exécuter cette action.
Débranchez l’appareil de la source d’alimentation.
Ne pas démonter.
Évitez tout contact avec l’eau ou d’autres liquides.
Le non-respect des instructions signalées par ce symbole peut entraîner des
blessures graves voire mortelles.
Le non-respect des instructions signalées par ce symbole peut entraîner des
blessures ou des dégâts matériels.
FR-8
Ne touchez pas avec des mains humides.
Page 51

Doya_E.book Page 9 Thursday, November 11, 2004 10:50 AM
AVERTISSEMENT
Si cet appareil ne réagit pas normalement, débranchez-le
N’utilisez pas l’imprimante si elle dégage de la fumée, une odeur inhabituelle, un son
étrange ou si elle devient anormalement chaude.
Toute utilisation dans ces conditions risque de provoquer un incendie ou l’électrocution.
Mettez l’imprimante hors tension et débranchez-la. Contactez un centre S.A.V.
Olympus agréé.
Si du liquide ou des corps étrangers devaient pénétrer dans
l’imprimante, débranchez son cordon d’alimentation
Ne laissez aucun liquide, objet métallique ou inflammable pénétrer dans l’imprimante.
Vous risqueriez de provoquer un incendie ou de vous électrocuter.
Mettez l’imprimante hors tension et débranchez-la. Contactez un centre S.A.V.
Olympus agréé.
Si le boîtier de l’imprimante est endommagé, débranchez le
cordon d’alimentation
N’utilisez pas cet appareil si le boîtier (corps) est endommagé.
Vous risqueriez alors de provoquer un incendie ou de vous électrocuter.
Mettez l’imprimante hors tension et débranchez-la. Contactez un centre S.A.V.
Olympus agréé.
Consignes de sécurité
Lire en premier
Si le cordon d’alimentation est endommagé, débranchez-le
N’utilisez pas un cordon d’alimentation endommagé.
Vous risqueriez alors de provoquer un incendie ou de vous électrocuter.
Mettez l’imprimante hors tension et débranchez le cordon d’alimentation en veillant à
ne toucher aucun fil apparent. Contactez un centre S.A.V. Olympus agréé.
N’endommagez pas le cordon d’alimentation
N’endommagez pas et ne modifiez pas le cordon d’alimentation.
Un cordon d’alimentation endommagé peut provoquer un incendie ou l’électrocution.
Pour éviter d’endommager le cordon d’alimentation, ne le pliez pas excessivement et ne
tirez pas dessus pour le débrancher. Veillez à ne poser aucun objet lourd sur le cordon
ou autour de celui-ci.
Si le cordon d’alimentation est endommagé, contactez un centre S.A.V. Olympus agréé.
FR-9
Page 52

Doya_E.book Page 10 Thursday, November 11, 2004 10:50 AM
Consignes de sécurité
AVERTISSEMENT
Ne démontez pas et ne modifiez pas l’imprimante
L’imprimante renferme à la fois des pièces brûlantes et sous haute tension. Tout contact
Lire en premier
avec ces pièces peut entraîner des brûlures, l’électrocution et/ou endommager
l’imprimante. N’essayez pas de démonter ou de modifier l’imprimante, car cela peut
entraîner l’électrocution ou une défaillance.
Pour toute intervention ou réparation, contactez un centre S.A.V. Olympus agréé.
Ne laissez aucun liquide à proximité de l’imprimante
Si du liquide devait pénétrer dans l’imprimante, il pourrait provoquer un incendie ou
l’électrocution.
Ne posez aucun objet lourd sur l’imprimante
Les objets lourds risquent d’endommager le boîtier de l’imprimante et de provoquer un
incendie ou l’électrocution.
L’imprimante risque également d’être endommagée par une chute.
N’installez pas l’imprimante dans les endroits suivants
Pour éviter tout risque d’incendie, d’électrocution ou de défaillance de l’imprimante,
n’installez pas celle-ci dans les endroits suivants :
• Endroits poussiéreux, humides ou huileux
Si de la poussière ou du liquide devait pénétrer dans l’imprimante, il risquerait
d’entraîner un incendie ou l’électrocution.
• Des endroits très chauds
N’exposez pas l’imprimante aux rayons directs du soleil (notamment à l’intérieur
d’un véhicule ou à proximité d’une fenêtre) ou à des températures extrêmement
élevées, notamment à proximité d’un appareil de chauffage. Cela risquerait
d’endommager le boîtier de l’imprimante et de provoquer un incendie ou
l’électrocution.
Utilisez l’imprimante dans un environnement où la température ambiante est
comprise entre 10 et 35°C (50 et 95°F), et l’humidité entre 30 et 80%.
N’utilisez pas l’imprimante dans les endroits suivants
• Surfaces instables ou inclinées.
• À l’extérieur (en particulier à la plage, par exemple) ou dans des endroits où elle serait
exposée à une poussière ou des saletés excessives.
• Endroits exposés à la pluie, à des projections d’eau, ou encore des endroits clos où de
la condensation pourrait se former, notamment à l’intérieur d’un sac en plastique.
FR-10
Page 53

Doya_E.book Page 11 Thursday, November 11, 2004 10:50 AM
AVERTISSEMENT
N’utilisez pas l’imprimante avec un adaptateur secteur ou un
cordon d’alimentation autres que ceux prescrits/fournis
N’utilisez pas l’adaptateur secteur ou le cordon
d’alimentation fournis avec d’autres appareils
Assurez-vous que la tension d’alimentation est correcte
Une tension incorrecte peut endommager des éléments de l’imprimante.
L’utilisation d’une tension incorrecte peut provoquer un incendie ou l’électrocution.
Raccordez correctement le cordon d’alimentation en toute
sécurité
Si le cordon d’alimentation est mal raccordé, il peut provoquer un incendie ou
l’électrocution.
Insérez la fiche à fond dans la prise.
Évitez que de la poussière ou des saletés excessives
s’accumulent sur le cordon d’alimentation
La poussière et les saletés peuvent être des conducteurs d’électricité et provoquer un
incendie ou l’électrocution.
Si de la poussière ou des saletés excessives s’accumulent sur le cordon, débranchez-le et
nettoyez-le.
Consignes de sécurité
Lire en premier
Débranchez toujours le cordon d’alimentation en cas d’orage
L’électricité induite par les orages peut provoquer un incendie, l’électrocution ou une
défaillance de l’imprimante.
Ne tenez pas la fiche du cordon d’alimentation avec des
mains humides
Cela risquerait de provoquer un incendie, l’électrocution ou une défaillance de
l’imprimante.
Veillez à bien vous sécher les mains avant toute manipulation.
Branchez l’imprimante directement sur une prise
Évitez de surcharger les prises avec des cordons prolongateurs, des adaptateurs, etc.
Ne déplacez pas l’imprimante si le cordon d’alimentation est
tendu
Si vous déplacez l’imprimante alors que le cordon d’alimentation est tendu, vous
risquez de l’endommager.
L’utilisation de l’imprimante alors que le cordon est endommagé peut entraîner un
incendie ou l’électrocution.
Lorsque vous déplacez l’imprimante, débranchez et repliez le cordon d’alimentation.
FR-11
Page 54

Doya_E.book Page 12 Thursday, November 11, 2004 10:50 AM
Consignes de sécurité
ATTENTION
Veillez à ce que la ventilation soit suffisante autour de
l’imprimante
Lire en premier
Ne placez pas l’imprimante dans un endroit mal ventilé, ou sur une surface souple
comme un tapis ou un lit.
Ne posez pas l’imprimante sur une surface instable
Ne posez pas l’imprimante sur une surface instable, notamment une table bancale. Sa
chute risquerait de vous blesser, d’endommager l’imprimante ou d’entraîner une
défaillance.
Ne touchez pas les éléments non accessibles à l’utilisateur à
l’intérieur de l’imprimante
Vous risqueriez de vous blesser ou de vous brûler. Cette remarque concerne plus
particulièrement les enfants et les personnes qui ne sont pas familiarisées avec
l’imprimante.
Ne débranchez pas l’imprimante en agitant ou en tirant sur
son cordon d’alimentation
Pour débrancher le cordon d’alimentation, saisissez-le par la fiche. En tirant
directement sur le cordon, vous risquez de l’endommager et éventuellement de
provoquer un incendie ou l’électrocution.
Débranchez l’imprimante pour toute intervention
Débranchez toujours l’imprimante avant toute intervention ou opération d’entretien.
Débranchez l’imprimante si vous envisagez de ne pas
l’utiliser pendant une période prolongée
Débranchez l’imprimante si vous ne comptez pas l’utiliser pendant une période
prolongée, notamment en cas de voyage ou d’absence prolongée.
Sinon, un défaut d’isolation ou une fuite de courant peut provoquer un incendie ou
l’électrocution.
FR-12
Page 55

Doya_E.book Page 13 Thursday, November 11, 2004 10:50 AM
Précautions
Précautions
En cas de condensation
La condensation provient de la formation de gouttelettes d’eau sur une surface et peut survenir dans les
conditions suivantes :
• La pièce dans laquelle l’imprimante est installée est chauffée rapidement.
• Un climatiseur diffuse directement de l’air froid sur l’imprimante.
• L’imprimante est déplacée d’un endroit froid vers un endroit chaud.
En présence de condensation, le papier risque de s’humidifier. Cela peut détériorer la qualité d’impression
ou provoquer des bourrages papier. En présence de condensation ou en cas de risque de condensation, évitez
d’utiliser l’imprimante jusqu’à ce que la condensation ait disparu ou que tout risque soit écarté.
Lorsque vous nettoyez l’imprimante, n’utilisez pas de diluant, de benzine
ou tout autre solvant.
Si un insecticide est pulvérisé sur l’imprimante ou si celle-ci est essuyée avec du diluant ou de la benzine, sa
couche de finition risque de se détériorer ou de se détacher par morceaux.
Pour nettoyer l’extérieur de l’imprimante, passez un chiffon doux. En cas de tache persistante, trempez un
linge doux dans l’eau ou dans de l’eau additionnée d’un détergent doux, tordez-le convenablement, puis
frottez l’extérieur du boîtier.
Ne laissez pas l’imprimante en contact prolongé avec des produits en
caoutchouc ou en plastique.
Un contact prolongé de l’imprimante avec des produits en caoutchouc ou en plastique peut provoquer une
détérioration ou une décoloration.
Faites fonctionner l’imprimante au moins une fois tous les six mois.
Si l’imprimante n’est pas utilisée pendant une période prolongée, elle risque de ne plus fonctionner
correctement.
Faites fonctionner l’imprimante au moins une fois tous les six mois.
Lire en premier
Si vous levez ou transportez l’imprimante.
Lorsque vous levez ou transportez l’imprimante, saisissez-la des deux mains.
Si vous transportez l’imprimante.
Lorsque vous transportez l’imprimante, replacez-la dans sa boîte d’origine, entourée de ses emballages
d’origine.
Si vous n’avez plus l’emballage d’origine, entourez l’imprimante de suffisamment de matériau amortisseur
pour absorber tous les chocs pendant le transport.
FR-13
Page 56

Doya_E.book Page 14 Thursday, November 11, 2004 10:50 AM
Précautions
Emplacements d’installation appropriés
Posez l’imprimante sur une surface stable et plane. Laissez un espace suffisant autour de l’imprimante.
Lire en premier
au moins 100 mm
(4")
Remarques
• Vous devez laisser un espace d’au moins 100 mm (4") derrière l’imprimante, car le papier est partiellement éjecté vers
l’arrière en cours d’impression.
• À l’arrière, les câbles doivent être acheminés en ligne droite, en s’éloignant de l’imprimante afin de ne pas entraver les
mouvements du papier en cours d’impression.
FR-14
Page 57

Doya_E.book Page 15 Thursday, November 11, 2004 10:50 AM
Vérification du contenu
Vérification du contenu
Vérifiez si vous disposez bien de tous les éléments suivants lorsque vous déballez l’imprimante.
S’il manque un ou plusieurs accessoires, contactez un centre S.A.V. Olympus agréé.
Chargeur de papier/
Adaptateur secteur (1) Cordon d’alimentation (1)*
1
Cartouche de ruban
Lire en premier
• MANUEL DE L’UTILISATEUR (le présent manuel) (1)
• GUIDE DE DÉMARRAGE RAPIDE (1)
• Carte d’enregistrement (1)*
2
• Carte de garantie (1)
*1
CD-ROM du logiciel P-S100
(pilote d’imprimante) (1)
La forme de la fiche varie selon le pays.
*2
Non fournie dans certaines régions.
Contenu du Chargeur de papier/Cartouche de ruban
Cartouche de ruban
(convient pour
50 feuilles de papier)
Chargeur de papier
(renfermant déjà
50 feuilles)
Capuchon
Étiquette
Index (2)
• Les chargeurs de papier usagés peuvent ensuite servir de rangements pour les photos.
• L’étiquette index et le capuchon peuvent être utilisés avec les chargeurs de papier usagés.
FR-15
Page 58

Doya_E.book Page 16 Thursday, November 11, 2004 10:50 AM
Éléments et commandes
Éléments et commandes
Avant
Lire en premier
A
B
C
D
E
F
G
P
A
P
E
R
R
I
B
B
O
N
A
CC
ESS
H
I
J
K
Arrière
FR-16
L
S
S
E
C
C
A
RIBBON
ER
PAP
M
N
O
P
Q
Page 59

Doya_E.book Page 17 Thursday, November 11, 2004 10:50 AM
Numéro Nom Fonction
A
B
C
D
E
F
G
H
I
J
K
L
M
N
O
P
Q
Touche POWER Met l’appareil sous/hors tension (gpage 18).
Voyant POWER Signale la mise sous/hors tension (gpage 18).
Voyant PAPER Clignote en cas d’erreur papier (gpage 33).
Voyant RIBBON Clignote en cas d’erreur de la cartouche de ruban (gpage 33).
Voyant ACCESS Indique l’état de l’imprimante (gpage 33).
Porte du chargeur de
papier
Onglet de la porte du
chargeur de papier
Porte de la cartouche de
ruban
Onglet de la porte de la
cartouche de ruban
Onglet Relevez cet onglet pour retirer la cartouche de ruban (gpage 20).
Emplacement de la
cartouche de ruban
Chemin du papier En cours d’impression, le papier est partiellement éjecté
Connecteur PictBridge Connecteur pour câble USB destiné à un appareil photo numérique
Connecteur USB Connecteur pour câble USB d’un PC (g page 28).
Connecteur de stockage
QDock&Done
Volet Recouvre les connecteurs inutilisés (gGUIDE DE DÉMARRAGE
Prise DC-IN Raccordez l’adaptateur secteur à cette prise (gpage 18).
Ouvrez cette porte lorsque vous installez ou remplacez le chargeur de
papier (gpage 22).
Utilisez cet onglet pour ouvrir la porte du chargeur de papier
(gpage 22).
Ouvrez cette porte lorsque vous installez ou remplacez la cartouche
de ruban (gpage 19).
Utilisez cet onglet pour ouvrir la porte de la cartouche de ruban
(gpage 19).
La cartouche de ruban s’insère dans cet emplacement (gpage 20).
(gpage 14).
compatible PictBridge (gpage 25).
Connecteur pour câble d’un périphérique Dock&Done dédié
(gGUIDE DE DÉMARRAGE RAPIDE).
RAPIDE).
Éléments et commandes
Lire en premier
FR-17
Page 60
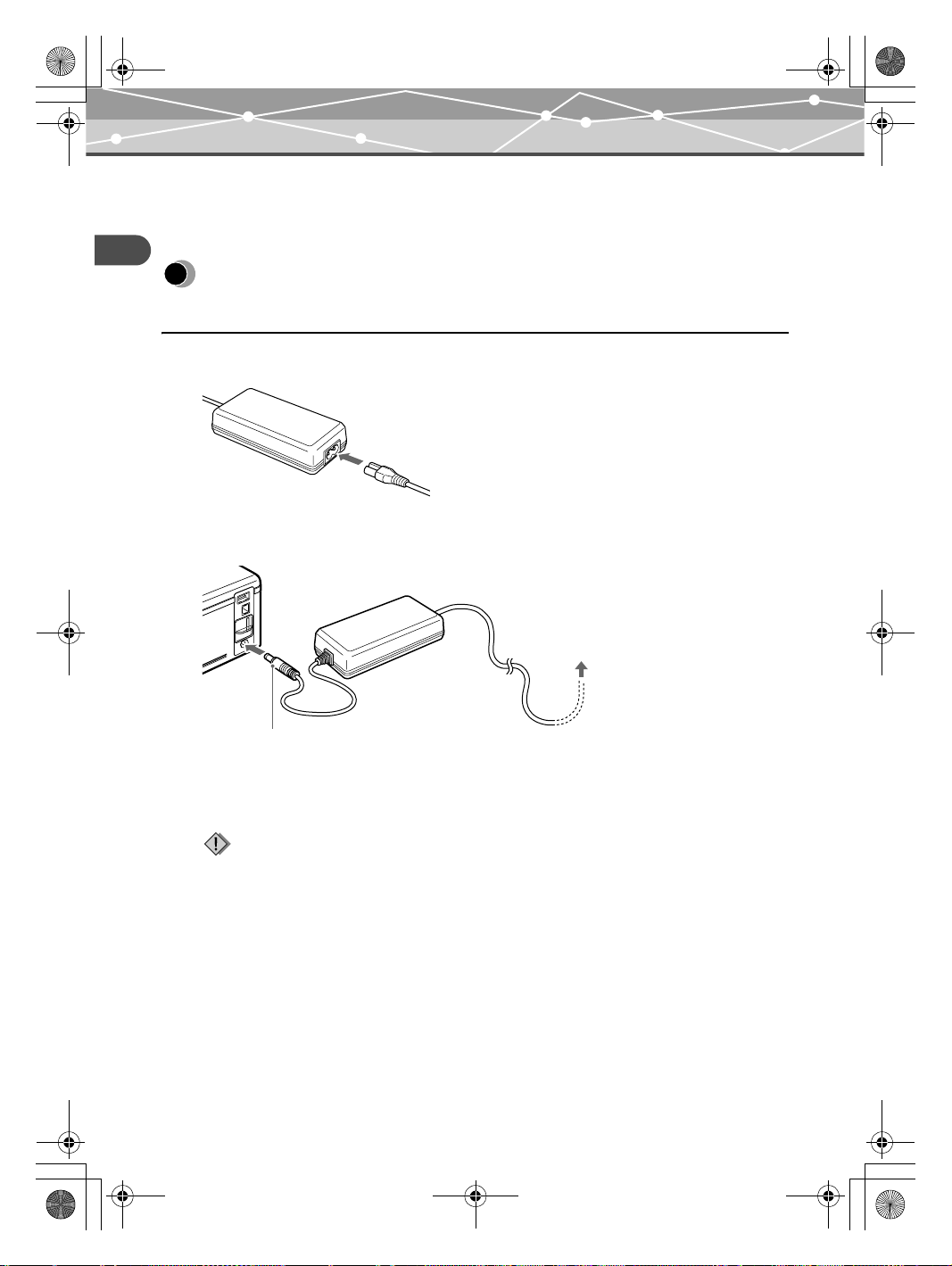
Doya_E.book Page 18 Thursday, November 11, 2004 10:50 AM
Raccordement au secteur et mise sous/hors tension de l’imprimante
Préparation
Préparation
Raccordement au secteur et mise sous/hors
tension de l’imprimante
1 Raccordez le cordon d’alimentation sur l’adapteur secteur.
2 Raccordez la fiche d’alimentation sur une prise murale, puis la fiche CC sur la prise
DC-IN.
Insérez la fiche du cordon
d’alimentation dans la prise murale.
Fiche CC
3 Appuyez sur la touche POWER.
Le voyant POWER s’allume.
Remarque
Si la fiche CC est fortuitement débranchée de l’imprimante en cours d’impression, mettez l’imprimante hors tension,
rebranchez la fiche CC sur la prise DC-IN, puis remettez l’imprimante sous tension. En laissant l’imprimante
débranchée, vous risquez de provoquer une défaillance.
Pour mettre l’imprimante hors tension
Appuyez sur la touche POWER.
Le voyant POWER s’éteint.
FR-18
Page 61

Doya_E.book Page 19 Thursday, November 11, 2004 10:50 AM
Chargement de la cartouche de ruban
Chargement de la cartouche de ruban
À propos du chargeur de papier et de la cartouche de ruban
Pour imprimer, vous avez besoin d’un chargeur de papier et d’une cartouche de ruban (ceux-ci sont fournis et
disponibles dans le commerce).
Pour plus d’informations, reportez-vous à la section « À propos du Chargeur de papier/Cartouche de ruban »
(gpage 38).
Remarques
• Ne mélangez pas les cartouches de ruban et les chargeurs de papier d’un même emballage.
• N’utilisez pas de papier qui a déjà été imprimé ou éjecté.
Installation de la cartouche de ruban
1 Ouvrez la porte de la cartouche de ruban.
2 Tendez le ruban.
Préparation
Tournez la bobine dans le sens indiqué par la flèche tout en maintenant le rouleau en place.
Si la cartouche de ruban a déjà été utilisée, tendez le ruban avant de la charger.
FR-19
Page 62

Doya_E.book Page 20 Thursday, November 11, 2004 10:50 AM
Chargement de la cartouche de ruban
3 Insérez la cartouche de ruban dans l’imprimante, dans le sens indiqué par la flèche,
puis refermez complètement sa porte.
Préparation
• Appuyez sur la cartouche jusqu’à ce que vous entendiez un déclic.
• Si vous ne pouvez pas fermer complètement la porte de la cartouche de ruban, retirez-la et réinsérez-
la.
Retrait de la cartouche de ruban
Ouvrez la porte de la cartouche de ruban, puis relevez l’onglet. Lorsque la cartouche de ruban est libérée,
retirez-la.
Remarque
Lorsque vous ouvrez la porte de la cartouche de ruban, veillez à ne pas toucher l’intérieur de l’emplacement de la cartouche,
car il risque d’être brûlant.
FR-20
Page 63

Doya_E.book Page 21 Thursday, November 11, 2004 10:50 AM
Chargement de la cartouche de ruban
• Les chargeurs de papier et les cartouches de ruban sont disponibles sous la forme de deux combinaisons : une pour du
papier au format 100 × 48 mm (4 × 6) et l’autre pour du papier au format 89 × 127 mm (3,5" × 5").
100 × 148 89 × 127
Cartouche de ruban pour l’impression sur
papier 100 × 148 mm (4 × 6)
Cartouche de ruban pour l’impression sur
papier 89 × 127 mm (3,5" × 5")
Non disponible dans certaines régions.
• Lorsque vous retirez une cartouche de ruban, maintenez-la verticalement afin
de la protéger de la poussière.
Ne touchez pas le ruban et ne laissez pas la cartouche de ruban dans un
environnement poussiéreux.
La présence d’empreintes ou de poussières sur le ruban risque de dégrader la
qualité d’impression.
• Si le ruban est déchiré, remplacez la cartouche de ruban par une cartouche neuve.
Remarques sur les conditions de stockage des cartouches de ruban
Rangez les cartouches de ruban dans un endroit qui n’est pas soumis à de hautes températures, à une humidité élevée, à la
poussière ou aux rayons directs du soleil.
Préparation
FR-21
Page 64

Doya_E.book Page 22 Thursday, November 11, 2004 10:50 AM
Chargement du papier
Chargement du papier
Installation du chargeur de papier dans l’imprimante
Préparation
1 Ouvrez la porte du chargeur de papier.
Lorsque vous refermez la porte du chargeur de papier, appuyez sur son onglet jusqu’à ce qu’elle se
verrouille en émettant un déclic.
2 Retirez la feuille de protection.
3 Insérez à fond le chargeur de papier.
• Appuyez sur le chargeur de papier jusqu’à ce qu’il se verrouille en émettant un déclic.
• Pour retirer le chargeur de papier, saisissez-le de part et d’autre et tirez.
FR-22
Feuille de protection
Page 65

Doya_E.book Page 23 Thursday, November 11, 2004 10:50 AM
Conseil
Les feuilles imprimées sont éjectées sur le dessus du chargeur de papier.
Chargement du papier
Préparation
FR-23
Page 66

Doya_E.book Page 24 Thursday, November 11, 2004 10:50 AM
Impression de photos à partir d’un appareil photo numérique
Impression
Impression
Impression de photos à partir d’un appareil photo
numérique
À propos des appareils photo numériques compatibles QDock&Done
Vous pouvez imprimer plus facilement vos photos en raccordant à votre imprimante un appareil photo
numérique compatible Dock&Done.
Pour plus d’informations sur le raccordement, reportez-vous au « GUIDE DE DÉMARRAGE RAPIDE » fourni.
À propos des appareils photo numériques compatibles PictBridge
Vous pouvez imprimer directement des photos en raccordant à l’imprimante votre appareil photo numérique compatible
PictBridge.
Vous pouvez spécifier les photos à imprimer et le nombre de tirages en suivant les instructions affichées sur l’écran ACL
de l’appareil photo, une fois celui-ci raccordé à l’imprimante.
La procédure d’impression varie selon l’appareil photo numérique utilisé. Reportez-vous au manuel fourni avec votre
appareil photo numérique.
Vous pouvez imprimer des photos dans l’ordre défini dans le format DPOF (Digital Print Order Format).
Pour plus d’informations sur les appareils photo numériques compatibles PictBridge, visitez le site Web d’OLYMPUS.
Conseils
En mode PictBridge, l’imprimante possède initialement les paramètres suivants :
• Format de papier automatiquement sélectionné en fonction du papier chargé dans l’imprimante.
• Impression sur une feuille sélectionnée.
• Impression sans marge sélectionnée.
• Impression de la date désactivée.
• Impression du nom de fichier désactivé.
Remarques
• Les photos qui ne sont pas prises par un appareil photo numérique doivent être imprimées à partir d’un PC.
• Vous pouvez imprimer en une fois jusqu’à 200 photos numériques (index et format ordinaire). Si vous en sélectionnez
davantage, seules les 200 premières sont imprimées.
• Si vous annulez l’impression pendant que l’imprimante refroidit, la dernière image de la file d’attente est imprimée.
À propos du format DPOF (Digital Print Order Format)
Vous pouvez enregistrer l’ordre d’impression suivant sur une carte.
• Impression de photos sélectionnées prises par un appareil photo numérique.
• Nombre de tirages.
• Date et heure.
Les informations sont enregistrées sur la carte au format DPOF. Vous pouvez confier la carte à un laboratoire
photo qui prend en charge le format DPOF et demander que les photos soient imprimées selon leur ordre
d’enregistrement sur la carte.
FR-24
Page 67

Doya_E.book Page 25 Thursday, November 11, 2004 10:50 AM
Impression de photos à partir d’un appareil photo numérique
Raccordement d’un appareil photo numérique à l’imprimante
La procédure ci-dessous s’applique au raccordement d’un appareil photo numérique compatible PictBridge.
Pour le raccordement, utilisez le câble USB fourni avec l’appareil photo numérique.
En cas de raccordement Dock&Done, reportez-vous au « GUIDE DE DÉMARRAGE RAPIDE ».
1 Mettez l’imprimante sous tension.
Pour plus d’informations, reportez-vous à la section « Raccordement au secteur et mise sous/hors
tension de l’imprimante » (gpage 18).
2 Branchez une extrémité du câble USB sur le connecteur USB de l’appareil photo
numérique, et l’autre extrémité sur le connecteur PictBridge à l’arrière de
l’imprimante.
Impression
3 Mettez l’appareil photo numérique sous tension et préparez-le pour l’impression.
Le voyant ACCESS de l’imprimante s’allume quelques instants, puis s’éteint.
Pour plus d’informations sur l’utilisation de l’appareil photo numérique, reportez-vous au manuel
d’instructions qui l’accompagne.
FR-25
Page 68

Doya_E.book Page 26 Thursday, November 11, 2004 10:50 AM
Impression de photos à partir d’un appareil photo numérique
Utilisation d’un appareil photo numérique pour l’impression
1 Imprimez la photo de votre choix en suivant les instructions affichées sur l’écran de
l’appareil photo numérique.
Impression
Exemple d’écran d’un appareil photo numérique
Le voyant ACCESS de l’imprimante clignote pendant la durée de l’impression. Pour plus
d’informations sur l’utilisation de l’appareil photo numérique, reportez-vous au manuel d’instructions
qui l’accompagne.
2
Une fois l’impression terminée, mettez l’imprimante et l’appareil photo numérique
hors tension, puis débranchez le câble USB.
Remarques
• L’impression en cours s’arrête si vous débranchez la fiche du cordon d’alimentation. Le papier doit être automatiquement
éjecté lorsque vous remettez l’imprimante sous tension. Si ce n’est pas le cas, reportez-vous à la section « En cas de
bourrage papier » (gpage 36).
• N’ouvrez pas la porte de la cartouche de ruban et ne retirez pas le chargeur de papier pendant l’impression.
• Ne déplacez pas l’imprimante pendant l’impression.
• Ne mettez pas l’imprimante ou l’appareil photo numérique hors tension et ne débranchez pas l’adaptateur secteur pendant
l’impression. Si vous mettez l’imprimante hors tension par inadvertance ou si vous débranchez accidentellement
l’adaptateur secteur, remettez l’imprimante sous tension et recommencez l’impression. Si vous laissez l’imprimante dans
cet état, vous risquez de provoquer une défaillance.
• Ne débranchez pas le câble USB pendant l’impression.
• Lorsque vous débranchez le câble USB, attendez au moins 10 secondes avant de le rebrancher, et inversement.
SELECT
USB
P C
IMPRESSION
QUITTE
OK
FR-26
Page 69

Doya_E.book Page 27 Thursday, November 11, 2004 10:50 AM
Impression de photos à partir d’un PC
Impression de photos à partir d’un PC
Pour imprimer des photos enregistrées sur un PC, vous pouvez utiliser le logiciel OLYMPUS Master ou
CAMEDIA Master, fourni avec un appareil photo numérique OLYMPUS, ou la plupart des applications
courantes de retouche d’images.
Remarque
Les photos prises à l’aide d’un appareil photo numérique doivent être imprimées à partir d’un PC.
Installation du pilote d’imprimante (au cours de la
configuration initiale)
Systèmes d’exploitation Windows pris en charge : Windows 98SE/Me/2000/XP
Systèmes d’exploitation Macintosh pris en charge : Mac OS X v10.3 et ultérieur
Remarque
Avant de raccorder l’imprimante à un PC, vous devez installer le pilote d’imprimante.
1 Démarrez votre PC, puis insérez dans son lecteur de CD-ROM le CD-ROM du
logiciel fourni avec l’imprimante.
Impression
Si vous utilisez un Macintosh, cliquez deux fois sur l’icône [Installer] affichée sur le bureau pour lancer
l’installation.
Conseil
Pour plus d’informations, reportez-vous au Guide d’installation que vous trouverez sur le CD du logiciel.
2 Installez le pilote d’imprimante en suivant les instructions affichées.
Pour plus d’informations, reportez-vous au manuel d’instructions fourni avec le PC.
Conseil
Si vous utilisez un PC avec un connecteur USB et si vous disposez d’une des configurations suivantes, le
fonctionnement n’est pas garanti.
– Vous utilisez le système d’exploitation Windows 95/NT 4.0/98.
– Vous utilisez le système d’exploitation Windows 98/98SE mis à jour à partir de Windows 95.
– Mac OS 8.6-9.2.
– Le connecteur USB de votre PC a été ajouté au moyen d’une carte d’extension ou d’un procédé similaire.
– Vous avez monté vous-même votre PC ou vous avez acheté un PC sur lequel aucun système d’exploitation n’était
préinstallé.
FR-27
Page 70

04FR_E.fm Page 28 Thursday, November 11, 2004 7:17 PM
Impression de photos à partir d’un PC
Raccordement d’un PC à l’imprimante
Utilisez un câble USB (de type A-B, de 3 m (9,8 pied) maximum) disponible dans le commerce.
1 Branchez une extrémité du câble USB sur le port USB du PC et l’autre extrémité sur
Impression
le connecteur USB à l’arrière de l’imprimante.
2 Mettez l’imprimante sous tension.
Remarques
• Lorsque cette imprimante est raccordée à la fois à un PC et à un appareil photo numérique compatible PictBridge, ce
dernier est prioritaire. Débranchez l’appareil photo numérique.
• Les performances de l’imprimante ne sont pas garanties dans un environnement réseau.
• Les performances de l’imprimante ne sont pas garanties lorsqu’elle est raccordée à un concentrateur (hub) USB.
Impression de photos
1
Dans votre application, affichez et sélectionnez les photos que vous souhaitez imprimer.
2 Au niveau de l’écran d’impression, sélectionnez [P-S100] dans la liste des
imprimantes disponibles.
Remarque
L’utilisation de la commande [Imprimer] et la sélection de l’imprimante varient selon l’application. Reportez-vous au
manuel fourni avec l’application.
3 Au niveau de l’écran de configuration de l’impression, vérifiez le format de papier et
les autres propriétés, puis lancez l’impression.
Pour plus d’informations, reportez-vous à la section « Définition des propriétés d’impression »
(gpage 29).
Remarques
• L’impression en cours s’arrête si vous débranchez le cordon d’alimentation. Le papier doit être automatiquement éjecté
lorsque vous remettez l’imprimante sous tension. Si ce n’est pas le cas, reportez-vous à la section « En cas de bourrage
papier » (gpage 36).
• N’ouvrez pas la porte de la cartouche de ruban et ne retirez pas le chargeur de papier pendant l’impression.
• Ne déplacez pas l’imprimante pendant l’impression.
• Ne mettez pas l’imprimante ou le PC hors tension et ne débranchez pas l’adaptateur secteur pendant l’impression. Si vous
mettez l’imprimante hors tension par inadvertance ou si vous débranchez accidentellement l’adaptateur secteur, remettez
l’imprimante sous tension et recommencez l’impression. Si vous laissez l’imprimante dans cet état, vous risquez de
provoquer une défaillance.
FR-28
Page 71

Doya_E.book Page 29 Thursday, November 11, 2004 10:50 AM
Impression de photos à partir d’un PC
Définition des propriétés d’impression
Si vous utilisez Windows :
Sélectionnez [Options d’impression] dans le menu Fichier. Dans l’écran [OLYMPUS P-S100 Options
d’impression], utilisez les onglets [Papier] et [Ajustement des couleur] pour modifier le format du papier, le
nombre d’exemplaires et le réglage des paramètres de couleur.
Écran de configuration du papier Écran ajustement des couleur
Impression
Écran de configuration du papier : Vous pouvez définir les éléments suivants.
Élément Contenu
Format papier Sélectionnez 100 × 148 mm ou 89 × 127 mm.
Nombre d’exemplaires Sélectionnez un nombre compris entre 1 et 50.
Orientation Sélectionnez [Paysage] ou [Portrait].
Zone d’impression Sélectionnez [Sans marge] ou [Margé].
Agrandissement/
Réduction
Netteté Sélectionnez la [Netteté] : [ARRET], [Doux], [Normal] ou [Dur].
Écran ajustement des couleur : Vous pouvez définir les éléments suivants.
Élément Contenu
Ton Réglez le [Ton] entre -5 (Plus faible) et +5 (Plus fort) pour [Rouge], [Vert] et
Saturation Réglez la [Saturation] entre 0 et +10 (Plus fort).
Luminosité Réglez la [Luminosité] entre -5 (Plus sombre) et +5 (Plus clair).
Contraste Réglez le [Contraste] entre -5 (Plus faible) et +5 (Plus fort).
Définissez le format d’impression entre 25 et 400%.
[Bleu].
FR-29
Page 72

Doya_E.book Page 30 Thursday, November 11, 2004 10:50 AM
Impression de photos à partir d’un PC
Si vous utilisez un Macintosh :
Sélectionnez [Format d’impression] et [Imprimer] dans le menu Fichier pour modifier le format du papier,
le nombre d’exemplaires et le réglage des paramètres de couleur.
Impression
Remarque
Les écrans illustrés sont tirés de Mac OS X v10.3. Ils peuvent être différents selon le système d’exploitation.
Écran Format d’impression
Écran Format d’impression : Vous pouvez définir les éléments suivants.
Élément Contenu
Réglages Sélectionnez [Attributs de page].
Pour Sélectionnez [P-S100].
Papier Sélectionnez un des formats/types de papier ci-dessous.
• Margé 100 × 148 mm.
• Sans marge 100 × 148 mm.
• Margé 89 × 127 mm.
• Sans marge 89 × 127 mm.
Orientation Sélectionnez l’orientation de l’impression.
Échelle Entrez l’échelle.
FR-30
Page 73

Doya_E.book Page 31 Thursday, November 11, 2004 10:50 AM
Impression de photos à partir d’un PC
Exemple : Écran Imprimer 1 Exemple : Écran Imprimer 2
Écran Imprimer : Vous pouvez définir les éléments suivants.
Élément Contenu
Imprimante Sélectionnez [P-S100].
Préréglages Sélectionnez [Standard], puis [Fonctions d’imprimante]. Sous [Modèles de
réglages], sélectionnez [Réglage 1] ou [Réglage 2].
Réglage 1 Saturation Réglez la [Saturation] entre 0 et +10 (Plus fort).
Luminosité Réglez la [Luminosité] entre -5 (Plus sombre) et +5 (Plus clair).
Contraste Réglez le [Contraste] entre -5 (Plus faible) et +5 (Plus fort).
Netteté Sélectionnez [Netteté] : [ARRET], [Doux], [Normal] ou [Dur].
Réglage 2 Ton Réglez le [Ton] entre -5 (Plus faible) et +5 (Plus fort) pour [Ton Rouge],
[Ton Vert] et [Ton Bleu].
Impression
FR-31
Page 74

Doya_E.book Page 32 Thursday, November 11, 2004 10:50 AM
Chargement du papier et remplacement de la cartouche de ruban
Informations supplémentaires
Informations supplémentaires
Chargement du papier et remplacement de la
cartouche de ruban
Si le papier vient à manquer en cours d’impression
Le voyant PAPER clignote lentement. Remplacez le chargeur de papier. Les données restantes sont
automatiquement imprimées.
Dans des circonstances normales, la fin du ruban est atteinte au moment où il n’y a plus de papier. Remplacez
la cartouche de ruban par une cartouche neuve.
Si le ruban vient à manquer en cours d’impression
Le voyant RIBBON clignote lentement. Attendez que le papier soit éjecté, puis remplacez la cartouche de ruban
par une cartouche neuve. Lorsque vous refermez la porte de la cartouche de ruban, les données restantes sont
automatiquement imprimées.
À propos des cartouches de ruban et des
chargeurs de papier usagés
• Les chargeurs de papier usagés peuvent ensuite servir de rangements pour les photos.
• Les chargeurs de papier et les cartouches de ruban sont en plastique. Lorsque vous les mettez au rebut,
respectez les réglementations en vigueur.
FR-32
Capuchon
Étiquette Index
Page 75

Doya_E.book Page 33 Thursday, November 11, 2004 10:50 AM
Signaux d’erreur
Signaux d’erreur
Voyant
POWER Allumé Sous tension
ACCESS Allumé* Raccordé à un
PAPER
RIBBON
ACCESS et
PAPER
ACCESS et
RIBBON
ACCESS,
RIBBON et
PAPER
État du
voyant
Éteint Hors tension
Clignotement
lent
Clignotement
très lent
Clignotement
lent
Clignotement
lent
Clignotement
simultané
Clignotement
simultané
Clignotement
simultané
État de
l’imprimante
appareil photo
numérique ou
l’imprimante refroidit.
Communication en
cours
Impression
Pas de papier Remplacez le chargeur de papier. 22, 32
Fin de ruban encreur Remplacez la cartouche de ruban par
Absence de cartouche
de ruban
Le papier et la
cartouche de ruban
sont incompatibles
Bourrage papier Éliminez le bourrage papier. 36
Erreur de
communication
Problème interne Contactez un centre S.A.V. Olympus
Solution Page(s)
–
Patientez quelques instants. Ne
débranchez pas l’appareil photo
numérique ou le PC.
––
19, 32
une cartouche neuve.
Installez une cartouche de ruban dans
l’imprimante
Utilisez une cartouche de ruban pour
l'impression 100 × 148 mm (4 × 6)
lorsque vous imprimez sur du papier
au format 100 × 148 mm (4 × 6) et
utilisez une cartouche de ruban pour
l'impression 89 × 127 mm (3,5" × 5")
lorsque vous imprimez sur du papier
au format 89 × 127 mm (3,5" × 5").
Vérifiez si l’appareil photo numérique
prend en charge PictBridge.
Mettez l’imprimante hors et sous
tension, puis réessayez d’imprimer.
Si l’erreur persiste, contactez un
centre S.A.V. Olympus agréé.
agréé. –
18
–
19
21
–
–
Informations supplémentaires
* Ce voyant s’éteint dès que la connexion est établie.
FR-33
Page 76

Doya_E.book Page 34 Thursday, November 11, 2004 10:50 AM
Dépannage
Dépannage
Avant toute demande d’intervention, vérifiez les points de la liste ci-dessous. Si le problème persiste, contactez
un centre S.A.V. Olympus agréé.
Informations supplémentaires
Problème Cause / État Solution Page(s)
L’imprimante ne se
met pas sous
tension.
Il est impossible de
retirer la cartouche
de ruban.
L’impression d’une
photo à partir d’un
appareil photo
numérique ne
démarre pas
rapidement.
L’impression ne
démarre pas.
L’adaptateur secteur n’est pas
raccordé.
L’imprimante se met hors tension en
cours d’impression.
L’imprimante prend beaucoup de
temps pour ouvrir un fichier TIFF.
La taille d’un fichier JPEG est trop
volumineuse.
Le chargeur de papier ou la
cartouche de ruban ne convient pas
au format de papier utilisé.
appareil photo numérique ou un PC
est différent de celui du Chargeur de
papier/Cartouche de ruban en place.
L’imprimante ne renferme aucune
cartouche de ruban.
Il n’y a pas de papier disponible dans
le chargeur de papier.
Du papier est coincé dans la zone
d’éjection.
Le pilote d’imprimante n’est pas
correctement installé sur le PC.
Des voyants brillent ou clignotent. – 33
Raccordez l’adaptateur secteur. 18
Appuyez sur la cartouche de
ruban jusqu’à ce qu’elle émette
un déclic. Remettez
l’imprimante sous tension et
attendez que le bruit cesse.
Le temps de chargement varie
selon la taille de l’image.
Attendez que le chargement soit
terminé.
Utilisez une cartouche de ruban
et un chargeur de papier de
même format.
Insérez une cartouche de ruban
et du papier de même format que
celui sélectionné sur l’appareil
photo numérique ou le PC.
Installez une cartouche de ruban. 19
Remplacez le chargeur de papier.
Retirez le papier coincé. 36
Installez ou réinstallez
correctement le pilote
d’imprimante sur le PC.
–
–
–
–
21, 38Le format d’impression défini sur un
22
27
FR-34
Page 77

Doya_E.book Page 35 Thursday, November 11, 2004 10:50 AM
Problème Cause / État Solution Page(s)
Les paramètres de
rognage sont
ignorés même s’ils
figurent dans les
informations de
réservation de
l’impression.
Les images
imprimées
contiennent des
parasites.
L’intervalle
d’impression
s’allonge.
L’imprimante ne prend pas en charge
le rognage.
Des images qui n’avaient pas été
prises par un appareil photo
numérique ont été imprimées à partir
de celui-ci.
En cas de surchauffe, l’imprimante
est conçue pour allonger
automatiquement l’intervalle
d’impression, tout en continuant à
imprimer.
––
Les photos prises à l’aide d’un
appareil photo numérique
doivent être imprimées à partir
d’un PC.
Il ne s’agit pas d’une défaillance.
Soyez patient.
Dépannage
Informations supplémentaires
27
–
FR-35
Page 78

Doya_E.book Page 36 Thursday, November 11, 2004 10:50 AM
Dépannage
En cas de bourrage papier
En cas de bourrage papier, les voyants ACCESS et PAPER clignotent tandis que l’impression s’arrête.
Pour éliminer un bourrage papier, procédez de la manière indiquée ci-dessous.
Informations supplémentaires
1 Mettez l’imprimante hors tension.
2 Retirez le chargeur de papier.
3 Remettez l’imprimante sous tension. Le papier doit être éjecté automatiquement.
• Si le papier est éjecté automatiquement, passez à l’étape 8.
• Si le papier n’est pas éjecté automatiquement, mettez l’imprimante hors tension et passez à l’étape 4.
4 Regardez à l’intérieur de la porte du chargeur de papier pour vérifier si le papier est
visible à l’arrière.
• Si c’est le cas, passez à l’étape 5.
• Si ce n’est pas le cas, contactez un centre S.A.V. Olympus agréé.
Remarques
• Ne tirez pas trop fort sur du papier coincé. Il risque de se déchirer à l’intérieur de l’imprimante.
• Du papier coincé qui a été retiré de l’imprimante ne peut plus être utilisé, sous peine de provoquer une défaillance
de l’appareil.
5 Ouvrez la porte de la cartouche de ruban. À l’aide d’un tournevis à lame plate,
tournez la vis vers la gauche ou vers la droite.
Vis
FR-36
Page 79

Doya_E.book Page 37 Thursday, November 11, 2004 10:50 AM
6 Retirez le papier.
7 Mettez l’imprimante sous tension.
Dépannage
8 Réinstallez le chargeur de papier.
Si l’imprimante fonctionne normalement, le bourrage papier a disparu. Vous pouvez poursuivre
l’impression.
Si vous retirez la cartouche de ruban en cours d’impression
1 Mettez l’imprimante hors tension.
2 Insérez à fond la cartouche de ruban, puis n’oubliez pas de fermer sa porte.
3 Mettez l’imprimante sous tension.
Si vous retirez le chargeur de papier en cours d’impression
1 Mettez l’imprimante hors tension.
2 Insérez à fond le chargeur de papier.
3 Mettez l’imprimante sous tension.
Conseils
• L’impression prend fin lorsque le traitement de la feuille en cours est terminé.
• Une erreur peut également se produire si vous retirez le chargeur de papier avant le début de l’impression. Réessayez la
procédure depuis le début. Pour plus d’informations, reportez-vous à la section « Chargement du papier » (gpage 22).
Informations supplémentaires
FR-37
Page 80

Doya_E.book Page 38 Thursday, November 11, 2004 10:50 AM
À propos du Chargeur de papier/Cartouche de ruban
À propos du Chargeur de papier/Cartouche de
ruban
Informations supplémentaires
• Veillez à utiliser le Chargeur de papier/Cartouche de ruban correcte pour le format du papier utilisé, sinon
cela risque de provoquer une défaillance.
• Lorsque vous passez une commande, précisez le modèle repris dans le tableau ci-dessous (valable en date de
novembre 2004).
Type de Chargeur de papier/Cartouche de ruban Modèle Capacité
Chargeur de papier/Cartouche de ruban pour l’impression sur papier
100 × 148 mm (4 × 6)
Chargeur de papier/Cartouche de ruban pour l’impression sur papier
89 × 127 mm (3,5" × 5")
- Deux types de Chargeur de papier/Cartouche de ruban sont disponibles :
P-P50S - contenant du papier 100 ×148 mm (4 × 6) et la cartouche de ruban correspondante.
P-L50S* - contenant du papier 89 ×127 mm (3,5" × 5") et la cartouche de ruban correspondante.
- Utilisez une cartouche de ruban et un chargeur de papier adaptés au format du papier utilisé, sous peine
d’engendrer une erreur d’impression.
* P-L50S n’est pas disponible dans certaines régions.
• La cartouche de ruban usagée ne peut pas être réutilisée.
• Manipulez délicatement les cartouches de ruban afin qu’elles restent propres.
• Ne démontez pas les cartouches de ruban.
• La présence d’empreintes, de poussière, de griffes, d’huile ou d’autres saletés sur la surface d’impression
peut altérer la qualité de l’impression.
• N’utilisez pas des feuilles qui ont déjà été imprimées. Cela risquerait de provoquer une défaillance.
N’utilisez pas des feuilles de papier qui ont été éjectées.
• N’ouvrez pas les Chargeurs de papier/Cartouches de ruban avant que soit venu le moment de les utiliser.
P-P50S 50
P-L50S 50
Conditions de stockage
Évitez les conditions et endroits suivants pour le stockage des Chargeurs de papier/Cartouches de ruban.
- Ne stockez pas les Chargeurs de papier/Cartouches de ruban dans des endroits soumis à des températures
extrêmes (supérieures à 30°C (86°F) ou inférieures à 5°C (41°F)), ou encore dans des endroits très
poussiéreux ou soumis à une humidité très élevée.
- Ne laissez pas les Chargeurs de papier/Cartouches de ruban dans des endroits exposés aux rayons directs
du soleil ou à d’autres sources de lumière vive. Respectez également cette précaution lorsque le Chargeur
de papier/Cartouche de ruban sont chargés dans l’imprimante.
- Ne stockez pas les Chargeurs de papier/Cartouches de ruban avec des produits chimiques.
FR-38
Page 81

Doya_E.book Page 39 Thursday, November 11, 2004 10:50 AM
À propos du Chargeur de papier/Cartouche de ruban
Remarques sur le stockage des tirages
• Ne stockez pas les tirages avec les faces imprimées les unes contre les autres.
• Ne laissez pas la surface imprimée au contact prolongé d’un ruban adhésif, d’un sous-main, d’une gomme
contenant du plastique ou de tout objet similaire. Les photos risqueraient de se décolorer.
• N’appliquez pas de solvant organique sur les surfaces imprimées. Les photos risqueraient de se décolorer.
• N’exposez pas les surfaces imprimées aux rayons du soleil ou à une lumière vive pendant une période
prolongée. Les photos risqueraient de se décolorer.
• Utilisez un feutre gras pour écrire sur les surfaces imprimées.
• Ne rangez pas le papier imprimé dans un endroit exposé aux rayons directs du soleil, à de fortes températures
ou à une humidité élevée. Rangez le papier hors de la portée des enfants.
• OLYMPUS n’est pas responsable de la décoloration ou de l’altération des feuilles de papier imprimées.
Intervention en cas de problème
En cas de problème consécutif à un défaut de fabrication d’OLYMPUS, le produit défectueux sera remplacé
par une quantité identique de produit neuf. OLYMPUS n’assume aucune responsabilité dans d’autres
situations.
Informations supplémentaires
FR-39
Page 82

Doya_E.book Page 40 Thursday, November 11, 2004 10:50 AM
Service après-vente et entretien
Service après-vente et entretien
• Le produit est fourni avec une carte de garantie. Vérifiez que le nom du revendeur et la date d’achat figurent
sur la garantie. Si des informations nécessaires sont absentes, contactez le revendeur. Lisez la garantie et
Informations supplémentaires
conservez-la en lieu sûr.
• Si vous avez des questions concernant le service après-vente pour ce produit ou subissez une panne,
contactez le revendeur ou notre centre S.A.V. Au cours de l’année suivant la date d’achat, nous réparerons
le produit gratuitement s’il s’avère défectueux, pour autant que les instructions de ce manuel aient été suivies.
• Les réparations effectuées après expiration de la période de garantie seront généralement facturées.
• Les pièces de rechange de ce produit seront maintenues en stock pendant environ cinq ans après l’arrêt de la
production. Au cours de cette période, nous pouvons accepter des demandes de réparation. Même après cette
période, une réparation peut être possible. Contactez le revendeur ou notre centre S.A.V.
• OLYMPUS ne peut pas être tenu responsable des dégâts ou pertes (coût des photos, pertes de bénéfices liés
aux photos, etc.) découlant d’une défaillance de ce produit. Les frais d’envoi et d’emballage sont à la charge
de l’expéditeur.
• Lorsque vous nous renvoyez le produit pour une intervention de maintenance, placez-le dans le carton
d’origine protégé par son emballage d’origine, et joignez une lettre indiquant le composant qui nécessite une
réparation. Si vous n’avez plus l’emballage d’origine, entourez l’imprimante de suffisamment de matériau
amortisseur pour absorber tous les chocs pendant le transport. Utilisez un service de livraison à domicile ou
retournez le produit par recommandé afin de détenir une preuve de son renvoi.
FR-40
Page 83

Doya_E.book Page 41 Thursday, November 11, 2004 10:50 AM
Caractéristiques
Caractéristiques
Imprimante
Méthode d’impression Impression par transfert thermique des couleurs par sublimation
Résolution 306 dpi
Formats de papier Papier 3,5" × 5" : 89 mm × 127 mm (3,5" × 5") (H × L)
Papier 4 × 6 : 100 mm × 148 mm (3,9" × 5,8") (H × L)
(après perforation)
Rendu des couleurs Plus de 16,77 millions de couleurs
Vitesse d’impression Papier 3,5" × 5" : 84 secondes environ par feuille
Papier 4 × 6 : 88 secondes environ par feuille
(sans compter le temps de transmission des données depuis l’appareil
photo numérique ou le PC)
Interfaces Raccordement à un appareil photo numérique compatible PictBridge :
Connecteur USB de type A
Connexion à un PC : Connecteur USB de type B
Connexion à un système Dock&Done : Connecteur Dock&Done
Systèmes d’exploitation
compatibles
Cartouche de ruban encreur Couches jaune+magenta+cyan et un revêtement (couche de protection)
Formats de fichiers image
compatibles
Source d’alimentation 25 V CC (adaptateur secteur spécifique)
Consommation électrique 47,5 W (impression), 2,5 W (veille)
Température de fonctionnement 10 - 35°C (50 - 95°F)
Humidité de fonctionnement 30 à 80%
Dimensions 167 × 145 × 70 mm (6,6" × 5,7" × 2,8") (L × H × P)
Poids de l’appareil de base 1,1 kg (38,8 oz.)
Windows 98SE/Me/2000/XP
Mac OS X v10.3 et ultérieur
Exif 1.0 à 2.2 (JPEG/TIFF)
DPOF 1.1
(parties en saillie non comprises)
Informations supplémentaires
Adaptateur secteur
Type Régulateur à découpage
Tension d’entrée 100-240V CA, 50/60 Hz
Tension de sortie 25V CC
• Nécessite un cordon d’alimentation qui répond aux normes de sécurité de votre pays.
• Caractéristiques et conception susceptibles d’être modifiées sans avis préalable.
FR-41
Page 84

Doya_E.book Page 42 Thursday, November 11, 2004 10:50 AM
Avant de nous contacter
Avant de nous contacter
• Nous vous invitons à vérifier les points suivants avant de nous contacter afin que nous puissions vous fournir
des réponses rapides et précises.
Informations supplémentaires
• Remplissez cette fiche si vous souhaitez nous contacter par télécopie ou par courrier.
• Symptôme, messages affichés, fréquence et autres informations détaillées relatives au problème :
Les problèmes liés à un PC sont difficiles à identifier de façon précise. Fournissez donc le plus de détails
possible.
• Nom :
• Information de contact : Code postal
Adresse (privée ou professionnelle)
Téléphone/Fax
Adresse électronique
• Nom du produit (modèle) :
• Numéro de série (figurant sur le dessous du produit) :
• Date d’achat :
• Message d’erreur affiché sur l’écran de l’appareil photo :
* Si vous utilisez cette imprimante avec un PC ou avec un logiciel tiers, fournissez le plus de détails
possible à leur sujet, de la manière suivante.
• Type de PC :
Fabricant, modèle et autres
• Taille de la mémoire et espace disque disponible :
• Nom et version du système d’exploitation :
Pour Mac OS, vérifiez les paramètres dans le Tableau de bord et les extensions utilisées.
Pour Windows, vérifiez les paramètres sous Panneau de configuration/Système/Gestionnaire de
périphériques.
• Autres périphériques raccordés :
• Nom et version des logiciels liés au problème :
• Nom et version du logiciel OLYMPUS lié au problème :
FR-42
Page 85

Doya_E.book Page 43 Thursday, November 11, 2004 10:50 AM
MEMO
Page 86

Doya_E.book Page 2 Thursday, November 11, 2004 10:50 AM
Introducción
Introducción
Lea atentamente este manual antes de utilizar la impresora para garantizar un uso correcto del producto.
Para los clientes de Norte y Sudamérica
Para los clientes de Estados Unidos
Declaración de conformidad
Nombre del producto : Impresora de fotografía digital
Número de modelo : P-S100
Nombre comercial : OLYMPUS
Entidad responsable :
Dirección : Two Corporate Center Drive, PO Box 9058, Melville,
Número de teléfono : 1-631-844-5000
Se ha probado su cumplimiento con las normas FCC
PARA USO DOMÉSTICO O COMERCIAL
Este dispositivo cumple con el Apartado 15 de las normas FCC. El funcionamiento se encuentra sujeto a las dos
condiciones siguientes:
(1) Este dispositivo no debe causar interferencias perjudiciales.
(2) Este dispositivo debe aceptar cualquier interferencia que se reciba, incluyendo aquellas interferencias que
pueden provocar un funcionamiento no deseado.
NY 11747-9058 U.S.A.
Aviso de la FCC
• Interferencia de radio y televisión
Los cambios y las modificaciones no aprobados expresamente por el fabricante pueden invalidar la autorización
del usuario a manejar este equipo. Este equipo se ha probado y cumple con las limitaciones impuestas a los
dispositivos digitale s de Clase B, en conformidad con el Apartad o 15 de las normas FCC. Estas limitaci ones están
pensadas para proporcionar una protección razonable contra la interferencia perjudicial en una instalación
residencial.
Este equipo genera, utiliza y puede radiar energía de radiofrecuencia y, si no se instala y se utiliza de acuerdo con
las instrucciones, puede causar una interferencia perjudicial a las radiocomunicaciones.
Sin embargo, no hay garantía de que la interferencia no ocurrirá en una instalación concreta. Si este equipo causa
interferencias con la recepción de la radio y la televisión, lo que puede determinarse apagando y encendiendo el
equipo, se recomienda al usuario que intente corregir la interferencia poniendo en práctica alguna de las
siguientes medidas:
- Ajuste o vuelva a colocar la antena receptora.
- Aumente la distancia entre el equipo y el receptor.
- Conecte el equipo a una toma en un circuito diferente al que está conectado el receptor.
- Consulte al distribuidor o a un técnico especializado en radio y televisión en caso de necesitar ayuda. Sólo
deben utilizarse los cables suministrados por OLYMPUS para conectar este producto a otros productos.
ADVERTENCIA: La conexión de un cable de interfaz de equipo no blindado en este equipo cancelará la
Certificación FCC de este dispositivo y puede provocar un nivel de interferencia que supere los límites
establecidos por FCC para este equipo. Es la responsabilidad del usuario obtener y utilizar un cable de interfaz
de equipo blindado con el dispositivo. Los cambios o modificaciones no aprobados a título expreso por el
fabricante pueden cancelar la autorización del usuario para utilizar el equipo.
Cualquier cambio o modificación no autorizada en este equipo puede invalidar la autorización del usuario a
manejar este equipo.
Para los clientes de Canadá
Este aparato digital de Clase B cumple con la normativa canadiense ICES-003.
ES-2
Page 87

Doya_E.book Page 3 Thursday, November 11, 2004 10:50 AM
Introducción
Para los clientes de Europa
La marca “CE” indica que este producto cumple con los requisitos europeos sobre protección
al consumidor, seguridad, salud y protección del medio ambiente. Las impresoras con la
marca “CE” están destinadas a la venta en Europa.
Marcas comerciales
• Q y son marcas comerciales de OLYMPUS CORPORATION.
• OLYMPUS Master es una marca comercial de OLYMPUS CORPORATION.
• Windows es una marca comercial registrada de Microsoft Corporation.
• Macintosh y Apple son marcas comerciales de Apple Computer, Inc.
• Todas las marcas y nombres de productos que aparecen en este manual son marcas comerciales y marcas
registradas de sus respectivos propietarios.
ES-3
Page 88

Doya_E.book Page 4 Thursday, November 11, 2004 10:50 AM
Características
Características
QCompatibilidad con la función Dock&Done
Si conecta a esta impresora productos Dock&Done de OLYMPUS mediante un cable Dock&Done, podrá
realizar una serie de operaciones como, por ejemplo, la realización de fotografías, la impresión, el
almacenamiento de imágenes o la recarga automática de la batería de la cámara.
Impresión directa
Esta impresora es compatible con PictBridge, que es un estándar que comparten las cámaras digitales e
impresoras.
Si conecta esta impresora a una cámara digital compatible con PictBridge mediante un cable USB, podrá
imprimir directamente las fotografías almacenadas en la cámara.
Variedad de opciones de impresión
Este impresora admite diversas opciones de impresión como, por ejemplo, la impresión de varias copias de
la misma fotografía en una hoja (impresión múltiple), la impresión de varias fotografías diferentes en una
hoja (impresión de índice), la impresión de fotografías con la fecha y la hora incluidas, y la impresión de
fotografías con o sin bordes.
Nota
Algunas funciones de la impresora pueden verse limitadas en función de la cámara digital que se conecte.
Impresión desde un PC
Puede conectar esta impresora a un PC mediante un cable USB para imprimir las fotografías almacenadas
en el ordenador.
Impresión en papel revestido de alta calidad
El papel revestido de alta calidad garantiza una mayor duración de las impresiones. Es especialmente útil
para la impresión de aquellas fotografías que desea conservar durante mucho tiempo.
Bandeja de alimentación de papel (incluye 50 hojas de papel)
La bandeja de alimentación de papel se suministra con papel dentro, de modo que
no tiene que preocuparse de no dejar huellas en el papel. También resulta muy
fácil insertar la bandeja en la impresora. Cuando se haya agotado el papel, puede
utilizar el contenedor para almacenar las fotografías impresas.
Impresión de 50 hojas de forma continua
Puede imprimir un máximo de 50 hojas con una bandeja de alimentación de papel.
ES-4
Page 89

Doya_E.book Page 5 Thursday, November 11, 2004 10:50 AM
Funcionamiento
Utilice el siguiente diagrama de flujo como referencia:
Conexión a una toma de
corriente y apagado y
encendido de la impresora
(gpágina 18)
Colocación del cartucho de
cinta (gpágina 19)
Colocación del papel
(gpágina 22)
Funcionamiento
Colocación del papel y
sustitución del cartucho de
cinta (gpágina 32)
QDock&Done Cámara digital PC
Uso de la impresora en el
modo QDock&Done
(gGUÍA DE INICIO
RÁPIDO)
Conexión de la cámara digital
a la impresora
(gpágina 25)
Uso de una cámara digital
para la impresión
(gpágina 26)
Instalación del controlador de
impresora (gpágina 27)
Conexión del PC a la
impresora (gpágina 28)
Impresión de fotografías
(gpágina 28)
ES-5
Page 90

Doya_E.book Page 6 Thursday, November 11, 2004 10:50 AM
Índice
Índice
Introducción. . . . . . . . . . . . . . . . . . . . . . . . . . . . . . . . . . . . . . . . . . . . . . . . . . . . . . . . . . . . . . . . . . .2
Características . . . . . . . . . . . . . . . . . . . . . . . . . . . . . . . . . . . . . . . . . . . . . . . . . . . . . . . . . . . . . . . . .4
Funcionamiento . . . . . . . . . . . . . . . . . . . . . . . . . . . . . . . . . . . . . . . . . . . . . . . . . . . . . . . . . . . . . . . .5
Índice . . . . . . . . . . . . . . . . . . . . . . . . . . . . . . . . . . . . . . . . . . . . . . . . . . . . . . . . . . . . . . . . . . . . . . . . 6
Lea esto primero
Normas de seguridad . . . . . . . . . . . . . . . . . . . . . . . . . . . . . . . . . . . . . . . . . . . . . . . . . . . . . . . . . . . .8
Precauciones . . . . . . . . . . . . . . . . . . . . . . . . . . . . . . . . . . . . . . . . . . . . . . . . . . . . . . . . . . . . . . . . . 13
Comprobación del contenido. . . . . . . . . . . . . . . . . . . . . . . . . . . . . . . . . . . . . . . . . . . . . . . . . . . . .15
Piezas y controles . . . . . . . . . . . . . . . . . . . . . . . . . . . . . . . . . . . . . . . . . . . . . . . . . . . . . . . . . . . . .16
Parte delantera . . . . . . . . . . . . . . . . . . . . . . . . . . . . . . . . . . . . . . . . . . . . . . . . . . . . . . . . .16
Parte trasera. . . . . . . . . . . . . . . . . . . . . . . . . . . . . . . . . . . . . . . . . . . . . . . . . . . . . . . . . . . .16
Preparativos
Conexión a una toma de corriente y apagado y encendido de la impresora . . . . . . . . . . . . . . . . .18
Colocación del cartucho de cinta. . . . . . . . . . . . . . . . . . . . . . . . . . . . . . . . . . . . . . . . . . . . . . . . . .19
Acerca de la bandeja de alimentación de papel y el cartucho de cinta. . . . . . . . . . . . . . . 19
Ajuste del cartucho de cinta . . . . . . . . . . . . . . . . . . . . . . . . . . . . . . . . . . . . . . . . . . . . . . . 19
Extracción del cartucho de cinta. . . . . . . . . . . . . . . . . . . . . . . . . . . . . . . . . . . . . . . . . . . .20
Colocación del papel. . . . . . . . . . . . . . . . . . . . . . . . . . . . . . . . . . . . . . . . . . . . . . . . . . . . . . . . . . . 22
Colocación de la bandeja de alimentación de papel en la impresora . . . . . . . . . . . . . . . .22
Impresión
Impresión de fotografías desde una cámara digital . . . . . . . . . . . . . . . . . . . . . . . . . . . . . . . . . . . .24
Acerca de las cámaras digitales compatibles con QDock&Done . . . . . . . . . . . . . . . . . . .24
Acerca de las cámaras digitales compatibles con PictBridge . . . . . . . . . . . . . . . . . . . . . .24
Conexión de la cámara digital a la impresora. . . . . . . . . . . . . . . . . . . . . . . . . . . . . . . . . .25
Uso de una cámara digital para la impresión . . . . . . . . . . . . . . . . . . . . . . . . . . . . . . . . . .26
Impresión de fotografías desde un PC. . . . . . . . . . . . . . . . . . . . . . . . . . . . . . . . . . . . . . . . . . . . . .27
Instalación del controlador de la impresora (durante la configuración inicial) . . . . . . . .27
Conexión del PC a la impresora . . . . . . . . . . . . . . . . . . . . . . . . . . . . . . . . . . . . . . . . . . . .28
Impresión de fotografías . . . . . . . . . . . . . . . . . . . . . . . . . . . . . . . . . . . . . . . . . . . . . . . . . .28
ES-6
Page 91

Doya_E.book Page 7 Thursday, November 11, 2004 10:50 AM
Información adicional
Colocación del papel y sustitución del cartucho de cinta . . . . . . . . . . . . . . . . . . . . . . . . . . . . . . .32
Si se acaba el papel durante la impresión . . . . . . . . . . . . . . . . . . . . . . . . . . . . . . . . . . . . .32
Si se acaba la cinta durante la impresión . . . . . . . . . . . . . . . . . . . . . . . . . . . . . . . . . . . . .32
Acerca de las bandejas de alimentación de papel y los cartuchos de cinta usados . . . . . . . . . . . . 32
Señales de error . . . . . . . . . . . . . . . . . . . . . . . . . . . . . . . . . . . . . . . . . . . . . . . . . . . . . . . . . . . . . . .33
Solución de problemas. . . . . . . . . . . . . . . . . . . . . . . . . . . . . . . . . . . . . . . . . . . . . . . . . . . . . . . . . .34
Si se atasca el papel. . . . . . . . . . . . . . . . . . . . . . . . . . . . . . . . . . . . . . . . . . . . . . . . . . . . . .36
Si se retira el cartucho de cinta durante la impresión . . . . . . . . . . . . . . . . . . . . . . . . . . . .37
Si se extrae la bandeja de alimentación de papel durante la impresión . . . . . . . . . . . . . .37
Acerca de la Bandeja de alimentación de papel/Cartucho de cinta. . . . . . . . . . . . . . . . . . . . . . . .38
Asistencia técnica y mantenimiento . . . . . . . . . . . . . . . . . . . . . . . . . . . . . . . . . . . . . . . . . . . . . . .40
Especificaciones . . . . . . . . . . . . . . . . . . . . . . . . . . . . . . . . . . . . . . . . . . . . . . . . . . . . . . . . . . . . . .41
Antes de ponerse en contacto con nosotros. . . . . . . . . . . . . . . . . . . . . . . . . . . . . . . . . . . . . . . . . .42
Índice
ES-7
Page 92

Doya_E.book Page 8 Thursday, November 11, 2004 10:50 AM
Normas de seguridad
Lea esto primero
Normas de seguridad
Lea esto primero
En este manual se utilizan varios iconos para indicar el uso correcto del dispositivo a fin de evitar que se
produzcan daños materiales o lesiones a los clientes u otras personas. El significado de estos iconos se describe
a continuación.
Icono Descripción
ADVERTENCIA
PRECAUCIÓN
Los siguientes símbolos hacen referencia a medidas preventivas.
Icono Descripción
No realice esta acción.
Si no se siguen las instrucciones indicadas con este icono, pueden producirse
lesiones graves o incluso la muerte.
Si no se siguen las instrucciones indicadas con este icono, pueden producirse
lesiones o daños materiales.
ES-8
Se recomienda encarecidamente realizar esta acción.
Desenchufe el dispositivo de la fuente de alimentación.
No desarme la impresora.
Evite el contacto con el agua y otros líquidos.
No toque el dispositivo con las manos mojadas.
Page 93

Doya_E.book Page 9 Thursday, November 11, 2004 10:50 AM
ADVERTENCIA
Si el dispositivo presenta un comportamiento extraño,
desenchúfelo
No utilice la impresora si desprende humo, huele de forma extraña, emite sonidos raros
o se calienta en exceso.
Si se usa en estas condiciones, puede producirse un incendio o sufrir una descarga
eléctrica.
Apague la impresora y desenchúfela. A continuación, póngase en contacto con un
centro de servicio Olympus autorizado.
Si entran en la impresora líquidos u objetos extraños,
desenchufe el cable de alimentación
No permita que ningún líquido, metal u objeto inflamable entre en la impresora.
Podría provocar un incendio o una descarga eléctrica.
Apague la impresora y desenchúfela. A continuación, póngase en contacto con un
centro de servicio Olympus autorizado.
Si se daña la carcasa de la impresora, desenchufe el cable de
alimentación
No utilice este dispositivo si se daña la carcasa (armazón) de la impresora.
Si se usa en estas condiciones, puede producirse un incendio o una descarga eléctrica.
Apague la impresora y desenchúfela. A continuación, póngase en contacto con un
centro de servicio Olympus autorizado.
Normas de seguridad
Lea esto primero
Si el cable de alimentación se ha dañado, desenchúfelo
No utilice un cable de alimentación dañado.
Si se usa en estas condiciones, puede producirse un incendio o una descarga eléctrica.
Apague la impresora, desenchufe el cable de alimentación sin tocar los cables que
quedan al descubierto. A continuación, póngase en contacto con un centro de servicio
Olympus autorizado.
No dañe el cable de alimentación
No dañe o modifique el cable de alimentación.
Un cable de alimentación dañado puede provocar un incendio o una descarga eléctrica.
Para evitar daños, no doble en exceso el cable de alimentación o tire demasiado fuerte
de él al desenchufarlo. Vigile que no haya un objeto pesado enrollado en él ni encima
suyo.
Si se daña el cable de alimentación, póngase en contacto con un centro de servicio
Olympus autorizado.
ES-9
Page 94

Doya_E.book Page 10 Thursday, November 11, 2004 10:50 AM
Normas de seguridad
ADVERTENCIA
No desarme ni modifique la impresora
La impresora tiene en su interior piezas calientes y de alta tensión. Si toca estas piezas,
puede sufrir quemaduras, descargas eléctricas u ocasionar daños a la impresora. No
intente nunca desarmar o modificar la impresora, ya que esto podría provocar una
Lea esto primero
descarga eléctrica o una avería.
Si necesita asistencia técnica o reparación, póngase en contacto con un centro de
servicio Olympus autorizado.
No coloque líquidos cerca de la impresora
Si el líquido se introduce en la impresora, podría producirse un incendio o una descarga
eléctrica.
No coloque objetos pesados encima de la impresora
Los objetos pesados pueden provocar daños en la carcasa de la impresora y ocasionar
un incendio o una descarga eléctrica.
También pueden producirse daños si se cae la impresora.
No instale la impresora en los siguientes lugares
Para evitar incendios, descargas eléctricas o averías, no instale la impresora en los
siguientes lugares:
• En lugares sucios, húmedos o grasientos
Si entra suciedad o líquido en la impresora, puede producirse un incendio o una
descarga eléctrica.
• Lugares extremadamente calientes
No exponga la impresora a luz directa del sol como, por ejemplo, en el interior de un
coche o cerca de una ventana, o en lugares con temperaturas demasiado altas como,
cerca de una estufa. Si lo hace, podría dañar la carcasa de la impresora y provocar un
incendio o una descarga eléctrica.
Utilice la impresora en un entorno con una temperatura ambiental de entre 10 y 35°C
(50 y 95°F) y con una humedad del 30 al 80%.
No utilice la impresora en los siguientes lugares
• Superficies inestables o inclinadas.
• Al aire libre (especialmente en playas y lugares parecidos), o en sitios donde haya
demasiado polvo o residuos.
• Lugares expuestos a la lluvia, goteos o lugares cerrados donde podría producirse
condensación como, por ejemplo, dentro de una bolsa de plástico.
ES-10
Page 95

Doya_E.book Page 11 Thursday, November 11, 2004 10:50 AM
ADVERTENCIA
No utilice la impresora con un adaptador de CA o un cable de
alimentación distinto al especificado/suministrado
Normas de seguridad
No utilice el adaptador de CA o el cable de alimentación con
ningún otro dispositivo
Utilice la tensión correcta
Una tensión incorrecta podría dañar las piezas de la impresora.
El uso de una tensión incorrecta puede provocar un incendio o una descarga eléctrica.
Conecte el cable de alimentación de forma correcta y segura
Si el cable de alimentación se enchufa y queda suelto, puede producirse un incendio o
una descarga eléctrica.
Introduzca el enchufe en su totalidad dentro de la toma de corriente.
Vigile que no acumule excesivo polvo y materias extrañas
sobre el cable de alimentación
El polvo y las residuos son conductores la electricidad, lo que podría provocar un
incendio o una descarga eléctrica.
Si se acumula demasiado polvo o residuos sobre el cable, desenchúfelo y límpielo.
Desenchufe siempre el cable de alimentación durante una
tormenta eléctrica
La electricidad inducida por las tormentas puede provocar incendios, descargas
eléctricas o averías en la impresora.
No sujete el enchufe del cable de alimentación con las manos
mojadas
Si lo hace, puede provocar un incendio o averías en la impresora, además de sufrir
descargas eléctricas.
Asegúrese de que sus manos están secas antes de tocarlo.
Lea esto primero
Enchufe la impresora directamente en una toma de corriente
Evite sobrecargar las tomas con el uso de extensiones, adaptadores, etc.
No mueva la impresora cuando el cable de alimentación esté
tirante
Si mueve la impresora cuando el cable de alimentación está tirante, puede dañar el cable.
Si se usa la impresora cuando está dañada, podría producirse un incendio o una descarga
eléctrica.
Cuando mueva la impresora, desenchufe el cable y enróllelo.
ES-11
Page 96

Doya_E.book Page 12 Thursday, November 11, 2004 10:50 AM
Normas de seguridad
PRECAUCIÓN
Asegúrese de que la impresora cuenta a su alrededor con
suficiente ventilación
No coloque la impresora en lugares con mala ventilación o sobre una superficie blanda
como una alfombra o una cama.
Lea esto primero
No coloque la impresora sobre una superficie inestable
No coloque la impresora sobre una superficie inestable como, por ejemplo, sobre una
mesa poco firme. Si se cae la impresora, podría sufrir lesiones. También podría dañarse
la impresora y presentar un funcionamiento defectuoso.
No toque las piezas internas de la impresora cuyo
mantenimiento no debe realizar el usuario
Si lo hace, podría sufrir lesiones o quemaduras. Esta recomendación va destinada en
especial a los niños y a aquellas personas no familiarizadas con la impresora.
No tire del cable del cable de alimentación para desenchufar
la impresora
Para desenchufar el cable de alimentación, agárrelo por el enchufe. Si tira
violentamente del cable, puede dañarse y provocar un incendio o una descarga eléctrica.
Desenchufe la impresora al realizar una reparación
Desenchufe siempre la impresora antes de repararla o realizar el mantenimiento.
Desenchufe la impresora si no va a utilizarla durante un largo
periodo de tiempo
Desenchufe la impresora si no la va a utilizar durante un largo periodo de tiempo como,
por ejemplo, mientras está ausente o realiza un viaje largo.
De lo contrario, un deterioro en el aislamiento o una fuga de corriente puede provocar
incendios o descargas eléctricas.
ES-12
Page 97

Doya_E.book Page 13 Thursday, November 11, 2004 10:50 AM
Precauciones
Precauciones
Cuando se produce condensación
La condensación es la existencia de restos de gotas de agua que se forman sobre las superficies y puede
ocurrir bajo las condiciones siguientes:
• La habitación en la que se encuentra la impresora se ha calentado de forma brusca.
• El aire frío del aparato de aire acondicionado da directamente sobre la impresora.
• La impresora se traslada de un lugar con baja temperatura a otro con alta temperatura.
Cuando se produce condensación, a veces el papel de impresión se humedece. Esto puede provocar el
deterioro de la calidad de impresión o atascos de papel. Si se ha producido condensación o se prevé que se
produzca, evite utilizar la impresora hasta que ya no haya condensación o posibilidad de que se forme.
Al limpiar la impresora, no utilice un diluyente, bencina o cualquier otro
disolvente
Si la impresora entra en contacto con un insecticida o se limpia con un disolvente o bencina, puede deteriorar
o pelar su acabado.
Para limpiar el exterior de la impresora, utilice un paño suave. Si no puede eliminar las manchas, moje el
paño suave con agua o con un detergente suave diluido, escurra bien el trapo y, a continuación, limpie el
exterior con él.
Lea esto primero
No permite que la impresora esté en contacto con productos de goma o
plástico durante un largo periodo de tiempo
El dispositivo puede deteriorarse o perder su color si está en contacto con productos de goma o plástico
durante un largo periodo de tiempo.
Utilice la impresora al menos una vez cada seis meses
Un largo periodo de inactividad podría provocar un mal funcionamiento de la impresora.
Ponga en funcionamiento la impresora al menos una vez cada seis meses.
Al levantar o transportar la impresora
Al levantar o transportar la impresora, agárrela bien con las dos manos.
Al transportar la impresora
Al transportar la impresora, colóquela en su caja con el envoltorio original.
Si no dispone del material de embalaje original, empaquete la impresora con materiales de amortiguación
suficientes para absorber los impactos que puedan producirse durante el transporte.
ES-13
Page 98

Doya_E.book Page 14 Thursday, November 11, 2004 10:50 AM
Precauciones
Lugares de instalación adecuados
Instale la impresora sobre una superficie plana y estable. Deje el suficiente espacio libre alrededor de la
impresora.
Lea esto primero
como mínimo 100 mm
(4")
Notas
• Es necesario dejar como mínimo un espacio de 100 mm (4") detrás de la impresora porque el papel se expulsa parcialmente
desde la parte posterior de la impresora.
• Los cables situados en la parte posterior de la impresora deberían disponerse rectos hacia fuera de la impresora para que no
interfieran con el papel durante la impresión.
ES-14
Page 99

Doya_E.book Page 15 Thursday, November 11, 2004 10:50 AM
Comprobación del contenido
Comprobación del contenido
Compruebe que está presente el siguiente contenido al desempaquetar la impresora.
Si faltan uno o varios accesorios, póngase en contacto con un centro de servicio Olympus autorizado.
Bandeja de alimentación de
Adaptador de CA (1) Cable de alimentación (1)*
1
papel/Cartucho de cinta
Lea esto primero
• MANUAL DEL USUARIO (este libro) (1)
• GUÍA DE INICIO RÁPIDO (1)
• Tarjeta de registro (1)*
2
• Tarjeta de garantia (1)
*1
CD-ROM del software de
la P-S100 (controlador de
La forma del enchufe varía según el país.
*2
No suministrada en algunas zonas.
impresora) (1)
Contenido de la Bandeja de alimentación de papel/Cartucho de cinta
Cartucho de cinta
(apropiado para 50
hojas de papel)
Bandeja de alimentación
de papel (incluye 50
hojas de papel)
Tapa Etiqueta de
Ìndice (2)
• Las bandejas de alimentación de papel usadas pueden utilizarse como contenedores para fotografías.
• Los etiqueta de índice y la tapa pueden utilizarse con las bandejas de alimentación de papel.
ES-15
Page 100

Doya_E.book Page 16 Thursday, November 11, 2004 10:50 AM
Piezas y controles
Piezas y controles
Parte delantera
Lea esto primero
Parte trasera
A
B
C
D
E
F
G
H
I
P
A
P
E
R
R
I
B
B
O
N
A
CC
ESS
S
S
E
C
C
A
RIBBON
ER
PAP
J
K
M
N
O
P
ES-16
Q
L
 Loading...
Loading...