Page 1
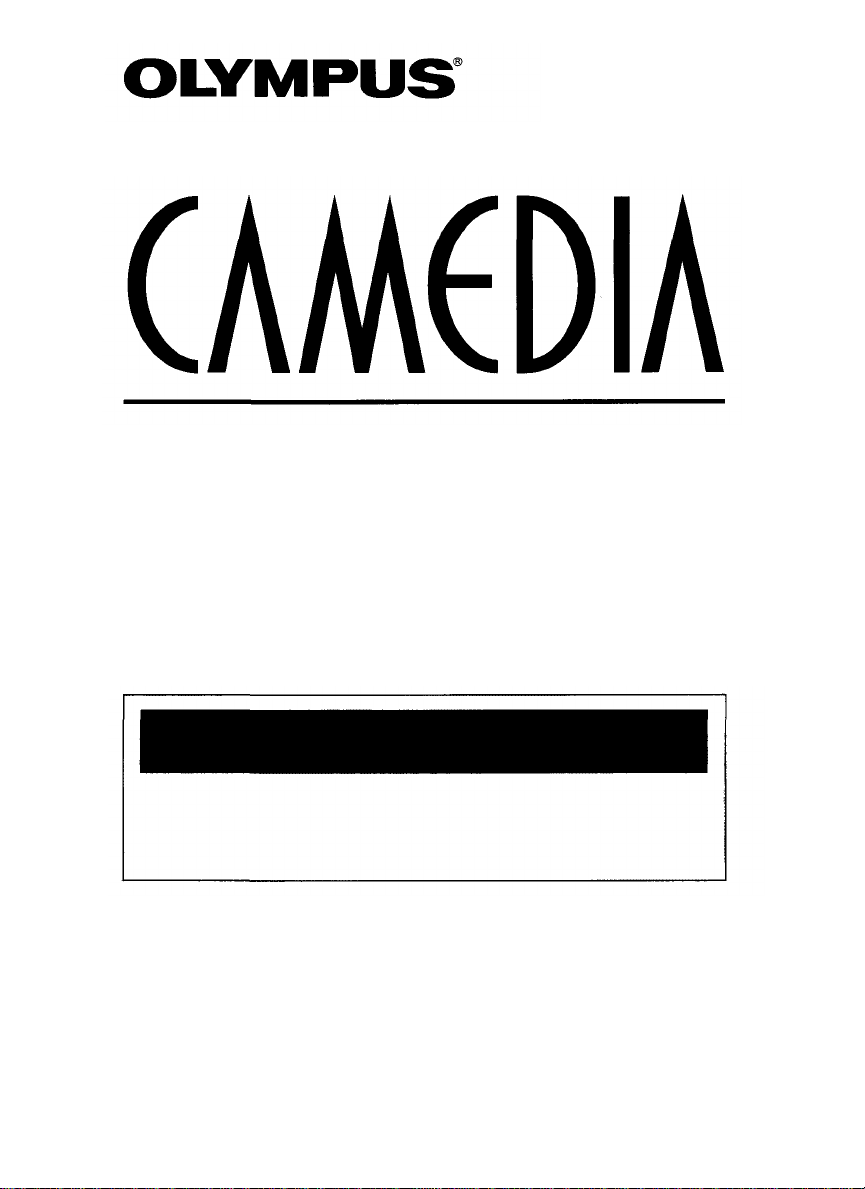
P-330
Digital color printer
3-865-712-11(1)
Installation Guid e
• This Installation Guide explains h ow to install and use the Digital Color
Printer P-330 for Windows 95/98, 3.1 and Macintosh software.
• Keep this guide handy for future reference and refer to it when requesting
service.
Page 2
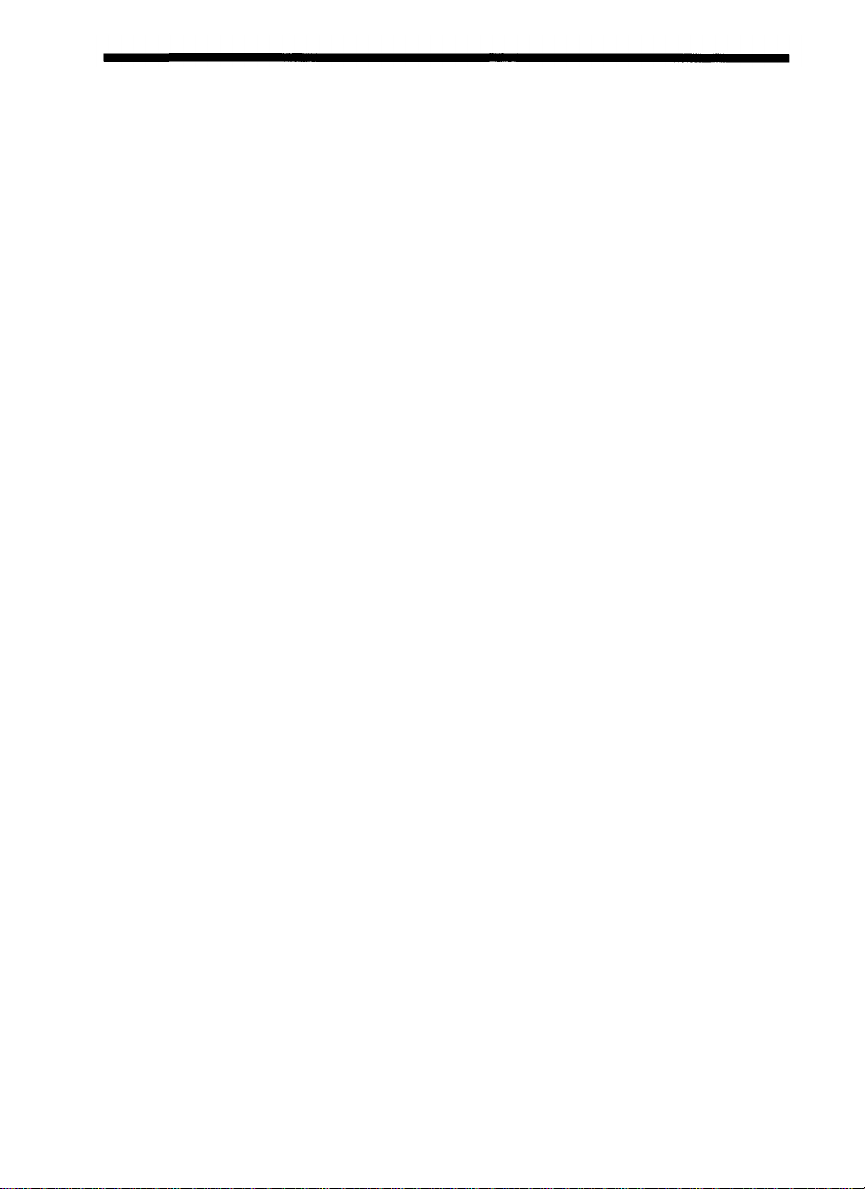
Notice f o r users
Program © 1998 Olympus Optical Co.,
Ltd.
All rights reserved. This manual o r the
software described herein, in whole or
in part, may not b e reproduced,
translated or reduced to any machine
readable form without prior written
approval from Olympus Optical Co.,
Ltd.
IN NO EVENT SHALL OLYMPUS
OPTICAL CO., LTD. BE LIABLE FOR
ANY INCIDENTAL,
CONSEQUENTIAL OR SPECIAL
DAMAGES, WHETHER BASED ON
TORT, CONTRACT, OR
OTHERWISE, ARISING OUT OF OR
IN CONNECTION WITH THIS
MANUAL, THE SOFTWARE OR
OTHER INFORMATION
CONTAINED HEREIN OF THE USE
THEREOF.
By breaking the seal of the envelope of
the CD-ROM package, you accept all
the terms and conditions of this
agreement. If you do not accept these
terms and conditions, please return
this disk envelope unopened, along
with the rest o f t he package,
immediately to the dealer where you
obtained it.
OLYMPUS OPTICAL CO., LTD.
reserves the right to make a ny
modification to this manual or the
information contained herein at any
time without notice.
Trademarks
• IBM a n d PC/AT a re trademarks o f IB M
Corporation.
• Microsoft and Windows are registered
trademarks of Microsoft Corporation in
the United States and other countries.
• Macintosh is a trademark licensed to
Apple Computer Inc., registered in t he
U.S.A. and other countries.
• All other product names mentioned
herein may b e the trademarks o r
registered trademarks of their respective
companies.
Furthermore, "™" and "®" are not
mentioned in each case in this manual.
2
Page 3
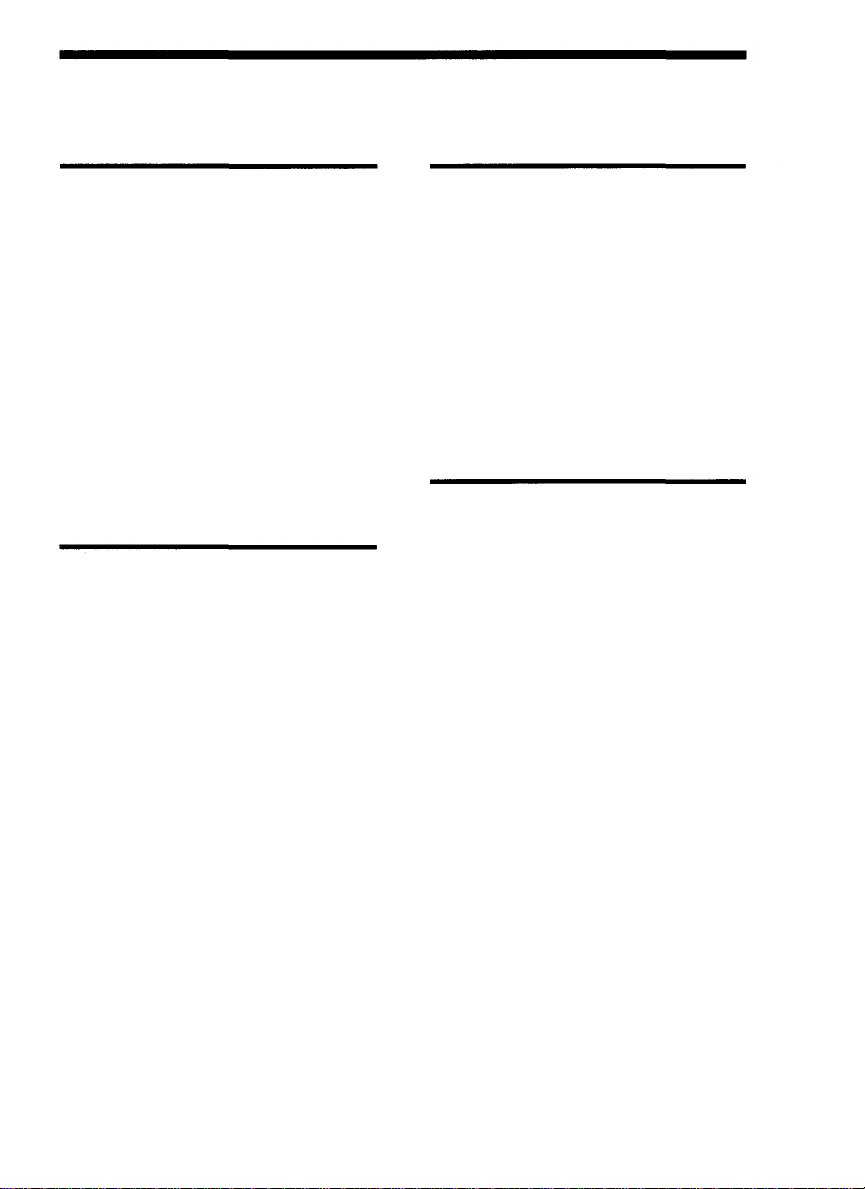
Contents
For Windows 95/98
(from page 4)
System requirements ............................. 4
Installing the software ........................... 5
Uninstalling the software ................ 7
Printing ................................................... 8
Stopping printing .......................... 10
Hints for better printout ................. 11
Setting the resolution ........................... 12
Adjusting the picture quality .............. 13
Making the split print ......................... 14
Making multiple prints
at high speed ................................... 15
For Windows 3.1
(from page 17)
System requirements ........................... 17
Installing the software ......................... 18
Uninstalling the software .............. 21
Printing ................................................. 22
Stopping printing ........................... 24
Hints for better printout ............... 24
Setting the resolution ........................ 25
Adjusting the picture quality ............. 26
Making the split print ......................... 27
Making multiple prints
at high speed ................................... 28
For Macintosh
(from page 29)
System requirements ........................... 29
Installing the software ....................... 30
Printing ............................................... 32
Stopping printing .......................... 35
Hints for better printout ................ 35
Adjusting the picture quality .............. 36
Making the split print ......................... 38
Previewing the image ....................... 39
For Windows 95/98/3.1,
Macintosh (from page 41)
Troubleshooting ...................................
41
3
Page 4
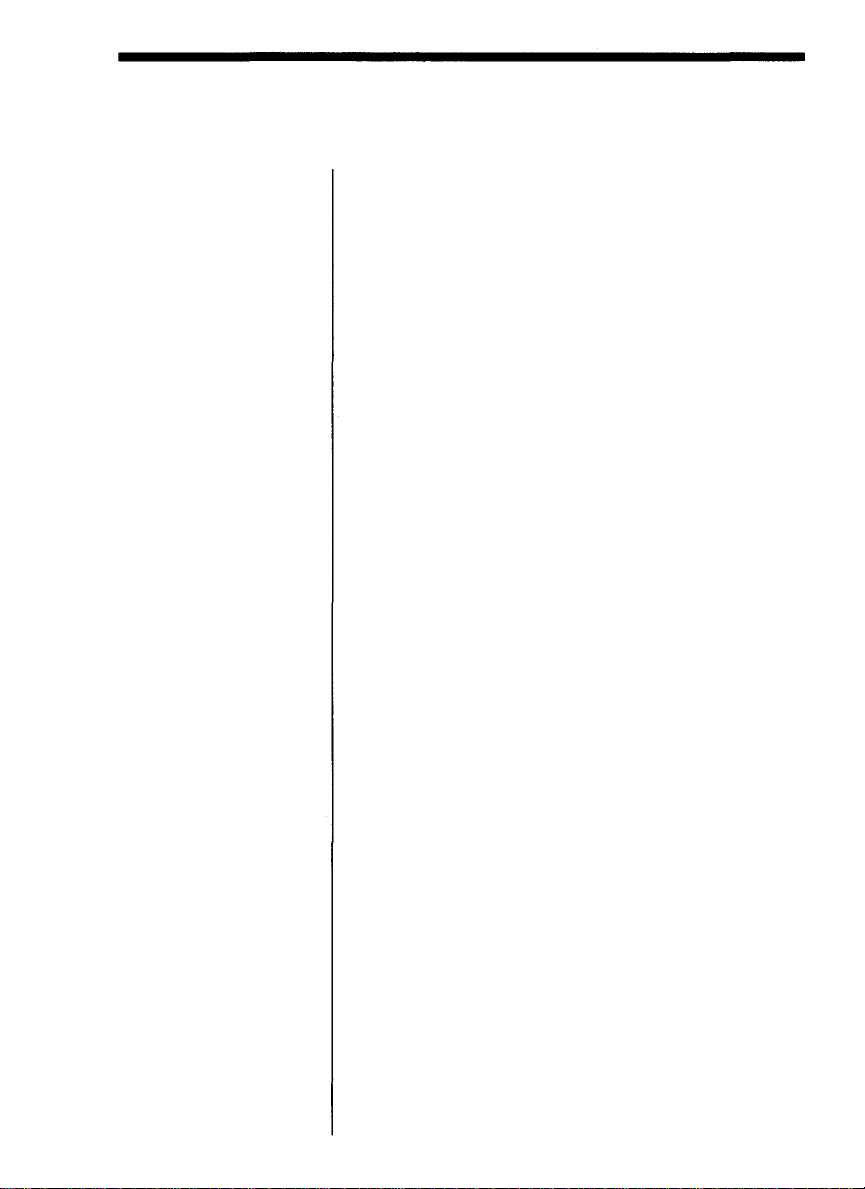
For Windows 95/98
System requirements
Notes
• This software is subject
to be upgraded without
notice.
• The pictures used in
this manual may be
different from the
actual screen of the
software.
Your computer and system software must meet the
following minimum requirements to run the printer
driver.
• IBM PC/AT compatible personal computer
Supporting Windows 95/98 with i486SX and above
CPU (Pentium or later recommended)
• Memory
8MB or more (32 MB or more is recommended
depending on the application software used to print)
• Hard disk space
15MB or more free space (30MB o r more is
recommended)
Larger pictures and more pages require more hard
disk space.
• Video monitor
A video board or video driver which displays 256
colors or better ( 32,000 colors or more is
recommended)
• Drive
CD-ROM drive (needed for installation)
For Windows 95/98
4
For the latest information, refer to the "readme.txt"
contained in the "English\Win95-98" directory of the
supplied CD-ROM.
Page 5
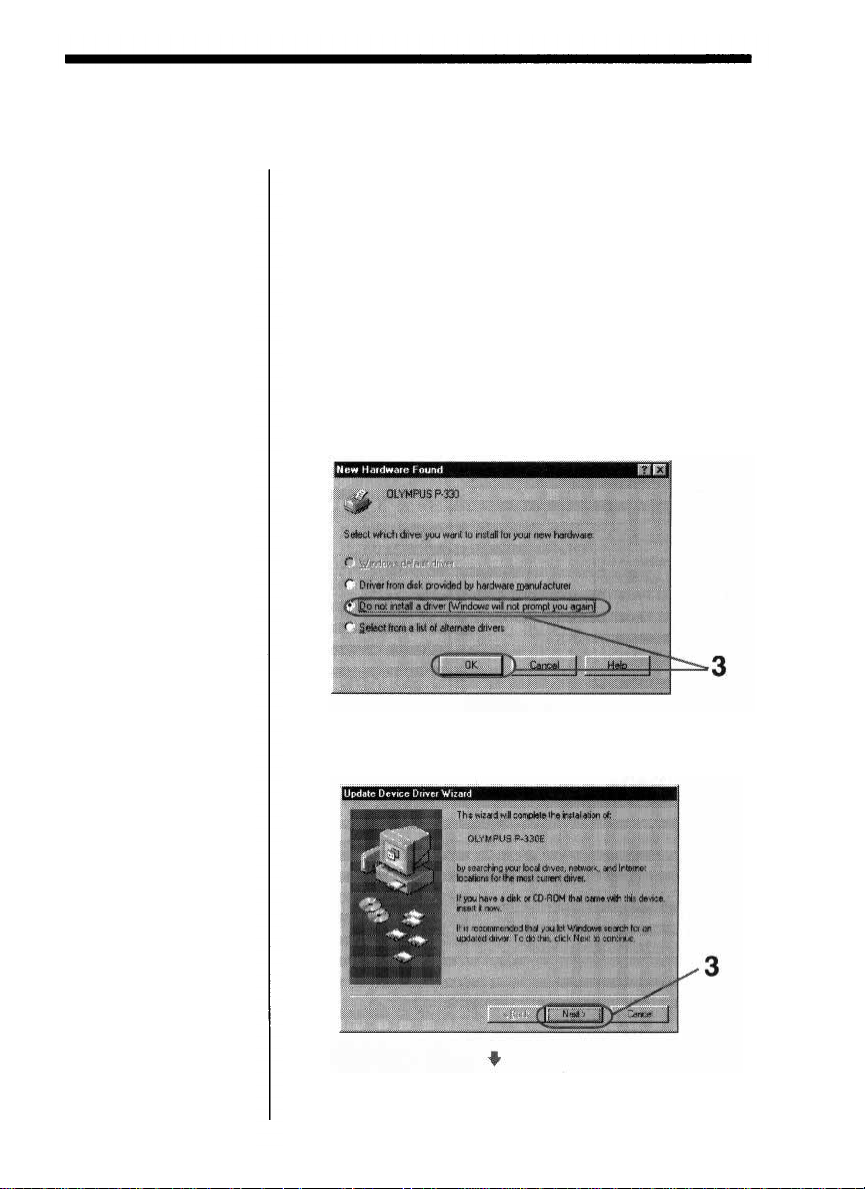
Installing the software
Install the software containing the printer driver for
Windows 95/98 in the supplied CD-ROM.
Connect the printer to the computer.
1
See the operating instructions of the Digital Color
Printer.
Turn on the printer and the computer. Then start
2
Windows 95/98.
If the following [New Hardware Found] screen is
3
displayed, check [Do not install a driver] and click
[OK].
If the following [Update Device Driver Wizard]
screen is displayed, click [Next] and then [Finish].
For Windows 95/98
5
Page 6
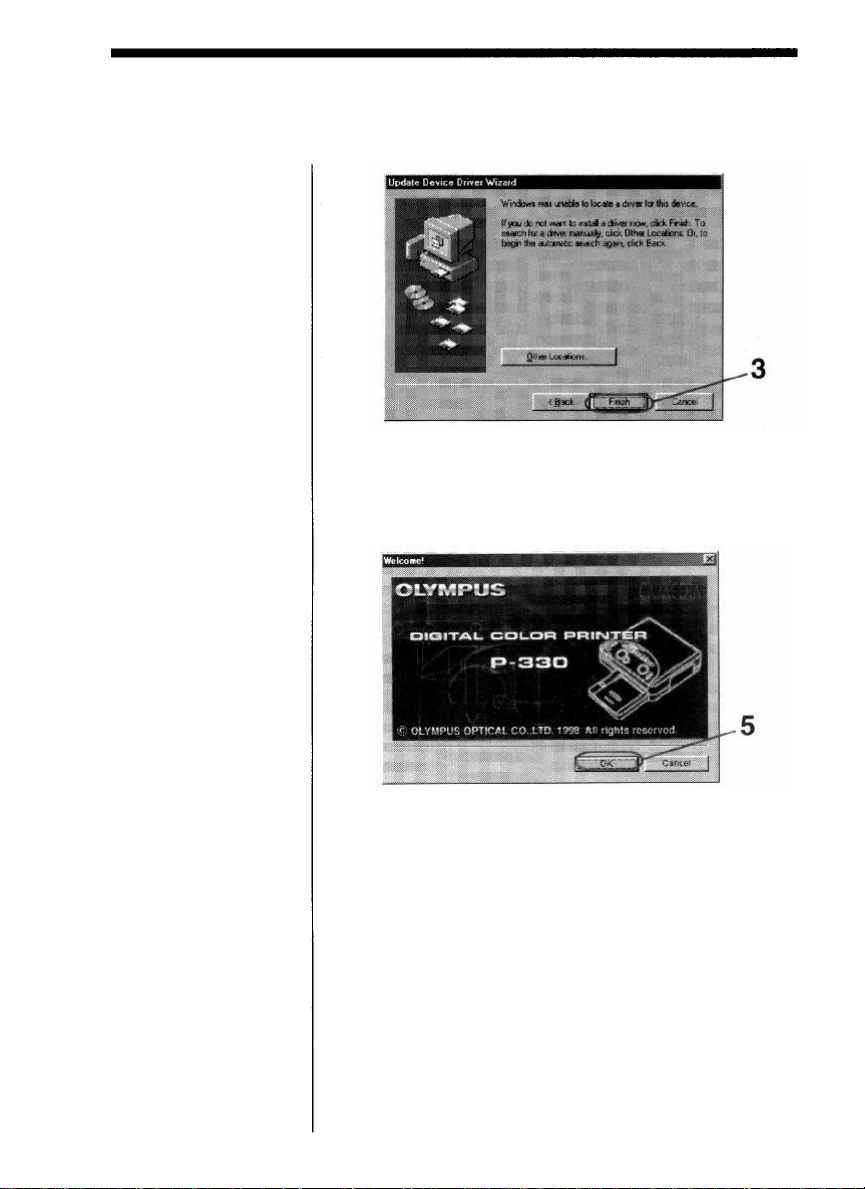
Notes
• When the d ialog
prompting you to insert
the Windows CD-ROM
or floppy disk appears
during installation,
insert the specified CD-
ROM or floppy disk
and click [OK]. If the
Windows Setup starts
after the Windows CDROM is inserted, finish
the Setu p program.
• You can install the
software without
performing ste ps 1
through 3 . Start
Windows 95/98 and
then perform steps 4
through 6. If the dia lo g
of step 3 appears after
the computer is
restarted, perform step
3.
• If the Setup does not
start automatically after
the supplied CD-ROM
is inserted, or if you
stop Setup midway and
resume it later, double-
click the [Setup.exe]
icon contained in the
"English\Win95-98"
directory of the
supplied CD-ROM.
4
Insert the supplied CD-ROM into the CD-ROM
drive.
The Setup starts automatically and the Setup dialog
appears.
Tip
For the latest information,
refer to the "readme.txt"
contained in the
"English\Win95-98"
directory of the supplied
CD-ROM.
For Windows 95/98
6
Click [OK] repeatedly until the screen notifying
5
that the Setup is complete appears.
Click [OK].
6
Installation finishes.
Page 7
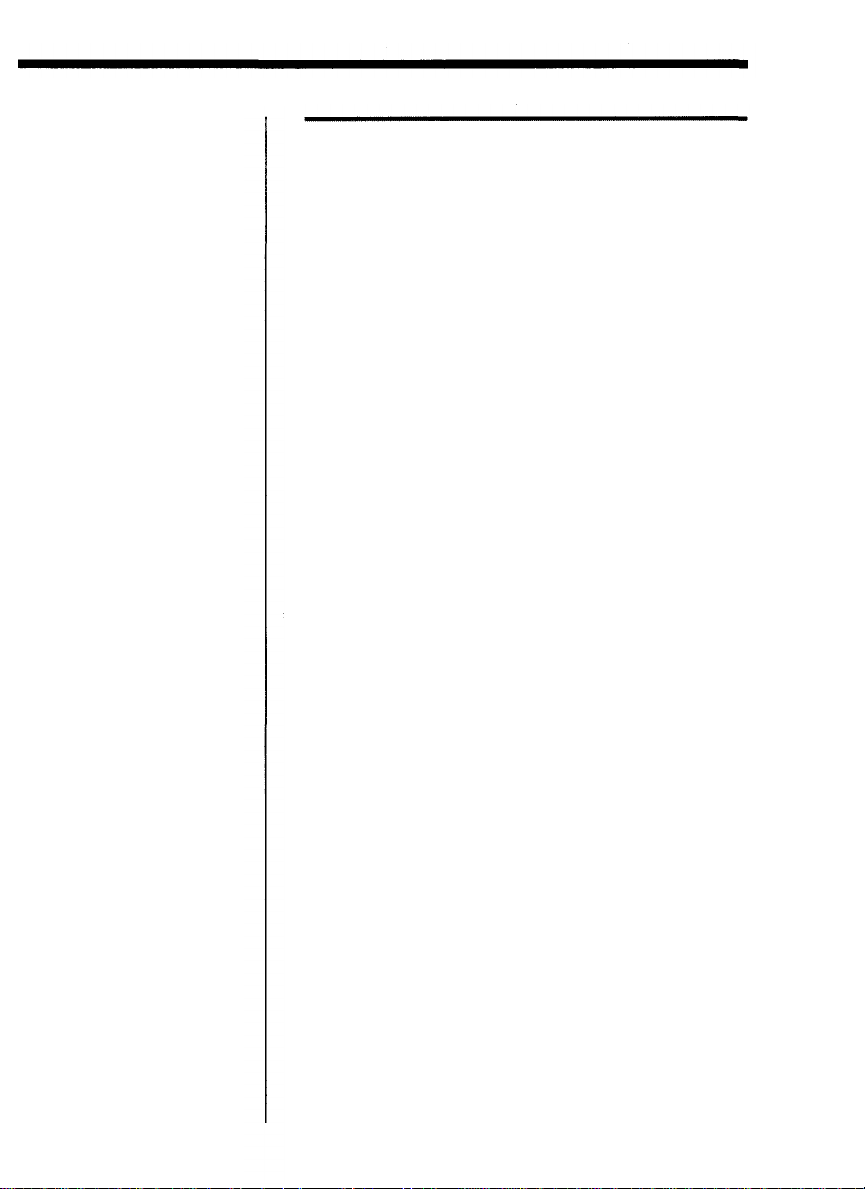
Uninstalling the software
When the driver software becomes unnecessary,
remove all t h e software files from your hard disk as
follows:
Click the Windows [Start] button, click [Settings],
1
and click [Printers].
The [Printers] dialog appears.
Click to select [OLYMPUS P-330].
2
Click [Delete] f r o m the [File] menu.
3
4
Follow the on screen instructions to remove the
OLYMPUS P-330 Printer Driver from your ha rd
disk.
For Windows 95/98
7
Page 8
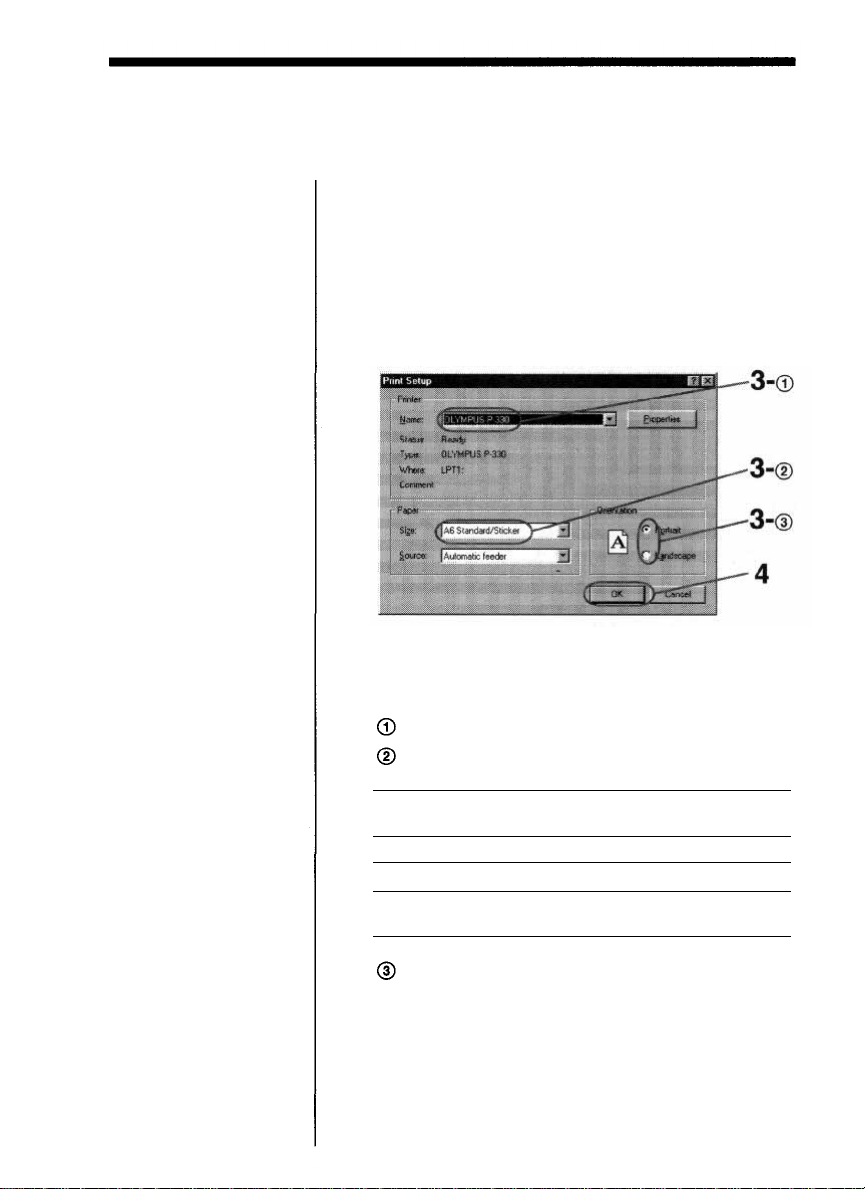
Printing
Tip
When you print in 30 6 dpi
in the application
software, set the picture
size up to 1376 x 1024
pixels.
Note
If the message "This
printer is not supported
by the driver currently
associated with it.
Windows will use
OLYMPUS P-330
instead." appears, click
[OK].
Notes
• Use the se t of the print
paper and ink ribbon
cartridge supplied
together in the same
carton. Also make sure
to set [Size] in the
combination shown in
the table. If you us e
them in different
combination, proper
printing results may
not be obtained or
other trouble may
occur.
• For the details on print
paper and ink ribbon
cartridge, refer to the
operating instructions
of the printer.
1
Start the application software used to print, an d
selec t t h e image to be printed.
2
Click [Printer Setup] from the [File] menu of the
application.
The [Print Setup] dialog appears.
Se t the printer.
3
The above dialog is of the OLYMPUS C-2.0W95 as
an example. The dialog differs depending on the
application.
Set [Printer] to [OLYMPUS P-330].
Set [Size] referring to the combination below.
Print paper
loaded
Standard paper
4-,16-Cut Sticker
Passport photo
paper
Ink ribbon
cartridge loaded
Standard type
Standard type
Passport photo
type
[Size] setting
A6 Standard/Sticker
A6 Standard/Sticker
A6 Passport photo
paper
Set [Orientation].
To print in portrait (tall) format, select Portrait.
To print i n landscape (wide) format, select
Landscape.
For Windows 95/98
8
Page 9
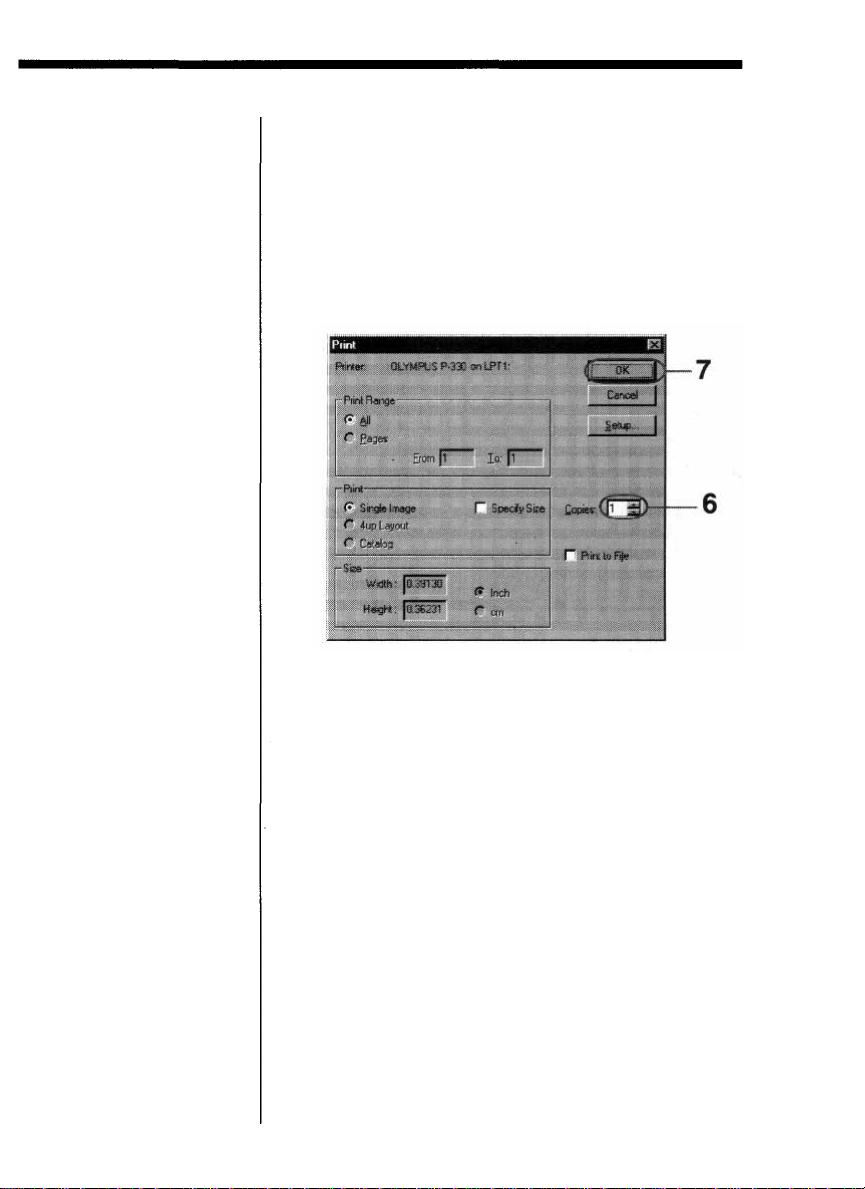
Click [OK] to close the [Print Setup] dialog.
4
Click [Print] from the [File] m enu of the
5
application.
The [Print] dialog appears.
Set [Copies].
6
You can set up to 30 copies. You can print
continuously using the supplied automatic feeder.
The above dialog is of the OLYMPUS C-2.0W95 as
an example. Th e dialog differs depending on the
application.
For Windows 95/98
9
Page 10
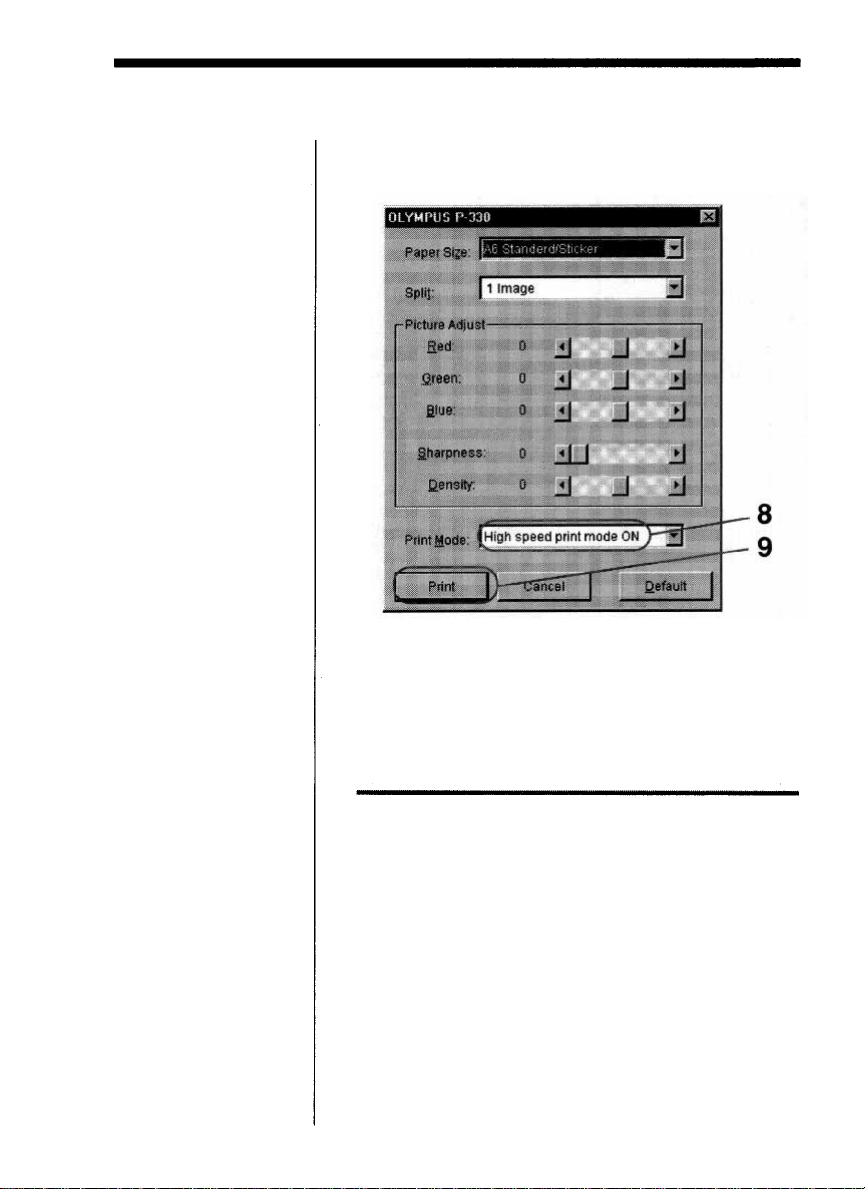
Fo r further settings and
operations
You can make split
printing (page 14), adjust
resolution (page 12 ) or
picture quality (page 13).
Notes on the high speed
print mode
• Data transmission
speed depends on the
computer.
•
If an error occurs, set to
OFF.
Click [OK].
7
The next dialog appears.
Set [Print Mode] to "High speed print mode ON. "
8
The data transmission is accelerated.
Click [Print].
9
The printer starts printing.
Note
If the printing of the data
has already started, don't
try to cancel printing.
Doing so will cause the
paper to jam.
For Windows 95/98
10
Stopping printing
When a "printing" message is on the screen
Click the [Stop] button or the [Cancel] button. The
printing is canceled.
When the data is in the print spooler of Windows
95/98
1
Click [Start].
2
Point to [Settings] and click [Printers].
3
Double-click [OLYMPUS P-330] and open the
[OLYMPUS P-330 ] window.
Page 11
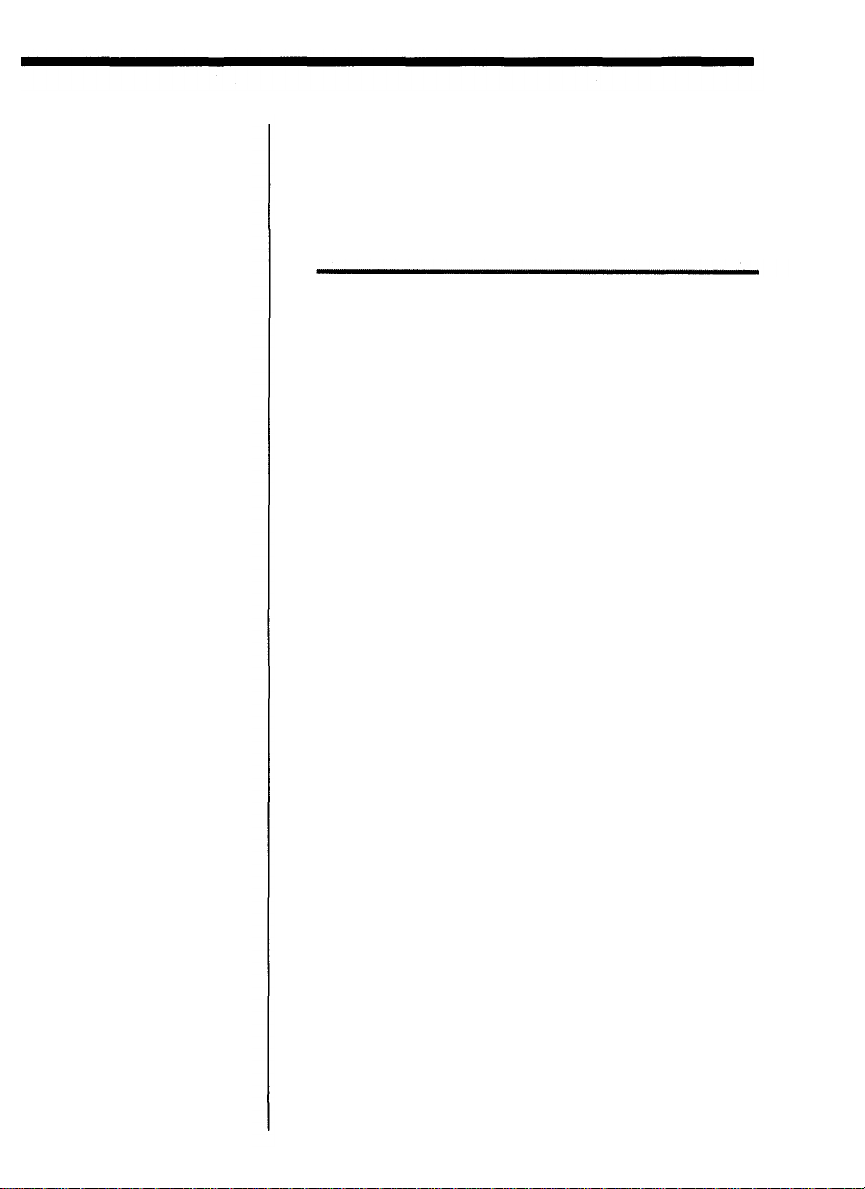
4
Click the "Document Name" waiting to be printed.
Click [Document] in the menu and then click
5
[Cancel Printing]. Refer to the manual of the
Windows 95/98 for details.
Hints for better printout
To obtain better print result, read the application
software manual carefully. Changing the re so l u t i o n
and image size ar e ver y important.
The following information will be useful.
Make the environment in full-color
With some application software, the colors us e d to
print depends on the display color setting of the
computer you use. To print in full-color, prepare the
environment which can display 64,000 or 16 ,770,000
colors.
Adjust the image size and resolution (If the
application is to print according to the printer's
resolution)
If you can adjust the image size on your application
software, make the resolution within 306 dpi and size
1376 x 1024 pixels or 153 dpi and size 688 x 51 2 pixels.
If you print an image larger than the above, the image
may be printed split into pieces depending on the
application software. S e t the resolution in the paper
setting dialog according to the image resolution to
make better printout.
For Windows 95/98
11
Page 12
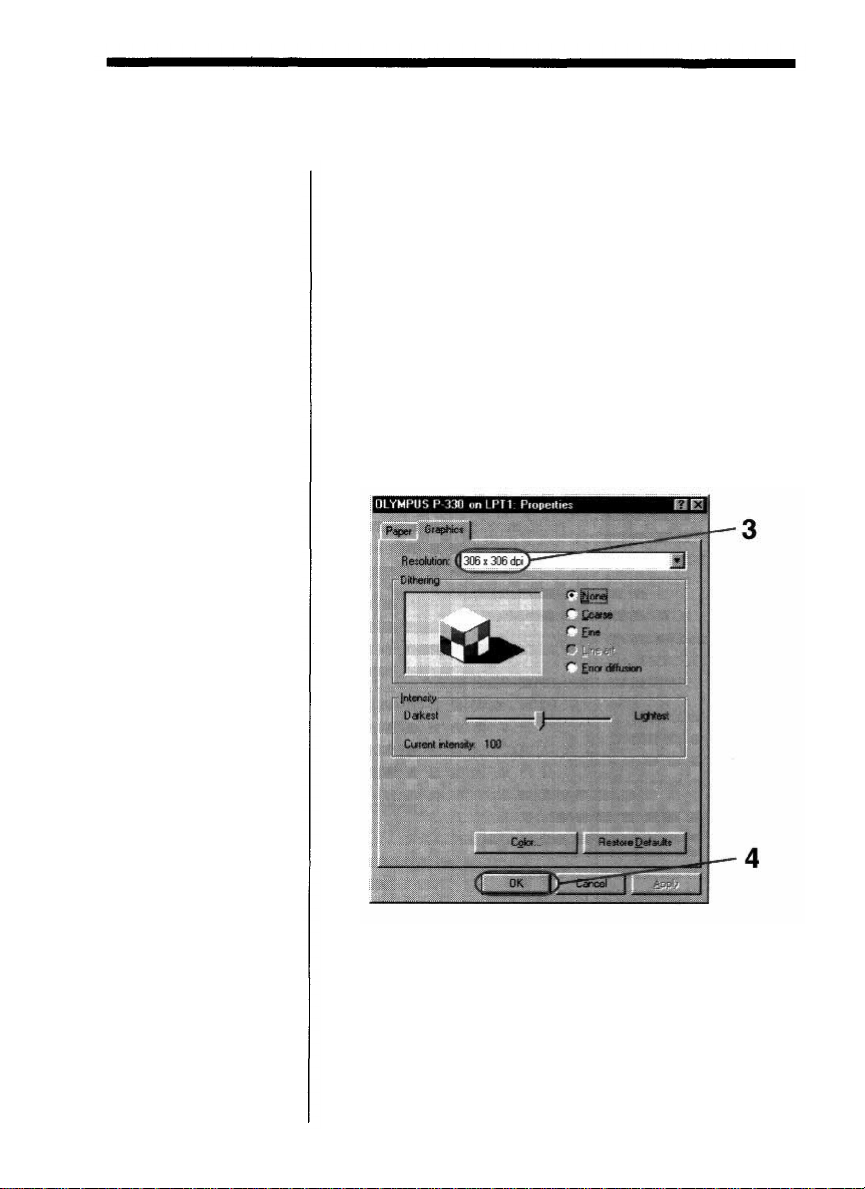
Setting the resolution
Maximum picture size
• 1376 x 1024 pixels at
306 dpi
• 688 x 51 2 pixels at 15 3
dpi
Tip
To print the picture
smaller than 6 8 8 x 5 12
pixels, select 153 dpi.
Printing is performed
more quickly.
Note
You cannot set Dithering,
Intensity and Color in this
dialog.
You can set the resolution depending on the image you
print.
1
Start the application software us e d to print, and
click [Prin te r Setup] from the [File] men u.
The [Print Setup] dialog appears.
2
Set [Printer] to [OLYMPUS P-330], click [Properties]
and the n click [Graphics].
Set the resolution to 3 06 dpi or 1 5 3 dpi.
3
30 6 dpi is recommended. Set to 153 dpi for a small
image or to print at hi g h speed.
12
For Windows 95/98
4
Click [OK] to close the [Properties] dialog.
5
Click [OK] to close the [Print Setup] dialog.
Page 13
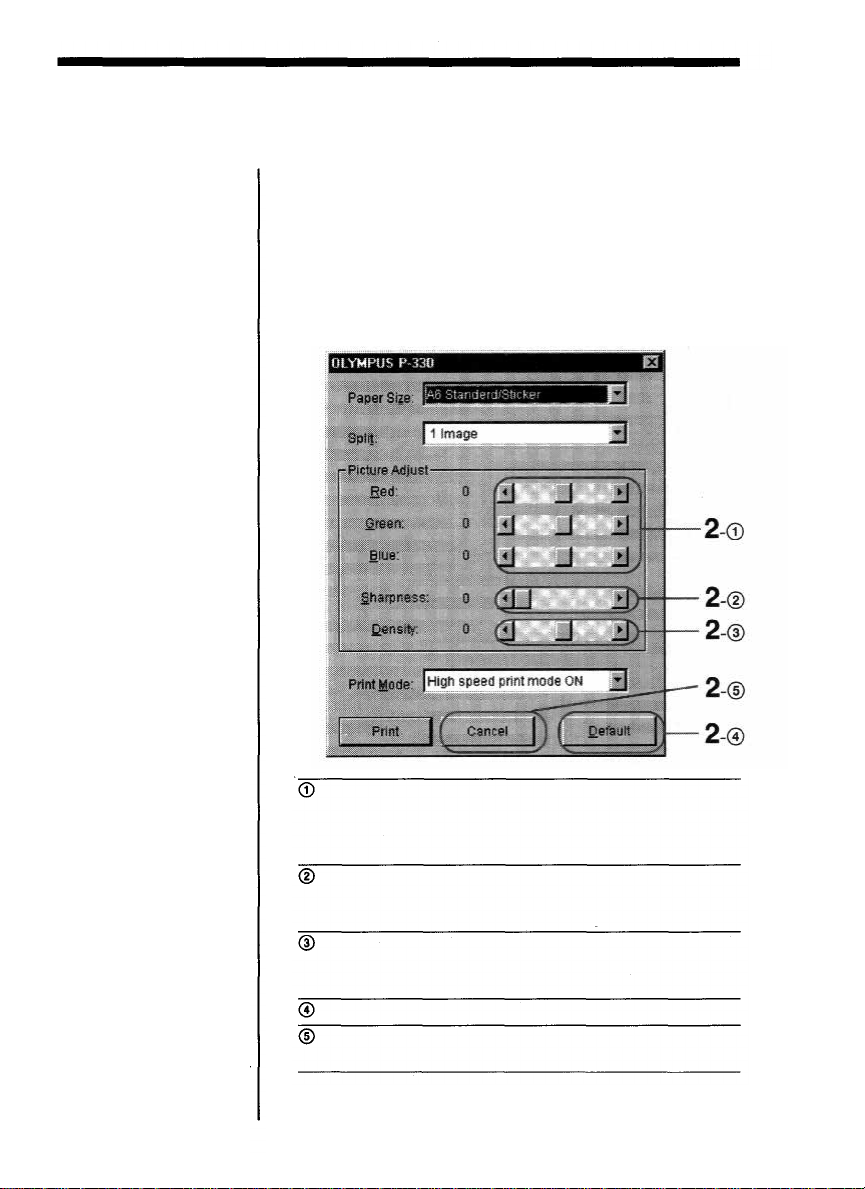
Adjusting the picture quality
Note
If the application software
has the same adjustment
item as the driver
software, do the
adjustment on the
application software, not
on the driver software. If
you adjust the same item
on both the application
software and the driver
software, the image may
be printed with
unexpected result.
You can adjust the picture quality of the prints.
1
Click [Print] from the [File] menu of the
application, and in the [Print] dialog click [OK].
The [OLYMPUS P-330] dialog appears.
Adjust the picture.
2
Red/Green/Blue
Sharpness
Density
Default
Cancel
Move the Red/Green/Blue sliders to
adjust the level of each color ranging
from +20% (stronger) to -20%
(weaker) by 1%.
Move the slider to adjust the
sharpness by 6 steps ranging from 0, 1
(weak) to 5 (strong).
Move the slider to adjust the density
by 15 steps ranging from +7 (thick) to
-7 (thin).
Click to restore the default settings.
Click to cancel the adjustments and
close the dialog.
For Windows 95/98
13
Page 14
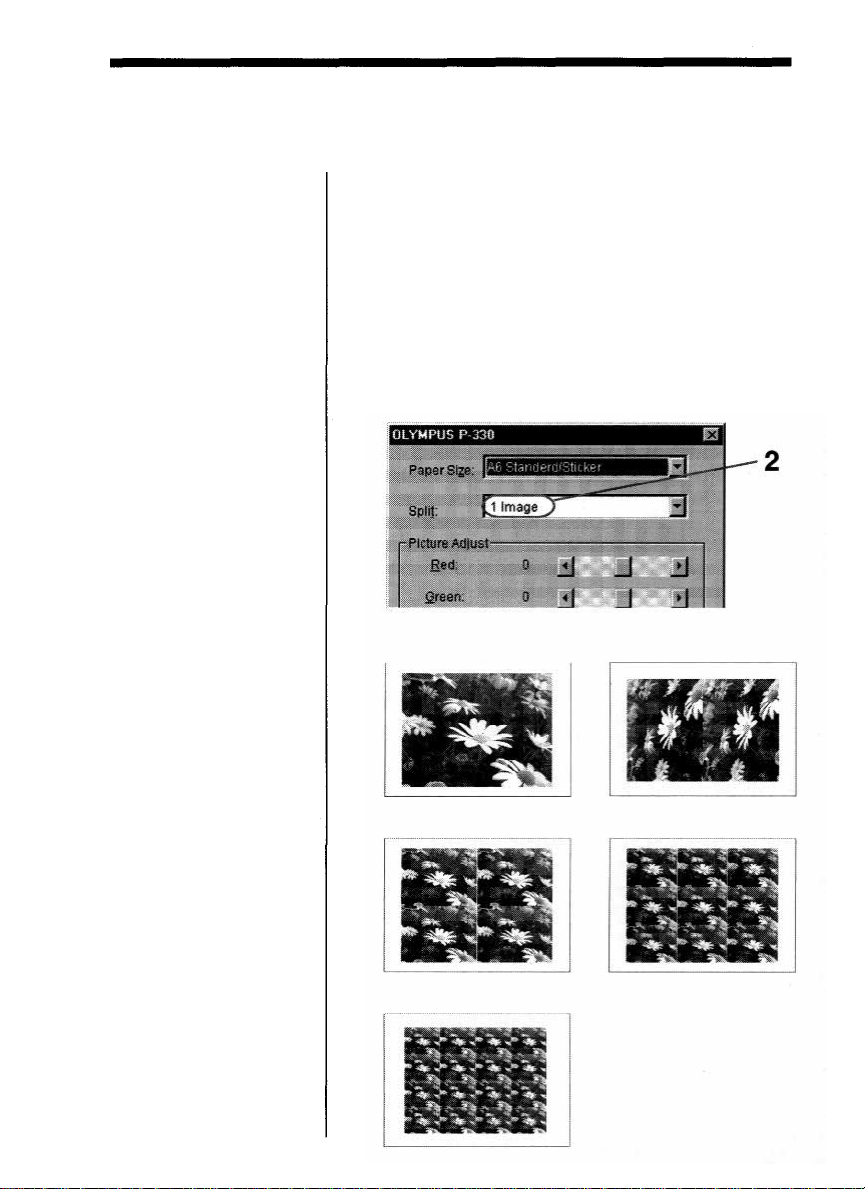
Making the split print
To make the split print
correctly
If the application is to
print according to the
printer's resolution, set
the image size as follows:
• 68 8 x 51 2 p ix e ls in 153
dpi
• 1376 x 1024 pixels in
306 dpi
See the application's
manual for setting the
image size.
Notes
• Since the length and
breadth ratio of the
image does not match
that of the paper, the
image of the 2-split or
4-split printing is partly
cut off.
• T he 16-split images
printed on the 16-cut
sticker are partly cut off
because the cut size of
the sticker i s smaller
than the printed size.
The 4-split images
printed on the 4-cut
sticker are a lso cut off.
• The 16-split and 4-split
images are adjusted
and printed to the size
of sticker print paper.
• You cannot preview the
printed image.
You can make a 2- , 4- , 9- , or 16-split print with an
image inset in each split-plane.
Click [Print] f r om the [File] menu of the
1
application, and in the [Print] dialog click [OK].
The [OLYMPUS P-330 ] dialog appears.
Select the desired number of images per sheet in
2
[Split].
You can select 1, 2, 4, 9, or 16 images per sheet.
1 image
4 images
2 images
9 images
For Windows 95/98
14
1 6 images
Page 15
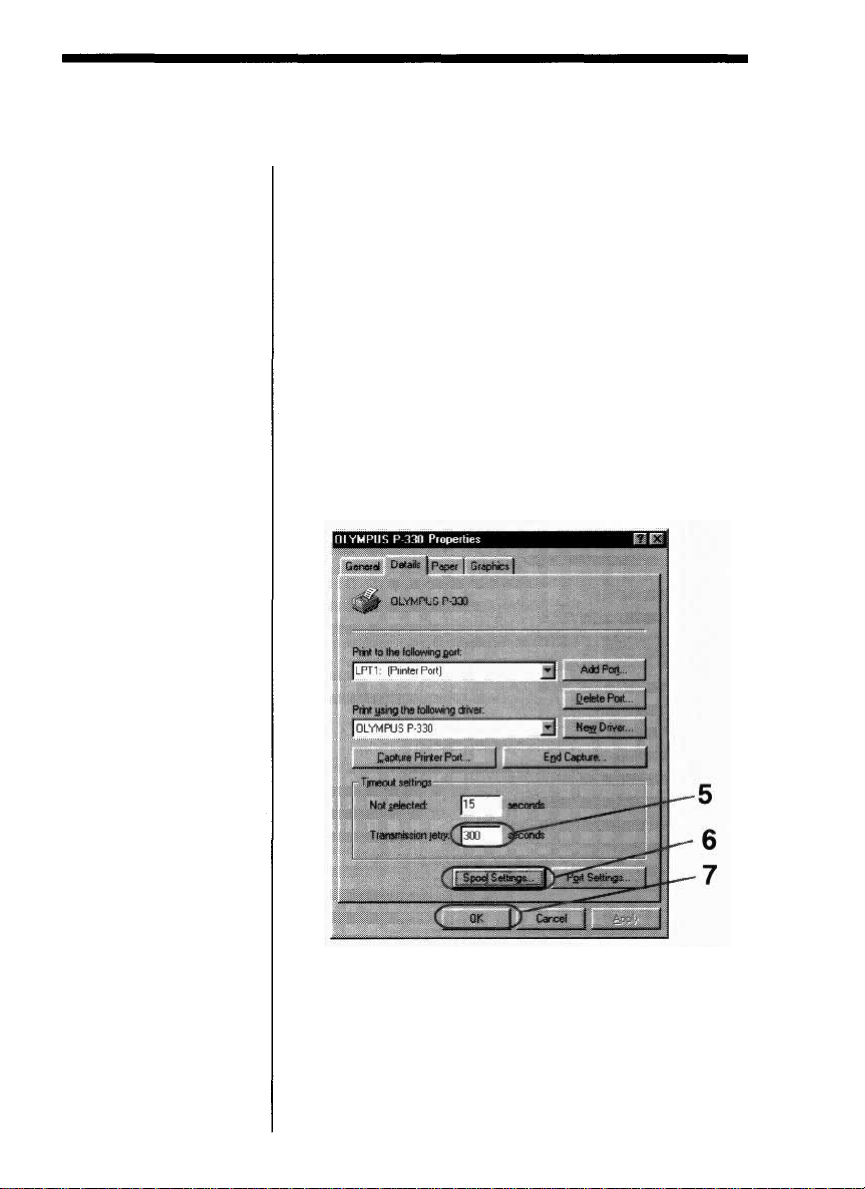
Making multiple prints at high speed
To print multiple copies at high speed or with limited
hard disk space, check [Print directly to the printer] in
the [Spool Settings] window before you start printing.
Click [Start].
1
Point to [Settings] and click [Printers].
2
Double-click [OLYMPUS P-330] and open the
3
[OLYMPUS P-330] window.
Click [Printer] on the menu bar, click [Properties]
4
and click [Details].
Note
You cannot operate the
computer until the
printing is completed.
Click [Transmission retry] of [Timeout settings] to
5
30 0 seconds.
Click [Spool Settings] to open the [Spool Settings]
6
window.
For Windows 95/98
15
Page 16

Check [Print directly to the prin t er].
7
Click [OK] and close the [Spool Settings] window.
8
Click [OK] and close the [OLYMPUS P-33 0
9
Properties] window.
16
For Windows 95/98
Page 17
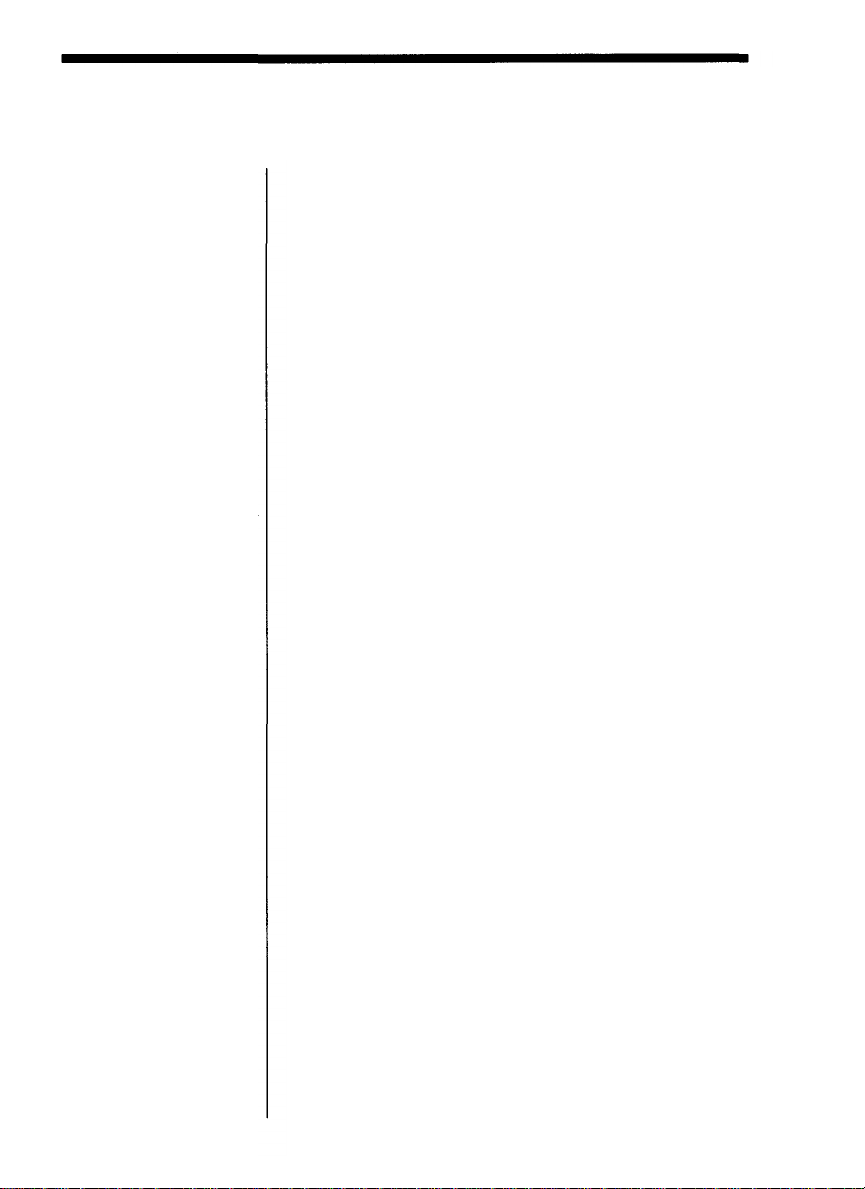
For Windows 3.1
System requirements
Notes
• This software is subject
to be upgraded without
notice.
• The pictures used in
this manual may be
different from the
actual screen of the
software.
Your computer and system software must meet the
following minimum requirements to run the printer
driver.
• IBM PC/AT compatible personal computer
Supporting Windows 3.1 with i386 and above CPU
• Memory
8M B or more ( 3 2 MB or more i s recommended
depending on the application software used to print)
• Hard disk space
15MB or more free space (30MB or more is
recommended)
Larger pictures and more pages require more hard
disk space.
• Video monitor
A video board or video driver which displays 256
colors or better (32,000 colors or more is
recommended)
• Drive
CD-RO M drive (needed for installation)
For the latest information, refer to the "readme.txt"
contained in the "English\Win31" directory of the
supplied CD-ROM.
For Windows 3.1
17
Page 18
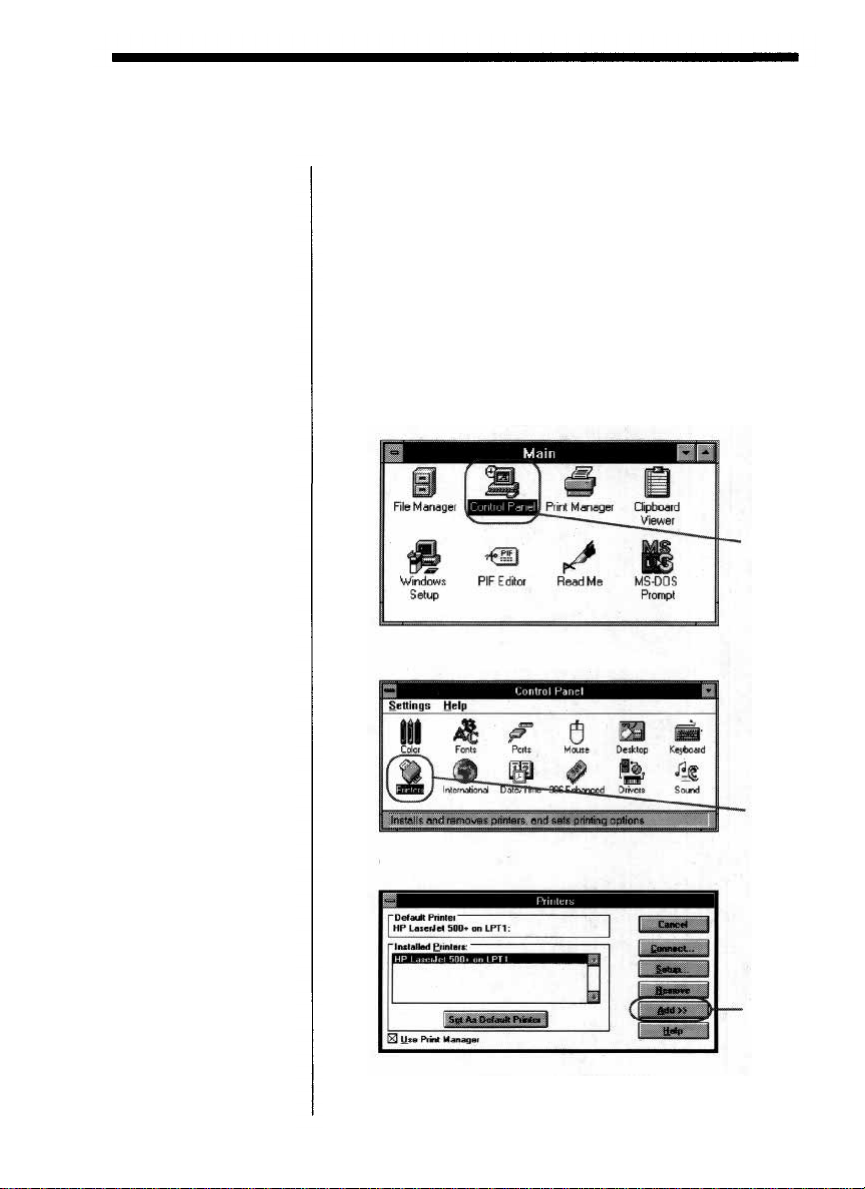
Installing the software
Install the software containing the printer driver for the
Windows 3. 1 in the supplied CD-ROM.
Connect the printer to the computer.
1
See the operating instructions of the Digital Color
Printer.
Turn on the printer and the computer. The n start
2
the Windows 3.1.
Double-click the [Control Panel] icon in the [Main]
3
window.
Double-click the [Printers] icon.
4
3
Fo r Windows 3.1
18
5
Click [Add].
4
5
Page 19
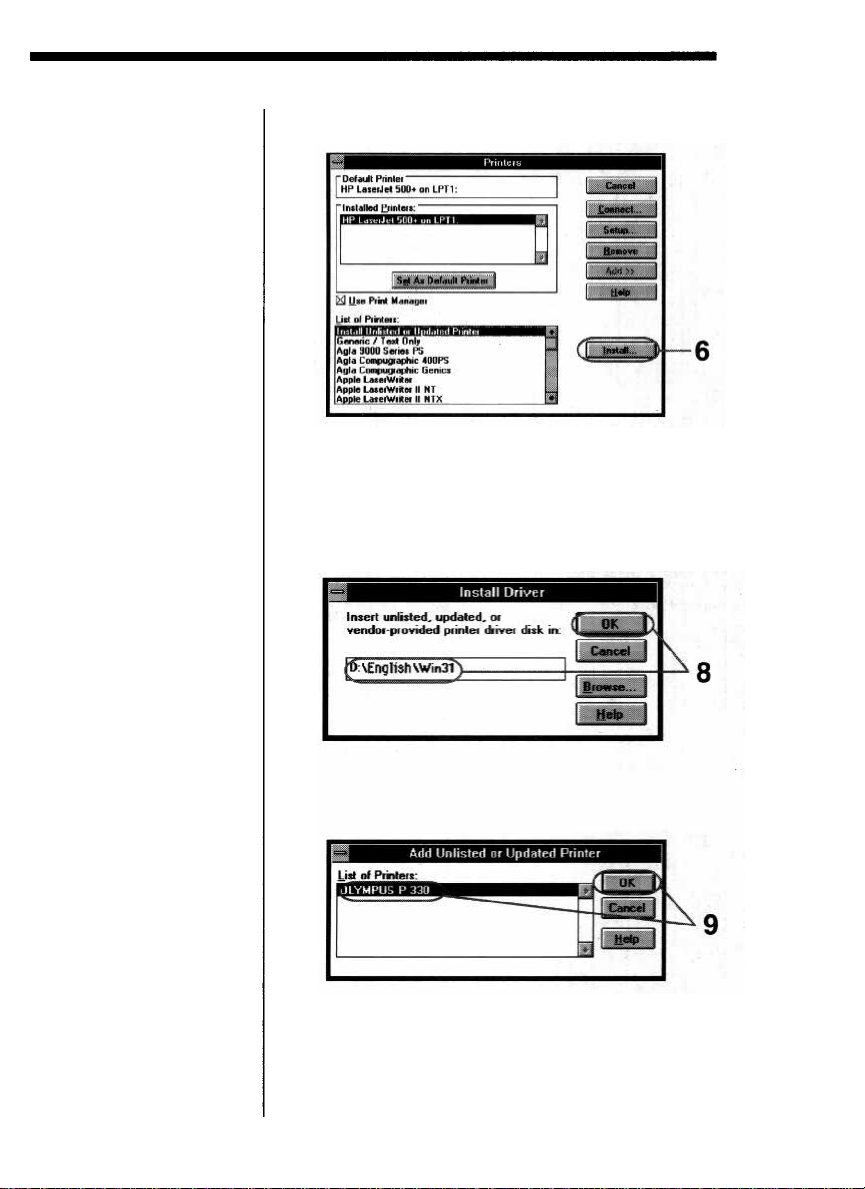
Click [Install].
6
Insert the supplied CD-ROM.
7
Input "D:\English\Win31" and click [OK].
8
Input your CD-ROM drive for "D." You can also
select f r o m [Browse].
Make sure that "OLYMPUS P-330" is selected and
9
click [OK].
Fo r Windows 3.1
19
Page 20
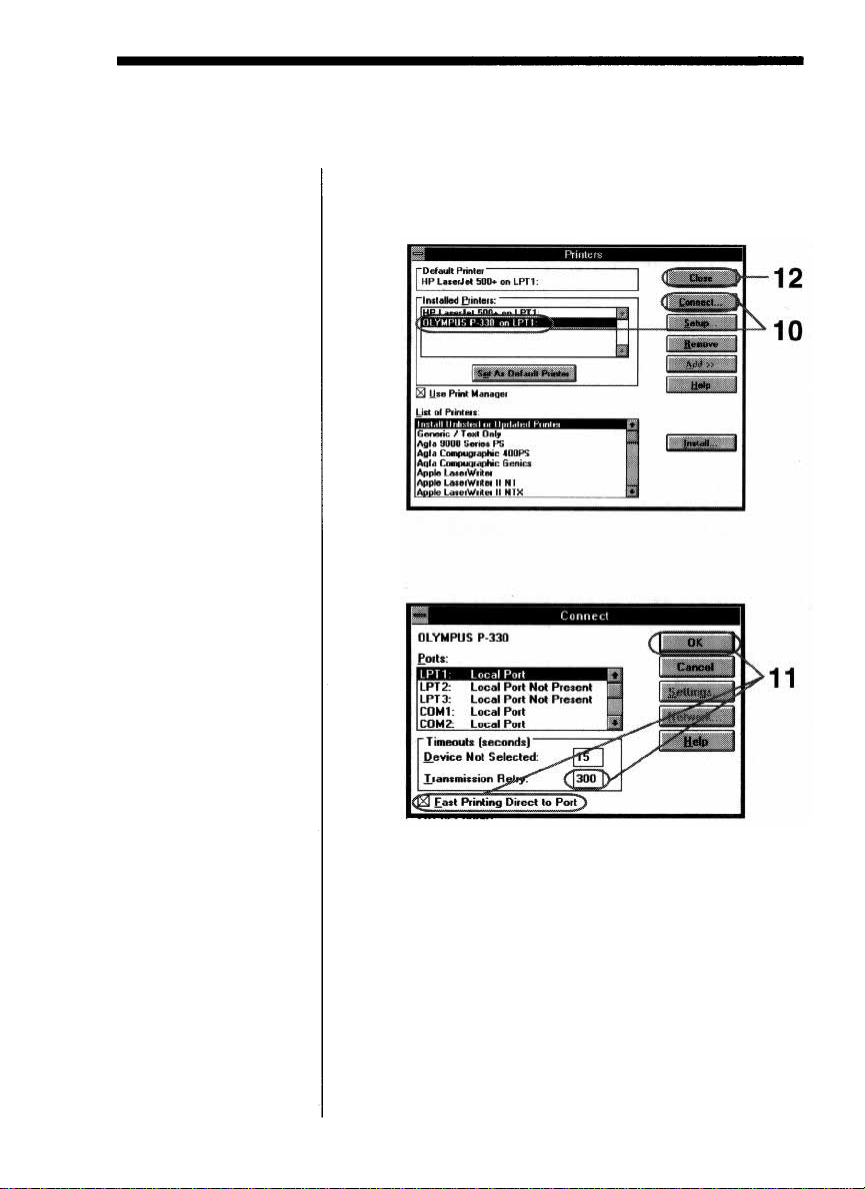
Make sure that "OLYMPUS P-330 on LPT1:" is
10
added in the [Installed Printers:] b ox and click
[Connect].
Note
You cannot print without
checking "Fast Printing
Direct to Port."
11
Set [Transmission Retry] to "300," check "Fast
Printing Direct to Port," and click [OK].
12
Click [Close].
Installation finishes.
20
For Windows 3.1
Page 21
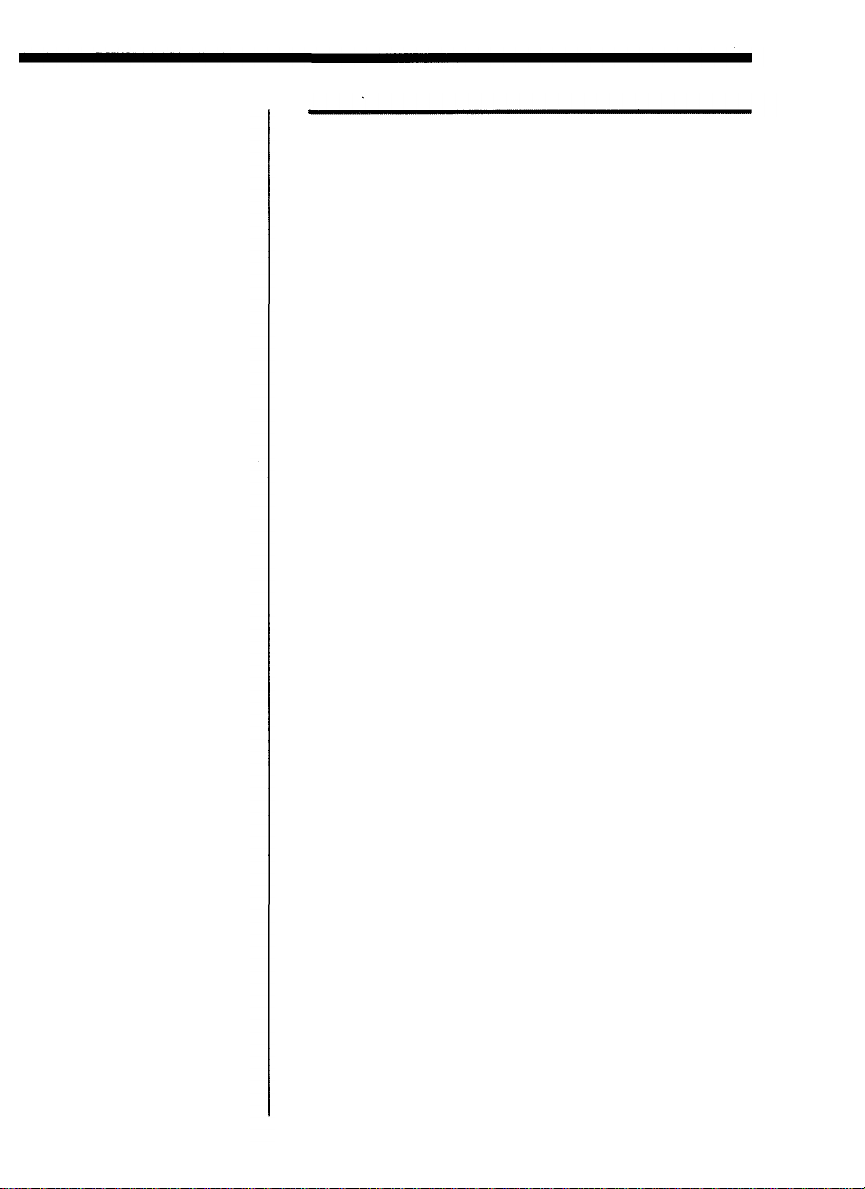
Uninstalling the software
When the driver software becomes unnecessary,
remove all the software files from your hard disk as
follows:
Double-click the [Control Panel] icon in the [Main]
1
window.
Double-click the [Printers] icon in the [Control
2
Panel] window.
Click to select "OLYMPUS P-330 on LPT1:" in the
3
[Installed Printers:] box.
Click [Remove].
4
The confirmation window appears.
Click [Yes].
5
For Windows 3.1
21
Page 22
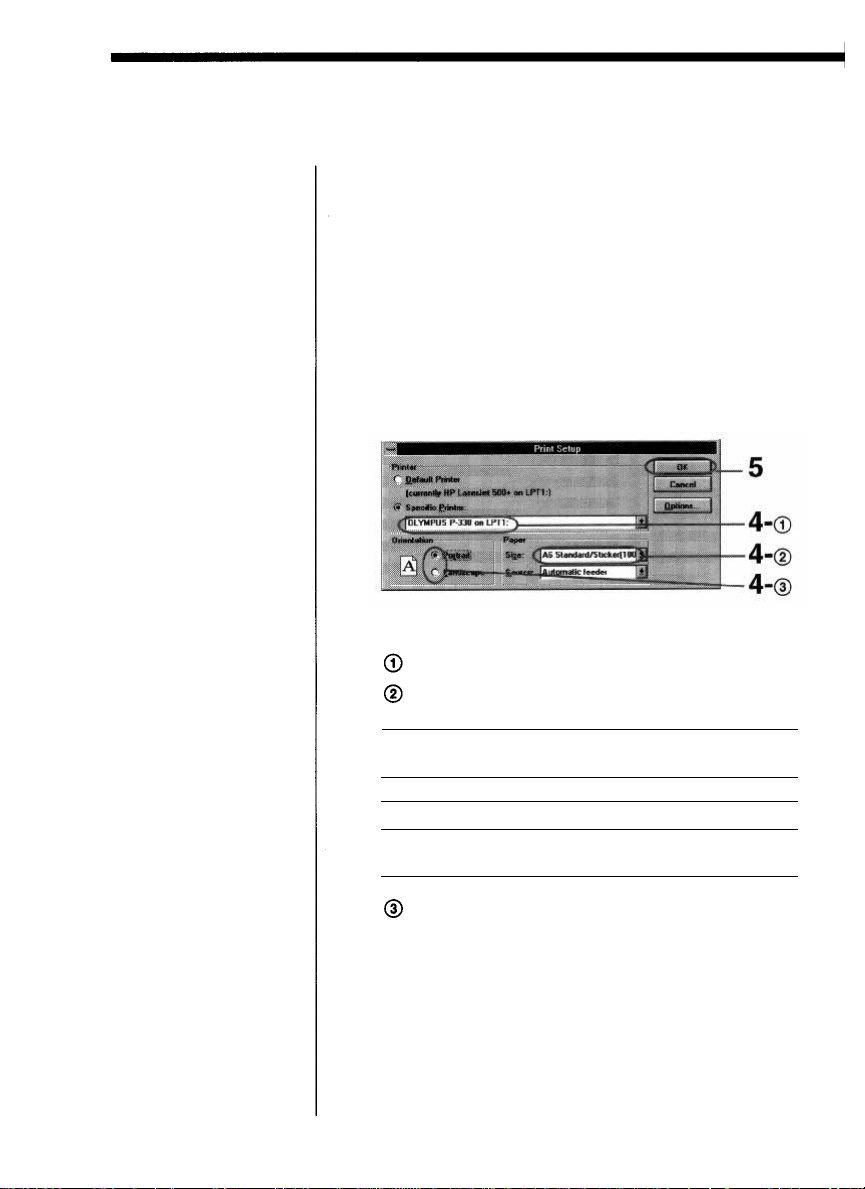
Printing
Tip
When you print in 30 6 dpi
in the application
software, set the picture
size to 1376 x 1024 pixels.
Notes
• Use the s e t o f the print
paper and ink ribbon
cartridge supplied
together in the same
carton. Also make sure
to set [Size] in the
combination shown in
the table. If you use
them in different
combination, proper
printing results may
not be obtained or
other trouble may
occur.
• For the details on print
paper and ink ribbon
cartridge, refer to the
operating instructions
of the printer.
1
Start the application software used to print, and
select the image to be printed.
2
Click [Print] from the [File] menu of the
application.
The [Print] dialog appears.
Click [Setup].
3
The [Print Setup] dialog appears.
Se t the printer.
4
The dialog differs depending on the application.
Set [Specific Printer] to [OLYMPUS P-330].
Set [Size] referring to the combination below.
Print paper
loaded
Standard paper
4-,16-Cut Sticker
Passport photo
paper
Ink ribbon
cartridge loaded
Standard type
Standard type
Passport photo
type
[Size] setting
A6 Standard/Sticker
A6 Standard/Sticker
A6 Passport photo
paper
Set [Orientation].
To print in portrait (tall) format, select Portrait.
To print in landscape (wide) format, select
Landscape.
22
Fo r Windows 3.1
Page 23
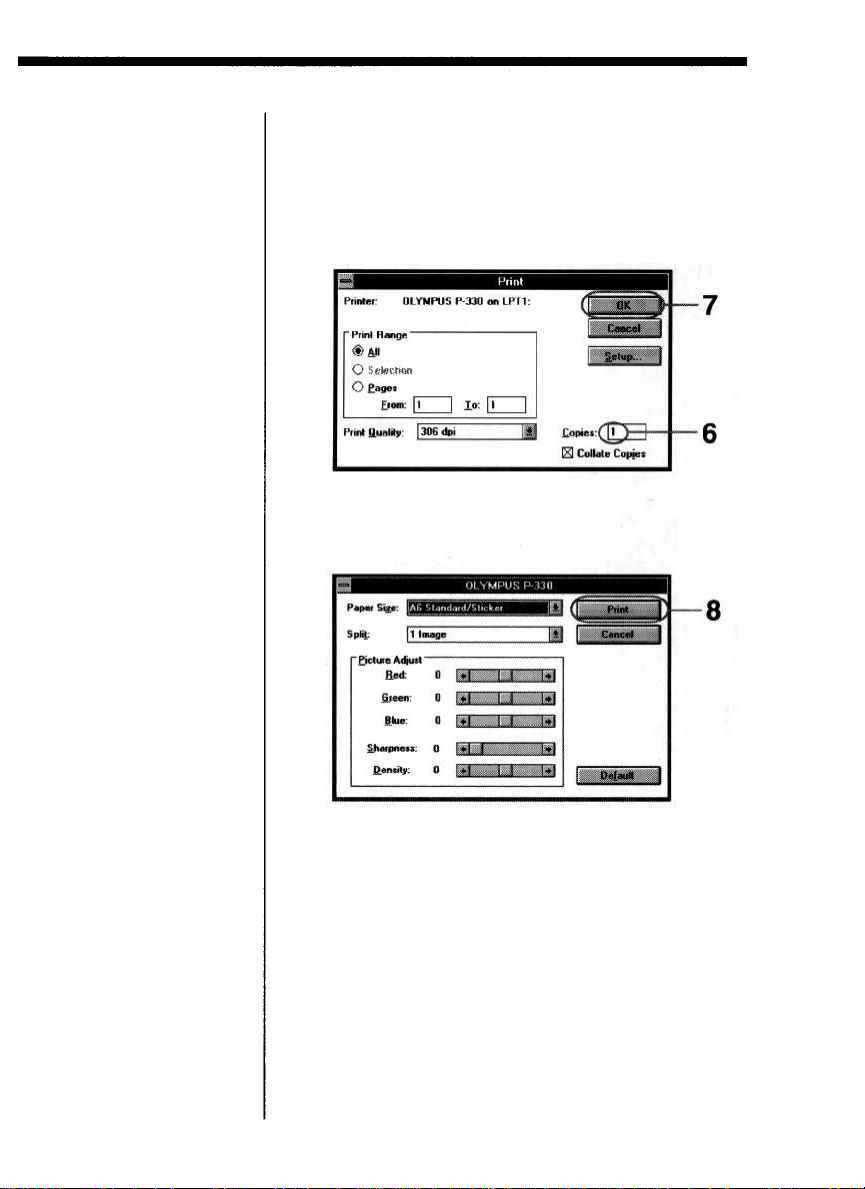
Tip
You can make split prints
(page 27), set resolution
(page 25) or adjust the
picture quality (page 26).
Click [OK].
5
The [Print] dialog appears.
Set [Copies].
6
You can se t up to 30 copies. You can print
continuously using the supplied automatic feeder.
Click [OK].
7
The next dialog appears.
Click [Print].
8
The printer starts printing.
For Windows 3.1
23
Page 24
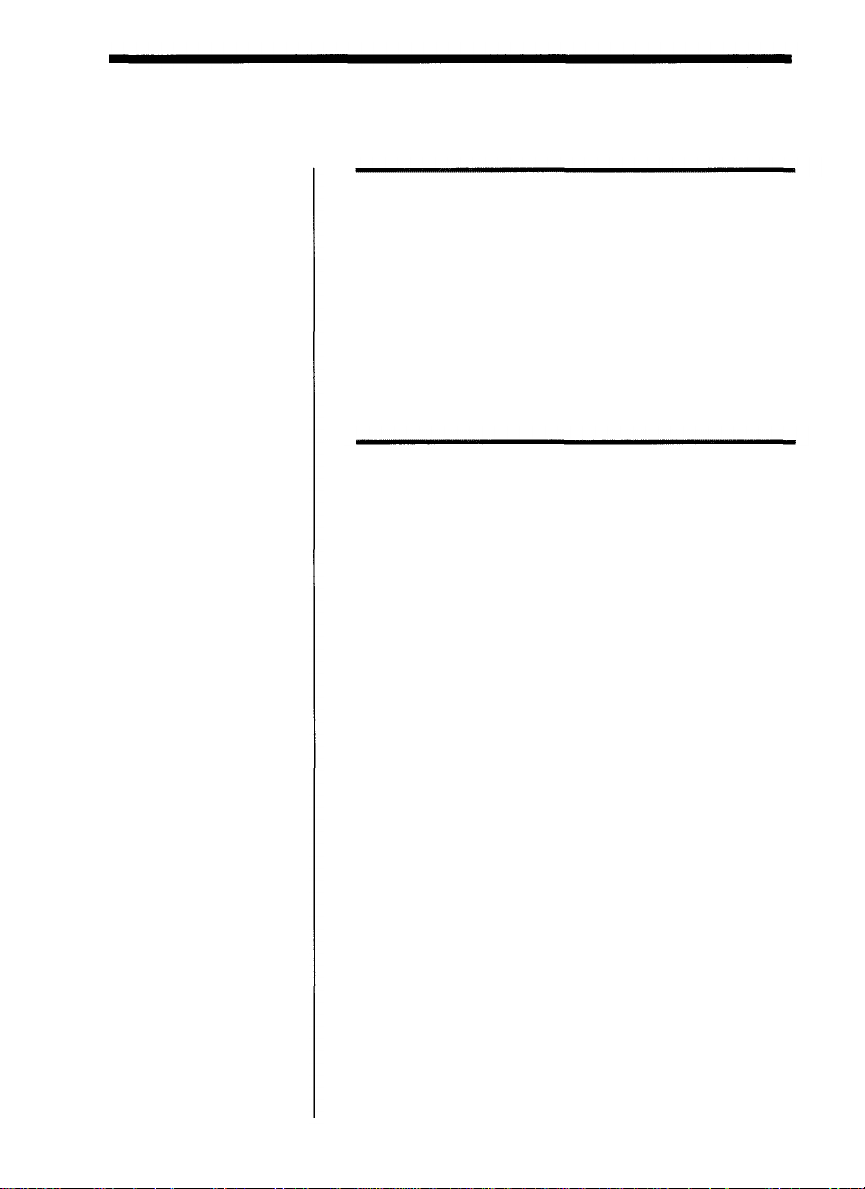
Note
If the printing of th e data
has already started, don't
try to cancel printing.
Doing so will cause the
paper to jam.
Stopping printing
When a "printing" message is on the screen
Click the [Stop] button or the [Cancel] button. The
printing is canceled.
When the data is in the Print Manager
Double-click the [Print Manager] in the [Main]
window. Click the "file" waiting to be printed and
then click [Delete].
Hints fo r better printout
To obtain better print result, read the application
software manual carefully. Changing the resolution
and image size are very important.
The following information will be useful.
Make the environment i n full-color
With some application software, the colors used to
print depends on the display color setting of the
computer you use. To print in full-color, prepare the
environment which can display 64,000 or 16,770,000
colors.
24
Adjust the image s iz e and resolution (If the
application is to print according to the printer's
resolution)
If you c an adjust t h e i m ag e s ize o n yo ur application
software, make the resolution within 30 6 dpi and size
1376 x 1024 pixels or 1 53 dpi and size 68 8 x 512 pixels.
If you print a n image larger than the above, the image
may be printed split into pieces depending on the
application software. S et the resolution in the paper
setting dialog according to the image resolution to
make better printout.
For Windows 3.1
Page 25

Setting the resolution
Maximum picture size
• 13 7 6 x 1 0 2 4 pixels at
306 dpi
• 688 x 51 2 pixels at 153
dpi
Tips
• To print the picture
smaller than 688 x 51 2
pixels, select 15 3 dpi.
Printing is performed
more quickly .
• When the application
software does not h a v e
[Print Quality] setting
in the [Print] dialog,
click [Options] in the
[Print Setup] dialog.
You can se t t he resolution depending on the image yo u
print.
Start the application software used to print, and
1
click [Print] from the [File] menu.
The [Print] dialog appears.
Set [Print Quality].
2
You can select 306 dpi or 153 dpi.
30 6 dpi i s recommended. Set to 1 53 dpi for a sma ll
image o r to print a t high speed.
Click [OK] to close the [Print] dialog.
3
For Windows 3.1
25
Page 26

Adjusting the picture quality
Note
If the application software
has the same adjustment
item as the driver
software, do the
adjustment on the
application software, not
on the driver software. If
you adjust the same item
on both the application
software and the driver
software, the image may
be printed with
unexpected result.
You ca n adjust the picture quality of the prints.
1
Click [Print] fro m the [File] me nu of the
application, and in the [Print] dialog click [OK].
The [OLYMPUS P-330] dialog appears.
Adjust the picture.
2
Red/Green/Blue
Sharpness
Density
Default
Cancel
Mov e t he Red/Green/Blue sliders to
adjust the level of each color ranging
from +20% (stronger) to -20%
(weaker) by 1% .
Move the slider to adjust the
sharpness by 6 steps ranging from 0, 1
(weak) to 5 (strong).
Move the slider to adjust the density
by 15 steps ranging from +7 (thick) to
-7 (thin).
Click to restore the default setting.
Click to cancel the adjustments and
close the dialog.
For Windows 3.1
26
Page 27

Making the split print
To make the split print
correctly
If the application is to
print according to the
printer's resolution, set
the image size as follows:
• 688 x 51 2 pixels in 15 3
dpi
• 1376 x 1024 pixels in
306 dpi
Se e the application's
manual for setting the
image size.
Notes
• Since the length and
breadth ratio of the
image does not match
that of the paper, the
image of the 2-split or
4-split printing is partly
cut off.
• The 16-split images
printed on the 16-cut
sticker are partly cut off
because the cut siz e of
the sticker is smaller
than the printed size.
The 4-split images
printed on the 4-cut
sticker are also cut off.
• The 16-split and 4-split
images are adjusted
and printed to the size
of sticker print paper.
• You cannot preview the
printed image.
You can make a 2 - , 4 - , 9 -, or 16-split print with an
image inset in each split-plane.
Click [Print] from the [File] menu of the
1
application, and in the [Print] dialog click [OK].
The [OLYMPUS P-330] dialog appears.
Select the desired number of images per sheet in
2
[Split].
You can select 1, 2, 4, 9, or 16 images per sheet.
1 image
4 images
2 images
9 images
16 images
For Windows 3.1
27
Page 28

Making multiple prints at high speed
To print multiple copies at high speed or with limited
hard disk space, uncheck [Use Print Manager] i n the
[Printers] dialog before you start printing.
1
Double-click [Control Panel] in the [Main] window,
and then double-click [Printers] to open the
[Printers] dialog.
Uncheck [Use Print Manager].
2
Click [Close] to close the dialog.
3
28
For Windows 3.1
Page 29

For Macintosh
System requirements
Notes
• If an application to
increase memory
virtually or to
accelerate the process
speed is installed, this
software may not
operate properly.
• If you use a facsimile
modem and set to
automatic reception,
thi s software may no t
operate properly.
• If the printer doesn't
operate when you
connect it to the
modem port, connect it
to the printer port. This
may happen with some
Macintosh models
which incorporate the
modem.
• Th is software is subject
to be upgraded without
notice.
• The pictures used in
this manual may be
different from the
actual screen of the
software.
• This printer driver does
not support
"QuickDraw GX."
• This pr int er driver does
not support printing
via "AppleTalk."
Your computer and system software must meet the
following minimum requirements to run the printer
driver.
• An Apple Macintosh compatible computer with a
68030 processor or later and serial port model
Supporting Apple system software version 7. 1 or
higher.
• Memory
8 MB or more free space
• Hard disk space
10 MB or more free space
Larger pictures and more pages require more hard
disk space.
• Video monitor
A video board or video driver which displays 256
colors or better (32,000 colors or more is
recommended)
• Drive
CD-ROM drive (needed for installation)
For the latest information, refer to the "Readme"
contained in the "English" folder in the supplied CD-
ROM.
For Macintosh
29
Page 30

Installing the software
Install the software containing the printer driver for the
Macintosh in the supplied CD -ROM.
1
Connect the printer to the computer.
Se e the operating instructions of the Digital Color
Printer.
2
Turn on the printer and the computer. Then start
the Macintosh.
3
Insert the supplied CD-ROM into the CD-ROM
drive.
4
Select the software language by double-clicking the
corresponding folder.
30
For Macintosh
The above screen is an example and may be
different from the actual screen.
Double-click the [Installer] icon.
5
Page 31

Click [Install].
6
Installation starts up.
When the software is installed successfully, the next
7
screen appears. Click [OK].
For Macintosh
31
Page 32

Printing
1
Set [Chooser].
Select [Chooser] from the [Apple] menu.
The [Chooser] window is displayed.
Click the [P-330] icon in t he le f t box.
Select the icon in the right box according to the
port you connected the printer.
When the printer is connected to
Printer port
Modem port
Click
Printer icon
Modem icon
32
For Macintosh
Select [ON] or [OFF] for the [Background Print].
Select
ON
OFF
To
Use computer for other work while
printing documents.
Print at high speed, but cannot use
computer for other work.
Click the close button to close the [Chooser]
window.
2
Start the application software us ed to print, and
select the image to be printed.
Page 33

Tip
When yo u print i n 30 6 dpi
in the application
software, set the picture
size to 1 3 7 6 x 102 4 pixels.
Display the [Page setup] dialog in the [File] menu
3
from the application and set the printing
conditions.
The dialog differs depending on the application
software.
Notes
• Use the se t o f the print
paper and ink ribbon
cartridge supplied
together in the same
carton. Also make sure
to set [Size] in the
combination shown in
the table. If you use
them in different
combination, proper
printing results may
not be obtained or
other trouble may
occur.
• For the details on print
paper and ink ribbon
cartridge, refer to the
operating instructions
of the printer.
Paper
Orientation
Enlarge/Reduce (%) Set the size of the printed image.
Resolution
Print paper
loaded
Standard paper
4-,16-Cut Sticker
Passport photo
paper
When you have set the above, click [OK].
4
Click the box and set the print
paper while referring to the
combinations below.
Select the landscape i c on to print a
wide image. Select the portrait i co n
to print a tal l imag e.
You can set 306 dpi or 153
30 6 dpi is recommended. Set to 153
dpi for a small image or to print at
high speed.
Ink ribbon
cartridge loaded
Standard type
Standard type
Passport photo
type
[Paper] setting
Standard/Sticker
Standard/ Sticker
Passpo rt photo paper
The paper setting dialog closes.
dpi.
For Macintosh
33
Page 34

Display the [Print] dialog in the [File] menu fro m
5
the application and set the pages and quantity for
printing.
The dialog differs depending on the application
software.
To print a ll t he pages, select [All].
To print the selected pages, input
the pages in the boxes to start and
end the printing with.
You can se t up to 30 copies. You
can print continuously using the
supplied automatic feeder.
Click [OK].
6
Page No.
Print Qty
The printer start s printing.
To adjust t h e picture quality, see page 36 .
To make split printing, se e page 38 .
To preview the printed image, se e page 3 9 .
34
For Macintosh
Page 35

Stopping printing
When a "printing" message is on the screen
Click the [Stop] button or the [Cancel] button. Or you
may press the period (.) key while holding the
command ( ) key down. The printing is canceled.
When using the Print Monitor
Click the [Cancel] button to cancel printing.
If printing has already started
You cannot stop printing. Wait until the print paper is
outlet.
Hints f o r better printout
To obtain better print results, read the application
software manual carefully. Changing the resolution
and image size are very important.
The following information will be useful.
Adjust the image si ze and resolution
If you can adjust the image size on your application
software, make the resolution within 306 dpi and size
1376 x 10 2 4 pixels or 153 dpi and size 688 x 51 2 pixels.
If you print an image larger than the above, the image
may be printed split into pieces depending on the
application software. S et the resolution in the paper
setting dialog according to the image resolution to
make better printout.
To print characters
Use True Type fonts to avoid jagged edges. Refer to the
Macintosh manual for details.
For Macintosh
35
Page 36

Adjusting the picture quality
Adjusting the picture quality may result in better
printout depending on images.
Adjust the picture quality as described below.
1
Display the [Print] dialog in the [File] menu from
the application software.
2
Click [Option].
The picture adjust dialog appears.
36
For Macintosh
Page 37

Note
If the application software
has the same adjustment
item as the driver
software, do the
adjustment on the
application software, not
on the driver software. If
you adjust the same item
on both the application
software and the driver
software, the image may
be printed with
unexpected result.
Adjust the Color Balance, Sharpness and Density.
3
Color Balance
Sharpness
Density
Default
Changes the color balance by adjusting
the balance of red, green and blue.
Move the R/G/B sliders to adjust the
level of each color ranging from 120 %
(stronger) to 80% (weaker) by 1 %. You
can adjust the color balance also on the
[Preview] screen (page 39).
Adjusts the degree of emphasis of
edges in the printout. Move the slider
to adjust the sharpness by 6 steps
ranging from +5 (Hard) to 0 (Soft).
Move the slider to adjust the density by
1 5 steps ranging from +7 (Dark) to -7
(Bright).
Resets the above items to th e default
setting. Color balance becomes 100 %,
sharpness and density become 0.
If you click the [Cancel] button, the adjusting is
canceled and the previous setting is restored.
Click [OK].
4
The [Print] dialog appears.
For Macintosh
37
Page 38

Making the split print
Tips
• To preview the printed
image, see page 39.
• You can set [Split] also
on the [Preview] screen
(page 39).
Note
The 16-split images
printed on the 16-cut
sticker are partly cut off
due to the size of the
sticker. The 4-split
images printed on the 4-
cut sticker are also cut off.
You ca n make a 2- , 4- , 9 - , or 16-split print with an
image inset in each split-plane.
1
Display the [Print] dialog in the [File] men u fr o m
the application software.
Select the desired number of im ag es per sheet in
2
[Split].
You can select 1, 2, 4, 9, or 16 images per sheet.
1 image
2 images
38
For Macintosh
4 images
1 6 images
9 images
Page 39

Previewing the image
Previewing function lets you confirm on the monitor
screen how the printed image will appear before
printing.
1
Display the [Print] dialog in the [File] me n u from
the application software.
Click [Preview].
2
The preview screen appears.
You can also set [Split] and adjust color balance on
this screen.
For Macintosh
39
Page 40

Check that the image i s placed within the print
3
paper, and click [Print this page] or [Print this page
onward].
The printer starts printing.
If you click [Print this page onward], the printer
prints from the current page through the last page.
If you decide not to print the page after
previewing
Click the [Next page] button to go to the next
page if there are more pages. If there are no more
pages, previewing is canceled. The dialog closes.
To cancel previewing, click the [Cancel] button.
The dialog closes.
40
For Macintosh
Page 41

For Windows 95/98/3.1, Macintosh
Troubleshooting
Use the following measures to solve problems you
experience with your printer. If the problem persists,
contact your dealer for information on what to do next.
The printer prints the image split into pieces.
• The resolution of the image is incorrectly set or the
size of the image is too large.
The edges of the printed image are jagged.
• The image may be stretched as it is being printed.
The edges of the printed characters are jagged.
• As the digital color printer prints in 153 dpi, the
printed characters may look jagged depending on
the size.
Edit the image within 30 6 dpi and 1376 x 1024
pixels or 153 dpi and 68 8 x 512 pi xels.
Edit the image within 306 dpi and 137 6 x 1 024
pixels or 15 3 dpi and 688 x 5 12 pixels.
Print using an application which ca n apply anti-
aliasing to characters.
The printer does not start printing.
• No print paper, no ink ribbon, or paper jam c an be
the cause.
Check the indicators on the printer's front panel
and eliminate the cause by inserting print paper,
etc. Refer to the printer's operating instructions.
Make sure that the correct ink ribbon cartridge is
loaded for the print paper.
• It may take a long time to set up the data for printing
depending on the computer or application software.
It may also take long time when you set to print
many copies.
Wait until the computer completes the processing.
For Windows 95/98/3.1, Macintosh
41
Page 42

• The printer may be malfunctioning.
Check the indicators of the printer or the error
messages of the computer.
If printer does not start printing in 5 minutes after
print paper is installed when there i s nothing
wrong with the printer or computer, turn of f t h e
printe r and turn i t on again. Then try printing
again. It may take more than 5 minutes when you
set to print many copies.
• The hard disk space is not enough.
Check the hard disk. If there is not enough space,
increase the space enough for the driver software.
• I n t he [Spool Settings] window, [Enable bi-
directional support for this printer] i s selected (for
Windows 95/98).
Select [Disable bi-directional support for this
printer]. In this setting, the print monitor is not
displayed and the high speed print mode is
disabled.
Cannot install from the CD-ROM
• The hard disk free space is not enough.
Check the hard disk. If there is not enough space,
increase the space enough for the driver software.
For Windows 95/98/3.1, Macintosh
42
Page 43

• Paintings, photographs, and books under copyright cannot be
duplicated without permission of the copyright holder.
• Olympus reserves the right to alter the features and contents
of this guide without obligation or advance notice.
• Olympus reserves the right to alter the features and contents
of this publication of specifications without obligation or
advance notice.
• Olympus assumes n o responsibility whatsoever with respect
to the use of the information contained in this written material
or of the software.
© OLYMPUS OPTICAL CO., LTD. 1998. Al l rights reserved.
43
Page 44

Digital Camera
P-300U
Digital color printer
3-861-012-11(1)
Instructions
•Thank you f or purchasing t his Olympus digital color printer.
• Before using this product, read this manual careful ly to ensure
correct use.
Page 45

Owner's Record
The model and serial numbers are located at
the rear. Record the serial number i n th e
space provided below. Refer to them
whenever you call upon your dealer
regarding this product.
Model No. P-300U
No.
Serial
________
Information
This equipment has been tested and found to
comply with the limits for a Class B digital
device, pursuant to Part 15 of t he F CC rules.
These limits ar e designed to provide
reasonable protection against harmful
interference in a residential installation. This
equipment generates, uses, an d can radiate
radio frequency energy and, if not installed
and used in accordance with the instructions,
may cause harmful interference to radio
communications.
However, there is no guarantee that
interference will not occur in a particular
installation. If this equipment does cause
harmful interference to radio or television
reception, which can be determined by
turning the equipment off a nd on , the user is
encouraged to try to correct the interference
by one or more of the following measures:
- Reorient or relocate the receiving antenna.
- Increase the separation between the
equipment and receiver.
- Connect the equipment into an outlet on a
circuit different from that to which the
receiver is connected.
- Consult the dealer or an experienced
radio/TV technician for help.
You are cautioned that any changes or
modifications not expressly approved in this
manual could void your authority to operate
this equipment.
Declaration of Conformity
Trade Name:
Model No.:
Responsible Party:
Address:
Telephone No.:
This device complies with Part 15 of the FC C Rules. Operation is subject to the following
two conditions: (1 ) This device may not cause harmful interference, and (2) this device must
accept any interference received, including interference that may cause undesired operation.
OLYMPUS
P-300U
OLYMPUS AMERICA INC.
2 Corporate Center Drive, Melville, New York 11717-3157, U.S.A.
516-844-5000
2
Page 46

Table of contents
Introduction................................................................................ 4
Precautions................................................................................. 4
Safety Precautions ..................................................................... 4
Getting Started
Unpacking the printer............................................................. 10
What you can do with the Digital
Color Printer P-300U......................................................... 11
Identifying the parts................................................................ 12
Loading the ink ribbon cartridge .......................................... 14
Inserting the print paper ........................................................ 16
Inserting the print paper into
the automatic feeder ......................................................... 16
Installing the automatic feeder to the printer ............... 18
Printing
Printing an image recorded by OLYMPUS
Digital Cameras................................................................. 19
DIGITAL VISION D-320L/D-220L/D-220
Digital Cameras................................................................. 19
DIGITAL VISION D-300L/D-200L
Digital Cameras................................................................. 22
DIGITAL VISION D-600L/D-500L
Digital Cameras................................................................. 25
Printing an image from the computer.................................. 26
Printing while directly inserting print paper ...................... 28
For Your Information
Troubleshooting....................................................................... 29
If the indicators are on...................................................... 30
If the print paper is jammed ............................................ 32
Specifications............................................................................33
Precautions on the ink ribbon cartridge
and print paper.................................................................. 34
3
Page 47

Introduction
Precautions
Thank you for purchasing this
OLYMPUS digital color printer.
Read this manual and warranty for
future reference and use them when
requesting service.
Make sure that the date of purchase and
dealer's name are included on your
warranty.
Safety precautions
Before using the printer, read the safety
precautions given on pages 4 through 9
and follo w them to ensure proper
handling. Keep this manual handy for
future reference.
Restrictions on duplication
If duplicating documents with the
printer, pay special attention to the
following.
• Duplication of banknotes, coins, or
securities is against the law.
• Duplication of blank certificates,
licenses, passports, private securities,
or unused postal stamps is also against
the
law.
• Paintings, photographs, and books
under copyright cannot be duplicated
without permission of the copyright
holder, unless you use the duplications
for private purpose.
It is dangerous to tamper with the printer because this
can cause fire or electric shock possibly resulting in
death or serious injury. Before use, r ea d t h e safety
precautions thoroughly and follow them for proper
handling.
This manual uses the following icons to indicate
hazardous situations.
Icon
WARNING
NOTE
4
Description
Indicates a hazardous situati o n that, if not
avoided, may cause fire or electric shock
possibly resulting in death or serious injury.
Indicates a hazardous situation that, if not
avoided, may cause an electric shock or
other accidents possibly resulting in minor
injury and/or property damage.
Page 48

WARNING
If anything strange occurs with the printer, unplug the power cord.
If the printer emits smoke, strange smells, or strange sounds, turn off
and unplug the printer to prevent fire or electri c shock. Then contact
Olympus.
Should an y liquid or foreign object penetrate the printer, unplug
the power cord.
Do not allow any liquids, metals, or inflammable objects to infiltrate the
printer through the vent. Th i s may cause fire or e lectric shock. Turn off
and unplug th e printer, and then contact Olympus.
If the printer cabinet is damaged, unplug the power cord.
Using the printer when the cabinet is damaged may cause fire or
electric shock. Turn off and unplug the printer, and then contact
Olympus.
If the power cord is damaged, unplug it.
A damaged power cord may result in fire or electric shock. Turn the
printer off and unplug the power c or d whil e being careful no t to touch
the wires in the cord. Then contact Olympus.
Do not dama ge the power cord.
A damaged power cord may result in fire or electric shock.
To prevent the cord from being damaged, p ay attention to the
following.
• Do not pull the cord with a jerk.
• Do not bend the cord excessively.
• Do not heat the cord.
• Do not place heavy objects on the cord.
• Do not rewire the cord.
If the power cord is damaged, contact Olympus.
5
Page 49

WARNING
Do not disassemble or modify the printer.
The printer has both ho t and high voltage parts on the inside. To
prevent an electric shock or printer malfunction, do not attempt to
disassemble or modify the printer . For service or repair, contact
Olympus.
Do not place liquids on the printer.
Should any liquid penetrate the printer, it may result in fire or electric
shock.
Do not place heavy objects on the printer.
Doing so may deform the printer cabinet, resulting in fire or electric
shock. If the printer falls out of place or is dropped, it may cause
damage.
Do not install the printer in the follow ing p laces.
To prevent fire, electric shock, and printer malfunction do not install
the printer in the following places.
• Dusty, humid, or oily places
Should any du s t or liquid penetrate the printer, it may result in fire
or electric shock.
• Extremely hot places
Do not expose the printer to direct sunlight or extremely high
temperature such as near a heater. Doing so may deform the printer
cabinet, resulting in fire or electric shock.
Use the printer at the ambient temperature of 41 to 95 ° F (5 to 3 5 °C)
and humidity of 20 to 8 0 %.
Do not use th e printer with a power supply other than that
specified.
Incorrect voltage may damage prin te r parts, possibly resulting in fire or
electric shock.
Connect the power cord correctly.
For example, if the power cord is plugged in loosely, it may cause a fire
or electric shock. Push the plug all the way into the outlet.
6
Page 50

WARNING
Make sure that excessive d u s t and foreign matter do not
accumulate on the power cord.
Dust and foreign matter conduct electricity, which can cause fire and
electric shock. If excessive dust and foreign matter accumulate on the
cord, unplug the cord and remove them.
Immediately unplug the power cord when an electric storm starts
outside.
The induced electricity from storms may cause fire, electric shock, or
printer malfunction.
Do not overload the power outlet.
This printer should be plugged into a separate 110 -120 V AC , 60 Hz
circuit. If the printer is on a circuit with other appliances, an overload
may cause fi r e or electric shock.
7
Page 51

NOTE
Do not block the vent.
Doing so may cause the printer to heat up, possibly resulting in fire or
electric shock.
• Do not block the top or sid e vent.
• Do not put the printer in the following places.
- Badly-ventilated place
- On a soft surface like a ru g or bed
Do not put the printer on an unstable surface such as a shaky
table.
If the printer falls out of place, it may injure someone. This may also
damage the printer or cause the printer to malfunction.
Do not touch the non-user-serviceable parts inside the printer.
Doing so may cause injury or burns. This applies especially to children
and thos e unfamiliar wit h the printer.
Do not move the printer while the power cord is taut.
Doing so may damage the cord, possibly resulting in fire or electric
shock. When moving the printer, unplug and bundle the power cord.
Do not pull the cord with a jerk.
To unplug the power cord, hold it by the plug.
Pulling the cord may damage it, possibly resulting in fire or electric
shock.
Do not hold t he p ower cord plug with wet hands.
Doing so may cause an electric shock. Be sure hands are dry before
handling.
8
Page 52

NOTE
Unplug t h e power cord from the power outlet before cleaning the
printer.
Accidentally touching a non-user-serviceable part may cause electric
shock.
Unplug the printer if it is not used f or an e x t ended period of time,
for example while you are on a long trip.
Otherwise, deteriorated insulation or leakage current ma y cause f ir e or
electric shock.
Beware of moisture condensation.
Moisture condensation means that water vapor in the air becomes
liquid and sticks to the printer surface. This phenomenon is caused by
the following.
• Rapidly heating the room in which the printer is placed
• Cool air (from an air conditioner, etc.) blown directly to the printer
• Moving the printer from a cold place to a warm place
Moisture in the ai r will condense on the paper, deteriorating print
quality or causing paper jams.
Under conditions where moisture condensation has occurred or may
occur, keep the printer turned on and wait until there is no possibility
that condensation will occur.
Do not spray volatile solvent on the printer or allow the printer to
be in contact with rubber or plastic products for an extended
period of time.
For example, spraying an insecticide on the printer or wiping it with
thinner or benzine may deteriorate or discolor the printer cabinet.
Such deterioration and discoloring also occurs if the printer is in
contact with rubber o r plastic products for an extended period of time.
9
Page 53

Getting Started
Unpacking the printer
Make sure that the following accessories are supplied
with your printer.
• Automatic feeder (1)
• Power cord (1)
• CD-ROM (for Windows 95, 3. 1 and Macintosh) (1)
10
• Instruction Manual (1)
• Installation Guide (1)
• Sample kit (Ribbon, 10 sheets of exclusive paper)
• Connecting cable for
D-600L/D-500L
Digital Cameras (1 )
• Connecting cable for computer (for Macintosh x 1 ,
for I B M PC/AT a nd compatibles x 1 )
• Warranty card (1)
• Registration card (1)
Getting Started
Page 54

What you can do with the Digital
Color Printer P-300U
The Digital Color Printer P-300U enables you to
directly print the image you recorded using the
OLYMPUS Digital Cameras.
By connecting the P-300U to your PC or Macintosh,
you can make prints of images from your computer.
Direct printing of the image recorded by the
OLYMPUS Digital Camera
You can print just by pressing the direct print button.
(Se e pages 1 9 to 25 for the models you can use with
P-300U.)
Printing of the image from a PC o r Macintosh
The P-300U is supplied with a CD-ROM in which you
will find the printer driver for Windows 95 , 3 .1 and
Macintosh.
Printing 30 sheets continuously
The supplied automatic feeder enables you to print up
to 30 sheets continuously.
Getting Started
11
Page 55

Identifying the parts
Se e the pages given in parenthesis for us e of the parts.
Paper outlet (p. 3 2)
Serial port (p. 1 9 , 22,27)
Parallel port (p. 25,26)
Power switch (p. 18)
AC power connector (p. 18)
Direct print button (p. 21,24)
Automatic feeder compartment lid
(p. 18)
READY indicator (p. 19, 22, 25, 28,
30,31)
PRINTING indicator (p. 28-31)
RIBBON indicator (p. 30, 31)
Paper inlet for manual feeding (p. 28)
PAPER indicator (p. 30, 31)
Cartridge compartment li d (p. 1 4 )
Eject lever (p. 15)
Ink ribbon cartridge (p . 14,15)
Getting Started
12
Page 56

Automatic feeder
Connectin g terminal
Window showing number of copies
(number of copies) dial (p. 21 , 24)
Cover (p. 16 )
Spacer (p. 16)
Slide switch (p. 16 )
Getting Started
13
Page 57

Loading the ink ribbon cartridge
Insert the ink ribbon cartridge into the printer.
Use only the ink ribbon cartridge supplied with the
print paper packed in the same carton.
While pressing down the lever, open the cartridge
1
compartment lid.
2
Wind up the ink ribbon to remove the slack.
While pressing the center
of the r ee l, wind the ink
ribbon in the direction o f
the arrow.
14
Getting Started
Wind the ribbon until
the black line comes
to th e lef t edge.
Insert the ink ribbon cartridge firmly until it clicks
3
into place and dose the cartridge compartment lid.
Labeled side
Page 58

Caution
Never put your hand into
the cartridge
compartment. The
thermal head reaches
high temperatures,
especially after repeated
printing.
Notes
• When installing the ink
ribbon cartridge, stand
it as illustrated so that
dust will not get on the
ink ribbon.
If the cartridge compartment lid does not close
Remove the ink ribbon cartridge, and then reinsert it.
To remove the used ink ribbon cartridge
Open the cartridge compartment lid and push up the
eject lever.
To load the half-used ink ribbon cartridge
While pressing the center
of the reel, wind the ink
ribbon in the direction of
the arrow.
Wind the ribbon until
the black line comes
to the left edge.
• Do not touch the ink
ribbon or place the ink
ribbon cartridge in a
dusty location.
Fingerprints or dust on
the ink ribbon may
result in imperfect
printing.
If ink ribbon should tear
Repair the ribbon with transparent tape. There should
be no problem with using the remaining portion of the
ribbon. Before loading the ink ribbon cartridge into the
printer, turn the reel until the transparent tape hides.
Repair with
transparent tape.
Getting Started
15
Page 59

Inserting the print paper
You can use the print papers mentioned in "Optional
supplies (print packs)" on page 34 .
First insert the print paper into the supplied automatic
feeder, and then install the automatic feeder to the
printer.
You may insert the print paper di rectly into the
printer.
Notes
• Insert the print paper
with the glaring/shiny
side facing up. Face
down the side on
which "OLYMPUS" is
printed for stickers, and
that the stamp mark is
printed for standard
papers.
• Do not touch the
printing surface (the
sid e where nothing is
printed).
• Do no t place the print
paper in a dusty
location. Fingerprints
or dust on the printing
surface may result in
imperfect printing.
• Use the print paper
recommended for this
printer only. If you use
a different type of
paper, it may cause
problems and the
printer may not print
properly.
• To prevent paper from
jamming, do not insert
another sheet of print
paper before you take
out the printout.
• Do not write or type
anything on the reverse
side o f the print paper
before printing. This
may cause paper
jamming, or failure in
printing.
Inserting th e print paper into the
automatic feeder
To open the cover, slide the front switch to the
1
right.
Adjust the spacer for the print paper you are using.
2
To print on a standard paper or (16-cut) sticker,
stand the spacer up.
Getting Started
16
Page 60

• You cannot type on the
printing surface; use an
oil ink p en to write
greetings or other
characters or drawings
on the printing surface.
• The automatic feeder
can hold up to 30 sheets
of standard paper or
sticker paper. When
you add paper to a
partially full feeder, be
careful that the total
number of sheets does
not exceed thi s l im i t to
prevent paper jams.
• Do not place different
types of paper in the
automatic feeder to
prevent paper jams.
• Do not use the sticker
papers which have
been peeled off.
• Do not fold or bend the
print paper.
To avoid paper jamming, fan the print paper.
3
Make sure not to touch the printing surface
(glaring/shiny side).
4
Insert print paper with its printing surface
(glaring/shiny side) facing up.
You can load up to 30 sheets of standard paper int o
the automatic feeder.
Do not push the paper too hard i nto the automatic
feeder. Make sure that the metal tabs in the
automatic feeder are not covered by the paper.
Printing surface
Face down the side on
which "OLYMPUS" is
printed for stickers, and
that the stamp mark is
printed for standard
papers.
front
Close the automatic feeder cover.
5
Getting Started
17
Page 61

Inserting the print paper (continued)
Installing th e automatic feeder to the
printer
Connect the supplied power cord to the printer,
1
and then to the AC outlet.
Power cord
(supplied)
to the AC out let
Push the automatic feeder compartment.
2
The lid of the automatic feeder compartment opens.
Push the
mark.
To close the lid, press until it clicks shut.
Insert the automatic feeder firmly int o the
3
compartment.
Power
switch
18
Getting Started
Page 62

Printing
Printing an image recorded by OLYMPUS Digital Cameras
You can directly print the image recorded by
OLYMPUS Digital Cameras.
Printing operation differs depending on the model as
described below.
DIGITAL VISION D-320L/D-220L/D-220
Digital Cameras
Note
Before printing, be sure to
close the lens barrier o f
the digital camera.
Check that the printer and digital camera are
1
turned off.
Connect the serial port of the printer to the data in/
2
out port of the digital camera with a direct print
cable of the serial type (not supplied).
Direct print cable of
the serial type
(not supplied)
to data in/out port
Turn on the printer.
3
• Make sure that the READY indicator of the
printer turns on.
• Make sure that the control panel of the digital
camera turns on and then go e s off after a few
seconds.
to serial port
continued
Printing
19
Page 63

Printing an image recorded by OLYMPUS Digital Cameras
(continued)
Press the LCD ON/OFF butto n of t he digital
4
camera to turn on the playback mode.
Control panel
LC D ON/OFF button
Frame backward and
forward buttons
Select the photo to be printed using the frame
5
backward and forward buttons on the digital
camera.
20
Printing
Page 64

Notes
• Press the direct print
button only after the
image you had selected
was displayed.
• We recommend using
the digital camera with
the AC power adapter.
• It may take longer to
print the photo
recorded in HQ mode
than other modes of
D-320L.
To stop continuous
printing
Se t th e dial o f t he
automatic feeder to 1.
The printer stops after the
current printing.
Tips
• Besides the above
standard print,
Random print, Multi
print, Mirror print,
Index print, and Date
print are available. See
the instruction manual
of the digital camera for
details.
• The image displayed on
the digital camera is
printed in the direction
as shown below.
Displayed image
Turn the dial of the automatic feeder to set the
6
number of copies to be printed.
You can set 1, 2, 3,5,10,15 or 3 0 copies.
Turn the dial until the desired number appears in
the window. Make sure it clicks at that time.
Otherwise, you may get the wrong number of
copies.
When you want to have other number of copies, set
the dial to 30. Remove the automatic feeder from
the printer and insert the necessary sheets
(maximum 30 sheets). Then install the automatic
feeder to the printer.
Dial t o set the number
of copies
When you want to print only one, you may insert
the print paper directly into the printer (see page
28).
Press the direct print button o f the printer to start
7
printing.
The printer prints the number of copies you have
set.
If print papers run out on the way of printing,
remove the automatic feeder f ro m the printer and
insert the print paper. Then install the automatic
feeder to the printer. The printer prints the
remaining copies.
Printed image
Printing
21
Page 65

Printing an image recorded by OLYMPUS Digital Cameras
(continued)
DIGI TAL VISION D-300L/D-200L Digital
Cameras
Note
Before printing, be sure to
close the lens barrier of
the digital camera.
Check that the printer and digital camera are
1
turned
off.
Connect the serial port of the printer to the
2
communication port of the digital camera with the
Macintosh connecting cable (supplied).
Macintosh |
connecting cable
(supplied)
to communication
port
Turn on the printer.
3
to serial port
• Make sure that th e READY indicator of the
printer turns on.
• Make sure that the control panel of the digital
camera turns on and then goes off after a few
seconds.
22
Printing
Page 66

4
Press the LCD ON/OFF button o f th e digital
camera to turn on the playback mode.
Control panel
LCD ON/OFF button
Frame backward and
forward buttons
Select the photo to be printed using the frame
5
backward and forward buttons on the digital
camera.
continued
Printing
23
Page 67

Printing an image recorded by OLYMPUS Digital Cameras
(continued)
Notes
• Press the direct print
button only after the
image you had selected
was displayed.
• We recommend using
the digital camera with
the AC power adapter.
To stop continuous
printing
Se t th e dia l o f the
automatic feeder to 1.
The printer stops after the
current printing.
Tip
The image displayed on
the digital camera is
printed in the direction as
shown below.
Displayed image
Turn the dial of the automatic feeder to set the
6
number of copies to be printed.
You can set 1,2, 3,5,10,15 or 3 0 copies.
Turn the dial until the desired number appears in
the window. Make sure it clicks at that time.
Otherwise, you may get the wrong number of
copies.
When you want to have other number of copies, set
the dial to 30. Remove the automatic feeder from
the printer and insert the necessary sheets
(maximum 30 sheets). Then install the automatic
feeder to the printer.
Dial to set the number
of copies
When you want to print o nly one , you may insert
the print paper directly into the printer (see page
28).
24
Printing
Printe d image
Press the direct print button of the printer to start
7
printing.
The printer prints the number of copies you have
set.
If print papers run out on the way of printing,
remove the automatic feeder f r o m the printer and
insert the print paper. Then install the automatic
feeder to the printer. The printer prints the
remaining copies.
Page 68

Tips
• One-sheet print, Index
print, Multi print,
Mirror print, All print,
Random print, and
Date print are available.
Se e the instruction
manual of the digital
camera for details.
• The image displayed on
the digital camera is
printed in the direction
as shown below.
Displayed image
DIGITAL VISION D-600L/D-500L Digital
Cameras
1
Check that the printer and digital camera are
turned
off.
Connect the parallel port of the printer to the
2
printer port of the digital camera with the supplied
direct print cable.
Direct print cable of
the parallel type
(supplied)
to printer port
Turn on the printer.
3
Make sure that the READY indicator of the printer
turns on.
Press the power button of the digital camera to turn
4
it on.
to parallel port
Printed image
Operate the digital camera to print.
5
Se e the instruction manual of th e digital camera.
You cannot use the direct print button of the
printer.
Printing
25
Page 69

Printing an image from the computer
To print an image from the computer, first install the
supplied printer driver to your computer.
1 Connect to the computer
Notes on connection
• Use a shielded printer
cable which is shorter
than 2m.
• Connect only one of the
serial or parallel cable.
• If a camera is
connected, you cannot
print from the
computer. Disconnect
the camera.
For IBM PC/AT:
If your computer does
not match the plug
Use a commercially
available cable having an
Anfenole 36-pin plug to
connect to the printer and
a matching plug to
connect the computer.
Connect the printer to your computer.
power to the computer and to the printer before
connecting.
To make the connection, also refer to the computer's
manual.
Connecting to an IBM PC/AT and its compatible
Use the supplied cable.
Turn off the
Note
You may not be able t o
use the printer and the
driver software on the
network or a
commercially available
printer buffer.
26
Printing
Page 70

For Macintosh:
If your computer doe s
not m a tc h the plug
Use a commercialy
available cable having a
Mini DIN 8-pin plug to
connect the printer and a
matching plug to connect
the computer. (Standard
Macintosh serial cable)
Note
You cannot use the
printer and the driver
software on a network.
Connect the printer
directly to the computer.
Connecting to a Macintosh and its compatible
Use the supplied cable(Mini DIN 8-pin/Mini DIN
8-pin).
Note on the power
If you connect the printer
to the computer via other
devices (such as
OLYMPUS ES-10 fi lm
scanner), turn on all
devices connected.
Tip
The image of the
computer is printed in the
direction as shown below.
Image of the computer
Printed image
2 T urn on t he printer and the
computer
3 Install the printer driver
Se e the supplied Installation Guide for the installation
procedure.
4 Feed the data from the computer
Se e the supplied Installation Guide for the printing
operation.
Printing
27
Page 71

Printing while directly inserting print paper
1
Send the print command from the computer or
digital still camera.
The PAPER indicator ( ) is on, and then the
READY indicator starts flashing.
Left guide
Less than 13/16
inches (2 cm)
Notes
• Align the print paper to
the le ft guide, and
insert the print paper
straight.
• When you insert the
paper manually,
remove the automatic
feeder.
28
Printing
Insert a sheet of print paper int o the paper inlet
2
until less than 13/16 inches (2 cm) of the print
paper is left out of the paper inlet.
When the unit starts printing, the print paper is
automatically loaded into the printer.
Page 72

For Your Information
Troubleshooting
Use the following measures to solve problems you may
experience with your printer. If the problem persists,
contact your dealer for information on what to do next.
• The power is not turned on.
Connect the AC power cord to an AC outlet
securely.
• Cannot remove the ink ribbon cartridge.
Turn the printer of f then on. After the motor
sound stops, try to remove the cartridge.
• Printing takes longer than usual.
If the PRINTING indicator is flashing, see "If the
indicators are on."
• Cannot print.
Connect the printer to the digital camera or to the
computer properly.
Install the printer driver in the computer.
If the READY indicator is not on, see "If the
indicators are on."
• The beeps sound.
Insert the print paper to the automatic feeder.
Insert the ink ribbon cartridge properly.
See "If the indicators are on."
• Cannnot make the direct-print.
In case of DIGITAL VISION D-320L/D-220L/D220, D-300L/D-200L, if you press the direct print
button before turning on the LCD of the camera,
an error occurs. Turn off the printer and the
camera. Check the connection, and try printing
again af t er several seconds.
continued
For Your Information
29
Page 73

Troubleshooting (continued)
If the indicators are on
If you cannot print, check the indicators on the front
panel.
• The RIBBON indicator is on.
• The PAPER indicator ( ) i s on.
• The PRINTING indicator is flashing.
The ink ribbon cartridge is not loaded.
The ink ribbon has run out. Change the ink ribbon
cartridge. The printer will start printing
automatically.
No print paper is inserted in the automatic feeder.
Remove the automatic feeder fro m the printer.
Insert the print paper and install the automatic
feeder to the printer.
No print paper is inserted.
Next printing command i s input during printing.
Wait until the printer starts printing.
It takes some time to start printing or to print
continuously. Wait until the printer starts
printing.
30
For Your Information
Page 74

• The READY indicator does not light or all indicators
are flashing.
Print paper is jammed.
Remove the jammed paper from the paper outlets
on the front and rear panels.
Remove the automatic feeder f r om the printer and
se e i f th e paper jammed.
• The PRINTING indicator and the PAPER indicator
( ) are flashing.
The camera battery is low. Change the battery or
use the AC adapter. Turn off the printer and the
camera. Then try printing again.
• The RIBBON indicator and the PAPER indicator ( )
are flashing.
The communication data has noise. Turn off the
printer and the camera. Then try printing again.
For Your Information
31
Page 75

Troubleshooting (continued)
If the print paper is jammed
Notes
• If the READY indicator
does not turn on after
having removed the
jammed paper, turn the
power off and on again.
Try printing from the
camera or computer
again.
• If you cannot remove
the jammed paper,
contact Olympus.
If the print paper is jammed, all indicators flash and
printing stops. Turn off the power and remove the
jammed paper.
Remove the jamm e d paper from the paper outlet
on the rear panel
Pull out the jammed
paper slowly.
Remov e t h e jammed paper from the paper inlet on
the front panel
32
For Your Information
Pull out the jammed
paper slowly.
Remove the jammed paper from the automatic
feeder
Pull out the jammed
paper slowly.
Page 76

Specifications
Printer
Printing system
Effective pixels
Printing size
Gradations
Printing time (excluding data transmission time)
Input/output connectors
Ink ribbon cartridge
Print paper
Power requirements
Operating temperature
Operating humidity
Dimensions
Mass
Sublimation dye transfer printing
(Yellow/Magenta/Cyan 3 pass)
1376
(H) x
1024
4 ½ (H) x 3 3/8 (V) inches
(114
x 85 mm)
(V) dot
256 levels (8 bits), per color (24 bits)
Approx. 16 million colors
Approx. 95 seconds per sheet
Centronics Parallel Interface
Mini DIN 8-pin Serial Interface
For standard paper, sticker, 16-cut
sticker: 60 sheets
Standard paper, sticker, 16-cut sticker
paper
4 x 5 5/8 inches (100 x 140 mm)
110 - 120 V AC, 60 Hz, 0.9 A
41 °F to 95 °F
20 % to 80 %
Approx. 10 7/8 x 2 7/8 x 14 3/8 inches
(w/h/d, excluding protruding parts)
(274
Without the automatic feeder:
Approx. 10 7/8 x 2 7/8 x 9 5/8 inches
(w/h/d, excluding protruding parts)
(274
Approx. 4 lb 7 oz (2.0 kg)
(5°C
x 73 x 362 mm)
x 73 x 242 mm)
to 35 °C)
Automati c feeder
Maximum printing quantity
Print paper
Operating temperatures
Operating humidity
Dimensions
Mass
30 sheets (standard paper)
Standard paper, sticker, 16-cut sticker
4 x 5 5/8 inches (100 x 140 mm)
41 °F to 95 °F (5 °C to 35 °C)
20 % to 80 %
Approx. 5 7/8 x 1 5/1 6 x 7 3/8 inches (w/h/d,
excluding protruding parts)
(149
x 32 x 185 mm)
Approx. 13 o z (3 60 g )
Supplied accessories
Se e pa ge 1 0 .
Design and specifications are subject to change without notice.
For Your Information
33
Page 77

Precautions on the ink ribbon
cartridge and print paper
Notes on storing the ink ribbon cartridge
• Avoid placing the cartridge in a location subject to:
- high temperatures
- high humidity
- excessive dust
- direct sunlight
• When you are going to store a partially-used
cartridge for an extended period of time, store it in
its original bag.
Notes on storing th e print paper
• Avoid placing the print paper in a location subject to:
- high temperatures
- high humidity
- excessive dust
- direct sunlight
• When you are going to store the partially-used print
paper for an extended period of time, store it in it s
original bag.
•Avoid storing the paper with the printed faces
contacting each other to prevent the ink on one face
fro m transferring on to another face.
• Do not allow the printed faces to come into contact
with rubber or plastic products including vinyl
chloride or plasticizer for an extended period of time
to prevent the ink from transferring on to them.
34
For Your Information
Read the notes printed on the ink ribbon cartridge and
printing paper package, along with the notes described
here.
Optional supplies (print packs)
You need an optional set of print paper and ink ribb
cartridge for printing.
Make sure to use the following set.
Standard set P-60NE (Standard papers)
One ink ribbon cartridge and 60 she et s of standard
papers
Page 78

Sticker (1-cut) set P-60NS1E (Adhesive-label sheets)
One ink ribbon cartridge and 60 sheets of 1-cut sticker
Sticker (16-cut) set N-60NS16E (Adhesive-label
sheets)
One ink ribbon cartridge and 60 sheets of 16-cut sticker
• IB M PC/AT i s a registered trademark o f International
Business Machines Corporation of the U.S.A.
• MS-DOS and Windows are registered trademarks licensed to
Microsoft Corporation, registered in the U.S.A. a nd other
countries.
• Macintosh is a trademark licensed to Apple Computer Inc.,
registered in the U.S.A. and other countries.
• All other product names mentioned herein may be the
trademarks or registered trademarks of their respective
companies.
Furthermore, "™" and "®" are not mentioned in each case in
this manual.
© OLYMPUS OPTICAL CO., LTD. 1997. Al l rights reserved
• No portion of this manual may be copied or reproduced by
any means without the prior written permission of
OLYMPUS.
• All contents of this manual are subject to change without
notice.
• All specifications and design are subject to change without
notice.
• OLYMPUS shall assume no responsibility for any problems
caused by this product. OLYMPUS shall also assume no
responsibility for any accidental or consequential damages
(including lost business benefits, suspended business
activities, and lost information) caused by use or malfunction
of the product, eve n i f the damages are possibly attributable to
the product. When filing for damages, the user cannot claim
compensation higher than the cost for which he / s he
purchased the product, even if the damages result from
breach of contract, illegal operations (including errors), and
problems with the product's reliability.
For Your Information
35
Page 79

San-Ei Building, 22-2, Nishi Shinjuku 1-chome, Shinjuku-ku, Tokyo, Japan. Tel. 03-3340-2026
OLYMPUS AMERICA INC.
OLYMPUS OPTICAL CO., LTD.
Two Corporate Center Drive, Melville, NY 11747-3157, U.S.A. Tel. 516-844-5000
OLYMPUS OPTICAL CO. (EUROPA) GMBH.
(Lieferadresse) Wendenstraße 14-16, 20097 Hamburg, Ger many. Tel. 040-237730
(Postanschrift) Postfach 10 49 08, 20034 Hamburg, Germany.
OLYMPUS OPTICAL CO . (U.K.) LTD.
2-8 Honduras Street, London EC1Y 0TX, United Kingdom, Tel 0171-253-2772
For technical support, please contact Olympus at DISTEC@olympus.com or
1-888-55-DIGITAL.
For additional product information, please contact Olympus at
www.olympus.com.
Printed in Japan
 Loading...
Loading...