Page 1
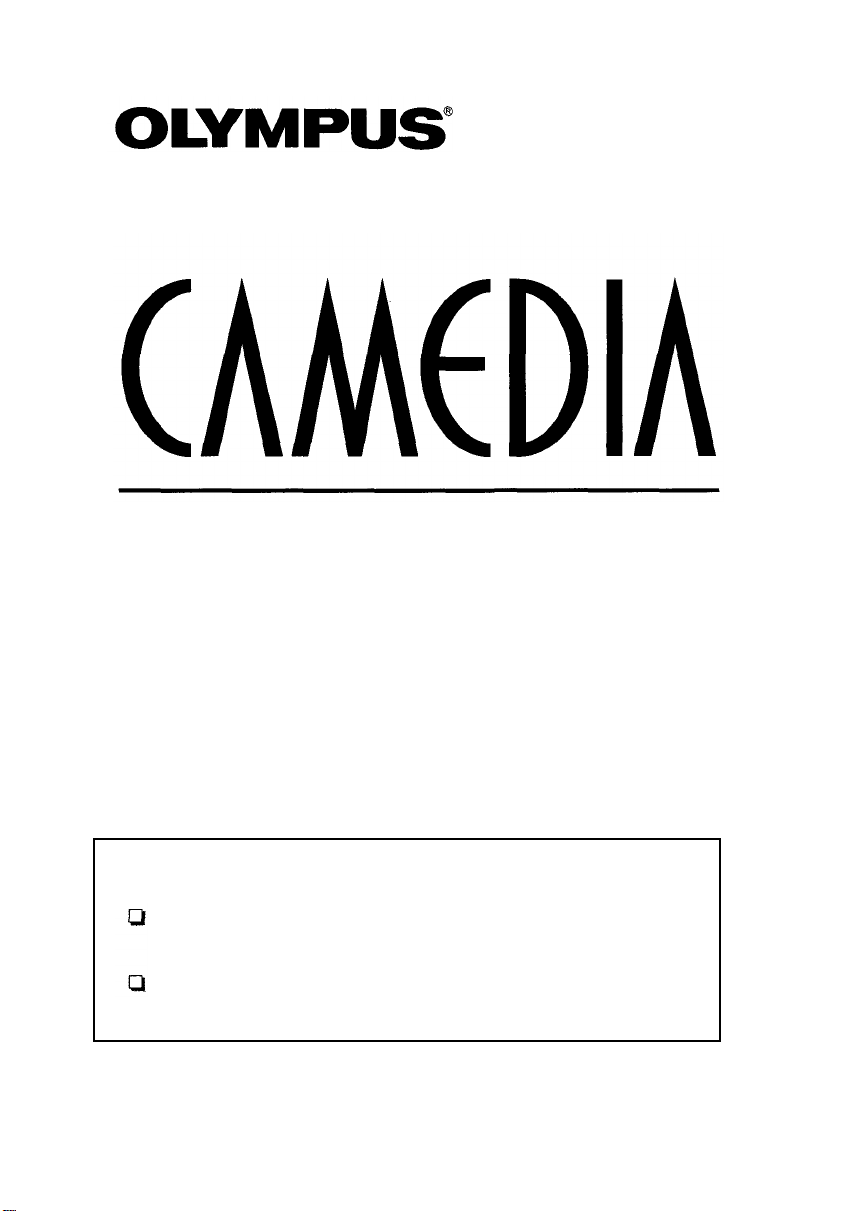
DIGITAL COLOR PRINTER
P-200
Installation Guide
This Installation Guide explains how to install and use the Olympus
P-200 Digital Printer software for Windows 95/98/Me.
Keep this manual booklet in an easily accessible place for future
reference.
Page 2
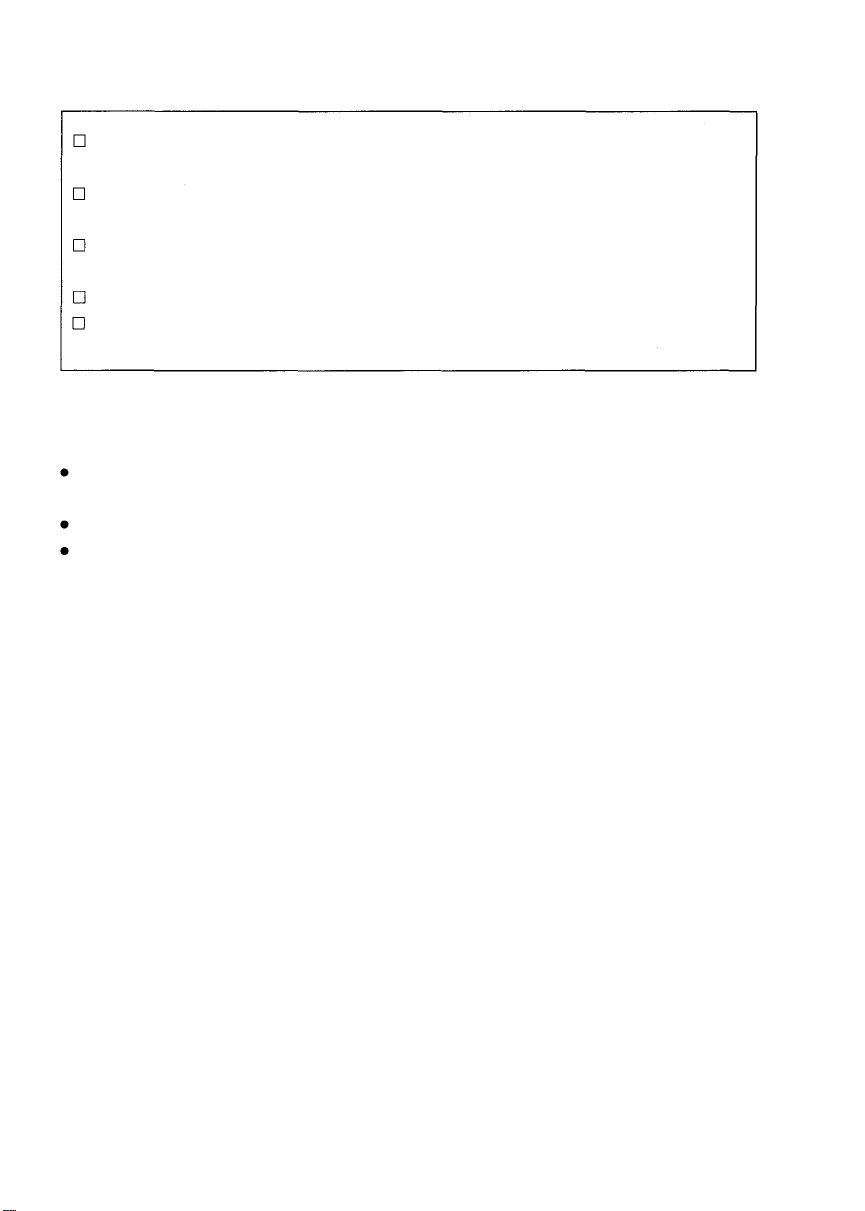
User Registration
It is prohibited by copyright laws to duplicate this so ftw are and installation guide in whole or in part,
or to lease the software to a third party without permission from the copyright owners.
Olympus assumes no liability for any damages, loss of profit and any claims from third parties
resulting from the use of this software.
If this software contains any manufacturing defects, Olympus will replace it.
However, Olympus assumes no liability for any defects not related to manufacturing.
This software can only be used on designated equipment.
For the purpose of improvement, the specifications of the softw ar e may be subject to change
without notice.
Program ©2000 OLYMPUS OPTICAL CO., LTD. and its licensers
Program ©2000 Justway Co., Ltd.
Windows 95, Windows 98, and Windows Me ar e registered trademarks of Microsoft Corporation in the
United States of America and other countries.
IBM and PC/AT are registered trademarks of International Business Machines Corporation.
Other brand names and product names are registered trademarks or trademarks of their respective
owners.
The ™ and ® marks are omitted in th e text of this booklet.
3
Page 3
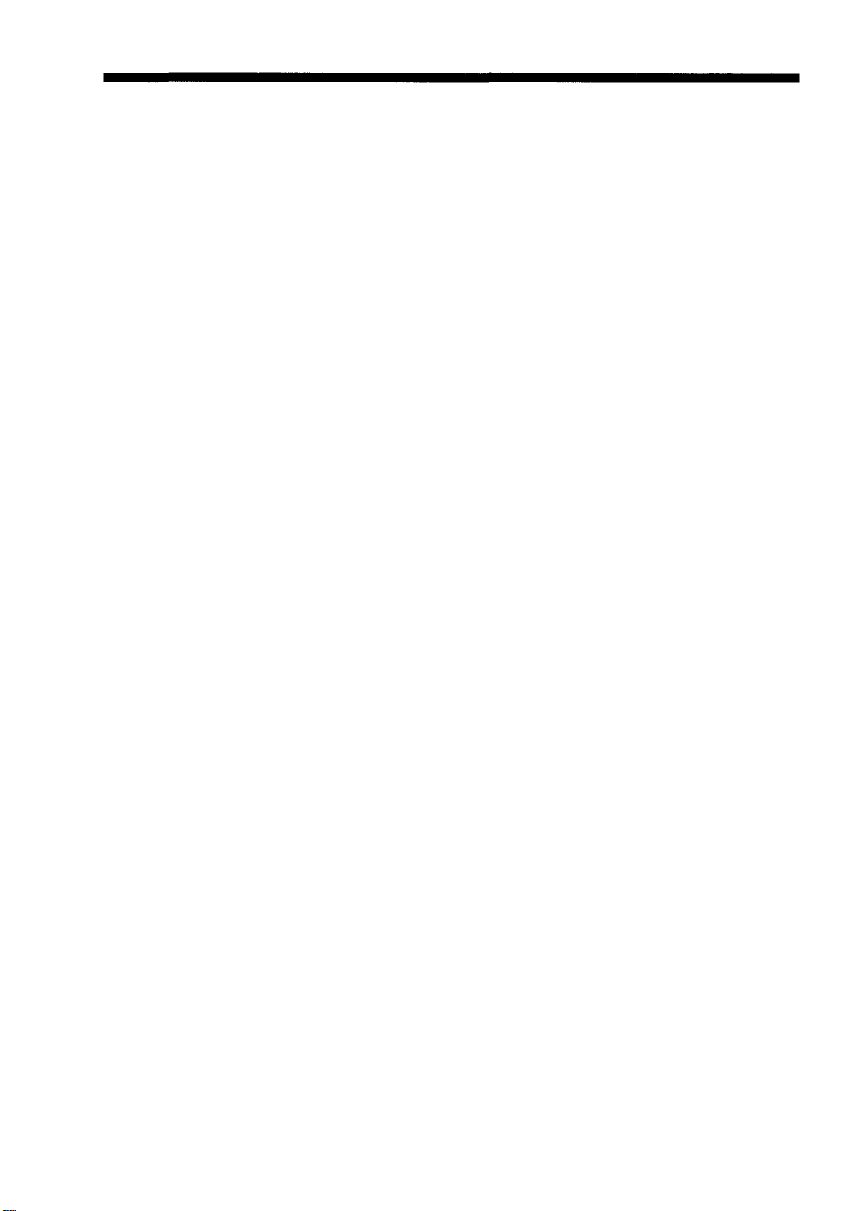
Table of Contents
System Requirements ......................4
Installing the Software......................5
Easy installation
(plug & play)..................................5
Manual installation ........................7
Uninstallation ................................9
For high-speed operation..............9
Printing ............................................ 10
To cancel printing........................ 12
Tips for printing ........................... 13
Split Print......................................... 14
Adjusting the Image Quality ......... 16
Troubleshooting Guide................... 17
4
Page 4
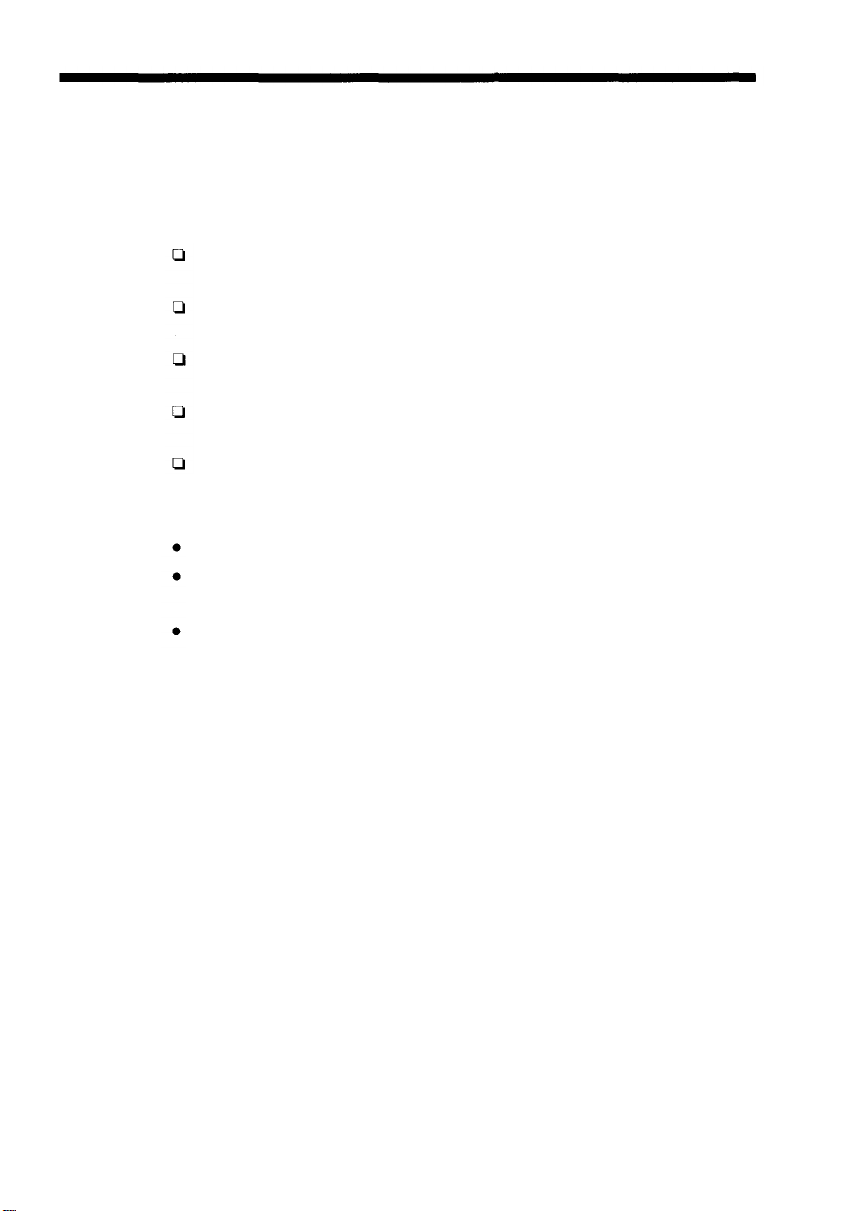
System Requirements
The following hardware and software are required to install and run this s oftware.
Computer: IBM PC/AT compatible machine with an i486SX or better CPU
running Windows 95, 98 or Me (Pentium or better CPU recommended).
Memory: 8 MB minimum (32 MB or more recommended, depending on the
application to be printed).
Hard disk: Minimum 15 MB free (Recommendation: 30 MB or more). More
space is required for larger images or multiple-page files
Display: Minimum 256-color graphics capability (Recommendation: 32,000
colors or more).
Disk drive: Floppy disk drive (required fo r installation).
Notes
This software may be upgraded w i thout notice.
The screen images shown in this booklet may differ slightly from the actual screen
images displayed by the software.
The latest information about this software is recorded in the "Readme.txt" file on the
provided floppy disk. Be sure to read this file.
5
Page 5
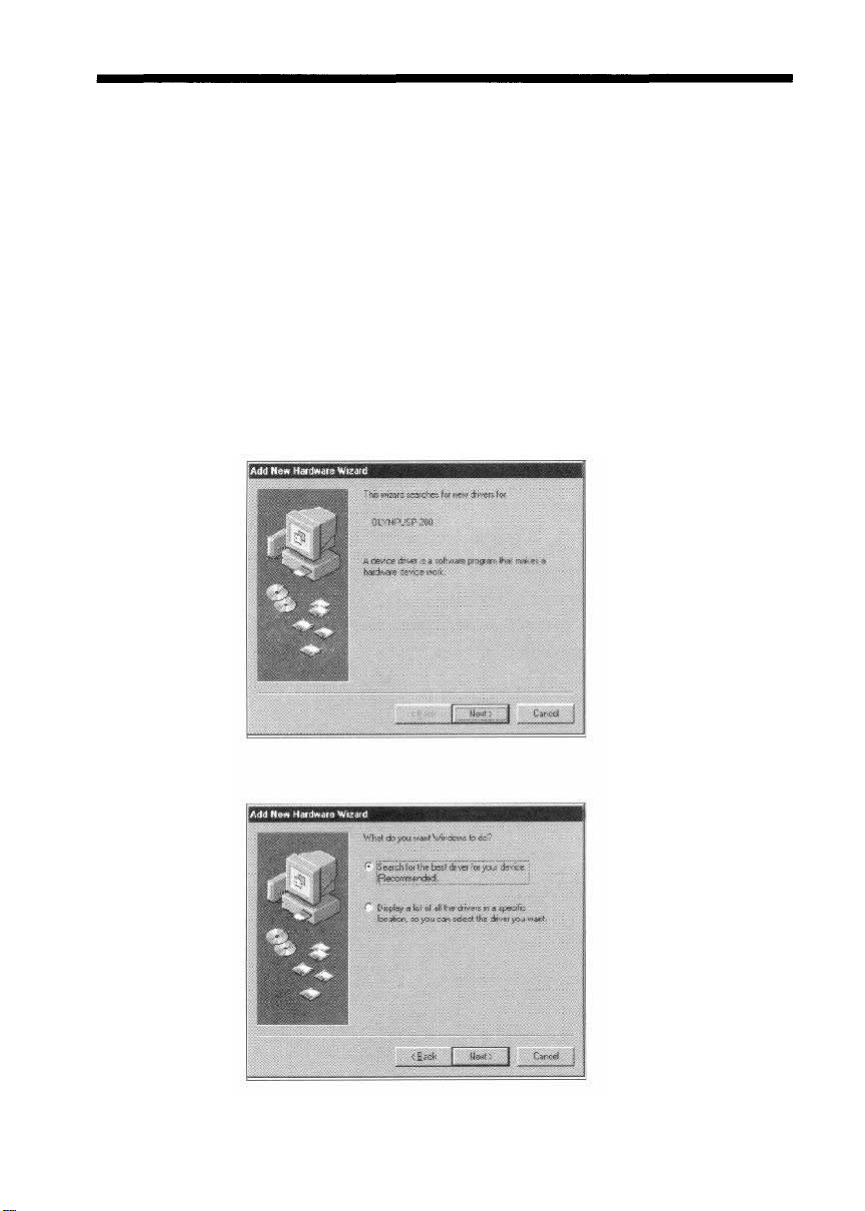
Installing the Software
Install the Windows 95/98/Me p r i n t e r driver software on the provided floppy disk
in your PC. Th i s description uses a PC running Windows 98 as an example.
Easy installation (plug & play)
Connect the printer to your PC.
1
Please refer to the printer's instruction manual for details on connecting the
printer to your PC.
Turn o n th e printer and the PC. Launch Windows.
2
The [Add New Hardware Wizard] dialog box appears. Click [Next] to continue.
Select [Search for the bes t driver for your device] and click [Next].
3
6
Page 6
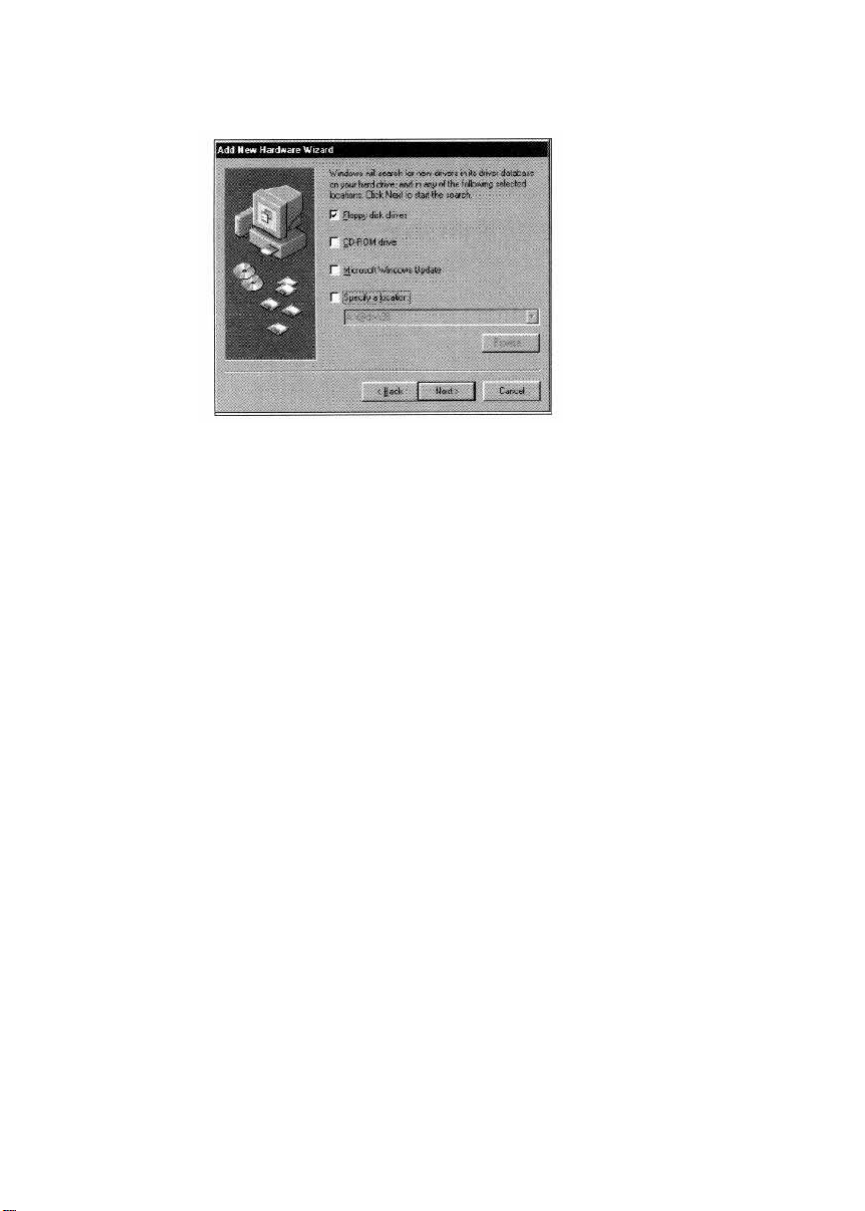
Insert the floppy disk into the PC's floppy drive.
4
Select [Floppy disk drive] and click [Next].
Follow the on-screen instructions.
5
7
Page 7
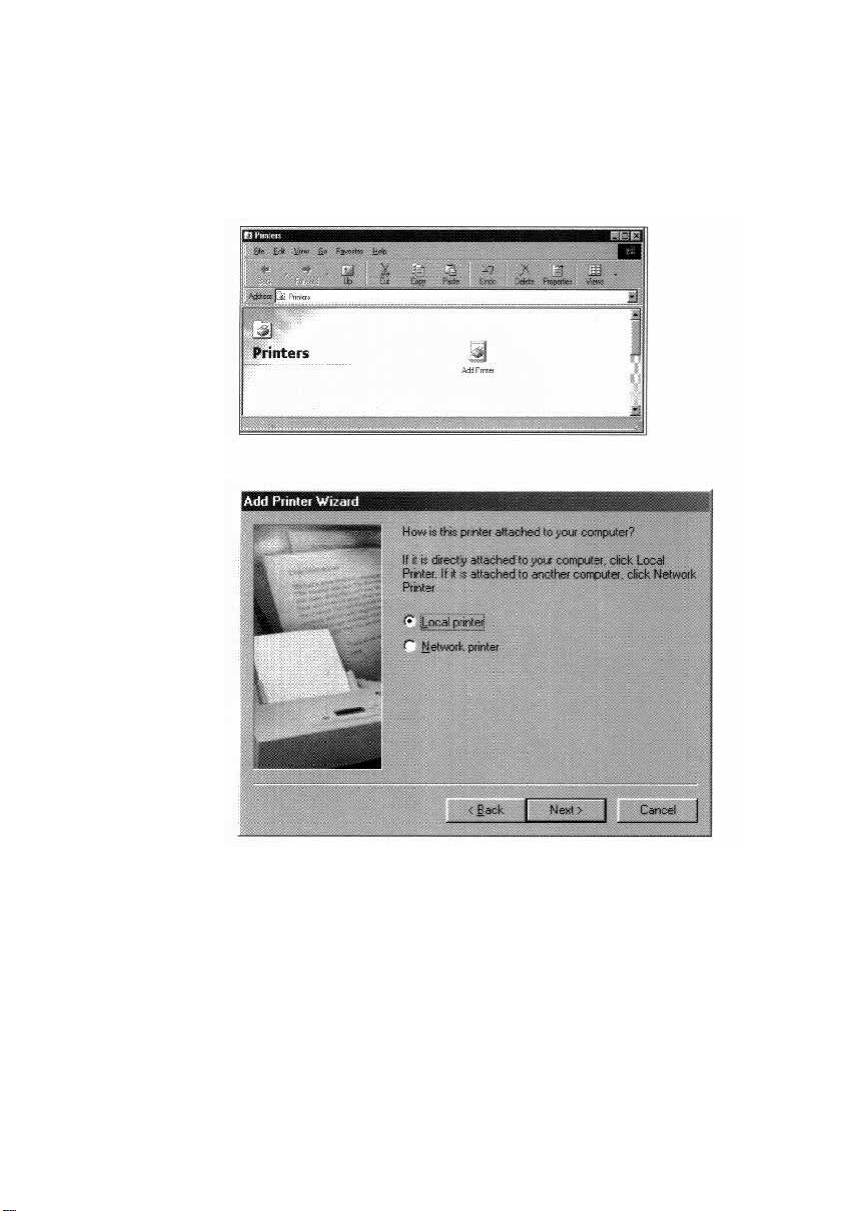
Manual installation
Clic k the [Start] bu tton of Windows, point [Setup] and click [Printer].
1
Double-click th e [AddPrinter] icon.
2
The [Add Printer Wizard] dialog box appears.
Select [Local printer] as the printer connection destination.
3
Olympus does not guarantee that this printer will operate correctly on a
network. The printer should be connected directly to the PC.
8
Page 8
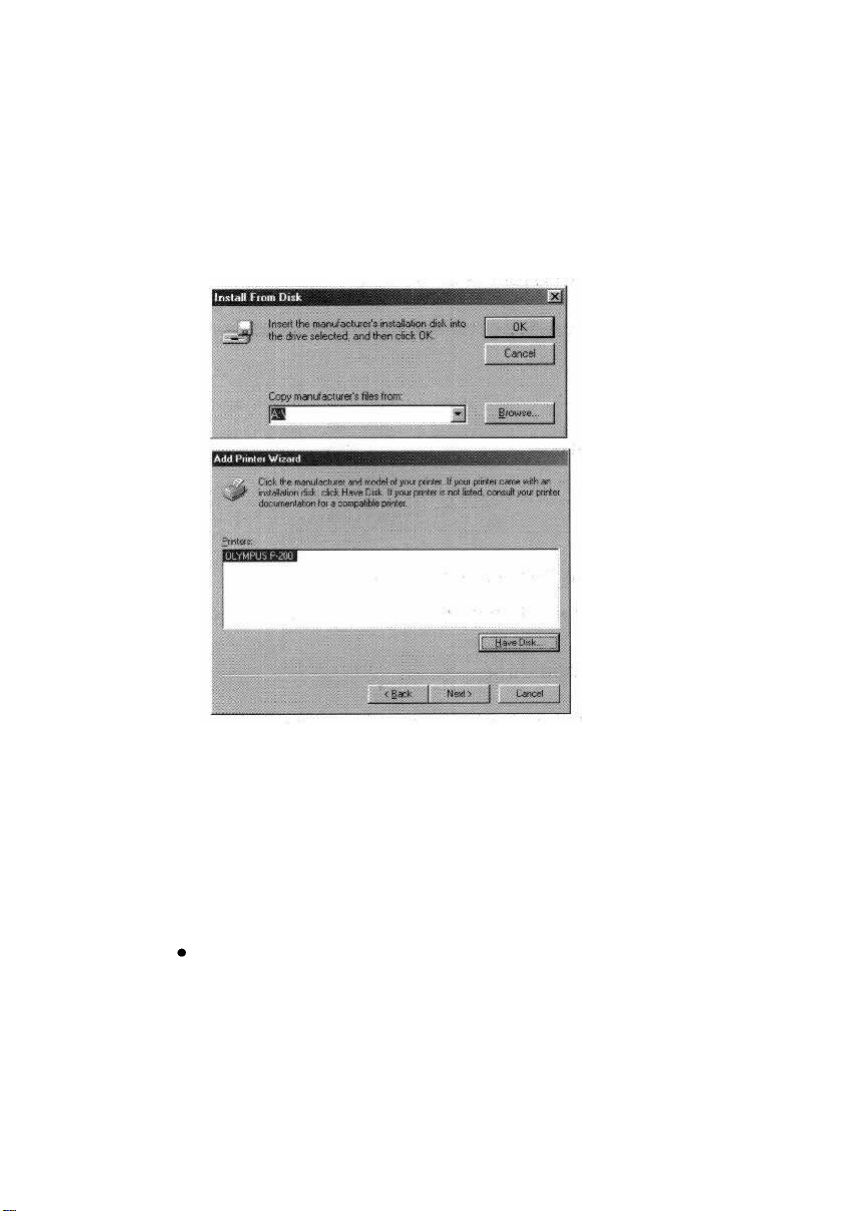
Insert the floppy disk into the PC's floppy drive and select [Use
4
disk].
Set the floppy disk drive as the [Copy source of distributed file.]
The drive name o f the floppy disk drive varies depending on the setup of
each PC. Check your PC's instruction manual if you are not sure.
When you find the file, go on to the next step.
Set [LPT1: Printer port] as the port to be used by the printer.
5
Select whether the printer is used as the default printer or not.
6
Click [End] to complete installation.
7
Note
When "Insert Windows CD-ROM (or floppy disk)" is displayed during installation, insert
the specified CD-ROM or applicable floppy disk in the PC and click [OK], The required
file will be installed automatically. If Windows setup is started when the Windows CDROM is inserted, cancel the Windows setup. The installation of the printer driver will
continue.
9
Page 9
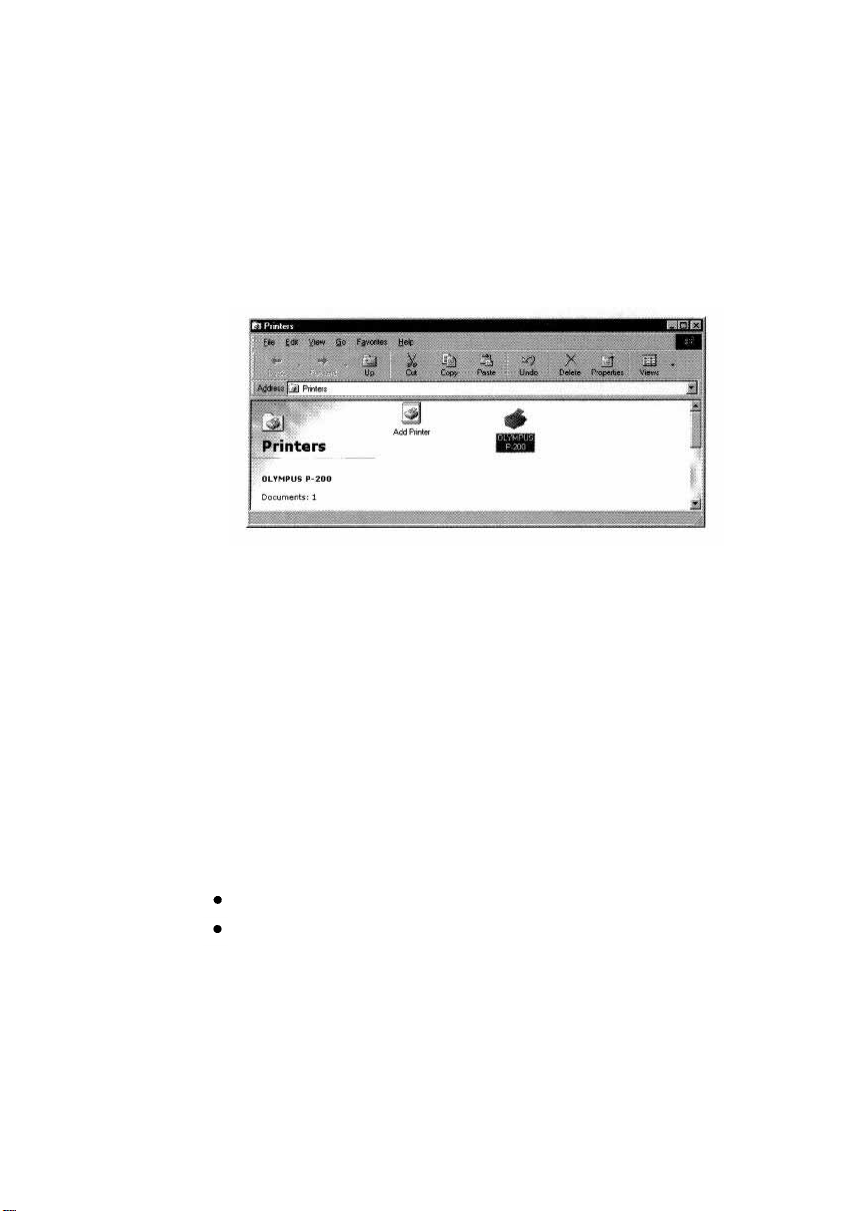
Uninstallation
When the printer driver software i s n o longer necessary, uninstall it as described
below.
Click the [Start] button of Windows, point [Setup] and click [Printer].
1
The [Printer] window appears.
Click the [OLYMPUS P-200] icon.
2
In the [File] menu, click [Delete].
3
Uninstall the printer driver b y following the on-screen instructions.
4
For high-speed operation
To use the printer at a high speed, w e recommend the printer port be used in
the ECP mode. This wi l l reduce the data transfer time from the PC.
To switch to the ECP mode, BIOS setup is required. The setup method varies
depending on the PC. Please re fer to your PC's instructio n manual for BIOS
setup.
Notes
Data transfer time vari es depending on PC.
Some printers are no t compatible with the ECP mode. Take care when using more than
one printer.
10
Page 10
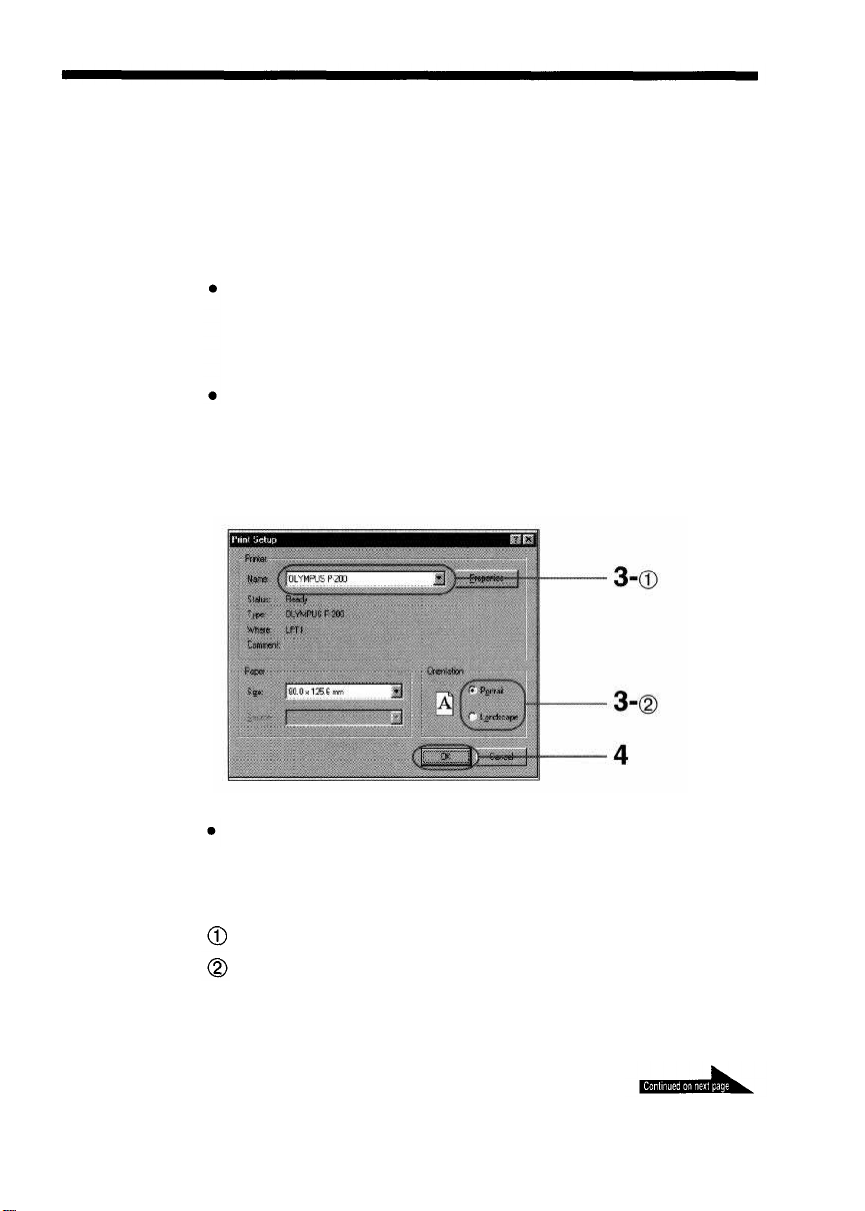
Printing
You can print images created using commercially available image processing
or retouching applications using th is printer driver software.
1
2
3
Run the application and open the images you want to print.
Set the image size to 1280 x 960 pixels or less for printing, image processing or
retouching. If you are using an application that also allows you to specify image
resolution as well as image size, set the resolution to 320 dpi . For details on how to
make these settings, refer to the application's user manual.
The image size is au tomatically set when printing is performed using the digital
camera utility, etc.
In the application [File] menu, click [Printer Setup]
Set up the printer in the [Printer Setup] dialog box.
The dialog box shown above is an example using the Olympus CAMEDIA Master
2.0 application. The contents of dialog box vary depending on the application you
are using.
Set [OLYMPUS P-200] as the printer name.
Set the print orientation to [Portrait] when the image is longer vertically
than horizontally, or to [Landscape] when it is longer horizontally.
11
Page 11
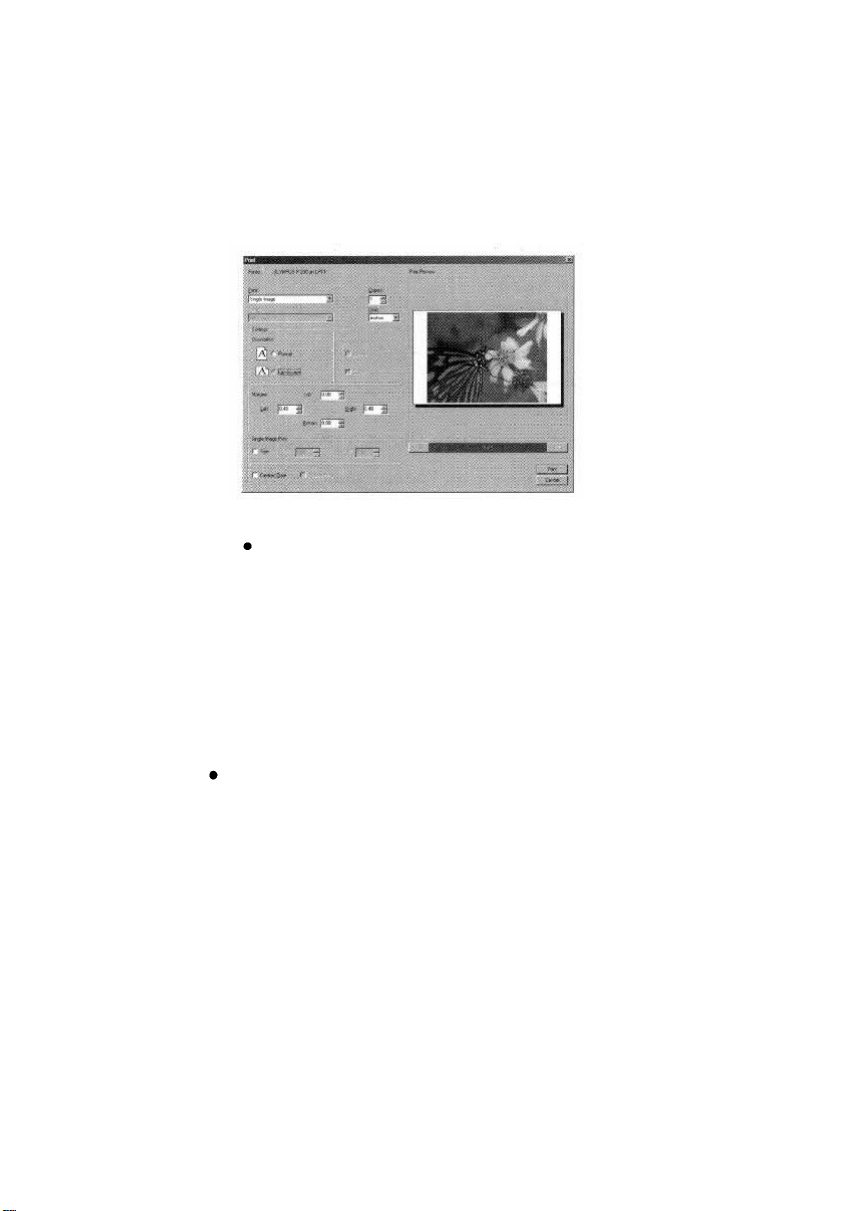
Click [OK] to close the [Printer Setup] dialog box.
4
In the [File] menu, click [Print].
5
The [Print] dialog box appears.
Set the number of prints [Copies].
6
The print copies can be set up to 25.
The dialog box shown above is an example using the Olympus CAMEDIA Master
2.0 application. The contents of dialog box vary depending on the
application you are using.
Click [Print].
7
The images will be printed.
Note
The auto power off function automatically turns the printer OFF if it has not been used
for an hour.
Before you start printing, check that the printer has not turned OFF automatically.
Other printing-related operations
Split printing, see page 15.
Image quality adjustment, see page 17.
12
Page 12
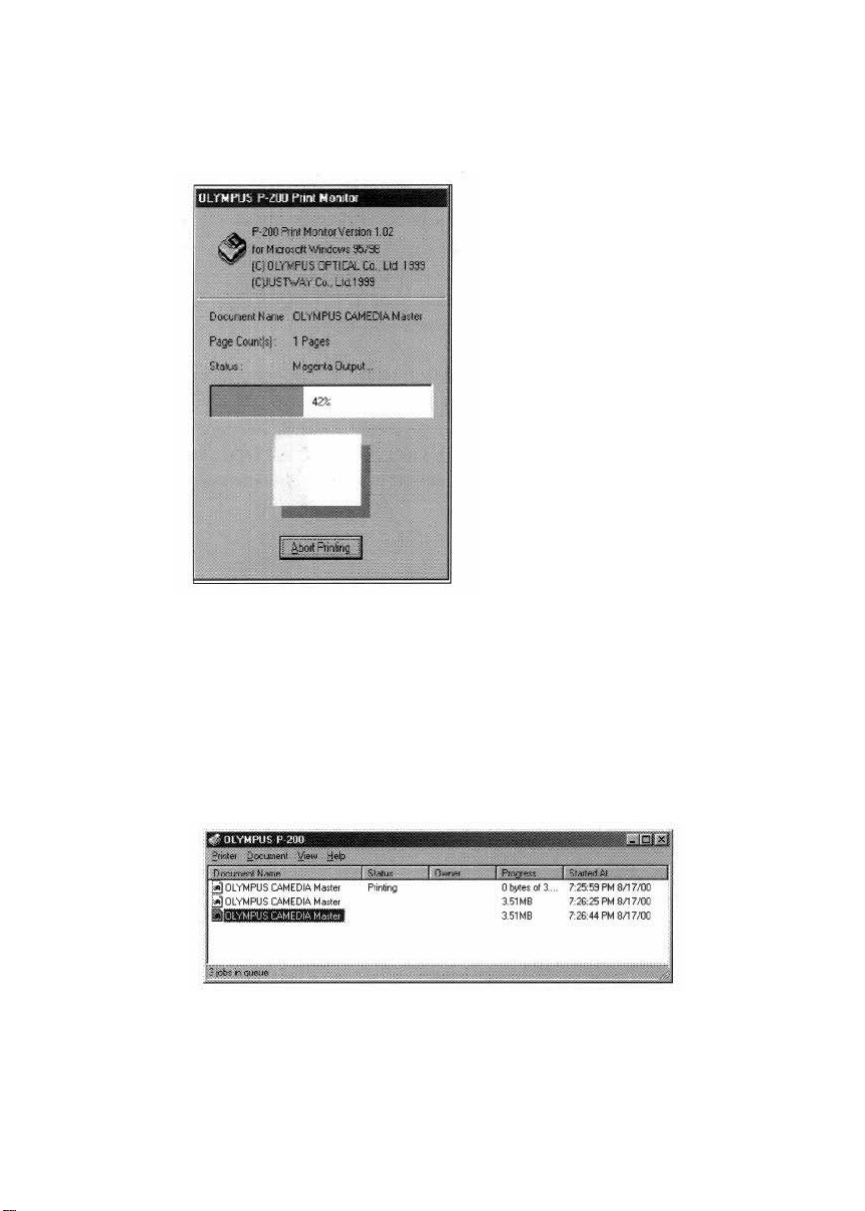
To cancel printing
When the print monitor is displayed:
Click [Cancel printing].
When data is left in the Windows printer spooler:
Click the [Start] button.
1
Point [Setup] and click [Printer].
2
Double-click [OLYMPUS P- 200] to open the [OLYMPUS P-200] win-
3
dow.
Click the name of the queued document you w ant to cancel.
4
Click [Document] in the menu, th en click [Cancel printing]. For
5
details, please refer to the Windows instruction manual.
13
Page 13
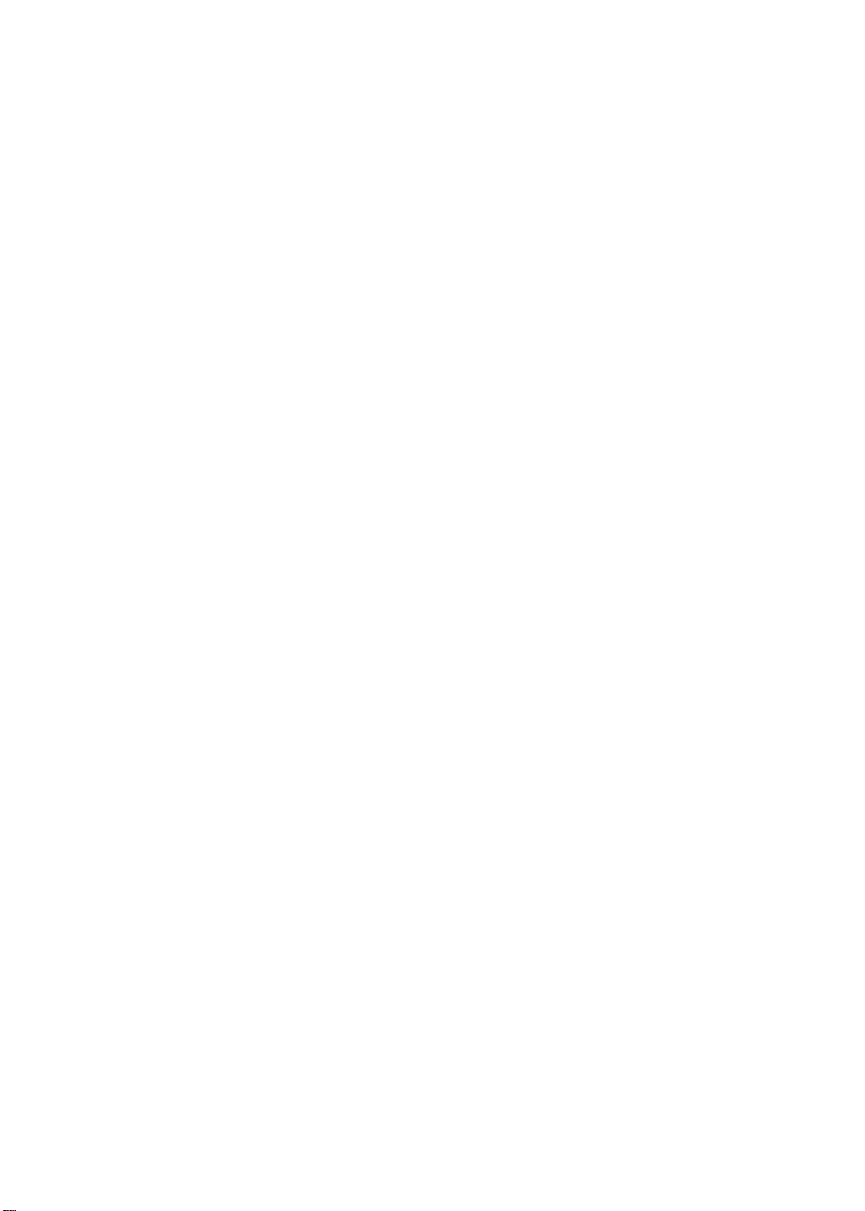
Tips for printing
To get the best printing results, be sure to read the instruction manual of the
application you are using. Information on how to change the resolution and
image size is especially important. In addition, read the following tip.
Print in an environment with as large color display capability as possible.
The number of available colors of some applications is determined according to
the display color setting of the PC used in printing. To print t he best images
possible, i t is recommended to print from a system capable of displaying 64000
colors or 16.77 million colors if possible.
Adj ust the image size and resolution ( with a n application th at prints images
according to the resolution of the printer).
If the application in use is capable of adjusting the image resolution and size,
set the resolution to 320 dpi and the size to 1280 x 960 pixels or smaller. (If the
image size in pixels is larger, the image may be printed on more than one sheet
of print paper.)
14
Page 14
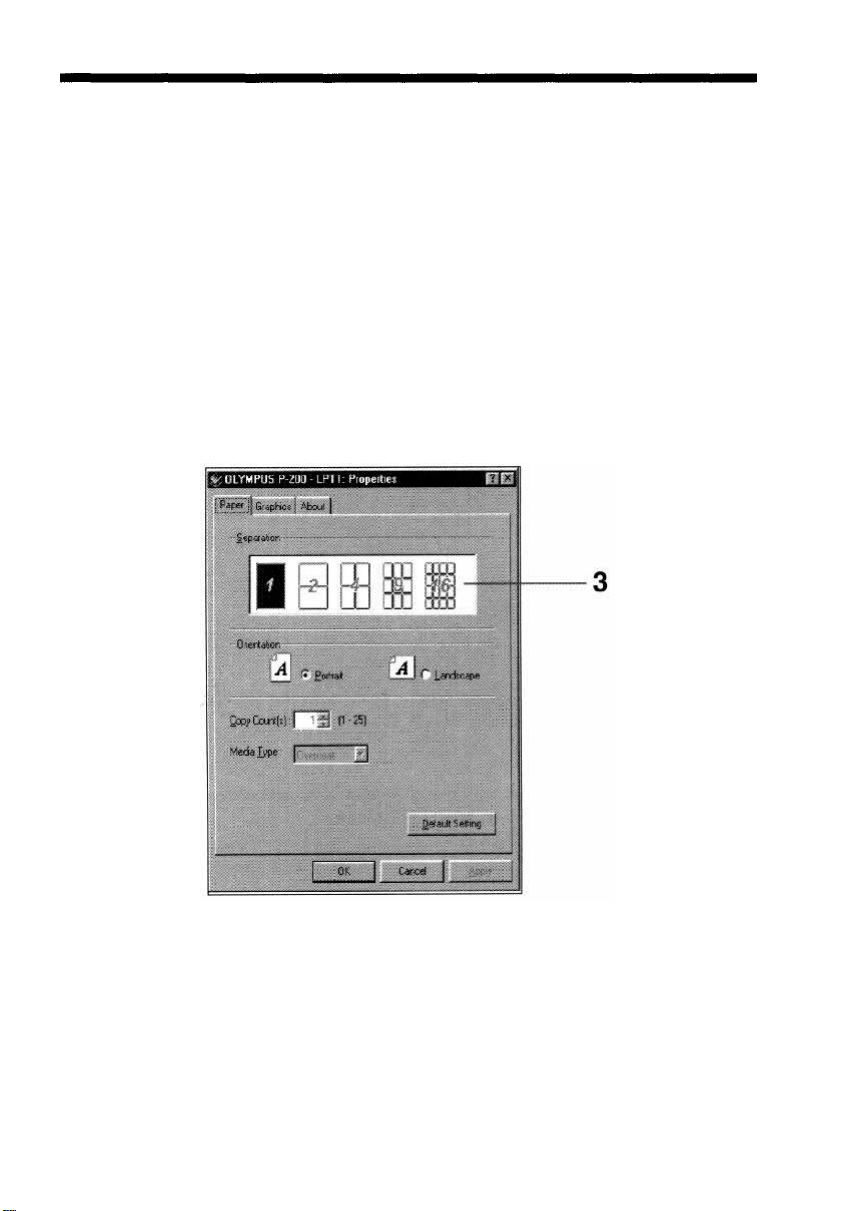
Split Print
You can split a sheet o f print paper into multiple planes and print the
same image on each of them.
In the [File] menu of the application, click [Print].
1
The [Print] dialog box appears.
Click [Properties].
2
[OLYMPUS P-200-LPT1: Properties] appears.
Set the split method in the [Paper] sheet.
3
15
Page 15
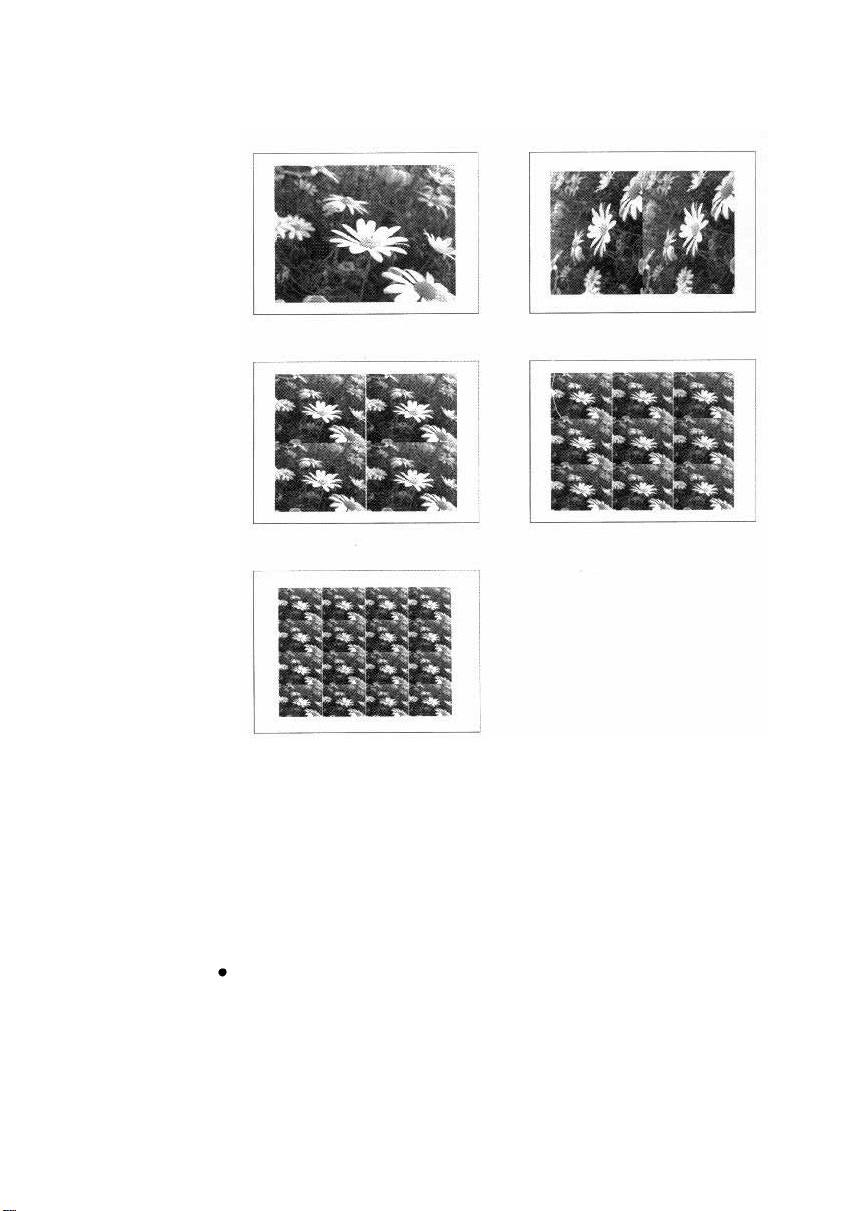
Images can be printed in one of the following split methods.
Single
4-split print
16-split print
2-split print
9-split print
16
To obtain correct split prints (with an application tha t prints images ac-
cording to the resolution of the printer):
Set the resolution to 320 dpi and image size to 1280 x 960 pixels.
Please refer to the instruction manual of the application you are using for more
information on settings.
Note
Print preview is not available.
Page 16
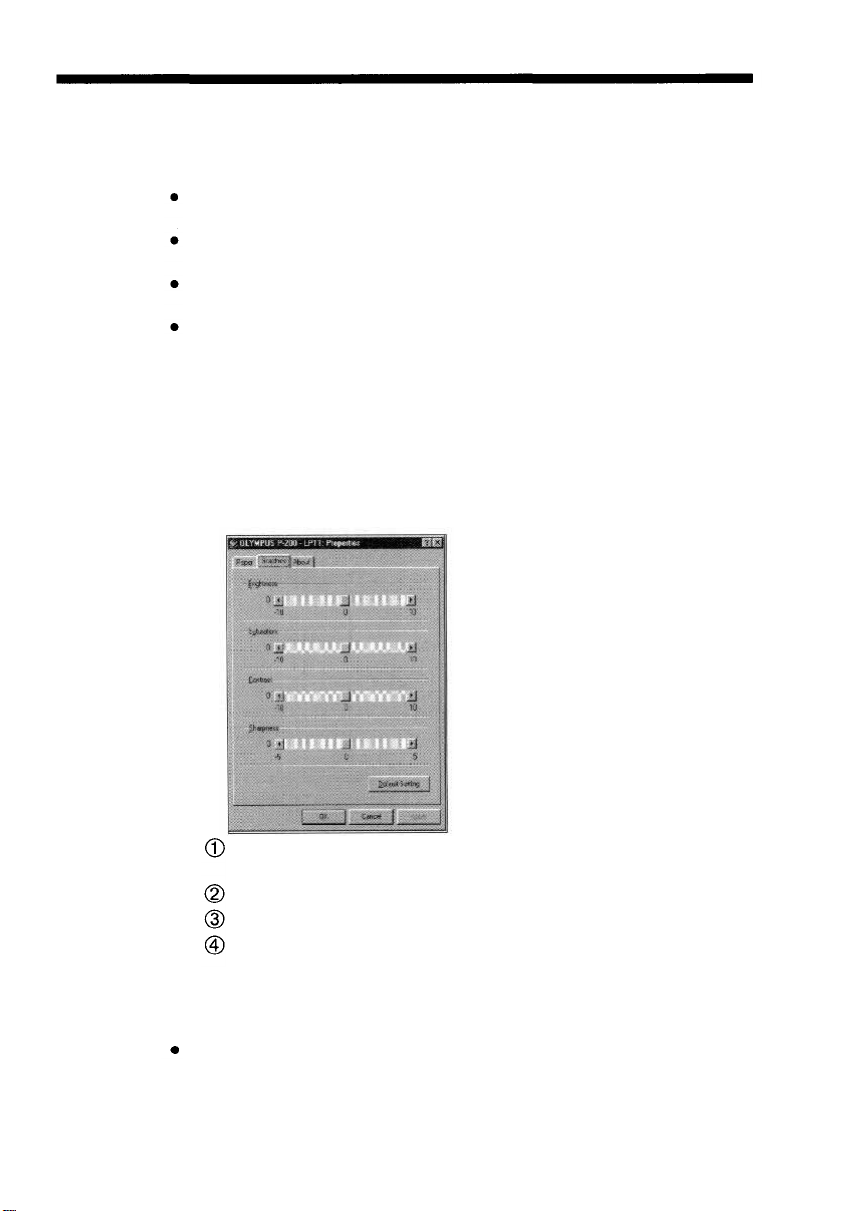
Adjusting the Image Quality
You can adjust the brightness, depth, contrast and sharpness of an imag e for pri nting.
Brightness:
Depth:
Contrast:
Sharpness:
In the [File] menu of the application, click [Print].
1
The [Print] dialog box appears.
Click [Properties].
2
[OLYMPUS P-200-LPT1: Properties] appears.
Set the image quality in the [Color adjustment] sheet.
3
Brightness is adjusted across the entire image plane. Image brightness
increases when adjusted in the + direction.
Adjusts the color intensity of the image. Color intensity is increased when
adjusted in the + direction.
Increases or reduces image contrast. Contrast (crispness) increases when
adjusted in the + direction.
Emphasizes or de-emphasizes image contours. Image contours are emphasized when adjusted in the + direction.
[Brightness], [Depth] and [Contrast] each can be adjusted in 21 steps
between -10 and +10.
[Sharpness] can be adjusted in 11 steps between -5 and +5.
To return to the default settings, click [Standard]. The default value is 0 for all settings.
To cancel image quality adjustment, click [Cancel]. The [Print] dialog
box appears again.
Caution
If your image processing application has image adjustment capabilities similar to those described above,
the image quality should b e adjusted with the application instead of the driver software. I f the image quality
is adjusted in both the application and driver software, print results may differ from what you expect.
17
Page 17
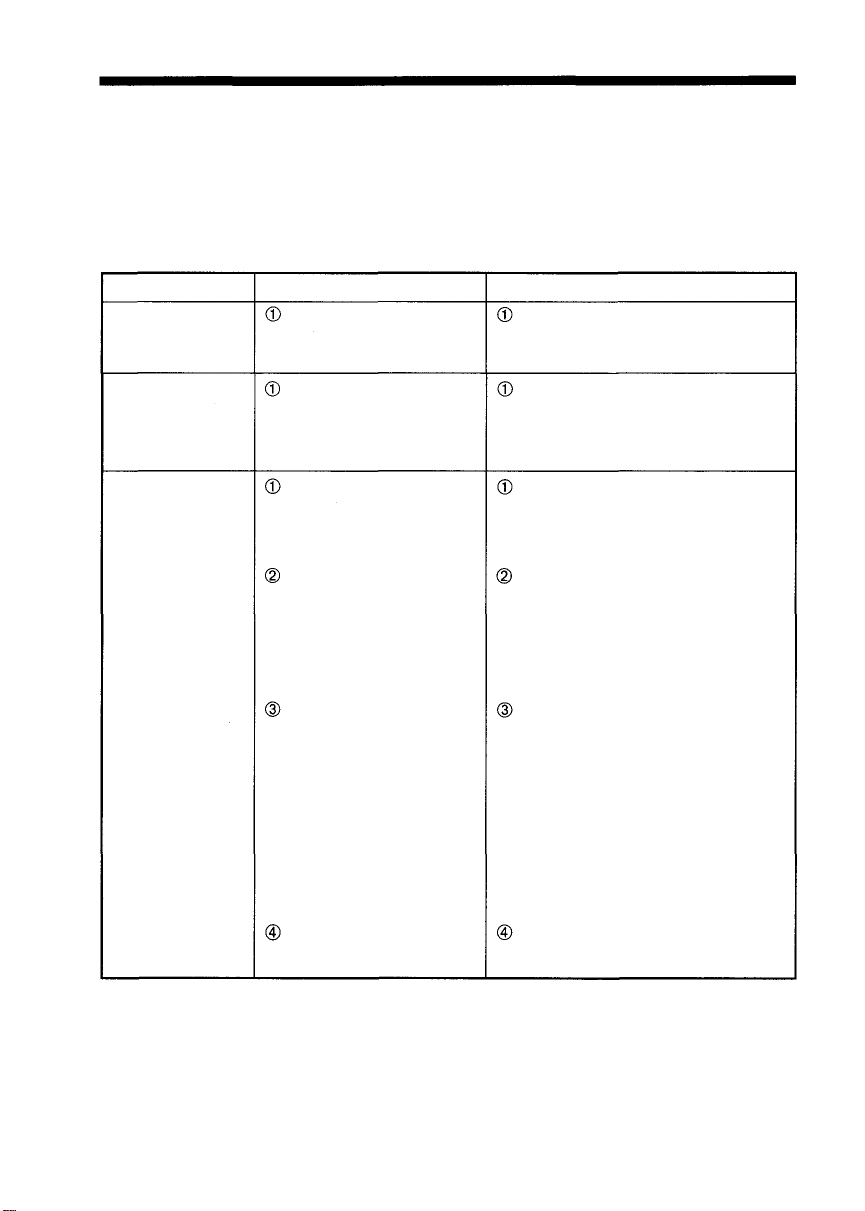
Troubleshooting Guide
To solve problems you may experience with the printer driver, check the trou-
bleshooting guide before calling for service. If the problem persists, contact you
dealer for information what to do next. Please also refer to the Instruction manual
provided with the printer.
Symptom
An image is printed
on several sheets.
The resolution or image size
setting is incorrect.
Cause
Treatment
Set the resolution to 320 dpi and image size
to 1280 x 960 pixels or less.
Printed image
contains zigzag
lines.
Printing will not start.
Th e i m age may h ave b een
enlarged before printing.
No print paper is loaded, the
ink ribbon has run out, or paper is
jammed, etc.
Certain PCs and applications
take a long time to compile print
data. Printing multiple sheets with
complicated settings also takes
long time.
There may b e a problem with
the digital color printer.
There may not be enough free
space on the hard disk.
Set the resolution to 320 dpi and im age size
to 1280 x 96 0 pixels or less.
Check the indicators on the top panel of the
printer and toad print paper if required. Also
refer to the instruction manual of your printer.
Please wait until the PC completes print
processing.
Check the indicators on the top panel of the
print er an d error messages on the PC monitor
screen.
When the printer and PC are normal and
printing still has not started 5 minutes after
initiation, turn th e printer OF F then ON again
and retry printing. Note that printing of multiple
sheets may take more than 5 minutes for
preparation.
Check the hard disk capacity. If it is
insufficient, create more free space.
18
Page 18
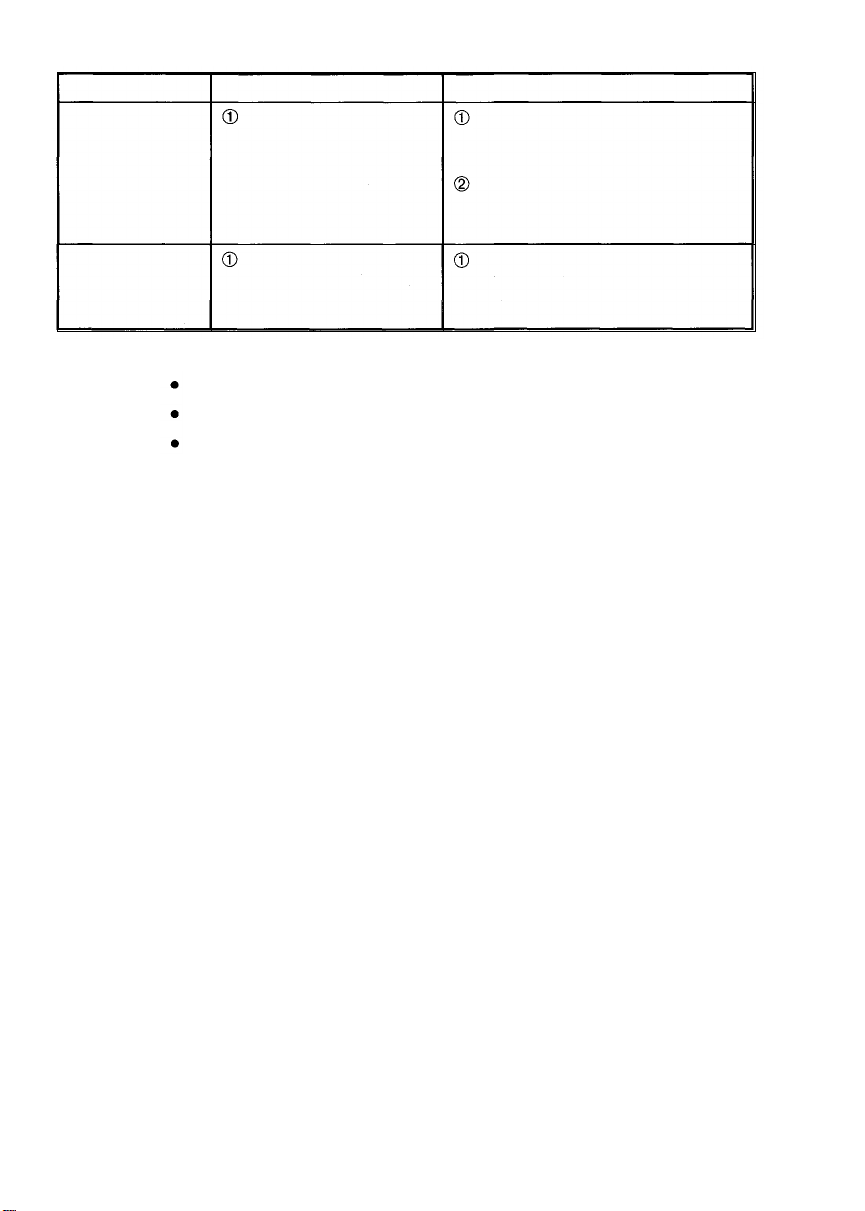
Symptom
PC operation is
unstable.
Installation from
floppy disk is
impossible.
Cause
The P C's memory may not
have enough free memory.
If more than one applications is open, close
all unnecessary applications before printing.
Treatment
In the printer property dialo g box, set the
spool setting to [Send data directly to printer]
before printing.
There may not be enough free
space on the hard disk.
Check the hard disk capacity. If it is
insufficient, create mor e free space.
All contents of this manual are subject to change without notice.
All specifications and designs are subject to change without notice.
OLYMPUS shall assume no responsibility fo r any problems caused by this product.
OLYMPUS shall also assume no responsibility for any accidental or consequential dam-
ages (including lost business benefits, suspended business activities, and lost informa-
tion) caused by use or malfunction of the product, even if the damages are possibly
attributable to the product. When filing for damages, the user cannot claim compensa-
tion higher than the cost for which he/she purchased the product, even if the damages
result from breach of contract, illegal operations (including errors), and problems with
the product's reliability.
19
Page 19
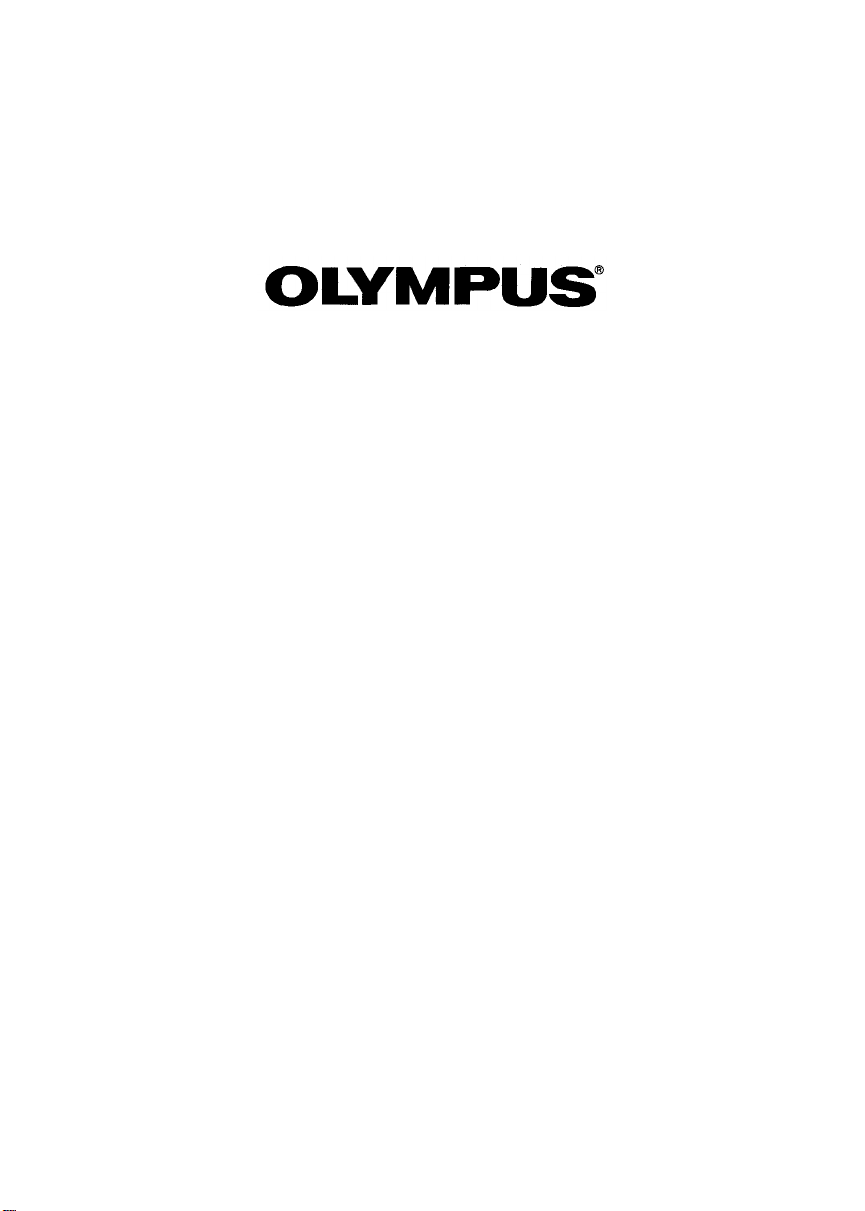
San-Ei Building, 22-2, Nishi Shinjuku 1-chome, Shinjuku-ku, Tokyo, Japan.
(Customer support) Tel. 0426-42-7499 Tokyo
http://www.olympus.co.jp
OLYMPUS OPTICAL CO., LTD.
Two Corporate Center Dr ive , Melville, NY 11747-3157, U.S.A. Tel. 631-844-5000
(Customer support) Tel. 1-888-553-4448
http://www.olympus.com
OLYMPUS OPTICAL CO. (EUROPA) GMBH.
OLYMPUS AMERICA INC.
(Premises/Goods delivery) Wendenstraße 14-16, 20097 Hamburg, Germ any . Tel. 040-237730
(Lelters) Postfach 10 49 08, 20034 Hamburg, Germany.
http://www.olympus-europa.com
VT135101
Page 20
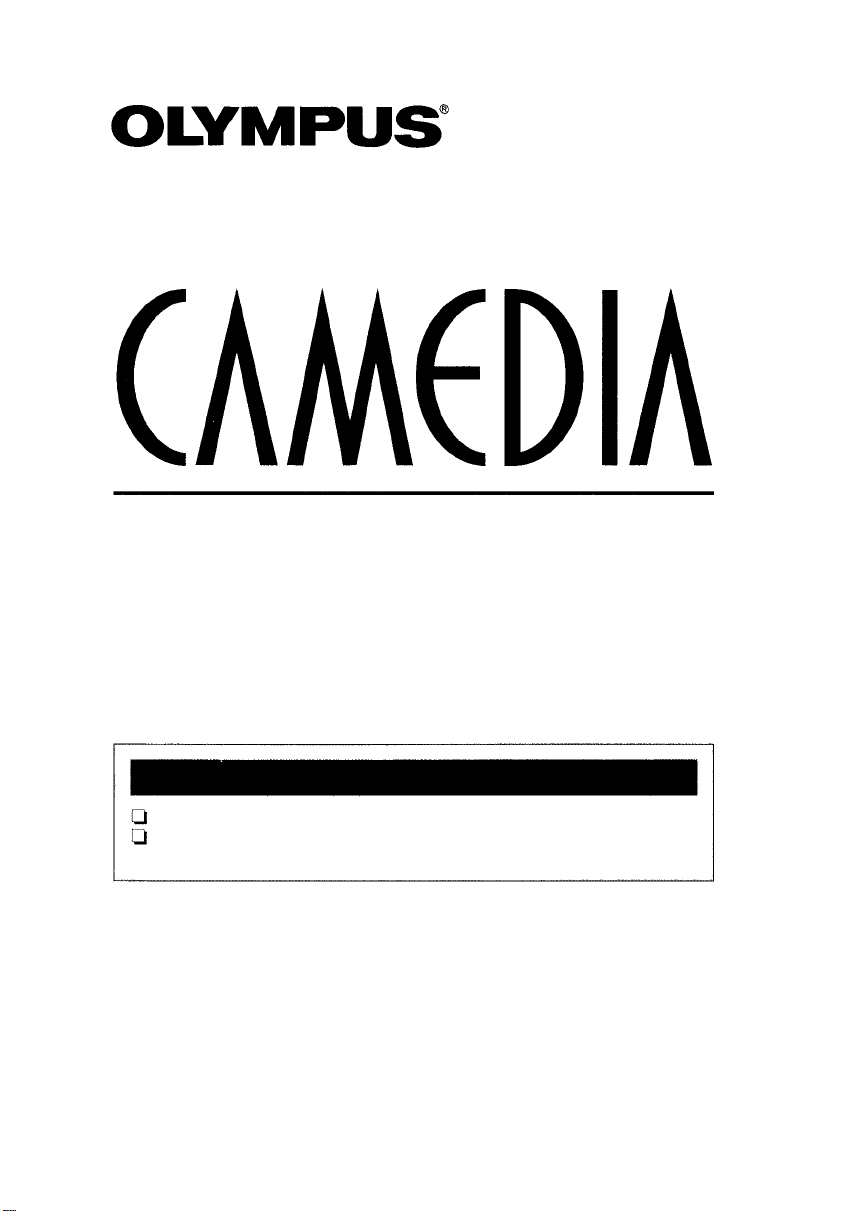
P-200
Digital Color Printer
Instructions
Thank yo u fo r purchasing this Olympus digital color printer.
Before using this product, read this manual carefully to ensure correct
use.
Page 21

Owner's Record
The model and serial numbers are
located at the rear. Record the serial
number in the space provided below.
You will need to refer to these numbers
whenever you call your dealer regarding thi s product.
Model No. P-200
Serial
No.
______
Declaration of Conformity
Trade Name:
Model No.:
Responsible Party:
Address:
Telephone No.:
This device complies with Part 15 of the F CC Rules. Operation is subject to the following two
conditions: (1) This device may not cause harmful interference, and (2) this device must accept
any interference received, including interference that may cause undesired operation.
2
OLYMPUS
P-200
OLYMPUS AMERICA INC.
2 Corporate Center Drive, Melville, New York 11747-3157, U.S.A.
631-844-5000
Page 22

Table of Contents
Introduction............................................. 4
Precautions .............................................. 4
Safety precautions .................................. 5
Car e and storage................................... 10
Getting Started
Unpacking the printer.......................... 11
What you can do with the P-200 digital
color printer........................................... 12
Identifying the parts............................. 13
Setup
Setting up the printer ........................... 15
Connecting the power supply ...... 15
Using print packs.................................. 17
Loading the ink ribbon cartridge ....... 18
Handling the ink ribbon
cartridge........................................... 20
Loading print paper ............................. 21
Loading print paper in the paper
feed cassette..................................... 21
Installing the paper feed cassette
onto the printer............................... 22
Other Printing Functions
Making split prints ............................... 31
Making split prints of the same
image................................................ 31
Index print....................................... 32
Printing all recorded images in a
SmartMedia or CompactFlash card ... 34
Printing DPOF-reserved images......... 36
Printing the date ................................... 37
Adjusting the sharpness ...................... 39
For Your Information
Troubleshooting.................................... 40
If indicators light or blink ............. 41
If print paper is jammed................ 42
About the ink ribbon cartridge and
print paper............................................. 44
Specifications......................................... 45
FCC notice ............................................. 46
Accessories............................................. 47
Print index ............................................. 48
Basic Printing
Printing images recorded on the card
(SmartMedia or CompactFlash)......... 23
Preparation...................................... 23
Opening the card cover ................. 24
Inserting the card into the printer's
slot.................................................... 24
Printing............................................ 27
3
Page 23

Introduction
Precautions
Thank you for purchasing this
OLYMPUS digital color printer.
Read this manual and warranty
carefully. Keep them handy for future
reference and when requesting service.
Make sure that the date of purchase and
dealer's name are included on your
warranty.
Before using the printer, rea d t he safety
precautions on pages 5 through 9.
Always follow these precautions to
ensure safe and proper handling and
operation of your printer. Keep this
manual handy for future reference.
Duplication restrictions
If duplicating documents with the
printer, pay special attention to the
following.
• Duplication of bank notes, coins, or
securities is against the law.
• Duplication of blank certificates,
licenses, passports, private securities
or unused postal stamps is also
against the law.
• Paintings, photographs, and books
under copyright cannot be duplicated
without permission of the copyright
holder, unless you use the duplications for private purposes.
Notes fo r illustrations used in this
manual
Illustrations in this manual are for
explanatory purposes only. They may
differ from what is actually displayed
or printed.
4
Page 24

Safety precautions
It is dangerous to tamper with the printer because this could
cause fire or electric shock, possibly resulting in death or serious
injury. Before use, read the safety precautions carefully and
follow them for proper handling.
This manual us es the following icons to indicate hazardous
situations.
Icon
WARNING
NOTE
Description
Indicates a hazardous situation that, if not avoided,
may cause fire or electric shock, possibly resulting in
death or serious injury.
Indicates a hazardous situation that, if not avoided,
may cause electric shock or other accidents, possibly
resulting in minor injury and/or property damage.
WARNING
If anything abnormal occurs with the printer, unplug the power cord and
remove the optional rechargeable battery.
If the printer emits smoke, unusual sme ll s , or strange sounds, turn off and unplug
the printer and remove the optional rechargeable battery to prevent fire or electric
shock. Then contact your dealer.
Should any liquid or foreign objects get into the printer, unplug the power
cord and remove the optional rechargeable battery.
Do not allow any liquids, metals, or inflammable objects to get into the printer
through the vent. Thi s may cause fire or electric shock. Turn off and unplug the
printer, and remove the optional rechargeable battery. Then contact your dealer.
If the printer cabinet is damaged, unplug the power cord and remove the
optional rechargeable battery.
Using the printer when the cabinet is damaged may cause fire or electric shock.
Turn off and unplug the printer, and remo ve the optional rechargeable battery.
Then contact your dealer.
If the power cord is damaged, unplug it .
A damaged power cord may result in fire or electric shock. Turn the printer off
and unplug the power cord. Be careful not to touch any exposed wires. Then
contact your dealer.
5
Page 25

WARNING
Do not damage the power cord.
A damaged power cord may result in fire or electric shock.
To prevent the cord from being damaged,
DO
NOT:
Jerk the cord to pull it out.
Bend th e cord excessively.
Heat the cord.
Place heavy objects on the cord.
Rewire the cord.
If the power cord is damaged, contact your dealer.
Do not disassemble or modify the printer.
The printer has both h ot and high voltage parts on the ins ide. To prevent an
electric shock or printer malfunction, do not attempt to disassemble or modify the
printer. For service or repair, contact your dealer.
Do not place liquids on the printer.
If liquid get s into the printer, it may result in fire o r elec tric shock.
Do not place heavy objects on the printer.
Doing so may deform the printer cabinet, resulting in fire or electric shock. If the
printer falls or is dropped, it may be damaged.
Do not install the printer in the following places.
To prevent fire, electric shock, and printer malfunction, do not install the printer
in the following places.
Dusty, humid, or oily places
Should any dust or liquid get into the printer, it may result in fire or electric
shock.
Extremely hot places
Do not expose the printer to direct sunlight (for example, inside a car and on the
dashboard) or extremely high temperatures (near a heater, for example). Doing
so may deform the printer cabinet, resulting in fire or electric shock.
Use the printer in an environment with an ambient temperature between 41 to
95°F (5 to 35°C) and humidity o f 2 0 to 80%.
6
Page 26

WARNING
Do not use the printer in the following places.
Unstable or inclined surfaces.
Places exposed to dust and other particles (such a s outdoors, particularly on a
beach).
Places subject to rain and water drops, or enclosed places where condensation
could occur such as inside a plastic bag.
Do not use the printer with a power supply other than that specified.
Incorrect voltage may damage printer parts, possibly resulting in fire or electric
shock.
Connect the power cord correctly.
For example, if the power cord is plugged in loosely, it may cause a fire or electric
shock. Push the plug all the way into the outlet.
Make sure that excessive dust and foreign matter do not accumulate on the
power cord .
Dust and foreign matter conduct electricity, which can cause fire and electric
shock. If excessive dust and foreign matter accumulates on the cord, unplug the
cord and clean it.
Immediately unplug t h e power cord when an electric storm starts outside.
The induced electricity fro m storms may cause fire, electric shock, or printer
malfunction.
Do n o t hold th e power cord plug with wet hands.
Doing so may cause an electric shock. B e sure your hands are dry before handling.
Do not overload the power outlet.
Thi s printer should be plugged into a separate 110-120 V AC, 60 Hz circuit. If the
printe r is on a circuit with other appliances, an overload may cause fire or electric
shock.
7
Page 27

WARNING
Observe the following when using the optional B-200NH rechargeable
battery.
Never disassemble, destroy or short-circuit the battery, or throw it in a fire.
Doing so may cause an explosion.
To recharge the battery, mount it on the printer.
If recharging does not finish even though specified recharging time (3 hours)
has been exceeded, unplug the power cord to interrupt recharging.
Whil e the battery is being recharged, do not unplug the power cord. Insufficient
recharging may cause the battery service life to be reduced.
Use the battery correctly; otherwise, an explosion may result.
Note that the battery may generate heat when it is being recharged or right after
recharging is complete.
Dispose of the used battery according to local regulations.
For details, refer to th e instruction manual of t he optional rechargeable battery.
8
Page 28

NOTE
Do not block the vent.
Doing so may cause the printer to heat up , possibly resulting in fire or electric
shock.
Do not block the vent.
Do not put the printer in the following places.
- Place with poor ventilation
- On a soft surface like a rug or bed
Do not put the printer on an unstable surface such as a shaky table.
If the printer falls, it may injure someone. This could also damage the printer or
cause the printer to malfunction.
Do not touch the non-user-serviceable part s inside the printer.
Doing so may cause injury or burns. This applies especially to children and those
unfamiliar with the printer.
Do not move the printer when the power cord is taut.
Doing so may damage the cord, possibly resulting in fire or electric shock. When
moving the printer, unplug and bundle the power cord.
Do not pu l l th e cord with a jerk.
To unplug the power cord, hold it by the plug. Pulling on the cord may damage it,
possibly resulting in fire or electric shock.
Unplug th e power cord from the power outlet before cleaning the printer.
Accidentally touching a non-user-serviceable part may cause electric shock.
Unplug the printer if it will not be used for an extended period of time (for
example, while you away on a long trip.)
Otherwise, deteriorated insulation or leakage current may cause fire or electric
shock.
Remove the optional rechargeable battery if the printer will not be used for
an extended period of time.
Otherwise, fluid leakage may occur.
When the optional rechargeable battery i s not Installed, mount the rear
cover.
9
Page 29

Care and storage
Beware of moisture condensation.
Moisture condensation means that water vapor in the air becomes liquid and
sticks to the printer surface. This phenomenon is caused by the following.
Rapidly heating the room in which the printer is placed
Cool air (from an air conditioner, etc.) blown directly at the printer
Moving the printer from a cold place to a warm place
Moisture in the air will condense on the paper, deteriorating print quality or
causing paper jams.
Under conditions where moisture condensation has occurred or may occur, do not
operate the printer until it i s dry or until there i s no possibility that condensation
will occur.
Do not spray volatile solvent on the printer or allow the printer to be in
contact with rubber or plastic products for an extended period of time.
For example, spraying an insecticide on the printer or wiping it with thinner or
benzine may deteriorate or discolor the printer cabinet. Such deterioration and
discoloring also occurs if the printer is in contact with rubber or plastic products
for an extended period of time.
Operate the printer at least once every six months.
If the printer is not used for an extended period of time, it may malfunction.
Operate the printer at least once every six months.
Carry the printer wi th both hands.
When lifting or carrying the printer, use both hands.
Transport the printer carefully.
When transporting the printer, place it in the original box with the original
packing material. If you don't have the original packaging, pack the printer with
enough cushioning material to absorb any impacts during transportation. Be sure
to remove the SmartMedia, CompactFlash and automatic feeder from the printer.
10
Page 30

Getting Started
Unpacking the printer
Make sure that the foll owi ng accessories are supplied
with your printer. If you are missing any of these
accessories, contact your dealer immediately.
E2AC AC power adapter (1 )
Paper fee d cassette (1)
CB-200UC power cord ( 1)
Rear cover (installed t o t he printer body)
Sample kit [Ink ribbon cartridge (1) and standard
paper (25 sheets)]
Instruction manual (1)
Limited warranty card (1)
Getting Started
11
Page 31

What you can d o with the P-200
digital color printer
Easy printing of images recorded in SmartMedia or
CompactFlash
You can print images from SmartMedia or
CompactFlash recorded with Olympus digital cameras.
Making a variety of prints
You can make a variety of prints including split prints
with multiple images on a single sheet and index prints
showing up to 30 recorded images on a single sheet.
You can also print images with the date or adjust the
contour sharpness of printed images.
Printing of images from a PC
The P-200 can be connected to a PC and print images
stored in the PC using the optional P-200 connection
kit. (For details on printing images from a PC, refer to
the Installation Guide provided with the optional P-200
connection kit.)
High-quality overcoated prints
The standard print paper is coated with high-quality
overcoating featuring excellent storability a n d durabil-
ity to preserve important pictures for an extended
period.
12
Getting Started
25-sheet continuous printing
The supplied paper feed cassette can supply up to 25
sheets of print paper continuously to the printer.
Page 32

Identifying the parts
POWER button
Cooling fan window
PRINT button
Control panel
Card cover
Rechargeable battery unlock lever
DC power input connector
IEEE1284 26-pin parallel interface
connector
Paper feed cassette compartment
cover
Cartridge compartment lid
Ink ribbon cartridge
SmartMedia slot
CompactFlash slot
EJECT button
Getting Started
13
Page 33

Operation Panel
PRINT button
(+) and (-) buttons
SmartMedia/Compact Flash button
DATE button
NUMBER button
SPLIT button
SHARPNESS button
PRINT MODE button
POWER button
ACCESS/CHARGE indicator
ERROR indicator
PAPER/RIBBON alarm in dica tor
PRINTING indicator
Control Panel
Frame Number/File name/Number
of print copies display
(Displays the data for or .)
Number of print COPIES indicator
FILE NAME indicator
Date indicator
CompactFlash indicator
SmartMedia indicator
Spl it print indicators
Sharpness indic ator
Standard print / in d ex print
indicator
ALL-frame print indicator
DPOF indicator
Battery power indicator
FRAME number indicator
14
Getting Started
Paper Feed Cassette
Top case
Bottom case
Pressure plate
Paper feed guide
Page 34

Setup
Setting up the printer
Connecting th e power supply
To supply power from the provided AC adapter
1 . Plug the printer power cord int o the AC adapter.
2. Plug the AC adapter power co rd into a wall outlet,
then plug th e ot he r e n d of t he printer power cord
into the printer's DC power input connector.
3. Press and hold the POWER button for more than 1.5
seconds.
4. The printer turns ON with a beep tone, and the
control panel is displayed.
5. To turn the printer O FF , press and hold the POWER
button for more than 1 .5 seconds. The control panel
wil l turn off an d the printer turns OF F with a short
beep.
If you want to use the A C adapter as the power
supply to the printer, remove the rechargeable
battery if possible. This will help prevent deteriora-
tion of the rechargeable battery.
If the printer power cord is accidentally unplugged
from the printer during printing, turn the printer
OF F , plug the printer power cord into the printer's
DC power input connector, and then turn th e printer
ON again. Leaving the printer unplugged in printing
mode may cause it to malfunction.
Setup
15
Page 35

Notes
• Recharging time varies
depending on the
remaining battery power
and environmental
conditions.
• Even when the battery is
installed, it is not
recharged while the
printer is set to ON.
Recharging only takes
place when the printer is
OFF.
• Once you started
recharging, it is
recommended that you
fully recharge the battery
without interruption. (Do
not turn the printer ON
or OFF during
recharging.)
• When a fully discharged
battery is recharged, a
pre-charging period of
up to 1 minute takes
place before the
ACCESS/CHARGE
indicator lights up. (The
indicator does not light
in the pre-charging
period.)
To supply power from the optional rechargeable
battery
1. Installing the battery
1) Turn the printer OFF and unplug the AC adapter
power cord.
2) Remove the rear cover.
3) Position the battery so that the marking on the
battery points in the same direction as the one on the
printer. Align the battery with the printer as shown in
illustration 3), then push the entire battery toward the
printer.
4) While pushing the battery against the printer, slide the
battery toward the battery unlock lever until it clicks.
2. Recharging the battery
1) Connect the AC adapter.
2) The ACCESS/CHARGE indicator lights to indicate
that recharging has started.
3) Recharging takes about 2.5 hours. The ACCESS/
CHARGE indicator turns off when recharging is
complete.
3. Battery power operation
1) Disconnect the AC adapter from the printer and turn
the printer ON.
When the AC adapter is connected, the printer is
always powered by the AC adapter.
The control panel shows the remaining battery power.
16
Setup
Page 36

4. Remaining battery power indication
The remaining battery power is indicated for 12
seconds after the printer is turned ON and during
printing.
The remaining battery power indicator segments light
according to the following.
lights (turns off automatically): The battery is
fully charged. You can print.
lights (turns off automatically): The remaining
battery power is sufficient. You c an print.
lights (turns off automatically): The remaining
battery power is too low. A few pages may be
printed but battery power may run out before
printing is complete.
lights: No remaining battery power. Turn t he
printer OFF and recharge the battery.
5. Removing the battery
Turn the printer OFF and make sure that the AC
adapter is not connected.
Slide the battery unlock leve r toward the paper feed
cassette position (by about 2 mm), then remove the
battery by sliding it in the opposite direction from
when it was installed.
Install the rear cover in the same way as installing the
battery. Store the removed battery with the provided
cover installed to it.
Using print packs
Notes
• Always use the ink
ribbon cartridge and
print paper supplied
together in the sa me
carton.
• Do not print on used
print paper.
You need the provided sample kit or an optional print
pack (set of ink ribbon cartridge and print paper) for
printing.
Purpose
(Printing)
Standard
Print Pack
P-25N
Print Paper
Standard
Ink Ribbon
Cartridge
For 25 prints
Setup
17
Page 37

Loading the in k ribbon cartridge
Always use the ink ribbon cartridge and print paper
supplied together in the same carton.
Open the cartridge compartment lid o f the printer
1
by pushing down the tab on the cartridge
compartment lid.
Note
• When using the ink
ribbon cartridge
compartment for the first
time, remove the head
protection sheet fro m t he
inside.
Wind the ink ribbon to remove the slack.
2
While pressing the center of
the reel, wind the ink ribbon
in the direction of the arrow.
Insert the ink ribbon cartridge all the way into the
3
compartment and close t he compartment l i d firmly.
• Close the cartridge compartment lid while pushin g the ink
ribbon cartridge with the lid.
18
Setup
Page 38

If the cartridge compartment lid does not close:
Remove the ink ribbon cartridge, and then re-insert it.
Cautions
• The cartridge compartment may become very hot during or
after operation. Do not insert your finger or hand inside the
cartridge compartment.
When placing an ink ribbon cartridge on something, stand it on
its side to avoid deposition of dust on the ink ribbon. If your
touch the ink ribbon or leave it in a place with excessive dust,
fingerprints or dust may make clear printing impossible.
Setup
19
Page 39

Handling the i n k ribbon cartridge
To replace an ink ribbon cartridge
Ope n the cartridge compartment lid, take out the used
ink ribbon cartridge and replace it with a new one .
Storage precaution
• Do not store an ink
ribbon cartridge i n a
place subject to high
temperature or
humidity, excessive
dust or direct sunlight.
To load a half-used ink ribbon cartridge
While pressing the center of the reel, wind the ink
ribbon in the direction of the arrow.
Wind th e reel in the
direction of the arrow.
If the ink ribbon tears, replace it with a new ink ribbon
cartridge.
20
Setup
Page 40

Loading print paper
Cautions
• Be careful not to stain or
damage the paper feed
guide.
• Do not touch the print
surface (the glossy
surface with nothing
printed on it) when
handling print paper.
• Do not leave print paper
in a place subject to
excessive dust. Clea r
prints cannot be obtained
if dust or fingerprints are
installed on the print
surface.
• To prevent malfunction,
use the dedicated print
paper only.
• The maximum number
of print paper sheets that
can be placed in the
paper feed cassette is 25.
Be careful not to exceed
this number when
adding print paper. If too
many print paper sheets
are loaded, the printer
may
jam.
• To prevent paper jam, do
not fold or bend print
paper.
• Do not write on print
paper before printing
images on it. If you want
to write something, be
sure to write it after
printing, using an o il-
based ink. It is not
possible to print word
processor or typewriter
characters on print
paper.
Loading print paper in the paper feed
cassette
1
Open the top case of the paper feed cassette by
holding the finger hooks on both sides of the
cassette.
Hold the bundle of print paper sheets so that the
2
protective sheet is on top, then insert the bundle
into the paper feed cassette pocket. After inserting
the print paper, remove the protective sheet. Each
bundle of sheets can consist o f up to 25 sheets of
print paper.
Close the top case. Close the top case of the paper
3
feed cassette. Be careful not t o catch print paper
between the case and the front or side panel.
Setup
21
Page 41

Note
• If you need to transport
the paper feed cassette
with print paper loaded
in it, put the paper feed
cassette in a bag or other
container.
Storage precautions
• Do not store print
paper in a place subject
to high temperature or
humidity, excessive
dust or direct sunlight.
• When it is necessary to
remove loaded print
paper fro m the printer
and store it for a long
period, store it in the
original bag in which the
print paper was
supplied.
Installing the paper feed cassette
onto the printer
Open the cover of the paper feed cassette insertion
1
slot by pulling the cover toward the front.
To close the cover, push it until the finger hooks on
the cover lock with a click.
2
Insert the paper feed cassette all t h e way.
22
Setup
Page 42
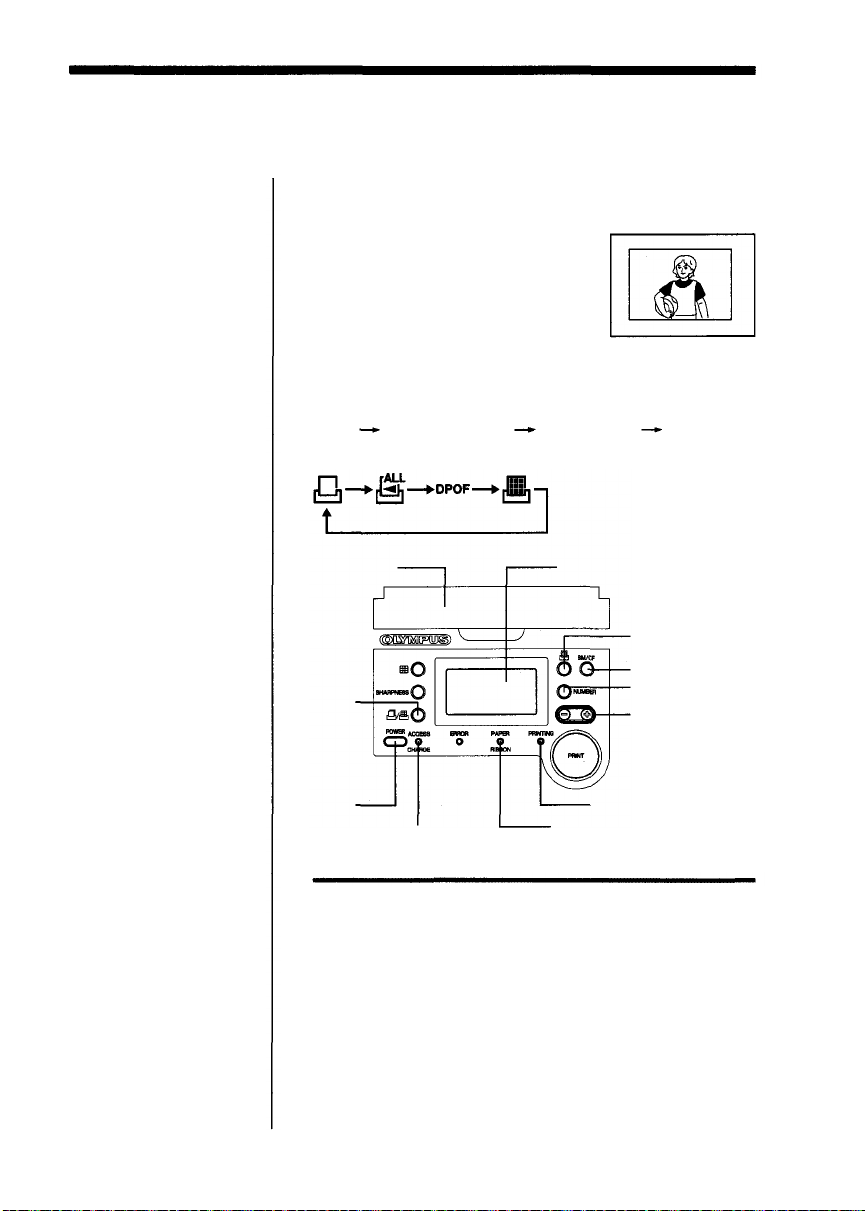
Basic Printing
Printing images recorded on the card
(SmartMedia or CompactFlash)
The following procedure describes how to select a
single image from the card and print it on a single (fullscreen) screen
Every time you press the PRINT MODE button, the
print mode changes in the following order:
print all-frame print DPOF print index
print.
(standard print).
Standard print
standard
Card cover
PRINT
MODE
button
POWER
button
ACCESS/CHARGE
indicator
Control panel
DATE button
SmartMedia/
Compact
NUMBER button
(+) and (-)
buttons
PRINTING indicator
PAPER/RIBBON
indicator
alarm
Preparation
Check the image to be printed on the digital
1
camera.
Before inserting the card in the printer, confirm the
frame number of the image to be printed.
Flash
button
Basic Printing
23
Page 43

Note
• When you use a card that
contains images captured
by a different ca mera, the
frame numbers
displayed by your
camera may not
correspond with the one s
shown by the printer. To
make sure th at the
printer prints the correct
image, use the index
print function (see page
33). Or, if your camera
can display file names,
switch the printer's
control panel to file name
display to select the
image to be printed ( se e
page 27).
Cautions
• If SmartMedia cannot be
inserted easily, do not
force it in, but remove it,
check the SmartMedia
insertion orientation and
retry insertion fr om t he
beginning.
• The image recorded in
SmartMedia should be
printed as it was
recorded using an
Olympus digital camera.
Proper display and
printing performances
are not guaranteed for
images that have been
retouched and saved on
a PC or tha t ha ve be e n
recorded with another
brand of digital camera.
• Never attempt to insert
or remove SmartMedia
while the ACCESS/
CHARGE indicator on
the operation panel is
blinking.
destroy the card's
formatting, making it
unusable.
Notes
• Always us e 3 V (3 . 3 V)
SmartMedia with a
capacity of 2, 4, 8 , 1 6, 3 2
or 64 MB.
Basic Printing
24
Doing so could
Press and hold the POWER butt on o f t he printer for
2
more than 1.5 seconds to turn t he printer ON .
The printer generates a beep tone and the control
panel is displayed.
(The FRAME number indic ator appears when the
printer is turned ON.)
<Power ON> (without any card)
Opening th e c ar d cover
Open the card cover by hooking your finger on the
finger hook at the center of the card cover.
To close the card cover, push the top surface of the
card cover lock.
To open
To close
Inserting the card int o the printer's slot
Inserting a SmartMedia into the printer
1
To print images stored in SmartMedia, open the card
cover and insert the card in the SmartMedia slot.
The ACCESS/CHARGE indica tor on the operation
panel blinks while the SmartMedia is ac ce ss ed and
turns off wh en the image has been loaded in the
printer. The control panel als o shows the card type
(SmartMedia) and th e frame number of the last
recorded image.
Page 44

• SmartMedia cards
always have priority,
even wh en a
CompactFlash card has
already been inserted
first. If you w a nt to use
data from the
CompactFlash card,
press the SmartMedia/
Compact Flash button to
select it.
• Keep the card cover open
while SmartMedia is
inserted in the printer.
<Control panel display when
SmartMedia is inserted>
• Hold SmartMedia so that the cu t
corner is on the bottom right and
insert it all the way in. When inserted
properly, the SmartMedia card w ill
protrude about 7 mm from th e
printer panel.
Insert all the way without stopping.
If an
error
is
insertion from the beginning. If the
display does not go out refer to
"Troubleshooting" on page 40.
Inserting a CompactFlash card into the printer
2
displayed
(-E-),
To print images stored in CompactFlash, open the
card cover and insert it in the CompactFlash slot.
The ACCESS/CHARGE indicator on the operation
panel blinks while the SmartMedia or
CompactFlash is accessed and turns off when the
image has been loaded in the printer. The control
panel also shows the card type (SmartMedia or
CompactFlash) and the frame number of the last
recorded image.
<Control panel display when
CompactFlash is inserted>
retry
• Hold CompactFlash so that
the marking points
toward the bottom and
insert CompactFlash all
the way in.
Basic Printing
25
Page 45

Cautions
• If CompactFlash cannot
be inserted easily, do not
force it in, but remove it,
check the CompactFlash
insertion orientation and
retry insertion from the
beginning.
• The image recorded in
CompactFlash should be
printed as it was
recorded using an
Olympus digital camera.
Proper display and
printing performances
are not guaranteed for
images that have been
retouched and saved on
a PC or that have been
recorded with another
brand of digital camera.
• Never attempt to insert
or remove
CompactFlash while the
ACCESS/CHARGE
indicator on the
operation panel is
blinking.
Doing so could
destroy the
CompactFlash
formatting, making it
unusable.
Notes
• Always use Type I (with
a capacity of no more
than 16 0 M B) or Ty pe II
(with a capacity of 34 0
MB) Compact Flash.
• SmartMedia cards
always have priority,
even w h e n a
CompactFlash card has
already been inserted
first. If you wan t to use
data from the
SmartMedia card, press
the SmartMedia/
CompactFlash button to
select it.
• Keep the card cover open
while CompactFlash is
inserted in the printer.
If an error is displayed (-E-) during insertion, retry
insertion fro m the beginning.
To remove
CompactFlash, press the EJECT button. If the display
does not go out, refer to "Troubleshooting" on page 40.
If the EJECT button is already pressed in the low
position, press it once to return it to the high position
then press it again to eject.
While the card is being
ejected, the error display (-E-) m ay appear at times.
Even if this happens, remove the card. (The error
display may also appear if the card is not removed
after ejection, but this is not a malfunction.)
26
Basic Printing
Page 46

Printing
Press the (+) or (-) button t o se l e c t t he frame
1
number of the image to be printed.
To change the frame number display to file name
display:
The frame number display on the control panel can be
switched to fi l e name display. Press an d hold the DATE
and NUMBER buttons simultaneously for about 2
seconds. The FRAME in dic ator turns off, the FILE
NAME indicator lights, and the lowest 3 digits of the
file number are displayed below the indicator. Pressing
and holding the two keys simultaneously again lights
the FRAME indicator and activates the fra me number
display function.
<Frame No. display>
<File name display (file name
assigned in recording by camera)>
• Press and hold the (+) or (-) button to increase or decrease the
displayed frame Nos. at a higher speed. The frame number
display range is between 001 and 1999.
• Even when the file name display function is selected, images
ca n be selecte d in th e same w ay as wi th the frame number
display function.
Digital cameras with a file name display function
usually use 7 digits. The printer's file name
display function (with the FILE NAME indicator
lit) displays only the lowest 3 digits in the file
name.
The (+) and (-) buttons can vary only the lower 3
digits being displayed.
Basic Printing
27
Page 47

Use the following procedure to change the
display to show the higher 3 digits of the file
name (the higher 3 di gi ts of the file name are
the one that is displayed on the LCD screen of
the digital camera).
Press the (+) and (-) buttons simultaneously for about 2 seconds.
• The FILE NAME indicator blinks and the higher 4 digits are
displayed.
Press the (+) or (-) button while FILE NAME blinks to display
higher 3 digits o f other files.
• When no button is pressed for 3 seconds or more, the lower 4
digits for the newly selected higher 3 digits will be displayed.
• To display the higher 3 digits again, restart the procedure
from step again.
Note
• If your digital camera
does not assign file
names using 7 digits, use
the frame number
display function (with
the FRAME indicator lit).
The corresponding frame
numbers can be checked
by performing index
printing (see page 33) .
Caution
• When the button
function is switched to
the frame number
display function after
sel ec ti ng m or e than on e
print copy, the COPIES
indicator on the control
panel blinks to indicate
that the number of print
copies selected is more
than one.
Press the NUMBER button to switch the button
2
function to the number of print copies selection
function.
Select the desired number of print copies with the (+)
or (-) button. Any number between 1 and 2 5 can be
selected.
The default print copies setting is 1. The above
operation is required only when you want to print
more than o n e c op y o f t he s a m e im ag e .
<FRAME>
<Number of print copies
<COPIES>
with upper limit at 25>
Basic Printing
28
Page 48

Cautions
• Never attempt to insert
or remove the
SmartMedia or
CompactFlash card while
the ACCESS/CHARGE
indicator on the
operation panel is
blinking. Otherwise, the
card 's formatting may be
destroyed, making it
unusable.
• Do not insert or remove
the SmartMedia or
CompactFlash card
during printing.
Othe r w i se , normal
printing may be
impossible, or the card's
formatting may be
destroyed, making it
unusable.
• Never open the cartridge
compartment lid during
printing. This can make it
impossible to remove the
ink ribbon cartridge or
cause a paper jam.
Should you open the
cartridge compartment
lid by mistake, see page
43.
• Never remove the paper
fee d cassette during
printing. This can make it
impossible to remove the
ink ribbon cartridge or
cause a paper jam.
Should you remove the
paper feed cassette by
mistake, see page 43.
• Never move the printer
during printing. This can
make it impossible to
remove the ink ribbon
cartridge or cause a
paper jam.
Press the PRINT button.
3
A short beep is generated, the ACCESS/CHARGE
indicator blinks to indicate that the data is being
loaded, and the PRINTING indicator lights when
printing starts.
If print paper runs out during printing:
The printer beeps repeatedly, and the PAPER/
RIBBON alarm indicator on the top panel blinks
rapidly (at intervals of about 0.2 5 second). Load
print paper in the paper feed cassette. The
remaining image copies will be printed
automatically. Usually, the ink ribbon cartridge runs
out at the same time as the print paper. When this
occurs, replace the ink ribbon cartridge before
adding print paper.
If the ink ribbon cartridge runs out during printing:
The printer beeps repeatedly, and the PAPER/
RIBBON alarm indicator on the top panel blinks
slowly (at intervals of about 0.5 second). Wait until
the print paper comes out and then replace the ink
ribbon cartridge with a new one. The remaining
image copies will be printed automatically when the
cartridge compartment lid is closed.
Basic Printing
29
Page 49

• Do not disconnect the
AC adapter during
printing, even if the
optional rechargeable
battery is loaded in the
printer. Also do not
connect the AC adapter
during battery-powered
printing operation.
Otherwise, normal
printing may be
impossible.
• Do not disconnect the
AC adapter or remove
the optional rechargeable
battery during printing.
This can make it
impossible to remove the
ink ribbon cartridge or
cause a paper jam.
Printer malfunction may
result if the printer is left
in this condition. Should
you disconnect or
remove the power
supply by mistake, turn
the printer ON again and
restart printing from the
beginning.
• The printing process is
repeated 4 times for each
printed sheet. Therefore,
you should never pull
out a sh ee t b y hand e ve n
when it protrudes f r om
the printer.
• Do not stack prints. Also
do not allow the print
surface to come into
extended contact with
PVC, plastic or an eraser
containing plastic.
Otherwise, the printed
image may be transferred
on it.
To cancel printing:
Press and hold the POWER button for more than 1 . 5
second. The control panel will turn off a n d t he printer
will turn O FF.
If printing is canceled, printing stops and the printer
turns OF F . Printing o f any non-print copies is also
canceled.
30
Basic Printing
Page 50

Other Printing Functions
Making split prints
Before you begin printing, turn the printer ON.
Making split prints of the same image
You can select the same image for 2-split, 4-split, 9-split
or 16-split planes and print them on single sheet of
print paper.
SPLIT
button
PRINT
MODE
button
NUMBER
button
(+) and (-)
buttons
PRINT button
PAPER/RIBBON
indicator
Before you begin printing:
Turn th e print er ON.
Select the image for printing.
1
alarm
PRINTING
Insert the SmartMedia or CompactFlash card in
the slot (see pages 24-25).
Press the (+) or (-) button to select the frame
number of th e image to be printed.
Press the SPLIT button to select the number of split
2
planes from 2-split, 4-split, 9-split and 16-split, so that
the control panel displays the corresponding indicator.
Every time you press the SPLIT button, the split
mode switches as follows.
<Control panel display for 4-split planes>
indicator
Other Printing Functions
31
Page 51

Press the NUMBER button to select the number of
3
print copies display
Select the desired number o f print copies with the
(+) or (-) button. Any number between 1 and 25 can
be selected (see step 2 on page 28).
Press the PRINT button.
4
The PRINTING indicator lights and the image will
be printed in the selected number of split planes
(se e step 3 on page 29).
Index print
You can print up to 3 0 successive images recorded in a
SmartMedia or CompactFlash card on a single sheet of
print paper by designating the last frame nu m be r o f
the desired 30 successive frame N o s . Index printing is
useful when yo u want to choose which image to print
or you need an image list in the form of thumbnails.
(While the file names assigned by digital cameras are
usually composed of 7 digits, this printer prints only
files whose highest three digits are the same and
distinguishes the fi l e names by the lower 4 digits.
When you want to change the higher 3 digits of the file
names, see page 27.)
32
Other Printing Functions
1
Press the PRINT MOD E repeatedly until the index
display appears on the control panel.
<Index display>
Page 52

Select the last frame number (FRAME) by pressing
2
the NUMBER button, then select the desired frame
number where y ou want to start printing with the
(+) or (- ) button.
(30 images including and located before the
selected frame number or file name will be printed
in reverse order.)
<Frame No. designation
Se t the number of print copies.
3
• 30 images will be printed in
reverse order starting from
frame 58 (selected in this
example) and ending at frame 29.
Press the NUMBER button to select the print copy
selection function (s ee step 2 on page 28).
Press the PRINT button.
4
The PRINTING indicator lights and the image will
be printed in the selected number of split planes
(se e step 3 on page 29).
<Example of a frame No. order>
Other Printing Functions
33
Page 53

Printing all recorded images i n a
SmartMedia or CompactFlash ca rd
You can print a ll th e images recorded in a SmartMedia
or CompactFlash card. Images can be printed in one
full size image per sheet or in split planes. However,
all-frame printing may sometimes be unavailable when
the file name display function is selected. While t he f il e
names assigned by digital cameras are usually co m posed of 7 digits, this printer prints only files whose
highest three digits are the same and distinguishes the
file names by the lower 4 digits. When you want to
change the higher 3 digits of the file names, see page
28.
SPLIT
button
PRINT
MODE
button
NUMBER
button
(+) and (-)
buttons
PRINT
button
Note
• In all-frame printing, all
recorded images on the
card will be printed in
reverse order starting
from the selected frame.
Make sur e that th e l as t
frame number is
displayed as the starting
frame number when
printing all images.
Other Printing Functions
34
PAPER/RIBBON
indicator
Before you begin printing:
Turn the printer ON.
To print al l the images recorded on a SmartMedia
1
alarm
PRINTI NG indicator
or CompactFlash card, press the PRINT MO D E
button until the all-frame display appears on the
control panel.
<AII-frame display>
Page 54

All-frame printing
Press the NUMBER button to select the frame
number display function (FRAME).
Select t he first frame number to be printed with the
(+) or (-) button. All-frame printing starts from the
selected frame number, and images are printed in
reverse order. During printing, the frame number
display on the control panel shows the frame
number be ing printed. When all-frame printing
ends, th e frame number selected at the beginning of
the printing is displayed again.
Press the SPLIT button to select the desired number
2
of split planes.
To print images one by one at full size, turn off all
the split indicators on the control panel.
To print images one by one in split planes, turn on
the 2-split, 4-split, 9-split or 16-split indicator on the
control panel (see step 2 on page 31) .
Press the NUMBER button to select the number of
3
print copies selection function.
Select the number of print copies with the (+) or (-)
button. Any number between 1 and 25 can be
selected (see step 2 on page 28).
Press the PRINT button.
4
The PRINTING indicator lights and the image will
be printed in the selected number (see step 3 on
page 29).
Other Printing Functions
35
Page 55

Printing DPOF-reserved images
You ca n print all t he images reserved for DPOF
printing by the digital camera. Images can be printed
as one full size image per sheet. However, note that
certain digital cameras do not have the DPOF facility.
For DPOF setting, refer to your digital camera's
instruction manual.
SHARPNESS
button
PRINT
MODE
button
PAPER/RIBBON
indicator
Before you begin printing:
Turn the printer ON.
To print all the images reserved for DPOF, press the
1
PRINT MODE button until the DPOF display
appears on the control panel.
alarm
Display when DPOF is set
PRINT
button
PRINTING
indicator
36
Other Printing Functions
The total number o f print copies displayed decreases
after ea c h sheet is printed. The total number of print
copies is displayed again when printing ends.
Note
• If DP O F printing is selected on the printer, but has not been
reserved with the camera, the control panel shows "non".
Display when DPOF is not set
Page 56

Notes
• DPOF allows printing of
images designated by
Olympus digital cameras
provided with the DPOF
reservation facility.
• When DPOF reservation
is used, only sharpness
can be adjusted with this
printer.
• If trimming is specified
in the DPOF reservation,
printing may take longer.
• DPOF reservation is
compatible with date
printing, print copies
selection and trimming.
2
Press the PRINT button.
The PRI NTIN G indicator lights and the image wi ll
be printed in the selected number of split planes
(see step 3 on page 29).
Printing the date
You can print the date recorded together with images in
a SmartMedia or CompactFlash card.
(Date printing)
SPLIT
button
PRINT
MODE
button
PAPER/RIBBON
indicator
• The date is set by the digital camera. For date setting, refer to
alarm
PRINTING indicator
Date
DATE button
NUMBER
button
(+) and (-)
buttons
PRINT button
your digital camera's instruction manual.
Other Printing Functions
37
Page 57

Before you begin:
Turn the printer ON.
1
2
For standard printing of selected images on the card, select the
standard indicator on the control panel using the PRINT MODE
button. For all-frame printing, select the ALL-frame indicator.
For split printing, select the split print indicator.
Select the image for printing.
1
When the standard indicator or one of the split
print indicators is selected above, press the
NUMBER button to select th e frame number
selection function. Then select the frame number
of the desired image with the (+) or (-) button.
When th e ALL-frame indicator is selected above,
select the frame number where you want to start
printing.
2
Press the DATE button.
The date indicator will be displayed on the control
panel.
Every time the DATE button is pressed, the display changes
in the following order: no da te; year/month/day; month/
day/year; and day/month/year. Selec t the desired date
format.
<No date
(default)>
<Year/month/
day>
<Month/
day/year>
<Day/month/
year>
38
Other Printing Functions
Press the NUMBER button to switch to the select ion
3
of the number of print copies.
Select the desired number of print copies with the
(+) or (-) button. Any number between 1 and 25 can
be selected.
Press the PRINT button.
4
The PRINTIN G indicator lights and printing with
dates will begin.
Page 58

Adjusting the sharpness
Press the SHARPNESS button to select the degree of
contour correction in prints.
SHARPNESS
button
Every time you press the SHARPNESS button, the
indicator changes in the order of NORMAL, SOFT and
SHARP.
Note
• With some types of
images, the contour may
be excessively enhanced.
NORMAL:
SOFT:
SHARP:
Standard sharpness
Soft edges
Enhanced edges
Other Printing Functions
39
Page 59

For Your Information
Troubleshooting
Use the following measures to solve problems you may
experience with your printer, and also read the Installation Guide provided with the optional P-200 connection kit. If the problem persists, contact you dealer.
Cannot turn the printer ON.
The AC adapter i s not connected.
Connect the AC adapter properly. (Page 15)
Rechargeable battery is not installed.
Install the rechargeable battery. (Page 16)
The remaining battery power is low.
Fully recharge the rechargeable battery. (Page 16)
Cannot operate the printer with any of operation buttons.
When the ACCESS/CHARGE indicator blinks or
PRINTING indicator lights, the printer is communicating
with the PC.
The buttons on the printer are defeated during
communication. Wait a few moments. (Pages 24-25)
When only the battery frame is displayed on it, the
remaining battery power is low .
Recharge the rechargeable battery. (Page 1 6)
Cannot remove the ink ribbon cartridge.
The printer is OFF .
Turn the printer ON again and wait until t h e mechani-
cal sound stops.
Printing takes a long time to start.
The printer takes a long time to print a TIFF file.
The printer takes about 3 minutes to print a 3-million-
pixel TIFF image file. (Actual time varies depending on
the image size.) Wait until the file printing completes.
Trimming reserved by DPOF takes a long time.
Trimming takes about 2 minutes. Wait until the file
printing completes.
Cannot print.
The ink ribbon cartridge is not installed.
Install an ink ribbon cartridge. (Page 18)
The paper feed cassette is not installed.
Install the paper feed cassette. (Page 21)
Print paper is jammed at the paper exi t.
Remove jammed paper and retry printing. (Page 21)
The printer cannot recognize the image format.
Printing from the card is not possible.
Indicator(s) light(s) or blink(s).
See pages 41-42.
40
For Your Information
Page 60

The control panel displays 000 when the card is inserted.
There is no recognizable image data on t h e card.
Check your camera's manual to confirm that its
recording format is compatible with the printer (DCF/
EXIF).
The error display (-E-) appears when the card is inserted.
The card is not inserted correctly.
Remove the card and insert it again.
There is a problem with the card.
Check the card and its contents. (Pages 24-26)
Noi se interferes with printed images.
The data being printed is not data recorded by a digital
camera.
Use a PC to print out ima ge data that ha s n ot b e e n
recorded by a digital camera.
The data being printed has been processed by retouching
software, etc.
The printer may be unable to print image data which
has not been recorded by a digital camera.
Printing intervals are longer.
Printing intervals are automatically extended during
continuous printing to prevent the internal components
from overheating. (At this time, the PRINTING indicator
blinks.)
This is not a malfunction. Wa it a few minutes.
If indicators light or blink
If you cannot print, check the indicators on the operation panel of the printer.
The PAPER/RIBBON alarm indicator blinks slowly (at
intervals of about 0.5 sec.).
No ink ribbon cartridge is installed in the printer.
Install an ink ribbon cartridge to the printer. (Page 18)
The print ribbon in the ink ribbon cartridge has run ou t.
Replace the ink ribbon cartridge with a new one. (Page
20)
The PAPER/ RIBBON alarm indicator blinks fast (at intervals
of about 0.25 sec.).
The paper feed cassette is not installed.
Install the paper feed cassette. (Page 22)
No print paper i s loaded in the paper feed cassette.
Remove the paper feed cassette, place print paper in it
and install it to the printer. (Pages 21-22)
For You r Information
41
Page 61

The ERROR, PAPER/RIBBON and PRINTING indicators blink.
Paper is jammed.
Remove jammed paper. (See below.)
Th e ACCESS/CHARGE indicator blinks.
The SmartMedia or CompactFlash card is being accessed.
Wait a few minutes without removing the card.
The ERROR indicator blinks.
The cartridge compartment lid is open.
Clos e the cartridge compartment lid. (Page 18)
An error has occurred.
Turn the printer OFF and ON . If t he error persists,
consult your dealer.
The PRINTING indicator blinks.
The printer is in cooling standby mode.
Wait a few minutes.
The PRINTING indicator lights.
Trimming process is underway.
Wait a few minutes.
If print paper is jammed
If print paper is jammed, the ERROR, PAPER/RIBBON
and PRINTING i n di c a to r s blink and printing stops.
When you remove the paper feed cassette, make su re
that no print paper is bent o r curled and that paper
sheets are placed properly.
1. Turn the printer OFF.
2. Turn the printer ON again to automatically eject
the print paper from the printer.
3. If automatic paper ejection does not occur, turn
the printer OFF and remove the paper feed
cassette.
4. If the sheet of print paper is protruding f ar
enough from the paper feed cassette
compartment to remove by hand, pull it out.
5. If jammed print paper cannot be removed, do
not re-install the paper feed cassette. Consult
your dealer.
For Your Information
42
Page 62

If you open the cartridge compartment lid by
mistake during printing:
1. Close the cartridge compartment lid to eject print
paper automatically.
2. If the print paper i s not ejected automatically, remove
the paper feed cassette and remove the print paper
projecting from the paper feed cassette co mpartment
by hand.
If you remove the paper feed cassette by mistake
during printing:
1 . Printing of the current sheet will continue until
finish ed . A f t e r the sheet has been ejected, th e ERROR
indicator will light. Install the paper feed cassette.
2. When the print paper feed operation stops and the
ERROR indicator lights —
If no print paper i s seen through the inlet of the
paper feed cassette compartment, install the paper
feed cassette to eject print paper automatically.
If a sheet of print paper is projecting from the
paper feed cassette compartment, remove it by
hand. If the paper cannot be removed by hand or
is stuck inside the paper feed cassette
compartment, do not install the paper feed
cassette. Call your dealer.
For Your Information
43
Page 63

About the ink ribbon cartridge and
print paper
Always use the ink ribbon cartridge and print paper
specified by Olympus.
They are available by ordering the following
Olympus model number (as of October 2000).
Print Pack, Standard S e t :
The standard s e t contains an ink ribbon cartridge
and sheets of print paper.
The ink ribbon cartridge is not reusable.
The ink ribbon cartridge is not reusable once the
ink ribbon runs out.
When the ink ribbon runs out, the PAPER/
RIBBON indicator blinks slowly (at intervals of
about 0.5 second). Replace the ink ribbon cartridge
with a n ew o n e .
Do not use wet print paper.
If you use wet print paper, printing is not possible and
the printer may also malfunction.
Do not us e bent print paper. Otherwise, paper jam
may result.
When the printer is not to be used for an extended
period of time, remove the print paper from the
paper feed cassette and store the paper in a bag in
order to protect the paper from dust and prevent
possible deformation.
Do not open the packages containing the ink ribbon
cartridge and print paper until immediately before
use.
Read the notes printed on the ink ribbon cartridge
and print paper packages.
P-25N
For Your Information
44
Storage after printing
Do not allow the print surface to c o m e i n contact
with scotch tape, a desk pad or an eraser containing
plastic for an extended period of time. Otherwise, the
print surface may be discolored.
Do not store ink ribbon cartridges a nd print paper in
a place subject to direct sunlight, high temperature/
humidity or in the reach of children.
Dispose of a used ink ribbon cartridge in compliance
with the plastic waste disposal method prescribed by
your local authorities.
Page 64

Specifications
Printer
Printing system
Sublimation dye transfer printing
4-pass printing (Yellow/Magenta/
Cyan and protective overcoat layer)
Resolution
320 dpi
Effective pixels
1280 (H) x 960 (V) dots (maximum)
Print paper size
4.9 x 3.1 inches (125.6 x 80 mm)
Printing size
4 (H) x 3 (V) inches (maximum)
(101.6 (H) x 76.2 (V) mm)
Gradations
12 8 levels (7 bits) per color
Approx. 2,097,000 colors
Card operation time
Approx. 7 seconds for 2,000,000pixel class
Approx. 11 seconds for 3,000,000pixel class
Under Olympus test conditions
Printing time
Approx. 90 seconds per sheet
(excluding card operation time and
data transmission time)
Usable card
SmartMedia
3 V ( 3.3 V), exclusive, 64 MB or less
CompactFlash
Type I (160 MB or less)
Type II ( 3 4 0 MB o r l es s )
Input/output connectors
Parallel interface (Centronics, 26-pin
x 1, compact adapter)
Ink ribbon cartridge
Y+M+C 3 layers and light-resistant
overcoat (protective layer)
(Capacity: 25 sheets)
Compatible image file format
DCF-compatible, JFIF/EXIFcompliant [JPEG (baseline)/TIFF
(RGB)]
DPOF-compatible (print copi es,
timming and date)
Power requirements
7.6V
DC
Dedicated AC adapter
Dedicated battery charger (optional)
Power consumption
30 W (during printing)
1 2 W (during standby)
Operating temperature
41-95°F (5-35°C)
Operating humidity
20-80%
Dimensions
Without automatic feeder:
Approx. 4.8 x 2 x 6 inche s
(W/H/D, excluding protruding
parts)
(121
x 52 x 153 mm)
Mass
Approx. 1.8 lb (8 30 g, excluding
automatic feeder and battery pack)
Automatic feeder
Maximum storage quantity
25 sheets
Print paper
See page 17.
Dimensions
Approx. 3. 5 x 0. 3 5 x 5 .3 inc hes
(W/H/D, excluding protruding
parts)
(90 x 9 x 134 m m)
Mass
Approx. 2.3 oz (65 g)
Design and specifications ar e subject to
change without notice.
For Your Information
45
Page 65

FCC
notice
This equipment generates and uses radio frequency
energy and if not installed and used properly, that is, in
strict accordance with the manufacturer's instructions,
may cause interference to radio and television reception. It has been type tested and found to comply with
the limits for a Class B computing device in accordance
with the specifications in Subpart J of Part 1 5 of FCC
Rules, which are designed to provide reasonable
protection against such interference in a residential
installation. However, there is no guarantee that
interference will not occur in a particular installat ion. If
this equipment does cause interference to radio or
television reception, which can be determined by
turning the equipment off and on, the user is encour-
aged to try to correct the interference by one or more of
the following measures:
- reorient the receiving antenna
- relocate the computer with respect to the receiver
- mo ve the computer away fr o m the receiver
- plug the computer into a different outlet so that
computer and receiver are on different branch
circuits.
If necessary, the user should consult the dealer or an
experienced radio-television technician for additional
suggestions. The user may find the following booklet
prepared by the Federal Communications Commission
helpful: "How to Identify and Resolve Radio-TV
Interference Problems." This booklet is available from
the U.S. Government Printing Office, Washington,
D.C., 20402, Stock No. 004-00-00345-4.
For Your Information
46
This digital apparatus doe s not exceed the Class B
limits for radio emissions from digital apparatus set
out in the Radio Interference Regulation of the Cana-
dian Department of Communications.
Page 66

Accessories
(as of October 2000)
Print pack (standard set, P-25N)
Dedicated rechargeable battery (B-200NH)
PC connection kit, parallel (C-P20P)
PC connection kit, USB (C-P20U)
Gadget bag for P-200
SmartMedia (8 MB/16 MB/32 MB/64 MB)
For Y our Information
47
Page 67

Print index
Standard print
(Page 23)
(Page 34)
For Y ou r Information
48
Split printing (Page 31)
2-split print 4-split print
9-split print 16-split print
Index printing (Page 33)
IB M PC/AT i s a registered trademark of International Business
Machines Corporation of the U.S.A.
Microsoft and Windows are registered trademarks of Microsoft
Corporation in the United States and other countries.
Macintosh is a trademark licensed to Apple Computer Inc.,
registered in the U.S.A. and other countries.
All other product names mentioned herein may be the trademarks
or registered trademarks of their respective companies.
"™" and "® " are not indicated in each case in this manual.
© OLYMPUS OPTICAL CO. , LTD. 2000. All rights reserved.
No portion of this manual may be copied or reproduced by any
means without the prior written permission of OLYMPUS.
All contents of this manual are subject to change without noti ce.
All specifications and designs are subject to change without notice.
OLYMPUS shall assume no responsibility for any problems
caused by this product. OLYMPUS shall also assume no
responsibility for any accidental or consequential damages
(including lost business benefits, suspended business activities,
and lost information) caused by use or malfunction of the product,
even if the damages are possibly attributable to the product. When
filing for damages, the user cannot claim compensation higher
than the cost for which he/she purchased the product, even if the
damages result from brea ch of contract, illegal operations
(including errors), and problems with the product's reliability.
Date printing (Page 37)
Page 68

San-Ei Building, 22-2, Nishi Shinjuku 1-chome, Shinjuku-ku, Tokyo, Japan.
(Customer support) Tel. 0426-42-7499 Tokyo
http://www.olympus.co.jp
OLYMPUS OPTICAL CO., LTD.
Two Corporate Center Drive, Melville, NY 11747-3157, U.S.A. Tel. 631-844-5000
(Customer support) Tel. 1-888-553-4448
http://www.olympus.com
OLYMPUS OPTICAL CO. (EUROPA) GMBH.
OLYMPUS AMERICA INC.
(Premises/Goods delivery) Wendenstraße 14-16, 20097 Hamburg, Germany. Tel. 040-237730
VT134001
(Letters) Postfach 10 49 08, 20034 Hamburg, Germany.
http://www.olympus-europa.com
1100 6MJ
 Loading...
Loading...