
Omega 1630/1630f/1632
GDI PRINTER USER MANUAL


Contents
i
Contents
1 Getting Ready
1.1 System Requirements ..................................................................1-1
Minimum System Requirements.................................................1-1
2 Connecting to a Computer
2.1 Types of Connections...................................................................2-1
Parallel Port Connection.............................................................2-1
USB port connection...................................................................2-1
2.2 Parallel Port Connection ..............................................................2-2
2.3 USB Port Connection....................................................................2-3
3 Installing the Printer Driver
3.1 Installing the Printer Driver Using Plug and Play ......................3-1
3.2 Installing the Printer Driver Using the Add Printer Wizard .......3-5
4 Configuring Printer Driver Settings
4.1 Displaying Printer Driver Properties for Configuring Global
Settings..........................................................................................4-1
4.2 Common Operations.....................................................................4-3
OK ..............................................................................................4-3
Cancel ........................................................................................4-3
Apply...........................................................................................4-3
Help ............................................................................................4-3
Easy Set .....................................................................................4-4
Page Layout/Printer Figure.........................................................4-4
4.3 “Setup” Tab ...................................................................................4-5
N-up List .....................................................................................4-5
Border Line .................................................................................4-6
N-up Style...................................................................................4-6
Watermark list.............................................................................4-7
First Page Only...........................................................................4-7
Edit Watermark...........................................................................4-7
New ............................................................................................4-8
Delete .........................................................................................4-8
Shading ......................................................................................4-8
Style............................................................................................4-8

Contents
ii
Font............................................................................................ 4-8
Angle.......................................................................................... 4-8
Position ...................................................................................... 4-9
4.4 “Paper” Tab................................................................................. 4-10
Fit to Paper .............................................................................. 4-11
Output Paper List ..................................................................... 4-11
Scaling ..................................................................................... 4-11
4.5 “Quality” Tab .............................................................................. 4-13
Contrast ................................................................................... 4-13
Brightness ................................................................................ 4-13
4.6 “Device Options” Tab ................................................................ 4-14
5 Control Panel Operations
(PC Print Mode)
5.1 Printer Operations........................................................................ 5-1
General Guide............................................................................ 5-2
[Printer] Indicator........................................................................ 5-3
Entering and Exiting the PC Print Mode .................................... 5-3
6 Troubleshooting
6.1 Correcting Errors.......................................................................... 6-1
“MACHINE TROUBLE” Error ..................................................... 6-3
Temporary Errors....................................................................... 6-3
7 Specifications

Getting Ready
1
1-1
1 Getting Ready
1.1 System Requirements
Minimum System Requirements
The following operating environment is required in order to use the printer
driver.
G Intel Pentium 200 MHz
G Windows XP (SP1 or later)/Windows 2000 (SP3 or later)/Windows NT
Workstation Version 4.0 (SP6a or later)/Windows Me/Windows 98/
Windows 95
G 128 MB RAM (Windows XP), 64 MB RAM (Windows 95/98/Me/2000/
NT 4.0)
G IEEE 1284 parallel port (ECP/Nibble-compatible) or USB Revision 1.1
port
G CD-ROM drive

1
Getting Ready
1-2

Connecting to a Computer
2
2-1
2 Connecting to a Computer
2.1 Types of Connections
You can use either of the following two methods to connect the machine
to a computer.
Parallel Port Connection
Use this type of connection when you want to connect the machine
directly to a computer’s parallel port.
Refer to “Parallel Port Connection” on page 2-2.
USB port connection
Use this type of connection when you want to connect the machine
directly to a computer’s USB port. Refer to “USB Port Connection” on
page 2-3.

2
Connecting to a Computer
2-2
2.2 Parallel Port Connection
Use the parallel cable to connect the parallel port of the machine to the
parallel port of the computer.
Important!
Be sure to use a shielded parallel cable. Use of an unshielded cable
may result in radio frequency interference.
The parallel port is compatible with IEEE1284 Type B standards.
1 Turn off both the machine and your computer.
2 Connect one end of the parallel cable to the parallel port (printer port)
of the computer.
3 Connect the other end of the cable to the parallel port on the back of
the machine. Secure the interface cable connectors using the two
clips.
This completes connection of the machine to the computer.

Connecting to a Computer
2
2-3
2.3 USB Port Connection
Use the USB cable (Type B) to connect the machine’s USB port to the
USB port on your computer.
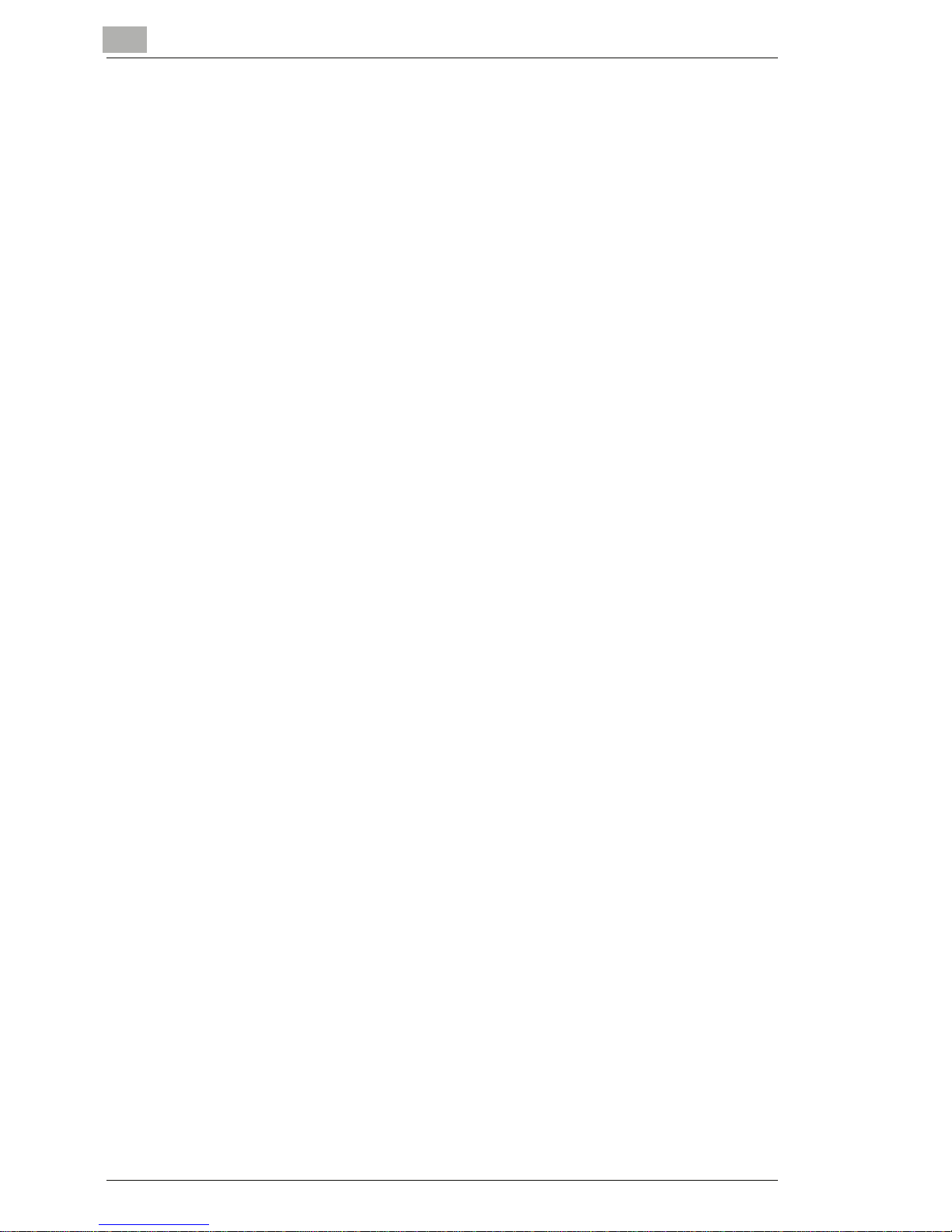
2
Connecting to a Computer
2-4

Installing the Printer Driver
3
3-1
3 Installing the Printer Driver
This section describes the procedure for installing the printer driver. The
printer driver can be installed in two ways: by using Plug and Play or by
using the Add Printer Wizard.
3.1 Installing the Printer Driver Using Plug and Play
Installation using Plug and Play is not possible on Windows 95 and
NT 4.0. Refer to the procedure for using the Add Printer Wizard.
For a parallel connection, quit the Add Printer Wizard that started up with
Plug and Play, and then install the printer driver by clicking the Add Printer
icon.
Installing the Printer Driver Using Plug and Play Under Windows XP
1 With Windows running, insert the CD-ROM into your computer’s CD-
ROM drive.
2 Turn on the machine.
3 When the machine is ready, connect it to the computer with the USB
cable.
The “Found New Hardware Wizard” dialog box appears.
4 Select Install from a list or specific location [Advanced], and then
click [Next].
5 Select Include this location in the search: under Search for the
best driver in these locations., and then click [Browse].
If you want to use
this function to
install the printer
driver:
Follow this procedure:
Plug and Play
(for USB connection)
“Installing the Printer Driver Using Plug and Play”
on page 3-1
Add Printer Wizard
(for parallel
connection)
“Installing the Printer Driver Using the Add
Printer Wizard” on page 3-5

3
Installing the Printer Driver
3-2
6 Browse to “Driver\(language)\WinXP” on the CD-ROM, and then click
[OK].
Tip
Select the language you prefer. For example, if you prefer English,
browse to:
Driver\English\WinXP
7 Click [Next].
H Click [Continue Anyway].
8 The “Completing Found New Hardware Wizard” dialog box appears.
H Click [Finish].
9 The “Found New Hardware Wizard” dialog box appears again.
H Repeat steps 4 through 7.
Note
This completes the installation of the printer driver.
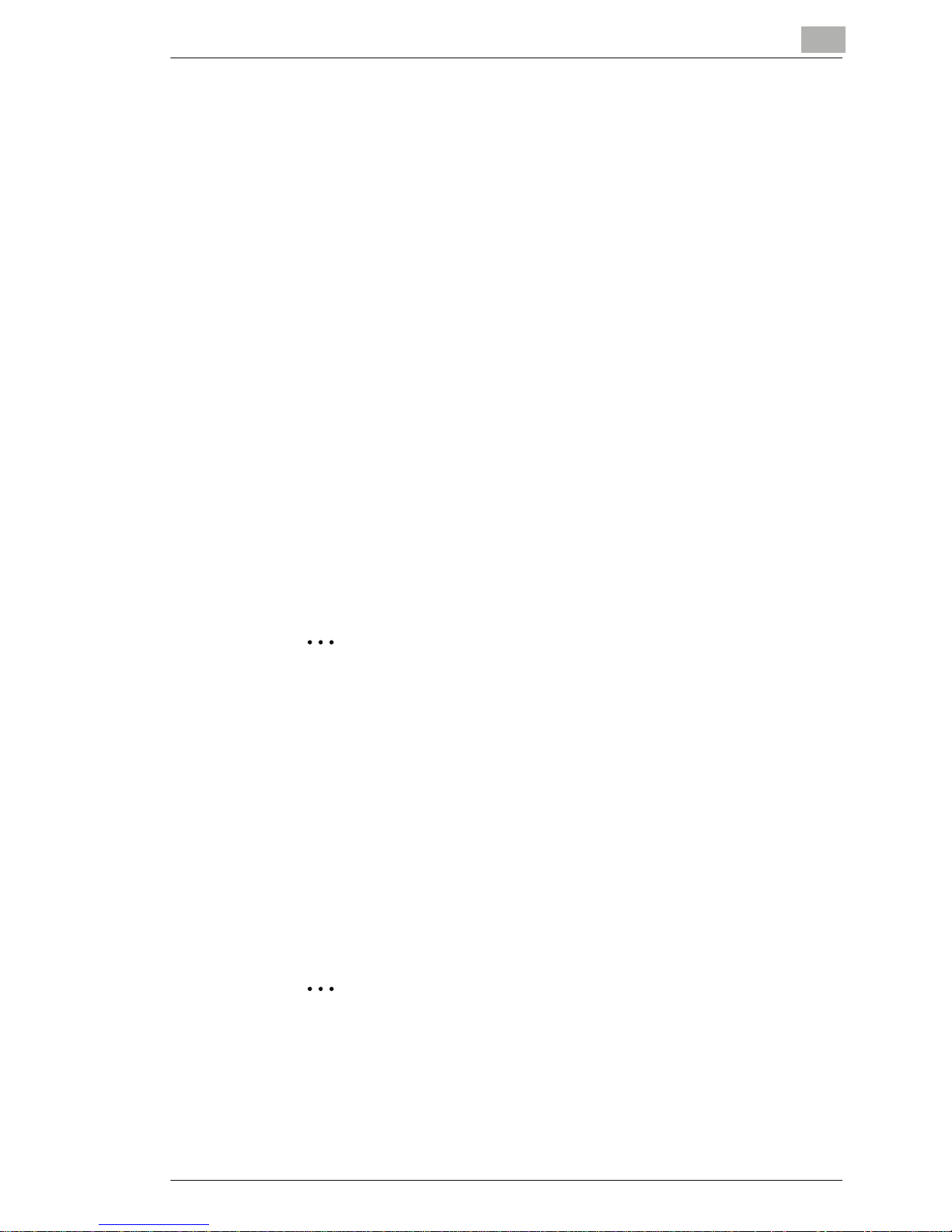
Installing the Printer Driver
3
3-3
Installing the Printer Driver Using Plug and Play Under Windows
2000
1 With Windows running, insert the CD-ROM into your computer’s CD-
ROM drive.
2 Turn on the machine.
3 When the machine is ready, connect it to the computer with the USB
cable.
The “Found New Hardware Wizard” dialog box appears.
4 Select Search for a suitable driver for my device (recommended)
in the “Install Hardware Device Drivers” dialog box, and then click
[Next].
The “Locate Driver Files” dialog box appears.
5 Select Specify a location, and click [Next].
6 Click [Browse...] on the next dialog box, browse to
“Driver\(language)\Win2000” on the CD-ROM, and then click [OK].
Tip
Select the language you prefer. For example, if you prefer English,
browse to:
Driver\English\Win2000
7 Click [OK], and follow the instructions that appear on the screen until
the “Completing the Found New Hardware Wizard” dialog box
appears.
H Click [Finish].
8 The “Found New Hardware Wizard” dialog box appears again.
H Repeat steps 4 through 7.
Note
This completes the installation of the printer driver.
 Loading...
Loading...