Olive Media Products 4HD User Manual

Q U I C K S TA R T G U I D E
O L IV E 4H D
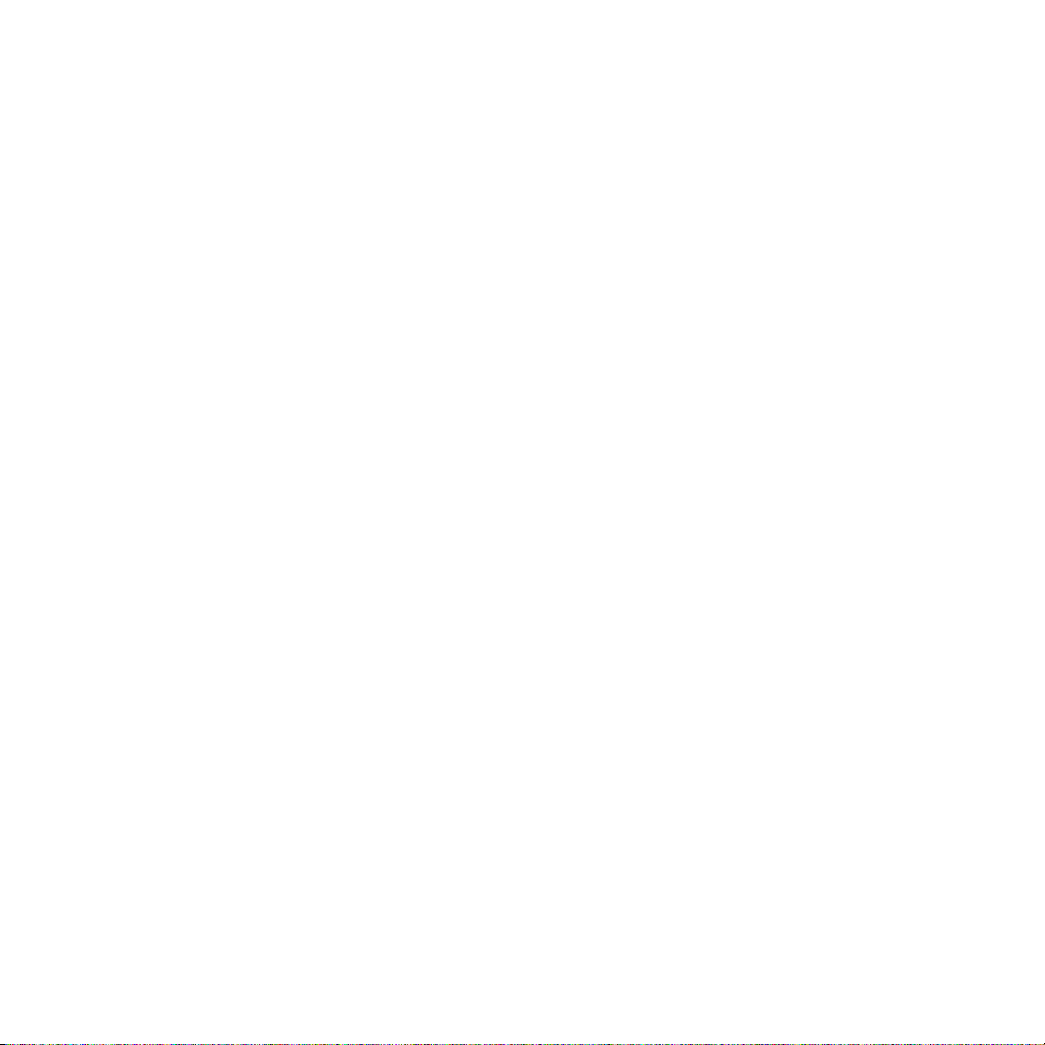

English ............................................................................................................................................................
Deutsch .........................................................................................................................................................
Français .........................................................................................................................................................
Italiano ............................................................................................................................................................
Español ..........................................................................................................................................................
中國 ..................................................................................................................................................................
中国 ..................................................................................................................................................................
Suomi ............................................................................................................................................................
Português .....................................................................................................................................................
Notices ...........................................................................................................................................................
4
18
32
46
60
74
88
102
116
130
O LI V E 4 HD QU I CK S TA RT GU I DE
3
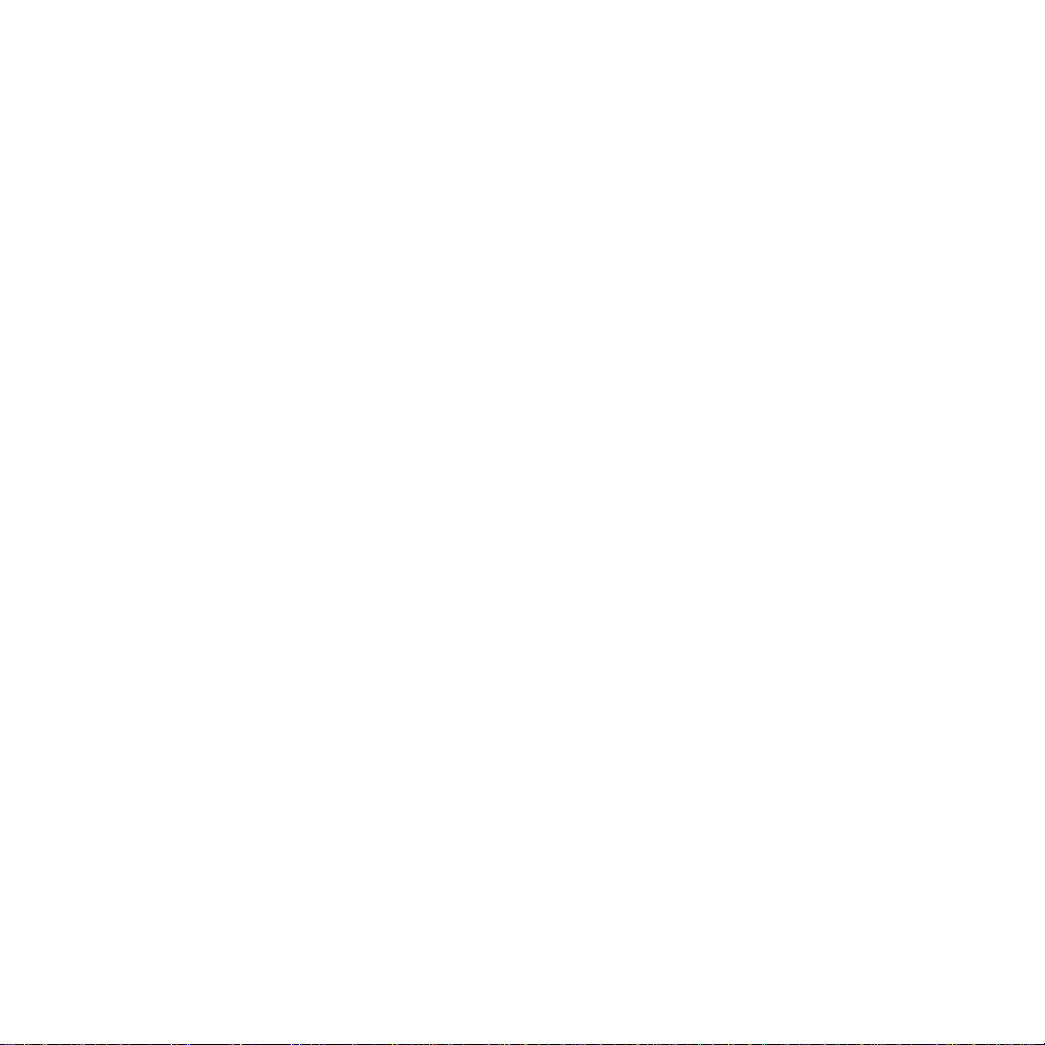
Contents
1
Package Contents ...................................................................................................................
2
Setup & First Steps .................................................................................................................
2.1
Connecting your Olive 4HD ................................................................................................
2.2
Navigation Basics ....................................................................................................................
2.3
Connecting to your Network .............................................................................................
3
Importing Music ........................................................................................................................
3.1
Ripping CDs ................................................................................................................................
3.2
Importing from a PC or Mac ..............................................................................................
4
Music Library ..............................................................................................................................
4.1
Finding Music .............................................................................................................................
4.2
Play Modes ..................................................................................................................................
4.3
Playlists ..........................................................................................................................................
4.4
Deleting Music ...........................................................................................................................
4.5
Burning CDs ................................................................................................................................
4.6
Editing Music Information ....................................................................................................
5
Internet Radio .............................................................................................................................
6
Remote Control .........................................................................................................................
7
Music Streaming over your Network ............................................................................
7.1
Network Music Player ............................................................................................................
7.2
Streaming from PC/Mac/NAS to the Olive 4HD ....................................................
7.3
Your Music in iTunes & Windows Media Player ......................................................
8
Support ..........................................................................................................................................
8.1
Software updates .....................................................................................................................
8.2
Recovery .......................................................................................................................................
8.3
Backup ...........................................................................................................................................
8.4
Restore ...........................................................................................................................................
8.5
Tips & Tricks ................................................................................................................................
8.6
Handling & Care ........................................................................................................................
6
6
6
8
10
11
11
12
13
13
13
13
14
14
14
15
15
16
16
16
16
16
16
16
16
17
17
17
4
O LI V E 4 HD QU I C K S T A R T G U ID E

WELCOME
Congratulations and thank you for your purchase of
the Olive 4HD music server. This Quick Start Guide
summarizes the most important functionality of your Olive
4HD, and highlights a few useful tips and tricks so you can
take full advantage of its capabilities.
WARNING To avoid injury or damage to the product, please read all operating instructions in
this guide and the safety information listed in the complete User Guide in the support section
at www.olivehi.com before using the Olive 4HD. More questions? Simply send us an email to
info@olivehi.com. We look forward to hearing from you.
O LI V E 4 HD QU I C K S T A R T G U ID E
5

1 Package Contents
Your Olive 4HD comes with the following items:
1. Quick Start Guide
2. Power Cable
3. WiFi Antenna
4. Remote Control & Batteries
2 Setup & First Steps
2.1 Connecting your Olive 4HD
3. WiFi (802.11n)
4. Digital Input
5. Digital Audio Outputs
6. Analog Audio Outputs
6
O LI V E 4 HD QU I C K S T A R T G U ID E
1. Power Connector
2. Power Switch
7. IR Input
8. Ethernet Connector (Gigabit)
9. HDMI
10. USB Port
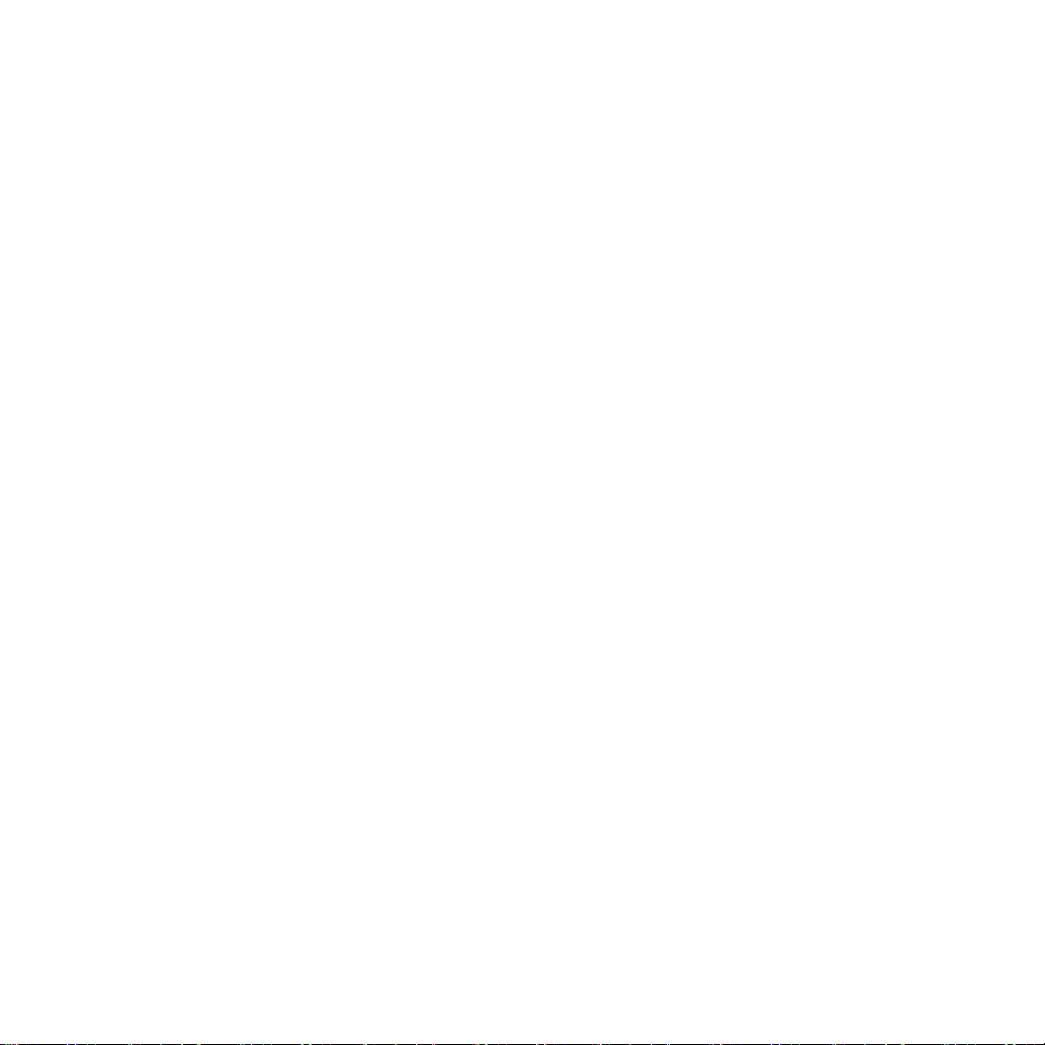
1. CONNECTING TO YOUR NETWORK
The Olive 4HD can be connected wirelessly or wired to
your router.
WIRELESS: Attach the WiFi antenna that came with
your Olive 4HD to the main connector marked “WiFi
1”. This antenna should be positioned upright for best
performance. We recommend to attach additional WiFi
antennas to the connectors* “WiFi 2” and “WiFi 3” in
case the reception is not optimal. For best performance
please use WiFi antennas that are on a wire and can
be positioned exibly (WiFi antennas must have a SMA
Connector).
WIRED: If you have a wired connection please use the
Ethernet Connector (8) for connection to your router.
For more information about connecting to your network
please refer to page 10.
4. OTHER CONNECTIVITY
USB (10): To backup and restore of your music library
(page 16-17).
DIGITAL INPUT (4): Connect the digital audio output of
an additional source (e.g. TV) to take advantage of the
high-resolution DAC of the Olive 4HD. To switch to the
source simply go to SOURCES in the main menu and
select DIGITAL INPUT.
IR INPUT (7): For connecting an external IR Receiver in
case the Olive 4HD is inside a cabinet.
5. STARTING UP YOUR OLIVE 4HD: Connect the Power
Cord to the Power Connector (1) and to the power outlet
on your wall. Turn on the Power Switch (2) and your
Olive 4HD will start up. Booting to the Startup Screen
usually takes between 30-45 seconds.
2. CONNECTING TO YOUR AMPLIFIER/RECEIVER:
Connect the Analog (6) or Digital (5) outputs to the
corresponding inputs on your receiver.
3. CONNECTING TO YOUR TV: The Olive 4HD can be
connected via HDMI (9) to your TV. It replicates the user
interface that you would otherwise see on the LCD of
the Olive 4HD. i To switch between the LCD and the TV
interface simply press both the LEFT and RIGHT navigation
buttons shortly (page 8).
*The original version of the Olive 4HD has only 2 WiFi-antenna
connectors.
O LI V E 4 HD QU I C K S T A R T G U ID E
7

2.2 Navigation Basics
1
0:25 PM
10:43 PM
2 Navigation
Buttons1 Touchscreen
ACCESSING THE MENU
Once the Startup Screen appears, tap on the touchscreen
(1) or press the Sleep/Wake Button (5) to get to the main
i We recommend using the Sleep/Wake Button on
menu.
the front of the device to put your Olive 4HD to sleep (or wake
it). Only switch off your Olive 4HD with the Power Switch on the
backside if you do not intend to use it for an extended period of
time (e.g. going on vacation). i We also recommend that you
unplug the Power Cord when leaving for a long period of time.
TOUCHSCREEN OR BUTTONS?
Navigate your Olive 4HD with both the Touchscreen (1)
and the buttons. The Navigation Buttons (2) allow you
to move up/down and left/right in the menu. The Select
Button (3) is a dynamic button and gives you access to
different functions depending on where you are in the
menu. The Player Buttons (4) allow you to start playback
of your music and skip between tracks.
pause button pressed for a few seconds to stop the music
playback. i Keep the left navigation button pressed to quickly
jump back to the main menu at all times.
i Keep the play/
3 Select
Button
4 Player
Buttons
5 Sleep/Wake
Button
To navigate with the touchscreen, simply tap on the item
on the screen.
6 Menu Panels
MUSIC LIBRARY GENRES
MUSIC SOURCES ALBUM ARTWORK
INTERNET RADIO ALBUM NAME
SETTINGS ARTISTS
TRACKS
PLAYLISTS
10:25 PM
7 Navigation Bar
NAVIGATION CONCEPT
The user interface on the touschscreen is split into three
areas: two Menu Panels (6) and the Navigation Bar (7).
The Left Menu Panel shows the main categories, the
Right Menu Panel displays the items that can be found
under each category. Select an item in the left panel to
see what can be found in each category. Select an item in
the right panel and the navigation will shift to the left to reveal the items that can be found in the selected category.
8
O LI V E 4 HD Q U I C K S TA R T G UI DE
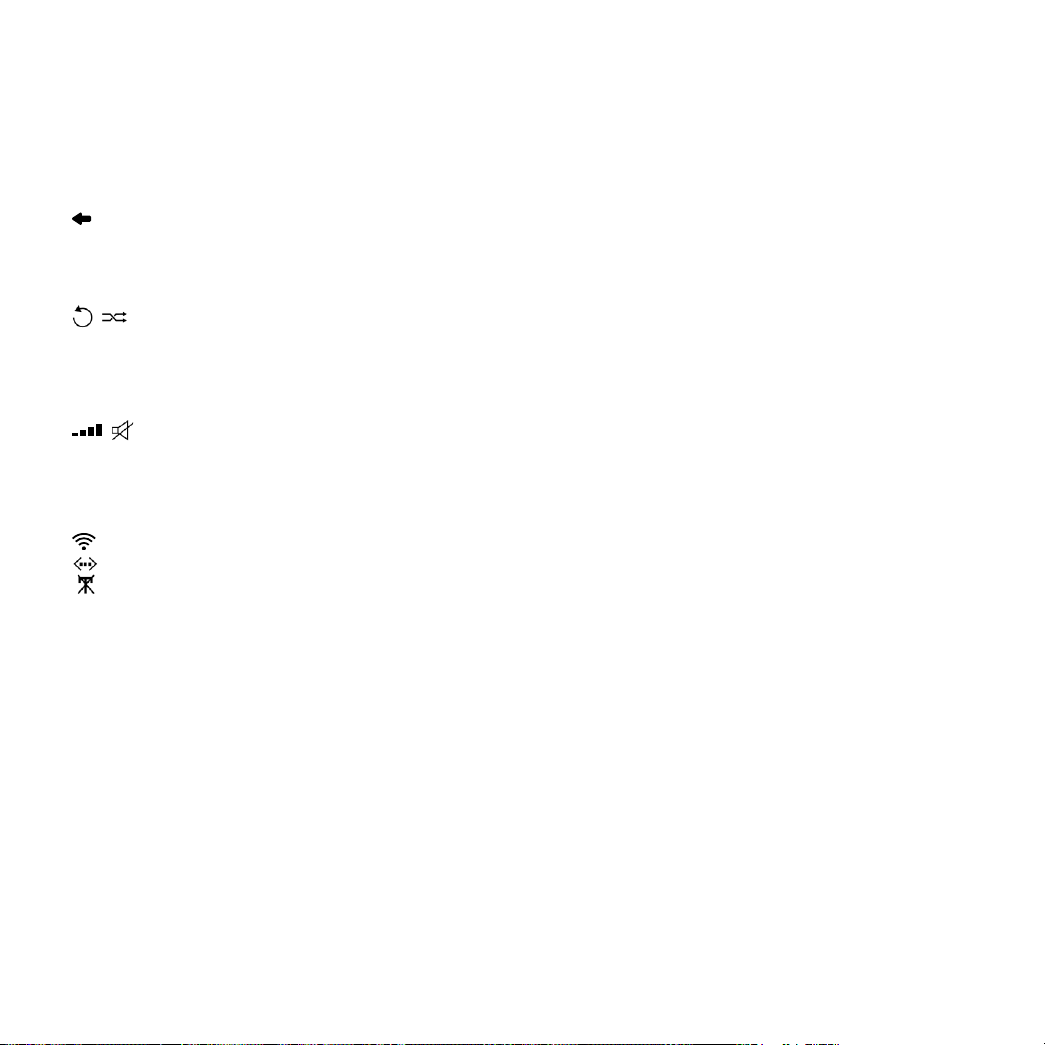
The Navigation Bar (7) is always visible and allows you to
access key functionality at all times.
THE MAIN MENU
Here is what you will nd in each main category:
Tap to navigate to the left in the menu structure.
10:25PM
Adjust the time and date.
Set your play mode to repeat and/or shufe.
-03:29
The Neworks icon shows the current network connection
status and allows you to access the network setup wizard.
i A white network logo indicates you have network
connection and internet access. An orange network logo
indicates you are connected to the network, but have no
internet connection. For more information about connecting
to your network please refer to page 10.
Shows the remaining playback time of the current
track. Tap to access the different play screens.
Set the volume or mute your Olive.
Wirelessly connected to your network.
Wired connection to your network.
Not connected to the network.
MUSIC LIBRARY Access all the music that is stored on
your Olive 4HD. Browse by genre, album, artist, track or
playlist.
MUSIC SOURCES Play music that is stored on an
external source such as a PC, Mac or NAS* or start
music playback from a source that is connected to the
Digital Input.
INTERNET RADIO Browse internet radio stations from
all over the world. This feature only appears if the Olive
4HD is connected to the internet (page 15).
SETTINGS Access all system settings, including
network setup, software update, backup & restore and
more.
*PC, Mac or NAS must be in same network as Olive 4HD
and music must be shared with a fully UPnP DLNA compliant
software package. We support Tversity for PC and Twonky
Media for Macintosh.
O LI V E 4 HD QU I C K S T A R T G U ID E
9
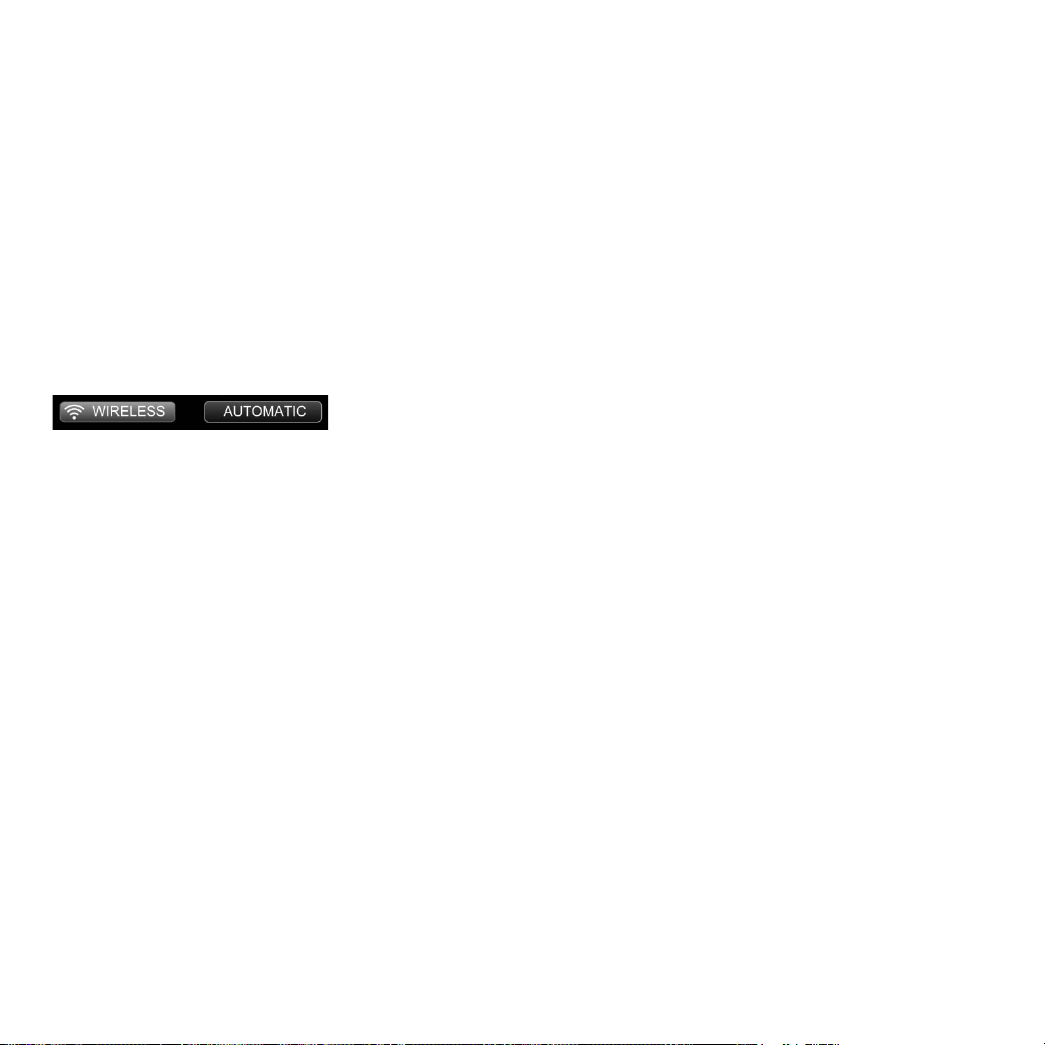
2.3 Connecting to your Network
To start the network setup wizard simply tap on the
network logo in the lower right corner of the Navigation
Bar or go to SETTINGS > NETWORK SETTINGS >
NETWORK SETUP. Please follow these simple steps:
1. CHOOSE YOUR NETWORK CONNECTION
Select wired or wireless and the setup mode (automatic
or manual). We recommend using the automatic mode as
it covers most of the network scenarios.
2. CHOOSE YOUR NETWORK
If you have chosen a wired (and automatic) connection the system will automatically setup the connection
and you are done. If you have chosen wireless, the next
screen will show you a list of available networks. Please
select your network and press SAVE.
3. CHOOSE YOUR ENCRYPTION
If you have an open network, the Olive 4HD will
automatically setup the connection and you are done. If
your network is secured with a password, an entry mask
will appear. Please enter your password (case sensitive)
and press SAVE. The Olive 4HD will now setup the
connection and you are done.
What if the Olive 4HD does not connect to the network?
Here are a few things to consider:
DISTANCE The Olive 4HD should not be more than 20 to
30 feet away from your router (wireless connection only).
ANTENNA Make sure to connect the main antenna to the
“WiFi 1” connector on the back and position it upright.
You can attach additional WiFi antennas to optimize the
reception.
LOCATION If your Olive 4HD is placed inside a cabinet
you might have to use an external antenna to get reception.
NETWORK CONGESTION Make sure no other WiFi de-
vices are directly next to the Olive 4HD. Microwaves and
wireless phones can also prevent wireless devices from
communicating with each other.
What if the Olive 4HD connects to the network but gets
no internet access?
This is usually related to the DNS settings. Please email
support@olivehi.com for assistance in setting up your
connection.
i In rare instances the network login can take several minutes
and can happen after the network conrmation window appears
(indicating rst that the network connection has failed).
10
O LI V E 4 HD QU I C K S T A R T G U ID E
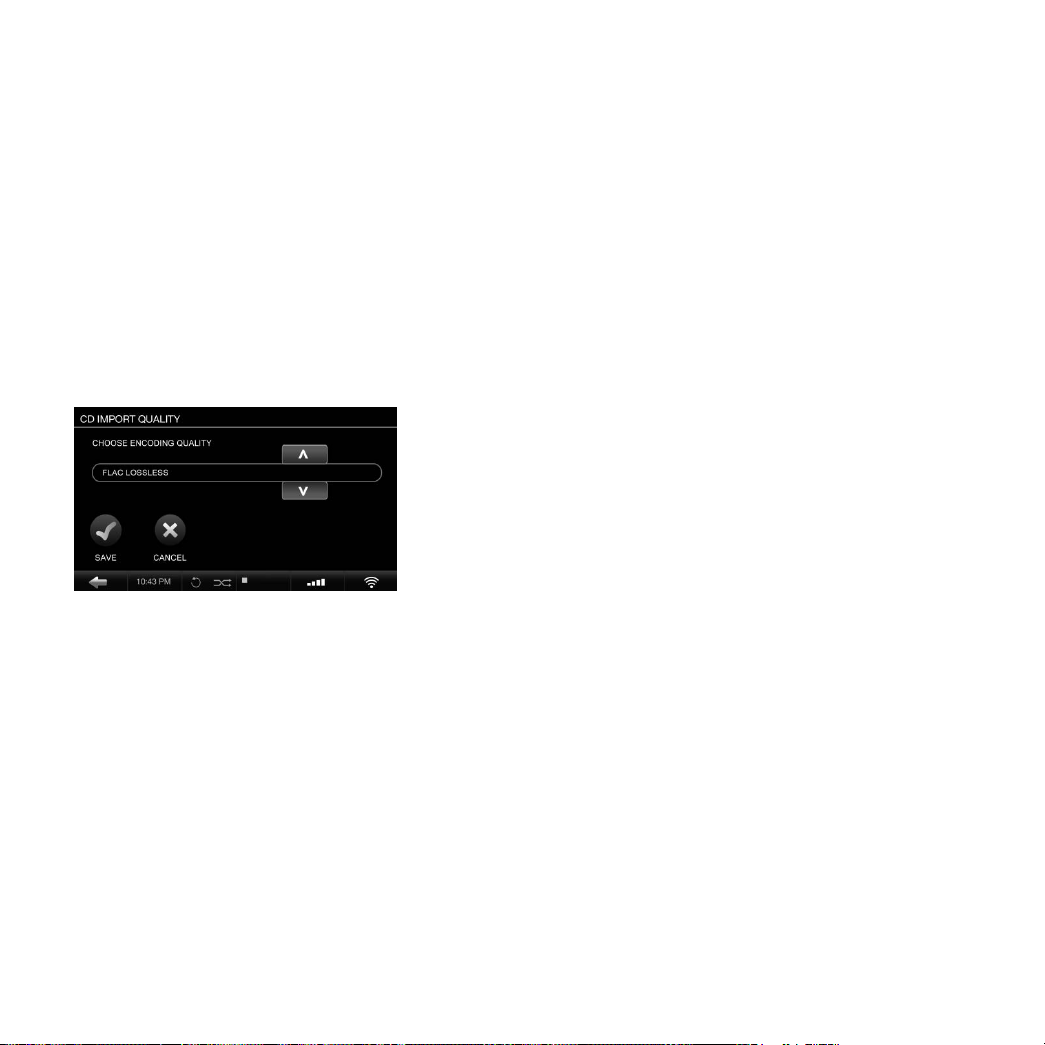
3 Importing Music
3.1 Ripping CDs
To import CDs into your Olive 4HD library please follow
these simple steps:
1. SELECT THE AUDIO FORMAT
Go to SETTINGS > CD SETTINGS > CD IMPORT
QUALITY and select the quality of the encoding. We
recommend FLAC as it preserves the original CD quality
while reducing the storage requirement to about 50% of
uncompressed music (WAV). Once you set the quality, it
will apply to all CDs that you rip.
2. INSERT THE CD
A pop-up screen will appear, displaying the album title,
artist and the album artwork.
If the CD is not recognized (i.e. the title of the album
and artist show up as “unknown”) we recommend
connecting the Olive 4HD to the internet to browse the
online CD database. If the CD is still not recognized
you can edit the information through the Maestro web
interface (page 14) later on. Please do not edit the
information until the CD is fully transcoded.
i The Olive 4HD only supports regular Audio CDs. SA-CD
and DVD Audio is not supported.
3. RIP THE CD
Tap on the IMPORT button and the CD will be ripped.
You can check the import status in the main menu under
CD IMPORT STATUS.
The CD ripping is done in two stages: 1) Copying the
music in uncompressed format onto the hard drive (takes
5-7 minutes per CD); 2) Transcoding the music into the
format you have selected in step 1 (takes 20-25 minutes
per CD).
If you have selected the uncompressed WAV format,
the ripping process is complete after the CD has been
copied to the HDD.
i The transcoding of CDs takes a lot of processing power
and we recommend to pause after importing 20 to 30 CDs
so the Olive 4HD can nish the transcoding process. During
transcoding the navigation of the Olive 4HD can appear slow
as only limited processing power is available.
i Your Olive 4HD needs to be connected to the internet in
order to get album artwork. If album artwork is not available,
an Olive logo will appear as a placeholder.
O LI V E 4 HD QU I C K S T A R T G U ID E
11
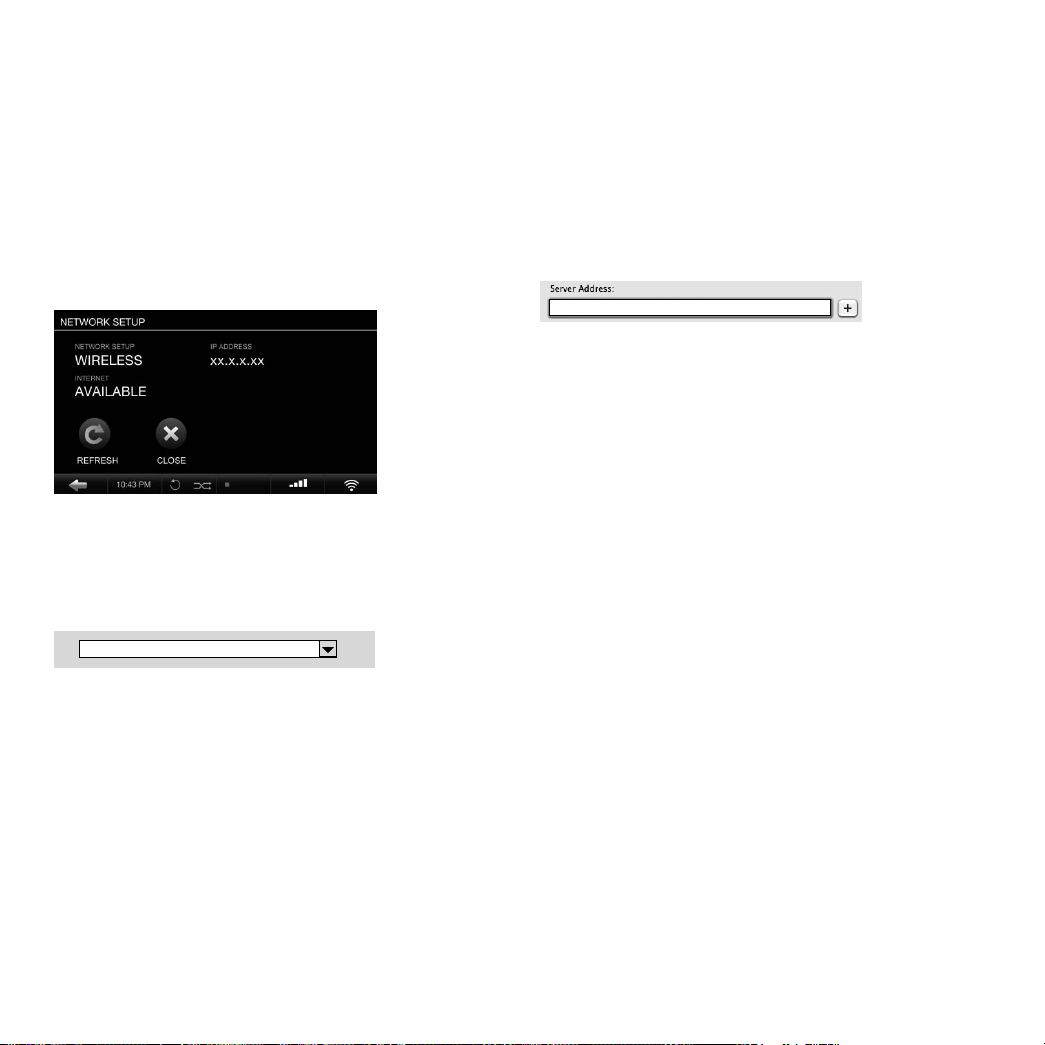
3.2 Importing Music from a PC or MAC
WHAT YOU NEED
1) Please make sure the PC is connected to the same
network as the Olive 4HD. We recommend a wired
connection if you are transfering large music libraries.
2) Note the IP address of your Olive 4HD (SETTINGS >
NETWORK CONNECTION > NETWORK INFO).
IMPORTING FROM A PC (Windows Operating System)
1. Press the WINDOWS + R keys on your keyboard.
2. Enter “\\” into the pop-up window, followed by the Olive
4HD IP address you noted above.
\\ x x.x.x.xx
3. Click OK and an “Import” folder will appear in your
network environment.
IMPORTING FROM A MAC
1. Go to GO > CONNECT TO SERVER in the main menu
on your desktop (or press COMMAND + K).
2. Enter the IP address of your Olive 4HD, preceded by
“smb://” into the pop-up window and click OK.
smb: //x x.x.x.xx
3. An “Import” folder will pop-up.
Drag and drop your complete music folder from your PC/
Mac into the Import folder. Once the music is copied over
into the Import folder, the Olive 4HD will import it into the
local library and categorize it. This can take several hours
for large libraries.
Your music will only show up in the local library if the Olive
4HD has successfully imported it from the Import folder.
Once the music is completely imported into the library the
Import folder will be empty.
i The Olive 4HD will only import music formats that are
supported (FLAC, WAV, MP3 and AAC). Please be aware that
music in WAV Format does not have metadata and will show up
as “Unknown” artist/album/track on your Olive 4HD.
i For large libraries we recommend that you split the library
into several batches before dragging it into the “Import” folder.
12
O LI V E 4 HD Q U I C K S TA R T G UI DE
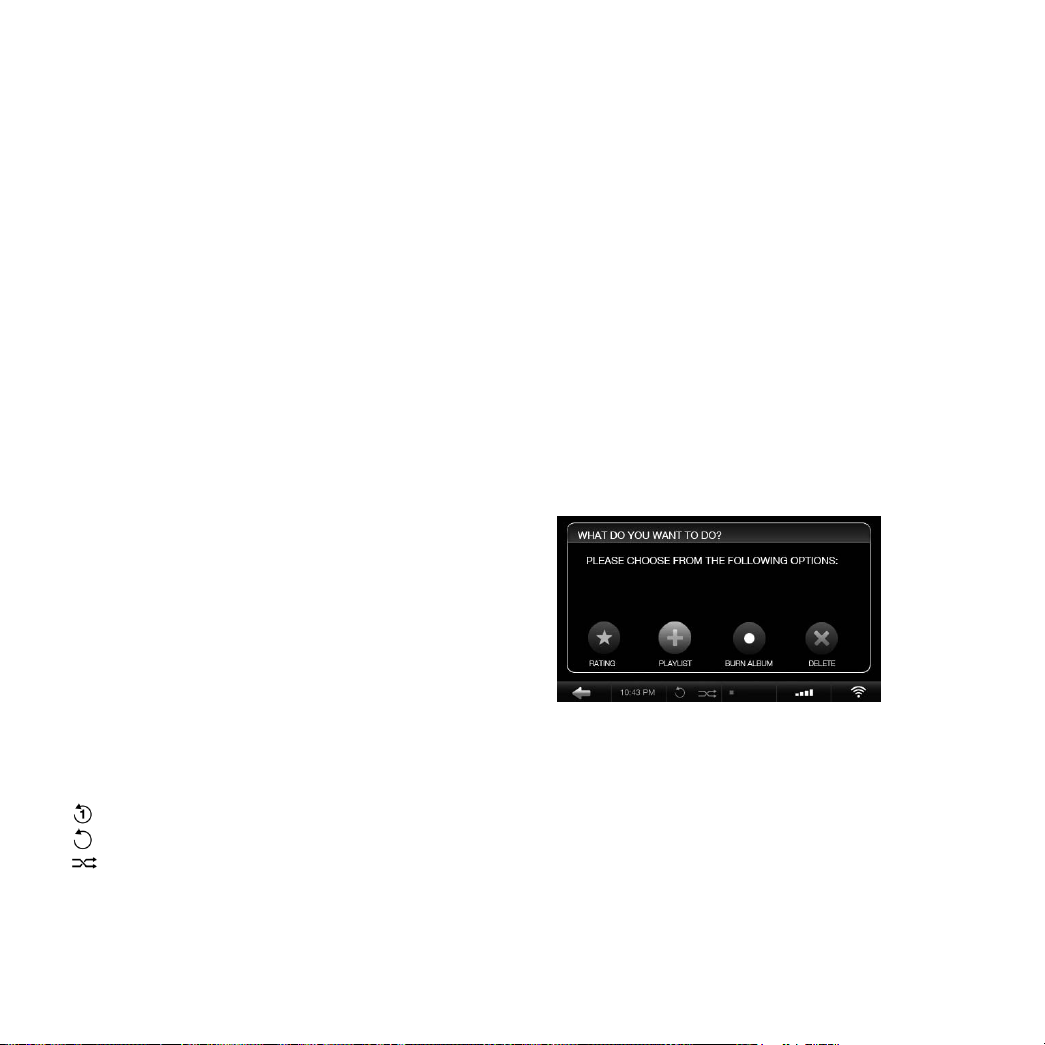
4 Music Library
4.1 Finding Music
Select MUSIC LIBRARY from the main menu and browse
your music alphabetically by genre, artist, album, track,
or album artwork. Choose the SEARCH function in each
category and simply enter a few letters of the word (e.g.
“CAL” for “Hotel California”). The Olive 4HD will now only
display music that includes the search term.
4.2 Play Modes
Pressing the play/pause button allows you to play your
music in different ways depending on where you are in
the navigation.
TO PLAY: HIGHLIGHT:
All albums ...........the ALBUMS category & press play/pause.
One album ...........the album name & press play/pause.
All tracks ...............the TRACKS category & press play/pause.
One artist .............the artist & press play/pause.
All albums of this artist will be played.
4.3 Playlists
To create a playlist simply follow these steps:
1. ADD PLAYLIST
Go to MUSIC LIBRARY > PLAYLISTS >
ADD PLAYLIST and enter the name of your playlist.
2. PLAY TRACK
Play the track you want to add to the playlist and press
the SELECT Button.
3. ADD TO PLAYLIST
Select ADD TO PLAYLIST in the pop-up window.
Choose the playlist you created in step 1 and press
SAVE.
Shufe and Repeat can only be activated if music is
playing. Simply choose your music playback mode
above, then set the play mode by tapping the shufe/
repeat icon in the Navigation Bar.
REPEAT Tap once for repeating only one song.
REPEAT ALL Tap twice to repeat all songs.
SHUFFLE Can only be activated if repeat is set to
ALL SONGS or OFF.
4. REPEAT STEPS
Choose the next track and repeat step 2 and 3 until
your playlist is complete.
The playlist appears in your music library under the
PLAYLISTS menu.
O LI V E 4 HD Q U I C K S TA R T G UI DE
13
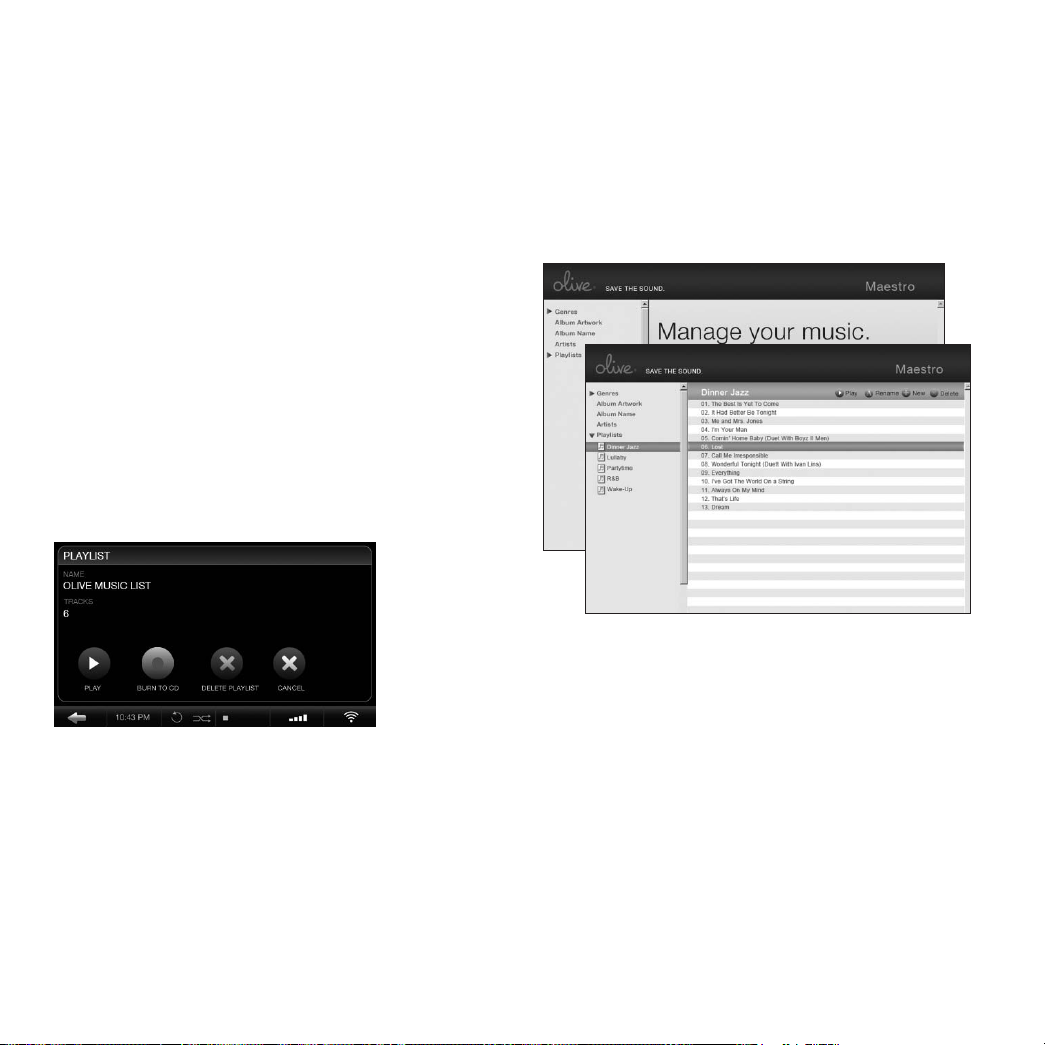
4.4 Deleting Music
4.6 Editing Music Information
To delete music simply play the track and press the
SELECT Button. Choose DELETE in the pop-up window
and then select to delete the track or the complete album.
To delete a playlist simply highlight the specic playlist
and press the SELECT Button. Choose DELETE in the
pop-up window.
4.5 Burning CDs
You can burn CDs both from albums as well as playlists. To
burn an album to CD play a track and press the SELECT
Button. Choose BURN ALBUM and insert a blank CD
when prompted. To burn a playlist to CD, highlight the
specic playlist and press the SELECT Button. Choose
BURN TO CD and insert a blank CD when prompted.
To edit the metadata of your music (album title, artist,
tracks, artwork etc.) the Olive 4HD features a special
web-interface called Maestro.
To access this interface please launch the web-browser
on your PC/Mac and enter the following address:
14
O LI V E 4 HD QU I C K S T A R T G U ID E
http://xx.x.x.xx:8163/maestro.php
(Replace the xx.x.x.xx with the Olive 4HD IP address).
Visit the support section at www.olivehi.com for more
details on the iMaestro application.
i Your PC/Mac must be in the same network as your Olive.
i Currently only the Firefox browser is supported with Maestro.
Download the browser for free at www.refox.com.

5 Internet Radio
0:25 PM
10:43 PM
Internet radio will appear as a separate category in the
main menu if the Olive 4HD is connected to the internet.
Stations are categorized into genre, region and public
& info. To add a station to your FAVORITES you have
to play the station, then press the SELECT Button and
choose OK in the pop-up window.
You can also add your own radio station. Select ADD
NEW STATION, enter the station name and then the
web address. The stream must be in .pls, .mp3 or .m3u
format.
6 Remote Control
Your Olive 4HD comes with a standard infrared remote
control to allow you to control key functions conveniently
®
from your couch. If you have an Apple
iPod™ Touch you can also use Olive’s free iMaestro
remote control application. Simply enter the App Store
on your iPhone™/iPod™ Touch, go to SEARCH and
enter “iMaestro.”
iPhone™ or
MUSIC LIBRARY FAVORITES
MUSIC SOURCES GENRES
INTERNET RADIO REGIONS
SETTINGS PUBLIC & INFO
ADD NEW STATION
10:25 PM
Sleep/Wake Button
Player Buttons
Navigation Buttons
Shortcut Buttons
O LI V E 4 HD QU I C K S T A R T G U ID E
15

7 Music Streaming
8 Support
7.1 Network Music Player
Olive offers its own network music player to allow streaming of music from the Olive 4HD to additional rooms.
Therefore, 3rd party network players are not actively
supported.
7.2 Streaming from a PC/MAC/NAS to Olive 4HD
The Olive 4HD incorporates local storage to allow quick
and reliable access to your music content. Therefore we
recommend consolidating your music onto the Olive 4HD
hard drive, where it is safe from usual computer problems
(malware/viruses etc.). Olive provides limited support to
streaming from external sources, currently focusing on
Tversity (PC) and Twonky Media (Mac).
7.3 Your Music in iTunes & Windows Media Player
Music stored on your Olive 4HD can be accessed in most
UPnP DLNA compatible software such as iTunes and
Windows Media Player. The Olive 4HD library will appear
as a separate music source in these software packages.
i Some software packages (e.g. iTunes) do not support the
FLAC format and this music will therefore not be accessible.
8.1 Software Updates
Olive constantly updates the software for your product so
check regularly if a new update is available. Simply go to
SETTINGS > SYSTEM SERVICES and select SOFTWARE
UPDATE. If you do not have internet access at home you
can also upload the software update via a USB stick.
8.2 Recovery
A recovery erases the hard drive of your Olive 4HD and
installs the operating system and CD database from
scratch. All music and playlists are lost, therefore, this
should only be done if you have rst spoken with Olive’s
support team. To do a recovery you need a USB stick
with at least 4GB of memory. Please contact us at
support@olivehi.com on how to perform a recovery.
8.3 Backup
It is always a good idea to backup your music regularly.
To do so please format a USB hard drive in FAT32 and go
to SETTINGS > SYSTEM SERVICES and select BACKUP.
Follow the on-screen instruction and connect the USB
hard drive only when prompted. A pop-up window will
conrm when the backup process has started.
16
O LI V E 4 HD QU I C K S T A R T G U ID E
i The backup process will erase all data stored on your external hard drive, and replace it with the backup les. Make sure
you are using a dedicated hard drive for this process.
i The capacity of the USB hard drive should be at least as
big the amount of capacity used on on your Olive 4HD (see
SETTINGS > ABOUT YOUR OLIVE).
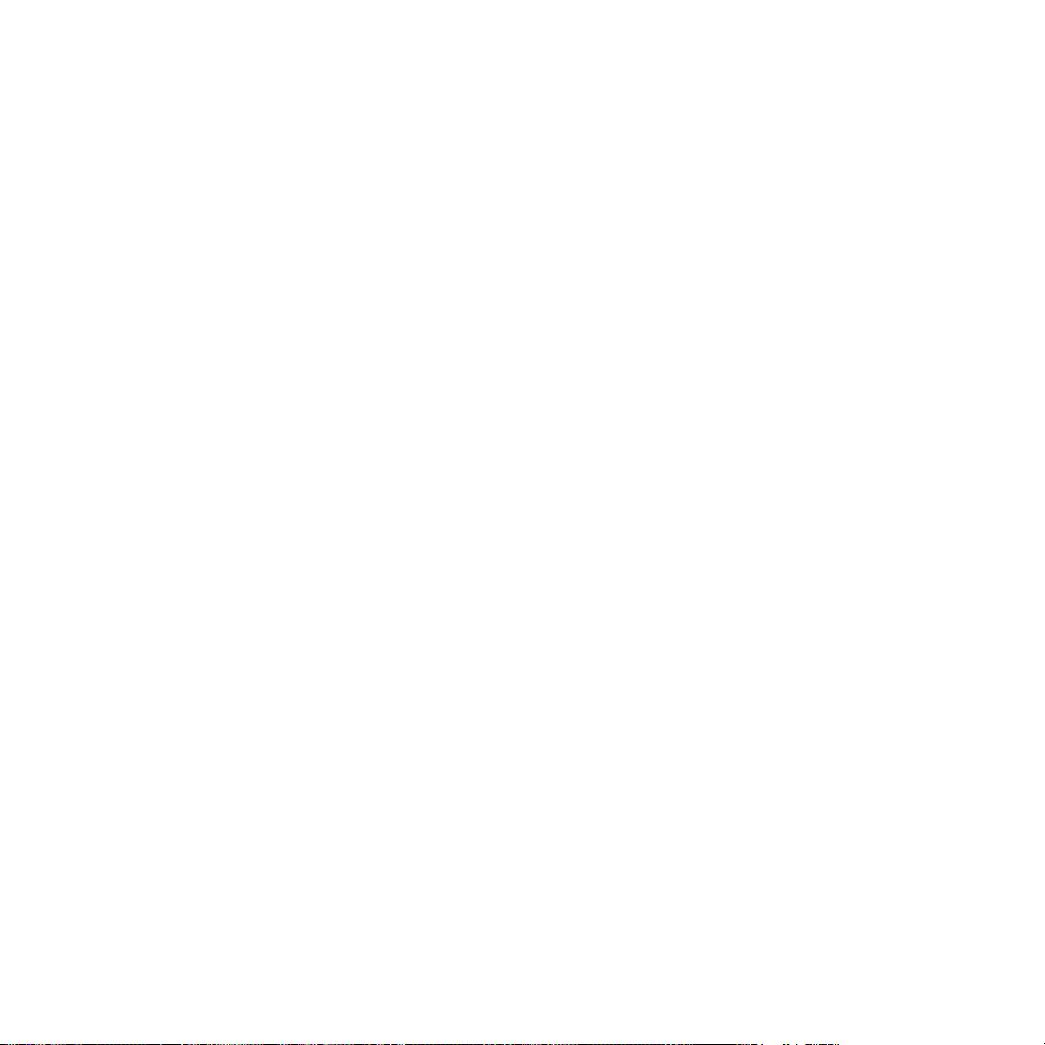
8.4 Restore
The restore process will erase all music on your Olive
4HD and will overwrite it with the music from your
backup. Go to SETTINGS > SYSTEM SERVICES and
select RESTORE. Follow the on-screen instructions
and connect the USB hard drive only when prompted.
A pop-up window will conrm when the restore has
started.
CAUTION Never unplug the USB hard drive during
backup or restore. It can damage your Olive 4HD and
erase your music. Turn off your Olive 4HD (Power
Switch on backside) when the process is complete and
disconnect the USB hard drive.
i The backup and restore process can take several hours
depending on the capacity of your Olive 4HD. We therefore,
recommend that you perform it overnight. i During the
backup and restore process your Olive 4HD cannot perform
any other operations.
8.5 Care & Handling
TURN OFF OTHER STEREO COMPONENTS BEFORE
switching off the Master Power Switch on your Olive
4HD. Turn down amplier/receiver volume before
pressing the Sleep/Wake Button to avoid a volume surge
that could impact other components.
WHEN PLANNING NOT TO USE YOUR OLIVE for long
periods of time (e.g. vacation, etc.) disconnect the Power
Cable from the wall outlet. Always grab the plug, never
the cable itself.
NEVER PUSH OBJECTS of any kind through the product
openings. Never spill liquid of any kind on the product.
Contact Olive support if something drops into the case.
DO NOT CLEAN YOUR OLIVE WITH aerosol sprays,
chemical solvents, alcohol or abrasives. Do not remove
dust with air pressure.
8.6 Tips & Tricks
IS YOUR OLIVE NOT RESPONDING? Please keep the Left
arrow button pressed. It should unfreeze the navigation.
If this does not work, press and hold the Sleep/Wake
Button on the front for about 5 seconds. The system
will restart. Allow 40-60 seconds for the main menu to
reappear and for network connections to re-establish.
If this happens regularly please contact us.
THE TV INTERFACE DOES NOT WORK. Make sure you
have updated your Olive 4HD software to the latest
version. Also check if your TV is set to a manual
resolution of 480P and automatic scaling is switched
off. Try connecting the Olive 4HD to another HDMI
connector on your TV and make sure the correct source
is selected.
TOUCHSCREEN NOT RESPONDING? Please calibrate the
touchscreen under SETTINGS > SYSTEM SERVICES
> CALIBRATE TOUCHSCREEN. Use a stylus pen for
accuracy.
Visit us online at www.olivehi.com for a complete list of FAQs
or email us at support@olivehi.com if you cannot nd an
answer to your question.
O LI V E 4 HD QU I C K S T A R T G U ID E
17
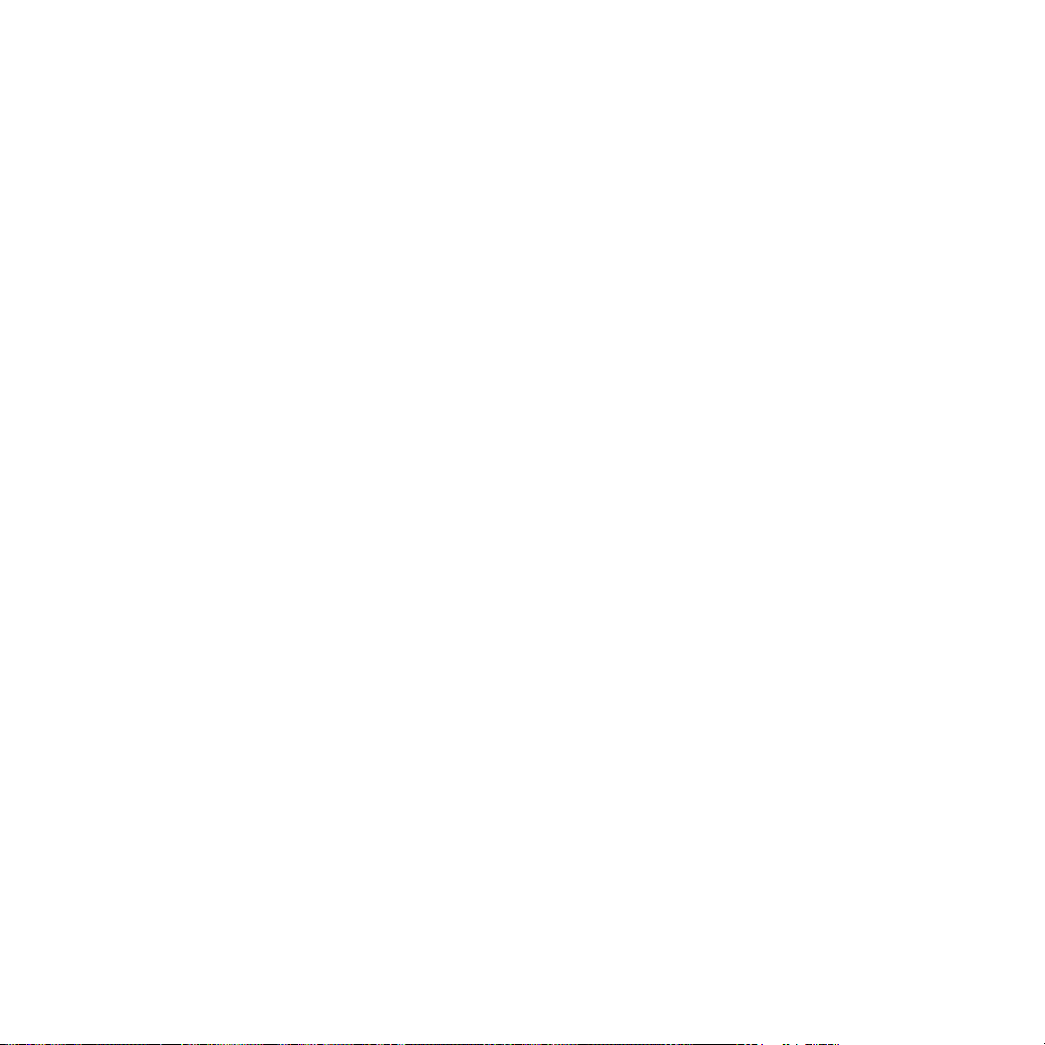
Inhalt
Lieferumfang ..................................................................................................................................
1
Erste Schritte .................................................................................................................................
2
Installation ........................................................................................................................................
2.1
Navigation ........................................................................................................................................
2.2
Anschluss an Ihr Netzwerk ....................................................................................................
2.3
Musik importieren ........................................................................................................................
3
CDs einlesen ..................................................................................................................................
3.1
Musik vom PC oder Mac importieren ..............................................................................
3.2
Ihre Musiksammlung .................................................................................................................
4
Musik nden.....................................................................................................................................
4.1
Wiedergabemodus .....................................................................................................................
4.2
Playlisten ..........................................................................................................................................
4.3
Musik löschen ...............................................................................................................................
4.4
CDs brennen ..................................................................................................................................
4.5
Musikinformationen editieren ................................................................................................
4.6
Internetradio ...................................................................................................................................
5
Fernbedienung ..............................................................................................................................
6
Musik-Wiedergabe über das Netzwerk ..........................................................................
7
Netzwerk-Player ...........................................................................................................................
7.1
Musik von einem PC/Mac/NAS auf dem Olive 4HD abspielen ........................
7.2
Musik auf Ihrem Olive 4HD in iTunes/Windows Media Player abspielen .....
7.3
Support .............................................................................................................................................
8
Software Updates .......................................................................................................................
8.1
Neuinstallation ..............................................................................................................................
8.2
Sichern ..............................................................................................................................................
8.3
Wiederherstellen ..........................................................................................................................
8.4
Sicherheit & Pege .....................................................................................................................
8.5
Tipps und Tricks ...........................................................................................................................
8.6
20
20
20
22
22
25
25
26
27
27
27
27
27
28
28
28
29
29
29
29
29
30
30
30
30
30
31
31
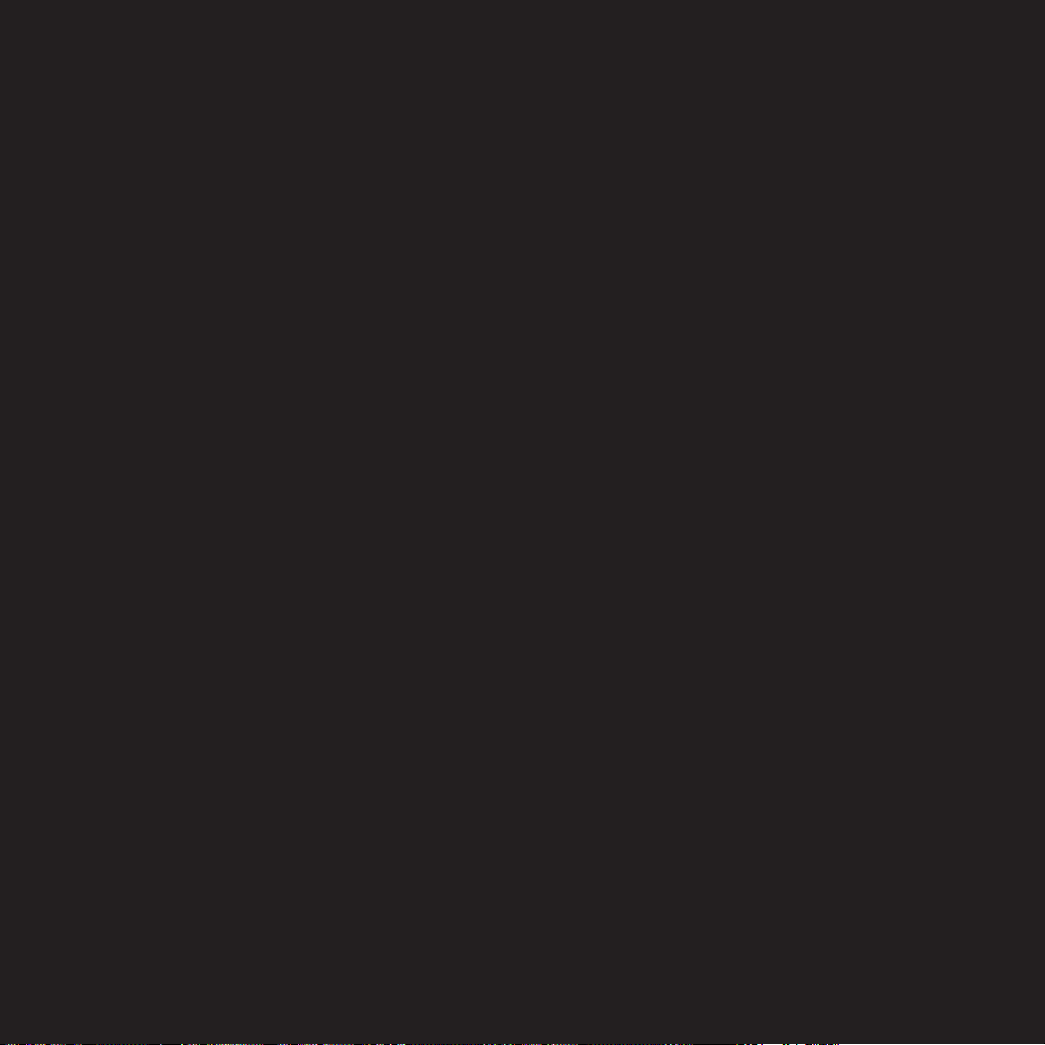
WILLKOMMEN
Herzlichen Glückwunsch zu Ihrem neuen Olive 4HD und vielen Dank für Ihr
Vertrauen in Olive. Diese Kurzanleitung wird Ihnen in wenigen Seiten die
wichtigsten Funktionen und Fähigkeiten Ihres HD Musikservers erklären.
Und nun viel Spaß mit Ihrer Musik.
Wichtiger Hinweis: Um Beschädigungen an Ihrem Produkt zu vermeiden, lesen Sie bitte diese Anleitung komplett und
auch die Sicherheitshinweise in der detaillierten Bedienungsanleitung unter www.olivehi.com. Gerne stehen wir Ihnen
bei weiteren Fragen zur Verfügung. Schicken Sie uns einfach eine Email an support@olivehi.com.

1 Lieferumfang
Beim Auspacken Ihres Olive 4HD nden Sie die folgenden Komponenten:
1. Olive 4HD
2. Bedienungsanleitung
3. WiFi-Antenne
4. Netzkabel
5. Fernbedienung mit Batterien
2 Erste Schritte
2.1 Installation
3. WiFi (802.11n)
4. Digitaler Eingang
5. Digitale Audio Ausgänge
6. Analoge Audio Ausgänge
20
O LI V E 4 HD SC H N E L L S TA R T A NL E IT U NG
1. Netzstecker
2. Ein/Aus-Schalter
7. Infrarot Eingang
8. Ethernet (Gigabit)
9. HDMI
10. USB Anschluss
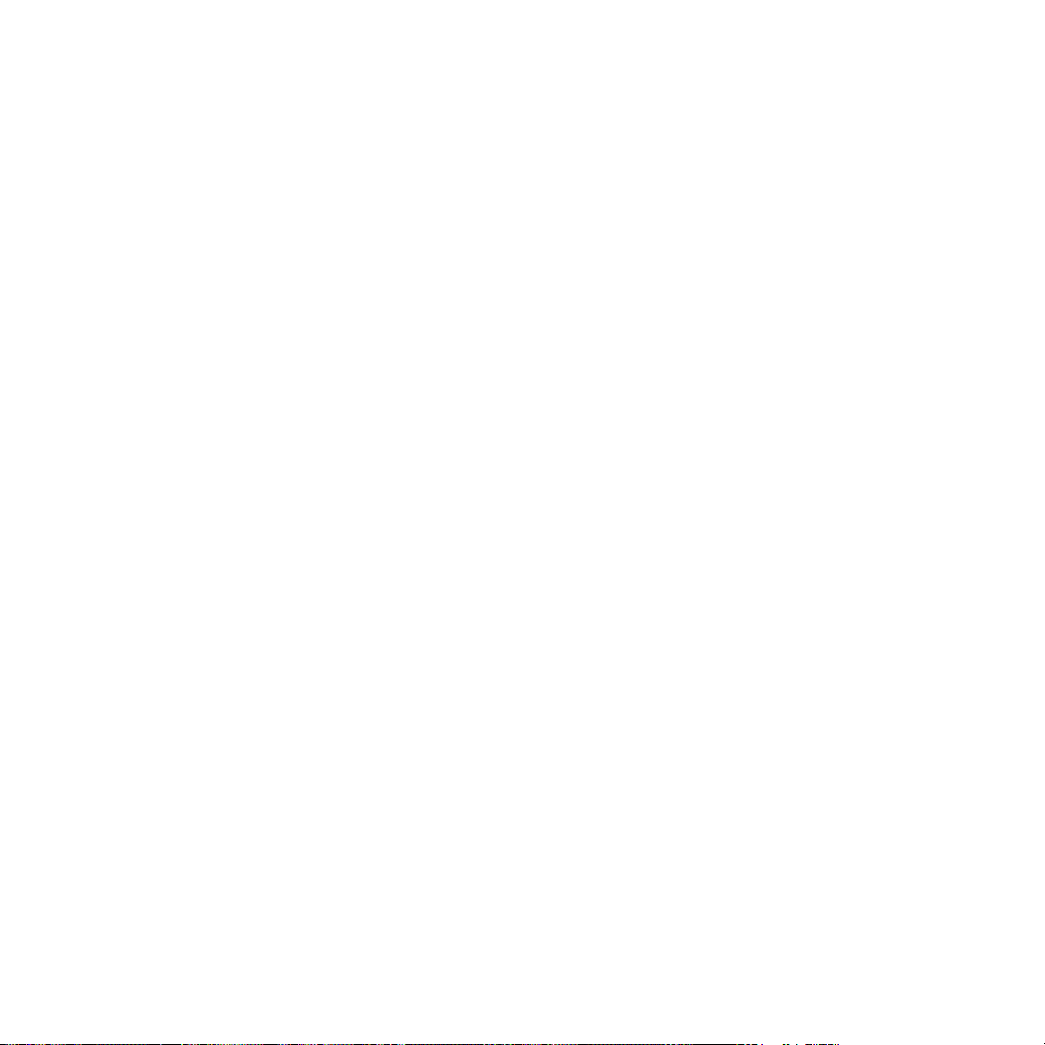
Der Olive 4HD ist mit ein paar einfachen Schritten
betriebsbereit:
1. Anschluss an Ihr Netzwerk
Ihr Olive 4HD kann sowohl drahtlos als auch mit Ethernet
an Ihr Modem/ihren Router angebunden werden.
DRAHTLOS: Schrauben sie die WiFi-Antenne an den
“WiFi 1” Anschluss. Für einen besseren Empfang sollte
die Antenne aufrecht positioniert werden. Falls Sie
trotzdem Schwierigkeiten mit dem Empfang haben
empfehlen wir zusätzliche Antennen* an “WiFi 2” und
“WiFi 3” anzuschließen (mit SMA Stecker, und bevorzugt
mit Kabelanschluss um sie exibel positionieren zu
können).
ETHERNET: Verbinden SIe einfach ein Ethernet-Kabel
mit dem Gigabit Ethernet Stecker (8) an Ihrem Olive 4HD
und Ihrem Router.
Probleme mit der Verbindung? Eine detaillierte Beschreibung
des Netzwerksetups nden Sie auf Seite 24.
2. ANSCHLUSS AN IHREN VERSTÄRKER: Verbinden
Sie die analogen (6) oder digitalen (5) Ausgänge Ihres
Olive 4HD mit den entsprechenden Eingängen Ihres
Verstärkers.
4. WEITERE ANSCHLÜSSE
USB (10): Um Ihre Musiksammlung zu sichern (Seite 30-31).
DIGITALER EINGANG (4): Schließen Sie ein weiteres
Gerät (z.B. TV) an den hochwertigen Digital-Analog
Konverter des Olive 4HD, um von dessen Klangqualität
zu protieren. Einfach unter EXTERNE MUSIK den
digitalen Eingang aktivieren.
INFRAROT EINGANG (7): Anschluss eines externen
Infrarot-Empfängers, falls Ihr Olive 4HD in einem
Schrank ist.
5. ANSCHALTEN DES OLIVE 4HD: Schließen Sie das
Netzkabel an den Netzanschluss (1)Ihres Olive 4HD und
an eine Steckdose. Schalten Sie den Ein/Aus-Schalter
(2) auf “1” und warten Sie, bis das Startup-Bild auf Ihrem
Olive 4HD erscheint (zwischen 30 und 45 Sekunden
nach dem Einschalten).
*Die Original-Version des Olive 4HD hat nur 2 Wi-Anschlüsse.
3. ANSCHLUSS AN IHREN TV: Ihr Olive 4HD kann
über den HDMI Ausgang (9) an Ihren Fernseher
angeschlossen werden. Somit können Sie Ihre
Musikbibliothek bequem vom Sofa aus navigieren.
i Drücken Sie gleichzeitig die linke und rechte Pfeil-Taste, um
zwischen der LCD- und TV-Navigation zu wechseln (Seite 22).
O LI V E 4 HD SC H N E L L S TA R T A NL E IT U NG
21

2.2 Navigation
0:25 PM
10:43 PM
1 Touchscreen 5 Schlaf/Weck-Taste
2 Navigationstasten
Um vom Startup-Bild zum Hauptmenü zu gelangen,
tip pen Sie bitte leicht auf den LCD (1) oder drücken Sie
die Schlaf/Weck-Taste (5).
i Wir empfehlen grundsätzlich, Ihren Olive 4HD mit der
Schlaf/Weck-Taste ein- und auszuschalten. Nur bei längerem
Nichtbetrieb (z.B. Urlaub) sollten Sie den Ein/Aus-Schalter
(2) verwenden. i In diesem Fall empfehlen wir auch, das
Netzkabel auszustecken.
TOUCHSCREEN ODER TASTEN?
Ihr Olive 4HD kann bequem über den Touchscreen oder
die Tasten navigiert werden. Mit den Navigationstasten
(2) bewegen Sie sich im Menü links, rechts, rauf und
runter. Die Auswahl-Taste ist dynamisch und dient
unterschiedlichen Funktionen, je nachdem wo Site sich
in der Navigation be nden. Über die Player-Tasten (4)
steuern Sie die Musikwiedergabe.
i Halten Sie die Play/Pause-Taste gedrückt, um die
Musikwiedergabe zu stoppen. i Halten Sie die linke PfeilTaste gedrückt, um zum Hauptmenü zu gelangen.
3 Auswahl-Taste
4 Player-Tasten
Um über den Touchscreen zu navigieren, wählen Sie
einfach die gewünschte Funktion direkt auf dem LCD.
6 Menü-Spalten
MUSIK GENRE
WEITERE MUSIKSERVER ALBUMILD
INTERNET RADIO ALBUMNAME
EINSTELLUNGEN INTERPRETEN
EINZELTITEL
PLAYLISTEN
10:25 PM
7 Navigationsleiste
NAVIGATIONSKONZEPT
Die Benutzerführung auf dem LCD ist in drei Bereiche
getrennt: Linke und rechte Spalte (6), und die Navigationsleiste (7). Die linke Spalte zeigt die
Hauptkategorien, die rechte Spalte, was unter den
jeweiligen Hauptkategorien zu nden ist. Wählen Sie
eine Kategorie in der linken Spalte und die rechte Spalte
aktualisiert sich automatisch. Wählen Sie etwas in der
rechten Spalte aus, bewegt sich die Navigation nach
links, bis Sie einen Endpunkt erreichen.
22
O LI V E 4 HD SC H N E L L S TA R T A NL E IT U NG
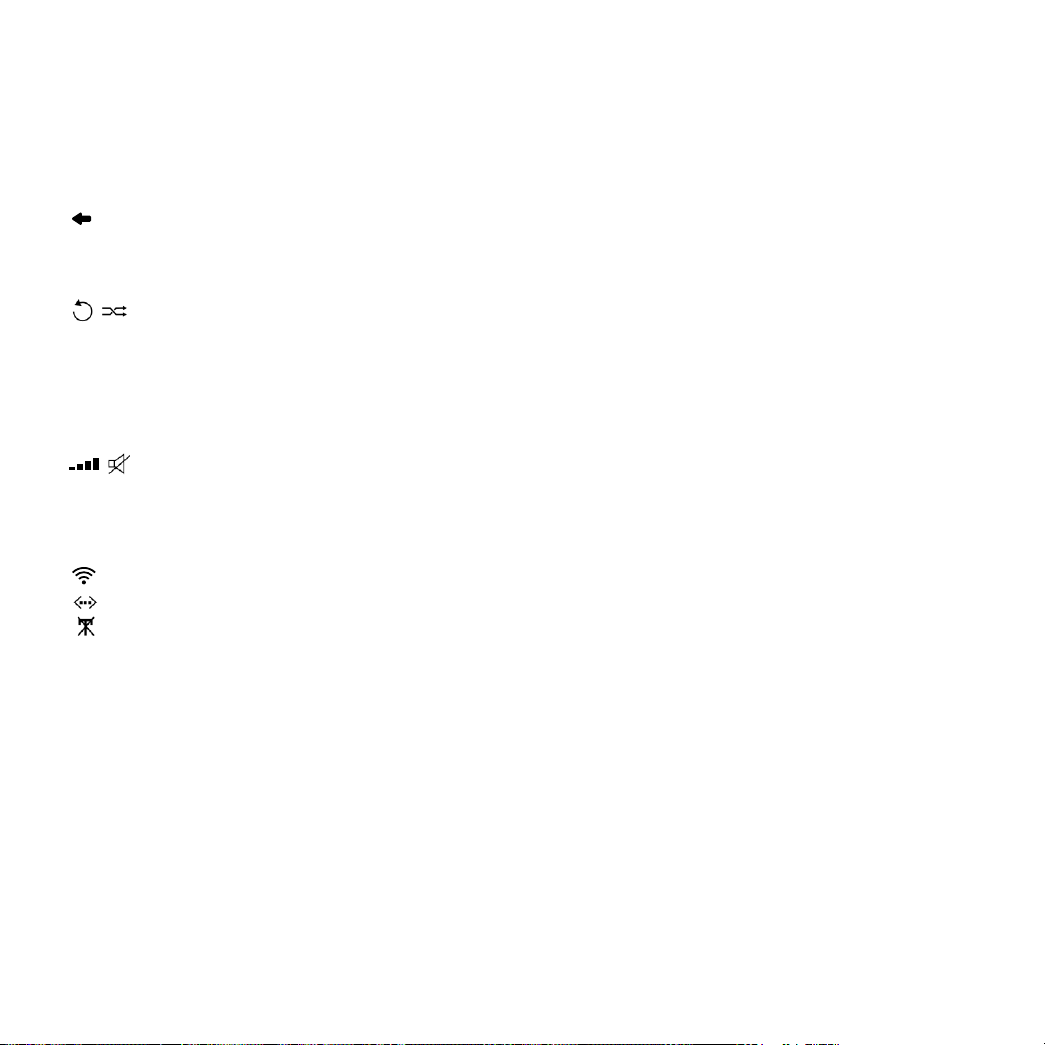
Die Navigationsleiste ist immer sichtbar und gibt Ihnen
Zugriff auf die wichtigsten Funktionen.
Das Hauptmenü.
Im Hauptmenü nden Sie die folgenden Kategorien:
Lässt Sie in der Navigation nach links navigieren.
Ändern Sie Datum und Zeit.
10:25PM
Aktivieren Sie die Wiederholung oder
Zufallswiedergabe Ihrer Musik.
-03:29
Zeigt Ihre aktuelle Netzwerkverbindung und öffnet den
Netzwerkassistenten:
i Ein weißes Netzwerk-Logo bedeute, Sie haben sowohl
Anschluss an Ihr Netzwerk als auch Internetverbindung.
Ein orangenes Logo bedeutet, Sie sind zwar im Netzwerk,
aber haben leider keine Internet-Verbidnung. Eine detaillierte
Beschreibung der Netzwerkinstallation nden Sie auf Seite 24.
Zeigt Ihnen die verbleibende Spielzeit Ihres
Musikstückes. Einfach antippen, um den
Wiedergabebildschirm aufzurufen.
Regeln Sie die Lautstärke Ihres Olive 4HD.
Bedeutet eine drahtlose Netzwerkverbindung.
Sie sind über Ethernet mit Ihrem Netzwerk verbunden.
Sie haben keine Netzwerkverbindung.
MUSIK: Hier nden Sie alle Musik, die auf Ihrem Olive
4HD gespeichert ist. Gut organisiert nach Genre,
Albumbild, Albumname, Interpret und Einzeltitel.
WEITERE MUSIKSERVER: Spielen Sie Musik von einem
PC, Mac oder NAS* oder einem Gerät, das an den
Digitalen Eingang angeschlossen ist.
INTERNET RADIO: Hören Sie einen der tausenden
Internetradio-Sender (Seite 29). Diese Kategorie erscheint nur, wenn Ihr Olive 4HD Internetanschluss hat.
EINSTELLUNGEN: Hier sind alle Einstellungen zu nden,
von Netzwerkinstallation über Software-Updates bis
zum Backup.
*PC, Mac oder NAS müssen im gleichen Netzwerk sein wie
Ihr Olive 4HD und müssen eine UPnP DLNA kompatible
Software installiert haben. Wir unterstützen tversity für PC und
TwonkyMedia für Macintosh.
O LI V E 4 HD SC H N E L L S TA R T A NL E IT U NG
23
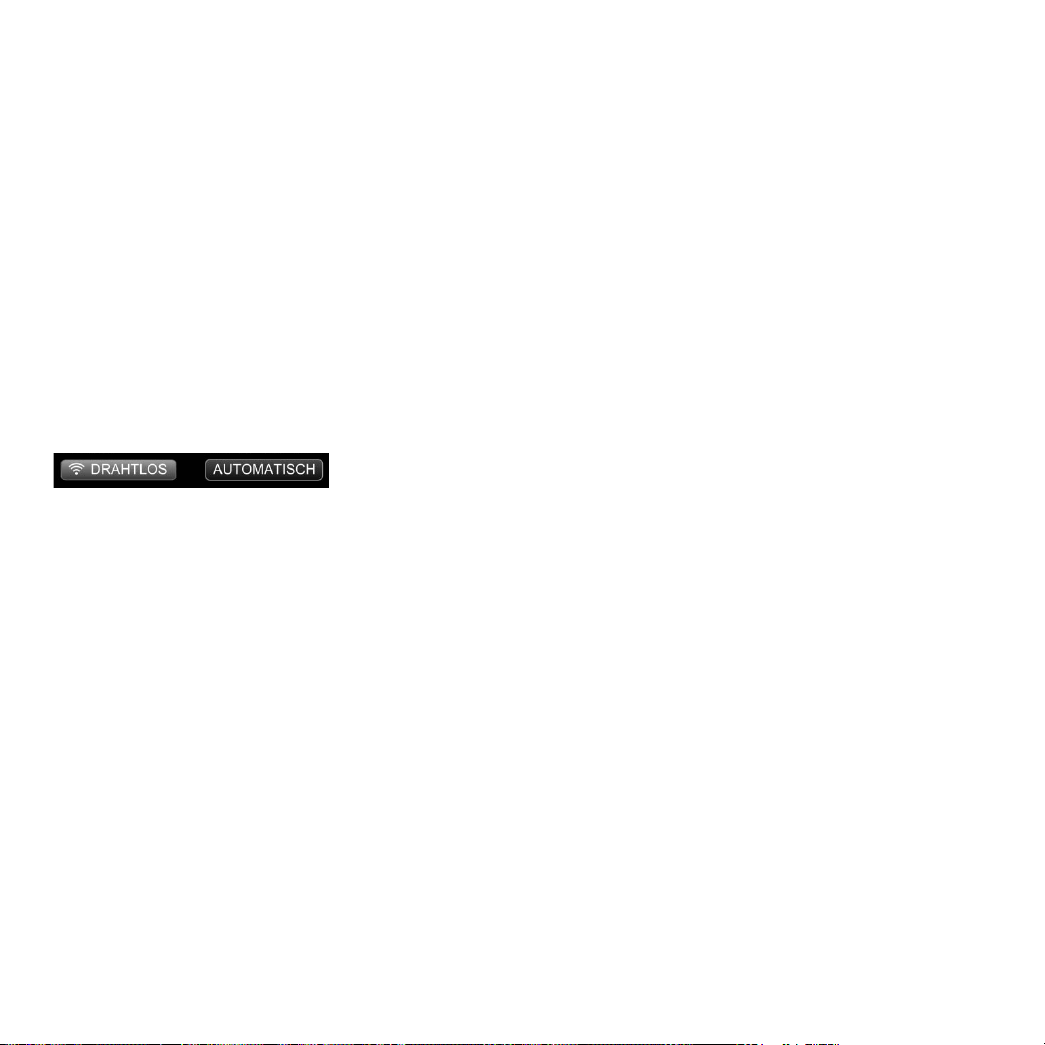
2.3 Anschluss an Ihr Netzwerk
Um den Netzwerkassistenten zu starten, tippen Sie
einfach auf das Netzwerk-Logo in der Navigationsleiste
oder wählen Sie EINSTELLUNGEN > NETZWERK
EINSTELLUNGEN > NETZWERK SETUP. Folgen Sie diesen
einfachen Schritten:
1. WÄHLEN SIE IHREN NETZWERKANSCHLUSS
(drahtlos oder Ethernet) und Zuteilung der IP-Adressen,
(automatisch oder manuell). Wir empfehlen eine
automatische Zuteilung der IP-Adressen da dies der
Standard-Einrichtung in den meisten Netzwerken
entspricht.
2. WÄHLEN SIE IHR NETZWERK
Falls Sie eine Ethernet-Verbindung mit automatischer
IP-Zuteilung haben, sind Sie bereits fertig und der Olive
4HD erstellt nun die Verbindung. Bei einer drahtlosen
Verbindung erscheint eine Liste mit den Netzwerken in
der Umgebung. Bitte wählen Sie Ihr Netzwerk.
3. GEBEN SIE IHR PASSWORT EIN
Geben Sie Ihr Passwort in die anschließende
Eingabemaske ein (Achtung: Bitte berücksichtigen Sie
Groß- und Kleinschreibung). Der Olive 4HD verbindet sich
mit Ihrem Netzwerk und zeigt in einem abschließenden
Fenster die Verbindungsdetails an. Bitte haben Sie etwas
Geduld, bei manchen Routern dauert die Verbindung
etwas länger und kann auch noch einige Minuten nach
den Fenster mit den Verbindungsdetails erfolgen.
Was ist wenn mein Olive 4HD keine Netzwerkverbindung
erstellt? Bitte prüfen Sie Folgendes:
ENTFERNUNG: Ihr Olive 4HD sollte nicht mehr als 8
bis 10 Meter von Ihrem Router entfernt sein (nur bei
drahtloser Verbindung)
WIFI-ANTENNE: Stellen Sie sicher, dass die
Hauptantenne an den “WiFi 1” Stecker angeschlossen
ist und aufrecht positioniert ist. Sie können zusätzliche
Antennen anschließen, um den Empfang zu optimieren.
ORT: Falls Ihr Olive 4HD in einem Schrank ist, benötigen
Sie eventuell eine externe WiFi-Antenne.
NETZWERKSTÖRUNGEN: Stellen Sie sicher, dass
kein weiteres WiFi-Gerät direkt neben dem Olive 4HD
positioniert ist. Mikrowellen-Geräte und drahtlose
Telefone können den Empfang beeinussen.
Was ist wenn ich keine Internetverbindung herstellen
kann?
Dies ist normalerweise ein Problem mit der DNSEinstellung. Bitte schicken Sie uns eine Email an
support@olivehi.com und wir helfen Ihnen.
24
O LI V E 4 HD SC H N E L L S TA R T A NL E IT U NG
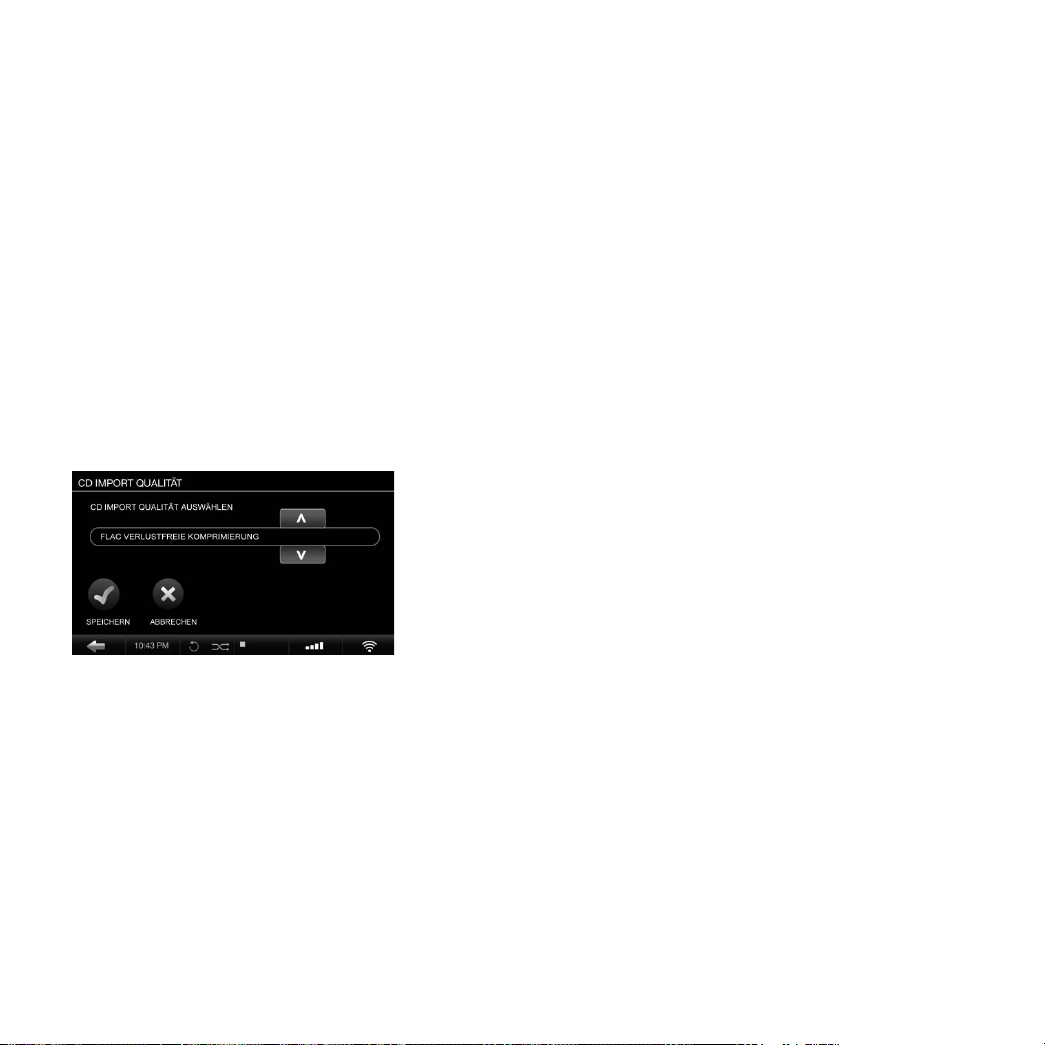
3 Musik importieren
3.1 CDs einlesen
Musik-CDs auf Ihren Olive 4HD zu kopieren ist einfach:
1. WÄHLEN SIE DAS AUDIO-FORMAT
Unter EINSTELLUNGEN > CD IMPORT & EXPORT >
CD IMPORT QUALITÄT nden Sie die unterschiedlichen
Qualitätsstufen. Wir empfehlen FLAC, da es
ein verlustfreies Format ist und nur ca. 50% des
Speicherbedarfes unkomprimierter Musik (WAV)
benötigt.
2. LEGEN SIE DIE CD EIN
Nach einer kurzen Ladezeit öffnet sich ein Fenster mit
dem Album-Titel, Interpret und Albumbild.
Falls die CD nicht erkannt wird (“Interpret/Album
Unbekannt”) empfehlen wir, lhren Olive 4HD an das
Internet anzuschließen. Falls danach die CD immer noch
nicht erkannt wird können Sie die Musikdaten später
über die Maestro-Software (Seite 28) bearbeiten.
i Der Olive 4HD unterstützt nur reguläre Audio CDs. SA-CD
und DVD Audio können nicht importiert werden.
3. IMPORTIEREN SIE DIE CD
Tippen Sie auf den IMPORT Knopf und Ihre CD wird
eingelesen. Sie können den Fortschritt unter CD IMPORT
STATUS im Hauptmenü erfahren.
Der Einlesevorgang passiert in zwei Stufen:
1) Kopieren der Musik auf die interne Festplatte in
unkomprimierter Form (5-7 Minuten pro CD).
2) Konvertieren der CD in das von Ihnen gewählte Audio
Format (20-25 Minuten pro CD).
i Das Konvertieren der CDs benötigt hohe Prozessorleistung
und wir empfehlen deshalb nach 20 bis 30 CDs eine Pause
einzulegen, um den Olive 4HD alle CDs fertig konvertieren zu
lassen. Während der Konvertierung kann die Navigation des
Olive 4HD träge wirken, da limitierte Prozessorleistung zur
Verfügung steht.
i Ihr Olive 4HD benötigt eine Internetanbindung, um
Albumbilder abzurufen.
O LI V E 4 HD SC H N E L L S TA R T A NL E IT U NG
25
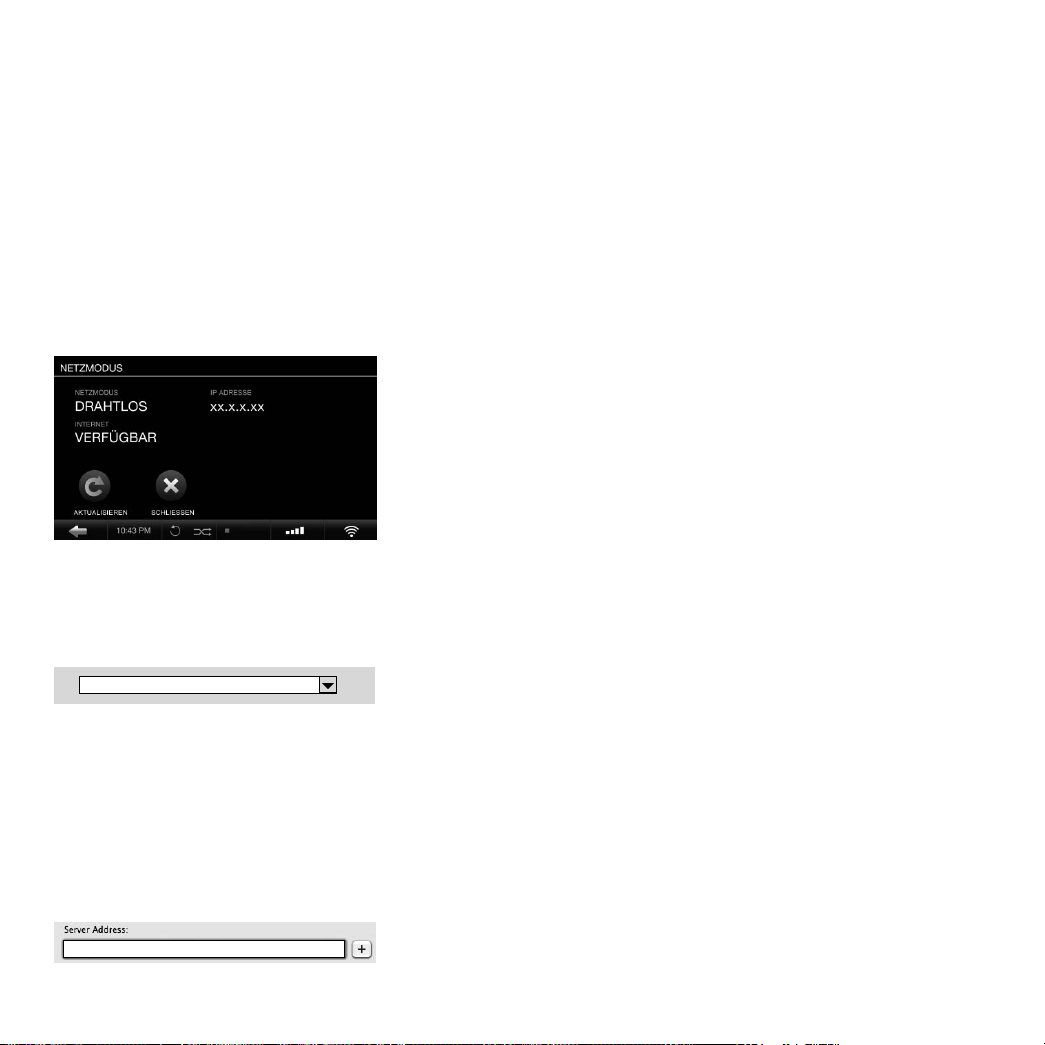
3.2
Musik vom PC oder Mac importieren
WAS SIE BENÖTIGEN:
1) Bitte stellen Sie sicher, dass Ihr Olive 4HD im
gleichen Netzwerk ist wie Ihr PC/Mac. Bei großen
Musiksammlungen empfehlen wir eine Verbindung über
Ethernet.
2) Notieren Sie sich die IP-Adresse Ihres Olive 4HD
(zu nden unter EINSTELLUNGEN > NETZWERK
EINSTELLUNGEN > NETZWERK INFO)
VON EINEM PC MIT WINDOWS BETRIEBSSYSTEM
1. Drücken SIe die WINDOWS + R Taste auf Ihrer
Tastatur
2. Geben Sie in das Eingabefenster die IP-Adresse Ihres
Olive 4HD ein, angeführt von “\\”.
\\ x x.x.x.xx
3. Wählen Sie OK und ein “Import” Verzeichnis erscheint
in Ihrer Netzwerkumgebung.
3. Wählen Sie sie im folgenden Fenster das IMPORT
Verzeichnis aus und klicken Sie auf OK. Im PasswortFenster bitte kein Passwort eingeben. Danach öffnet
sich das IMPORT Verzeichnis.
Ziehen Sie Ihre komplette Musiksammlung in das
IMPORT Verzeichnis. Sobald die Musik in das
Verzeichnis kopiert ist, wird der Olive 4HD die Musik
in die lokale Bibliothek einsortieren. Dies kann bei
größeren Sammlungen mehrere Stunden dauern. Ihre
Musik erscheint erst in der Olive 4HD Bibliothek, wenn
sie nicht mehr im IMPORT Verzeichnis zu nden ist.
i Der Olive 4HD importiert nur Musik in unterstützten
Formaten (FLAC, WAV, MP3 und AAC). Musik im WAV
Format enthält keine Musikinformationen und erscheint
auf dem Olive 4HD unter Interpret/Album/Titel Unbekannt.
i Wir empfehlen, große Musiksammlungen in mehrere
kleinere Verzeichnisse zu unterteilen und sie separat zu
importieren.
VON EINEM MAC MIT OSX
1. Wählen Sie im Finder-Menü GEHE ZU > MIT SERVER
VERBINDEN (Command + K).
2. Geben Sie in das Eingabefenster die IP-Adresse
Ihres Olive 4HD ein, angeführt von “smb://”
smb: //x x.x.x.xx
26
O LI V E 4 HD SC H N E L L S TA R T A NL E IT U NG
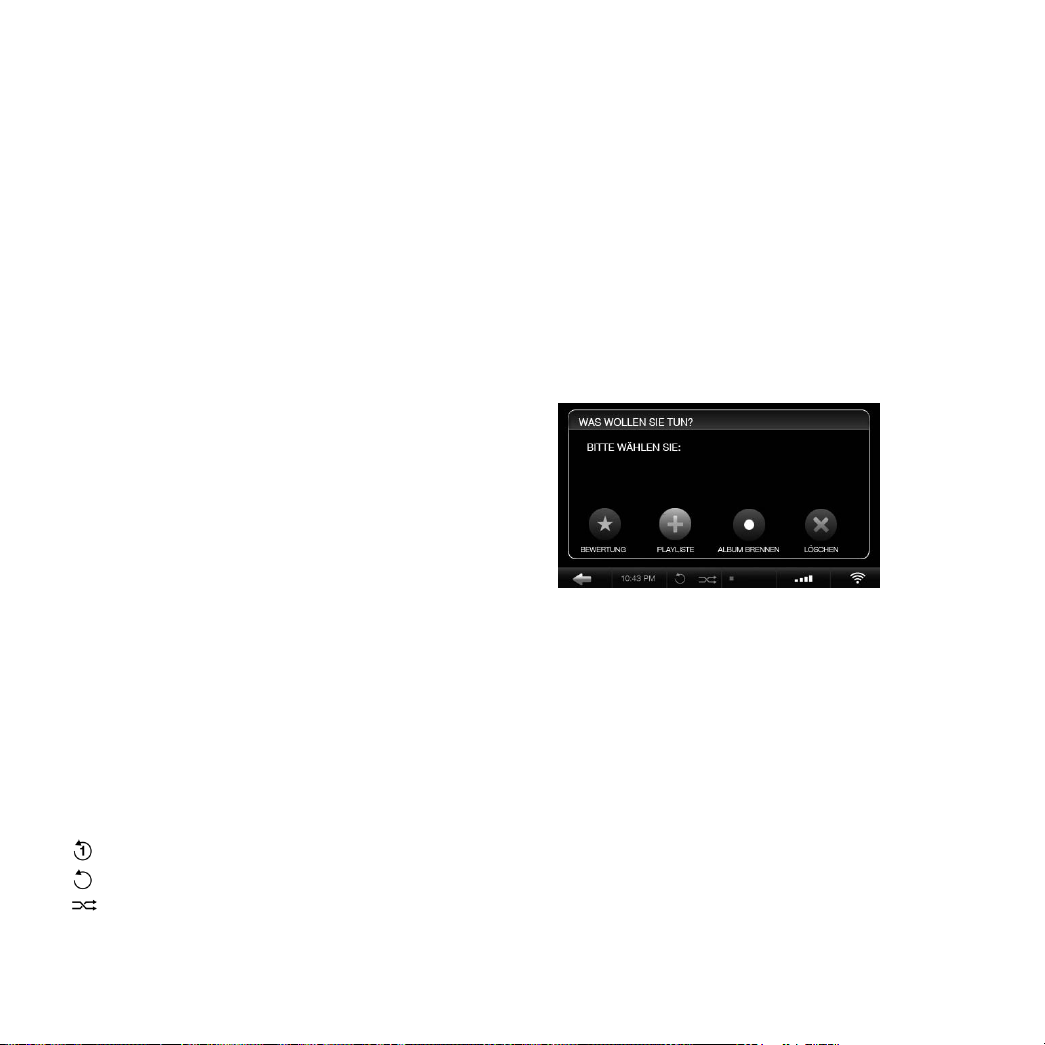
4 Ihre Musiksammlung
4.1 Musik finden
Stöbern Sie bequem durch Ihre Musik, die Sie alphabetisch
sortiert in den Kategorien Genre, Albumbild, Albumname,
Interpret und Einzeltitel nden. Über die SUCHE Funktion
können Sie mit einer einfachen Eingabemaske schnell die
gewünschte Musik nden.
4.2 Wiedergabemodus
Der Play/Pause-Knopf ermöglicht unterschiedliche
Wiedergabefunktionen je nachdem, wo Sie sich gerade
benden:
Spielen Sie: indem Sie:
alle Alben................
ein Album................
einen
Interpret...................
alle Titel....................
Zufallswiedergabe und Wiederholung können nur
aktiviert werden, wenn der Olive 4HD Musik abspielt.
Einmal antippen um einen Titel zu wiederholen.
Zweimal antippen um alle Titel zu wiederholen.
Zufallswiedergabe kann nur mit normaler
Wiedergabe oder in Kombination mit der
Wiederholung aller Titel aktiviert werden.
die ALBUMNAME Kategorie auswählen
und den Play/Pause-Knopf drücken.
den Albumnamen auswählen und
den Play/Pause-Knopf drücken.
den Interpret auswählen und den
Play/Pause-Knopf drücken. Alle
Alben des Interpreten werden in
alphabetischer Reihenfolge abgespielt.
die EINZELTITEL Kategorie auswählen
und den Play/Pause-Knopf drücken.
4.3 Playlisten
Um eine Wiedergabeliste zu erstellen:
1. Wählen Sie MUSIK > PLAYLISTEN > NEUE PLAYLISTE
und geben Sie den Namen der Playliste ein.
2. Spielen Sie den Titel, den Sie hinzufügen wollen und
drücken Sie den Auswahl-Knopf.
3. Wählen Sie ZUR PLAYLISTE HINZUFÜGEN, dann die
betreffende Playliste und SPEICHERN.
4. Spielen Sie den nächsten Titel und wiederholen Sie
Schritt 2 und 3, bis die Playliste komplett ist.
Die fertige Playliste nden Sie unter MUSIK > PLAYLISTEN.
4.4 Musik löschen
Um Musik zu löschen, spielen Sie einfach den Titel,
drücken Sie die Auswahl-Taste und wählen Sie dann,
ob Sie den einzelnen Titel oder das komplette Album
löschen wollen. Eine Playliste löschen Sie, indem Sie
sie auswählen und dann die Auswahl-Taste drücken.
Die Lösch-Funktion erscheint im folgenden Fenster.
O LI V E 4 HD SC H N E L L S TA R T A NL E IT U NG
27
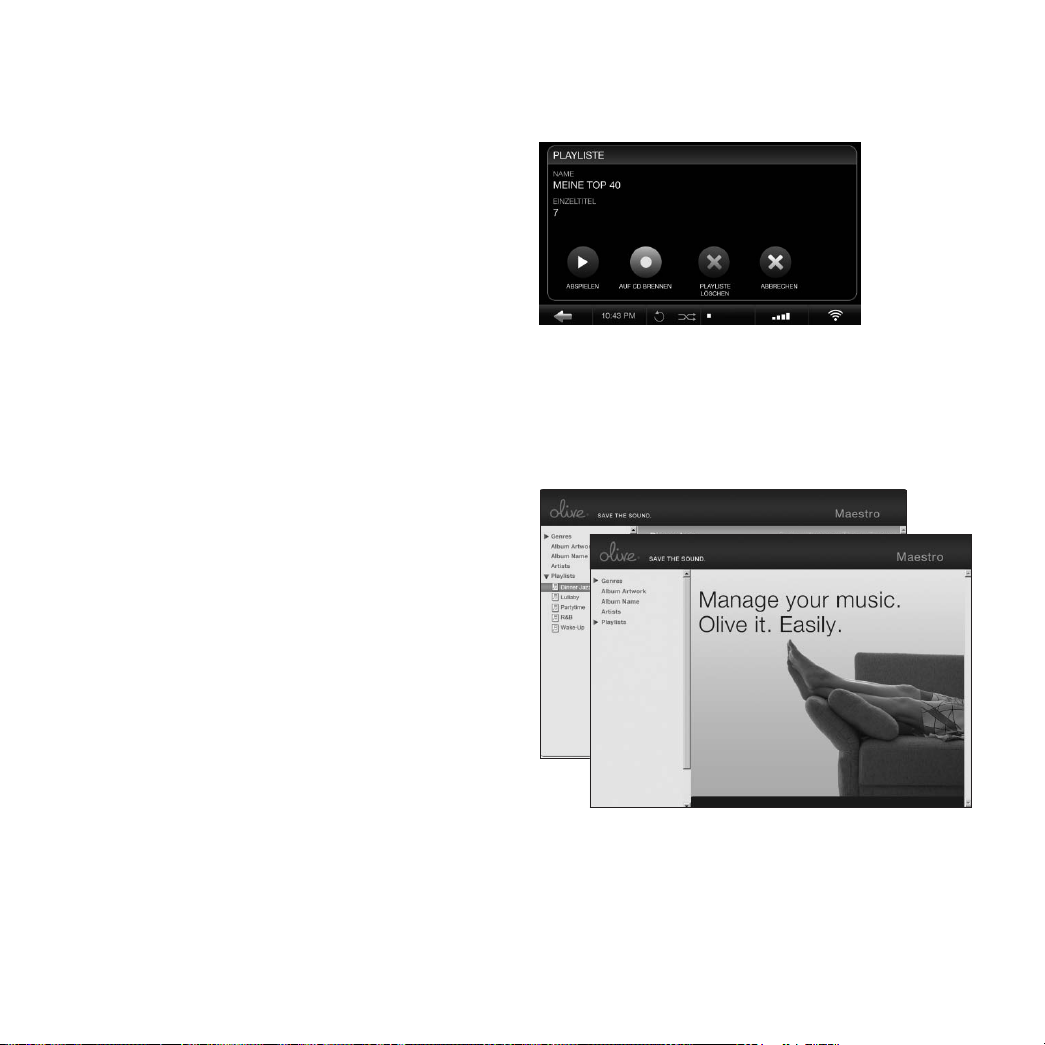
4.5 CDs brennen
Sie können CDs sowohl von Playlisten und Alben aus
brennen. Um ein Album zu brennen, spielen Sie einfach
ein Titel des Albums, drücken die Auswahl-Taste und
wählen dann die Brenn-Funktion. Brennen Sie eine
Playliste, indem Sie sie auswählen, die Auswahl-Taste
drücken und die Brenn-Funktion auslösen. Die leere
CD bitte nur dann einlegen, wenn Sie dazu aufgefordert
werden.
4.6 Musikinformationen editieren
Um die Metadaten Ihrer Musik (Name des Albums,
Interpreten, Titel etc.) zu editieren, verwenden Sie bitte
die Web-basierte Maestro-Software, die auf jedem Olive
4HD installiert ist. Geben Sie einfach die IP Adresse
Ihres Olive 4HD mit dem folgenden Zusatz in Ihren Web
Browser ein:
http://xx.x.x.xx:8163/maestro.php
(Ersetzen Sie bitte die xx.x.x.xx mit der IP Adresse)
i Eine detaillierte Bechreibung der Maestro Software nden
Sie unter www.olivehi.com. i Ihr PC/Mac muss im gleichen
Netzwerk sein wie Ihr Olive 4HD. Wir unterstützen nur den
kostenlosen Firefox Browser mit Maestro (www.refox.com).
28
O LI V E 4 HD SC H N E L L S TA R T A NL E IT U NG
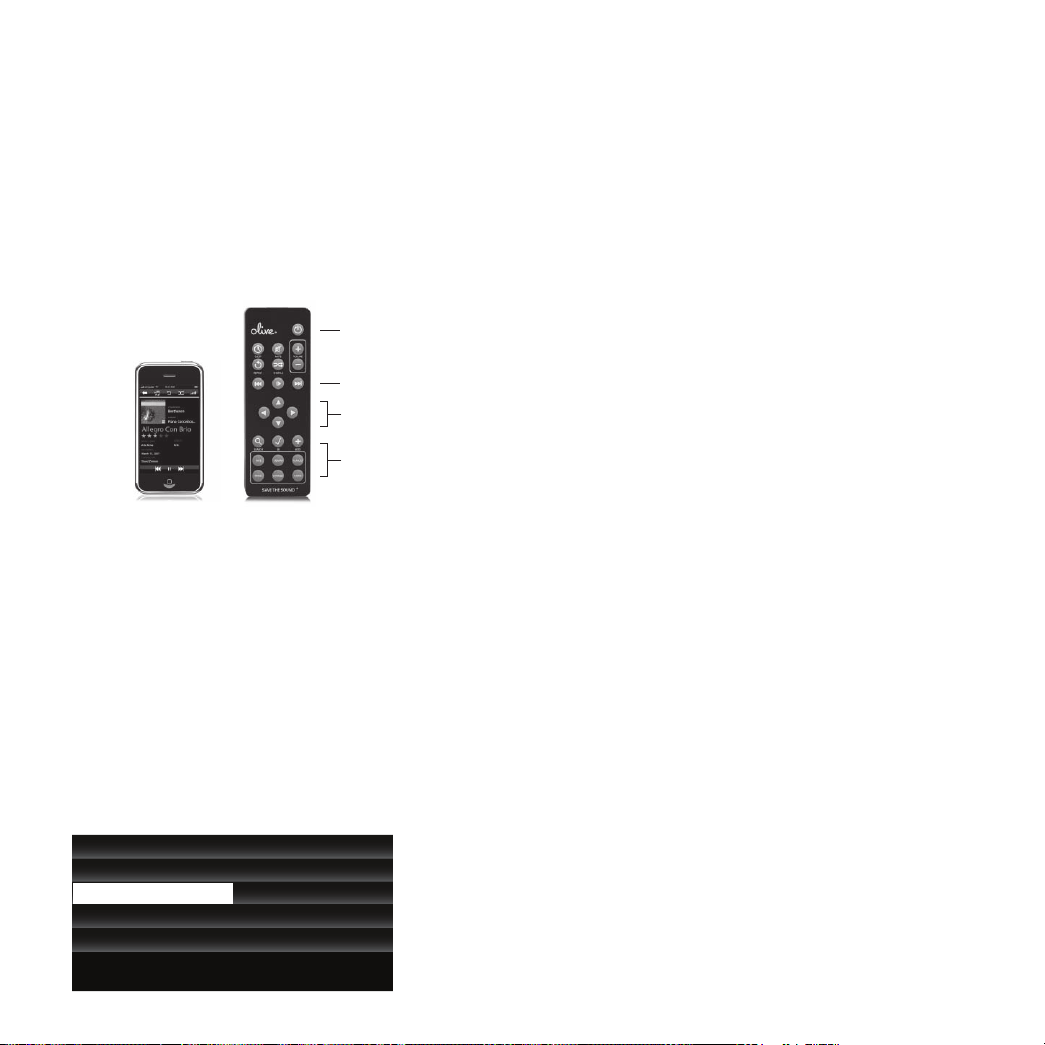
6 Fernbedienung
7 Musik-Wiedergabe über das
Netzwerk
Ihr Olive 4HD kommt mit einer Infrarot Fernbedienung,
die die Bedienungselemente des Olive 4HD repliziert.
®
Wenn Sie im Besitz eines Apple
iPhone™ oder iPod™
Touch sind, können Sie auch unsere kostenlose
Fernbedienungssoftware verwenden. Einfach “iMaestro”
im App Store eingeben und herunterladen.
Schlaf/Weck-Taste
Player-Tasten
Navigationstasten
Schnellzugriff auf wichtige
Funktionen
5 Internetradio
Internetradio erscheint als separate Kategorie im
Hauptmenü, sobald der Olive 4HD ans Internet
angeschlossen ist. Sender werden automatisch in Genre,
Region und Public & Info kategorisiert. Um einen Sender
zu Ihren Favoriten zu speichern wählen Sie ihn einfach
aus und drücken Sie die Auswahl-Taste. Unter
SENDER können Sie auch Ihre eigenen Sender eingeben,
solange sie im .pls, .mp3 oder .m3u Format sind. Hierzu
müssen Sie lediglich die URL des Senders auf dessen
Webseite aus nding machen.
MUSIK MEINE FAVORITEN
WEITERE MUSIKSERVER GENRE
INTERNET RADIO REGIONEN
EINSTELLUNGEN NACHRICHTEN
NEUER SENDER
NEUER
7.1 Netzwerk-Player
Olive stellt eigene Netzwerk-Player her, die es
Ihnen erlauben die Musik auf Ihrem Olive 4HD in
anderen Räumen wiederzugeben. Andere Hersteller
mit UPnP DLNA kompatiblen Geräten können
theoretisch auf das Olive 4HD zugreifen, werden
von uns jedoch nicht aktiv unterstützt.
7.2 Musik von einem PC/Mac/NAS auf dem
Olive 4HD abspielen
Der Olive 4HD ist mit einer hochqualitativen Fest-
platte ausgestattet. Deshalb empfehlen wir Musiksammlungen, die auf diversen Geräten gespeichert
sind, auf dem Olive 4HD zu vereinen. Dort sind
sie sicher vor den üblichen PC-Problemen (Viren,
Spyware etc.) und unbeein usst von Problemen mit
Netzwerkverbindungen. Olive unterstützt zur Zeit
die Wiedergabe von einem PC, Mac oder NAS über
tversity oder TwonkyMedia Software.
7.3 Musik auf Ihrem Olive 4HD in iTunes &
Windows Media Player abspielen
Die Musiksammlung auf Ihrem Olive 4HD
kann in den meisten UPnP DLNA kompatiblen
Softwareapplikationen auf Ihrem PC oder Mac
abgespielt werden (z.B. iTunes und Windows Media
Player). Hinweis: Manche Softwareapplikationen
(z.B. iTunes) können keine Musik im FLAC Format
abspielen.
O LI V E 4 HD SC H N E L L S TA R T A NL E IT U NG
29
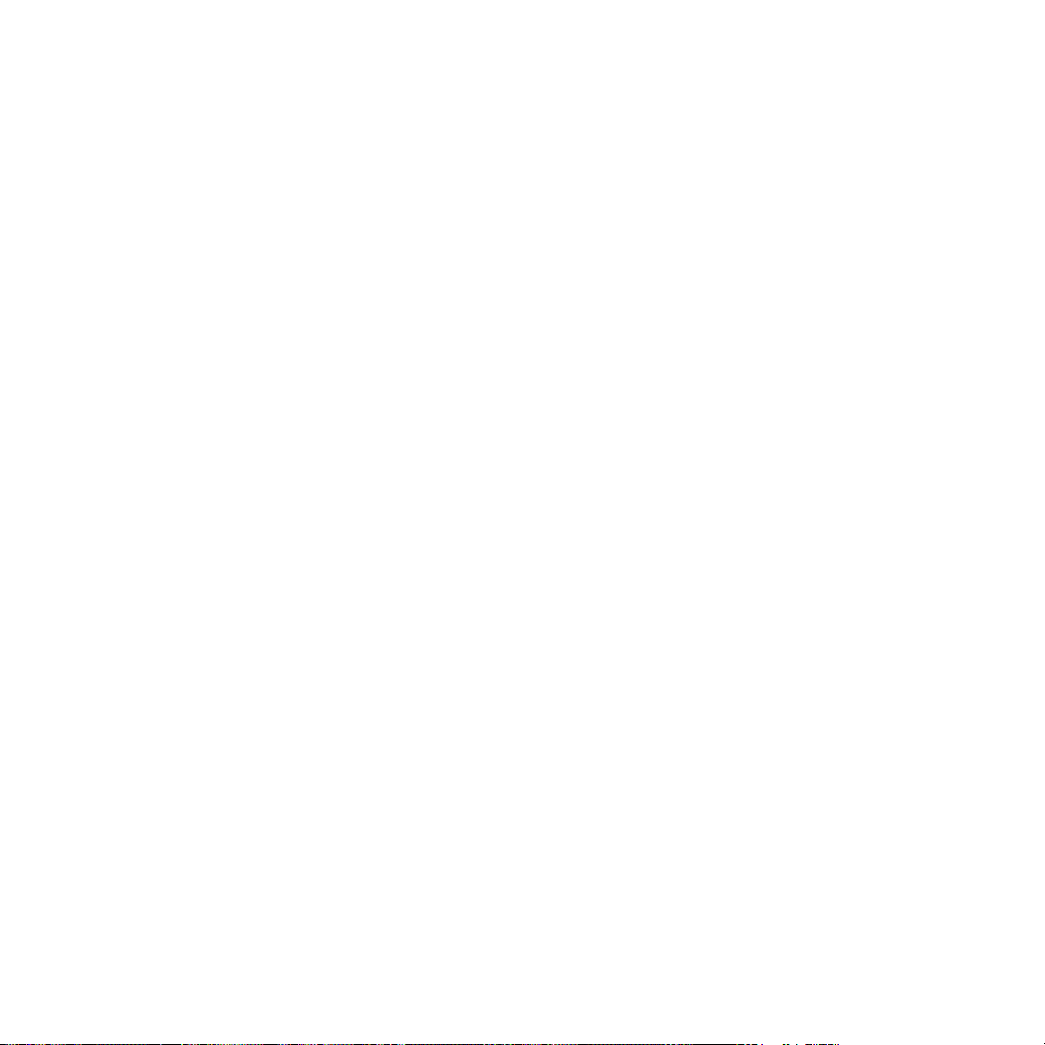
8 Support
8.3 Sichern
Falls Sie Probleme mit Ihrem Olive 4HD haben, melden
Sie sich bitte gerne per Email direkt bei uns (support@
olivehi.com) oder rufen Sie Ihren Fachhändler an.
Wir kümmern uns umgehend darum, dass wir eine
Lösung für Ihr Problem nden. Anbei ein paar wichtige
Informationen zu Ihrem Olive 4HD:
8.1 Software Updates
Wir arbeiten konstant an Software-Verbesserungen und
neuen Funktionen und empfehlen Ihnen regelmäßig
nach einem neuen Update zu schauen. Gehen Sie
hierfür einfach zu EINSTELLUNGEN > SYSTEM SERVICES
und wählen Sie die Funktion SOFTWARE UPDATES. Ihr
Olive 4HD sollte hierfür ans Internet angeschlossen
sein. Falls dies nicht möglich ist, können Sie auch das
neueste Update auf www.olivehi.com herunterladen
und über einen USB-Stick auf Ihr Olive 4HD kopieren.
8.2 Neuinstallation
Eine Neuinstallation löscht alle Daten auf Ihrem Olive
4HD und installiert das Betriebssystem neu. All Ihre
Musik wird gelöscht und Sie sollten dies nur durchführen
wenn Sie vorher mit unserem Support gesprochen
haben. Für die Neuinstallation brauchen Sie einen
USB-Stick mit mindestens 4GB Speicherkapazität. Bitte
schicken Sie uns Email an support@olivehi.com und wir
erklären Ihnen die nächsten Schritte.
Es ist immer sinnvoll, lhre Musik in regelmäßigen
Abständen zu sichern. Hierfür benötigen Sie eine
externe USB Festplatte, die Sie bitte im FAT32 Format
formatieren. Wählen Sie dann EINSTELLUNGEN >
SYSTEM SERVICES > SICHERN und folgen Sie den
Instruktionen auf dem LCD. Verbinden Sie die USB
Festplatte erst mit Ihrem Olive 4HD, wenn Sie dazu
aufgefordert werden.
i Der Sicherungsprozess löscht alle Daten auf Ihrer USB
Festplatte. i Die Kapazität der USB Festplatte sollte der
Speicherkapazität Ihres Olive 4HD entsprechen.
8.4 Wiederherstellen
Das Aufspielen einer Sicherungsdatei löscht alle
Daten auf Ihrem Olive 4HD und überspielt sie mit
der Sicherungsdatei. Wählen Sie EINSTELLUNGEN
> SYSTEM SERVICES > WIEDERHERSTELLEN und
folgen Sie den Instruktionen auf dem LCD. Verbinden
Sie die USB Festplatte mit Ihrer Sicherungsdatei erst mit
Ihrem Olive 4HD wenn Sie dazu aufgefordert werden.
ACHTUNG: Stecken Sie unter keinen Umständen
die USB Festplatte während des Sicherungs- oder
Wiederherstellungsprozesses aus. Dies kann Ihre Musik
löschen und Ihren Olive 4HD beschädigen. Um die
USB Festplatte auszustecken, schalten Sie bitte Ihren
Olive 4HD komplett aus (mit dem Netzschalter auf der
Rückseite) wenn alle Prozesse beendet sind.
30
O LI V E 4 HD SC H N E L L S TA R T A NL E IT U NG
i Die Sicherung oder Wiederherstellung kann mehrere
Stunden dauern und wir empfehlen, sie über Nacht zu
machen. Währenddessen kann der Olive 4HD keine
zusätzlichen Funktionen erfüllen.
 Loading...
Loading...