Page 1
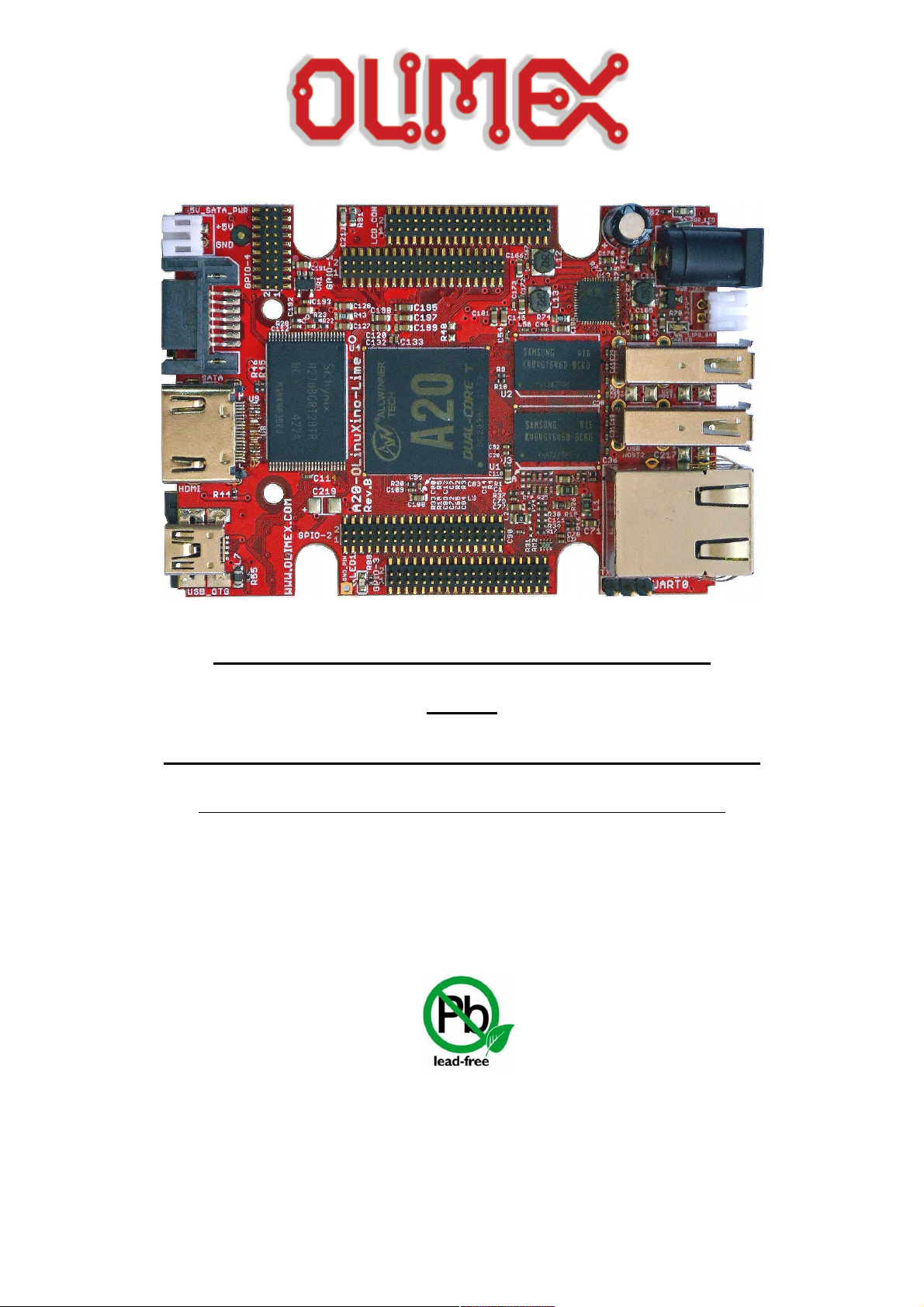
A20-OLINUXINO-LIME2
and
A20-OLINUXINO-LIME2-4GB
Open-source single-board Android/Linux mini-computer
USER’S MANUAL
Revision B, March 2015
Designed by OLIMEX Ltd, 2014
All boards produced by Olimex LTD are ROHS compliant
Page 2
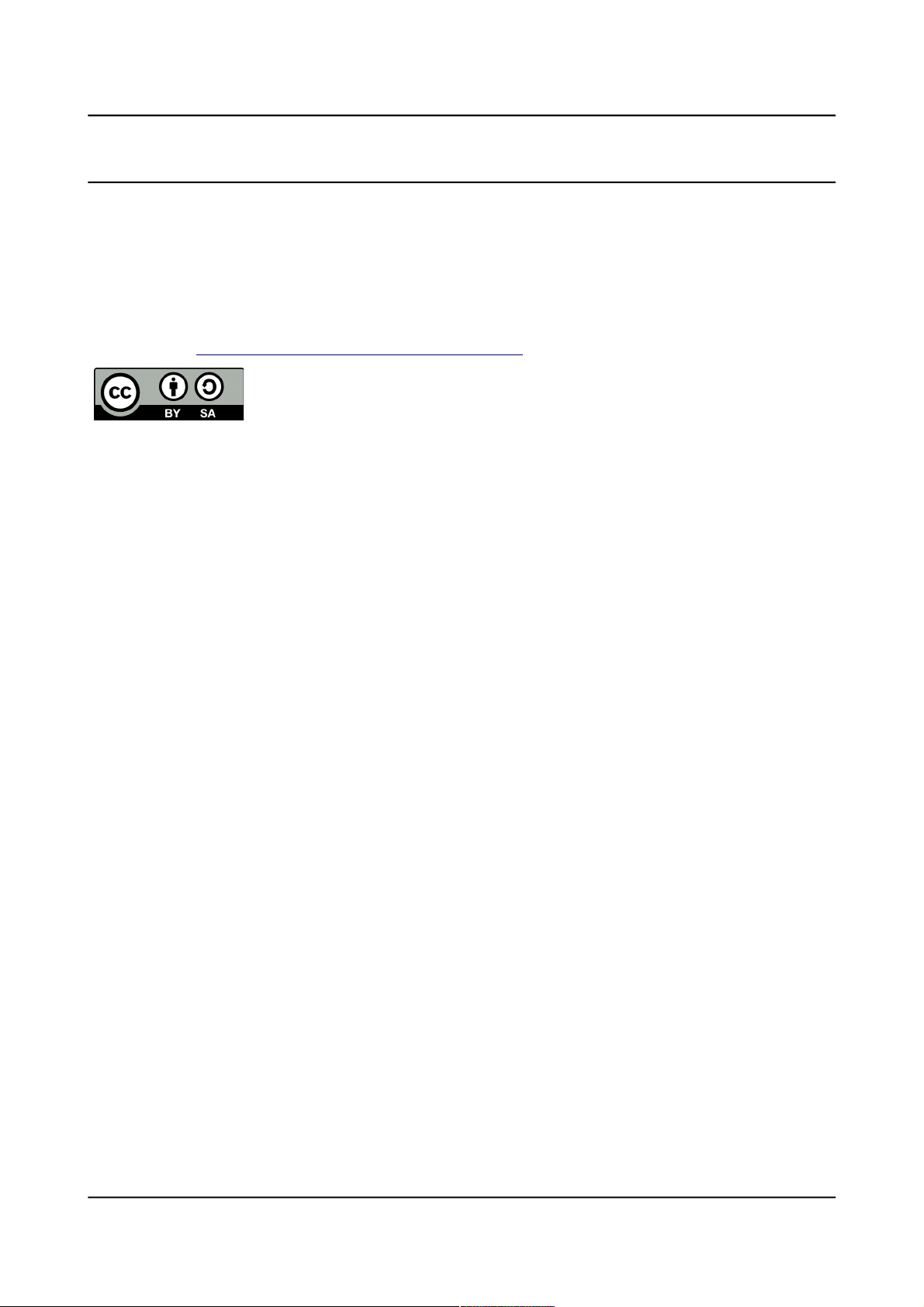
OLIMEX© 2015 A20-OLinuXino-LIME2 user's manual
DISCLAIMER
© 2015 Olimex Ltd. Olimex®, logo and combinations thereof, are registered trademarks of Olimex Ltd. Other product
names may be trademarks of others and the rights belong to their respective owners.
The information in this document is provided in connection with Olimex products. No license, express or implied
or otherwise, to any intellectual property right is granted by this document or in connection with the sale of
Olimex products.
This work is licensed under the Creative Commons Attribution-ShareAlike 3.0 Unported License. To view a copy of
this license, visit http://www.creativecommons.org/licenses/by-sa/3.0/.
This hardware design by Olimex LTD is licensed under a Creative Commons Attribution-ShareAlike 3.0 Unported
License.
The software is released under GPL.
It is possible that the pictures in this manual differ from the latest revision of the board.
The product described in this document is subject to continuous development and improvements. All particulars of the
product and its use contained in this document are given by OLIMEX in good faith. However all warranties implied or
expressed including but not limited to implied warranties of merchantability or fitness for purpose are excluded. This
document is intended only to assist the reader in the use of the product. OLIMEX Ltd. shall not be liable for any loss or
damage arising from the use of any information in this document or any error or omission in such information or any
incorrect use of the product.
This evaluation board/kit is intended for use for engineering development, demonstration, or evaluation purposes only
and is not considered by OLIMEX to be a finished end-product fit for general consumer use. Persons handling the
product must have electronics training and observe good engineering practice standards. As such, the goods being
provided are not intended to be complete in terms of required design-, marketing-, and/or manufacturing-related
protective considerations, including product safety and environmental measures typically found in end products that
incorporate such semiconductor components or circuit boards.
Olimex currently deals with a variety of customers for products, and therefore our arrangement with the user is not
exclusive. Olimex assumes no liability for applications assistance, customer product design, software performance, or
infringement of patents or services described herein.
THERE IS NO WARRANTY FOR THE DESIGN MATERIALS AND THE COMPONENTS
USED TO CREATE A20-OLINUXINO-LIME2 AND A20-OLINUXINO-LIME2-4GB. THEY
ARE CONSIDERED SUITABLE ONLY FOR, RESPECTIVELY, A20-OLINUXINO-LIME2
OR A20-OLINUXINO-LIME2-4GB.
Page 2 of 48
Page 3
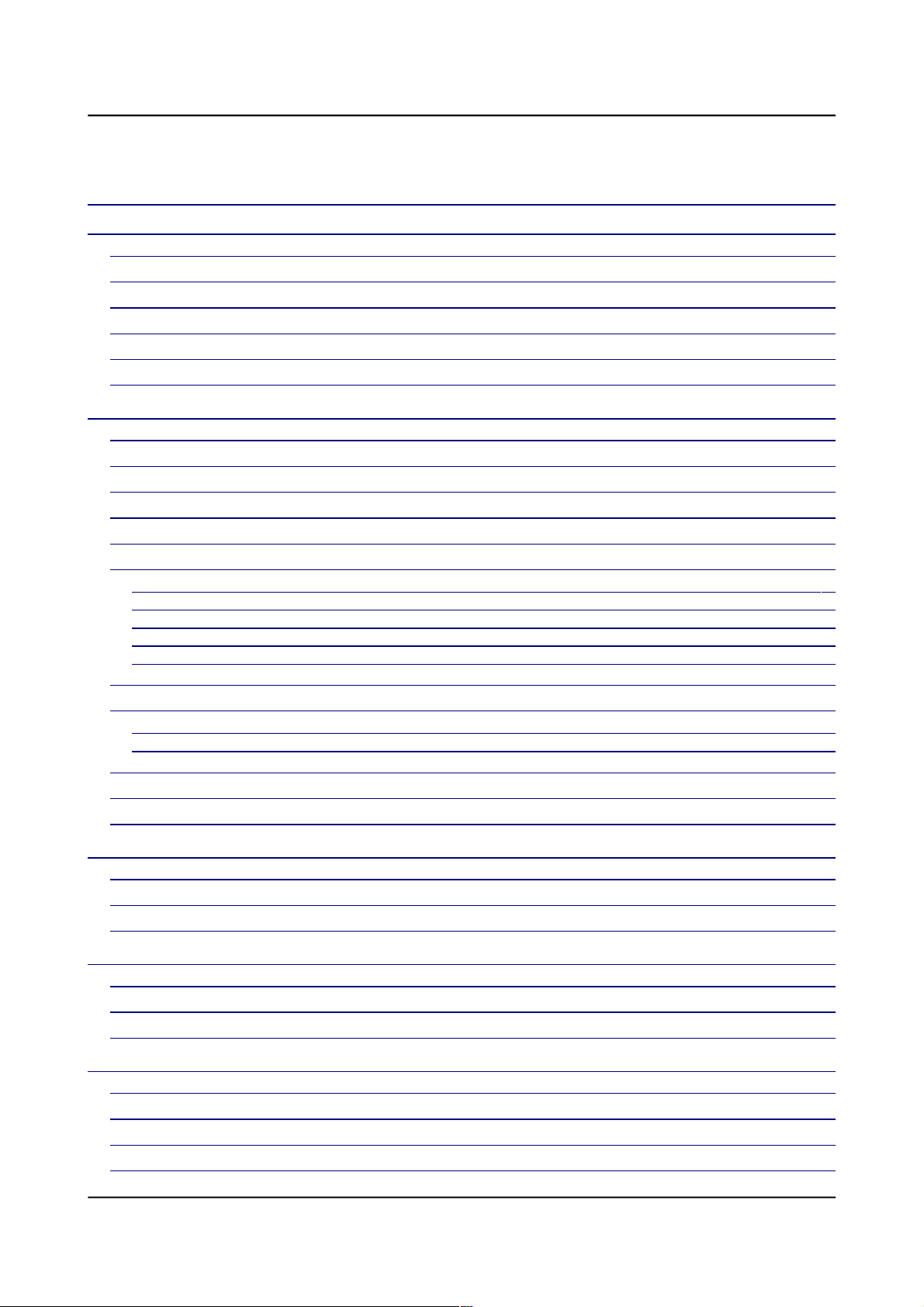
OLIMEX© 2015 A20-OLinuXino-LIME2 user's manual
Table of Contents
DISCLAIMER ............................................................................................................. 2
CHAPTER 1: OVERVIEW ........................................................................................ 5
1. Introduction to the chapter ....................................................................................................... 5
1.1 Features ..................................................................................................................................... 5
1.2 Target market and purpose of the board ............................................................................... 6
1.3 Board variants .......................................................................................................................... 6
1.4 Board version used in the manual .......................................................................................... 6
1.5 Document organization ........................................................................................................... 7
CHAPTER 2: SETTING UP THE OLINUXINO BOARD ..................................... 8
2. Introduction to the chapter ....................................................................................................... 8
2.1 Electrostatic and electrical polarity warning ........................................................................ 8
2.2 Requirements ........................................................................................................................... 8
2.3 Powering the board ................................................................................................................ 10
2.4 Button functions ..................................................................................................................... 11
2.5 Interacting with the board .................................................................................................... 11
2.5.1 Serial connection at UART0 ........................................................................................................................ 11
2.5.2 HDMI monitor .............................................................................................................................................. 12
2.5.3 LCD display .................................................................................................................................................. 12
2.5.4 SSH via mini USB cable in Debian ............................................................................................................. 12
2.5.5 SSH via Ethernet connector ........................................................................................................................ 13
2.6 Changing the default video output resolution ..................................................................... 13
2.7 Connecting and calibrating a display ................................................................................... 16
2.7.1 Android calibration ...................................................................................................................................... 16
2.7.2 Debian calibration ........................................................................................................................................ 17
2.8 GPIO under Debian ............................................................................................................... 17
2.9 I2C and SPI under Debian .................................................................................................... 18
2.10 Software support .................................................................................................................. 18
CHAPTER 3: A20-OLINUXINO-LIME2 BOARD DESCRIPTION ................... 20
3. Introduction to the chapter ..................................................................................................... 20
3.1 Layout (top view) ................................................................................................................... 20
3.2 Layout (bottom view) ............................................................................................................. 21
CHAPTER 4: THE ALLWINNER A20 MICROCONTROLLER ....................... 22
4. Introduction to the chapter ..................................................................................................... 22
4.1 The processor ......................................................................................................................... 22
4.2 Block diagram ........................................................................................................................ 23
CHAPTER 5: CONTROL CIRCUITY ................................................................... 24
5. Introduction to the chapter ..................................................................................................... 24
5.1 Reset ........................................................................................................................................ 24
5.2 Clocks ...................................................................................................................................... 24
5.3 Power supply circuit .............................................................................................................. 24
Page 3 of 48
Page 4
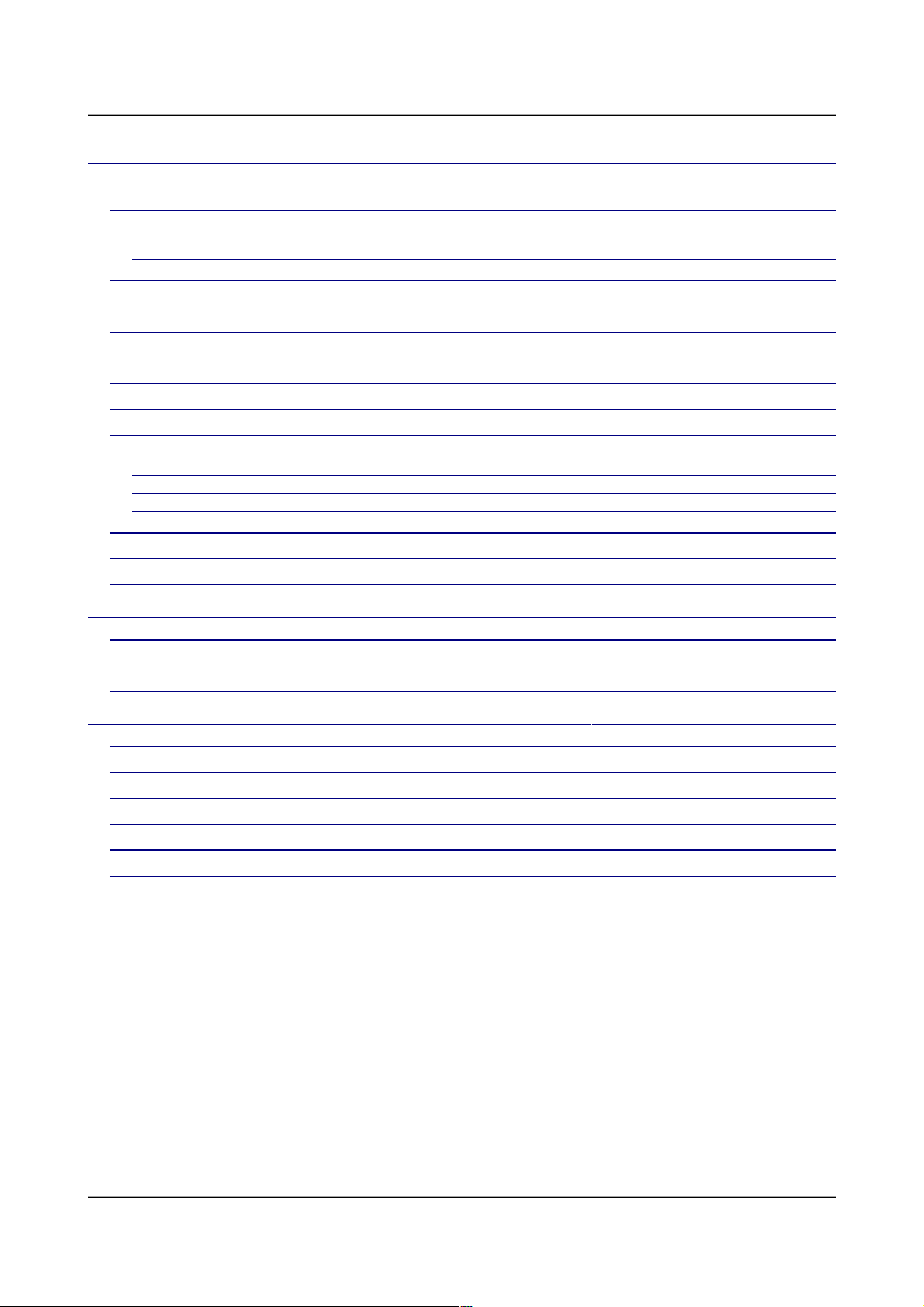
OLIMEX© 2015 A20-OLinuXino-LIME2 user's manual
CHAPTER 6: CONNECTORS AND PINOUT ...................................................... 25
6. Introduction to the chapter ..................................................................................................... 25
6.1 UART0 interface .................................................................................................................... 25
6.2 MicroSD card connector ....................................................................................................... 25
6.2.1 SD/MMC1 slot .............................................................................................................................................. 26
6.3 PWR jack ................................................................................................................................ 27
6.4 USB_OTG ............................................................................................................................... 27
6.5 USB_HOST connectors ......................................................................................................... 29
6.6 Gigabit Ethernet .................................................................................................................... 30
6.7 HDMI connector .................................................................................................................... 31
6.8 SATA connector and power ................................................................................................... 32
6.9 GPIO connectors .................................................................................................................... 33
6.9.1 GPIO-1 (General Purpose Input/Output) 40pin connector ..................................................................... 33
6.9.2 GPIO-2 (General Purpose Input/Output) 40pin connector ..................................................................... 35
6.9.3 GPIO-3 (General Purpose Input/Output) 40pin connector ..................................................................... 36
6.9.4 GPIO-4 (General Purpose Input/Output) 20pin connector ..................................................................... 36
6.10 LCD_CON 40pin connector ................................................................................................ 37
6.11 Jumper description .............................................................................................................. 39
6.12 Additional hardware components ...................................................................................... 40
CHAPTER 7: SCHEMATICS .................................................................................. 41
7. Introduction to the chapter ..................................................................................................... 41
7.1 Eagle schematic ...................................................................................................................... 41
7.2 Physical dimensions ............................................................................................................... 42
CHAPTER 8: REVISION HISTORY AND SUPPORT ........................................ 43
8. Introduction to the chapter ..................................................................................................... 43
8.1 Document revision ................................................................................................................. 43
8.2 Board revision ........................................................................................................................ 43
8.3 Useful web links and purchase codes ................................................................................... 44
8.4 Frequently asked questions ................................................................................................... 45
8.5 Product support ..................................................................................................................... 48
Page 4 of 48
Page 5
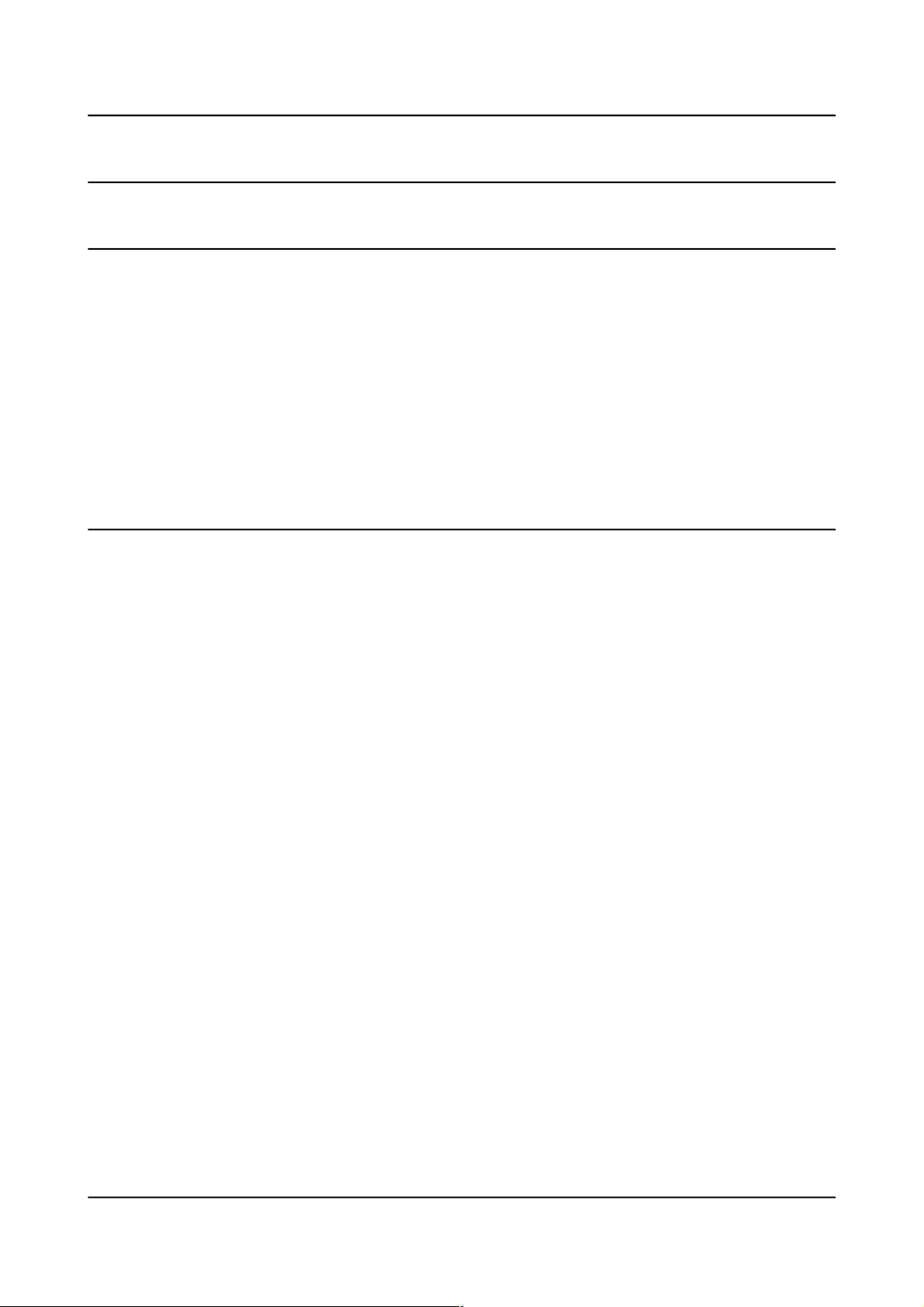
OLIMEX© 2015 A20-OLinuXino-LIME2 user's manual
CHAPTER 1: OVERVIEW
1. Introduction to the chapter
Thank you for choosing this OLinuXino single board computer from Olimex! This document
provides a user’s guide for the Olimex A20-OLinuXino-LIME2 board. As an overview, this chapter
gives the scope of this document and lists the board’s features. The document’s organization is then
detailed.
The A20-OLinuXino-LIME2 development board enables code development of applications running
on the A20 microcontroller, manufactured by Allwinner Technology from China.
OLinuXino is an open-source, open-hardware project and all design files are available to the
customer.
1.1 Features
The board has the following set of features:
• A20 Cortex-A7 dual-core ARM Cortex-A7 CPU and dual-core Mali 400 GPU
• 1GB DDR3 RAM memory
• 1000MBit native Ethernet
• 4GB NAND FLASH memory (available only on the 4GB version of the board)
• Android already loaded on the NAND (available only on the 4GB version of the board)
• SATA connector with 5V SATA power jack
• Native HDMI
• Capable of FullHD (1080p) video playback
• 2x USB Low-Full-High-Speed hosts with power control and current limiter
• USB-OTG with power control and current limiter
• LiPo Battery connector with battery-charging capabilities
• LCD row of pins (0.05'' step)
• 160 GPIOs on four GPIO rows of pins (0.05'' step)
• MicroSD card connector
• DEBUG-UART connector for console debug with USB-SERIAL-CABLE-F
• Status LED
• Battery charge status LED
• Power LED
• 2KB EEPROM for MAC address storage and more
• 2 BUTTONS with ANDROID functionality + RESET button
• 2 mount holes
• 5V input power supply, noise immune design
• PCB dimensions: 84×60 mm
Page 5 of 48
Page 6
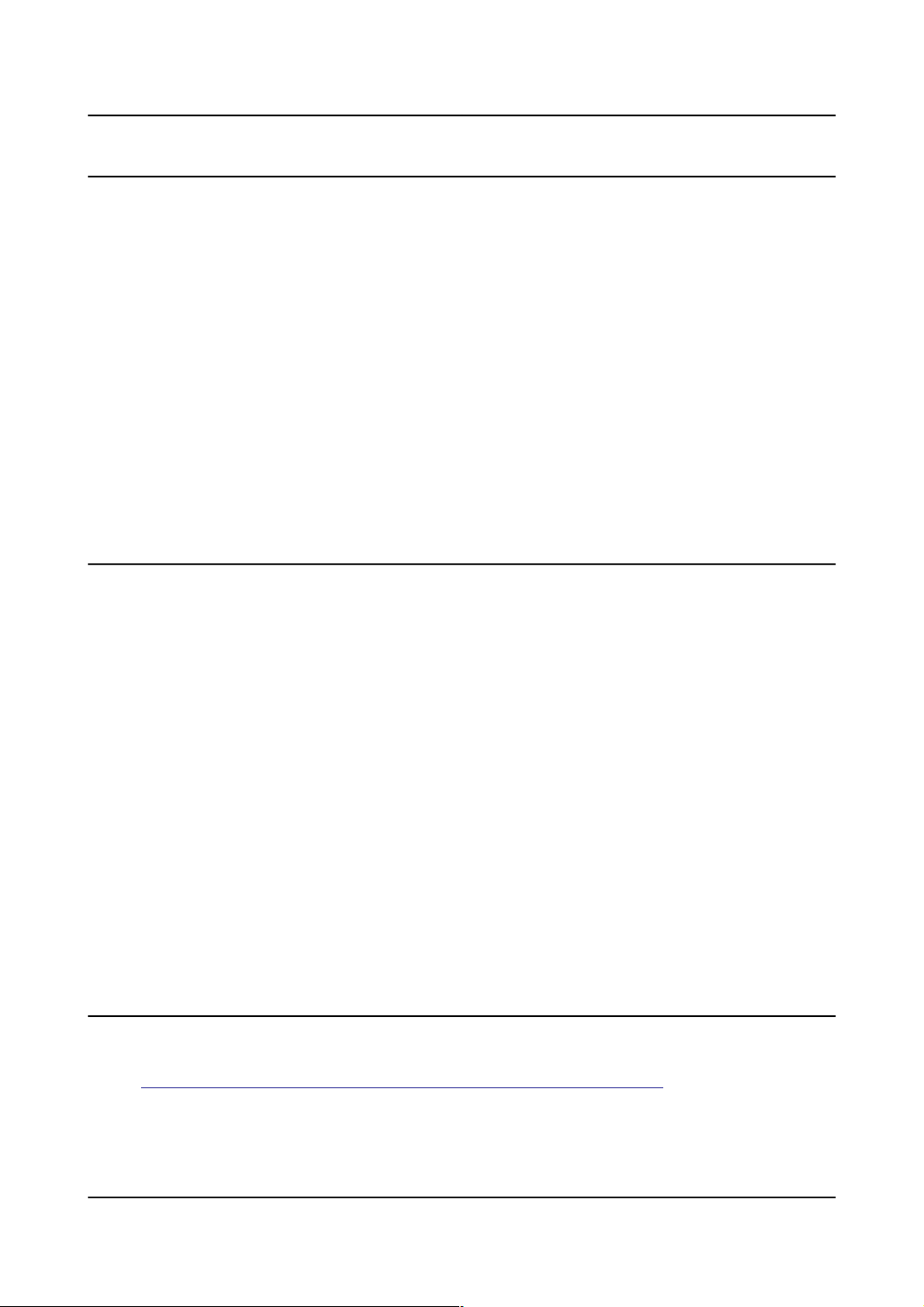
OLIMEX© 2015 A20-OLinuXino-LIME2 user's manual
1.2 Target market and purpose of the board
The boards from the OLinuXino family are easy to setup and powerful. It is possible to use them in
almost any application as a host board. They are suitable for embedded programming enthusiasts,
Linux and Android gadget fans (they can just use the board as a media center or fully functional
Linux-PC, for instance) and also professionals (since its low cost makes it very good solution for
application-orientated embedded systems). The main usage of the board is software embedded
development without the urge of understanding perfectly the hardware.
The LIME boards are a special kind of OLinuXino boards – they are as small as possible while
maintaining a remarkable stand-alone functionality. The strong points of these boards are the
processor speed, the small form factor and the low price-to-productivity ratio.
Customers have full access to the technical documentation of the board. The software is released
under General Purpose License and the board is considered open-hardware – all schematics and
board design files are available to the customer under the Creative Commons AttributionShareAlike 3.0 Unported License.
1.3 Board variants
There are two major board variants named: A20-OLinuXino-LIME2 and A20-OLinuXino-LIME24GB. The 4GB version has a built-in NAND memory that allows the storage of an operating system
without the need of a SD card. The 4GB version comes with already programmed Android image.
A20-OLinuXino-LIME2 looks similar to both A20-OLinuXino-LIME and to A10-OLinuXinoLIME. The major differences between A20-OLinuXino-LIME2 and A20-OLinuXino-LIME are:
1. LIME2 has gigabit Ethernet (GbE), compared to the standard 100Mb Ethernet of the LIME.
2. LIME2 design provides double the RAM memory, compared to the LIME design (1024 vs 512).
3. Much better routing of DDR3 memory.
4. Increased the number of layers from 6 in LIME to 8 in LIME2.
5. Corrected pinout of the LCD connector.
6. The price tag
Due to the hardware differences listed above the Linux and Android distributions of the LIME2 and
LIME boards are not identical. Furthermore, some of the hardware extensions are not compatible
with both of the designs. For example, the A10-OLINUXINO-LIME-UEXT is not compatible
with A20-OLinuXino-LIME2 board.
1.4 Board version used in the manual
Revision B boards and resources were used while writing this document. It is possible that they are
outdated so it is always recommended to download the latest sources from the GitHub page of the
board (https://github.com/OLIMEX/OLINUXINO/tree/master/HARDWARE).
Some peripherals, documents or software may be suitable for both the A20-LIME2 and the A20LIME designs but it is generally advised to use resources for the specific board.
Page 6 of 48
Page 7
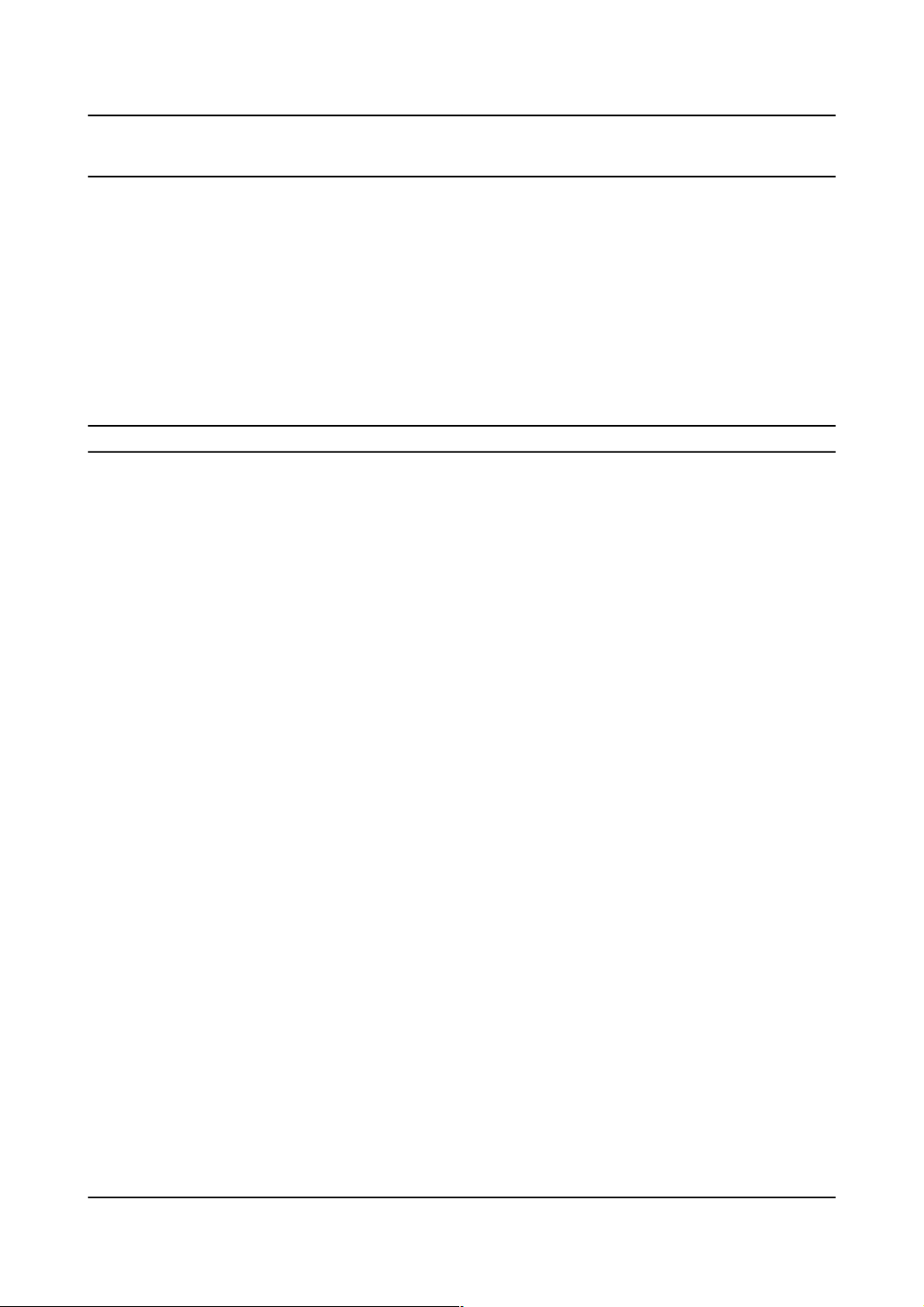
OLIMEX© 2015 A20-OLinuXino-LIME2 user's manual
1.5 Document organization
Each section in this document covers a separate topic, organized as follows:
– Chapter 1 is an overview of the board usage and features
– Chapter 2 provides a guide for quickly setting up the board and software notes
– Chapter 3 contains the general board diagram and layout
– Chapter 4 describes the component that is the heart of the board: the A20 – Allwinner
processor
– Chapter 5 is an explanation of the control circuitry associated with the microcontroller
– Chapter 6 covers the connector pinout, peripherals and jumper description
– Chapter 7 provides the schematics and the dimensions of the board
– Chapter 8 contains the revision history, useful links and support information
Page 7 of 48
Page 8
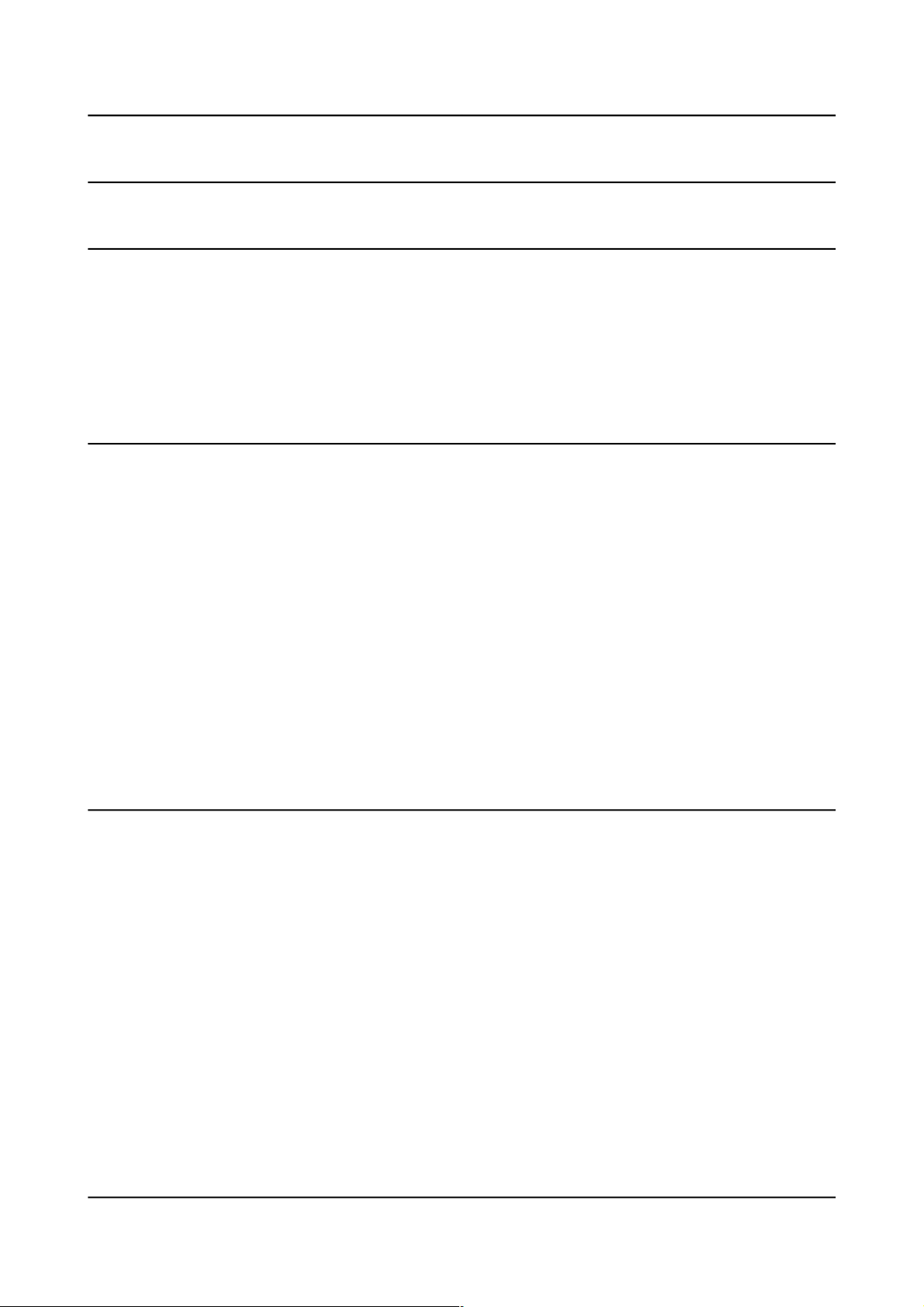
OLIMEX© 2015 A20-OLinuXino-LIME2 user's manual
CHAPTER 2: SETTING UP THE OLINUXINO BOARD
2. Introduction to the chapter
This section helps you set up the development board for the first time. Please consider first the
electrostatic warning to avoid damaging the board, then discover the hardware and software
required to operate the board.
The procedure to power up the board is given, and a description of the default board behavior is
detailed.
2.1 Electrostatic and electrical polarity warning
A20-OLinuXino-LIME2 is shipped in a protective anti-static package. The board must not be
exposed to high electrostatic potentials. A grounding strap or similar protective device should be
worn when handling the board. Avoid touching the component pins or any other metallic element.
Ensure that your development board gets attached to properly working hardware. For example, it is
common for cheap HDMI monitors to lack grounding. Avoid TVs which have no grounding on their
power supply cable! If you can’t avoid them try to add the grounding yourself, if this is not possible
please use USB-ISO to save your development board from potential over voltage.
If you connect other electrical devices to the LIME2 board make sure that they have equal electrical
polarity. For example, when you connect an HDMI cable between a TV and the board it is a good
idea to have them both connected to the same electrical source (to the same utility power socket).
This might be said for a serial cable connected between a PC and the board's DEBUG port.
In rare cases different polarity might cause hardware damage to the board.
2.2 Requirements
In order to set up the A20-OLinuXino-LIME2 optimally one or more additional items may be used.
They might be generally placed in three categories:
Required – items that are needed in order to achieve minimum functionality;
Recommended – items that is good to have in order to be able to interact with the most important
of the features of the board;
Additional – items that provide access to additional features or expand the features of the board.
Required items:
- USB type A to USB mini cable – to connect to a personal computer; used for powering the board
and uploading new Android image to the NAND memory (if your board has 4GB NAND); can also
be used to access the Linux of the board
- Input device – either a mouse/keyboard or touchscreen LCD
- Output device – either HDMI cable + native HDMI monitor/screen/projector; or USB-SERIALCABLE-F + personal computer (for Linux and/or Android debugging)
- SD card with compatible image – if you have the board version with NO additional NAND
memory you will need it to use one of the images available.
Page 8 of 48
Page 9
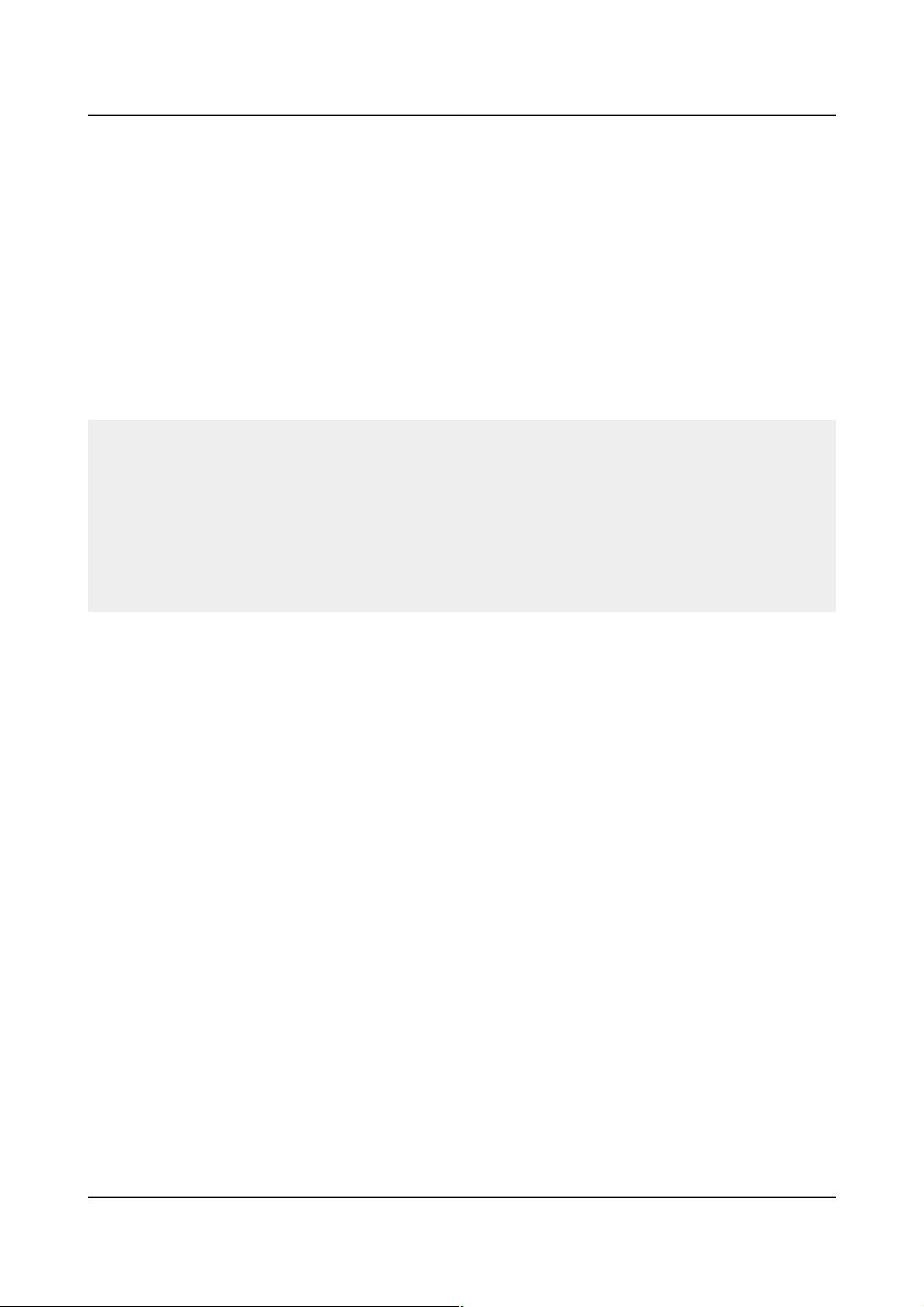
OLIMEX© 2015 A20-OLinuXino-LIME2 user's manual
Recommended items:
- External USB hub – to split the USB_HOST mounted on the board; you need that to connect more
USB devices
- External power supply unit – 5V DC, 5W required – for optimal power
- A10-OLinuXino-LIME-BOX – an aesthetic box specially made for the board that protects it from
dust and accidental short-circuits
- USB-SERIAL-CABLE-F – for Android/Linux debugging on UART0
Additional items include:
- Small heatsink for the processor – during long video playbacks the A20 processor might heat up
- External 2.5'' SATA hard disk drive (proper cables sold separately)
- Ethernet cable for wired Ethernet
Important note on requirements:
The board works with 2.5'' SATA hard disks that can be powered by 5V source from the board! For
the 3.5'' hard disks you would probably need to provide external 12V supply.
It is a very good idea to have a USB-SERIAL-CABLE or similar cable since it allows you to:
1. Change display output settings for Debian easily
2. Debug the board via any personal computer even if there are problems with the video output
Some of the above-suggested items can be purchased by Olimex, for instance:
SY0605E – reliable power supply adapter 50Hz (for EU) 5V/1A for A20-OLinuXino-LIME
SY0605E-CHINA – cheaper power supply adapter 50Hz (for EU) 5V/1A for A20-OLinuXino-
LIME
A20-LIME-ANDROID-SD – a tested class 10 micro SD card with the latest (by the time of
leaving the Olimex facilities) official Android release
A20-LIME-DEBIAN-SD – a tested class 10 micro SD card with the latest (by the time of leaving
Olimex facilities) official Debian Linux release
USB-SERIAL-CABLE-F – female USB serial console cable
USB-MINI-CABLE – standard USB type A to USB type mini cable
A20-OLINUXINO-LIME2-UEXT – GPIO adapter which makes LIME2 GPIOs available in
breadboard friendly 0.1" step connectors, needed if you want to connect an older Olimex-made
display to the board (newer displays listed below have 0.05'' step connector)
CABLE-40-40-10CM – 0.05'' step cable for connecting a new display to the board
LCD-OLINUXINO-4.3TS – low-cost 4.3'' LCD display with touchscreen component – 480×272
LCD-OLINUXINO-7TS – low-cost 7'' LCD display with optional touchscreen component –
800×480
LCD-OLINUXINO-10TS – low-cost 10'' LCD display with optional touchscreen component –
1024×600
LCD-OLINUXINO-15.6 – low-cost 15.6'' LCD display – 1366×768
LCD-OLINUXINO-15.6FHD – low-cost Full HD 15.6'' LCD display – 1920×1080
CABLE-IDC40-15cm – 0.1'' step cable for connecting an LCD to LCD_CON
SATA-HDD-2.5-500GB – 5GB 2.5'' SATA hard disk
SATA-CABLE-SET – cables that allow the connection of a 2.5'' hard disk to the board
ALUMINIUM-HEATSINK-20×20×6MM – heatsink radiator for better processor heat dissipation
Page 9 of 48
Page 10
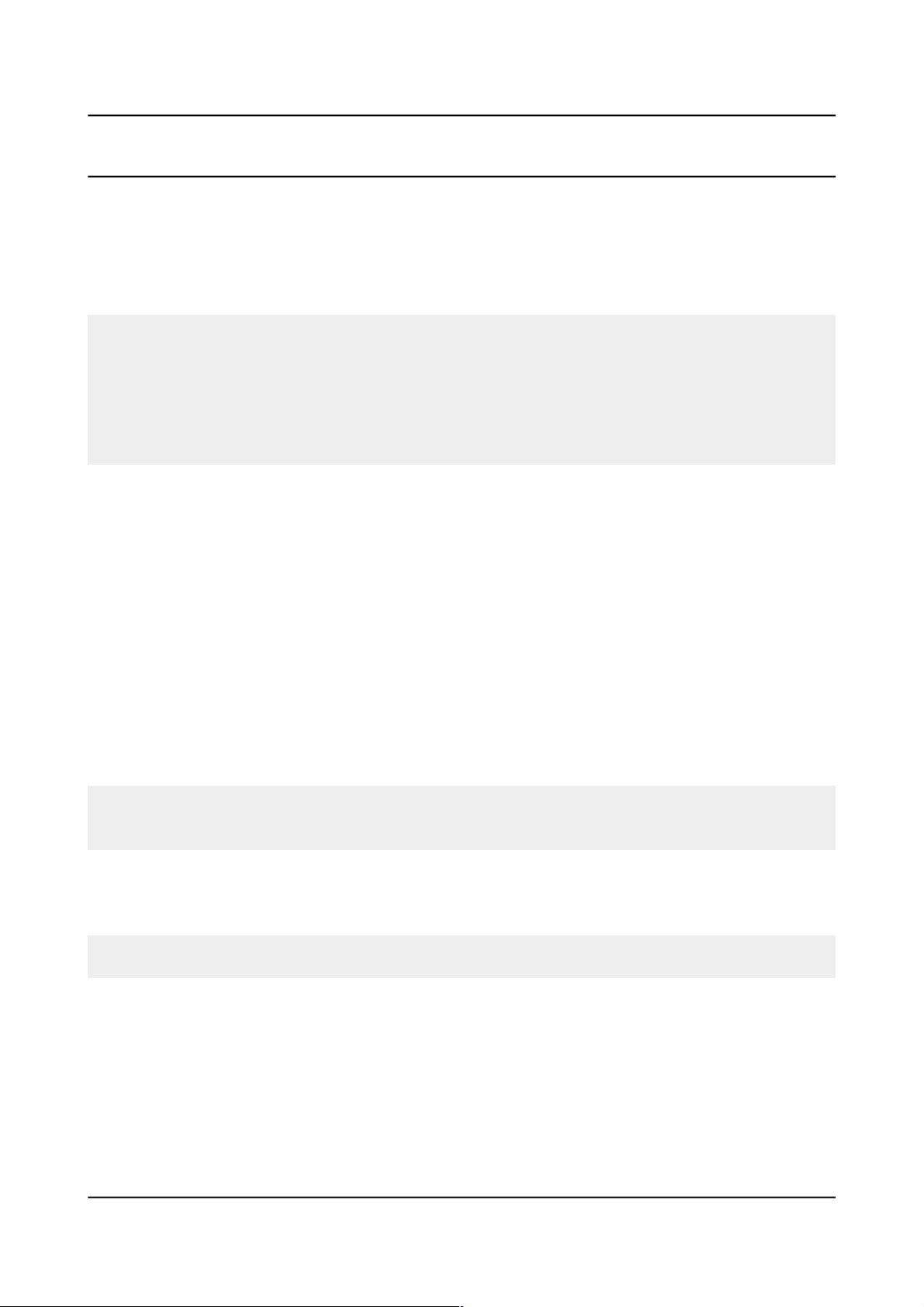
OLIMEX© 2015 A20-OLinuXino-LIME2 user's manual
2.3 Powering the board
There are three possible ways of powering A20-OLinuXino-LIME2 – via external supply providing
5V DC at the power jack, from 5V USB port via USB_OTG connector or from 3.7V Li-Po battery
via the LIPO_BAT. Note that the board might consume up to 650mA of current at 5V when there
are no peripherals connected to the USB hosts. Make sure your power supply is able to provide at
least 1A before. Depending on your preferred way of powering you might need additional hardware.
Important: Not all USB ports would be able to provide enough power for the board. Try using
another USB port/USB hub or a cable of higher quality.
If you have an LCD display connected to the board or external 2.5'' hard disk then the USB will
NOT be sufficient source of power.
The best practice is to never count on the mini USB-OTG as a single source of power for the board!
The preferred way of powering the board is via the PWR jack with 5V DC. This would make the
board fully powered and able to power all the peripherals connected to it.
Note that when powering the board from the USB_OTG, the current provided might be insufficient
to also power a bigger LCD connected to the LCD_con. However, this power option is capable of
driving the board when using external display connected to the HDMI connector.
The typical consumption of A20-OLinuXino-LIME2 is between 400mA and 650mA depending on
the current load.
If the board has entered power-down state you can bring it back without restart using the
PWR_BUT. The PWR_BUT is also used to start the board when powered from a Li-Po battery on
the battery connector.
Sometimes when starting Android it is possible the board to enter battery save mode even before
booting fully. Especially, if you have turned off the board without quick boot mode enabled. In this
case you should press the PWR button for at least 5 seconds which would allow the board to start.
For the European customers we sell two power supply adapters, please check chapter 2.2. We also
sell USB OTG to USB type A cables if you lack such.
The default username/password combination for the default Linux image on the SD card (if
purchased) is: root/olimex.
Note that it is normal that when the board is powered some integrated circuits might appear hotter
than others. This is perfectly normal for some chips – for instance – voltage regulators and the main
processor.
Page 10 of 48
Page 11
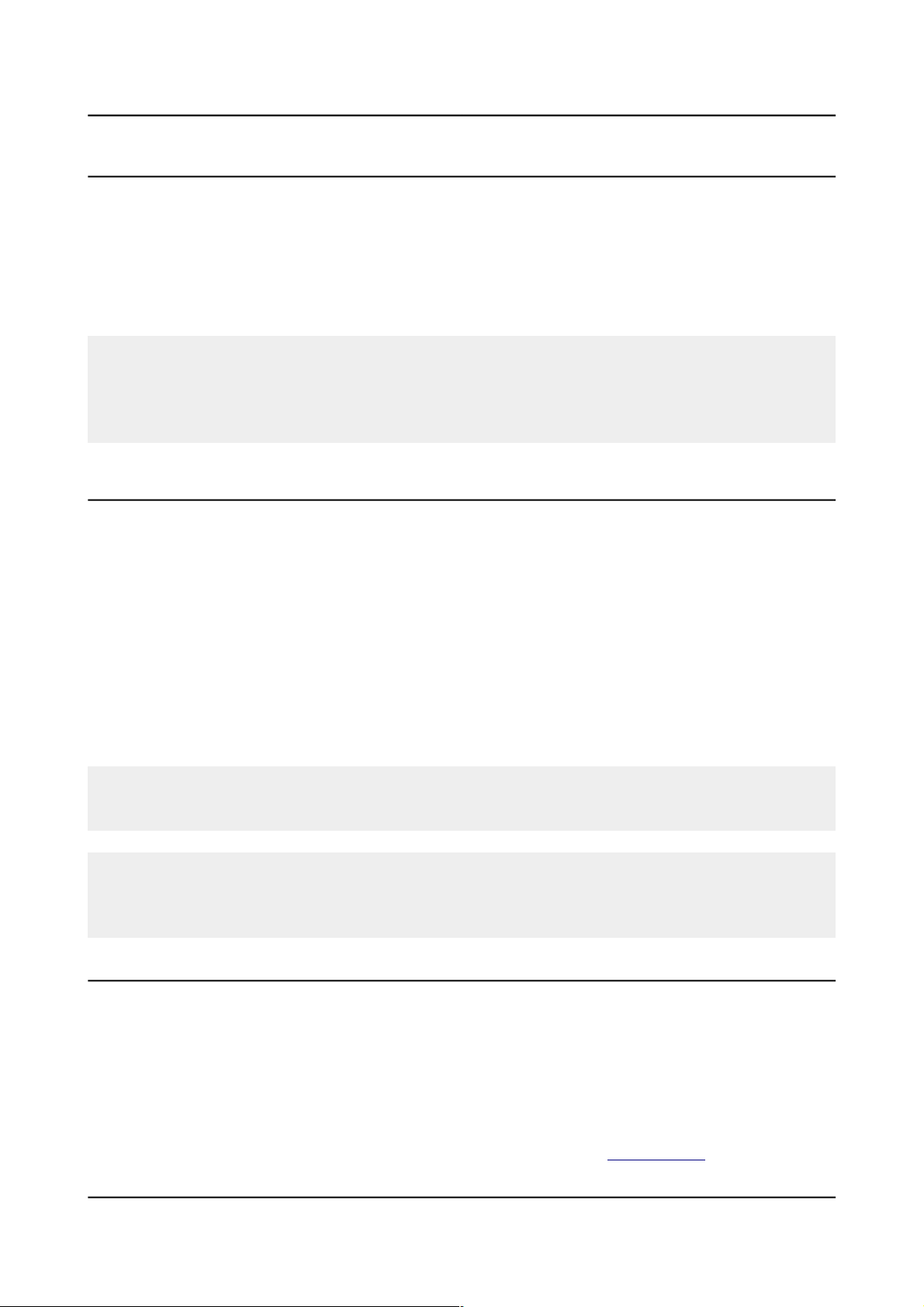
OLIMEX© 2015 A20-OLinuXino-LIME2 user's manual
2.4 Button functions
The bellow three buttons usually are supported under both Android and Debian:
PWR – used to perform software turn off, software turn on; used to turn on board when powered by
battery – has to be held down for at least 5 seconds to perform each action
RESET – used for hardware reset of the board
RECOVERY – used to wake up the board from sleep
It is recommended to always make a soft “turn off” of the board. If that is not possible then please
hold PWR button down for a few seconds to “turn off the board”. Then you are free to remove the
power supply. If you disconnect the power supply (either the USB, the battery or the power jack)
before turning off the board you may corrupt your SD card. If you have placed NAND memory you
can corrupt the image on the NAND memory.
2.5 Interacting with the board
There are five typical ways to interact with A20-OLinuXino-LIME2. You can interact with A20OLinuXino-LIME2 and:
- a personal computer or another board via UART0 and a serial debug cable
- an HDMI monitor via the HDMI connector and an HDMI cable
- an LCD display via LCD_CON connector and 0.05'' step 40-pin cable
- a personal computer or another board via the mini USB connector and a mini USB cable, using
SSH protocol
- a personal computer via the Ethernet connector and a LAN cable, using SSH protocol
More details on each of the connections might be found in the consequent sub-chapters.
Note that not all interface options are available for all images. Furthermore, some of the ways of
interaction are (obviously) not suitable for Android OS. The official Debian image should give you
the most possible options of interfacing the board!
Using HDMI, LCD_CON or LAN might require additional configurations. Furthermore, it is
possible to corrupt the output settings over those interfaces and, thus, lose the output. In such cases,
you can always use the serial cable USB-SERIAL-CABLE-F as a reliable way to establish
connection to the board.
2.5.1 Serial connection at UART0
The default and recommended way to communicate with the Linux operating system of the board is
using the serial connection available at UART0 connector. You would probably need an USB<>SERIAL cable for such a connection. Even if you intend to use HDMI or LCD it is a good idea to
have it as a basis – the video output is not always reliable and if you set wrong display settings you
would be unable to recover the software without an alternative connection.
We distribute a ready-to-use cable. Even if you already have such a cable or you decide to purchase
it elsewhere it is advisable to check this product page for a reference: Product page
Page 11 of 48
Page 12
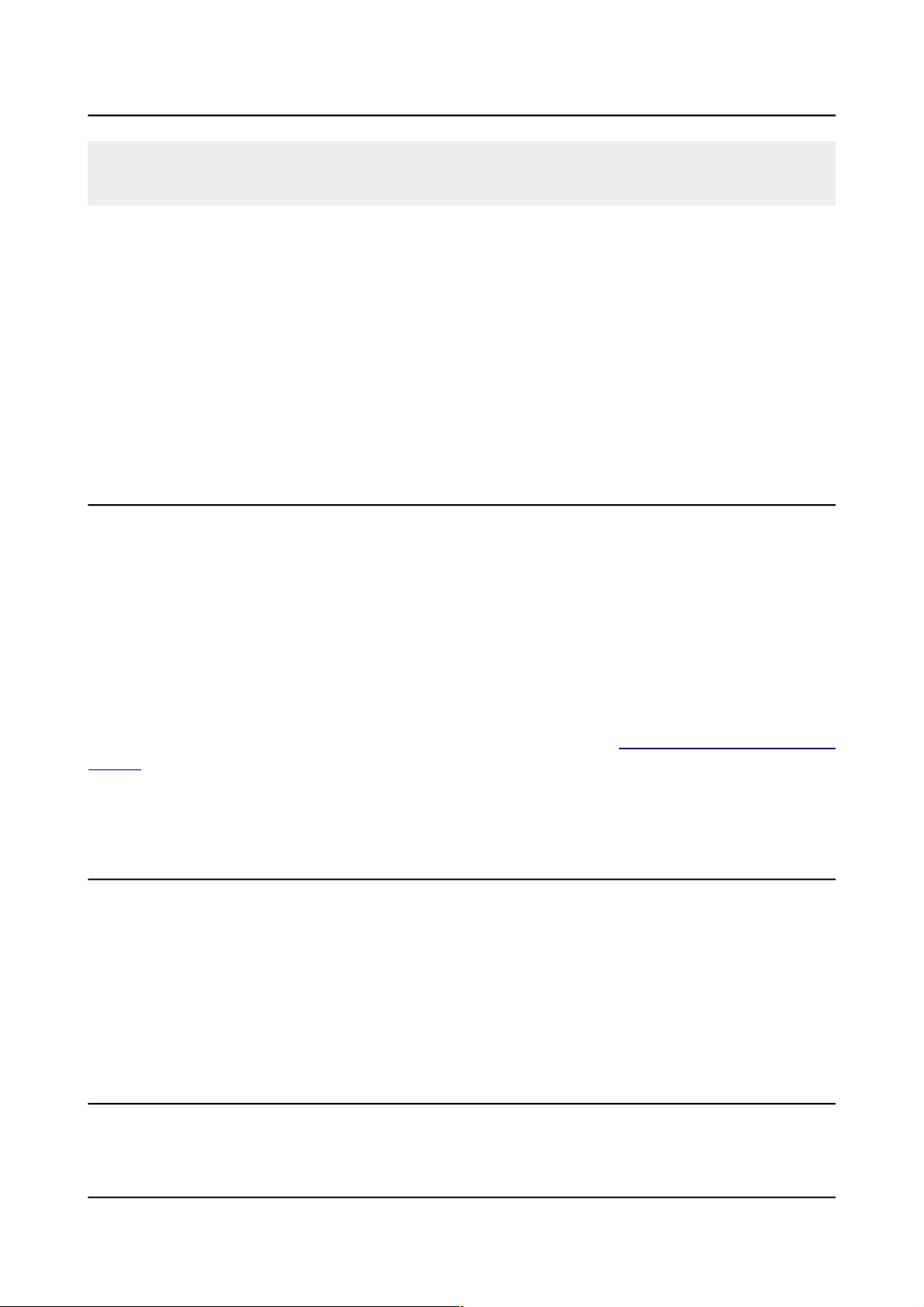
OLIMEX© 2015 A20-OLinuXino-LIME2 user's manual
Note that the levels at board's UART0 are in CMOS level (3.3V) and you would need a MAX232
convertor to bring them to TTL one! That is true for the RX and TX also! You would need to
consider that if you decide to make your own cable.
The cable probably needs drivers – after successful driver installation a COM port device would
show up in the hardware manager of your computer. Then you would need to connect the serial
cable wires to the board as follows: RX line to UART1-TX pin; TX line to UART1-RX pin; GND
to GND. The last pin of UART1 connector is named 3.3V and it can be used to power the board, if
you have other ways of power the board leave 3.3V pin unconnected! Be careful to avoid the
connection to the serial cable else there would be a short-circuit. Make sure that the serial cable is
connected to your personal computer and recognized properly after driver installation.
Then open a terminal program on the serial (COM) port which the cable is associated with. The
settings for the connection are 115200 baud, 8-N-1. After everything else is set, you would need to
power the board as explained in “2.3 Powering the board”.
2.5.2 HDMI monitor
The board comes equipped with HDMI connector to connect to a compatible monitor. However,
there is no cable included. Make sure to use a tested HMDI cable.
All official Debian and Android images for A20-OLinuXino-LIME2 have HDMI output enabled by
default. The board should work out-of-the-box with a native HDMI monitor.
The default HDMI resolution in the official images is 720p60 (1280×720p at 60Hz). In order to
change that setting the video output on the LCD display you would need to run a configuration
script (if you use Debian Linux) or download a suitable image (if you use Android). Video output
settings are hard-coded in Android images but there are ways to edit the images. You might more
information about editing pre-built Android images at this wiki article: how to edit prebuilt Android
images.
More information about the video output settings and the usage of video settings script might be
found in chapter “2.6 Changing the default image resolution”.
2.5.3 LCD display
Various LCD displays can be attached to A20-OLinuXino-LIME2 and used to interact with the
board.
Depending on the display chosen and whether you attempt to run Debian Linux or Android
additional video settings configuration may be required. It is always a good idea to have one of the
other connection options available as back-up (in case the video output settings need modification).
For more information refer to chapter “2.7 Connecting and calibrating a display”.
2.5.4 SSH via mini USB cable in Debian
The latest official Debian Linux image allows the use the USB_OTG connector for SSH connection
without the need of a LAN cable or a serial cable. You can use a mini USB cable connected
between your host PC and the on-board mini USB connector. For connection convenience there is a
Page 12 of 48
Page 13
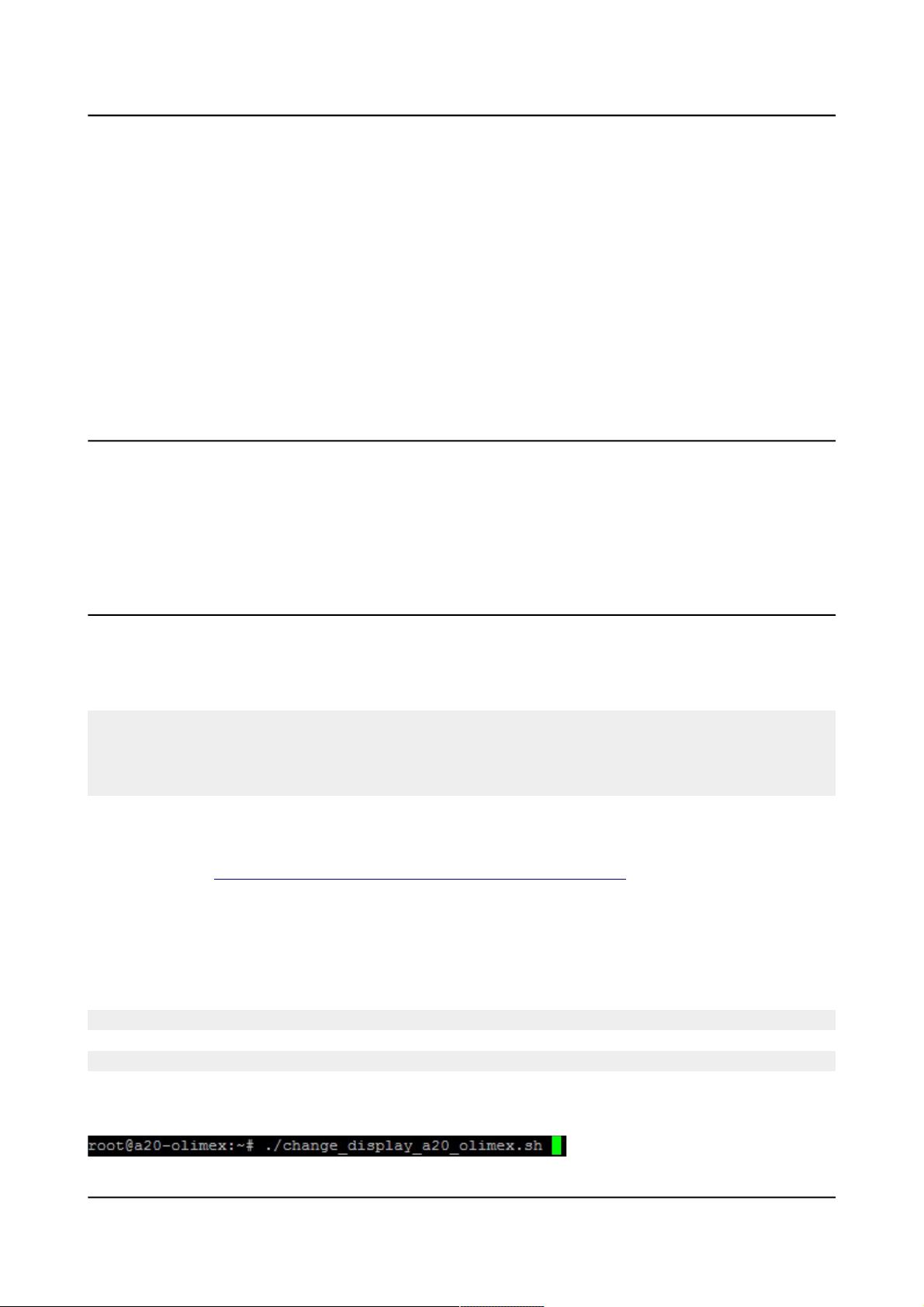
OLIMEX© 2015 A20-OLinuXino-LIME2 user's manual
DHCP server running specifically for USB0 interface. The DHCP server should give IP address to
the new USB0 interface of your host PC so you can make SSH connection from your PC to the
default board IP address of the USB0 interface – 192.168.2.1.
You can connect to the board using a mini USB cable and an SSH client (if you use Windows you
might use "puTTY", for example) at address 192.168.2.1.
For Windows operating system – upon connection, the board should show up in "Windows Device
Manager" as "RNDIS Ethernet Gadget". You might be asked to install a driver. The drivers can be
found online as "RNDIS driver" (Remote Network Driver Interface Specification). The drivers are
provided by Microsoft and they should be available for every Windows distribution – refer to the
respective files and articles provided by Microsoft on how to install the required drivers.
2.5.5 SSH via Ethernet connector
SSH protocol allows you to login remotely to the command-line interface of the A20-OLinuXinoLIME board. You would need an active Ethernet connection to the board.
The newest images have a configuration that allows SSH via the Ethernet connector. The static IP
address to access the board is 192.168.1.254
2.6 Changing the default video output resolution
Depending on the display or the screen you want to use with the A20-OLinuXino-LIME2, you
might need to apply software changes to the prebuilt Android or Linux image. The typical
OLinuXino user would not need to edit the files, however.
To ease the process of changing the resolution we have compiled a number of Android images for
the Android users (with hard-coded video output settings). Alternatively, for Debian Linux users, we
have provided a shell script that can be executed in order to set preferred video output and
resolution.
For Android that you boot from the NAND memory you would need an image suitable for the
specific resolution. Download locations to such images might be found at the wiki article for the
A20 board here: https://www.olimex.com/wiki/A20-OLinuXino-LIME2.
For Linux Debian you would need to execute a shell script to be able to change the resolution. It is
very good idea to use a serial cable for connection to the board from a personal computer since in
this case you are dependent on a video resolution (a cable like USB-SERIAL-CABLE-F). When the
board boots type:
./change_display*
or
./change_display_a20_olimex.sh
It looks like this:
Page 13 of 48
Page 14
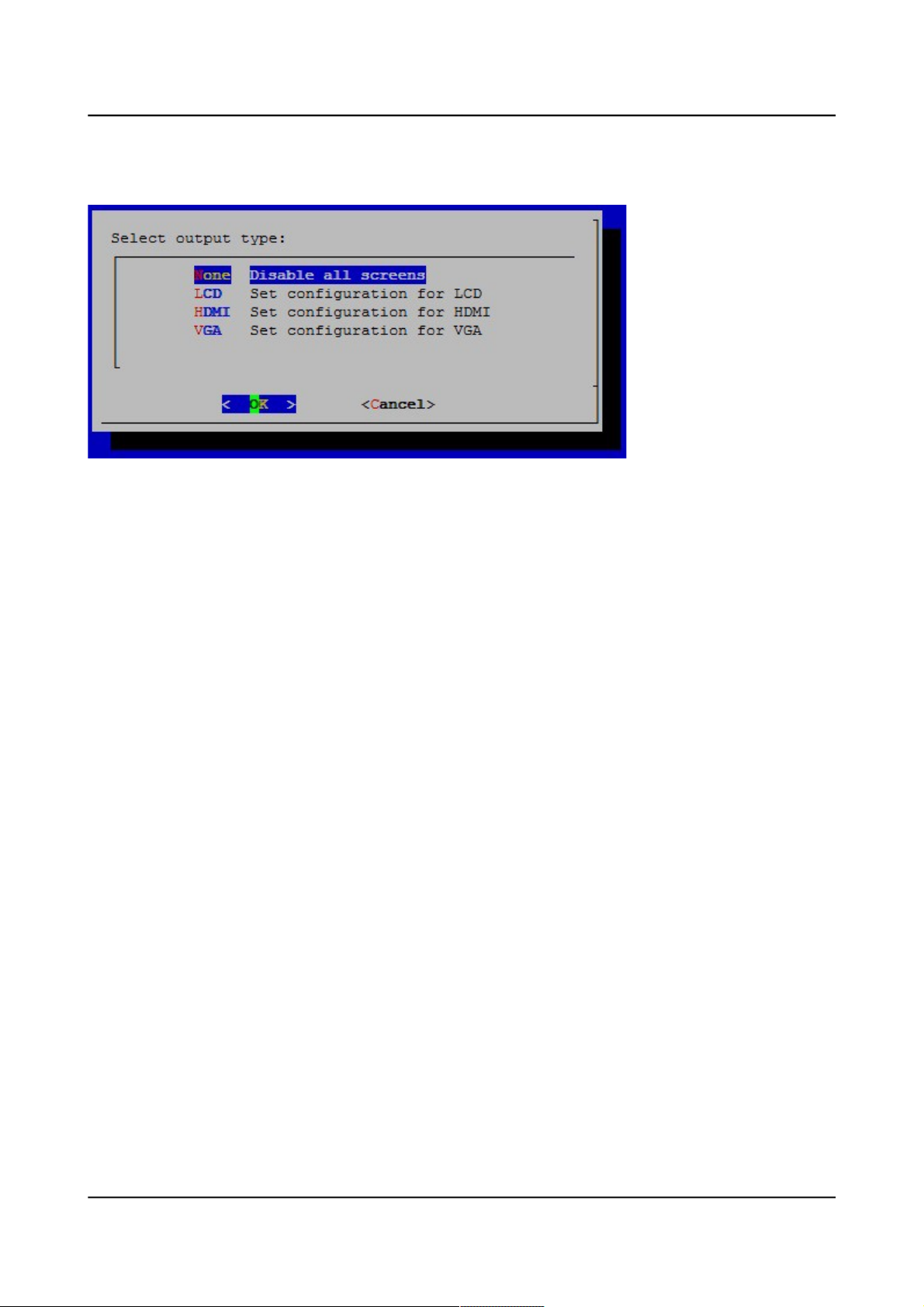
OLIMEX© 2015 A20-OLinuXino-LIME2 user's manual
Then the main menu of the video configuration script shows up and you can select the desired
interface (LCD, HDMI or VGA):
The supported resolutions for LCD:
1. 4.3" (480×272)
2. 7" (800×480)
3. 10" (1024×600)
The supported resolutions for HDMI:
0. 480i
1. 576i
2. 480p
3. 576p
4. 720p50
5. 720p60
6. 1080i50
7. 1080i60
8. 1080p24
9. 1080p50
10. 1080p60
The supported resolutions for VGA (please note that there is no VGA connector and you would
need to install additional hardware - more instructions on the VGA signals might be found in the
chapter 6):
0. 1680×1050
1. 1440×900
2. 1360×768
3. 1280×1024
4. 1024×768
5. 800×600
6. 640×480
7. 1920×1080
8. 1280×720
Page 14 of 48
Page 15
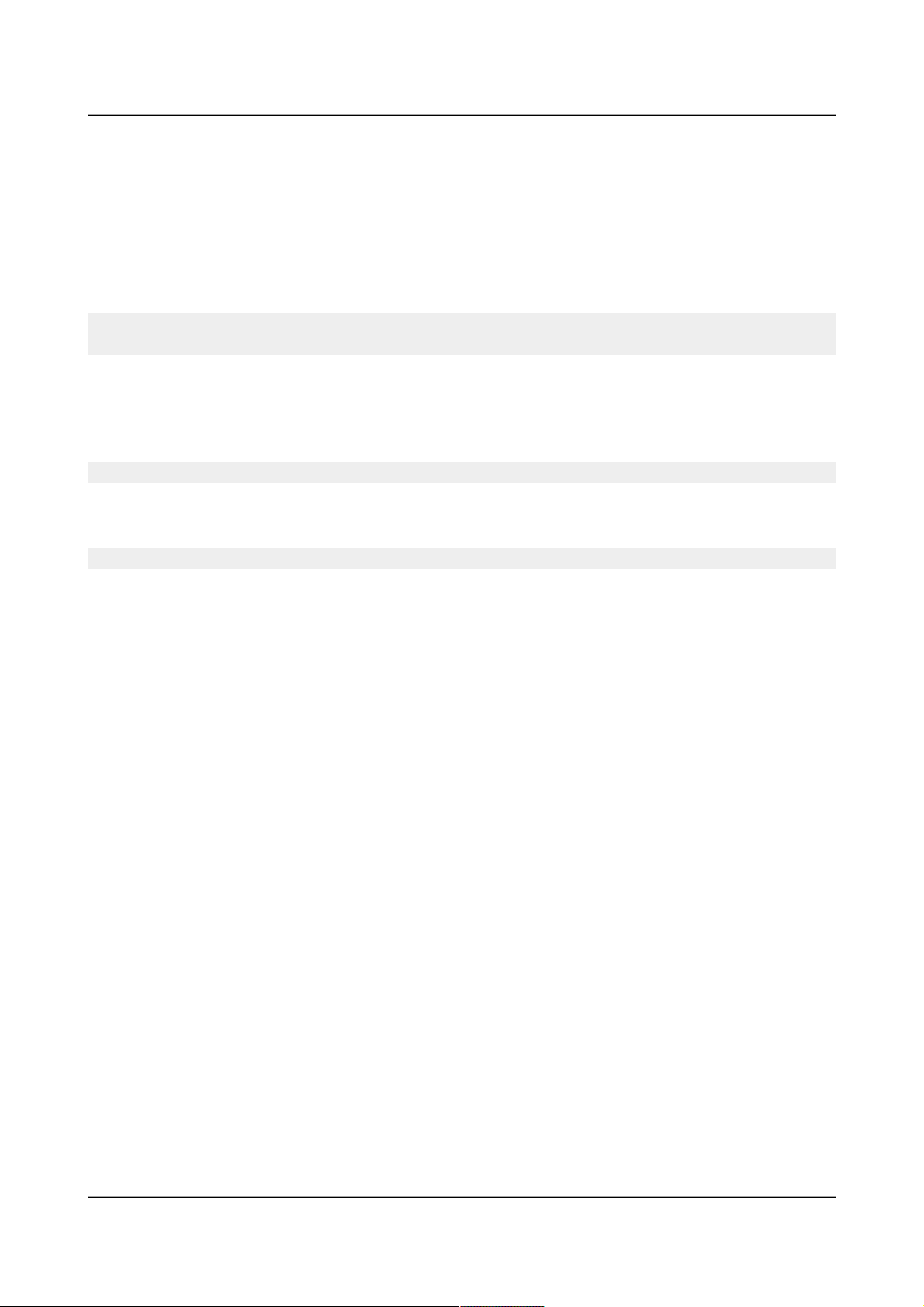
OLIMEX© 2015 A20-OLinuXino-LIME2 user's manual
Chose the resolution that suits you and reboot the board.
If you decide to edit the configurations yourself the easiest way would be to do it on the board. This
can be done offline too (manipulating the image located on the microSD card via a microSD card
reader).
The tools for script.bin changing are located in /opt/sunxi-tools directory:
#cd /opt/sunxi-tools
#./chscr.sh
This will convert script.bin file from sdcard to script.fex file and the file will be opened using nano
editor. Now you can change the board modules and parameters, save the changes ("CTRL"+"X";
confirm with "Y") and exit ("CTRL"+"X" again) from nano editor.
#./wrscr.sh
this will convert script.fex to script.bin and the script.bin file will be written to the microSD card.
reboot
Reboot the board and the new settings would be applied.
Alternatively, you can do the changes on the microSD card off the board. You would need to
remove the microSD card and explore it in a microSD card reader. You would need to edit the
configuration file script.bin and edit the settings inside. This file is usually located in Script.bin can't
be opened in the binary format so you would need to convert it to .fex file format first. There are
ready-to-use tools that convert script.bin <-> script.fex. Note that script.bin/fex contains
configuration settings and definitions not only for the video output but also for the pin descriptions
and names; power setting and much more. If you really want to modify and customize the default
images (to change port functions, port names, to disable specific peripherals) you would need to be
able to edit the script files. Please refer to the following web page for more information:
http://linux-sunxi.org/Fex_Guide
Page 15 of 48
Page 16

OLIMEX© 2015 A20-OLinuXino-LIME2 user's manual
2.7 Connecting and calibrating a display
One of the ways to interact with the board is via an external display (with or without touchscreen
component). If you want to use a display for video output from the LIME board the best way is to
use the LCD_CON row of pins. The step between the pins of the connector is the smaller one – only
0.05'' (compared to 0.1'' of bigger boards).
Newer displays made by Olimex have both 0.1'' and 0.05'' step connectors. Going for an LCD
output you would also need need and a cable to attach the display to the board. The cable is sold
separately.
The cable used for connection depends on the specific board you are using and more specifically it
depends on the pitch of the LCD connector of the board. We have two cables – both 40-pins ones
but one for the bigger pitch (0.1'') and the other for the smaller one (0.05''). Each of the displays
listed in the table further below has two connectors suitable for both cables:
CABLE-IDC40-6cm – 6cm long cable suitable for 0.1'' step connectors – Product page
CABLE-40-40-10CM – 10cm long cable suitable for 0.05'' step connectors – Product page
The displays recommended for the board at the moment of writing might be found in the following
table:
Display name Size of
display
in inches
Native
resolution
in pixels
Official
Debian image
support
Official
Android image
support
Link to product
page
LCD-OlinuXino-4.3TS 4.3 480×272 Yes No Product page
LCD-OLinuXino-7 7 800×480 Yes Yes Product page
LCD-OLinuXino-7TS 7 800×480 Yes Yes Product page
LCD-OLinuXino-10 10 1024×600 Yes Yes Product page
LCD-OLinuXino-10TS 10 1024×600 Yes Yes Product page
LCD-OLinuXino-15.6 15.6 1366×768 Yes No Product page
LCD-OLinuXino-15.6FHD 15.6 1920×1080 Yes No Product page
The displays whose names contain “TS” - include a resistive touch screen component.
2.7.1 Android calibration
Calibrating a display under Android is pretty straightforward from the Android application.
Important: initially the boards are calibrated for a specific display and resolution. If you re-write the
image (no matter whether the SD card or the NAND memory) you might need to use a mouse to
calibrate the display initially. It might be impossible to calibrate it via touching the display.
Page 16 of 48
Page 17

OLIMEX© 2015 A20-OLinuXino-LIME2 user's manual
2.7.2 Debian calibration
The command that allows calibrating in Debian Linux is:
ts_calibrate
The default Debian setup is made with settings for HDMI 720p/60Hz. If you want to change some
other LCD, VGA or HDMI resolution then you have to start script file in /root directory.
If the problem is under Debian Linux make sure you are properly logged in the XFCE interface!
Else applying calibration would not happen for the current user – if you are calibrating from the X
graphical interface make sure that you are logged as user “olimex” (if calibrating without the X, the
user is “root”).
#su olimex
enter the password: olimex
calibrate the touch screen and reboot the board
#sudo reboot
2.8 GPIO under Debian
You can read data from a given GPIO port. The logical ranges are usually as follows:
0V-1V for LOW (or 0)
2.4V-3.3V for HIGH (or 1)
All voltages are measured against ground (GND).
If the input signal is to high, you will at least destroy the port!
The algorithms for writing a value to a GPIO port and reading such a value are pretty similar. The
usage of GPIO ports follows the algorithm (we would use GPIO #49 for demonstration purposes):
1. Export GPIO 49:
echo 49 > /sys/class/gpio/export
Note that you can export GPIOs in range with:
for i in 'seq 1 1 230'; do echo $i > /sys/class/gpio/export; done
2. Set input/output GPIO 49
2.1 Set input:
echo "in" > /sys/class/gpio/gpio49_ph9/direction
Page 17 of 48
Page 18

OLIMEX© 2015 A20-OLinuXino-LIME2 user's manual
2.2 Set output:
echo "out" > /sys/class/gpio/gpio49_ph9/direction
3. Set value or read value GPIO 49
3.1 Set value:
echo 0 > /sys/class/gpio/gpio49_ph9/value
echo 1 > /sys/class/gpio/gpio49_ph9/value
3.2 Read input:
cat /sys/class/gpio/gpio49_ph9/value
4. Unexport GPIO 49 when finished
echo 49 > /sys/class/gpio/unexport
A helpful document on A20's GPIO usage might be found here:
http://www.py6zgp.com/download/A20-GPIO.pdf – the document was created by Dr. Guido Pelz.
Alternatively, you might also use the Python script mentioned in the next chapter.
2.9 I2C and SPI under Debian
I2C and SPI are both supported in the latest Debian releases. There is a python module called
pyA20Lime2, which also might be found here: https://pypi.python.org/pypi/pyA20Lime2
At the same web address you would also find information on how the library is used.
2.10 Software support
We maintain Linux and Android images for SD card which might be downloaded for free and
modified as the user wishes. The latest images and updates are featured at the wiki article of the
device: https://www.olimex.com/wiki/A20-OLinuXino-LIME2.
We usually try to provide details on how to build the Linux and the Android images at our
wordpress page: http://olimex.wordpress.com/.
Another useful place is the Olimex forums where a lot of people share their experience and advice:
https://www.olimex.com/forum/
The official images are a constant work-in-progress – newer releases are packed with better
hardware support, newer kernels and extra features.
You are more than welcome to send or share your suggestions and ideas at our e-mail, the public
forums or irc channel. We would attempt to help in almost every case. We listen to the feedback and
if the majority of users suggest a software change or update we try to implement such. Customer
feedback is very important for the overall state of the software support. However, do not expect full
Page 18 of 48
Page 19

OLIMEX© 2015 A20-OLinuXino-LIME2 user's manual
Linux or Android software support.
We can share our experience. We can give you full details for things we have tried. We can point
you to a resource or a guide. We can give you general directions to solving a specific problem or
places to look for more information. However, we won’t install a piece of software for you or write
custom program for you. We won't provide a specific software solution to a specific software
problem.
Page 19 of 48
Page 20

OLIMEX© 2015 A20-OLinuXino-LIME2 user's manual
CHAPTER 3: A20-OLINUXINO-LIME2 BOARD DESCRIPTION
3. Introduction to the chapter
Here you get acquainted with the main parts of the board. Note the names used on the board might
differ from the names used below to describe them. For the actual names check the A20OLinuXino-LIME2 board itself.
3.1 Layout (top view)
The picture below shows the top side of the board and highlights the most important parts:
Page 20 of 48
Page 21

OLIMEX© 2015 A20-OLinuXino-LIME2 user's manual
3.2 Layout (bottom view)
At the bottom are located mainly the buttons and microSD card connector.
Page 21 of 48
Page 22

OLIMEX© 2015 A20-OLinuXino-LIME2 user's manual
CHAPTER 4: THE ALLWINNER A20 MICROCONTROLLER
4. Introduction to the chapter
In this chapter is located the information about the heart of OLinuXino – its microcontroller. The
information is a modified version of the datasheet provided by its manufacturers.
4.1 The processor
The features of the A20 processor according to the manufacturer Allwinner:
CPU
ARM® Cortex™-A7 Dual-Core
GPU
ARM® Mali400MP2
Complies with OpenGL ES 2.0/1.1
VIDEO
HD H.264 2160p video decoding
Multi-format FHD video decoding, including Mpeg1/2, Mpeg4 SP/ASP GMC, H.263,
H.264,
VP6/8, AVS jizun, Jpeg/Mjpeg, etc.
H.264 High Profile 1080p@30fps or 720p@60fps encoding
3840×1080@30fps 3D decoding, BD/SBS/TAB/FP supported
Complies with RTSP, HTTP, HLS, RTMP, MMS streaming media protocols
DISPLAY
Supports multi-channel HD display
Integrated HDMI 1.4 transmitter with HDCP support
CPU/RGB/LVDS LCD interface
Supports CVBS/YPbPr/VGA
Integrated TV decoder
CAMERA
Integrated parallel 8-bit I/F YUV sensor
Integrated 24-bit parallel YUV 444 I/F
Supports 5M CMOS sensor
Supports dual sensors
MEMORY
DDR2/DDR3/DDR3L controller
NAND Flash controller with 64-bit ECC
AUDIO
Integrated HI-FI 100dB Audio Codec
Dual analog mic amplifiers
Page 22 of 48
Page 23

OLIMEX© 2015 A20-OLinuXino-LIME2 user's manual
More information can be found on Allwinner's web site at the following web-address:
http://www.allwinnertech.com/en/product/A20.html
A good source of information on the processor is the linux sunxi wiki article: http://linux-
sunxi.org/A20.
4.2 Block diagram
The block diagram is taken from Allwinner's web-site.
Page 23 of 48
Page 24

OLIMEX© 2015 A20-OLinuXino-LIME2 user's manual
CHAPTER 5: CONTROL CIRCUITY
5. Introduction to the chapter
Here you can find information about reset circuit and quartz crystals locations, the power supply
circuit is also briefly discussed.
5.1 Reset
The board has hardware reset controlled by the AXP209 power system management IC.
It is a good practice to perform software reset of the board. Performing reset by disconnecting the
power supply might lead to software corruption of the operating system of choice.
5.2 Clocks
25 MHz quartz crystal Q1 is connected to pins X1 and X2 of the RTL8211CL Gigabit Ethernet
controller.
32 768 Hz (RTC) quartz crystal Q4 is found at pins F1 and F2 of the A20 microcontroller.
24 MHz quartz crystal Q3 is found at pins N22 and N23 of the A20 microcontroller.
5.3 Power supply circuit
The power supply is handled mainly by AXP209 power management system, an Allwinner chip that
goes together with the A20 processor. It is mounted on the board but since it is relatively hard to
find we also sell it separately.
The power supply circuit of A20-OLinuXino-LIME2 requires input supply of 5V. The minimum
wattage is 2.5W, and this threshold may raise if using a lot of devices on the USB-HOST (via
external hub), a lot of GPIOs or you have a display connected to the LCD_CON or a hard disk
powered from the 5V_SATA_PWR connector. If a discharged Li-Po battery is connected to the
respective connector the power consumption of the whole LIME2 board might rise enormously,
since the built-in battery charger would attempt to recharge it.
For more info on how to power the board refer to chapter “2.3 Powering the board”.
Page 24 of 48
Page 25

OLIMEX© 2015 A20-OLinuXino-LIME2 user's manual
CHAPTER 6: CONNECTORS AND PINOUT
6. Introduction to the chapter
In this chapter are presented the connectors that can be found on the board all together with their
pinout and notes about them. Jumpers functions are described. Notes and info on specific
peripherals are presented. Notes regarding the interfaces are given.
6.1 UART0 interface
The UART0 interface might be used for serial communication between the board and a personal
computer by default. In case of video output problem a cable might provide needed feedback and
greatly reduce the efforts needed to repair the board or to adjust the software setting.
Note that by default only UART0 is defined as a port suitable for serial debug. You can use our
USB-SERIAL-CABLE-F for debugging.
Consider table below when connecting the USB-SERIAL-CABLE-F according to the wire color
code. The RX line of the cable (GREEN wire) should go to TX line of the target board; the TX line
of the cable (RED wire) should go to the RX line of the target board. The BLUE wire should go to
the target's GND line.
UART0
Pin # Signal name Processor pin
1 UART0-TX A7
2 UART0-RX B7
3 GND -POWER CIRCUIT-
6.2 MicroSD card connector
The micro SD card slot is primarily used for booting the operating system.
The board works with micro SDHC cards up to 32GB of storage.
As a general precaution be careful with the SD cards you purchase. There is a big percentage of
fake cards due to the low effort required to counterfeit popular brands and the big demand for SD
cards worldwide. When in doubt – try the same operation with another card from another brand.
Olimex sells microSD cards with Linux or Android images, that have been tested – please refer to
chapter “2.2 Requirements”. Of course, if you already have a large enough microSD card you can
download the official Linux image from the wiki pages: https://www.olimex.com/wiki/A20-
OLinuXino-LIME2.
When removing the card, please make sure that you release it from the connector by pushing and
NOT by pulling the card directly (this can damage both the connector and the microSD card).
Page 25 of 48
Page 26

OLIMEX© 2015 A20-OLinuXino-LIME2 user's manual
6.2.1 SD/MMC1 slot
The schematic related to the SD/MMC (microSD connector) is located on the top of the board and
the schematic shown below:
This slot is typically used for booting the OS, due to the larger capacities of the microSD cards
(compared to SD or MMC cards). It is suggested to have an SD card with a proper Linux/Android
image especially if you have ordered a version of the board without NAND memory. It is also
recommended to use Class 10 (10MByte/sec) card for faster read/write operations, lower class cards
(especially higher capacity ones) might slow down the whole system.
SD/MMC connector
Pin # Connector signal name Wire name (processor pin)
1 DAT2/RES SD0-D2 (K19)
2 CD/DAT3/CS SD0-D3 (K20)
3 CMD/DI SD0-CMD (L19)
4 VDD -POWER CIRCUIT-
5 CLK/SCLK SD0-CLK(L20)
6 VSS2 -POWER CIRCUIT-
7 DAT0/DO SD0-D0(M19)
8 DAT1/RES SD0-D1(M20)
Additionally, there are the WP and CP switches that are responsible, respectively, for sensing
whether the card is locked for reading and whether there is a card inserted.
Page 26 of 48
Page 27

OLIMEX© 2015 A20-OLinuXino-LIME2 user's manual
6.3 PWR jack
The power jack used is the typical DC barrel jack one used by Olimex (2.1×6.3×9.2mm) in most of
our products. More information about the exact component might be found here:
https://www.olimex.com/wiki/PWRJACK
You should provide 5 volts direct current and the required current may vary depending on the
peripherals connected to the board. The power supply you use should be capable of providing at
least 1A of current.
Pin # Signal name
1 Power input
2 GND
More info about the power supply can be found in chapter 5 of this manual.
6.4 USB_OTG
The main way of changing the firmware image located on the NAND of A20-OLinuXino-LIME24GB is via the USB-OTG connector – the update of the Android image is explained at the bottom of
this sub-chapter. The connector can also be used for establishing SSH connection to the default
Debian Linux of LIME2 boards (for more information about the tethering please refer to “2.5.4
SSH via mini USB cable in Debian”). The part of the schematic related to the USB_OTG is shown
below:
The USB_OTG features Low Loss Power Distribution Switch SY6280 which protects the board in
case the devices you have plugged to the USB_OTG attempt to draw more current than 523mA
combined. The maximum current available on the 5V USB_OTG is exactly 523mA.
The SY6280 responsible for the USB_OTG is enabled by USB0-DRV (processor pin C12, port B9),
thus the USB_OTG is also controlled by the same signal.
Please note that the USB0-DRV (PC17, processor pin F23) also goes to the AXP209!
Page 27 of 48
Page 28

OLIMEX© 2015 A20-OLinuXino-LIME2 user's manual
USB_OTG connector
Pin # Signal name Processor pin
1 +5V_OTG_PWR -POWER CIRCUIT-
2 UDM0 N20
3 UDP0 N21
4 USB0-IDDET B5
5 GND -POWER CIRCUIT-
The connector case is also grounded.
We have configured an Android image with settings suitable for A20-OLinuXino-LIME2. Then
using PhoenixSuit tools we uploaded the image to the board via the USB-OTG. The image is
available for users to try and tweak the settings. The images can be downloaded from the wiki
article at: https://www.olimex.com/wiki/A20-OLinuXino-LIME2.
The board variant without NAND needs an SD card with bootable OS – Android or Linux. There
are ready images available for download at the above-linked A20 wiki article.
To repair the image on NAND re-upload it following these easy steps:
1. Install and run PhoenixSuit (can be found in the wiki article of the board).
2. Go to firmware tab of the program and point to a valid Android image (the latest official one may
also be downloaded from the wiki article).
3. Disconnect the power supply and USB cable from the A20 board.
4. Press and hold RECOVERY button, apply power supply 5V, release RECOVERY button.
5. Connect USB cable to the mini USB connector
6. You will be asked for drivers for the bootloader. Navigate to the folder where you extracted the
PhoenixSuit and install the drivers from the respective executables (or manually point the installer
to the drivers folder in the PhoenixSuit installation path).
7. PhoenixSuit will detect the board and would ask for the method of writing the image. Choose
method of writing the image and confirm your wish to write the image.
8. Wait till upgrade succeeds.
Page 28 of 48
Page 29

OLIMEX© 2015 A20-OLinuXino-LIME2 user's manual
6.5 USB_HOST connectors
The part of the schematic related to the USB_HOST connectors is listed below:
There are two USB host connector featured on the board. They are called USB_HOST1 and
USB_HOST2. Each of them has own connector, both situated near the Ethernet connector. Each of
connector has own low loss power distribution switch SY6280 which protects the board in case the
devices you have plugged to the board try to draw more current than 523mA combined. The
maximum current available on each of the USB hosts is exactly 523mA.
The SY6280 responsible for the USB_HOST1 is enabled by USB0-DRV1 (processor pin A4).
The SY6280 responsible for the USB_HOST2 is enabled by USB0-DRV2 (processor pin A5).
USB_HOST connectors
USB_HOST1 Signal name Processor pin USB_HOST2 Signal name Processor pin
Pin #1 5V Connected to SY628 Pin #1 5V Connected to SY628
Pin #2 UDM1 P20 Pin #2 UDM2 R20
Pin #3 UDP1 P21 Pin #3 UDP2 R21
Pin #4 GND -POWER CIRCUIT- Pin #4 GND -POWER CIRCUIT-
The GND is common for both levels of the USB_HOST.
Page 29 of 48
Page 30

OLIMEX© 2015 A20-OLinuXino-LIME2 user's manual
6.6 Gigabit Ethernet
The LAN connectivity is handled by Realtek's RTL8211CL. It is capable of transmission rate up to
1Gbps over industry standard CAT.5 UTP cable with BER less than 10-10 in 1000Base-T. The
controller is compatible with some of the major industry standards. It complies with 1000Base-T
IEEE 802.3ab; 100Base-TX IEEE 802.3u; 10Base-T IEEE 802.3; and IEEE 802.3 RGMII; among
others.
The Ethernet connector is grounded according to the standard (check GND1 and GND2 lines on the
schematics).
If you use Linux then the Ethernet connector might be used for SSH connection to the board. If you
lack any other option for debugging it might be hard to guess the correct IP of the board since it has
DHCP enabled by default (especially if you are in a large network). It is good idea to check the
default settings by exploring the Linux image settings. Those are usually stored in:
/etc/network/interfaces
For DHCP you need to enable auto detection and dhcp as shown below:
auto eth0
iface eth0 inet dhcp
For setting a static address please follow the pattern below:
auto eth0
iface eth0 inet static
address 192.168.1.5
netmask 255.255.255.0
gateway 192.168.1.254
The EEPROM memory may be used to store the MAC address.
Important: In some Debian images it is possible that the Ethernet doesn't get auto-detected during
boot-up. This is done on purpose because if there is auto-detection enabled and you don't want to
use the Ethernet connector or you have forgotten to plug a cable the start-up would be greatly
delayed. This might be problem in the first start-up to users counting only on SSH connection. You
can enable the Ethernet after a successful boot-up with:
ifconfing -a
dhclient eth#(as seen after after the ifconfing command)
Important: You can configure static/DHCP-given IP addresses in /etc/network/interfaces
LED
LED Color Usage
Bi-color LED1 Orange/Green Speed status/Link status
Single color LED2 Yellow Activity status
*The speed status of LED1 (typically indicated by the orange color of the bi-color LED1) is not available. Only the link status
indicated by the green LED is available currently.
Page 30 of 48
Page 31

OLIMEX© 2015 A20-OLinuXino-LIME2 user's manual
6.7 HDMI connector
The part of the schematic that describes the HDMI module is shown below:
Note that there are different Linux images depending whether the HDMI TV works at 50Hz or
60Hz refresh rate. If you board runs Android there is a specific option to set the appropriate HDMI
output.
HDMI connector
Pin # Signal name Processor pin Pin # Signal name Processor pin
1 HTX2P T23 11 GND -POWER CIRCUIT-
2 GND -POWER CIRCUIT- 12 HTXCN W22
3 HTX2N T22 13 HCEC P23
4 HTX1P U23 14 NA* NA
5 GND -POWER CIRCUIT- 15 HSCL R23
6 HTX1N U22 16 HSDA R22
7 HTX0P U23 17 GND -POWER CIRCUIT-
8 GND -POWER CIRCUIT- 18 +5V -POWER CIRCUIT-
9 HTX0N U22 19 HHPD P22
10 HTXCP W23
*Pin 14 of the HDMI is not mandatory. In HDMI 1.0-1.3c it is reserved pin; in HDMI 1.4+ it is
optional.
Page 31 of 48
Page 32

OLIMEX© 2015 A20-OLinuXino-LIME2 user's manual
6.8 SATA connector and power
The part of the schematic describing the SATA module is shown below:
SATA connector
Pin # Signal name Processor pin
1 GND -POWER CIRCUIT-
2 SATA-TXP T20
3 SATA-TXM T21
4 GND -POWER CIRCUIT-
5 SATA-RXM U21
6 SATA-RXP U20
7 GND -POWER CIRCUIT-
The SATA connector allows you to connect hard
drives to the board. There is support for SATA
drives in the official images. The connector is
suitable for both regular hard-drives and SSD ones.
Note that you can power only 5V hard drives via
the board's 5V_SATA_PWR connector. If your hard
drive requires 12V of voltage you would need to
provide external power supply.
To keep the low form factor we have placed the small JST connector.
You can make an adapter cable accordingly. The other options is to check the SATA-CABLE-SET
that we have available.
For more information please visit: https://www.olimex.com/Products/Components/Cables/SATA-
CABLE-SET/
Pay note the two jumpers 5V_E_SATA and PC3/PB8 located at the bottom of the board (under the
HDMI connector). The first one 5V_E_SATA is open by default because the board has software
control of the powering for the hard disk. If you close 5V_E_SATA there would always be 5V at the
5V_SATA_PWR connector.
Which pin does the software control of the SATA powering is determined by the position of the
PC3/PB8 jumper. By default PC3 is used.
Page 32 of 48
Page 33

OLIMEX© 2015 A20-OLinuXino-LIME2 user's manual
6.9 GPIO connectors
There are four GPIO ports which are used generally to access unused by the board's peripherals
pins. However, there are exceptions – some of the pins might be used to easily peripherals or their
levels.
Three of the GPIO connectors have 40 pins and the last one has 20 pins. Note that all GPIO
connectors have 0.05'' (50 mil) step between pins. Olimex sells a compatible extension cable for
these connectors named CABLE-40-40-10CM.
IMPORTANT: the cables and the 0.05'' connectors are very fragile – if you attempt to disconnect
the setup by pulling the cable it might break! Furthermore – you might bend the board's or the
cable's pins! Use pliers or other suitable object to disconnect the connectors carefully!
Most of the pins are already defined in default operating system images. Some of them can be used
as GPIOs, I2C or SPI without much of a problem. Information on the software usage of GPIO ports
might be found in chapters “2.8 GPIO under Debian” and “2.9 I2C and SPI under Debian”
6.9.1 GPIO-1 (General Purpose Input/Output) 40pin connector
This connector features the processor signals needed for audio headphones output and microphone
input. Please note that not only the connectors but also the rest of the schematic is missing! You
would need to add resistors and capacitors. The connector also has the signals needed for a VGA
output. The official Linux Debian images include a script that can be used to change the video
output to VGA. We don't provide Android images for the VGA video output.
Microphone signals are: MICIN1 and VMIC
Headphone signals are: HPOUTL, HPCOM and HPOUTR
Please note that part of the VGA and composite video signals are multiplexed (VGA-R, VGAB, VGA-G share the same pins with the TVOUT signals).
Composite video signals are located on GPIO-1 connector: TVOUT0 (GPIO-1 pin 20), TVOUT1
(GPIO-1 pin 22), TVOUT2 (GPIO-1 pin 24); you would also need AGND (GPIO-1 pin 4)
VGA signals are located at GPIO-1 connector and LCD_CON connector: The total of 5 signals you
need for VGA output can be split into two categories:
1) Data signals:
VGA-R (AC17); VGA-B (AB16); VGA-G (AC16)
2) Synchronization signals:
LCD_VSYNC (AC9) and LCD_HSYNC (AB9)
If you inspect the schematics of a board with VGA connector (like A20-OlinuXino-MICRO or A20SOM-EVB) carefully you would notice that there are two extra transistors on the synchronization
lines. Those are transistors meant to shift the levels to 5V. The 3.3V levels from the processor might
work but the standard requires 5V levels of VSYNC and HSYNC. However, if you lead the signals
Page 33 of 48
Page 34

OLIMEX© 2015 A20-OLinuXino-LIME2 user's manual
to a 6 pin header (like the one on the A20 board) you might use the cable for the A20-OlinuXinoMICRO (called A20-VGA-CABLE). The 6 signals needed are the 5 signals mentioned about plus
GND.
A general advice for easier use of the microphone, headphone and VGA interfaces of A20OLinuXino-LIME is to take a look at the schematics of another board with those interfaces already
installed. For example, those are present in A20-OLinuXino-MICRO. Inspect the schematic
carefully.
The signal layout is described below:
GPIO-1 connector
Pin # Signal name Processor pin Pin # Signal name Processor pin
1 +5V -POWER CIRCUIT- 2GND -POWER CIRCUIT-
3 3.3V -POWER CIRCUIT- 4AGND -POWER CIRCUIT-
5 PG0 F20 6 LRADC0 AB23
7 PG1 E21 8 LRADC1 AB22
9 PG2 E20 10 MICIN1 AC20
11 PG3 D21 12 VMIC AA21
13 PG4 D20 14 HPOUTL Y19
15 PG5 C21 16 HPCOM AA19; AA20
17 PG6 E19 18 HPOUTR W19
19 PG7 C20 20 VGA-G AC16
21 PG8 D19 22 VGA-B AB16
23 PG9 C19 24 VGA-R AC17
25 PG10 D18 26 UART0-RX B7*
27 PG11 C18 28 UART0-TX A7*
29 PC3/SATA-PWR-EN L22** 30 PB21 C7
31 PC18 F22 32 PB20 C8
33 PC19 L21 34 PB19 B8
35 PC20 K21 36 PB18 A8
37 PC21 J21 38 PC24 F21
39 PC22 J20 40 PC23 G19
*Signals marked with * are multiplexed with either a peripheral device or another connector. Ensure that the multiplexing is handled
properly on software and/or hardware level (else there would probably occur wrong levels, loss of data, etc).
**Pin #29 is used to control the power supply available at the 5V_SATA_PWR by default
Page 34 of 48
Page 35

OLIMEX© 2015 A20-OLinuXino-LIME2 user's manual
6.9.2 GPIO-2 (General Purpose Input/Output) 40pin connector
The GPIO pins are led out on a separate 40pin connecter. They allow the user to attach additional
hardware, check readings or perform hardware debug. The GPIO-2 connector numbers are printed
at the bottom of the board for your convenience.
GPIO-2 connector
GPIO pin# Signal name Processor pin# GPIO pin# Signal name Processor pin#
1 +5V -POWER CIRCUIT- 2 GND -POWER CIRCUIT-
3 3.3V -POWER CIRCUIT- 4 LDO3_2.8V Goes to AXP209
5 TWI0-SCK A15 6 PE0 E23
7 TWI0-SDA B15 8 PE1 E22
9 PI0 A20 10 PE2 D23
11 PI1 B20 12 PE3 D22
13 PI2 A19 14 PE4 C23
15 PI3 B19 16 PE5 C22
17 PI4 A18 18 PE6 B23
19 PI5 B18 20 PE7 B22
21 PI6 A17 22 PE8 A23
23 PI7 B17 24 PE9 A22
25 PI8 A16 26 PE10 B21
27 PI9 B16 28 PE11 A21
29 PI10 A15 30 PI21 E13
31 PI11 B15 32 PI20 E14
33 PI12 A14 34 PI19 D14
35 PI13 B14 36 PI18 E15
37 PI14 A13 38 PI17 E16
39 PI15 B13 40 PI16 E17
Signals marked with * are multiplexed with either a peripheral device or another connector. Ensure that the multiplexing is handled
properly on software and/or hardware level (else there would probably occur wrong levels, loss of data, etc).
Page 35 of 48
Page 36

OLIMEX© 2015 A20-OLinuXino-LIME2 user's manual
6.9.3 GPIO-3 (General Purpose Input/Output) 40pin connector
GPIO-3 connector
GPIO pin# Signal name Processor pin# GPIO pin# Signal name Processor pin#
1 +5V -POWER CIRCUIT- 2 GND -POWER CIRCUIT-
3 3.3V -POWER CIRCUIT- 4 GND -POWER CIRCUIT-
5 RESET_N C14 6 PB3 B14
7 PH0 C6 8 PB4 A13
9 PH7 B4 10 PB5 B13
11 PH9 D4 12 PB6 A12
13 PH10 A3 14 PB7 B12
15 PH11 B3 16 PB8/SATA-PWR-EN A11
17 PH12 C3 18 PB10 C11
19 PH13 A2 20 PB11 C10
21 PH14 B2 22 PB12 C9
23 PH15 A1 24 PB13 B11
25 PH16 B1 26 PB14 A20
27 PH17 C1 28 PB15 B10
29 PH18 C2 30 PB16 A9
31 PH19 D1 32 PB17 B9
33 PH20 D2 34 PH24 E3
35 PH21 D3 36 PH25 E4
37 PH22 E1 38 PH26 F3
39 PH23 E2 40 PH27 F4
6.9.4 GPIO-4 (General Purpose Input/Output) 20pin connector
GPIO-4 connector features the rest of the signals available and few additional signals that might
need testing.
GPIO-4 connector
GPIO pin# Signal name Processor pin# GPIO pin# Signal name Processor pin#
1 3.3V -POWER CIRCUIT- 2 GND -POWER CIRCUIT-
3 TVOUT3 AB17 4 NMI_N F5
5 TVIN0 AC18 6 MIC1OUTP AC22
7 TVIN1 AB18 8 MIC1OUTN AC23
9 TVIN2 AA17 10 MICIN2 AC21
11 TVIN3 Y17 12 PA9 E9
13 LINEINR AB21 14 PA14 D12
15 LINEINL AB20 16 PC7 J22
17 FMINR Y21 18 PC16/NWP M21*
19 FMINL Y20 20 PC17/USB0-DRV F23
Signals marked with * are multiplexed with either a peripheral device or another connector. Ensure that the multiplexing is handled
properly on software and/or hardware level (else there would probably occur wrong levels, loss of data, etc).
Page 36 of 48
Page 37

OLIMEX© 2015 A20-OLinuXino-LIME2 user's manual
6.10 LCD_CON 40pin connector
The LCD_CON pins are led out on a separate 40pin connecter for the ease of connecting an LCD.
We have tested the ability of the board to interact with such a display. They allow the user to attach
additional hardware, check readings or perform hardware debug.
Important: you need additional adapter board and two different 40PIN ribbon cables to connect an
Olimex display and the LCD_CON.
The LCD connector is suitable for a number of Olimex displays and touchscreen panels with
different native resolution – the smallest available is the 4.3'' one called LCD-OLinuXino-4.3TS
with native screen resolution of 480×272, through the 7'' one named LCD-OlinuXino-7TS with
800×480, to the 1024×600 10.1'' LCD-OLinuXino-10TS.
Full list of recommended displays for the board might be found in chapter “2.7 Connecting and
calibrating a display”.
Please note that the smallest display (4.3'', 480×272) is not suitable for the official Android images
we provide.
LCD_CON connector
GPIO pin# Signal name Processor pin GPIO pin# Signal name Processor pin
1 +5V -POWER CIRCUIT- 2 GND -POWER CIRCUIT-
3 +3.3V -POWER CIRCUIT- 4 GND -POWER CIRCUIT-
5 LCD_D16 Y12 6 LCD_D17 AA12
7 LCD_D18 Y11 8 LCD_D19 AA11
9 LCD_D20 Y10 10 LCD_D21 AA20
11 LCD_D22 AB12 12 LCD_D23 AC10
13 LCD_D8 AB11 14 LCD_D9 AC11
15 LCD_D10 Y15 16 LCD_D11 AA15
17 LCD_D12 Y14 18 LCD_D13 AA14
19 LCD_D14 Y13 20 LCD_D15 AA13
21 LCD_D0 AB15 22 LCD_D1 AC15
23 LCD_D2 AB14 24 LCD_D3 AC14
25 LCD_D4 AB13 26 LCD_D5 AC13
27 LCD_D6 AB12 28 LCD_D7 AC12
29 LCD_HSYNC AB9 30 LCD_VSYNC AC9
31 LCD_CLK Y9 32 LCD_DE AA9
33 PB3 B14 34 PB4 A13
35 LCD_PWR C4 36 PB2/PWM0 A14*
37 TPX1 Y22 38 TPX2 AA22
39 TPY1 Y23 40 TPY2 AA23
Signals marked with * are multiplexed with either a peripheral device or another connector. Ensure that the multiplexing is handled
properly on software and/or hardware level (else there would probably occur wrong levels, loss of data, etc).
Page 37 of 48
Page 38

OLIMEX© 2015 A20-OLinuXino-LIME2 user's manual
IMPORTANT:
To use Android with display or resolution different than HDMI and 1024×600 (default settings) you
need to upload new Android image to the board. These images are available here:
https://www.olimex.com/wiki/A20-OLinuXino-LIME2 (using an operating system – NAND flash).
In Debian Linux you would need to start a start a shell script to change the built-in the image
resolution settings. Start it with ./change_display_a20_olimex.sh and follow the instructions. Please
refer to chapter 2.6 “Changing the default image resolution” for more information.
Page 38 of 48
Page 39

OLIMEX© 2015 A20-OLinuXino-LIME2 user's manual
6.11 Jumper description
Please note that most the jumpers on the board are SMT type. If you feel insecure of your
soldering/cutting technique it is better not to try to adjust the jumpers since it is possible to damage
the board.
Board jumpers
Jumper name Type Default position Function
NAND_E SMT
Either CLOSED or
OPEN, depending
whether the board
has 4GB NAND
MEMORY MODULE
Controls whether the NAND memory
module is enabled or disabled.
If the jumper is closed than the
NAND memory is operational.
PC3/PB8
SMT PC3
Controls which processor pin should
be used for SATA power enabling
signal. By default the SATA
powering control uses processor pin
L22 which is port PC3.
Changing this jumper also changes
the availability of PC3 and PB8 at
GPIO-1 pin 29 and GPIO-3 pin 16.
Please note that if you change the
position of the jumper from PC3 to
PB8 then you might block one of the
processor pins responsible for I2S
and AC97 audio output.
PB9/PH7_USB SMT PB9
Controls which processor pin should
be used for the USB_OTG. By default
the USB_OTG uses processor pin C12
which is port PB9. The same
pin/port is used for I2S audio. In
case you want to access the I2S
capabilities of the board you would
need to change the default
position.
PB9/PH7_GPIO SMT PH7_GPIO
PB9/PH7_GPIO jumper controls which
of the two ports (PB9 or PH7)
should be lead out to pin 9 of
GPIO3 connector for easier access.
Changing this jumper also changes
the signal available at GPIO-3
connector's pin 9.
By default this jumper is in
PH7_GPIO position and PH7 is lead
to pin 9 of GPIO3.
Page 39 of 48
Page 40

OLIMEX© 2015 A20-OLinuXino-LIME2 user's manual
6.12 Additional hardware components
The components below are mounted on OLinuXino but are not discussed above. They are listed
here for completeness:
Reset button – used to reset the board
Power button – used to reset the board
Recovery button – used to reset the board
1GB = 2×[4Gb(256M x 16b)] DDR3 SDRAM @ 480MHz – the exact memory used currently in
the board is SAMSUNG K4B4G1646D-BCK0
The DDR3 memory part name in the schematic might be outdated. We have used a number of
different but fully compatible DDR3 memories due to supply unavailability. It is always
recommended to check the exact memory name printed on the component itself.
4GB =1×[32Gb(4096M x 8b)] NAND FLASH – only available on the 4GB version of the board;
the exact memory used in the board revision mentioned is XYNIX H27UBG8T2BTR
PWR_LED – turns on upon powering the board
CHGLED – lights when charging a battery connected to the Li-Po battery connector.
Page 40 of 48
Page 41

OLIMEX© 2015 A20-OLinuXino-LIME2 user's manual
CHAPTER 7: SCHEMATICS
7. Introduction to the chapter
In this chapter is located information about the schematics describing logically and physically A20OLinuXino-LIME2.
7.1 Eagle schematic
OLinuXino schematics may be found it on the OLinuXino's GitHub repository:
https://github.com/OLIMEX/OLINUXINO/tree/master/HARDWARE. You can download the whole
repository as .zip without having a GitHub account.
We mostly use Eagle by Cad Soft 4.16r2 for designing. However, the files should be compatible
with the latest Eagle available. Cad Soft offers a trial version of their software that allows you to
inspect schematics and board files (without being able to modify them).
This work is licensed under the Creative Commons Attribution-ShareAlike 3.0 Unported License.
To view a copy of this license, visit http://creativecommons.org/licenses/by-sa/3.0/.
If you are looking for a schematic of an older revision of the board and it isn't available at our web
site you may request it by the support e-mail.
Page 41 of 48
Page 42

OLIMEX© 2015 A20-OLinuXino-LIME2 user's manual
7.2 Physical dimensions
Note that all dimensions are in mils.
Page 42 of 48
Page 43

OLIMEX© 2015 A20-OLinuXino-LIME2 user's manual
CHAPTER 8: REVISION HISTORY AND SUPPORT
8. Introduction to the chapter
In this chapter you will find the current and the previous version of the document you are reading.
Also the web-page for your device is listed. Be sure to check it after a purchase for the latest
available updates and examples.
8.1 Document revision
Document revision Changes Modified pages
A, 27.02.15 Initial manual release All
B, 17.03.15
Updated HDMI part according to the
latest schematic
Updated DDR3 memory according to the
latest schematic
31
40
8.2 Board revision
Remember to check the schematics and the board design files to compare the differences.
Board revision Notable changes
C Initial release of the board
Page 43 of 48
Page 44

OLIMEX© 2015 A20-OLinuXino-LIME2 user's manual
8.3 Useful web links and purchase codes
The web page you can visit for more information about your device are:
*Product page: https://www.olimex.com/Products/OLinuXino/A20/A20-OLinuXino-LIME2/
*Wiki article of the board: https://www.olimex.com/wiki/A20-OLinuXino-LIME2
*A place for general questions, FAQ or friendly talk: https://www.olimex.com/forum/.
*You can get the latest updates on the software at: https://github.com/OLIMEX/OLINUXINO.
*You may may join our IRC channel #olimex @ freenode.net (http://webchat.freenode.net/?
channels=olimex).
*The sunxi community is behind the Allwinner Linux support: http://linux-sunxi.org/Main_Page.
ORDER CODES:
A20-OLinuXino-LIME2 – the product for which this manual is about
A10-OLinuXino-LIME-BOX – an aesthetic box specially made for the board that protects it from
dust and accidental short-circuits
USB-SERIAL-CABLE-F – USB serial console cable female
USB-MINI-CABLE – standard USB type A to USB type mini cable
SY0605E – reliable power supply adapter 50Hz (EU) 5V/1A for A20-OLinuXino-LIME2
SY0605E-CHINA – cheaper power supply adapter 50Hz (EU) 5V/1A for A20-OLinuXino-LIME2
A20-LIME2-ANDROID-SD – a tested class 10 micro SD card with the latest (by the time of
leaving the Olimex facilities) official Android release
A20-LIME2-DEBIAN-SD – a tested class 10 micro SD card with the latest (by the time of leaving
Olimex facilities) official Debian Linux release
A20-OLinuXino-LIME2-UEXT – an adapter from 0.05'' step connector to 0.1'' step one; also
suitable for LCD adapting
LCD-OLINUXINO-4.3TS – low-cost 4.3'' LCD display with touchscreen component – 480×272
LCD-OLINUXINO-7TS – low-cost 7'' LCD display with optional touchscreen component –
800×480
LCD-OLINUXINO-10TS – low-cost 10'' LCD display with optional touchscreen component –
1024×600
LCD-OLINUXINO-15.6 – low-cost 15.6'' LCD display – 1366×768
LCD-OLINUXINO-15.6FHD – low-cost Full HD 15.6'' LCD display – 1920×1080
CABLE-IDC40-15cm – cable for LCD to LCD_CON connection
SATA-HDD-2.5-500GB – 5GB 2.5'' SATA hard disk
SATA-CABLE-SET – cables that allow the connection of a 2.5'' hard disk to the board
ALUMINIUM-HEATSINK-20×20×6MM – heatsink radiator for better processor heat dissipation
How to purchase?
You can purchase directly from our online shop or from any of our distributors. Note that usually it
is faster and cheaper to purchase Olimex products from our distributors. List of confirmed Olimex
LTD distributors and resellers: https://www.olimex.com/Distributors.
Please visit https://www.olimex.com/ for more info.
Page 44 of 48
Page 45

OLIMEX© 2015 A20-OLinuXino-LIME2 user's manual
8.4 Frequently asked questions
Q: I power my board, it shows a logo and then nothing happens.
A: This might be due to a number of reasons but it is recommended to try the following:
1. Download latest official image from our wiki (either Android or Debian for SD card), and upload
it to an SD card again. There are instructions how to do it in the other questions below. Try if the
board works now.
2. Check if your power supply provides enough current, try with different/better power supply.
3. Check the USB hub you are using, plug the USB cable directly to the back of your personal
computer, check the USB cable.
4. The board might enter sleep mode very fast (especially if the Android was turned off without the
“Quick Boot” mode being ticked on). Try pressing or holding down the PWR button for a couple of
seconds to wake it up.
Q: I use LCD_CON for video output. There is some screen flickering under Debian. What
could be the reason?
A: This is usually caused by either a loose cable connection or badly configured script.bin. Double
check if all cables are properly connected. Also check if there is a change in the behavior if you
either twist the cables carefully or press different components at the back.
If the above doesn't fix the flickering problem, edit the script bin parameter lcd_io_cfg0 – make
sure that it is set to = 0×10000000 (1×1 and 7×0).
Q: How do I write the Linux image to a micro SD card to use with my A20 board?
A: To write a Linux image to an SD card under Windows we use Win32 Disk Imager:
Download Win32 Disk Imager software
Insert card
Start program
Select file
Click "write"
To write a Linux image to an SD card under Linux:
For instance you have an image with the file name of "debian_2g.img". It would be downloaded to
the SD card connected to a Linux machine using one of the following commands:
# dd bs=4M oflag=sync if=debian_2g.img of=/dev/sdX
or
# cp debian_2g.img /dev/sdX
where X is the uSD card.
Page 45 of 48
Page 46

OLIMEX© 2015 A20-OLinuXino-LIME2 user's manual
Q: How to detect and enable the Ethernet controller (if it is disabled by default)?
A: You can enable it by following these two steps:
1. To check under what name the LAN is associated write "ifconfig –a"
2. If, for example, it is under eth0 name, then write: "dhclient eth0"
This should enable the Ethernet and then SSH would also be available.
You can also enable auto detection of Ethernet on power-up by removing the comment #auto eth0 in
/etc/network/interfaces in the Linux image.
Q: How to install Android on an SD-card?
A: First download one of the official Android images, which might be found in the Android section
above.
Make sure that the download link you visit clearly indicates that the image is suitable for the
microSD card since there are images suitable for NAND memory also. The images suitable for the
microSD memory and those suitable for NAND card are different. However, the upload method is
almost identical – using PhoenixSuit.
There are two types of Android images for microSD card that we usually provide and each of them
has to be downloaded to a microSD card using a different method. The image provided for microSD
card is either the native Android image that can be downloaded to the card via a software tool like
PhoenixSuit (through the board) or an image taken from an already prepared microSD card that
requires to simply write the image (through a microSD card reader).
It is more likely that you have an Android image that requires a simple copy to a card. If that is the
case you can follow the exact steps as for Linux (e.g. using "Win32 Disk Imager" or "dd"
command).
In order to prepare a microSD card with a native Android you will need a software tool called
PhoenixSuit and then:
• Install and run PhoenixSuit.
• Go to the firmware tab of the program and point to a valid Android image (note that the
images on Gdrive are compressed and you have to extract the archives to .img files to be able
write them with PhoenixSuit)
• Disconnect the power supply and USB cable from the A20 board. Put an SD card in micro SD
holder. We recommend 4GB class 10 card.
• Press and hold RECOVERY button, apply power supply 5V, release RECOVERY button.
• Connect USB cable to the mini USB connector.
• You will be asked for drivers for the boot-loader. Navigate to the folder where you extracted
the PhoenixSuit and install the drivers from the respective executables (or manually point the
installer to the drivers folder in the PhoenixSuit installation path).
• PhoenixSuit will detect the board and would ask for the method of writing the image. Choose
method of writing the image and confirm your wish to write the image.
• Wait till upgrade succeeds
Page 46 of 48
Page 47

OLIMEX© 2015 A20-OLinuXino-LIME2 user's manual
Note that it is not recommended to have your mini USB connected to an external USB hub. This
might cause delays and might distort the signal levels. Always test with the USB connected straight
to the USB ports of your computer.
Important: When Android runs for very first time it takes several minutes to initialize all files and
buffers please do not cut the power supply during this process! Also when fresh image is installed
fast boot may be disabled, which means that when you apply power supply after few seconds
Android will go in sleep mode and you have to press PWR button to start it, you can change to fast
boot when you power off there is dialog box asking you if you want next boot to be fast boot, you
have to check this box before you power off. Also note that you must do touch screen calibration
when you run Android for very first time which might require a mouse.
Q: How to edit board configurations and definitions in the official Debian Linux?
A: Do you want a custom video resolution output? Do you need a different port definition? Do you
need to change the hardware definitions of the board?
It is explained above in the manual. But you can also visit this wiki article: wiki article.
Q: How to edit board configurations and definitions in the official Android images?
A: There is a wiki article about that, please visit: wiki article.
Q: Is it possible to boot Debian from NAND? Do you provide such image?
A: It is possible bu we don't provide such image. There are people who were successful in booting
Debian from the NAND, however. Make sure to check on the forum. Make sure to check the
number of very good and optimized A20-OLinuXino Debian images by Igor Pečovnik. There are
also instructions for NAND installation of Debian: link to his web-site.
Page 47 of 48
Page 48

OLIMEX© 2015 A20-OLinuXino-LIME2 user's manual
8.5 Product support
For product support, hardware information and error reports mail to: support@olimex.com. All
document or hardware feedback is welcome. Note that we are primarily a hardware company and
our software support is limited. Please consider reading the paragraph below about the warranty of
Olimex products.
All goods are checked before they are sent out. In the unlikely event that goods are faulty,
they must be returned, to OLIMEX at the address listed on your order invoice.
OLIMEX will not accept goods that have clearly been used more than the amount needed to
evaluate their functionality.
If the goods are found to be in working condition, and the lack of functionality is a result of
lack of knowledge on the customers part, no refund will be made, but the goods will be returned
to the user at their expense.
All returns must be authorized by an RMA Number. Email support@olimex.com for authorization
number before shipping back any merchandise. Please include your name, phone number and order
number in your email request.
Returns for any unaffected development board, programmer, tools, and cables permitted within 7
days from the date of receipt of merchandise. After such time, all sales are considered final.
Returns of incorrect ordered items are allowed subject to a 10% restocking fee. What is
unaffected? If you hooked it to power, you affected it. To be clear, this includes items that
have been soldered to, or have had their firmware changed. Because of the nature of the
products we deal with (prototyping electronic tools) we cannot allow returns of items that have
been programmed, powered up, or otherwise changed post shipment from our warehouse.
All returned merchandise must be in its original mint and clean condition. Returns on damaged,
scratched, programmed, burnt, or otherwise 'played with' merchandise will not be accepted.
All returns must include all the factory accessories which come with the item. This includes
any In-Circuit-Serial-Programming cables, anti-static packing, boxes, etc.
With your return, enclose your PO#. Also include a brief letter of explanation of why the
merchandise is being returned and state your request for either a refund or an exchange.
Include the authorization number on this letter, and on the outside of the shipping box.
Please note: It is your responsibility to ensure that returned goods reach us. Please use a
reliable form of shipping. If we do not receive your package we will not be held liable.
Shipping and handling charges are not refundable. We are not responsible for any shipping
charges of merchandise being returned to us or returning working items to you.
The full text might be found at https://www.olimex.com/wiki/GTC#Warranty for future reference.
Page 48 of 48
 Loading...
Loading...