OleumTech SM1X00-XXX Users Manual
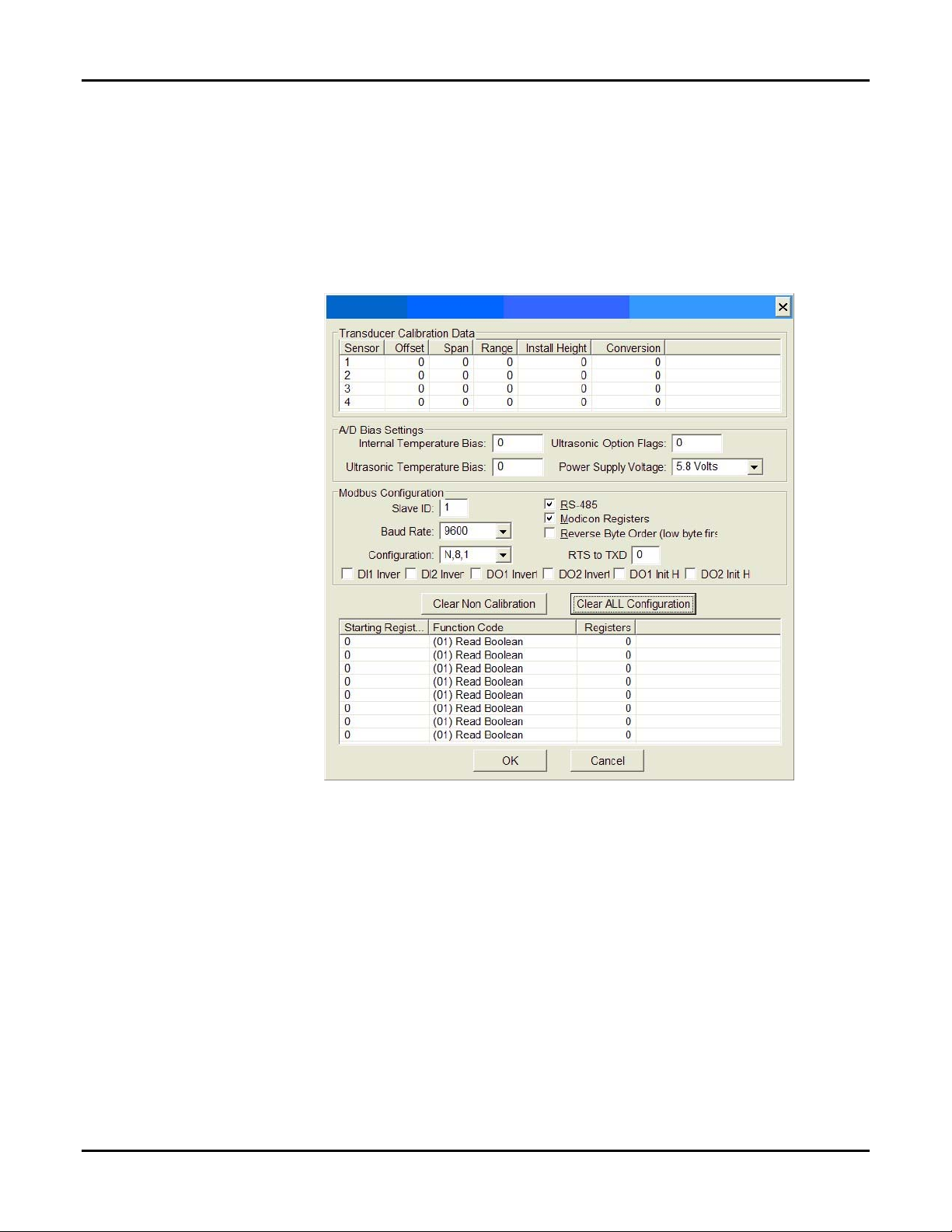
Section 8 Configuration
8.4.4 Check Modbus Configuration
Click on Monitor Configuration button and verify the following:
• Power Supply Voltage = 5.8 volts
• Slave ID = 0
• Baud Rate = 9600
• Configuration = N,8,1
• RS485 is checked
• Modcon Registers is checked
Fig. 8.5: Modbus Configuration
8.4.5 Click on OK then OK again, to return to the BinComm Main Menu screen.
8.4.6 Deassert RTS by clicking on the rts button until letters appear in lowercase.
Note 1: If you want to see ‘Debug’ messages on BinComm window, when RTS is ON, and
the Cmd> prompt is present, type “dE” to enable debug.
Note 2: If you enable Debug and you want to put the Monitor to sleep, click on the RTS
button and the Cmd> [SLP] prompt will appear.
Note 3: Once configuration is completed, put the Monitor to sleep by deasser ting rts.
Sentry* Pressure & Temperature Monitoring System 21
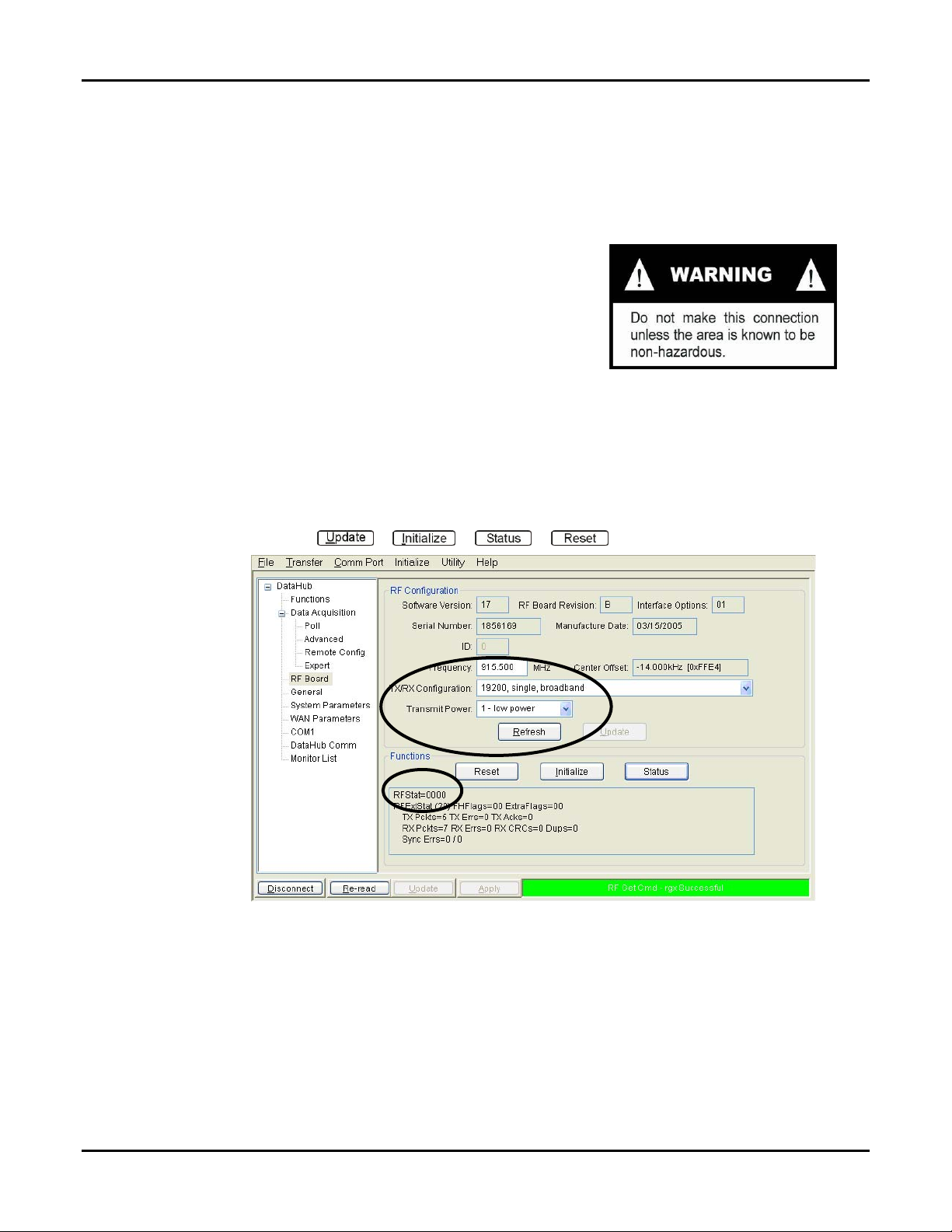
Section 8 Configuration
8.5 RF Configuration
Verify and/or setup the RF Configuration in the DataHub to ensure it can communicate
with all Monitors installed on site. Verify or change the RF Configuration in the DataHub
by performing the following steps:
8.5.1 Open BinComm software if not already running on your system.
8.5.2 Connect the DB9 pin connector end of the
cable to the DataHub and the other end to
an available COM port on your computer.
8.5.3 Verify BinComm is set to communicate with
the DataHub via the correct COM port (i.e.
COM 1). If the cable attached to a COM port
other than COM 1, see Section 8.3 for
configuring COM Port.
8.5.4 From the BinComm main menu screen, click on Comm Port > Configure RF
Board to view the default RF Configuration settings. Fig. 8.6
8.5.5 Verify the TX/RX Configuration is set to 19200, single, broadband. Fig. 8.6
8.5.6 Verify the Transmit Power is set to 1 or 2, depending on distance and terrain
between the Monitor(s) and DataHub. Fig. 8.6
8.5.7 See Section 8.6 for details on setting the frequency in Monitor and DataHub.
8.5.8 Click on
> > > buttons to save the changes.
Fig. 8.6: Default RF Configuration via RF Board Screen
22 Sentry* Pressure & Temperature Monitoring System
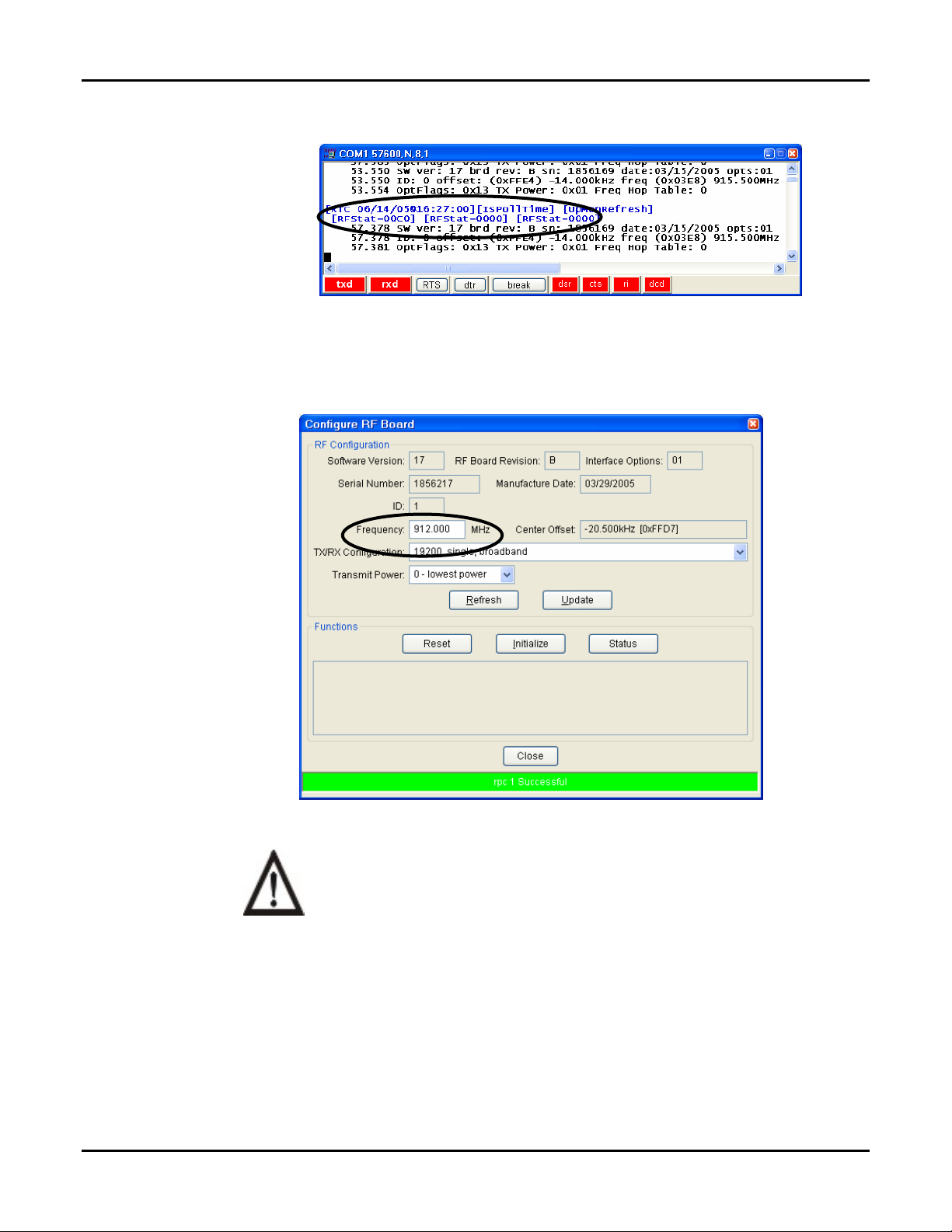
Section 8 Configuration
8.5.9 Verify RF Stat=0000 on RF Default screen in DataHub Lite menu tree, Fig. 8.6 or
in the Floating terminal screen. Fig. 8.7
Fig. 8.7: RF Stat=0000
8.6 Setting or Changing RF Frequency
The default frequency setting for the Monitor is 912.000 MHz (Fig. 8.8). If multiple sites
are in close proximity, set each site to different frequency settings.
Fig. 8.8: Default Frequency
DataHub and all Monitors on each site must be set to the same
frequency to ensure proper operation of the system. The DataHub and
Monitor cannot communicate with each other if they are set to different
frequencies.
Sentry* Pressure & Temperature Monitoring System 23
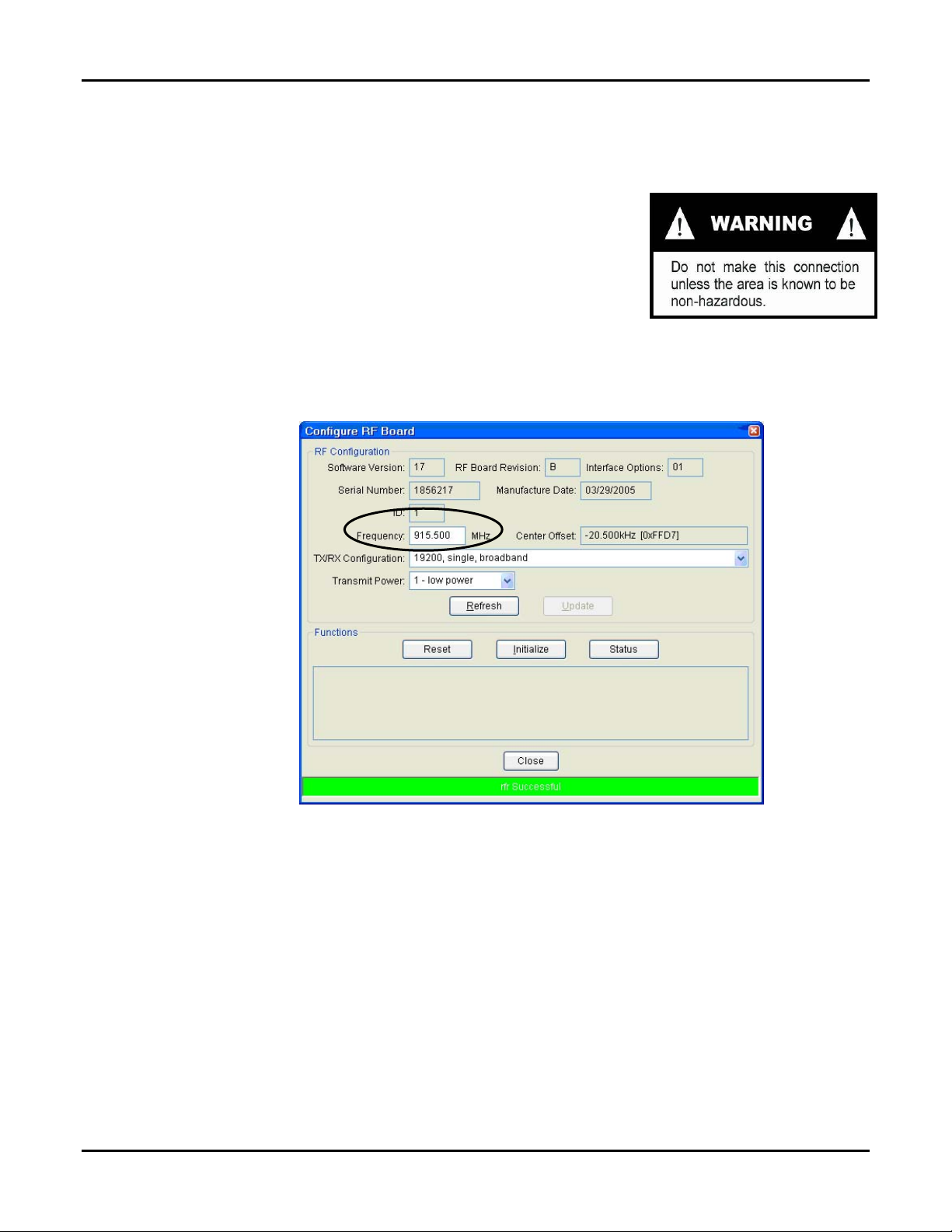
Section 8 Configuration
To change the frequency setting in the Monitor and DataHub perform the following steps:
8.6.1 Setting/Changing RF Frequency in Monitor
8.6.1.1 Open BinComm software if not already running on your system.
8.6.1.2 Connect Monitor configuration cable to
PCB on Monitor and to available COM port
on computer.
8.6.1.3 Verify BinComm is set to communicate with
the Monitor via the correct COM port (i. e.
COM 1). If COM port other than COM 1 see
Section 8.3 for configuring COM Port.
8.6.1.4 From the BinComm main menu screen, click on Comm Port > Configure
RF Board to set the RF Frequency in the Monitor. A screen similar to Fig.
8.9 should appear.
Fig. 8.9: Change Frequency
8.6.1.5 Highlight the text in Frequency box and change the number to the desired
frequency (i.e. 915.500). Fig. 8.10
24 Sentry* Pressure & Temperature Monitoring System
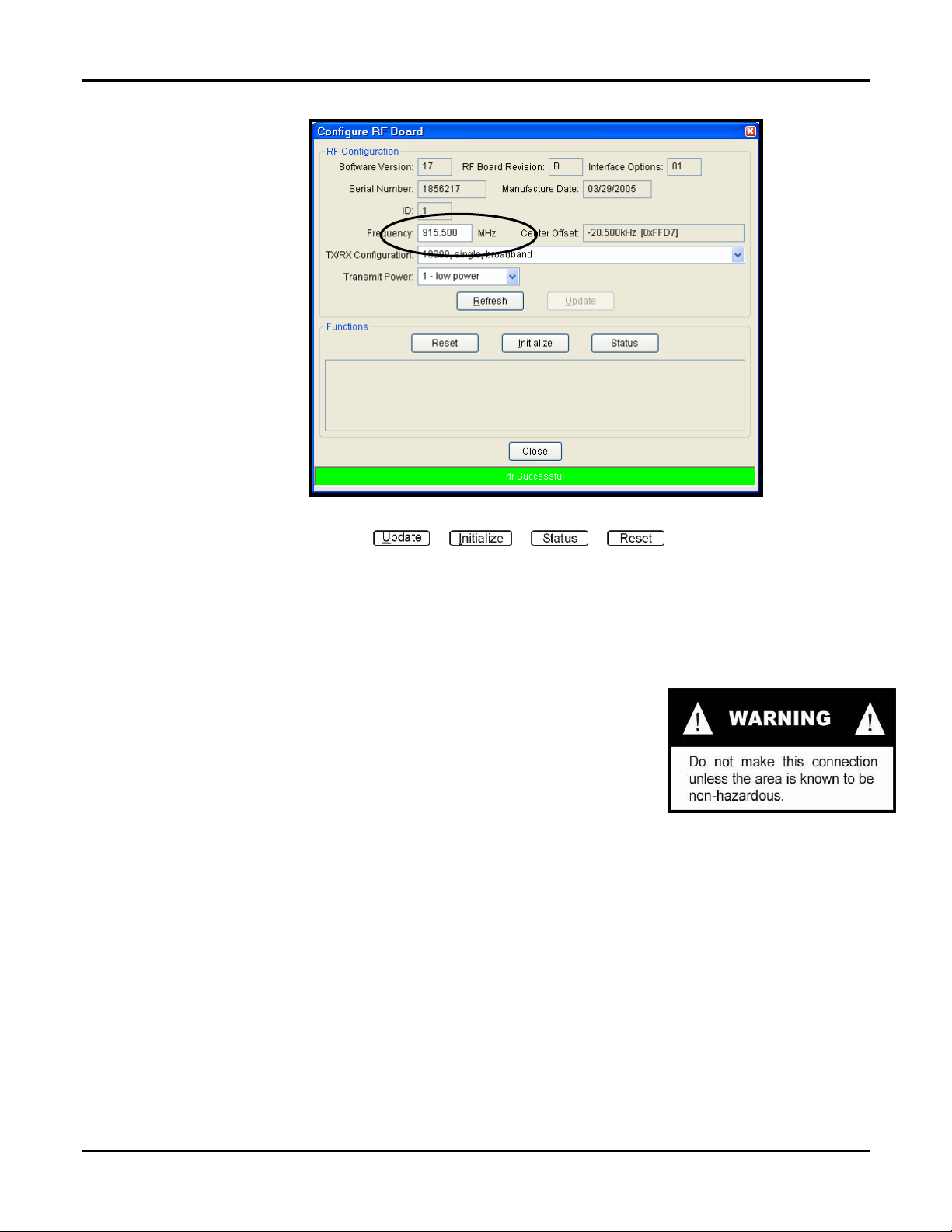
Section 8 Configuration
Fig. 8.10: Change Frequency
8.6.1.6 Click on > > > buttons to save the new
frequency setting
8.6.1.7 Repeat the above step for each Monitor installed on site.
8.6.2 Setting/Changing RF Frequency in DataHub
8.6.2.1 Open BinComm software if not already running on your system.
8.6.2.2 Connect the DB9 pin connector end of the
cable to the DataHub and the other end to an
available COM port on your computer.
8.6.2.3 Verify BinComm is set to communicate with
the DataHub via the correct COM port (i.e.
COM 1). If the cable attached to a COM port
other than COM 1, see Section 8.3 for
configuring COM Port.
Sentry* Pressure & Temperature Monitoring System 25
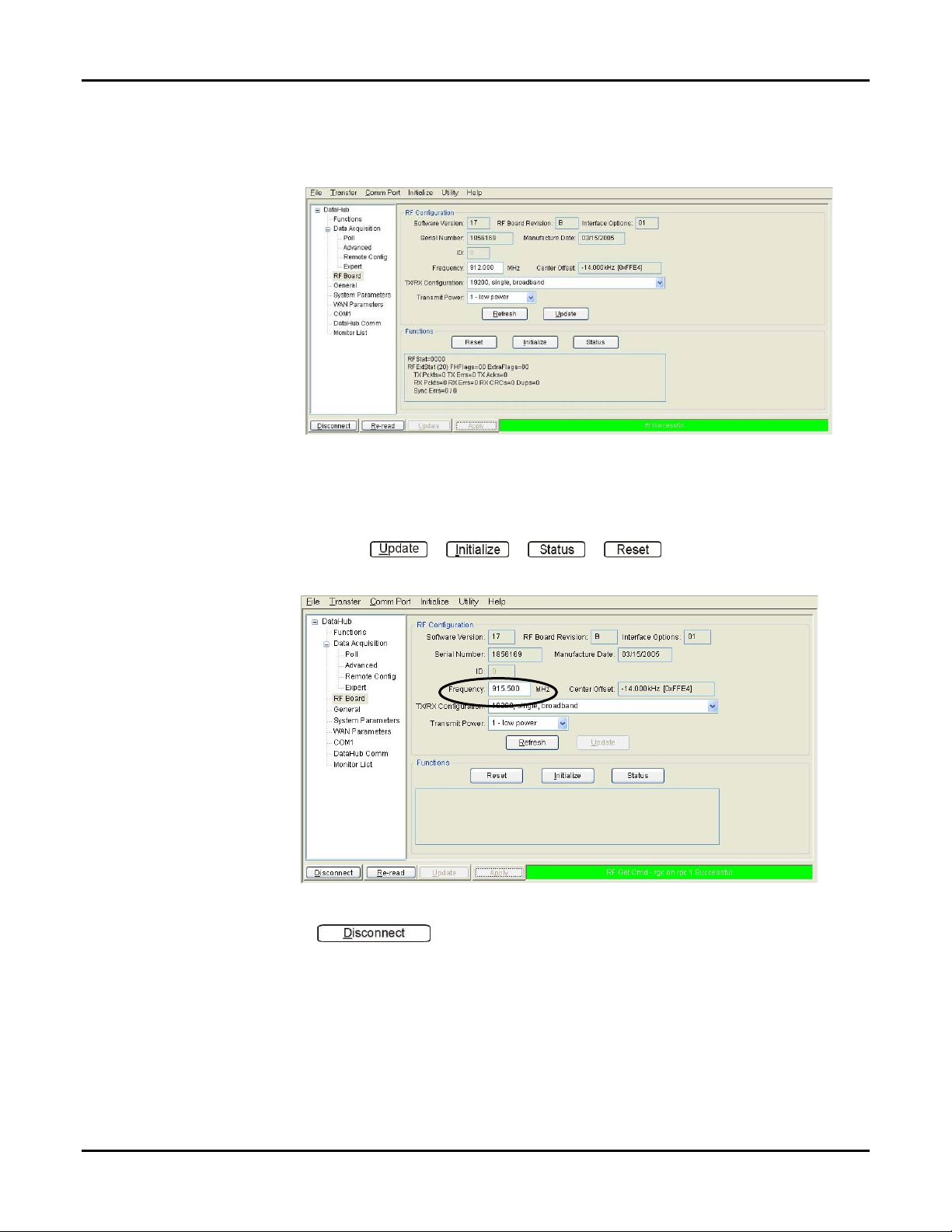
Section 8 Configuration
8.6.2.4 From the BinComm main menu screen, click on Comm Port > Configure
RF Board to set the RF Frequency in the Monitor. A screen similar to Fig.
8.11 should appear.
Fig. 8.11: Configure RF Board
8.6.2.5 Highlight the text in the Frequency box and chang e the text to the frequency
assigned to the Monitors and DataHubs for the site and hit the Enter key.
Fig. 8.12
8.6.2.6 Click on
changes.
> > > buttons to save the
Fig. 8.12: Set RF Frequency
8.6.3 Click on > File > Exit and to close BinComm screen.
26 Sentry* Pressure & Temperature Monitoring System
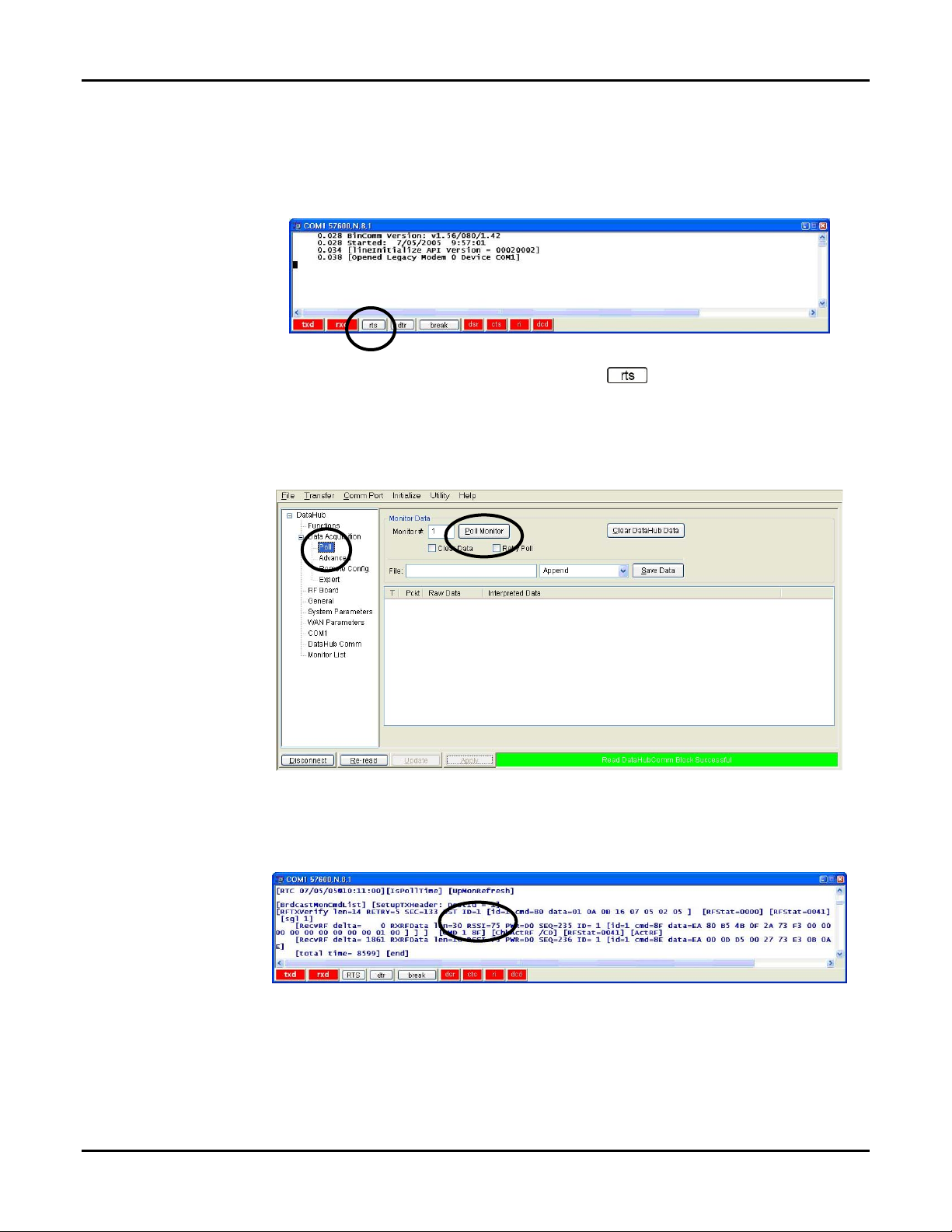
Section 8 Configuration
8.7 RF Communications
The RSSI reading in the DataHub Lite will give you the RF signal strength between the
DataHub Lite and each Monitor. To determine the RSSI for each Monitor, perform the
following steps:
8.7.1 Open BinComm software if not already open in background.
Fig. 8.13: Floating Terminal Screen
8.7.2 On the floating terminal screen, click on assert button to awaken DataHub
from sleep mode. Fig. 8.13
8.7.3 On the BinComm main menu screen click on Comm Port > Connect to
DataHub > Connect.
8.7.4 Click on Poll > Poll Monitor. Fig. 8.14
Fig. 8.14: Poll Monitor
8.7.5 On the Floating Terminal screen, locate the RSSI value for the Monitor polled.
Fig. 8.15
Fig. 8.15: RSSI Value
8.7.6 An optimal RSSI value is 75 dBm, but a range of 75 to 95 dBm should provide
effective communications between the devices. If you receive an RSSI value
above 95, verify there is a clear line-of-sight between the DataHub Lite and
Monitor. If the line of site is clear, increase the RF Transmit Power between the
Monitor and DataHub Lite.
Sentry* Pressure & Temperature Monitoring System 27
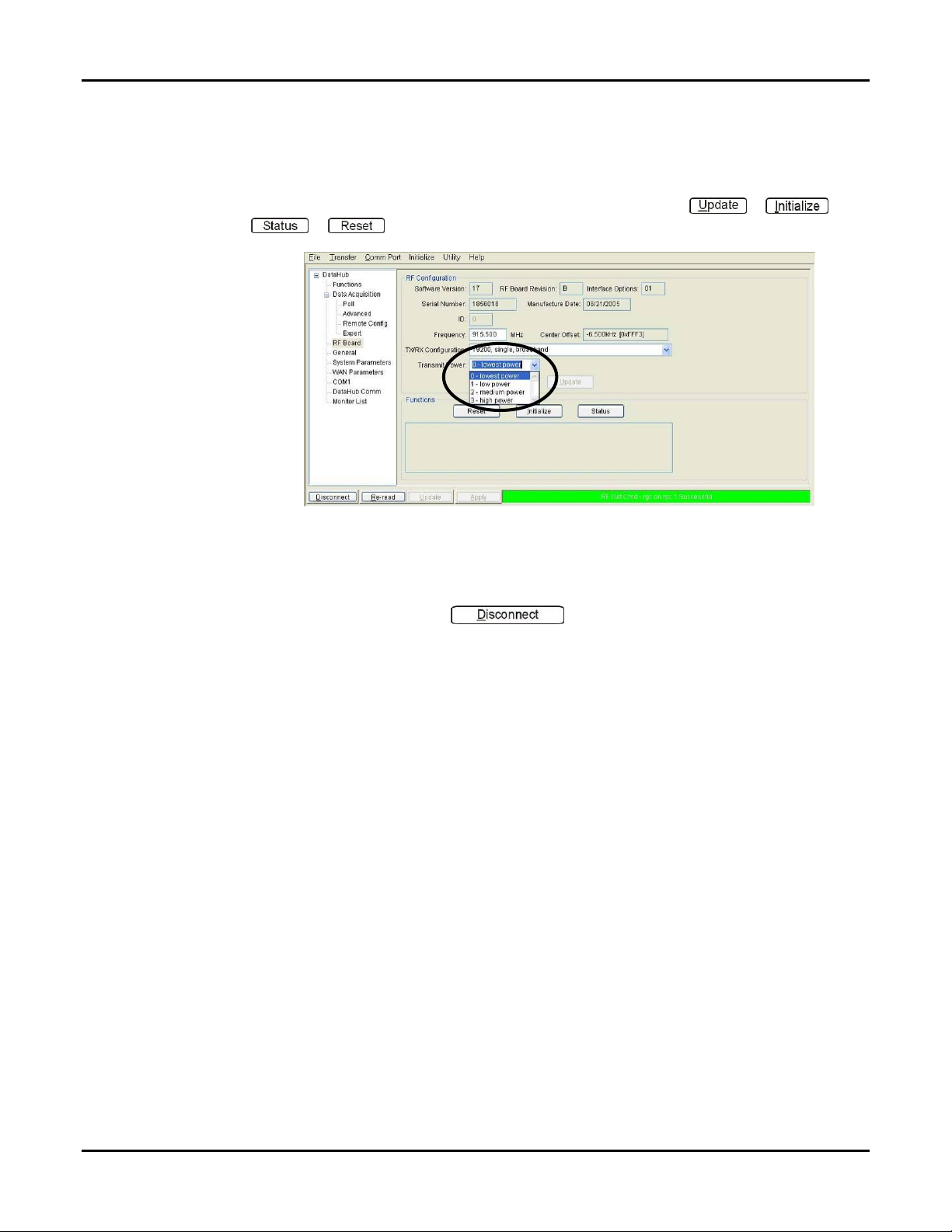
Section 8 Configuration
8.8 RF Transmit Power
8.8.1 To increase the RF Transmit Power, click on RF Board. Review the current
Transmit Power setting. There are four Transmit Power settings, O - lowest, 1 -
low power, 2 – medium power and 3 – high power. Fig. 8.16
8.8.2 Increase the setting to the next highest level then click on
> buttons.
> >
Fig. 8.16: Transmit Power Setting
8.8.3 Poll the Monitor again. If you receive an RSSI value between 75 to 90 dBm,
repeat steps 8.7.6 through 8.7.8 above for each Monitor installed on site.
8.8.4 Upon completion, click on
button then close BinComm.
28 S Sentry* Pressure & Temperature Monitoring System
 Loading...
Loading...