OkyWeb OkyWeb2 Reference Manual
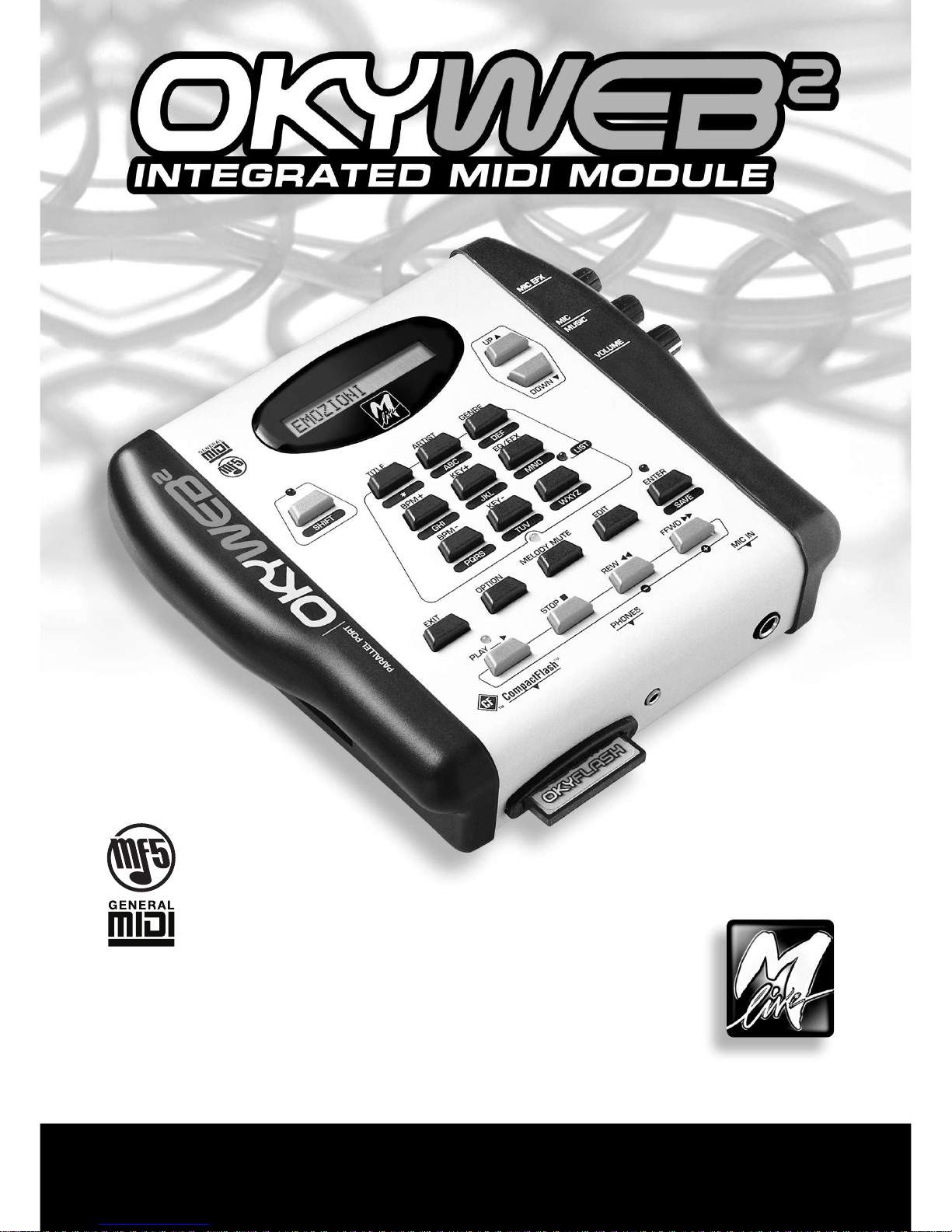
REFERENCE MANUAL
www.okyweb.com.au
www.hittrax.com.au
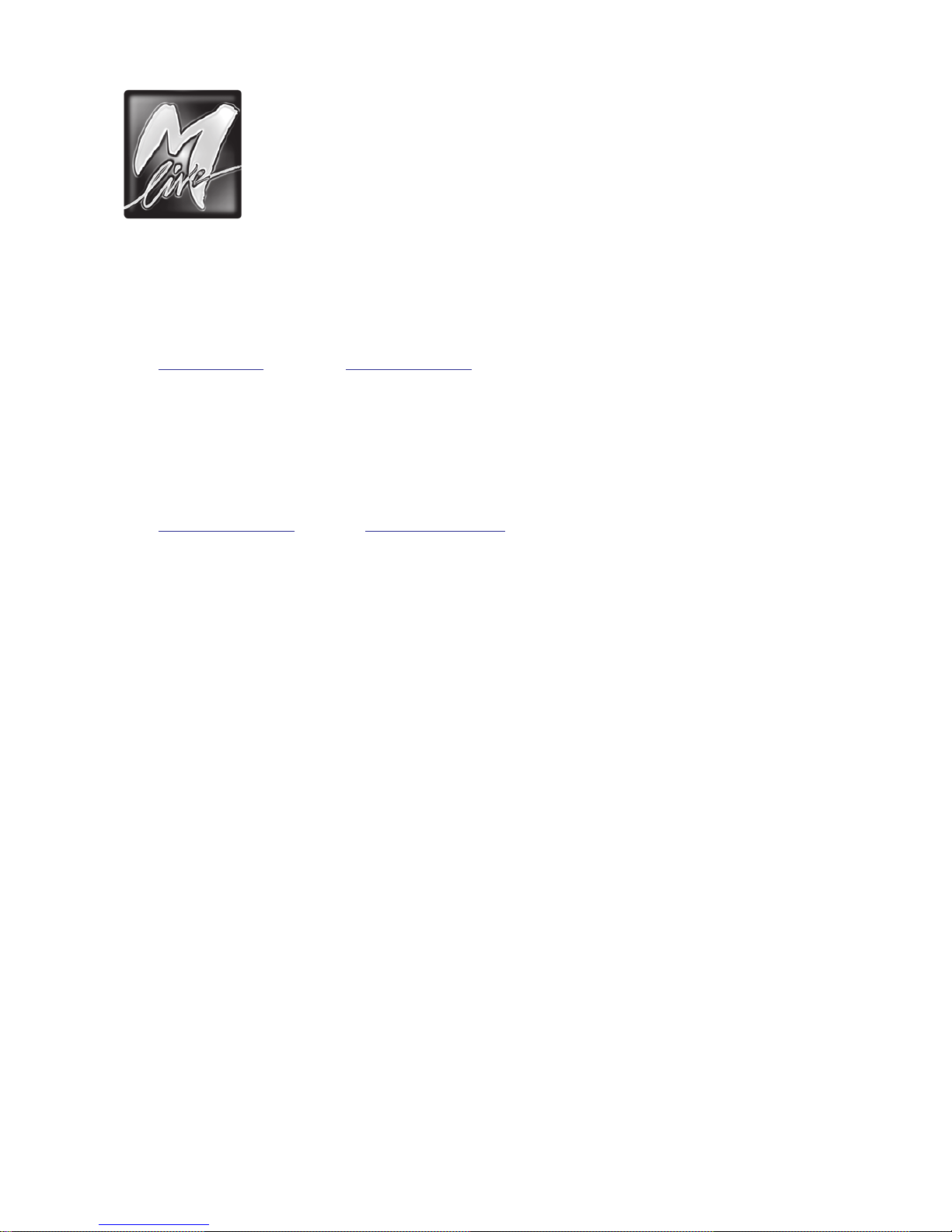
M-LIVE s.r.l.
Via Luciona, 1872/B
47842 S.Giovanni in Marignano (RN) - ITALY
Phone +39 0541 827 066 - Fax +39 0541 827 067
web: www.m-live.com - e-mail: export@m-live.com
HitTrax MIDI Files
PO Box 6090
Vermont South 3133
Vic, Australia
Ph/Fax: +613 9887 8127
web: www.okyweb.com.au - e-mail: info@okyweb.com.au
The information in this document has been carefully prepared and checked. Nevertheless, M-LIVE s.r.l. assumes no responsibility
for any errors. The information in this document, as well as the specifications of the products it refers to, are subject to change
without prior warning. M-LIVE s.r.l. assumes no responsibility for the use or application of the products described in this document.
Unless otherwise stated, any reference to names, products, data, authors, publishers and companies is purely casual and for the sole
purpose of explaining the use of M-LIVE s.r.l. products. Names, logos and trademarks appear herein belong to the respective proprietors.
All rights are reserved and no part of this document can be reproduced in any form, in any way or for any reason without written
permission from M-LIVE s.r.l.
© M-LIVE s.r.l. 2006
First edition 2006
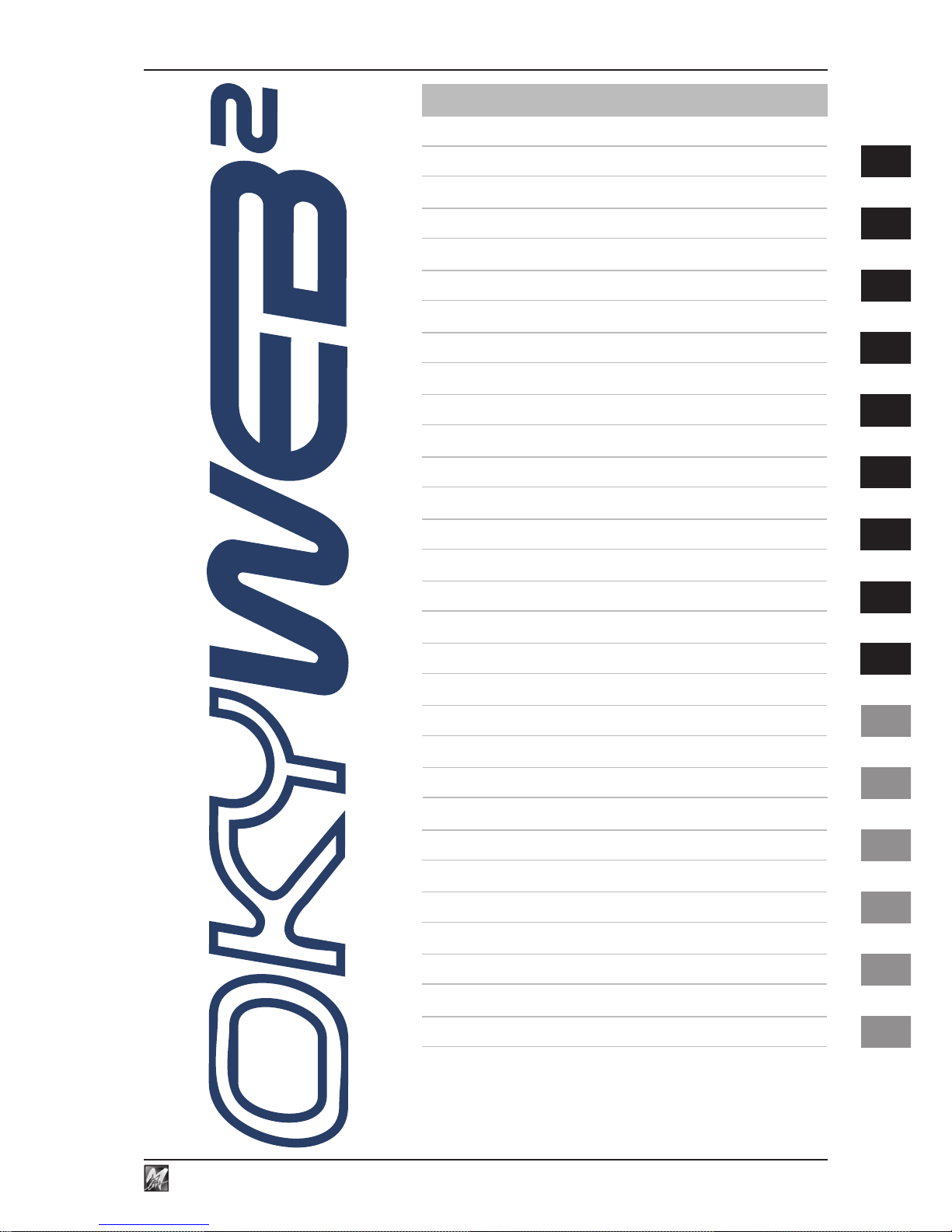
Reference Manual
Getting Started
Connections and Controls
Playing Songs
Searching Songs
Playlist
Editing
EQ / EFX
Options
Compact Flash & Software
Connection Examples
MIDI Sounds
Chapters
Families of Sounds
Troubleshooting
9
8
7
6
5
4
3
2
1
A
B
C
Lyrics & Chords Compatibility
D
E
Technical Specifications Spx

Contents
II
Contents
Warnings ................................................................................................. 2.3
Rapid layout maps.................................................................................. 2.4
1 - Getting Started .................................................................................. 1.1
Switching on and off ..................................................................................................1.1
Connections ...............................................................................................................1.1
Playing Songs ............................................................................................................1.2
Audio controls ............................................................................................................1.3
Tempo / Key / Melody Mute ....................................................................................... 1.3
Searching Songs............................................................................................................ 1.4
2 - Connections and Controls ............................................................... 2.1
Front Panel .................................................................................................................2.1
Rear panel ...................................................................................................................2.2
Controls ......................................................................................................................2.3
Transport........................................................................................................................ 2.3
Function keys ................................................................................................................. 2.4
Browse Keys .................................................................................................................. 2.4
Real Time Changes ....................................................................................................... 2.4
Song search ................................................................................................................... 2.5
Save ............................................................................................................................... 2.5
Shift key ...................................................................................................................... 2.6
3 - Playing Songs ................................................................................... 3.1
Player Controls ........................................................................................................... 3.1
Changing Tempo ........................................................................................................3.2
Changing Key (or Transposing)................................................................................3.2
Saving Changes............................................................................................................. 3.2
Muting the melody track ............................................................................................3.3
Audio Controls ........................................................................................................... 3.3
Displaying Lyrics & Chords ......................................................................................3.4
Txt + Search Mode ........................................................................................................ 3.4
Text Only Mode .............................................................................................................. 3.4
Rolling Mode .................................................................................................................. 3.4
Search during Play ..................................................................................................... 3.6
4 - Searching Songs ............................................................................... 4.1
Search keys ................................................................................................................ 4.1
Search by Title ............................................................................................................ 4.2
Search by Artist .......................................................................................................... 4.3
Search by Genre ......................................................................................................... 4.4
Alphabetical Search ...................................................................................................4.5
T9 Search ....................................................................................................................4.6
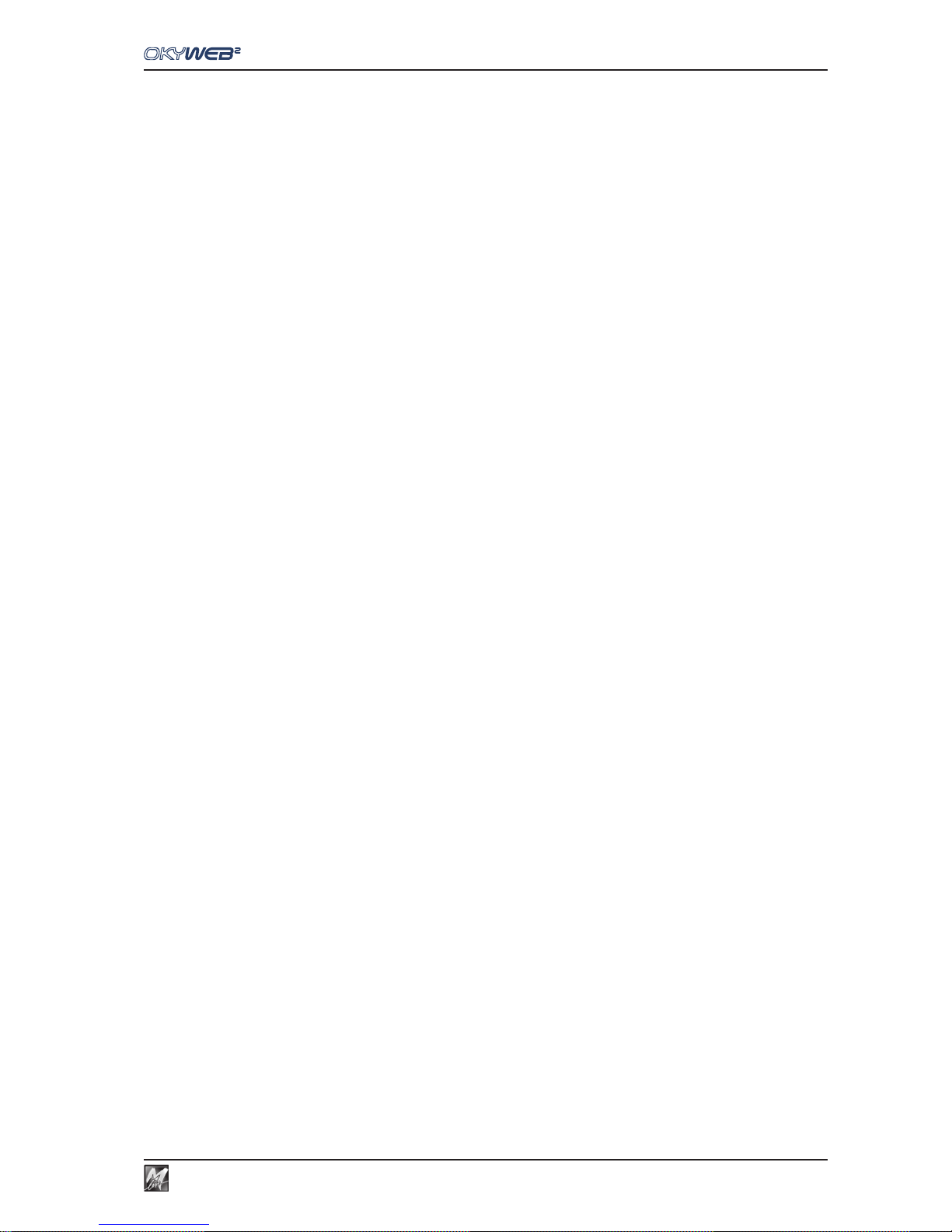
III
Contents
5 - Playlist ............................................................................................... 5.1
Running a Playlist ......................................................................................................5.2
Creating and Editing Playlists...................................................................................5.3
Add Song .................................................................................................................... 5.4
Delete Song ................................................................................................................5.5
Rename Playlist .......................................................................................................... 5.6
Delete Playlist .............................................................................................................5.6
New Playlist ................................................................................................................ 5.6
6 - Editing ................................................................................................ 6.1
How to edit a song ..................................................................................................... 6.1
The elements of the EDIT environment .................................................................... 6.2
Parameter selected for changing ................................................................................... 6.2
Tracks used ................................................................................................................... 6.3
Indicators of Notes being played .................................................................................... 6.3
Cursor ............................................................................................................................ 6.3
“All Tracks” mode ........................................................................................................... 6.3
“Single Track” mode ....................................................................................................... 6.3
Page counter ................................................................................................................. 6.4
Values of the selected parameter ................................................................................... 6.4
Status of the selected track ............................................................................................ 6.5
Transpose ...................................................................................................................... 6.6
Instrument & Family ....................................................................................................... 6.6
Choosing the Family ...................................................................................................... 6.6
Choosing the Instrument ................................................................................................ 6.6
To exit the EDIT environment ....................................................................................6.7
Saving changes ..........................................................................................................6.7
Summary of EDIT environment controls .................................................................6.8
7 - EQ / EFX ............................................................................................. 7.1
How to edit a processor ............................................................................................7.1
Mic Echo .....................................................................................................................7.2
Mic Reverb ..................................................................................................................7.3
Mic Echo & Mic Reverb Audio Controls ...................................................................7.3
Mic EQ .........................................................................................................................7.4
Music EFX ...................................................................................................................7.5
Saving EQ and EFX in the song ................................................................................ 7.6
Removing EQ and EFX from the song ..................................................................... 7.6
To exit the EQ/EFX environment ...............................................................................7.6

Contents
IV
8 - Options............................................................................................... 8.1
General Options ......................................................................................................... 8.2
Music Options ............................................................................................................8.2
Mic Options ................................................................................................................. 8.3
MIDI Options ...............................................................................................................8.4
Video Option ...............................................................................................................8.5
Txt+Search mode .......................................................................................................... 8.5
Text Only mode .............................................................................................................. 8.5
Rolling mode .................................................................................................................. 8.5
9 - Compact Flash & Software............................................................... 9.1
Formatting Compact Flash cards ................................................................................... 9.1
Capacity of Compact Flash cards .................................................................................. 9.1
Inserting and replacing a Compact Flash card............................................................... 9.1
Card Status Messages ................................................................................................... 9.1
Saving data on a Compact Flash card ........................................................................... 9.2
Saving Songs on a Compact Flash card ........................................................................ 9.2
Software ......................................................................................................................9.2
Appendix A - Connection Examples .............................................App A.1
Front panel connections .......................................................................................... App A.1
Audio + Video with TV only ..................................................................................... App A.1
TV + Hi-FI System ................................................................................................... App A.1
Personal Computer ................................................................................................. App A.2
Keyboard & MIDI equipment ...................................................................................App A.2
TV + amplification system .......................................................................................App A.3
Live performances using a MIDI keyboard ............................................................. App A.3
Home Theater .........................................................................................................App A.4
Home Studio ........................................................................................................... App A.4
Karaoke Club ..........................................................................................................App A.5
VCR / DVD / DivX Image as a background for the lyrics.........................................App A.6
OkyWeb2 + VCR / DVD / DivX with the same TV ...................................................App A.6
Appendix B - Lyrics & Chords Compatibility ...............................App B.1
Appendix C - Troubleshooting ...................................................... App C.1
Errors appearing on the bottom line of the TV screen .................................. App C.1
Other non-explicit errors .................................................................................. App C.2
Appendix D - MIDI Sounds ............................................................App D.1
Appendix E - Families of Sounds ................................................. App E.1
Technical Specifications ................................................................Specs.1
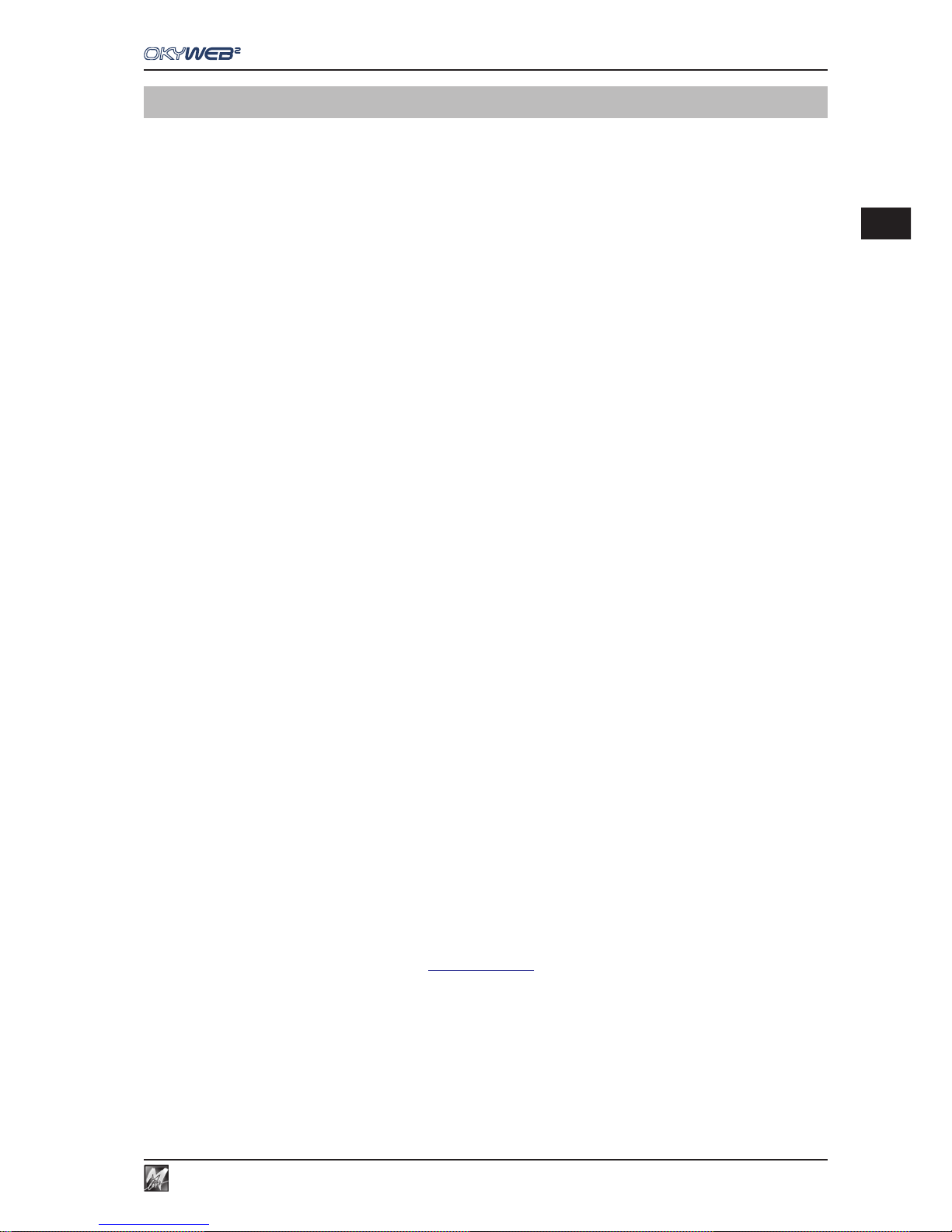
2.1
2
Introduction
Introduction
OkyWeb2 - the expression of technology
Small but powerful, OkyWeb2 is a 32-track MIDI file player with Karaoke TV functions that integrates a
32-channel Expander with polyphonic facilities of up to 124 notes.
OkyWeb2 is able to handle an immense archive of backing tracks, but is also extremely user-friendly.
The efficient song search functions, according to Title, Artist and Genre, various display modes for the songs
lyrics and chords, great audio quality and realism of the instruments make it a really valuable aid for live music
entertainment.
The sounds are the first striking feature of OkyWeb2: classic GM sounds made even more realistic and useable
in the backing tracks, R&B percussion, Disco Synth sounds, numerous really powerful Basses, Guitars, Brass,
fantastic Latin-American Brass, original new Drums and countless other details able to satisfy even the most
demanding users.
Two extended GM Effects and 4-band parametric EQ allow to process the overall sound of the backing tracks
with astonishing results.
OkyWeb2’s Expander functions allow to play in real time, even when the backing track is playing and put no less
than 32 MIDI channels at your disposal, i.e. the equivalent of 2 normal expanders.
A microphone channel with two Effects and 4-band parametric EQ plus a very intuitive mixing system allow you
to connect a microphone directly to OkyWeb2 and sing, combining your voice perfectly with the backing tracks
without requiring any other equipment.
The numerous interfaces and OkyWeb2’s connectability make it a versatile unit suited to highly varied applications.
Audio, Video, MIDI and USB outputs and inputs allow you to easily fit OkyWeb2 into your professional musical
equipment or use it in your lounge at home.
OkyWeb2 uses the new MIDI MF5 format, which includes 32 tracks (twice the number of a normal player),
proprietary sounds and extra tracks dedicated to vocal processing.
The MF5 backing tracks exploit all the features of the OkyWeb2’s on-board expander: each backing track can
have its own exclusive sounds, realized specifically to obtain the most suitable sound for every single song. The
sounds are automatically uploaded, instantly, without any complications and with no manual work to be done by
users.
MF5 backing tracks also contain extra tracks, dedicated to the processing of the microphone signal:
equalization, reverb and echo can in fact be given specific dynamic settings for each backing track.
It’s therefore possible to have the right echo, at the right point, with the right settings and repetitions in sync with
the speed of the backing music, independently of any changes in BPM.
The tracks dedicated to vocal processing can be enabled or disabled as required, always nevertheless allowing
complete manual control of the entire audio section.
M-Live’s range of MF5 backing tracks is updated monthly, with both new material and evergreens.
OkyWeb2 is however fully compatible with MIDI MF3 format and Standard MIDI Files (which can be converted
using the PC software supplied). OkyWeb2 thus has access to an enormous universal repertoire.
OkyWeb2 uses as storage media very small powerful Compact Flash cards, able to hold thousands of backing
tracks in a space just slightly larger than a postage stamp.
OkySoft2, the software provided with the unit, allows you to connect OkyWeb2 to a Personal Computer, organize
archives of backing tracks and Playlists, transfer songs from the Compact Flash card to OkyWeb2, store an
unlimited number of MIDI files on the computer’s Hard Disk, update the OkyWeb2 operating system, edit sounds,
effects and equalizers and prepare custom presets.
OkySoft2, moreover, enables a link to the
HitTrax MIDI Files web site, providing an easy access to thousands of
fully licensed MIDI Files.
OkyWeb2 is the easiest, more effective solution for entertaining the public with your music.
OkyWeb2: a small unit, a big sound...
Just add your voice and... the show can begin !
The M-LIVE STAFF

Introduction
2.2
This Manual
Reading the Manual
The manual you’re reading has been conceived to guide you step by step through all OkyWeb2’s functions,
from the most elementary to the most complicated without ever taking it for granted that you’re necessarily experts.
The chapters have been drawn up following a logical progression to facilitate first-time reading.
But the manual is above all structured for “non linear” consultation, i.e. being consulted through time or
when looking for specific topics.
In fact, you’ll be able to notice that the various chapters may contain short repetitions of concepts, images
and information covered in a lengthier way in other chapters. The aim is to give you all the most important information
on the various topics without compelling you to continually jump from one chapter to another.
Lastly, the black edging of the pages, differentiated by chapter, the numbering of the pages with the formula
“Chapter.Page” (e.g. 3.8) and the graphics are conceived to help you quickly reach the required topics, estimate the
amount of information available and remember the most important operational passages without necessarily having to
re-read the text every time.
Other documentation
Check the contents of the documentation supplied: it may contain “last-minute information” not included in
this manual.
Remember also that you can always check if there are updates, additions or other support material on the
HitTrax/OkyWeb2 support web site.

2.3
2
Introduction
Warnings
Connecting to the electricity mains
The OkyWeb2 has an external power supply adapter. Before connecting up, check that the mains voltage in the
place of installation corresponds to voltage stated on the power supply adapter (max. tolerance ±10%).
Check the state of the connection lead at periodic intervals.
About the external supply adaptor
Depending on your country of residence, the unit is supplied with either Australian or European external supply
adaptor.
USA wall plugs have different voltage rating and prongs. If the unit is used in USA, please replace the external
supply adaptor with the following specifications from a good electronics store: 9V DC (+ centr.), 800mA, 7.2W
Switching on and off
When switching on or off, make certain that the audio amplification system is off: this avoids signal peaks,
harmful for the loudspeaker enclosure components and for your hearing.
Initial connection and prevention of interference
In general, it’s always a good rule of thumb to avoid installation too close to radio apparatus, TV, mobile phones,
etc., as these are in fact normally sources of interference.
Also, make certain that the place of installation is not subject to disturbance of an industrial nature, strong RF
interference or breakdowns in the mains supply. If necessary, protect the mains connection with special “mains
filters” (normally found on sale).
For audio connections use quality cables, remembering to periodically check their condition and efficiency.
Connecting to particular models of television.
Even if only in rare cases, with some models of television, when switching on, the OkyWeb2 video signal may not
be immediately synchronized: the audio can be heard, but the image is disturbed.
In this case, just disconnect the OkyWeb2 power supply unit for a few seconds, and then reconnect.
Once it appears again, the image remains steady for the entire period it’s in use.
Compact Flash cards
OkyWeb2 uses rewritable Compact Flash memory cards to store thousands of backing tracks and other important data.
OkyWeb2 is compatible with <CF> CompactFlashTM specifications and has been successfully tested with a vast
number of Compact Flash cards manufactured by various companies. Nevertheless, M-Live declines all responsibility
for any faulty operation or loss of data with Compact Flash cards other than those sold with the M-Live brand.
FORMATTING: In order to be used with OkyWeb2, Compact Flash cards must firstly be appropriately formatted. To
carry out formatting procedure, connect OkyWeb2 to the computer and use the appropriate function of the software
supplied. Alternatively, use OkyFlash pre-formatted Compact Flash cards, tested and guaranteed by M-Live.
Protection and maintenance
When transporting your OkyWeb2, keep it safe from harm either in its original packaging or in an OkyBag, on
sale at your dealers.
Do not expose the unit to direct sunlight, intense heat sources, particularly damp or dusty environments or rain for
prolonged periods, as this may cause malfunctions, deterioration or even electric shocks.
It is always advisable to protect the unit from dust if it is not used for a long time. Dust deposits can be removed,
however, with a dry cloth or brush: never use alcohol, acetone or solvents.
No further maintenance is required.
In the event of breakdown
All the unit’s controls are external and easily accessible.
In the event of a breakdown, contact:
HitTrax MIDI Files
PO Box 6090
Vermont South 3133
Vic, Australia
Ph/Fax: +613 9887 8127
Email: info@okyweb.com.au

Introduction
2.4
Rapid layout maps
STOP
stopsplaybackofthesong.
: PAUSE
(press Play to start playback
againfromthesamepoint);
pressedonce
pressedtwice
pressedforalongtime
: STOP;
:switchesOkyWeb2off.
PLAY
- starts playback of the
selectedsong;
- re-starts playback of the
songputonPause.
REW &FFWD
-
+
&
REW FFWD
&
inPLAY
inEdit,EQ/EFX,Options
the song can be scrolled fast backwards
( )orforwards( );
modifythevalueoftheselected parameter (
-
+
)
KEY
change the key of the
songs,adapting it to the
performer'sneeds.
EXIT
to abandon the operation
under way, or the page
beingedited.
UP & DOWN
allows to run through the list
displayed and select the
required item (Song, Artist,
controlparameter,etc.).
MIC /MUSIC
adjusts the balancebetweenthe volume ofthe
backingtrackandthatofthe microphone.
MIC EFX
adjuststhevolumeofthemicrophone's effects.
VOLUME
adjuststhegeneralvolume.
OPTION
allows to access
OkyWeb2 system
settings: Audio, Video,
MIDI,etc,.
MELODY MUTE
disablesthesongs'melody.
: RedLED Mute(the melody isn't played);
: OrangeLED semi-Mute(themelodyisplayedat a low volume);
: LED off re-startsthemelody(themelodyisplayed);
MelodyMute MUTEoftheselectedtrack.
Shifton+MelodyMute SOLOoftheselectedtrack.
pressedforthe1 time
pressed time
pressed time
inEDIT
st
forthe2
forthe3
nd
rd
BPM
change playback
speedofthesongs.
TITLE
enablesthesearchand
the display ofsongs by
Title.
ARTIST
enablesthesearchand
display of thesongs by
Artist.
-Press ENTER on the
name of an Artist to
view the songs
available.
GENRE
enablesthesearchand
display of thesongs by
Genre.
-Press ENTER on the
name of a Genre to
view the songs
available.
LIST (Playlist)
enablesthemenuoftheautomatic playback lists.
-PressPLAY to play backtheselectedlist.
-PressEDITto program the selected list.
ENTER /SAVE
LEDoff
LEDon
Shift(on)+SAVE
:(ENTER) allows access to the selected
page(Option,Artist, Genre).
: song modifiedwithEDIT.
saveschangestothesong
EQ /EFX
allow access to the editing of Effects and
Equalizers.
- Press EQ/EFX repeatedly to select the
requiredprocessor.
- Use the combinationShift (on) + SAVE to
save the settings of the processor
selectedinthesong.
EDIT
allows access to song
editing.
- Press EDIT repeatedly to
select the required
parameter.
-UsetheUP& DOWN keys to
selecttherequiredtrack.
- Use the keys to
changethevalue.
- Use the combination
Shift (on) + SAVE to save
changestothesong.
-
+
&
SHIFT
Enablesthevariouslevelsofkey and function operation:
SHIFTdisabled
functionsprintedinpositive(onthe keys) are available:
SearchbyTitle,ArtistandGenre;BPM;KEY;EQ/EFX;PLAYLIST.
SHIFTenabled
functionsprintedinnegative(belowthe keys) :Alphabetical search;SAVE.
Shifton+UP& DOWN keys enable to scrollthroughthesonglistonepageata time.
T9searchenabled
usingthealphabetickeypad(lettersin negative) is similar to thatofmobilephones.
Toenable, pressSHIFT(off)forafew seconds.
SHIFTon+UP& DOWN movingpagebypage
SHIFTon+MelodyMute SOLOofthe selected track
SHIFToninTranspose transpositionsbyanoctave
SHIFToninInstrument choiceoftheFamilyofinstruments
LEDOFF
LEDON
FLASHINGLED
inEDIT
areavailable

2.5
2
Introduction
MICROPHONE INPUT
Inputsfordynamicmicrophones.
-Use the MIC/MUSIC pot to adjust the balance
between the microphone's volume andthatofthe
backingtrack.
-Use the MIC EFXpot to adjust the volumeof the
microphone'seffects.
-To adjust the Reverb sends (i.e. the amount of
microphone signal to send to the Reverb)
repeatedly press the EQ/EFX key until the MIC
Reverb menu isdisplayed,then select theSEND
parameterandadjustitslevel.
-Carry out the same procedure to adjust Echo
sendintheMICEchomenu.
COMPACT FLASH
Slot for rewritable Compact Flashmemorycards,able to hold avery
largenumberofbackingtracksready for use.
TheCompactFlashcardsmustbe appropriately formatted.
To carry out formatting procedure, connect OkyWeb2 to your
computerandusetheappropriatefunction of the software provided.
ATTENTION:don't remove Compact Flashcards during formatting,
backingtracktransfer,index updating, etc.
Alternatively, you can use OkyFlash (available in various “sizes”),
alreadyformatted,testedandguaranteedby M-Live.
OkyWeb2 is compatible with specifications
and has been successfully tested with a vast number of Compact
Flash cards manufactured by various companies.
Nevertheless, M-Live declines all responsibility for any faulty
operation or loss ofdatawith Compact Flash cardsother thanthose
soldwiththeM-Livebrand.
<CF> CompactFlash
TM
PHONES
Stereoheadphoneoutput.
Allowsto listen to the samesignal asis
fedoutontheL-Raudio outputs.
This is useful when it's not possible to
use external amplification, or when
(with PA systems) it's necessary to
monitorthesoundwithout“delays”.
VIDEO IN
Videoinput.
Allows to connect a video camera,
video recorder or any other video
source and use its images as a
backgroundforOkyWeb2.
Using this mode, the function of
syllable highlighting of the lyrics is
disabled.
AUDIO OUTL-R
Stereoaudiooutput.
Allowstosendthesignal
(backing tracks + microphone)
to any audio amplification
system: audio mixer, Hi-Fi
system, amplified loudspeaker
enclosures, home theater or
surroundsystem,recorder,etc.
-UsetheVOLUMEpot to adjust
thevolume.
AVOUT
Audio/Videooutput.
Allowstoconnectatelevision(ora compatible
unitwiththesametypeofsignal) to display the
lyrics of the backing tracks and OkyWeb2
controlsystem.
The lyrics of the backing tracks are shown
with “in time”syllable highlighting, i.e.in sync
withthesong'smelody.
-Use the Option key,selectVideoOptions and
press Enter foraccessto Video settingsand
enabletherequiredoptions.
-Using the AV/SCART cable supplied, you
cansendtheaudiosignalto your TV too.
DC 9V
Powersupplysocket.
Connect the power
supply/adaptorsuppliedhere.
Attention: only use the unit
supplied along with the
equipment, or a replacement
unit with identical technical
specifications. Different
characteristics can cause
damage to your OkyWeb2, or
jeopardize its correct
operation.
FOOTSWITCH
Footswitchsocket.
Control can be programmed
(Play/Pause, EfxOn/Off, Mic On/Off,
Next Song, etc.) andallowsto enable
the required functions even if your
handsarefull.
-Use the Option key, select General
Options and press Enter for access
tothefootswitchsettings.
MIDI OUT
MIDIoutput.
Allows to send MIDI events
produced by OkyWeb2 to other
MIDIunits.
Forexample,ifyoudon'thaveaTV
screen, you can connect this
output to an M-Live WORD BOX
to display the backingtracks' lyrics
andchords.
MULTIPORT
MULTIPORT/MIDI cable
MULTIPORT/USB cable
Multi-functionport.
Usingthecablesprovided,allowsthis port to be used invariousways:
- : using the
OkyWeb2 can also be used as an expander.
In fact, connectinga keyboard or external sequencer,
it'spossibletoplayOkyWeb2'sonboard instruments.
- Usethe Option key, select MIDIOptions and press
Enter for access to the MIDI IN port settings.
A useful option allows to send the MIDI events to
.
- : using the
youcanconnectOkyWeb2to your PC via USB.
- Using the software provided, you can transfer
music files from your PC(Internet or Hard Disk) to
the OkyWeb2 Compact Flash card or vice versa,
update the OkyWeb2 operating system, play the
backing tracks storedonyour PC, usingOkyWeb2
directly as a player (ratherthan theplayer and the
PC'saudiocard),etc.
MIDI IN+ MIDITHRU port
USB Port
Ch1÷16or Ch17÷32

Introduction
2.6
Okyweb2 with optional OkyTV available from www.okyweb.com.au
Enjoy enhanced view of scrolling lyrics, play lists and editing.
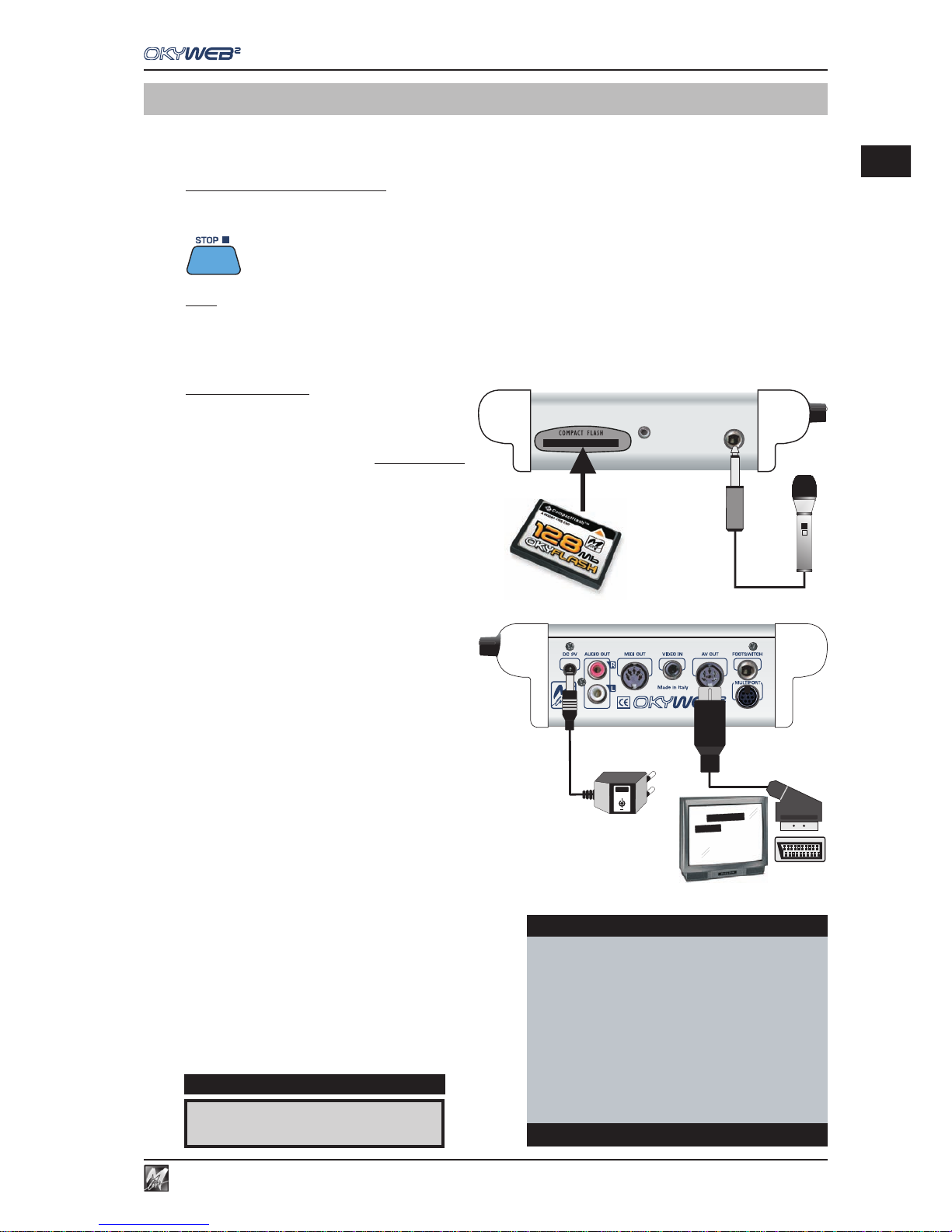
1.1
1
Getting Started
AV/ SCART
CABLE
AV
YESTERDAY
ALL MY TROUBLES
SEEM SO FAR AWAY
AV CONNECTOR
+
DC 9V
DC 9V
1 - Getting Started
This is how to get started straight away using the main OkyWeb2 functions.
Switching on and off
OkyWeb2 is normally switched on by plugging the adapter plug into the DC 9V socket.
It can, however, be switched on and off with the keys on the upper panel.
for a long time = SWITCHING OFF Press and hold down the STOP key for two seconds.
Press ANY key for switching it on.
NOTE: You are advised to unplug the power supply plug only when you have to move the unit.
Use the STOP key procedure for switching it off and on. Switching off with the STOP key puts the unit into stand-by.
You are advised to unplug the external adapter from the mains if you are not planning to use the unit for a long time.
Connections
COMPACT FLASH: before carrying out any
connections, insert the Compact Flash card
supplied in the appropriate slot.
The Compact Flash card is indispensable,
because it contains the backing tracks and other
important data indispensable for using OkyWeb2.
N.B.: if necessary, you can also use an “empty” Compact Flash
card, proving its is appropriately formatted (e.g. a card
formatted with the software for PC supplied, or an M-Live
OkyFlash).
MICROPHONE: connect a microphone to the MIC
IN input.
AUDIO/VIDEO OUTPUT: connect the OkyWeb2
AV output to the TV SCART socket, using the
supplied lead.
OkyWeb2 allows good performances also connected just
to a normal television set. You can use this simple
connection for your first attempts.
ADAPTER UNIT: connect the external power supply adapter to
the DC 9V socket and to the mains.
TUNING A TV SET: set the television at AV.
At this point, after the introductory page, the first OkyWeb2
page will appear on the TV screen.
The window shows the list of Songs on the Compact Flash
card.
The upper panel display shows the first song in the list.
MIC
I
A FOGGY DAY È
DISPLAY
OkyWeb2
ÆA FOGGY DAY
AIN’T SHE SWEET
ALWAYS ON MY MIND
BLANKET ON THE GROUND
DANCE THE NIGHT AWAY
ESCAPE
FEVER
GREENSLEEVES
Select Song
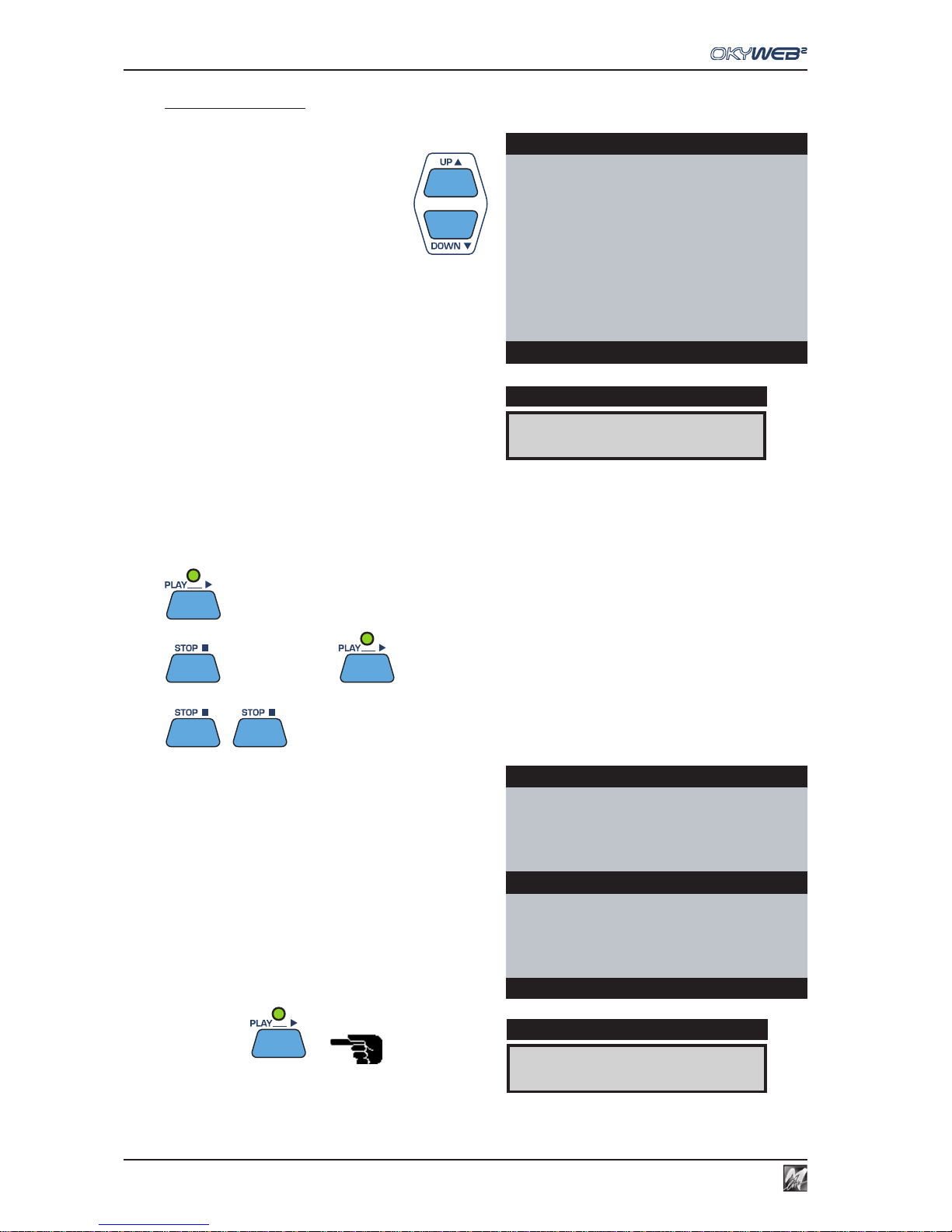
Getting Started
1.2
Playing Songs
SELECTING A SONG: use the UP and DOWN keys to
scroll the list of songs.
The arrow
→→
→→
→ on the left points to the currently selected
song.
The currently selected song appears on the OkyWeb2
display.
The arrow on the right indicates the possible search
directions.
PLAY: press the PLAY button. OkyWeb2 will start playing the selected song.
STOP/PAUSE: press STOP and the player will pause.
Press PLAY to restart the song from where it was stopped.
Press STOP again to go back to the beginning of the song where you can start it again or scroll the list to select
a new song.
= PLAY
= PAUSE = CONTINUE from the PAUSE point
= STOP
While the song is playing the TV screen window will split
into two.
The top half shows the song details: Title, Performer, Lyrics
and Chords.
The bottom half keeps displaying the Song List, which
you can scroll with the UP and DOWN keys to select a
new song while the current one is playing.
Select a new song with the UP and DOWN keys.
Press PLAY
The new song will start playing straight away, replacing
the previous one.
YESTERDAY
DISPLAY
q 98
4/4
3/1
DISPLAY
OkyWeb2
THE CONTINENTAL
THE HOKEY COKEY
WATERLOO
WE WILL ROCK YOU
WHEN THE SAINTS
WHEN YOUR SMILING
ÆYESTERDAY
YOUR SONG
Select Song
Yesterday-Beatles
YESTERDAY
ALL MY TROUBLES
FEmA
WHEN THE SAINTS
WHEN YOUR SMILING
ÆYESTERDAY
YOUR SONG
Select Song

1.3
1
Getting Started
Audio controls
The three potentiometers on the right side of the OkyWeb2 have real-time control over:
MIC EFX: amount of Echo and Reverb effect applied to the microphone.
MIC/MUSIC: balance between the microphone and the music volumes.
VOLUME: general output volume.
Tempo / Key / Melody Mute
These keys allow to control the following functions:
= TEMPO: change the playing speed.
= KEY: change the key allowing to find quickly the most suited to your voice.
= MELODY MUTE: to lower or mute the melody track.
The MELODY MUTE function has three modes, which can be selected by repeatedly pressing the key.
The MELODY MUTE LED shows the state of the function and hence the volume of the melody track:
RED LED = MELODY MUTE
ORANGE LED = MINIMUM MELODY VOLUME
LED OFF = NORMAL MELODY VOLUME
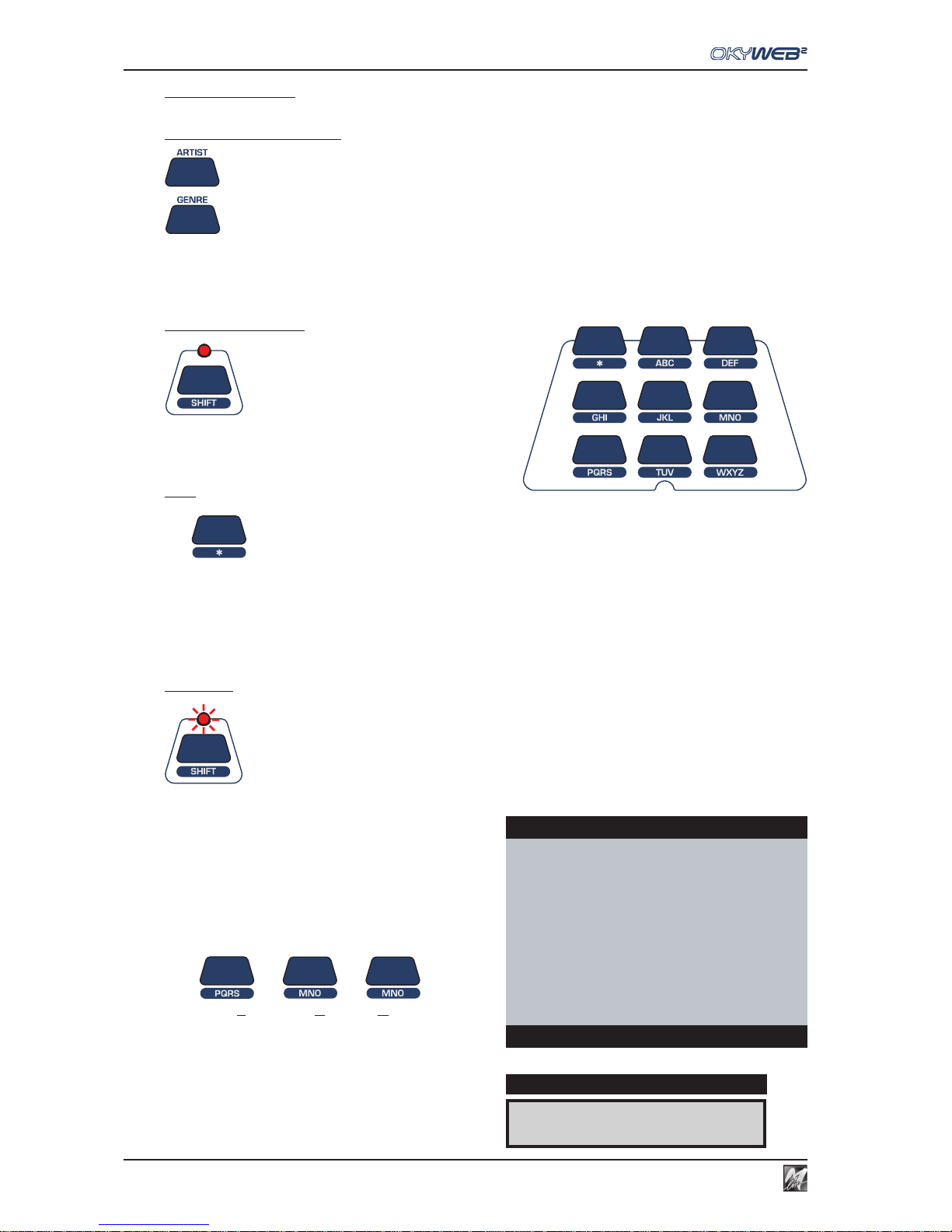
Getting Started
1.4
Searching Songs
Search by Artist or Genre
= SEARCH BY ARTIST
= SEARCH BY GENRE
Press the ARTIST or GENRE keys to display the list of performers/composer or categories stored in the memory.
Use the UP and DOWN keys to select the desired Artist or Genre.
Press ENTER to access the complete list of songs for the selected Artist or Genre.
Alphabetical Search
= ALPHABETICAL SEARCH
Press the SHIFT key: the red LED turns on.
The nine central keys on the upper panel are transformed
into a letter keypad, similar to a mobile phone keypad.
NOTE: press the key repeatedly to show in sequence all the letters on a key,
just like on a mobile phone. To input two letters on the same key one after the other, wait a few seconds between the first and second letter.
The
key enters the following characters: <space> * + - . :
Type in the first letters of the song title you’re looking for.
OkyWeb2 will display stored songs whose titles begin with the letter selected.
Add new letters to refine the search and proceed in this way until you find the desired song.
T9 search
= T9 SEARCH
Keep the SHIFT key pressed down for a few seconds:
the red LED will start flashing.
N.B.: In order to access the T9 search function the
SHIFT LED must be off. If the SHIFT LED is lit, switch it
off by pressing the SHIFT key.
Type in the first letters of the song title by pressing the
keys corresponding to each letter on the keypad.
EXAMPLE: to type the word “SOM” press the following
keys once each in order:
PQRS MNO MNO
OkyWeb2 will make an intelligent search for the titles
containing all the combinations of the selected letters.
The T9 search is the easiest and fastest search method
on the OkyWeb2.
Type in at least three or four letters and the song you’re
looking for will be found almost every time.
ROMANTIC LOVE
È
DISPLAY
OkyWeb2
ÆROMANTIC LOVE
SMOKE GET IN YOUR EYES
SNOW ON THE SAHARA
SOMEDAY
SOMEWHERE
SONG FOR GUY
Select Song
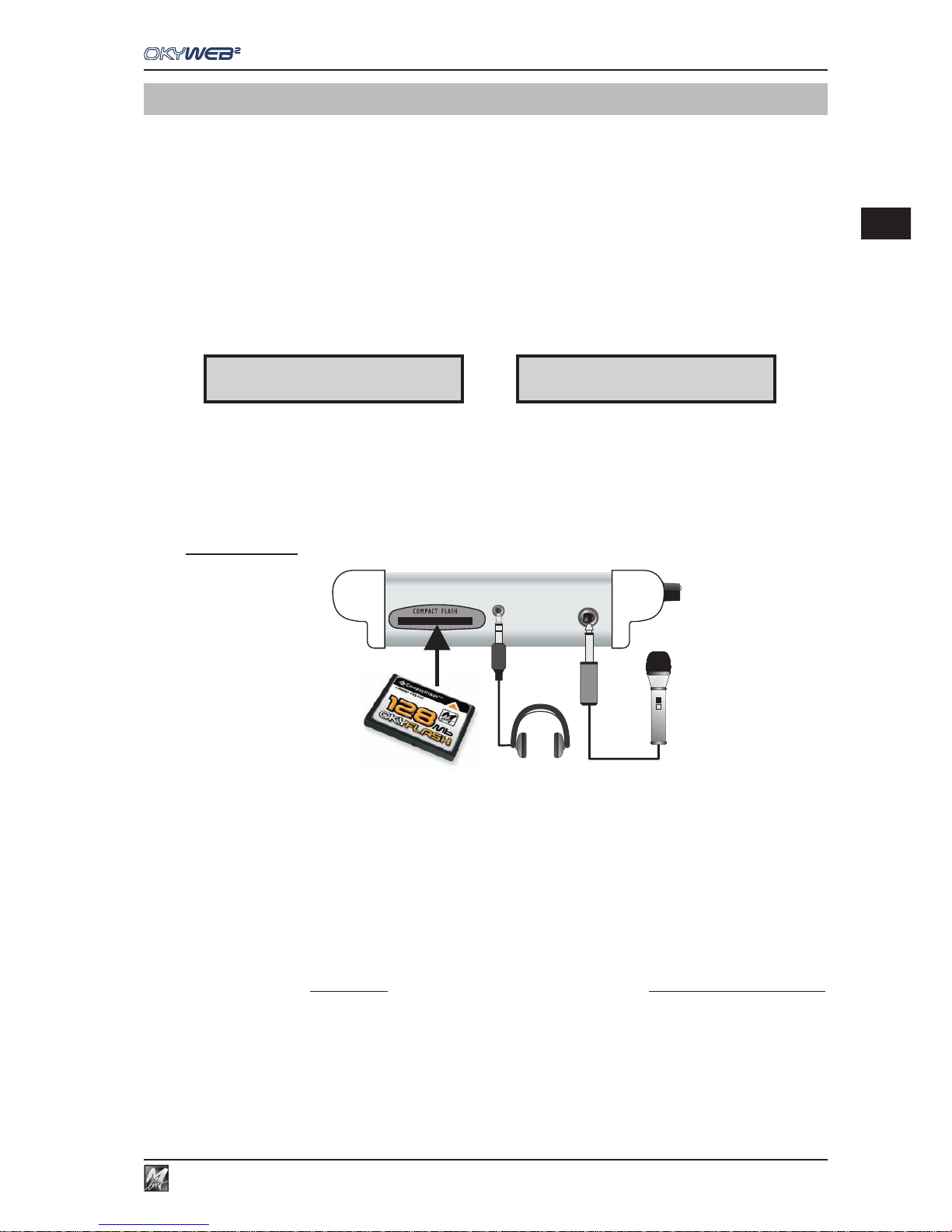
2.1
2
Connections & Controls
2 - Connections and Controls
OkyWeb2 can be connected to a wide range of external units: TV, stereo system, MIDI expander, videocamera,
Computer, etc.
The best operating conditions are achieved by firstly connecting the unit to a television, which can thus be used
as a main display, enabling to easily exploit all OkyWeb2’s interactive potential: song search, song lyrics and
chord display, effect choice and settings, settings of audio and video options, etc.
Anyway, it is possible to use OkyWeb2 even alone, i.e. without a television set.
In fact, the display on OkyWeb2’s top panel allows to view the function or song selected. In this case, the
operations are obviously less immediate and slower.
The OkyWeb2 display normally shows exactly the same function or song as is selected on the TV.
During song playback however, the display shows the following information:
(1) alternatively:
qq
qq
q
BPM (Beat Per Minute, also called Tempo) and
&&
&&
&Transpose (in semitones)
(2) Time (also called Signature or Meter or Metric Division)
(3) Bar/Beat counter
Front Panel
MIC
I
MIC IN Microphone connection socket.
PHONES Headphone connection socket.
COMPACT FLASH Slot for OkyFlash card (i.e. M-Live OkyFlash).
Compact Flash cards are rewritable electronic media able to store thousands of backing tracks and other important
data.
OkyWeb2 is compatible with <CF> CompactFlashTM specifications and has been successfully tested with a
vast number of Compact Flash cards manufactured by various companies. Nevertheless, M-Live declines all
responsibility for any faulty operation or loss of data with Compact Flash cards other than those sold with the
M-Live brand.
FORMATTING: In order to be used with OkyWeb2, Compact Flash cards must firstly be appropriately formatted.
To carry out formatting procedure, connect OkyWeb2 to the computer and use the appropriate function of the
software supplied. Alternatively, use OkyFlash pre-formatted Compact Flash cards, tested and guaranteed by
M-Live.
(1) (2) (3) (1) (2) (3)
qq
qq
q
72
4/4
2/1
& &
& &
&
0
4/4
2/1
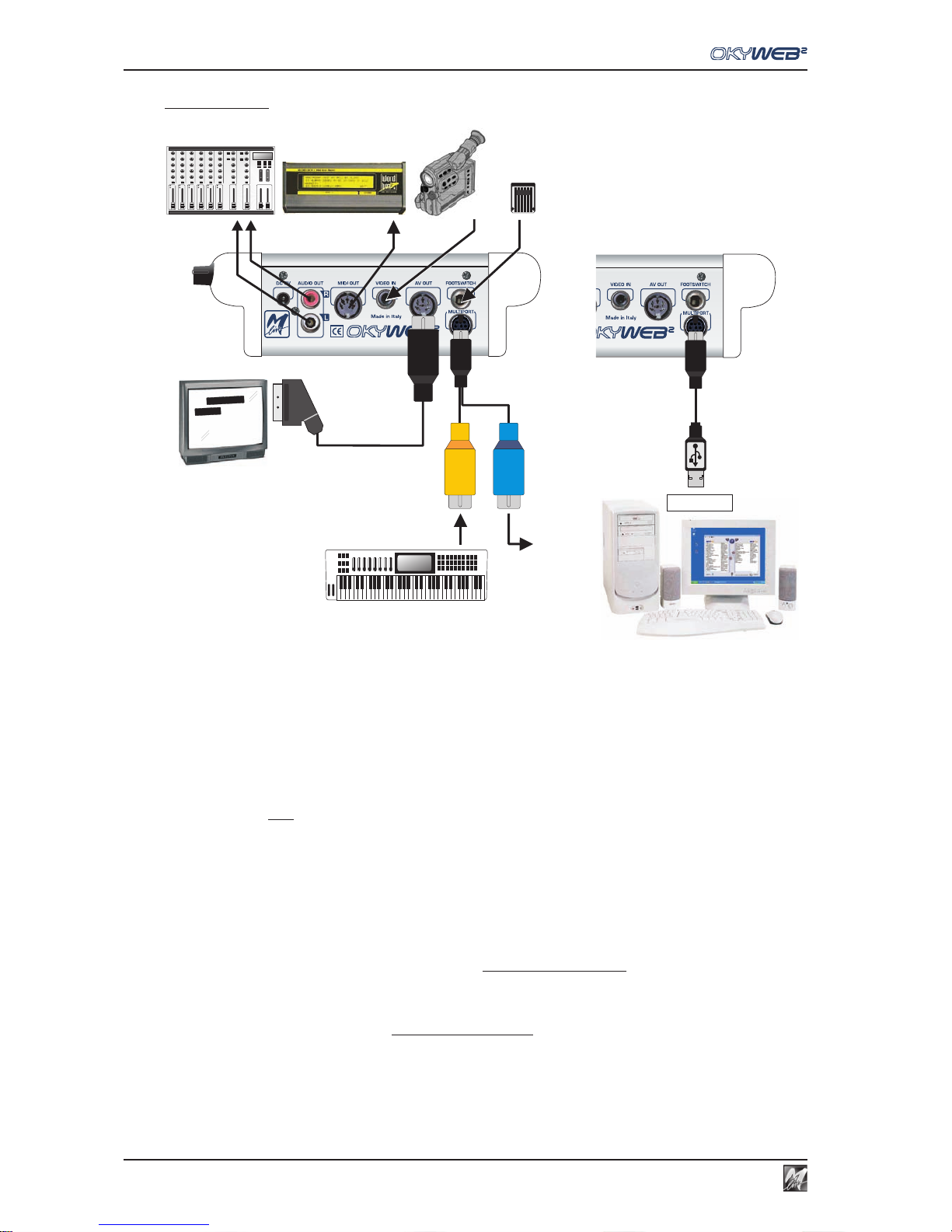
Connections & Controls
2.2
Rear panel
AUDIO OUT Stereo line output (0dB). To obtain the best reproduction of MIDI backing tracks, connect the
OkyWeb2 audio output to an amplification system, using the appropriate inputs and (if necessary)
adjusting their input sensitivity.
MIDI OUT Using the MIDI OUT output, the MIDI files can be played through an external expander.
Also, the MIDI output can be connected to a M-Live WORD BOX, allowing you to display the
MIDI file lyrics even without a television monitor.
VIDEO IN VIDEO input. Allows to connect a video camera, video recorder or any other video source and
use its images as a background on the OkyWeb2 screen.
N.B.: Using this mode, the function of syllable highlighting of the lyrics is disabled.
AV OUT Audio / Video output. Allows to connect OkyWeb2 to a television with the AV/SCART cable
supplied.
FOOTSWITCH Footswitch socket. Control can be programmed (Play/Pause, Efx On/Off, Mic On/Off,
Next Song, etc.) and allows you to enable the required functions even if your hands are full.
MULTIPORT Multifunction port. Thanks to the custom cables supplied, can be used
as a “MIDI IN + MIDI THRU port” or a “USB port”.
- MIDI IN + MIDI THRU port: using the
MULTIPORT/MIDI cable, the Multiport allows OkyWeb2
to also be used as an expander. In fact, connecting a keyboard or external sequencer, it’s
possible to play OkyWeb2’s onboard instruments.
A useful option also allows to send the MIDI events to Ch 1÷16 or Ch 17÷32.
- USB Port: using the MULTIPORT/USB cable, the Multiport allows to connect OkyWeb2 to a
PC via USB. Exploiting the advantages of this fast communications line, it’s possible to transfer
music files from your PC (Internet or Hard Disk) to the OkyWeb2 Compact Flash card or vice
versa, update the OkyWeb2 operating system, play the backing tracks stored on your PC,
using OkyWeb2 directly as a player (rather than the player and the PC’s audio card), etc.
PARALLEL PORT The parallel port on the left-hand side allows to connect OkyWeb2 to SongService
®
systems.
AV/ SCART
CABLE
AUDIO MIXER
WORD BOX
MULTIPORT/ MIDI
CABLE
AV
YESTERDAY
ALL MY TROUBLES
SEEM SO FAR AWAY
VIDEO
CAMERA
MIDI OUT
MIDIINMIDI
THRU
FOOT
SWITCH
MULTIPORT/ USB
CABLE
USB port
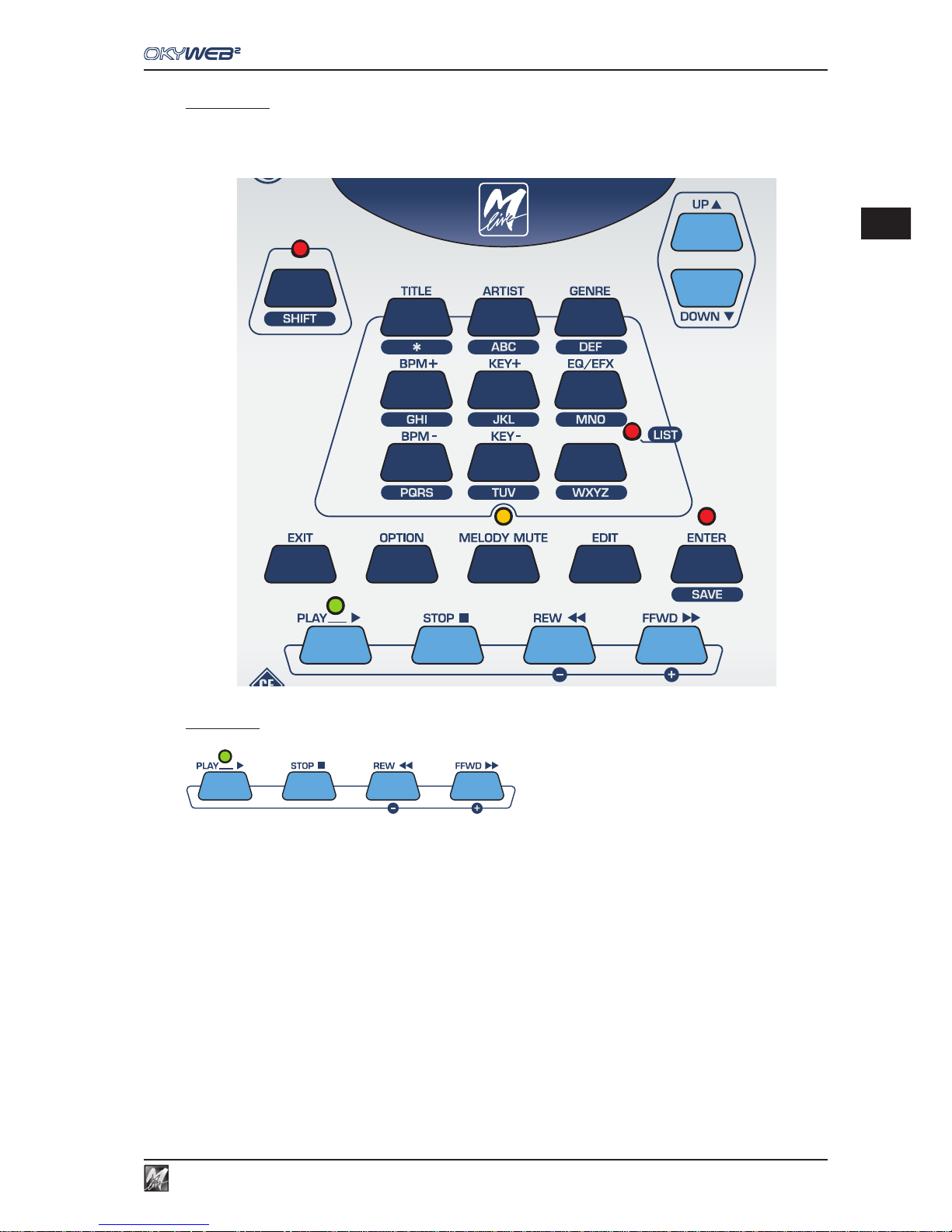
2.3
2
Connections & Controls
Controls
The top panel offers the keys for controlling all the OkyWeb2 functions: song playback, menu browsing, song
search, option setting, effects choice and settings, editing.
Transport
Song control keys.
PLAY Play key.
STOP PAUSE/STOP. Press once to pause during a song.
Press twice to go back to the beginning of a song.
The STOP key is also used for switching off the OkyWeb2: press and hold down for a few seconds
to turn the unit off.
REW Fast rewind. Enabled only during play.
FFWD Fast forward. Enabled only during play.
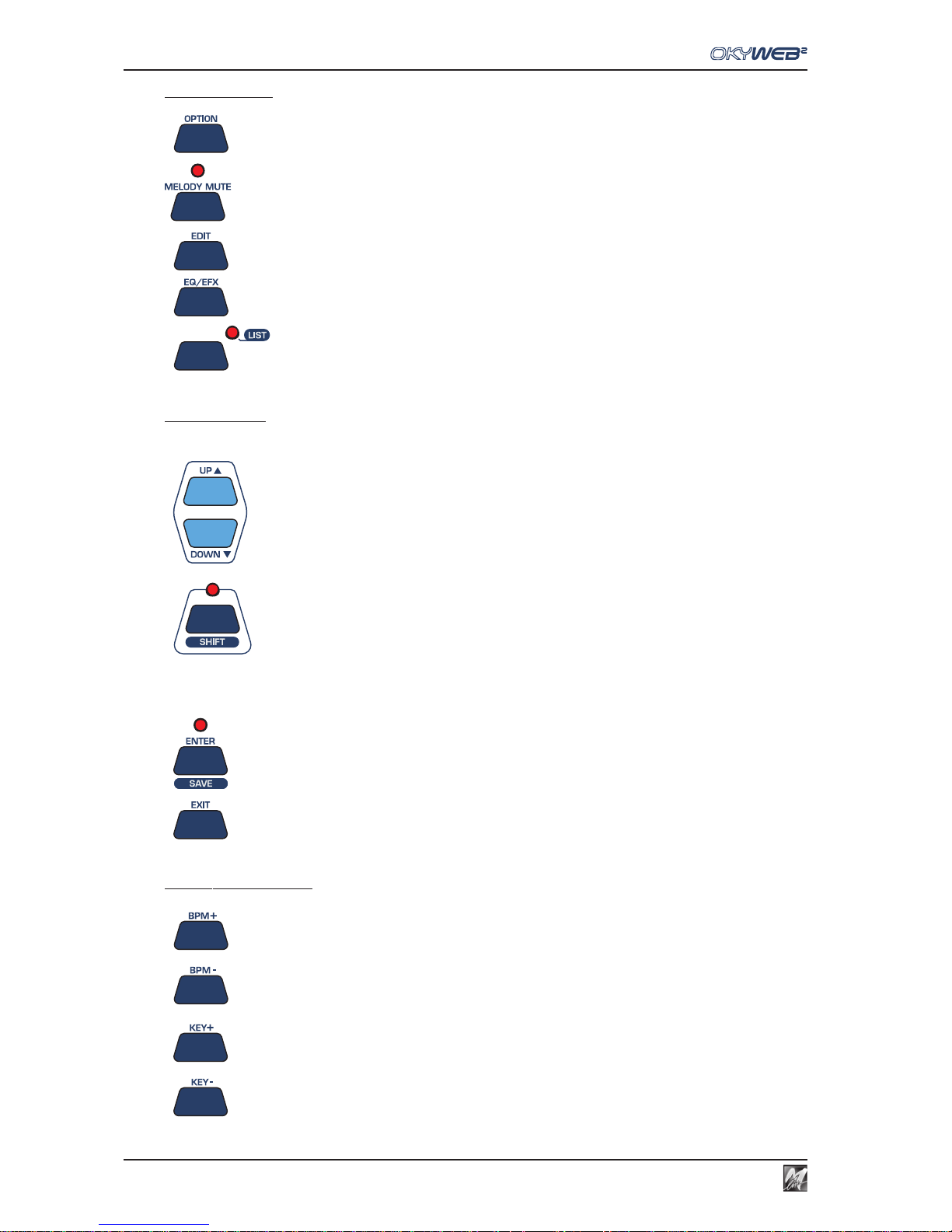
Connections & Controls
2.4
Function keys
OPTION Key for access to optional functions.
MELODY MUTE Key for excluding or lowering the volume of the melody track.
EDIT Key for access to song track editing functions.
EQ/EFX Key for access to the page for selecting and controlling EQ and Effects.
LIST Key for access to Playlist management pages.
Browse Keys
These keys are used for browsing the OkyWeb2 menus.
UP/DOWN Scroll the lists, parameters and settings.
SHIFT Speeds up the scrolling.
Press the SHIFT key and the LED lights up. The Up and DOWN keys will
now scroll a page at a time. Press SHIFT again to go back to normal
scrolling. The LED will switch off.
ENTER Key for selecting parameters and confirming changes.
EXIT For exiting from the parameters and functions and controls pages.
Real Time Changes
BPM+/BPM- For changing the playing tempo (Beat Per Minute) of a song.
KEY+/KEY- For changing the key of a song.
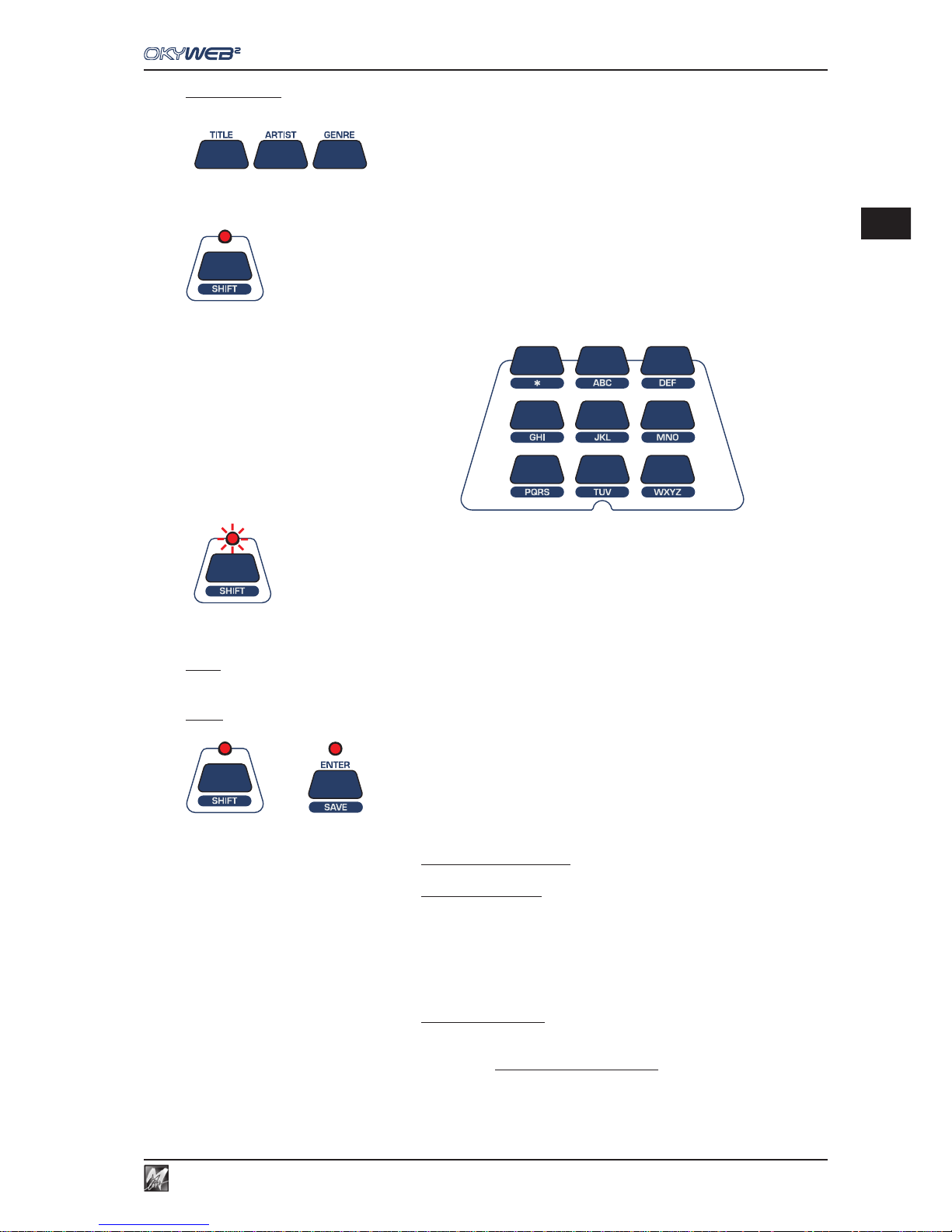
2.5
2
Connections & Controls
Song search
The song search function keys are in the central section of the OkyWeb2 panel.
TITLE - ARTIST - GENRE These three keys enable searches by Title, Performer and Category respectively.
With each request the archive of stored songs will be shown on the monitor, sorted
according to the requested criterion.
ALPHABETICAL SEARCH
Press the SHIFT key to enable the alphanumeric keypad.
To search for a song in the archive, simply type in the first letters of
the title.
T9 SEARCH Holding the SHIFT key down for a few seconds (with the LED off) the
LED starts to flash and a T9 Search (a very rapid intuitive search method)
is enabled.
NOTE: For more detailed information on search methods see Ch. ‘Searching Songs’.
Save
+ The combination of SHIFT and ENTER keys enables the SAVE function.
The following can be saved on a Compact Flash card:
- Playlists organised in the OkyWeb2
- Songs edited on the OkyWeb2
The following song parameters can be edited:
- Tempo
- Key
- Track Parameters
(Status, Program Change, Volume, Pan, Reverb, Chorus,
Velocity, Transpose).
- Effects edited on the OkyWeb2
The OkyFlash save procedure is enabled only when the song is not being played.
To avoid losing edited data, it’s advisable to stop the song after having carried out any changes and save it
immediately with the SAVE function.
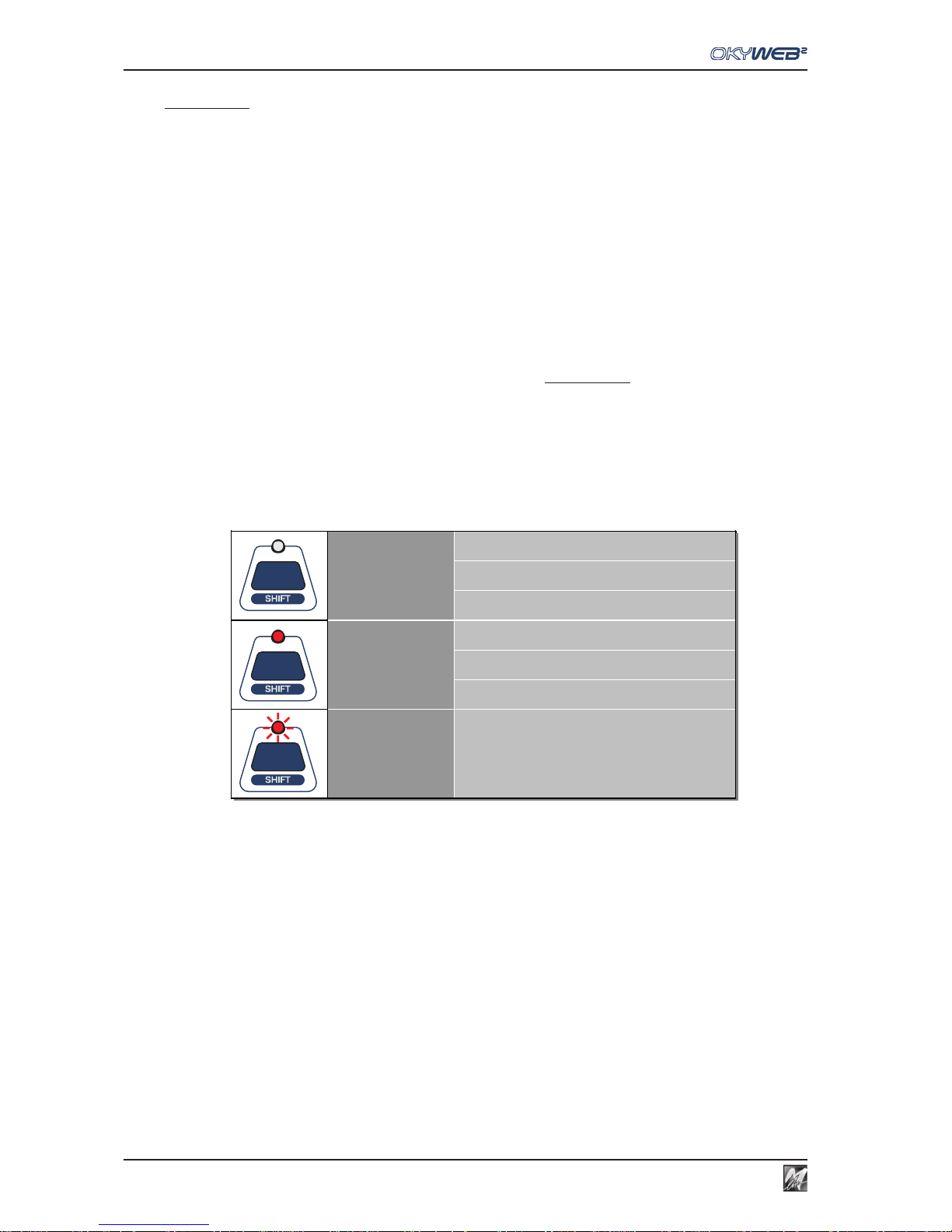
Connections & Controls
2.6
Shift key
The various OkyWeb2 keys can carry out several functions, indicated with printing in different colours and enabled
via the SHIFT key. The status of the SHIFT LED shows the modes:
LED OFF The SHIFT function is disabled and the functions shown in positive (printed above
the key) are now available: Search by Title, Artist and Genre; BPM + / -;
KEY + / -; EQ/EFX; PLAYLIST.
LED ON The SHIFT function is enabled and the functions shown in negative (printed below
the key) are now available: Alphabetical search; SAVE function.
Also, in this status the UP and DOWN keys change their scroll function to scrolling
the song list a page at a time.
This mode is enabled by pressing and releasing the SHIFT key.
FLASHING LED T9 search is enabled, which allows to use the alphabetical keypad (characters in
negative) similar to that of a mobile phone.
This mode is enabled starting from LED off status and keeping the SHIFT key
pressed for a few seconds.
Alphabetical Search enabled
SAVE function enabled
Fast UP et DOW N scrolling enabled
T9 Search enabled
SHIFT LED
OFF
SHIFT LED
FLASHING
SHIFT LED
ON
Search by Title, A rtist and Genre enabled
BPM + / -; KEY + / -; EQ/EFX functions enabled
PLAYLIST func tion enabled
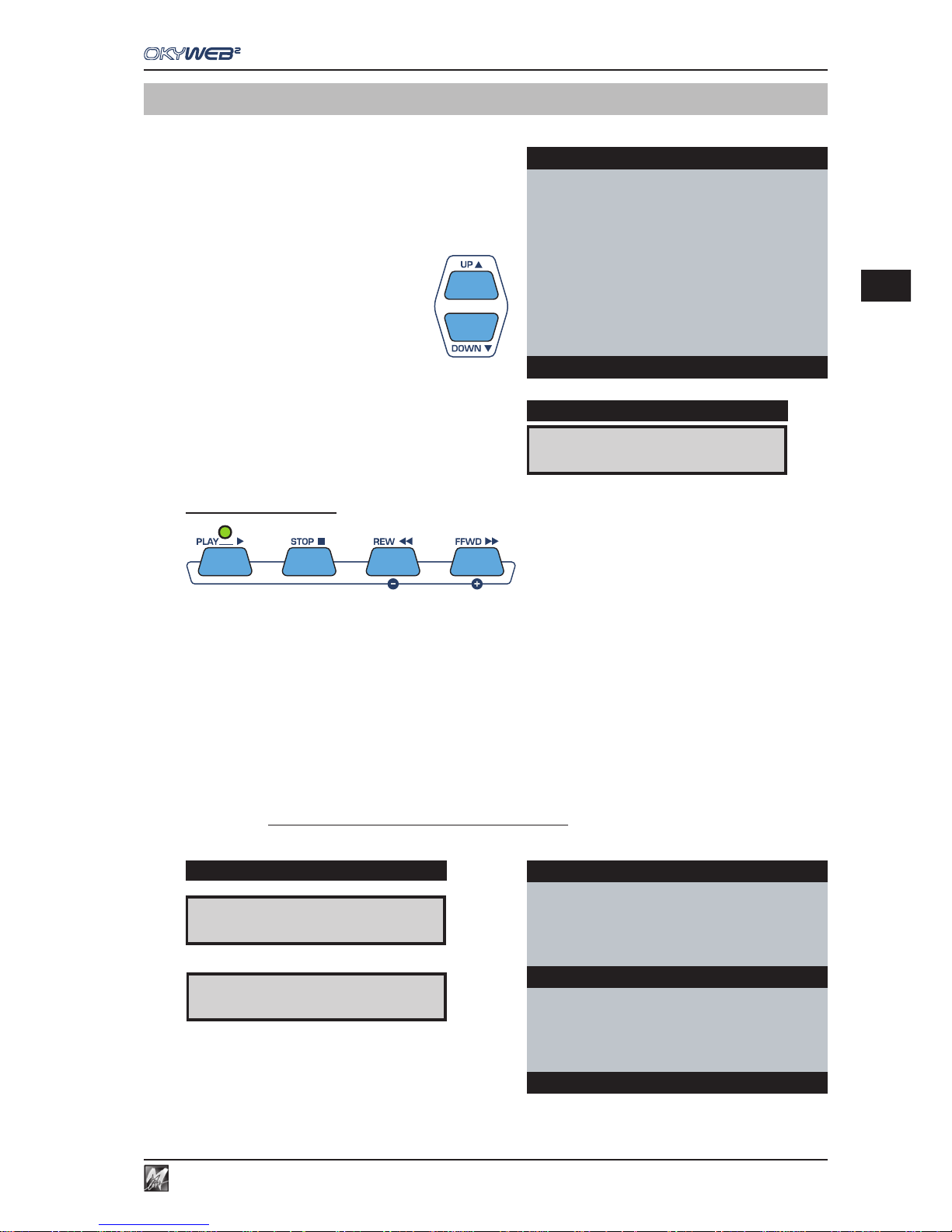
3.1
3
Playing Songs
3 - Playing Songs
When you switch the OkyWeb2 on the video display goes
straight to the list of songs stored on the Compact Flash
card.
Scroll the list with the UP and DOWN keys to select the
song you want.
OkyWeb2 has a number of sophisticated search methods for finding
songs quickly.
(See Ch. ‘Searching Songs’ for more information).
The panel display shows the first song in the list.
Player Controls
PLAY Plays the selected song.
When the Play key is pressed:
- The monitor displays the lyrics and chords of the song.
- The LED above the PLAY key flashes to mark the tempo of the song.
- The display shows: BPM and Transpose (alternately), Metric Division and Beat Counter.
STOP STOP/PAUSE button.
Press once to pause during a song. PLAY restarts the song from where it was stopped.
Press STOP twice to stop the song. The video display goes back to the song list.
REW/FFWD REWIND and FAST FORWARD buttons.
Press these buttons to go forwards or backwards quickly in a song.
The video display scrolls through the lyrics and the corresponding number of beats.
The REW and FFWD are enabled only during PLAY.
(1)
qq
qq
q
BPM (Beat Per Minute or Tempo)
(1)
&&
&&
&Transpose (in semitones)
(2) Time (Metric Division)
(3) Bar/Beat counter
A FOGGY DAY È
DISPLAY
OkyWeb2
ÆA FOGGY DAY
AIN’T SHE SWEET
ALWAYS ON MY MIND
BLANKET ON THE GROUND
DANCE THE NIGHT AWAY
ESCAPE
FEVER
GREENSLEEVES
Select Song
Yesterday-Beatles
I’M NOT HALF THE MAN I USED
TO BE
THERE’S A
Dm Dm/C Bbmaj7
WHEN THE SAINTS
WHEN YOUR SMILING
ÆYESTERDAY
YOUR SONG
BPM 98 KEY 0 BAR 11
(1) (2) (3)
DISPLAY
& &
& &
&
0
4/4
11/1
qq
qq
q
98
4/4
11/1
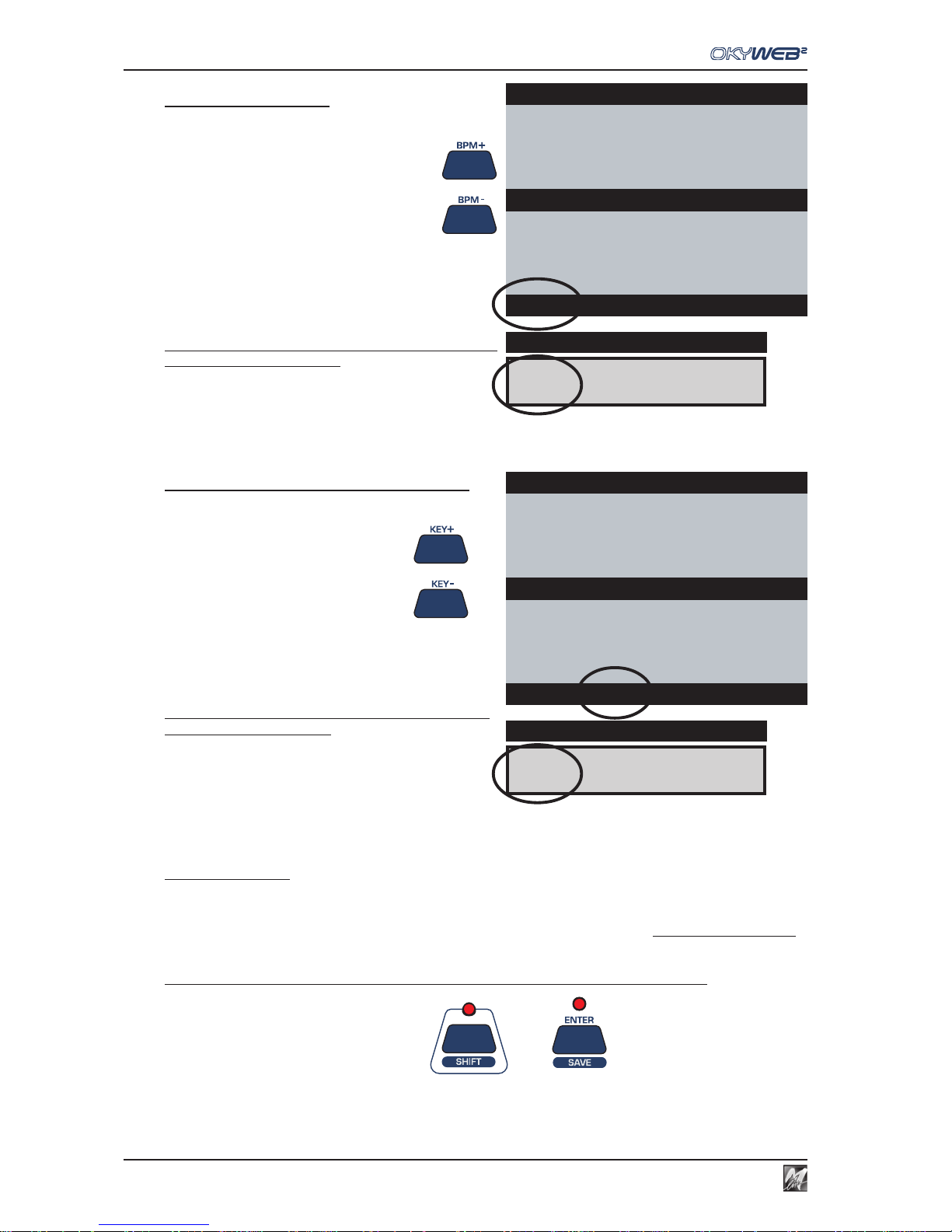
Playing Songs
3.2
Changing Tempo
Press the BPM+ or BPM- keys
The song will change metronome setting.
The tempo settings range from 30 to 300 BPM.
The new BPM (Beats Per Minute) setting is displayed on
the bottom line of the video screen.
Press and hold down either of the keys for a few seconds
to go back to the original BPM.
Changing Key (or Transposing)
Press the KEY+ or KEY- keys
The song will change key.
The transposition is made by semitones (-12 / +12) and
displayed in on the bottom line of the video screen.
Press and hold down either of the keys for a few seconds
to go back to the original key.
Saving Changes
The tempo and key changes are temporary and are not saved in the OkyFlash memory, yet. If you exit the
changed song, the tempo and key parameters will go back to their original values.
Each time you make a change to a song (BPM, Transpose, Melody Mute or Edit) the Enter LED lights up to
signal that the song has been changed and stays lit until either the change is saved or another song is selected.
To make the tempo and key changes permanent and save them with the song:
Press the SHIFT key (the red LED lights up)
+ Press the SAVE key
Yesterday-Beatles
I’M NOT HALF THE MAN I USED
TO BE
THERE’S A
Cm Cm/Bb Abmaj7
WHEN THE SAINTS
WHEN YOUR SMILING
ÆYESTERDAY
YOUR SONG
BPM 98 KEY -2 BAR 11
& &
& &
&
-2
4/4
11/1
DISPLAY
Yesterday-Beatles
I’M NOT HALF THE MAN I USED
TO BE
THERE’S A
Dm Dm/C Bbmaj7
WHEN THE SAINTS
WHEN YOUR SMILING
ÆYESTERDAY
YOUR SONG
BPM 85 KEY 0 BAR 11
qq
qq
q
85
4/4
11/1
DISPLAY
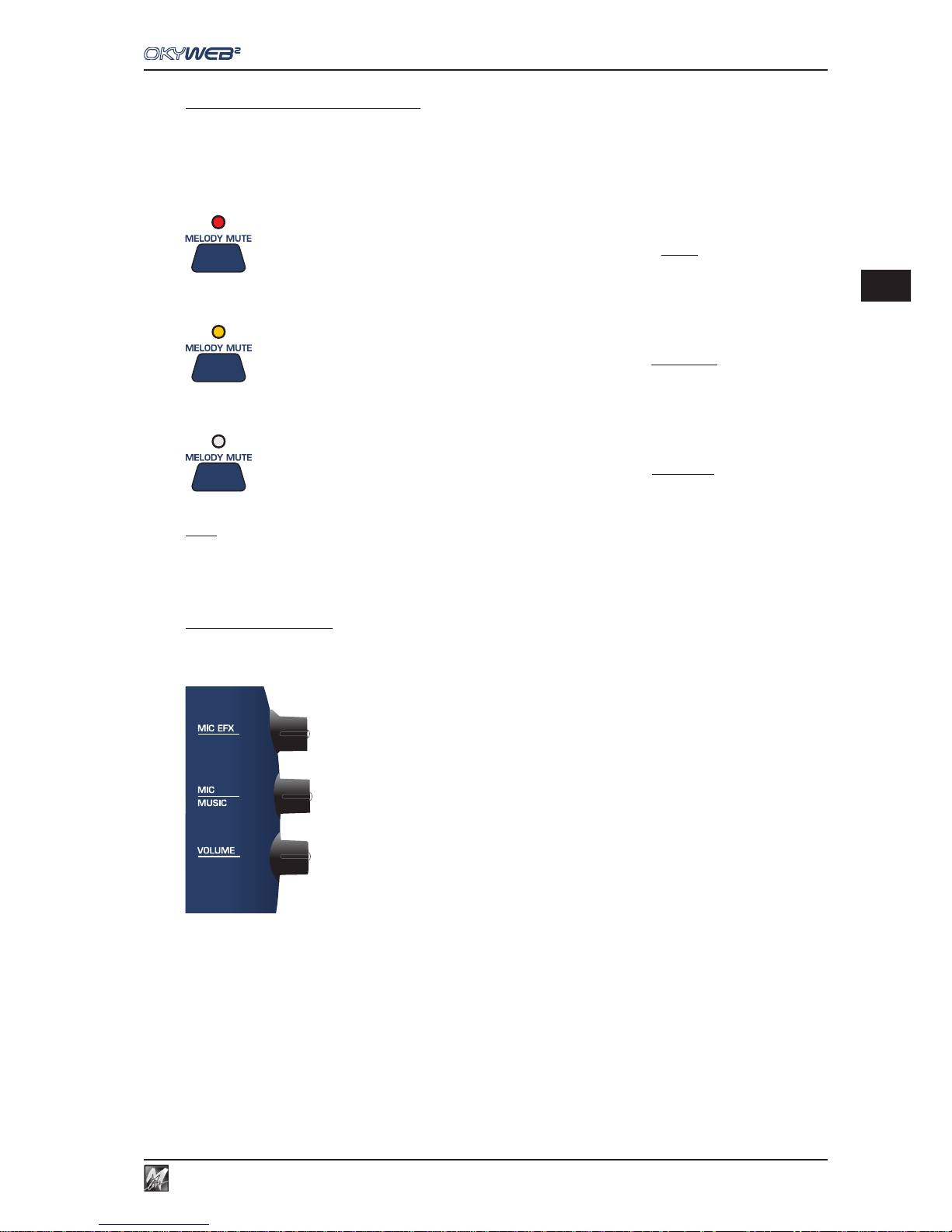
3.3
3
Playing Songs
Muting the melody track
One of the song’s tracks (normally track 4) contains the song’s melody.
It may be useful to listen to the melody at first, or to study it if you don’t know it very well. But when you want to
sing or play the song this track has to be either cut out or played at lower volume.
Press the MELODY MUTE key
The LED turns RED: the melody track will be completely muted.
Press the MELODY MUTE key again
The LED turns ORANGE: the melody track will be played at low volume.
Press the MELODY MUTE key again
The LED goes OUT: the melody track will be played at full volume.
NOTE: in some MIDI files the melody may be on a track other than track 4. The OkyWeb2 allows you to change the track number for the
melody mute. The MELODY TRACK function is in the OPTIONS / MUSIC OPTIONS menu. (See Ch. ‘Options’ for more information).
Audio Controls
The OkyWeb2 has three controls for making easy, real-time adjustments to the main audio parameters, i.e. the
ones essential for performing the song.
The three potentiometers on the right side of the unit control the following parameters:
MIC EFX: amount of Echo and Reverb effect applied to the microphone.
The effects and relative parameters can be adjusted in the EQ/EFX environment.
(See Ch. ‘EQ/EFX’ for more information).
MIC/MUSIC: balance between the microphone and the music volumes.
VOLUME: general output volume.
N.B.: OkyWeb2 output level is 0dB. If necessary, adjust the sensitivity of the input of the unit to which
you’re connecting it (mixer, amplification system, etc.).
 Loading...
Loading...