Oklick 180M User Manual [ru]
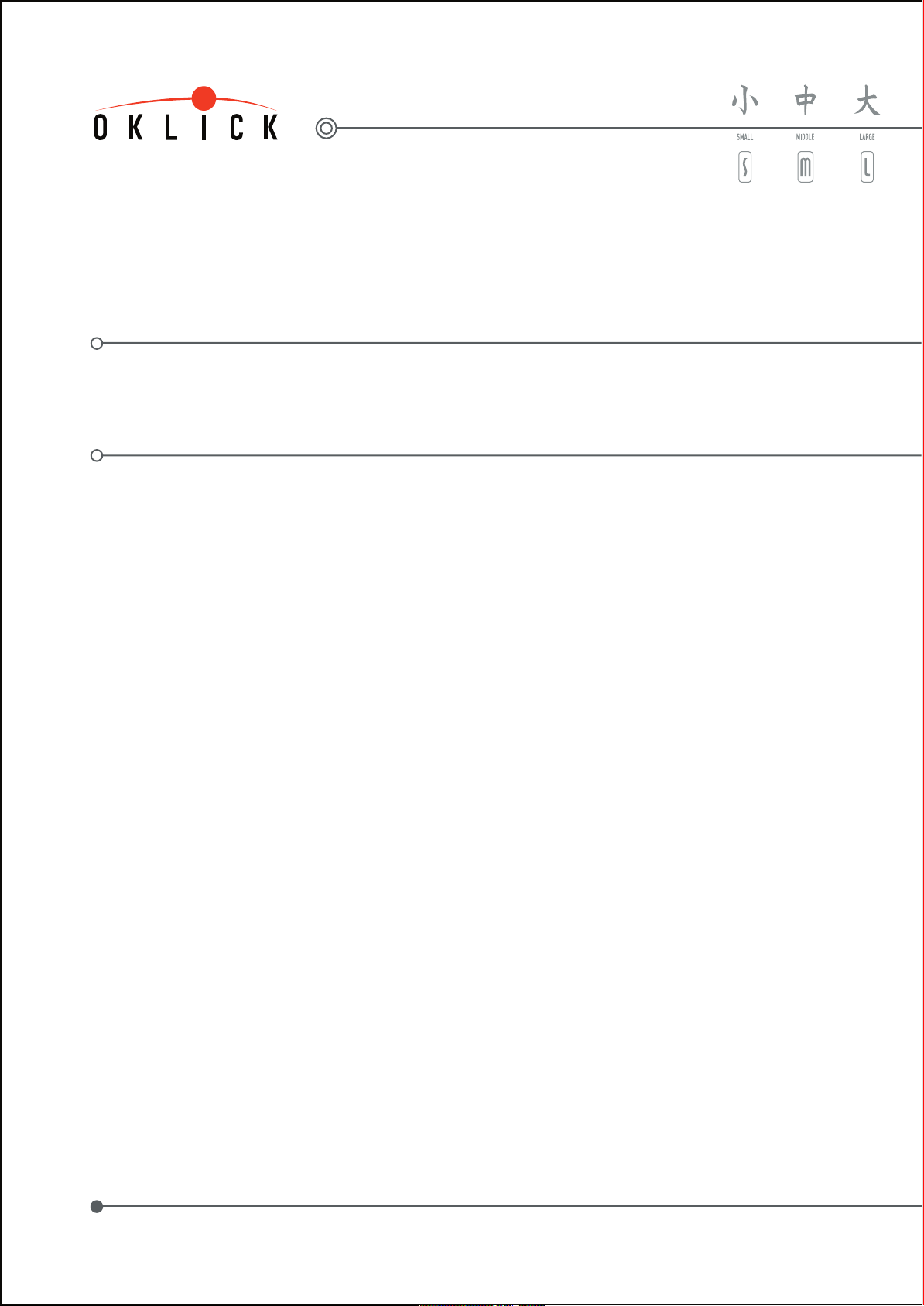
ПРОТЯНИ РУКУ УДОБСТВУПРОТЯНИ РУКУ УДОБСТВУ
Клавиатура OKLICK
Руководство пользователя
Версия 1.1.
Уважаемые дамы и господа! Поздравляем Вас!
Вы сделали правильный выбор, став владельцем клавиатуры марки Oklick.
Мы подготовили настоящую инструкцию для того, чтобы Ваша работа с клавиатурой Oklick была действительно приятной и удобной. В
инструкции описаны все возможные аспекты работы с устройством.
Пожалуйста, сохраните прилагаемый к клавиатуре CD&диск: он может понадобиться Вам при дальнейшей работе с устройством.
Введение
Мультимедийная клавиатура Oklick разрабатывалась специально для того, чтобы сделать Вашу работу на компьютере более эффективной и
удобной. Данный тип устройств объединяет клавиатуру со стандартным расположением клавиш с удобными дополнительными кнопками:
Office Key Zone (Office Application Key Zone + Enhance Function Key Zone), Internet Key Zone, Multimedia Key Zone, Clipboard Key Zone and
Application Key Zone(Include Power Management Key Zone).
"Горячие кнопки" обеспечивают Вам прямой и оперативный доступ к требуемым функциям путем простого нажатия соответствующих клавиш.
Вы, наверное, замечали, что после длительной работы с клавиатурой или компьютерной мышкой часто испытываете дискомфорт и болевые
ощущения в области кистей рук, плеч и шеи.
Мультимедийная клавиатура Oklick решает эту проблему благодаря особой форме и дизайну.
Теперь Вы можете работать за компьютером, не подвергая кисти рук дополнительной нагрузке. Работа с клавиатурой Oklick экономит до 70%
времени и усилий при переносе руки от клавиатуры к компьютерной мышке, а также снижает риск появления, так называемого, карпального
кистевого синдрома (Repetitive Stress Injure), который может возникнуть при длительной печати текстов.
Мультимедийная клавиатура Oklick & это не только современное устройство с оригинальным дизайном и удобной формой, но также
возможность персональной настройки дополнительных функций под Ваши индивидуальные потребности.
Колесо навигации*
*опция действителена для мультимедийных клавиатур со встроенным Колесом Прокрутки или Колесом Навигации.
Функция Pop Up (Всплывающее Окно) колеса навигации позволяет Вам легко перемещаться по тексту и вызывать OnScreen Menu (Меню на
экране) для быстрого доступа к рабочему тексту, программам и приложениям & эта функция очень похожа на возможности скроллинга
компьютерной мыши.
Клавиатура Oklick совместима с офисными приложениями версий Office 97/2000/2002XP/2003, с Операционными Системами
Win95/98/ME/NT/2000/XP/Server 2003, а также с более поздними версиями ОС Windows.
При запуске таких приложений, как Word, Excel, Power Point, Calendar, Calculator and CD Eject, Вам следует создать комбинации клавиш
быстрого доступа.
Рекомендуем Вам подключить мультимедийную клавиатуру через свободный разъем и начать работу, либо установить прилагаемые
драйверы для полноценного пользования всеми дополнительными функциями устройства.
WWW.OKLICK.RUWWW.OKLICK.RU
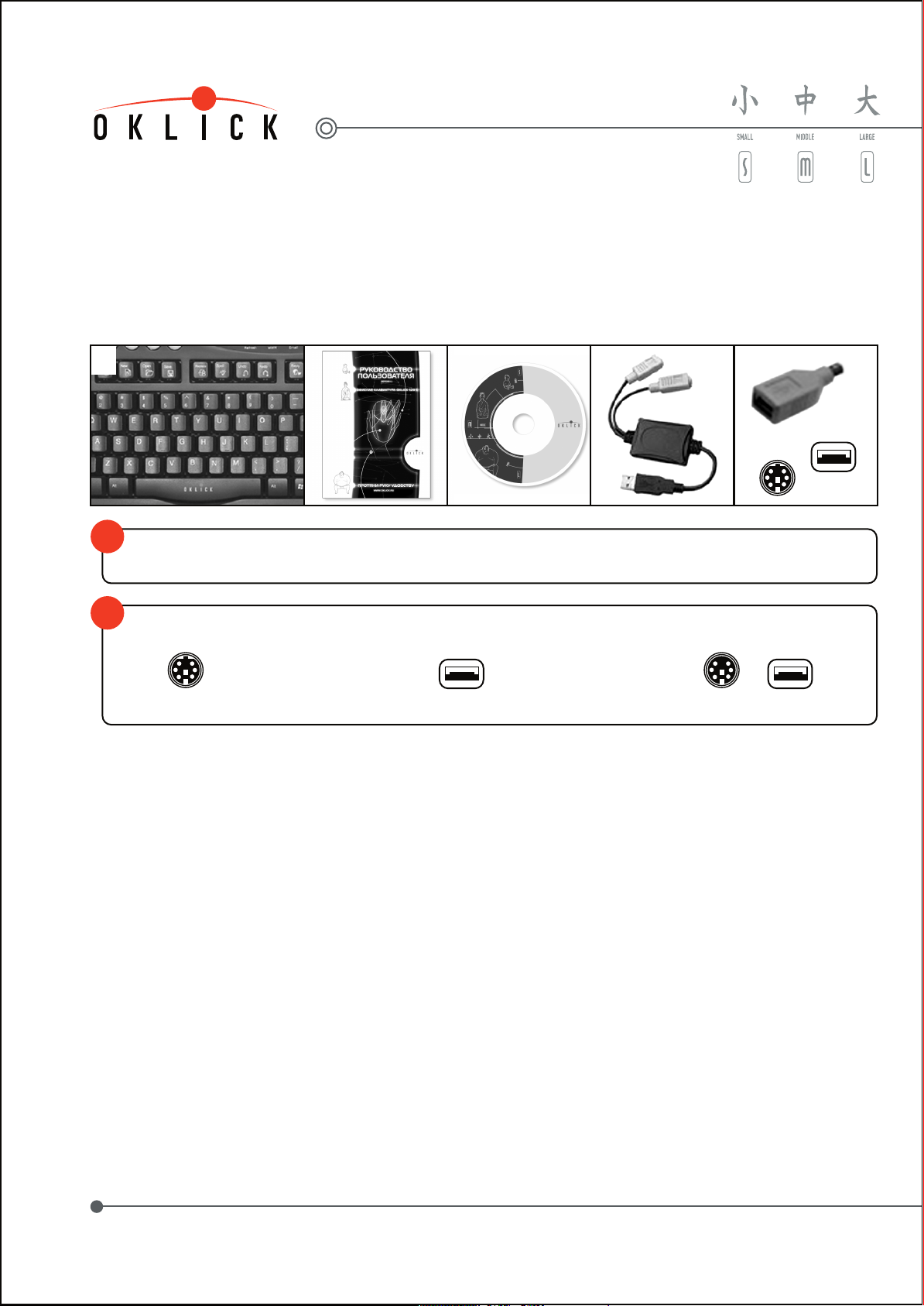
Комплектация
1. Клавиатура Oklick.
2. Руководство пользователя и гарантийный талон.
3. Компакт$диск с ПО и описанием модельного ряда Oklick.
4. Преобразователь PS/2+USB (не входит в базовую комплектацию).
5. Адаптер USB+PS/2 (не входит в базовую комплектацию).
1
!
ОС Windows NT не поддерживает функции порта USB.
Работа в данной операционной системе возможна только с клавиатурами, поддерживающими порт PS/2.
!
Клавиатура может быть оснащена кабелем для подключения к ПК следующих стандартов:
2345
USBPS/2 USB
Системные требования
PS/2
USB
+
PS/2
Для корректной работы клавиатуры и установки программного обеспечения Ваш персональный компьютер должен отвечать
следующим параметрам:
· IBM PC$совместимый ПК с операционной системой семейства Windows
· Microsoft Internet Explorer 5.0, Microsoft Office 97, а также более поздние версии этих продуктов для поддержки дополнительных функций
· CD$ROM привод
· Звуковой адаптер для использования мультимедийных приложений
· Порт PS/2: для клавиатур с портом PS/2
· Порт USB: для клавиатур с USB портом или клавиатур, поставляемых с адаптером USB + PS2/2
WWW.OKLICK.RUWWW.OKLICK.RU
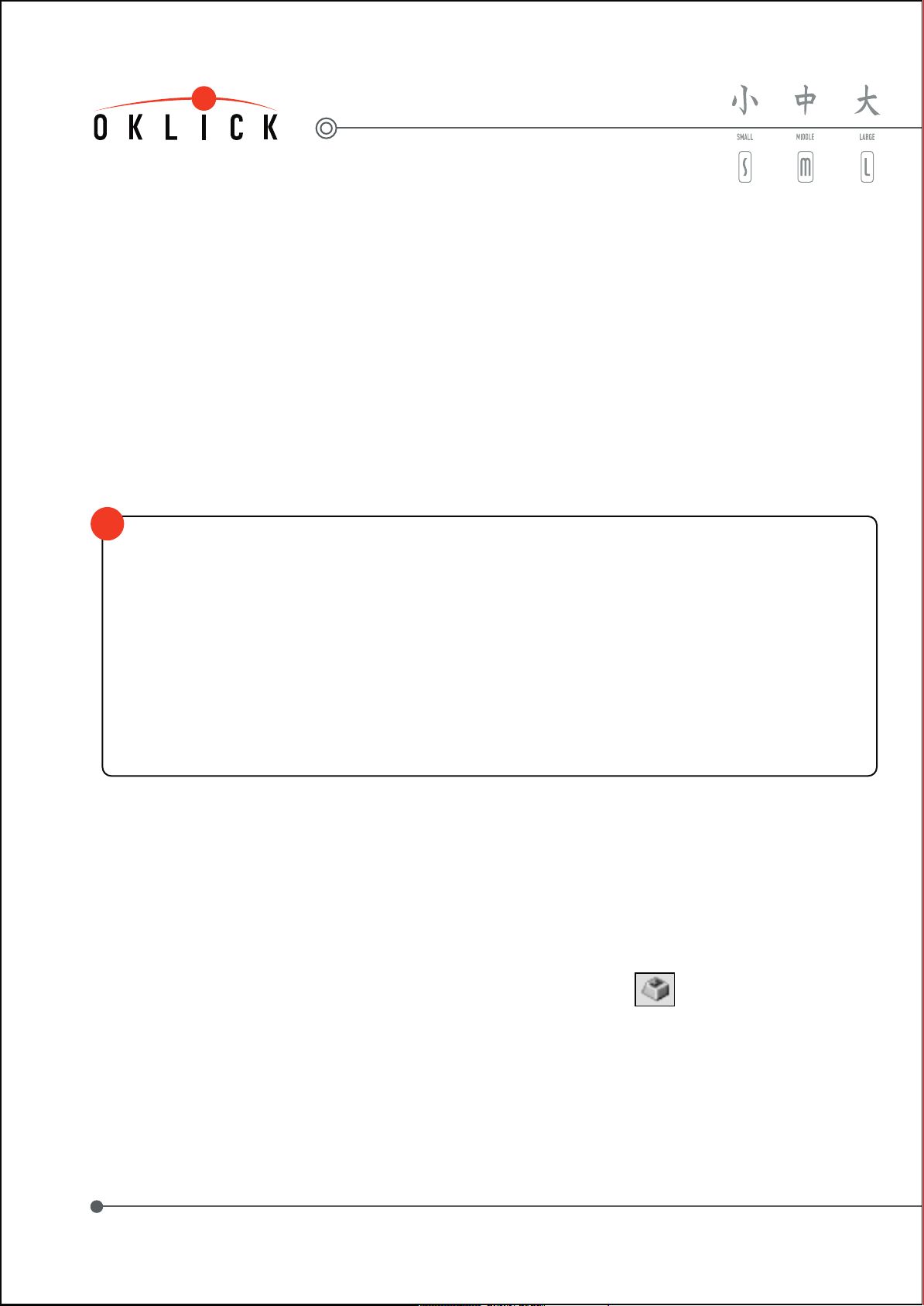
Подключение клавиатуры
1. Клавиатура, поддерживающая только PS/2порт.
Выключите компьютер и подключите PS/2 провод клавиатуры через PS/2порт компьютера. Если Ваша клавиатура имеет
комбинированный Y кабель для встроенного USBпорта (Enhanced USB Port), провод USB также должен быть подключен к USBпорту компьютера.
2. Клавиатуры, поддерживающие USBпорт, а так же поставляемые с адаптером USB + PS/2 или конвертером PS/2 + USB.
Компьютер должен быть включен, а ОС Windows активной. Подключите провод с разъемом USB в USBпорт компьютера напрямую
или же подключите PS/2 провод к конвертеру PS/2 + USB, затем подключите USBпровод к компьютеру через USBпорт.
Операционная система Windows найдет новое устройство USB HID и автоматически запустит процесс установки драйвера. Возможно, во
время установки драйвера система запросит CDдиск с дистрибутивом операционной системы (для WIN XP или более поздней версии
операционной системы переустановка дистрибутива не требуется).
Следуйте инструкциям, появляющимся на экране и завершите процесс установки стандартного драйвера HIDустройства. По окончании
установки все базовые функции клавиатуры, кроме дополнительных функций для "горячих клавиш", будут работать корректно.
!
Особые условия инсталляции периферийных устройств с разъемом USB.
Устройства с портом PS/2 не поддерживают "горячее подключение", т.е. подключение при рабочем состоянии компьютера, но, в отличие от
устройств с USBпортом, не требуют обязательной установки стандартного драйвера HIDустройства.
Для первичной установки устройства с USB портом и успешного завершения установки стандартного драйвера HIDустройства Вам может
потребоваться CDдиск с дистрибутивом операционной системы. Если у Вас установлена OC Windows '98, сохраните одно из устройств
ввода подключенным (рекомендуем Вам сохранить "мышь"), это поможет Вам успешно завершить процесс установки стандартного
драйвера HIDустройства.
Лучший способ корректно установить новые устройства ввода это их последовательное подключение, одно за другим. В дальнейшем,
когда ОС Windows запомнит установленные устройства с портом USB, они будут работать автоматически, в режиме Plug&Play,
"подключи и используй".
Устройства с USB портом не могут работать корректно до завершения установки стандартного драйвера HIDустройства.
Установка программного обеспечения
Важно правильно установить драйверы, которые позволят Вам полноценно использовать все функции "горячих клавиш".
· Во избежание возможных проблем, сначала удалите драйверы существующих устройств.
· Установите компактдиск в CDROM привод.
· На компактдиске выберите драйвер, соответствующий Вашему устройству.
· Система автоматически начнет инсталляцию. Следуйте подсказкам, появляющимся на экране до полного завершения установки ПО.
· Программное обеспечение должно установиться автоматически в подкаталог "C:\Programs Files\Netropa".
· Перезагрузите компьютер после завершения установки программного обеспечения. Убедитесь, что установка ПО выполнена
успешно, и в правом нижнем углу экрана, на панели управления, появилась иконка Key Caps (в различных моделях клавиатур
возможны разные изображения данного символа).
Вы можете настроить значения "горячих клавиш" для запуска наиболее часто используемых Вами офисных и web приложений,
используя трехмерные (3D) изображения клавиш на экране.
WWW.OKLICK.RUWWW.OKLICK.RU
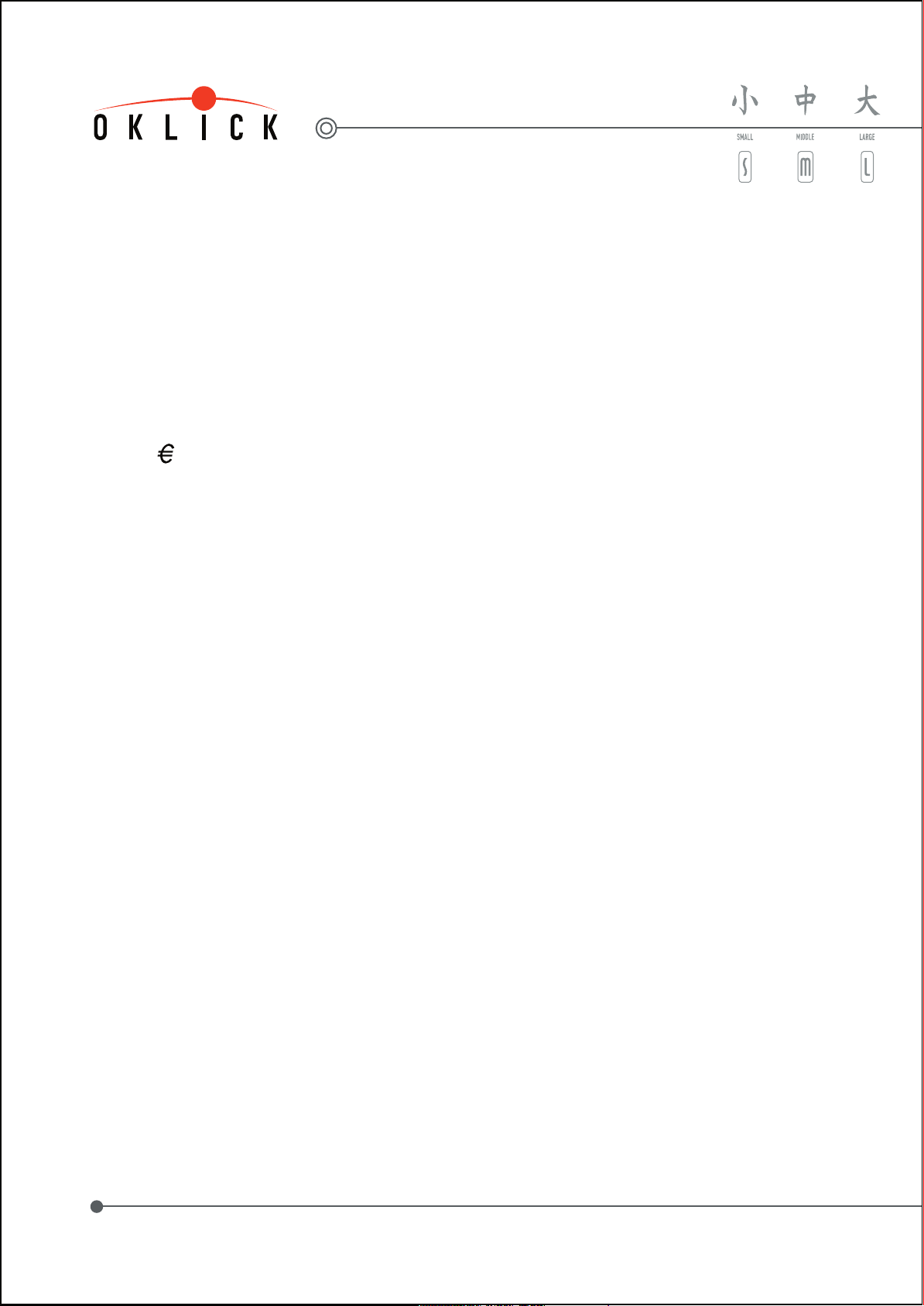
Описание возможностей и функций клавиатуры
1. Особые возможности клавиатуры.
· специальный дизайн клавиатуры предотвращает появление симптомов стресса RSI (карпальный кистевой синдром);
· "F" офисный блок + 1315 клавиш с расширенной функциональностью (Office Key Zone);
· 4 клавиши для запуска "Офисных Приложений" (Office Application Key Zone );
· 8 клавиш для работы с webприложениями (Internet Key Zone );
· 8 клавиш для работы с аудио и видеоприложениями (Multimedia Key Zone);
· 8 клавиш для редактирования офисных приложений (Clipboard Key Zone);
· 3 клавиши (Application Key Zone) + 2 клавиши управления питанием компьютером (Power Management Key Zone );
· Navigation Wheel (Колесо навигации) позволяет перемещаться Вверх/Вниз внутри документа, а так же, опционально, осуществляет функцию
Popup (Всплывающего окна);
· символ " %" (евро) прямой доступ к изображению символа одним нажатием клавиши;
· встроенный USBпорт (Enhanced USB Port) USB 1.1 или 2.0. Данная опция удобна для подключения других устройств, поддерживающих
стандарт USB, таких, как, компьютерная мышь, MP3проигрыватель, WEBкамера, кардридер и т.п.;
· мультимедийная клавиатура поставляется с программным обеспечением, совместимым с Win95/98/ME/NT/2000/XP/Server2003, Office
97/2000/XP/2003 и некоторыми другими приложениями;
· Вам не потребуются драйверы для работы в Win ME/2000/XP/Server2003 или в более поздних версиях, за исключением подключения
функции скроллинга и клавиш с расширенной функциональностью;
· более 13 программируемых клавиш для запуска новых приложений и быстрой навигации в сети Интернет;
· сертификаты FCC, CE, поддержка Windows Logo.
WWW.OKLICK.RUWWW.OKLICK.RU
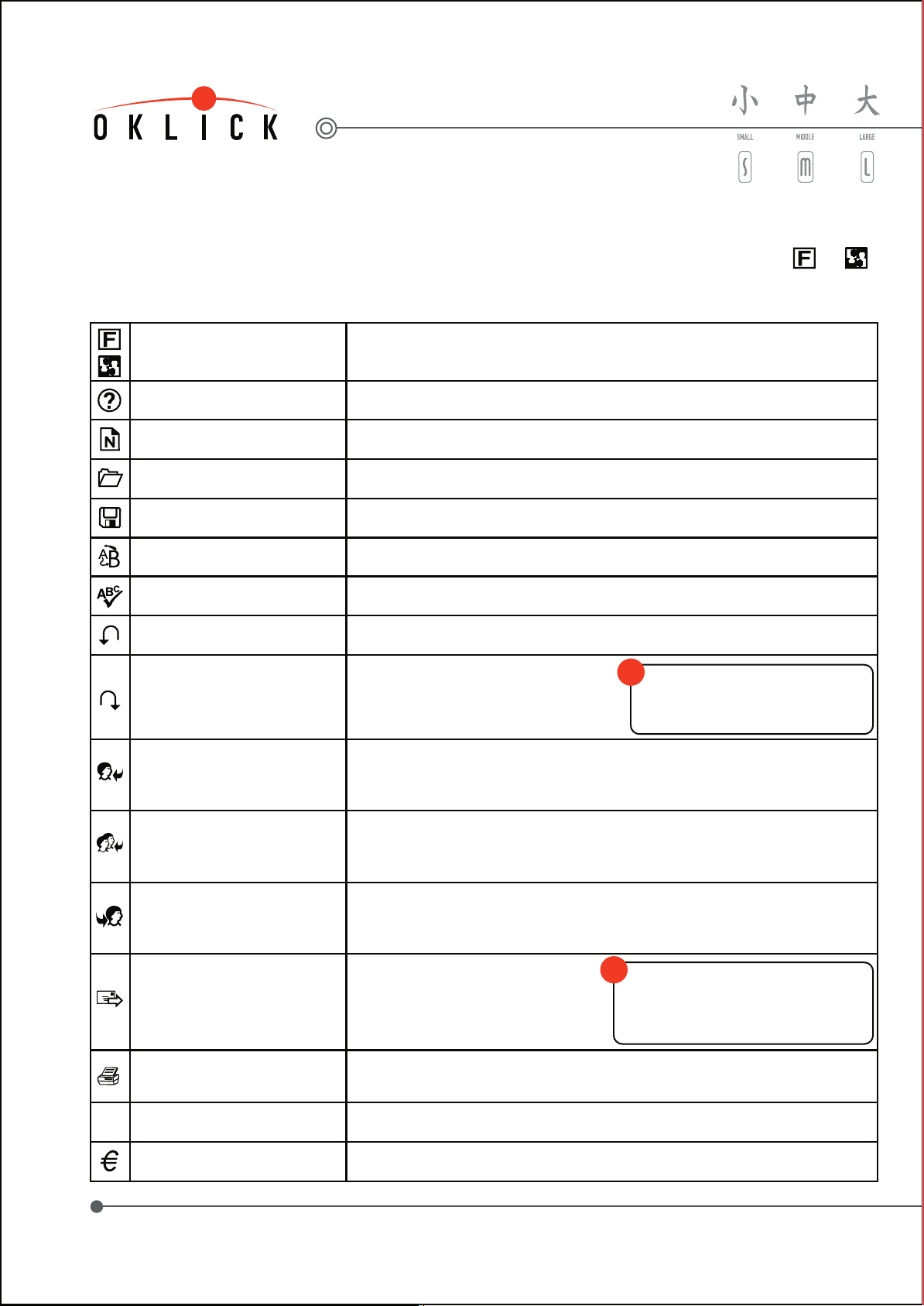
2. Описание клавиш с дополнительными функциональными возможностями.
Клавиатуры Oklick могут иметь от 13 до 15 функциональных клавиш с двойным назначением. Переключение в режим стандартных функциональных
клавиш или же в режим функциональных клавиш с дополнительными возможностями осуществляется клавишей Office Lock, символ или .
Функциональные клавиши с дополнительными возможностями соответствуют распространенному во всем мире стандартному набору
комбинаций клавиш быстрого выбора команд компании Microsoft и не требуют установки дополнительных драйверов.
Клавиша Office Lock
Help (Справка)
New (Создать)
Open (Открыть)
Save (Сохранить)
Replace (Заменить)
Spell (Орфография)
Undo (Отмена)
Redo (Повторить)
Reply (Ответить)
Reply Al (Ответить всем)
Forward (Переслать)
Send (Отправить)
Print (Печать)
Переключает функциональные клавиши из стандартного режима работы (светодиод не горит)
в режим дополнительных возможностей (светодиод горит).
Открывает справочный файл в активном приложении, которое поддерживает эту опцию.
Создает новый документ в активном приложении, которое поддерживает эту опцию.
Открывает документ в активном приложении, которое поддерживает эту опцию.
Сохраняет документ, который в настоящее время открыт и находится в активном состоянии.
Целевое приложение должно поддерживать эту опцию.
Поиск, замена и переход к указанному тексту и форматированию в активном приложении.
Запускает программу проверки орфографии в активном приложении, которое поддерживает эту опцию.
Отменяет последнее действие, выполненное в том приложении, с которым Вы работаете.
Вы можете нажать эту клавишу несколько раз, чтобы отменить несколько действий.
Повторно выполняет действие,
отмененное командой Undo (Отменить).
Если Вы отменили несколько действий,
Вы можете нажать эту клавишу несколько раз,
чтобы повторно выполнить все отмененные действия.
Если Вы встретили какие7либо затруднения,
!
обратитесь к приведенным ниже рекомендациям
по устранению неисправностей (например:
"Запрограммированные функции клавиш для работы
с офисными приложениями не работают").
Создает ответ на полученное сообщение электронной почты. Ответ формируется либо на
сообщение электронной почты, которое в настоящий момент открыто и находится в активном
окне, либо на сообщение, выделенное в окне входящей почты.
Рекомендуется для использования в приложениях MS Outlook и Outlook Express.
Формирует ответы на полученные сообщения электронной почты. Команда Reply All (Ответить
всем) создает ответы на сообщения электронной почты, которые в настоящий момент открыты,
либо на сообщения, выделенные в окне входящей почты. Рекомендуется для использования в
приложениях MS Outlook и Outlook Express.
Позволяет пересылать полученные сообщения электронной почты. Пересылается сообщение
электронной почты, которое в настоящий момент открыто и находится в активном окне, либо
сообщение, выделенное в окне входящей почты.
Рекомендуется для использования в приложениях MS Outlook и Outlook Express.
Отправляет сообщение электронной почты.
Отправляемое сообщение электронной почты
в этот момент должно быть открыто
и находиться в активном окне.
Рекомендуется для использования в
приложениях MS Outlook и Outlook Express.
Нажатие клавиши Send (Отправить) завершает работу с
!
сообщением электронной почты и пересылает его в папку
Outbox (Исходящие) для последующей отправки.
В зависимости от текущих настроек, сообщения электронной
почты в папке Outbox (Исходящие) будут отправлены адресатам
автоматически, либо Вам следует вручную установить
соединение, чтобы осуществить их отправку.
Отправляет на печать документ, который в настоящее время открыт и находится в активном
состоянии. Чтобы указать требуемые параметры печати, на экране отображается диалоговое
окно Windows для вывода на печать.
Bold (Полужирный шрифт)
Символ евровалюты
Делает шрифт выделенного в активном приложении текста полужирным или наоборот.
Позволяет вводить символ евровалюты одним нажатием клавиши.
WWW.OKLICK.RUWWW.OKLICK.RU
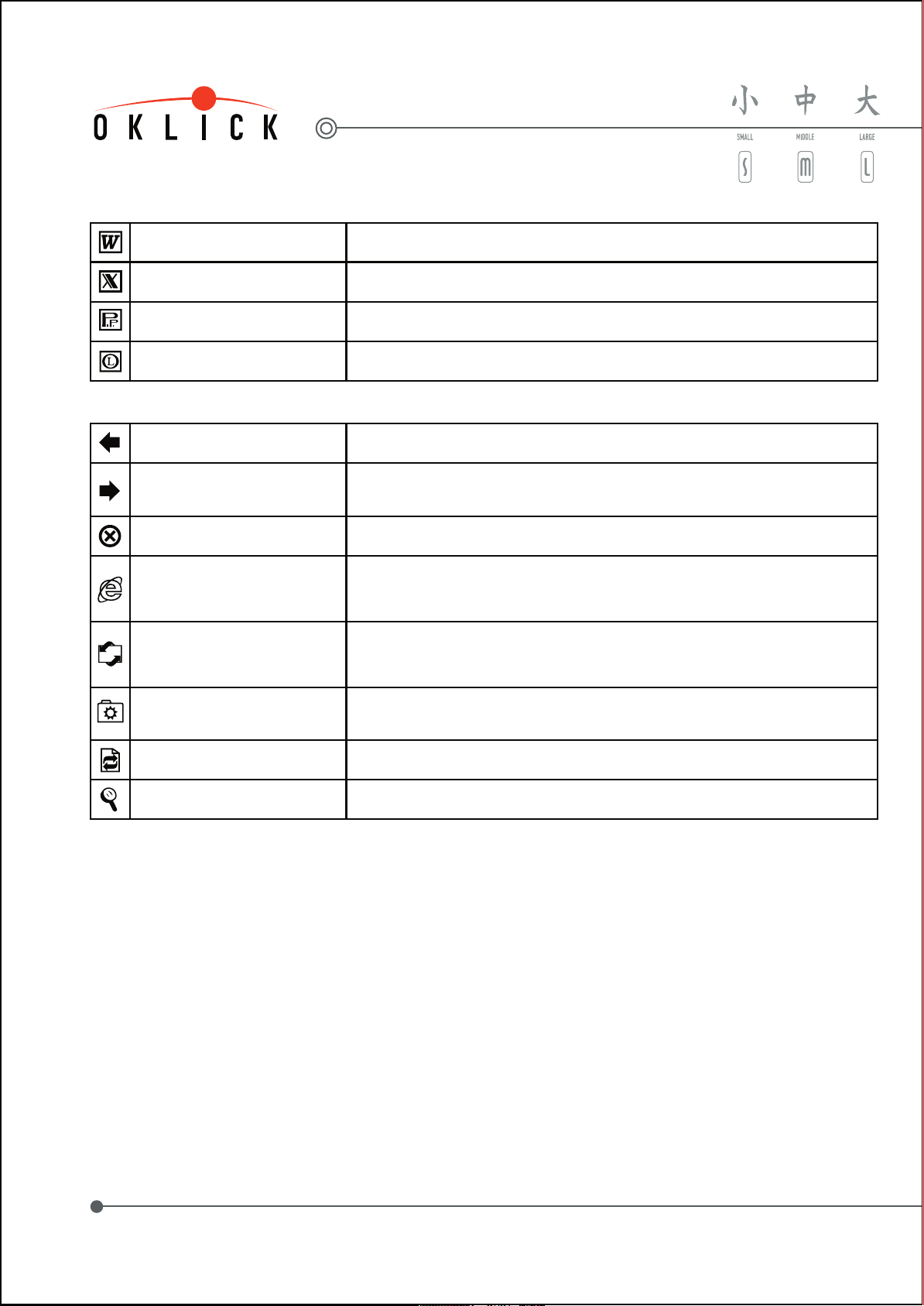
3. Описание клавиш офисных приложений.
Word
Excel
Power Point
Calendar
Открывает Microsoft Word.
Открывает Microsoft Excel.
Открывает Microsoft PowerPoint.
Открывает Календарь приложения Microsoft Outlook.
4. Описание клавиш для работы в сети "Интернет".
Back (Назад)
Forward (Вперед)
Stop (Остановить)
WWW (Интернет)
Email
My favorite (Избранное)
Возврат к предыдущему объекту в тех приложениях, которые поддерживают команду Back
(Назад), например, в webбраузерах.
Переход к следующему объекту если ранее в этом же сеансе он уже был отображен на
экране в тех приложениях, которые поддерживают команду Forward (Вперед),
например, в webбраузерах.
Остановить загрузку или обновление webстраницы, либо содержимого определенного окна.
Загрузка используемого по умолчанию webбраузера или переход на начальную webстраницу.
Если webбраузер уже активирован, нажатие этой кнопки открывает начальную webстраницу.
Можно изменить настройку клавиши WWW (Интернет) таким образом, чтобы она загружала
другой webбраузер, webстраницу или же приложение.
Загрузка используемой по умолчанию программы работы с электронной почтой. Если Вы не
уверены, какая именно программа работы с электронной почтой используется по умолчанию, вы
можете выяснить это, нажав на кнопку. Можно изменить настройку кнопки Email таким образом,
чтобы она загружала другую программу работы с электронной почтой или другое приложение.
Открывает в Internet Explorer субменю с перечнем избранных объектов, наиболее интересных
для пользователя. Здесь можно хранить ссылки для быстрого вызова часто используемых
файлов, webсайтов или иных объектов.
Refresh (Обновить)
Search (Поиск)
Обновляет информацию на активной webстранице или содержимое определенного окна.
Открывает в Internet Explorer субокно поиска.
WWW.OKLICK.RUWWW.OKLICK.RU
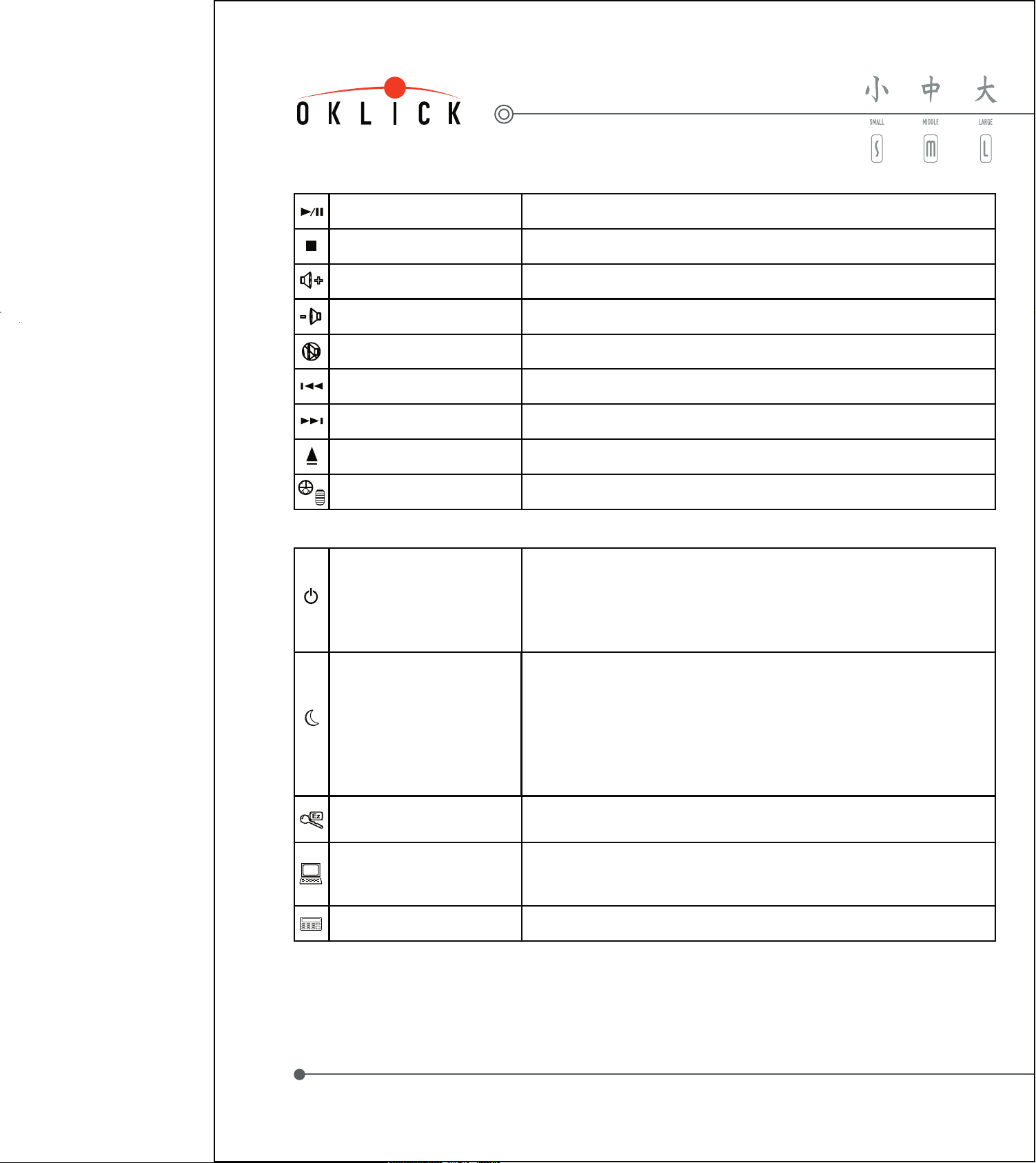
5. Описание клавиш для работы со средствами мультимедиа.
Play/Pause
(Воспроизвести/Приостановить)
Воспроизвести или приостановить воспроизведение музыки или фильма. После остановки,
нажмите эту клавишу еще раз, если хотите возобновить воспроизведение.
Stop (Остановить)
Volume up (Увеличить громкость )
Volume down
(Уменьшить громкость)
Mute (Отключить звук)
Pre$track (Предыдущая дорожка)
Next track (Следующая дорожка)
Eject (Извлечь)
Volume Wheel, Mute
(Регулятор громкости, отключение звука)
Остановить воспроизведение музыки или фильма.
Чтобы увеличить уровень громкости, следует нажать и в течение некоторого времени
удерживать эту клавишу.
Чтобы уменьшить уровень громкости, следует нажать и в течение некоторого времени
удерживать эту клавишу.
Отключение звука. Нажмите эту клавишу еще раз, если снова хотите включить звук.
Переключает воспроизведение на предыдущую дорожку.
Одно нажатие на эту клавишу соответствует переходу на одну дорожку назад.
Переключает воспроизведение на следующую дорожку.
Одно нажатие на эту клавишу соответствует переходу на одну дорожку вперед.
Извлекает компакт$диск из устройства для чтения компакт$дисков.
Позволяет увеличивать и уменьшать уровень громкости, а также отключать звук.
6. Описание клавиш для работы с приложениями и клавиш управления режимом электропитания.
Переводит систему в режим отключения электропитания, при условии, что ПК поддерживает
управление режимом электропитания, и эта опция не заблокирована. Пользователь может
Power (Питание)
Sleep ("Спящий" режим )
Log Off (Выход из системы)
My computer (Мой компьютер)
отключить компьютер нажатием на эту клавишу. Если опция управления режимом
электропитания заблокирована, клавиша Power (Питание) не работает.
Доступность функции включения электропитания зависит от текущих настроек материнской
платы. Более подробную информацию об этих функциях можно найти в руководстве для
пользователя ПК или же получить ее, обратившись в фирму$изготовитель компьютера.
Если ПК поддерживает управление режимом электропитания, пользователь может перевести
систему в "спящий" режим, нажав на эту клавишу. Это позволяет сохранить данные и
экономит электроэнергию. Нажатие кнопки Power (Питание) или повторное нажатие кнопки
Sleep выводит компьютер из "спящего" режима. Если опция управления режимом
электропитания заблокирована, эта клавиша не работает. Функциональные возможности
"горячей" клавиши Sleep ("спящий " режима) доступны только в том случае, если Ваша
система поддерживает управление режимом электропитания (т.е. снабжена усовершенст$
вованным интерфейсом управления питанием $ ACPI). При этом, все периферийное
оборудование (например, VGA$адаптер, звуковая плата) должно быть совместимо с системой
управления режимом электропитания.
Открывает диалоговое окно Windows для выхода из системы. При выходе происходит
закрытие всех программ, компьютер отключается от сети и подготавливается к работе с
другим пользователем.
Команда My computer (Мой компьютер) показывает содержание гибкого диска, жесткого
диска, дисковода компакт$дисков и сетевых дисковых накопителей. Вы можете также
осуществлять поиск, открывать файлы и директории, или получить доступ к панели
управления, чтобы внести изменения в текущие настройки компьютера.
Calculator (Калькулятор)
Запускает калькулятор (Microsoft Calculator).
WWW.OKLICK.RUWWW.OKLICK.RU
 Loading...
Loading...