Page 1
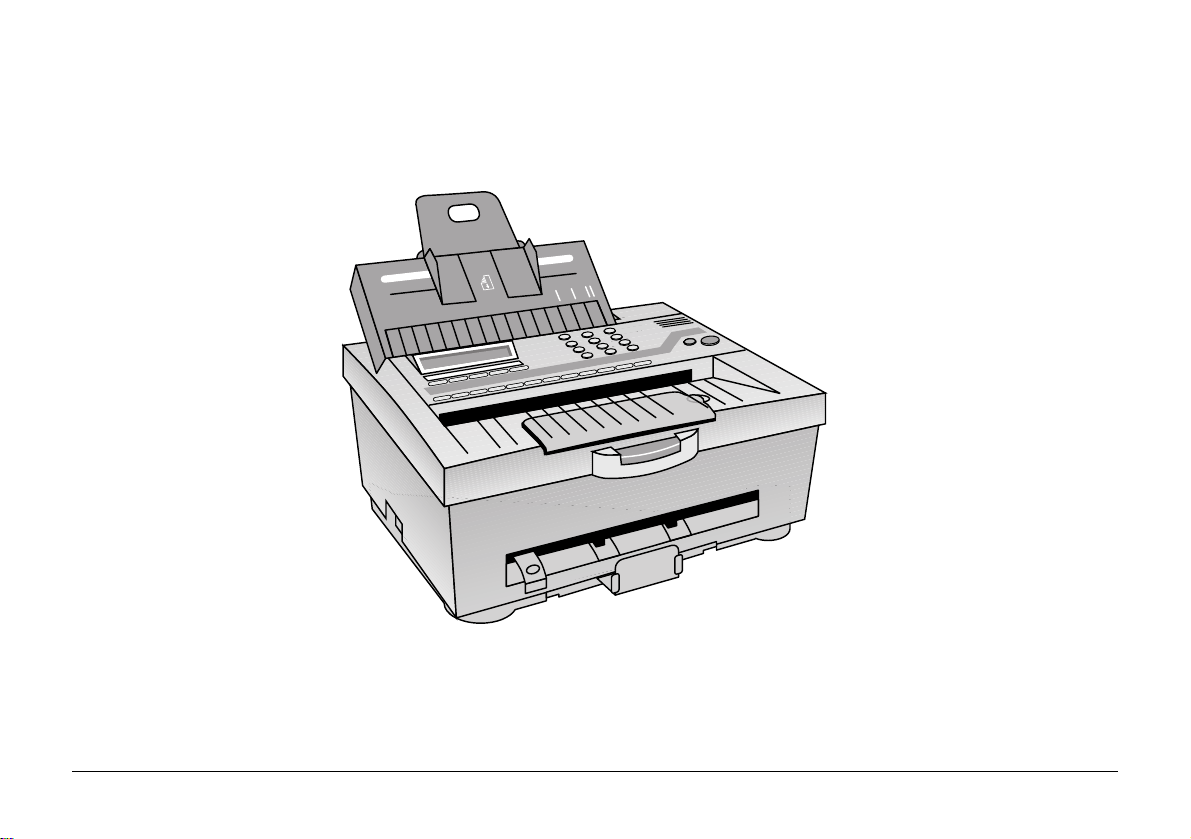
OKIFAX 740
User’s Guide
1
Page 2
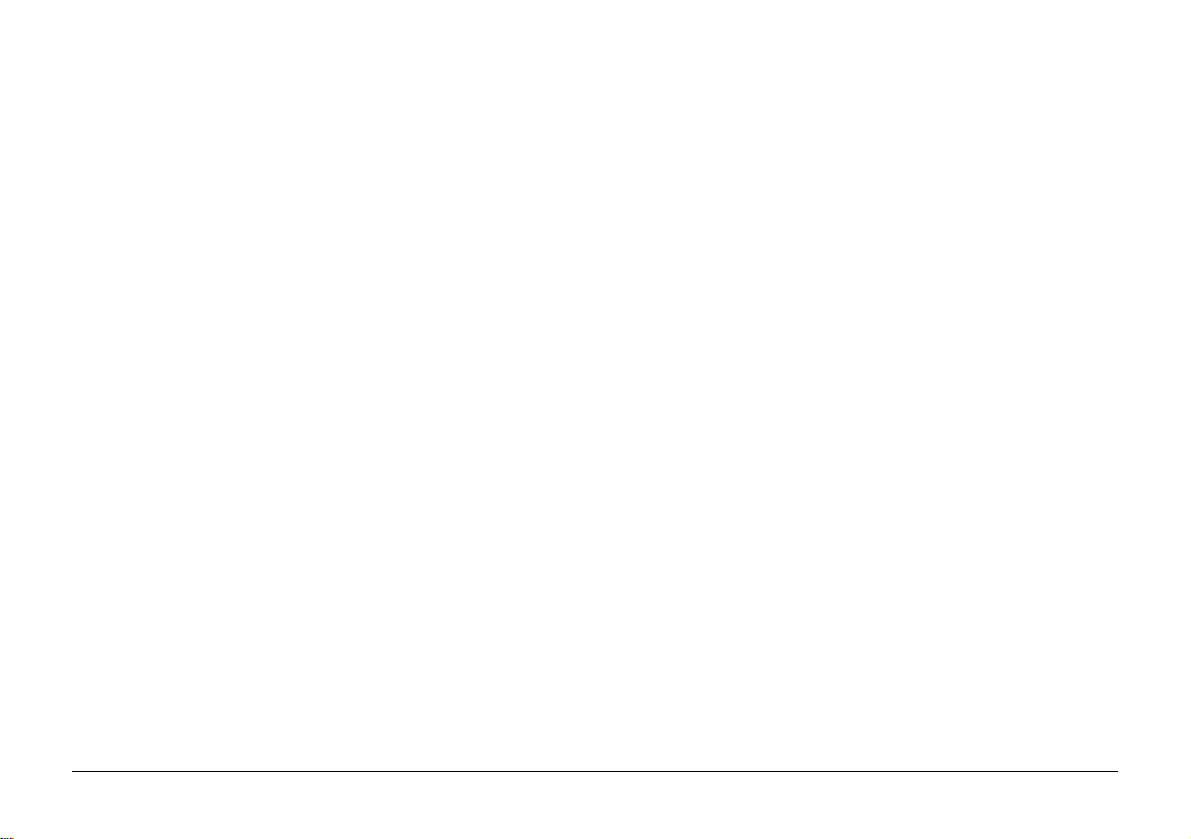
Every effort has been made to ensure that the infor mation
in this document is complete, accurate, and up-to-date. Oki
assumes no responsibility for the results of errors beyond
its control. Oki also cannot guarantee that changes in
software and equipment made by other manu facturers and
referred to in this guide will not affect the applicability of
the information in it. Mention of software products
manufactured by other companies does not necessarily
constitute endorsement by Oki.
© 1996 by Oki. All rights reserved.
First edition February 1996.
Written and produced by the Documentation Department.
Oki and Okifax are registered trademarks of Oki Electric
Industry Company, Ltd.
WinFax Pro is a registered trademark of Delrina Corp.
LaserFax is a registered trademark of Wordcraft
International Ltd.
2
Page 3
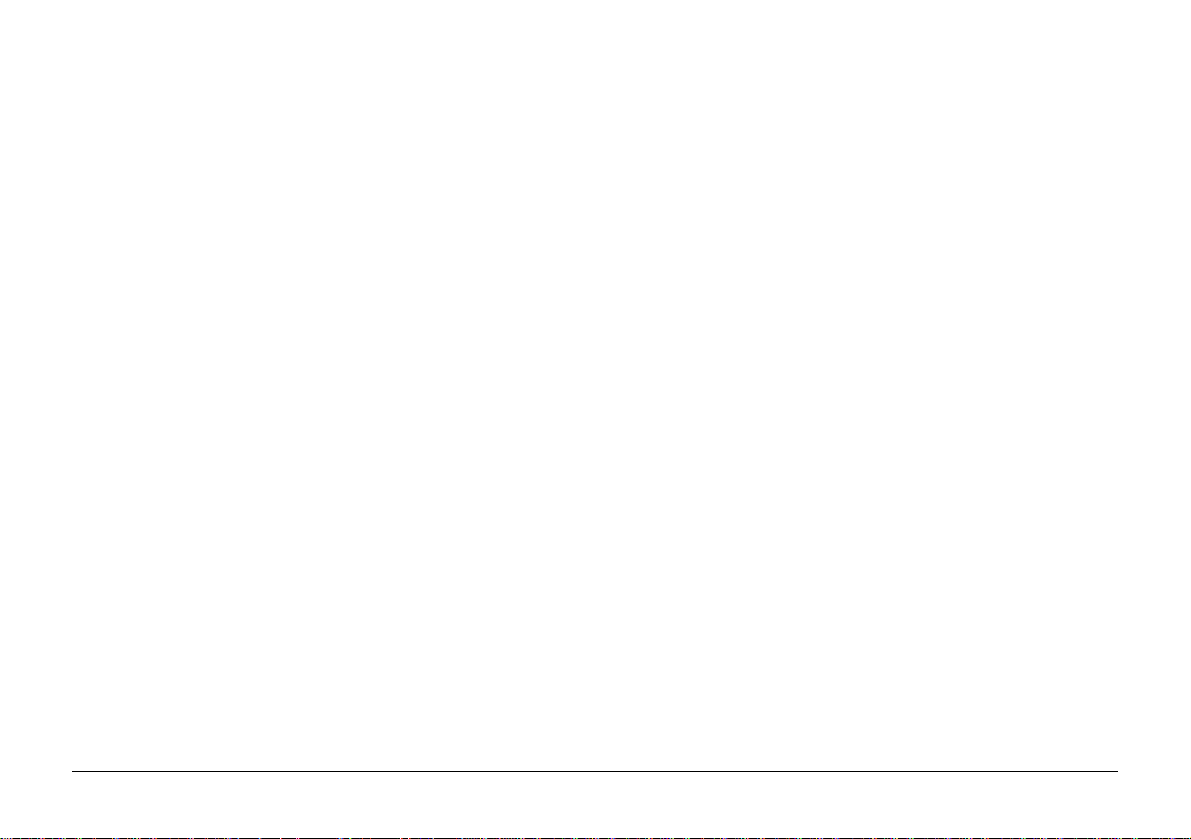
Safety
Your OKIFAX 740 has been carefully designed to gi ve you years
of safe, reliable performance. As with all electrical equipment,
there are a few basic precautions you should take to avoid hurting
yourself or damaging the unit:
• Read the setup and operating instructions in this manual
carefully. Be sure to save it for future reference.
• Read and follow all warning and instruction labels on the
machine itself.
• Unplug the OKIFAX 740 before you clean it. Use only a
damp cloth; do not use liquid or aerosol cleaners.
• Place your OKIFAX 740 on a firm, solid surface. If you
put in on something unsteady, it might f all and be damaged;
if you place it on a soft surface, such as a rug, sofa, or bed,
the vents may be blocked, causing it to overheat.
• To protect your OKIFAX 740 from overheating, make sure
no openings on the machine are blocked. Do not put the
machine on or near a heat source, such as a radiator or heat
register. If you put the machine in any kind of enclosure,
make sure it is well ventilated.
• Do not use your OKIFAX 740 near water, or spill liquid of
any kind into it.
• Be certain that your power source matches the rating listed
on the back of the machine. If you are not sure, check with
your dealer or with your local power company.
• Your OKIFAX 740 has an earthed, 3-pin plug as a safety
feature, and it will only fit into a earthed outlet. If you can
not plug it in, chances are that you have an older,
non-earthed outlet; contact an electrician to have it replaced
with a earthed outlet. Do not use an adapter to defeat the
earthing.
• The outlet into which you plug your OKIFAX 740 must
remain easily accessible at all times.
• To avoid damaging the power cable, do not put anything
on it or place it where it will be walked on. If the cable
becomes damaged or frayed, replace it immediately.
• If you’re using an extension cable or power strip with the
machine, make sure that the total current required by all
the equipment on the extension is less than the extension’s
rating. Generally, the total r atings of all equipment plugged
into any one power line should not exceed 15 amperes. Do
not exceed this unless you know that the power line your
equipment is plugged into has a rating above 15 amperes.
• Aside from the routine maintenance described in this
manual, don’t try to service the machine yourself; opening
the cover may expose you to shocks or other hazards. Do
not make any adjustments other than those outlined in the
manual, you might cause damage requiring extensi ve repair
work.
3
Page 4
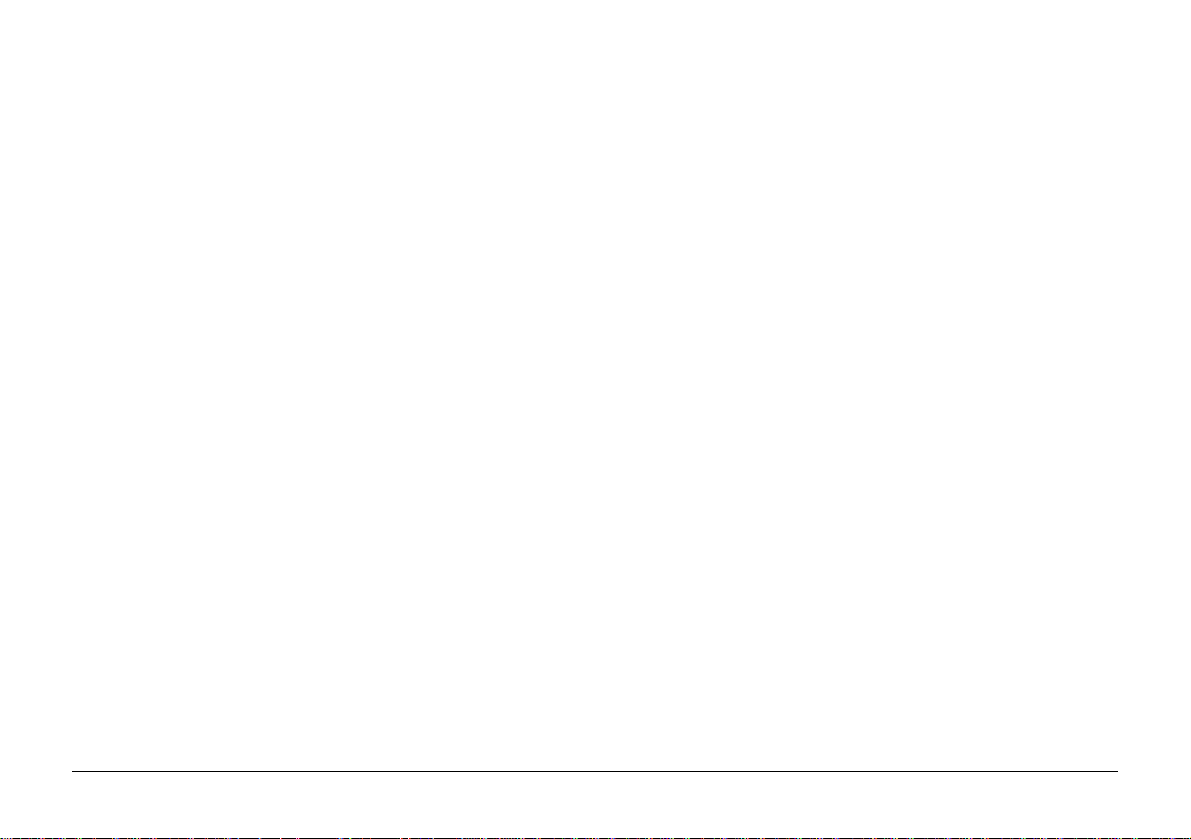
• If anything happens that indicates that your OKIFAX 740
is not working properly or has been damaged, unplug it
immediately and contact your Oki dealer for service. These
are some of the things to look for:
• The power cable or plug is frayed or damaged.
• Liquid has been spilled into the housing, or the machine
has been exposed to water.
• The machine has been dropped or its cabinet has been
damaged.
• The machine doesn’t function normally when you are
following the operating instructions.
4
Page 5
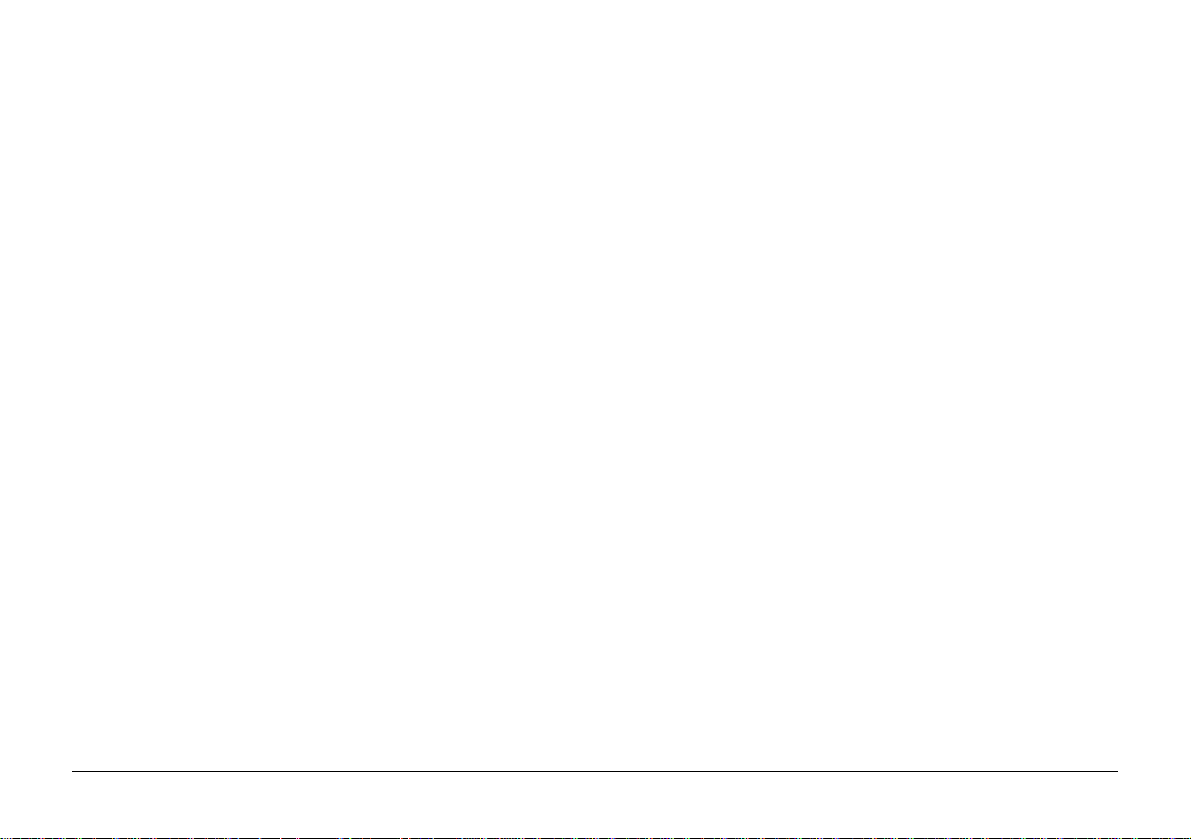
Contents
Safety.............................................................................. 3
Installation...................................................................... 9
Unpacking .................................................................. 9
Removal of Transport Materials ..............................10
Connecting to Power and Telephone Network ........ 11
Connection of Telephone (Optional) .......................12
Connection of Serial Telephone .......................... 12
Connection of Parallel Telephone........................ 13
Installing the Ink Cartridge...................................... 14
Installing Paper ........................................................15
Choosing Paper.................................................... 15
Loading Paper...................................................... 15
Control Panel ...........................................................17
LCD Display........................................................ 17
Numeric Keypad .................................................. 17
Quick Dial (One-Touch) Keys .............................17
Shift Light ............................................................ 17
COPY/START Key.............................................. 18
STOP Key ............................................................ 18
ORIGINAL Key...................................................18
RECEIVE MODE Key ........................................ 18
SHIFT Key...........................................................18
YES Key ..............................................................18
RESERVATION/NO Key .................................... 18
FUNCTION Key..................................................18
RESOLUTION Key.............................................18
MEMORY Key .................................................... 19
CLEAR Key.........................................................19
QUICK Key ......................................................... 19
REDIAL/PAUSE Key .......................................... 19
HOOK VOICE REQUEST K e y ..........................19
POWER/ALARM Light...................................... 19
TEL, TEL/FAX & TAD Lights ...........................20
COMMUNICATION Light ................................. 20
VOICE REQUEST Light ....................................20
FINE & PHOTO Lights.......................................20
MEMORY Light..................................................20
Initial Settings ..........................................................21
Personal ID (Function 24) ...................................21
Sender ID (Function 25)...................................... 22
CSI/TSI (Function 26).........................................23
Date & Time (Function 40).................................23
Speaker Volume (Function 41) ............................24
Buzzer On/Off (Function 42) .............................. 24
Print Quality (Function 43) .................................25
Paper Size (Function 44) .....................................25
Reduction (Function 45)......................................26
Page Count (Function 46)....................................26
5
Page 6
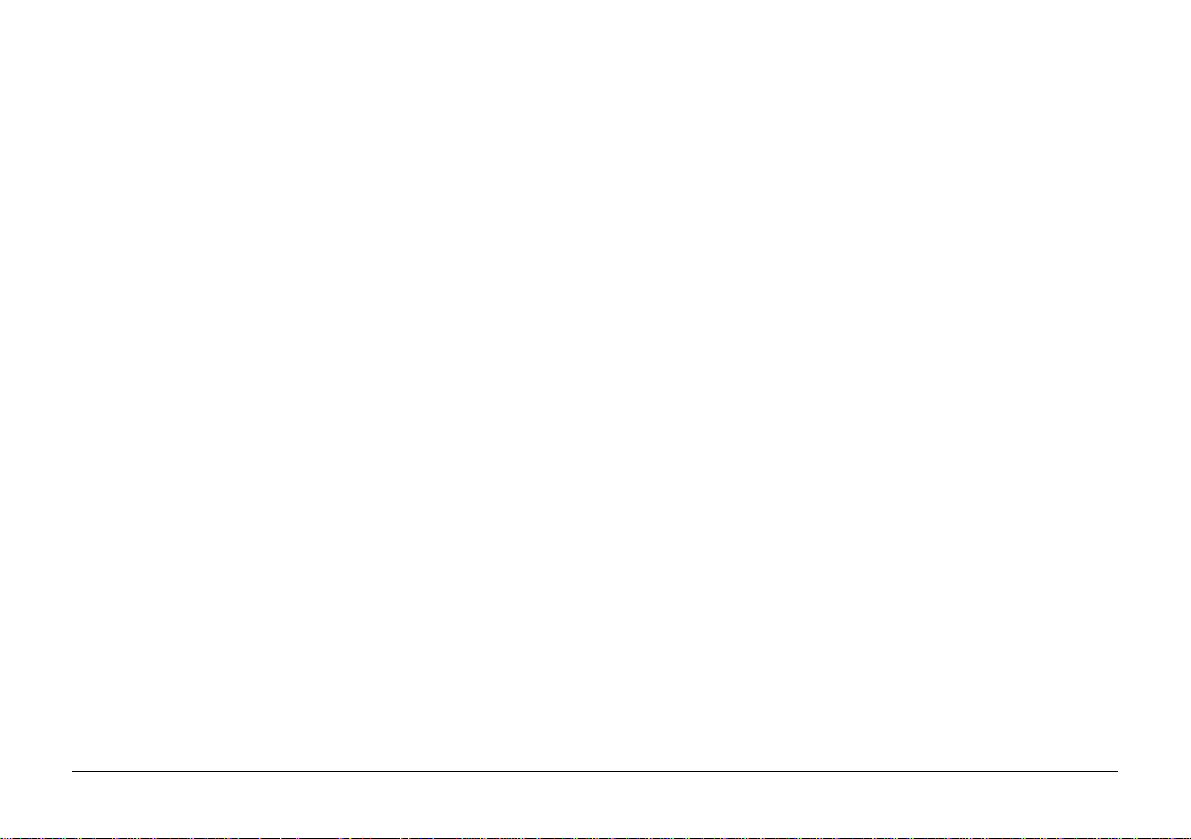
Contents
Transmission.................................................................27
Prepare to Send ........................................................ 27
T ransmission After Voice .........................................28
Dialling with the Numeric Keypad.......................... 28
Dialling with the Quick Dial Feature ......................29
On-Hook Dialling ....................................................30
Last Number Redial .................................................30
Auto Redial .............................................................. 30
Polling Transmission (Function 10) ........................31
Delayed Transmission (Function 11).......................32
Memory Transmission .............................................33
Reserved Transmission ............................................ 34
Reception...................................................................... 35
TEL Mode................................................................ 35
FAX Mode................................................................ 35
TEL/FAX Mode .......................................................35
TAD Mode................................................................ 35
TAD Ring Count (Function 51)...........................36
Polling Reception.....................................................37
Setting the ID Code (Function 22)...................... 37
Setting Polling Reception (Function 10) ............. 38
Cancellation of Receive Polling (Function 62) ...39
Printing a File in Memory (Function 60) ................ 39
Deleting a File in Memory (Function 61) ...............40
Substitute Memory...................................................40
Voice Request...........................................................40
Using Your OKIFAX 740 as a Copier ..........................41
Printing Reports & Lists ..............................................42
Activity Report (Function 30) .................................42
User Setup List (Function 31) .................................42
Telephone Number List (Function 32) ....................42
Receive Polling List (Function 33)..........................43
Memory File List (Function 34) ..............................43
Report Auto Printing (Function 48).........................43
Programming Fax Numbers ......................................... 46
Programming Quick Dial Numbers (Function 20).. 46
Programming Fax Number Groups (Function 21) ..46
Restricted Access..........................................................48
Setting a Password (Function 23)............................48
User Setup (Function 47) .............................................49
Contrast................................................................ 50
Resolution ............................................................51
Receive Mode ......................................................51
Redial Count ........................................................52
Ring Resp ............................................................52
Line Select ...........................................................53
6
Page 7
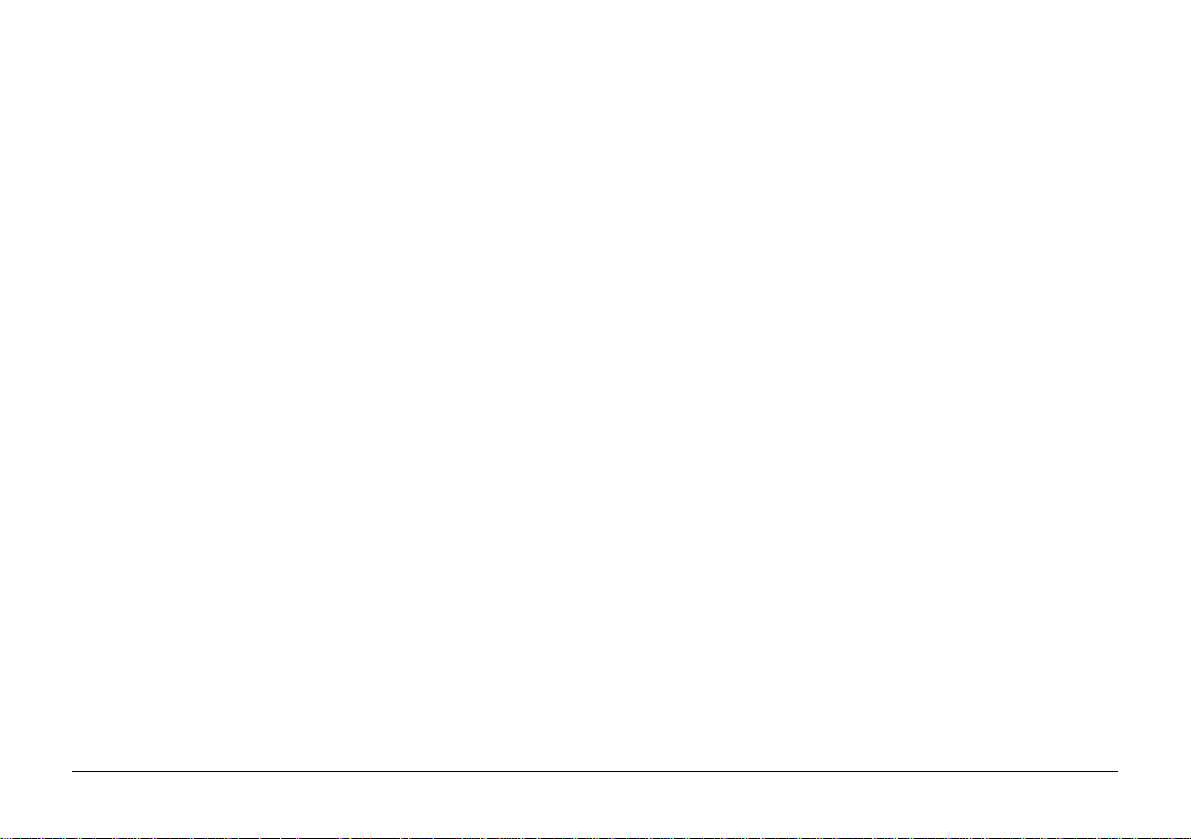
Contents
Restricted Access.................................................53
Closed Network ...................................................54
Error Correcting Mode (ECM)............................ 54
PC Interface On/Off.............................................55
Routine Maintenance....................................................56
Care of Recording Paper .......................................... 56
Cleaning External Surfaces...................................... 56
Ink Nozzle Test (Function 52) .................................57
Cleaning or Changing the Ink Cartridge (Function 53)
57
Cleaning the Ink Carrier Contacts ...........................60
Cleaning the Document Feeder ...............................60
Clearing a Document Jam........................................ 61
Clearing a Recording Paper Jam.............................. 61
Using the PC Interface .................................................62
Connecting the PC ...................................................62
PC Software Settings ...............................................63
PC Interface Operation ............................................63
Sending a Fax ......................................................63
Receiving a Fax ...................................................63
Installing Additional Memory ......................................64
Error Messages .............................................................67
Function Summary .......................................................70
Specification .................................................................71
TEL/FAX Change Over ...........................................75
NOTE 2................................................................75
Index .............................................................................77
7
Page 8
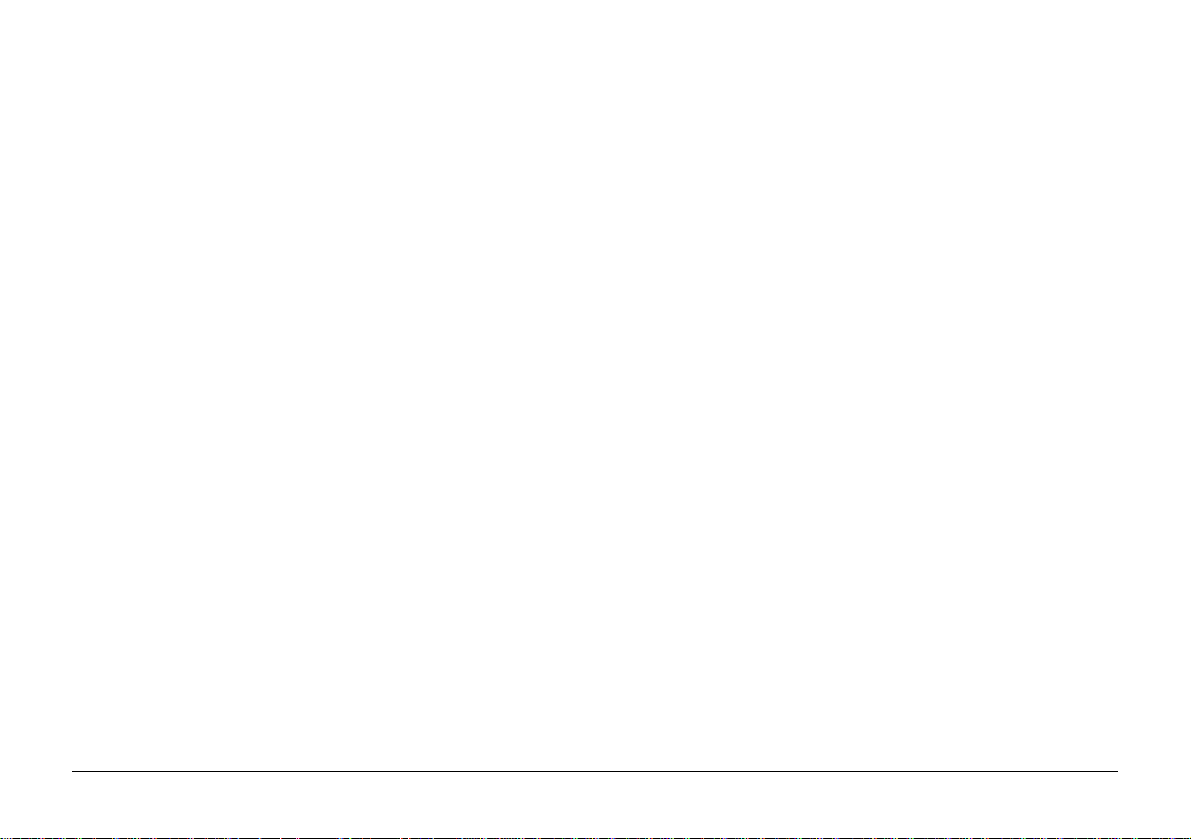
8
Page 9
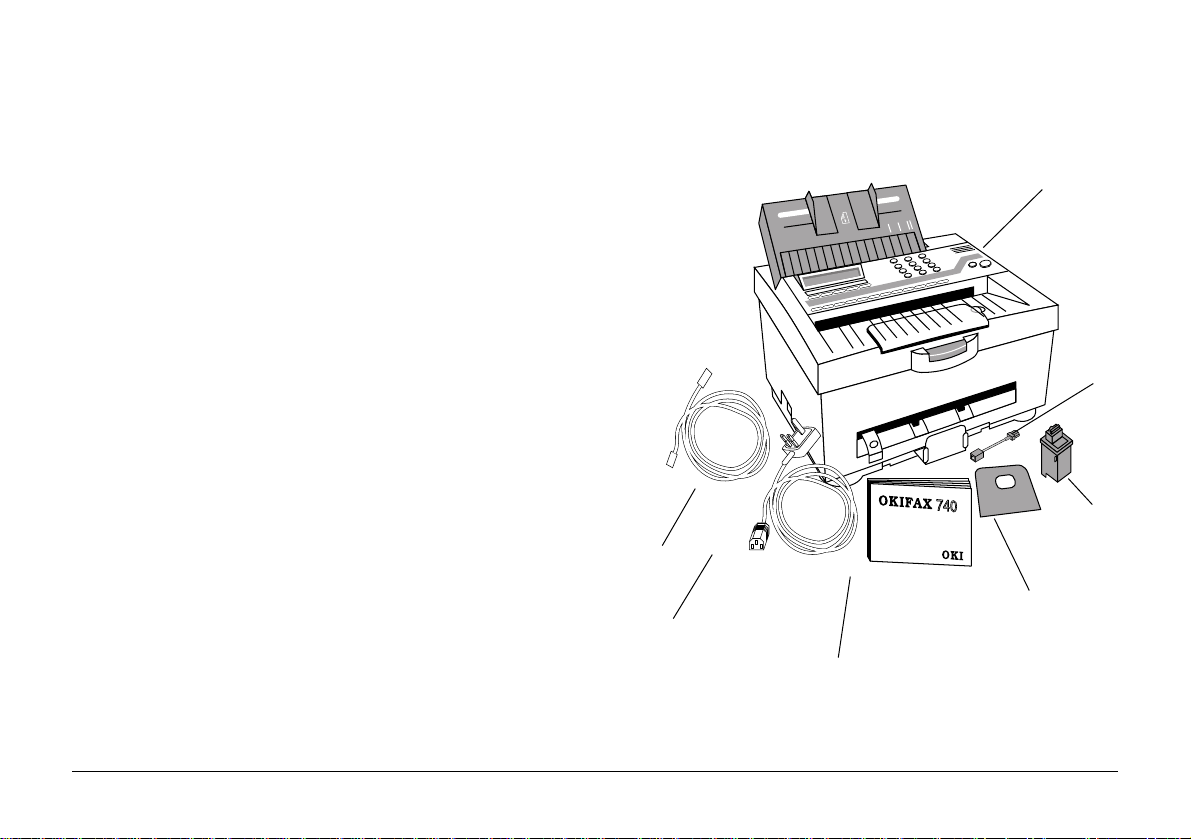
Installation
Unpacking
1. Open the packaging, remove the fax machine and its
accessories and place them on a stable surface.
2. Check the packa ge contents carefull y. You should find
the following items:
i) OKIFAX 740 facsimile transceiver;
ii) Telephone line cable;
iii) Paper support;
iv) Ink cartridge;
v) Telephone adapter for optional connection of
serial telephone;
vi) Mains ac power cable;
vii) This User’s Guide.
If anything appears to be missing or damaged, contact your
Oki dealer without delay.
➊
➎
➍
➋
➌
➏
➐
9
Page 10

Removal of Transport Materials
1. Remove any adhesive tape from the outside surfaces
of the machine.
2. Press down the cover release tab (1) and lift the top
cover to the fully upright position.
➊
3. Pull out the sheet of transit paper from under the paper
feed roller (2).
➋
5. Pull the paper feeder (1) towards the front of the
machine to open the feeder. Pull out the sheet of tr ansit
paper (2) from the paper feeder.
➋
➊
6. Push the feeder (1) towards the rear of the machine to
close it.
7. Install the paper support (3) into the slots at the rear of
the paper feeder (1).
➌
➊
➍
4. Lower the top cover and press down firmly to close.
10
8. Pull out the paper catch tray (4) to accomodate the size
of recording paper you will use.
Page 11
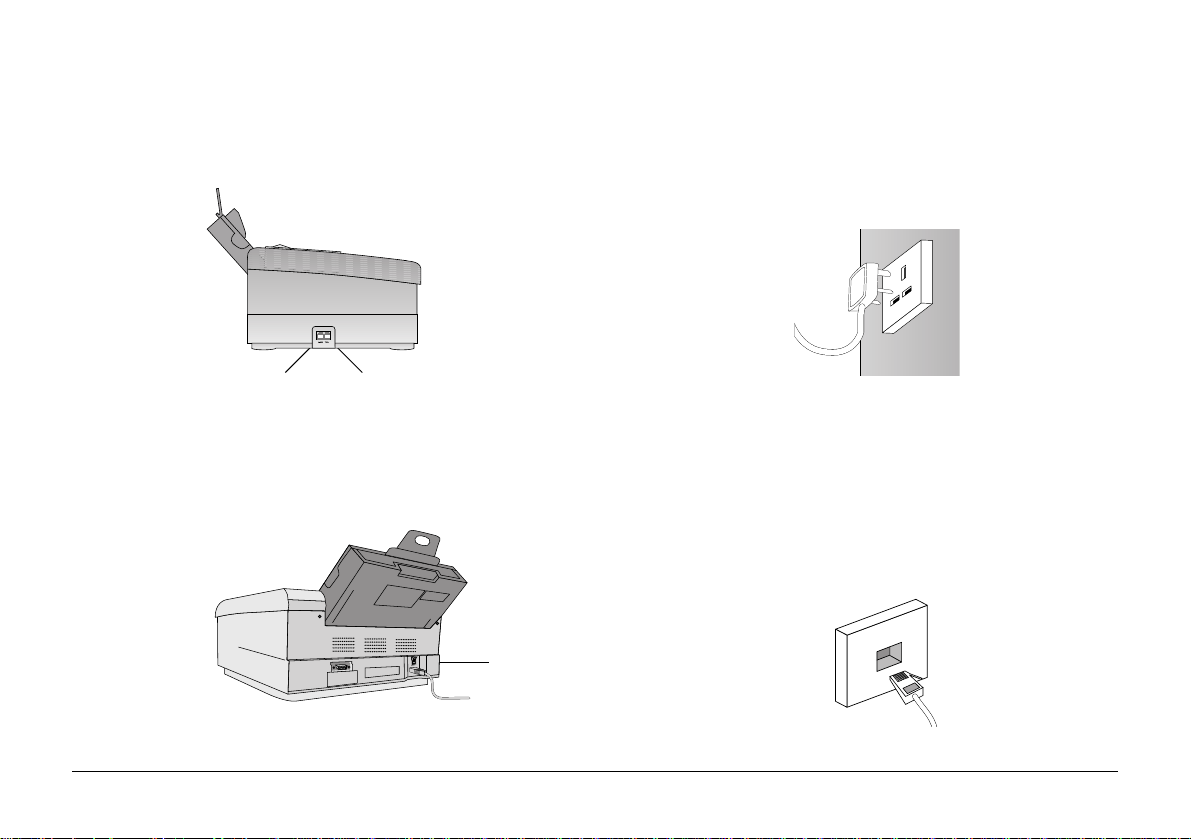
Connecting to Power and Telephone Network
1. Insert the telephone line cable plug into the line jack
(“LINE”) on the left-hand side of the machine.
LINE TEL
2. Ensure that the ac power on/off switch (2) is in the
OFF (down) position.
➋
3. Plug the ac power cable into the rear panel socket on
your OKIFAX 740, and the other end into a suitable ac
power socket.
Note: The ac power socket must be nearby and should
remain easily accessible at all times.
4. Plug the telephone line jack into the appropriate
telephone network socket.
11
Page 12
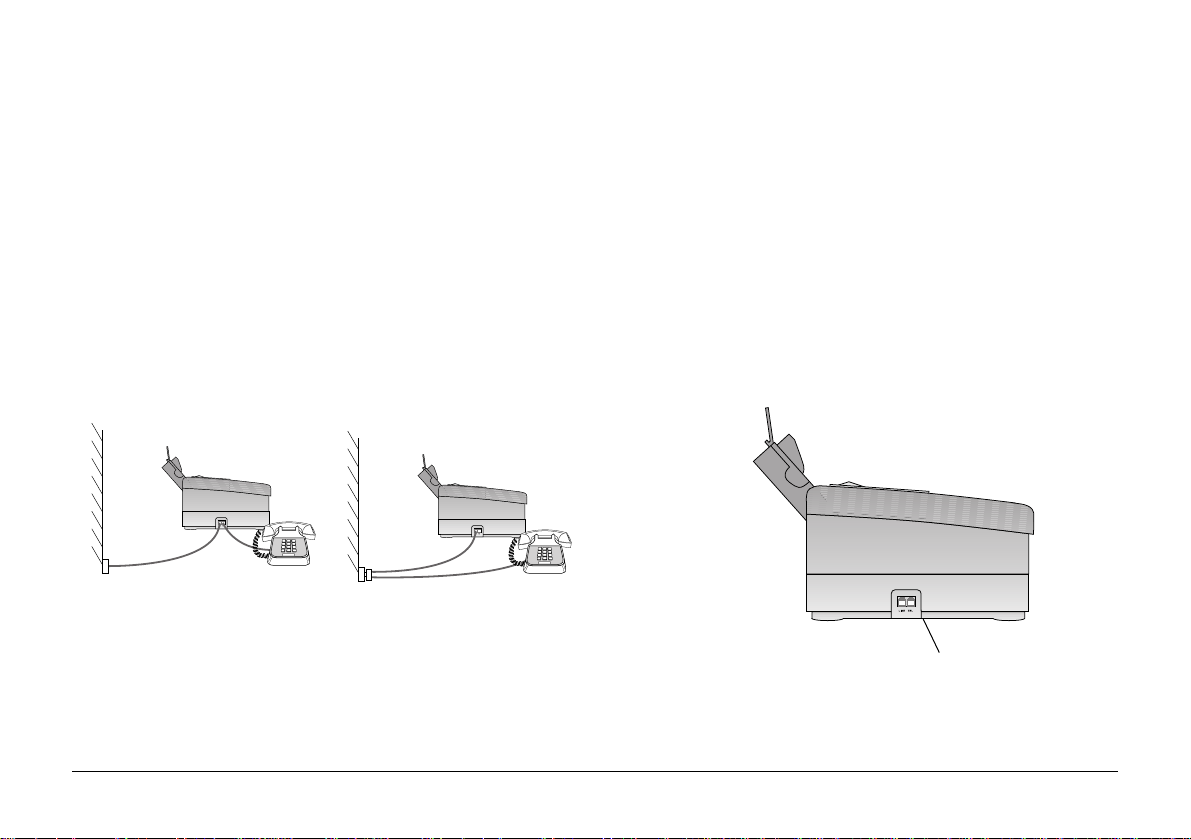
Connection of Telephone (Optional)
Connection of Serial Telephone
If you intend to use a normal telephone in conjunction with
your fax machine, follow the steps in this section. Otherwise
skip to the next section.
There are two methods by which a telephone may be
connected: se rial telephone connection and parallel
telephone connection. Either method allows the same
telephone line to be used for voice and facsimile
communication.
Serial Telephone Connection Parallel Telephone Connection
This method does not require a two-way adapter , but instead
utilises the TEL socket on your fax machine.
Note: This method of connection is available in certain
countries only.
1. With the fax machine installed as described earlier, plug
the line jack from your telephone into the telephone
(TEL) socket (1) on the left-hand side of the fax
machine.
➊
12
Page 13
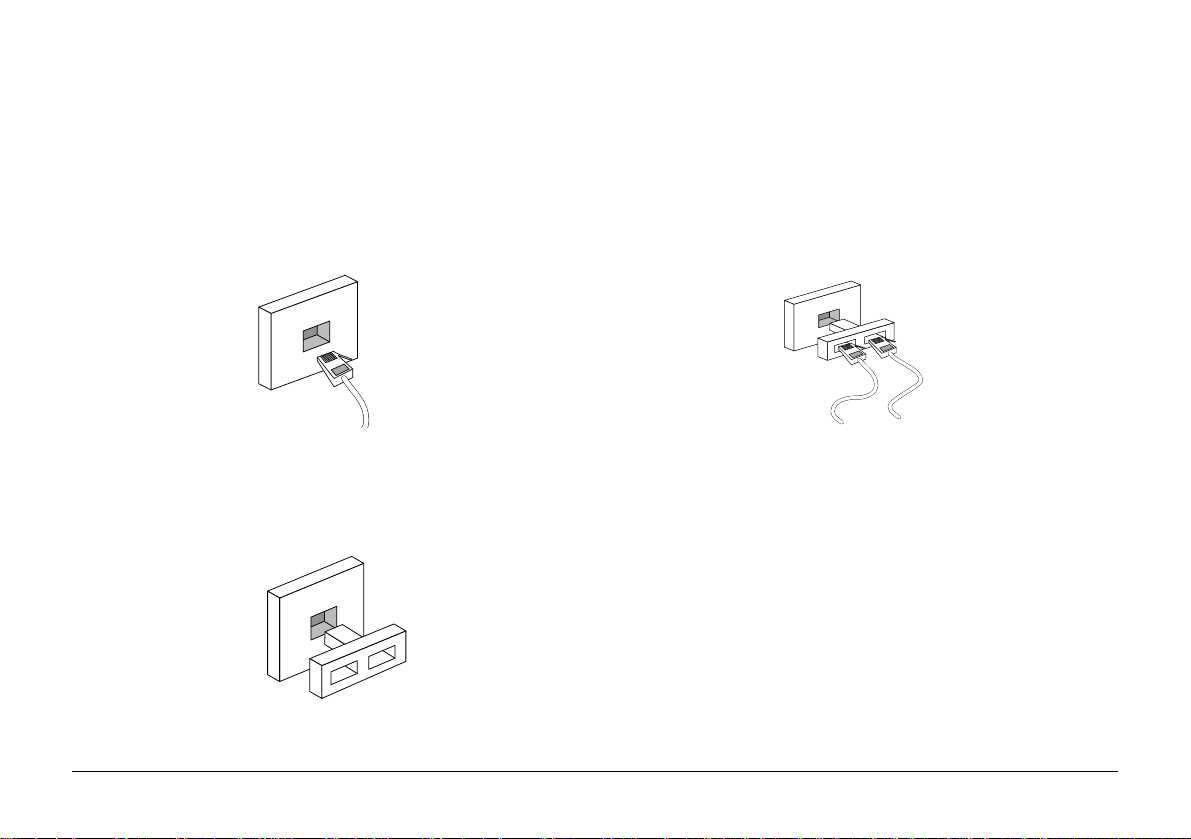
Connection of Parallel Telephone
This method in volves the use of a two-way telephone jack
adapter (not supplied).
1. Withdraw the telephone line jack from the telephone
network socket.
2. Plug a two-way telephone adapter into the telephone
network socket.
3. Plug the telephone line jack from the fax machine into
one of the two input sockets on the two-way adapter,
and the line jack from the telephone into the other
socket.
13
Page 14
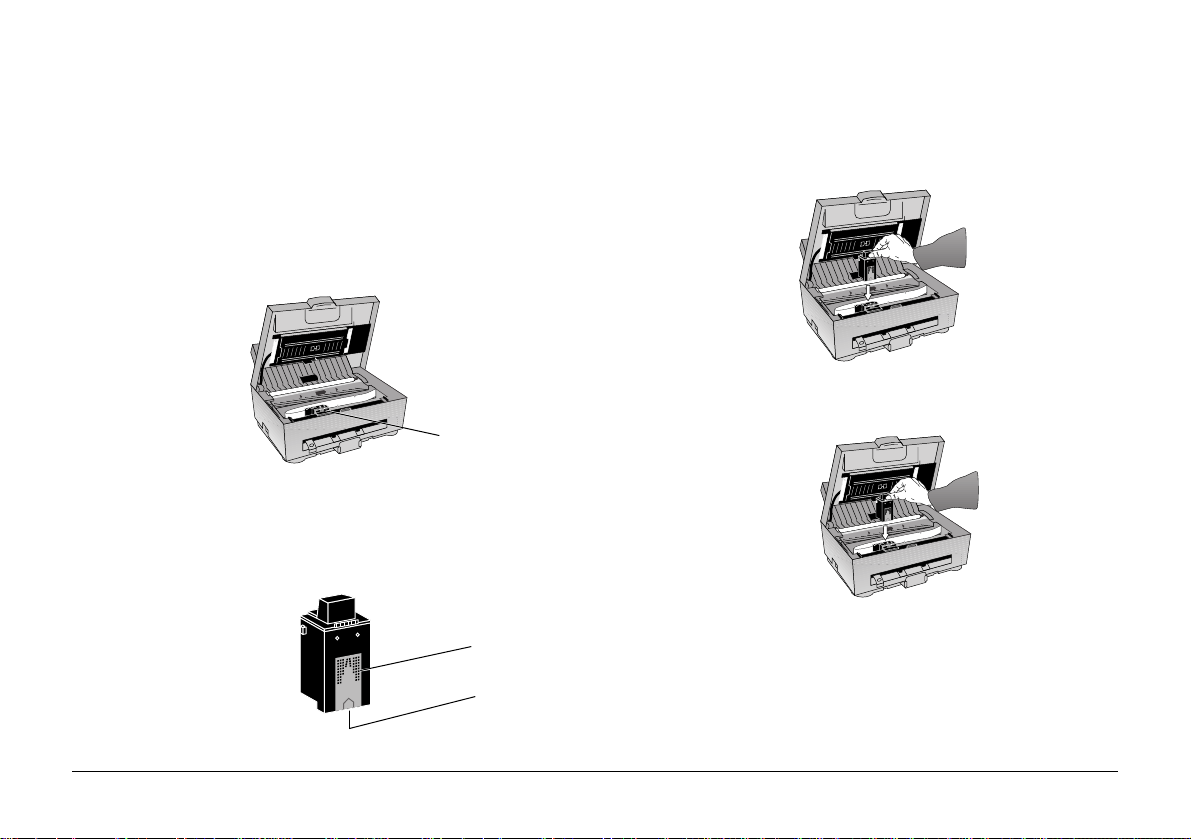
Installing the Ink Cartridge
1. Press down the cover release tab and lift the top cover
to the fully upright position.
2. Slide the ink cartridge carrier towards the centre of its
trav el, and then slightly to the left, opposite the loading
tab (1).
➊
3. Carefully remove the ink cartridge from its packing.
Note: Hold the cartridge by its top. Do NOT touch the
copper area — contacts (1) or nozzles (2).
➊
➋
4. Carefully peel off the tape covering the print head.
5. Lower the ink cartridge into the carrier with the copper
contacts facing the front of the machine.
6. Squeeze the top of the cartridge towards the front of
the carrier until it snaps into position.
7. Lower the top cover and press down firmly to close.
Note: Do not remov e the ink cartridge except to replace it
or if your printer is to be transported . The ink nozzles
will dry out if exposed for long periods of time.
14
Page 15
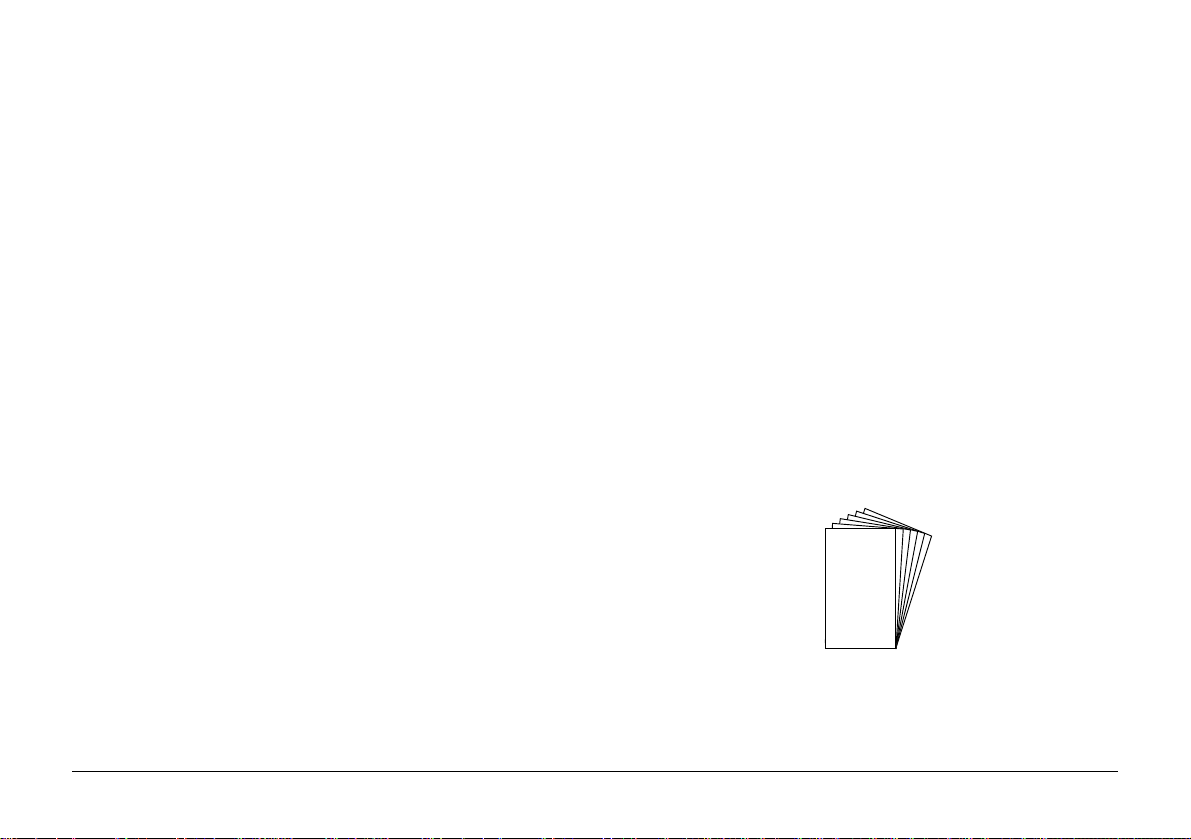
Installing Paper
Three sizes of paper may be used:
Your fax machine uses plain paper to print incoming
messages. Any paper suitable for use in a standard ink jet
printer may be used.
Choosing Paper
Examples of suitable paper types are:
• inkjet printer paper
• copier paper
• laser printer paper
• plain bond paper
• recycled bond pape r
Examples of unsuitable paper are:
• continuous form feed paper
• erasable bond paper
• synthetic paper
• thermal paper
• multi-sheet forms and documents
• chemically treated multi-part forms
• paper with embossed printing
A4 210 x 297mm
US Letter 8½" x 11" (216 x 279mm)
US Legal 8½" x 14" (216 x 356mm)
Loading Paper
Depending upon thickness, up to about 150 sheets of paper
may be loaded into the paper feeder.
1. Remove paper fresh from its wrapping.
2. Fan the sheets to ensure no sheets are stuck together.
15
Page 16
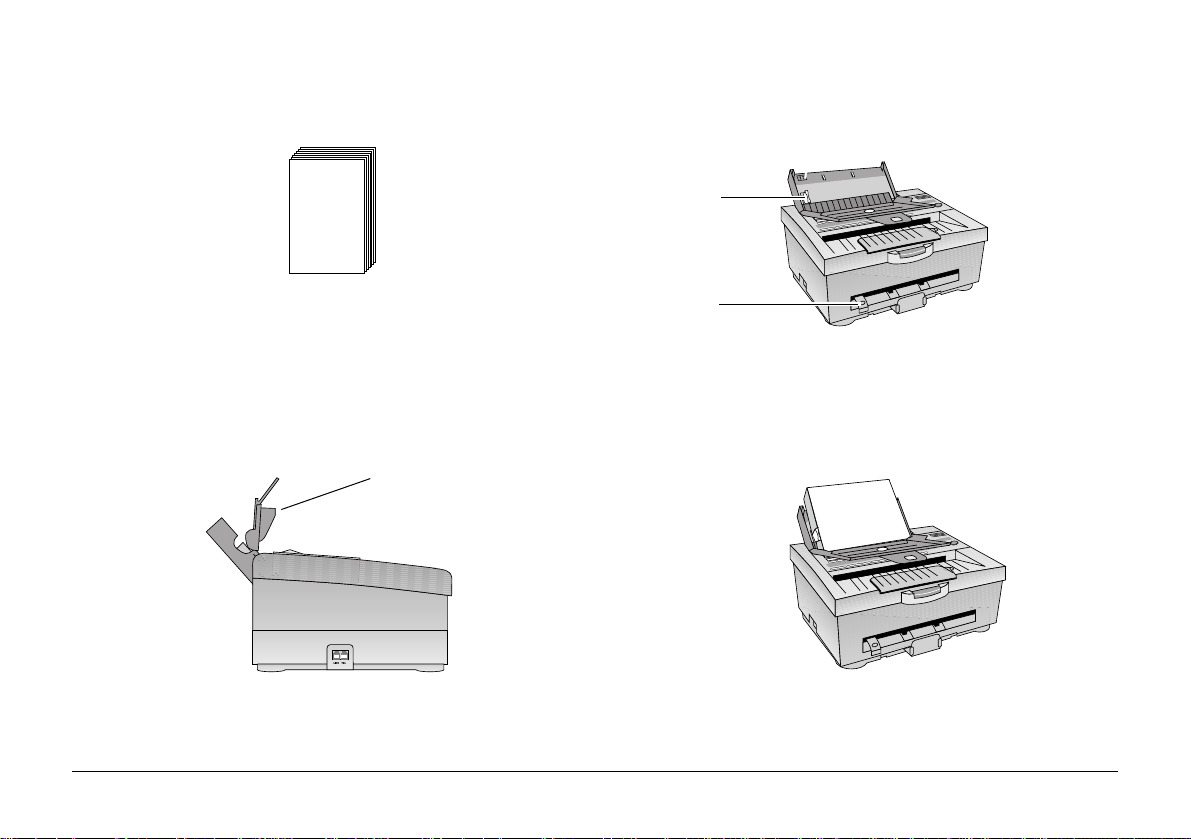
3. Flush the sheets into a neat stack. 5. Adjust the paper width levers (1) & (2) to either
LETTER or A4 as appropriate.
➊
➋
4. Pull the paper feeder towards the front of the fax
machine to open the feeder chute.
➊
16
6. Insert the stack, short edge first, into the feeder. Do not
force, but allow the stack to drop in gently under its
own weight.
7. Return the paper feeder to its original closed position.
Page 17
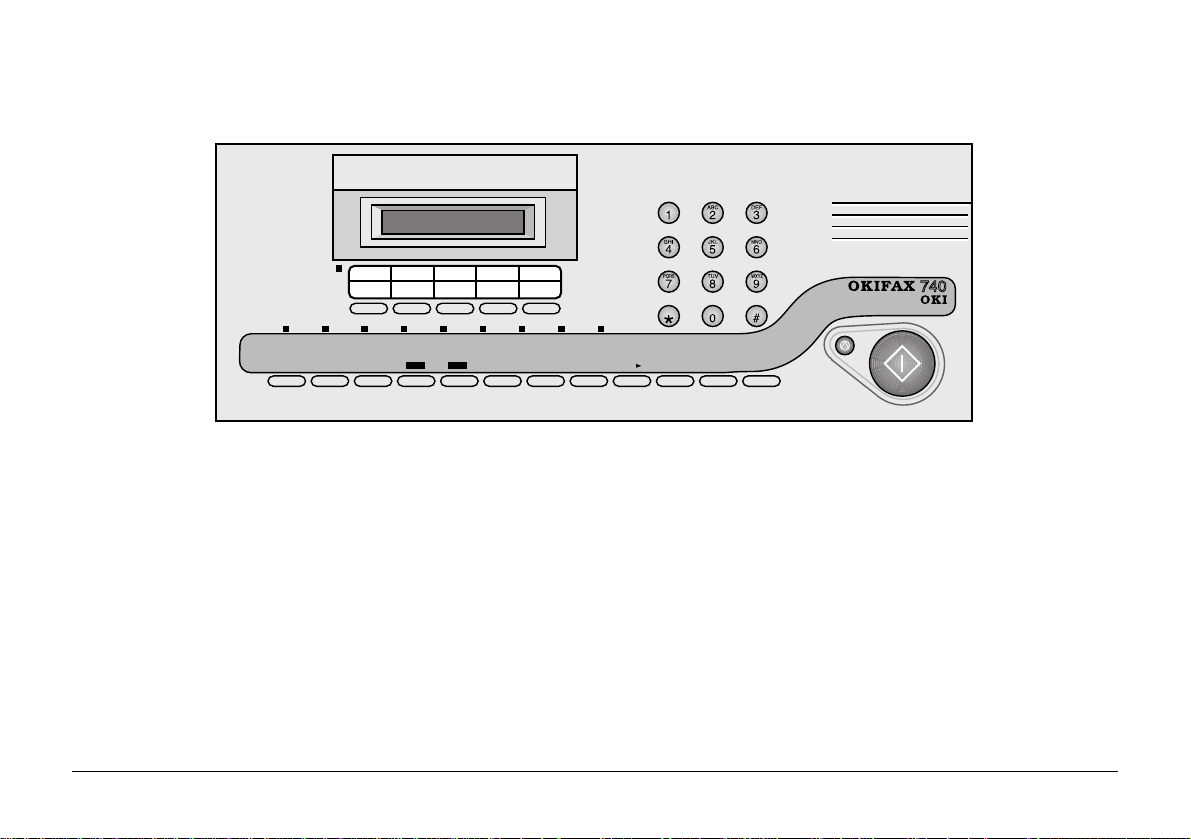
Control Panel
POWER/
ALARM
ORIGINAL
TEL
RECEIVE
MODE
TAD/FAX
STOP COPY/START
TAD
COMMUNI-
VOICE
FINE
CATION
REQUEST
RESERVATION
YES NO
SHIFT
FUNCTION
PHOTO MEMORY
RESOLUTION MEMORY
CLEAR
HOOK
VOICE
REDIAL/
/
QUICK
PAUSE
REQUEST
LCD Display
The display shows the current machine status (Ready,
Transmitting, Receiving, etc.) and also gives prompts and
messages when making adjustments.
Numeric Keypad
The 10-key numeric keypad is used to enter telephone
numbers when dialling or registering quick dial numbers,
and to enter function numbers when making adjustments.
Quick Dial (One-Touch) Keys
These fiv e keys p rovide quick dialling of f ax numbers stored
in memories A to F.
Shift Light
This light toggles ON and OFF when you press the
[SHIFT]
key. When OFF, the quick dial k eys select fax number
memories A to E . When ON, the quick dial keys select
memories F to J.
17
Page 18
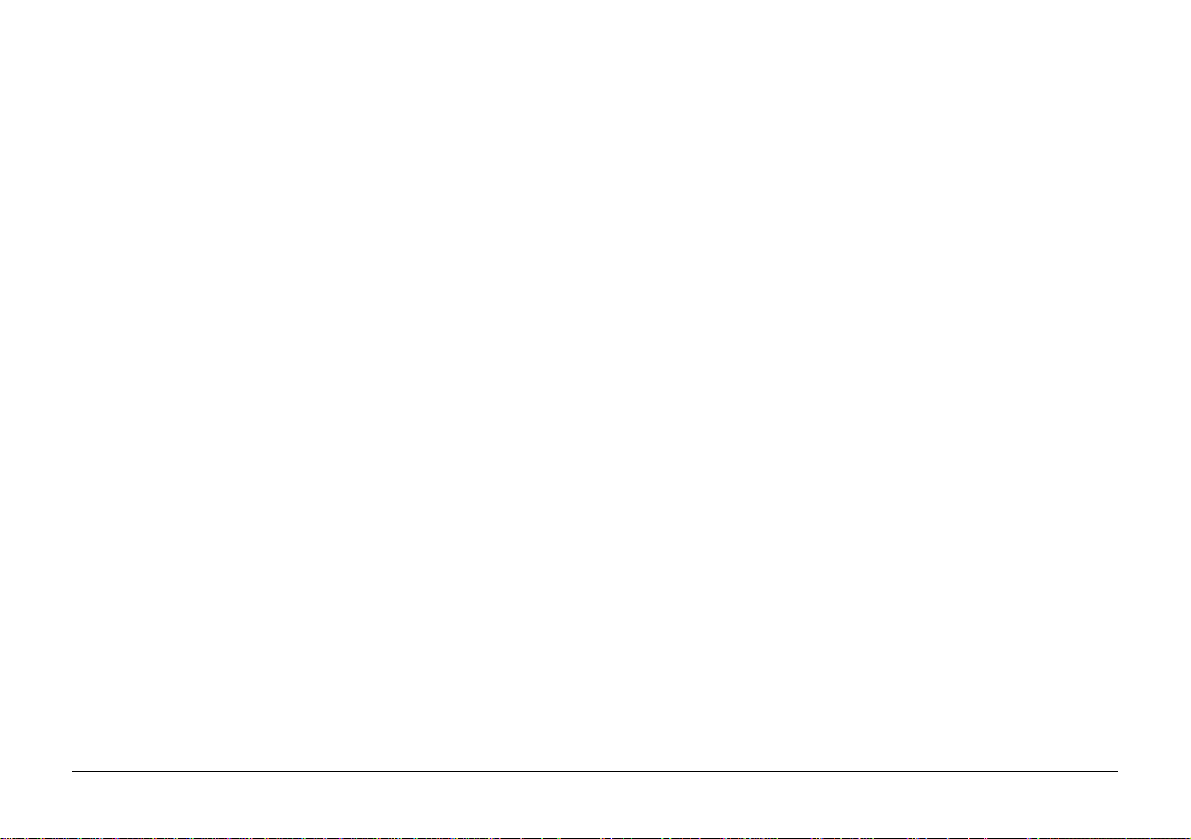
COPY/START Key
SHIFT Key
This key starts the required operation, such as transmitting,
manual receiving or copying a document.
STOP Key
This key stops the current operation, such as transmitting,
receiving or copying a document. It is also used to cancel
an alarm signal after a malfunction.
ORIGINAL Ke y
This key is used to set the required contrast for your
document for light originals, dark orginals (or coloured
paper), or normal (clear black and white) originals.
RECEIVE MODE Key
This key is used to select the required receive mode: Fax,
Tel, T el/Fax or TAD. The selected mode is indica ted b y the
TEL, TEL/FAX and T AD lights.
This key is used to determine whether the five quick dial
keys select memory numbers A to E, or F to J.
YES Key
This key is used to answer YES to questions and prompts
which appear on the LCD display panel during adjustment.
RESERVATION/NO Key
This key is used to answer NO to questions and prompts
which appear on the LCD display panel during adjustment.
It is also used to initiate a reserved transmission when the
machine is busy receiving a long message.
FUNCTION Key
This key is used in conjunction with the numeric keypad to
select the required function when making adjustments.
RESOLUTION Key
18
This key is used to select the appropriate resolution (degree
of fineness) when sending or copying a document.
Page 19
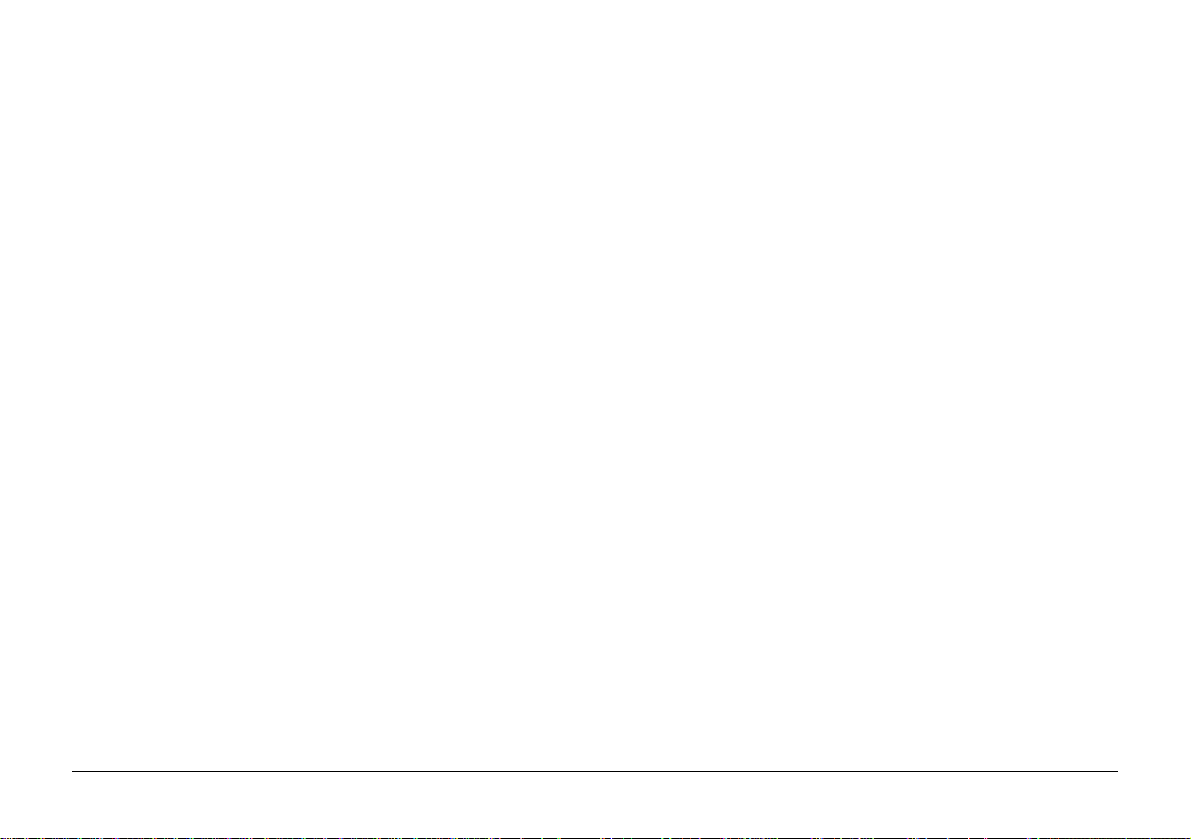
MEMORY Key
REDIAL/PAUSE Key
This key selects memory transmit operation. Documents
may be scanned into memory for immediate or later
transmission.
CLEAR Key
This key is used to delete entries for various machine
settings or stored numbers. It is also used during editing
numbers and settings to advance the editing position one
character at a time when changing settings or stored fax
numbers.
QUICK Key
This key is used to initiate quick dialling of stored fax
numbers. Pressing
[QUICK]
followed by a two-digit number
or a one-touch quick dial ke y selects one of up to 60 stored
fax numbers.
This key redials the most recently dialled fax number. It is
also used to enter a brief pause in a stored fax number,
such as the pause sometimes required after the access digit
for an outside line via an internal telephone exchange.
HOOK VOICE REQUEST Key
This key is used to place the machine in an on-line state for
manual dialling, so that you may monitor the audible
progress of a call. It is also used to signal to the remote
party that you require voice communication after the
currently transmitting or receiving fax message.
POWER/ALARM Light
This light illuminates when power is applied and the
machine is switched on. In the event of a malfunction, or if
recording paper runs out, this lamp will flash on and off.
19
Page 20
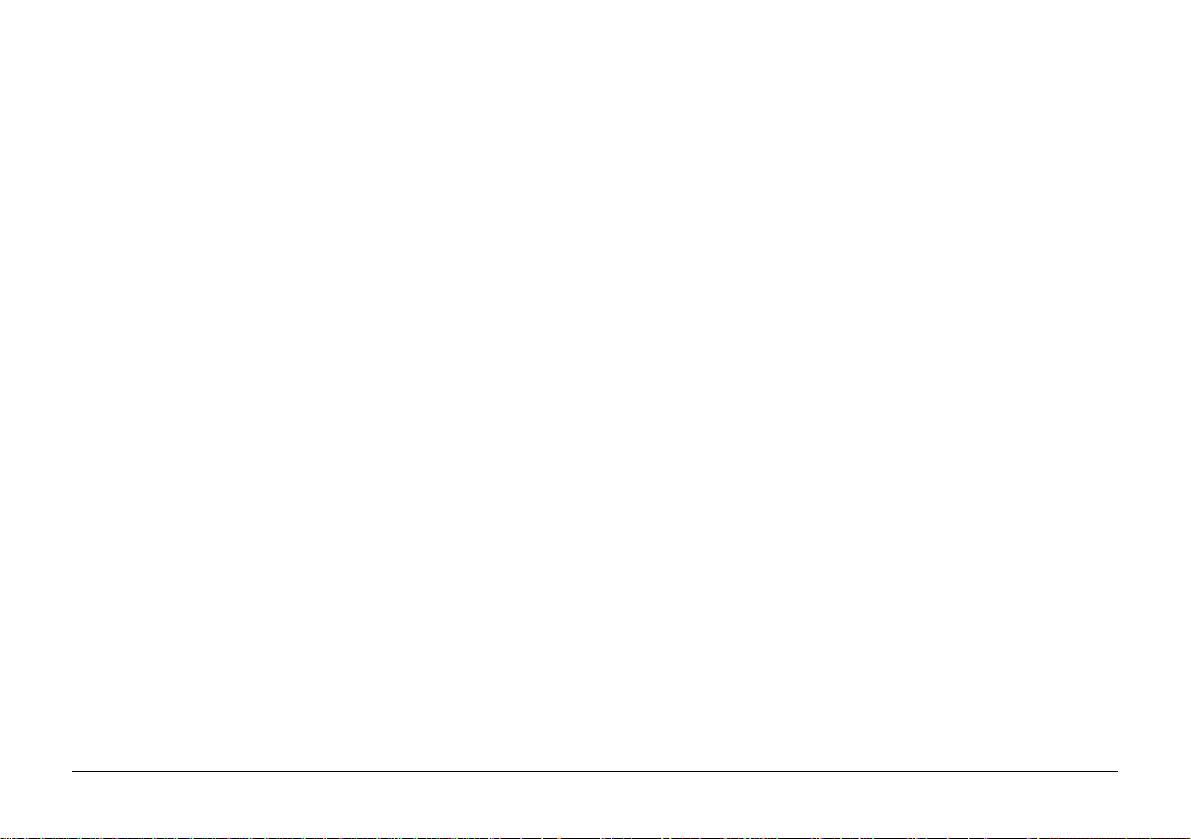
TEL, TEL/FAX & TAD Lights
FINE & PHOTO Lights
These three lights indicate the selected r eceive mode. The
available modes are:
Fax Normal dedicated fax mode with auto-answer.
Tel Manual voice/fax receive without auto-answer.
Tel/Fax Voice/fax receive with auto-answer and audible
indication.
TAD Voice/fax receiv e with auto-answer and support
for an external telephone answering machine.
These modes are more fully explained later in this book.
COMMUNICATION Light
This light illuminates during f ax transmission or r eception.
VOICE REQUEST Light
This light illuminates during fax transmission or reception
when either operator has pressed the
[VOICE REQUEST]
key . At
the end of the fax message and audible alarm sounds to
attract the operator’s attention.
These lights indicate the resolution selected. Fine resolution
is appropriate for documents with very small print or other
fine detail. Photo resolution is appropriate for photographs,
coloured documents or those with several shades of grey.
Standard resolution (both lights off) is appropriate for most
normal black and white documents.
MEMORY Light
This light illuminates when memory transmission has been
selected, or when memory reception is in progress.
20
Page 21
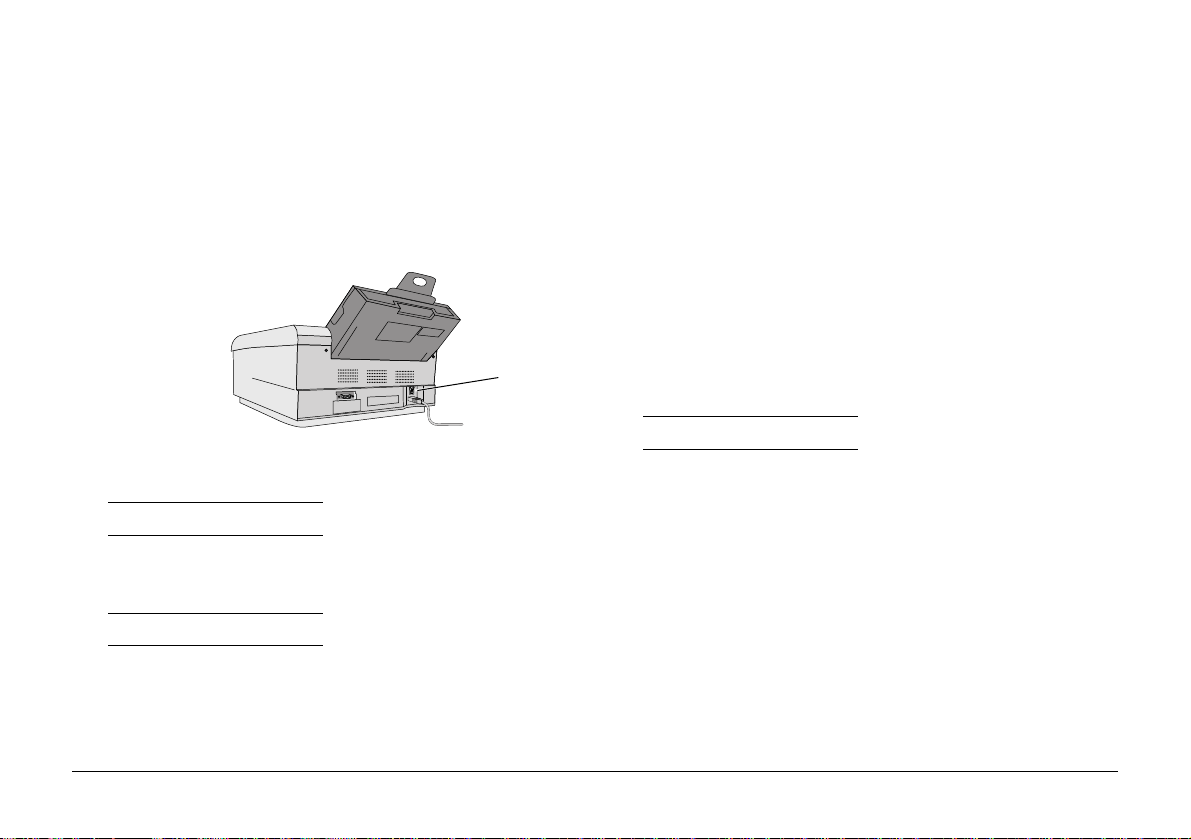
Initial Settings
1. Ensure that the ac power socket, if switched, is turned
on.
2. Set the ac power on/off switch (1) on your OKIFAX
740 to ON.
➊
The display reads:
INITIALIZE, WAIT
After a few seconds, the display reads:
READY 99% 12:00
Three items are displayed: Machine Status (READ Y),
Memory Available (99%) and the Time (12:00).
The next task is to adjust a number of settings in your
OKIFAX 740 memory. These settings will be stored, even
after power is turned off.
Personal ID (Function 24)
This item holds your name (or any other text) which will
appear on the remote display if this function is supported.
1. Press
[FUNCTION] [2] [4].
PERSONAL ID? Y/N
2. Press
[YES].
3. Select the required characters from the list available
(see table). Press
[#]
list, or
Press
to move forwards.
[CLEAR]
[*]
to move backwards through the
to advance the cursor to the next character
position.
[YES]
4. Press
to confirm the entry.
21
Page 22
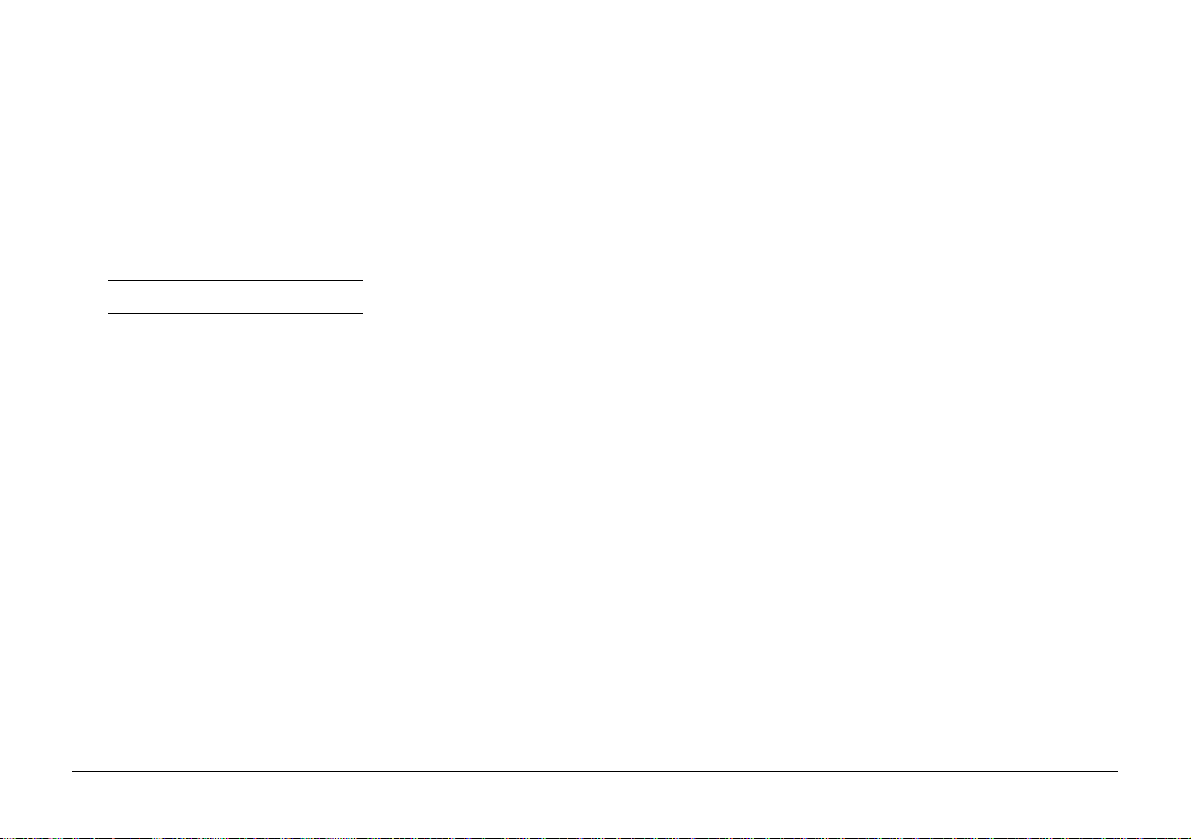
Sender ID (Function 25)
This item holds your name or company name if you wish
this information to be printed at the top of each page. The
entry may be up to 32 characters long, including spaces.
1. Press
[FUNCTION] [2] [5].
SENDER ID? Y/N
2. Press
[YES].
3. Select the required characters from the list available
(see table). Press
[#]
list, or
to move forwards.
[*]
to move backwards through the
Personal/Sender ID Character Tab le
■ !“#$%&
‘()*+,–.
/Ø123456
789: ;<=>
@ABCDEFG
HIJKLMNO
PQRSTUVW
XYZ [ ¥ ] ^
Notes: 1 . The first character in this table (■) means ‘no
character,’ i.e. end of entry. Entering this
character in the middle of a text entry deletes
all characters to the right. Entering this
character at the start of your entry deletes the
whole entry.
Press
position.
4. Press
22
[CLEAR]
to advance the cursor to the ne xt character
[YES]
to confirm the entry.
2. Some models of fax machine do not print your
fax number on their received pages. To ensure
that your fax number is always printed, you may
wish to include it in this entry along with your
name.
3. Sender ID text is printed inside the printable
image area of your document. If your document
image begins closer than about 20mm from the
top of the page, a small portion may be omitted
to make room for the Sender ID text.
Page 23
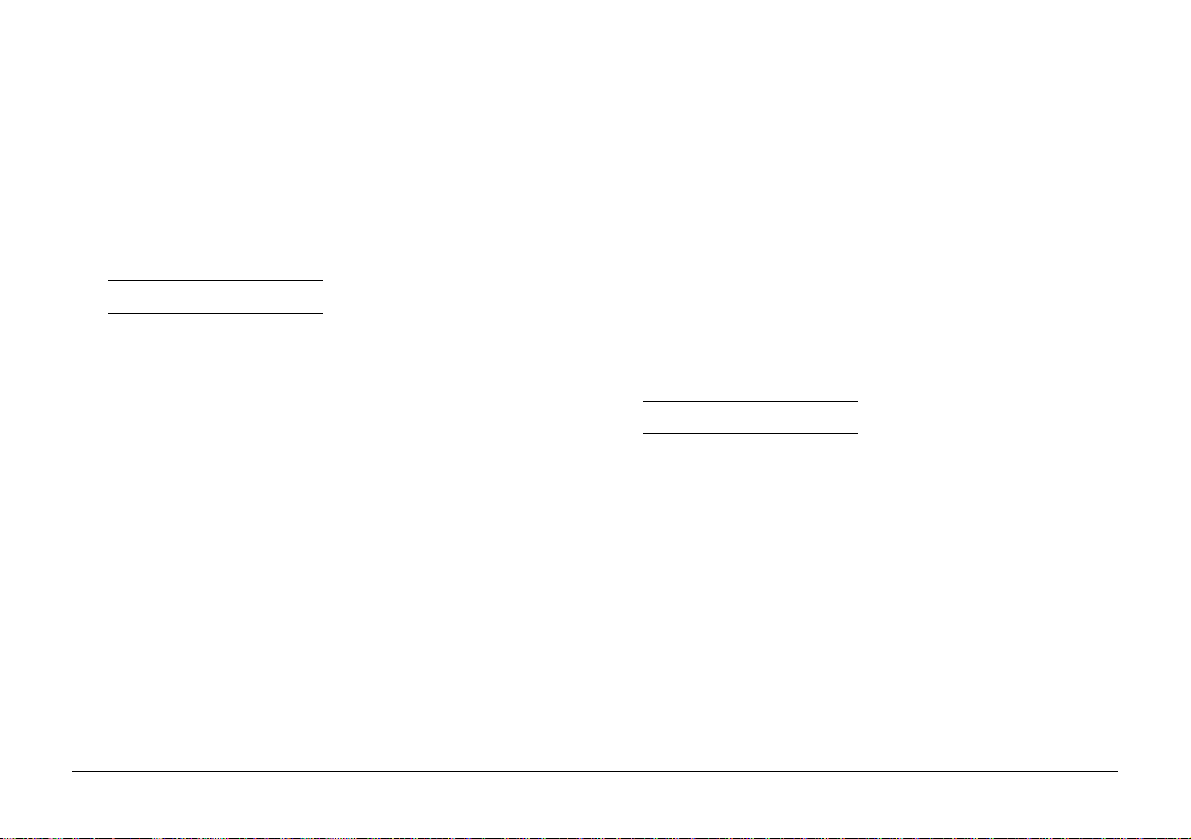
CSI/TSI (Function 26)
Date & Time (Function 40)
Your fax telephone number (Calling Station ID /
Tr ansmitting Station ID) entered here appears on the remote
machine during fax communication. To set the number:
1. Press
[FUNCTION] [2] [6].
CSI/TSI? Y/N
2. Press
[YES].
3. Enter your fax number from the table of available
characters, using
[*]
to move backwards.
or
Character Table
■ +1234
56789Ø
[#]
to move forwards through the table
Note: Numeric digits may also be entered directly using
the numeric keypad.
Your OKIFAX 740 has an internal clock, which provides
the following functions:
• Time display on the LCD panel
• Date and time printed on transmissions
• Delayed transmission and polling operations
To adjust the date and time:
1. Press
[FUNCTION] [4] [0]
.
ADJUST CLOCK Y/N
2. Press
3. Use the
[YES].
[CLEAR]
key if you need to move the cursor to
the right.
4. Press the numer ic keypad keys to enter the date and
time in the format: YY-MM-DD HH:MM. For
example, 3:05 p.m. on 12 February 1996 would be
entered as 96-02-12 15:05. Note the use of the 24hour clock.
5. Press
[YES]
to confirm your entry.
23
Page 24
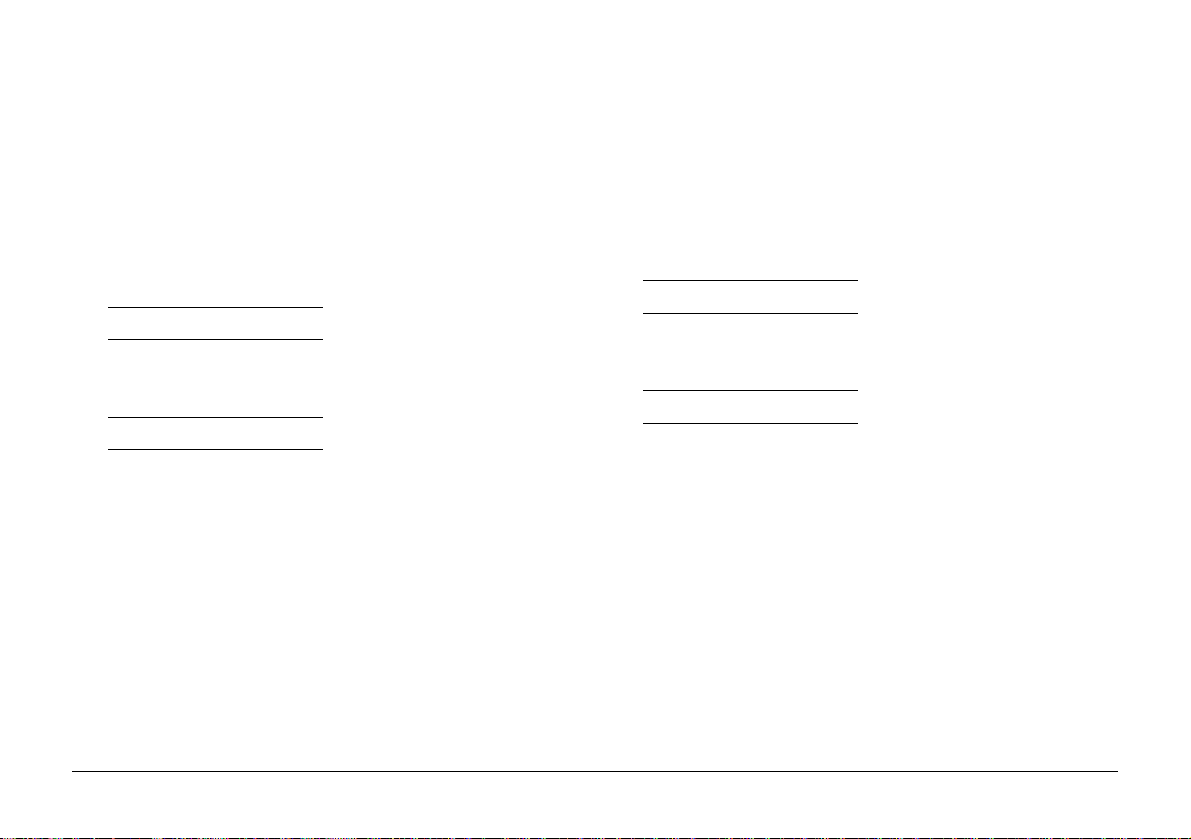
Speaker Volume (Function 41)
Buzzer On/Off (Function 42)
Your OKIFAX 740 has a built-in speaker to allow
monitoring of call progress during dialling. The volume
setting may be set to one of eight levels, from silent to
loud, as follows:
1. Press
[FUNCTION] [4] [1].
ADJUST VOL? Y/N
2. Press
[YES].
L>>>> H */#/Y
3. Press
4. Press
[*]
to decrease or
[YES]
to confirm your entry.
[#]
to increase the volume.
As you press keys on the control panel, you may hear an
audible beep. This function may be turned on or off as
required.
1. Press
[FUNCTION] [4] [2].
SET BUZZER? Y/N
2. Press
[YES].
ON-* OFF-# */#/Y
[*]
3. Press
4. Press
for buzzer ON or
[YES]
to confirm your entry.
[#]
for buzzer OFF.
24
Page 25

Print Quality (Function 43)
Paper Size (Function 44)
The print quality of your OKIFAX 740 may be set to either
Draft (faster speed, ink conservation) or Letter (slower
speed, best print quality). To select y our preference:
1. Press
[FUNCTION] [4] [3].
SET QUALITY? Y/N
2. Press
[YES].
DRAFT-* LETTER-#
[*]
3. Press
4. Press
for Draft or
[YES]
to confirm your entry.
[#]
for Letter.
Three sizes of recording paper are available:
A4 210 x 297mm
US Letter 8½" x 11" (216 x 279mm)
US Legal 8½" x 14" (216 x 356mm)
To set the appropriate size for the paper in use:
1. Press
[FUNCTION] [4] [4].
PAPER SIZE? Y/N
2. Press
3. Press
4. Press
[YES].
[*]
until the appropriate size is displayed.
[YES]
to confirm your entry.
25
Page 26

Reduction (Function 45)
Page Count (Function 46)
It is possible to reduce the vertical size of incoming fax
messages so that an over-sized message may fit on a single
page, avoiding paper wastage. Six settings are available:
• 68% Legal to Letter
• 85% Legal to A4
• 93% A4 to Letter
• 97% Small margin adjustment
• 100% No reduction
• Auto Your OKIFAX 740 receives the document
into its memory and calculates the best
reduction figure before printing.
To set the reduction ratio:
1. Press
[FUNCTION] [4] [5].
SET REDUCN? Y/N
2. Press
3. Press
[YES].
[*]
until the required setting is displayed.
This function automatically prints the page count on your
outgoing transmissions. For example, the pages of a three
page document will be labelled 1/3, 2/3 and 3/3. This
enables the receiving party to easily assemble your
document and check that no pages are missing.
When the function is set to ON, you will be prompted to
enter the actual page count when you insert documents to
send. To set the page count:
1. Press
[FUNCTION] [4] [6].
PAGE COUNT? Y/N
2. Press
3. Press
4. Press
[YES].
[*]
to set Page Count to ON, or
[YES]
to confirm your entry.
[#]
to set it to OFF.
4. Press
26
[YES]
to confirm your entry.
Page 27

Transmission
Prepare to Send
1. Ensure the OKIFAX 740 is in standby mode (display
reads READY).
2. Select the resolution required:
Fine Photo
LED LED Resolution Application
Off Off Standard Ordinary, clear, black &
white text or line drawings.
On Off Fine Documents which contain
fine detail, including very
small print.
On On Photo Documents containing
photographs or other full
colour pictures.
To set the resolution, press
[RESOLUTION]
until the
appropriate LED’s are illuminated.
3. Select the required contrast. Press
[ORIGINAL]
until the
display confirms Light, Normal or Dark.
4. Place the document face down, top first, into the
document feeder. You may load documents up to 20
pages.
Ensure that documents are flat, undamaged, dry and
contain no paper clips or staples. If a document to be
sent cannot meet these requirements, photocopy it and
use the copy.
5. If the Page Count feature is turned on, you will be
prompted to enter the number of pages in your
document. If you do not wish to enter this detail on
this occasion, press
[NO]
.
Note: Throughout this guide, where a dialling prompt
[QUICK]
appears in the display , the
key s witches bac k
and forth between keypad number entry and quick
dialling of stored fax numbers.
27
Page 28

Transmission After Voice
This method of transmission is used if you have been in
conversation with the remote party, and you then wish to
send a fax before hanging up.
1. Load your document face down, top first, into the
document feeder.
2. Ask the remote party to press their Start key.
3. Press
[START]
while still keeping y our telephone off hook.
4. Wait for the message “TRANSMITTING” to appear
in the display.
5. Hang up the telephone handset.
Dialling with the Numeric Keypad
This method is used to send fax messages to infrequent
destinations (frequent destinations may be programmed into
the Quick Dial feature).
1. Prepare your document to send as described earlier (see
Prepare to Send).
With your document loaded, the display will read:
QUICK:_
■■
■ KEYPAD
■■
or
DIAL: KPAD/QUICK
2. Press
[QUICK]
if necessary, so that the display reads:
DIAL: KPAD/QUICK
3. Dial the number you require using the numeric keypad.
[CLEAR]
If you enter an incorrect digit, press
to erase it.
If you are connected via an internal telephone e xchange
which requires an access digit (usually 9) for an outside
line, followed by a short pause, pr ess
[PAUSE]
after the
access digit. This will appear in the display as “–”.
[START]
4. Press
to commence dialling.
28
Page 29

The call is placed automatically. When the remote fax
machine answers, the message “TRANSMITTING” is
displayed and your document is sent. During the
transmission the remote identification (name or
telephone number) is displayed.
When transmission is complete, your OKIFAX 740
returns to standby automatically.
1. Prepare your document to send as described in Pr epar e
to Send earlier.
QUICK:_
■■
■ KEYPAD
■■
or
DIAL: KPAD/QUICK
Dialling with the Quick Dial Feature
Your OKIFAX 740 has 60 memories to store frequently
called telephone numbers. 10 numbers can be stored for
one-touch dialling using the keys
numbers may be stored in memory locations numbered 10
to 59, accessed via the numeric keypad.
This section descr ibes how to dial a frequently used number
using the Quick Dial feature. It is assumed that your
frequently used numbers have already been prog rammed
into the OKIFAX 740 memories. For information on
programming numbers see later in the “Programming”
section.
[A]
to
[J]
, and a further 50
[QUICK]
2. Press
QUICK:_
if necessary, so that the display reads:
■■
■ KEYPAD
■■
3. For one-touch dialling, press the appropriate one-touch
[A]
to
[J]
key
. For two-touch quick dialling, enter the
appropriate two-digit memory number via the numeric
keypad.
Note: Five one-touch keys are provided, for memories A
to E . To access memories F to J, first press
[SHIFT]
then press the appropriate one-touch key.
29
,
Page 30

The call is placed automatically, and transmission begins
when the remote fax machine answers. At completion your
OKIFAX 740 will return to standby.
On-Hook Dialling
Last Number Redial
Your OKIFAX 740 can remember the last number dialled.
This does not, of course, apply to numbers dialled on an
attached telephone. To redial the last number:
This function enables one-handed dialling with audible
progress monitoring (if you have the v olume setting above
minimum). This can be useful, for example, if you have a
telephone connected and wish to make a voice call and
pick up when the remote party answers.
1. If you intend to send a fax message, prepare your
document to send as described earlier.
2. Press
[HOOK]
3. Dial the number using either the numeric keypad or
quick dial feature described earlier.
[ST A RT]
4. When the remote party answers, press
to begin a
fax transmission, or pick up the telephone handset to
commence a voice call.
30
1. Prepare your document to send.
2. Press
[REDIAL]
.
Auto Redial
If when trying to send a fax message your OKIFAX 740
was unable to connect with the remote party, for example
the number was busy or did not answer, it will make up to
five further dialling attempts (user adjustable in some
countries). If you wish to cancel further attempts, simply
remove your document from the feeder.
Page 31

P olling Transmission (Function 10)
Your OKIFAX 740 can be set to automatically send a
document to a calling machine while unattended . This might
be used, for example, when your head office calls during
the night to collect a report. Two types of polling
transmission are possible:
Free Polling Any f a x m a chine with remote polling
facilities can call your machine and request
the document you have left.
Secure Polling Your OKIFAX 740 has a special polling
password as a security feature. Only a
remote machine with the same pass word
can request your document.
To set a document for polling transmission:
1. Load your document face down, top first, into the
document feeder.
2. Press
[FUNCTION] [1] [0].
3. Press
[YES].
4. If you are prompted for the number of pages, enter the
number or press
[NO]
.
CHK ID CODE? Y/N
5. For secure polling press
[NO]
.
[YES]
, or for free polling press
AWAITING POLLING
or
FREE POLLING
Note: To cancel polling transmission, simply remove your
document from the document feeder.
POLL MODE? Y/N
31
Page 32

Delayed Transmission (Function 11)
You may set a document for transmitting unattended at a
later time up to 24 hours ahead. This is useful for
transmitting during the night to take advantage of of f-peak
call charges.
To set up a delayed transmission:
1. Load your document face down, top first, into the
document feeder.
2. Press
[FUNCTION] [1] [1]
.
TIME 12:00 KPD/Y
Note: The actual time displayed is the current time.
3. Enter the time you wish the call to begin, using 24hour clock notation, on the numeric ke ypad. T he
[CLEAR]
key may be used to advance the cursor to the required
editing position.
If you enter an earlier time, transmission will begin at
that time on the next day.
[YES]
4. Press
to confirm your entry.
DIAL KPAD/QUICK
5. For manual f ax number entry , enter the requir ed number
[START]
using the numeric keypad. Then press
For quick dialling a stored number, press
.
[QUICK]
followed by either a one-touch key or a two-digit
memory location. Then press
[START]
.
Note: To cancel a delayed transmission, simply remove
your document from the document feeder.
32
Page 33

Memory T ransmission
Using this feature your OKIF AX 740 can store a document
in its internal memory for subsequent transmission, either
immediately or at a later time.
You may scan your document into memory , then retrieve it
leaving your fax machine to place the call and send the
document.
A document scanned into memory for delayed transmission,
up to 24 hours ahead, eliminates the need to leave the
document in the document feeder until after transmission.
A document stored in memory may be sent, either
immediately or later, to up to 70 different locations,
including a pre-stored ‘group’ of correspondents using the
Group Dial feature (see later).
To set up a document for memory transmission:
1. Load your document face down, top first, into the
document feeder.
2. Press
[MEMORY]
and see that the Memory lamp is
illuminated.
DELAYED TX? Y/N
3. For delayed transmission press
transmission press
[NO]
, then skip to step 5 below.
[YES]
. For immediate
TIME 15:30 KEY/Y
4. Enter the required start time using the numeric keypad,
then press
QUICK:_
[YES]
.
■■
■ */KPAD
■■
5. Enter the quick dial number for your correspondent, or
[*]
press
for Group Dial.
NEXT FAX NO? Y/N
6. Press
[YES]
to enter another fax number or
[NO]
if there
are no more numbers to enter.
33
Page 34

7. Press
[START]
to begin scanning your document into
memory.
S F.01 P.01 94%
The display indicates the current file number (stored
documents are called ‘files’), the curr ent page number,
and the amount of memory remaining.
When scanning is complete, the OKIFAX 740 returns
to standby if delayed transmission has been selected,
or it begins to place the first call if immediate
transmission was chosen.
Reserved Transmission
This feature enables you to prepare a document for
transmission, including enter ing the fax number , when you r
OKIFAX 740 is currently receiving a long transmission.
This avoids having to wait for the current tr ansaction to
complete.
To set up a reserved transmission:
1. Load your document into the document feeder.
2. Press
[RESERVATION]
.
Note: To cancel delayed transmission, delete the
appropriate file from memory (function 61).
34
3. Select the required transmission feature, e.g. manual
dialling, quick dialling, etc.
4. Enter the fax number using the keypad or quick dialling.
When the current transaction is complete, your call will
be placed and your document sent.
Note: T o cancel r eserved transmission, simply remove your
document from the feeder.
Page 35

Reception
FAX Mode
Your OKIF AX 740 pr ovides four modes for call rece ption:
• TEL mode
• FAX mode
• TEL/FAX mode
• TAD mode
Each mode is selectable at any time by pressing
MODE]
. You may also set the machine’s default mode (the
[RECEIVE
mode adopted by your OKIFAX 740 when it is switched
on) by programming function 47.
TEL Mode
In this mode your OKIFAX 740 will not automatically
answer incoming calls. This is convenient if you have a
normal telephone installed and wish to answer incoming
voice calls on the same line.
If you answer a call and hear a remote fax machine (short
[START]
beeps at 3-second intervals), press
reception.
to begin fax
In this mode of operation your OKIFAX will automatically
answer incoming calls with a fax answer tone. This is
appropriate if your telephone line is dedicated to fax.
TEL/FAX Mode
In this mode your OKIFAX 740 will automatically answer
incoming calls. If it detects a remote fax machine calling it
will automatically respond and receive the fax message.
If no remote fax machine is detected your OKIFAX 740
will emit a high-pitched audible tone. In this case, lift your
[STOP]
telephone handset and press
to begin a voice
conversation.
After a voice exchange, to commence a fax exchange press
[START]
and hang up the telephone.
TAD Mode
TAD stands for ‘Telephone Answering Device,’ and is
appropriate if you wish to receive both voice and fax calls
while the OKIFAX 740 is unattended.
35
Page 36

For this application you will require a voice telephone
answering machine to be connected on the same line. The
answering machine may be connected via the TEL socket
on your OKIFAX 740 (if a vailable in your country), or via
a two-way telephone adapter. In either case, connection is
similar to that for an external telephone, see under
‘Installation’.
3. Press
[*]
until the required number of rings is displayed,
then press
[YES]
.
SILENCE=05SEC*/Y
Your OKIFAX 740 will switch to fax receive if no
incoming voice is heard for a set period of time.
TAD Ring Count (Function 51)
When using a telephone answering machine with your
OKIFAX 740, it is necessary to set the TAD Ring Count to
determine how quickly your fax machine answers an
incoming call.
To set the TAD Ring Count:
1. Press
[FUNCTION] [5] [1]
.
SET TAD I/F? Y/N
2. Press
[YES]
.
TAD RING=1 */Y
36
[*]
4. Press
5 to 30 seconds in 5-second intervals, then press
to increment the silence (waiting) period from
[YES]
When correctly set up, your OKIF AX can r eceive incoming
voice or fax messages completely unattended.
.
Page 37

P olling Reception
Setting the ID Code (Function 22)
This feature enables your OKIFAX 740 to call other fax
machines and request a document from them. The remote
machines must, of course, be set for polling transmission.
This application is useful if, for e xample, you wish to collect
reports or other documents from eac h of your branch off ices.
Delayed polling reception allows this activity to be carried
out at night, taking advantage of off-peak telephone call
charges.
There are two kinds of polling transmission:
Free Polling Any f a x m a chine with remote polling
facilities can call and request document
which has been prepared.
ID Polling The transmitting machine has a special ID
code as a security feature. Only a remote
machine with the same ID code can request
a prepared document.
Note: This feature works with most (but not all) fax
machines equipped with remote polling facilities.
To set your OKIFAX 740 ID code:
1. Press
[FUNCTION [2] [2]
.
SET ID CODE? Y/N
2. Press
[YES]
ID NO:
.
■■■■■■■■
■■■■
■■■■■■■■
3. Enter a unique 4-digit code using digits from 0 to 9
and/or A to F . Use the numeric keypad for numeric
digits and the
4. Press
[YES]
[*]
and
[#]
keys for the letters A to F.
to confirm your entry.
37
Page 38

Setting Polling Reception (Function 10)
To set your OKIFAX 740 for polling reception:
1. Ensure that you have set the correct ID code to match
the remote machine(s) — see Setting the ID Code.
2. Press
[FUNCTION] [1] [0]
.
POLL MODE? Y/N
3. Press
[YES]
.
POL RECEIVE? Y/N
4. Press
[YES]
.
POLL LATER? Y/N
5. Press
[YES]
if you wish to poll at a later time, or
[NO]
for
immediate polling.
DIAL KEYPAD
6. To enter a number manually, enter the number using
the numeric keypad. If you enter an incorrect digit use
[CLEAR]
the
displayed, press
key to e rase it. When the number is correctly
[YES]
to confirm.
T o enter the number using the Quick Dial feature, press
[QUICK]
followed by either a one-touch dial ke y or a two-
digit memory number.
NEXT FAX NO? Y/N
7. T o enter another fax number , pr ess
[YES]
, and repeat step
6 above.
If you have finished entering fax numbers, press
[NO]
PRESS START
8. Press
[START]
.
Your OKIFAX 740 will print your polling list. If
immediate polling was requested, the activity will
begin. If delayed polling was requested, the fax mac hine
will return to standby.
.
38
Page 39

Cancellation of Receive Polling (Function 62)
Printing a File in Memory (Function 60)
When polling reception has been programmed, a polling
file, containing the time and remote fax number, is set up
in memory to receiv e the incoming transmission. To cancel
receive polling, this file must be deleted.
1. Press
[FUNCTION] [6] [2]
.
CLEAR POLL? Y/N
2. Press
3. Enter the file number to delete, and then press
4. Press
[YES]
.
FILE NO:
[CLEAR]
■■
■ Y/N
■■
.
[YES]
.
FILE CLEARED!
After a few seconds your OKIFAX 740 will retur n to
standby.
Each document stored in memory is placed in a file and
allocated a file number . This applies to f iles stor ed for late r
transmission as well as received files. However, when
documents stored for transmission are sent they are
automatically deleted.
If you have several documents stored in memory , you may
identify them without printing by referral to the printed
memory file list (function 34).
To print a document stored in memory:
1. Press
[FUNCTION] [6] [0]
.
FILE PRINT? Y/N
2. Press
3. Enter the file number you wish to print and press
[YES]
.
FILE NO:_
■■
■ KEY/N
■■
[YES]
.
39
Page 40

Deleting a File in Memory (Function 61)
Substitute Memory
Files stored in memory occupy reduce the amount of
av ailable memory for other documents. It is a good idea to
print them and then delete them as soon as convenient.
To delete a file:
1. Press
[FUNCTION [6] [1]
.
CLEAR FILE? Y/N
2. Press
3. Enter the file number to delete, then press
[YES]
.
FILE NO:_
■■
■ KEY/N
■■
[YES]
.
FILE NO: 01CLR/N
4. Check that the file number displayed is the file you
actually wish to delete. If it is, press
[NO]
press
.
[CLEAR]
. If not,
When the machine returns to standby you will see that there
is a greater amount of memory available.
If a document is received when your OKIFAX 740 is out
of paper or ink, or when there is a paper jam, the document
will still be received in memory. At this time the display
will read:
MEMORY RECEIVING
When you load more paper, replace the ink cartridge or
clear the paper jam, the document will print automatically.
Voice Request
If, during fax transmission or reception, you wish to attract
the remote opera tor to the telephone for a voice con versation
after the fax exchange has completed, press
When fax transmission is complete, the remote fax machine
will emit an audible tone. If the remote operator picks up
the telephone, your fax machine will emit an audible tone.
When you hear this, pick up your telephone handset and
press
[STOP]
. When you hang up the telephone, the fax
machine will return to standby.
[VOICE REQUEST]
.
40
Page 41

Using Y our OKIFAX 740 as a Copier
Your OKIFAX 740 may be used as a convenience local
copier . When making a single copy your original document
is printed as it is scanned. F or multiple copies, the document
is first scanned into memory and then printed the required
number of times. Up to 99 copies can be made.
To make a copy:
1. Load the original document face down, top first, into
the document feeder.
2. Select the contrast and resolution required (see Prepare
to Send).
[START]
3. Press
.
MULTI COPY? Y/N
4. To make a single copy, press
[NO]
.
After copying your OKIFAX 740 will return to standby .
To make multiple copies, press
[YES]
.
COPY 01 SETS Y
5. Enter the number of copies required, up to a maximum
of 99, using the numeric keypad.
6. Press
7. Press
[YES]
[START]
.
.
Each page of your original document is scanned into
memory. When scanning is complete, printing
commences.
When printing is complete, your OKIFAX 740 will
return to standby.
41
Page 42

Printing Reports & Lists
User Setup List (Function 31)
Your OKIFAX 740 can print five reports and lists:
• Activity Report
• User Parameter List
• Telephone Number List
• Receive Polling List
• Memory File List
Activity Report (Function 30)
This report lists information about each transaction. It
includes the remote fax number, date, time, duration and
result (OK or Error). The activity report is printed
automatically after every 35 transactions (if auto printing
is enabled). Howe ver , you can request this report to print at
any time.
1. Press
[FUNCTION] [3] [0]
ACTIVITY RPT? Y/N
[YES]
2. Press
.
.
This report prints a list of all user parameters and their
current settings.
1. Press
[FUNCTION] [3] [1]
.
USER SETUP? Y/N
2. Press
[YES]
.
Telephone Number List (Function 32)
This report prints a list of all remote fax numbers stor ed in
memory, including all one-touch, two-touch and group
numbers.
1. Press
2. Press
[FUNCTION] [3] [2]
.
FOR TEL LIST Y/N
[YES]
.
After printing, your OKIF AX 740 will return to standby .
After printing, your OKIF AX 740 will retur n to standby .
42
Page 43

Receive Polling List (Function 33)
Report Auto Printing (Function 48)
This report prints a list of all currently programmed receiv e
polling files.
1. Press
[FUNCTION] [3] [3]
.
FOR POL LIST? Y/N
2. Press
[YES]
.
After printing, your OKIF AX 740 will retur n to standby .
Memory File List (Function 34)
This report prints a list of all files currently stored in
memory.
1. Press
2. Press
[FUNCTION] [3] [4]
.
MEMORY LIST? Y/N
[YES]
.
After printing, your OKIF AX 740 will retur n to standby .
Using this function you may instruct your OKIF AX 740 to
automatically print useful reports at appropriate times. The
automatic reports available are:
Activity Report
A log listing the most recent 35 transactions, including
remote fax number, date, time and result.
TX Result
A single line report giving confirmation of the last
transmission. This can be useful if you file an outgoing fax
document and wish to include with it confirmation of
transmission.
RX Result
A single line report giving confirmation of the last fax
message received.
Memory File List
A list of memory files printed each time a ne w file is added.
Polling Reservation List
A confirmation entry printed each time a new polling file
is added.
43
Page 44

T o set of cancel report auto printing for any of these r eports:
1. Press
[FUNCTION] [4] [8]
.
AUTO PRINT Y/N?
5. To set or cancel auto printing of the Tx result report,
[YES]
press
To move on to the next report, press
.
[NO]
, then skip to
step 7.
2. Press
[YES]
.
ACTIVITY RPT? Y/N
3. To set or cancel auto printing of the activity report,
press
[YES]
.
[NO]
To move on to the next report, press
, then skip to
step 5.
AUTO SET:ON */Y
4. Press
[*]
to switch the current setting between ON an
OFF. When the setting is correct, pr ess
[YES]
to confi rm.
TX REPORT Y/N
44
AUTO SET:ON */Y
[*]
6. Press
OFF. W hen the setting is correct, press
to switch the current setting between ON an
[YES]
to confirm.
RX REPORT Y/N
7. To set or cancel auto printing of the Rx result report,
press
[YES]
.
To move on to the next report, press
[NO]
, then skip to
step 9.
AUTO SET:ON */Y
8. Press
[*]
to switch the current setting between ON an
OFF. W hen the setting is correct, press
[YES]
to confirm.
NEW FILE R. Y/N
Page 45

9. To set or cancel auto printing of the memory file list,
[YES]
press
.
To move on to the next report, press
[NO]
, then skip to
step 11.
AUTO SET:ON */Y
[*]
10. Press
OFF. When the setting is correct, pr ess
to switch the current setting between ON an
[YES]
to confi rm.
NEW POLL R. Y/N
11. To set or cancel auto printing of the memory file list,
press
[YES]
.
To reurn to standby, press
[NO]
.
45
Page 46

Pr ogramming Fax Number s
Programming Quick Dial Numbers (Function 20)
5. Press
[YES]
to confirm your entry.
Your OKIFAX 740 can store up to 60 frequently use fax
telephone numbers, 10 for one-touch dialling via the onetouch keys
to 59 on the numeric keypad (keys
1. Press
[A]
to
[J]
, and 50 via two-touch numeric codes 10
[FUNCTION] [2] [0]
.
[0]
to
[9]
).
PROG. QUICK? Y/N
2. Press
[YES]
.
QUICK NO. :KPAD
3. To program a one-touch key , press the appropriate key
[A]
to
[J]
(using the
[SHIFT]
key first for
[F]
to
[J]
).
To program a two-touch code, enter the two digit code
from 10 to 59 on the numeric keypad.
4. Press
[YES]
and enter the telephone number to be stored.
If you enter an incorrect digit, press
[CLEAR]
to erase it.
Note: To erase a telephone number, press
[CLEAR]
at step 4,
and enter the new number if required.
Programming Fax Number Groups (Function 21)
You can allocate frequently used numbers to groups. Using
this feature your OKIFAX 740 can transmit a document to
all destinations in a group in sequence, from just one
initiating action.
You can enter up to 5 groups, each having up to 30 fax
numbers. Fax numbers may appear in more than one group
if you wish.
Note: If you reprogram a Quick Dial number it will be
removed from any groups to which it belonged.
1. Press
[FUNCTION] [2] [1]
.
GROUP DIAL? Y/N
46
Page 47

2. Press
GROUP:
[YES]
.
■■
■ A-E
■■
6. To enter this number into the group, press
[NO]
To choose a different number, press
.
[YES]
.
3. Press a one-touch key from
[A]
to
[E]
.
GROUP#:A Y/N/C
4. To begin entering numbers in this group, press [YES].
[NO]
To select a different group, press
To clear all numbers from this group, press
(A):QUICK:
■■■■
■■KPAD
■■■■
.
[CLEAR]
.
5. Enter a Quick Dial code by pressing the appropriate
one-touch key
[A]
to
[J]
, or a two-digit code from 10 to
59 via the numeric keypad.
(A):QUICK:10Y/N/C
To remove this number from the group, press
[CLEAR]
.
47
Page 48

Restricted Access
Setting a Password (Function 23)
Your OKIFAX 740 has a special security feature which
you can utilise to prevent unauthorised use. Using this
feature, you can allocate a password which must be entered
before anyone can dial out.
To apply password protection, two steps are required:
1. Tu rn on Restr icted Access Mode in the User Parameters
list;
2. Set a 4-digit password from 0001 to 9999.
To set a password, follow the procedure below. To turn on
Restricted Access Mode see User Parameters.
1. Press
[FUNCTION] [2] [3]
.
SET PASSWORD?Y/N
2. Press
[YES]
.
PASSWORD:
■■■■■■■■
■■■■
■■■■■■■■
3. Enter a 4-digit password from 0001 to 9999 via the
numeric keypad.
48
Page 49

User Setup (Function 47)
Many of the adjustments on your OKIFAX 740 can be set
up to default to the settings you prefer. This means that
these settings will be automatically adopted by your
OKIFAX 740 each time you switch it on.
This gives you several advantages:
• It saves you time in day-to-day operation;
• The machine is easier to use;
• Your OKIF AX 740 can be personalised to suit your
needs.
The user parameters which may be set are as follows:
Contrast Adjusts the scanned image for light,
normal or dark documents.
Resolution Adjusts the f ineness of detail to nor mal
or fine.
Receive Mode Sets the normal receiv e mode to TEL,
FAX, TEL/F AX or TAD.
Redial Count Sets the number of attempts your
OKIFAX 740 will mak e to place a call
if the remote number does not answer
or is busy. (Certain countries only.)
Ring Resp Sets the number of rings after which
your OKIFAX 740 answers an
incoming call in FAX or TEL/FAX
modes.
Line Select Sets the method of dialling to pulse or
tone dialling to suit your telephone
exchange. (Certain countries only.)
Restricted Access T urns on or of f restr icted access mode.
When on, this mode requires a
password before anyone may use the
machine to dial out.
Closed Network Sets closed networ k mode on or off.
When on, this mode rejects incoming
fax calls from machines which do not
have the same ID code as your
OKIFAX 740. This mode may reject
unsolicited fax mail.
49
Page 50

ECM T urns ECM mode (error correction) on
or off. ECM mode is helpful in
overcoming noisy telephone line
conditions, but does requir e the remote
machine to support the same
communication standard.
The user parameters are accessed in sequence. If you only
need to adjust one parameter , enter the user parameter setup
as described below and answer
[NO]
to each prompt until
you reach the required setting.
To exit from the user parameters list without moving
through all the rest, press
[FUNCTION]
again.
To enter the User Parameter setup:
Contrast
CONTRAST? Y/N
1. To adjust contrast, press
[YES]
.
To move on to the next parameter, press
BRIGHT:NORMAL */Y
2. Press
3. To return to standby, press
press
[*]
until the required setting is displayed, then
[YES]
.
[FUNCTION]
[NO]
.
.
1. Press
[FUNCTION] [4] [7]
PARAMETER? Y/N
2. Press
50
[YES]
to move to the first parameter.
.
Page 51

Resolution
Receive Mode
RESOLUTION? Y/N
1. To adjust resolution, press
[YES]
To move on to the next parameter, press
RES:STANDARD */Y
2. Press
3. To r eturn to standby, press
press
[*]
until the required setting is displayed, then
[YES]
.
[FUNCTION]
RECEIVE MODE?Y/N
.
[NO]
.
1. To set receive mode, press [YES].
To move on to the next parameter, press
[NO]
.
RECEIVE:FAX */N
2. Press
.
3. To return to standby, press
press
[*]
until the required setting is displayed, then
[YES]
.
[FUNCTION]
.
51
Page 52

Redial Count
Ring Resp
REDIAL COUNT Y/N
1. To adjust the redial count, press
To move on to the next parameter, press
REDIAL:
■■
■ KPAD/Y
■■
[YES]
.
[NO]
.
2. Enter the required number of call attempts, from 1 to
5, then press
3. To r eturn to standby, press
[YES]
.
[FUNCTION]
.
SET RING RSP?Y/N
1. To set the number of rings in FAX mode, press
To move on to the next parameter, press
[NO]
[YES]
.
.
COUNTER=1 KPAD/Y
2. Enter the number of rings required, from 1 to 9, then
press
[YES]
.
3. To return to standby, press
[FUNCTION]
.
52
Page 53

Line Select
Restricted Access
LINE SELECT? Y/N
1. To select either pulse or tone dialling, press
To move on to the next parameter, press
[NO]
DP-* MF-# */#/Y
2. Press
3. To r eturn to standby, press
[YES]
[*]
for Dial P ulse or
.
[#]
for Touch Tone, then press
[FUNCTION]
.
[YES]
.
LIMIT TX? Y/N
.
1. Press
[YES]
to turn on restricted access.
To move on to the next parameter, press
[NO]
.
TX:ON-* TX:OFF-# Y
2. Press
[*]
for ON or
[#]
for OFF, then press
[YES]
.
Note: ON r equires a password bef ore anyone may transmit
a document.
3. To return to standby, press
[FUNCTION]
.
53
Page 54

Closed Network
Error Correcting Mode (ECM)
LIMIT RX? Y/N
1. Press
[YES]
to set closed network access.
To move on to the next parameter, press
[NO]
.
RX: ON-* OFF-#
2. Press
[*]
to turn closed network ON, or
OFF, then press
[YES]
[#]
to turn it
.
Note: ON requires that the remote transmitting OKIFAX
740 must have the same ID code set as your machine.
(Other types of remote fax machine may not support
this function.)
ECM TRX? Y/N
1. Press
[YES]
to set ECM.
To return to standby, press
ECM: ON-* OFF-#
2. P ress
4. Press
press
[*]
to tur n ECM ON, or
[YES]
.
[YES]
to confirm your choice and return to standb y.
3. To return to standby, press
[NO]
.
[#]
to turn it OFF, then
[FUNCTION]
.
54
Page 55

PC Interface On/Off
Your OKIFAX 740 is equipped with a serial interface for
connection to a serial ‘COM’ port on a PC.
This facility enables a PC running a fax program, such as
Win Fax Pro or LaserF ax, to send and recei v e fax messag es
without the need for intermediate printing.
In order to use this facility y ou must first set the PC Interface
function to ON. If you wish to discontinue using this
facility, you must set the PC Interface function to OFF.
PC I/F MODE? Y/N
[YES]
1. To turn this mode ON or OFF, press
.
IF: ON=* OFF-#
The current setting, ON or OFF, will flash.
2. Press
[*]
to turn this facility ON, or
[#]
to turn it OFF.
3. Press [YES] to confirm your choice and return the
machine to standby.
Note: When an incoming or outgoing fax message is in
progr ess via the PC Interface, all buttons except
[STOP ]
are disa bled. T o halt the progress of a fax transaction
[STOP]
in this mode, press
on the fax machine , or select
the STOP function within your PC fax program.
55
Page 56

Routine Maintenance
Cleaning External Surfaces
Your OKIF AX 740 is designed to giv e reliable and troublefree operation for many years. However, occasional care
and attention to the items covered in this section will help
to ensure optimum performance.
Care of Recording Paper
Your OKIFAX 740 is designed to print on ordinary plain
paper. Paper designed for use in inkjet or laser printers or
copiers should be satisfactory in most applications.
1. Store paper sealed in its wrapper until required for use,
and store flat in a clean, dry en vir onment. Damp paper
causes poor print quality and may result in paper jams
and misfeeds.
2. Avoid overloading the automatic sheet feeder. It is
designed to hold 150 sheets maximum.
3. Ensure that the paper guide is set to the correct width
(Letter or A4) for the size of paper in use.
If you wish to clean the outside of your fax mac hine, follo w
the precautions below:
1. Switch off power to your OKIFAX 740 and remove
the ac power plug from the wall or floor socket.
2. Use a clean, damp (but not soaking wet) cloth to gently
wipe clean the external surfaces. Avoid the use of
proprietary cleaners and polishes. Especially avoid
contact with solvents, which may discolour or dama ge
the casing.
3. Ensure that no liquids enter the inside of the machine
at any time. Should this happen by accident, do not
apply power, but call for service.
4. Ensure that all surfaces are completely dry before
restoring ac power to the machine.
56
Page 57

Ink Nozzle Test (Function 52)
Cleaning or Changing the Ink Cartridge (Function 53)
This function prints a test pattern to check print quality.
1. Press
[FUNCTION] [5] [2]
.
NOZZLE TEST? Y/N
2. Press
[YES]
.
INK NOZZLE TEST
A test pattern will print, then your OKIF AX 740 will return
to standby.
If print quality is poor, clean or change the ink cartridge or
clean the ink carrier contacts.
If you notice that print quality becomes poor, showing light
or dark bands across the width of the page, you may be
able to eff ect an immediate improvement by careful cleaning
of the ink cartridge. Follow the procedure below:
1. Press
[FUNCTION] [5] [3]
.
CHANGE INK? Y/N
2. Press
[YES]
.
COVER OPEN & CHG
3. Press the cover release tab and raise the top cov er to its
fully open position.
57
Page 58

4. Gently push the top of the ink cartridge towards the
rear of the machine until its snaps free.
6. To clean the cartridge, use a lightly damped, clean,
lint-free cloth to gently wipe clean the copper areas,
including the contacts (1) and the ink nozzles (2) on
the under side. To remove any dried ink from the
nozzles, hold the damp cloth against this area for about
three seconds.
➊
➋
5. Holding the cartridge by its top, lift it free of the carrier .
Avoid touching the copper areas with your fingers.
58
7. Still holding the cartridge by its top, ensure it is the
correct way round for re-loading (copper contacts
towards the front of the machine) and lower it back
into the carrier.
Page 59

8. Place your thumb on the loading tab and your finger
behind the top of the cartridge, then gently squeeze the
tab and cartridge together until the ink cartridge snaps
into place.
9. Close the top cover, pr essing down firmly to lock it
down.
NEW INK? Y/N
[YES]
or
[NO]
10. Press
as appropriate.
11. Run a nozzle test to check the print quality.
59
Page 60

Cleaning the Ink Carrier Contacts
Cleaning the Document Feeder
The ink carrier contacts are located inside the ink cartridge
carrier. To clean them it will be necessary to again remove
the ink cartridge.
1. Remove the ink cartridge (see pages 49-50).
2. Use a clean dry cloth to reach into the ink carrier and
wipe the contacts clean.
3. Re-install the ink cartridge (see pages 50-51).
4. Run a nozzle test (function 52) to re-check the print
quality.
If print quality is still poor , replace the ink car tridge. If
there is still no improvement, contact your dealer for
service.
The feed rollers in the document feeder may become smooth
over time, due to paper dust residue. Cleaning with a damp
cloth will bring back the proper friction for reliable
document feeding.
1. Switch off your OKIFAX 740 and disconnect from ac
power.
2. Press the cover release tab and raise the top cov er to its
fully open position.
3. Wipe the upper and lower feed r ollers clean with a clean
damp cloth.
➊
➋
4. Lower the top cover and press down firmly to lock it
closed.
60
5. Reconnect ac power and switch on.
Page 61

Clearing a Document Jam
Clearing a Recording Paper Jam
1. Press the cover release ta b and raise the top cover to its
fully open position.
2. Gently pull out the document towards the front of the
machine.
3. Lower the top cover and press down firmly to lock it
closed.
1. Press the cover release tab and raise the top cov er to its
fully open position.
2. Pull forward the blue paper release lever (1) to release
the paper.
➊
3. Carefully withdraw the jammed sheet.
4. Return the blue paper release lever (1) to its original
position.
5. Lower the top cover and press down firmly to lock it
closed.
61
Page 62

Using the PC Interface
Connecting the PC
Your OKIFAX 740 is equipped with a serial interface (1)
for connection to a serial ‘COM’ port on a PC.
➊
This facility enables a PC running a fax program, such as
Win Fax Pro or LaserF ax, to send and recei v e fax messag es
without the need for intermediate printing.
In addition to an IBM-compatible PC, you will need a
suitable PC fax application program, such as WinFax Pro
or LaserFax, and an RS-232 serial data cable to connect
the PC interface to a serial ‘COM’ port on the PC.
62
LaserFax is normally supplied with a suitable RS-232 data
cable, other programs may not. If you need to purchase a
cable, contact your dealer or usual PC accessory supplier.
The PC interface port on your OKIFAX 740 is presented
as a 9-way D-type socket. Pin assignments are as follows:
Pin Signal Note
1 Data Carrier Detect (DCD) 1
2 Receive Data (RD) 2
3 Transmit Data (TD) 3
4 Data Terminal Ready (DTR) 1
5 Signal Ground (SG)
6 Data Set Ready (DSR) 1
7 Request To Send (RTS)
8 Clear To Send (CTS)
9 Ring Indicator 4
Notes: 1 Pins 1, 4 & 6 are connected together inside
the fax machine.
2 Data on pin 2 in received from the telephone
line and sent to the host PC.
3 Data on pin 3 is sent from the host PC to the
telephone line.
4 No connnection.
Page 63

PC Software Settings
Sending a Fax
Your PC fax program will normally provide several
communication settings which need to be adjusted to suit
the external fax modem, in this case your OKIFAX 740.
Appropriate settings are as follows:
Modem type: Generic Class 1 (software flow
control).
Modem initialisation: Leave at default setting.
Pulse/Tone dialling: Set to suit your local telephone
network (the same setting as used
in your OKIFAX 740).
Detect dial/busy tones: On.
Use ECM for Tx/Rx: Usually on.
Max. baud rate: 9600 bit/s.
Min. baud rate: 2400 bit/s.
PC Interface Operation
In order to use this facility y ou must first set the PC Interface
function to ON. If you wish to discontinue using this
facility, you must set the PC Interface function to OFF
(see User Parameters).
When the PC interface function has been turned on, your
OKIFAX 740 will operate as an external fax modem.
Outgoing fax documents may be prepared using a variety
of text editors and other programs, or with the editor buit
into your PC fax program. The operation manual supplied
with your PC fax program will guide you through the
normal operations of sending and receiving fax messages.
Receiving a Fax
To receive messages automatically when your PC fax
program is running, set the number of rings in the program
to a value from 1 to 9, as required. If this setting is set to 0,
your OKIF AX 740 will not receiv e messages automatically .
When set to a value greater than 9, your OKIFAX 740 will
receiv e incoming fax messages without using the host PC.
Note: When an incoming or outgoing fax message is in
progr ess via the PC Interface, all buttons except
[STOP ]
are disa bled. T o halt the progress of a fax transaction
in thos mode, press
[STOP]
on the fax machine, or
select the STOP function within your PC fax
program.
63
Page 64

Installing Additional Memory
This kit contains an additional 1MByte extra memory in
the form of two memory chips, which may be fitted to
your OKIFAX 740 in a matter of minutes.
Note: These memory chips are extr emely sensitive to static
electricity . Car e must be exercised in handling them.
Also take care not to bend or damage the pins on
these devices. If in any doubt, consult your dealer.
To install the option memory, proceed as follows:
1. Switch off the ac power switch on your fax machine.
2. Remov e any documents from the document feeder, and
remove all paper from the automatic paper feeder.
3. Turn the machine onto its left side.
4. Pull out the paper catch tray to reveal the small silver
coloured panel (1) on the bottom of the machine.
➊
5. Insert a small screwdriver into the slot on the cover
and gently push the cover upwards, and then towards
you and away from the machine.
6. Grasp the cover with your fingers and pull it down and
clear of the machine.
64
Page 65

7. Carefully examine the two locations for the new chips,
outlined in white on the main board.
8. Note the position of the curved edges. These are at the
bottom of the white outline markings as you vie w them.
It is essential that the half-circles at one end of each
chip match this position when installed, i.e. are at the
bottom with the machine in this position.
12. Press the chip into the socket on the main board, taking
great care not to bend the pins.
13. Repeat steps 9 to 12 for the other chip.
14. Refit the metal cover so that it snaps back into its
original position.
15. Restore your OKIF AX 740 back to its original oper ating
position and reload the recording paper.
16. Switch ac power on and wait a few seconds for the
machine to initialise. Observe that the normal READ Y
message appears in the display.
9. Withdraw one of the chips from its packaging. Take
care not to touch the pins with your fingers.
10. Orient the chip with the half-circle towards the bottom
and the pins facing away from you, i.e. towards the
machine.
11. Carefully match up each pin with its corresponding
socket on the main board. Take care to match the
position of each pin carefully, so that there is no overlap
at either end or at either side.
17. Carry out a memory test as follows :
• Press
[FUNCTION] [5] [4]
.
MEMORY TEST? Y/N
• Press
[YES]
.
BASIC MEMORY TEST
65
Page 66

The word TEST will flash on and off for a few seconds
while the test is performed.
BASIC MEMORY OK
[STOP]
• Press
.
OPT MEMORY TEST
The word TEST will flash on and off for a few seconds
while the test is performed.
OPTION MEMORY OK
• Press
66
[STOP]
to return your OKIFAX 740 to standby.
Page 67

Error Messa ges
Message Cause Action
TOP COVER OPEN Top cover not closed properly. Close the top cover and press down
to lock it closed.
NO PAPER Recording paper has run out. Replenish.
REMOVE JAM & STP Recording paper misfeed or jam. Clear jam.
CLEAR ORIGINAL Document misfeed or jam. Clear document jam.
[STOP]
PRESS STOP Communication error. Press
INK LOW Ink cartridge down to 10% or less. Ensure you have new ink cartridge
available. Normal operation may b e
continued.
CHANGE INK Ink cartridge empty. Replace ink cartridge.
.
67
Page 68

Message Cause Action
MEMORY OVERFLOW Internal memory is full. No further memory operations are
possible until some memory is
freed. Delete some files. If this
problem occurs frequently, contact
your dealer for a memory upgrade.
NOT PROGRAMMED You are attempting to use a [QUICK] Program the required fax number
number which contains no fax number. into this memory location, or select
another memory number which has
been programmed.
INCORRECT PSWD You have entered an incorrect password. Enter the correct password (see
Restricted Access).
SET PASSWORD The current password is 0000. Valid passwords are 0001 to 9999
(see Restricted Access).
MEMORY FILE FULL The current memory file is full. Use immediate transmission until
more memory becomes available. If
this problem occurs frequently,
contact your dealer for a memory
upgrade.
68
Page 69

Message Cause Action
NOT REGISTERED You pressed
[REDIAL]
but no number has Use manual dialling.
been stored.
REMOVE PAPER The last sheet of recording paper has Clear recording paper jam.
not ejected.
CHECK PAPER FEED Recording paper misfeed. Check condition of recording paper
stack. Try fanning the stack in case
sheets are sticking together. If paper
is damp, replace it. If the problem
persists, call your dealer for service.
69
Page 70

Function Summary
Function Description
10 Polling transmission & reception
11 Memory transmission
20 Quick Dial entry and edit
21 Group Dial entry and edit
22 ID Code entry and edit
23 Password entry and edit
24 Personal ID entry and edit
25 Sender ID entry and edit
26 TSI/CSI entry and edit
30 Activity report printing
31 User setup list printing
32 Telephone number list printing
33 Receive polling list printing
34 Memory file list printing
Function Description
40 Date and time adjustment
41 Speaker volume adjustment
42 Buzzer on/off
43 Print quality selection
44 Recording paper size
45 Reduction ratio
46 Document page count
47 User parameter set-up
48 Report auto-printing set-up
50 Total transactions check
51 T AD interface set-up
52 Ink nozzle test
53 Ink cartridge change
54 Memory test
60 P rint memory file
61 Delete memory file
62 Delete receive polling file
70
Page 71

Specification
Applicable telephone line: Public switched telephone network (PSTN)
or private branch exchange (PBX)
Communication system: Direct coupled
Document: Width: 220mm max.
Length: 104mm – 750mm
Thickness: 0.05mm – 0.15mm
Weight: 52 g/m² – 120 g/m²
Effective scanning width: 216mm
Effective recording width: 203mm
Resolution (lines / mm): Horizontal: 8 lines/mm
Vertical: 3.85 lines/mm (standard)
7.7 lines/mm (fine)
Transmission speed (ITU #1): 17 sec. ± 1 sec. (MR) ITU-T No. 1 chart
Reception speed (ITU #1): 24 sec. ± 2 sec. (memory)
46 sec. ± 4 sec. (immediate)
Coding scheme: MH, MR
Modem speed: 9600 / 7200 / 4800 / 2400 bit/s.
71
Page 72

Recording method: Ink jet printing
Scanning method: CIS
PC interface: 9-pin D-type socket
Signals conform to CCITT V.28
Class 1 fax interface (PC software not supplied).
Power consumption: Standby: 12W
Transmit: 20W
Receive: 23W
Copy: 28W
Document feeding: 20 sheets max. (face down)
Recording paper feeding: 150 sheets max. (automatic)
Dimensions: Width: 363 ± 5mm
Length: 285 ± 5mm (358 ± 5mm)
Height: 173 ± 5mm (255 ± 5mm)
Weight: 7 Kg
ECM: Standard
Halftone: 32 grey scales
Memory: 0.5Mbyte (standard); 1Mbyte (upgrade option)
72
Page 73

Statutory User Information (UK only )
The OKIFAX 740 is approved for connection to
telecommunications systems specified in the instructions
for use subject to the conditions set out in them. The B ABT
approval number for the OKIFAX 740 is:
The OKIF AX 740 has a REN (ringer equivalence n umber)
value of 1. The REN is a customer guide indicating the
maximum number of apparatus that should be
simultaneously connected to the line. The total REN values
of each of the items of apparatus must not exceed a REN
value of 4. This value includes a telephone which, unless
otherwise stated, has a REN value of 1.
This apparatus has been approved for the use of the
following facilities:
• manual call initiation
• operation in the absence of proceed indication
• auto answer
• modem
• series connection
• simple telephone
Any other usage will in validate the a pproval of the a ppar atus
if as a result it ceases to conform to the standards against
which the approval was granted.
Interconnection circuits should be such that this equipment
continues to comply with the requirements of 4.2 of EN
41003 for TNV circuits and 2.3 of EN60950 for SELV
circuits after making connections between circuits.
Interconnection points ‘Line/TEL1/TEL2’ are for
connection to TNV circuits, and the ‘ Power Inlet Socket’
is for connection to a 220-240VAC, 50/60Hz supply.
The apparatus has been approved for connection to the
public switched telephone network provided by British
Telecommunications Plc, Kingston Communications Plc,
or Mercury Communications Ltd.
The OKIFAX 740 may be connected to any direct PSTN
exchange line except as an extension to a payphone. The
exchange line must provide facilities for either loopdisconnect or multi-frequency (MF) dialling.
73
Page 74

In order to prevent the misdirection of calls and network
interference, please ensure that all manually programmed
telephone numbers are correctly entered.
Series Connection
NOTE 1
This apparatus is also approved for use as an extension
instrument to compatible PBXs. The supplier of the
apparatus should be consulted for an up-to-date list of PBXs
with which this apparatus is compatible.
The handset can be used to make “999” calls to the
Emergency Services.
The second telephone or answering machine must be
connected to the TEL 2 jack by means of the two-way
adaptor provided.
The apparatus is suitable for connection to PBXs which
return Secondary Proceed Indication. In these situations,
please insert pauses between the initial access digit and the
number to be dialled to the PSTN.
The OKIFAX 740 causes a voltage drop of 1.35V whe n
passing a PSTN current up to and including 40mA dc. Do
not connect the OKIFAX 740 with apparatus which, with
associated wiring causes the aggregate of the voltage drops
to exceed a value of 2V at a PSTN line current of 40mA dc.
The 2V lev el indicates the maximum impairment that may
be introduced between the terminal apparatus and the
Network T erminal Point (NTP) of a Relev ant Branch system
(RBS) containing the apparatus.
Only one OKIFAX 740 should be connected between any
series connected apparatus and the PSTN.
Diff iculties may occasionally be experienced when making
calls from other apparatus connected to the PSTN via the
series apparatus. Such difficulties may include:
(i) Difficulty in making calls
(ii) Pro blems in telephone conversation being
experienced by both parties to the call
74
Page 75

(iii)Such that any apparatus which forms part of the RBS
or is connected via it, is so connected that no signals of
any kind may be conv eyed between tha t apparatus and
a PSTN circuit or vice-versa, e xcept by means of other
apparatus that does not materially affect the electrical
conditions presented to one another by that apparatus
and the PSTN.
Further information is contained in the proposed British
Standard for RBS to PSTN lines.
TEL/FAX Change Over
compatible. Failure of the apparatus to work under these
circumstances may not be the responsibility of the network
operator.
If such difficulties are experienced , please consult your
OKIFAX supplier.
NOTE 2
A Relevant Branch system (RBS) is a telecommunication
system other than a public telecommunication system that
is:-
When the OKIFAX 740 is in changeover mode, care must
be taken to ensure that you only connect the apparatus to
telephone lines not listed in the telephone directories issued
by the Public Telephone Network Operators.
The telephone number of this apparatus should not be issued
to other parties without instructions concerning the correct
method of making calls to this apparatus.
While operation may be possible initially, changes to or
modernisation of the network taking place in the normal
course of e vents may result in the appar atus being connected
to a network service with which it was not designed to be
(i) Run under a license granted or having effect under
section 7 of the Telecommunications Act 1984.
(ii) Connected to one or more PSTN lines.
75
Page 76

Line Socket Installation (UK onl y)
To request the installation of a socket for the connection of
your OKIFAX 350 to the telephone network, you should
send a postcard containing the following information to
your local BT Sales Office:
1) The model no. of your fax machine:
OKIFAX 740
2) The a pproval no. of your fax machine:
3) The number of extension sockets you require.
4) Your name, address and telephone number.
The card should be signed and dated.
Note: If your wiring does not belong to British Telecom,
then it is not necessary to apply to BT for socket
installation.
76
Page 77

Index
B
Buzzer
On/Off setting................................ 24
C
Cleaning
external surfaces............................ 56
ink carrier contacts ........................ 60
ink cartridge .................................. 57
Contrast
setting ............................................ 27
setting the default.......................... 50
Control Panel ..................................... 17
CSI/TSI
setting ............................................ 23
D
Document
condition ........................................ 27
Documents
No. of pages .................................. 15
F
Fax Numbers
dialling....................................28, 30
groups ............................................46
printing ..........................................42
programming ................................. 46
Fax numbers
dialling........................................... 29
Function Summary ............................. 70
I
ID Code
setting ............................................37
Ink
carrier contacts .............................. 60
cartridge ........................................... 9
CHANGE INK message ...............67
cleaning or changing ..................... 57
conservation ..................................25
INK LOW message .......................67
installing ........................................ 14
nozzle test ...................................... 57
out of .............................................. 40
L
Line Select
select (tone/pulse dialling) ........... 53
M
Memory
installing ........................................ 64
testing ............................................ 65
Memory Files
deleting .......................................... 40
printing .......................................... 39
receiving ........................................ 40
transmitting ................................... 33
Memory Reception ............................ 39
Memory Transmission ....................... 33
P
Packing
checking contents ............................ 9
removing transport ma terials ........ 10
Pap er
care of ............................................ 56
catch tray ....................................... 10
CHECK PAPER FEED message .. 69
choosing ......................................... 15
Page 78

feed roller ...................................... 10
feeder ............................................. 10
installing ........................................ 15
jam clearing ................................... 61
loading ........................................... 15
NO PAPER message ..................... 67
No. of sheets.................................. 72
release lever ................................... 61
REMOVE PAPER message .......... 69
size ................................................. 25
sizes ...............................................15
suitable types ................................. 15
support ............................................. 9
transit ............................................. 10
unsuitable types ............................. 15
width lever..................................... 16
Password
INCORRECT message ................. 68
restricted access ..................... 48, 53
SET PASSWORD message........... 68
setting ............................................48
PC Interface
connecting .....................................62
On/Off setting................................ 55
operation ........................................ 63
PC software ................................... 63
receiving a fax............................... 63
sending a fax .................................63
using .............................................. 62
Personal ID......................................... 21
Polling
cancelling ............................... 3 1, 39
free ................................................. 31
ID (secure)..................................... 31
printing receive list ....................... 43
reception ........................................ 37
setting clock .................................. 23
setting up ................................ 3 1, 38
transmission ................................... 31
Power
cab le ................................................. 9
connecting to ................................. 11
consumption .................................. 72
On/Off switch ......................... 1 1, 21
plug ................................................ 11
safety ........................................ 3, 56
Print Quality
ink nozzle test ...............................57
setting ............................................25
Printing
activity report ......................... 42 , 43
memory file list ............................. 43
memory files .................................. 39
polling reservation list ..................43
receive polling list ......................... 43
reduction ........................................ 26
report auto ..................................... 43
reports & lists ................................ 42
Rx result ........................................ 43
telephone number list .................... 42
Tx result ......................................... 43
user parameter list......................... 42
R
Receive Mode
description ..................................... 35
setting the default.......................... 51
Redial Count
description ..................................... 30
setting ............................................ 52
Reserved Transmission ...................... 34
Resolution
appropriate settings ....................... 27
setting ............................................ 27
setting the default.......................... 51
specifications ................................. 71
Ring Count
setting ............................................ 52
Page 79

S
Safety.................................................... 3
Sender ID ........................................... 22
setting ............................................21
Settings
default............................................ 49
initial .............................................. 21
printing ..........................................42
PS software.................................... 63
reduction........................................ 26
Speaker
volume adjustment ........................ 24
T
TA D Ring Count ................................36
Tele phone
adapter ............................................. 9
answering machine ....................... 35
connecting to line .......................... 11
dialling with keypad .....................28
fax after voice................................ 28
frequently called numbers ............29
instrument ...................................... 12
internal exchange .......................... 28
line cable ......................................... 9
number groups............................... 46
number redial ................................ 30
off-peak charges ............................ 37
on-hook dialling ............................ 30
parallel connection ........................ 13
printing number list ...................... 42
programming numbers .................. 46
serial connection ........................... 12
TEL mode ...................................... 35
voice request .................................. 40
your fax number ............................ 23
Transmitting
delayed (unattended) ..................... 32
to a group ....................................... 46
Page 80

Oki Systems Companies
Oki Systems (UK) Limited
550 Dundee Road
Slough Trading Estate
SLOUGH
SL1 4LE
Tel: +44 (0) 1753 819819
Fax: +44 (0) 1753 819899
Oki Systems (Ireland) Limited
The Square Industrial Complex
Talla ght
Dublin 24
Tel: +353 (0)1 459 8666
Fax: +353 (0)1 459 8840
80
 Loading...
Loading...