Page 1
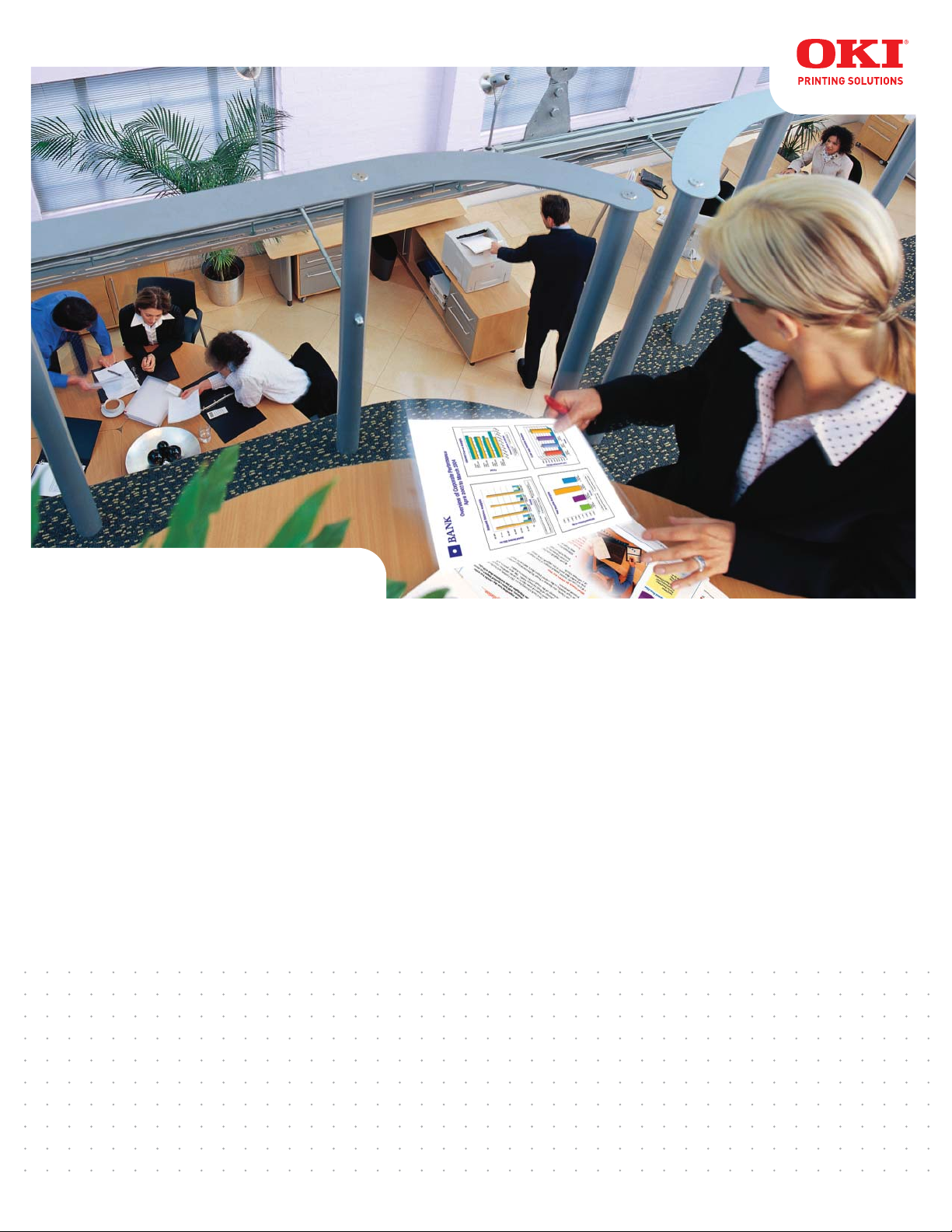
PrintSuperVision
Configuration Guide
59318401
Page 2
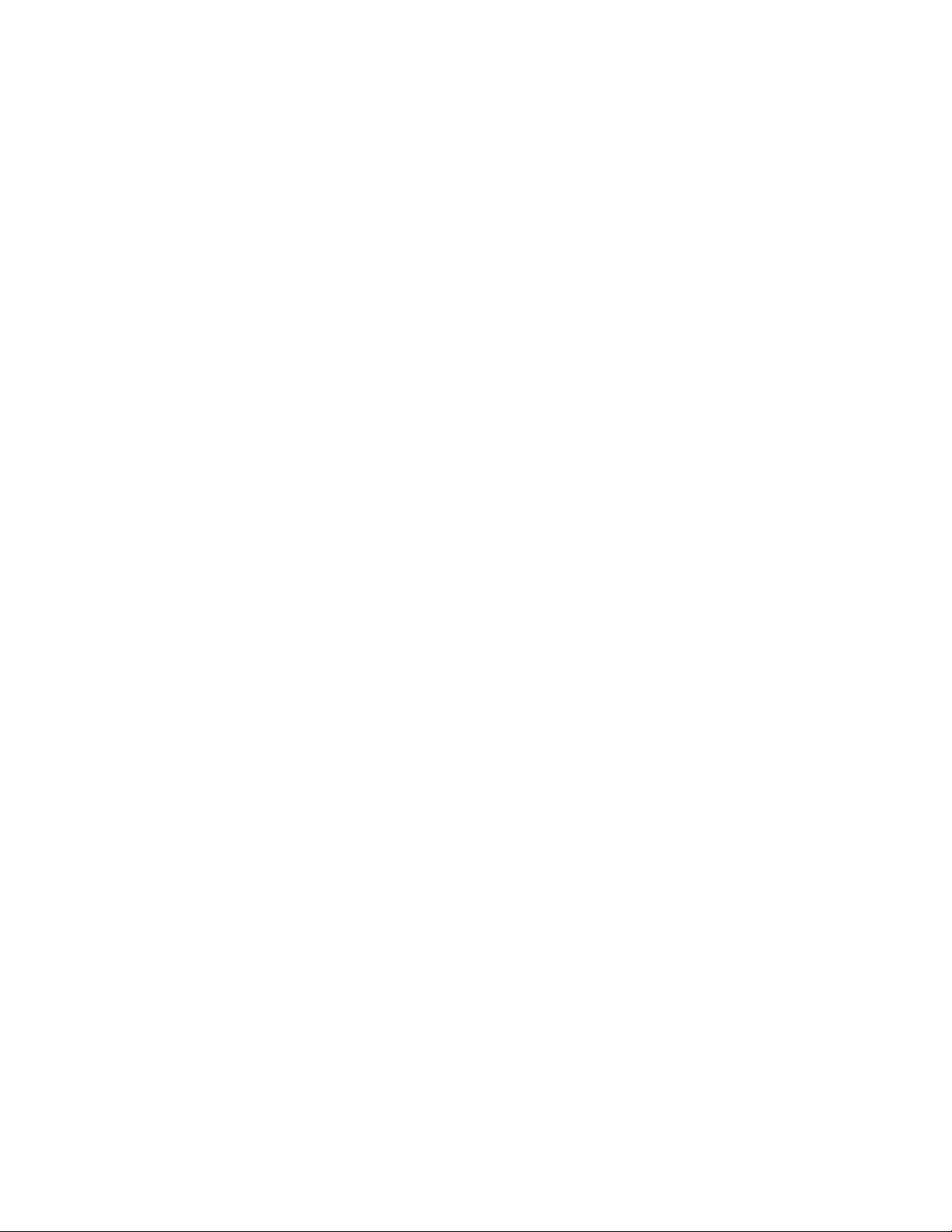
Copyright © 2009 by Oki Data. All Rights Reserved
PrintSuperVision Configuration Guide
P/N 59318401, Revision 1.0
April, 2009
Every effort has been made to ensure that the information in this document is complete, accurate,
and up-to-date. The manufacturer assumes no responsibility for the results of errors beyond its
control. The manufacturer also cannot guarantee that changes in software and equipment made
by other manufacturers and referred to in this guide will not affect the applicability of the
information in it. Mention of software products manufactured by other companies does not
necessarily constitute endorsement by the manufacturer.
While all reasonable efforts have been made to make this document as accurate and helpful as
possible, we make no warranty of any kind, expressed or implied, as to the accuracy or
completeness of the information contained herein.
The most up-to-date drivers and manuals are available from the web site:
http://www.okiprintingsolutions.com.
Trademark Information
Oki is a registered trademark of Oki Electric Industry Company, Ltd.
Oki Printing Solutions is a registered trademarks of Oki Data Corporation.
Microsoft, MS-DOS and Windows are either registered trademarks or trademarks of Microsoft
Corporation in the United States and/or other countries..
Apple, Macintosh, Mac and Mac OS are registered trademarks of Apple Computer.
Other product names and brand names are registered trademarks or trademarks of their
proprietors.
2•Copyright
Page 3
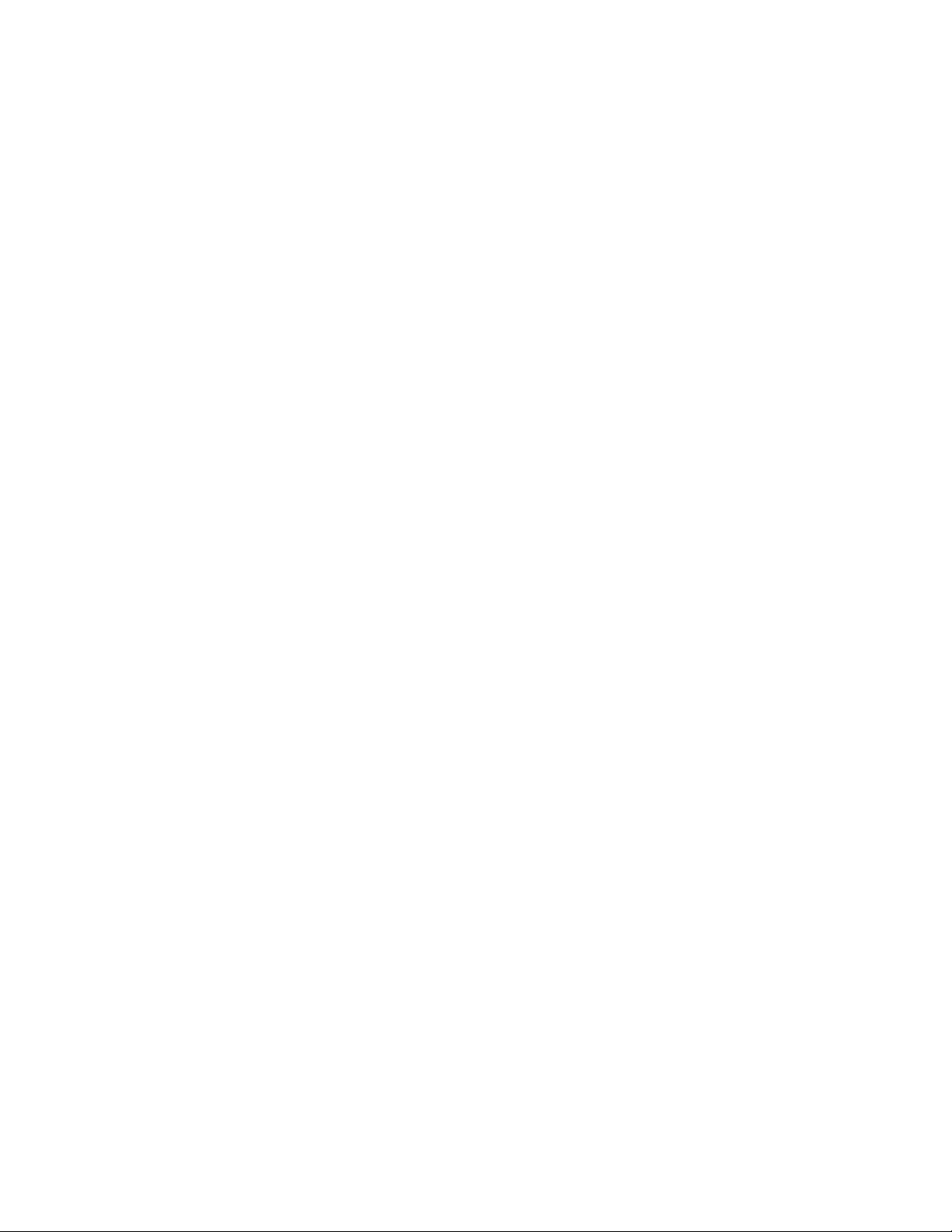
Contents ____________________________
Notes, Cautions and Warnings . . . . . . . . . . . . . . . . . . . . . . . . . . . . . . . . .5
Introduction . . . . . . . . . . . . . . . . . . . . . . . . . . . . . . . . . . . . . . . . . . . . . . .6
New Names/New Editions . . . . . . . . . . . . . . . . . . . . . . . . . . . . . . . . . . . .7
Installation . . . . . . . . . . . . . . . . . . . . . . . . . . . . . . . . . . . . . . . . . . . . . . . .8
Setup and Configuration . . . . . . . . . . . . . . . . . . . . . . . . . . . . . . . . . . . . . .9
Selecting a Default Location/Language . . . . . . . . . . . . . . . . . . . . . . . . . . .9
Optional Easy Configuration (PSV Professional Edition Only). . . . . . . . . . . .10
Selecting a Database. . . . . . . . . . . . . . . . . . . . . . . . . . . . . . . . . . . . . . .10
Selecting a Web Server . . . . . . . . . . . . . . . . . . . . . . . . . . . . . . . . . . . . .12
Assigning Admin Username and Password . . . . . . . . . . . . . . . . . . . . . . . .13
Configured Your e-mail Server for Alerts . . . . . . . . . . . . . . . . . . . . . . . . .14
Registration . . . . . . . . . . . . . . . . . . . . . . . . . . . . . . . . . . . . . . . . . . . . .16
Check for Security Updates . . . . . . . . . . . . . . . . . . . . . . . . . . . . . . . . . .17
Program: Identifying Version Numbers . . . . . . . . . . . . . . . . . . . . . . . . . .18
Getting Started . . . . . . . . . . . . . . . . . . . . . . . . . . . . . . . . . . . . . . . . . . . .19
Context Sensitive Help. . . . . . . . . . . . . . . . . . . . . . . . . . . . . . . . . . . . . .19
User Access Levels . . . . . . . . . . . . . . . . . . . . . . . . . . . . . . . . . . . . . . . .19
Adding a User/Assigning Individual User Rights . . . . . . . . . . . . . . . . . . . .19
Importing a List of Users . . . . . . . . . . . . . . . . . . . . . . . . . . . . . . . . . . . .20
Creating User Groups . . . . . . . . . . . . . . . . . . . . . . . . . . . . . . . . . . . . . .20
Changing Your Password . . . . . . . . . . . . . . . . . . . . . . . . . . . . . . . . . . . .21
Creating/Editing Groups of Devices . . . . . . . . . . . . . . . . . . . . . . . . . . . . 22
Create or Edit a Group. . . . . . . . . . . . . . . . . . . . . . . . . . . . . . . . . . . . . .22
Adding/Removing a Device. . . . . . . . . . . . . . . . . . . . . . . . . . . . . . . . . . .23
Adding Maps and Floor Plans to a Group . . . . . . . . . . . . . . . . . . . . . . . . .24
Discovering Devices . . . . . . . . . . . . . . . . . . . . . . . . . . . . . . . . . . . . . . . . 28
Discovery: Add Button. . . . . . . . . . . . . . . . . . . . . . . . . . . . . . . . . . . . . .28
Discovery: Exclude Button . . . . . . . . . . . . . . . . . . . . . . . . . . . . . . . . . . .30
Discovery: Windows Button . . . . . . . . . . . . . . . . . . . . . . . . . . . . . . . . . .32
Discovery: Schedule Button . . . . . . . . . . . . . . . . . . . . . . . . . . . . . . . . . .32
Discovery: Logs Button . . . . . . . . . . . . . . . . . . . . . . . . . . . . . . . . . . . . .33
Other Discovery Options . . . . . . . . . . . . . . . . . . . . . . . . . . . . . . . . . . . .34
Show Addresses . . . . . . . . . . . . . . . . . . . . . . . . . . . . . . . . . . . . . . . .34
Save DNS Addresses . . . . . . . . . . . . . . . . . . . . . . . . . . . . . . . . . . . . .34
Start Discovery . . . . . . . . . . . . . . . . . . . . . . . . . . . . . . . . . . . . . . . . .34
Configure Timeouts . . . . . . . . . . . . . . . . . . . . . . . . . . . . . . . . . . . . . .34
Making Discovery Easier:
Importing IP Addresses from a Text File. . . . . . . . . . . . . . . . . . . . . . . . .35
Discovering Network Devices:
Professional Edition, Easy Configuration . . . . . . . . . . . . . . . . . . . . . . . . .35
My Printers. . . . . . . . . . . . . . . . . . . . . . . . . . . . . . . . . . . . . . . . . . . . . .36
Near Me . . . . . . . . . . . . . . . . . . . . . . . . . . . . . . . . . . . . . . . . . . . . . . . .36
Configuring email Alerts . . . . . . . . . . . . . . . . . . . . . . . . . . . . . . . . . . . . .38
Configuring email Server . . . . . . . . . . . . . . . . . . . . . . . . . . . . . . . . . . . .39
Configuring Status Events . . . . . . . . . . . . . . . . . . . . . . . . . . . . . . . . . . .40
Customizing Status Codes . . . . . . . . . . . . . . . . . . . . . . . . . . . . . . . . . . .42
Data Collection Interval . . . . . . . . . . . . . . . . . . . . . . . . . . . . . . . . . . . . .45
Cloning . . . . . . . . . . . . . . . . . . . . . . . . . . . . . . . . . . . . . . . . . . . . . . . . . .46
Group Configuration . . . . . . . . . . . . . . . . . . . . . . . . . . . . . . . . . . . . . . . .48
3 • Contents
Page 4
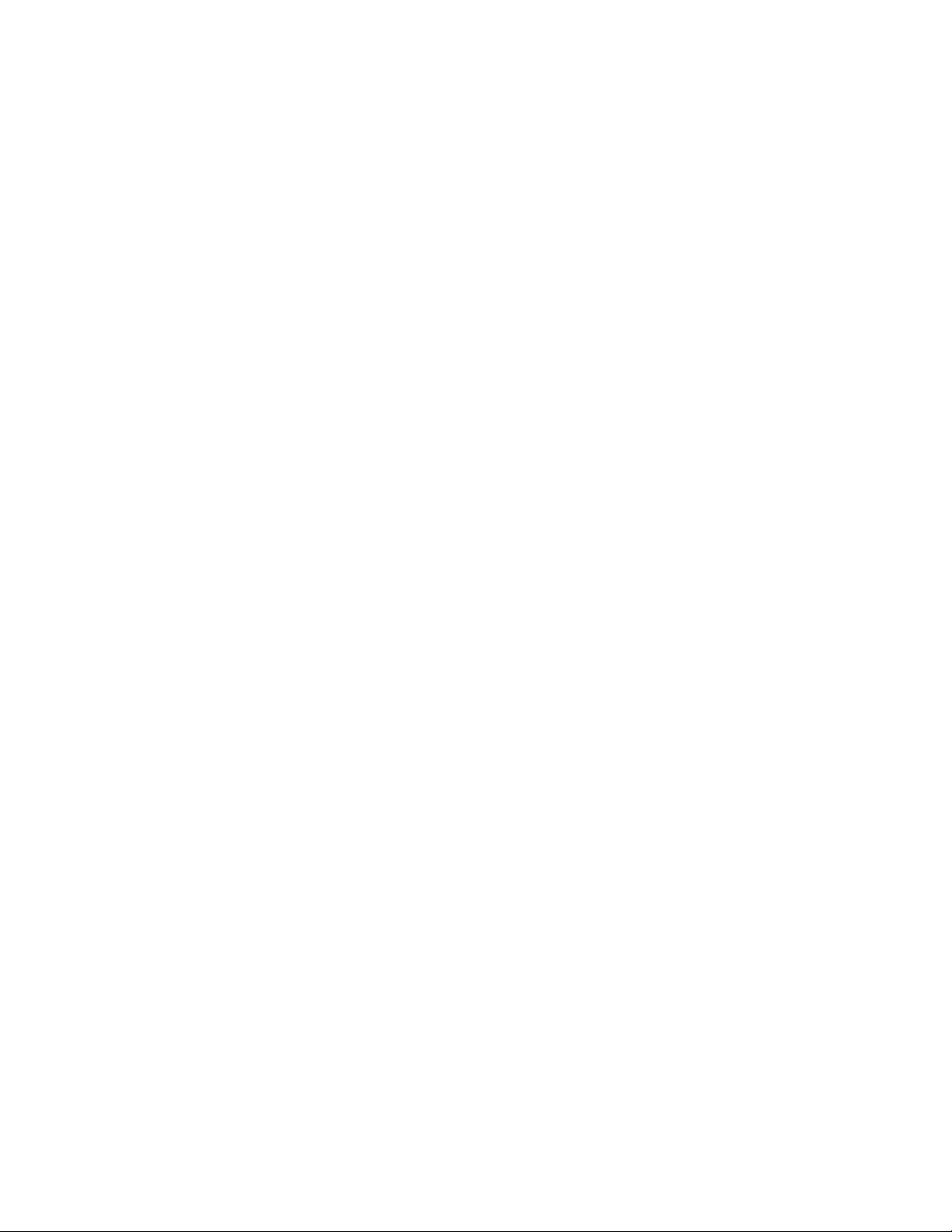
Configuring the Ordering of Supplies . . . . . . . . . . . . . . . . . . . . . . . . . . .50
Search for a Supply Item . . . . . . . . . . . . . . . . . . . . . . . . . . . . . . . . . . . .50
Select Printers, Then Items . . . . . . . . . . . . . . . . . . . . . . . . . . . . . . . .50
Items for Local Printers . . . . . . . . . . . . . . . . . . . . . . . . . . . . . . . . . . .51
All Available Items . . . . . . . . . . . . . . . . . . . . . . . . . . . . . . . . . . . . . .51
Customize order . . . . . . . . . . . . . . . . . . . . . . . . . . . . . . . . . . . . . . . . . .51
Configuring the Supplies List . . . . . . . . . . . . . . . . . . . . . . . . . . . . . . . . .52
Default . . . . . . . . . . . . . . . . . . . . . . . . . . . . . . . . . . . . . . . . . . . . . .52
Enabling/Disabling on-line Supplies Ordering . . . . . . . . . . . . . . . . . . . .53
Editing the Supplies List. . . . . . . . . . . . . . . . . . . . . . . . . . . . . . . . . . .53
Selecting an Alternative Supplies List . . . . . . . . . . . . . . . . . . . . . . . . .54
Disable Ordering Supplies . . . . . . . . . . . . . . . . . . . . . . . . . . . . . . . . .55
Editing the Supplies List (Optional Link). . . . . . . . . . . . . . . . . . . . . . . . . .55
Supplies Ordering Calendar . . . . . . . . . . . . . . . . . . . . . . . . . . . . . . . . . . 56
Reporting . . . . . . . . . . . . . . . . . . . . . . . . . . . . . . . . . . . . . . . . . . . . . . . .57
Available Reports . . . . . . . . . . . . . . . . . . . . . . . . . . . . . . . . . . . . . . . . .57
Selecting Report Attributes. . . . . . . . . . . . . . . . . . . . . . . . . . . . . . . . . . .57
Toner Changes Report . . . . . . . . . . . . . . . . . . . . . . . . . . . . . . . . . . . . . .58
Generating a Toner Changes Report . . . . . . . . . . . . . . . . . . . . . . . . . .58
Scheduling a Toner Changes Report . . . . . . . . . . . . . . . . . . . . . . . . . .59
Schedule Log Report . . . . . . . . . . . . . . . . . . . . . . . . . . . . . . . . . . . . . . .60
Supplies Usage Report. . . . . . . . . . . . . . . . . . . . . . . . . . . . . . . . . . . . . .61
Printed Pages Report . . . . . . . . . . . . . . . . . . . . . . . . . . . . . . . . . . . . . . .62
Color/Mono Pages Report . . . . . . . . . . . . . . . . . . . . . . . . . . . . . . . . . . . .63
Usage Report . . . . . . . . . . . . . . . . . . . . . . . . . . . . . . . . . . . . . . . . . . . .65
Exporting Properties and Attributes . . . . . . . . . . . . . . . . . . . . . . . . . . . . .66
Adding Device Attribute Data . . . . . . . . . . . . . . . . . . . . . . . . . . . . . . . . .67
Configuring a Print Device Remotely . . . . . . . . . . . . . . . . . . . . . . . . . . .68
Performing Day to Day Tasks . . . . . . . . . . . . . . . . . . . . . . . . . . . . . . . . .69
Viewing device status . . . . . . . . . . . . . . . . . . . . . . . . . . . . . . . . . . . . . .69
Quickly Access a Group of Devices . . . . . . . . . . . . . . . . . . . . . . . . . . . . .69
Changing the Device Properties Displayed . . . . . . . . . . . . . . . . . . . . . . . .70
Searching for a Device. . . . . . . . . . . . . . . . . . . . . . . . . . . . . . . . . . . . . .72
Changing Languages . . . . . . . . . . . . . . . . . . . . . . . . . . . . . . . . . . . . . . .72
Downloading Oki Drivers . . . . . . . . . . . . . . . . . . . . . . . . . . . . . . . . . . . .73
Print to Remote Locations . . . . . . . . . . . . . . . . . . . . . . . . . . . . . . . . . . .74
Creating a Maintenance Log / Managing Supplies Inventory . . . . . . . . . . . .75
Viewing a Login Log . . . . . . . . . . . . . . . . . . . . . . . . . . . . . . . . . . . . . . .76
Clearing (Deleting) Logs . . . . . . . . . . . . . . . . . . . . . . . . . . . . . . . . . . . .77
Public Web Services . . . . . . . . . . . . . . . . . . . . . . . . . . . . . . . . . . . . . . . .78
4 • Contents
Page 5
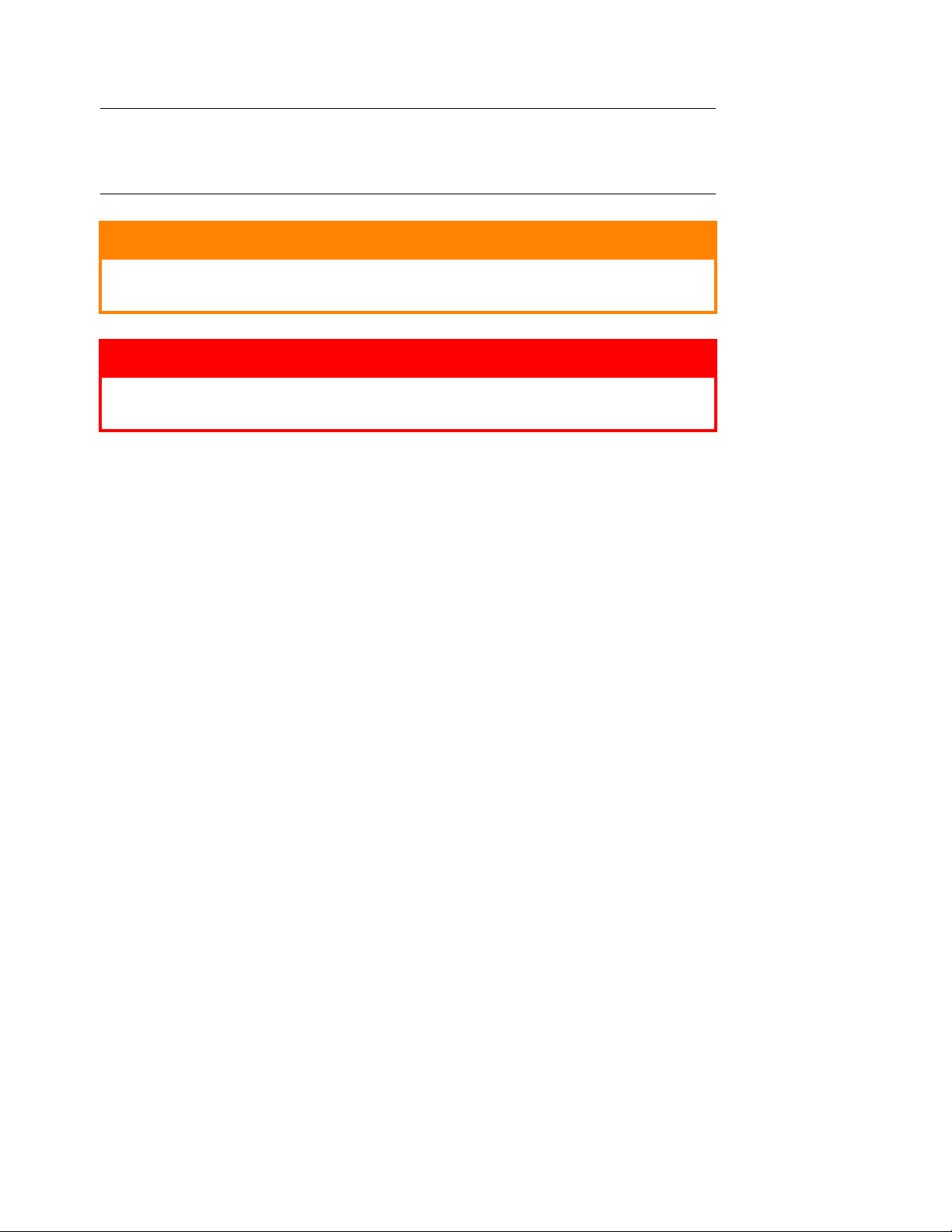
Notes, Cautions and Warnings ___________
Note
A note provides additional information to supplement the main
text.
CAUTION!
A caution provides additional information which, if ignored,
may result in equipment malfunction or damage.
WARNING!
A warning provides additional information which, if ignored,
may result in a risk of personal injury.
Specifications subject to change without notice. All trademarks acknowledged.
5 • Notes, Cautions and Warnings
Page 6
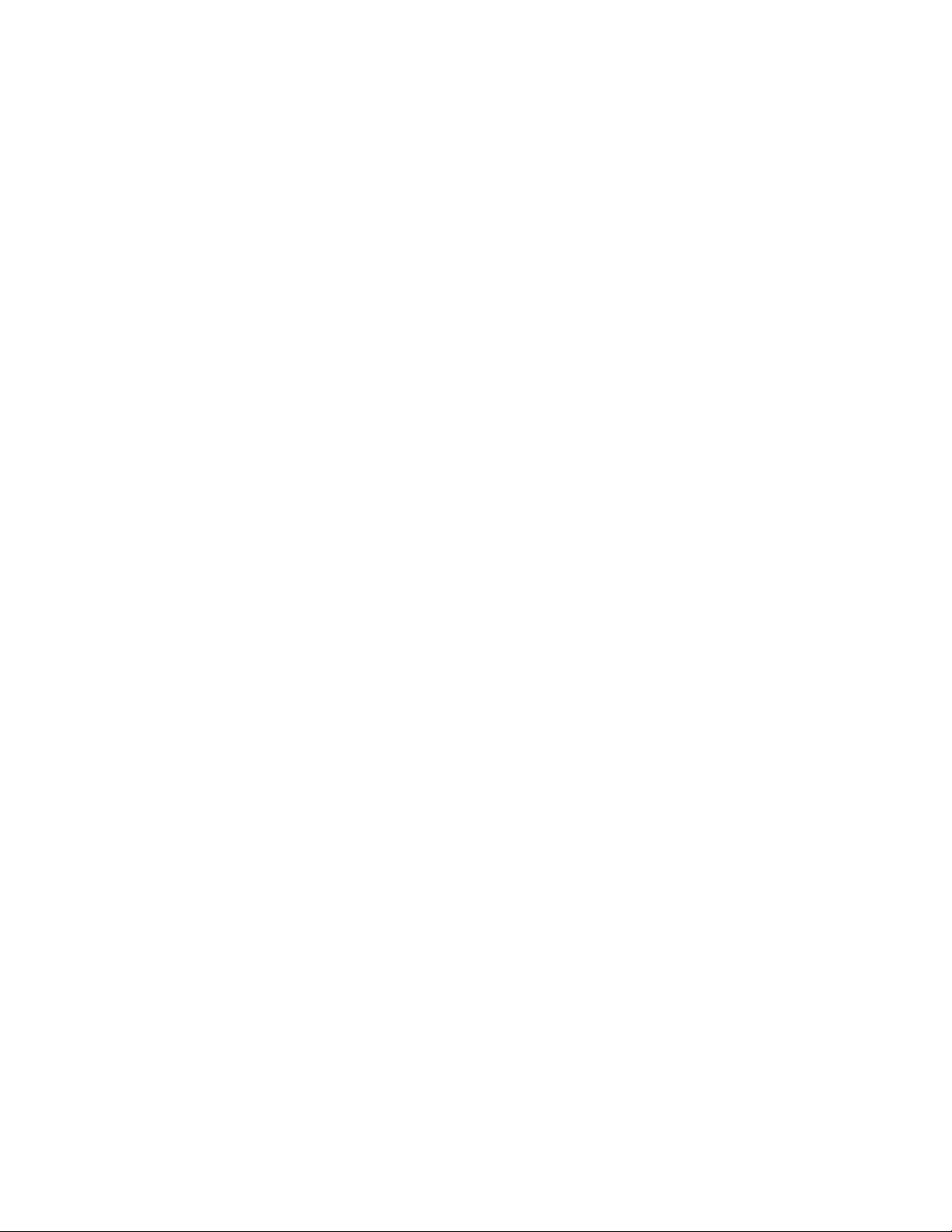
Introduction _________________________
PrintSuperVision (referred to as PSV throughout this document) is a Windows server application
designed for managing and monitoring network connected printing and copying devices. The core
application is server-based and is accessible from any browser enabled device connected to the
network. Popular browsers supported include Internet Explorer, Mozilla and Opera.
The application is available in two editions: Professional Edition and Enterprise Edition.
The Professional Edition is a subset of the Enterprise edition and shares the same menu structure
and many of the same features. Notations will be made throughout the document to indicate
differences between the Enterprise and Professional Editions.
The only major feature in the Professional Edition that does not exist in the Enterprise Edition is
the single-user Easy Configuration option. The single user option can be installed in a “non server
configuration” on network-connected laptops and desktops.
The single-user Easy Configuration option allows users to check status of supply levels, monitor
consumable life remaining and printed page counts while providing the ability to order supplies online. The easy configuration option is designed for very small offices and does not support the
automatic delivery of device Alerts through email.
Some of the common features of both PSV Professional and Enterprise Editions include:
• Discovers and configures devices
• Helps pinpoint devices on the network
• Assists in remote trouble shooting
• Automatically identifies device status and can email alerts
• Produces reports and automatically delivers them via email
• On-line supplies and consumable ordering (configurable by region)
6•Introduction
Page 7
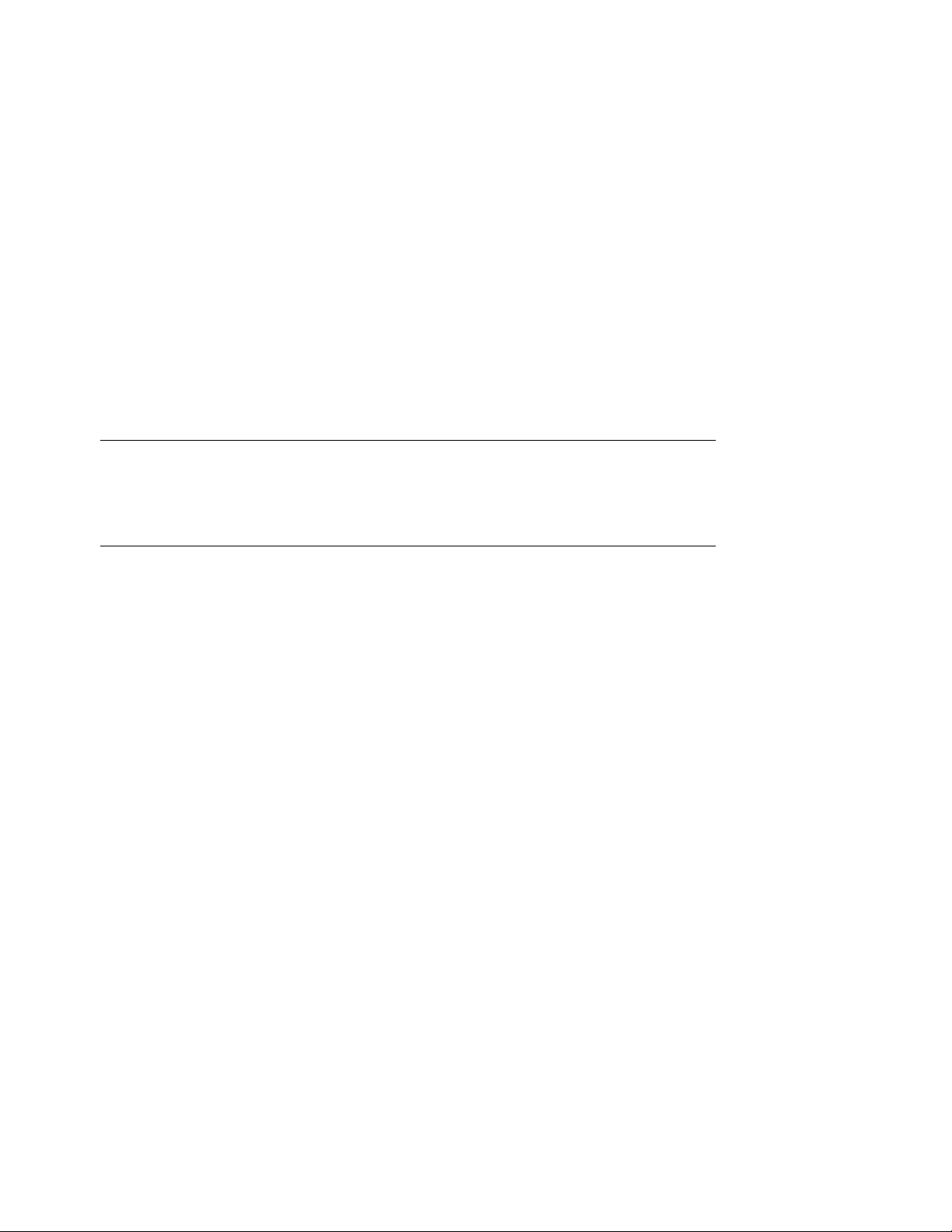
New Names/New Editions ______________
PSV Version 3.6 introduces two new editions that better support various size organizations.
• The Professional Edition is designed for small and mid-size organizations with just a few or
several hundred print/copy devices. It is generally installed on a centrally located Windows
server accessible from any browser-enabled device.
The professional edition also offers the choice to install a single-user “Easy Configuration” option that
does not require a server and can be installed on a XP or Vista class Windows laptop or desktop that
is connected to the network.
• The Enterprise Edition is designed to monitor and manage several thousand print/copy devices
within large organizations with features and functionality required by sophisticated IT
organizations.
Both editions have similar base functionality and a consistent look-and-feel. Each edition supports
32 and 64-bit versions of Windows XP, Vista and Windows Server 2000/2003.
Upgrades can be easily performed from older versions of PrintSuperVision to version 3.6 or from
the Professional edition to the Enterprise Edition without loss of data.
Note
Upgrading from the Single-user Easy Configuration Option to
the standard Professional Edition requires re-running the PSV
Setup Utility and selecting Professional Edition.
7 • New Names/New Editions
Page 8
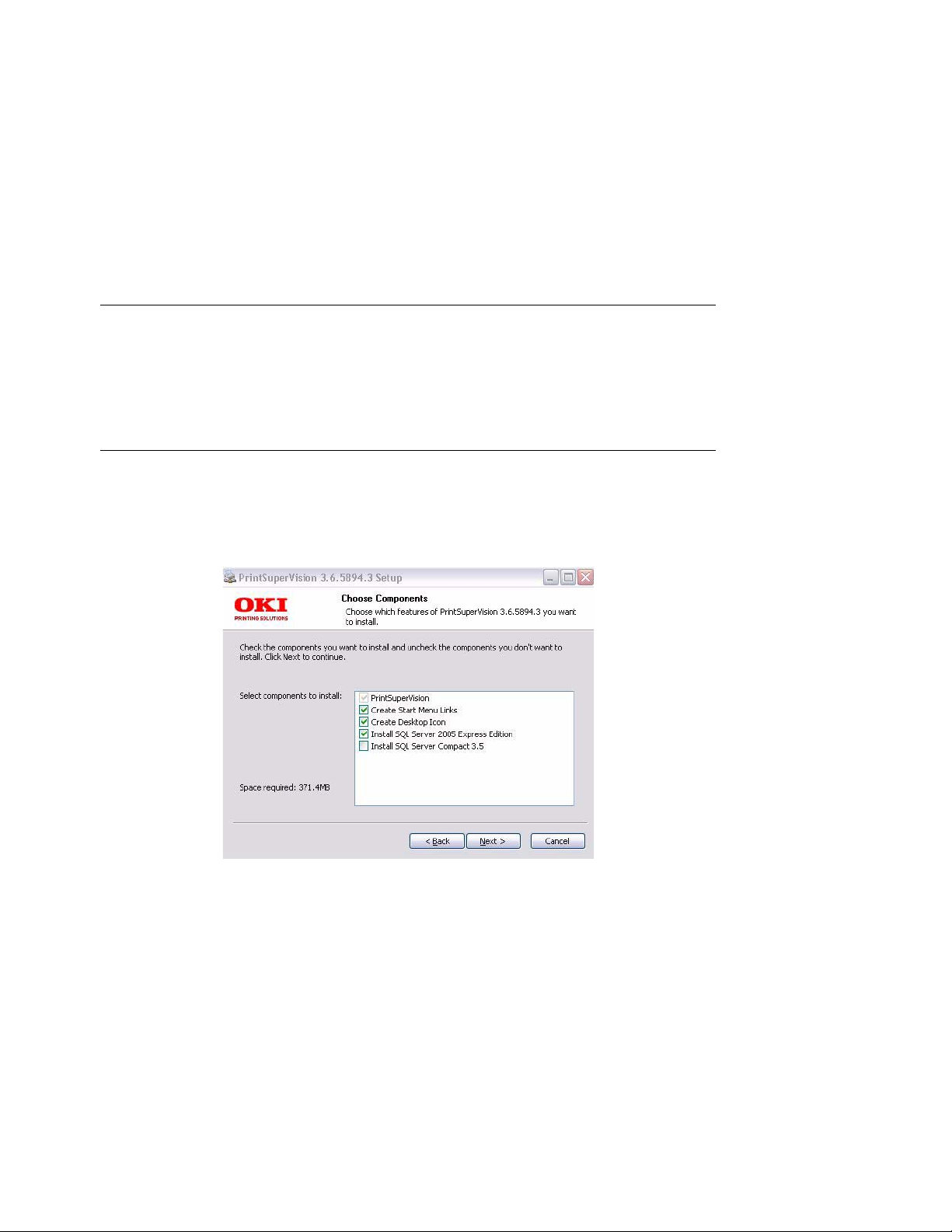
Installation __________________________
To install PrintSuperVision Enterprise Edition, place the CD in the appropriate drive and wait for it
to auto-run. A standard licensing agreement is presented.
To install PrintSuperVision Professional Edition, locate the executable file that was downloaded
from the Oki website, and click on it. A standard licensing agreement is presented.
If you agree with the license agreement click Next.
The PSV Enterprise Edition CD contains the PrintSuperVision application, an optional version of SQL
Server 2005 Express Edition, an optional version of SQL Server Compact Edition version 3.5 and
the.NET 2.0 framework.
Note
The PSV Enterprise Edition installer will look for a compatible
version of .NET installed on the server during installation. If
.NET 2.0 or higher is found, the installer will not attempt to
install the .NET framework. If an older version of .NET is found
(below version 2.0), PSV will install .NET 2.0.
The .NET Framework or SQL Compact Edition 3.5 is not included in the PSV Professional Edition
installer, both of which can be downloaded from the web.
For PSV Enterprise edition, select the desired components to install and click Next.
If the SQL modules listed in the screen above are not checked and therefore not installed, you will
still be able to use a built-in Microsoft Access database that installs automatically with the PSV
application.
PSV Professional Edition does not include SQL Server 2005 Express Edition as an optional
component.
8 • Installation
Page 9
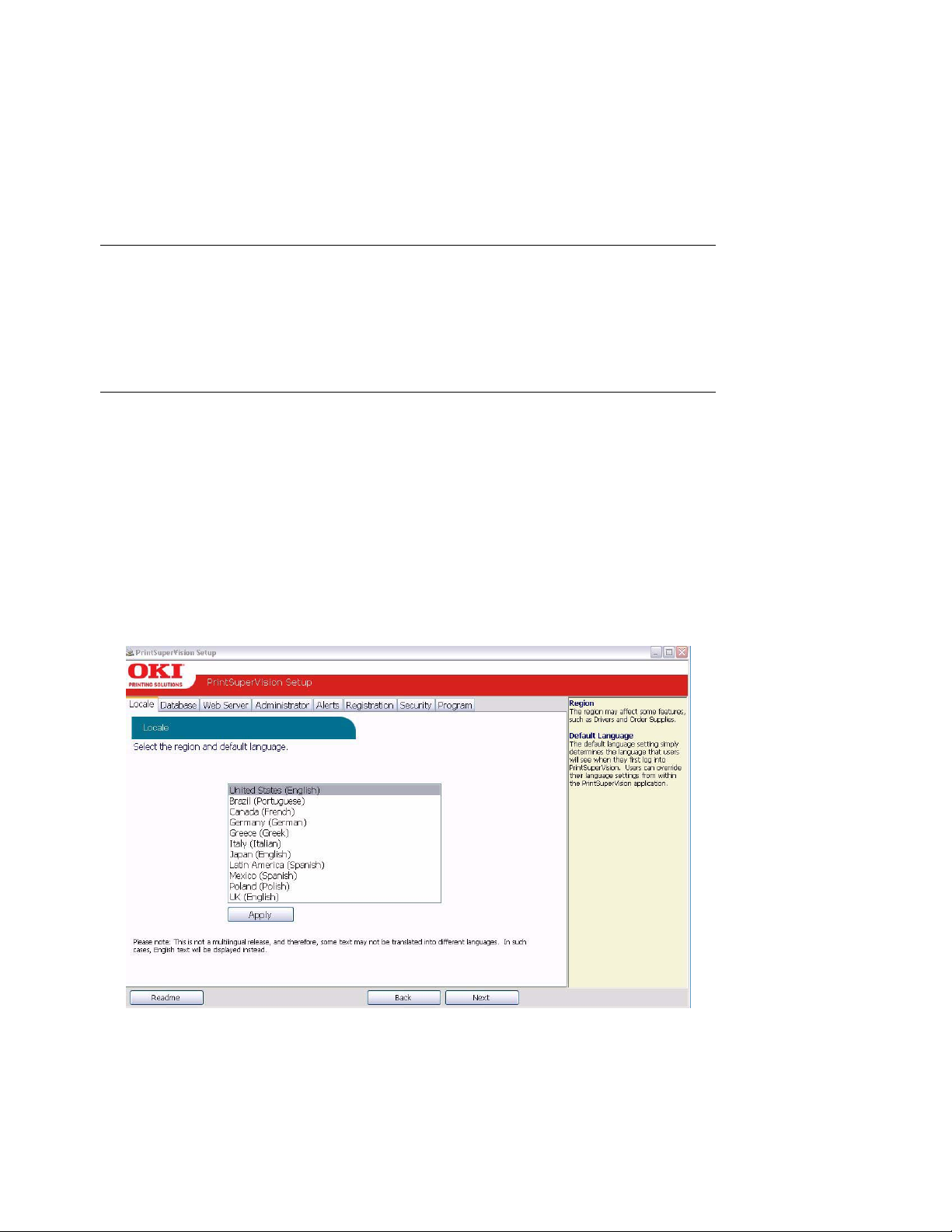
Setup and Configuration ________________
Immediately following installation, the PSV setup tool is launched. Follow the step by step process
to configure PrintSuperVision. Keep in mind that many of the configuration options are also
available from within the PSV application so it is not imperative to complete all settings during the
setup process.
You may also return to the PSV Setup Tool at any time. It is available from the Windows Start menu
by going to All Programs > PrintSuperVision > PrintSuperVision Setup.
Note
Certain changes using the PSV setup tool can only be made
when the web application and “PSV Engine” services are not
running. For example, in order to change the web server
component from “embedded” to “IIS” the web service
application must not be running.
Selecting a Default Location/Language
1. The PSV setup tool displays the location/language selection screen first.
2. Select a default location/language for all users.
3. Click Apply and Next.
Each user can later change his/her language preference from their browser. Use caution when
selecting the desired language since it is changed immediately (but will not be applied until the
user clicks Apply). If you are not familiar with the language selected, it may be difficult to return
to your native language.
9 • Setup and Configuration
Page 10
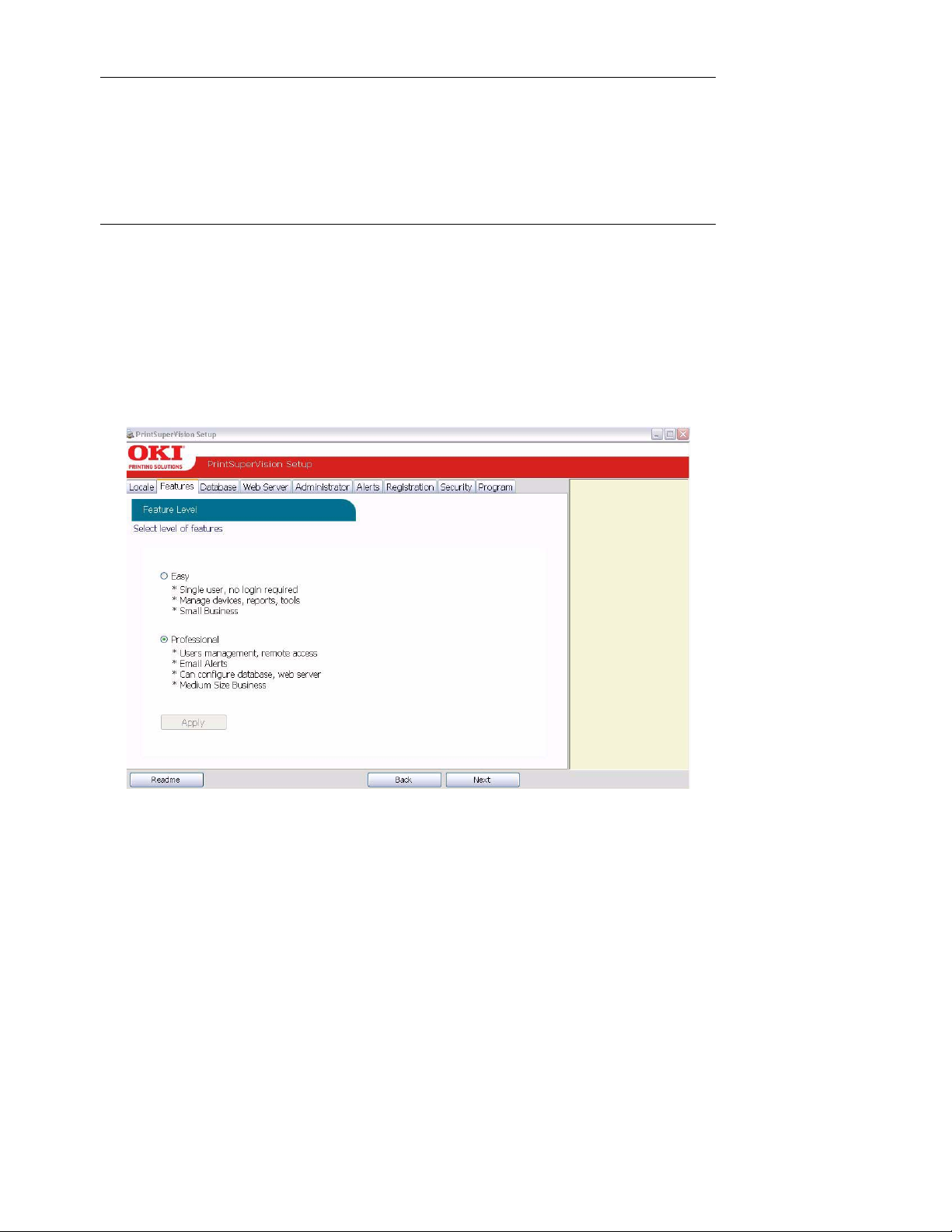
Note
The location/language selected has an effect on enabling or
disabling the On-Line supplies ordering feature in PSV. Selecting
“United States” will enable the On-Line ordering feature while
selecting any other location disables the ability to order supplies
on-line from within the application.
Optional Easy Configuration (PSV Professional Edition Only)
The Features tab is not included in PSV Enterprise Edition.
After choosing a language and clicking Next you will be prompted to select the single-user “Easy”
configuration or the standard server-based PSV Professional configuration located in the Features
Tab.
Select the desired configuration and click Apply and Next.
Selecting a Database
The next step is to select the type of database you would like to use with Print SuperVision. Both
editions of PrintSuperVision utilize a built-in Microsoft Access database but you can choose other
options as well.
If you do not wish to use the built in Access database, PSV provides an option to install and select
SQL Compact Edition 3.5 (supported in the Pro version) as well as SQL Server 2005 Express edition
10 • Setup and Configuration
Page 11
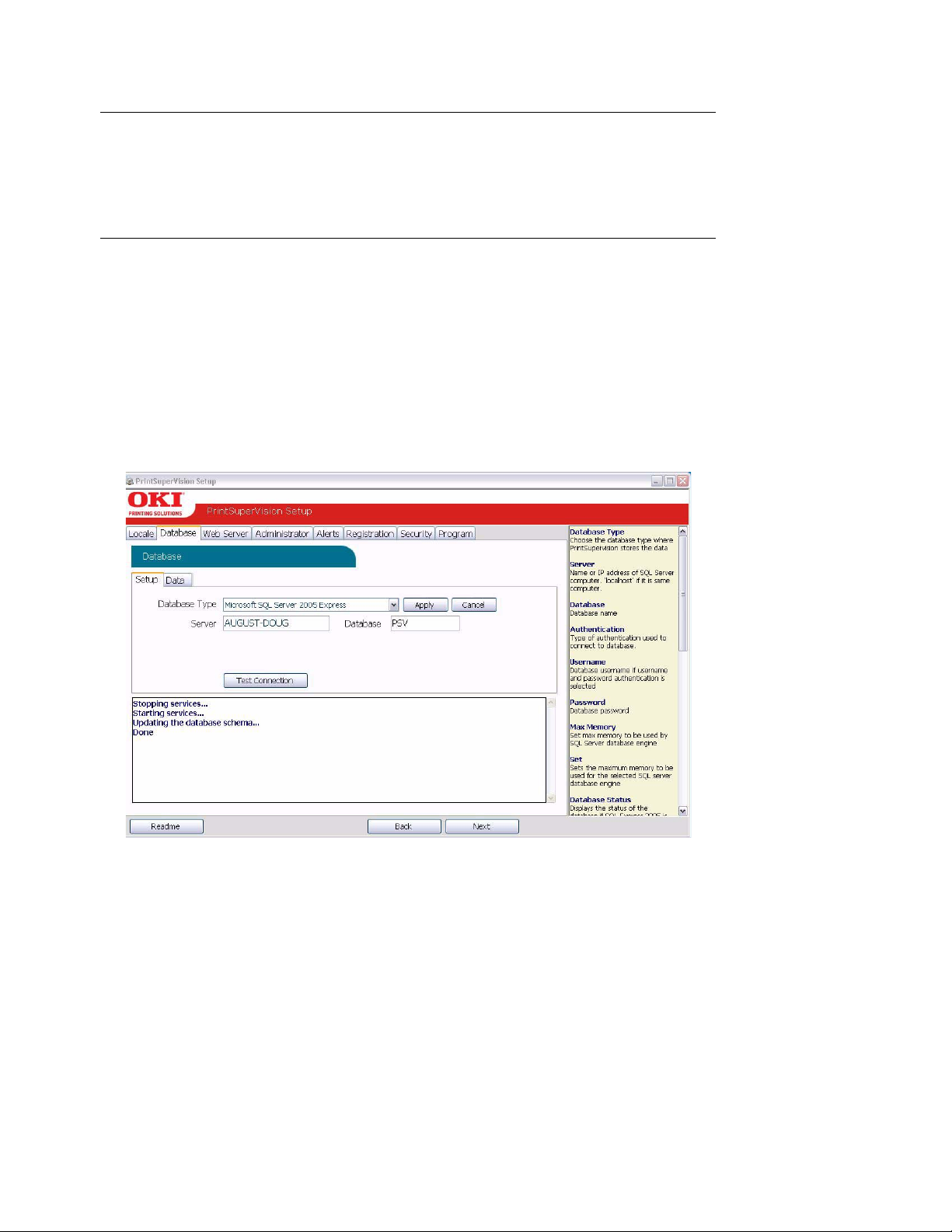
from the Enterprise edition. Both versions of SQL are provided on the PSV Enterprise Edition CD
for convenience.
Note
SQL Compact Edition is not included in the PSV Professional
installation. If SQL Compact Edition is not installed on the
server, PSV will prompt you to download it from the Microsoft
web site.
The database section also allows you to apply the following options to a previously used database:
•back up
•export
• erase
•copy
• trim data.
1. Click the Data tab to view these options.
2. From the Setup tab, select the desired database from the dropdown menu and click Apply.
11 • Setup and Configuration
Page 12
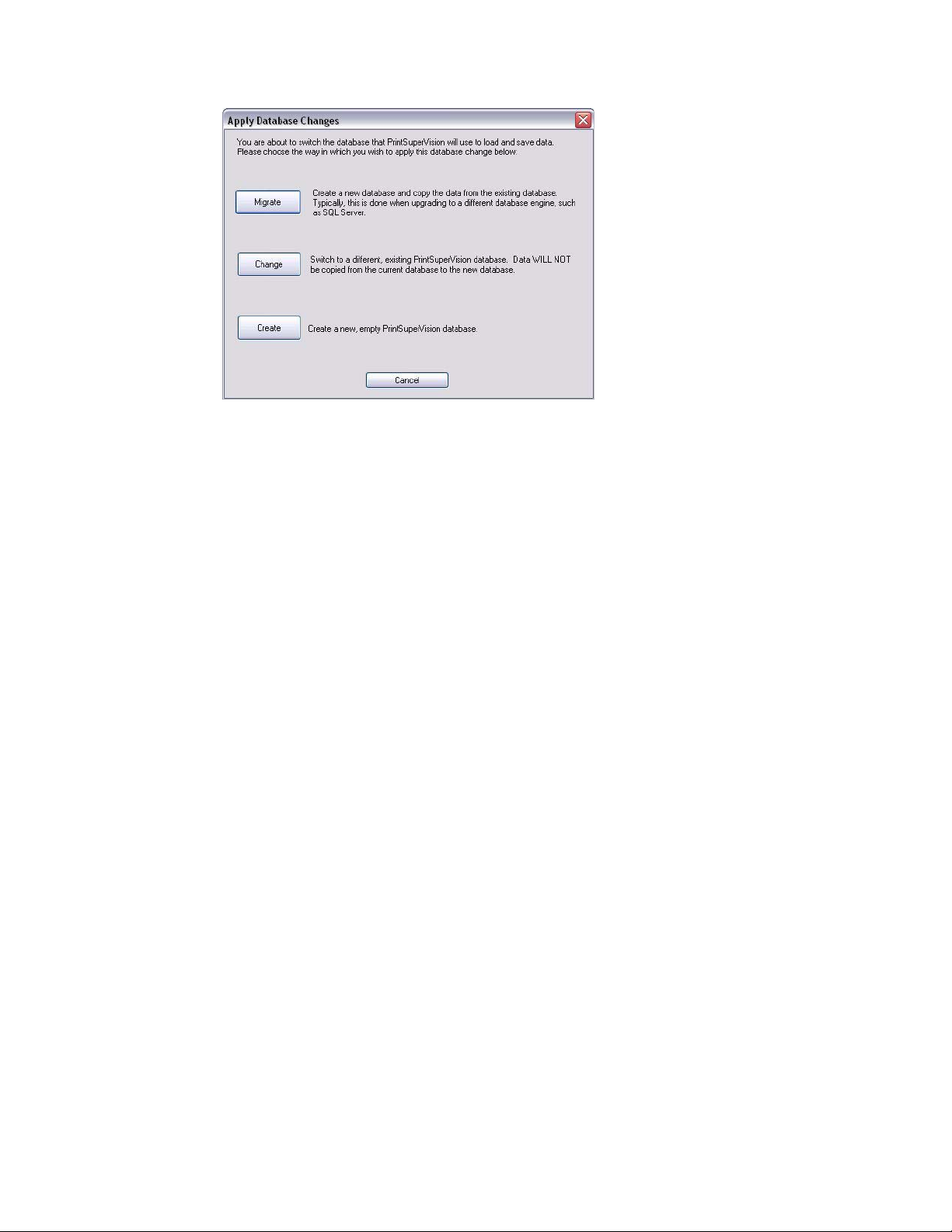
If you already have SQL Compact Edition installed on your server, you still must go through the
following steps to “create” it.
3. After clicking Apply, you will be prompted to create a new database, Change an existing one,
or migrate your current database to a new one.
• For new PSV Installations click Create.
• To switch to an existing database without saving any data click Change.
• To create a new database and copy existing data to the new database click Migrate.
Back at the main Database setup screen, PSV (Enterprise edition only) even allows you to test
the connection to the server by clicking the Test Connection button.
4. If “Running” appears in the Database Status box, you have successfully connected to the
desired database.
5. Click Next to move to the next setup module.
Selecting a Web Server
PSV supports Microsoft IIS web server and an Embedded Web Server that is packaged with the
PSV application. It is strongly recommended that you use IIS if you will be monitoring large
networks with hundreds or thousands of devices.
12 • Setup and Configuration
Page 13
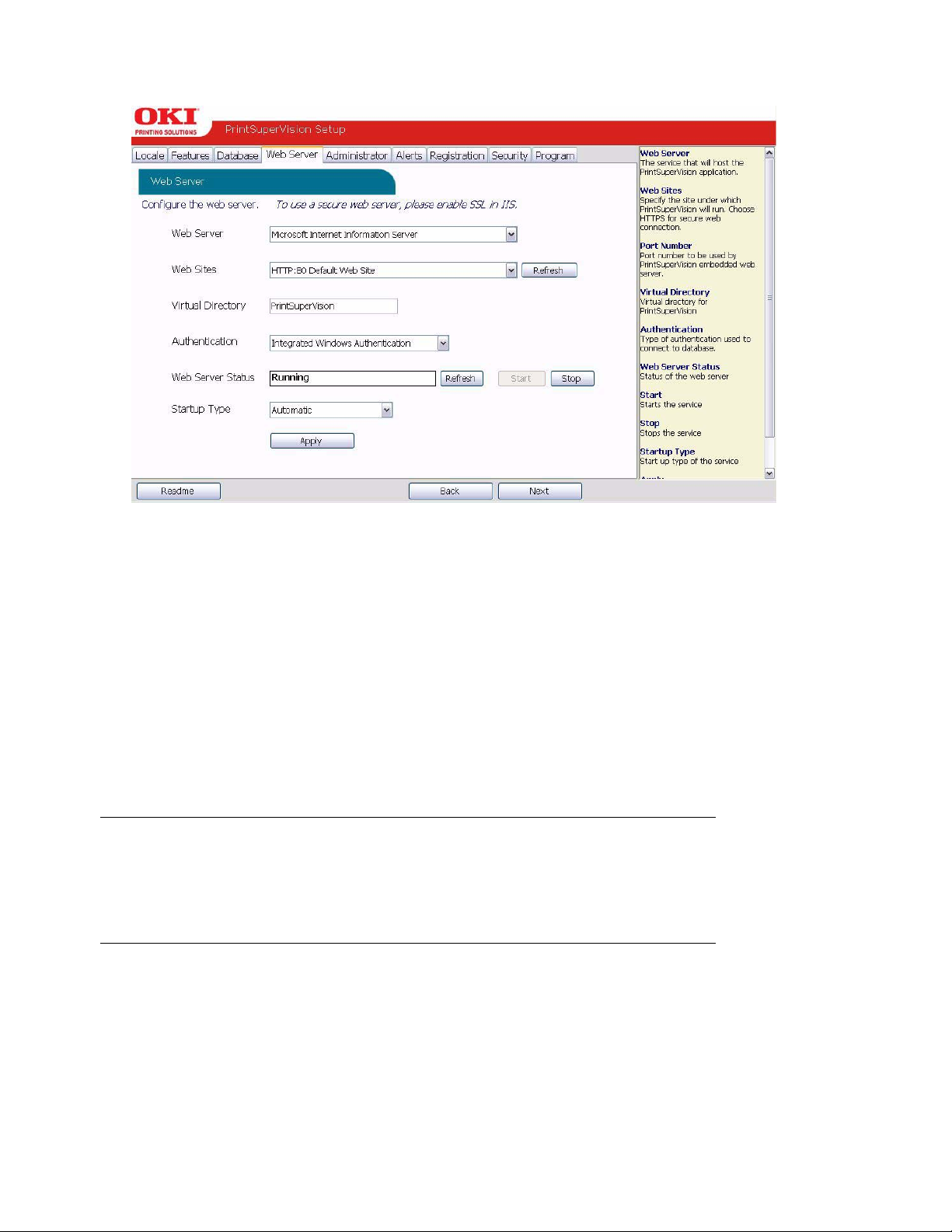
If IIS it is not installed on the target server/computer, it will not be visible in the Web Server drop
down box displayed below.
To install IIS (in XP)
1. Go to your Control Panel and select Add/Remove programs and Add/Remove Windows
components from the left sidebar.
2. Check the box associated with Internet Information Services and click Next.
When IIS is selected from the dropdown menu, an Authentication option appears. If you select
Integrated Windows Authentication from the dropdown list, PSV will automatically use your
Windows login domain name to log an admin into PSV.
Embedded Web Server:
As an alternative to using the IIS web server, you may select the embedded web server that is
included with PSV. The embedded server provides the same functionality as IIS but performance
can be affected when using it in large network installations.
Note
A TCP Port number must be selected that does not conflict with
the TCP port number used by other tools or protocols running
on the same computer/server. Add appropriate port number
and click Next.
Assigning Admin Username and Password
New versions of PSV come with a single user account called “Admin” which has all Administrator
Access rights. Enter a new Username and Password for the global Administrator.
The Global Administrator can later add other administrators or standard users from within the
application.
13 • Setup and Configuration
Page 14
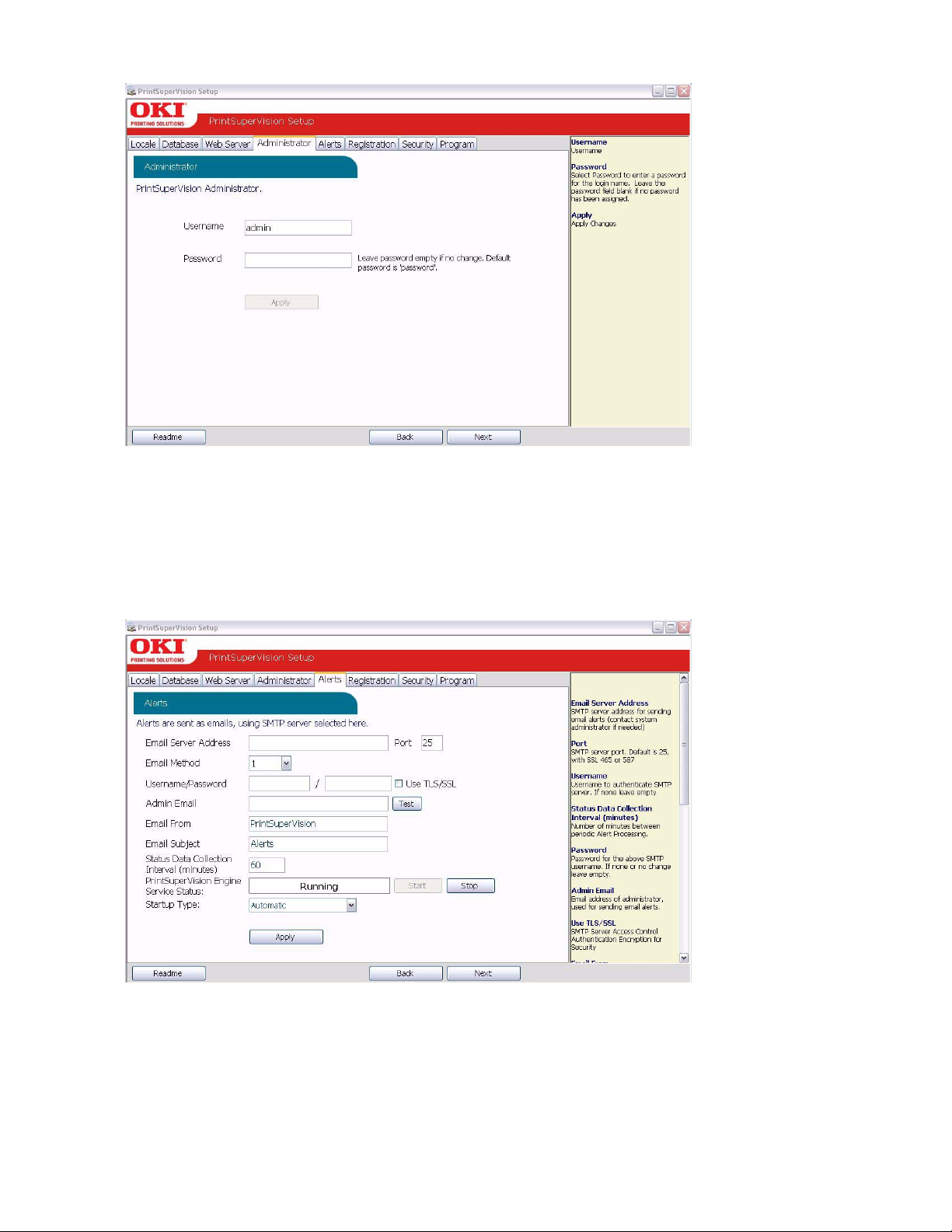
1. Click Apply after a new username and password have been created.
2. Click Next to go on to the next setup module.
Configuring Your e-mail Server for Alerts
In order for PSV to send out device related alerts via email, you must first enter the necessary
information such as the address of your email server, username, password, the email address of
the recipient, etc.
14 • Setup and Configuration
Page 15
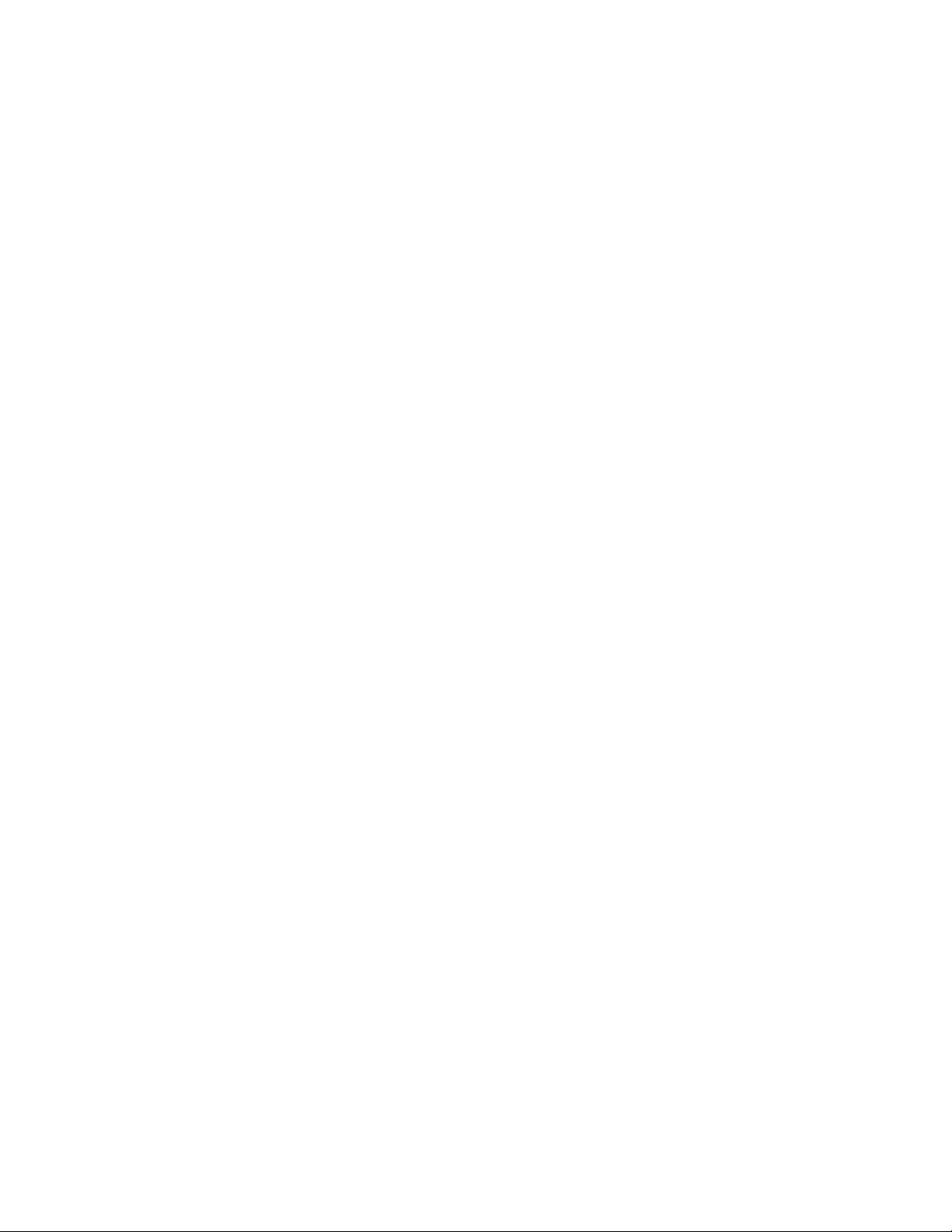
1. First, enter the desired Email Server Address and SMTP server port (default port number is 25
and 456 or 587 if using SSL/TLS).
2. Select the appropriate email sending method. PSV provides 4 methods that define how the
email message is sent:
• Method 1 - This is the Default setting. It uses a SMTP library from IP Works
• Method 2 - Permits streaming. Emails are sent without buffering once the connection is
established
• Method 3 - Uses Webmail library from .NET 1.1
• Method 4 - Content of email is saved as a file attached to an email message
Method 1 is recommended, but you may try methods 2, 3 and 4 if emails are not successfully
sent using the default setting.
3. If your email server requires authentication, indicate the appropriate username and password
in the fields provided. Click the TLS/SSL checkbox if your organization uses these
communication protocols.
4. Enter the email address of the recipient in the Admin Email field.
5. As an added convenience, PSV allows you customize the header and subject line of the email
message. Add the word PrintSuperVision to the Email From field and add the word Alerts
to the Email Subject field.
6. Indicate the interval time (in minutes) for PSV to wait to obtain device status. Set to a larger
number if network traffic is a concern. Set to a smaller number if you would like more frequent
updates reported from your print/copy devices.
Finally, another added convenience allows the admin to start and stop the PrintSuperVision
Service from the set up menu and select whether the PSV Services should start automatically,
manually or are disabled.
7. Test the email connection by clicking the Test button. PSV will attempt to send an email to the
account you specified.
8. If an email is received successfully, click Apply to save your settings.
9. Click Next to go to the next setup module.
15 • Setup and Configuration
Page 16
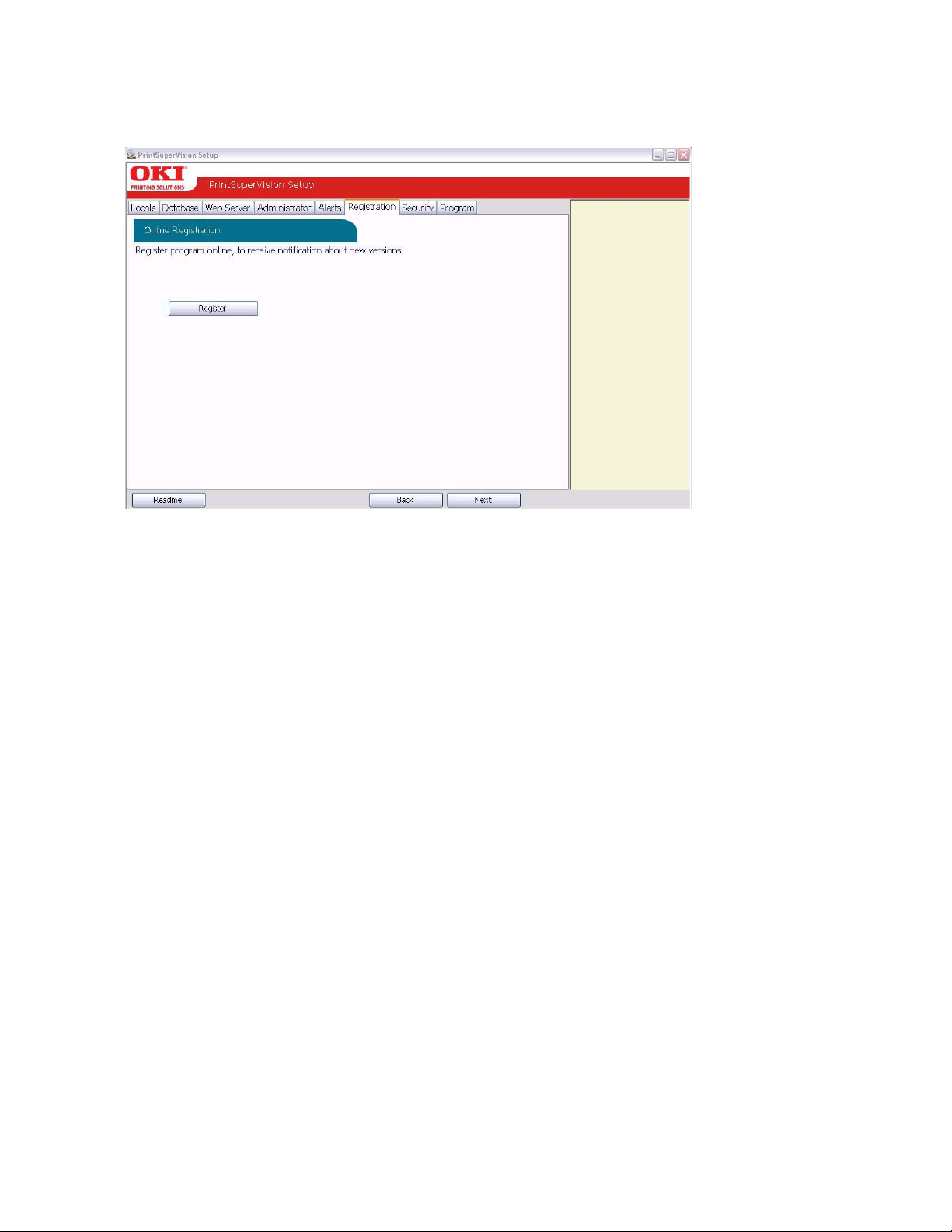
Registration
You can register your new PrintSuperVision software with Oki Americas or Oki Europe by clicking
the Register button.
Registering your name and email address with Oki Printing Solutions will help us keep you informed
of new product releases and PSV related information. All registration information supplied is kept
in strict confidence.
1. Select the appropriate language/location to register.
• Use the Americas locations if you are located in North or South America.
• Use the European locations if you are located in Europe.
2. Enter all user information including your email address.
3. Click Save.
A validation email will be sent to the email address indicated.
4. Click the validation link in the email message when you receive it and your information will be
registered.
5. Close the browser to return to the PSV Setup.
6. Click Next to go on to the next setup module.
16 • Setup and Configuration
Page 17
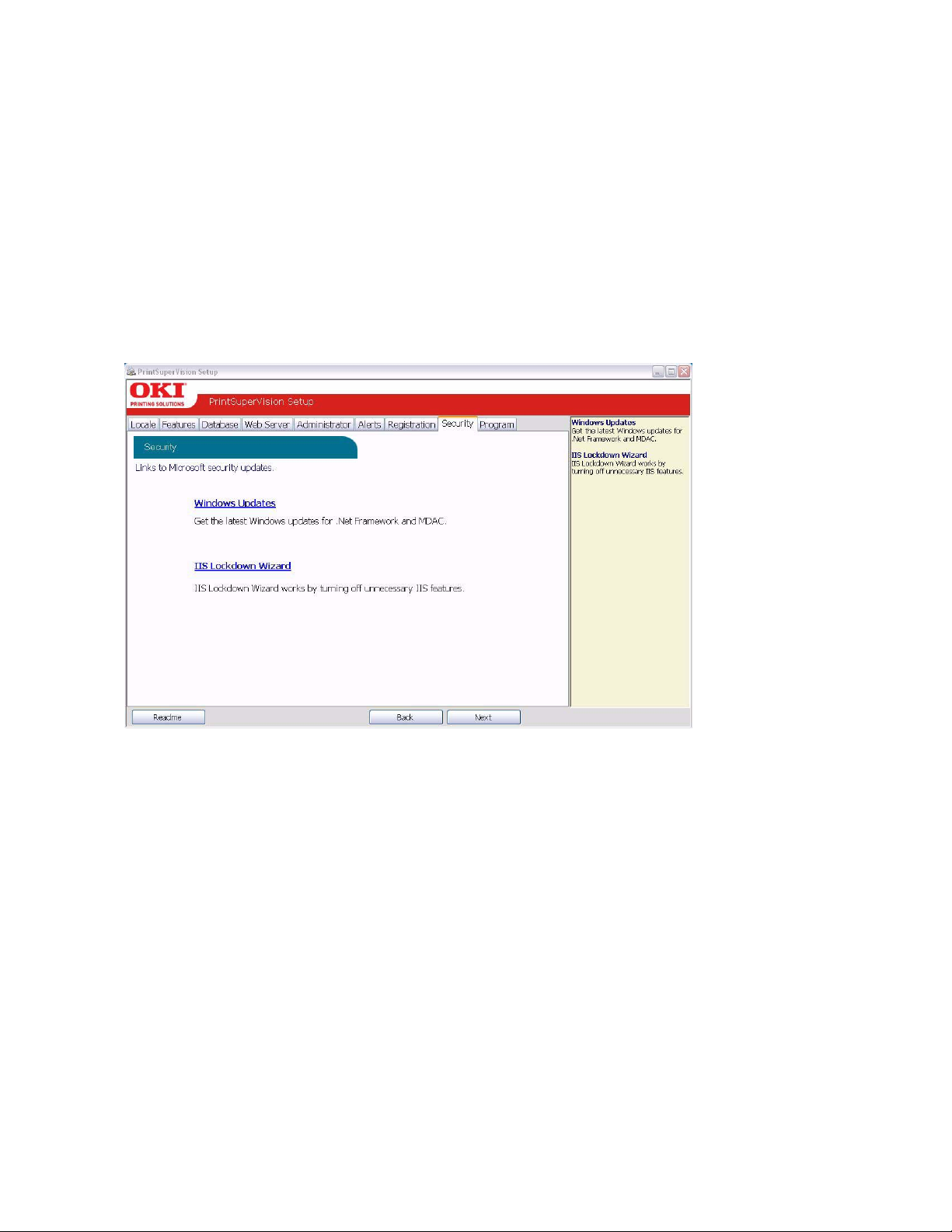
Check for Security Updates
As a convenience, PSV provides links to check for Microsoft security updates before completing the
setup process.
1. Click on the Windows Updates Link to go to:
http://update.microsoft.com/microsoftupdate/v6/default.aspx?ln=en-us
Or
Click the IIS Lockdown Wizard link to go to:
http://www.microsoft.com/downloads/details.aspx?FamilyID=dde9efc0-bb30-47eb-9a61fd755d23cdec&displaylang=en
The IIS Lockdown Wizard assists in turning off unnecessary features, thus reducing attack
surface available to attackers.
2. Click Next to go to the next setup module.
17 • Setup and Configuration
Page 18
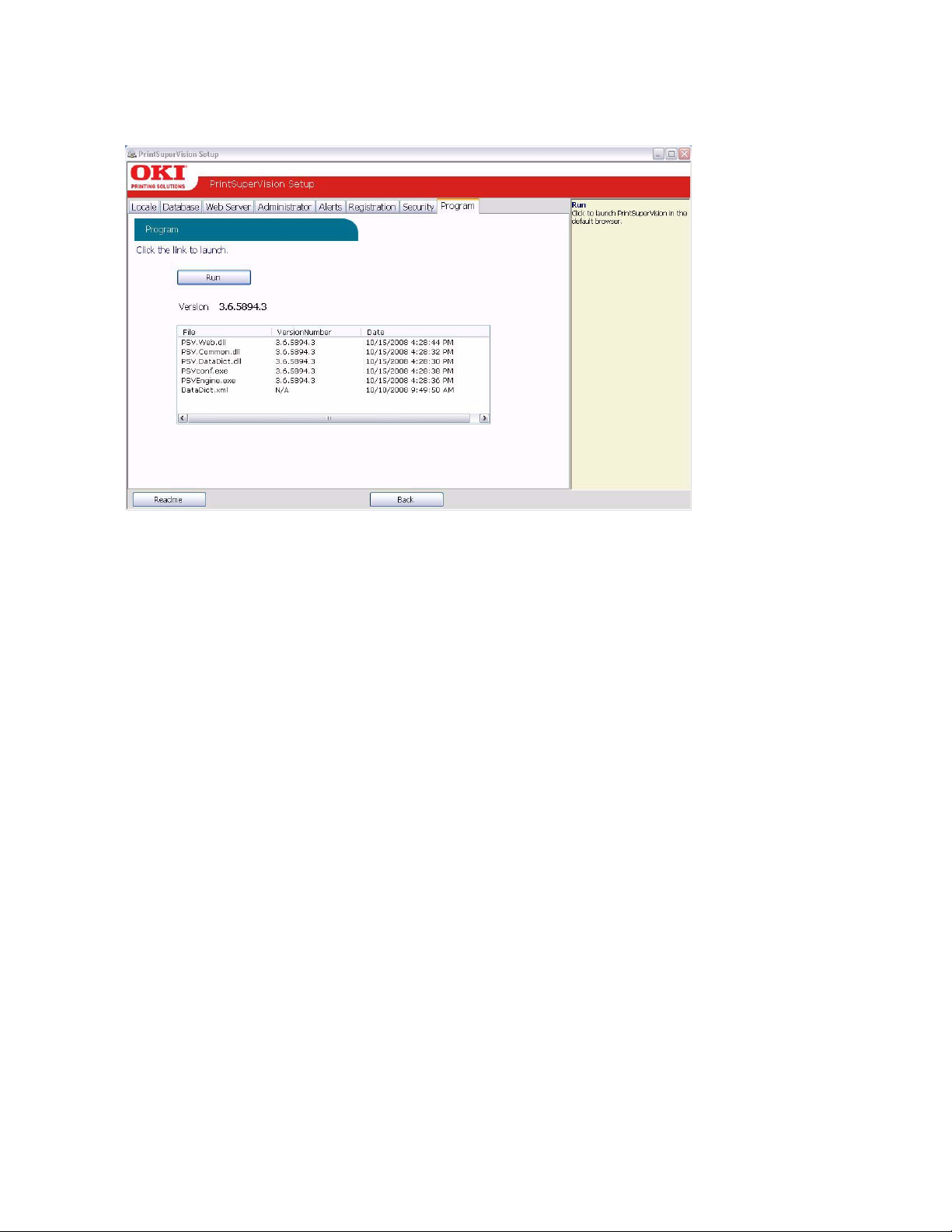
Program: Identifying Version Numbers
The Program tab is provided as a means to quickly identify the version numbers of each major
component in PrintSuperVision.
Click Run to complete the setup process and begin using the PSV application.
18 • Setup and Configuration
Page 19
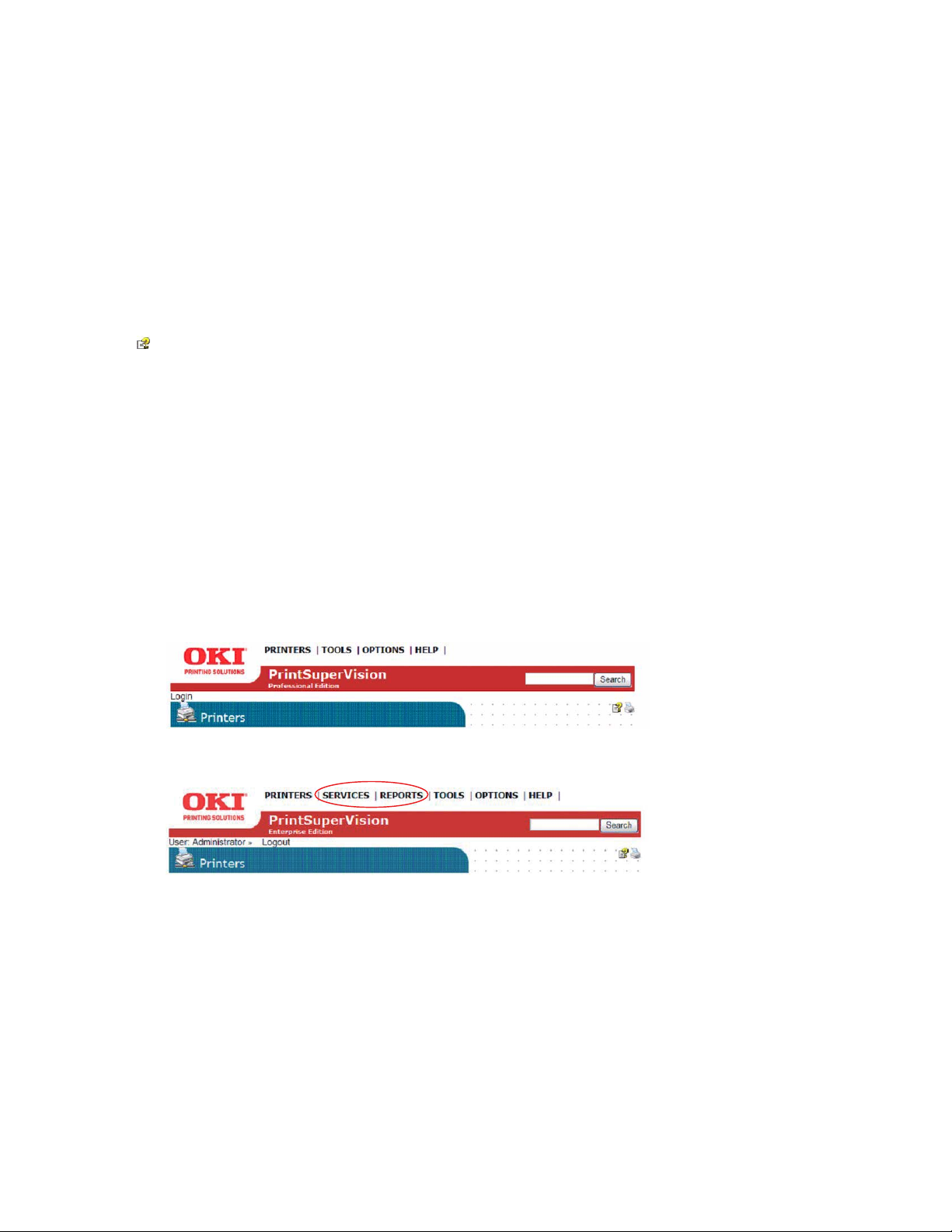
Getting Started ______________________
Now that you have installed and configured PrintSuperVision, use any browser-enabled computer
or device connected to your network to access the PSV application.
Open your browser and type the IP address of the PSV server, followed by /printsupervision.
For example: http://IP address/printsupervision.
If you are the Global Administrator or have Admin rights, click Login, and type your user name
and password.
Context Sensitive Help
Throughout the PrintSuperVision application, help is just a click away. For context sensitive help,
click the icon located in the upper right hand corner (next to the printer icon) on every page.
User Access Levels
One of the first things to decide is the level of access rights to assign to each user. There are 3
ways a user can access the PSV application from any browser:
• Without Logging into PSV.
• Logging in as a User.
• Logging in as an Administrator.
Be aware that certain menu options are only available to users with Admin rights that have logged
into PSV. See example below:
Professional Edition: User is not logged in
Enterprise Edition: User is logged in as an Administrator
If a user does not log in, the two areas that are not accessible are Reports and Services and the
following functionality will not be available:
• Cannot view, add, or configure Alerts.
• Cannot generate any type of report or configure email sending.
Adding a User/Assigning Individual User Rights
To add an individual user to the system
1. Select Options from the main menu.
19 • Getting Started
Page 20
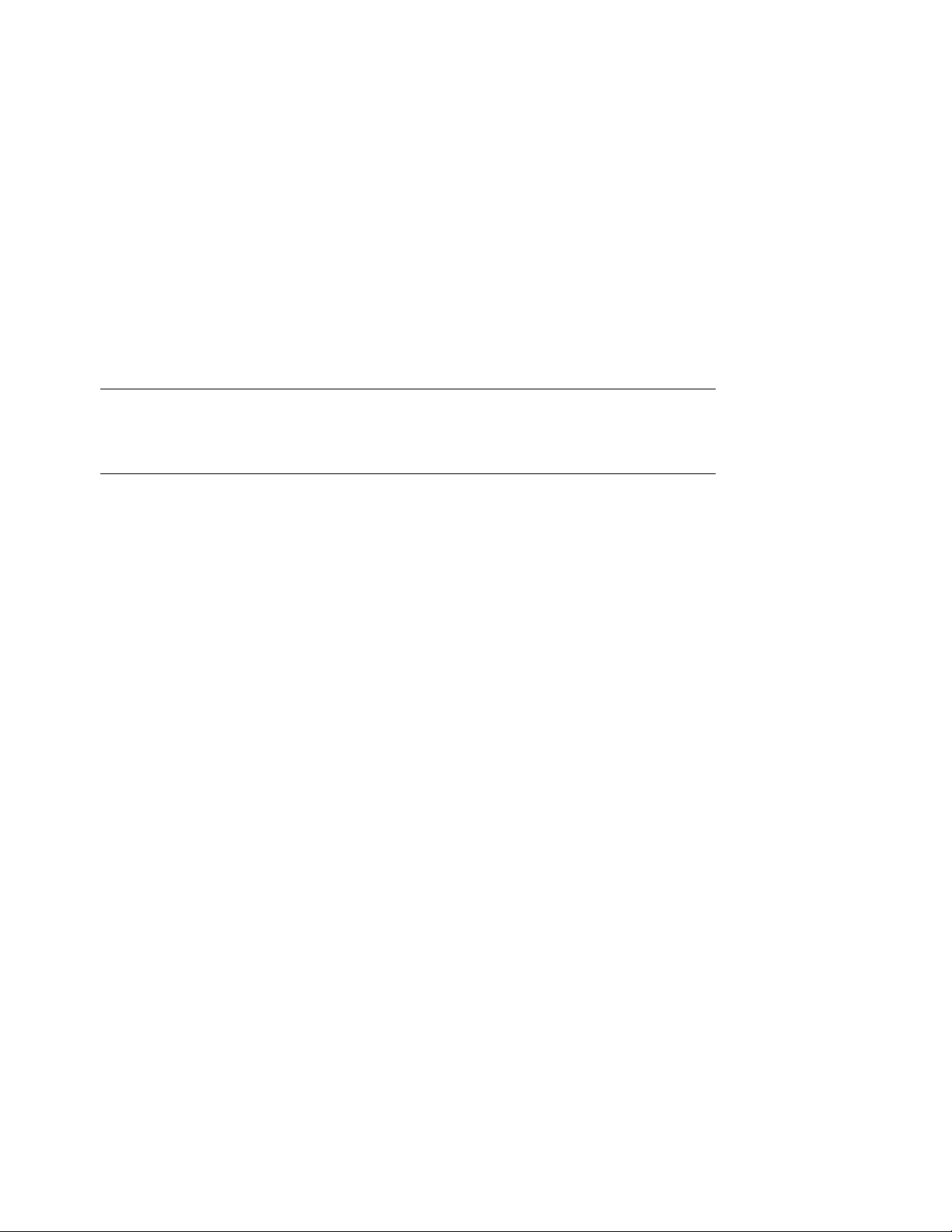
2. Click Users from the drop down box.
3. Click the Add User button and fill in the user's information. Make sure that you include a
password that contains at least 6 digits.
4. Before clicking Save, assign the appropriate user rights by:
Selecting Administrator from the Add to Group drop down box.
Or
Leave blank For Standard User rights.
5. Click Save.
A list of users will be displayed. Notice that individuals with Admin rights are displayed with a
red line under the icon while those with Standard User rights are displayed with a blue line
under the icon.
Note
User attributes can be changed at any time by clicking the icon
in the Edit column and entering new information.
Importing a List of Users
It may also be helpful to take advantage of the Import Users feature to save time. You can import
users into the application from a text file using a comma separated format. The fields available for
data import are the same fields listed in the Add User section.
Fields cannot be left empty with the exception of Password. If passwords are not supplied in the
text file, PSV will set it to the word “password” by default.
1. Click Options > Users.
2. Select the Import Users button.
3. Specify the text file location or click Browse to locate the file.
4. Click the Import Users button.
PSV will add users one by one into the application. When complete, the number of users
imported successfully will be displayed as well as details of any errors that may have occurred.
Creating User Groups
In large organizations it may be helpful to organize users into groups based on admin status, user
status or by any number of criteria.
To create a group of users
1. Click your browser's back button or select Options from the main menu.
2. Select User from the drop down box.
3. Click the User Groups button.
4. Click the Add User Group button.
5. Enter a name for the user group .
20 • Getting Started
Page 21
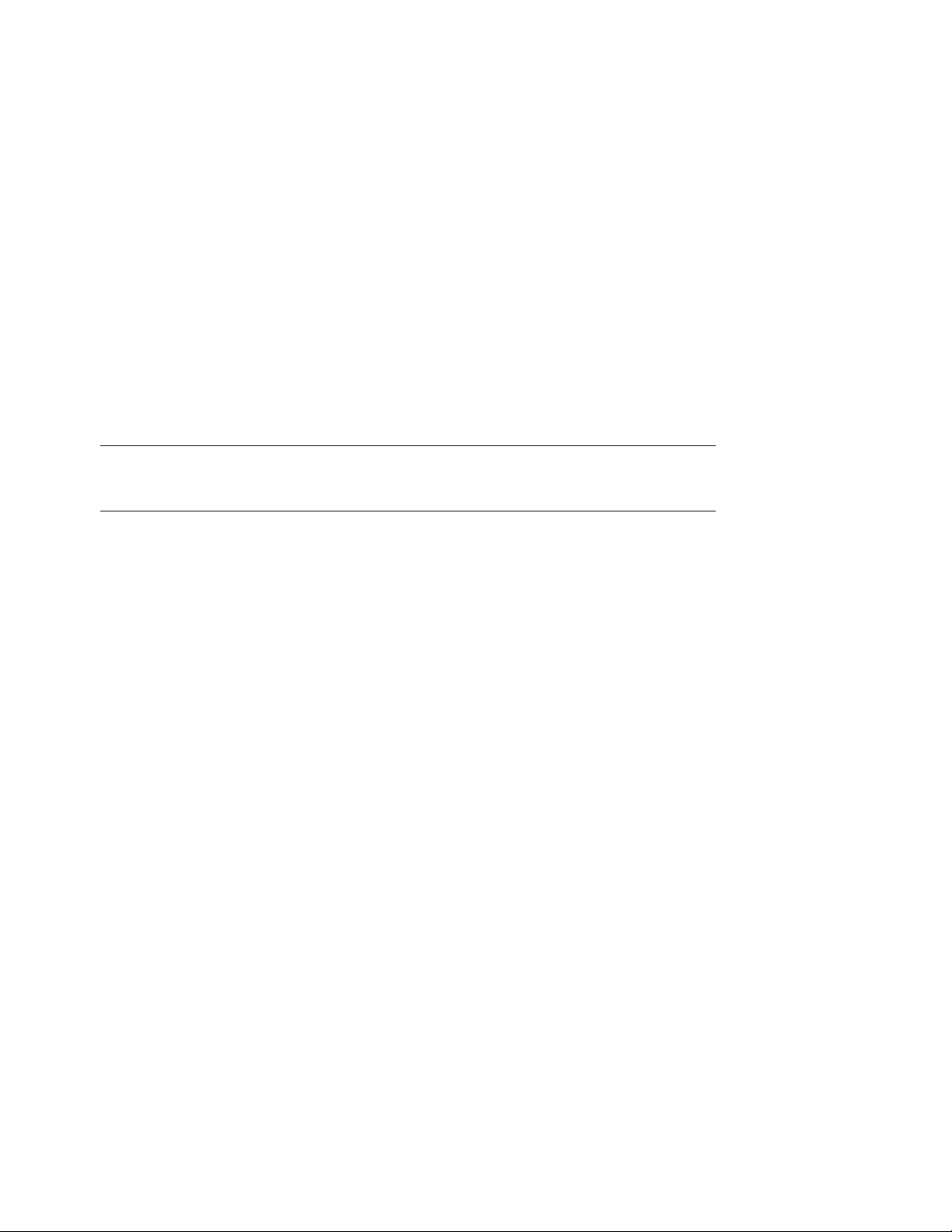
6. Click Save.
A list of groups will be displayed.
You will notice that the new group name is automatically added to the Add to Group drop down
menu when adding an individual user.
For convenience, the All Users button has been provided in the User Groups area to help identify
if an individual has been assigned to a group.
Changing Your Password
To change your password
1. Select Options from the main menu.
2. Click Change Password.
3. Enter your current password, your new password and confirm the new password by typing it
again.
4. Click Change to save new password.
Note
The default User name and password is: admin, password.
21 • Getting Started
Page 22
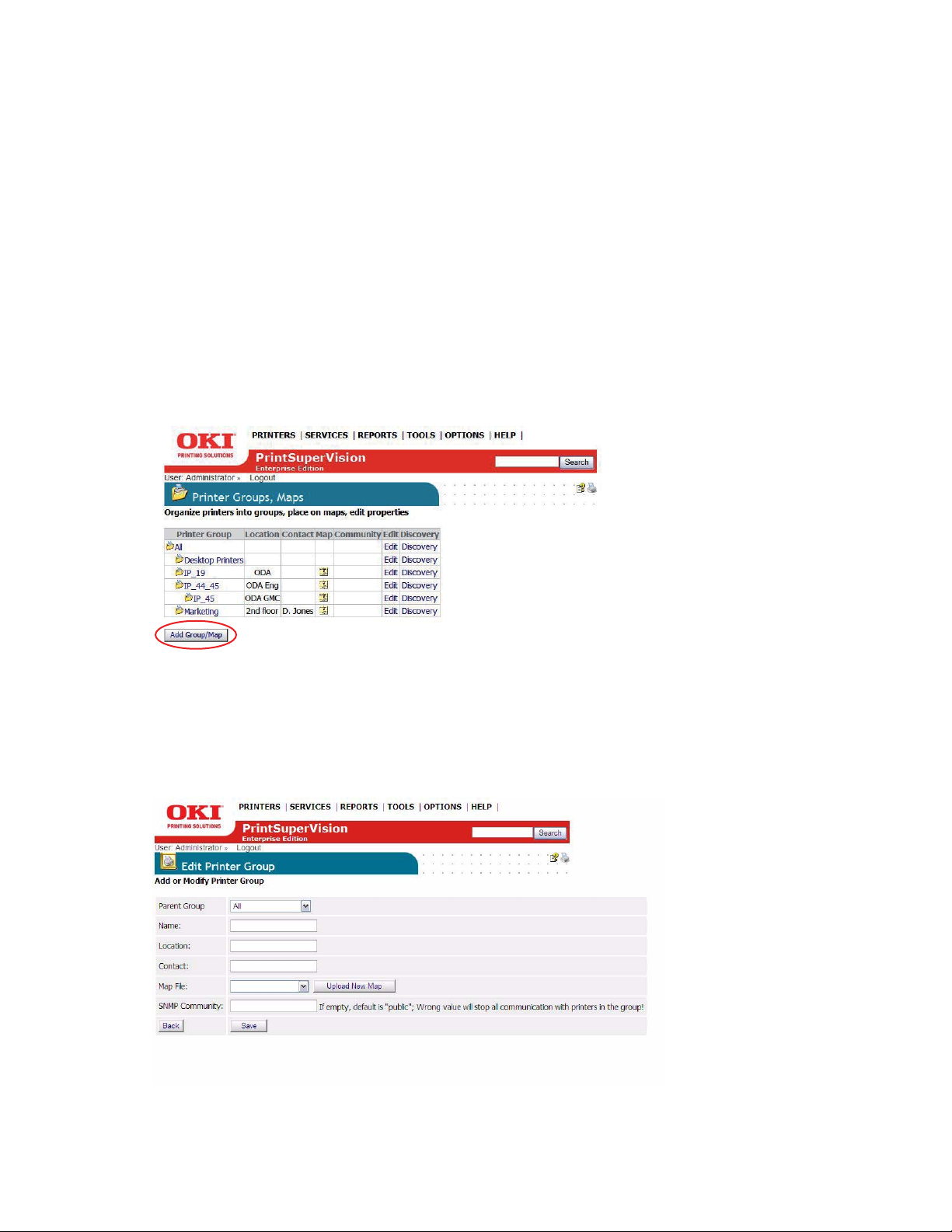
Creating/Editing Groups of Devices _______
Before discovering the devices on your network, it may be beneficial to create groups in order to
monitor and manage them in an efficient manner.
• A group can have attributes assigned to it such as location, contact person, SNMP community
and even images of maps and floor plans which are used to quickly locate individual devices.
• Groups can be arranged in a hierarchy where a “parent group” can contain sub groups. A device
can also be a member of more than one group.
• You can assign a subnet or a range of IP addresses (for discovery purposes) to a group, and as
an added convenience, a link to the discovery screen is provided when groups are displayed.
Create or Edit a Group
1. Click Printers from the main menu and Printer Groups,Maps from the drop down menu to
view a list of groups already created.
2. Click the Add Group/Map button to create a new group of devices.
3. Assign a Parent group, a group name, location, contact person responsible for the group, a
map or floor plan and the SNMP community.
See “Adding Maps and Floor Plans to a Group” on page 24 for more information on assigning
maps and floor plans to a group.
22 • Creating/Editing Groups of Devices
Page 23
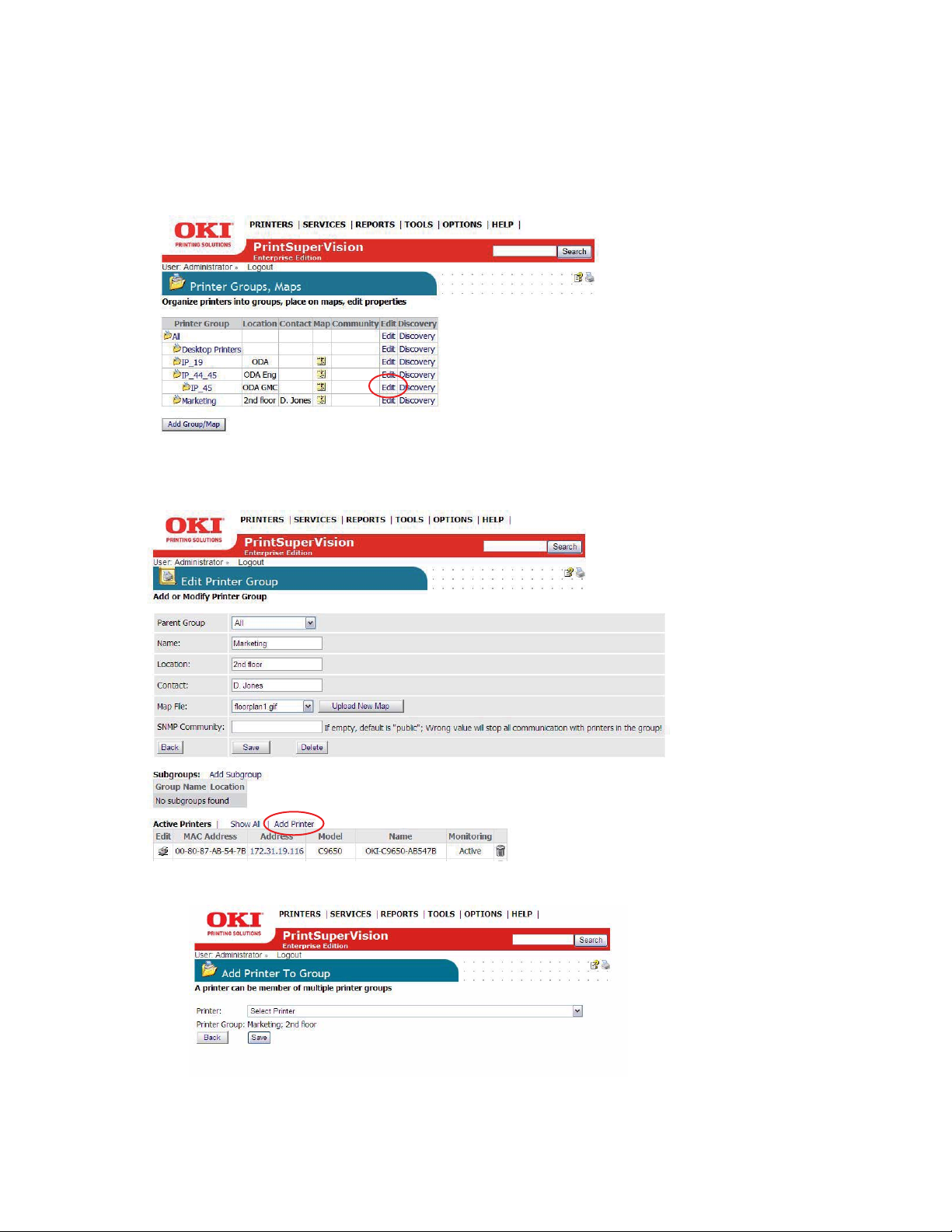
Adding/Removing a Device
To add a device to an existing Group
1. Click Printers from the main menu and Printer Groups,Maps from the drop down menu to
view a list of groups already created.
2. Click Edit in the Edit Column.
3. Click Add Printer.
4. Select the appropriate device from the Printer drop down menu and click Save.
23 • Creating/Editing Groups of Devices
Page 24
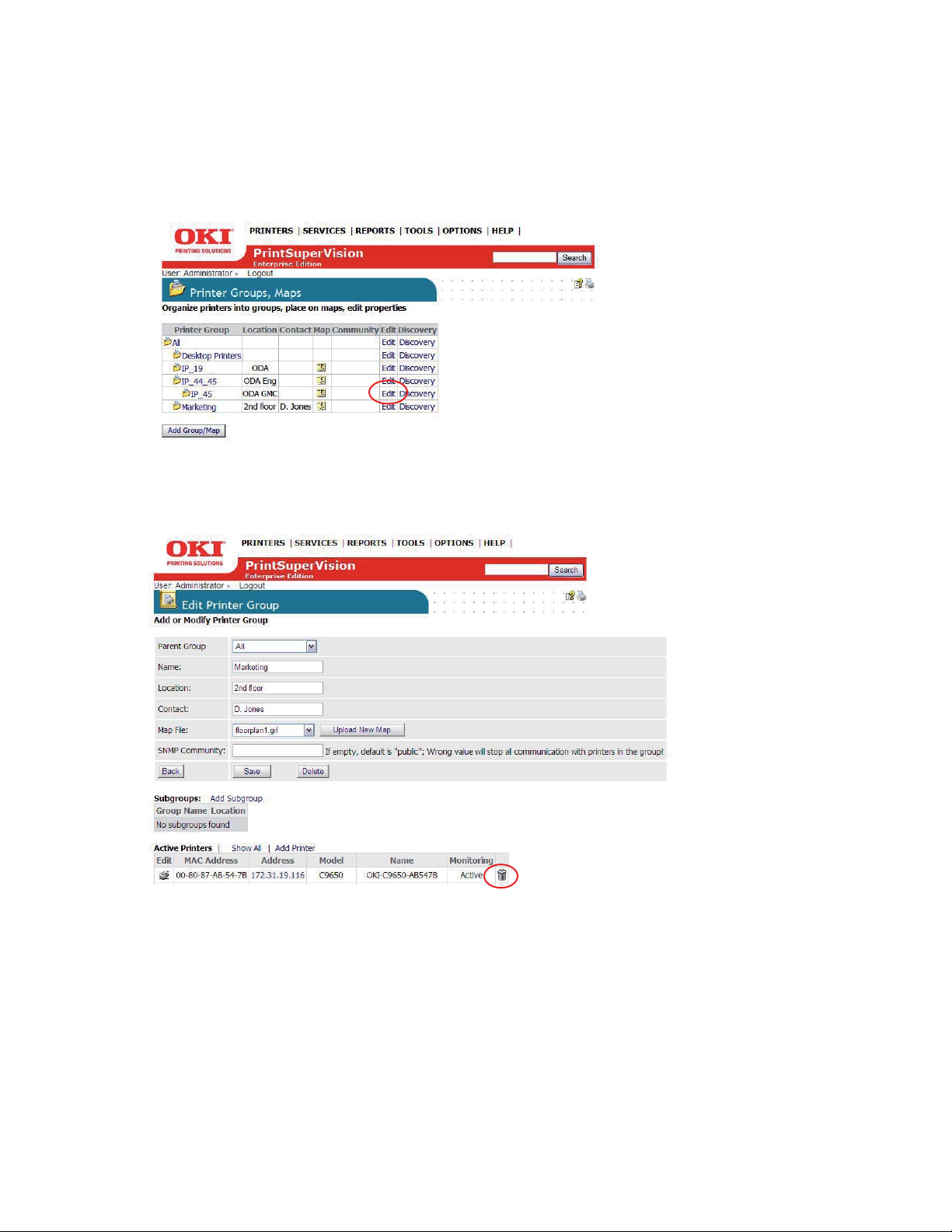
If the group was initially empty, you will see the added device listed after saving. If the group
already contained devices you will see an updated list of all devices in that group.
To remove a device from an existing group
1. Click Printers from the main menu and Printer Groups,Maps from the drop down menu to
view a list of groups already created.
2. Click Edit in the Edit Column.
3. Click the Trash Can icon from the list of grouped devices displayed on the Edit Printer Group
screen.
Adding Maps and Floor Plans to a Group
Groups can also have images of maps, floor plans, etc. assigned to them, which in turn allows PSV
to display the location of a device icon on an associated map or building floor plan. Several popular
image file formats for maps and floor plans are supported, such as .gif, .jpg, .bmp, or .png.
You can assign a map or floor plan image to a new group while you are creating the group or you
can add a map / floor plan image to an existing group at any time.
To add the image while creating the group:
24 • Creating/Editing Groups of Devices
Page 25
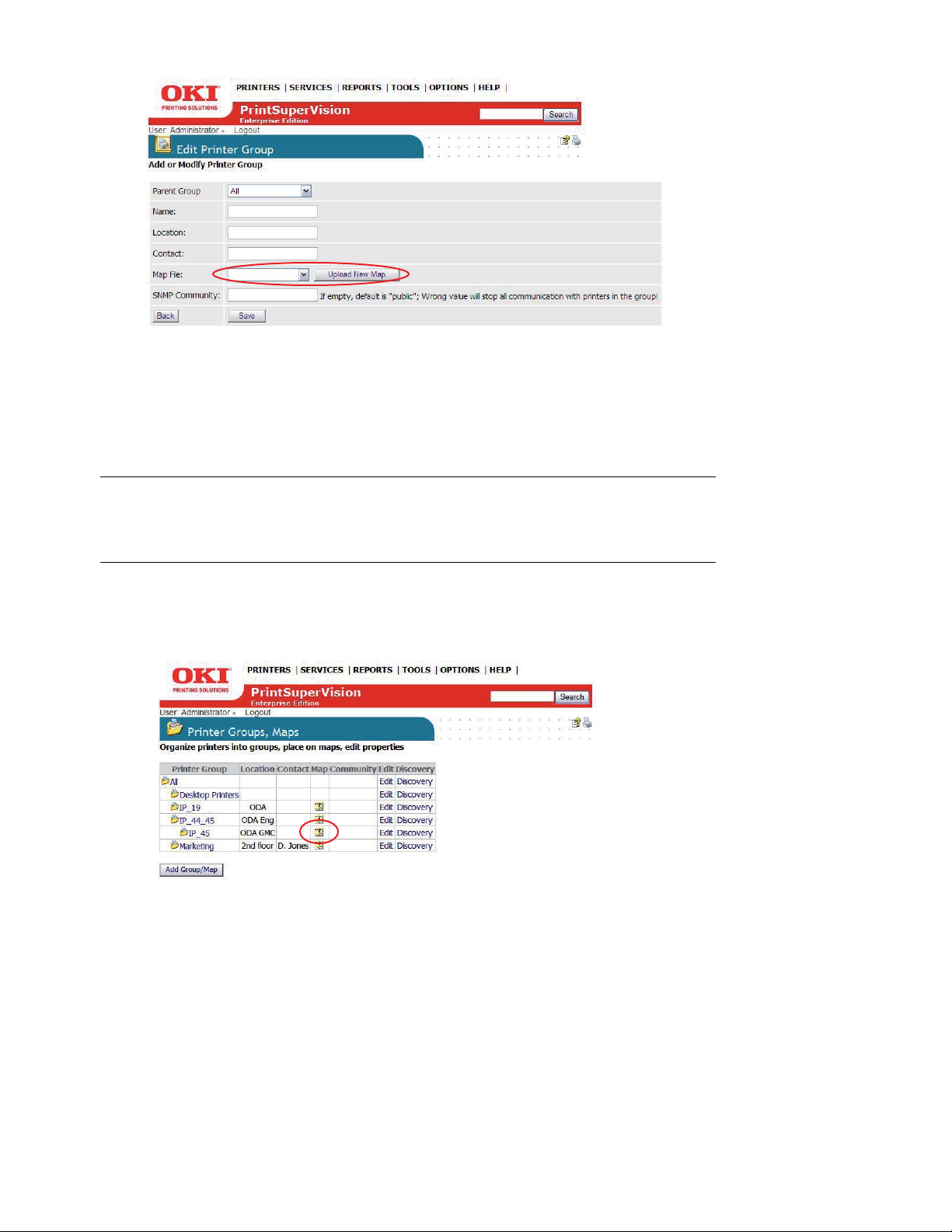
1. Select Printers from the main menu and click Printer Groups, Maps.
2. Select a saved image file from the drop down menu and click Save or click Upload New Map
to browse for your desired image. Once your desired image has been located, click Upload.
3. Place a device icon on the map or floor plan.
Note
Remember the individual device must be a member of a group
before it can be placed on the map.
4. Click Printers/Printer Groups from the main menu. If you have successfully linked an image
with a group, you will see an icon in the map column.
5. Click the map icon and the image will be displayed.
6. Click Place on Map and select a device from the drop down menu.
25 • Creating/Editing Groups of Devices
Page 26

7. Click on the image and the device icon will be placed where your mouse pointer is positioned.
To move the device icons at any time, click the Place on Map button and drag and drop the icon
to the desired location on the map. Left click once more to activate.
Remember, when viewing the map or floor plan, the interactive icons can be clicked at any time
to go directly to the device's status page.
26 • Creating/Editing Groups of Devices
Page 27

While on the Device Status Page, you can link back to the map or floor plan by clicking the On
Map button.
Note
If you return to the map or floor plan from the Device Status
Page by clicking the On Map button you will only see that
device's icon on the image. To see all devices on the map or
floor plan, click Printers > Printer Groups, Maps from the
main menu and click the map icon associated with a particular
group.
27 • Creating/Editing Groups of Devices
Page 28
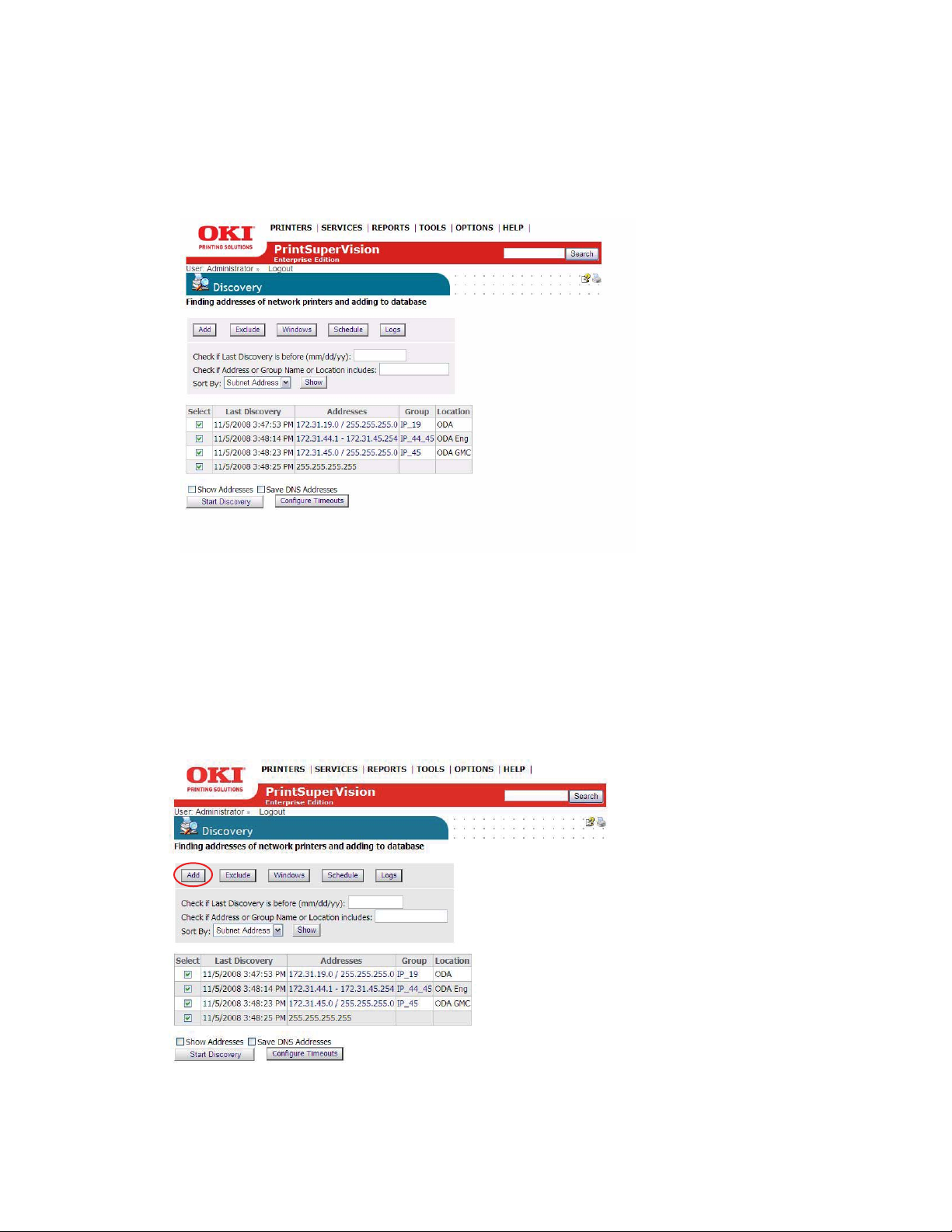
Discovering Devices ___________________
The next step is to discover devices on your network. Click the Printers tab from the main menu
and select Discovery from the drop down menu. PSV is capable of discovering any device that is
compliant with Public Printer MIB Specification RFC 3805.
Click Start Discovery if you want to discover all of the compatible devices on your network (for
large organizations, see next section before starting the discovery process).
For Enterprises with several hundred or even several thousand devices, it may be time consuming
to discover all devices at once. PSV provides the flexibility to selectively discover individual subnets
or ranges of IP Addresses by simply selecting the appropriate check box and clicking Start
Discovery.
Discovery: Add Button
Click the Add button followed by IP Subnet or IP Range radio buttons to selectively discover
devices.
28 • Discovering Devices
Page 29

The Add button allows you to:
• Add an IP address of a device to the discovery database
• Create a discovery list based on IP subnet entered
• Create a discovery list based on a range of IP addresses indicated
Click the IP Address radio button and click Next.
When adding a specific IP address to the discovery database, PSV provides an option to assign the
device to a specific group of devices and associate the group to a specific SNMP community.
Enter an IP address, select a group name from the Printer Group drop down menu and type the
desired SNMP community. Click Add to save your changes.
Similar to adding a single IP Address to a database, click the IP Subnet or IP Range radio buttons
to create a discovery list for a specific IP Subnet or Range of IP addresses.
PSV also provides the option to assign a group name to the subnet or the IP address range by
selecting a pre-defined name from the group drop down menu or by clicking on the map/group
button if you would like to create a new Group name.
Enter the appropriate information and click Save.
29 • Discovering Devices
Page 30

Discovery: Exclude Button
Use the Exclude to exclude a specific IP address or IP address range from the discovery process.
1. Click the Exclude button and select either Exclude IP address or Exclude IP range.
Notice that PSV displays all IP Addresses and IP Address Ranges that have been excluded
previously.
30 • Discovering Devices
Page 31

2. Enter the desired IP address to exclude and click Save or for IP Range, enter the range of IP
addresses to exclude and click Save.
3. To include an IP address or IP Address Range that was previously excluded, return to the
Discovery section, click the Exclude button, click the IP Address or range of IP Addresses and
click Delete.
31 • Discovering Devices
Page 32

Discovery: Windows Button
1. From the Discovery screen, click the Windows button.
The Windows button provides a list of devices that have been saved in the local system's
Windows Print Queue. The local system is defined as the desktop or server that PSV is running
on. Each device listed can be selectively saved to the discovery database.
2. Click the check boxes to select the devices to add to the discovery database.
3. click the Start Discovery button.
As an added convenience, PSV can create a group of devices called My Printers (accessible from
the Printer tab in the main menu) by clicking the Add to My Printers check box and then clicking
Start Discovery.
Discovery: Schedule Button
Discoveries can be scheduled by clicking the Schedule button.
32 • Discovering Devices
Page 33

Indicate the appropriate date, time and a recurring interval that you desire for the discovery to
take place.
An added feature is the ability to send the Admin an email message indicating the results of the
discovery. Leave blank or indicate who the email should be sent to. Click the Save button to save
the Discovery schedule.
Discovery: Logs Button
PSV records a log of all discoveries performed (and several other system activities) and indicates
whether the discovery was successful or not.
Click the Logs button to view the system activity log.
To obtain just a Discovery log, select Discovery from the Type drop down box, indicate time
frame by entering desired dates and click Show to display the log.
Note
This feature creates activity logs for all other activities
supported in the drop down box.
33 • Discovering Devices
Page 34
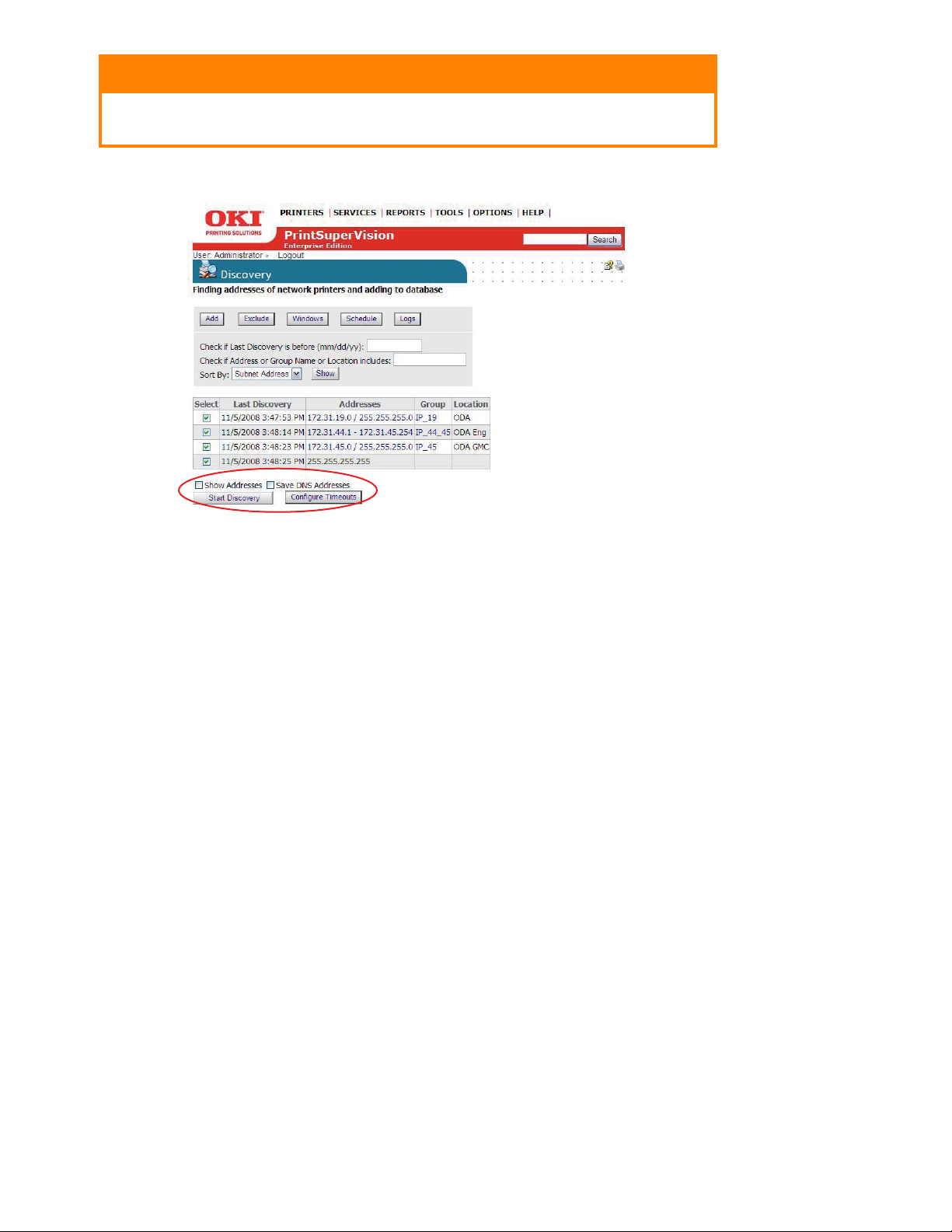
CAUTION!
Clicking Clear Log will delete all discovery log entries
permanently.
Other Discovery Options
Show Addresses
Selecting Show Addresses displays a list of all IP addresses that PSV attempts to discover when
a Discovery is performed.
Save DNS Addresses
Save DNS Addresses translates IP addresses to DNS names if possible, and saves them in the PSV
database. When a list of devices is displayed in other areas of PSV, you will see the DNS address
name displayed instead of the IP address. This is particularly helpful when an organization uses
DHCP.
Start Discovery
Start Discovery begins the discovery process for all subnets and IP address ranges selected.
Configure Timeouts
The SNMP Get timeout value, which controls the length of time PSV will wait for a response from
the device before timing out can be adjusted. Keep in mind the greater the SNMP Get timeout
value, the longer the overall discovery will take.
The status icon timeout value sets the time interval that PSV waits for a response from a device
before turning the status icon gray (status icon is displayed in the Printers List). Notice that after
34 • Discovering Devices
Page 35
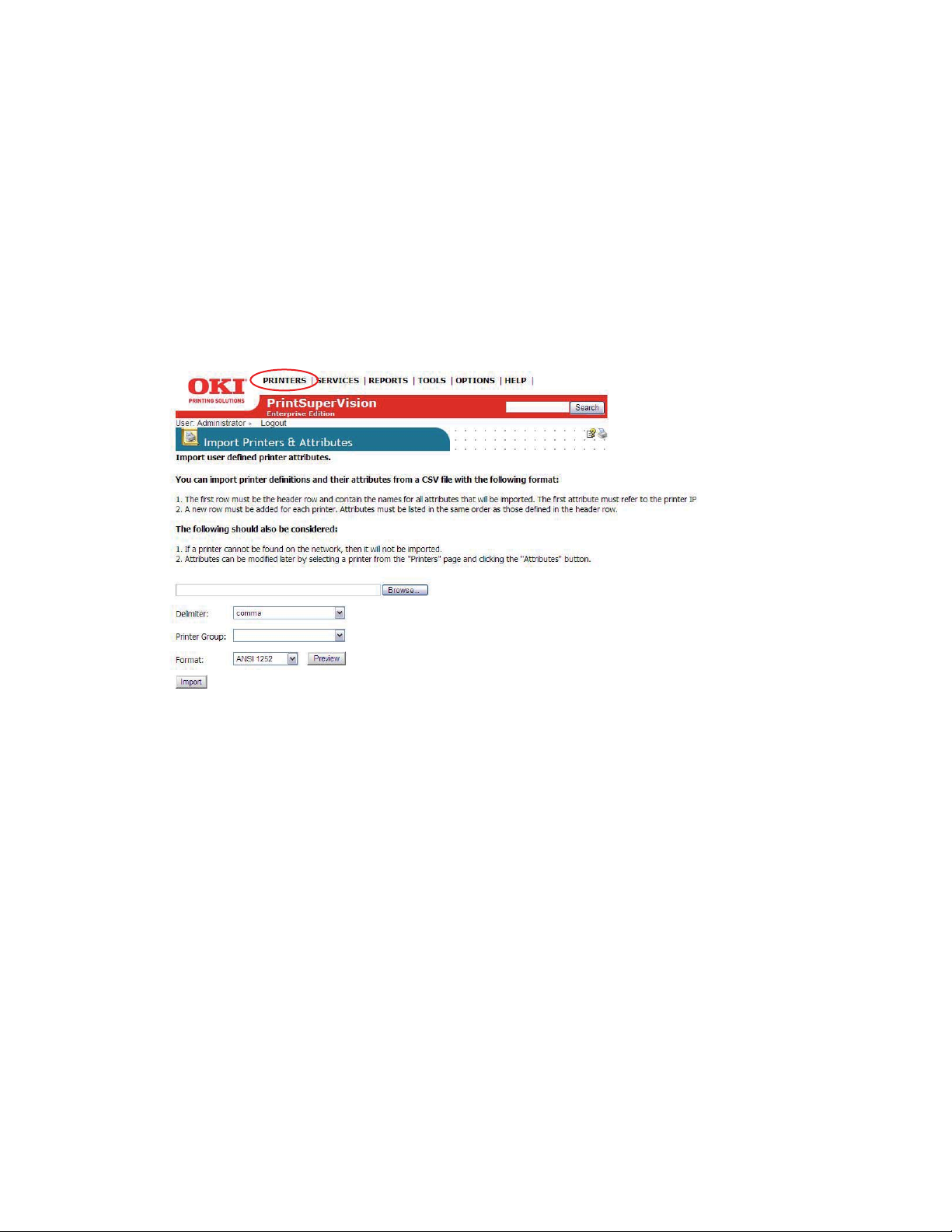
clicking Refresh, the status icons are returned to an active state. Enter a desired value for each
option and click Save.
After the discovery process is complete clicking the Printers button at the bottom of the screen
will display a list of the devices that were previously discovered with refreshed status. Clicking the
Discovery button takes you back to the main discovery screen.
Making Discovery Easier: Importing IP Addresses from a Text File
In large organizations, IT departments may have the IP addresses of their print and copy devices
saved in a text file. If such a file exists, you can use PSV's “Import” feature to add multiple devices
with known IP addresses to the discovery database. This is done by simply importing the text file.
1. From the main menu click Printers > Import Printers & Attributes.
2. Click Browse to locate and add the desired file. The text file should be formatted so that one
device address is on each line of the file. As an added feature you may select the way the file
is delimited by selecting comma, semi colon or tab.
3. Select an appropriate group name from the Printer Group dropdown box (or leave blank). Click
Preview to view the data before importing it or click Import to add the imported devices
immediately. For more information on Device Groups see page 22.
The import feature can also be used to import attributes associated with the device that are not
ordinarily supported or not reported back from a device. This feature is discussed in more detail in
the Adding Device Attributes section on page 67.
Discovering Network Devices: Professional Edition, Easy Configuration
If you have installed the single-user “Easy Configuration” option from PSV Professional Edition you
will notice there are fewer discovery options.
35 • Discovering Devices
Page 36

Click Printers > Discovery from the main menu. The two discovery options available are: Add
Subnet and Exclude. Both features are identical in functionality to PSV Pro and PSV Enterprise
although more limited. See previous discussion for a complete description of these features.
My Printers
PSV Professional and PSV Enterprise Editions offer users with Admin rights a grouping feature
called “My Printers” which is an easy way to view device status with minimal mouse clicks.
1. From the main menu select Printers > My Printers from the drop down menu. You will see a
list of devices that have been added to the My Printers group.
2. To add a device to the My Printers group, click Add Printer, choose the desired device and
click Save.
3. To delete a device, click the trash can icon listed in the right column.
Near Me
Another time saving, grouping feature available in PrintSuperVision is called “Near Me”.
Near Me allows a user to quickly view the status of devices that are conceptually located near the
PC being used, without the need to configure or group devices.
36 • Discovering Devices
Page 37

PSV detects and locates devices that have similar network addresses to the client computer (or
browser enabled device) being used to access the PSV application and automatically includes those
devices in the Near Me group.
From the main menu select Printers > Near Me from the drop down menu. Device status in the
Near Me group will be displayed.
Note
Devices cannot be added or deleted from the Near Me group.
37 • Discovering Devices
Page 38
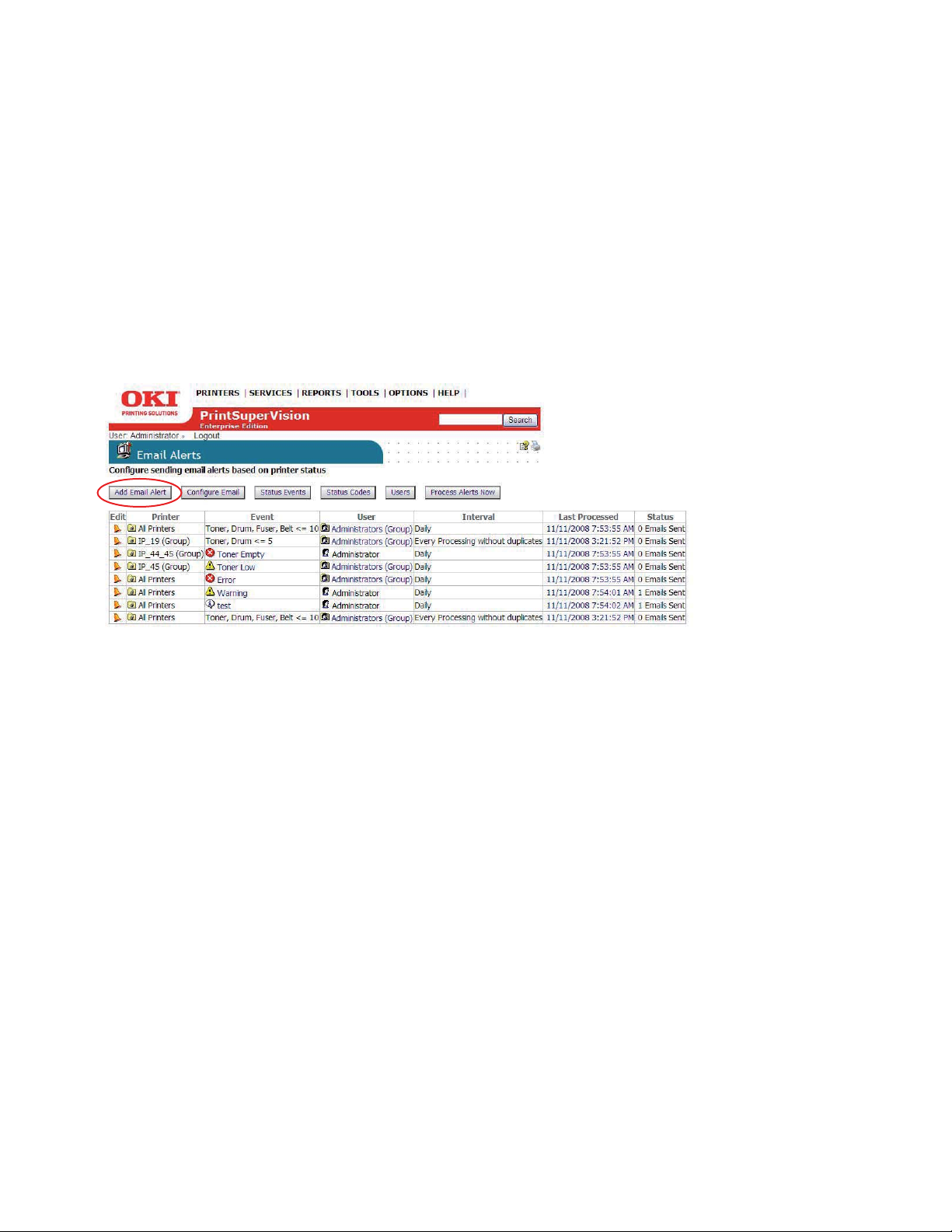
Configuring email Alerts ________________
Now that you have discovered devices on the network and logically organized them into groups,
the next step is to set up PSV to notify a helpdesk or network admin that a device has generated
an alert.
Alert notifications are available in the Enterprise Edition and the server configuration of the
Professional Edition. Alerts are not available in the single-user Easy Configuration option of the Pro
Edition.
Only users with Admin rights can edit email alert configurations or set alerts for other users or user
groups. A non-Admin user however, may configure and view Alerts just for themselves.
PSV uses email to deliver alert conditions. The email message can be sent to an individual user or
group of users. Each alert can be configured to be processed immediately upon receiving updated
status from the device, or processed at specified time intervals.
1. To add an email Alert, select Services > Email Alerts from the main menu.
2. Click the Add Email Alert button.
3. Adding an alert requires the following information:
• Select a device or a group of devices to monitor
• Select the Event (Alert) you wish to be notified of
• Select how frequently the Alert will be sent
• Select the user or group of users the Alert message will be sent to
38 • Configuring email Alerts
Page 39

• Select the format of email messages (text or html)
4. Click Save after the information has been entered.
Configuring email Server
1. To set the parameters for sending alerts in email, click the Configure Email button from the
Email Alerts page.
2. Enter the following information and click Save:
• Address of the email server
• Administrator's email address
• Sender's name (placed in the From field in the email header)
• Email method
• Username and Password for authentication, if required
•SMTP Port
• TLS or SSL Encryption
• Subject of email message
39 • Configuring email Alerts
Page 40
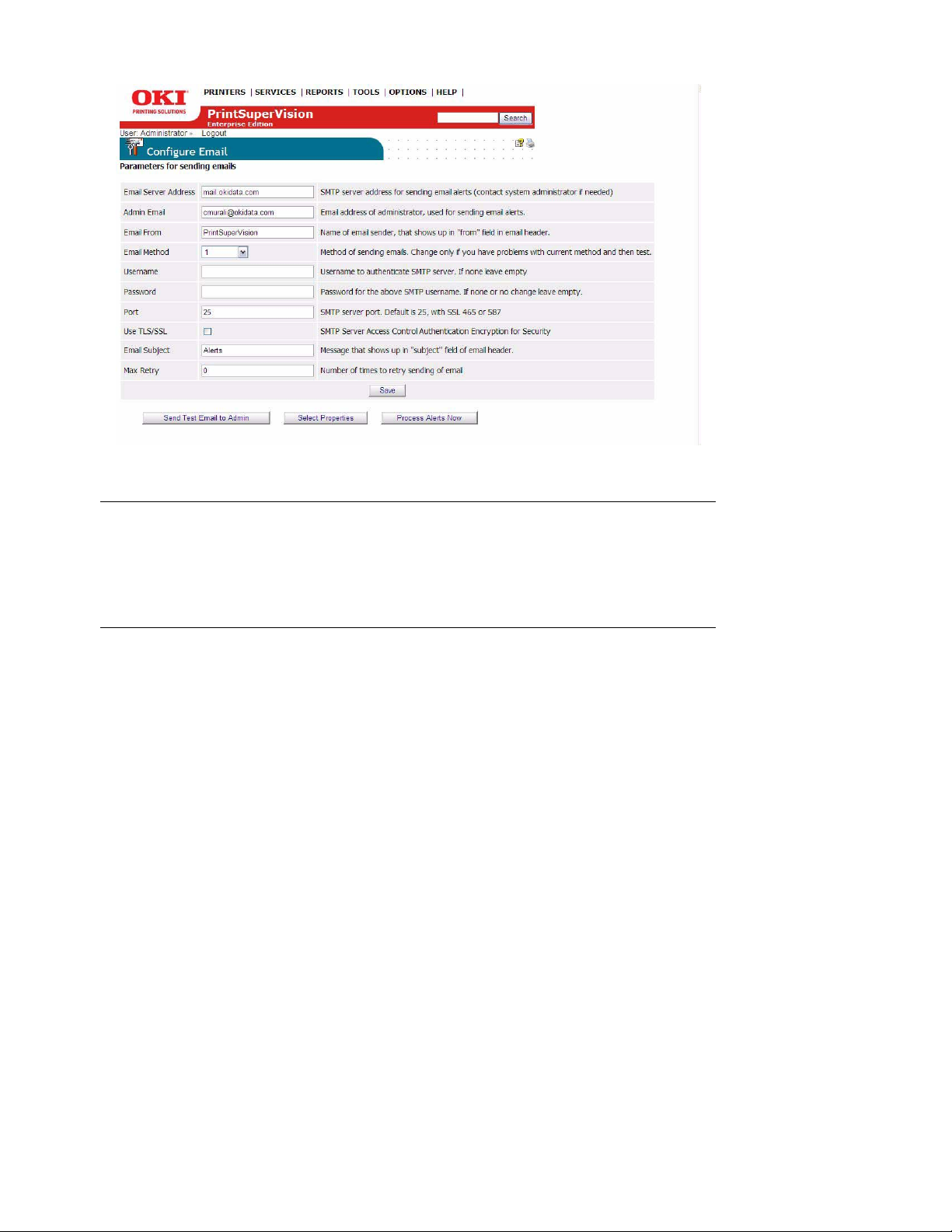
• Maximum number of message attempts
Note
To test whether the email configuration is correct, click the
Send Test Email to Admin button. PSV will attempt to send
an email to the address specified. For a description of Email
Methods see installation/setup instructions described earlier.
3. Click the Select Properties Button to customize the email message to include additional
device information in the Alert message.
4. Select all desired device information and click Save.
In addition to device-related parameters such as Location and Contact, PSV allows other user
specified attributes to be included in the alert email message such as telephone number, postal
code, or the contact's email address.
Testing Your email Alert Configuration
For convenience, you can click the Process Alerts Now button to make sure everything is
configured properly. PSV will process the alert and send an email message to the assigned
recipient.
Configuring Status Events
PrintSuperVision allows you to customize certain Events that trigger notification emails. An “Event”
is different than a standard Alert condition where the print device generates the Alert and PSV
delivers the Alert in an email.
A customized Event can be created where a single condition or several conditions are assigned to
one custom Event. This can be useful if you only want to be notified when a critical condition is met
or when several conditions are met.
40 • Configuring email Alerts
Page 41
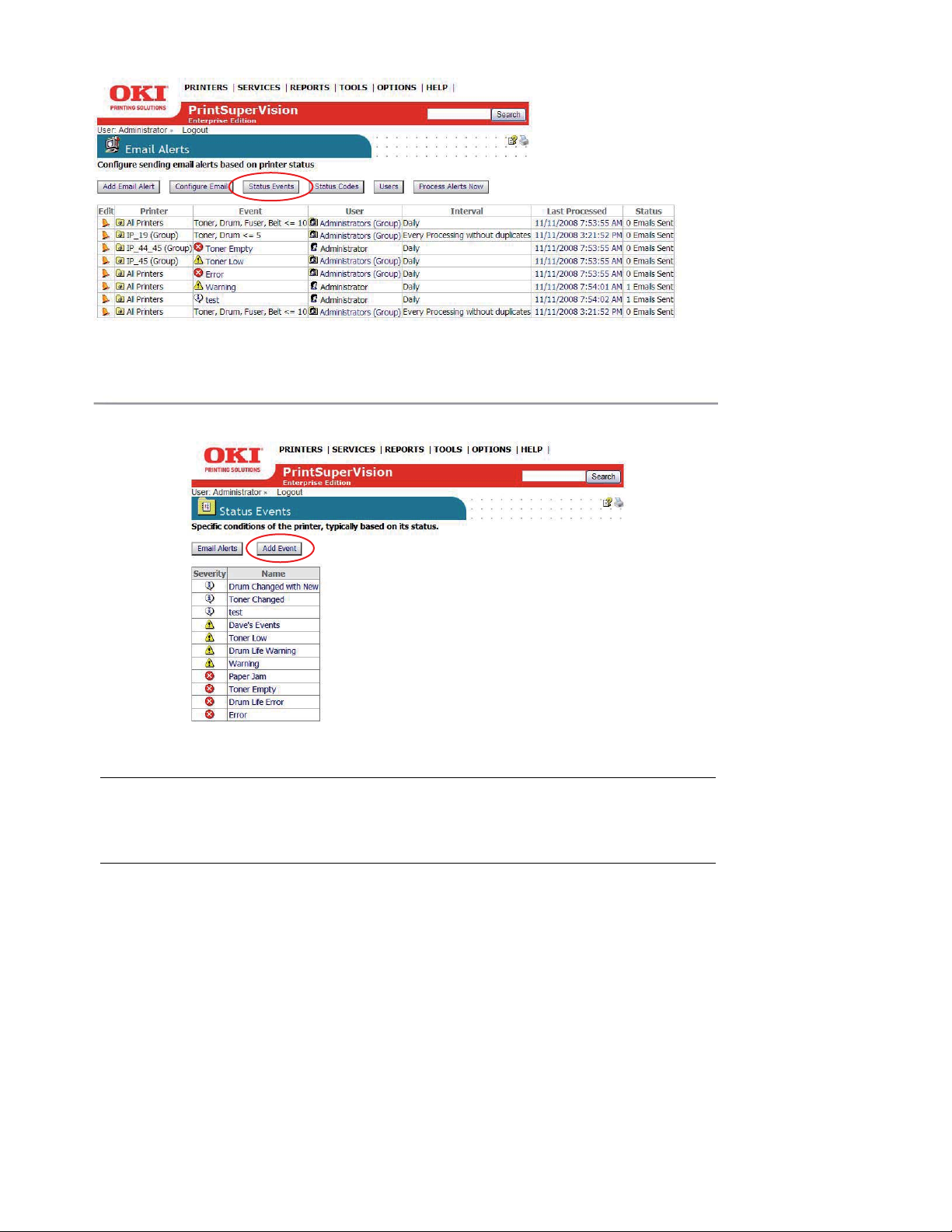
1. To add an event, go back to the Email Alerts page and click the Status Events button.
A list of default events is displayed:
2. You can click the name of the Event to see a list of conditions included in that event category.
Note
PrintSuperVision translates difficult to understand error codes
displayed by the device into meaningful descriptions.
3. Click the Add Event button and enter a unique name to the customized event.
41 • Configuring email Alerts
Page 42

4. Assign a severity level to the event by selecting one of the options from the drop down box.
Select one or more conditions to assign to the event by selecting the check boxes in the left
margin.
5. Click the Add Event button at the bottom of the page (not shown in the screenshot above) to
save the customized Event.
Note
Filling in the Status Description field is optional if the selected
condition has a related status code.
If a condition is not selected from the list, you can enter text in the Status Description field and
PSV will attempt to match that description with the text description the device generates during
an Alert condition.
Note
Keep in mind that the description being displayed on the device
operator panel must match the description you have entered
exactly in order for PSV to recognize the condition and act upon
it.
Customizing Status Codes
PSV also allows you to customize the severity level of any of the status code conditions. By default,
PSV has assigned a pre-defined severity level to each status code, but you may decide that a code
is too critical or not critical enough.
42 • Configuring email Alerts
Page 43

1. To modify status codes return to the Email Alerts main page and click the Status Codes
button.
2. Scroll through the list of conditions or type in a filter (search) word to narrow your choices.
3. Click on the severity icon listed in the Edit Severity column.
4. Select the new severity level from the drop down menu and click Save.
43 • Configuring email Alerts
Page 44

The default severity level and the changed severity level are displayed in the Status Codes
page.
5. Click your browsers back button to return to the Email Alerts main page.
For convenience and quick navigation, a Users button and Process Alerts Now button have
been included on the Email Alerts page.
The User button provides a link to the Assigned Users page and the Process Alerts Now button
processes any outstanding Alert conditions immediately.
44 • Configuring email Alerts
Page 45

Data Collection Interval ________________
PSV periodically collects data from devices and saves it into a database, thereby enabling PSV to
create reports or generate Alerts. Users with Admin rights can configure the data collection interval
time in hours for basic usage information and in minutes for processing Alerts.
To set the data collection interval,
1. Click Services > Data Collection Services from the main menu.
2. Indicate the desired data collection interval times and click Save.
To display a log of previous data collection activity for a selected date range, enter the appropriate
date and click Show. PSV will list all data collection activity from the date indicated to the present
date.
For added convenience, click the Collect Data Now button and specify options. Click the Start
button to begin processing.
45 • Data Collection Interval
Page 46

Cloning
PSV Enterprise edition offers a time-saving feature called Cloning. Cloning is not available in PSV
Professional edition. Cloning allows multiple devices of the same type to be configured remotely
using the settings of an origin device.
Essentially, the cloning feature copies the device configuration settings of one device and saves
the same settings to a group of similar devices.
Note
both the origin device and the target devices must be Oki
branded devices and must be the same make and model
number.
1. Select Tools from the main menu and Cloning from the dropdown box.
2. Locate and select the device that will supply the configuration information to be cloned. Click a
radio button associated with a group of devices.
3. Click Next.
46 • Cloning
Page 47

4. Select the radio button for the “origin” device and click Next.
5. Select a compatible “destination” device that will be configured with the same parameters and
click Next.
6. Select properties to be cloned and click the Start Cloning button.
PSV will apply the values of the selected properties to all destination devices indicated.
Note
PrintSuperVision will not check to ensure a compatible
destination device is selected. The origin device and all
destination devices must be the same make and model in order
for cloning to successfully take place.
47 • Cloning
Page 48
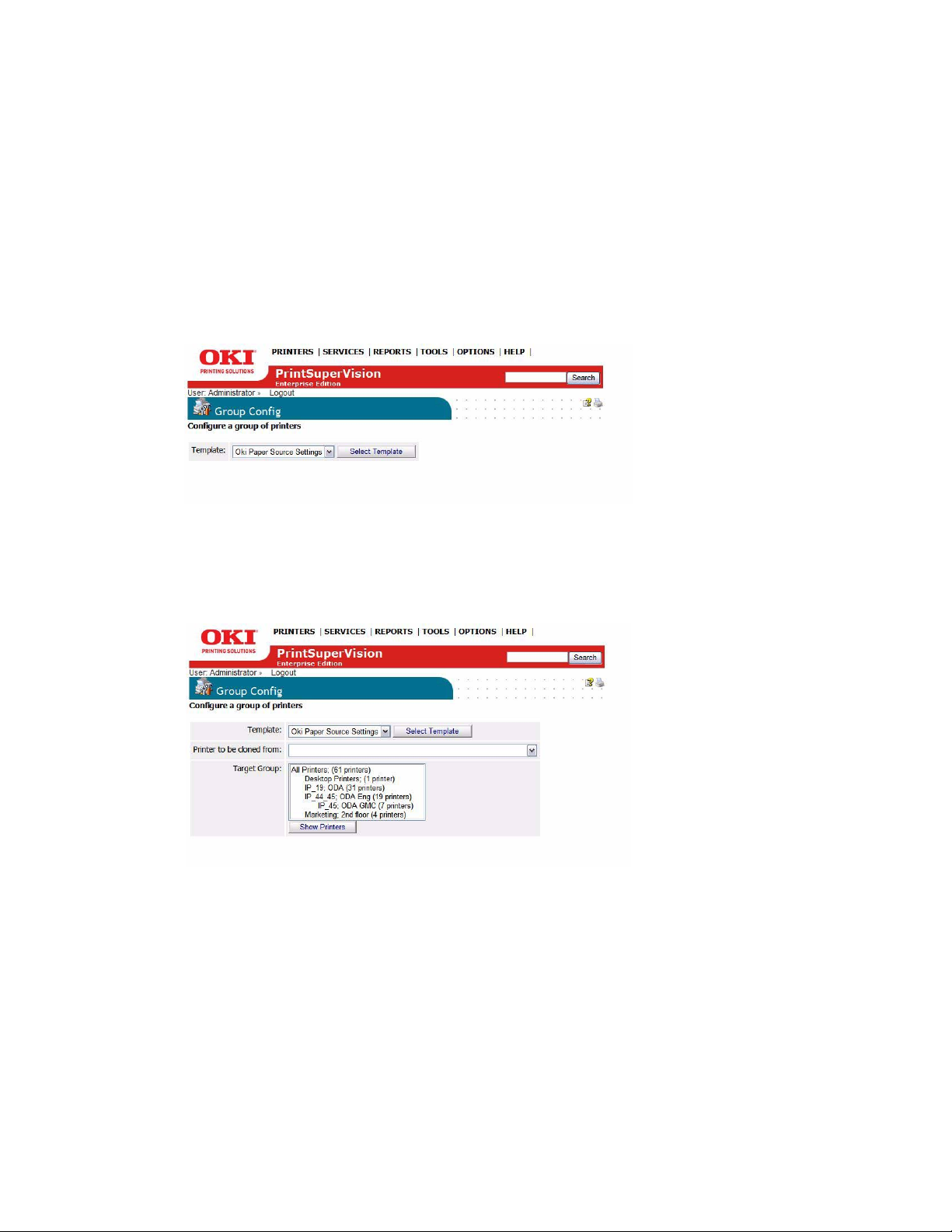
Group Configuration
Only available in the PSV Enterprise edition, Group Configuration is a more advanced way to
configure devices remotely by using the parameters from one device to set up the configuration of
a group of similar devices.
Group configuration uses an XML file as a “Template” to remotely set up groups of devices.
Currently there are 2 sample templates included with PSV: one used for making paper source
settings and the other to change the web server password on a specific Oki monochrome printer.
Additional templates that allow for group configuration to occur can be requested from Oki Printing
Solutions based on availability.
To use Group Configuration
1. Click the Tools from the main menu and click Group Config from the drop down box.
2. Select a template from the drop down menu, and click Select Template.
3. Select the Target Group of devices that will receive the new configuration. For a list of devices
in each group click Show printers. Select the devices that will receive the configuration by
clicking the check boxes in the Select column.
The “paper source” configuration from the origin device can be modified before applying the
configuration to the group selected.
4. Make desired configuration changes and click Apply.
The other sample Group Configuration template changes a web server password on an Oki B6300
monochrome printer.
Select the B6300 Password Change option from the drop down menu.
Enter a new password, verify it.
5. Click Continue.
48 • Group Configuration
Page 49
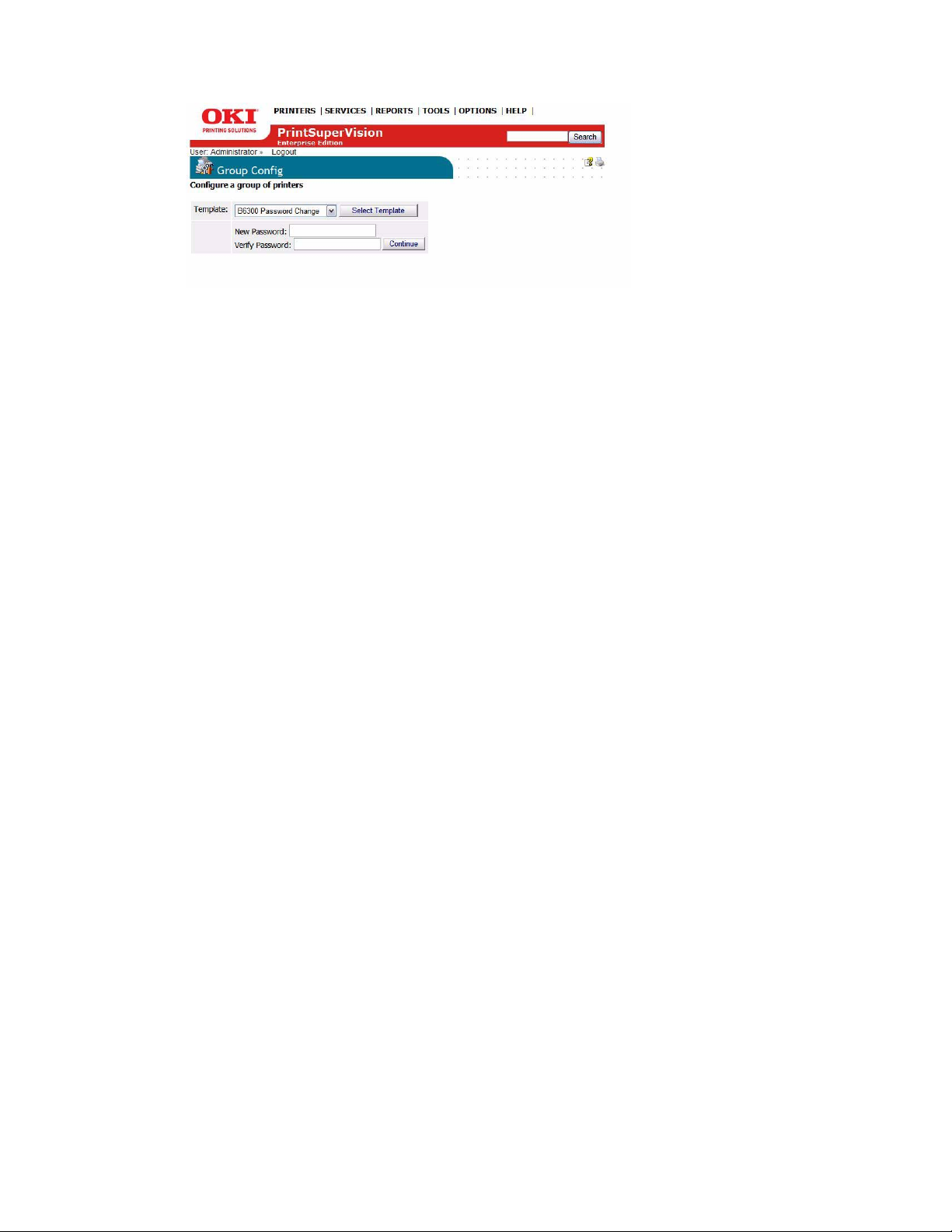
The new password will be saved to each B6300 device in the selected group as well as in the
PSV database for future use and reference.
49 • Group Configuration
Page 50
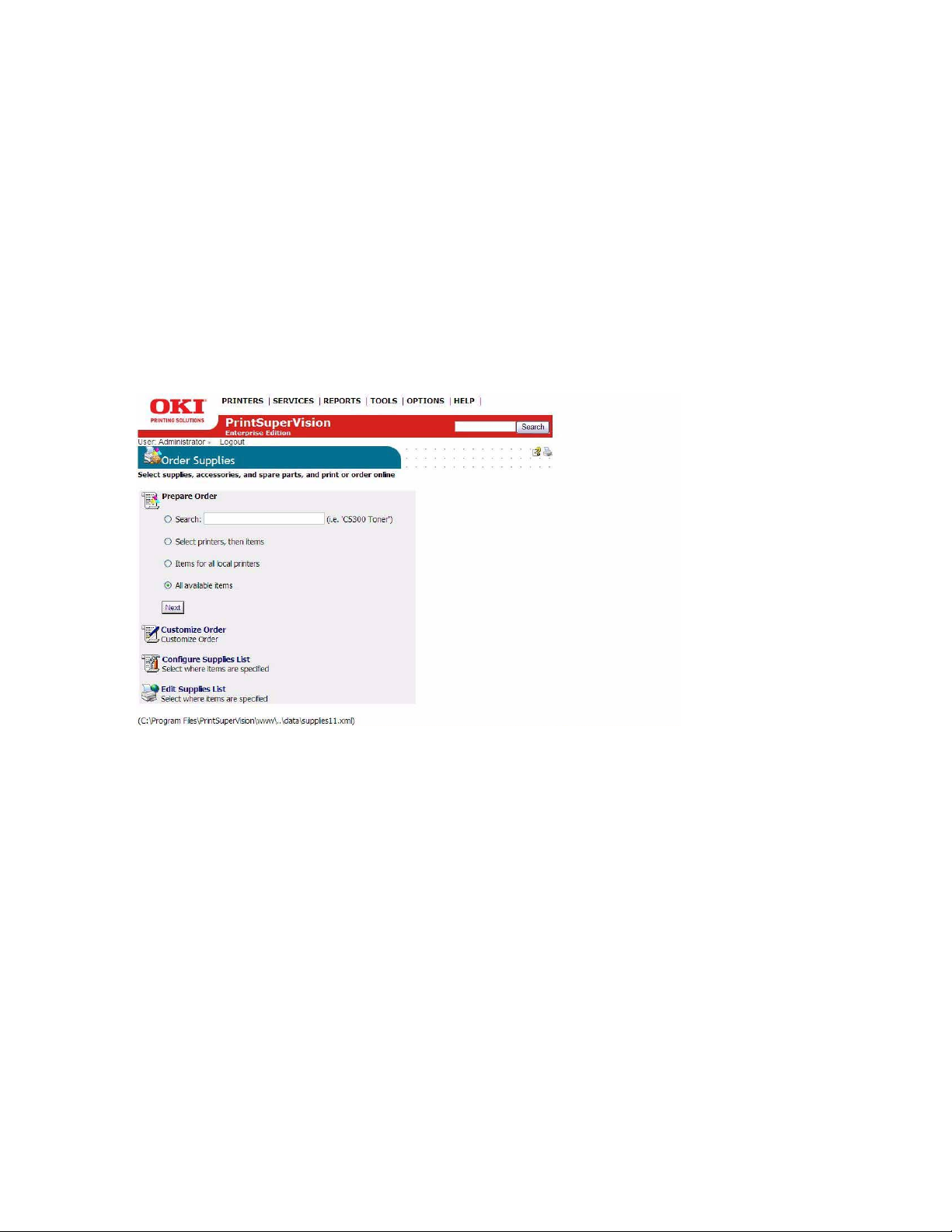
Configuring the Ordering of Supplies
Both editions of PSV provide the option to order supplies on-line directly from the application. An
Admin has several options to help make the supplies ordering process as easy and efficient as
possible. We also understand that not every organization is setup to order on-line, so an option to
disable on-line ordering is also included.
1. Select Tools > Order Supplies from the main menu.
The options in the Order Supplies section help users:
• Search for supply item
• Create an order manually
• Configure the URL for all on-line ordering
• Edit PSV's database of supplies
• Disable on-line ordering
Search for a Supply Item
To search for an item, click the search radio button, enter a description of a desired item and click
the Next button. PSV will search its database for related supply items.
Select Printers, Then Items
1. Click the Select printers< then items radio button and click Next.
A list of monitored devices is displayed.
2. Select the desired device by clicking the check box and click the Next button.
A list of supply items related to the device will be displayed.
3. Add the desired order quantity and click Next > Order On-line.
The default e-commerce site is http://esales.okidata.com, which can be changed to any e-
commerce site and will be discussed later in this section.
50 • Configuring the Ordering of Supplies
Page 51
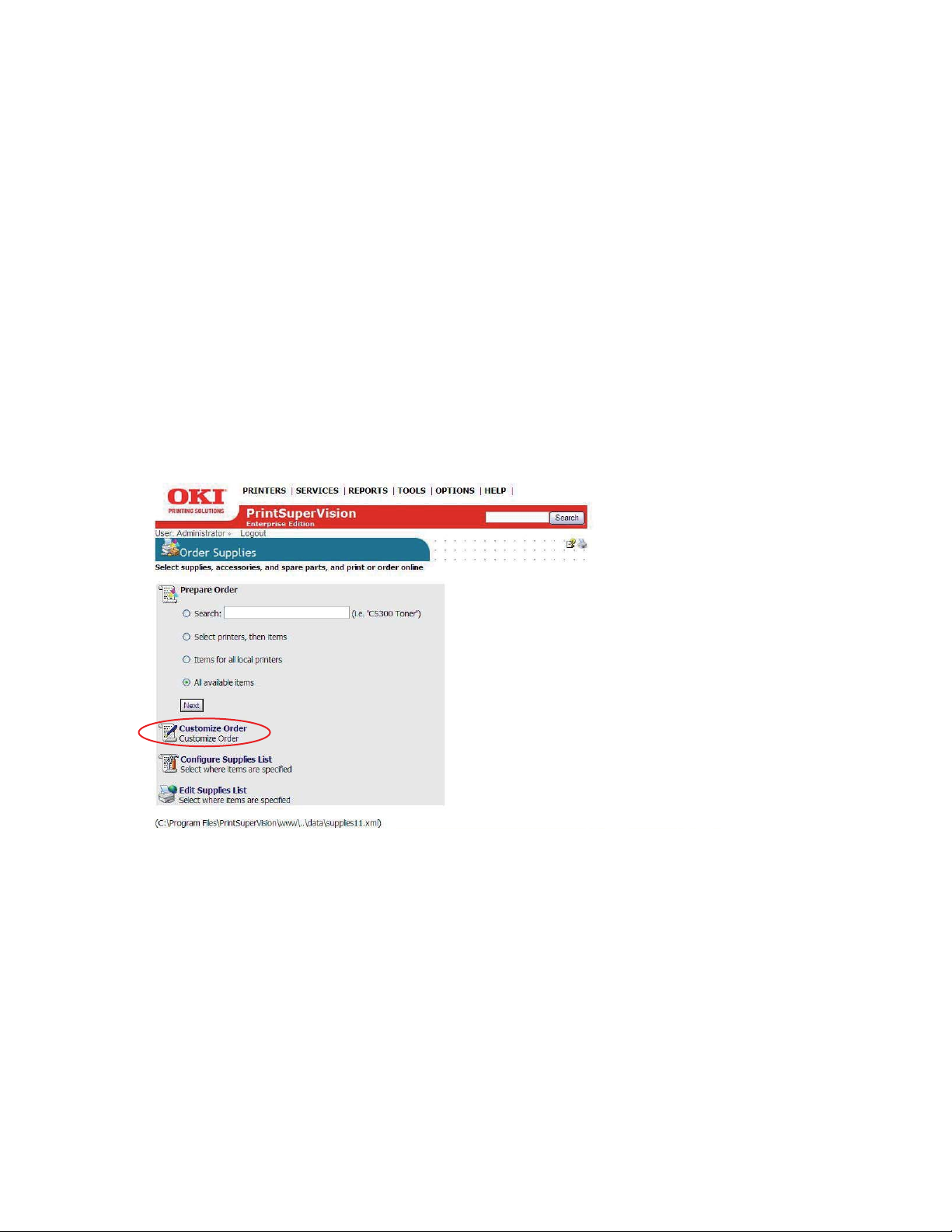
Items for Local Printers
Click this option for a list of supply items related to the devices that PSV is currently monitoring.
Use the list to obtain a description of the supply item and Oki part number needed to place an
order. Click Print at the bottom of the list to print it.
All Available Items
Click this option to display and print the entire database of supply items.
1. Enter a quantity of the item desired
2. Click the Next/Print button at the bottom of the list to generate and print a list of selected
items.
Customize order
If on-line ordering is not allowed in your organization, you have the option to manually create a
printable supplies order page that contains the supply part number, description and quantity
desired.
1. Click the Customize Order option.
2. You can add information to each supply order page by typing information in the To:, From:,
Subject: and Text: fields template. Information typed will be added as a header to each
supply order page.
51 • Configuring the Ordering of Supplies
Page 52
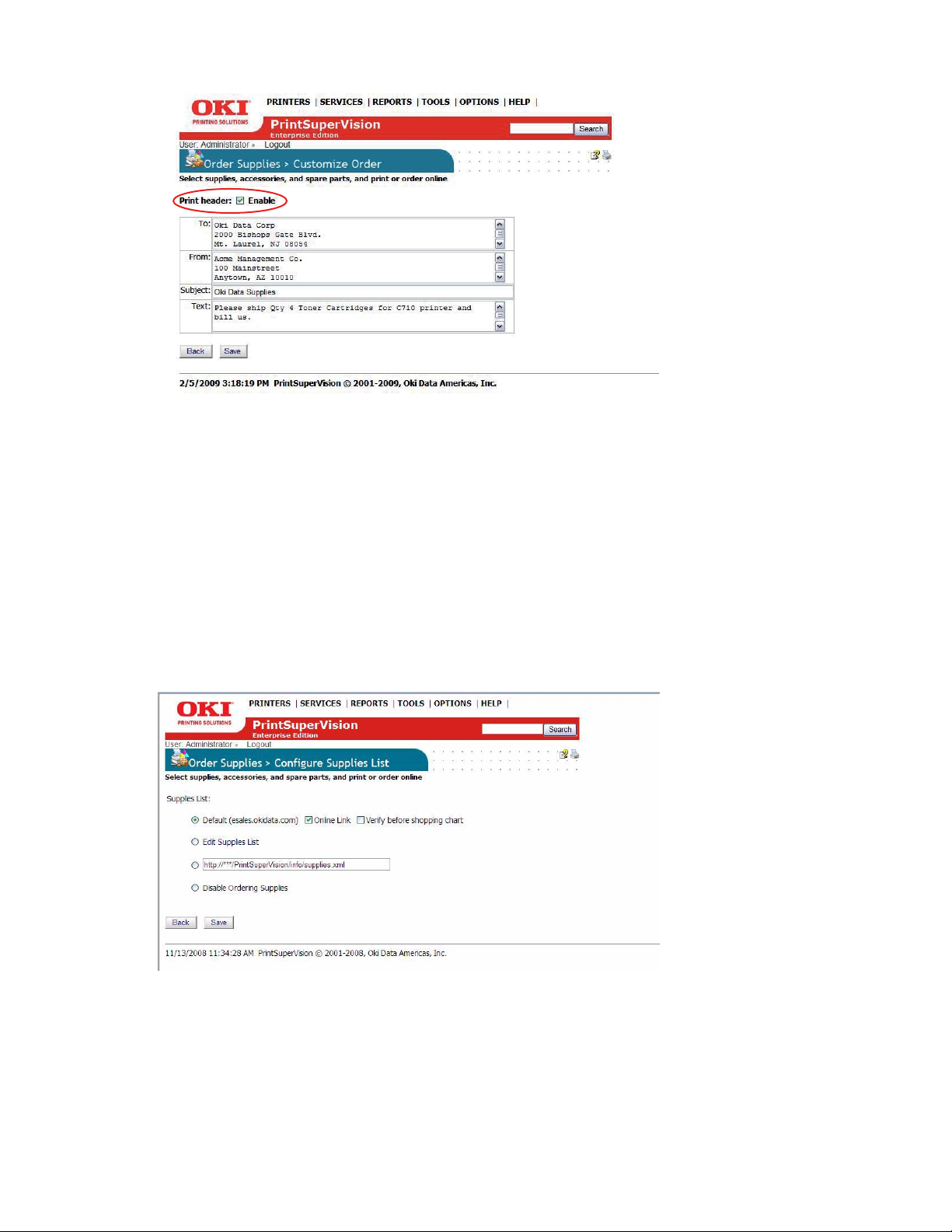
3. Select the Print Header Enable check box to add the pre-configured information to each
printable supplies order page.
4. Click Save to return to the Order Supplies page.
Configuring the Supplies List
There are four options to configure the supplies list that is integrated into the PSV application. You
can:
• Use the existing supplies list which obtains its information from
http://esales.okidata.com
• Edit and add to the existing supplies list
• Point PSV to another list
• Disable supplies ordering entirely
Default
Selecting Default continues to use the supplies list that is provided with the PSV application. As
an added convenience you may want to allow your users to verify the ordering information before
52 • Configuring the Ordering of Supplies
Page 53

linking to an e-commerce shopping cart. Click the Verify before shopping cart check box for that
option.
Enabling/Disabling on-line Supplies Ordering
To enable on-line ordering select the Online Link check box. This will add the Order Online
button into the printer status page and allows users to order supplies on-line.
To disable on-line ordering, uncheck the Online Link box. This removes the Order Online button
system wide and eliminates the ability to order supplies on-line.
Editing the Supplies List
The default supplies ordering information list can also be customized. Editing the Supplies List
creates an additional XML file that contains the default supplies ordering information plus any edits
or additions you make to the default file.
Selecting the Edit Supplies List radio button tells PSV to use your edited list (versus the default
list). Clicking on the Edit Supplies List link (displayed in blue) takes you to the area where
additions and edits can be made (refer to the following screenshot).
1. Click on the globe icon displayed in the Edit column to edit existing information or scroll to the
bottom of the list.
53 • Configuring the Ordering of Supplies
Page 54

2. Click Add Item.
3. Enter or edit the name and description of the supply item in the Name field. Since PSV uses
the contents of the Name field as search criteria, it is important to indicate the model number
of the device that the supply item is related to in that field.
4. If you plan to use a different e-commerce site than esales.okidata.com, enter the appropriate
web site address in the URL field. If the URL field is left blank, the supply item will be
unavailable to order on-line. The description of the supply item however will be available to
print when creating a printed supplies order page described earlier.
5. The Picture field is used to display an image of the supply item when viewing the supplies list.
Enter an appropriate link to the desired image. Leaving the field blank will still display a
description and part number of the item in the supplies list, but no image will be displayed.
6. To edit the item's part number or SKU, enter the new number in the Code field.
7. Click the Save button to save your changes.
Note
This procedure must be replicated for each supply item if you
intend to use an e-commerce site other than http://
esales.okidata.com. As an alternative to editing each supply
item manually, you may edit the Supplies List XML file that PSV
uses for this purpose. Locate the file in the following folder and
perform a global search and replace on the old/new URLs.
The XML file is stored in C:\Program
Files\PrintSuperVision\www\..\data\supplies18.xml
Selecting an Alternative Supplies List
You can also point PSV to any other compatible XML file that contains custom supply descriptions
and part numbers. Enter the appropriate URL of the file in the box and click the associated radio
button.
Use the XML file mentioned above as a template when creating a custom supplies list.
54 • Configuring the Ordering of Supplies
Page 55

Disable Ordering Supplies
To completely disable the ability to order supplies either on-line or by manually printing a supplies
order page (discussed earlier), click the Disable Supplies Ordering button and click Save.
Editing the Supplies List (Optional Link)
The Edit Supplies List option provides a link to the same area previously described. The link is
provided for navigational convenience.
55 • Configuring the Ordering of Supplies
Page 56
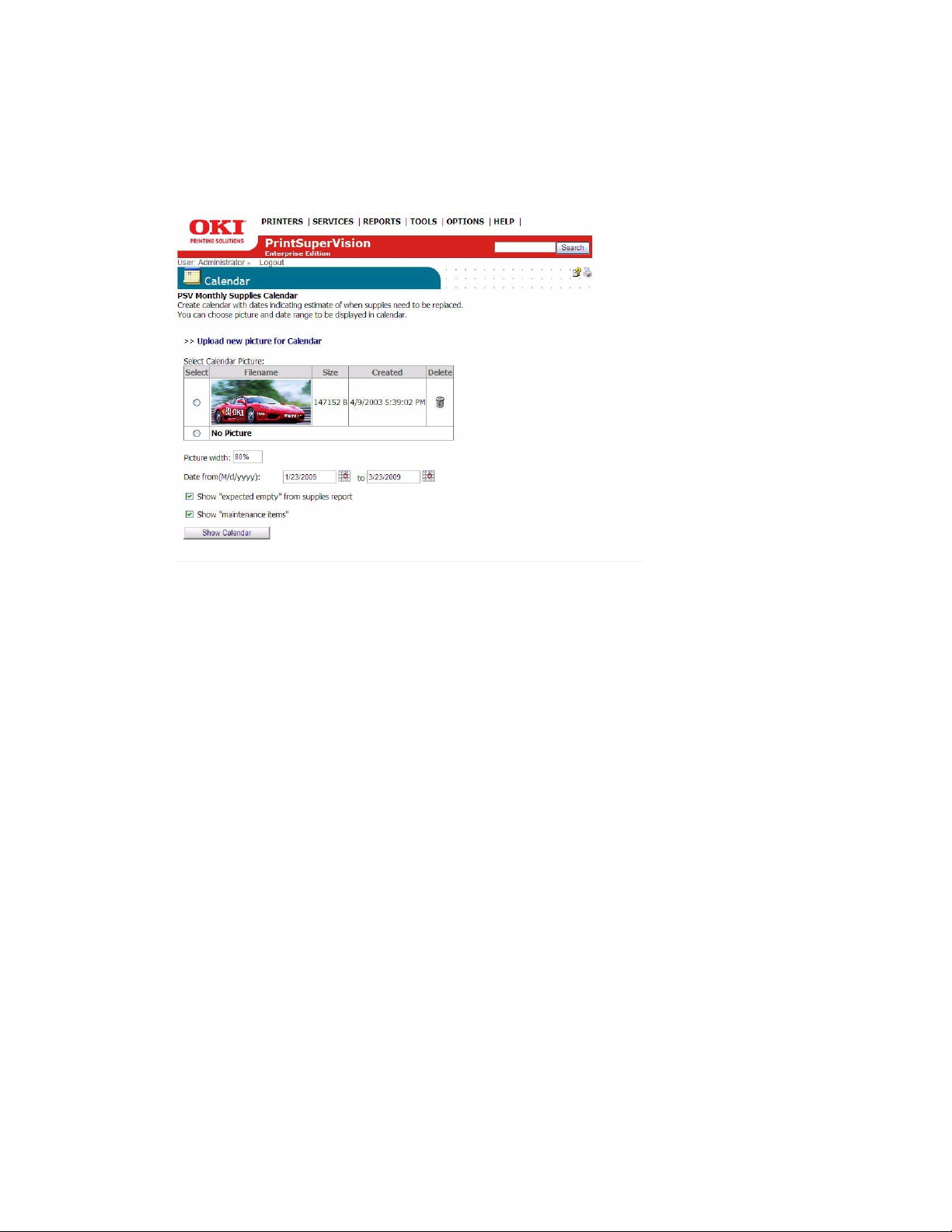
Supplies Ordering Calendar _____________
To help you plan ahead when ordering supplies, PSV offers a monthly supplies calendar view that
indicates (based on historic usage) when a supply item will run out and when a maintenance item
needs to be replaced. You can print the calendar, adding your favorite picture if desired, and hang
it on the wall.
1. Click Tools from the main menu and Calendar from the drop down menu.
2. Select the Picture radio button if you wish to display and/or print an image with the calendar.
3. Select a date range for the calendar.
4. Select Show expected Empty from the supplies report and Show maintenance items if
you wish to be reminded of both supplies and maintenance items (such as fusers and transfer
belts).
5. Click the Show Calendar button to generate your supplies ordering calendar.
56 • Supplies Ordering Calendar
Page 57

Reporting ___________________________
PSV can generate several reports that identify supplies use, predict toner replacement dates,
indicate pages printed and export device properties.
Most reports can be displayed or saved in various formats including
•HTML
•XML
•Excel
•CSV
• text files.
Reports can be scheduled to be periodically generated and delivered by email.
Reports available depend on the PSV edition installed and user access rights.
Available Reports
• Toner Changes Report (see page 58)
• Schedule Log Report (see page 60)
• Supplied Usage Report (see page 61)
• Printed Pages Report (see page 62)
• Color/Mono Pages Report (see page 63)
• Usage Report (see page 65)
Selecting Report Attributes
Before selecting, configuring, and scheduling delivery of an individual report, you have the option
to add or delete the device attributes and properties that are available for reporting.
To select reporting attributes
1. Select Reports from the main menu.
2. Click Configure Properties and Attributes from the drop down menu.
57 • Reporting
Page 58

3. Select the desired device attributes that you want to include in all reports generated.
4. Click the Save button at the bottom of the screen (not shown in screen shot) to save your
selections.
Toner Changes Report
The “Toner Changes” Report shows the dates of the last toner cartridge replacement for a group
of devices and indicates if there was any toner remaining at the time of replacement. This report
is particularly helpful in identifying wasted toner as a result of changing the cartridge too soon.
Note
The Toner Change Report is not available in the Professional
Edition.
Generating a Toner Changes Report
1. Select Reports from the main menu and Toner Changes Report from the drop down box.
58 • Reporting
Page 59
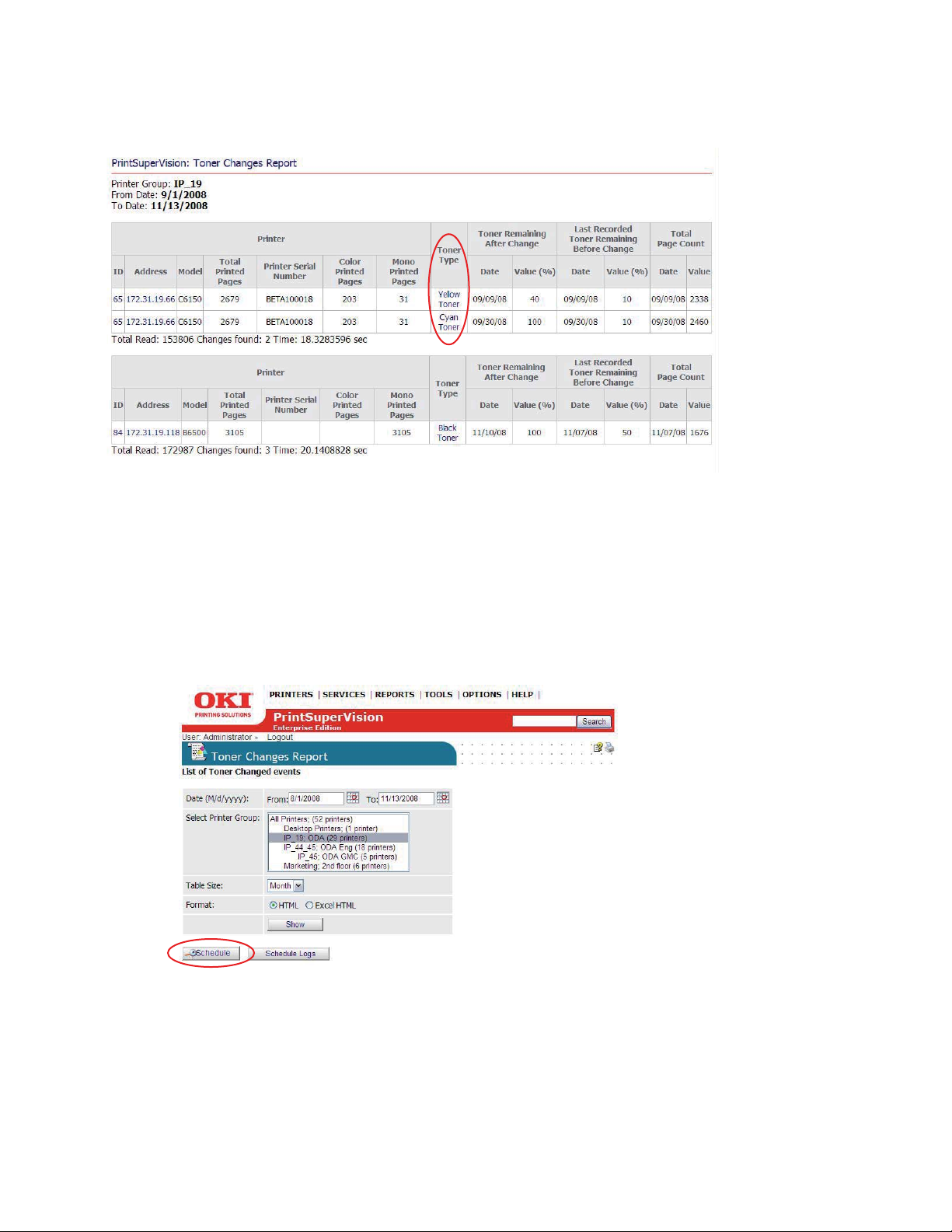
2. Enter a range of dates or click on the calendar icons to select dates. Select a group of devices
to report on. Select a report format and the method to display results; by month or by various
table sizes to make the data more readable.
3. Indicate either HTML or Excel format and click Show to generate the report.
Additional details for toner replacement are available by clicking the toner type links (highlighted
in blue). This presents a sub-report that can help you pinpoint toner remaining at on a particular
date.
Scheduling a Toner Changes Report
A Toner Changes report can be scheduled to run periodically and configured to be sent via email
to an individual or group.
1. Click the Schedule button.
59 • Reporting
Page 60

2. Select a starting date and time, select a recurring interval for the report to be generated and
sent, indicate email recipients and click Save.
The toner changes report will be generated and sent to the recipient on the dates and times
indicated.
Schedule Log Report
The Schedule Log Report provides an activity status log.
1. Click Schedule Logs.
2. Enter a date range and select the desired activity.
60 • Reporting
Page 61

Supplies Usage Report
The Supplies Usage report displays current levels of toner as well as drum, transfer belt and fuser
usage.
• The report can be created for a group of devices or a single device.
• Report data can be formatted into an HTML table, placed into an HTML-based chart, auto
imported into Excel or presented in XML.
The Supplies Usage report helps you to plan your supply purchases by predicting when the
consumables will run out.
1. Select Reports from the main menu and select Supplies Usage.
2. Select an individual device or group of devices from the dropdown menu.
3. Select the supplies you wish to view and the desired format of the report.
4. Click the Show button to run the report.
After running the report with the default settings, you can customize the report:
1. Click the Customize button to activate those features.
2. Select Change By Date and/or Days Remaining.
61 • Reporting
Page 62

3. Click the Schedule button to schedule this report to run and be sent to a user via email.
4. Click Schedule Logsto view a running log of scheduled events.
Printed Pages Report
The printed pages report displays the number pages printed over a period of time by an individual
device or by a group of devices. Like all PSV reports, you can use the Configure Properties and
Attributes feature prior to defining the parameters of the report to add additional information to
the report.
1. Select Reports from the main menu.
2. Select Printed Pages Report from the drop down box.
3. Select a single device or group of devices.
4. Enter a date range for the report.
5. Choose the desired format type.
6. Indicate whether you would like PSV to calculate average pages printed per day and /or to
include a graph or chart of the pages printed.
Note
If the Chart option is selected, the pages printed report can be
graphed using several different charting formats such as pie
charts, bar graphs and line graphs.
62 • Reporting
Page 63

7. Click the Show button to run the report. A sample report is displayed below.
8. The Printed Pages Report can also be scheduled and sent to a user at predetermined intervals.
Click the Schedule button to configure the delivery frequency of the report.
9. Click Schedule Logs for a running log of printed Pages Report events.
Color/Mono Pages Report
The color/mono pages report displays the color and mono page counts and adjusts for different
paper sizes by displaying the equivalent A4/letter size page count in the total printed pages area.
Note
This report is only available in the PSV Enterprise Edition.
1. From the main menu select Reports.
63 • Reporting
Page 64
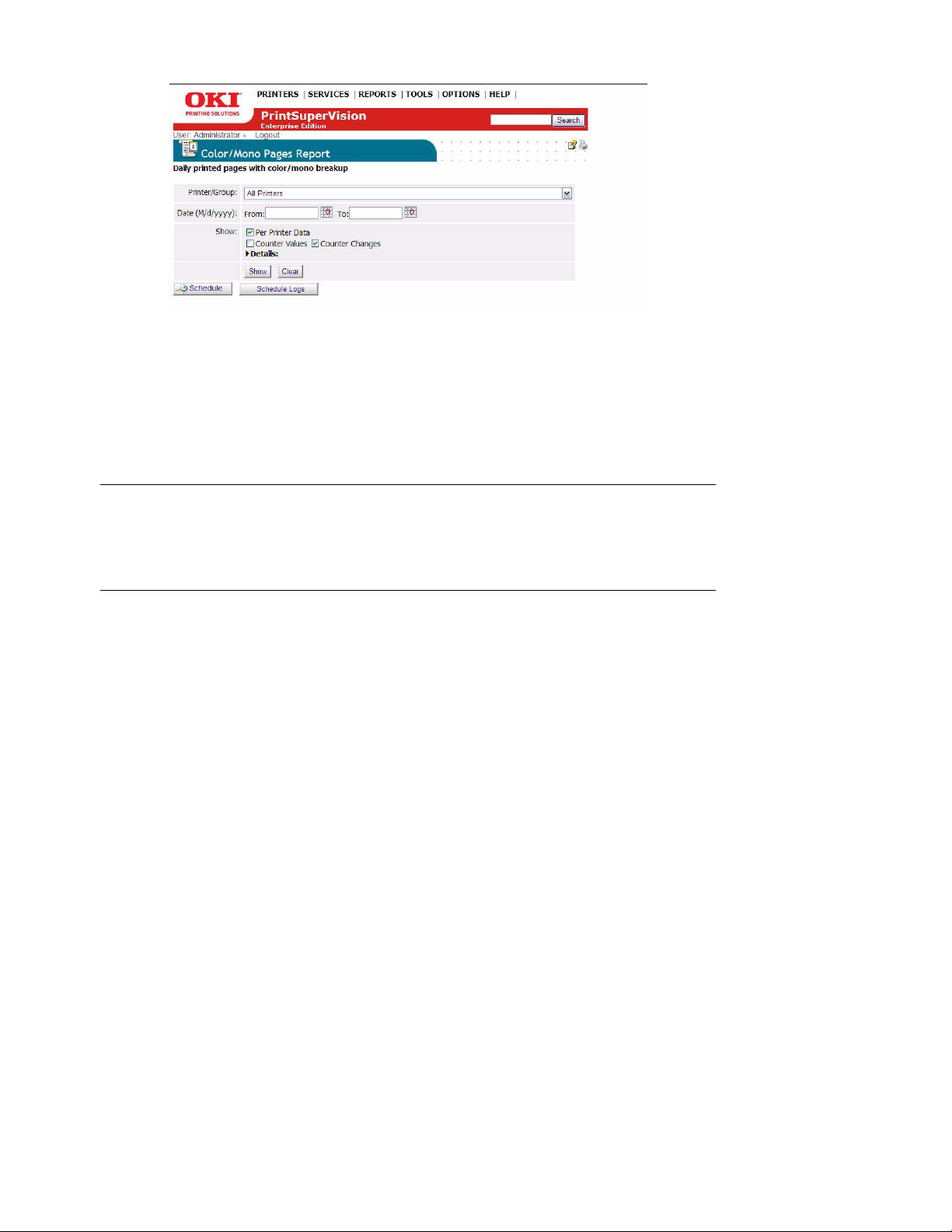
2. Select Color/Mono Pages Report from the drop down menu.
3. Select an individual or group of printers.
4. Enter a desired date range.
5. Choose how the data should be displayed.
6. Click the Counter Values radio button to display mono, color and total page counts as a
snapshot on a particular day for a date range indicated.
Note
This mode will display counter values on every day of the date
range regardless of whether printing occurred on that day or
not.
7. Click the Counter Changes radio button to view only the daily changes volume for mono,
color and total pages printed.
8. Click both Counter Values and Counter Changes for both.
Additional formatting options are available under the Details button such as:
• Averaging page counts over the number of days a device has been inactive
• Displaying page counts every time PSV has polled the device
• Displaying page counts from and to a specific date and time
9. Click Show to run the report.
10.Click the Schedule button to have the report sent to a user at predetermined intervals.
11.Click the Schedule Logs button for a running log of the Color/Mono Pages Report events.
64 • Reporting
Page 65

Usage Report
Many devices from Oki Printing Solutions are capable of producing a Usage Report that is
generated and printed directly from the device. The Usage report tracks black and color printed
pages and displays page counts in Letter/A4 size page equivalents (which is generally required for
pay-for-print scenarios).
PrintSuperVision provides remote access to the Usage Report. As an added convenience, supplies
and consumable status is also displayed in the Usage Report generated from PrintSuperVision.
Consumable Status includes the number of times a consumable has been replaced.
Note
In most Oki devices, the Usage Report feature can be disabled
from the operator panel on each device. If the Usage Report
feature is disabled, PrintSuperVision will be unable to obtain the
Usage Report page count information.
As an alternative, an option is available in the Usage Report section of PrintSuperVision that
enables “engine counts” to be displayed rather than page count data. Engine counts are used
primarily for maintenance purposes and are referred to as “life counts” of the device.
To generate a Usage Report
1. Select Reports from the main menu.
2. Select Usage Reports from the drop down box.
3. Select a group of devices and indicate the file format of the Usage report.
• Show Engine Counts is an option that displays life counter information but is not needed if
the Usage Report option is enabled in the device and is reporting page count data to
PrintSuperVision.
•The Collect Data option instructs PSV to obtain the latest information from the device
before the usage report is generated.
4. Click the Show button to generate a report.
65 • Reporting
Page 66
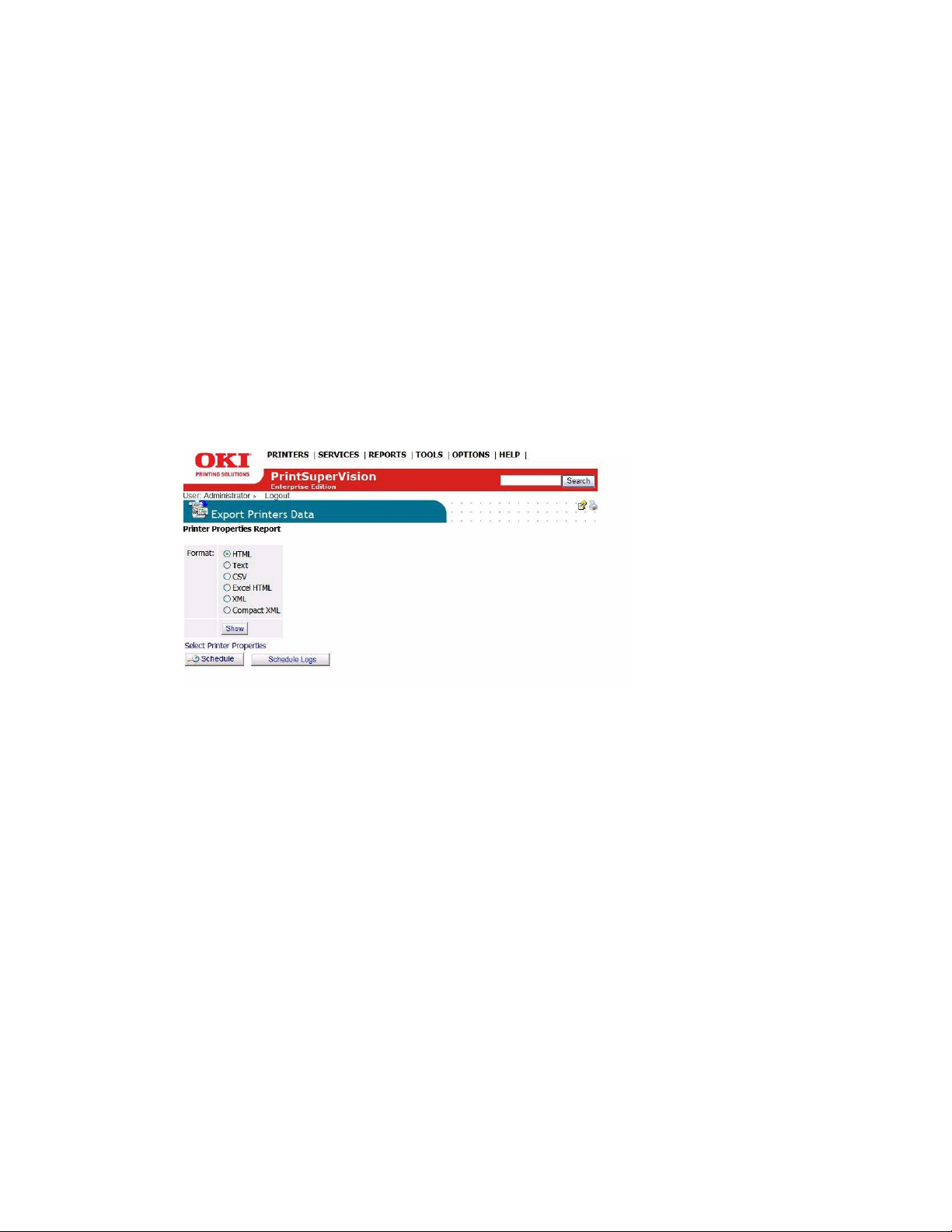
•The Email Configuration button is provided as a navigational convenience and is not
necessary if your email system has already been configured.
•The Send Email Now button sends the report in Email immediately to the recipient
indicated in the drop down box.
5. Click the Schedule button to have the report sent to a user at predetermined intervals.
6. Click the Schedule Logs button for a running log of the Color/Mono Pages Report events.
As an added convenience PrintSuperVison can enable the Usage Report option remotely on some
devices by clicking on the Enable Usage Report Feature. Select a group of devices and click Start.
Exporting Properties and Attributes
The Export Printers Data option allows you to save all device properties and attributes for all
devices PSV monitors. The data can be exported in several formats including Text, Excel, CSV,
XML, Compact XML and HTML.
1. Select Reports from the main menu.
2. Select Export Printers Data from the drop down box.
3. Select the desired format for the attribute/properties data.
4. Click Show.
66 • Reporting
Page 67
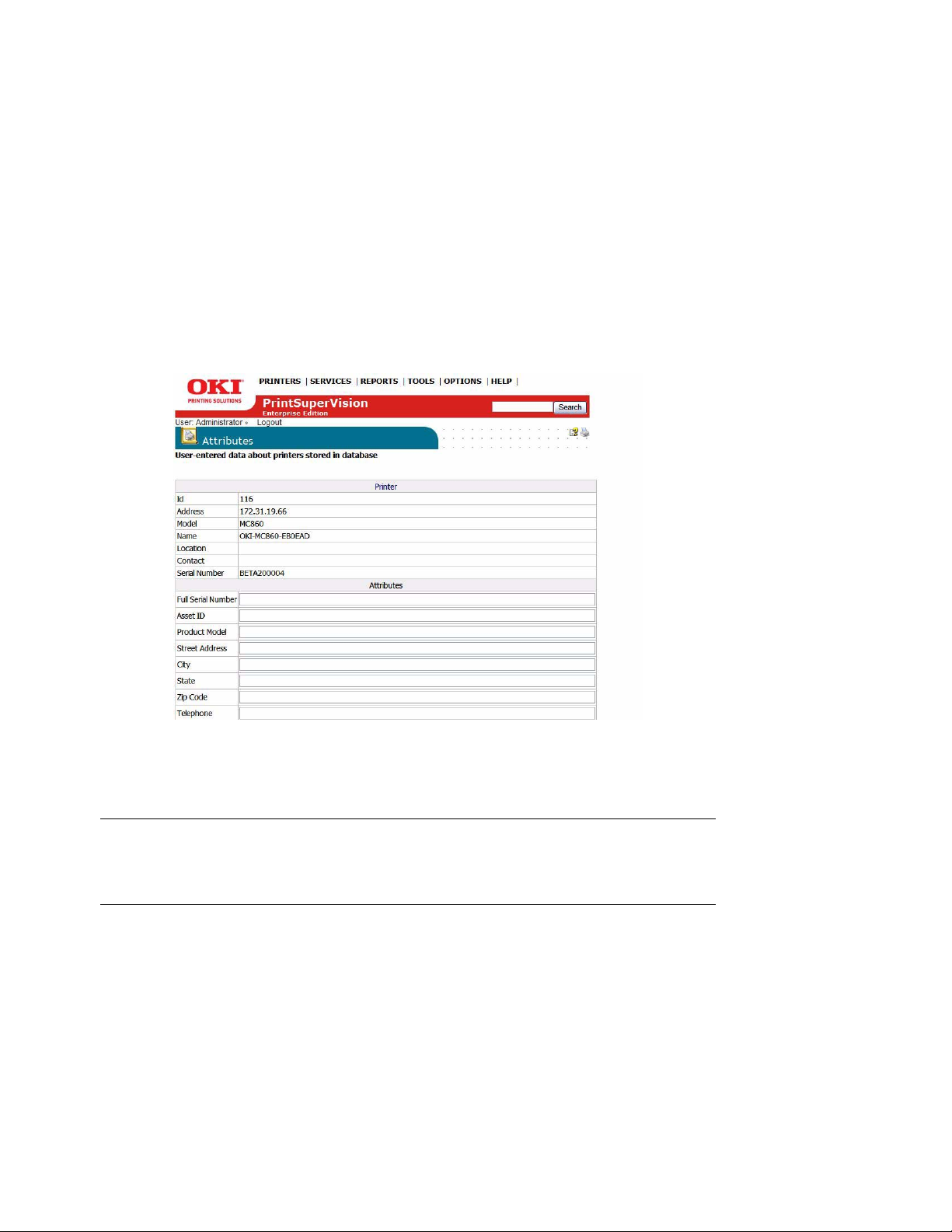
Adding Device Attribute Data ____________
PrintSuperVison allows a user to attach attributes to a device to help locate it, to determine who
is responsible for maintaining it, etc. The added attributes are not reported by the device, so as a
user you must manually enter data into the attribute fields.
To add attribute data
1. Select Printers from the main menu.
2. Select Printers from the drop down menu.
3. Click on any status icon (printer icon in the left margin) to link to a print device's status page.
4. Click the Attributes button.
5. Click Edit.
6. Enter data in any of the Attribute fields and click Save at bottom of the screen.
The user-entered attribute information can be included in several reports if the same Attributes
are selected from the Configure Properties and Attribute section listed under Reports in the
main menu.
Note
An Admin can also import a CSV file that already contains the
desired attributes associated with many devices at once.
1. Click Printers from the main menu.
2. Select Import Printers and Attributes.
3. Browse for an appropriate CSV file, indicate how the fields are delimited and click Import.
67 • Adding Device Attribute Data
Page 68
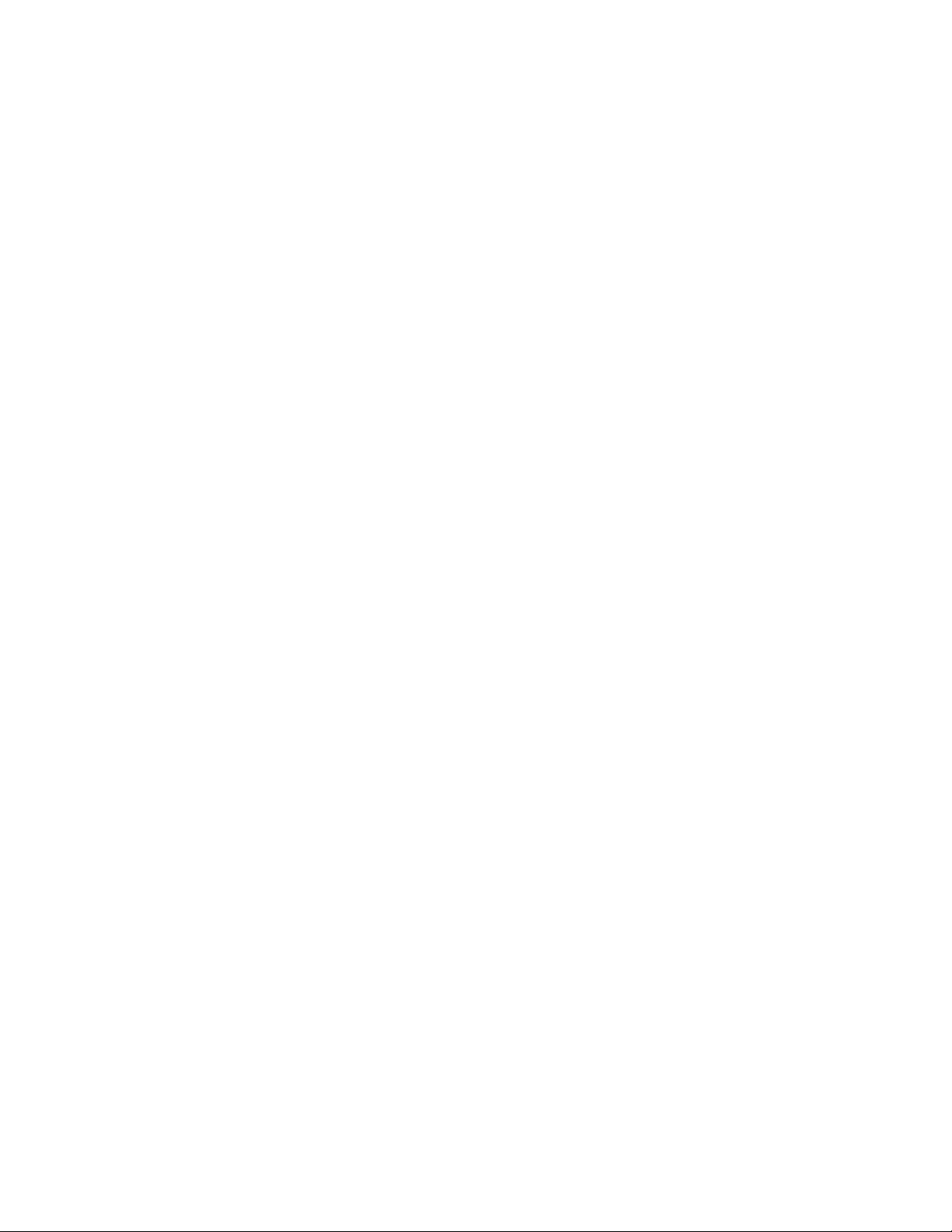
Configuring a Print Device Remotely ______
In addition to all of the configuration options that PSV provides, an Admin can always link to the
device's on-board web page remotely to make even more configuration settings.
1. From the main menu select Printers.
2. Click Printers from the drop down menu to display a list of print devices.
3. Click on the highlighted IP address of a device and enter the Username and Password if
required.
4. Once you have logged into the device's web server you can make various network settings,
email settings and maintenance settings that help to better manage your fleet of print devices.
68 • Configuring a Print Device Remotely
Page 69
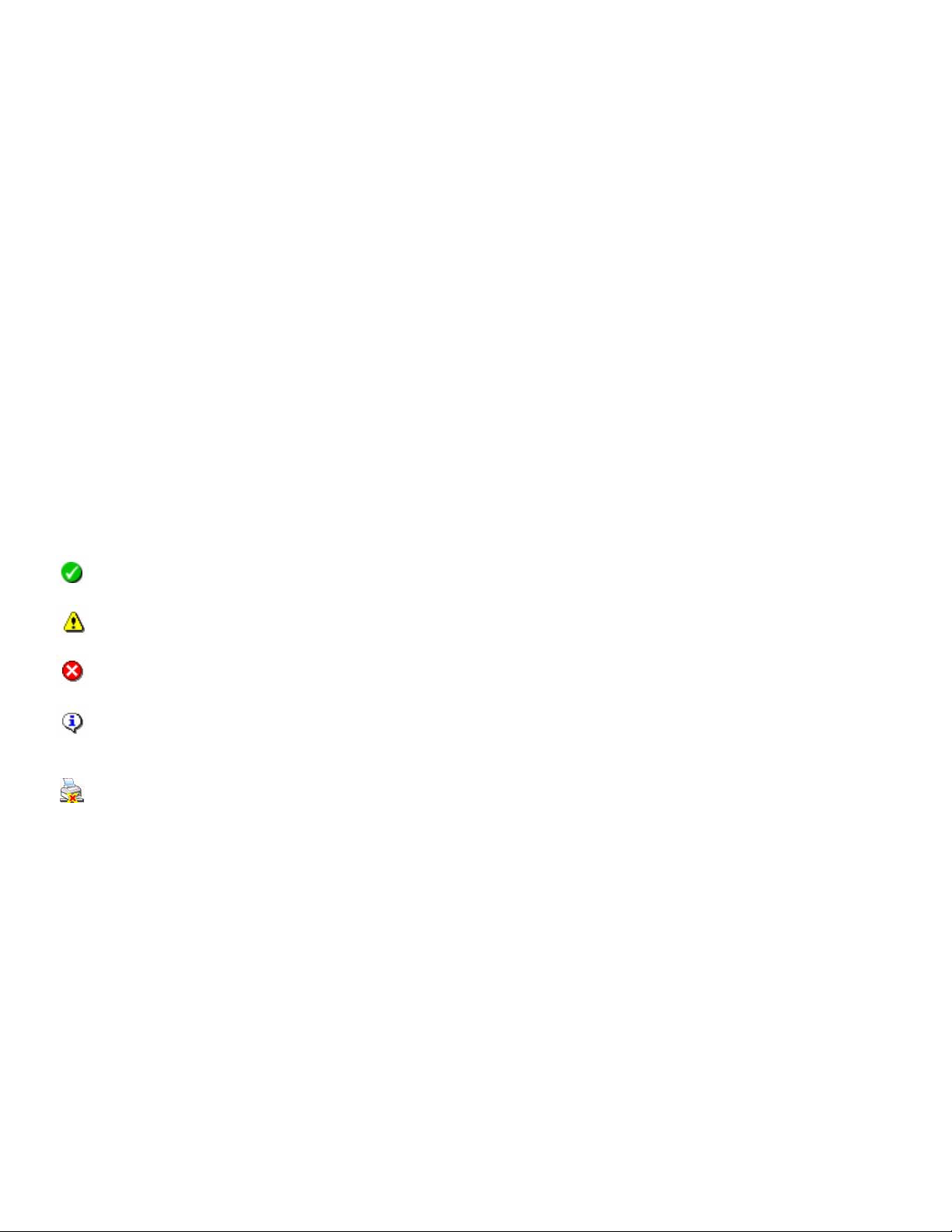
Performing Day to Day Tasks ____________
Depending on the degree of automation set up during initial configuration, PSV can essentially run
in the background on autopilot and only alert you when a device needs attention, or routinely
deliver usage reports.
But there will always be situations where you need to access PSV to check the status of a device,
check the level of supplies or to manually run reports.
Viewing device status
To view a list of devices that were previously discovered, select Printers from the main menu and
click either Printers, My printers, or Near Me.
• Printers provides a list of all discovered devices.
• My printers displays only the devices that you previously added to the My Printer group.
• Near Me automatically displays the print devices that share similar IP addresses with the
computer you are using to access the PSV server. The Near Me option cannot be customized.
When viewing a long list of devices, make sure to scroll to the bottom of the screen and click the
Refresh button to obtain the most recent status information on all devices displayed.
You will notice after clicking Refresh, a teal color moves from line to line indicating that the device
status is being refreshed. Notice too that the printer icons in the left margin are now color coded
to quickly determine the status of the device.
Green indicates that the device is running fine, there are no Alerts and no supplies need to be
ordered.
Yellow indicates that an alert has been received, an error has been detected or a lower level
(less critical) action needs to be taken.
Red indicates that a critical error or serious Alert has been received and immediate action is
required.
The information icon indicates an event has occurred, such as toner or drum replacement,
cassette drawer is open or the device is printing. Generally no action is required when the
information icon is displayed.
The “no access” icon indicates that the device is disconnected from the network, or is not
responding.
At any time while viewing the list of devices you may click on the status icons in the left margin
and link directly to the status page of the individual device.
Quickly Access a Group of Devices
As an added convenience, a list of groups is displayed when “Printers” is selected from the Printer
menu. Highlight a group name and the devices associated with the group are instantly displayed
or use the Search option to locate a group.
69 • Performing Day to Day Tasks
Page 70
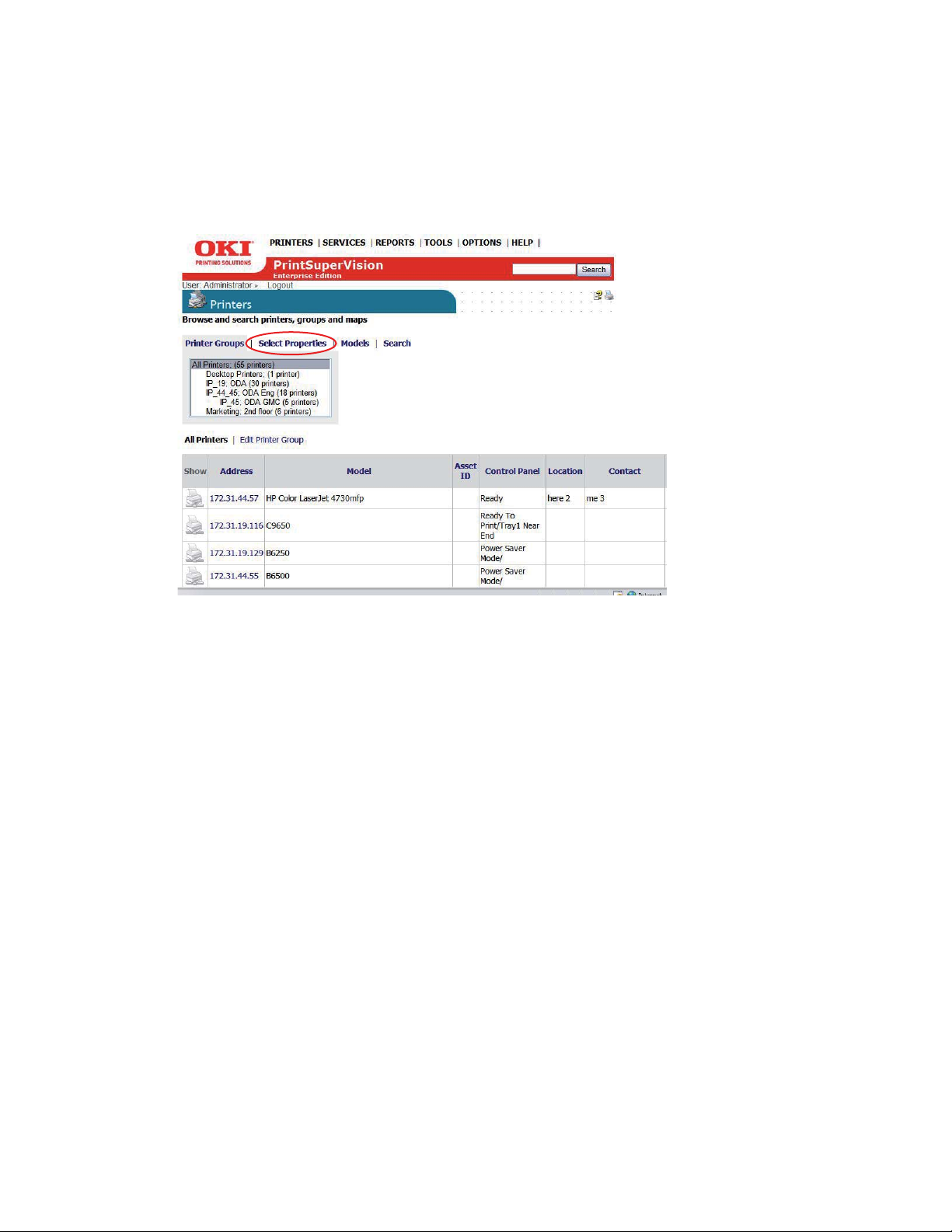
Changing the Device Properties Displayed
At any time, you may customize the device properties you wish to display on the Printers Page,
with the exception of IP address which is always displayed.
1. Select Printers from the main menu.
2. Select Printers from the drop down menu.
3. Click the Select Properties link located just above the list of groups.
70 • Performing Day to Day Tasks
Page 71
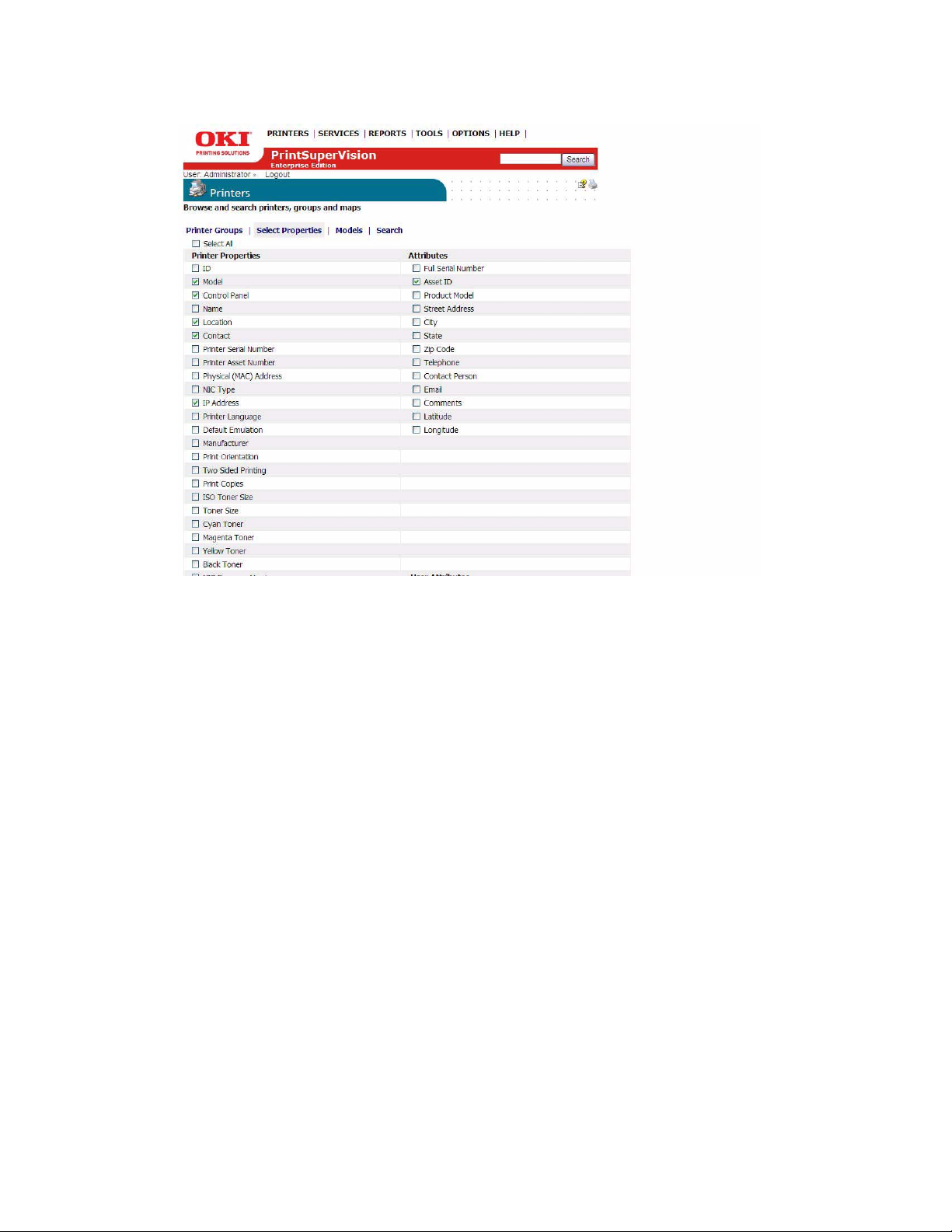
4. Select the properties that you wish to display for each device. Notice too that you may select
the device attributes that have been entered manually such as the city, state or postal code
that pertains to the location of the device.
5. Click on the desired check boxes .
6. Click Save at the bottom of the page.
71 • Performing Day to Day Tasks
Page 72
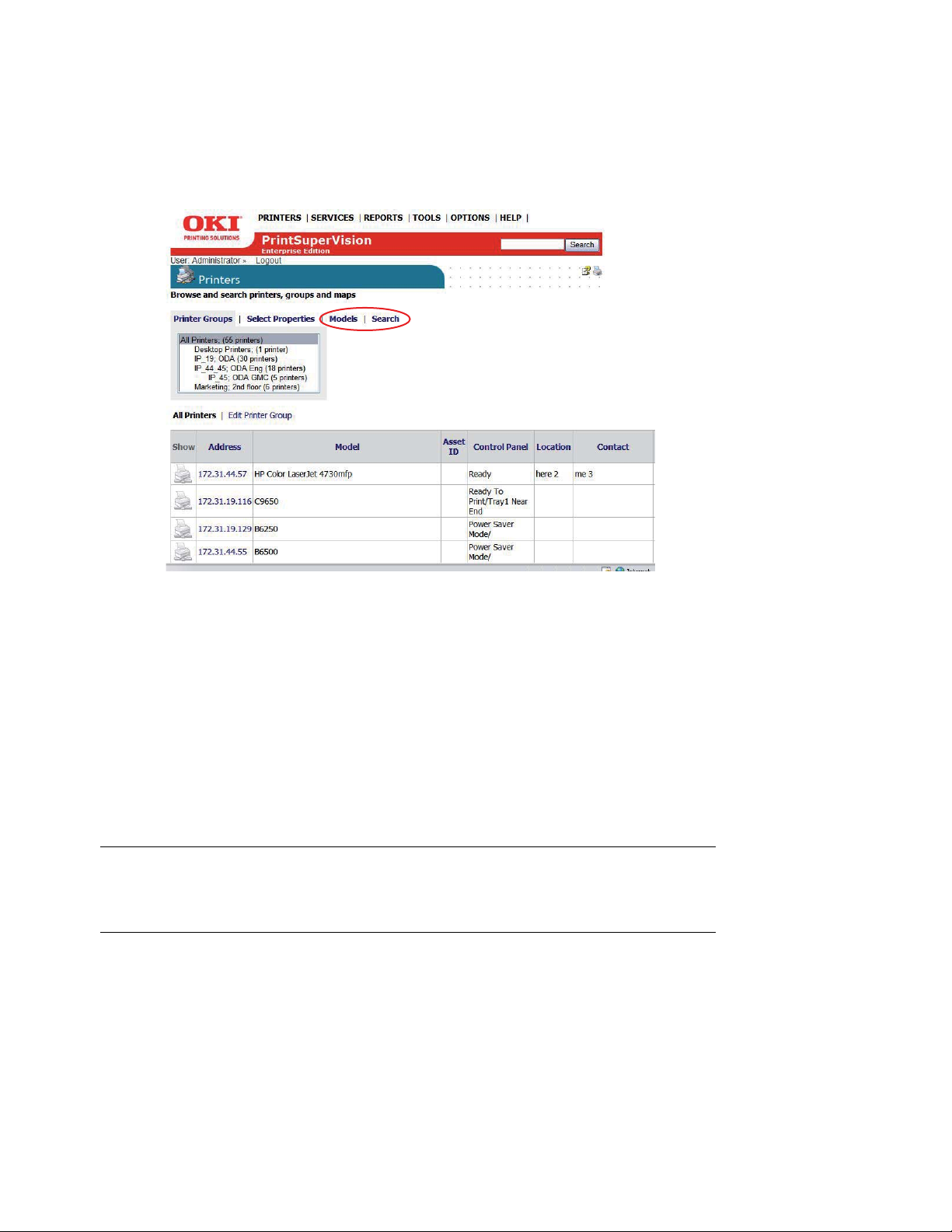
Searching for a Device
From the Printers Page you can use two methods to locate a particular device.
1. Click Models for a list of devices.
2. Select the model name of the device and click the Show button.
3. Use “Search” to type in the desired model name or number.
Changing Languages
The language displayed in PrintSuperVision can be changed at any time without the need to install
language-specific versions of the application. To change language
1. Select Options from the main menu.
2. Select Locale from the drop down box.
3. Click the appropriate radio button.
4. Click the save button.
The new language will be displayed.
Note
Version 3.6 has not been fully translated into all languages
displayed.
72 • Performing Day to Day Tasks
Page 73

Downloading Oki Drivers
For convenience, PSV provides a built in search mechanism for Oki device drivers and quick links
to download a specific driver. This feature saves time by eliminating the need to navigate, locate,
and download drivers from the appropriate Oki website.
Note
The driver search and download feature is only available when
United States/English is selected as the Locale during setup.
1. Select Tools from the main menu.
2. Select Drivers from the drop down box.
3. Select the model, OS and Language of driver for which you are searching.
4. Click Go.
5. Click the link to the desired driver in the left column.
6. Click Run or Save the driver.
73 • Performing Day to Day Tasks
Page 74

Print to Remote Locations
PrintSuperVision can even send print jobs from a centralized location to many remote devices at
one time. For example, an in-house graphic designer can create marketing material for their
branch offices and use PrintSuperVision's Multi-File Printing Feature to distribute content
electronically without the use of email.
1. Select Tools from the main menu
2. Select Multi-file Printing from the drop down box.
3. Click Upload Print Files.
4. Click Browse to locate any PDF, PRN or TXT file.
5. Click the Upload button.
The file is now ready to be distributed to one or many devices at one time using FTP, Port 9100
and/or LPR protocols.
6. Add more files by repeating the process or click Continue to return to the Multi-file Printing
main screen.
7. Select the desired file to send by clicking the checkbox. A Select All and Show All button
have been included for convenience. You can also filter individual file formats by typing the
format and clicking the Filter Files button.
74 • Performing Day to Day Tasks
Page 75

Creating a Maintenance Log / Managing Supplies Inventory
The Maintenance Log feature allows you to keep track of services performed on individual devices
and acts as tool to help keep track of supply items kept in your inventory including the price you
paid for the item. All of the data in this area must be entered by the user.
1. Select Tools from the main menu
2. Select Maintenance Log from the drop down box.
The screen shown above is used for searching for specific supply items and service calls that have
been previously entered. Add various supply items and service calls before attempting to generate
a list.
To add supplies to your electronic storage cabinet, click the Supplies button.
Enter the Brand of device, model name, SKU of the supply item and select the type of supply from
the drop down menu. You can even enter the quantity that you are adding to inventory and price
paid for the item.
75 • Performing Day to Day Tasks
Page 76

Click Save.
You may return to the electronic storage cabinet at any time to edit the items, reduce the amount
of inventory or delete the supply item. Click the brown box icon in the edit column to edit supply
items.
To record a service call, click the Maintenance Log button and you will return to the main
Maintenance Log screen. Click the Add Note button.
Select the appropriate device from the drop down list, enter the date the service occurred, and add
comments and the cost of the service. Click Save and a record of the service call is saved.
Viewing a Login Log
The login log simply tracks who has logged into the system during a specific time interval.
1. Select Options from the main menu.
76 • Performing Day to Day Tasks
Page 77

2. Select Login Log from the drop down box.
3. Enter the date interval and click Show.
Clearing (Deleting) Logs
To save disk space you may choose to clear (delete) all report logs, maintenance logs and login
logs.
4. Select Options from the main menu.
5. Select Clear Logs from the drop down box.
6. Enter the date range, choose a specific device (or all devices) and indicate the type of log to
delete.
7. Click the warning check box then click the Clear Logs button to permanently delete.
77 • Performing Day to Day Tasks
Page 78

Public Web Services ___________________
PrintSupervision offers developers sample test applications and function calls to integrate PSV with
your other Enterprise applications.
1. Select Services from the main menu.
2. Select Public Web Services from the drop down box.
Six samples test applications are provided and explained below:
Sample Test Applications
• AboutVersion - Shows the PSV version number
• Address2 printers - Provides the details of a specific device
• GetProperties - Shows device properties
• Printers - Provides a list of the devices along with device details
• Status Codes - Provides a list of Alert Status Codes, their descriptions, and their severity level
• StatusSeverityNames - Shows available status name choices such as OK, Info, Warning,
Error
78 • Public Web Services
 Loading...
Loading...