Page 1
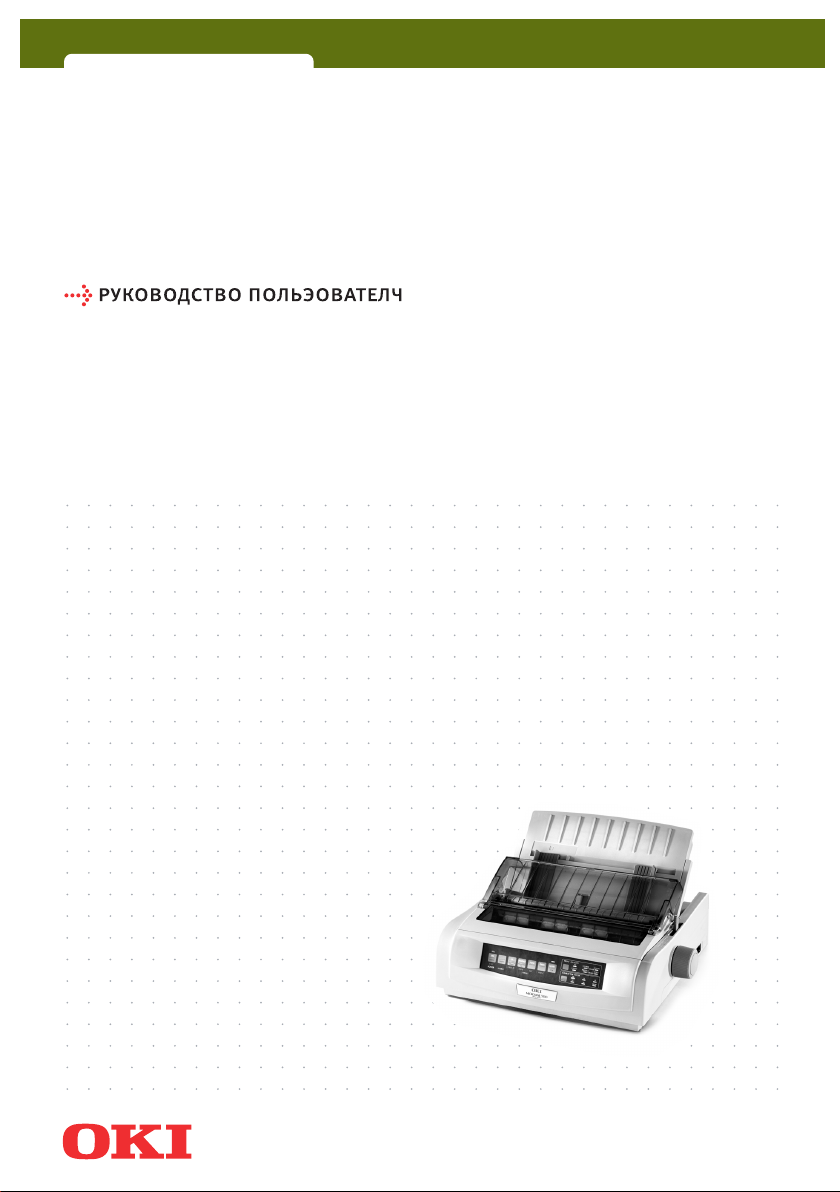
ML5520/21
Page 2
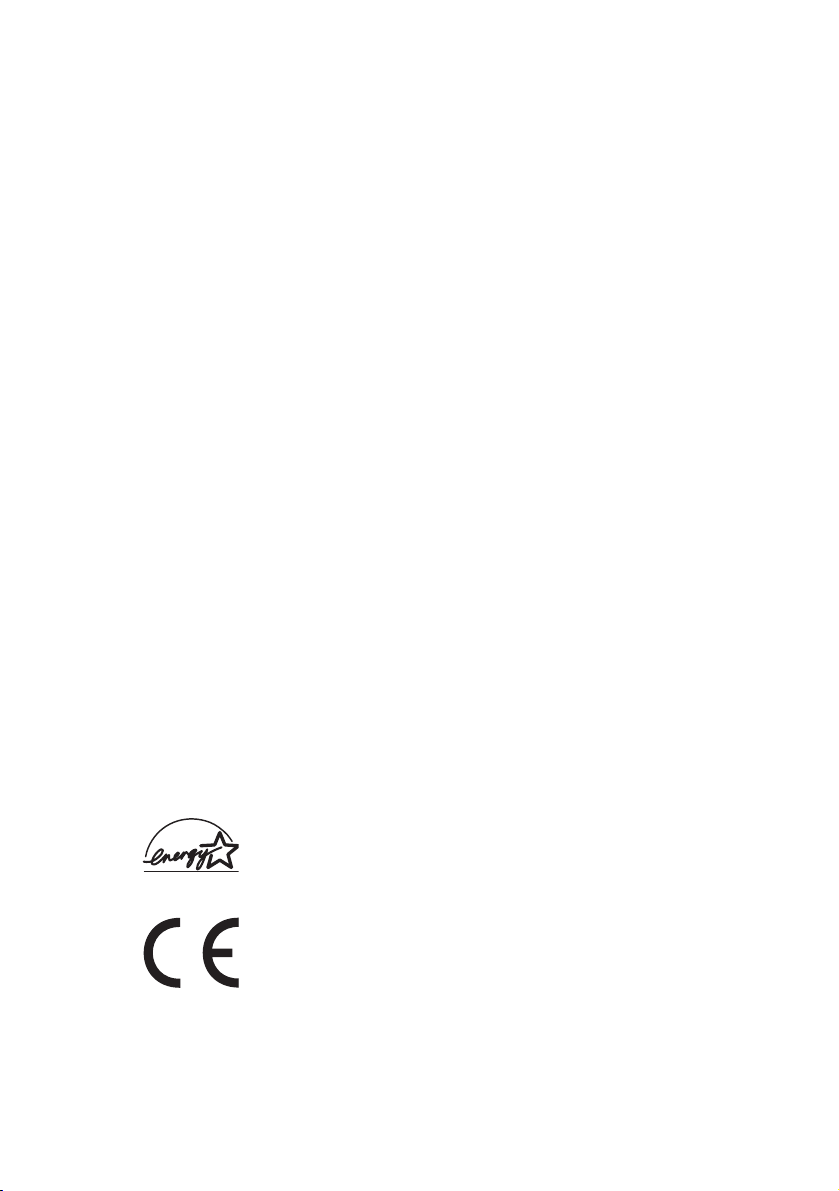
Предисловие
Производитель предпринимает все возможное для того, чтобы
данная информация была полной, точной и обновленной. Вместе с
тем, производитель не несет ответственности за последствия
ошибок, находящихся вне его контроля. Производитель также не
может гарантировать того, что изменения в программном и
аппаратном обеспечении, внесенные другими производителями и
упомянутые в настоящем руководстве, не повлияют на
применимость содержащейся в нем информации. Упоминание
программных продуктов других компаний не предполагает
безусловного их одобрения со стороны производителя.
Несмотря на то, что были приложены все возможные усилия для
обеспечения максимальной точности и полезности настоящего
документа, мы не даем никаких явных либо подразумеваемых
гарантий в отношении точности и полноты содержащейся в нем
информации.
Последние версии драйверов и руководств можно найти на
домашней странице Oki для европейских стран по адресу:
http://www.okieurope.com
Copyright © 2003. Все права охраняются.
Oki и Microline являются зарегистрированными торговыми
марками Oki Electric Industry Company, Ltd.
Hewlett-Packard, HP и LaserJet являются зарегистрированными
торговыми марками компании Hewlett-Packard.
Microsoft, MS-DOS и Windows являются зарегистрированными
торговыми марками компании Microsoft Corporation.
Другие наименования продуктов и фирменных названий являются
зарегистрированными торговыми марками их владельцев.
Являясь участником программы Energy Star,
производитель установил, что его продукт
соответствует требованиям данной программы в
отношении эффективного использования энергии.
Настоящий продукт соответствует требованиям
директив Совета Европы 89/336/EEC (EMC) и 73/23/
EEC (LVD) с применимыми изменениями, связанными с
приведением в соответствие законов стран-членов
Сообщества об электромагнитной совместимости и
низком напряжении.
Предисловие > 2
Page 3
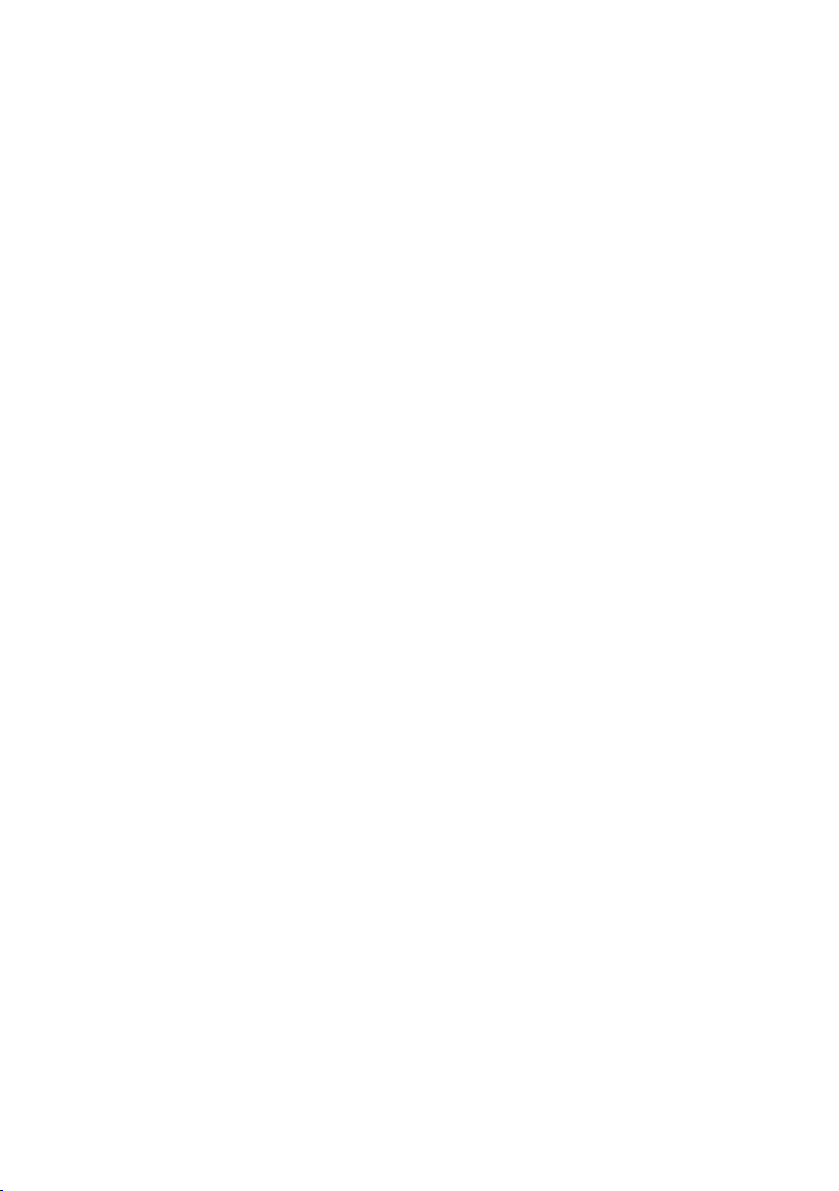
Содержание
Предисловие . . . . . . . . . . . . . . . . . . . . . . . . . . . . . . . . . . . . . . . . 2
Введение . . . . . . . . . . . . . . . . . . . . . . . . . . . . . . . . . . . . . . . . . . . 6
Свойства / Полезные советы. . . . . . . . . . . . . . . . . . . . . . . . 6
Драйверы принтера . . . . . . . . . . . . . . . . . . . . . . . . . . . . . . . . . . 9
Эмуляции . . . . . . . . . . . . . . . . . . . . . . . . . . . . . . . . . . . . . . . . 9
Драйверы принтера . . . . . . . . . . . . . . . . . . . . . . . . . . . . . . . 9
Установка драйвера . . . . . . . . . . . . . . . . . . . . . . . . . . . . 9
Совместимые драйверы. . . . . . . . . . . . . . . . . . . . . . . . 10
Интерфейсы – общая информация. . . . . . . . . . . . . . . 10
Подключение кабеля USB. . . . . . . . . . . . . . . . . . . . . . . 11
Использование принтера. . . . . . . . . . . . . . . . . . . . . . . . . . . . . 13
Компоненты: Задняя подача (Непрерывные формы) . . 13
Компоненты: Верхняя подача (Отдельные листы) . . . . . 13
Верхнее положение формы (TOF) . . . . . . . . . . . . . . . . . . . 14
Отрыв форм. . . . . . . . . . . . . . . . . . . . . . . . . . . . . . . . . . . . . 15
Установка верхнего положения формы (TOF) . . . . . . . . . 16
Временное изменение верхнего положения формы . . 18
Восстановление верхнего положения формы
до значений, заданных производителем. . . . . . . . . . . . . 18
Функция отрыва форм . . . . . . . . . . . . . . . . . . . . . . . . . . . . 18
Вопросы программного обеспечения, которые могут
потребовать вашего внимания . . . . . . . . . . . . . . . . . . 19
Изменение настроек функции отрыва форм . . . . . . . . . 20
Отрывание бумаги вручную . . . . . . . . . . . . . . . . . . . . . . . 20
Парковка бумаги. . . . . . . . . . . . . . . . . . . . . . . . . . . . . . . . . 21
Смена тракта подачи бумаги . . . . . . . . . . . . . . . . . . . . . . . 21
Переход от перфорированной бумаги на
отдельные листы . . . . . . . . . . . . . . . . . . . . . . . . . . . . . . 21
Переход от отдельных листов к перфорированной
бумаге . . . . . . . . . . . . . . . . . . . . . . . . . . . . . . . . . . . . . . . 22
Зазор печатающей головки . . . . . . . . . . . . . . . . . . . . . . . . 24
Качество печати . . . . . . . . . . . . . . . . . . . . . . . . . . . . . . . . . 25
Шаг символов . . . . . . . . . . . . . . . . . . . . . . . . . . . . . . . . . . . 26
Эмуляции Epson и IBM . . . . . . . . . . . . . . . . . . . . . . . . . 26
Переустановка принтера . . . . . . . . . . . . . . . . . . . . . . . . . . 27
Эмуляции . . . . . . . . . . . . . . . . . . . . . . . . . . . . . . . . . . . . 27
Режим меню . . . . . . . . . . . . . . . . . . . . . . . . . . . . . . . . . . . . . . . 28
Клавиши режима меню . . . . . . . . . . . . . . . . . . . . . . . . . . . 28
Содержание > 3
Page 4
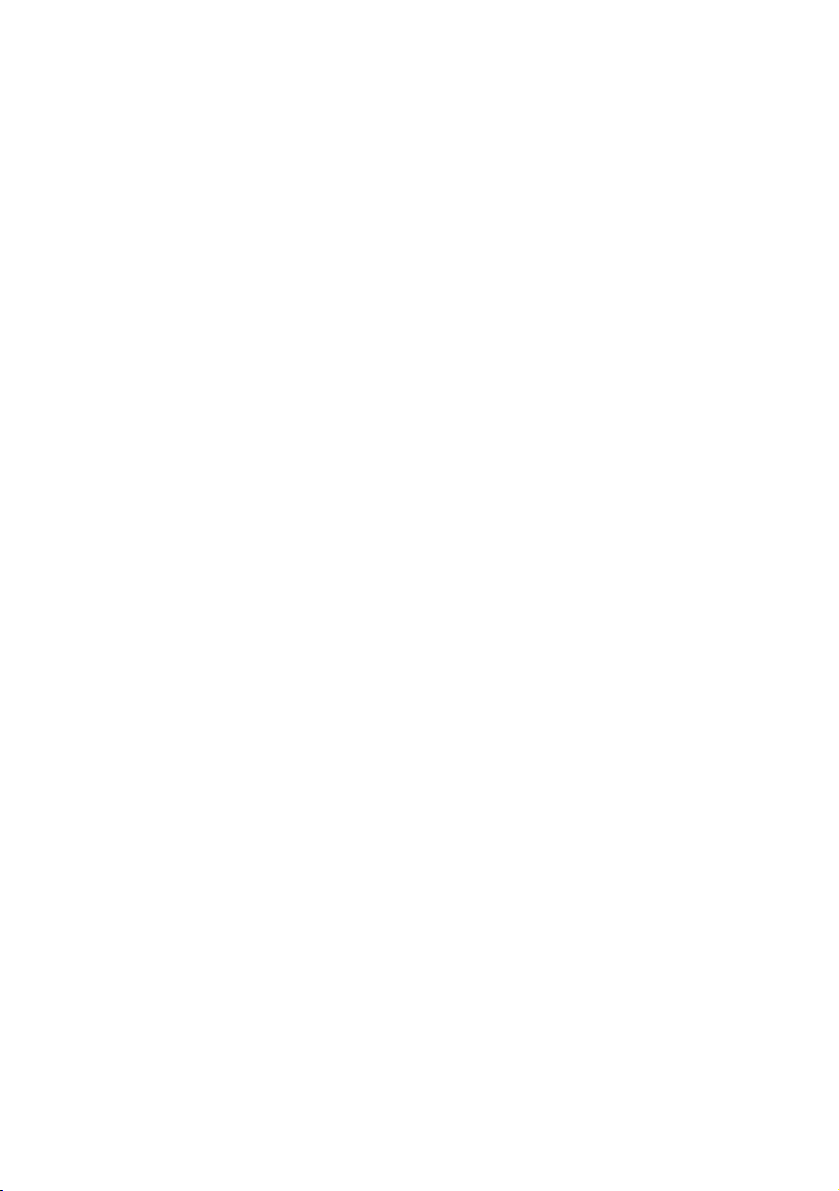
Вход в режим меню и выход из него. . . . . . . . . . . . . . 29
Восстановление настроек меню к параметрам
производителя . . . . . . . . . . . . . . . . . . . . . . . . . . . . . . . . 29
Печать настроек меню . . . . . . . . . . . . . . . . . . . . . . . . . 29
Печать всех настроек меню . . . . . . . . . . . . . . . . . . . . . 29
Изменение настроек меню. . . . . . . . . . . . . . . . . . . . . . 29
Настройки меню . . . . . . . . . . . . . . . . . . . . . . . . . . . . . . . . . 30
Описание элементов меню . . . . . . . . . . . . . . . . . . . . . 34
Техническое обслуживание. . . . . . . . . . . . . . . . . . . . . . . . . . . 42
Замена картриджа с лентой. . . . . . . . . . . . . . . . . . . . . . . . 42
Загрузка бумаги . . . . . . . . . . . . . . . . . . . . . . . . . . . . . . . . . 44
Задняя подача . . . . . . . . . . . . . . . . . . . . . . . . . . . . . . . . 44
Верхняя подача (отдельные листы). . . . . . . . . . . . . . . 54
Устранение застревания бумаги. . . . . . . . . . . . . . . . . . . . 55
Застревание при задней подаче . . . . . . . . . . . . . . . . . 55
Задняя подача, повторное застревание бумаги . . . . 57
Застревание отдельных листов бумаги . . . . . . . . . . . 60
Чистка корпуса . . . . . . . . . . . . . . . . . . . . . . . . . . . . . . . . . . 61
Устранение неисправностей . . . . . . . . . . . . . . . . . . . . . . . . . . 63
Общая информация . . . . . . . . . . . . . . . . . . . . . . . . . . . . . . 63
Детали и принадлежности . . . . . . . . . . . . . . . . . . . . . . . . . . . . 68
Управляющие коды принтера . . . . . . . . . . . . . . . . . . . . . . . . . 70
Команды IBM Proprinter III . . . . . . . . . . . . . . . . . . . . . . . . . 70
Команды Epson FX . . . . . . . . . . . . . . . . . . . . . . . . . . . . . . . 72
Стандартные команды Oki Microline . . . . . . . . . . . . . . . . 74
Спецификации . . . . . . . . . . . . . . . . . . . . . . . . . . . . . . . . . . . . . 76
Установка принтера . . . . . . . . . . . . . . . . . . . . . . . . . . . . . . . . . 80
Место для принтера . . . . . . . . . . . . . . . . . . . . . . . . . . . . . . 80
Распаковка. . . . . . . . . . . . . . . . . . . . . . . . . . . . . . . . . . . . . . 80
Установка картриджа с лентой . . . . . . . . . . . . . . . . . . . . . 83
Обращение с картриджем . . . . . . . . . . . . . . . . . . . . . . 83
Подключение питания . . . . . . . . . . . . . . . . . . . . . . . . . . . . 85
Подключение к компьютеру . . . . . . . . . . . . . . . . . . . . . . . 86
Параллельное (LPT), IEEE 1284 . . . . . . . . . . . . . . . . . . . 86
USB, в соответствии со спецификацией 1.1 . . . . . . . . 86
Загрузка бумаги . . . . . . . . . . . . . . . . . . . . . . . . . . . . . . 87
Проверка принтера. . . . . . . . . . . . . . . . . . . . . . . . . . . . 87
Указатель . . . . . . . . . . . . . . . . . . . . . . . . . . . . . . . . . . . . . . . . . . 91
Представительства OKI EUROPE LTD. . . . . . . . . . . . . . . . . . . . 94
Содержание > 4
Page 5
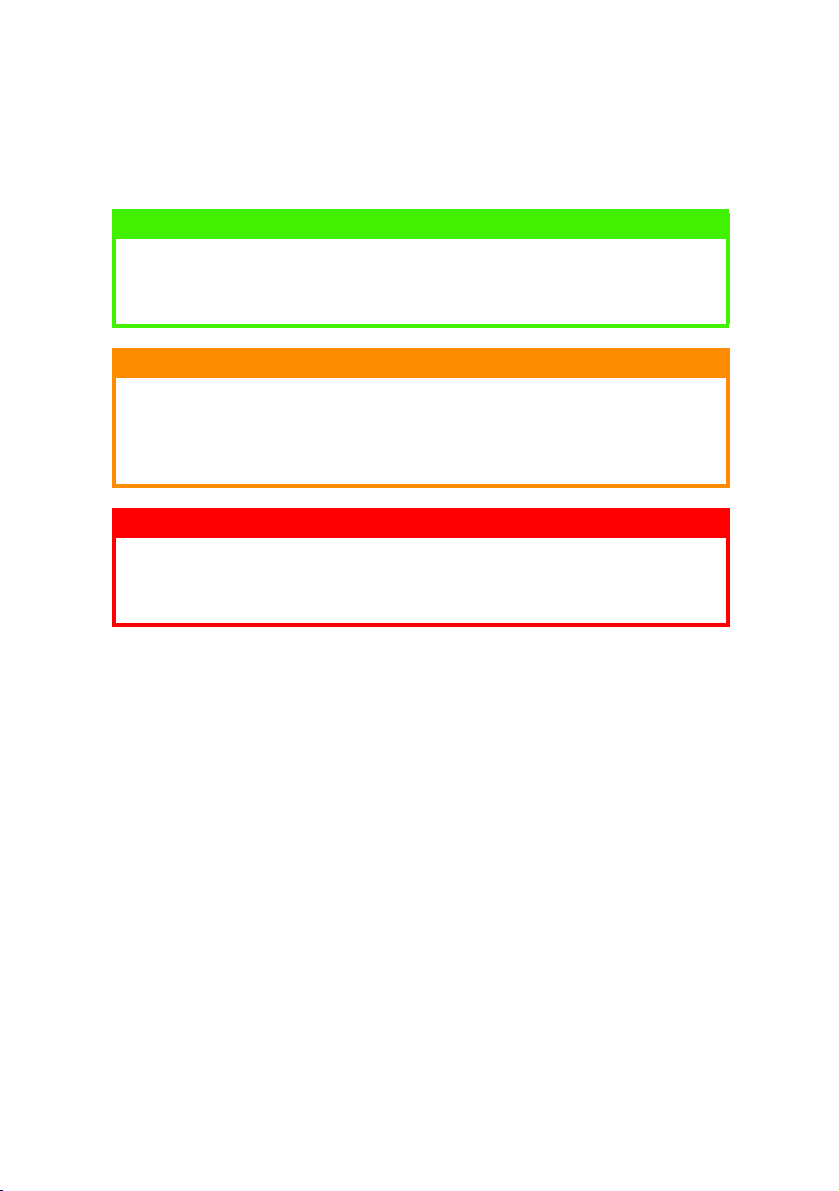
Примечания, предостережения и предупреждения
Примечание
Примечания выглядят в настоящем руководстве таким образом. Эта
дополняющая основной текст информация поможет вам лучше
использовать и понять продукт.
Предостережение!
Предостережения выглядят в настоящем руководстве таким образом. В них представлена дополнительная информация,
игнорирование которой может привести к повреждению или
нарушению работы оборудования.
Предупреждение!
Предупреждения выглядит в настоящем руководстве таким образом. В них содержится дополнительная информация,
игнорирование которой может явиться причиной травмы.
Примечания, предостережения и предупреждения > 5
Page 6
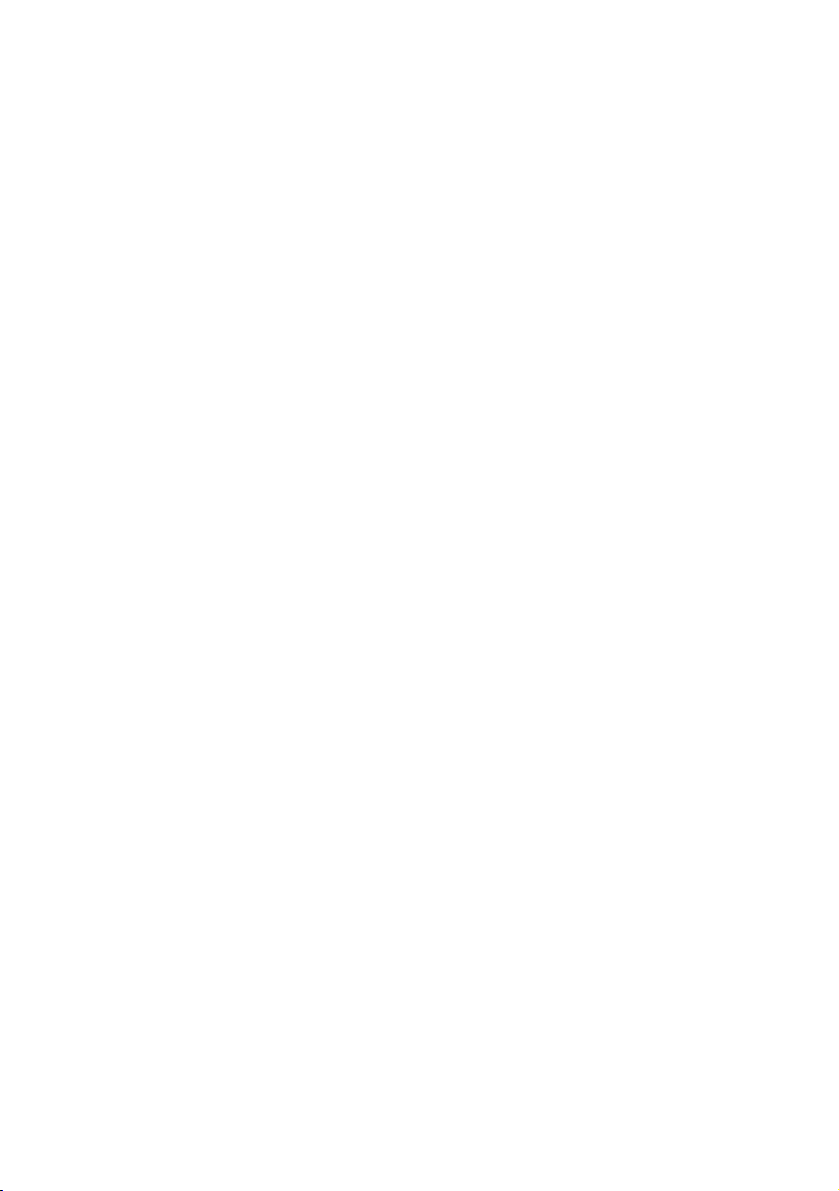
Введение
>
Высокая надежность и продолжительность работы
принтера: Среднее время безотказной работы (MTBF) при
максимальной загрузке 25% и 35%-й плотности заполнения
страницы составляет 20 тысяч часов.
>
Усовершенствованные методы подачи бумаги,
предусматривающие встроенное устройство протяжки на
задней стенке принтера и возможность отрывания форм.
>
Чрезвычайно высокая скорость печати:
>
Скоростной режим черновой печати (HSD):
>
Служебный режим:
>
Режим высококачественной печати (NLQ):
>
Высокоскоростной режим черновой печати (SSD):
570 свс
>
Этот надежный 9-игольчатый принтер может
соответствовать самым жестким требованиям рабочей
среды.
380 свс
Свойства / Полезные советы
Отрыв форм (Forms Tear-Off )
Функция отрыва форм позволяет разрывать страницы с
непрерывной печатью, что обеспечивает экономию бумаги без
необходимости дополнительной регулировки принтера.
Когда печать останавливается, по истечении заданного в меню
периода времени принтер автоматически продвигает бумагу таким
образом, чтобы перфорация была выровнена по полосе отрыва,
находящейся под крышкой доступа.
Бумага остается продвинутой до линии отрыва до тех пор, пока
принтер не получит дополнительные данные. После этого она
возвращается назад для дальнейшей печати.
Данную функцию необходимо активизировать.
Парковка бумаги
Эта функция позволяет перейти к печати на отдельных листах без
полного извлечения перфорированной бумаги из принтера.
Более подробная информация приведена в разделе “Парковка
бумаги” главы “Использование принтера”.
507 свс
95 свс
Введение > 6
Page 7
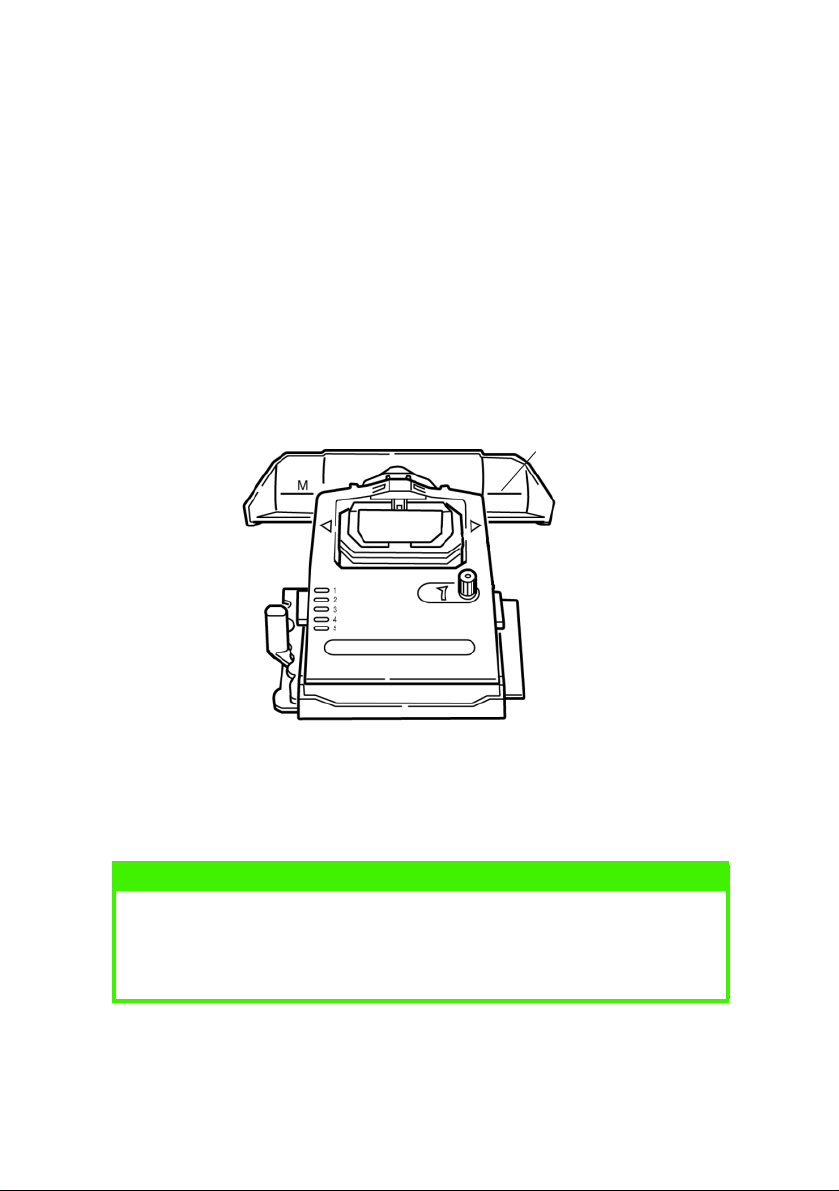
Верхнее положение формы (TOF)
Эта функция устанавливает исходное положение печати. Значение
данного параметра, заданное производителем по умолчанию,
составляет 1 дюйм от верхнего края.
TOF можно менять с шагом 1/144 дюйма. Изменения могут быть
сделаны для единичного задания печати либо для значения по
умолчанию. Диапазон изменений этого параметра ограничен, что
позволяет избежать застревания бумаги.
Первая строка печатается на уровне красной линии, нанесенной на
пластиковый протектор (1), закрепленный перед печатающей
головкой.
1
Более подробная информация об этом приведена в разделе
“Верхнее положение формы (TOF)” главы “Использование
принтера".
Примечание
Настройки
между собой. Более подробная информация об этом приведена в
разделе “Верхнее положение формы (TOF) и отрыв форм” главы
“Использование принтера”.
"Отрыв форм"
"Верхнее положение формы"
и
Введение > 7
связаны
Page 8
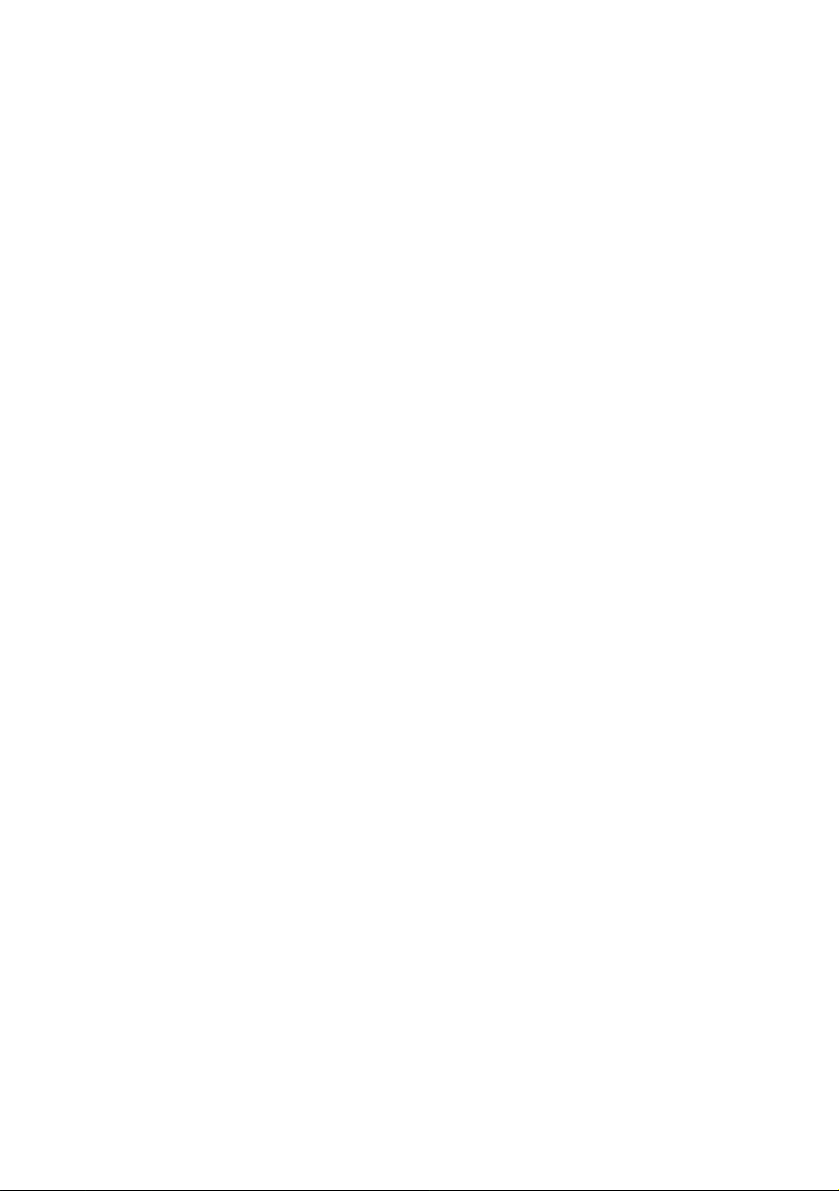
Поворот рукоятки вала
Перед поворотом рукоятки вала обязательно выключите принтер! В
противном случае произойдет разрегулировка верхнего положения
формы.
Контроль доступа к принтеру
>
Для контроля доступа к принтеру следует изменить
настройку функции операторской панели в меню: вместо
Full Operation – Полное управление (настройка, заданная
производителем по умолчанию) – нужно задать Limited
Operation – Ограниченное управление.
>
При выборе настройки "Ограниченное управление" не
действуют клавиши PRINT QUALITY (качество печати) и
CHARACTER PITCH (шаг символов). Таким образом, эти
параметры не могут быть изменены с контрольной панели,
если с принтером одновременно работают несколько
пользователей.
Более подробная информация об этом приведена в разделе
“Изменение настроек меню” главы “Использование принтера”.
Введение > 8
Page 9

Драйверы принтера
Эмуляции
Эмуляция принтера, заданная производителем по умолчанию, –
IBM PPR.
Чтобы изменить ее на одну из эмуляций Epson или Microline,
обратитесь к главе “Использование принтера”.
Драйверы принтера
Др айв ер п рин тера Oki сод ерж ится на к омп акт-диск е, в ключен ном в
комплект поставки. Вы можете загрузить драйвер Oki или выбрать
в программном обеспечении любой совместимый драйвер из
приведенного ниже списка.
1.
Вставьте компакт-диск в дисковод для чтения дисков
CD-ROM.
Примечание
Если компакт-диск не запускается автоматически, щелкните
Run → Browse
дисков, дважды щелкните Install.exe и затем щелкните OK.
, после чего найдите свой дисковод для чтения компакт-
Start →
2.
Выберите требуемый
3.
Когда на экране появляется окно Menu Installer, щелкните по
кнопке
4.
Следуйте инструкциям, появляющимся на экране.
Driver Installation
язык
.
(Установка драйвера).
Установка драйвера
Примечание
Установка драйвера Oki USB необходима только при работе в
операционной системе Windows 98. При этом вам может
потребоваться оригинальный компакт-диск, содержащий
Windows 98. Держите его под рукой.
1.
При появлении окна [Add Printer – Добавить принтер]
щелкните [Next – Далее].
2.
Выберите директорию на компакт-диске, в которой хранятся
драйверы. На компакт-диске Oki они расположены по
адресу:
X:\Drivers\WinVer\CodePage
Драйверы принтера > 9
где X: – это обозначение
Page 10
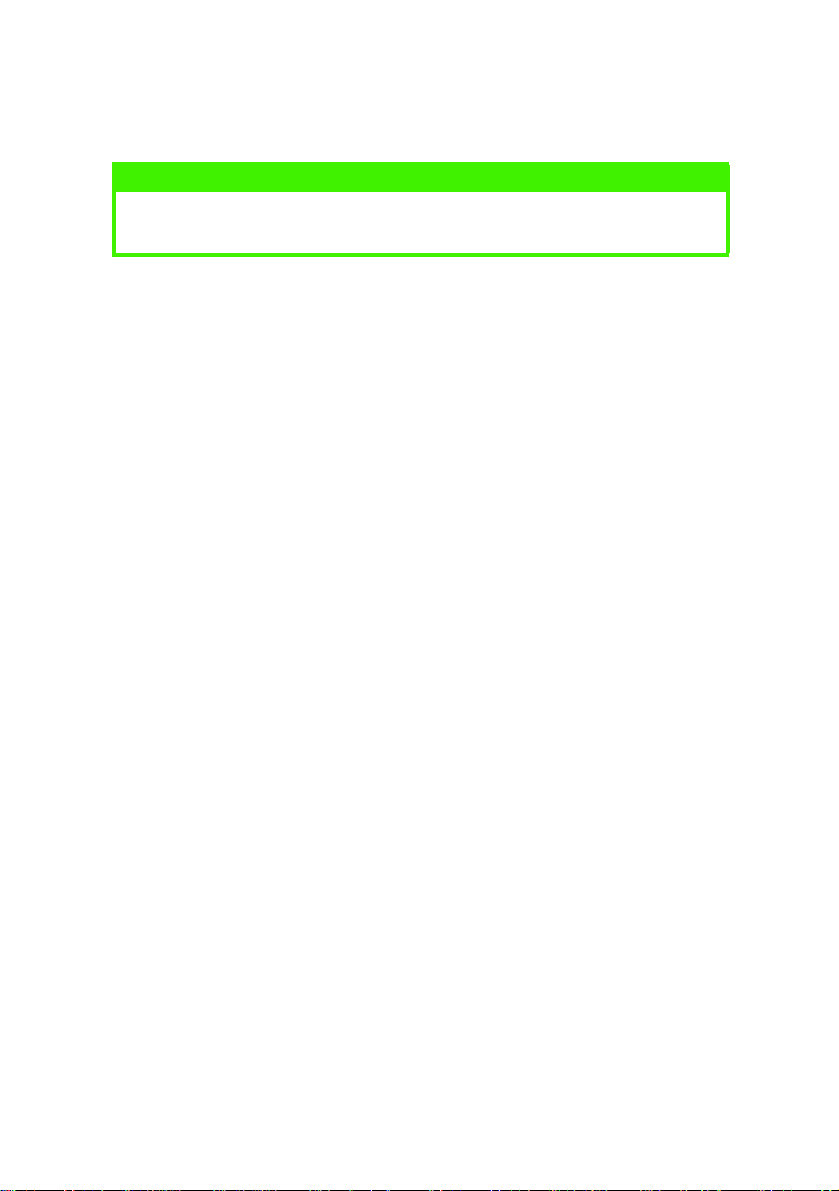
дисковода для чтения компакт-дисков;
Windows, а
CodePage
– это выбранный вариант.
WinVer
– это версия
Примечание
Для получения более подробной информации о кодовых страницах
обратитесь к справочной системе в браузере компакт-диска Oki.
3.
По окончании копирования файлов щелкните [Finish –
Го т о в о] .
4.
Включите принтер.
Совместимые драйверы
Драйверы, перечисленные ниже, расположены в порядке
уменьшения степени
рекомендуется выбрать драйвер, указанный в верхних строках
списка.
IBM Proprinter III
l IBM Proprinter III —
l IBM Proprinter II
l IBM Proprinter
Epson FX
l Epson FX 286e
l Epson FX 850/1050
l Epson FX 800/1000
совместимости с принтером. Поэтому
настройка производителя
Интерфейсы – общая информация
В принтере предусмотрено несколько интерфейсов передачи
данных:
Никогда не пытайтесь использовать параллельный порт и
USB-порт одновременно.
1. Параллельный
требует двунаправленного (соответствующего требованиям
стандарта IEEE 1284) параллельного кабеля.
2. USB
– Для подключения к ПК, работающим с операционной
системой Windows 98 или более поздней (не Windows 95,
модернизированной до Windows 98), или к Макинтошу.
Windows NT 4.0 не поддерживает порт USB. В случае
установки драйвера принтера на компьютер, работающий
под Windows 2000 или Windows XP, необходимы полномочия
администратора.
– Для прямого подключения к ПК. Этот порт
Драйверы принтера > 10
Page 11
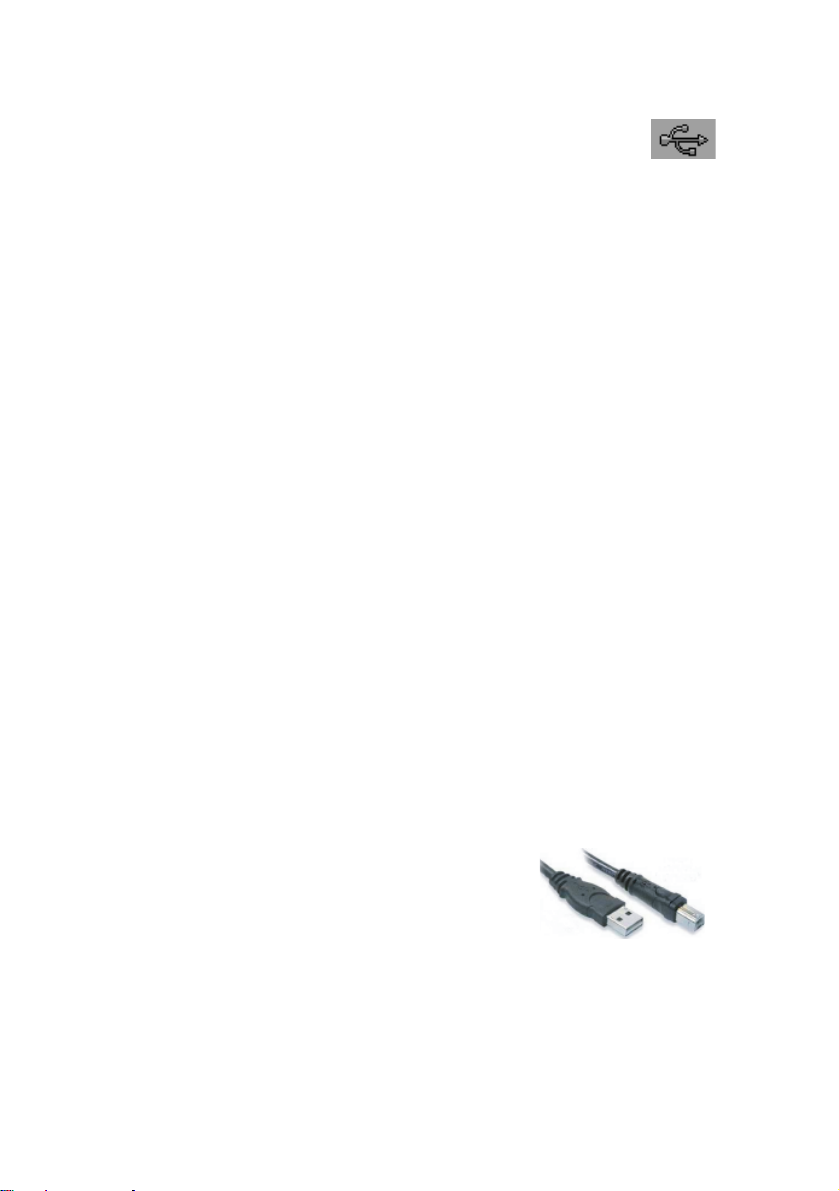
Этот порт требует использования кабеля,
a
b
соответствующего требованиям USB версии 1.1 или выше.
На обоих разъемах оригинального кабеля можно увидеть
знак трезубца.
Использование кабеля более низкого качества может
нарушить печать. Необходимы специальные кабели
длиной более пяти метров
Подключение устройства, совместимого с USB,
одновременно с другими приборами, которые работают с
USB, может привести к сбоям в работе принтера.
При подключении нескольких принтеров одного типа они
появляются в виде *****, ***** (2), ***** (3), и т.д. Эти
номера зависят от порядка подключения или включения
каждого принтера.
.
Подключение кабеля USB
Поскольку существует большое количество вариантов
операционных систем, подробное описание каждой комбинации не
представляется возможным.
В различных операционных системах Windows может
использоваться разная терминология, и поэтому требуются
определенные базовые знания. Если вы не уверены в том, что
делать дальше, обратитесь к компьютерной документации или к
системному менеджеру. В приведенном ниже примере
используется версия Windows 2000 Professional.
1.
Обеспечьте простоту доступа к принтеру и компьютеру и
выключите оба прибора. Это не является обязательным
требованием, но может предотвратить любые проблемы,
вызванные случайным отключением силового кабеля или
других проводов.
2.
Вставьте разъем серии A (a) в порт USB
компьютера или в подходящий
концентратор USB.
3.
Вставьте разъем серии B (b) в порт USB
принтера.
4.
Включите принтер и компьютер.
Драйверы принтера > 11
Page 12
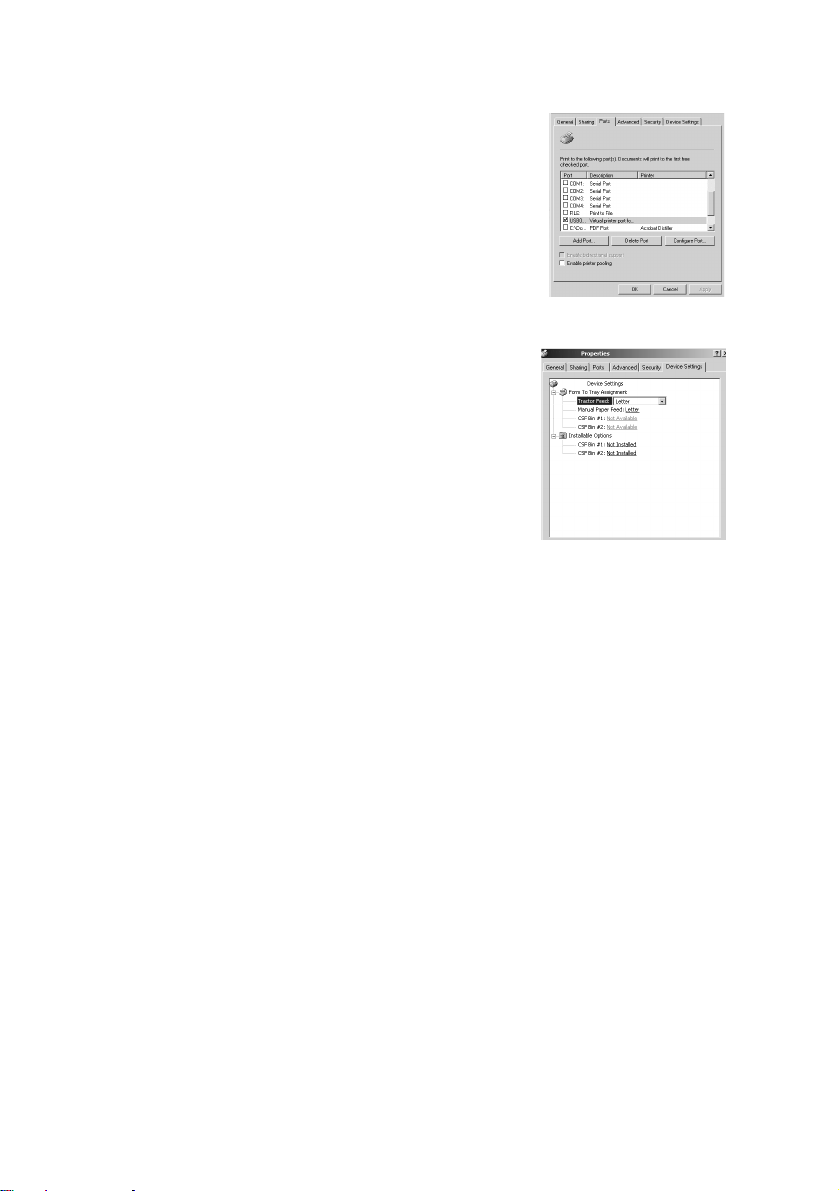
5.
Принтер будет немедленно
идентифицирован мастером
обнаружения нового аппаратного
обеспечения и установлен в папку
"Принтеры". При каждом включении и
подключении принтера в менеджере
устройств (Device Manager) будет
появляться дополнительный
компонент – USB Printing Support –
Поддержка печати через порт USB.
6.
Проверьте правильность размера
бумаги, используемого по умолчанию,
просмотрев соответствующие
параметры в папке Настройки >
Принтеры. Текущий размер бумаги
приведен во вкладке Свойства >
Общие. Исходные значения
параметров будут взяты из настроек
(Locale) компьютера, к которому
подключен принтер. Размер бумаги можно изменить,
выбрав нужные значения при помощи стрелки.
7.
Если ранее принтер использовался для параллельного или
последовательного соединения и после подключения
посредством кабеля USB он не опознается системой,
проверьте правильность выбора порта. Эту информацию
можно также найти во вкладке "Порты" в папке "Свойства".
Внесите нужные изменения.
8.
Если печать не проходит гладко, проверьте активизацию
подключения на контрольной панели. Если подключение
USB не показано, следует установить концентратор.
9.
С другой стороны, подключение принтера через
концентратор также может вызвать сбои при печати.
Отключите кабель принтера от концентратора и подключите
его к компьютеру напрямую.
Драйверы принтера > 12
Page 13
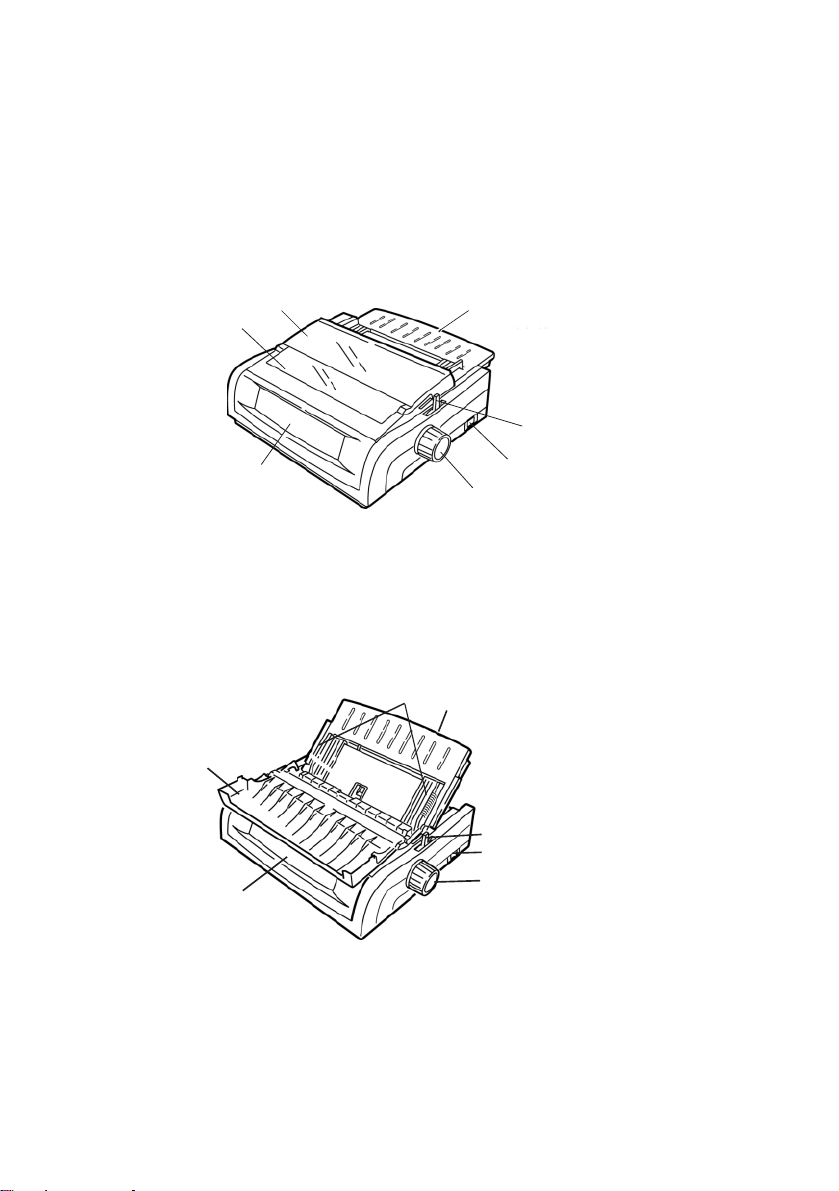
Использование принтера
Компоненты: Задняя подача (Непрерывные формы)
Серийный номер принтера указан на этикетке на задней стенке
принтера.
7
6
5
1. Направляющая бумаги 5. Контрольная панель
2. Рычаг переключения
подачи бумаги
3. Выключатель 7. Крышка доступа
4. Рукоятка вала
Компоненты: Верхняя подача (Отдельные листы)
1
1
2
3
4
6. Акустическая крышка
2
7
3
4
6
1. Направляющие бумаги 5. Рукоятка вала
2. Направляющая листа 6. Контрольная панель
3. Рычаг переключения
подачи бумаги
4. Выключатель
Использование принтера > 13
5
7. Акустическая крышка
Page 14
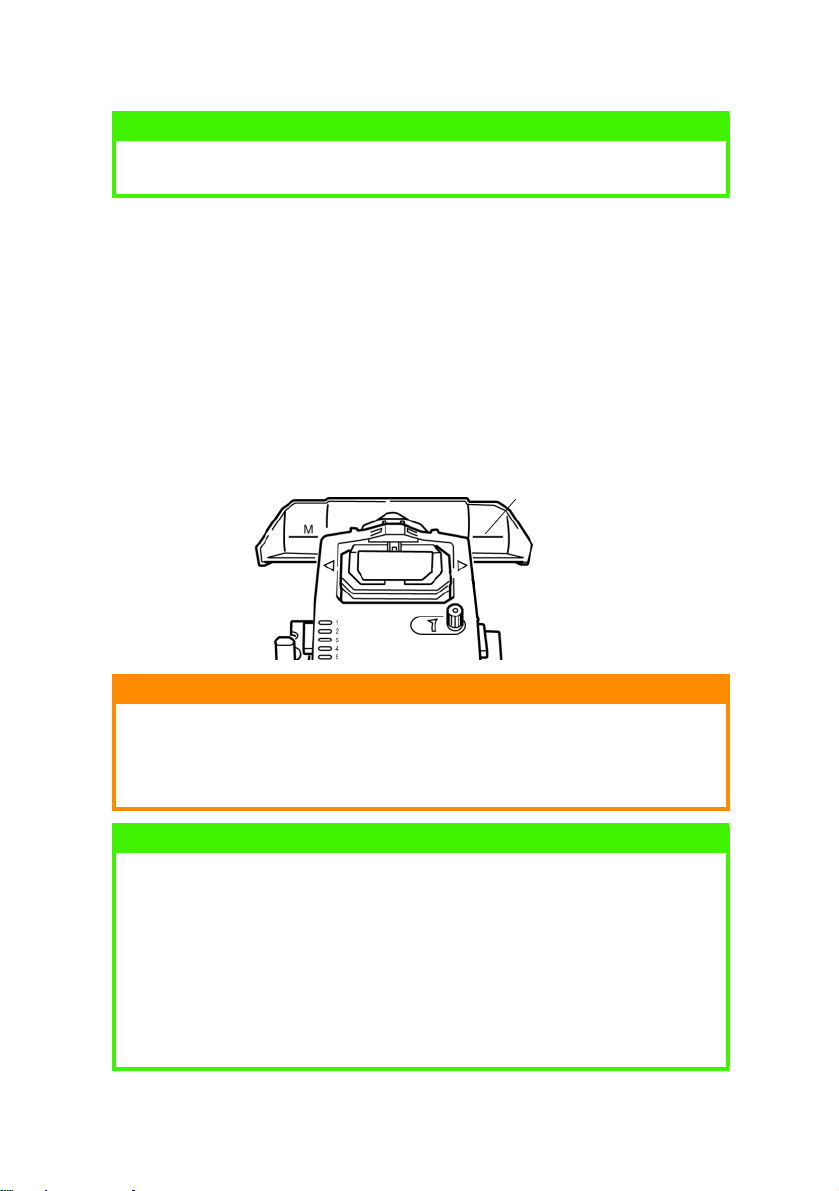
Примечание
При печати на отдельных листах рычаг переключения подачи бумаги
должен находиться посередине.
Верхнее положение формы (TOF)
Эта функция устанавливает исходное положение печати. Значение
данного параметра, заданное производителем по умолчанию,
составляет 1 дюйм от верхнего края.
TOF можно менять с шагом 1/144 дюйма. Изменения могут быть
сделаны для единичного задания печати либо для значения,
определяемого по умолчанию. Диапазон изменений этого
параметра ограничен, что позволяет избежать застревания бумаги.
Первая строка печатается на уровне красной линии, нанесенной на
пластиковый протектор (1), закрепленный перед печатающей
головкой.
1
Предостережение!
При повороте рукоятки вала, когда принтер не находится в верхнем
положении формы, произойдет разрегулировка этого параметра.
Перед поворотом рукоятки вала обязательно установите бумагу в
положение TOF.
Примечание
> Программа может печатать первую строку выше или ниже
положения, заданного функцией TOF. Для обеспечения
соответствия требованиям программы может возникнуть
необходимость в регулировке TOF.
> Настройки принтера "Верхнее положение формы" и "Отрыв
форм" связаны между собой. Установка верхнего положения
формы зависит от того, включена (установлена на 500 мс, 1 сек
или 2 сек) или выключена (настройка производителя) функция
отрыва форм
.
Использование принтера > 14
Page 15
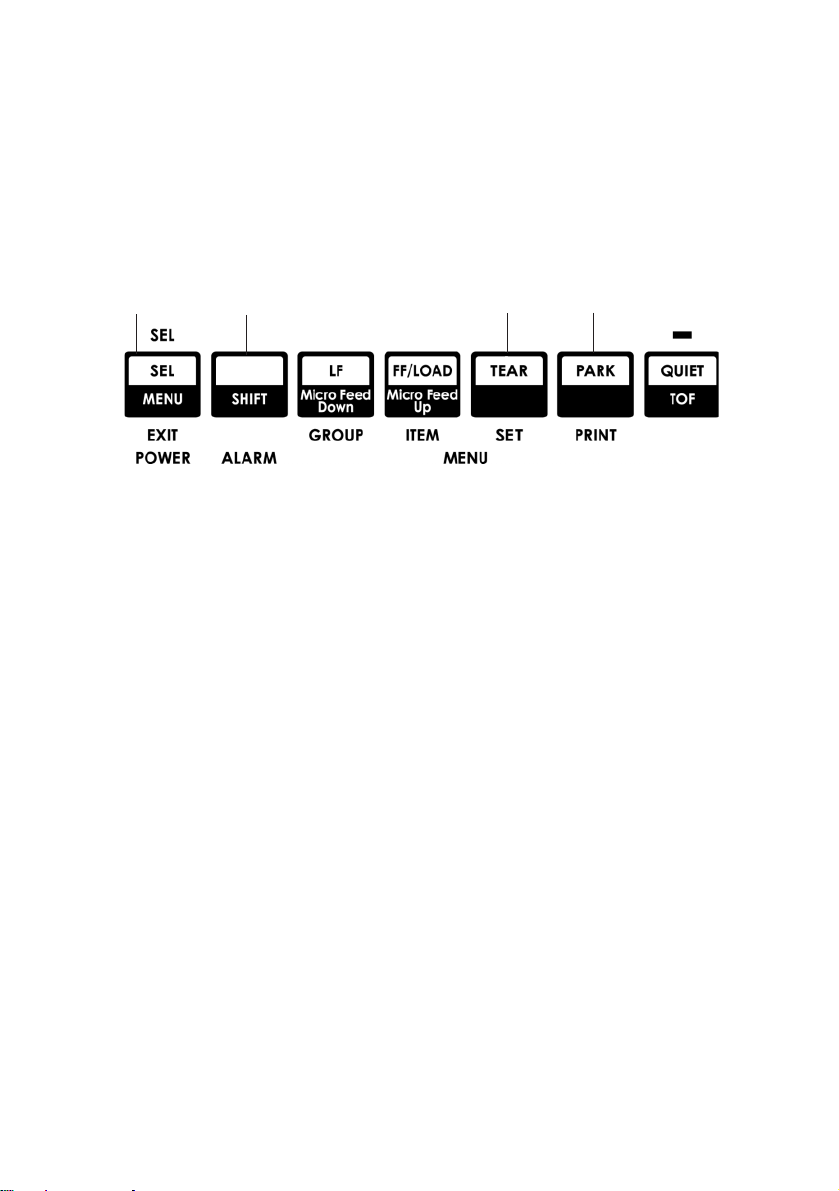
Отрыв форм
Настройки функции отрыва форм в меню можно проверить двумя
способами:
l распечатав меню;
l при помощи клавиши TEAR.
Для печати меню:
1
1.
2.
3.
4.
2
Убедитесь в том, что в принтер загружена бумага.
Уде ржи вая к лав ишу
режим меню.
Нажмите клавишу
Найдите настройку отрыва формы для используемого вами
типа подачи бумаги (задняя подача, нижняя подача или
верхняя подача — в случае верхней подачи настройки
отрыва форм приведены только, если установлена
дополнительная стойка для рулонной бумаги).
При помощи клавиши TEAR:
1.
Убедитесь в том, что в принтер загружена бумага, и
подождите 2 секунды.
2.
Нажмите клавишу
l Если бумага переместилась
отрыва форм
l Если бумага переместилась
отрыва форм
SHIFT
(2), нажмите
PARK
(4) для печати меню.
TEAR
(3).
выключена
включена
.
.
3
вверх
вниз
4
SEL
(1) для входа в
, значит функция
, значит функция
Использование принтера > 15
Page 16
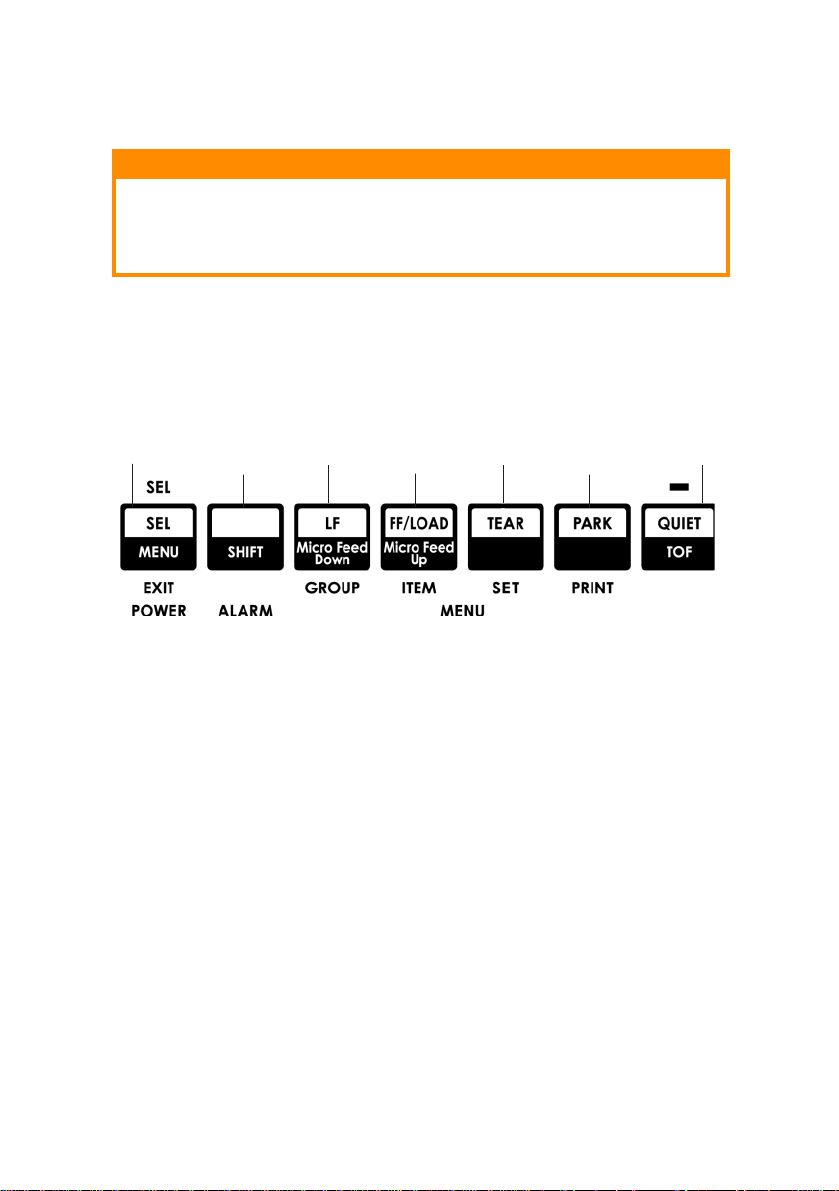
Установка верхнего положения формы (TOF)
Предостережение!
Не следует менять верхнее положение формы при помощи рукоятки
вала. Поворот рукоятки вала, когда принтер не находится в верхнем
положении, приведет к разрегулировке TOF. Перед поворотом
рукоятки вала обязательно установите бумагу в положение TOF.
Первая строка печатается на уровне красной линии, нанесенной на
пластиковом протекторе, закрепленном перед печатающей
головкой.
Функция отрыва форм выключена (настройка по умолчанию)
Выполните следующие действия, загрузив бумагу и включив
принтер:
1
2
3
4
6
75
1.
Нажмите
из тракта.
2.
Нажмите
3.
Если принтер находится в оперативном режиме (ON line),
нажмите
режим
Индикатор SEL погаснет.
4.
Нажмите клавишу
следующие действия:
l Нажмите
l Нажмите
(Когда вы нажимаете на клавишу Micro Feed, печатающая головка
перемещается вправо).
5.
Нажмите
оперативный режим.
PARK
(6), чтобы извлечь перфорированную бумагу
FF/LOAD
SEL
(ОFF
строка печаталась ближе к верхнему краю формы
(бумага перемещается вниз).
строка печаталась дальше от верхнего края формым
(бумага перемещается вверх).
SEL | MENU
(4) для загрузки бумаги.
MENU
|
line).
(1) для перевода его в автономный
SHIFT
(2) и, удерживая ее, выполните
LF | Micro Feed Down
FF/LOAD | Micro Feed Up
(1) для возвращения принтера в
Использование принтера > 16
(3), чтобы первая
(4), чтобы первая
Page 17
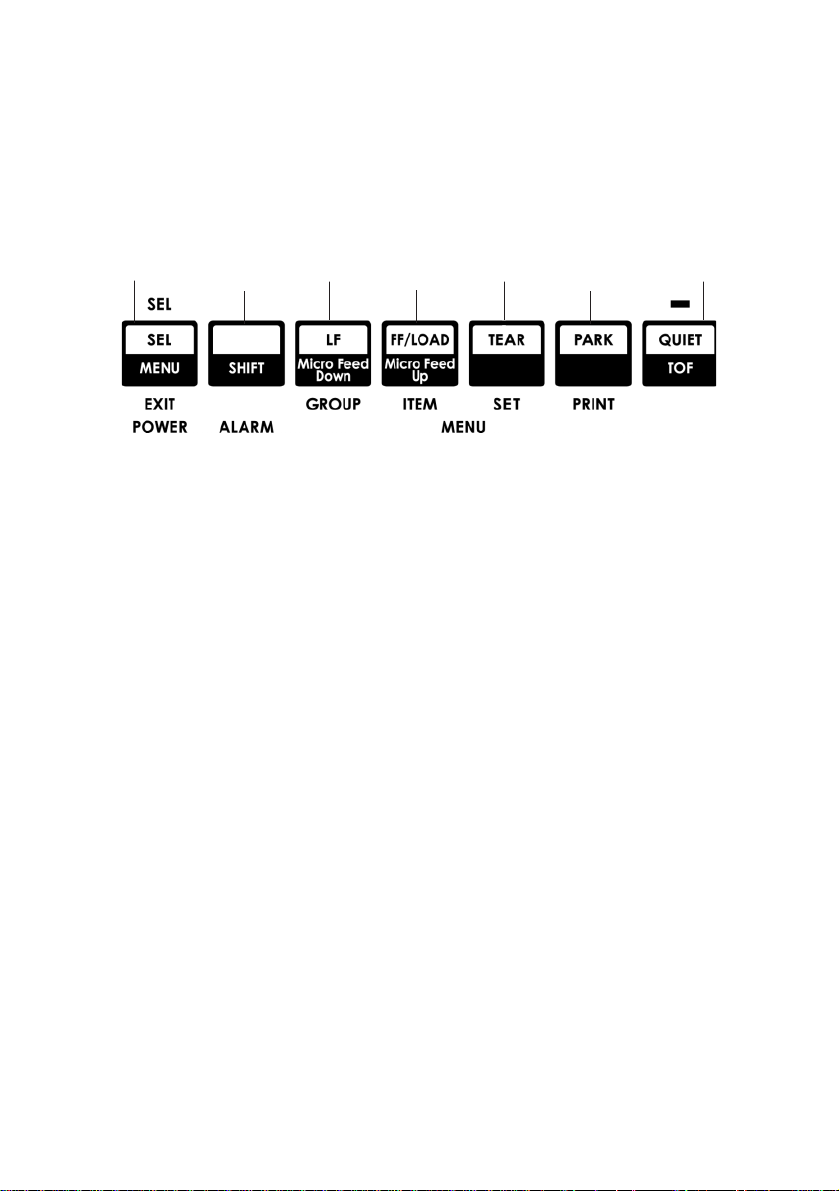
О том, как восстановить значения TOF, заданные производителем,
читайте в разделе “Восстановление верхне го положения формы до
значений, заданных производителем” этой главы.
Функция отрыва форм включена
Выполните следующие действия, загрузив бумагу и включив
принтер:
1
2
3
4
6
75
1.
Нажмите
PARK
(6), чтобы извлечь перфорированную бумагу
из тракта.
Индикатор SEL погаснет, и загорится красный
предупредительный сигнал.
2.
Нажмите
3.
Подождите немного, пока бумага переместится вверх в
положение отрыва, после чего нажмите клавишу
FF | LOAD
(4) для загрузки бумаги.
TEAR
(5) и
не отпускайте ее.
Бумага переходит в текущее положение TOF, и загорается
индикатор SEL.
4.
Если принтер находится в оперативном режиме (ON line),
SEL
нажмите
режим
(ОFF
Индикатор SEL погаснет.
5.
Уде ржи вая к лав ишу
MENU
|
line).
(1) для перевода его в автономный
SHIFT (2)
, выполните следующие
действия:
l Нажмите
LF | Micro Feed Down
(3), чтобы первая
строка печаталась ближе к верхнему краю формы
(бумага перемещается вниз).
l Нажмите
FF/LOAD | Micro Feed Up
(4), чтобы первая
строка печаталась дальше от верхнего края формы
(бумага перемещается вверх).
(Когда вы нажимаете на клавишу Micro Feed, печатающая головка
перемещается вправо).
6.
Нажмите
SEL | MENU
(1) для сохранения настроек и
возвращения принтера в оперативный режим.
Информация о том, как восстановить значения TOF, заданные
производителем, приведена на следующей странице.
Использование принтера > 17
Page 18
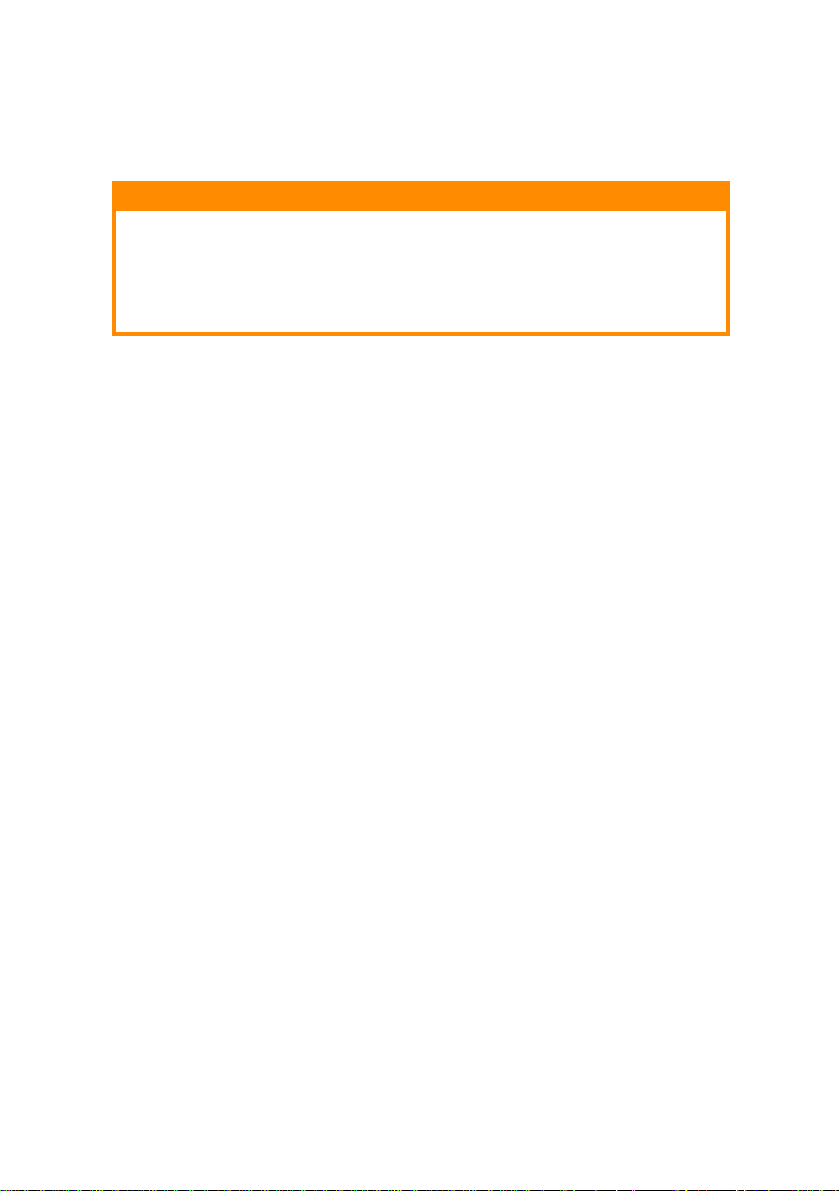
Временное изменение верхнего положения
формы
Предостережение!
Не следует менять верхнее положение формы при помощи
рукоятки вала. Поворот рукоятки вала, когда принтер не находится
в верхнем положении, приведет к разрегулировке TOF. Перед
поворотом рукоятки вала обязательно установите бумагу в
положение TOF!
Чтобы переместить верхнее положение формы вниз только для
одной страницы, поступайте следующим образом:
1.
Нажмите
2.
Нажмите LF для перемещения верхнего края формы вниз.
SEL
для отмены выбора принтера.
Восстановление верхнего положения формы до значений, заданных производителем
Верхнее положение формы (то есть, положение, с которого должна
начинаться печать), установленное производителем, составляет 1
дюйм от верхнего края страницы.
Для восстановления верхнего положения формы до значений,
заданных производителем:
1.
Извлеките бумагу из тракта для прохождения бумаги.
2.
Выключите принтер.
3.
Нажмите кнопки
включите принтер.
4.
Вновь загрузите бумагу.
PARK
QUIET | TOF
+
и, не отпуская их,
Функция отрыва форм
При нормальной работе эта функция выключена. Для
использования функции отрыва форм вы должны зайти в меню и
изменить соответствующую настройку на требуемый временной
интервал (смотрите раздел “Изменение настроек отрыва форм”).
Функция отрыва форм позволяет отрывать страницы
перфорированной бумаги, что обеспечивает экономию бумаги без
необходимости дополнительной регулировки принтера. Она может
быть использована при непрерывной подаче перфорированной
бумаги со стороны задней стенки принтера или снизу (при
установке дополнительного устройства протяжки), а также при
Использование принтера > 18
Page 19
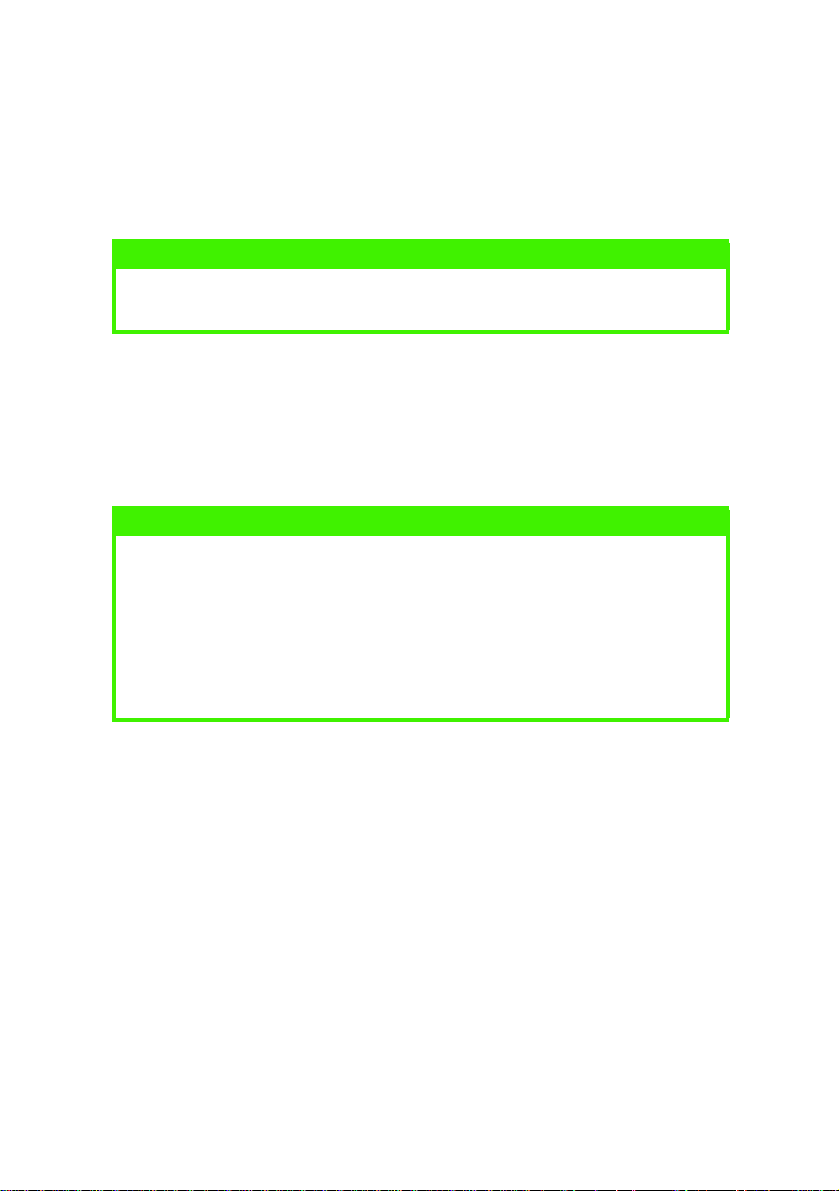
подаче рулонной бумаги сверху (при установке дополнительной
стойки для рулонной бумаги).
При включении принтера бумага подается к положению отрыва.
После получения данных бумага автоматически сдвигается вниз к
положению печати (TOF), и печать начинается.
Примечание
Бумагу можно переместить в положение печати вручную, нажав на
клавишу
Когда печать останавливается, по истечении заданного в меню
периода времени принтер автоматически продвигает бумагу таким
образом, чтобы перфорация была выровнена по полосе отрыва,
находящейся под крышкой доступа.
Бумага остается продвинутой до линии отрыва до тех пор, пока
принтер не получит дополнительные данные. После этого она
возвращается назад для дальнейшей печати.
TEAR
.
Примечание
> Состояние настроек функции отрыва форм влияет на установку
параметров верхнего положения формы: смотрите раздел
“Верхнее положение формы (TOF) и отрыв форм” выше.
> Не следует разрывать формы, содержащие этикетки или
напечатанные на многослойной бумаге!
> При включении дополнительного устройства протяжки нельзя
использовать функцию отрыва форм.
Вопросы программного обеспечения, которые могут потребовать вашего внимания
Если функция отрыва форм
программное обеспечение "замирает" на длительное время во
время отправки данных на принтер, значит, данная функция
сработала. При этом данные не теряются, но происходит
неравномерная регистрация печати, вызванная движением
бумаги.
В данном случае следует отключить функцию отрыва форм через
меню, а затем передвинуть бумагу вверх клавишей TEAR для
разрывания вручную (смотрите раздел “Изменение настроек
функции отрыва форм”).
включена,
Использование принтера > 19
и используемое
Page 20
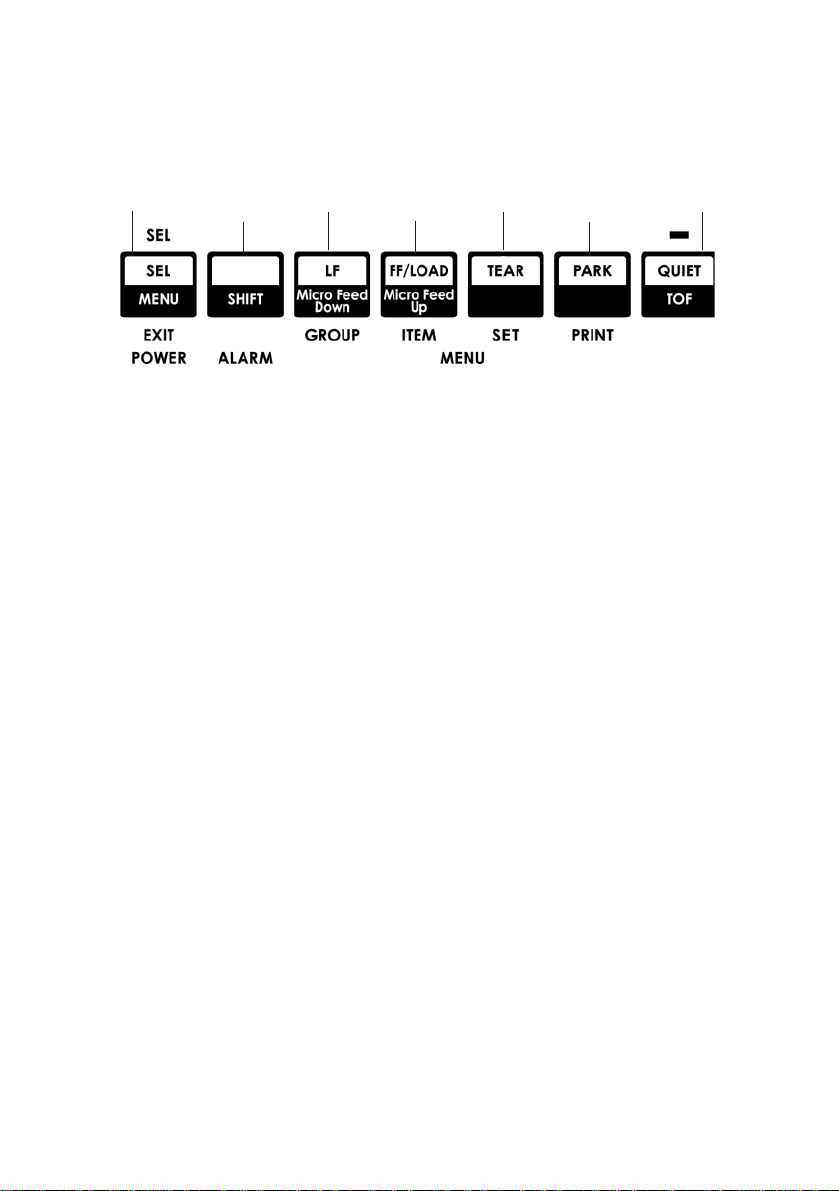
Изменение настроек функции отрыва форм
По умолчанию функция отрыва форм
1
Для изменения настроек функции отрыва форм:
1.
2.
3.
2
Нажмите клавиши
Нажимайте клавишу
колонке отпечатанной строки не появится группа Rear Feed
(задняя подача) или Bottom Feed (нижняя подача), в
зависимости от используемого типа подачи бумаги,
Нажимайте клавишу
колонке не появится функция отрыва форм (Form Tear-Off):
3
SHIFT
GROUP
ITEM
4
(2) +
отключена
SEL
(1).
(3) до тех пор, пока в первой
(4) до тех пор, пока во второй
Rear Feed Form Tear-Off Off
4.
Нажимайте клавишу Press
колонке не появится нужный период времени:
SET
(5) до тех пор, пока в третьей
Rear Feed Form Tear-Off 1 Sec
5.
Нажмите клавиши
меню и сохранения настроек.
SHIFT
(2) +
SEL
(1) для выхода из режима
.
6
75
Отрывание бумаги вручную
Если вы не х отите ак тивизи р овать фу н кцию от р ыва фор м , то можн о
переместить:
l перфорированную бумагу, подаваемую сзади и
загруженную во встроенной передаче
или
l перфорированную бумагу, подаваемую снизу и
загруженную в дополнительном устройстве протяжки
вверх в положение отрыва, нажав на клавишу
Использование принтера > 20
TEAR
(5).
Page 21
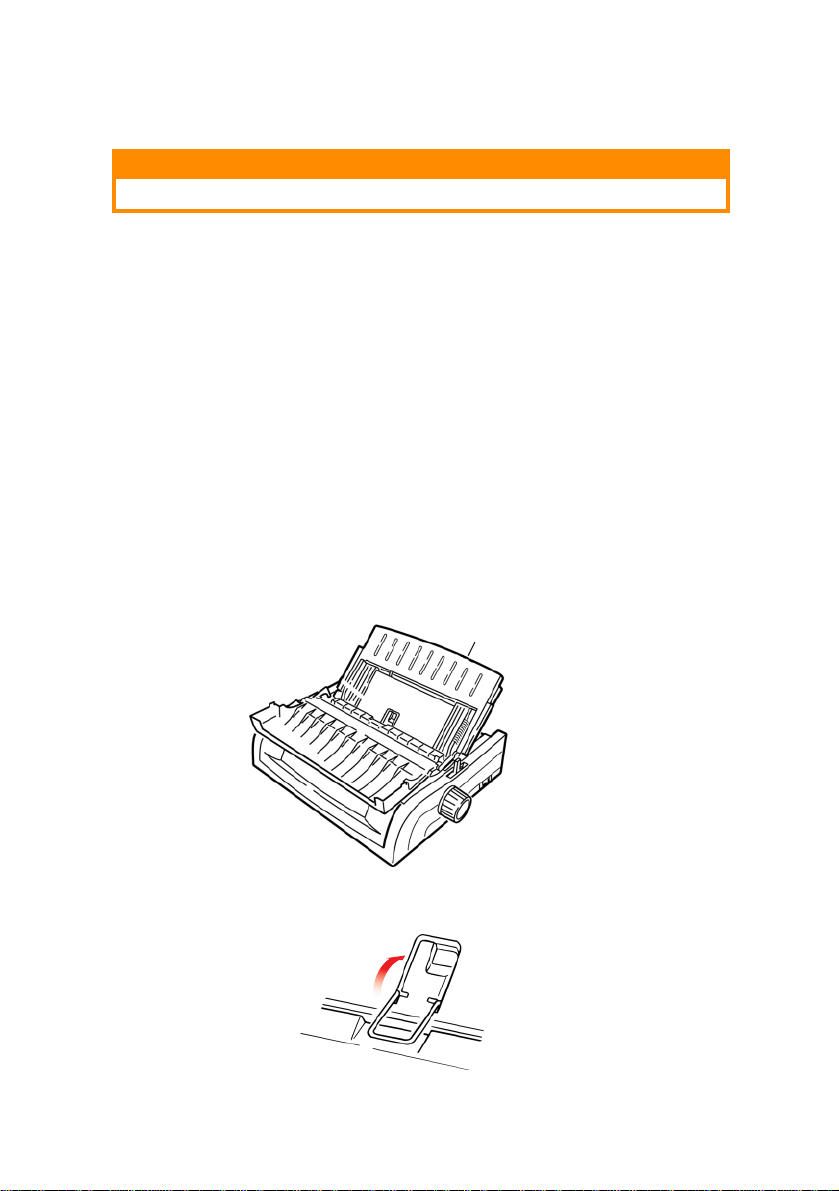
Парковка бумаги
Предостережение!
Никогда не используйте эту функцию при работе с этикетками.
С помощью функции парковки бумаги можно перейти к печати на
отдельных листах без удаления перфорированной бумаги из
принтера.
Если вы хотите отпечатать отдельные страницы, нажмите на кнопку
PARK
(6), чтобы извлечь перфорированную бумагу из тракта ее
подачи, затем приподнимите направляющую бумаги, загрузите
лист и отправьте на принтер задание печати.
Смена тракта подачи бумаги
Переход от перфорированной бумаги на отдельные листы
1.
Оторвите все отпечатанные страницы и нажмите клавишу
PAR K.
2.
Приподнимите направляющую бумаги (1), установив ее в
положение подачи отдельных листов.
1
3.
Разверните проволочную направляющую подачи до
положения направляющей бумаги.
Использование принтера > 21
Page 22
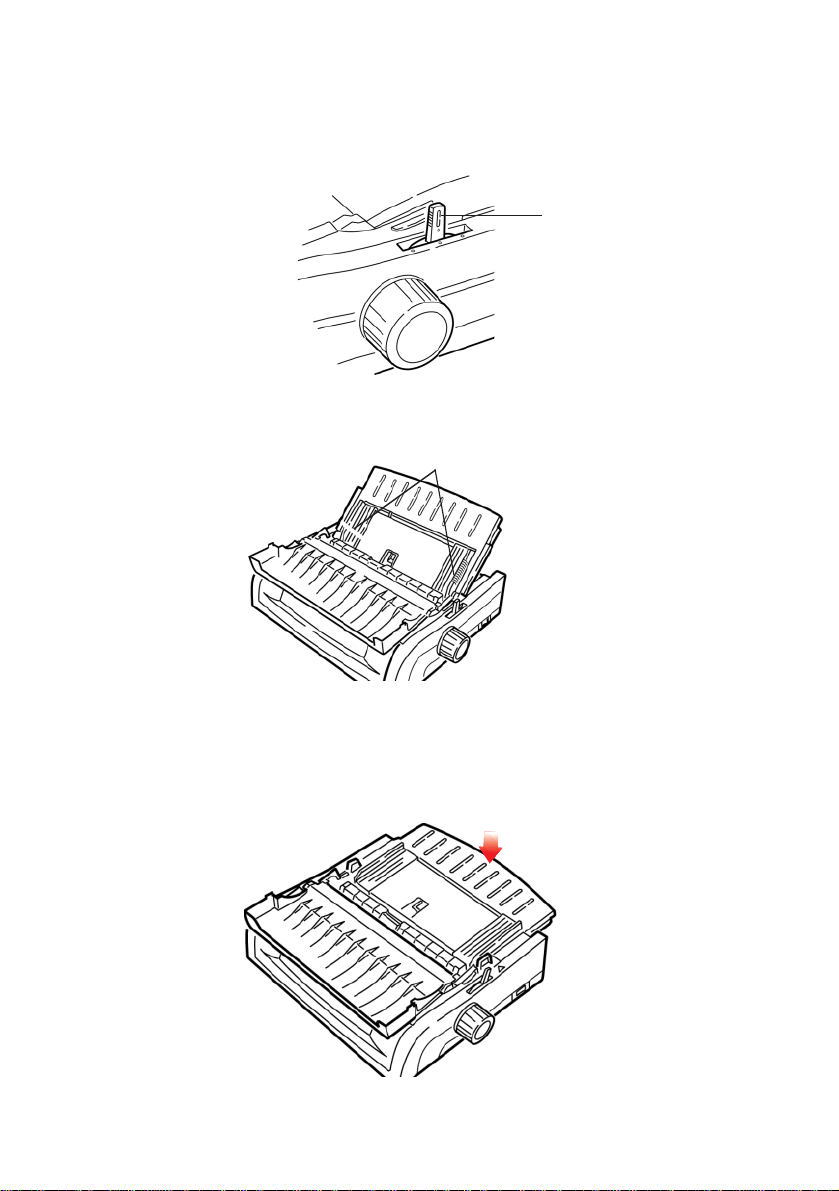
4.
Установите рычаг для бумаги (1) в среднее положение,
помеченное символом “TOP.”
1
5.
Отрегулируйте направляющие бумаги (1) по размеру
используемых листов, после чего установите лист бумаги на
направляющую.
1
Переход от отдельных листов к
бумаге
1.
2.
Нажмите
Опустите направляющую бумаги в положение непрерывных
форм.
FF/LOAD
для удаления отдельных листов бумаги.
Использование принтера > 22
перфорированной
Page 23
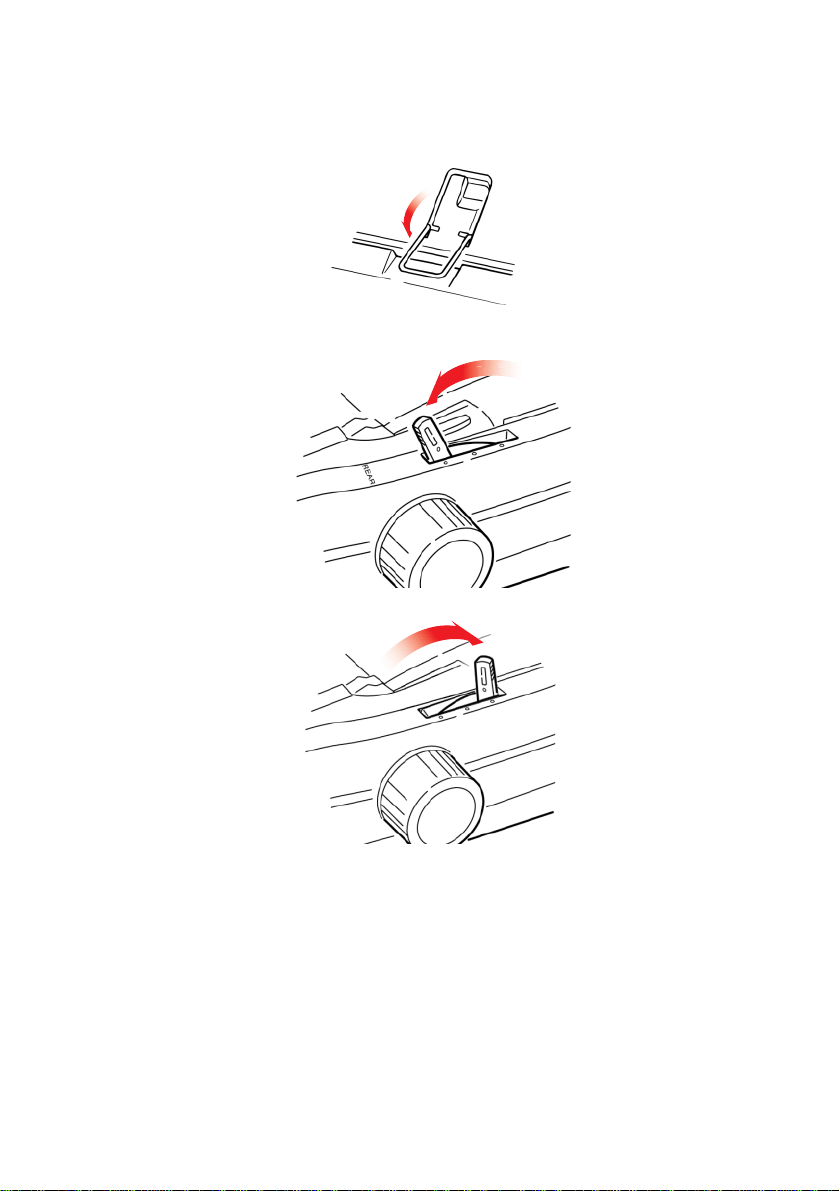
3.
Опустите проволочную направляющую подачи на сборку
роликов.
4.
Установите рычаг для бумаги в соответствующее положение.
l Задняя подача:
l Нижняя подача:
l При необходимости загрузите бумагу для
непрерывной подачи.
5.
Нажмите клавишу
FF/LOAD
Использование принтера > 23
.
Page 24
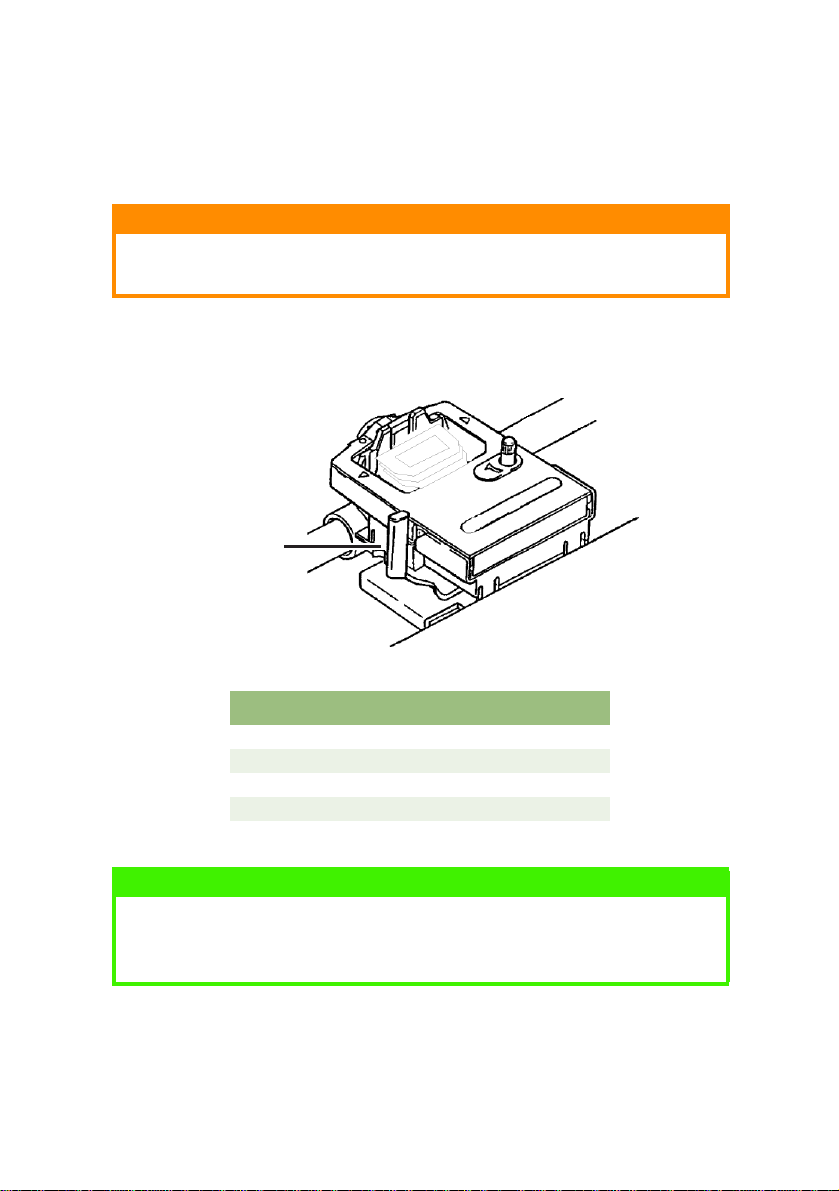
Зазор печатающей головки
1.
Зазор печатающей головки – это расстояние между
головкой и валиком.
Предостережение!
Прежде, чем открыть крышку доступа, убедитесь в том, что
выключен принтер.
Для регулировки зазора откройте крышку доступа и передвиньте
цветной рычажок (1) в нужное положение, как указано в таблице
ниже.
1
Настройка Носитель
1 Стандартная бумага
2 Два листа через копирку
3 Три листа через копирку
4 Четыре листа через копирку
5 Конверты или очень плотная бумага
Примечание
Если зазор равен 2, 3, 4 или 5, то принтер автоматически замедляет
работу для повышения качества печати форм, состоящих из
нескольких частей.
Использование принтера > 24
Page 25
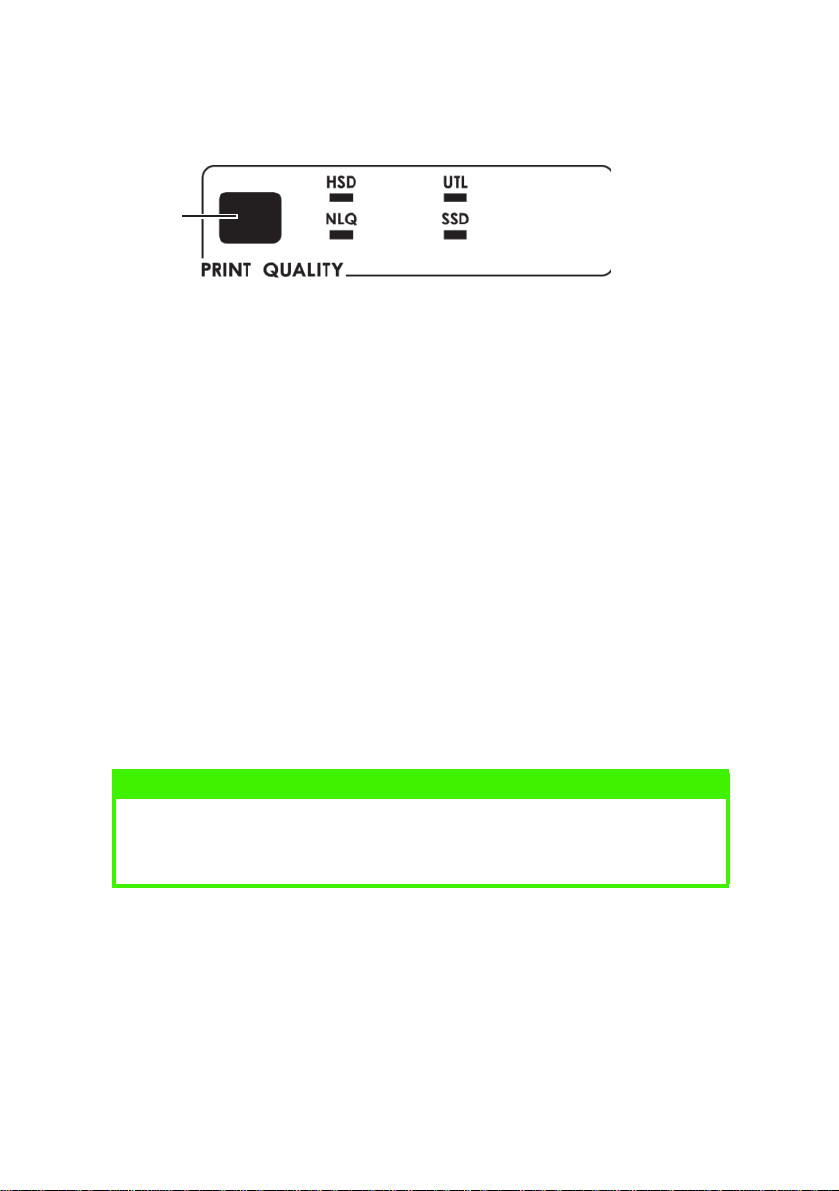
Качество печати
1
Нажмите кнопку
PRINT QUALITY
(1) для выбора качества печати:
Служебное (UTL)— по умолчанию:
l Среднее качество при средней скорости (380 свс)
Только готическая гарнитура шрифта
Скоростной режим черновой печати (HSD):
l Более низкое качество при более высокой скорости
(507 свс)
Только готическая гарнитура шрифта
Высокоскоростной режим черновой печати (SSD):
l Минимальное качество при максимальной скорости печати
(570 свс)
Только готическая гарнитура шрифта
Режим высококачественной печати (NLQ):
l Максимальное качество при минимальной скорости печати
(95 свс)
Courier или Gothic
Примечание
Как правило, настройки качества печати и шага символов на
передней панели перекрываются командами программного
обеспечения.
Использование принтера > 25
Page 26
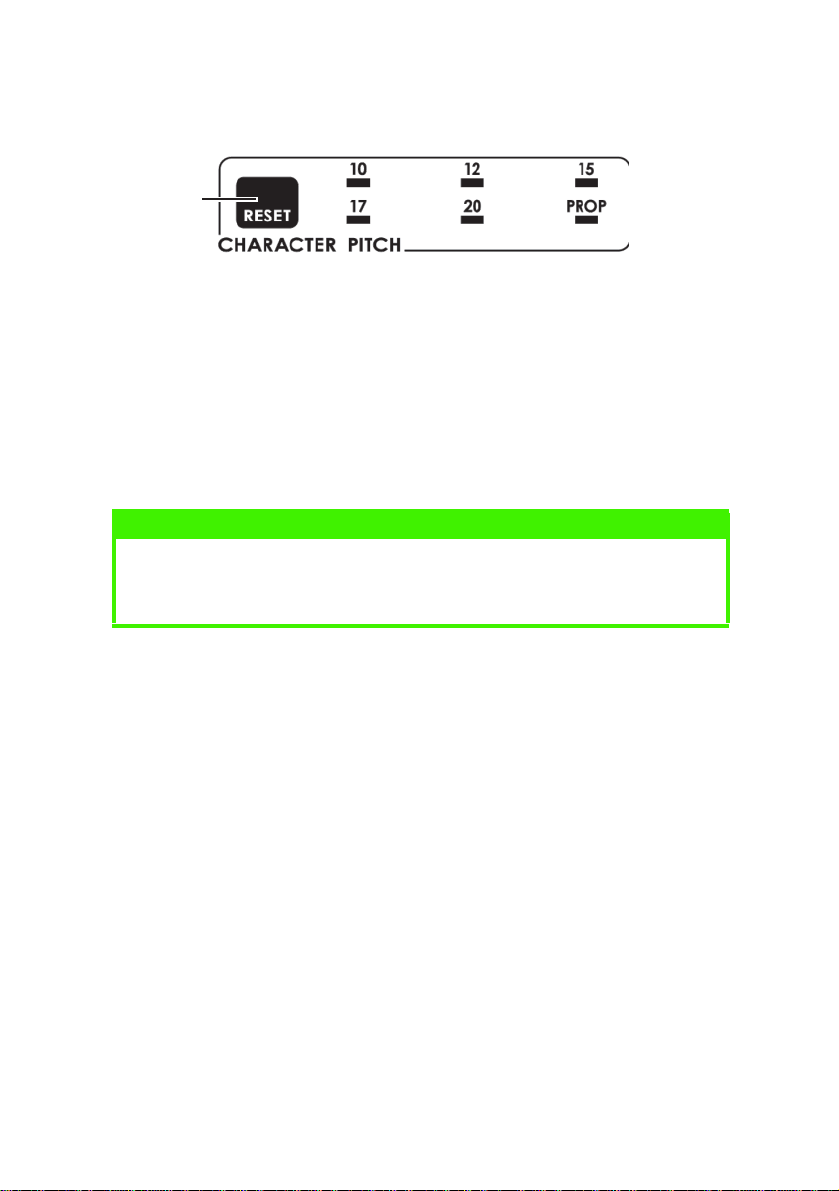
Шаг символов
1
Шаг символов определяет количество символов, отпечатанных на
одной строке. Вы можете задать определенное фиксированное
значение ширины каждого символа в символах на дюйм (cpi) или
пропорциональное значение. Большее количество символов на
дюйм обычно используется в электронных таблицах.
Пропорциональные (
самих символов: например, букве "i" приписывается меньшая
ширина, чем букве "m". Это улучшает внешний вид отпечатанного
текста.
Настройки шага символов, заданные с передней панели, обычно
меняются, когда принтер получает от программного приложения
команду SI.
Эмуляции Epson и IBM
Шаг символов устанавливается нажатием клавиши
PITCH
(1) до тех пор, пока не высветится требуемая настройка:
l 10 cpi; 12 cpi; 15 cpi; 17 cpi; 20 cpi или Proportional
PROP
) наборы ширины символов зависят от
Примечание
CHARACTER
Эмуляция MICROLINE
В эмуляции Microline можно выбрать следующие значения шага
символов:
l 10 cpi; 12 cpi; 15 cpi; 17 cpi; 20 cpi (пропорциональный или
моноширинный)
Для выбора пропорционального шага (Proportional) нажимайте
клавишу
настройки cpi и
Для выбора фиксированного шага (non-proportional) нажимайте
CHARACTER PITCH
значение cpi.
CHARACTER PITCH
PROP
.
до тех пор, пока не высветится нужное вам
Использование принтера > 26
до тех пор, пока не высветятся
Page 27
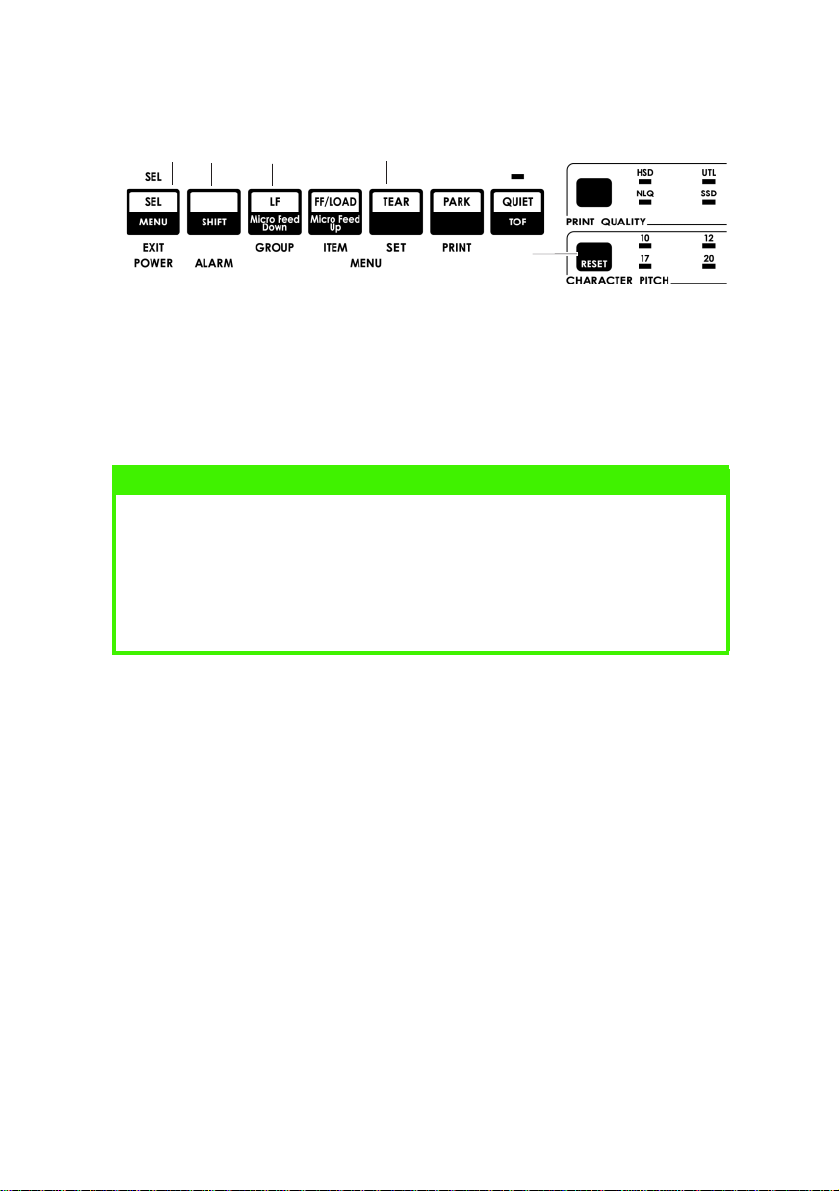
Переустановка принтера
1
2
3
Устранение определенных сбоев требует переустановки
(повторной инициализации) принтера. Для этого:
1.
Нажмите и отпустите клавишу
принтер в автономный режим.
2.
Индикатор
Нажмите
SEL
SHIFT
RESET/CHARACTER PITCH
Нажатие клавиш
SHIFT
принтера, но не влияет на настройки меню и не восстанавливает
значения, заданные производителем. Информация о восстановлении
значений принтера, заданных производителем, приведена ниже, в
разделе “Восстановление настроек меню к параметрам
производителя”.
Эмуляции
®
l IBM
l Epson
l Oki
Изменение эмуляции
Убедитесь в том, что в принтер загружена бумага.
1.
2.
3.
4.
Proprinter III —
®
FX
®
MICROLINE
Нажмите кнопку
Нажмите LF (3).
Распечатается следующая строка:
Printer Control Emulation Mode IBM PPR
Нажимайте кнопку
эмуляция не появится в правой колонке.
Нажмите и удерживайте
SEL
(1) для сохранения настроек и выхода из режима меню.
4
5
SEL
(1), чтобы перевести
погаснет.
(2), и не отпуская ее, нажмите клавишу
(5).
Примечание
RESET
и
®
вызывает повторную инициализацию
настройка производителя
SHIFT
(2) и, не отпуская ее, нажмите
(4) до тех пор, пока нужная
TEAR
SHIFT
(2), после чего нажмите
SEL
(1).
Использование принтера > 27
Page 28
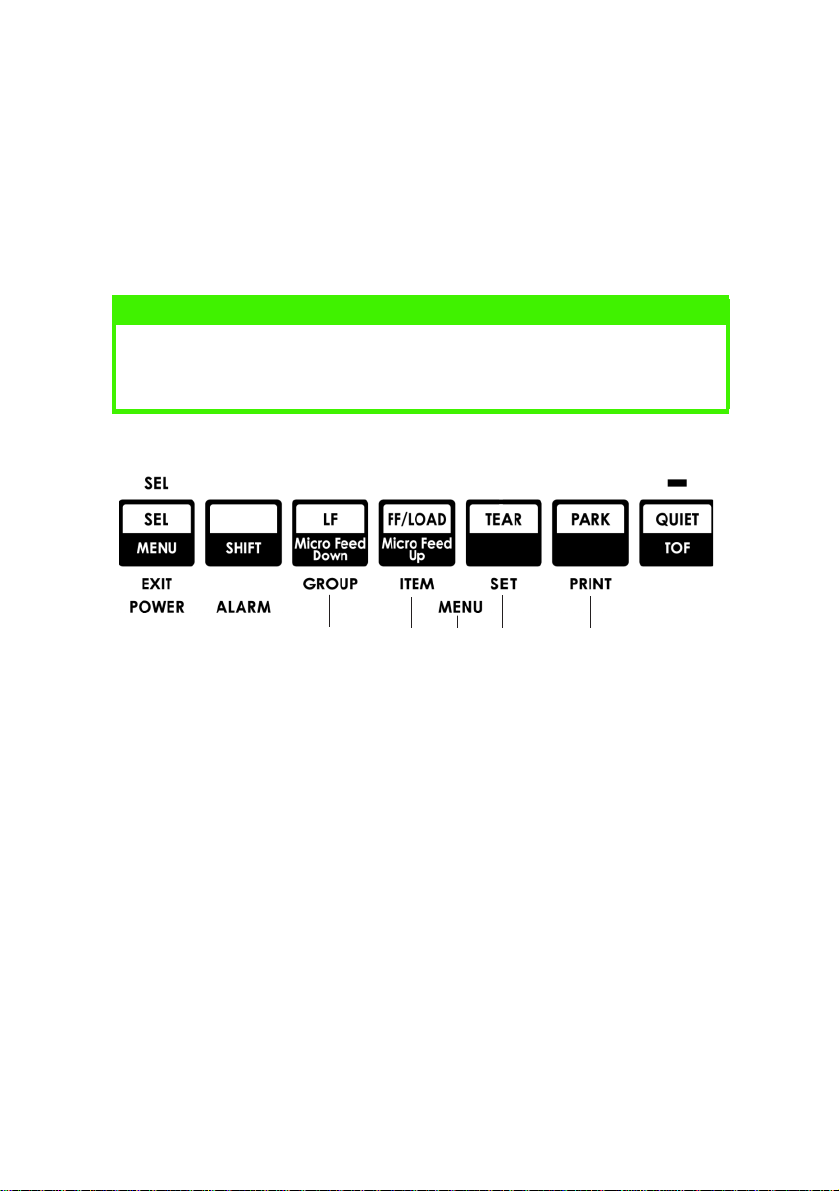
Режим меню
В режиме меню (Menu Mode) клавиши передней панели
используются для изменения текущих настроек принтера.
Изменения, сделанные в режиме меню, автоматически
запоминаются при выходе из него и сохраняются, даже когда
принтер выключен.
Примечание
Перед тем, как сбрасывать или менять текущие настройки режима
меню, распечатайте их. Это единственный способ сохранить
информацию о настройках
Клавиши режима меню
Клавиша
Клавиша
Клавиша
Клавиша
GROUP
ITEM
SET
PRINT
Распечатывает следующую группу меню.
При одновременном нажатии с клавишей
распечатывает предыдущую группу.
Распечатывает следующий параметр в группе.
При одновременном нажатии с клавишей
распечатывает предыдущий параметр в группе.
Распечатывает следующую настройку параметра.
При одновременном нажатии с клавишей
распечатывает предыдущую настройку параметра.
Распечатывает копию всех настроек меню.
При одновременном нажатии с клавишей
распечатывает текущие настройки выбранной группы.
.
5
1
2
3
4
SHIFT
SHIFT
SHIFT
SHIFT
Режим меню > 28
Page 29
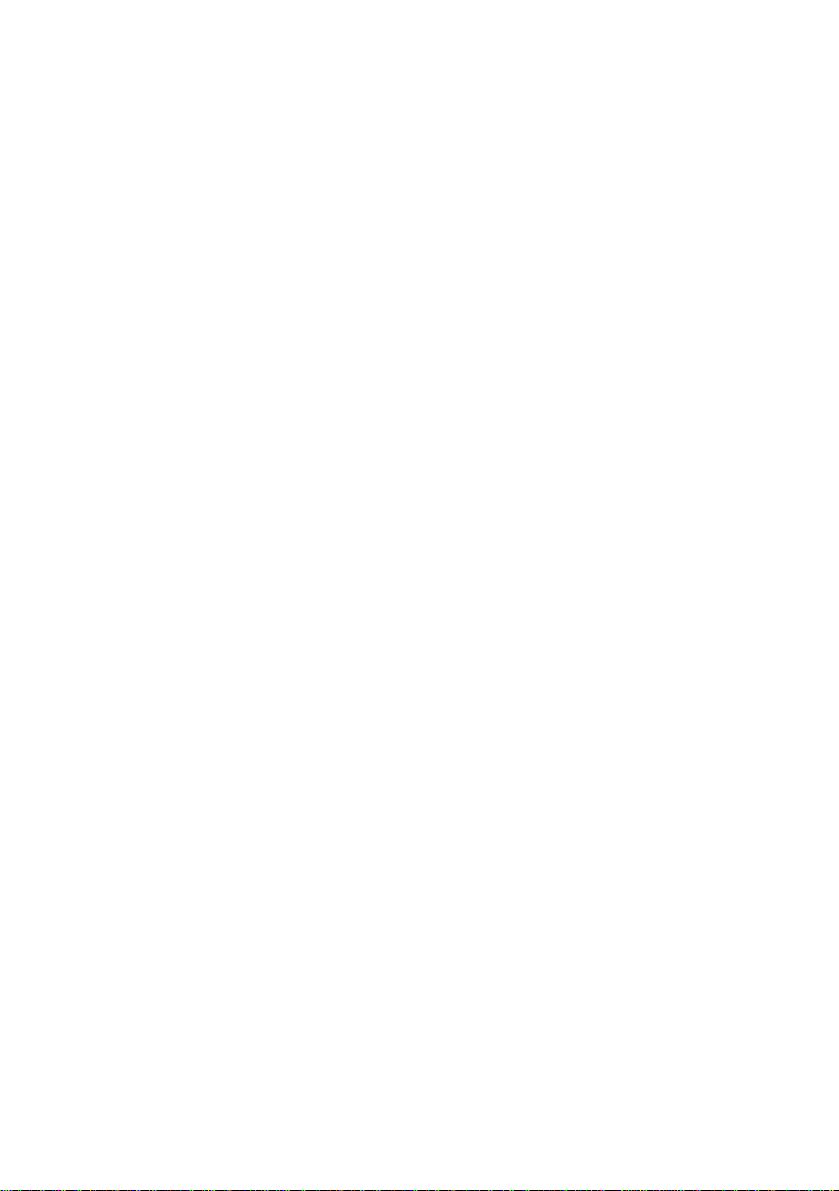
Индикатор
MENU
Загорается (ON), когда принтер находится в режиме
меню.
Вход в режим меню и выход из него
Нажмите клавишу
SHIFT
и, не отпуская ее, нажмите
SEL
.
Восстановление настроек меню к параметрам производителя
1.
Выключите принтер.
2.
Включите при нажатых клавишах
SEL
и LF.
Печать настроек меню
1.
Убедитесь в том, что в принтер загружена бумага.
2.
Нажмите клавишу
входа в режим меню.
3.
Нажмите
PRINT
SHIFT
и, не отпуская ее, нажмите
(клавиша PARK).
Печать всех настроек меню
Чтобы распечатать список настроек всех элементов меню
независимо от выбранной эмуляции и установленных
принадлежностей, нужно выполнить следующие действия:
Убедитесь в том, что в принтер загружена бумага.
1.
Нажмите клавишу
входа в режим меню.
2.
Нажмите клавишу
QUALITY
.
SHIFT
и, не отпуская ее, нажмите
SHIFT
и, не отпуская ее, нажмите
SEL
для
SEL
для
PRINT
Изменение настроек меню
1.
Нажмите клавишу
входа в режим меню.
2.
Внесите требуемые изменения при помощи клавиш
ITEM
3.
Нажимайте клавишу
колонке не появится нужная вам группа.
4.
Нажимайте клавишу
колонке не появится нужный вам параметр.
5.
Нажимайте клавишу
не появится нужная вам настройка.
и
SET
:
SHIFT
и, не отпуская ее, нажмите
GROUP
ITEM
SET
Режим меню > 29
до тех пор, пока в первой
до тех пор, пока во второй
до тех пор, пока в третьей колонке
SEL
для
GROUP
,
Page 30

6.
Нажмите клавишу
SHIFT
и, не отпуская ее, нажмите
SEL
выхода из режима меню и сохранения настроек.
Примечание
Если вы выключаете принтер, не выходя из режима меню, то все
изменения будут утрачены.
Настройки меню
Детальная информация о каждом элементе меню приведена в
разделе "Описание элементов меню" ниже.
Элементы меню приведены в следующей таблице. Настройки,
заданные производителем (по умолчанию), выделены жирным
курсивом. Некоторые группы или параметры появляются только в
определенной эмуляции, как указано в квадратных скобках.
Группа Элемент Настройки
Упра влени е
принтером
Шрифт Режим печати
Режим эмуляции IBM PPR, Epson FX, ML
NLQ Courier, NLQ Gothic, NLQ OCR-B,
Utility (Служебный), HSD
для
Черновой режим (DRAFT)
Шаг
Пропорциональный шаг
Стиль
Размер
Режим меню > 30
HSD, SSD
10 cpi, 12 cpi, 15 cpi, 17.1 cpi, 20 cpi
НЕТ, ДА
Обычный, Курсив
Одинарный, Двойной
Page 31

Группа Элемент Настройки
Наборы
символов
Задняя
подача
Нижняя
подача
Набор символов
Языковой набор
Нулевой символ
Кодовая страница
Расстояние между строками
Отрыв формы
Пропуск перфорации
Ширина страницы (широкая
модель)
Длина страницы
Расстояние между строками
Отрыв формы
Пропуск перфорации
Ширина страницы (широкая
модель)
Длина страницы
Набор I, Набор II [режимы Epson и IBM]
Стандартный, Линейная графика,
Блочная графика [режим ML]
ASCII, французский, немецкий,
британский, датский I, шведский,
итальянский, испанский I, японский,
норвежский, датский II, испанский II,
латиноамериканский,
канадский французский,
голландский, TRS80, шведский II,
шведский III, шведский IV, турецкий,
Swiss I, Swiss II, Publisher
Переченкнутый, Неперечеркнутый
USA, Canada French, Multilingual,
Portugal, Norway, Turkey, Greek_437,
Greek_869, Greek_928,
Greek_437 CYPRUS, Polska Mazovia,
Serbo Croatic I, Serbo Croatic II, ECMA-94,
Hungarian CWI, Windows Greek,
Windows East Europe Windows Cyrillic,
East Europe Latin II - 852,
Cyrillic I - 855, Cyrillic II - 866, Kamenicky
(MJK), ISO Latin 2, Turkey_857,
Windows Trukey, Ukrainian, Bulgarian,
ISO Latin 6 (8859/10), Windows Baltic,
Baltic_774,
KBL-Lithuanian, Cyrillic Latvian, Roman-8,
Icelandic-861, Multilingual 858,
ISO 8859-15
Greek_737
6 LPI, 8 LPI
ВЫКЛ, 500 мс, 1 сек, 2 сек
Нет, Да
13.6", 8"
11", 11-2/3", 12", 14", 17", 5", 3", 3.5",
4", 5.5", 6", 7", 8", 8.5"
6LPI, 8 LPI
ВЫКЛ, 500 мс, 1 сек, 2 сек
No, Yes
13.6", 8"
11", 11-2/3", 12", 14", 17", 5", 3", 3.25",
3.5", 4", 5.5", 6", 7", 8", 8.5
Режим меню > 31
Page 32

Группа Элемент Настройки
Верхняя
подача
Регулировки Графика
Расстояние между строками
Отрыв-формы*
Нижнее поле
Ширина страницы (широкая
модель)
Длина страницы
Время ожидания
Контроль длины страницы
* При установленной стойке для
рулонной бумаги
7- или 8-разрядная графика*
Размер приемного буфера
Игнорирование окончания
бумаги
Регистрация печати 1
Регистрация печати 2
7- или 8-разрядное слово
данных*
Функция операторской панели
Защита от переустановки
Активизация отмены печати
Автоматический перевод строки
Автоматический возврат
каретки**
Выбор лотка для подачи
отдельных листов***
Печать кода DEL*
Выбор шага SI (10 cpi)**
Выбор шага SI (12 cpi)**
Печать по истечении заданного
времени
Переход в режим OnLine
автоматически
Центральное положение
Тип лотка для подачи
отдельных листов ***
Шаг символов по получении
команды ESC SI
Выбор языкового набора
Экономичный режим
Время ожидания перехода в
экономичный режим
* При выборе эмуляции
MICROLINE.
** При выборе эмуляции IBM.
*** При установке лотка для
подачи отдельных листов.
6 LPI, 8 LPI
ВЫКЛ, 500 мс, 1 сек, 2 сек
Действительно, Недействительно
8", 13.6"
11", 11-2/3", 12", 14", 17", 5", 3", 3.25",
3.5", 4", 5.5", 6", 7", 8", 8.5"
1 сек, 2 сек
500 мс,
по фактической длине страницы, по
настройке меню
Двунаправленный, Однонаправленный
8, 7
1 строка, 32K, 64K, 128K
No, Yes
0, диапазон 0,25 мм вправо или влево с
шагом 0,05 мм
нажмите SEL для смещения влево;
нажмите SHIFT + SEL для смещения
вправо.
0, диапазон 0,25 мм вправо или влево с
шагом 0,05 мм; нажмите SEL для
смещения влево; нажмите SHIFT + SEL
для смещения вправо.
8, 7
Полное управление,
Нет, Да
Нет, Да
Нет, Да
Нет, Да
Лоток 1, Лоток 2
Нет, Да
15 cpi, 17,1 cpi
12 cpi, 20 cpi
Действительно, Недействительно
Нет, Да
ПО УМОЛЧАНИЮ, РЕЖИМ 1, РЕЖИМ 2
Широкий, Узкий
17,1 cpi, 20 cpi
Смешанный, Только кодовая страница
Включено, Отключено
5 мин., 10 мин., 15 мин., 30 мин.,
60 мин.
Ограниченное
Режим меню > 32
Page 33

Группа Элемент Настройки
Параллельный
интерфейс
Последовательный
интер
фейс*
I-Prime
Штырек 18
Автоматическая подача XT*
Двунаправленный
Примечание:
*При выборе эмуляции Epson.
Контроль четности
Последовательные данные 7/8
битов
Протокол
Диагностические испытания
Линия занята
Скорость передачи
информации в бодах
Печать из буфера , Очистка буфера,
Недействительно
+5V, Обрыв
Недействительно, Действительно
Включено, Отключено
Отсутствует, Четные, Нечетные
8 битов, 7 битов
Готовность/Занято, X/ON / X/OFF
Нет, Да
SSD-, SSD+, DTR, RTS
19200 bps, 9600 bps, 4800 bps, 2400,
1200, 600, 300 bps
* Если
установлен
последовательный
интерфейс.
Лоток
для подачи
отдельных
листов 1**
CSF Bin 2**
* * При
установке
лотка для
подачи
отдельных
листов.
Сигнал DSR
Сигнал DTR
Время сигнала "занято"
Расстояние между строками
Нижнее поле
Ширина страницы (широкая
модель)
Длина страницы
Расстояние между строками
Нижнее поле
Длина страницы
Действительно, Недействительно
Состояние готовности при подаче
питания , Состояние готовности по
выбору
200 мс, 1 сек.
6 LPI, 8 LPI
Действительно , Недействительно
8", 13.6"
11", 11-2/3", 12", 14", 17", 5", 3,5", 4",
5,5", 6", 7", 8", 8,5"
6 LPI, 8 LPI
Действительно , Недействительно
11", 11-2/3", 12", 14", 17", 5", 3,5", 4",
5,5", 6", 7", 8", 8,5"
Режим меню > 33
Page 34

Описание элементов меню
Для простоты поиска разъяснения приведены в алфавитном
порядке. Некоторые элементы действительны только при установке
дополнительных принадлежностей, а некоторые содержатся в
нескольких группах меню.
7- или 8-Bit Graphics, значение по умолчанию = 7
Если в вашей системе используется 8-разрядная графика, то это
значение следует изменить на 8.
7- или 8-Bit Data Word, значение по умолчанию = 8
Есл и в вашей системе используетс я сл ово данных длиной 7 битов , то
то это значение следует изменить на 7.
Auto CR, значение по умолчанию = No
Действительно только в эмуляции IBM. Если вы хотите, чтобы после
получения команды перевода строки принтер автоматически
добавлял в конце строки возврат каретки, измените этот параметр
на "Yes".
Auto LF, значение по умолчанию = No
Если документ печатается с постоянным лишним пропуском строки,
выберите "No", а если строки накладываются, выберите "Yes".
Auto Feed XT, значение по умолчанию = Invalid
Действительно только в эмуляции Epson. В эмуляции Epson сигнал
XT на 14-том штырьке параллельного интерфейса может управлять
автоматическим переводом строки. Некоторые интерфейсные
кабели выполнены таким образом, что строка всегда переводится
автоматически: данный элемент позволяет устранить эту проблему.
Если в вашей системе для управления автоматическим переводом
строки используется 14-й штырек параллельного интерфейса,
измените это значение на "Valid".
Auto Select, значение по умолчанию = No
Задает автоматический выбор принтера после загрузки бумаги.
При использовании значения, заданного производителем, принтер
останется в автономном режиме, чтобы вы могли задать верхнее
положение формы. Если вы никогда не меняете верхнее положение
формы, установите этот параметр на "Yes".
Режим меню > 34
Page 35

Baud Rate (cкорость передачи информации), по умолчанию = 9600 bps
Данный элемент появляется только при установке дополнительного
последовательного интерфейса. Задайте его значение в
соответствии со скоростью передачи информации в вашей системе.
Bi-direction (двунаправленная), по умолчанию = Enable (включено)
Есл и вы хо ти т е от м е н ить двунаправленную передачу (PnP) в режиме
передачи полубайтами, измените значение этого параметра.
Bottom Margin (нижнее поле), по умолчанию = Valid
Если вы хотите, чтобы принтер игнорировал настройку нижнего
поля, измените значение этого параметра на "Invalid".
Предостережение!
Установка нижнего поля на "Invalid" может повлечь за собой потерю
данных и повредить печатающую головку, позволяя ей печатать без
бумаги.
Busy Line (линия занята), по умолчанию = SSD
Данный элемент появляется только при установке дополнительного
последовательного интерфейса. Если установлен протокол
Готовность/Занято (установка производителя по умолчанию), то вы
можете выбрать линию, на которой система будет искать сигнал
"занято":
l SSD -9V, выберите SSD-
l SSD +9V, выберите SSD+
l DTR -9V, выберите DTR
l RTS -9V, выберите RTS
Время сигнала "занято", значение по умолчанию = 200 мс
Данный элемент появляется только при установке дополнительного
последовательного интерфейса. Задает длительность сигнала
"занято" при использовании протокола Готовность/Занято
(установка производителя по умолчанию).
Centering Position (центральное положение), по умолчанию = DEFAULT (ПО УМОЛЧАНИЮ)
Используется для ограничения движения печатающей головки при
печати узких колонок.
l Для принтера с узкой кареткой выберите Режим 1.
Режим меню > 35
Page 36

l Для принтера с широкой кареткой выберите Режим 1 или
Режим 2.
Character Set, по умолчанию = IBM Set II
Действительно только в эмуляциях Epson и IBM. Используется для
переключения наборов символов на IBM Набор II.
Character Set, по умолчанию = Standard
Действительно только в эмуляции MICROLINE. Используется для
переключения наборов символов на линейную графику.
Code Page, по умолчанию = USA
Выберите кодовую страницу, набор символов которой вы хотите
использовать:
USA, Canada French, Multilingual, Portugal, Norway, Turkey,
Greek_437, Greek_869, Greek_928, Greek_437 CYPRUS,
Polska Mazovia, Serbo Croatic I, Serbo Croatic II, ECMA-94,
Hungarian CWI, Windows Greek, Windows East Europe,
Windows Cyrillic, East Europe Latin II - 852, Cyrillic I - 855,
Cyrillic II - 866, Kamenicky (MJK), ISO Latin 2, Turkey_857,
Windows Turkey, Ukrainian, Bulgarian, ISO Latin 6 (8859/10),
Windows Baltic, Baltic_774, KBL-Lithuanian, Cyrillic Latvian,
Roman-8, Icelandic-861, Multilingual 858, ISO 8859-15 Greek_737.
CSF Bin Select, по умолчанию = Bin 1 (лоток 1)
Этот элемент появляется только при установке дополнительного
двойного лотка для подачи отдельных листов. С его помощью
можно задать Лоток 2 как лоток, используемый по умолчанию.
CSF Type, по умолчанию = Wide (широкий)
При использовании дополнительного лотка для подачи отдельных
листов в широких принтерах модели ML5521 следует изменить
значение этого параметра на "Узкий", чтобы избежать застревания
бумаги.
Diagnostic Test, по умолчанию = No
Данный элемент появляется только при установке дополнительного
последовательного интерфейса. Для запуска теста
последовательного интерфейса выберите "Yes".
Draft Mode, по умолчанию = HSD
Используется только, если включен режим черновой печати
(DRAFT). Выбирает используемый черновой режим: HSD
Режим меню > 36
Page 37

(Скоростной режим черновой печати) или SSD (Высокоскоростной
режим черновой печати).
DSR Signal, значение по умолчанию = Valid
Данный элемент появляется только при установке дополнительного
последовательного интерфейса. Используется совместно с
протоколом Готовность/Занято (установка производителя) для
выбора способа обработки сигнала DSR системой.
DTR Signal, значение по умолчанию = Ready On Power UP (состояние готовности при подаче питания)
Данный элемент появляется только при установке дополнительного
последовательного интерфейса. Если сигнал DTR нужен после
выбора принтера, измените значение параметра на "Состояние
готовности по выбору" (если сигнал DTR необходим при включении
принтера, оставьте значение "Состояние готовности при подаче
питания").
Emulation Mode, по умолчанию = IBM PPR
Выбирает набор команд принтера (эмуляцию), которую вы хотите
использовать.
Шаг ESC SI, значение по умолчанию = 17 cpi
Задает шаг символов, используемый после получения команды
ESC SI.
Form Tear-Off, по умолчанию = Off
Для активизации функции отрыва форм и установки времени
ожидания принтера до перемещения бумаги задайте значения 500
мс, 1 сек или 2 сек.
Graphics, по умолчанию = Bi-directional
Для улучшения регистрации печати измените этот параметр на
"Однонаправленная". Однако, в этом случае принтер будет
работать медленнее. При двунаправленной графике регистрацию
печати можно оптимизировать с помощью элемента меню
"Регистрация печати".
I-Prime, значение по умолчанию = Buffer Print
Определяет действия принтера после получения сигнала I-Prime от
программного обеспечения.
l
Buffer Print
(печать из буфера)
: распечатывает содержимое
буфера перед сбросом значений.
l
Buffer Clear
(очистка буфера)
Режим меню > 37
: мгновенно очищает буфер.
Page 38

Invalid
l
команду I-Prime. Выбирается, если вы хотите задать
настройки с контрольной панели принтера, которые после
отправки сигнала I-Prime не будут автоматически
отменяться программным обеспечением.
(недействительно)
: заставляет принтер игнорировать
Language Set, значение по умолчанию = ASCII
Заменяет определенные стандартные символы специальными
значками, используемыми в иностранных языках.
Line Spacing, значение по умолчанию = 6 lpi
Чтобы на странице отпечаталось больше строк, измените значение
этого параметра на 8 строк на дюйм (lpi).
Operator Panel Function, значение по умолчанию = Full Operation
Это значение следует изменить на "Ограниченное управление",
чтобы отключить кнопки
CHARACTER PITCH (шаг символов)
управления этими характеристиками только через программное
обеспечение. В этом случае они не могут быть изменены с
контрольной панели, когда принтером пользуются несколько
человек.
PRINT QUALITY (качество печати)
и обеспечить возможность
и
Примечание
Эта функция также закрывает доступ к меню. Чтобы войти в меню,
когда она включена, выключите принтер, а затем нажмите на
клавишу
SEL
и вновь включите принтер, не отпуская ее.
Page Length, значение по умолчанию = 11-2/3" или 1/2"
Выбирает длину используемой бумаги. Позволяет принтеру
поддерживать исходное положение начала печати (TOF) на каждой
странице.
Page Length Control, значение по умолчанию = by Actual Page Length
Если вы хотите воспользоваться датчиком окончания бумаги, чтобы
определить, когда фактически заканчивается бумага, то задайте
параметр
вы выбрали параметр "По настройке меню", то принтер
проигнорирует окончание бумаги (PE) и будет работать с длиной
страницы, заданной в меню.
Actual Page Length
(фактическая длина страницы)
Режим меню > 38
. Если
Page 39

Page Width, значение по умолчанию = 13,6"
Только для принтеров с широкой кареткой.
Paper Out Override, значение по умолчанию = No
Определяет, когда в принтере остается меньше 1" (25 мм) бумаги, и
останавливет печать. Чтобы принтер проигнорировал эту функцию и
печатал максимально близко к нижнему краю листа, задайте "Yes".
Предостережение!
Использование данной функции может повлечь за собой потерю
данных и повредить печатающую головку, позволяя ей печатать без
бумаги.
Parity (контроль четности), значение по умолчанию = None
Данный элемент появляется только при установке дополнительного
последовательного интерфейса. Выбирает метод контроля
четности, используемый системой: Отсутствует, Четные или
Нечетные.
Штырек 18, значение по умолчанию = +5V
Задает сигнал на 18 штырьке на значение +5 вольт или обрыв.
Шаг, значение по умолчанию = 10 cpi
Выбирает шаг символов в символах на дюйм (cpi).
Power Save Time, значение по умолчанию = 5 мин.
Задает время, в течение которого принтер ожидает
дополнительных данных до перехода в экономичный режим. Для
этого экономичный режим должен быть включен (настройка
производителя по умолчанию).
Power Saving, значение по умолчанию = Enable
Если вы не хотите, чтобы после заданного периода времени
принтер переходил в экономичный режим, установите значение
"Отключено".
Print Mode (режим печати), по умолчанию = Utility (Служебный)
Задает качество печати и гарнитуру шрифта. При печати в
высококачественном режиме измените этот параметр на NLQ
Courier или NLQ Gothic. Если вы печатаете документы в черновом
режиме, выберите DRAFT, а затем HSD или SSD. Оба эти элемента
находятся в группе шрифтов.
Режим меню > 39
Page 40

Print Registration, значение по умолчанию = 0
Для улучшения регистрации при двунаправленной печати измените
этот параметр соответственно.
Print Suppress Effective, значение по умолчанию = Yes
Если коды DC1 и DC3 используются системой не для отмены печати,
измените значение этого параметра на No.
Proportional Spacing, значение по умолчанию = No
Если вы хотите, чтобы символы печатались с пропорциональным
шагом, измените значение этого параметра на "Yes".
Protocol, значение по умолчанию = Ready/Busy
Данный элемент появляется только при установке дополнительного
последовательного интерфейса. Измените его на X-ON / X-OFF, если
эти протоколы используются системой.
Receive Buffer Size, значение по умолчанию = 64K
Выбирает объем памяти, выделяемый для хранения полученных
данных. При выборе значения "1 line" (1 строка) данные будут
передаваться медленнее, но после отмены задания печать
прекратится гораздо быстрее.
Reset Inhibit (запрет переустановки), по умолчанию = No
Если вы хотите, чтобы принтер проигнорировал команду
пере ус та нов ки , отправляемую програ мм ой, выберите "Yes" . В это м
случае программа не сможет менять настройки, заданные с
передней панели или при помощи команд принтера.
Примечание
Эта функция также предотвращает стирание программой
существующих настроек по окончании печати одного документа и
начале печати другого.
Serial Data 7/8 Bits, значение по умолчанию = 8
Данный элемент появляется только при установке дополнительного
последовательного интерфейса. Если система использует
7-разрядный формат данных, измените значение на 7.
Режим меню > 40
Page 41

SI Select Pitch 10 cpi, значение по умолчанию = 17,1 cpi
Только для эмуляции IBM. Задает шаг, когда значение на
контрольной панели равно 10 cpi и получена команда SI.
SI Select Pitch 12 cpi, значение по умолчанию = 20 cpi
Только для эмуляции IBM. Задает шаг, когда значение на
контрольной панели равно 12 cpi и получена команда SI.
Size, значение по умолчанию = Single
Для удвоения ширины и высоты символов измените этот параметр
на "Двойной".
Skip Over Perforation, значение по умолчанию = No
Если вы хотите, чтобы после печати на расстоянии 1" (25 мм) от
края листа принтер перешел на следующую страницу, измените
этот параметр на "Yes". Если программа предусматривает
собственные средства форматирования страницы, сохраните
значение по умолчанию.
Style, значение по умолчанию = Normal
Если вы хотите, чтобы символы печатались с наклоном, измените
стиль на "Italics" (курсив).
Time Out Print, значение по умолчанию = Valid
Если программная обработка частей данных, подаваемых на
принтер, занимает много времени, измените этот параметр на
"Invalid". Тогда принтер не сможет выводить на печать полученные
данные в процессе ожидания новых.
Режим меню > 41
Page 42

Техническое обслуживание
Замена картриджа с лентой
Важная информация!
Убедитесь в том, что лента для принтера выбрана правильно. При
установке неподходящей ленты принтер не сможет печатать.
Проверьте номер модели принтера на упаковке с лентой.
Обращение с картриджем
l Не вынимайте неиспользованный картридж из
оригинальной упаковки, пока он не понадобится.
l Будьте осторожны; чернила на ленте могут оставлять
нестираемые пятна.
l Чернила, попавшие на кожу или одежду, можно удалить
водой с мылом.
Убедитесь в том, что принтер выключен.
1.
Откройте крышку доступа и установите печатающую головку
в центральное положение.
Техническое обслуживание > 42
Page 43

2.
Поднимите использованный картридж с лентой над
печатающей головкой, снимите его и выбросьте.
Предупреждение!
Печатающая головка может быть ГОРЯЧЕЙ.
3.
Распакуйте и установите новый картридж с лентой.
Важная информация!
Не удаляйте протектор (1) с ленты!
1
4.
Поверните ручку (1) в направлении стрелки, чтобы лента не
провисала.
1
5.
Закройте крышку доступа и включите принтер.
Меры предосторожности при контакте ленты с глазами:
Промывайте глаза большим количеством воды в течение 15 минут,
открыв веки пальцами. Обратитесь за медицинской помощью.
Меры предосторожности при контакте ленты с кожей
Тщательно промойте пораженные участки водой с мылом.
Техническое обслуживание > 43
Page 44

Загрузка бумаги
Задняя подача
Если в тракте бумаги остались листы, то перед установкой бумаги
для задней подачи их следует удалить.
2
1
3
1.
Стопорный рычаг
2.
Верхняя крышка протяжки
3.
Штырьки
Загрузка бумаги для задней подачи с
В данном случае предполагается, что у вас есть доступ к задней
стенке принтера. В противном случае обратитесь к разделу
“Загрузка бумаги для задней подачи с передней стенки
принтера”.
Убедитесь в том, что рычаг для бумаги направлен вперед
(положение “REAR”).
задней стенки
принтера
Техническое обслуживание > 44
Page 45

1.
Откройте крышку доступа (1).
1
2.
Возьмитесь за направляющую бумаги. Слегка приподнимите
ее, а затем подтяните назад.
2
3
1
3.
Передвиньте направляющую бумаги вперед и аккуратно
положите ее на валик.
Будьте осторожны
! Если вы слишком резко установили
направляющую бумаги на валик, то он может сдвинуться. В
этом случае установите валик на место, а затем продолжайте
работу.
Техническое обслуживание > 45
Page 46

4.
Найдите устройства протяжки (1) на задней стенке принтера.
1
5.
Откройте стопорные рычаги (1) и передвиньте правую
протяжку (
глядя на нее со стороны задней стенки
) к метке
(2), соответствующей ширине загружаемой бумаги. Затем
закройте стопорный рычаг на правой протяжке:
1
2
5520
15
1
16
5521
10
9.5
Примечание
Движение правой протяжки ограничено, чтобы бумага закрывала
собой датчик окончания бумаги.
6.
Откройте крышки протяжек.
Техническое обслуживание > 46
Page 47

7.
Поместите бумагу для непрерывной подачи на два первых
штырька протяжки.
Важная информация! Бумага должна быть установлена так,
чтобы на правой и левой протяжках перфорация накрывала
одинаковое количество штырей, иначе она перекосится и
застрянет.
8.
Закройте крышку правой протяжки.
9.
Отрегулируйте левую протяжку таким образом, чтобы
отверстия на бумаге были сцентрованы на штырьках. Затем
закрепите рычаг и закройте крышку левой протяжки .
Примечание
Если бумага провисает или натянута слишком плотно, то она может
застрять.
Техническое обслуживание > 47
Page 48

10.
Опустите направляющую бумаги и подтяните ее к передней
стенке принтера до совпадения меток.
11.
Откиньте проволочную скобу на направляющей бумаги в
сторону к сборке роликов.
12.
Нажмите клавишу
FF/LOAD
.
Примечание
Значение верхнего положения формы, заданное произодителем
(положение начала печати), составляет 1 дюйм от верхнего края
страницы. Для изменения этого параметра обратитесь к разделу
“Верхнее положение формы (TOF)” в предыдущей главе.
Техническое обслуживание > 48
Page 49

Загрузка бумаги для задней подачи с
передней стенки
принтера
В данном случае предполагается, что у вас нет доступа к задней
стенке принтера. В противном случае вернитесь к разделу
“Загрузка бумаги для задней подачи с задней стенки принтера”.
2
1
3
1.
Стопорный рычаг
2.
Верхняя крышка протяжки
3.
Штырьки
Убедитесь в том, что рычаг для бумаги направлен вперед
(положение “REAR”).
1.
Откройте крышку доступа (1).
1
Техническое обслуживание > 49
Page 50

2.
Возьмитесь за выступы и поднимите направляющую бумаги.
3.
Подтяните вверх стопорные рычаги, чтобы отпустить их.
Примечание
Дви же ние левой протяжки (е сл и смот ре ть на нее со сто ро ны п ере дн ей
стенки) ограничено, чтобы бумага закрывала собой датчик окончания
бумаги.
4.
Передвиньте левую протяжку в положение,
соответствующее размеру бумаги, и нажмите на рычаг,
чтобы вернуть его на место. Затем переместите правую
протяжку на ширину бумаги. Два наиболее
распространенных размера бумаги помечены значками (1
на приведенном ниже рисунке):
10 9.5
16 15
1
5520
5521
1
Техническое обслуживание > 50
Page 51

5.
Откройте крышки протяжек и поместите бумагу для
непрерывной подачи на два первых штырька каждой из них.
Затем закройте крышку
левой
протяжки.
Примечание
Бумага должна быть установлена так, чтобы на правой и левой
протяжках перфорация накрывала одинаковое количество штырей,
иначе она перекосится и застрянет.
6.
Отрегулируйте положение правой протяжки таким образом,
чтобы отверстия на бумаге были сцентрованы на штырьках.
Затем закройте крышку правой протяжки и надавите на
стопорный рычаг. Не натягивайте бумагу.
Если бумага слишком натянута или провисает, она может
застрять.
Техническое обслуживание > 51
Page 52

7.
Верните на место устройство для подачи листов.
Техническое обслуживание > 52
Page 53

8.
Спрячьте проволочную скобу (1) в вырезе направляющей
бумаги.
9.
Нажмите клавишу
FF/LOAD
.
Примечание
Значение верхнего положения формы, заданное произодителем
(положение начала печати), составляет 1 дюйм от верхнего края
страницы. Для изменения этого параметра обратитесь к разделу
“Верхнее положение формы (TOF)” в предыдущей главе.
Техническое обслуживание > 53
Page 54

Верхняя подача (отдельные листы)
Если в тракте прохождения находится перфорированная бумага,
нажмите клавишу
загружайте отдельные листы.
Убедитесь в том, что принтер включен и находится в автономном
режиме (не горит индикатор
1.
Поместите рычаг для бумаги (1) в центральное положение (с
меткой “TOP”).
2.
Откройте акустическую крышку (1) и поднимите
направляющую для бумаги (2), установив ее в положение
для печати отдельных листов. Разверните проволочную
скобу (3) на направляющую бумаги.
PARK,
чтобы удалить ее, и лишь после этого
SEL
).
1
2
3
1
Техническое обслуживание > 54
Page 55

3.
Отрегулируйте направляющие подачи (1) по ширине бумаги
и положите лист бумаги на разделитель. Бумага будет
подаваться в принтер .
1
Примечания
> Если бумага не подается, удалите ее. Проверьте положение
рычага для бумаги. Убедитесь в том, что включен индикатор
ALARM
: если он мигает, нажмите на клавишу
ее, нажмите
бумаги.
> Значение верхнего положения формы, заданное произодителем
(положение начала печати), составляет 1 дюйм от верхнего края
страницы. Для изменения этого параметра обратитесь к разделу
“Верхнее положение формы (TOF)” в предыдущей главе.
CHARACTER PITCH/RESET
. Вновь загрузите лист
SHIFT
и, не отпуская
Устранение застревания бумаги
Застревание при задней подаче
1.
Выключите принтер.
2.
Полностью выдвиньте бумагу из принтера, вращая рукоятку
вала.
Предостережение!
Перед открыванием крышки доступа убедитесь в том, что принтер
выключен.
Техническое обслуживание > 55
Page 56

3.
Откройте крышку доступа (1) и снимите сборку роликов
протяжки (2). Удалите всю порванную бумагу.
2
1
4.
Поднимите направляющую бумаги (1) и вновь загрузите
бумагу. Убедитесь, что крышки протяжек закрыты.
1
5.
Опустите на место направляющую бумаги, затем установите
сборку роликов и закройте крышку доступа.
6.
Включите принтер и нажмите клавишу
Техническое обслуживание > 56
FF/LOAD
.
Page 57

Задняя подача, повторное застревание бумаги
Если застревание бумаги не устранено, то это может быть вызвано
следующими факторами:
l испорченная бумага
l бумага установлена с перекосом
l обрывки бумаги застряли в тракте ее прохождения
Испорченная бумага
Установите новую пачку бумаги взамен испорченной.
Бумага перекошена
1.
Выключите принтер.
2.
Вращая рукоятку вала, полностью извлеките бумагу из
принтера.
3.
Оторвите несколько листов таким образом, чтобы в
принтере осталась бумага с ровными четкими краями.
4.
Вновь загрузите бумагу и включите принтер.
Застревание обрывков бумаги в тракте
1.
Выключите принтер.
2.
Вращая рукоятку вала, полностью извлеките бумагу из
принтера.
Предостережение!
Перед открыванием крышки доступа убедитесь в том, что принтер
выключен.
Техническое обслуживание > 57
Page 58

3.
Откройте крышку доступа (1) и извлеките сборку роликов
протяжки (2). Затем возьмитесь за выступы (3) на
направляющей бумаги (4) и поднимите ее, удалив из
принтера.
2
4
3
1
4.
Удалите все обрывки бумаги.
5.
Сложите перфорированную бумагу так, чтобы получилось
четыре слоя. Затем загрузите ее на протяжки, закрыв и
закрепив крышки.
3
6.
Вращайте рукоятку, чтобы сложенная вчетверо бумага
прошла через тракт вокруг вала. При этом удаляются
застрявшие листы.
7.
Удалите обрывки бумаги. Затем извлеките бумагу, вращая
рукоятку в обратном направлении.
Техническое обслуживание > 58
Page 59

8.
Загрузите стандартную бумагу, закройте и закрепите
протяжки.
9.
Установите направляющую бумаги, а затем – сборку
роликов. Закройте крышку доступа.
10.
Включите принтер и нажмите клавишу
Техническое обслуживание > 59
FF/LOAD
.
Page 60

Застревание отдельных листов бумаги
1.
Выключите принтер.
2.
Выдвиньте бумагу из принтера при помощи рукоятки вала.
3.
Откройте крышку доступа (1) и извлеките сборку роликов
протяжки (2).
2
1
4.
Удалите обрывки бумаги вокруг каретки.
5.
Верните сборку роликов на место и закройте крышку
доступа.
Техническое обслуживание > 60
Page 61

Чистка корпуса
Принтер следует прочищать каждые полгода (или после 300 часов
работы).
Предостережение!
Никогда не протирайте корпус агрессивными растворителями или
агрессивными моющими веществами – они могут повредить его.
1.
Выключите принтер.
2.
Выдвиньте бумагу из принтера при помощи рукоятки вала.
Предостережение!
Перед открыванием крышки доступа убедитесь в том, что принтер
выключен.
3.
Откройте крышку доступа (1) и вытащите сборку роликов
протяжки (2).
2
1
4.
Протрите пыль в области направляющей каретки и вала
чистой сухой тряпкой. Удалите все бумажные отходы.
Техническое обслуживание > 61
Page 62

5.
Верните сборку роликов на место и закройте крышку
доступа.
Техническое обслуживание > 62
Page 63

Устранение неисправностей
Общая информация
Перед подробным анализом возможных неисправностей и методов
их устранения следует проверить несколько моментов общего
характера.
l Подключен ли принтер к сети и включен ли он?
l Достаточно ли надежны разъемы (силовой и интерфейсный
кабель)?
l Поддерживаются ли нормальные условия окружающей
среды при работе принтера?
l Соответствует ли используемая бумага спецификациям
принтера?
l Правильно ли установлена бумага?
l Правильно ли установлена лента?
l Используется ли лента Oki?
l Правильно ли установлен зазор печатающей головки?
l Правильные ли драйверы принтера используются?
Примечания
> Обычно настройки программного обеспечения отменяют любые
настройки, выполненные в драйвере принтера.
> Обычно настройки драйвера принтера отменяют любые
настройки, выполненные в меню или на передней панели
принтера.
Проблема
Файлы текстового редактора не печатаются в соответствии с
настройками, сделанными мною в меню и на передней панели.
Решение
Помните:
l Настройки, выполненные в драйвере принтера, могут быть
отменены настройками программного обеспечения.
l Настройки, выполненные в меню или на передней панели
принтера, могут быть отменены настройками драйвера.
Устранение неисправностей > 63
Page 64

Перед отправкой файла на принтер многие текстовые редакторы
передают принтеру инициализационную строку или сигнал
I-Prime
Инициализационная строка содержит коды, которые отменяют
настройки, выполненные в меню или на передней панели принтера.
Что принтер проигнорировал эти коды, войдите в
(Режим меню), найдите группу
значение
Reset Inhibit
(Запрет переустановки) на
Set-Up
(Регулировки) и измените
Menu Mode
Yes
(Да).
Сигнал I-Prime автоматически отменяет все настройки, сделанные
вами с передней панели принтера. Чтобы устранить эту проблему,
войдите в
Menu Mode
измените значение
, найдите группу
I-Prime
на
Invalid
Параллельный интерфейс
.
и
Более подробная информация об изменении настроек меню
содержится в разделе “Изменение настроек меню” в главе 3.
Проблема
Когда я включаю компьютер, ничего не происходит.
Решение
Проверьте подключение силового кабеля к розетке и принтеру.
Если вы используете удлинитель с защитой, проверьте, включен ли
он, не сработала ли защита / не перегорел ли предохранитель.
.
Проблема
Когда компьютер отправляет данные, принтер не печатает.
Решения
1.
Проверьте, горит ли индикатор
клавишу
2.
Проверьте надежность подключения интерфейсного кабеля
SEL
.
SEL
? Если нет, то нажмите
к принтеру и компьютеру.
3.
Если у вас установлена дополнительная плата
последовательного интерфейса, убедитесь в том, что она
надежно закреплена в принтере.
Устранение неисправностей > 64
Page 65

Проблема
При попытке печати документа появляются странные значки,
неправильные шрифты и так далее.
Решения
1.
Убедитесь в том, что выбранный вами драйвер
соответствует эмуляции принтера.
2.
Нажмите клавиши
SHIFT
SEL
и
, а затем клавишу
GROUP
.
При этом распечатается строка с выбранной эмуляцией.
3.
Если в программном обеспечении содержатся встроенные
команды принтера, убедитесь в том, что вы правильно их
ввели.
Проблема
При печати узких колонок чернила размазываются по бумаге.
Решение
Это может быть вызвано излишним смещением печатающей
головки от центрального положения. Войдите в меню и измените
центральное положение на
MODE 1
. Более подробная информация
об этом содержится в разделе “Использование принтера, режим
меню.”
MODE 1
Если
попробуйте установить центральное положение в
не работает в принтере с широкой кареткой, то
MODE 2
.
Проблема
После установки новой ленты печатаются пятна и полосы.
Решение
Протектор ленты (1) плохо закреплен или вообще отсутствует.
1
Извлеките картридж с лентой и проверьте протектор ленты.
Если он плохо закреплен, закрепите его.
Если он отсутствует, найдите его и установите на место.
Устранение неисправностей > 65
Page 66

Проблема
Некоторые точки не пропечатываются.
Решение
Неправильно установлен зазор печатающей головки. Попробуйте
передвинуть рычаг зазора в более низкое положение. Если и это не
помогает, значит головка повреждена. Вызовите техника по
обслуживанию.
Проблема
Мигает индикатор ALARM.
Решение
Попробуйте
выключить
принтер, а затем вновь
включить
его. Если
мигание не прекратилось, вызовите техника по обслуживанию.
Проблема
Горит индикатор ALARM и мигает Character Pitch 10.
Решение
Это означает, что рычаг для бумаги находится в положении, не
соответствующем бумаге, на которой вы хотите печатать.
Установите его правильно.
Проблема
Горит индикатор ALARM и мигает Character Pitch 15.
Решение
SEL
Это значит, что застряла бумага. Нажмите клавишу
и устраните
застревание. Информация об этом приведена в разделе
“Устранение застревания бумаги” главы 3.
Проблема
В принтере нет бумаги. Не горит индикатор ALARM, и я не могу
загрузить бумагу.
Устранение неисправностей > 66
Page 67

Решение
1.
Нажмите и отпустите клавишу
2.
Нажмите и не отпускайте клавишу
RESET /CHARACTER PITCH
нажав
SEL
.
.
SHIFT
, одновременно
Индикатор
ALARM
загорелся, и теперь вы можете загрузить бумагу.
Проблема
Непрерывная форма прилипает к направляющей бумаги.
Решение
При холодной сухой погоде вырабатывается статический заряд, изза которого бумага пристает к направляющей. Попробуйте
сдвинуть направляющие ближе к середине, чтобы бумага
находилась на них, а не на разделителе.
Проблема
Не работают клавиши Print Quality и Character Pitch на передней
панели.
Решение
Эти кнопки могут быть заблокированы из меню принтера
(ограниченное управление). Если принтер работает в рамках
настраиваемой системы или используется несколькими
пользователями, то с помощью этой функции менеджер системы
может всегда поддерживать правильные настройки прибора.
Перед тем как менять настройки меню, проконсультируйтесь с
менеджером системы.
Устранение неисправностей > 67
Page 68

Детали и принадлежности
Покупка деталей и принадлежностей
Прежде, чем покупать детали и принадлежности, обратите
внимание на номер модели принтера (на передней стенке) и
найдите правильный номер и описание нужных вам компонентов.
Описания компонентов и номера деталей приведены ниже в этом
разделе.
l Проконсультируйтесь с поставщиком, у которого вы
покупали принтер.
l Зайдите на домашнюю страницу Oki для вашего региона и
найдите уполномоченного дилера Oki. Ссылки на все страны
приведены по адресу:
http://www.okieurope.com
5
7
Элемент Номер детали
ML5520
Картридж с лентой (1) 01126301 01126301
Рукоятка вала (2) 2PP4025-2871P021 2PP4025-2871P021
Силовой кабель (3) - Европа
Великобритания
Печатающая головка (4) 41923901 41923901
Крышка доступа (5) 42115401 42115301
Направляющая бумаги (6) 1PA4094-7305G010 1PA4094-7308G011
Сборка роликов протяжки (7) 42044701 42045701
x 2
4
3
2
1
6
Номер детали
ML5521
YS4011-1272P001
YS4011-1273P001
Детали и принадлежности > 68
Page 69

1
2
3
4
5
Дополнительные детали Номер детали
ML5520
Устройство протяжки с верхним креплением (1) 09002365 09002369
Устройство протяжки с нижним креплением (2) 09002366 09002370
Стойка для рулонной бумаги (3) 09002332 Не предусмотрена
Устройство для подачи отдельных листов (4)
Одинарный лоток
Двойной лоток
Последовательный интерфейс RS232C(5) 09002351 09002351
Детали и принадлежности > 69
09000691
09000692
Номер детали
ML5521
09000695
09000696
Page 70

Управляющие коды принтера
В этом разделе перечислены наиболее распространенные
управляющие коды принтера.
Полный список управляющих кодов (только на английском языке)
содержится на компакт-диске, поставляемом с принтером.
С ним можно ознакомиться следующим образом:
1.
Установите диск в дисковод CD-ROM и обождите, пока он
откроется.
2.
Выберите модель принтера и щелкните
3.
Щелкните
Documentation
и следуйте указаниям,
появляющимся на экране, для просмотра файла.
Команды IBM Proprinter III
Команда IBM ASCII Десятичная
Возврат на один символ BS 8
Возврат каретки CR 13
Шаг символов:
Выбрать 10 cpi
Выбрать 12 cpi
Выбрать 15 cpi
Выбрать сжатую печать
Наборы символов:
IBM Набор I
IBM Набор II
Publisher
Нуль с косой чертой
Нуль без косой черты
Двойная ширина включена
Двойная ширина выключена
Режим выделения печати (Emphasised
Printing) включен
Режим выделения печати (Emphasised
Printing) выключен
Улучшенная печать включена
Улучшенная печать выключена
Подача формы FF 12
Длина формы:
n дюймов (n = 1 - 255)
n строк (n = 1 - 255)
Горизонтальная табуляция, выполнить HT 9
DC2
ESC:
ESC G
ESC SI или SI
ESC 7
ESC 6
ESC ! Z
ESC ! @
ESC ! A
ESC W 1
ESC W 0
ESC E
ESC F
ESC G
ESC H
ESC C NUL n
ESC C n
Continue
система
18
27 58
27 103
27 15 или 15
27 55
27 54
27 33 90
27 33 64
27 33 65
27 87 49
27 87 48
27 69
27 70
27 71
27 72
27 67 0 n
27 67 n
(
Далее)
.
Управляющие коды принтера > 70
Page 71

Команда IBM ASCII Десятичная
система
Курсив включен
Курсив выключен
Перевод строки, выполнить:
С возвратом каретки
n/144" (n = 1 - 127)
n/216" (n = 0 - 255)
Reverse
Автоматический перевод строки
включен
Автоматический перевод строки
выключен
Расстояние между строками:
Установить расстояние в 1/8"
Установить расстояние в 7/72"
Установить расстояние в n/72"
Сохранить установленное через
ESC A n расстояние
Установить расстояние в n/144"
(n = 1 - 127)
Установить расстояние в n/216"
(n = 0 - 255)
Надчеркивание включено
Надчеркивание выключено
Датчик окончания бумаги выключен
Датчик окончания бумаги включен
Качество печати, выбрать HSD
Режим отмены печати включен
ML5520
ML5521
Режим отмены печати выключен
Пропорциональное расстояние включено
Пропорциональное расстояние выключено
Переустановка: Очистка буфера печати CAN 24
Сигнал I-Prime ESC } NUL 27 125 0
Остановка печати ESC j 27 106
Нижний индекс включен
Верхний индекс включен
Нижний/Верхний индекс выключен
Верхнее положение формы,
Установить в текущем положении
Печать с подчеркиванием (Underline
Printing) включена
Печать с подчеркиванием (Underline
Printing) выключена
Однонаправленная печать включена
Однонаправленная печать выключена
Вертикальная табуляция, выполнить VT 11
ESC % G
ESC % H
LF
ESC % 5 n
ESC J n
ESC ]
ESC 5 1
ESC 5 0
ESC 0
ESC 1
ESC A n
ESC 2
ESC % 9 n
ESC 3 n
ESC _ 1
ESC _ 0
ESC 8
ESC 9
ESC # 0
ESC Q ETX
ESC Q SYN
DC1
ESC P 1
ESC P 0
ESC S 1
ESC S 0
ESC T
ESC 4 27 52
ESC - 1
ESC - 0
ESC U 1
ESC U 0
27 37 71
27 37 72
10
27 37 53 n
27 74 n
27 93
27 53 49
27 53 48
27 48
27 49
27 65 n
27 50
27 37 57 n
27 51 n
27 95 49
27 95 48
27 56
27 57
27 35 48
27 81 3
27 81 22
17
27 80 49
27 80 48
27 83 49
27 83 48
27 84
27 45 49
27 45 48
27 85 49
27 85 48
Управляющие коды принтера > 71
Page 72

Команды Epson FX
Команда Epson ASCII Десятичная
система
Возврат на один символ BS 8
Возврат каретки
Выполнить
Шаг символов:
Выбрать 10 cpi
Выбрать 12 cpi
Выбрать 15 cpi
Начать с 10 cpi
Отмена сжатой печати DC2 18
Удалить DEL 127
Двойная высота включена
Двойная высота выключена
Двойная ширина включена
Двойная ширина выключена
Режим выделения печати (Emphasised
Printing) включен
Режим выделения печати (Emphasised
Printing) выключен
Улучшенная печать включена
Улучшенная печать выключена
Epson набор 1, выбрать
Epson набор 2, выбрать
Печать курсивом включена
Печать курсивом выключена
Подача формы FF 12
Длина формы:
n дюймов (n = 1 - 22)
n строк (n = 1 - 127)
Горизонтальная табуляция, выполнить HT 9
Выравнивание:
По левому краю
По центру
По правому краю
Полностью
Перевод строки, выполнить:
Выбрать 10 cpi
Выбрать 12 cpi
С возвратом каретки
n/216" (n = 0 - 255)
n/144" (n = 1 - 127)
В обратном направлении, n/216
CR 13
ESC P
ESC M
ESC g
ESC SI или SI
ESC w 1
ESC w 0
ESC W 1
ESC W 0
ESC E
ESC F
ESC G
ESC H
ESC t 0
ESC t 1
ESC 4
ESC 5
ESC C NUL n
ESC C n
ESC a 0
ESC a 1
ESC a 2
ESC a 3
ESC P
ESC M
LF
ESC J n
ESC % 5 n
ESC j n
27 80
27 77
27 103
27 15 или 15
27 119 49
27 119 48
27 87 49
27 87 48
27 69
27 70
27 71
27 72
27 116 48
27 116 48
27 52
27 53
27 67 0 n
27 67 n
27 97 48
27 97 49
27 97 50
27 97 51
27 80
27 77
10
27 74 n
27 37 53 n
27 106
Управляющие коды принтера > 72
Page 73

Команда Epson ASCII Десятичная
система
Расстояние между строками.
Установить расстояние в:
n/144" (n = 0 - 127)
n/216" (n = 0 - 255)
n/72" (n=0 - 85 или 0 - 213)
1/6"
1/8"
7/72"
Датчик окончания бумаги выключен
Датчик окончания бумаги включен
Качество печати /Шрифт:
Выбрать HSD/SSD
(в зависимости от настройки в
черновом режиме)
Выбрать NLQ
Выбрать Courier (только для NLQ)
Выбрать Gothic (только для NLQ)
Выбрать UTL
Скорость печати:
Половинная скорость включена
Половинная скорость выключена
Режим отмены печати включен
Режим отмены печати выключен
Пропорциональное расстояние включено
Пропорциональное расстояние выключено
Переустановка принтера:
Очистка буфера и инициализация
Очистка буфера печати
Пропуск перфорации, отмена ESC O 27 79
Сигнал I-Prime ESC } NUL 27 125 0
Нижний индекс включен
Верхний индекс включен
Нижний/Верхний индекс выключен
Подчеркивание включено
Подчеркивание выключено
Однонаправленная печать:
Только одна строка
ON (ВКЛ)
OFF (ВЫКЛ)
Вертикальная табуляция, выполнить VT 11
ESC % 9 n
ESC 3 n
ESC A n
ESC 2
ESC 0
ESC 1
ESC 8
ESC 9
ESC ( 0
ESC x
ESC k
ESC k 1
ESC x 0
ESC s 1
ESC s 0
DC3
DC1
ESC p 1
ESC p 0
ESC @
CAN
ESC S 1
ESC S 0
ESC T
ESC - 1
ESC - 0
ESC
ESC U 1
ESC U 0
27 37 57 n
27 51 n
27 65 n
27 50
27 48
27 49 n
27 56
27 57
27 40 48
27 107 48
27 107 49
27 115 49
27 115 48
27 115 49
27 115 48
19
17
27 112 49
27 112 48
27 64
24
27 83 49
27 83 48
27 84
27 45 49
27 45 48
27 60
27 85 49
27 85 48
Управляющие коды принтера > 73
Page 74

Стандартные команды Oki Microline
Команда Oki ASCII Десятичная
система
Возврат на один символ BS 8
Возврат каретки CR 13
Шаг символов:
Выбрать 10 cpi
Выбрать 12 cpi
Выбрать 15 cpi
Выбрать 17,1 cpi
Выбрать 20 cpi
Наборы символов:
Стандартный
Блочная графика
Линейная графика
Publisher
Нуль с косой чертой
Нуль без косой черты
Двойная высота включена
Двойная высота выключена
Двойная ширина печати US 31
Режим выделения печати (Emphasised
Printing) включен
Режим выделения печати (Emphasised
Printing) выключен
Улучшенная печать включена
Улучшенная печать выключена
Подача формы FF 12
Горизонтальная табуляция, выполнить HT 9
Курсив включен
Курсив включен
Подача строки, команды:
С возвратом каретки
Без возврата каретки
n/144" (n = 1 - 127)
В обратном направлении
Расстояние между строками:
Установить расстояние в 1/6"
Установить расстояние в 1/8"
Установить расстояние в n/144"
(n = 1 - 127)
RS
FS
ESC g
GS
ESC # 3
ESC ! 0
ESC ! 1
ESC ! 2
ESC ! Z
ESC ! @
ESC ! A
ESC US 1
ESC US 0
ESC T
ESC I
ESC H
ESC I
ESC ! /
ESC ! *
LF
ESC DC2
ESC % 5 n
ESC LF
ESC 6
ESC 8
ESC % 9 n
30
28
27 103
29
27 35 51
27 33 48
27 33 49
27 33 50
27 33 90
27 33 64
27 33 64
27 31 49
27 31 48
27 84
27 73
27 71
27 73
27 33 47
27 33 42
10
27 18
27 37 53 n
27 10
27 54
27 56
27 37 57 n
Управляющие коды принтера > 74
Page 75

Команда Oki ASCII Десятичная
система
Пропуск перфорации:
с шагом 1/3"
(n = 1 - 9)
По умолчанию
Датчик окончания бумаги выключен
Датчик окончания бумаги включен
Качество печати:
Выбрать HSD
Выбрать NLQ Courier
Выбрать NLQ Gothic
Выбрать служебный режим
Скорость печати:
Задать полную скорость
Задать половинную скорость
Режим отмены печати включен
Режим отмены печати выключен
Пропорциональная печать:
ON (ВКЛ)
OFF (ВЫКЛ)
Переустановка: Очистка буфера печати CAN 24
Возврат к прежней позиции
Переход к следующей позиции
Сигнал I-Prime ESC } NUL 27 125 0
Печать нижнего индекса включена
Печать нижнего индекса выключена
Печать верхнего индекса включена
Печать верхнего индекса выключена
Печать с подчеркиванием включена
Печать с подчеркиванием выключена
Однонаправленная печать включена
Однонаправленная печать выключена
Вертикальная табуляция, выполнить VT 11
ESC g n n
ESC % S O
ESC E 1
ESC E 0
ESC # 0
ESC 1
ESC 3
ESC 0
ESC >
ESC <
DC3
DC1
ESC Y
ESCZ
SI
SO
ESC L
ESC M
ESC J
ESC K
ESC - C
ESC - D
ESC ESC =
27 71 nn
27 37 83 48
27 69 49
27 69 48
27 35 48
27 49
27 51
27 48
27 62
27 60
19
17
27 89
27 90
15
14
27 76
27 77
27 74
27 75
27 67
27 68
27 45
27 61
Управляющие коды принтера > 75
Page 76

Спецификации
Элемент Спецификация
Метод печати Ударная точечная матричная печать
Печатающая головка 9 иголок, диаметр 0,30 мм (0.0118"),
с термозащитой
Интерфейсы:
Стандартный:
Дополнительный
Размер приемного буфера Не более 128K
Надежность
Срок службы ленты
Срок службы печатающей
головки
Среднее время
безотказной работы
(MTBF)
Среднее время ремонта
(MTTR)
Поддерживаемые эмуляции IBM Proprinter III
Скорость печати
Высокоскоростной режим
черновой печати
Скоростной режим
черновой печати (HSD)
Служебный режим
Режим
высококачественной
печати (NLQ)
Количество символов в строке
(cpl)
10 cpi
12 cpi
15 cpi
17,1 cpi
20 cpi
:
Параллельный интерфейс Centronics,
соответствующий IEEE-1284
USB 1.1
Последовательный RS-232C
в среднем 4 миллиона символов в служебном
режиме 10 cpi
в среднем 200 миллионов символов в служебном
режиме при 25% загрузке и плотности заполнения
страницы 35%
20 тысяч часов при максимальной загрузке 25% и
плотности заполнения страницы 35%
15 минут
Epson FX
Стандарт Oki MICROLINE
Скорость*
570 свс
507 свс
380 свс
95 свс
* свс = символы в секунду
ML5520 ML5521
80 cpl 136 cpl
96 cpl 163 cpl
120 cpl 204 cpl
137 cpl 233 cpl
160 cpl 272 cpl
Спецификации > 76
Page 77

Элемент Спецификация
Разрешение печати
графических документов
IBM, Epson
Oki Microline
Резидентные шрифты
Режим
высококачественной
печати
Служебный режим
Скоростной режим
черновой печати
Высокоскоростной режим
черновой печати
Штриховые коды Код 39
Толщина бумаги: Подача с
помощью устройства протяжки
Задняя подача:
Нижняя подача Feed*:
*требует дополнительного
устройства протяжки.
Плотность Макс. разрешение (dpi)
Одинарная 60 x 216
Двойная 120 x 216
Четверная 240 x 216
Одинарная 72 x 72
Двойная 144 x 144
Четверная 288 x 144
* dpi = точки на дюйм
Courier, Gothic
Gothic
Gothic
Gothic
UPC A, UPC E
EAN 8, EAN 13
С чередованием 2 из 5
Код 128
Postnet
не более 0,014" (0,36 мм).
не более 0,017" (0,44 мм).
Спецификации > 77
Page 78

Элемент Спецификация
Характеристики бумаги:
Отдельные листы
Подача:
Плотность:
Диапазон ширины:
Непрерывные формы,
состоящие из одного слоя
Подача:
Плотность:
Диапазон ширины:
Самокопирующаяся
перфорированная бумага
(оригинал. + 4 копии)
Подача:
Плотность:
Диапазон ширины:
Перфорированная бумага с
листами копирки
(оригинал. + 4 копии)
Подача:
Плотность:
Диапазон ширины:
Этикетки
Подача:
Плотность:
Диапазон ширины:
Конверты, отдельная
подача
Подача:
Плотность:
Диапазон ширины:
Конверты, непрерывная
подача
(неперекрывающиеся)
Подача:
Плотность:
Диапазон ширины:
Стопки карточек
Подача:
Плотность:
Диапазон ширины:
Только верхняя подача
14 - 24 фунта US Bond (52,6 - 90 г/м
ML5520: 7,2" – 8,5" (183 - 216 мм)
ML5521: 7,2" – 14,3" (183 – 363,2 мм)
Задняя, Нижняя*
12 - 24 фунта US Bond (45 - 90 г/м
ML5520: 3" - 10" (76,2 - 254 мм)
ML5521: 3" - 16" (76,2 – 406,4 мм)
Задняя, Нижняя*
9 - 11 фунтов
ML5520: 3" - 10" (76,2 - 254 мм)
ML5521: 3" - 16" (76,2 – 406,4 мм)
Задняя, Нижняя *
бумага 10 - 12 фунтов, копиров. 9 фунтов
ML5520: 3" - 10" (76,2 - 254 мм)
ML5521: 3" - 16" (76,2 – 406,4 мм)
Только для нижней подачи *
Не применяется
ML5520: 3" - 10" (76,2 - 254 мм)
ML5521: 3" - 16" (76,2 – 406,4 мм)
Только для верхней подачи
Не более 24 фунтов.
6,5" - 9,5" (165 - 241 мм)
Только для нижней подачи *
Не более 24 фунтов
6,5" - 9,5" (165 - 241 мм)
Только для нижней подачи *
Не более 100 фунтов. Указатель (180 г/м
Не применяется
2
)
2
)
2
)
* Нижняя подача требует установки
дополнительного устройства протяжки
Спецификации > 78
Page 79

Элемент Спецификация
Требования к рабочей среде
Температура
Рабочая:
Хранения:
Влажность
Рабочая:
Хранения:
Требования к электроэнергии 230 Вольт переменного тока, (+15%, -14 %)
Физические характеристики
ML5520
Размер: (ШxГxВ*):
Вес:
ML5521
Размер: (ШxГxВ*):
Вес:
41 - 95°F (5 - 36°C)
14 - 122°F (-10 - 50°C)
относительная влажность 20 - 80%
относительная влажность 5 - 95%
50 или 60 Гц (±2%)
58 Вт – стандарт., 10 Вт – в состоянии простоя
17,1" x 16,1" x 6"* (434 x 409 x 153 мм*)
16,7 фунта (7,6 кг)
23,1" x 16,1" x 6"* (588 x 409 x 153 мм*)
21,1 фунта. (9,6 кг)
*Высота не включает акустическую крышку.
Спецификации > 79
Page 80

Установка принтера
Место для принтера
l Установите принтер на твердую устойчивую поверхность.
l Пространство вокруг принтера должно обеспечивать
простой доступ к рукоятке вала и различным трактам
прохождения бумаги.
l Поблизости должна находиться подходящая заземленная
розетка.
Распаковка
l Если вы не нашли в комплекте поставки каких-либо деталей,
немедленно обратитесь к поставщику.
l Сохраните упаковочные материалы и картонный ящик на
случай перевозки или транспортировки принтера.
l Интерфейсный кабель и бумага не входят в комплект
поставки.
1.
Принтер
2.
Картридж с лентой
3.
Силовой кабель
1
Установка принтера > 80
2
3
Page 81

1.
Удалите всю упаковочную ленту, а затем возьмитесь за
выступы (1) по обеим сторонам крышки доступа и поверните
их до упора в направлении передней стенки принтера.
1
2.
Удалите с печатающей головки транспортировочные
крепежи.
3.
Удалите транспортировочные крепежи со сборки роликов
(1).
Установка принтера > 81
1
Page 82

4.
1
Взявшись за выступы (1), поднимите и вытащите из
принтера направляющую бумаги. Затем снимите
транспортировочные крепежи.
1
5.
Верните на место направляющую бумаги: вставьте зажимы с
обеих сторон разделителя в гнезда, помеченные
треугольником, а затем нажмите на них, чтобы разделитель
надежно закрепился в требуемом положении.
Установка принтера > 82
Page 83

Установка картриджа с лентой
Предостережение!
Убедитесь в том, что лента для принтера выбрана правильно. При
установке неподходящей ленты принтер не сможет печатать.
Обращение с картриджем
l Не вынимайте неиспользованный картридж из
оригинальной упаковки, пока он не понадобится.
l Будьте осторожны; чернила на ленте могут оставлять
нестираемые пятна.
l Чернила, попавшие на кожу или одежду, можно удалить
водой с мылом.
Убедитесь в том, что принтер выключен.
1.
Откройте крышку доступа и установите печатающую головку
(1) в центральное положение.
Предупреждение!
Печатающая головка может быть ГОРЯЧЕЙ.
Установка принтера > 83
Page 84

2.
Распакуйте новый картридж с лентой и установите его в
печатающую головку.
1
Предостережение!
Не удаляйте протектор (1) с ленты!
3.
Поверните ручку (1) в направлении стрелки, чтобы лента не
провисала.
1
4.
Закройте крышку доступа и включите принтер.
Установка принтера > 84
Page 85

Подключение питания
Убедитесь в том, что принтер и компьютер выключены.
1.
Вставьте силовой кабель в гнездо на задней стенке
принтера, а затем в заземленную розетку.
2.
Включите принтер.
Інструкцiя з безпеки для користувачiв в
Українi. Иструкция по безопасности для
пользователей в Украине.
Safety instruction for the users in Ukraine.
• Пiдключайте принтер тiльки до заземленого джерела живлення з
напругою, що вiдповiдає вказанiй на заднiй стiнцi. Не
використовуйте перехiдникiв та подовжувачiв, що iгнорують
заземлення.
• Пiдключайте вирiб тiльки до мережi iз заземленою нейтраллю.
• Перед пiдключенням виробу переконайтесь, що електрична
мережа, якою Ви користуєтесь, обладнана пристроями захисту вiд
перевантаження по струму.
Установка принтера > 85
Page 86

Подключение к компьютеру
Параллельное (LPT), IEEE 1284
l Для параллельного подключения необходим
двунаправленный кабель длиной не более 6 футов (1,8 м).
Не включен в комплект поставки.
l В принтере предусмотрено гнездо с 36 штырьками -
Убедитесь в том, что принтер и компьютер выключены.
1.
Подключите подходящий
параллельному разъему на задней стенке принтера. Затем
подключите кабель к компьютеру и закрепите его.
2.
Включите принтер и компьютер.
двунаправленный
кабель к
USB, в соответствии со спецификацией 1.1
l В этом случае необходим кабель USB 1.1 длиной не более
19,7 фута (5 м). Не включен в комплект поставки.
l В принтере выполнено гнездо USB серии “B”.
Убедитесь в том, что принтер и компьютер выключены.
Установка принтера > 86
Page 87

3.
Подключите к принтеру подходящий кабель USB. Затем
подключите его к компьютеру.
4.
Включите принтер и компьютер.
Загрузка бумаги
Подробная информация о загрузке бумаги приведена в разделе
"Загрузка бумаги" в главе "Техническое обслуживание".
Проверка принтера
l Проверка образцов шрифта
l Непрерывный тест печати ASCII-символов
l Режим печати символов с выводом их шестнадцатиричных
кодов
Установка принтера > 87
Page 88

Проверка образцов шрифта
При проверке образцов шрифта распечатываются стандартные
шрифты принтера.
В верхней строке распечатки приводится информация о модели
принтера, эмуляции, коде страны, интерфейсе и версии
программного обеспечения.
Убедитесь в том, что в принтер загружена бумага.
1.
Выключите принтер.
2.
Нажмите клавишу LF и, не отпуская ее, включите принтер.
Принтер распечатает страницу с образцами шрифтов. На этом
проверка завершается.
Установка принтера > 88
Page 89

Непрерывный тест печати ASCII-символов
Предостережение!
Для модели ML5521 с широкой кареткой:
Если вы используете для проверок бумагу шириной 8,5 дюйма,
убедитесь в том, что значение ширины бумаги в меню принтера
тоже установлено на 8,5 дюйма. В противном случае текст будет
печататься на валике, что может повредить принтер. Более
подробная информация приведена в разделе "Режим меню".
В процессе непрерывной проверки ASCII принтер выдает сплошной
перечень всех 96 символов ASCII при любой выбранной гарнитуре
шрифта (по умолчанию используется LQ Courier).
В верхней строке распечатки приводится информация о модели
принтера, эмуляции, коде страны, интерфейсе и версии
программного обеспечения.
Убедитесь в том, что в принтер загружена непрерывная форма.
1.
Выключите принтер.
2.
Нажмите клавишу
QUIET/TOF
и, не отпуская ее, включите
принтер. (Если принтер не начинает непрерывную печать
символов ASCII, значит вы отпустили клавиши QUIET/TOF
слишком рано).
Принтер выдает непрерывный поток символов ASCII.
3.
Нажмите
SEL
для завершения теста.
Установка принтера > 89
Page 90

Режим печати символов с выводом их шестнадцатиричных кодов
Когда принтер установлен в этот режим, все полученные данные,
включая текст и команды принтера, печатаются в
шестнадцатиричном формате и в формате ASCII.
Например, приведенная ниже строка кодов BASIC
LPRINT CHR$ (27);”0”;CHR$ (30);"THIS IS AN
EXAMPLE OF A HEXADECIMAL DUMP."
распечатается следующим образом:
Примечание
В формате ASCII все непечатаемые символы представлены в виде
точек.
Для активизации режима печати символов с выводом их
шестнадцатиричных кодов убедитесь в том, что в принтер
загружена бумага.
1.
Выключите принтер.
2.
Нажимайте на клавиши
секунд, параллельно включив принтер.
Для выхода из этого режима:
SEL
FF/LOAD
и
в течение нескольких
1.
Нажмите клавишу
SEL
.
или
Выключите принтер и снова включите его.
Установка принтера > 90
Page 91

Указатель
А
Автоматический возврат
каретки
Автоматический выбор
Автоматический перевод
строки
...................................... 34
..............32
................................ 32
Б
Бумага
Статический заряд
Толщина
Ширина
Буфер
Очистка
Размер приемного буфера
................................. 77
.................................. 32
.................................. 38
.................67
В
Верхнее положение формы
Отрыв форм
Протектор бумаги
Верхняя подача
Нижнее поле
Расстояние между строками
Влажность
Время ожидания
Высокоскоростной режим
черновой печати
Высота, двойная высота
печати
...................... 7
.............. 7, 14
.........................78
........................... 32
................................. 79
........................32
........................77
....................................... 41
Г
Гарнитура шрифта
Выбор
.................................... 39
Графика
Печать
............................. 32
,
34
.....76
.......34
,
19
...32
,
37
Д
Двунаправленная печать
Длина страницы
Верхняя подача
Задняя подача
........................31
.... 32
......................32
З
Загрузка бумаги
Задняя подача
Отрыв формы
Пропуск перфорации
Расстояние между
строками
Застревание бумаги
........................87
.................. 31
.............31
................................ 31
..................66
И
Индикатор MENU
Инициализационная строка
Интервал
................................... 32
.......................29
.......63
К
Количество символов в секунду
(СВС)
............................................ 6
Конверты
Курсив
................................... 78
....................................... 41
М
Метод печати
............................. 76
Н
Набор символов
Наборы символов
Надежность
Нижнее поле
Нижняя подача
Отрыв формы
........................36
......................38
................................ 76
.............................. 32
..........................78
.........................31
,
40
,
32
> 1
Page 92

Пропуск перфорации
Расстояние между
строками
................................ 31
.............31
О
Ограниченная работа
Однонаправленная печать,
графика
Окончание бумаги
Отмена печати
Отрыв форм
..................................... 32
Игнорирование
Отмена
Верхнее положение формы
................................... 32
.............................. 37
......... 38
.....................66
......................39
.................... 32
П
Память, Размер приемного
буфера
Параллельное (LPT), IEEE 1284
Параллельный интерфейс
Перфорация, пропуск
Перфорированная бумага с
копиркой
Печатающая головка
Печать с выводом
шестнадцатиричных кодов
Подключение к компьютеру
Подключение питания
Поле, нижнее
Последовательный интерфейс
Последовательный
интерфейс RS-232C
Проверка образцов шрифта
Проверка принтера
Программное обеспечение
...................................... 76
Сигнал I-PRIME
Встроенные команды
........................63
................................... 78
.................76
...................... 32
...................76
...................87
.........33
......... 31
........90
...............85
.............65
,
67
,
40
....19
...86
,
41
......86
,
35
...64
......88
Настройки программного
обеспечения и настройки
принтера
Соответствие драйверов
эмуляции принтера
Пропорциональный шаг
Пропуск перфорации
Простой
Протектор ленты
................................ 63
................65
............40
.................31
..................................... 41
........... 43
, 65,
Р
Размер печати
Размер приемного буфера
Распаковка
Расстояние между строками
Задняя подача
Нижняя подача
Регистрация печати
Режим высококачественной
печати
....................................... 77
Режим печати
Рычаг для бумаги
........................... 76
........76
................................ 80
........................31
.......................31
............ 32
............................ 39
.......................66
С
С чередованием 2 из 5
Самокопирующаяся
перфорированная бумага
Скоростной режим черновой
печати
....................................... 77
Скорость печати
Служебное качество
Режим служебного качества
печати
.................................... 25
Скорость печати
Служебный режим
Индикаторы передней
панели
.................................... 77
...............77
.........78
................... 6
.......................6
84
......38
,
40
,
76
> 2
Page 93

Среднее время безотказной
работы (MTBF)
Среднее время ремонта
(MTTR)
Стопки карточек
............................ 76
........................................ 76
........................78
Т
Температура
Тест непрерывной печати
ASCII
.......................................... 89
Толщина, бумага
Требования к рабочей среде
Требования к электроэнергии
.............................. 79
........................77
.....79
...79
У
Установка картриджа с
лентой
....................................... 83
Установка принтера
...................80
Ф
Функция операторской
панели
....................................... 67
Ц
Центровка положения печатающей
головки
...................................... 65
Ш
Шаг символов
Шаг, символ
Ширина
Бумага
Настройка меню
принтера
Двойная ширина печати
Символ
............................ 39
............................... 39
............................ 32
.........41
................................... 39
Страница
Верхняя подача
Задняя подача
Нижняя подача
Ширина символа
Ширина страницы
Верхняя подача
Задняя подача
Настройка меню принтера
Нижняя подача
Шрифты
Встроенные команды
принтера
Выбор
Резидентные
Штриховые коды
................................ 65
.................................... 39
...................32
.....................31
....................31
.......................39
......................32
........................31
.......................31
..........................77
.......................77
Э
Эмуляции
Режим
Этикетки
................................... 27
.................................... 37
.................................... 78
G
GROUP, режим меню
..................28
I
IBM
Набор символов
I-Prime
.......................... 33
.....................36
P
Postnet
....................................... 77
U
USB, в соответствии со
спецификацией 1.1
....................86
.....32
, 38,
63
> 3
Page 94

Представительства OKI EUROPE LTD.
101000, Россия, Москва,
Большой Златоустинский
переулок, дом 1, строение 6
тел. : (095) 2586065
e-mail: info@oki.ru
http://www.oki.ru
01030, Украина, Киев,
ул. Богдана Хмельницкого, 52
тел.: (044) 4620575
e-mail: info@oki.ua
http://www.oki.ua
101000,Russia, Moscow,
Bolshoy Zlatoustinsky per.
d. 1, str.6
tel. : (095) 2586065
e-mail: info@oki.ru
http://www.oki.ru
01030, Ukraine, Kiev,
Bogdana Khmelnitskogo str. 52
tel. : (044) 4620575
e-mail: info@oki.ua
http://www.oki.ua
> 4
Page 95

ML5520/21
Central House
Balfour Road, Hounslow
TW3 1HY
United Kingdom
tel +44 (0) 20 8219 2190
Fax +44 (0) 20 8219 2199
07044221 ISS.02
 Loading...
Loading...