OHHP 5600, 5800 User Guide

IMAGETEAM™ 5600
Retail/Commercial Hand Held Linear Imager
IMAGETEAM™ 5800
Industrial Hand Held Linear Imager
™
User’s Guide
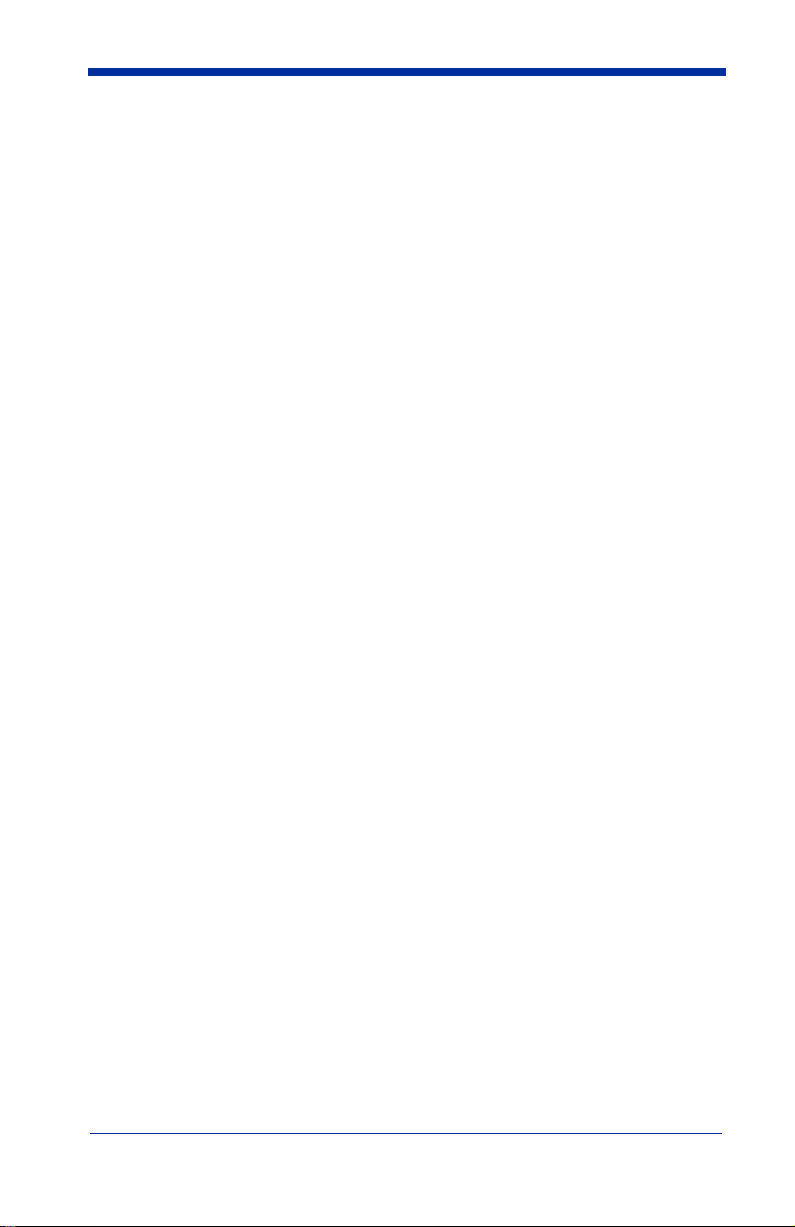
Disclaimer
Hand Held Products, Inc. d/b/a HHP (“HHP”) reserves the right to make changes
in specifications and other information contained in this document without prior
notice, and the reader should in all cases consult HHP to determine whether any
such changes have been made. The information in this publication does not
represent a commitment on the part of HHP.
HHP shall not be liable for technical or editorial errors or omissions contained
herein; nor for incidental or consequential damages resulting from the furnishing,
performance, or use of this material.
This document contains proprietary information which is protected by copyright.
All rights are reserved. No part of this document may be photocopied,
reproduced, or translated into another language without the prior written consent
of HHP.
2002-2003 Hand Held Products, Inc. All rights reserved.
Web Address: www.HHP.com
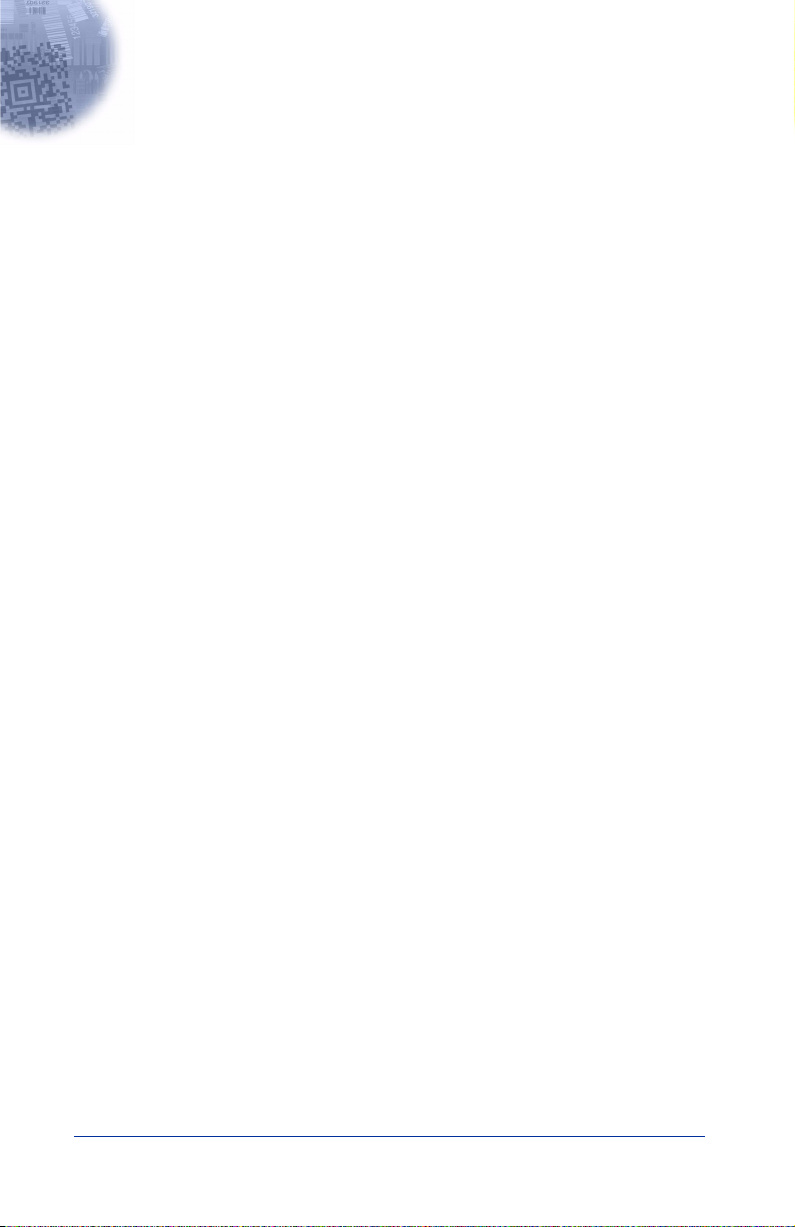
Table of Contents
Chapter 1 - Getting Started
IMAGETEAM 5600............................................................. 1-1
About This Manual ............................................................... 1-1
Unpacking the Scanner ......................................................... 1-1
IT5600 Models...................................................................... 1-2
IT5800 Models...................................................................... 1-2
IT5600/5800 Scanner Identification ..................................... 1-3
IT5800 Scanner (with aimer beam option) Identification .... 1-4
Connecting the Scanner When Powered by Host
(Keyboard Wedge)............................................................. 1-5
Reading Techniques.............................................................. 1-6
Resetting the Standard Product Defaults .............................. 1-6
Plug and Play ........................................................................ 1-6
Keyboard Wedge Connection............................................... 1-7
Laptop Direct Connect ................................................... 1-7
RS-232............................................................................ 1-7
Wand Emulation Plug & Play ........................................ 1-8
IBM 4683 Ports 5B, 9B, and 17 Interface...................... 1-8
Connecting the Scanner with USB ..................................... 1-10
IBM SurePos ................................................................ 1-10
USB PC or Macintosh Keyboard ................................. 1-11
USB HID...................................................................... 1-11
USB Com Port Emulation............................................ 1-12
Connecting the Scanner with Serial Wedge ....................... 1-12
Chapter 2 - Terminal Interfaces
Terminal ID .......................................................................... 2-1
Supported Terminals............................................................. 2-2
Keyboard Country ................................................................ 2-4
Keyboard Style ..................................................................... 2-5
Keyboard Modifiers.............................................................. 2-6
i
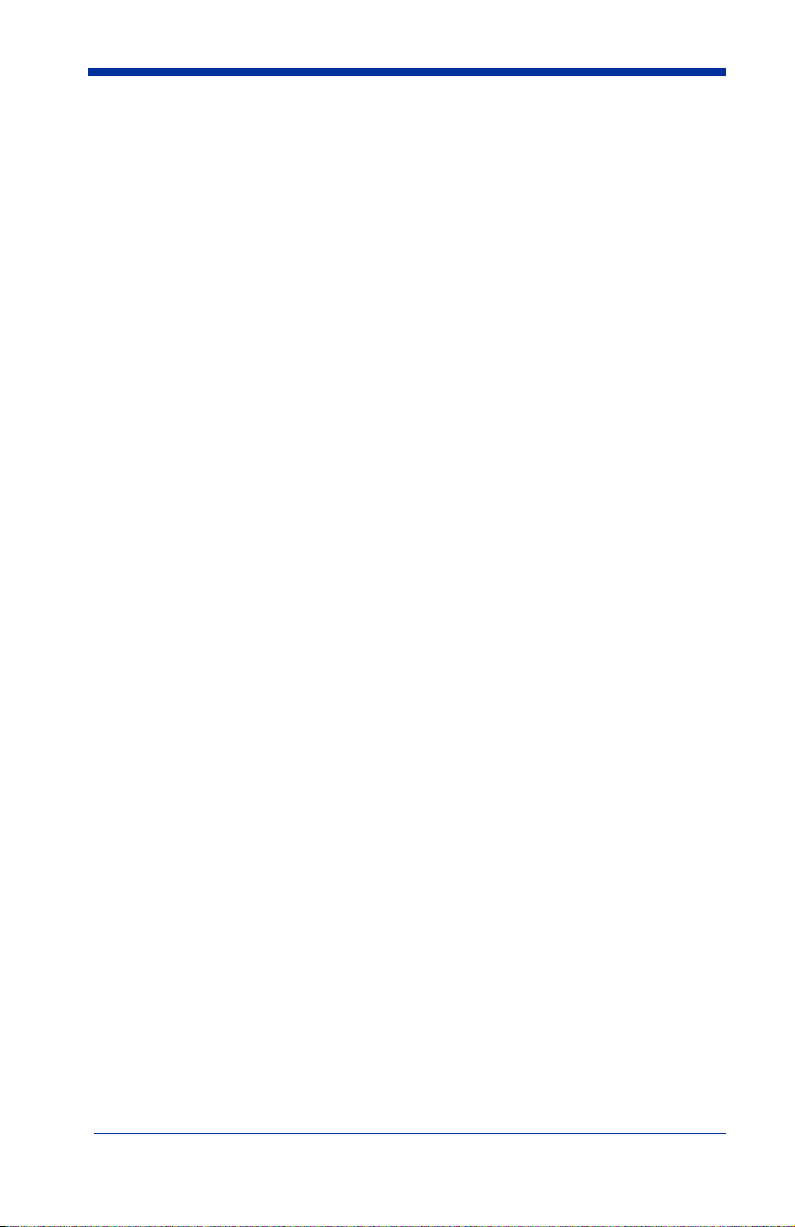
Connecting the Scanner with RS-232 Serial Port .................2-8
RS-232 Baud Rate ..........................................................2-9
RS-232 Word Length: Data Bits, Stop Bits, and Parity2-10
RS-232 Handshaking.................................................... 2-11
Wand Emulation Connection........................................ 2-11
Wand Emulation Transmission Rate ............................ 2-12
Wand Emulation Polarity .............................................2-12
Wand Emulation Idle.................................................... 2-13
Wand Emulation.................................................................. 2-13
Data Block Size ............................................................2-13
Delay Between Blocks.................................................. 2-14
Overall Checksum ........................................................2-14
Chapter 3 - Output
Good Read Indicators............................................................ 3-1
Beeper – Good Read....................................................... 3-1
Beeper Volume – Good Read......................................... 3-1
Beeper Pitch – Good Read.............................................. 3-1
Beeper Duration – Good Read........................................ 3-2
LED – Good Read ..........................................................3-2
Number of Beeps – Good Read...................................... 3-2
Good Read Delay .................................................................. 3-3
User-Specified Good Read Delay................................... 3-3
Trigger Modes....................................................................... 3-3
Manual/Serial Trigger..................................................... 3-3
Automatic Trigger ..........................................................3-4
Presentation Mode .......................................................... 3-5
Hands Free Time-Out............................................................ 3-5
Reread Delay......................................................................... 3-5
User-Specified Reread Delay .........................................3-6
Aimer Beam Delay (Aimer Beam option only) .................... 3-7
User-Specified Aimer Beam Delay ................................ 3-7
Aimer Mode (Aimer Beam option only)............................... 3-7
Aimer Beam Time-Out (Aimer Beam option only).............. 3-8
Centering Window ................................................................3-8
ii
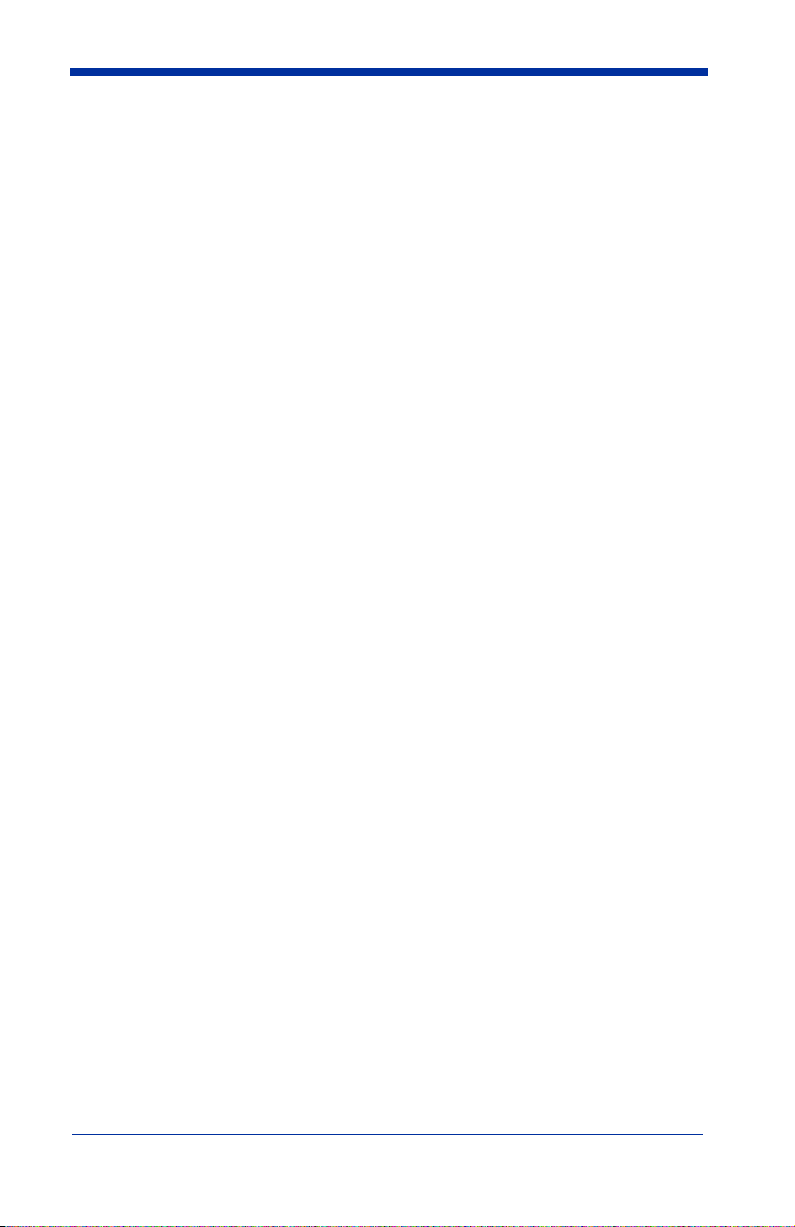
Output Sequence Overview.................................................3-10
Output Sequence Editor ................................................3-11
Require Output Sequence .............................................3-11
Multiple Symbols ................................................................3-13
No Read...............................................................................3-13
Video Reverse .....................................................................3-13
Chapter 4 - Data Editing
Prefix/Suffix Overview .........................................................4-1
To Clear One or All Prefixes or Suffixes: ......................4-3
To Add a Carriage Return Suffix to all Symbologies.....4-3
Prefix Selections .............................................................4-3
Suffix Selections .............................................................4-4
Function Code Transmit .................................................4-4
Intercharacter, Interfunction, and Intermessage Delays........4-4
Intercharacter Delay........................................................4-5
User Specified Intercharacter Delay ...............................4-5
Interfunction Delay .........................................................4-6
Intermessage Delay.........................................................4-6
Chapter 5 - Data Formatting
Data Format Editor Introduction ...........................................5-1
To Add a Data Format ....................................................5-1
Other Programming Selections.......................................5-2
Data Format Editor Commands ......................................5-2
Data Format Editor .........................................................5-4
Data Formatter ................................................................5-5
Alternate Data Formats...................................................5-5
Chapter 6 - Secondary Interface
IT5600 Models ......................................................................6-1
IT5800 Models ......................................................................6-1
Enabling Secondary Interface ...............................................6-2
Secondary RS-232 Connection .............................................6-2
Secondary Code 39 Wand Emulation ...................................6-2
iii
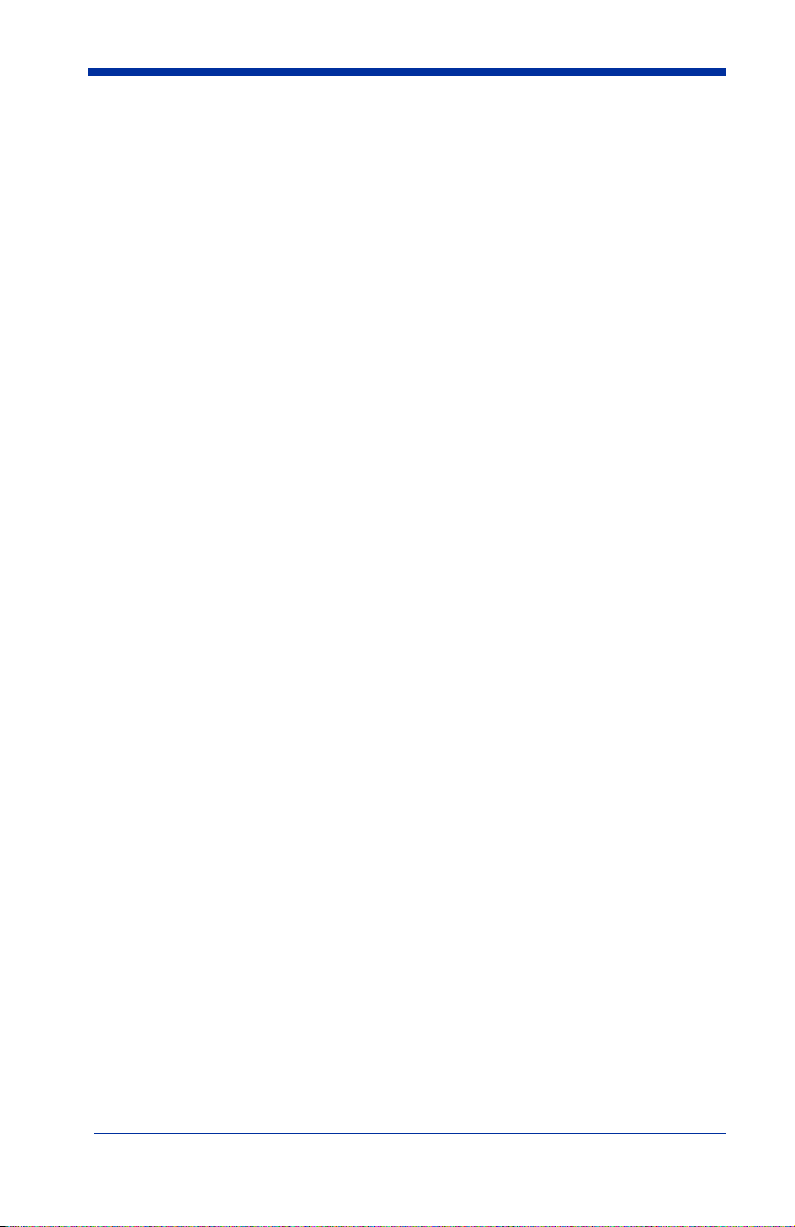
Secondary Laser Emulation ..................................................6-3
Laser Emulation Transmission Rate .....................................6-3
Laser Emulation Polarity....................................................... 6-4
Laser Emulation Idle ............................................................. 6-4
Secondary Trigger Mode....................................................... 6-4
Hands Free Time-Out............................................................ 6-5
Chapter 7 - Symbologies
Introduction ........................................................................... 7-1
All Symbologies.................................................................... 7-1
Message Length ....................................................................7-2
Codabar .................................................................................7-3
Codabar Start/Stop Characters.......................................7-3
Codabar Check Character............................................... 7-3
Codabar Concatenation................................................... 7-4
Codabar Message Length ...............................................7-5
Code 39 .................................................................................7-5
Code 39 Start/Stop Characters....................................... 7-5
Code 39 Check Character ............................................... 7-6
Code 39 Message Length ...............................................7-6
Code 39 Append ............................................................. 7-7
Code 32 Pharmaceutical (PARAF)................................. 7-7
Full ASCII ......................................................................7-8
Code 39 Code Page......................................................... 7-9
Interleaved 2 of 5 ..................................................................7-9
Check Digit..................................................................... 7-9
Interleaved 2 of 5 Message Length............................... 7-10
Code 93 ...............................................................................7-11
Code 93 Message Length .............................................7-11
Code 93 Code Page....................................................... 7-11
Code 2 of 5 .......................................................................... 7-12
Code 2 of 5 Message Length ........................................ 7-12
IATA Code 2 of 5 Message Length.............................. 7-13
Matrix 2 of 5........................................................................ 7-13
Matrix 2 of 5 Message Length...................................... 7-14
iv
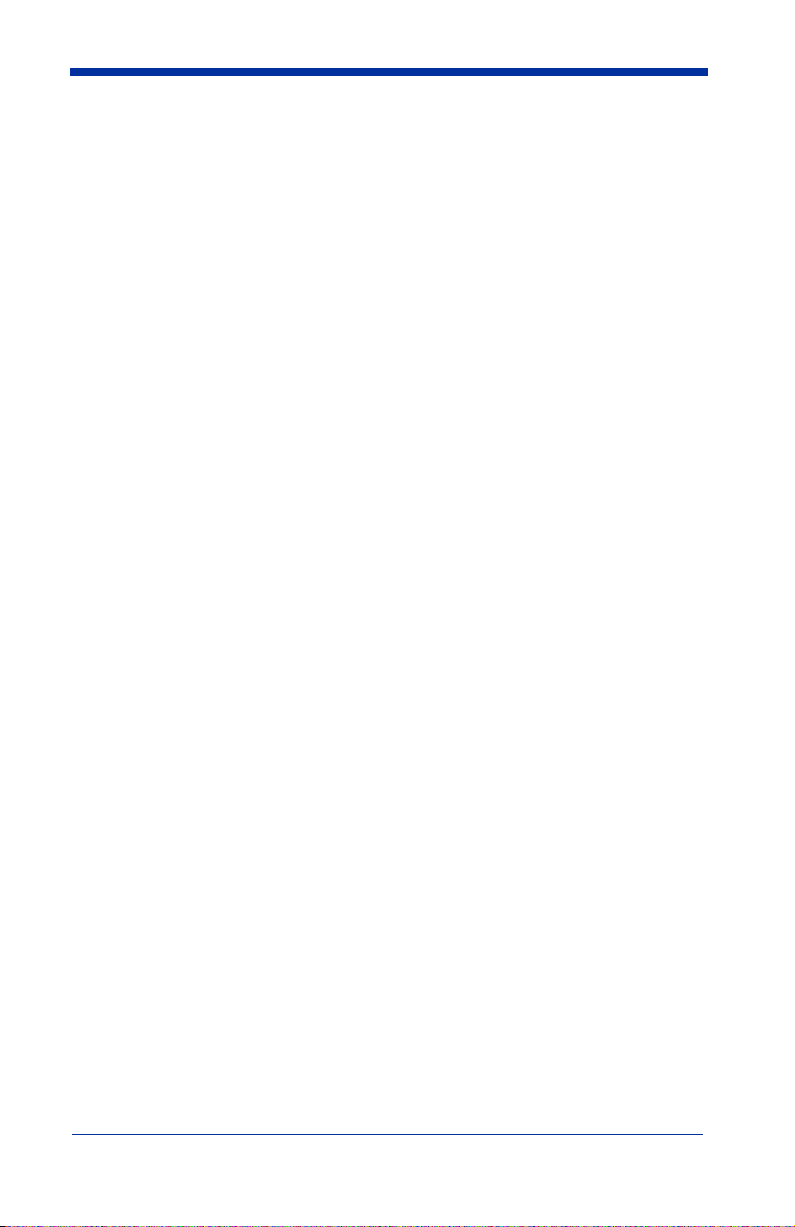
Code 11................................................................................7-14
Check Digits Required..................................................7-14
Code 11 Message Length..............................................7-15
Code 128..............................................................................7-15
ISBT 128 Concatenation...............................................7-16
Code 128 Message Length............................................7-16
Code 128 Code Page.....................................................7-16
Telepen ................................................................................7-17
Telepen Output .............................................................7-17
Telepen Message Length ..............................................7-17
UPC A .................................................................................7-18
UPC A Check Digit ......................................................7-18
UPC A Number System................................................7-18
UPC A Addenda ...........................................................7-19
UPC A Addenda Required............................................7-19
UPC A Addenda Separator ...........................................7-19
UPC-A/EAN-13 with Extended Coupon Code ...................7-20
UPC E0 and UPC E1...........................................................7-20
UPC E0 and UPC E1 Expand .......................................7-21
UPC E0 and UPC E1 Addenda Required .....................7-21
UPC E0 and UPC E1 Addenda Separator ....................7-21
UPC E0 Check Digit.....................................................7-22
UPC E0 Number System ..............................................7-22
UPC E0 Addenda..........................................................7-22
EAN/JAN 13 .......................................................................7-23
EAN/JAN 13 Check Digit ............................................7-23
EAN/JAN 13 Addenda .................................................7-23
EAN/JAN 13 Addenda Required..................................7-24
EAN/JAN 13 Addenda Separator .................................7-24
ISBN Translate .............................................................7-24
EAN/JAN 8 .........................................................................7-25
EAN/JAN 8 Check Digit ..............................................7-25
EAN/JAN 8 Addenda ...................................................7-25
EAN/JAN 8 Addenda Required....................................7-26
EAN/JAN 8 Addenda Separator ...................................7-26
v
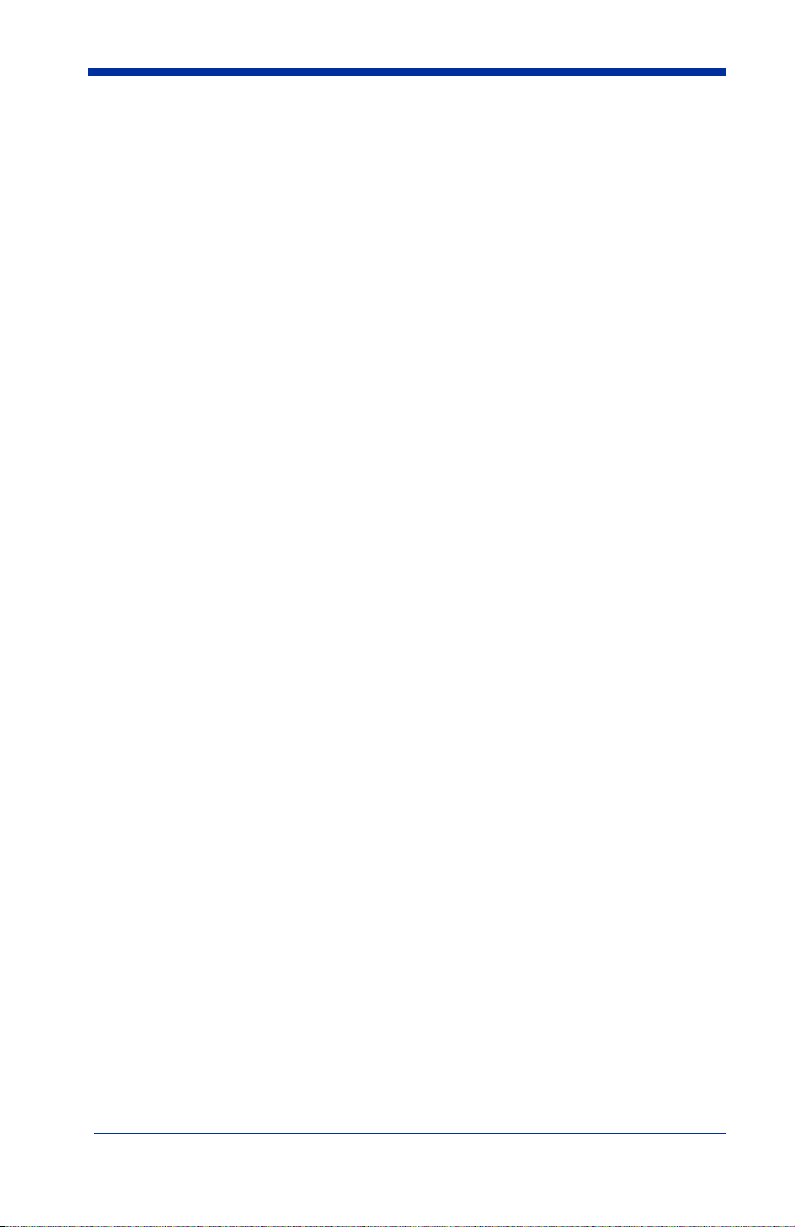
MSI...................................................................................... 7-26
MSI Check Character ...................................................7-27
MSI Message Length.................................................... 7-27
Plessey Code .......................................................................7-28
Plessey Message Length............................................... 7-28
RSS Limited ........................................................................ 7-29
RSS Expanded..................................................................... 7-30
RSS Expanded Message Length................................... 7-30
EAN•UCC Emulation .........................................................7-30
China Post Code.................................................................. 7-31
Korea Post Code.................................................................. 7-32
Korea Post Message Length .........................................7-32
PosiCode A and B ............................................................... 7-33
PosiCode Message Length............................................ 7-33
Codablock F ........................................................................7-34
Codablock F Message Length ......................................7-34
Code 16K ............................................................................7-35
Code 16K Message Length........................................... 7-35
Code 49 ...............................................................................7-36
Code 49 Message Length .............................................7-36
Chapter 8 - Interface Keys
Keyboard Function Relationships ......................................... 8-1
Supported Interface Keys...................................................... 8-3
Chapter 9 - Utilities
To Add a Test Code I.D. Prefix to All Symbologies ............9-1
Show Software Revision ....................................................... 9-1
Show Data Format................................................................. 9-1
Resetting the Standard Product Defaults............................... 9-1
Temporary Visual Menu 2003 Configuration.......................9-2
Chapter 10 - Visual Menu 2003
Visual Menu 2003 Introduction ..........................................10-1
Installing Visual Menu 2003 from the Web ................. 10-1
vi
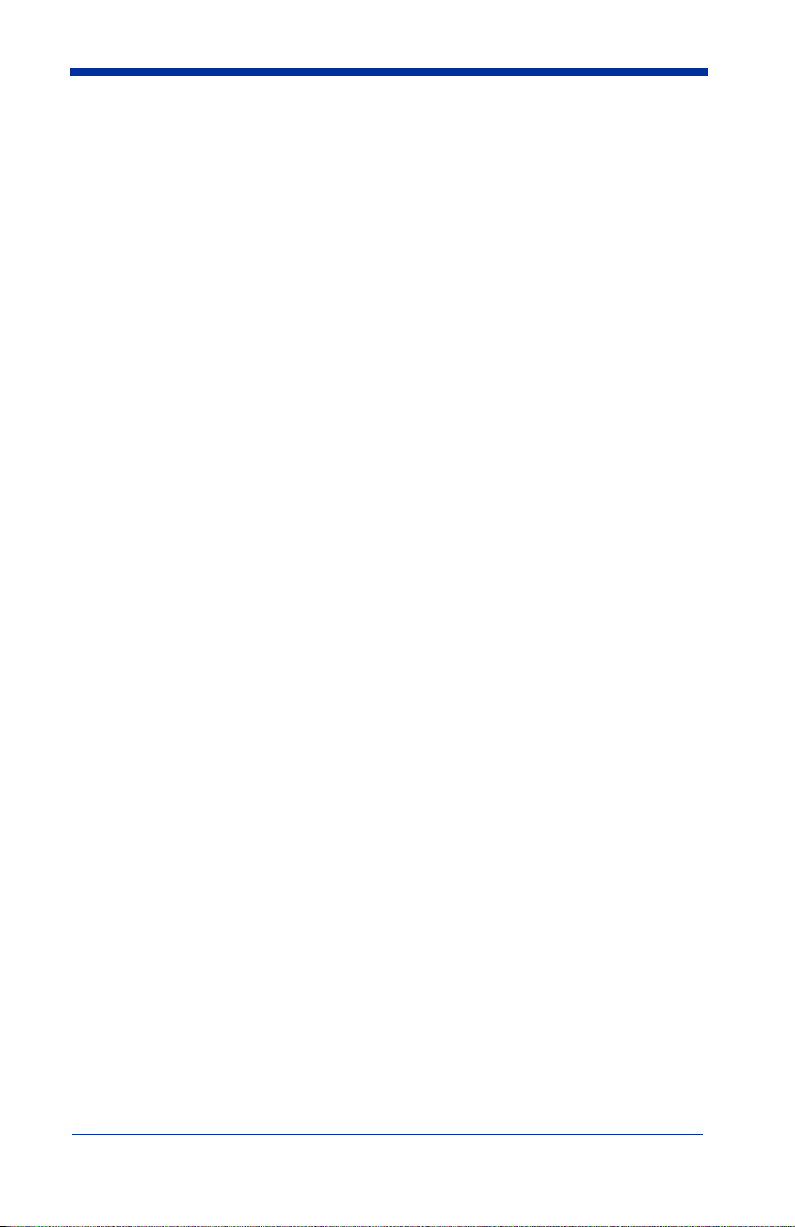
Chapter 11 - Serial Programming Commands
Conventions.........................................................................11-1
Menu Command Syntax......................................................11-1
Query Commands .........................................................11-2
Concatenation of Multiple Commands .........................11-2
Responses......................................................................11-2
Examples of Query Commands ....................................11-3
Trigger Commands..............................................................11-4
Resetting the Standard Product Defaults.............................11-4
Menu Commands ................................................................11-5
Chapter 12 - Product Specifications
IMAGETEAM 5600 Product Specifications ......................12-1
IMAGETEAM 5600 Depth of Field ...................................12-2
IMAGETEAM 5800 Product Specifications ......................12-3
IMAGETEAM 5800 Depth of Field ...................................12-4
Standard Cable Pinouts .......................................................12-5
Chapter 13 - Maintenance
Repairs.................................................................................13-1
Maintenance ........................................................................13-1
Cleaning the Scanner’s Window...................................13-1
Inspecting Cords and Connectors .................................13-1
Replacing the Interface Cable.......................................13-2
Troubleshooting...................................................................13-3
Chapter 14 - Customer Support
Obtaining Factory Service...................................................14-1
Help Desk ............................................................................14-2
Limited Warranty..........................................................14-3
Appendix A
Symbology Chart.................................................................. A-1
ASCII Conversion Chart (Code Page 1252) ........................A-2
vii
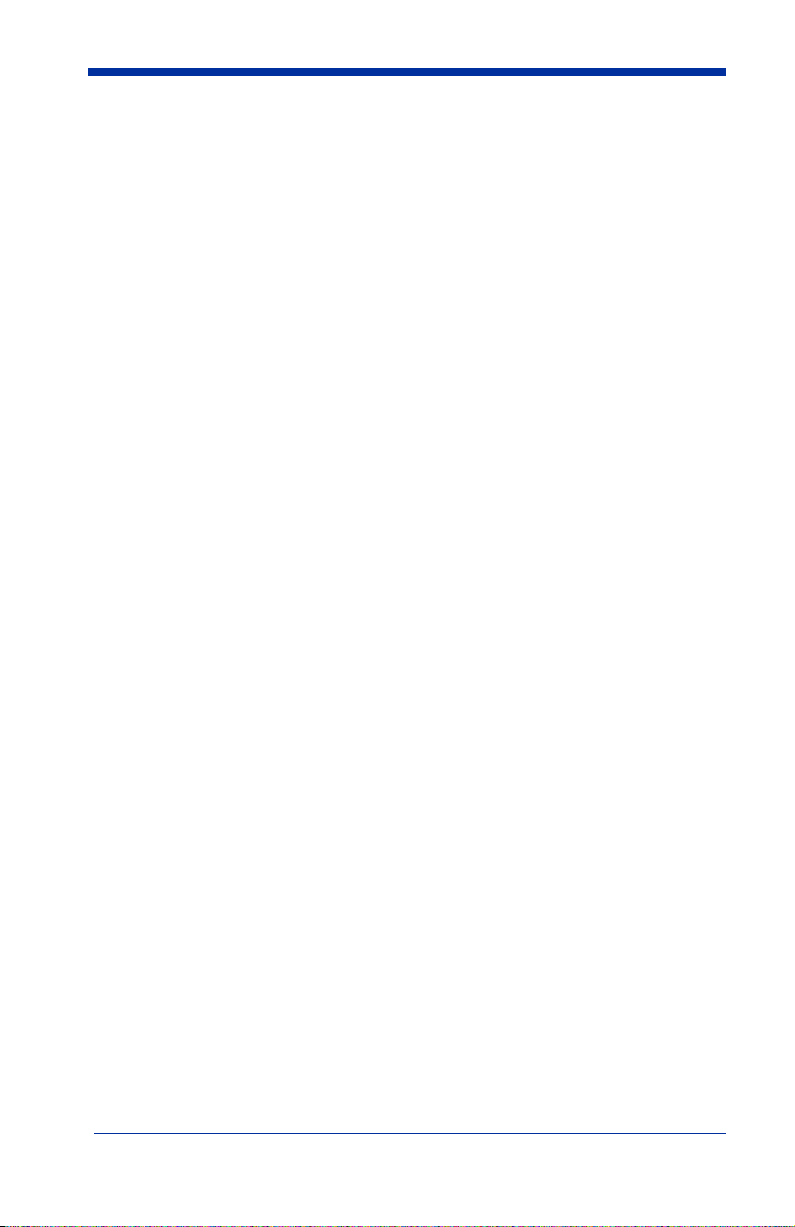
Code Page Mapping of Printed Bar Codes .......................... A-4
Sample Symbols
viii
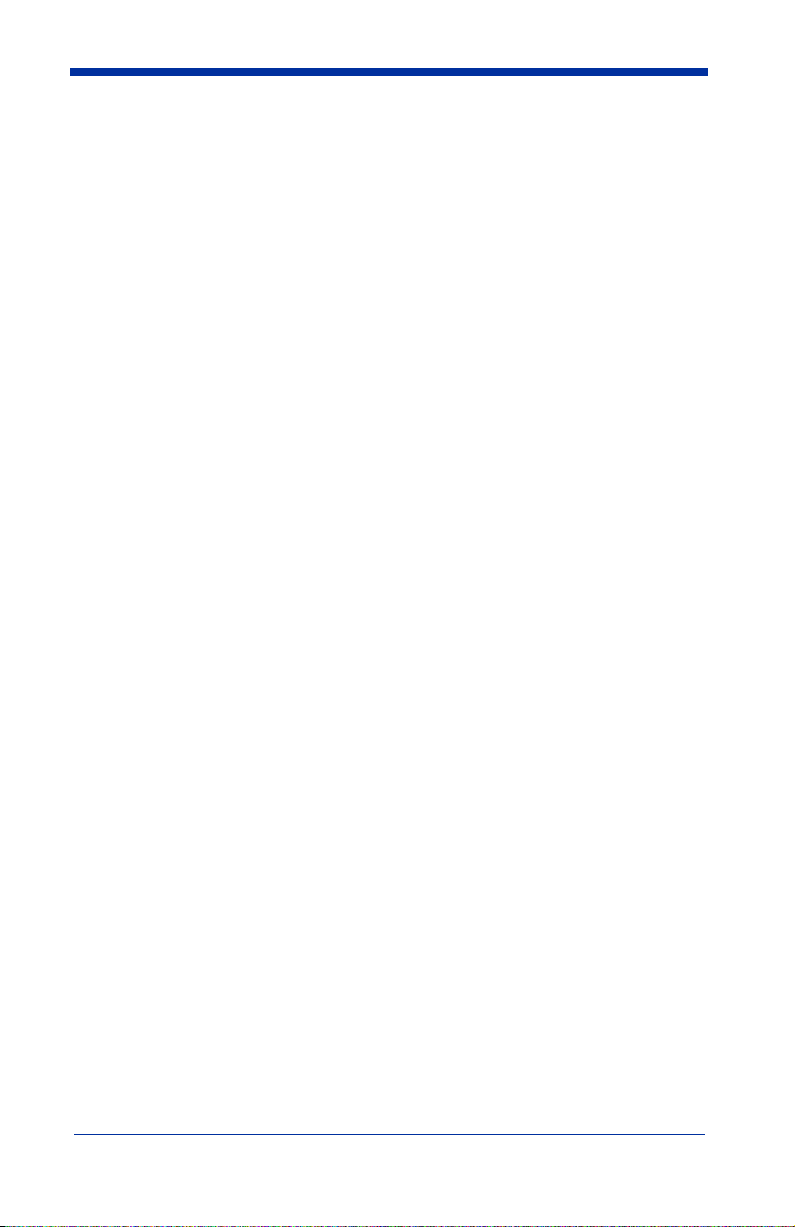
Statement of Agency Compliance
This device complies with part 15 of the FCC Rules. Operation is subject to the
following two conditions: (1) this device may not cause harmful interference, and
(2) this device must accept any interference received, including interference that
may cause undesired operation.
FCC Class B Compliance Statement
This equipment has been tested and found to comply with the limits for a Class
B digital device pursuant to part 15 of the FCC Rules. These limits are designed
to provide reasonable protection against harmful interference in a residential
installation. This equipment generates, uses, and can radiate radio frequency
energy and, if not installed and used in accordance with the instructions, may
cause harmful interference to radio communications. However, there is no
guarantee that interference will not occur in a particular installation. If this
equipment does cause harmful interference to radio or television reception,
which can be determined by turning the equipment off and on, the user is
encouraged to try to correct the interference by one or more of the following
measures:
• Reorient or relocate the receiving antenna.
• Increase the separation between the equipment and receiver.
• Connect the equipment into an outlet on a circuit different from that to
which the receiver is connected.
• Consult the dealer or an experienced radio or television technician for
help.
Caution: Any changes or modifications made to this device that are not
expressly approved by Hand Held Products, Inc. may void the user’s authority to
operate the equipment.
Note: To maintain compliance with FCC Rules and Regulations, cables
connected to this device must be shielded cables, in which the cable shield
wire(s) have been grounded (tied) to the connector shell.
Canadian Notice
This equipment does not exceed the Class B limits for radio noise emissions as
described in the Radio Interference Regulations of the Canadian Department of
Communications.
Le present appareil numerique n’emet pas de bruits radioelectriques depassant
les limites applicables aux appareils numeriques de la classe B prescrites dans
le Reglement sur le brouillage radioelectrique edicte par le ministere des
Communications du Canada.
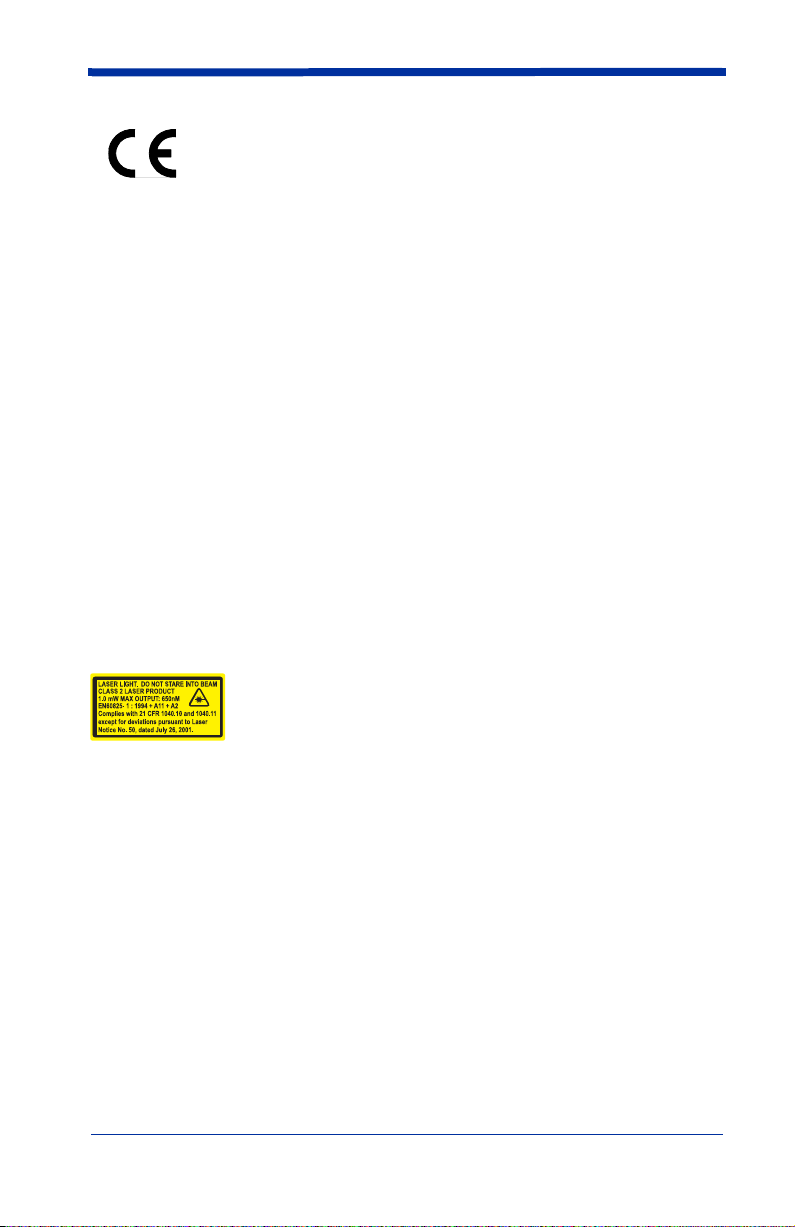
The CE mark on the product indicates that the system has been
tested to and conforms with the provisions noted within the 89/336/
EEC Electromagnetic Compatibility Directive and the 73/23/EEC
Low Voltage Directive.
For CE-related inquiries, please contact:
Hand Held Products, Inc.
Nijverheidsweg 9
5627 BT Eindhoven
The Netherlands
HHP shall not be liable for use of our product with equipment (i.e., power
supplies, personal computers, etc.) that is not CE marked and does not comply
with the Low Voltage Directive.
UL and cUL Statement
UL listed UL1950 and CSA 22.2 No.950. cUL listed UL1950 and CSA 22.2 No
950.
LED Safety Statement
This device has been tested in accordance with EN60825-1 LED safety, and has
been certified to be under the limits of a Class 1 LED device.
Aimer Beam Safety Statement (IT5800 Option only)
This device has been tested in accordance with and complies
with EN60825-1: 1994+A11+A2 and 21 CFR 1040.10 and
1040.11, except for deviations pursuant to Laser Notice No.
50, dated July 26, 2001.
LASER LIGHT, DO NOT STARE INTO BEAM, CLASS 2 LASER PRODUCT,
1.0 mW MAX OUTPUT: 650nM.
Caution: Use of controls or adjustments or performance of procedures
other than those specified herein may result in hazardous
radiation exposure.
TÜV Statement
TÜV or GS marked to EN60950 and EN60825-1.
C-Tick Statement
Conforms to AS/NZS 3548. C-Tick number: N10410.

Mexico
Certified
Patents
Please refer to the IT5600/5800 packaging for patent information.
Solids and Water Protection
The IT5600 has a rating of IP41, immunity of foreign particles and dripping water.
The IT5800 has a rating of IP54, immunity of windblown dust penetration and
splashing water.
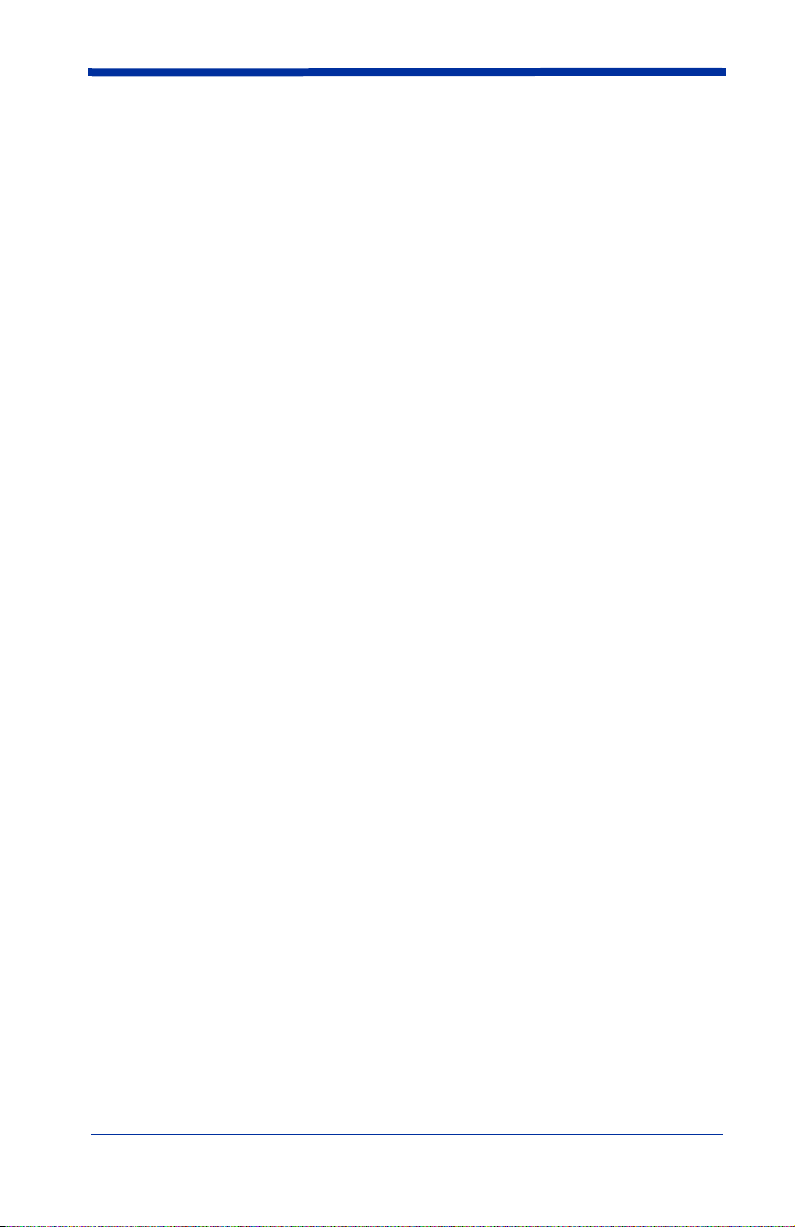
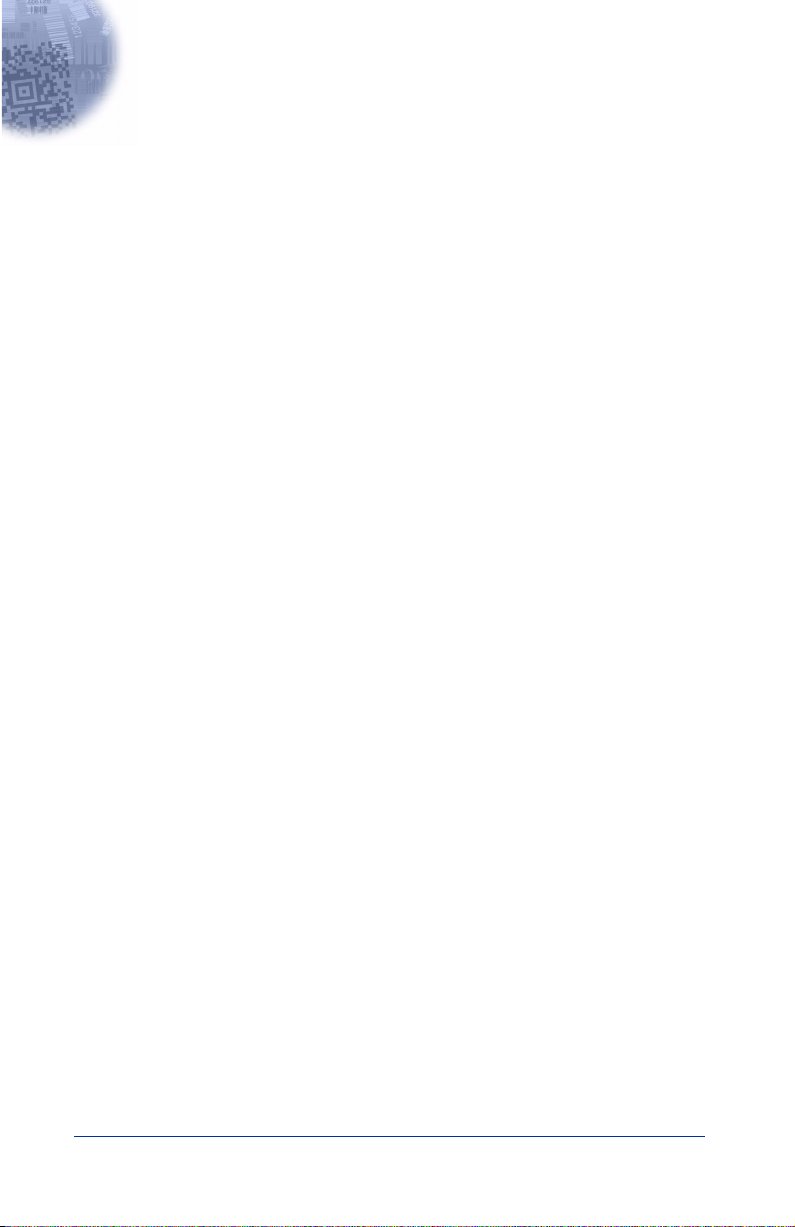
1
Getting Started
IMAGETEAM 5600
The IMAGETEAM™ 5600 and 5800 mark a new performance level for hand held
scanners. Both the IT5600 and IT5800 are powered by HHP’s Adaptus
Imaging Technology. The performance of Adaptus technology delivers
aggressive read rates and depths of field on 1D, stacked linear, and matrix
codes.
Designed for today’s demanding retail and commercial environments, the
IT5600 offers a superior reading range, durability, and the ability to read poor
quality bar codes. Linear imaging technology is defined by a bright and sharply
focused aiming line, high resolution imaging, and fast reading speed. The
IT5600 is comfortable to hold, easy to use, rugged, and excellent for retail
applications, as well as for all general scanning applications.
The IT5800 hand held industrial image reader is the first industrial class reader
to be powered by HHP’s Adaptus imaging technology. Adaptus technology
allows you to read bar codes at ranges up to 82 inches on paper labels. In
addition, this technology allows your IT5800 to pick up and process your bar
code image 270 times per second. Although the IT5800 uses the same general
ergonomic design as the IT5600, the IT5800 is built to withstand your toughest
industrial applications.
TM
About This Manual
This User’s Guide provides installation and programming instructions for the
IMAGETEAM 5600/5800. Product specifications, dimensions, warranty, and
customer support information are also included.
HHP’s bar code scanners are factory programmed for the most common terminal
and communications settings. If you need to change these settings,
programming is accomplished by scanning the bar codes in this guide.
An asterisk (*) next to an option indicates the default setting.
Unpacking the Scanner
After you open the shipping carton containing the IT5600/5800, take the
following steps:
• Check to make sure everything you ordered is present.
• Save the shipping container for later storage or shipping.
• Check for damage during shipment. Report damage immediately to the
carrier who delivered the carton.
IT5600/5800 User’s Guide 1 - 1
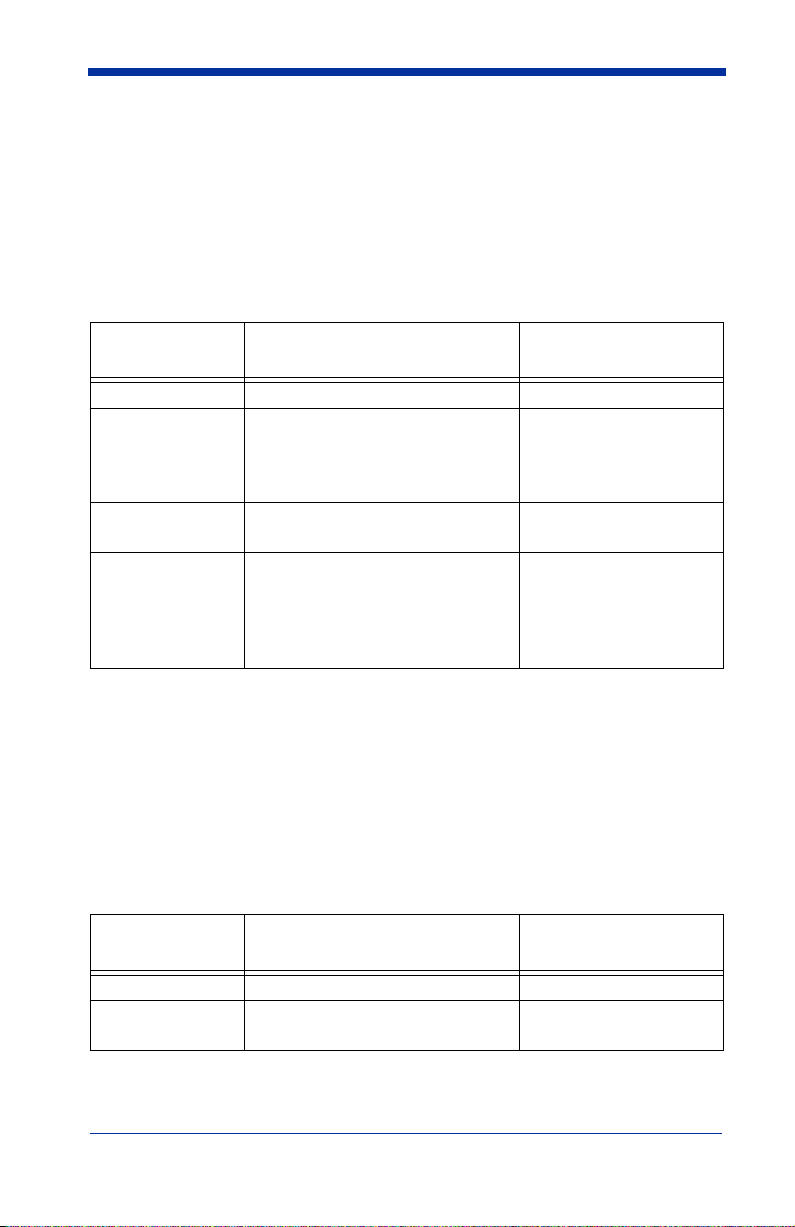
IT5600 Models
Note:
HHP’s IT5600 scanner may be used with many interfaces, which are
described in this user’s guide. Refer to the chart below to determine the
models that can be used with the interface you are using. Refer to
Chapter 6 for programming information regarding Secondary Interfaces.
The chart below lists the IT5600 scanner models. “SR” indicates “Standard
Range” linear optics.
Models Primary Interfaces
5600SR000 TTL Level 232 Laser Emulation
5600SR010 Keyboard Wedge, TTL level
232, TTL level 232 serial
wedge, IBM 4683, wand emulation
5600SR030 True RS-232, True RS-232
serial wedge
5600SR050 Keyboard wedge, TTL level
232, TTL level 232 serial
wedge, IBM 4683, wand emulation, USB keyboard, USB HID,
USB retail (IBM SurePOS)
Secondary
Interfaces
Wand Emulation, TTL
level 232
Tru e R S -232
Wand Emulation, TTL
level 232
IT5800 Models
Note:
HHP’s IT5800 scanner may be used with many interfaces, which are
described in this user’s guide. Refer to the chart below to determine the
models that can be used with the interface you are using. Refer to
Chapter 6 for programming information regarding Secondary Interfaces.
The chart below lists the IT5800 scanner models. “SR” indicates “Standard
Range” linear optics. If the product number has the number one (1) as the last
character, the unit contains the aimer beam option (e.g., 5800SR001).
Models Primary Interfaces
5800SR00X TTL Level 232 Laser Emulation
5800SR03X True RS-232, True RS-232
serial wedge
Secondary
Interfaces
Tru e R S -232
1 - 2 IT5600/5800 User’s Guide
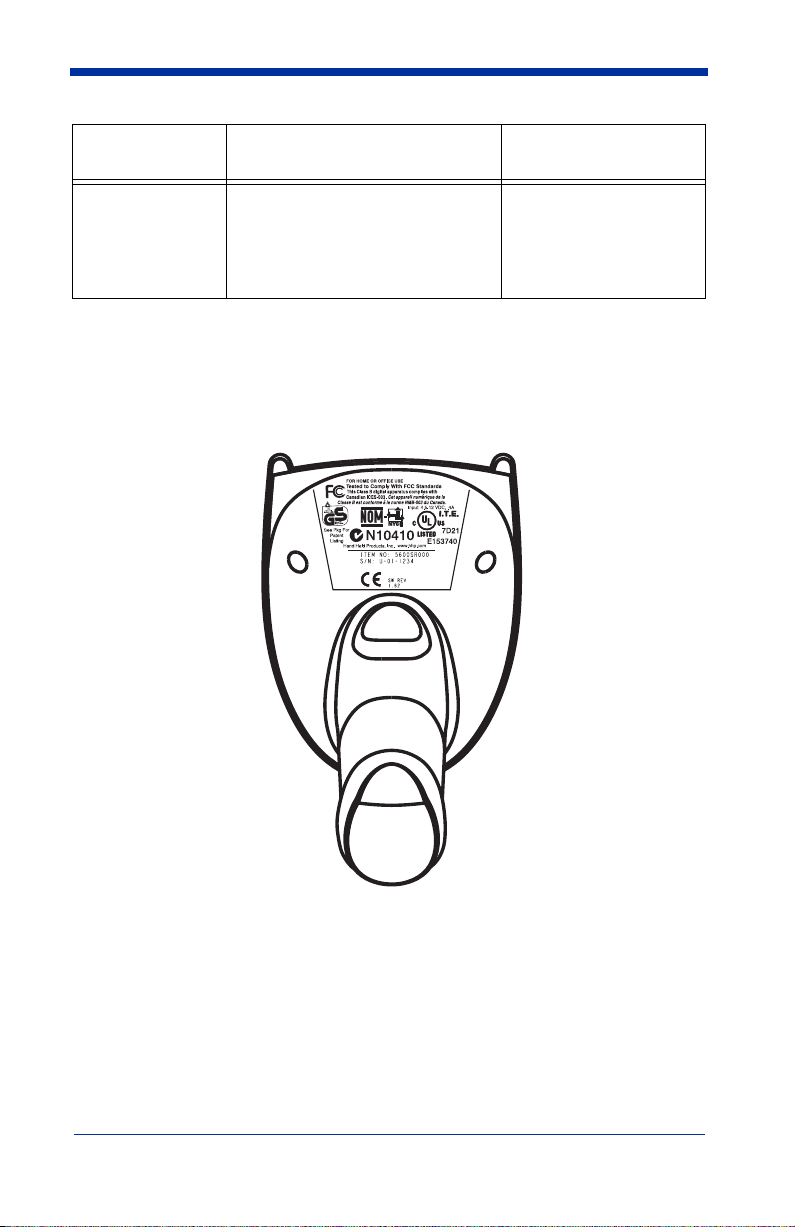
Models Primary Interfaces
5800SR05X Keyboard wedge, TTL level
232, TTL level 232 serial
wedge, IBM 4683, wand emulation, USB keyboard, USB HID,
USB retail (IBM SurePOS)
IT5600/5800 Scanner Identification
Secondary
Interfaces
Wand Emulation, TTL
level 232
IT5600/5800 User’s Guide 1 - 3
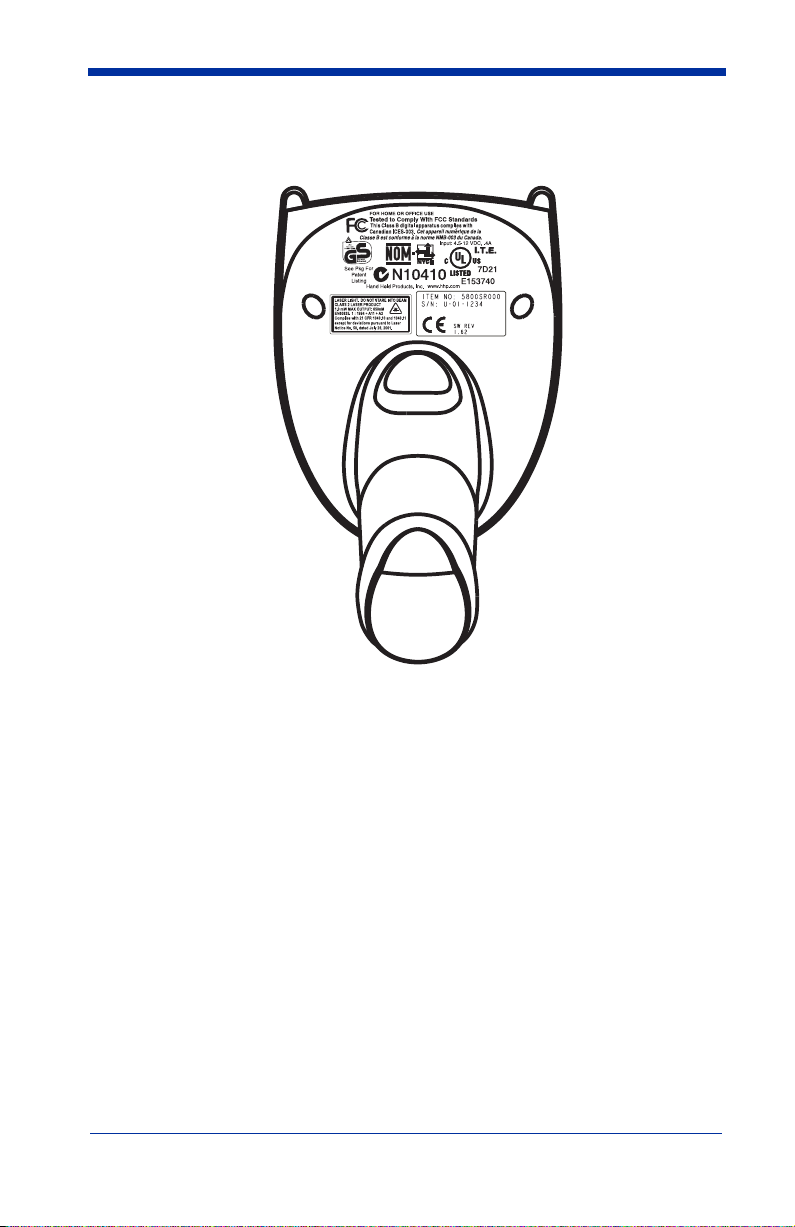
IT5800 Scanner (with aimer beam option) Identification
1 - 4 IT5600/5800 User’s Guide
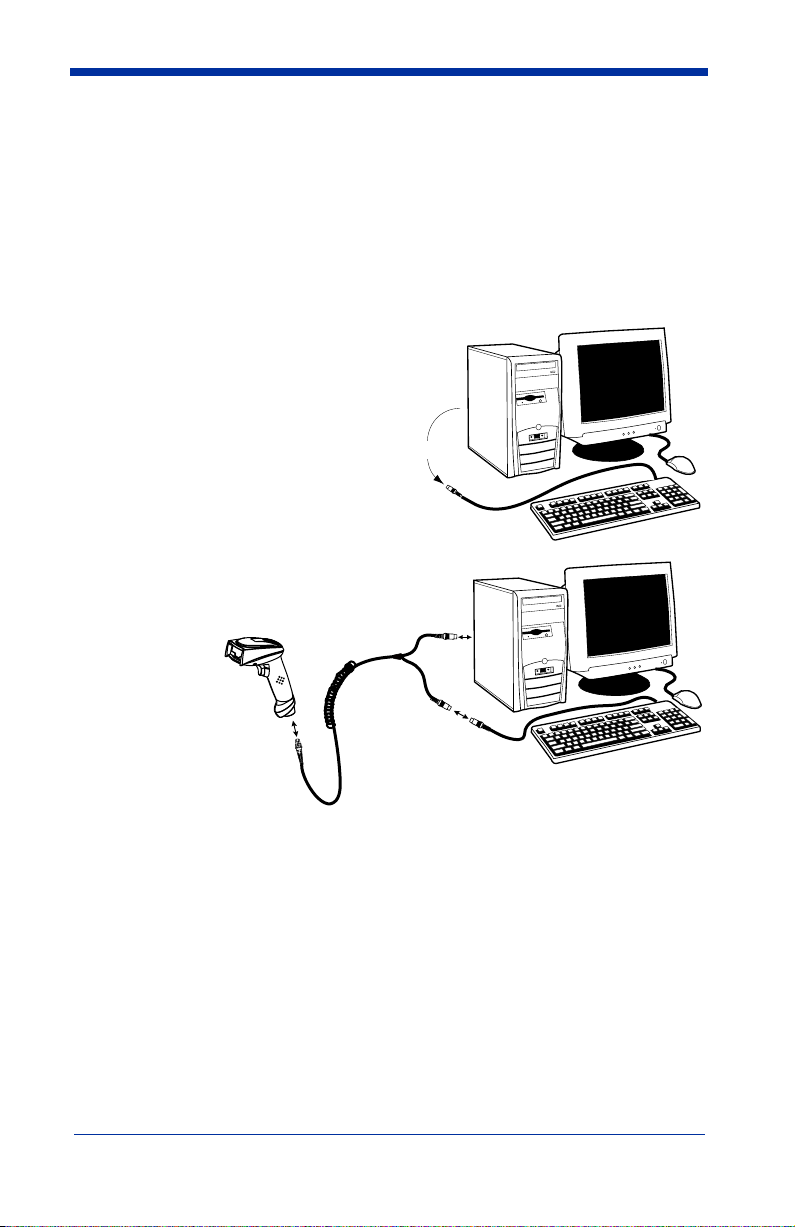
Connecting the Scanner When Powered by Host
(Keyboard Wedge)
A scanner can be connected between the keyboard and PC as a “keyboard
wedge,” plugged into the serial port, or connected to a portable data terminal in
wand emulation or non decoded output mode. The following is an example of a
keyboard wedge connection:
1. Turn off power to the terminal/computer.
2. Disconnect the keyboard cable
from the back of the terminal/
computer.
Disconnect
3. Connect the
appropriate
interface
cable to the
scanner
and to the
terminal/
computer.
3
1
4. Turn the terminal/computer power back on. The scanner beeps.
5. Verify the scanner operation by scanning a bar code from the Sample
Symbols in the back of this manual. The scanner beeps once.
2
IT5600/5800 User’s Guide 1 - 5
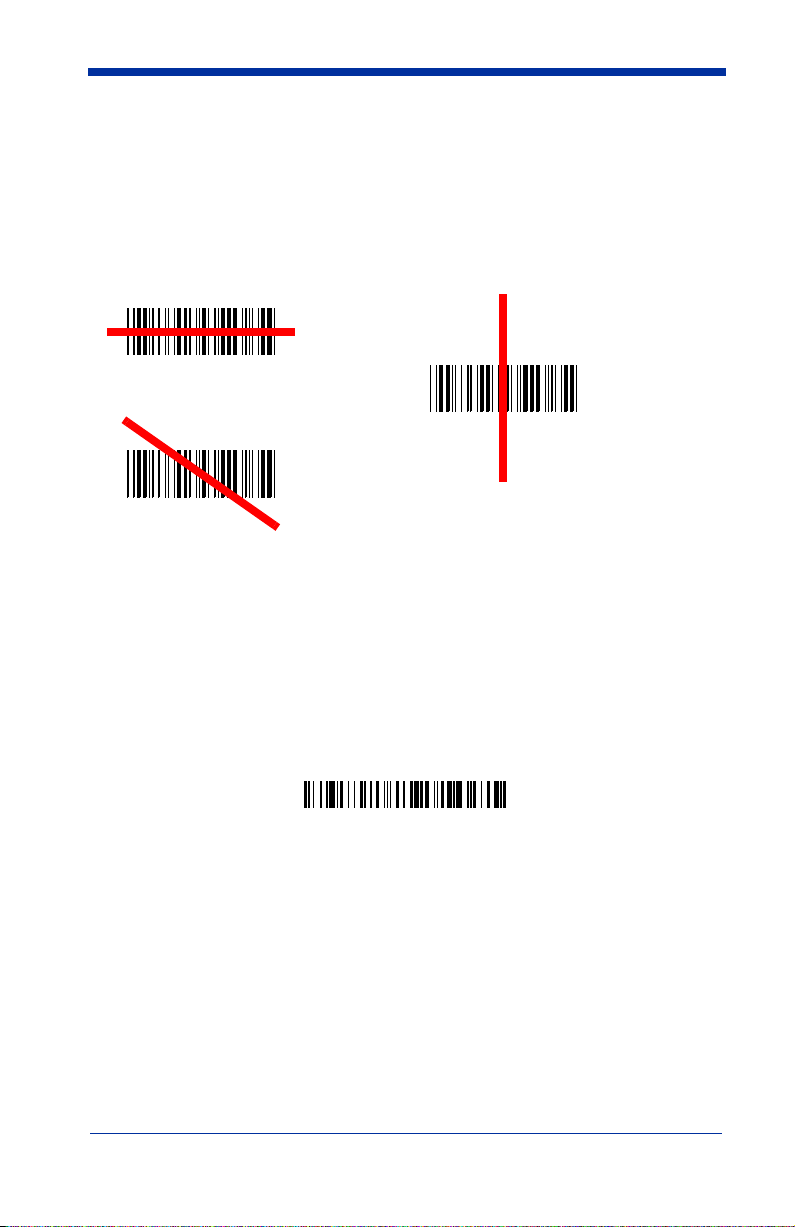
Reading Techniques
The scanner has a view finder that projects a bright red aiming beam that
corresponds to its horizontal field of view. The aiming line should be centered
horizontally over the bar code; it will not read if the aiming line is in any other
direction.
Good Read
Bad Read
The best focus point for reading most code densities is about 5 inches (12.7 cm)
from the unit. To read single or multiple symbols (on a page or on an object),
hold the imager at an appropriate distance from the target, pull the trigger, and
center the aiming line on the symbol.
Bad Read
Resetting the Standard Product Defaults
If you aren’t sure what programming options are in your scanner, or you’ve
changed some options and want the factory settings restored, scan the
Standard Product Default Settings
Standard Product Default Settings
The Menu Commands starting on page 11-5 lists the factory default settings for
each of the commands (indicated by an asterisk (*) on the programming pages).
bar code below.
Plug and Play
Plug and Play bar codes provide instant scanner set up for commonly used
interfaces.
1 - 6 IT5600/5800 User’s Guide
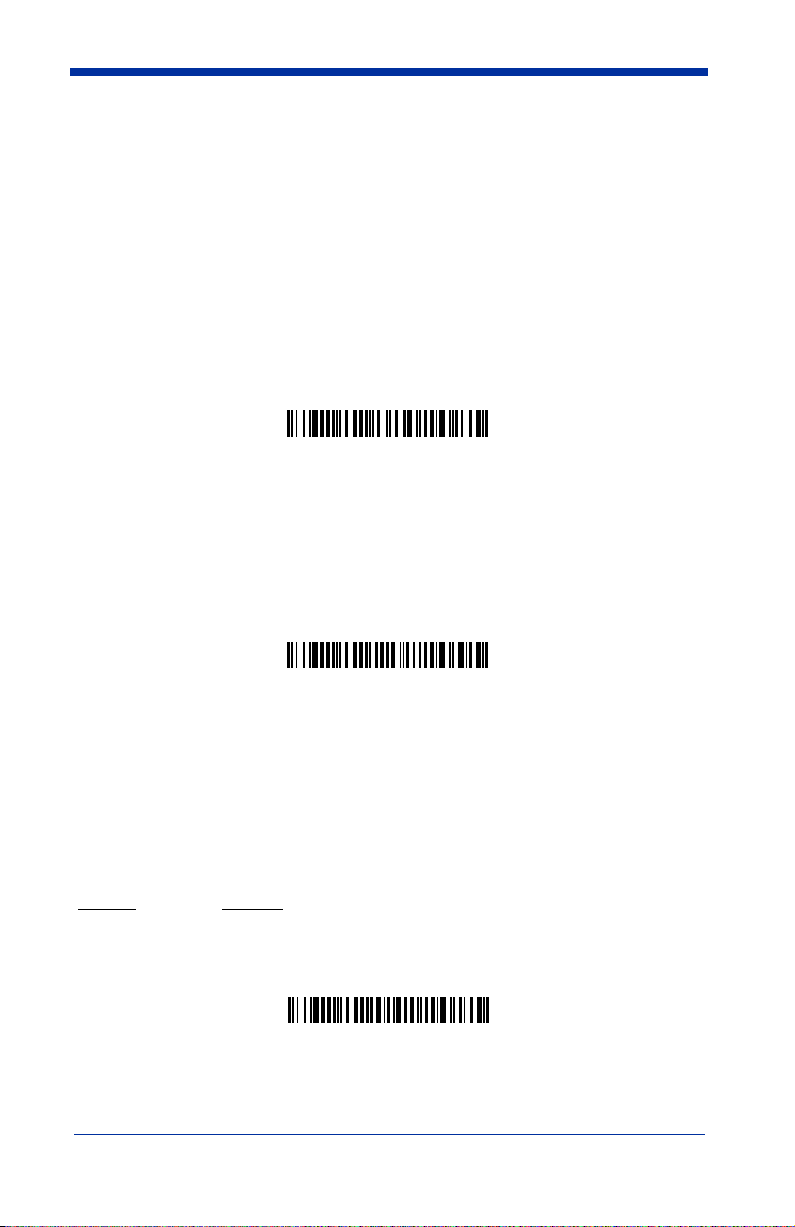
Note:
After you scan one of the codes, power cycle the host terminal to have the
interface in effect.
Keyboard Wedge Connection
IMAGETEAM 5600 scanners are factory programmed for a keyboard wedge
interface to an IBM PC AT with a USA keyboard. If this is your interface and you
do not need to modify the settings, skip to Chapter 3 - Output.
If you programmed the scanner for a different terminal interface and you want to
change to an IBM PC AT and compatibles keyboard wedge interface, scan the
bar code below.
Note:
The following bar code also programs a carriage return (CR) suffix.
IBM PC AT and Compatibles
with CR suffix
Laptop Direct Connect
For most laptops, scanning the Laptop Direct Connect bar code allows
operation of the scanner in parallel with the integral keyboard. The following
Laptop Direct Connect bar code selects terminal ID 03, programs a carriage
return (CR) suffix and turns on Emulate External Keyboard (page 2-5).
Laptop Direct Connect
with CR suffix
RS-232
The RS-232 Interface bar code is used when connecting to the serial port of a
PC or terminal. The following RS-232 Interface bar code also programs a
carriage return (CR) and a line feed (LF) suffix, baud rate, and data format as
indicated below. It also changes the trigger mode to manual.
Option
Baud Rate 38400 bps
Data Format 8 data bits, no parity bit, 1 stop bit
IT5600/5800 User’s Guide 1 - 7
Setting
RS-232 Interface
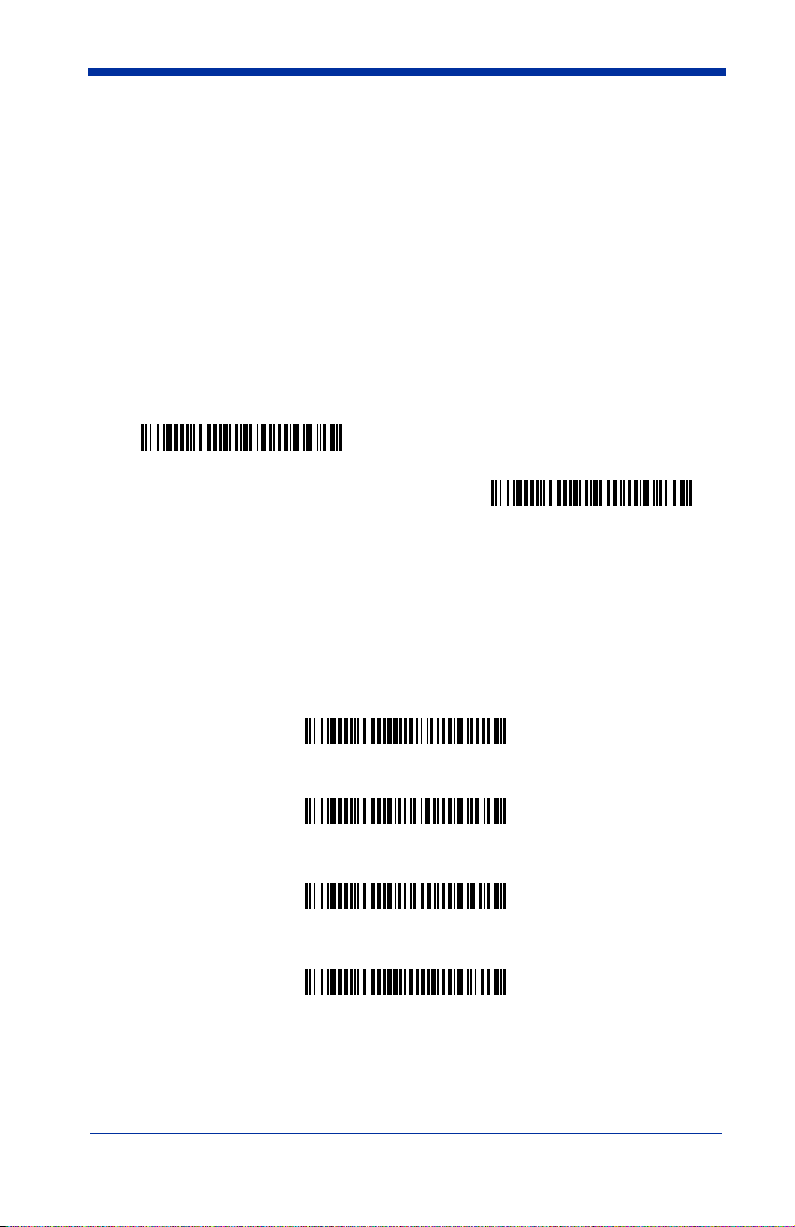
Wand Emulation Plug & Play
In Wand Emulation mode, the imager decodes the bar code then sends data in
the same format as a wand imager. The Code 39 Format converts all
symbologies to Code 39.
The Same Code Format transmits UPC, EAN, Code 128 and Interleaved 2 of 5
without any changes, but converts all other symbologies to Code 39.
Wand Emulation Plug & Play Code 39 Format
The
terminal ID to 61. The
code sets the terminal ID to 64. These Plug & Play bar codes also set the
Transmission Rate to 25 inches per second, Output Polarity to black high, and
Idle State to high. (If you want to change the terminal ID
any other imager settings, please refer to Wand Emulation Connection on page
2-11.)
Wand Emulation (Code 39 Format)
Wand Emulation Plug & Play Same Code Format
bar code below sets the
only
, without changing
Wand Emulation Same Code
bar
IBM 4683 Ports 5B, 9B, and 17 Interface
Scan one of the following “Plug and Play” codes to program the 56/5800SR050
for IBM 4683 Port 5B, 9B, or 17.
Note:
After scanning one of these codes, you must power cycle the cash
register.
IBM 4683 Port 5B Interface
IBM 4683 Port 9B HHBCR-1 Interface
IBM 4683 Port 9B HHBCR-2 Interface
IBM 4683 Port 17 Interface
1 - 8 IT5600/5800 User’s Guide
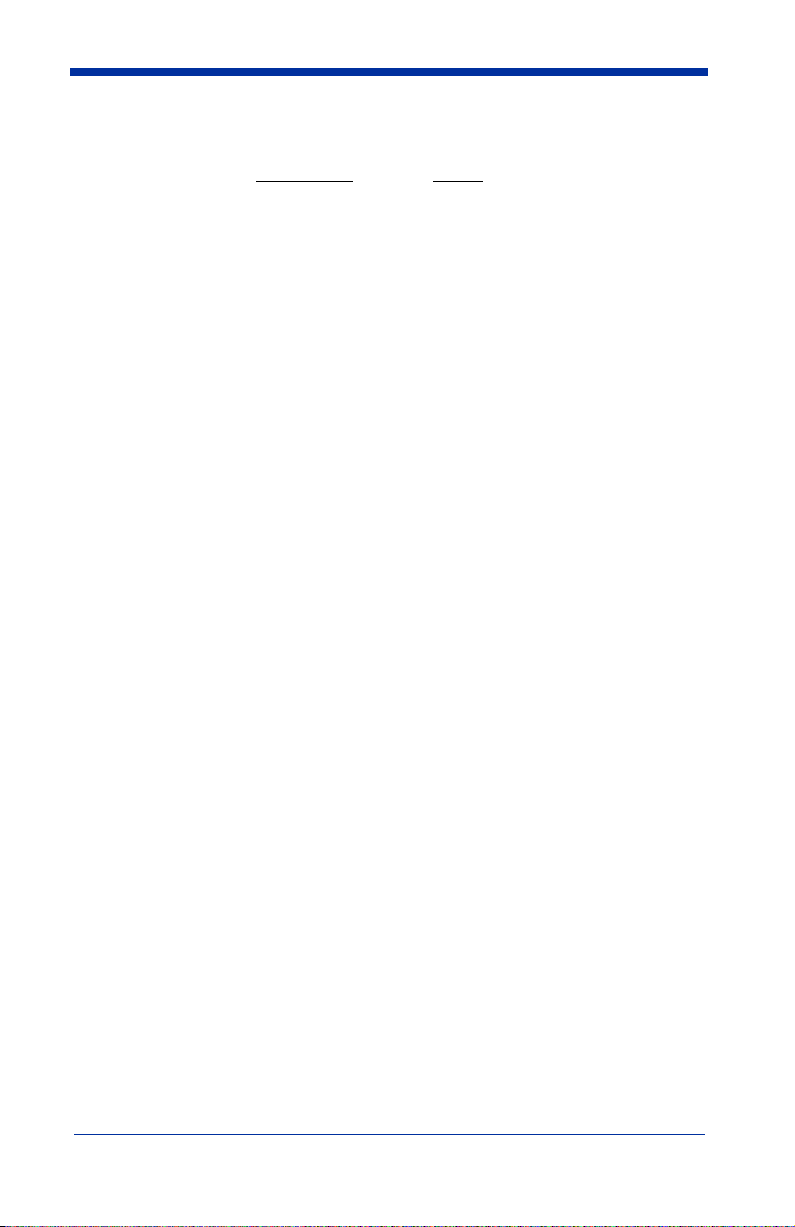
Each bar code above also programs the following suffixes for each symbology:
Symbology Suffix
EAN 8 0C
EAN 13 16
UPC A 0D
UPC E 0A
Code 39 00 0A 0B
Interleaved 2 of 5 00 0D 0B
Code 128 * 00 0A 0B
Code 128 ** 00 18 0B
* Suffixes programmed for Code 128 with IBM 4683 Port 5B, IBM 4683 Port 9B HHBCR-1,
and IBM 4683 Port 17 Interfaces
**Suffixes programmed for Code 128 with IBM 4683 Port 9 HHBCR-2 Interface
IT5600/5800 User’s Guide 1 - 9
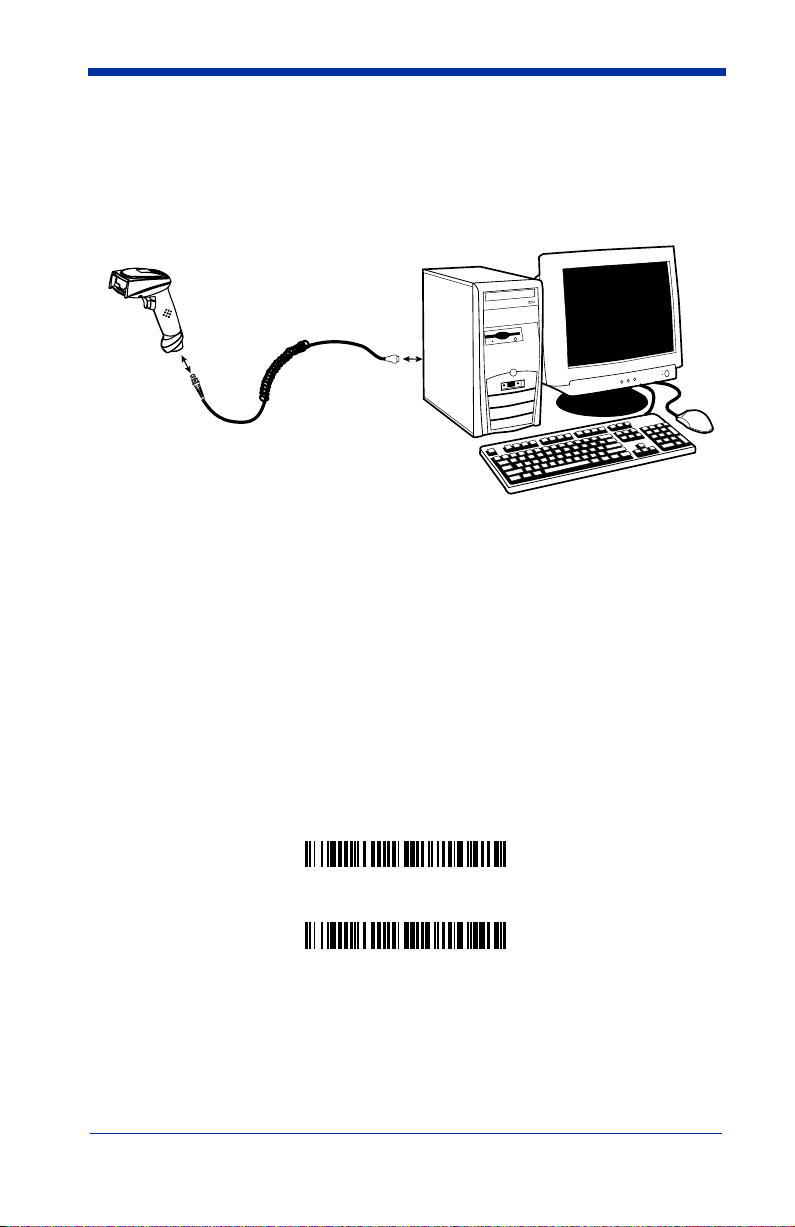
Connecting the Scanner with USB
A scanner can be connected to the USB port of a computer.
1. Connect the appropriate interface cable to the scanner and to the computer.
2. The scanner beeps.
3. Verify the scanner operation by scanning a bar code from the Sample
Symbols in the back of this manual.
Note:
The following USB “Plug and Play” codes are supported on specific
IT5600 and IT5800 models. Refer to IT5600 Models and IT5800
Models on page 1-2 to determine if this interface applies to your scanner.
IBM SurePos
Scan one of the following “Plug and Play” codes to program the IT5600/5800 for
IBM SurePos (USB Hand Held scanner) or IBM SurePos (USB Tabletop
scanner).
Note:
After scanning one of these codes, you must power cycle the cash
register.
IBM SurePos (USB Hand Held Scanner) Interface
IBM SurePos (USB Tabletop Scanner) Interface
1 - 10 IT5600/5800 User’s Guide
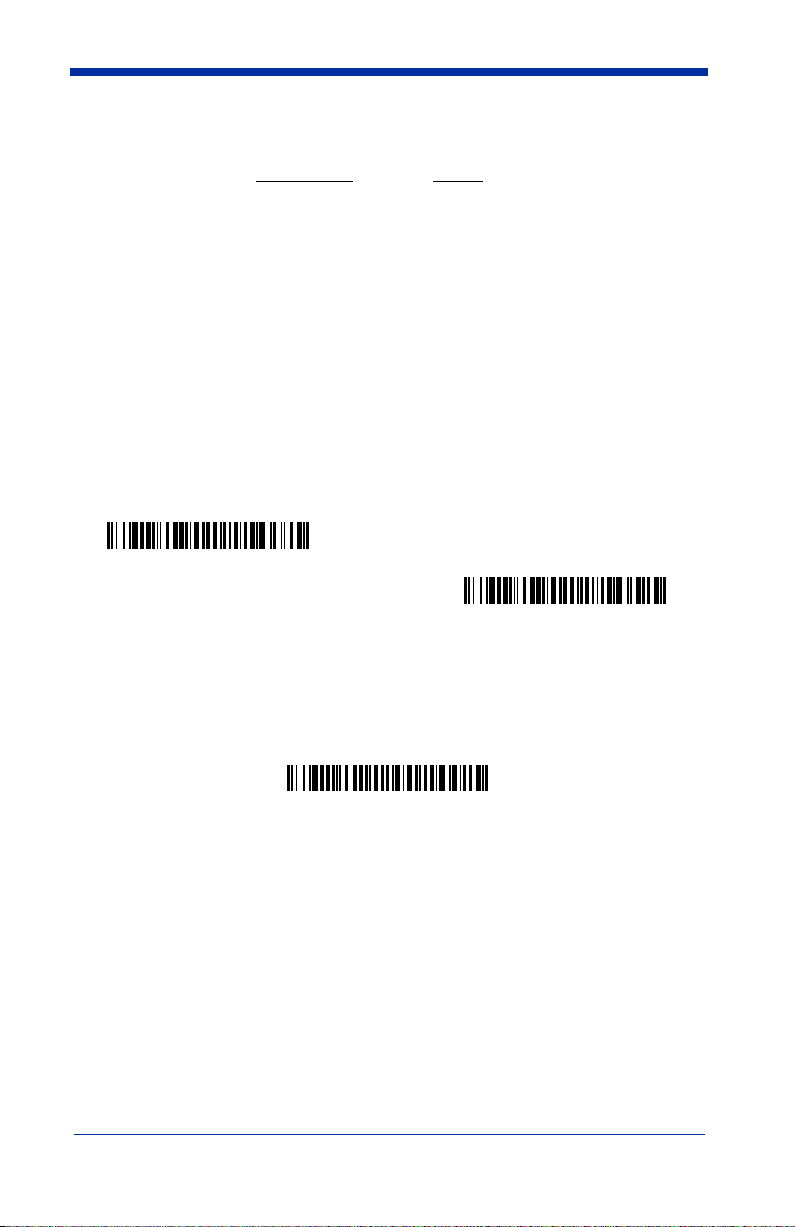
Each bar code above also programs the following suffixes for each symbology:
Symbology
EAN 8 0C
EAN 13 16
UPC A 0D
UPC E 0A
Code 39 00 0A 0B
Interleaved 2 of 5 00 0D 0B
Code 128 00 18 0B
Suffix
USB PC or Macintosh Keyboard
Scan one of the following codes to program the IT5600/5800 for USB PC
Keyboard or USB Macintosh Keyboard. Scanning these codes adds a CR and
LF, along with selecting the terminal ID (USB PC Keyboard - 124, USB
Macintosh Keyboard - 125).
USB Keyboard (PC)
USB Keyboard (Mac)
USB HID
Scan the following code to program the IT5600/5800 for USB HID bar code
scanners. Scanning this code changes the terminal ID to 131.
USB HID Bar Code Scanner
IT5600/5800 User’s Guide 1 - 11
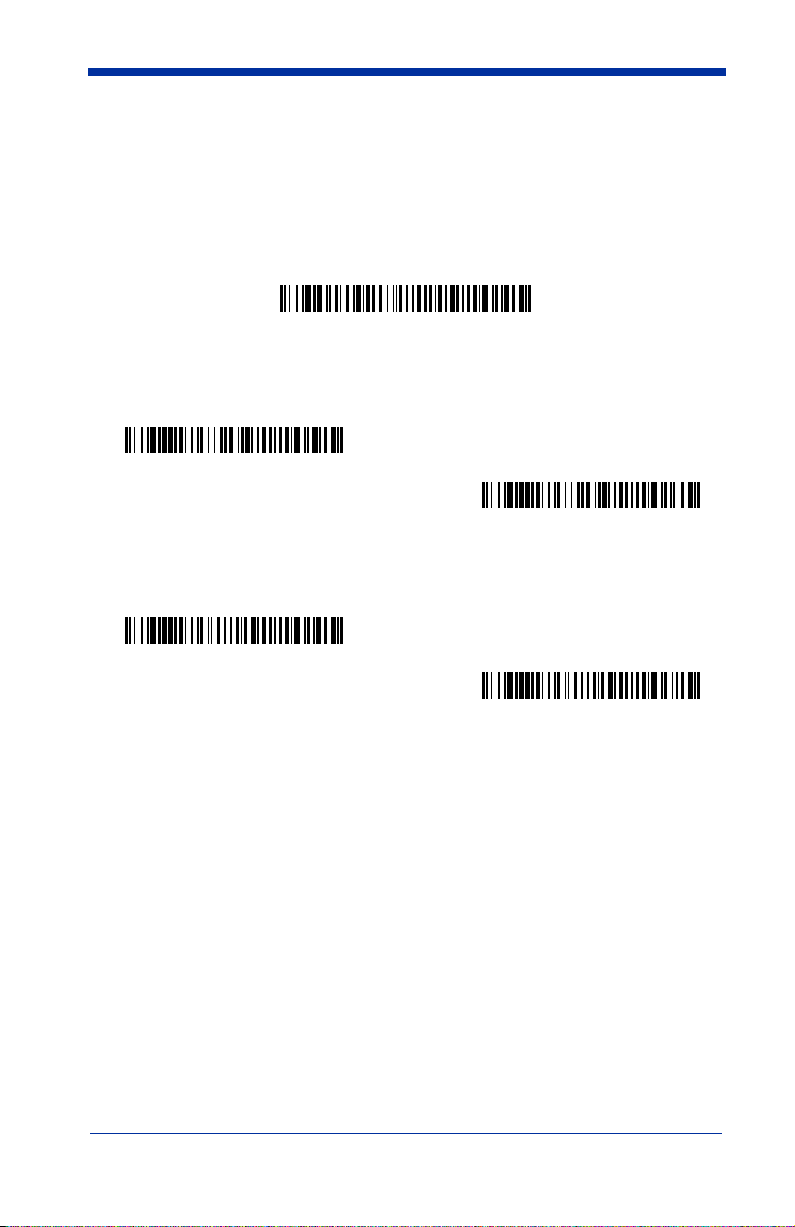
USB Com Port Emulation
Scan the following code to program the IT5600/5800 to emulate a regular RS232-based Com Port. If you are using a Microsoft® Windows® PC, you will need
to download a driver from the HHP website (
the next available Com Port number. Apple® Macintosh computers recognize
the imager as a USB CDC class device and automatically uses a class driver.
Scanning the code below changes the terminal ID to 130.
USB Com Port Emulation
Note:
No extra configuration (e.g., baud rate) is necessary.
CTS/RTS Emulation
On
ACK/NAK Mode
On
www.HHP.com). The driver will use
* Off
* Off
Connecting the Scanner with Serial Wedge
The IT5600/5800 uses True and TTL signal levels to wedge into an RS-232 serial
network. Use only IT5600/5800 serial wedge cables to prevent damage to the
scanner. Refer to Connecting the Scanner with RS-232 Serial Port on page 2-8
to set the baud rate and communications protocol.
1. Turn off power to the computer.
2. Disconnect the existing serial cable from the computer.
3. Connect the appropriate interface cable to the scanner.
1 - 12 IT5600/5800 User’s Guide
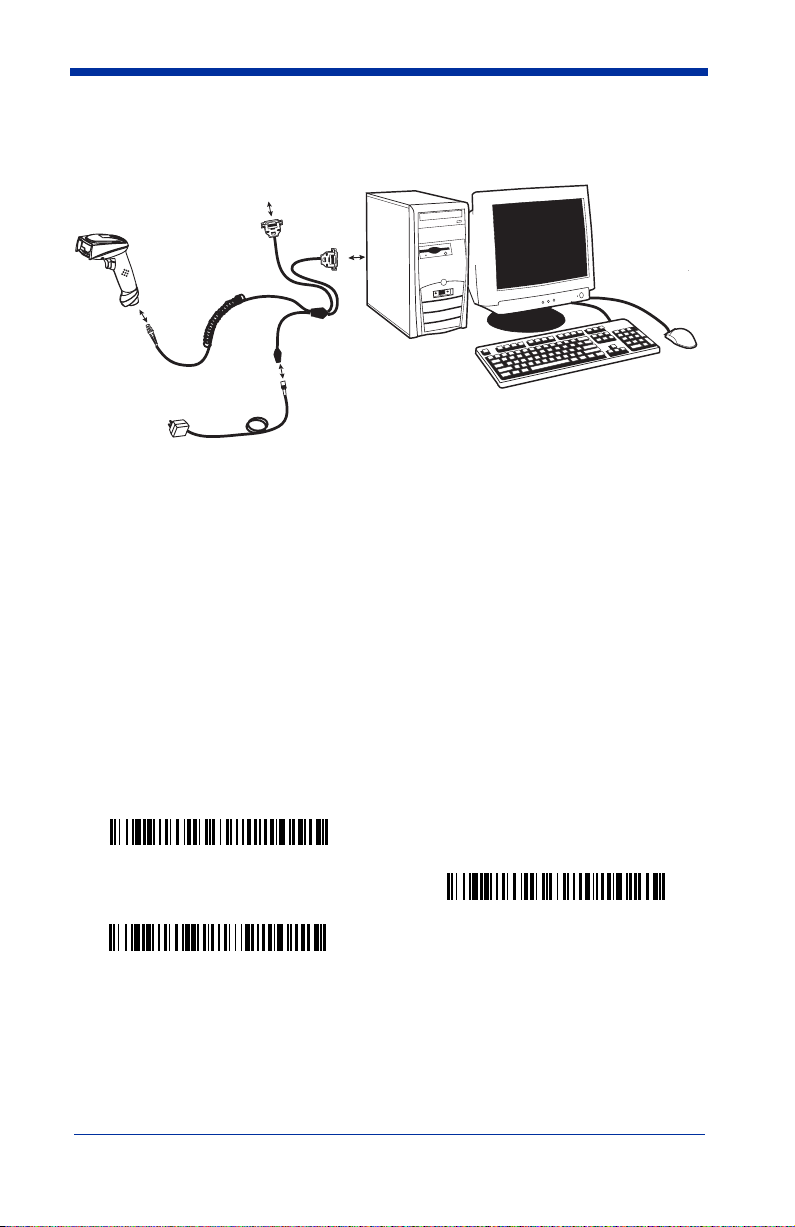
Note:
For the scanner to work properly, you must have the correct cable for your
type of computer.
To Host
5
4
3
6
4. Plug the serial connector into the serial port on your computer. Tighten the
two screws to secure the connector to the port.
5. Plug the other serial connector into the host connection and tighten the two
screws.
6. Plug the power pack cable into the receptor on the scanner cable.
7. Plug the power pack into a power source.
8. Once the scanner has been fully connected, power up the computer.
To set up the serial wedge terminal ID, use the serial terminal ID 050 and follow
the instructions on page 2-1. Set the port to which you want the scanned data to
transmit. Port 1 corresponds to P1 on the output cable and Port 2 corresponds
to P2 on the output cable. Choosing Both sends scanned data to P1 and P2.
Default = P1.
* P1
P2
Both P1 and P2
IT5600/5800 User’s Guide 1 - 13
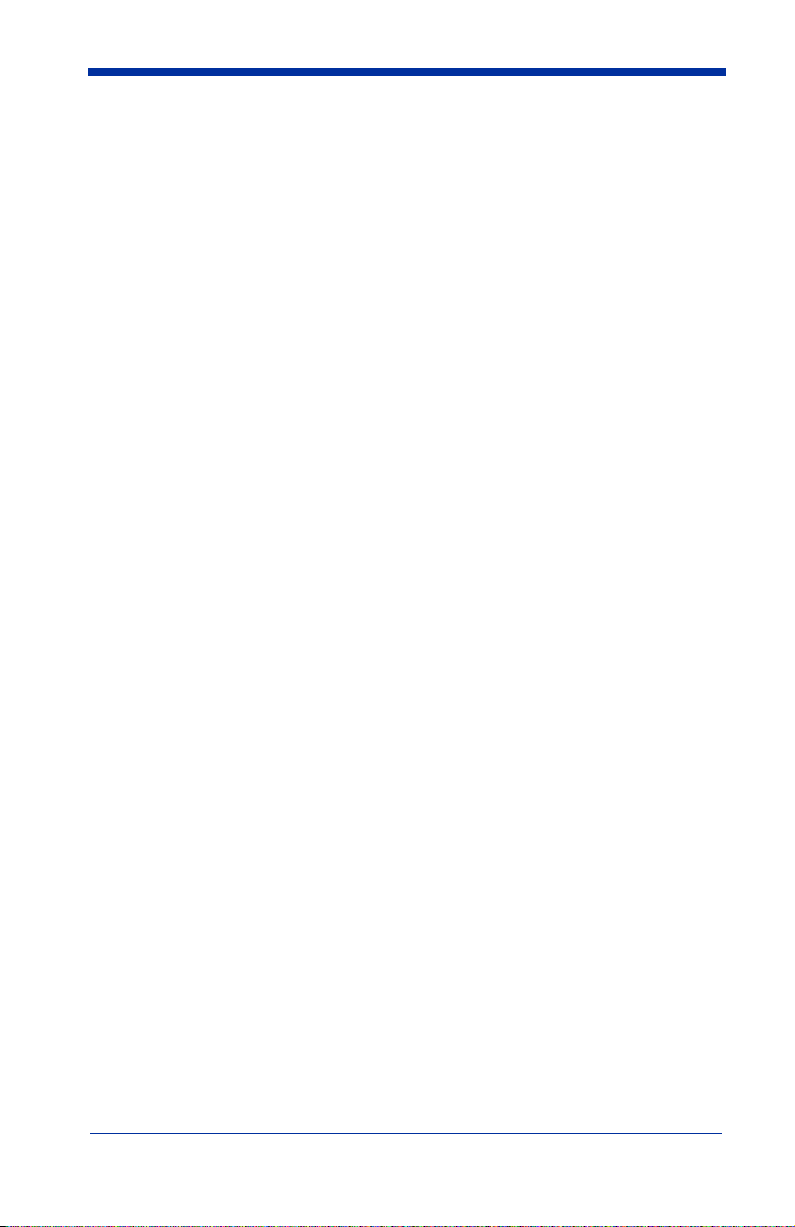
1 - 14 IT5600/5800 User’s Guide
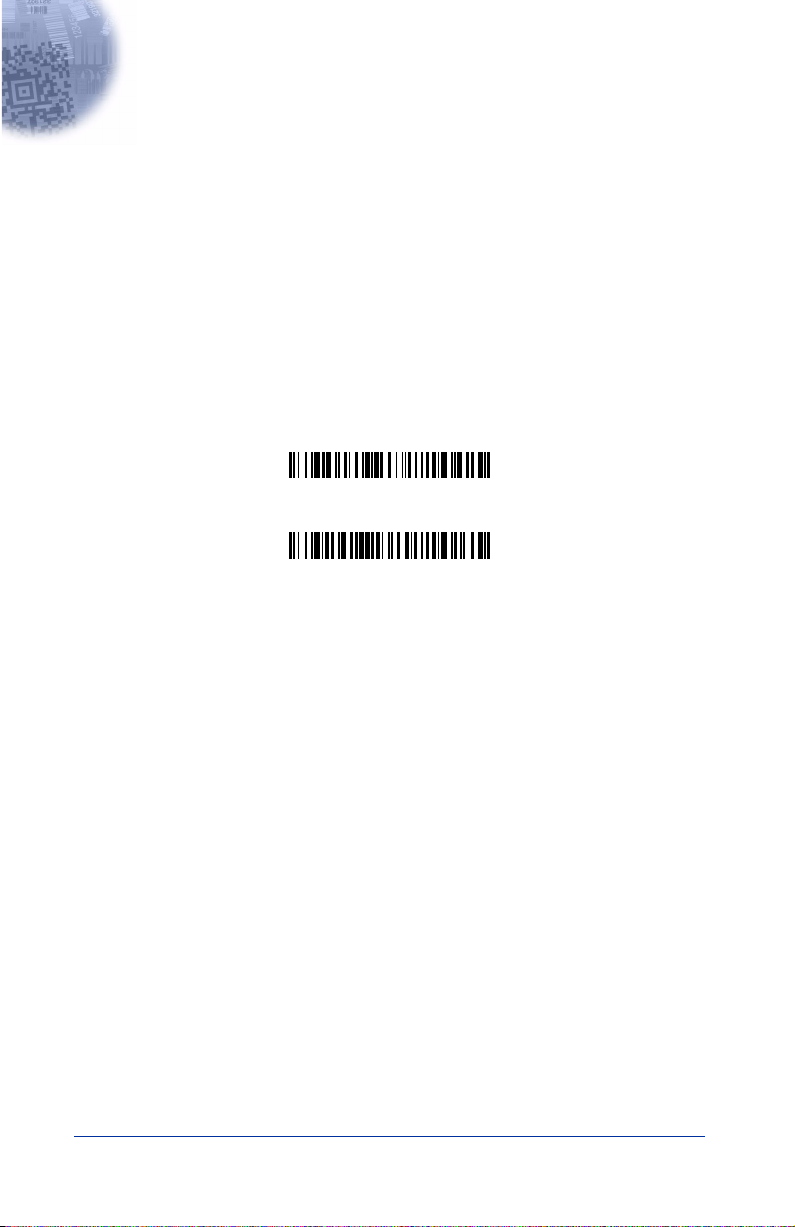
2
Terminal Interfaces
Terminal ID
If your interface is not a standard PC AT, refer to "Supported Terminals" on
page 2-2 through page 2-3, and locate the Terminal ID number for your PC.
Scan the Terminal ID bar code below, then scan the numeric bar code(s) from
the Programming Chart inside the back cover of this manual to program the
scanner for your terminal ID. Scan Save to save your selection.
For example, an IBM AT terminal has a Terminal ID of 003. You would scan the
Terminal ID bar code, then 0, 0, 3 from the Programming Chart inside the back
cover of this manual, then Save. If you make an error while scanning the digits
(before scanning Save), scan the Discard code on the Programming Chart, scan
the Terminal ID bar code, scan the digits, and the Save code again.
Terminal ID
Save
Note:
After scanning one of these codes, you must power cycle your computer.
IT5600/5800 User’s Guide 2 - 1
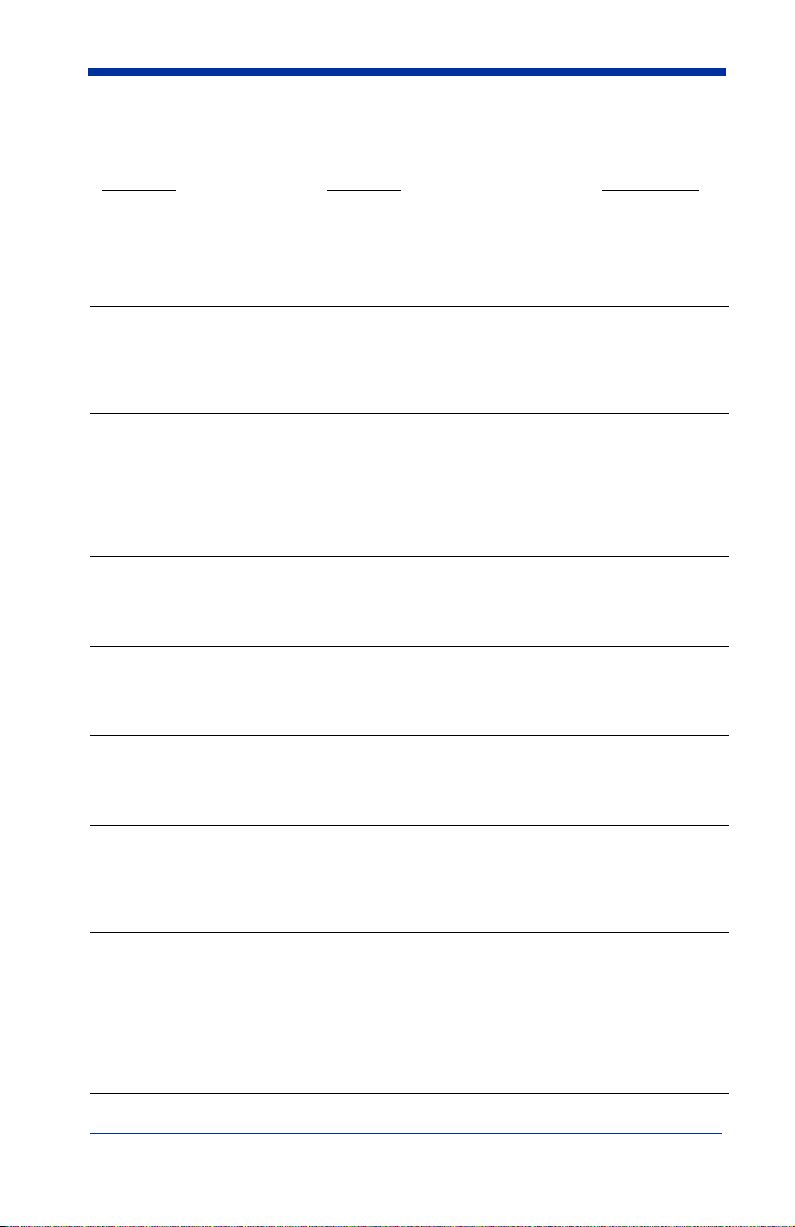
Supported Terminals
Termi nal Model(s) Terminal ID
DEC VT510, 520, 525 (PC style)
DEC VT510, 520, 525 (DEC style
LK411)
Esprit 200, 400
Heath Zenith PC, AT
HP Vectra
IBM XT
IBM PS/2 25, 30, 77DX2
IBM AT, PS/2 30–286, 50, 55SX, 60,
70, 70–061, 70–121, 80
IBM 102 key 3151, 3161, 3162, 3163, 3191,
3192, 3194, 3196, 3197, 3471,
3472, 3476, 3477
IBM 122 key 3191, 3192, 3471, 3472
IBM 122 key 3196, 3197, 3476, 3477, 3486,
3482, 3488
IBM 122 key 3180
IBM 122 key 3180 data entry keyboard
IBM DOS/V 106 key PC & Workstation
IBM SurePOS USB Hand Held Scanner
IBM SurePOS USB Tabletop Scanner
IBM Thinkpad 360 CSE, 340, 750
IBM Thinkpad
IBM Thinkpad 365, 755CV
I/O 122 key 2676D, 2677C, 2677D
ITT 9271
Lee Data IIS
NEC 98XX Series
Olivetti M19, M200
Olivetti M240, M250, M290, M380,
P500
RS-232 True
RS-232 TTL
Serial Wedge
Silicon Graphics Indy, Indigoll
Telex 88 key 078, 078A, 79, 80, 191, 196,
1191,1192, 1471, 1472, 1476,
1477, 1483
Telex 88 key Data Entry Keyboard
Telex 102 key 078, 078A, 79, 80, 191, 196,
1191,1192, 1471, 1472, 1476,
1477, 1483
005
104
005
003
003
001
002
003 *
006
007
008
024
114
102
128***
129***
097
106
003
008
007
007
103
001
003
000**
000
050
005
025
112
045
2 - 2 IT5600/5800 User’s Guide
 Loading...
Loading...