Page 1
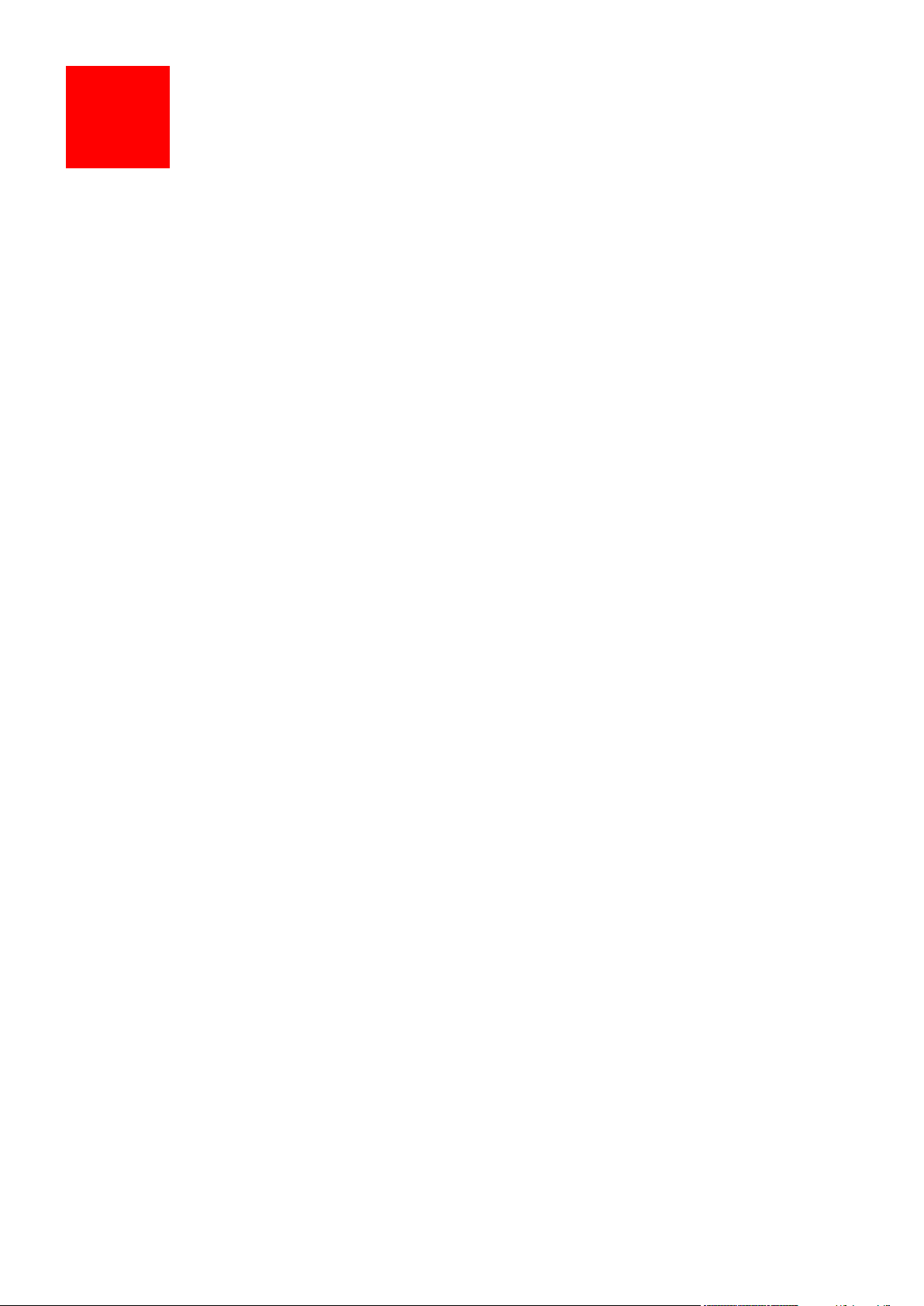
Explorer® Semi-Micro Balances
Instruction Manual
Page 2
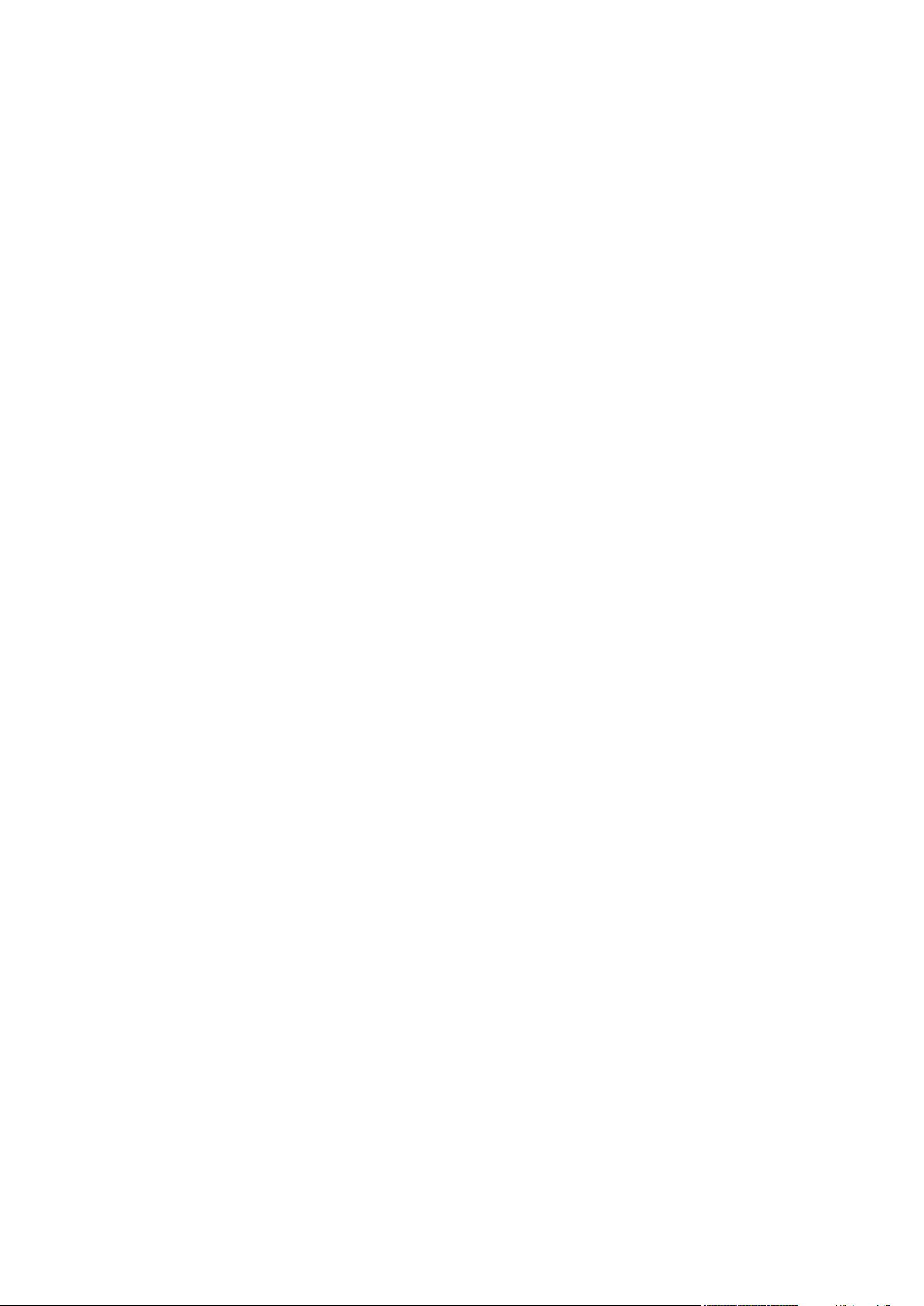
Page 3
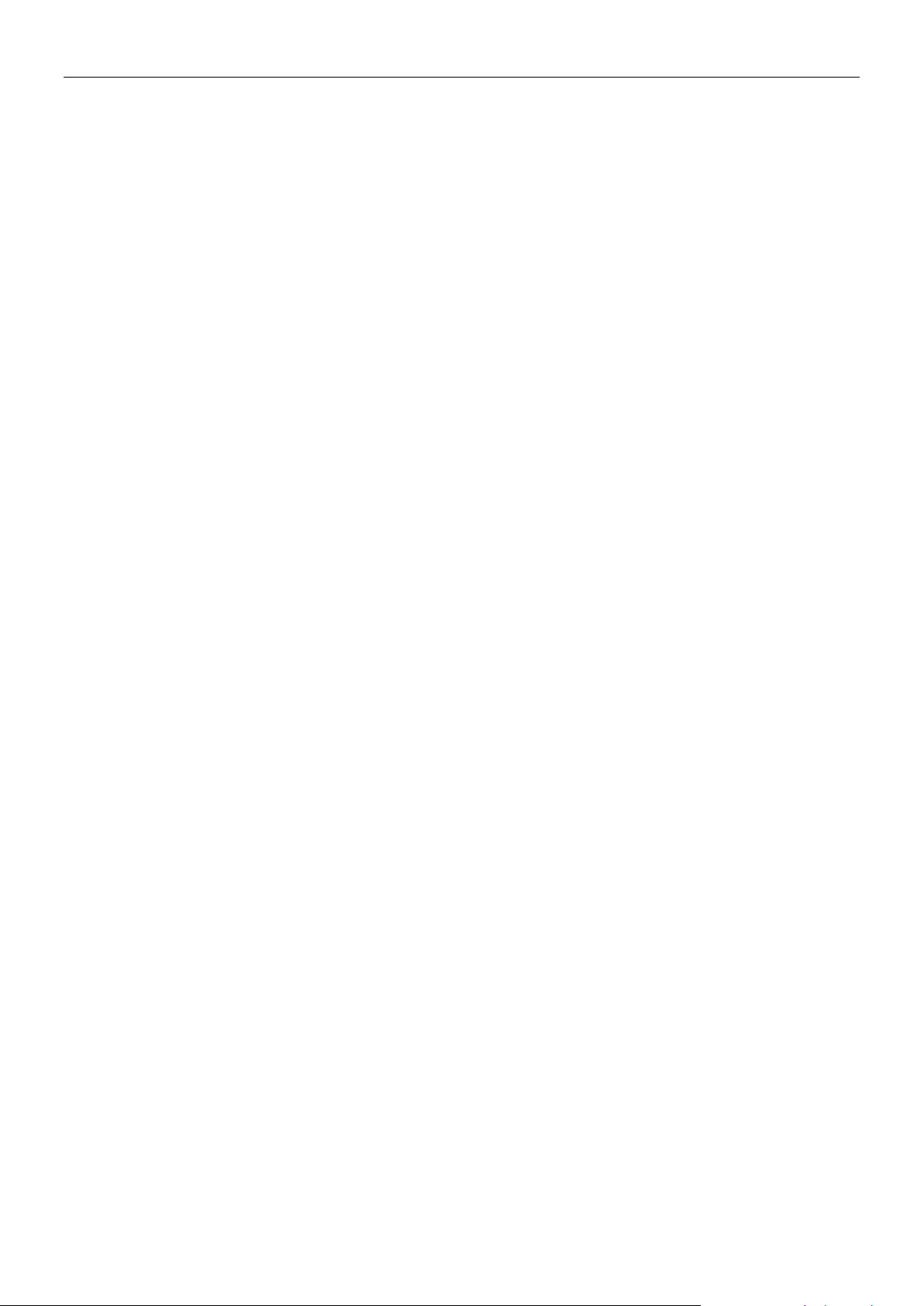
EXPLORER SEMI-MICRO BALANCES EN-1
TABLE OF CONTENTS
1. INTRODUCTION ....................................................................................................................5
1.1 Description ................................................................................................................................................... 5
1.2 Features ....................................................................................................................................................... 5
1.3 Safety Precautions ....................................................................................................................................... 6
2. INSTALLATION .....................................................................................................................7
2.1 Unpacking .................................................................................................................................................... 7
2.2 Installing Components .................................................................................................................................. 8
2.2.1 Terminal Setup ..........................................................................................................................................8
2.2.2 Installing the Wind Ring, Weighing Platform .............................................................................................8
2.2.3 Installing the Draft Shield Glass and Doors ..............................................................................................9
2.2.4 Installing the Glass Shelf ....................................................................................................................... 10
2.3 Selecting the Location ................................................................................................................................ 11
2.4 Leveling the Equipment .............................................................................................................................. 11
2.5 Connecting Power ...................................................................................................................................... 12
2.5.1 Models with AC Adapter ........................................................................................................................ 12
2.6 Connecting the Interface ............................................................................................................................ 12
2.7 Adjusting the View Angle of the Terminal .................................................................................................. 13
2.8 Remote Terminal Operation................................................................................................................... 13
2.8.1 Separating the Terminal from the Weighing Base ................................................................................. 13
2.8.2 Terminal Mounting ................................................................................................................................. 14
2.9 Initial Calibration ......................................................................................................................................... 14
3. OPERATION ........................................................................................................................ 15
3.1 Overview of Display, Home Screen ........................................................................................................... 15
3.2 Principal Functions and Main Menu .......................................................................................................... 15
3.3 Overview of Parts and Features................................................................................................................. 16
3.4 Overview of Parts and Features – Autodoor models with Ionizer and Non-autodoor models ................... 17
3.5 Overview of Parts and Features – Terminal .............................................................................................. 17
3.6 Functions and Their Icons .......................................................................................................................... 18
3.6.1 Standby…………………………………… ............................................................................................... 18
3.6.2 Printing Data .......................................................................................................................................... 18
3.6.3 Zero Operation ....................................................................................................................................... 18
3.6.4 TouchLess Sensor Status ...................................................................................................................... 18
3.6.5 AutoCal ............................................................................................................................................... 18
3.6.6 Menu……………………………………… ................................................................................................ 18
3.6.7 More……………………………………… ................................................................................................. 18
3.6.8 Level Assist ............................................................................................................................................ 18
3.6.9 Applications ............................................................................................................................................ 18
3.6.10 Taring a Container ................................................................................................................................. 18
3.6.11 Weighing Units ....................................................................................................................................... 19
3.6.12 Preset Tare ............................................................................................................................................ 19
3.6.13 Calibration Test ...................................................................................................................................... 19
3.6.14 Ionizer (only for EX225D/AD and EX225/AD)........................................................................................ 19
3.6.15 Calculator ............................................................................................................................................... 19
3.6.16 Stopwatch .............................................................................................................................................. 19
3.6.17 Logout………………………………………. ............................................................................................. 19
3.7 Ionizer (EX225D/AD and EX225/AD only) and Glass Shelf ...................................................................... 19
4. APPLICATIONS ................................................................................................................... 20
4.1 Weighing .................................................................................................................................................... 21
4.1.1 Edit Settings ........................................................................................................................................... 21
4.1.2 Application Setup ................................................................................................................................... 22
4.1.3 Save to USB .......................................................................................................................................... 22
4.1.4 Statistics for Weighing ........................................................................................................................... 23
4.2 Parts Counting............................................................................................................................................ 24
4.2.1 Standard Parts Counting (default) ......................................................................................................... 24
4.2.2 Application Setup ................................................................................................................................... 28
4.2.3 Parts Counting – Check ......................................................................................................................... 29
4.2.3 Parts Counting – Fill ............................................................................................................................... 30
4.2.4 Statistics for Parts Counting................................................................................................................... 31
4.3 Percent Weighing ....................................................................................................................................... 33
Page 4
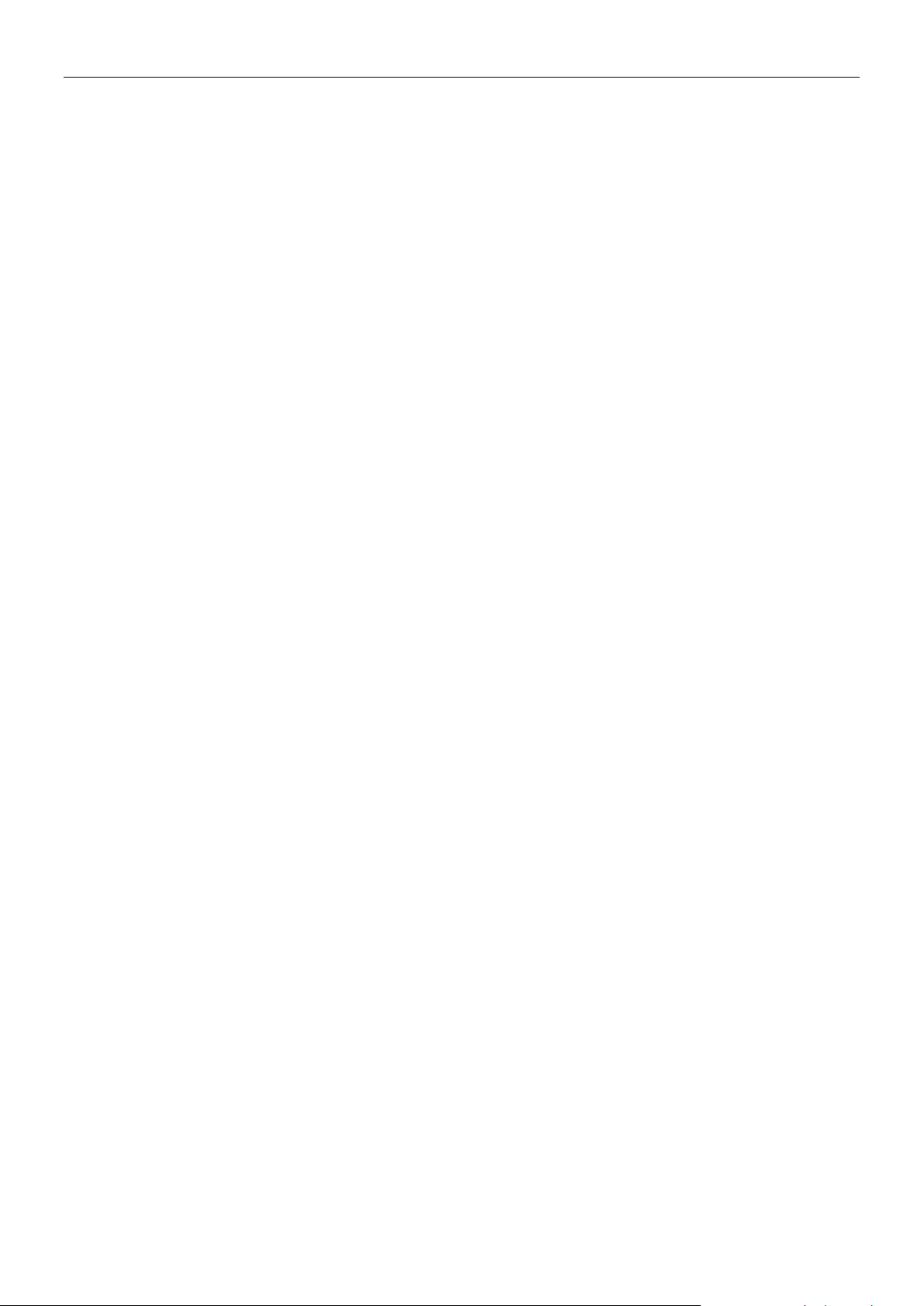
EN-2 EXPLORER SEMI-MICRO BALANCES
4.3.1 Edit Settings ........................................................................................................................................... 33
4.3.2 Application Setup ................................................................................................................................... 36
4.4 Check Weighing ......................................................................................................................................... 37
4.4.1 Standard Check Weighing (default) ....................................................................................................... 37
4.4.2 Edit Settings ........................................................................................................................................... 37
4.4.3 Application Setup ................................................................................................................................... 38
4.4.4 Check Weighing – Nominal/Weight Tolerance Mode ............................................................................ 39
4.4.5 Check Weighing – Nominal/Percent Tolerance Mode ........................................................................... 40
4.4.6 Display Settings ..................................................................................................................................... 41
4.4.7 Statistics for Check Weighing ................................................................................................................ 42
4.5 Dynamic/Animal Weighing ......................................................................................................................... 43
4.5.1 Edit Settings ........................................................................................................................................... 44
4.5.2 Application Setup ................................................................................................................................... 44
4.5.3 Dynamic Weighing – Semi-Auto ............................................................................................................ 45
4.5.4 Dynamic Weighing – Automatic ............................................................................................................. 46
4.5.5 Statistics for Dynamic Weighing ............................................................................................................ 47
4.6 Filling .......................................................................................................................................................... 48
4.6.1 Edit Settings ........................................................................................................................................... 48
4.6.2 Application Setup ................................................................................................................................... 49
4.6.3 Statistics for Filling ................................................................................................................................. 50
4.7 Totalization ................................................................................................................................................. 52
4.7.1 Totalization – Manual (Default) .............................................................................................................. 52
4.7.2 Application Setup ................................................................................................................................... 53
4.7.3 Totalization – Automatic ......................................................................................................................... 54
4.8 Formulation ................................................................................................................................................ 55
4.8.1 Free Formulation (default) ..................................................................................................................... 55
4.8.2 Application Setup ................................................................................................................................... 56
4.8.3 Recipe Formulation ................................................................................................................................ 57
4.9 Differential Weighing .................................................................................................................................. 59
4.9.1 Item Settings .......................................................................................................................................... 59
4.9.2 Application Setup ................................................................................................................................... 61
4.9.3 Differential Weighing with Auto-Process On .......................................................................................... 62
4.10 Density Determination ................................................................................................................................ 63
4.10.1 Measuring the Density of a Solid Using Water (default) ........................................................................ 63
4.10.2 Application Setup ................................................................................................................................... 65
4.10.3 Measuring the Density of a Buoyant Material Using Water ................................................................... 66
4.10.4 Measuring the Density of a Solid Using an Auxiliary Liquid .................................................................. 66
4.10.5 Measuring the Density of a liquid using a Calibrated Sinker (not supplied) .......................................... 67
4.10.6 Measuring the Density of Porous Material Using Oil ............................................................................. 69
4.11 Peak Hold ................................................................................................................................................... 71
4.11.1 Peak Hold – Semi-Automatic (default) ................................................................................................... 71
4.11.2 Application Setup ................................................................................................................................... 72
4.11.3 Peak Hold – Manual ............................................................................................................................... 73
4.11.4 Peak Hold – Automatic .......................................................................................................................... 74
4.12 Pipette Adjustment ..................................................................................................................................... 75
4.12.1 Pipette Adjustment – Manual (default) ................................................................................................... 75
4.12.2 Begin Pipette Adjustment Process ........................................................................................................ 77
4.12.3 Application Setup ................................................................................................................................... 78
4.13 Statistical Quality Control (SQC) ................................................................................................................ 79
4.13.1 Edit Settings ........................................................................................................................................... 79
4.13.2 Begin the SQC Process ......................................................................................................................... 80
4.13.3 Application Setup ................................................................................................................................... 82
4.14 Statistics ..................................................................................................................................................... 83
4.15 Library ........................................................................................................................................................ 83
4.15.1 Creating a Library Record ...................................................................................................................... 83
4.15.2 Retrieving a Library Record ................................................................................................................... 84
4.15.3 Deleting a Stored Library Record .......................................................................................................... 84
4.16 Additional Features .................................................................................................................................... 85
4.17.1 Weigh Below .......................................................................................................................................... 85
5. MENU SETTINGS ................................................................................................................ 86
5.1 Menu Navigation ........................................................................................................................................ 86
5.1.1 Changing Settings .................................................................................................................................. 86
5.2 Main Menu .................................................................................................................................................. 87
Page 5
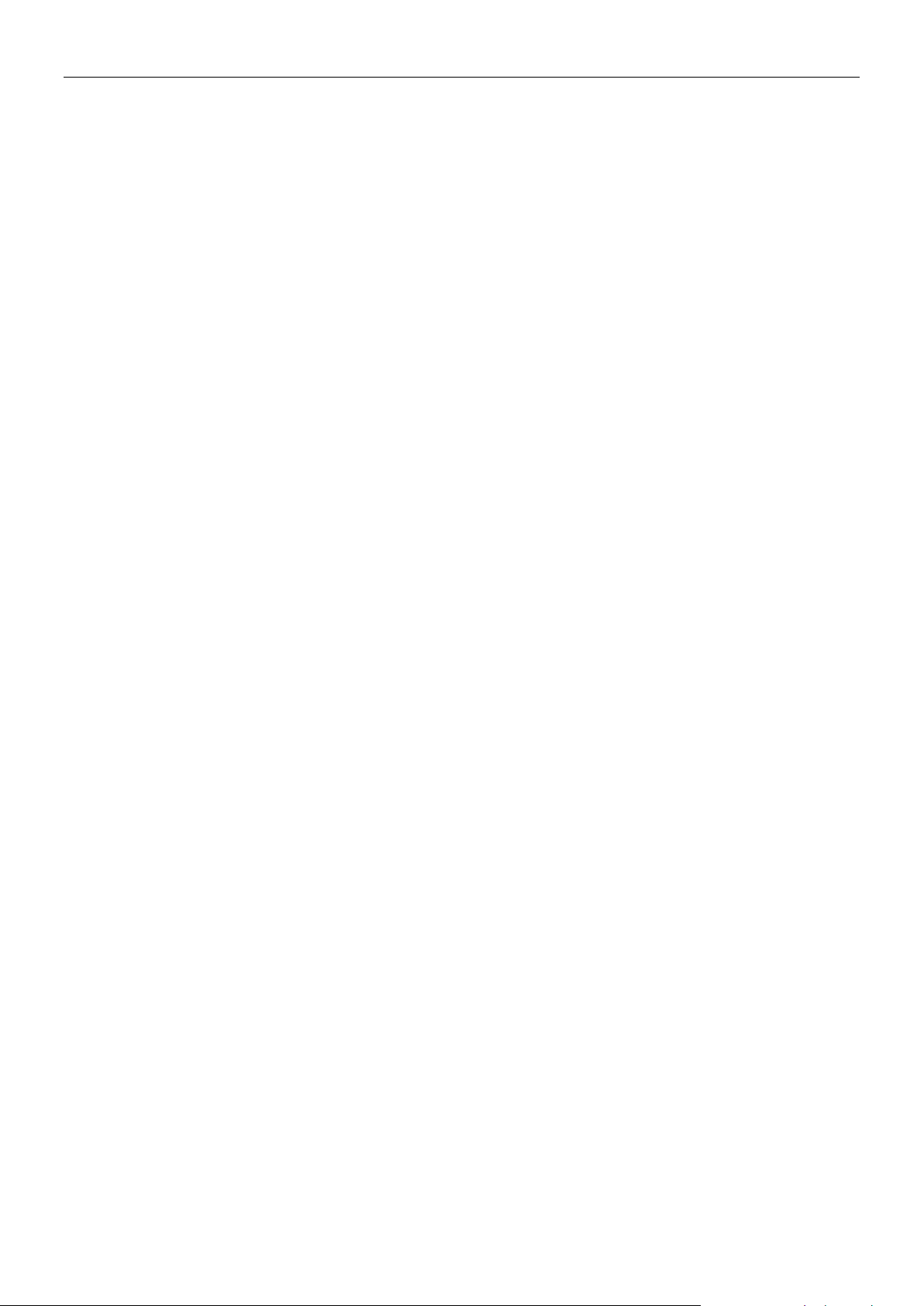
EXPLORER SEMI-MICRO BALANCES EN-3
5.3 Calibration .................................................................................................................................................. 87
5.3.1 Calibration sub-menu ............................................................................................................................. 87
5.3.2 Internal Calibration (AutoCal™) ............................................................................................................. 87
5.3.3 Automatic Calibration ............................................................................................................................. 87
5.3.4 AutoCal™ Adjustment ............................................................................................................................ 88
5.3.5 Span Calibration .................................................................................................................................... 88
5.3.6 User Calibration ..................................................................................................................................... 89
5.3.7 Calibration Test ...................................................................................................................................... 89
5.4 User Settings .............................................................................................................................................. 90
5.4.1 User Settings Sub-menu ........................................................................................................................ 90
5.4.2 Language ............................................................................................................................................... 90
5.4.3 Volume…………………………………… ................................................................................................ 90
5.4.4 Display Settings ..................................................................................................................................... 90
5.4.5 User Manager ........................................................................................................................................ 90
5.4.6 Functions Configuration ......................................................................................................................... 91
5.4.7 TouchLess Sensor Setup....................................................................................................................... 91
5.4.8 Draft Shield light ..................................................................................................................................... 91
5.4.9 Ionizer (seconds) ................................................................................................................................... 92
5.5 Balance Setup ............................................................................................................................................ 92
5.5.1 Balance Set-up sub-menu ..................................................................................................................... 92
5.5.2 Stable Range ......................................................................................................................................... 92
5.5.3 Filter level ............................................................................................................................................... 92
5.5.4 Auto Zero Tracking ................................................................................................................................ 92
5.5.5 Auto Tare ............................................................................................................................................... 93
5.5.6 Gross Indicator ....................................................................................................................................... 93
5.5.7 Legal For Trade ..................................................................................................................................... 93
5.5.8 Graduations ........................................................................................................................................... 93
5.5.9 Date & Time ........................................................................................................................................... 93
5.6 Applications ................................................................................................................................................ 94
5.6.1 Turning an Application ON/OFF ............................................................................................................ 94
5.7 Weighing Units ........................................................................................................................................... 94
5.7.1 Units Sub-menu ..................................................................................................................................... 94
5.7.2 Turning a Unit ON/OFF .......................................................................................................................... 95
5.7.3 Custom Units ......................................................................................................................................... 95
5.8 GLP and GMP Data ................................................................................................................................... 96
5.8.1 GLP Data Sub-menu .............................................................................................................................. 96
5.8.2 Header……………………………………. ................................................................................................ 96
5.8.3 Balance Name ....................................................................................................................................... 96
5.8.4 User Name ............................................................................................................................................. 96
5.8.5 Project Name ......................................................................................................................................... 96
5.9 Communication .......................................................................................................................................... 97
5.9.1 Communication Sub-menu .................................................................................................................... 97
5.9.2 Baud Rate .............................................................................................................................................. 97
5.9.3 Transmission .......................................................................................................................................... 98
5.9.4 Handshake ............................................................................................................................................. 99
5.9.5 Alternate Command ............................................................................................................................... 99
5.9.6 Print Output ............................................................................................................................................ 99
5.9.7 Auto Print ............................................................................................................................................. 100
5.9.8 Print Calibration Data ........................................................................................................................... 100
5.9.9 Print Content ........................................................................................................................................ 100
5.9.10 Print Layout .......................................................................................................................................... 102
5.9.11 Data Transfer Function ........................................................................................................................ 102
5.10 Library ...................................................................................................................................................... 104
5.11 I/O Settings ............................................................................................................................................... 104
5.12 Diagnostics ............................................................................................................................................... 104
5.12.1 Level Bubble Light ............................................................................................................................... 104
5.12.2 Draft Shield Light ................................................................................................................................. 104
5.12.3 Sensors ................................................................................................................................................ 104
5.12.4 Automatic draftshield door ................................................................................................................... 104
5.12.5 Service Menu ....................................................................................................................................... 104
5.13 Factory Reset ........................................................................................................................................... 105
5.13.1 Factory Reset Sub-menu ..................................................................................................................... 105
5.13.2 Reset Calibration ................................................................................................................................. 105
Page 6
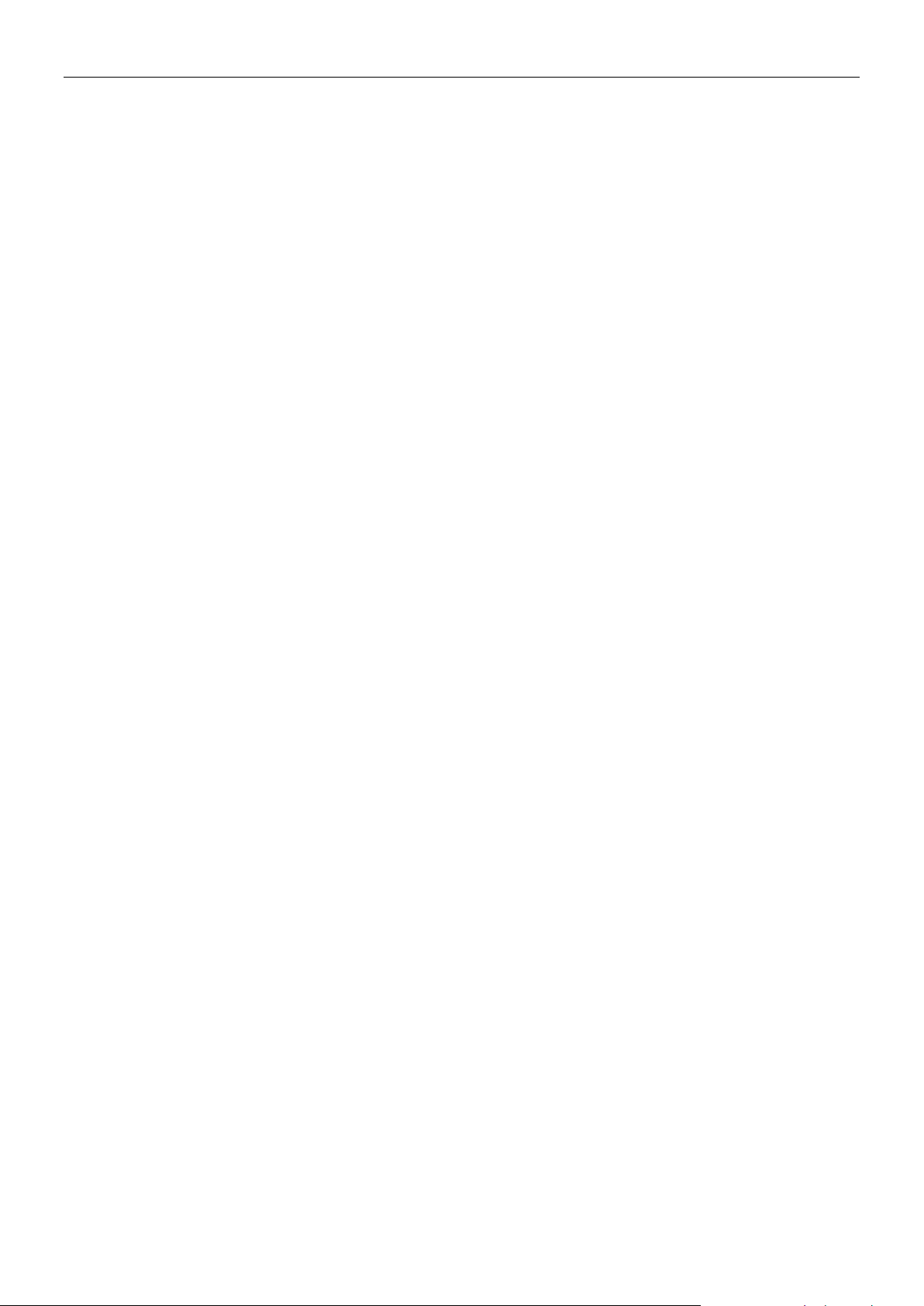
EN-4 EXPLORER SEMI-MICRO BALANCES
5.13.3 Reset User Settings ............................................................................................................................. 105
5.13.4 Reset Balance Setup ........................................................................................................................... 105
5.13.5 Reset Application Modes ..................................................................................................................... 105
5.13.6 Reset Weighing Units .......................................................................................................................... 105
5.13.7 Reset GLP and GMP Data................................................................................................................... 105
5.13.8 Reset Communication .......................................................................................................................... 105
5.13.9 Reset I/O Settings ................................................................................................................................ 105
5.13.10 Reset All (Global Reset) ...................................................................................................................... 105
5.14 Lockout ..................................................................................................................................................... 106
5.14.1 Lockout Sub-menu ............................................................................................................................... 106
5.14.2 Lock Calibration ................................................................................................................................... 106
5.14.3 Lock User Settings ............................................................................................................................... 106
5.14.4 Lock Balance Setup ............................................................................................................................. 106
5.14.5 Lock Application Modes ....................................................................................................................... 106
5.14.6 Lock Weighing Units ............................................................................................................................ 106
5.14.7 Lock GLP and GMP Data .................................................................................................................... 106
5.14.8 Lock Communication ........................................................................................................................... 107
5.14.9 Lock Library ......................................................................................................................................... 107
5.14.10 Lock I/O Settings .................................................................................................................................. 107
5.14.11 Factory Reset ....................................................................................................................................... 107
5.15 Securing the Menu and Key Lock menu settings..................................................................................... 107
5.16 Information ............................................................................................................................................... 108
5.16.1 Using Information ................................................................................................................................. 108
6. LEGAL FOR TRADE .......................................................................................................... 109
6.1 Settings .................................................................................................................................................... 109
6.2 Verification ................................................................................................................................................ 109
6.3 Sealing ..................................................................................................................................................... 109
7. PRINTING .......................................................................................................................... 110
7.1 Connecting, Configuring and Testing the Printer/Computer Interface ..................................................... 110
7.2 Printout Examples .................................................................................................................................... 111
7.3 Output Format .......................................................................................................................................... 119
8. MAINTENANCE ................................................................................................................. 120
8.1 Calibration ................................................................................................................................................ 120
8.2 Cleaning ................................................................................................................................................... 120
8.3 Troubleshooting ....................................................................................................................................... 120
8.4 Service Information .................................................................................................................................. 120
9. TECHNICAL DATA ............................................................................................................ 121
9.1 Specifications ........................................................................................................................................... 121
9.2 Drawings and Dimensions ....................................................................................................................... 124
9.3 Parts and Accessories ............................................................................................................................. 125
9.4 Icons List .................................................................................................................................................. 126
9.5 Communication ........................................................................................................................................ 132
9.5.1 Interface Commands ............................................................................................................................ 132
9.5.2 RS232 (DB9) Pin Connections ............................................................................................................ 135
9.6 The USB Interface .................................................................................................................................... 135
10. SOFTWARE UPDATES ..................................................................................................... 138
11. COMPLIANCE.................................................................................................................... 139
Page 7
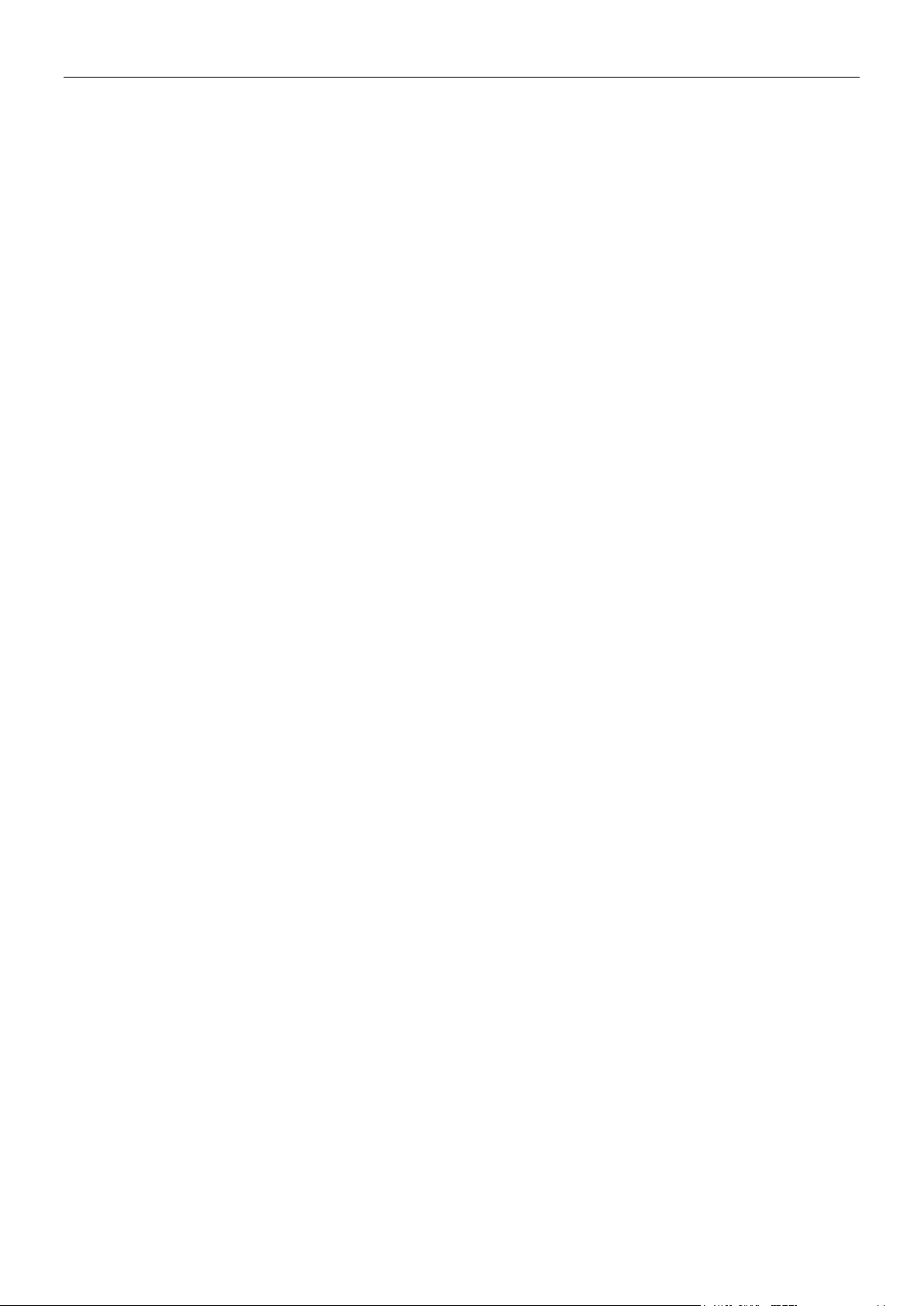
EXPLORER SEMI-MICRO BALANCES EN-5
Touch Controls: Quick, graphical access to all
control functions, over a dozen applications and
many features.
Touchless Sensors: can be assigned functions
when activated: Zero, Print, Tare, Automatic
draftshield door, ionizer etc.
Statistics: available in Weighing, Counting,
Percent Weighing, Check Weighing, Dynamic
Weighing, Filling.
The Ionizer generates bipolar ions continuously by DC corona
discharge separately from positive and negative discharge electrodes
and directs the ionized air onto the charged body to eliminate static
electricity. The generated ions are well-balanced in polarity and can
eliminate static electricity regardless of the polarity of the charged
body.
Static electricity
Generally, insulators such as plastics are prone to be charged with
static electricity when the ambient relative humidity is below 45%RH.
This may affect weighing and cause a measurement error of several
milligrams. The Ionizer can eliminate static electricity very effectively.
1. INTRODUCTION
1.1 Description
The Explorer balance is a precision weighing instrument that will provide you with years of service if properly cared
for. The Ohaus Explorer Semi-Micro Balances are available in capacities from 52 grams to 220 grams.
1.2 Features
Modular Design: Ohaus Explorer Semi-Mirco Balances are composed of two interconnected modules: a Terminal
and a Base. Depending on the user’s needs, the unit can be operated with the Terminal either attached to, or
remote from, the Base, with a single interconnect cord 1.5 meter long.
Ionizer (EX225D/AD and EX225/AD only)
How to activate the Ionizer
The Ionizer can be activated or turned off by either the touchless sensors (see section 5.4.9) or through the
function icons by pressing the Ionizer icon on the application home screen.
Page 8
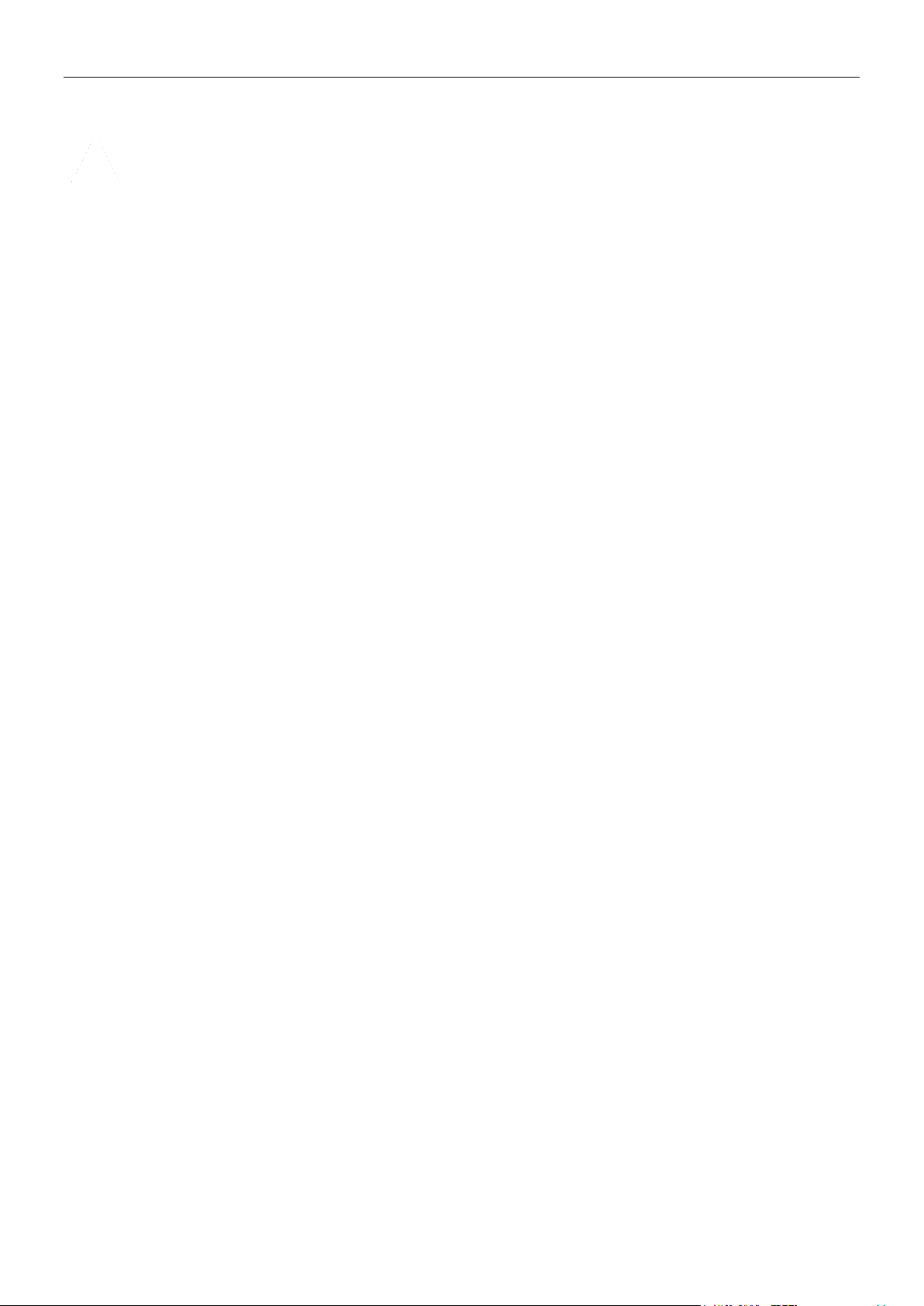
EN-6 EXPLORER SEMI-MICRO BALANCES
Caution: Read all safety warnings before installing, making connections, or servicing this
equipment. Failure to comply with these warnings could result in personal injury and/or
property damage. Retain all instructions for future reference.
1.3 Safety Precautions
Verify that the input voltage range printed on the data label and the plug type matches the local AC power
to be used.
Make sure that the power cord does not pose a potential obstacle or tripping hazard.
Use the balance only in dry locations.
Do not drop loads on the pan.
Use only approved accessories and peripherals.
Operate the equipment only under ambient conditions specified in these instructions.
Disconnect the equipment from the power supply when cleaning.
Do not operate the equipment in hazardous or unstable environments.
Service should only be performed by authorized personnel.
Do not position the balance such that it is difficult to reach the power connection.
Safety precautions for the Ionizer:
WARNING: ELECTRICAL SHOCK HAZARD
AVOID TOUCHING THE ELECTRODE PINS WHILE THE IONIZER IS TURNED ON.
Page 9
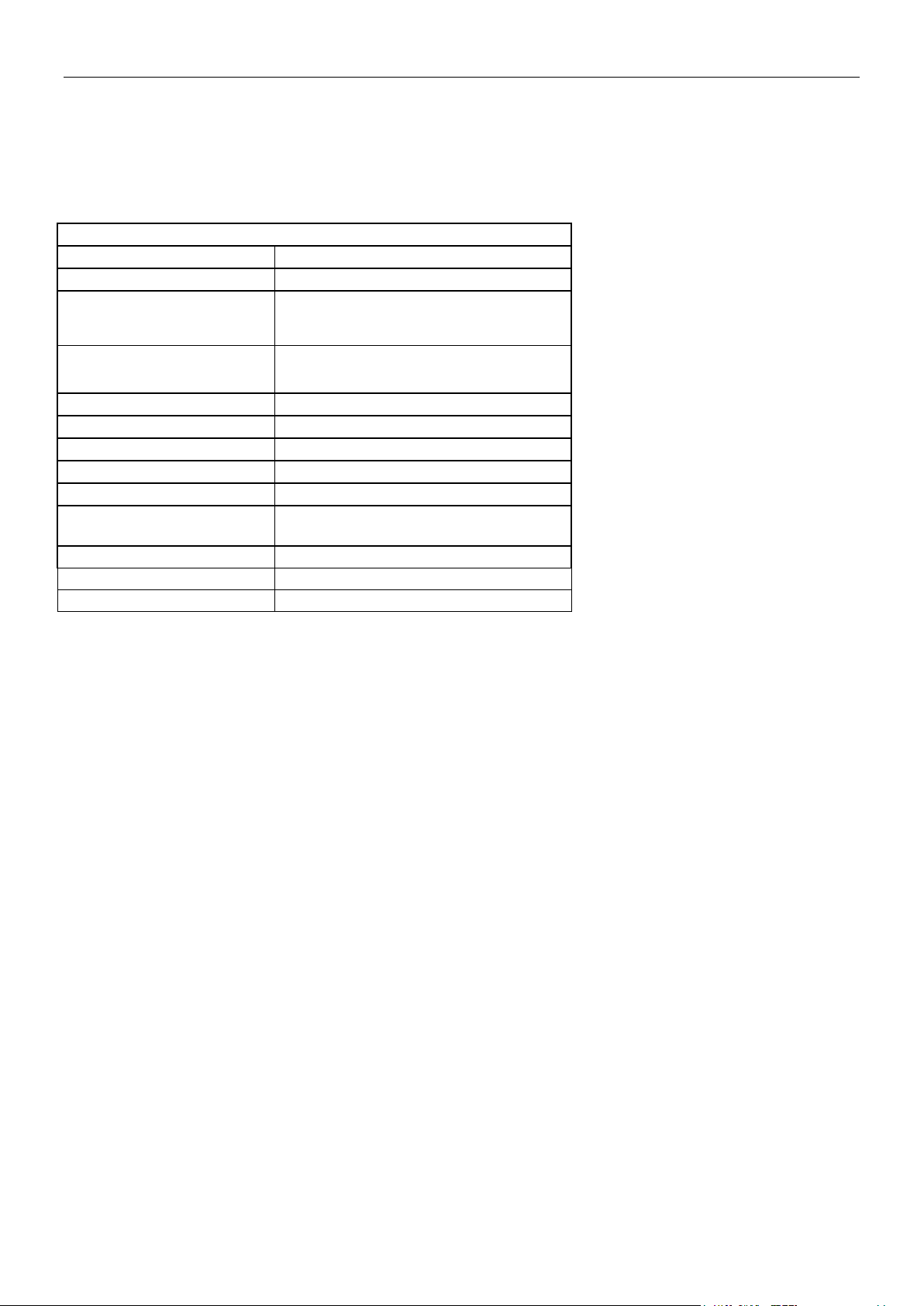
EXPLORER SEMI-MICRO BALANCES EN-7
Included Components
Terminal
Weighing Base
Weighing Platform
80 mm Diameter
Wind Ring
Draft Shield Assembly
Glass Shelf Assembly
Power Adapter
Power Cord
(Country specific)
Use Cover
Terminal
Compact Disk:
USB Software, Instruction Manual,
SPDC , Quick Start Guide
Warranty Card
USB Extension Cable
Dust Cover
2. INSTALLATION
2.1 Unpacking
Carefully remove your Explorer balance and each of its components from the package. The included components
vary depending on the balance model (see table below). Save the packaging to ensure safe storage and transport.
Page 10
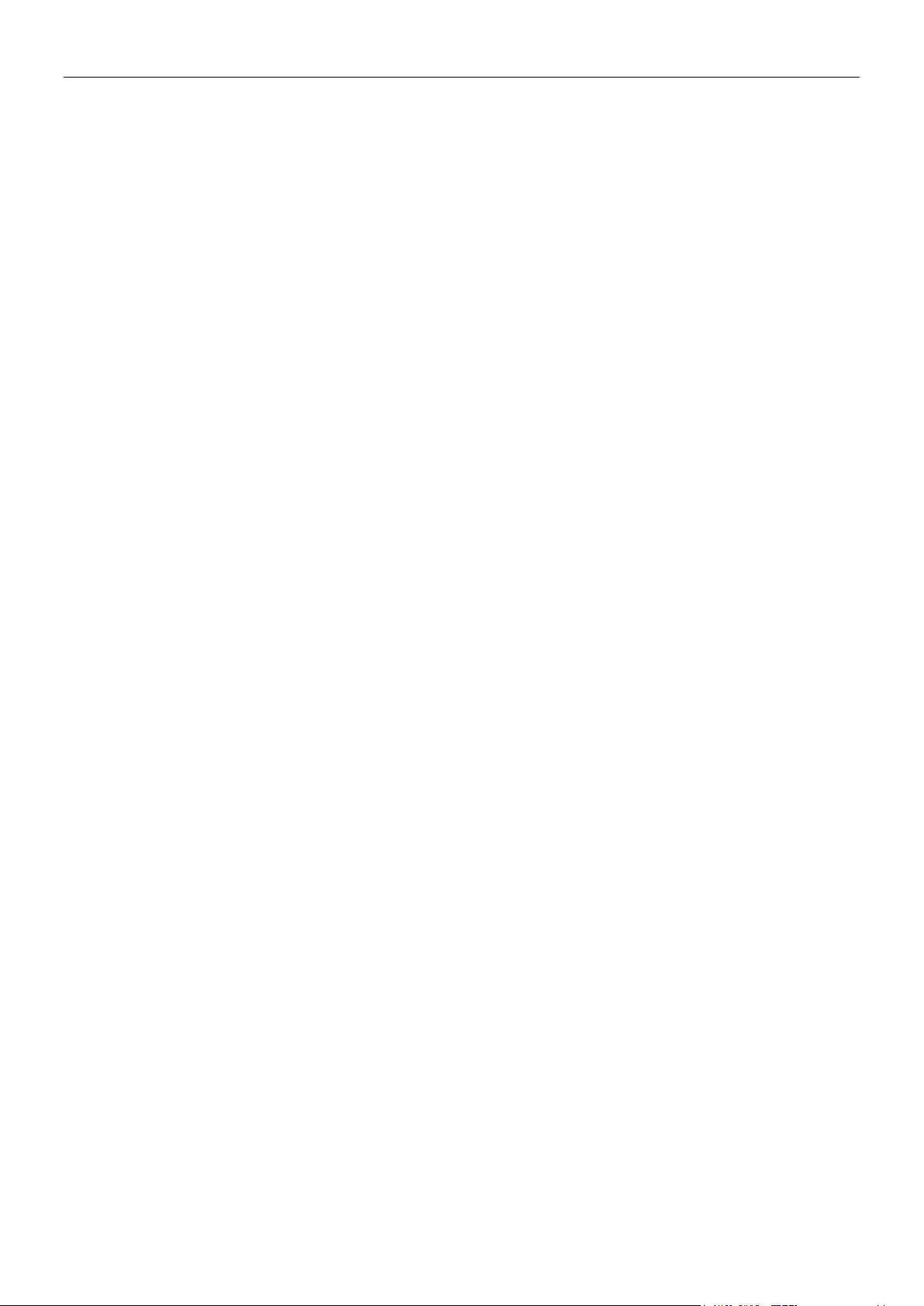
EN-8 EXPLORER SEMI-MICRO BALANCES
1. Place the Wind Ring in position.
2. Insert the Platform Assembly
onto the Mounting Cone located
in the center of the Balance.
2.2 Installing Components
Refer to the illustrations and instructions below to identify and assemble your Explorer balance with its
components. All components must be assembled before using the balance.
2.2.1 Terminal Setup
When the Explorer is delivered, the Terminal is already attached (docked) to the Base. No additional setup is
necessary. However the Terminal needs to be detached temporarily in order to assemble parts of the Draft Shield.
Refer to the illustrations and instructions below to identify and assemble your Explorer Balance.
Note: The Terminal is identical for all Explorer Balance models.
2.2.2 Installing the Wind Ring, Weighing Platform
Note: Assembly instructions also apply to models with the suffix M or N.
Page 11
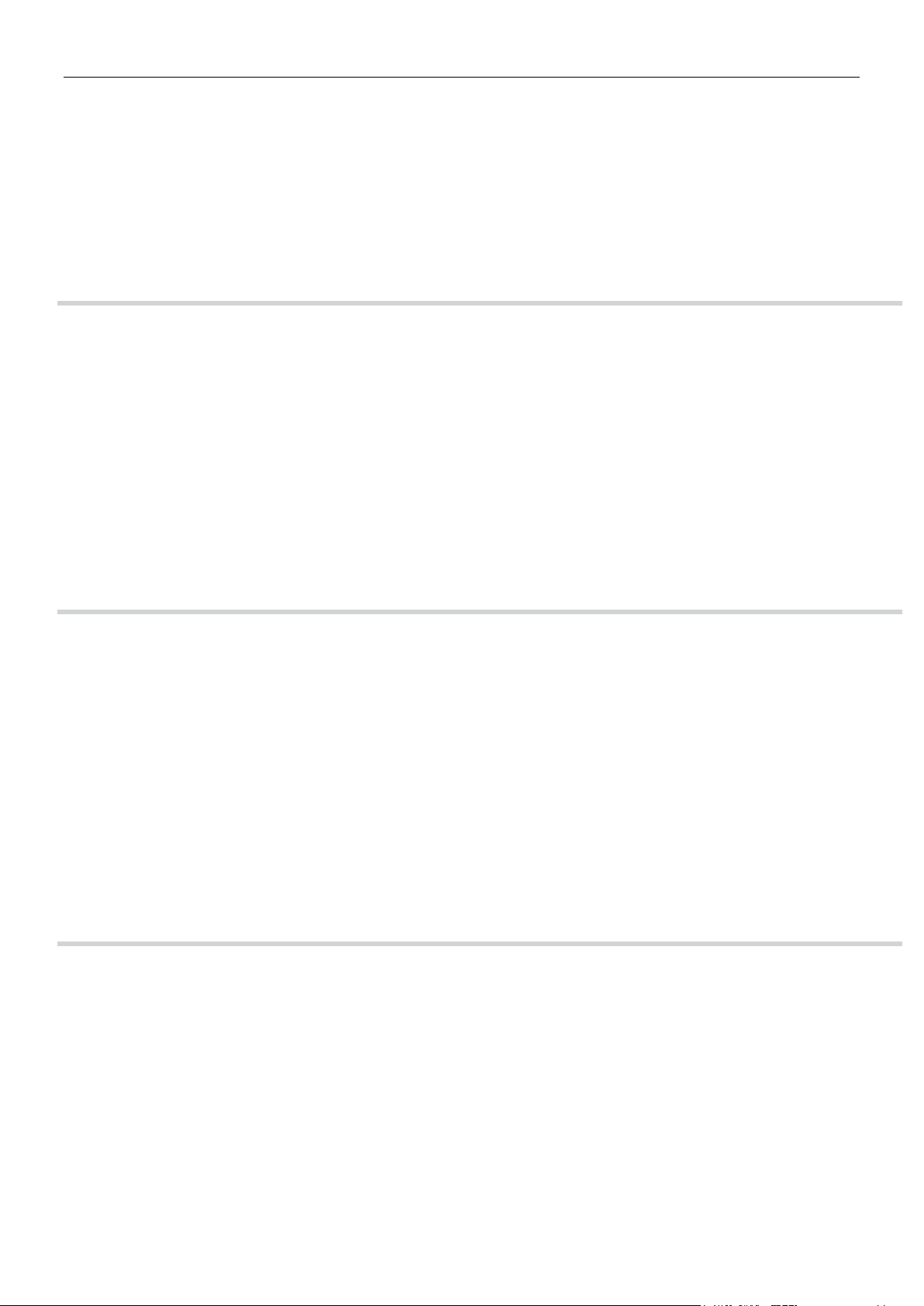
EXPLORER SEMI-MICRO BALANCES EN-9
UNLOCK:
LOCK:
Side Door Installation
1. Unlock
2. Align
3. Clear
4. Lock
Position glass door to slide. Open lock tab (top); insert in top groove and slide inside bottom groove. Close lock tab.
Front Panel Installation
1. Release
terminal
2. Align
3. Push to
rear
4. Reconnect
terminal
Press button to separate Terminal from Base. Seat panel’s hooked ends in base. Swing panel to vertical position.
Top Door Installation
1. Align
2. Press Down
Insert Top Door’s hooked ends in grooved pegs. Press gently to seat. Check for smooth movement. Close door.
2.2.3 Installing the Draft Shield Glass and Doors
1. Carefully remove each of the four glass Draft Shield sections from the packaging.
NOTE: Before installing side doors, be sure to set the lock tabs in the proper position, as shown here.
2. Follow the steps below to install side, front and top doors of the Draft Shield.
Page 12
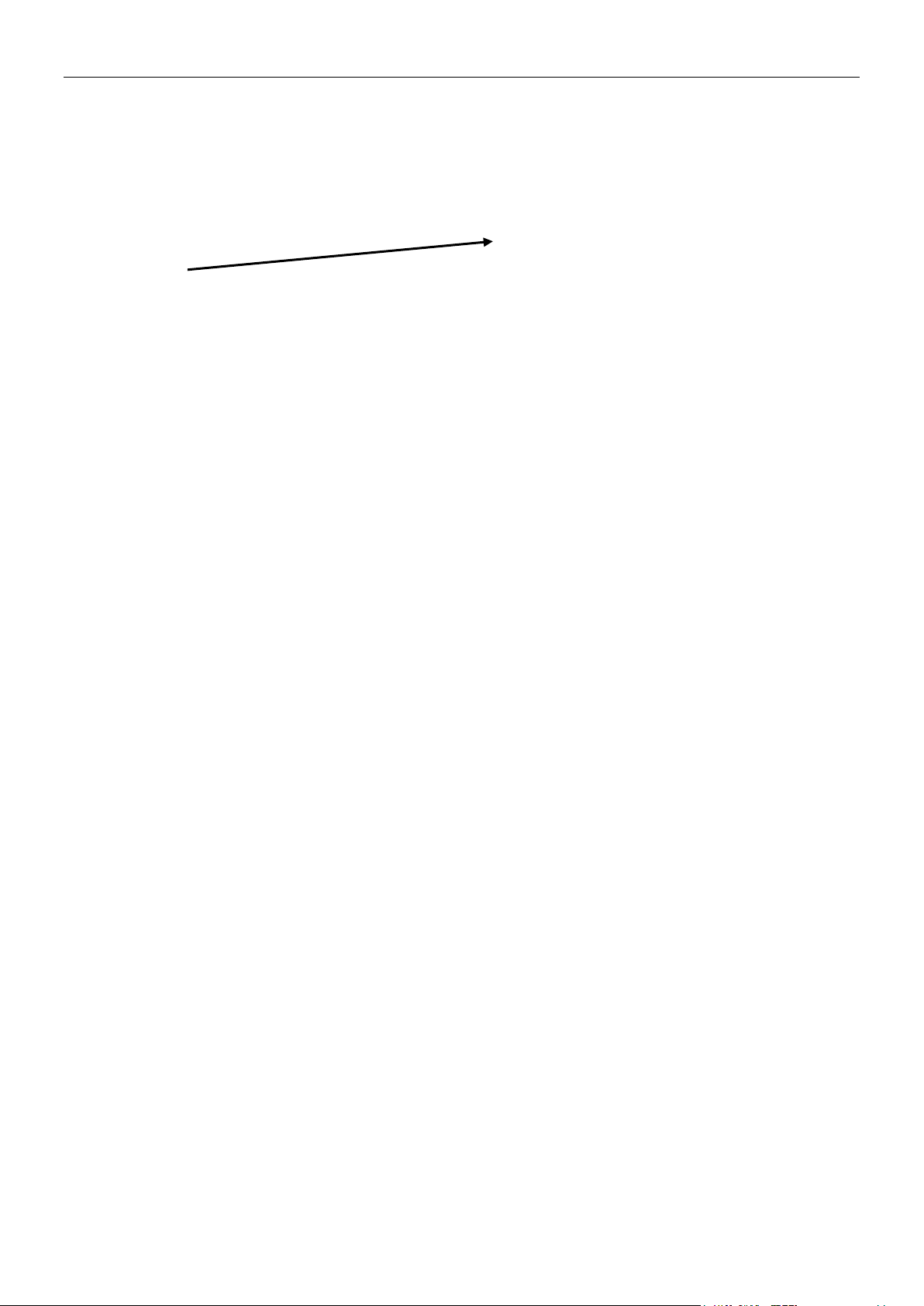
EN-10 EXPLORER SEMI-MICRO BALANCES
Align and press down the shelf on the two supporting pegs.
Note: If the sliding doors and top lid have been installed, first open the sliding glass doors on both sides and open
the top lid to make space for the glass shelf.
2.2.4 Installing the Glass Shelf
Page 13
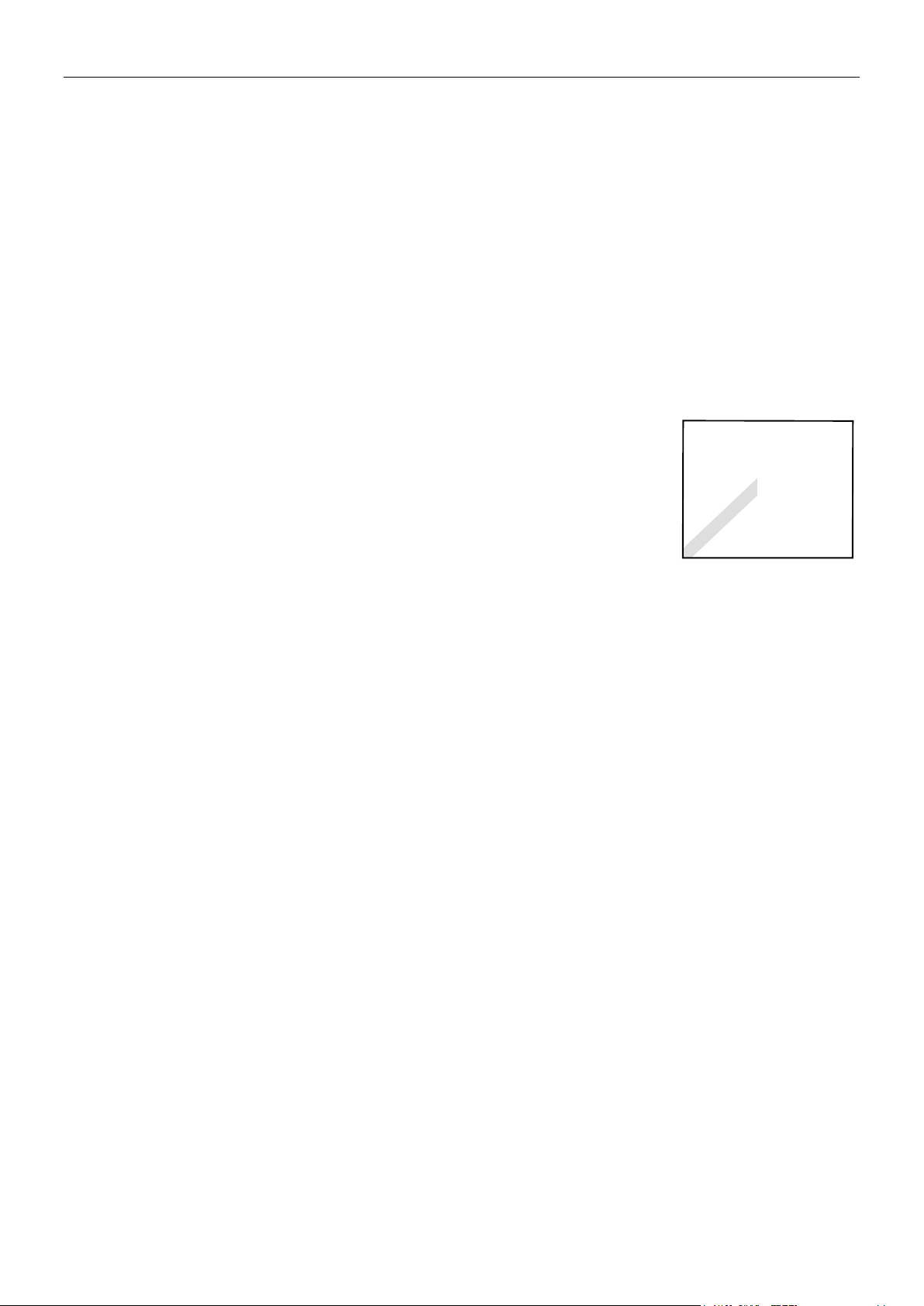
EXPLORER SEMI-MICRO BALANCES EN-11
2.4 Leveling the Equipment
The Explorer has an illuminated level indicator as a reminder that the balance should
be leveled for accurate weighing. There is a level bubble in a small round window on
the front of the Base. To level the balance, adjust the Leveling Thumbwheels at each
corner until the bubble is centered in the circle.
Be sure the equipment is level each time its location is changed.
Note: The feet cannot rotate. The Thumbwheels must be used for leveling.
See the Level Assist screen in the Information Menu.
To see the Level Assist menu,
touch More on the bottom-right
corner of the main screen.
Then touch Level Assist.
The Level Assist screen shows
which direction to turn the
thumbwheels to center the
level bubble.
2.3 Selecting the Location
Avoid excessive vibrations, heat sources, air current, or rapid temperature changes. Allow sufficient space.
Note: Interface cables connect to the terminal. The terminal can be detached and mounted on a wall or
positioned on a table separate from the balance.
Page 14
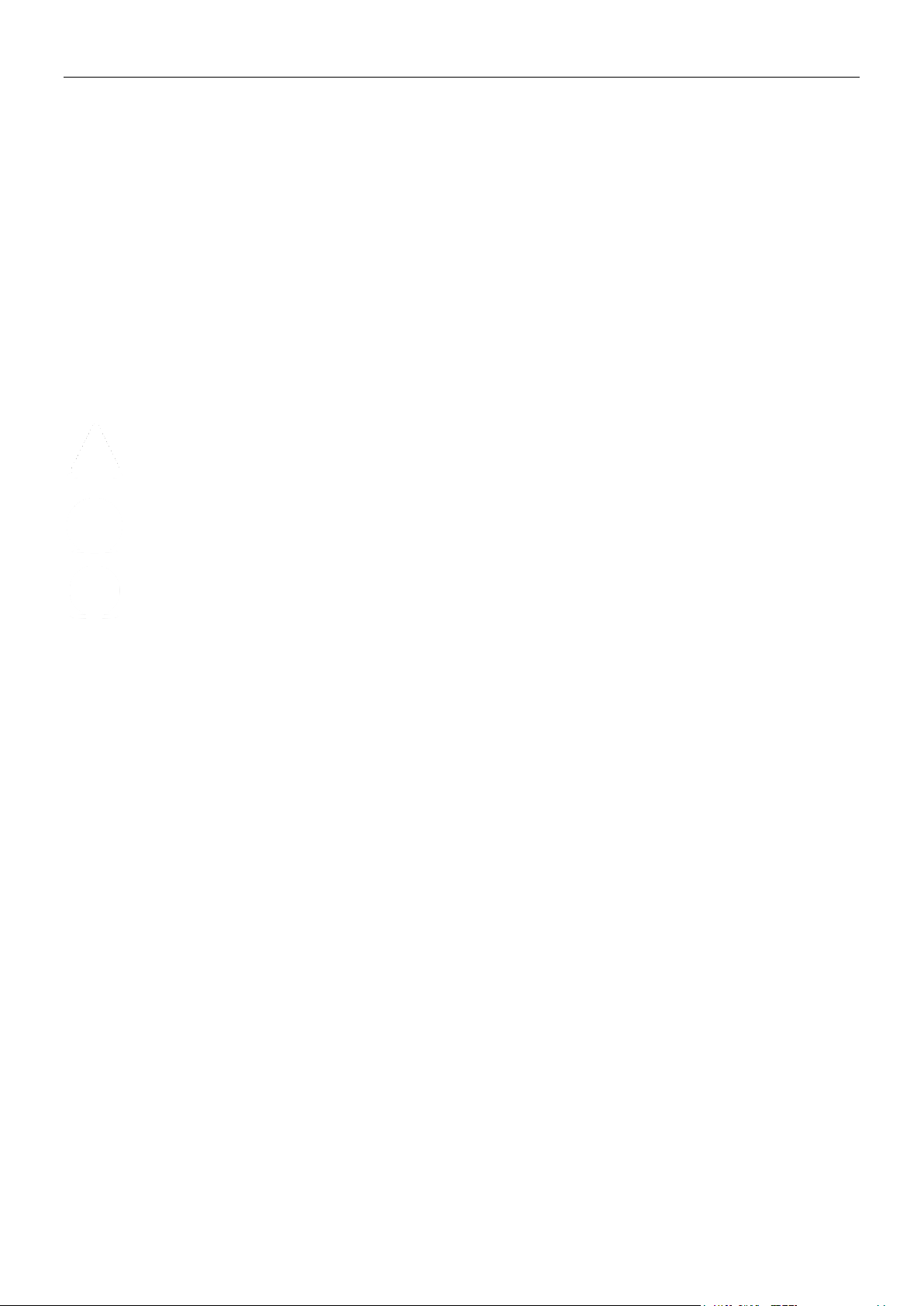
EN-12 EXPLORER SEMI-MICRO BALANCES
Caution: For use with CSA certified (or equivalent approved) power source,
which must have a limited current output.
Note: Allow equipment to warm up for at least 2 hours for optimal weighing performance.
Standby: When unit is plugged in, it starts in Standby mode. Press the Standby icon to start.
Use the built-in RS-232 (10101) Port to connect either to a
computer or a printer with a standard (straight-through) serial
cable. Or connect using the scale’s USB ports.
Note: For configuration and interface commands, see the
Communication Menu Settings section.
For Connecting, Configuring and Testing the Printer/Computer
Interface, and for sample Print Output Formats, see the Printing
section.
Interface connections inside of the Terminal.
2.5 Connecting Power
2.5.1 Models with AC Adapter
For models supplied with an AC adapter, connect the DC output connector to the power receptacle on the rear of
the base. Then connect the AC power cord to a suitable electrical outlet.
2.6 Connecting the Interface
Thread printer cable along cable coils on bottom of balance. Or pass cable through groove near release button.
Page 15
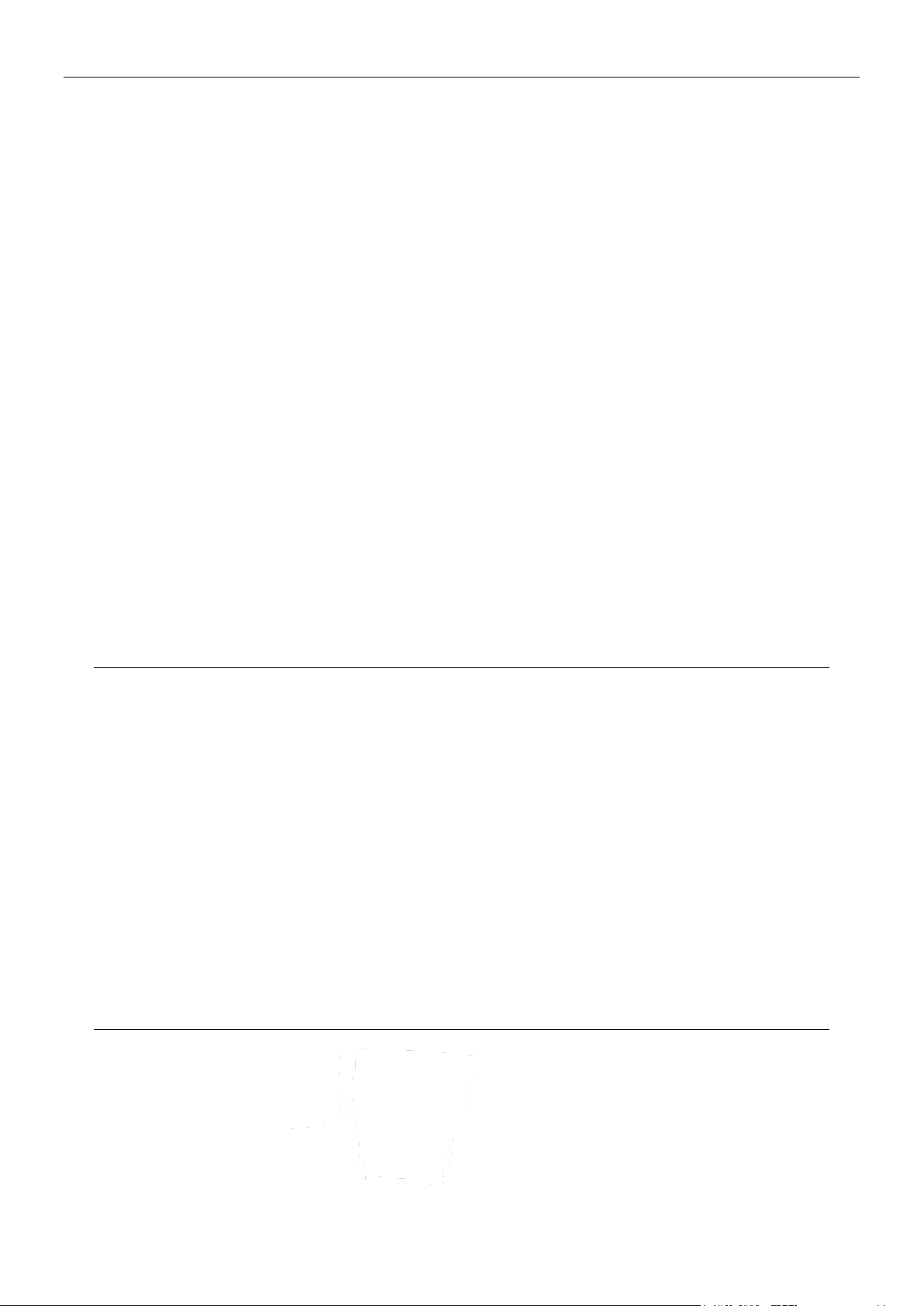
EXPLORER SEMI-MICRO BALANCES EN-13
Release Button
Base and Terminal
Terminal Cable
2.7 Adjusting the View Angle of the Terminal
To adjust the Terminal display’s viewing angle, press in the Terminal Adjust buttons on both sides of the Terminal.
2.8 Remote Terminal Operation
The Terminal communicates with the weighing base via the Terminal cable. This cable must be plugged into the
Terminal for the Explorer to display properly. If desired, the Explorer balance may be operated either with the
Terminal attached (as-shipped), or remotely (up to 1.5 meter away).
2.8.1 Separating the Terminal from the Weighing Base
1. To detach, press both the Release buttons inward (both at the same time) and gently pull the Terminal
towards you (outward) until the Terminal is detached. These Release buttons disengage the two hooks
holding the Terminal to the Base. A cable is attached to the Terminal. Take care to not damage or
disconnect this cable.
2. To reattach the Terminal, press in the two Release buttons and slide the Terminal into the Base until the
Terminal hooks click and engage to hold the Terminal in place.
Note: If a longer operation distance is required, a Terminal Extension cable is available as an accessory.
Page 16
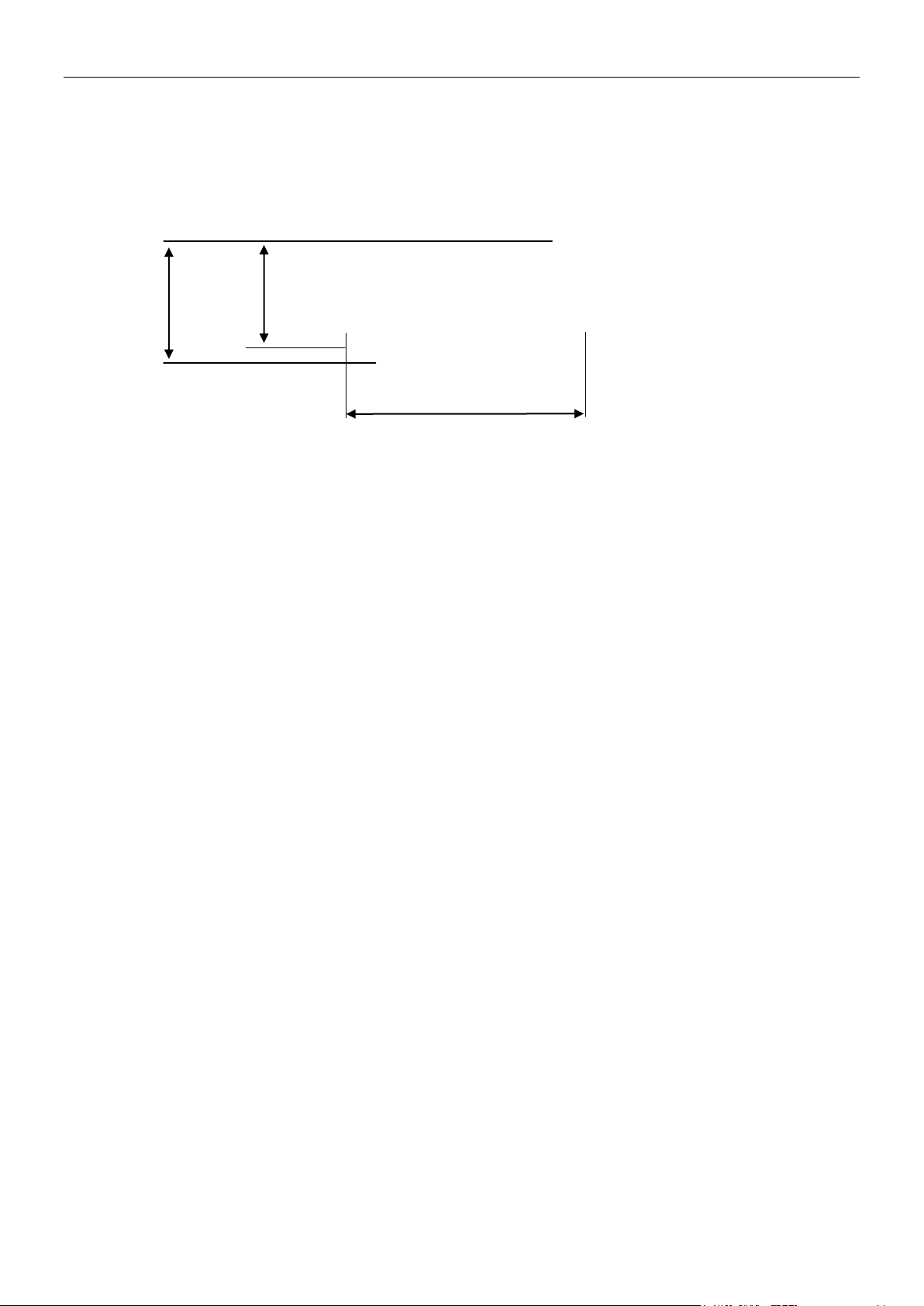
EN-14 EXPLORER SEMI-MICRO BALANCES
Figure 2-1. Terminal Mounting Dimensions.
56.5 mm
2.2 in
112 mm / 4.4 in
48.5 mm
1.9 in
2.8.2 Terminal Mounting
If desired, the Terminal may be mounted to a wall or table using fasteners (not supplied) that are appropriate for the
type of mounting surface The Terminal bracket will accommodate 4mm (#8) screws. Locate the mounting holes as
shown in Figure 2-1.
2.9 Initial Calibration
When the Balance is first installed, and when it is moved to another location, it must be calibrated to ensure
accurate weighing results. The Explorer Semi-Mirco Balances have built in AutoCal which can calibrate the balance
automatically and does not require calibration masses. If preferred, the balance can be manually calibrated with
external masses. Have the appropriate calibration masses available before beginning calibration. Refer to the
Calibration Section for masses and calibration procedure.
Page 17
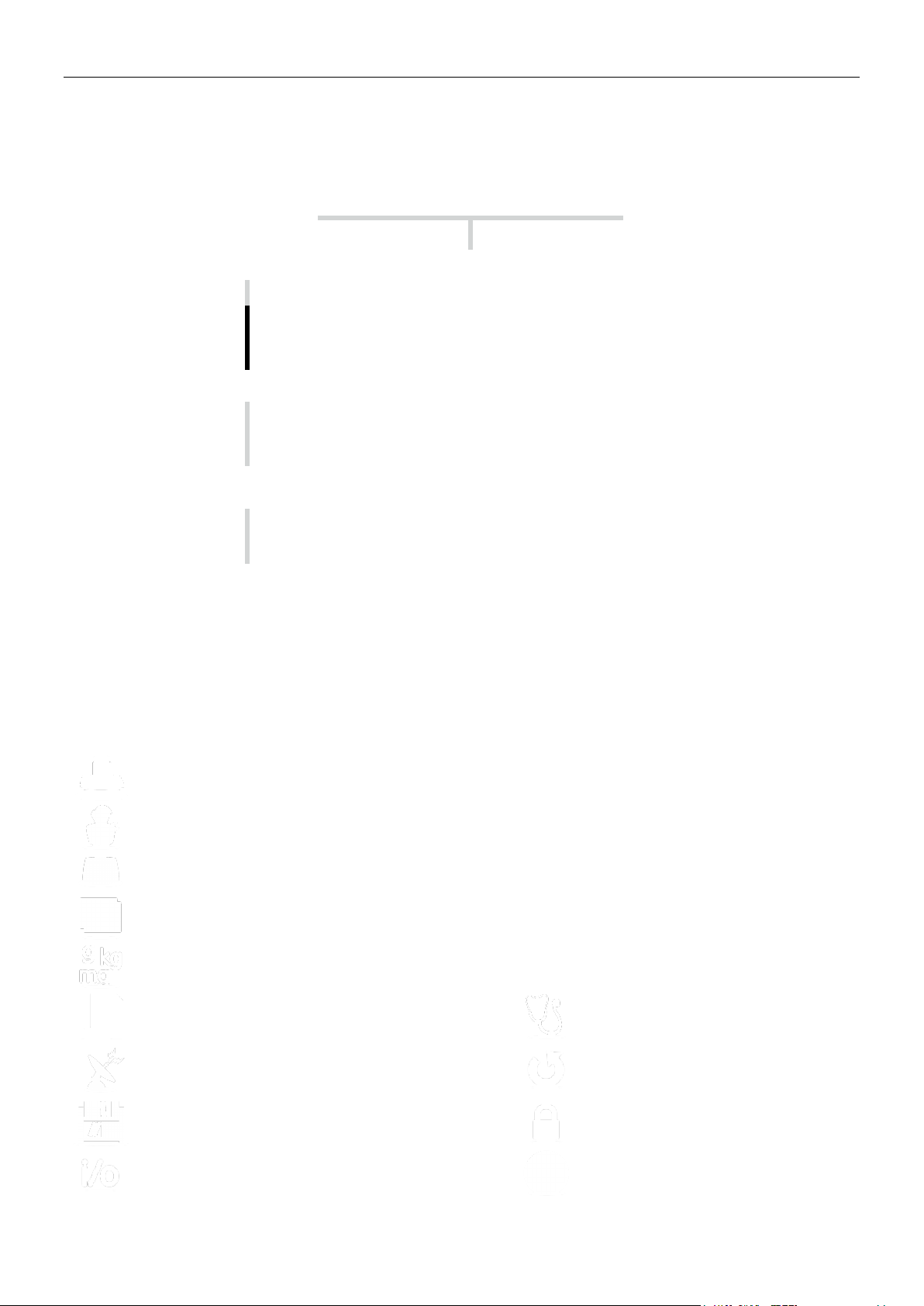
EXPLORER SEMI-MICRO BALANCES EN-15
CONTROLS
Touch to access application setup menu
Touch to change
applications
Touch to access
available libraries
Touch for information menu
Instructional Messages
Stability (*), Net (NET),
Gross (G) and/or center of
zero (>0<) indicators
Touch unit indicator to change
weighing unit
Capacity or Status Guides:
Vary by application
Result Fields: Information
varies by application
Application Buttons: Functions
vary by application
Touch icons to perform
specific functions or
access other functions
Touch Menu to open the menu list.
Touch and drag the Scroll bar to view additional items.
Calibration:
Touch to view calibration options.
User Settings:
Touch to view user preferences.
Balance Setup:
Touch to view balance settings.
Application Modes:
Touch to view application modes.
Weighing Units:
Touch to view weighing units.
GLP and GMP Data:
Insert user data for traceability.
Diagnostics:
Touch to view Diagnostics items.
Communication:
Touch to view COM Device Settings and Print
Settings.
Factory Reset:
Touch to do a Factory reset.
Library:
Touch to delete all Library records.
Lockout:
Touch to access the Lockout menu list.
I/O Settings:
Touch to view remote I/O Settings.
Information:
Touch to view list of topics.
Secondary
result line and
unit-of-measure
indicator
Instructional Message
line
Stability indicator,
NET, G, and/or
>0< (center of 0).
Capacity Bar:
Color indicates capacity
used. Meaning varies by
application.
Primary
result line and
unit-of-measure
indicator
Results lines –
meaning varies by
application.
Touch control
function Icons
to…
…access more functions
…Call up the menu or specific functions…
Tare and application
buttons – functions vary
by application
3. OPERATION
3.1 Overview of Display, Home Screen
This equipment utilizes a touch-sensitive display. Touch areas and Buttons to control the equipment’s functions.
3.2 Principal Functions and Main Menu
Weighing: Press Tare to set the display to zero. Place an item on the pan. Display indicates gross weight.
Taring: With no load on the pan, press Tare to set the display to zero. Place an empty container on the pan
and press Tare. Add material to the container and its net weight is displayed. Remove container and
container’s weight appears as a negative number. Press Tare to clear.
MENU & SCREEN NAVIGATION
Page 18
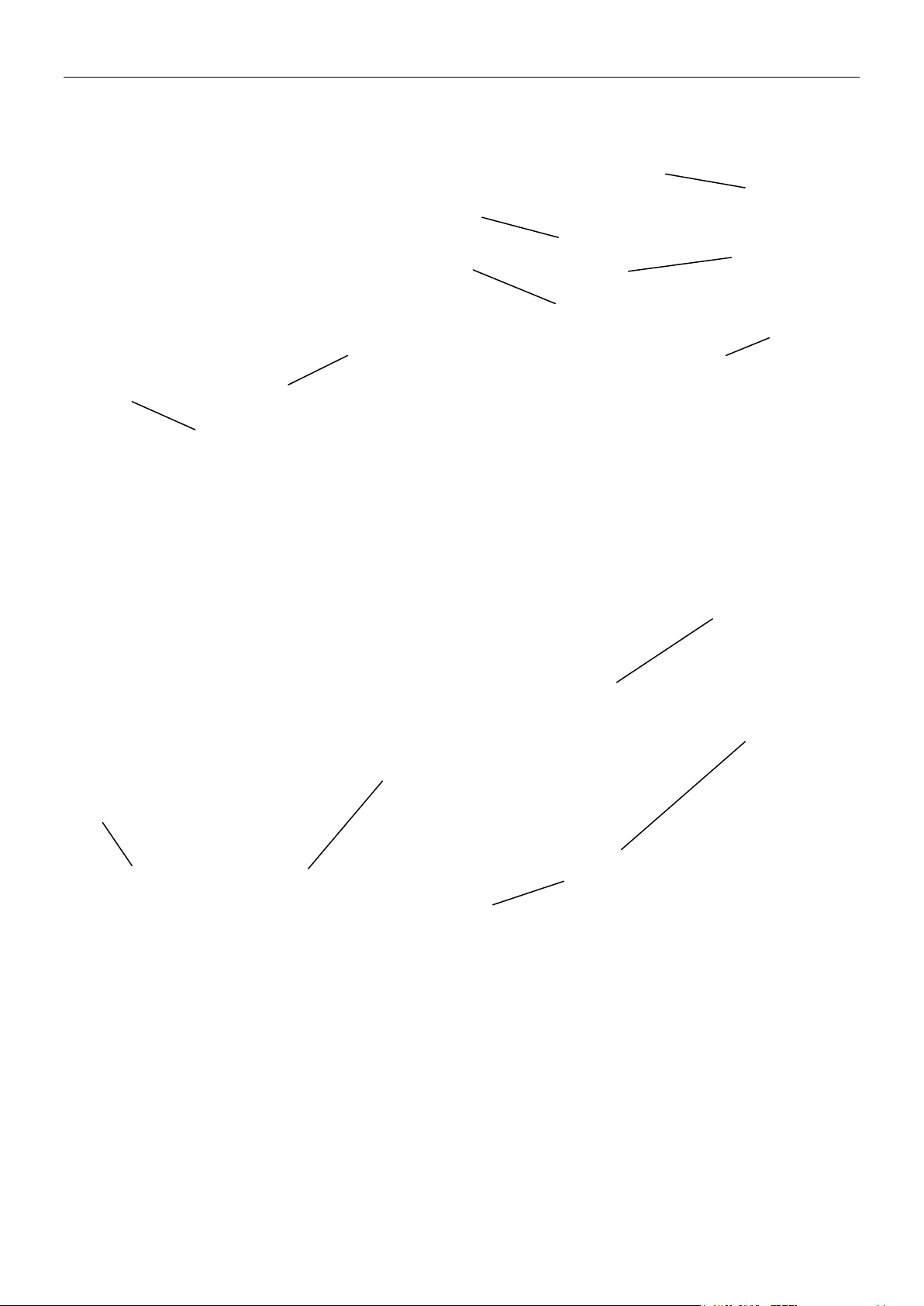
EN-16 EXPLORER SEMI-MICRO BALANCES
Top View
Rear View
Bottom View
Side View
Figure 3-1. Explorer Semi-Micro Balance
Leveling
Thumbwheels
Data label
Terminal cable
storage clips
Lock switch
Weigh
Below
Access
Foot; NonAdjustable
Type label (Far side)
(M, N models only)
Touchless
Sensors
Power
Connection
Draft Shield
Light
Illuminated
Level
Indicator
(hidden)
Touchless
Sensors with
Indicator Lights
Glass Shelf
3.3 Overview of Parts and Features
Page 19
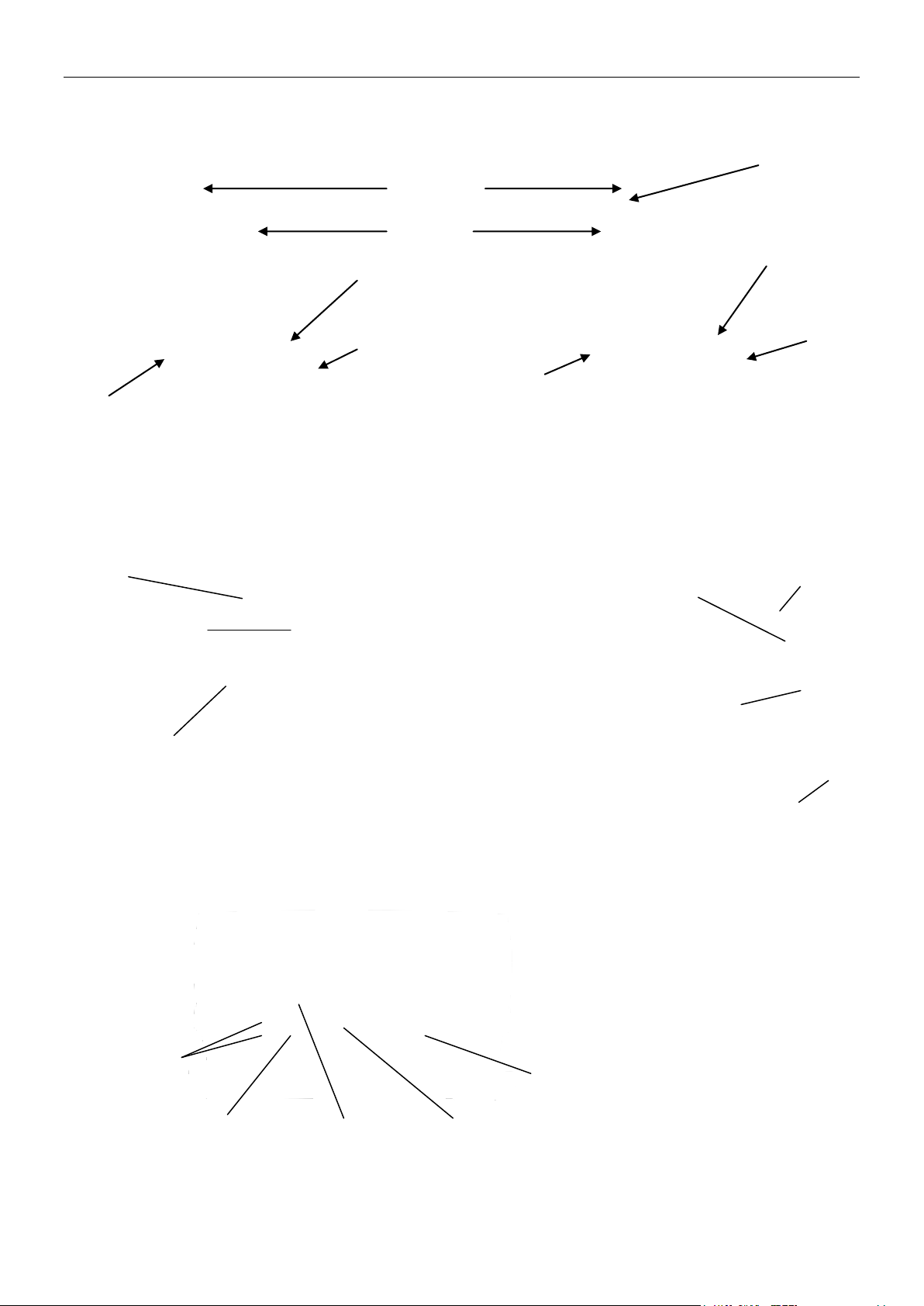
EXPLORER SEMI-MICRO BALANCES EN-17
Top View
Back View
Side View
Figure 3-4. Explorer Terminal
Hooks
(to attach
Capacity sticker
(Approved models
only)
Touchless
Sensors with
Indicator Lights
Terminal
Bracket
Terminal
Release
Buttons
Angular
Adjust
Buttons
Foot
USB Device
Connections
Terminal
Cable
(from Base)
Terminal
Cable Clamp
RS232
Connection
Option
Port
Ionizer
Glass shelf
Touchless
Sensors with
Indicator Lights
Touchless
Sensors with
Indicator Lights
Illuminated
Level
Indicator
(hidden)
Illuminated
Level
Indicator
(hidden)
Touchless
Sensors
Draft Shield
Light
Touchless
Sensors
3.4 Overview of Parts and Features – Autodoor models with Ionizer and Non-autodoor models
Non-Autodoor models Autodoor models with ionizer
Figure 3-3. Non-Autodoor and Autodoor models with ionizer
3.5 Overview of Parts and Features – Terminal
Page 20
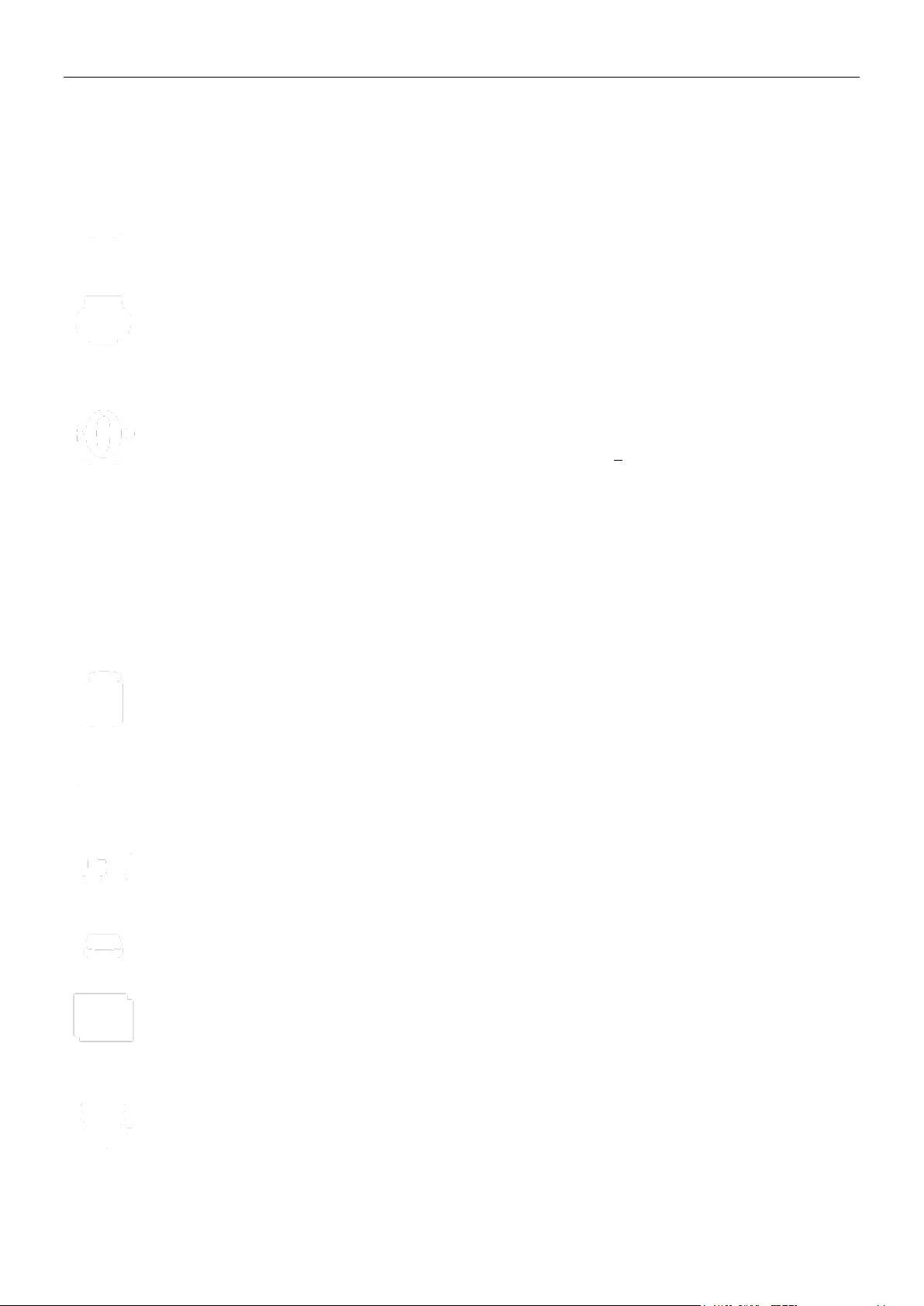
EN-18 EXPLORER SEMI-MICRO BALANCES
3.6.1 Standby
Touch Standby to shut down the display.
Note: After initial start-up (Section 2), in Standby your balance needs no warm-up time and is
immediately available for weighing by touching the Start-up icon.
3.6.2 Printing Data
Touch Print to send the displayed value to a printer or computer via the active COM port.
Note: Ensure proper setup of connections, printing and interface parameters.
Note: Data may also be printed using the Touchless Sensors by configuring these for Printing.
Data may also be printed using the P command from a computer connected to the COM port.
3.6.3 Zero Operation
Remove the load from the pan and touch Zero to set the display to zero. When weighing pan is
empty, the >0< indicator turns on when the measurement is within + ¼ division (d) of the zero setting.
Note: The balance also features Auto Zero Tracking (AZT) that automatically maintains a Center of
Zero within the tolerances set in the AZT menu (see Balance Settings).
3.6.4 TouchLess Sensor Status
Explorer Semi-Mirco Balances have four TouchLess sensors that can be assigned a unique function
when activated (e.g., zero, print, tare, Automatic draftshield door etc).
To assign a task for each TouchLess sensor, press Sensors.
Note: To activate a sensor, move an object over it (from a distance of 1-2 inches or 3 cm). The sensor
shows a green light and beeps when activated. If the sensor cannot be activated (sensor is disabled
during certain instances, like when the Menu is displayed) the sensor shows a red light.
3.6.5 AutoCal
When AutoCal is ON, the balance performs a self calibration. AutoCal will automatically calibrate the
Balance (using the internal mass) each time a change in temperature significant enough to affect
accuracy, or after every 3 hours.
Touch AutoCal™ to initiate. (Default status is ON.)
3.6.6 Menu
Touch Menu to enter the balance’s menu list.
3.6.7 More…
Touch More to access Level Assist, Zero, Tare, Units, Pretare, Cal Test, Ionizer, Calculator, and
Stopwatch.
3.6.8 Level Assist
For assistance with Leveling the Balance; the Level Assist screen shows which direction to turn the
thumbwheels to center the level bubble.
3.6.9 Applications
The balance can be configured to operate in various Application modes.
Touch Applications to choose – or the top button in the Application area.
3.6.10 Taring a Container
Taring sets the weight of a container as zero, so only the weight of objects held in the container
(net weight) is displayed.
Manual Tare – Place the empty container on the pan and touch Tare when stable.
Add material to the container. The net weight of the material is displayed.
To clear the Tare value, remove the container from the pan and touch Tare.
3.6 Functions and Their Icons
Seven Icons are initially available to operate the Balance and access the Menu. These Icons can be customized
based on user preference. For setup information, see User Settings.
Page 21
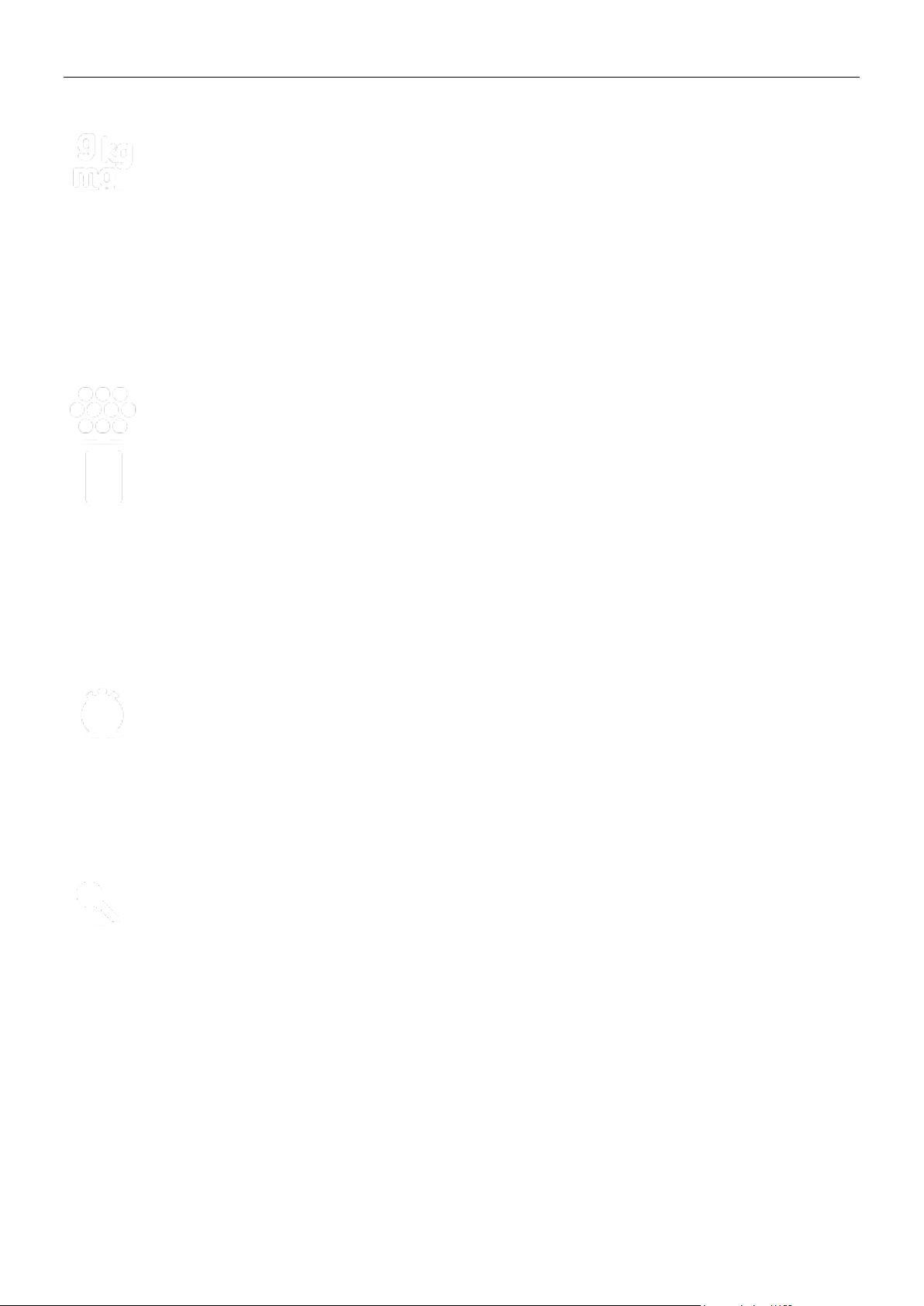
EXPLORER SEMI-MICRO BALANCES EN-19
3.6.11 Weighing Units
The balance can be configured to measure in a variety of weighing units, including three (3) custom
units. Touch Units to choose from the displayed list. (Scroll down to see all options.)
Note: The active weighing Unit can also be accessed by touching the unit area of the Main Display
line; If a unit is not displayed in the list, it must first be turned on via the User Menu.
3.6.12 Preset Tare
To enter a Preset Tare, press the Icon and then enter a value;
enter 0 to clear the Preset Tare. The display will show the PT symbol and the tare value as a negative
number.
3.6.13 Calibration Test
Used to compare a known calibration weight against the last stored span calibration data.
3.6.14 Ionizer (only for EX225D/AD and EX225/AD)
The Ionizer is used to eliminate static electricity. To use the Ionizer, touch the Ionizer icon. A pop-up
window will appear with the text: ‘The ionizer is neutralizing the static charges’.
3.6.15 Calculator
To use the built-in calculator application, touch Calculator. A four function calculator with addition,
subtraction, multiplication and division mathematical operations is available.
Perform a numeric operation using the keypad.
Press = to view the result.
To Clear the display: Press CE to clear the entry, C to clear
all
Touch x to close and return to the current Application.
3.6.16 Stopwatch
To use the built-in stopwatch application, touch Stopwatch. A countdown timer with interval (lap)
timer is available.
Press Start to begin using the Stopwatch timer.
Press Reset to reset the timer to Zero.
Touch Close to close and return to the current Application.
3.6.17 Logout
Used for User logout and return to User Login screen. This feature is only active if a user profile has
been created and a User has logged in.
Step 1.
Place the glass tube in front of the
ionizer while the IR sensor has
activated the ionizer
Step 2.
After about 3 to 5 seconds, remove
the sample. The static electricity is
now eliminated
Step 3.
Sampling
3.7 Ionizer (EX225D/AD and EX225/AD only) and Glass Shelf
Page 22
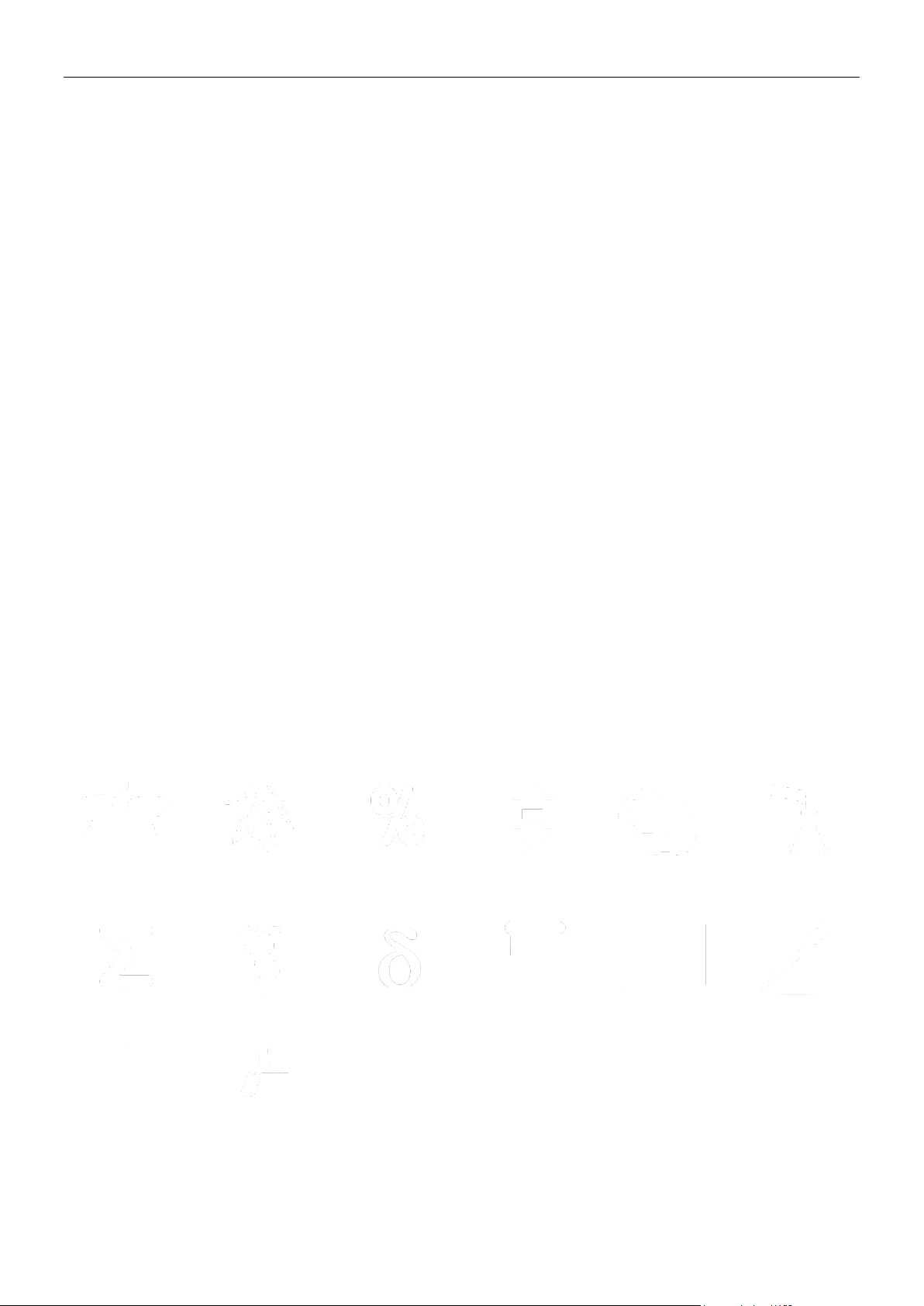
EN-20 EXPLORER SEMI-MICRO BALANCES
Note: If an application mode does not appear in the list of available Applications it must be enabled in the User
Menu: touch Menu, then select Application Modes. The full list of modes appears. Touch the one you want to
enable. Then touch Enabled in the setup menu for that application mode – Percent Weighing in the example
below. Each enabled mode appears in the Applications menu.
Weighing
Parts Counting
Percent
Weighing
Check
Weighing
Dynamic
(Animal)
Weighing
Filling
Totalization
Formulation
Differential
Weighing
Density
Determination
Peak Hold
(High Point)
Pipette
Adjustment
Statistical
Quality Control
(SQC)
Library
(complements
most
Applications)
4. APPLICATIONS
The balance can be configured to operate in various Application modes.
Touch Applications to choose – or the top button in the Application area:
The Explorer Balance incorporates the following Applications.
Page 23
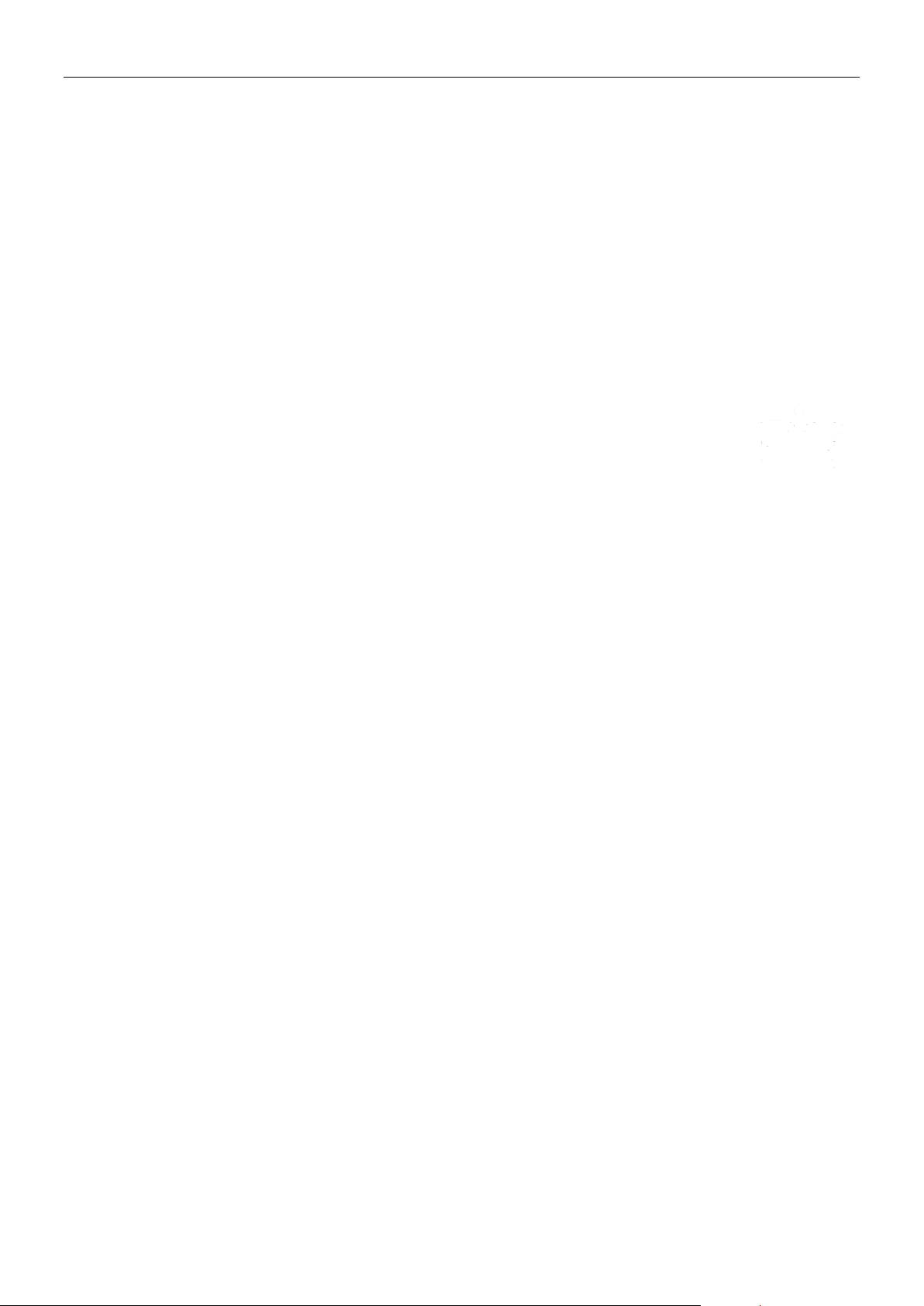
EXPLORER SEMI-MICRO BALANCES EN-21
The WEIGHING Home screen
Main Display Line
Second Display Line (not shown)
Reference Fields
Application Buttons
Functions
Application Icon
To view or adjust the current settings
Touch the
Edit Settings
button. The Settings screen appears.
Minimum Weight: establish a minimum weight value to be
used to verify a reading. If an actual weight is below the
established Minimum Weight value, it is flagged by a color
change: yellow.
To adjust the Minimum Weight value, touch the
Minimum Weight
button.
A numeric input window appears.
Use the keys to enter the desired Minimum Weight,
then press .
The display reverts to the previous screen with the
new Minimum Weight value highlighted: orange.
To return to the Weighing home screen, touch
Return to Application at bottom-right of that screen.
4.1 Weighing
Note: Before using any application, be sure the balance has been leveled and calibrated.
Use this application to determine the weight of items in the selected unit of measure.
Note: The Explorer is shipped with all units enabled.
Weighing
1. In the upper left portion of the home screen, select Weighing (this application is the default).
2. Press Tare or Zero if necessary to begin.
3. Place objects on the pan to display the weight. When stable, the * appears.
4. The resulting value is displayed in the main Weighing Line in the active unit of measure.
4.1.1 Edit Settings
Page 24
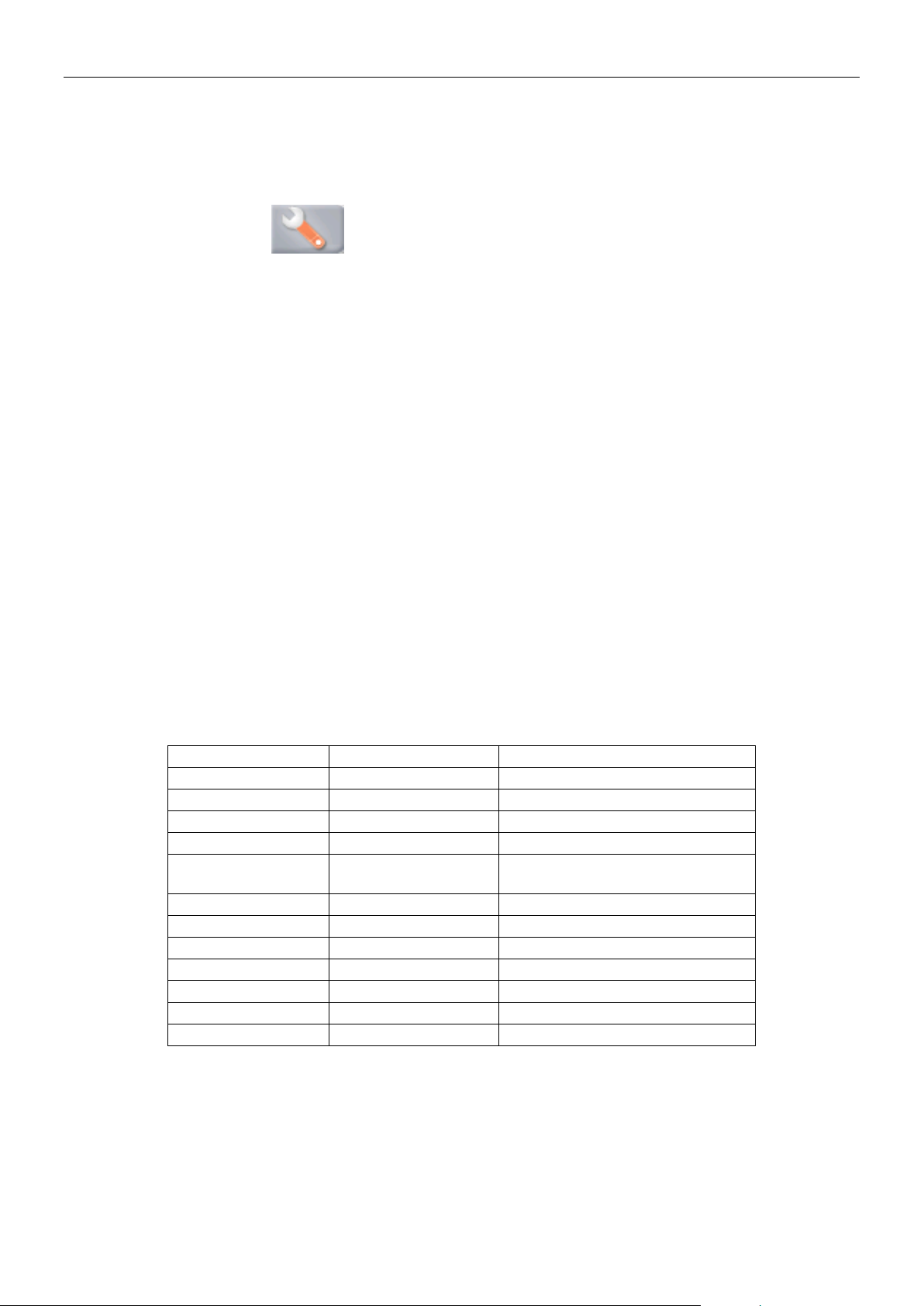
EN-22 EXPLORER SEMI-MICRO BALANCES
Touch the
Setup Icon
(wrench) to enter
Application Setup
.
The Application Setup Menu is now displayed.
Select the list item to view or change the setting as
desired.
To return to the Application home screen, touch Done.
Item
Available Settings
Comments
Enabled
On, Off
Turns Application on/off
Secondary Unit
On, Off
To show the Second Display line
Minimum Weight
On, Off
To enable Min Weight
Statistics
Off, Manual, Auto
Lock Settings
On, Off
Press to lock the current setting(s)
so they cannot be changed.
Reference fields
Min Weight
On, Off
Min Weight is displayed
Gross
On, Off
Gross weight is displayed
Net
On, Off
Net weight is displayed
Tare
On, Off
Tare weight is displayed
Print Options
See Printing Section.
Min Weight
On, Off
4.1.2 Application Setup
The Application can be customized for various user preferences.
The Weighing Application Setups are below (defaults in Bold)
4.1.3 Save to USB
Insert the USB flash drive into the USB slot located on the front of the balance. Next, press the Save to USB button
to save the data to the USB flash drive. Once saved, the button will momentarily change color to orange.
Notes: The first time a USB flash drive is connected to the balance there might be some delay time before the
button Save to USB works. This is due to that the balance is creating the necessary folders on the USB flash drive
where the data will be stored.
The Density Determination and Check Weighing applications do not have a Save to USB button.
Page 25
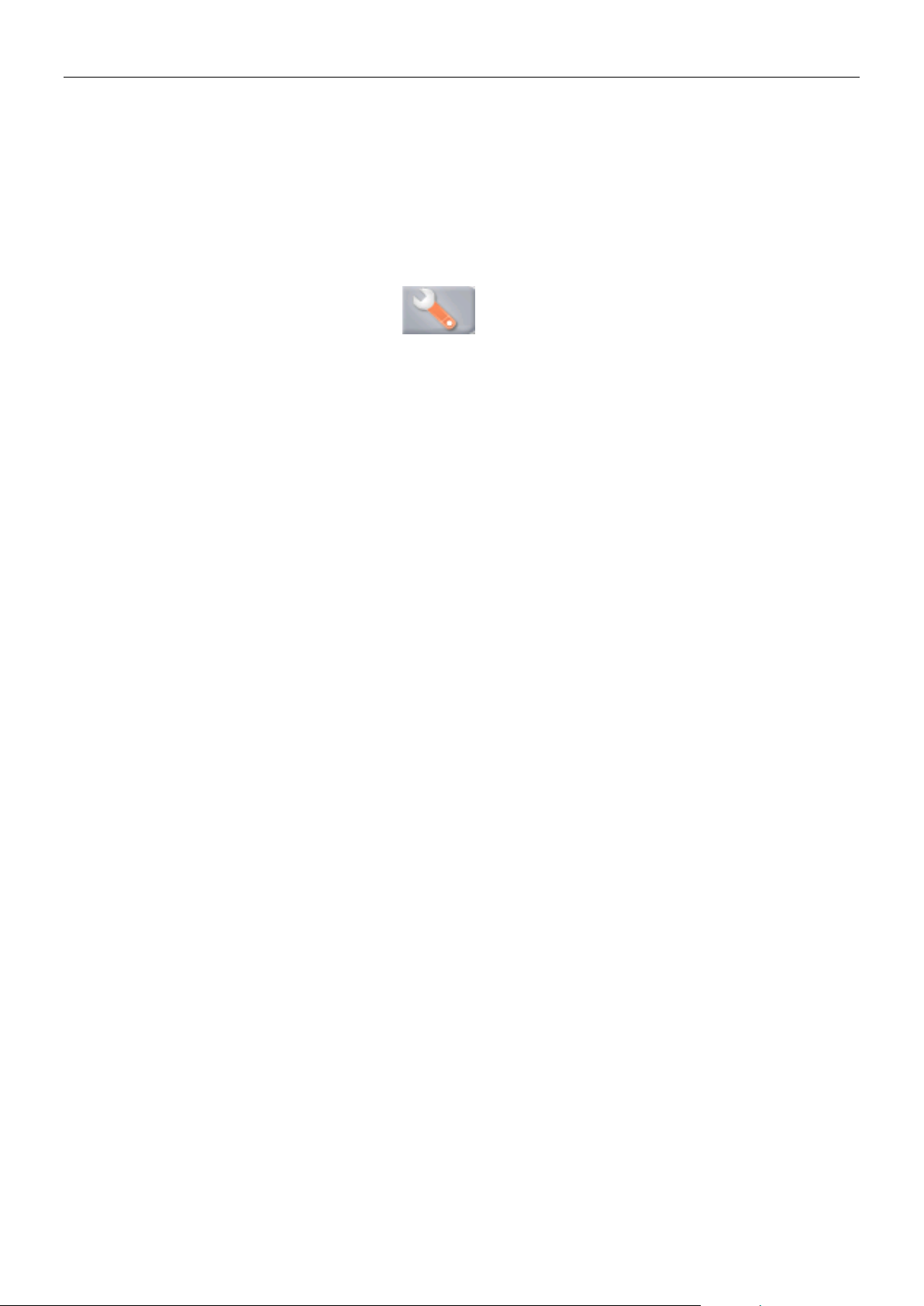
EXPLORER SEMI-MICRO BALANCES EN-23
Touch the Setup Icon (wrench) to
enter Setup menu to enable
Statistics.
The Statistics options screen
appears.
Enable the desired mode (Manual, Auto)
Press to return to the Setup menu.
After you click your preference, the window will close
automatically.
Accumulating displayed values & viewing data – Manual
Once Statistics-Manual is enabled, two buttons appear on
the Application screen: Statistics and Accumulate.
Application – Auto Mode
Statistics Auto mode is similar to Manual mode, except the
Accumulate button is not shown. The weight of each sample
is automatically captured. The current sample must be
removed before capturing the next sample.
When stable, the
Statistics
button lights briefly to show the
item is added to the set, and the data set quantity increments
by one.
4.1.4 Statistics for Weighing
The Statistics function allows you to compare a number of samples and examine the relative deviation of each
sample from the mean, along with other statistical data. A minimum of three samples is required.
Statistics can be determined manually (requires key press after each step) or automatically (weights are
automatically recorded when stable). To use the Statistics function, enable it in the Application Setup menu.
This feature is available in Weighing, Counting, Check Weighing, Dynamic/Animal Weighing and Filling
applications.
Application Setup: First, enable Statistics
Page 26
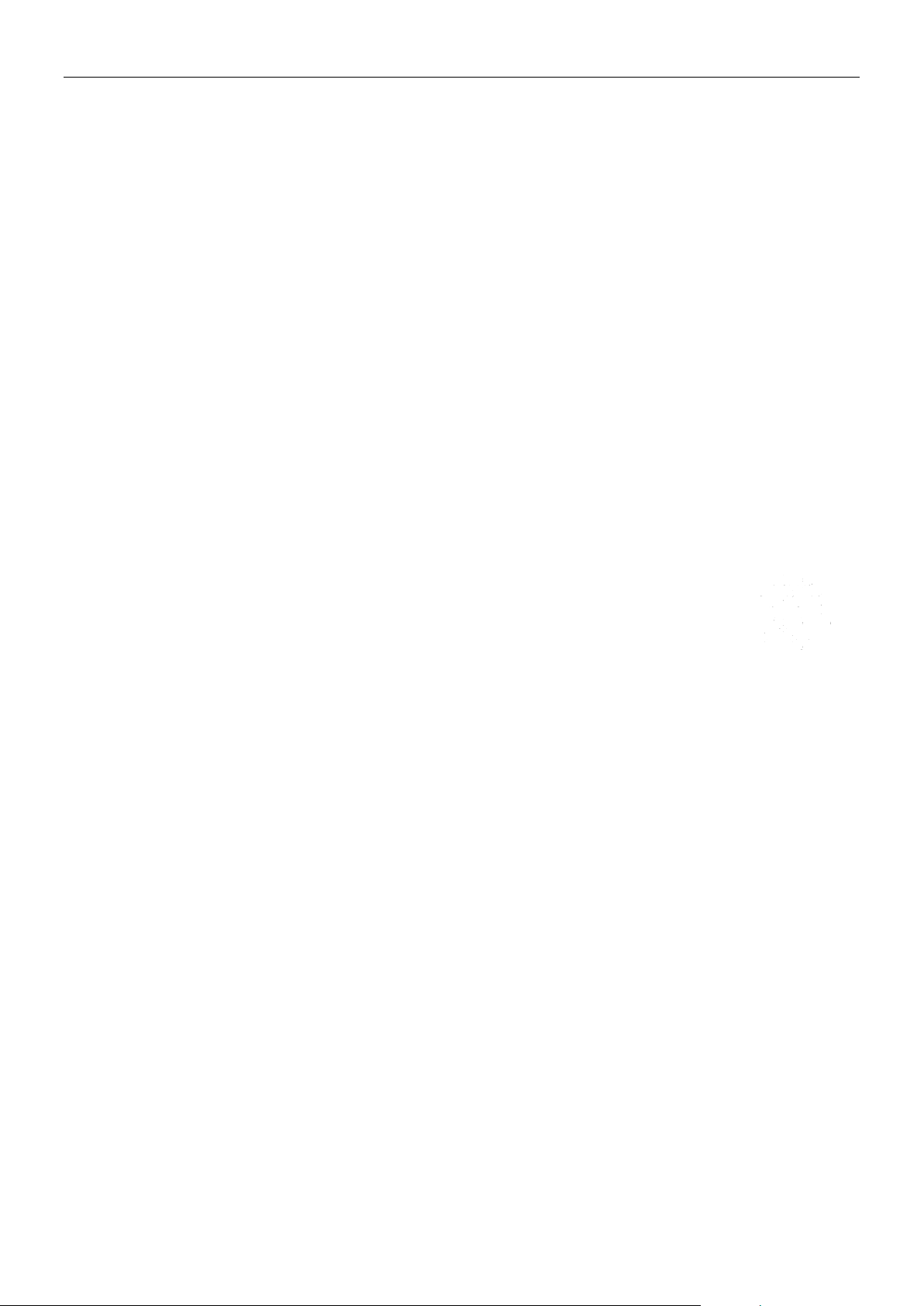
EN-24 EXPLORER SEMI-MICRO BALANCES
Continue to add items to build the data set.
Press the
Statistics
button to view the results, as shown here.
Press Print to send results to the enabled COM port.
Press
Close
to return to the Application home screen without
clearing the current statistics set.
Press
Clear Data
to clear results and return to the home
screen.
The PARTS COUNTINGStandard Home screen
Main Display Line
Second Display Line
Reference Fields
Application Buttons
Functions
Application Icon
Auto Optimization improves counting accuracy:
it re-calculates the piece weight automatically as
parts are added.
By default Auto Optimization is Off.
4.2.1.1 Edit Settings: To view or adjust the current settings, touch the Edit Settings button:
4.2 Parts Counting
Use this application to count samples of uniform weight. Three different modes can be selected:
Standard Counting, Check Counting, or Fill Counting.
4.2.1 Standard Parts Counting (default)
In the upper left portion of the home screen, select Counting.
The default (or last) Average Piece Weight (APW) is displayed.
Place objects on the pan to display the number of pieces.
Page 27
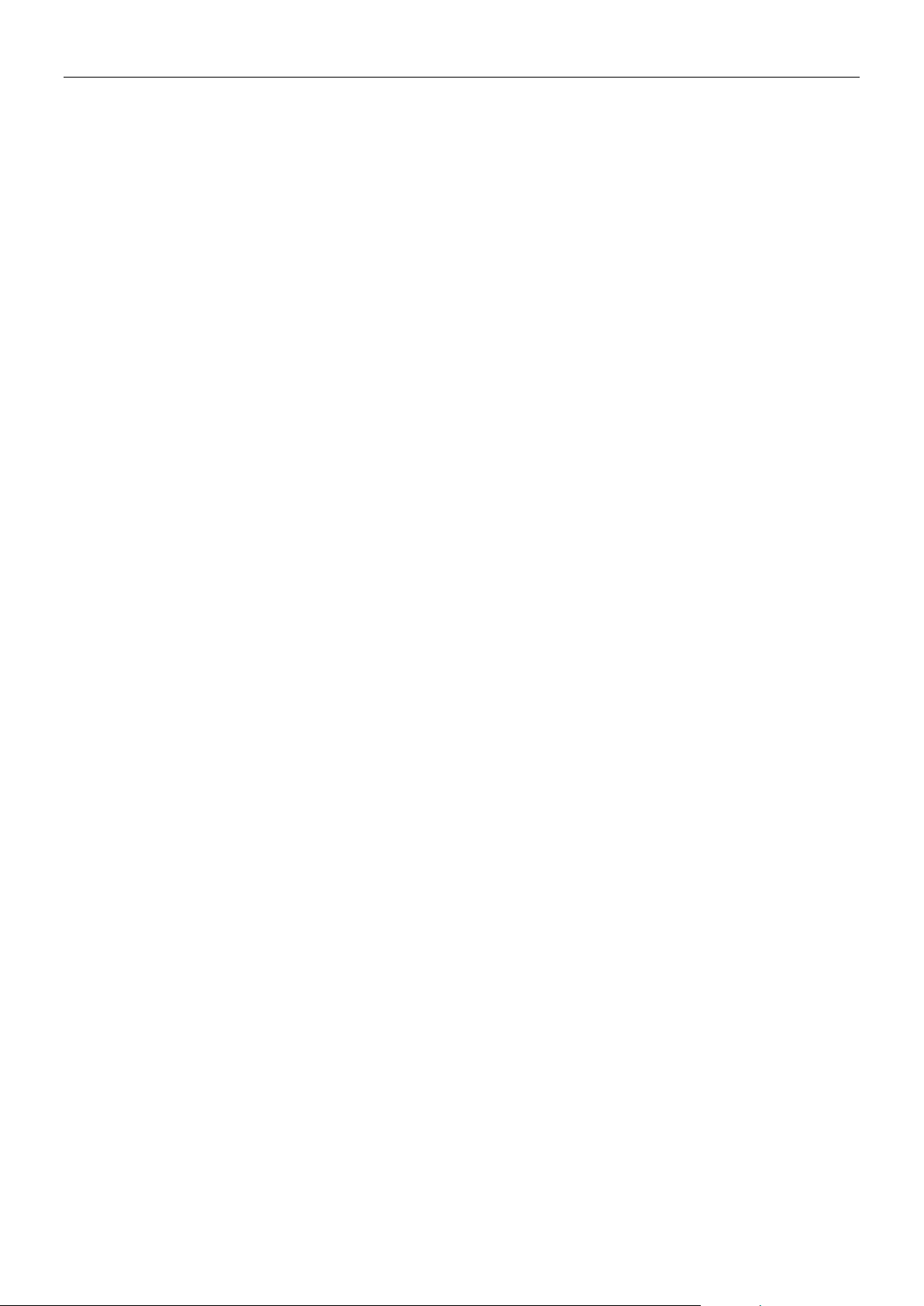
EXPLORER SEMI-MICRO BALANCES EN-25
The Settings screen is now displayed.
Settings available: APW, Sample Size,
Functions available:
Recalculate APW,
Return to Application
Establish an Average Piece Weight (APW)
Each time a new type of part is counted, the nominal weight of
one piece (Average Piece Weight or APW) must be established
using a small quantity of pieces. This APW is stored until
replaced by another APW.
There are two methods to establish the APW value:
1. The actual APW is known; or
2. The APW must be derived by weight. For this case the
current sample size will be used
Set a known Average Piece Weight (APW)
To adjust the APW value directly, touch the
APW
button
.
A numeric input window appears.
Key in the desired APW Weight, then press .
The display returns to the previous screen with the
new APW value highlighted.
To return to the Counting home screen,
touch Return to Application.
Set a new Average Piece Weight (APW) – Derived
To establish a new APW, touch the Recalculate APW button.
The APW Screen is displayed.
Note: The sample size that is displayed will be used.
To use a different sample size, change that first. (See below.)
To choose a different value, establish it beforehand, using the Sample Size button. (See below.)
Page 28
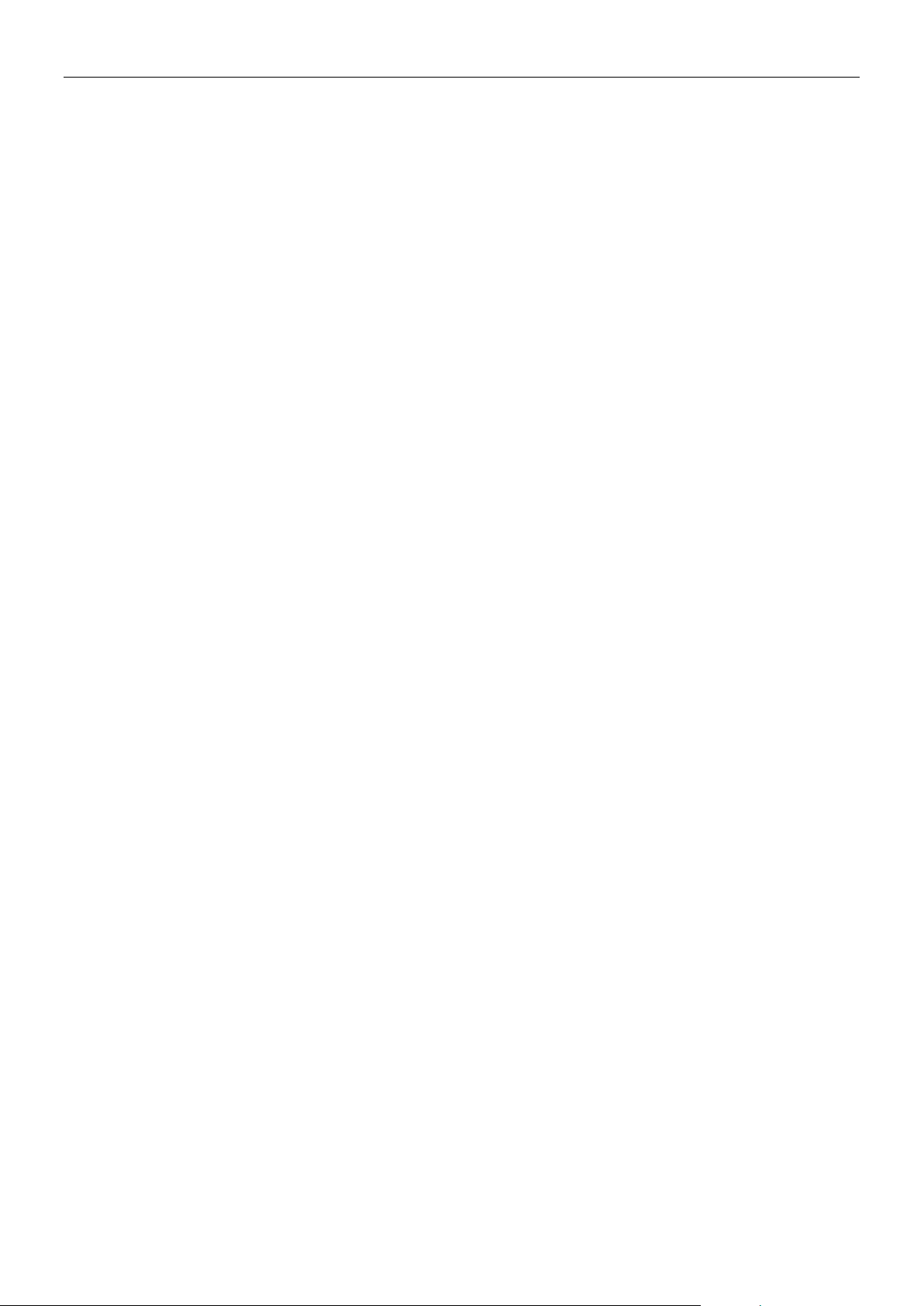
EN-26 EXPLORER SEMI-MICRO BALANCES
Follow the screen instructions to establish a new APW.
Actions available: Tare, Cancel, or Accept
Press
Accept
to capture the value and return to the Settings
screen.
The Settings screen returns with the new APW value
highlighted.
To return to the Counting home screen,
touch
Return to Application.
The home screen shows 10 pieces at the new APW
Page 29
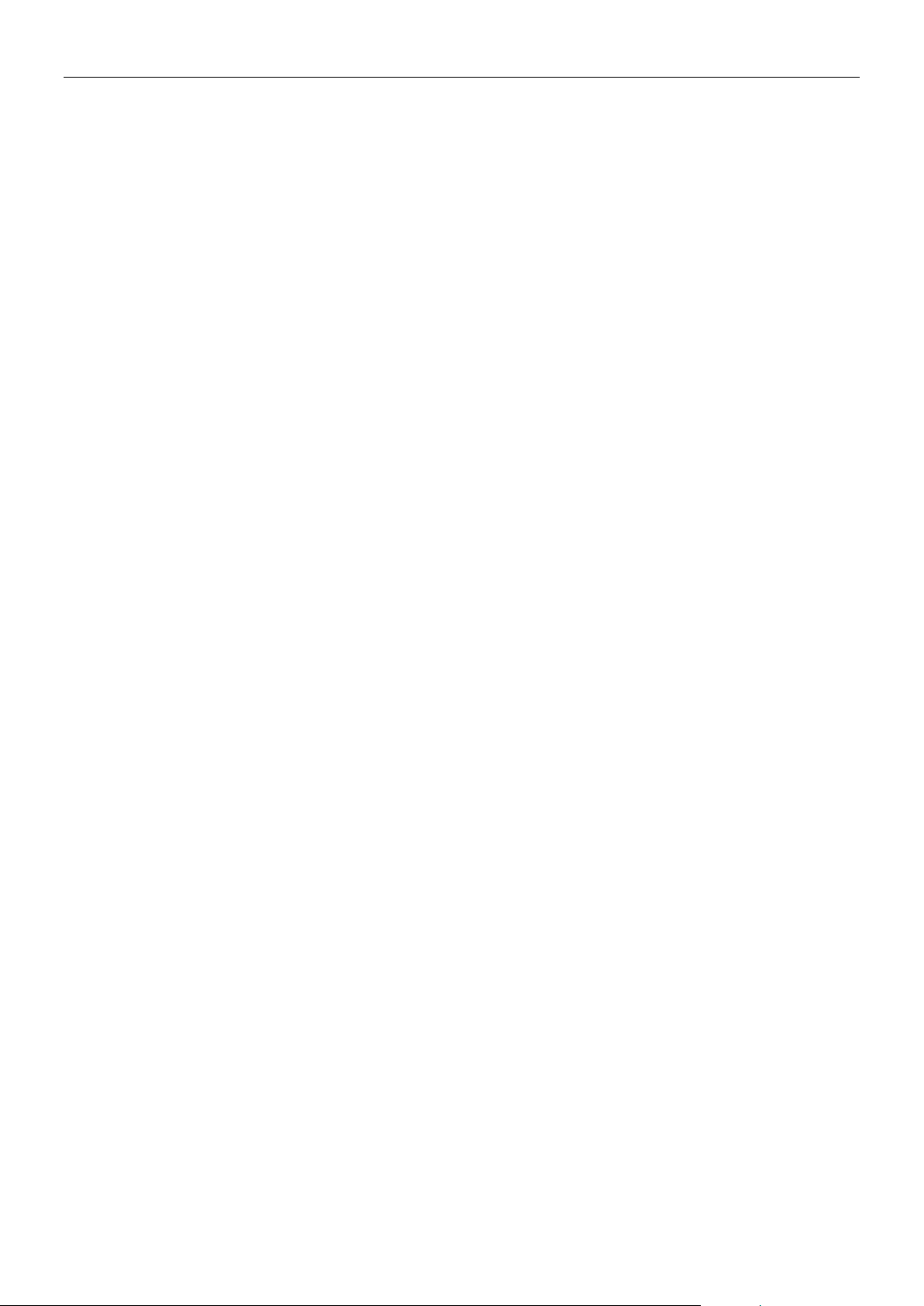
EXPLORER SEMI-MICRO BALANCES EN-27
The sample size can be 1 to 10 000 pieces. The default sample
size is 10. Once a sample size is changed, the balance will
immediately open the Recalculate APW screen, expecting to
establish a new APW.
The current sample size is shown on the
Settings
screen.
To adjust the sample size, touch the
Samples
button.
A numeric input window appears.
Key in the desired Sample Size, then press .
The next screen appears, with the message to place the number
of pieces entered in the numeric input window.
Place reference weight on the platform.
Then touch either Tare, Cancel, or Accept.
Press
Accept
to capture the value and return to
the Settings screen.
The Settings screen appears with the new APW value
highlighted.
To begin counting pieces, touch
Return to Application
.
4.2.1.2 Sample Size
Page 30
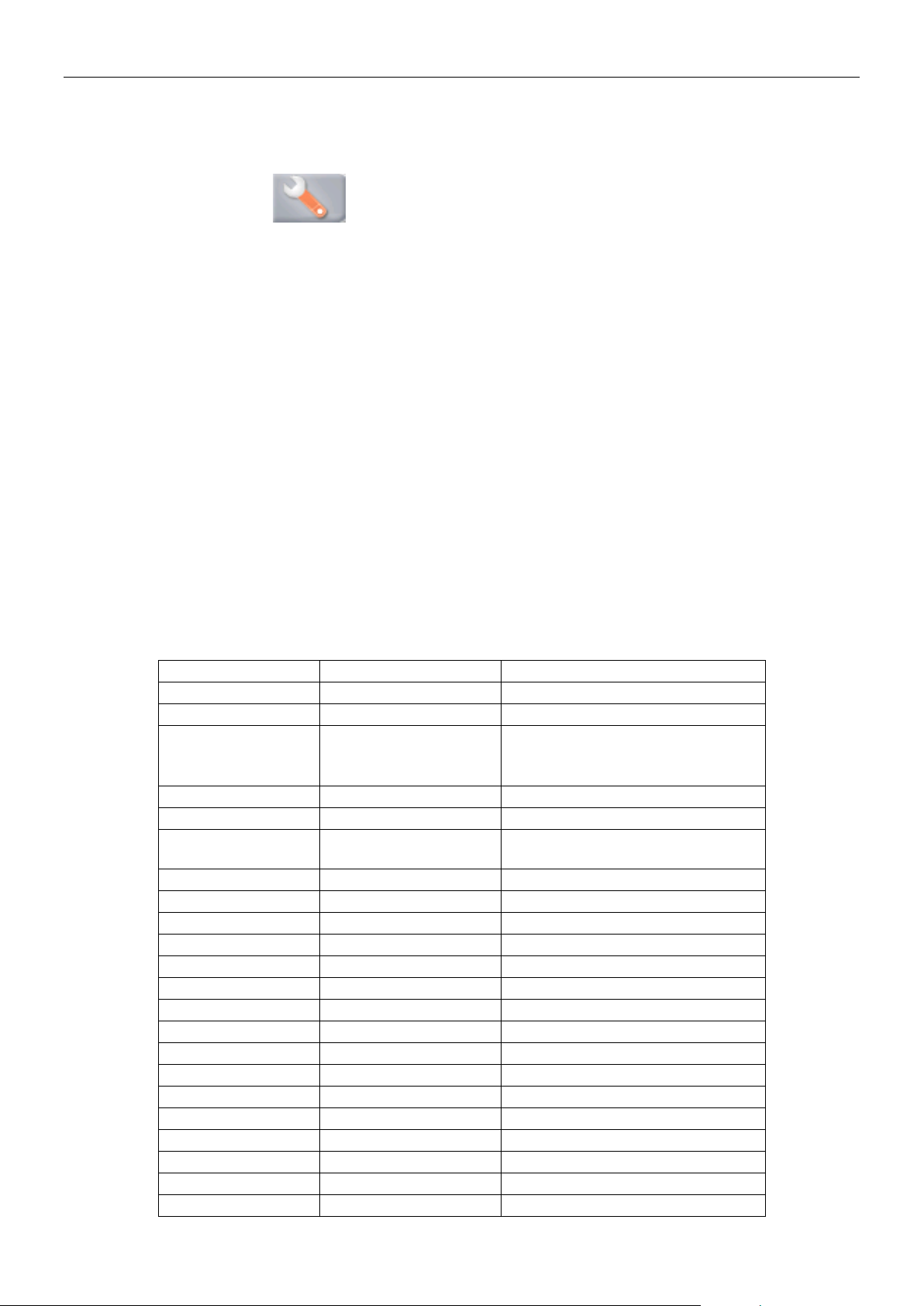
EN-28 EXPLORER SEMI-MICRO BALANCES
Touch the
Setup Icon
(wrench) to enter
Application Setup
.
The Application Setup Menu appears.
Select the list item to view or change the setting as
desired.
To return to the Application home screen, touch
Done
.
Item
Available Settings
Comments
Enabled
On, Off
Turns Application on/off
Auto Optimization
On, Off
Counting Mode
Standard Counting,
Check Counting,
Fill Counting
Select the Mode
Secondary Unit
On, Off
To show the Second Display line
Statistics
Off, Manual, Auto
Lock Settings
On, Off
Press to lock the current setting(s)
so they cannot be changed.
Reference fields
APW
On, Off
The APW is displayed
Gross
On, Off
Gross weight is displayed
Net
On, Off
Net weight is displayed
Tare
On, Off
Tare weight is displayed
Target
On, Off
Used for Check-Fill only
Difference
On, Off
Used for Check-Fill only
Over Limit
On, Off
Used for Check-Counting only
Under Limit
On, Off
Used for Check-Counting only
Print Options
See Printing Section.
APW
On, Off
Sample Size
On, Off
Target
On, Off
Used for Check-Fill only
Difference
On, Off
Used for Check-Fill only
Over Limit
On, Off
Used for Check-Counting only
Under Limit
On, Off
Used for Check-Counting only
4.2.2 Application Setup
The Application can be customized for various user preferences.
The Counting Application Setups are below (defaults in Bold).
Page 31

EXPLORER SEMI-MICRO BALANCES EN-29
Press the Setup
(wrench) button
to enter the
Counting Setup
menu.
Change
Counting Mode
to Check
Counting.
The PARTS COUNTING – Check Home screen
Main Display Line
Second Display Line
Reference Fields
Application Buttons
Functions
The default (or last) Average Piece Weight (APW) is
displayed. Place objects on the pan to display the
Check Status (number of pieces).
4.2.2.1 Edit Settings: To use the Parts Counting-Check mode,
the Over Limit and Under Limit values must be set.
The Average Piece Weight and standard sample size can also
be set. Follow these steps:
Touch the
Edit Settings
button. The Settings screen appears.
The buttons for
APW, Samples, Over Limit
and
Under Limit
show default (or previously set) values. To change any value,
touch the button. A keyboard screen appears.
(See keyboard screens, next page.)
To set a new average piece weight, press the
Recalculate APW button.
A new screen appears with the message:
Place 30 pieces. Press Accept
(Default is 10 pieces, but message matches
number of pieces in Samples button.)
After following these instructions, press Return to Application
on the main Edit Settings screen.
4.2.3 Parts Counting – Check
This feature permits establishing a set quantity of pieces as criteria for similar items that can be quickly checked
against a sample.
Page 32

EN-30 EXPLORER SEMI-MICRO BALANCES
Press the Setup
(wrench) button
to enter the
Counting Setup
menu.
Change
Counting Mode
to Fill
Counting.
The PARTS COUNTING – Fill Home screen
Main Display Line
Second Display Line
Reference Fields
Application Buttons
Functions
The default (or last) Average Piece Weight (APW) is displayed.
Place objects on the pan to display the Fill Status.
4.2.3.1 Edit Settings: Touch the Edit Settings button.
The Settings screen appears.
The buttons for APW, Samples and Target show
default (or previously set) values.
To change values, touch the button.
A keyboard screen appears.
Key in the new value, and press .
To set a new average piece weight,
press Recalculate APW.
4.2.3 Parts Counting – Fill
This feature permits establishing a set quantity of pieces as a reference, so when pieces are added, their
percentage of the reference amount appears. A Progress bar indicates the percentage.
In the upper left portion of the home screen, select Parts Counting.
(The option will appear if it has been enabled in the Application Modes menu.)
Page 33

EXPLORER SEMI-MICRO BALANCES EN-31
A new screen appears saying:
Place reference weight on the pan. Press Accept to
continue.
This establishes a new reference weight with a sample.
Alternatively, fill in values in the screens for
APW, Samples and Target, as shown below.
After following these instructions, and setting all values
as desired, press Return to Application.
Touch the Setup
Icon wrench (as
above) to enter
Setup menu.
4.2.4 Statistics for Parts Counting
Use the Statistics function to compare a number of samples and examine the relative deviation of the samples
along with other statistical data. A minimum of three samples is required.
Statistics can be determined manually (Manual mode, with key press after each step) or automatically
(Auto Mode: weights are automatically recorded when stable).
To use the statistics function, enable it first in the Application Setup menu.
Application Setup
First, Enable Statistics
Press Statistics and choose either Manual or Automatic, then press Close.
Press Done on the main options menu to return to the home screen.
Page 34

EN-32 EXPLORER SEMI-MICRO BALANCES
To add the sample to the data set, place the item on the pan
and press Accumulate.
When stable, the Statistics button lights briefly to show the item
is added to the set and the data set quantity increments by one.
Continue to add items and press Accumulate to build the
statistical data set
At any time, press the
Statistics
button to view the results.
The Statistics Results screen
Press Print to send to the enabled COM port
Press Close to return to the Application home screen
with the current statistics set or
Press
Clear Data
to clear the results and return to the
Application home screen.
Accumulating displayed values & Viewing data – Manual
Once Statistics is enabled, two buttons appear on the Application screen:39
Statistics and Accumulate.
Statistics – Automatic
Statistics Automatic mode is similar to manual mode (above) except the first stable weight is automatically
captured. Thus the Accumulate button is not used.
Page 35

EXPLORER SEMI-MICRO BALANCES EN-33
To Access Percent Weighing:
Press the upper left portion of the home screen,
so the available Application Modes are visible.
Select Percent Weighing.
The Percent Weighing Home Screen appears.
The PERCENT WEIGHING Home screen
Main Display Line
Second Display Line
Reference Fields
Application Buttons
Functions Application
Icon
To adjust the Application settings, touch the
Edit Settings
button. (See above.)
The Settings screen is now displayed.
Settings available: Reference, Reference Adjust
Functions Available:
Recalculate Reference,
Return to Application
4.3 Percent Weighing
Use Percent Weighing to measure the weight of a sample displayed as a percentage of a pre-established
Reference Weight.
The default (or last) Reference Weight is displayed.
Place an object on the pan. The difference between the sample and the Reference Weight is displayed as both a
weight and a percentage.
4.3.1 Edit Settings
To view or adjust the current settings
Page 36

EN-34 EXPLORER SEMI-MICRO BALANCES
The current
Reference
weight value is
shown on the
Settings
screen. To
adjust the
Reference
weight directly,
touch the
Reference
button.
A numeric
input window
appears.
Key in the desired Reference Weight, then press .
The display returns to the previous screen with the new value highlighted.
To return to the Percent Weighing home screen, touch
Return to Application
.
To establish a new
Reference weight
value, touch the
Recalculate
Reference button.
The New
Reference screen
appears. Follow
the screen
instructions to
establish a new
Reference Weight.
Establishing a Reference Weight
There are two methods to establish the Reference Weight value:
1. Direct: If the actual Reference Weight is known, it can be entered directly;
Establishing a Known Reference Weight
2. Derived: The sample’s weight can be used to establish the reference weight.
Using a Sample to Establish a Derived Reference Weight
Actions available: Tare, Cancel, or Accept.
Press
Accept
to capture the value and return to the Settings screen.
The display returns to the Settings screen with the new Reference weight value highlighted momentarily.
To return to the Percent weighing home screen, touch Return to Application.
Page 37

EXPLORER SEMI-MICRO BALANCES EN-35
A numeric input
window appears.
Key in the desired
Reference Weight
Adjustment,
then press .
The display returns to the previous screen with the new value highlighted momentarily.
To return to the Percent weighing home screen, touch
Return to Application
.
Reference Weight Adjustment (Reference Adjust)
The Reference Weight adjustment can be 1 to 1000 percent.
Examples: 100% means the sample is displayed as compared to 100% of the Reference Weight.
25% means the sample is displayed as compared to 25% of the Reference Weight.
The Edit Settings screen shows current Reference Adjust value. To change it, touch Reference Adjust button.
Page 38

EN-36 EXPLORER SEMI-MICRO BALANCES
The
Setup
Menu
appears.
Select the item
to view or
change.
To return to
the Application
home screen,
press
Done
.
Item
Available Settings
Comments
Enabled
On, Off
Turns Application on/off
Secondary Unit
On, Off
To show the Second Display line
Lock Settings
On, Off
Press to lock the current setting(s)
so they cannot be changed.
Reference fields
Reference Weight
On, Off
The Reference is displayed
Difference (weight)
On, Off
Displays the Difference to the
reference weight.
Difference (percent)
On, Off
Displays the Difference to the
reference weight as percentage.
Gross
On, Off
Gross weight is displayed
Net
On, Off
Net weight is displayed
Tare
On, Off
Tare weight is displayed
Print Options
See Printing Section.
Reference Weight
On, Off
Reference Adjust
On, Off
Difference (weight)
On, Off
Difference (percent)
On, Off
4.3.2 Application Setup
The Application can be customized for various user preferences. Press Setup (wrench) from the home screen.
Percent Weighing Application Setups (defaults in Bold)
Page 39

EXPLORER SEMI-MICRO BALANCES EN-37
The CHECK WEIGHING Home screen
Main Display Line
Second Display Line
Reference Fields
Application Buttons
Application Icon
Functions
Touch the
Edit Settings
button. The Settings screen appears.
The Application Settings Screen.
Settings available: Over Limit, Under Limit
Functions Available:
Return to Application
The check limit values are displayed in the settings screen.
To set the Over Limit value, touch the Over Limit button
To set the Under Limit value, touch the
Under Limit
button
A numeric input window appears.
Enter the desired Limit Weight, then press .
The display returns to the previous screen with the new value
highlighted momentarily.
To return to the CHECK WEIGHING home screen,
touch
Return to Application
.
4.4 Check Weighing
Check Weighing is used to compare the weight of a sample against target limits. Three different modes can be
selected: Over and Under, Nominal Weight Tolerance, or Nominal Percent Tolerance.
4.4.1 Standard Check Weighing (default)
In the upper left portion of the home screen, select Check Weighing.
The default (or last) Check weigh limits are displayed. Place objects on the pan. The Under/Accept/Over status
is shown in the progress bar area while the actual weight of the item is shown on the main Display Line.
4.4.2 Edit Settings
To view or adjust the current settings
Page 40

EN-38 EXPLORER SEMI-MICRO BALANCES
Touch the Setup Icon (wrench) to enter the Application Setup
from the home screen:
The
Setup
Menu is now displayed.
Select the list item to view or change the setting as
desired.
To return to the Application home screen, touch
Done
.
Item
Available Settings
Comments
Enabled
On, Off
Turns Application on/off
Limits Setting Mode
Over and Under,
Nominal/Weight Tol,
Nominal/Percent Tol.
To select the Mode
Secondary Unit
On, Off
To show the Second Display line
Audible Signal
On, Off
Beeps if reading is under or over.
Statistics
Off, Manual, Auto
Display Setting
Weight,
Check Status
To show Weight or Check Status
on Main Display Line
Lock Settings
On, Off
Press to lock the current setting(s)
so they cannot be changed.
Reference fields
Over Limit
On, Off
Over weight limit
Under Limit
On, Off
Over weight limit
Gross
On, Off
Gross weight is displayed
Net
On, Off
Net weight is displayed
Tare
On, Off
Tare weight is displayed
Target
On, Off
Used for Nominal Checkweigh
Positive Tolerance
On, Off
Used for Nominal Checkweigh
Negative Tolerance
On, Off
Used for Nominal Checkweigh
Print Options
See Printing Section.
Over Limit
On, Off
Under Limit
On, Off
Target
On, Off
Used for Nominal Checkweigh
Positive Tolerance
On, Off
Used for Nominal Checkweigh
Negative Tolerance
On, Off
Used for Nominal Checkweigh
4.4.3 Application Setup
The Application can be customized for various user preferences.
Check Weighing Application Setups (defaults in Bold)
Page 41

EXPLORER SEMI-MICRO BALANCES EN-39
With this feature you can establish a Target or Nominal weight
value and pre-set tolerance in weight.
To enable this feature, enter the Setup menu.
Change the mode to Nominal/wt. Tolerance.
The Check Weighing options screen returns.
Press Done to begin Check Weighing.
Main Display Line
Second Display Line (not shown)
Reference Fields
Application Buttons
Functions Application Icon
To use this mode, touch Edit Settings to set the Nominal, and
Upper and Lower Tolerance values (in weight).
(See keyboards below.)
Press Return to Application when settings are complete.
4.4.4 Check Weighing – Nominal/Weight Tolerance Mode
Page 42

EN-40 EXPLORER SEMI-MICRO BALANCES
With this feature you can establish a Target or Nominal weight value and pre-set tolerance in percent.
To enable this feature, enter the Setup menu.
Change the mode to Nominal, % Tolerance. The Check Weighing options screen returns.
Press Done to begin Check Weighing.
The CHECK WEIGHING – Nominal/Percent Tolerance
home screen
Main Display Line
Second Display Line (not shown)
Reference Fields
Application Buttons
Application Icon
Functions
To use this mode, touch Edit Settings to set the Target
Weight, and Upper and Lower Tolerance values (in
percent).
(See keyboards below.)
Press Return to Application when settings are
complete.
4.4.5 Check Weighing – Nominal/Percent Tolerance Mode
Page 43

EXPLORER SEMI-MICRO BALANCES EN-41
To display the results in the main Weighing Line, set the Display Setting to
Check Status, using the Application Setup screen.
(The default value is Weight.)
The CHECK WEIGHING home screen with
Display set to Check Status
Main Display Line
Second Display Line
Reference Fields
Application Buttons
Application Icon
Functions
To enable audible signals for Under, Accept, and Over,
Touch Audible Signal-On in the Application Setup screen.
4.4.6 Display Settings
The results can be displayed with the check status (Under, Accept, or Over) either in the Progress bar
(Weighing) or in the main Weighing Line (Check Status).
Page 44

EN-42 EXPLORER SEMI-MICRO BALANCES
Touch the
Setup
Icon wrench to
enter Setup
menu.
Touch
Statistics
.
Choose either
Manual
or
Automatic
, then
press
Done
.
To add the sample to the data set, place the item on the pan and
press Accumulate.
When stable, the
Statistics
button momentarily lights to show
the item is added to the set and the data set quantity increments
by one.
Continue adding items and pressing Accumulate to build the
statistical data set
At any time, press the
Statistics
button to view the results.
The Statistics Results screen
Press Print to send to the enabled COM port
Press Close to return to the Application home screen
with the current statistics set.
Press
Clear Data
to clear the results and return to
the Application home screen.
4.4.7 Statistics for Check Weighing
Use the Statistics function to compare a number of samples and examine the relative deviation of the samples
along with other statistical data. A minimum of three samples is required.
Statistics can be determined manually (with key press after each step) or automatically (weights recorded
automatically when stable). To use the statistics function, enable it first in the Application Setup menu.
Application Setup
First, Enable Statistics.
Accumulating Displayed Values & Viewing Data – Manual
Once Statistics is enabled, two buttons appear on the Application screen: Statistics and Accumulate.
Statistics – Automatic
Statistics Automatic mode is similar to manual mode (above) except the first stable weight is automatically
captured. Thus the Accumulate button is not used.
Page 45

EXPLORER SEMI-MICRO BALANCES EN-43
Dynamic Weighing – Manual (default)
To set the mode, touch the Setup wrench:
When you make a selection, the Setup options
screen re-appears.
Press Done.
On the Dynamic Weighing home screen, the
default (or last) Averaging Time is displayed.
Follow the screen instructions.
The DYNAMIC WEIGHING Home screen
Main Display Line
Second Display Line
Reference Fields
Application Buttons
Functions Application Icon
Place objects on the pan.
Press the Begin Dynamic button.
The balance begins a countdown (averaging process).
During the countdown, the information line displays the time
remaining.
If necessary, press Cancel to quit and return to the Home screen.
When the countdown ends, the result is displayed and held.
Press Reset to clear the held weight and return to the Initial
screen.
Note:
Clear the pan before beginning a new Dynamic Weighing
cycle.
4.5 Dynamic/Animal Weighing
Use this application to weigh an unstable load, such as a moving animal. Three different start/reset modes can be
selected: Manual (start and stop via key press), Semi-Automatic (auto-start with manual reset), and Automatic
(start and stop automatically).
Page 46

EN-44 EXPLORER SEMI-MICRO BALANCES
Press the
Edit Settings
button.
(See Home Screen, previous page.)
The Settings screen appears.
The Application Settings Screen.
Settings available: Averaging Time
Functions Available:
Return to Application
The Averaging Time can be set from 1 to 99 seconds.
The default value is 10. To change it, press the button.
A numeric input window is displayed.
Key in the desired Averaging Time, then press Done.
The display returns to the previous screen with the new value
highlighted.
To return to the Dynamic Weighing home screen,
touch
Return to Application
.
The Application can be customized for various user
preferences.
Touch the Setup wrench to enter the Application Setup
from the home screen.
The
Setup
Menu appears.
Select the list item to view or change the setting as desired.
To return to the Application home screen, press Done.
4.5.1 Edit Settings
To view or adjust the current settings:
4.5.2 Application Setup
Page 47

EXPLORER SEMI-MICRO BALANCES EN-45
Item
Available Settings
Comments
Enabled
On, Off
Turns Application on/off
Auto Sample Mode
Manual,
Semi Automatic
Automatic
To select the Mode
Statistics
Off, Manual, Auto
Lock Settings
On, Off
Press to lock the current setting(s)
so they cannot be changed.
Reference fields
Averaging Time
On, Off
Time in Seconds
Gross
On, Off
Gross weight is displayed
Net
On, Off
Net weight is displayed
Tare
On, Off
Tare weight is displayed
Print Options
See Printing Section.
Averaging Time
On, Off
To enable this feature, touch the Setup Icon (wrench) in the
top-center of the main screen to enter the
Dynamic Weighing Setup menu.
Change the mode to Semi Automatic.
The Dynamic – Semi-Automatic screen appears with the
default (or last) Averaging Time displayed.
Place specimen
on the Pan. The
cycle starts
automatically.
After the cycle
ends, the weight
reading is held.
Press the
Reset
button to clear the
reading and return
to zero.
Dynamic Weighing Application Setups (defaults in Bold)
4.5.3 Dynamic Weighing – Semi-Auto
The cycle begins when an object (animal) is placed on the pan, but the held value must be reset manually.
Page 48

EN-46 EXPLORER SEMI-MICRO BALANCES
To enable this feature, enter the Dynamic Weighing Setup menu.
Press Auto Sample, and change the mode to Automatic.
The Dynamic – Automatic screen appears with the default
(or last) Averaging Time displayed.
Place objects on the pan to begin.
The cycle starts automatically.
After the cycle ends, remove the specimen and the balance returns
to the Home screen automatically (after a 10-second delay).
4.5.4 Dynamic Weighing – Automatic
The cycle begins when an object (animal) is placed on the pan, and the held value is automatically reset
when the object is removed from the pan (10-second delay).
Page 49

EXPLORER SEMI-MICRO BALANCES EN-47
Touch the
Setup
Icon wrench to
enter Setup
menu.
Press
Statistics
.
Choose either
Manual
or
Automatic
mode, then
press
Done
.
To add the sample to the data set, place the item on the pan
and press Accumulate.
When stable, the
Statistics
button momentarily lights to show
the item is added to the set and the data set quantity
increments by one.
Continue adding items and pressing Accumulate to build the
statistical data set
At any time, press the
Statistics
button to view the results.
The Statistics Results screen
Press Print to send to the enabled COM port
Press Close to return to the Application home screen
with the current statistics.
Press
Clear Data
to clear the results and return to the
Application home screen.
4.5.5 Statistics for Dynamic Weighing
Use the Statistics function to compare a number of samples and examine the relative deviation of the samples
along with other statistical data. A minimum of three samples is required.
Statistics can be determined manually (Manual mode, with key press after each step) or automatically
(Automatic Mode: weights are automatically recorded when stable). To use the statistics function, enable it first
in the Application Setup menu.
Application Setup
First, Enable Statistics
Accumulating Displayed Values & Viewing Data – Manual
Once Statistics is enabled, two buttons appear on the Application screen: Statistics and Accumulate.
Statistics – Automatic
Statistics Automatic mode is similar to manual mode (above) except the first stable weight is automatically
captured. Thus the Accumulate button is not used.
Page 50

EN-48 EXPLORER SEMI-MICRO BALANCES
The FILLING Home screen
Main Display Line
Second Display Line
Reference Fields
Application Buttons
Functions Application Icon
Touch the
Edit Settings
button.
The Settings screen appears:
Settings available: Target Weight
Functions Available:
Recalculate Target Weight
,
Return to Application
Establish a Target Weight
Each time a new item is used for filling, the Target Weight
(fill-to weight) must be established.
There are two (2) methods to establish the Target Weight:
1. The actual Target Weight is known; or
2. The Target Weight can be derived from a sample.
Establish using a Known Target Weight
The current Target Weight appears on the
Settings
screen, on
the
Target Weight
button. (See above.)
To adjust the Target weight value directly,
touch the
Target Weight
button.
A numeric input window appears.
Enter the desired Target Weight, then press .
The display returns to the previous screen with the new value
highlighted.
Press
Return to Application
to go to the
Filling
home screen.
4.6 Filling
This application allows the user to slowly fill a container to a pre-determined target weight. The progress bar
displays the filling status, and within 10 percent of the target value the progress bar converts to fine resolution
(+/– 10%) for accurate results.
In the upper left portion of the home screen, select Filling.
The default (or last) Target weight is displayed. Place objects on the pan to begin.
The progress bar displays the filling status, and within 10 percent of the target value, the progress bar converts
to fine resolution display.
4.6.1 Edit Settings
To view or adjust the current settings:
Page 51

EXPLORER SEMI-MICRO BALANCES EN-49
Using a Sample to establish new Target Weight – Derived
To establish a new Target Weight value,
press the Recalculate Target Weight button.
The New Target Screen appears, with a message:
Place the target weight on the pan. Press Accept to
continue
.
Place the weight on the pan (or in a tared container).
Press
Accept
to return to the Settings screen.
The display returns to the Settings screen with the new
Target Weight value highlighted momentarily.
To return to the Filling home screen,
touch
Return to Application
.
The Application can be customized for various user
preferences.
Touch the
Setup
Icon (wrench) to enter the Application Setup
menu from the home screen.
The Setup Menu appears.
Select the list item to view or change the setting as
desired.
To return to the Application home screen, touch
Done
.
4.6.2 Application Setup
Page 52

EN-50 EXPLORER SEMI-MICRO BALANCES
Item
Available Settings
Comments
Enabled
On, Off
Turns Application on/off
Secondary Unit
On, Off
To show the Second Display line
Statistics
Off, Manual, Auto
Lock Settings
On, Off
Press to lock the current setting(s) so they
cannot be changed.
Reference fields
Target Weight
On, Off
The Target weight is displayed
Difference (Weight)
On, Off
Displays the Difference to the Target weight
Difference (Percent)
On, Off
Displays the Difference to the Target weight
Gross
On, Off
Gross weight is displayed
Net
On, Off
Net weight is displayed
Tare
On, Off
Tare weight is displayed
Print Options
See Printing Section.
Target Weight
On, Off
Difference (Weight)
On, Off
Difference (Percent)
On, Off
Touch the Setup
Icon wrench (see
below) to enter
Setup menu.
Touch
Statistics
.
Choose either
Manual
or
Automatic
mode, then
press
Done
.
The Filling Application Setups (defaults in Bold)
4.6.3 Statistics for Filling
Use the Statistics function to compare a number of samples and examine the relative deviation of the samples
along with other statistical data. A minimum of three samples is required.
Statistics can be determined manually (Manual mode, with key press after each step) or automatically
(Automatic Mode: weights are automatically recorded when stable). To use the statistics function, enable it first
in the Application Setup menu.
Application Setup
First, Enable Statistics
Page 53

EXPLORER SEMI-MICRO BALANCES EN-51
To add the sample to the data set, place the item on the pan
and press Accumulate.
When stable, the
Statistics
button momentarily lights to show
the item is added to the set and the data set quantity increments
by one.
Continue adding items and pressing Accumulate to build the
statistical data set.
At any time, press the
Statistics
button to view the results.
The Statistics Results screen
Press Print to send to the enabled COM port
Press Close to return to the Application home screen
with the current statistics set.
Press
Clear Data
to clear the results and return to the
Application home screen.
Accumulating Displayed Values & Viewing Data – Manual
Once Statistics is enabled, two buttons appear on the Application screen: Statistics and Accumulate.
Statistics – Automatic
Statistics Automatic mode is similar to manual mode (above) except the first stable weight is automatically
captured. Thus the Accumulate button is not used.
Page 54

EN-52 EXPLORER SEMI-MICRO BALANCES
Touch the upper left portion of the home screen.
A drop-down menu appears. Select Totalization if it is present.
(If not, touch the Menu icon in the bottom-left corner, then
choose Application Modes, scroll down to find Totalization,
press it, then press Enabled to turn it On. It will now appear in
the Application Modes menu on the home screen.
Place objects on the pan to begin.
The TOTALIZATION Home screen
Main Display Line
Second Display Line
Reference Fields
Application Buttons
Functions Application Icon
The sample weight is shown on the Main Display Line.
Press Accumulate to add the weight of the item to the total.
When stable, the new total is shown on the secondary Display
Line.
Remove the item from the weighing pan, then add the next item
and continue as above.
When finished, press the
Clear Total
button to reset the
Second Display Line to zero
.
4.7 Totalization
Totalization measures the cumulative weight of a sequence of items. Two different Totalization accumulation
modes can be selected: Manual accumulation (requires key press) and Automatic accumulation.
The cumulative total may exceed the capacity of the Balance.
4.7.1 Totalization – Manual (Default)
Page 55

EXPLORER SEMI-MICRO BALANCES EN-53
Touch the Setup Icon (wrench) to enter the Application Setup
from the home screen.
The Setup Menu appears.
Select the list item to view or change the setting as
desired.
To return to the Application home screen, touch Done.
Item
Available Settings
Comments
Enabled
On, Off
Turns Application on/off
Auto Sample Mode
On, Off
To select the mode
Reference fields
Samples
On, Off
To display the number of
samples weighed
Average (weight)
On, Off
Displays the Average
Standard deviation
On, Off
Displays the standard deviation
Minimum (weight)
On, Off
Displays the Minimum value
Maximum (weight)
On, Off
Displays the Maximum value
Range
On, Off
Displays the Range
Gross
On, Off
Gross weight is displayed
Net
On, Off
Net weight is displayed
Tare
On, Off
Tare weight is displayed
Print Options
See Printing Section.
Samples
On, Off
Average (weight)
On, Off
Standard Deviation
On, Off
Minimum (weight)
On, Off
Maximum (weight)
On, Off
Range
On, Off
4.7.2 Application Setup
The Application can be customized for various user preferences.
The Totalization Application Setups (defaults in Bold)
Page 56

EN-54 EXPLORER SEMI-MICRO BALANCES
The weight of the item is added automatically (when stable).
To enable this feature:
1. Touch the Setup Icon (wrench) to enter Application Setup.
2. Press Auto Sample to turn this feature On.
Clear the pan (if necessary). Add a new sample.
The item weight is shown on the Main Display Line.
The weight of the item is automatically added (when stable) to the
total. The new total is shown on the Second Display Line.
Remove the item from the weighing pan, then add the next item
and continue the same as in manual mode.
When finished, press the
Clear Total
button to reset the
Second Display line to zero.
4.7.3 Totalization – Automatic
Page 57

EXPLORER SEMI-MICRO BALANCES EN-55
The FREE FORMULATION Home screen
Main Display Line
Second Display Line
Reference Fields
Application Buttons
Functions Application Icon
To start the compounding process, press
Begin Formulation
.
A prompt says Place component 1 then press Accept.
The item weight is displayed on the main display Line.
Place the first ingredient on the pan (or in a tared container).
Press Accept to store the first component.
A prompt says Place item 2. Press Accept.
Continue adding components and pressing Accept to store the
weight of the individual components until the formula is complete.
The Total line shows the total weight of all the components.
Press
Print
at any time in the process to print the recipe.
Then press End Formula.
The display may prompt for a Filler material.
If the formula calls for a filler material, press OK.
A popup message window appears, prompting for the
Filler Material to be added.
Add the filler if needed, then press Accept.
(If no filler is needed, press Accept without adding filler.)
The results are then displayed in a pop-up window.
Free Formulation Results
Press Print to send data to the enabled COM port
Press Save to USB to save the results on a USB flash drive.
Press Close to close the Results window and return to the
Application home screen
4.8 Formulation
Use this application for compounding and recipe making. The number of components can be 2 to 99.
Formulation has two available modes of operation: Free Formulation and Recipe Formulation.
4.8.1 Free Formulation (default)
This mode of Formulation allows the user to freely add components. A filler material is asked for at the end.
In the upper left portion of the home screen, select Formulation.
Page 58

EN-56 EXPLORER SEMI-MICRO BALANCES
Touch the
Setup
icon (wrench) to enter
Application Setup
from the home screen.
The
Setup Menu
appears.
Select the list item to view or change the setting as
desired.
To return to the Application home screen, touch
Done
.
Item
Available Settings
Comments
Enabled
On, Off
Turns Application on/off
Mode
Free Formulate,
Recipe Based
To select the mode
Filler
On, Off
To prompt for a filler material
Secondary Unit
On, Off
To show the Second Display line
Reference fields
Total
On, Off
Total is displayed
Gross
On, Off
Gross weight is displayed
Net
On, Off
Net weight is displayed
Tare
On, Off
Tare weight is displayed
Target
On, Off
For Recipe Based mode
Difference (weight)
On, Off
For Recipe Based mode
Difference (percent)
On, Off
For Recipe Based mode
Print Options
See Printing Section.
Total
On, Off
Target
On, Off
For Recipe Based mode
Difference (weight)
On, Off
For Recipe Based mode
Difference (percent)
On, Off
For Recipe Based mode
4.8.2 Application Setup
The Application can be customized for various user preferences.
The Formulation Application Setups (defaults in Bold)
Page 59

EXPLORER SEMI-MICRO BALANCES EN-57
Recipe Formulation requires the formula to be entered first,
followed component by component.
To enable this feature, press the Setup icon (wrench) to
enter the Formulation Setup menu.
Change the mode to Recipe Based.
Press Done in the main setup options screen.
The RECIPE FORMULATION Home screen
Main Display Line
Second Display Line
Reference Fields
Application Buttons
Functions Application Icon
Press Begin Formulation.
If no items have been previously set up, the Settings screen
appears.
If items already exist in memory, Formulation begins.
Press the Add New button.
A new default component is added to the end of the Formula
(default Name, Weight).
To change the default component Name, Press Edit Name.
The alpha-numeric entry screen appears.
4.8.3 Recipe Formulation
Page 60

EN-58 EXPLORER SEMI-MICRO BALANCES
Continue adding components as required for your formula.
To change the order of a component in the formula, touch the
item to highlight it, then press Move Up or Move Down.
To delete a component, touch the item to highlight it, and
press Delete Item.
To clear all components, press Clear All.
A confirmation is required.
When finished, press
Return to Application
.
Press Begin Formulation. Follow the screen instructions:
Add the required component in the formula.
The component weight is shown on the Main Display Line.
The progress bar displays the fill status. Within 10 percent of
the target value the progress bar converts to fine resolution
display.
Press Accept to add the weight of the component to the total.
The new total appears on the Second Display Line.
The Difference to the target is displayed for each component
(in weight and percent).
Follow the screen instructions to continue adding components
and pressing Accept to complete the Formula.
When finished, the Formulation Results screen is displayed.
Enter the new name, then press .
The display returns to the previous screen with the new value
highlighted momentarily.
To change the
default
component
weight, press
Edit Weight.
The numeric
entry screen
appears.
Enter the new
weight, then
press .
The display returns to the previous screen with the new value highlighted momentarily.
Page 61

EXPLORER SEMI-MICRO BALANCES EN-59
Formulation Results
Press Print to send the results to the enabled COM port.
Press Save to USB to save the results on a USB flash drive.
To close the Results window and return to the Application home
screen, press
Close
.
Save to Library
10 recipe formulations can be saved in the Library for future use.
For instructions on how to store data in Library, please see
section 4.16.1
Differential weighing has two operating modes:
Auto-Process On, where the initial and final weights are
sequentially gathered for a set of items, with no need to
return to Item Settings.
Auto-Process Off, where initial and final weights are
gathered separately for each item, after each item is
selected in Item Settings.
Touch the
Setup
icon (wrench) to enter
Application Setup
from
the home screen.
The DIFFERENTIAL WEIGHING Home screen
Main Display Line
Second Display Line
Reference Fields
Application Buttons
Functions Application Icon
Press
Item Settings
to set up items in memory.
To set up the item, Press Add New.
4.9 Differential Weighing
Differential weighing stores weight values so samples can be dried or processed and the difference in weight
calculated. Up to 99 samples can be stored.
4.9.1 Item Settings
Page 62

EN-60 EXPLORER SEMI-MICRO BALANCES
New items are added with default name and weight
information (no initial or final weights).
To change the default Item Name, press Edit Name.
The alpha-numeric entry screen appears.
Enter the new name, then press .
The display returns to the previous screen with the new value
highlighted momentarily.
Continue adding items as required using Add New.
New items can be added at any time.
To delete an item, touch the item to highlight it,
then press Delete Item.
To Clear the item initial weight press Clear Initial Weight.
(This feature is disabled if no initial weight is stored.)
To Clear the item’s final weight, press Clear Final Weight.
(This feature is disabled if no final weight is stored.)
To clear all items, press Clear All, then confirm.
When finished, press
Return to Application
.
On the main Application screen, follow the screen instructions:
Add the first item, then press Accept to store the value.
The initial weights of the defined item are recorded first, then
the final weights of the items are collected next.
Once the item’s initial weight and a final weight are stored, the
values are displayed along with the Difference in weight and
percent.
The items are stored in memory. To begin a new Differential
weighing session, delete the initial and/or final weights.
Page 63

EXPLORER SEMI-MICRO BALANCES EN-61
Touch the
Setup
icon (wrench) to enter
Application Setup
from
the home screen.
The
Setup
Menu appears.
Select the list item to view or change the setting as desired.
To return to the Application home screen, touch
Done
.
Item
Available Settings
Comments
Enabled
On, Off
Turns Application on/off
Auto-Process Mode
On, Off
To select the mode
Reference fields
Initial Weight
On, Off
The initial weight is displayed
Final Weight
On, Off
The final weight is displayed
Difference (Weight)
On, Off
Displays the Difference to initial
in weight
Difference (Percent)
On, Off
Displays the Difference to initial
in percent
Gross
On, Off
Gross weight is displayed
Net
On, Off
Net weight is displayed
Tare
On, Off
Tare weight is displayed
Print Options
See Printing Section.
Initial Weight
On, Off
Final Weight
On, Off
Difference (Weight)
On, Off
Difference (Percent)
On, Off
4.9.2 Application Setup
The Application can be customized for various user preferences.
The Differential Weighing Application Setups (defaults in Bold)
Page 64

EN-62 EXPLORER SEMI-MICRO BALANCES
To enable this feature, touch the Setup icon (wrench) from the
home screen to enter Application Setup.
Press Auto Process to turn it On.
The DIFFERENTIAL WEIGHING – Auto Home screen
Main Display Line
Second Display Line (not shown)
Reference Fields
Application Buttons
Functions Application Icon
Follow the screen instructions:
Press
Item Settings
to set up items in memory if necessary.
Use the buttons as necessary.
Follow the same steps as shown on page 57.
Press
Return to Application
when ready.
A message prompts for Item 1 to be placed on the pan again,
then to press
Accept to establish Final Weight
.
After
Accept
is
pressed, the difference between initial and
final weights
appears in the
Reference
Fields.
A message
prompts to start
the process
again, if
desired.
4.9.3 Differential Weighing with Auto-Process On
Differential weighing with Auto Process On requires the initial and final weights to be sequentially gathered for a
single item.
Follow the screen instructions to begin.
Page 65

EXPLORER SEMI-MICRO BALANCES EN-63
The DENSITY DETERMINATION Home screen
Main Display Line
Second Display Line (not shown)
Reference Fields
Application Buttons
Functions Application Icon
Press the Setup button (the wrench) to open the Density
Determination Settings screen.
Confirm the following Setups are selected:
Density Type: Solid
Liquid Type: Water
Porous Material: Off
Press
Done
to return to the Density Determination home screen.
The Edit Settings Screen.
Settings available: Water Temp
Functions Available:
Return to Application
To adjust the water temperature value,
touch the Water Temp button.
The balance calculates water density based on the water
temperature value entered (internal lookup table).
Measure the actual water temperature using a precision
thermometer.
4.10 Density Determination
The Explorer can be used to determine an object’s density. Four types of density determination can be made:
1. Solids more dense than water
2. Solids less dense than water
3. Liquid density
A density determination kit is designed to be used with Ohaus Explorer Semi-Mirco Balances. Illustrations in this
procedure refer to the density kit. However, you may use whatever lab apparatus that suits the requirements for
density measurements. The balance software includes a built-in reference density table for water at temperatures
between 10°C and 30°C. Review this entire section before attempting density measurements.
When making density measurements the material should weigh at least 10 mg on an analytical balance and 100
mg on a precision balance.
Density can be determined manually (with a key press after each step) or automatically (weights are
automatically recorded). Before making density measurements, establish the Application Settings.
4. Porous material (impregnated with oil)
4.10.1 Measuring the Density of a Solid Using Water (default)
Page 66

EN-64 EXPLORER SEMI-MICRO BALANCES
A numeric input window appears.
Enter the actual water temperature, then press Done.
The display returns to the previous screen with the new value
highlighted.
To return to the Density Determination home screen,
touch Return to Application.
To begin the Density Determination process,
press
Begin Density Determination
.
(See below.)
Step 1 of 2 –
Weigh the
Sample in
Air.
Press
Begin
Density
Calculation
.
Follow
screen
instructions,
then press
Accept
to store the
dry sample
weight
(“in air”).
Step 2 of 2 –
Weigh the
Sample
Submerged in
the Liquid.
Follow the
screen
instructions,
then press
Accept
to store the
sample weight
(submerged
in liquid).
Once the necessary weights have been determined, the density of the sample is displayed in g/cm3
(along with the weight in air, weight in water) on the Application screen.
Press
Begin Density Determination
to reset all the weight values and restart the process.
Page 67

EXPLORER SEMI-MICRO BALANCES EN-65
Touch the
Setup
Icon
(wrench) to
enter Application
Setup from the
home screen.
The
Setup Menu
appears.
Select the list item to view or change the setting as
desired.
To return to the Application home screen, touch
Done
.
Item
Available Settings
Comments
Enabled
On, Off
Turns Application on/off
Density Type
Solid, Liquid
To select either solid or liquid
Liquid Type
Water, Other
Liquid used during measurements
Porous Material
On, Off
To select Porous material
Auto Print Result
On, Off
To automatically print results
Auto Sample Mode
On, Off
To select the mode
Reference fields
Liquid Density
On, Off
Test liquid’s density is displayed
Water Temperature
On, Off
The water temp is displayed
Oil density
On, Off
The test oil’s density is displayed
Weight in Air
On, Off
The sample weight is displayed
Oiled Weight
On, Off
The sample weight is displayed
Weight in Liquid
On, Off
The sample weight is displayed
Sinker volume
On, Off
Displays volume of the Sinker
Print Options
See Printing Section.
Porous Material
On, Off
Liquid Type
On, Off
Liquid Density
On, Off
Water Temperature
On, Off
Weight in Air
On, Off
Weight in Liquid
On, Off
4.10.2 Application Setup
The Application can be customized for various user preferences.
The Density Application Setups (defaults in Bold)
Page 68

EN-66 EXPLORER SEMI-MICRO BALANCES
Press the Setup button (the wrench) to open Settings screen.
Confirm the following Setups are selected:
Density Type: Solid
Liquid Type: Water
Porous Material: Off
Press
Done
to return to the Density Determination home screen.
Follow the same procedure as Solid Material above, except in
Density Determination step 2, push the sample down into the
liquid until it is fully submerged.
The DENSITY DETERMINATION – SOLID Home screen
Main Display Line
Second Display Line
Reference Fields
Application Buttons
Functions Application Icon
Confirm the default values displayed (Liquid Density, etc) are
correct.
To edit the default values, touch
Edit Settings
and the
application Settings screen appears.
Settings available: Liquid Density
Functions Available:
Return to Application
To adjust the Liquid Density value, touch the Liquid Density
button.
Measure the actual liquid density of the Density setup and
enter it.
A numeric input window appears.
Key in the density in g/cm3, then press .
The display returns to the previous screen with the
new value highlighted.
4.10.3 Measuring the Density of a Buoyant Material Using Water
4.10.4 Measuring the Density of a Solid Using an Auxiliary Liquid
To enable this feature, enter the Density Setup menu and select the following:
Density Type: Solid; Liquid Type: Other; Porous Material: Off. (See Application Setup.)
Page 69

EXPLORER SEMI-MICRO BALANCES EN-67
To return to the Density Determination home screen,
touch Return to Application.
Begin the Density determination process as per above.
The DENSITY DETERMINATION – LIQUID Home screen
Main Display Line
Second Display Line
Reference Fields
Application Buttons
Functions Application Icon
Confirm that the default value displayed (sinker volume) is
correct. To edit the default values, touch
Edit Settings
and the
Settings screen is now displayed:
Settings available: Sinker Volume
Functions Available:
Return to Application
To adjust the Sinker volume value, touch the
Sinker Volume
button.
A numeric input window is displayed.
Key in the desired value, then press .
The display returns to the previous screen with the new value
highlighted.
To return to the Density Determination home screen,
touch Return to Application.
Press
Begin Density Determination
to start the process.
4.10.5 Measuring the Density of a liquid using a Calibrated Sinker (not supplied)
Enable this feature, enter the Density Setup menu and select the following; Density Type: Liquid.
(See Application Setup.)
Note: when the Density Type is set to Liquid, the Liquid type and Porous material selections are disabled.
Page 70

EN-68 EXPLORER SEMI-MICRO BALANCES
Step 1 of 2 – Weigh the Sinker in Air.
Follow the screen instructions, then press
Accept
to store the sinker weight (“in air”).
Step 2 of 2 – Weigh the Sinker Submerged in the Test
Liquid.
Follow the screen instructions, then press Accept
to store the sinker weight (submerged in liquid).
Once the necessary weights have been determined,
the density of the Liquid sample is displayed in g/cm3
(along with the weight in air, weight in water)
on the Application screen.
Press
Begin Density Determination
to reset all the weight
values and restart the process.
Page 71

EXPLORER SEMI-MICRO BALANCES EN-69
To enable this feature, enter the Density Determination
Setup menu, and set the following:
Density Type: Solid
Liquid Type: Water
Porous Material: On
The DENSITY DETERMINATION – POROUS Home
screen
Main Display Line
Second Display Line
Reference Fields
Application Buttons
Functions Application
Icon
Confirm the default values displayed (Water Temp)
are correct.
To edit the default values, touch
Edit settings
.
The Settings screen appears.
Settings available: Water Temp, Oil Density
Functions Available:
Return to Application
The balance calculates water density based on the
water temperature value entered (look-up table).
Measure the actual water temperature using a
precision thermometer.
To adjust the Water Temperature or Oil Density
values,
touch the Water Temp or Oil Density button.
Numeric input windows
appear.
Key in the desired value,
then press .
The display returns to the
previous screen with the new
value highlighted.
To return to the Density
Determination home screen,
touch
Return to Application.
4.10.6 Measuring the Density of Porous Material Using Oil
Page 72

EN-70 EXPLORER SEMI-MICRO BALANCES
Press Begin Density Calculation.
Step 1 of 3 – Weigh the Un-Oiled Sample in Air.
Follow the screen instructions then press
Accept
to store the dry
sample weight (in air).
Step 2 of 3 – Weigh the Oiled Sample in Air.
Follow the screen instructions then press
Accept
to store the sample weight (oiled).
Step 3 of 3 – Weigh the Oiled Sample Submerged in Liquid.
Follow the screen instructions then press
Accept
to store the oiled sample weight (submerged in liquid).
Once the necessary weights have been determined, the density
of the sample is displayed in g/cm3 (along with the weight in air,
un-oiled and oiled, and weight in water) on the Application
screen
The value stays on the display until Begin Density
Determination is touched.
Press
Begin Density Determination
to reset all the weight
values and restart the process.
Page 73

EXPLORER SEMI-MICRO BALANCES EN-71
The PEAK HOLD Home screen
Main Display Line
Second Display Line
Reference Fields
Application Buttons
Functions Application Icon
Place item on the pan. The capture process starts
automatically.
The highest reading is held on the display.
To release the reading, press
End Peak Hold
.
The following screen appears.
Clear the pan or press
Tare
to reset the display and re-start the
process.
4.11 Peak Hold
The Peak Hold application allows the user to capture and store the highest stable or unstable weight in a series of
weight measurements.
Three different start/reset modes can be selected:
Manual (start and stop the capture via key press),
Semi-Automatic (start automatically/reset manually); and
Automatic (start and stop the capture automatically).
This application allows both stable and unstable weights to be captured.
4.11.1 Peak Hold – Semi-Automatic (default)
In the upper left portion of the home screen, select Peak Hold.
Follow the screen instructions to begin.
Page 74

EN-72 EXPLORER SEMI-MICRO BALANCES
Touch the
Setup
icon (wrench) to enter
Application Setup
from
the home screen.
The
Setup Menu
appears.
Select the list item to view or change the setting as
desired.
To return to the Application home screen, touch
Done
.
Item
Available Settings
Comments
Enabled
On, Off
Turns Application on/off
Auto Sample Mode
Manual,
Semi Automatic
Automatic
To select the mode of operation
Stable Weight Only
On, Off
To capture Stable values only
Secondary Unit
On, Off
To show the Second Display line
Reference fields
Gross
On, Off
Gross weight is displayed
Net
On, Off
Net weight is displayed
Tare
On, Off
Tare weight is displayed
Print Options
See Printing Section.
Stable Weight Only
On, Off
4.11.2 Application Setup
The Application can be customized for various user preferences.
The Peak Hold Application Setups (defaults in Bold).
Page 75

EXPLORER SEMI-MICRO BALANCES EN-73
For manual start and reset, choose Manual mode.
To enable this feature, enter the Peak Hold Setup menu:
Change the mode to Manual.
The PEAK HOLD – Manual Home screen
Main Display Line
Second Display Line
Reference Fields
Application Buttons
Functions Application Icon
Follow the screen instructions: Place item on the pan.
Press
Begin Peak Hold
to begin the capture process.
The following screen appears:
The highest stable weight reading is held indefinitely.
Press
End Peak Hold
then clear the pan to reset the display
and re-start the process.
4.11.3 Peak Hold – Manual
Page 76

EN-74 EXPLORER SEMI-MICRO BALANCES
For automatic start and reset, choose Automatic mode.
To enable this feature, enter the Peak Hold Setup menu.
Change the mode to Automatic.
The HIGH POINT – Auto Home screen
Main Display Line
Second Display Line
Reference Fields
Application Buttons
Functions Application Icon
Place item on the pan. The capture process starts automatically.
The highest stable weight reading is held until the weight is
removed.
The process starts automatically once the weight is removed from
the pan (
after 10 second delay
).
4.11.4 Peak Hold – Automatic
Page 77

EXPLORER SEMI-MICRO BALANCES EN-75
The PIPETTE ADJUSTMENT Home screen
Main Display Line
Second Display Line
Reference Fields
Application Buttons
Functions Application Icon
Confirm the default values displayed are correct:
Nominal, Inaccuracy, Imprecision, Density, Atmospheric
Pressure, Water Temperature, etc.
To edit the default values, touch the
Edit Settings
button.
The Edit Settings Screen.
Settings available: Nominal Capacity, Water Temp,
Inaccuracy, Atmospheric Press,
Imprecision, Pipette Name,
Pipette Number
Functions Available:
Return to Application
To adjust the pipette Nominal Capacity value,
touch the Nominal button.
Enter the Nominal Capacity in the keyboard screen that
appears, and press .
The display returns to the previous screen with the new
value highlighted.
Note:
Capacity can be measured in mL or uL,
depending on the Application Setup.
4.12 Pipette Adjustment
Pipette adjustment checks the accuracy and precision values of pipettes by weight analysis. The balance has a
built-in density reference table for water at temperatures between 10°C and 30°C. If other liquids are used for
pipette calibration, enter the liquid’s density at current room temperature in g/cm3. Since all calculations are made
within the balance, the atmospheric pressure is also required.
Pipette adjustment can be accomplished manually (with a key press after each step) or automatically (weights
are automatically recorded when stable). Calculations made within the balance provide results of inaccuracy and
imprecision. Up to 30 samples can be used.
4.12.1 Pipette Adjustment – Manual (default)
Page 78

EN-76 EXPLORER SEMI-MICRO BALANCES
To adjust the water temperature, touch the Water Temp
button.
The balance calculates water density based on the
water temperature value entered. Measure the actual
water temperature using a precision thermometer.
A numeric input window is displayed.
Key in the desired temperature, then press .
The display returns to the previous screen with the new
value highlighted.
Continue to enter the required information
following the above procedure:
Pipette Inaccuracy, via the Inaccuracy button
Barometric Pressure, via the Barometric Pressure
button
Pipette Imprecision, via the Imprecision button
Pipette Name, via the Pipette Name button
Pipette Number
, via the
Pipette number
button
When finished, press Return to Application.
The Application home screen appears, and you can
begin the Pipette Adjustment process.
Page 79

EXPLORER SEMI-MICRO BALANCES EN-77
Touch
Begin Pipette
Adjustment.
Follow the screen
instructions, to
Place container
on the pan. Then
Press Tare.
Step 1 – Dispense the First Sample
Follow the screen instructions, then press
Accept
to store the
first sample weight (liquid).
Continue to follow the screen instructions by dispensing
samples and pressing Accept to store each sample weight
(liquid).
The default number of samples is 10.
It can be changed in Setup, from 2 to 30 samples.
Once all the sample
weights have been
dispensed,
the Results screen is
automatically
displayed.
Press
Graph
to see
results plotted. Press
Print
to print results to
enabled COM port.
Press
Close
to return
to the Pipette
Adjustment home
screen.
4.12.2 Begin Pipette Adjustment Process
Note: To view either the results or graph screens again from the home screen, press the View Result button.
To start a new Pipette Adjustment process, press Begin Pipette Adjustment.
Page 80

EN-78 EXPLORER SEMI-MICRO BALANCES
Touch the
Setup
Icon (wrench) to enter the
Application Setup
from the home screen.
The
Setup Menu
appears.
Select the list item to view or change the setting as
desired.
To return to the Application home screen, touch
Done
.
Item
Available Settings
Comments
Enabled
On, Off
Turns Application on/off
Auto Sample Mode
On, Off o
To select the mode of operation
Number of Samples
2 – 30 (default 10)
To select the number of samples
Liquid Type
Water, Other
Liquid used during measurements
Unit of Pressure
ATM, inHg, KPa,
mbar, mmHg, PSIA
To select Atmospheric Pressure unit
Volume Unit (Pipette
capacity unit)
mL, uL
Nominal capacity unit
Secondary Unit
On, Off
To show the Second Display line
Lock Settings
On, Off
Press to lock the current setting(s) so
they cannot be changed.
Reference fields
Nominal Volume
On, Off
Nominal capacity displayed
Inaccuracy
On, Off
Inaccuracy value displayed
Imprecision
On, Off
Imprecision value displayed
Liquid Density
On, Off
Liquid density value displayed
Barometric Unit
On, Off
Barometric Pressure value displayed
Water Temperature
On, Off
Water temperature is displayed
Print Options
See Printing Section.
Nominal Volume
On, Off
Inaccuracy
On, Off
Imprecision
On, Off
Liquid Density
On, Off
Barometric Unit
On, Off
Water Temperature
On, Off
4.12.3 Application Setup
The Application can be customized for various user preferences.
The Pipette Adjustment Application Setups (defaults in Bold)
Page 81

EXPLORER SEMI-MICRO BALANCES EN-79
The SQC Home screen
Main Display Line
Second Display Line
Reference Fields
Application Buttons
Functions Application Icon
Confirm the default values (
Nominal, Inaccuracy
,
Imprecision, Density, Atmospheric Pressure, Water
Temperature
, etc.)
are correct.
To view/edit the default values, touch the
Edit Settings
button.
The Settings screen appears.
Settings available: Nominal Target weight,
+Tolerance 1, –Tolerance 1,
+Tolerance 2, –Tolerance 2
Functions Available:
Return to Application
To adjust the Nominal Target weight value,
touch the Nominal button.
A numeric input window appears.
Key in the desired Nominal Weight, then press .
The display returns to the previous screen with the new value
highlighted.
4.13 Statistical Quality Control (SQC)
The Statistical Quality control (SQC) feature is useful during various types of process filling operations, to monitor
and/or control the process to eliminate under- and over-filling.
As samples are weighed and stored in the balance, a Trend Analysis is developed and can be displayed.
Up to 10 batches with up to 80 samples in a batch are visible for quality control purposes. Each batch of samples
is shown, with the maximum, minimum, standard deviation and mean values for each batch. An on-going
examination of the relative deviation of the samples along with other statistical data can be viewed.
The filling process operation can be effectively monitored by observing the results on the View Trace screen.
SQC collection can be done manually (Manual mode, requires key press after each step) or
automatically (Auto Mode, the weights are automatically recorded when stable).
In the upper left portion of the home screen, select SQC.
4.13.1 Edit Settings
Page 82

EN-80 EXPLORER SEMI-MICRO BALANCES
Continue to enter the required information following the above
procedure:
Positive Tolerance 1, via the +Tolerance 1 button.
Negative Tolerance 1, via the –Tolerance 1 button.
Positive Tolerance 2, via the +Tolerance 2 button.
Negative Tolerance 2, via the –Tolerance 2 button.
Tolerances can be in either weight (default) or percent –
See
Application Setup
, Section 4.14.3.
When finished, press Return to Application and the SQC
home screen appears.
4.13.2 Begin the SQC Process
Touch the
Begin
New Batch
button.
First Batch: the
screen prompts
for the Batch
name.
Enter the Batch
name, then
press .
The Process screen is then displayed.
Follow the screen instructions, then press Accept
to store the sample weight.
The current number of
Samples
, along with the
Average, Sum
,
Minimum
value,
Maximum
value, and
Range
are displayed.
Continue to follow the screen instructions by weighing samples
and pressing Accept to store each sample’s weight.
The sample size is 10 (default).
It can be changed in Setup from 2 to 80 pieces.
At any time, press
End Batch
to see the Individual results
screen, showing results for the current Batch.
Once all the samples have been weighed,
the
Results
screen appears automatically.
If the COM interface is enabled, press
Print
to send the results
either to a computer or a printer.
Press
Close
to return to the current Batch process.
A message offers the chance to save the batch, if desired.
Page 83

EXPLORER SEMI-MICRO BALANCES EN-81
To view the process results of this batch (and any other saved
batch), press the
View Batch History
button.
The Batch History screen shows the basic information –
Maximum, Minimum, Average (mean), and Standard
Deviation – for all currently saved batches.
Press Select to see (and print) the Batch Information screen
for any saved batch.
Press Clear Batches to reset SQC results and
return to the SQC home screen
Press
Close
to return to the SQC home screen to
begin another batch or to view process results.
To view the
Process
results
graphically
(batch
comparison),
press the
View Trace
button.
Press Print or
Close as
above.
Page 84

EN-82 EXPLORER SEMI-MICRO BALANCES
Touch the
Setup
Icon (wrench) to enter
Application Setup
from
the home screen.
The
Setup Menu
is now displayed.
Select the list item to view or change the setting as
desired.
To return to the Application home screen, touch
Done.
Item
Available Settings
Comments
Enabled
On, Off
Turns Application on/off
Number of Samples
2 – 80 (default 10)
To select the number of samples in a Batch
Tolerance Mode
Weight,
Percent
Tolerance used during measurements
Auto Sample Mode
Manual,
Semi Automatic,
Automatic
To select the mode of operation
Lock Settings
On, Off
Press to lock the current setting(s) so they
cannot be changed.
Reference fields
Number of Batches
On, Off
The total batches
Number of Samples
On, Off
The total samples
Average
On, Off
The Average value is displayed
Total
On, Off
The Sum value is displayed
Maximum
On, Off
The Maximum value is displayed
Minimum
On, Off
The Minimum value is displayed
Range
On, Off
The Range is displayed
Print Options
See Printing Section.
Number of Batches
On, Off
Number of Samples
On, Off
Average
On, Off
Total
On, Off
Maximum
On, Off
Minimum
On, Off
Range
On, Off
4.13.3 Application Setup
The Application can be customized for various user preferences.
The SQC Application Setups (defaults in Bold)
Page 85

EXPLORER SEMI-MICRO BALANCES EN-83
Application
Parameters
and setups
Name
Preset
Tare
APW
Ref Wt.
or Target
Sample
size
Under
Limit
Over
Limit
Level
Mode
Weighing
x x x
Counting
x x x x x x x
X
Percent Weighing
x x x x
Check Weighing
x x x x x
X
Dynamic Weighing
x x x
X
Filling
x x x x
Totalization
N/A
N/A
N/A
N/A
N/A
N/A
N/A
N/A
N/A
N/A
Formulation
x
x
N/A
N/A
N/A
N/A
N/A
N/A
N/A
N/A
Differential Weighing
N/A
N/A
N/A
N/A
N/A
N/A
N/A
N/A
N/A
N/A
Density Determination
x x x
Peak Hold
N/A
N/A
N/A
N/A
N/A
N/A
N/A
N/A
N/A
N/A
Ingredient Costing
N/A
N/A
N/A
N/A
N/A
N/A
N/A
N/A
N/A
N/A
Pipette Adjustment
x x x
SQC
x x x
Touch the
Edit
Settings
button.
The
Settings
screen appears.
Confirm the
application
settings;
then touch Save
(the diskette,
top-right).
An alphanumeric
entry screen
appears, to enter
the Library
Record name.
4.14 Statistics
Statistics are used to compare a number of samples and examine the relative deviation of the samples along with
other statistical data. A minimum of three samples is required.
Statistics can operate manually (key press after each step) or automatically (weights automatically recorded
when stable). To use the statistics feature, enable it in the Application Setup menu.
This feature is available in Weighing, Counting, Check Weighing, Dynamic Weighing and Filling applications.
4.15 Library
When an item is processed on a regular basis, the item’s data may be stored in memory for future use. This
memory is referred to as the Balance’s Library.
The following data is stored for the Application used:
4.15.1 Creating a Library Record
To create a Library record, the Settings screen is used. From the home screen, touch the Edit Settings button.
The Settings screen is now displayed.
Page 86

EN-84 EXPLORER SEMI-MICRO BALANCES
Enter the Record name,
then press .
Note: Library Record names
can be 8 characters or less.
A
Record is saved
message
appears. Press OK, then…
Press
Return to Application
.
Press the
Library
bar in the upper right area of the screen.
(It shows the name of the most recently used library file.)
The Library manager popup is now displayed.
Touch the Library Record to highlight it, then touch Recall
to load the record’s settings into the Application.
Then press
Close
to return to the home screen with the Library
name displayed and the stored parameters active.
4.15.2 Retrieving a Library Record
Load a Library record from the home screen.
4.15.3 Deleting a Stored Library Record
To delete a stored record, follow “Retrieving a Library Record” above, but press Delete instead of Recall.
Page 87

EXPLORER SEMI-MICRO BALANCES EN-85
CAUTION: Do not place the balance on the pan support cone or Load cell Pins
4.16 Additional Features
4.17.1 Weigh Below
The Explorer Balance is equipped with a weigh below hook for weighing below the balance.
Note: before turning the balance over, remove the Pan, Pan Support, Wind Ring/Shield and Draft Shield
elements (if present) to prevent damage.
To use this feature, remove power from the balance, then remove the protective cover for the weigh below
opening (2 screws). The protective cover is reversible for easy storage.
The balance can be supported using lab jacks or any other convenient method. Ensure the balance is level and
secure. Power on the Balance, then use a string or wire to attach items to be weighed.
Page 88

EN-86 EXPLORER SEMI-MICRO BALANCES
Enter the Menu
From any Application screen, Touch Menu.
The Main Menu List appears on the display.
Select the Sub-Menu
Scroll down to the selected item of the Main Menu List
and touch it. The Sub-Menu appears.
Select the Menu Item
Continue until the desired setting is chosen in the
Menu list. Touch the setting to change it.
The changed setting will be displayed as highlighted
for 2 seconds to confirm the changed value.
5. MENU SETTINGS
5.1 Menu Navigation
All menu navigation is performed by touching the display. To enter the Menu, touch Menu from any Application
Home screen. The Main menu appears, with buttons for Main, Back and Done. Continue touching the
appropriate list item to navigate to the Menu items or touch a button to change location.
5.1.1 Changing Settings
To change a menu setting, navigate to that setting using the following steps:
Exit the Menu and Return to the Current Application
After the setting is confirmed, touch Done to return to the Application.
Note: at any time the Main, Back & Done buttons can be touched to navigate to the desired area of the menu or
return to the current Application.
Page 89

EXPLORER SEMI-MICRO BALANCES EN-87
Calibration
User
Settings
Balance
Setup
Application
Modes
Weighing
Units
GLP and
GMP Data
Communication
Library
I/O
Settings
Diagnostics
Factory
Reset
Lockout
Information
AutoCal™
Internal
Calibration
Automatic
Calibration
AutoCal™
Adjustment
Span
Calibration
User
Calibration
Calibration
Test
5.2 Main Menu
The Explorer balance Main menu structure is illustrated below.
5.3 Calibration
Explorer Semi-Mirco Balances offer a choice of six calibration methods: Internal Calibration, Automatic
Calibration (AutoCal), Calibration Adjust, Span Calibration, User Calibration and Calibration Test.
Note: Do not disturb the balance during any calibration.
5.3.1 Calibration sub-menu
5.3.2 Internal Calibration (AutoCal™)
Calibration is accomplished with the internal calibration mass. Internal calibration can be performed at
any time, provided the balance has warmed up to operating temperature and is level.
With the Balance turned ON and no load on the pan, touch AutoCal™ Internal Calibration.
The Balance begins to calibrate.
Alternately, touch the shortcut Calibration Icon from any Application home screen
to initiate an Internal Calibration.
The display shows the status, then returns to the current application.
To cancel at any time, press Cancel.
5.3.3 Automatic Calibration
When Automatic Calibration is set ON, the balance performs a self calibration:
• when it senses a temperature change of 0.5°C
• or every 3 hours
AutoCal will automatically calibrate the Balance (using the internal mass) each time there is a change in
temperature significant enough to affect accuracy.
Page 90

EN-88 EXPLORER SEMI-MICRO BALANCES
Model
Span Calibration Points
Weight Class
EX125D; EX125DM
50g, 100g
ASTM Class 1
OIML E2
EX125; EX125M
50g, 100g
ASTM Class 1
OIML E2
EX225D; EX225DM
100g, 150g, 200g
ASTM Class 1
OIML E2
EX225D/AD; EX225DM/AD
100g, 150g, 200g
ASTM Class 1
OIML E2
EX225/AD; EX225M/AD
100g, 150g, 200g
ASTM Class 1
OIML E2
5.3.4 AutoCal™ Adjustment
Use this calibration method to adjust the zero calibration point, without affecting the span or linearity
calibration.
Calibration Adjust may be used to adjust the result of the Internal calibration by +100 divisions.
Note: Before making a calibration adjustment, perform an Internal Calibration. To verify whether an
adjustment is needed, place a test mass equal to the span calibration value* on the pan and note the
difference (in divisions) between the nominal mass value and the actual Balance reading. If the difference
is within +1 division, calibration adjustment is not required. If the difference exceeds +1 division,
calibration adjustment is recommended. (*See Table 5-1, below.)
Example:
Actual weight reading: 200.00014
Expected weight reading: 200.00000 (Test mass value)
Difference Weight (d): 0.00014
Difference weight in digits: –14 (Adjust value)
To perform a Calibration Adjustment, touch AutoCal Adjustment from the Calibration Menu; Enter the
value (positive or negative divisions) to match the difference noted earlier in the procedure and press .
Recalibrate using Internal Calibration. After calibration, place the test mass on the pan and verify that the
mass value now matches the displayed value. If not, repeat the procedure until Internal Calibration
reading agrees with the test mass.
Once completed, the balance stores the Adjustment value and the display returns to the current
application.
5.3.5 Span Calibration
Span calibration uses two calibration points, one at zero load and the other at specified full load (span).
Refer to Table 5.1 for Span values. For detailed calibration mass information please see the specification
tables in section 9.
TABLE 5-1 Calibration Masses
With the balance turned ON and no load on the pan, touch Span Calibration to initiate the procedure.
Additional calibration values to be used are shown on the display. The best accuracy is achieved using
the mass closest to the full span value.
Note: To change the span calibration point, touch the alternate weight shown on the display.
Follow the screen instructions and place the specified calibration weight on the scale when prompted to
do so. When complete, the display shows the Span calibration status and returns to the current
application.
Page 91

EXPLORER SEMI-MICRO BALANCES EN-89
5.3.6 User Calibration
User Calibration is used to calibrate the balance using a user defined mass.
With no load on the scale, press User Calibration from the calibration sub-menu.
The display shows the current full load (span) calibration point and calibration unit of measure.
To change the value to a user-defined weight, touch ENTER VALUE.
Enter the weight via the popup screen. The balance then prompts for the User-defined weight.
Place the specified calibration weight on the balance and the calibration process completes.
The display shows status, then returns to the current application.
5.3.7 Calibration Test
Use Calibration Test to compare a known calibration weight against the stored span calibration data.
With no load on the scale, press Cal Test to begin the process.
The balance captures the zero point, then prompts for the span value.
The display shows status, followed by the difference between the current calibration weight and the
stored calibration data.
After 3 seconds, the display returns to the current application.
Page 92

EN-90 EXPLORER SEMI-MICRO BALANCES
Language
Volume
Display
Settings
User
Manager
Functions
Configuration
Sensor
Setup
Draft
Shield
Light
Ionizer
(EX225D/AD;
EX225/AD)
English
German
French
Spanish
Italian
Chinese
Korean
Japanese
Russian
Polish
Portuguese
Czech
Hungarian
Turkish
5.4.3 Volume
Controls the built-in Speaker loudness.
Default value= 5 (mid-level)
0= disabled (Off)
Range is 0 to 10
5.4.4 Display Settings
Use this sub-menu to change the setting for:
Screen Brightness: Default value= 100
Range is 20 to 100
Touch Calibrate
“Touch the screen at the center of the ring. O Press here.”
(First top-left, then bottom-right.)
Auto Dim (Dims the display if no Screen Activity for x minutes)
Default value = OFF (disabled). Range is 1 to 240 minutes
5.4.5 User Manager
Enter this sub-menu to create user profiles if desired.
Touch New to create a new user profile.
The Enter User Name screen appears. Enter the desired user name with
the keys displayed.
Note:
The first user will automatically be set as Administrator.
To add additional standard users, put the balance in standby mode (by
pressing Standby button in application home screen) and then login with
the newly created Administrator credentials. In User Profiles the button
New will be available.
5.4 User Settings
When using the Balance for the first time, enter this sub-menu to set User-defined values like Language,
Display Settings, Volume, Functions Configuration and the Touchless Sensor setup.
5.4.1 User Settings Sub-menu
Factory default settings are shown below in bold.
5.4.2 Language
Set the language displayed for menus and displayed messages.
Page 93

EXPLORER SEMI-MICRO BALANCES EN-91
User Level: Default is Standard User (max 5); Administrator (max 1) is
available.
Change PIN: Choose a password for the user if desired.
Lockout: Can be used by Administrator to
lockout the Menu items of a named User.
After a user profile has been created, the
following buttons are available:
New: Add a new user profile
Edit: Edit an existing user profile
Delete: Delete an existing user profile
Note: The New button will only be available
when logged in as Administrator.
5.4.6 Functions Configuration
Touch Functions Configuration to see a table of Selected and
Available functions. Press > to move a function from Available to
Selected, and press < to move them back.
To move all functions to the right, Press >> and press <<
to move them back.
5.4.7 TouchLess Sensor Setup
If desired, assign Print, Zero, Tare, Calibrate, Automatic
draftshield door, Ionizer or
Draft Shield Light to the Touchless Sensors Terminal Right,
Terminal Left, Base Right, and Base Left.
Default setting for Automatic draftshield door models:
Terminal left: left door
Terminal right: right door
5.4.8 Draft Shield light
Set the status of the lighted Draft Shield feature.
OFF = disabled.
ON = enabled.
Page 94

EN-92 EXPLORER SEMI-MICRO BALANCES
5.4.9 Ionizer (seconds)
Set the working time of the ionizer, 3 or 5 seconds.
Normally, 3 seconds is enough to remove the static electricity
from a sample.
However, if the air is very dry, or if the sample volume is large, a
longer working time might be used: 5 seconds.
Note: In order to get the best effect, it's recommended to position
the samples at the center of the glass shelf.
Stability
Indicator Range
Filter Level
Auto Zero
Tracking
Auto Tare
Gross Indicator
Legal For Trade
Graduations
Date & Time
5.5.2 Stable Range
Set the amount the reading can vary while the stability symbol remains on.
0.5 D = 0.5 graduations
1 D = 1 graduation
2 D = 2 graduations
3 D = 3 graduations
5 D = 5 graduations
Note: When LEGAL FOR TRADE (below) is set to ON, the setting is forced to 1 D.
The setting is locked when the Security Switch is set to the ON position.
5.5.3 Filter level
Set the amount of signal filtering.
LOW = faster stabilization time with less stability.
MEDIUM = normal stabilization time with normal stability.
HIGH = slower stabilization time with more stability.
5.5.4 Auto Zero Tracking
Set the automatic zero tracking functionality.
OFF = disabled.
0.5 D = display maintains zero up to a drift of 0.5 graduation
per second
1 D = display maintains zero up to a drift of 1 graduation per
second.
3 D = display maintains zero up to a drift of 3 graduations per
second.
Note: When Legal for Trade is set to ON, the AZT setting is forced to 0.5 D.
The OFF setting is still available. The setting is locked at the current setting when the
security switch is set to the ON position
5.5 Balance Setup
Enter this sub-menu to customize Balance display functionality.
5.5.1 Balance Set-up sub-menu
Factory default settings are shown below in bold.
Page 95

EXPLORER SEMI-MICRO BALANCES EN-93
5.5.5 Auto Tare
Set the automatic Tare.
OFF = disabled.
ON = enabled.
5.5.6 Gross Indicator
Set the symbol displayed for gross weights.
OFF = no symbol is displayed.
GROSS = the G symbol is displayed.
BRUTTO = the B symbol is displayed.
5.5.7 Legal For Trade
Use this menu to set the Legal for Trade status.
OFF = standard operation.
ON = operation complies with Weights and Measures regulations.
Note: When Legal for Trade is set to ON, the menu settings are affected as follows:
Calibration Menu:
AutoCal internal Calibration is forced to ON and hidden. Automatic Calibration, and
Calibration Test functions are available. All other functions are hidden.
Balance Setup Menu:
Stability Indicator Range is locked at 1 Division.
Auto Zero Tracking is limited to 0.5 Division and OFF.
Auto Tare and Gross Indicator are locked at their current setting.
Graduations is forced to 1 Division and the menu item is hidden.
Weighing Units menu: all units are locked at their current settings.
Communication Menu:
Stable Weight Only is locked ON.
Numeric Value Only is locked OFF.
Auto print mode selections are limited to OFF, On Stability, and Interval.
Continuous is not available.
Note: The security switch must be in the locked position to set Legal for Trade to ON.
The security switch must be in the unlocked position to set Legal for Trade to OFF.
See Section 6.
5.5.8 Graduations
Set the displayed readability of the balance.
1 Division = standard readability.
10 Divisions = readability is increased by a factor of 10.
For example, if the standard readability is 0.01g, selecting 10 Divisions will result in a
displayed reading of 0.1g.
5.5.9 Date & Time
Set the current Date and Time.
Change the format (if desired),
then enter the current value.
Select to return to the sub-menu.
Page 96

EN-94 EXPLORER SEMI-MICRO BALANCES
Touch line of the
desired application.
In the Item option
screen, touch the
Enabled line to
toggle it on or off.
Once an Application
is enabled (turned
on) it may be chosen
from the
Applications
shortcut (top-left of all
home screens).
Milligram
gram
carat
ounce
ounce troy
pennyweight
grain
momme
mesghal
tical
tola
baht
Custom Unit 1
Custom Unit 2
Custom Unit 3
5.6 Applications
Enter this sub-menu to activate the desired Balance Applications. Only one application can be running at
a time.
(The use of each Application is described in detail in Section 4.)
5.6.1 Turning an Application ON/OFF
The current menu item status is shown: OFF = disabled, ON = enabled
5.7 Weighing Units
Enter this sub-menu to activate the desired units of measure.
Note: Due to national laws, the indicator may not include some of the units of measure listed.
5.7.1 Units Sub-menu
Notes: If LEGAL FOR TRADE is set to ON, the Unit menu is locked.
The Custom Units names can be customized up to 3 characters.
Page 97

EXPLORER SEMI-MICRO BALANCES EN-95
Select the desired unit, then touch the item to
toggle it either on or off.
The current menu item status is shown.
OFF = disabled
ON = enabled
5.7.2 Turning a Unit ON/OFF
5.7.3 Custom Units
Use each Custom Unit to display weight in an alternative unit of measure. The custom unit is defined using a
conversion factor, where the conversion factor is the number of custom units per kilogram expressed in scientific
notation (Factor x 10^Exponent).
For example: To display weight in troy ounces (32.15075 troy ounces per kilogram)
enter a Factor of 0.321508 and an Exponent of 2.
Set the status.
OFF = disabled
ON = enabled
When Custom Unit is set to ON, the Factor, Exponent and Least Significant Digit must be set.
Factor
Set the conversion factor using the numeric keypad.
Settings of 0.00001 to 1.9999999 are available. The default setting is 1.000000
Exponent
Set the factor multiplier.
0 = multiply the Factor by 1 (1x100)
1 = multiply the Factor by 10 (1x101)
2 = multiply the Factor by 100 (1x102)
3 = multiply the Factor by 1000 (1x103)
–3 = divide the Factor by 1000 (1x10-3)
–2 = divide the Factor by 100 (1x10-2)
–1 = divide the Factor by 10 (1x10-1)
Least Significant Digit
Set the graduation.
Settings of 0.00001, 0.00002, 0.00005, 0.0001, 0.0002, 0.0005, 0.001, 0.002,
0.005, 0.01, 0.02, 0.05, 0.1, 0.2, 0.5, 1, 2, 5, 10, 20, 50, 100, 200, 500 and 1000
are available.
Note: Least Significant Digit setting selections are dependent on the Factor and Exponent settings.
Selections are limited.
Page 98

EN-96 EXPLORER SEMI-MICRO BALANCES
5.8.2 Header
Enables the printing of GLP headings. There are up to 5 headings available.
Alphanumeric settings up to 25 characters are available for
each Header setting. .
5.8.3 Balance Name
Set the balance identification.
Alphanumeric settings up to 25 characters are available. The default setting is
blank.
5.8.4 User Name
Set the user identification.
Alphanumeric settings up to 25 characters are available. The default setting is
blank.
5.8.5 Project Name
Enter this menu to set the Project identification.
Alphanumeric settings up to 25 characters are available. The default setting is blank.
5.8 GLP and GMP Data
Enter this menu to set the Good laboratory Practices (GLP) data.
5.8.1 GLP Data Sub-menu
Page 99

EXPLORER SEMI-MICRO BALANCES EN-97
RS232
Standard
USB
Type A
Use this interface to transfer weighing data directly to a USB flash drive.
See ‘Printing to USB flash drive Instruction Manual’ for detailed instructions.
Mini-B
Use this interface to connect the balance to a computer or printer.
Device Settings
Print Settings
5.9.2 Baud Rate
Set the baud rate (bits per second).
2400 = 2400 bps
4800 = 4800 bps
9600 = 9600 bps
19200 = 19200 bps
38400 = 38400 bps
Type A
Type B
5.9 Communication
Enter this menu to define external communication methods and to set printing
parameters.
Data may be output to either a printer or PC (See Section 5.9.8 for output samples.)
Factory default settings are shown in bold.
Notes: The COM3 menu is only available if the optional Interface is installed.
5.9.1 Communication Sub-menu
There are two types of USB interfaces on the Explorer:
Choosing an item brings up another menu level (RS232 shown):
Choosing a Settings item brings up yet another menu level; the device settings are dependent on the
COM chosen (RS232 shown)
Device Settings Menu: (RS232 shown)
Page 100

EN-98 EXPLORER SEMI-MICRO BALANCES
5.9.3 Transmission
Set the data bits, stop bit, and parity.
7 EVEN 1 = 7 data bits, even parity
7 ODD 1 = 7 data bits, odd parity
7 NONE 1 = 7 data bits, no parity
8 NONE 1 = 8 data bits, no parity
7 EVEN 2 = 7 data bits, even parity
7 ODD 2 = 7 data bits, odd parity
7 NONE 2 = 7 data bits, no parity
8 NONE 2 = 8 data bits, no parity
 Loading...
Loading...