Ohaus 30253005, 30253015, 30253017, 30253012, 30253013 User Manual
...
Scout
TM
Series Balances - STX
Instruction Manual
TM
Balanzas Scout
Series - STX
Manual de instrucciones
TM
Balances Scout
Séries - STX
Mode d’emploi
TM
Scout
Waagen - Serien - STX
Bedienungsanleitung
TM
Bilance Serie Scout
- STX
Manuale d’Istruzioni
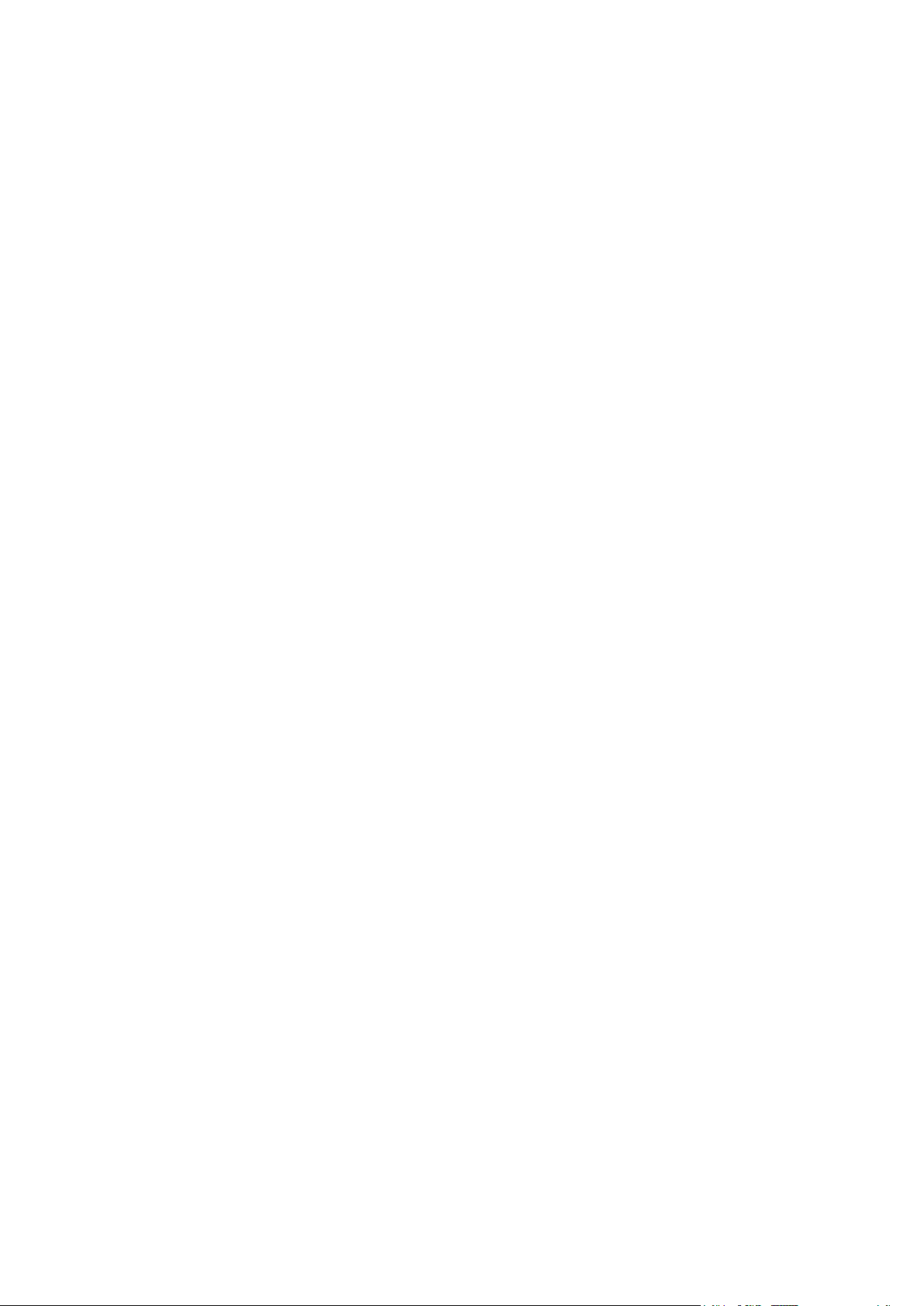
STX EN-0
TABLE OF CONTENTS
1. INTRODUCTION ............................................................................................... 1
1.1 Description ................................................................................................................................................... 1
1.2 Definition of Signal Warnings and Symbols ................................................................................................. 1
1.3 Safety Precautions ....................................................................................................................................... 1
1.4 Features ......................................................................................................................................................... 2
2. INSTALLATION ................................................................................................. 4
2.1 Installing Components ................................................................................................................................. 2
2.1.1 Releasing the Transportation Lock .......................................................................................................... 2
2.1.2 Installing the Weighing Pan ..................................................................................................................... 2
2.1.3 Security Slot ............................................................................................................................................. 2
2.2 Selecting the Location .................................................................................................................................. 3
2.3 Leveling the Balance ..................................................................................................................................... 3
2.4 Connecting Power ........................................................................................................................................ 3
2.5 Calibration .................................................................................................................................................... 4
3. OPERATION...................................................................................................... 5
3.1 Controls ........................................................................................................................................................ 5
3.2 Overview of Display, Home Screen ............................................................................................................. 5
3.3 Principal Functions and Main Menu ............................................................................................................ 6
4. APPLICATIONS ................................................................................................ 8
4.1 Weighing ...................................................................................................................................................... 7
4.1.1 Item Settings ............................................................................................................................................ 7
4.1.2 Sample Name .......................................................................................................................................... 8
4.1.3 Print / Save to USB .................................................................................................................................. 8
4.1.4 Menu……………………………………… .................................................................................................. 8
4.2 Parts Counting ............................................................................................................................................. 8
4.2.1 Item Settings ............................................................................................................................................ 9
4.2.2 APW/Samples .......................................................................................................................................... 9
4.3 Percent Weighing ....................................................................................................................................... 10
4.3.1 Item Settings .......................................................................................................................................... 11
4.3.2 Recalculate Reference Weight .............................................................................................................. 11
4.4 Dynamic/Animal Weighing ......................................................................................................................... 12
4.4.1 Item Settings .......................................................................................................................................... 13
4.5 Density Determination ................................................................................................................................ 14
4.5.1 Measuring the Density of a Solid Using Water (default) ........................................................................... 14
4.5.2 Measuring the Density of a Solid Using an Auxiliary Liquid ..................................................................... 16
4.5.3 Measuring the Density of a liquid using a Calibrated Sinker (not supplied) .............................................. 16
4.5.4 Measuring the Density of Porous Material Using Oil ................................................................................ 18
4.6 Check Weighing ......................................................................................................................................... 19
4.6.1 Item Settings .......................................................................................................................................... 20
4.6.2 Limits…………………………………………. ........................................................................................... 20
4.7 Display Hold ............................................................................................................................................... 21
4.7.2 Display Hold Mode .................................................................................................................................... 22
4.7.3 Peak hold mode ........................................................................................................................................ 22
4.8 Totalization ................................................................................................................................................... 22
4.9 Mole Weighing ............................................................................................................................................. 23
4.9.1 Item Settings ............................................................................................................................................. 23
4.9.2 Enter Molar Mass ...................................................................................................................................... 24
4.9.3 Calculate Molarity ..................................................................................................................................... 24
4.10 Additional Features .................................................................................................................................... 24
4.10.1 Weigh Below ........................................................................................................................................... 24
4.10.2 Connecting the Interface ......................................................................................................................... 24
5. MENU SETTINGS ........................................................................................... 26
5.1 Menu Navigation ........................................................................................................................................ 26
5.1.1 Changing Settings .................................................................................................................................. 26
5.2 Main Menu ................................................................................................................................................. 26
5.2.1 Calibration .................................................................................................................................................. 27
5.2.1.1 Span Calibration ..................................................................................................................................... 27
5.2.1.2 Linearity Calibration ................................................................................................................................ 27
5.2.2 Balance Setup ............................................................................................................................................ 28
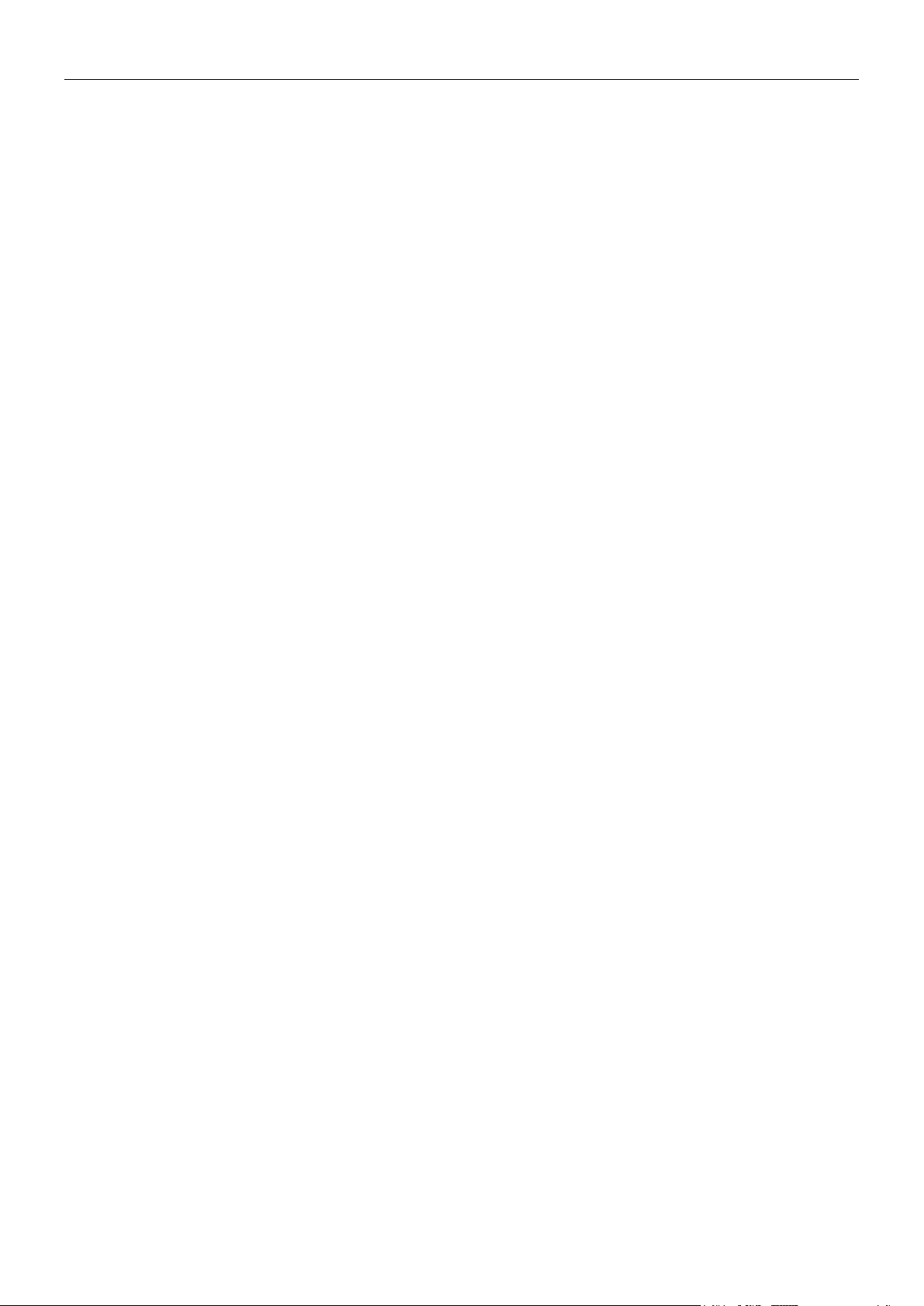
STX EN-1
5.2.3 Weighing Units ........................................................................................................................................... 30
5.2.4 Data Maintenance ...................................................................................................................................... 31
5.2.5 Communication .......................................................................................................................................... 31
5.2.6 GLP and GMP Data ................................................................................................................................... 36
5.2.7 Factory Reset ............................................................................................................................................. 37
5.2.8 Lockout ....................................................................................................................................................... 37
6. MAINTENANCE .............................................................................................. 39
6.1 Calibration ................................................................................................................................................... 38
6.2 Cleaning ...................................................................................................................................................... 38
6.3 Troubleshooting .......................................................................................................................................... 38
6.4 Service Information ..................................................................................................................................... 38
7. TECHNICAL DATA ......................................................................................... 40
7.1 Specifications .............................................................................................................................................. 39
7.2 Drawings and Dimensions .......................................................................................................................... 41
8. SOFTWARE UPDATES .................................................................................. 42
9. COMPLIANCE ................................................................................................. 43
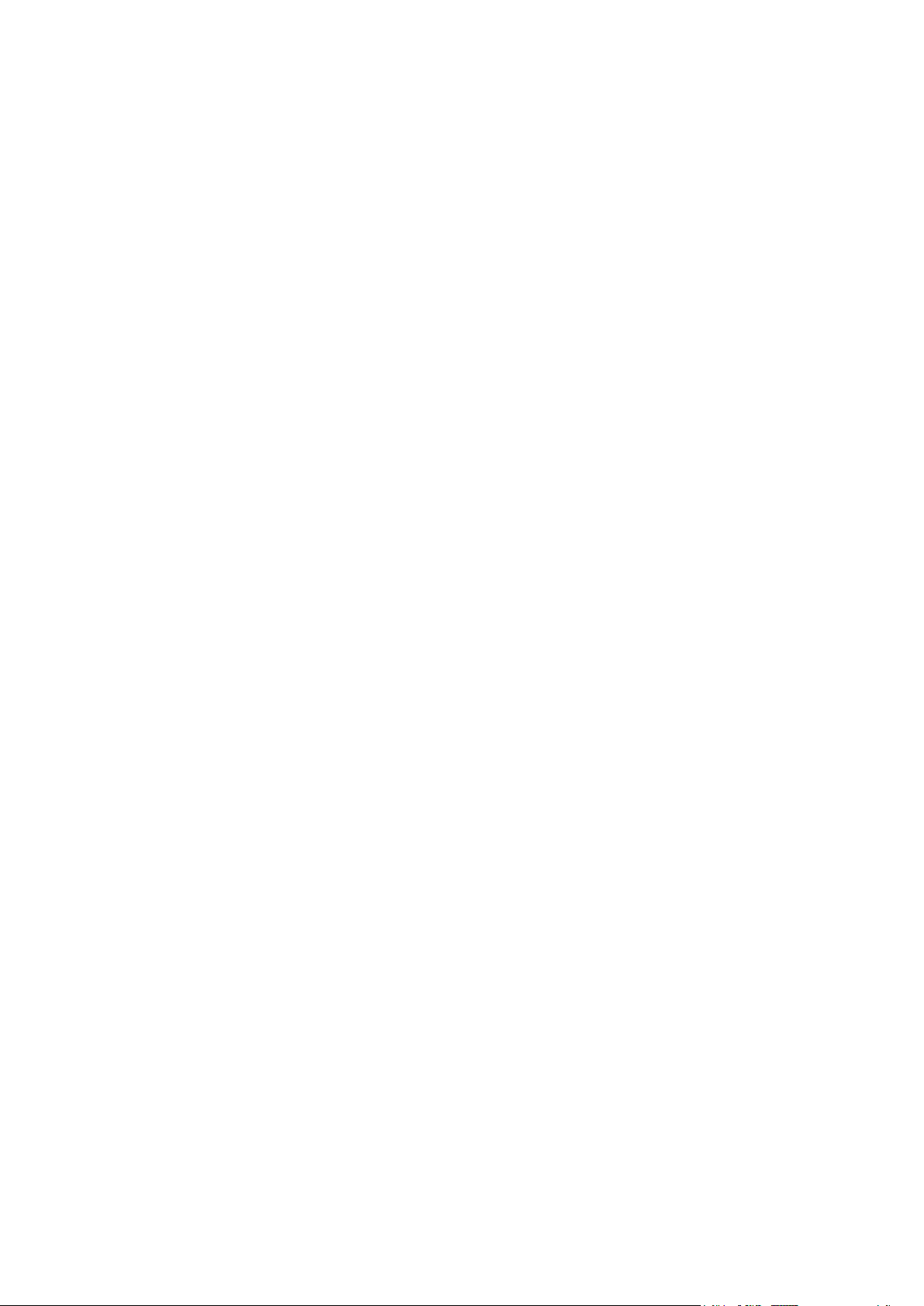
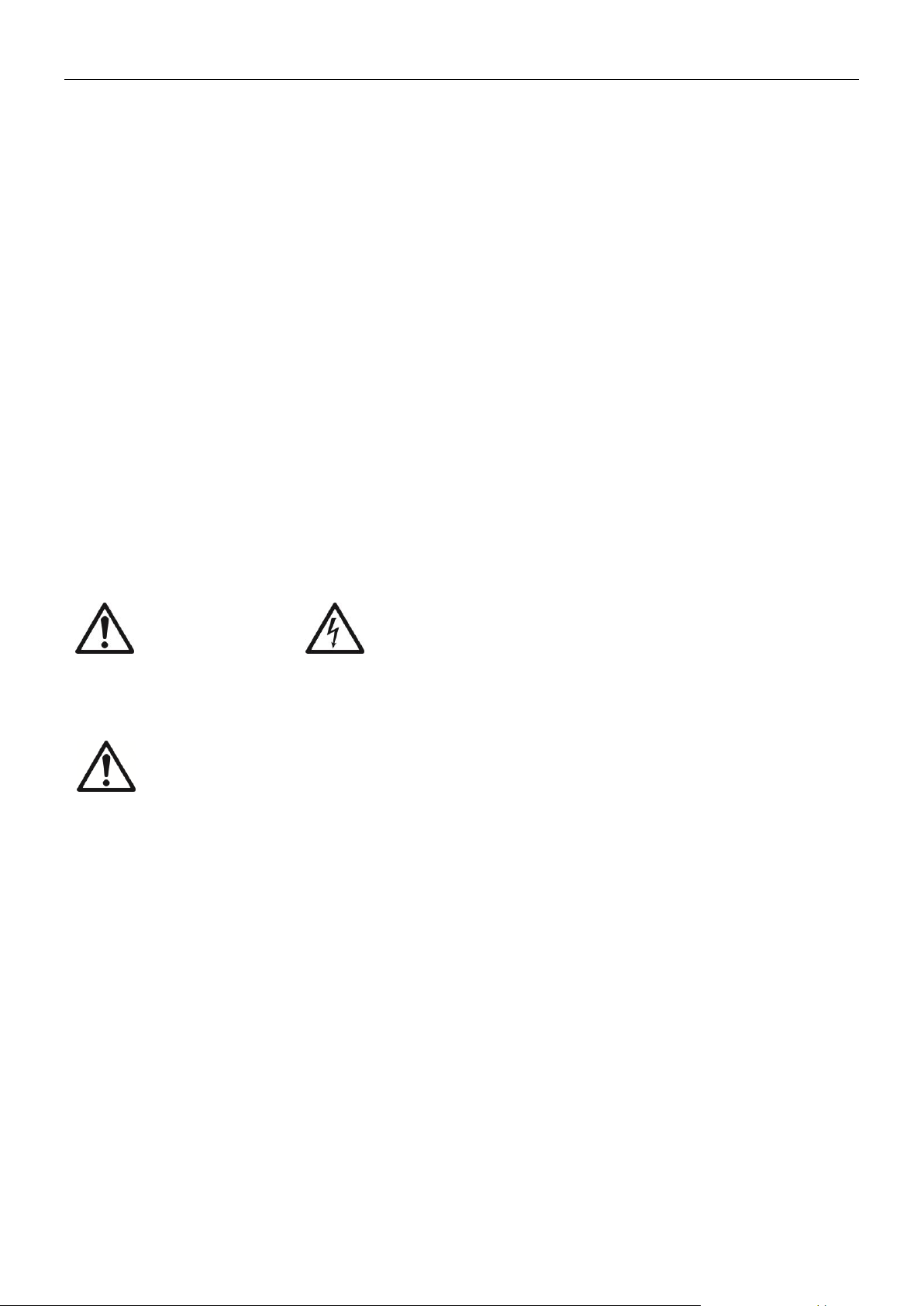
STX EN-1
General Hazard
Electric Shock Hazard
Caution: Read all safety warnings before installing, making connections, or servicing
this equipment. Failure to comply with these warnings could result in personal injury
and/or property damage. Retain all instructions for future reference.
1. INTRODUCTION
1.1 Description
The Scout STX balance is a high quality weighing instrument that will provide you with years of
service if properly cared for. Models are available with ranges from 120g to 8200g.
1.2 Definition of Signal Warnings and Symbols
Safety notes are marked with signal words and warning symbols. These show safety issues and
warnings. Ignoring the safety notes may lead to personal injury, damage to the instrument,
malfunctions and false results.
Signal Words
WARNING For a hazardous situation with medium risk, possibly resulting in injuries or
death if not avoided.
CAUTION For a hazardous situation with low risk, resulting in damage to the device or
the property or in loss of data, or injuries if not avoided.
Attention For important information about the product.
Note For useful information about the product.
Warning Symbols
1.3 Safety Precautions
Verify that the input voltage range printed on the data label and the plug type matches
the local AC power to be used.
Make sure that the power cord does not pose a potential obstacle or tripping hazard.
Use the balance only in dry locations.
Do not drop loads on the pan.
Use only approved accessories and peripherals.
Operate the equipment only under ambient conditions specified in these instructions.
Disconnect the equipment from the power supply when cleaning.
Do not operate the equipment in hazardous or unstable environments.
Service should only be performed by authorized personnel.
Do not position the balance such that it is difficult to reach the power connection.
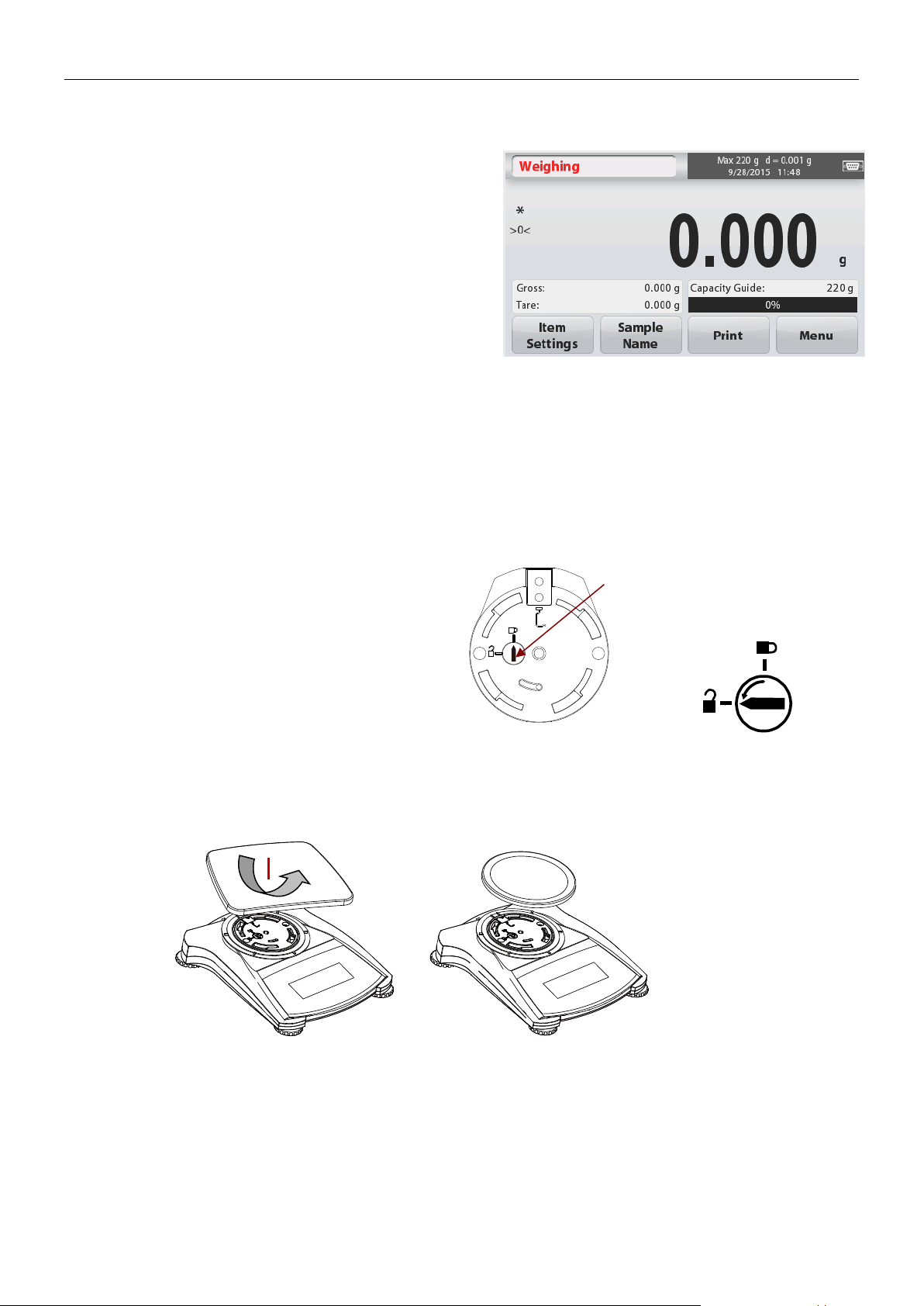
EN-2 STX
Touch Controls: Quick, graphical access to all
control functions, applications and features.
Release the red transportation lock on the
sub-platform of the balance by turning the
pointer 90 counter-clockwise.
Unlocked
Position
Locked
Position
Sub-platform
Transportation
1.4 Features
2. INSTALLATION
2.1 Installing Components
Refer to the illustrations and instructions below to identify and assemble your Scout balance
with its components. All components must be assembled before using the balance.
2.1.1 Releasing the Transportation Lock
2.1.2 Installing the Weighing Pan
Balances with a rectangular platform are placed into the sub-platform and rotated counterclockwise until it locks. Round platforms are placed straight down on sub-platform.
2.1.3 Security Slot
A security slot is provided at the rear of the balance allowing the balance to be secured by an
optional cable and lock accessory.

STX EN-3
2.3 Leveling the Balance
The Scout has an illuminated level indicator as a reminder that
the balance should be leveled for accurate weighing. There is a
level bubble in a small round window on the front of the
balance. To level the balance, adjust the feet at each corner
until the bubble is centered in the circle.
Be sure the balance is level each time its location is changed.
See the Level Assist screen in the User Settings Menu.
AC Adapter Input Jack
Battery Compartment Cover
Interface Connection
Security Switch
Weigh Below Hole
Security slot (Anti-theft lock slot)
2.2 Selecting the Location
For best performance, the Scout balance should be used in a clean, stable environment. Do not
use the balance in environments with excessive drafts, with rapid temperature changes, near
magnetic fields or near equipment that generates magnetic fields, or vibrations.
2.4 Connecting Power
AC Adapter Installation
AC power is used to power the balance when battery power is not needed. First, connect the
AC Adapter (supplied) to the AC Adapter Input jack at the rear of the balance then connect the
AC plug to an electrical outlet.
Battery Installation
Install the four “AA” batteries with polarity as shown in the battery compartment.
Note:
After power on, it is recommended to let the balance warm up for at least 5 minutes before
using it.
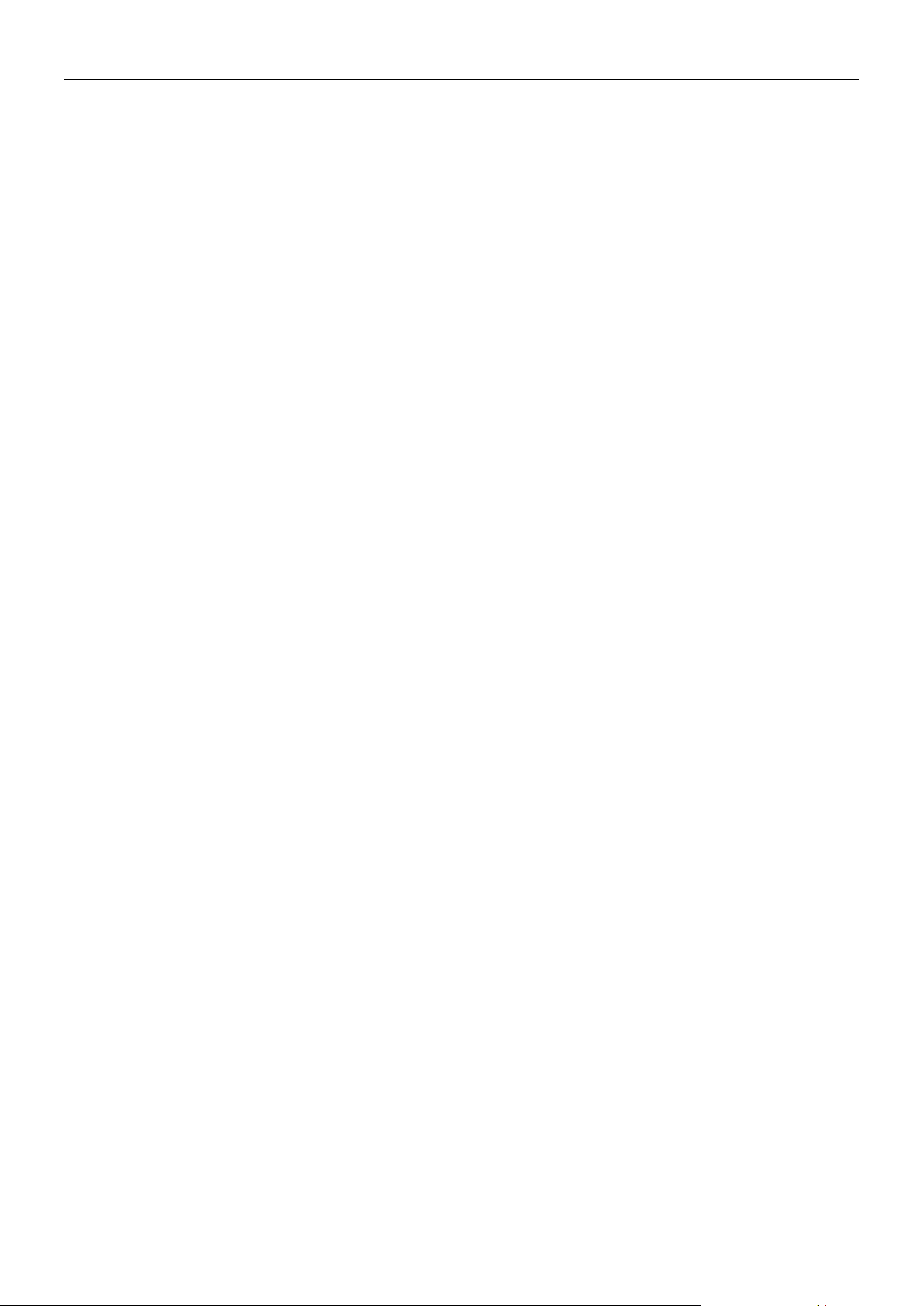
EN-4 STX
2.5 Calibration
When the Balance is first installed, and when it is moved to another location, it must be
calibrated to ensure accurate weighing results. If preferred, the balance can be manually
calibrated with external masses. Have the appropriate calibration masses available before
beginning calibration. Refer to the Calibration and Specification Sections for masses and
calibration procedure.
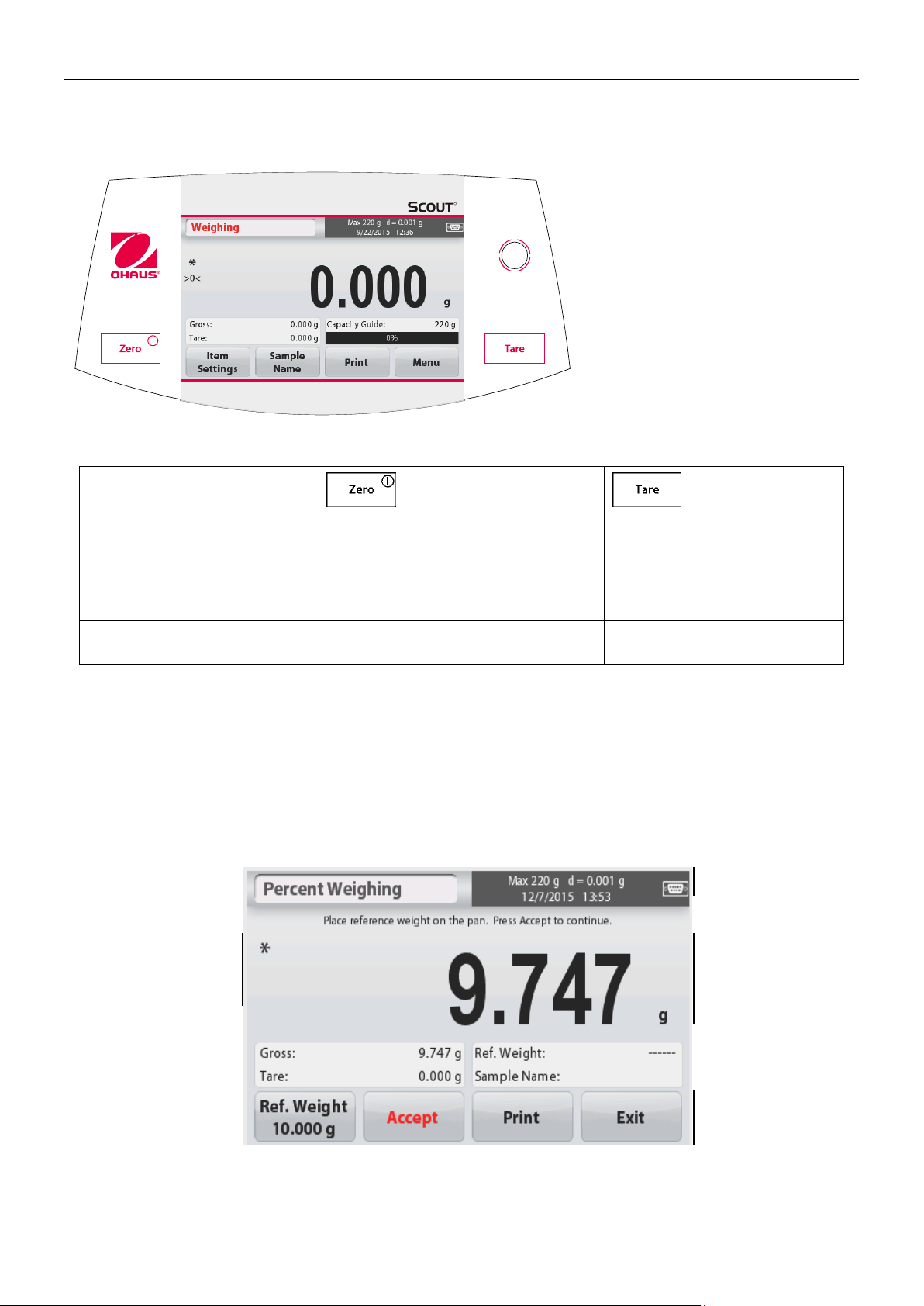
STX EN-5
Button
Primary Function
(Short Press1)
On
Turns the balance on
Zero
If balance is On, sets Zero
Tare
Enter/clear a tare value.
Secondary Function
(Long Press2)
Off
Turns the balance Off.
Application
Instructional Messages
Stability (*), Net (NET),
Gross (G) and/or center
of zero (>0<) indicators
Reference Fields
Application Buttons:
Functions vary by
application
Result Field: Information
varies by application
Touch g to change unit
Capacity and readability
3. OPERATION
3.1 Controls
Button Functions
Table 3-1.
Notes: 1 Short Press: Press less than 1 second.
2
Long Press: Press and hold for more than 2 seconds.
3.2 Overview of Display, Home Screen
This equipment utilizes a touch-sensitive display. Touch areas and Buttons to control the
equipment’s functions.
Main Application Screen:
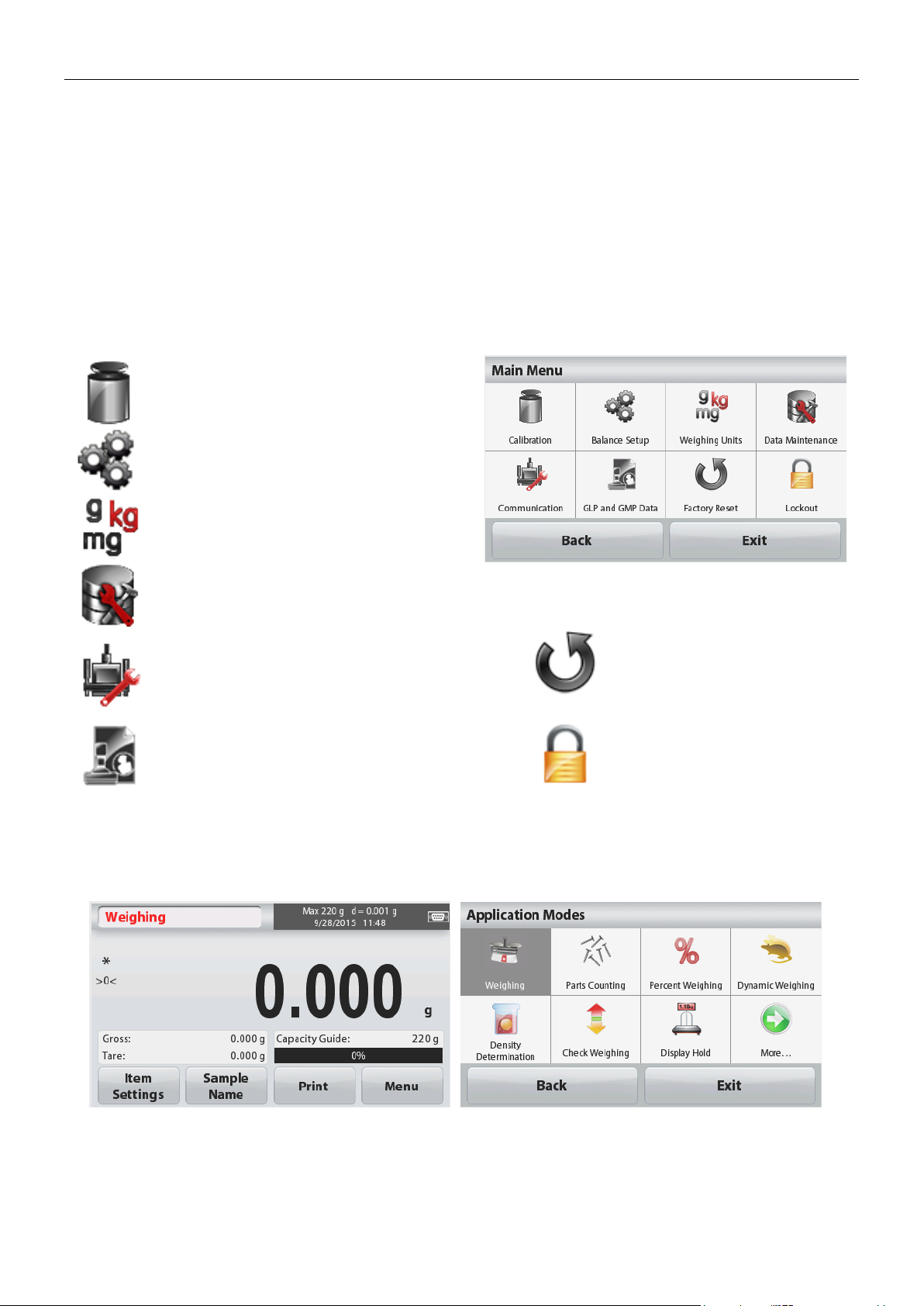
EN-6 STX
Touch Menu to open the menu list.
Calibration:
Touch to view calibration options.
Balance Setup:
Touch to view balance settings.
Weighing Units:
Touch to view weighing units.
Data Maintenance:
Touch to view data maintenance options.
Communication:
Touch to view COM Device Settings and
Print Settings.
Factory Reset:
Touch to do a Factory reset.
GLP and GMP Data:
Insert user data for traceability.
Lockout:
Touch to access the Lockout
menu list.
Secondary
result line and
unit-of-measure
indicator
Instructional Message
line
Stability indicator,
NET, G, and/or
>0< (center of 0).
Capacity Bar:
Color indicates capacity
used. Meaning varies by
application.
Primary
result line and
unit-of-measure
indicator
Results lines –
meaning varies by
application.
Touch control
function Icons
to…
…access more functions
…Call up the menu or specific functions…
Tare and application
buttons – functions vary
by application
Touch control
function Icons
to…
…access more functions
…Call up the menu or specific functions…
3.3 Principal Functions and Main Menu
Weighing: Press Zero to set the display to zero. Place an item on the pan. Display indicates
gross weight.
Taring: With no load on the pan, press Tare to set the display to zero. Place an empty
container on the pan and press Tare. Add material to the container and its net weight
is displayed. Remove container and container’s weight appears as a negative
number. Press Tare to clear.
MENU & SCREEN NAVIGATION
4. APPLICATIONS
The balance can be configured to operate in various Application modes.
Touch the top left button in the Application area to choose the mode:
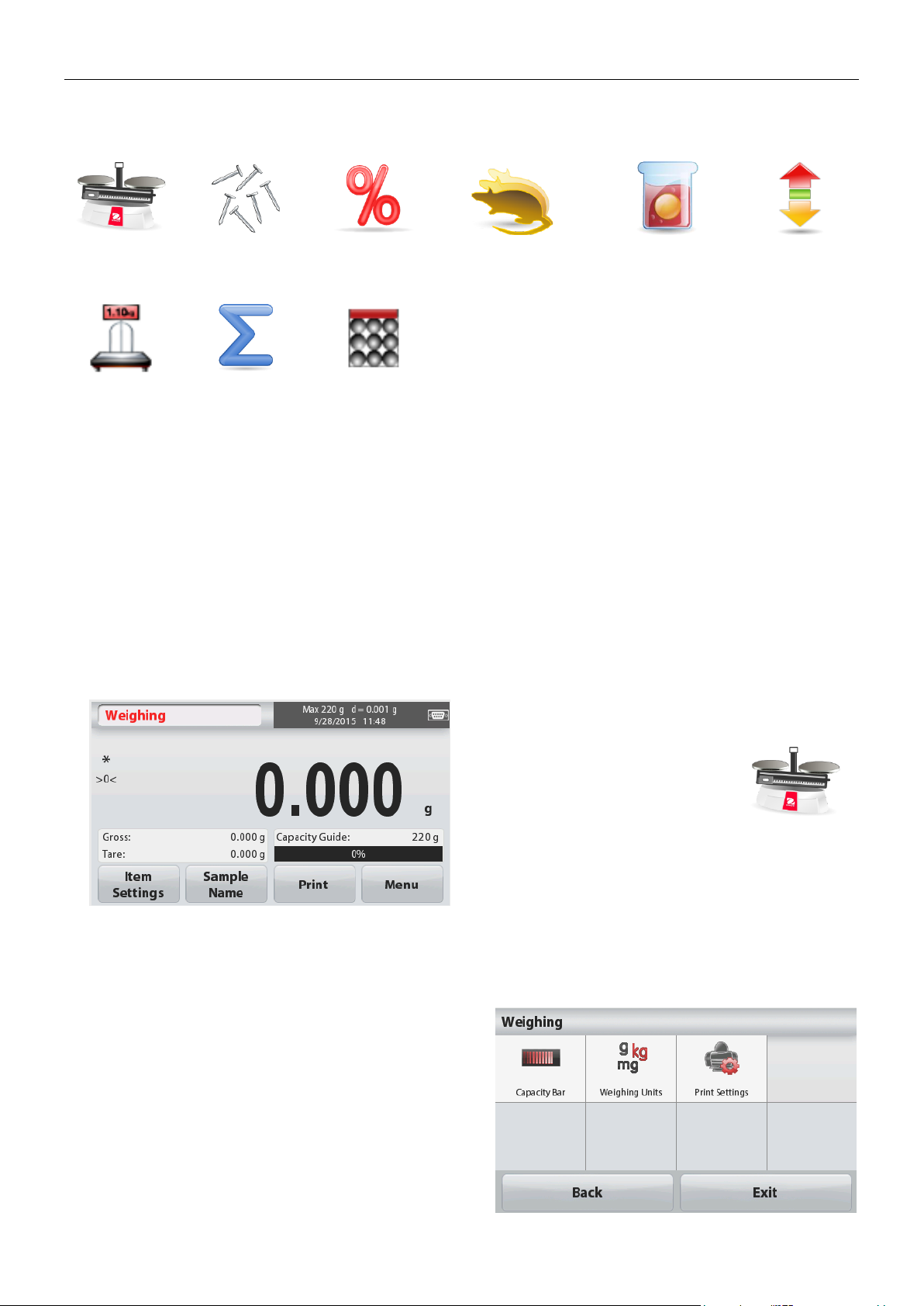
STX EN-7
Weighing
Parts
Counting
Percent
Weighing
Dynamic
(Animal)
Weighing
Density
Determination
Check
Weighing
Display
Hold
Totalization
Mole
Main Display Line
Reference Fields
Application Buttons
Application
Icon
To view or adjust the current settings
Touch the
Item Settings
button. The Settings
screen appears.
Capacity Bar:
Set to On to display the
capacity guide on the weighing main screen.
Weighing Units:
Select the displayed unit.
Print Settings:
To view or adjust the print
settings.
The Scout Balance incorporates the following Applications.
Note: Before using any application, be sure the balance has been leveled and calibrated.
4.1 Weighing
Use this application to determine the weight of items in the selected unit of measure.
Weighing
1. In the upper left portion of the home screen, select Weighing (this application is the
default).
2. Press Tare or Zero if necessary to begin.
3. Place objects on the pan to display the weight. When stable, the * appears.
The resulting value is displayed in the main Weighing Line in the active unit of measure.
The WEIGHING Home screen:
4.1.1 Item Settings
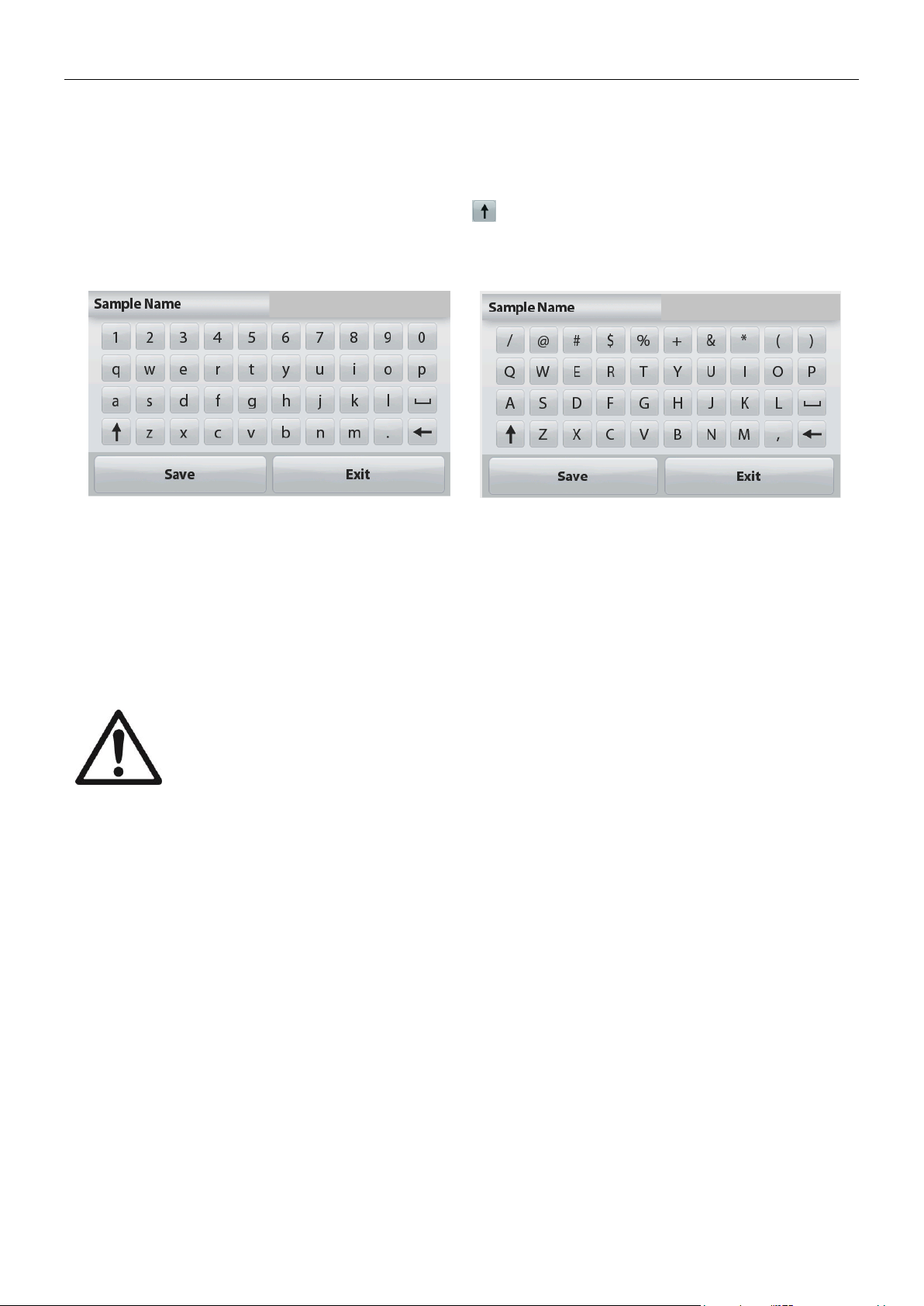
EN-8 STX
Enter a sample name with the alphanumerical keypad and then press Save to store the name
and return to weighing mode main screen. Press to alternate between Lower and Upper
case characters.
Lower Case:
Upper Case:
Print the information based on the settings in Print Settings menu.
Note: This button will be disabled if the optional interface kit (buy separately) is not installed.
When the USB Host interface kit is installed, “Save to USB” will be shown.
Save to USB
Insert the USB flash drive into the USB slot. Next, press the Save to USB button to save the
data to the USB flash drive. Once saved, the button will momentarily change color to orange.
CAUTION:
Depending on the USB drive used, all data might not be transferred from the
balance or the display might freeze. If this happens, unplug the USB flash drive
and try another USB flash drive.
Ohaus takes no responsibility if data on USB flash drive is erased or if the USB
flash drive breaks while it is connected to the balance.
To minimize the risk of problems arising, Ohaus suggests using a high quality
USB flash drive.
For more information, please refer to USB Host instruction manual.
To view the Main Menu options.
4.1.2 Sample Name
4.1.3 Print / Save to USB
4.1.4 Menu
4.2 Parts Counting
Use this application to count samples of uniform weight.
1. In the upper left portion of the home screen, select Parts Counting.
2. Press Tare or Zero if necessary to begin.
3. Establish an Average Piece Weight (APW), the default (or last) APW is displayed.
4. Place objects on the pan to display the number of pieces on Main Display Line.
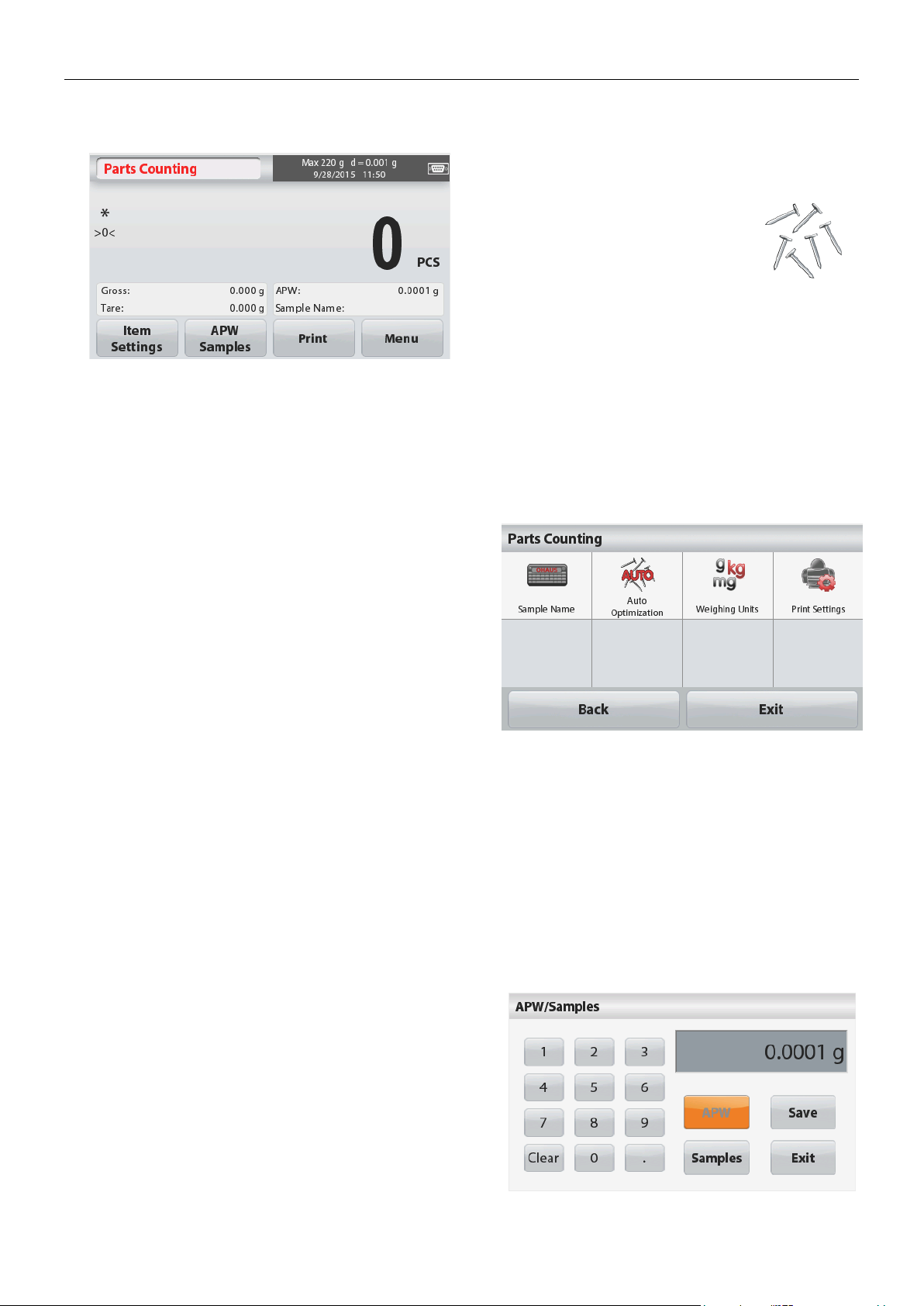
STX EN-9
Main Display Line
Reference Fields
Application Buttons
Application
Icon
4.2.1 Item Settings
To view or adjust the current settings, touch the Item Settings button:
Touch the
Item Settings
button. The Settings
screen appears.
Sample Name: Enter a sample name
with the alphanumerical keypad and then
press Save to store the name and return
to Item Settings screen as shown to the
right.
Auto Optimization:
It re-calculates the
piece weight automatically to improve
counting accuracy as parts are added.
By default Auto Optimization is
Off
.
Weighing Units:
Select the displayed
unit.
Print Settings:
To view or adjust the print
settings.
4.2.2 APW/Samples
Enter to set APW and Sample size in pieces by
the numerical keypad.
Establish an Average Piece Weight (APW)
Each time a new type of part is counted, the
nominal weight of one piece (Average Piece
Weight or APW) must be established using a
small quantity of pieces. This APW is stored until
replaced by another APW.
There are two methods to establish the APW
value: APW and Samples.
The PARTS COUNTING Standard Home screen:
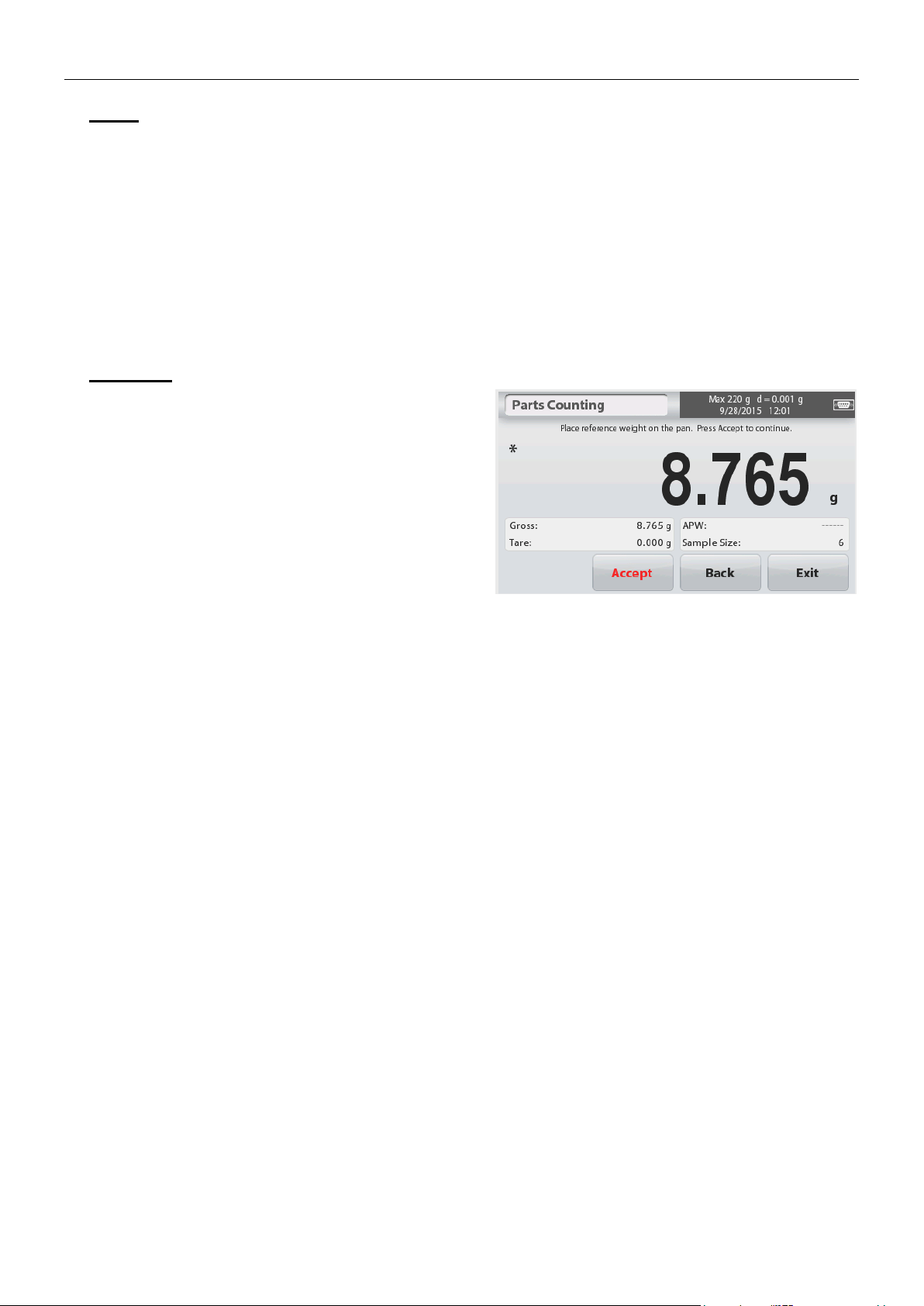
EN-10 STX
APW:
Set a known Average Piece Weight (APW)
To adjust the APW value directly, touch the
APW
button
.
A numeric input window appears.
Key in the desired APW Weight, then press
Save.
The display returns to the application home
screen with the new APW value in the reference
field.
Samples:
Set a new Average Piece Weight (APW) –
Derived
To establish a new APW, touch the Samples
button.
A numeric input window appears.
Key in the desired Sample Size (1 to 10000
pieces), then press
Save
.
The display returns to the application home
screen. Follow the screen instructions to
establish a new APW.
Place the reference weight on the pan and
press Accept to continue. The sample size
displayed will be used. The new APW value is
shown in the reference field.
The Main screen returns with the new APW
value calculated.
4.3 Percent Weighing
Use Percent Weighing to measure the weight of a sample displayed as a percentage of a preestablished Reference Weight.
The default (or last) Reference Weight is displayed.
1. In the upper left portion of the home screen, select Percent Weighing.
2. Place an object on the pan. The difference between the sample and the Reference Weight
is displayed as both a weight and a percentage.
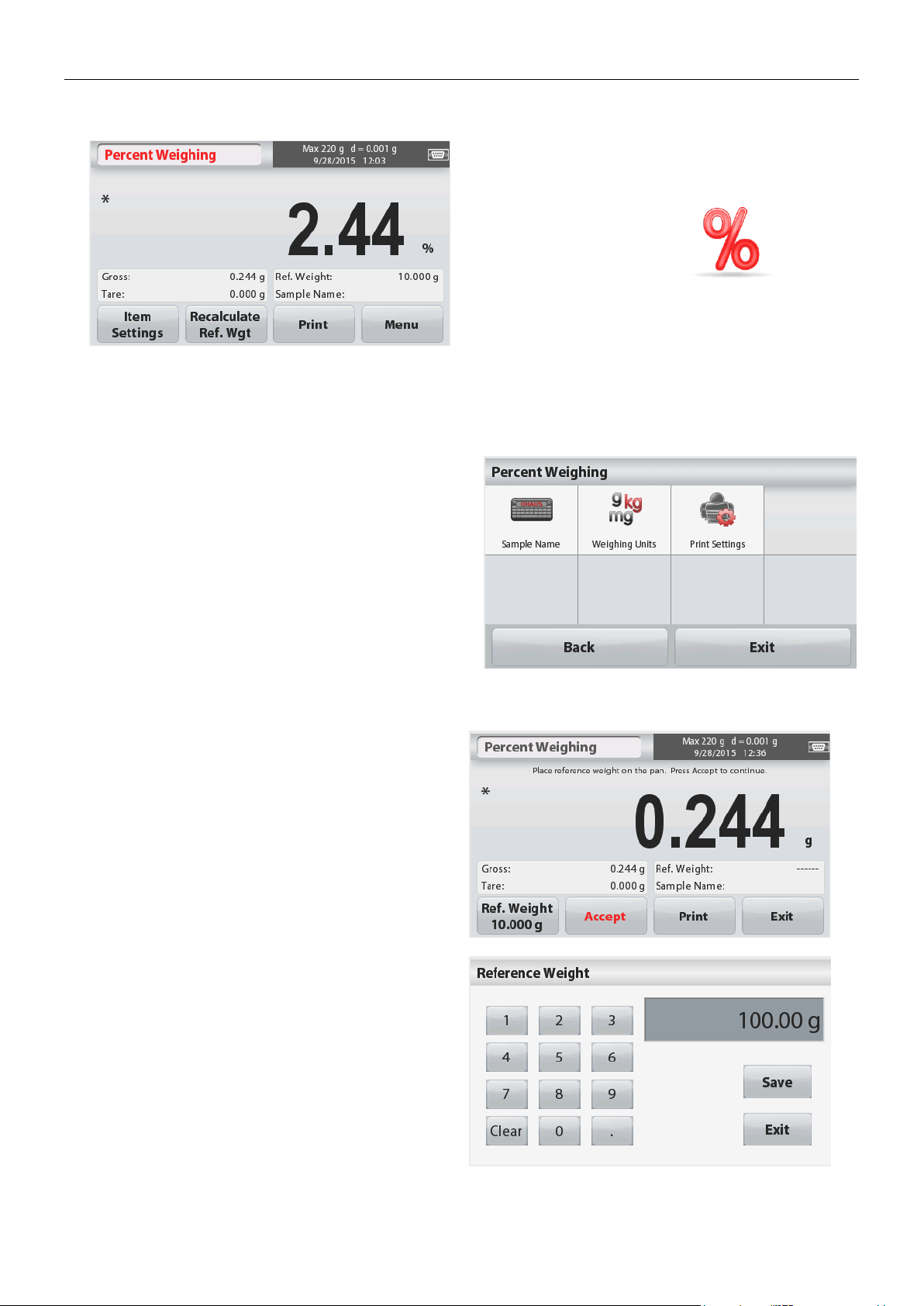
STX EN-11
The PERCENT WEIGHING Home screen:
Main Display Line
Reference Fields Application Icon
Application Buttons
Touch the
Item Settings
button. The Settings
screen appears.
Sample Name:
Enter a sample name with
the alphanumerical keypad and then press
Save to store the name.
Weighing Units:
Select the displayed unit.
Print Settings:
To view or adjust the print
settings.
To establish a new reference weight value,
touch the Recalculate Ref. Weight button.
Follow the screen instructions to establish a
new reference weight.
Alternatively, press the Ref. Weight button
from the Percent Weighing Recalculate Ref.
Wgt screen to establish a new reference
weight manually through a numerical keypad.
Key in the desired Reference Weight, then
press Save.
The display returns to the Percent Weighing
home screen.
4.3.1 Item Settings
To view or adjust the current settings
4.3.2 Recalculate Reference Weight
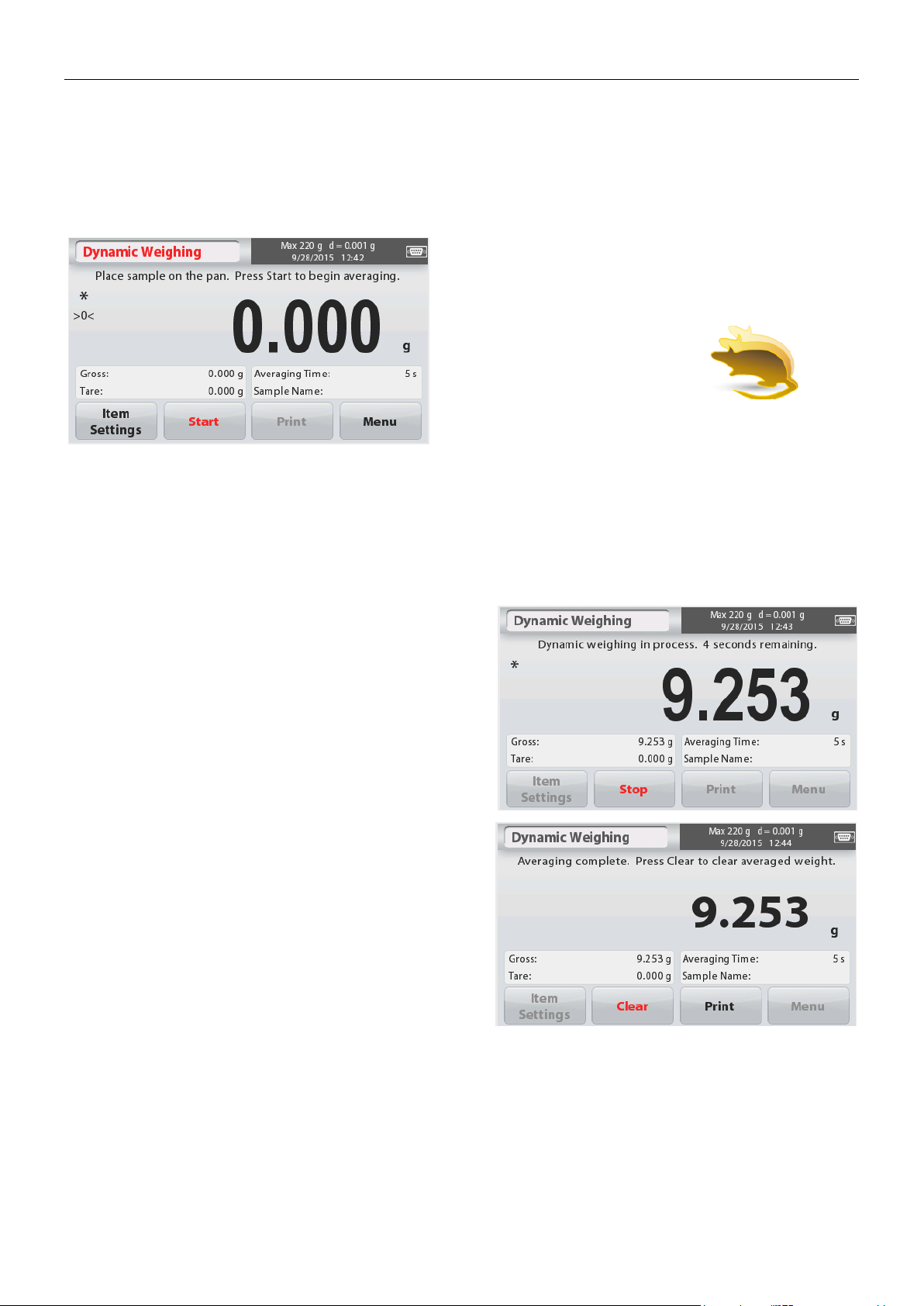
EN-12 STX
Main Display Line
Reference Fields
Application Buttons Application Icon
Dynamic Weighing – Manual (default)
1. In the upper left portion of the home screen, select Dynamic Weighing.
2. Press Tare or Zero if necessary to begin.
3. Place objects on the pan. Press the
Start
button.
4. The balance begins a countdown (averaging
process).
During the countdown, the information line
displays the time remaining.
If necessary, press
Stop
to quit and return to
the Home screen.
5. When the countdown ends, the result is
displayed and held.
Press Clear to clear the held weight and
return to the Initial screen.
Note:
Clear the pan before beginning a new
Dynamic Weighing cycle.
4.4 Dynamic/Animal Weighing
Use this application to weigh an unstable load, such as a moving animal. Two different
start/reset modes can be selected: Manual (start and stop via key press) and Automatic (start
and stop automatically).
The DYNAMIC WEIGHING Home screen:
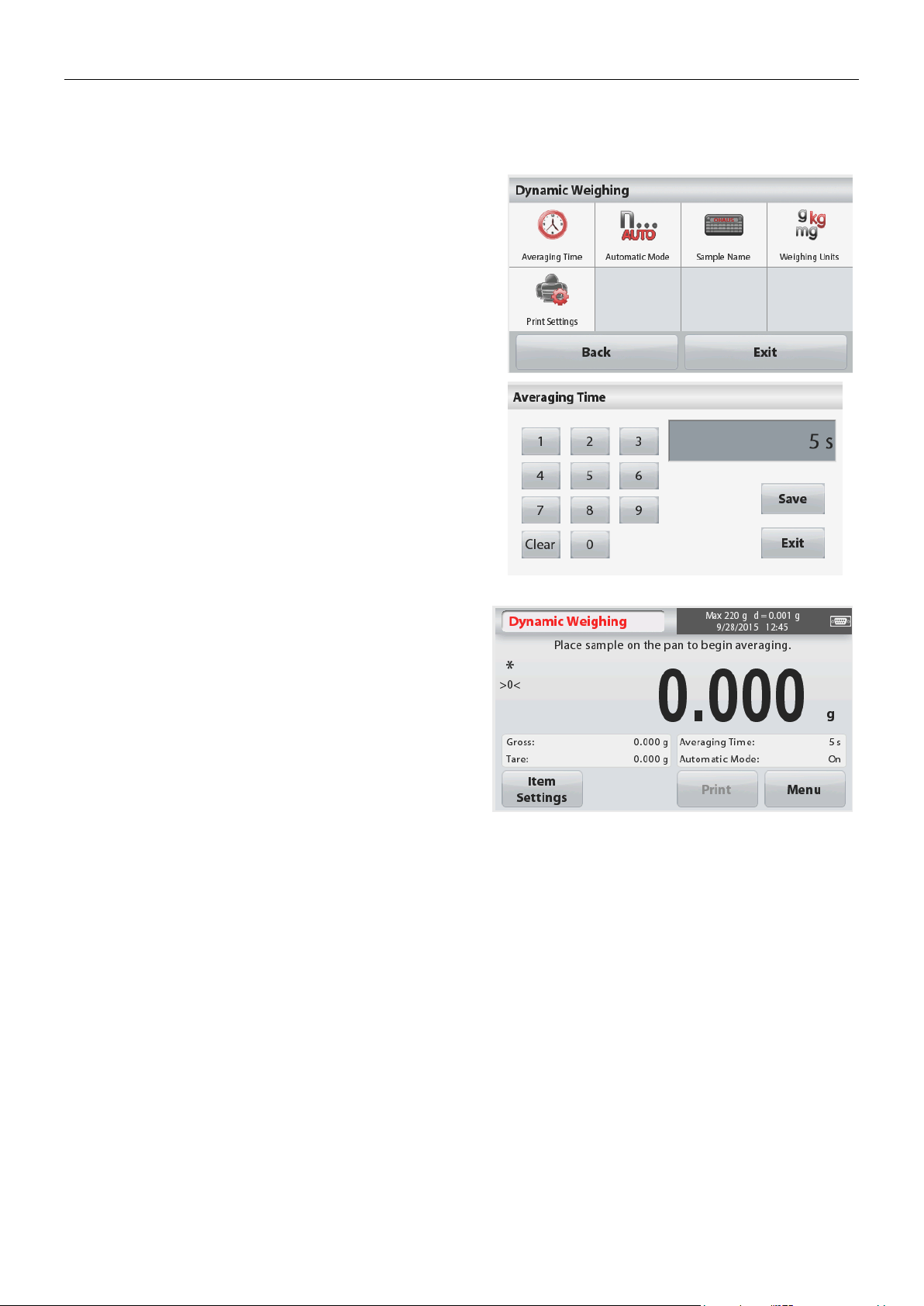
STX EN-13
Touch the
Item Settings
button. The Settings
screen appears.
Averaging Time:
The Averaging Time can be
set from 1 to 99 seconds.
The default value is 5 seconds.
Automatic Mode:
The cycle begins when an object (animal) is
placed on the pan, and the held value is
automatically reset when the object is removed
from the pan (10-second delay).
Sample Name:
Enter a sample name with the
alphanumerical keypad and then press Save to
store the name.
Weighing Units:
Select the displayed unit.
Print Settings:
To view or adjust the print
settings.
4.4.1 Item Settings
To view or adjust the current settings:
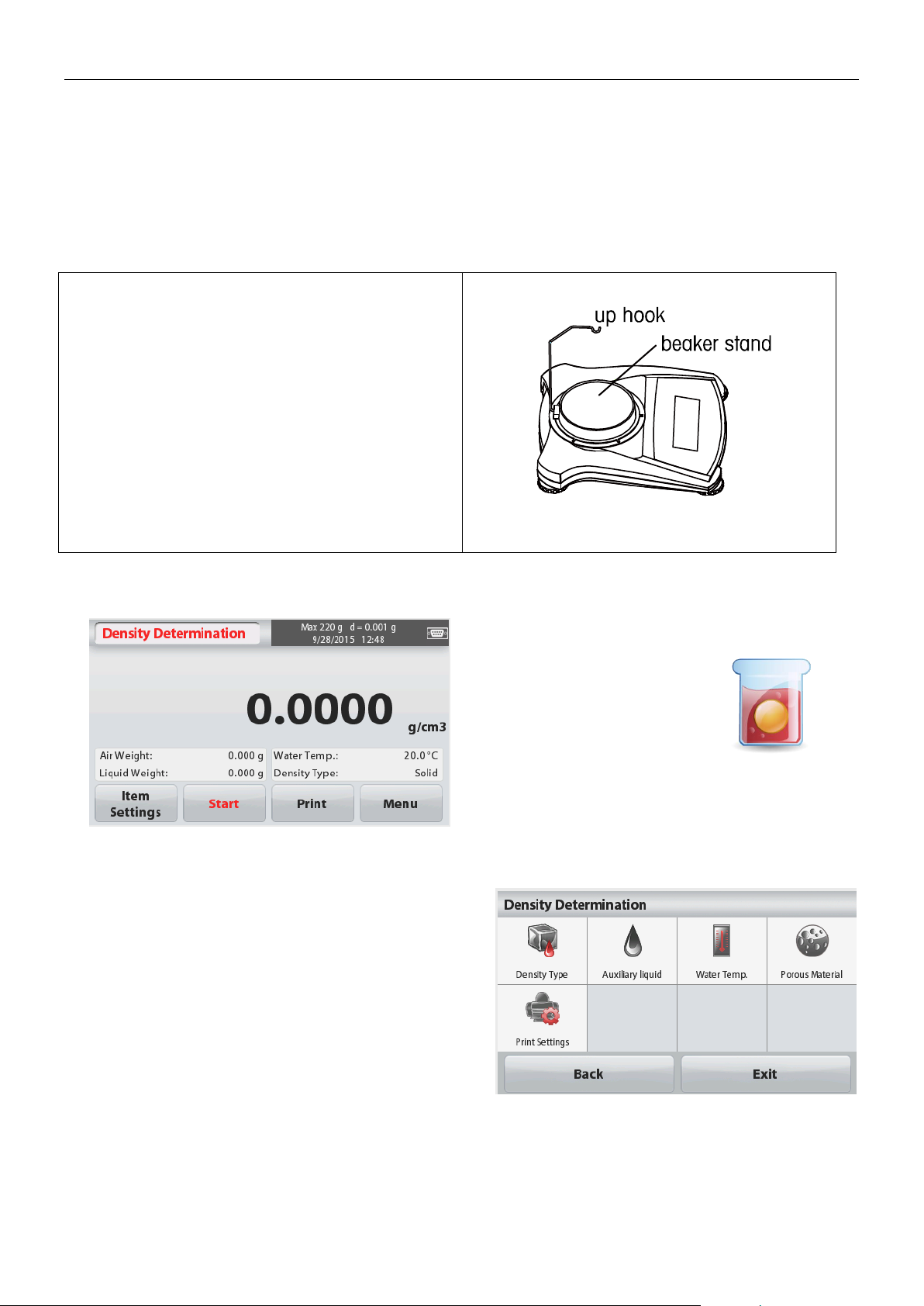
EN-14 STX
Prepare the balance as shown right
1. Turn off the balance.
2. Remove the balance platform.
3. Insert they up hook and install the beaker
stand (beaker is not supplied).
4. Power on the balance
5. In the upper left portion of the home
screen select Density Determination.
6. Follow below instructions to determine the
object’s density.
Main Display Line
Reference Fields Application Icon
Application Buttons
Press the Item Settings button to open the
Density Determination Settings screen.
Confirm the following Setups are selected:
Density Type: Solid
Auxiliary Liquid: Water
Porous Material: Off
To adjust the water temperature value,
touch the Water Temp button.
A numeric input window appears.
Enter the actual water temperature, then press
Save.
4.5 Density Determination
The Scout can be used to determine an object’s density including solid and liquid.
A density determination kit (not included, buy separately) is designed to be used with Ohaus
Scout STX. However, you may use whatever lab apparatus that suits the requirements for
density measurements. The weigh below hook is recommended to use if the solids weight is
more than 200g.
The DENSITY DETERMINATION Home screen:
4.5.1 Measuring the Density of a Solid Using Water (default)
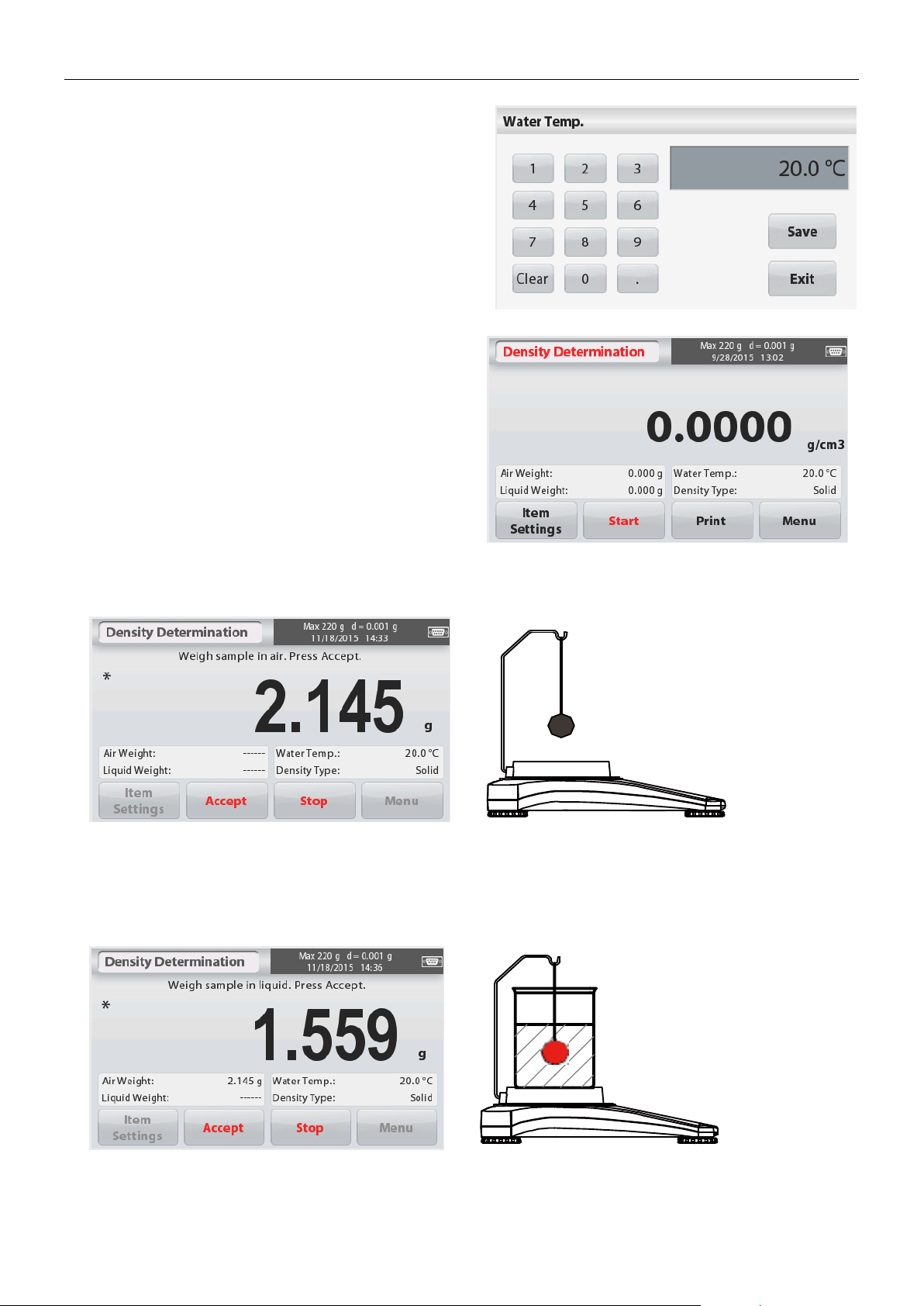
STX EN-15
The balance calculates water density based on
the water temperature value entered (internal
lookup table). Measure the actual water
temperature using a precision thermometer.
Press
Back
to return to the Density
Determination home screen.
To begin the Density Determination process,
press
Start
.
Step 1 of 2 – Weigh the Sample in Air.
Press Start. Follow screen instructions, and then press Accept to store the dry sample weight
(“in air”).
Step 2 of 2 – Weigh the Sample Submerged in the Liquid.
Follow the screen instructions, then press Accept to store the sample weight (submerged in
liquid).
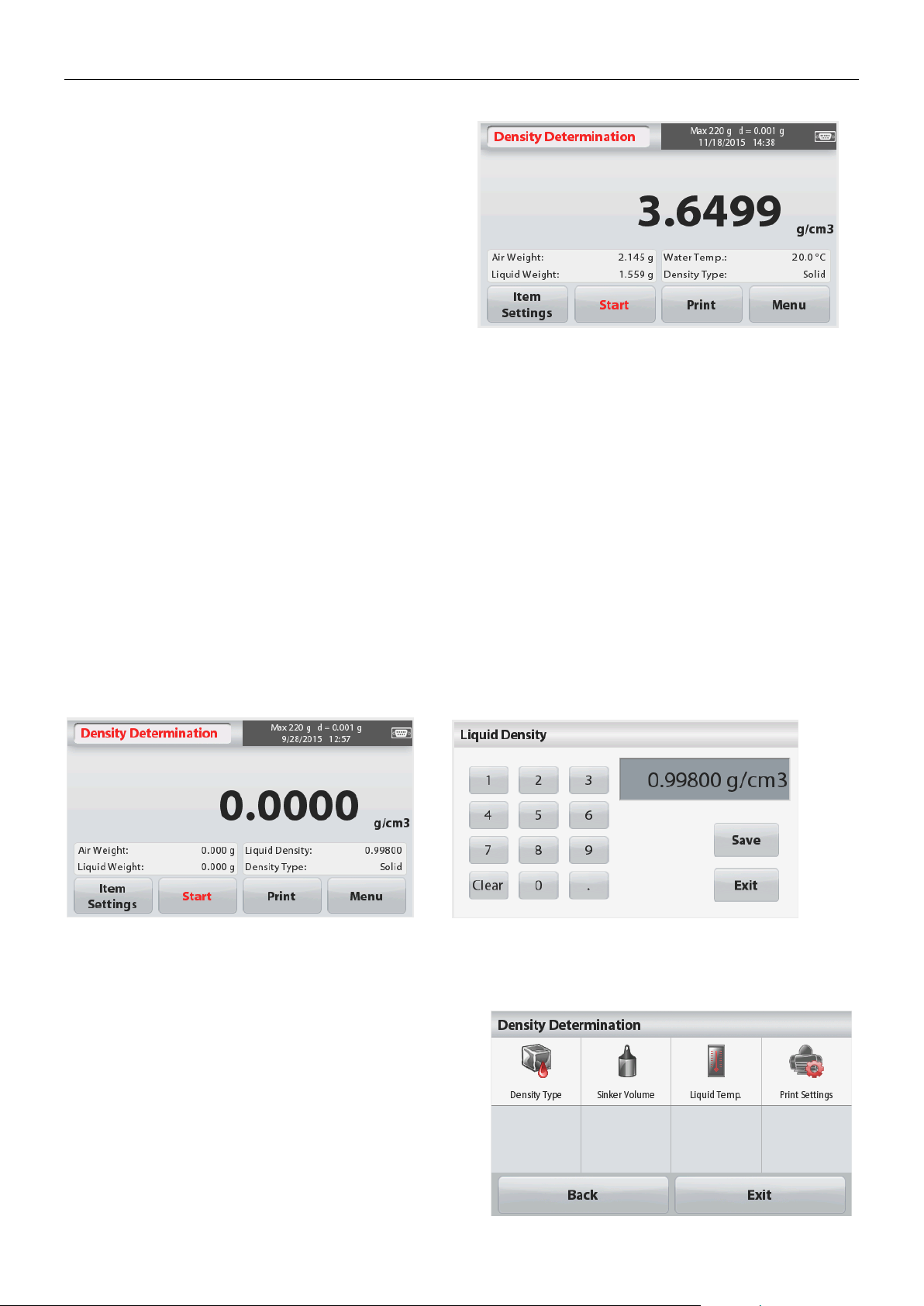
EN-16 STX
Once the necessary weights have been
determined, the density of the sample is
displayed in
g/cm
3
(along with the weight
in air, weight in water) on the Application
screen.
Density Type: Liquid
Note: when the Density Type is set to Liquid, the
Liquid type and Porous material selections are
disabled.
Press
The balance can also be used to measure the Density of a Buoyant Material Using Water.
Follow the same procedure as Solid Material above, except in Density Determination step 2,
push the sample down (requires special tool, not supplied) into the liquid until it is fully
submerged.
to reset all the weight values and restart the process.
Start
4.5.2 Measuring the Density of a Solid Using an Auxiliary Liquid
To enable this feature, enter the Item Settings screen and select the following:
Density Type: Solid
Auxiliary Liquid: Other
Porous Material: Off
Confirm the default values displayed (Liquid Density, etc) are correct.
Begin the Density determination process by pressing Start and following the screen
instructions.
4.5.3 Measuring the Density of a liquid using a Calibrated Sinker (not
supplied)
Enable this feature, enter the Density Item Settings screen and select the following;
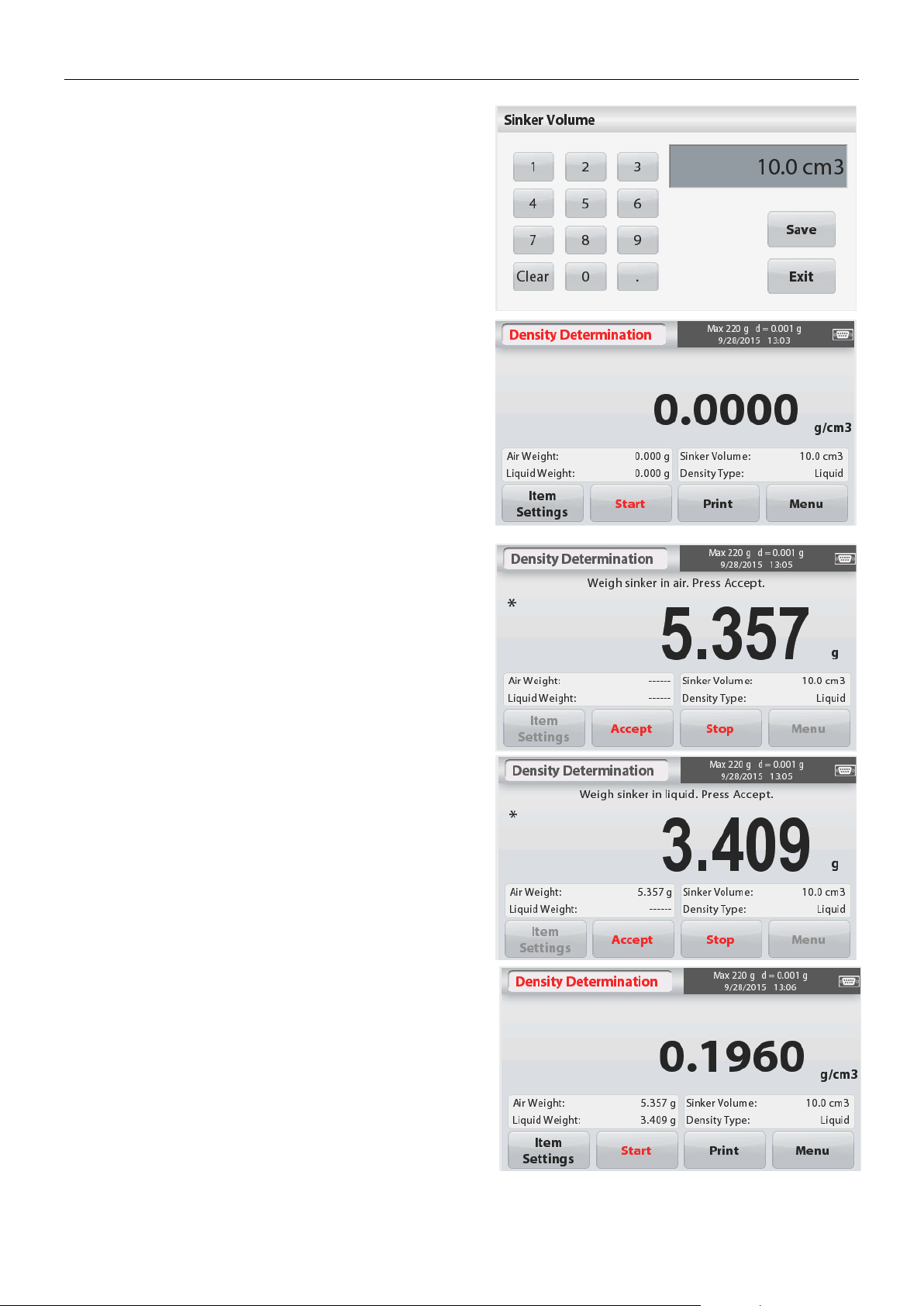
STX EN-17
Confirm that the default value displayed (sinker
volume) is correct. To edit the default values,
touch
Sinker Volume
.
A numeric input window is displayed.
Key in the desired value, then press Save.
The display returns to the previous screen.
Edit the Liquid temperature if required.
To return to the Density Determination home
screen, touch Back.
Press
Start
to start the process.
Step 1 of 2 – Weigh the Sinker in Air.
Follow the screen instructions, then press
Accept
to store the sinker weight (“in air”).
Step 2 of 2 – Weigh the Sinker Submerged
in the Test Liquid.
Follow the screen instructions, then press
Accept
to store the sinker weight (submerged
in liquid).
Once the necessary weights have been
determined, the density of the Liquid sample is
displayed in g/cm3(along with the weight in air,
weight in water) on the Application screen.
Press
Start
to reset all the weight values and
restart the process.
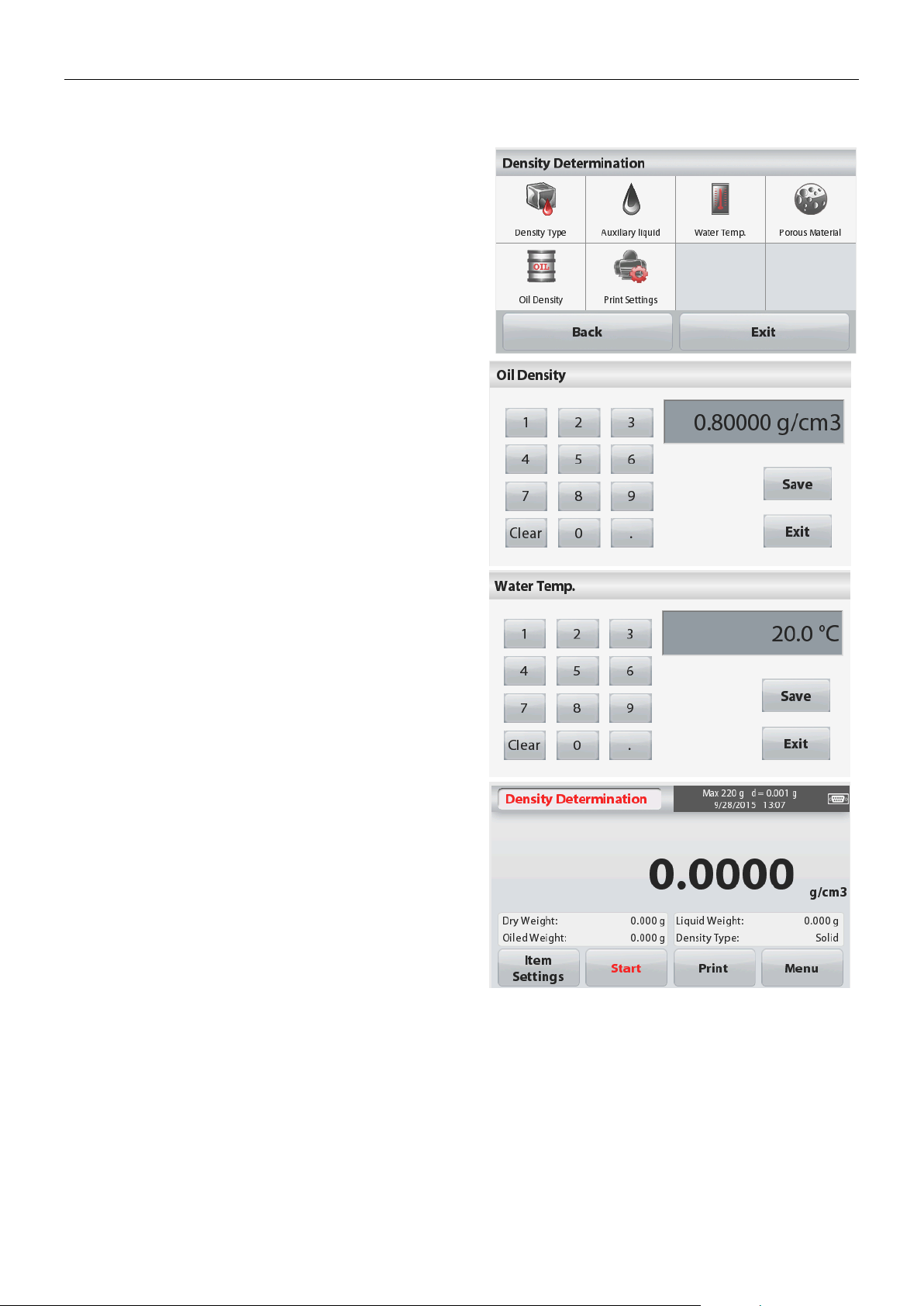
EN-18 STX
To enable this feature, enter the Item Settings
screen, and select the following:
Density Type: Solid
Auxiliary Liquid: Water
Porous Material: On
To adjust the Water Temperature or Oil
Density values, touch the Water Temp or Oil
Density button.
The balance calculates water density based
on the water temperature value entered (lookup table).
Measure the actual water temperature using a
precision thermometer.
Numeric input windows appear.
Key in the desired value, then press Save.
To return to the Density Determination home
screen, touch Exit.
Press Start to begin density determination.
Step 1 of 3 – Weigh the Un-Oiled Sample in
Air.
Follow the screen instructions then press
Accept
to store the dry sample weight (in air).
4.5.4 Measuring the Density of Porous Material Using Oil
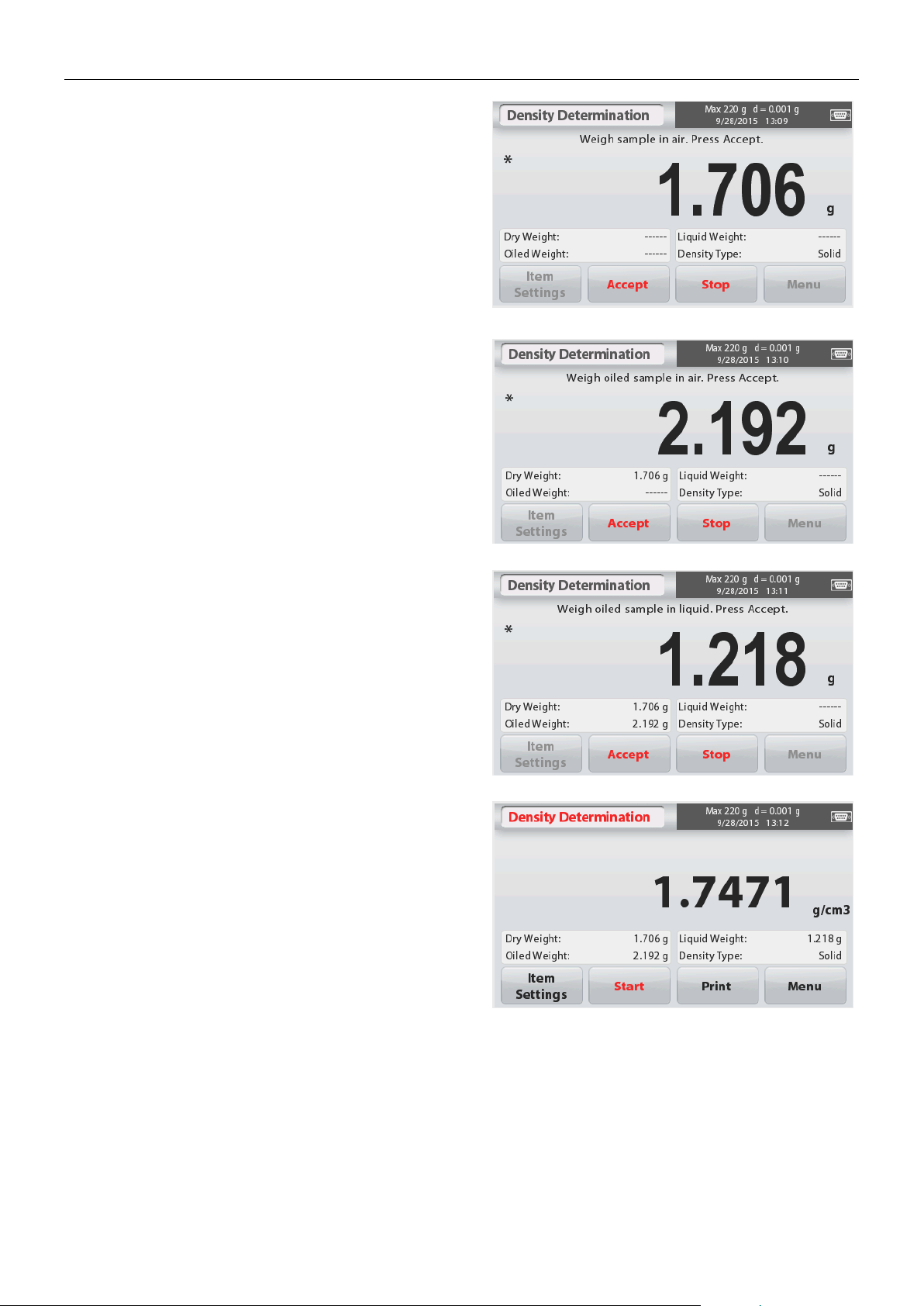
STX EN-19
Step 2 of 3 – Weigh the Oiled Sample in Air.
Follow the screen instructions then press
Accept
to store the sample weight (oiled).
Step 3 of 3 – Weigh the Oiled Sample
Submerged in Liquid.
Follow the screen instructions then press
Accept
to store the oiled sample weight (submerged
in liquid).
Once the necessary weights have been
determined, the density of the sample is
displayed in g/cm3 (along with the weight in
air, un-oiled and oiled, and weight in water) on
the Application screen
The value stays on the display until Start is
touched.
Press
Start
to reset all the weight values and
restart the process.
4.6 Check Weighing
Check Weighing is used to compare the weight of a sample against target limits.
1. In the upper left portion of the home screen, select Check Weighing.
2. The default (or last) Check weigh limits are displayed.
3. Place objects on the pan.
4. The Under/Accept/Over status is shown in the progress bar area while the actual weight of
the item is shown on the main Display Line.
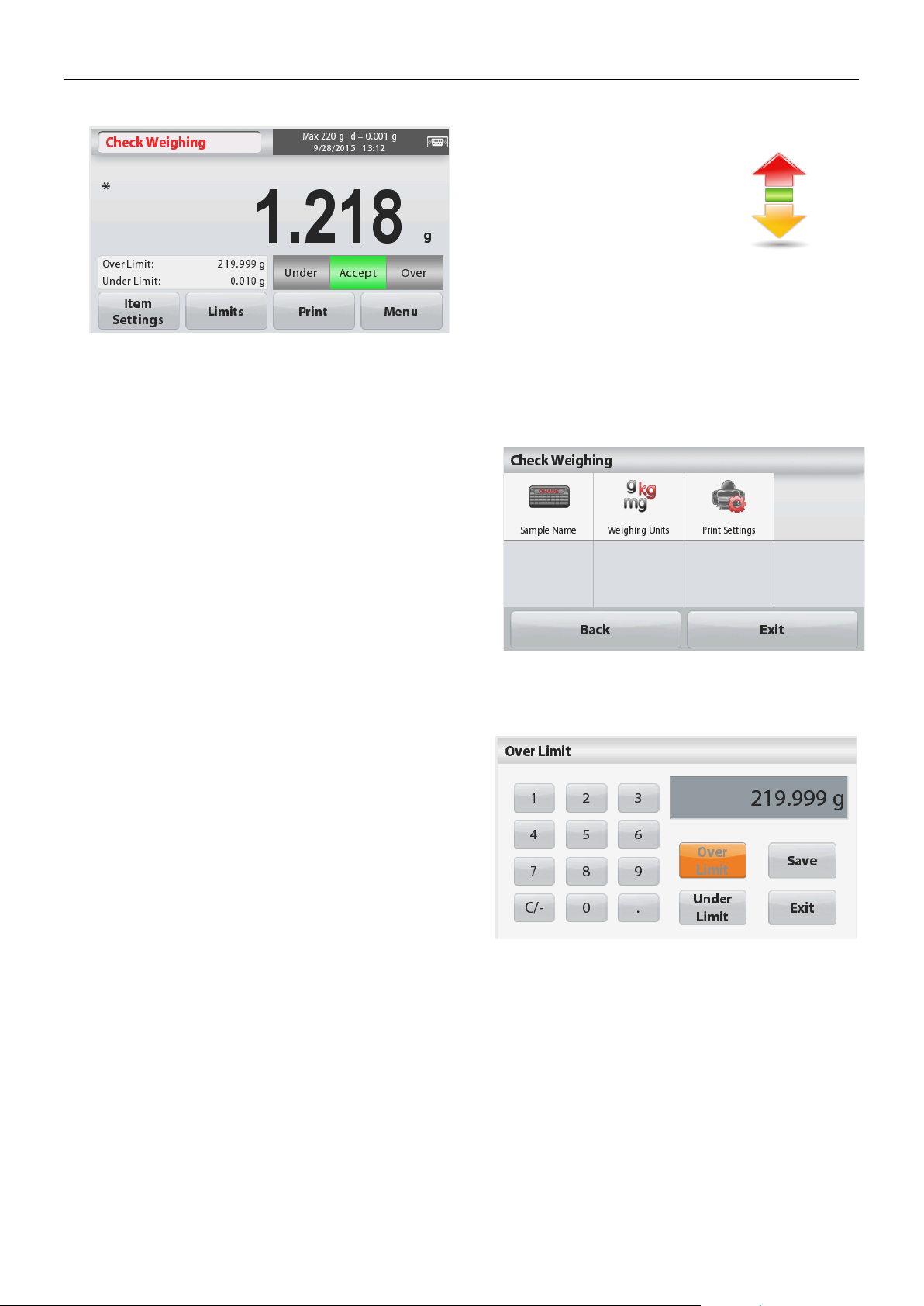
EN-20 STX
Main Display Line
Reference Fields Application Icon
Application Buttons
Touch the Item Settings button. The Settings
screen appears.
Sample Name: Enter a sample name.
Weighing Units: Select the displayed unit.
Print Settings: To view or adjust the print
settings
Touch the
Limits
button. The limits settings
screen appears.
The check limit values are displayed in the
settings screen.
To set the Over Limit value, touch the Over
Limit button and then enter the desired limit
weight.
To set the Under Limit value, touch the
Under
Limit
button and then enter the desired limit
weight.
When finished, press
Exit
to return to
application home screen.
The CHECK WEIGHING Home screen:
4.6.1 Item Settings
To view or adjust the current settings
4.6.2 Limits
To view or adjust the current settings
Positive Check
Positive check is used to determine when the material added to the balance is within the target
range. In this case the UNDER and OVER limits must be positive values. (The OVER limit must
be greater than the UNDER limit.)
Add material to the balance until it is within the ACCEPT range.
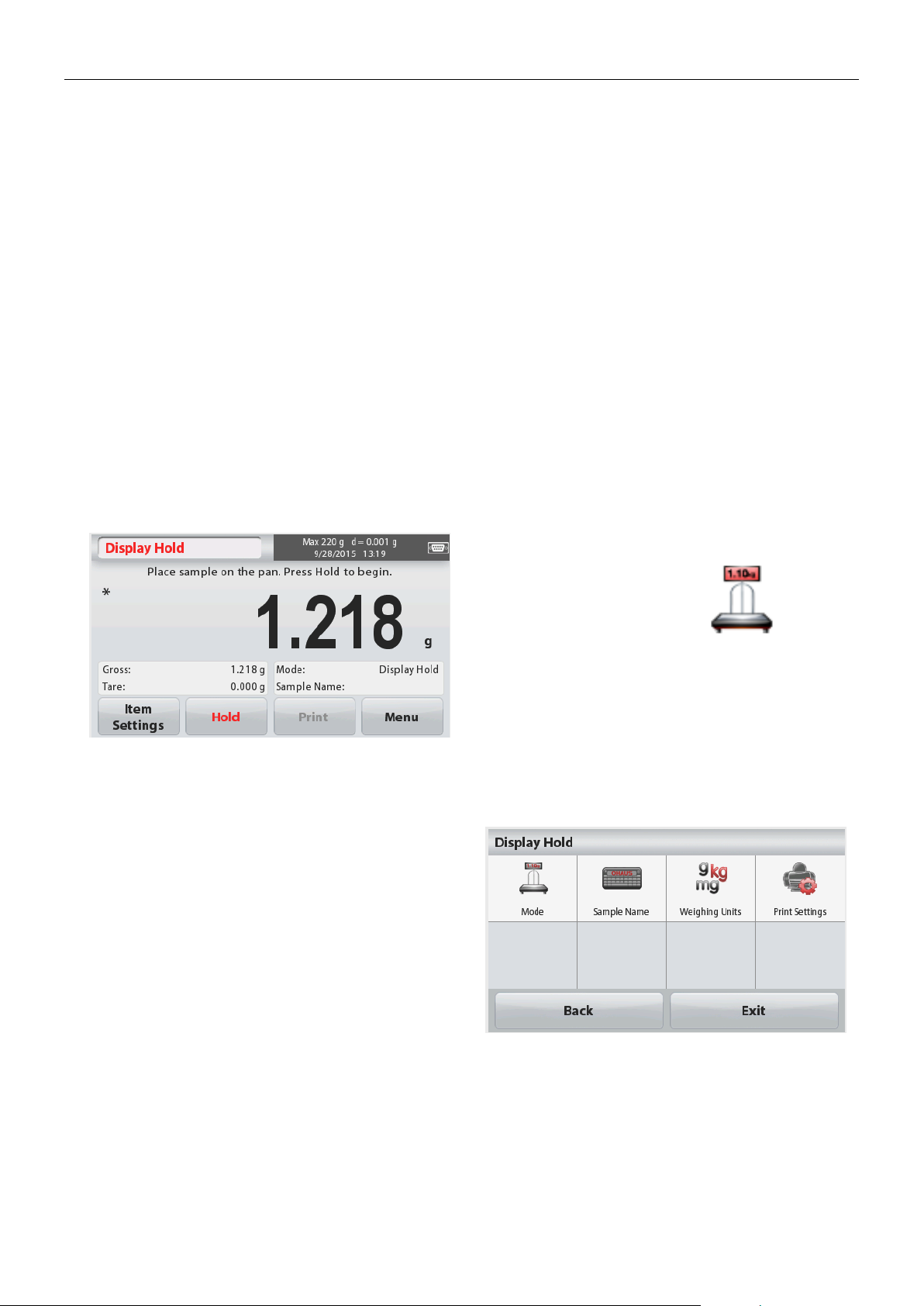
STX EN-21
Main Display Line
Reference Fields Application Icon
Application Buttons
Touch the Item Settings button. The Settings
screen appears.
Mode: Select the mode to either Peak Hold or
Display Hold (default).
Sample Name: Enter a sample name.
Weighing Units: Select the displayed unit.
Print Settings: To view or adjust the print
settings
Negative Check
Negative check is used to determine when the material removed from the balance is within the
target range. In this case the UNDER and OVER limits are both negative values.
(The UNDER limit must be greater than the OVER limit.)
Place the item to be weighed on the balance and press TARE.
Remove a portion of the item until it is within the ACCEPT range.
Zero Check
Zero check is used when comparing subsequent samples to an initial reference sample. In this
case, the UNDER limit must be a negative value and the OVER limit must be a positive value.
Place the reference item on the balance and press TARE. Remove the reference sample and
place the item to be compared on the balance to determine if it is within the ACCEPT range.
4.7 Display Hold
The Display hold application allows the user to capture and store the highest stable weight in a
series of weight measurements.
In the upper left portion of the home screen, select Display hold.
The DISPLAY HOLD Home screen:
4.7.1 Item Settings
To view or adjust the current settings:
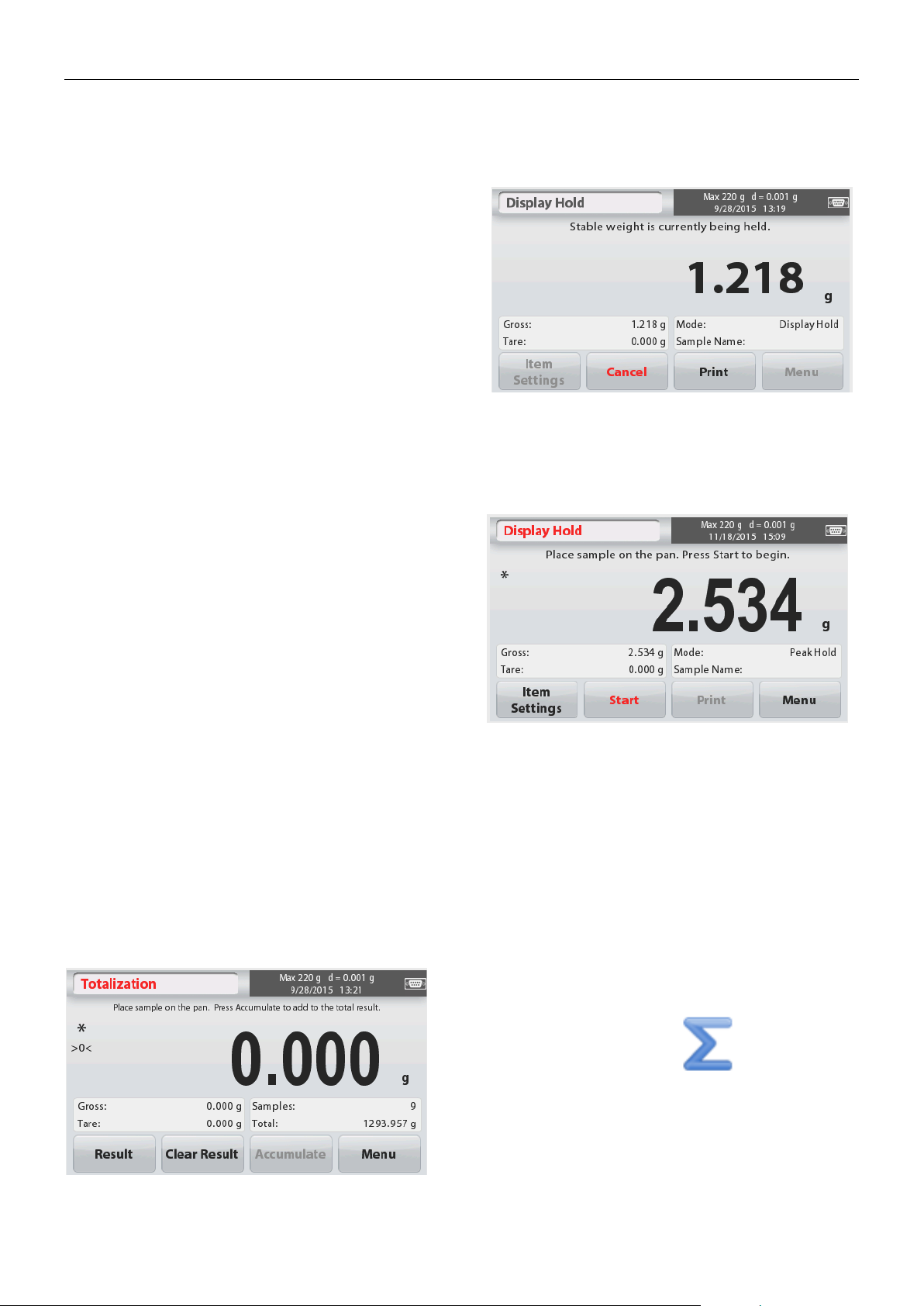
EN-22 STX
1. Place item on the pan and press
Hold
.
The capture process starts.
2. The Main Display Line now shows the first
stable weight.
3. Press Clear to remove the hold and return
to Display Hold Home screen.
1. Select Peak Hold Mode in Item settings
(see section 4.7.1).
2. Place item on the pan and press
Start
.
The capture process starts.
3. Continue to weigh items. The highest
stable weight will be held.
4. Press
Stop
to remove the hold and return
to normal operation screen.
1. Touch the upper left portion of the home screen.
Application menu appears. Touch the More icon to
enter next page then select Totalization if it is
present.
2. Place items on the pan to begin.
Main Display Line
Reference Fields Application Icon
Application Buttons
4.7.2 Display Hold Mode
This mode allows the user to hold a stable weight reading.
Follow the screen instructions to begin.
4.7.3 Peak hold mode
This mode allows the user to hold the highest stable weight reading.
Follow the screen instructions to begin.
4.8 Totalization
Totalization measures the cumulative weight of a sequence of items. The cumulative total may
exceed the capacity of the Balance. The maximum number of samples (n) is 99.
The TOTALIZATION Home screen:
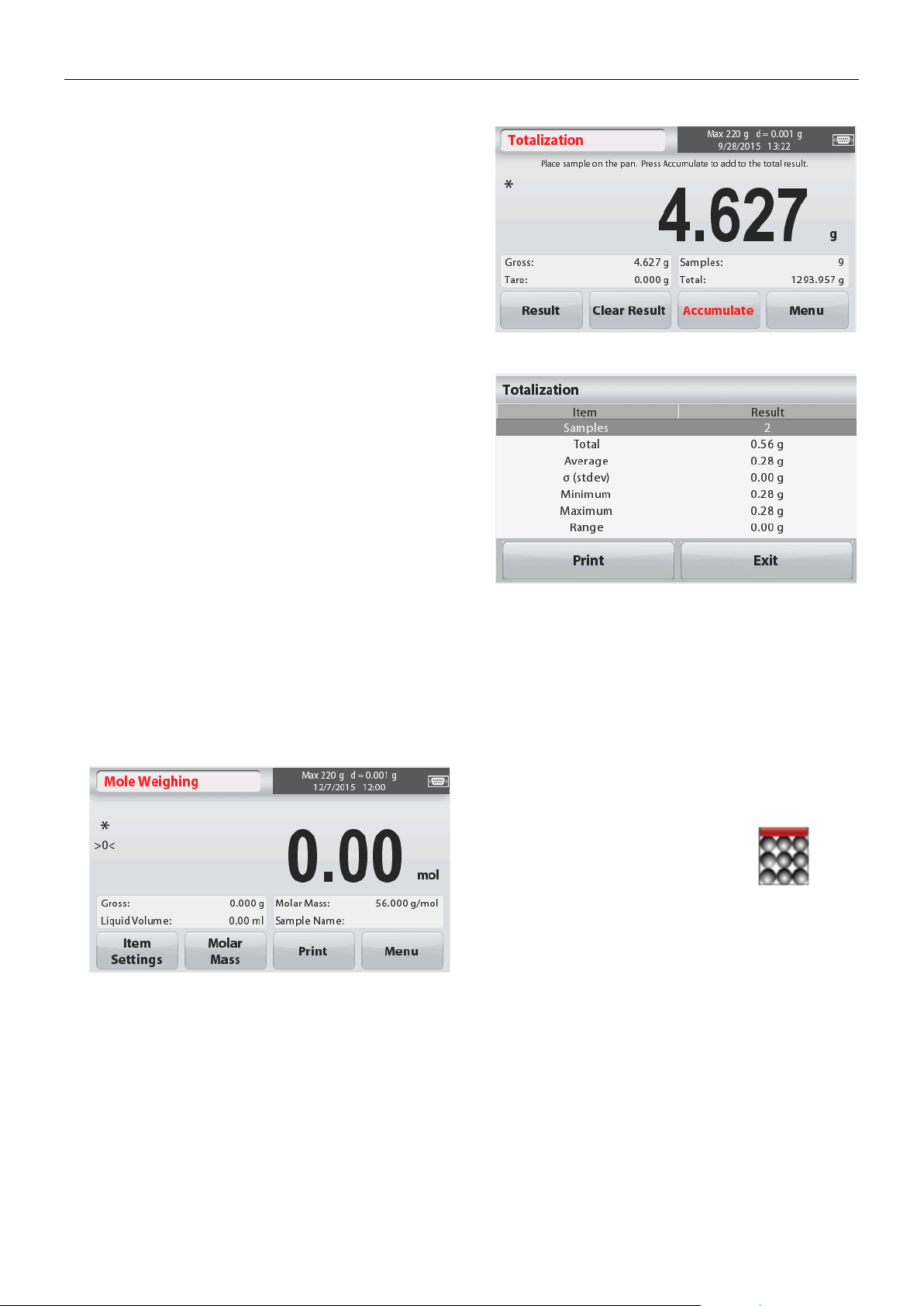
STX EN-23
The sample weight is shown on the Main Display
Line.
3. Press Accumulate to add the weight of the
item to the total.
When stable, the new total is shown on the
secondary Display Line.
4. Remove the item from the weighing pan, then
add the next item and continue as above.
5. Press
Result
to view the accumulation results
and if needed print them out or save to a USB
flash drive.
6. When finished, press the
Clear Result
button.
A confirmation window will appear.
Press
Yes
to reset the total weight to zero.
Press No to return to the main screen.
Main Display Line
Reference Fields Application Icon
Application Buttons
4.9.1 Item Settings
To view or adjust the current settings:
Touch the Item Settings button. The Settings
screen appears.
Liquid Volume: Set the Solution volume of
the Liquid if molarity info is required.
Sample Name: Enter a sample name.
4.9 Mole Weighing
Use this application to measure the amount of a sample.
1. In the upper left portion of the home screen, select Mole (if it does not appear, press the
More icon).
2. Press Molar Mass to set the Molar mass of the substance.
3. Place the substance on the pan to begin.
The Mole Weighing Home screen:
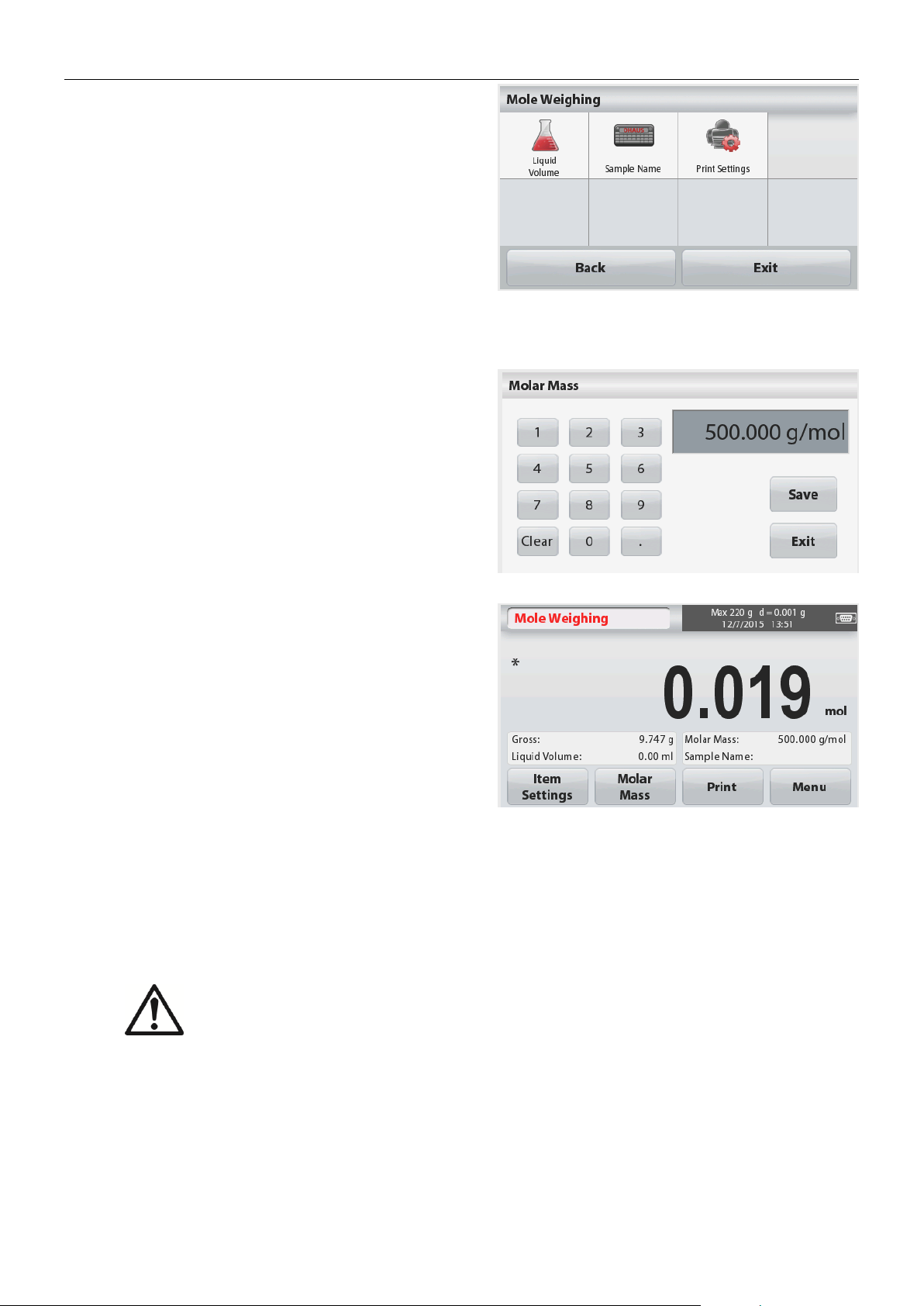
EN-24 STX
Weighing Units: Select the displayed unit for
gross and tare.
Print Settings:
To view or adjust the print
settings
4.9.2 Enter Molar Mass
Press
Molar Mass
, and use the numeric
keypad to enter the required Molar Mass value
of the substance, and then press
Save
.
4.9.3 Calculate Molarity
The Molarity is only calculated when the Liquid
Volume is set up. If Liquid Volume is set, the
Molarity value can be seen at the bottom right
window block.
4.10 Additional Features
4.10.1 Weigh Below
The Scout Balance is equipped with a weigh below hook for weighing below the balance.
The weigh below hook is located at the reverse side of the battery cover as shown below.
To use this feature, remove the red protective cover underneath for the weigh below opening.
Attention:
Support (if present), and turn the transportation lock to “locked” position to
prevent damage.
Before turning the balance over, remove the Pan and Pan
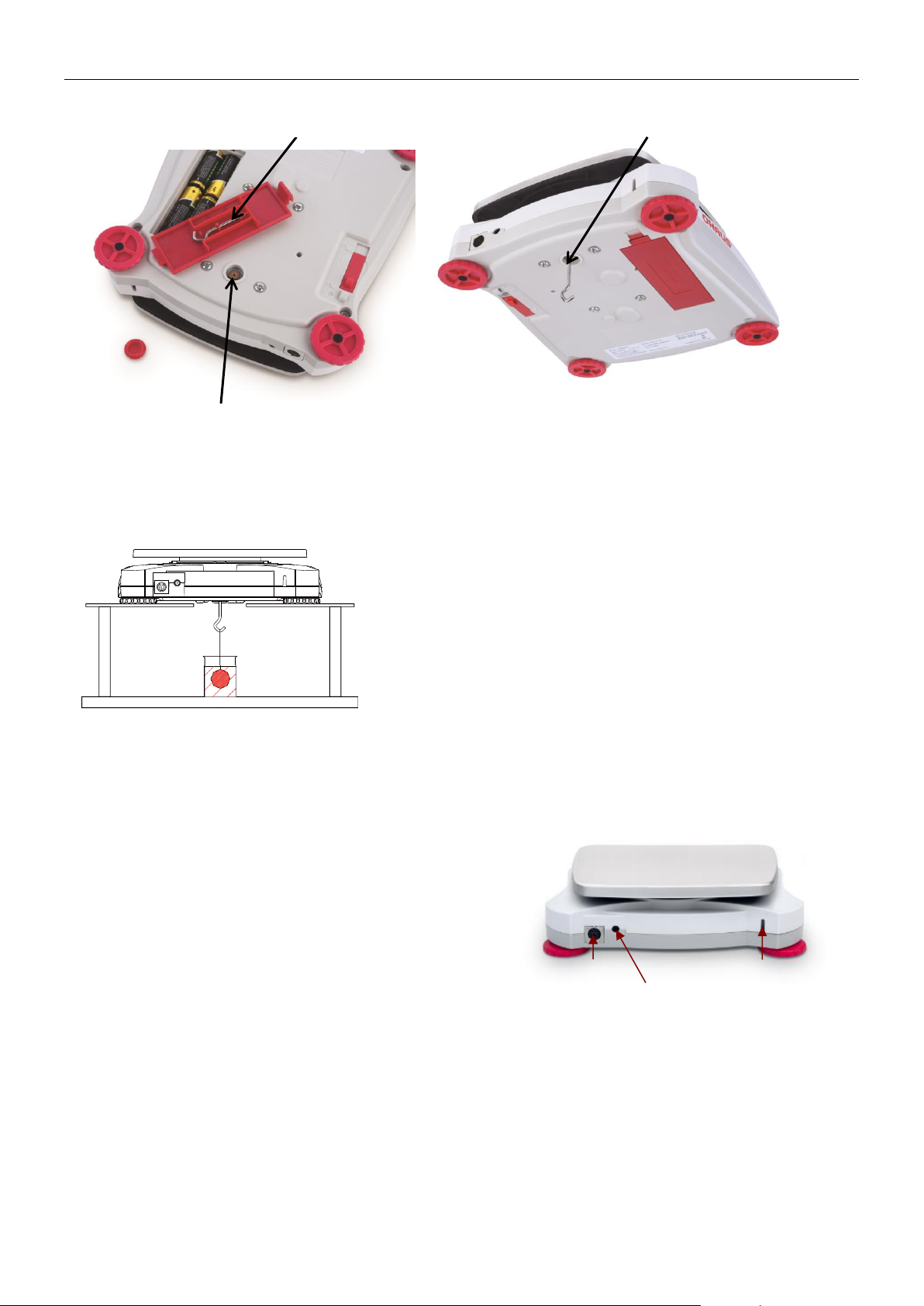
STX EN-25
Use an optional interface connectivity kit to
connect the balance either to a computer, printer
or OHAUS auxiliary display.
Below Interface kit accessories are available:
RS232, USB Host, USB Device, Ethernet,
Bluetooth®*.
Interface connection on the rear of the
balance:
* Interface kits may vary according to local regulations
Interface connection
AC Adapter Jack
Security Slot
Weigh Below Hook
Weigh Below Hook installed
Weigh below opening
The balance can be supported using lab jacks or any other convenient method. Ensure the
balance is level and secure and that the transportation lock has been released. Power on the
Balance, then use a string or wire to attach items to be weighed.
4.10.2 Connecting the Interface
The Bluetooth® word mark and logos are registered trademarks owned by Bluetooth SIG,
Inc. and any use of such marks by OHAUS is under license.
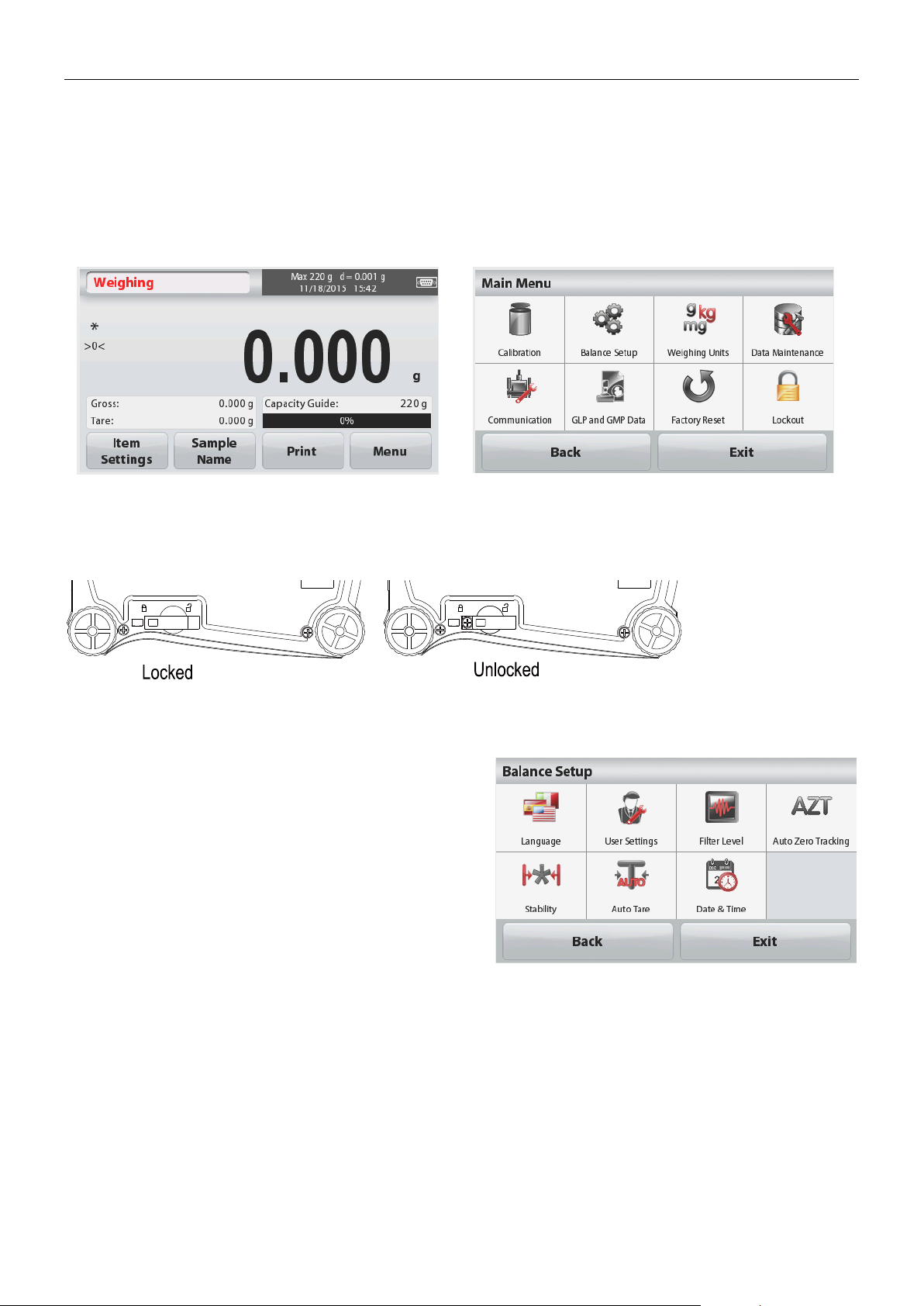
EN-26 STX
Enter the Menu
From any Application screen, Touch Menu.
The Main Menu List appears on the display.
Select the Sub-Menu
Locate to the desired item of the Main Menu
List and touch it. The Sub-Menu appears.
Select the Menu Item
Continue until the desired setting is chosen in
the Menu list. Touch the setting to change it.
The changed setting will be displayed as
highlighted yellow for about 1 second to
confirm the changed value.
5. MENU SETTINGS
5.1 Menu Navigation
All menu navigation is performed by touching the display. To enter the Menu, touch Menu
from any Application Home screen. The Main menu appears, with buttons for Back and Exit.
Continue touching the appropriate list item to navigate to the Menu items or touch a button to
change location.
When the Security Switch is in locked position, the Calibration and Lockout menus will be
hidden.
Security switch:
5.1.1 Changing Settings
To change a menu setting, navigate to that setting using the following steps:
Exit the Menu and Return to the Current Application
After the setting is confirmed, touch Back or Exit to return to the Application.
 Loading...
Loading...