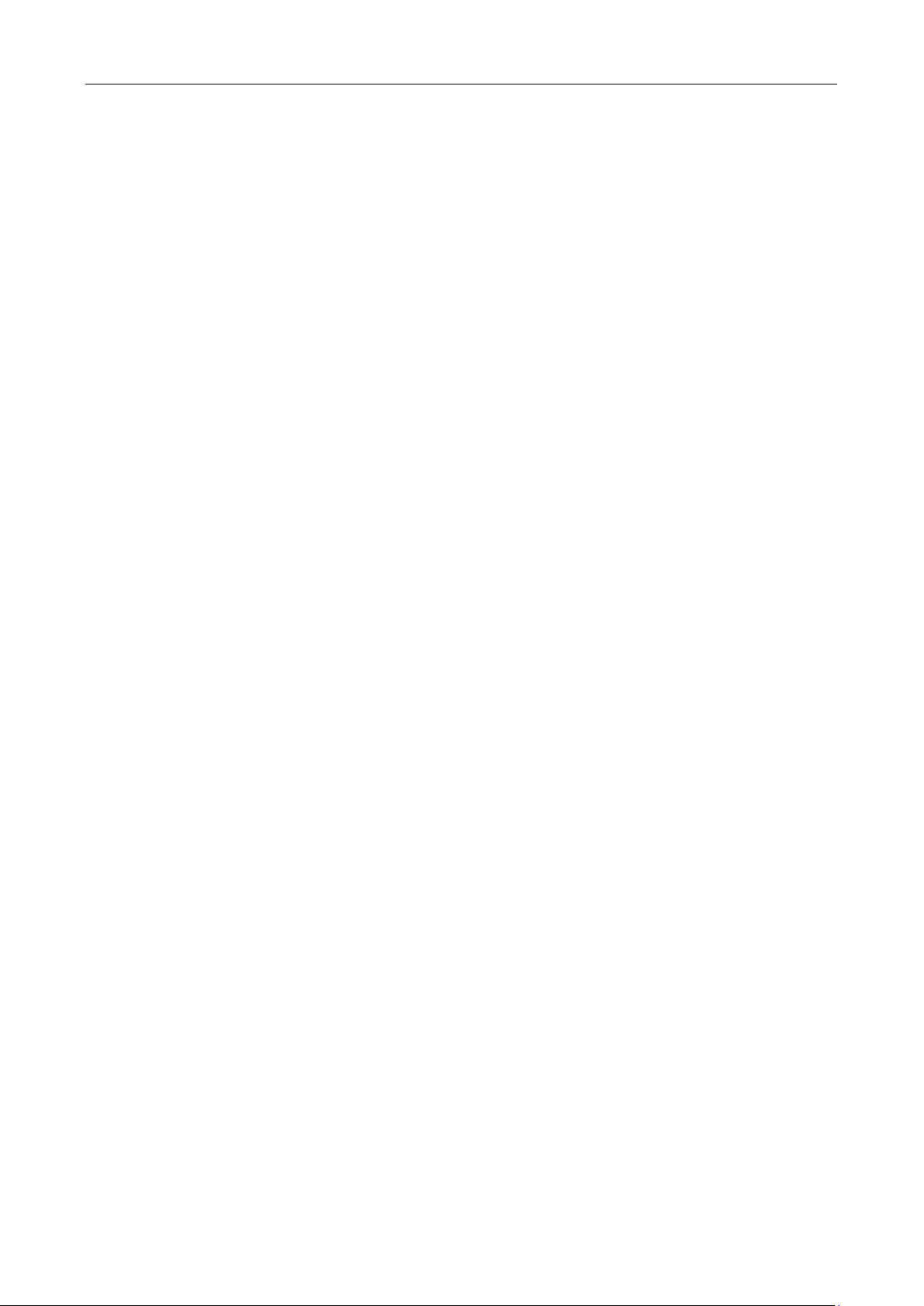
User’s Manual Wireless USB Adapter
150Mbps
USB WIRELESS ADAPTER
User’s Manual
Version 2.5
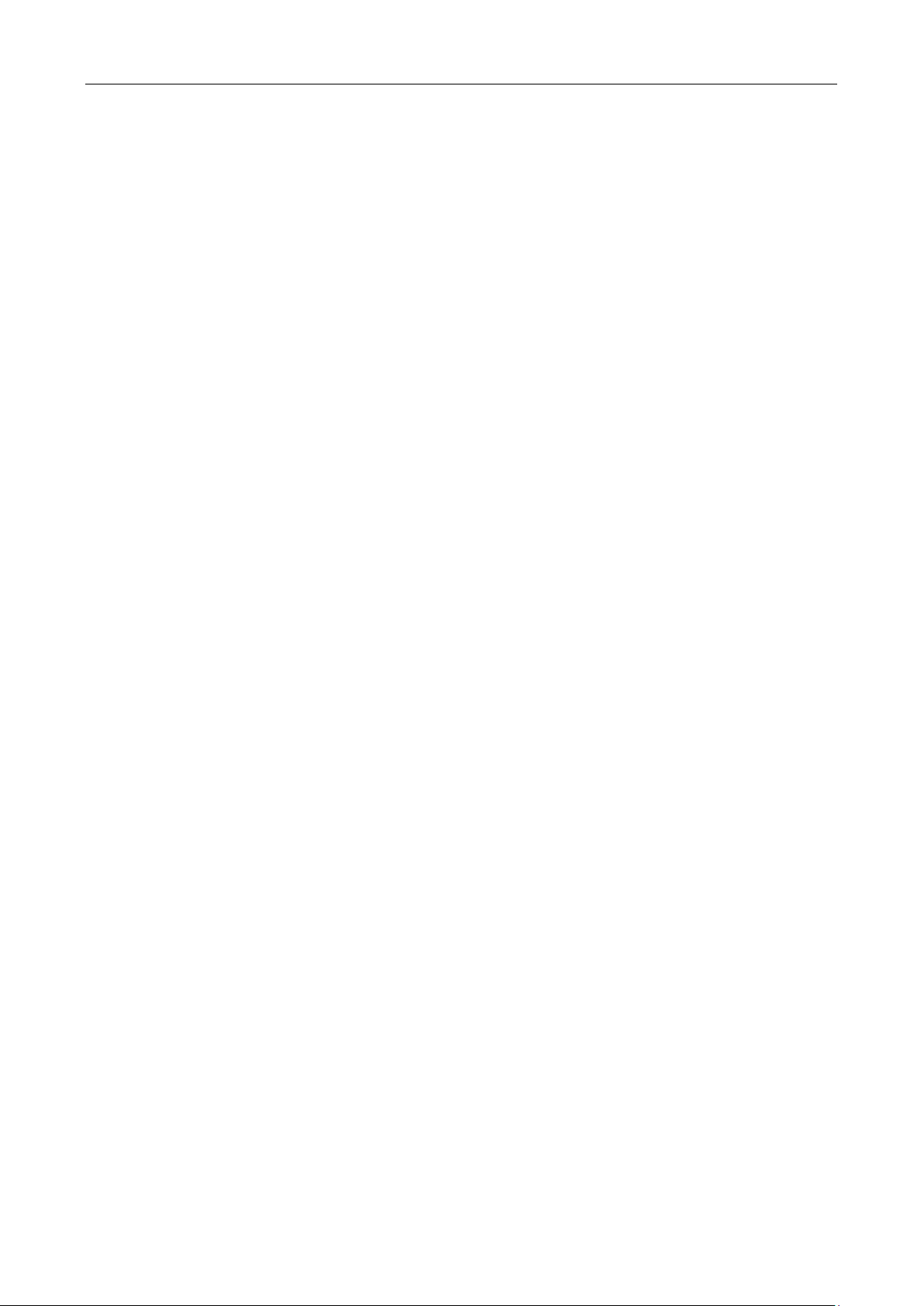
User’s Manual Wireless USB Adapter
1
Federal Communication Commission Int erference Statement
This equipment has been tested and found to comply with the limits for a Class B digital device, pursuant
to Part 15 of the FCC Rules. These limits are designed to provide reasonable protection against harmful
interference in a residential installation. This equipment generates, uses and can radiate radio frequency
energy and, if not installed and used in accordance with the instructions, may cause harmful interference
to radio communications. However, there is no guarantee that interference will not occur in a particular
installation. If this equipment does cause harmful interference to radio or television reception, which can
be determined by turning the equipment off and on, the user is encouraged to try to correct the
interference by one or more of the following measures:
- Reorient or relocate the receiving antenna.
- Increase the separation between the equipment and receiver.
- Connect the equipment into an outlet on a circuit different from that to which the receiver is connected.
- Consult the dealer or an experienced radio/TV technician for help.
This device complies with part 15 of the FCC Rules. Operation is subject to the following two conditions:
(1) This device may not cause harmful interference, and (2) this device must accept any interference
received, including interference that may cause undesired operation.
FCC Caution: Any changes or modifications not expressly approved by the party responsible for
compliance could void the user's authority to operate the equipment.
This equipment complies with FCC radiation exposure limits set forth for an uncontrolled environment.
End user must follow the specific operating instructions for satisfying RF exposure compliance. This
transmitter must not be co-located or operating in conjunction with any other antenna or transmitter.
The mobile device is designed to meet the requirements for
exposure to radio waves established by the Federal Communications
Commission (USA). These requirements set a SAR limit of 1.6 W/kg
averaged over one gram of tissue. The highest SAR value reported under
this standard during product certification for use when properly worn on the body is 1.11 W/kg.
1. Introduction
Thank you for purchasing the IEEE 802.11b/g or 802.11n Wireless USB Adapter. This Wireless Adapter
is easy to use and easy to setup. If you have been tired of dealing with all those messy wires to connect
a laptop or PC to office or home network, this Wireless adapter is an ideal access solution for wireless
Internet connection.
A typical Internet access application for the USB wireless adapter is shown as the following figure:
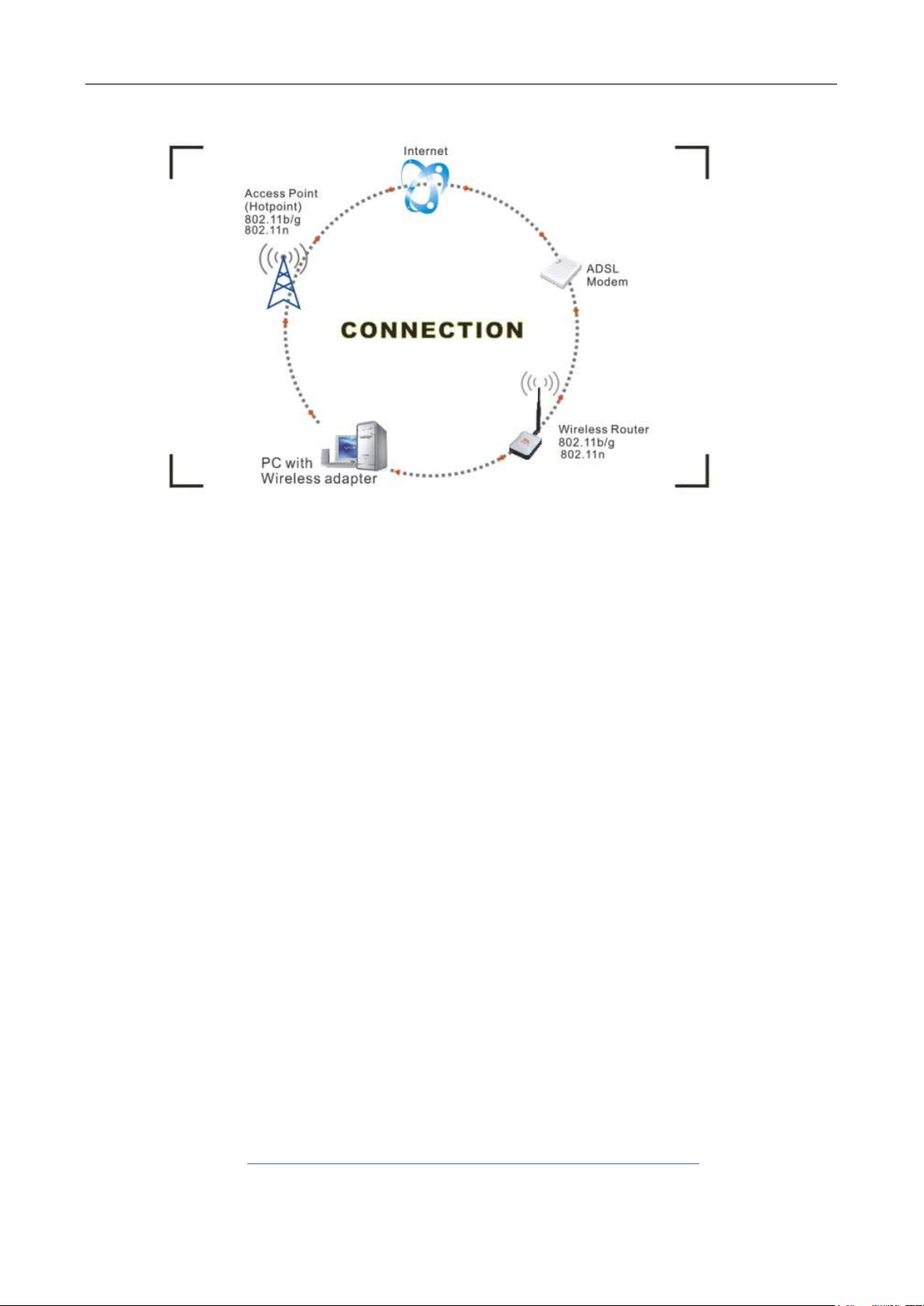
User’s Manual Wireless USB Adapter
2
There are two different ways to access Internet:
1.With a wireless adaptor, receiving and transferring signal via a wireless router, then passed to an
ADSL modem, then to local ISP (Internet service supplier) through a telephone line.
2.With a wireless adaptor, receiving and transferring signal via local AP (Access Point) or so called
Hotpoint directly.
Tips: An 802.11 LAN is based on a cellular architecture where the system is subdivided into cells, where
each cell (called Basic Service Set or BSS) is controlled by a Base Station (called Access Point, or in
short AP).
2. Package Contents:
150Mbps 802.11n USB Wireless Adapter.
Adapter Installation disc.
User‟s Manual.
Antenna(rotatable).
Warranty
The warrants for the end user (“Customer”) that this hardware product will be free from defects in
workmanship and materials, under normal use and service, for twelve (12) months from the date of
purchase from its authorized reseller. Information in this document is subjected to change without prior
notice.
3. Installation
To install the driver of the USB adapter, please use administrator user account to login before the
following steps:
Tips: the latest original drivers can be down loaded from the website of Ralink chipset manufacturer.
The current website is http://www.mediatek.com/_cn/07_downloads/01_windows.php.To find a correct
driver, please identify the chipset type applied in the adapter you have.
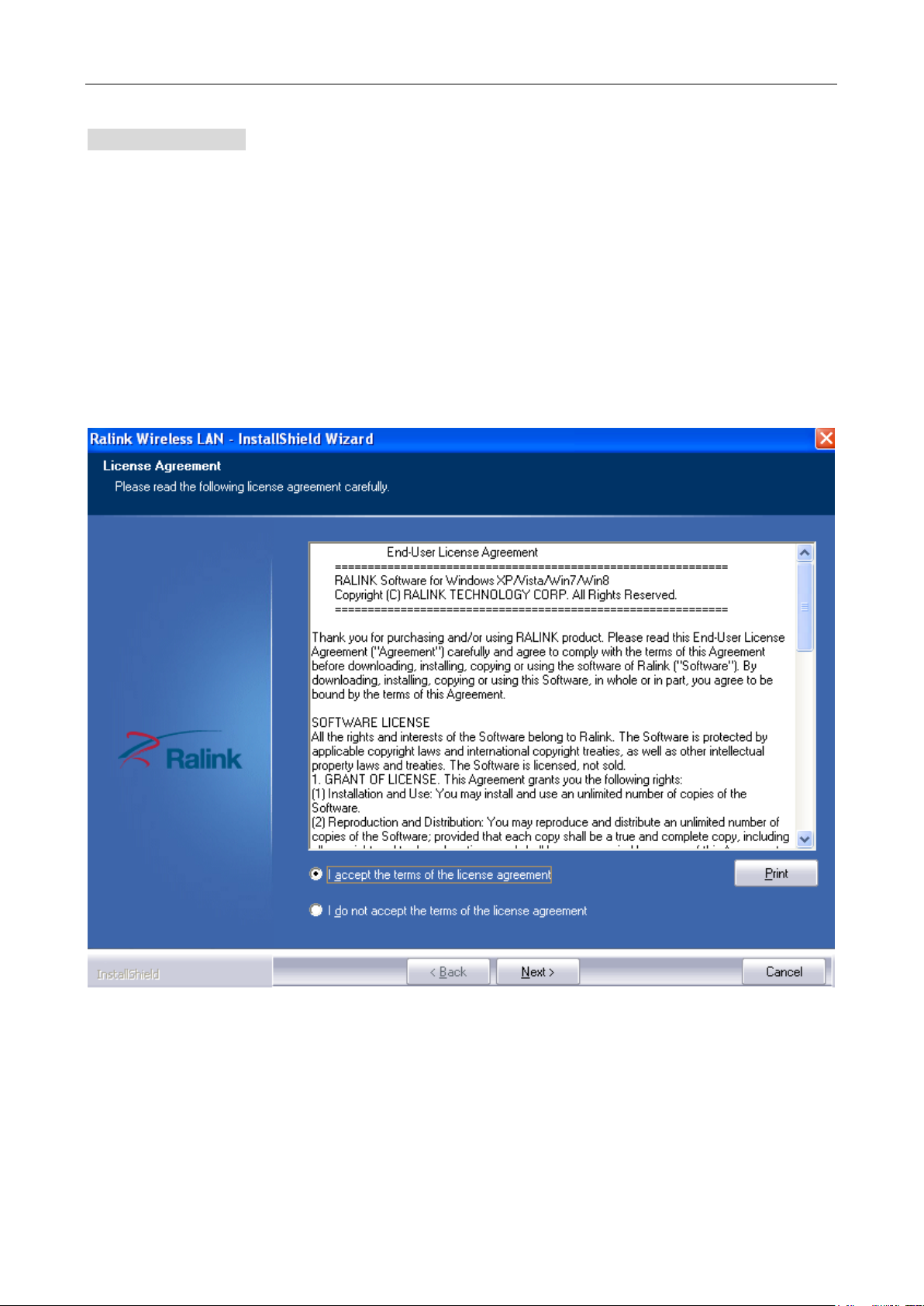
User’s Manual Wireless USB Adapter
3
For Windows XP :
The system will detect a new hardware has been added, and start the “Found New Hardware
Wizard”.Click on “Cancle” .
1) Please insert the disc into your CD-ROM drive. The disc should auto start ,displaying the flowing
window ,if it does not start ,open the browser window ,find the autorun .exe file in your CD-ROM
folder, click to run it.
2) Ralink has integrated all the150Mbps 802.11n drive into one file . Click to run the “Drive
Installation ”.
Notes: Because Ralink often updates software, the drivers contained in the disc might be changed
without prior notice.
1) Follow the instructions and prompts of the “InstallShield Wizaed” to finish the driver installation:
a. Select the “I accept the terms of the license agreements”, then click the “Next”.
b. There shows a setup type window, you can select “Install driver only” or “Install driver and Ralink
WALN utility” and then click the “Next”.
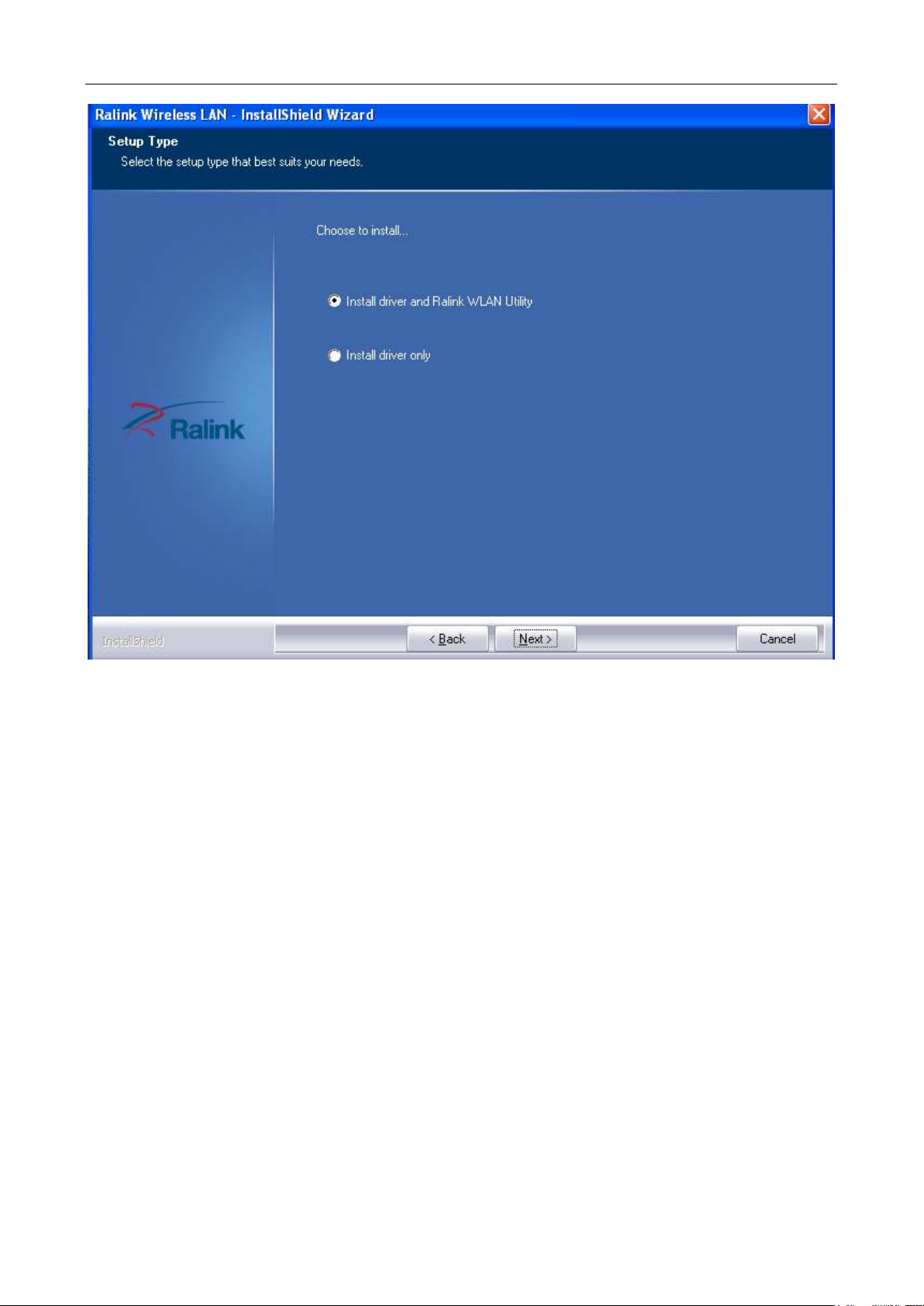
User’s Manual Wireless USB Adapter
4
Tips:
1).The Windows XP utilizes a "Wireless Zero Configuration( WZC)" Service built into the operating
system. Many wireless network adapter cards utilize this service.
2). Ralink the chipset manufacturer has developed an utility for setting up wireless connection. If you
select this item, you can switch between the Windows XP‟s WZC service and the Ralink WLAN utility
service later.
c. Click the “Install” to confirm the installation, there shows the installation progress.
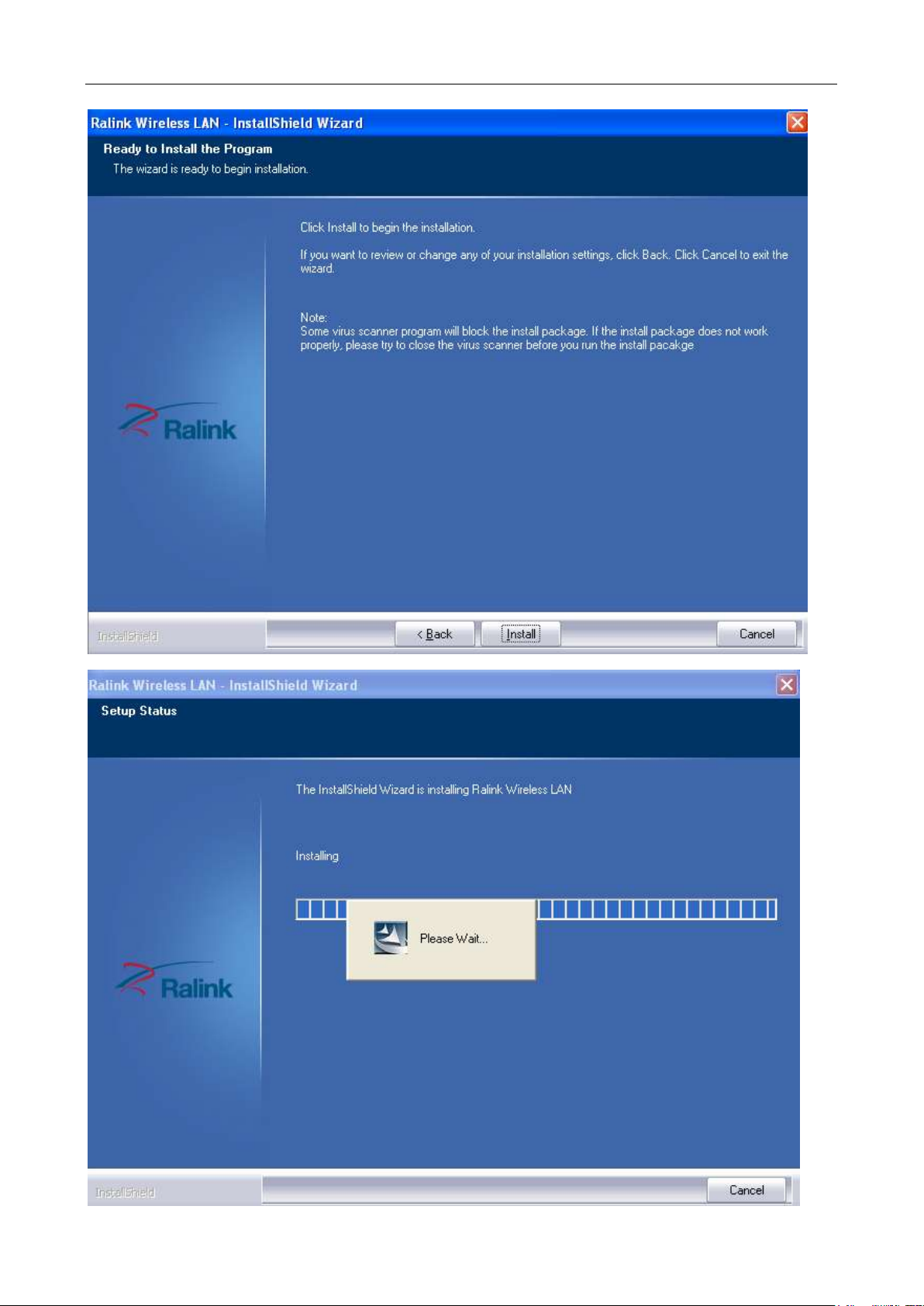
User’s Manual Wireless USB Adapter
5
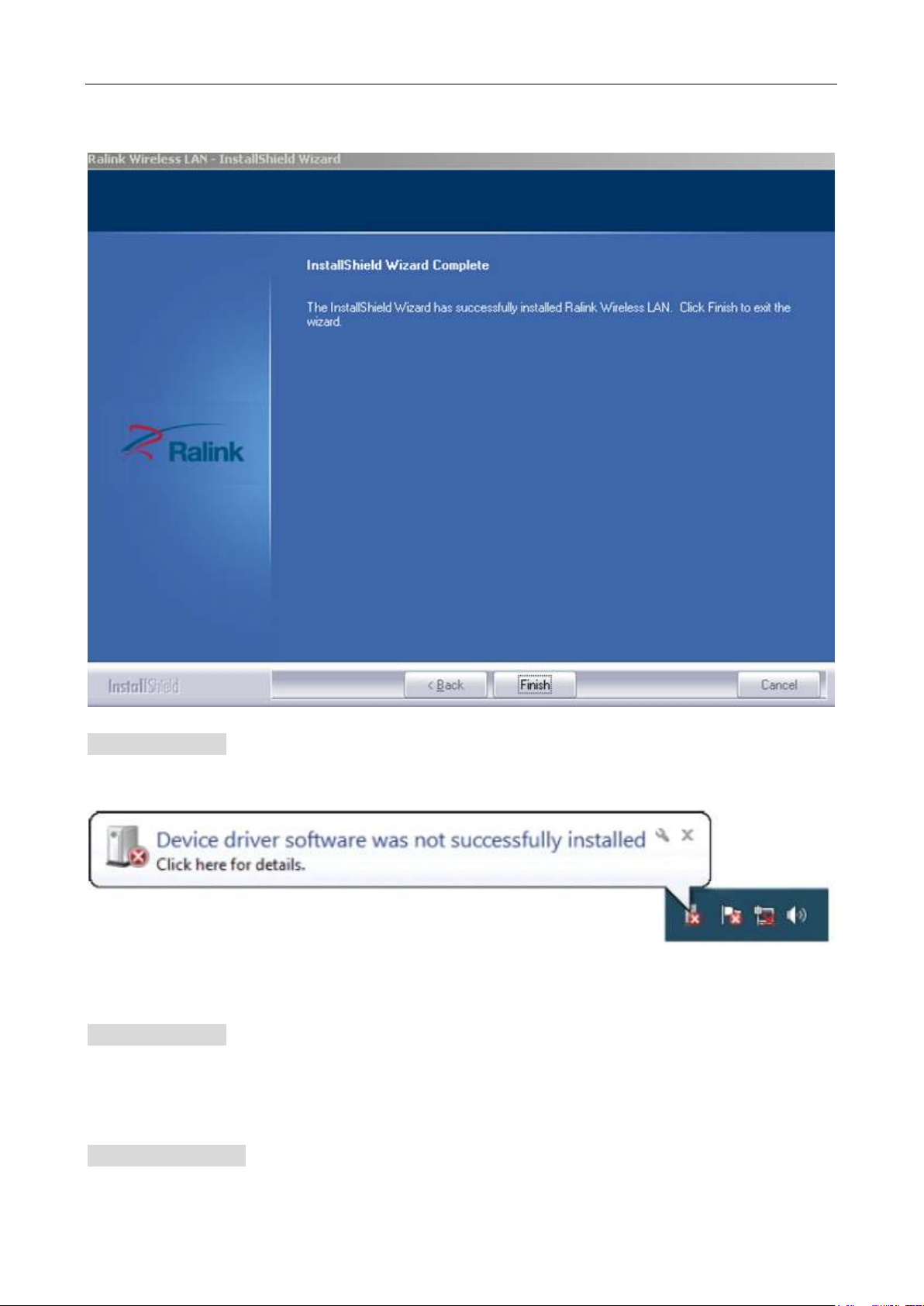
User’s Manual Wireless USB Adapter
6
d. Click “Finish” to finish the driver installation.
For Windows 7:
Once the wireless USB adapter be plugged into an USB port, the flowing message will appear on
screen .
The following installation procedures are similar to those of Windows XP .Please refer to the installation steps for
Windows XP.
For Windows 8:
The installation procedures are similar to those of Windows XP .Please refer to the installation steps for
Windows XP.
4. Wireless Connection
For Windows XP :
1) After finishing driver installation, insert the USB adapter to Notebook or PC that supports USB
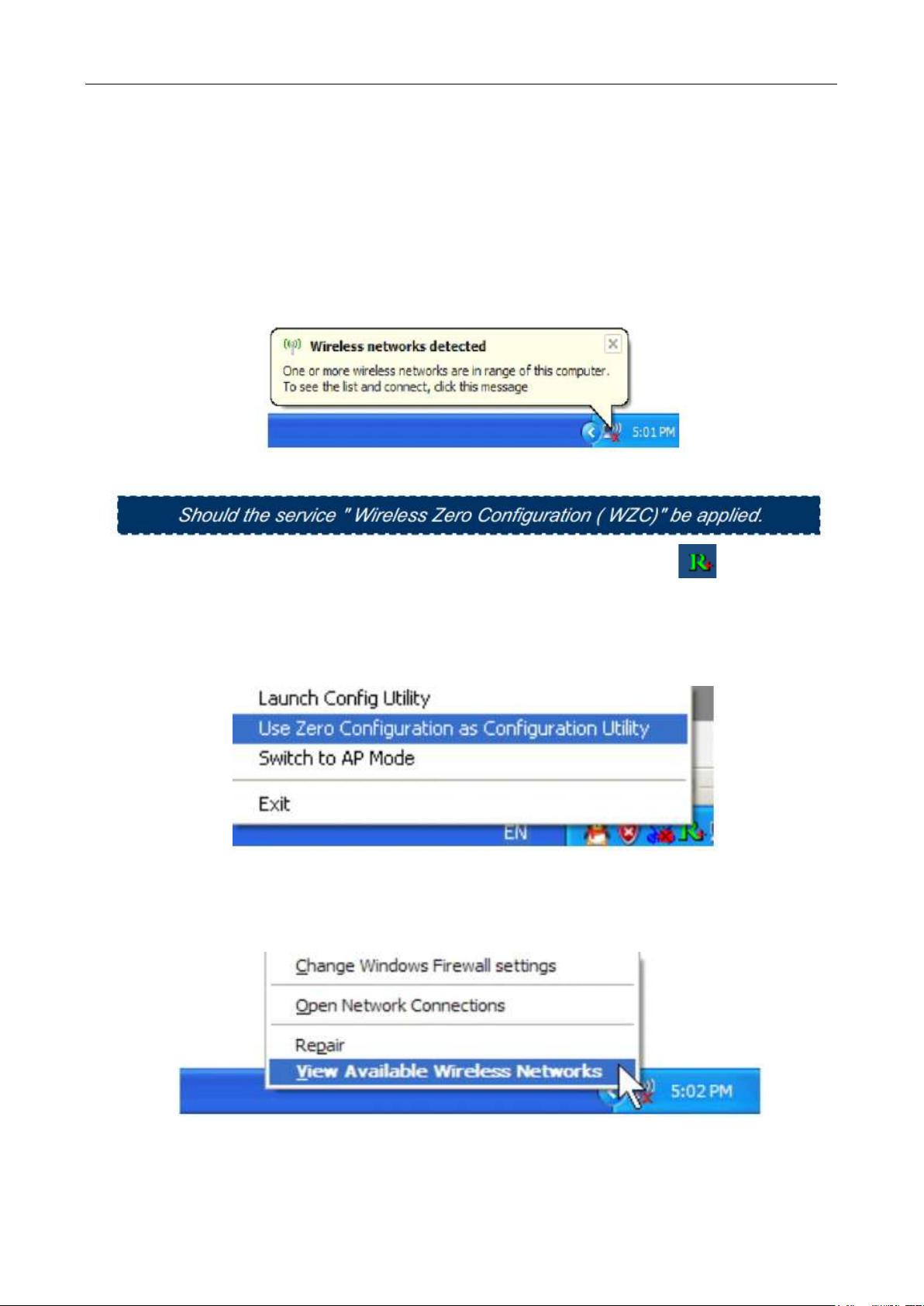
User’s Manual Wireless USB Adapter
7
2.0/1.1 interface.
Remarks: Make sure to connect the adapter to an USB port on your computer directly rather than an
USB hub. Although it might work when connecting with an USB hub, the likelihood of configuration
problems will be higher.
2) The system shows a wireless utility icon in the Windows system tray, which locates in the
bottom-right corner of your computer screen, and pops up a message that indicates a new
hardware is found and installed, something like this:
3) Before you begin, ensure WZC is enabled,by right-clicking on the Ralink icon in the task bar in
the bottom right corner of your screen.
4) In the menu that appears, select “Use Zero Configure as Configuration Utility” to use Windowns
wireless management feature,Windows Zero Configure(WZC) helps to manage your Wireless
Network Connection.
5) Right click the icon and then select “View Available Wireless Networks” to launch the utility, the
Wireless Network Connection window appears and displays your wireless network listed with the
SSID you choose.
Notes: Before configuring your WiFi access, you need to have your network‟s SSID (service set
identifier), security key and authentication type handy. Check the documentation coming with your router,
ask your network administrator to get the information.
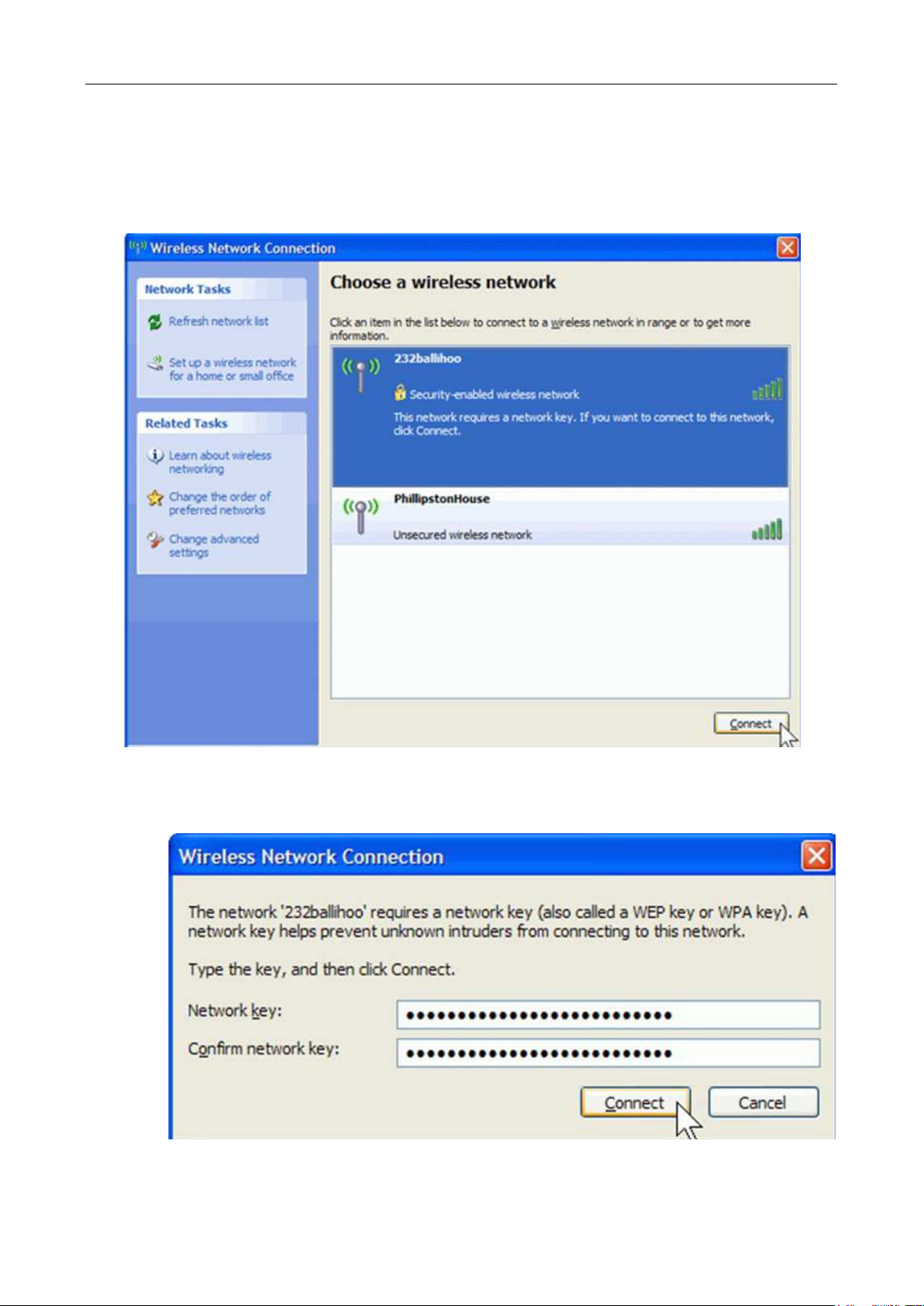
User’s Manual Wireless USB Adapter
8
6) If you don't check your network, click “Refresh network list” in the upper left corner. If you are
locating within the valid range of hotspots or wireless routers, all available networks will be
recognized and listed automatically. Click your preferred network, and then click “Connect” in the
lower right corner.
7) If the network security key hasn‟t been inputted before, Windows XP prompts you to enter the
network‟s security key to access the wanted SSID. Type the encryption key that you wrote down earlier
in both the Network key and Confirm network key boxes, and then click “Connect”.
Tips: If there are free hotspots, simply select the network you want from the list displayed, then click
 Loading...
Loading...