Officemate International Corporation ExamWriter 7.3, ExamWriter 7.1, ExamWriter 7, ExamWriter 7.2 User Manual
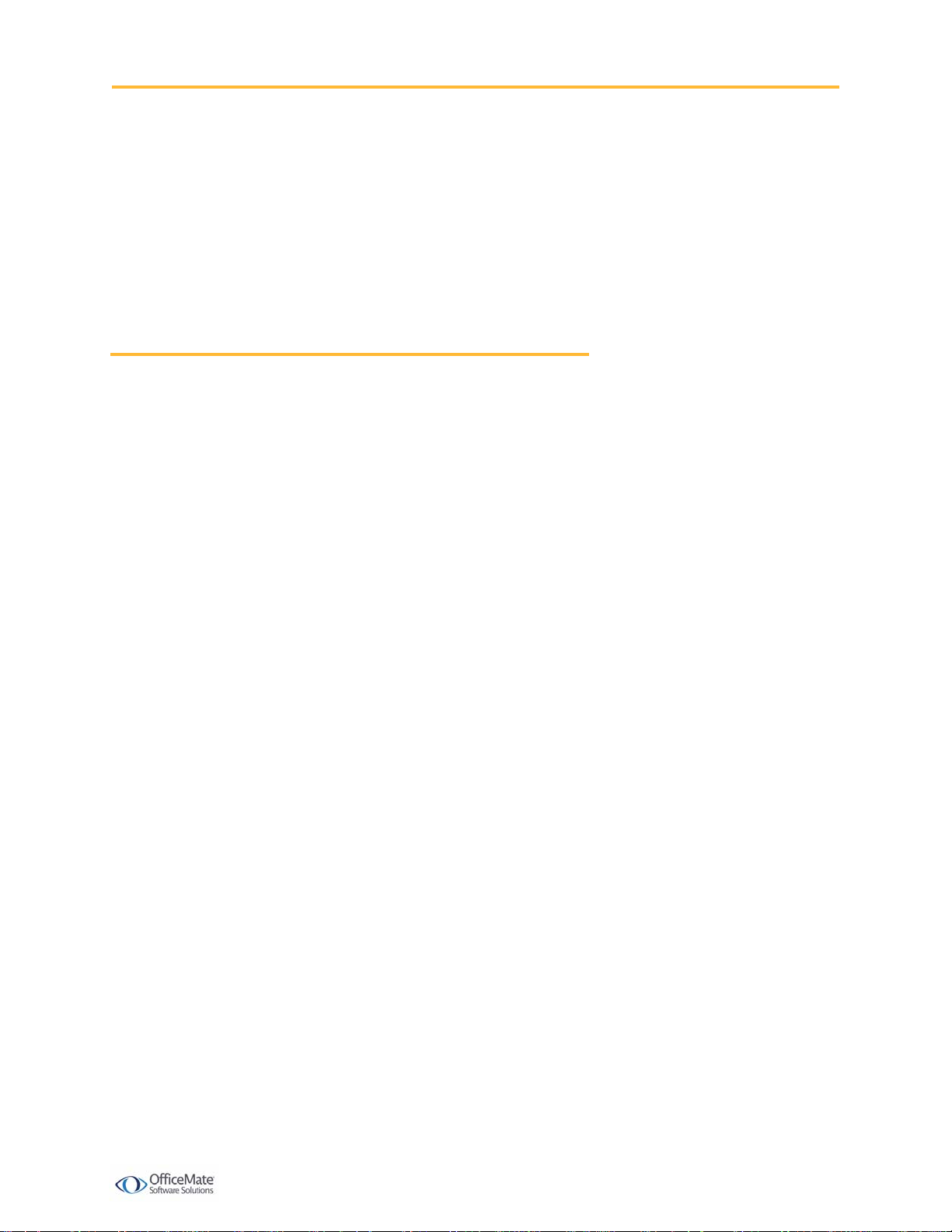
ExamWRITER 7.0/7.1/7.2/7.3
Enhancements
In this document:
• User Security, 3
• Patient Information Center, 5
• Vision/Rx, 10
• ExamWRITER Editor, 18
• Patient Quick List, 19
• Diagnosis/Procedure Coding, 22
• Quick Code, 24
• Patient History, 24
• Reason for Visit, 27
• Plan - Management, 28
• Examination, 29
• Products, 30
• Product Setup, 31
• Preferences, 32
• Medication Maintenance, 35
• Template Maintenance, 35
• ExamWRITER Control Center, 36
• Business Names, 37
• Auto Letters, 37
• Code Maintenance, 38
• Addendum, 38
• Equipment Interfaces, 38
• Eyemaginations, 38
• Other, 39
ExamWRITER 7.0/7.1/7.2/7.3 Enhancements 1
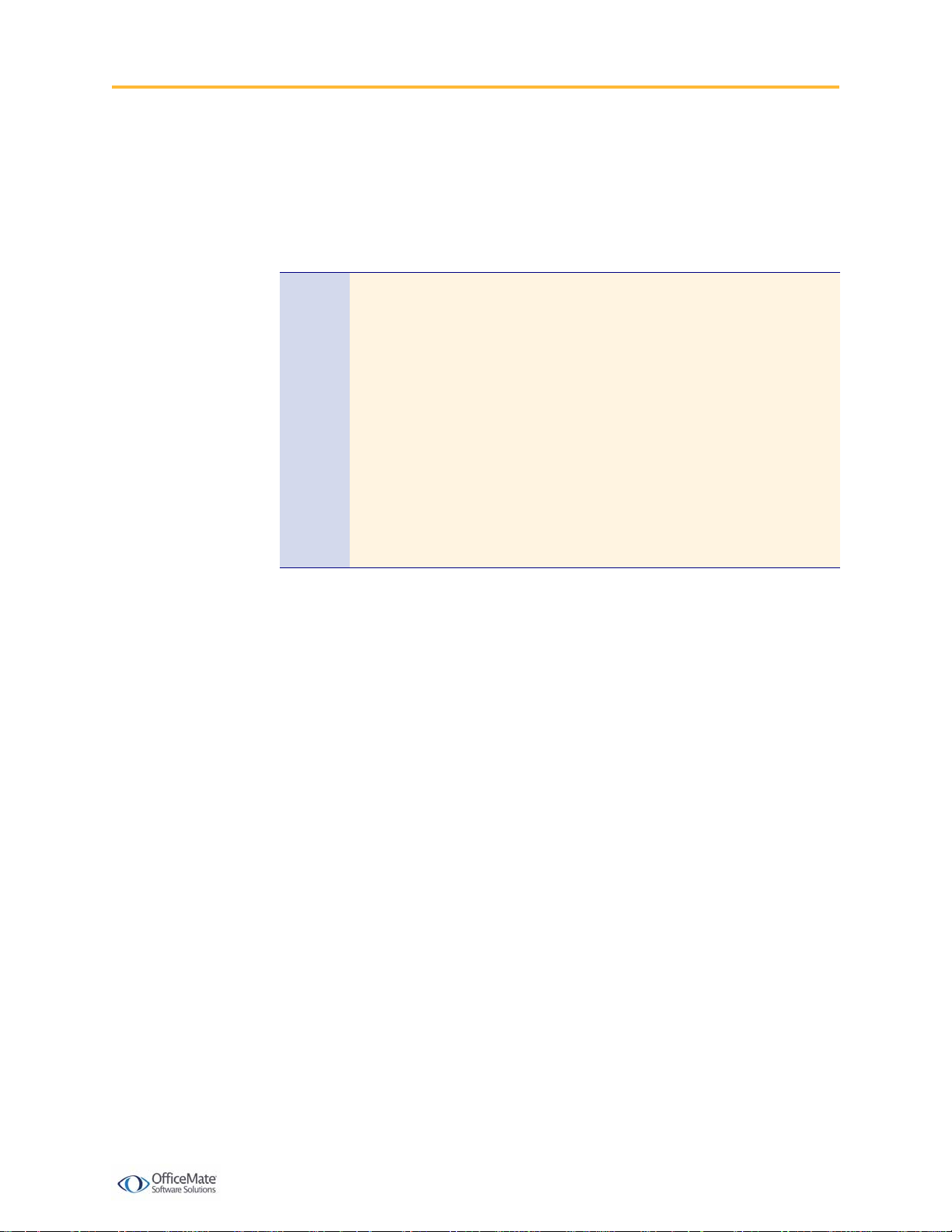
ExamWRITER 7.0/7.1/7.2/7.3 Enhancements
OfficeMate Software Solutions announces the newest version of ExamWRITER! In
addition to resolving several known issues in previous versions of ExamWRITER,
this updated version improves upon ExamWRITER’s current robust attributes and
offers useful new features and expanded functionality. For additional information on
ExamWRITER features, training, and integration with OfficeMate, contact
OfficeMate Software Solutions at www.officemate.net or 800.942.5353.
Notes • ExamWRITER 7.x requires the following system specifications:
− Windows
− 1024 x 768 monitor and video adapter screen resolution
For a complete list of system specifications, go to
http://www.officemate.net/PDFs/System Specifications.pdf.
• If you are upgrading from ExamWRITER 5.x to 7.x, ensure that you
have read the ExamWRITER 5.1 and 6.4 Enhancement documents
located at www.officemate.net/support_ex_resources.aspx. In order
for you to understand and use all of the new features that were
implemented in each ExamWRITER version, you must read each
version’s enhancement list.
®
XP Professional or Windows® 2000 Professional
for workstations
ExamWRITER 7.0/7.1/7.2/7.3 Enhancements 2
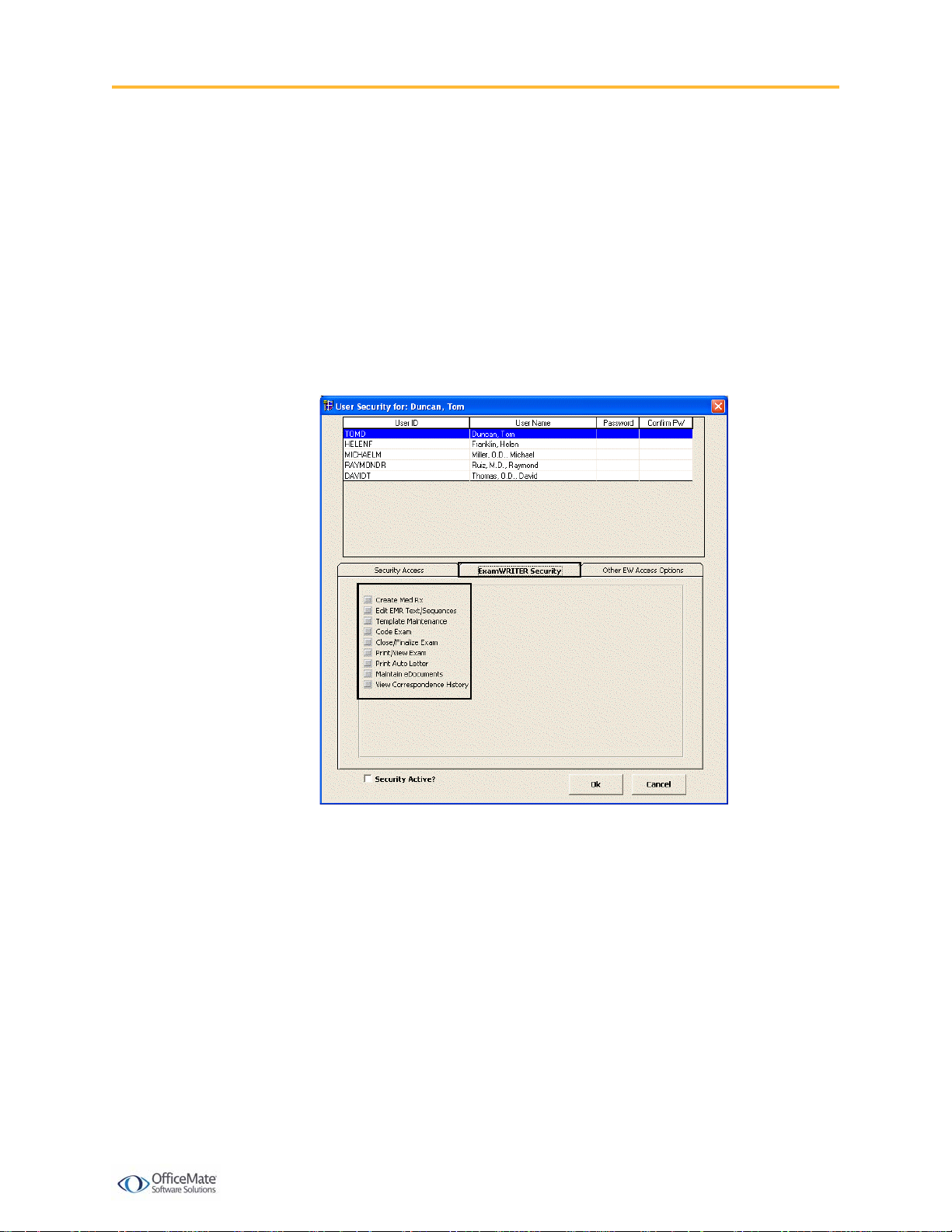
ExamWRITER 7.0/7.1/7.2/7.3 Enhancements
User Security
User Security
The redesigned User Security window contains the following new features:
• Ability to assign access privileges for the following tasks:
− Editing exam text and auto letter sequences
− Coding exams
− Closing and finalizing exams
− Printing and viewing exams
− Printing auto letters
− Maintaining eDocuments
− Viewing correspondence history
ExamWRITER 7.0/7.1/7.2/7.3 Enhancements 3
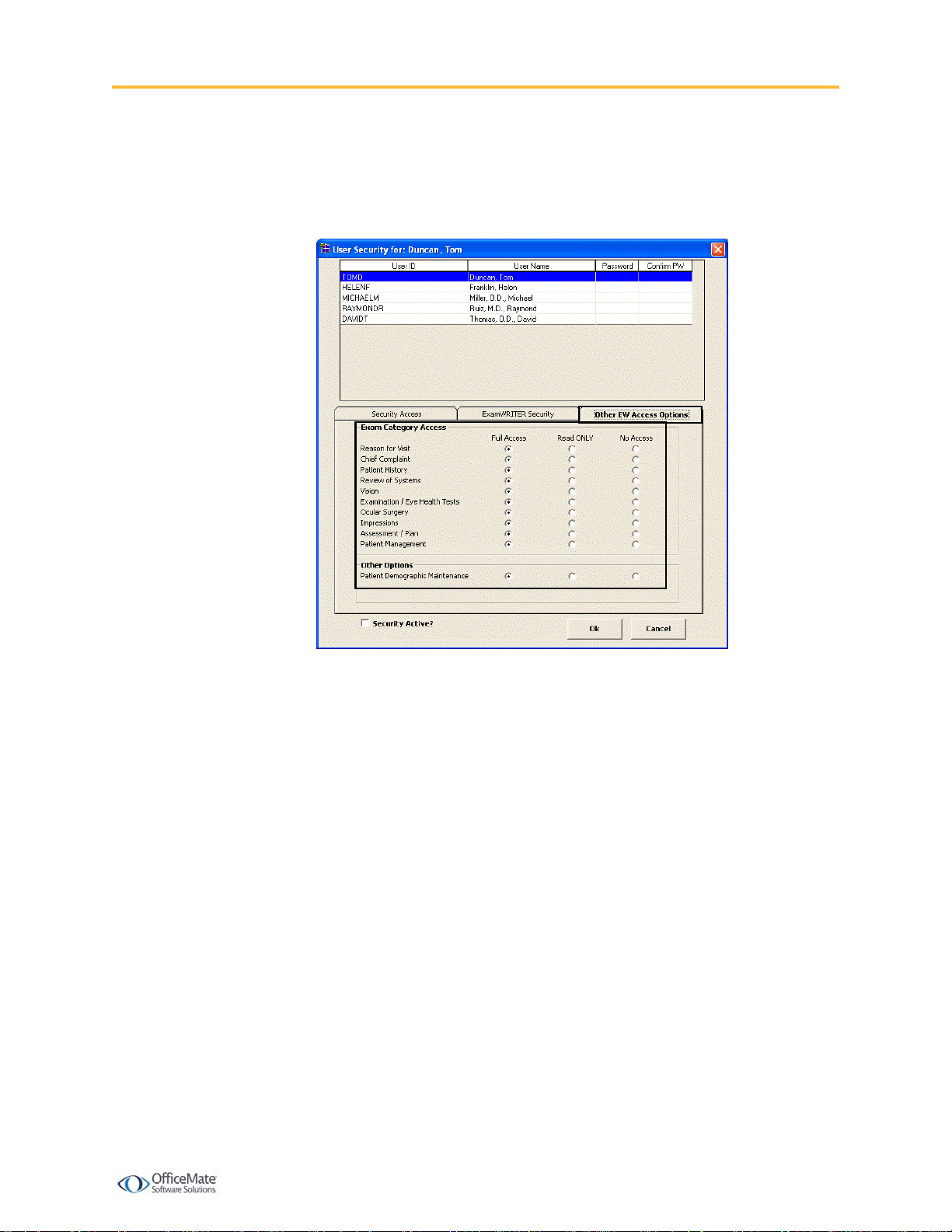
ExamWRITER 7.0/7.1/7.2/7.3 Enhancements
• Ability to assign full, read only, and no access privileges to specific exam
categories.
• Ability to assign full, read only, and no access privileges to patient demographic
maintenance in the standalone version of ExamWRITER.
User Security
ExamWRITER 7.0/7.1/7.2/7.3 Enhancements 4
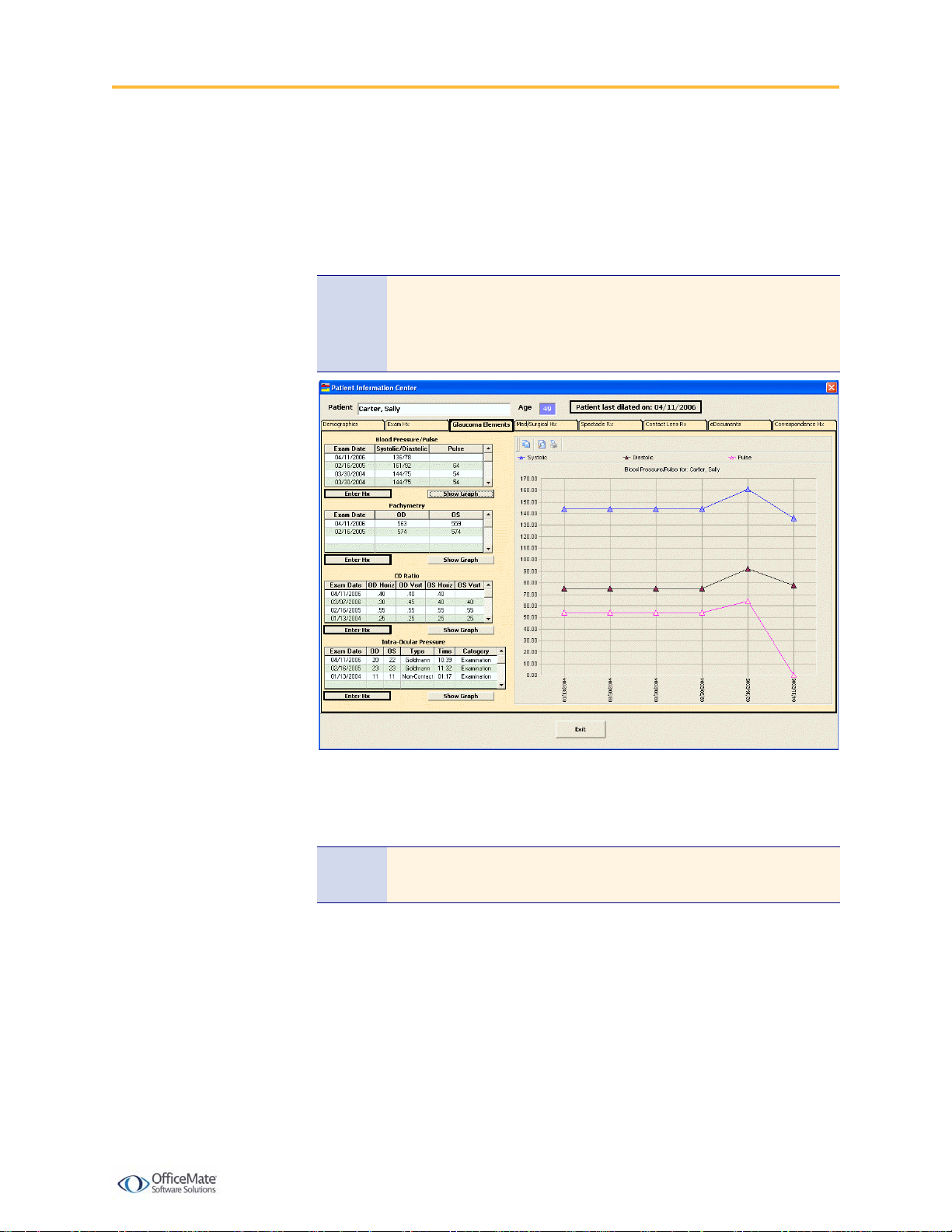
ExamWRITER 7.0/7.1/7.2/7.3 Enhancements
Patient Information Center
Patient
Information
Center
The improved Patient Information Center contains the following new features:
• Ability to view the date the patient was last dilated.
• Ability to record historical blood pressure, pulse, pachymetry, CD ratio, and IOP
values under the Glaucoma Elements tab.
To record historical Glaucoma elements, click the Enter Hx buttons.
Note You cannot record observations for blood pressure, pulse,
pachymetry, CD ratio, and IOP after clicking the Enter Hx
buttons on the Glaucoma Elements tab. To record observations
for these elements, you must be in the patient’s exam record.
• Ability to delete blood pressure, pulse, pachymetry, CD ratio, and IOP values
under the Glaucoma Elements tab.
To delete Glaucoma elements, right-click on an element and click Yes.
Note If you delete historical Glaucoma elements from the Patient
Information Center, they will also be deleted in finalized exams.
• Ability to copy the Glaucoma element graph displayed to the clipboard and
paste it into another document, preview the printed version of the graph, and
print the graph using the three icons above the graph.
• Ability to right-click on a Current Therapeutic Rx and refill it under the
Med/Surgical Hx tab.
• Ability to modify the Sig and Quantity of a prescription when you refill it
through the Med/Surgical Hx tab.
ExamWRITER 7.0/7.1/7.2/7.3 Enhancements 5
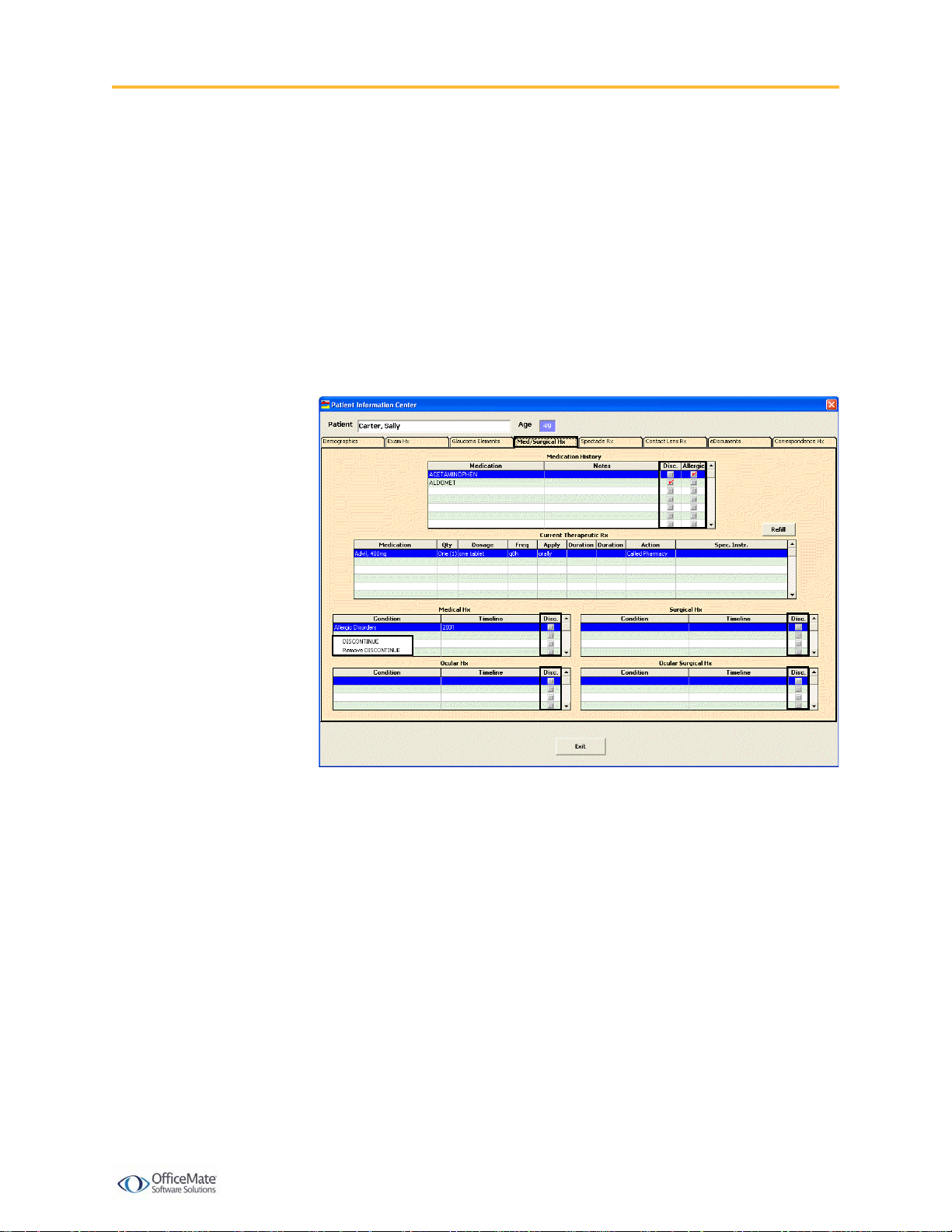
ExamWRITER 7.0/7.1/7.2/7.3 Enhancements
• Ability to quickly distinguish discontinued medications and medications to
which the patient is allergic under the Med/Surgical Hx tab.
• Ability to mark or unmark medications as being discontinued under the
Med/Surgical Hx tab.
To mark or unmark a medication as being discontinued, right-click on the
medication in the Medication History, Medical Hx, Surgical Hx, Ocular Hx, or
Ocular Surgical Hx table and select Discontinue or Remove Discontinue.
You can also mark medications as being discontinued from the Patient Systemic
Medications and Patient Ocular Medications windows. For more information on
marking medications as being discontinued from these windows, go to Patient
History on page 24.
Patient Information Center
ExamWRITER 7.0/7.1/7.2/7.3 Enhancements 6
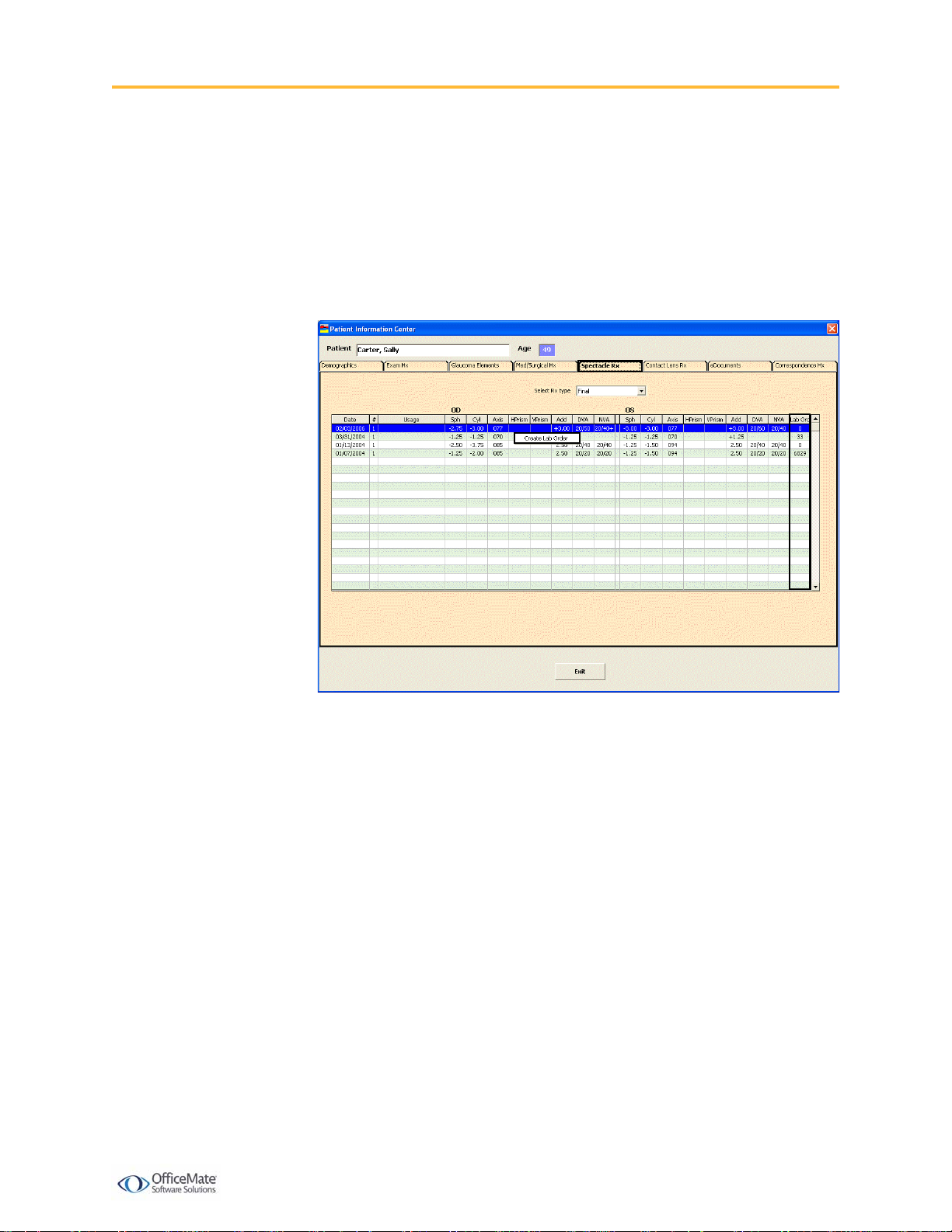
ExamWRITER 7.0/7.1/7.2/7.3 Enhancements
• Ability to view spectacle lab order numbers and create lab orders for final and
alternate prescriptions under the Spectacle Rx tab. You can only create lab orders
under this tab for finalized exams (if one has not already been created).
To create a lab order for a finalized exam, find a patient with a finalized exam,
click the Patient Hx icon on the ExamWRITER Control Center, (do not click
the Patient Hx icon from within an exam), right-click on a finalized exam final
or alternate Rx, and select Create Lab Order. An addendum is created in the
finalized exam noting that you have created a lab order.
Patient Information Center
ExamWRITER 7.0/7.1/7.2/7.3 Enhancements 7
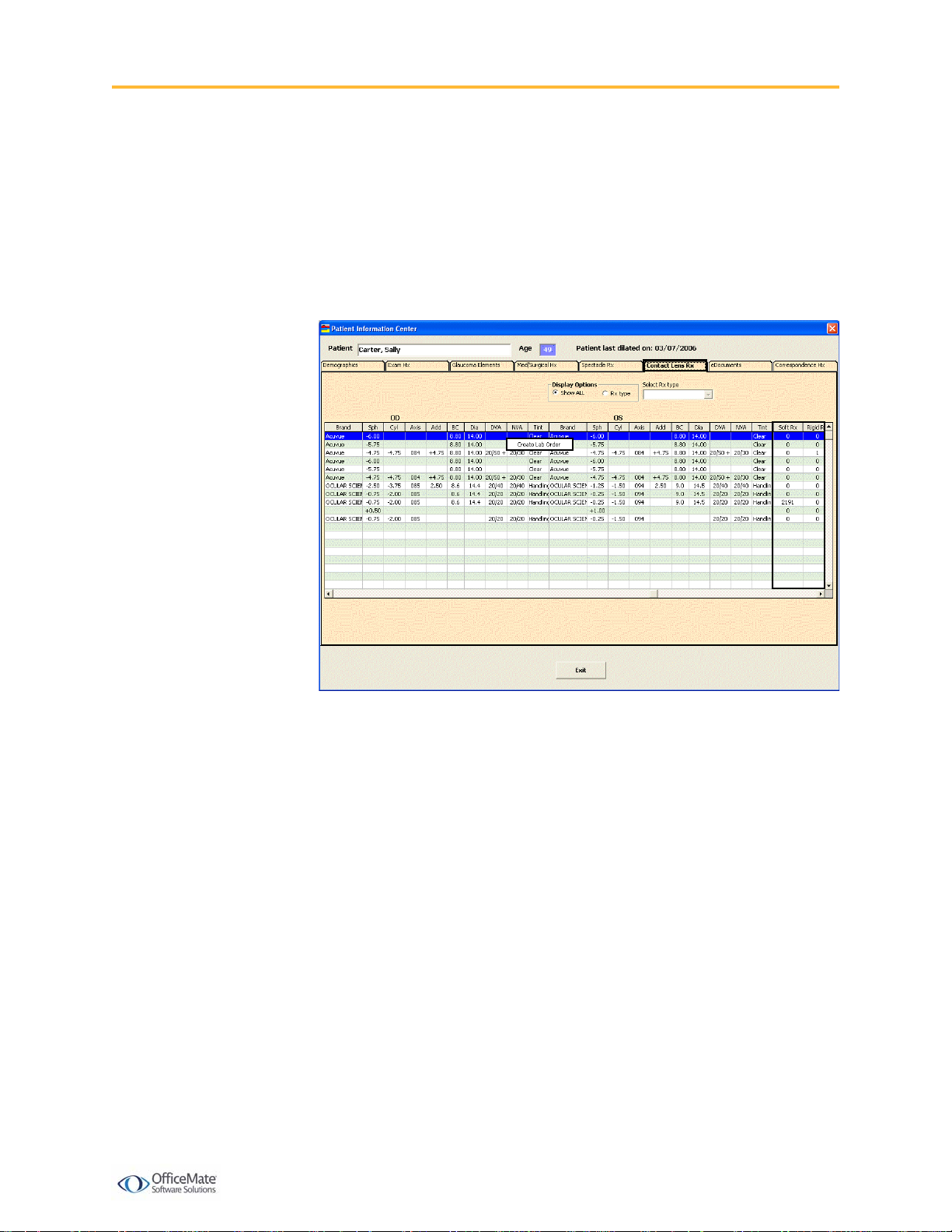
ExamWRITER 7.0/7.1/7.2/7.3 Enhancements
• Ability to view contact lens lab order numbers and create lab orders for final and
trial prescriptions under the Contact Lens Rx tab. You can only create lab orders
under this tab for finalized exams (if one has not already been created).
To create a lab order for a finalized exam, find a patient with a finalized exam,
click the Patient Hx icon on the ExamWRITER Control Center, (do not click
the Patient Hx icon from within an exam), right-click on a finalized exam final
or trial Rx and select Create Lab Order. An addendum is created in the
finalized exam noting that you have created a lab order.
Patient Information Center
ExamWRITER 7.0/7.1/7.2/7.3 Enhancements 8
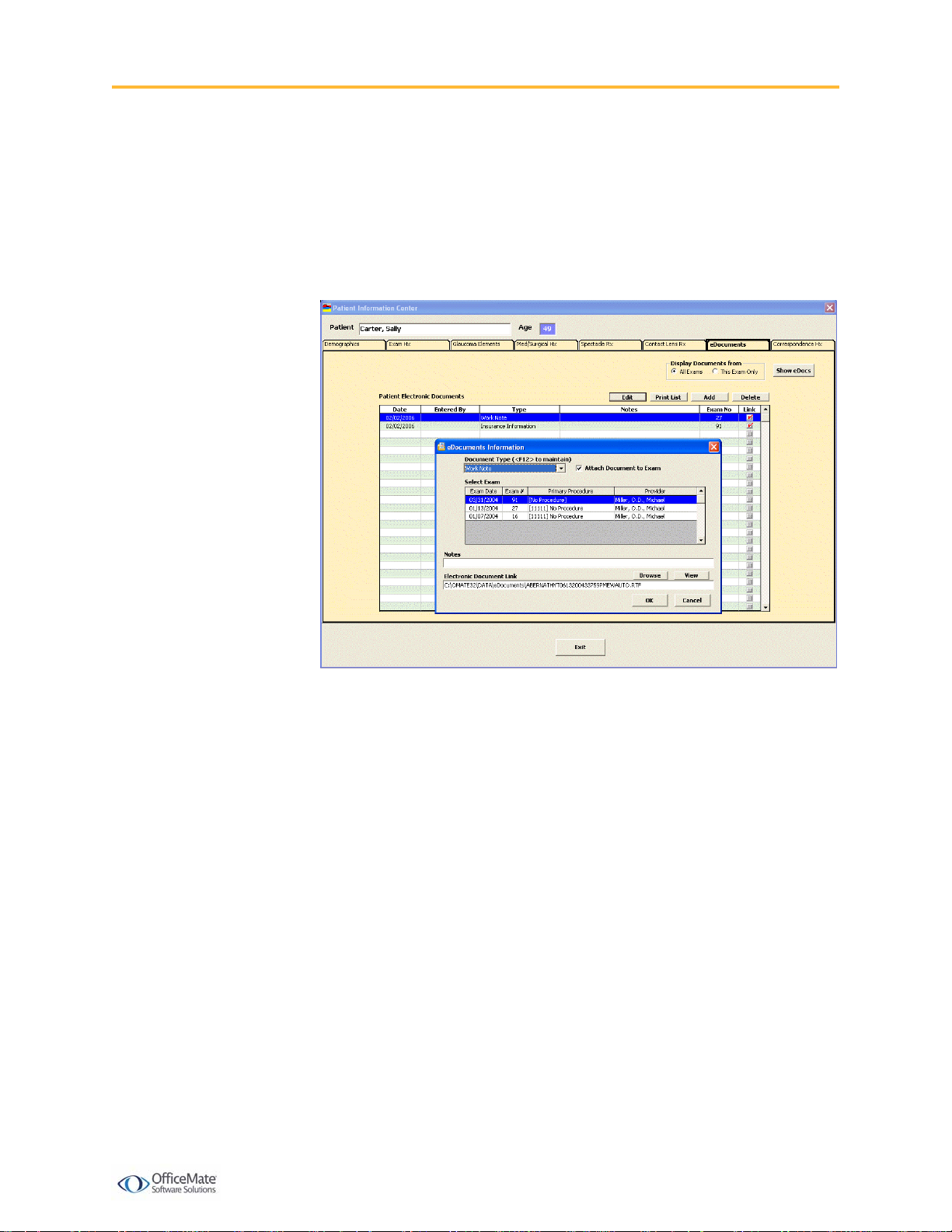
ExamWRITER 7.0/7.1/7.2/7.3 Enhancements
• Ability to attach electronic documents to specific exam records.
To attach an electronic document to a specific exam record, click the
eDocuments tab in the Patient Information Center and click Add or click the
Images, Drawing and Graphic category bar on the ExamWRITER chart
window and click New. Select a document type and exam, select the Attach
Document to Exam check box (if desired), type notes in the Notes text box
(if desired), click Browse to select a document, and click OK.
Patient Information Center
• Ability to open and edit electronic documents attached to exams from the
Patient Information Center and the ExamWRITER chart window.
To open and edit electronic documents that are attached to exams, click the
eDocuments tab in the Patient Information Center and double-click on a
document in the Patient Electronic Documents table or click the Images,
Drawing and Graphic category bar on the ExamWRITER chart window and
double-click on a document.
ExamWRITER 7.0/7.1/7.2/7.3 Enhancements 9
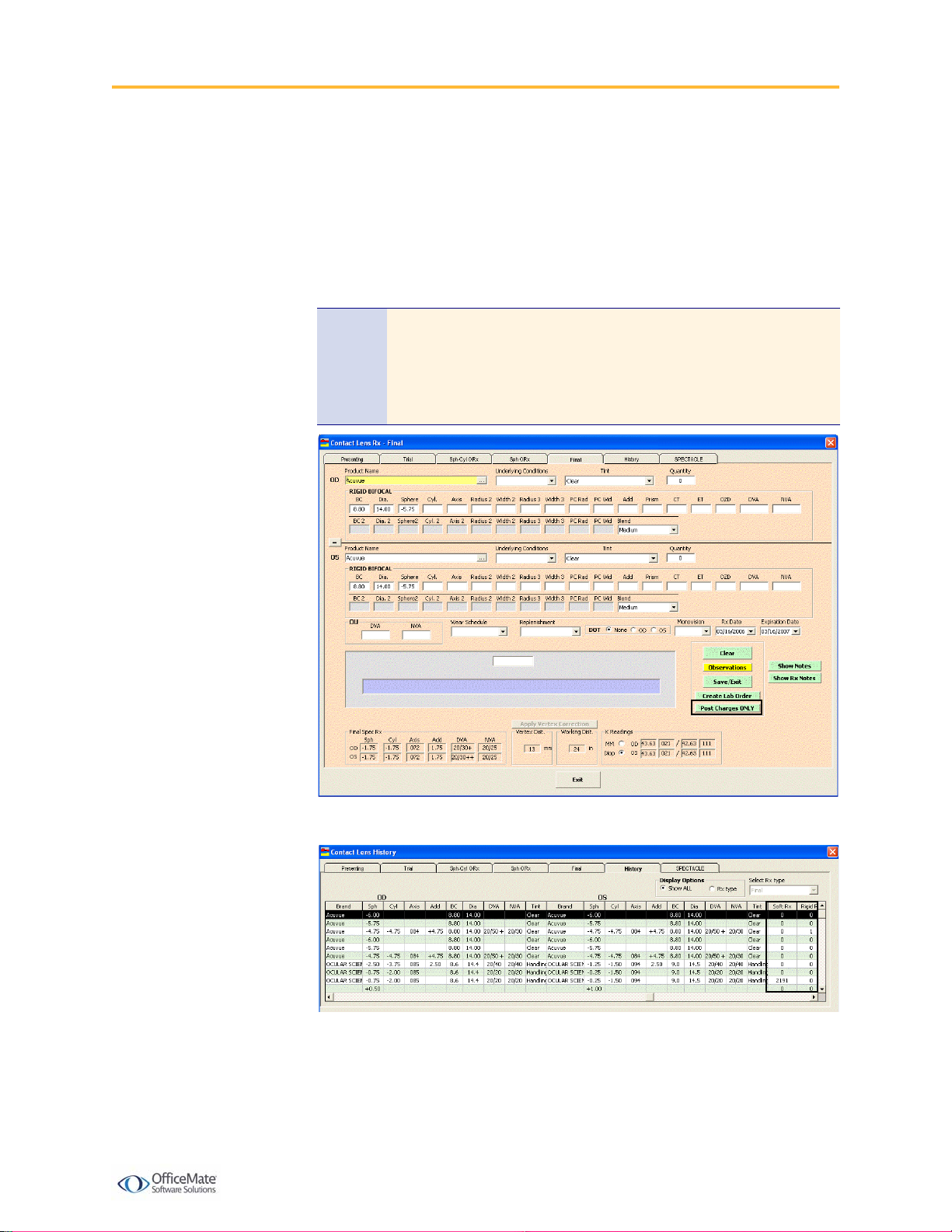
ExamWRITER 7.0/7.1/7.2/7.3 Enhancements
Vision/Rx
Vision/Rx
The improved Vision/Rx tab contains the following new features:
• Ability to post charges for final soft and rigid contact lenses and final and
alternate spectacles to a fee slip in OfficeMate without creating a lab order.
To post charges without creating a lab order, record an Rx and click Post
Charges ONLY. The Rx charges are transferred to an OfficeMate fee slip
where they are automatically priced. This feature is good to use for
non-inventory items.
Note In order to view the Post Charges ONLY button and post charges
without creating a lab order, you must have selected the Yes radio
buttons for the OfficeMate Interface options preferences. For
more information on these preferences, go to Preferences on page
32.
• Ability to view previous contact lens orders in the Contact Lens History window.
ExamWRITER 7.0/7.1/7.2/7.3 Enhancements 10
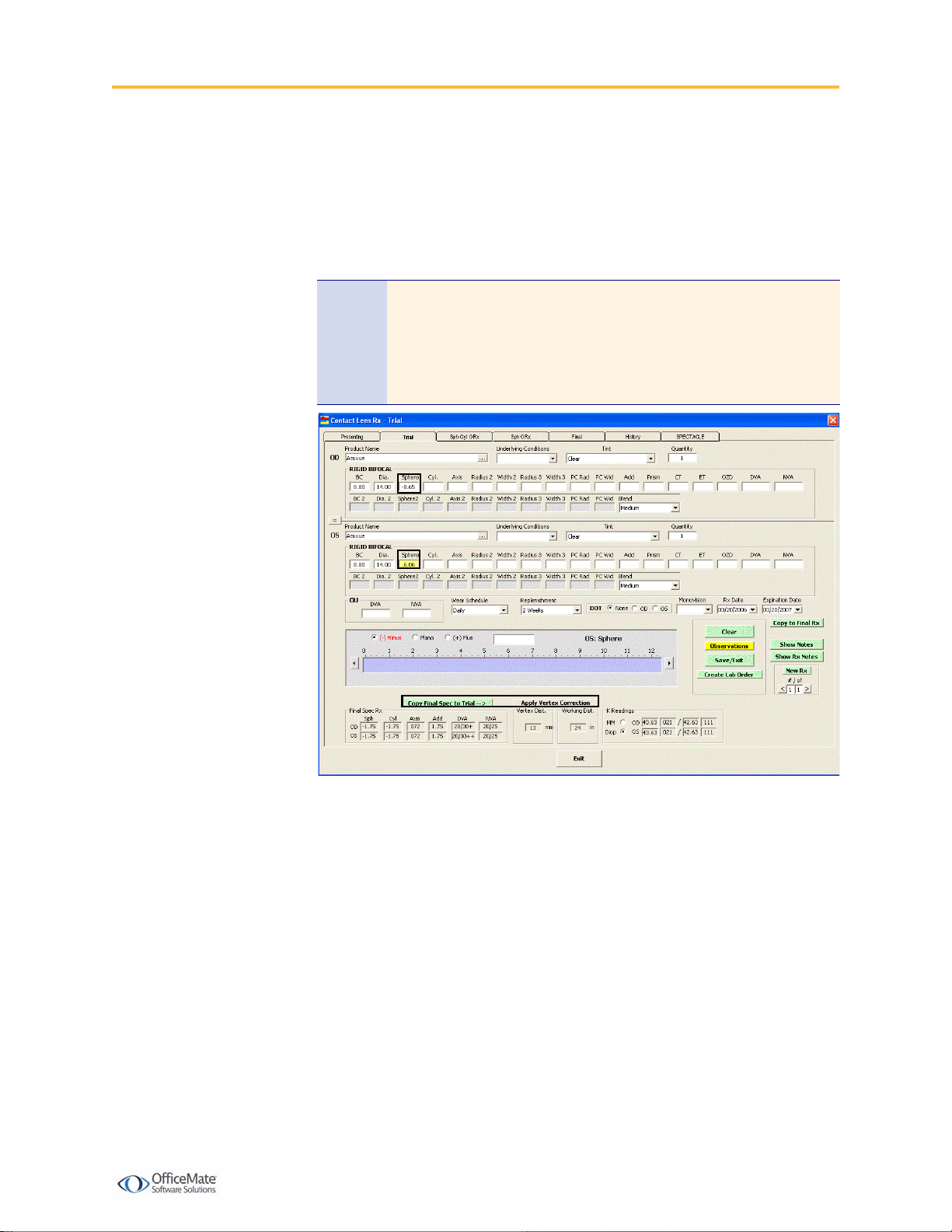
ExamWRITER 7.0/7.1/7.2/7.3 Enhancements
• Ability to automatically apply vertex corrections to trial contact lens
prescriptions.
To automatically apply a vertex correction to a trial contact lens prescription,
record and save a final spectacle Rx and then copy it to the trial contact lens Rx.
Click the Vertex Correction button and the sphere and cylinder fields will
automatically be corrected if they are at or above +/- 4 diopters.
Notes • Before you apply a vertex correction to a trial contact lens Rx,
record the vertex distance.
• Vertex corrected measurements are not rounded; therefore, you
must manually round the corrected measurements in the
Contact Lens Rx - Trial window.
Vision/Rx
ExamWRITER 7.0/7.1/7.2/7.3 Enhancements 11
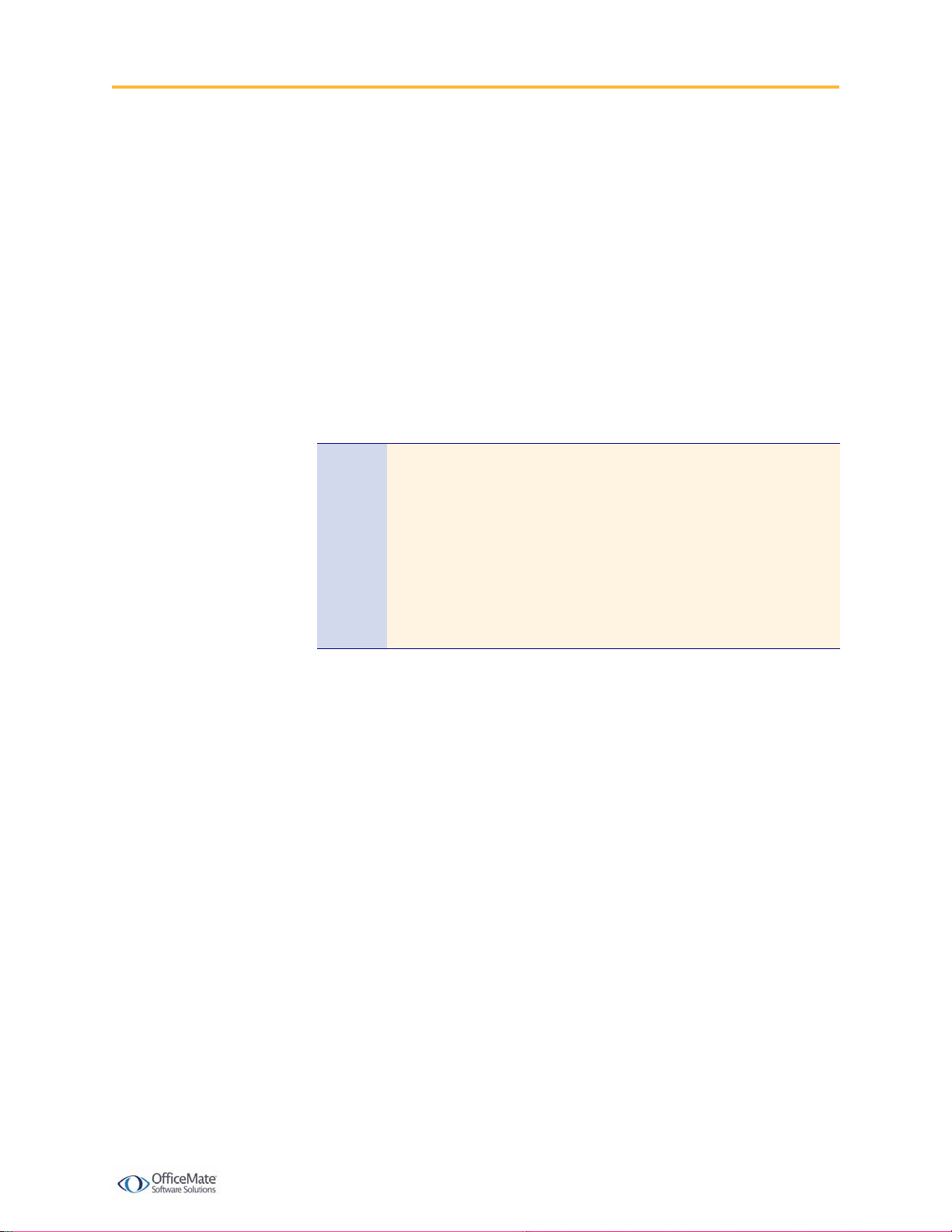
ExamWRITER 7.0/7.1/7.2/7.3 Enhancements
• Completely redesigned and improved Contact Lens Rx window that includes
locations for recording the following information:
− Tints
− DOT (rigid lenses only)
− Blends (rigid lenses only)
− Seg Ht
− Multiple base curves
− Trial and final contact lens wear schedules
− Trial and final contact lens replenishment schedules
− Trial and final contact lens quantities
− Bitoric, bifocal, and sphere rigid lenses
Notes • If you select a rigid, single vision contact lens from the Select
Contact Lens window, you will be able to view and record rigid
sphere information. If you select a rigid, multi-focal lens from
the Select Contact Lens window, you will be able to view and
record rigid bifocal information. Appropriate Rx fields are
displayed for each lens category that you select.
Vision/Rx
• You must assign contact lenses to a lens category in order for
them to appear in the Select Contact Lens window and be
selected for an Rx.
ExamWRITER 7.0/7.1/7.2/7.3 Enhancements 12
 Loading...
Loading...