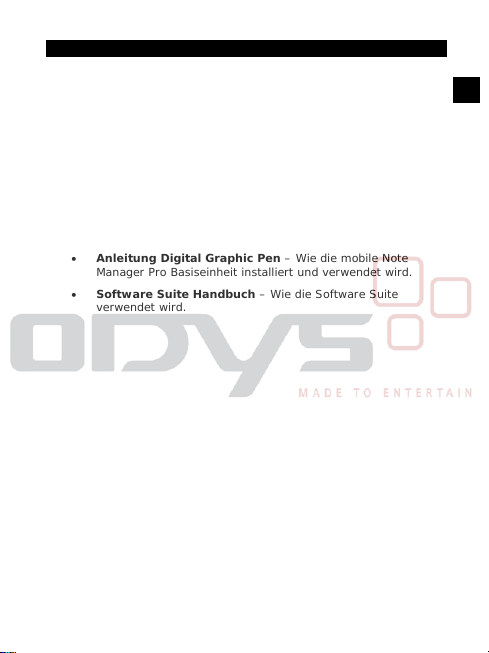
DGP - Digital Graphic Pen__________________________
DMP –Digital Graphic Pen
Bedienungsanleitung
Diese Bedienungsanleitung beschreibt sowohl die Hardware- als auch
die Software-Funktionalit ä ten.
Diese Bedienungsanleitung enthält die folgenden Positionen:
• Stiftanleitung – Wie der Digitalstift installiert und
verwendet wird.
• Anleitung Digital Graphic Pen – Wie die mobile Note
Manager Pro Basiseinheit in stalliert und verwendet wird.
• Software Suite Handbuch – Wie die Software Suite
verwendet wird.
Überblick
Digital Graphic Pen ist ein einzigartiges Gerät, das handgeschriebene
Notizen auf einfachem Papier erfasst und diese an die Basiseinheit
überträgt.
Digital Graphic Pen verwendet ein e pa t ent ierte Methode, welche
Ultraschall und Infrarot-Technologien mit komplexen Algorithmen
kombiniert, um ein genaues Verfolgungs- und Positionierungssyste m
zu ermöglichen, dass die Linien der Stiftspitze auf jeglicher
Oberfläche verfolgt und die Linie in eine Vektorgrafik der Handschrift
des Anwenders umwandelt.
1
DE
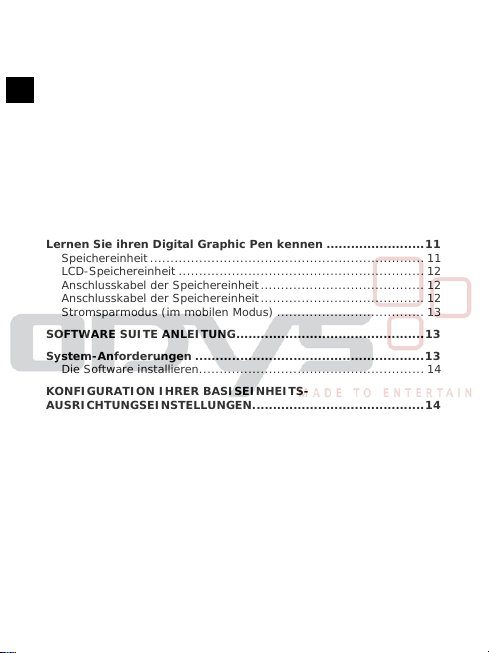
Überblick .......................................................................... .....1
DE
Installation und Konfiguration Ihres Stiftes............................4
Einsetzen/Austauschen einer Ersatzpatrone in den Stift...............4
Einsetzen/Austauschen der Batterien im Stift.............................5
IHRE BASISEINHEIT AN DEM PAPIER BEFESTIGEN.................7
ERFASSUNGSBEREICH DER BASISEINHEIT.............................8
Allgemeiner Überblick..........................................................10
Installation und Konfiguration Ihrer Hardware.....................10
Batterien in der Speichereinheit............................................. 11
Lernen Sie ihren Digital Graphic Pen kennen........................11
Speichereinheit................................................................... 11
LCD-Speichereinheit ............................................................ 12
Anschlusskabel der Speichereinheit........................................ 12
Anschlusskabel der Speichereinheit........................................ 12
Stromsparmodus (im mobilen Modus) .................................... 13
SOFTWARE SUITE ANLEITUNG..............................................13
System-Anforderungen ........................................................ 13
Die Software installieren....................................................... 14
KONFIGURATION IHRER BASISEINHEITS-
AUSRICHTUNGSEINSTELLUNGEN..........................................14
STIFT - MODI............................... ........................................ 15
STIFT IM MOUSE MODE VERWENDEN....................................16
Notizen auf Ihren PC übertragen............................................ 16
Digital Graphic Pen im Connected Mode (verbundenen Modus)
verwenden.......................... ............................................... 19
Der Notiz-Manager...............................................................25
Notiz-Manager Menüs .......................................................... 25
Notiz-Manager Werkzeugleiste .............................................. 28
Ordner verwalten .......... ...................................................... 29
Notizen umbenennen........................................................... 31
Notizen verschieben............................................................. 31
Notizen finden .................................................................... 32
2
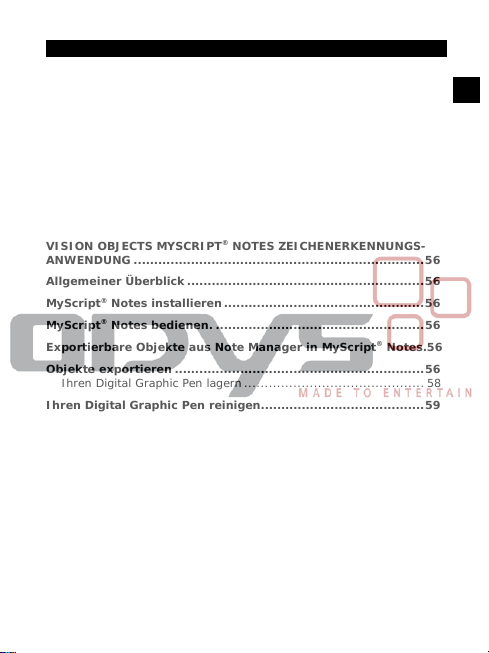
DGP - Digital Graphic Pen__________________________
Notizdatenbank sichern und wiederherstellen .......................... 33
Stift-Stil auswählen ............................................................. 34
Konfiguration einer Erinnerung.............................................. 35
Notiz-Editor-Menüs........ ...................................................... 45
Notiz-Editor Symbolleisten.................................................... 48
Notizen bearbeiten .............................................................. 50
Notizen senden ............................. ....................................... 51
Notizen per Email versenden................................................. 51
Notizen über das lokale Netzwerk versenden.. ......................... 52
Notizen über das lokale Netzwerk empfangen...................... 53
Programmsymbol im Infobereich der Windows Taskleiste....54
®
VISION OBJECTS MYSCRIPT
ANWENDUNG .......................................................................56
NOTES ZEICHENERKENNUNGS-
Allgemeiner Überblick..........................................................56
®
MyScript
MyScript
Exportierbare Objekte aus Note Manager in MyScript
Objekte exportieren.............................................................56
Notes installieren .................................................56
®
Notes bedienen. .......................... .........................56
®
Notes.56
Ihren Digital Graphic Pen lagern............................................ 58
Ihren Digital Graphic Pen reinigen........................................59
GARANTIEBEDINGUNGEN.....................................................60
3
DE
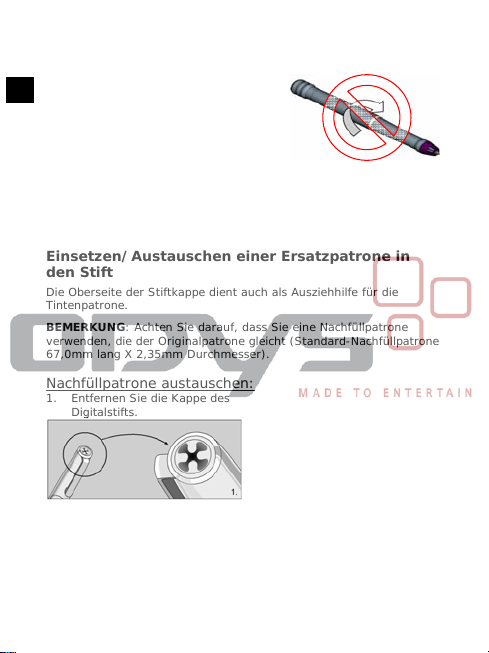
Installation und Konfiguration Ihres Stiftes
DE
WARNUNG:
Versuchen Sie nicht den
Digitalstift zu öffnen.
Dies kann zu Fehlfunktionen
des Stifts führen.
Wenn Sie den Stift aufnehmen, halten Sie
diesen in einer für Sie bequemen Position.
Achten Sie darauf, den Stift so zu halten, dass
die Signale, die von der Stiftspitze aus an die
Speichereinheit gesandt werden, nicht
blockiert werden.
Einsetzen/Austauschen einer Ersatzpatrone in
den Stift
Die Oberseite der Stiftkappe dient auch als Ausziehhilfe für die
Tintenpatrone.
BEMERKUNG: Achten Sie darauf, dass Sie eine Nachfüllpatrone
verwenden, die der Originalpatrone gleicht (Standard-Nachfüllpatrone
67,0mm lang X 2,35mm Durchmesser).
Nachfüllpatrone austauschen:
1. Entfernen Sie die Kappe des
Digitalstifts.
2. Platzieren Sie die
Nachfüllpatrone in der Mitte der
Ausziehhilfe. Halten Sie den Stift
fest und drücken Sie mit der
Ausziehhilfe dagegen.
4
3. Ziehen Sie die leere
Patrone heraus.
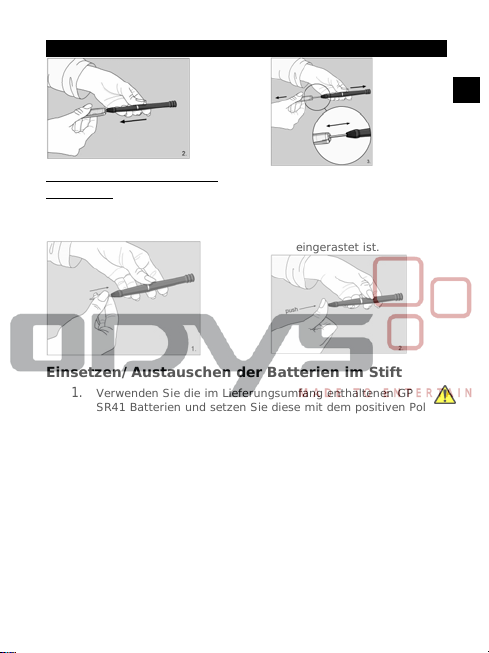
DGP - Digital Graphic Pen__________________________
DE
Eine neue Tintenpatrone
einsetzen
1. Führen Sie die neue
Tintenpatrone in die Spitze des
Stiftes ein.
2. Drücken Sie die neue
Patrone vorsichtig in den
Stift hinein, bis sie sicher
eingerastet ist.
Einsetzen/Austauschen der Batterien im Stift
1.
Verwenden Sie die im Lieferungsumfang enthaltenen GP
SR41 Batterien und setzen Sie diese mit dem positiven Pol
nach oben ein.
2. Die Batterien dürfen nicht mit dem üblichen Hausmüll
entsorgt werden.
Kontaktieren Sie Ihre lokalen Behörden bezüglich der
Entsorgung oder Recyclingmethoden in Ihrer Region.
3. Achtung: Explosionsgefahr, wenn Batterien eines falschen
Typs eingelegt werden.
Bitte verwenden Sie nur Silberoxid-Knopfzellen-Bat t erien.
Wenn Ihre Stiftbatterie leer ist, er scheint die folgende Nachricht auf
dem Bildschirm:
5
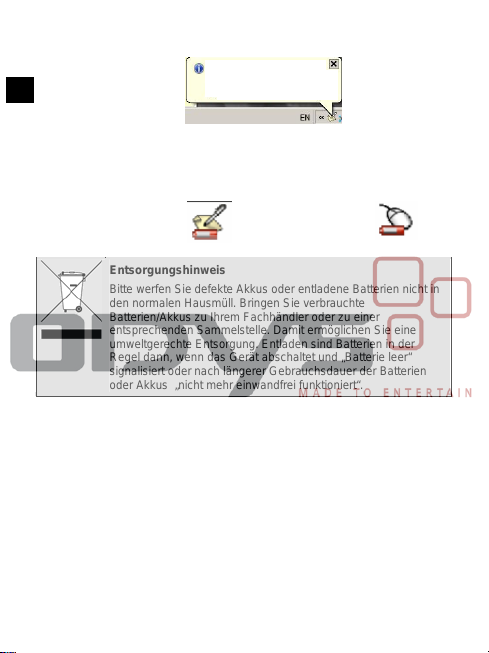
g
DE
Diese Warnung zeigt den aktuellen Status an. Sie wird bei jeder
neuen Notiz unverändert zu dem Programmsymbol in dem
Infobereich der Windows Tas k leiste angezeigt und ändert sich erst
wenn die Batterien ausgetauscht wurden.
Programmsymbolanzeige,
bei leerer Batterie im
Note Mode
Niedriger Batteriestand
Die Batterien Ihres Stiftes sind fast leer.
Bitte ersetzen Sie diese schnellstmöglich.
Für weitere Informationen konsultieren
Sie bitte die Anleitun
.
Programmsymbolanzeige, bei
leerer Batterie im
Mouse Mode
Entsorgungshinweis
Bitte werfen Sie defekte Akkus oder entladene Batterien nicht in
den normalen Hausmüll. Bringen Sie verbrauchte
Batterien/Akkus zu Ihrem Fachhändler oder zu einer
entsprechenden Sammelstelle. Damit ermöglichen Sie eine
umweltgerechte Entsorgung. Entladen sind Batterien in der
Regel dann, wenn das Gerät abschaltet und „Batterie leer“
signalisiert oder nach längerer Gebrauchsdauer der Batterien
oder Akkus „nicht mehr einwandfrei funktioniert“.
6
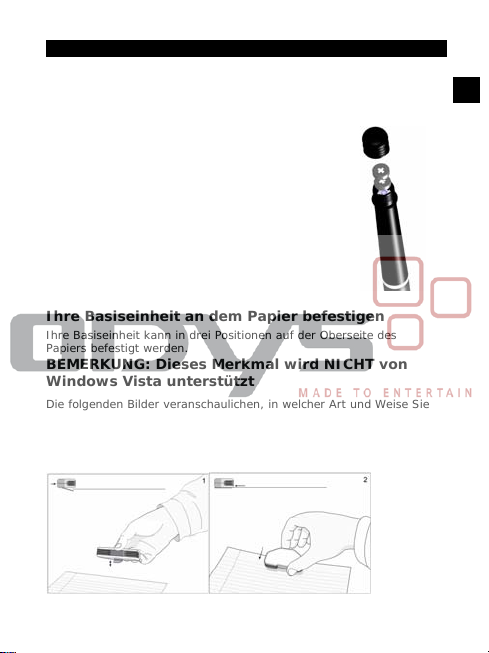
DGP - Digital Graphic Pen__________________________
Bemerkung:
• Die Lebensdauer der Batterien kann variieren und kann
somit nicht garantiert werden.
Die mitgelieferten Batterien dienen nur zu r Inbet r iebnahme.
• Entfernen Sie die Batteriefachabdeckung
• Legen Sie zwei SR41 Batterien mit dem positiven
Pol nach oben ein
• Schließen Sie die Batteriefachabdeckung wieder
Ihre Basiseinheit an dem Papier befestigen
Ihre Basiseinheit kann in drei Positionen auf der Oberseite des
Papiers befestigt werden.
BEMERKUNG: Dieses Merkmal wird NICHT von
Windows Vista unterstützt
Die folgenden Bilder veranschaulichen, in welcher Art und Weise Sie
Ihre Basiseinheit gemäß den empfohlenen Positionierungen
befestigen können.
A. Bei Einzelpapierverwendung wird empfohlen, die Basiseinheit oben
mittig am Papier zu befestigen.
DE
7
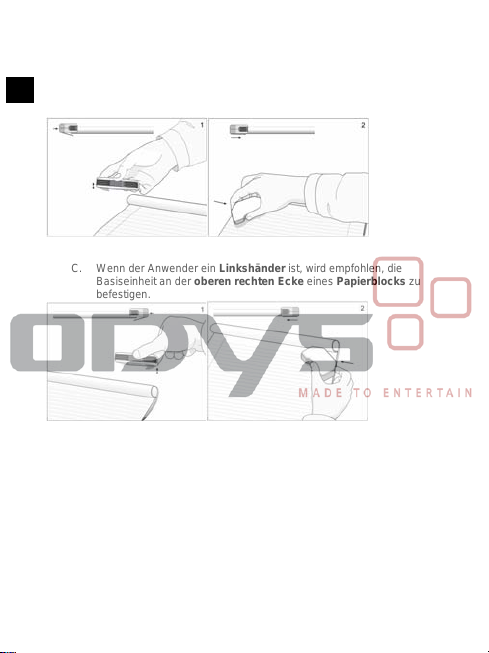
DE
B. Wenn der Anwender Rechtshänder ist, wird empfohlen die
Basiseinheit an der oberen linken Ecke eines Papierblocks zu
befestigen.
C. Wenn der Anwender ein Linkshänder ist, wird empfohlen, die
Basiseinheit an der oberen rechten Ecke eines Papierblocks zu
befestigen.
Erfassungsbereich der Basiseinheit
Die folgenden Bilder stellen den Erfassu ngsbereich ihrer Basiseinheit
dar.
Bemerkung:
• Das Papier ist ein DIN A4 Blatt.
• Die gestreifte Linie stellt den Reichweitenbereich in jeder der
Positionen dar.
8

DGP - Digital Graphic Pen__________________________
Basiseinheit in der linken Eck e
Basiseinheit in der rechten Ecke
DE
Basiseinheit oben mittig
9

Basiseinheit des Digital Graphic Pen
DE
Allgemeiner Überblick
Der Digital Graphic Pen ist ein einzigartiges Gerät, das
handgeschriebene Notizen auf einfarbigem Papier erfasst, die Notizen
in einem Speicher abspeichert und diese auf die Festplatte eines PCs
übertragen kann.
Das Gerät besteht aus einem Digitalstift u nd einer kleinen
Empfangseinheit.
Digital Graphic Pen verwendet ein e pa t ent ierte Methode, welche
Ultraschall und Infrarot-Technologien mit komplexen Algorithmen
kombiniert, um ein genaues Verfolgungs- und Positionierungssyste m
zu ermöglichen, dass die Linien der Stiftspitze auf jeglicher
Oberfläche verfolgt und die Linie in eine Vektorgrafik der Handschrift
des Anwenders umwandelt.
Digital Graphic Pen kann bis zu 100 DIN A4 Seiten erfassen und
speichern.
Zu Hause und im Büro kann der Anwender den mobilen Note Manager
Pro mit Hilfe eines USB Kabels an den PC anschließen und die
gespeicherten Notizen auf die Festplatte ein es PCs übertragen und sie
hier verwalten.
Installation und Konfiguration Ihrer Hardware
Ihre Hardware enthält den Digitalstift und die Speichereinheit.
Bevor Sie mit Ihrem Digital Graphic Pen arbeiten, stellen Sie sicher,
dass eine Tintenpatrone und Batterien im Stift eingesetzt sind.
10

DGP - Digital Graphic Pen__________________________
Installation und Konfiguration Ihrer
Speichereinheit
Batterien in der Speichereinheit
Ihr Digital Graphic Pen enthält eine eigene wieder
aufladbare Batterie. Jedes Mal, wenn Sie die Einheit
an den USB Port Ihres PCs anschließen werden die
Batterien aufgeladen.
Die Zeit um die Batterien vollständig zu laden beträgt
3,5 Stunden
Lernen Sie ihren Digital Graphic Pen kennen
Speichereinheit
Die Speichereinheit besteht aus einer L CD-Anzeige für
Statushinweise.
Die Speichereinheit verfügt des Weiter en über einen separaten Knopf,
mit welchem Sie das Gerät EIN und AUS schalten, sowie eine neue
Notiz anlegen können.
Papier Halter links
Papier Halter mitte
Papier Halter rechts
DE
LCD Bildschirm
Taste für
Ein/ Aus/ Neue Seite
11
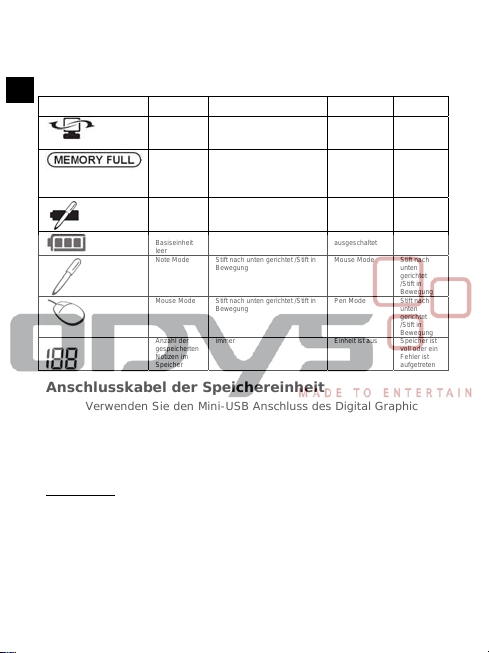
LCD-Speichereinheit
DE
Verwenden Sie das LCD, um die Statushinweise anzusehen.
Name Ein wenn Aus wenn Blinkt
Digital Graphic
Pen ist
angeschlossen
Speicher ist
VOLL
Stiftbatterie ist
leer
Batterie der
Basiseinheit
leer
Note Mode Stift nach unten gerichtet /Stift in
Mouse Mode Stift nach unten gerichtet /Stift in
Anzahl der
gespeicherten
Notizen im
Speicher
Die Einheit ist an den PC
angeschlossen
Die Hauptspeichereinheit des
Digital Graphic Pen ist zu 90%
voll. Es wird dringend empfohlen,
Ihre Daten auf Ihren PC zu
übertragen und diese aus dem
Speicher zu löschen!
Stiftbatterie ist leer Stiftbatterie ist in
Voll Einheit ist
Bewegung
Bewegung
immer Einheit ist aus Speicher ist
Die Einheit ist
NICHT an den
PC
angeschlossen
Weniger als
90% der
Gesamtkapazität
werden
verwendet
guten Zustand
ausgeschaltet
Mouse Mode Stift nach
Pen Mode Stift nach
Anschlusskabel der Sp e ic h e reinheit
Verwenden Sie den Mini-USB Anschluss des Digital Graphic
Pen’s, um das USB Kabel anzuschlie ßen (das in der Lieferung
enthalten ist), um die Einheit an den PC anzuschließen und
Notizen zu übertragen.
Anschlusskabel der Sp e ic h e reinheit
Bemerkung:
Verwenden Sie nur das USB Kabel, das mit Ihrem Mobile Note
Manager Pro geliefert wurde.
Das USB Kabel (das im Lieferumfang enthalten ist) wird in den
Anschluss der Speichereinheit eingesteckt und für folgende
Funktionen verwendet:
12
wenn
Daten
werden auf
den PC
übertragen
Niemals
Stiftbatterie
ist leer
Ladevorgang
unten
gerichtet
/Stift in
Bewegung
unten
gerichtet
/Stift in
Bewegung
voll oder ein
Fehler ist
aufgetreten

DGP - Digital Graphic Pen__________________________
Übertragen der Notizen
aus der Speichereinheit
auf den PC
Im Connected Mode
(vernetzten Modus)
arbeiten (siehe unten)
Stromsparmodus (im mobilen Modus)
Um im mobilen Modus die Batterieleistung der wieder auf la dba ren
Batterie zu sparen, wenn keine Aktivitäten vorliegen (d.h.: Der Stift
nicht verwendet wird oder die AUS-Taste an der Basiseinheit gedrückt
wird), fährt Ihre Basiseinheit innerhalb von 10 Minuten automatisch
herunter. Ihre Notiz wird automatisch gespeichert.
Um den Stromsparmodus zu verlassen, drücken Sie einfach den
oberen Knopf der Basiseinheit fü r dr ei Sekunden, um diese
einzuschalten.
Bemerkung
: Damit legen Sie eine neue Notiz (Datei) an
Software Suite Anleitung
System-Anforderungen
o Microsoft® Windows 2000 (SP4) oder Microsoft® Windows XP
(SP2) oder Microsoft
o Mindestens 50MB verfügbarer Festplatten -Sp eicherplatz
o Mindestens 128MB Arbeitsspeicher
o 32 bit Farbqualität
o Bildschirmauflösung 1024x768 Pixel
o Freier USB Port.
®
Vista
13
DE
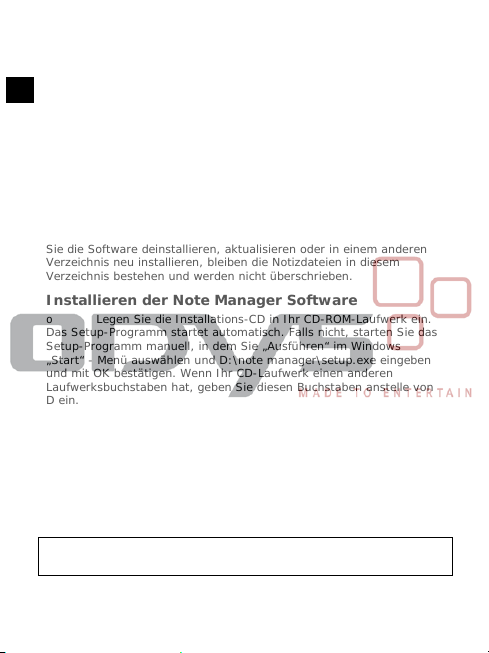
Installation und Konfiguration Ihrer
DE
Computersoftware
Im Lieferumfang Ihres Produktes ist eine CD enthalten, welche die
entsprechende Computersoftware enthält.
Die Software installieren
Wenn Sie, nach der Installation, die Anwendun g zum er st en Mal
starten, wird ein neuer Ordner mit der Bezeichnung „Ink Notes” im
Verzeichnis „Eigene Dateien“ an ge legt . Alle Ihre Notizen werden in
diesem Verzeichnis gespeichert. Falls kein Verzeichnis „Eigene
Dateien” gefunden wird, erzeugt der Installationsprozess einen neuen
Ordner „Eigene Dateien“ auf der Partition C Ihrer Festplatte. Der
Ordner „ Ink Notes“ wird dann in diesem Verzeichnis angelegt. Wenn
Sie die Software deinstallieren, aktu alisieren oder in einem anderen
Verzeichnis neu installieren, bleiben die Notizdateien in diesem
Verzeichnis bestehen und werden nicht überschrieben.
Installieren der Note Manager Software
o Legen Sie die Installations-CD in Ihr CD -ROM-Laufwerk ein.
Das Setup-Programm startet automatisch. Falls nicht, starten Sie das
Setup-Programm manuell, in dem Sie „ Ausführen“ im Windows
„Start“ - Menü auswählen und D:\n ote manager\setup.exe eingeben
und mit OK bestätigen. Wenn Ihr CD-Laufwerk einen anderen
Laufwerksbuchstaben hat, geben Sie diesen Buchstaben anstelle von
D ein.
o Folgen Sie den Anweisungen auf dem Bildschirm. Während
der Installation werden Sie aufgefordert, a n zugeben, ob Sie
wünschen, dass die Anwendung automatisch gestartet wird, wenn
Windows gestartet wird und ob Sie ein anderes Programmsymbol auf
Ihrem Desktop wünschen (kundenspezifische In st allation).
Konfiguration Ihrer BasiseinheitsAusrichtungseinstellungen.
BEMERKUNG: Dieses Merkmal wird NICHT von Wi ndow s Vista unterstützt. Klemmen Sie die
Basiseinheit bitte nur in der Blattmitte an. St ellen Sie bei anderen Windows Versionen sicher , dass
Sie die richtige Ausrichtung eingeben, bevor Sie Daten auf Ihren PC übertragen.
14
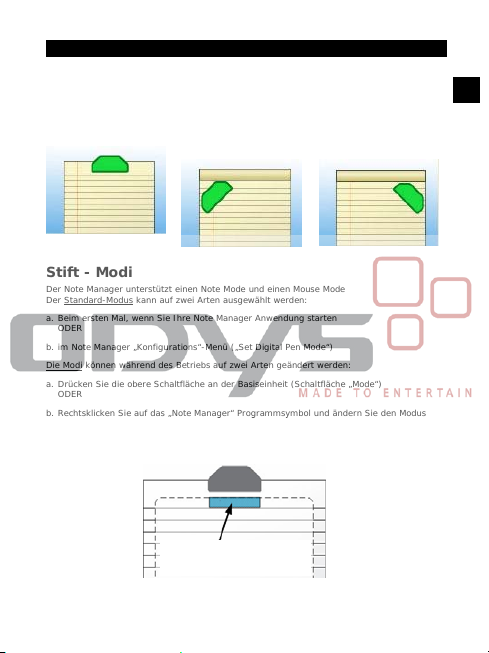
DGP - Digital Graphic Pen__________________________
V
Ihre Basiseinheit kann in drei Positionen befestigt werden, oben mittig am DIN
A4 Blatt oder in der linken/rechten Ecke des DIN A4 Blatts
Empfohlen bei
EinzelpapierAnwendung
Empfohlen zur
Verwendung auf einem
Papierblock, wenn der
Anwender ein
Rechtshänder ist
Empfohlen zur
Verwendung auf einem
Papierblock, wenn der
Anwender ein
Linkshänder ist
DE
Stift - Modi
Der Note Manager unterstützt einen Note Mode und einen Mouse Mode
Der Standard-Modus
a. Beim ersten Mal, wenn Sie Ihre Note Manager Anwendung starten
ODER
b. im Note Manager „Konfigurations“-Menü („Set Digital Pen Mode“)
können während des Betriebs auf zwei Arten geändert werden:
Die Modi
a. Drücken Sie die obere Schaltflä c he an der Basiseinheit (Schaltfläche „ M ode“)
ODER
b. R e chtsklicken Sie auf das „Note Manager“ Programmsymbol und ändern Sie den Modus
ODER
c. klicken Sie mit Ihrem Stift auf den virtuellen Bereich.
kann auf zwei Arten ausgewählt werden:
irtueller Bereich:
Um den Modus zu ändern tippen Sie mit
dem digitalen Stift in diesen Bereich.
15
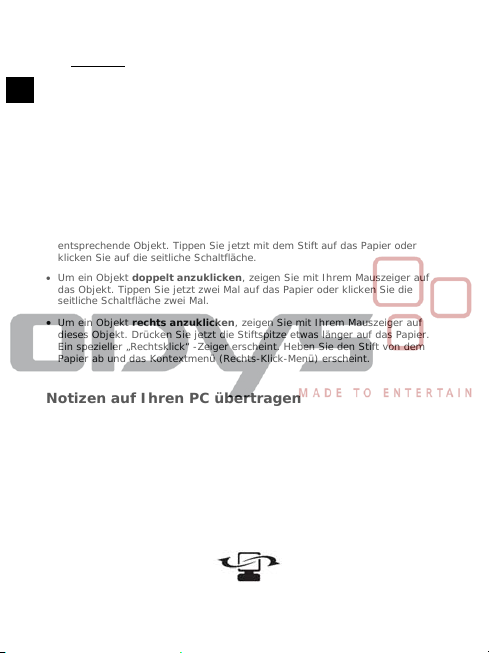
Bemerkung: Bei jeder Änderung des Modus wird eine Sprechblase eingeblendet, die
den aktuellen Modus anzeigt und die entsprechende LED leuchtet.
DE
Stift im Mouse Mode verwenden
Im Mouse Mode verhält sich Ihr Digitalstift wie e in e Computermaus.
Ihr Stift hat die folgenden Funkti onen:
• Um Ihren Mauszeiger zu bewegen, können Sie den Stift bewegen.
Um die Bewegung zu starten, können Sie die seitliche Schaltf l äche drücken
oder den Stift auf das Pa pier drücken. Der Stift bewe gt sich jetzt gleichmäßig
ohne Druck für etwa 30 Sekunden.
• Um ein Objekt anzuklicken, zeigen Sie mit Ihrem Mauszeiger auf das
entsprechende Objekt. Tippen Sie jetzt mit dem Stift auf das Papier oder
klicken Sie auf die seitliche Schaltfläche.
• Um ein Objekt doppelt anzuklicken, zeigen Sie mit Ihrem Mauszeiger auf
das Objekt. Tippen Sie jetzt zwei Mal auf das Papier oder klicken Sie die
seitliche Schaltfläche zwei Mal.
• Um ein Objekt rechts anzuklicken, zeigen Sie mit Ihrem Mauszeiger auf
dieses Objekt. Drücken Sie jetzt die Stiftspitze etwas länger auf das Papier.
Ein spezieller „Rechtsklick“ -Zeiger erscheint. Heben Sie den Stift von dem
Papier ab und das Kontextmenü (R echts-Klick-Menü) erscheint.
Notizen auf Ihren PC übertragen
Im angeschlossenen Modus können Sie alle Ihre Notizen aus der
Speichereinheit mit Hilfe der Note Manager Software-Anwendung auf Ihren PC
übertragen.
Bevor Sie dies tun, stellen Sie zuerst sicher, dass:
Ihre PC-Software-Anwendung funktioniert
Ihre Speichereinheit mit dem USB Port Ihres PC’s über das USB
Anschlusskabel der Speichereinh e it an gesc hlos se n ist.
Das Symbol „VERBUNDEN” wird in der LED-Anzeige Ihrer Speichereinheit
angezeigt.
16
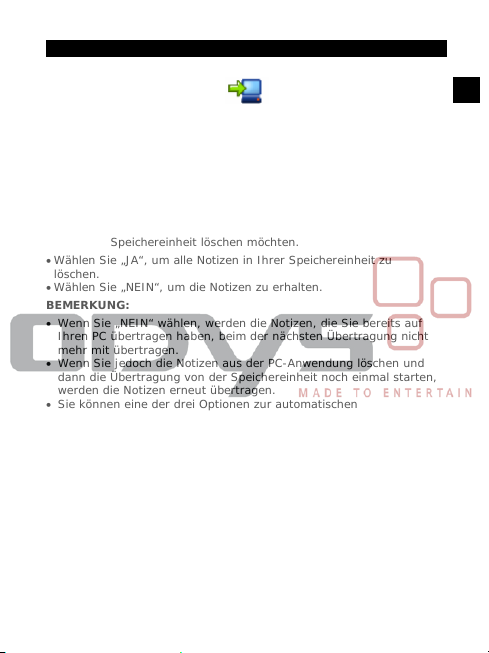
DGP - Digital Graphic Pen__________________________
Das Programmsymbol ändert sich, während Sie Ihre Not i zen übertragen:
Um Notizen zu übertragen
1. Starten Sie den Note Manager
2. Klicken Sie in der Symbolleiste auf die Schaltfläche
„Upload“. Alle Notizen aus Ihrer Speichereinheit werden
auf Ihren PC übertragen.
3. Am Ende des Vorgangs erscheint eine Nachricht, in
welcher Sie gefragt werden, ob Sie alle Notizen auf der
• Wählen Sie „JA“, um alle Notizen in Ihrer Speicher einheit zu
• Wählen Sie „NEIN“, um die Notizen zu erhalten.
BEMERKUNG:
• Wenn Sie „NEIN“ wählen, werden die Notizen, die Sie bereits auf
• Wenn Sie jedoch die Notizen aus der PC-Anwendung löschen und
• Sie können eine der drei Optionen zu r a utoma tischen
Speichereinheit löschen möchten .
löschen.
Ihren PC übertragen haben, beim der nächsten Übertragung nicht
mehr mit übertragen.
dann die Übertragung von der Speichereinheit noch einmal starten,
werden die Notizen erneut übertragen.
Durchführung auswählen, wenn Ihre Mobile Note Manager
Pro Basiseinheit angeschlossen ist. Im Menü
„Konfiguration -->Einstellungen“ im Not e Manager können
Sie folgende Einstellungen wählen.
17
DE
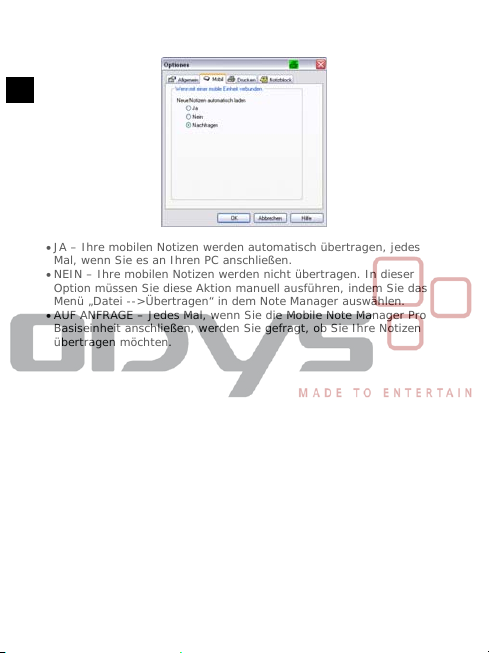
DE
Optionen zum automatischen übertragen neuer Notizen:
• JA – Ihre mobilen Notizen werden automatisch übertragen, jedes
Mal, wenn Sie es an Ihren PC anschließen.
• NEIN – Ihre mobilen Notizen werden nicht übertragen. In dieser
Option müssen Sie diese Aktion manuell au sführen, indem Sie das
Menü „Datei -->Übertragen“ in dem Note Mana ger a uswählen.
• AUF ANFRAGE – Jedes Mal, wenn Si e di e Mobile Note Manager Pro
Basiseinheit anschließen, werden Sie gefragt, ob Sie Ihre Notizen
übertragen möchten.
18
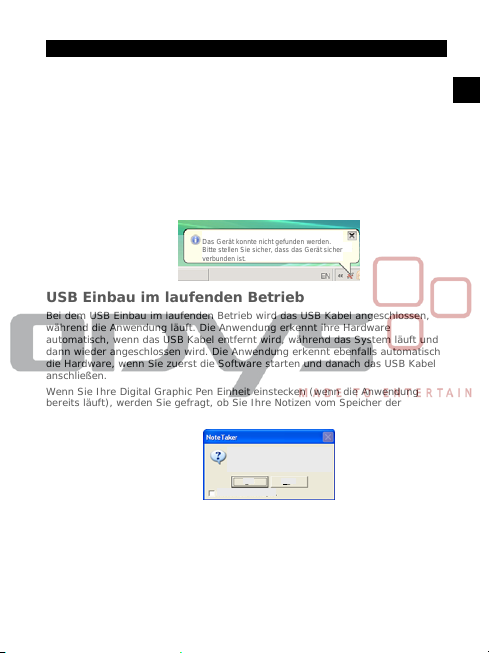
DGP - Digital Graphic Pen__________________________
Digital Graphic Pen im Connected Mode
(verbundenen Modus) verwenden
Ihr Digital Graphic Pen kann auch verwendet werden, während dieser an Ihren
PC angeschlossen ist.
Automatische Erkennung
Sobald Sie die Anwendung starten, erkennt die Note Manager Softw are Ihre
Hardware automatis ch.
Die Anwendung sucht automati sch alle Ports ab, um die Hardware zu erkennen.
Wenn sie keinen Anschluss finden kann, e rscheint die HardwareErkennungsdialog-Box.
Gerät nicht gefunden
Das Gerät konnte nicht gefunden werden.
Bitte stellen Sie sicher, dass das Gerät sicher
USB Einbau im laufenden Betrieb
Bei dem USB Einbau im laufenden Betrieb wird das USB Kabel angeschlossen,
während die Anwendung läuft. Die Anwendung erkennt ihre Hardware
automatisch, wenn das USB Kabel entfernt wird, während da s System läuft und
dann wieder angeschlossen wird. Die Anwendung erkennt ebenfalls automatisch
die Hardware, wenn Sie zuerst die Software starten und danach das USB Kabel
anschließen.
Wenn Sie Ihre Digital Graphic Pen Einheit einstecken (wenn die Anwendung
bereits läuft), werden Sie gefragt, ob Sie Ihre Notizen vom Speicher der
mobilen Einheit in Ihren Note Manager übertragen möchten.
Ihre DGP Basiseinheit wurde erkannt.
Sollen Ihre Notizen jetzt übertragen
werden?
Ja Nein
Notizen erzeugen
Nicht mehr fragen.
In dem Augenblick, in welchem Sie mit Ihrem Digitalstift zu schreiben oder zu
zeichnen beginnen, erscheint ein Notizfenster auf Ihrem Bildschirm, dass
alles, was Sie auf dem Papier, das an die Basiseinheit angeschlossen ist,
schreiben, wiedergibt. Die Notizfenster Symbolleiste ermöglicht Ihnen
verschiedene Grundfunk tionen, wie speichern, bearbe iten, senden und kopieren
Ihrer Notizen, während des Schreibens oder sobald Sie mit schreiben fertig sind
auszuführen.
19
DE

BEMERKUNG: Stellen Sie während dem Schreiben sicher, dass Sie
die Sichtlinie zwischen dem St ift und der Basiseinheit nicht mit Ihrer
DE
Hand blockieren. Wenn die Sichtlinie blockiert ist, arbeitet der Note
Manager nicht korrekt.
Die Notiz Symbolleiste
Die folgende Tabelle zeigt alle Schaltflächen, die in der Notiz
Symbolleiste enthalten sind, mit der zugehörigen
Funktionsbeschreibung.
Schaltfläche Beschreibung
A4 VIEW – Verändert die Notizansicht auf A4 Größe
Memo-size View – Verändert die Notizansicht auf Memogröße
NOTIZ BEARBEITEN (EDIT) – Öffnet den Note Editor zum Bearbeiten der Notizen
KOPIEREN (COPY) – Kopiert die Notiz in die Windows- Zwischenablage, um diese
in andere Anwendungen einfügen zu können
LÖSCHEN (CLEAR) – Löscht die gesamte auf dem Bildschirm angezeigte Noti z
RÜCKGÄNGIG (UNDO) – Löscht die vorhergehende Eingabe, die mit dem
Digitalstift g emacht wurde, in umgekehrter chronologischer Reihenfolge
WIEDERHERSTELLEN (REDO) – Ersetzt die zuvor gemachten RückgängigEingaben in chronologischer Reihenfolge
NOTIZ FARBE (NOTE COLOR) – Ändert die aktuelle Notizfarbe
20

DGP - Digital Graphic Pen__________________________
STIFT STIL (PEN STYLES)- Ändert die Tintenfarbe und Breite
IN ORDNER SPEICHERN (SAVE TO FOLDER) – Speichert die Notiz in ein
bestimmtes Verzeichnis und schließt das Notizfenster
SENDEN AN NETZWERK COMPUTER (SEND NOTE TO NETWORK PC) – Sendet
die aktuelle Notiz an ausgewählte Empfänger innerhalb eines lokale Netzw erk es
DRUCKEN (PRINT) – Druckt die aktuelle Notiz
ALS BILD EXPORTIEREN (EXPORT TO JPEG)- Exportiert die ausgewählte Notiz in
eine JPEG-Datei
ALS E-MAIL SENDEN (SEND BY EMAIL) – Sendet die aktuelle Notiz an
ausgewählte Empfänger als JPEG-Anhang an einer Email
IN TEXT KONVERTIEREN (KONVORT INTO TEXT)- Wandelt Ihre Notiz mit Hilfe
®
Notes in Text um
von MyScript
VERLASSEN OHNE ZU SPEICHERN (CLOSE WITHOUT SAVING) – Schließt die
aktuelle Notiz, ohne diese zu speichern
(SPEICHERN UND VERLASSEN) SAVE AND CLOSE – Schließt die aktuelle Notiz
und speichert diese im Notes Manager unter dem Standard verzeichnis für Sonstiges
(die Notiz wird nach dem Erstellungsdatum benannt)
Notizen speicher n
Notizen können jederzeit während des Notiz-Erstellungsprozesses gespeichert
werden. Sie werden standardmäßig automatisch ge speichert und nach dem
Datum, an welchem sie erstellt wurden, benannt. Notizen können jederzeit
sobald sie gespeichert wurden umbenannt werden.
Eine Notiz speichern
Klicken Sie auf das Speichern und Schließen Symbol , in der NotizfensterSymbolleiste, um die Notiz im Standard-Ordner für Sonstiges zu speichern,
klicken Sie auf das Symbol
Ihnen ausgewählten Verzeichnis zu speichern.
, speichern unter, um die Notiz in ei nem von
BEMERKUNG:
Es ist auch möglich, eine automatische Speicherung zu konfigurieren, mit
welcher Ihre Notiz periodisch abgespeichert wird, während Sie arbeiten.
21
DE

Notizen drucken
DE
Eine Notiz kann aus einer der drei Notiz-Schnittstellen – dem
Notizfenster, dem Notiz-Editor oder dem Notiz Man ager - g edruckt
werden. Notizen können innerhalb des Notiz-Managers aus einer
abgespeicherten Datei oder während Sie im Notizfenster bzw. im
Notiz-Editor geöffnet sind, gedruckt werden.
Eine Notiz aus einer Datei drucken
1. Klicken Sie auf den Notiznamen oder auf das
Miniaturbild im Notiz-Manager
o im Menü Datei wählen Sie Druckvorschau, um zu
sehen, wie die Notiz aussieht, wenn diese gedruckt
wird.
Bemerkung: Sie können sich eine Vorschau von mehreren Notizen
gleichzeitig anzeigen lassen. Wählen Sie die erste Notiz und drücken
Sie dann die Taste <CTRL> auf der Tastatur und wählen Sie die
weiteren Notizen aus.
o Im Menü File wählen Sie Drucken oder klicken Sie auf
die Schaltfläche Drucken
o Wählen Sie Ihre gewünschten Druckeinstellungen
und -eigenschaften (dies können Sie auch mit Hilfe des
Drucker einrichten aus dem Datei Menu
durchführen). Einige Standard-Druckeinstellungen
können auch mit den Konfigurationsmenü Einstellungen
festgelegt werden).
2. Klicken Sie OK.
22

DGP - Digital Graphic Pen__________________________
Eine geöffnete Notiz drucken
1. Wählen Sie Drucken (Print) im Notiz-Editor Dateimenü oder
klicken Sie auf die Schaltfläche Drucken (Print)
–oder–
klicken Sie einfach auf die Sch altfläche Drucken (Print), in
der Notizfenster Symbolleiste.
o Wiederholen Sie Schritt 4 und 5 des vorhergehenden Ablaufes.
Konfiguration Ihrer Einstellungen
Konfigurieren Sie Ihre Einstellungen wie z.B. Notizfarbe, AutospeicherOptionen, Druckeinstellungen usw. in der Dialogbox Optionen (Preferences).
Die Dialogbox ist in vier Karteireiter eingeteilt, wobei jeder einen anderen
Bereich des Systems regelt: Allgemein, Mobil, Drucken und Notizb lock.
Einstellungen aufrufen:
Wählen Sie Optionen (Preferences) im Menü Einstellungen (Configuration)
im Notiz-Manager. Stell e n Sie Ihre Allgemeinen - Optionen wie folgt ein:
In der Box Autom. Sichern (Auto-Save note)
wählen Sie das Zeitintervall (in Minuten), nach
welchem das System Ihre Notiz automatisch
speichert. Dies aktiviert ebenfalls ein e
automatische Wiederherstellungs-Eigenschaft,
welche jede nicht gespeicherte Information im
Falle eines Systemabsturzes oder eines
Stromausfalles wiederherstellt. Die einzigen
verloren gegangenen Eingaben sind
Änderungen, die seit dem letzten automatischen
Speichern vorgenommen wurden.
Wählen Sie das Kontrollkäs t chen Beim
Systemstart laden (Load When Windows
Starts), um den Note Manager jedes Mal
automatisch zu starten, wenn Sie Ihren
Computer einschalten, sodass eine neue Notiz
erscheint, wenn Sie den Stift verwenden.
Wählen Sie das Kontrollkäs t chen Notiz beim
Verlassen speichern (Save Sticky Notes on
Exit), um alle neuen Haftnotizen, die Sie
erzeugt haben, beim verlassen des Programms
automatisch zu speichern. Di e gespeicherten
Haftnotizen erscheinen dann sofort, wenn Sie
das nächste Mal entweder Ihren Computer
einschalten oder die Anwendu ng ne u st art e n.
23
DE

Konfigurieren Sie Ihre mobilen Einstellungen wie
folgt:
DE
Wählen Sie die benutzerdefinierte
Einstellung Neue Notizen
automatisch laden (Upload new
notes automatically).
Konfigurieren Sie Ihre Druckeinstellungen wie folgt:
Wählen Sie das Kontrollkästchen Eine
Notiz pro Seite (Note Per Page),
um festzulegen, dass beim Drucken
von Notizen nur eine Notiz pro Seite
gedruckt wird.
Wählen Sie das Kontrollkästchen
Notiz auf Seite zentrieren (Center
Note On Page), um festzulegen, dass
Notizen immer auf der Mitte der Seite
gedruckt werden.
Konfigurieren Sie Ihre Bildschirm Notizblock wie
folgt:
Unter Notizblock Transparenz
(Paper Holder opacity) ziehen Sie
den Schieberegler auf das gewünschte
Transparenzniveau.
24

DGP - Digital Graphic Pen__________________________
Der Notiz-Manager
Der Notiz-Manager kann zum Speichern, Ansehen, Suchen, Kopieren und
Exportieren von Notizen verwendet werden.
Er wurde im Windows Explorer Format erstellt, welches Ihnen ermöglicht, Ihre
Dateien auf der linken Seite zu durchsuchen und diese auf der rechten Seite zu
betrachten.
Notiz-Manager Menüs
Verwenden Sie diese Menüs, ob Option en und Einstellungen auszuwählen und
alle Softwarefunktionen im Zusammenhang mit dem Speichern und Übertragen
Ihrer Notizen auszuführen.
Die folgende Tabelle enthält eine Liste aller systemeigenen Menüs und MenüBefehle sowie einer Kurzbeschrei bu ng Ihre r Funk t ion.
Dateimenü
ZU TEXT
KONVERTIEREN
VERSCHIEBEN NACH Ermöglicht Ihnen die ausgewählte Notiz in ein
SENDEN AN Sendet eine Notiz per Email (als Jpeg-Anhang oder
Wandelt Ihre Notiz mit Hilfe der MyScript® Notes in
Text um.
anderes Verzeichnis zu verschieben.
Datendatei) oder über das lokale Netz werk.
25
DE

IMPORTIEREN Importiert Datendateien (.pegvf format) .
EXPORTIEREN Exportiert die ausgewählte/n Notiz/en in eine JPEG-
DE
ERINNERUNG
ERSTELLEN
ALS NOTIZ ANZEIGEN
ALS NOTIZBLOCK
ANZEIGEN
EIGENSCHAFTEN Notizeigenschaften ansehen.
NEUER ORDNER Erzeugt einen neuen Ordner.
ORDNER „GELÖSCHTE
OBJEKTE“ LEEREN
DRUCKEN Druckt die ausgewählte/n Not i z/en.
DRUCKVORSCHAU Zeigt die ausgewählte Notiz an , wie diese beim
DRUCKER EINRICHTEN Ermöglicht Ihnen Druckoptionen auszuwählen.
SICHERN/
WIEDERHERSTELLEN
BEENDEN Verlassen der Notiz-Manager-Schnittstelle.
Menü Bearbeiten
NOTIZ BEARBEITEN Ermöglicht Ihnen eine ausgewählte Notiz zu
AUSSCHNEIDEN Schneidet die ausgewählte Notiz aus und speic hert
KOPIEREN Kopiert die ausgewählte Notiz und speichert diese in
EINFÜGEN Fügt aus der Windows-Zwischenablage ein, was als
LÖSCHEN Löscht die ausgewählte Notiz/en.
UMBENENNEN Ermöglicht Ihnen die ausgewählte Notiz
NOTIZ SUCHEN Hiermit können Sie die gespeicherten Notizen
NÄCHSTE FINDEN Findet die folgende Notiz, die zum Suchkriterium
ALLES MARKIEREN
Menü Ansicht
Datei oder in eine Datendatei.
Ermöglicht Ihnen ein genaues Datum und eine
genaue Zeit einzustellen, zu welcher die
ausgewählte Notiz als Erinnerung ang ezeigt wird.
Wandelt diese Notiz zu einer sog. Haftnotiz um.
Wandelt diese Notiz als Papierhal t er um.
Führt eine endgültige nicht rückgängigmachbare
Löschung aller gelöschten Notizen durch.
Druck aussehen würde.
Ihre Notizdatenbank sichern/wiederherstellen.
bearbeiten.
diese in de r Windows-Zw ischenablage.
der Windows-Zwischenabl age.
letztes kopiert oder ausgeschnitten wurde.
umzubenennen.
basierend auf einem festgelegten Kriterium
durchsuchen.
passt.
Wählt alle Notizen aus.
26

DGP - Digital Graphic Pen__________________________
SORTIEREN
VORSCHAU KLEIN Zeigt kleine Miniaturbilder in der Notiz-Manager-
VORSCHAU
MITTELGROSS
VORSCHAU GROSS Zeigt große Miniaturbilder in der Notiz-Manager-
VERGRÖSSERN Vergrößert die Miniatur-Bildansicht um 50% (nur
ORIGINALGRÖSSE Ändert die Miniatur-Bildansichtgröße wieder auf die
VERKLEINERN Verkleinert die Miniatur-Bildansicht um 50% (nur
Menü Einstellungen
GERÄT SUCHEN
GERÄTEZEIT (SET
DEVICE CLOCK)
OPTIONEN Ermöglicht Ihnen, Ihre persönlichen Einstellungen
STIFT STIELART Hiermit können Sie die Standard-Tintenfarbe und
GERÄTEAUSRICHTUNG Stellt Ihre Gerä teposition auf dem Papier ein (oben
NOTIZMODUS
EINSTELLEN
MAUS EINSTELLUNGEN
Menü-Hilfe
INFO Zeigt die Versionsinformationen für den Note
Sortiert Notizen nach Datum oder Na m e n.
Ansicht an.
Zeigt mittelgroße Miniaturbilder in der Notiz-
Manager-Ansicht an.
Ansicht an.
verfügbar, wenn man ein einzelnes Miniaturbild
einer Notiz markiert).
Originalgröße zurück (nur verfügbar, wenn man ein
einzelnes Miniaturbild einer Not iz markiert).
verfügbar, wenn man ein einzelnes Miniaturbild
einer Notiz markiert).
Ermöglicht Ihnen, Ihr Gerät zu erkennen.
Synchronisiert die Gerätezeit mit Ihrem Windows
System. (Nur sichtbar wenn eine Synchronisierung
notwendig ist)
für Elemente wie z.B. Notizf arbe, automatisches
Speichern, Fensteroptionen und Druckoptionen
auszuwählen.
Linienart des Stiftes auswählen.
mittig, linke oder rechte Ecke)
BEMERKUNG: Dieses Feature wird NICHT von
Windows Vista unte rstützt.
Wählt den Standard Stiftmodus (Mouse/Note) aus.
Eigenschaften der Maus.
Manager an.
27
DE

Notiz-Manager Werkzeugleiste
DE
Die Notiz-Manager Werkzeugleiste enthält Schaltflächen, mit welchen
Sie Zugang zu den meistverwendeten Menü-Befehlen haben.
Die folgende Tabelle enthält eine Liste für jede Schalt f lä che der
Werkzeugleiste zusammen mit einer Beschreibung der
entsprechenden Funktion.
Schaltfläche im
Werkzeugkasten
Beschreibung
ÜBERTRAGEN (UPLOAD) – Während das Gerät
verbunden ist können Sie alle Ihre Notizen vom
mobilen Gerät mit Hilfe der Note Manager
Software-Anwendung auf Ihren PC übertragen.
Wandelt Ihre Notiz mit Hilfe der MyScript
in Text um.
AUSSCHNEIDEN – Schneidet die ausgewäh lte
Notiz aus und speichert diese in der Windows-
Zwischenablage.
KOPIEREN – Kopiert die ausgewählte Notiz und
speichert diese in der Windows-Zwischenablage.
EINFÜGEN – Fügt aus der Windows- WindowsZwischenablage ein, was zuletzt kopiert ode r
ausgeschnitten wurde.
LÖSCHEN – Löscht die ausgewählte/n Notiz/en.
NOTIZ BEARBEITEN – Ermöglicht Ihnen eine
ausgewählte Notiz zu bearbeiten.
DRUCKEN – Druckt die ausgewählte Notiz/en
aus.
28
®
Notes

DGP - Digital Graphic Pen__________________________
ALS NOTIZ ANZEIGEN – Wandelt Ihre Notiz in
eine Haftnotiz um.
ALS NOTIZBLOCK ANZEIGEN –Wandelt Ihre
Notiz in einen Papierhalter um.
VORSCHAU KLEIN – Zeigt kleine Miniaturbilder in
der Notiz-Manager-Ansicht an.
VORSCHAU MITTELGROSS – Zeigt mittelgroße
Miniaturbilder in der Notiz-Manager-Ansicht an.
VORSCHAU GROSS – Zeigt große Miniaturbilder
in der Notiz-Manager-Ansicht an.
NOTIZ MODUS
MAUS MODUS – IHR STIFT ARBEITET WIE EINE
COMPUTERMAUS.
INFO – Gibt Ihnen Ihre Note Manager
Versionsinformationen an.
Ordner verwalten
Der Notiz-Manager ist mit vordefinie rten Ordnern installiert,
Verschiedenes (Miscellaneous), Gelöschte Objekte (Deleted
Items), Kontakte (Contacts), Zur Nachverfolgung (Follow Up),
Empfangene Notizen (Received Notes) und Übertragene
Notizen (Mobile Notes).
Sie können diese Ordner zum speichern Ihrer Notizen verwenden und
ggf. zusätzliche kundenspezifische Ordner anlegen.
29
DE

Erstellung eines neuen Ordners.
DE
Einen neuen Ordner erstellen:
Sie können einen neuen Ordner wie folgt erstellen:
Sie können das Menü ‘Datei’ verwenden und die Option ‘Neuer Ordner‘
ausführen.
• Wählen Sie den Ordner aus, für welchen Sie einen Unterordner erstellen
möchten oder wählen Sie den Hauptordner ‘Meine Notizen (My Notes)’ aus.
• Verwenden Sie das Menü ‘Datei’ und s t arten Sie die Option ‘Neuer Ordner ‘.
• Tragen Sie den neuen Ordnernamen ein.
Sie können auf jeden Ordner im Verzeichnisbaum rechtsklicken.
• Wählen Sie den Ordner aus, zu welchem Sie einen Unterordner erstellen
möchten oder wählen Sie den Hauptordner ‘Meine Notizen (My Notes)’.
• Rechtsklicken Sie auf den Ordner.
• Wählen Sie ‘Neuer Ordner’ aus dem Drop Down Menü aus.
• Ein neuer Ordner wird erstellt.
• Um diesen Ordner umzubenennen siehe ‘Umbenennen’.
Einen Ordner umbenennen
Alle Ordner, außer den voreingestellten, Verschiedenes, Gelöschte Objekte,
Empfangene Notizen und Übertra gene Notizen, können umbenannt wer den.
Einen bestehenden Ordner umbenennen:
Rechtsklicken Sie auf den O rdner, den Sie umbenennen
1.
möchten.
(Oder drücken Sie die Taste F2, wenn Sie den Ordner markiert
haben).
o Wählen Sie Umbenennen aus dem Kontextmenü. Der
Ordnername ist jetzt farbig unterlegt.
o Geben Sie den neuen Ordnernamen ein.
30

DGP - Digital Graphic Pen__________________________
Löschen eines Ordners
Alle Ordner, außer den voreingestellten Ordnern
Verschiedenes, Gelöschte Ob jekte, Empfangene Notizen und Üb ertragene
Notizen, können gelöscht werden
Einen Ordner löschen
Rechtsklicken Sie auf den O rdner, den Sie löschen möchten
1.
(oder drücken Sie die Scha l tfläche Löschen, wenn der Ordner
markiert ist).
o Wählen Sie Löschern aus dem Kontextmenü, das angezeigt
wird.
o Wählen Sie ‘Ja’, um zu bestätigen, dass Sie den Ordner löschen
möchten oder ‘Nein’, um den Vorgang abzubrechen.
Notizen umbenennen
Jedes Mal, wenn Sie eine neue Notiz erstellen und speichern, wird automatisch
ein Name vergeben, der dem gen auen Datum und der Zeit entspricht, zu
welcher die Notiz erstellt wurde. Sie können Notizen jederzeit umbenennen und
Namen vergeben, die für Sie eindeut ig sind.
Eine Notiz umbenennen:
1. Rechtsklicken Sie auf die Notiz , die Sie umbenennen möchten
(oder klicken Sie auf die Taste F2, wenn die Notiz markiert
ist).
o Wählen Sie Umbenennen aus dem Kontextmenü, das angezeigt
wird. Der Name der Notiz wird farbig unterlegt.
o Geben Sie den neuen Namen der Notiz ein.
Notizen verschieben
Sie können eine Notiz von einem Verzeichnis in ein anderes
verschieben.
Eine Notiz in ein anderes Verzeichnis verschieben:
1. Wählen Sie den Dateinamen der Notiz oder das
Miniaturbild im Note Manager.
o Wählen Sie Verschieben nach aus dem Menü Datei
-oder–
31
DE

rechtsklicken Sie auf den Namen der Notiz oder auf das
Miniaturbi ld des Kontextmenüs und wählen Sie
DE
Verschieben nach.
o Wählen Sie den Namen des Verzeichnisses, in welchen
Sie die Notiz verschieben möchten.
BEMERKUNG: Sie können die ‘Drag & Drop’ Funktion verwenden, um
eine Notiz zu verschieben.
Notizen finden
Es ist möglich, Ihre gespeicherten Notizen zu durchsuchen, um eine
bestimmte Notiz zu finden.
Eine Suche durchführen:
1. Wählen Sie Notiz suchen aus dem Notiz-Manager Menü
Bearbeiten.
o Wählen Sie den Ordner oder die Ordner aus, in welchen
Sie suchen möchten.
o Wenn Sie mit der Beschreibung oder dem Notiznamen
suchen möchten, wählen Sie Nach Beschreibung und
geben Sie den Namen oder die Beschreibung der Notiz
nach der Sie suchen in dem Feld Suchen nach ein.
o Um nach den Erstellungsdatumsparametern zu suchen,
wählen Sie Wann wurde die Notiz geändert und geben
Sie den Datumsbereich an, nach welchem Sie suchen
möchten.
o Klicken Sie auf Suchen
32

DGP - Digital Graphic Pen__________________________
Notizdatenbank sichern und wiederherstellen
Sie können den Notiz-Manager verwenden, um Ihre gesamte Datenbank zu
sichern und diese bei Bedarf wieder herzustellen. Herstellen Ihrer Daten ba nk:
Wählen Sie ‘Datei -->
Sichern/Wiederherstellen -->
Datensatz sichern…’ aus dem
Menü Notiz-Manager.
Der folgende Dialog wird angezeigt.
Wählen Sie das Zielverzeichnis, um
alle Ihre Notizdatenbank en zu
sichern.
(Sie können einen neuen Ordner
erstellen, in dem Sie die Schaltfläche
‘Neuen Ordner erstellen’ drücken).
Klicken Sie auf die Schaltfläche
‘Backup’.
Wenn die Sicherung erfolgreic h
durchgeführt wurde, wird die
folgende Nachricht angezeigt:
Datenbank wurde erfolgreich
gespeichert.
33
DE

Ihre Datenbank wiederherstellen:
DE
Wählen Sie ‘Datei -->
Sichern/Wiederherstellen
--> Datensatz
wiederherstellen…’ aus
dem Notiz-Manager Menü.
Der folgende Dialog wird
angezeigt:
Wählen Sie den Speicherort
für Ihre DatenbankSicherung.
Klicken Sie auf die
Schaltfläche ‘Restore’.
Bei erfolgreicher
Wiederherstellung wird Ihre
Datenbank in einem neuen
Ordner in dem Notiz-Manager
wieder hergestellt.
Dieser neue Ordner wird
bezeichnet mit ‘Restored
Database’ und trägt auch das
Wiederherstellungsdatum und
die Wiederherstellungszeit.
Stift-Stil auswählen
Sie können die Tintenfarbe und Breite der Stift-Bewegungen jederzeit ändern.
(Die Standard-Sti ft-Farbe ist schwarz und die Standardbreite beträgt 1).
Stiftstiel auswähl en :
Wählen Sie Stift Stielart im Menü Einstellungen im Notiz-Manager
–oder–
Rechtsklicken Sie auf die neue Notiz und wählen Sie Stift Stielart aus dem
Kontextmenü.
34

DGP - Digital Graphic Pen__________________________
Klicken Sie auf den Pfeil rechts von der
aktuellen Stiftfarbe, um die
Stiftfarbenliste zu öffnen und wählen
Sie die gewünschte Farbe aus.
DE
Verwenden Sie die Pfeile rechts vo n der
aktuellen Stiftfarbenbreite, um eine
Stiftbewegungsbreite zwischen 1-10
auszuwählen (Sie können auch direkt
die gewünschte Breite in dem Kästchen
eingeben).
Klicken Sie Standard, um die
Standardeinstellungen jeder zeit
wiederherzustellen.
Klicken Sie Abbrechen, um zum Notiz-
Manager zurückzukehren oder um die
Notiz ohne Änderung der aktuellen
Stift-Stil Einstellung e n zu speichern.
BEMERKUNG:
Sie können auch die Farbe und Breite einer Stiftbewegung im Notiz-Manager
ändern, in dem Sie eine einzelne Stiftbewegung oder eine Gruppe von Linien
auswählen, und dann Farbe oder Linienbreite im Menü Extras des Fensters zur
Notizbearbeitung auswählen .
Konfiguration einer Erinnerung
Sie können Notizen, die auf Ihr e m PC gespeichert sind, als Erinner ungen
verwenden, in dem Sie ein genaues Datum und eine Zeit für eine ausgewählte
Notiz eingeben, zu welcher diese auto m at isc h auf Ihrem Bi lds ch i rm angez ei g t
wird.
35

Eine Erinnerung konfigurieren:
Wählen Sie die Notiz oder d as Miniaturbild der Notiz aus dem Notiz-Manager.
DE
Wählen Sie Erinnerung erstellen im Menü Datei
–oder–
Rechtsklicken Sie auf die Notiz und wählen Sie Erinnerung erstellen (Set
Reminder) aus dem Kontextmenü.
Wählen Sie das Kontrollkäs t chen
Erinnerung aktivieren.
Klicken Sie auf den Pfeil rechts von der
Liste, in der Liste Erinnern am und
wählen Sie ein Datum aus dem Drop
Down Kalender, der angez eigt wird.
Wenn Sie eine genaue Zeit für die
Erinnerung festlegen möchten, wählen
Sie das Kontrollkästchen Um und
verwenden Sie die Zeile, um die
Standardzeit zu ändern oder geben Sie
die gewünschte Zeit direkt ein.
BEMERKUNG:
Wenn Sie keine exakte Zeit eingeben,
wird die Erinnerung angezeigt, wenn Sie
Ihren PC an diesem bestimmten Tag
einschalten.
Eine Erinnerung mit Schlummerfunk tion einstellen
Wenn eine Erinnerung erscheint,
können Sie diese in den
Schlummermodus versetzen, so dass
sie nicht mehr angezeigt wird son dern
erst wieder nach 5, 10, 15 oder 20
Minuten (je nach Wunsch).
Klicken Sie Schlummern, um eine
Erinnerung in den Schlummermodus zu
versetzen
Wählen Sie die Anzahl Minuten,
während welcher die Erinnerung
„Schlummern“ soll aus der Drop Down
Liste aus.
5 Minuten
10 Minuten
15 Minuten
20 Minuten
36

DGP - Digital Graphic Pen__________________________
Als JPEG exportieren
Sie können jede Notiz als JPEG-Datei exportieren, in dem Sie die
Notiz in ein grafisches Bild umwandeln. Dies ist sinnvoll, wenn Sie
z.B. Notizen in Dokumente einfügen möchten, welche in anderen
Anwendungen, wie z.B. MS Word oder PowerPoint erst ellt werden.
Eine Notiz im JPEG-Format exportieren:
Wählen Sie die Notiz, die Sie
exportieren möchten aus dem
Note Manager.
Rechtsklicken Sie auf den
Namen der Notiz,
–oder–
wählen Sie Als Bild speichern
(JPEG) im Dateimenü.
Die Export-Dialogbox wird
angezeigt. Wählen Sie das
Zielverzeichnis.
Klicken Sie auf Speichern
BEMERKUNG: Sie können mehrere Notizen gleichzeitig exportieren.
Halten Sie die <Strg> Taste der Tastatur gedrückt und wählen Sie
dann im Notiz-Manager alle Notizen, welche Sie exportieren möchten
nacheinander aus.
In eine Datendatei exportieren
Sie können jede Notiz als Vektordatei exportieren, so dass ein
anderer Note Manager-Anwender diese Datei in die Notiz-ManagerDatenbank importieren kann.
37
DE

Eine Notiz in eine Datendatei (.pegvf Datei)
DE
exportieren:
Wählen Sie die Notiz, die Sie
exportieren möchten aus dem
Note Manager.
Rechtsklicken Sie auf den
Namen der Notiz,
–oder–
wählen Sie ‘Datensatz
exportieren’ aus dem
Dateimenü. Die ExportDialogbox wird angezeigt.
Wählen Sie das
Zielverzeichnis.
Klicken Sie Speichern.
Eine Datendatei importieren
Sie können auch jede .pegvf Datendatei in die Notiz-Manager
Datenbank importieren.
Eine Datendatei importieren:
Wählen Sie ‘Datensatz
importieren’ aus dem
Dateimenü. Die ImportDialogbox wird angezeigt.
Wählen Sie die Datei, die
Sie importieren möchten.
Klicken Sie Öffnen.
38

DGP - Digital Graphic Pen__________________________
39
DE

Notizen in andere Anwendungen einfügen
DE
Sie können alle gespeicherten Notizen in andere Anwendungen einfügen.
(Die Notiz wird automatisch in ein JPEG-Bild umgewandelt).
Eine Notiz in eine andere Anwendung einfügen:
Wählen Sie die Notiz oder das Minia turbild aus dem Notiz-
1.
Manager.
o Wählen Sie Kopieren oder Ausschneiden aus dem Menü
Bearbeiten mit Ausschneiden wird die Notiz von Ihrem
aktuellen Speicherplatz gelöscht),
–oder–
Rechtsklicken Sie auf den Namen der Notiz oder auf das
Miniaturbild und wählen Sie Kopieren oder Ausschneiden aus
dem Kontextmenü.
o Öffnen Sie die Anwendung, in welche Sie die Notiz einfügen
möchten.
o Wählen Sie in der geöffneten Anwendung die gewünschte
Position für die Notiz aus und wählen Sie die Option Einfügen.
Bemerkung: Sie können eine Notiz, die Sie gerade entwerfen,
ebenfalls kopieren, in dem Sie die Schaltfläche
Symbolleiste anklicken.
Haftnotizen erzeugen
Sie können Haftnotizen erzeugen, in dem Sie fo lgen des tun:
in der Notiz-
Ziehen Sie die Notizen aus dem
Notiz-Manager auf Ihren
Desktop.
40

DGP - Digital Graphic Pen__________________________
Wählen Sie eine Notiz aus dem
Notiz-Manager, rechtsklicken
Sie auf diese Notiz und wählen
Sie ‘Als Notiz anzeigen’.
DE
Wählen Sie eine Notiz aus dem
Notiz-Manager, klicken Sie auf
die Schaltfläche ‘Als Notiz
anzeigen’ in der Symbolleiste.
41

BEMERKUNGEN:
DE
Rechtsklicken Sie auf die
Haftnotiz, um die zusätzlichen
Haftnotiz-Optionen anzusehen.
Wählen Sie ‘Verstecken (HIDE)’,
um eine Haftnotiz in dem
Programmsymbol des
Infobereichs der Windows
Taskleiste zu verber gen.
Sie können jede verborgene
Haftnotiz wieder anzeigen, in
dem Sie auf das
Programmsymbol des
Infobereichs der Windows
Taskleist e klicken und ‘Meine
Notizen’ auswählen .
Wählen Sie dann die Notiz, d ie
Sie wieder anzeigen möchten.
Eine Haftnotiz kann automatisch
angezeigt werden, nachdem die
Anwendung geschlossen und
wieder geöffnet wurde oder
nach einem Neustart des
Systems. Verwenden Sie das
Menü Einstellungen –
Optionen – Allgemein im
Note Manager.
Meine Notizen
Hardware erkennen
Notizen übertragen…
Info…
Verlassen
Convert To Text
Drucken…
Hide
Close
42

DGP - Digital Graphic Pen__________________________
A
g
Notizblock-Notizen erstellen
Papierhalter-Notizen können Sie in vielen Bereichen unterstützen.
Ein üblicher Bereich ist, wenn Sie Ihre Notiz lesen und diese noch
einmal in einem Texteditor neu schreiben müssen.
Eine Papierhalter-Notiz befindet sich immer im Vordergrund und die
Transparenz kann angepasst werden.
Sie können Papierhalter-Notizen wie folgt erstell en:
Wählen Sie eine Notiz aus dem
Notiz-Manager, Rechtsklicken
Sie auf die Notiz und wählen Sie
‘Als Notizblock anzeigen’ aus.
usschneiden
Kopieren
Einfügen
Löschen
Umbenennen
In Text konvertieren
Verscheiben nach:
Senden An
Exporieren
setzen
Erinnerun
DE
Wählen Sie eine Notiz aus dem
Notiz-Manager und klicken Sie
auf die Schaltfläche ‘Als
Notizblock anzeigen’ in der
Symbolleiste.
Eigenschaften
43

BEMERKUNGEN:
DE
Sie können Papierhalter-Notizen genau so aus- un d ein b lenden, wie
Sie eine Haftnotiz aus- und einblenden können.
Rechtsklicken Sie auf
die Haftnotiz, um
weitere Optionen
anzuzeigen.
Sie können die
Transparenz eines
Papierhalters
einstellen.
Verwenden Sie hierzu
das Menü Einstellungen
– Optionen –Notizblock
im Note Manager.
Convert To Text
Drucken…
Close
Der Notiz-Edi tor
Notizen können jederzeit bearbeitet werden, gleichgültig ob Sie noch
an einer Notiz schreiben oder ob Sie eine Notiz bear beiten möchten,
welche Sie bereits im Notiz-Mana ger abgespeichert haben. Der NotizEditor enthält Menüs und eine Symbolleiste, mit welcher Sie Zugri ff
auf eine umfangreiche Auswahl an Bearbeitungsfunktionen haben.
44

DGP - Digital Graphic Pen__________________________
Notiz-Editor-Menüs
In der folgenden Tabelle finden Sie alle Menü-Befeh le, die im Notiz-
Editor verfügbar sind, zusammen mit einer Beschreibung Ihrer
Funktionen.
Notitz-Menü
DRUCKEN Druckt die ausgewählte Not i z aus.
DRUCKVORSCHAU Zeigt die ausgewählte Notiz an, wie sie aussieht,
DRUCKER
EINRICHTEN
VERLASSEN UND
SPEICHERN/SENDEN
OHNE
SPEICHERN/SENDEN
VERLASSEN
wenn diese gedruckt wird.
Ermöglicht Ihnen die Druckoptionen auszuwählen.
Speichert die bearbeitete Notiz und schließt die
Bearbeitung.
Schließt die Bearbeitungsanwendung ohne
Änderungen zu speichern.
45
DE

Menü Bearbeiten
DE
RÜCKGÄNGIG Löscht die letzte Bewegung, die Sie mit dem
WIEDERHOLEN Stellt die zuvor durchgeführten Rückgängig-
AUSSCHNEIDEN Schneidet die ausgewählte Noti z aus und speichert
KOPIEREN Kopiert die ausgewählte Notiz und speicherte diese
EINFÜGEN Fügt, was zuletzt in der Windo ws-Zwischenablage
LÖSCHEN Löscht die ausgewählte Notiz.
NOTIZ LEEREN
ALLES AUSWÄHLEN
EIGENSCHAFTEN
Menü Ansicht
VERGRÖßERN Vergrößert die Ansicht der No t i z.
ORIGINALGRÖßE Stellt die Or iginalgröße der Notizansicht wieder her.
VERKLEINERN Minimiert die Ansicht der Notiz.
SYMBOLLEISTEN Ermöglicht Ihnen auszuwählen, welche
STATUSLEISTE
GANZER BILDSCHIRM
Digitalstift ausgeführt haben. Wenn Sie noch einmal
auf rückgängig klicken, wird die vorhergehende
Bewegung gelöscht usw.
Aktionen in chronologischer Reihenfo lge w ieder her.
diese in der Windows-Zwischenablage.
in der Windows-Zwischenablage.
gespeichert wurde ein.
Löscht die gesamte auf dem Bildschirm dargestellte
Notiz.
Wählt alle Stiftlinien in der Notiz aus.
Sind Elemente ausgewählt kan n hier die Stiftbreite
und Farbe verändert werden.
Bearbeitungssymbolleisten Sie anzeigen möchten
(Standard, Werkzeuge, Extras)
Ermöglicht Ihnen die Statusleiste unten am NotizEditor ein- oder auszublenden.
Öffnet die Vollbildansicht des Notiz-Editors.
46

DGP - Digital Graphic Pen__________________________
Einstellungsmenü
STIFT UND
MARKIERUNG
Menü Extras
MARKIEREN
STIFT
HERVORHEBUNG
LINIE
KREIS
RECHTECK
TEXT
FARBE Ermöglicht Ihnen, die Farbe der Stiftlinien
Linie Breite 1
Linie Breite 2
Linie Breite 4
Linie Breite 8
Damit können Sie die Farbe und Breite des
Bearbeitungsstiftes und der farbigen Unterlegu ng
auswählen.
Hiermit können Sie jeden Bereic h auswählen, in
dem Sie diesen anklicken und mit der Maus einen
Rahmen aufziehen.
Ermöglicht eine Freihandzeichnung mit Ihrer Maus.
Ermöglicht Ihnen jeden Bereich durch
Freihandzeichnun g m it Ihrer Maus zu markieren.
Ermöglicht Ihnen eine Linie beliebiger Länge
einzufügen.
Ermöglicht Ihnen ein Kreis in jeglicher Größe
einzufügen.
Ermöglicht Ihnen ein Rechteck jeglicher Größe
einzufügen.
Ermöglicht Ihnen einen getippt en Text einzufügen.
auszuwählen oder zu ändern oder Linien oder Text
zu markieren.
Ermöglicht Ihnen die Dicke der Linien auf Breite 1
auszuwählen oder zu ändern.
Ermöglicht Ihnen die Dicke der Linien auf Breite 2
auszuwählen oder zu ändern.
Ermöglicht Ihnen die Dicke der Linien auf Breite 4
auszuwählen oder zu ändern.
Ermöglicht Ihnen die Dicke der Linien auf Breite 8
auszuwählen oder zu ändern.
47
DE

Menü Hilfe
DE
BENUTZERHANDBUCH Öffnet das DGP Handbuch Datei.
INFO Zeigt die Versionsinformationen an.
Notiz-Editor Symbolleisten
Mit den Notiz-Editor Symbolleisten haben Sie schnellen Zugriff
auf die meisten Hauptmenübefehle.
In der folgenden Tabelle sind alle Schaltflächen der
Symbolleisten zusammen mit einer Beschreibung deren
Funktionen aufgeführt.
Standard Symbolleiste
DRUCKEN –Druckt die ausgewählte Notiz aus.
AUSSCHNEIDEN – Schneidet die ausgewählte Notiz aus und
speichert diese in der Windows-Zwischenablage.
KOPIEREN – Kopiert die ausgewählte Notiz und speichert
diese in der Windows-Zwischenablage.
EINFÜGEN – Fügt ein, was zuletzt in der Windows-
Zwischenablage gespeichert wurde.
INFO – Liefert Ihnen die Note Manager Versions-Daten.
VOLLBILDMODUS – Zeigt die Vollbildansicht des Notiz-Editors
an.
FARBE DES NOTIZZETTELS – Ändert die Hintergrundfarbe der
Notiz.
Werkzeug Symbolleiste
48

DGP - Digital Graphic Pen__________________________
BEREICH AUSWÄHLEN – Ermöglicht Ihnen einen Bereich
auszuwählen, in dem Sie diesen anklicken und mit Ihrer Maus
als Rahmen aufziehen.
STIFT – Ermöglicht Ihnen eine Freihandzeichnung mit Ihrer
Maus.
HERVORHEBEN – Ermöglicht Ihnen einen Bereich durch
Freihandzeichnung mit Ihre r Ma us zu marki e ren.
LINIE – Ermöglicht Ihnen eine Linie jeglicher Länge
einzufügen.
KREIS – Ermöglicht Ihnen einen Kreis in jeglicher Größe
einzufügen.
RECHTECK –Ermöglicht Ihnen ein Rechteck jeglicher Größe
einzufügen.
TEXT – Ermöglicht Ihnen einen getippten Text einzufügen.
Farbe – Ermöglicht Ihnen die Farbe der Stiftlinien
vorzuwählen oder zu ändern oder die Linien oder den Text zu
markieren.
BREITE 1 – Ermöglicht Ihnen die Dicke jeder Linie auf Breite 1
auszuwählen oder zu ändern.
BREITE 2 – Ermöglicht Ihnen die Dicke jeder Linie auf Breite 2
auszuwählen oder zu ändern.
BREITE 4 – Ermöglicht Ihnen die Dicke jeder Linie auf Breite 4
auszuwählen oder zu ändern.
BREITE 8 – Ermöglicht Ihnen die Dicke jeder Linie auf Breite 8
auszuwählen oder zu ändern.
Manager Symbolleiste
NOTIZZETTEL LEEREN – Löscht die gesamte auf dem
Bildschirm dargestellte Notiz.
49
DE

DE
RÜCKGÄNGIG (UNDO) - Löscht die vorhergehende Aktion.
WIEDERHOLEN (REDO)- Stellt die vorgehende r ückgängig
gemachte Aktion wieder her.
VERGRÖSERN – Vergrößert die No tiz-Ansicht.
ORIGINALGRÖSSE – Stellt die Notiz-Ansicht auf die
Originalgröße zurück.
VERKLEINERN – Minimiert die Notizansicht.
NACH RECHTS DREHEN (ROTATE RIGHT) – Dreht die gesamte
Notizansicht um 90° nach rechts.
NACHLINKS DREHEN (ROTATE LEFT) – Dreht die gesamte
Notizansicht um 90° nach links .
Notizen bearbeiten
Sobald eine Notiz im Notiz-Editor geöffnet ist, können Sie nur Elemente der
Notiz (Stiftlinien, usw.) bearbeiten, nachdem diese ausgewählt wurden. Sobald
Sie den Bereich ausgewählt haben, den Sie bearbeiten möchten, können Sie
diesen löschen, die Farbe und/oder die Breite der Stift linien usw. ändern. Sie
können auch Ziffern und Zeichnungen in die Notiz einfügen, in dem Sie die
verschiedenen Zeichen Features (Kreis, Linie, Markierung, Text usw. einfügen)
verwenden. Diese neuen Elemente können auch bearbeitet werden, nachdem
Sie diese eingefügt haben
Eine Notiz bearbeiten
1.
Während Sie an einer Notiz oder im Note Manager arbeiten,
wählen Sie die Notiz und klicken Sie auf die Schaltfläche Notiz
bearbeiten
–oder–
Rechtsklicken Sie auf die Notiz und klicken Sie Notiz
bearbeiten im Kontextmenü.
-OderDoppelklicken Sie auf eine Notiz im Notiz-Ansichts-Modus.
Das Notiz-Bearbeitungsfenster öffnet sich und zeigt die
ausgewählte Notiz an.
.
,
50

DGP - Digital Graphic Pen__________________________
o Verwenden Sie die Schaltfläche Bereich auswählen aus
der Werkzeug-Symbolleiste oder die Option Bereich
auswählen aus dem Werkzeug-Menü, um eine bestimmte Linie
oder Gruppe von Linien auszuwählen,
–oder–
klicken Sie Alles markieren im Menü Bearbeiten, um die
gesamte Notiz auszuwählen
BEMERKUNG: Beim Bearbeiten können Sie weiterhin Ihren Stif t
verwenden, um mit dem Erstellen der Notiz fortzuf ahren.
.
Notizen senden
Sie können jede Notiz per Email oder über das lokale Netzwerk
versenden. Eine Notiz, die Sie per Email versenden, wir d vo m
Empfänger als JPEG-Anhang erhalten. Um eine Notiz im lokalen
Netzwerk zu versenden, muss beim Empfänger die Note Manager
Software installiert und auf seinem/Ihrem PC gestartet sein. Notizen
können per Email oder innerhalb d es Netzwerks, sowohl aus dem
Fenster Note (Bildschirm Direktnotiz) als auch aus dem Note
Manager, versandt werden.
Notizen per Email versenden
Der Note Manager verwendet Ihr St a ndard E-mail Programm, um
Notizen per Email zu versenden.
Eine Notiz direkt nach der Fertigstellung versenden:
1. Klicken Sie auf die Schaltfläche Notiz als E-Mail
versenden (Send Note by Email)
o Eine neue Email-Nachricht wird geöffnet, in dem die
Notiz als JPEG-Anhang angefügt wird.
o Geben Sie die Email-Adresse des gewünschten
Empfängers ein und den gewünschten Text im
Betrefffeld und im Textfeld d er Email.
o Email senden.
Eine gespeicherte Notiz versenden:
Jede gespeicherte Notiz kann als JPEG oder als Vektordatei versendet
werden.
o Klicken Sie auf den Namen der Notiz oder auf das
Miniaturbild im Note Manager.
.
51
DE

A
A
A
o Wählen Sie Senden an --> E-Mail Empfänger aus
dem Menü Datei,
DE
–oder–
Rechtsklicken Sie auf den Namen der Notiz oder auf das
Miniaturbild und wählen Sie Senden an --> E-Mail aus
dem Kontextmenü.
o Eine neue Email-Nachricht wird geöffnet, an welche die
Notiz als JPEG-Datei angehängt wird.
o Geben Sie die gewünschte Email-Adresse des
Empfängers und den gewünschten Text im Betrefffeld
und im Textfeld der Email ein.
o Email versenden.
Notizen über das lokale Netzwerk versenden
Eine Notiz sofort nach der Fertigstellung
versenden
1. Klicken Sie auf die Schaltfläche Notiz an den N etzwerk
PC versenden im Notiz-Fenster.
o In der Dialogbox Notiz senden (Send Note) erscheint
eine Liste aller Netzwerkcomputer, bei welchen die Note
Manager-Anwendung insta lliert ist und automatisch
gestartet wird. Wählen Sie den Namen/die IP-Adresse
der Person/en, an welche Sie die Notiz senden möchten
–oder–
klicken Sie auf Alle auswählen (Select All), um die
Notiz an jede Person dieser Liste zu senden.
Klicken Sie Senden (Send).
Notiz senden…
Notiz senden an:
Leeren
ktualisieren
lle auswählen
Senden
bbrechen
52

DGP - Digital Graphic Pen__________________________
Eine gespeicherte Notiz versenden:
o Klicken Sie auf den Namen der Notiz oder auf das
Miniaturbild im Note Manager.
o Wählen Sie Senden an--> Netzwerk Computer im
Menü Datei,
–oder–
rechtsklicken Sie auf den Namen der Notiz oder auf das
Miniaturbild und wählen Sie Senden an--> Netzwerk
Computer (Send To --> Network PC) in dem
Kontextmenü, das erscheint.
o In der Dialogbox Notiz senden (Send Note) erscheint
eine Liste aller Netzwerkcomputer, bei welchen die Note
Manager -Anwendung insta lliert ist und automatisch
startet. Wählen Sie den Namen/die IP-Adresse der
Person(en), denen Sie die Notiz senden möchten,
–oder–
klicken Sie Alle auswählen (Select All), um die Notiz
an jede Person dieser Liste zu senden.
o Klicken Sie Senden (Send).
BEMERKUNG:
Sie können mehrere Empfänger auswählen, wenn Sie eine Notiz über
das lokale Netzwerk versenden,
in dem Sie einen Namen in der Liste auswählen und dann <Strg>
auf der Tastatur gedrückt halten und einen weiteren Namen oder
weitere Namen auswählen.
Notizen über das lokale Netzwerk empfangen
Computer eines lokalen Netzwerkes (L AN), wie dies in einer
Büroumgebung besteht, können Notizen über LAN empfangen.
53
DE

Wenn Sie eine Notiz empfangen,
erscheint diese automatisch auf Ihrem
DE
PC-Bildschirm und ein Signalton ertönt.
• Rechtsklicken Sie auf die
empfangene Notiz, um auf die
folgenden Optionen zugreifen zu
können:
o Dem Absender antworten
(dies enthält eine
Bearbeitungsfunktion, so
dass der Anwender Text
und Skizzen hinzufügen
kann).
o Die Notiz ausdrucken.
o Die Notiz speichern.
o Eine Erinnerung einstellen.
o Die Notiz an andere
Computer im Netzwerk
senden.
o Die Notiz schließen.
Notizen, die über LAN empfangen
werden, werden unter ‘Empfangene
Notizen (Received Notes)’ im Note
Manager gespeichert.
Programmsymbol im Infobereich der Windows
Taskleiste
Rechtsklicken Sie auf das
Programmsymbol im Infobereich d e r
Windows Taskleiste. Damit haben Sie
die Möglichkeit, die folgenden
Aktionen auszuführen:
54
Bearbeiten & Senden
Drucken…
Speichern nach…
Senden an
Schließen

DGP - Digital Graphic Pen__________________________
Notizen durchsuchen –
Öffnet den Notiz-Manager
Notiz Modus (Note Mode)
Oder
Maus Modus (Mouse mode)
–
Wechseln Sie zwischen den
beiden Optionen Ihre s
Digitalstiftes. Das
Programmsymbol ändert sich
entsprechend.
Hardware erkennen -
Erkennt Ihre Hardware. Wenn
Ihre Hardware nicht erkannt
wird, wechselt das
Programmsymbol auf
Meine mobilen Notizen
übertragen -
Überträgt Ihre Notizen an den
Mobile Note Manager Pro. Das
Programmsymbol wechselt
auf
Info -
Siehe Anwendungsdetails (über
Dialog).
Verlassen (Exit) -
Anwendung verlassen.
.
.
55
DE

DE
Vision Objects MyScript® Notes
Zeichenerkennungs-Anwendung
Allgemeiner Überblick
Die Note Manager Software Suite enthält die Vision Objects
®
MyScript
Zeichenerkennungsroutine.
Sie können Note Manager verwenden, um Ihre Notizen in die
MyScript
MyScript
Bitte verwenden Sie die ‘Vision Objects’ CD, die in der Lieferung des
Produktes enthalten sind.
Befolgen Sie die Installationsanweisun g en der ‘Vision Objects’.
MyScript
Um die MyScript
Sie bitte sicher, dass Sie die Note Manager Software Su ite installiert
haben.
Dann können Sie eine Notiz, Notizen oder eine Haftnotiz auswählen
und diese in die MyScript
Exportierbare Objekte aus Note Manager in MyScript
Die folgenden Objekte können aus MyScript
werden:
Objekte exportieren
Verwenden Sie die folgenden Methoden für jede Art von Objekten,
um diese in MyScript
Notes Anwendung. MyScript® Notes ist eine bekannte
®
Notes Erkennungsmaschine zu exportieren.
®
Notes installieren
®
Notes bedienen.
®
Notes Erkennungsroutine zu verwenden, stellen
®
Notes Erkennungsroutine exportieren.
®
®
Notes exportiert
• Eine neue Notiz.
• Eine einzelne Notiz aus dem ‘Note Manager’.
• Mehrere Notizseiten aus dem ‘Note Manager’.
• Haftnotizen aus dem Note Manager’.
®
Notes zu exportieren.
Notes.
56

DGP - Digital Graphic Pen__________________________
Eine neue Notiz
Klicken Sie auf die
Schaltfläche ‘Zu text
konvertieren
(Convert to Text)’ in
der Symbolleiste.
Eine einseitige/mehrseitige Notiz aus dem ‘Note Man a ger ’
Rechtsklicken Sie auf
die Notiz im
Miniaturbildbereich.
DE
Rechtsklicken Sie auf
die Notiz im
Verzeichnisbaumbere
ich.
57

Wählen Sie eine
Notiz und wählen Sie
DE
das Menü “Datei -->
Zu Text konvertieren
(Convert to Text)”.
®
Notes
®
Notes
Haftnotiz aus dem ‘Note Manager’
Rechtsklicken Sie auf
‘Sticky Note’ und
wählen Sie das Menü
“Convert to Text”.
Ihre Notiz wird in die MyScript
®
MyScript
Bereich.
Weitere Anweisungen darüber wie Sie die MyScript
Anwendung verwenden, finden Sie in der MyScript
Bedienungsanleitung.
Notes öffnet sich mit Ihrer Notiz im ‘Konvertierungs’
®
Notes Anwendung exportiert.
Behandeln Sie Ihren Digital Graphic Pen mit
Vorsicht
Ihren Digital Graphic Pen lagern
Halten Sie Ihren Digital Graphic Pen fern von
Flüssigkeiten und direkter Sonneneinstrahlung.
Lagern Sie das Gerät in einer Schutzverpackung oder in
der Originalverpackung.
Harte Schläge können zu Störungen in der Leistung des
Digital Graphic Pen führen. Achten Sie darauf, dass die
58

DGP - Digital Graphic Pen__________________________
Speichereinheit und der Stift nicht auf harte Oberflächen
fallen.
Ihren Digital Graphic Pen reinigen
Reinigen Sie Ihren Digital Graphic Pen mit einem weichen
Tuch.
Führen Sie keine spitzen Gegenstände in die Ultraschall-
Übertragungs- und Empfangseinheit ein.
Hinweise zum Umweltschutz
Dieses Produkt darf am Ende seiner Lebensdauer nicht
über den normalen Haushaltsabfall entsorgt werden,
sondern muss an einem Sammelpunkt für das Recycling
von elektrischen und elektronischen Geräten abgegeben
werden. Das Symbol auf dem Produkt, in der Gebrauchs-
anleitung oder auf der Verpackung weist darauf hin.
Die Werkstoffe sind gemäß ihrer Kennzeichnung wieder
verwertbar. Mit der Wiederverwendung, der stofflichen
Verwertung oder anderen Formen der Verwertung von
Altgeräten leisten Sie einen wichtigen Beitrag zum
Schutze unserer Umwelt. Bitte fragen Sie bei Ihrer Gemeindeverwaltung nach der zuständigen Entsorgungsstelle.
59
DE

Garantiebedingungen
DE
Die nachstehenden Bedingungen beinhalten die Voraussetzungen und
den Umfang unserer Garantieleistungen und lassen unsere
gesetzlichen und vertraglichen Gewährleistungsverpflichtungen
unberührt.
Für unsere Produkte leisten wir Garantie gemäß
nachfolgenden Bedingungen:
1. Wir geben 24 Monate-Gewährleistung für Odys-Produkte. Innerhalb von 12
Monaten ab Kaufdatum beheben wir unentgeltlich na ch Massgabe der folgenden
Garantiebedingungen Schäden oder Mängel am Produkt. Bei einem Mangel oder
Defekt, der später als 12 Monate nach dem Kaufdatu m festgestellt wird, muß für
eine Garantiereparatur ein Fabrikationsfehler nachweislich vorliegen.
Die Garantie erstreckt sich nicht auf Batterien und andere Teile, die zu den
Verbrauchsgütern zählen, leicht zerbrechliche Teile, wie z.B. Glas oder Kunststoff
sowie Defekte aufgrund des normalen Vers chleißes. Eine G arantiepflicht wird nicht
ausgelöst durch geringfügige Abweichungen von der Soll-Beschaffenheit, die für die
Wert- und Gebrauchstauglichkeit des Produkts unerheblic h sind, durch Schäden
aus chemischen und elektrochemischen Einwirkungen, von Wasser sowie
allgemein aus anormalen Bedingungen.
2. Die Garantieleistung erfolgt in der Weise, d ass mangelhafte Teile nach unserer Wahl
unentgeltlich instand gesetzt oder durch einwandfreie Teile ersetzt werden. AXDIA
behält sich das Recht auf Austausch gegen ein gleichwertiges Ersatzgerät vor, falls
das eingesandte Produkt innerhalb eines angemessenen Zeit- und Kostenrahmens
nicht instand gesetzt werden kann. Ebenso kann das Produkt gegen ein anderes
gleichwertiges Modell ausgetauscht werden. Instandsetzungen vor Ort können nicht
verlangt werden. Ersetzte bzw. getauschte Teile gehen in unser Eigentum über.
3. Der Garantieanspruch erlischt, wenn Reparaturen oder Eingriffe von Personen
vorgenommen werden, die hierzu von uns nich t ermächtigt s ind, oder wenn unse re
Produkte mit Ergänzungs- oder Zubehörteilen versehen werden, die nicht auf
unsere Produkte abgestimmt sind.
4. Garantieleistungen bewirken weder eine Verlängerung der Garantiefrist, noch
setzen sie eine neue Garantiefrist in Lauf. Die Garantiefrist für eingebaute
Ersatzteile endet mit der Garantiefrist für das ganze Produkt.
5. Weitergehende und andere Ansprüche, insbesondere solche auf Ersatz außerhalb
des Produkts entstandener Schäden sind – soweit eine Haftung nicht zwingend
gesetzlich angeordnet ist – ausgeschlossen. Wir haften also nicht für zufällige,
indirekte oder sonstige Folgeschäden aller Art, die zu Nutzungseinschränkungen,
Datenverlusten, Gewinneinbußen oder Betriebsausfall führen.
Geltendmachung eines Garantiefalles
60

DGP - Digital Graphic Pen__________________________
1. Um den Garantieservice in Anspruch zu nehmen, mü ssen Sie Kontakt mit AXDIA
Service-Center über Email, per Fax oder Telefon aufnehmen (Kontaktd aten siehe
unten). Ebenso steht Ihnen dafür unser Servicef ormular auf unserer W ebseite oder
auf der Rückseite der Garantiebedienungen zur Verfügung.
2. AXDIA Service- Ce nter wird versuchen, Ihr Problem zu diagnostizieren und zu lösen.
Wird ein Garantiefall festgestellt, erhalten Sie eine RMA Nummer (Return Material
Authorization) und werden gebeten, das Produkt zu AXDIA einzusenden.
ACHTUNG: AXDIA nimmt nur Sendungen an, die mit einer
RMA-Nummer versehen sind.
Für die Einsendung des Produktes ist folgendes zu beachten:
1. Die Sendung ist ausreichend frankiert, versichert und transportgerecht
einzusenden. Dem Produkt darf kein Zubehör be igefügt sein (keine Kabel, CD‘s,
Speicherkarten, Handbücher, etc.), wenn nich t von AXDIA Service-Center anders
bestimmt.
2. Die RMA-Nummer ist sichtbar und lesbar von außen auf der Verpackung zu
vermerken.
3. Eine Kopie des Kaufbelegs muss als Garantienachweis beigefügt werden.
4. Nach Eingang des eingesandten Produkts leistet AXDIA Garantie gemäß
Garantiebedienungen und sendet das Produkt frei Haus versichert zurück.
Außerhalb der Garantie
AXDIA kann einen Serviceanspruch außerhalb der Garantie ablehnen.
Willigt AXDIA in einen Service außerhalb der Garantie ein, so werden
alle Instandsetzungs- und Transportkosten in Rechnung gestellt.
AXDIA nimmt keine Sendungen an, die nicht zuvor von AXDIA durch
RMA (Return Material Authorization) genehmigt wurden.
61
DE
 Loading...
Loading...