Page 1
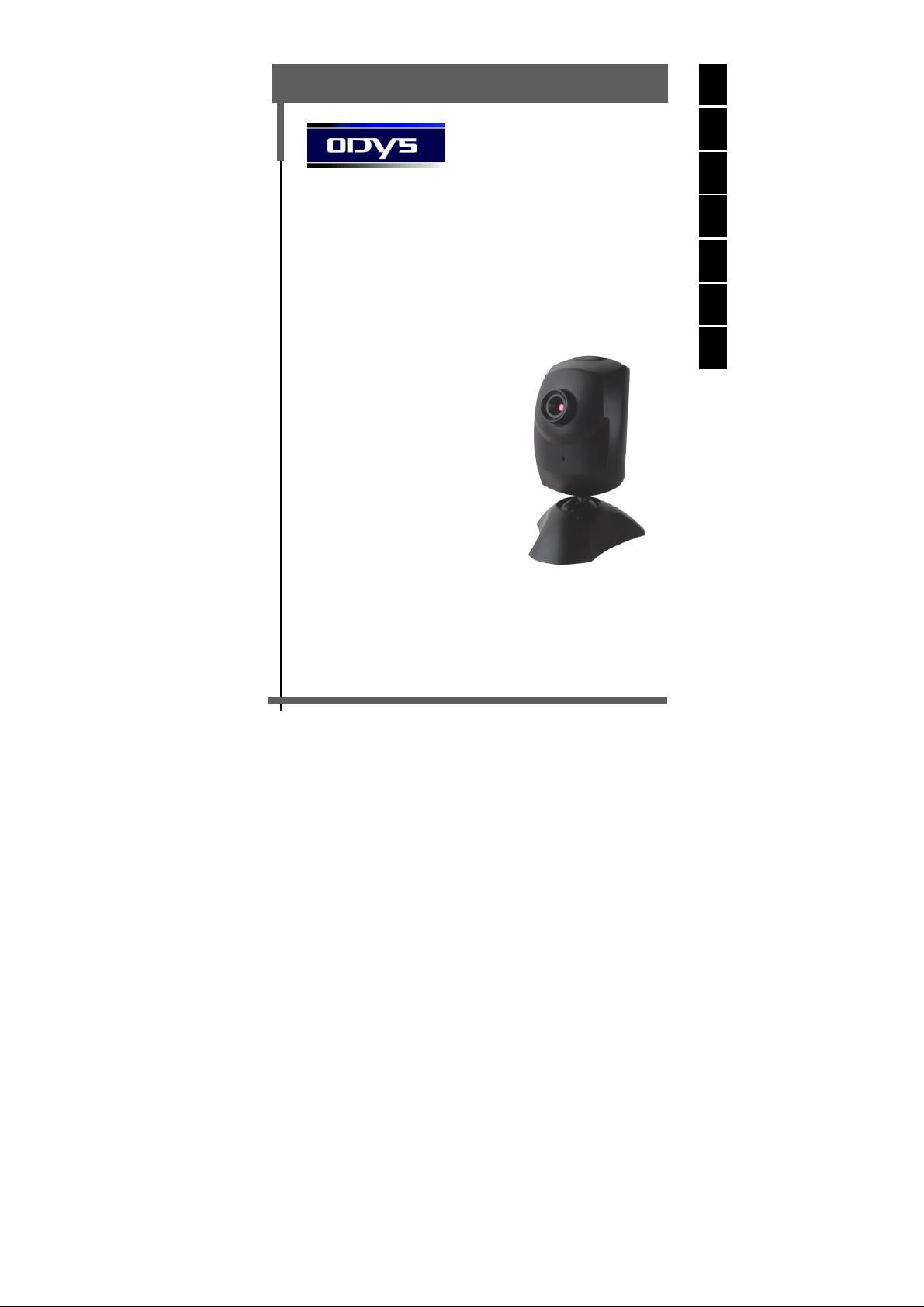
PC-Kamera ODYS – DigiEye I
PC camera ODYS – DigiEye I (GB)
PC-Kamera ODYS – DigiEye I (FR)
PC-camera ODYS – DigiEye I (NL)
Câmara de PC ODYS – DigiEye I (PT)
Cámara de PC ODYS – DigiEye I (ES)
Webcam ODYS – DigiEye I (IT)
BENUTZERHANDBUCH
USER MANUAL
MANUEL D’UTILISATION
GEBRUIKSHANDLEIDING
MANUAL DE INSTRUÇÕES
MANUAL DEL USUARIO
MANUALE PER L'UTENTE
DE
GB FR NL PT ES IT
1
Page 2
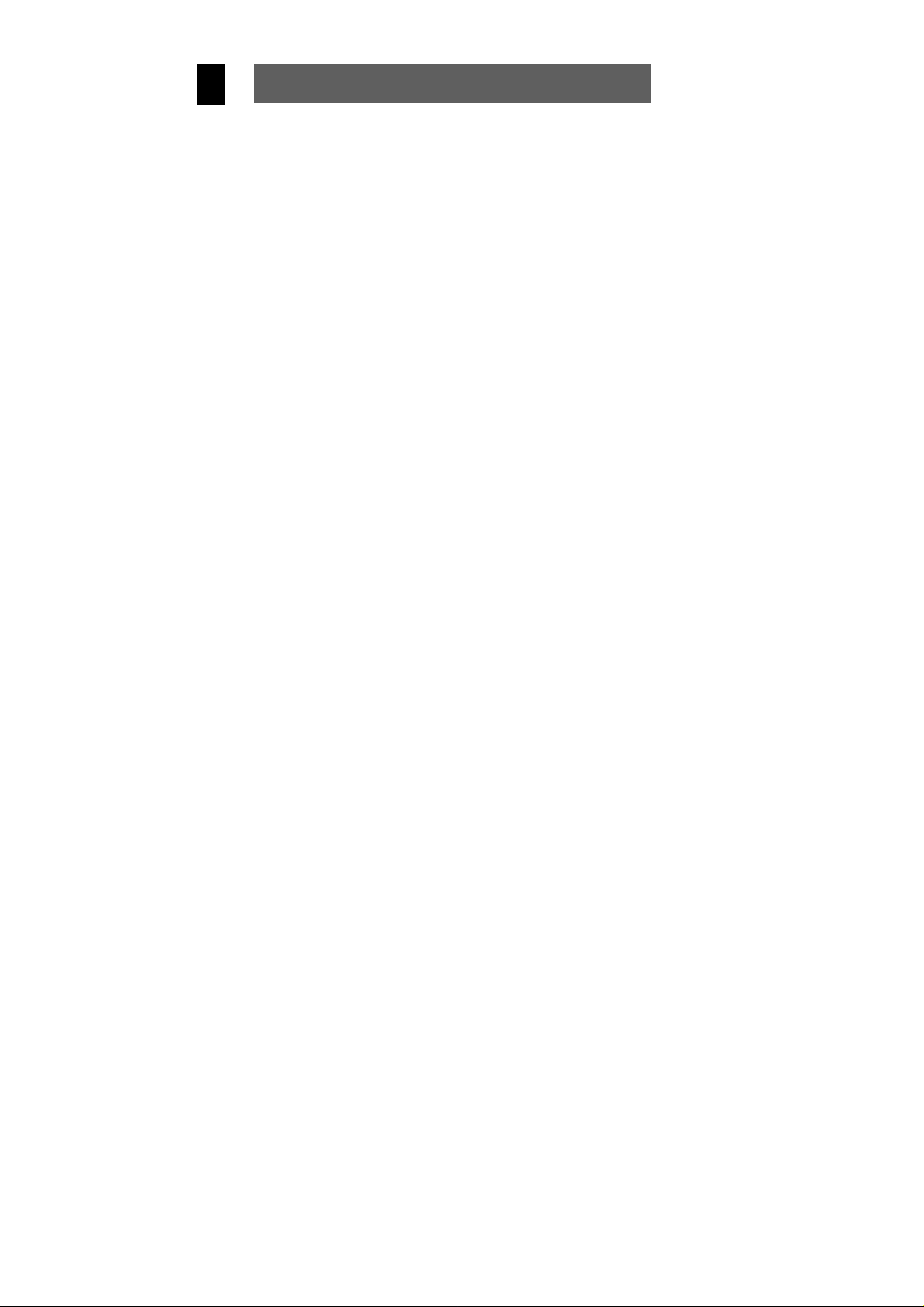
DE
2
Page 3
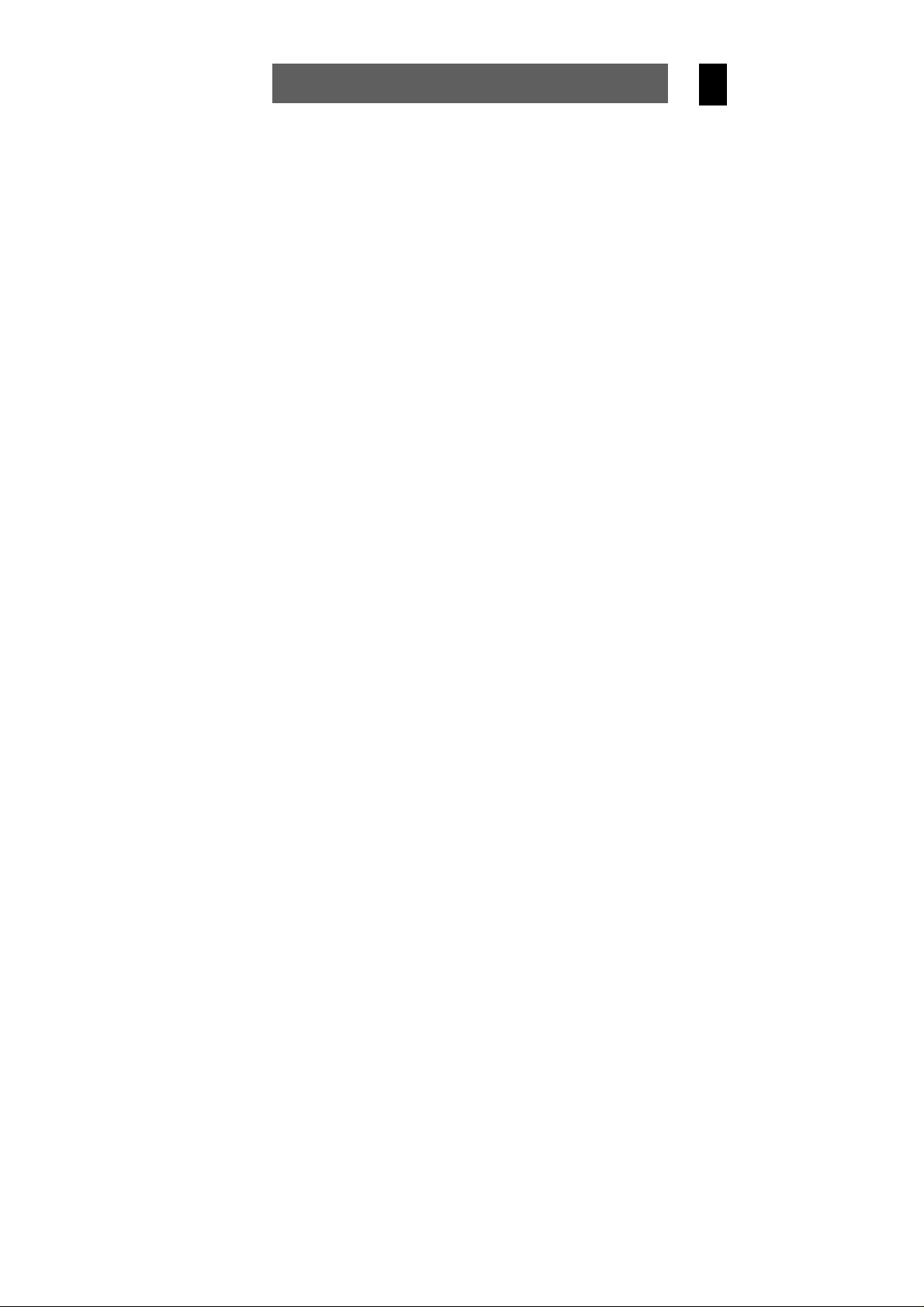
Inhaltsverzeichnis
Danke, dass Sie sich für unser Produkt entschieden haben. Bitte lesen
Sie die Anleitung sorgfältig, um alle Funktionen des Produkts nutzen zu
können und um eine lange Lebensdauer zu gewährleisten. Bitte bewahren Sie die Anleitung für späteres Nachschlagen gut auf.
1 Sicherheitshinweise..........................................................4
2 Lieferumfang......................................................................4
3 Überblick ............................................................................4
3.1 Systemanforderungen..................................................................4
3.2 Technische Daten........................................................................5
3.3 Beschreibung der PC-Kamera .....................................................5
4 Inbetriebnahme..................................................................6
4.1 Software-Installation .................................................................... 6
4.1.1 Installation der Treiber-Software............................................6
4.1.2 Installation der Anwendungsprogramme................................7
4.2 Anschluß an den PC....................................................................9
5 Bedienung........................................................................10
5.1 Verwenden der AMCAP-Software..............................................10
5.2 Verwenden von PhotoImpression 4.0.........................................12
5.3 Verwenden von VideoImpression 1.6.........................................14
DE
3
Page 4
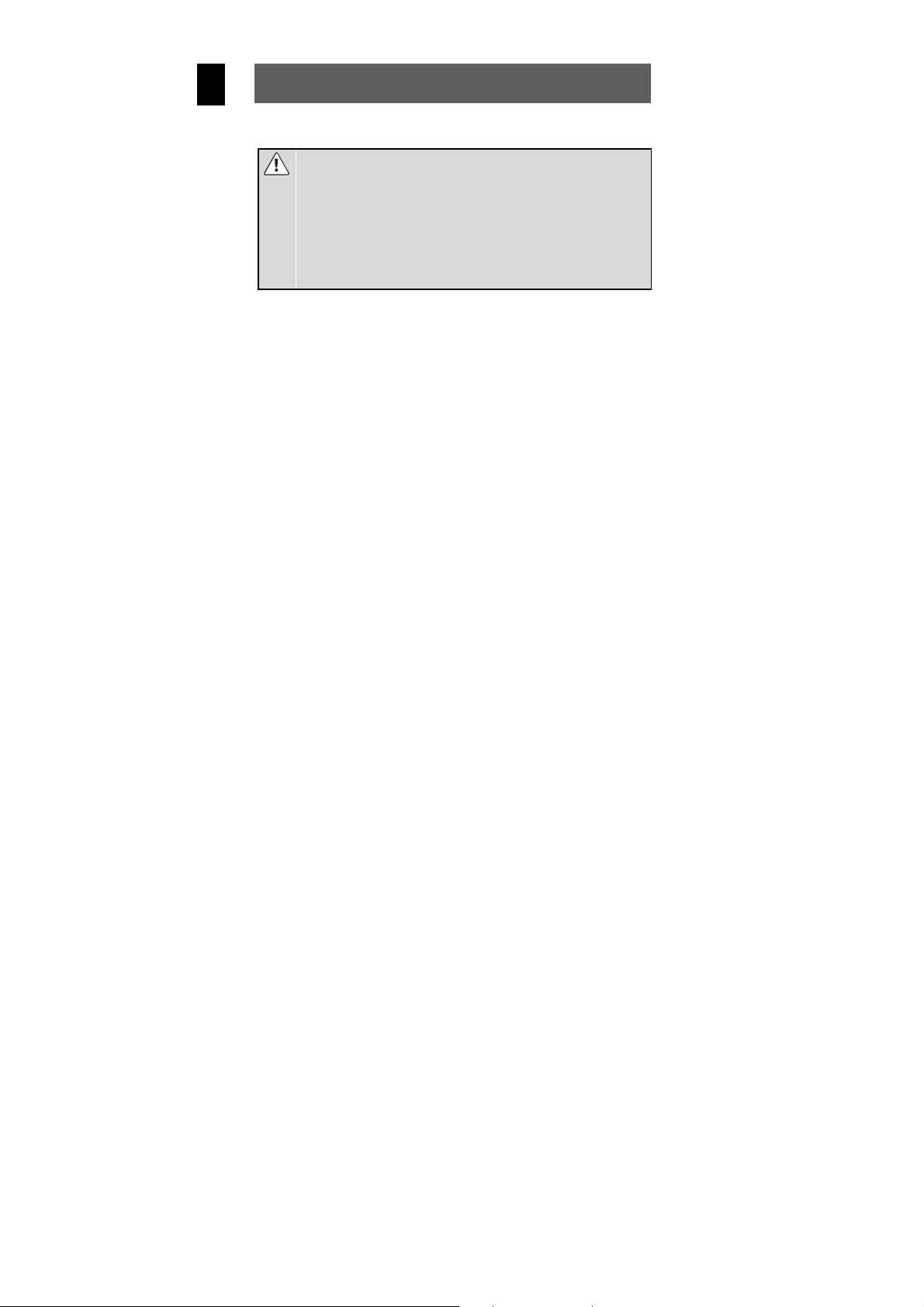
gefahr für
DE
1 Sicherheitshinweise
Bevor Sie Ihre PC-Kamera nach dem Transport in Betrieb nehmen,
warten Sie bis das Gerät die Umgebungstemperatur angenommen hat.
Öffnen Sie nicht das Gehäuse der PC-Kamera, da dies zu Beschädi-
gungen führen kann.
Schützen Sie Ihre PC-Kamera vor Feuchtig ke it , Staub, Hitze,
direkter Sonneneinstrahlung und mechan is ch er Beschädigung.
Verlegen Sie das USB-Kabel so, dass davon keine Stolp er
Sie und keine Gefahr für Ihre Kinder ausgeht.
2 Lieferumfang
Bitte überprüfen Sie den Karton auf folgenden Inhalt:
• 1 x PC-Kamera ODYS-DigiEye I mit USB-An s chlu s s kabel
• 1 x Bedienungsanleitung + 1 x Garantiekarte
• 1 x CD-ROM (Treiber + Anwendungssoftware)
3 Überblick
ODYS PC-Kameras zeichnen sich durch einfache Bedienbarkeit aus.
Die Kameras können als Digitalkamera zum Fotografieren, als digitaler
Camcorder zum Aufnehmen von Videos und als PC-Kamera (Webcam)
eingesetzt werden.
3.1 Systemanforderungen
• IBM-kompatibler Computer
• Windows 98SE/ME/2000/XP
• CPU: 200 MHz oder schneller
• RAM: 32 MB oder mehr
• Grafikkarte: 4 MB und mehr
• Echtfarben-Display: 24 Bit und mehr
• freier USB-Anschluss 1.1
• CD-ROM Laufwerk
4
Page 5

Auslöser
3.2 Technische Daten
• Bild-Sensor: ¼“ CMOS VGA (300.000 Pixel)
• Auflösungen: 640 x 480 Pixel (VGA), 352 x 288 Pixel (CIF),
320 x 240 Pixel, 176 x 174 Pixel, 160 x 120 Pixel
• Farbtiefe: RGB 24-Bit (Echtfarbe)
• Schnittstelle: USB 1.1
• Bildfrequenz: CIF: 30 Bilder/Sekunde, VGA: 15 Bilder/Sekunde
• Brennweite: f = 6,2 mm
• Beleuchtungsstärke (mind.): 2,5 LUX
• Signal/Rausch Verhältnis: besser als 48 dB
• Aufnahmebereich: 50 mm - unendlich
• Sichtwinkel: 55°
• Betriebstemperatur: 0 °C - 40 °C
• Abmessungen: 65 mm x 55 mm x 95 mm
3.3 Beschreibung der PC-Kamera
Objektiv
USB-Kabel
Fokussierring
Kamerafuß
DE
Auslöser
Fokussierring
Drücken Sie diese Taste, um mit der AMCAP-Software Bilder
aufzunehmen.
Dient zur Fokussierung. Richten Sie das Objektiv auf das
gewünschte Motiv. Drehen Sie anschließend diesen Ring bis
das Bild scharf eingestellt ist.
5
Page 6
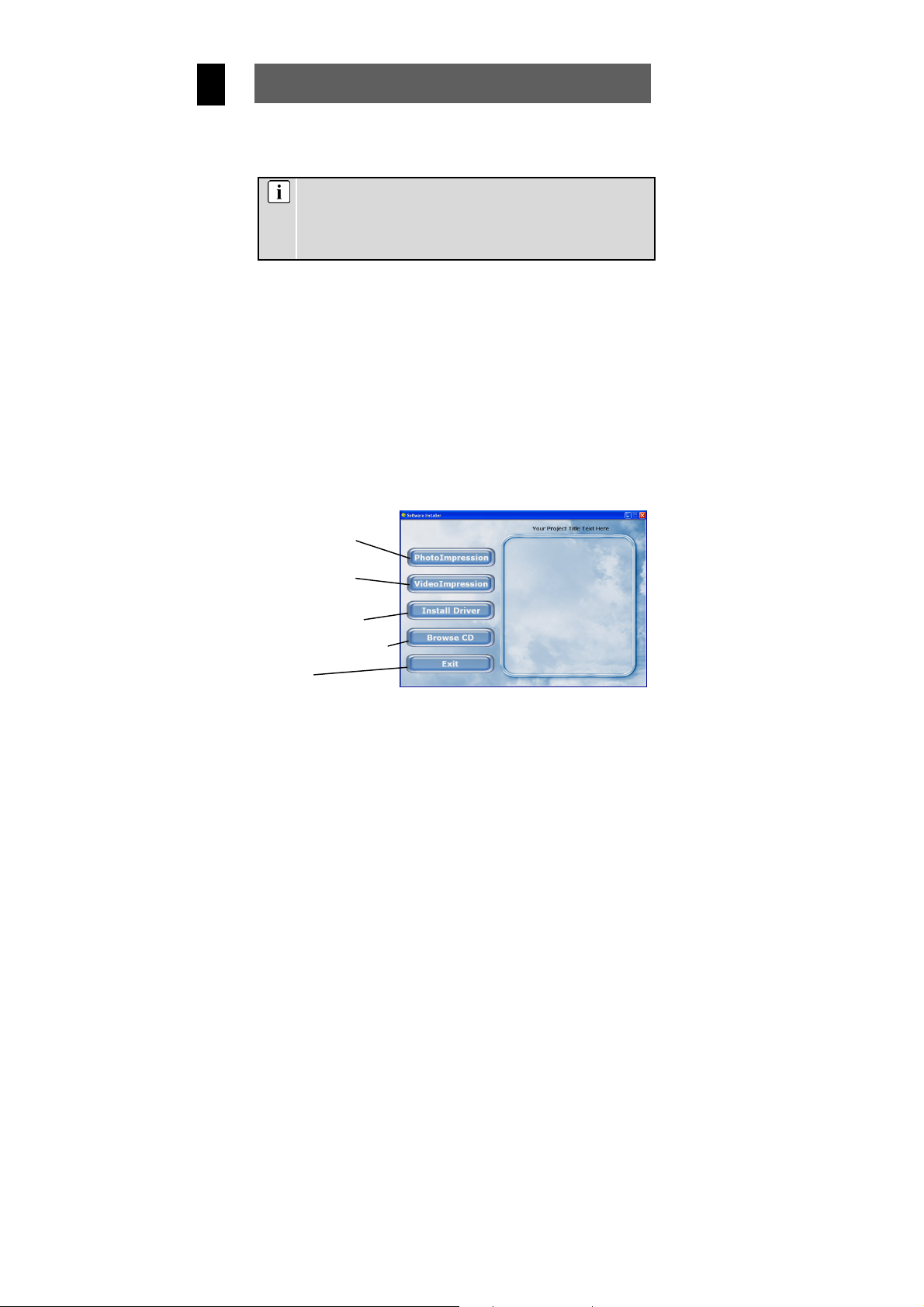
DE
4 Inbetriebnahme
4.1 Software-Installation
Bevor Sie Ihre PC-Kamera an den USB-Anschluss Ihres Computers
anschließen, installieren Sie zuerst die mitgelieferte TreiberSoftware. Falls Sie die PC-Kamera schon vor der Treiberinstallation
an den USB-Anschluss angeschlossen hatten, unterbrechen Sie die
Windows-Installationsprozedur und trennen die PC-Kamera wieder
vom PC.
Starten Sie Ihren PC und lassen Sie das Windows-Betriebssystem
hochfahren. Schließen Sie gegebenenfalls danach eventuell geöffnete
Anwendungsprogramme.
4.1.1 Installation der Treiber-Software
Legen Sie die mitgelieferte CD-ROM in das CD-ROM Laufwerk.
1
Das Setup-Programm startet automatisch und das folgende In-
2
stallationsfenster erscheint. (Sollte der automatische Start nicht
funktionieren, ist möglicherweise die Autostart-Funkti on des CDROM Laufwerks deaktiviert. Öffnen Sie in diesem Fall den
Arbeitsplatz-Ordner, doppelklicken Sie auf das Symbol des CDROM Laufwerks und starten Sie das Programm „autorun.exe“.)
PhotoImpression
installieren
VideoImpression
installieren
Treiber installieren
CD-ROM durchsuchen
Beenden
6
Page 7
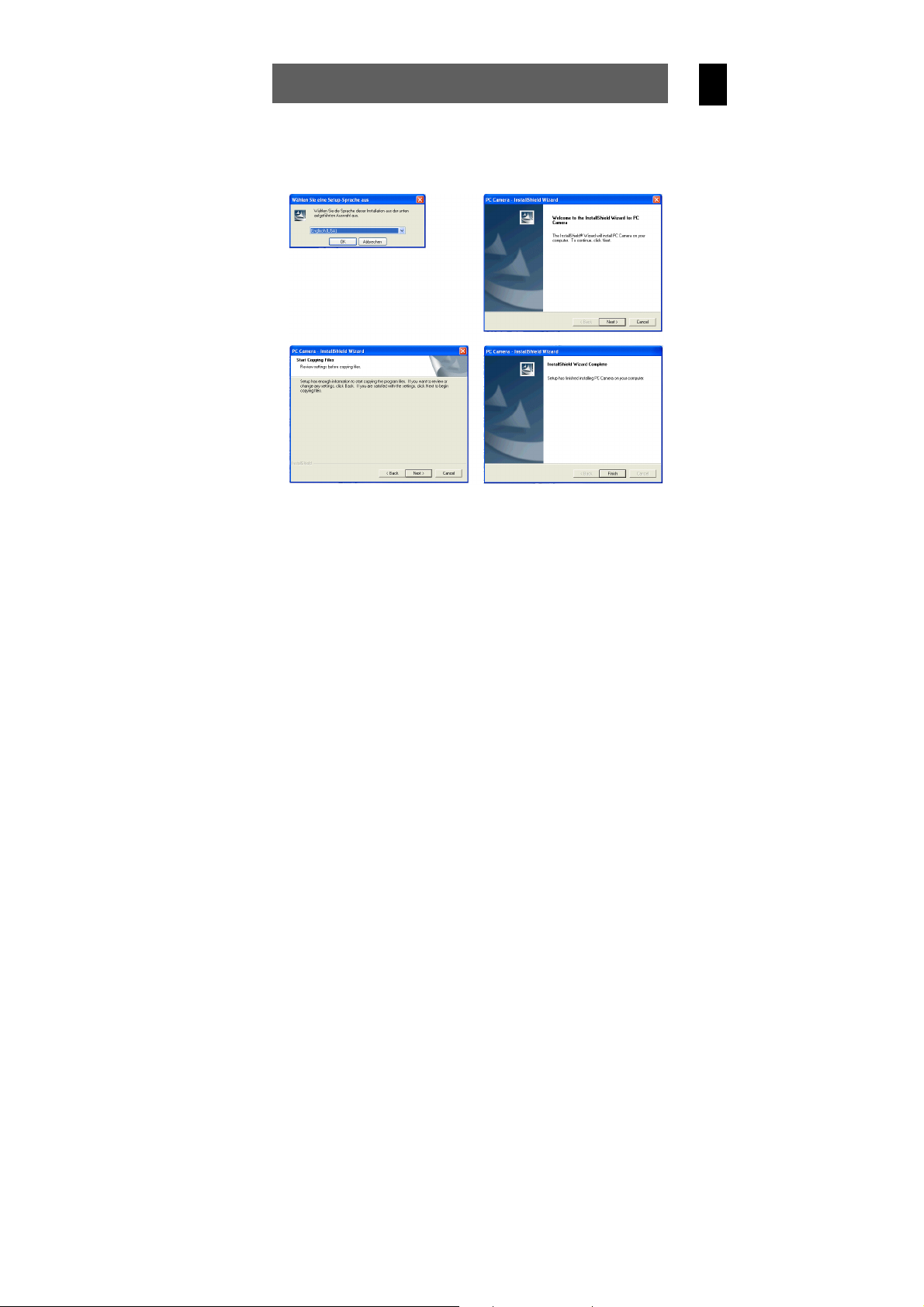
Klicken Sie auf die Schaltfläche „Install Driver“. Wählen Sie die
3
von Ihnen gewünschte Setup-Sprache aus und klicken Sie hier
auf OK und in den folgenden Dialogfenstern auf „Weiter“, so dass
die notwendigen Dateien auf Ihren PC kopiert werden.
DE
Klicken Sie auf die Schaltfläche „Beenden“, um die Installation
4
abzuschließen. Je nach Windows-Betriebssystem werden Sie
danach zu einem Neustart des Betriebssystems aufgefordert.
4.1.2 Installation der Anwendungsprogramme
Die nachfolgenden Schritte zeigen stellvertretend di e Inst allat i on des
Programmes „PhotoImpression“. Auf die gleiche Weise installieren Sie
das Programm „VideoImpression“.
Klicken Sie im Installationsfenster auf die Schaltfläche
1
„PhotoImpression“.
7
Page 8
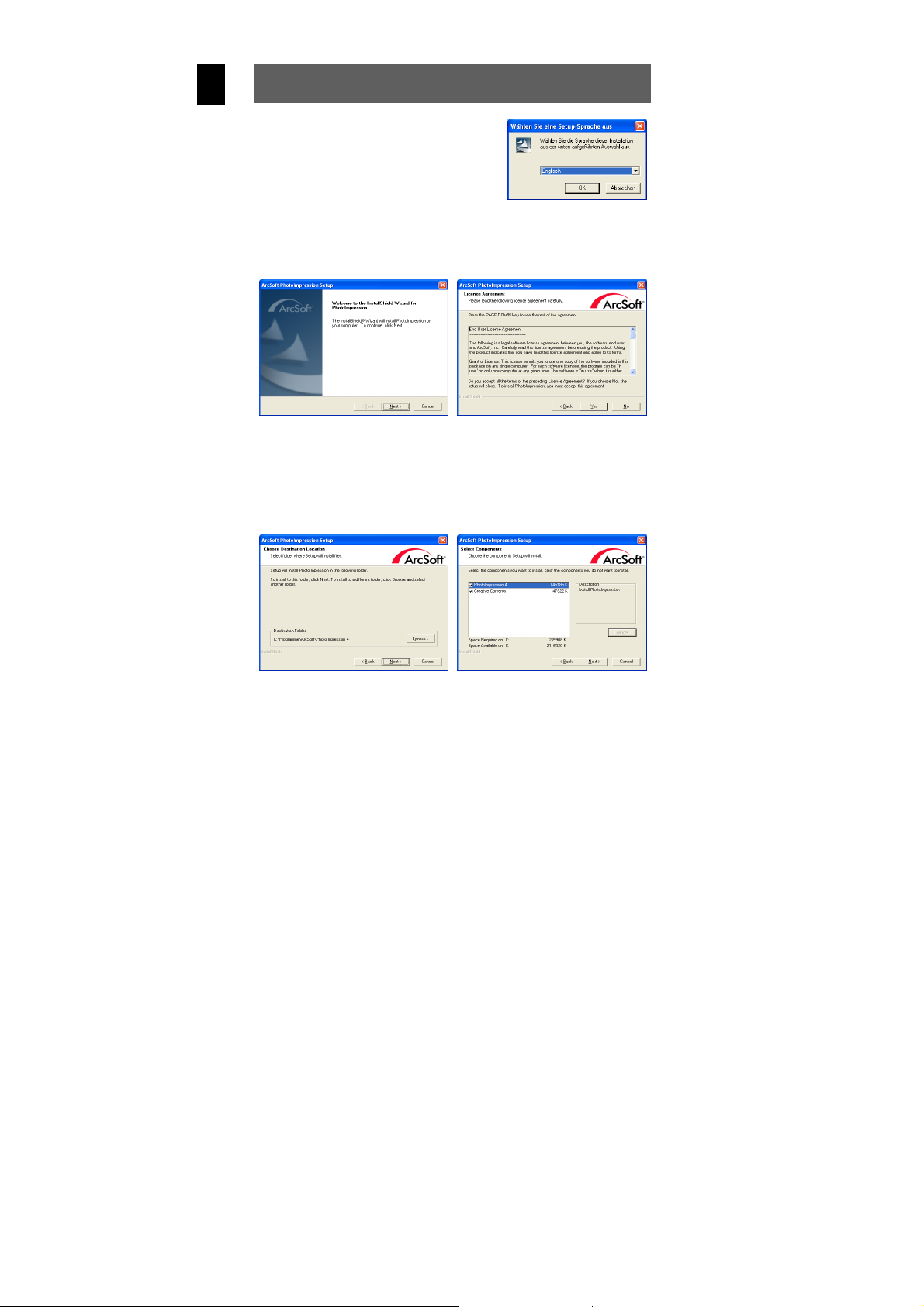
DE
Wählen Sie die von Ihnen
2
gewünschte Setup-Sprache
aus und klicken Sie auf OK.
Klicken Sie im folgenden
3
Dialogfenster auf „Weiter“.
Bestätigen Sie den vorein-
5
gestellten Zielordner oder
wählen Sie einen neuen
Zielordner mit der Schaltfläche „Durchsuchen“.
Stimmen Sie den Lizenzbe-
4
stimmungen zu.
Wählen Sie beide Software-
6
Komponenten zur Installation
aus und klicken Sie auf die
Schaltfläche „Weiter“.
8
Page 9
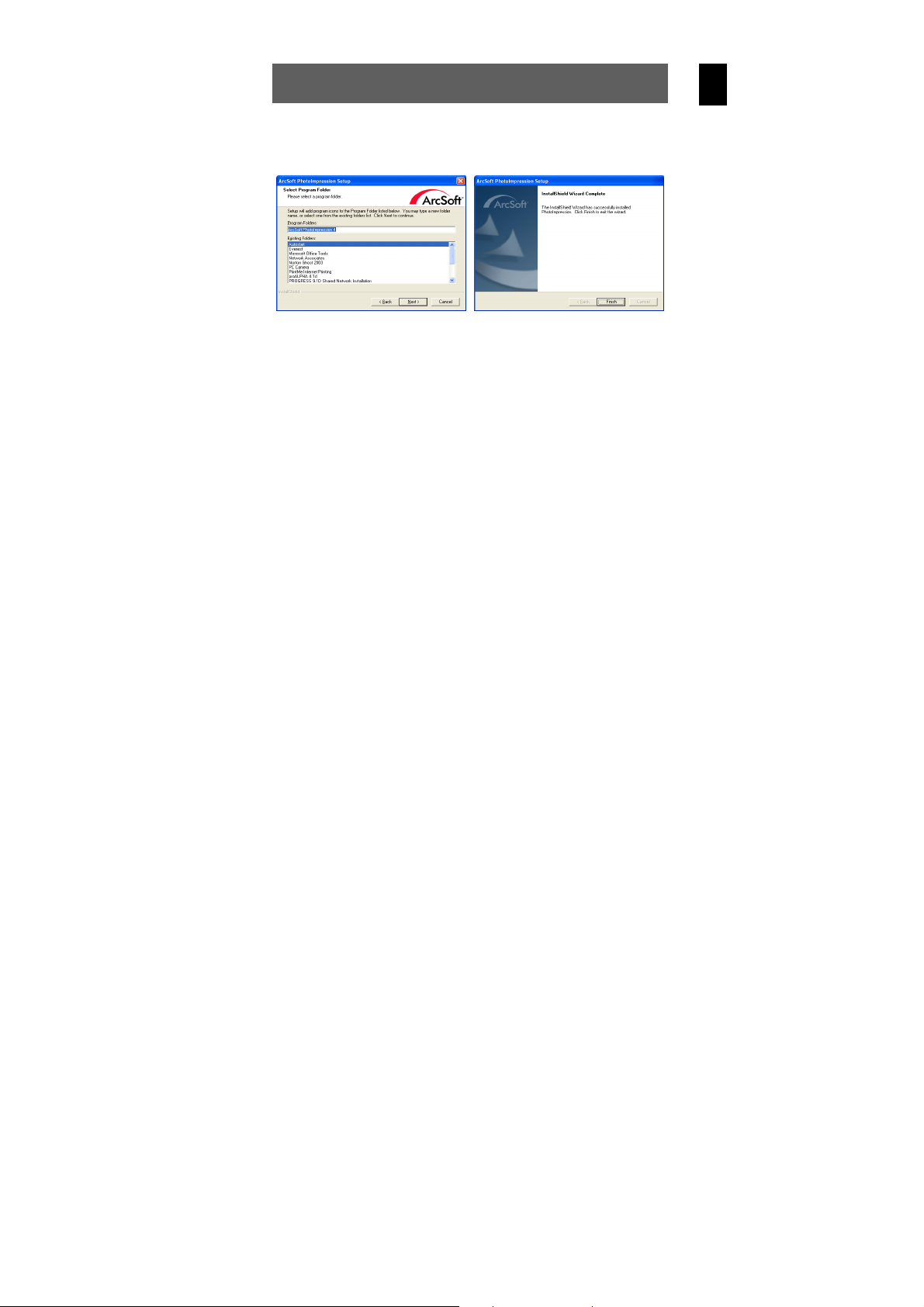
Bestätigen Sie den vorein-
7
gestellten Ordnernamen und
klicken Sie auf „W eiter“ .
Installieren Sie danach das Programm „VideoImpression“ und
9
nehmen Sie anschließend die CD-ROM aus dem CD-ROM
Laufwerk.
4.2 Anschluß an den PC
Verbinden Sie den USB-Stecker der PC-Kamera mit einer freien
1
USB-Buchse ihres Computers.
Klicken Sie auf die Schalt-
8
fläche „Beenden“, um die
Installation abzuschließen.
DE
Das Windows-Betriebssystem erkennt nun die neue Hardware
2
und installiert automatisch die dafür notwendigen Treiber. Nach
dem Beenden dieses Vorgangs können Sie Ihre PC-Kamera mit
den nachfolgenden Anwendungsprogrammen bedienen.
Stellen Sie Ihre PC-Kamera auf eine ebene Unterlage und richten
3
Sie das Objektiv auf das aufzunehmende Motiv.
9
Page 10
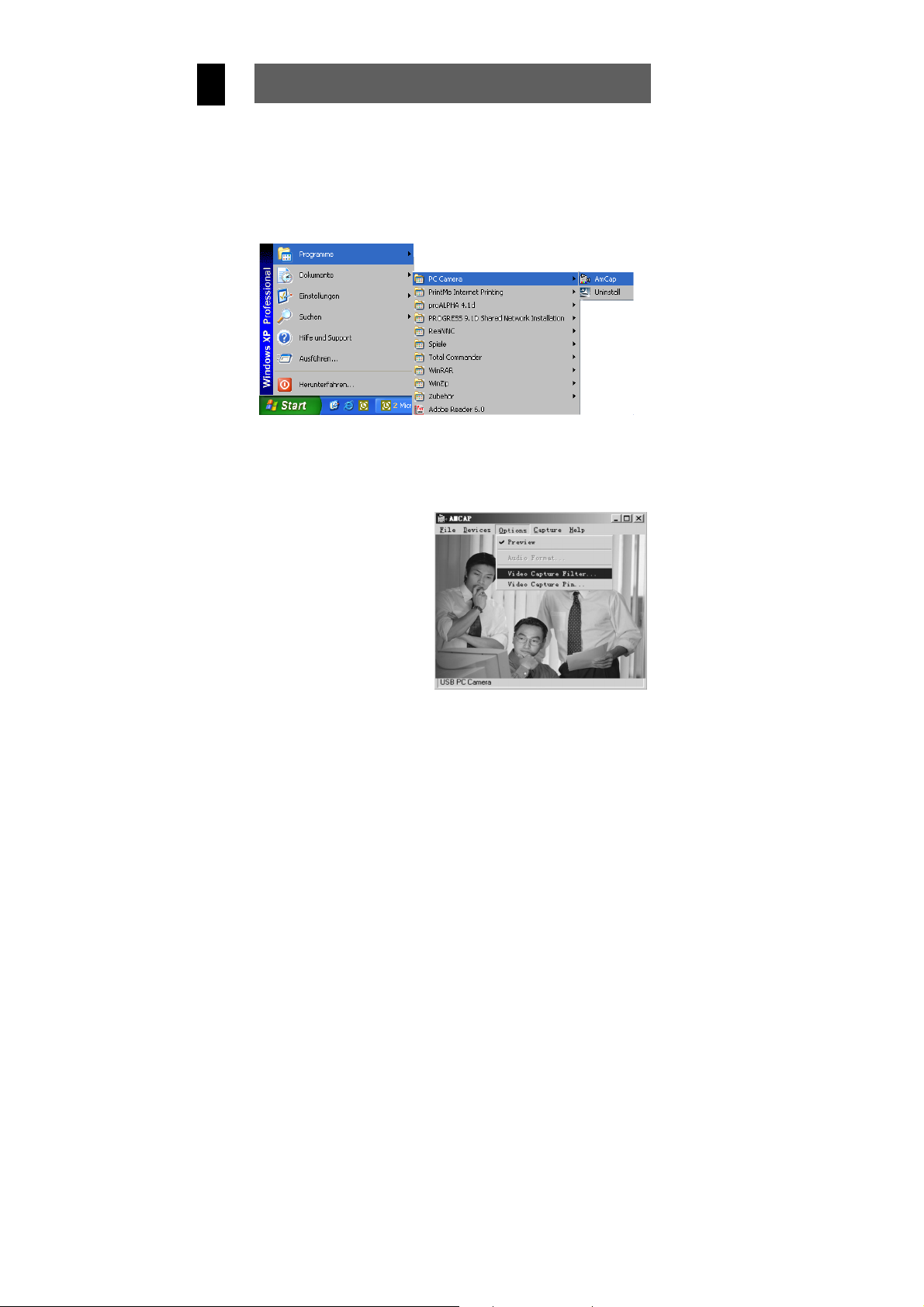
DE
5 Bedienung
5.1 Verwenden der AMCAP-Software
Um die Video-Software AMCAP zu starten, klicken Sie auf die
1
Start-Schaltfläche und danach über das Aufklappmenü
(Programme/PC Camera) auf das Programm „AmCap“.
Nach dem Start der AMCAP-Software können Sie das aktuelle
2
Motiv über den Menüpunkt „Options/Preview“ im Vorschaufenster
sichtbar machen. Drehen Sie vorsichtig den Fokussierring an der
PC-Kamera bis das Bild scharf eingestellt ist.
Klicken Sie auf den
3
Menüpunkt „Options/
Video Capture Filter“,
um die Helligkeit, den
Kontrast, die Sättigung
und die Schärfe einzustellen. Sie können
jedoch auch die voreingestellten Werte für die
Aufnahme von Bildern
und Videos verwenden.
10
Page 11
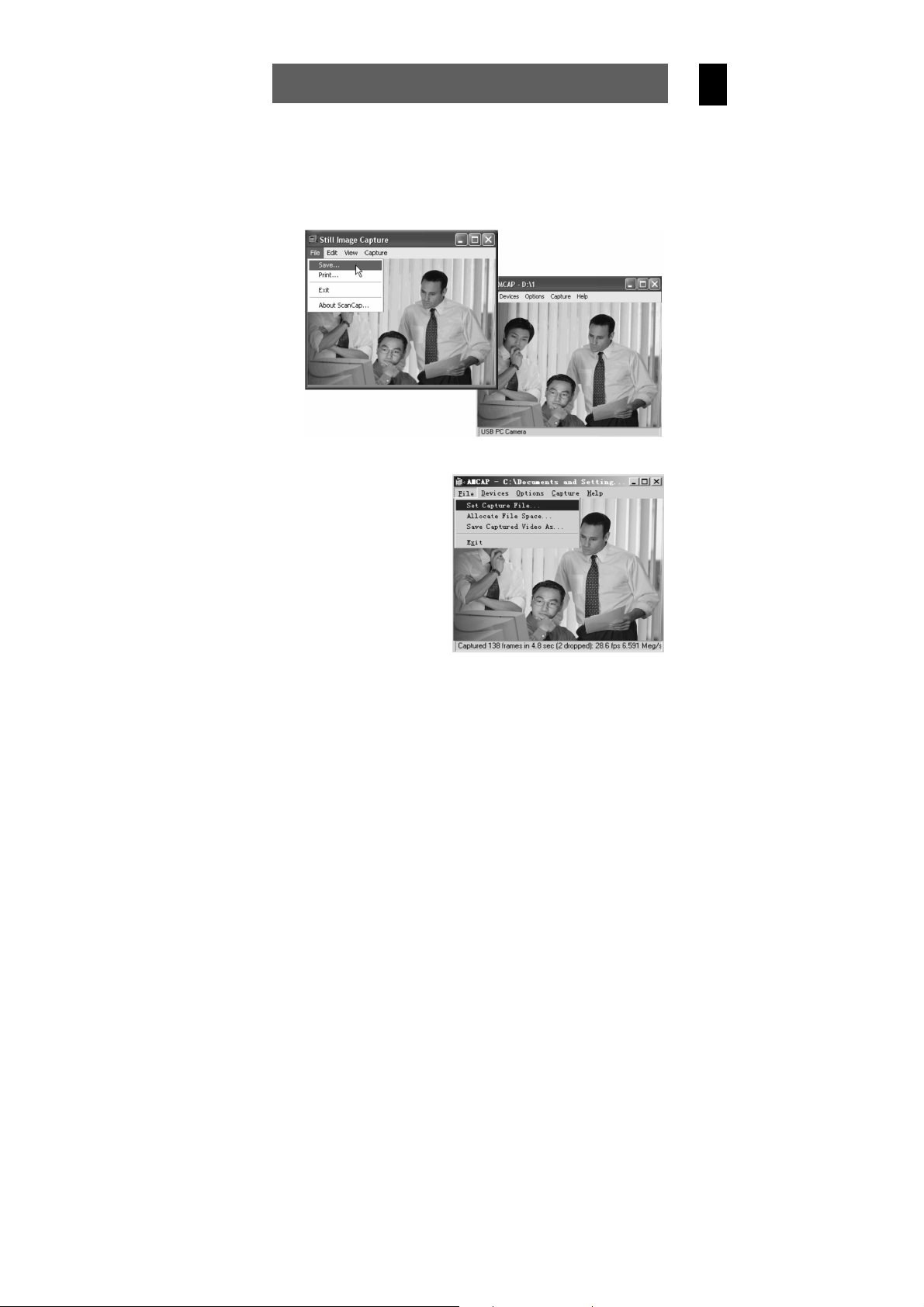
Bildaufnahme:
4
Drücken Sie den Auslöser an der oberen Seite Ihrer PC-Kamera.
Das hierbei aufgenommene Bild wird in einem neuen Fenster angezeigt. Zum Speichern des Bildes klicken Sie hier auf den
Menüpunkt „File/Save…“. Schließen Sie danach wieder dieses
neue Fenster.
DE
Videoaufnahme:
5
Klicken Sie auf den
Menüpunkt “File/Set
Capture File”, um
den Speicherort und
den Dateinamen für
das aufzunehmende
Video festzulegen.
11
Page 12
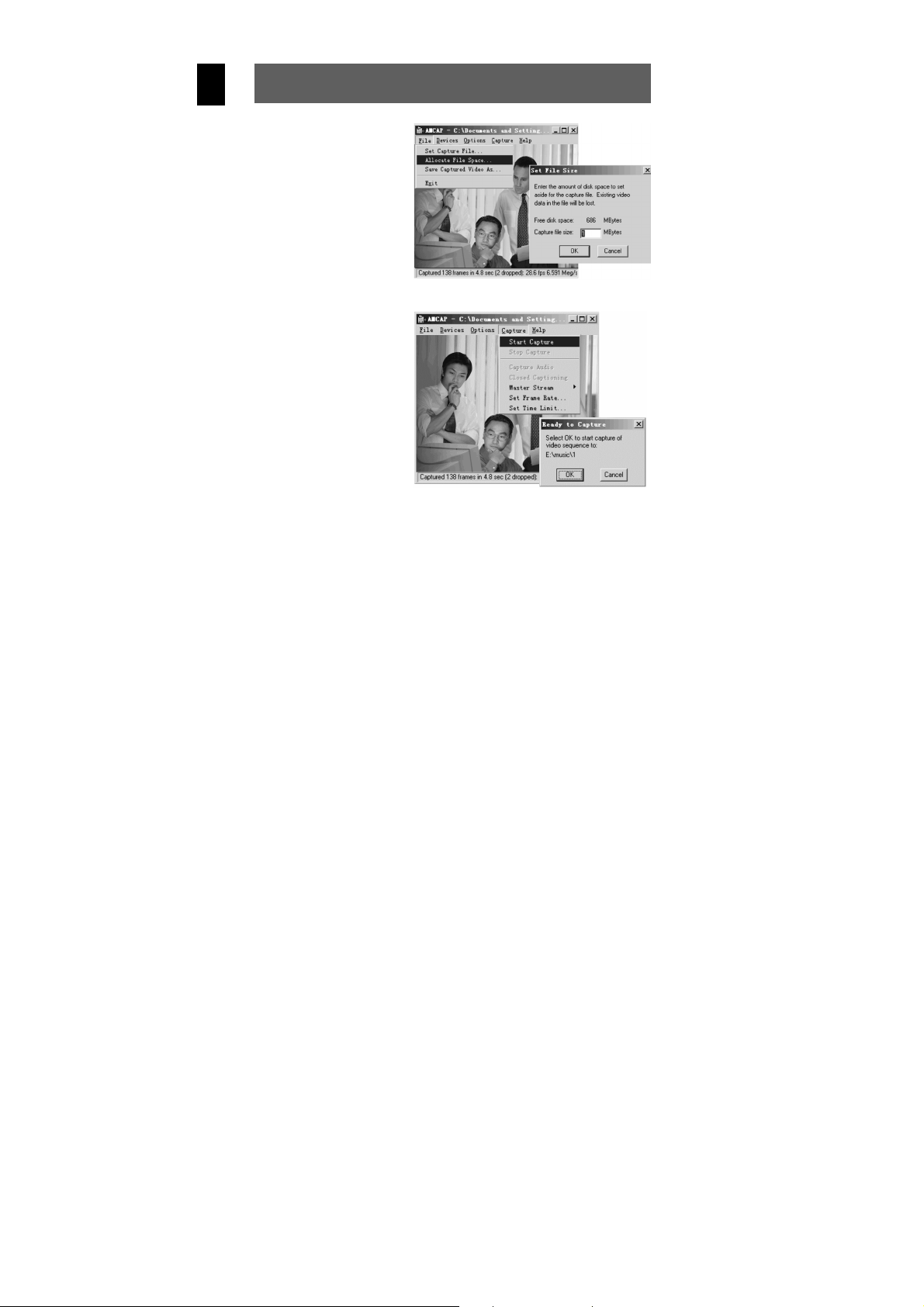
DE
Klicken Sie danach
6
auf den Menüpunkt
“File/ Allocate File
Space”, um die Speichergröße des aufzunehmenden
Videos festzulegen
(z.B. 50 MB) und
bestätigen Sie mit
OK.
Klicken Sie auf den
7
Menüpunkt “Capture/
Start Capture” und
bestätigen Sie mit
OK, um die Videoaufnahme zu starten.
Zum Beenden der Videoaufnahme klicken Sie auf den Menü-
8
punkt “Capture/Stop Capture”. Wenn Sie eine weitere Videoaufnahme durchführen wollen, wiederholen Sie die Schritte 5 bis 7
mit einem anderen Dateinamen.
5.2 Verwenden von PhotoImpression 4.0
Klicken Sie auf die Start-Schaltfläche und danach über das Auf-
1
klappmenü (Programme/ArcSoft PhotoImpression 4) auf das
Programm „PhotoImpression 4“.
12
Page 13
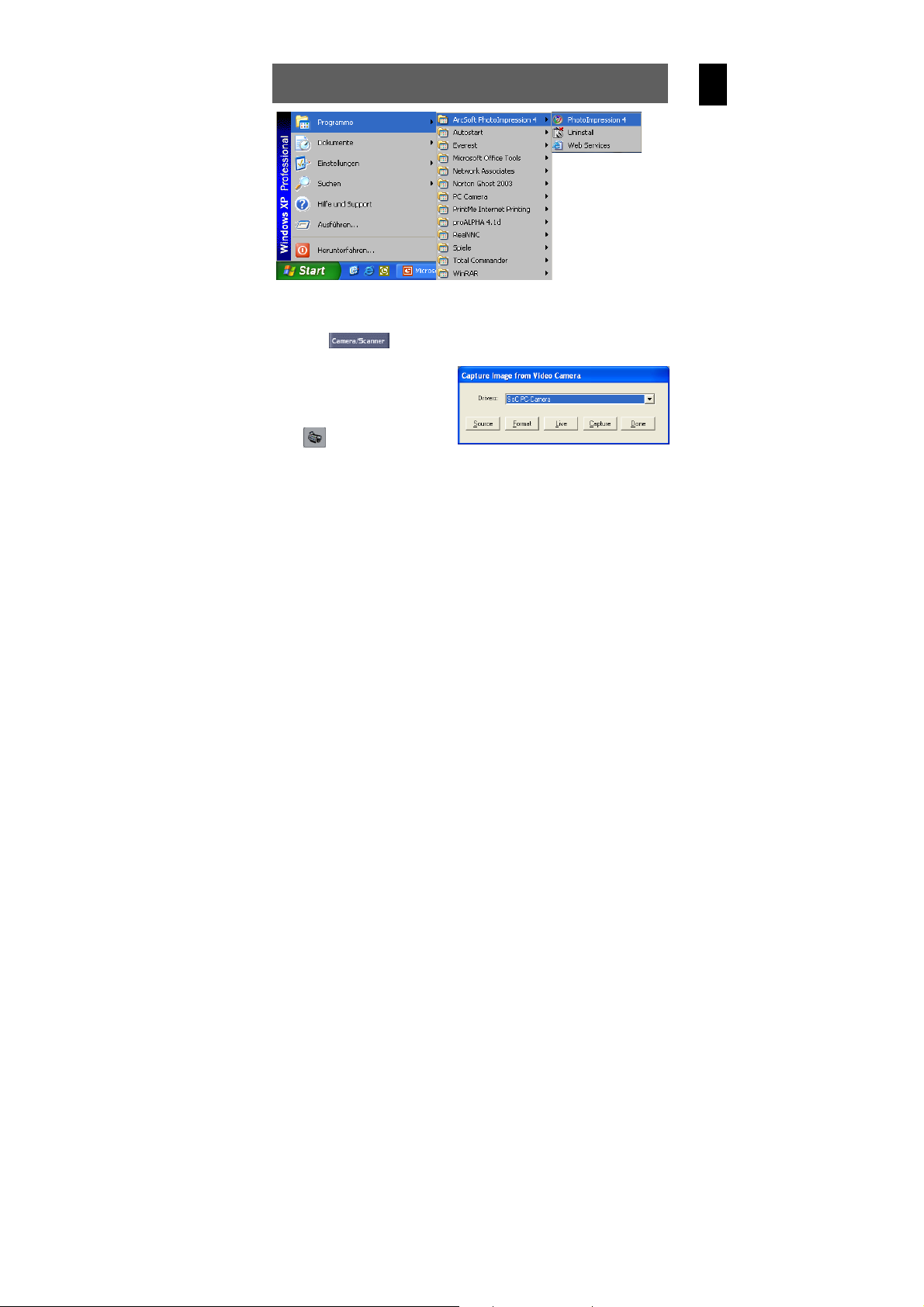
Nach dem Start der PhotoImpression-Software klicken Sie in der
2
unteren linken Fensterecke auf die Schaltfläche „Camera/Scanner“ .
Wählen Sie in der Aus-
3
wahlliste „SoC PC Camera“, klicken Sie auf das
Symbol „Video-Kamera“
und verlassen Sie
das Dialogfenster. Das
Programm ist nun bereit
zum Erfassen von Bildern.
Beschreibung der Funktionen
DE
Source
Format
Live
Capture
Done
Einstellen der Helligkeit, des Kontrastes usw.
Wählen Sie die voreingestellten Werte.
Einstellen der Auflösung und des Farbmodus des Bildes
Wählen S ie RGB-24 als F arbmodus .
Anschauen des Videos in Echtzeit
Erfassen eines Einzelbildes während der Echtzeitdarstellung
und Speichern im Fotoalbum
Beenden der Bilderfassung durch die PC-Kamera
13
Page 14
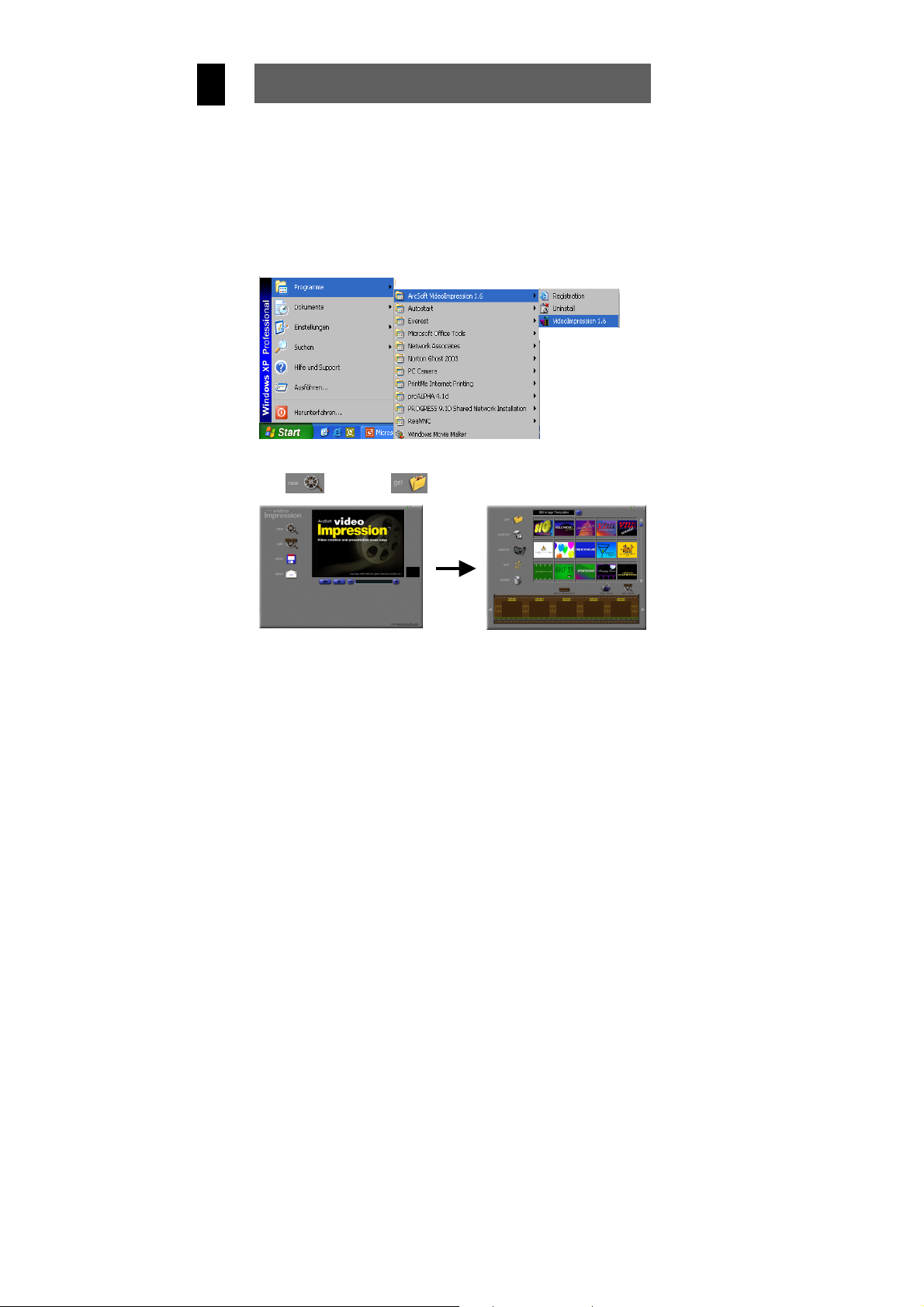
DE
Lernen Sie weitere Funktionen des Programms mit Hilfe der auf der
CD-ROM gespeicherten Online-Dokumentation kennen.
5.3 Verwenden von VideoImpression 1.6
Ansehen und Editieren eines Kurzfilms
Klicken Sie auf die Start-Schaltfläche und danach über das Auf-
1
klappmenü (Programme/ArcSoft VideoImpression 1.6) auf das
Programm „VideoImpression 1.6“.
Klicken Sie in den folgenden beiden Fenstern auf die Symbole
2
(new) bzw. (get).
Wählen Sie einen auf Ihrem PC vorhandenen Film (avi-Format)
3
und öffnen Sie ihn. Der Film wird danach als Miniaturbild im aktuellen Album angezeigt.
14
Page 15
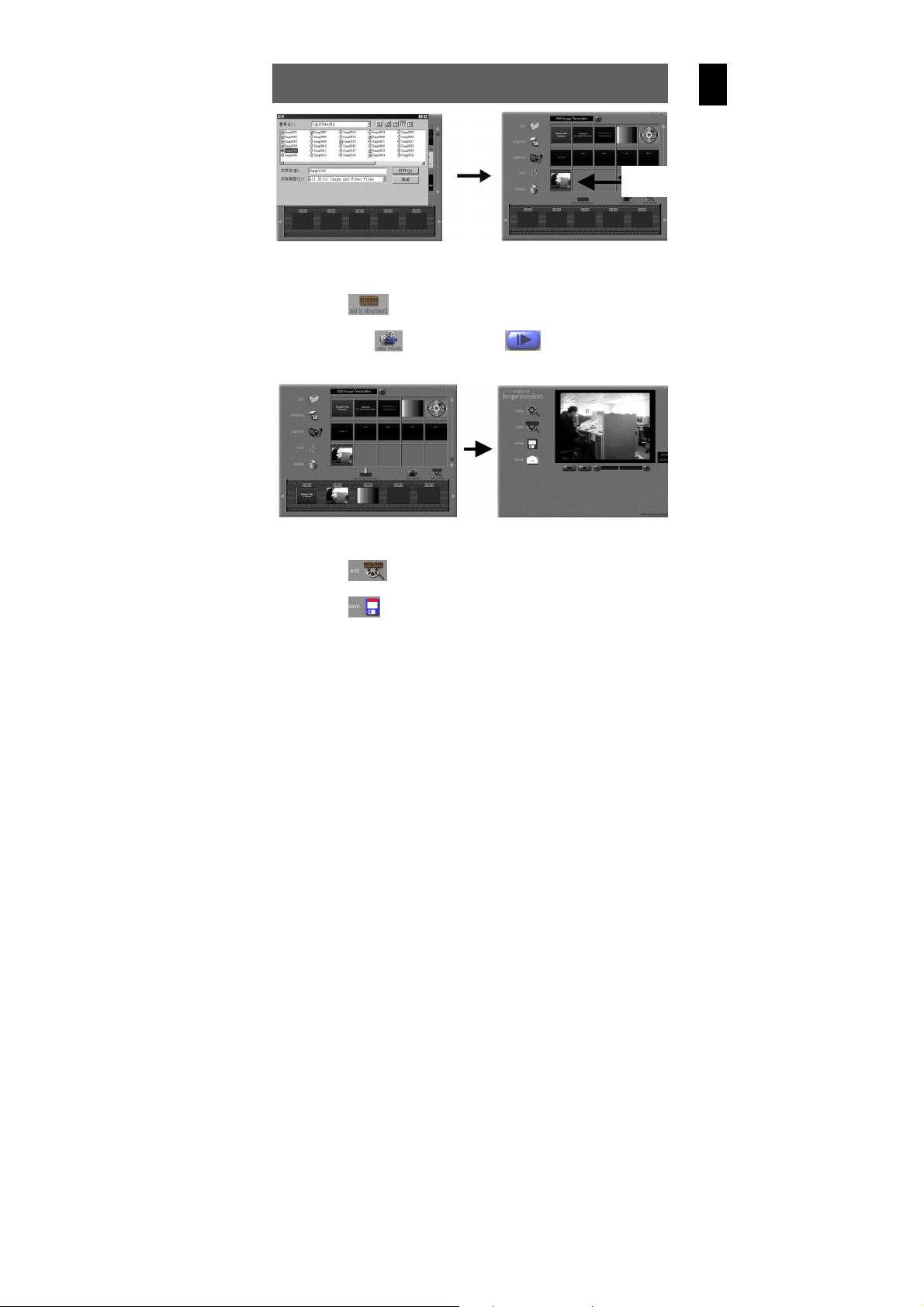
bild
Markieren Sie das Miniaturbild des Films und klicken Sie auf das
4
Symbol (add to storyboard), um den Film dem Storyboard
hinzuzufügen. Klicken Sie in den folgenden beiden Fenstern auf
die Symbole (play movie) bzw. (play), um den
Kurzfilm anzusehen.
DE
Miniatur-
Wenn Sie Ihren Kurzfilm editieren möchten, klicken Sie auf das
5
Symbol (edit). Sind Sie mit dem Ergebnis zufrieden,
speichern Sie den Film erneut auf Ihren PC, indem Sie auf das
Symbol (save) klicken. Der Speichervorgang nimmt bei
größeren Filmdateien eventuell etwas mehr Zeit in Anspruch.
Lernen Sie weitere Funktionen des Programms mit Hilfe der auf der
CD-ROM gespeicherten Online-Dokumentation kennen.
15
Page 16
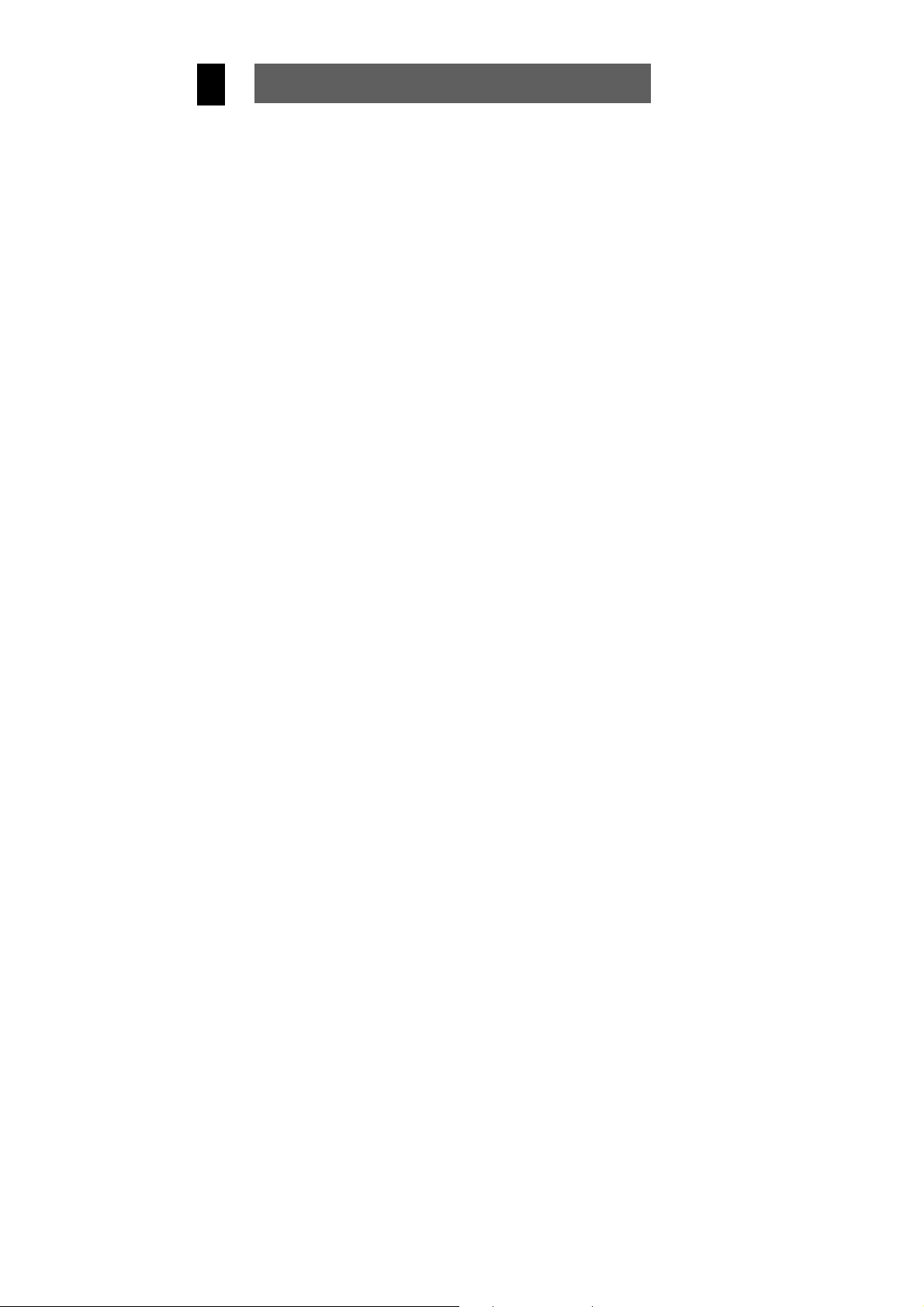
DE
16
Page 17
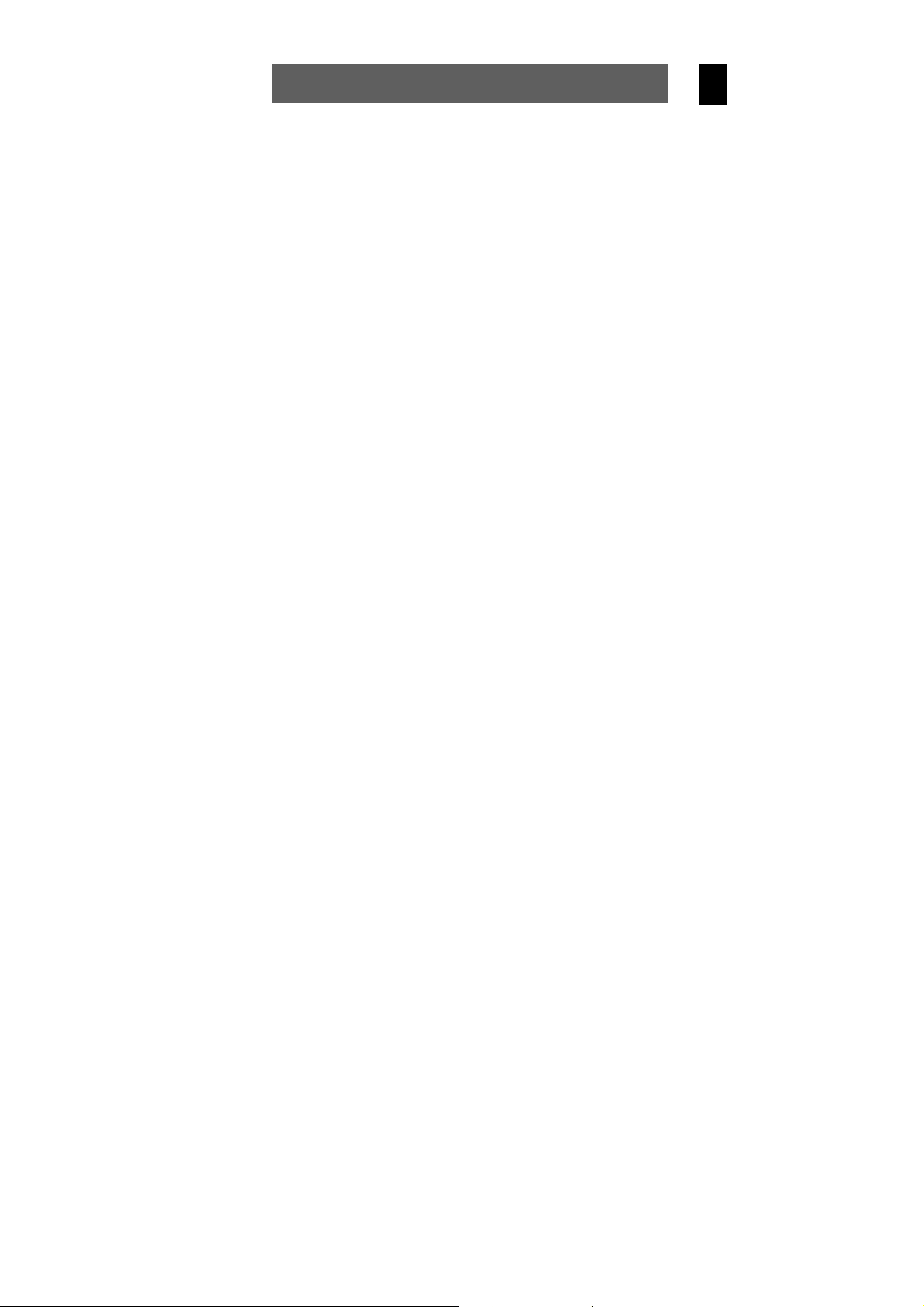
Table of contents
Thank you for choosing our product. Please read the manual carefully
to make best use of all functions of the product and to guarantee a long
service life. Please store the manual in a safe place for later reference.
1 Safety instructions.............................................................2
2 Contents of package..........................................................2
3 Overview.............................................................................2
3.1 System requirements...................................................................2
3.2 Specifications...............................................................................3
3.3 PC camera description.................................................................3
4 Getting started...................................................................4
4.1 Installing the sof tware..................................................................4
4.1.1 Installing the drive r so ftware..................................................4
4.1.2 Installing the application programs.........................................5
4.2 Connecting to the PC...................................................................7
5 Operation............................................................................8
5.1 Using the AMCAP software..........................................................8
5.2 Using PhotoImpre s sio n 4 .0........................................................10
5.3 Using VideoImpression 1.6 ........................................................12
GB
1
Page 18
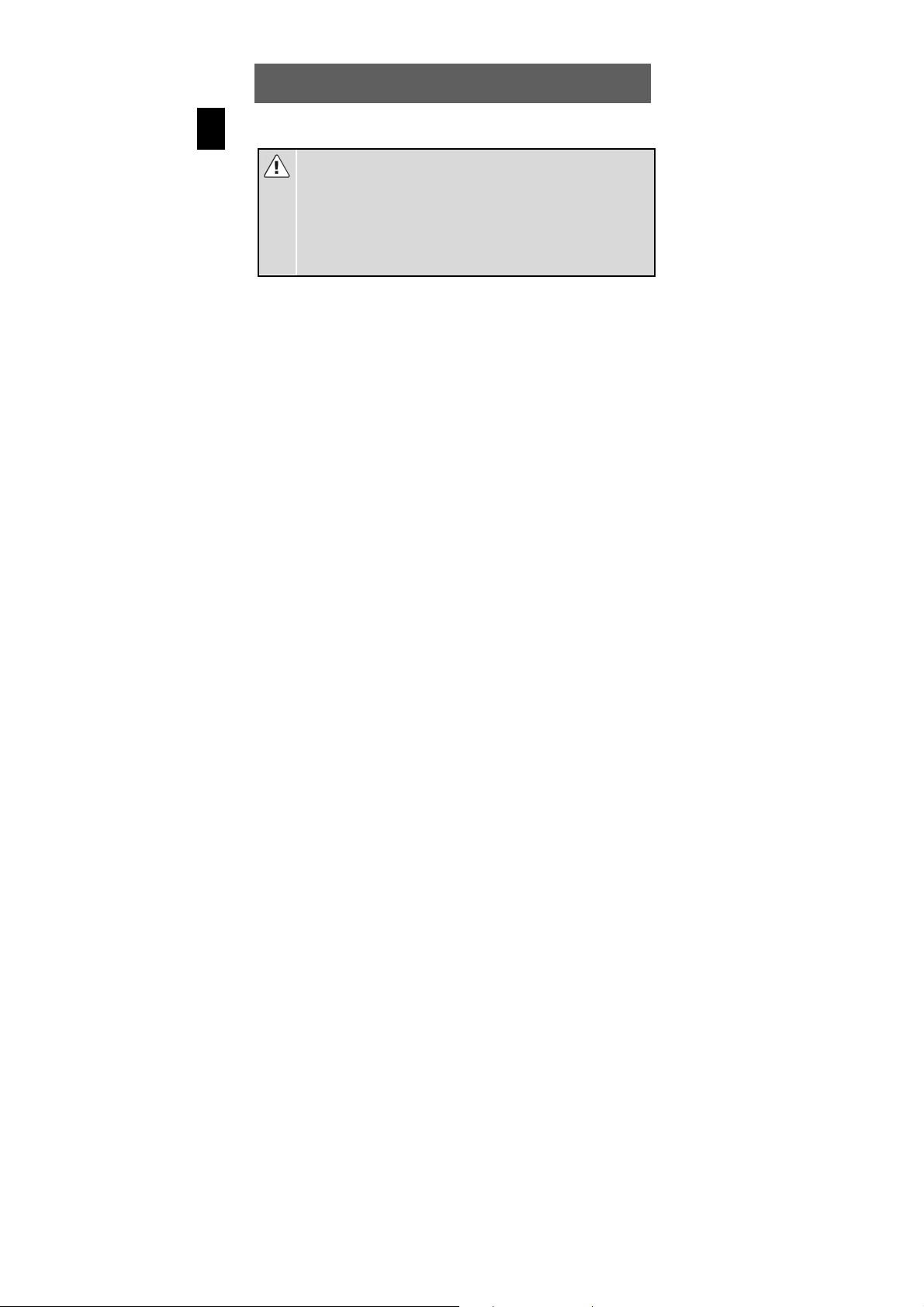
Protect your PC camera from humidity, dust, heat, direct sunlight and
Install the USB cable so there is no danger of tripping and it does not
1 Safety instructions
GB
Before operating your PC camera after transportation, wait until the
device has reached the ambient temperature.
Do not open the PC camera housing, since this can lead to
damages.
mechanical damage.
pose a danger for children.
2 Contents of package
Please ensure that the following items are included in the box:
• 1 x PC camera ODYS-DigiEye I with USB connecting cable
• 1 x operating manual + 1 x warranty card
• 1 x CD-ROM (driver and application software)
3 Overview
ODYS PC cameras are very easy to use. The camera can be used as
a digital camera for taking pictures, a digital camcorder for recording
videos and a PC camera (webcam).
3.1 System requirements
• IBM compatible computer
• Windows 98SE/ME/2000/XP
• CPU: 200MHz or faster
• RAM: 32MB or more
• Graphic card: 4MB and higher
• True colour displays: 24 bit and more
• Free USB connection 1.1
• CD-ROM drive
2
Page 19

3.2 Specifications
• Image sensor: ¼“ CMOS VGA (300,000 pixels)
• Resolutions: 640 x 480 pixels (VGA), 352 x 288 pixels (CIF),
320 x 240 pixels, 176 x 174 pixels, 160 x 120 pixels
• Colour depth: RGB 24 bit (true colour)
• Interface: USB 1.1
• Picture frequency: CIF: 30 pictures/second, VGA: 15 pictures/second
• Focal length: f = 6. 2m m
• Illuminace factor (min.): 2.5 LUX
• Signal-to-noice ratio: greater that 48dB
• Recordi ng range: 50mm - infinity
• Viewing angle: 55°
• Operating temperature: 0°C - 40°C
• Dimensions: 65mm X 55mm X 95mm
3.3 PC camera description
Lens
USB cable
Shutter release
Focus ring
Camera
base
GB
Shutter
release
Focus ring
Press this button to take picture using the AMCAP software.
The focus ring is used to focus. Point the lens at the desired
subject. Then rotate this ring until the image is in focus.
3
Page 20
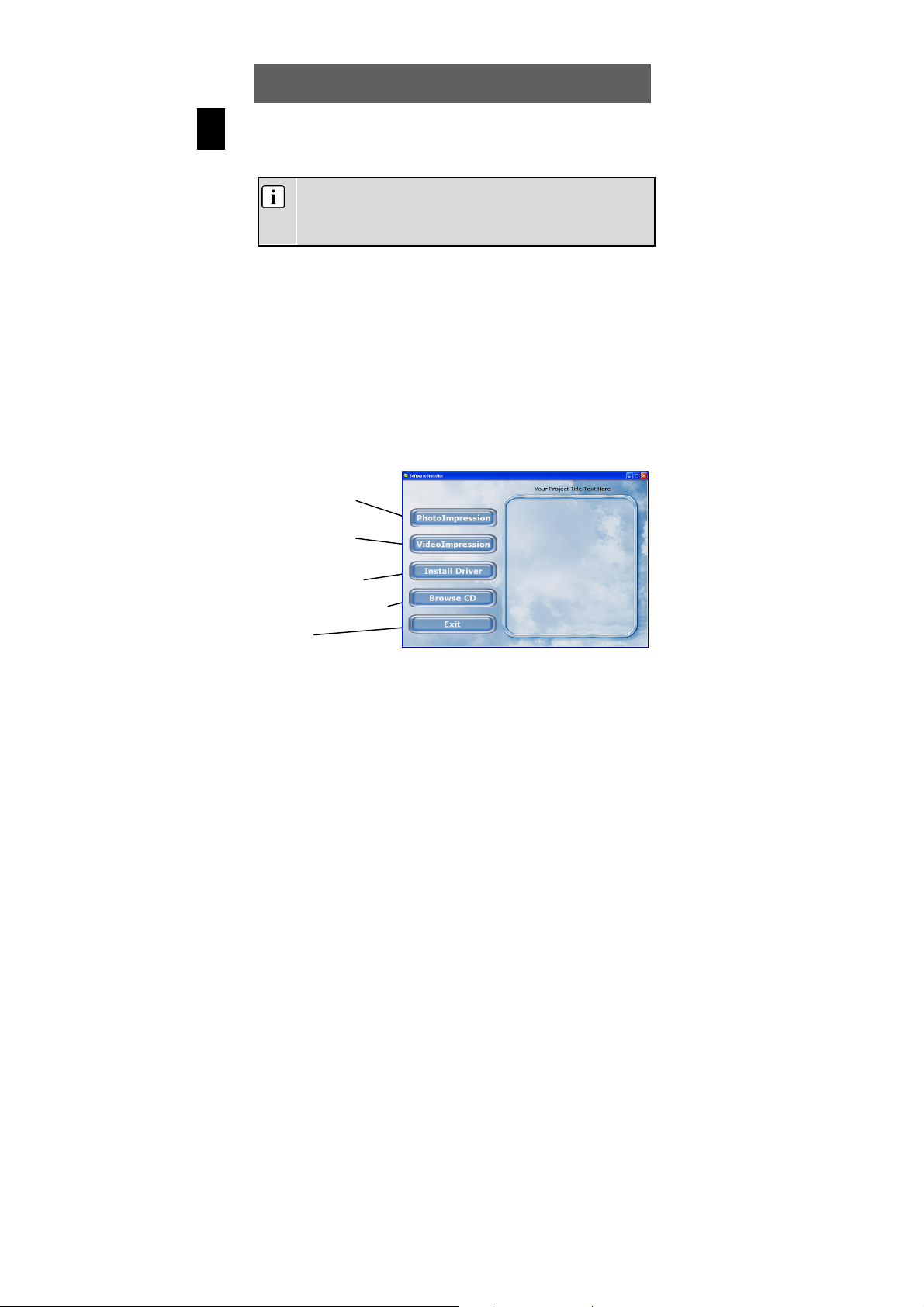
4 Getting started
GB
4.1 Installing the software
Before connecting your PC camera to the USB connection of your
computer, first install the provided driver software. If you have
already connected the PC camera to the USB connection before
installing the driver, interrupt the Windows installation procedure and
disconnect the PC camera from the PC again.
Start your PC and let the Windows operating system boot up. Close any
open application programs.
4.1.1 Installing the driver software
Insert the provided CD-ROM in the CD-ROM drive.
1
The setup program starts automatically and the following in-
2
stallation window opens. (If the automatic start does not work,
the autostart function of the CD-ROM drive may be deactivated.
In this case, open the My Computer folder, double-click the CDROM drive symbol and start autorun.exe.)
Installing
PhotoImpression
Installing
VideoImpression
Installing the driver
Browsing the CD-ROM
Exiting
4
Page 21
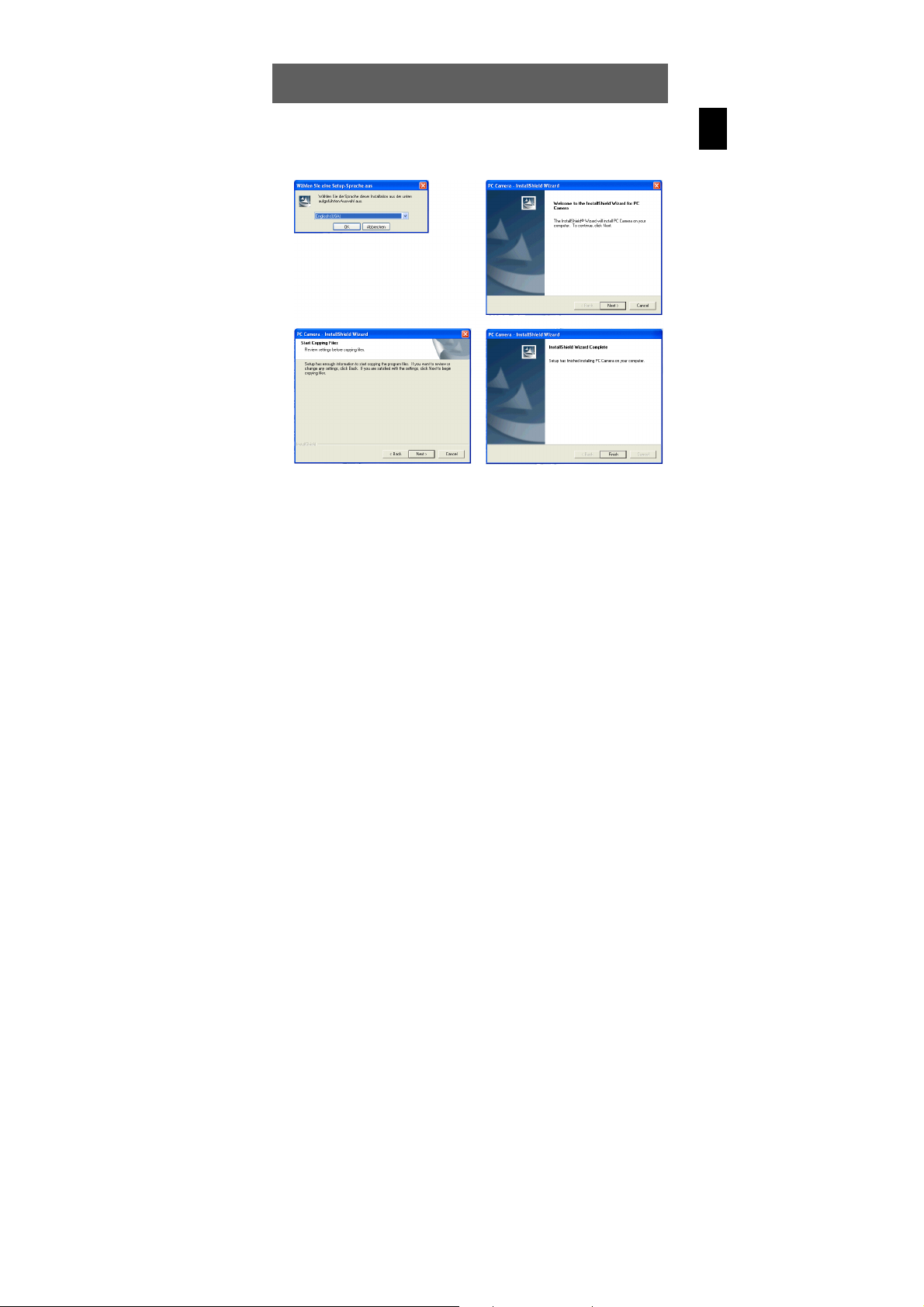
Click Install Driver. Select your preferred setup language and
3
click OK. In the following dialog window click Next so that the
required files are copied to your PC.
Click Finish to complete the installation. Depending on the
4
Windows operating system, you may then be prompted to
restart the operating system.
GB
4.1.2 Installing the application programs
The following steps show how to install PhotoImpression.
VideoImpression is installed in the same manner.
In the installation window, click PhotoImpression.
1
5
Page 22
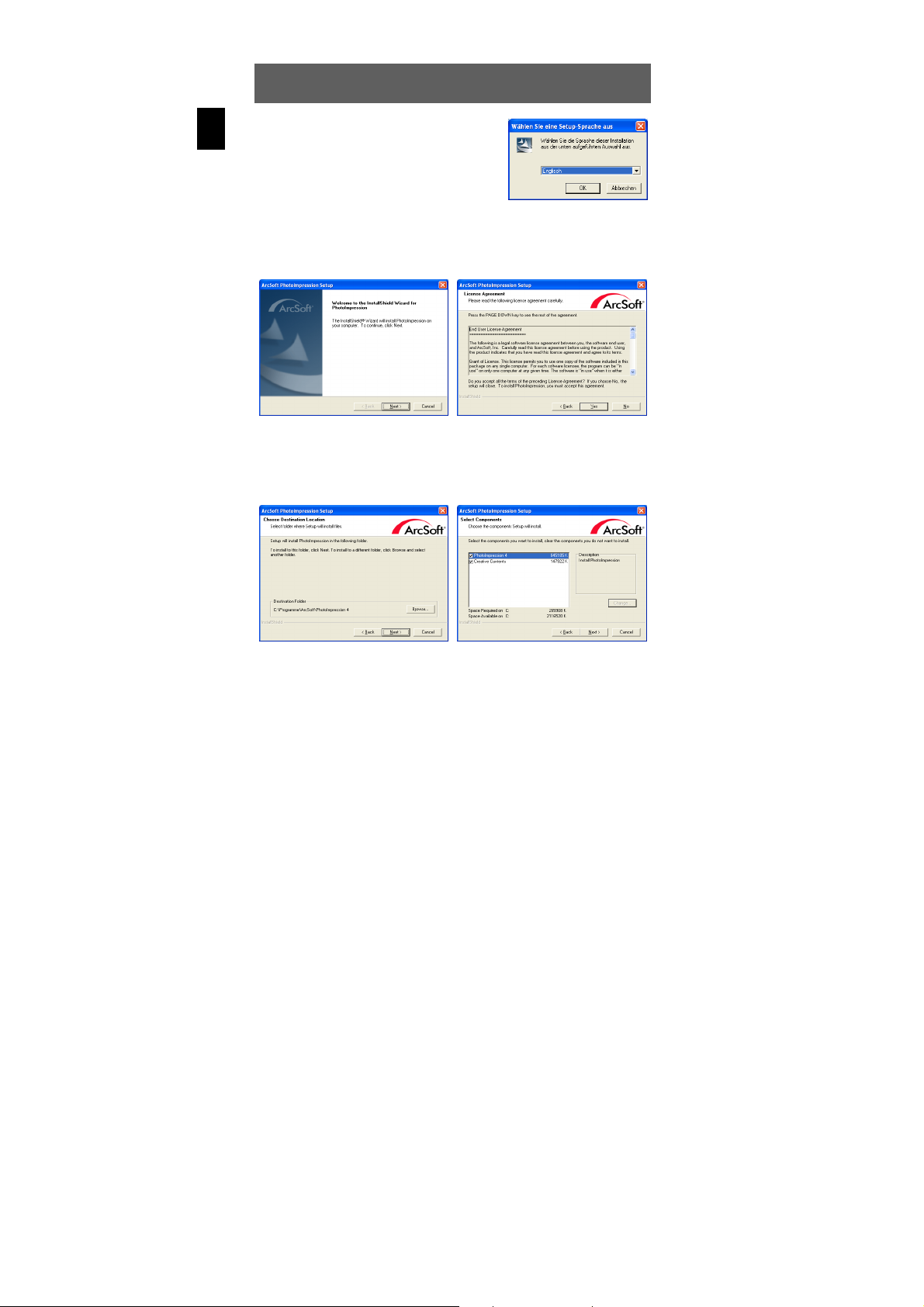
GB
Select your preferred setup
2
language, then click OK.
In the following dialog
3
window, cl ick Next.
Confirm the preset target
5
folder or select a new target
folder by clicking Browse.
Agree to the license
4
agreement terms.
Select both software
6
components for installation
and click Next.
6
Page 23

Confirm the preset folder
7
name and click Next.
Install VideoImpression and remove the CD-ROM from the
9
CD-ROM drive.
4.2 Connecting to the PC
Connect the USB plug of the PC camera to a free USB socket on
1
your computer.
The Windows operating system recognizes the new hardware
2
and automatically installs the required driver. After completing
this procedure, you can operate your PC camera using the
following application programs.
Click Finish to complete the
8
installation.
GB
Place your PC camera on a level surface and point the lens at
3
the subject to be recorded.
7
Page 24
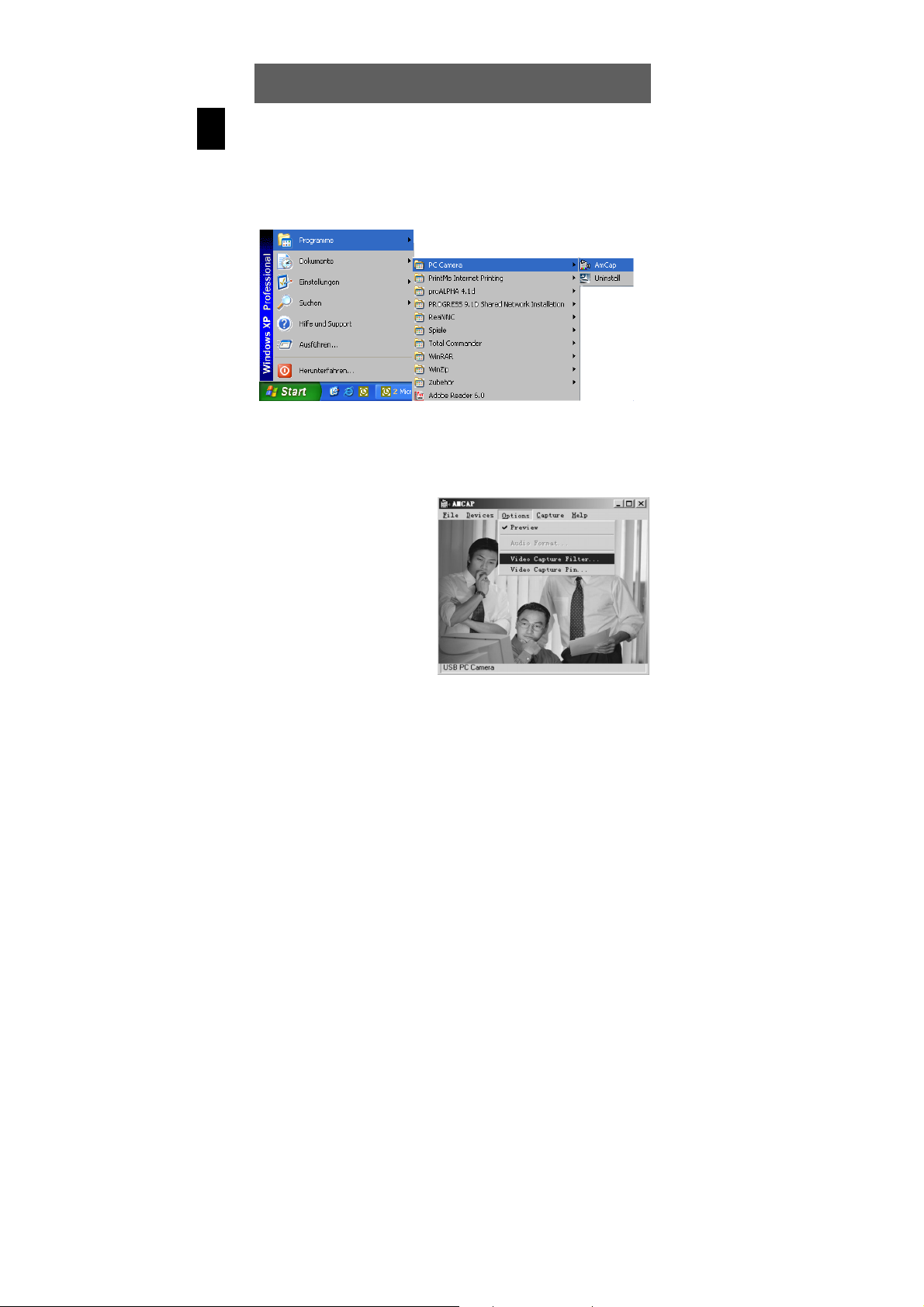
5 Operation
GB
5.1 Using the AMCAP software
To start the AMCAP video software, click Start and then click
1
AmCap on the pop-up menu (Programs/PC Camera).
Once you have started the AMCAP software, you can display
2
the current subject using the Options/Preview menu item in the
preview window. Then carefully rotate the focus ring on the PC
camera until the image is in focus.
To adjust the bright-
3
ness, contrast, richness and sharpness,
click the Options/Video
Capture Filter menu
item. You can also use
the preset values for
taking pictures and
recording videos.
8
Page 25
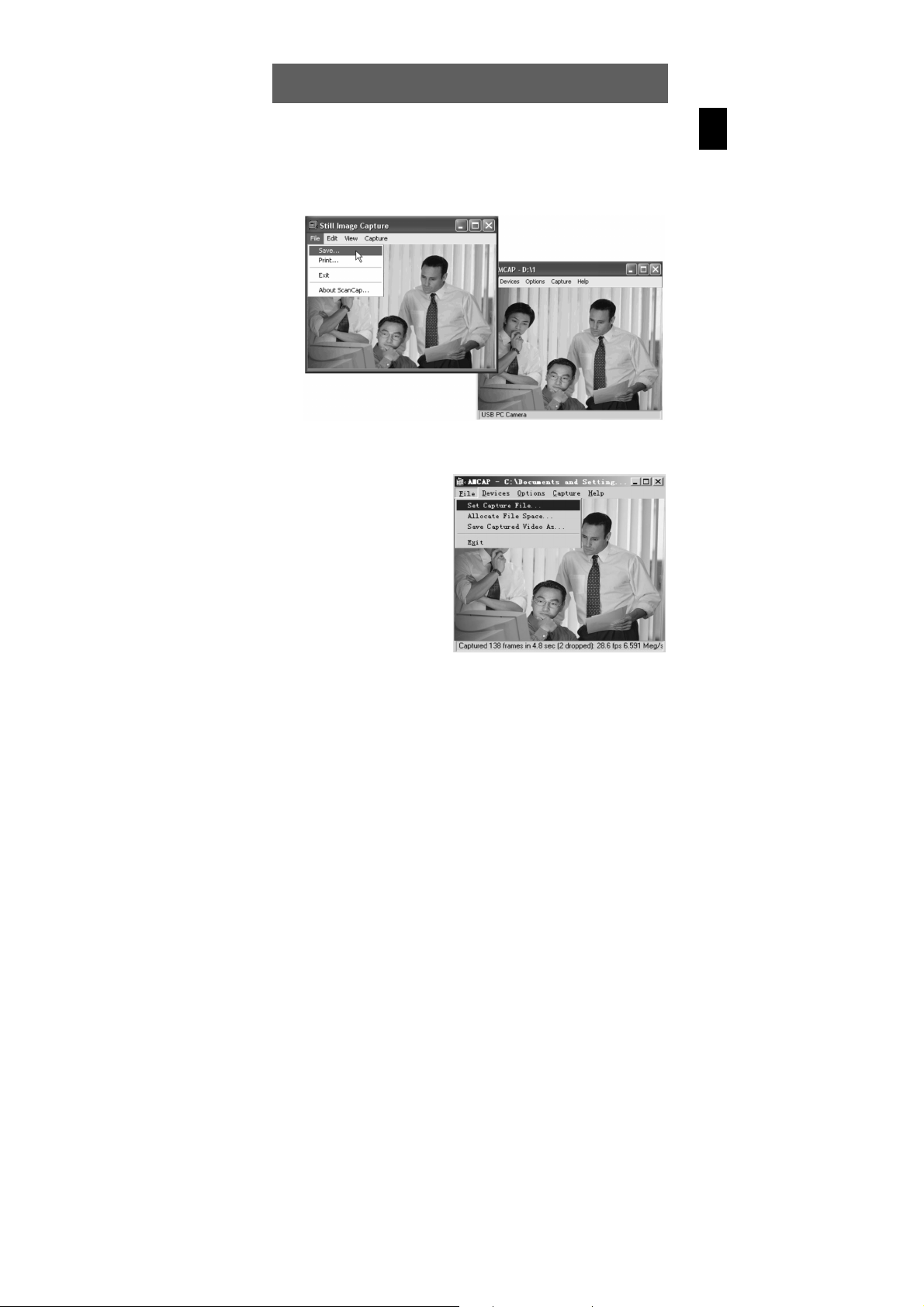
Taking photographs:
4
Press the shutter release on the side of your PC camera. The
photograph taken is displayed in a new window. To save the
photograph, click the File/Save… menu item. Then close this
new window again.
GB
Recording videos:
5
Click the File/Set
Capture File menu
item, to set the
storage location and
the file names for the
video to be recorded.
9
Page 26
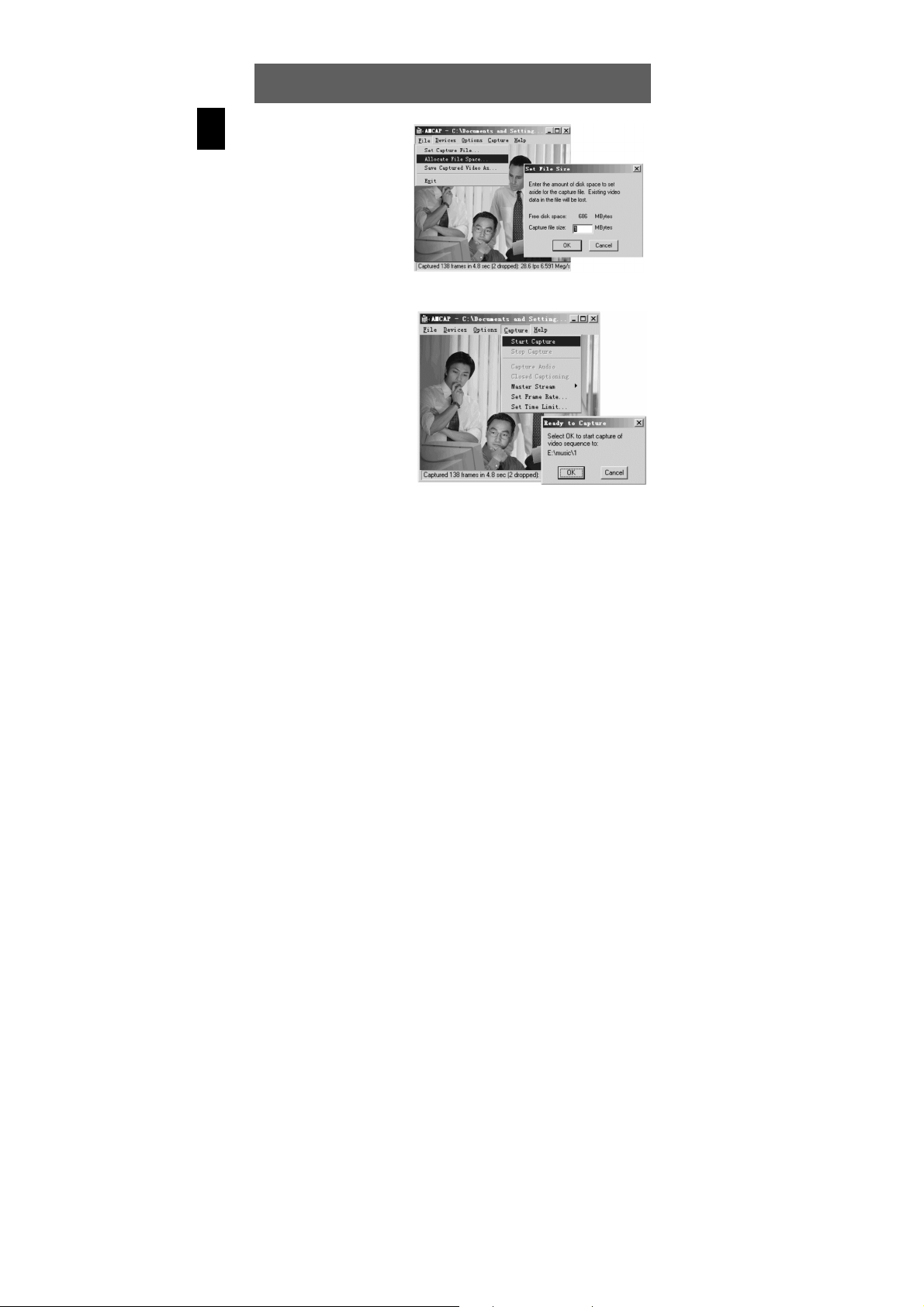
GB
Click the File/
6
Allocate File Space
menu item to set the
memory size of the
video to be recorded
(e.g. 50MB) and
confirm by clicking
OK.
To start recording
7
the video, click the
Capture/ Start
Capture menu item
and confirm by
clicking OK.
To stop recording the video, click the Capture/Stop Capture
8
menu item. If you would like to record another video, repeat steps
5 to 7 using another file name.
5.2 Using PhotoImpression 4.0
Click Start and then click PhotoImpression 4 on the pop-up menu
1
(Programs/ArcSoft PhotoImpression 4).
10
Page 27
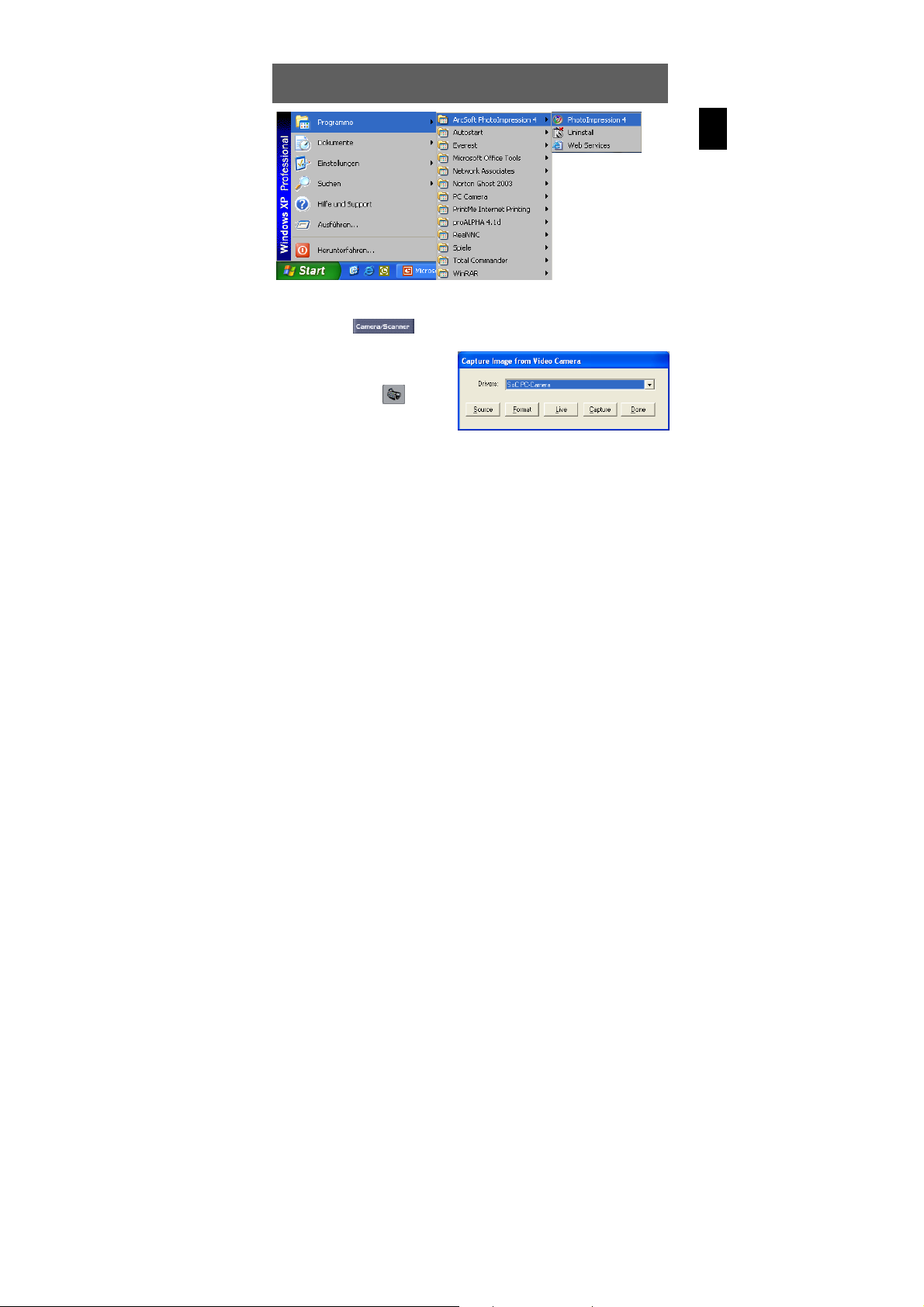
Once the PhotoImpression software has started, click Camera/
2
Scanner
Select SoC PC Camera in
3
the selection list, click the
VideoCamera
exit the dialog window.
The program is now ready
to record images.
Description of the functions
in the lower left corner of the window.
and
GB
Source
Format
Live
Capture
Done
Sets the brightness, contrast, etc.
Select the preset values.
Sets the resolution and colour mode and of the images
Select the colour mode RGB-24.
Displays the videos in real time
Takes single photographs while being displayed in real time and
storing in the photo album
Exits the image recording mode using the PC cam era
11
Page 28
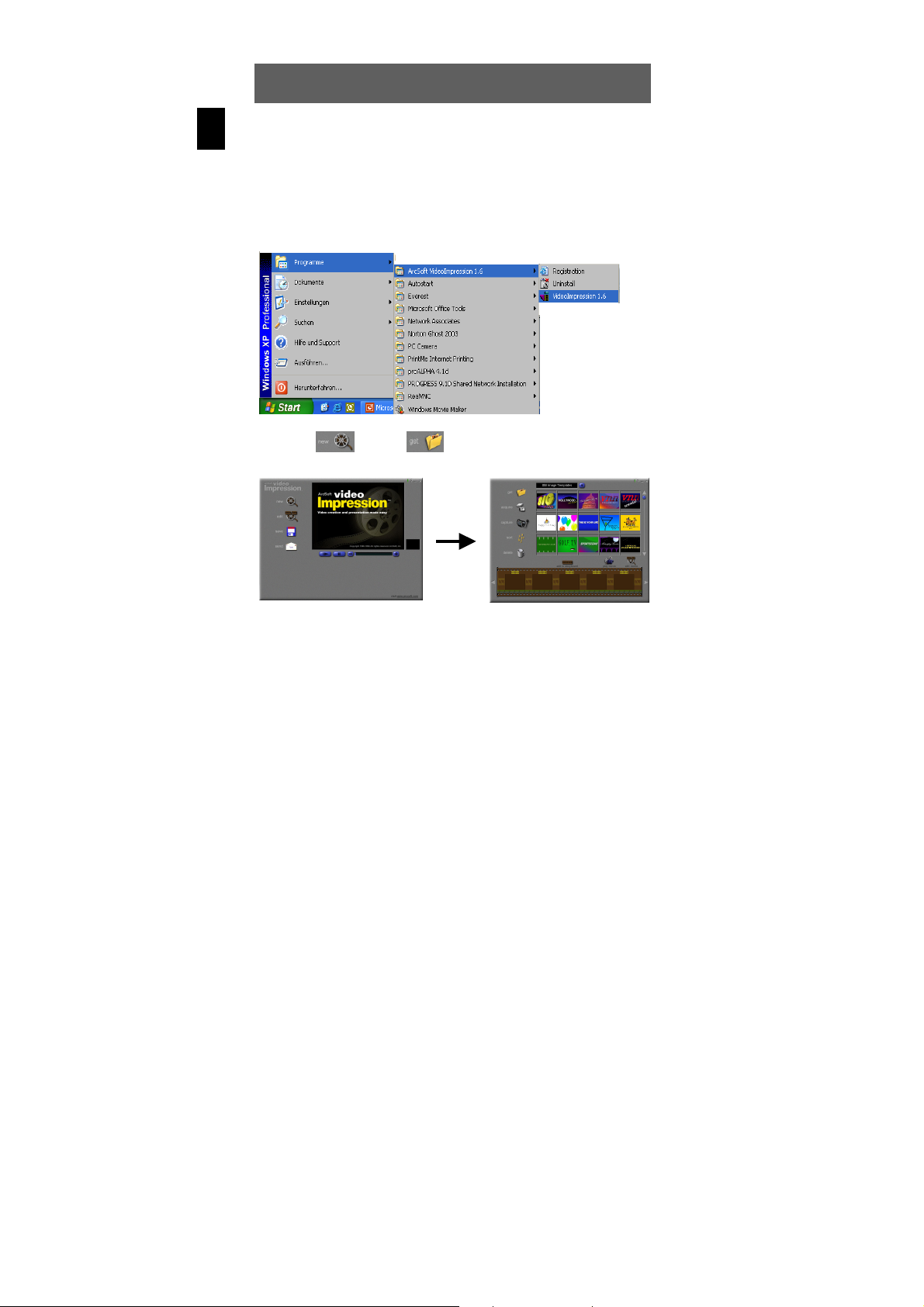
You can learn other program functions using the online documentation
stored on the CD-ROM.
GB
5.3 Using VideoImpression 1.6
Viewing and editing a short film
Click Start and then click VideoImpression 1.6 on the pop-up
1
menu (Programme/ArcSoft VideoImpression 1.6).
Click (new) or (get) in both of the following
2
windows.
Select and open an existing film (avi format) on your PC. The film
3
is then displayed as a miniature image in the current album.
12
Page 29
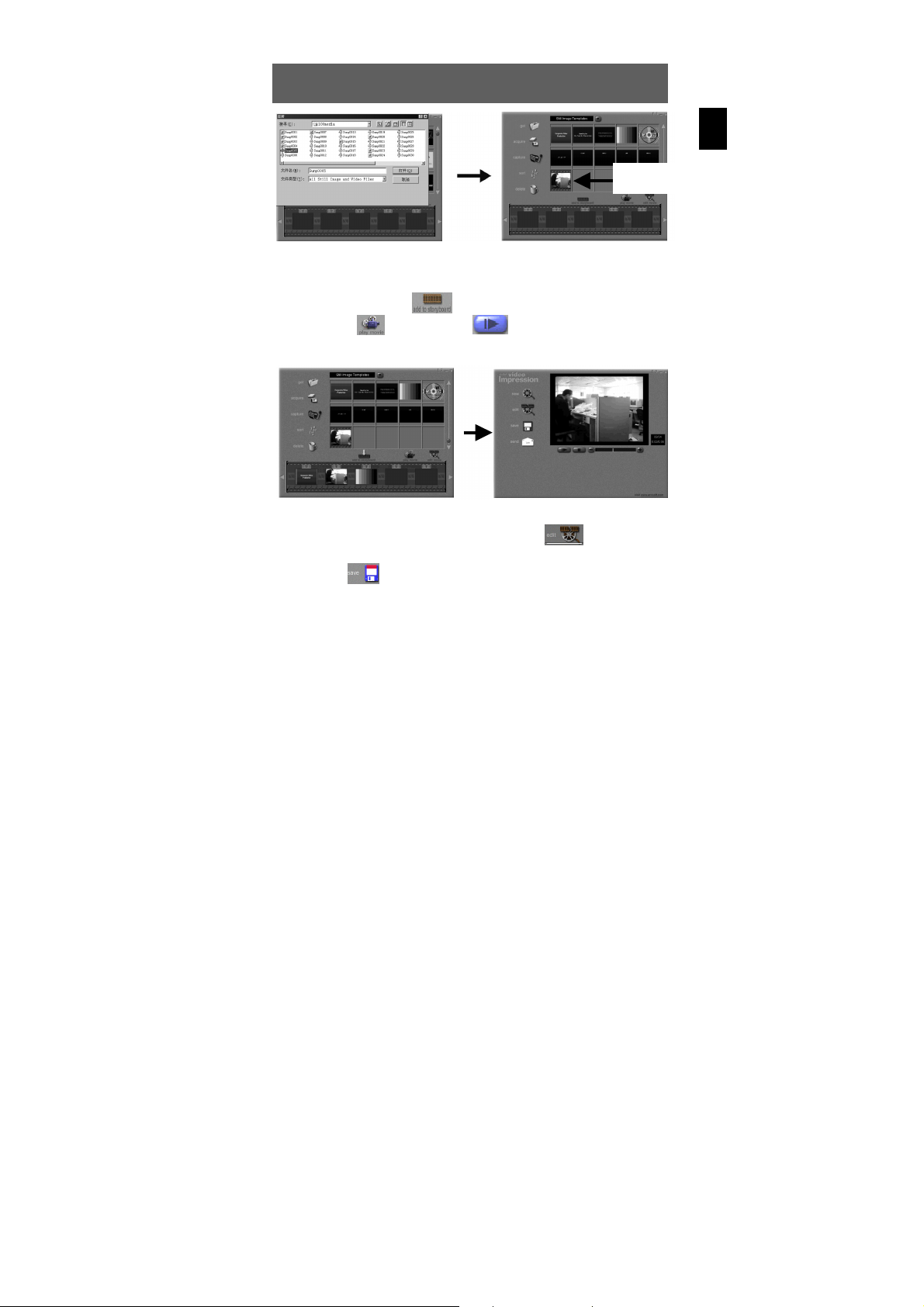
image
To add the film to the story board, highlight the miniature image
4
of the film and click
film, click
ing windows.
(play movie) or (play) in both of the follow-
(add to storyboard). To view the short
GB
miniature
If you would like to edit your short film, click (edit). If you
5
are satisfied with the results, resave the film on your PC by
clicking
when storing larger film files.
You can learn other program functions using the online documentation
stored on the CD-ROM.
(save). The storing operation takes more time
13
Page 30
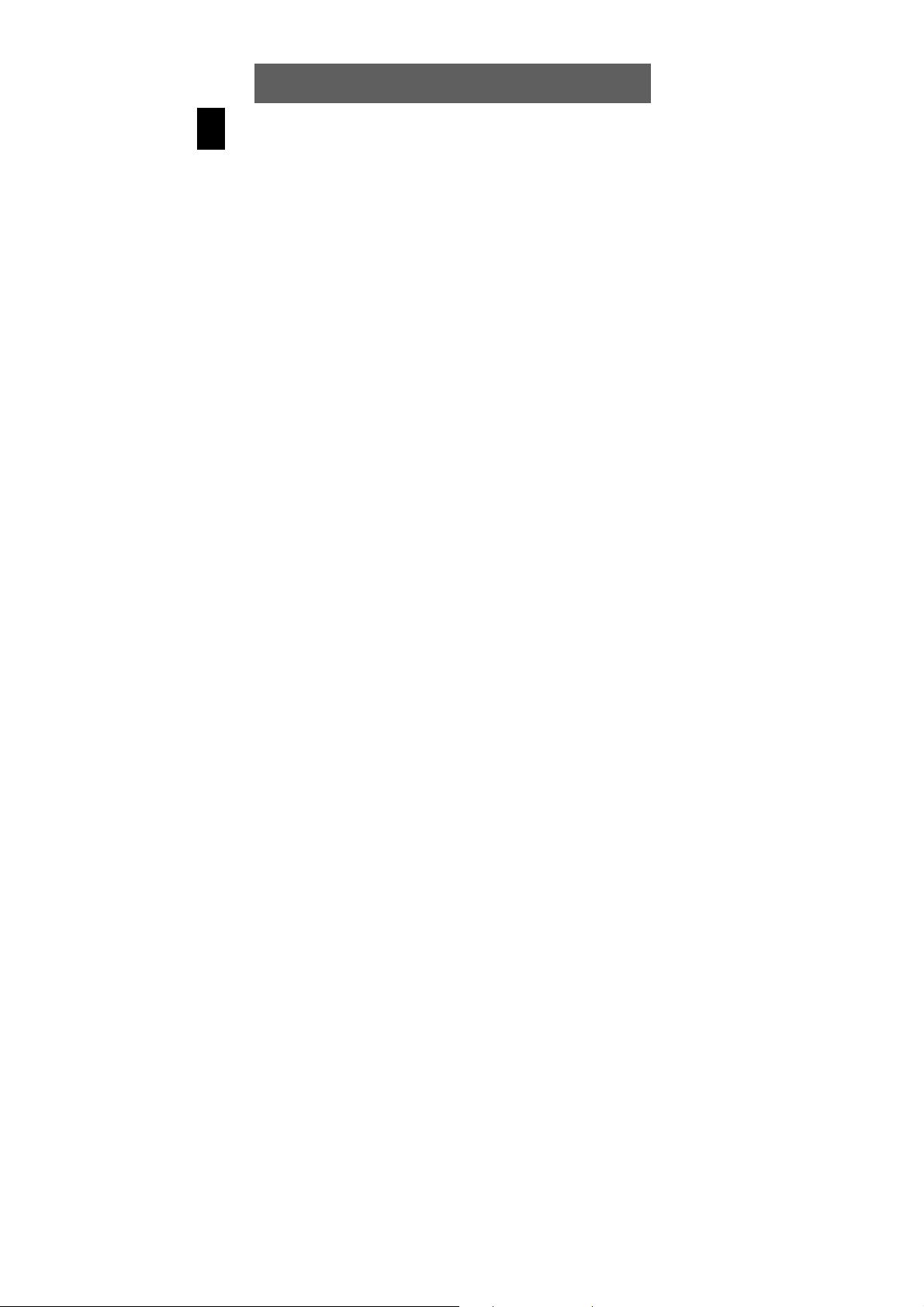
GB
14
Page 31

Sommaire
Nous vous remercions d'avoir choisi notre produit. Lisez attenti vement
le présent manuel d'utilisation de vous familiariser avec les fonctions de
l'appareil et d'assurer son bon fonctionnement dans la durée. Conservez le manuel d'utilisation à portée de main, afin de pouvoir le consulter
en cas de besoin.
1 Consignes de sécurité.......................................................2
2 Matériel livré.......................................................................2
3 Vue d'ensemble..................................................................2
3.1 Système requis............................................................................2
3.2 Caractéristiques techniques.........................................................3
3.3 Description de la webcaméra.......................................................3
4 Mise en service ..................................................................4
4.1 Installation du logiciel...................................................................4
4.1.1 Installation du logiciel pilote...................................................4
4.1.2 Installation des programmes d'application..............................5
4.2 Raccordement à l'ordinateur........................................................7
5 Fonctionnement.................................................................8
5.1 Utilisation du logiciel AMCAP.......................................................8
5.2 Utilisation de PhotoImpression 4.0.............................................10
5.3 Utilisation de VideoImpression 1.6.............................................12
FR
1
Page 32

1 Consignes de sécurité
Après le transport, ne mettez pas votre webcaméra immédiatement
FR
en service ; Laissez à l'appareil un temps d'acclimatation à la
temératur e ambiante.
N'ouvrez pas le boîtier de la webcaméra, car vous pourriez endom-
mager l'appareil.
Protégez votre webcaméra de l'humidité, de la poussière, de la
chaleur, des rayonnements directs du soleil et des dommages
mécaniques.
Installez le câble USB de telle manière qu'il n'entraîne pas un risque
de chute ou tout autre danger pour vous et pour vos enfant s .
2 Matériel livré
Veuillez vérifier le carton de la livraison, qui doit contenir les éléments
suivants :
• 1 x webcaméra ODYS-D igiEye I avec câble de r ac cordeme nt USB
• 1 x manuel d'utilisation + 1 x bon de garantie
• 1 x CD-ROM (pilote + logiciel d’application)
3 Vue d'ensemble
Les webcaméras ODYS sont caractérisées par leur grande facilité
d'utilisation. Les caméras peuvent être utilisées comme appareils photo
numériques pour prendre des photos, comme caméscopes pour
l'enregistrement de vidéos, et comme webcaméras (webcam).
3.1 Système requis
• Ordinateur compatible IBM
• Windows 98SE/ME/2000/XP
• Unité ce ntrale : 20 0 M H z o u plus rapide
• RAM : 32 MB ou plus
• Carte graphique : 4 MB et plus
• Ecran d'affichage en couleur : 24 bits et plus
• Prise USB 1.1
• Lecteur de CD-ROM
2
Page 33

3.2 Caractéristiques techniques
• Capteur d'images : ¼“ CMOS VGA (300 000 pixel s)
• Résolutions : 640 x 480 pixels (VGA), 352 x 288 pixels (CIF),
320 x 240 pixels, 176 x 174 pixels, 160 x 120 pixels
• Intensité de couleur : RGB 24 bits (couleur réelle)
• Interface : USB 1.1
• Fréquence d'image CIF : 30 images/seconde, VGA : 15 images/seconde
• Distance focale : f = 6,2 mm
• Sensibilité (au moins) : 2,5 LUX
• Rapport signal/bruit : meilleur que 48 dB
• Enregistrement : 50 mm - illimité
• Angle de vue : 55°
• Température de se rvice : 0 °C - 40 °C
• Dimensions : 65 mm x 55 mm x 95 mm
3.3 Description de la webcaméra
Câble USB
Objectif
Déclencheur
Bague de
mise au point
Pied de
caméra
FR
Déclencheur
Bague de
mise au
point
Appuyez sur cette touche pour prendre des photos avec le
logiciel AMCAP.
Sert à la mise au point. Dirigez l'objectif vers l'objet de votre
choix. Puis tournez cette bague jusqu'à ce que l'image soit
bien nette.
3
Page 34

4 Mise en service
4.1 Installation du logiciel
FR
Avant de raccorder votre webcaméra au port USB de votre ordinateur,
installez d'abord le logiciel pilote fourni. Si vous aviez déjà raccordé votre
webcaméra au port USB de votre ordinateur avant de procéder à
l'installation du logiciel pilote, interrompez la procédure d'installation de
Windows et débranchez la webcaméra de votre ordinateur.
Allumez votre ordinateur et attendez que le système d'exploitation
Windows soit opérationnel. Fermez ensuite les programmes d'application éventuellement ouverts.
4.1.1 Installation du logiciel pilote
Placez le CD-ROM ci-joint dans le lecteur de CD-ROM.
1
Le programme d'installation démarre automatiquement et la fenêtre
2
d'installation suivante s'ouvre. (Si le démarrage automatique ne
fonctionne pas, ce la peut sign ifier que la fonctio n Autostar t du lecteur
de CD-ROM est désactivée. Ouvrez dans ce cas le dossier Poste de
travail, cliquez deux fois sur le symbo le du le cteur de CD- ROM e t
démarrez le programme « autorun.exe ».)
Installer
PhotoImpression
Installer
VideoImpression
Installer le logiciel
pilote
Parcourir CD-ROM
Quitter
4
Page 35

Cliquez sur le bouton « Install Driver ». Sélectionnez la langue
3
d'installation de votre choix et cliquez sur OK, puis cliquez sur
« Suivant » dans les boîtes de dialogue suivantes pour copier les
données nécessaires sur votre ordinateur.
FR
Cliquez sur le bouton « Quitter » pour terminer l'installation. En
4
fonction du système d'exploitation Windows utilisé, vous serez
amené à effectuer un redémarrage du système d'exploitation.
4.1.2 Installation des programmes d'application
Les étapes suivantes vous indiquent comment installer le programme
« PhotoImpression ». Vous pourrez installer le programme
« VideoImpression » de la même manière.
Dans la fenêtre d'installation, cliquez sur le bouton
1
« PhotoImpression ».
5
Page 36

FR
Sélectionnez la langue
2
d'installation de votre choix
et cliquez sur OK.
Dans la boîte de d ialogue sui-
3
vante, cliquez sur « Suivant ».
Confirmez le dossier cible
5
réglé par défaut ou sélectionnez un nouveau dossier
cible à l'aide du bouton
« Parcourir ».
Acceptez les conditions de la
4
licence.
Sélectionnez les deux
6
composants de logiciel pour
l'installation et cliquez sur le
bouton « Suivant ».
6
Page 37

Confirmez les noms de
7
dossiers réglés par défaut
et cliquez sur « Suivant ».
Installez ensuite le programme « VideoImpression », puis reti rez
9
le CD-ROM du lecteur de CD-ROM.
4.2 Raccordement à l'ordinateur
Branchez la fiche USB de la webcaméra dans un port USB libre
1
de votre ordinateur.
Cliquez sur le bouton
8
« Quitter » pour terminer
l'installation.
FR
Le système d'exploitation Windows reconnaît maintenant le
2
nouveau matériel et installe automatiquement le logiciel pilote
nécessaire. Une fois cette opération terminée, vous pouvez
utiliser votre webcaméra avec les programmes d'application
suivants.
Posez votre webcaméra sur une surface plane et dirigez l'objectif
3
sur l'objet à enregistrer.
7
Page 38

vidéos.
5 Fonctionnement
5.1 Utilisation du logiciel AMCAP
FR
Pour démarrer le logiciel vidéo AMCAP, cliquez sur le bouton
1
de démarrage, puis via le menu contextuel (Programme/PC
Camera) sur le programme « AmCap ».
Après le démarrage du logiciel AMCAP, vous pouvez faire
2
apparaître dans la fenêtre d'aperçu l'objet à enregistrer via la
rubrique de menu « Options/Preview ». Tournez avec précaution
la bague de mise au point sur la webcaméra, jusqu'à ce que
l'image soit nette.
Cliquez sur la rubrique
3
de menu « Options/
Video Capture Filter »,
pour régler la luminosité, le contraste, la
saturation et la netteté.
Vous pouvez cependant utiliser aussi les
valeurs réglées par
défaut pour l'enregistrement d'images et de
8
Page 39

Prise de photo :
4
Appuyez sur le déclencheur sur la face supérieure de votre
webcaméra. La photo que vous venez de prendre est affichée
dans une nouvelle fenêtre. Pour sauvegarder la photo, cliquez
sur la rubrique de menu « File/Save… ». Puis refermez cette
nouvelle fenêtre.
FR
Enregistrement
5
vidéo :
Cliquez sur la
rubrique de menu
« File/Set Capture
File » pour déterminer l'emplacement
mémoire et le nom
de fichier pour la
vidéo à enregistrer.
9
Page 40

FR
Cliquez ensuite sur
6
la rubrique de menu
« File/ Allocate File
Space », pour
déterminer la taille
de l'emplacement
mémoire nécessaire
pour la vidéo à
enregistrer.
Cliquez sur la
7
rubrique de menu
« Capture/ Start
Capturer » et confirmez avec OK
pour démarrer
l'enregistrement
de la vidéo.
Pour terminer l'entregistrement de la vidéo, cliquez sur la
8
rubrique de menu « Capture/Stop Capture ». Si vous désirez
effectuer un autre enregistrement vidéo, répétez les inst ruct i o ns
des points 5 à 7 avec un autre nom de fichier.
5.2 Utilisation de PhotoImpression 4.0
Cliquez sur le bouton de démarrage, puis via le menu contextuel
1
(Programme/ArcSoft PhotoImpression 4) sur le programme
« PhotoImpression 4 ».
10
Page 41

Après avoir démarré le logiciel PhotoImpression, cliquez dans le
2
coin inférieur gauche de la fenêtre sur le bouton « Camera/Scanner » .
Sélectionnez dans la liste de
3
propositions « SoC PC
Camera », puis cliquez sur
le symbole « Caméra
vidéo »
boîte de dialogue. Le programme est maintenant
prêt à saisir des images.
et quittez la
FR
Description des fonctions
Source
Format
Live
Capture
Done
Réglage de la luminosité, du contraste etc.
Sélectionnez les valeurs réglées par défaut.
Réglage de la résolution et du mode couleur de l'image
Sélectionnez le mode couleur RGB-24.
Visionnement de la vidéo en temps réel
Saisie d'une image individuelle pendant le visionnement en
temps réel, et sauvegarde dans l'album photo s
Quitter la fonction de saisie d'image de la webcaméra
11
Page 42

Familiarisez-vous avec d'autres fonctions du programme à l'aide de la
documentation en ligne enregistrée sur le CD-ROM.
5.3 Utilisation de VideoImpression 1.6
FR
Visionnement et édition d'un film court
Cliquez sur le bouton de démarrage, puis via le menu contextuel
1
(Programme/ArcSoft VideoImpression 1.6) sur le programme
« VideoImpression 1.6 ».
Cliquez dans les deux fenêtres suivantes sur les symboles
2
(new) ou (get).
Sélectionnez un film mémorisé dans votre ordinateur (format avi)
3
et ouvrez-le. Le film est ensuite affiché en mode image miniature
dans l'album photo actuel.
12
Page 43

miniature
Image
Sélectionnez l'image miniature du film et cliquez sur le symbole
4
5
Familiarisez-vous avec d'autres fonctions du programme à l'aide de la
documentation en ligne enregistrée sur le CD-ROM.
(add to storyboard), pour ajouter le film au scénario-
maquette. Cliquez dans les deux fenêtres suivantes sur les
symboles
film court.
Si vous voulez éditer votre film court, cliquez sur le symbole
nouveau le film sur votre ordinateur en cliquant sur le symbole
(save). L'opération de mémorisation peut durer plus
longtemps pour les fichiers de films de plus grande taille.
(play movie) ou (play), pour visionner le
(edit). Si vous êtes satisfait du résultat, enregistrez à
FR
13
Page 44

FR
14
Page 45

Inhoud
Geachte gebruiker, we danken u voor de aankoop van dit product. Lees
de handleiding zorgvuldig door, zodat u gebruik kunt maken van alle
functies van het product en zodat wij een lange levensduur kunnen
garanderen. Bewaar deze handleiding als naslagwerk.
1 Veiligheidsvoorschriften...................................................2
2 Inhoud van de verpakking.................................................2
3 Overzicht ............................................................................2
3.1 Systeemeisen..............................................................................2
3.2 Technische gegevens..................................................................3
3.3 Beschrijving van de pc-camera....................................................3
4 Aan de slag.........................................................................4
4.1 Software-installatie....................................................................... 4
4.1.1 Installatie van de driver-software............................................4
4.1.2 Installatie van het toepassingsprogramma.............................5
4.2 Aansluiting op de pc..................................................................... 7
5 Bediening ...........................................................................8
5.1 Gebruik van de AMCAP-software.................................................8
5.2 Gebruik van PhotoImpression 4.0..............................................10
5.3 Gebruik van VideoImpression 1.6 ..............................................12
NL
1
Page 46

1 Veiligheidsvoorschriften
Wacht, voordat u de pc-camera in gebruik nee m t, tot het apparaat
NL
de omgevingstemperatuur heeft aangenomen.
Open de behuizing van de pc-camera niet. Dit kan tot beschadi-
gingen leiden.
Bescherm de pc-camera tegen vocht , hitte , dire c t zonlic ht en
mechanische beschadiging.
Leg de USB-kabel zodanig dat hij geen struikelgevaar voor u of uw
kinderen vormt.
2 Inhoud van de verpakking
Controleer of de inhoud van de doos overeenkomt met de volgende
lijst:
• 1 x pc-camera ODYS-DigiEye I met USB-aansluitkabel
• 1 x gebruiksaanwijzing + 1 x garantiekaart
• 1 x cd-rom (driver + gebruikerssoftware)
3 Overzicht
ODYS pc-camera’s onderscheiden zich door hun bediengemak. De
camera’s kunnen gebruikt worden als digitale camera voor het nemen
van foto’s, als digitale camcorder voor het opnemen van video’s en als
pc-camera (webcam).
3.1 Systeemeisen
• Computer die compatibel is met IBM
• Windows 98SE/ME/2000/XP
• CPU: 200 MHz of sneller
• RAM: 32 MB of meer
• Grafische kaart: 4 MB en meer
• Kleurendisplay: 24 bit en meer
• Vrije USB-poort 1.1
• Cd-rom-drive
2
Page 47

3.2 Technische gegevens
• Beeldsensor: ¼“ CMOS VGA (300.000 pixels)
• Resoluties: 640 x 480 pixels (VGA), 352 x 288 pixels (CIF),
320 x 240 pixels, 176 x 174 pixels, 160 x 120 pixels
• Kleurintensiteit: RGB 24-bit (echte kleuren)
• Interface: USB 1.1
• Beeldfrequentie: CIF: 30 beelden/seconde, VGA: 15 beelden/seconde
• Brandpunt: f = 6,2 mm
• Verlic htingssterkte (mind.): 2,5 LUX
• Verhouding signaal/geluid: beter dan 48 dB
• Scherpstelbereik: 50 mm – oneindig
• Beeldhoek: 55°
• Bedrijfstemperatuur: 0 °C - 40 °C
• Afmetingen: 65 mm x 55 mm x 95 mm
3.3 Beschrijving van de pc-camera
Objectief
USB-kabel
Ontspanknop
Focusseerring
Cameravoet
NL
Ontspanknop
Focusserring
Druk op deze knop om met de AMCAP-software beelden op
te nemen.
Dient voor het focussen. Richt het objectief op het gewenste
object. Draai vervolgens aan deze ring tot het beeld s cherp is .
3
Page 48

4 Aan de slag
4.1 Software-installatie
Voordat u de pc-camera op de USB-aansluiting van uw computer aansluit,
dient u eerst de meegeleverde driversoftware te installeren. Indien u de pccamera voor het installeren van de driver al op de USB-aansluiting had
NL
aangesloten, dient u de Windows-installatieprocedure te onderbreken en
de pc-camera weer van de pc los te koppelen.
Start de pc en Windows. Sluit vervolgens eventueel geopende
applicaties.
4.1.1 Installatie van de driver-software
Leg de meegeleverde cd-rom in de cd-rom-drive.
1
Het setup-programma wordt automatisch opgestart, waarna het
2
het volgende installatievenster verschijnt . (A ls het set up-program ma niet automatisch start, dan is mogelijk de autostart-functie
van de cd-rom-drive gedeactiveerd. Open in dat geval de map
„Deze computer“, dubbelklik op het symbool cd-rom-drive en start
het programma „autorun.exe“.)
PhotoImpression
installeren
VideoImpression
installeren
Driver installeren
Cd-rom doorbladeren
Beëindigen
4
Page 49

Klik op de knop „Install Driver“. Selecteer de gewenste setup-taal
3
en klik op OK. Klik in het volgende dialoogvenster op „Doorgaan“,
zodat de benodigde bestanden naar uw pc gekopieerd worden.
Klik op de knop „Voltooien“ om de installatie af te sluiten.
4
Afhankelijk van het Windows-besturingssysteem, di ent u
vervolgens de computer opnieuw op te starten.
NL
4.1.2 Installatie van het toepassingsprogramma
In de volgende stappen wordt de installatie van het programma
„PhotoImpression“ beschreven. Het programma „VideoImpress i on“
wordt op dezelfde manier geïnstalleerd.
Klik in het installatievenster op de knop „PhotoImpression“.
1
5
Page 50

NL
Kies de gewenste setup-taal
2
en klik op OK.
Klik in het volgende dialoog-
3
venster op „Doorgaan“.
Bevestig de automatisch
5
aangemaakt doelmap of
maak een nieuw map aan
met de knop „Bladeren“.
Accepteer de licentievoor-
4
waarden.
Selecteer allebei de software-
6
componenten voor de installatie en klik op de knop
„Doorgaan“.
6
Page 51

Bevestig de automatisch
7
aangemaakte naam van de
map en klik op „Doorgaan“.
Installeer vervolgens het programma „VideoImpressi on“ en neem
9
daarna de cd-rom uit de cd-rom-drive.
4.2 Aansluiting op de pc
Sluit de USB-stekker van de pc-camera aan op een vrije USB-
1
poort van uw computer.
Klik op de knop „Voltooien“
8
om de installatie af te sluiten.
NL
Het Windows-besturingssysteem herkent de nieuwe hardware en
2
installeert automatisch de daarvoor benodigde driver. Na afloop
van deze procedure kunt u de pc-camera met de volgende
toepassingsprogramma’s bedienen.
Plaats de pc-camera op een vlakke ondergrond en richt het
3
objectief op het op te nemen object.
7
Page 52

5 Bediening
5.1 Gebruik van de AMCAP-software
Klik om de video-software AMCAP te starten op de Start-knop
1
NL
en klik vervolgens via het dropdown-menu (Programma’s/PC
Camera) op het programma „AmCap“.
Na het starten van de AMCAP-software kunt u met de menupunt
2
„Options/Preview“ het actuele gefotografeerde object i n het
preview-venster bekijken. Draai voorzicht i g aan de focusseerring
van de pc-camera tot het beeld scherp is.
Klik op de menupunt
3
„Options/ Video
Capture Filter“om de
helderheid, het contrast, de verzadiging
en de scherpte in te
stel len. U k unt echter
ook de voorinstellingen
voor de opname van
beelden gebruiken.
8
Page 53

Foto-opname:
4
Druk op de ontspanknop aan de bovenzijde van de pc-camera.
De foto die hierbij wordt opgenomen wordt in een nieuw venster
weergegeven. Voor het opslaan van de foto klikt u op de menupunt „File/Save…“. Sluit vervolgens dit nieuwe venster.
NL
Video-opname:
5
Klik op de menupunt
„File/Set Capture
File“ om de opslaglocatie en de bestandsnaam voor de
op te nemen video
vast te leggen.
9
Page 54

NL
Klik op de menupunt
6
„File/Set Capture
File“ om de opslaglocatie en de bestandsnaam voor de
op te nemen video
vast te leggen.
Klik op de menupunt
7
„Capture/ Start
Capture“ en bevestig
met OK om de videoopname te starten.
Klik voor het beëndigen van de video-opname op de menupunt
8
„Capture/ Start Capture“. Als u nog een video wilt opnemen,
herhaal dan de stappen 5 t/m 7 en geef het bestand een andere
naam.
5.2 Gebruik van PhotoImpression 4.0
Klik op de Start-knop en klik vervolgens via het dropdown-menu
1
(Programma’s/ArcSoft PhotoImpression 4) op het programma
„ArcSoft PhotoImpression 4“.
10
Page 55

Klik na het starten van de PhotoImpression-software op de knop
2
„Camera/Scanner“
Selecteer in de keuzelijst
3
„SoC PC Camera“, klik op
het symbool „Video-Ka-
mera“
dialoogvenster. Het programma kan nu beelden
weergeven.
Beschrijving van de functies
en verlaat het
links onder in het venster.
NL
Source
Format
Live
Capture
Done
Instel len van de helderhei d, het contr ast etc.
Selecteren van de vooraf ingestelde waarden.
Instellen van de resolutie en de kleurmodus van de fo to
Selecteren van de RGB-24 als kleurmodus.
Bekijken van de video in real-time
Registreren van een enkele foto tijdens de real-time-weergave
en opslaan in een fotoalbum
Beëndigen van de beeldregistratie door de pc-camera
11
Page 56

Voor meer informatie over de andere functies van het programma,
verwijzen wij u door naar de documentatie op de cd-rom die bij de
verpakking inbegrepen is.
5.3 Gebruik van VideoImpression 1.6
Bekijken en editeren van een videoclip
NL
Klik op de Start-knop en klik vervolgens via het dropdown-menu
1
(Programma’s/ArcSoft VideoImpression 1.6) op het programma
„ArcSoft VideoImpression 1.6“.
Klik in de volgende twee vensters op de symbolen (new)
2
of
Selecteer een film (avi-formaat) die op uw pc staat en open het
3
bestand. De film wordt vervolgens in miniatuur-formaat in het
actuele album weergegeven.
(get).
12
Page 57

bild
Markeer het miniatuurbeeld van de film en klik op het symbool
4
(add to storyboard) om de film aan het storyboard toe te
voegen. Klik in de volgende twee vensters op de symbolen
(play movie) of
(play) om de videoclip te bekijken.
miniatuur-
Miniatur-
formaat
NL
Als u de videoclip wilt editeren, klikt u op het symbool
5
(edit). Als u tevreden bent met het resultaat, sla de film dan
opnieuw op uw pc op door op het symbool
klikken. Het opslaan kan bij grotere filmbestanden meer tijd
innemen.
Voor meer informatie over de andere functies van het programma,
verwijzen wij u door naar de documentatie op de cd-rom die bij de
verpakking inbegrepen is
(save) te
13
Page 58

NL
14
Page 59

Índice
Obrigado por ter optado pelo nosso produto. Por favor leia este manual
de instruções atentamente antes de usar o aparelho, a fim de poder
usufruir de todas as suas funções e garantir uma longa vida útil da
câmara digital. Guarde estas instruções para uso futuro.
1 Informações de segurança ............................................... 2
2 Conteúdo da embalagem..................................................2
3 Vista geral...........................................................................2
3.1 Requisitos de sistema..................................................................2
3.2 Especificações .............................................................................3
3.3 Descrição da câmara de PC........................................................3
4 Colocação em funcionamento..........................................4
4.1 Instalação do software.................................................................4
4.1.1 Instalação do software do driver............................................4
4.1.2 Instalação do programa de aplicação.....................................5
4.2 Ligar a câmara ao PC..................................................................7
5 Comando do aparelho.......................................................8
5.1 Usar o software AMCAP..............................................................8
5.2 Usar o PhotoImpression 4.0.......................................................10
5.3 Usar o VideoImpression 1.6.......................................................12
PT
1
Page 60

1 Informações de segurança
Antes de usar a sua câmara de PC após o transporte, aguarde até
PT
que o aparelho atinja a temperatura ambiente.
Não abra a caixa da câmara de PC, pois isto poderá dani fi car o
produto.
Proteja a sua câmara de PC contra humidade, pó, calor, raio solar
directo e danos mecânicos.
Ao instalar o cabo USB, certifique-se de que não há possibilidades
de tropeços e nem perigo para crianças.
2 Conteúdo da embalagem
Após a entrega controle sempre o conteúdo da embalagem:
• 1 x Câmara de PC ODYS-DigiEye I com cabo USB
• 1 x Instruções de operação + 1 x Cartão de garantia
• 1 x CD-ROM (Drivers + software do utilizador)
3 Vista geral
As câmaras de PC ODYS são caracterizadas pelo seu fácil manuseio.
As câmaras podem ser utilizadas como câmara fotográfica digital, como
Camcorder para gravar vídeos e como câmara de PC (Webcam).
3.1 Requisitos de sistema
• PC IBM ou compatível
• Windows 98SE/ME/2000/XP
• CPU: 200 MHz ou mais rápido
• RAM: 32 MB ou mais
• Placa gráfica 4 MB ou mais
• Display com cores reais 24 Bit ou mais
• Porta USB 1.1 disponível
• Drive de CD-ROM
2
Page 61

Cabo USB
Objectiva
Pé da câmara
Botão de disparo
Anel de
focagem
3.2 Especificações
• Sensor de imagem ¼“ CMOS VGA (300.000 pixéis)
• Resoluções 640 x 480 pixéis (VGA), 352 x 288 pixéis (CIF),
320 x 240 pixéis, 176 x 174 pixéis, 160 x 120 pixéis
• Profundidade de cor RGB 24-Bit (cores nítidas)
• Interface: USB 1.1
• Frequência de imagem: CIF: 30 imagens/segundo,
VGA: 15 imagens/segundo
• Distância focal: f = 6,2 mm
• Intensidade luminosa (mínima): 2,5 LUX
• Relação sinal/ruído: melhor do que 48 dB
• Área de focagem: 50 mm - infinito
• Ângulo de visualização: 55°
• Temperatura de operação: 0 °C - 40 °C
• Dimensões: 65 mm x 55 mm x 95 mm
3.3 Descrição da câmara de PC
PT
Botão de
disparo
Anel de
focagem
Pressione este botão, para gravar e captar imagens com o
software AMCAP.
Para o processo de focagem. Direccione a ob jec ti va para o
motivo desejado. Em seguida, gire o anel até o motivo
aparecer nítido no visor.
3
Page 62

4 Colocação em funcionamento
4.1 Instalação do software
Antes de ligar a sua câmara de PC com a porta USB do seu co mputador, instale o software do driver fornecido. Caso a câmara de
PC já tenha sido ligada à porta USB, interrompa o processo de
instalação do Windows e separe a câmara do PC.
Ligue o seu PC e inicie o sistema operativo Windows. Se necessário,
termine todas as outras aplicações antes de desligar o computador.
PT
4.1.1 Instalação do software do driver
Coloque o CD-ROM fornecido no drive de CD-ROM.
1
O programa de instalação é iniciado automaticamente e aparece
a seguinte janela de instalação. (Caso o início automático não
2
funcione, a função autostart do seu drive de CD-ROM pode estar
desactivada. Neste caso abra o directório «Os meus
documentos», faça um clique duplo no símbolo do drive de CDROM e inicie o programa «autorun.exe».)
instalar o
PhotoImpression
instalar o
VideoImpression
instalar o driver
procurar o CD-ROM
terminar
Clique no botão «Install Driver». Escolha o idioma desejado para
3
a configuração, clique em OK e nas janelas de diálogo seguintes
em «Seguinte», Desta forma os ficheiros necessários foram
copiados para o seu computador.
4
Page 63

Clique no botão «Terminar» para finalizar a instalação.
4
Dependendo do sistema operativo Windows, será necessário um
reinício do sistema operativo.
PT
4.1.2 Instalação do programa de aplicação
Os próximos passos mostram como exemplo a instalação do programa «PhotoImpression». Da mesma maneira instale o programa
«VideoImpression».
Na janela de instalação, clique no botão «PhotoImpression».
1
5
Page 64

Escolha a língua desejada
2
para a instalação e clique
em «OK».
Na janela seguinte, clique
3
PT
em «Seguinte».
Confirme o directório pré-
5
configurado ou escolha um
novo directório com o botão
«Procurar».
Aceite os termos e condições
4
da licença.
Escolha os dois componentes
6
do software a ser instalado e
clique no botão «Seguinte».
6
Page 65

Confirme o nome do direc-
7
tório pré-configurado e
clique no botão «Seguinte».
Instale o programa «VideoImpression» e em seguida retire o
9
CD-ROM do drive de CD-ROM.
4.2 Ligar a câmara ao PC
Ligue o conector USB da câmara de PC com uma tomada USB
1
disponível no seu computador.
Clique no botão «Terminar»
para finalizar a instalação.
8
PT
O sistema operativo Windows detecta o novo Hardware e instala
2
automaticamente o driver necessário. Após a conclusão deste
processo, é possível trabalhar com a câmara de PC e com os
seus programas de aplicação instalados.
Posicione a sua câmara de PC sobre uma superfície plana e
3
direccione a objectiva para o motivo a ser filmado ou fotografado.
7
Page 66

5 Comando do aparelho
5.1 Usar o software AMCAP
Para iniciar o software de vídeo AMCAP, clique no botão Iniciar e
1
em seguida no programa «AmCap» através do menu principal
(Programa/Câmara de PC).
PT
Após o início do software AMCAP, é possível ver o motivo atual
2
através do item do menu «Options/Preview» na janela de prévisualização. Em seguida, gire o anel de focagem da câmara de
PC até o motivo aparecer nítido no visor.
Clique no item do menu
3
«Options/Video Capture
Filter», para regular a
claridade, o contraste, a
saturação e a nitidez.
Também pode simplesmente usar os valores
pré-configurados para
gravar vídeos e imagens.
8
Page 67

Captação de imagens:
4
Pressione o botão de disparo na parte superior da sua câmara
de PC. A imagem captada aqui é visualizada em uma nova
janela. Para memorizar a imagem, clique em no item de menu
«File/Save…». Em seguida, feche esta nova janela.
PT
Captação de
5
vídeos:
Clique no item de
menu «File/Set
Capture File» para
definir o nome do
vídeo e o sítio onde
este será memorizado.
9
Page 68

Clique no item de
6
menu «File/Allocate
File Space» para
definir o tamanho do
vídeo a ser captado
(por ex. 50 MB) e
confirme com OK.
PT
Clique no item do
7
menu «Capture/
Start Capture» e
confirme com OK
para iniciar a gravação do vídeo.
Para terminar a gravação clique no item do menu «Capture/
8
Stop». Se desejar gravar mais um vídeo, simplesmente repita
os passos 5 a 7 com um outro nome de ficheiro.
5.2 Usar o PhotoImpression 4.0
Clique no botão Iniciar e em seguida no programa
1
«PhotoImpression 4» através do menu principal
(Programas/ArcSoft PhotoImpression 4).
10
Page 69

Após o início do software PhotoImpression, clique no botão
2
«Camera/Scanner» , no canto inferior esquerdo da
janela.
Selecione «SoC PC
3
Camera» da lista de
escolha, clique no sím-
bolo «Video-Kamera»
e feche a janela de
diálogo. Agora o programa está preparado
para captar imagens.
Descrição das funções
Source
Format
Live
Capture
Done
Configurar a claridade, o contraste, etc.
Escolha os valores pré-configurados .
Configurar a resolução e o modo de cor da imagem
Escolha R G B - 2 4 como modo d e co r.
Ver os vídeos em tempo real
Captar uma imagem única durante uma apresentação em
tempo real e memorizá-la no álbum de fotos.
Terminar a gravação da imagem através da câmara de PC.
PT
11
Page 70

Aprenda mais funções do programa com ajuda da documentação
online que se encontra no CD-ROM fornecido.
5.3 Usar o VideoImpression 1.6
Ver e editar um filme de curta duração
Clique no botão Iniciar e em seguida no programa
1
«VideoImpression 1.6» através do menu principal
PT
(Programas/ArcSoft VideoImpression 1.6).
Nas próximas duas janelas, clique nos símbolos (new) e
2
(get).
Escolha e abra um filme qualquer (em formato avi) do seu PC. O
3
filme é então mostrado em imagem miniaturizada no álbum atual.
12
Page 71

bild
imagem
Miniatur-
miniaturizad
Marque a imagem miniaturizada do filme e clique no símbolo
4
5
Aprenda mais funções do programa com ajuda da documentação
online que se encontra no CD-ROM fornecido.
(add to storyboard), para incluir o filme no Storyboard.
Nas próximas duas janelas, clique nos símbolos
movie) e
Para editar o filme de curta duração, clique no símbolo
o filme novamente no seu PC, clicando no símbolo
Em se tratando de um filme muito grande, o processo de
memorização pode demorar mais.
(play), para visualizar o filme de curta duração.
(edit). Caso esteja satisfeito com o resultado, memorize
(play
(save).
PT
13
Page 72

PT
14
Page 73

Índice
Celebramos que se haya decidido por nuestro producto. Lea atentamente estas instrucciones para poder utilizar todas las funciones del
producto y para disfrutar de una larga vida útil de éste. Guarde estas
instrucciones para consultas posteriores.
1 Indicaciones de seguridad................................................2
2 Volumen de suministro.....................................................2
3 Resumen.............................................................................2
3.1 Requisitos del sistema.................................................................2
3.2 Datos técnicos.............................................................................3
3.3 Descripción de la cámara de PC ..................................................3
4 Puesta en funcionamiento................................................4
4.1 Instalación del software................................................................4
4.1.1 Instalación del software de controladores..............................4
4.1.2 Instalación de los programas de aplicación............................5
4.2 Conexión al PC............................................................................7
5 Manejo ................................................................................8
5.1 Utilización del software AMCAP...................................................8
5.2 Uso de PhotoImpression 4.0......................................................10
5.3 Uso de VideoImpression 1.6......................................................12
ES
1
Page 74

1 Indicaciones de seguridad
Antes de poner en funcionamiento su cámara de PC después de
haberla transportado, espere hasta que hay a adquirido la
temperatura ambiente.
No abra la carcasa de su cámara de PC, ello podría causarle
deterioros.
Proteja su cámara de PC de la humedad, el polvo, el calo r, la
radiación directa del sol y de los deterioros mecánicos.
Tienda el cable USB de modo que no haya peligro de tropezar con
él y que no suponga peligro para los niños.
ES
2 Volumen de suministro
Compruebe el contenido de la caja de cartón; en ella deben encontrarse:
• 1 cámara de PC ODYS-DigiEye I con cable de con ex ión USB
• 1 manual del usuario + 1 tarjeta de garantía
• 1 CD-ROM (controladores y software de aplicaciones)
3 Resumen
Las cámaras de PC ODYS se distinguen por su sencillo manejo. Se
pueden utilizar como cámara digital para hacer fotografías, como
camcorder digital para grabar vídeos y como cámara de PC (webcam).
3.1 Req uisitos del si stema
• Ordenador compatible con IBM
• Windows 98SE/ME/2000/XP
• CPU: 200 MHz o más rápido
• RAM: 32 MB o más
• Tarjeta gráfic a: 4 M B y m ás
• Pantalla de color natural: 24 Bits y más
• Puerto USB 1.1 libre
• Unidad de CD-ROM
2
Page 75

Anillo de
3.2 Datos técnicos
• Sensor de imagen: ¼” CMOS VGA (300.000 píxeles)
• Resoluciones: 640 x 480 píxeles (VGA), 352 x 288 píxeles (CIF),
320 x 240 píxeles, 176 x 174 píxeles, 160 x 120 píxeles
• Intensidad de color: RGB 24-Bit (color natural)
• Interfaz: USB 1.1
• Frecuencia de imagen: CIF: 30 imágenes/segundo,
VGA: 15 imágenes/segundo
• Distancia focal: f = 6,2 mm
• Iluminancia (mín.): 2,5 LX
• Relación señal/ruido: Mejor de 48 dB
• Margen de grabación: 50 mm - infinito
• Ángulo visual: 55°
• Temperatura de fu ncionami ento: 0 °C - 40 °C
• Dimensiones: 65 mm x 55 mm x 95 mm
3.3 Descripción de la cámara de PC
ES
Cable USB
Botón
disparador
Anillo de
enfoque
Objetivo
Disparador
enfoque
Pie
Pulse este botón para tomar fotografías con el software
AMCAP.
Sirve para enfocar. Oriente el objetivo hacia el motivo deseado. A continuación, gire este anillo hasta que la imagen se
vea níti damente.
3
Page 76

4 Puesta en funcionamiento
4.1 Instalación del software
Antes de enchufar su cámara de PC al puerto USB de su ordenador, instale primero el software de controladores suministrado. En
caso de haber enchufado ya la cámara al puerto USB antes de
haber instalado los controladores, interrumpa el procedimiento
de instalación de Windows y desenchufe la cámara de PC del
ordenador.
Arranque su PC y espere hasta que el sistema operativo Windows se
haya iniciado. Cierre a continuación todos los programas de aplicación
que puedan estar abiertos.
ES
4.1.1 Instalación del software de controladores
Coloque el CD-ROM suministrado en la unidad de CD-ROM.
1
El programa de instalación se inicia automáticamente y aparece
2
la siguiente ventana de instalación. (Si el inicio automático no
funciona, la función de inicio automático de la unidad de CDROM está posiblemente desactivada. En este caso, abra la
carpeta Mi PC, haga doble clic sobre el símbolo de la unidad de
CD-ROM e inicie el programa «autorun.exe»).
Instalar
PhotoImpression
Instalar
VideoImpression
Instalar
Examinar CD-ROM
Finalizar
4
Page 77

Haga clic sobre el botón «Install Driver». Elija el idioma de
3
instalación que desee, haga clic en OK y, en las siguientes
ventanas de diálogo, haga clic en «Next» (siguiente) para que
los archivos necesarios se puedan copiar a su PC.
ES
Haga clic en el botón «Finish» (Finalizar) para completar la
4
instalación. Dependiendo del sistema operativo Windows que
utilice, es posible que se le pida reiniciar su PC.
4.1.2 Instalación de los programas de aplicación
Los pasos siguientes muestran a modo de ejemplo la instalación del
programa «PhotoImpression». El programa «VideoImpression» se
instala de manera análoga.
Haga clic sobre el botón «PhotoImpression» de la ventana de
1
instalación.
5
Page 78

Seleccione el idioma de la
2
instalación que desee y
haga clic en OK.
ES
En la siguiente ventana de
3
instalación, haga clic en
«Next» (siguiente).
Confirme la carpeta de
5
destino por defecto o elija
una nueva carpeta de
destino con el botón
«Browse» (examinar).
6
Acepte los acuerdos de la
4
licencia.
Seleccione los dos compo-
6
nentes de software a instalar
y haga clic en el botón «Next»
(siguiente).
Page 79

Confirme el nombre de la
7
carpeta por defecto y haga
clic en «Next» (siguiente).
Haga clic en el botón «Finish»
8
(finalizar) para completar la
instalación.
Instale a continuación el programa «VideoImpression» y retire el
9
CD-ROM de la unidad de CD-ROM.
4.2 Conexión al PC
Conecte el conector USB de la cámara de PC a un puerto USB
1
libre de su ordenador.
El sistema operativo Windows detecta ahora el nuevo hardware
2
e instala automáticamente los controladores necesarios.
Finalizado este proceso, puede utilizar su cámara de PC con
los siguientes programas de aplicación.
Coloque su cámara de PC sobre una base plana y oriente el
3
objetivo hacia el motivo a forografiar.
ES
7
Page 80

5 Manejo
5.1 Utilización del software AMCAP
Para iniciar el software de vídeo AMCAP, haga clic en el botón
1
de inicio y, a continuación, en el programa «AmCap» que
aparece en el menú desplegable (Programas/PC Camera).
ES
Una vez iniciado el software AMCAP, podrá visualizar el motivo
2
actual mediante el punto de menú «Options/Preview» en la ventana de previsualización. Gire con cuidado el anillo de enfoque
de la cámara de PC hasta que la imagen se vea nítidamente.
Haga clic en el punto
3
de menú «Options/
Video Capture Filter»
para ajustar la claridad,
el contraste, la saturación y la nitidez.
También puede utilizar
los valores por defecto
para la toma de fotografías y la grabación
de vídeos.
8
Page 81

Toma de fotografías:
4
Pulse una vez el disparador, que se encuentra en la parte
superior de la cámara de PC. La imagen así tomada se visualiza
en una nueva ventana. Para guardar la imagen, haga clic en el
punto de menú «File/Save…». Cierre a continuación esta nueva
ventana.
ES
Grabación de
5
vídeos:
Haga clic en el punto
de menú «File/Set
Capture File» para
determinar el lugar
donde se guardará el
vídeo a grabar, así
como el nombre del
archivo.
9
Page 82

A continuación, haga
6
clic en el punto de
menú «File/ Allocate
File Space» para
determinar el tamaño
del vídeo a grabar
(p. ej., 50 MB) y confirme con OK.
ES
Haga clic en el punto
7
de menú «Capture/
Start Capture» y
confirme con OK
para iniciar la grabación de vídeo.
Para finalizar la grabación de vídeo, haga clic en el punto de
8
menú «Capture/Stop Capture». Si desea realizar una nueva
grabación de vídeo, repita los pasos 5 a 7 bajo otro nombre de
archivo.
5.2 Uso de PhotoImpression 4.0
Haga clic en el botón de inicio y, seguidamente, en el programa
1
«PhotoImpression 4» del menú desplegable (Programas/ArcSoft
PhotoImpression 4).
10
Page 83

Tras el inicio del software PhotoImpression, haga clic en la
2
esquina inferior izquierda de la ventana, concretamente en
«Camera/Scanner»
En la lista de selección,
3
seleccione «SoC PC
Camera», haga clic en el
símbolo «Video-Kamera»
y salga de la ventana
de diálogo. El programa
está preparado ahora para
el registro de fotografías.
Descripción de las funciones
Source
Format
Live
Capture
Done
Ajuste de la claridad, contraste, etc.
Seleccione los valores por defecto.
Ajuste de la resolución y del modo de color de la imagen
Seleccione RGB-24 como modo de color.
Visualización de vídeos a tiempo real
Registro de una imagen individual durante la presentación a
tiempo real y guardar en el álbum de fotos
Finalizar el registro de imágenes mediante la cámara de PC
.
ES
11
Page 84

Con ayuda de la documentación online guardada en el CD-ROM, podrá
conocer otras funciones del programa.
5.3 Uso de VideoImpression 1.6
Visualización y edición de una película corta
Haga clic en el botón de inicio y, seguidamente, en el programa
1
«VideoImpression 1.6» del menú desplegable
(Programas/ArcSoft VideoImpression 1.6).
ES
En las siguientes dos ventanas, haga clic en los símbolos
2
(new) o
(get).
Seleccione una película de su PC (formato avi) y ábrala. La pelí-
3
cula se visualiza en miniatura en el álbum actual.
12
Page 85

miniatura
Marque la imagen en miniatura de la película y haga clic en el
4
símbolo
Storyboard. En las siguientes dos ventanas, haga clic en los
símbolos
película.
(add to storyboard) para añadir la película al
(play movie) o (play), para visualizar la
imagen en
Imagen
miniatura
en
ES
Si desea editar la película, haga clic en el símbolo (edit).
5
Si está satisfecho con el resultado, guarde de nuevo la película
en su PC haciendo clic en el símbolo
archivos de vídeo grandes, guardar la película puede llevar cierto
tiempo.
Con ayuda de la documentación online guardada en el CD-ROM, podrá
conocer otras funciones del programa.
(save). En los
13
Page 86

ES
14
Page 87

Indice
Grazie di aver acquistato il nostro prodotto. Leggere attentamente
queste istruzioni, per poter utilizzare tutte le funzioni del prodotto e
garantirne una lunga durata. Conservare le istruzioni per un utilizzo
successivo.
1 Istruzioni di sicurezza........................................................2
2 Confezione .........................................................................2
3 Panoramica ........................................................................2
3.1 Requisiti di sistema......................................................................2
3.2 Dati tecnici ...................................................................................3
3.3 Descrizione della webcam............................................................3
4 Messa in esercizio.............................................................4
4.1 Installazione del software.............................................................4
4.1.1 Installazione del software del driver.......................................4
4.1.2 Installazione delle applicazioni...............................................5
4.2 Collegamento al PC.....................................................................7
5 Comando............................................................................8
5.1 Utilizzo del software AMCAP........................................................8
5.2 Utilizzo di PhotoImpression 4.0..................................................10
5.3 Utilizzo di VideoImpression 1.6..................................................12
IT
1
Page 88

1 Istruzioni di sicurezza
Prima di mettere in funzione la webcam dopo il tra sp ort o, attendere
che l’apparecchio raggiunga la temperatura ambiente.
Non aprire l’involucro della webcam per evitare di danneggiarla.
Proteggere la webcam dall’umidità, dalla polvere, dal calore, dalla
luce diretta del sole e da danni meccanici.
Posare il cavo USB in modo da non inciampare e non fare inciam-
pare i bambini.
2 Confezione
Verificare che la scatola contenga:
• 1 webcam ODYS-DigiEye I con cavo di allacciamento USB
IT
• 1 manuale d’istruzioni + 1 scheda di garanz ia
• 1 CD-ROM (driver e software applicativo)
3 Panoramica
Le webcam ODYS si contraddistinguono per la semplicità di utilizzo.
Possono essere utilizzate come fotocamere digitali per fotografare,
come camcorder digitali per registrare video e come webcam.
3.1 Requisiti di sistema
• Computer IBM compatib i le
• Windows 98SE/ME/2000/XP
• CPU: 200 MHz o più veloce
• RAM: 32 MB o superiore
• Scheda grafica: 4 MB o più
• Display a colori reali: 24 Bit o superiore
• Attacco libero USB 1.1
• Drive CD-ROM
2
Page 89

webcam
Anello di
3.2 Dati tecnici
• Sensore immagine: ¼“ CMOS VGA (300.000 Pixel)
• Risoluzioni: 640 x 480 Pixel (VGA), 352 x 288 Pixel (CIF),
320 x 240 Pixel, 176 x 174 Pixel, 160 x 120 Pixel
• Profondità cromatica: RGB 24-Bit (colore reale)
• Interfaccia: USB 1.1
• Frequenza immagine: CIF: 30 immagini/secondo,
VGA: 15 immagini/secondo
• Distanza focale: f = 6,2 mm
• Intensità luminosa (min.): 2,5 LUX
• Rapporto segnale/fruscio: maggiore di 48 dB
• Campo di ripresa: 50 mm - infinito
• Angolo visivo: 55°
• Temperatura di esercizio: 0 °C - 40 °C
• Dimens ioni: 65 mm x 55 mm x 95 mm
3.3 Descrizione della webcam
Obiettiv
Cavo USB
Pulsante di scatto
messa a fuoco
Piede della
IT
Pulsante
di scatto
Anello per
la messa a
fuoco
Premer e questo tas to per scat t are le fot ografie co n il
software AMCAP.
Serve per la messa a fuoco. Dirigere l’obiettivo sul motivo
desiderato. Ruotare quindi l’anello finché l’immagine non
appare nitida.
3
Page 90

4 Messa in esercizio
4.1 Installazione del software
Prima di collegare la webcam all’attacco USB del computer,
installare il software del driver in dotazione. Se la webcam era già
stata collegata all’attacco USB del computer prima dell’installazione
del driver, interrompere il procedimento di installazione di Windows
e scollegare nuovamente la webcam dal PC.
Accendere il PC e avviare il sistema operativo Windows. Quindi chiudere tutte le eventuali applicazioni aperte.
4.1.1 Installazione del software del driver
IT
1
2
Installare
PhotoImpression
Installare
VideoImpression
Installare il driver
Sfogliare il CD-ROM
Uscire
4
Introdurre il CD-ROM in dotazione nel drive CD-ROM.
Il programma di setup si avvia automaticamente e viene visualizzata la seguente finestra di installazione. (Se l’avvio automatico
non dovesse funzionare, è possibile che la funzione di autostart
del drive CD-ROM sia disattivata. In questo caso aprire Risorse
del computer, fare doppio clic sul simbolo del drive CD-ROM e
avviare il programma «autorun.exe»).
Page 91

Fare clic sul pulsante «Install Driver». Selezionare la lingua desi-
3
derata per il set-up e fare clic su OK e nelle seguenti finestre di
dialogo su «Avanti» in modo che i file necessari vengano copiati
sul PC.
IT
Fare clic su «Fine» per concludere l’installazione. A seconda del
4
sistema operativo di Windows, può essere richiesto di riavviare il
computer.
4.1.2 Installazione delle applicazioni
I passaggi seguenti mostrano l’installazione del programma
«PhotoImpression». Il programma «VideoImpression” si instal l a allo
stesso modo.
Nella finestra di installazione fare clic sul pulsante
1
«PhotoImpression».
5
Page 92

Selezionare la lingua deside-
2
rata per il setup e fare clic su
OK.
IT
Nella seguente finestra di
3
dialogo fare clic su «Avanti».
Confermare la cartella di
5
destinazione di default o
sceglierne una nuova con
il pulsante «Sfoglia».
Accettare le condizioni di
4
licenza.
Selezionare i due componenti
6
software per l’installazione e
fare clic sul pulsante «Avanti».
6
Page 93

Confermare i nomi delle
7
cartelle di default e fare
clic su «Avant i» .
Fare clic su «Fine» per con-
8
cludere l’installazione.
Installare quindi il programma «VideoImpression» e togliere il
9
CD-ROM dal drive CD-ROM.
4.2 Collegamento al PC
Collegare il connettore USB della webcam a un attacco libero
1
USB del computer.
Il sistema operativo Windows riconosce quindi il nuovo hardware
2
e installa automaticamente i driver necessari. Al termine di
questo processo è possibile comandare la webcam con le
seguenti applicazioni.
Collocare la webcam su una superficie piana e dirigere l’obiettivo
3
sul motivo desiderato.
IT
7
Page 94

5 Comando
5.1 Utilizzo del software AMCAP
Per avviare il software video AMCAP, fare clic sul pulsante Start,
1
quindi mediante il menu Programmi/Webcam sul programma
«AmCap».
IT
Dopo aver avviato il software AMCAP è possibile visualizzare i l
2
motivo attuale mediante la voce di menu «Options/Preview» nella
finestra di presentazione. Ruotare attentamente l’anello di messa
a fuoco sulla webcam finché l’immagine non appare nitida.
Fare clic sulla voce di
3
menu «Options/ Video
Capture Filter» per impostare la luminosità, il
contrasto, la saturazione e la nitidezza. ‘
È possibile utilizzare
anche i valori di default
per effettuare riprese
video e scattare
fotografie.
8
Page 95

Scattare fotografie:
4
Premere il pulsante di scatto sul lato superiore della webcam.
L’immagine ripresa viene visualizzata in una nuova finestra. Per
memorizzare la foto fare clic sulla voce di menu «File/Save…».
Chiudere quindi nuovamente questa nuova finestra.
IT
Ripresa video:
5
Fare clic sulla voce
di menu «File/Set
Capture File» per
definire il luogo di
memorizzazione e
il nome file per il
video da riprendere.
9
Page 96

IT
Fare quindi clic sulla
6
voce di menu «File/
Allocate File Space»
per stabilire la dimensione di memoria (ad es. 50 MB)
del video da riprendere e confermare
con OK.
Fare clic sulla voce
7
di menu «Capture/
Start Capture» e
confermare con OK
per avviare la ripresa
video.
Per terminare la ripresa video fare clic sulla voce di menu
8
«Capture/Stop Capture». Se desiderate effettuare una ripresa
video, ripetere i passi da 5 a 7 con un altro nome file.
5.2 Utilizzo di PhotoImpression 4.0
Fare clic sul pulsante Start, quindi mediante il menu
1
Programmi/ArcSoft PhotoImpression 4 sul programma
«PhotoImpression 4».
10
Page 97

Dopo l’avvio del software PhotoImpression, fare clic nell’angolo
2
inferiore sinistro della finestra sul pulsante «Camera/Scanner».
Selezionare nell’elenco
3
«SoC PC Camera», fare
clic sul simbolo «video-
camera» e chiudere la
finestra di dialogo. Ora il
programma è pronto a
rilevare le immagini.
Descrizione delle funzioni
IT
Source
Format
Live
Capture
Done
Impostazione della luminosità, del contrasto ecc.
Selezionare i valori di default.
Impostazione della risoluzione e della mod alit à col ore
dell’immagine
Selezionare RGB-24 come modalità colo re.
Guardare il video in tempo reale
Rilevare un’immagine singola durante la rappresentazione in
tempo reale e memorizzarla nell’album delle foto.
Terminare la rilevazione delle immagini mediante la webcam
11
Page 98

Imparare le altre funzioni del programma mediante la documentazione
online sul CD-ROM.
5.3 Utilizzo di VideoImpression 1.6
Visualizzare e modificare un film breve
Fare clic sul pulsante Start, quindi mediante il menu
1
Programmi/ArcSoft VideoImpression 1.6 sul programma
«VideoImpression 1.6».
IT
Fare clic nelle due finestre seguenti sui simboli (new) o
2
(get).
Selezionare un film presente sul PC (formato avi) e aprirlo. Il film
3
viene visualizzato come miniatura nell’album attuale.
12
Page 99

bild
Selezionare la miniatura del film e fare clic sul simbolo
4
(add to storyboard) per aggiungere il film allo storyboard. Fare
clic nelle due finestre seguenti sui simboli (play movie) o
(play) per vedere il film breve.
Miniatur-
miniatura
IT
Se si desidera modificare il film breve fare clic sul simbolo
5
(edit). Se i risultati sono soddisfacenti, memorizzare nuovamente
il film sul PC facendo clic sul simbolo (save). Per file grandi
il processo di memorizzazione può richiedere più tempo.
Imparare le altre funzioni del programma mediante la documentazione
online sul CD-ROM.
13
Page 100

IT
14
 Loading...
Loading...