Page 1

NOTICE
The drivers and utilities for Octagon products, previously provided
on a CD, are now in a self-extracting zip file located at the Octagon
Systems web site on the product-specific page. Download this file to a
separate directory on your hard drive, then double click on it to extract
the files. All references in this manual to files and directories on the CD
now refer to files in the Utilities zip file.
Page 2

O C T A G O N S Y S T E M S
Embedded PCs For Extreme Environments
6000 Series User’s Manual
4738 (0906)
Page 3

Micro PC™, PC SmartLink™, CAMBASIC®, Octagon Systems Corporation®, the
Octagon logo and the Micro PC logo are trademarks of Octagon Systems Corporation.
QuickBASIC® is a registered trademark of Microsoft Corporation. QNX® is a registered trademark of QNX Software Systems Ltd. ROM-DOS™ is a trademark of
Datalight. Windows™ and Windows NT™ are trademarks of Microsoft Corporation.
PICO FA™ is a trademark of Phoenix Technologies Ltd.
Copyright 1997, 1998, 2006—Octagon Systems Corporation. All rights reserved.
However, any part of this document may be reproduced, provided that Octagon
Systems Corporation is cited as the source. The contents of this manual and the
specifications herein may change without notice.
The information contained in this manual is believed to be correct. However, Octagon
assumes no responsibility for any of the circuits described herein, conveys no license
under any patent or other right, and makes no representations that the circuits are free
from patent infringement. Octagon makes no representation or warranty that such
applications will be suitable for the use specified without further testing or modification.
Octagon Systems Corporation general policy does not recommend the use of its products
in life support applications where the failure or malfunction of a component may directly
threaten life or injury. It is a Condition of Sale that the user of Octagon products in life
support applications assumes all the risk of such use and indemnifies Octagon against
all damage.
Technical Support: 303-426-4521
Telephone: 303-430-1500
FAX: 303-426-8126
Web site:
www.octagonsystems.com
Page 4

6000 Series user’s manual Notice to user
IMPORTANT!
Please read the following section before installing your product:
Octagon’s products are designed to be high in performance while consuming
very little power. In order to maintain this advantage, CMOS circuitry is
used.
CMOS chips have specific needs and some special requirements that the user
must be aware of. Read the following to help avoid damage to your card from
the use of CMOS chips.
≡≡
≡ Using CMOS circuitry in industrial control
≡≡
Industrial computers originally used LSTTL circuits. Because many PC
components are used in laptop computers, IC manufacturers are exclusively using CMOS technology. Both TTL and CMOS have failure
mechanisms, but they are different. Described below are some of the
failures which are common to all manufacturers of CMOS equipment.
However, much of the information has been put in the context of the
Micro PC.
Octagon has developed a reliable database of customer-induced, field
failures. The average MTBF of Micro PC cards exceeds 11 years, yet
there are failures. Most failures have been identified as customerinduced, but there is a small percentage that cannot be identified. As
expected, virtually all the failures occur when bringing up the first
system. On subsequent systems, the failure rate drops dramatically.
n Approximately 20% of the returned cards are problem-free. These
cards, typically, have the wrong jumper settings or the customer has
problems with the software. This causes frustration for the customer and incurs a testing charge from Octagon.
n Of the remaining 80% of the cards, 90% of these cards fail due to
customer misuse and accident. Customers often cannot pinpoint the
cause of the misuse.
n Therefore, 72% of the returned cards are damaged through some
type of misuse. Of the remaining 8%, Octagon is unable to determine the cause of the failure and repairs these cards at no charge if
they are under warranty.
Page 5

Notice to user PC-500 user’s manual
The most common failures on CPU cards are over voltage of the power
supply, static discharge, and damage to the serial and parallel ports.
On expansion cards, the most common failures are static discharge, over
voltage of inputs, over current of outputs, and misuse of the CMOS
circuitry with regards to power supply sequencing. In the case of the
video cards, the most common failure is to miswire the card to the flat
panel display. Miswiring can damage both the card and an expensive
display.
n Multiple component failures - The chance of a random compo-
nent failure is very rare since the average MTBF of an Octagon card
is greater than 11 years. In a 7 year study, Octagon has
found a single case where multiple IC failures were
never
not caused by
misuse or accident. It is very probable that multiple component
failures indicate that they were user-induced.
n Testing “dead” cards - For a card that is “completely nonfunc-
tional”, there is a simple test to determine accidental over voltage,
reverse voltage or other “forced” current situations. Unplug the card
from the bus and remove all cables. Using an ordinary digital
ohmmeter on the 2,000 ohm scale, measure the resistance between
power and ground. Record this number. Reverse the ohmmeter
leads and measure the resistance again. If the ratio of the resistances is 2:1 or greater, fault conditions most likely have occurred.
A common cause is miswiring the power supply.
n Improper power causes catastrophic failure - If a card has had
reverse polarity or high voltage applied, replacing a failed component is not an adequate fix. Other components probably have been
partially damaged or a failure mechanism has been induced. Therefore, a failure will probably occur in the future. For such cards,
Octagon highly recommends that these cards be replaced.
n Other over-voltage symptoms - In over-voltage situations, the
programmable logic devices, EPROMs and CPU chips, usually fail in
this order. The failed device may be hot to the touch. It is usually
the case that only one IC will be overheated at a time.
n Power sequencing - The major failure of I/O chips is caused by the
external application of input voltage while the Micro PC power is off.
If you apply 5V to the input of a TTL chip with the power off, nothing will happen. Applying a 5V input to a CMOS card will cause the
current to flow through the input and out the 5V power pin. This
current attempts to power up the card. Most inputs are rated at
25 mA maximum. When this is exceeded, the chip may be damaged.
n Failure on powerup - Even when there is not enough current to
destroy an input described above, the chip may be destroyed when
the power to the card is applied. This is due to the fact that the
input current biases the IC so that it acts as a forward biased diode
on powerup. This type of failure is typical on serial interface chips.
Page 6

6000 Series user’s manual Notice to user
n Hot insertion - Plugging cards into the card cage with the power on
will usually not cause a problem. (Octagon urges that you do not
do this!) However, the card may be damaged if the right sequence
of pins contacts as the card is pushed into the socket. This usually
damages bus driver chips and they may become hot when the power
is applied. This is one of the most common failures of expansion
cards.
n Terminated backplanes - Some customers try to use Micro PC
cards in backplanes that have resistor/capacitor termination networks. CMOS cards cannot be used with termination networks.
Generally, the cards will function erratically or the bus drivers may
fail due to excessive output currents.
n Excessive signal lead lengths - Another source of failure that was
identified years ago at Octagon was excessive lead lengths on digital
inputs. Long leads act as an antenna to pick up noise. They can
also act as unterminated transmission lines. When 5V is switch
onto a line, it creates a transient waveform. Octagon has seen
submicrosecond pulses of 8V or more. The solution is to place a
capacitor, for example 0.1 µF, across the switch contact. This will
also eliminate radio frequency and other high frequency pickup.
≡≡
≡ Avoiding damage to the heatsink/CPU
≡≡
WARNING!
When handling any Octagon CPU card, extreme care must be
taken not to strike the heatsink against another object, such
as a table edge. Also, be careful not to drop the CPU card,
since this may cause damage to the heatsink/CPU as well.
Epoxy adhesive bonds the heatsink to the CPU chip. When
the heatsink is struck, the epoxy adhesive does not allow the
heatsink to separate from the chip. The force of the blow to
the heatsink then causes the legs of the CPU chip to separate
from the PCB. This force damages both the CPU chip and
the PCB.
Note Any physical damage to the CPU control card is not covered under
warranty.
Page 7

Notice to user PC-500 user’s manual
Page 8

6000 Series user’s manual About this manual
About this manual
The 6000 Series user’s manual provides information about installing
and configuring your model in the 6000 Series of PC Microcontrollers.
This manual is divided into four sections:
n Section 1 – Installation
Chapter 1: Overview
Chapter 2: Quick start
Chapter 3: Setup programs
Chapter 4: Save and run programs
n Section 2 – Hardware
Chapter 5: Serial ports
Chapter 6: EZ I/O
Chapter 7: AUX I/O
Chapter 8: Analog I/O
Chapter 9: SSDs, DRAM, and battery backup
Chapter 10: External drives
Chapter 11: Video
Chapter 12: IRQ routing and opto IRQs
Chapter 13: LED signaling and “beep” codes
Chapter 14: PC/104 expansion
Chapter 15: Counter timer controller
n Section 3 – System management
Chapter 16: Watchdog timer, reset, and remote reset
Chapter 17: Serial EEPROM
Chapter 18: CPU power management
Chapter 19: Using PICO FA
Chapter 20: CAMBASIC
Chapter 21: Software utilities
Chapter 22: Troubleshooting
n Section 4 – Appendices
Appendix A: 6010 technical data
Appendix B: 6020 technical data
Appendix C: 6030 technical data
Appendix D: 6040 technical data
Appendix E: 6050 technical data
Appendix F: Miscellaneous
Appendix G: Accessories
Page 9

About this manual 6000 Series user’s manual
Page 10

6000 Series user’s manual Overview
Chapter 1:
≡ Introduction
The Octagon 6000 Series PC Microcontroller™ cards are intended for
easy usage and high performance in embedded control applications.
The PC Microcontroller cards combine the best features of the PC architecture and microcontroller I/O. Bringing PC software to the
microcontroller world eliminates the need to maintain development
systems for the different microcontroller chips. The Octagon PC
Microcontrollers operate in severe environments, providing an extra
margin of reliability in any application. Although ROM-DOS™ 6.22 is
included, you can download other operation systems into the flash drive.
If you prefer operating in a high-level language, CAMBASIC has been
built-in as a fast, easy-to-use, industrial control language.
Common features across the PC Microcontroller product line include:
n Suite of embedded software
Overview
— Datalight ROM-DOS™ 6.22 in ROM
— Phoenix PICO FA™ flash file system
— CAMBASIC™ multitasking language
— RS-422/485 networking software–up to 32 nodes
— Phoenix BIOS™ with industrial BIOS extensions
— Driver library
— Diagnostic software
n 40 MHz 386SX processor
n 2/4 MB of on-card DRAM
n Two solid-state disks
— 1 MB flash SSD with an integral programmer
— 128 KB SRAM SSD with battery backup
n Two serial ports with 8 KV ESD protection
n Multifunctional parallel port
n Keyboard and speaker ports
n Watchdog timer
n Real time calendar/clock (see note on page 1-7)
n Two opto-isolated interrupt inputs
n System status LEDs
n Stand alone or ISA bus expansion
n -40° to 85°C when operating at 25 MHz
0° to 60° C when operating at 40 MHz
n 10g shock, 2g vibration
1-1
Page 11

Overview 6000 Series user’s manual
n 5V operation
n Low power mode
n Over voltage/reverse voltage protection
Unique features of each PC Microcontroller are listed in the following
table.
Table 1-1 Features of the PC Microcontrollers
F ea tu r es 60 10 6020 60 30 60 40 6050
COM ports 2 2 4 2 2
COM3 and COM4 — —
RS-232 to R S-422/485
option
EZ I/O digital lines — 48 — 24 2 4
LPT port 1 1 1 1 1
Total digital l ines—
includes parallel p ort
High current dri vers — — — — 8
Analog inputs ——— 8 —
Analog outputs — — — 2 —
PC/10 4 inte r face YES NO NO NO NO
EIDE port YESNONO NONO
Floppy port YES NO NO NO NO
Co unt er ti mer
controller
NO YES YES YES YES
17 65 17 41 41
NO YES NO NO NO
RS-232
industrial
——
≡ Major features
Suite of embedded software included in SSD0 flash drive
n Phoenix BIOS and Octagon industrial extensions. The BIOS is
shadowed for fast operation.
n “Instant DOS” system. Datalight ROM-DOS 6.22 loads to high
memory on powerup allowing more lower memory for data storage
and applications programs.
1-2
Page 12

6000 Series user’s manual Overview
n PICO FA flash file system makes flash memory appear as a hard
disk to the PC Microcontroller.
n CAMBASIC, industrial control language includes drivers for all
on-card hardware.
n The network kernel allows up to 32 systems to be linked into an
RS-422/485 network.
n The utility library includes application examples in C and
CAMBASIC.
n Diagnostic software is included to test the system on powerup.
CAMBASIC
CAMBASIC supports all on-card I/O including digital, analog, timing,
interrupts, communications, and other functions. Thus, CAMBASIC
eliminates the need to write hardware drivers. You spend your time
writing the applications software rather than writing and debugging
drivers.
Diagnostic software verifies system integrity automatically
The PC Microcontroller has built-in diagnostic software that can be used
to verify on-card I/O and memory functions. On powerup, a series of
tests is performed. If a problem occurs, the failed test can be identified
by the color sequence on a bicolored LED. The test is performed automatically every time the system is reset or powered up. No monitor,
keyboard, disks, test fixtures, test equipment, or software is required.
See the LED signaling and “beep” codes chapter for a complete listing of
system tests.
DRAM memory is fast and rugged
The PC Microcontroller has surface-mounted, fast page mode DRAM
installed. The surface mounting is far more rugged than plug-in
memory.
Solid-state disks withstand shock and vibration
SSD0 is a 1 MB flash memory disk containing the software suite in less
than 512 KB, leaving more than 512 KB available for user programs.
The flash memory is seen by software as a hard disk. The use of the
flash allows easy installation of software updates.
SSD2 is an SRAM with 128 KB capacity for data storage. SSD2 is
battery-backed with an on-board battery.
1-3
Page 13

Overview 6000 Series user’s manual
Boot sequence
A PC Microcontroller can be configured to boot from the on-card solidstate disk, an external floppy disk, or hard disk.
Serial ports protected against ESD
The COM1 and COM2 serial ports are 16C550 compatible. The 16 byte
FIFO buffers minimize processor overhead in high speed serial communications. Baud rates are programmable from 150 to 115 KB baud.
Both ports have an RS-232 interface with the RS-232 voltages generated on-card. The serial ports meet the new IEC1000, level 3, ESD
protection specification with ±8 KV of ESD protection. Backdrive protection is also included.
CAMBASIC supports the serial ports with interrupt driven, 2 KB input
and output buffers which operate in the background. This ensures that
data is not lost while critical control loops are being executed.
Note The network interface module is not compatible with the 6010 model.
Con venient I/O termination with the breakout board (BOB)
Except for the serial and industrial I/O lines, all other I/O is terminated
with a 34-pin IDC connector, also called the AUX I/O. The AUX I/O
port eliminates cable clutter and the possibility of cables being plugged
into the wrong sockets during maintenance. The breakout board terminates each function at the appropriate connector. These functions
include the keyboard, speaker, printer, floppy drive, battery, and optoisolated interrupts.
Speaker and keyboard
The PC Microcontroller accepts a PS-2 style AT keyboard and provides
speaker output through the breakout board (BOB).
Parallel port is multifunctional
The multifunctional parallel port can be used as a printer port or general purpose I/O. The parallel port can also interface with a floppy disk
drive, drive alphanumeric displays and matrix keypads, or drive high
current AC and DC loads using an opto rack and opto modules.
The multifunctional parallel port applications include:
n LPT1 for PC compatible printers
n 17 general purpose digital I/O lines
n 4 x 4 matrix keypad
n 4 line alphanumeric display
1-4
Page 14
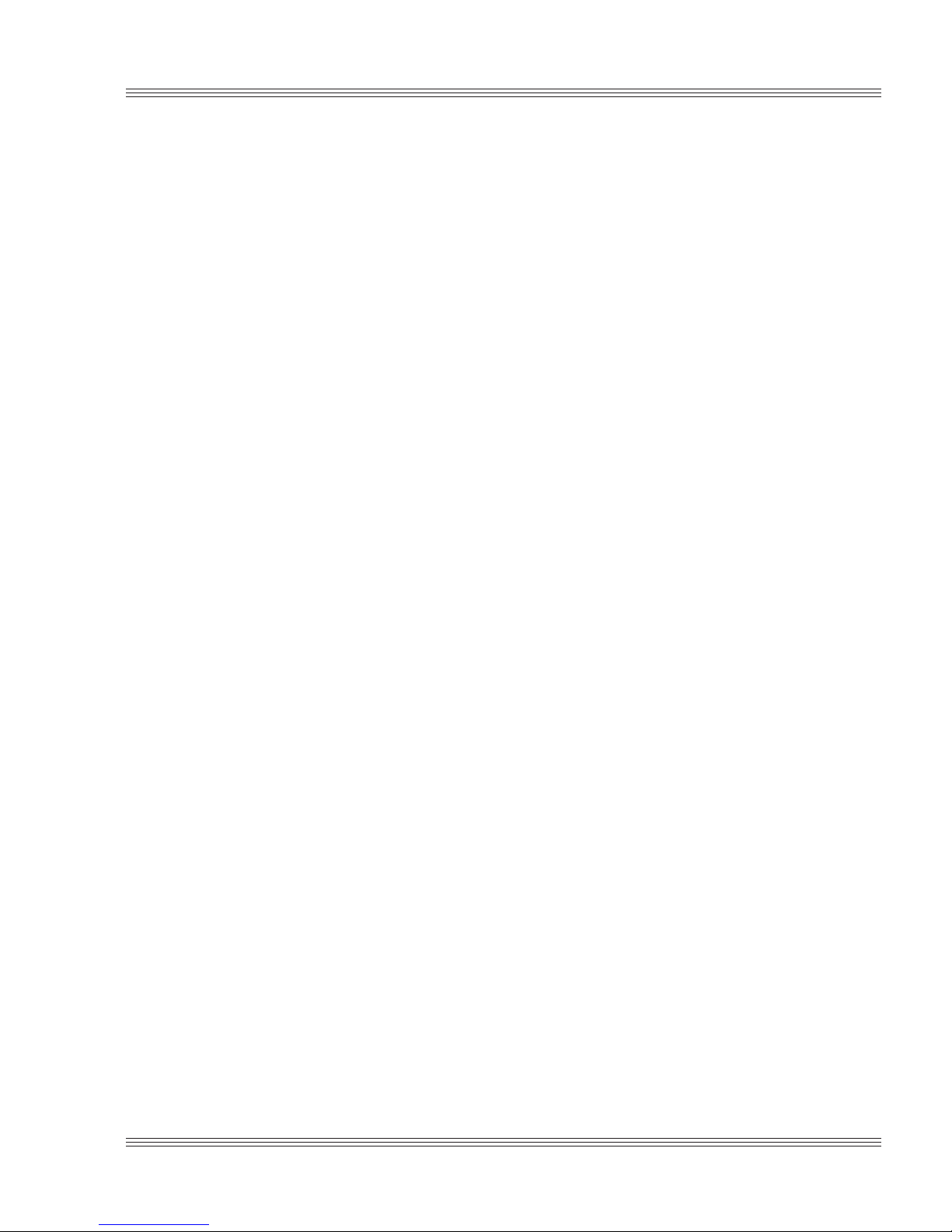
6000 Series user’s manual Overview
n MPB-16PC, 16 position opto-module rack
n Floppy disk drive
The printer port is IEEE 1284A compliant, unidirectional and bidirectional, EPP (enhanced parallel port) mode, and ECP (extended capabilities port) mode compatible. The printer port features backdrive protection and allows for much higher speed transfers than Octagon’s previous
standard printer interface. The data lines can sink up to 24 mA. The
printer port signals are routed through the PC Microcontroller’s
AUX I/O port when using the breakout board.
Keypad and LCD/VF displa y support for low cost operator
interface
For embedded applications, a keypad and display (KAD) board and
software are available to interface with an alphanumeric display and
matrix keypad. The parallel port on the KAD can interface with a
16-key matrix keypad and a 2 or 4 line LCD or vacuum florescent
display in applications where an inexpensive operator interface is
needed. The microcontroller cards are supplied with the software which
provides keypad scanning and display operation. The keypad and
display board has sockets for the display and keypad. DISPLAY and
KEYPAD commands in CAMBASIC and drivers in C support these
devices.
Industrial I/O is EZ I/O
Several PC Microcontrollers feature the Octagon EZ I/O digital I/O chip.
EZ I/O supplies 24 I/O lines which can be individually programmed as
5V input or 5V output. Each line can sink or source 15 mA. The 24 I/O
lines are divided into three groups of 8 with 10 K resistors that can be
connected to ground or +5V. The EZ I/O port can drive the MPB series
opto-isolation module racks directly, controlling input and loads to 240V
and 3A. CAMBASIC has several commands to support the EZ I/O port
when working on bit, BCD, byte, or word bases.
High current outputs
Model 6050 dedicates 8 lines as high current outputs, capable of driving
100 mA loads rated up to 50V.
External interrupt and reset are optically isolated for saf ety
One opto-isolated input causes a master reset; and the other causes the
system to generate an IRQ9. Both inputs accept voltages from 4.5 to 6
VDC. This could be used for an emergency stop, power failure, system
synchronization, or a similar function. Drivers are provided in CAMBASIC and C.
1-5
Page 15

Overview 6000 Series user’s manual
Interrupts used to the maximum
Real time operation often requires many interrupts for high speed
response to events. Five of the AT interrupts are connected to the ISA
bus in addition to the four interrupts used on the card This provides the
best use of the interrupts for demanding applications.
System expansion is flexible
The PC Microcontroller can expand via an 8-bit ISA unterminated
backplane with the Octagon 5000 Series expansion cards.
Mounting
There are several ways to mount a PC Microcontroller:
n Plug it directly into an Octagon Micro PC card cage. Power is sup-
plied through the backplane.
n Use the optional PC mounting bracket and plug it into any passive
ISA backplane. Power is supplied through the backplane.
n Panel mount it using the four mounting holes for stand alone opera-
tion. A two position terminal connector is used to supply the 5V
power.
n Stack it with other Micro PC cards. An Octagon two card stacking
kit or a flexible backplane using 3M connectors and ribbon cable can
be used to stack several cards together.
Hardware reset
A hardware reset can be done by any of the following means:
n Issuing the RESET software command, using the watchdog function
n Depressing the reset switch
n Cycling power
n Input from an optically-isolated reset.
A hardware reset ensures complete reset of the system and all attached
peripherals. An expired watchdog timer cycle also causes a hardware
reset to occur.
Watchdog timer f or added safety
The watchdog timer resets the system if the program stops unexpectedly. The watchdog is enabled, disabled, and strobed under software
control. The time-out is 1.6 seconds (typical).
1-6
Page 16

6000 Series user’s manual Overview
SETUP information stored in EEPROM for high reliability
The loss of SETUP data is serious in industrial applications. In the
PC Microcontroller, SETUP data is stored in nonvolatile serial
EEPROM eliminating the problem with battery or power failure
(with the exception of time and date). 512 bytes of the serial
EEPROM are reserved by the BIOS. An additional 1536 bytes are
available to the user. A software driver is supplied for accessing the
EEPROM.
Real time calendar/clock with battery backup
The PC Microcontroller has a built-in AT style, real time clock. The
real time clock is powered by an external AT style battery. For
additional backup, an on-card battery powers the calendar/clock when
the external battery is being replaced. The clock may be read either
through DOS or CAMBASIC. The calendar/clock also provides the
user with 128 bytes of user-defined CMOS-RAM.
Note: The date and time occasionally resets to default. If your application requires date/time stamping you should consider another Octagon Systems CPU card.
Power management reduces power by more than 70%
Power management can be used to reduce power consumption or to
freeze the state of the program on the occurrence of a power management interrupt. Power consumption can be reduced by more than 70%,
reducing the heat load and extending battery life in mobile applications.
Rugged en vironmental operation
The CPU case temperature may range from -40° to 85°C during operation at 25 MHz, or 0° to 60° C during operation at 40 MHz. The PC
Microcontroller is designed to withstand 10g shock and 2g vibration.
5 volt only operation lowers system cost
The PC Microcontroller operates from a single 5V ± 4% supply. Located across the power supply, the 6.2V, 5W diode protects against
reverse voltage and limits over voltage. Power is supplied to the card
either through the ISA bus connector or the terminal block.
1-7
Page 17

Overview 6000 Series user’s manual
≡ Reference designators
Before you continue with the installation of your PC Microcontroller,
review the following tables for a list of connectors and jumper blocks for
the functions on your particular model in the 6000 Series of PC
Microcontrollers.
Table 1-2 6000 Series connectors
Reference
designator 6010 6020 60 30 6040 60 50
COM1
COM2
COM3
COM4
AUX I/O J2 J2 J2 J2 J2
Power J5 J5 J5 J5 J5
Battery J6 J6 J6 J6 J6
Analog I/O ———J7 —
USESETUP W1 W1 W1 W1 W1
EZ I/O 1 — J1/W3 — J1/W2/W4 J1/W2
EZ I/O 2 —J7/W3—— —
D/A ———W3 —
I/O range select A/
BIOS device
PC/104 J1 — — — —
Floppy J8 — — — —
Hard dri ve J7 — — — —
J3 J3 J3 J3 J3
J4 J4 J4 J4 J4
——J1— —
——J7— —
W2 W2 W2 W2 W2
1-8
Page 18

6000 Series user’s manual Quick start
Chapter 2:
Quick start
This chapter covers the basics of setting up a PC Microcontroller system. The following topics are discussed:
n Panel mounting, stacking, or installing the PC Microcontroller into
an Octagon card cage
n Setting up a serial communications console I/O link between the PC
Microcontroller and your desktop PC
n Downloading files to the PC Microcontroller and running a program
from the virtual drive.
The PC Microcontroller may not be installed in a PC. These
cards are designed to be independent CPU cards only, not
accelerators or coprocessors.
≡ Hardware installation
The PC Microcontroller card contains static-sensitive CMOS
components. The card is most susceptible to damage when it
is plugged into a card cage. The PC Microcontroller becomes
charged by the user, and the static discharges to the backplane from the pin closest to the card connector. If that pin
happens to be an input pin, even TTL inputs may be damaged. To avoid damaging your card and its components:
n Ground yourself before handling the card
n Disconnect power before removing or inserting the card.
WARNING!
WARNING!
Take care to correctly position the PC Microcontroller in the
card cage. The VCC and ground signals must match those on
the backplane. Figure 2-1 shows the relative positions of the
PC Microcontroller as it is installed in the card cage.
Your PC Microcontroller can be installed in one of several ways:
n Plugging it directly into an 8-bit Micro PC card cage
n Using the optional PC mounting bracket and plugging it into any
8-bit passive ISA backplane
n Panel mounting it using the four mounting holes
n Stacking it with other Micro PC cards.
WARNING!
2-1
Page 19

Quick start 6000 Series user’s manual
Note The product-specific appendices provide component diagrams for the PC
Microcontrollers in the 6000 Series. Refer to them as needed.
Using a Micro PC card cage
To install the PC Microcontroller in a Micro PC card cage, you will need
the following equipment (or equivalent):
n PC Microcontroller
n Micro PC card cage (5xxx Card Cage)
n Power module (510x or 71xx Power Module)
n VTC-9F Cable
n Null modem adapter
n PC Microcontroller ROM-DOS and utility disk
n PC SmartLINK with manual
n Your PC
Refer to the Miscellaneous appendix if you are making your own serial
cable or using other non-Octagon components.
To install the PC Microcontroller:
1. Refer to the component diagram in the appropriate product-specific
appendix for the location of various connectors before installing the PC
Microcontroller.
Figure 2-1 Edge connector orientation
A31
Micro-PC
Passive
Backplane
A1 B1
B31
Card Edge Pins
A31 & B31
PC Microcontroller
Card Edge Pins
A1 & B1
2. Attach the Octagon power module to the card cage following the instructions supplied with the power module.
3. Make sure power to the card cage is OFF.
2-2
Page 20

6000 Series user’s manual Quick start
4. Slide the PC Microcontroller into the card cage. The ROM-BIOS label
on the card should face away from the power supply. See Figure 2-2 for
an illustration of a PC Microcontroller in a Micro PC card cage.
Figure 2-2 Populated Micro PC card cage
WARNING!
Plugging in the card incorrectly will destroy the card!
5. Connect one end of a VTC-9F cable to the null modem adapter. Connect
the other end to COM1 on the PC Microcontroller.
Note You must use COM1 on the PC Microcontroller in order to establish a
serial communications console I/O link with your PC.
6. If your PC has a 9-pin serial connector, connect the null modem adapter
to any serial port (COM1 through COM4) on your PC. If your PC has a
25-pin serial connector, attach a 9-25 pin adapter to your null modem
adapter, then insert the matching end of the 9-25 pin adapter into the
serial port. See Figure 2-3.
2-3
Page 21

Quick start 6000 Series user’s manual
Figure 2-3 Serial communications setup
DB-9
Connectors
Desktop PC
e
l
Cab
F
-9
C
T
V
COM Port
COM1
PC Microcontroller
Null Modem
Adapter
DB-9 to DB-25
Adapter
OR
Desktop PC
e
l
b
a
C
F
-9
C
T
V
Null Modem
Adapter
COM Port
DB-25
Connector
Note Refer to the PC SmartLINK manual for more information on using a
desktop PC COM port other than COM1.
You are now ready to transfer files between your PC and the PC Micro-
controller. Continue with the section, Establishing communications
with the PC Microcontroller, in this chapter.
Panel mounting or stacking the PC Micr ocontroller
To panel mount or stack the PC Microcontroller, you will need the
following equipment (or equivalent):
n PC Microcontroller
n 5V power supply
n VTC-9F cable
n Null modem adapter
n PC Microcontroller ROM-DOS and utility disk
n PC SmartLINK with manual
n Your PC
n 5252MB stacking kit (required for stacking only) (P/N 3590)
Refer to the Miscellaneous appendix if you are making your own serial
cable or using other non-Octagon components.
2-4
Page 22

6000 Series user’s manual Quick start
If you are panel mounting the PC Microcontroller, a screw terminal
connector is provided to supply the 5V power. Refer to Figure 2-4 for an
illustration of panel mounting the PC Microcontroller.
WARNING!
Miswiring the voltage at P2 of the PC Microcontroller or at
the power connector of the 5252MB stacking kit (reversing
+5V and ground, or applying a voltage greater than +5V), will
destroy the card and void the warranty!
Figure 2-4 Panel mounting the PC Microcontroller
Power connector
Figure 2-5 Stacking the PC Microcontroller
1. To panel mount the PC Microcontroller, use #4-40 standoffs and screws
to secure the card. The following diagram shows the center-to-center
mounting hole dimensions.
Power connector
5252MB
stacking kit
2-5
Page 23

Quick start 6000 Series user’s manual
To stack the PC Microcontroller, refer to the 5252MB stacking kit product sheet enclosed with the kit. Then proceed with Step 2 in this section.
Figure 2-6 PC Microcontroller center-to-center hole dimensions
A = 4.90 in. (124,46 mm)
B = 0.20 in. (5,08 mm)
C = 3.50 in. (88,90 mm)
D = 0.10 in. at 45°, 2 PLCS
(2,54 mm at 45°)
E = 0.475 in. (4,44 mm)
F = 0.85 in. (21,59 mm)
G = 3.20 in. (81,28 mm)
H = 0.30 in. (7,62 mm)
J = 4.20 in. (106,68 mm)
K = 0.20 in. (5,08 mm)
L = 4.50 in. (114,30 mm)
M = .475 in (12,07 mm)
A
L
J
0.015 in. at 45• CHAMFER, 2 PLCS
(0,038 mm)
A31
H
F
GF
BEVEL CARD EDGE, 2 PLCS
.015 in. x 45• (0,038 mm x 45•)
A1
K
B
0.125 in. HOLE
(3.17 mm)
4 PLCS
C
M
E
D
2. Connect the ground and 5V wires to the terminal block of the PC Microcontroller or P2 of the stacking kit.
2-6
3. Connect one end of the VTC-9F cable to the null modem adapter. Connect the other end to COM1 on the PC Microcontroller.
Note You must use COM1 on the PC Microcontroller in order to establish a
serial communications console I/O link with your PC.
4. If your PC has a 9-pin serial connector, connect the null modem adapter
to any serial port (COM1 through COM4) on your PC. If your PC has a
25-pin serial connector, attach a 9-25 pin adapter to your null modem
adapter, then insert the matching end of the 9-25 pin adapter into the
serial port. See Figure 2-3.
Note Refer to the PC SmartLINK manual for more information on using a
desktop COM port other than COM1.
You are now ready to transfer files between your PC and the PC Micro-
controller. Continue with the section, Establishing communications
with the PC Microcontroller in this chapter.
Page 24

6000 Series user’s manual Quick start
Using the PC Microcontroller in a passive ISA bac kplane
To plug the PC Microcontroller into a passive ISA backplane, you will
need the following equipment (or equivalent):
n PC Microcontroller
n Unterminated backplane
n Mounting bracket (optional)
n Power module
n VTC-9F cable
n Null modem adapter
n PC Microcontroller ROM-DOS and utility disk
n PC SmartLINK with manual
n Your PC
Refer to the Miscellaneous appendix if you are making your own serial
cable or using other non-Octagon components.
To install the PC Microcontroller:
1. Make sure power to the backplane is OFF.
2. Insert the PC Microcontroller into a connector on the backplane (see
Figure 2-7). Take care to correctly position the card’s edge with the
connector of the backplane. Figure 2-1 shows the relative positions of
the PC Microcontroller card as it is installed into a backplane.
Incorrectly plugging the card into the backplane will
destroy the card and void the warranty!
Figure 2-7 Using a passive ISA backplane
WARNING!
Mounting bracket
XT/AT passive backplane
2-7
Page 25

Quick start 6000 Series user’s manual
3. Connect one end of a VTC-9F cable to the null modem adapter. Connect
the other end to COM1 on the PC Microcontroller.
Note You must use COM1 on the PC Microcontroller in order to establish a
serial communications console I/O link with your PC.
4. If your PC has a 9-pin serial connector, connect the null modem adapter
to any serial port (COM1 through COM4) on your PC. If your PC has a
25-pin serial connector, attach a 9-25 pin adapter to your null modem
adapter, then insert the matching end of the 9-25 pin adapter into the
serial port. See Figure 2-3.
Note Refer to the PC SmartLINK manual for more information on using a
desktop PC COM port other than COM1.
You are now ready to transfer files between your PC and the PC Micro-
controller. Continue with the section, Establishing communications
with the PC Microcontroller in this chapter.
≡ Establishing communications with the PC
Microcontroller
1. Install PC SmartLINK (or other communications software) on your PC
if you have not already done so. Refer to the PC SmartLINK manual
for installation instructions.
2. Copy the PC Microcontroller files from the supplied utility disk to a
subdirectory on your PC hard drive.
C:
MD C:\MPC
XCOPY A:\*.* C:\MPC /S
3. Start PC SmartLINK. You are now ready to establish communications
between your PC and the PC Microcontroller.
4. Power on the PC Microcontroller.
5. A logon message similar to the one below will appear on your PC monitor:
PhoenixBIOS (TM) A386 Version x.xx
Copyright (C) 1985-1992 Phoenix Technologies, Ltd.
All Rights Reserved
Octagon Systems Corp. 40 MHz 60xx CPU
Release vx.xx - mm/dd/yy
Ali 386SX-V8T processor detected operating at 40 MHz
640K Base Memory, 1024K Extended
INT 17h BIOS extension vx.xx
Copyright (c) 1995-97 Octagon Systems Corporation
PICO Flash Array
2-8
Page 26

6000 Series user’s manual Quick start
Copyright (c) 1996,Phoenix Technologies Ltd.
Resident Flash (RFA) OEM Layer
Phoenix PICO Flash Array (TM)
Copyright (c) 1996
Phoenix Technologies LTD
Octagon Systems vx.xx
First drive of size 896K is installed in SSD0 (AMD 1MB flash)
Second drive of size 128K is installed in SSD2 (128K SRAM)
RS-485 support BIOS extension vx.xx
Copyright (c) 1996, Octagon Systems
Starting ROM-DOS...
HIMEM v6.22 (Revision x.xx)
Copyright (c) 1989-1995 Datalight, Inc.
VDISK v6.22 (Revision x.xx)
Copyright (c) 1989-1995 Datalight, Inc.
Extended Memory Present
VDISK v6.22 (Revision x.xx)
Copyright (c) 1989-1995 Datalight, Inc.
Formatting 1024K XMS memory as drive E:
60xx C:\>
If you do not get the proper logon message:
n Check the PC SmartLINK serial parameters of your PC to make sure
they are set correctly. Parameters should be 9600 baud, 8 data bits,
no parity, and 1 stop bit.
n Make sure a video card is not installed in the card cage
n Make sure all jumpers are set to factory defaults
n If the system still does not respond, refer to the Troubleshooting
chapter.
6. Use the directory command to make sure your equipment and software
are working properly. Enter:
60xx C:\> DIR
A directory listing of ROM-DOS files stored in the BIOS socket should
appear:
Volume in drive C has no label
Directory of C:\
AUTOEXEC BAT 43 09-12-96 2:03p
COMMAND COM 26,321 04-17-95 6:22a
CONFIG SYS 73 09-12-96 2:03p
DOS <DIR> 02-24-97 10:57p
UTILS <DIR> 02-24-97 10:57p
CAMBASIC <DIR> 02-24-97 10:57p
6 file(s) 26,437 bytes
489,472 bytes free
7. You are now ready to transfer files between your PC and the PC
Microcontroller.
2-9
Page 27

Quick start 6000 Series user’s manual
≡
Transferring files between the PC Microcontroller
and your PC
Once you have established communications between your PC and the
PC Microcontroller, you can serially download files to any read/write
drive used by the PC Microcontroller. You can then test and debug your
application files. You can also upload files from the PC Microcontroller
to your desktop PC for editing and debugging.
When booting from the PC Microcontroller BIOS drive, the default
CONFIG.SYS device drivers designate drive C: as the BIOS drive
(SSD0), drive D: as the SRAM drive (SSD2), and drive E: as the virtual
drive. All drives assigned, can be accessed as read/write drives and files
can be serially transferred to and stored on any of these drives.
Note The virtual drive is optional when booting from SSD0, floppy drive or
hard drive. If you do not need a virtual drive, do not use VDISK.SYS.
There are two methods to download files through the serial port to the
PC Microcontroller:
n The TRANSFER utility is used to download files, one at a time, to
the PC Microcontroller using the XMODEM protocol.
TRANSFER.EXE resides on the PC Microcontroller BIOS drive and
on the PC Microcontroller utility disk and is used to send or receive
files via the serial port (e.g., COM1). TRANSFER.EXE uses the
XMODEM protocol, as does PC SmartLINK. (See the note below on
XMODEM).
Note In Windows 95 when the TRANSFER utility is used to download files,
set the idle time sensitivity of PC SmartLINK on your desktop PC to
“low” for TRANSFER to run quickly. To change your settings, follow
the steps below:
1. Open Windows Explorer.
2. Select SL.EXE with the right mouse button.
3. Select the Properties menu item.
4. Select the Miscellaneous tab in the Properties window.
5. Move the Idle Sensitivity slide bar to low.
6. Select the Apply button.
7. Exit the Properties window.
n REMDISK/REMSERV utilities allow access to all of the files on a
remote disk drive. REMDISK.EXE and REMSERV.EXE are located
on the PC Microcontroller BIOS drive and the PC Microcontroller
utility disk. Once these programs are executed, single or multiple
files can then be transferred to and from the PC Microcontroller
using DOS COPY or XCOPY commands.
Note REMDISK/REMSERV will not work with Windows 95. Use
REMDISK/REMSERV with ROM–DOS, MS–DOS, or on a network.
2-10
Page 28

6000 Series user’s manual Quick start
TRANSFER.EXE, REMDISK.EXE, and REMSERV.EXE are located on
the PC Microcontroller BIOS drive, in the DOS directory, and on the PC
Microcontroller utility disk in the \DOS directory. Refer to the Software
utilities chapter for more information on these programs.
Note XMODEM only transfers files in which the file size is exactly on a
128 byte boundary. If the file size does not fall exactly on the boundary,
XMODEM automatically rounds the file size up to the next 128 byte
boundary with padding characters. For example, a file with a size of
10,000 bytes, will be rounded up to 10,112 bytes, transferred, and
written with the new file size. In most cases, this is not a concern, but
in some instances the XMODEM padding causes problems. The padding problems become apparent when an application program is expecting a specific file size or is expecting characters other than the padding
characters to be at the end of the file.
The following information on downloading files between the PC Microcontroller and your PC uses the example program DEMO.EXE. This file
is on the PC Microcontroller utility disk in the \DEMO directory.
Downloading files to the PC Microcontr oller using
TRANSFER.EXE
The following procedures assume you are using PC SmartLINK and
that it is included in your directory path. For other communication
programs, refer to their instructions on sending a file from your PC to a
target system. Refer to the Software utilities chapter for specific infor-
mation on using TRANSFER.EXE.
Hardware and software requirements:
n Desktop PC, running PC SmartLINK, connected by a VTC-9F cable
and a null modem adapter to COM1 of the PC Microcontroller
n A PC Microcontroller running TRANSFER.EXE out of COM1.
2-11
Page 29

Quick start 6000 Series user’s manual
1. Connect the equipment as per the following diagram:
Figure 2-8 Downloading files using TRANSFER.EXE
PC SmartLINK
PC Microcontroller
COM1
VTC-9F
cable
Null modem
adapter
Desktop PC
COM port
TRANSFER.EXE
2. On the desktop PC, log into the directory which contains the file(s) you
will download to the PC Microcontroller, for example:
C:\MPC\60xx\DEMO
3. Start PC SmartLINK and power on the PC Microcontroller.
4. Execute the TRANSFER.EXE program from the PC Microcontroller by
entering:
60xx C:\> TRANSFER E:DEMO.EXE
Note In this case, E: is the virtual drive assigned in CONFIG.SYS. Any PC
Microcontroller read/write drive could be substituted.
Note When sending a file, enter the following:
60xx C:\> TRANSFER /S
The following message is displayed from the PC Microcontroller:
Receiving E:DEMO.EXE . . .
5. Execute the following steps using PC SmartLINK:
a. Press <ALT><D> to enter the download screen.
b. Type in the name of the file to transfer, e.g. DEMO.EXE (if PC
SmartLINK was not started in the DEMO directory as instructed in
Step 2, then the entire path may have to be entered
C:\MPC\DEMO\DEMO.EXE)
2-12
Page 30

6000 Series user’s manual Quick start
c. To begin the transfer, do one of the following:
n press ENTER (default download START)
n tab to START and press ENTER
n mouse click on the START button in the download screen.
d. When the file transfer is completed, press <ESC> twice to return to
the main PC SmartLINK screen.
Note TRANSFER.EXE will time-out if the program has not been started after
approximately 40 seconds. If the time-out occurs, the following message
from the PC Microcontroller is displayed:
Failed to receive E:DEMO.EXE!
Deleting E:DEMO.EXE
6. When the file transfer is complete, type the following DOS command to
view the E: drive directory and confirm that your file has been transferred to the PC Microcontroller:
60xx C:\> DIR E:
The system will display the contents of drive E:
Volume in drive E is VDISK vX.XX
Directory of E:\
DEMO EXE 27264 06-07-96 2:57p
1 file(s) 27264 bytes
7. To execute the program you have just downloaded, type:
60xx C:\> E:DEMO
The DEMO program displays a message on your PC.
Downloading files to the PC Microcontr oller using REMDISK/
REMSER V
There are three methods of using REMDISK/REMSERV with a PC
Microcontroller:
n PC Microcontroller with no video card and one serial cable
n PC Microcontroller with no video card, two PCs, and two serial cables
n PC Microcontroller with a 5420 video card and one serial cable.
Refer to the Software utilities chapter for specific information on using
REMDISK.EXE and REMSERV.EXE.
Note REMDISK/REMSERV will not work with Windows 95 or on a network.
Use REMDISK/REMSERV with ROM–DOS or MS–DOS.
2-13
Page 31

Quick start 6000 Series user’s manual
PC Microcontroller with no video card and one serial cable
Hardware and software requirements:
n Desktop PC, running C:\DOS\REMDISK, connected by a VTC-9F
cable and a null modem adapter to COM1 of the PC Microcontroller
n A PC Microcontroller running C:\DOS\REMSERV out of COM1
1. Connect the equipment and load appropriate software on each system
as per the following diagram:
Figure 2-9 Downloading files to the PC Microcontroller with no video card using
REMDISK/REMSERV
REMDISK.EXE
PC Microcontroller
REMSERV.EXE
VTC-9F
cable
Desktop PC
COM port
COM1
Null
modem
adapter
2. On the desktop PC, start PC SmartLINK from the C:\MPC\60xx\DOS
directory and power on the PC Microcontroller.
3. Execute REMSERV.EXE on the PC Microcontroller. Read/write SSD
flash drive C: is the shared drive and COM1 is the default port. Enter:
60xx C:\DOS> \REMSERV C:
The following message is displayed from the PC Microcontroller:
REMSERV v1.0
Copyright (c) 1990-1994 Datalight, Inc.
All rights reserved.
Using COM1 at 115K+ baud. Accessing Drive C:
Time-out is 9 seconds
Press <Esc> to Exit.(There may be a delay before exit
occurs)
2-14
Page 32
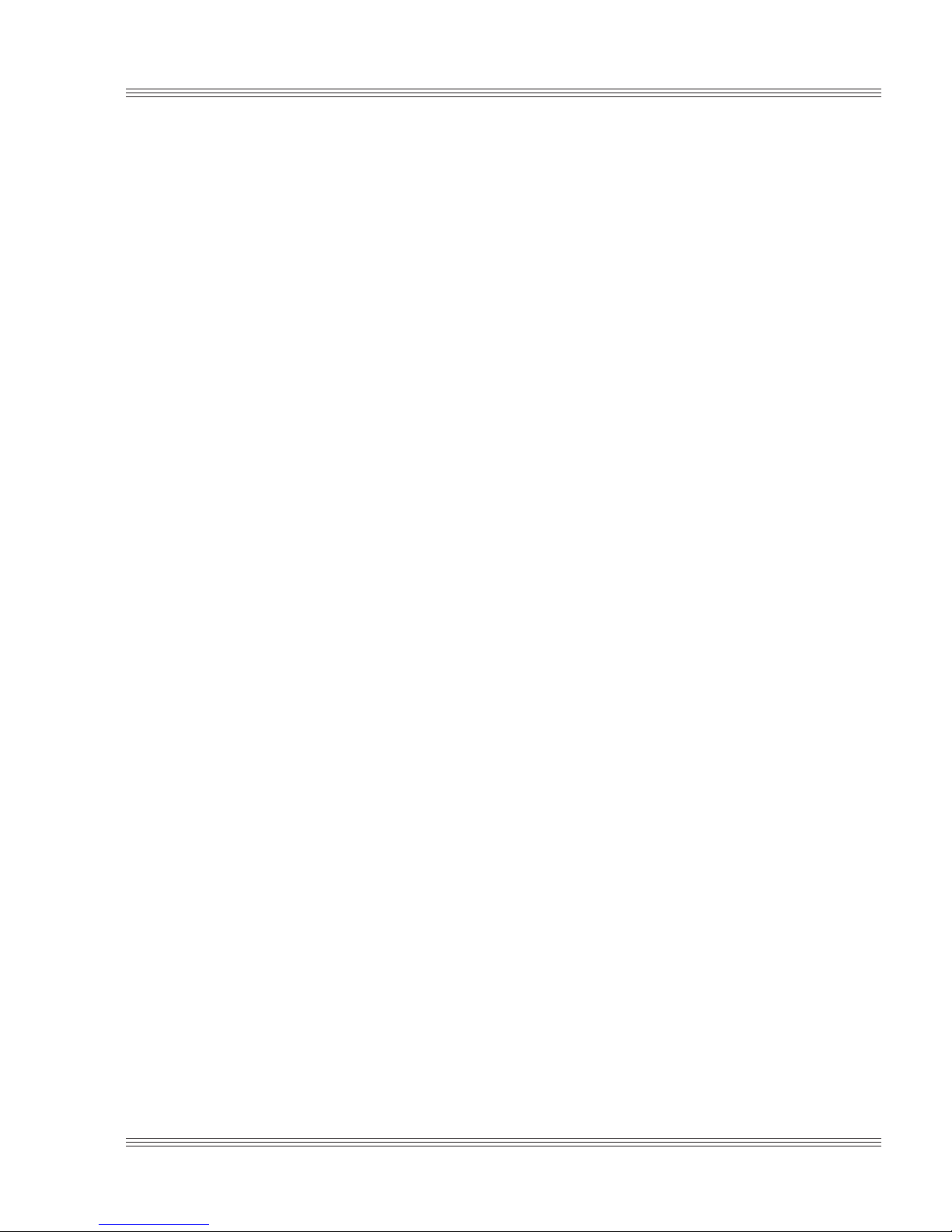
6000 Series user’s manual Quick start
4. Exit PC SmartLINK by pressing <ALT><X>.
5. Execute REMDISK.EXE on the PC, by entering:
C:\> REMDISK
The following message is displayed on the PC:
Remote Disk v1.0
Copyright (c) 1990-1994 Datalight, Inc.
All rights reserved.
Installed as Drive E: /COM1 /B115+ /T10
Note REMDISK.EXE is located in the \DOS directory on the PC Microcon-
troller utility disk. REMDISK assigns the remote drive as the last drive
in the system. In this case, drive E: was assigned.
6. Files are transferred to the PC Microcontroller’s read/write drives by
using the DOS COPY or XCOPY commands. Enter:
C:\> COPY C:\MPC\60xx\DEMO.EXE E:
C:\> DIR E:
C:\> E:DEMO.EXE
The DEMO program displays a message on your PC.
In this case, drive E: is the remote read/write SSD flash disk drive of the
PC Microcontroller. Files are easily copied between the drives.
7. When finished, execute:
C:\> REMDISK /U
This unloads REMDISK from the desktop PC.
8. Restart PC SmartLINK and reset the PC Microcontroller.
PC Microcontroller with no video card, two PCs, and two serial
cables
The first desktop PC is used as the terminal for the PC Microcontroller,
and the second desktop PC’s hard drive is accessed as a remote drive,
containing the files to be downloaded to the PC Microcontroller.
Hardware and software requirements:
n Desktop PC, running PC SmartLINK, connected by a VTC-9F cable
and a null modem adapter to COM1 of the PC Microcontroller
n Desktop PC, running REMSERV.EXE, connected by a VTC-9F cable
and a null modem adapter to COM2 of the PC Microcontroller
n A PC Microcontroller running REMDISK.EXE from COM2.
1. Connect the equipment and load the appropriate software on each
system as per the following diagram:
2-15
Page 33
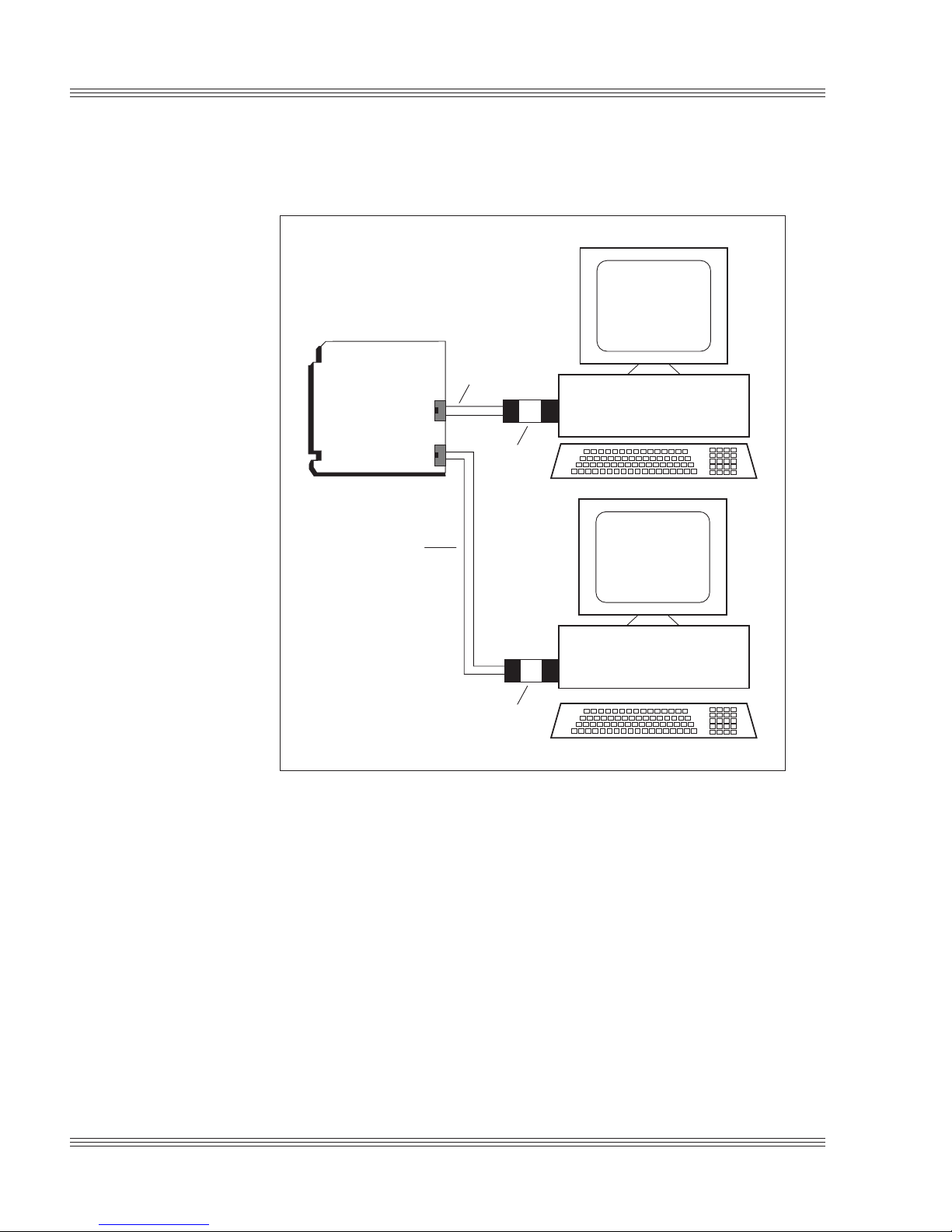
Quick start 6000 Series user’s manual
Figure 2-10
Downloading files to the PC Microcontroller with no video card and two PCs
PC SmartLINK
PC Microcontroller
REMDISK.EXE
VTC-9F
cable
COM1 COM2
VTC-9F
cable
Null modem
adapter
Desktop PC #1
COM
port
REMSERV.EXE
Desktop PC #2
COM
port
Null modem
adapter
2. On PC #1 (i.e., the terminal PC), start PC SmartLINK and power on the
PC Microcontroller.
3. Execute REMDISK.EXE from COM2 on the PC Microcontroller by entering:
60xx C:\> REMDISK /COM2
The following message is displayed from the PC Microcontroller:
Remote Disk v1.0
Copyright (c) 1990-1994 Datalight, Inc.
All rights reserved.
Installed as Drive F: /COM2 /B115+ /T10
60xx C:\>
2-16
Page 34
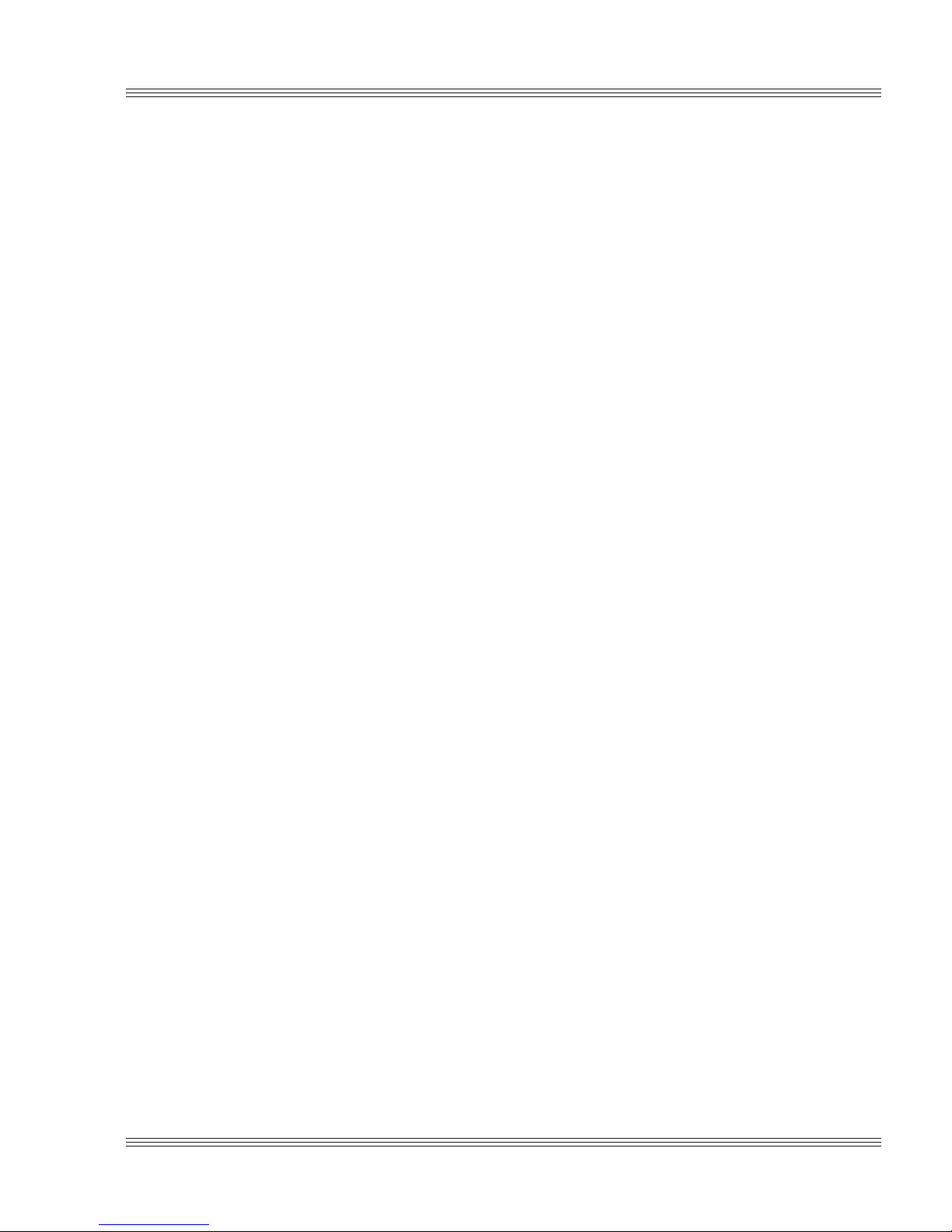
6000 Series user’s manual Quick start
4. On PC #2 (i.e., the remote disk drive PC), execute REMSERV.EXE by
entering:
C:\> REMSERV C:
The following message is displayed on PC #2:
REMSERV v1.0
Copyright (c) 1990-1994 Datalight, Inc.
All rights reserved.
Using COM1 at 115K+ baud. Accessing Drive C:
Time-out is 9 seconds
Press <Esc> to Exit.(There may be a delay before exit
occurs)
5. At PC #1, access the remote disk drive by entering:
60xx C:\> F:
60xx G:\> CD F:\MPC\PC 60xx\DEMO
6. Files are transferred to the PC Microcontroller read/write drives by
using the DOS COPY or XCOPY commands. Enter:
60xx F:\MPC\60xx\DEMO> COPY DEMO.EXE C:
60xx F:\MPC\60xx\DEMO> DIR C:
60xx F:\MPC\60xx\DEMO> C:DEMO.EXE
The DEMO program displays a message on your PC.
In this case, drive F: is the remote disk drive of PC #2, and drive C: is
the read/write SSD flash disk drive of the PC Microcontroller. Files are
easily copied between the drives.
PC Microcontroller with a video card and one serial cable
Hardware and software requirements:
n Desktop PC, running REMSERV, connected by a VTC-9F cable and
a null modem adapter to COM1 or COM2 of the PC Microcontroller.
n A PC Microcontroller system, including a keyboard, a 5420 SVGA
video card and VGA monitor, running REMDISK from COM1.
1. Connect the equipment and load the appropriate software on each
system as per the following diagram:
2-17
Page 35
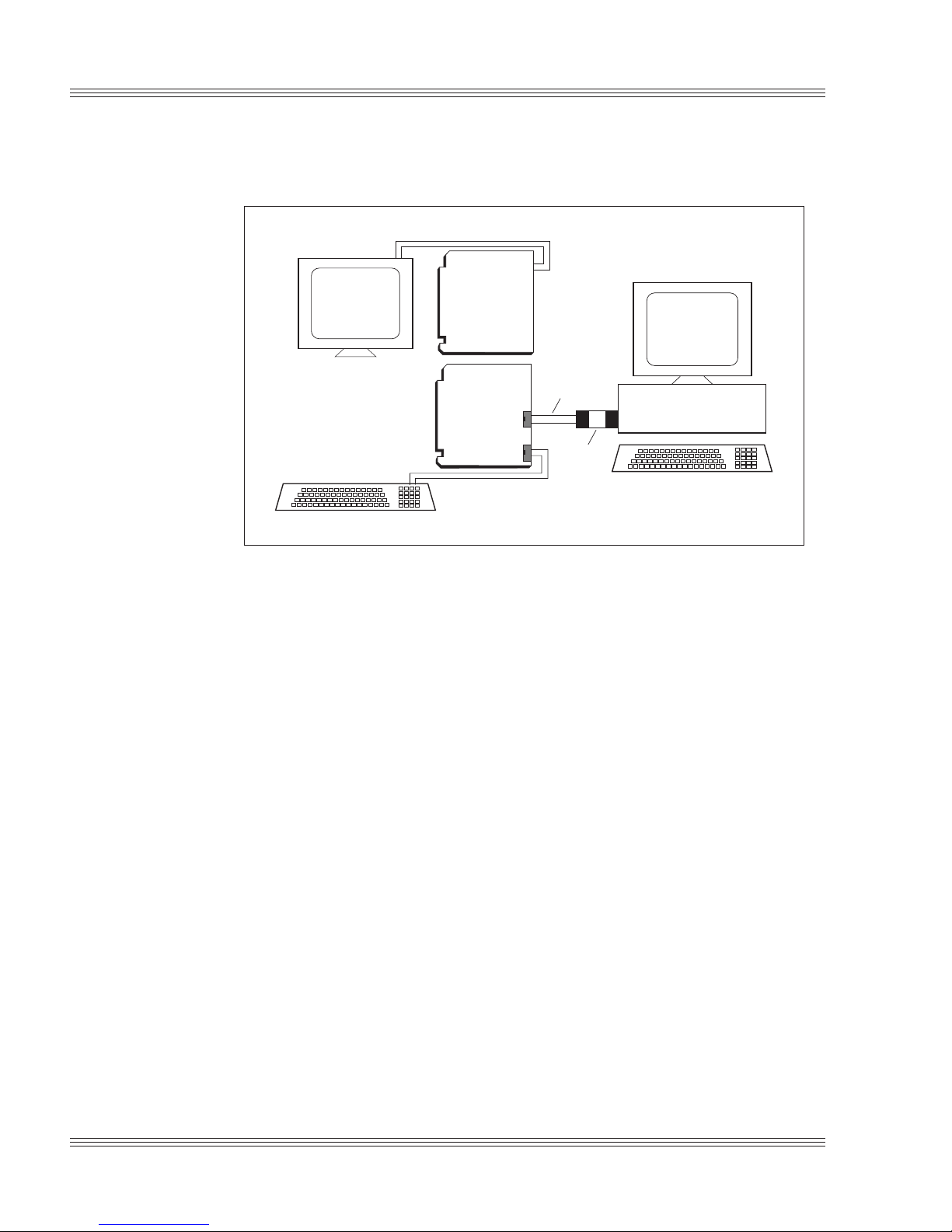
Quick start 6000 Series user’s manual
Figure 2-11 Downloading files to the PC Microcontroller with a video card
REMDISK.EXE
5420
SVGA Card
PC
Microcontroller
REMDISK.EXE
COM1
VTC-9F
cable
Null
modem
adapter
REMSERV.EXE
Desktop PC
COM
port
2. On the PC Microcontroller system, execute REMDISK.EXE by entering:
60xx C:\> REMDISK
The following message is displayed on the PC Microcontroller monitor:
Remote Disk v1.0
Copyright (c) 1990-1994 Datalight, Inc.
All rights reserved.
2-18
Installed as Drive F: /COM1 /B115+ /T10
Note REMDISK assigns the remote drive as the last drive in the system. In
this case, drive F: was assigned.
3. Execute REMSERV.EXE on the desktop PC:
C:\> REMSERV C:
The following message is displayed on the PC:
REMSERV v1.0
Copyright (c) 1990-1994 Datalight, Inc.
All rights reserved.
Using COM1 at 115K+ baud. Accessing Drive C:
Time-out is 9 seconds
Press <Esc> to Exit.(There may be a delay before exit
occurs)
Note REMSERV.EXE is located in the PC Microcontroller utility disk \DOS
directory.
Page 36
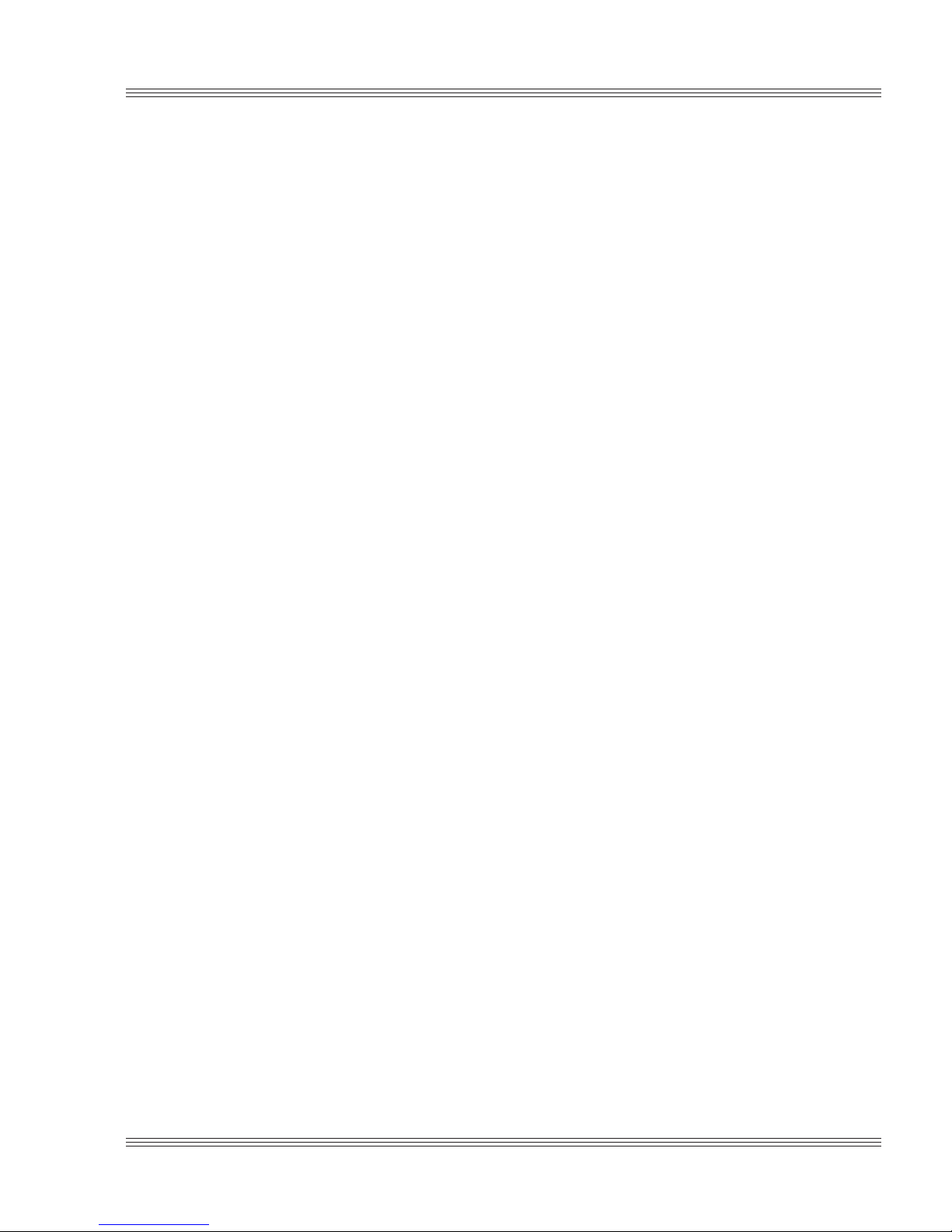
6000 Series user’s manual Quick start
4. Files are transferred to the PC Microcontroller’s read/write drives by
using the DOS COPY and XCOPY commands. From the PC Microcontroller system, enter:
60xx C:\> COPY F:\MPC\60xx\DEMO.EXE C:
60xx C:\> DIR C:
60xx C:\> C:DEMO.EXE
The DEMO program displays a message on the PC Microcontroller
monitor.
In this case, drive F: is the remote PC disk drive, and C: is the
read/write SSD flash drive on the PC Microcontroller. Files are easily
copied between the drives.
5. When finished, on the PC Microcontroller system, execute:
60xx C:\> REMDISK /U
This unloads REMDISK from the PC Microcontroller.
6. On the desktop PC press <ESC> to exit REMSERV.
2-19
Page 37
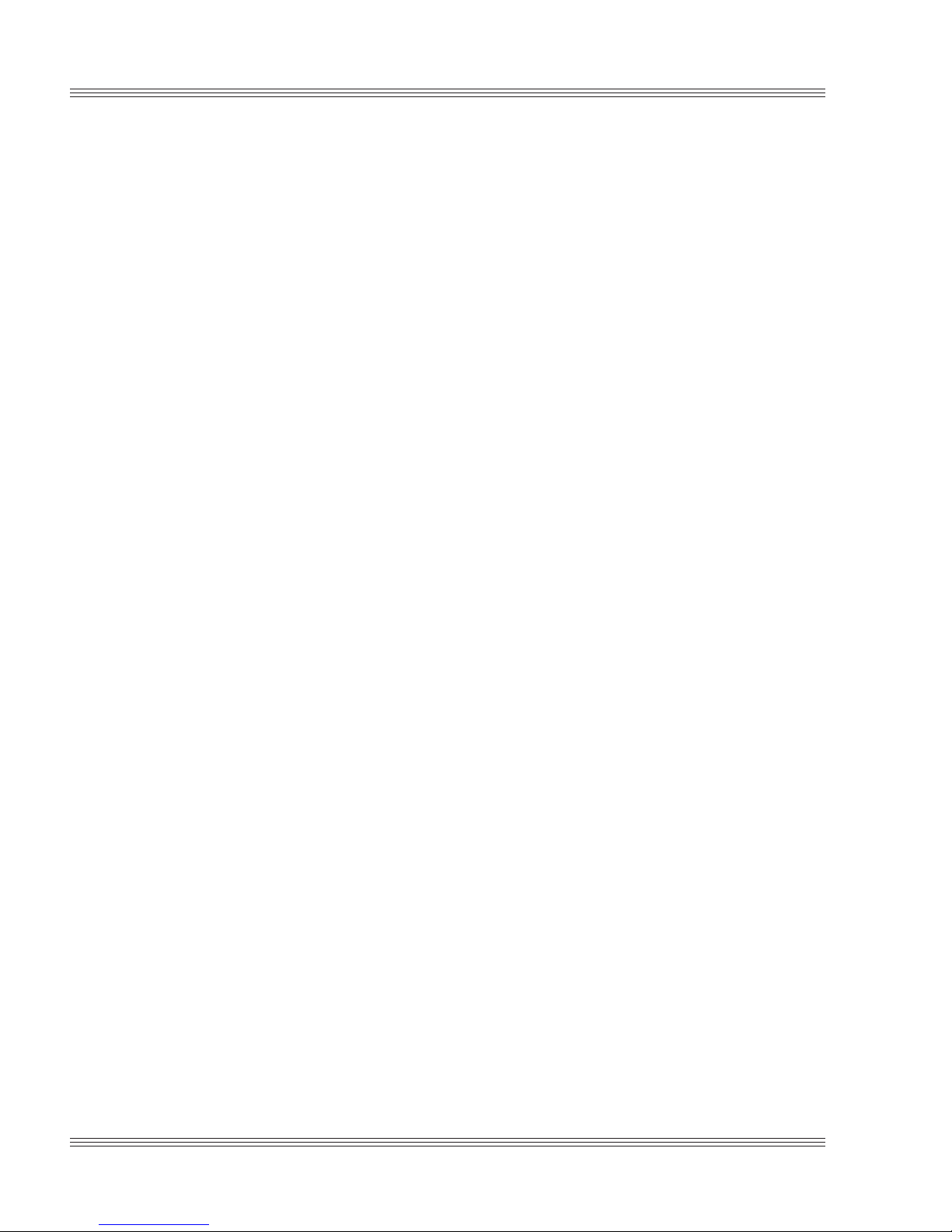
Quick start 6000 Series user’s manual
2-20
Page 38
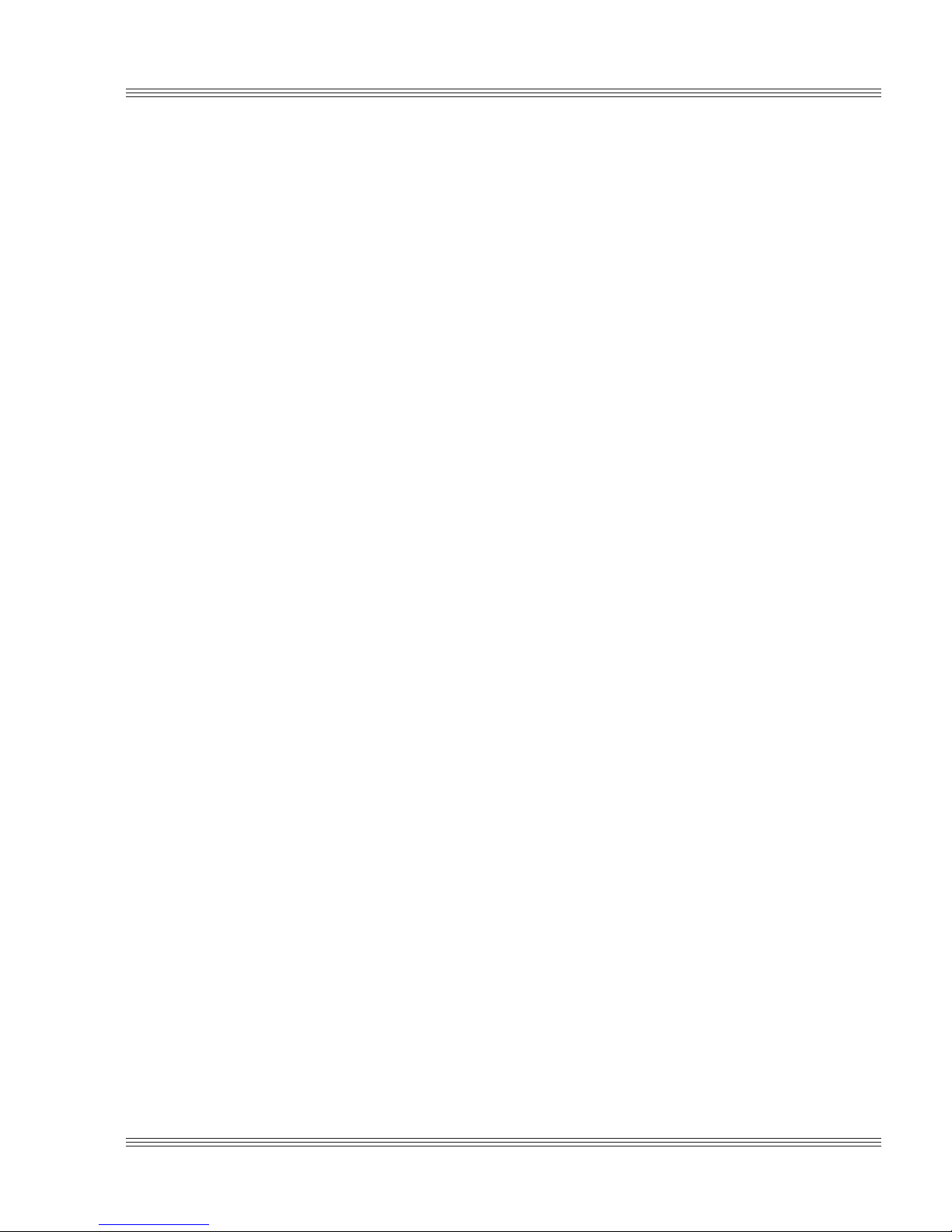
6000 Series user’s manual Setup programs
Chapter 3:
≡ SETUP
Setup programs
This chapter discusses running the SETUP configuration program, the
SETSSD program, and the PMISETUP program on the PC
Microcontroller.
n SETUP — Configures devices set up by the BIOS such as serial
ports, floppy drives, etc.
n SETSSD — Configures PICO FA device order.
n PMISETUP — Configures power management options at a more
detailed level than SETUP.
SETUP can be entered in one of two ways:
n Running SETUP.COM
n Pressing the “backspace” key followed by the “S” key during BIOS
POST sequence (this occurs between the memory test and bootup).
Also, by removing the USESETUP jumper from the “S” position at W1,
you may force the setup to temporarily revert to the defaults shown in
the following table, which allows the user to reconfigure the setup.
The SETUP program defines the PC Microcontroller system parameters. It is shipped with default configuration parameters stored in the
serial EEPROM. Changes are made by running the SETUP program.
The SETUP program is stored on the SSD0 drive and on the PC
Microcontroller utility disk.
3-1
Page 39
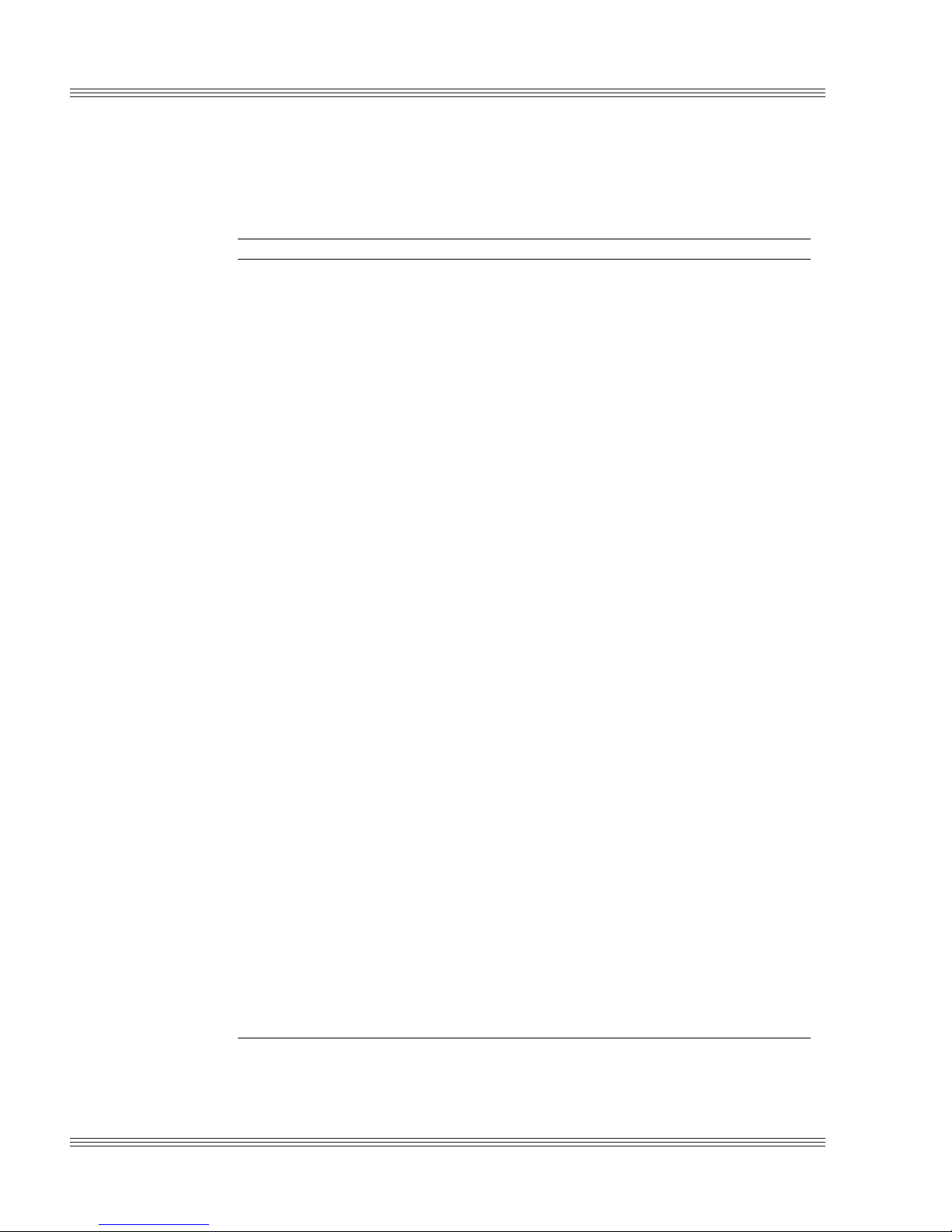
Setup programs 6000 Series user’s manual
Table 3-1 6000 Series setup parameters and defaults
SETUP parameters Description Default
Seria l console for COM1 Specifie s that COM1 is to be
Enabled
used for console if video card i s
not p resent
COM1 console baud rate Specifies communications rate
9600
between PC & 60xx when no
video card is in use
Power–o n memory test Extensive memory testing
Enabled
performed on bootup
Boot sequence Specifies whether the floppy
C: Only
drive will be ignored as a boot
device
Se ri al port A Specifies COM1 enable/di s ab le Enabled
Se ri al port B Specifies COM2 enable/di s ab le Enabled
Parallel (LPT) p o r t Specifies LPT por t
Enabled
enable/disable
Parallel port mode Specifies mode to use with
parallel port
B idirection al
printer port
P arallel port address Specifies LPT address 378h
Number of floppy drives Specifies number of floppy drives
0
attached
Number of hard drives Specifies number of hard drives
0
attach ed
SETUP entry via hotkey Specifies <backspace><S>
Enabled
hotkey enable/disable
Power manage ment fo r
DOS
Time u pd ate afte r suspe nd Specif ie s to allow u pdate o f ti m e
Specifies power management
enable/disable
Enabled
Enabled
after suspend mode
Shadow video BIOS area Specifies video BIOS shado w
Disabled
enable/disable
Shadow C8000h-CFFFFh Shadow enable/disable Disabled
Shadow D0000h-D7FFFh Shadow enable/disable Disabled
Shadow D8000h-DFFFFh Shadow enable/dis able Disabled
3-2
Page 40
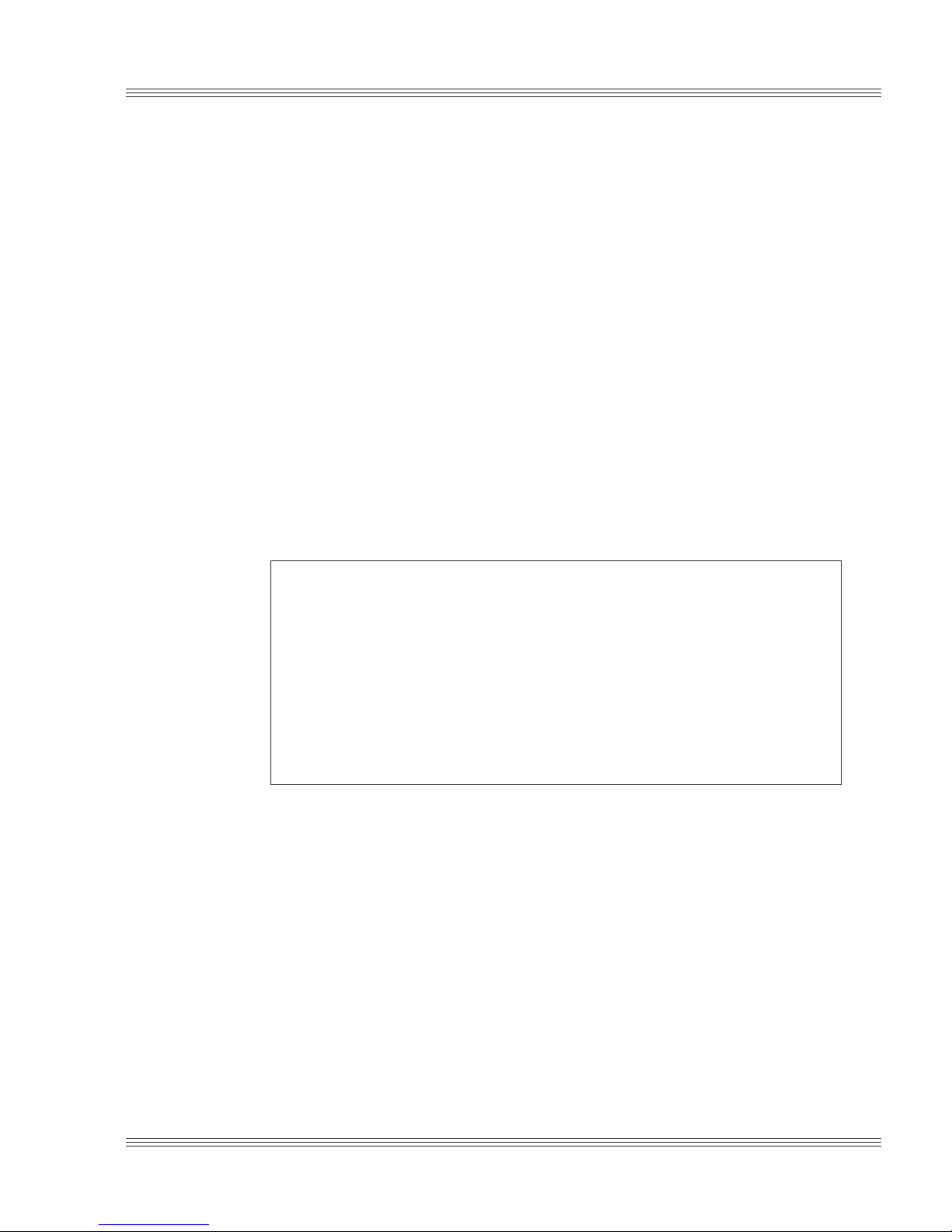
6000 Series user’s manual Setup programs
Running SETUP
1. Make sure you have established a serial communications console I/O
link between the PC Microcontroller and your PC. Refer to the Quick
start chapter for more information on establishing communications with
your PC Microcontroller.
2. Enter:
60xx C:\> SETUP
Note You may also enter SETUP after the memory test and before the sys-
tem has booted by pressing the “backspace” key followed by the “S” key.
3. The system will display the PC Microcontroller setup parameters and
available options. Select the option by pressing the space bar until the
correct information appears, then press <ENTER>. Press <ESC> twice
if you want to exit setup without saving your responses.
Note Options having an * are default settings.
n Serial Console on COM1:
Enabled*
Disabled
WARNING!
Disabling the serial console when there is no video card
present will stop further serial console communication with
the system after the system resets. Once disabled, you may
re-enable the serial console by running SETUP. To run
SETUP, choose one of the following methods:
n Remove the USESETUP jumper, reboot, and run SETUP
n Install a video card/monitor, reboot, and run SETUP.
(This method disables the serial console.)
n COM1 Console Baud Rate:
1200
2400
4800
9600*
14400
19200
28800
38400
57600
115200
n Power on memory test:
Enabled*
Disabled
You may want to disable the memory test to speed up the boot process.
You may also press the space bar to cancel the memory test while in
progress.
3-3
Page 41
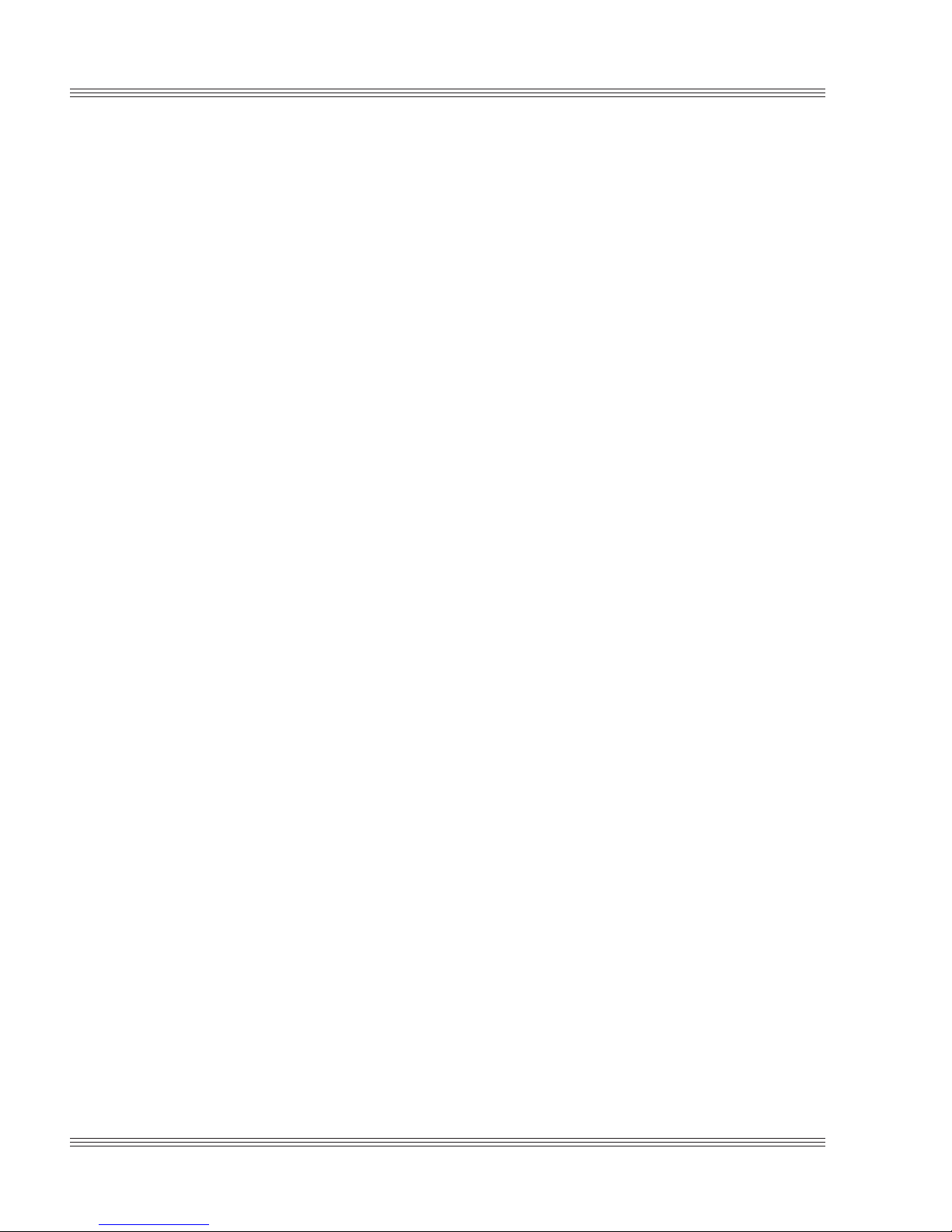
Setup programs 6000 Series user’s manual
n Boot Sequence:
C: Only*
A: Then C:
n Serial Port A:
Enabled*
Disabled
n Serial Port B:
Enabled*
Disabled
n Parallel (LPT) Port:
Enabled*
Disabled
n Parallel Port Mode:
Bidirectional mode*
EPP mode
ECP mode
Floppy disk mode
Standard (Unidirectional) mode
n Parallel Port Address:
378h*
278h
3BCh
Note Standard mode is provided for compatibility only. We recommend the
use of bidirectional mode. EPP and ECP modes are provided for equipment that has the capability to operate at these modes for enhanced
performance.
n Number of floppy drives:
0*, 1, 2
n Onboard floppy controller: (6010 only)
Enabled
Disabled*
n Floppy drive 1 size:
5.25", 360KB
5.25", 1.2 MB
3.5", 720KB
3.5", 1.44 MB*
n Floppy drive 2 size:
5.25", 360KB
5.25", 1.2 MB
3.5", 720KB
3.5", 1.44 MB*
n Number of hard drives:
0*
1
2
3-4
Page 42

6000 Series user’s manual Setup programs
Note If you are using a 5800A or a 5815 with the PC Microcontroller, set
“Number of hard drives” to “0” on either the 5800A or 5815 or on the PC
Microcontroller. See the following table for details.
Table 3-2 Hard drive setup
No. of driv es in
HDSETUP
(5800A/5815)
1 or 2 IRQ14 0
0N/A1 or 2
IRQ setting in
HDSETUP
No. of drives in CP U
SETUP
Note The PC Microcontroller does not support floppy drives on the 5800A
without first making some modifications to the 5800A. Call Technical
Support for assistance.
n Onboard IDE interface: (6010 only)
Enabled
Disabled*
Note The 6010 has an on-board floppy controller and IDE controller. If an
external controller is desirable, the on-board controllers can be disabled
through SETUP.
n Auto Drive Configuration
Enabled*
Disabled
n Drive 0 parameters
Cylinders (xxx):
Heads (x):
Sectors (xx):
n Setup entry via hotkey
Enabled*
Disabled
n Power management
Enabled*
Disabled
n Time update after suspend
Enabled*
Disabled
n Shadow C8000H - CFFFFH
Disabled*
Enabled
n Shadow D0000H - D7FFFH
Disabled*
Enabled
n Shadow D8000H - DFFFFH
Disabled*
Enabled
3-5
Page 43

Setup programs 6000 Series user’s manual
Press ENTER to SAVE the changes or
Press ESC to EXIT without saving the changes.
Saving options.
Options saved.
Depending on the options you have selected, the system may display the
following message:
You must reset for these options to take effect.
If you entered SETUP with the hotkeys (i.e., “backspace” and “S” keys),
the system will reboot automatically.
SETUP example
The following example configures a system with no memory test, 9600
baud, and booting from C:
OCTAGON SYSTEMS CORPORATION
60xx SETUP UTILITY Vx.x
(c) Phoenix Technologies, Ltd. 1985, 1995
_____________________________________________________________
(Press SPACE to CHANGE, ENTER to ACCEPT, ESC to EXIT)
Serial Console on COM1: ENABLED
COM1 Console Baud Rate: 9600
Power on memory test: DISABLED
Boot Sequence: C: ONLY
Parallel (LPT) Port: ENABLED
Parallel Port Mode: Bidirectional Printer Port
Number of floppy drives: 1
Floppy drive 1 size 3.5", 1.44 MB
Number of hard drives 1
Auto Drive Configuration: ENABLED
SETUP Entry via Hotkey: ENABLED
Power Management: DISABLED
Shadow Video BIOS Area: DISABLED
Shadow C8000h-CFFFFh: DISABLED
Shadow D0000h-D7FFFh: DISABLED
Shadow D8000h-DFFFFh: DISABLED
Press ENTER to SAVE the changes or
Press ESC to EXIT without saving the changes.
Options Saved.
You must reset for these options to take effect.
60xx C:\>
Note Executing SETUP /D will change all setup parameters to default values.
Note Power management should be disabled when using CAMBASIC.
3-6
Page 44

6000 Series user’s manual Setup programs
≡ SETSSD
SETSSD allows the user to set or change the PICO FA drive (SSD)
order. PICO FA drives are “simulated” hard drives. They can exist
before or after any IDE drives and can appear in any order. By setting
the order, the SSDs may be accessed as C:, D:, etc. For example,
n To set SSD0 first and SSD2 second, enter the following command:
60xx C:\> SETSSD SSD0 SSD2
If there are other hard drives on the system, add the /before option to
place the order of the SSDs before the hard drives, or add the /after
option to place the SSDs after the hard drives. For example,
n To set SSD0 as the first drive, SSD2 as the second drive, and an IDE
drive as the third drive, enter the following command:
60xx C:\> SETSSD SSD0 SSD2 /before
n To set the IDE drive as first in order and SSD0 as second, enter the
following command:
C:\> SETSSD SSD0 /after
In the last example, the IDE drive is C:, SSD2 is D: and SSD0 is E:.
Other drive letter designations may be added by device drivers (such as
VDISK.SYS), which are in the CONFIG.SYS file on the boot drive.
The boot drive is based upon the drive order set by the SETSSD command and by SETUP’s “boot sequence” option. If the boot sequence is
set to “A: THEN C:,” the system will look for a floppy disk in drive A:. If
a diskette is not installed, or a floppy is not defined, the boot drive will
be the first drive specified in the SETSSD command. If the boot sequence is set to “C: ONLY,” the check for a disk is bypassed.
Note The SETSSD parameters may also be overwritten by removing the
USESETUP jumper from the “S” position at W1 and resetting the
system. If the parameters specified at the PICO FA first/second drive
prompt are different from the previous SETSSD command, and you
answered “No” to the “Save” prompt, the SETSSD output will not be
accurate. Therefore, we recommend that you answer “Yes” to the save
option to prevent confusion.
Note After you run SETSSD and the drive order has changed, the new
parameters will take effect after a reset.
Note The drive order affects the number entered at the PFORMAT Hn
command.
3-7
Page 45

Setup programs 6000 Series user’s manual
≡ PMISETUP
PMISETUP allows the user to customize the power management features of the PC Microcontroller. Refer to the CPU power management
chapter. See also the Software utilities chapter for details.
3-8
Page 46

6000 Series user’s manual Save and run programs
Chapter 4:
Save and run programs
≡ Save and run your programs on the PC
Microcontroller
Once you have written, tested, and debugged your application, you can
then save it to flash memory in SSD0. When you reboot the PC
Microcontroller, your program can automatically load into DOS memory
and execute. As shipped from the factory, SSD0 already contains a
bootable ROM-DOS.
This chapter describes the following:
n Saving an application program to SSD0
n Autoexecuting the program from the PC Microcontroller
n Overriding autoexecution of your program.
The information in this chapter assumes you will be using ROM-DOS in
your application. Some Microsoft programs make undocumented DOS
calls. With ROM-DOS, an error will be returned when an undocumented
DOS call is made, causing your program to operate erratically. We
recommend booting from SSD0 and using your own DOS, when using
programs with undocumented DOS calls. Refer to the Adding operating
system startup files section in this chapter for more information on
saving and autoexecuting programs.
This chapter also assumes you will be using the PC Microcontroller
without a video card/monitor. If you are using these devices, refer to
the Video chapter for more information on transferring and saving
programs.
≡ Saving program and support files
By default, SSD0 comes from the factory preformatted, loaded with
Datalight’s ROM-DOS startup files and with an example demo program. To replace the demo program on SSD0 with your own, see Add-
ing your application section in this chapter.
Formatting SSD0
This section describes how to format SSD0.
1. Define the SSD order with the SETSSD command. Since the command
input varies depending upon the parameters you would need to enter,
see the SETSSD command in the Software utilities chapter.
4-1
Page 47

Save and run programs 6000 Series user’s manual
2. To begin formatting SSD0, execute PFORMAT as follows:
60xx C:\> PFORMAT H
n
where n is the hard drive sequence number. This number includes IDE
drives and SSDs.
For example, if you have 0 IDE drives and SETSSD shows:
[hdd] SSD0 SSD2
then enter:
60xx C:\> PFORMAT H0
On the other hand, if you have 1 IDE drive, enter:
60xx C:\> PFORMAT H1
Note If the drive has not been previously formatted, reset the system before
accessing the drive. This allows DOS to recognize the drive and add a
letter designation to it.
Note PFORMAT.EXE must be downloaded from the PC Microcontroller
utility disk. This file is located in the \UTILS directory.
After formatting the drive and resetting the system, you may access it
as a normal DOS drive.
Adding operating system startup files (using SYS)
To add the system files, issue the following operating systems command:
C:\> SYS
where x: specifies the drive letter.
For example, if your system has 1 IDE drive, and SETSSD shows “[hdd]
SSD0 SSD2,” then SSD0 should be drive D:. To SYS this drive, use the
“SYS D:” command.
Note If you are adding the ROM-DOS operating system, SYS.COM must be
downloaded from the PC Microcontroller utility disk. This file is located
in the \DOS directory.
Note If you are adding the MS-DOS operating system, you must first boot
from an MS-DOS bootable device (floppy or hard drive).
Note If you are not booting from ROM-DOS, and wish to SYS ROM-DOS back
to the drive, the SYS command requires the access of the following
ROM-DOS files: COMMAND.COM, ROM-DOS.SYS and SYS.COM.
x:
4-2
Page 48
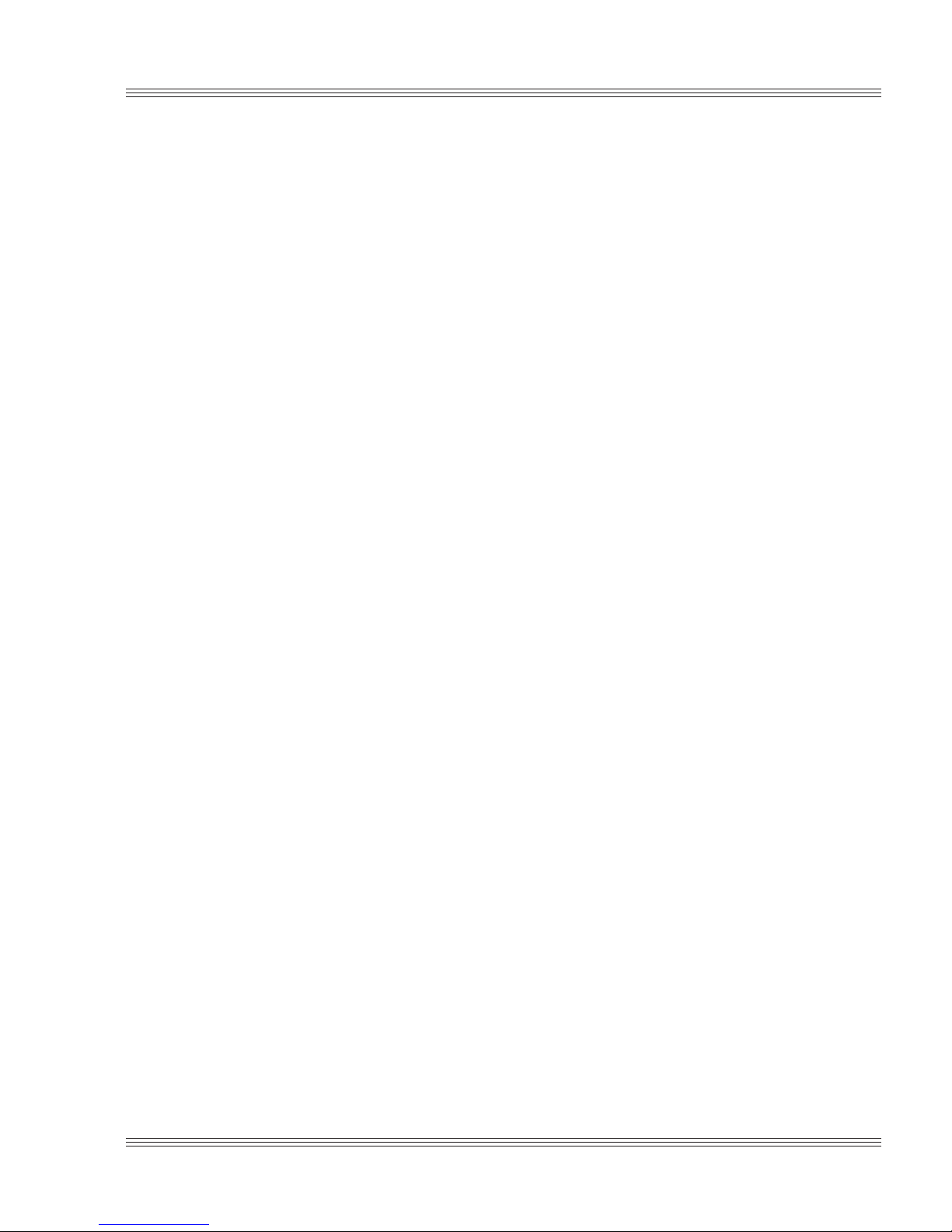
6000 Series user’s manual Save and run programs
Adding your application
To add your application to your SSD, do the following:
1. Three methods of copying your application to the SSD are available. Do
one of the following:
a. From a local drive to the PC Microcontroller, issue the COPY
command.
b. From a host drive, download your application by issuing the
TRANSFER command when using PC SmartLINK. Refer to the
section, Transferring files between the PC Microcontroller and your
PC in the Quick start chapter.
c. To establish a remote drive and copy from it, issue the REMDISK
and REMSERV commands. Refer to the section, Transferring files
between the PC Microcontroller and your PC in the Quick start
chapter.
2. Add or remove any device drivers from your application. Remember to
add these drivers to your drive as well.
3. To autoexecute your application, add your application name to the
AUTOEXEC.BAT file. This method is the same in any DOS environment.
For instructions on downloading files using TRANSFER, REMDISK,
REMSERV, and PC SmartLINK, see the sections Transferring files
between the PC Microcontroller and your PC and Downloading files from
the PC Microcontroller in the Quick start chapter. In addition, the
Software utilities chapter provides usage instructions for REMDISK,
REMSERV, and TRANSFER.
Autoexecuting y our application
This section describes how to autoexecute your application.
1. To autoexecute your application in SSD0, use the SETSSD command to
define your SSD as the boot device. Since you need to define the order
of SSD0 as the first of the SSDs (and before any IDE drives), enter the
following command:
60xx C:\> SETSSD SSD0 SSD2 /before
2. Reset the system. SSD0 is now drive C: and your application should
begin execution.
Note If the SETUP option “Boot Sequence” is set to “A: THEN C:”, remove
any floppy in drive A: before resetting the system.
Note The SETSSD options are not used when USESETUP (“S” position at
W1) is not jumpered.
4-3
Page 49
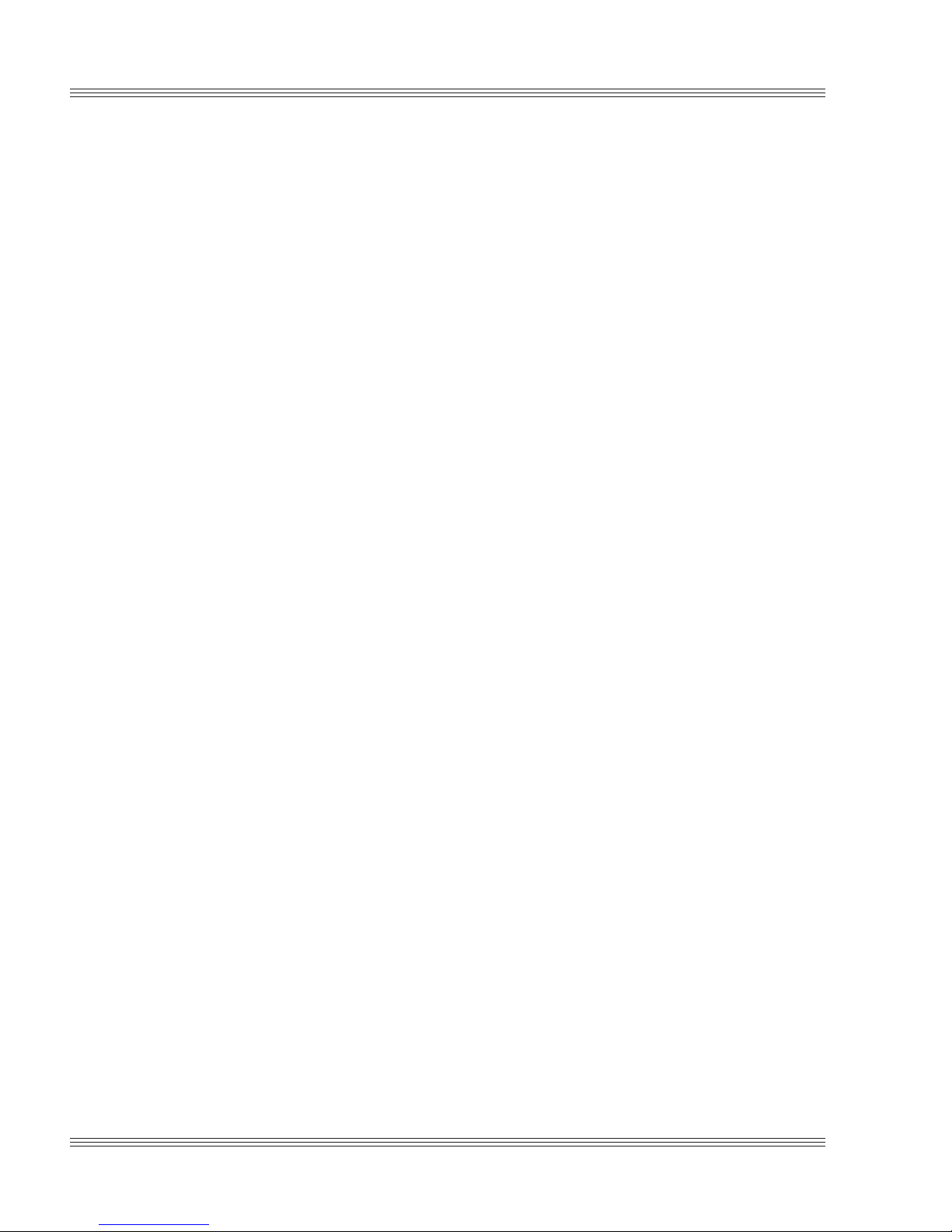
Save and run programs 6000 Series user’s manual
Overriding the autoexecution of your application
1. Remove the jumper from the “S” position at W1 (USESETUP).
2. Reset the system. This will force the system to ignore all SETUP information, including the floppy/hard drive and the SETSSD information.
3. At the prompt, “PICO FA first drive (0=SSD0, 2=SSD2,
other=no drive),” enter “0”.
4. At the prompt, “PICO FA second drive (2=SSD2, other=no
drive),” enter “2”.
5. At the prompt, “Do you wish to save this information now?
(Y/N),” enter “Y”.
6. After saving this information, reinstall the USESETUP jumper.
7. Reset the system. The system should boot from SSD0.
4-4
Page 50
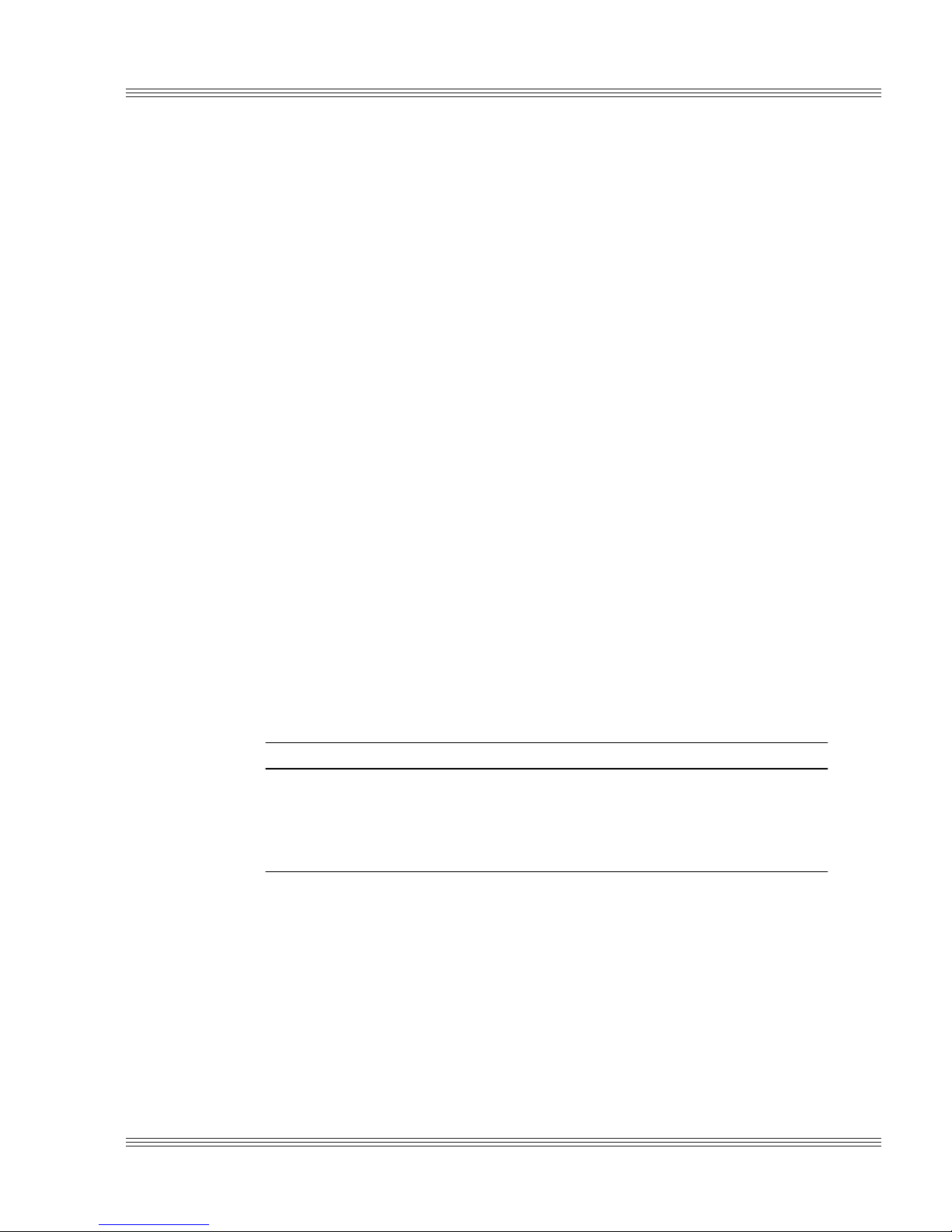
6000 Series user’s manual Serial ports
Chapter 5:
≡ Description
Each PC Microcontroller in the 6000 Series has two serial ports, except
for the 6030 which has 4 serial ports. These serial ports are 16C550
compatible. They can be used for interfacing to a printer, terminal, or
other serial device. These ports support 5-, 6- 7-, or 8-bit word lengths,
1, 1.5, or 2 stop bits, and baud rates up to 115.2 KB.
The serial ports meet IEC1000, level 3, ESD protection specification
with ±8 KV of ESD protection. Backdrive protection is also included.
COM2 can be converted to optically isolated, RS-422/485 with the
network interface module (NIM). NIM mounts directly onto the PC
Microcontroller without the need of a cable or external power supply.
Note The Network Interface Module (NIM) is not compatible with the 6010
PC Microcontroller.
Use a VTC-9F cable to connect the ports to external serial equipment.
The pinout of the connector allows you to plug the cable directly into a
9-pin PC serial connector (refer to the product-specific appendix for the
connector pinout). When interfacing the PC Microcontroller to your PC,
you will need to use a null modem adapter. The serial port at COM1
defaults to IRQ4 at I/O address 3F8H, which is the PC standard for
COM1. Likewise, the serial port at COM2 defaults to IRQ3 at I/O
address 2F8H. Refer to Table 5-1 for the connector designation of each
COM port on your model in the 6000 Series.
Serial por ts
Table 5-1 Serial port connector reference
Reference designator 6010 6020 6030 6040 6050
COM1 J3 J3 J3 J3 J3
COM2 J4 J4 J4 J4 J4
COM3 ——J1——
COM4 ——J7——
≡ Selecting console devices
The PC Microcontroller has two options for console devices:
1. Serial console from COM1, as selected with the SETUP program (“Serial
Console on COM1: ENABLED”). A serial cable/null modem adapter
plugged into a host PC running PC SmartLINK provides both input and
output. The local keyboard allows input.
5-1
Page 51
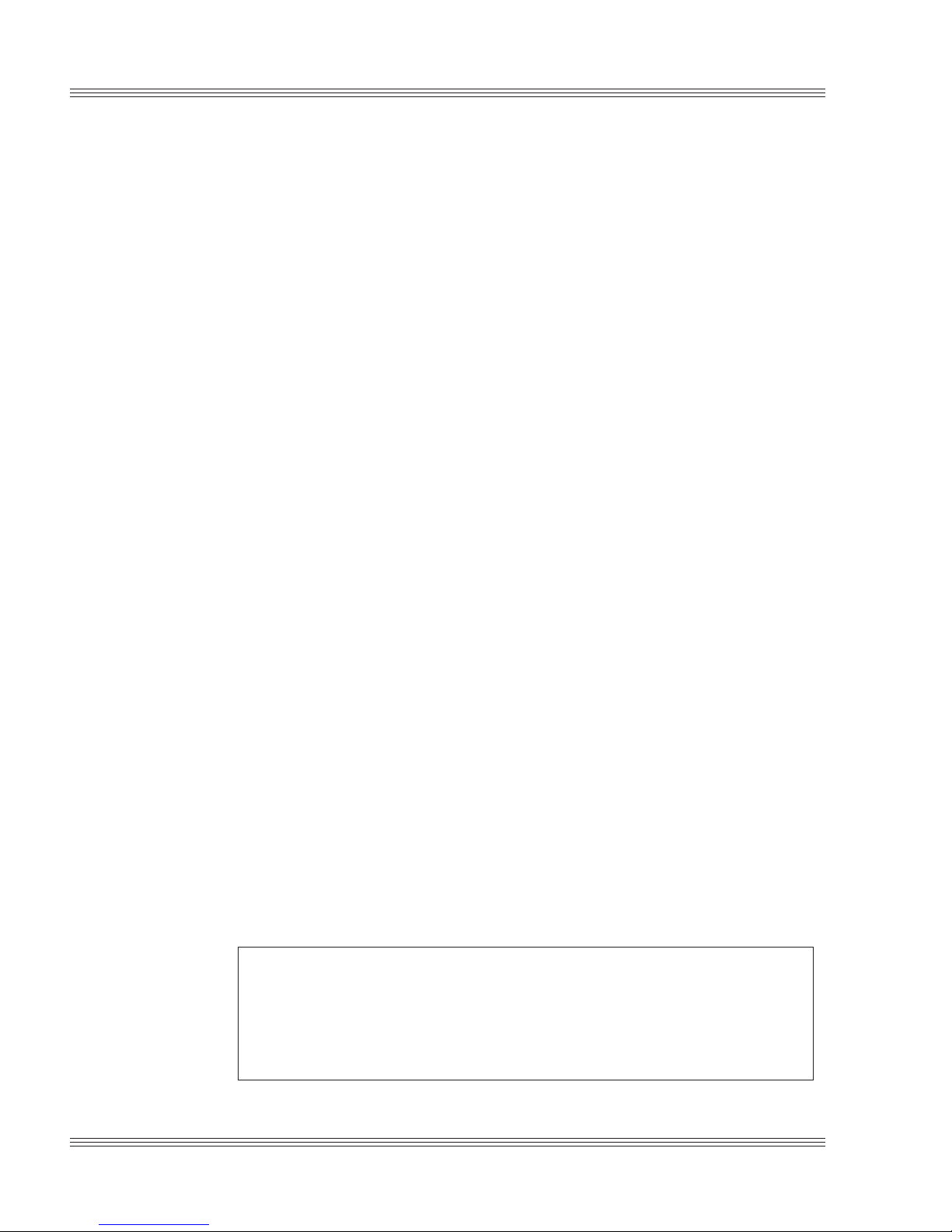
Serial ports 6000 Series user’s manual
2. No console device (as selected with the SETUP program – “Serial
Console on COM1: DISABLED”) means no console output. The local
keyboard allows input.
≡ COM1 as RS-232 I/O
When you have completed developing your application and programmed
the PC Microcontroller, you can use COM1 as a standard RS-232 serial
port for connection to a printer, modem, or other serial device. COM1 as
a standard RS-232 serial port is configured at port address 3F8H. To
access COM1 as standard RS-232, configure your serial port for your
application or add a video card and monitor to your PC Microcontroller
system. Use COM1CON.EXE to return to the serial port for console
operation. Refer to the COM1CON.EXE support command in the Soft-
ware utilities appendix.
Use a VTC-9F cable to connect the ports to external serial equipment.
The pinout of the connector allows you to plug the cable directly into a
9-pin PC serial connector.
≡ Using QuickBASIC to communicate via COM1
Several programming languages including QuickBASIC assume a video
card is present, and for system speed reasons write directly to the video
hardware. Assuming that a video card is present can be a problem since
many control applications require video output. The following discussion is directed at QuickBASIC, but the principles (not accessing the
print routines which access the video memory directly) apply to many
languages. There are several ways to use COM1 from QuickBASIC.
Systems with a video card
Add a video card to the system and open/close COM1 using the
QuickBASIC OPEN/CLOSE commands.
Systems without a video card
WARNING!
The system will lock up if you use commands such as PRINT
or PRINT USING. Because QuickBASIC writes directly to
video memory, these commands are usually displayed on a
monitor.
5-2
Page 52
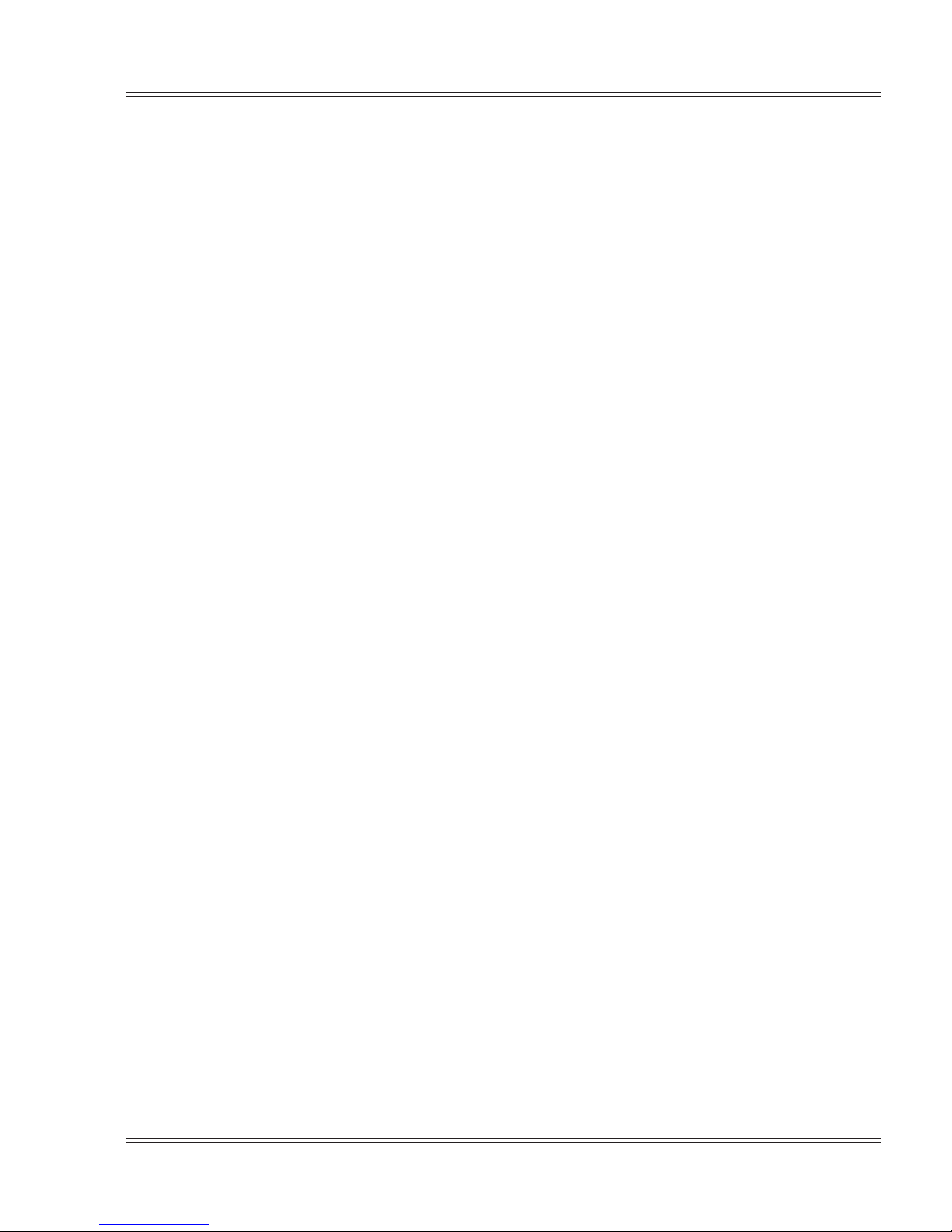
6000 Series user’s manual Serial ports
Method 1
The system display will not appear over COM1 while the BIOS boots.
1. Run SETUP to disable the “COM1 as console” option.
2. Use QuickBASIC’s OPEN/CLOSE/PRINT/INPUT commands to access
COM1. The following is an example program using these commands:
OPEN "COM1:9600,N,8,1,BIN" FOR RANDOM AS #1
CRLF$=CHR$(13)+CHR$(10)
PRINT #1, "INPUT A STRING" + CRLF$
INPUT #1, A$
PRINT #1, CRLF$ + A$
CLOSE #1
Note All PRINT/PRINT USING/INPUT . . . commands must use the COMx
device number, where x represents the COM port used.
Method 2
1. Run SETUP to enable the “COM1 as console” option.
2. Use QuickBASIC’s OPEN/CLOSE/PRINT/INPUT commands to access
COM1. After closing the device, manually restore the serial parameters. The following example assumes 9600, N, 8, and 1 parameters:
OPEN"COM1:9600,N,8,1,BIN" FOR RANDOM AS #1
CRLF$ = CHR$(13) + CHR$(10)
PRINT #1, "INPUT A STRING" + CRLF$
INPUT #1, A$
PRINT #1, CRLF$ + A$
CLOSE #1
Note All PRINT/PRINT USING/INPUT . . . commands must use the COM1
device number.
3. Restore the serial parameters by using a batch file specifying your
program’s name as the first line of the file and COM1CON as the last
line of the file.
For example, TEST.BAT may include the following to execute a user
application named USECOM1:
USECOM1
COM1CON
Execute TEST.BAT.
COM1 will be used as a communication port by USECOM1, then COM1
is restored to a console port by COM1CON.
Note COM1CON is located on the PC Microcontroller utility disk.
5-3
Page 53
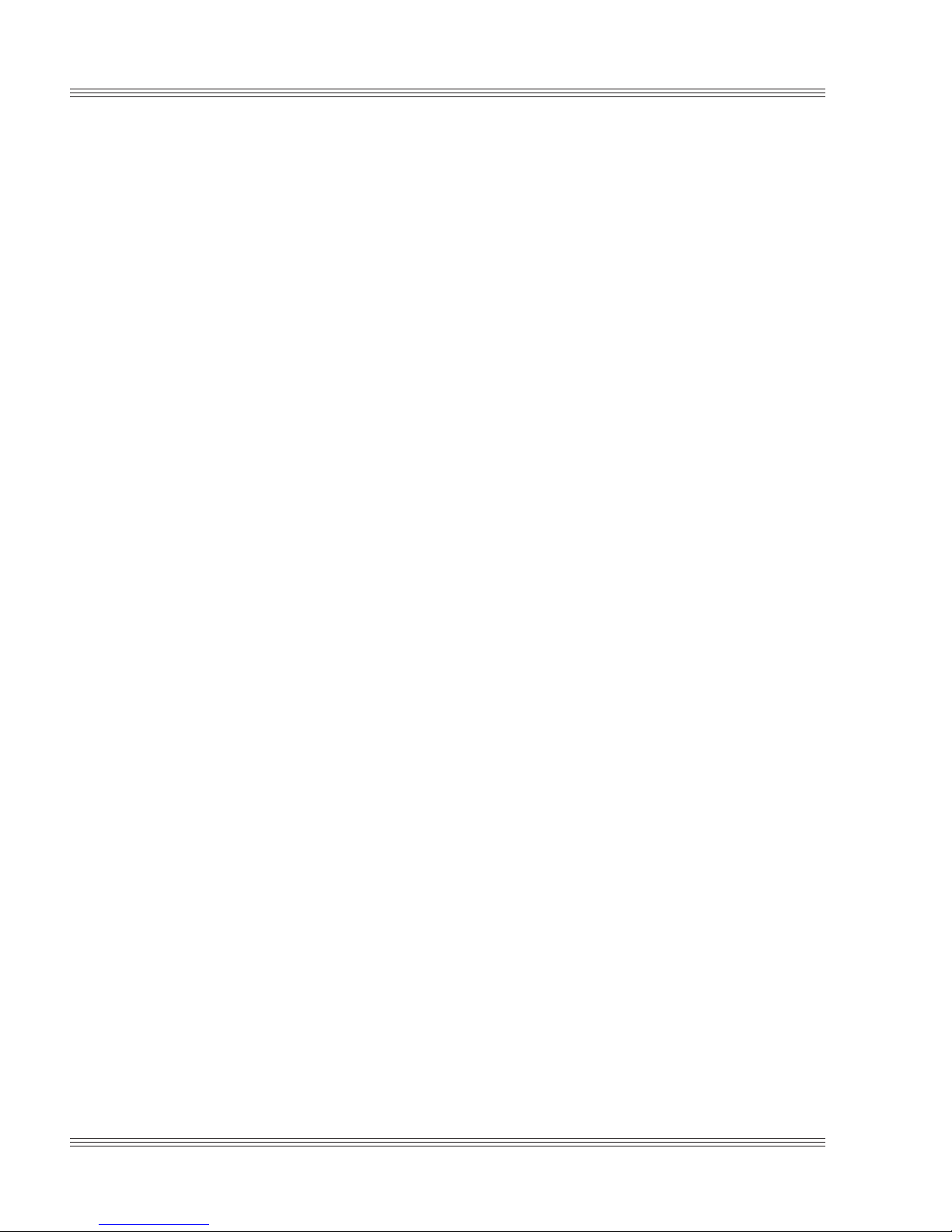
Serial ports 6000 Series user’s manual
Method 3
1. Run SETUP to enable the “COM1 as console” option.
2. Use the PRINTS, PRINTSL, KEYHIT$, INKEY2$ commands as found
in the DEMO.BAS and DSQBTEST.BAS programs (included on the PC
Microcontroller utility disk). Unformatted string output and string
input must be done manually.
Note Programs written in this manner will also work with a video card
present and therefore systems can be “debugged” on your PC.
Method 4
1. Use an off-the-shelf communications library.
2. This may require restoring the COM1 parameters similar to Method 2,
if the console video is expected after the QuickBASIC program terminates.
Method 5
1. Use COM2 instead of COM1. This is similar to Method 1, but you will
still get the system displays over COM1.
Using T urbo C
If you need to restore the serial parameters after executing a C program, refer to the file COMTEST.CPP. This file can be downloaded
from the Octagon Bulletin Board at (303) 427-5368 using 14400 baud, 8
data bits, no parity, and 1 stop bit.
≡ COM2
Operation
There are two modes of operations for COM2:
n PC mode
n Network mode
The “N” position at W1 distinguishes the COM2 mode on powerup. PC
mode (“N” position at W1 jumpered, default) configures COM2 as a
standard RS-232 port. Network mode (“N” position at W1 not
jumpered) configures COM2 to communicate at 38.4 KB, respond to
Optomux type commands, respond to Octagon commands, and
automatically perform network housekeeping functions.
5-4
Page 54
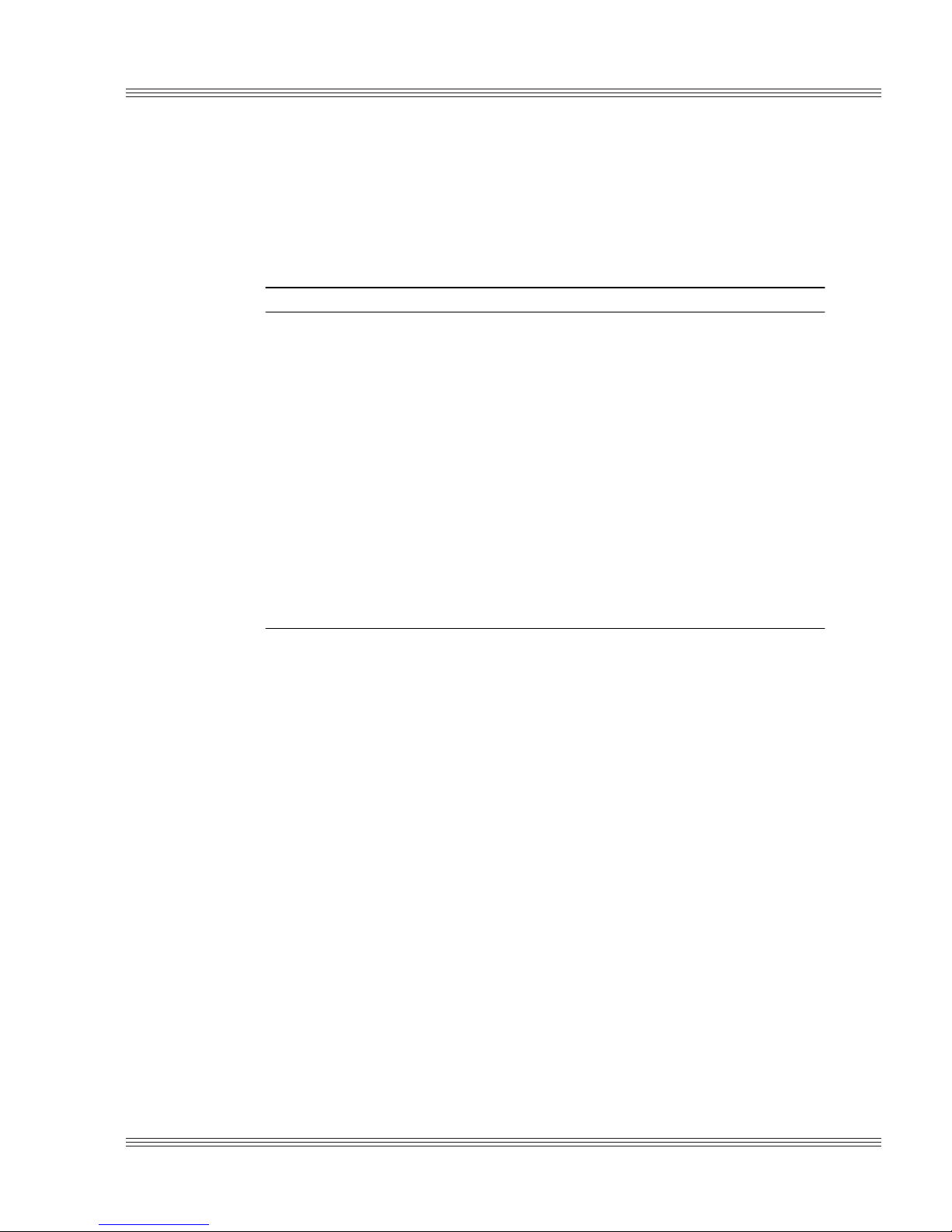
6000 Series user’s manual Serial ports
PC mode/network mode
On powerup, the BIOS extension reads the “N” position at W1 to determine which COM2 mode to select.
Table 5-2 COM2 mode select
“N” posi tion at W1 M ode Des cription
Jum p ered PC m ode U se d efa u lt c onf igu ra tio n fo r
COM2 of 2400 baud , 8 data bits,
1 st op bit , and no pa rity.
Not jum pe red Netw or k m ode In sta ll I RQ3 ve ctor .
Change default baud rat e to
38.4 KB.
Read serial EEPROM bytes
1 20h, 121h t o de ter m i ne if an I D
has been previously esta blished.
If it has, use the exis ting ID, i f
not, use FFh.
Discard messag es addre ssed to
other nodes. Selectively respond
to messa ge s ad dressed t o no de.
Await INT 17H BIOS calls to
collect me ssages.
COM2 as RS-232 I/O
COM2 is a standard RS-232 serial port, default configured at port
address 2F8H.
The “N” position at W1 distinguishes the COM2 mode on powerup. PC
mode (“N” position at W1 jumpered, default) configures COM2 as a
standard RS-232 port.
COM2 as RS-422/485
The PC Microcontrollers feature a predefined, easy-to-use software
interface for using COM2 as an RS-422/485 port. This software interface supports Optomux type message-passing as well as additional
Octagon messages. Up to 32 nodes are supported at a default baud rate
of 38.4 KB. This built-in feature provides a simple, low cost, and effective method of rapidly implementing an RS-422/485 network. An Octagon network interface module and an opto-isolated RS-232 to
RS-422/485 converter (Octagon P/N 4820), is required to convert RS-232
signals to RS-422/485.
Network mode (“N” position at W1 not jumpered) configures COM2 to
communicate at 38.4 KB, respond to Optomux type commands, respond
to Octagon commands and automatically perform network housekeeping
functions.
5-5
Page 55
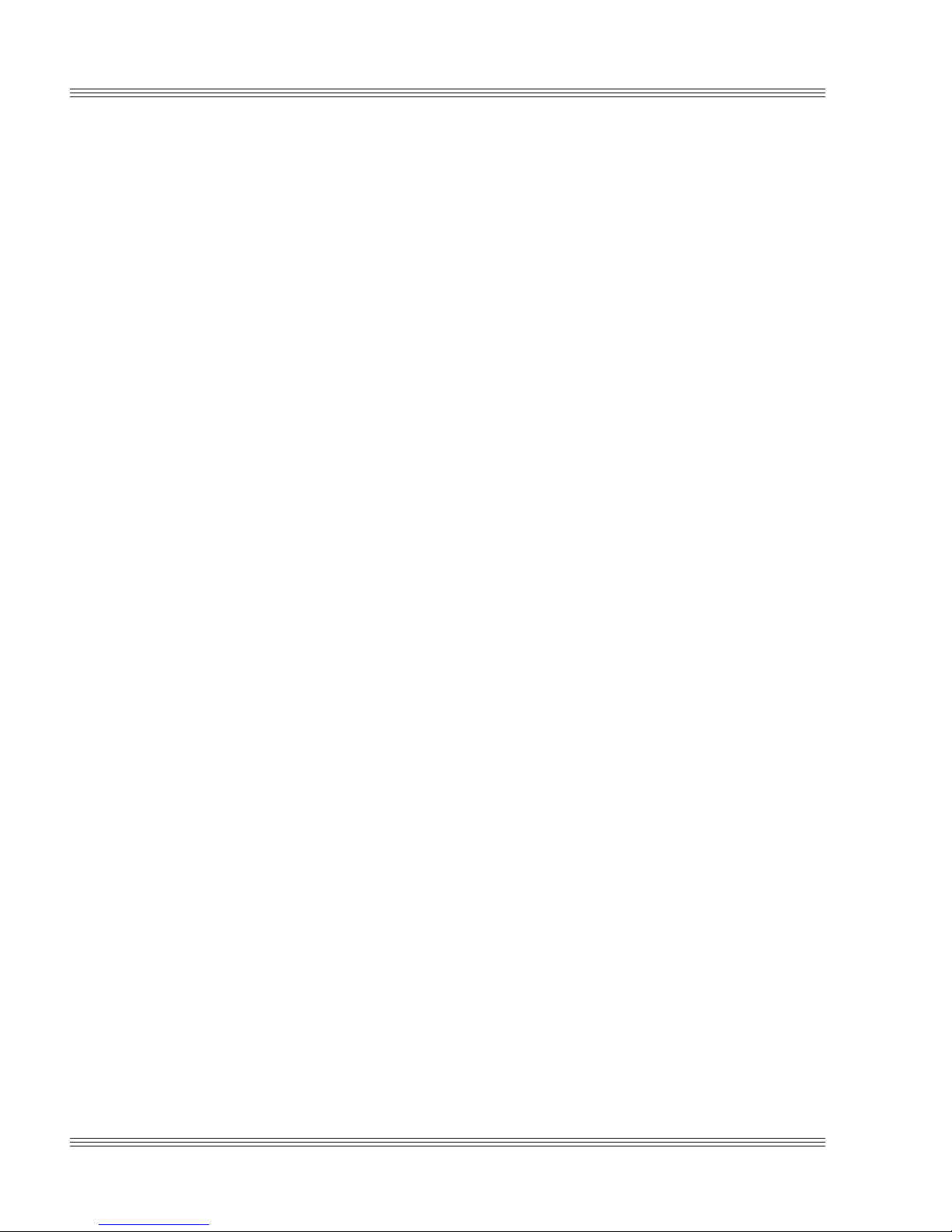
Serial ports 6000 Series user’s manual
Up to 32 nodes with valid ID range from 0 to FF are supported. ID 0 is
reserved for the host. ID FF is reserved for a new node that connects to
the network and has not yet been assigned an ID.
Both input and output ring buffer size is 2 KB.
Host/remotes
An application may implement a node as either the “host” node or as a
“remote” node in an RS-422/485 network. There can be up to 32 nodes
without any bus repeaters in the network. A “host” is referred to as the
node that initiates a communication; while a “remote” is referred to as a
node that is addressed by the host.
The host is responsible for initiating communication, maintaining
network registration, and providing housekeeping tasks with other
nodes. There can only be one network host.
Remotes cannot initiate a communication. They can only respond to
messages that are addressed to them from the host.
While there can be many remotes, all remotes initially respond to FFh
as the ID before the ID is assigned or recognized by the host. To avoid
conflict, only one new node at a time shall be added to the network.
Other unregistered nodes must not be powered up while the new node is
being registered. This allows assigning each node a unique node ID.
Once a node has been added to the network and its ID stored in serial
EEPROM, any node can thereafter attach to the network in any
powerup sequence. Periodically, the host shall try to communicate to all
the existing nodes in the network, plus the potential new node with the
ID FFh.
Network interface module (NIM)
The Octagon network interface module (NIM) is designed for easy
installation onto COM2 of the PC Microcontrollers. The NIM supports
four-wire RS-422 and two-wire RS-485 configurations. Power is supplied to the NIM via the COM2 connector on the PC Microcontroller.
For more information about the network interface module, see the NIM
product sheet.
Note The network interface module is not compatible with the 6010 model.
5-6
Page 56
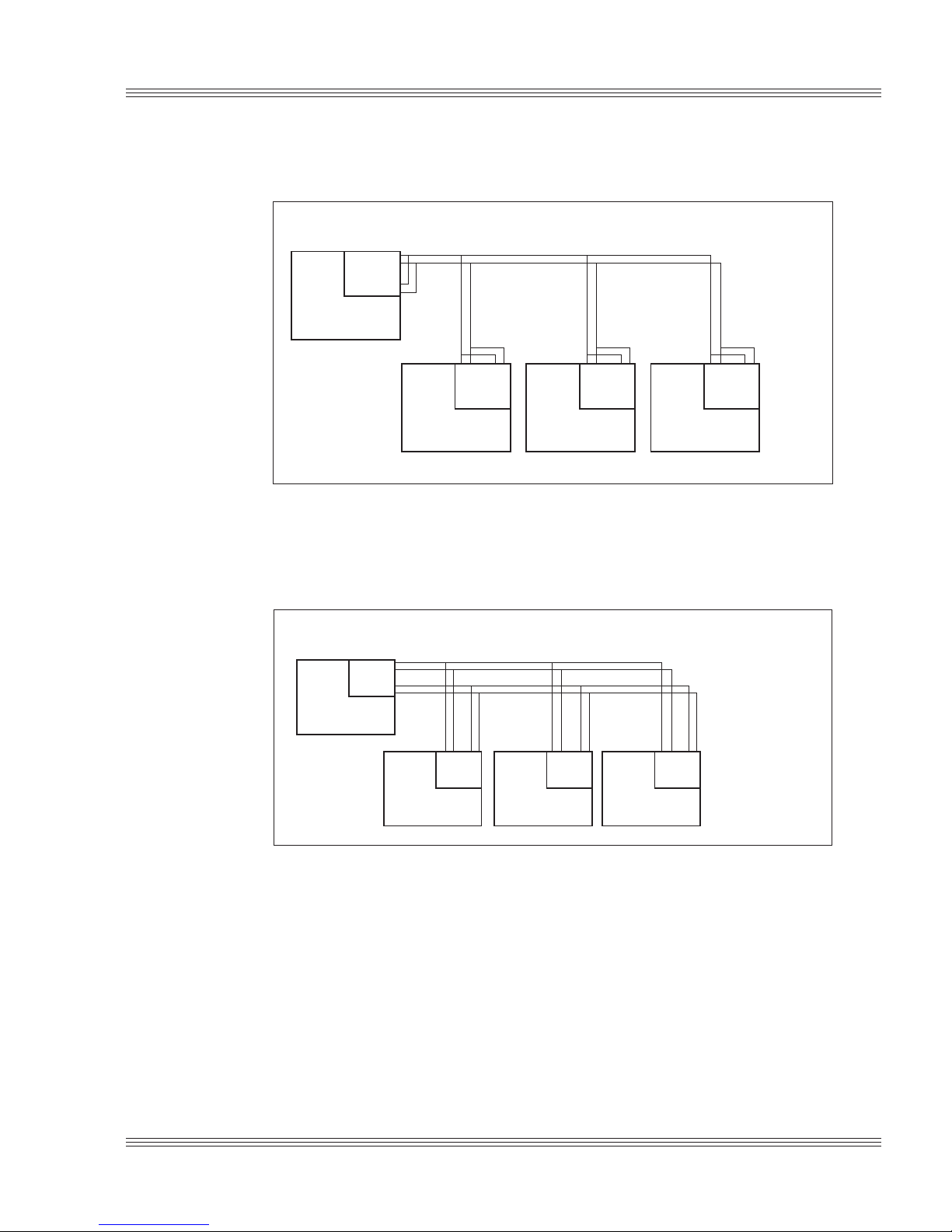
6000 Series user’s manual Serial ports
Figure 5-1 Network interface module RS-485 two-wire example
Host Transmit/
NIM
COM2
PC Microcontroller
Host
Receive Pair
NIM
COM2
PC Microcontroller
Remote
PC Microcontroller
NIM
COM2
PC Microcontroller
Remote
Figure 5-2 Network interface module RS-422 four-wire example
Host Transmit
Pair
NIM
COM2
PC Microcontroller
Host
NIM
COM2
PC Microcontroller
Remote
NIM
COM2
PC Microcontroller
Remote
Remote
Receive
Pair
COM2
PC Microcontroller
Remote
NIM
COM2
Remote
Host Receive
Remote Transmit
NIM
Pair
Pair
Refer to Octagon application notes AN-0047, AN-0048, and AN-0049 for
additional information in setting up an RS-485 network. Contact
Octagon Systems Technical Support , Customer Service, or Octagon’s
web site at www.octagonsystems.com for this information.
RS-422/485 support functions
This section provides definitions for the following INT 17h BIOS routine
functions pertinent to RS-422/485 support functions.
n Initialization
n Send message
n Receive message
5-7
Page 57
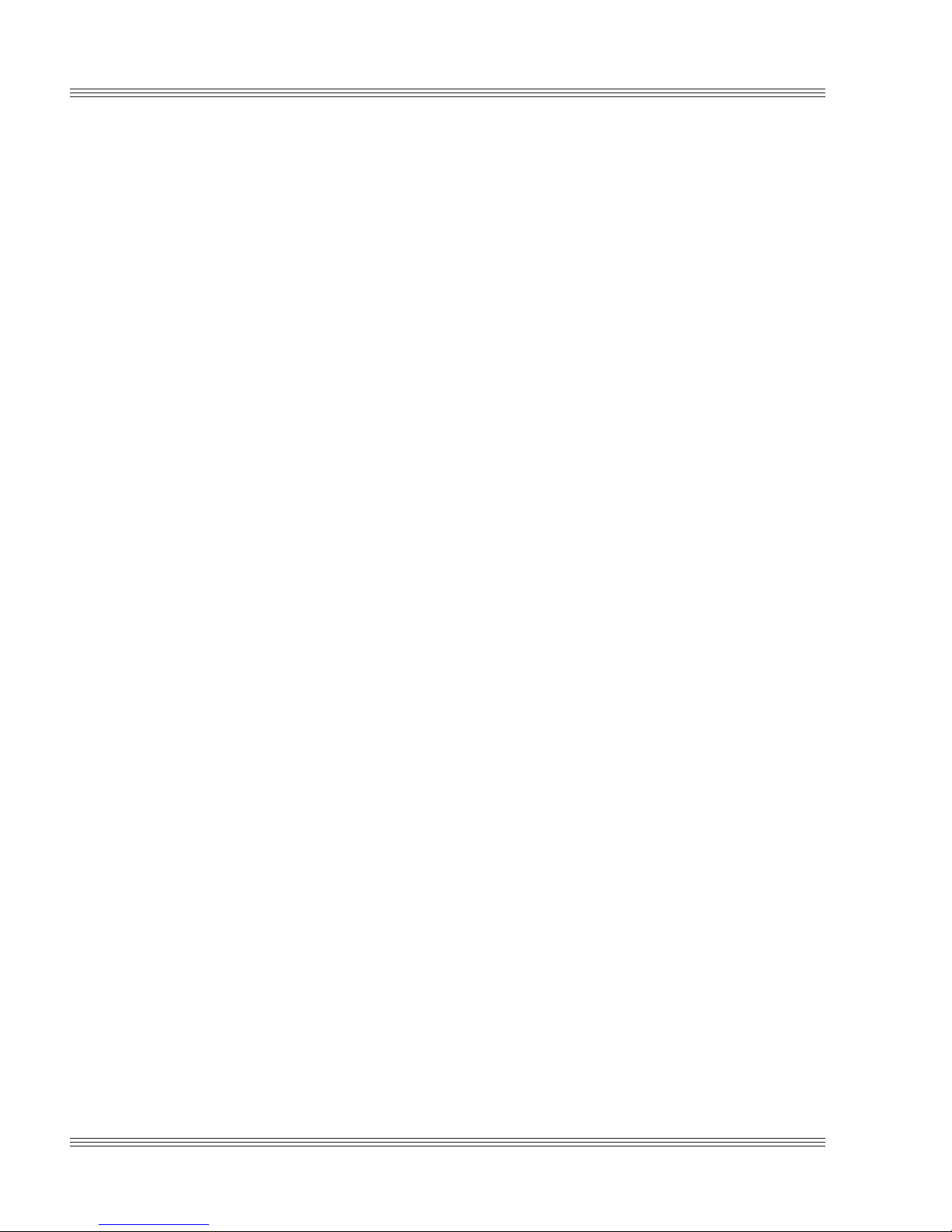
Serial ports 6000 Series user’s manual
n Get receiver status
n Get transmitter status
n Get ID
n Set ID
n Get incoming message buffer pointer
n Get outgoing message buffer pointer
n Set incoming message buffer pointer
n Set outgoing message buffer pointer
n Set roll call response
n Set state wish response
n Set internal state response
Function 00 – Initialization
On entry: AH = 0FAh = RS-485 function signature
AL = 00h = RS-485 sub-function
DX = 0ffffh
On exit: AL = status = 0 -> ok
= Not 0 -> error
Function 01 – Send message
On entry: AH = 0FAh = RS-485 function signature
AL = 01h = RS-485 sub-function
DX = 0ffffh
ES:BX = Transmit buffer pointer
On exit: AL = status = 0 -> ok
= Not 0 -> error
Function 02 – Receive message
On entry: AH = 0FAh = RS-485 function signature
AL = 02h = RS-485 sub-function
DX = 0ffffh
ES:BX = Receive buffer pointer
On exit: AL = status = 0 -> message available
= Not 0 -> message not collected yet
Function 05 – Get receiver status
On entry: AH = 0FAh = RS-485 function signature
AL = 05h = RS-485 sub-function
DX = 0ffffh
On exit: AX = incoming message status
BX = incoming message count
5-8
Page 58

6000 Series user’s manual Serial ports
Function 06 – Get transmitter status
On entry: AH = 0FAh = RS-485 function signature
AL = 06h = RS-485 sub-function
DX = 0ffffh
On exit: AX = outgoing message status
BX = outgoing message count
Function 07 – Get ID
On entry: AH = 0FAh = RS-485 function signature
AL = 07h = RS-485 sub-function
DX = 0ffffh
On exit: AX = our current ID
Function 08 – Set ID
On entry: AH = 0FAh = RS-485 function signature
AL = 08h = RS-485 sub-function
BX = desirable ID
DX = 0ffffh
On exit: AL = status = 0 -> ok
=Not 0 -> error
Function 09 – Get incoming message buffer pointer
On entry: AH = 0FAh = RS-485 function signature
AL = 09h = RS-485 sub-function
DX = 0ffffh
On exit: ES:BX = incoming message buffer pointer
Function 0a – Get outgoing message buffer pointer
On entry: AH = 0FAh = RS-485 function signature
AL = 0Ah = RS-485 sub-function
DX = 0ffffh
On exit: ES:BX = outgoing message buffer pointer
Function 0b – Set incoming message buffer pointer
On entry: AH = 0FAh = RS-485 function signature
AL = 0Bh = RS-485 sub-function
DX = 0ffffh
ES:BX = incoming message buffer pointer
On exit: AL = status = 0 -> ok
= Not -> error
5-9
Page 59

Serial ports 6000 Series user’s manual
Function 0c – Set outgoing message buffer pointer
On entry: AH = 0FAh = RS-485 function signature
AL = 0Ch = RS-485 sub-function
DX = 0ffffh
ES:BX = outgoing message buffer pointer
On exit: AL = status = 0 -> ok
= Not -> error
Function 0d – Set roll call response
On entry: AH = 0FAh = RS-485 function signature
AL = 0Dh = RS-485 sub-function
DX = 0ffffh
BX = roll call response code
(See roll call reply message format)
On exit: AL = status = 0 -> ok
= Not -> error
Function 0e – Set state wish response
On entry: AH = 0FAh = RS-485 function signature
AL = 0Eh = RS-485 sub-function
DX = 0ffffh
BX = state wish response code
(See state wish reply message format)
On exit: AL = status = 0 -> ok
= Not -> error
Function 0f – Set internal state response
On entry: AH = 0FAh = RS-485 function signature
AL = 0Fh = RS-485 sub-function
DX = 0ffffh
BX = internal state response code
(See internal state reply message format)
On exit: AL = status = 0 -> ok
= Not -> error
5-10
Page 60

6000 Series user’s manual Serial ports
Octagon’ s command set
This section provides definitions for the following Octagon RS-485
network commands:
Table 5-3 Definitions list for Octagon RS-485 network commands
Fr om host From re mote
Roll Ca ll (Are you there?)
>zzA**.
State Wish (What ID do you want?)
>zzB**.
Assign ID (Your new ID is xx.)
>zzCnn**.
Report State ( Report internal
state. )
>zzD**.
> = start character
zz = intended listener’s ID field
** = checksum field
. = end message character
Reply to Rol l Call
>00Zx xyy**.
xx=my ID
yy =status=00- >doi ng fine, no requ est
=01->ask for ID request
=02->tell me to disconnect
=03->ask for internal state
Reply to State Wish
>00Yxxzz **.
xx=my existing ID
zz=new ID I want to be
Reply to Assign ID
>00Xxxzz **.
xx=my existing ID
zz=my new ID
Reply to Report St ate
>00Wxxyy**.
xx=my ID
yy=user defined state response
Checksum field
The checksum field of Octagon’s command set is computed by adding
the ID field to the original Optomux type checksum. Note that by
providing the checksum in this way, Optomux type equipment treats
Octagon’s add-on commands as invalid messages while Octagon’s equipment gains a unique set of commands.
5-11
Page 61

Serial ports 6000 Series user’s manual
Examples
Full C code examples are included in the \EXAMPLES directory on the
PC Microcontroller utility disk. The following examples are for concept
only.
Example 1:
The following is a description of how Roll Call is implemented:
Host sends: (Dear node #1, are you there?)
>01AA3.
;> ;message start character
; 01 ;intended listener is ID 01
; A ;command code A (roll call)
; A3 ;checksum = uchar (‘0’+‘1’+’A’+0x01) = 0xA3
; . ;message end character
Remote replies: (Dear 00: 01 is here. I have no special request.)
>00Z01007B.
;> ;message start character
; 00 ;intended listener is ID 00 (host)
; Z ;command code Z (reply to roll call)
; 01 ;01 = my ID
; 00 ;00 = status = no special request
; 7B;checksum = uchar (‘0’+‘0’+’Z’ +‘0’+’1’ +‘0’+’0’) = 0x7B
; .;message end character
Host sends: (Dear node #2, are you there?)
>02AA5.
;> ;message start character
; 02 ;intended listener is ID 02
; A ;command code A (roll call)
; A5 ;checksum = uchar (‘0’+‘2’+’A’+0x02) = 0xA5
; . ;message end character
Remote replies: (Dear 00: 02 is here. I have no special request.)
>00Z02007C.
;> ;message start character
; 00 ;intended listener is ID 00 (host)
; Z ;command code Z (reply to roll call)
; 02 ;02 = my ID
; 00 ;00 = status = no special request
; 7C;checksum = uchar (‘0’+‘0’+’Z’ +‘0’+’2’ +‘0’+’0’) = 0x7C
; .;message end character
The host continues with the roll call until all nodes have been queried.
Not all of the 32 possible nodes need to be queried, only the known
nodes. When the last known node has been queried, then the host
queries for an unknown node.
5-12
Page 62

6000 Series user’s manual Serial ports
Host sends: (Dear FF, are you there?)
>FFACC.
;> ;message start character
; FF ;intended listener is ID FF
; A ;command code A (roll call)
; CC ;checksum = uchar (‘F’+‘F’+’A’+0xff) = 0xCC
; . ;message end character
Remote replies: (Dear 00: FF is here. I have no special request.)
>00ZFF00A6.
;> ;message start character
; 00 ;intended listener is ID 00 (host)
; Z ;command code Z (reply to roll call)
; FF ;FF = my ID
; 00 ;00 = status = no special request
; A6;checksum = uchar (‘0’+‘0’+’Z’ +‘F’+’F’ +‘0’+’0’) = 0xA6
; .;message end character
Example 2:
The following is a description of how an ID can be assigned to a new
remote node:
Host sends: (Dear FF: are you there?)
>FFACC.
; > ;message start character
; FF ;intended listener is ID FF
; A ;command code A (roll call)
; CC ;checksum = uchar (‘F’+’F’+’A’+0xff) = 0xCC
; . ;message end character
Remote replies: (Dear 00: FF is here. I have no special request.)
>00ZFF00A6.
; > ;message start character
; 00 ;intended listener is ID 00 (host)
; Z ;command code Z (reply to roll call)
; FF ;FF = my ID
; 00 ;00 = status = no special request
; A6 ;checksum = uchar (‘0’+’0’+’Z’+’F’+’F’+’0’+’0’) = 0xA6
; .;message end character
Host sends: (Dear FF: your new ID shall be 05.)
>FFC0533.
; > ;message start character
; FF ;intended listener is ID FF
; C ;command code C (assign ID)
; 05 ;new ID
; 33 ;checksum = uchar (‘F’+’F’+’C’+’0’+’5’+0xff)= 0x33
; .;message end character
5-13
Page 63

Serial ports 6000 Series user’s manual
Remote replies: (Dear 00: FF acknowledges my new ID to be 05.)
>00XFF05A9.
; > ;message start character
; 00 ;intended listener is ID 00 (host)
; X ;command code X (reply to assign ID)
; FF ;FF = my ID
; 05 ;05 = my new ID
; A9;checksum = uchar (‘0’+’0’+’X’+’F’+’F’+’0’+’5’) = 0xA9
; . ;message end character
Example 3:
The following is a description of how a remote (of ID 02) can notify the
host of a state change:
1. The
2. The
application program sets internal state using INT 17h function 0fh.
application program sets roll call reply status to 03 (ask for Report).
3. Since a remote cannot initiate a communication, it must wait until it is
spoken to at this point.
Host sends: (Dear 02: are you there?)
>02AA5.
; > ;message start character
; 02 ;intended listener is ID 02
; A ;command code A (roll call)
; A5 ;checksum = uchar (‘0’+’2’+’A’+0x02) = 0xA5
; . ;message end character
Remote replies: (Dear 00: 02 is here. Ask for my internal state.)
>00Z02031F.
; > ;message start character
; 00 ;intended listener is ID 00 (host)
; Z ;command code Z (reply to roll call)
; 02 ;02 = my ID
; 03 ;03 = status = Ask for a report of internal state
; 1F;checksum = uchar (‘0’+’0’+’Z’+’0’+’2’+’0’+’3’) = 0x1F
; .;message end character
Host sends: (Dear 02: What is your internal state?)
>02DA8.
; > ;message start character
; 02 ;intended listener is ID 02
; D ;command code D (Internal state query)
; A8 ;checksum = uchar (‘0’+’2’+’D’+0x02) = 0xA8
; . ;message end character
5-14
Page 64
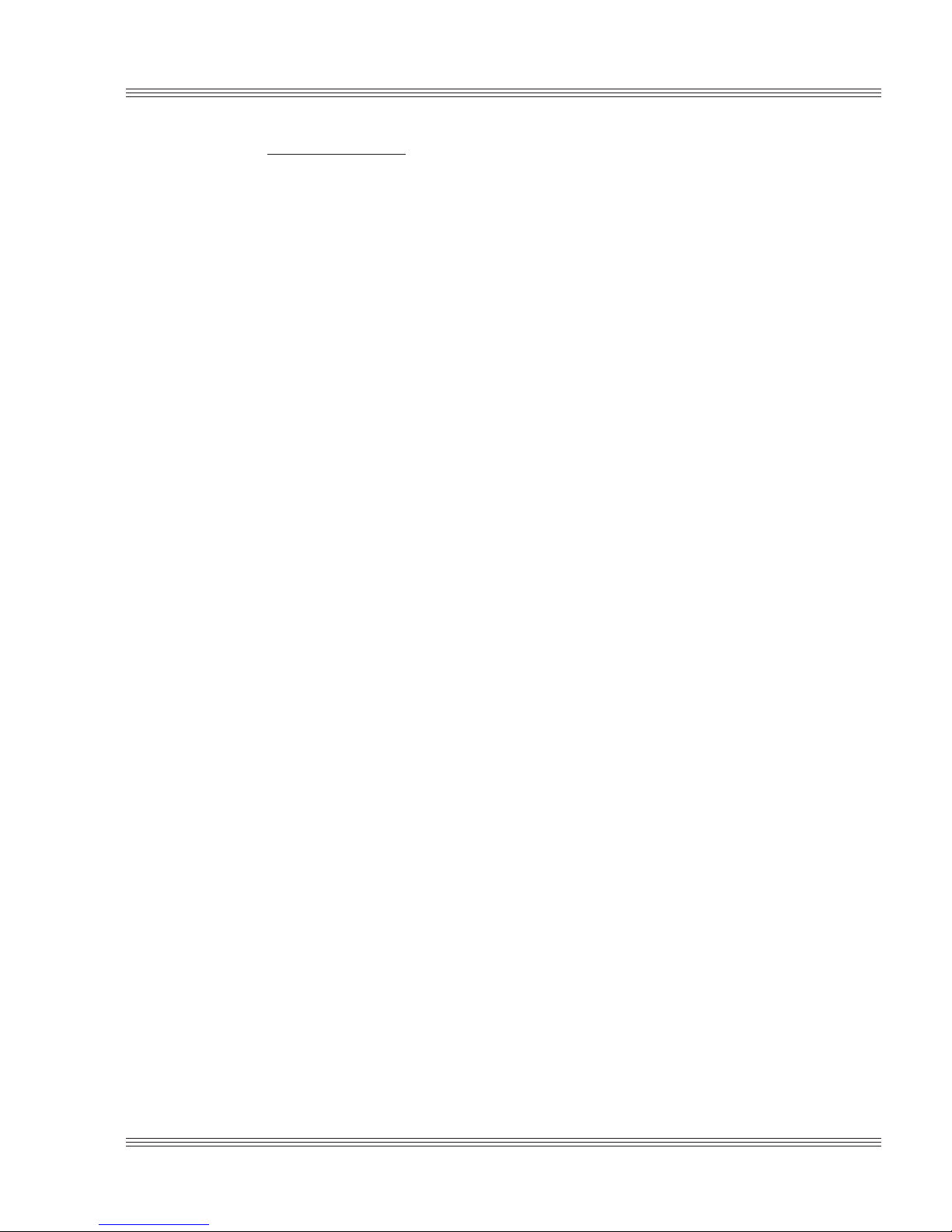
6000 Series user’s manual Serial ports
Remote replies: (Dear 00: 02 internal state = 47.)
>00W024784.
; > ;message start character
; 00 ;intended listener is ID 00 (host)
; W ;command code W (reply to internal state query)
; 02 ;02 = my ID
; 47 ;47 = my internal state
; 84;checksum = uchar (‘0’+’0’+’W’+’0’+’2’+’4’+’7’) = 0x84
; .;message end character
The application program interprets the message and then responds
accordingly. In this case, state 47 would have been defined in the host
application as a specific response from a Remote with a user-defined
meaning.
≡ 6030
COM3/COM4
The 6030 PC Microcontroller has two additional serial ports. COM3
uses IRQ12 at I/O address 3E8H. COM4 uses IRQ11 at I/O address
2E8H. Both COM ports have 4 RS-232 signals available: RxD, TxD,
RTS, and CTS. DTR is pulled high. Refer to the 6030 technical data
appendix for pinout information.
5-15
Page 65
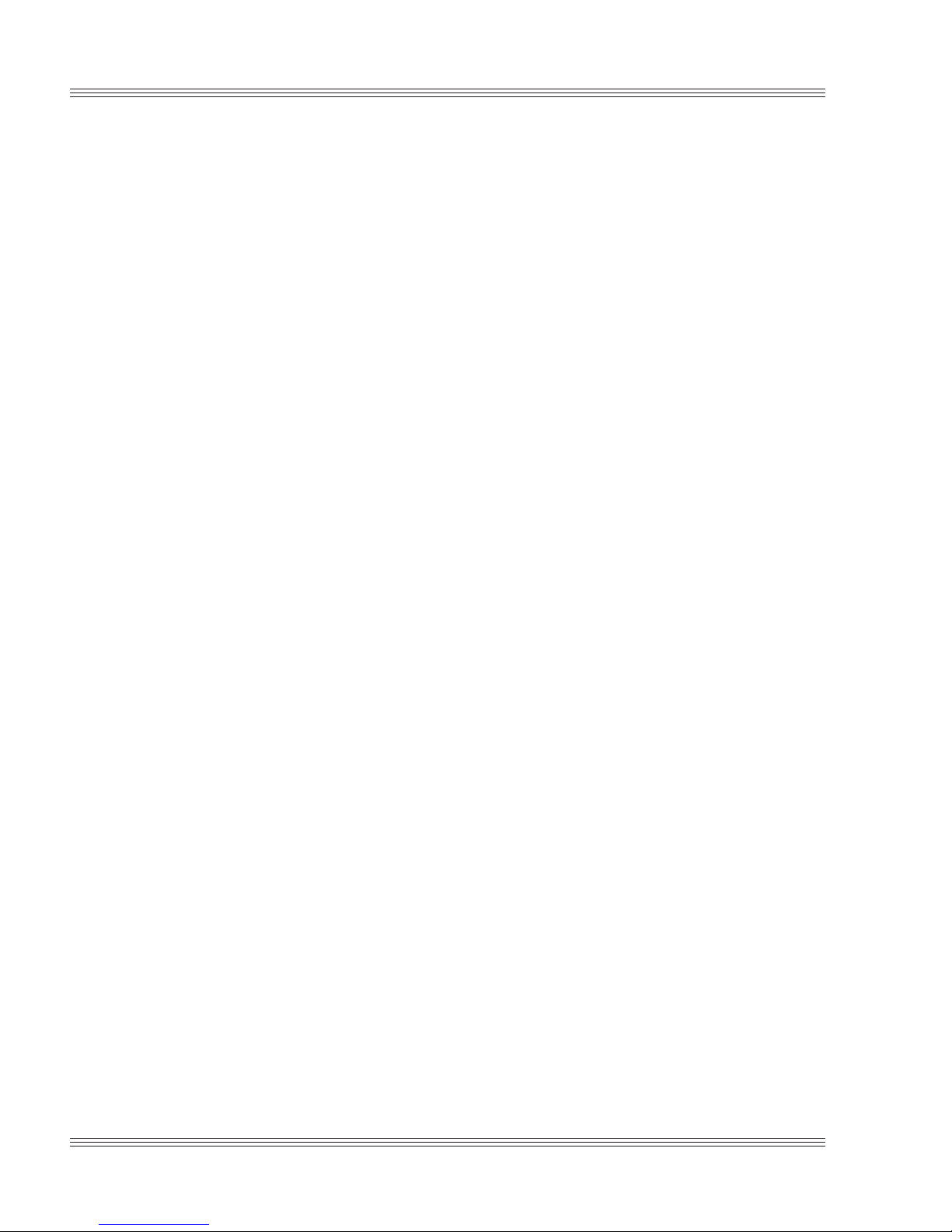
Serial ports 6000 Series user’s manual
5-16
Page 66
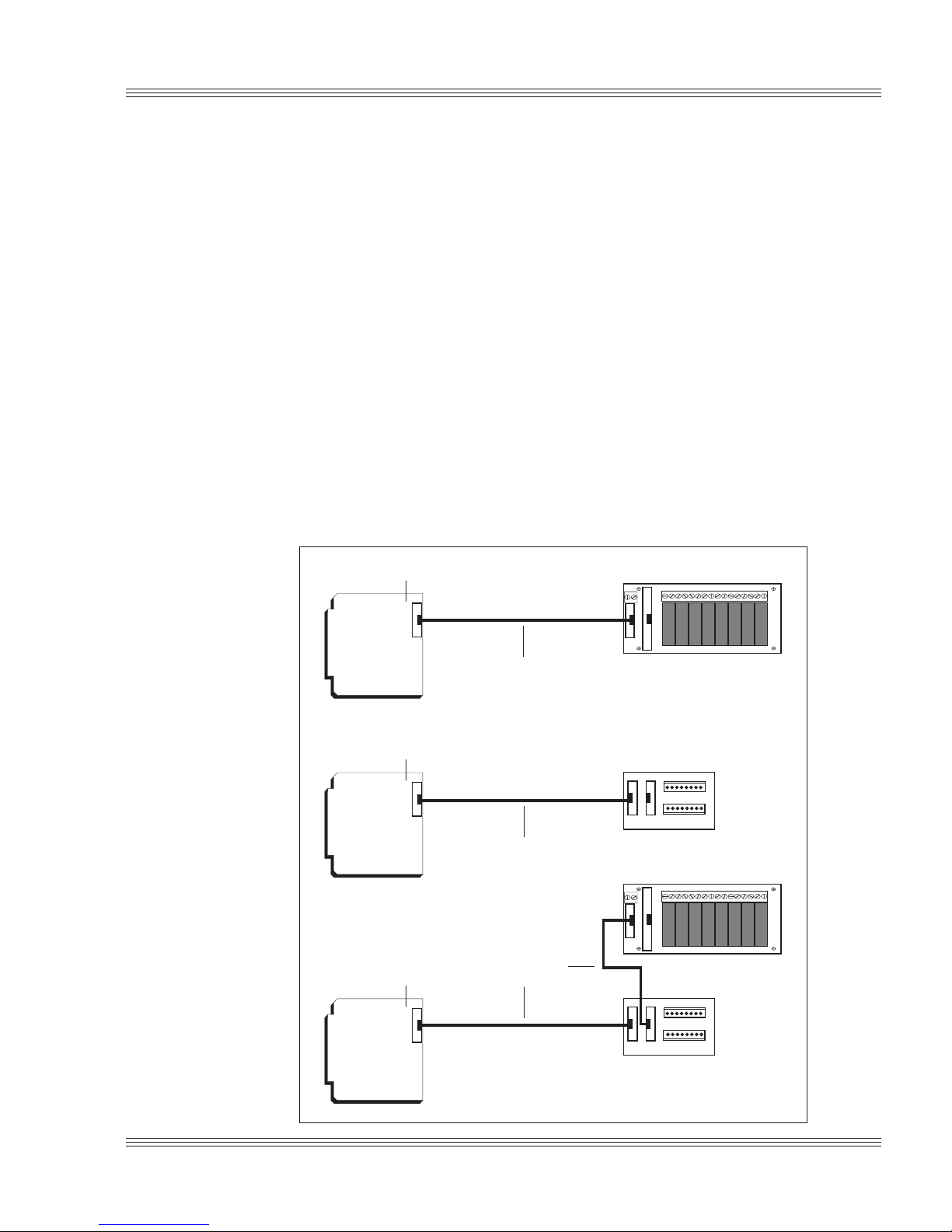
6000 Series user’s manual EZ I/O
Chapter 6:
EZ I/O
Note EZ I/O is available on the 6020, 6040, and 6050 PC Microcontrollers.
≡ Digital I/O lines
Several PC Microcontroller models feature the Octagon EZ I/O digital I/O
chip. Each EZ I/O chip supplies 24 I/O lines which can be individually
programmed as 5V input or 5V output. Each line can sink or source 15
mA.
EZ I/O lines can be used to sense switch closures, turn on lamps and LEDs,
and interface with other devices that have TTL input or output such as
printers and scales. The EZ I/O port can drive the Octagon MPB series
opto-isolation module racks directly, controlling AC and DC loads to 240V
at 3A. CAMBASIC has several commands to support the EZ I/O port when
working on bit, BCD, byte or word bases. Figure 6-1 shows typical EZ I/O
configurations.
Figure 6-1 Typical EZ I/O configurations
EZ I/O port
12 76543891413121110 15 16
LOGIC
J1
+–
P8
J2
PC
Microcontroller
EZ I/O port
PC
Microcontroller
EZ I/O port
PC
Microcontroller
CMA-26
ribbon cable
CMA-26
ribbon cable
CMA-26
ribbon cable
01234567
MPB Opto Rack
J2
J1
STB-26
12 76543891413121110 15 16
LOGIC
J1
+–
P8
J2
01234567
MPB Opto Rack
J2
J1
STB-26
6-1
Page 67
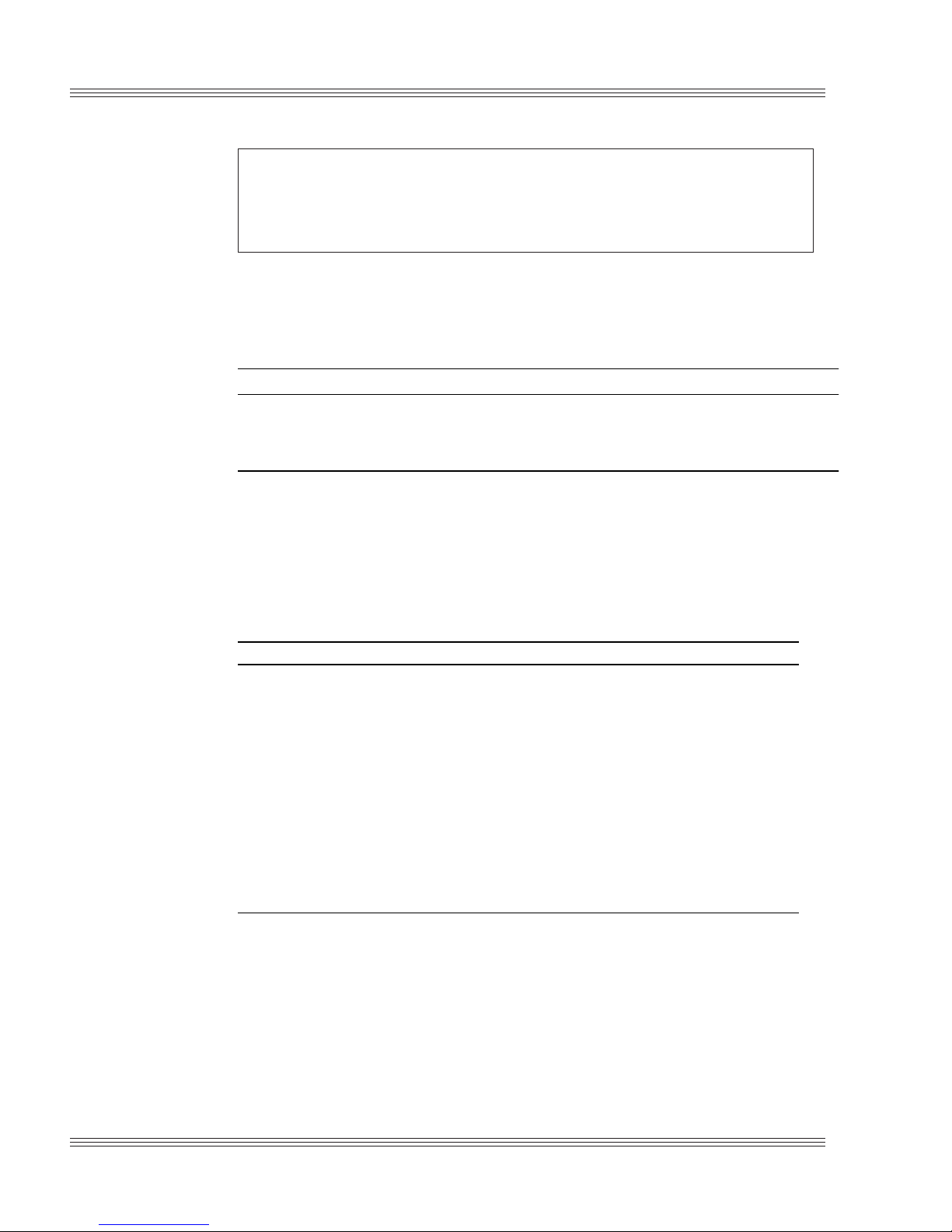
EZ I/O 6000 Series user’s manual
WARNING!
Apply power to the PC Microcontroller before applying an
input voltage to the digital I/O lines. This prevents excessive
currents from flowing and damaging input devices.
The following chart specifies PC Microcontroller cards with EZ I/O
capability.
Table 6-1 PC Microcontrollers with EZ I/O
PC Microcontroller model 6010 6020 6030 6040 6050
Number of EZ I/O chips none 2 none 1 1
EZ I/O digital li nes — 48 — 24 24
High current drivers — — — — 8
EZ I/O is located at the J1 connector for the 6020, 6040, and 6050. An
additional EZ I/O port is located at J7 on the 6020. Refer to the product-specific appendix for its associated jumper setting. Each EZ I/O
connector is configured below:
Table 6-2 EZ I/O connector: J1 (6020, 6040, 6050) and J7 (6020 only)
Pin Function Pin Function Pin Function
Port A Port B* Port C
19 bit 0 10 bit 0 13 bit 0
2 1 bit 1 8 bit 1 16 bit 1
2 3 bit 2 4 bit 2 15 bit 2
2 5 bit 3 6 bit 3 17 bit 3
2 4 bit 4 1 bit 4 14 bit 4
2 2 bit 5 3 bit 5 11 bit 5
2 0 bit 6 5 bit 6 12 bit 6
1 8 bit 7 7 bit 7 9 bit 7
2+5 VDC Safe
26 Gnd
*Port B can only be configured as output on the 60 50. Th e output level is inverted
from input. This is due to the inverte d- output , high-c urrent driver used on the
6050. Consider these factors when using a nd programming this port .
≡ Model 6020
Each EZ I/O port has 24 I/O lines available, which makes a total of 48
lines. The 24 I/O lines are divided into three groups of 8 with 10K
resistors that can be connected to ground or +5V. Each of the 48 lines
6-2
Page 68
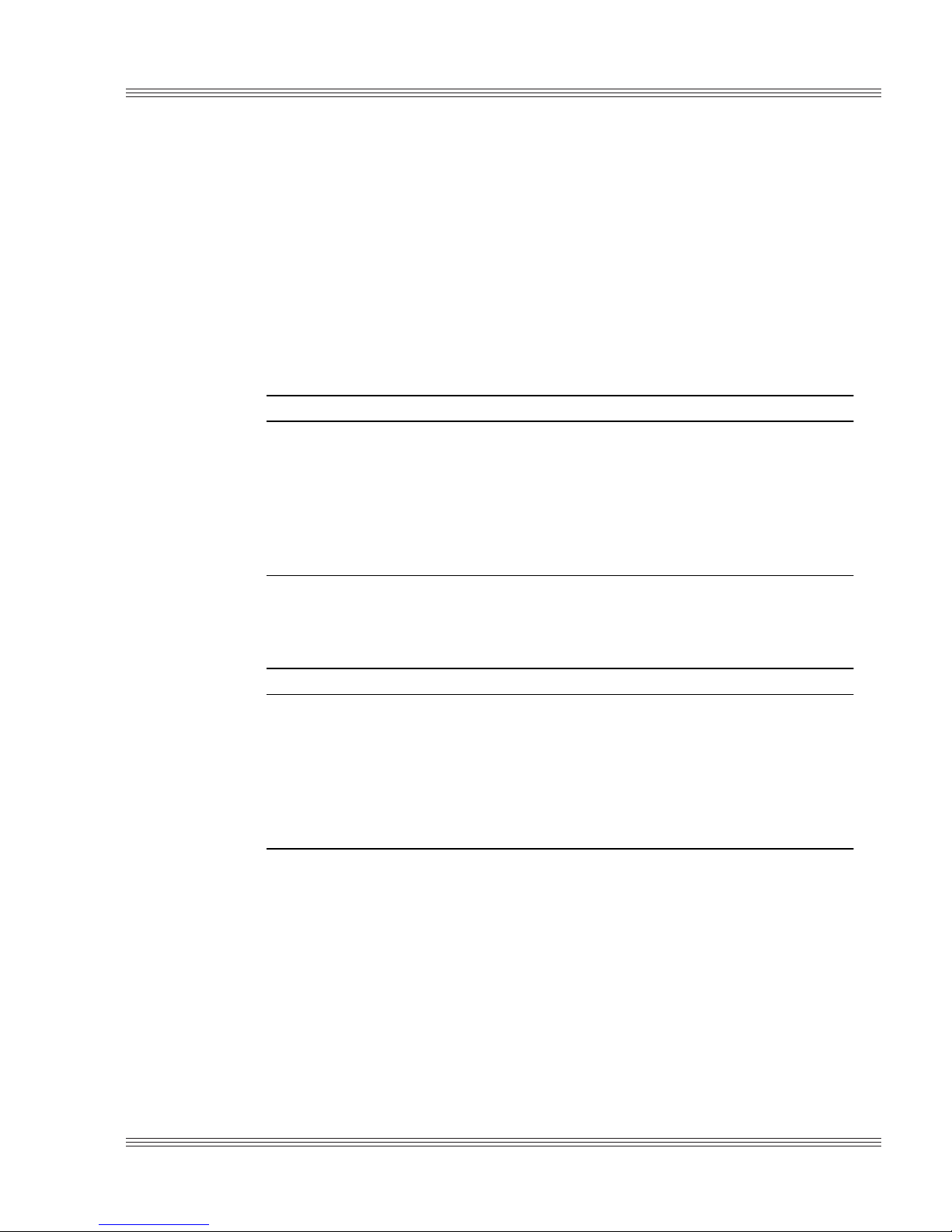
6000 Series user’s manual EZ I/O
can be individually programmed as 5V input or 5V output. Each line
can sink or source 15 mA.
6020 — Pulling the I/O lines high or low
Jumper block W3 pulls ports A, B, and C of EZ I/O 1 high or low.
Jumper block W4 pulls ports A, B, and C of EZ I/O 2 high or low.
Note For the location of W3 and W4, refer to the component diagram in the
6020 technical data appendix.
Table 6-3 6020 pull-down/pull-up EZ I/O configuration
Configuration Description
W3[2-4] All lines in Port A are pulled to Gnd through 10K Ohm
W3[4-6] * All lines in Por t A are pulled to +5V th rough 10K Ohm
W3[7-9] All lines in Port B are pulled to Gnd through 10K Ohm
W3[7-8] * All lines in Por t B are pulled to +5V th rough 10K Ohm
W3[1-3] All lines in Port C are pulled to Gnd through 10K Ohm
W3[3-5] * All lines in Por t C are pulled to +5V th rough 10K Ohm
* = default, pins jumpered
Table 6-4 6020 pull-up/pull-down EZ I/O 2 configuration
Conf iguration Description
W4[2-4] All lines in Port A are pulled to Gnd through 10K Ohm
W4[4-6] * All lines in Por t A are pulled to +5V th rough 10K Ohm
W4[7-9] All lines in Port B are pulled to Gnd through 10K Ohm
W4[7-8] * All lines in Por t B are pulled to +5V th rough 10K Ohm
W4[1-3] All lines in Port C are pulled to Gnd through 10K Ohm
W4[3-5] * All lines in Por t C are pulled to +5V th rough 10K Ohm
* = default, pins jumpered
6020 — Organization of ports
The two EZ I/O digital ports have 24 I/O lines connected to J1 and 24
lines connected to J7. Each of the 24 lines are configured into three
groups consisting of 8 lines each. Any of the lines at ports A, B, or C can
be configured individually as inputs or outputs. Immediately after
reset, each I/O line becomes an input.
6-3
Page 69
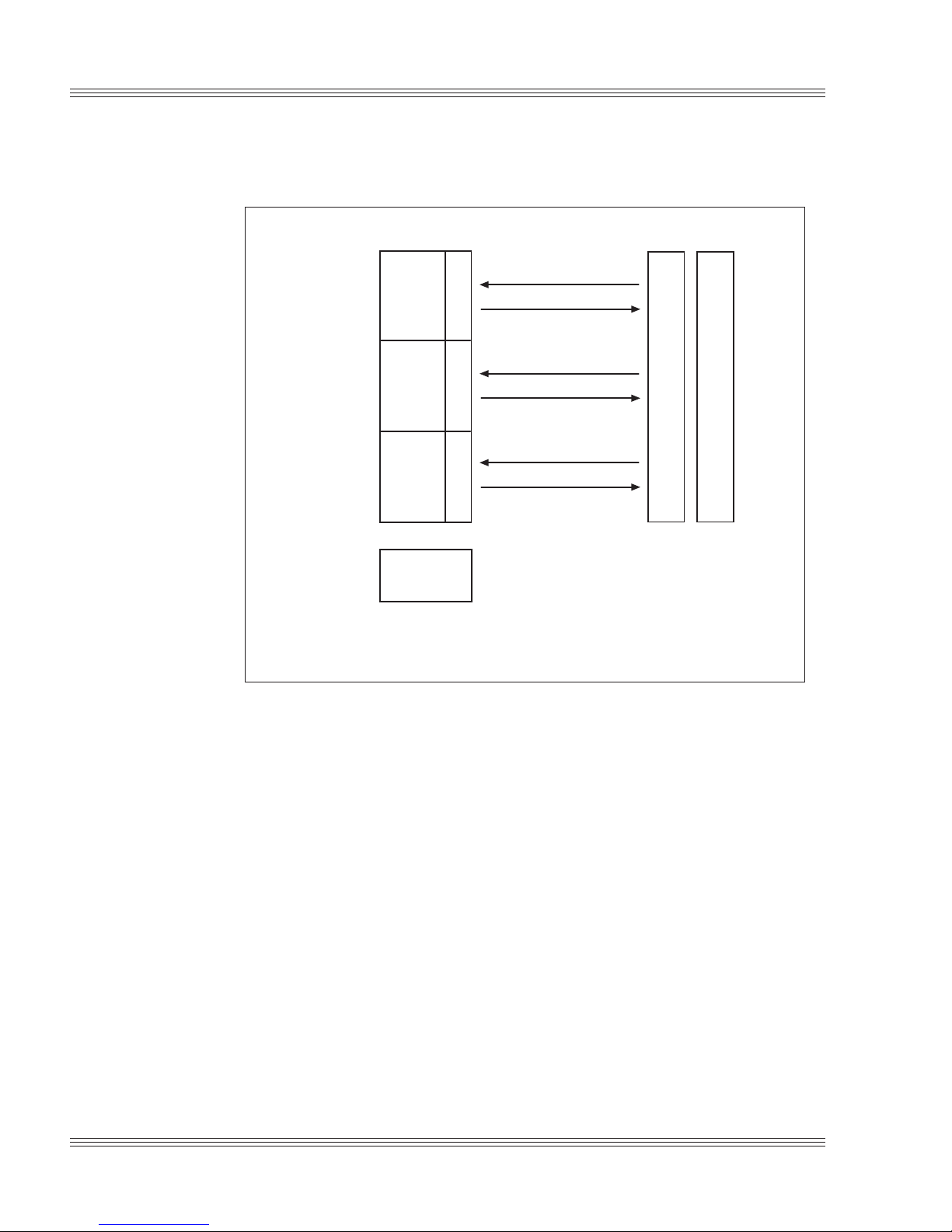
EZ I/O 6000 Series user’s manual
Figure 6-2 Location of EZ I/O in the 6020
Base
Base + 1
Base + 2
Base + 3
See Table 6-9 for the 6020 EZ I/O base address selection.
A
8
B
8
C
8
Control
Register
EZI/O digital I/O chip
or
or
or
J1 J7
26-position connectors
6020
≡ Model 6040
The 24 I/O lines are divided into three groups of 8 with 10K resistors
that can be connected to ground or +5V. The 24 I/O lines can be individually programmed as 5V input or 5V output. Each line can sink or
source 15 mA.
6040 — Pulling the I/O lines high or low
Jumper block W2 pulls ports A and C high or low. Likewise, jumper
block W4 pulls port B high or low. The default pulls all of the I/O lines
high.
Note For the location of W2 and W4, refer to the component diagram in the
6040 technical data appendix.
6-4
Page 70
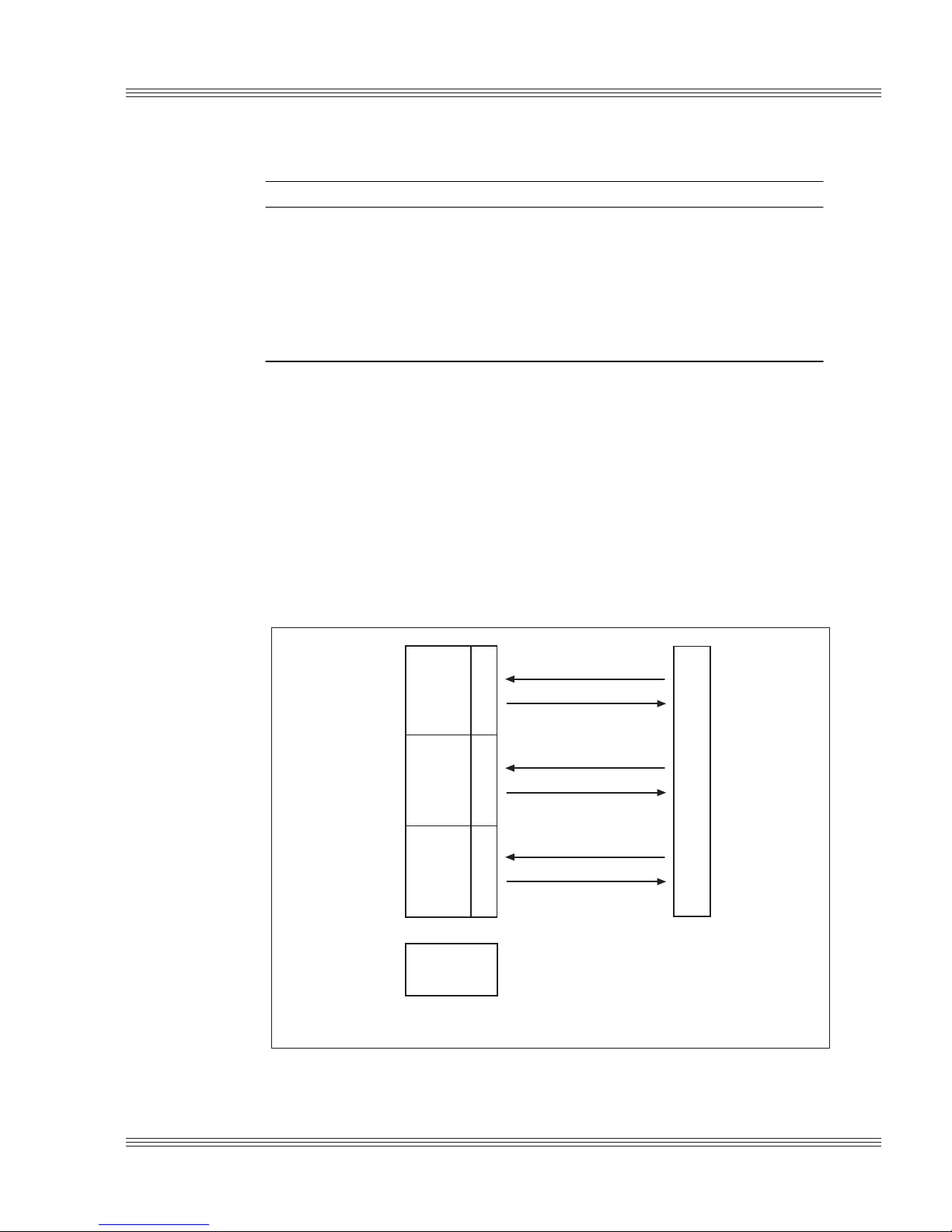
6000 Series user’s manual EZ I/O
Table 6-5 Pull-up/pull-down EZ I/O: 6040
Configuration Description
W2[2-4]* All lines in Port A are pulled to +5V through 10K Ohm
W2[4-6] All lines i n Port A are pulled to Gnd through 10K Ohm
W4[1-2]* All lines in Port B are pulled to +5V through 10K Ohm
W4[1-3] All lines i n Port B are pulled to Gnd through 10K Ohm
W2[1-3]* All lines in Port C are pulled to +5V through 10K Ohm
W2[3-5] All lines i n Port C are pulled to Gnd through 10K Ohm
*=default, pins jumpered
6040 — Organization of ports
The EZ I/O digital port has a total of 24 I/O lines connected to J1. The
lines are configured into three groups: ports A, B and C, each group
consisting of 8 bits. Any of the lines at ports A, B or C can be configured
individually as inputs or outputs. Immediately after a reset, each I/O
line becomes an input.
Note For the location of J1, refer to the component diagram in the 6040
technical data appendix.
Figure 6-3 Location of EZ I/O in the 6040
Base
Base + 1
Base + 2
Base + 3
A
B
C
Control
Register
8
8
8
or
or
or
J1
26-position connector
See Table 6-10 for the 6040 EZ I/O base address selection.
EZI/O digital I/O chip
6040
6-5
Page 71
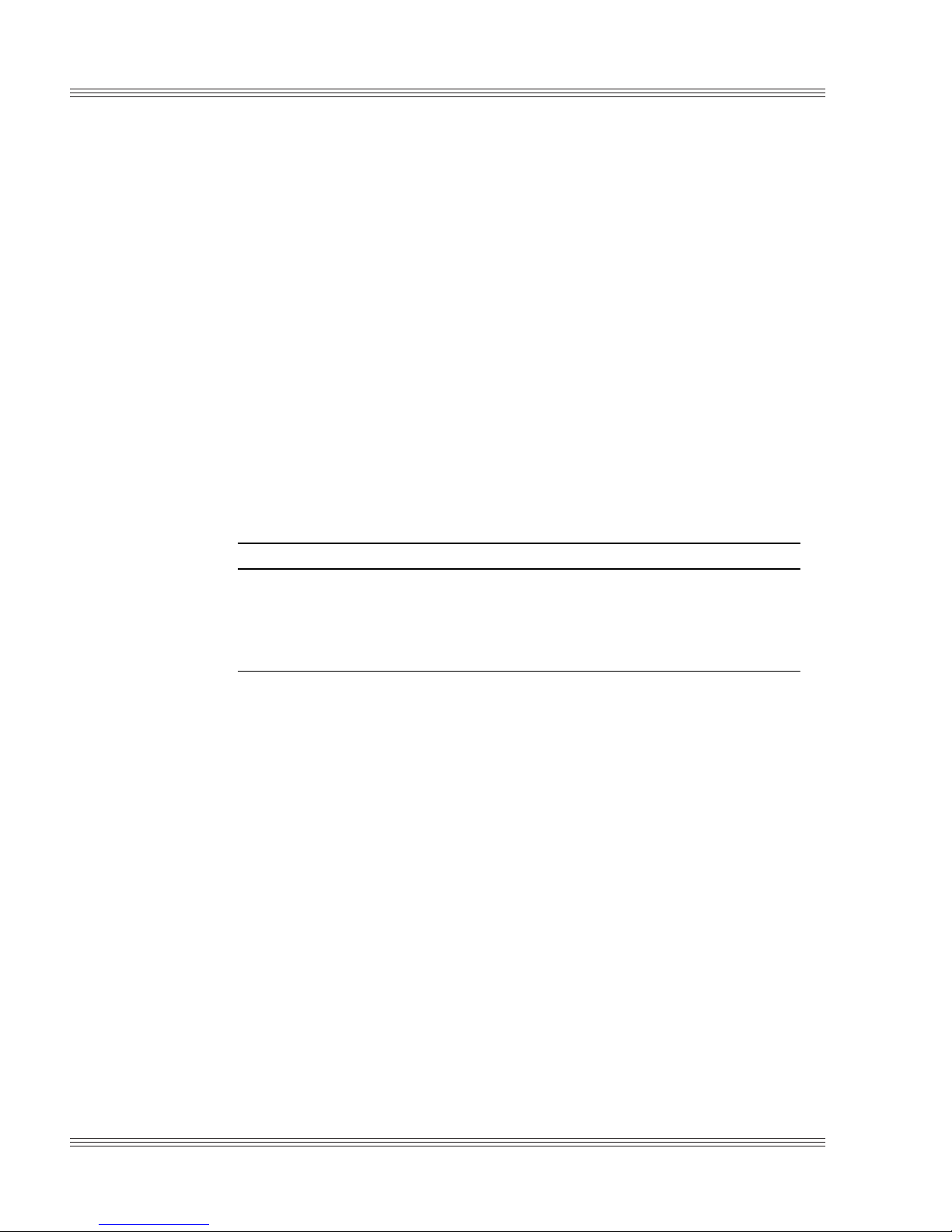
EZ I/O 6000 Series user’s manual
≡ Model 6050
Sixteen of the 24 lines can be individually programmed as inputs or
outputs. These are divided into two groups of 8 lines with 10K resistors
that can be pulled to ground or +5V. As output lines, they can sink and
source 15 mA.
The remaining 8 lines are dedicated high current outputs, using a
ULN2804 high current Darlington array. The outputs are open collectors and are capable of driving loads up to 100 mA at 50V.
6050 — Pulling the I/O lines high or low
Jumper block W2 pulls the I/O lines at ports A and C high or low. The
default pulls all of the I/O lines high.
Note For the location of W2, refer to the component diagram in the 6050
technical data appendix.
Table 6-6 6050 pull-up/pull-down EZ I/O
Configuration Description
W2[2–4]* All lines in Port A are pulled to +5V through 10K Ohm
W2[4–6] All lines in Port A are pulled to Gnd through 10K Ohm
W2[1–3]* All lines in Port C are pulled to +5V through 10K Ohm
Gnd
W2[3–5] All lines in Port C are pulled to
* = default, pins jumpered
Note Port B of model 6050 is dedicated as a high current output port and is
not affected by the position of W2.
through 10K Ohm
6050 — Organization of ports
The EZ I/O digital port has a total of 24 I/O lines connected to J1. The
lines are configured into three groups: port A, port B, and port C, each
consisting of 8 bits. Any of the lines at ports A or C can be configured
individually as inputs or outputs. Port B is dedicated as the high current port and can only be configured as outputs. Immediately after a
reset, each I/O line on ports A and C becomes an input, and port B
drivers are off.
6-6
Page 72
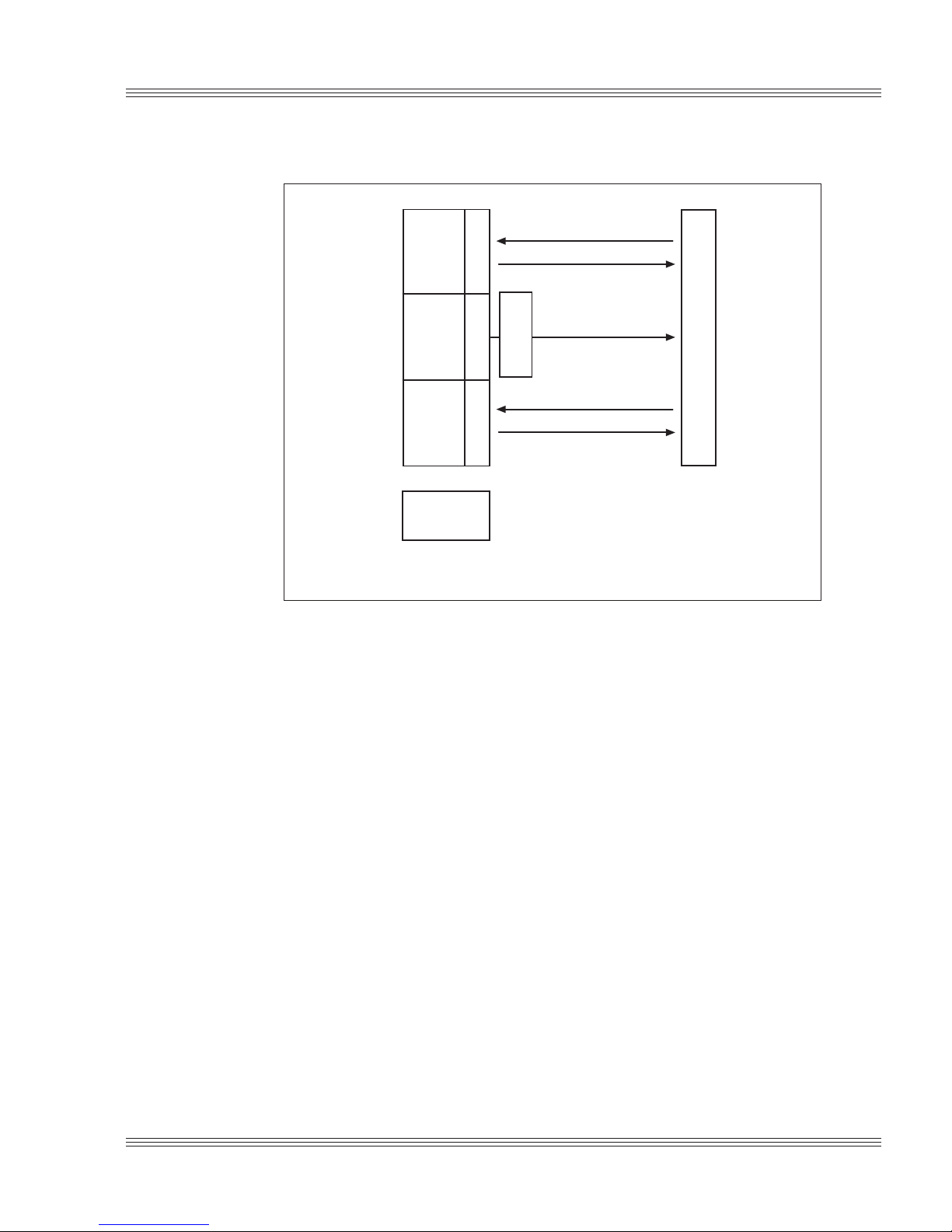
6000 Series user’s manual EZ I/O
Figure 6-4 Location of EZ I/O in the 6050
Base
Base + 1
Base + 2
Base + 3
A
8
B
8
C
8
Control
Register
EZ I/O digital I/O chip
or
output only
UNL2804
high current outputs
or
J1
26-position connector
6050
See Table 6-10 for the 6050 EZ I/O base address selection.
Note For the location of J1, refer to the component diagram in the 6050
technical data appendix.
6050 high current port
The high current port is used as dedicated outputs to drive relays,
LEDs, solenoids, and similar devices. The port includes eight I/O lines
at J1, port B. These outputs switch loads to ground.
On powerup, all high current driver inputs are pulled LOW. This forces
all high current outputs OFF. The user program must configure port B
as outputs and then control the state of each bit of the port. The outputs
of port B are inverted. A written logic 1 switches the current driver to
ON and switches current to ground. A written logic 0 opens the switch
and the outputs are pulled high.
Note When ON, the saturation voltages are incompatible with TTL logic
levels and should not be used to drive other logic devices.
Considerations for high current outputs
n Each of the high current outputs can sink 500 mA at 50V. However,
the package dissipation will be exceeded if all outputs are used at
the maximum rating. The following conservative guidelines assume
the number of outputs are on simultaneously. The following derating is based upon an ambient temperature of 70° C.
6-7
Page 73
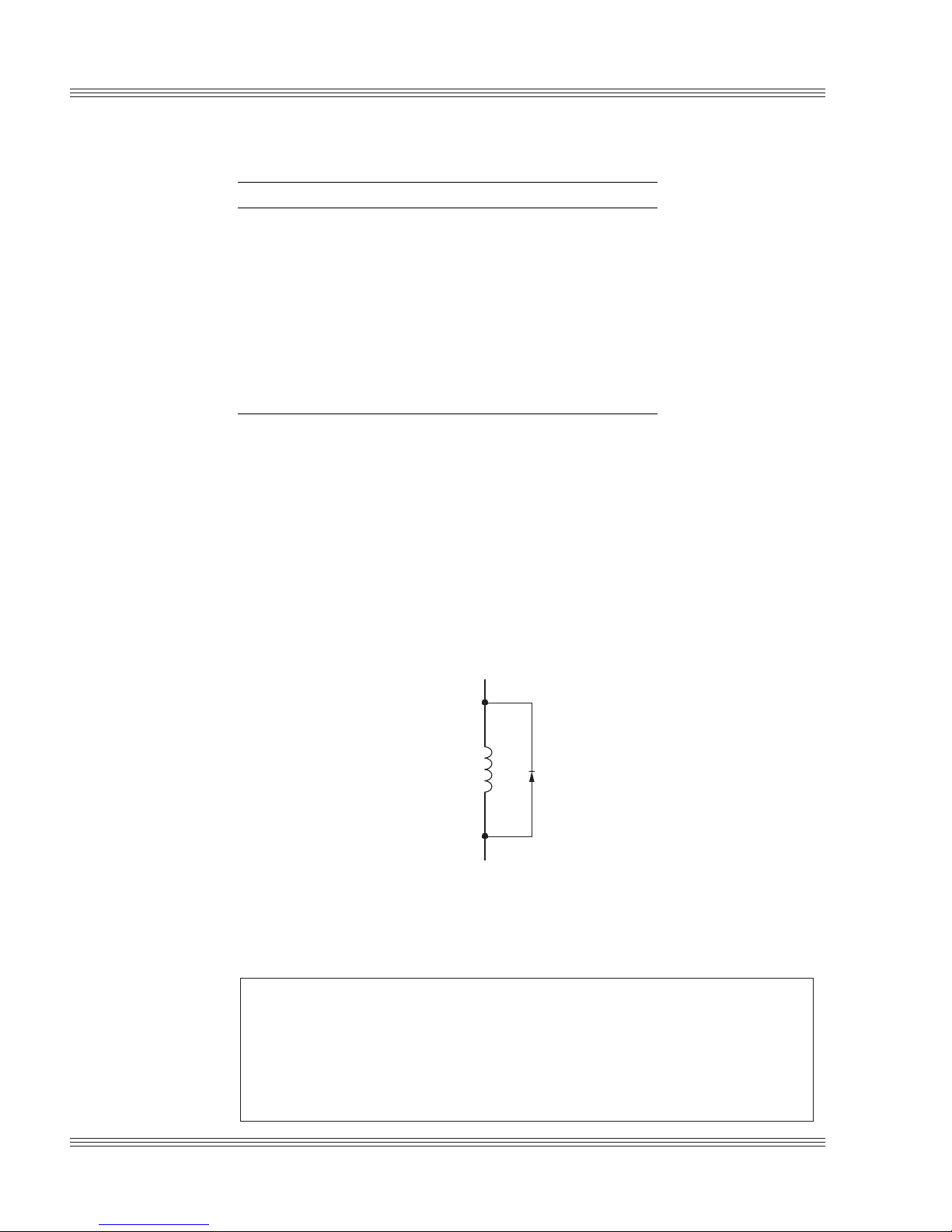
EZ I/O 6000 Series user’s manual
Table 6-7 6050 high current outputs
# of Outputs Max current per o utput
1500 mA
2410 mA
3310 mA
4260 mA
5210 mA
6190 mA
7160 mA
8150 mA
nSince the thermal time constant of the package is very short, the
number of outputs that are on at any one time should include those
that overlap even for a few milliseconds.
n Incandescent lamps have a “cold” current of 11 times that of their
“hot” current. It is recommended that lamps requiring more than
50 mA not be used.
n When inductive loads are used, protection diodes or other schemes
must be used. Refer to Figure 6-4.
Figure 6-5 Inductive load protection circuitry
+
Supply
(To High Current Output)
n Configuring outputs in parallel for higher drive is NOT recom-
mended and could result in damage since the outputs will not share
current equally.
WARNING!
If external devices, such as 24 VDC relays, are driven, the
ground of the external 24V supply must be connected to J1,
pin 26 and NOT the power ground. Failure to do so will
produce aground loop within the PC Microcontroller and
can cause erratic operation.
1N4002
6-8
Page 74

6000 Series user’s manual EZ I/O
Figure 6-6 High current output hookup
UNL2804
high current driver
@ U15
EZ I/O connector
10
Port B,
bit 0
EZ I/O
26
Equivalent circuit 6050
≡ Opto-module rack interface
M
+
+24V supply
–
Example external circuit
You can interface digital I/O lines to an 8-, 16-, or 24-position optomodule rack. One end of the CMA-26 cable plugs into the EZ I/O con-
nector and the other plugs into an MPB-8, MPB-16, or MPB-24 opto
rack. Refer to the MPB opto racks product sheet for more information.
You can also use a CMA-26 cable to connect the EZ I/O port to an
STB-26 terminal board and then to the opto rack. The STB-26 has two
26-pin connectors, one of which connects to the EZ I/O port, the other
connects to the opto rack.
For either configuration, run a separate power line to +5V and ground
on the opto rack.
6-9
Page 75

EZ I/O 6000 Series user’s manual
Figure 6-7 Opto rack hookup
EZ I/O port
CMA-26
PC
ribbon cable
Microcontroller
Figure 6-8 Optional EZ I/O opto rack configuration
EZ I/O port
CMA-26
ribbon cable
LOGIC
+–
P8
J2
12 76543891413121110 15 16
J1
01234567
MPB opto rack
12 76543891413121110 15 16
LOGIC
J1
+–
P8
J2
01234567
MPB Opto Rack
6-10
J2
PC
Microcontroller
J1
STB-26
Use the following table to determine the corresponding opto channel for
a particular port:
Page 76

6000 Series user’s manual EZ I/O
Table 6-8 EZ I/O opto-rack interface
M PB opto rack EZ I/O por t Connector pin
Opto–module positi on Port C
0bit 013
1bit 116
2bit 215
3 MPB–08 bit 3 1 7
4bit 414
5bit 511
6bit 612
7bit 79
Opto–module position Po rt A
8bit 019
9bit 121
10 bit 2 23
11 MPB–16 bit 3 25
12 bit 4 24
13 bit 5 22
14 bit 6 20
15 bit 7 18
Opto–module position Port B*
16 bit 0 10
17 bit 1 8
18 bit 2 4
19 MPB–24 bit 3 6
20 bit 4 1
21 bit 5 3
22 bit 6 5
23 bit 7 7
*
: Por t B on the 6050 c an only be used with output opto modules. Also, the out put
Not e
is inverted from the input. Conside r these factors when using and programmin g this
port.
≡ Keypad and display interface
Through the EZ I/O port, you may connect a keypad and display board
(KAD) to your PC Microcontroller. One end of the CMA-26 cable plugs
into the EZ I/O connector on the PC Microcontroller and the other plugs
into the KAD. Refer to the Keypad and display board (KAD) section in
the AUX I/O chapter of this manual or refer to the Keypad and display
product sheet for more information.
6-11
Page 77

EZ I/O 6000 Series user’s manual
Figure 6-9 Keypad and display board hookup
LCD display
or
16-pin cable
VF display
14-pin
cable
4x4 Keypad
10-pin
cable
CMA-26
cable
EZ I/O port
6000 Series
PC Microcontroller
≡ Interfacing to switches and other devices
The STB-26 terminal board provides a convenient way of interfacing
switches or other digital I/O devices to the EZ I/O digital port. I/O lines
at the EZ I/O connector can be connected to an STB-26 with a CMA-26
cable. Parallel I/O devices are then connected to the screw terminals on
the STB-26. Refer to the STB-26 product sheet for more information.
6-12
Figure 6-10 PC Microcontroller interfacing with an STB-26
EZ I/O port
CMA-26
ribbon cable
PC
Microcontroller
J2J1
STB-26
Page 78

6000 Series user’s manual EZ I/O
≡ Configuring and programming the EZ I/O ports
On powerup and software or hardware reset, all digital I/O lines are reset as
inputs.
Each digital I/O connector has an Octagon EZ I/O digital chip associated
with it. Each has three ports with eight parallel I/O lines (bits) per port.
The address of the port is determined by jumper settings as follows:
Table 6-9 EZ I/O base address selection: 6020
IA:
W2[7-8]
not
jumpere d
jumpere d not
not
jumpere d
jumper ed * jumper ed * 140H* 14 8H * 150H* 0xA8, b it 4
* = defa ult, pins jumpered
IB:
W1 [9-10]
not
jumpere d
jumpere d
jump ered 340H 348H 350H 0xA8, bit 4
J1: EZ I/O 1
address
320H 328H 330H 0xA8, bit 4
120H 128H 130H 0xA8, bit 4
J7: EZ I/O 2
address
Note Selecting a different EZ I/O address for the 6020 PC Microcontroller also
selects a different I/O address for the CTC (Counter Timer Controller). For
information on the CTC, refer to the Description section in the Counter timer
controller chapter.
Table 6-10 EZ I/O base address selection: 6040 and 6050
IA: W 2[7-8] IB: W1[9-10] I/O address: J1
not jum pered not jump ered 320H
ju mp ered not jumpere d 120H
not jumpere d ju mpered 340H
jumpered* jumpered* 140H*
* = default, pins jumpered
CTC:
I/O address
Gate address
& bit
On the 6040 PC Microcontroller, ports A, B and C can be programmed as all
inputs, all outputs or individually as inputs or outputs. On the 6050 PC
Microcontroller, port B can only be programmed as outputs, while ports A
and C can be programmed as inputs or outputs. You can alter which bits are
inputs or outputs by writing a control command to the control register in the
EZ I/O. When a line is configured as an output, it can sink a maximum of 15
mA at 0.4V or can source 15 mA at 2.4V.
6-13
Page 79

EZ I/O 6000 Series user’s manual
Table 6-11 EZ I/O port addressing
Port I/O address
A Base address
B Base ad dr ess + 1*
C Base address + 2
Control register Base address + 3
*Port B can only be configured as output on the 6050.
T he ou t put le ve l is inv ert ed fr om inp u t. Thi s is due to
the inverted-output, high-current driver used on the
6050. Consider these factors when using and
programming this port.
Programming EZ I/O
Program the EZ I/O chip as follows:
1. Configure the bit directions.
2. Write to port A, B, or C with the desired level, or read the bit
level from the desired port.
Configuring EZ I/O
Configure the EZ I/O chip as follows:
1. Write a “2” to the control register (base address+3). This places
the I/O chip into the “direction” mode:
OUT 143H, 2 (control register)
2. Set the direction of each bit. A “0” bit to the corresponding
line indicates an output. A “1” bit indicates an input. Each bit
corresponds to the equivalent I/O line.
Table 6-12 EZ I/O port byte
bit 7 bit 6 bit 5 bit 4 bit 3 bit 2 bit 1 bit 0 I/O line
x7
x6
x5
EZ I/O p ort byte EZ I/O p ort
x4
x3
x2
x1
x0
For example, writing 00011100 to port C (base address+2) will configure
port C I/O lines 0, 1, 5, 6, and 7 to be inputs and lines 2, 3, and 4 to be
outputs:
6-14
Page 80
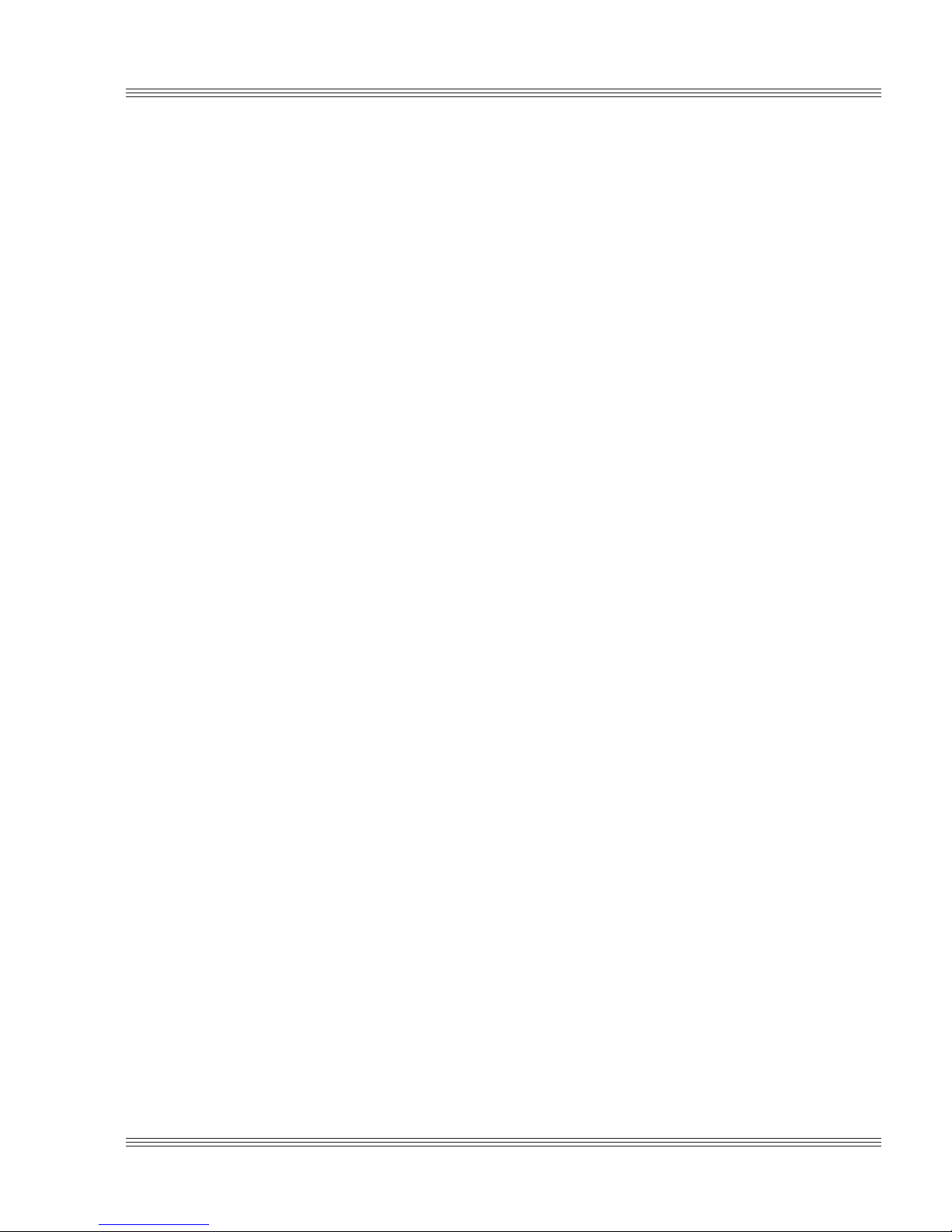
6000 Series user’s manual EZ I/O
OUT 142H, 1CH (00011100 binary = 1C hexadecimal)
3. Write a “3” to the control register (base register+3). This places
the I/O chip back into “operation” mode:
OUT 143H, 3 (control register)
Writing and reading from EZ I/O
Writing to or reading from the desired EZ I/O port is accomplished with
single program statements:
1. To write a bit pattern to the desired EZ I/O port:
OUT 142H, FFH
All bits of port C go high; all input bits are unaffected.
2. To read a bit pattern from the desired EZ I/O port:
PORTC = INP(142H)
The byte read from port C is assigned to variable port C.
EZ I/O output program examples
To configure ports A, B, and C as all outputs, issue the command:
OUT 143H, 2 ‘Direction’ Mode
OUT 140H, FFH ‘Port A’
OUT 141H, FFH ‘Port B’
OUT 142H, FFH ‘Port C’
OUT 143H, 3 ‘Operation’ Mode
Note With CAMBASIC, you can also accomplish the same configuration and
outputs with one statement. Enter:
CONFIG EZIO &140, &0, &FF, &0, &FF, &O, &FF
Syntax
The CAMBASIC syntax is as follows:
CONFIG EZIO
initC
Parameters
Parameters are defined as follows:
n address specifies the base address of the Octagon EZ I/O parallel I/O
device in use.
n initA, initB, and initC specify the logic state of portA, port B, and
port C, respectively, when this statement is executed. The value
range is 0 to 255.
n dirA, dirB, and dirC are the directions of port A, port B, and port C,
respectively. The value 0 of an individual bit specifies output and the
value 1 specifies input.
address, dirA, initA, dirB, initB, dirC,
Note Usually, once the chip is configures with the CONFIG EZ IO statement,
there is no reason to reconfigure this statement again
6-15
Page 81
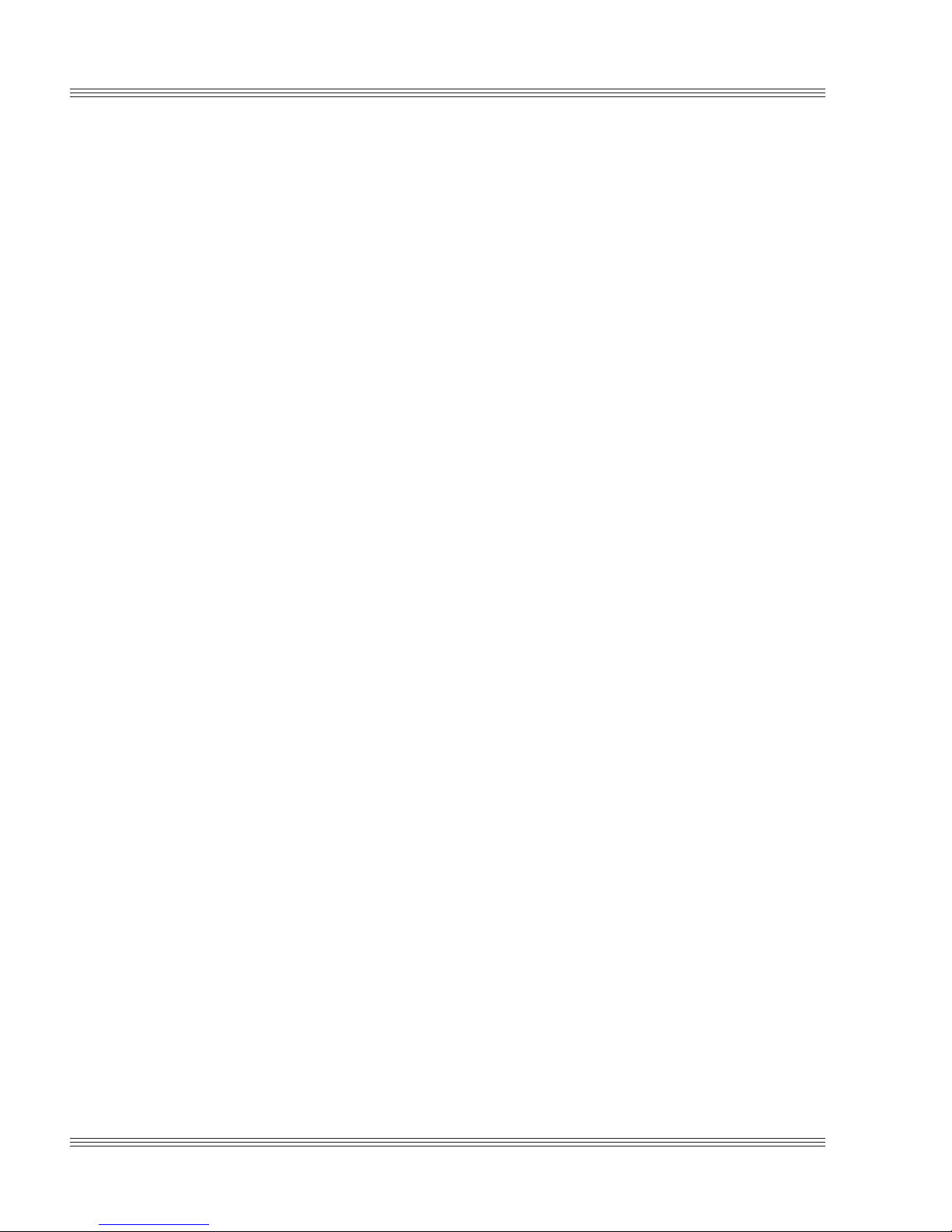
EZ I/O 6000 Series user’s manual
Ports A, B, and C will now output all “1”s after issuing the following
commands:
OUT 140H, FFH (port A)
OUT 141H, FFH (port B)
OUT 142H, FFH (port C)
or all “0”s after:
OUT 140H, 0 (port A)
OUT 141H, 0 (port B)
OUT 142H, 0 (port C)
Note The outputs of port B on model 6050 are inverted due to the ULN2804
high-current Darlington array.
EZ I/O input program examples
To configure ports A and C as inputs and port B as outputs, issue the
following command:
OUT 143H, 2 ‘Direction Mode’
OUT 140H, 0
OUT 141H, FF
OUT 142H, 0
OUT 143H, 3 ‘Operation Mode’
To read ports A and C, issue the following commands:
PORTA = INP(140H) (port A)
PORTC = INP(142H) (port C)
Note Port B is used as output on the 6050 PC Microcontroller.
≡ Enhanced INT17H function definitions
This section provides definitions for the following functions: Initialize
EZ I/O (1), Write EZ I/O (1), Read EZ I/O (1), Initialize EZ I/O (2), Write
EZ I/O (2), and Read EZ I/O (2).
Initialize EZ I/O (1)
Function: efh
Subfunction: 00h
Purpose: To set the directions and to program the initial values of
an EZ I/O port.
Calling registers: AH efh
AL 00h
DI Port A configuration
xxxxxxxx xxxxxxxxB
xxxxxxxx Initial data for port A
6-16
Page 82
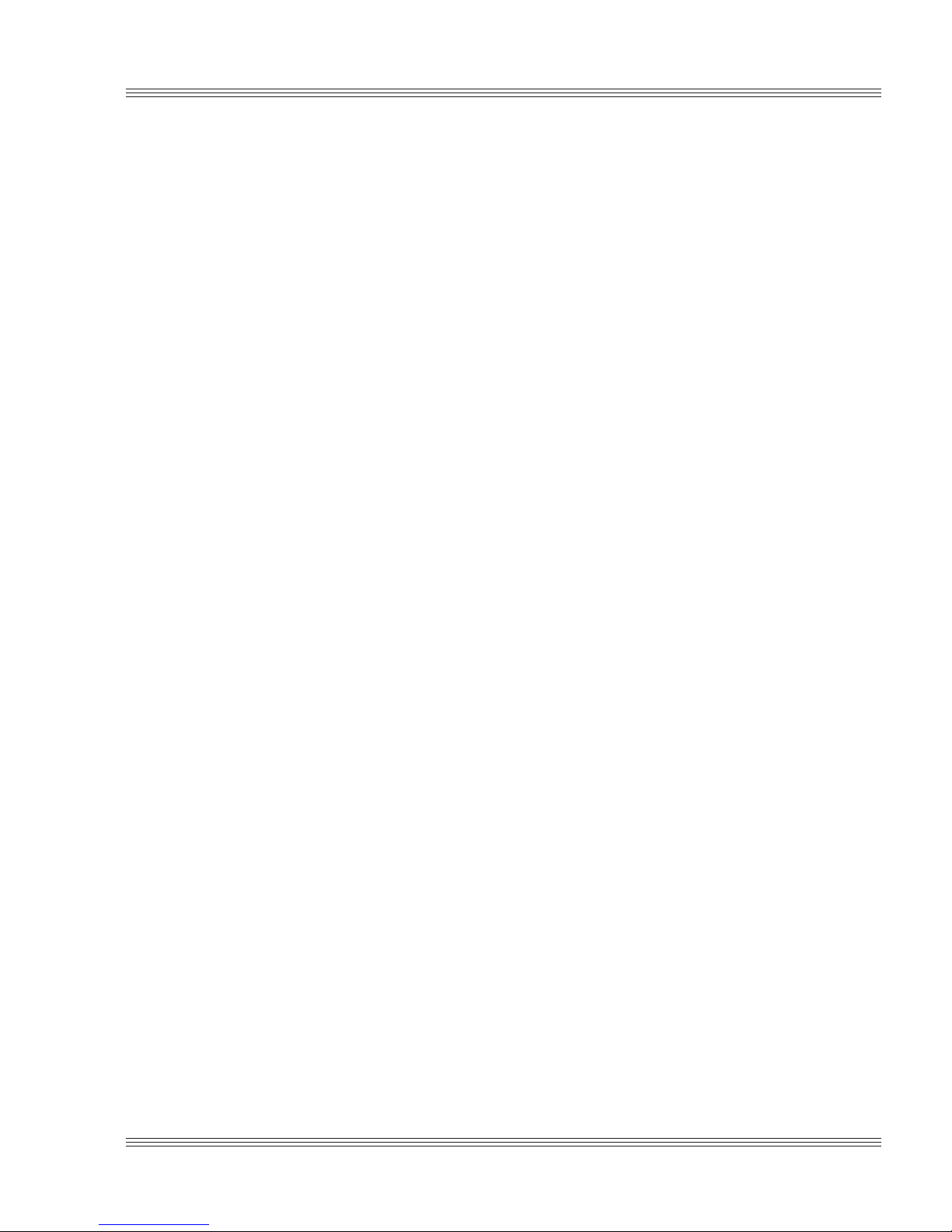
6000 Series user’s manual EZ I/O
xxxxxxxxB
direction; 1->output, 0->input
BX Port B configuration
xxxxxxxx xxxxxxxxB
xxxxxxxx Initial data for port B
xxxxxxxxB
direction; 1->output, 0->input
CX Port C configuration
xxxxxxxx xxxxxxxxB
xxxxxxxx Initial data for port C
xxxxxxxxB
direction; 1->output, 0->input
DX ffffh
Return registers: Carry flag cleared if successful
Carry flag set if error
AL Error code
Comments: This function is used to initialize the first EZ I/O (i.e., the EZ
I/O that has the lower I/O address when two EZ I/O chips are
present on a board) before normal use.
Programming example:
/* Inline assembly code for Borland C++ 3.1 */
asm {
mov ax,0ef00h
mov di,00ffh
/*port A all outputs, init data=all 0’s */
mov bx,55ffh /*port B all outputs, init data=55h*/
mov cx,0000h /*port C all inputs*
mov dx,0ffffh
int 17h
}
Write EZ I/O (1)
Function: efh
Subfunction: 01h
Purpose: To write a value of an EZ I/O port.
Calling registers: AH efh
AL 01h
DI Port A mask and data
xxxxxxxx xxxxxxxxB
xxxxxxxx Mask for port A; 1->bit to be
changed
xxxxxxxxB Data for port A
BX Port B mask and data
xxxxxxxx xxxxxxxxB
xxxxxxxx Mask for port B; 1->bit to be
changed
xxxxxxxxB Data for port B
CX Port C mask and data
xxxxxxxx xxxxxxxxB
xxxxxxxx Mask for port C; 1->bit to be
changed
6-17
Page 83
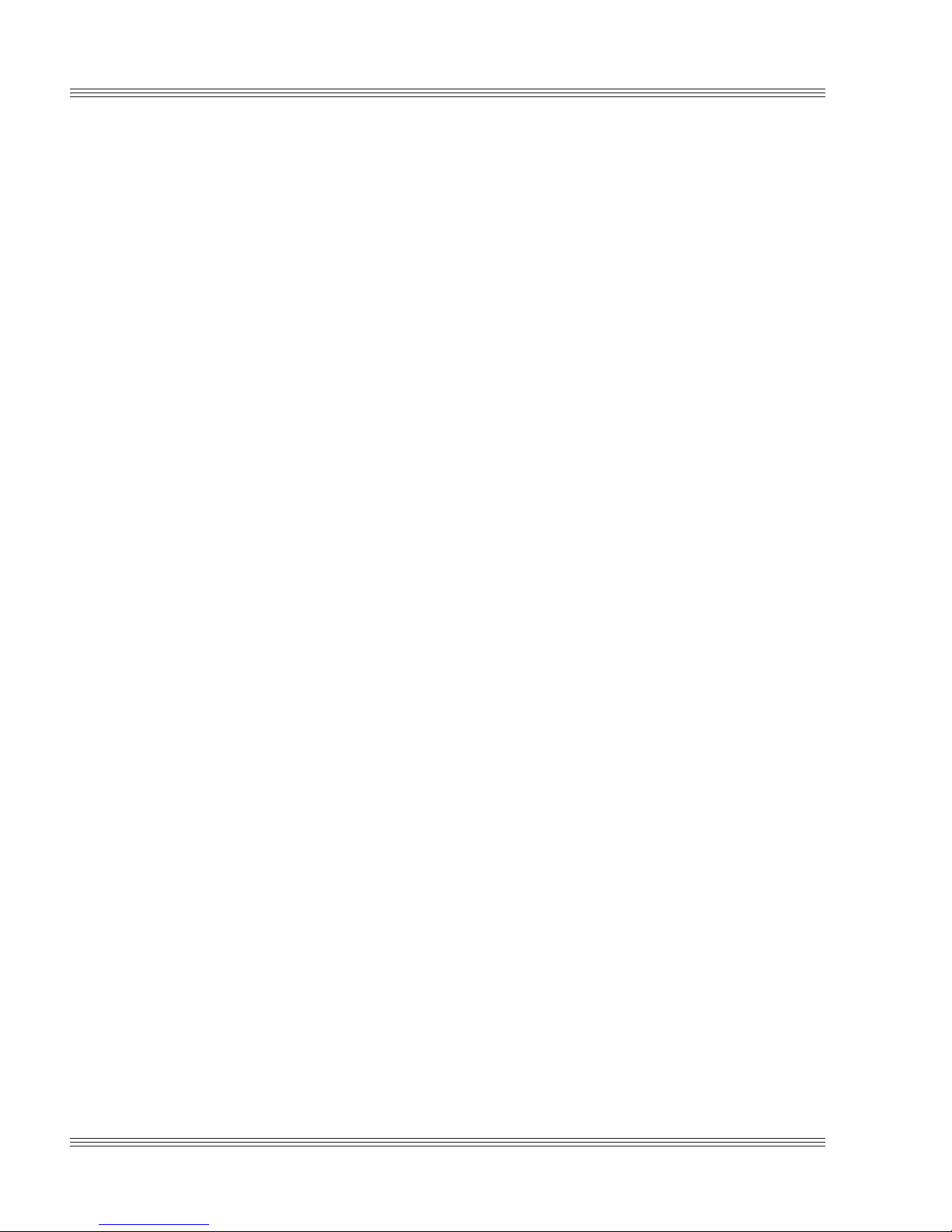
EZ I/O 6000 Series user’s manual
xxxxxxxxB Data for port C
DX ffffh
Return registers: Carry flag cleared if successful
Carry flag set if error
AL Error code
Comments: This function is used to write to the first EZ I/O (i.e., the
EZ I/O that has the lower I/O address when two EZ I/O
chips are present on a board).
Programming example:
/* Inline assembly code for Borland C++ 3.1 */
asm {
mov ax,0ef01h
mov di,00ffh /*port A: no change */
mov bx,8000h /*port B:
mov cx,0202h /*port C: bit 1=1,
bit 7=0, other bits unchanged*/
other bits unchanged*
mov dx,0ffffh
int 17h
}
Read EZ I/O (1)
Function: efh
Subfunction: 02h
Purpose: To read from an EZ I/O port.
Calling registers: AH efh
AL 02h
DX ffffh
Return registers: Carry flag cleared if successful
AL Port A data
AH Port B data
BL Port C data
Carry flag set if error
AL Error code
Comments: This function is used to read from the first EZ I/O (i.e., the
EZ I/O that has the lower I/O address when two EZ I/O
chips are present on a board).
Programming example:
/* Inline assembly code for Borland C++ 3.1 */
unsigned char aData, bData, cData;
asm {
mov ax,0ef02h
mov dx,0ffffh
int 17h
mov aData,al
6-18
Page 84
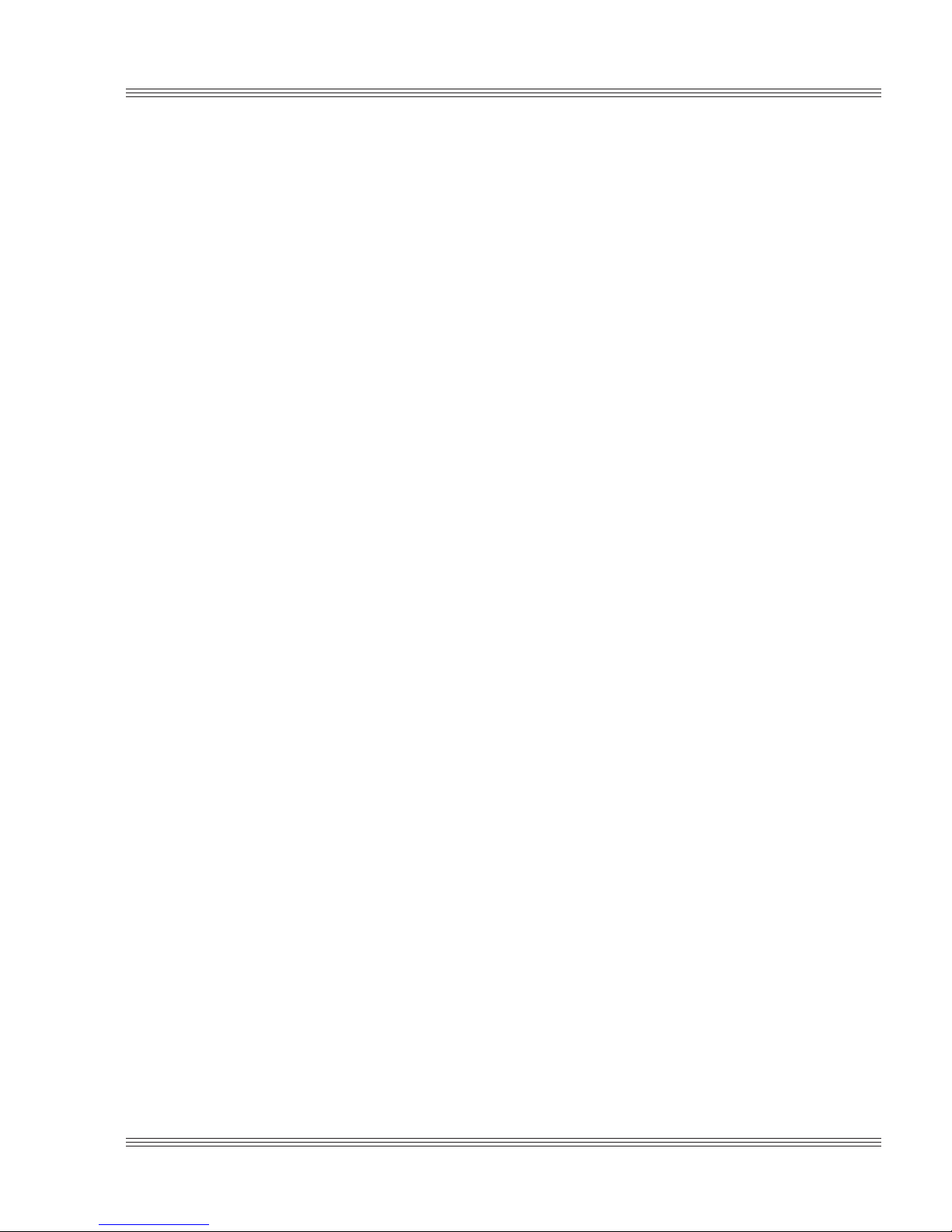
6000 Series user’s manual EZ I/O
mov bData,ah
mov cData,bl
}
Initialize EZ I/O (2)
Function: efh
Subfunction: 03h
Purpose: To set the directions and to program the initial values of
an EZ I/O port.
Calling registers: AH efh
AL 03h
DI Port A configuration
xxxxxxxx xxxxxxxxB
xxxxxxxx Initial data for port A
xxxxxxxxB
BX Port B configuration
xxxxxxxx xxxxxxxxB
xxxxxxxx Initial data for port B
xxxxxxxxB
CX Port C configuration
xxxxxxxx xxxxxxxxB
xxxxxxxx Initial data for port C
xxxxxxxxB
DX ffffh
direction; 1->output, 0->input
direction; 1->output, 0->input
direction; 1->output, 0->input
Return registers: Carry flag cleared if successful
Carry flag set if error
AL Error code
Comments: This function is used to initialize the second EZ I/O (i.e.,
the EZ I/O that has the higher I/O address when two
EZ I/O chips are present on a board) before normal use.
Programming example:
/* Inline assembly code for Borland C++ 3.1 */
asm {
mov ax,0ef03h
mov di,00ffh
mov bx,55ffh /*port B all outputs, init data=55h*/
mov cx,0000h /*port C all inputs*
mov dx,0ffffh
int 17h
}
/*port A all outputs, init data=all 0’s */
Write EZ I/O (2)
Function: efh
Subfunction: 04h
Purpose: To write a value to an EZ I/O port.
6-19
Page 85
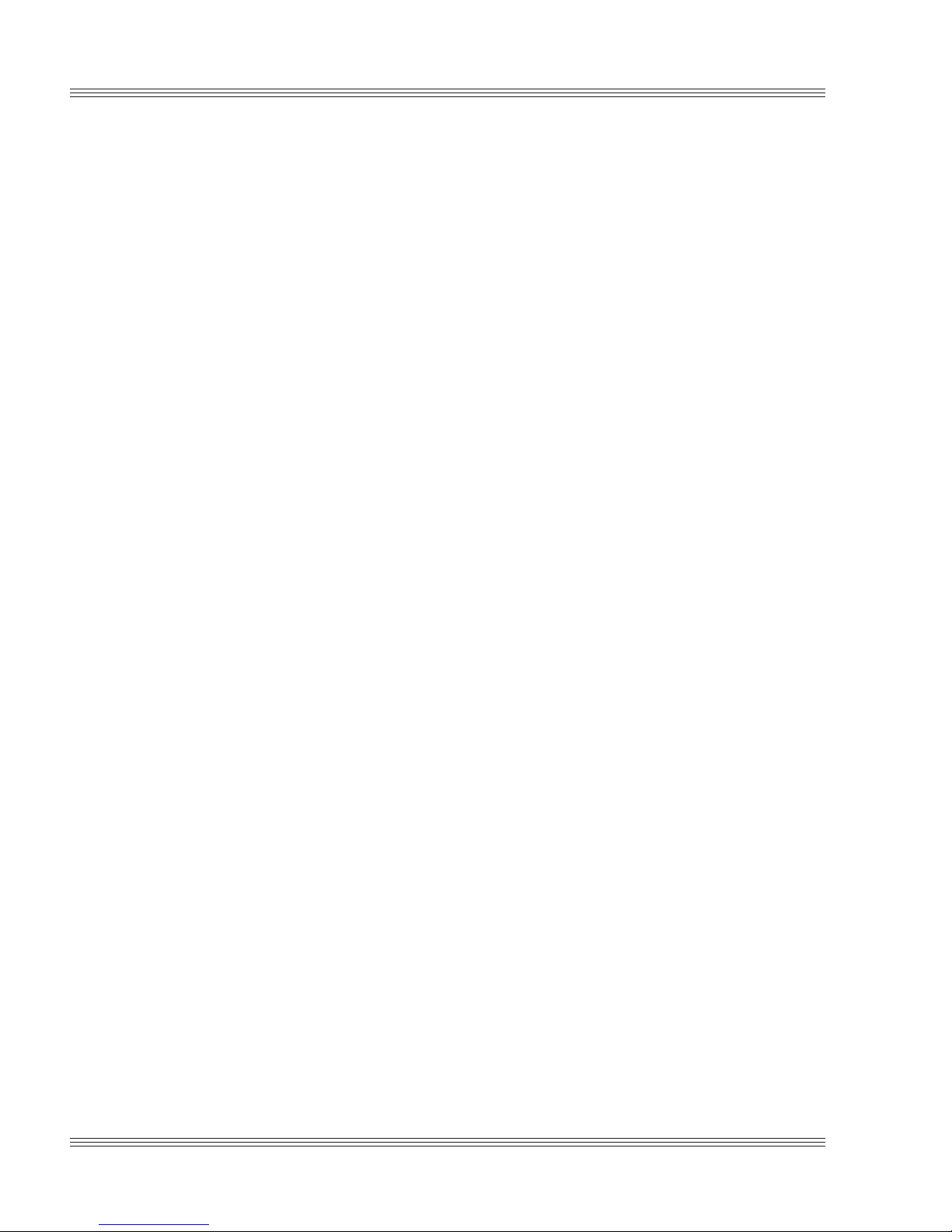
EZ I/O 6000 Series user’s manual
Calling registers: AH efh
AL 04h
DI Port A mask and data
xxxxxxxx xxxxxxxxB
xxxxxxxx Mask for port A; 1->bit to be
changed
xxxxxxxxB Data for port A
BX Port B mask and data
xxxxxxxx xxxxxxxxB
xxxxxxxx Mask for port B; 1->bit to be
changed
xxxxxxxxB Data for port B
CX P ort C mask and data
xxxxxxxx xxxxxxxxB
xxxxxxxx Mask for port C; 1->bit to be
changed
xxxxxxxxB Data for port C
DX ffffh
Return registers: Carry flag cleared if successful
Carry flag set if error
AL Error code
Comments: This function is used to write to the second EZ I/O (i.e.,
the EZ I/O that has the higher I/O address when two
EZ I/O chips are present on a board).
Programming example:
/* Inline assembly code for Borland C++ 3.1 */
asm {
mov ax,0ef04h
mov di,00ffh /*port A: no change */
mov bx,8000h
mov cx,0202h
/*port B: bit 7=0, other bits unchanged*/
/*port C: bit 1=1, other bits unchanged*
mov dx,0ffffh
int 17h
}
Read EZ I/O (2)
Function: efh
Subfunction: 05h
Purpose: To read from an EZ I/O port.
Calling registers: AH efh
AL 05h
DX ffffh
Return registers: Carry flag cleared if successful
AL Port A data
AH Port B data
BL Port C data
Carry flag set if error
AL Error code
6-20
Page 86
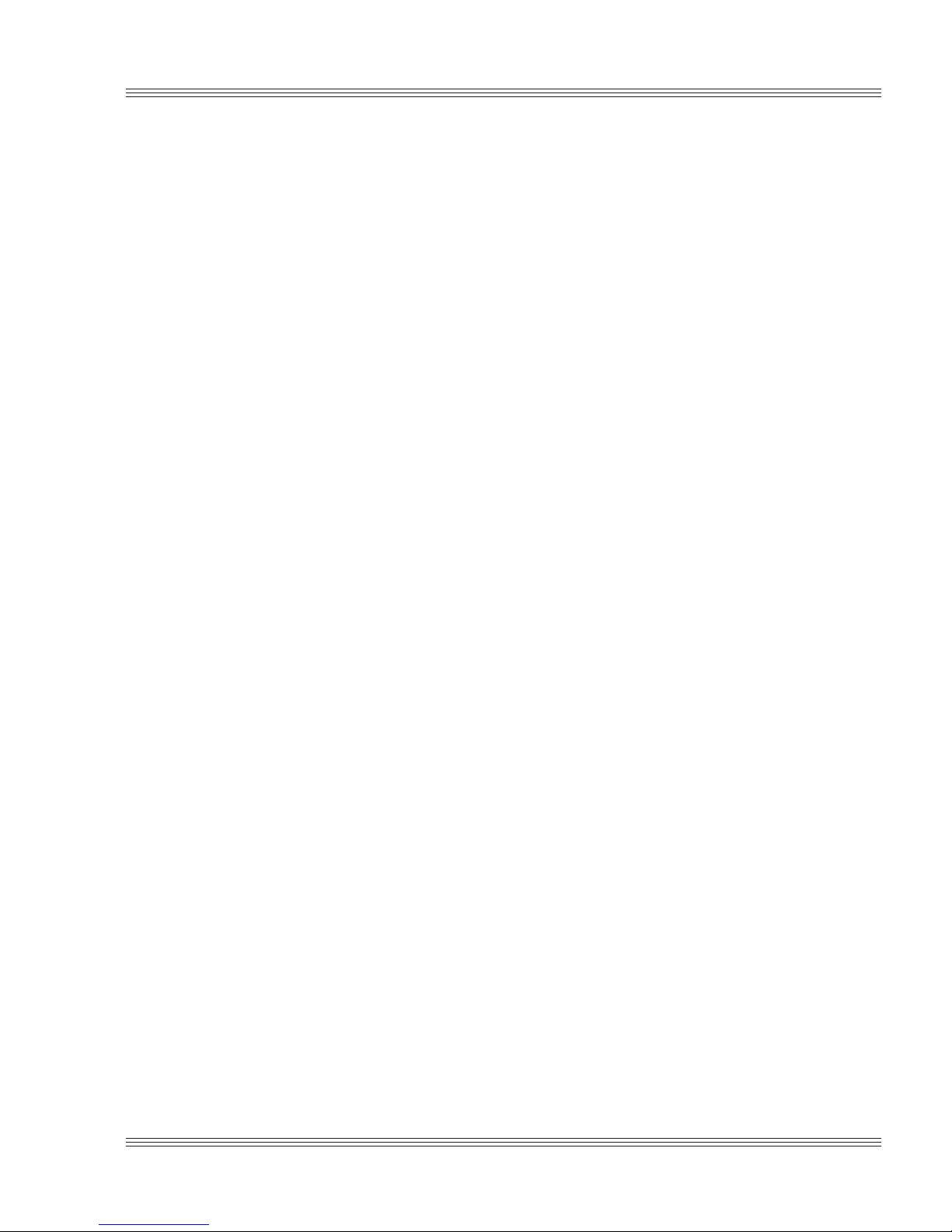
6000 Series user’s manual EZ I/O
Comments: This function is used to read from the second EZ I/O (i.e.,
the EZ I/O that has the higher I/O address when two
EZ I/O chips are present on a board).
Programming example:
/* Inline assembly code for Borland C++ 3.1 */
unsigned char aData, bData, cData;
asm {
mov ax,0ef05h
mov dx,0ffffh
mov 17h
mov aData,al
mov bData,ah
mov cData,bl
}
6-21
Page 87
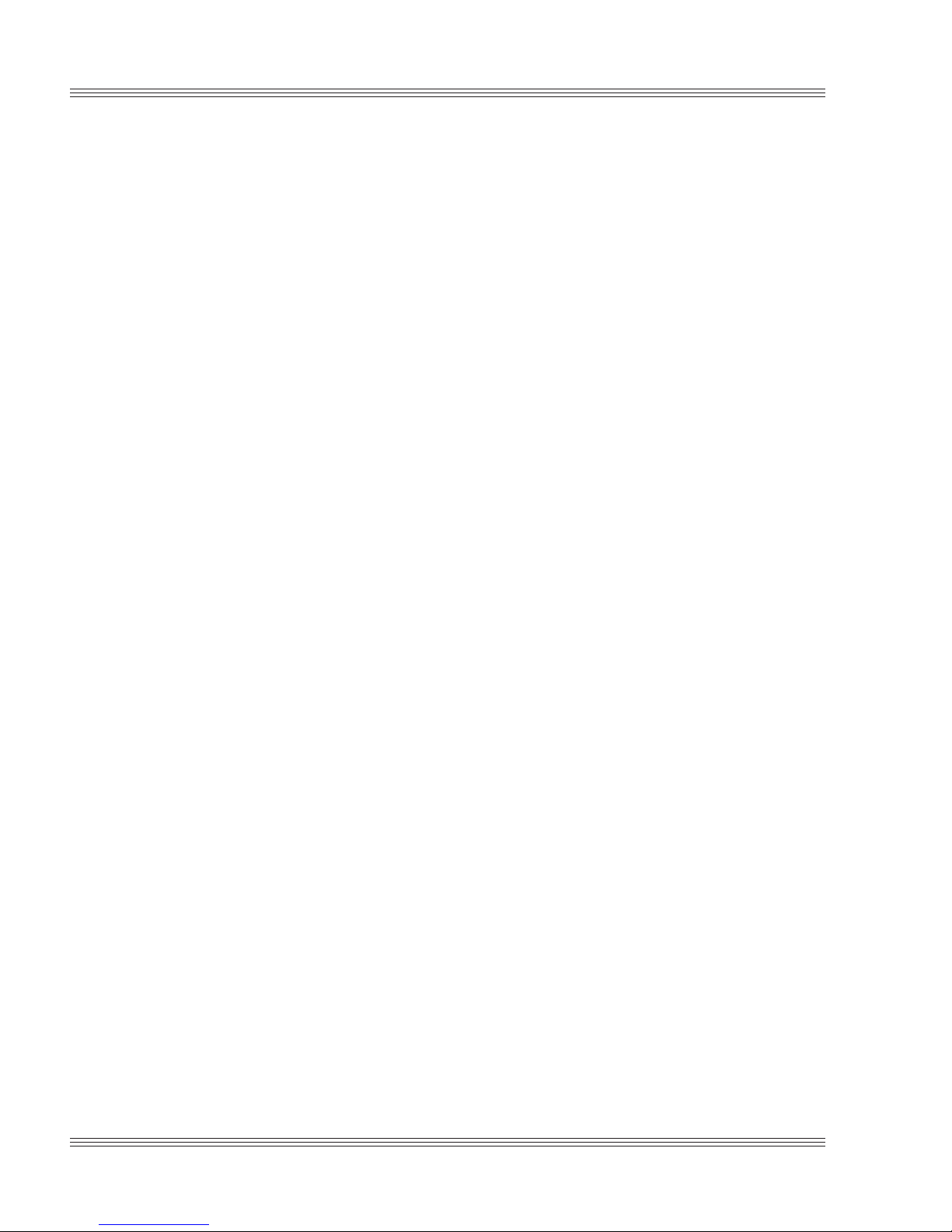
EZ I/O 6000 Series user’s manual
6-22
Page 88
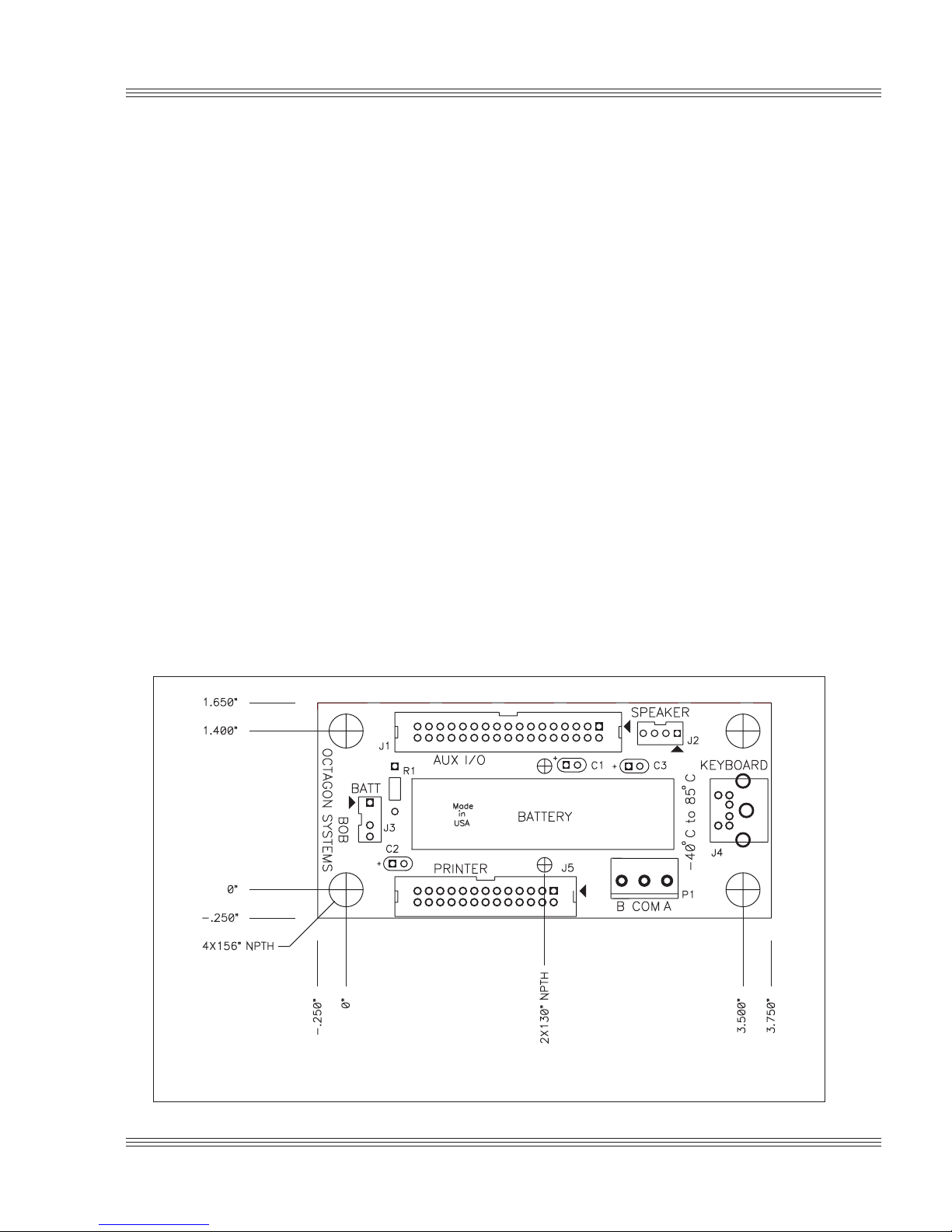
6000 Series user’s manual AUX I/O
Chapter 7:
AUX I/O
≡ Description
The AUX I/O port is a 34-pin connector at J2 which incorporates the
parallel printer, speaker and keyboard ports, two optically isolated interrupts, and the AT battery connection. An alphanumeric display, matrix
keypad, or floppy drive also interface through this port. These features
are easily accessed through the use of the breakout board or through the
construction of a breakout cable. See the product-specific appendix for the
AUX I/O connector pinout.
≡ Breakout board (BOB)
The breakout board (BOB) is designed for use with all 6000 Series PC
Microcontrollers. Keyboard, printer, speaker, optically isolated interrupt
and reset, and an optional AT battery, are connected from the breakout
board to the PC Microcontroller through the 34-pin AUX I/O header. The
AUX I/O header provides a convenient and quick method of disconnecting
these external devices from the PC Microcontroller during maintenance.
Note The AUX I/O port supports either a printer, an MPB-16PC opto-rack, a
floppy drive, or can interface to a keypad and alphanumeric display, but
not to all at the same time.
Figure 7-1 BOB component and dimensions diagram
Note 1
NPTH = Non-plated through hole
Note 1: These holes are used only for strapping the battery
7-1
Page 89
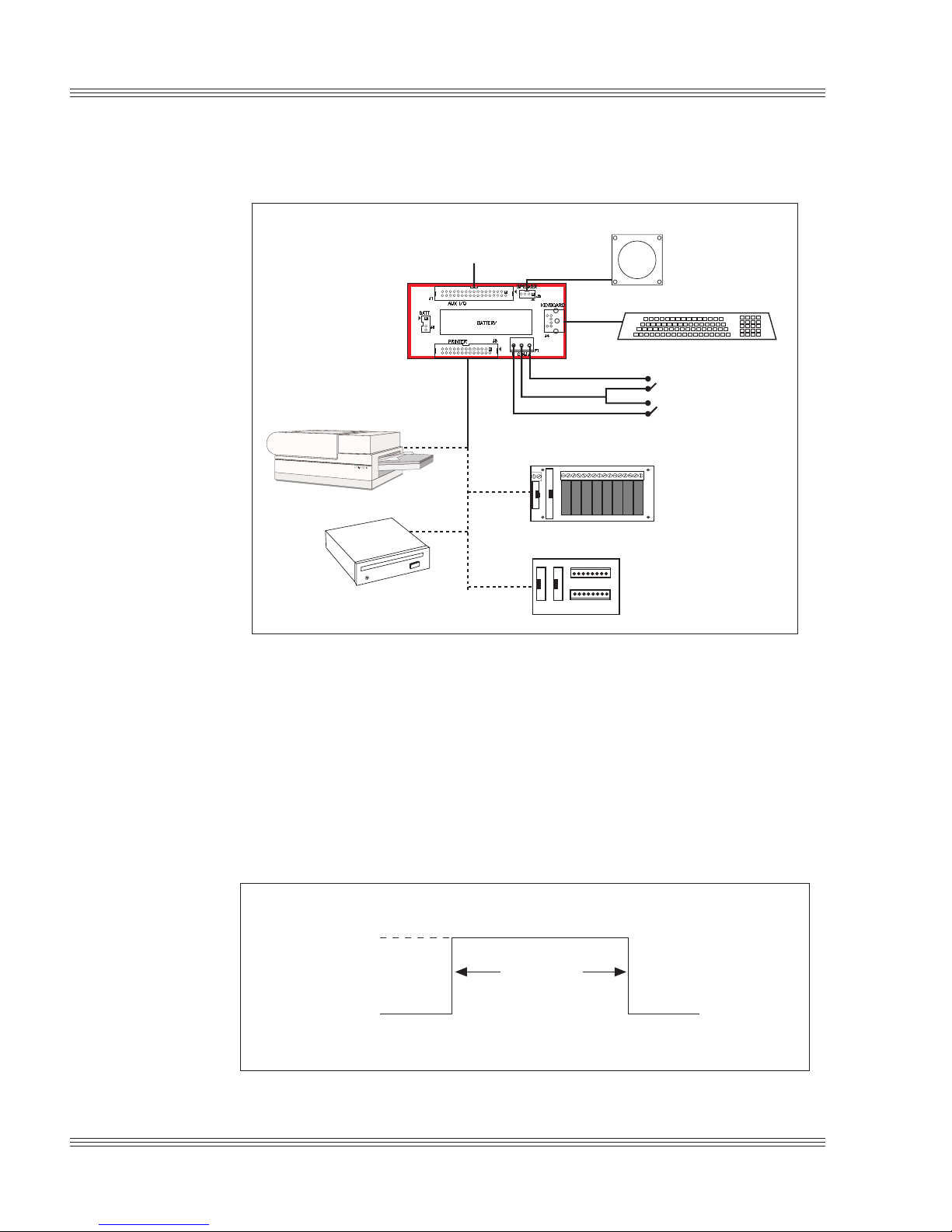
AUX I/O 6000 Series user’s manual
Figure 7-2 Breakout board hookup diagram
Speaker
To PC Microcontroller
AUX I/O Port
Keyboard
Opto Isolated
Remote Reset
Printer
PCA-36
CMA-26
MPB 16PC Opto Rack
12 76543891413121110 15 16
LOGIC
J1
+–
P8
J2
Opto Isolated
IRQ9
Floppy Drive
FCA-12
Opto-isolated inputs
Pin 2 of P1 on the breakout board is the opto-isolated return pin common to both opto-isolated A and B inputs. Octagon recommends that
these input sources have a common ground point established that is tied
to pin 2. See Figure 7-3 for recommended timing usage.
Figure 7-3 Recommended timing usage
5V
01234567
STB-26
CMA-26
J2J1
Refer to the Breakout board product sheet for more information.
7-2
0V
µ
s
500
minimum
Page 90

6000 Series user’s manual AUX I/O
Parallel printer port
The parallel printer interface supports standard (unidirectional), bidirectional, enhanced parallel port (EPP), extended capabilities port
(ECP), and floppy drive modes. The default I/O address is 378H using
interrupt IRQ5. A number of devices are supported including a PC
compatible printer, an opto rack with opto-isolated digital I/O modules,
a multiline alphanumeric display, a matrix keypad, and a floppy drive.
This interface is located at J5 on the breakout board. See the Breakout
board product sheet for the printer interface pinout at J5.
Installing a printer
To install a printer:
1. Remove power from the PC Microcontroller.
2. Connect a CMA-34 cable from the breakout board AUX I/O connector to
the PC Microcontroller AUX I/O port.
3. Connect a PCA-36 cable from J5 on the breakout board to the printer.
4. Power on the PC Microcontroller and make certain that the LPT1 port
is in standard or bidirectional mode. The LPT1 port mode is configured
in SETUP.
Opto rack
The Octagon MBP-16PC opto rack interfaces directly to the parallel
printer port and can control high voltage/high current G4 opto-isolated
modules. Of the available 16 positions, 8 can be either input or output,
4 are dedicated as inputs and 4 are dedicated as outputs. Refer to the
MPB-16PC opto module rack product sheet for more information.
Installing an opto rack
To install an MPB-16PC opto rack:
1. Remove power from the PC Microcontroller.
2. Connect a CMA-34 cable from the breakout board AUX I/O connector to
the PC Microcontroller AUX I/O port.
3. Connect a CMA-26 cable from J5 on the breakout board to the
MPB-16PC.
4. Power on the PC Microcontroller and make certain that the LPT1 port
is in standard or bidirectional mode. The LPT1 port mode is configured
in SETUP.
Keyboard
A PS-2 style keyboard can be used with the PC Microcontroller. This
interface is located at J4 on the breakout board.
7-3
Page 91
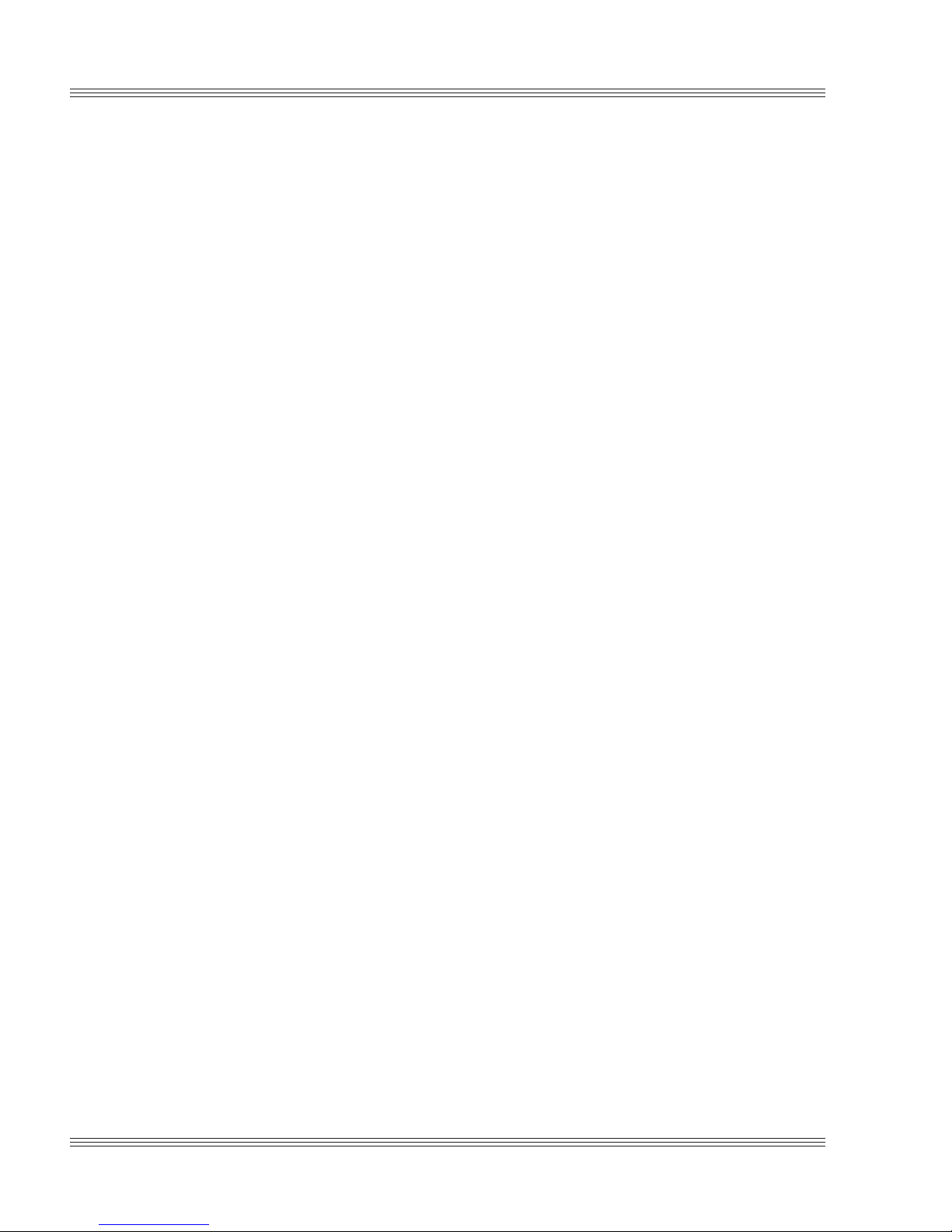
AUX I/O 6000 Series user’s manual
Installing a keyboard
To install a keyboard:
1. Remove power from the PC Microcontroller.
2. Connect a CMA-34 cable from the AUX I/O port on the breakout board
to the AUX I/O port on the PC Microcontroller.
3. Connect a PS-2 style keyboard to J4 on the breakout board.
4. Power on the PC Microcontroller.
Refer to the Breakout board product sheet for the keyboard interface
connector pinout at J4.
Speaker
The speaker is interfaced via a 4-pin connector at J2 on the breakout
board. An external speaker from 8 to 50 ohms can be used. If an amplifier/speaker is used, Speaker Data, +5V and Gnd are supplied for the
amplifier. If only a speaker is used, attach the speaker directly to
Speaker Data and +5V.
Installing a speaker
To install a speaker:
1. Remove power from the PC Microcontroller.
2. Connect a CMA-34 cable from the breakout board AUX I/O connector to
the PC Microcontroller AUX I/O port.
3. Connect a speaker to J2 on the breakout board.
4. Power on the PC Microcontroller.
Refer to the Breakout board product sheet for the speaker interface
pinout at J2.
Floppy disk drive
The parallel port on the breakout board can be used as a floppy disk
drive port. The following section provides instructions for installing a
floppy disk drive. Table 7-1 provides the pinouts to wire the AUX I/O
connector to a floppy drive.
Installing a floppy disk drive
To install a floppy disk drive:
1. Remove power from the PC Microcontroller.
2. Connect a CMA-34 cable from the AUX I/O port on the breakout board
to the AUX I/O port on the PC Microcontroller.
7-4
Page 92

6000 Series user’s manual AUX I/O
3. Connect an FCA-12 cable from the printer port on the breakout board to
the floppy drive. See the Breakout board product sheet for an LPT1 to
floppy drive cable pinout.
4. Connect an external power cable to the floppy drive.
5. Power on the PC Microcontroller and make certain that the LPT1 port
is in floppy disk mode. The LPT1 port mode is configured in SETUP.
Table 7-1 AUX I/O connected to a standard 3.5" floppy disk drive
AUX I/O port
34–pin connect or,
female Function
1 –OPTOA, B NC NC
2 +OPTOB NC NC
3Pwr GndNC NC
4 +OPTOA NC NC
5 Keyboard Data NC NC
6 Keyboard Clock NC NC
7 +Battery NC NC
8 Speaker NC NC
9 +5VDC Saf e NC NC
10 STB 12 DS0 *
11 AFD N/C DenSel
12 Data0 8 Index*
13 E rr 32 HDSel*
14 Data1 26 Trk0*
15 Init 18 Dir*
16 Data2 28 WP*
17 S LIN 20 Step*
18 Data3 30 RData*
19 Gnd 29 Gnd
20 Data4 34 DskChg*
21 Gnd 31 Gnd
22 Data5 N/C Msen0
23 Gnd 17 Gnd
24 Data6 16 Mtr0*
25 Gnd 19 Msen1
26 Data7 N/C Msen1
27 Gnd 27 Gnd
28 Ack 14 DS1*
29 Gnd 33 Gnd
30 Bus y 10 Mtr1*
31 Gnd 21 Gnd
32 PE 22 WData*
33 Gnd 23 Gnd
34 SLCT 24 WGate*
* = active lo w
Note: The AUX I/O and floppy drive connectors are 3M 34 14 series connectors or
T h o mas and B e tts, 6 09–3430.
DB–34 IDC
connector, female
(floppy port) Function
7-5
Page 93

AUX I/O 6000 Series user’s manual
Note The DB connectors are the 3M D891xx series connectors. The AUX I/O
connector is a 3M 3414 series connector or Thomas and Betts,
608–3430. A wiremount male connector can be used to connect a
VTC10–IBM cable.
AT battery
The PC Microcontroller is shipped with an on–board battery for backing
the real time clock and the SRAM SSD2.
There are three options for battery backup of the real time clock and
SRAM SSD2 for the PC Microcontrollers.
1. The PC Microcontrollers are shipped with an on–board battery.
2. An external AT battery is added to the J6 connector on the PC
Microcontroller. If an external AT battery is used, then the on–board
battery can remain on–board or be removed.
3. An AT style battery is added to the break–out board (BOB). The
on–board battery can remain on–board or be removed.
Installing an AT battery on the breakout board
A 3.6V AT battery (Octagon P/N 3186) can be installed on the breakout
board to provide backup for the real time clock and the SRAM SSD2.
To install the AT battery:
1. Remove power from the PC Microcontroller.
2. Position the AT battery on the breakout board so that the 4-position
battery connector faces the same direction as J3 on the breakout board.
Secure the battery with a tie-wrap using the holes provided.
3. Connect the 4-position battery connector onto J3.
4. Connect a CMA-34 cable between the breakout board AUX I/O connector and the PC Microcontroller AUX I/O port.
5. Power on the PC Microcontroller.
≡ Keypad and display board (KAD)
You can easily add a 16-position keypad and either a 2 or 4 line display
to the system. The keypad and display boards connects to either the
EZ I/O port or the AUX I/O port on the PC Microcontroller.
Note When the breakout board is used with the PC Microcontroller, the
AUX I/O port becomes unavailable to the keypad and display board.
Hence, you must connect the keypad and display board to the PC
Microcontroller’s EZ I/O port.
7-6
Page 94
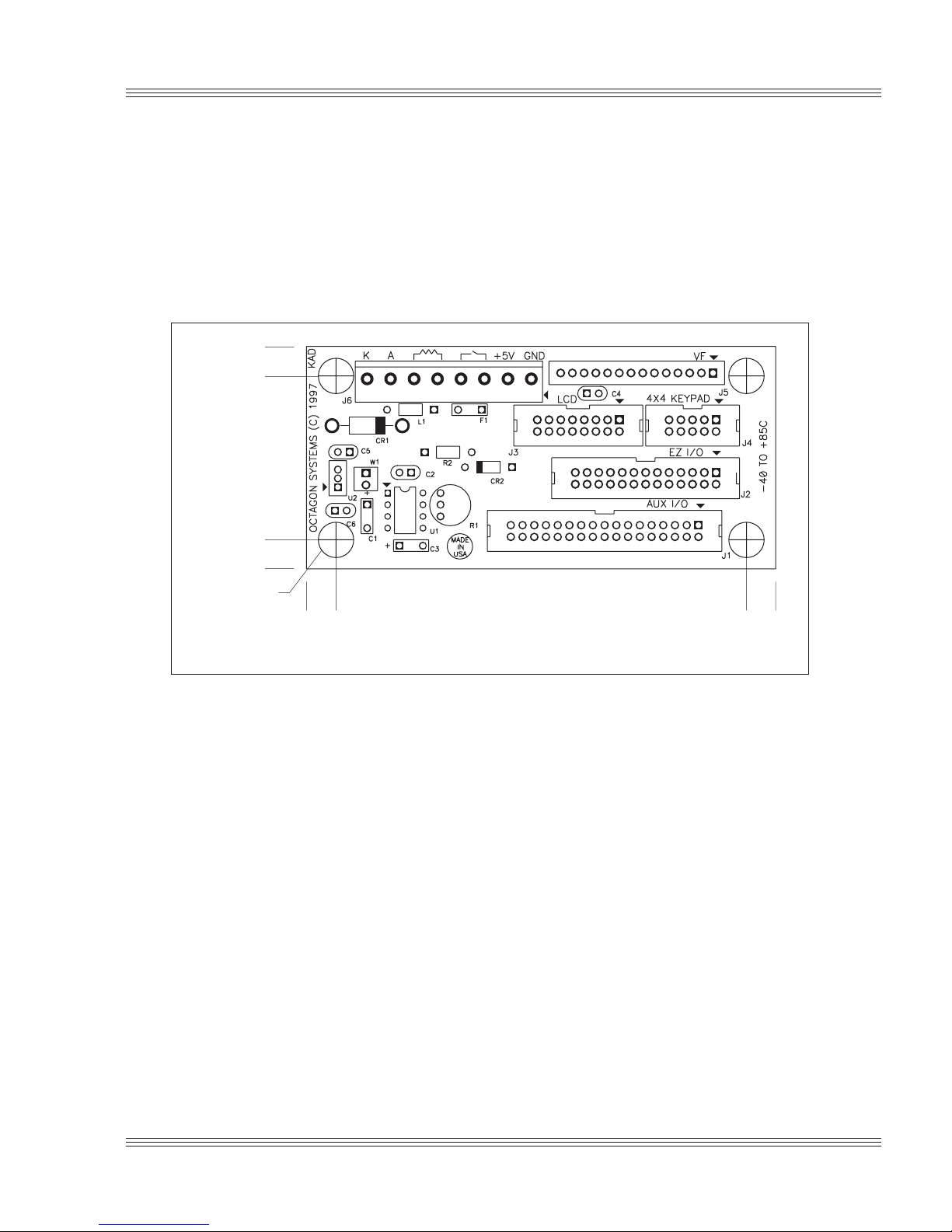
6000 Series user’s manual AUX I/O
The keypad and display board plugs into the EZ I/O port on the PC
Microcontroller using a CMA-26 cable. Refer to the EZ I/O chapter for
interfacing to the EZ I/O port. The keypad and display board plugs into
the AUX I/O port on the PC Microcontroller using a CMA-34 cable.
Refer to the AUX I/O chapter for interfacing to the AUX I/O port.
Figure 7-4 KAD component and dimensions diagram
1.650"
1.400"
0"
-.250"
4X156" NPTH
0"
-.250"
Alphanumeric display
To interface a VF-2 x 20, a VF-4 x 20, or an LCD 4 x 40 alphanumeric
display to the PC Microcontroller, use the keypad and display board.
The program DISPLAY.EXE (found on the PC Microcontroller utility
disk) provides an easy method to use the display. Refer to the file
DISPLAY.DOC on the PC Microcontroller utility disk for information on
initializing and using the display.
Installing an alphanumeric display
To install an alphanumeric display:
1. Remove power from the PC Microcontroller.
3.500"
3.750"
2. If you are using a breakout board with the PC Microcontroller, connect a
CMA-26 cable from the EZ I/O port on the PC Microcontroller to the
EZ I/O port on the keypad and display board.
If you are not using a breakout board with the PC Microcontroller, you
may use either the EZ I/O port or the AUX I/O port. To use the EZ I/O
port, follow the instructions described above. To use the AUX I/O port,
7-7
Page 95

AUX I/O 6000 Series user’s manual
connect a CMA-34 cable from the AUX I/O port on the PC
Microcontroller to the AUX I/O port on the keypad and display board.
3. Supply +5V to the keypad and display board.
4. Connect the selected display, either VF-2 x 20, VF-4 x 20 or LCD 4 x 40
display to the appropriate connector on the keypad and display board.
Note Do not connect both VF and LCD displays to the keypad and display
board simultaneously.
5. Power on the PC Microcontroller and make certain that the LPT1 port
is in standard or bidirectional mode. The LPT1 port mode is configured
in SETUP.
Refer to the Keypad and display board product sheet for the KAD VF
display and the KAD LCD display interface pinouts at J5 and J3, respectively.
Keypad
To interface a 4 x 4 matrix keypad to the PC Microcontroller, use the
keypad and display board. The program DISPLAY.EXE (found on the
PC Microcontroller utility disk) provides an easy method to use the
keypad. Refer to the file DISPLAY.DOC on the utility disk for information on initializing and using the keypad.
Installing a 4 x 4 keypad
To install an alphanumeric display:
1. Remove power from the PC Microcontroller.
2. If you are using a breakout board with the PC Microcontroller, connect a
CMA-26 cable from the EZ I/O port on the PC Microcontroller to the
EZ I/O port on the keypad and display board.
If you are not using a breakout board with the PC Microcontroller, you
may use either the EZ I/O port or the AUX I/O port with the keypad and
display board. To use the EZ I/O port, follow the instructions described
above. To use the AUX I/O port, connect a CMA-34 cable from the
AUX I/O port on the PC Microcontroller to the AUX I/O port on the
keypad and display board.
3. Supply +5V to the keypad and display board.
4. Connect the keypad to the J4 connector on the keypad and display
board.
5. Power on the PC Microcontroller and make certain that the LPT1 port
is in standard or bidirectional mode. The LPT1 port mode is configured
in SETUP.
Refer to the Keypad and display board product sheet for the KAD keypad interface pinout at J4.
7-8
Page 96
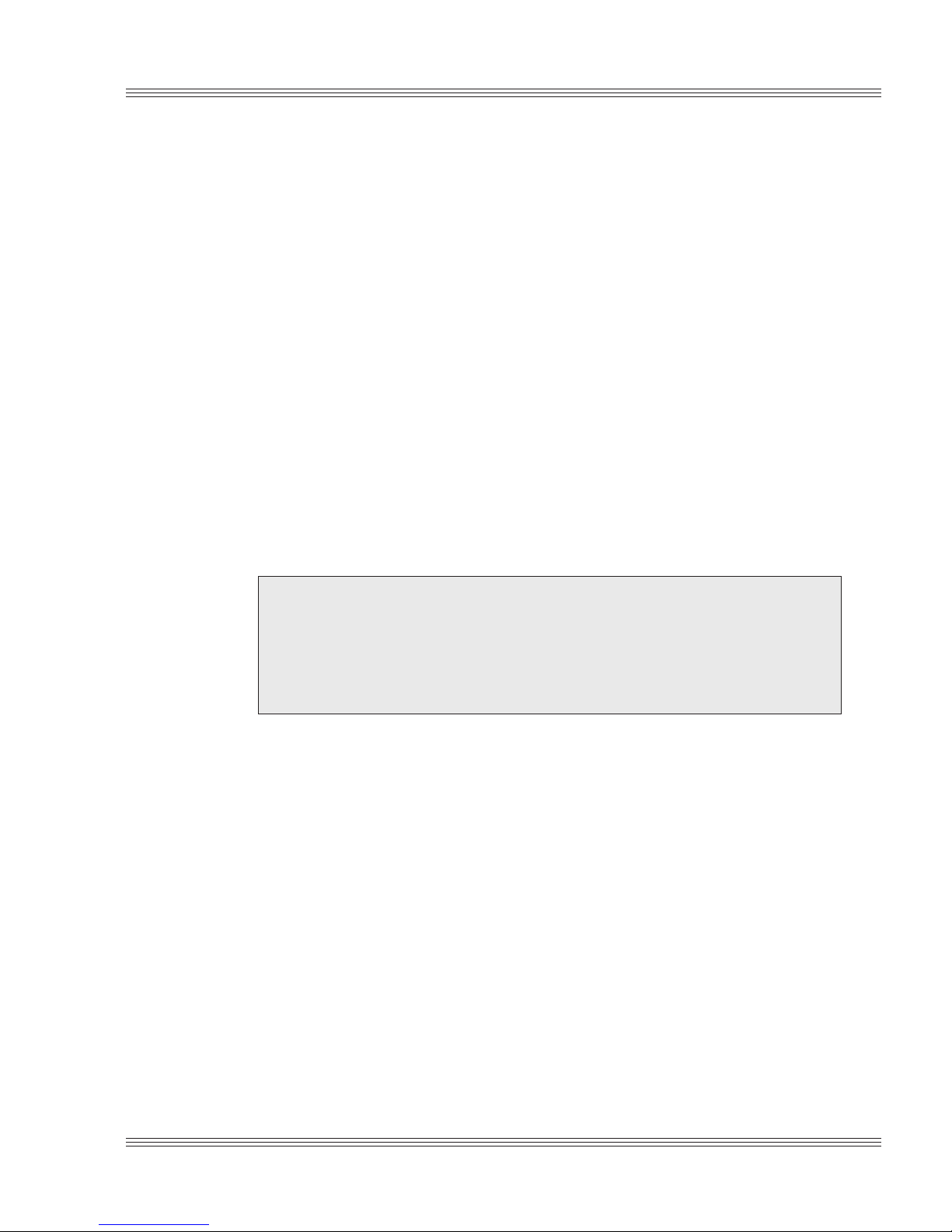
6000 Series user’s manual Analog I/O
Chapter 8:
Note Analog I/O is only available on the 6040 PC Microcontroller.
≡ Description
The 6040 has eight input channels and two analog output channels, all
with 12 bits of resolution. It can read and write data at 100,000
samples per second.
The range of each input channel is independently software selectable for
±10V, ±5V, 0 to 10V, or 0 to 5V. An adjustment potentiometer is provided to adjust the selected input voltage range by +5%. The input
multiplexer is fault protected to ±16.5V. The input resistance is 10M Ω.
The output ranges are individually jumperable for ±5V, 0 to 10V, or 0 to
5V. Both the analog input and analog output lines are located at J7.
Analog I/O
WARNING!
The analog output channels come up in an undefined state
until they are configured in your software. Critical systems
should be disabled until the analog output channels are
initialized to a known state.
8-1
Page 97
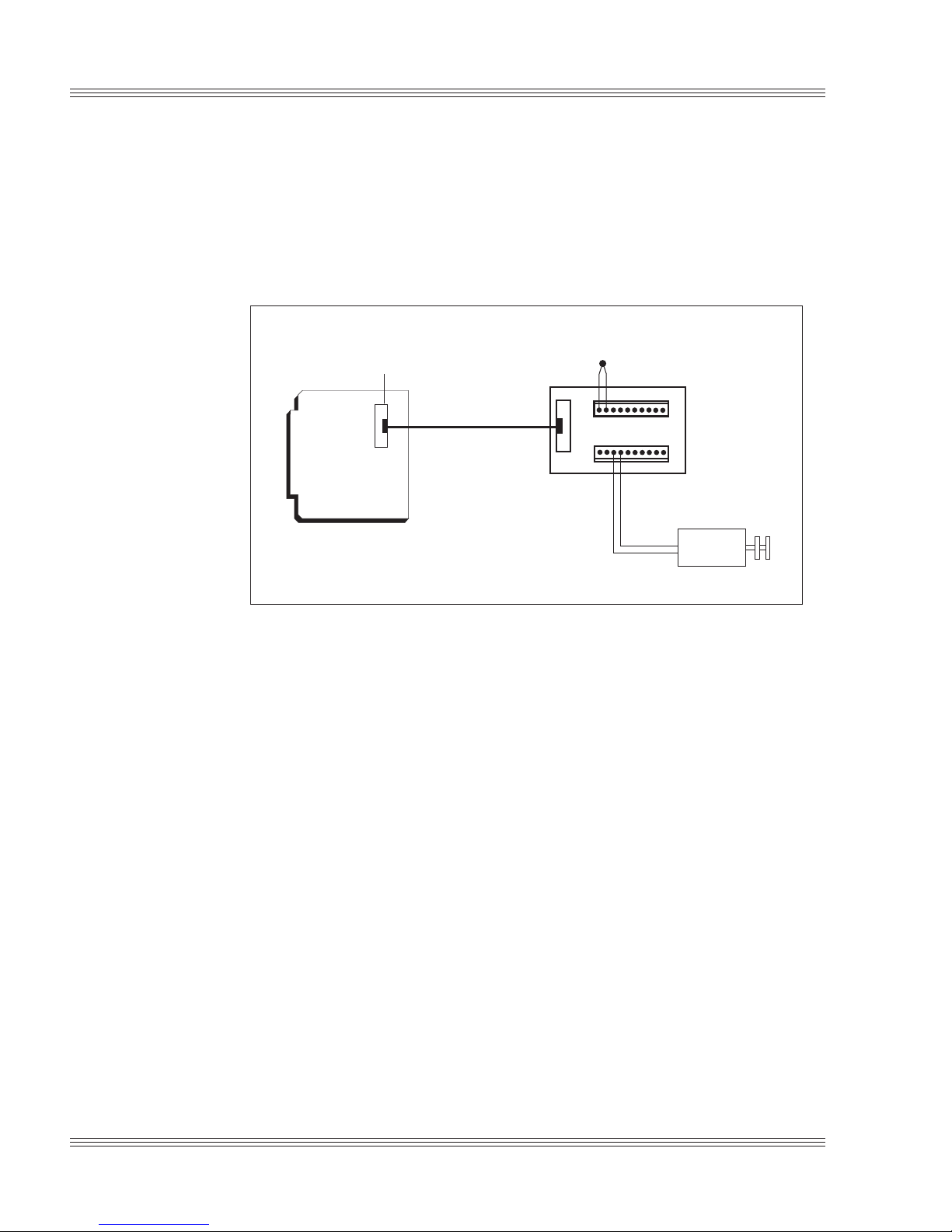
Analog I/O 6000 Series user’s manual
≡ Analog I/O interface
To interface analog I/O devices to J7 of the 6040, use an STB-20 terminal board and a CMA-20 cable. See the following diagram.
Figure 8-1 Interfacing analog I/O devices to the 6040
Analog I/O port
J7
6040
CMA-20
ribbon cable
Analog input device
+
–
STB-20
Analog output device
+
–
≡ Configuring and programming the analog I/O
port
Configuring and reading from analog input with CAMB ASIC
To configure the 6040 for analog input, use CAMBASIC’s CONFIG AIN
command. For more details regarding CONFIG AIN, refer to your
CAMBASIC user’s manual.
Example
An analog input program example using CAMBASIC’s AIN command is
provided below.
10 CONFIG AIN 0,0: ‘Config A/D channel 0 to 0 to 5V
input range
20 CONFIG AIN 1,1: ‘Config A/D channel 1 to -5 to 5V
input range
30 CONFIG AIN 2,2: ‘Config A/D channel 2 to 0 to 10V
input range
8-2
Page 98
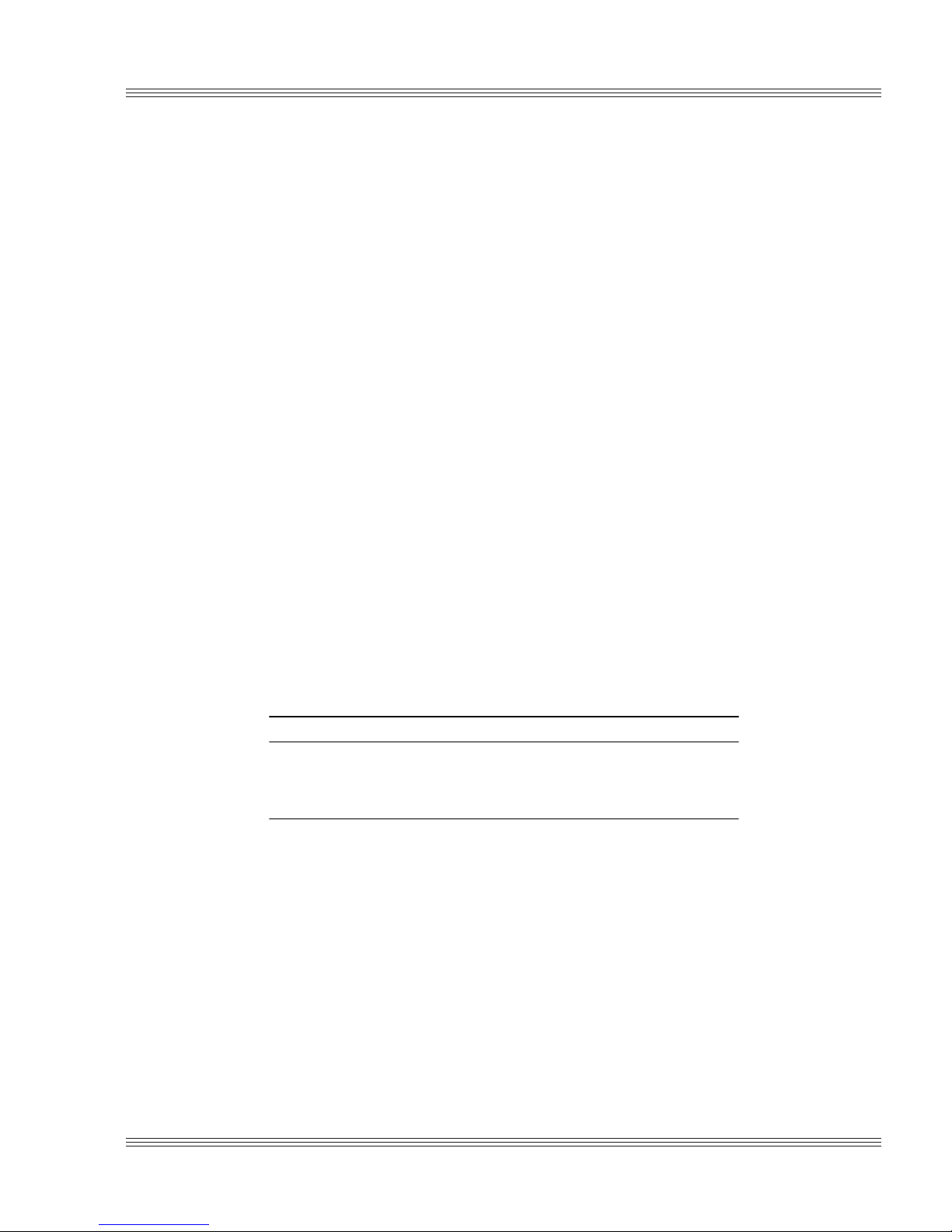
6000 Series user’s manual Analog I/O
40 CONFIG AIN 3,3: ‘Config A/D channel 3 to -10 to 10V
input range
50 CONFIG AIN 4,0: ‘Config A/D channel 4 to 0 to 5V
input range
60 CONFIG AIN 5,0: ‘Config A/D channel 5 to 0 to 5V
input range
70 CONFIG AIN 6,0: ‘Config A/D channel 6 to 0 to 5V
input range
80 CONFIG AIN 7,0: ‘Config A/D channel 7 to 0 to 5V
input range
100 FOR X=0 TO 5
110 C(X) = AIN(0): ‘Assign analog input readings from
channel 0 to array C
120 NEXT X
Reading numbers less than zero
Do the following to read numbers less than zero:
1. Subtract 65535 (FFFF), then
2. Apply the multiplier.
Configuring analog output
Refer to Table 8-1 to configure for analog output on the 6040 PC
Microcontroller.
Table 8-1 6040 digital to analog output range select: W3
Output range Channel A Channel B
0 V to 10V W3[6-8] W3[3-5]
0V to 5V W3[8-10] W3[1-3]
-5V to +5V W3[7-8]* W3[3-4]*
* = default, pins jumpered
Note The 12–bit digital–to–analog converters (DACs) can be jumpered for
different ranges. For example, for a 0 to 10V range, x = 0 implies 0.00V
output; x = 4095 implies 10V output. This means there are 10/4095 =
0.002442 volts per count.
Writing to analog output with CAMBASIC
An analog output program example using CAMBASIC’s AOT statement
is provided below.
10 ‘Assume that DAC jumper is configured to generate
0 to 10V
8-3
Page 99
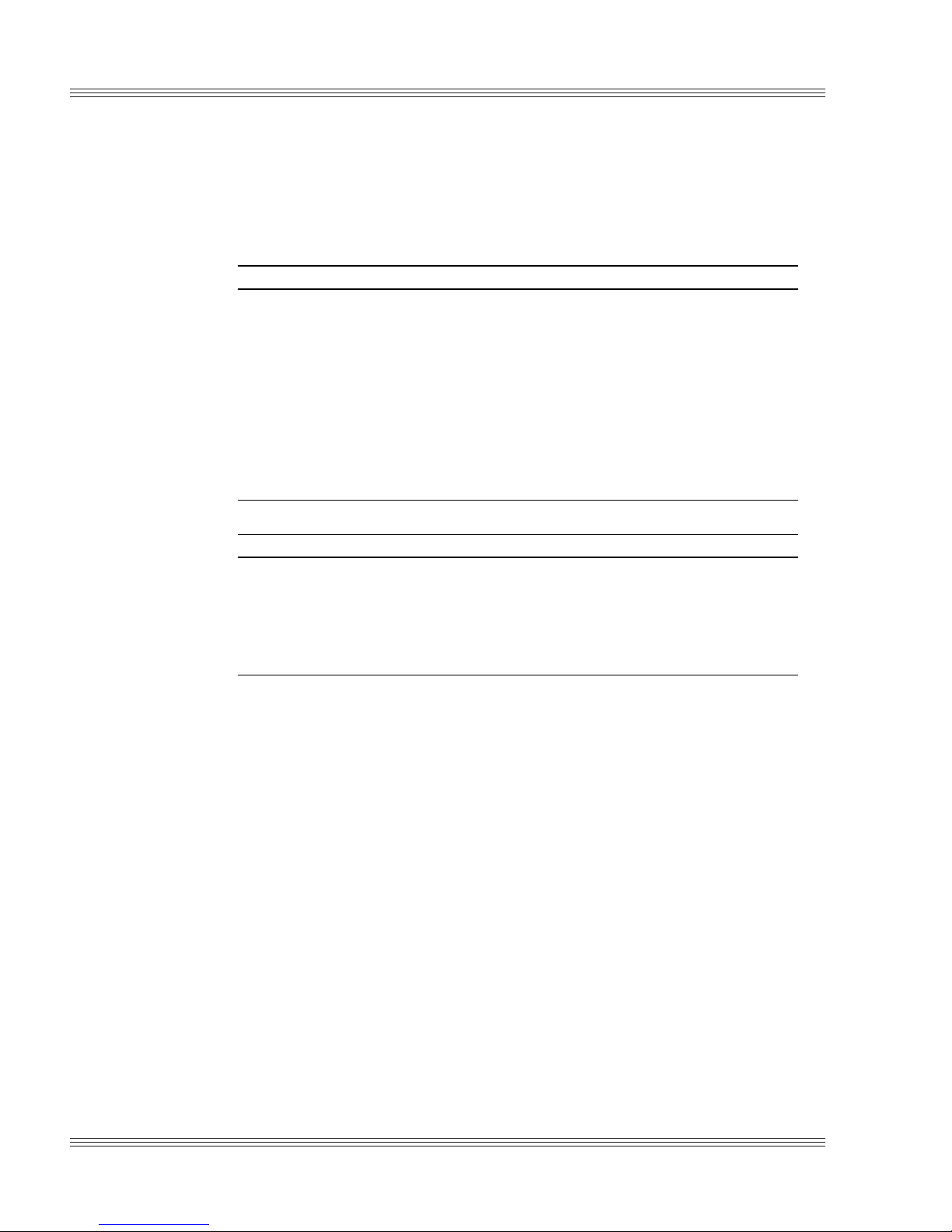
Analog I/O 6000 Series user’s manual
20 AOT 0,2048: ‘Output approximately 5V to channel 0
30 AOT 1,1024: ‘Output approximately 2.5V to channel 1
Table 8-2 Analog specifications
Analog input Specifications
Chan nels : 8 sing le -e n ded
Re s ol uti o n : 12-bit
Input voltage ranges: ±10V, ±5V, 0 to 10V, or 0 to 5V
Gain: x1
Overload protection: ±16.5V
Input impedance: unipolar: 21 kW; bipolar: 16 kW
Conversion time: 10 µs
MUX settling time: 3 µs track to hold acquisition time
Throug hp ut: 100 ksp s
Analog output Specifications
Channels: 2 independent
Resolution: 12-bit
Ou t put vol tage r an g es: ±5V, 0 to 10 V, or 0 to 5V
Output current: 5 mA
Throughput: max. setting time = 10 µs (for data to stabilize)
Configuring and reading from analog input and output with
INT17H functions
The analog input can also be determined through the use of built-in
INT17H functions. For more information, refer to the section below,
Enhanced INT17H function definitions.
≡ Enhanced INT17H function definitions
This section provides definitions for the following functions: Analog to
Digital Conversion and Digital to Analog Conversion.
8-4
Page 100
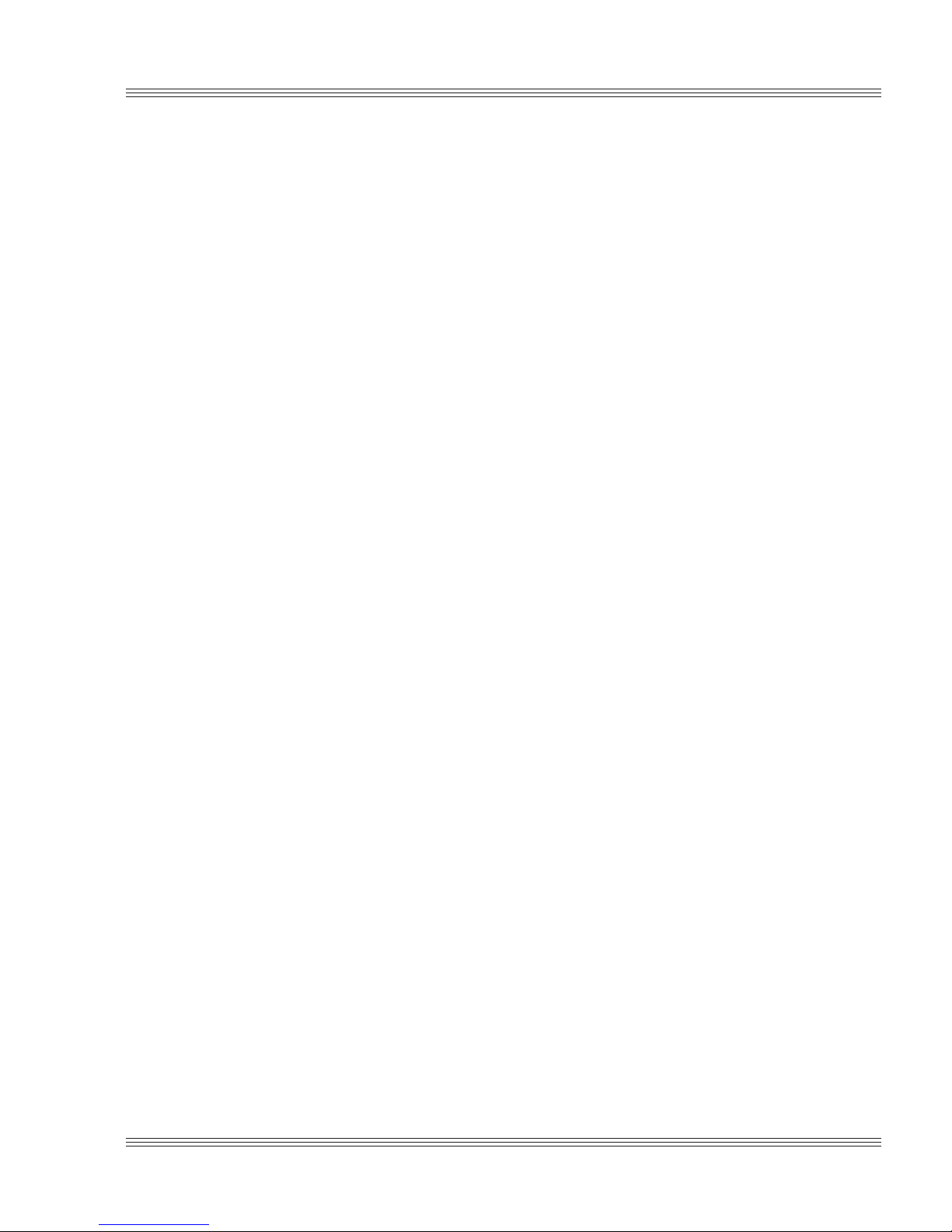
6000 Series user’s manual Analog I/O
Analog to digital conversion
Function: f8h
Subfunction: 00h
Purpose: To perform an analog to digital conversion at a specified
A/D channel. This function will perform averaging based on
the last setting done using subfunction 2.
Calling registers: AH f8h
AL 00h
BL A/D channel number (0 to 7)
BH range and polarity selection
0 -> 0 to +5V
1 -> -5V to +5V
2 -> 0 to +10V
3 -> -10V to +10V
DX ffffh
Return registers: Carry flag cleared if successful
AX 12-bit data corresponding to input voltage or the
average of multiple readings.
Carry flag set if error
AL Error code
Programming example:
unsigned int atod0Data;
/* Inline assembly code for Borland C++ 3.1 */
asm {
mov ax,0f800h
mov dx,0ffffh
mov bl,0 /*A/D channel 0 */
mov bh,1 /*input range -5V to +5V */
int 17h
mov atodData, ax
}
print(“Data from A/D channel 0 = %04x.\n”,atod0Data);
Digital to analog conversion
Function: f8h
Subfunction: 01h
Purpose: To perform a digital to analog conversion at a specified D/A
channel.
Calling registers: AH f8h
AL 01h
BL D/A channel number (0 to 1)
CX 12-bit digital input
DX ffffh
8-5
 Loading...
Loading...