OCO USB DOCK - Einstein User Manual
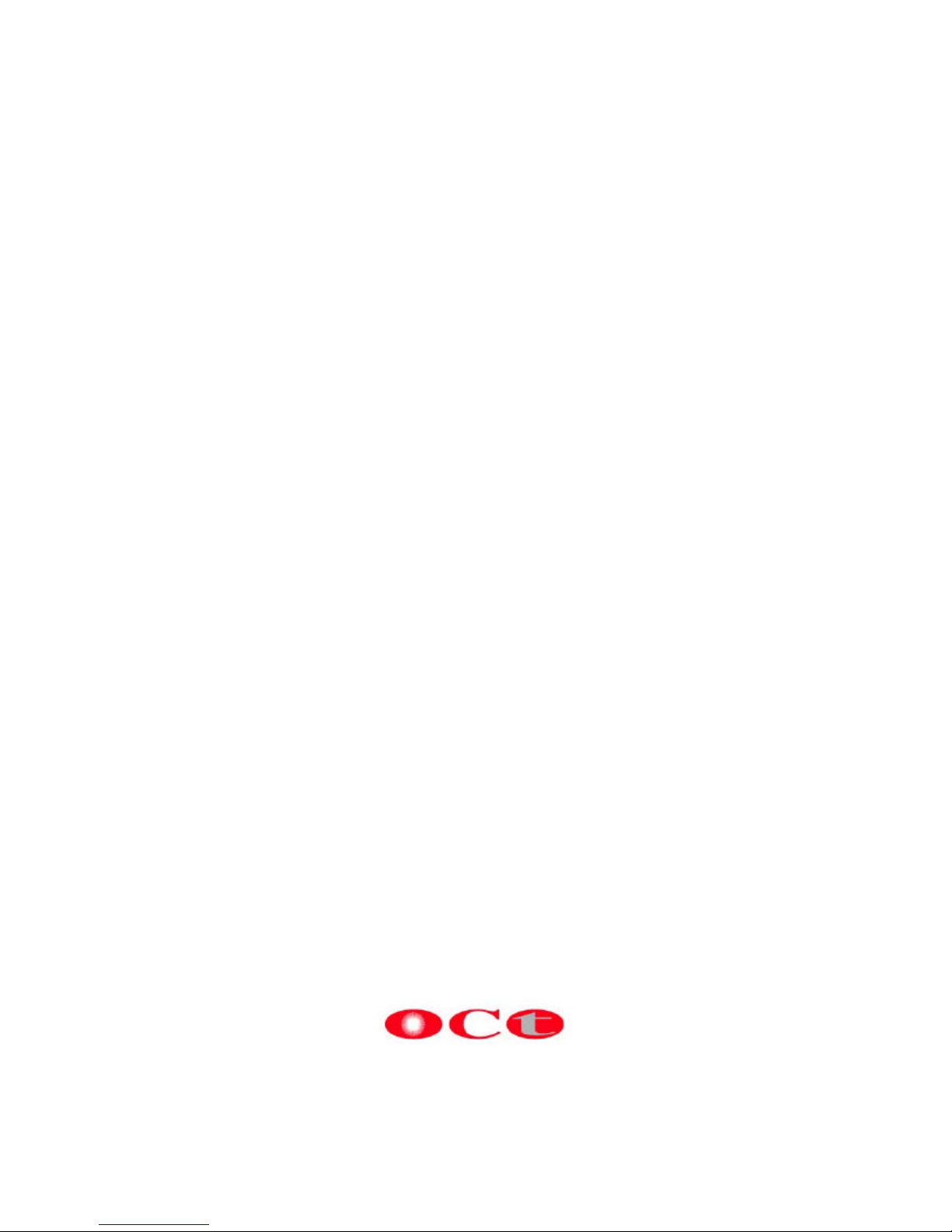
User's Manual
USB DOCK - Einstein
Omnidirectional Control Technology Inc.
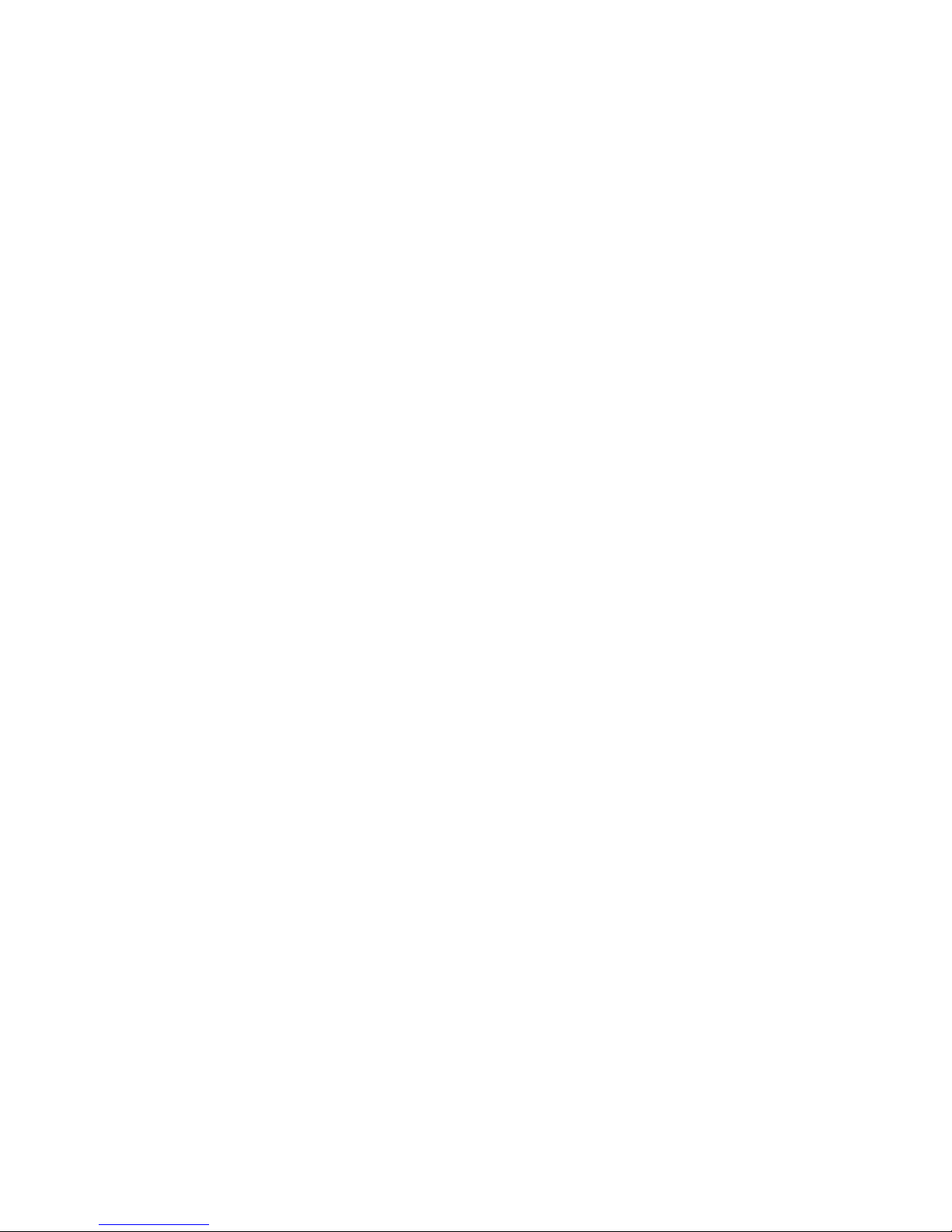
Omnidi rectional Control Technology
USB-DOCK User’s Manual
- 2 -
Index
INTRODUCTION ..................................................................................................................................................3
SYSTEM REQUIREMENTS.....................................................................................................................................3
P ACKAGE CONTENTS...........................................................................................................................................3
CONNECTORS........................................................................................................................................................4
USB DOCK FUNCTIONS....................................................................................................................................4
LED INDICATOR...................................................................................................................................................5
INSTALLING USB DOCK..................................................................................................................................6
DRIVER INSTALLATION........................................................................................................................................7
SET UP THE PRINTER DEVICE...........................................................................................................................18
SET UP THE HYPERTERMINAL WITH USB TO SERIAL PORT ..........................................................................21
UNINSTALLING THE DRIVER PROGRAM..........................................................................................................23
APPLICATION NOTE......................................................................................................................................24
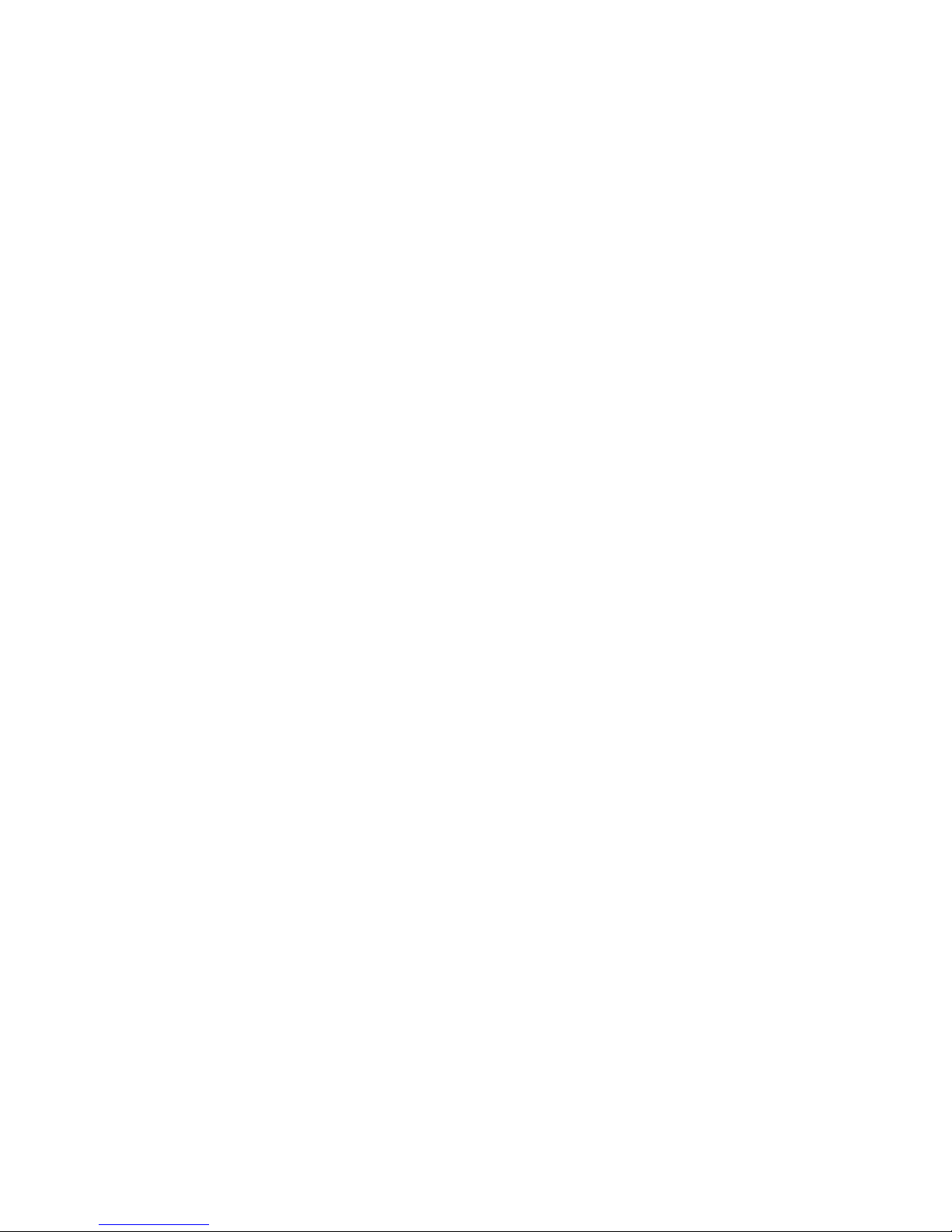
Omnidirectional Control Technology
USB-DOCK User’s Manual
- 3 -
Introduction
Thank you for ordering the USB DOCK. The USB DOCK is an intelligent
expansion module which connects to a PC or notebook via Universal Serial Bus (USB)
port, providing one high-speed RS-232 serial port, one printer port, one PS/2
keyboard & mouse and 4 downstream USB ports. The USB DOCK features easy
connectivity for traditional serial devices, keyboard, mouse and other USB devices.
By simply plugging in an USB DOCK, you will:
l Add one high-speed serial port, one printer port, one PS/2 keyboard & mouse and
4 downstream USB ports to your PC or notebook in seconds.
l Improve the inconvenience of configuring old PC solutions like card extension
solutions, which require to adjust IRQ or jumper settings and the incompatibility
of various brands of docking solution or bus repeater.
l Avoid the hassle of removing your PC case, or rebooting the operating system
during installation.
System Requirements
l A PC with a minimum of a 75MHz Pentium, or equivalent
l A minimum of 16M bytes of RAM.
l One available USB type A downstream port. ( either UHCI or OHCI )
l Windows 98 or later.
Package Contents
The product you purchase should contain the equipment and accessories shown as
follows:
l USB DOCK converter
l One 6 feet USB AB type cable
l One 1.8A switching power adapter (optional)
l One USB DOCK driver and User’s manual CD

Omnidi rectional Control Technology
USB-DOCK User’s Manual
- 4 -
Connectors
l One DB-9 RS-232 serial interface connector supports baud rates from 1,200 to
115.2K.
l One DB-25 parallel connector supports IEEE-1284 bi-directional printer port.
l One Mini-din for PS/2 keyboard, mouse.
l Four USB receptacle type A downstream ports.
l One USB type B upstream connector.
Figure 1
USB DOCK Functions
The available functions of USB DOCK depend on the status of power supplied:
l Bus powered
1. Connecting USB cable to PC to provide bus power.
2. When you provide bus power only, the PS/2 mouse & keyboard, RS232 and
printer functions will be enabled. However, the USB Downstream Ports are
disabled.
l External powered
1. Connecting power adapter to provide external power.
2. When you provide external power, the USB Downstream Ports are enabled,
and you can use all the functions of USB DOCK.

Omnidirectional Control Technology
USB-DOCK User’s Manual
- 5 -
LED Indicator
l Power Indicator
The Power Indicator will turn ON when bus power is supplied.
l USB Indicators
There are four USB indicators to show if the USB Downstream Ports are ready for
use.
1. If the USB DOCK is not ready for use or only bus power is supplied, the USB
Indicators will turn OFF, and the USB Downstream Ports can not be used.
2. If the USB DOCK is ready for use, and external power is supplied, the USB
Indicators will turn ON, and you can use all the functions of USB DOCK.
3. If over-current happens for certain USB Downstream Port, the corresponding
USB Indicator will turn OFF to indicate that this port is not working now.
4. When over-current situation is solved, the USB Indicator will turn ON again.
Figure 2
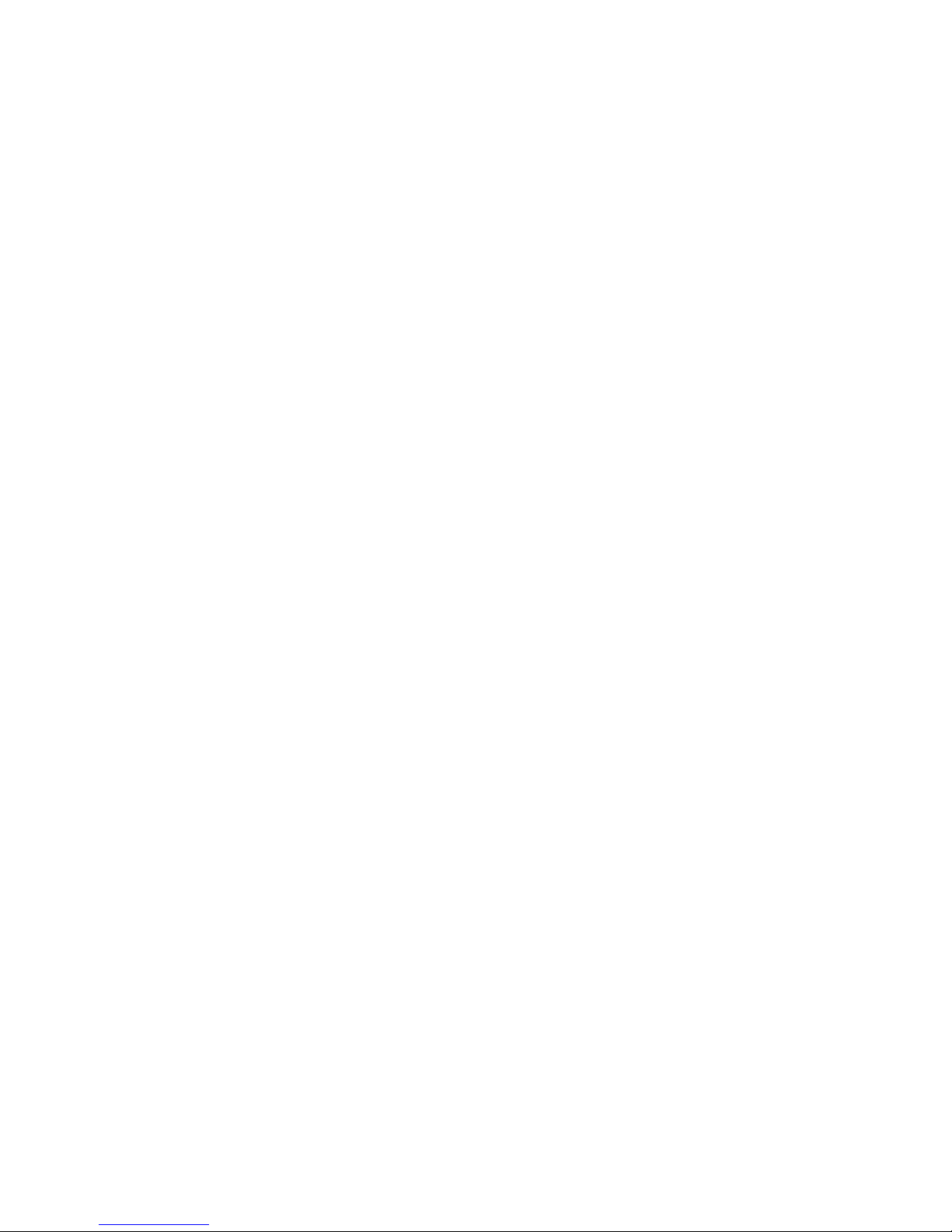
Omnidi rectional Control Technology
USB-DOCK User’s Manual
- 6 -
Installing USB DOCK
1. This installation guide is written in accordance with Windows 98/98SE. For
Windows 2000/XP, the step A, B, and C of the "Driver Installation" section will
be skipped.
2. Power on your computer and make sure that the USB port is enabled and working
properly. Please refer to the "application note 1” if you have any trouble.
3. Connect the power adapter into USB DOCK.
4. Connect the USB cable into USB DOCK and the USB port of your PC.
5. Windows will first detect the HUB device. Install HUB using operating system
software. Please refer to step A of "Driver Installation" section. (This section for
Windows 98 only)
6. Windows will detect the IEEE-1284 device. Please refer to step B of "Driver
Installation" section. (This section for Windows98/98SE/Me only)
7. Windows will detect the PS/2 keyboard & mouse device. Please refer to step C,
the "Driver Installation" section.
8. And Windows will detect the RS232 device. Please refer to step D of "Driver
Installation" section.
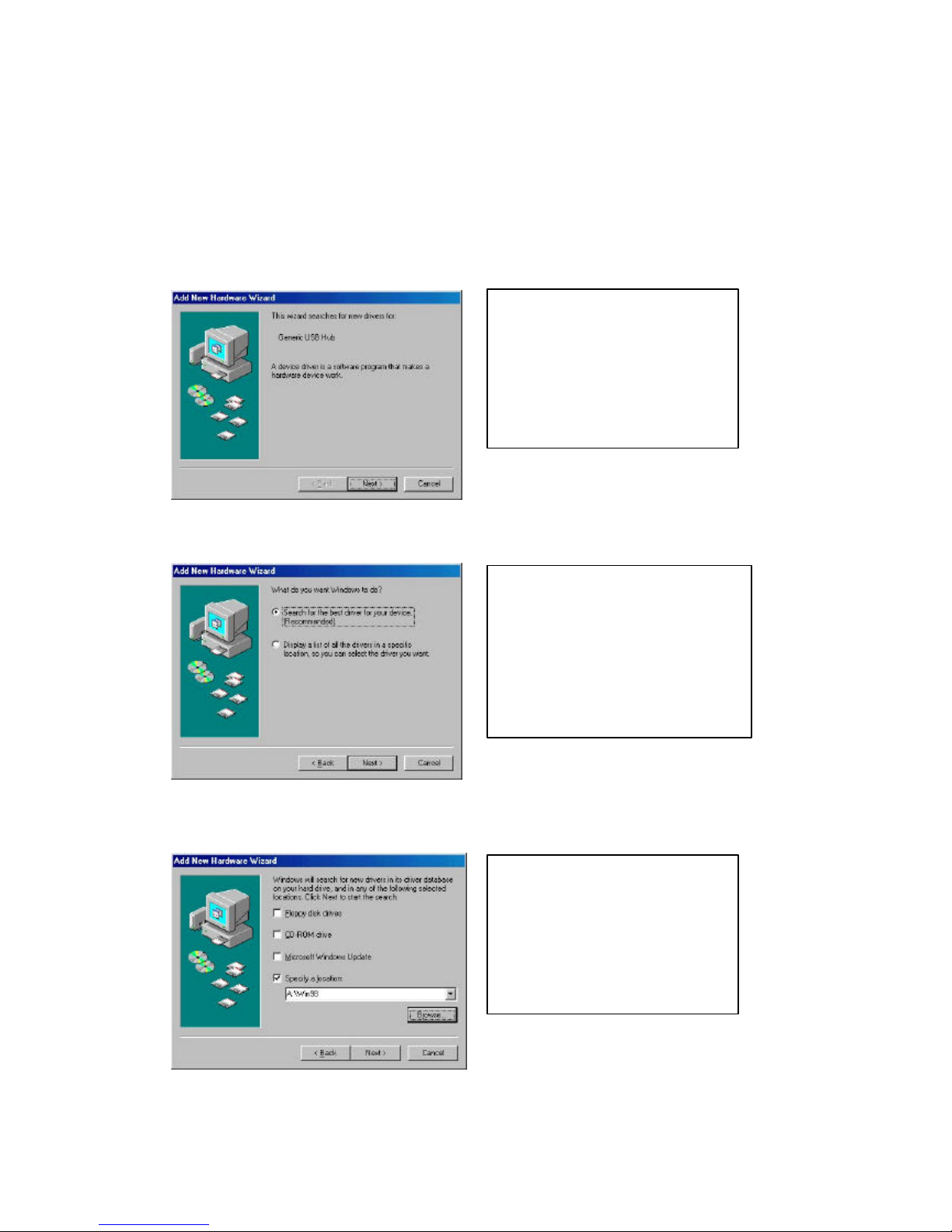
Omnidirectional Control Technology
USB-DOCK User’s Manual
- 7 -
Driver Installation
The driver installation is divided into 4 steps. Please install USB DOCK step by
step by following the instruction from Step A-D.
Step A: (This step for Windows 98 only)
To install the HUB function of the USB DOCK:
Figure A-1
Figure A-2
Figure A-3
A1. Click “Next” to Continue
(Ref Figure A-1)
A2. Click “Next” to initiate a
search for the best driver for your
device (Ref Figure A-2)
A3. Please insert the “Windows
98” CD into CD-ROM. Click
“Next” to continue
(Ref Figure A-3)

Omnidi rectional Control Technology
USB-DOCK User’s Manual
- 8 -
Figure A-4
Figure A-5
Figure A-6
A5. Click “Next” to continue
(Ref Figure A-5)
A6. Click “Finish”, Windows has
finished installing USB Hub
driver
(Ref Figure A-6)
A4. Click “Next” to continue
(Ref Figure A-4)
 Loading...
Loading...