Page 1
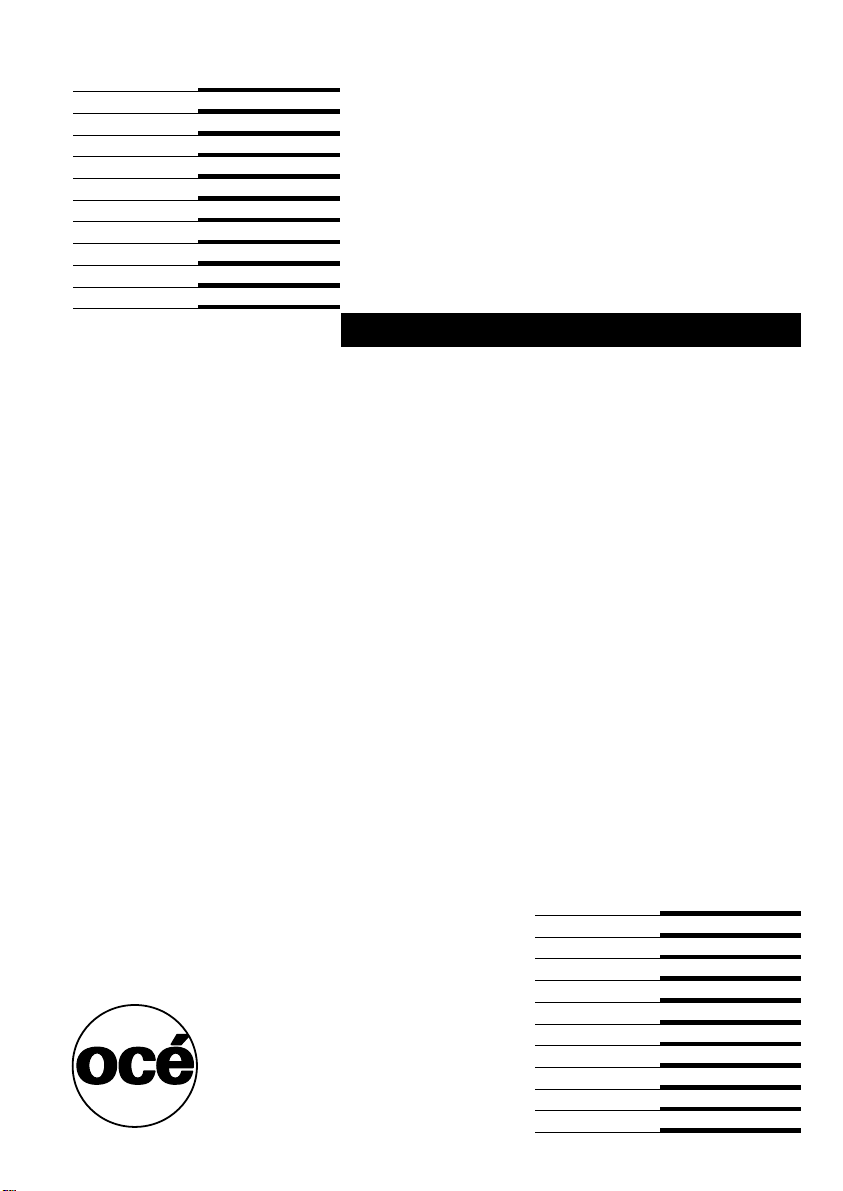
Océ CS
5050/5070
User Manual
Page 2
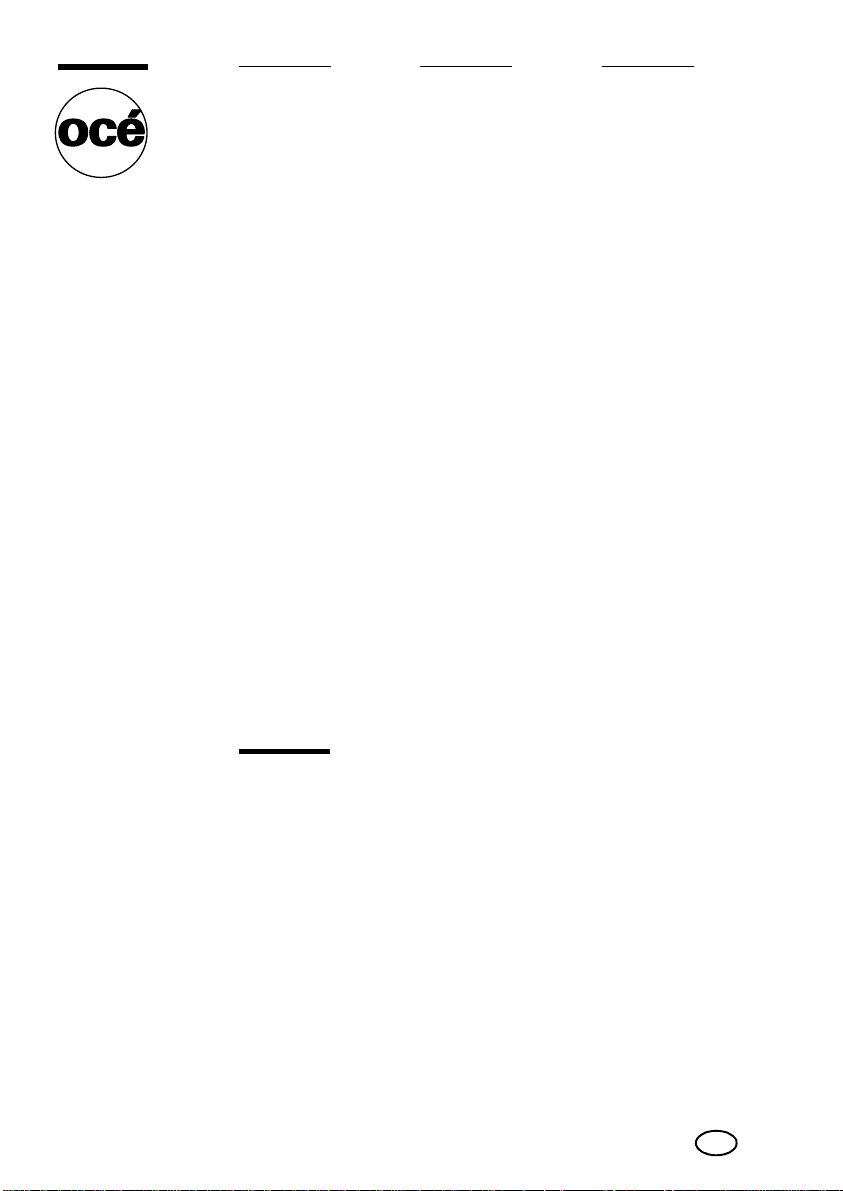
Océ-Technologies B.V.
Trademarks
Products in this manual are referred to by their trade names.
In most, if not all cases, these designations are claimed as
trademarks or registered trademarks of their respective
■
companies.
Copyright
Océ-Technologies B.V. Venlo, The Netherlands © 1999
All rights reserved. No part of this work may be reproduced, copied, adapted,
or transmitted in any form or by any means with out w ritte n pe rm issi on from
Océ.
Océ-Technologies B.V. makes no representation or warranties with re spe ct to
the contents hereof and specifically disclaims any implied warranties of
merchantability or fitness for any partic ul ar purpose.
Further, Océ-Technologies B.V. reserves the right to revise this publication and
to make changes from time to time in the content h ereof without obligation to
notify any person of such revision or changes.
Edition 1.0
GB
Page 3
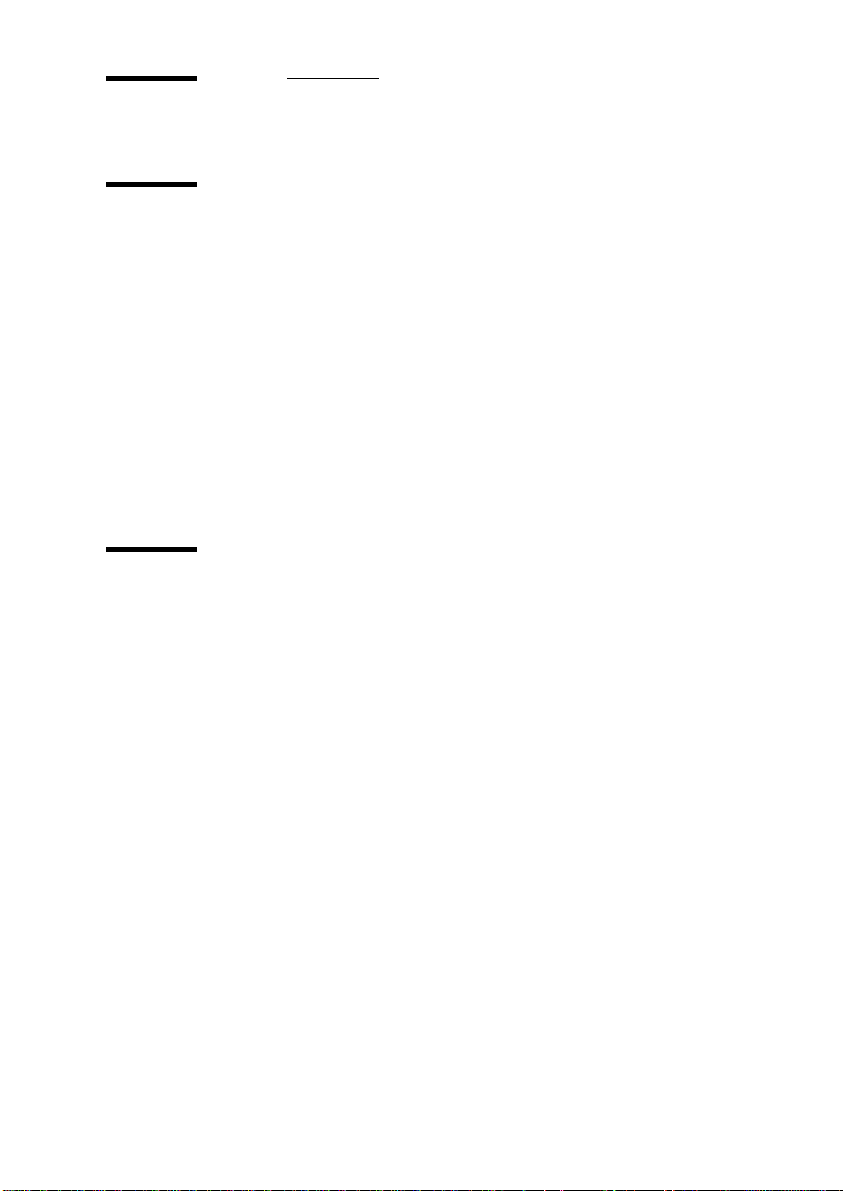
Contents
Chapter 1
Introduction
Printing with Océ CS 5050/5070 10
Graphic reproductions 10
Easy to use 11
Choice of appropriate inks and media 11
Obtaining quality reproductions 12
Choice of print mode 12
Original image type 12
Original image clarity and colour 13
Scanner type 13
Scan reso lution 14
Post-scanning im age correction and shar pening 14
Ink cartridge pr eparation and alignm ent 15
Chapter 2
Getting started
Using the control panel 18
Start-up checklist 18
Locating the cont rol panel 18
Accessing the menu functions 19
Setting the langua ge 19
Loading media 20
Using the powe r m edia feed and take-up system 20
Loading roll medi a 21
Using the take-up roll 21
Setting drying time 23
Loading sheet me di a 23
Moving the carriage 23
Installing the cu tter 2 4
Filling the ink reservoirs 25
Installing ink cartridges 27
Placing the cartridges 27
Priming the ink delivery lines 27
Printing a colour test 32
Printing the prime pattern 33
Calibrating cartridges 35
Defining calibration units 36
Contents 3
Page 4
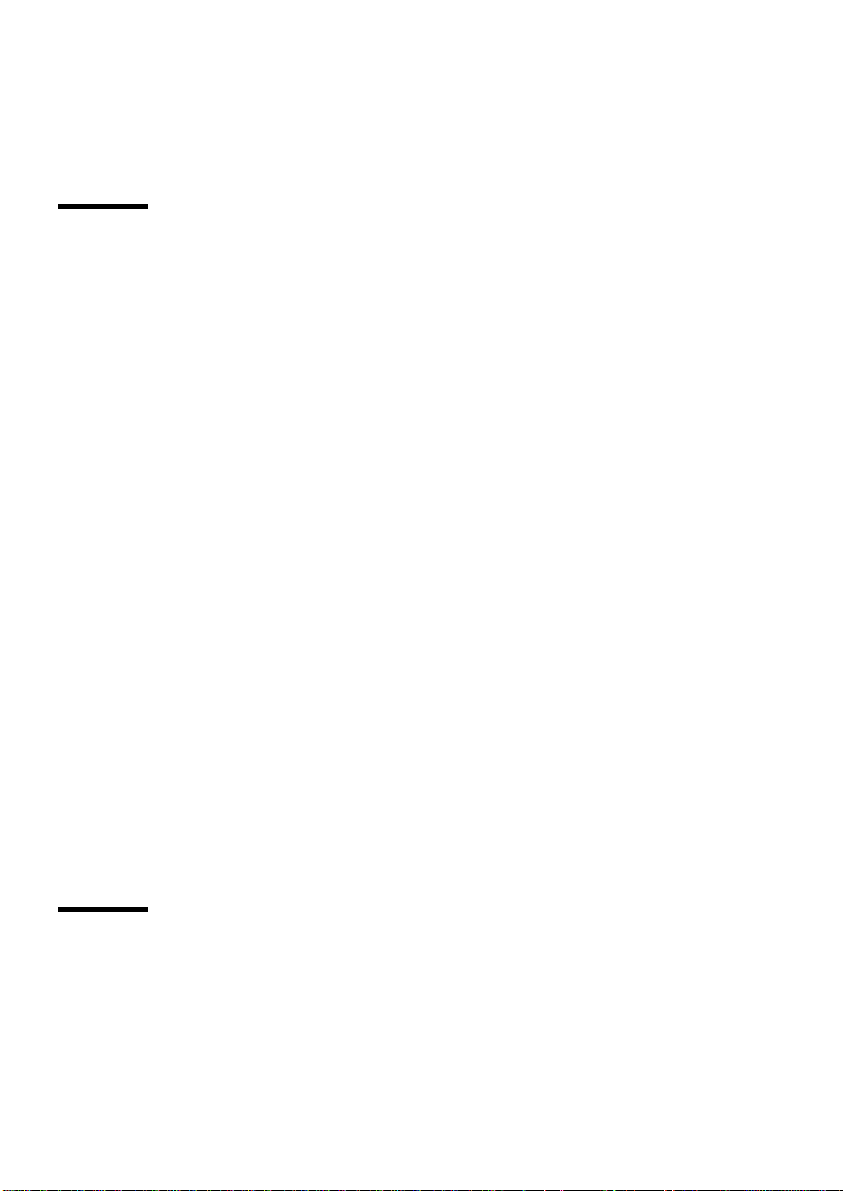
Chapter 3
Cartridge recognition 37
Calibrating the colour deadband 38
Calibrating the paper axis 39
Operating the printer 40
Printing options
Main menu at a glance 42
Using the default settings 43
Choosing print mode options 46
Selecting re solution (dpi) 47
Selecting a colour mode 48
Selecting quality modes 48
Setting the number of print passes 49
Setting the carriage speed 49
Selecting the print direction 50
Choosing "feed media" options 51
Detecting the "end of media" 51
Using the media counter 52
Choosing paper options 54
Media standards 54
Rollfeed media: sizes and maximum printing areas 55
Sheet media: si zes and maximum printing ar eas 57
Setting margins 59
Setting auto-load delay 60
Selecting auto -cut 60
Saving media 61
Selecting auto-wipe 6 1
Applying ink redu ct i on 61
Selecting ink preh eat 62
Turning on the dryer 63
Setting the dry time 63
Adjusting the LCD cont r as t 63
Saving user options 64
Chapter 4
Printing with HP-GL/2
Overview 66
Accessing the HP-GL/2 menu options 66
Selecting the palette 67
Setting the "Control" function 67
Rotating a print 68
4 Océ CS 5050/ 5070 User Manual
Page 5
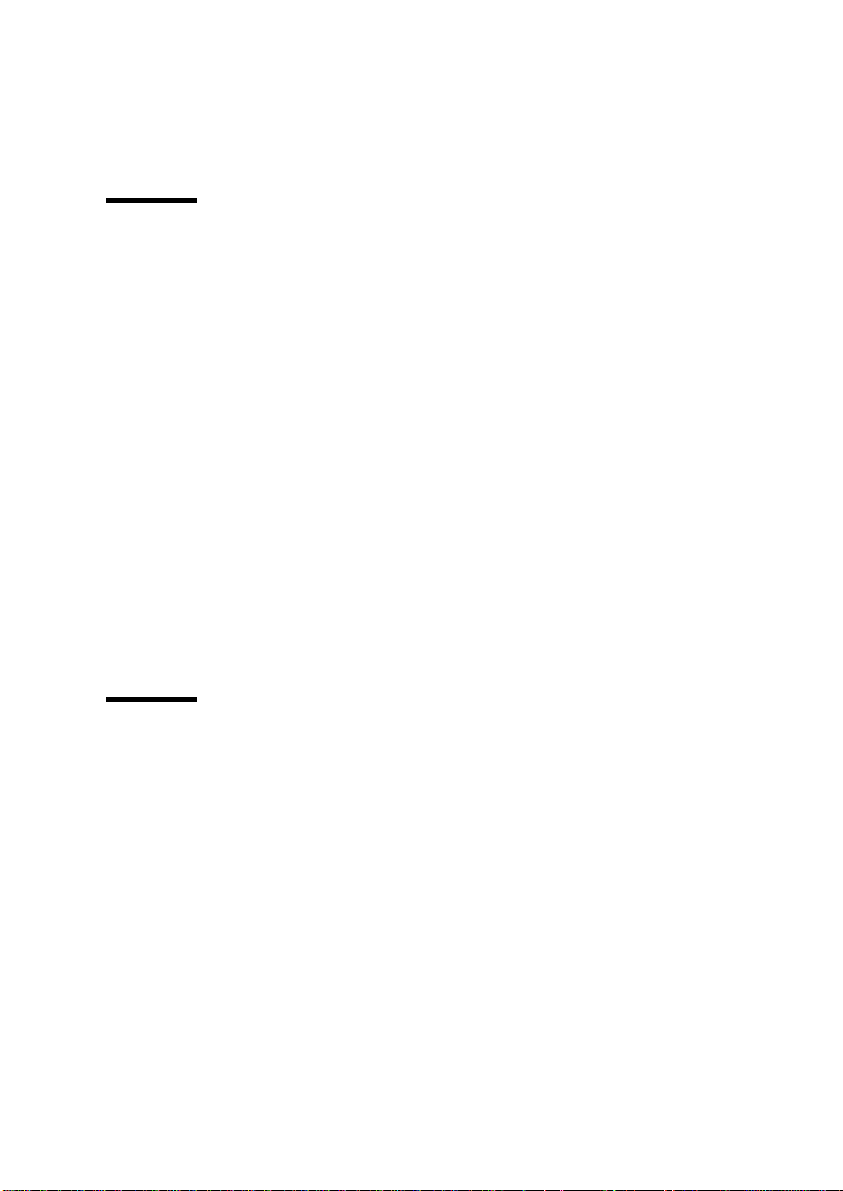
Chapter 5
Making reprints 68
Nesting 69
Applying the ink limit 70
Printing an HP-GL/2 test file 70
Printer maintenance and storage
Ink reservoir and cartridge maintenance 72
Refilling ink reservoirs 72
Changing ink types 73
Removing and storing ink cartridges 73
Removing the reservoirs 74
Installing new car tr i dges 75
Refilling ink cartridges 75
Purging ink delivery lines 77
Periodic cleaning 78
Materials to use for cleaning 79
Cleaning the ink cartri dge jet plate 80
Cleaning the service station 81
Replacing the service station wipers 82
Cleaning the slide shaft 84
Cleaning the en coder strip 84
Maintaining the Océ Prime tool 86
Transporting or storing your printer 87
Accessing pri nt er information 87
Chapter 6
Error handling and troubleshooting
Error handli ng 90
Unrecognised cartridge 90
Checking the quality of ink cartridges 91
Getting cartridge information 91
Running the prime test 91
Compensating for electrically defective jets 93
clearing clogged jet s 93
Compensating manually for clogge d je ts 94
Troubleshooting 96
Troubleshooting areas 96
Isolating problem s 96
Printer behaviour 97
Print quality 101
Data transfer 104
5
Page 6
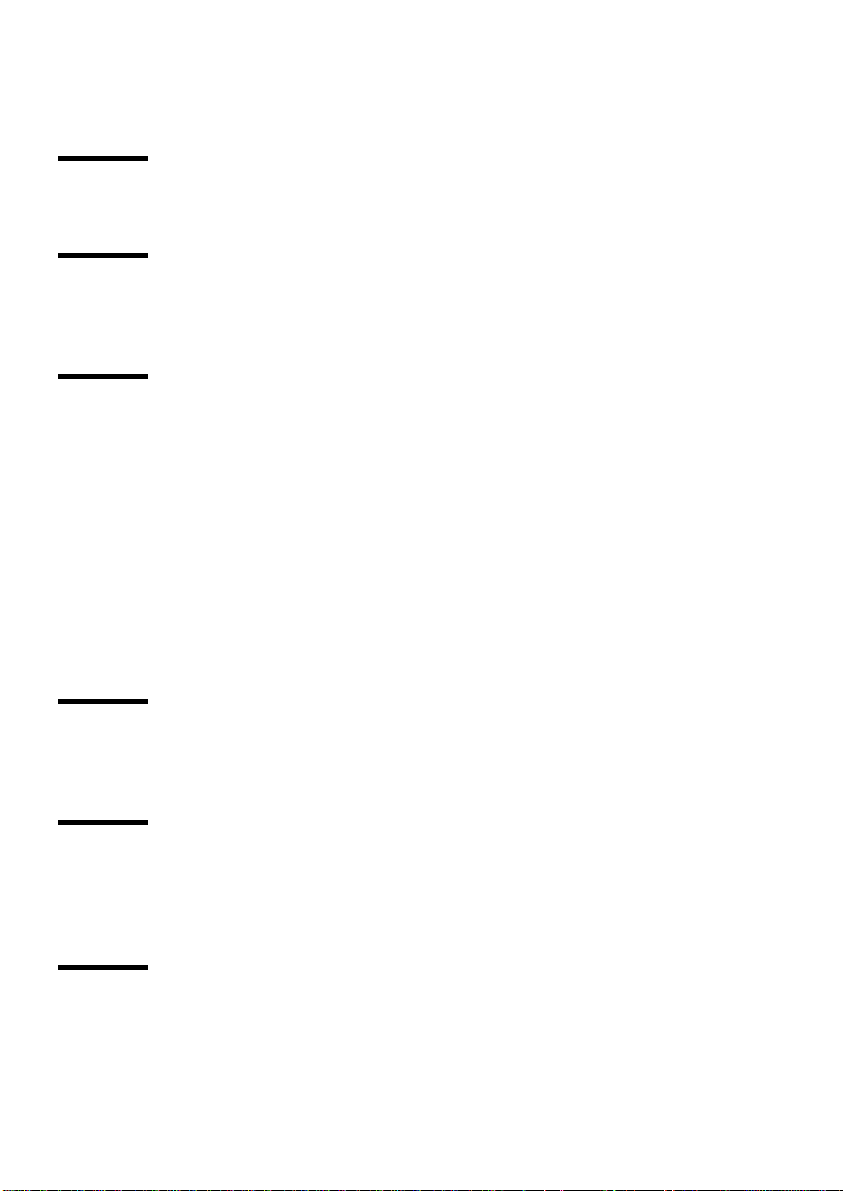
Appendix A
Appendix B
Appendix C
Application software 104
Calling for assistance 106
Glossary
Quick reference card
Using the “Quick Reference Card” 112
Supplies
Caring for inks and media 116
Inks and ink cartridges 116
Caring for your media 117
Inks for Océ CS 50 50/5070 printers 118
Océ Standard Colour Inks accessory kits 118
Océ Standar d C ol o ur Inks replacement cartridges 118
Océ Outdoor I nks accessory kits 119
Océ Outdoor Colour Inks replacement cartridges 119
Media for Océ CS 5050/5070 printers 120
Miscellaneous Océ CS 5050/5070 accessories 121
Appendix D
Technical specifications
Océ CS 5050/5070 printer specifications 124
Appendix E
Safety information
Instructions for safe use 128
Safety data sheets 130
Appendix F
Miscellaneous
Notation conventions 132
Reader’s comment sheet 133
6 Océ CS 5050/ 5070 User Manual
Page 7

Addresses of local Océ organisations 135
Index 137
7
Page 8
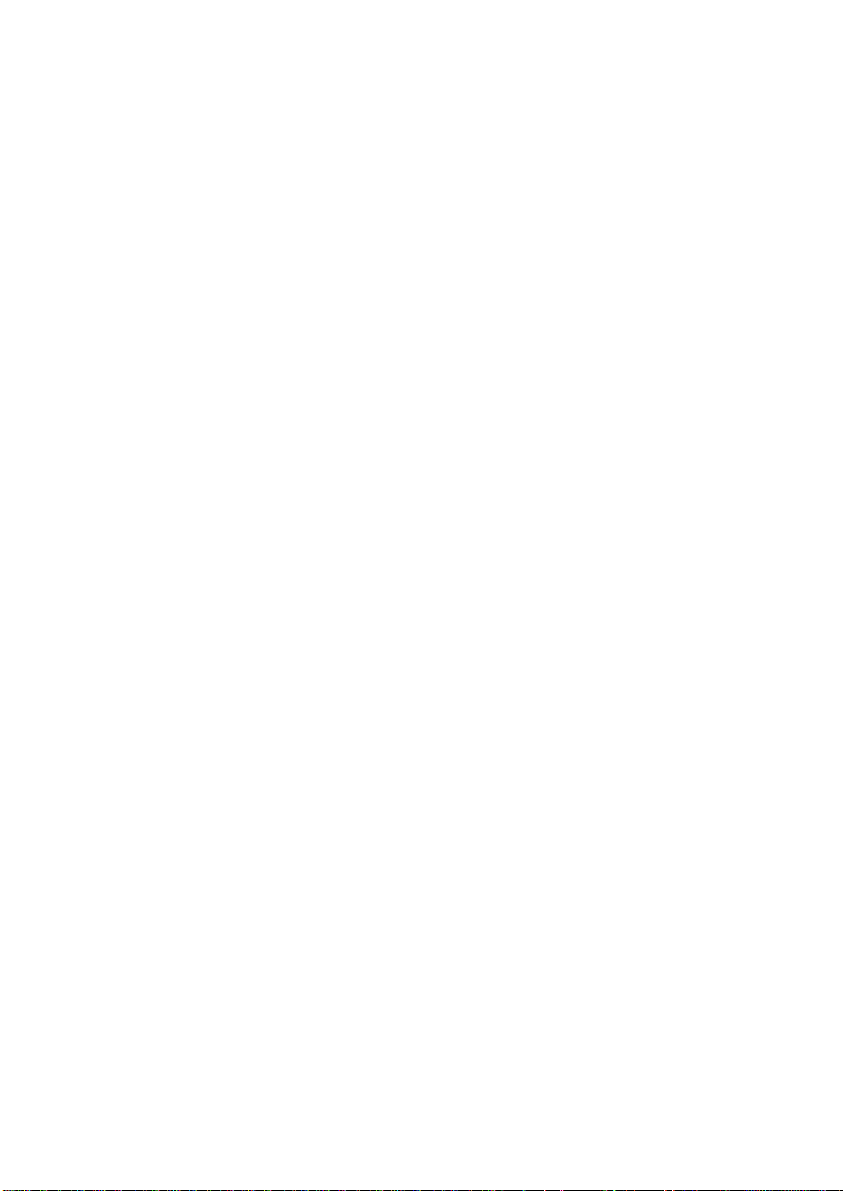
8 Océ CS 5050/ 5070 User Manual
Page 9
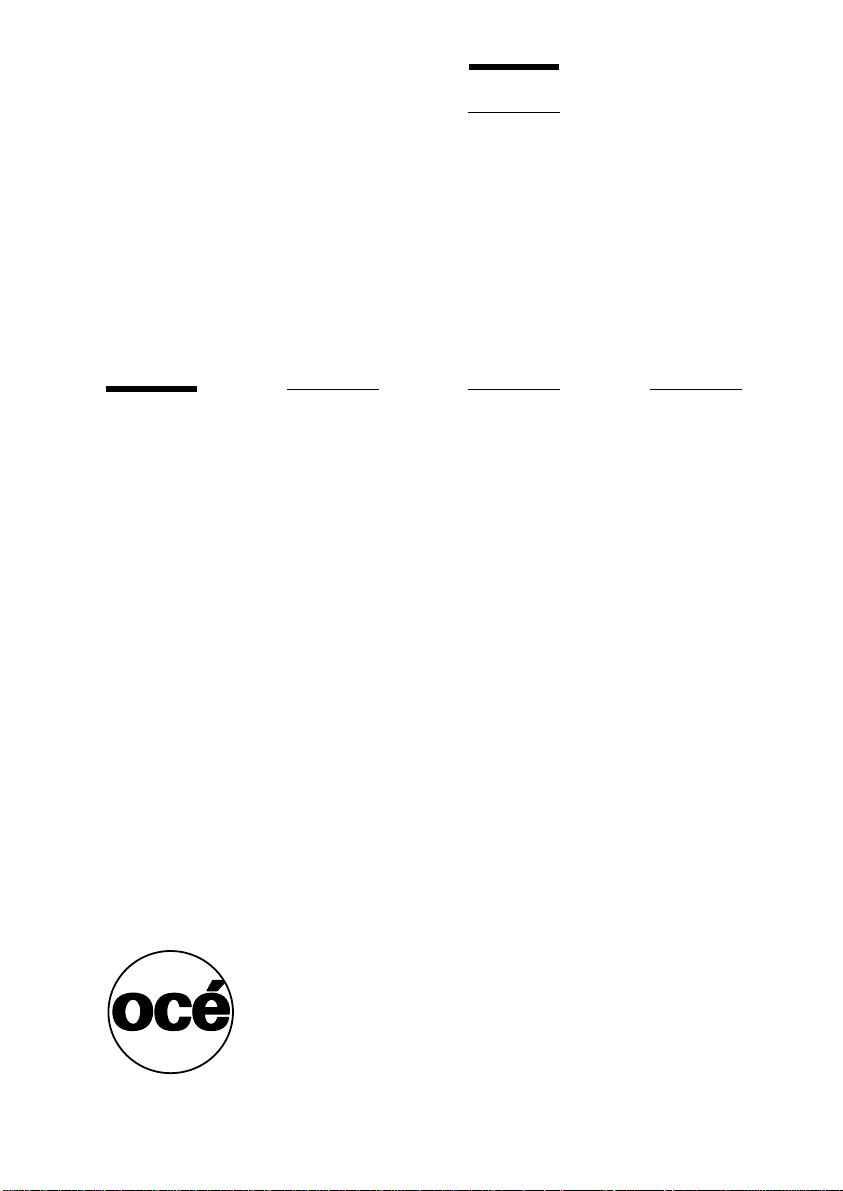
Océ CS 5050/5070
User Manual
Chapter 1 Introduction
The Océ CS 5050 an d 5070 ar e wide-forma t colour prin ters
that provide profess iona l quality prin ts wit h all the
brilliance and gloss of liquid ink. The Océ CS 5050/5070
printers reduce production time while main tain ing
exceptional graphics quality.
9
Page 10

Printing with Océ CS 5050/5070
The Océ CS 5050/5070 wide-format inkjet printers can reproduce graphics up
to the length of a roll of media. Large format colour printing combines the
technical sophistication of the Océ CS 5050/5070 series with the unique
qualities of Océ proprietary inks and media (coated canvas, vinyl, film, paper,
etc.)
Graphic reproductions
The Océ CS 5050/5070 addresses the following printing needs:
Posters
■
Banners
■
DTP
■
Packaging prototypes■ Point of purchase
■
[1] Rear-view Océ CS 5050/5070 printer
Signs
■
Displays
■
Imposition proofing
■
Fine art
■
Proofing
■
Textile design
■
Exhibits
■
10 Océ CS 5050/5070 User Manual
Page 11
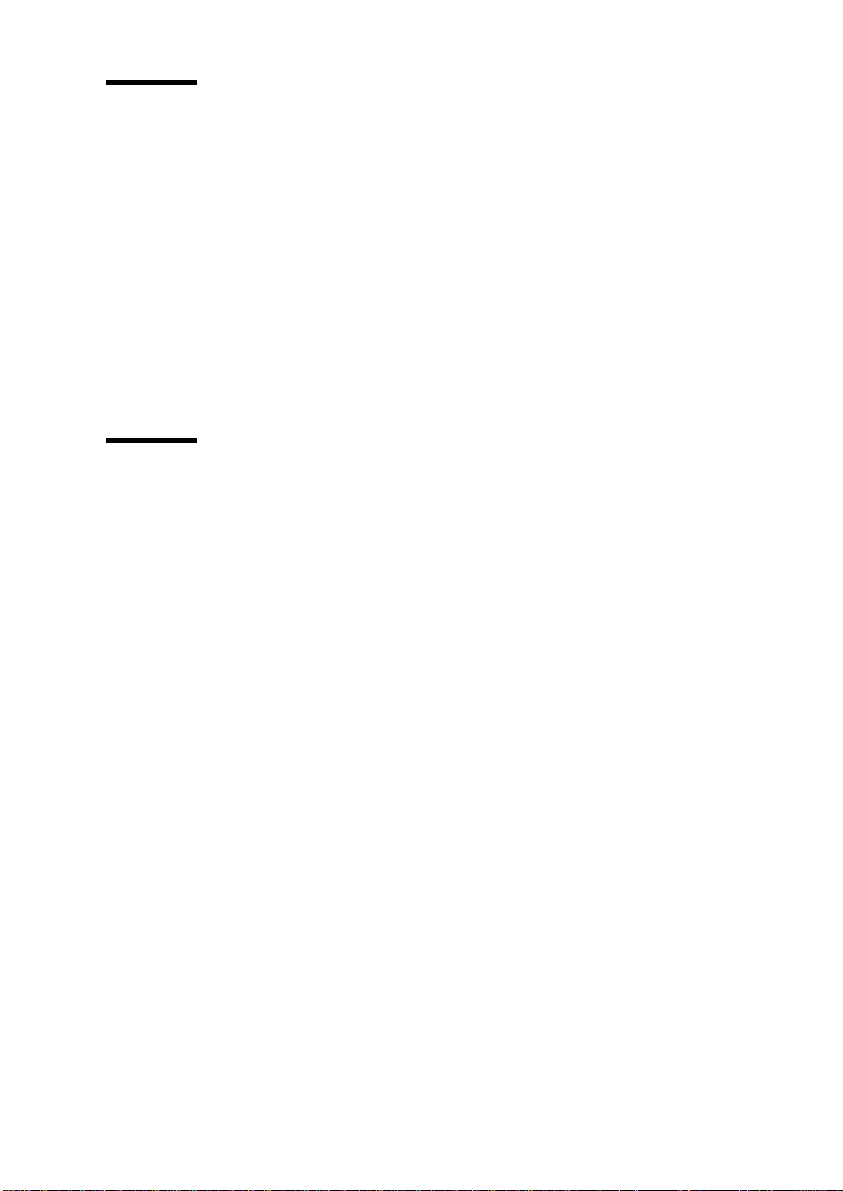
Easy to use
Continuous-feeding ink system
colour to ensure that there is an adequate ink supply for large print jobs. Simply
check the transparent plastic reservoirs and refill them if necessary prior to
printing. In addition, the printer’s dual ink system speeds up the process of
switching between different types of ink.
Acceptance of raster-oriented data in HP RTL format
begins immediately after the printer receives the first complete line of HP R TL
data. Depending on the software used, it is possible to reproduce millions of
colours, yielding high-quality results for full-colour images or 3-dimensional
renderings.
The printers use 500 ml rese rvoirs for each
Choice of appropriate inks and media
Océ inks and media are developed specifically to w ork together to achie v e the
widest range of colours available, for high colour fidelity . For details about the
appropriate types of media for different print jobs, see ‘Media for Océ CS
5050/5070 pr inters’ on page 120.
In this mode, printing
Introduction 11
Page 12
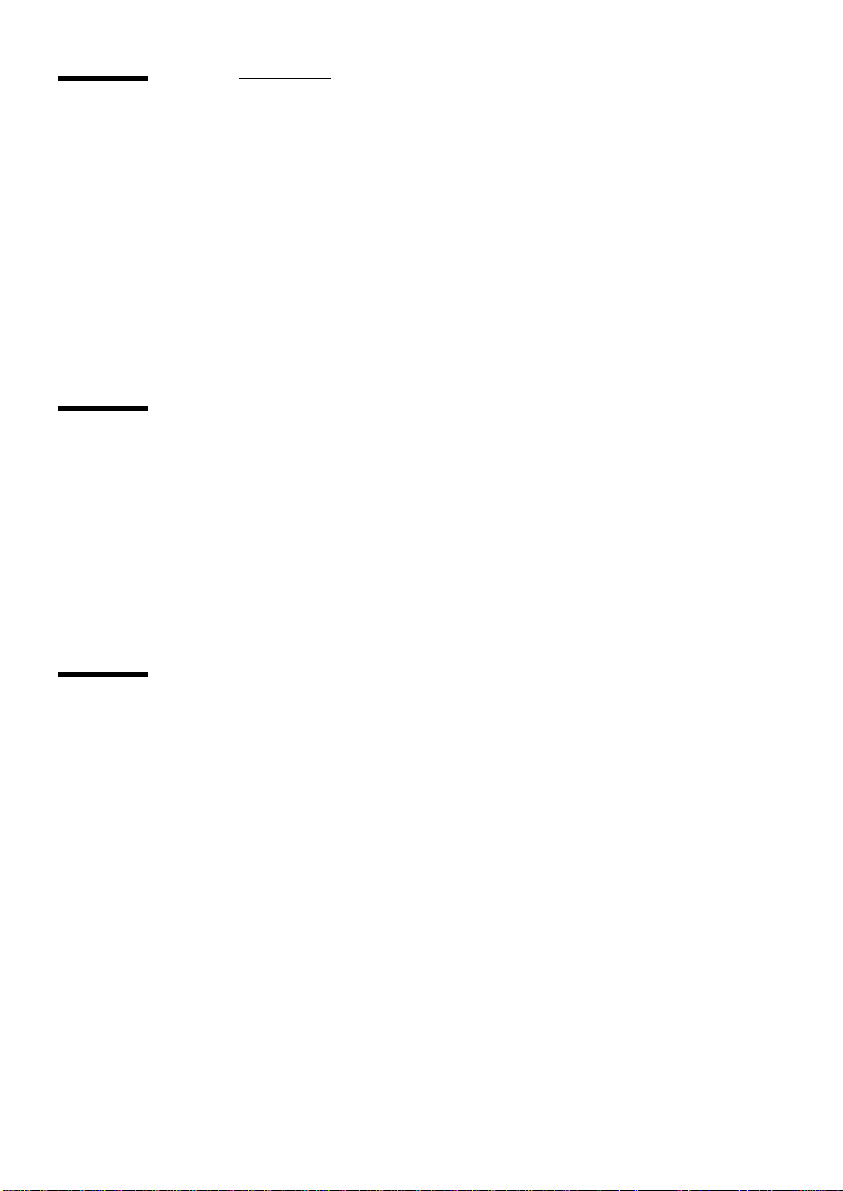
Obtaining quality reproductions
Depending on the print mode you use, inkjet printing can produce a wide
variety of print qualities. Hence, before starting a print job, it is essential that
you understand what the required output quality will be, based on the future
use of the reproduced graphic, as well as the time and cost involved in
achieving that required print quality.
Several factors can affect the quality of reproduced graphics. Use the following
guidelines to obtain optimal print quality with the Océ CS 5050/5070.
Choice of print mode
There are printing modes, each of which compromises between image quality
and speed. When pri nting he avy r enderin gs, maps, or art gra phics, ch oose one
of the quality printing modes. Certain types of media also require quality
printing modes.
To select the appropriate printing mode for a specific print job, refer to
‘Selecting quality modes’ on page 48.
Original image type
The type of original image influences the quality of the final print.
For best results, use an original transparency (not a duplicate) with extremely
■
crisp edge definition.
Print film photos are not quite as good, because they are removed one level
■
from the original film. Also, because of the emulsion process used to make
photo prints, edge definitions tend to be lost.
Colour prints must be of very good quality to produce acceptable scaled
■
prints.
Some digital photo files may be unacceptable for large format printing, as
■
they only contain a small fraction of the information contained in a film
transparency.
12 Océ CS 5050/5070 User Manual
Page 13
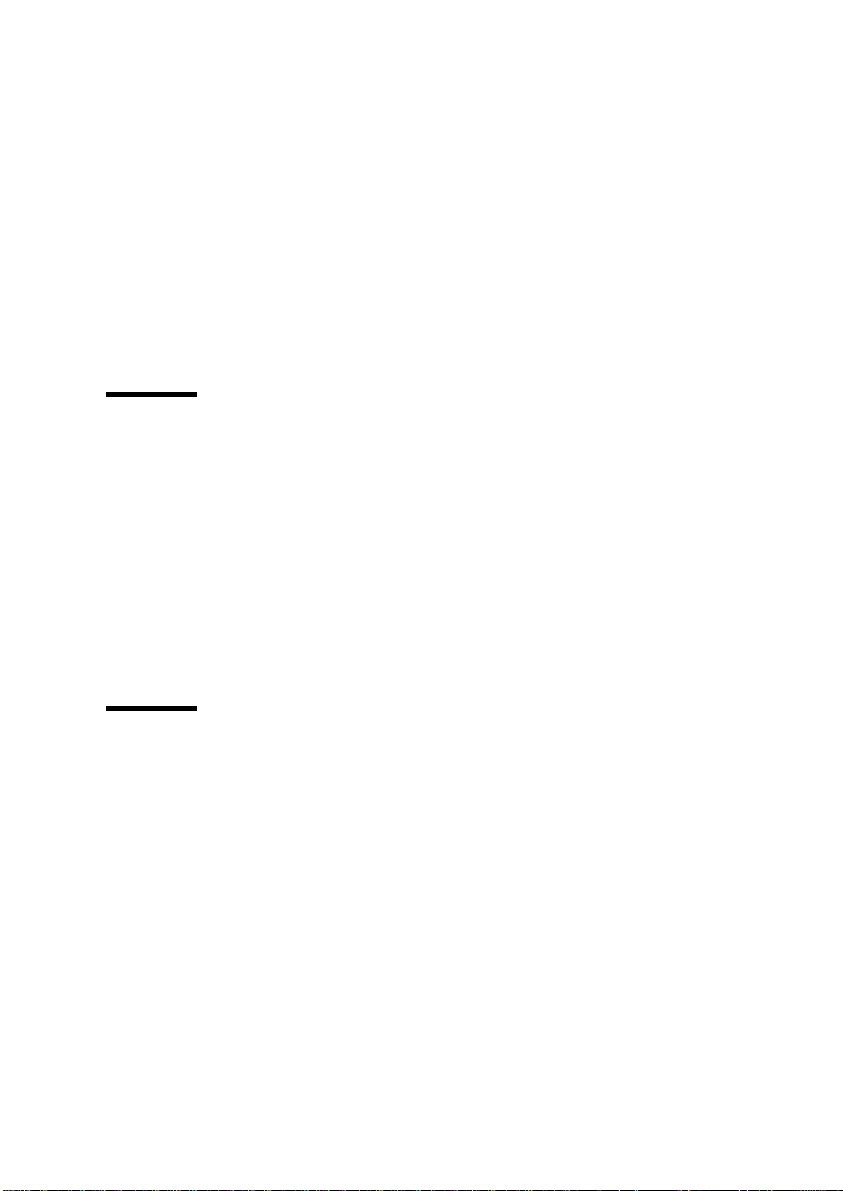
CD images in TIFF or EPS format of 28MB or more are preferable for high
■
quality prints. A v oid compressed image files such as GIF or JPEG, since these
files can lose valuable data after compression. However, if you must use a
compressed file, take into account the following:
Choose the JPEG format in case some quality loss is acceptable. (The
■
compression factor determines the final image quality.)
Choose LZW if quality loss is not acceptable.
■
When using LZW, the compression factor will be very low on photo
Note:
images.
Original image clarity and colour
The quality of the original transparency, photograph, or digital file determines
the input as well as output clarity and colour of the image. By using a good,
clear original, you can maintain the image quality throughout the printing
process.
An out-of-focus photograph will result in a fuzzy inkjet print, despite the
■
after-effects of sharpening corrections.
V ariations in film, speed, grain, or developing process can affect the lightness
■
or darkness of the image for which colour corrections cannot compensate.
Scanner type
It is essential to understand the required (output) print quality of an image, and
to use the appropriate scanner to scan that image into a digital file. Use a
scanner that can achieve enough colour fidelity and edge clarity to meet the
overall print requirement. An image scanned using a low-performance scanner
will lose detail, clarity, and colour.
Introduction 13
Page 14

Scan resolution
Choosing the right resolution for the output print size (as well as the amount
of scaling needed after scanning) determines the best scan resolution for each
image. A resolution that is too low will diminish the print quality (insuff icient
detail). A resolution that is too high slows down the raster image processor
(OGSL) without adding quality to the image.
Use the following guidelines to set end resolution:
150 dpi for sharp, deta i le d i mage s intended for close vie wi ng
■
100 dpi for vie wi n g fr om a sign ificant distance
■
Keep text and logos as vector information (i. e. Postscript fonts and formats),
■
which will always print at the printer’s resolution.
Most scanners can interpolate or “imitate” high-resolution scanning. However ,
do not use the interpolated resolution of your scanner to compute the image
size. Instead, use the scanner’s highest true optical resolution to maintain
image quality.
Post-scanning image correction and sharpening
Before printing a scanned image, you must perform some basic image
corrections and sharpening to ensure a high-quality, wide-format colour print.
Tonal correction
If necessary, remov e the colour cast from the midtones of an
image using a function such as “Auto" levels in PhotoShop. This function
allows you to re-adjust the black and white points in the image and redistribute
the intermediate colours proportionately. In most cases, this correction is
suff ic i ent for properly expo sed images. However, in very dark night sc e nes or
in very white snow backgrounds, you must make a manual correction by
adjusting the histogram.
Sharpening
T o improv e the edge details of an image, use the “Unsharp Mask
filter” in Photoshop. This can digitally refocus an image that has become
blurred from scanning or interpolation. A small over-estimation of the filter
effect can be diffused in the printing process; ho wev er , a lar ge ov er-estimation
can give the image a hard, pixelated appearance.
14 Océ CS 5050/5070 User Manual
Page 15
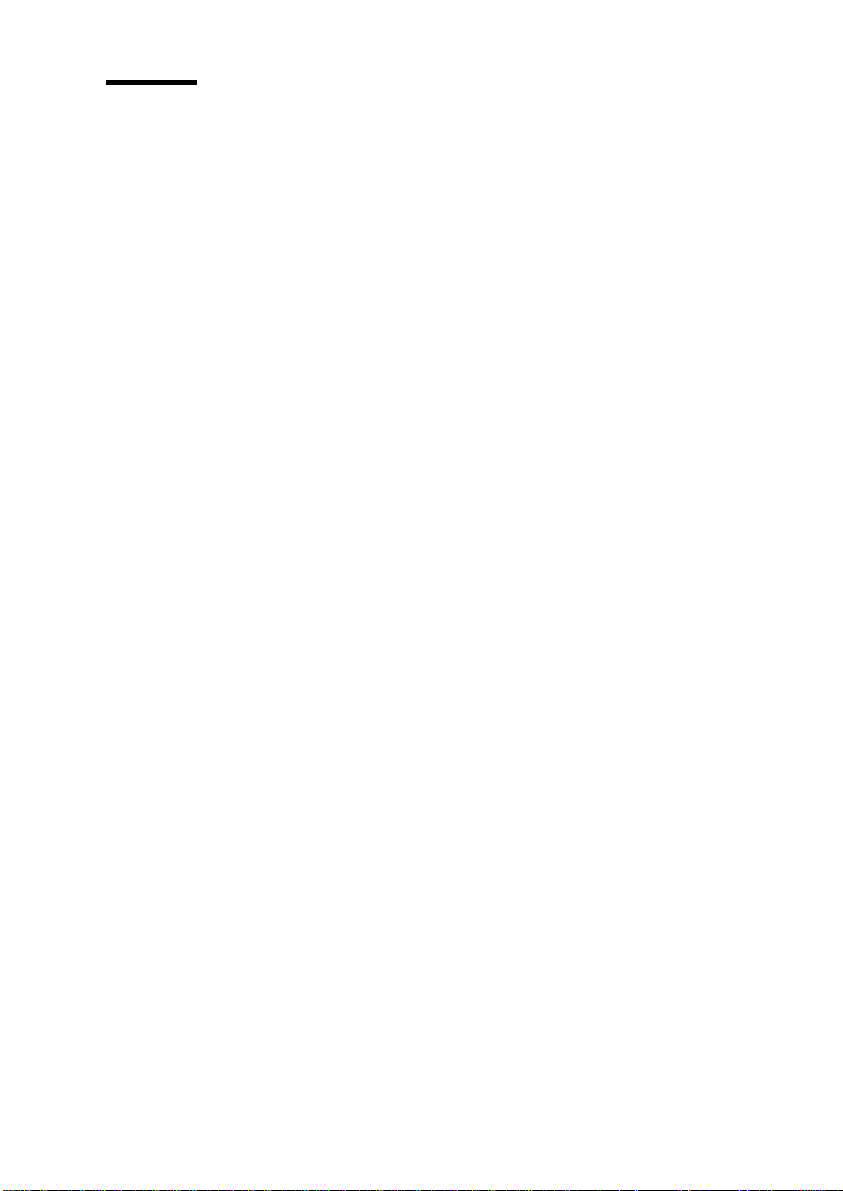
Ink cartridge preparation and alignment
Cartridge maintenance and alignment are key factors in printer performance,
which in turn affect colour, accuracy, and image quality. Use the following
recommendations to keep your cartridges in optimal working condition:
Keep the printer wiping stations clean so that the heads stay clean.
■
Align and check cartridges to make sure all nozzles work properly.
■
T o achie ve the best possible accuracy, use a loupe to evaluate the registration
■
of test patterns.
Re-align all cartridges when you adjust, move, or replace a cartridge, since
■
even small, one-pixel errors can affect both colour and image quality.
Introduction 15
Page 16
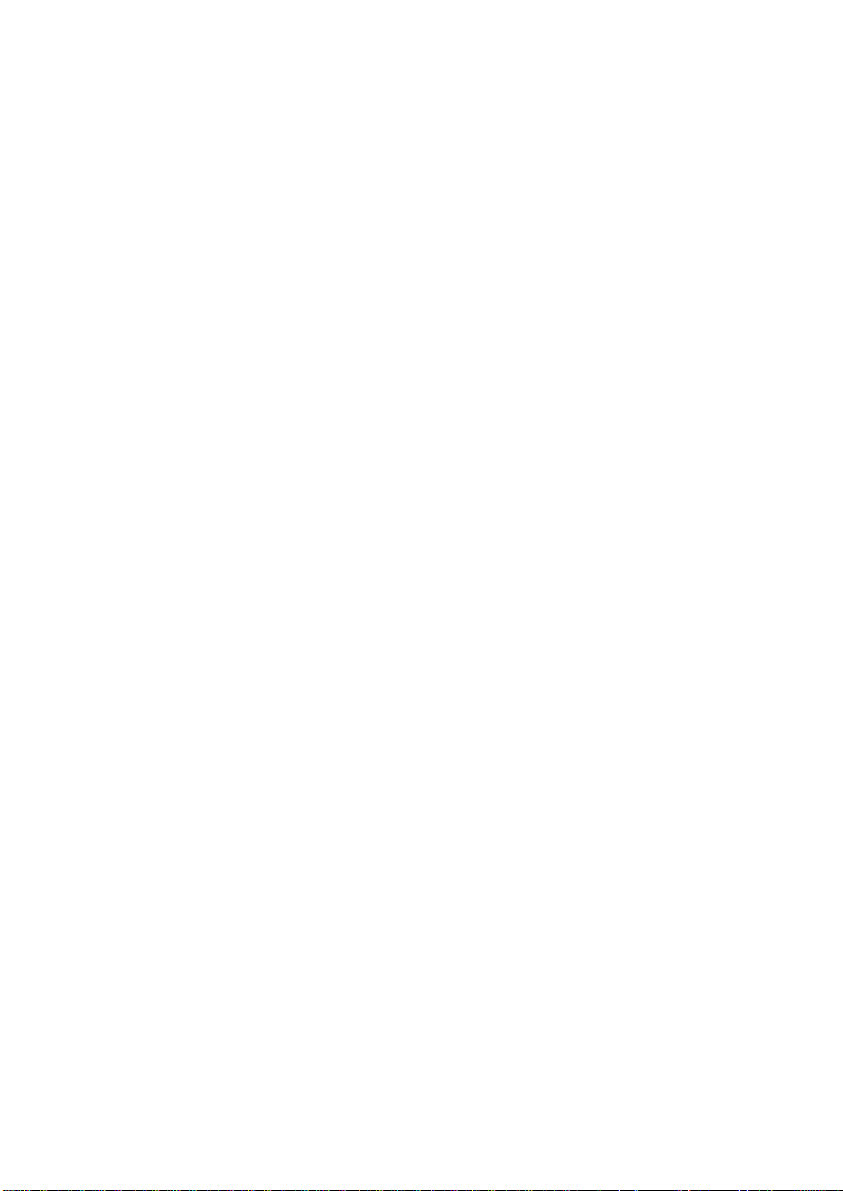
16 Océ CS 5050/5070 User Manual
Page 17
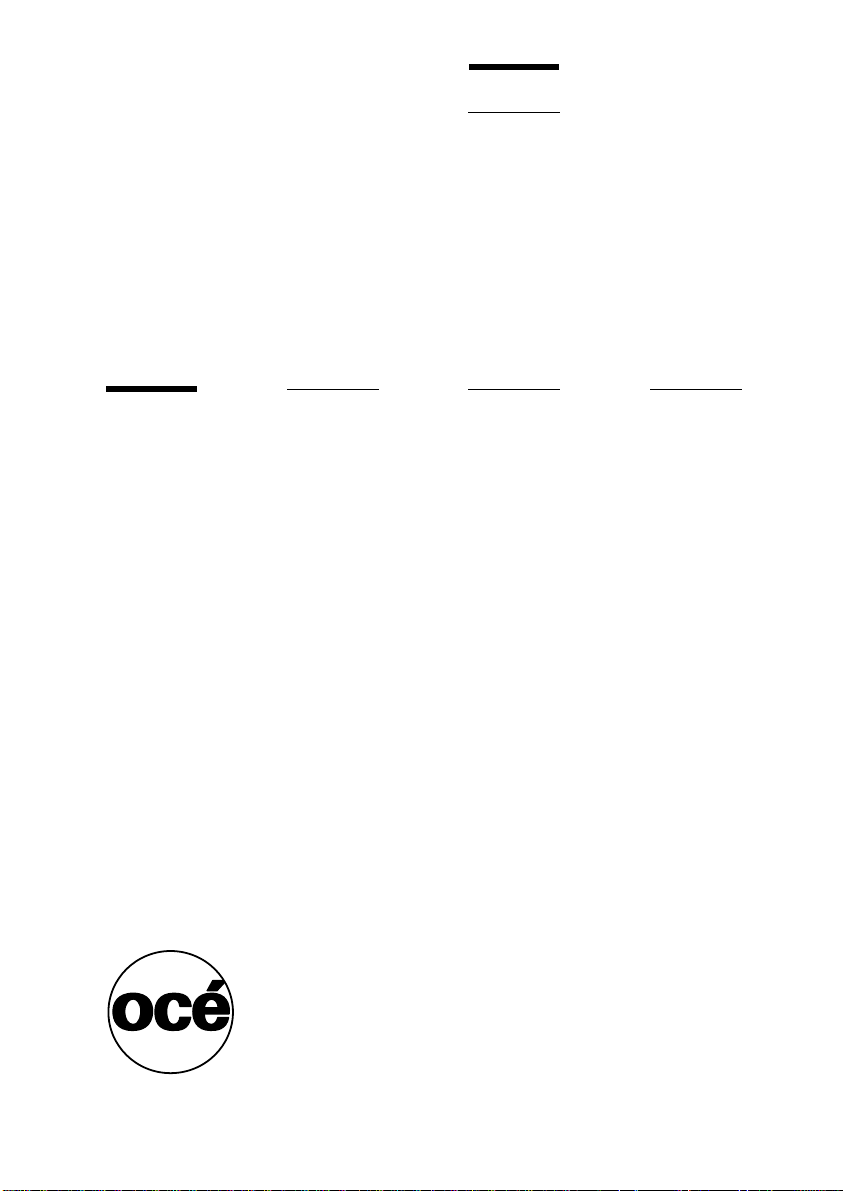
Océ CS 5050/5070
User Manual
Chapter 2 Getting started
This section expla ins t he i nitia l i ns talla tio n of the Oc é C S
5050/5070:
■
using the control panel
■
loading media
■
filling ink reservoirs
■
installing, priming, and calibrating ink cartridges
■
calibrating the colour deadband and the paper axis
17
Page 18
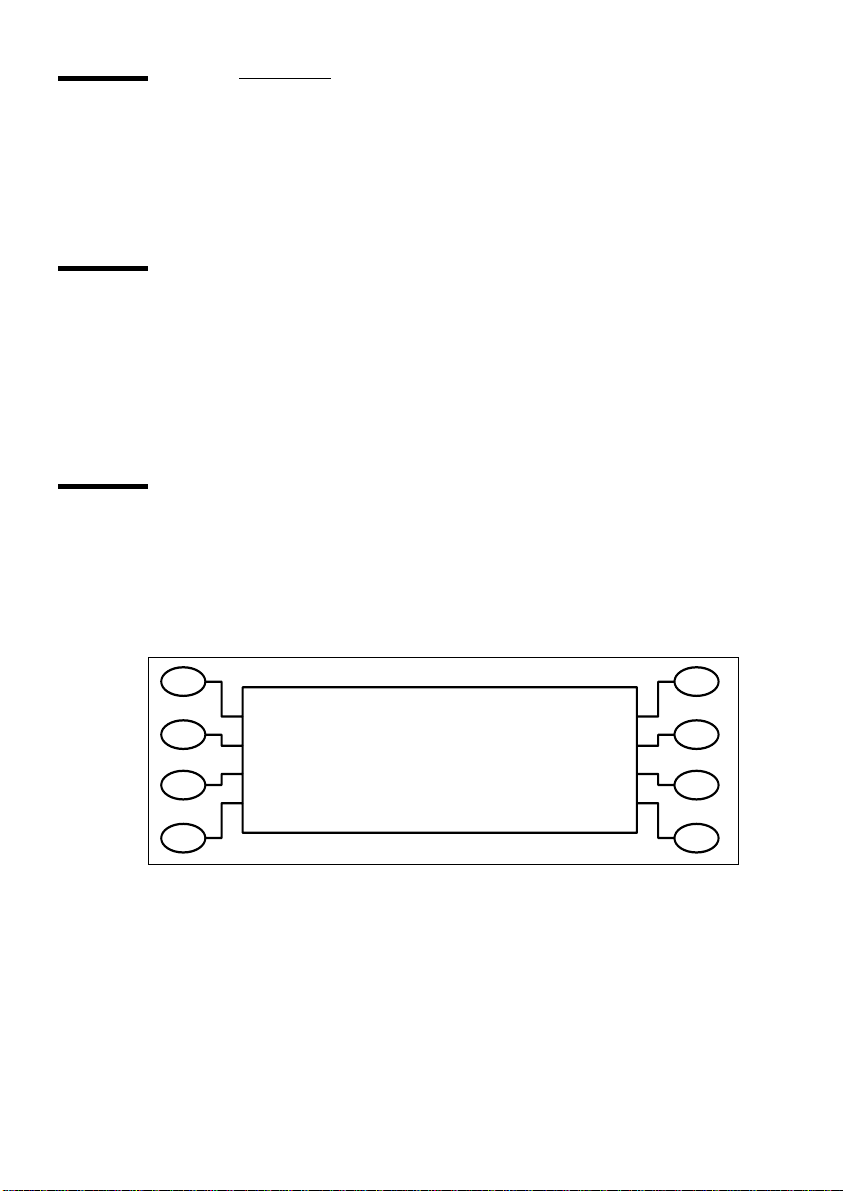
Using the control panel
Before printing, make sure that you are familiar with the start-up checklist and
the control panel’s main menu functions.
Start-up checklist
To start the CS 5050/5070, check the following:
Be sure that the power cord is plugged into the wall socket.
■
Be sure that the printer connects to your computer using a parallel cable.
■
Turn on the printer before attempting to print.
■
Locating the control panel
The control panel is located on the right-hand side of the printer. It includes
eight buttons and a display which indicates modes and settings, as illustrated
below. For a complete summary of all printer options, see ‘Main menu at a
glance’ on page 42.
Load Media
Cut
Pause
Reset
[2] Océ CS 5050/5070 control panel
18 Océ CS 5050/5070 User Manual
Feed Media Menu
Set Up Menu
Utility Menu
Page 19
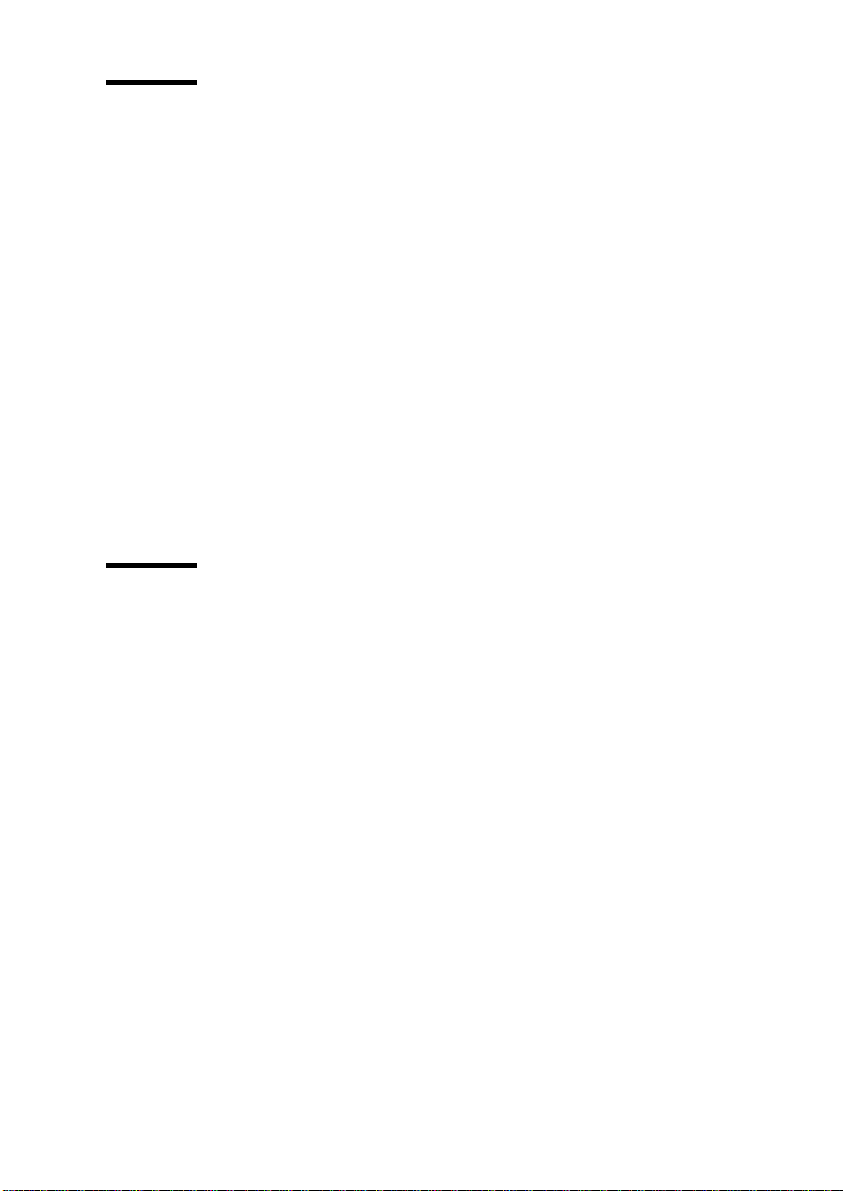
Accessing the menu functions
There are two types of menus:
■ action menus
perform.
■ selection menus
▼▼▼▼
To select menu functions
To select a function, press the button displayed next to the function.
1
The display lists options available for the selected function.
Press the
2
When the selection you want is displayed, press the button for that option and
3
press
Depending on t he t y pe of menu, you can return to t he pr evious menu le vel by
4
pressing the
Press
5
Press the
6
Next Option
.
OK
OK
consecutively to return to the main menu.
Exit
Cancel
Setting the language
The Océ CS 5050/ 5070 can display menu items in English, German, French,
Italian, Portuguese, Korean, Japanese, and simplified or traditional Chinese.
▼▼▼▼
To set a language
Press
1
2
3
Setup/User settings/Language
Select the language you want.
Press OK.
provide a list of additional menus or immediate tasks to
let you view and modify printer settings.
or
Exit
or
button.
Prev. Option
buttons to display the selections.
button to restore the previous setting and exit the menu.
.
Getting started 19
Page 20
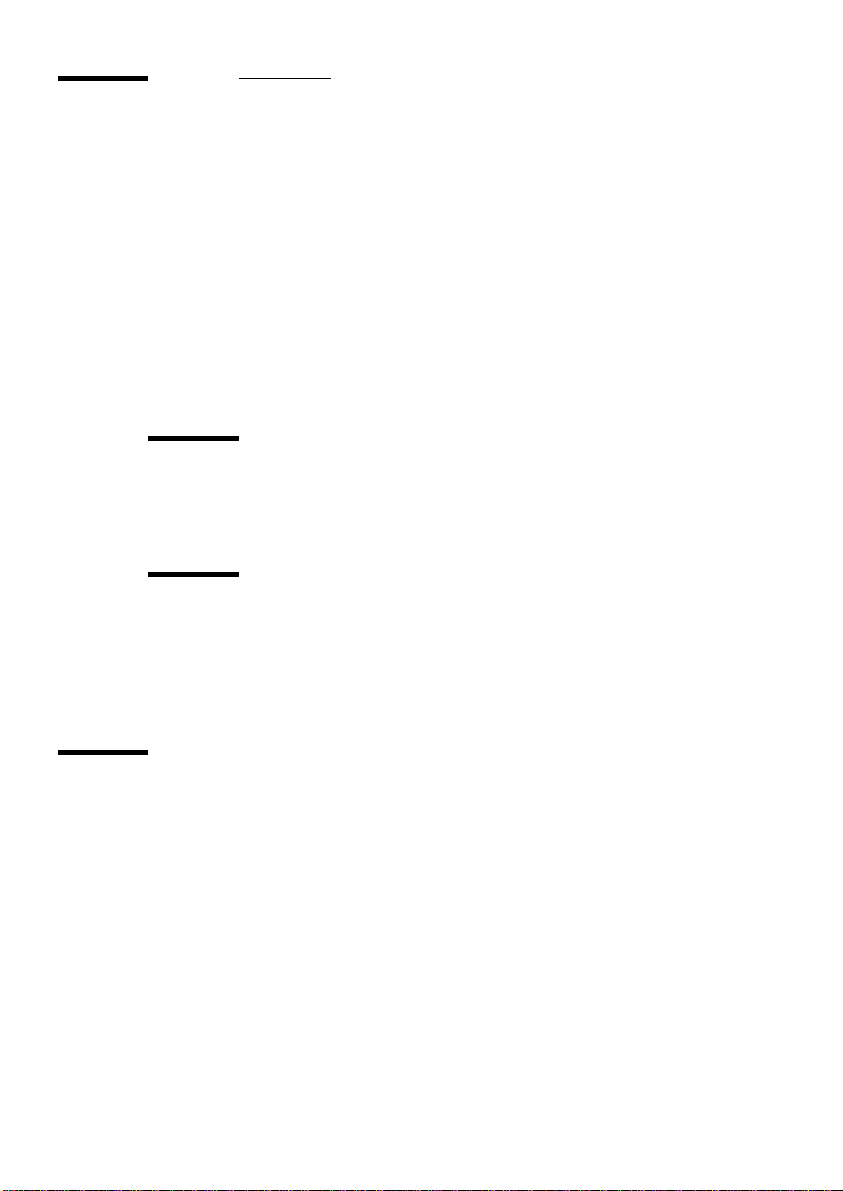
Loading media
You can use either roll media or cut sheets. The printer is set for roll media as
its default. T o ensure straight paper loading and avo id skewing, hold the media
parallel to the platen line. Use the loading lines on the platen as a guide. The
printer has sensors which detect the presence of media and activate the feed
and take-up mechanisms.
The roll media core must have an inside diameter of 5 cm and a maximum
outside diameter of 15 cm (about 6 inches). If your media has an inside
diameter of 8 cm, use the core adapter provided. If you want to store prints on
the take-up roll, you will need to have extra cores available.
Caution:
60" (1,52 m) wide. The media roll may be heavy, so have someone help you
to load it. Before printing, check that you have a take-up roll cor e available
that is the same width as the media roll core you are loading.
Attention:
damaged part of the roll prior to loading, to prevent the media from
jamming in the printer. Load only media with an edge that is perfectly
horizontal into the printer. Make sure not to leave fingerprints on the
printing side of glossy media pap er.
The Océ CS 5050/5070 printers (60” version) can use media up to
If your roll media has wrinkled or damaged edges, cut off the
Using the power media feed and take-up system
The power media feed and take-up system facilitates long, unattended print
jobs by automatically unwinding and rewinding media as prints are generated.
It includes a feed roll, a take-up roll, and sensors which prevent media from
touching the floor.
When the unit is first switched on, the feeder may turn for a few seconds. If the
take-up turns, i t indicates that the sensor is blocked. Clear anything blocking
the sensor before proceeding.
20 Océ CS 5050/5070 User Manual
Page 21
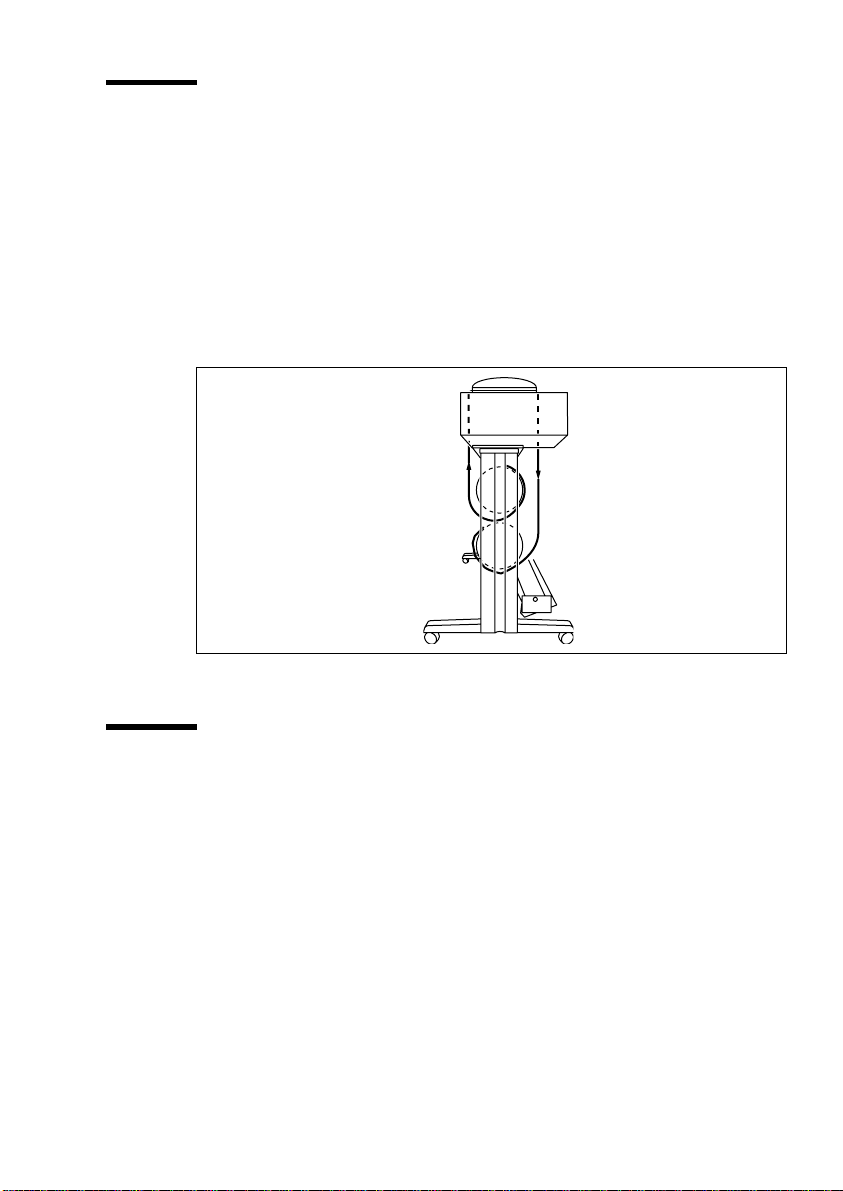
Loading roll media
▼▼▼▼
To load roll media
Slide the rolled media onto the media (upper) roller, feeding in the paper as
1
shown.
Slide the media guide into the roll core, and tighten the guide to secure the roll
2
by turning the knob clockwise.
Standing behind the printer, insert the media's leading edge into the back of the
3
printer. The printer automatically detects the presence of the media and
advances it.
Press
4
Load Media
[3] Loading media
to move the media into printing position.
Using the take-up roll
The take-up roll facilitates unattended print jobs by automatically winding
printed media onto a core. In this mode, the automatic cutter is disabled. When
using this option, be sure that the media sensor on the printer's right leg is not
blocked.
▼▼▼▼
To install the take-up roll
Install an empty core onto the take-up guides. Be sure that the core width
1
matches the width of the media you are using.
Slide the roll guide onto the media core, and secure it by tightening the locking
2
mechanism. If you mo v e d the sens or mo unt ing br ac ke t be fore loa din g the rol l
media, be sure to return it to its normal position.
Getting started 21
Page 22
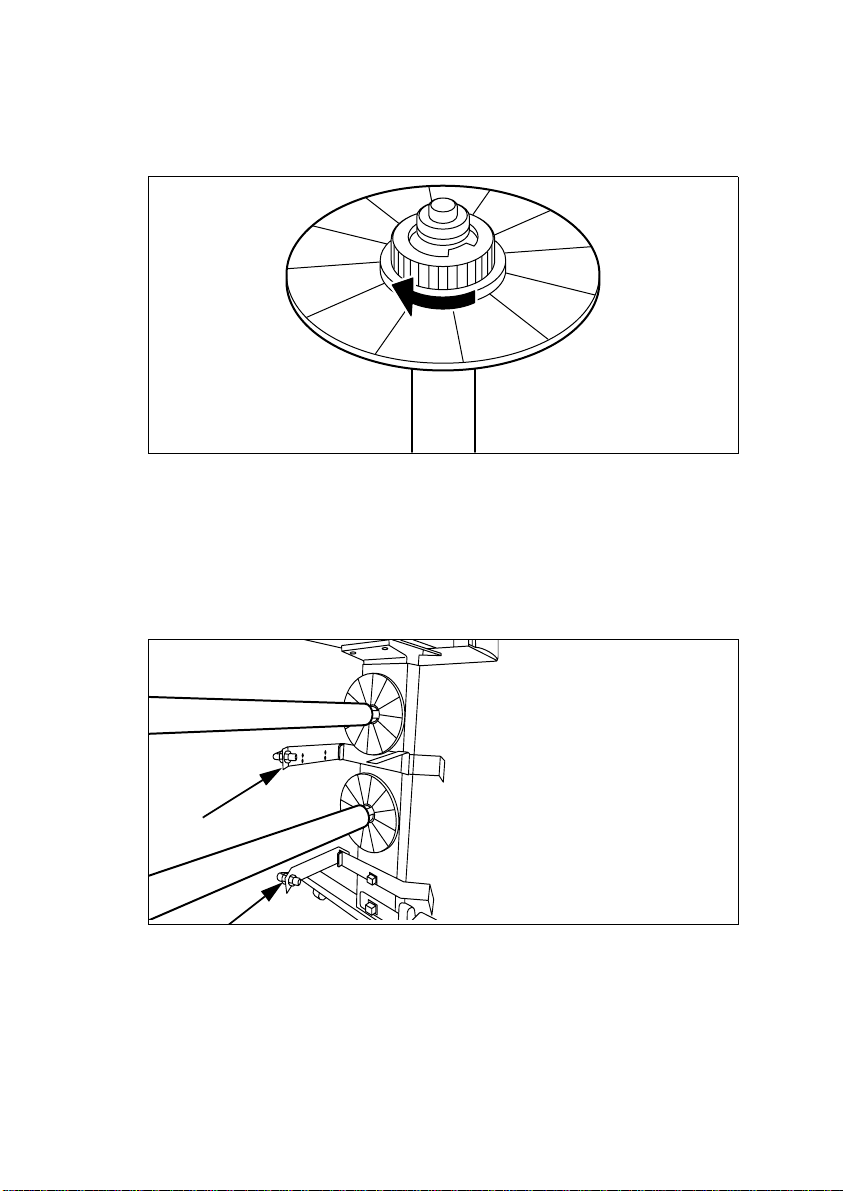
Since media cores can be narrower than the media, position the media guide at
3
3 mm (1/8”) from the end of the core and lock it into place.
4
Press
Feed Media/Forward
to advance enough media to allow its leading edge
to come to the centre of the take-up roll.
[4] Locking the take-up roll
Using at least three pieces of tape, attach the leading edge of the media to the
5
take-up roll at the left, right, and centre of the core.
As printing progresses, the media loops down to the front of the take-up core
6
until the sensor detects it on the printer stand leg. The take-up rolls then
activate to roll the media.
Be sure not to block the sensor!
Note:
[5] Sensors on the printer stand
▼▼▼▼
22 Océ CS 5050/5070 User Manual
To set the take-up mode
Press
1
2
Setup /Paper Opti on
Press OK. This enables the take-up roll and disables the cutter.
, then
Supply Type/Take-up
.
Page 23
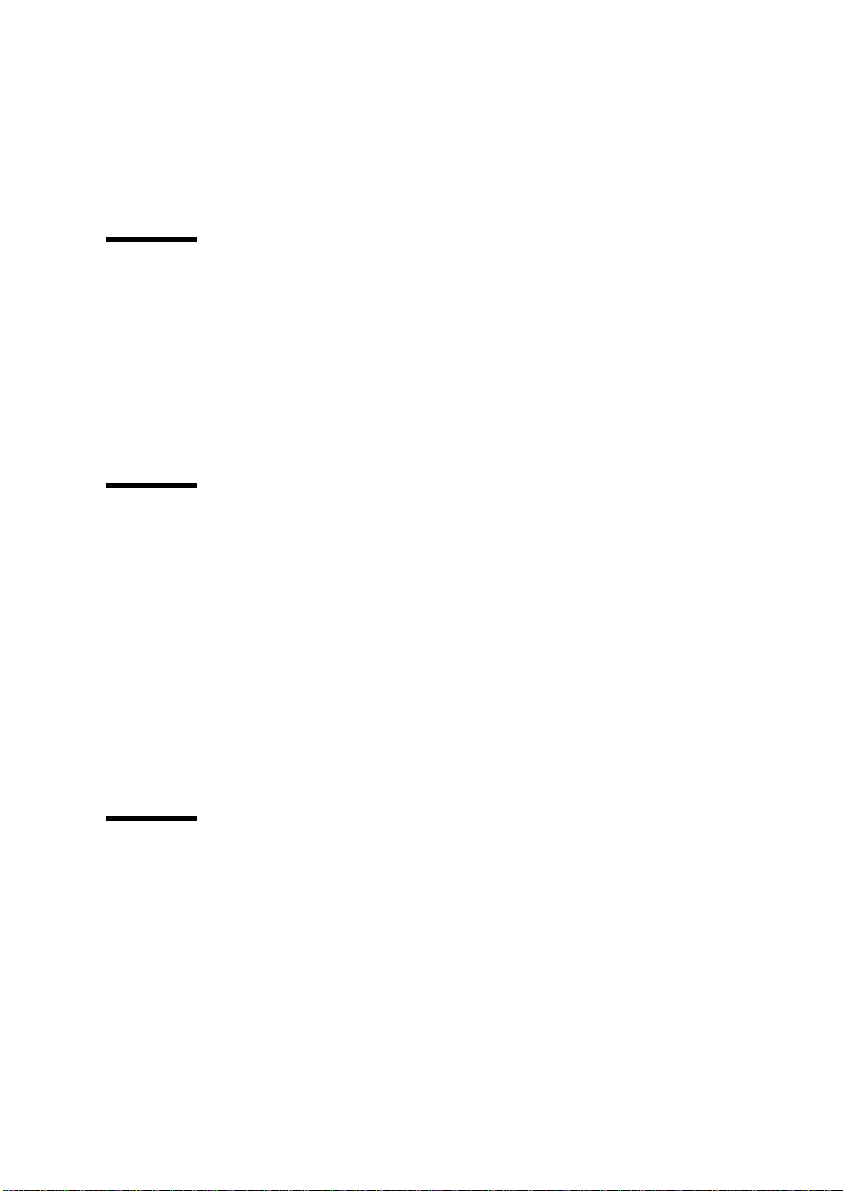
▼▼▼▼
To unload the take-up roll
Press the
1
Remove the roll from the printer.
2
Release the adjustable roll guide.
3
Slide the take-up roll out of the printer.
4
button to cut the media.
Cut
Setting drying time
Depending on the ambi ent humidity , temp erature, and amo unt of ink cover age,
it is recommended that you use the dryer when printing a long print (see
‘Setting the dry time’ on page 63). Position the dryer so that the fans blow on
the media. Set a sufficient drying time to let the ink dry before the media rolls
up to the take-up core. The number of dryers that switch on automatically
depends on the width of the loaded media.
Loading sheet media
▼▼▼▼
To load sheet media
Press
1
2
3
4
Setup/Paper Options
Press
Supply Type/Sheet
Press OK.
Load the sheet from the back of the printer, aligning it with the alignment mark
on the platen.
Make sure that the media is flat and under the rollers. The printer automatically
5
senses the media's presence and forwards it until it reaches the start position on
the platen.
Moving the carriage
When not in use, the cartridges remain in the service station at the right side of
the printer. This de vice seals the ink jets to pre vent them from drying out. W ith
the power on, always use the
carriage away from the service station when you install, change, adjust, or
clean the ink cartridges or the service station.
.
.
Utility/Access Cartridges
button to move the
Getting started 23
Page 24
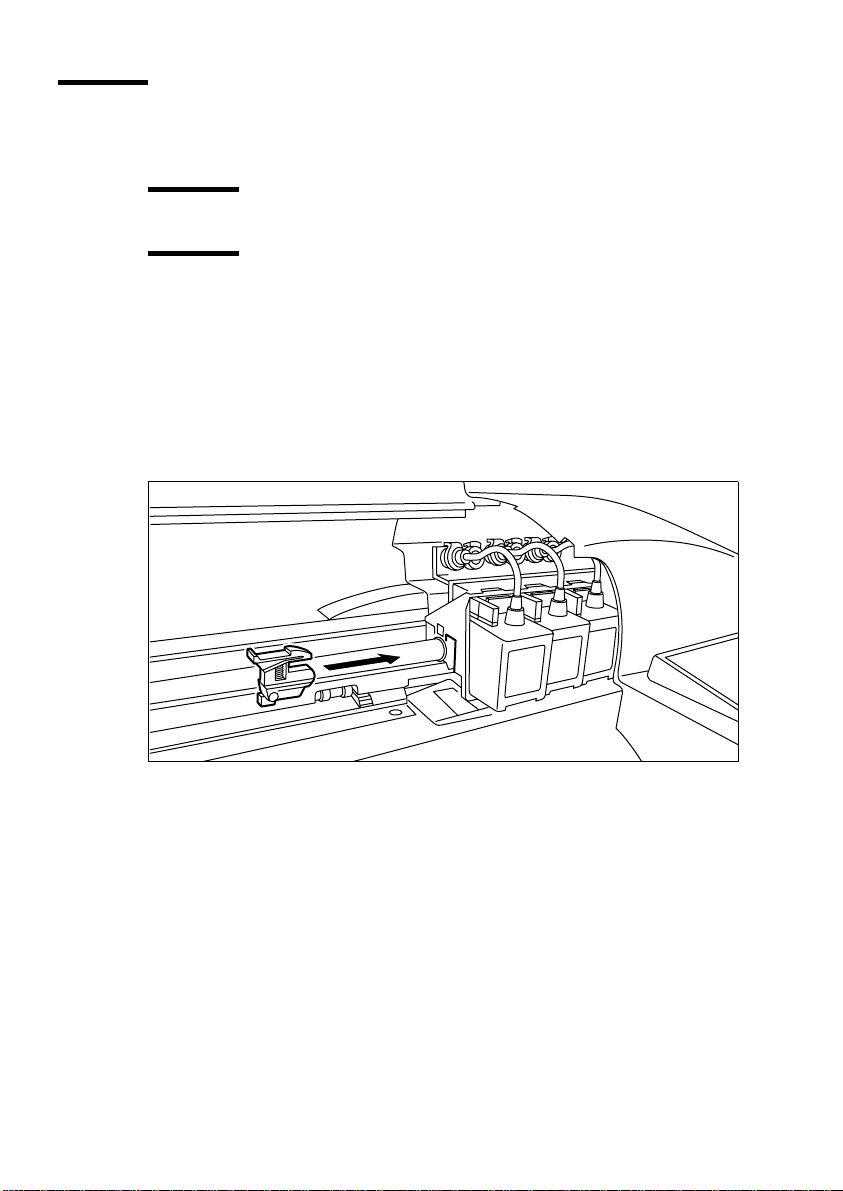
Installing the cutter
With an installed cutter, the printer cuts the media automatically after printing.
Caution:
Attention:
Be careful when handling the cutter to avoid injury.
For normal media, do not use an external kni fe or c utter to cut,
as this can damage the platen and prevent the media sensors from working
properly. However, for heavy media such as canvas, use the "Feed media"
menu to advance the media through the printer before cutting with scissors.
▼▼▼▼
To install the cutter
Press
1
Utility/Access Cartridges
to move the carriage to the left, and out of the
service station. The cutter fits in the printer on the left side of the carriage.
Press down the lever of the old cutter to remove it from the carriage.
d
2
[6] Installing the cutter
Push the new cutter into the slot until it clicks into place.
3
Press the
4
Utility/Access Cartridges
station. This ensures that the cutter blade is in the start/rest position.
If the cutter becomes worn, it can cause the carriage to jam or can cause
Note:
a ragged media cut. In extr eme cases, you might see an err or messag e stating:
"Carriage Axis Failure" (see ‘Carriage axis failure’ on page 98).
24 Océ CS 5050/5070 User Manual
to move the carriage back into the service
Page 25
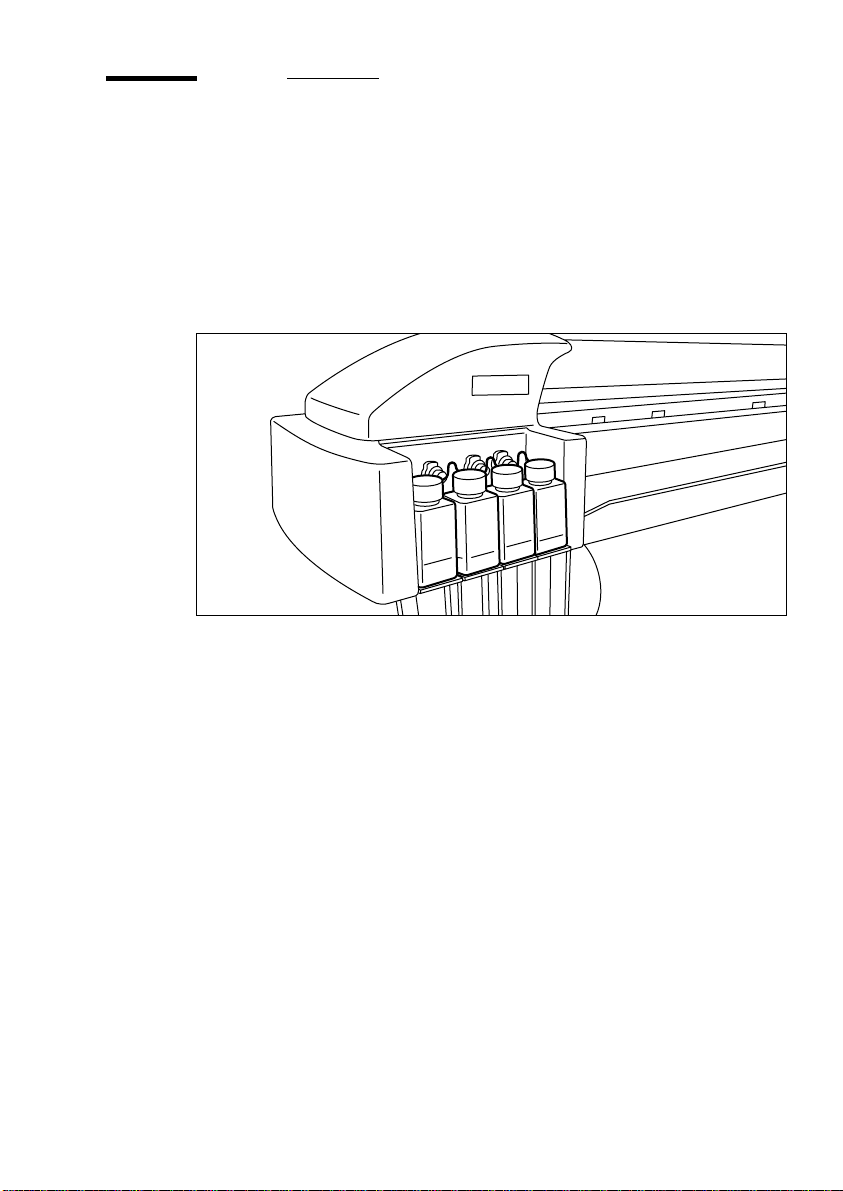
Filling the ink reservoirs
The Océ CS 5050/5070 can handle long, uninterrupted print jobs because each
of its four reservoirs holds 500 ml of ink. The ink reservoirs are located at the
printer's left side. Use Océ inks for best results.
When running at carriage speeds faster than th e default, the ink levels in
Note:
the reservoirs should be no more than 300 ml.
[7] Filling the ink reservoirs
To place the ink reservoirs in the right order, see the sticker on the
Note:
carriage. Observe the ink o rder from left to right a s follows: yellow, magenta,
cyan, black.
▼▼▼▼
To fill the ink reservoirs
Open the cover on the left side of the printer to access the ink reservoirs.
1
Unscrew the cap of one reservoir.
Open only one reservoir at a time to prevent mixing with other ink
Note:
colours.
Remove cap from the bottle.
2
Make sure that you are using the same type of ink in all the reservoirs and
3
cartridges.
Fill the reservoir up to 375 ml, or no more than 1/2 inch (about 1.2 cm) from
4
the top of the reservoir.
Make sure that there is no excess ink on the reservoir cap.
5
Replace the cap on the reservoir.
6
Getting started 25
Page 26
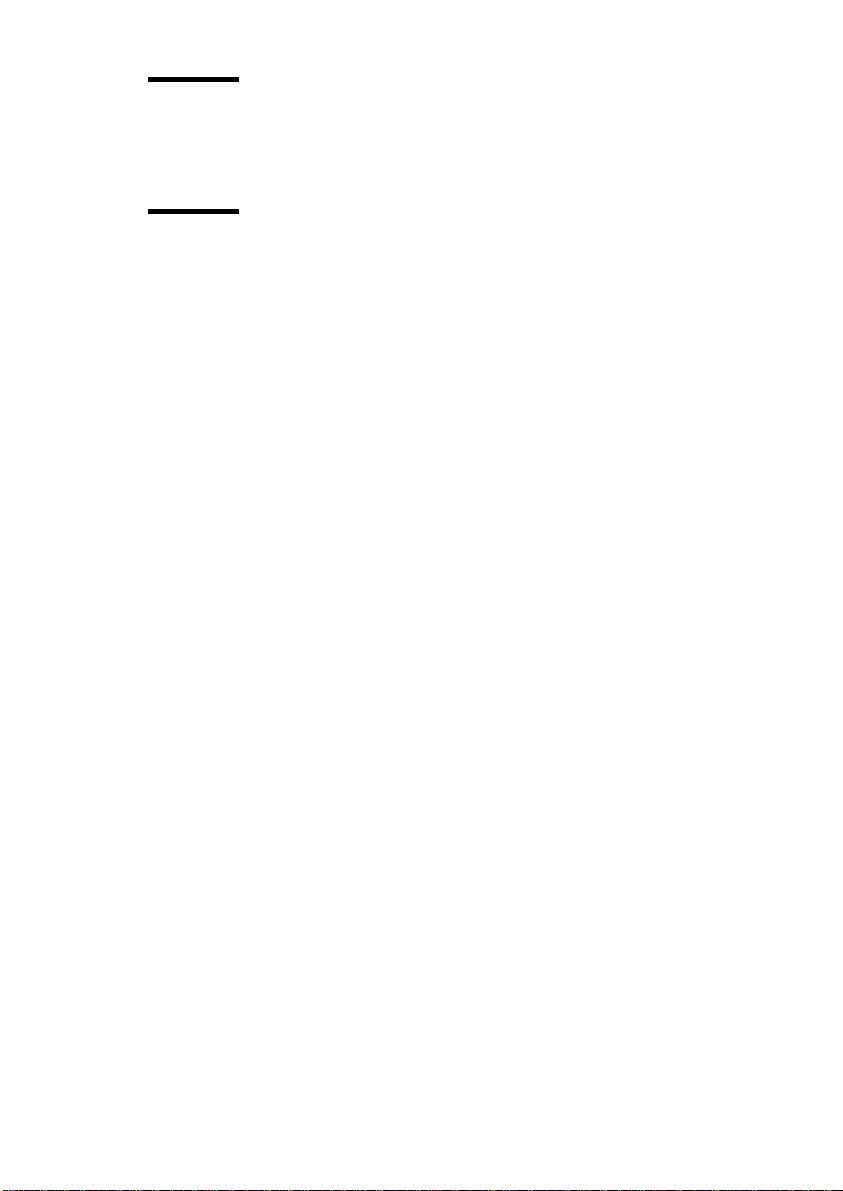
Attention:
Do not over-tighten the reservoir cap in order to maintain
adequate air pressure for correct ink flow to the cartridges.
Repeat these steps for the remaining reservoirs, then close the cover.
7
Attention:
A complete second set of connec tions is provided with
colour-coded quick-connect fittings for changing to another type of ink. Be
sure that each reservoir is connected to th e sam e colour fitting.
26 Océ CS 5050/5070 User Manual
Page 27
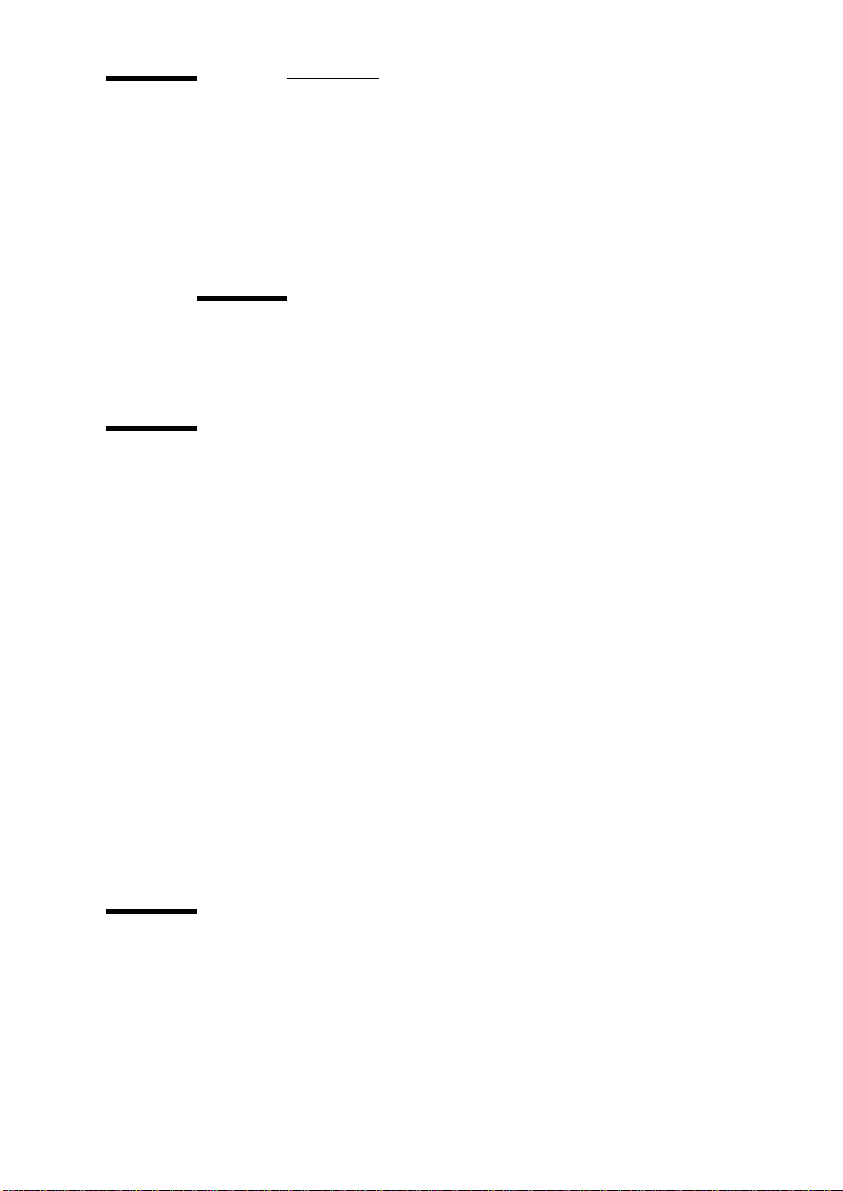
Installing ink cartridges
The process of installing new ink cartridges involves the following phases:
Placing the cartridges on the carriage
■
Priming the ink delivery lines
■
Printing a colour test
■
Attention:
The Océ CS 5050/5070 works onl y wi th O cé pre-filled ink
cartridges. Using other cartridges can dam age the printer a nd/or prevent
the printer from printing.
Placing the cartridges
When you place the cartridges, follow these precautions closely:
Do not remove the blue tape from the cartridge until instructed to do so.
■
Do not touch the jet area or the flex contact area of the cartridge.
■
Work with only one colour at a time to avoid mixing.
■
Make sure that the ink delivery lines are not twisted.
■
▼▼▼▼
To place a cartridg e
With the printer powered on, press
1
carriage into position for cartridge installation or replacement.
The cartridges are pre-filled and pre-primed. Remove the cartridge from the
2
sealed bag and remove the shipping cap.
Place it bottom first into the correct slot on the carriage.
3
Do not remove the blue tape from the jet plate.
Note:
Tilt the cartridge up until it clicks into place. Make sure the cartridge is firmly
4
installed.
Utility/Access Cartridges
to move the
Priming the ink delivery lines
After filling the ink reservoirs, prime each of the four ink delivery lines to
establish ink flow between the reservoirs and cartridges. Use the Océ 5350
Prime tool for this purpose. The Prime tool is a battery operated ink priming
Getting started 27
Page 28
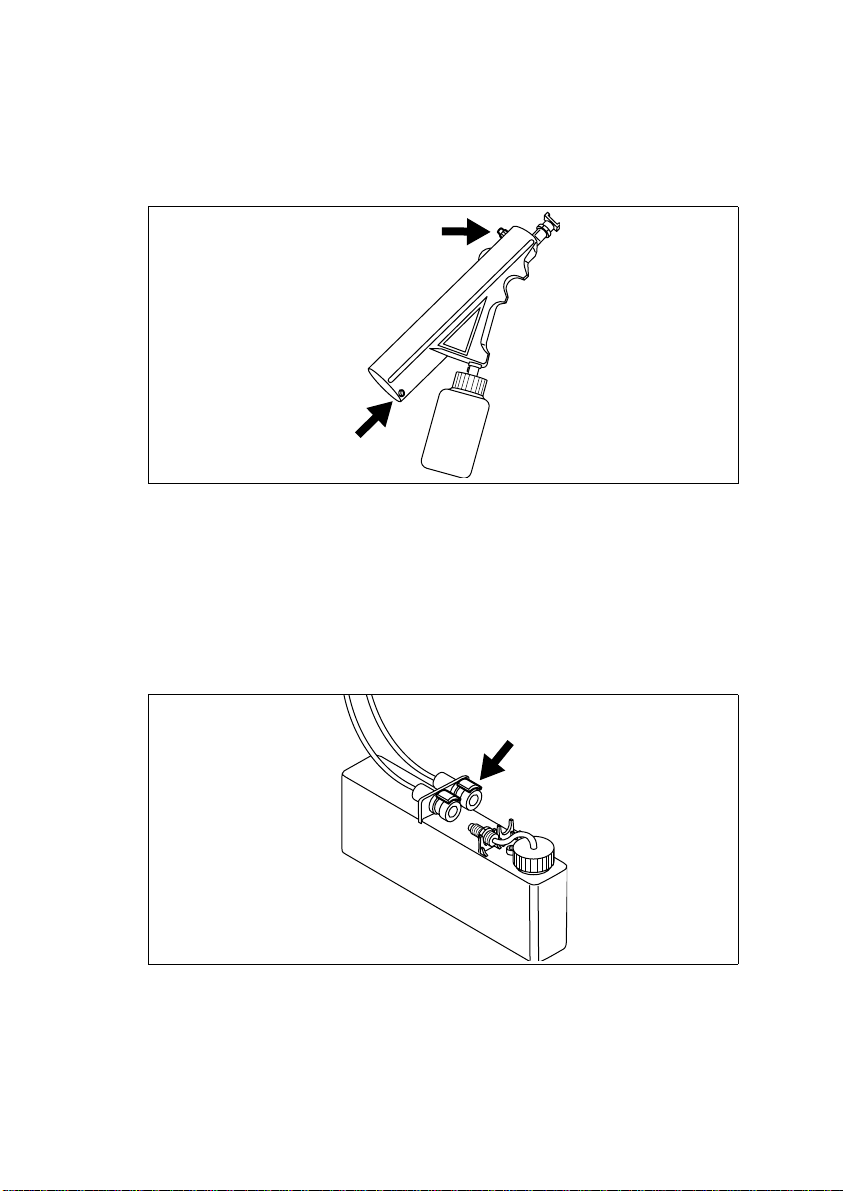
device used to draw ink through the ink delivery lines and for priming
cartridges.
Perform this procedure after you have set up the printer for the first time. It is
not necessary when refilling the reservoirs or replacing ink cartridges.
[8] Océ CS 5050/5070 Prime tool
When priming delivery lines, be sure to wipe off any excess ink from the
Note:
Océ 5350 Prime tool before going on to the next colour to avoid colour mixing.
▼▼▼▼
To prime the delivery lines
Fill the ink reservoirs (do not exceed maximum lev el line). Attach the reservoir
1
to the appropriate ink delivery line by quickly pressing connect tab and
snapping reservoir into place.
[9] Quick-connect fitting
For the right order in which to place the ink reservoirs, see the sticker
Note:
on the carriage.
28 Océ CS 5050/5070 User Manual
Page 29
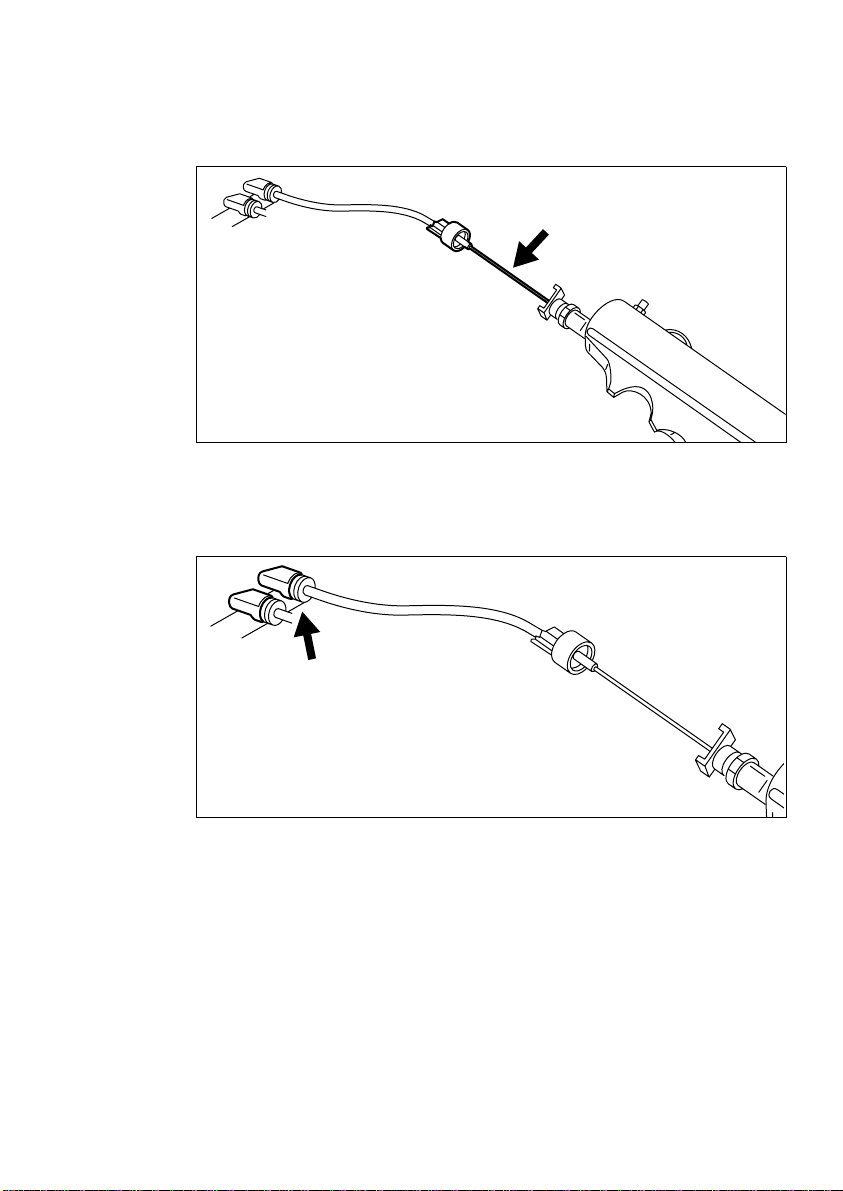
Obtain the Océ CS 5050/5070 Prime tool.
2
Prime each tubing/chain ink line by inserting the cartridge needle into the end
3
of the Prime tool and pressing the button several times until a solid stream of
ink is present throughout the tubing.
2298
[10] Inserting the needle into the small opening of the Prime tool
With your other hand, simultaneously press the quick-connect fitting tab (blue
4
or grey) and pull on the connect fitting to release the cartridge tube assembly
from the electronics cover.
[11] Quick-connect fitting tab
Getting started 29
Page 30
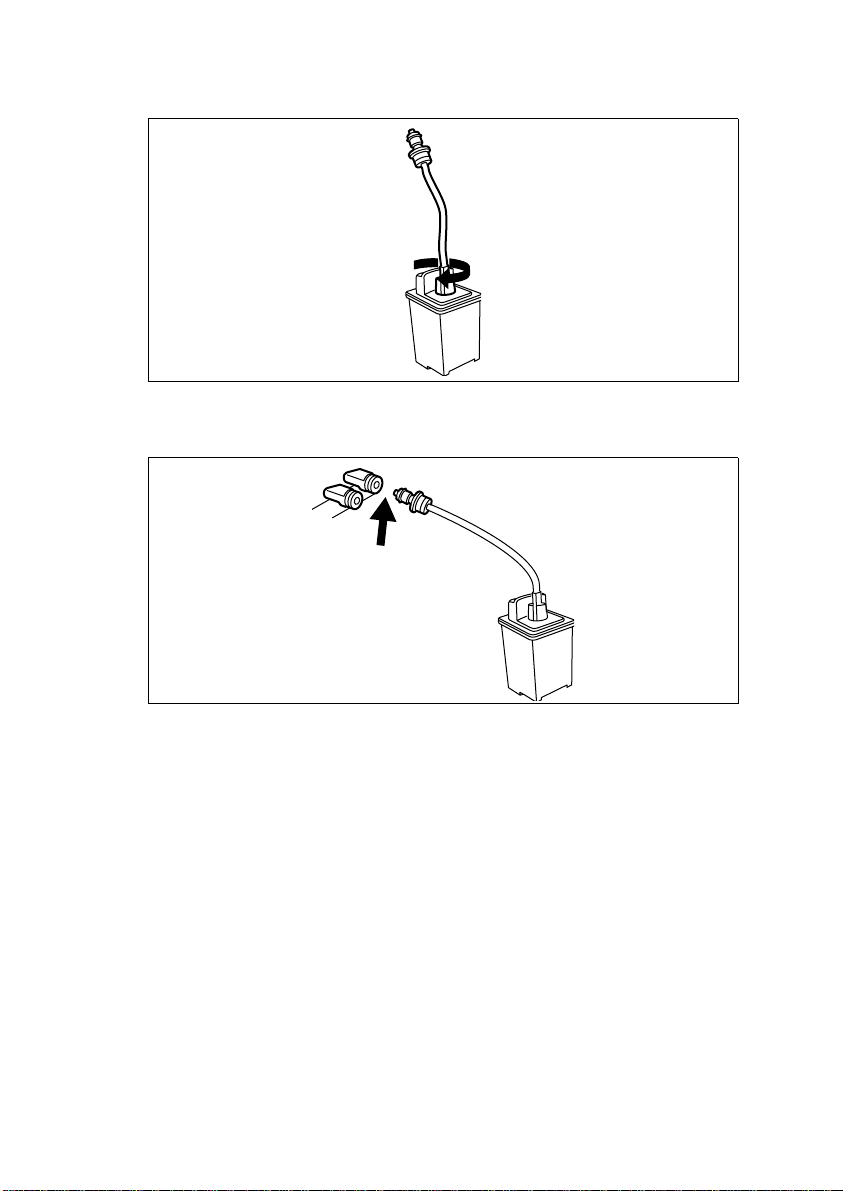
Remove the cartridge needle from the Prime tool and insert it into the cartridge
5
opening; turn it clockwise and tighten securely.
[12] Removing the cartridge needle
Re-attach cartridge tubing assembly to the quick-connect fitting.
6
[13] .Re-attaching cartridge tubing assembly
30 Océ CS 5050/5070 User Manual
Page 31

Remove the blue tape from the cartridge jet plate.
7
Do not raise the cartridge 30 degrees above electr onics cover or turn
Note:
the cartridge upside-down during th e tape removal or priming process.
[14] Removing the blue tape from the cartridge jet plate
Attach the Prime tool to the cartridge jet plate and prime cartridge with pulses
8
by pressing the activation button repeatedly.
A helpful method is to break the seal with th e jet plate af ter e ach
Note:
pulse to improve the priming success rate.
[15] Attaching the Prime tool to the cartridge jet plate
Getting started 31
Page 32

Blot the jet plate with a lint-free towel or cloth.
9
[16] Blotting the jet plate
Insert the cartridge into the carriage, making sure it snaps into place properly.
10
[17] Inserting the cartridge into the carriage
Printing a colour test
An initial colour test checks for correct cartridge priming, to ensure that all
colours print in a uniform and solid pattern.
▼▼▼▼
32 Océ CS 5050/5070 User Manual
To print the colour test
Check that the printer has media loaded.
1
Press
2
3
4
5
6
7
Setup menu/Print Mode menu
Press
Quality mode/Photo
Select
Utility menu/Service menu/Diagnostics/Colour Test
Set the colour test percentage to 75%.
Press OK. The colour test prints.
Check that all colour bands print a solid pattern, indicating a correct priming
of cartridges. Run the colour test again if you do not obtain a solid pattern.
.
.
.
Page 33

Printing the prime pattern
The prime pattern is printed to check that the ink cartridges fire properly and
to detect any clogged or electrically defective jets.
▼▼▼▼
To print the prime pattern
With the media loaded, press
1
2
Select
Prime
.
Utility
menu
T e sting pattern prints. The test pattern consists of four coloured bands (black,
cyan, magenta and yellow), a series of lines and a CMYK header, indicating
the compensating print modes for damaged jets. (See ‘Compensating for
electrically defective jets’ on page 93.)
▼▼▼▼
To interpret the pri me tes t
The bands should be smooth, without dark streaks or white lines. The lines
■
should not look fuzzy or contain gaps.
[18] The upper test pattern of a prime test
Within the printed test pattern, each jet is represented by a short horizontal
■
line. Together, these short horizontal lines form a “stair step” pattern.
Electrically defective jets appear as solid bars for which you can compensate.
■
Clogged jets appear as gaps or misdirected lines in the “stair step” pattern,
■
which must be cleared manually.
The print modes for which compensation is available are shown above the
■
test pattern.
Getting started 33
Page 34

In the example above, the prime test shows that there are three electrically
■
defective jets and one clogged jet. The header indicates that you can
compensate for the electrically defective jets in the 4-pass mode. But you
must clear the clogged jet manually. See ‘clearing clogged jets’ on page 93
for further information.
If all jets appear to be defective, reinstall the cartridges.
Note:
34 Océ CS 5050/5070 User Manual
Page 35

Calibrating cartridges
For best results, perform a calibration each time you install a new cartridge.
▼▼▼▼
To print a colour calibration test
With paper loaded, press
■
Utility/Colour Calibration menu/ Calib Print Test
.
The printer draws a series of three patterns as follows:
Current Heads (Y, M, C)
shows yellow , magenta, and cyan “+” which represent
the horizontal and vertical alignment between the cartridges.
Yel low
[19] Current Heads (Y, M, C)
Magenta
Cyan
Black
If the coloured “+” lines up horizontally and vertically with the black
alignment marks, no adjustment is required.
Colour Vertical Head-To-Head Calibration
checks for vertical alignment.
Colour Black
[20] Colour Vertical Head-to-Head Calibration
Getting started 35
Page 36

Colour Horizontal Head-To-Head Calibration
checks for horizontal alignment.
Three lines similar to the examples below are printed with the following colour
combinations: yellow/magenta, magenta/cyan, and cyan/black.
.... - 3
[21] Colour Horizontal Head-to-Head Calibration
- 2
The numbers below each set of lines represent the different horizontal and
vertical alignment values.
▼▼▼▼
To adjust colour calibration values
Examine the patterns to determine which value shows the best horizontal and
1
vertical alignment between cartridges. These are the values you will set in the
printer menu.
Press
2
3
4
5
6
Cyan -Vertical
Enter the value which represents the best alignment for cyan vertical.
Press OK.
Repeat for Magenta and Yellow vertical.
Repeat procedure for Cyan, Magenta, and Yellow horizontal.
.
Defining calibration units
You can set the calibration units to English or Metric.
▼▼▼▼
To set calibrati on un its
Select
1
2
Setup/User Setup/Units Select
Choose
English
or
Metric
- 1
0
1
2
3 ....
.
.
36 Océ CS 5050/5070 User Manual
Page 37

Cartridge recognition
The Océ CS 5050/5070 printe r is designed to use only Océ CS 5050/5070
cartridges. To avoid potential damage to the printer, a
feature checks for properly installed Océ cartridges. This function activates
when the printer receives a print request (i.e., image data, prime, etc.).
If the system detects a problem, the “Unrecognised Cartridge(s)” error
message displays on the control panel, and the printer beeps three (3) times.
You must clear this error before the printer can proceed with the print job.
cartridge recognition
▼▼▼▼
To clear cartridge recognition error
1
Press
Access Cartridges
to move the carriage to the correct position for
replacement of the ink cartridges.
Make sure that there are four installed Océ cartridges.
2
Replace any invalid cartridge.
3
Press OK.
4
This error can also occur with incorrectly installed Océ cartridges, due
Note:
to poor electrical connections between the cartridge and the carriage unit.
Getting started 37
Page 38

Calibrating the colour deadband
When printing in bi-directional mode, the velocity of the carriage can cause
certain dots to miss the target area on the media. To alle viate this problem, use
the
colour deadband compensation
colour deadband test pattern lets you check the velocity deadband values and
adjust them for best printing results.
feature to fine-tune dot placement. The
▼▼▼▼
To print the colour deadband test pattern
Press
1
2
3
Setup/Utility
Select
Calibration/Colour Db test
100 92 84 76 68 60 52 44 36 28 20 12
[22] Colour deadband test pattern
For each colour, examine the vertical lines and select the set of straightest lines.
.
. The following pattern prints out:
( FAST K=44, C=52, M=52, Y=52, SLOW=1)
Note the compensation number at the bottom of the set of lines you have
selected.
Compare with the existing compensation values printed in the lower right
4
corner of the test pattern. If any of these differ from the values you selected,
enter the new compensation values by pressing the button corresponding to the
colour deadband you want to ch ange.
Use the
5
Next
and
Previous option
buttons to scroll to the desired compensation
value.
38 Océ CS 5050/5070 User Manual
Page 39

Calibrating the paper axis
External factors such as room temperature, storage temperature, and humidity
can have a deforming effect on media. A paper axis calibration corrects minor
paper length fluctuations, and carried out using a precision ruler at least 33
inches (838.2 mm) long.
▼▼▼▼
To print the paper axis test
Load the media that you want to use. Check that the length is at least 36 inches
1
(91 cm) long.
Press
2
3
Utility/Calibration/Paper Axis Test
Remove the media from the printer and measure the distance between the
. The printer prints two marks.
witness marks. The distance between the marks should be exactly 838.2 mm
(33.00 ”).
If the distance between the marks is different from that shown on the display,
4
press
Paper Axis
Press OK.
■
The OGSL software can convert units from inches to metric, and vice
Note:
to enter the value of the distance you have just measured.
versa. See your software documentation for instructions.
Getting started 39
Page 40

Operating the printer
While the printer prints, you can stop it momentarily and then resume printing,
or cancel a print.
▼▼▼▼
▼▼▼▼
To pause the printer while printing
Press
1
Press it again to resume printing.
2
Note:
To cancel a print
Cancel the print job from the computer using the appropriate command fo r
■
.
Pause
Banding might oc c ur.
your software application.
▼▼▼▼
To clear the buffer after cancelling a print
Press
■
Reset
.
40 Océ CS 5050/5070 User Manual
Page 41

Océ CS 5050/5070
User Manual
Chapter 3 Printing options
This section explains the available printing options:
■
Menu functions
■
Default printer settings
■
Print modes
■
Media standards and options
■
Saving user options
41
Page 42

Main menu at a glance
Main menu Menu options Subsequent options (in italics) or function
Load
media
Cut Cuts media
Pause Stops print job temporarily
Reset Clears print buffer after job cancellation
Feed
Media
Setup
Print mode
Forward
Media counter
Display counter
Backward
End of media
Paper options
User setup
Ink option
Moves media into/away from platen
Advances media to the front of printer
Tracks the length of media remaining on a roll
Shows and prints the length of media remaining on a roll
Moves media to the back of printer
Detects when media no longer advances through the printer
Colour mode, Quality mode, Dots per inch, Print passes,
Carriage speed, Print direction, Exit
Supply type, Media standard, Margins, Auto-load delay, Auto-cut, Save media, Auto-wipe, Exit
Select user, Save user, Unit select, Language, Init. settings,
Print settings, LCD contrast, Exit
Ink reduction, Ink preheat, Dryer, Dry time, Exit
Serial comm
HPGL/2 menu
Exit
Utility Prime
Access cartridge
Display settings
Print settings
Colour Calib
menu
Calibration menu Use Calib XY, Paper axis test, Colour Db menu, Open jet
Service menu
(diagnostics used
by technical support)
42 Océ CS 5050/5070 User Manual
Baud rate, Data bits, Parity bits, Exit
Palette select, Control, Rotation, Nesting menu, Reprints,
Ink limit, Exit
Returns to the main menu
Prints the prime pattern
Moves carriage away from service station
Displays information such as paper width and height, on
time, cumulative plot time
Prints information about media size, f irmware version, RAM
size, plot hours
Prints the colour calibration test pattern values, sets the colour values determined by the test pattern .
menu, Paper axis
Calibration, Diagnostics, About, Cartrid ge Informa tio n
Page 43

Using the default settings
The following table shows the factory default printer settings. You can print
these settings for reference.
▼▼▼▼
To print settings
Press
■
Setup/User
and
Setup/Print Settings
to get a listing of current settings.
Be sure to have pa per lo ade d be for e you st art .
▼▼▼▼
To return to factory default settings
Press
■
Setup/User Set up/Init
Settings buttons. All saved user settings return to
default settings.
Printing options 43
Page 44

User Settings Default Other optio ns
COLOUR MODE
QUALITY MODE
Colour Mono, Grey
Photo Draft, Quality, User,
Production
DOTS PER INCH 600 300
PRINT PASSES
CARRIAGE SPEED
PRINT DIRECTION
4 1, 2, 3, 4, 8, 10
10 1-10
Bi Uni
AUTO-LOAD DELAY 6 1-12 seconds
MEDIA ST ANDARD
All US ENGR, US ARCH,
ISO A, M_DIN.
GRAPHICS, MET
OVER A, ISO B, SPECIAL
MARGIN
AUTO CUT
SAVE MEDIA
AUTO WIPE
CALIB XY
SELECT USER
SAVE USER
UNITS SELEC T
Normal Expanded
ON OFF
ON OFF
ON OFF
ON OFF
11 TO 8
11 TO 8
English Metric
LANGUAGE English German, French, Ital-
ian, Spanish, Portuguese, Japanese,
Chinese, Korean
INK PREHEAT
2 OFF, 1-7
INK REDUCTION 0 12.5 %, 25%, 37.5%,
50%
DRYER
DRY TIME
OFF ON
0 0:10, 0:20, .... 60.:00
44 Océ CS 5050/5070 User Manual
Page 45

User Settings Default Other options
BAUD RATE
PARITY BIT
System settings Default Other options
SUPPLY TYPE
LCD CONTRAST
Calibration settings Default Other options
DEADBAND
SLOW DEADBAND
CYAN VERTICAL
MAGENTA VERTICAL
YELLOW VERTICAL
CYAN HORIZONTAL
MAGENTA HORIZONTAL
YELLOW HORIZONTAL
PAPER AXIS
9600 19200, 38400
None Even, odd
Take-up (5070) Roll, Sheet
81-16
44 0 .... 120
0 -2 ... +2
0 -9 ... +9
0 -9 ... +9
0 -9 ... +9
0 -9 ... +9
0 -9 ... +9
0 -9 ... +9
33.00 32 - 34
Printing options 45
Page 46

Choosing print mode options
Your printer offers several print modes which compromise between speed and
quality.
The print mode choice depends on factors such as software application, colour
vs. monochrome printing, and media type. Each print mode directly affects the
printing speed and the quality of the printed image. The following print mode
options are available:
Colour modes
■
Print quality modes
■
Print passes
■
Carriage speed
■
Print direction
■
DPI mode
■
The following table summarises the default print mode settings. It is not
necessary to set all the parameters, unless you want to create a user-defined
print mode.
Mode DPI Uni or bi-di-
rectional
DRAFT
PRODUCTION
QUALITY
PHOTO
USER
600 x
600
600 x
600
600 x
600
600 x
600
600 x
600
BI 1 10
BI 2 10
BI 3 10
BI 4 10
User-defined via the contr ol panel
Passes Carriage speed
46 Océ CS 5050/5070 User Manual
Page 47

Selecting resolution (dpi)
Select your image resolution based on the viewing distance and user
specifications. This resolution is not the same resolution as in the resulting
rasterised file created with OGSL. For best results, make sure that the printer
resolution (dpi) matches the image resolution of the file you are printing.
Even though a rasterised image at 6 00 dpi is four times la rger than the
Note:
same image at 300 dpi, the printing speed does not change (if other settings are
the same.) The printer always prints at 600 dpi, even if the print mode menu
setting displays 300 dpi. This setting refers to the resolution at which your
image was created, and not the actual resolution at which it prints.
OGSL automatically corrects for imag es with differ en t input r esolutions.
Note:
RIP
resolution
300 dpi
300 dpi
600 dpi
600 dpi
▼▼▼▼
To choose resolution
Press
1
2
Setup menu/Print mode menu/Dots per inch
Select
Printer dpi setting Result of printed output image
300 dpi 1 input pixel
prints as 4 output
pixels.
600 dpi 1 input pixel
prints as 1 output
pixels.
300 dpi 1 input pixel
prints as 1 output
pixels.
600 dpi 1 input pixel
prints as 1 output
pixels.
or
300
resolution.
600
The printed image
is the size of the
original.
The printed image
is 1/4 the original
size.
The printed image
is 4 times the original size.
The printed image
is the size of the
original.
.
Printing options 47
Page 48

Selecting a colour mode
Colour mode gives you the option of printing in colour or monochrome.
▼▼▼▼
To choose a colour mode
Press
1
Setup/Print Mode/Colour Mode
Choose
2
Press OK.
3
Colour
or
Mono
Selecting quality modes
You can select five print quality modes, depending on the type of image you
are printing (i.e. line art or photographs).
A single-pass mode that optimises printing speed over quality. Useful as
Draft
a check for position, layout, colour, etc., but not for finished quality images.
Production
paper. Use it for line drawings or images with small areas of fill and large areas
of white space.
Note: Draft
modes are not r ecommended for printing ima ges, because bleeding may occur
in areas of heavy fill or dark shading.
Quality
on paper media.
A two-pass mode that gives fast, average-quality prints on bond
and
Production
A three-pass mode that gives fast, better-than-average-quality prints
.
.
modes are suitable for line drawings (CAD). These
A four-pass mode that optimises quality over printing speed, used for
Photo
high-quality continuous-tone images.
User-defined
This option lets you select the number of print passes, the print
direction, and the carriage speed.
Use multi-pass modes for continuous tone images, blends, and solid fills.
Note:
Because these modes split inking into three or four passes, it reduces print
anomalies such as banding (stripes through fills) and over-inking. Howe ver, it
takes longer to print. Experiment with different modes to pick the best one for
your needs.
48 Océ CS 5050/5070 User Manual
Page 49

▼▼▼▼
To choose print quality
Press
1
2
3
Setup/Print Mode /Quality Mode
Choose the print quality.
Press OK.
Setting the number of print passes
The number of passes indicates how many times the cartridges must f ire to lay
down the ink for a complete scan line. When you choose multiple passes, the
jets fire a fraction of the dots on each pass. The result is less ink in each pass.
If you're printing an image with heavy fill or shading, setting the print mode to
an option that lays down less ink (e.g., three pass) can help prevent running and
bleeding.
The 10-pass print mode can handle difficult print jobs that involve high
contrast solid fills and blends. This mode can give higher output quality from
older cartridges, hence extending the life of your cartridges.
.
▼▼▼▼
To change the number of passes
Choose
1
2
3
Setup/Print Mode/Print Passes
Choose
single, two, three, four, six, eight, or ten
Press OK.
Setting the carriage speed
The carriage speed determines the number of dots that print (per second) as the
carriage moves over the media.
▼▼▼▼
To set the carriage spee d
Press
1
2
3
Setup/Print Mode/Carriage speed.
Choose the speed from 1 to 10.
Press OK.
.
passes.
Printing options 49
Page 50

Selecting the print direction
The print direction determines whether the inkjets fire on both passes of the
carriage over the print area (bi-directional), or simply on the return pass
(unidirectional).
■ Unidirectional
printing can reduce ru nn ing a nd i nk blee d i ng if you have an
image with solid fills and blends.
■ Bi-directional
printing can decrease your printing time if printer speed is
more important.
▼▼▼▼
To change the print direction
Press
1
Setup/Print Mode/P rint Direction
Choose
2
Press OK.
3
Unidirectional
or
Bidirectional
.
.
When printing in bi-directional mode, the velocity of the carriage can cause
certain dots to miss the target area on the media. To alle viate this problem, use
the
colour deadband compensation
feature to fine-tune dot placement. The
colour deadband test pattern lets you check the velocity deadband values and
adjust them for best printing results (see ‘To print the colour deadband test
pattern’ on pag e 38).
50 Océ CS 5050/5070 User Manual
Page 51

Choosing "feed media" options
The printer’s "Feed media" options allow you to:
set the "end of media" detection
■
use the media counter to estimate the remaining media length
■
Detecting the "end of media"
When the media jams or does not unroll properly from the feeder roll, it cannot
advance through the printer. However, the carriage sensor still detects the
presence of media and printing progresses. This damages the print job because
the printer continues to lay down ink on the same portion of media.
The "End of media/Feeder stop" option can limit the damage in these cases.
When the printer detects an abnormally long absence of the media loop
between the feeder roll and the platen, it automatically enters the "pause"
mode, as if you had manually pre ssed "Pause" on the control panel menu.
The printer beeps 3 times every 20 seconds, and remains in the "pause" mode
until you either:
manually press "Pause" to resume printing ("Pause" is a toggle function)
■
manually press "Reset" to abort printing . Abort the print job from the
■
software application as well.
When you use this setting, keep in mind the following principles:
This setting does not work with cut sheets as the selected media
■
This setting is a machine setting and therefore activates each time you switch
■
on the printer, until you manually turn it off from the control panel menu
You cannot store this setting as a user setting
■
You cannot change this setting once printing begins
■
When you manually press "Pause" to resume printing, the "Feeder stop"
■
detection disables for the remainder of the print
When activated, the "Feeder stop" detection restarts at the beginning of each
■
print
Printing options 51
Page 52

▼▼▼▼
To set the "Feeder st op"
Press
1
2
3
Feed Media/End of Media
Choose
Feeder Stop
Press OK.
Using the media counter
The media counter gives you a means of "estimating" the length of media left
on a roll.
When you install a new roll (or used roll of media with a kno wn length), you
■
enter the length in the media counter on the control panel.
As the printer uses up the media, this value decreases and displays on the
■
control panel.
When you remove the media roll, you can print the estimated remaining
■
length on the roll, and enter this value in the media counter the next time you
use this roll.
.
.
▼▼▼▼
▼▼▼▼
▼▼▼▼
▼▼▼▼
To enter a media length value
Press
1
2
3
1
2
1
2
3
1
2
3
Feed Media/Media counter
Enter the media length.
Press OK.
To display the media length value
Press
Feed Media/Display counter
Press
To print the media length value on the roll
Press
Press
Press
To reset the media counter to 0
Press
Press
.
Exit
Feed Media/Display counter
Print counter
.
Exit
Feed Media/Media counter
Reset counter
.
.
Press OK.
.
. The current value appears.
.
.
52 Océ CS 5050/5070 User Manual
Page 53

When you use this setting, keep in mind the following principles:
Reset the media counter to 0 to avoid confusion when not in use
■
The media counter does not decrease below 0
■
This setting is a machine setting and therefore activates each time you switch
■
on the printer, until you manually turn it off from the control panel menu
You cannot store this setting as a user setting
■
Printing options 53
Page 54

Choosing paper options
The following paper options are available:
Supply Type
■
Margins
■
Media standards
When you print an image, you determine its size from the software application.
Make sure that you have loaded a media wide enough to accommodate the
image size; the printer automatically defines the print area based on the width
of the loaded media. If length is a problem, use roll media. If the media width
is smaller than the image size, the image may be truncated.
▼▼▼▼
To choose the media standard
Press
1
Setup/Paper Option/Media Standard
Choose the size of media you are loading.
2
Press OK.
3
Save Media
■
Auto-Load Delay
■
.
Auto-Wipe
■
Auto-Cut
■
54 Océ CS 5050/5070 User Manual
Page 55

Rollfeed media: sizes and maximum printing areas
Paper size Normal Print Area Expanded Print Area
Graphic (U.S. Offset)
8.5” x 11.0” 7.3” x 9.8” 8.1” x 10.6”
A
11.0” x 17.0” 9.8 ” x 15.8” 10.6” x 16.6”
B
17.0” x 22.0”
C
19.0” x 25.0”
20.0” x 28.0”
22.0” x 26.0”
22.0” x 34.0”
D
23.0” x 35.0”
24.0” x 29.0”
25.0” x 38.0”
32.0” x 44.0”
34.0” x 44.0”
E
35.0” x 45.0”
36.0” x 45.0”
40.0” x 50.0”
48.0” x 65.0”
50.0” x 65.0”
54.0” x 65.0”
60.0” x 65.0”
U.S. Architectural
9.0” x 12.0” 7.8” x 10.8” 8.6” x 11.6”
A
12.0” x 18.0” 10. 8” x 16.8” 11.6” x 17.6”
B
18.0” x 24.0” 16. 8” x 22.8” 17.6” x 23.6”
C
24.0” x 36.0” 22. 8” x 34.8” 23.6” x 35.6”
D
36.0” x 48.0” 34. 8” x 46.8” 35.6” x 47.6”
E
U.S. Engineering
8.6” x 11.0” 7.3” x 9.8” 8.1” x 10.6”
A
11.0” x 17.0” 9.8 ” x 15.8” 11.6” x 16.6”
B
17.0” x 22.0” 15. 8” x 20.8” 16.6” x 21.6”
C
22.0” x 34.0” 20. 8” x 32.8” 21.6” x 33.6”
D
15.8” x 20.8”
17.8” x 23.0”
18.8” x 26.0”
20.8” x 24.0”
20.8” x 32.8”
21.8” x 33.0”
22.8” x 27.0”
23.8” x 36.0”
30.8” x 42.0”
32.8” x 42.8”
33.8” x 43.0”
34.8” x 43.0”
38.8” x 48.0”
46.8” x 63.0”
48.8” x 63.0”
52.8” x 62.4”
58.8” x 62.4”
16.6” x 21.6”
17.6” x 24.6”
18.6” x 27.6”
20.6” x 25.6”
21.6” x 33.6”
21.6” x 34.6”
22.6” x 28.6”
23.6” x 37.6”
30.6” x 43.6”
33.6” x 43.6”
33.6” x 44.6”
34.6” x 44.6”
38.6” x 49.6”
46.6” x 64.6”
48.6” x 64.6”
53.6” x 62.8”
59.6” x 62.8”
Printing options 55
Page 56

Paper s ize Normal Print Area Expanded Print Area
34.0” x 44.0” 32.8” x 42.8” 33.6” x 3.6”
E
ISO-A
210 x 297 mm 180 x 267 mm 200 x 287 mm
A
4
297 x 420 mm 267 x 390 mm 287 x 410 mm
A
3
420 x 594 mm 390 x 564 mm 410 x 584 mm
A
2
594 x 840 mm
A
625 x 880 mm
1
841 x 1189 mm 811 x 1159 mm 831 x 1179 mm
A
0
METRIC-DIN
250 x 337 mm 220 x 307 mm 240 x 327 mm
A
4
337 x 460 mm 307 x 430 mm 327 x 450 mm
A
3
460 x 634 mm
A
610 x 860 mm
2
634 x 881 mm
A
860 x 1220 mm
1
881 x 1229 mm
A
1000 x 1414 mm
0
1189 x 1682 mm
ISO-B
250 x 353 mm 220 x 288 mm 240 x 298 mm
B
564 x 810 mm
595 x 815 mm
430 x 604 mm
580 x 795 mm
604 x 851 mm
830 x 1155 mm
851 x 1199 mm
970 x 1349 mm
1158 x 1617 mm
584 x 830 mm
615 x 825 mm
450 x 624 mm
600 x 805 mm
624 x 871 mm
850 x 1165 mm
871 x 1219 mm
990 x 1359 mm
1179 x 1627 mm
3
353 x 500 mm 323 x 470 mm 343 x 490 mm
B
3
500 x 707 mm 470 x 677 mm 490 x 697 mm
B
2
707 x 1000 mm 677 x 970 mm 697 x 890 mm
B
1
56 Océ CS 5050/5070 User Manual
Page 57

Sheet media: sizes and maximum printing areas
Paper size Normal Print Area Expanded Print Area
Graphic (U.S. Offse t)
8.5” x 11.0” 7.3” x 9.0” 8.1” x 9.4”
A
11.0” x 17.0” 9.8 ” x 15.0” 10.6” x 15.4”
B
17.0” x 22.0”
C
19.0” x 25.0”
20.0” x 28.0”
22.0” x 26.0”
22.0” x 34.0”
D
23.0” x 35.0”
24.0” x 29.0”
25.0” x 38.0”
32.0” x 44.0”
34.0” x 44.0”
E
35.0” x 45.0”
36.0” x 45.0”
40.0” x 50.0”
48.0” x 65.0”
50.0” x 65.0”
U.S. Architectural
9” x 12.0” 7.8” x 10.0” 8.6” x 10.4”
A
12.0” x 18.0” 10. 8” x 16.0” 11.6” x 16.4”
B
18.0” x 24.0” 16. 8” x 22.0” 17.5” x 22.4”
C
24.0” x 36.0” 22. 8” x 34.0” 23.6” x 34.4”
D
36.0” x 48.0” 34. 8” x 46.0” 33.6” x 46.6”
E
U.S. Engineering
8.5” x 11.0” 7.3” x 9.8” 8.1” x 9.4”
A
17.0” x 22.0” 9.8 ” x 15.0” 10.6” x 15.4”
B
17.0” x 22.0” 15. 8” x 20.0” 16.6” x 20.4”
C
22.0” x 34.0” 20. 8” x 32.0” 21.6” x 32.4”
D
34.0” x 44.0” 32. 8” x 42.0” ”33.6” x 42.4”
E
15.8” x 20.0”
17.8” x 23.0”
18.8” x 26.0”
20.8” x 24.0”
20.8” x 32.0”
21.8” x 33.0”
22.8” x 27.0”
23.8” x 36.0”
30.8” x 42.0”
32.8” x 42.0”
33.8” x 43.0”
34.8” x 43.0”
38.8” x 48.0”
46.8” x 63.0”
48.8” x 63.0”
16.6” x 20.4”
18.6” x 23.6”
19.6” x 26.6”
21.6” x 24.6”
21.6” x 32.4”
22.6” x 33.6”
23.6” x 27.6”
24.6” x 36.6”
31.6” x 42.6”
33.6” x 42.4”
34.6” x 43.6”
35.6” x 43.6”
49.6” x 48.6”
47.6” x 63.6”
49.6” x 63.6”
Printing options 57
Page 58

Paper s ize Normal Print Area Expanded Print Area
ISO-A
210 x 297 mm 180 x 247 mm 200 x 257 mm
A
4
297 x 420 mm 267 x 370 mm 287 x 380 mm
A
3
420 x 594 mm 390 x 544 mm 410 x 554 mm
A
2
594 x 840 mm 564 x 791 mm 564 x 801 mm
A
1
841 x 1189 mm 811 x 1139 mm 831 x 1149 mm
A
0
METRIC-DIN
250 x 337 mm 220 x 287 mm 240 x 297 mm
A
4
337 x 460 mm 307 x 410 mm 327 x 420 mm
A
3
460 x 634 mm 430 x 580 mm 450 x 694 mm
A
2
634 x 881 mm 604 x 831 mm 624 x 841 mm
A
1
881 x 1229 mm 851 x 1179 mm 871 x 1189 mm
A
0
ISO-B
353 x 500 mm 323 x 450 mm 343 x 460 mm
B
3
500 x 707 mm 470 x 657 mm 490 x 667 mm
B
2
707 x 1000 mm 677 x 950 mm 697 x 960 mm
B
1
58 Océ CS 5050/5070 User Manual
Page 59

Setting margins
IMAGE
Y ou can set margins to
Normal
or
Expanded
. Any part of the image that extends
outside the margin will be clipped.
The
Expanded
setting enlarges the print area and decreases the margins. When
using this setting, make sure that you align the media accurately using the
guide on the right of the platen so that the ink doesn’t exceed the edge of the
media.
The following tables give the margin sizes for cut sheet and roll feed media:
Cut sheet media On three sides Fourth (bottom) side
Normal
Expanded
15 mm (0.6”) 35 mm (1.4”)
5 mm (0.2”) 35 mm (1.4”)
IMAGE
[23] Cut sheet normal margins and expanded margins
Rollfeed media All sides
Normal
Expanded
Printing options 59
15 mm (0.6”)
5 mm (0.2”)
Page 60

0.59"(15mm)
m
m
0.59"(15mm)
0.59"(15m
0.197"(5mm)
0.197"(5mm)
0.197"(5m
IMAGE
0.59"(15mm)
[24] Roll sheet normal margins and expanded margins
▼▼▼▼
To set margins
Press
1
2
3
Setup/Paper Option/Margins
Choose
Press OK.
Normal
or
Setting auto-load delay
Auto-load delay is the time lapse between the moment the printer senses the
presence of the media and when it actually starts feeding the media. This gives
you time to reposition the media manually if necessary. The default is 6
seconds, selectable from a range of 1-12 seconds.
▼▼▼▼
To set auto-load delay
Press
1
2
3
Setup/Paper Option/Auto-load delay.
Choose the delay time.
Press OK.
Only stored in memory in combination with a user-defined setting.
Note:
Expanded
IMAGE
0.197"(5mm)
.
.
Selecting auto-cut
With the
Auto-cut
the media when printing completes. To ensure that the image is dry before
cutting, turn on the dryer and/or specify a dry time. You can also select to cut
the media manually from the printer control panel at any time.
Auto-cut is disabled when the paper feed option is set to
Note:
60 Océ CS 5050/5070 User Manual
option activated (by default), the printer automatically cuts
“take-up”
.
Page 61

▼▼▼▼
To set auto-cut
Press
1
Choose On or
2
Press OK.
3
Saving media
Setup/Paper Option/Auto-Cu
.
Off
t.
With the
Save media
enough to print the image. When not activated, the printer advances the full
print area of the loaded media. For example, if a 36 inch roll is loaded, the
printer advances the entire print area for a standard 36 x 48" sheet, even if the
printed image is only 30 inches long.
▼▼▼▼
To turn off Save Media
Press
1
2
3
Setup/Paper Option/Save Media
Choose
Off
.
Press OK.
Selecting auto-wipe
The printer automatically wipes the cartridge jet plates periodically during
printing (by default). However, you can de-activate this setting if you are
having problems with banding.
Not wiping the cartridge jet plates can cause inkjet clogging.
Note:
▼▼▼▼
To turn off the wiper
Press
1
2
3
Setup/Pape r Option/Auto-Wipe
Choose
Off
.
Press OK.
option activated (by default), the media advances only far
.
.
Applying ink reduction
Ink reduction lets you reduce the percentage of ink laid down by the printer.
This option applies to vector-based images only, and has no effect on
continuous tone (raster) images. This is useful for images with large amounts
of printed area, and limits bleeding or over-saturation of the media. However,
Printing options 61
Page 62

because it changes the appearance of colours, it is recommended to run a small
test print.
▼▼▼▼
To apply ink reduction
Press
1
2
3
Setup/Ink Option/Ink Re duc tion
Choose a reduction percentage Press OK.
Selecting ink preheat
Although cartridge heat settings are optimised for Océ media for printing in a
standard office environment, they can vary depending on the ambient
temperature where the printer is located and the type of ink or media used.
Adjusting the ink preheat settings (after applying other corrective measures)
can help solve problems with banding, poor fills, or over dot gain.
The default ink preheat values depend on the type of ink used, which the printer
reads from the chip at the back of each cartridge. You can either increase or
decrease the temperature from the default value by pressing (+) or (-)
respectively. When you reach the limits of the temperature range, the panel
displays
modify when changi ng to another type of ink.
Use the following tips to select preheat settings:
Turn down the heat for a smaller dot size in a hot or humid environment.
■
Turn up the heat in a cold or dry en vironment for a larger dot size. Ho we v er,
■
too high a setting can cause the ink to run or sputter.
Note:
or
MAX
Adjusting the preheat settings will influence the printed colours.
.
12.5, 25%, 37.5, or 50%
. The printer saves the new settings, which you must
OFF
.
▼▼▼▼
62 Océ CS 5050/5070 User Manual
To select an ink preheat setting
Press
1
2
3
Setup/Ink Option/Ink Preheat
Choose a preheat setting.
Press OK.
.
Page 63

Turning on the dryer
The dryer is installed at the base of the printer stand and is designed to dry the
ink. When activated, the dryer fans turn on at the be ginning of a print and stay
on for 10 minutes unless you set a specific dry time.
▼▼▼▼
To turn on the dryer
Press
1
2
3
Setup/Ink Option/Dryer
Choose On.
Press OK.
Setting the dry time
Unattended prints require drying time to prevent the ink from smearing when
the image touches the take-up roll or previously printed images. Different
media can require different drying time depending on the ambient temperature
and humidity . Dry time values range from 10 seconds to 60 minutes. When this
time expires, the printer rolls or cuts the image before printing the next image
in the buffer.
▼▼▼▼
To set the dry time
Press
1
2
3
Setup/Ink Option/Dry Time
Choose a time from 10 seconds to 60 minutes.
Press OK.
Adjusting the LCD contrast
The LCD contrast option lets you adjust the brightness of the control panel
(with default setting 9). The contrast values range from 1-16, with 16 as the
least contrast.
.
.
▼▼▼▼
To set LCD contrast
Press
1
2
3
Setup/User Setup/LCD Contrast
Choose the contrast value.
Press OK.
Printing options 63
.
Page 64

Saving user options
You can save the most frequently used options to avoid reconfiguring the
printer each time you print an image. You can define up to eight different
configurations and save them under a user setting number ranging from 1-8.
Select the desired user setting number before sending an image to the printer.
You can save settings for the following options:
Cut On or Off
■
Media Standard
■
Auto load delay
■
Baud Rate
■
Auto-Wipe On or Off
■
Monochrome or Colour
■
Drying Time
■
Quality Mode
■
Print Mode
■
Margins
■
Parity
■
Dryer On/Off
■
▼▼▼▼
▼▼▼▼
64 Océ CS 5050/5070 User Manual
To save user-defi ned se ttin gs
Press
1
2
3
1
2
3
Setup/User Setup/Save User
Scroll to the number under which you want to save the user settings.
Press OK.
To use a previously saved user setting
Press
Setup/User Setup/Select User
Scroll to the number of the user setting you want.
Press OK.
.
.
Page 65

Océ CS 5050/5070
User Manual
Chapter 4 Printing with HP-GL/2
This section explains th e printi ng pa rameters generally
used with vecto r-based files, such as palet te sele ction,
printer control, rotation, reprints, nesting, and ink li mit.
HP-GL/2 and HP RTL are trademarks of the Hewlett-Packard Co. AutoCAD is a
Note:
trademark of Autodesk, Inc.
65
Page 66

Overvie w
The "Draft" and "Production" modes are the most suitable printing modes for
line drawings or drawings with light solid fills, typically created by
computer-aided design.
When printing vector data, you can either control certain options from your
software application or assign the control to the printer settings. The following
section explains the HP-GL/2 print settings on the Océ CS 5050/5070.
Accessing the HP-GL/2 menu options
The following menu options are available from the HP-GL/2 menu:
Palette select
■
Control
■
Rotation
■
Nesting menu
■
Reprints
■
Ink limit
■
▼▼▼▼
66 Océ CS 5050/5070 User Manual
To access the HP-GL /2 men u
In the main menu, press
■
Setup menu/HP-GL/2 me nu
.
Page 67

Selecting the palette
The "Palette select" option lets you choose either the HP-GL/2 or AutoCAD
palette. Each palette allows 256 colours with 8 predefined colours, as shown
below:
Pen number HP-GL/2 AutoCAD
0 White White
1Black Red
2 Red Yellow
3 Green Green
4 Yellow Cyan
5Blue Blue
6 Magenta Magenta
7 Cyan Black
▼▼▼▼
To choose a palette
From the main menu, press
1
Choose either HP-GL/2 or AutoCAD.
2
Press OK.
3
Setting the "Control" function
Set the control to establish whether it is the software application or the printer
control panel that determine certain printing functions. Control overrides the
following functions in the HP-GL/2 header file:
"Repeat Plot" (RP): when you set control to the printer, the printer will
■
ignore RP commands in the print file and make only one print. On the
control panel you can use the "H P-GL/2/Repri nts" menu to speci fy
additional copies.
"Enable Auto Cutter" (EC): when you set control to the printer, the printer
■
will ignore EC commands in the print file, and will not automatically cut
after each print. On the control panel, you can enable automatic cutting or
initiate a command for a single cut.
Printing with HP-GL/2 67
Setup menu/HP-GL/2 menu/Palette select
.
Page 68

Do not override software control when sending merged raster/vector
Note:
data to the printer.
▼▼▼▼
To set control
From the main menu, press
1
Choose either
2
Press OK.
3
Rotating a print
The printer automatically prints an image with the long side on the paper axis.
To fit multiple images and save media, you can use the "Rotation" (RO)
function to rotate vector files counter-clockwise 90 degrees at a time.
Only HP-GL/2 files support rotation. RTL files do not support rotation.
Note:
When you use this setting, keep in mind the following principles:
If you specify a rotation that does not fit on the media or contains raster
■
images, the file will not rotate.
If you set the rotation value to "Auto", the algorithm automatically rotates the
■
print if this procedure will save media, regardless of whether or not you hav e
enabled "Nesting".
If you set the rotation value to "0", the print does not rotate.
■
"Control" does not override the RO command in the print file.
■
▼▼▼▼
To rotate a print
From the main menu, press
1
Choose the rota tion angle (0, 90, 180, 270, Auto).
2
Press OK.
3
Software
Setup menu/HP-GL/2 menu/Control
or
.
Printer
Setup menu/HP-GL/2 menu/Rotation
.
.
Making reprints
You can print up to 99 copies of a specific vector f ile. When you set "Reprint"
to 0, only one copy prints.
▼▼▼▼
68 Océ CS 5050/5070 User Manual
To make reprints
From the main menu, press
1
Choose the number of reprints (0 to 99).
2
Press OK.
3
Setup menu/HP-GL/2 menu/Reprints
.
Page 69

Nesting
The "Nesting" function can save media by printing multiple prints across the
horizontal width of the media. It also reduces the time required to print
multiple prints.
When you enable this function, the printer accumulates HP-GL/2 files in a
"nest". Printing begins when one of the following occurs:
The "nest" is full, when no other image can fit across the media
■
The "Nesting Wait Time" is up. This is the length of time during which the
■
printer idles and waits for the current nest to fill.
The printer runs out of memory
■
The printer receives a print f ile with d ifferent print settings than those in the
■
"nest", such as:
Print quality
■
Number of passes
■
Print direction
■
Speed
■
Colour mode
■
DPI
■
Dry time
■
Margins
■
Wipe on/off
■
Media save
■
The following parameters do not affect nesting:
Ink limit
■
Reprints
■
Automatic rotation
■
Automatic cutting: if any print file in the nest has the cutter enabled, the
■
printer cuts automatically when the nest finishes printing.
▼▼▼▼
To enable nesting
From the main menu, press
1
Choose either On or
2
Press OK.
3
Printing with HP-GL/2 69
Setup menu/HP-GL/2 menu/Nesting
.
Off
.
Page 70

▼▼▼▼
To set the "nes ting w ait tim e"
From the main menu, press
1
Select the
2
Choose the nest time (30 seconds, 1 minute, 2 minutes)
3
Press OK.
4
Nest Time
Applying the ink limit
The printer can limit the amount of ink laid down when printing polygon fills
and wide vecto rs. This p rev ents ble eding whe n you print on inex pensi ve i nkjet
media. The default setting is "on". If you are printing on high quality media,
turn off this setting.
Setup menu/HP-GL/2 menu/Nesting
menu.
.
▼▼▼▼
To apply the ink limit
From the main menu, press
1
Choose On.
2
Press OK.
3
Printing an HP-GL/2 test file
The printer’s memory contains an HP-GL/2 test file to assist in diagnosing
potential problems. The printed colours in this test file are the same RGB
values defined in AutoCAD. T urn off the "ink limit" setting to get AutoCAD
colours on high quality media.
▼▼▼▼
To print the test file
From the main menu, press
■
Setup menu/HP-GL/2 menu/Ink limit
Utility menu/Service menu/Test print
.
.
70 Océ CS 5050/5070 User Manual
Page 71

Océ CS 5050/5070
User Manual
Chapter 5 Printer maintenance and storage
The chapter describe s the p eriodic mainte nan ce tas ks to
carry out in order to maintai n consis tent q uality p rinti ng.
71
Page 72

Ink reservoir and cartridge maintenance
The ink maintenance tasks include:
Refilling the ink reservoirs
■
Replacing ink cartridges
■
Cleaning the service station
■
Refilling ink reservoirs
Always keep the reservoirs (on the left side of the printer) filled with ink. Y ou
can refill them at any time, even while printing. If a reservoir runs out of ink,
the ink delivery lines will de-prime and may make the ink leak, and cause
damage to the ink cartridges and the carriage electronics. When refilling ink
reservoirs, take the following precautions:
Have paper towels handy
■
Wear disposable gloves.
■
Open only one reservoir at a time to prevent one ink colour from accidentally
■
mixing with another.
Attention:
damage to your printer.
▼▼▼▼
To fill ink reservoirs
Open the front left printer cover to access the ink reservoirs.
1
Remove the cap from the reservoir you want to fill.
2
Make sure that the ink colour and type in the bottle match those in the reservoir.
3
Pour the ink into the reservoir to approximately 1/2 inch (1.2 cm) from the top.
4
Do not overfill.
Replace the cap on the reservoir and close the panel.
5
Note:
pressure for correct ink flow to the cartridges .
The use of inks other than t hose s upplie d by Oc é m ay ca use
Do not over-tighten the cap in order to maintain adequate air
Changing the ink type
■
Cleaning the ink cartridges
■
Cleaning the carriage shaft
■
72 Océ CS 5050/5070 User Manual
Page 73

Changing ink types
When changing to a new ink type (i.e. from Océ Standard Colour ink to Océ
Outdoor Colour ink), you must change the reservoirs and the cartridges to
match the new ink type. If you are printing with only two different types of inks
using two sets of ink lines, you can use the colour-coded quick-connect fittings
to change ink ty pes. Ho wever, if you u se onl y on e set of ink line s for dif f eren t
ink types, you must purge and rinse the ink deli very lines with distilled water.
Attention:
For best results when changing inks, keep in mind the following
precautions:
■ Do not
■ Never
■
use Océ Standard Colour inks with Outdoor media or vice versa.
mix inks.
Use only inks developed for the Océ CS 5050/ 5070 printers.
When changing ink types, you must do the fol lowing:
Remove and store ink cartridges
■
Remove and store ink reservoirs
■
Install new in k rese r voirs
■
Install new ink cartridges
■
Removing and storing ink cartridges
▼▼▼▼
To remove ink cartridges
Press
1
2
Utility/Access Cartridge
Disconnect the quick-connect fitting, noting the colour fitting to which it was
to move the cartridges out of the service station.
connected.
Printer mainte nance and storage 73
Page 74

Remove the c ar t ridge from the carriage by ge ntl y pul ling the top edge to wa r d
3
you, then lifting it out of the carriage. Leave the tube fitting attached to the
cartridge to avoid leaking.
[25] Leaving the tube fitting attached to the cartridge
Wipe any ink from the fitting using a lint-free cloth.
4
Store the cartridge in the cartridge garage to keep it ready for future use.
5
Repeat the previous steps for the remaining cartridges.
6
Attention:
When setting down a cartridge filled with ink, place it on its front
side with the flex contacts faci ng up. T his prevents ink from leaking out
either from the top opening or from the bottom jet area.
flex contact area of the cartridge
Removing the reservoirs
▼▼▼▼
To remove the reserv oir s
Remove all ink cartridges before removing the ink reservoirs.
1
Open the left front cover to access the reservoirs. Lea ve on the reservoirs caps.
2
Disconnect the quick-connect fitting for each reservoir, noting the colour of the
3
fitting to which it was connected.
Slide each reservoir forward to remove it from the printer.
4
Store the reservoirs away from direct sunlight, in an environment similar to
5
that of the printer.
Replace wit h new reservoirs.
6
Fill the reservoirs with the appropriate ink and attach to the other set of
7
quick-connect fittings (not used for the previous type of ink).
Do not touch the
.
74 Océ CS 5050/5070 User Manual
Page 75

Installing new cartridges
Be sure the new cartridges you install contain the same type of ink as the
reservoirs. Snap them into place and attach the quick-connect fittings.
Each time you place new ink cartridges in the printer, prime and calibrate them
to get the highest quality printed images.
Attention:
Do not attempt to install or remove an ink cartridge from the
carriage without first selecting Utility/Access Car tridges t o move th e
carriage away from the service station. Do not attempt to pull the carriage
out of the service stat ion m anually w hile th e prin ter is turne d on.
Refilling ink cartridges
New Océ cartridges are pre-filled with ink. However, if you must re-install a
used or empty cartridge, make sure that the ink level in the cartridge is exactly
20 ml. Any other level (above or below 20 ml) can interfere with the
continuous ink refilling process to the cartridges during printing.
T o refill a used cartridge with the correct level of ink, use the syringe and hose
provided. The hose length of the syringe is 40 mm.
This 40 mm length guarantees the correct amount of ink when you insert
Note:
the hose completely into the cartridge.
▼▼▼▼
To fill an empty cartridge
Fill the syringe with 20 ml of ink.
1
Attach the hose to the syringe.
2
Insert the hose into the cartridge.
3
Empty the syringe contents into the cartridge.
4
▼▼▼▼
To draw excess ink from a cartridge
Insert the hose of the empty syringe into the cartridge.
1
Draw excess ink from cartridge. The level of remaining ink is now exactly 20
2
ml.
Remove the syringe.
3
Printer mainte nance and storage 75
Page 76

▼▼▼▼
To refill a cartridge
Fill the syringe with 20 ml of ink.
1
Attach the hose to the syringe.
2
Insert the hose into the cartridge.
3
Empty the syringe contents into the cartridge.
4
Draw any excess ink from cartridge. The le vel o f remaining ink is no w exactly
5
20 ml.
Remove the syringe.
6
40mm
[26] Refilling cartridge to correct ink level
76 Océ CS 5050/5070 User Manual
Ink
20mL
Page 77

Purging ink delivery lines
If you are using one set of ink lines for several ink types, you must purge the
ink lines and rinse them with distilled water thoroughly before changing to a
new ink type. You will then have to re-prime the lines as described (see
‘Priming the ink delivery lines’ on page 27).
▼▼▼▼
To purge ink delivery lines
Remove all four cartridges before purging the ink lines.
1
Disconnect the ink delivery lines from the ink reservoirs. Carefully wipe any
2
excess ink from each connector using a paper towel before proceeding.
Insert the tube that was in the cartridge into a container of distilled water.
3
Connect the Océ Prime tool to a connector at the ink reservoir and turn it on
4
until ink stops flowing into the collection bottle.
Repeat the same procedure for the rest of the lines.
5
Printer mainte nance and storage 77
Page 78

Periodic cleaning
For best results, Océ recommends that you periodically clean the cartridges
and service sta tion. The frequenc y for cle anings should be daily for hea vy use,
and weekly for moderate use. In addition, you should wipe any areas of the
printer exposed to ink and the print shaft with a lint-free cloth moistened with
water.
Attention:
alcohol.
The table gi ve s recomm endat ions for pe riodi c cleanin g to k eep your printe r in
optimal working condition.
Do not oil the print shaft. Cleanse with a clean cloth and rubbing
78 Océ CS 5050/5070 User Manual
Page 79

Interval Component Cleaning Agent
Immediately
Weekly
Monthly
Semiannually
Annually
Other
Cartridge
change or a
priming
problem
Any ink spills
■
Service station seals and
■
wipers
Slide shaft
■
Encoder strip top and bottom
■
Cartridge jet area
■
External areas
■
Pinch rollers and lower drive
■
rollers
Encoder sensor
■
Inner platen
■
Carriage
■
Cartridge dimples flex driver
■
cables
Distilled water
Distilled water
Isopropyl alcohol
Distilled water
Distilled water
Canned air or alcohol-moistened clot h
Distilled water
Isopropyl alcohol
Materials to use for cleaning
Isopropyl alcohol (industrial gr a de)
■
Lint-free soft cloth/paper wipe
■
Dry lint-free cloth
■
Cotton swabs
■
Ultrasonic cleaner (if available)
■
Distilled/reverse osmosis water (purified water)
■
Canned/com pressed air.
■
Printer mainte nance and storage 79
Page 80

Cleaning the ink cartridge jet plate
Clean the ink cartridges when used in a low humidity environment or when
heads become clogged and repeated priming doesn’t solve the problem. In
addition, cleaning may restore print quality in ink cartridges worn out from
prolonged use. However, if this fails, replace the cartridge.
▼▼▼▼
To clean the ink cartridge jet plate
Press the
1
Utility/Access Cartridges
to move the carriage away from the service
station.
Disconnect the quick-connect fittings, noting the colour of the fitting to which
2
the cartridge was connected.
Remove the ink cartridge from the printer by gently pulling the top of the
3
cartridge toward you, then lifting it up out of the carriage.
Press lightly against the jets with a water-moistened, lint-free, non-paper cloth
4
(do not use alcohol). Gently blot any excess ink.
Attention:
Blot only: do not wipe. Wiping may damage the jets. (Ink will
appear on the cloth; this is normal .)
Reinstall the cartridge in the carriage and reconnect the ink supply line.
5
Attention:
Press the
6
Never use alcohol to clean the je t area of the cart ridge.
Utility/Access Cartridges
buttons to return the carriage to the service
station.
Press the
7
Utility/Prime
buttons to check the cartridges. Repeat two more times,
if necessary. If the cartridges f ire correctly , perform the appropriate calibration
procedures (se e ‘Calibrating ca rtridges’ on page 35).
If the cartridge continues to misfire, remove the cartridge. Rinse the ink from
8
the bottom of the cartridge using warm distilled water.
Removing the cartridge too often can create a large air bubble in the
Note:
line, which can lead to pen problems. Refill the lines with ink if necessary.
Dry all surfaces of the cartridge, except for the bottom, or jet area and the
9
circuit plate.
Re-install the cartridge and re-prime.
10
Print out and check the prime test pattern.
11
80 Océ CS 5050/5070 User Manual
Page 81

Cleaning the service station
If ink and dust accumulate in the service station, poor print quality may result.
The recommended frequency for cleaning the service station is weekly.
However, the actual frequency depends on the amount of use.
▼▼▼▼
To clean the servi ce sta tion
Select
1
Utility/Access Cartridges
to move the carriage away from the service
station.
Raise the printer cover.
2
Locate the service station release tab at the right end of the service station base.
3
Move it gently to the left and lift to remov e the entire service station assembly.
4
Wiper
Seal
[27] Cleaning the service station
Rinse the service station and wipers with warm water. Use cotton swabs to
5
Tab
clean small spaces.
Printer mainte nance and storage 81
Page 82

Inspect the seals and wipers. Any damage to these parts can cause the cartridge
6
jet plate to clog, resulting in misfires. Compare the wipers to the following
figure.
Good
[28] Comparing the wipers
Dry the service station and replace it, inserting the left side first. Make sure the
7
release tab re-latches.
8
Press
Utility/Access Cartridge
to return the carriage to the service station.
Replacing the service station wipers
A well-maintained service station is essential for achieving optimal print
quality. Océ recommends that you replace the service station wipers every 150
plot hours. This is equivalent to the full lifetime of 2-3 cartridges. The printer
tracks this information, and can be displayed through the
settings
The wiper assembly consists of the wiper, the wiper post, and a spring. Be
careful not to break the wiper post while changing the wipers. The replacement
kit contains the necessary items to replace the post if it happens to break.
.
Replace Service Station
Utility menu/Displa y
82 Océ CS 5050/5070 User Manual
Page 83

▼▼▼▼
To replace the servic e stat ion wip ers
Perform the procedure described in ‘Cleaning the service station’ on page 81.
1
Carefully pull the wiper straight up until it comes completely off of the wiper
2
post, as shown be low.
[29] Removing a wiper
Clean the post and the surrounding area. Use cotton swabs to clean small
3
spaces.
Carefully insert the new wiper into the post. Ensure that you insert each wiper
4
completely into the post, and that all four wipers are equal in height.
Install the service station back into the printer. Ensure that the locking tab
5
snaps into place.
▼▼▼▼
To replace the servic e stat ion wip er post
Release the spring on the bottom of the service station where it is connected to
1
the inner assembly (sled). Remove the sled from the base of the service station.
[30] Removing the sled
Locate the broken post and pull it straight out.
2
Insert the new post with wiper and spring into the sled. Continue pressing on
3
the post until the retaining locks on the post protrude from the bottom of the
sled.
Printer mainte nance and storage 83
Page 84

Return the sled into the service station. You will need to push down on the tab
4
to insert the sled completely into the base of the service station. The tab is
located on the left side of the sled when it is installed in the base, and must go
through the hole provided in the base.
[31] Replacing the sled
Reattach the spring to the sled.
5
Replace the service station into the printer. Ensure that the locking tab is snaps
6
into place.
Cleaning the slide shaft
The slide shaft requires regular cleaning to prevent the deterioration of image
quality and possibly a "carriage axis failure".
▼▼▼▼
To clean the slid e shaft
Raise the printer cover.
1
With a lint-free cloth moistened with isopropyl alcohol, gently clean the entire
2
slide shaft, both the top and bottom.
To clean the slide shaft area above the service station, press
3
Access Cartridges
After cleaning the area above the service station, press
4
to move the carriage out of the way.
return the carriage into the service station.
Close the cover.
5
Cleaning the encoder strip
The encoder strip is an essential part of the printer. If it becomes dirty, it can
cause various image quality problems. Clean regularly to maintain good image
quality.
84 Océ CS 5050/5070 User Manual
Utility Menu/
Access Cartridges
to
Page 85

▼▼▼▼
To clean the encoder strip
Raise the printer cover.
1
Locate the encoder strip. The encoder strip is a thin piece of plastic that is
2
attached to a metal bar. This assembly is located just below the flex trailing
cable support, and runs the entire width of the printable area.
[32] Cleaning the encoder strip
With a cotton swab moistened in isopropyl alcohol, gently clean the top and
3
bottom of the encoder strip. Be sure to clean the entire length of the encoder
strip.
Close the cover.
4
Attention:
Use extreme car e not to bend or damage the encoder strip in any
way. Any damage to the encoder strip can cause the printer not to operate
properly.
Y o u can also use canned air to clean the encoder strip. This method will
Note:
only be effective to remove lint and other d ry materials. If ink or any liquid gets
on the encoder strip, you must use the cotton swab method.
Printer mainte nance and storage 85
Page 86

Maintaining the Océ Prime tool
The Océ Prime tool is an accessory used to establish ink flow when you install
new cartridges and reservoirs. It operates using four (4 ) AA batteries.
▼▼▼▼
▼▼▼▼
To replace the battery
Remove the screw at the end of the unit and open the Océ Prime tool.
1
Note the orientation of the battery pack.
2
Remove old batteri es and replace with new batteries.
3
To clean the Océ Prime tool
Clean the Océ Prime tool (part that touches the cartridge) with distilled water
1
and a lint-free cloth to remove ink.
Thoroughly wash the ink bottle and allow to air dry.
2
86 Océ CS 5050/5070 User Manual
Page 87

Transporting or storing your printer
Before removing your printer from se rvice, make the following preparations:
Remove the ink cartridges and store them in a sealed plastic bag away from
■
direct light and heat.
Remove the ink reservoirs.
■
Wash out the service station.
■
Accessing printer information
The printer can provide you with information on the following:
Plot area
■
Memory
■
Calibration settings
■
“On time” is the total time the machine has stayed powered on
■
“Plot time” is the total time the machine has been printing
■
Firmware version
■
The On time and the Plot time can be reset by Océ service.
Note:
▼▼▼▼
To access printer inf orm ation
Select
1
2
3
Utility/Print Settings or Utility/Display Settings
Press the button for the item for which you want information.
Press OK.
Printer mainte nance and storage 87
.
Page 88

88 Océ CS 5050/5070 User Manual
Page 89

Océ CS 5050/5070
User Manual
Chapter 6 Error handling and troubleshooting
This section is a gui de for you to id entif y and sol ve
problems that can arise in the course of printing.
89
Page 90

Error handling
In case of an error, the control panel displays the 'Internal ERROR: Shutdown'
message, followed by a specific message that explains the nature of the error.
If you cannot clear it, note the message and the sequence of events leading to
the error, in order for Océ technical support personnel to assist you in solving
the problem.
If the control panel displays a “Servo shutdown message”, turn the printer off
and on again to clear the error.
If the control panel displays an “Unrecognised Cartridge(s)” message, the error
originates from one of three problems:
One or more no n-CS 5050/507 0 cartridges i nstalled
■
One or more incorrectly installed Océ cartridges
■
One or more cartridges not installed
■
Unrecognised cartridge
If you use cartridges other than Océ cartridges, the "unrecognised cartridge"
message appears. Also, incorrectly installed cartridges lead to the same error
message due to poor electrical connections between the cartridge and the
carriage unit.
▼▼▼▼
To clear the error
Press
1
Access Cartridges
to move the carriage to the position for replacement
of the ink cartridges.
Check for the correct installation of CS 5050/5070 cartridges in each position.
2
Replace any non-standard cartridge with an Océ cartridge.
3
Press OK.
4
The printer can sometimes display a cartridge error even with an Océ
Note:
cartridge. This may be due to a build-up of static electricity. Turn off the
printer and unplug it from the outlet. Wait 10 seconds before you plug it back
in and turn on the printer.
90 Océ CS 5050/5070 User Manual
Page 91

Checking the quality of ink cartridges
Before printing and at regular intervals during printing, check the state and
quality of the ink cartridges to make sure that they are in optimal working
order.
Getting cartridge information
The Service menu gives you information about the state of the current
cartridges, such as details about the type and ink colour in each stall, and the
extent of cartridge wear, with changes displayed in millimetres (by 2 ml
increments).
At 500 ml, you should replace the cartridge
■
At 1280 ml, the cartridges stop functioning
■
▼▼▼▼
To get cartridge information
From the
1
Press
2
Cartridge Info
Utility
menu, press
Running the prime test
Running a prime test ensures that your cartridges print at optimal quality . This
prime test gives detailed information about the state of the cartridges and
suggest the appropriate print mode to use when you must compensate for
electronically damaged jets without losing quality during multi-pass printing.
However, when the jets become clogged (due to prolonged exposure to air or
disuse), you must clean them manually or compensate for them.
Océ recommends that you print this test daily to ensure the best possible print
quality and solve related problems before printing.
▼▼▼▼
To print the prime pattern
With the media loaded, press
1
2
Select
Prime
.
menu.
Service
.
menu
Utility
Error handling and troublesho oting 91
Page 92

T e sting pattern prints. The test pattern consists of four coloured bands (black,
cyan, magenta and yellow), a series of lines and a CMYK header, indicating
the compensating print modes for damaged jets.
4
3
2
1
[33] The prime test
▼▼▼▼
To interpret th e prim e te st
The bands should be smooth, without dark streaks or white lines. The lines
■
should not look fuzzy or contain gaps.
Within the printed test pattern, each jet is represented by a short horizontal
■
line. Together, these short horizontal lines form a “stair step” pattern.
Electrically defective jets appear as solid bars which can be compensated.
■
Clogged jets appear as gaps or misdirected lines in the “stair step” pattern,
■
which must be cleared manually.
The print modes for which compensation is available are shown above the
■
test pattern.
In the example above, the prime test shows that there are three electrically
■
defective jets and one clogged jet. The header indicates that you can
compensate for the electrically defective jets in the 4-pass mode. But you
must clear the clogged jet manually. See ‘clearing clogged jets’ on page 93
for further information.
If all jets appear to be defective, reinstall the cartridges.
Note:
92 Océ CS 5050/5070 User Manual
Page 93

Compensating for electrically defective jets
▼▼▼▼
To compensate fo r el ectrica lly d efect ive je ts
Examine the printed test pattern.
1
Each solid bar represents an electrically defective jet. The header indicates the
print mode that can best compensate for the defective jets in each cartridge.
The same print mode must be available for all four print cartridges in order to
provide full compensation.
Press
2
3
Setup Menu/Print Mode Menu/Print Passes
Set the number of print passes by pressing the
.
Prev. Option
or
Next Option
to
the appropriate setting.
When printing to the Océ CS 50 50/5070 us ing the Océ Graphics
Note:
Server L, you should set the correct print mode in the Setup window of the
Printer Setup dialog box (consult your Océ Graphics Serve r L Reference
Manual).
Press OK.
4
5
Press
Note:
to leave the menu.
Exit
If the detection of a failed jet appears to be inconsistent (i.e. failed jet
moves from one position to another between primes), you should clean the
electrical contacts on the flex driver cable (located behind each cartridge) and
the cartridge electrical contacts using a lint-free cloth moistened with
isopropyl alcohol. Make sure that the unit is powered off while cleaning the
flex driver cables.
clearing clogged jets
A clogged jet appears in the prime pattern as a gap in the “stair-step pattern”
for each cartridge. The printer does not automatically detect clogged jets, so
you must clear them manually by cleaning and priming the cartridges.
▼▼▼▼
To clear clogged jets
Examine the printed test pattern.
1
Unsnap the ink cartridge which shows clogged jets from the carriage.
2
Prime the cartridge using the prime tool. To do so, attach the prime tool to the
3
cartridge jet plate and prime the cartridge by pressing the activation button
repeatedly.
Clean the cartridge jet plate by blotting the jet plate with a distilled
4
water/isopropyl saturated lint-free towel.
Error handling and troublesho oting 93
Page 94

For severely clogged cartridges, completely clean the jet plate
Note:
thoroughly by immersing the cartridge jet plate into the ultrasonic cleaner
for 30-40 seconds. As a final attempt, t ry i mmersing the j et plat e into
boiling water for 10-15 seconds .
After cleaning, reinstall the cartridge.
5
Select
6
Utility Menu/Service Menu/Diagnostics /Colour Test
water/chemicals from the jets.
Press
7
8
9
Prev. Option
Press OK to start printing.
Rerun the prime pattern to verify whether the jet is cleared of ink clog.
to change the option ‘10 %’ to ‘100 %’.
Try to eliminate all gaps in the “stair step” pattern prior to starting your print
job.
If the printed results remain unsatisfactory, run the test several more times.
Compensating manually for clogged jets
In addition to the prime pattern, you can also print a jet status list which
identifies the number of individual clogged jets for each colour. This enables
you to manually enter the jet numbers (by cartridge colour) to initiate
compensation for the clogged jets. The jet compensation data is stored on the
cartridge chip.
to clear
▼▼▼▼
To print the manual jet compensation list
From the main menu, select
1
Select
2
Open Jet Menu/Print Jet list
shows the current jet compensation by number for each cartridge.
Manual jet compensation list
Y: None
M: 1, 3, 10
C: None
K: 10, 21, 30, 128
94 Océ CS 5050/5070 User Manual
Utility Menu/Service Menu/Calibration Menu
. In the example below, the jet status list
.
Page 95

To add a jet to the compensation list, press the button corresponding to the
3
colour of the cartridge where the jet is located.
Black Edit List
Cyan Edit List
Magenta Edit List
To compensate for a specific jet, press
4
Next Previous
Yellow Edit List
Print Jet List
Clear List Menu
Exit
or
Prev. Option
until the
panel displays the number of the jet.
Press
5
6
7
T oggle Jet
Repeat for any other jet for which you must compensate.
Press OK to validate the settings.
Once you have manually co mpensa ted for jet s in a ny cart ridge,
Note:
to switch the jet to
OFF
.
remember to clear the compensation list when you install a new cartridge
by pressing “Clear List Menu.”
Error handling and troublesho oting 95
Page 96

T roubleshooting
Troubleshooting helps you locate the source of errors and fix common
problems that can arise during printing. However, before you investigate,
check:
Is the printer connected to a working power source?
■
Troubleshooting areas
Printer behaviour
■
Print quality
■
Data transfer
■
Application software
■
Isolating problems
You can quickly isolate problems in the printer, computer/printer interface, or
application software using the following procedure:
▼▼▼▼
To isolate problems
Turn the printer
1
Load media, then print a prime test to check that all jets fire. (see ‘Checking
2
, then ON.
OFF
the quality of ink cartridges’ on page 91)
Perform a colour calibration. (see ‘Printing a colour test’ on page 32)
3
If your printer fails during any of the above steps, call the Océ helpdesk.
Otherwise, continue with the following steps:
Send a test print directly to the printer through the parallel port. For example,
4
on a PC, type:
copy /b <filename>.rtl lpt1.
If your computer runs on a network, log on and copy the test file to the printer
5
over the network.
If steps 4 or 5 fail, try again from another computer.
6
If any of these steps fail, your printer may not be correctly connected to your
computer and/or network. Contact your systems administrator. Otherwise,
continue with the following steps:
Print directly to the CS 5050/5070 from several software applications.
7
96 Océ CS 5050/5070 User Manual
Page 97

If your computer is on a network, log on and print from several software
8
applications.
If steps 7 or 8 fail, try again from another computer, or remove it from the
9
network to test on an individual basis.
If one application fails, but others print successfully, the problem may
■
originate from a specific software.
If all applications fail to print, call Océ Service.
■
Printer behaviour
Printer does not turn on
Check that the power cord is securely attached to the printer and plugged into
■
a working electrical outlet.
Check that the power switch is on.
■
Display does not light up
Check that the power cord is plugged in and the power switch is on.
■
Push any control panel button. The display should l ight up.
■
File will not print
Check the electrical connections.
■
Take-up roll does not turn
Check that the paper feed option is set to “Take-up”.
■
Take-up roll does not stop turning
Check that nothing blocks the take-up sensor (between the take-up sensor
■
and media).
Automatic cutter does not work or tears the paper
Make sure the Auto-Cut option is set to ON.
■
Make sure Media Supply Type is set to Roll.
■
Make sure the cutter is properly installed. (see ‘Installing the cutter’ on
■
page 24)
Error handling and troublesho oting 97
Page 98

▼▼▼▼
To check cutter
Turn off the power.
1
Clean the inside of the black belt using alcohol and a lint-free cloth.
2
Push the carriage back and forth to access all areas of the belt. Push the carriage
3
completely to the left to force the cutter to drop.
Turn on the power.
4
Check that the service station lowers. If not, push it left and then down, in order
5
to disengage the cutter.
If the cutter is worn, replace it. The cutter wear depends on the frequency of
6
use and the type of media cut.
Carriage jams
Check for paper jams or blockage.
■
Carriage axis failure
This may be caused by using matte paper which may curl and cause carriage
■
axis failure. Be sure to use inkjet quality media.
An obstruction in the path of the carriage assembly hindering the carriage
■
movement, which you may or may not s ee.
Other common causes include dirty encoder strip, media interference, worn
■
carriage bushings, cutter malfunction, and loose trailing cable connection.
▼▼▼▼
To check carriage ax is
If the carriage is in the same spot, check the encoder strip for visible damage
1
(clear plastic strip under the trailing cable tray and above the belt). See the
figure below:
[34] Plastic strip under the trailing cable
98 Océ CS 5050/5070 User Manual
Page 99

Make sure that carriage movement is free and smooth by turning the power off
2
and moving the carriage from one end of the shaft to the other, with nothing
binding or blocking the carriage move me nt.
Attention:
Clean the top and bottom of the encoder strip using a cotton swab and distilled
3
Make sure power is off before performing this step!
water. Let it dry completely for approximately 30 minutes before trying to
operate the printer.
Remove the cutter from the left side of the carriage and check it for visible
4
damage. Make sure cutter version A is installed (see the figure below).
[35] Cutter version A
Check the shaft for visible damage (carriage moves back and forth on it during
5
operation).
Clean the shaft with a lint free cloth and isopropyl alcohol. Let it dry
6
completely for approximately 30 minutes before trying to operate the printer.
Check the belt for visible damage such as fraying and pieces coming apart.
7
Check the trailing cable (the cable that moves during printer operation) for
8
visible damage.
Check whether the idler assembly (located at the left end of the belt) moves
9
freely. Check for cracks or damage.
After you’ve checked the above items, reboot the printer.
10
If the error re-occurs, observe whether the carriage is in the same or
Note:
different location.
Cannot draw ink during initial siphon
Check that the quick release fitting connection to the ink reservoir is secure.
■
Check whether contaminants have blocked the ink delivery lines. If
■
necessary, flush the lines with distilled water, then re-prime.
Error handling and troublesho oting 99
Page 100

Initial siphon cannot be established
Check that ink reservoirs are full.
■
Check the ink delivery system for leaks in the lines, at the tubing connection,
■
and at the quick-connect coupling to the reservoir. If leaks cannot be stopped,
call Technical Support.
Ink cartridges do not fire properly
Clean cartridges and the service station periodically to maintain good print
■
quality (see ‘Cleaning the ink cartridge jet plate’ on page 80).
Cartridges wear out after extended use. Replace the cartridge.
■
Store cartridges in a sealed container at room temperature when not in use
■
for extended periods of time.
Make sure you have removed the protective tape from the cartridges.
■
Remove the cartridge and reinstall it, or clean the electrical contact on the
■
cartridge and carriage. Check that it is clean and dry, and properly installed
(see ‘Installing ink cartridges’ on page 27).
Check that ink goes through the delivery lines. If necessary, use the Océ
■
Prime tool to force ink out of the nozzle plate and remove trapped air
bubbles.
Check that the ink reservoirs are filled.
■
Cartridges leak
Check that reservoirs are not overfilled.
■
Various nozzles are clogged or stop fi r ing
Repeat prime several times.
■
Remove, clean, and re-install cartridge; repeat prime. Do not use alcohol on
■
the jet area.
Clean service station; clean cartridge again; repeat prime.
■
Clean cartridge electrical contacts using a cotton swab moistened with water .
■
Dry contact. Repeat prime. Do not use acetone or any other harsh cleaner as
this may cause damage to the flex cable.
Nozzle may have failed. Replace cartridge. Check for nozzle clogs by using
■
the suction bulb on the cartridge nozzle plate.
Check to see whether spray from printing has contaminated the flex contact.
■
Remove the cartridge and wipe the carrier flex and cartridge flex with a
cotton swab dipped in alcohol.
Run prime. If sections of the print are missing, replace the cartridge.
■
100 Océ CS 5050/5070 User Manual
 Loading...
Loading...