Page 1

Océ CPS800®
Océ User manual
Job Manual
Page 2
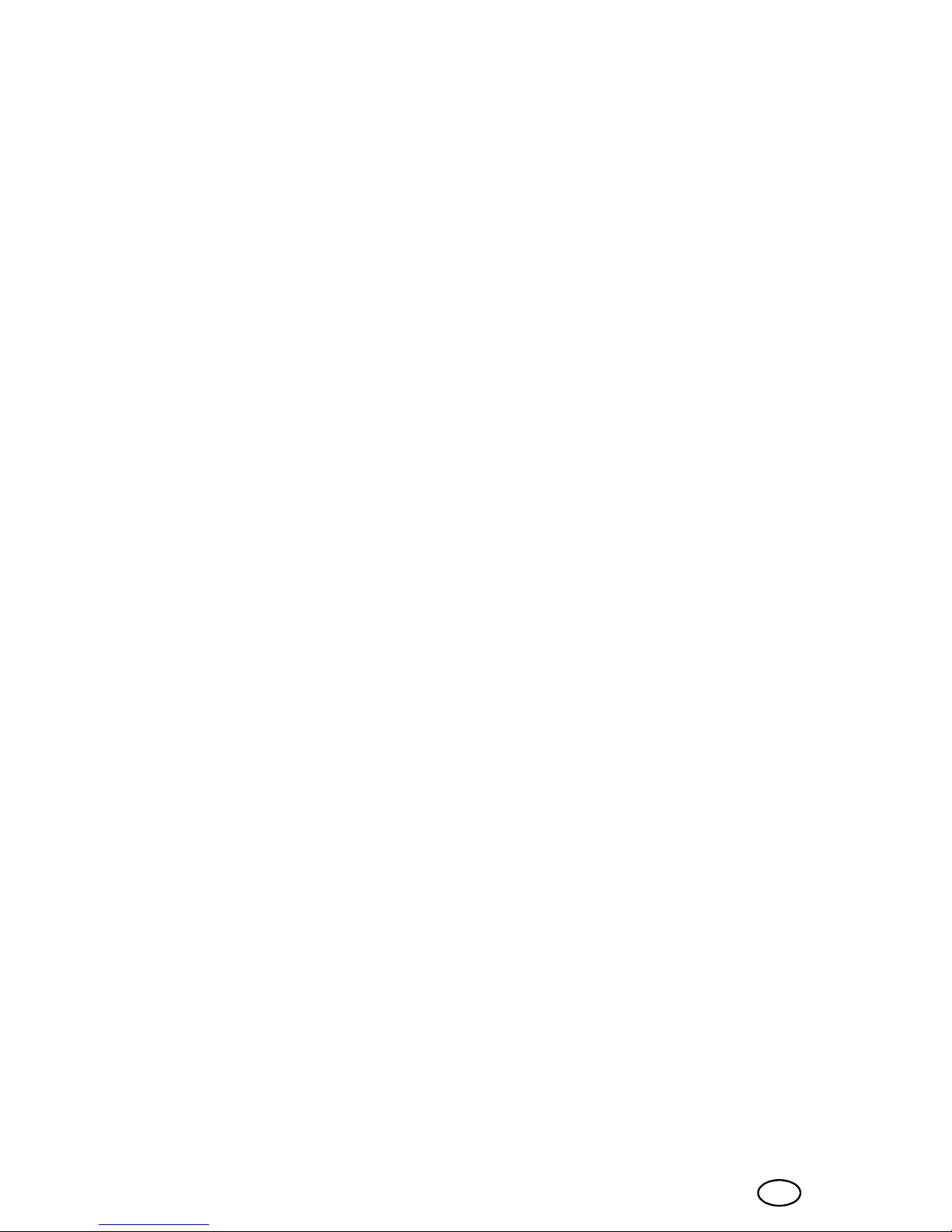
Edition 03-2006
US
Océ-Technologies B.V.
Copyright
2006, Océ-Technologies B.V. Venlo, The Netherlands.
All rights reserved. No part of this work may be reproduced, copied, adapted, or
transmitted in any form or by any means without written permission from Océ.
Océ-Technologies B.V. makes no representation or warranties with respect to the
contents hereof and specifically disclaims any implied warranties of
merchantability or fitness for any particular purpose.
Further, Océ-Technologies B.V. reserves the right to revise this publication and to
make changes from time to time in the content hereof without obligation to notify
any person of such revision or changes.
Page 3
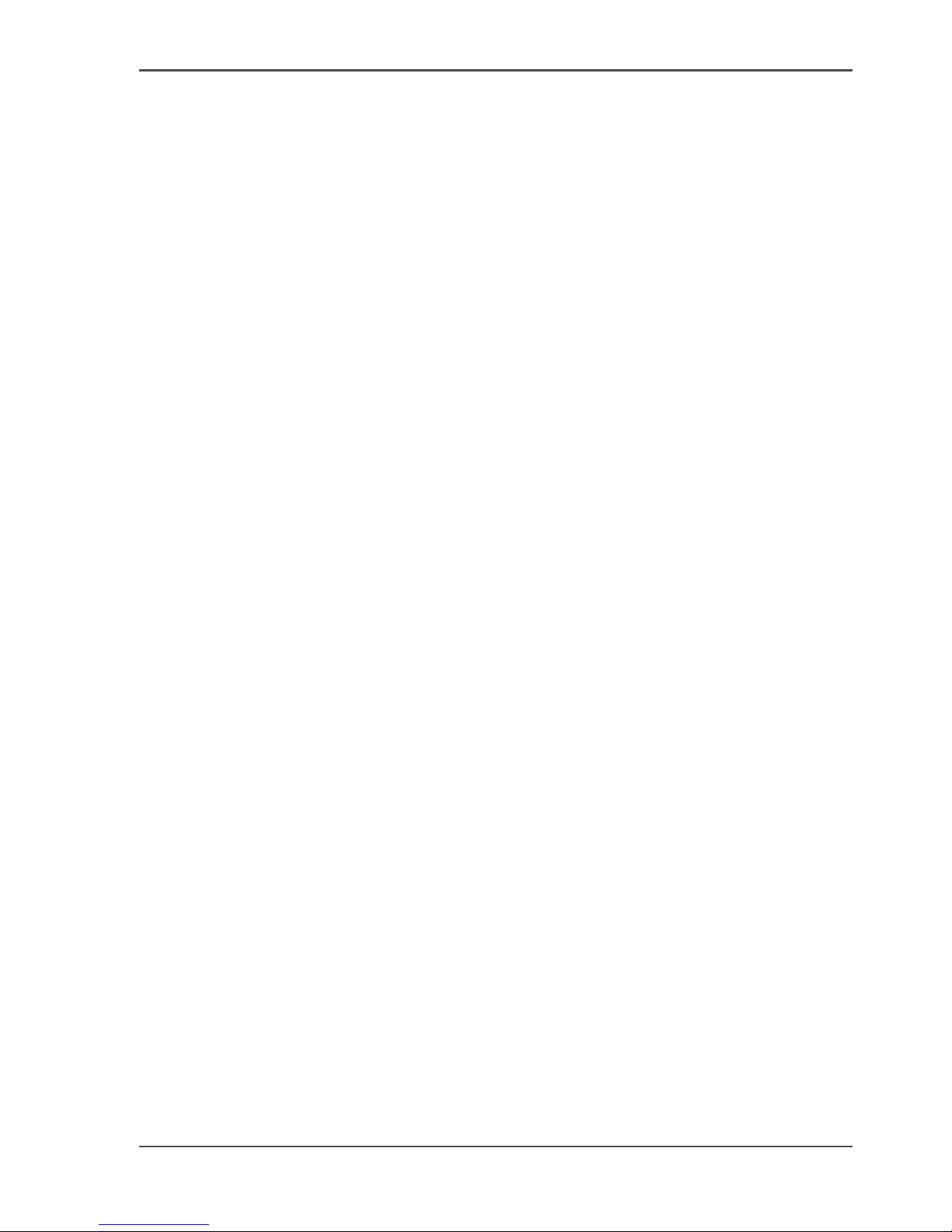
3
Trademarks
Trademarks
Océ, Océ CPS800® and Océ Image Logic® are registered trademarks of
Océ-Technologies B.V..
Adobe
®
, Acrobat®, Reader® and Distiller® are registered trademarks of Adobe®
Systems Incorporated.
PostScript
®
3 is a registered trademark of Adobe® Systems Incorporated.
Apple
®
, Mac® , Mac OS® and Macintosh® are registered trademarks of Apple®
Computer, Inc.
Fiery
®
, Command WorkStation® and EFI® are registered trademarks of Electronics
for Imaging (EFI
®
), Inc.
Microsoft
®
, Windows® , Windows NT®, Windows 98®, Windows 2000®, Windows
XP
®
, Windows Server 2003® are either registered trademarks or trademarks of
Microsoft
®
Corporation in the United States and/or other countries.
Products in this publication are referred to by their general trade names. In most, if
not all cases, these designations are claimed as trademarks or registered trademarks
of their respective companies.
Page 4
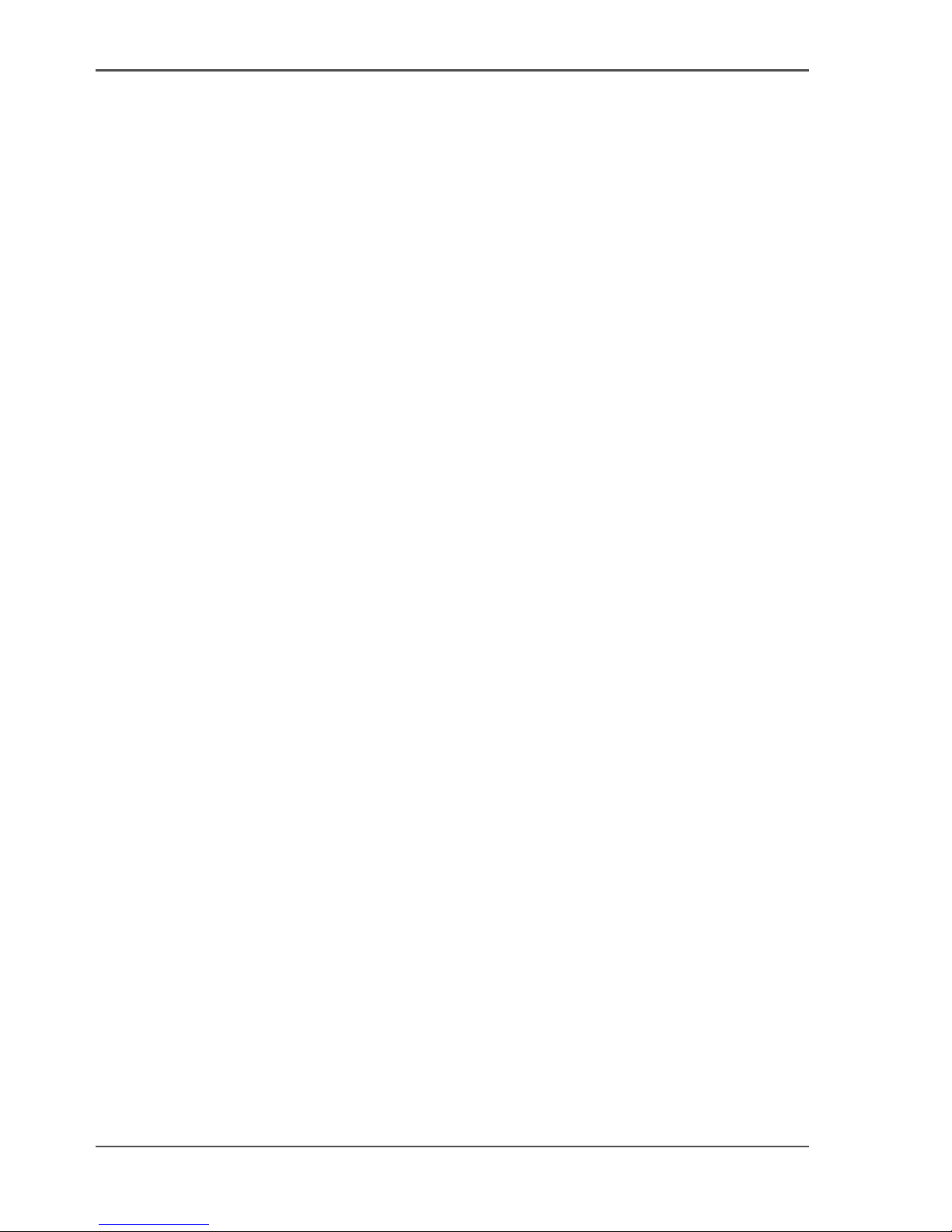
4
Notes for the reader
Notes for the reader
Introduction
This manual helps you to use the Océ CPS800
®
. The manual contains a description
of the Océ CPS800
®
and guidelines to use and operate the Océ CPS800®. There are
also tips to increase your knowledge of the Océ CPS800
®
and to help you manage
the workflow even better.
Definition
Attention Getters
Parts of this manual require your special attention. These parts provide important,
additional information or are about the prevention of damage to your properties.
Note, Attention and Caution
The words Note, Attention and Caution indicate these important parts.
■ The word Note comes before additional information about the correct operation
of the Océ CPS800
®
or a tip.
■ A part marked with Attention contains information to prevent damage to items,
for example the Océ CPS800
®
, an original or a file.
■ A part marked with Caution contains information to prevent personal injury.
Caution is found only in manuals that describe physical products.
Safety information
The safety information for this product is included in a separate manual with the title
Safety manual. This manual is part of the documentation set that you received with
your product.
Page 5
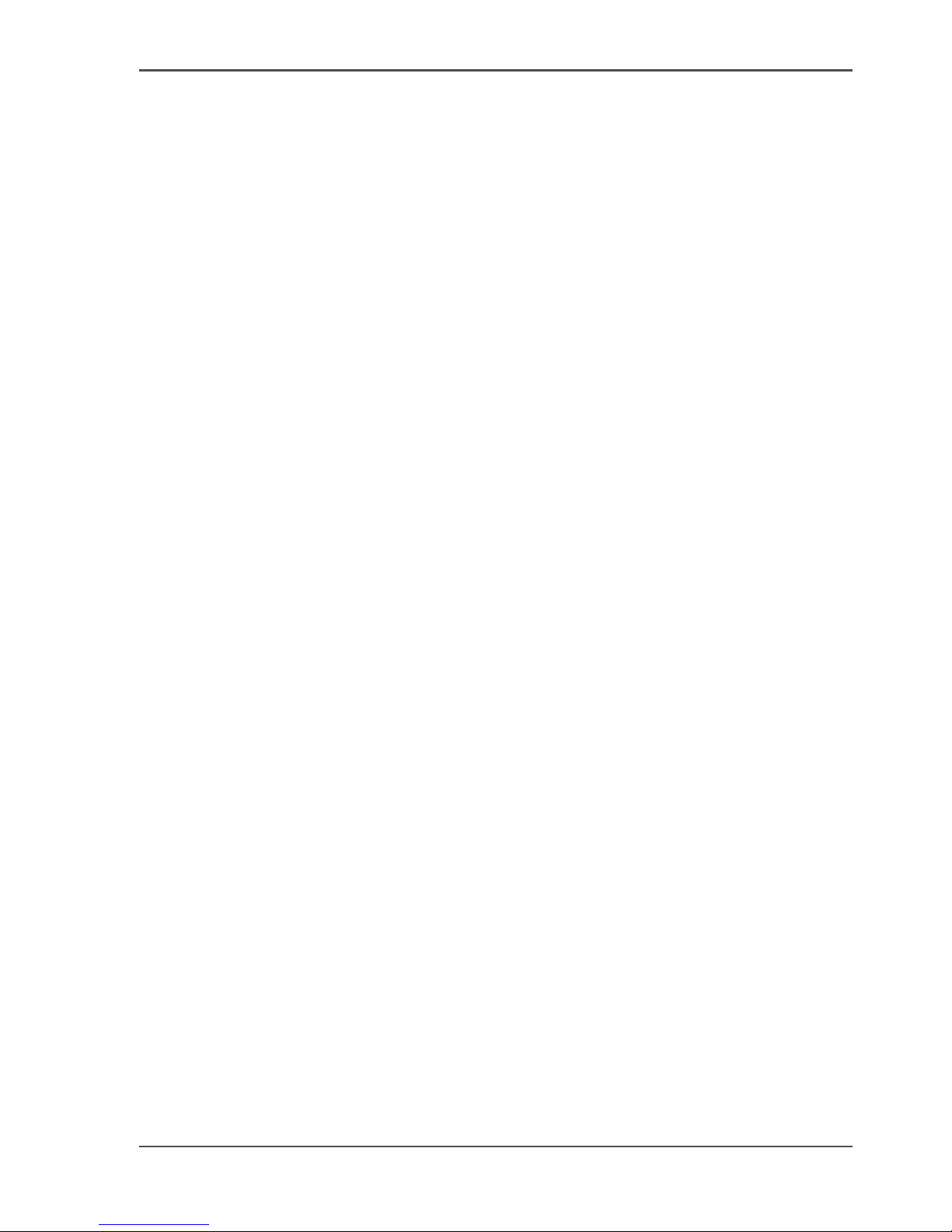
5
Table of Contents
Table of Contents
Chapter 1
Introduction . . . . . . . . . . . . . . . . . . . . . . . . . . . . . . . . . . . . . . . . . . . . . . . . . . . . . . . 9
General Information . . . . . . . . . . . . . . . . . . . . . . . . . . . . . . . . . . . . . . . . . 10
Available Documentation . . . . . . . . . . . . . . . . . . . . . . . . . . . . . . . . . . 10
About the Océ CPS800® . . . . . . . . . . . . . . . . . . . . . . . . . . . . . . . . . . 11
General Printer/Copier Concepts . . . . . . . . . . . . . . . . . . . . . . . . . . . . 12
The User Interface Concept . . . . . . . . . . . . . . . . . . . . . . . . . . . . . . . . 15
The paper manager concept. . . . . . . . . . . . . . . . . . . . . . . . . . . . . . . . 19
The 'Paper adjustments' Concept . . . . . . . . . . . . . . . . . . . . . . . . . . . . 23
The Océ CPS800® System . . . . . . . . . . . . . . . . . . . . . . . . . . . . . . . . . . . 24
The Configuration of the Océ CPS800®. . . . . . . . . . . . . . . . . . . . . . . 24
The screen of the operator panel . . . . . . . . . . . . . . . . . . . . . . . . . . . . 27
The Keys on the Operator Panel. . . . . . . . . . . . . . . . . . . . . . . . . . . . . 30
The Operator Attention Light (optional). . . . . . . . . . . . . . . . . . . . . . . . 33
The Copy Control Device (optional) . . . . . . . . . . . . . . . . . . . . . . . . . . 35
Getting Started. . . . . . . . . . . . . . . . . . . . . . . . . . . . . . . . . . . . . . . . . . . . . 37
The power modes of the Océ CPS800®. . . . . . . . . . . . . . . . . . . . . . . 37
Turn on and off the Océ CPS800® . . . . . . . . . . . . . . . . . . . . . . . . . . . 40
Adjusting the System Manager Settings . . . . . . . . . . . . . . . . . . . . . . . 42
About the set memory. . . . . . . . . . . . . . . . . . . . . . . . . . . . . . . . . . . . . 47
Controlling the backlight of the screen . . . . . . . . . . . . . . . . . . . . . . . . 48
Chapter 2
Printing With the Océ CPS800®. . . . . . . . . . . . . . . . . . . . . . . . . . . . . . . . . . . . . . 49
Print workflow. . . . . . . . . . . . . . . . . . . . . . . . . . . . . . . . . . . . . . . . . . . . . . 50
About the printer driver . . . . . . . . . . . . . . . . . . . . . . . . . . . . . . . . . . . . . . 52
Dynamic and Classic Quality Modes . . . . . . . . . . . . . . . . . . . . . . . . . . . . 55
About the job capacity of the Océ CPS800®. . . . . . . . . . . . . . . . . . . . . . 57
About job management on the controller. . . . . . . . . . . . . . . . . . . . . . . . . 59
Create a print job . . . . . . . . . . . . . . . . . . . . . . . . . . . . . . . . . . . . . . . . . . . 61
Manage print jobs on the Océ CPS800®. . . . . . . . . . . . . . . . . . . . . . . . . 63
Chapter 3
Print Jobs on the Océ CPS800® . . . . . . . . . . . . . . . . . . . . . . . . . . . . . . . . . . . . . 65
Printing from Mailbox and Memory (scan now, print later). . . . . . . . . . . . 66
About the mailbox . . . . . . . . . . . . . . . . . . . . . . . . . . . . . . . . . . . . . . . . 66
Printing from the mailbox . . . . . . . . . . . . . . . . . . . . . . . . . . . . . . . . . . 69
The Memory (scan now, print later) . . . . . . . . . . . . . . . . . . . . . . . . . . 72
Printing from memory . . . . . . . . . . . . . . . . . . . . . . . . . . . . . . . . . . . . . 75
Editing a Job in the Mailbox or Memory . . . . . . . . . . . . . . . . . . . . . . . 78
Page 6
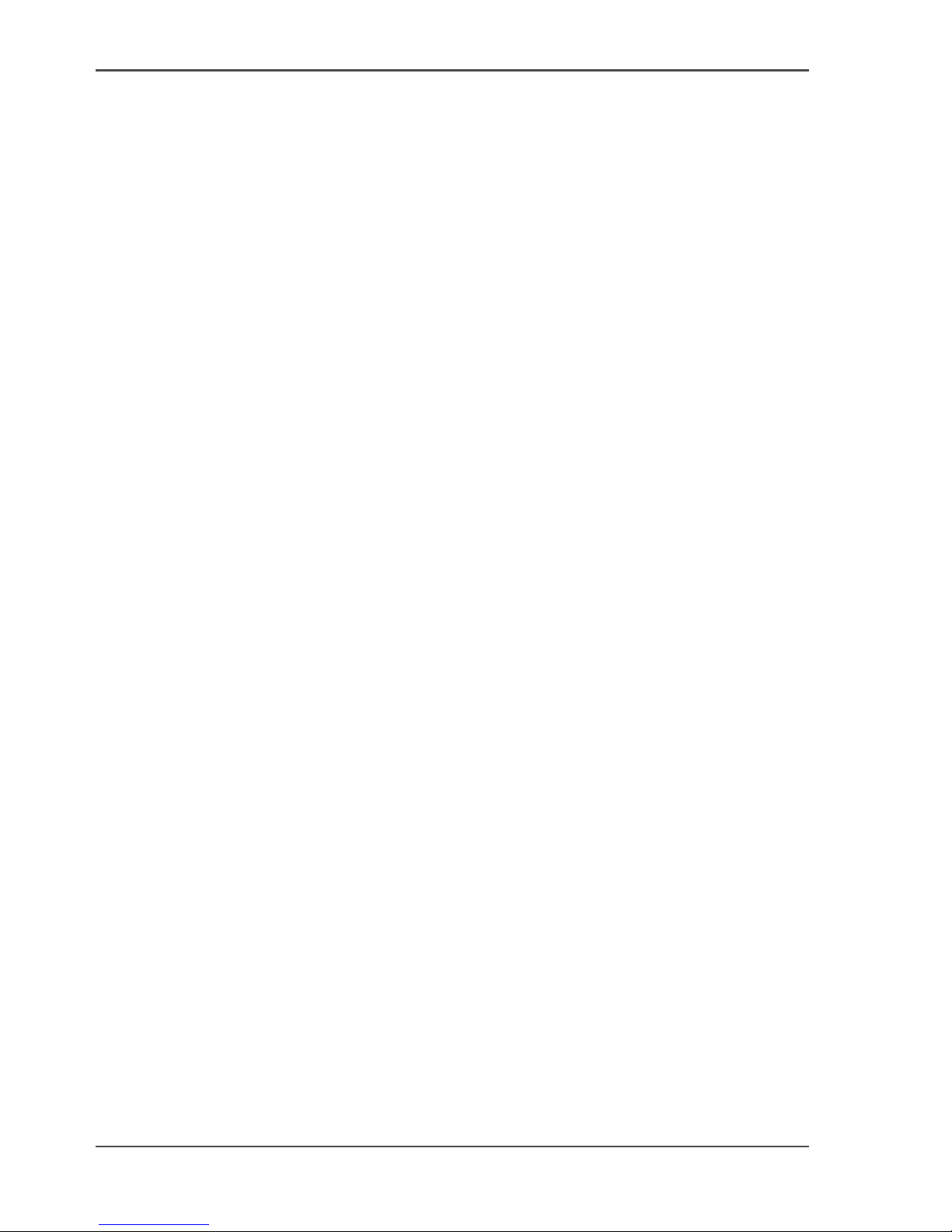
6
Table of Contents
Deleting a Job from the Mailbox or Memory . . . . . . . . . . . . . . . . . . . . 80
General Print Actions . . . . . . . . . . . . . . . . . . . . . . . . . . . . . . . . . . . . . . . . 82
Defining Extended Print Settings. . . . . . . . . . . . . . . . . . . . . . . . . . . . . 82
Combine print jobs . . . . . . . . . . . . . . . . . . . . . . . . . . . . . . . . . . . . . . . 91
Use the special feeder. . . . . . . . . . . . . . . . . . . . . . . . . . . . . . . . . . . . . 93
Chapter 4
The Job Queue. . . . . . . . . . . . . . . . . . . . . . . . . . . . . . . . . . . . . . . . . . . . . . . . . . . . 95
About the job queue . . . . . . . . . . . . . . . . . . . . . . . . . . . . . . . . . . . . . . . . . 96
Actions in the Job Queue. . . . . . . . . . . . . . . . . . . . . . . . . . . . . . . . . . . . 100
Chapter 5
The Copy Function . . . . . . . . . . . . . . . . . . . . . . . . . . . . . . . . . . . . . . . . . . . . . . . 103
Making a Copy . . . . . . . . . . . . . . . . . . . . . . . . . . . . . . . . . . . . . . . . . . . . 104
Making a basic copy . . . . . . . . . . . . . . . . . . . . . . . . . . . . . . . . . . . . . 104
Postponed Copying (scan now, print later) . . . . . . . . . . . . . . . . . . . . 106
Making an Extended Copy (original settings) . . . . . . . . . . . . . . . . . . 108
Making an Extended Copy (print settings) . . . . . . . . . . . . . . . . . . . . 113
Combine different sets of originals . . . . . . . . . . . . . . . . . . . . . . . . . . 121
Make a copy with the special feeder . . . . . . . . . . . . . . . . . . . . . . . . . 124
Copying special originals and non-standard size originals . . . . . . . . 125
Creating a Custom Template . . . . . . . . . . . . . . . . . . . . . . . . . . . . . . 127
Chapter 6
Stopping a Job. . . . . . . . . . . . . . . . . . . . . . . . . . . . . . . . . . . . . . . . . . . . . . . . . . . 129
How to stop a job . . . . . . . . . . . . . . . . . . . . . . . . . . . . . . . . . . . . . . . . . . 130
Chapter 7
Accounting. . . . . . . . . . . . . . . . . . . . . . . . . . . . . . . . . . . . . . . . . . . . . . . . . . . . . . 133
About accounting . . . . . . . . . . . . . . . . . . . . . . . . . . . . . . . . . . . . . . . . . . 134
Configure the accounting settings . . . . . . . . . . . . . . . . . . . . . . . . . . . . . 138
Set the account number . . . . . . . . . . . . . . . . . . . . . . . . . . . . . . . . . . . . . 140
Chapter 8
Maintenance. . . . . . . . . . . . . . . . . . . . . . . . . . . . . . . . . . . . . . . . . . . . . . . . . . . . . 141
How to get information about the supplies . . . . . . . . . . . . . . . . . . . . . . . 142
Load the paper . . . . . . . . . . . . . . . . . . . . . . . . . . . . . . . . . . . . . . . . . . . . 145
Chapter 9
Problem Solving . . . . . . . . . . . . . . . . . . . . . . . . . . . . . . . . . . . . . . . . . . . . . . . . . 149
How to handle contradictions on the Océ CPS800® . . . . . . . . . . . . . . . 150
How to handle errors on the Océ CPS800® . . . . . . . . . . . . . . . . . . . . . 152
How to handle paper jams on the Océ CPS800® . . . . . . . . . . . . . . . . . 154
Problem Solving. . . . . . . . . . . . . . . . . . . . . . . . . . . . . . . . . . . . . . . . . . . 156
Page 7
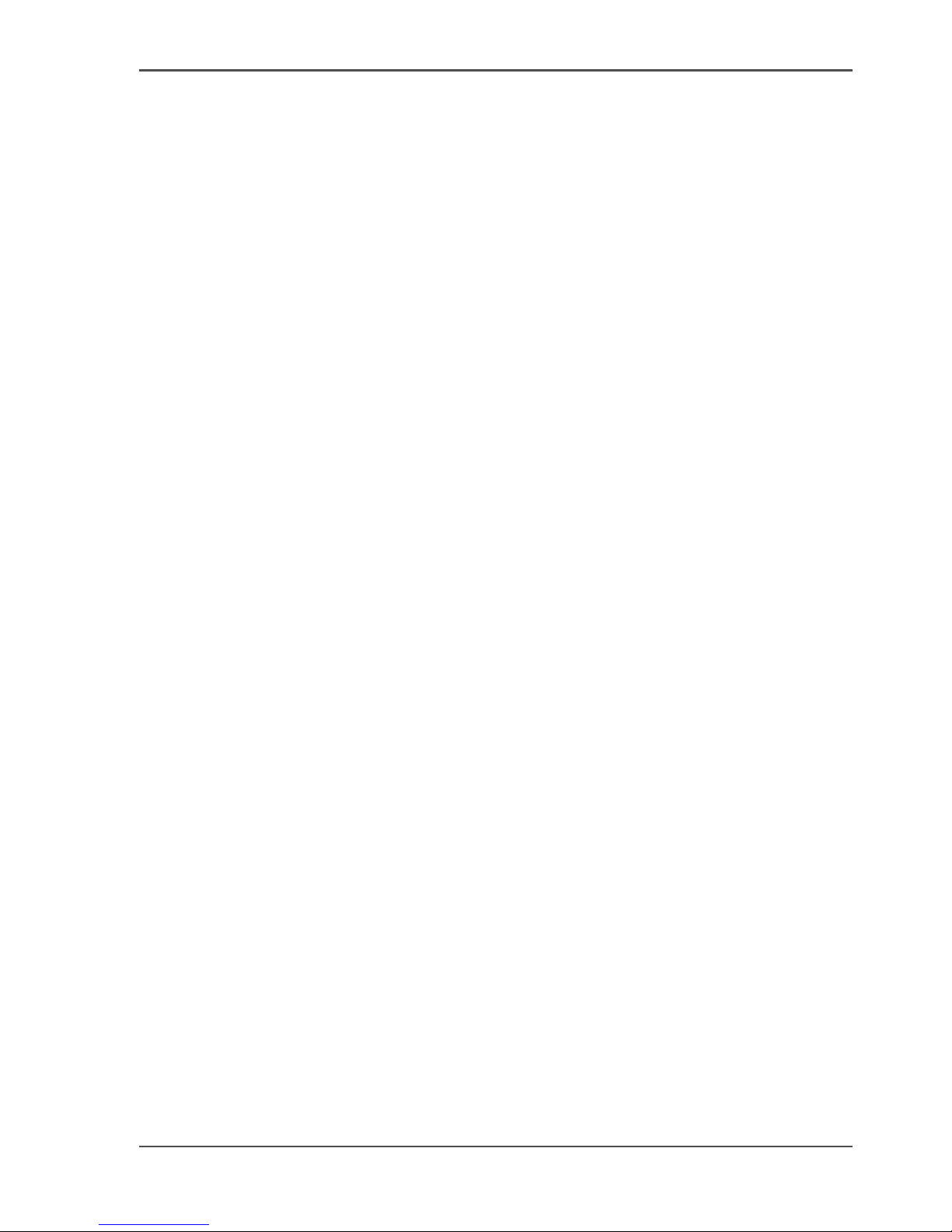
7
Table of Contents
Appendix A
Overview and Tables. . . . . . . . . . . . . . . . . . . . . . . . . . . . . . . . . . . . . . . . . . . . . . 159
Product specifications . . . . . . . . . . . . . . . . . . . . . . . . . . . . . . . . . . . . . . 160
Originals that the Océ CPS800® can use . . . . . . . . . . . . . . . . . . . . . . . 161
Paper tray information . . . . . . . . . . . . . . . . . . . . . . . . . . . . . . . . . . . . . . 162
Appendix B
Miscellaneous . . . . . . . . . . . . . . . . . . . . . . . . . . . . . . . . . . . . . . . . . . . . . . . . . . . 165
Reader's comment sheet . . . . . . . . . . . . . . . . . . . . . . . . . . . . . . . . . . . . 166
Addresses of local Océ organisations . . . . . . . . . . . . . . . . . . . . . . . . . . 168
Page 8

8
Table of Contents
Page 9

9
Chapter 1
Introduction
Page 10
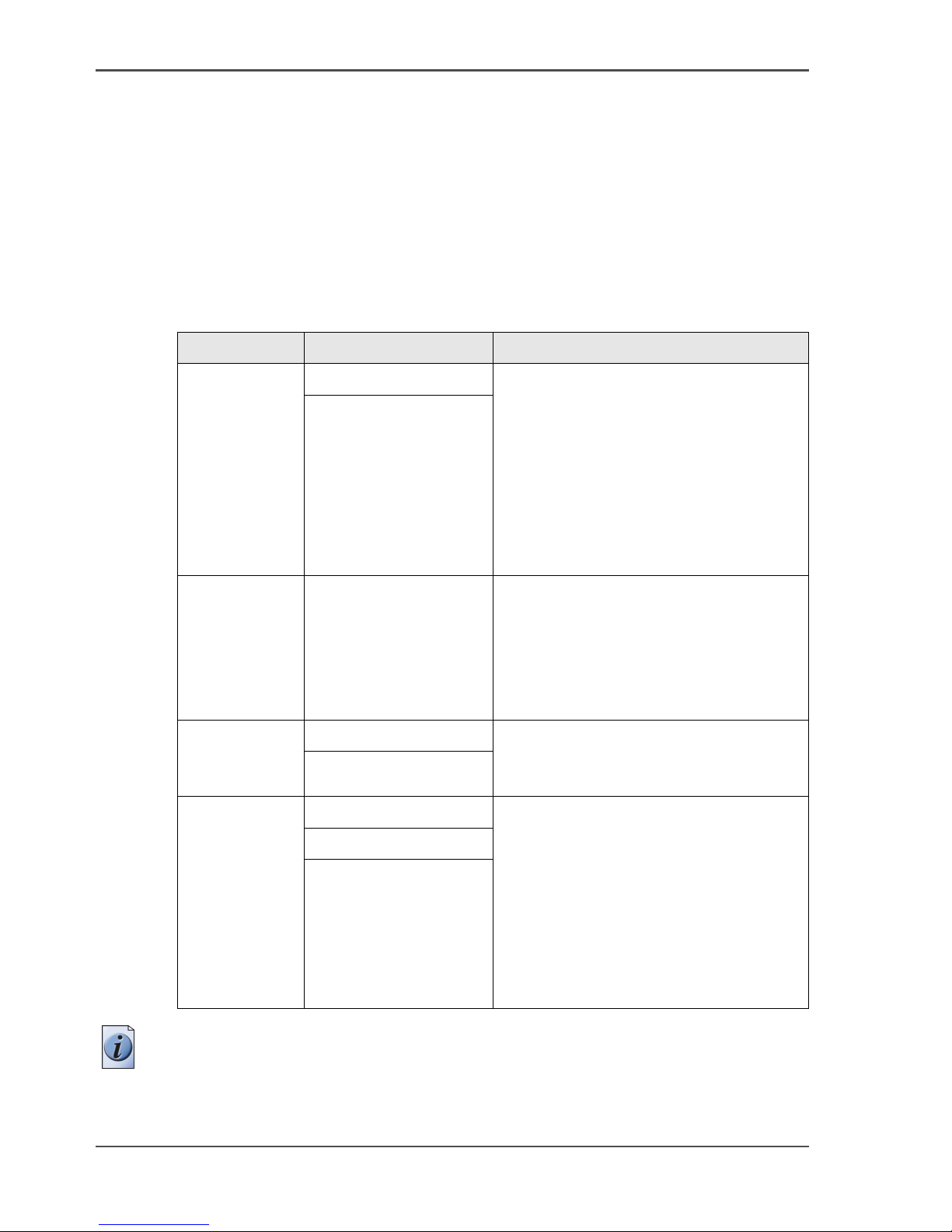
10 Chapter 1 Introduction
Available Documentation
General Information
Available Documentation
Contents of the Manuals
The user documentation set includes the following documents.
[1]
Note: The manuals can be downloaded as a PDF file from the Océ website. The
controller manuals are also available on the Océ website.
[1] Contents of the Manuals
Manual title Target audience Description of the contents
Job manual Operator
■ Printing documents
■ Copying documents
■ Scanning documents
■ Editing the job settings
■ Managing the jobs
■ Using the mailbox
■ Using the memory
■ Loading the paper
■ Solving errors
Key operator
Configuration
and
Maintenance
Manual
Key operator
■ Changing the default settings
■ Performing image adjustments
■ Adding the toner (operator)
■ System maintenance
■ Clearing paper jams in the process
paper path
Safety manual Operator This multilingual manual contains
instructions for safe use and the safety
data sheets.
Key operator
The controller
manuals
Operator There are six controller documents
available from the manufacturer
(copyright by electronics for Imaging).
■ Configuration guide
■ Fiery Controller Reference
■ Job Management Guide
■ Printing Guide
■ QuickStart Guide
■ User Software Install
Key operator
System administrator
Page 11
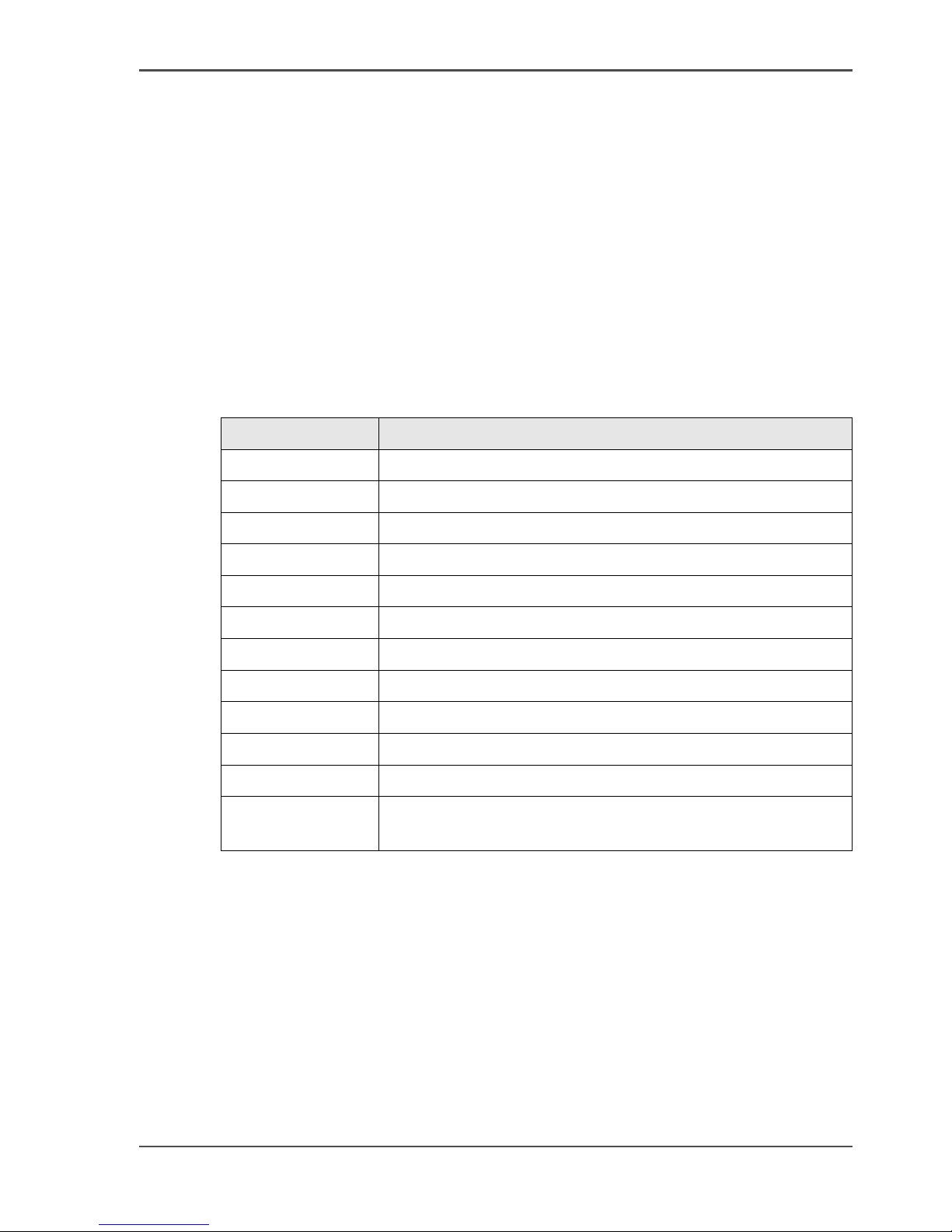
11
About the Océ CPS800®
About the Océ CPS800
®
Introduction
The Océ CPS800
®
is a production printer/copier with a focus on productivity and
A3/12x18” paper formats.
Proven technologies like Océ Color Copy Press and Océ Image Logic® are a
guarantee for a stable, high print quality.
System Features
The Océ CPS800
®
has the following features and characteristics:
[2]
[2] System Features
Features Description
Configuration Printer/copier
Resolution 600 dpi
ADF scan speed 20 ppm
Print speed 30 ppm
Workflow A4 / Letter 8.5x11-workflow
Output 1000 A4 / Letter 8.5x11, 400 A3/Tabloid Extra 12x18
Finishing A4 / Letter 8.5x11 stacking option
In-line stapling 40 sheets A4 / Letter 8.5x11
Off-line stapling 40 sheets
Controller Mid end (Océ 960C) + High end (Océ 1000C)
Appearance Copier-look
Media 2 Customer adjustable input trays supporting A3/Tabloid
Extra 12x18"
Page 12
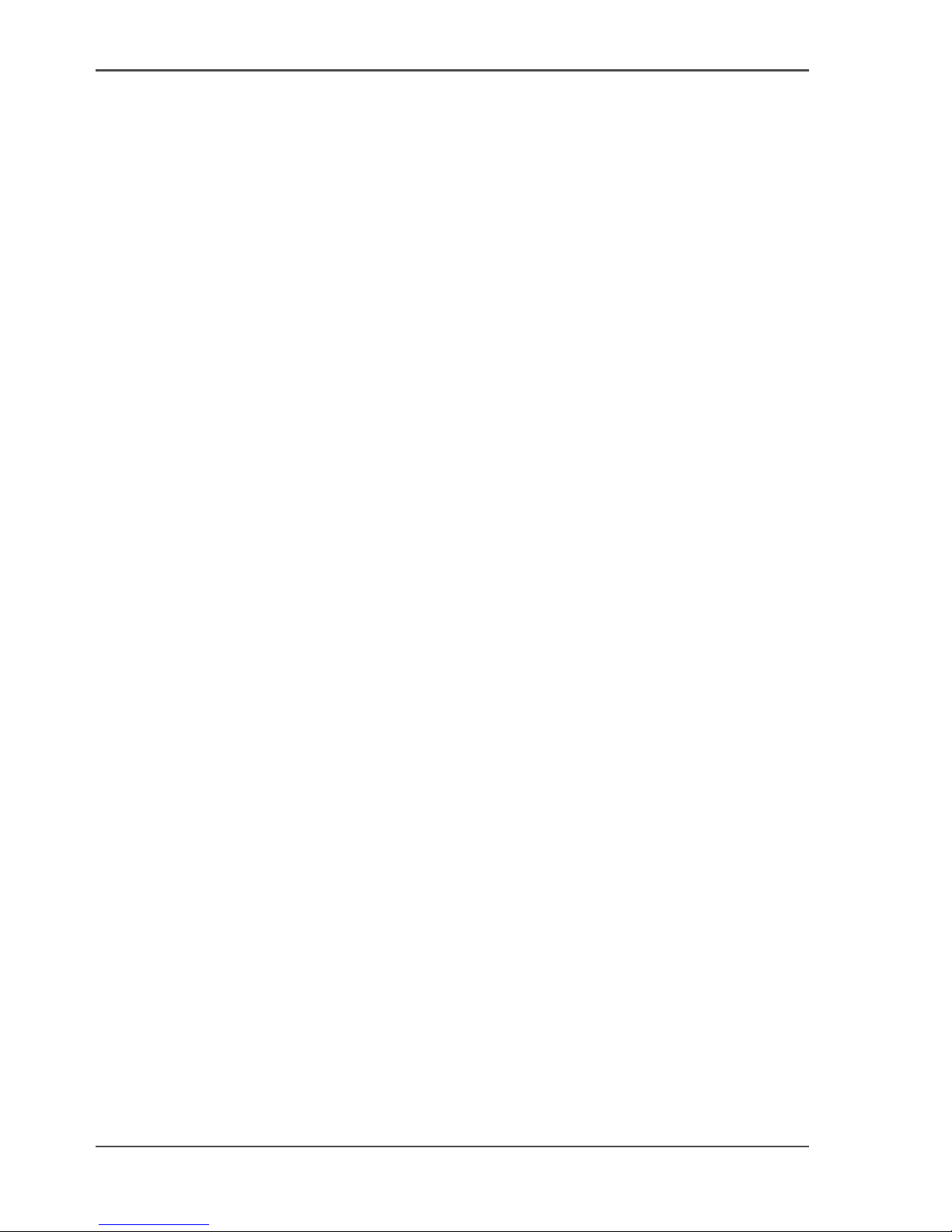
12 Chapter 1 Introduction
General Printer/Copier Concepts
General Printer/Copier Concepts
Definition
The user interface
The user interface supports several features which affect print quality, but the real
value is the added advantage in terms of productivity.
Advantages:
■ “Green Button” support for most of the jobs.
■ The user interface supports productive printing via the 'Job queue'.
■ The user interface supports multiple processes on the machine simultaneously.
■ The system enables the operator to be in control all of the time. The operator can
easily monitor the machine status and the jobs running on it.
The machine offers the look and feel of a Océ
- Most functions offered in current Océ machines are presented in a similar way.
- Untrained operators can easily perform less complex jobs.
Print quality modes
Image processing and color screening are optimized in order to achieve maximum
print quality. On job-level you can choose between the Dynamic Mode or Classic
Mode. The Dynamic mode gives the best image quality, however in certain
circumstances the Classic Mode could be preferable.
Dynamic Mode
The dynamic mode provides smoother continuous tone images, a greater rendition
of details and less (not) visible screens. The quality is especially good for true-to-life
images and continuous tones. For example, the level of graininess is greatly reduced.
Classic Mode
The Classic Mode uses the color mixing and screening methods that we were used
to until now, including the 5 options for screening (very coarse to very fine). The
Classic mode delivers maximum uniformity and stability, less noise and graininess
in the less saturated areas and more visible details (especially in dark areas).
Copy templates
The copy templates of the Océ CPS800
®
enable you to easily create copy jobs. The
templates contain default settings for various copy jobs. You can select one of the
standard templates or you can define custom templates. You can define up to 5
custom templates that contain your custom-made settings.
Page 13

13
General Printer/Copier Concepts
Tray chaining
When one of the paper trays runs empty, the system will automatically switch to
another paper tray that contains the same paper type. Tray chaining is a productivity
feature that cannot be switched on and off.
Printer on/off
You can program the machine to start-up each day at time X and shut down each day
at time Y. The printer on/off control will not interrupt running jobs.
Paper adjustments
The 'Paper adjustment' setting determines which image registration and image
enlargement values are used for the media type selected. In order to guarantee high
output quality, fine tune the Océ CPS800
®
to take into account a number of special
media characteristics. Only use this setting if you are not satisfied with the output
quality.
Keep going/keep sequence
You can put the machine into two different modes for processing jobs in the job
queue.
'Keep sequence' or 'Keep going') The system will always print the jobs in the same
order as displayed in the job queue. If a job cannot start printing, the system will
stop. No jobs will be printed. In the second setting, the system will always try to keep
producing. If a job in the job queue cannot start printing, because the job is on hold
or has a start contradiction, other jobs in the job queue may overtake that job and be
sent to print.
Error handling
Error handling on the Océ CPS800
®
is based on transparent, step-by-step scenarios
on the operator panel. The error screen indicates the problem area, gives instructions
on how to continue and uses photos and images to illustrate how to solve a problem.
Page 14
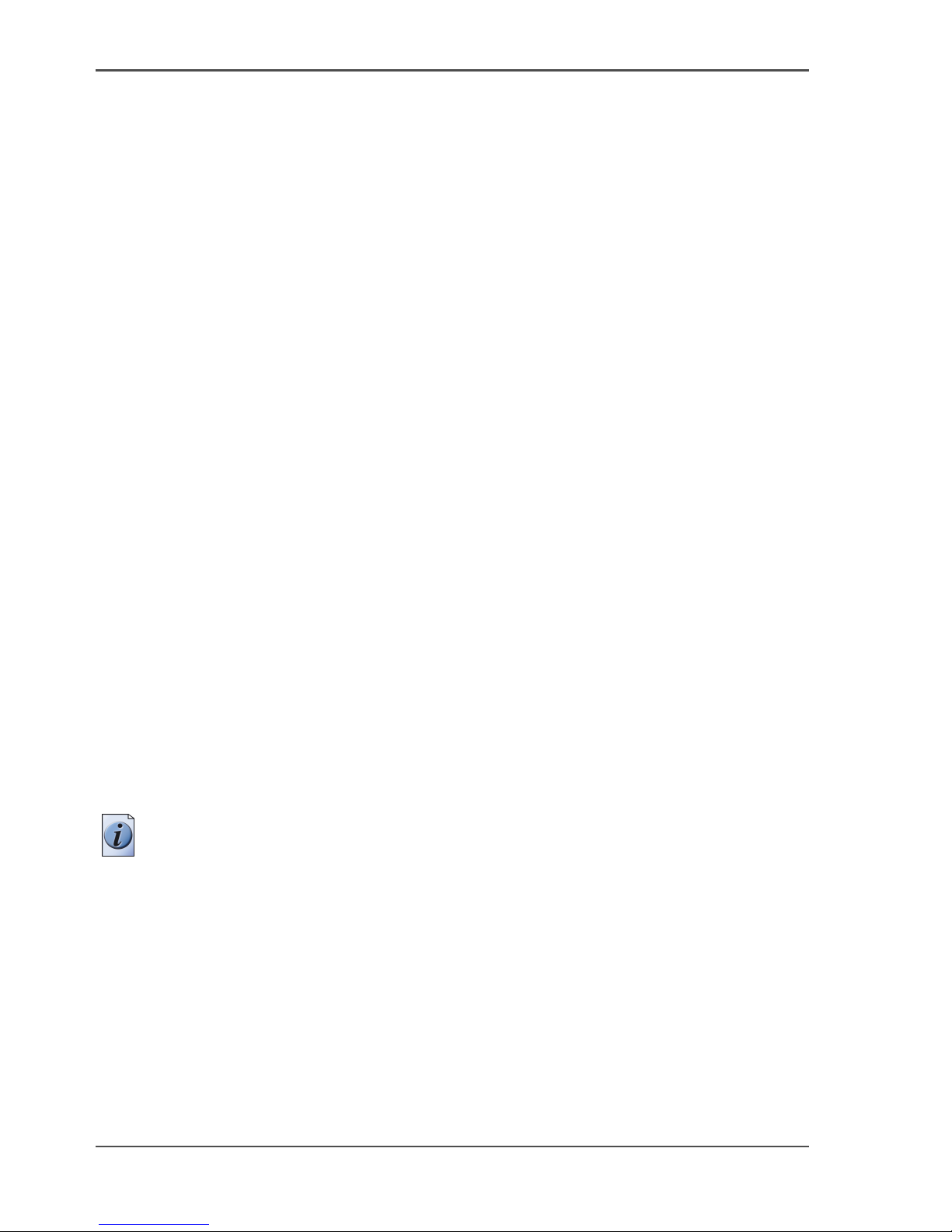
14 Chapter 1 Introduction
General Printer/Copier Concepts
Counters
Total print counters
One hardware counter is present to count all printed sides. The other counters are
software counters.
In the hardware counter an A3/Tabloid-like image will be counted as two
A4/letter-standard images.
An A4/letter-standard SEF (short edge feed) will be counted as one image.
The following software counters are available:
■ Counter for color A4/Letter-like
1
■ Counter for color A3/Tabloid-like
2
■ Counter B/W A3/Tabloid-like
■ Counter B/W A4/Letter-like
■ Total counter
The total print counters and four day counters are available in the 'System
manager' on the operator panel.
1
A4/Letter-like. A print that does not belong to the class of A3/Tabloid-like listed
below.
2
A3/Tabloid-like. A print printed on one of the following formats: A3, RA3,
305x457, Tabloid 11x17, Tabloid Extra 12x18.
Accounting information
Account Log
Print jobs can have an account number that must be entered before the job is printed
on the system. The account number is used to create a logging record in the account
log file on the controller. This record stores the accounting information of the print
job. You can access this data from the file on the controller.
Note: Accounting is not the same as access control to the printer.
Time to finish
The printer shows the estimated time to complete each job in the job queue
cumulatively (when the production is not interrupted).
Page 15
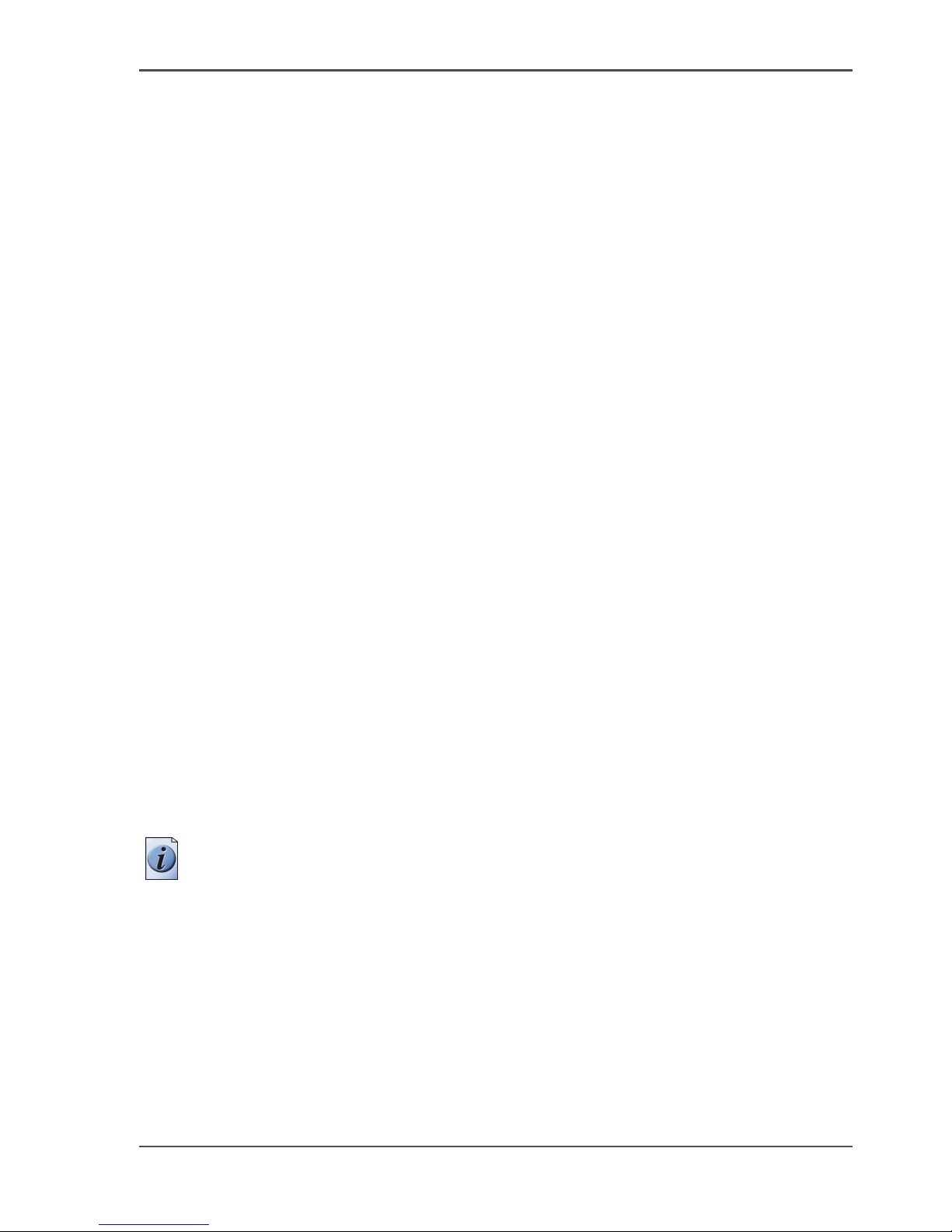
15
The User Interface Concept
The User Interface Concept
Definition
The features of the printer can best be described in three parts. The screen layout of
the user interface consists of three parts which represent the three main categories of
use:
■ job preparation
■ job management
■ system management.
Job preparation
For the job preparation, the user interface presents a collapsed network mailbox by
default.
The jobs last submitted are on top in the mailbox.
Job management
The part related to job management is always visible in the user interface. In this part
of the screen (the job queue) all jobs processed by the system are visible and
accessible.
The rest of the screen is occupied either by a field related to system management or
a screen related to job preparation.
System management
The system information is visible above the collapsed mailbox (load of paper trays,
toner level, etc.).
Job preparation > original settings
You can change several settings for a copy job or a job in the mailbox (memory).
Besides the number of prints, the following settings can be applied to documents.
Note: You can not edit images.
Page 16
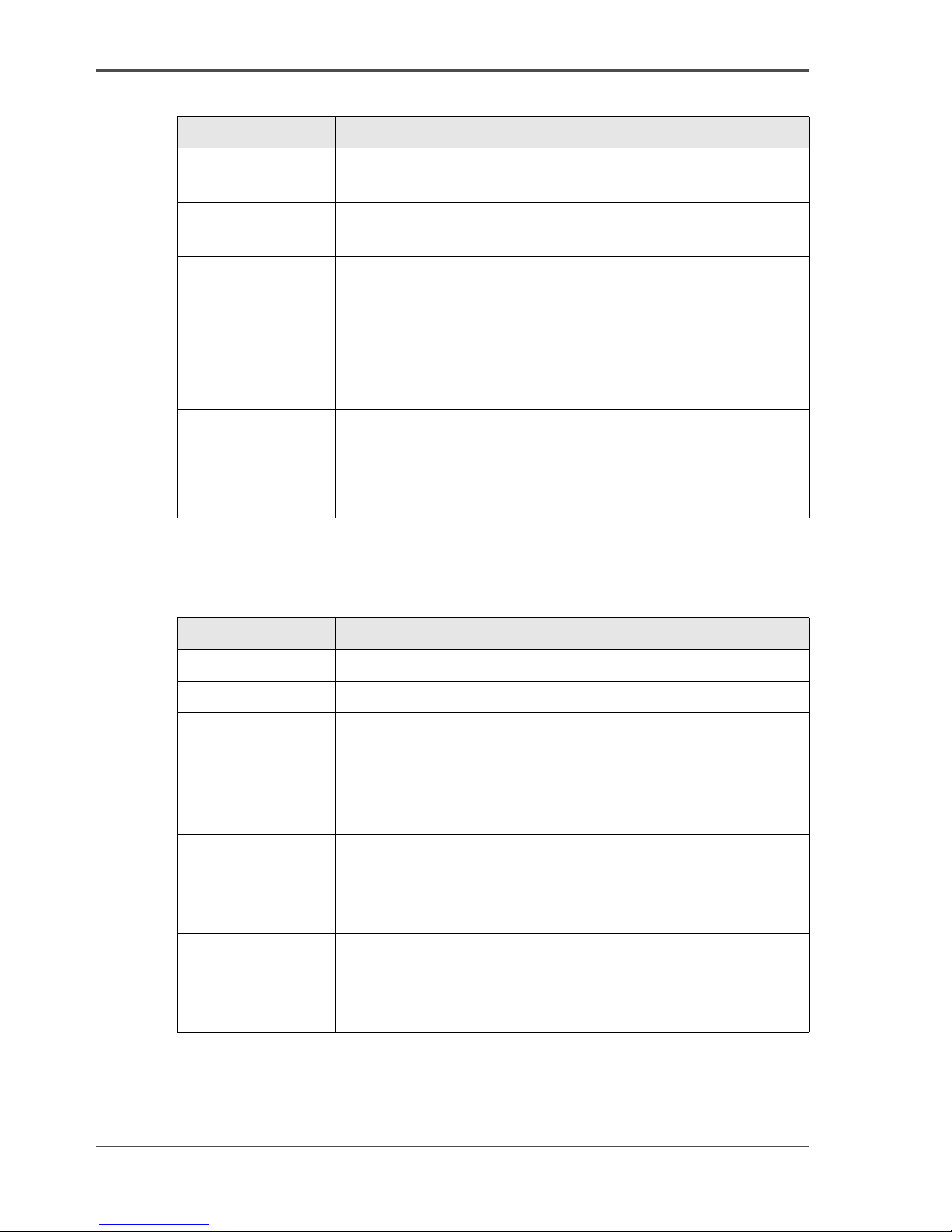
16 Chapter 1 Introduction
The User Interface Concept
[3]
Job preparation > print settings
[4]
[3] Original Settings for Job Preparation
Menu Setting
'Basic settings'
■ 'Print sides'
■ 'Paper'
'Original' >
'Source'
■ 'Type'
■ 'Orientation'
'Original' > 'Sheet'
■ 'Size' (read only)
■ 'Short edge' (read only)
■ 'Long edge' (read only)
'Original' >
'Layout'
■ 'Original'
■ 'Document type'
■ 'Margin erase'
'Original' > 'Image'
■ 'Image type'
'Workflow'
■ 'Set account number'
■ 'Check first set'
■ 'Save settings'
[4] Print Settings for Job Preparation
Menu Setting
'Print' > 'Target'
■ 'Type'
'Print' > 'Output'
■ 'Destination'
'Print' > 'Sheet'
■ 'Paper'
■ 'Size'
■ 'Type'
■ 'Weight'
■ 'Medium'
'Print' > 'Layout'
■ 'Print'
■ 'Document type'
■ 'Image shift'
■ 'Shift to center'
'Print' > 'Image'
■ 'Zoom'
■ 'Saturation / Exposure'
■ 'Black/White'
■ 'Color balance'
Page 17

17
The User Interface Concept
Job management
The system helps the operator to be as productive as possible by:
■ productive job preparation
■ productive processing of jobs
■ input tray chaining
In the context of job management, the term preparation means not only defining the
settings, but also importing information into the system.
Basic job types are:
■ automatic print job (job is sent by controller and executed immediately)
■ interactive print job (job is sent by controller to mailbox or job queue).
Productive job preparation
■ Next job: To efficiently prepare jobs, it is possible to start preparing the next job
as soon as the current job is submitted.
■ View job settings: When preparing a job you get a quick overview of the changed
settings of the selected job.
■ Save settings: After the job preparation the changed settings can easily be saved.
The second time the job is printed exactly the same as the first print. Number of
prints, check first set and account number are not stored.
■ Combine originals: The 'Set-build' key enables you to combine several sets of
originals into one job (analog and digital).
Productive processing of jobs
You can constantly monitor all jobs that are present on the system. You are able to
select a job, then start, stop or even delete the job from the system.
The most prominent tools are:
■ 'Move to top': this function enables you to put the selected job at the top of the
job queue, just after the current job.
■ 'Check first set': this will stop the printer after the first set is ready (ready to start
production, you are in control of confirming the quality of the job). Please note
that the length of the job should be longer than one page.
■ Print from mailbox: to preview a job and to check whether the settings lead to the
desired output, it is possible to print a job from the mailbox. The printer prints
the job and keeps the job in the mailbox. You can make proof prints this way.
Page 18
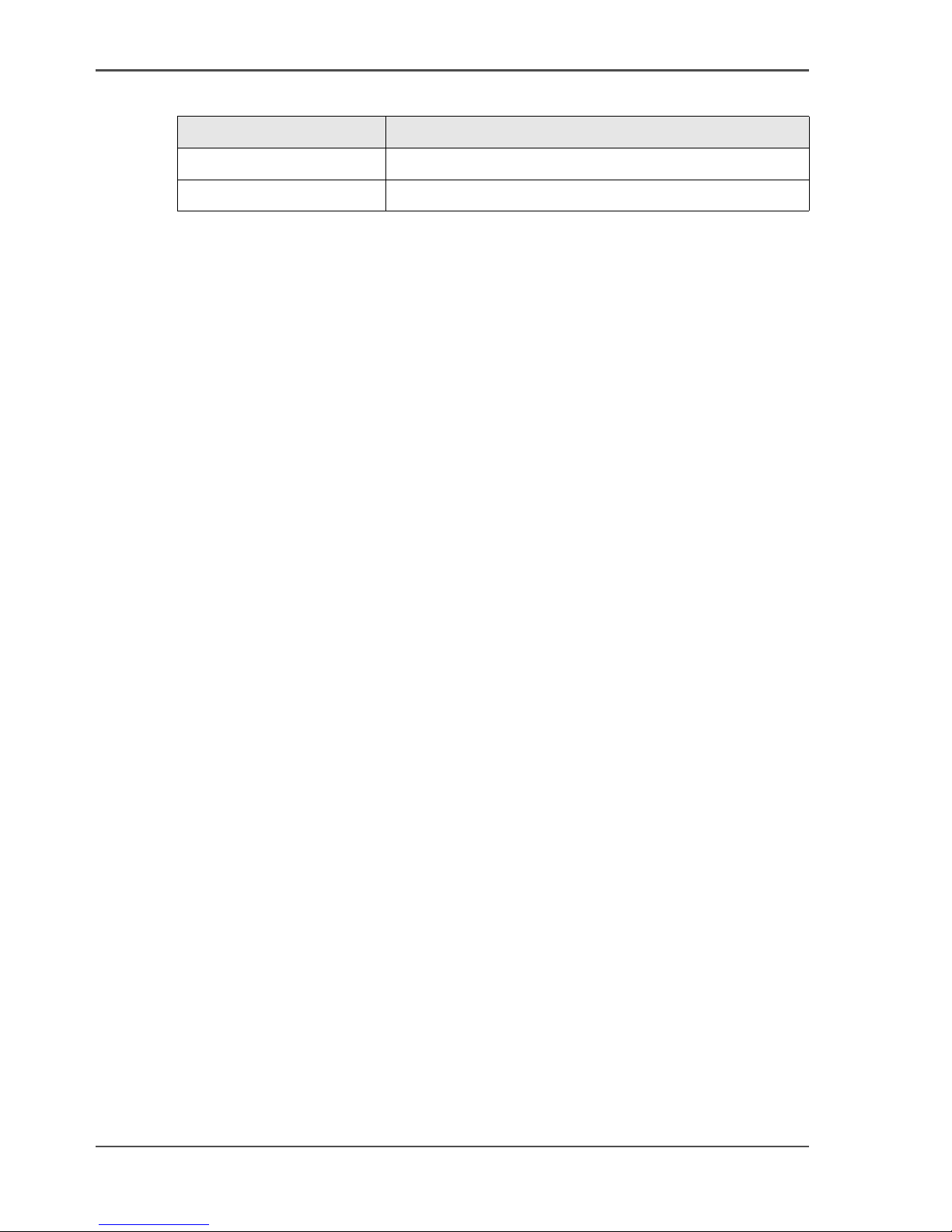
18 Chapter 1 Introduction
The User Interface Concept
[5]
Tray chaining
If one of the paper trays runs empty, the system automatically switches to another
paper tray that contains the same type of paper. Tray chaining is a productivity
feature that cannot be switched on and off.
System management
The Océ CPS800
®
provides system information in the system management area.
For example:
■ in the message / queue area: paper change needed or user interaction required.
■ error occurred (e.g. paper jam)
The system monitor displays:
■ type and amount of paper present in trays
■ toner empty indication of seven colors
■ usage of set memory
■ KOM action required.
The system manager displays:
■ language selection.
The KOS menu displays:
■ set switch times
■ operator passwords.
Energy save mode
After a certain time (to be defined by the key operator) the printer will go into energy
save mode. When you press a key of the operator panel (or the on/off button when
the printer “sleeps”) the printer will go to stand-by again. The controller can also
activate the printer with a print job when the printer is in sleep mode.
[5] Information Displayed for Monitoring Jobs
Information Description
Status Paused, Waiting, Printing, Error
Job identification file name, user name, job number
Page 19
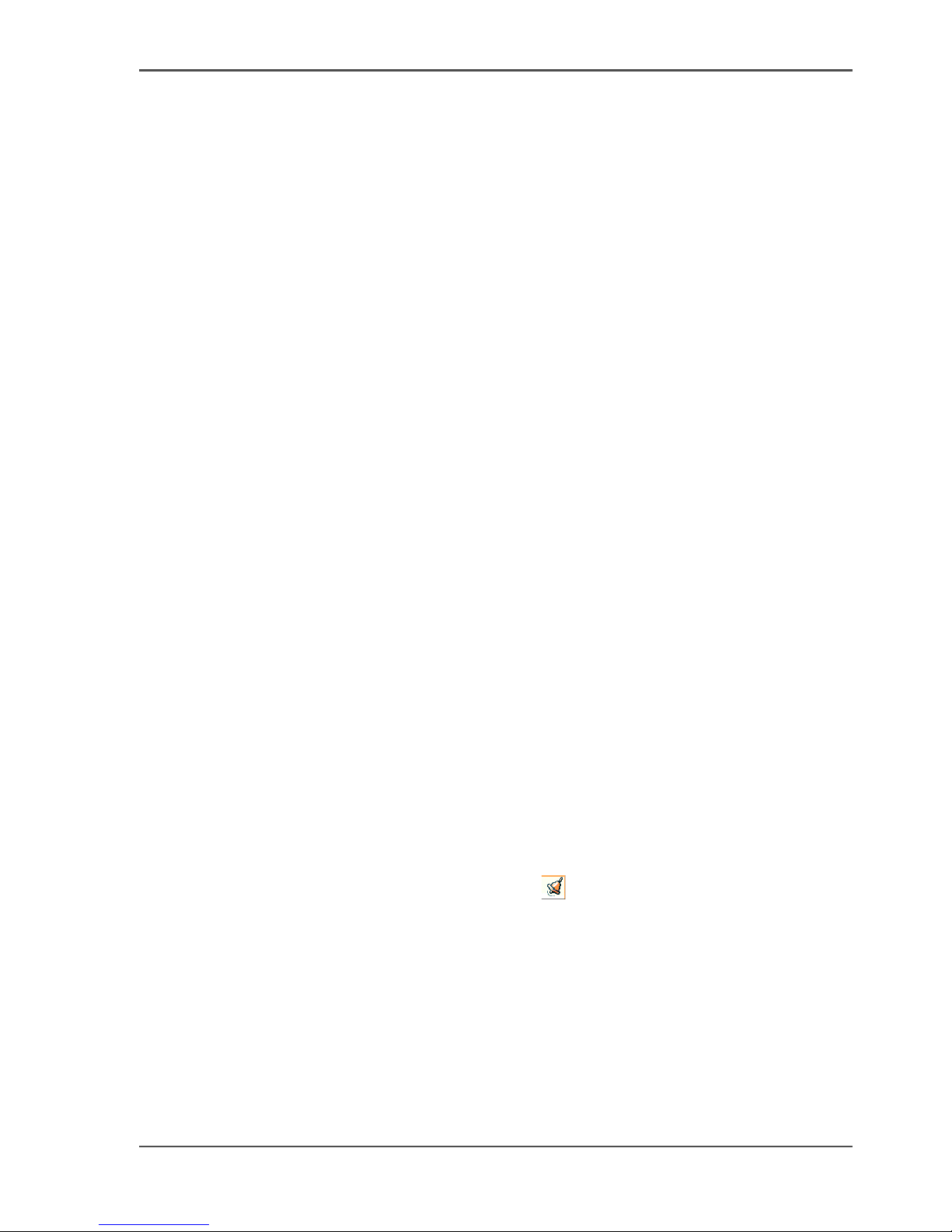
19
The paper manager concept
The paper manager concept
Definition
The Océ CPS800
®
has a special workflow. To accomplish more in less time, create
new jobs while the system is printing. When defining a new job, you can select a
paper type that is currently not available in the paper trays. The system does not limit
the choice of paper types to the number of available paper trays and you can select
any number of paper types for the jobs.
If a job requires a paper type that is not in one of the four paper trays, a warning is
displayed. The operator can then put the needed paper type into a paper tray. In other
words, the new workflow requires you to select a paper type, not a paper tray.
When creating a job on the Océ CPS800
®
, you can select a unique paper type on
which to print. This unique paper type can, for example, be used for programming
the next job or within set-building (combining subsets).
This way, you are sure that a job is printed on the right paper type.
You can divide your paper selection into two categories:
■ Normal
■ Type 1-5
In the normal category you can have lots of combinations of paper sizes, paper
weights and media types (standard media types are transparencies, coated paper,
plain paper and color copy). In some situations you might need to categorize more
than the "standard" combinations and therefore should use "Type 1-5".
Two examples for assigning Type 1-5:
■ Company (logo) paper is not available in the standard list. Assign the company
paper to Type 1etc.
■ You use 20 lb. bond Océ color copy paper. The same paper, from a different
supplier, is available. Store the second supplier's paper type in the category Type
2 etc.
For example, load paper in the following instances.
■ If the job queue displays an alarm bell , the job needs a type of paper that is
not currently in the paper trays.
■ If the trays are almost empty.
This chapter explains the function of the 'Paper manager' in the form of an example.
The example describes the workflow if a job needs a type of paper that is not in the
paper trays.
General information about how to fill and define the paper trays is described in a
separate chapter (see ‘Load the paper’ on page 145).
Page 20

20 Chapter 1 Introduction
The paper manager concept
Illustration
[1]
[1] Paper Manager Settings
Paper manager settings
[6]
[6] Paper Manager Settings (1 – 2)
Component Function
'Type' Contains a list of custom paper types: Normal, Type 1, Type 2, Type 3,
Type 4 and Type 5.
The 'Type' setting can be used to uniquely identify a specific paper
(because there are too many possible properties for paper e.g. color,
orientation, material).
Default selection in list: 'Normal'
Page 21

21
The paper manager concept
Note: It is important to define the correct paper characteristics for the print job (the
printer recalculates the process temperature and pressure for heavier paper types).
Example
The job queue contains five jobs. Four jobs need color copy paper (A4/Letter, 100
g/m2 / 28 lb. bond). The fifth job needs transparencies. All paper trays contain color
copy paper (A4/Letter, 100 g/m
2
/ 28 lb. bond).
What is the workflow?
The first four jobs are processed without problems. The fifth job in the job queue
displays an alarm bell because there are no transparencies loaded in the paper trays.
'Weight' Setting for the parameter weight.
Contains a list of weights:
■ Europe: 75-250 g/m2, with increments of 5 g/m2
■ USA: 20, 24, 28, 32, 36, 40 lb bond; 90 lb index; 60, 65, 70 lb cover;
110 lb index; 80, 90 lb cover; 115 lb index
Default selection in list: 100 g/m2 (Europe), 28 lb bond (USA)
Note: The bulk tray (tray 4) accepts max. 130 g/m
2
(Europe)
or 36 lb. bond (USA).
'Medium' Setting for the parameter medium of the paper.
Va lu e s:
■ 'Color copy'
■ 'plain paper'
■ 'Coated paper'
■ 'Transparency'
■ 'Other'
Default: 'Color copy'.
[6] Paper Manager Settings (2 – 2)
Component Function
Page 22
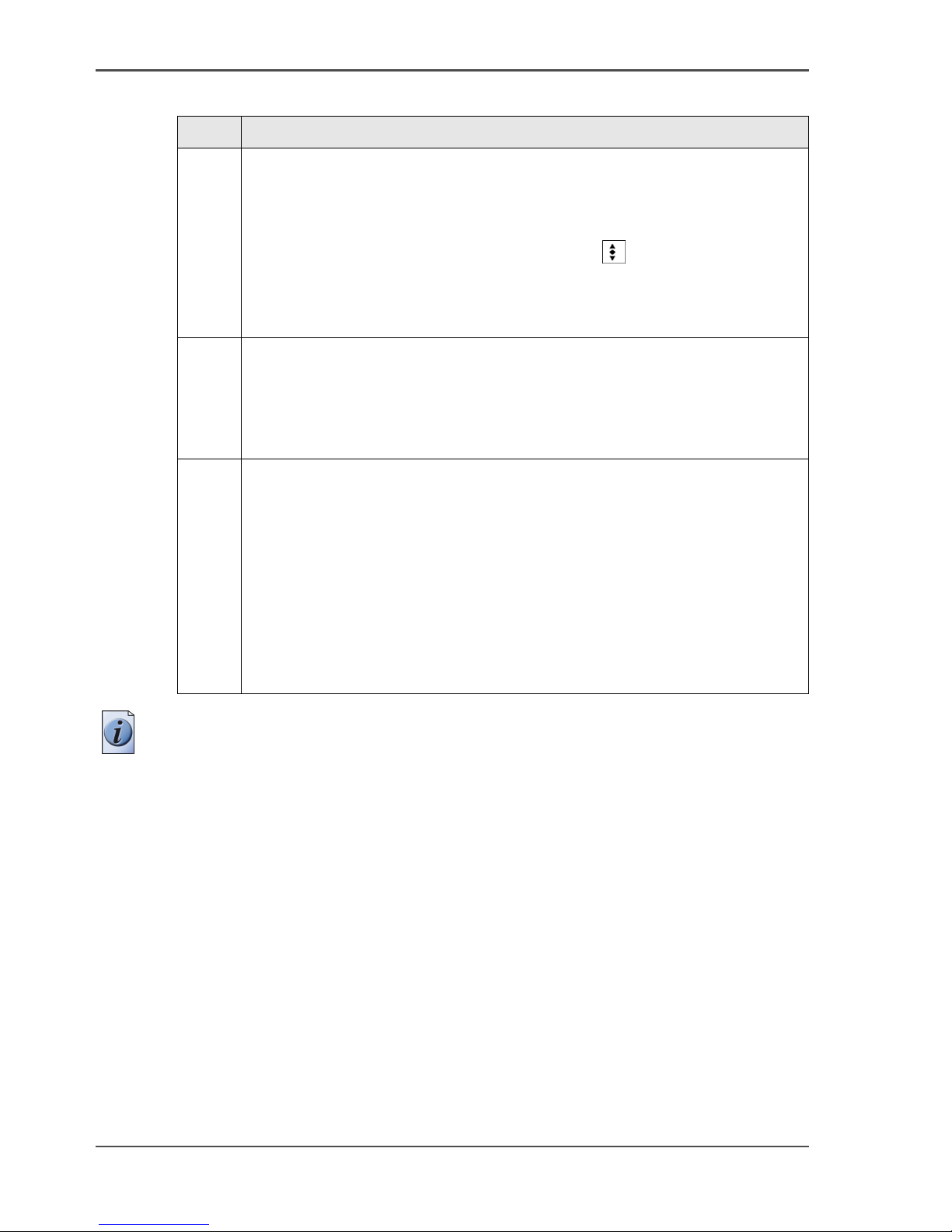
22 Chapter 1 Introduction
The paper manager concept
[7]
Note: Paper trays 1 and 2 of the Océ CPS800® cannot automatically detect the
types of paper in the paper trays.
[7] Workflow
Step Action
1 Check the message in the job queue
■ Press the key (located above the upper left-hand corner of the screen)
for the 'Job queue' to read the warning message.
■ Use the arrow-up or arrow-down key to select the job.
■ Press the round selection key in the middle .
■ The screen displays the message 'Job needs A4, Transparency'.
Press the selection key again to close the message.
■ Close the job queue
2 Load the media
■ Open the paper compartment door.
■ Load the transparencies in a tray.
■ You can put the transparencies in a tray (not in tray 4).
■ Leave the paper compartment door opened.
3 Set the 'Paper manager' settings on the operator panel
■ Press the key for the 'Paper manager' to open the 'Paper manager'.
■ Press the key for the used tray on the right-hand side of the operator
panel.
■ Press the 'Set needed type' key.
The system uses the paper type that is indicated in the warning
message
■ Close the 'Paper manager'.
■ Close the paper compartment door.
The job begins to print.
Page 23
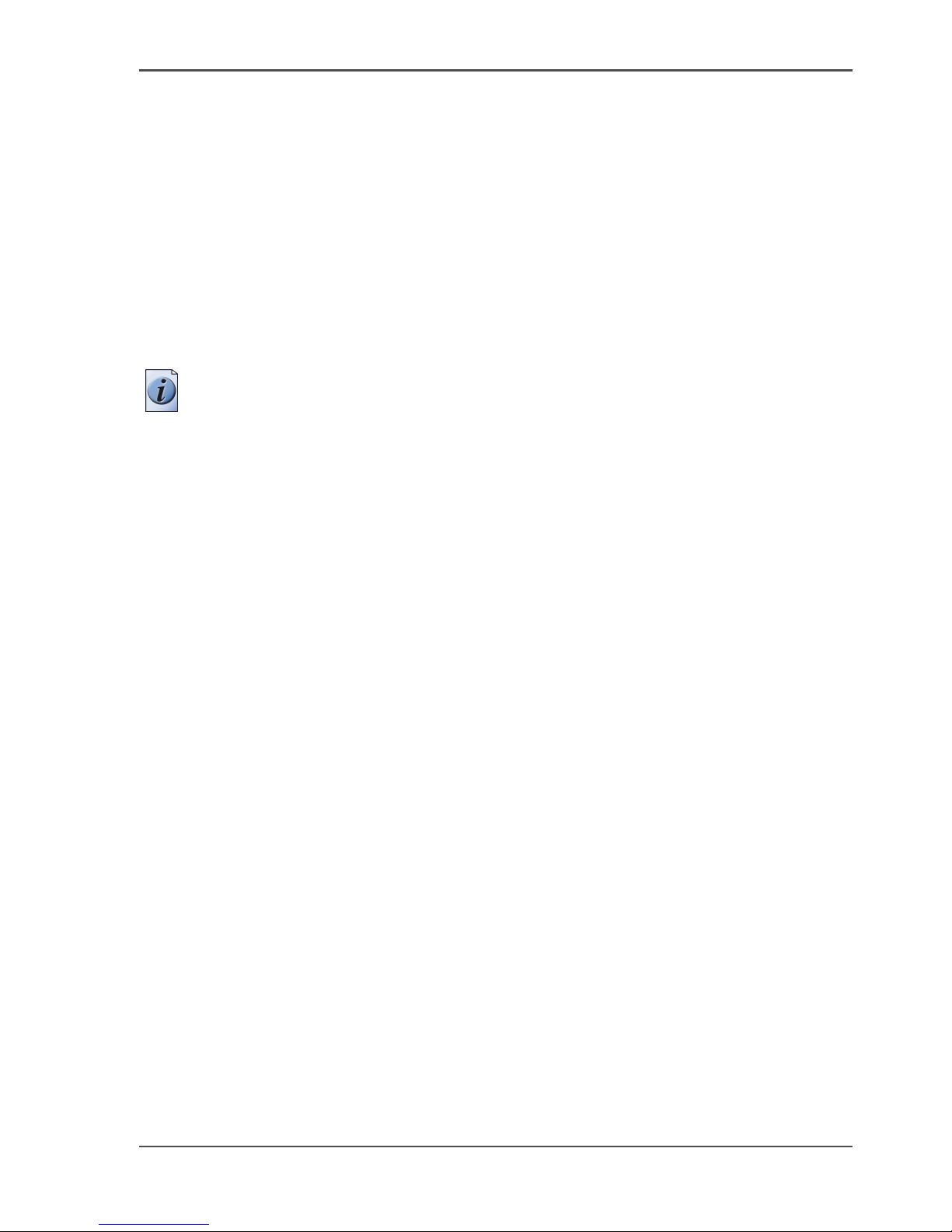
23
The 'Paper adjustments' Concept
The 'Paper adjustments' Concept
Definition
In order to guarantee high output quality, fine tune the Océ CPS800
®
to handle a
number of special media characteristics. The 'KOS adjustments' are based on the
following tests that are accessible (to the key operator only) in the 'Adjustments'
menu (see About the KOS Adjustments in the Configuration and Maintenance
Manual). The following 'Adjustments' are available:
■ 'Paper adjustments'
■ 'Color registration'
Note: Only use these adjustments if you are not satisfied with the output quality
(caused by the different characteristics of the paper).
'Paper adjustments'
Every combination of size, weight and medium can have its adjusted registration
values.
The system stores these adjusted values for the selected combination of size, type,
weight and medium.
If you select a paper type that is also available in another tray (same paper
properties), the registration values will be the same for that tray.
For example: The user sets the paper type to ‘Letter-standard, type 3, 32 lb. bond,
color copy' and runs the 'Paper adjustments' test. Another tray that is set to
'Letter-standard, type 3, 32 lb. bond, color copy' will also get the adjusted registration
values. The feedback in the system monitor will change accordingly.
For information on 'Color registration' see 'About the KOS Adjustments in the
Configuration and Maintenance Manual''.
Page 24

24 Chapter 1 Introduction
The Configuration of the Océ CPS800®
The Océ CPS800® System
The Configuration of the Océ CPS800
®
Introduction
[2]
[2] The Configuration of the Océ CPS800
®
The main components of the Océ CPS800® are the following.
■ The copier/printer
■ The operator panel
■ The controller (not visible on photograph)
Page 25
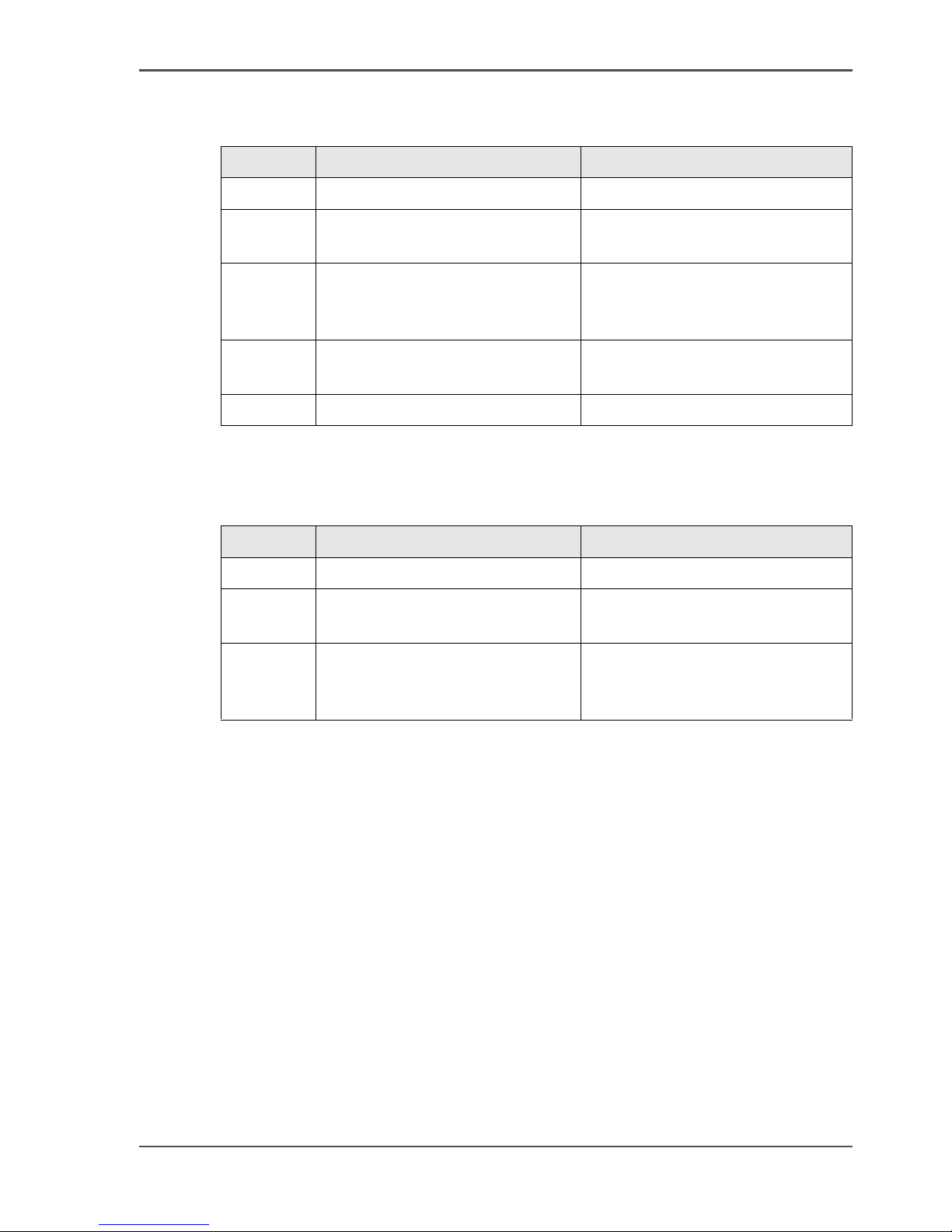
25
The Configuration of the Océ CPS800®
The printer
[8]
The operator panel
[9]
[8] The Copier/Printer
Number Part Function
1 Upper output tray Receive the prints
2 Finisher tray Receive the prints
(offset and staple possible)
3
■ Error tray
■ Special feeder
■ Paper compartment
■ Receive the error prints
■ Hold manually fed paper
■ Hold the paper trays
4 Toner cover Provide access to the toner
reservoirs
5 Automatic document feeder Feed a stack of originals
[9] The operator panel
Number Part Function
6 Operator panel Contain the screen and the keys
7 Screen Display the functions, the
warnings and the errors
8 Keys Enable you to access the functions
and to handle the jobs on the Océ
CPS800
®
Page 26

26 Chapter 1 Introduction
The Configuration of the Océ CPS800®
The controller
For more complete information, refer to the controller manuals from Electronics for
Imaging.
[10]
[10] The controller
Number Part Description
9 FACI (Fiery Advanced
Controller Interface) kit
The kit consists of the following
parts.
■ Flat panel monitor. The screen
displays the job queues
functions and messages.
■ Keyboard. The keyboard
enables you to work on the
controller.
■ Mouse. The mouse enables
you to work on the controller.
Note: The FACI kit is
standard issue for the
Océ 1000C version
and optional for
customers with the Océ
960C version.
10 PC (controller) The controller is available in the
following 2 configurations.
■ Océ 960C
■ Océ 1000C
Page 27

27
The screen of the operator panel
The screen of the operator panel
Introduction
The operator panel contains a screen and keys. The operator panel helps you to
handle the jobs.
Main screen
[3]
[3] The Main Screen of the Operator Panel
Page 28

28 Chapter 1 Introduction
The screen of the operator panel
[11]
Job editor
[4]
[4] The Job Editor
You can create a copy job, select a job in the mailbox or in the memory and then press
the 'Edit...' key. The job editor is opened in the 'Basic settings' section. The job editor
is the collective noun for all the job settings you can change.
The 'Basic settings' section contains a group of shortcuts that refer to the most used
settings for 'Original' and 'Print'. You can also define these settings manually (see
[11] The Main Screen of the Operator Panel
Part Function
1 Job queue Show the jobs in the job queue.
2 'System manager' Access the'System manager' to manage the system
settings of the Océ CPS800
®
.
3 'Paper manager' Access the 'Paper manager' to define the type of
paper for each paper tray.
4 'Mailbox' Access the jobs that users of the network have sent
to the 'Mailbox' (through the controller). The
'Mailbox' is restored after a restart.
5 System monitor Show information about the supplies and the set
memory.
6 Warning section Show system status information, messages,
warnings and errors.
Page 29
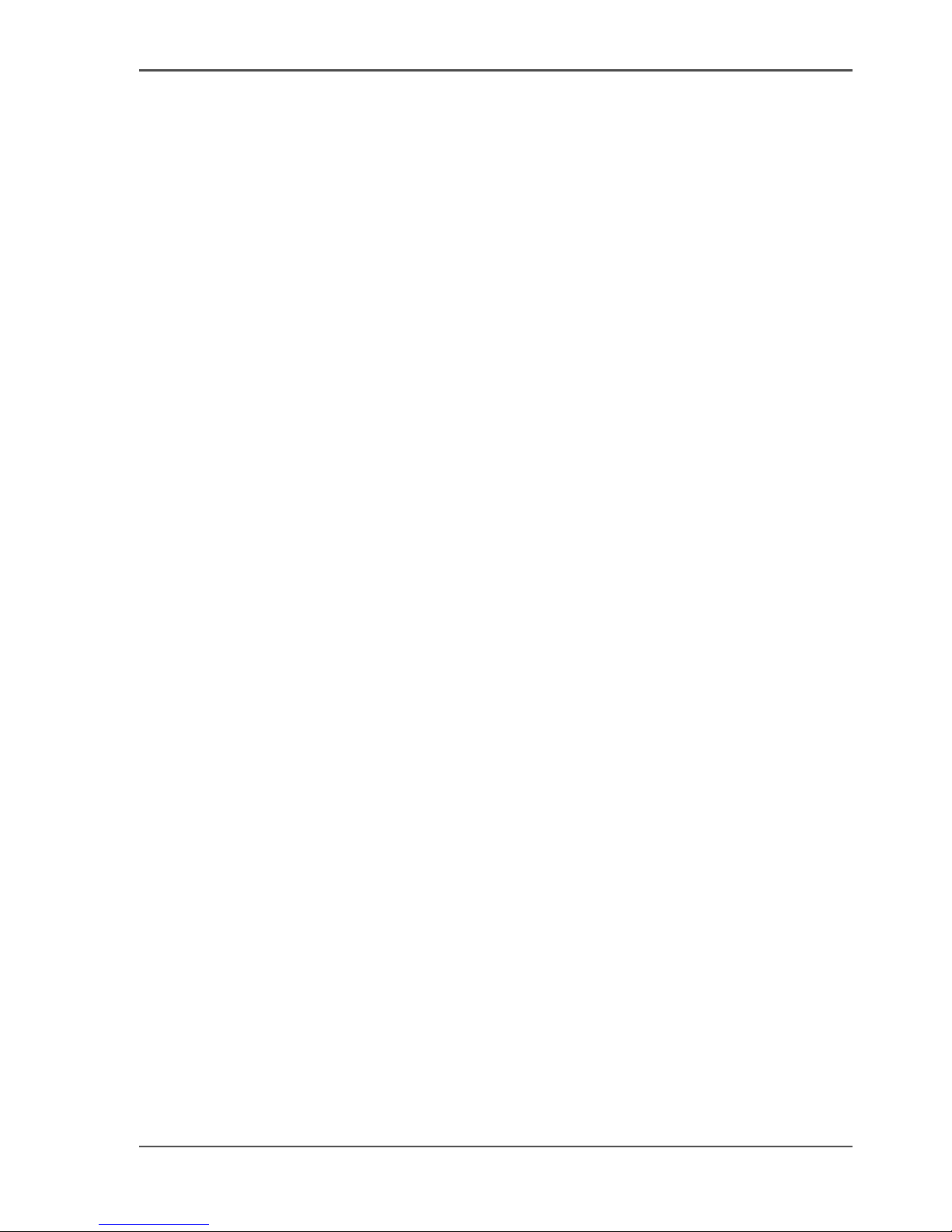
29
The screen of the operator panel
‘Making an Extended Copy (original settings)’ on page 108) and Making an
Extended Copy (print settings).
You can change the settings with the keys on the operator panel (see ‘Editing a Job
in the Mailbox or Memory’ on page 78).
Page 30

30 Chapter 1 Introduction
The Keys on the Operator Panel
The Keys on the Operator Panel
Introduction
The keys on the operator panel give access to the functions of the Océ CPS800
®
. Use
the keys around the screen to move through the functions or change settings. The
screen shows the function of each key. The keys around the screen are softkeys. The
function of many keys changes when the screen content changes.
[5]
[5] The Keys on the Operator Panel
Page 31

31
The Keys on the Operator Panel
[12]
[12] The Keys on the Operator Panel (1 – 2)
Key Function
1 Start key Start a job.
2 Correction key The function can be one of the following.
■ Correct the settings
■ Delete subsets.
■ Delete jobs.
3 Stop key Stop a print job.
Note: Press one time to stop the job on
the set border and press twice to stop
the job on the page border.
4 Set-build key Combine different subsets to one single document.
5 Help key Access the Help function.
6 Numeric keys Set the number of prints, enter Pin codes, account
ID.
7 Function-related
keys
The function depends on the screen content. The
function can be one of the following.
■ Access the templates.
■ Define the settings.
■ Access KOS and KOM (key operator only).
8 Arrow-up and
arrow-down keys
Scroll through the job queue.
9 Selection key Select and open a job in the job queue.
10 Job queue key Toggle between the extended and collapsed job
queue view to manage the jobs.
11 Function-related key The function depends on the screen content. The
function can be one of the following.
■ Open and close the 'System manager' .
■ View the settings for 'Original'.
■ Quit KOS (key operator only).
■ Quit KOM (key operator only).
12 Function-related key The function depends on the screen. The function
can be one of the following.
■ Open and close the 'Paper manager' .
■ Change the settings for 'Print'.
■ Start KOM (key operator only).
Page 32

32 Chapter 1 Introduction
The Keys on the Operator Panel
Change the settings with the star arrow keys
[13]
13 Function-related
keys
Access the functions displayed on the screen.
14 Star arrow keys The function depends on the screen. The function
can be one of the following.
■ Change the settings.
■ Scroll through the mailbox.
■ Select multiple jobs (round selection key).
[12] The Keys on the Operator Panel (2 – 2)
Key Function
[13] Function of the star arrow keys
Key Function
star arrow-up key Increase the value in small steps
star arrow-down key Decrease the value in small steps
star arrow-right key Increase the value in large steps
star arrow-left key Decrease the value in large steps
Page 33

33
The Operator Attention Light (optional)
The Operator Attention Light (optional)
Introduction
The operator panel informs the operator when the system needs operator interaction.
However in most cases the operator takes care of more than one machine.
The operator attention light is used to indicate the state of the system when the
operator is not close to the system.
[6]
[6] The Operator Attention Light
The system can be in different states (statuses). The table below shows the possible
states in which the system needs operator interaction.
[14]
Note: To improve productivity, the operator is warned some time before the system
actually stops (warning).
[14] System States
State Information
Idle System has no jobs in the job queue.
System in error Machine Recoverable Error/Operator Recoverable Error/Permanent
Error etc.
Job stopped Due to a contradiction, check print, stop after a page etc.
Nearly out of toner After some time without adding toner the system will stop.
Next job
contradiction
After some time without removing the contradiction the system will stop.
Next job 'On hold' After some time without removing the 'On hold' flag the system will
stop.
Page 34

34 Chapter 1 Introduction
The Operator Attention Light (optional)
State Signal Colors
The operator attention light contains three lights (green, yellow and red) to indicate
different states.
[15]
[15] State Signal Colors
State No warning/no
error
Warning/no
error
Error
Idle Lights off Yellow Red
System running Green Yellow Red
System running and
next job contradiction
(time to finish job < 5
minutes)
Ye ll ow Yel lo w R ed
Current job is
stopping
Ye ll ow Yel lo w R ed
Current job stopped Red Red Red
Page 35

35
The Copy Control Device (optional)
The Copy Control Device (optional)
Introduction
The Océ CPS800
®
supports the use of a copy control device. This is a separate
module which supports:
■ Authorized printing, by a card or coin-device.
■ Count print clicks:
- decrement credits of a prepaid card,
- increment debits on an account number.
A CCD can be used to charge the appropriate person (or department) for delivered
prints.
Use a CCD ...
The operator inserts a card (with credits) into the CCD.
This enables the operator to make prints as long as there are credits on the card. If
the operator runs out of credits during a print job, the print job will pause. The
operator can refill the credits and then resume the job. The operator can also cancel
the job.
[16]
[16] CCD functions (1 – 2)
Behavior Description
Number of clicks By default, one credit is charged for a A4 / Letter 8.5x11
1-sided sheet and two for a A3 / Tabloid 11x17 1-sided sheet.
2-Sided sheets are twice as expensive as 1-sided sheets.
The key operator however can change this with two KOS
settings:
■ The number of credits to charge for an A3 / Tabloid 11x17
1-sided sheet can be set to one or two.
■ The number of clicks to charge for a 2-sided sheet can be
set equally to the number of credits for a 1-sided sheet.
To change the number of clicks, see 'About the KOS Editor'
in the 'Configuration and Maintenance Manual'.
Next job Note that if a next operator submits a new job before the last
job (current operator) is finished, the new job will be charged
from the card of the current operator.
Page 36

36 Chapter 1 Introduction
The Copy Control Device (optional)
CCD scenarios
Job finished
A job has finished printing and all paper output is ready.
The job is removed from the queue. If there is another job in the queue, the next job
automatically starts (if there are still credits available).
Job cancelled due to insufficient credits
The operator stops a job, after the warning “Refill credits.“.
All other jobs in the queue will stay in the queue and the next job will start
automatically. The new job will pause immediately because of insufficient credits.
Remote
job-starting
It is the responsibility of the key operator to disable automatic
print jobs. If automatic print jobs are not disabled, the current
operator will be charged for a job started by a remote user.
Disable CCD The key operator can disable the CCD in the KOS editor
(password protected). If the CCD is broken, the Océ
CPS800
®
can still be used.
[16] CCD functions (2 – 2)
Behavior Description
Page 37

37
The power modes of the Océ CPS800®
Getting Started
The power modes of the Océ CPS800
®
Introduction
The Océ CPS800
®
has six different power modes.
■ Machine-off mode
■ Off mode
■ Sleep mode
■ Low-power mode
■ Stand-by mode or run mode
■ KOM mode.
[17]
Note: If the Océ CPS800® has a permanent error, the LED in the ON/OFF button
is green. The screen of the operator panel displays the message 'System error (code:
....). Please call Service.' You cannot use the Océ CPS800
®
.
[17] Power modes of the Océ CPS800®
Mode Power
switch
LED in the
ON/OFF
button
The system...
Machine-off 0 no color ... has no electrical power.
Off 1 amber ... has electrical power, but is logically off.
Sleep 1 amber (blinks) ... consumes the minimum amount of power
and will need some time to warm up before
actual use is possible.
Low power 1 green ... is on. To save energy, the power
consumption is lowered (higher power
consumption than sleep mode) and the printer
will need some time to warm up before actual
use is possible.
Stand-by or
run
1 green ... is on and ready for use (or the printer is in
use).
KOM 1 amber ... operator panel is active, but the rest of the
system is off. An operator can safely perform
maintenance tasks with help from the
instructions on the operator panel.
Page 38

38 Chapter 1 Introduction
The power modes of the Océ CPS800®
Machine off mode
The electrical power connection to the Océ CPS800
®
is interrupted by the power
switch .
Off mode
The Océ CPS800
®
has electrical power. This condition is indicated by the amber
color of the ON/OFF button . You must press this button to switch the system on.
The initializing process begins. After some time, the operator panel displays the
basic settings and the Océ CPS800
®
is switched to stand-by mode.
Sleep mode
The Océ CPS800
®
turns into the sleep mode when the Océ CPS800® is not used for
some time. The settings of the ECO timer indicate the delay. The default value is 60
minutes. The key operator can change this value (see the configuration and
maintenance manual).
If the Océ CPS800
®
is in the sleep mode, the screen of the operator panel is off. The
Océ CPS800
®
switches back to Stand-by when you press the ON/OFF switch, or
when the controller sends an automatic print job (only if the image processing unit
is still on).
Note: You can not put the Océ CPS800
®
into the sleep mode manually.
Low power mode
The Océ CPS800
®
turns into the low power mode when the Océ CPS800® is not used
for some time. The settings of the ECO timer indicate the delay. The default value is
15 minutes. The key operator can change this value (see the configuration and
maintenance manual).
The Océ CPS800
®
switches back to stand-by when you press a key on the operator
panel, or when the controller sends an automatic print job (only if the image
processing unit is still on).
Note: You can not put the Océ CPS800
®
into the low power mode manually.
Stand-by mode
The Océ CPS800
®
is ready to accept and process the print jobs.
Page 39

39
The power modes of the Océ CPS800®
KOM mode
If the key operator has to perform maintenance tasks, the KOM mode needs to be
activated on the operator panel. The screen of the operator panel remains active
during the maintenance actions whereas the rest of the system is off. The key
operator must restart the Océ CPS800
®
after the maintenance actions.
Page 40

40 Chapter 1 Introduction
Turn on and off the Océ CPS800®
Turn on and off the Océ CPS800
®
Introduction
The Océ CPS800
®
has three switches to turn on and off the Océ CPS800®.
■ The power switch
The power switch turns on and off the mains power supply to the Océ CPS800
®
.
You can find the power switch at the rear on the left-hand side of the Océ
CPS800
®
. Only turn off the Océ CPS800® with the power switch if the system
was properly shut down with the ON/OFF button .
■ The key switch
The key switch is a safety key. The operator can use the key switch to prevent
undesirable use. It prevents unauthorized use of the ON/OFF switch.
■ The ON/OFF button with LED .
The ON/OFF button turns on and off the Océ CPS800
®
.
In addition you can also configure the Océ CPS800
®
to turn itself on or off
automatically. This function is only an option if the power switch is set to '1'.
Note: The power switch must only be used in case of an emergency or when the
system is in power mode 'off'.
Before you begin
Make sure that the Océ CPS800
®
is connected to the mains power supply.
How to turn the Océ CPS800
®
on
1. The power switch has two icons. Press the icon '1' to turn the Océ CPS800
®
on.
2. Press the ON/OFF button . The color of the LED in the ON/OFF button
changes to green. When the system starts, the LED on the operator panel blinks
green.
The LED on the operator panel goes off.
When the system is warming up, progress information is displayed in the system
monitor by means of a progress bar and an indication of the remaining time.
Page 41

41
Turn on and off the Océ CPS800®
[7]
[7] Progress Information
The length of the progress bar corresponds to the estimated initialization and
warm-up time of both the scanner and the printer. The progress bar displays the %
of the estimated time that has already expired. If a new estimation is available, the
remaining part of the progress bar corresponds to the newly-estimated remaining
time.
The printer needs a few minutes to reach the operating temperature.
How to turn off the Océ CPS800
®
1. Press the ON/OFF button . The LED in the ON/OFF button blinks green. Wait
until the LED is amber.
2. Press the icon '0' on the power switch . Use this option only if you want to
interrupt the electrical power connection to the Océ CPS800
®
. It is not necessary to
use this function every time the system is turned off.
Note:
The Océ CPS800® also has an automatic ON/OFF function. The key operator can
enable the ON/OFF function in the KOS editor. With 'Work days' the key operator
sets the days of the week on which the Océ CPS800
®
automatically turns on and off.
With 'Switch times' the key operator sets the time (in hours and minutes) on which
the Océ CPS800
®
must switch on or off.
Be advised that this function cannot be used if you shut down the Océ CPS800
®
with
the power switch .
Page 42

42 Chapter 1 Introduction
Adjusting the System Manager Settings
Adjusting the System Manager Settings
Introduction
The 'System manager' enables the operator to configure a number of general system
settings. You can access the following menus with the softkeys located on the
right-hand side of the screen.
■ 'Workflow'
■ 'User interface'
■ 'System'
Note: Only the key operator can change the default settings for 'System'.
Illustration
[8]
[8] Adjusting the Workflow Settings
Page 43

43
Adjusting the System Manager Settings
How to adjust the workflow settings
1. Press the key for 'System manager'.
2. Press the key for 'Workflow'. The table shows the settings you can change.
[18]
[18] The Workflow Settings
'Workflow' menu Description
'Set account
number'
The value always shows the current system account number. If a job has
no account number and the 'Accounting behavior' is set to 'Job or
System', the system account number is used for the job. If the operator
has manually specified an account number when the job was created, the
job account number is used instead of the system account number.
If the 'Accounting behavior' is set to 'System' the system account number
is always used (if an account number was specified when the print job
was created, this number will be overruled by the system account
number).
'Check first set' The setting indicates whether a check print should be made (Yes) or not
(No) for all print jobs. In the 'System manager' you define the default
value.
'Save settings' This setting indicates that changed job settings are saved in the mailbox.
In the 'System manager' you define the default value.
'Processing' 'Keep sequence': The system will always print the jobs in the same order
as displayed in the job queue. If a job can not start printing, the system
will stop. No jobs will be printed.
'Keep going': The system will always try to keep producing. If a job in
the job queue cannot start printing, because the job is on hold or has a
start contradiction, other jobs in the job queue may overtake and start
printing.
Page 44

44 Chapter 1 Introduction
Adjusting the System Manager Settings
Illustration
[9]
[9] Adjusting User Interface Settings
How to adjust the settings for the 'User interface' menu
1. Press the 'System manager' key.
2. Press the 'User interface' key. The table indicates the settings you can change.
[19]
3. Press the 'Close' key to leave the 'System manager'.
Note: You cannot access the 'System manager' when the job editor, the paper
manager or the job queue is open.
[19] Settings for the User Interface Menu
'User interface' Definition
'Reset day counter' The day counters are set to 0. The value of the day
counters is only displayed in the 'System manager'.
'Language' You can scroll through a list of 16 languages:
UK-English, Dutch, French, German, Italian,
Norwegian, Swedish, Danish, Spanish, US-English,
Portuguese, Polish, Czech, Hungarian, Russian, Finnish,
Chinese and Japanese.
Page 45

45
Adjusting the System Manager Settings
Illustration
[10]
[10] Adjusting the Settings for the System Menu
How to adjust the settings for the 'System' menu
1. Press the 'System manager' key.
2. Press the 'System' key. The table indicates the settings you can change.
[20]
[20] Settings For the System Menu (1 – 2)
'System' menu Description
'KOS editor'
(Key operator system)
This menu and its settings are protected by a PIN code. The settings
give access to a number of global system settings. Only the key
operator manages these settings (see 'Configuration and
Maintenance Manual').
'KOS adjustments' This menu and its settings are protected by a PIN code. Only the key
operator manages these settings (see 'Accessing the KOS
Adjustments' in the Configuration and Maintenance Manual).
'KOM'
(Key Operator
Maintenance)
This menu allows the key operator to start preventive maintenance
actions (see 'Configuration and Maintenance Manual').
Page 46

46 Chapter 1 Introduction
Adjusting the System Manager Settings
3. Press the 'Close' key to leave the 'System manager'.
Note: You cannot access the 'System manager' if the job editor, the paper manager
or the job queue is open.
'Change KOS PIN
code'
When you enter the current KOS PIN code, a dialog appears to enter
the new PIN code. The new PIN code is readable in clear text in this
dialog. If all digits are entered, 'Confirm' is enabled. Press 'Cancel'
at any time to abort the PIN code change.
'Change KOM PIN
code'
When you enter the current KOM PIN code, a dialog appears to
enter the new PIN code. The new PIN code is readable in clear text
in this dialog. If all digits are entered, 'Confirm' is enabled. Press
'Cancel' at any time to abort the PIN code change.
[20] Settings For the System Menu (2 – 2)
'System' menu Description
Page 47

47
About the set memory
About the set memory
Definition
Print jobs can contain multiple images. The images of the jobs in the job queue are
stored in the set memory. If you use more images than the Océ CPS800® can process,
there is a small chance that the system will run out of set memory.
Set memory status bar
The set memory status bar is displayed in the lower left-hand corner of the system
monitor. The set memory status bar indicates how much set memory the Océ
CPS800
®
has available to process the images. The exact number of images that can
be stored in the set memory depends on the size of the images and the size of the set
memory of the Océ CPS800
®
(see ‘Product specifications’ on page 160).
Illustration
[11]
[11] The Set Memory Status Bar
Page 48

48 Chapter 1 Introduction
Controlling the backlight of the screen
Controlling the backlight of the screen
Introduction
At the rear side of the operator panel you will find the 2 keys used to adjust the
backlight of the screen. You can adjust the backlight in the range 0 to 7. Default value
is 4.
The keys are not repetitive (no repeat function).
The system keeps the backlight setting in the memory. A restart of the system has no
influence on this setting.
Before you begin
Wait until the machine has passed the initialisation phase. You will see the basic
screen settings when the initialization phase is completed and the Océ CPS800
®
is
in Stand-by mode.
The figure below shows you where to find the keys for the backlight control. The
keys to operate the backlight control are located at the rear of the monitor where the
arrow marks the position.
Illustration
[12]
[12] Backlight control
How to control the backlight of the screen
1. Press the right backlight key.
The brightness level increases one step.
2. Press the right key again until you reach the needed level of brightness.
3. If you want to decrease the brightness, follow steps 1 and 2 but use the left backlight
key instead.
Page 49

49
Chapter 2
Printing With the Océ CPS800
®
Page 50

50 Chapter 2 Printing With the Océ CPS800®
Print workflow
Print workflow
Introduction
The Océ CPS800
®
is not only a printer/copier. The Océ CPS800® is a solution that
includes the following parts.
■ an Océ printer driver
■ a controller
■ a printer/copier
■ (optional external finisher)
The Océ CPS800
®
offers a complete workflow method that divides the work process
into separate (role-based) stages.
The process starts with the creation of a document. The shortest path is to send a
digital document directly to the printer. In most situations, additional check points
are useful before the original goes to the printer. You can define these checks in the
different parts of the Océ CPS800
®
workflow.
Print workflow for the Océ CPS800
®
solution
The figure and the table below illustrate the three main areas in the process from job
creation to job production.
[13]
[13] Print workflow
Page 51

51
Print workflow
[21]
Note: The print process can be organized in many different ways. You can have a
workflow completely controlled by the operator. You can also select a work method
in which the network user controls all the different steps in the process from job
creation to job production (without interference from other operators). For
information how to arrange your workflow, you can consult an Océ consultant (also
see the Job Management Guide)
[21] Print workflow description
Action Description
1) Job creation On any networked PC
■ Create a document on your desktop
■ Select a printer driver
■ Define the print settings
■ Define the destination of the print job.
Note: The workflow settings in the printer driver
that define the path of the print job can be influenced
by the workflow settings of the controller and/ or the
printer.
2) Job
preparation
On the controller (or through a remote access connection on a
networked PC)
■ Check, store and / or process (rasterize) the documents on
the controller before they are printed.
■ Manage the jobs on the controller to optimise the overall
productivity. For example, divide the jobs evenly over the
available printers if you have more than one printer
available.
■ Send the jobs to the mailbox or the job queue of the Océ
CPS800
®
(you can override the original destination settings
of the printer driver).
3) Job
production
On the Océ CPS800
®
■ Check the job settings (if necessary) on the operator panel of
the Océ CPS800
®
■ Manage the local job queue to optimise the productivity of
the Océ CPS800
®
■ Print the jobs.
Page 52

52 Chapter 2 Printing With the Océ CPS800®
About the printer driver
About the printer driver
Introduction
To print jobs from the network, the Océ CPS800
®
supports Adobe PostScript® print
jobs. The Océ printer driver adds the features of the Océ CPS800
®
to a general
Adobe
®
PostScript® 3 printer driver.
The printer driver can be used on the Microsoft
®
Windows® operating systems
(Microsoft
®
Windows® 98/ME/NT/2000/XP) and the Apple Macintosh® platforms
(Macintosh
®
OS9/OS X ). For further details please refer to the controller
documentation from EFI.
Note: Microsoft
®
Windows® 95 is not supported.
The functions of the Océ printer driver
Use the Océ printer driver to address the features of the Océ CPS800
®
. When you
print a document, the general print window of the application appears. Select the
printer driver of your choice. The printer driver type gives access to specific job
settings.
[22]
[22] Printer Driver Types
Printer driver type Description
Print The print job is sent to the print queue and can be printed
directly and without an action from the operator if the
workflow settings allow this process. The print queue is
useful if the network user is in control.
An operator can interrupt the job, or hold the job via
Command Workstation if necessary.
Note: In a fully operator-controlled
environment, the print queue is disabled. (also
see the Job Management Guide)
Hold The print job is sent to the hold queue. You can use
Command Workstation to access the job and the job
settings and to modify settings where necessary. The
operator is in control of the jobs in the hold queue.
Note: Operator action is necessary to start
the job to the printer.
Page 53

53
About the printer driver
If you click 'Properties', the print window of the Océ printer driver appears.
[14]
[14] The Print Window
The properties of the printer driver
[15]
[15] The Properties Window of the Printer Driver
The right-hand side of the print window contains six shortcuts to the most used
settings. Click on an option to define the settings.
Page 54

54 Chapter 2 Printing With the Océ CPS800®
About the printer driver
You can click the blue header bars to access the settings that belong to the specific
sections.
For more information on the functions of the Océ printer driver you can refer to the
user documentation of the manufacturer (see the Printing Guide).
Note: The Océ printer driver has a help functionality in the top right-hand side of
the toolbar and a Help button in the lower right-hand corner.
Page 55

55
Dynamic and Classic Quality Modes
Dynamic and Classic Quality Modes
Introduction
There are two quality modes: Dynamic and Classic.
■ You can change the mode on the controller; you can also change the default.
■ You can change the mode for each file in the driver.
In the Océ CPS800
®
printer driver, you can select one of the following quality
modes:
■ Dynamic
■ Very Coarse (Classic mode)
■ Coarse (Classic mode)
■ Normal (Classic mode)
■ Fine (Classic mode)
■ Very Fine (Classic mode)
When to select Dynamic or Classic mode
Dynamic mode is the default setting and the most optimal printing mode with respect
to print quality.
The Dynamic color-mixing scheme enhances the print quality of the Océ CPS800
®
significantly in the graininess of lighter colors, especially the blues and neutral
colors, the halftone screen visibility and the sharpness of the printout.
There are still some reasons for which to print in the classic quality mode. These are:
■ For maximum consistency with the Océ CPS800
®
R1 and R2, where only the
classic quality mode is available.
■ For maximum stability and uniformity of large plains of one color.
■ For minimal color cast in neutrals, because the color is printed with mainly black
toner.
Page 56

56 Chapter 2 Printing With the Océ CPS800®
Dynamic and Classic Quality Modes
[16]
[16] Dynamic and Classic (5 rasters) Modes
Once the Dynamic mode is selected within the print job, the 5 Classic rasters are no
longer available on the operator panel.
In the Classic mode, 5 rasters are available where Fine is a good point of departure.
Page 57

57
About the job capacity of the Océ CPS800®
About the job capacity of the Océ CPS800
®
Introduction
Job capacity
The Océ CPS800® can process a limited number of jobs at a time. The operator panel
displays an error message when there are more jobs than the Océ CPS800
®
can
handle. The table below specifies the maximum job capacity that the Océ CPS800
®
can handle.
Job capacity for jobs on the Océ CPS800
®
[23]
Jobs processed on the Océ CPS800
®
If the operator creates more than 25 jobs in the job queue, an error message appears.
This message indicates that the maximum job capacity on the Océ CPS800
®
is
reached. The Océ CPS800
®
cannot process more jobs at the time. The operator must
first delete a job from the job queue. After the job is deleted, the operator can create
a new job on the Océ CPS800
®
. Instead of deleting a job to create space for new jobs,
the operator can also create space by solving contradictions or simply waiting for
other jobs to finish.
Note: The operator creates subsets with the Set-build key . The subsets are stored
on the Océ CPS800
®
. The system can process 90 subsets in total (job queue). If the
operator creates more than 90 subsets, an error message appears. The message
indicates the maximum subset capacity. The Océ CPS800
®
cannot process more than
90 sets at a time.
Job capacity for jobs from the controller
Job types
The operator can create jobs on the controller as well. These jobs are stored on the
controller. The controller sends the jobs to the Océ CPS800
®
. The manner in which
the controller sends the jobs determines the job type.
An automatic print job (AP job) is sent directly to the job queue.
An interactive print job (IP job) is sent to the mailbox (depending on the 'Workflow'
setting). The job needs operator interaction to be printed on the Océ CPS800
®
.
[23] Job capacity for jobs on the Océ CPS800®
Location Maximum number of jobs the system can
process
Job queue 25
Page 58

58 Chapter 2 Printing With the Océ CPS800®
About the job capacity of the Océ CPS800®
Job capacity on the Océ CPS800®.
The Océ CPS800
®
can only handle a limited number of jobs from the controller. In
the table below the job capacity for jobs from the controller is displayed.
[24]
Jobs on the controller
The maximum number of jobs on the controller depends on the size of the storage
device of the controller (the number of jobs is infinite).
[24] Job Capacity for Jobs from the Controller
Location Maximum number of jobs accepted from the
controller
Job queue 10 AP (automatic print) jobs.
The operator can create more than 10 jobs on the
controller. The controller stores the automatic
print jobs and sends the jobs to the job queue on
the Océ CPS800
®
. As soon as space becomes
available in the job queue, the next automatic
print job is displayed.
Mailbox 40 IP (interactive print) jobs.
The controller can store more than 40 jobs. The
controller sends the jobs to the mailbox on the
Océ CPS800
®
. As soon as a space becomes
available in the mailbox, the next interactive
print job is displayed.
Page 59

59
About job management on the controller
About job management on the controller
Introduction
All the jobs are spooled to the controller. If you have an operator-controlled
workflow, job management on the controller is the most important step in the
workflow process.
The operator can hold or process the jobs, or release them to the printer. In addition,
the operator can perform a number of actions before the jobs are ready to be printed.
■ Manage the print workflow.
■ Check and / or edit the print job settings.
■ Manage the job queues and the priority status of the jobs in the queues.
Manage the print workflow
The operator can use special software to manage and edit the print jobs on the
controller. The table below describes some examples of actions the operator can do
on the controller or via remote access to the controller.
[25]
Check and/or edit the print job settings
If necessary, the operator can overrule the printer driver settings.
[25] Manage the print workflow
Nr Action
1 Rasterize or re-rasterize the print jobs.
2 Join different print jobs into one document or make other combinations.
Reshuffle pages within a document. (Docbuilder)
3 Optimize color quality and color settings of the print job.
Page 60

60 Chapter 2 Printing With the Océ CPS800®
About job management on the controller
[26]
Manage the queue(s)
The controller is the central area within the network where all the print jobs are
collected and either held for additional processing or released to the printer. The
network user submits the jobs through the printer driver. The operator manages the
jobs through special software on the controller. The table below describes some
examples.
[27]
[26] Check and/or edit the print job settings
Nr Action
1 Indicate or change the print medium, for example
■ the paper weight
■ the paper type
■ the paper size
2 Change the 'Print mode'
■ 'Automatic'
■ 'Mailbox'
[27] Managing the Queues
Nr Action
1 Change the priority of the jobs in the queue(s).
2 Delete or hold jobs in the queue(s).
3 Distribute the jobs over the production print systems.
The operator can use additional software tools (Velocity) to optimize the
distribution of the print jobs over the available print production systems
and manage the workload of the print production systems.
Page 61

61
Create a print job
Create a print job
Introduction
The network user creates a print job from his or her workstation. The printer driver
allows the network user to define the job settings. The workstation is connected to
the network. The network enables the network user to send the print job to the
controller.
Before you begin
Make sure that the Océ printer driver is available on your workstation. You can
download the printer driver from the Océ website or install the printer driver from
the user software cd-rom.
How to print a document
1. Select the print option in your application. The print window of your application
appears, for example.
[17]
[17] The Print Window
2.
Select the printer driver type of your choice. The printer driver type allows you to
define the location where the print job is sent.
3. Enter the page range.
4. Enter the number of prints.
5. Click on 'Properties'. The print window of the printer driver appears.
Page 62

62 Chapter 2 Printing With the Océ CPS800®
Create a print job
[18]
[18] The properties window of the printer driver
6.
Define the settings in the print window for the printer driver. The shortcuts on the
right-hand side of the print window are a group of the most used settings for the print.
7. Click the blue bars to access the specific settings for the different sections. For
example, click the 'Destination' settings to select the 'Print mode'.
[19]
[19] Destination Settings
8.
Click on 'OK'. The print window of the printer driver closes.
9. Click on 'OK'. The print window of your application closes. The document is sent to
the controller. The job passes on to the job queue or to the mailbox.
Page 63

63
Manage print jobs on the Océ CPS800®
Manage print jobs on the Océ CPS800
®
Introduction
You can set the destination of the print jobs in three different places.
1. In the 'Destination' tab of the Océ printer driver.
2. In a workflow application via the controller such as Command Workstation.
3. In the 'Workflow' settings on the operator panel of the Océ CPS800
®
.
Note: A situation can arise in which the destination settings contradict eachother.
Print job management for the key operator on the Océ CPS800
®
Only the key operator of the Océ CPS800® can change the settings for the 'Workflow'
in the 'KOS editor' (see "Access the KOS editor" in the Configuration and
maintenance manual). The workflow settings overrule the destination settings
defined through the controller and the Océ printer driver.
The key operator must select one of the four options.
[28]
[28] Key operator options on the operator panel
Option Description
'Automatic' All print jobs from the controller go into the job queue.
'Mailbox' All print jobs go into the mailbox, including the automatic
print (AP) jobs from the controller.
'Automatic and
Mailbox'
Automatic print (AP) jobs go into the job queue and
interactive print (IP) jobs go into the mailbox.
'None' The Océ CPS800
®
cannot receive any jobs.
Page 64

64 Chapter 2 Printing With the Océ CPS800®
Manage print jobs on the Océ CPS800®
Page 65

65
Chapter 3
Print Jobs on the Océ
CPS800
®
Page 66

66 Chapter 3 Print Jobs on the Océ CPS800®
About the mailbox
Printing from Mailbox and Memory
(scan now, print later)
About the mailbox
Introduction
The Océ CPS800
®
has a 'Mailbox'. This is a digital storage area. The 'Mailbox' stores
the print jobs from the network users.
A job from the mailbox that is sent to the job queue is a copy of the job in the
mailbox. The original job remains in the mailbox. In the 'Workflow' menu of the job
editor, you can define that you want to save the changes to the mailbox.
To remove the job from the mailbox, the operator must delete the job.
Note: In the system manager you can define that changes in a print job are stored
in the mailbox ('Save settings').
The Mailbox
[20]
[20] The Mailbox
Page 67

67
About the mailbox
Job order in the mailbox
When the operator opens the mailbox, the latest job is highlighted at the top of the
mailbox queue. New jobs which come into the mailbox while the mailbox is open,
are added at the top of the queue.
Use the star arrow keys to select a job in the mailbox.
[29]
Actions in the mailbox
When the operator opens the mailbox, the following is displayed:
[30]
You can take the following actions on the jobs in the mailbox:
[29] Function of the star arrow keys in the mailbox
Part Function
Arrow-up key Select the jobs one by one in upward direction.
Arrow-down key Select the jobs one by one in downward direction.
Arrow-left key Select the job at the bottom of the screen.
Arrow-right key Select the job at the top of the screen.
[30] Mailbox information
Information Displayed features
The jobs in the
mailbox
■ the document name
■ the user name
■ set length (number of pages)
■ run length (requested number of prints)
■ the paper type (first paper type in the job)
■ the arrival-time in the mailbox (mm/dd hh:mm)
The check marks Indicate the jobs that the operator has sent to the job queue
before, but that were not deleted.
A job that does not have a check mark is a job that has not yet
been sent to the job queue.
Title bar: arrow-up
or arrow-down
icon
If the list is longer than the screen, the icons indicate that
there are jobs at the top or bottom of the mailbox that are not
displayed.
Title bar: number The number behind the icons indicates the number of jobs in
the mailbox and the number of selected jobs.
Page 68

68 Chapter 3 Print Jobs on the Océ CPS800®
About the mailbox
[31]
Use the star arrow keys to scroll through the list of jobs.
[31] Actions in the Mailbox
Action Description
'Edit...' Edit the settings in the job ticket.
'Select all' Select all jobs in the mailbox.
'Select new' Select the jobs in the mailbox that have not yet been sent to the
job queue.
'Select done' Select the jobs that have been sent to the job queue at least one
time.
'Delete' Delete the selected jobs.
Page 69

69
Printing from the mailbox
Printing from the mailbox
Introduction
To print a job from the mailbox, open the mailbox and select a job.
You can select a single job in the mailbox or use the selection keys 'Select all', 'Select
new' or 'Select done' to select multiple jobs.
There is a second method for selecting multiple jobs.
Use the star arrow keys to navigate to the required job and press the round
selection key to select the job.
Illustration
[21]
[21] Printing a Single Job
How to print a single job
1. (Press the key for the 'Mailbox'.)
Note: You only do this if the mailbox view is collapsed.
2. Select the job with the star arrow keys .
3. Press the start key .
To change settings for this job, (see ‘Editing a Job in the Mailbox or Memory’ on
page 78).
Page 70

70 Chapter 3 Print Jobs on the Océ CPS800®
Printing from the mailbox
How to print multiple jobs (1)
1. (Press the key for the 'Mailbox'.)
Note: You only do this if the mailbox view is collapsed.
2. Select the jobs using the selection keys 'Select all', 'Select new' or 'Select done'.
3. Press the start key .
Note: You cannot change the number of prints, the printer uses the number of prints
that is defined in the jobs. The 'Edit...' function cannot be used when you select
multiple jobs.
Illustration
[22]
[22] Printing Multiple Jobs
Page 71

71
Printing from the mailbox
How to print multiple jobs (2)
1. (Press the key for the 'Mailbox'.)
Note: You only do this if the mailbox view is collapsed.
2. Use the star arrow keys to navigate to the required job in the mailbox.
3. Press the round selection key to select the job.
You can also use the round selection key to deselect a job.
4. Repeat steps 2 and 3 for all the jobs that you want to select.
5. Press 'Start' to print the jobs.
Note: You cannot change the number of prints, the printer uses the number of prints
that is defined in the jobs. The 'Edit...' function cannot be used when you select
multiple jobs.
Page 72

72 Chapter 3 Print Jobs on the Océ CPS800®
The Memory (scan now, print later)
The Memory (scan now, print later)
Introduction
The Océ CPS800
®
has a 'Memory' to temporarily store copy jobs. This is a digital
storage area. The 'Memory' stores the postponed copy jobs of local copier users.
A postponed copy job from the memory that is sent to the job queue is a copy of the
job in the memory. The original job remains in the memory. In the 'Workflow' menu
of the job editor you can define that you want to save the changes of the job to the
memory.
To remove the job from the memory, the operator must delete the job.
Note: In the system manager you can define that you want to store changes to a job
in the memory ('Save settings') by default.
Remember the following.
■ If the system is turned off, all the jobs in the 'Memory' are removed.
■ If the system enters the low power mode or the sleep mode, all the jobs in the
'Memory' are removed. However, it is possible to keep the data when the system
enters an energy save mode. The key operator must change the settings for 'Keep
data in ECO mode' to 'Yes' to keep the jobs in the 'Memory' (see the
Configuration and Maintenance Manual).
The memory (scan now, print later)
[23]
[23] The Memory
Page 73

73
The Memory (scan now, print later)
Job order in the memory
When the operator opens the 'Memory', the latest job is highlighted at the top of the
memory queue. New jobs coming into the mailbox while the mailbox is open, are
added on top of the queue.
Use the star arrow keys to select a job in the memory.
[32]
Actions in the Memory
When the operator opens the 'Memory', the following is shown.
[33]
You can perform the following actions on the jobs in the memory.
[32] Function of the Star Arrow Keys in the
Part Function
Arrow-up key Select the jobs one by one in upward direction.
Arrow-down key Select the jobs one by one in downward direction.
Arrow-left key Select the job at the bottom of the screen.
Arrow-right key Select the job at the top of the screen.
[33] Memory Information
Information Displayed features
The jobs in the
memory
■ the job number
■ set length (number of pages)
■ run length (requested number of prints)
■ the paper type (first paper type in the job)
■ the arrival-time in the memory (mm/dd hh:mm)
The check marks Indicate the jobs that the operator has sent to the job queue
before, but that were not deleted.
A job that does not have a check mark is a job that has not yet
been sent to the job queue.
Title bar: arrow-up
or arrow-down
icon
If the list is longer than the screen, the icons indicate that
there are jobs at the top or bottom of the memory that are not
displayed.
Title bar: number The number behind the icons indicates the number of jobs in
the memory and the number of selected jobs.
Page 74

74 Chapter 3 Print Jobs on the Océ CPS800®
The Memory (scan now, print later)
[34]
Use the star arrow keys to scroll through the list of jobs.
[34] Actions in the Memory
Action Description
'Edit...' Edit the settings in the job ticket.
'Select all' Select all jobs in the memory.
'Select new' Select the jobs in the memory that have not yet been sent to the
job queue.
'Select done' Select the jobs that have been sent to the job queue at least one
time.
'Delete' Delete the selected jobs.
Page 75

75
Printing from memory
Printing from memory
Introduction
To print a job from the 'Memory', open the memory and select a job.
You can select a single job in the memory or use the selection keys 'Select all', 'Select
new' or 'Select done' to select multiple jobs.
There is a second method for selecting multiple jobs.
Use the star arrow keys to navigate to the required job and press the round
selection key to select the job.
Illustration
[24]
[24] Printing a Single Job
How to print a single job
1. (Press the key for the 'Memory'.)
Note: You only do this if the 'Memory' view is collapsed.
2. Select the job with the star arrow keys .
3. Press the start key .
To change settings for this job, (see ‘Editing a Job in the Mailbox or Memory’ on
page 78).
Page 76

76 Chapter 3 Print Jobs on the Océ CPS800®
Printing from memory
How to print multiple jobs (1)
1. (Press the key for the 'Memory'.)
Note: You only do this if the 'Memory' view is collapsed.
2. Select the jobs using the selection keys 'Select all', 'Select new' or 'Select done'.
3. Press the start key .
Note: You cannot change the number of prints, the printer uses the number of prints
that is defined in the jobs. The 'Edit...' function cannot be used when you select
multiple jobs.
Illustration
[25]
[25] Printing Multiple Jobs
Page 77

77
Printing from memory
How to print multiple jobs (2)
1. (Press the key for the 'Memory'.)
Note: You only do this if the 'Memory' view is collapsed.
2. Use the star arrow keys to navigate to the required job in the mailbox.
3. Press the round selection key to select the job.
You can also use the round selection key to deselect a job.
4. Repeat steps 2 and 3 for all the jobs that you want to select.
5. Press 'Start' to print the jobs.
Note: You cannot change the number of prints, the printer uses the number of prints
that is defined in the jobs. The 'Edit...' function cannot be used when you select
multiple jobs.
Page 78

78 Chapter 3 Print Jobs on the Océ CPS800®
Editing a Job in the Mailbox or Memory
Editing a Job in the Mailbox or Memory
Introduction
You can change the job settings of a job in the mailbox or memory. In the 'Workflow'
menu of the job editor you can define that you want to save the changes of the job to
the mailbox/memory (the system also stores the changes in the mailbox/memory if
'Save settings' in the 'System manager' is selected).
The job in the job queue is a copy of the mailbox/memory job.
You can use the job in the mailbox/memory as often as required. You can delete the
job from the mailbox/memory if the job is no longer required.
To edit a job in the mailbox/memory, select the job and press 'Edit...'.
After that a new job is generated and appears in the job queue. At the same time the
job editor opens with the available job settings. The values of the settings are defined
in the mailbox/memory job.
You can change the following settings for the job in the mailbox/memory:
■ The number of prints.
■ All the 'Print' settings in the 'Output', 'Sheet', 'Layout' and 'Image' menus.
■ The 'Workflow' settings 'Save settings', 'Check first set' or 'Set account number'.
The number of prints, 'Check first set' and account number are not saved in the
mailbox/memory if 'Save settings' is selected.
Note: 'Edit...' is only available if you select one mailbox/memory job at a time.
Page 79

79
Editing a Job in the Mailbox or Memory
How to edit a job in the mailbox or memory
1. Press the key for 'Expand mailbox' or 'Memory'.
2. Use the star arrow keys to select a job.
[26]
[26] Selecting a Job in the Mailbox/Memory
3.
Press the 'Edit...' key. A job is generated in the job queue. The job editor opens.
4. Define the settings in the job editor.
[27]
[27] Editing a Mailbox/Memory Job
5. Press the Start key .
Page 80

80 Chapter 3 Print Jobs on the Océ CPS800®
Deleting a Job from the Mailbox or Memory
Deleting a Job from the Mailbox or Memory
Introduction
The jobs in the 'Mailbox' or 'Memory' are not automatically deleted after you print
your jobs.
In the following situations, the jobs in the set memory are automatically deleted.
■ The key operator must do a key operator maintenance ('KOM') action. The Océ
CPS800
®
turns off and all the jobs are deleted.
■ The Océ CPS800
®
enters 'Sleep mode' or 'Low power mode'. The system setting
'Keep data in ECO mode' is set to 'No'.
■ The Océ CPS800
®
shuts down.
Purpose
The mailbox/memory is not a storage area for print jobs. The productivity of the Océ
CPS800
®
decreases if the completed jobs are not deleted at regular intervals.
Note: The 'Delete' function is not reversible and the Océ CPS800
®
will not ask you
to confirm the 'Delete' action.
Illustration
[28]
[28] Deleting a Job from the Mailbox/Memory
Page 81

81
Deleting a Job from the Mailbox or Memory
How to delete a job from the mailbox or memory
1. Press the key for the 'Expand mailbox' or 'Memory'.
2. Use the star arrow keys to scroll to the job you want to delete.
3. Press the 'Delete' key.
Note: You can also clear certain jobs or even the complete mailbox/memory. Press
'Select done' or 'Select all' before you press 'Delete'.
Page 82

82 Chapter 3 Print Jobs on the Océ CPS800®
Defining Extended Print Settings
General Print Actions
Defining Extended Print Settings
Introduction
The Océ CPS800
®
allows you to print a complete document, for example a report, a
brochure, a folder or a calendar.
Press the 'Print' key in the job editor to define the settings.
Note: The settings for original are read-only. Define those settings when you create
the print job in the printer driver or on the controller.
Define the settings for Print -> Target
[29]
[29] The settings for Print -> Target
Page 83

83
Defining Extended Print Settings
[35]
Define the settings for Print -> Output
[30]
[30] The settings for Print -> Output
[35] Target settings
Menu Settings When to do
'Target' 'Type' The setting indicates that you print to paper or to
memory. Output to memory is also called
'postponed copying', (see ‘Postponed Copying
(scan now, print later)’ on page 106).
You can also use the function 'Scan to memory'
in the 'Copy' menu to postpone a copy.
Page 84

84 Chapter 3 Print Jobs on the Océ CPS800®
Defining Extended Print Settings
[36]
Define the settings for Print -> Sheet
[31]
[31] The Settings for Print -> Sheet
[36] Output settings
Menu Settings When to do
'Output' 'Destination' The setting indicates the tray where the prints are
collected. You can select the following trays.
■ 'Upper tray'
■ 'Finishing tray' or the name of the external
finisher device when installed.
Page 85

85
Defining Extended Print Settings
[37]
[37] Sheet settings
Menu Settings When to do
'Sheet' 'Paper' This setting indicates the paper type. The list is
based on the current contents of the four paper
trays. The operator can select a paper type that is
in the trays.
Select 'Special feeder' if you want to feed
specials one by one.
Select 'Other' if the paper type is not in the list.
'Other'/
'Special
feeder'
To define a paper type that is not in one of the
paper trays, select 'Other' or 'Special feeder'. The
screen displays four new options to describe the
paper. You can indicate the following.
■ 'Size'
■ 'Type'
■ 'Weight'
■ 'Medium'.
'Size' You can define the size of the paper.
'Type' To define the paper type, select 'Normal' or 'Type
1' through 'Type 5'.
'Weight' You can indicate the weight of the paper. Use the
star arrow keys to define the weight (75-250
g/m
2
or 20 lb. bond-140 lb. index).
'Medium' You can indicate the medium for the print ('Color
copy', 'plain paper', 'Coated paper',
'Transparency', 'Other').
Page 86

86 Chapter 3 Print Jobs on the Océ CPS800®
Defining Extended Print Settings
Define the settings for Print -> Layout
[32]
[32] The Settings for Print -> Layout
[38]
[38] Layout Settings (1 – 2)
Menu Settings When to do
'Layout' 'Print' The setting 'Print' indicates that a print is 1-sided
or 2-sided.
'Document
type'
The icons display the following.
■ Content orientation. How the information
appears on the sheet.
■ The binding edge of a 2-sided document
(portrait or landscape). A 2-sided document
can turn on the long edge or the short edge.
Page 87

87
Defining Extended Print Settings
'Image shift' ■ The front/back margin setting indicates the
move of the image on the front and the back
of the print with respect to the binding edge.
You can move the margin from -100 mm / -4
inches to +100 mm / + 4 inches. Use 'Margin
shift' for example to bind or punch a
document.
The setting for 'Back' is only available for a
2-sided print.
■ The 'Registration' indicates the move (front
and back side of the sheet) of the image with
respect to feeding edge of the paper, this is
the long edge for LEF sheets and the short
edge for SEF sheets. There is one value for
both the front of the print and the back of the
print (–5.0 mm / –0.2 inches to +5.0 mm /
+0.2 inches). The image on the front and
back side are moved in opposite direction.
Note: Bear in mind that if you select
an image shift of -1 mm /-.4 inches,
the images on front and back are
moved .5 mm / .2 inches (!) to the left
of the feeding edge. The result allows
you to align the images with respect
to each other.
'Shift to center' You can use this setting to put an image into the
center of the print. For example if the print is
smaller than the original.
■ 'Yes': The image is printed into the center.
■ 'No': The image is printed in the upper left
corner.
If the original is too large, 'Shift to center'
determines the part that is copied.
■ 'Yes': The center of the original is copied.
■ 'No': The upper left corner of the original is
copied. The upper right corner of the back of
the original is copied.
[38] Layout Settings (2 – 2)
Page 88

88 Chapter 3 Print Jobs on the Océ CPS800®
Defining Extended Print Settings
Define the settings for Print -> Image
[33]
[33] The Settings for Print -> Image
[39]
[39] Image Settings
Menu Settings When to do
'Image' 'Halftone' With this setting you can define the halftone
screen to be used for color images in your
document. If you adjust the slider, graphic
images are shown with a coarser halftone screen
(larger dots) or a finer one (small dots). The
following halftone values can be selected: very
coarse, coarse, normal, fine, very fine.
Page 89

89
Defining Extended Print Settings
Define the settings for Workflow
[34]
[34] The Settings for Workflow
[40]
[40] Workflow Settings (1 – 2)
Menu Settings When to do
'Workflow' 'Save settings' This setting indicates that changed job settings
are saved in the mailbox. In the 'System
manager', define the default value.
'Check first
set'
The setting indicates whether a check print
should be made (Yes) or not (No) for all print
jobs. In the 'System manager', define the default
value.
Page 90

90 Chapter 3 Print Jobs on the Océ CPS800®
Defining Extended Print Settings
'Set account
number'
The value always shows the current system
account number. If a job has no account number
and the 'Accounting behavior' is set to 'Job or
System', the system account number is used for
the job. If the operator manually specified an
account number when the job was created, the
job account number is used instead of the system
account number.
If the 'Accounting behavior' is set to 'System' the
system account number is always used (if an
account number was specified when the print job
was created, this number will be overruled by the
system account number).
'Banner' The operator may decide to disable banners for a
particular mailbox job.
This setting is only enabled for mailbox jobs and
if banners are defined in the printer driver.
The machine selects paper tray 4 to print banner
pages by default.
'Paper
registration'
A job that contains mixed media types can result
in lower productivity. When you select 'Disable'
the entire job runs with the registration setting
for reference material. This will result in
maximum productivity.
[40] Workflow Settings (2 – 2)
Page 91

91
Combine print jobs
Combine print jobs
Introduction
A print job can consist of separate mailbox or memory jobs that are put together.
Each mailbox or memory job is called a subset. You can combine subsets on the Océ
CPS800
®
into one print job with the Set-build key .
Note: Notice the small subset icons in the 'Original' and 'Print' preview areas. In
the 'Original' area you see separate subsets, in the 'Print' area you see a combined
(1 complete) print job.
How to combine mailbox print jobs
1. Press the key for the 'Mailbox' or 'Memory'.
2. Select a job.
3. Press the 'Edit...' key.
4. The job editor opens. You can edit the settings.
5. Press the key for 'Source' in 'Original'.
[35]
[35] Source of the Original
6.
Select the next print job (subset) in the mailbox or memory.
Use the set-build key to add the next mailbox or memory job.
7. Edit the job settings.
Note: The arrow pointers which indicate the selected settings can appear in two
variations. A solid arrow indicates that the setting is the same in all the subsets
Page 92

92 Chapter 3 Print Jobs on the Océ CPS800®
Combine print jobs
in the print job. A transparent arrow indicates that the setting is ambiguous, e.g.
subset one is 2-sided whereas subset two is 1-sided. As soon as a difference appears
in the same setting, the arrow becomes transparent. The transparent arrow indicates
that this particular setting has more than one value.
8. Repeat steps 5, 6 and 7 for all subsets.
Note: You will notice that with every subset you create, an icon is added in the left
upper hand corner of the 'Original' and 'Print' section of the operator panel.
9. Enter the number of prints and press the Start key .
How to delete a subset
1. Press the Correction key on the operator panel. The screen displays the message
'Delete last subset?'
Note: Press the Correction key three times if the default settings and the number
of prints in this subset were changed.
2. Press 'Yes' to delete the last subset.
[36]
[36] Deleting a Subset
Note: Each time the operator presses the Correction key , the last subset is
deleted. This means that you can delete more than one subset. Remember the
following. When you have deleted the last subset and you press the Correction
key again, the job is deleted.
Page 93

93
Use the special feeder
Use the special feeder
Introduction
The special feeder is a separate paper feed option that the operator uses
independently or in combination with the four paper trays in the paper compartment.
This option allows the Océ CPS800
®
to accept paper that does not come out of the
paper trays. The operator manually feeds one sheet at a time.
Note: The special feeder accepts minimum A4/Letter and maximum A3/Tabloid size
paper (minimum paperweight 75 g/m
2
or 20 lb.bond, maximum paper weight 250
g/m
2
or 140 lb. index). You cannot use full bleed materials in the special feeder
When to do
Use the special feeder to insert single sheets of paper into a job. The special feeder
can be used in case you have no access to the paper trays or if you do not want to
change the configuration of the paper trays.
How to use the special feeder
1. Edit the job in the mailbox/memory or send a print job that includes 'Special feeder'
to the printer.
2. Define the settings for 'Print', 'Sheet'.
3. Indicate 'Special feeder'.
4. Adjust the 'Size', 'Type', 'Weight' and 'Medium'.
5. Enter the number of prints and press the Start key .
Result
The operator panel displays the message 'Load special feeder'. The operator
manually puts the paper into the special feeder and the job starts.
Page 94

94 Chapter 3 Print Jobs on the Océ CPS800®
Use the special feeder
Page 95

95
Chapter 4
The Job Queue
Page 96

96 Chapter 4 The Job Queue
About the job queue
About the job queue
Introduction
The operator can manage job queues on the controller (see ‘About job management
on the controller’ on page 59) and on the Océ CPS800®. The Océ CPS800® offers
the operator a number of functions to manage and / or edit the jobs in the job queue
on the printer.
When you are not in the job editor and the main screen is active, you can scroll
through the job queue if you use the Up and Down arrow keys at the left side of
the screen. To view the settings of a job in the job queue, press the round selection
key . You can navigate through all the menus for the 'Original' and 'Print '. To
close this view again, press the selection key again.
To manage the jobs in the job queue you have to open the 'Job queue'. In the job
queue you can select a job with the Up and Down arrow keys and perform the
following actions (see ‘Actions in the Job Queue’ on page 100).
■ Approve a job.
■ Delete a job.
■ Move a job to the top of the job queue.
■ Hold or release the job.
The jobs in the job queue are processed automatically from the top to the bottom.
New jobs are added at the end of the job queue. If the job at the top has an error or a
contradiction, the Océ CPS800® stops.
A job is removed from the job queue when the last sheet is printed and delivered at
its destination.
Queued jobs
A job in the job queue displays the following information.
Page 97

97
About the job queue
[41]
[37] Queued jobs
Original
counter
Message Progress
counter
Time to
finish-estim
ate
[37]
File name
and sender
Check first
set
Status
Page 98

98 Chapter 4 The Job Queue
About the job queue
[42]
[42] Information in the job queue
Displayed
information
Description
File name and
sender
If the file name is available (e.g. print jobs from the
controller), the job name is the file name.
When the job comes from the 'Mailbox', the sender is
displayed.
If the screen does not have enough space for the text, only a
few characters are displayed.
Status A job is displayed in gray blue if the job is processed.
A job is displayed in amber if the job is processed but can not
be printed. This status occurs when the job is on hold or if
there is an error.
The triangle graphic. This graphic refers to an active
request.
The alarm bell graphic. This graphic refers to a waiting
request.
Progress counter The progress counter counts up to the required number of sets
or prints. The required number is the number that the operator
entered with the numeric keys.
Original counter The original counter shows the number of pages of the
original and adds up the pages until the total is reached.
When you use the Set-build key , the total number of
originals is displayed.
Time to
finish-estimate
The upper right corner of each job in the job icon displays an
estimated time to finish-value in hours and minutes. This time
to finish-value indicates the estimated time the Océ CPS800
®
needs to complete the job.
Message The job icon of active jobs has space for text messages.
Check first set The printer prints the first set. Then a dialog will appear to
'Approve' (the job will continue) or 'Reject' (the job will stop)
the job.
Page 99

99
About the job queue
Job queue manager
[38]
[38] The Job Queue
The operator must select a job or press the key for the 'Job queue' to see more
information about the jobs. The operator can see the following.
[43]
Displayed
information
Description
File name, user
name, job number
The file name and the user name or the job number are
displayed.
Tray 1
Tray 2
Tray 3
Tray 4
The blue bullet in one of the four paper tray columns
indicates which paper tray is used for each job. The paper
type for each paper tray is not indicated.
Destination icon Gives a graphical presentation of the print job output
destination.
Messages The screen can display different messages, for example error
messages.
If a job is on hold, a message is displayed in the last column.
Page 100

100 Chapter 4 The Job Queue
Actions in the Job Queue
Actions in the Job Queue
Introduction
To print the jobs, the operator must send the jobs to the job queue. The Océ CPS800
®
has different features that help the operator to manage the jobs.
You can perform the following actions on the jobs in the job queue.
■ Select a job and inspect the settings of that job.
■ Approve a job.
■ Delete a job from the job queue.
■ Move a job to the top of the job queue.
■ Hold and release a job.
■ Stop after this.
Note: When there are more jobs than the job queue can display, a job bar is
displayed and part of the job queue is collapsed. The job bar shows the number of
jobs that do not fit in the screen. The operator can use the arrow-up and the
arrow-down key to scroll through the jobs and display the collapsed jobs.
[39]
[39] The collapsed jobs in the queue
 Loading...
Loading...