Oce 3050 User Manual
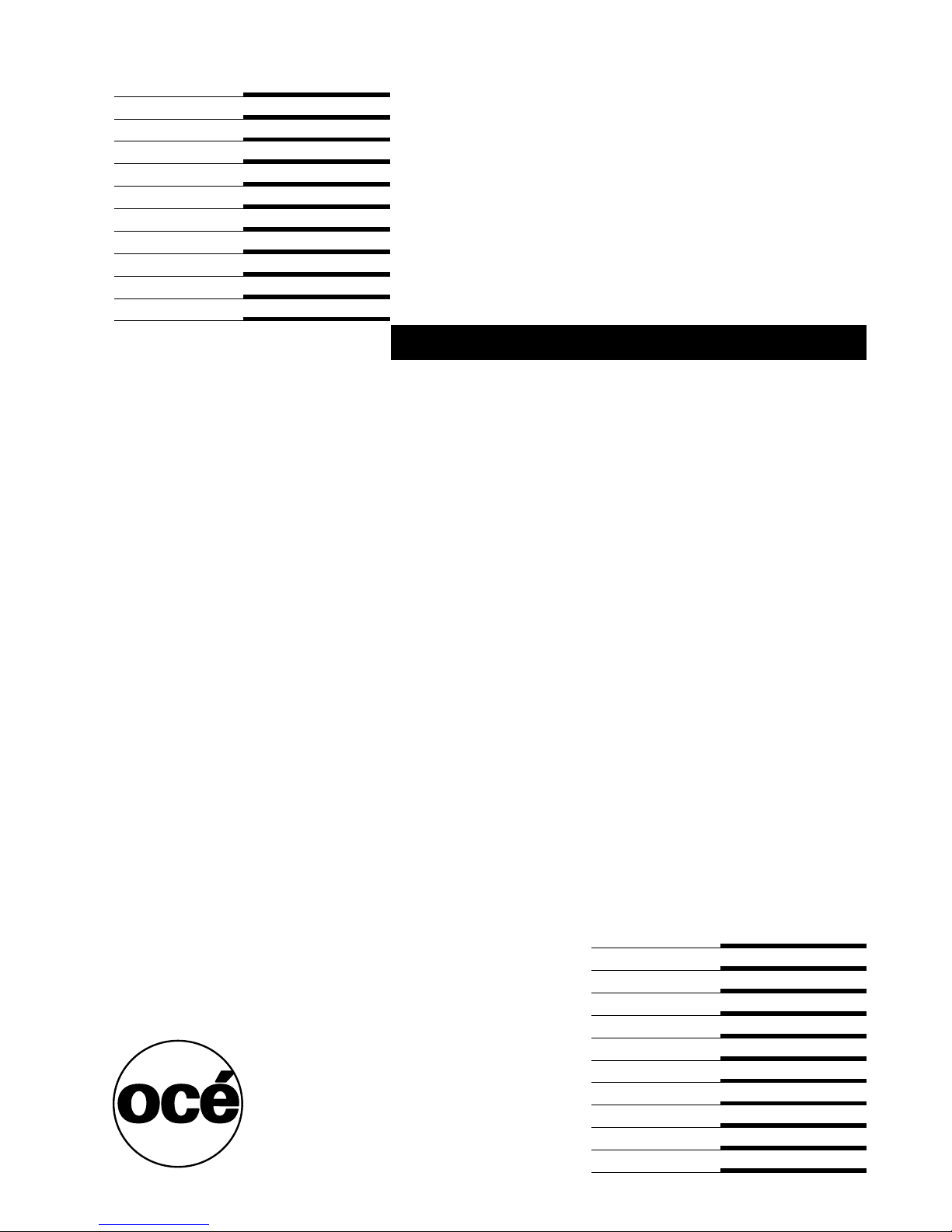
Océ 3050
User Manual
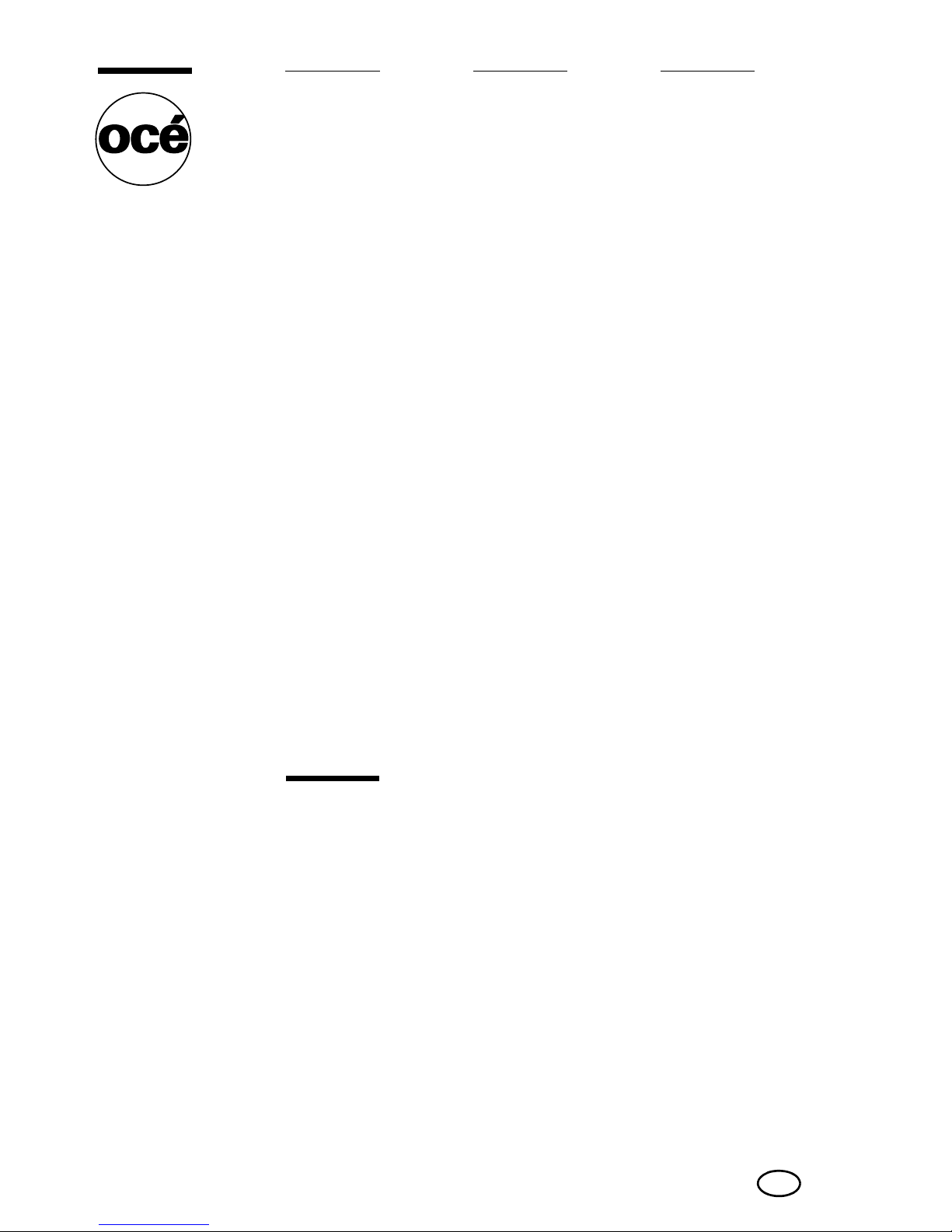
Copyright
Océ-Technologies B.V. Venlo, The Netherlands © 2006
All rights reserved. No part of this work may be reproduced, copied, adapted,
or transmitted in any form or by any means without written permission from
Océ.
Océ-Technologies B.V. makes no representation or warranties with respect to
the contents hereof and specifically disclaims any implied warranties of
merchantability or fitness for any particular purpose.
Further, Océ-Technologies B.V. reserves the right to revise this publication and
to make changes from time to time in the content hereof without obligation to
notify any person of such revision or changes.
Code number 7136546
Edition 5.0
Océ-Technologies B.V.
GB
This manual contains a description of the Océ 3050 and the microfilm scanning
that can be done with it. The introduction (chapter 1) contains a general
description of the working methods for using the microfilm scanner and it is
recommended that you read at least this chapter.
This manual reflects the following software:
Océ 3050 Windows software version 4.2.
Overview of scannerparts on the covers
To assist you in finding parts of the scanner quickly, an illustration of the
Océ
3050 microfilm scanner is presented on the inside back cover.
Safety information
This manual contains the following safety information:
■ Appendix B lists ‘Instructions for safe use’. You are advised to read this
information before you start to actually use the scanner. Technical safety
information such as safety data sheets can also be found in appendix B.
■ Where applicable, cautions and warnings are used throughout this manual to
draw your attention to safety precautions to be taken.
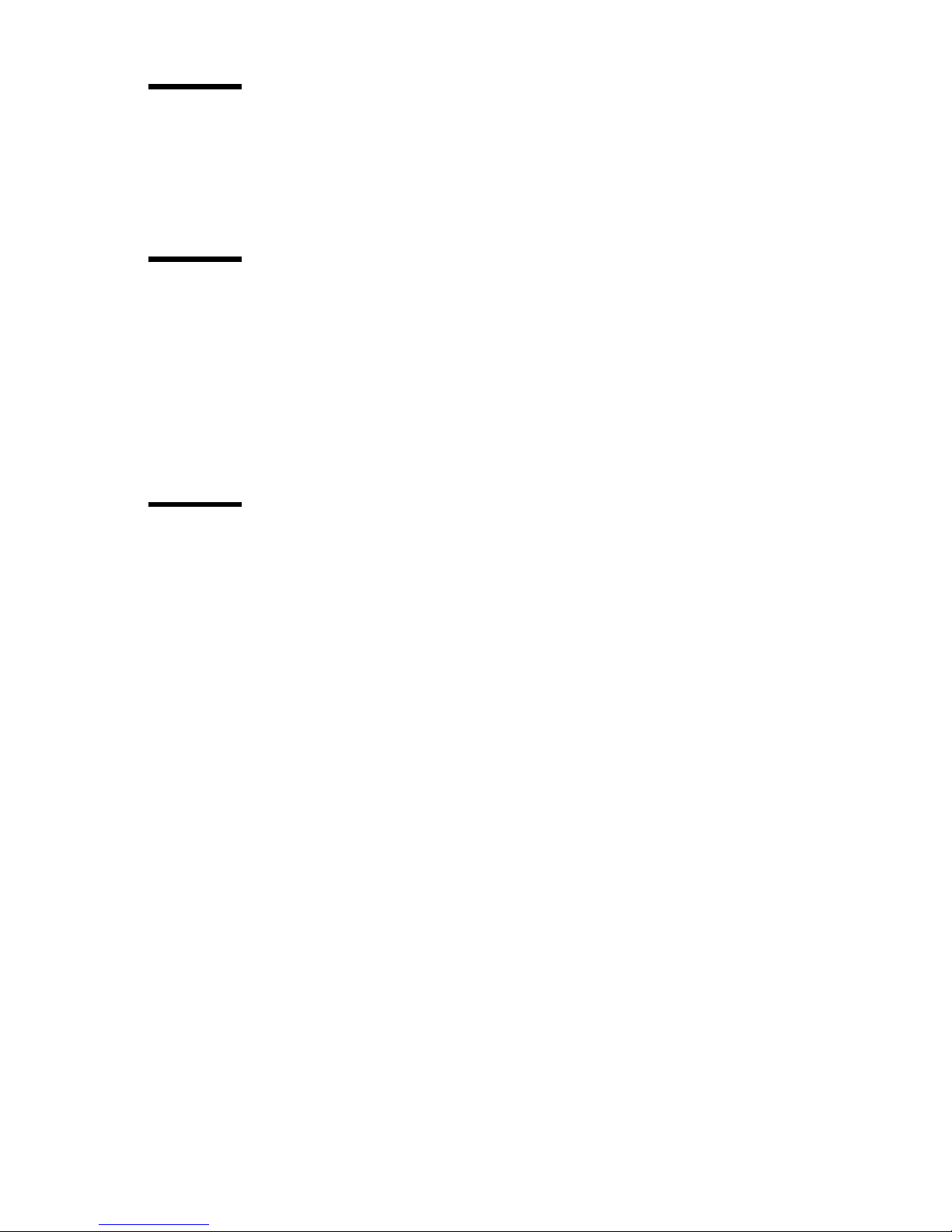
3
Chapter 1
Introduction
The Océ 3050 Microfilm Scanner 8
General operation 9
Modes of operation 10
Chapter 2
System installation
System requirements 12
Minimum PC requirements 12
Software installation 13
Preparing the PC for printing 13
Selecting a language 14
Start/ stop the scanning procedure 15
Chapter 3
Scanning
Loading cards 18
The Control window 19
The option bar 19
The selection buttons 20
The Control window 21
Scanning in Single mode 23
Cards with unknown Hollerith codes 23
Settings in the Control window 23
Scanning in Batch mode 25
Quality mode 25
Settings in the Control window 26
Scanning in Auto Feed mode 27
Cards without Hollerith punches 27
Settings in the Control window 27
Scanning in Hollerith Check mode 29
Settings in the Control window 29
The Run-Time Display window 30
Choosing a display mode 34
Full Image 34
Enlarged 35
Dual 36
Zoom 37
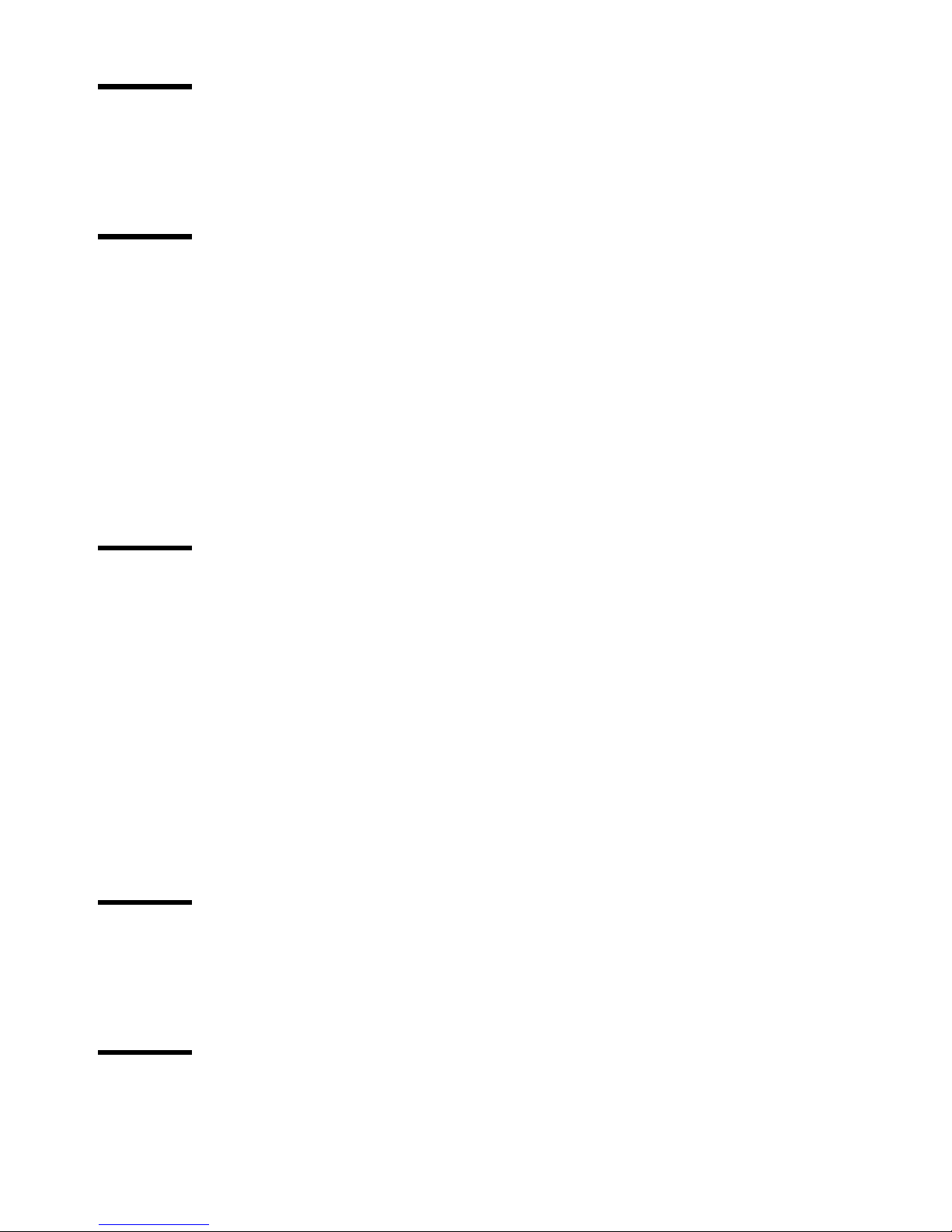
4 Océ 3050 User Manual
Chapter 4
The Viewing mode
Viewing image files 40
The view screen 41
Chapter 5
Setting up the Océ 3050 Microfilm Scanner
The scanner setup 44
SCANNER SETUP / IMAGING 45
Drawing Size 50
General Hollerith information 55
Hollerith Control 58
Predefined File Name 68
Automatic Card Selection 70
The printer setup 72
Configuration 78
Chapter 6
File handling and administration
The file handling setup 82
Scan data path 82
Process queue path 82
File format 83
Data Type 83
Save Option 84
The Job Management Menu 85
Maximum File Size 85
Log File Usage 86
Log file and Reject File 86
Additional functions 87
Chapter 7
Maintenance and troubleshooting
Card jams 90
Cleaning the drum 92
Appendix A
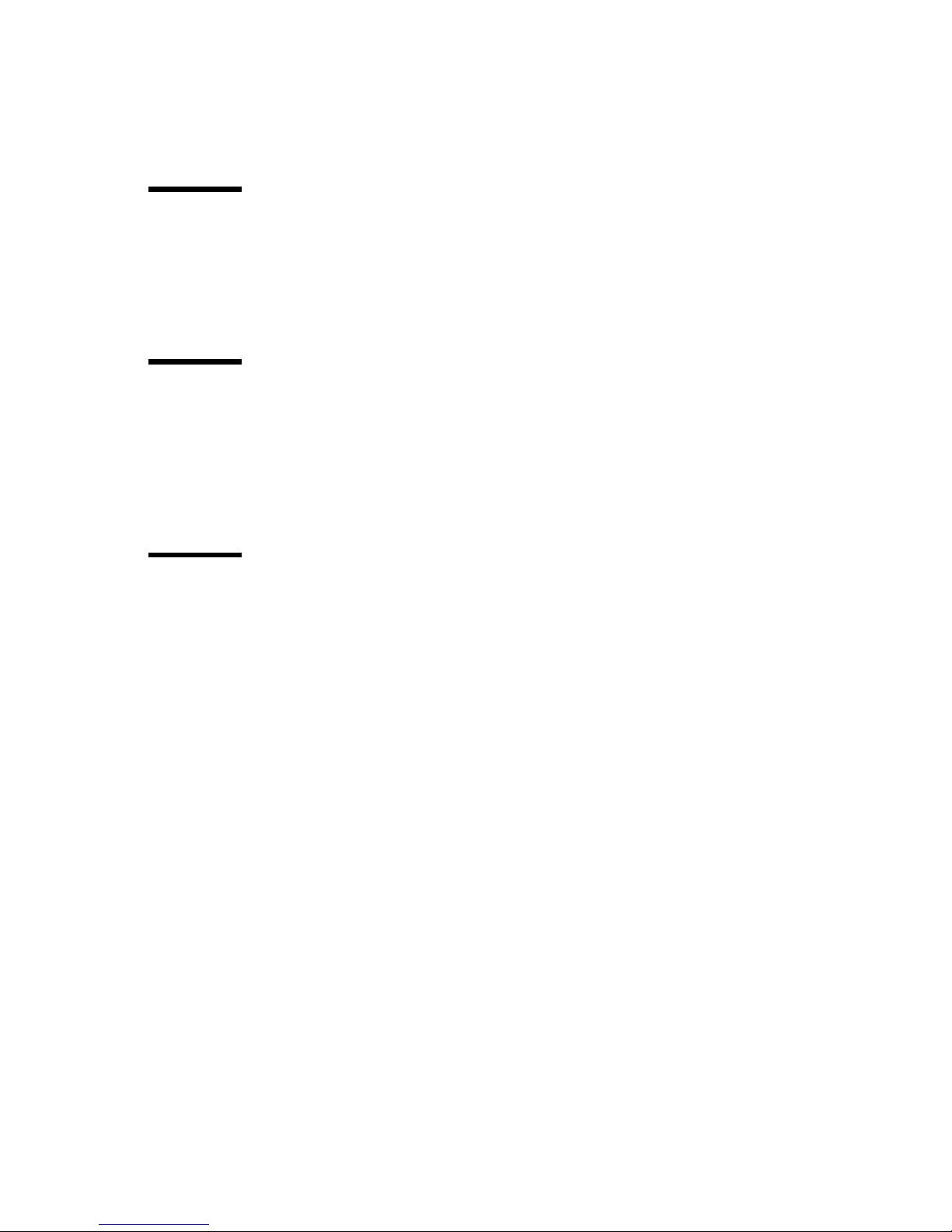
5
Technical specifications
Technical specifications 94
Error messages 95
Appendix B
Safety information
Instructions for safe use 100
Safety data sheets 102
Safety data sheet Océ 3050 103
Appendix C
Defining user defined file format
User Defined file format 106
Header definition file 106
Header template file 108
Checking the user defined file format 109
Appendix D
Miscellaneous
Notation conventions 112
Reader’s comment sheet 113
Index 115
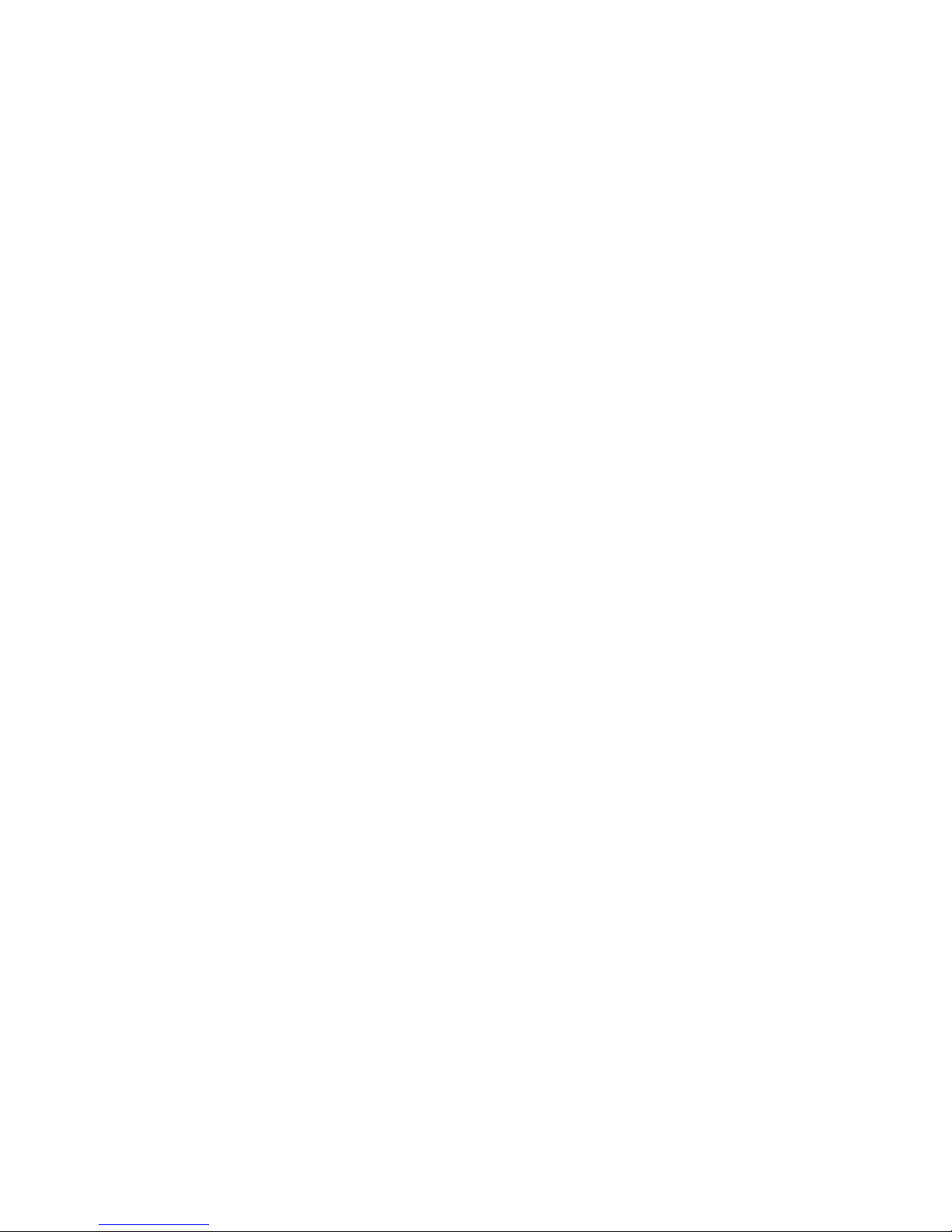
6 Océ 3050 User Manual

7
Océ 3050
User Manual
Chapter 1
Introduction
This chapter contains a general description of the
Océ
3050 Microfilm Scanner.
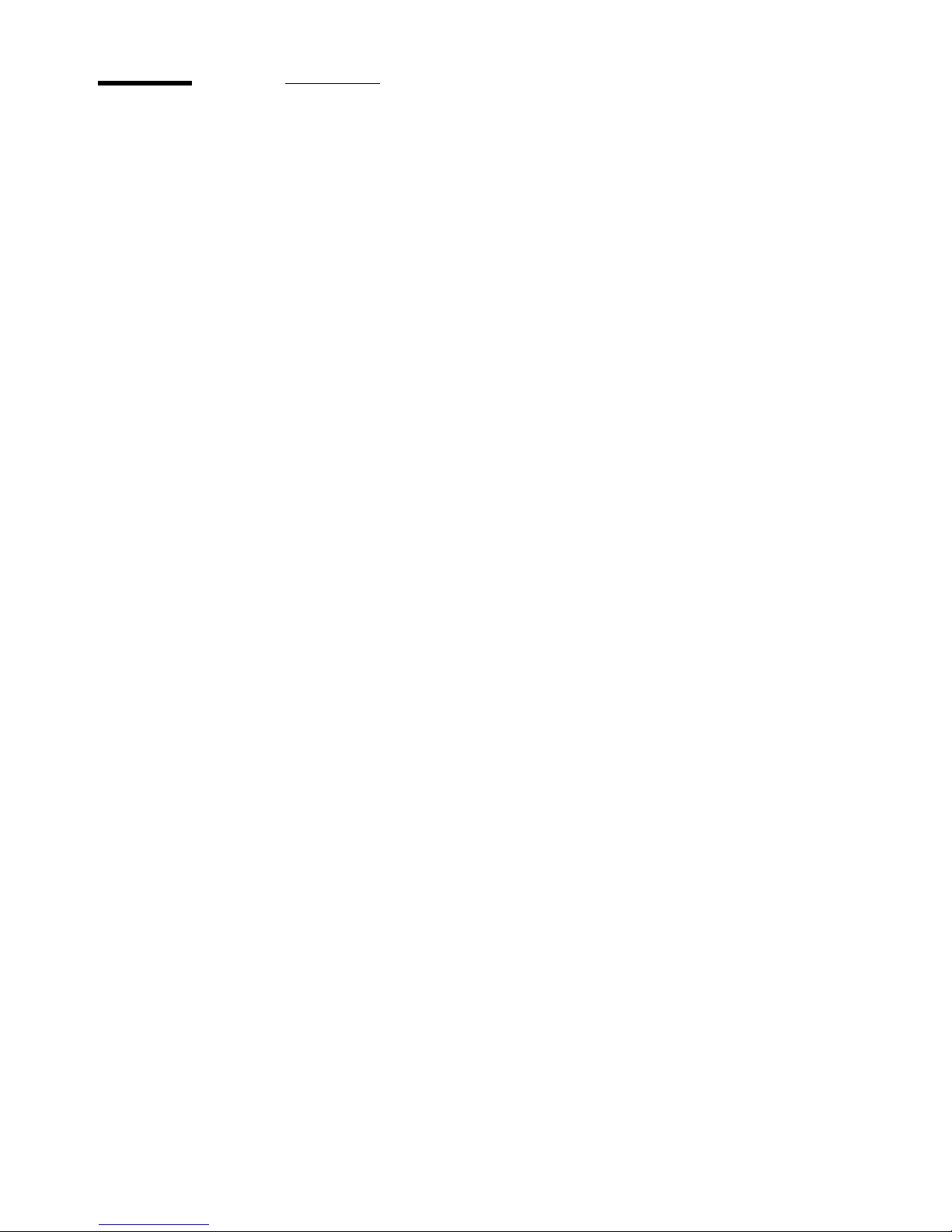
8 Océ 3050 User Manual
The Océ 3050 Microfilm Scanner
The Océ 3050 Microfilm Scanner is a table-top machine which is controlled
by the Océ
3050 Windows software running in the controlling PC.
The figures on the inside of the cover of this manual show the main external
features of the scanner.
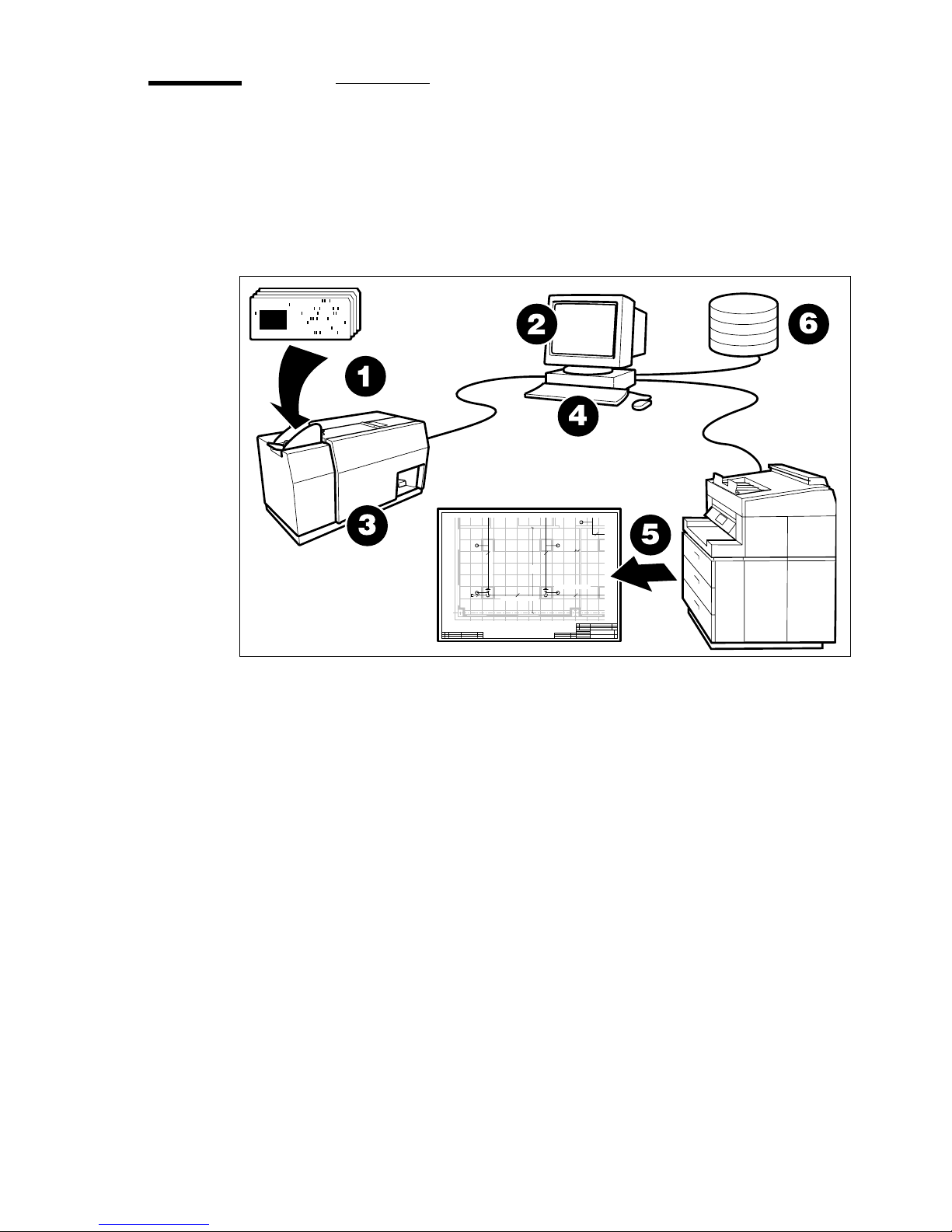
Introduction 9
General operation
A complete scanning and printing system comprises the Océ 3050 Microfilm
Scanner, the controlling PC with the Océ
3050 Windows software and an Océ
digital printer. The figure below shows an overview of the whole system.
[1] Scanning, printing and filing
The cards to be scanned are placed in the input hopper of the scanner (1). You
start the scanning in the Control window of the Océ
3050 Windows
software
(2). The scanner then scans one card or a batch of cards (3). The
images are displayed on the screen of the controlling PC as the cards are
scanned. The controlling software provides a ‘zoom and pan’ facility to inspect
the produced images carefully.
According to the control settings in the software (4), the Océ 3050 Microfilm
Scanner allows you to produce prints of the scanned images using a digital
printer (5). You can also produce data files of the scanned images to store into
an image data directory. You can store the data files in the controlling PC, or
link the PC to a network, so that image data files can be sent to and stored in
any node of the network (6). All necessary controls for the scanning process
are available in menus in the controlling PC.
CROSSMAIN EL. 7500
SPRINKLER EL. 7150
SPRINKLER
BRANCHLINE EL. 7940
Ø2" Ø2"
Ø2"
434.2
18.5
Ø2"
Ø2"
Ø2"
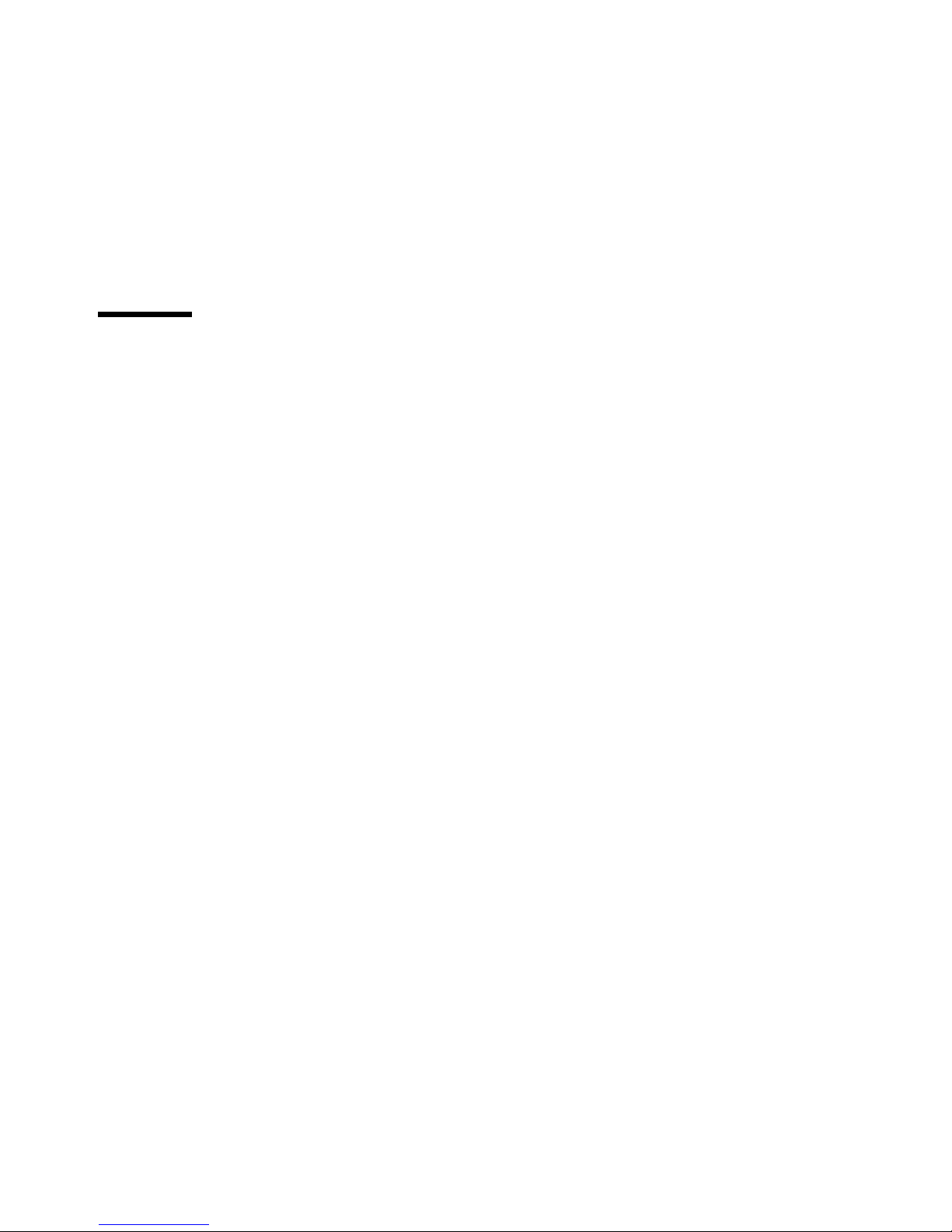
10 Océ 3050 User Manual
The special Viewing mode allows you to display a scanned image data file that
is stored in an image data directory. The ‘zoom and pan’ facility is available to
check all details of the data file.
The configuration of the scanner and printer and the handling of files is
controlled in various control menus.
The on-line help gives information on all aspects of the system operation.
Modes of operation
The system may be operated in the following modes:
■ BATCH mode, which allows a batch of cards to be fed and scanned
automatically without your intervention.
■ SINGLE mode, which allows you to feed one card, inspect the image and if
necessary re-scan the card after settings are changed. Use this mode for
difficult microfilms or for setting up the scanning parameters before
automatic scanning of a series of cards in
BATCH mode.
■ AUTO FEED mode. After a single card is fed and scanned as in SINGLE mode,
the next card is automatically fed after pressing the Continue button. Use this
mode for small numbers of cards that need special attention.
■ HOLLERITH CHECK mode, which allows you to display and edit the Hollerith
data on the scanned card.
The system provides four different output modes:
■ PRINT mode, which allows you to make one or more prints of the scanned
images on paper.
■ FILE mode, which allows you to store the image data files into a specified data
directory.
■ PRINT/FILE mode, which is a combination of the two modes above. One or
more paper copies and a data file are made.
■ VIEW mode, which allows you to simply check the images on the screen of
the controlling PC without making paper copies or storing data files.
For more detailed information on how to run a scanning session in the various
modes
(see ‘Scanning’ on page 17).
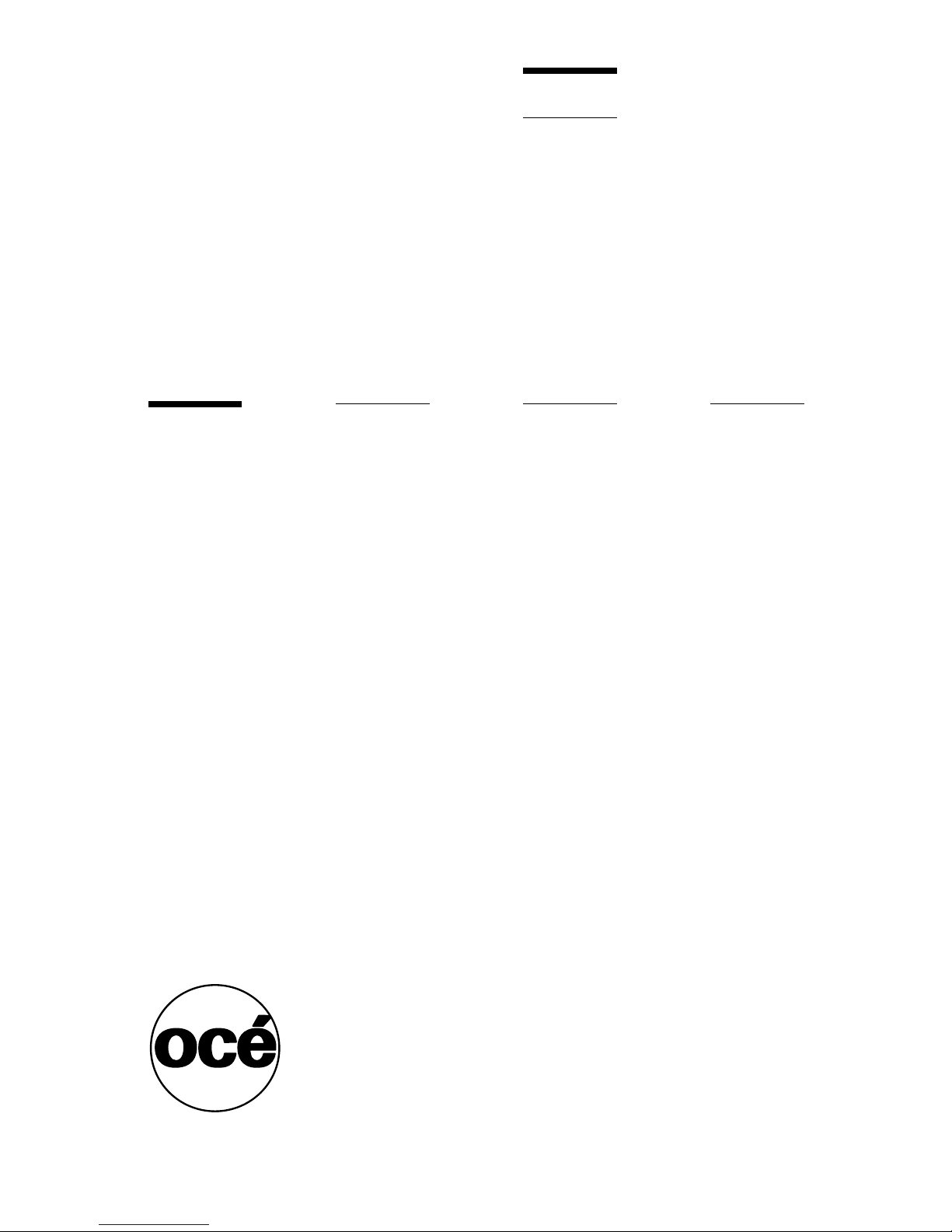
11
Océ 3050
User Manual
Chapter 2
System installation
This chapter informs you how to install the Océ 3050
Microfilm Scanner and the Océ
3050 Windows software.
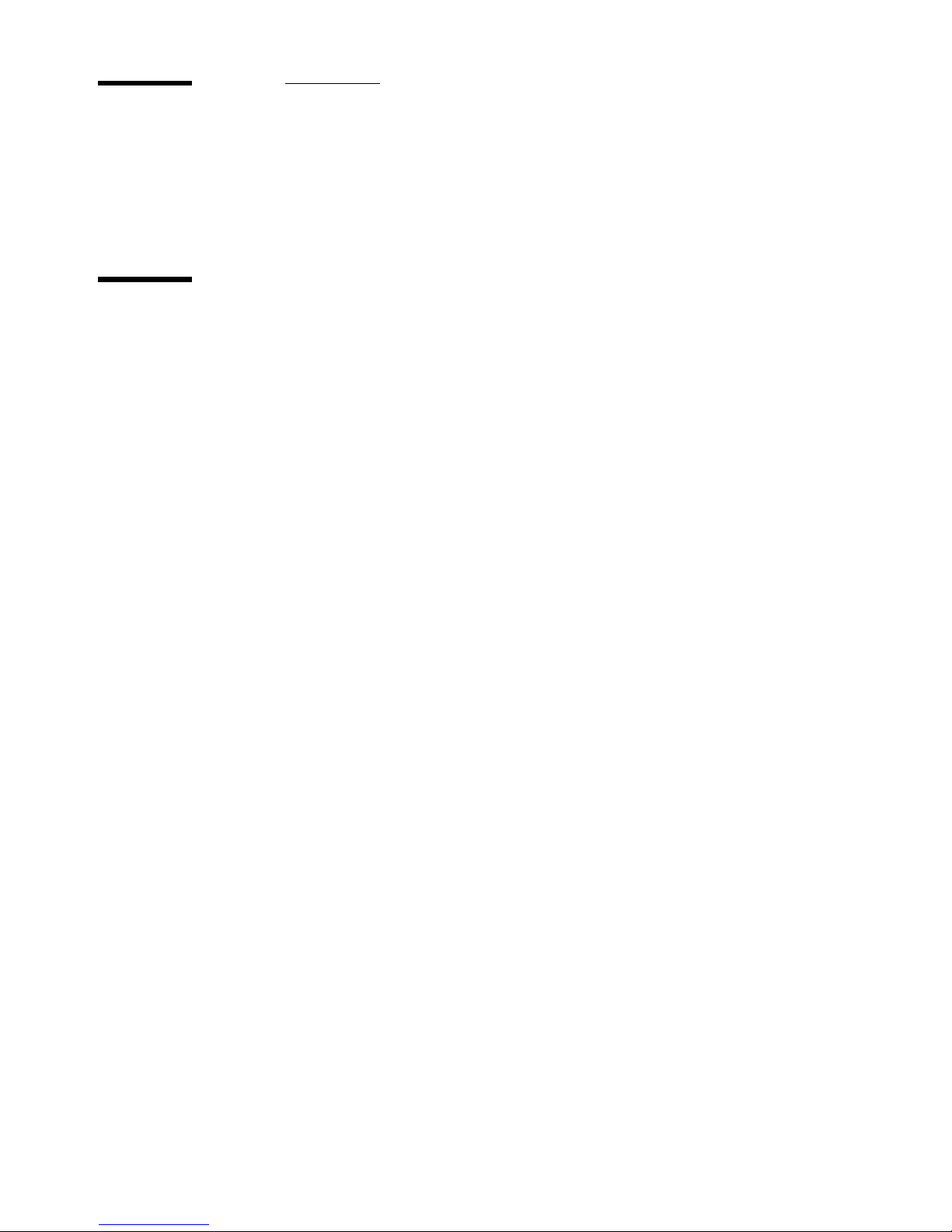
12 Océ 3050 User Manual
System requirements
This section describes the hardware and software requirements for running the
Océ
3050 Windows softwar, version 4.2.
Minimum PC requirements
Processor Pentium 4 - 2.8GHz or equalivent
Memory 1 GByte RAM
Hard Disk 40 GBytes
Display 1024x768 pixels
Video Card 64 Mbytes RAM
Keyboard
Mouse
CD Drive
Software Windows XP SP2
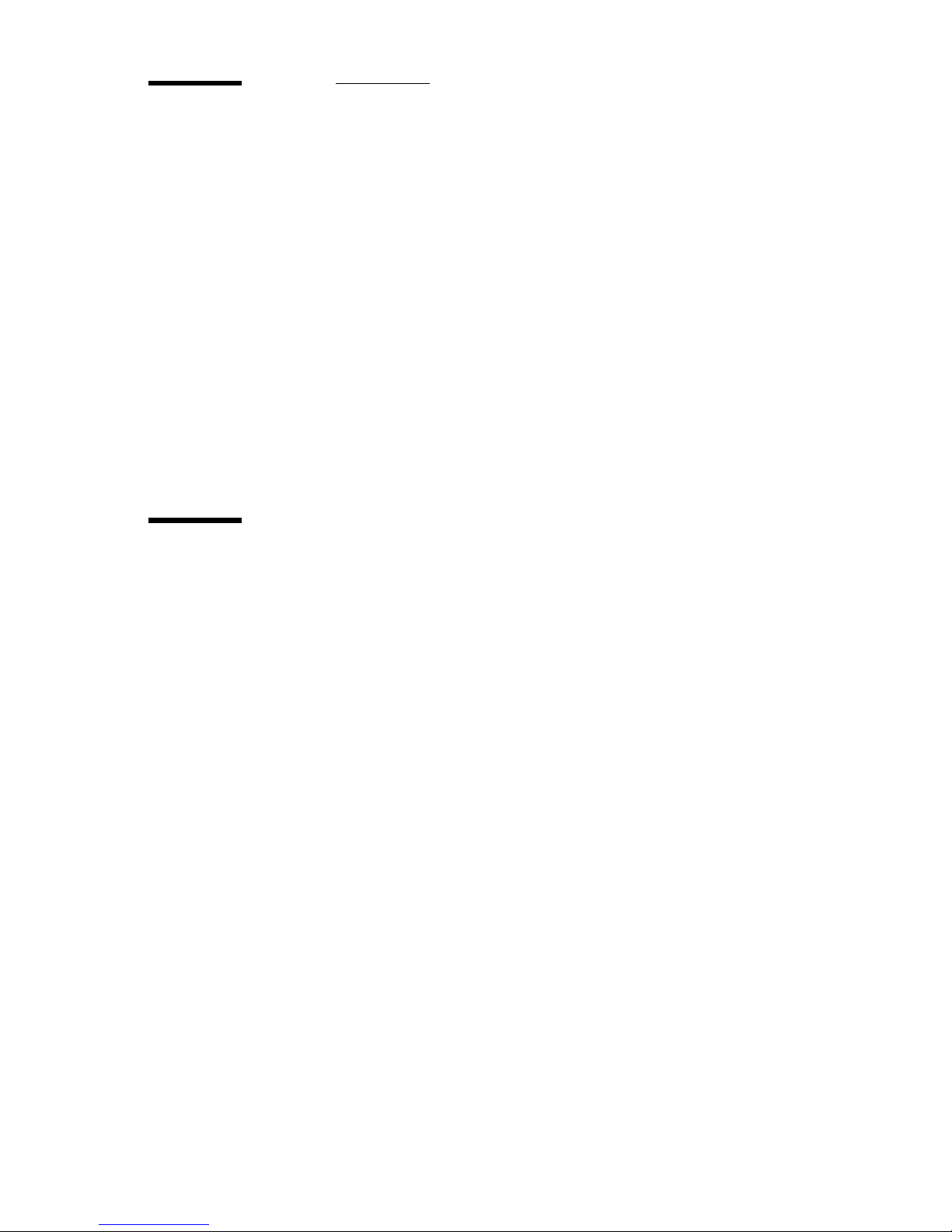
System installation 13
Software installation
The Océ 3050 Window software is contained on one CD ROM.
The setup program performs the installation process automatically and sets all
configuration parameters to their required values.
Note: If you are using Windows NT, you must be logged in as
ADMINISTRATOR before starting the installation procedure.
▼ To install the Océ 3050 software:
1 Insert the Océ 3050 installation CD ROM in the disk drive of the PC.
2 Run ‘setup.exe’ from the CD ROM.
3 Now follow the instructions on the screen.
Preparing the PC for printing
▼ Preparing the PC for printing:
1 Open the Control Panel menu in Windows.
2 Select the Printers icon.
3 Add a Generic Printer (Text only) and assign the appropriate address (local on
LPT1, 2, etc. or Network address).
4 Specify the printer name: ‘Centronics Printer’.
Note: This name is case sensitive, and the space is required.
5 Do not send a test page to the printer.
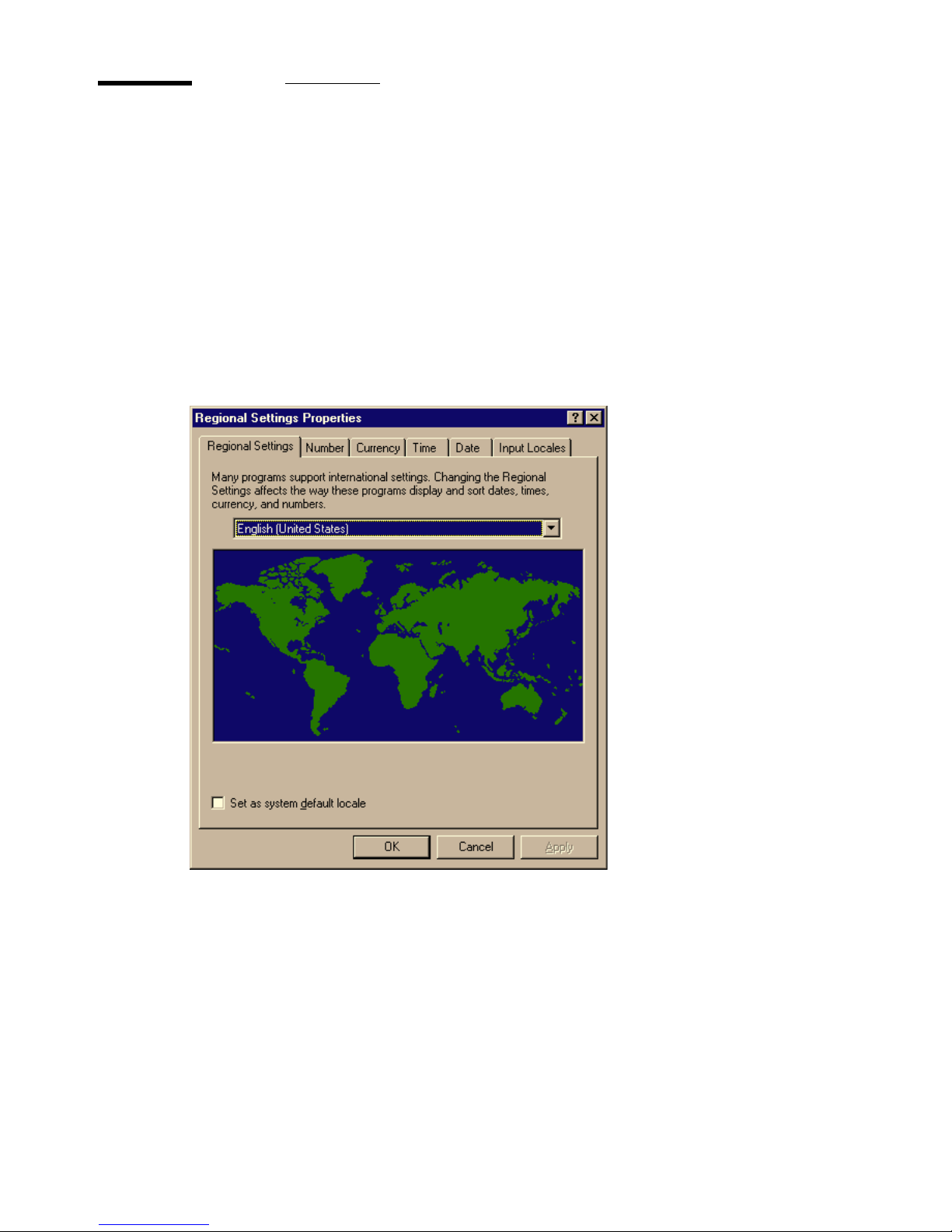
14 Océ 3050 User Manual
Selecting a language
You can specify the language in which the Océ 3050 Windows software is
displayed on your screen. You can choose English, French, German or Italian.
▼ To select a language:
1 Open the Control Panel menu in Windows.
2 Select Regional Settings.
3 Specify the desired language in the Language selection box.
Note: If you choose a language that is not supported, English will be
selected as default language.
[2] Language selection
4 Click OK to go back to the Control Panel window.
5 Exit the Control Panel window.
You can now start the Océ 3050 Microfilm scanner Windows application.
2065.tif
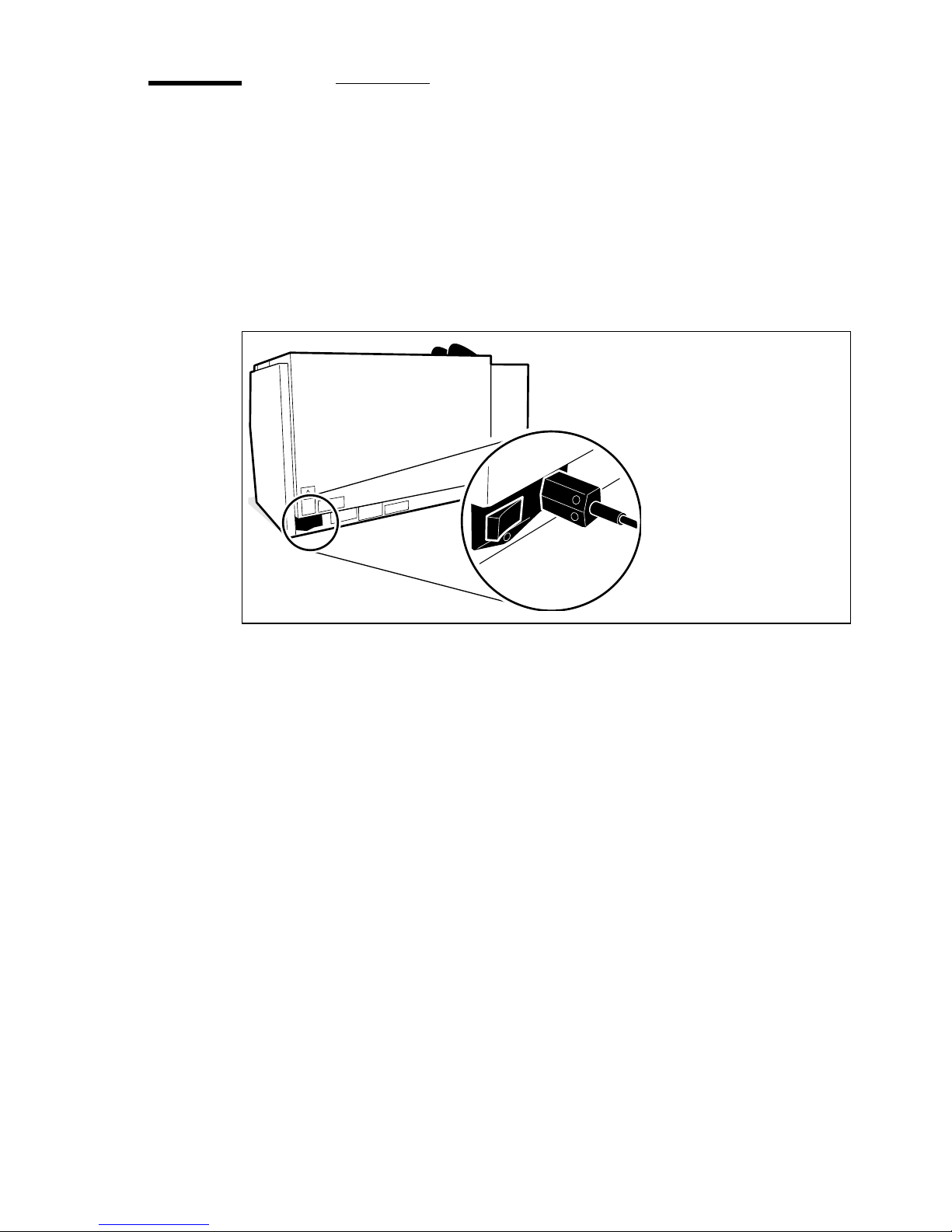
System installation 15
Start/ stop the scanning procedure
This section explains the procedure for start and stop the scanning, including
switching on/off the scanner and the PC.
▼ To switch the scanner on:
1 Switch the ON/OFF switch on the rear of the Océ 3050 Microfilm Scanner to
the
‘I’ (ON) position (see figure 3).
[3] The ON/OFF switch
▼ To start the window application:
1 Switch the controlling PC on.
2 Start Windows.
3 With Windows running, open the Océ 3050 Scanner Group.
4 Double click the Océ 3050 icon.
The system starts up and performs a self-test. When the calibrating procedure
is finished (after about 30 seconds), the Control screen is displayed.
If the system is not to be used for several hours, switch the scanner system off.
▼ To stop the windows application:
1 Click System at the top of the screen.
2 Click Exit.
You may be asked if you want to save the current configuration.
3 Select the Shut Down option in Windows.
2244
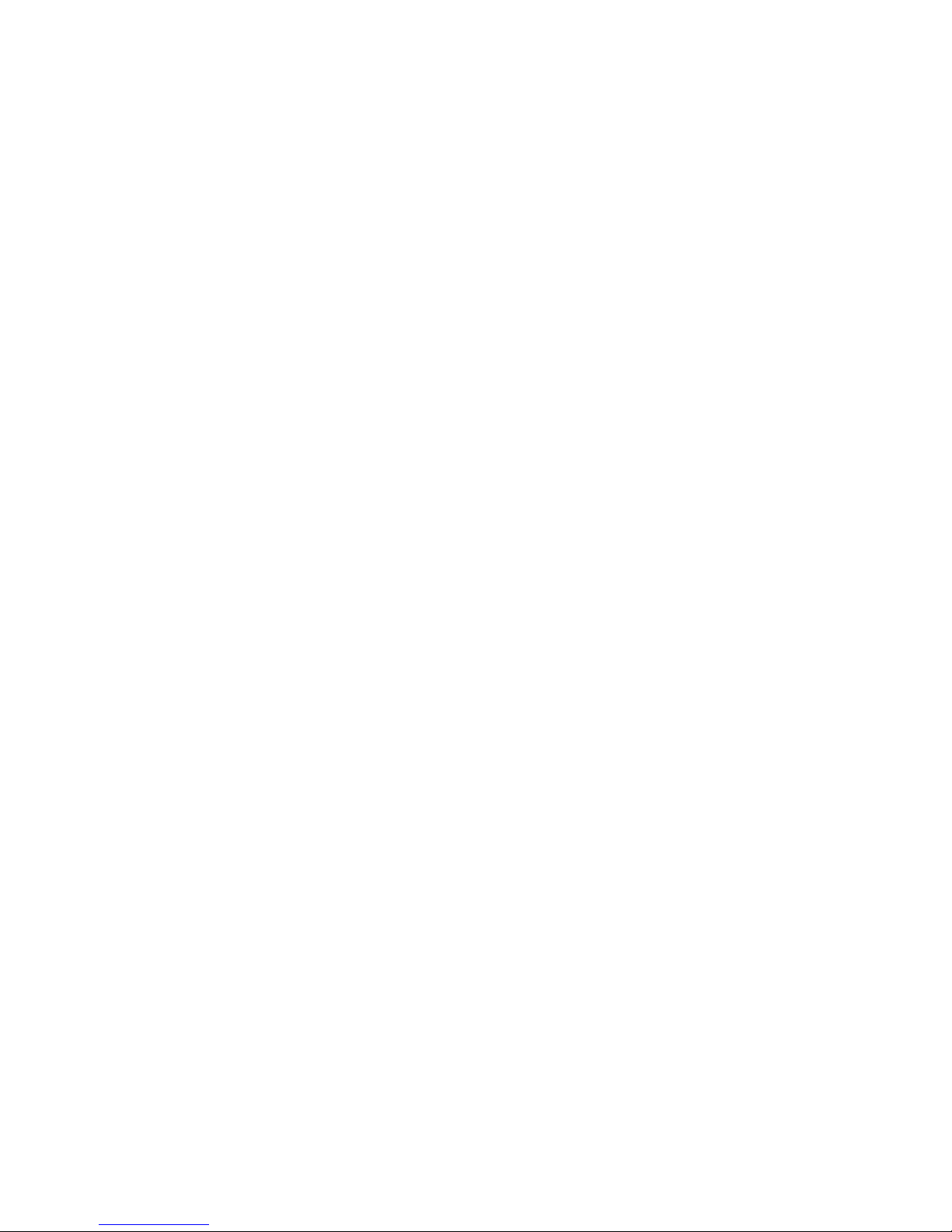
16 Océ 3050 User Manual
4 When the PC is shut down, switch the ON/OFF switch on the rear of the scanner
to the ‘O’ (
OFF) position.
5 Switch off the controlling PC (if not already switched off automatically).
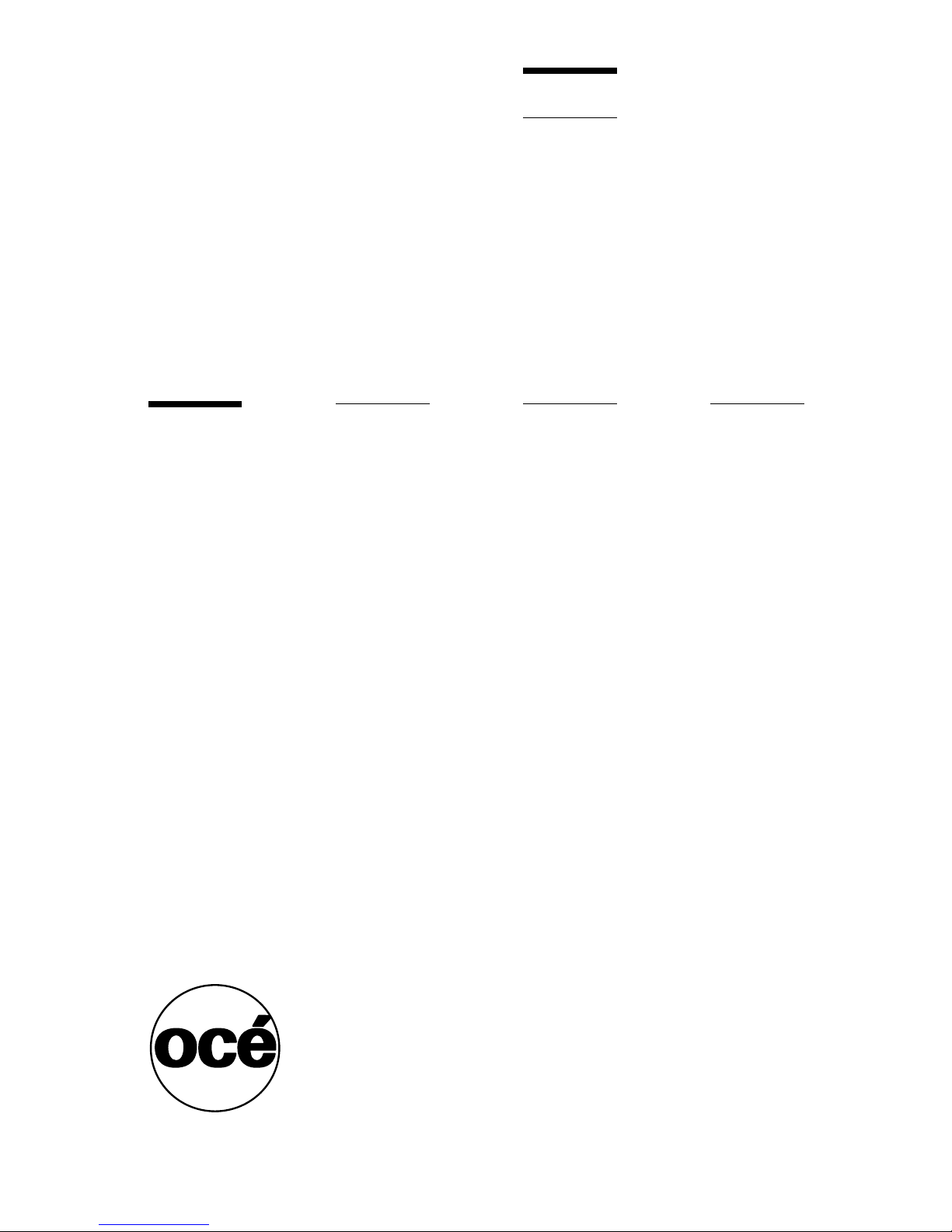
17
Océ 3050
User Manual
Chapter 3
Scanning
This chapter gives an overview of the various parts of the
Control window. It also provides all necessary information
to run a scanning session in Batch, Single, Auto Feed and
Hollerith Check mode.
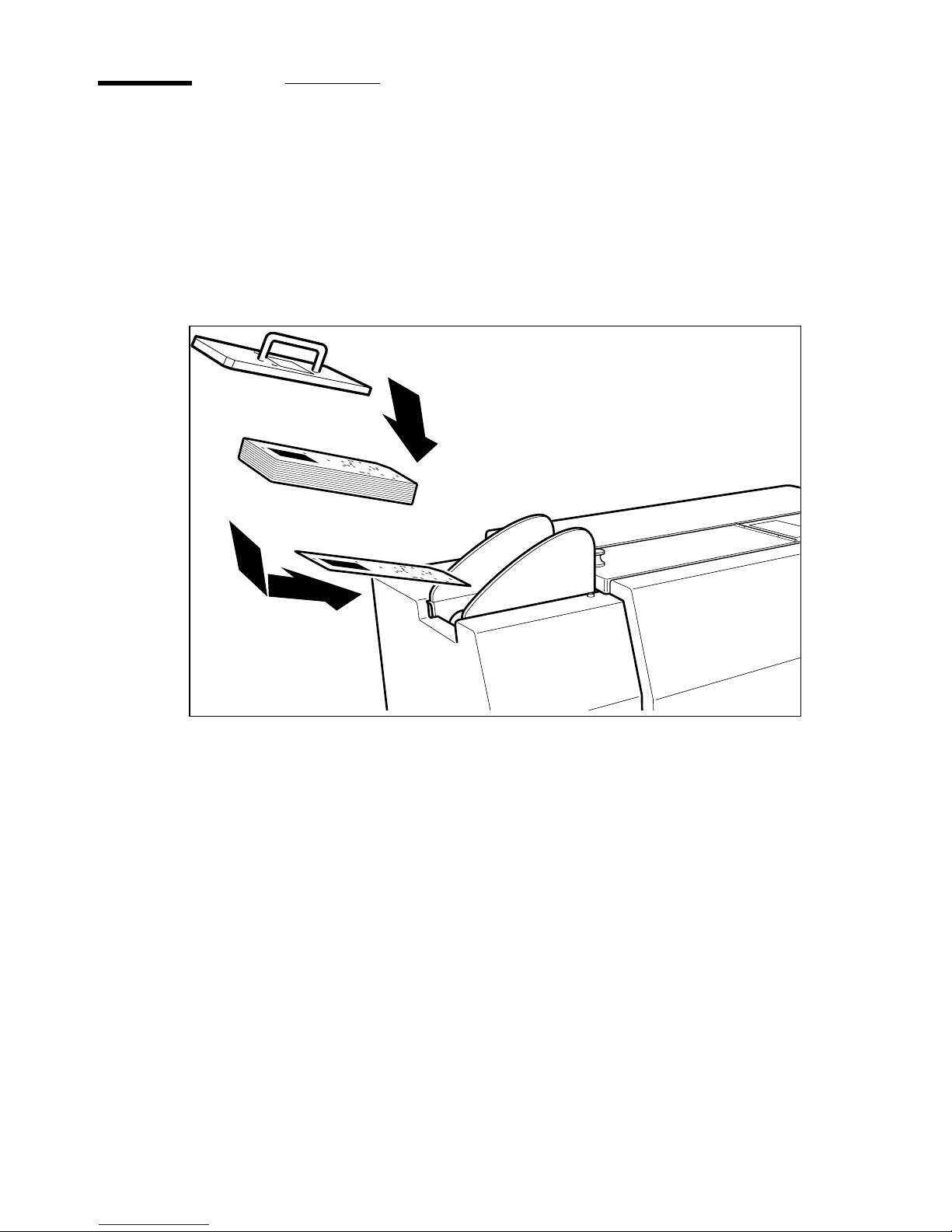
18 Océ 3050 User Manual
Loading cards
A maximum of approximately 250 aperture cards can be loaded into the input
hopper. A card press is placed on top of the batch of cards to assure a smooth
throughput of cards. The cards are placed in the scanner as shown in the
illustration below. Depending on the setting in the Configuration menu, you
must load the cards face up or face down (
(see ‘Configuration’ on page 78)).
[4] Loading cards
▼ To load a batch of cards:
1 Place the first card of the batch in the input hopper, sliding it a bit forwards to
make sure the card is gliding under the card guide plate.
2 Place the rest of the cards on top.
3 Put the card press on top of the batch of cards.
2243
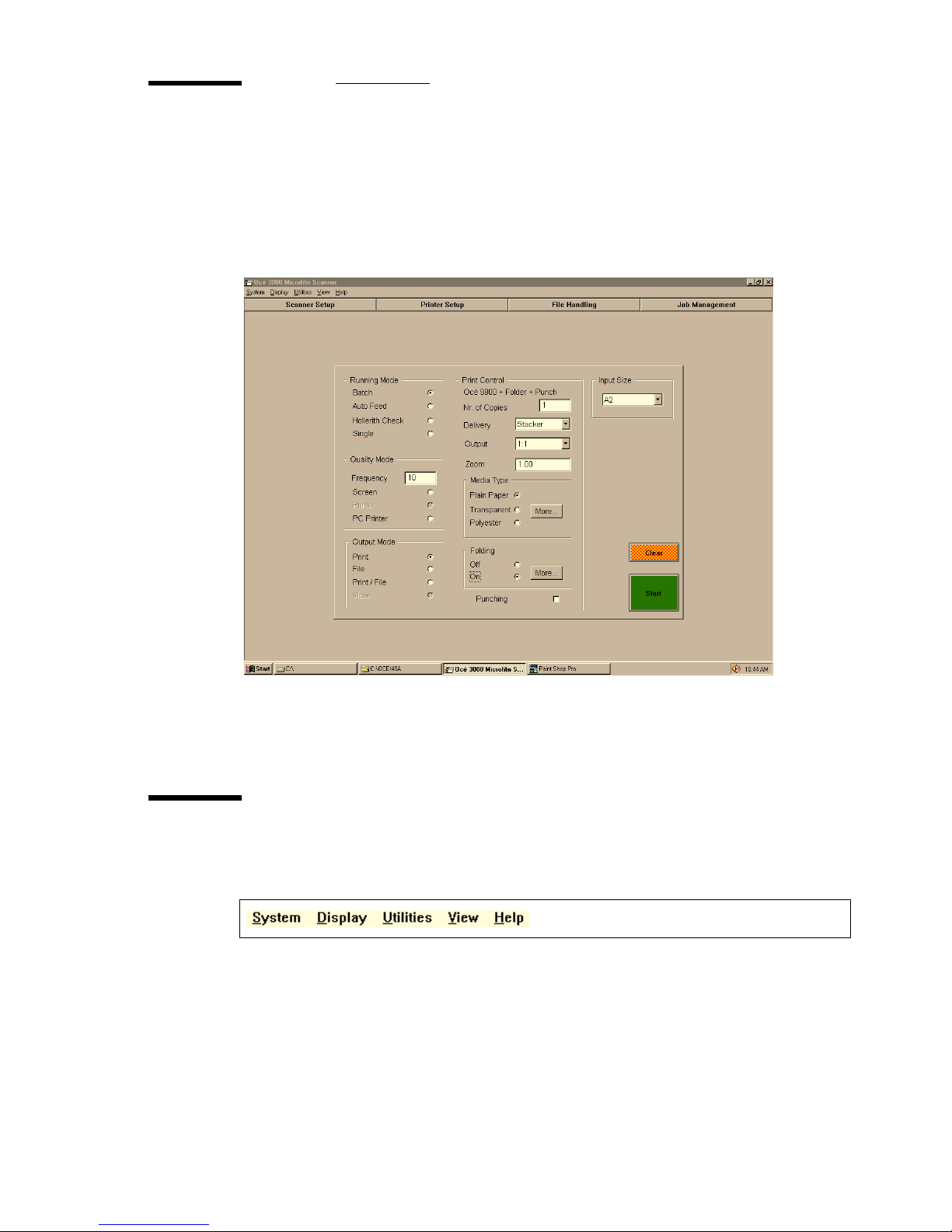
Scanning 19
The Control window
When the Océ 3050 Microfilm Scanner Windows application is activated, the
Control window appears on the screen. The following figure displays the
default Control window.
[5] Default Control window
The different parts of this window are described in the following paragraphs.
The option bar
The option bar provides five pull down menus.
[6] The option bar
System This is a pull down menu which contains the exit route for terminating
a scanning session.
Display This pull down menu selects one of the three possible display modes.
All display modes are available during the scanning process and during the
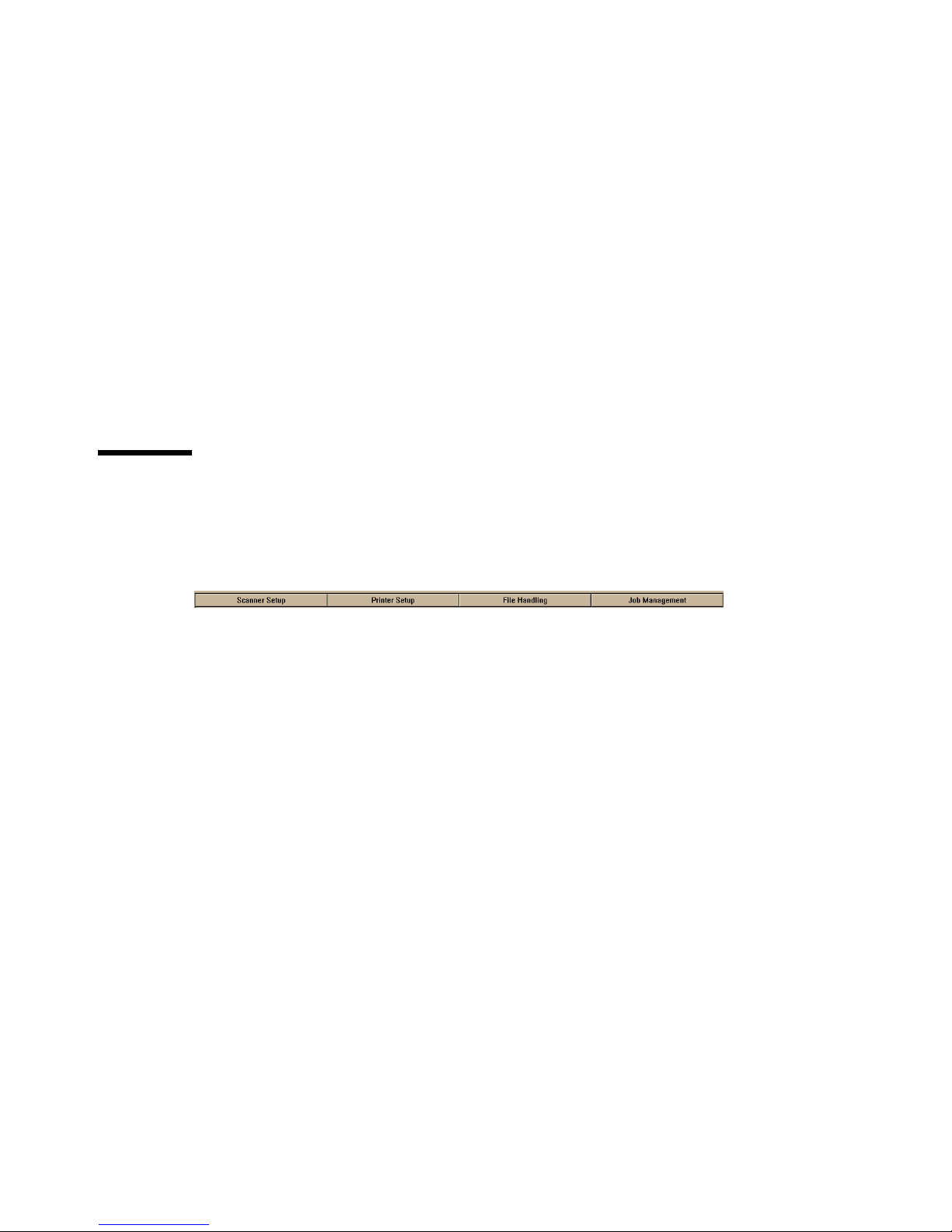
20 Océ 3050 User Manual
viewing (browsing) after drawings have been scanned. The different display
modes are described in detail in
‘Choosing a display mode’ on page 34.
Utilities This pull down menu provides the Configuration and Clean Drum
options. The Configuration option is described in
‘Configuration’ on page 78.
Clean Drum is described in ‘Cleaning the drum’ on page 92.
View This is a pull down menu allows you to view a selected image data file.
The Viewing mode is described in chapter 4.
Help The Help option provides on-line context sensitive help on all aspects of
the system operation. Clicking the Help option during operation will display
information concerning the process (this option is not available below version
3.1).
The selection buttons
There are four main selection buttons which are placed at the top of the Control
window. Each of these opens a setup dialogue box.
[7] The selection buttons
Scanner setup Clicking the Scanner Setup button brings up the Scanner Setup
window. It provides all the setup tools related to the scanner. You can find more
information in
‘The scanner setup’ on page 44.
Printer setup Clicking the Printer Setup button brings up the Printer Setup
window. It provides all the setup tools related to the printers. You can find more
information in section
‘The printer setup’ on page 72.
File Handling Clicking the File Handling button brings up the File Setup
window. It allows setting up the details of the output files, file naming etc.
More information is in
‘The file handling setup’ on page 82.
Job Management Clicking the Job Management button brings up the Job
Management window. It allows setting up the log file and file size limits for the
job. More information is in
‘The Job Management Menu’ on page 85.
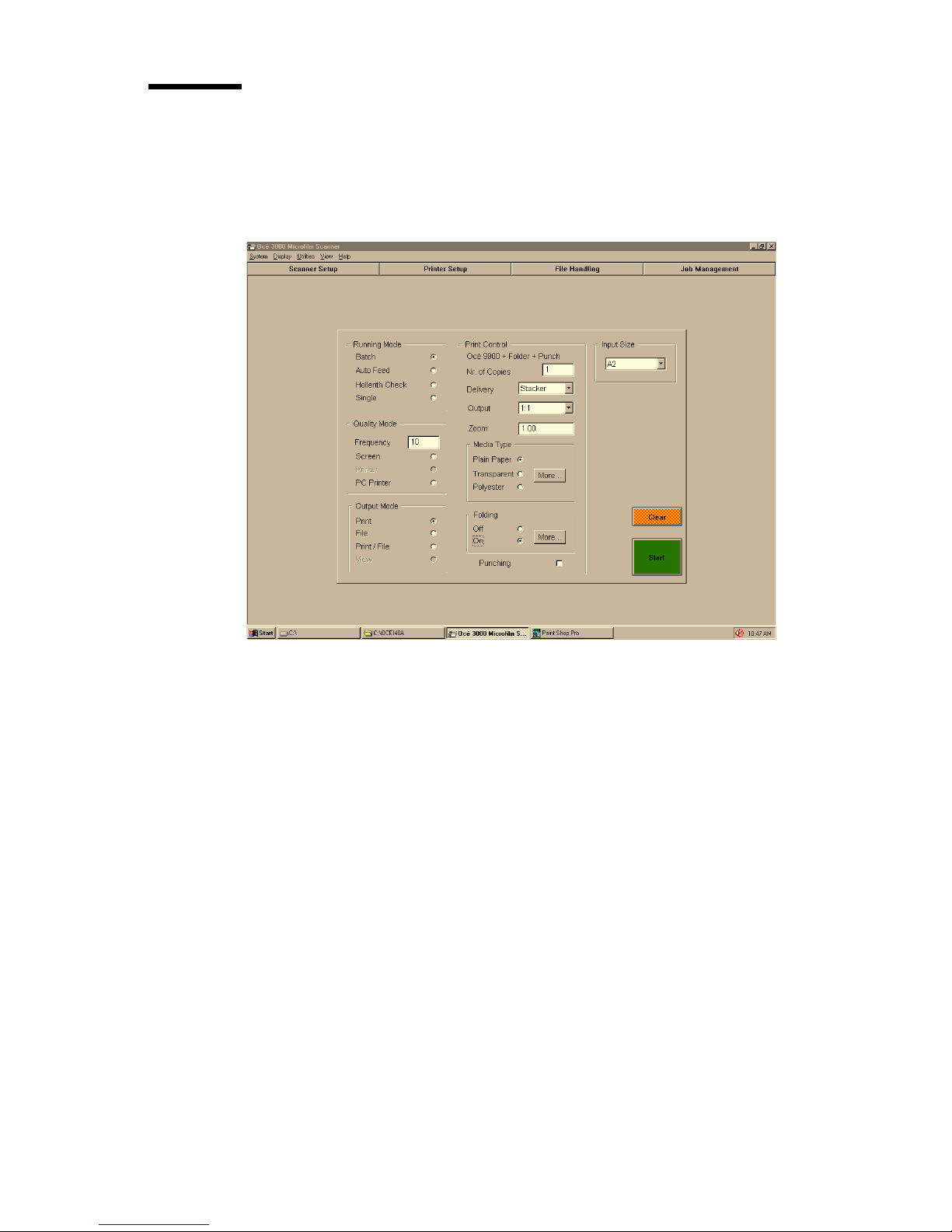
Scanning 21
The Control window
The Control window contains five entry boxes to set parameters for the
scanning session and two control buttons for starting the job or clearing the
scanner.
[8] The control window
Running Mode The Running Mode entry box contains four radio buttons,
allowing you to choose from the various scanning modes: Batch, Auto Feed,
Single and Hollerith check.
Quality Mode The Quality Mode entry box is only accessible in Batch running
mode. This mode allows you to automatically pause the scanner after a preset
number of scanned cards, and to check the quality of the scanned images. You
can set the frequency of the Quality Mode and three radio buttons allow you to
choose from the various output settings: Screen, Printer or PC
Printer.
Output Mode The Output Mode entry box provides four radio buttons to select
the output: Print, File, Print/File or View.
Input Size The Input Size entry box allows you to specify the size of the image
on the microfilm, or to select Hollerith sizing.
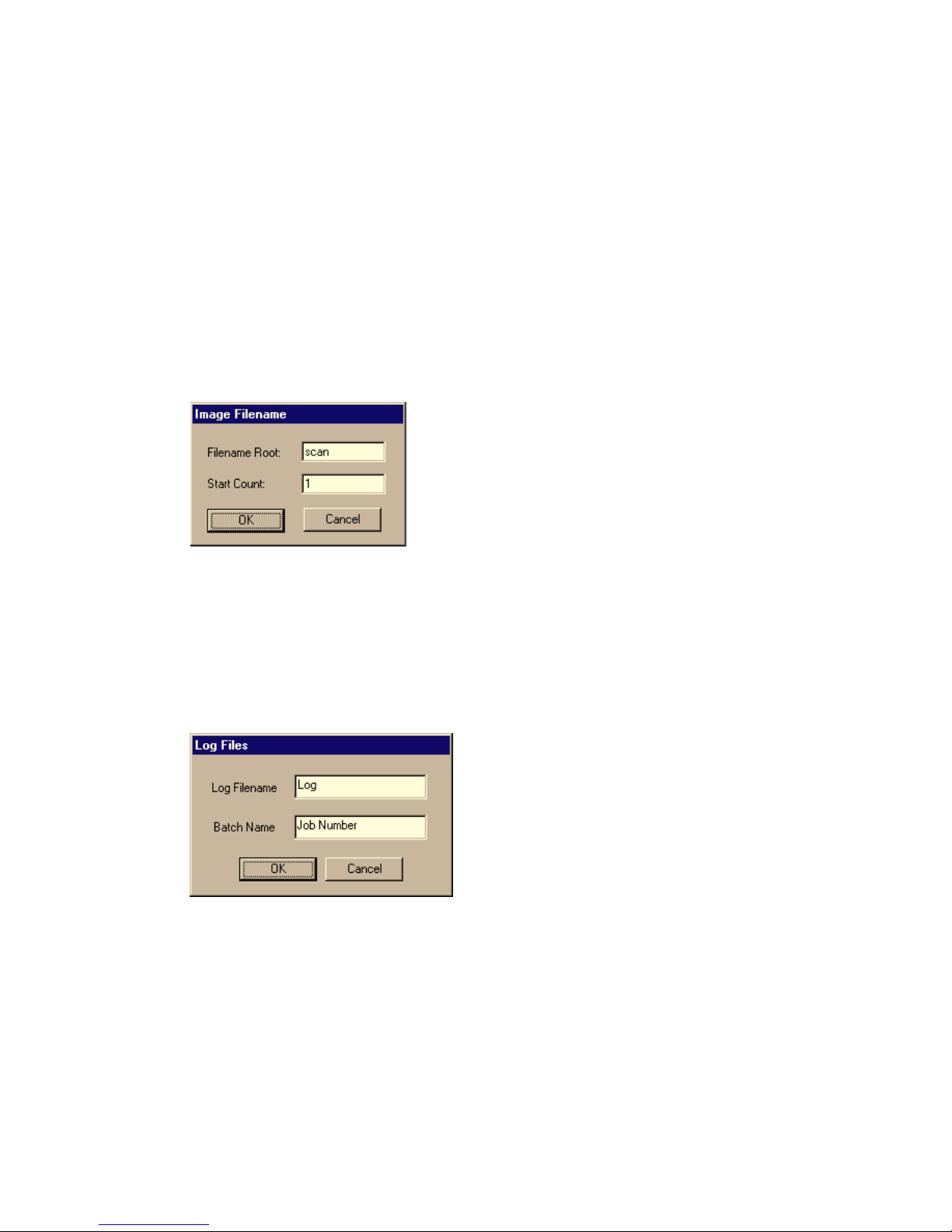
22 Océ 3050 User Manual
Print Control The Print Control entry box allows you to specify the desired
settings for the selected printer output: the number of copies, the size of the
output print,
etc. The look of the Print Control entry box depends on the
selected printer. You can find more information in
‘The printer setup’ on
page 72.
Clear Use this button to clear cards which may be trapped in the scanner.
Start This button starts the Océ 3050 Microfilm Scanner process as selected
(batch or single).
If Hollerith Naming is off, depending of your choice File or Print/File, the
following window appears before scanning starts:
[9] Image file name
This window allows you to define the root of the name for the scanned image
files, and the counter start number. In the example above, the first image file is
‘scan0001’, the second image file is scan0002’ and so on.
If Log File Usage is on, the following window appears before scanning starts:
[10] Log file
This window allows you to set the name for the log file.
After defining log file and file naming, the scanning starts and the window
changes to the Run-Time Display window
(see figure 12 on page 30).
2068.tif
2069.tif
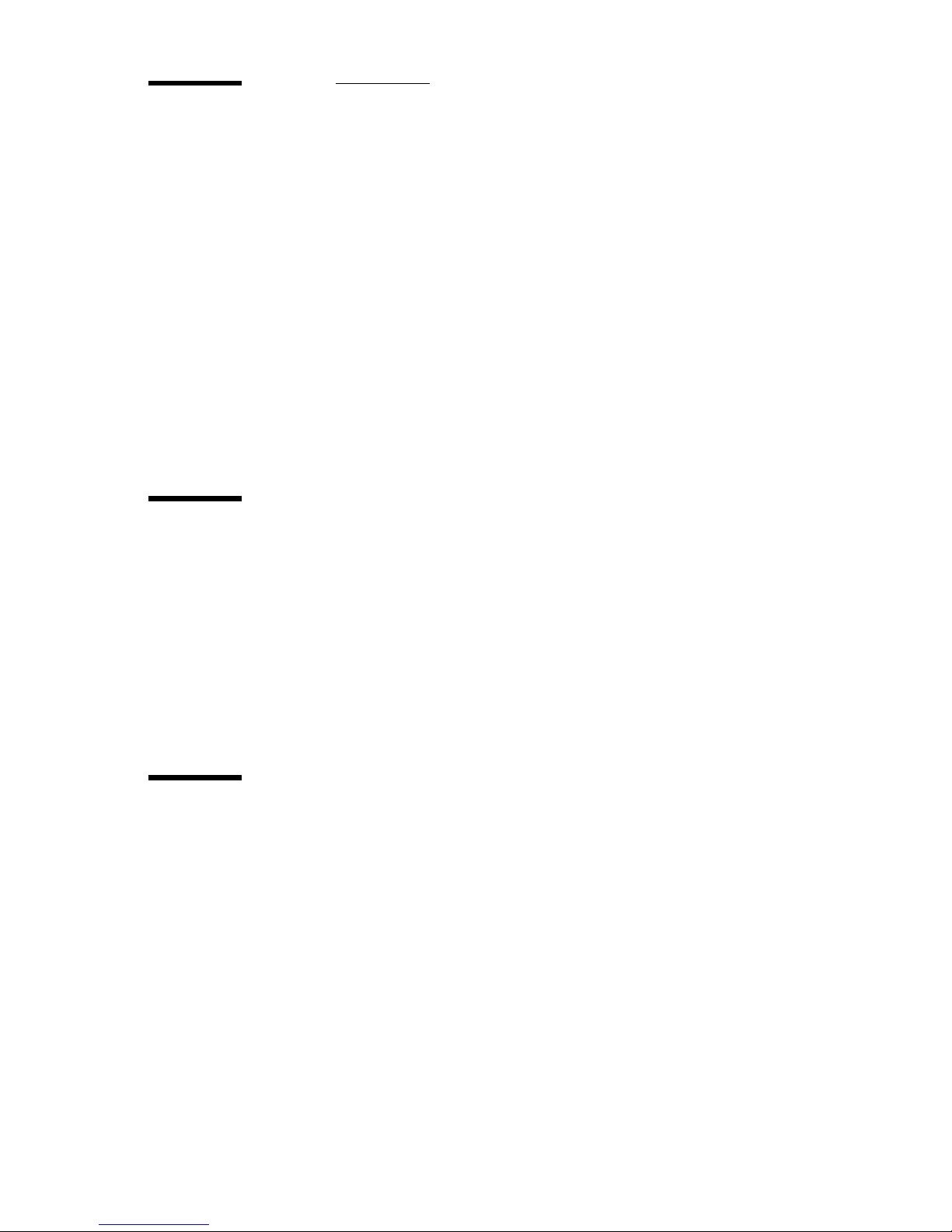
Scanning 23
Scanning in Single mode
The Océ 3050 Microfilm Scanner feeds, scans and displays one card and waits
for your command to print, file, reject or rescan the image. After the image has
been accepted, the card is ejected into the output hopper.
The image of each card is displayed on the run-time display window. The
machine pauses and you can inspect the image. You can now change the
scanning parameters and then rescan the card until you obtain a satisfactory
image. When you are satisfied with the displayed image, you can accept the
image and send it to the required output. If the output mode is set to print, file
or print/file, the system automatically produces the desired output. In the View
mode, no output is generated.
Cards with unknown Hollerith codes
In Single and Auto Feed mode, you can add a string of Hollerith data to cards
without Hollerith punches or with unknown Hollerith codes. The special
‘Hollerith Add Mode’ in the Configuration menu is designed for this purpose
(see
‘Configuration’ on page 78). When ‘Hollerith Add Mode’ is on, the
software generates a string of Hollerith data for a card. This string of data is
displayed on the Run-Time Display window, placed in the header of the image
data file and stored in the LOG file, if activated.
Settings in the Control window
Before activating the scanning process, you set the scanning control in the
Control window.
▼ To start a scanning session in Single mode:
1 Click the Single button in the Running Mode entry box.
2 Select the Input Size or select Hollerith Sizing.
3 In Configuration of the Utilities pull down menu, set Hollerith Add Mode on
or off as required.
4 Select the desired Output Mode.
5 If the output mode is set to Print or Print/File, set the Print Control settings as
required.
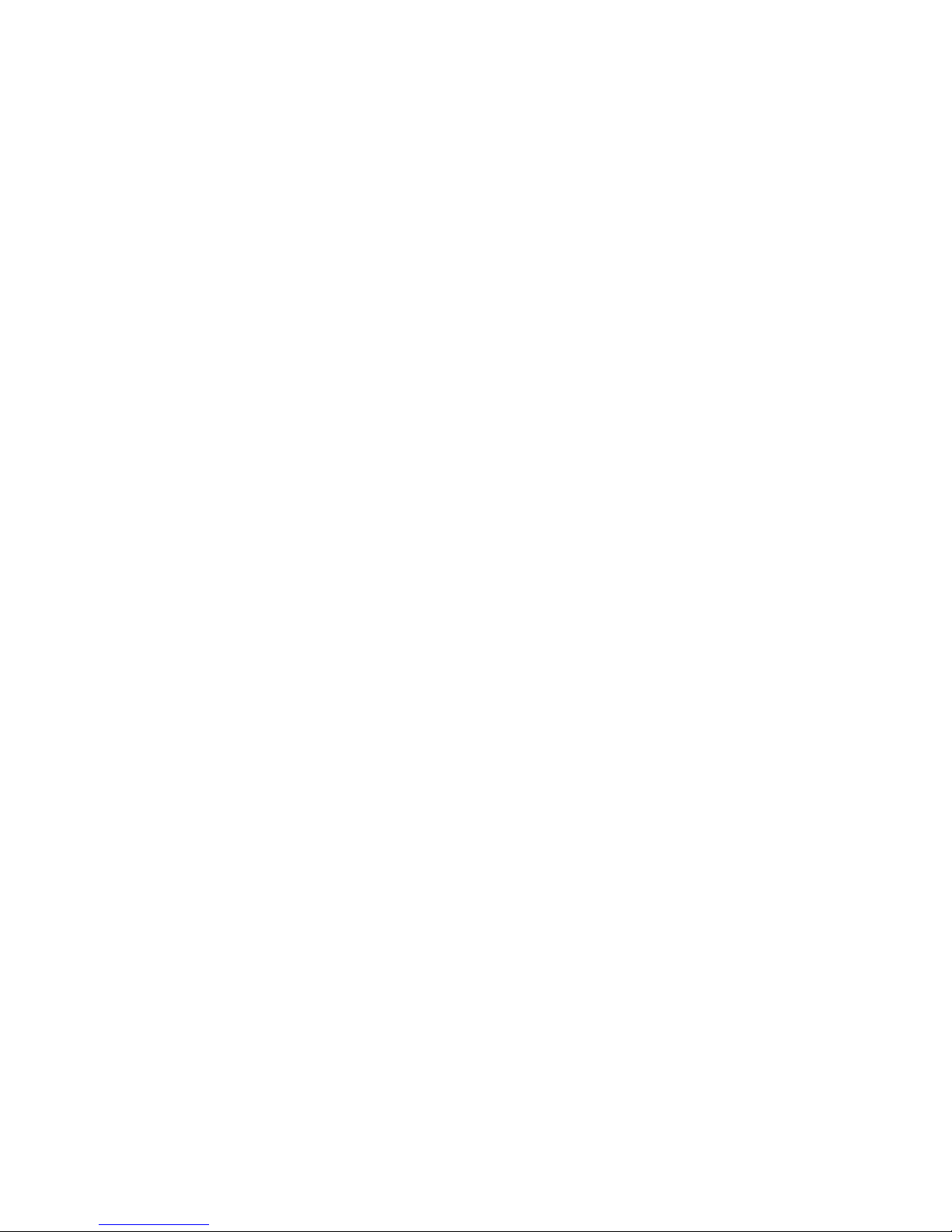
24 Océ 3050 User Manual
6 Place the aperture card in the input hopper of the scanner.
7 Click the Start button to start the scanning.
8 If required, set the names for image files and log file (see figures 9 and 10 on
page 22).
The system switches to the Run-Time Display window (see figure 12 on
page 30).
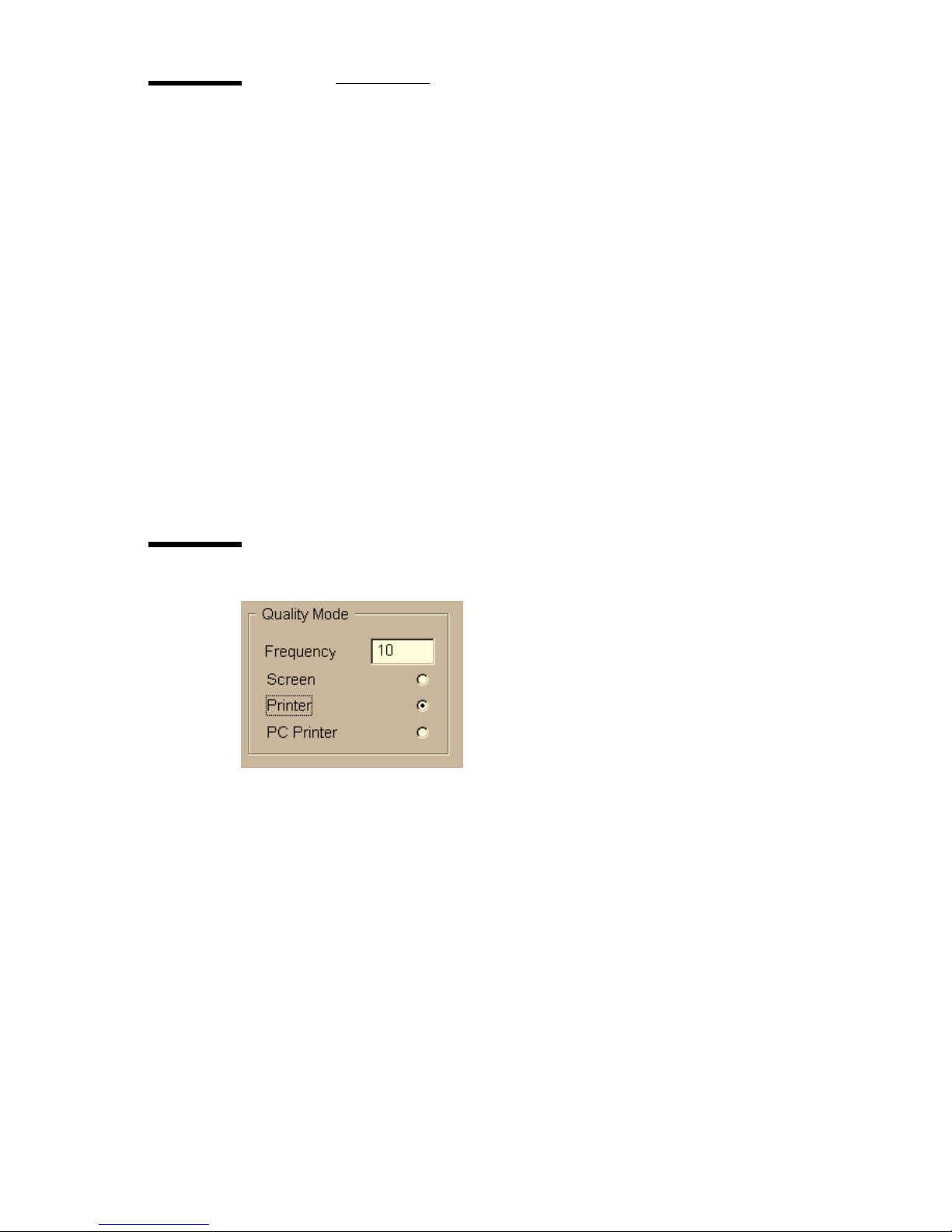
Scanning 25
Scanning in Batch mode
The Océ 3050 Microfilm Scanner automatically feeds and scans a batch of
cards placed in the input hopper of the scanner. After a card has been ejected
into the output hopper, the scanner automatically feeds the next card.
The image of each card is displayed on the Run-Time Display window as the
batch process proceeds. When the output mode is set to Print, File or Print/File,
the system automatically produces paper copies and/or data files for each card
scanned.
All the necessary controls and functions are provided in the Control window
of the Océ
3050 Windows software so that scanning can be performed
automatically, requiring your intervention only for loading and unloading
stacks of cards.
Quality mode
[11] Quality mode
When using the Quality mode feature, scanning proceeds automatically for a
predefined number of cards. This number is the ‘frequency’ of the Quality
mode (between 1 and 250). If you set the frequency to 10, for example, the
scanner automatically scans and generates outputs for 9 cards. A special output
can be created for every tenth card, allowing you to check the quality of the
images.
The following output options are available for the Quality mode:
■ Screen: you can view every tenth card on the window.
■ Printer: you can make a print of every tenth card on the selected printer.
■ PC Printer: you can make a print of every tenth card on a local Windows
printer.
2070.tif
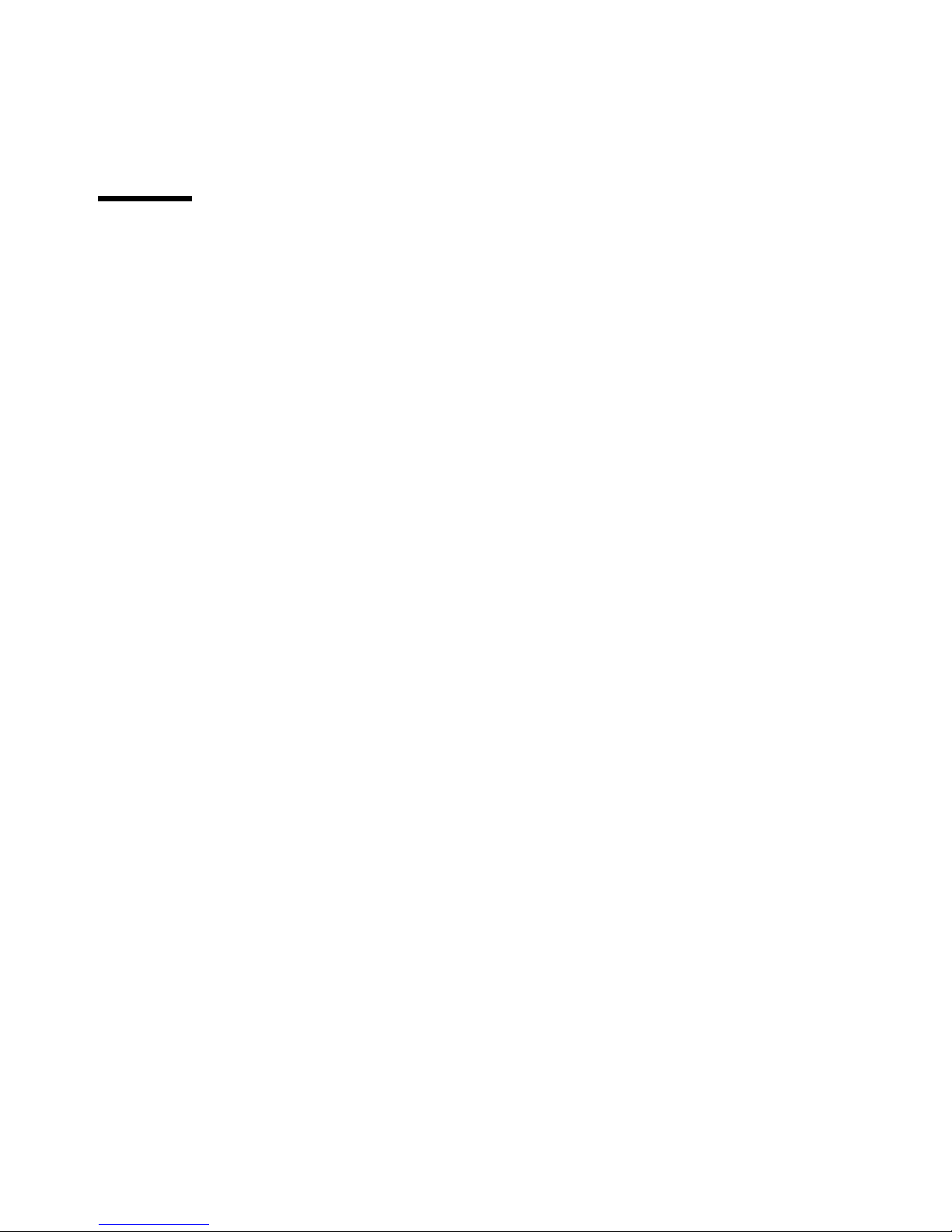
26 Océ 3050 User Manual
Note: The Printer and PC Printer options are not available when the Output
mode is set to Print or Print/File. The PC Printer option is also not available
when the PC printer is set as default printer.
Settings in the Control window
Before starting the scanner, you set the scanning controls in the Control
window.
▼ To start a scanning session in Batch mode:
1 Click the Batch button in the Running Mode entry box.
2 Enter the frequency for the Quality mode. Select the desired output mode of
the Quality mode. If you do not want a quality check, take care the options
buttons are empty (not black - not on).
3 Select the Input Size or select Hollerith sizing.
4 Choose the desired output mode in the Output Mode entry box.
5 If the output mode is Print or Print/File, set the Print Control settings as
required.
6 Place the batch of aperture cards in the input hopper of the scanner.
7 Click the Start button to start the scanning session.
8 If required, set the names for image files and log file (see figure 9 on page 22)
and (see figure 10 on page 22).
The system switches to the Run-Time Display window (see figure 12 on
page 30).
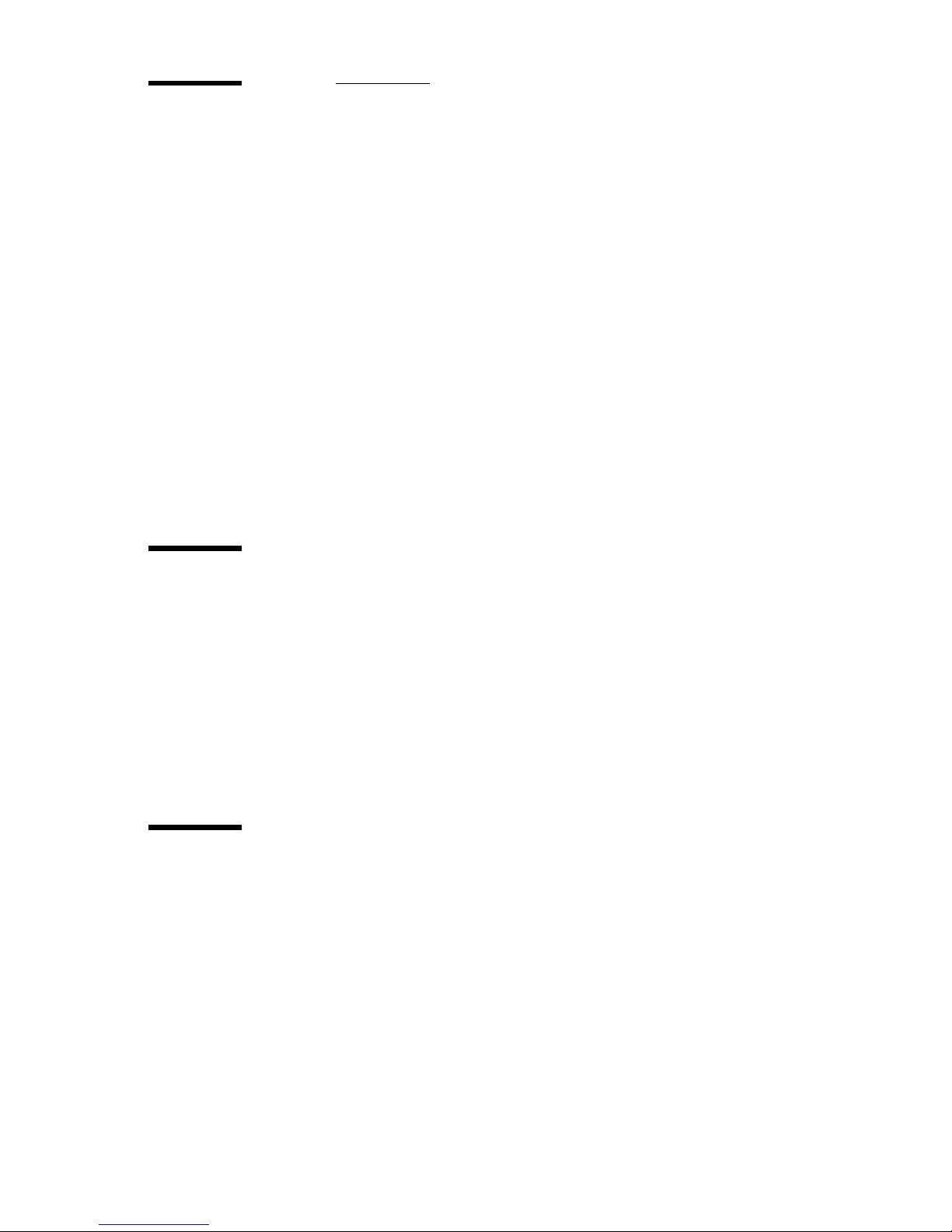
Scanning 27
Scanning in Auto Feed mode
The Océ Microfilm Scanner feeds, scans and displays one card at a time and
awaits your command to print, file, reject or rescan the card. After the image
has been accepted, the card is ejected into the output hopper of the scanner. The
system automatically feeds and scans the next card and displays the image on
the screen.
The image of each card is displayed on the Run-Time Display window. The
scanner pauses and you can inspect the image. You can now change the
scanning parameters and then rescan the card until you obtain a satisfactory
image. When you are satisfied with the displayed image, you can accept the
image and send it to the required output. If the output mode is set to Print, File
or Print/File, the system then automatically produces the desired output. In the
View mode, no output is generated.
Cards without Hollerith punches
In Single and Auto Feed mode, you can add a string of Hollerith data to cards
without Hollerith punches. The special ‘Hollerith Add Mode’ in Configuration
of the Utilities pull down menu is designed for this purpose (see
‘Configuration’ on page 78). When ‘Hollerith Add Mode’ is on, the software
generates a string of Hollerith data for a card. This string of data is displayed
on the Run-Time Display window, placed in the header of the image data file
and stored in the LOG file if activated.
Settings in the Control window
Before starting the scanner, you set the scanning controls in the Control
window.
▼ To start a scanning session in Auto Feed mode:
1 Click the Auto Feed button in the Running Mode entry box.
2 Select the Input Size or select Hollerith Sizing.
3 In Configuration of the Utilities pull down menu, set Hollerith Add Mode on
or off as required.
4 Select the required Output Mode.
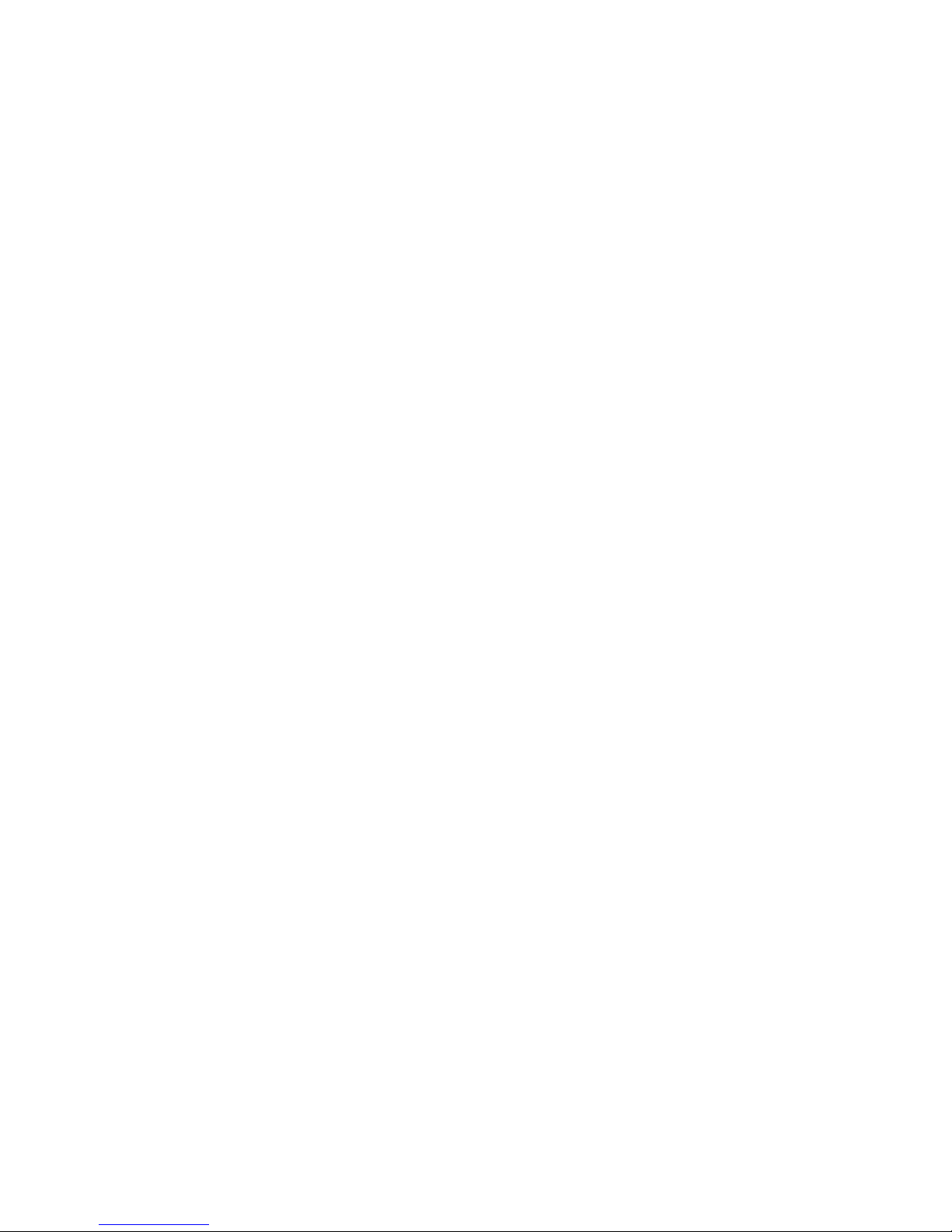
28 Océ 3050 User Manual
5 If the output mode is set to Print or Print/File, set the Print Control settings as
required.
6 Place the aperture cards in the input hopper.
7 Click the Start button to start the scanning session.
8 If required, set the names for image files and log file (see figures 9 and 10 on
page 22).
The system switches to the Run-Time Display window (see figure 12 on
page 30).
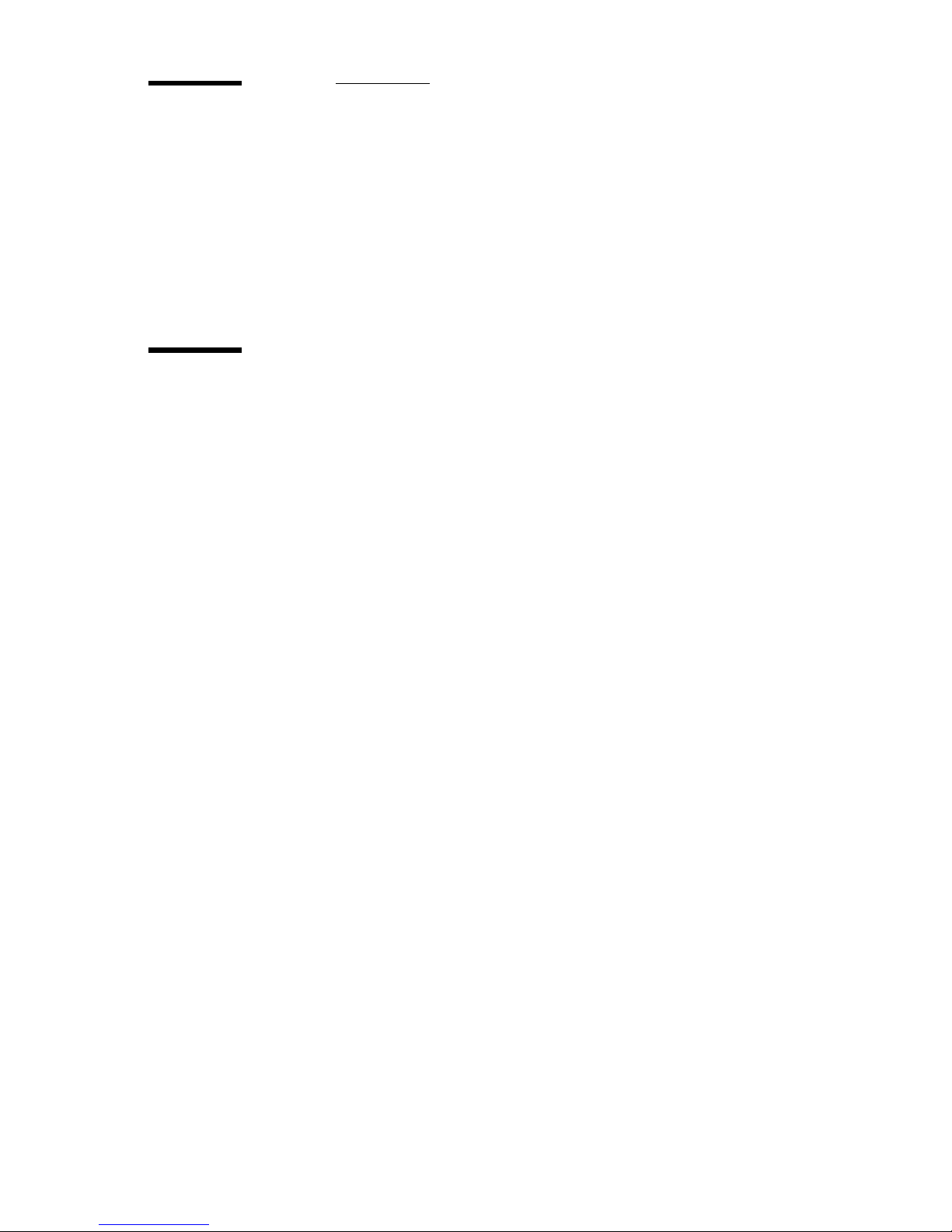
Scanning 29
Scanning in Hollerith Check mode
The Océ 3050 Microfilm Scanner feeds a card, scans the card and displays the
Hollerith data in the Run-Time Display window. Errors in the Hollerith coding
can be corrected with edit in the Run-Time Display window.
Note: This mode is not useful when the aperture cards are not punched.
Settings in the Control window
Before starting the scanner, you set the scanning controls in the Control
window.
▼ To start a scanning session in Hollerith Check mode:
1 Click the Hollerith Check button in the Running Mode entry box.
2 Select the Hollerith in the Input Size entry box.
3 Select the required Output Mode.
4 If the output mode is set to Print or Print/File, set the Print Control settings as
required.
5 Place the aperture cards in the input hopper.
6 Click the Start button to start the scanning session.
7 If required, set the names for image files and log file (see figures 9 and 10 on
page 22).
The system switches to the Run-Time Display window (see figure 12 on
page 30).
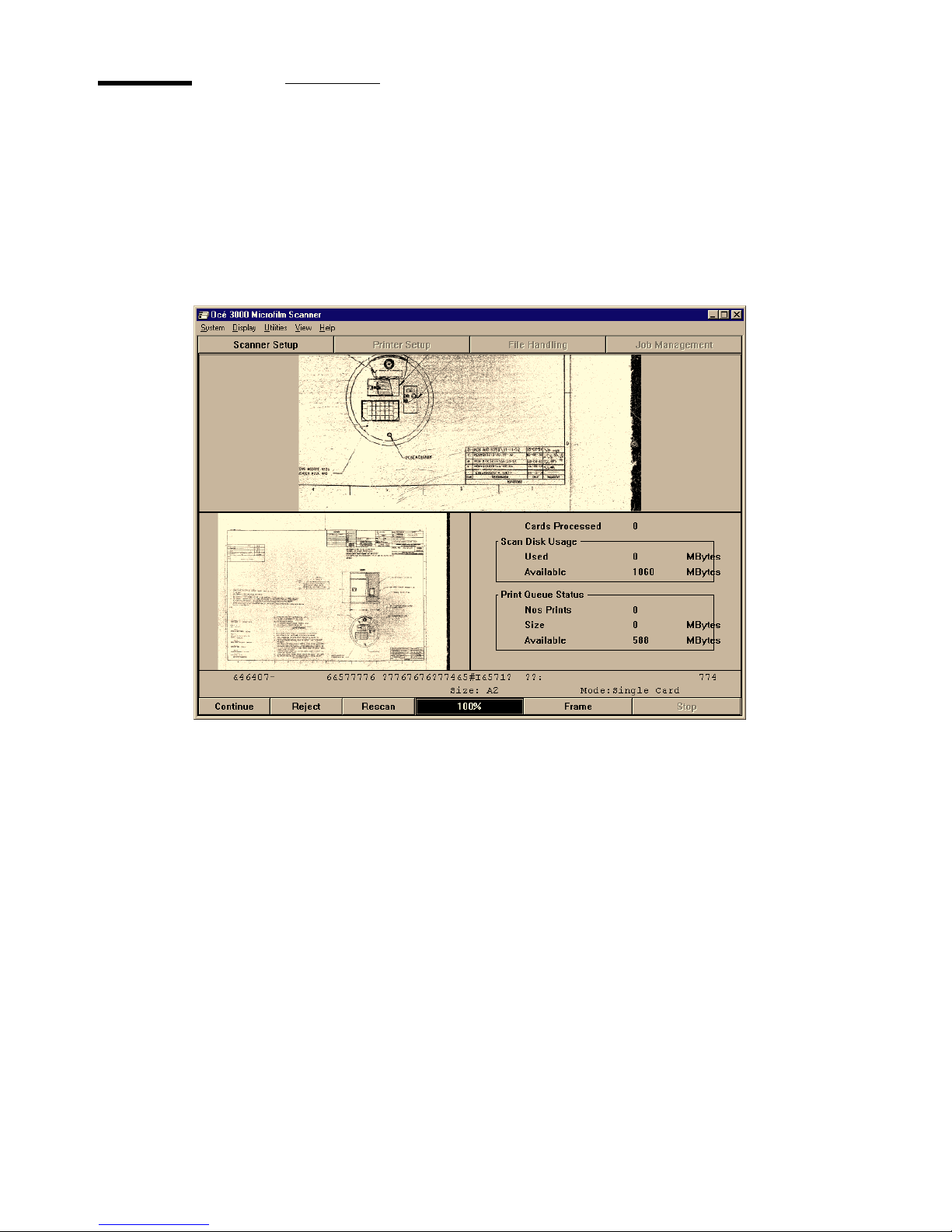
30 Océ 3050 User Manual
The Run-Time Display window
The Run-Time Display window appears when you click on the Start button on
the Control window. The display mode depends on the setting in the Display
menu. The illustration below shows an example of a Run-Time Display
window in Batch mode.
[12] Run-Time Display window (Dual Mode)
While scanning is paused, the Scanner Setup window can be called to change
the imaging parameters and the drawing size of the scan. In case a different
display mode is preferred, you can choose full, enlarged or dual. To change the
display mode see section
‘Choosing a display mode’ on page 34.
The button bar at the bottom of the window allows you to control the scanning
session.The layout of the button bar depends on the running mode and the
output mode.The following buttons can appear:
■ File/Print/Print+File
■ Continue
■ Reject
■ Rescan
■ Accept
 Loading...
Loading...