
Products: DVR9004N, DVR9008N, DVR9016N
DVR9004N (4-channel) DVR
DVR9008N (8-channel) DVR and DVR9016N (16-channel) DVR
PLEASE READ THIS MANUAL BEFORE USING YOUR SYSTEM, and always follow the
instructions for safety and proper use. Save this manual for future reference.
DVR90xxN_RM
11/27/12
H.264 4/8/16-channel Networkable DVRs
Installation and Setup Guide
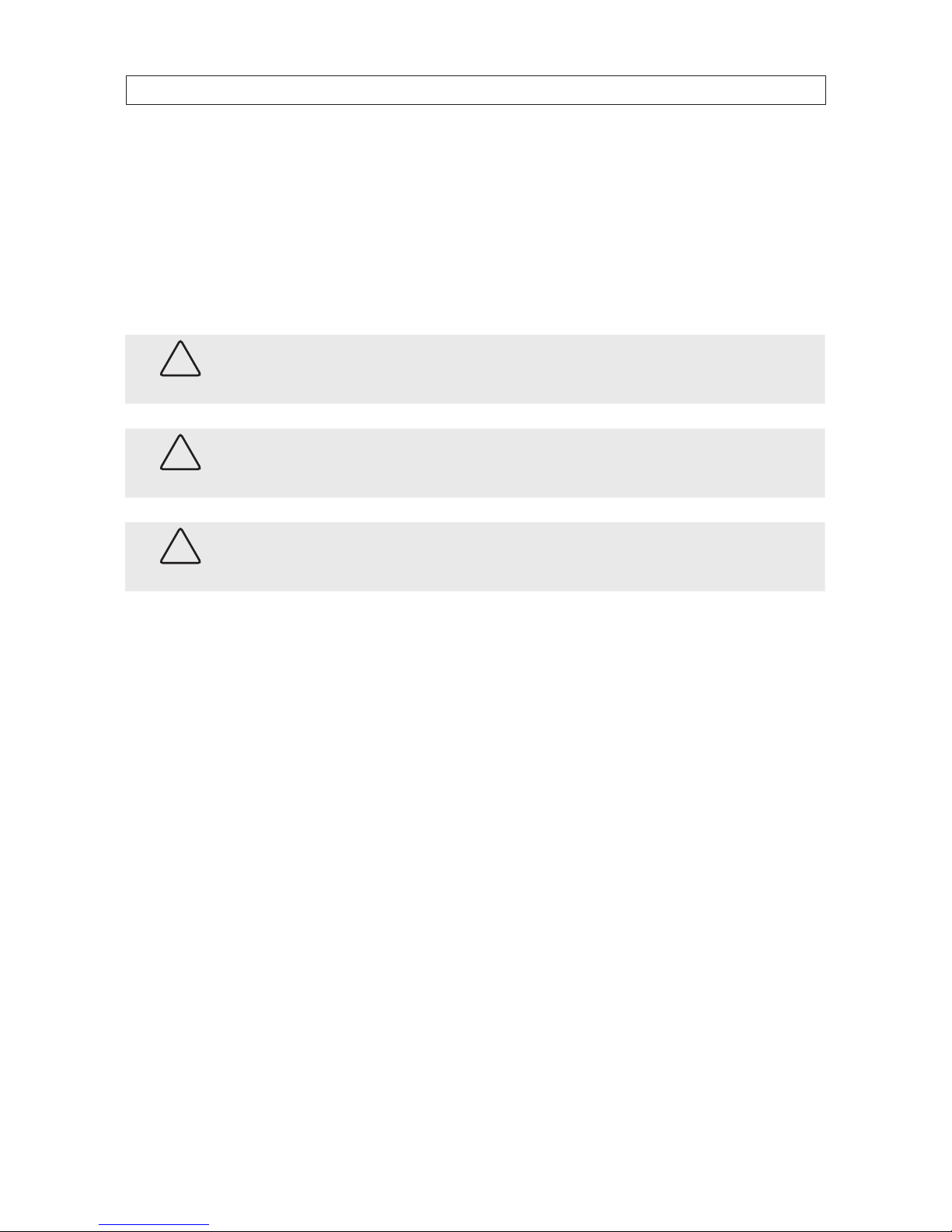
ii
CAUTION
Operate this device only in environments where the temperature or humidity is within the recommended range. Operation
at extreme temperatures or in very high or low humidity levels may cause electric shock and shorten the life of the
product.
CAUTION
Installation and servicing should be performed by qualied and experienced personnel only. DVR should always remain
OFF during any installation process.
CAUTION
Do not use the camera if fumes, smoke or a strange odor is emitted from the unit, or if it seems to function incorrectly.
Disconnect the power source immediately, and consult your dealer.
LEGAL NOTICE
Observi nt Technologies (Ob servint) products are designed to meet safety and performance standards with the use of
specic Observint authorized accessories. Observint disclaims liability associated with the use of non-Obs ervint
authorized accessories.
The recording, transmission, or broadcast of any person’s voice without their consent or a court order is strictly
prohibited by law.
Observi nt makes no representations concerning the legality of certain product applications such as the making,
transmission, or recording of video and/or audio signals of others without their knowledge and/or consent. We
encourage you to check and comply with all applicable local, state, and federal laws and regulations before
engaging in any form of surveillance or any transmission of radio frequencies.
Microsof t, Windows, Windows Media, and Inte rnet Explorer are either registered trademarks or trademarks of Microsoft
Corporation in the United States and/or other countries. Android is a trademark of Google Inc. Use of this trademark
is subject to Google Permissions. Apple, iPhone, iPod touch, and iPad are registered trademarks of Apple Inc. Intel and Pentium
are trademarks of Intel Corporation in the U.S. and/or other countries.
Other trademarks and trade names may be used in this document to refer to either the entities claiming the marks
and names or their products. O bservint disclaims any proprietary interest in trademarks and trade names other than
its own.
No part of this document may be reproduced or distributed in any form or by any means without the express written
permission of Observint, Inc.
© 2012 by Obser vint Technologies, Inc. All Rights Reserved.
11000 N. Mopac Expressway, Building 300, Austin, TX 78759
For Sales and Support, please contact your distributor.

iii
H.264 4/8/16-channel Networkable DVRs
Table of Contents
SECTION 1 Systems Overview . . . . . . . . . . . . . . . . . . . . . . . . . . . . . . . . . . . . . . . . . . . . . . . . . . . . . . . . . . . . . . . . . . . 1
1.1 About this document . . . . . . . . . . . . . . . . . . . . . . . . . . . . . . . . . . . . . . . . . . . . . . . . . . . . . . . . . . . . . . . . .1
1.2 What’s in the box . . . . . . . . . . . . . . . . . . . . . . . . . . . . . . . . . . . . . . . . . . . . . . . . . . . . . . . . . . . . . . . . . . . .1
SECTION 2 Installing Your System . . . . . . . . . . . . . . . . . . . . . . . . . . . . . . . . . . . . . . . . . . . . . . . . . . . . . . . . . . . . . . . 4
2.1 Some guidelines for camera installation . . . . . . . . . . . . . . . . . . . . . . . . . . . . . . . . . . . . . . . . . . . . . . . . .4
2.2 DVR installation . . . . . . . . . . . . . . . . . . . . . . . . . . . . . . . . . . . . . . . . . . . . . . . . . . . . . . . . . . . . . . . . . . . . .5
2.2.1 DVR placement . . . . . . . . . . . . . . . . . . . . . . . . . . . . . . . . . . . . . . . . . . . . . . . . . . . . . . . . . . . . . . . . . .5
2.2.2 Controls and connectors (DVR9004N) . . . . . . . . . . . . . . . . . . . . . . . . . . . . . . . . . . . . . . . . . . . . . . .6
2.2.3 Controls and connectors (DVR9008N, DVR9016N) . . . . . . . . . . . . . . . . . . . . . . . . . . . . . . . . . . . . .8
2.3 If installing an internal HDD . . . . . . . . . . . . . . . . . . . . . . . . . . . . . . . . . . . . . . . . . . . . . . . . . . . . . . . . . .10
2.4 Connecting the system together. . . . . . . . . . . . . . . . . . . . . . . . . . . . . . . . . . . . . . . . . . . . . . . . . . . . . . .11
2.4.1 Connect alarm in, alarm out, PTZ devices . . . . . . . . . . . . . . . . . . . . . . . . . . . . . . . . . . . . . . . . . . .12
2.4.2 Install and setup a monitor . . . . . . . . . . . . . . . . . . . . . . . . . . . . . . . . . . . . . . . . . . . . . . . . . . . . . .13
2.5 Adjusting the camera . . . . . . . . . . . . . . . . . . . . . . . . . . . . . . . . . . . . . . . . . . . . . . . . . . . . . . . . . . . . . . . .14
2.6 Using the remote control and mouse . . . . . . . . . . . . . . . . . . . . . . . . . . . . . . . . . . . . . . . . . . . . . . . . . . .14
SECTION 3 DVR Setup . . . . . . . . . . . . . . . . . . . . . . . . . . . . . . . . . . . . . . . . . . . . . . . . . . . . . . . . . . . . . . . . . . . . . . . . 16
3.1 Login to the DVR . . . . . . . . . . . . . . . . . . . . . . . . . . . . . . . . . . . . . . . . . . . . . . . . . . . . . . . . . . . . . . . . . . .16
3.2 Conguring the system . . . . . . . . . . . . . . . . . . . . . . . . . . . . . . . . . . . . . . . . . . . . . . . . . . . . . . . . . . . . . .17
3.2.1 Setting the screen language and video system format . . . . . . . . . . . . . . . . . . . . . . . . . . . . . . . .18
3.2.1 Setting the system time . . . . . . . . . . . . . . . . . . . . . . . . . . . . . . . . . . . . . . . . . . . . . . . . . . . . . . . . .18
3.2.2 Change the Admin and user1 passwords . . . . . . . . . . . . . . . . . . . . . . . . . . . . . . . . . . . . . . . . . . .20
3.2.3 Add users to the system . . . . . . . . . . . . . . . . . . . . . . . . . . . . . . . . . . . . . . . . . . . . . . . . . . . . . . . . .21
3.2.4 Set HDD overwrite option . . . . . . . . . . . . . . . . . . . . . . . . . . . . . . . . . . . . . . . . . . . . . . . . . . . . . . . .22
3.3 Record conguration settings . . . . . . . . . . . . . . . . . . . . . . . . . . . . . . . . . . . . . . . . . . . . . . . . . . . . . . . . .23
3.4 Video conguration settings . . . . . . . . . . . . . . . . . . . . . . . . . . . . . . . . . . . . . . . . . . . . . . . . . . . . . . . . . .25
3.4.1 Video setup . . . . . . . . . . . . . . . . . . . . . . . . . . . . . . . . . . . . . . . . . . . . . . . . . . . . . . . . . . . . . . . . . . . .26
3.4.2 AUDIO
. . . . . . . . . . . . . . . . . . . . . . . . . . . . . . . . . . . . . . . . . . . . . . . . . . . . . . . . . . . . . . . . . . . . . . . .28
3.5 Network conguration settings . . . . . . . . . . . . . . . . . . . . . . . . . . . . . . . . . . . . . . . . . . . . . . . . . . . . . . .28
3.6 Alarm conguration settings . . . . . . . . . . . . . . . . . . . . . . . . . . . . . . . . . . . . . . . . . . . . . . . . . . . . . . . . .29
3.6.1 Motion detection setup . . . . . . . . . . . . . . . . . . . . . . . . . . . . . . . . . . . . . . . . . . . . . . . . . . . . . . . . .30
SECTION 4 Networking Your DVR . . . . . . . . . . . . . . . . . . . . . . . . . . . . . . . . . . . . . . . . . . . . . . . . . . . . . . . . . . . . . . . 33
4.1 Congure the DVR for access on your home network. . . . . . . . . . . . . . . . . . . . . . . . . . . . . . . . . . . . . .34
4.1.1 Verify local network connectability with IE . . . . . . . . . . . . . . . . . . . . . . . . . . . . . . . . . . . . . . . . .39
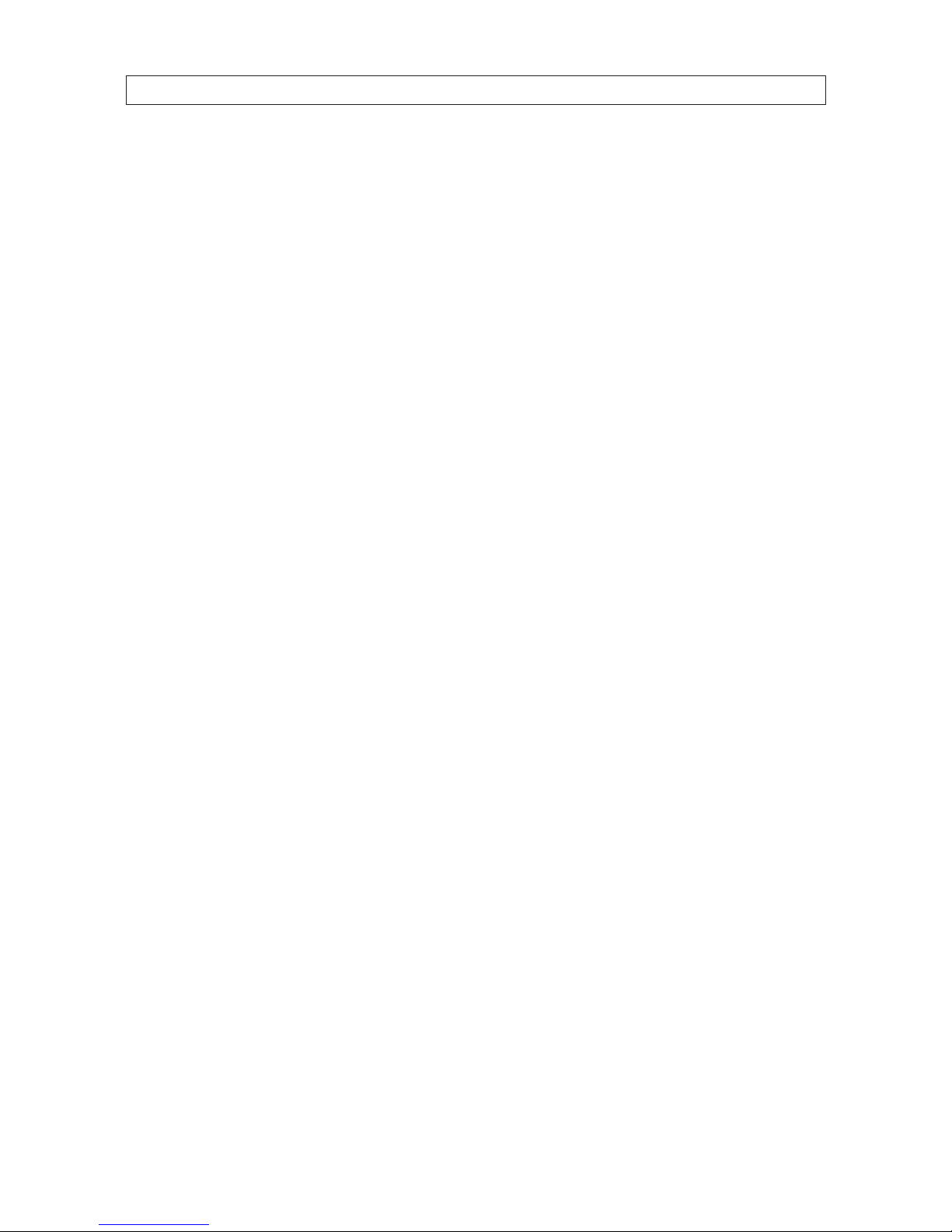
iv
TABLE OF CONTENTS
4.2 Accessing your DVR from the Internet . . . . . . . . . . . . . . . . . . . . . . . . . . . . . . . . . . . . . . . . . . . . . . . . . .43
SECTION 5 Accessing Your DVR With a Web Browser . . . . . . . . . . . . . . . . . . . . . . . . . . . . . . . . . . . . . . . . . . . . . . . 45
5.1 Connecting to your DVR with IE . . . . . . . . . . . . . . . . . . . . . . . . . . . . . . . . . . . . . . . . . . . . . . . . . . . . . . .45
5.2 Live screen . . . . . . . . . . . . . . . . . . . . . . . . . . . . . . . . . . . . . . . . . . . . . . . . . . . . . . . . . . . . . . . . . . . . . . . . .46
5.3 Replay window . . . . . . . . . . . . . . . . . . . . . . . . . . . . . . . . . . . . . . . . . . . . . . . . . . . . . . . . . . . . . . . . . . . . .47
5.4 Remote window . . . . . . . . . . . . . . . . . . . . . . . . . . . . . . . . . . . . . . . . . . . . . . . . . . . . . . . . . . . . . . . . . . . .47
5.5 Local setting . . . . . . . . . . . . . . . . . . . . . . . . . . . . . . . . . . . . . . . . . . . . . . . . . . . . . . . . . . . . . . . . . . . . . . .48
5.6 Logout
. . . . . . . . . . . . . . . . . . . . . . . . . . . . . . . . . . . . . . . . . . . . . . . . . . . . . . . . . . . . . . . . . . . . . . . . . . . .49
SECTION 6 KWeye Smartphone App . . . . . . . . . . . . . . . . . . . . . . . . . . . . . . . . . . . . . . . . . . . . . . . . . . . . . . . . . . . . 50
6.1 Installing KWeye . . . . . . . . . . . . . . . . . . . . . . . . . . . . . . . . . . . . . . . . . . . . . . . . . . . . . . . . . . . . . . . . . . . .50
6.1.1 Installing KWeye in iPhone . . . . . . . . . . . . . . . . . . . . . . . . . . . . . . . . . . . . . . . . . . . . . . . . . . . . .50
6.1.2 Installing KWeye in Android . . . . . . . . . . . . . . . . . . . . . . . . . . . . . . . . . . . . . . . . . . . . . . . . . . . . .52
6.2 Set up access to a DVR . . . . . . . . . . . . . . . . . . . . . . . . . . . . . . . . . . . . . . . . . . . . . . . . . . . . . . . . . . . . . . .52
6.3 Using KWeye . . . . . . . . . . . . . . . . . . . . . . . . . . . . . . . . . . . . . . . . . . . . . . . . . . . . . . . . . . . . . . . . . . . . . . .53
SECTION 7 DVR System Menus . . . . . . . . . . . . . . . . . . . . . . . . . . . . . . . . . . . . . . . . . . . . . . . . . . . . . . . . . . . . . . . . . 55
7.1 Menu tree . . . . . . . . . . . . . . . . . . . . . . . . . . . . . . . . . . . . . . . . . . . . . . . . . . . . . . . . . . . . . . . . . . . . . . . . .55
7.1.1 Tool Bar . . . . . . . . . . . . . . . . . . . . . . . . . . . . . . . . . . . . . . . . . . . . . . . . . . . . . . . . . . . . . . . . . . . . . . .56
7.1.2 Menu options . . . . . . . . . . . . . . . . . . . . . . . . . . . . . . . . . . . . . . . . . . . . . . . . . . . . . . . . . . . . . . . . . .57
7.2 System menu. . . . . . . . . . . . . . . . . . . . . . . . . . . . . . . . . . . . . . . . . . . . . . . . . . . . . . . . . . . . . . . . . . . . . . .58
7.2.1 Language
. . . . . . . . . . . . . . . . . . . . . . . . . . . . . . . . . . . . . . . . . . . . . . . . . . . . . . . . . . . . . . . . . . . . .58
7.2.2 Video System . . . . . . . . . . . . . . . . . . . . . . . . . . . . . . . . . . . . . . . . . . . . . . . . . . . . . . . . . . . . . . . . . .58
7.2.3 Time Setup . . . . . . . . . . . . . . . . . . . . . . . . . . . . . . . . . . . . . . . . . . . . . . . . . . . . . . . . . . . . . . . . . . . .58
7.2.4 User management . . . . . . . . . . . . . . . . . . . . . . . . . . . . . . . . . . . . . . . . . . . . . . . . . . . . . . . . . . . . . .59
7.2.5 VOLUME . . . . . . . . . . . . . . . . . . . . . . . . . . . . . . . . . . . . . . . . . . . . . . . . . . . . . . . . . . . . . . . . . 62
7.2.6 HDD . . . . . . . . . . . . . . . . . . . . . . . . . . . . . . . . . . . . . . . . . . . . . . . . . . . . . . . . . . . . . . . . . . . . . 62
7.2.7 Maintenance
. . . . . . . . . . . . . . . . . . . . . . . . . . . . . . . . . . . . . . . . . . . . . . . . . . . . . . . . . . . . . . . . . . .63
7.2.8 Information
. . . . . . . . . . . . . . . . . . . . . . . . . . . . . . . . . . . . . . . . . . . . . . . . . . . . . . . . . . . . . . . . . . . .64
7.3 Record
. . . . . . . . . . . . . . . . . . . . . . . . . . . . . . . . . . . . . . . . . . . . . . . . . . . . . . . . . . . . . . . . . . . . . . . . . . . .64
7.3.1 Record Channel . . . . . . . . . . . . . . . . . . . . . . . . . . . . . . . . . . . . . . . . . . . . . . . . . . . . . . . . . . . . . . . .65
7.3.2 Record
. . . . . . . . . . . . . . . . . . . . . . . . . . . . . . . . . . . . . . . . . . . . . . . . . . . . . . . . . . . . . . . . . . . . . . . .65
7.3.3 Bit-rate
. . . . . . . . . . . . . . . . . . . . . . . . . . . . . . . . . . . . . . . . . . . . . . . . . . . . . . . . . . . . . . . . . . . . . . .65
7.3.4 Resolution . . . . . . . . . . . . . . . . . . . . . . . . . . . . . . . . . . . . . . . . . . . . . . . . . . . . . . . . . . . . . . . . . . . .65
7.3.5 Frame Rate . . . . . . . . . . . . . . . . . . . . . . . . . . . . . . . . . . . . . . . . . . . . . . . . . . . . . . . . . . . . . . . . . . . .65
7.3.6 Audio
. . . . . . . . . . . . . . . . . . . . . . . . . . . . . . . . . . . . . . . . . . . . . . . . . . . . . . . . . . . . . . . . . . . . . . . . .65
7.3.7 Packtime
. . . . . . . . . . . . . . . . . . . . . . . . . . . . . . . . . . . . . . . . . . . . . . . . . . . . . . . . . . . . . . . . . . . . . .66
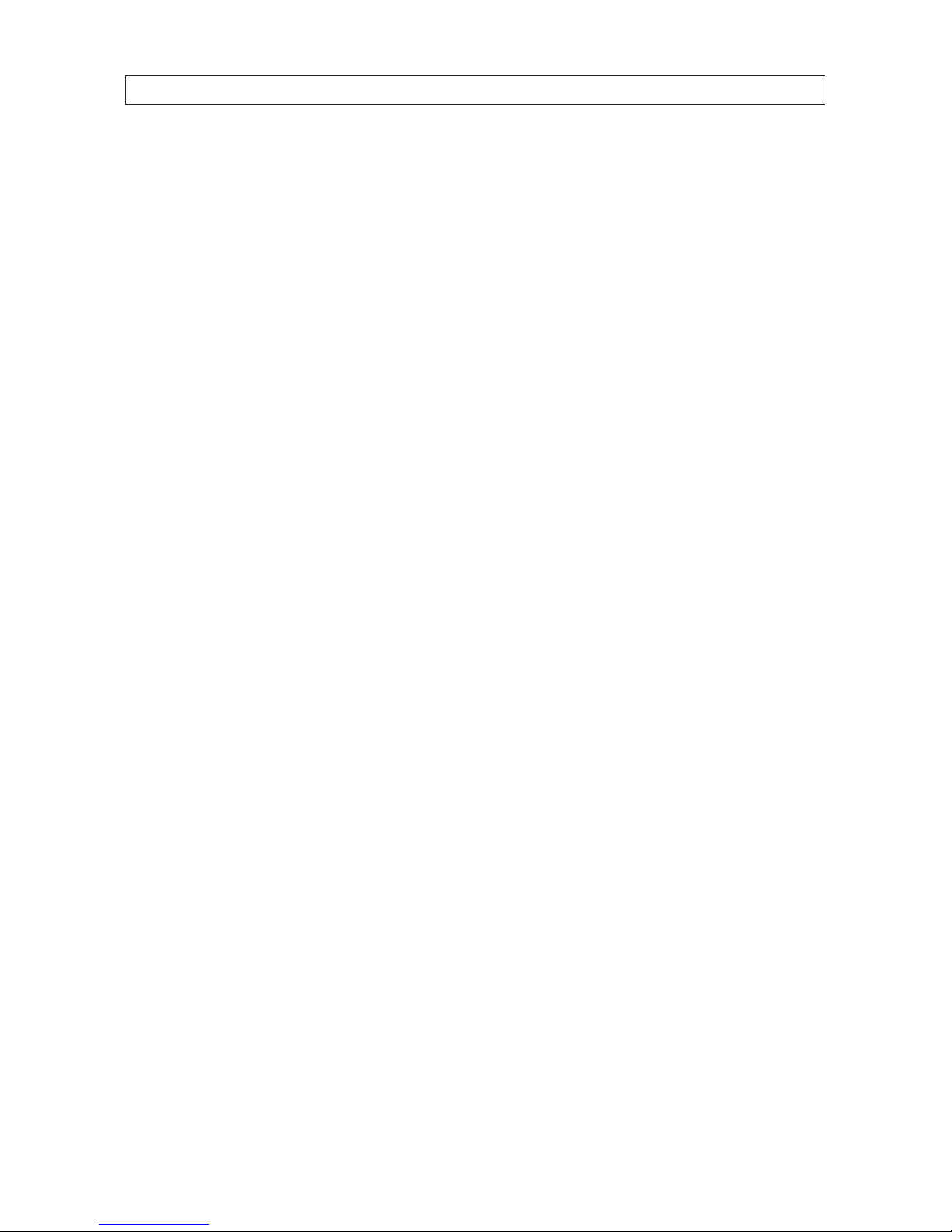
v
H.264 4/8/16-channel Networkable DVRs
7.3.8 Record Mode . . . . . . . . . . . . . . . . . . . . . . . . . . . . . . . . . . . . . . . . . . . . . . . . . . . . . . . . . . . . . . . . . . .66
7.4 Video . . . . . . . . . . . . . . . . . . . . . . . . . . . . . . . . . . . . . . . . . . . . . . . . . . . . . . . . . . . . . . . . . . . . . . . . . . . . .67
7.4.1 Video Channel . . . . . . . . . . . . . . . . . . . . . . . . . . . . . . . . . . . . . . . . . . . . . . . . . . . . . . . . . . . . . . . . .67
7.4.2 Name
. . . . . . . . . . . . . . . . . . . . . . . . . . . . . . . . . . . . . . . . . . . . . . . . . . . . . . . . . . . . . . . . . . . . . . . . .67
7.4.3 Position
. . . . . . . . . . . . . . . . . . . . . . . . . . . . . . . . . . . . . . . . . . . . . . . . . . . . . . . . . . . . . . . . . . . . . . .67
7.4.4 Live
. . . . . . . . . . . . . . . . . . . . . . . . . . . . . . . . . . . . . . . . . . . . . . . . . . . . . . . . . . . . . . . . . . . . . . . . . .68
7.4.5 Audio
. . . . . . . . . . . . . . . . . . . . . . . . . . . . . . . . . . . . . . . . . . . . . . . . . . . . . . . . . . . . . . . . . . . . . . . . .68
7.4.6 Color
. . . . . . . . . . . . . . . . . . . . . . . . . . . . . . . . . . . . . . . . . . . . . . . . . . . . . . . . . . . . . . . . . . . . . . . . .68
7.4.7 Record Time . . . . . . . . . . . . . . . . . . . . . . . . . . . . . . . . . . . . . . . . . . . . . . . . . . . . . . . . . . . . . . . . . . .68
7.4.8 Margin
. . . . . . . . . . . . . . . . . . . . . . . . . . . . . . . . . . . . . . . . . . . . . . . . . . . . . . . . . . . . . . . . . . . . . . . .68
7.4.9 Video Setup . . . . . . . . . . . . . . . . . . . . . . . . . . . . . . . . . . . . . . . . . . . . . . . . . . . . . . . . . . . . . . . . . . .68
7.5 Network
. . . . . . . . . . . . . . . . . . . . . . . . . . . . . . . . . . . . . . . . . . . . . . . . . . . . . . . . . . . . . . . . . . . . . . . . . . .69
7.5.1 Network Setup . . . . . . . . . . . . . . . . . . . . . . . . . . . . . . . . . . . . . . . . . . . . . . . . . . . . . . . . . . . . . . . . .70
7.5.2 DDNS Setup. . . . . . . . . . . . . . . . . . . . . . . . . . . . . . . . . . . . . . . . . . . . . . . . . . . . . . . . . . . . . . . . . . . .72
7.5.3 Email Setup . . . . . . . . . . . . . . . . . . . . . . . . . . . . . . . . . . . . . . . . . . . . . . . . . . . . . . . . . . . . . . . . . . . .72
7.5.4 Mobile Monitor . . . . . . . . . . . . . . . . . . . . . . . . . . . . . . . . . . . . . . . . . . . . . . . . . . . . . . . . . . . . . . . .73
7.6 Alarm
. . . . . . . . . . . . . . . . . . . . . . . . . . . . . . . . . . . . . . . . . . . . . . . . . . . . . . . . . . . . . . . . . . . . . . . . . . . . .74
7.6.1 OUTPUT
. . . . . . . . . . . . . . . . . . . . . . . . . . . . . . . . . . . . . . . . . . . . . . . . . . . . . . . . . . . . . . . . . . . . . . .74
7.6.2 DURATION
. . . . . . . . . . . . . . . . . . . . . . . . . . . . . . . . . . . . . . . . . . . . . . . . . . . . . . . . . . . . . . . . . . . . .74
7.6.3 BUZZER
. . . . . . . . . . . . . . . . . . . . . . . . . . . . . . . . . . . . . . . . . . . . . . . . . . . . . . . . . . . . . . . . . . . . . . .74
7.6.4 PRERECORD
. . . . . . . . . . . . . . . . . . . . . . . . . . . . . . . . . . . . . . . . . . . . . . . . . . . . . . . . . . . . . . . . . . . .74
7.6.5 EXCEPTION
. . . . . . . . . . . . . . . . . . . . . . . . . . . . . . . . . . . . . . . . . . . . . . . . . . . . . . . . . . . . . . . . . . . .75
7.6.6 I/O Alarm . . . . . . . . . . . . . . . . . . . . . . . . . . . . . . . . . . . . . . . . . . . . . . . . . . . . . . . . . . . . . . . . . . . . . .75
7.6.7 Motion Detection . . . . . . . . . . . . . . . . . . . . . . . . . . . . . . . . . . . . . . . . . . . . . . . . . . . . . . . . . . . . . . .76
7.7 PTZ
. . . . . . . . . . . . . . . . . . . . . . . . . . . . . . . . . . . . . . . . . . . . . . . . . . . . . . . . . . . . . . . . . . . . . . . . . . . . . . .78
7.7.1 Channel
. . . . . . . . . . . . . . . . . . . . . . . . . . . . . . . . . . . . . . . . . . . . . . . . . . . . . . . . . . . . . . . . . . . . . . .78
7.7.2 Protocol
. . . . . . . . . . . . . . . . . . . . . . . . . . . . . . . . . . . . . . . . . . . . . . . . . . . . . . . . . . . . . . . . . . . . . . .78
7.7.3 Baud Rate . . . . . . . . . . . . . . . . . . . . . . . . . . . . . . . . . . . . . . . . . . . . . . . . . . . . . . . . . . . . . . . . . . . . .78
7.7.4 Data Bit . . . . . . . . . . . . . . . . . . . . . . . . . . . . . . . . . . . . . . . . . . . . . . . . . . . . . . . . . . . . . . . . . . . . . . .78
7.7.5 Stop Bit . . . . . . . . . . . . . . . . . . . . . . . . . . . . . . . . . . . . . . . . . . . . . . . . . . . . . . . . . . . . . . . . . . . . . . .79
7.7.6 Parity
. . . . . . . . . . . . . . . . . . . . . . . . . . . . . . . . . . . . . . . . . . . . . . . . . . . . . . . . . . . . . . . . . . . . . . . . .79
7.7.7 Address
. . . . . . . . . . . . . . . . . . . . . . . . . . . . . . . . . . . . . . . . . . . . . . . . . . . . . . . . . . . . . . . . . . . . . . .79
SECTION 8 Cleaning . . . . . . . . . . . . . . . . . . . . . . . . . . . . . . . . . . . . . . . . . . . . . . . . . . . . . . . . . . . . . . . . . . . . . . . . . . 80
SECTION 9 Specications . . . . . . . . . . . . . . . . . . . . . . . . . . . . . . . . . . . . . . . . . . . . . . . . . . . . . . . . . . . . . . . . . . . . . 81
APPENDIX A O-loaded Video Files . . . . . . . . . . . . . . . . . . . . . . . . . . . . . . . . . . . . . . . . . . . . . . . . . . . . . . . . . . . . . . 82
TABLE OF CONTENTS

vi
APPENDIX B Troubleshooting . . . . . . . . . . . . . . . . . . . . . . . . . . . . . . . . . . . . . . . . . . . . . . . . . . . . . . . . . . . . . . . . . . . 83
APPENDIX C HDD Installation . . . . . . . . . . . . . . . . . . . . . . . . . . . . . . . . . . . . . . . . . . . . . . . . . . . . . . . . . . . . . . . . . . . 87
C.1 DVR compatible HDDs . . . . . . . . . . . . . . . . . . . . . . . . . . . . . . . . . . . . . . . . . . . . . . . . . . . . . . . . . . . . . . .87
C.2 DVR9004N HDD Installation . . . . . . . . . . . . . . . . . . . . . . . . . . . . . . . . . . . . . . . . . . . . . . . . . . . . . . . . . .87
C.3 DVR9008N/DVR9016N: HDD installation . . . . . . . . . . . . . . . . . . . . . . . . . . . . . . . . . . . . . . . . . . . . . . . .91
C.4 DVR9008N/DVR9016N: Installing a 2nd internal HDD . . . . . . . . . . . . . . . . . . . . . . . . . . . . . . . . . . . . .93
APPENDIX D DVR Compatible USB DVD Recorders . . . . . . . . . . . . . . . . . . . . . . . . . . . . . . . . . . . . . . . . . . . . . . . . . . 95
TABLE OF CONTENTS
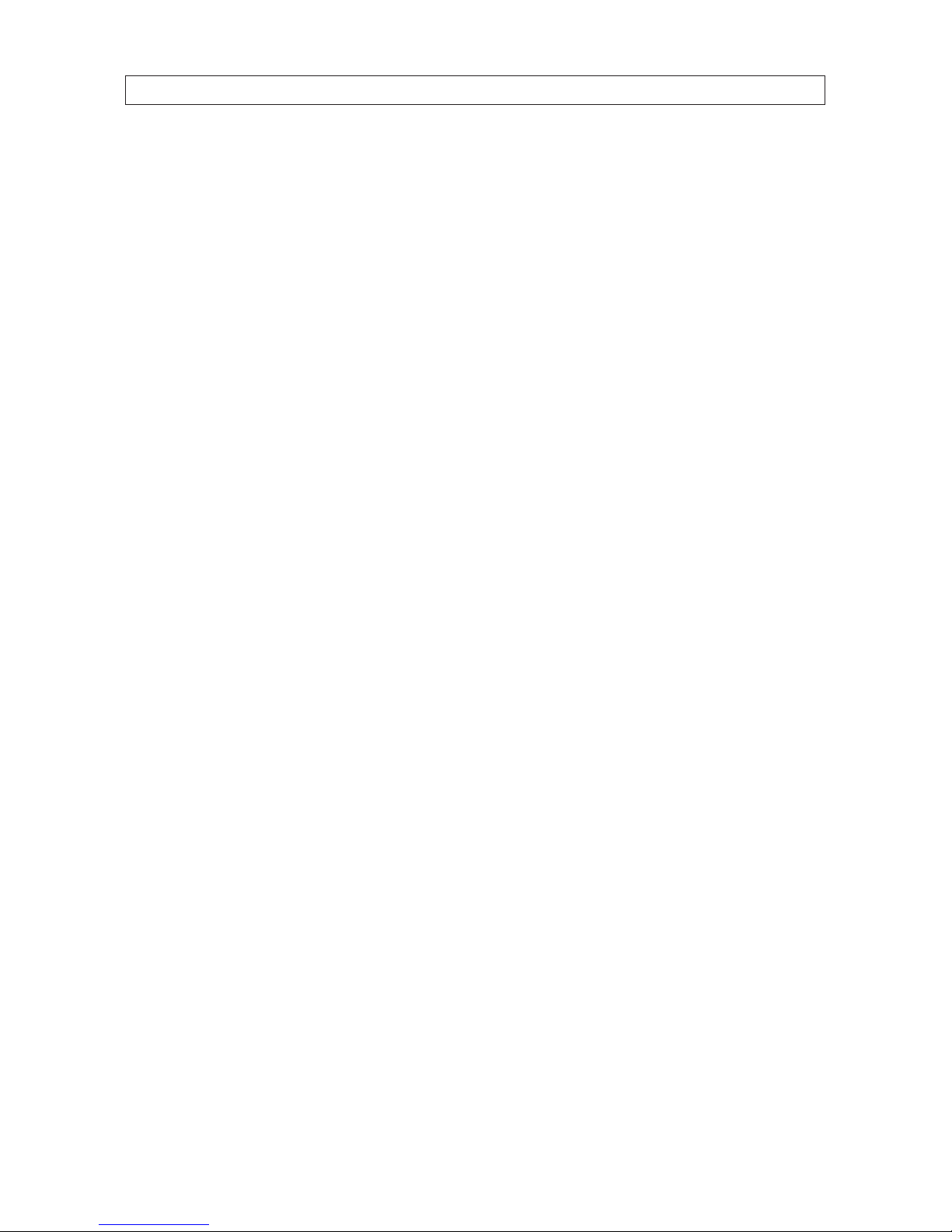
1
H.264 4/8/16-channel Networkable DVRs
SECTION 1: SYSTEM OVERVIEW
SECTION 1
Systems Overview
Congratulations on purchasing your H.264 Networkable Digital Video Recorder (DVR)! Your new DVR features:
• State-of-the-art H.264 compression technology to maximize your recording time and optimize your video quality. H.264
compression saves hard drive space and supports faster data transfer.
• Triplex operation, allowing you to run video/audio recording, playback, and networking functions simultaneously, streamlining
the use of your CCTV system and boosting the security level of your home, business or social venue. You can access live or
recorded video from your standard or PTZ cameras immediately at the location of the DVR installation, or anywhere in the
world using a web-browser or a mobile phone*. The video may be stored at a remote location for added security.
• *Apple® iPhone®, iPad®, and iPod Touch®, Google Android™, Symbian™, Windows® Mobile, and Blackberry® smartphones
apps that let you monitor your home or business on the go from anywhere
These DVRs are usually pre-congured with an internal hard disk drive (HDD) by request of the purchaser. If you purchased a DVR
without an HDD, follow the guidelines in “APPENDIX C
HDD Installation” on page 87 to install an HDD.
1.1 About this document
This document includes a simplied guide for setting up a basic system with a DVR9004N, DVR9008N, or DVR9016N DVRs and
standard analog cameras. Specic installation instructions for your cameras and other equipment you may add are usually included
in the documentation provided with them.
1.2 What’s in the box
DVR9004N
Your DVR9004N DVR includes:
• DVR9004N DVR unit
• Remote Control
• Mouse
• Power adapter with cord for standard 120 Vac outlet.
• DVR Quick Guide
• CD Resource Pack with smartphone applications
• Screws (4) for mounting an internal hard disk drive (if no HDD is pre-installed)

2
8-channel
Audio RCA
Cable Adapter
Mouse
Remote
Control
DVR
Power
Adapter
DVR9004N - in the box
DVR9008N
Your DVR9008N DVR includes:
• DVR9008N DVR unit
• Remote Control
• Mouse
• Power adapter with cord for standard 120 Vac outlet.
• 8-channel audio RCA cable adapter
• DVR Quick Guide
• CD Resource Pack with smartphone applications
• Mounting bracket for mounting an internal hard disk drive (if no HDD is pre-installed)
DVR9016N
Your DVR9016N DVR includes:
• DVR9016N DVR unit
• Remote Control
• Mouse
• Power adapter with cord for standard 120 Vac outlet.
• 8-channel audio RCA cable adapter (2)
• DVR Quick Guide
• CD Resource Pack with smartphone applications
• Mounting bracket and screws (8) for mounting an internal hard disk drive (if no HDD is pre-installed)
SECTION 1: SYSTEM OVERVIEW
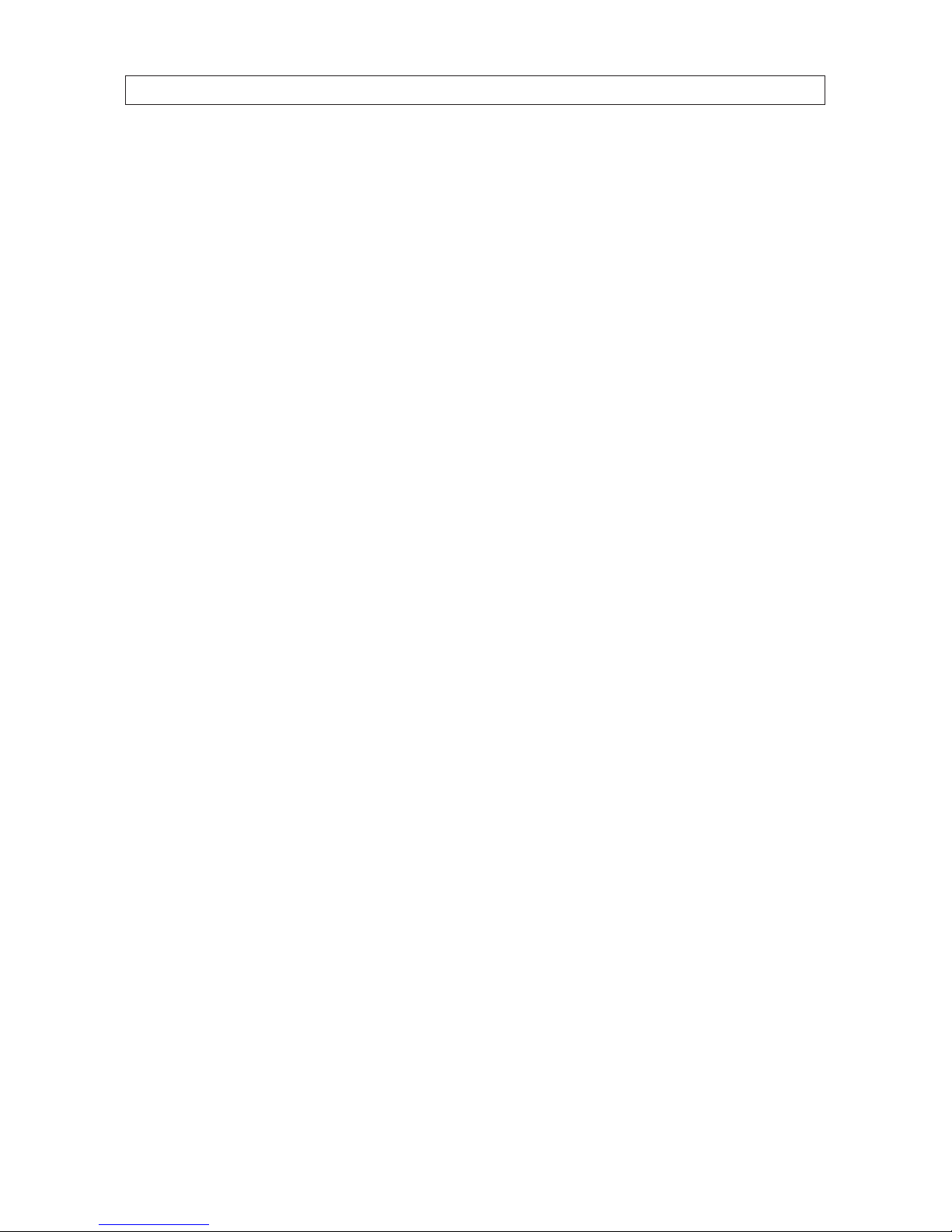
3
H.264 4/8/16-channel Networkable DVRs
SECTION 1: SYSTEM OVERVIEW
What you need
The DVR is the central component of your security system. To install the DVR, you need: :
• PC compatible monitor
• Uninterruptible power supply (UPS) (highly recommended). This device is used to ensure system stability during voltage
surges, sags, and outages. If a UPS is not available, a power strip with strong surge protection is highly recommended.
To have a functioning system, you also need: s
• CCTV (analog) security cameras. The DVR9004N, DVR9008N, and DVR9016N DVRs support many camera models.
• Microphones for audio monitoring (optional)
• Extension cables for the cameras with cable adapters ( if needed) to connect to the DVR (BNC video terminations, RCA audio
terminations)
• RS485 extension cable (for PTZ cameras). Consult your local electrical codes for gauge and shielding requirements.
• Powering equipment to support the cameras (usually provided with each camera)
• Access to an Ethernet LAN (optional) to use the networking capabilities of the DVR
• Tools to install the cameras and route power and video extension cables
• Fasteners to attach the cameras to the mounting surfaces
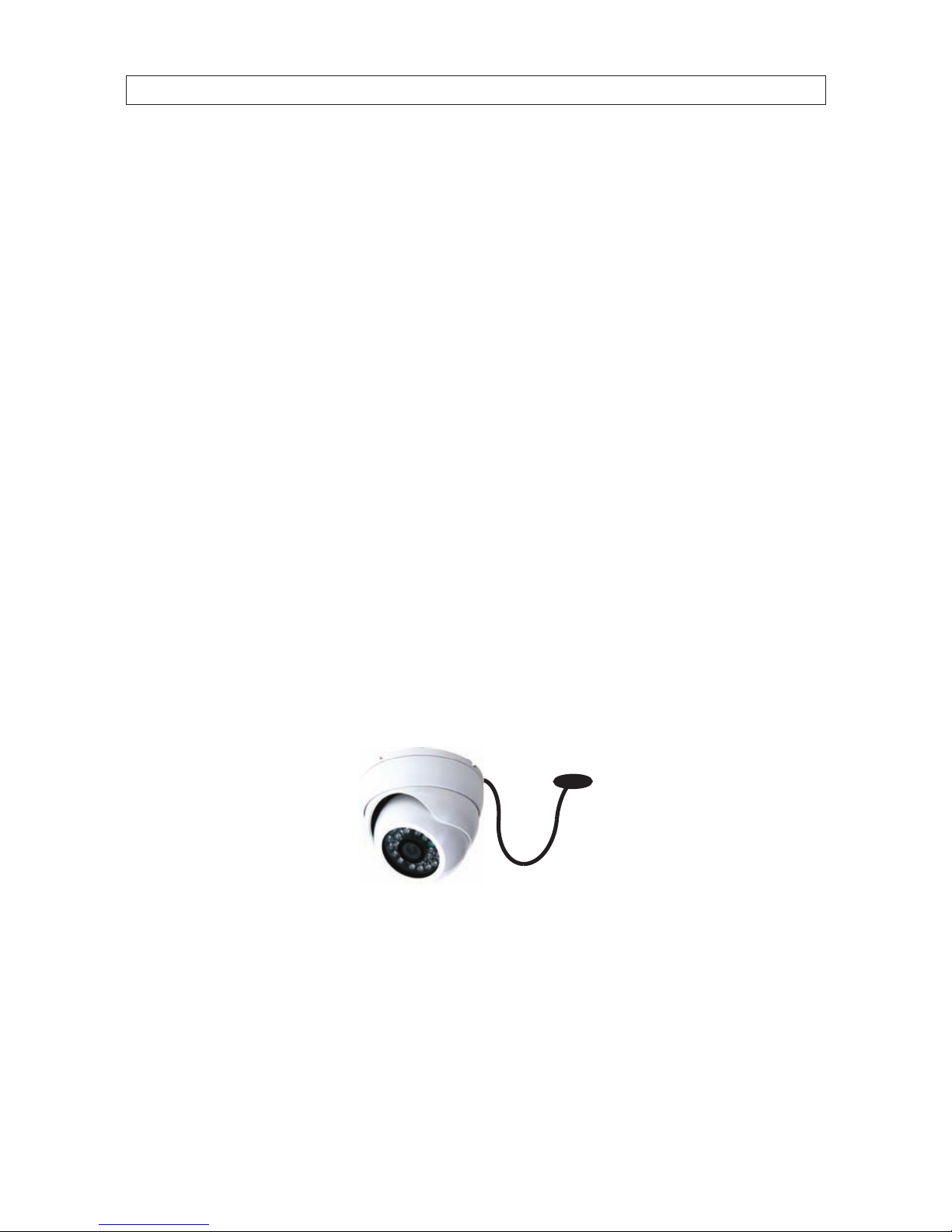
4
SECTION 2: INSTALLING YOUR SYSTEM
SECTION 2
Installing Your System
For each camera you received with your system, installation instructions are included. Follow the instructions to install all your
cameras, then route the camera video and power extension cables to the location where the DVR will be setup. Some guidelines for
camera placement, and considerations for weatherproof cameras and cable routing are provided below.
2.1 Some guidelines for camera installation
Plan your camera installation carefully. Identify the locations where cameras will provide the best coverage, considering:
• Field of view – Cameras must be positioned so they can eectively view the entire area that must be monitored, and in a
location that makes tampering with it dicult.
• Lighting – Direct sunlight shining on the camera lens or bright reections from shiny objects in the eld of view can diminish
video quality and camera performance. Mount the camera in shaded areas, if possible, or where these inuences can be
minimized.
• Ease of installation – The camera must be installed in a location where the temperature, dust, moisture, etc. are within
specications, and where it can be securely attached.
About weatherproof cameras
Weatherproof cameras can be mounted in any open area, such as on a telephone pole or on the side of a building. However, for best
results, we recommend you mount your cameras in a sheltered area, such as under the eave or roof of a building. Point the camera
in the direction you wish to observe. When routing cable near the camera, allow enough slack to form a U-shaped “drip loop” if it is
exposed to moisture or rain water. A drip loop helps to direct water, that accumulates on the cable, away from the camera.
Drip Loop
Drop
Cable
Cable routing
Video/power cables can be run almost anywhere, and are frequently routed through attics or above drop/acoustic ceilings because
of the ease of installation. For added security, we recommend you run your cables in areas with limited access to prevent tampering.
Avoid running the cable near high voltage appliances such as uorescent lighting. Electrical noise and magnetic elds produced by
these devices may aect video signal quality.

5
H.264 4/8/16-channel Networkable DVRs
SECTION 2: INSTALLING YOUR SYSTEM
The video and power extension cables have dierent connectors at each end - one end for the camera drop cable, and the other end
for the DVR and power source. The photo below shows the typical connectors of the camera drop cable with the mating power and
video connectors of the extension cable.
Video/Power
Extension
Cable
Camera
Drop Cable
Power
Video
Lock Ring
Typical extension cable attachment
Some extension cables also include a lead with a white connector. This connector is usually used to carry audio signals from a
microphone to the DVR. Cameras with microphones typically include an audio lead in the drop cable.
NOTE
Cable connections are not weatherproof.
2.2 DVR installation
2.2.1 DVR placement
Your monitoring and recording equipment is central to constant surveillance and the reliable capture of video evidence. Observint
strongly suggests that it be installed in a secure location with access limited to authorized personnel.
DVRs generate heat and should be placed in a ventilated area. A high temperature environment will reduce the life span and
reliability of the equipment. Additionally, the DVR is not weatherproof, so avoid exposure to liquids and excessive dust. Do not place
objects along the sides or behind the DVR that will block airow through the unit.
Uninterruptible power supplies
It is strongly suggested that power to the system be routed through an uninterruptible power supply (UPS). These devices will keep
your security system running through most power outages, in addition to providing excellent surge and sag protection. The UPS
should support your video recorder and all cameras to ensure normal operation during abnormal power conditions.

6
SECTION 2: INSTALLING YOUR SYSTEM
2.2.2 Controls and connectors (DVR9004N)
DVR Front Panel
Single/Multi Camera
Display Toggle
tqpu Menu
Navigation
Buttons
Enter
Escape
Menu
Play/Pause
Record
CH1 .. CH4
Camera Select
Infrared
Sensor
Pan/Tilt/Zoom
Control
Backup
Button Usage
o /
Toggles between single camera, multi-c amera display.
CH1 .. CH4 Used to selec t the camera on c hannel 1, 2, 3, or 4.
Enter Press to conrm a menu cho ice.
Infrared Sensor Sensor for the remote control.
MENU Opens t he main menu window
ESC Press to exit any active window.
REC Use to start and stop manual recording.
BACKUP Opens a video search and playback menu.
u/II
When a recorded le is selected, press this but ton to play. then press it again to paus e playback.
PTZ Used for pan/tilt/zoom control of cameras wi th this feature.
t q p u
Use the se buttons to navigate throu gh the menu sys tem. Generally, use the t u buttons to move to s election b oxes,
and use the
q p to select submenu parameters.
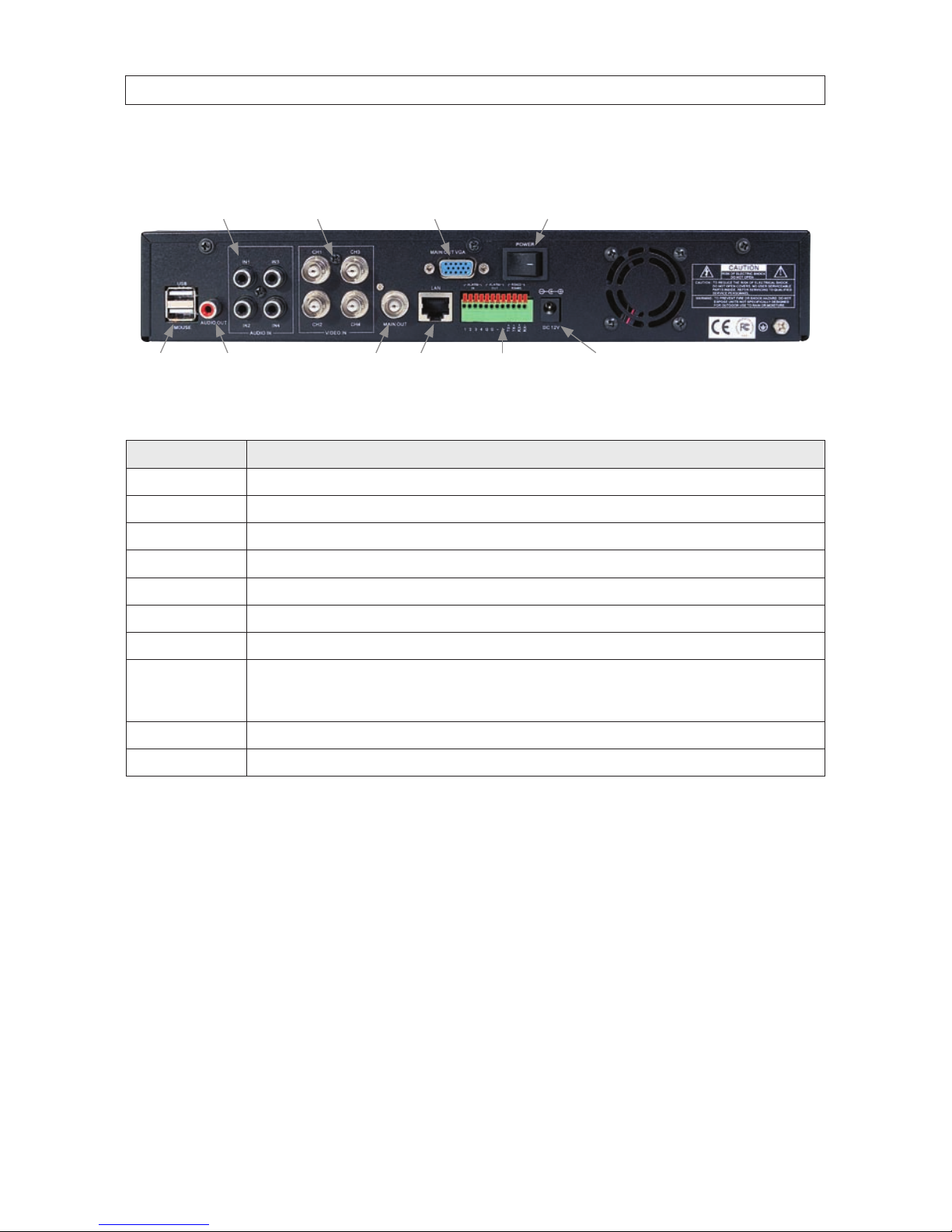
7
H.264 4/8/16-channel Networkable DVRs
SECTION 2: INSTALLING YOUR SYSTEM
DVR Backpanel
IN1 - IN4
Audio In
CH1 - CH4
Video In
Audio Out LAN Main Out
(BNC)
Power
Alarm In/Out,
RS422/RS485
Connections
Main Out
(VGA)
USB Power DC 12V
Connector Usage
USB - MOUSE Use the se USB ports to conne ct a mouse, or a backup device such as a ash drive o r DVD recorder.
AUDIO OUT Audio output f rom channel AUDI O IN channels 1, 2, 3, or 4.
IN1 .. IN4 AUDIO IN RCA audio input to audio channels 1, 2, 3, and 4.
CH1 .. CH4 VIDEO IN BNC video inpu t to video channels 1, 2, 3, and 4.
MAIN OUT BNC composi te video output to display device (75 Ω, 1 V p-p).
MAIN OUT VGA Standard VGA out put to a display device, suc h as a computer monitor.
LAN Standard RJ45 Ethernet 10/100BASE-T port wi th auto detec t.
ALARM IN, ALARM
OUT, RS422 RS485
Use the se connecto rs to attach e xternal sensor de vices, alarm reporting de vices, and devices with an RS 422 or RS485 control
inter face, such as PTZ camer as. See the DVR Uer Manual f or more information.
DC 12V Connec t to 12 Vdc power adapter.
POWER Power switch to turn the unit on and o.

8
SECTION 2: INSTALLING YOUR SYSTEM
2.2.3 Controls and connectors (DVR9008N, DVR9016N)
DVR9008N, DVR9016N Front Panel
tqpu Menu
Navigation Buttons
Enter
MenuStop
Play/Pause
Power O
Fast
Forward
Record
Rewind
0 .. 9, 10+ Buttons
(Channel Select)
Infrared
Sensor
Status
LEDs
Button Usage
1 .. 9, 0, 10+ Press to selec t channel for display. To sele ct channels 10 - 16, press 10+, then th e right digit of the number. For example, to display
channel 12, press 10+, then 2.
Power O To power o the DVR.
Enter Press to conrm a menu cho ice.
Infrared S ensor Sensor for the remote control. (Remote control is not provided.)
Status LEDs Status L EDs for power and HDD ac tivity.
t q p u
Use the se buttons to navigate throu gh the menu sys tem. Generally, use the t u buttons to move to s election b oxes,
and use the
q p to select submenu parameters.
MENU Opens t he main menu window
REC Use to start and stop manual recording.
uu
Fast for ward. Press repeate dly to increase f ast forward speed.
n
Stop recording / playback.
u/II
When a recorded le is selected, press this but ton to play. then press it again to paus e playback.
tt
Rewind. Press repeatedly to increase rewind speed.
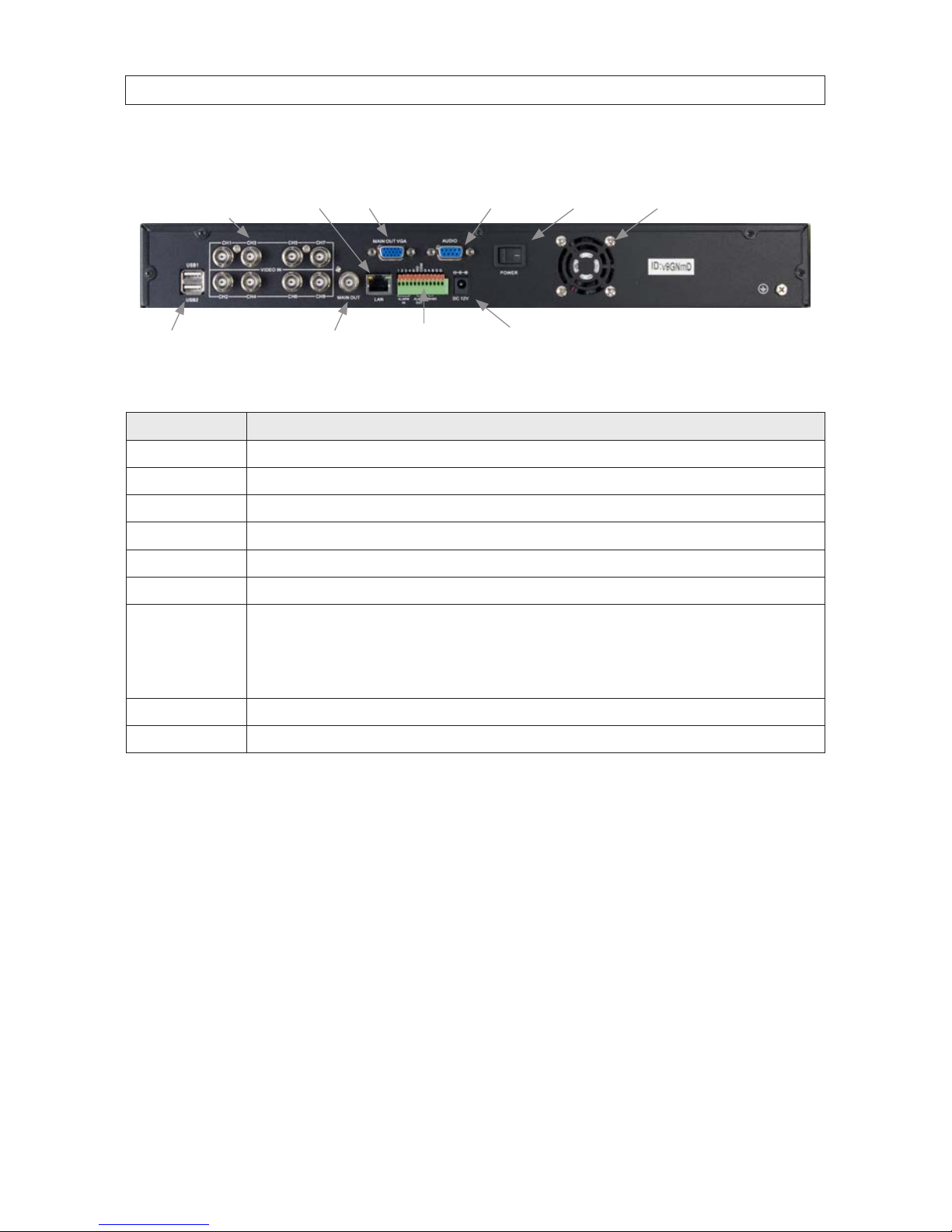
9
H.264 4/8/16-channel Networkable DVRs
SECTION 2: INSTALLING YOUR SYSTEM
DVR9008N Back Panel (8 channel)
CH1 - CH8
Video In
Audio
LAN
Main Out (BNC)
Main Out (VGA)
Power Fan Exhaust
Alarm In/Out,
RS485 Terminals
USB Power DC 12V
Connector Usage
CH1 .. CH8 Video channel input connectors.
LAN RJ- 45 connector for Ethernet LAN.
MAIN OUT VGA Video out VGA interf ace connector.
AUDIO DB9 connector for input adapter for audio channels 1 .. 8 (associated with video channel inputs 1 .. 8, respectively).
POWER Main power switch.
POWER DC 12V 12 Vdc adapter power input connector
Alarm In/Out,
RS485 Termin als
Alarms in 1 .. 4 terminatio ns: For connec ting to external sensor device, each alar m has one input pin. Connect po sitive (+)
outpu t pins of the alarm d evice to the inpu ts (Alarm In) on the DVR. Connect ground (-) out put pins of the alarm device to the DV R
Ground slots (G). Multiple device s can be connec ted to one ground slot.
Alarms out te rminations: NO, COM pins for alarm out n ormally open (N.O.)
RS-4 85 terminations: A, B pins for connecting to RS-4 85 network (PTZ camera control)
MAIN OUT BNC Video out BNC inter face connec tor.
USB1, USB2 Use these USB port s to connect a mouse, or a backup device such as a ash dri ve or DVD recorder.
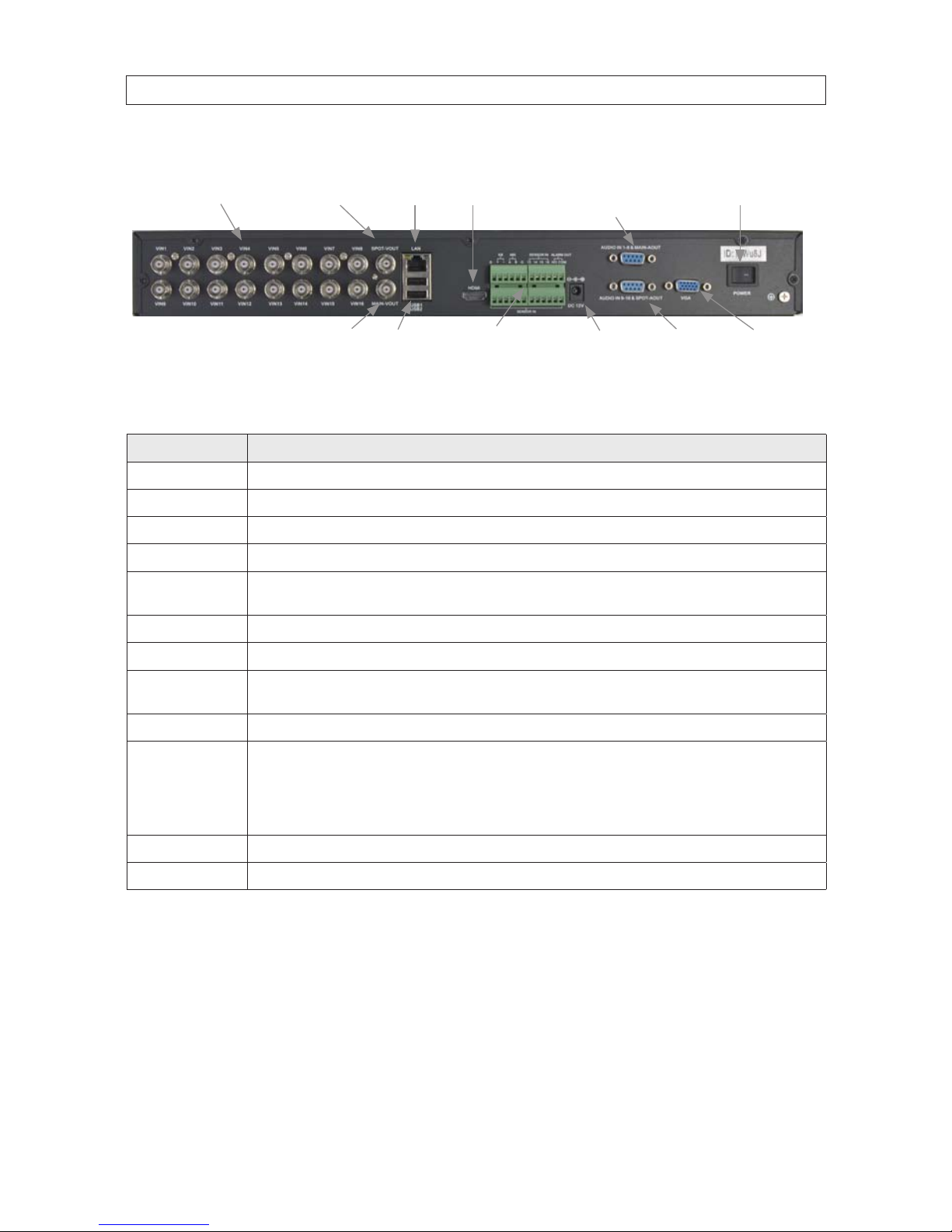
10
SECTION 2: INSTALLING YOUR SYSTEM
DVR9016N Back Panel (16 channel)
VIN1 - VIN16
Audio In 9 - 16
Spot Audio Out
Audio In 1 - 8
Main Audio Out
LAN HDMI
Main Out
(BNC)
Spot Out (BNC)
Main Out
(VGA)
Power
Alarm In/Out, Sensor
RS-485 Terminals
USB Power
DC 12V
Connector Usage
VIN1 .. VIN16 Video c hannel input connec tors.
SPOT-VOUT Spot vid eo out connec tor.
LAN RJ- 45 connector for Ethernet LAN.
HDMI Main output through HDMI interface. This output is for view ing only.
AUDIO IN 1-8 &
MAIN-AOUT
Connec tor for input adapter f or channels 1 .. 8 audio (associated with video channel inputs 1 .. 8). and main audio out to speaker s.
POWER Power switch to turn the unit on and o .
MAIN OUT VGA Standard VGA out put to a display device, suc h as a computer monitor.
AUDIO IN 9-16 &
SPOT-AOUT
Connec tor for input adapter f or channels 9 .. 16 audio (for video channel inputs 9 .. 16). and Spot camera out for spot video to a
monito r.
DC 12V Connec t to 12 Vdc power adapter.
Alarm In/Out,
SENSOR,
RS485 Termin als
Alarms In 1 .. 16 terminations: For connec ting to external sensor device, each alar m has one input pin. Connect positive (+)
outpu t pins of the alarm d evice to the inpu ts (Alarm In) on the DVR. Connect ground (-) out put pins of the alarm device to the DV R
Ground slots (G). Multiple device s can be connec ted to one ground slot.
Alarms out te rminations: NO, COM pins for alarm out n ormally open (N.O.)
RS-4 85 terminations: A, B pins for connecting to RS-4 85 network (PTZ camera control)
MAIN OUT BNC Standard BNC ou tput to a display device, such as a computer monito r.
USB1, USB2 Use these USB port s to connect a mouse, or a backup device such as a ash dri ve or DVD recorder.
2.3 If installing an internal HDD
If you are installing an HDD in your DVR, or upgrading an internal HDD, perform the installation before connecting your system.
Refer to “APPENDIX C
HDD Installation” on page 87 for recommended HDD models and specic procedures.

11
H.264 4/8/16-channel Networkable DVRs
SECTION 2: INSTALLING YOUR SYSTEM
2.4 Connecting the system together
All connections to the DVR are made on the back of the unit.
Video/Audio/Power
Extension Cables
VGA Cable
To UPS / 120 Vac Power
DVR Power Adapter
To Alarm In/Out, PTZ Devices
Camera Power Source
Mouse
Camera
DVR
Microphone
Monitor
To Audio
Inputs
Camera
Drop Cable
Basic System Interconnection Diagram*
* NOTE: Power cabling shown in the previous diagram is recommended for 4-channel systems with CD33W-2 series cameras.
8- and 16-channel systems include an RCA to DB-9 audio input adapter cable(s) and back panel connector(s).
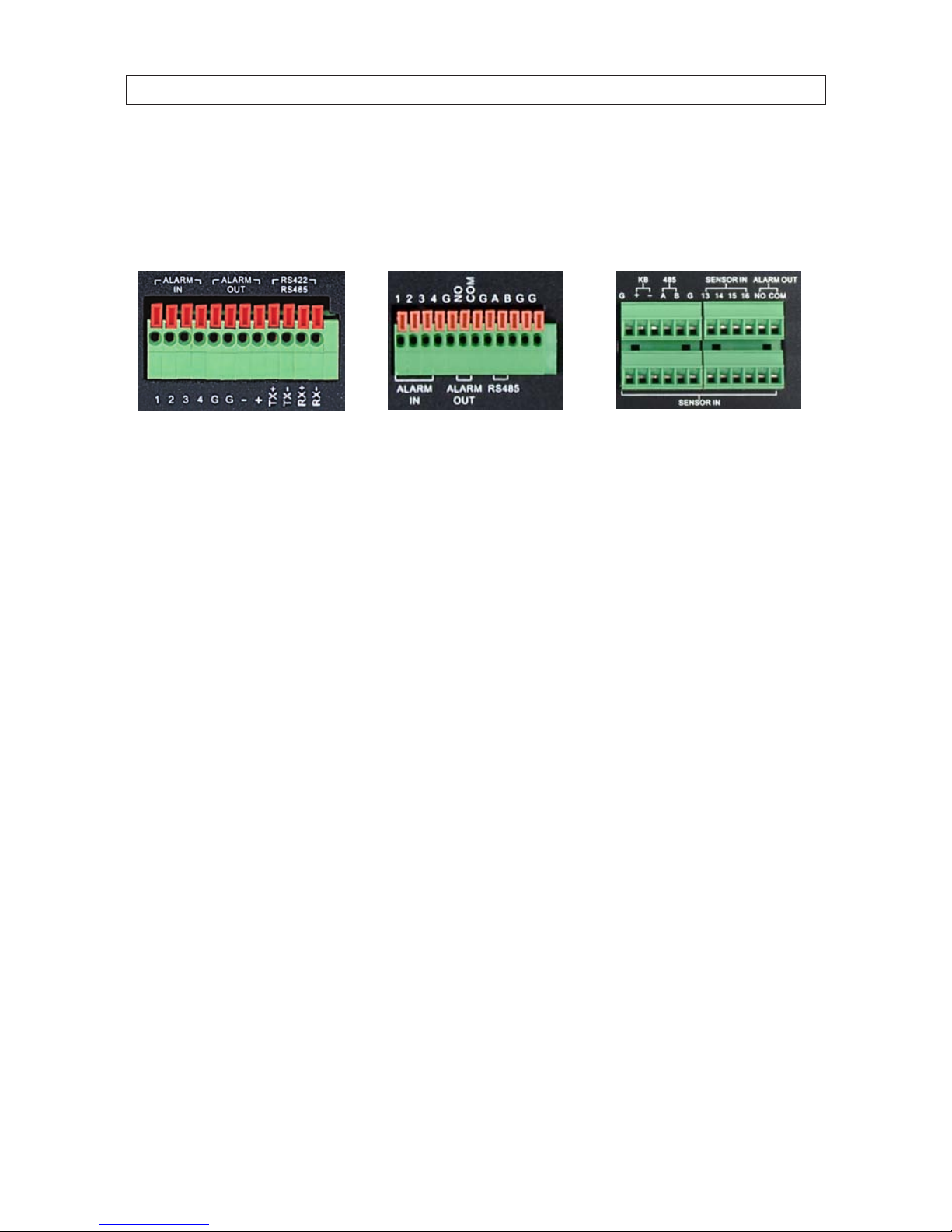
12
SECTION 2: INSTALLING YOUR SYSTEM
2.4.1 Connect alarm in, alarm out, PTZ devices
Alarm in, alarm out, and PTZ device cabling terminates on the wire terminal block on the back of the DVR. These terminal blocks are
dierent for each DVR. See below.
Terminal block of DVR9004N Terminal block of DVR9008N Terminal block of DVR9016N
DVR9004N
The DVR9004N provides four alarm inputs (“1” .. “4”) with ground terminals (labeled “G”), and one alarm output (labeled “-” and
“+”). RS422/RS485 terminations are labeled TX+, TX-, RX+, RX-.
DVR9008N
The DVR9008N provides four alarm inputs (“1” .. “4”) with one ground terminal (labeled “G”).
One normally open alarm output (labeled “NO” and “COM”).
RS485 terminations are labeled “A” and “B” for RS485-A and RS485-B respectively.
DVR9016N
The DVR9008N provides 16 sensor inputs. The lower row of terminations are for sensor inputs for alarms 1 - 12, left to right. Sensor
inputs 13 through 16 are in the upper row of terminations where marked.
One Normally Open (NO) alarm output is provided on the upper row of terminations and marked “NO” and “COM”.
Keyboard terminations are labeled KB “+” and “-”.
RS485 terminations are labeled 485 “A” and “B” for RS485-A and RS485-B respectively.
Ground terminal are labeled “G”.

13
H.264 4/8/16-channel Networkable DVRs
2.4.2 Install and setup a monitor
1. Install and setup your monitor in accordance with the instructions provided with the monitor. Do not power it on at this time.
2. Cable the DVR Monitor Out (VGA) or HDMI (DVR9016N only) connector to your monitor’s VGA input. You can also use the
monitor out BNC interface, but the signal quality is better through the VGA interface.
Monitor Out
(BNC)
Monitor Out
(VGA)
NOTE
Some monitors have multiple inputs such including VGA ,HDMI, BNC, etc. If you are using this kind of monitor, congure your
monitor to display the input from your DVR.
1. Connect the system mouse to the USB connector labeled MOUSE.
2. Connect the camera video signal cables (BNC connectors) to the video input connectors on the back of the DVR.
3. Connect a display device to the DVR. If using a VGA monitor for a display, connect it to the MAIN OUT VGA connector. If using
the MAIN OUT BNC connector to drive a display such as a TV, attach the appropriate cables between the MAIN OUT BNC and
your display device.
4. If you are installing a system:
a. Connect a camera power adapter to the DVR end of each video/power extension cable, then plug the power adapter into
a standard 120 Vac power source through a UPS or surge protector.
b. Connect the DVR power adapter to the DC 12V connector on the back of the DVR, then connect the power cord to the
power adapter and plug it into a standard grounded 120 Vac power source through a UPS or surge protector.
c. If you are installing audio feeds (microphones) to your DVR:
i. Attach the DB-9 audio RCA adapter cable to the Audio input connector on the back of the DVR. For 16-channel
DVRs, two DB-9 audio RCA adapter cables are provided; one for audio channels 1 .. 8 for the Audio In 1 - 8 DB-9
connector, and one for audio channels 9 ... 16 for the Audio In 9 - 16 DB-9 connector.
SECTION 2: INSTALLING YOUR SYSTEM

14
SECTION 2: INSTALLING YOUR SYSTEM
ii. Connect each audio feed to the audio adapter cable RCA connector with the number of the camera channel it is
associated with. For instance, if the audio feed is associated with the camera on Vin channel 8, plug the audio feed
into the RCA connector labeled A-In8.
iii. If you are monitoring live audio through a sound system, plug the RCA A-Out connector (line level signal) to an
audio amplier system, or powered speaker.
5. Power on your system monitor.
6. Power on the DVR using the POWER switch on the backpanel. A startup “Loading” screen will appear on the display. After a
few seconds, the screen will change to the camera view screen.
..
Note: The images you see from your cameras may be dierent from those shown here.
2.5 Adjusting the camera
Adjust your camera to produce the best performance:
• While observing video from your camera, use the documentation provided to aim the camera at the surveillance target.
• Depending on the features of your cameras, other adjustments, such as focus, zoom, aperture, IR level, etc. may also be
available. Make these adjustments under various lighting conditions, if necessary, to yield the best video image overall.
2.6 Using the remote control and mouse
The enter key on the remote control or the front panel has the same function as a mouse left click. The IR Range of the remote
control is 10 meters. The buttons on the remote control correspond with the buttons on the front panel.
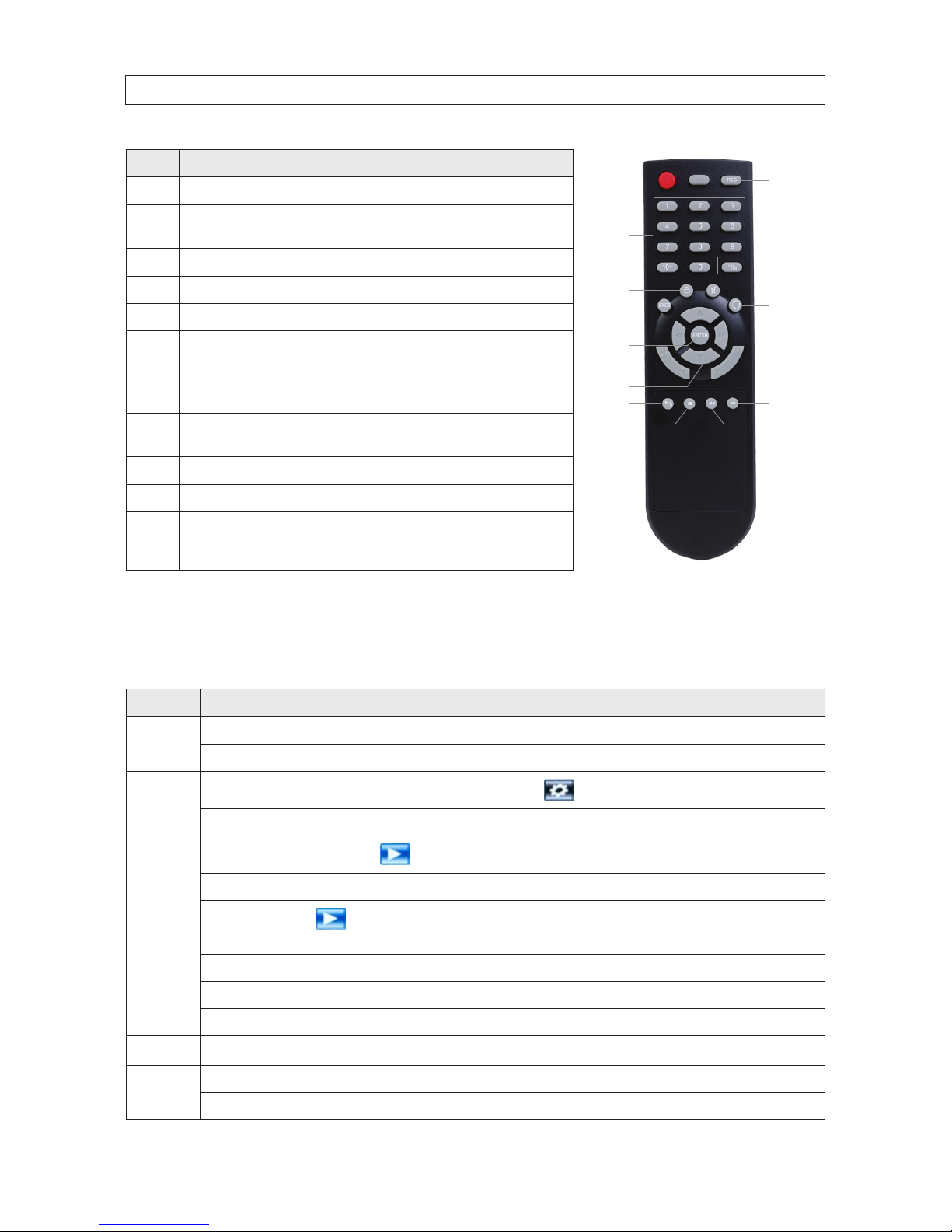
15
H.264 4/8/16-channel Networkable DVRs
SECTION 2: INSTALLING YOUR SYSTEM
Item Function
2
3
1
8
9
7
5
6
4
11
12
13
10
1 Stop: Stop p layback
2 Play/Pause: Opens video search and playbac k menu. In playbac k mode, press this
button to play/pause playback .
3
t q p u Move selected item in menu.
4 ENTER: This but ton is used as the “enter” key for most op erations.
5 Menu (MENU/ESC): Displays/exits th e main menu.
6 Lock: If the p assword is enabled, press it to logout the system.
7 Numer ical Button: Use buttons 1, 2, 3, or 4 to select the channel to display.
8 REC: Start or Stop manual recording.
9 Quad: Press this but ton to switch display modes f rom single chann el display to a
multi-channel disp lay.
10 Mute: Not used.
11 Spot View : Press to enable auto sequencing.
12 Fast Forward: Fast for ward video during playback.
13 Rewind: Rewind video during playback.
Mouse control
The mouse operates very similar to a mouse on a Windows PC. Connect the mouse to the USB connector on the DVR back panel.
Action Eec t
Right click
In live display mod e, right clicking to either display or hid e the tool bar.
In main menu or sub menu mode, r ight clicking to exit the cur rent menu. Note that the sett ings will not be saved af ter right clic king.
Left click
On menu unlock mo de, in the tool bar lef t click on the SYSTEM SETTINGS icon,
, to enter into the main menu.
After entering main menu, lef t click to enter sub menus.
In menu mode, lef t click the PL AY icon, , to revie w video les.
Left click to s elect value s in edit boxes or pull-down menus. The system supp orts special sy mbols, number s and letter s.
Left click the PLAY icon, , to enter playback mo de. Left clic k >> to cont rol the forward funct ion, << reverse func tion, >>I Slow play
func tion, I> frame play functio n, > Play function, and X e xit function.
In the VID EO | VIDEO SETUP | COLOR SETUP conguration window, you can left click to adjust color control bar and screen control b ar.
In the main menu, sub menu or playback view, lef t click “x” to e xit/close the current menu.
In the AL ARM |MOTION | MD AREA conguration window, lef t click an area segment to s elect/des elect it for motion sensing.
Double click In live view or during video playback, double-click to maximize channel on t he screen.
Mouse drag
In the AL ARM |MOTION | MD AREA conguration window, press the left mo use button and drag to frame an area to sense for motion dete ction.
Use the mouse to s elect menu items.

16
SECTION 3: DVR SETUP
SECTION 3
DVR Setup
Setting up your DVR includes logging into your DVR, setting the clock, setting administrator and user account passwords, and
setting up scheduled and/or automated motion recording.
NOTE
The following sections provide a generic procedure for setting up a system with a DVR9004N series DVR. If you are setting up an
8- or 16-channel system, the displays you see may be slightly dierent. For example, if you have an 8-channel DVR, the initial DVR
camera channel display will be an 8-split screen, one split for each channel.
3.1 Login to the DVR
Initially, two access accounts are provided in your system: Admin and user1. With the Admin login, you can make conguration
changes to the system, create user accounts and passwords, and control the privileges allotted to each account. With the factory
default user1 account login you cannot make conguration changes or create accounts, but can change your own password. The
factory default Admin and user1 account passwords are:
Admin: 888888
user1: 666666
To log into the system:
1. Power on the DVR and wait until it advances to the camera view screen. A typical camera view screen is shown below.
Image from
Channel 1
Camera
NOTE
During initial startup of the system, no password is required.
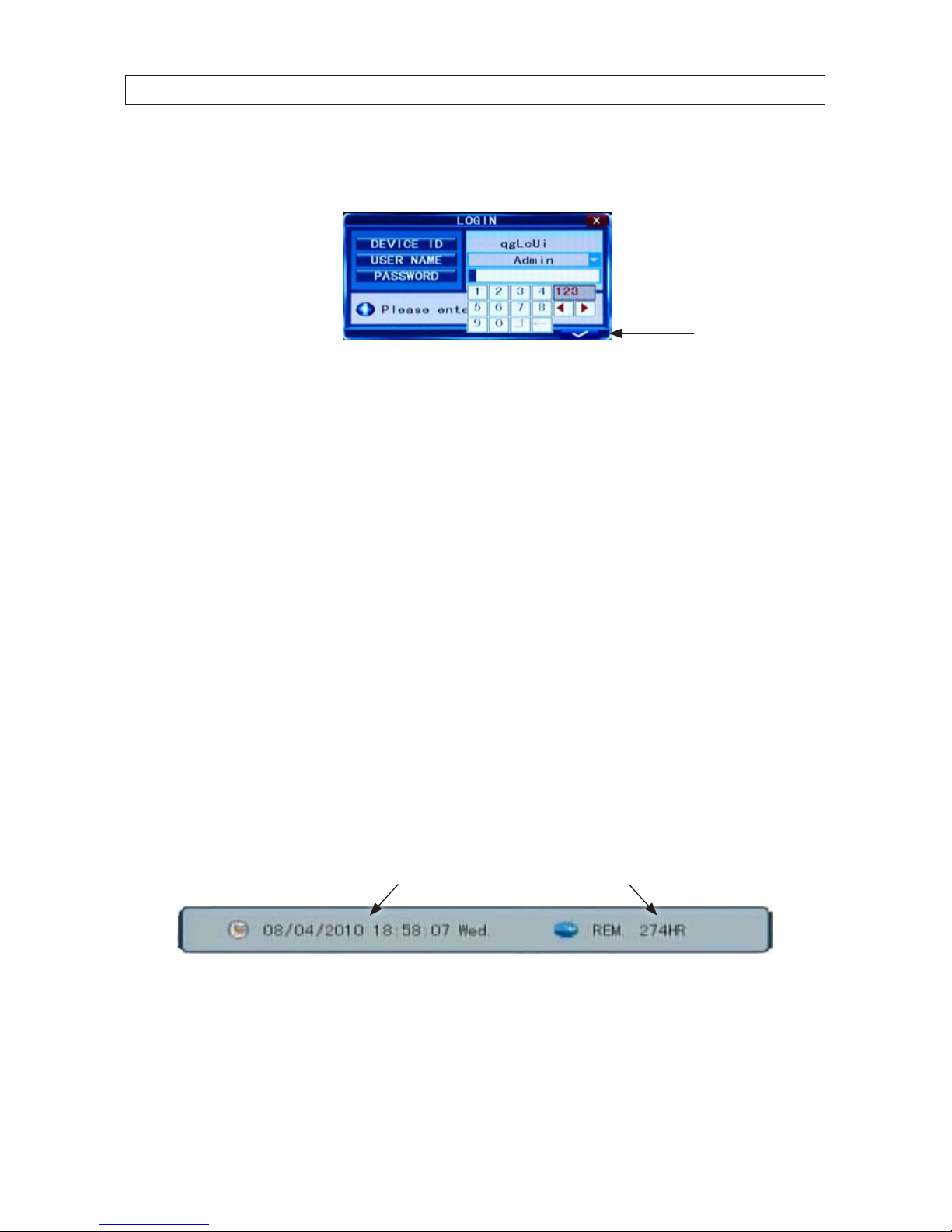
17
H.264 4/8/16-channel Networkable DVRs
SECTION 3: DVR SETUP
2. Press the MENU button on the front panel twice, or right-click the mouse twice anywhere on the screen. An Input
Password window will appear.
Conrm entry
3. Click the q icons to the right of the User Name eld parameter eld and select Admin. To make conguration changes to the
system, you must login to the Admin account.
4. Using the mouse, click the entry eld on the PASSWORD line, then click the number buttons that appear to enter the account
password. For example, to enter the default Admin password, 888888, click the “8” button six times, then click the conrm
entry icon.
5. Click the a (check mark) icon in the lower right corner of the window to conrm your entry and enter the login information.
A tool bar icon strip will appear at the bottom of the screen.
3.2 Conguring the system
Basic system conguration settings include setting the screen language, video system format, system time, creating users,
initializing the hard disk drive (HDD), and setting up automated recording.
1. If the system is not running, power on the DVR and wait until it completes initialization.
2. Right-click anywhere on the desktop, or press the MENU button. A status bar will appear.
3. Compare the DVR system date and time shown on the Status Bar with an accurate clock.
System Date and Time Remaining HDD Recording TIme
Status Bar
Note: To see an accurate clock, access a reliable Internet time server, such as tf.nist.gov
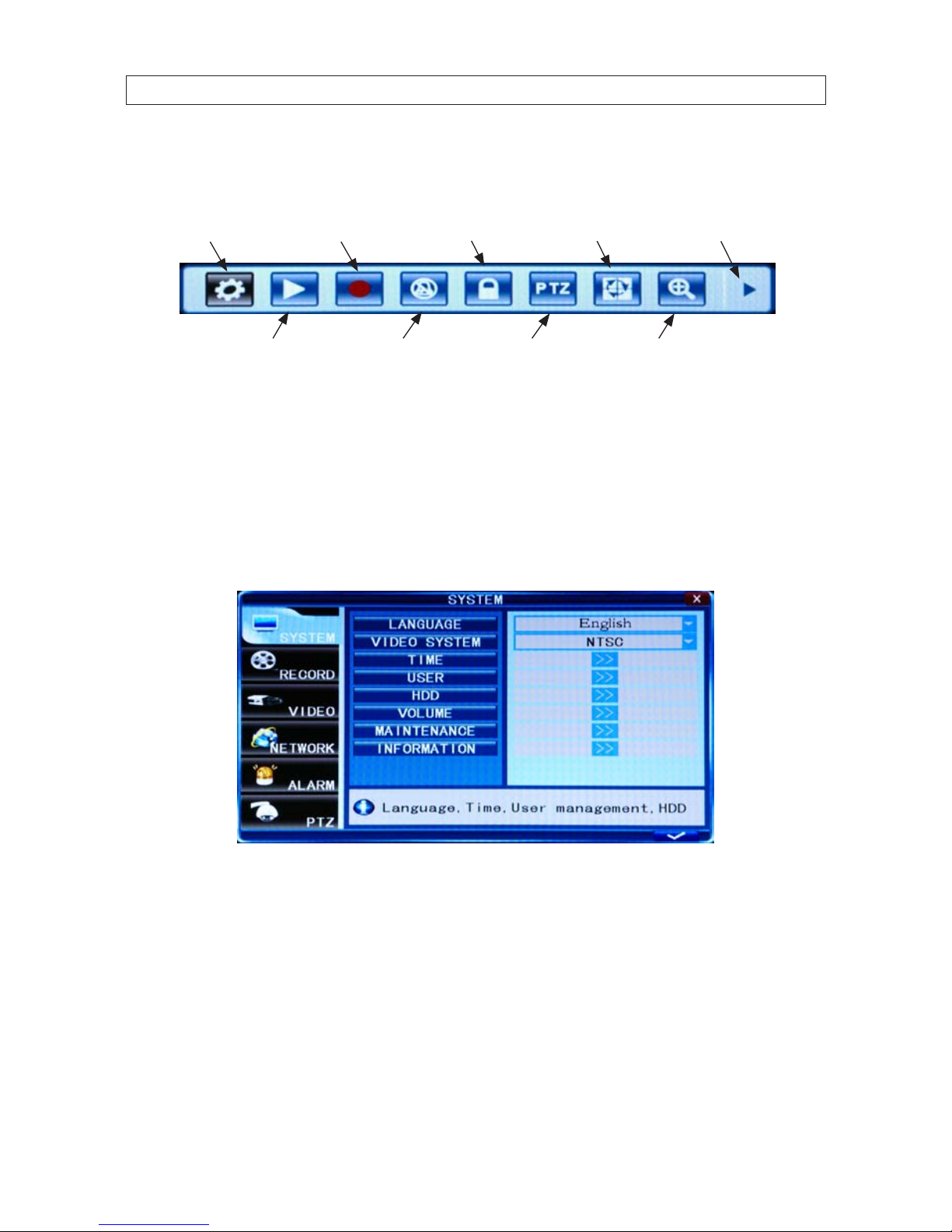
18
SECTION 3: DVR SETUP
4. Right-click the mouse anywhere on the screen again. The Status bar will change to a Tools Bar or a login window. If a LOGIN
window opens, log in to the system as an Admin (see above).
System Settings
EZoomPTZPlay
Manual Record /
Stop Manual Record
Auto
Sequence AdvanceKeylock
Mute On/O
Tool Bar
5. Click the Settings button on the Tool Bar.
3.2.1 Setting the screen language and video system format
6. In the Settings window SYSTEM tab, click the q icon at the right end of the LANGUAGE line. Select (click) the screen
language you prefer from the dropdown list.
7. If the VIDEO SYSTEM option does not indicate NTSC, click the q icon at the right end of the VIDEO SYSTEM line, then select
NTSC from the dropdown list.
3.2.1 Setting the system time
1. On the TIME line, click the >> icon to open the TIME SETUP window.
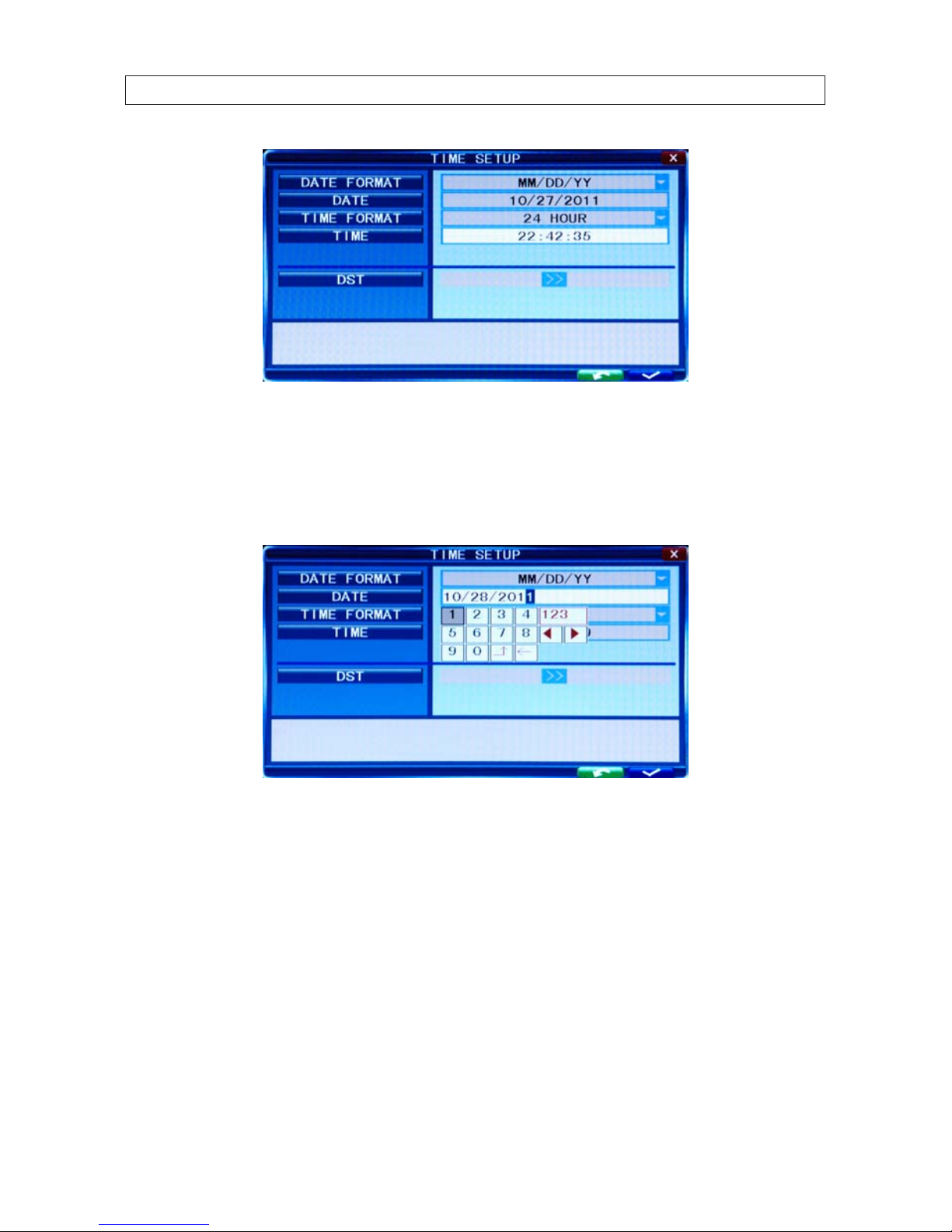
19
H.264 4/8/16-channel Networkable DVRs
SECTION 3: DVR SETUP
2. Click the q icon at the right end of the DATE FORMAT line. Select the format you prefer: MM/DD/YY, YY-MM-DD, or DDMM-YY.
3. Click the entry on the DATE line. Click the t or u icons to highlight a digit of the date, then click the number value of the
digit To complete the entry and close the virtual keyboard, click the = button.
4. Click the q icon at the right end of the TIME FORMAT line. Select the format you prefer: 12 hour or 24 hour.
5. Click the entry on the TIME line. Click the t or u icons to highlight a digit of the current time, then click the number value of
the digit. To complete the entry, click the = button.
6. If you selected a 12 hour time format, click the q icon on the line below the TIME entry, then select either AM or PM.
7. On the DST line, click the >> icon to open the DST (ON/OFF) option window. If you select ON, a DST setup window will open.
Use the method like that detailed above to setup the DST start and end time, then click the conrm entry check (
a) in the
lower right corner to conrm your entries.
8. Click the CONFIRM button in the NOTE window.
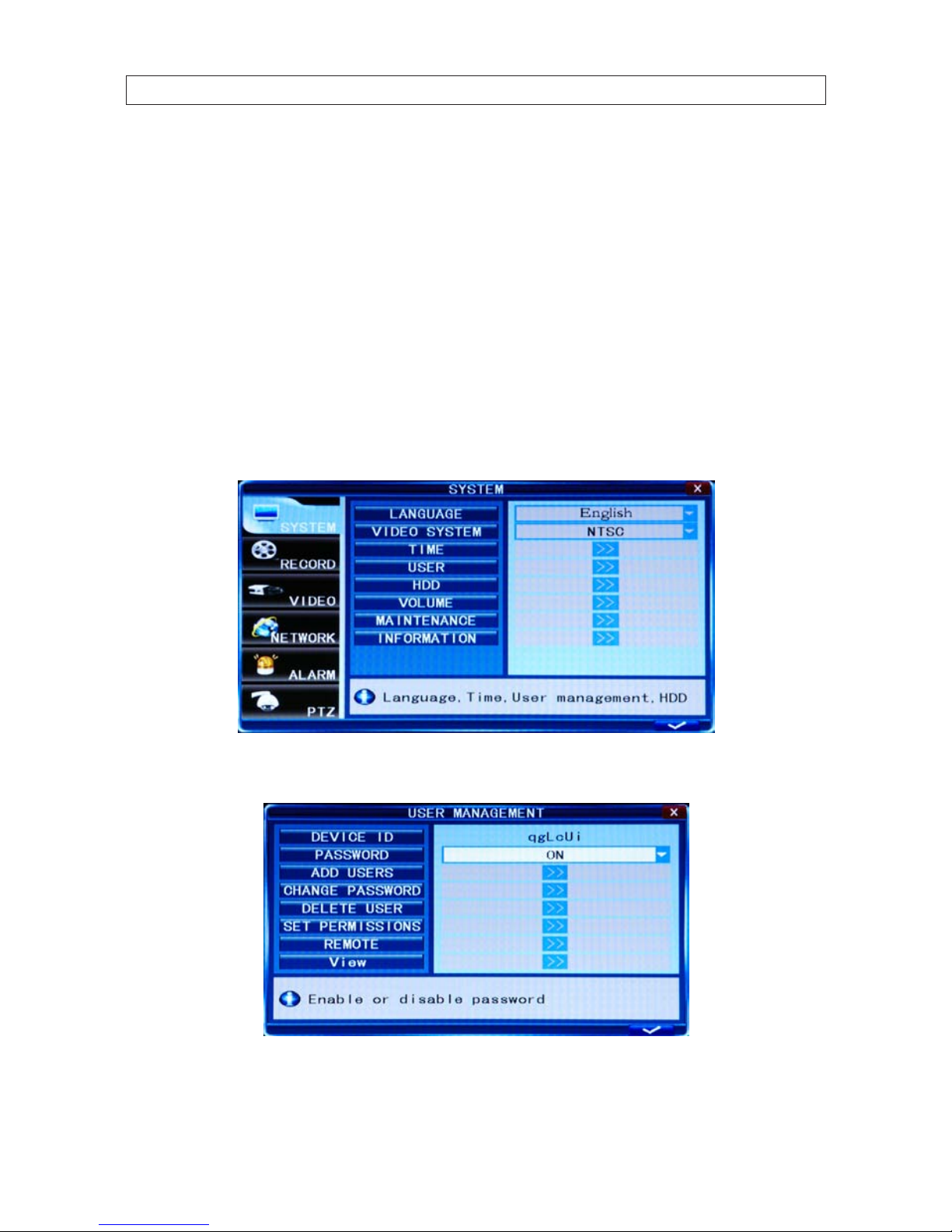
20
SECTION 3: DVR SETUP
3.2.2 Change the Admin and user1 passwords
Changing the default Admin and user1 account passwords from their initial (default) value adds security to your system. The
factory default account names and their passwords are:
Admin: 888888
user1: 666666
To change these passwords:
1. With the system powered on, right click twice on the desktop or press the menu button on the front panel twice, then log into
the system as the Admin (if a password login is required).
2. Click the Settings icon on the Tool Bar to open the SYSTEM tab window.
1. On the USER line, click the >> icon to open the USER MANAGEMENT window.
2. On the CHANGE PASSWORD line, click the >> icon to open the CHANGE PASSWORD window.
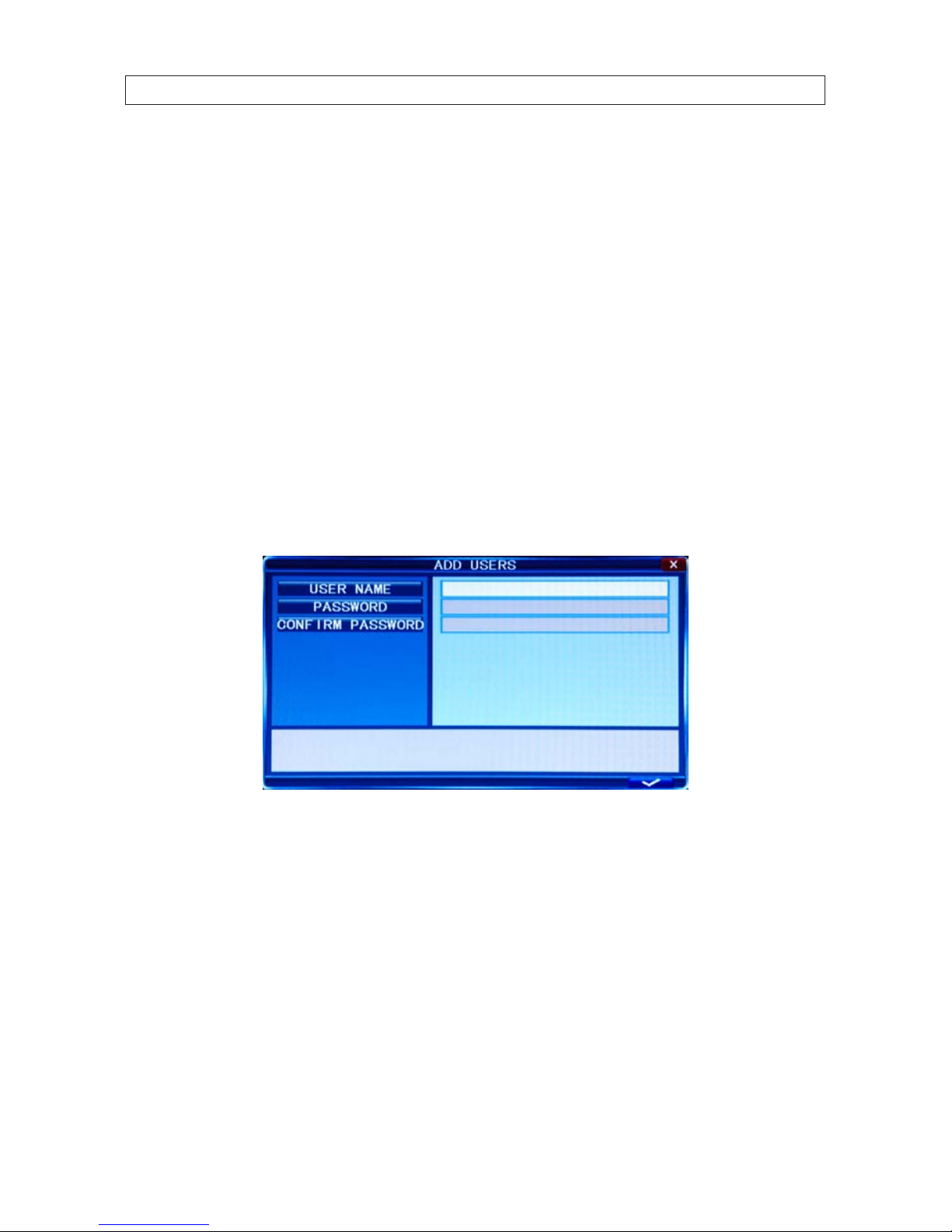
21
H.264 4/8/16-channel Networkable DVRs
3. Click the q icon at the right end of the USER NAME line. From the dropdown list, select Admin.
4. Click the OLD PASSWORD entry eld, then enter the current Admin password using the virtual keyboard.
5. Enter both the NEW PASSWORD and CONFIRM PASSWORD elds with a dierent password. Passwords cannot be more
than 6 digits in length.
6. Click the conrm icon (a) in the lower right corner of the screen, then click the Conrm button in the Note window.
7. Repeat steps 3, 4, 5, and 6 above to change the user1 password.
3.2.3 Add users to the system
1. On the SYSTEM tab USER line, click the >> icon to open the USER MANAGEMENT window.
2. In the USER MANAGEMENT window, click the >> icon on the ADD USER line.
3. Click the entry eld on the USER NAME line to open a virtual keyboard. Click the letters and numbers to enter a username,
then click the = icon to close the keyboard.
4. Enter both the PASSWORD and CONFIRM PASSWORD elds with a password for the user. Passwords cannot be more than
6 digits in length.
5. Click the conrm icon (a) in the lower right corner of the screen, then click the Conrm button in the Note window.
6. Press the MENU button on the front panel or right click on the desktop to return to the USER MANAGEMENT window.
7. In the USER MANAGEMENT window, click the >> icon on the SET PERMISSIONS line.
SECTION 3: DVR SETUP
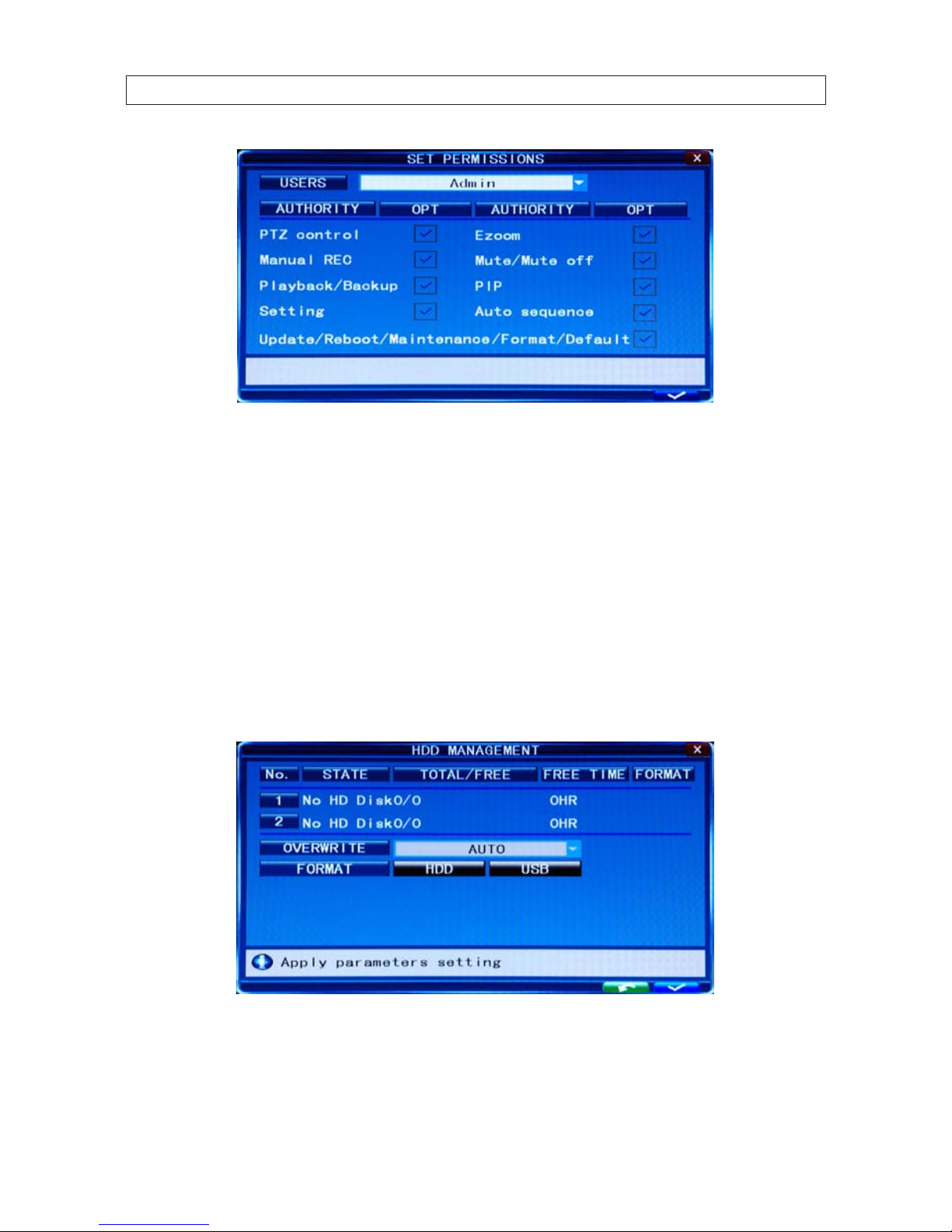
22
SECTION 3: DVR SETUP
8. Click the q icon at the right end of the USERS line. From the dropdown list, select the name of the user you just created.
9. Click the OPT checkboxes to assign permissions to the new user.
10. Click the conrm icon (a) in the lower right corner of the screen, then click the Conrm button in the Note window.
11. Press the MENU button on the front panel to return to the USER MANAGEMENT window, then press the MENU button again
to return to the SETTINGS window SYSTEM tab.
3.2.4 Set HDD overwrite option
1. On the SYSTEM tab HDD line, click the >> icon to open the HDD MANAGEMENT window.
2. Click the q icon at the right end of the OVERWRITE line. From the dropdown list, select the option you prefer:
Close: When the HDD becomes full, no additional recordings are written to the HDD
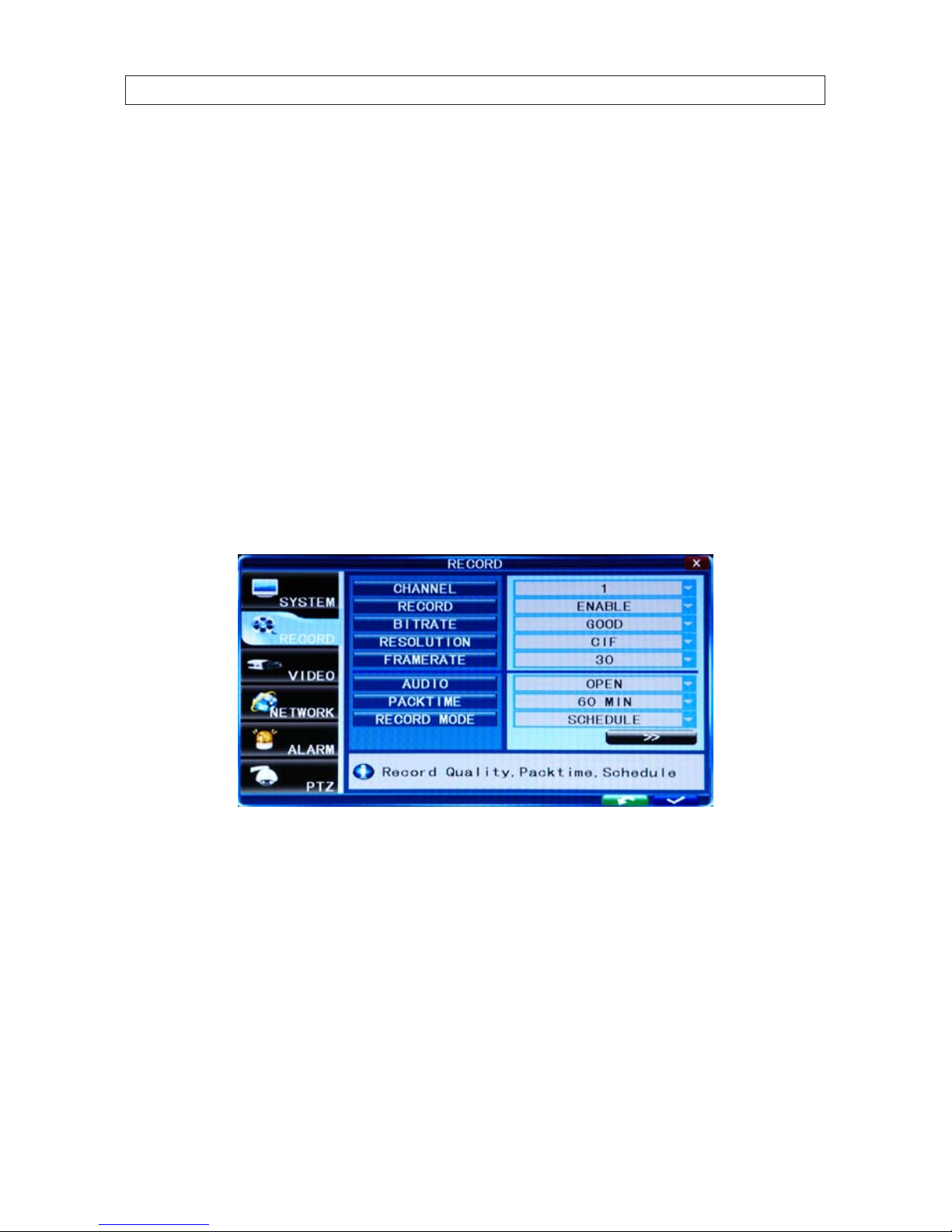
23
H.264 4/8/16-channel Networkable DVRs
SECTION 3: DVR SETUP
Overwrite: Recordings on the HDD are overwritten when the HDD becomes full. The oldest recording is overwritten
rst.
1 HOUR .. 90 DAYS: Recordings are overwritten when older than the time selected.
3. Click the conrm icon (a) in the lower right corner of the screen, then click the Conrm button in the Note window.
4. Press the MENU button on the front panel or click on the desktop to return to the SYSTEM tab.
3.3 Record conguration settings
The recording settings of each camera channel can be specied separately or collectively. These settings, including the recording
schedule for each channel, are setup through the Record tab.
1. Click the Settings icon on the Tool Bar to open the SYSTEM tab window.
2. Click RECORD to open the RECORD settings menu.
3. Click the q icon at the right end of the CHANNEL line. From the dropdown list, select the number of the camera channel you
want to setup, or select ALL to congure all channels with the same settings.
4. Click the q icon at the right end of the RECORD line. From the dropdown list, select DISABLE, or ENABLE to record video from
the channel.
5. Click the q icon at the right end of the BITRATE line. Select GOOD, NORMAL, or LOW. A GOOD bitrate produces the best
recording quality, but uses more processing power and hard disk space.
6. Click the q icon at the right end of the RESOLUTION line. From the dropdown list, select D1 (720 × 486), HD1 (720 × 240),
or CIF (352 × 288).
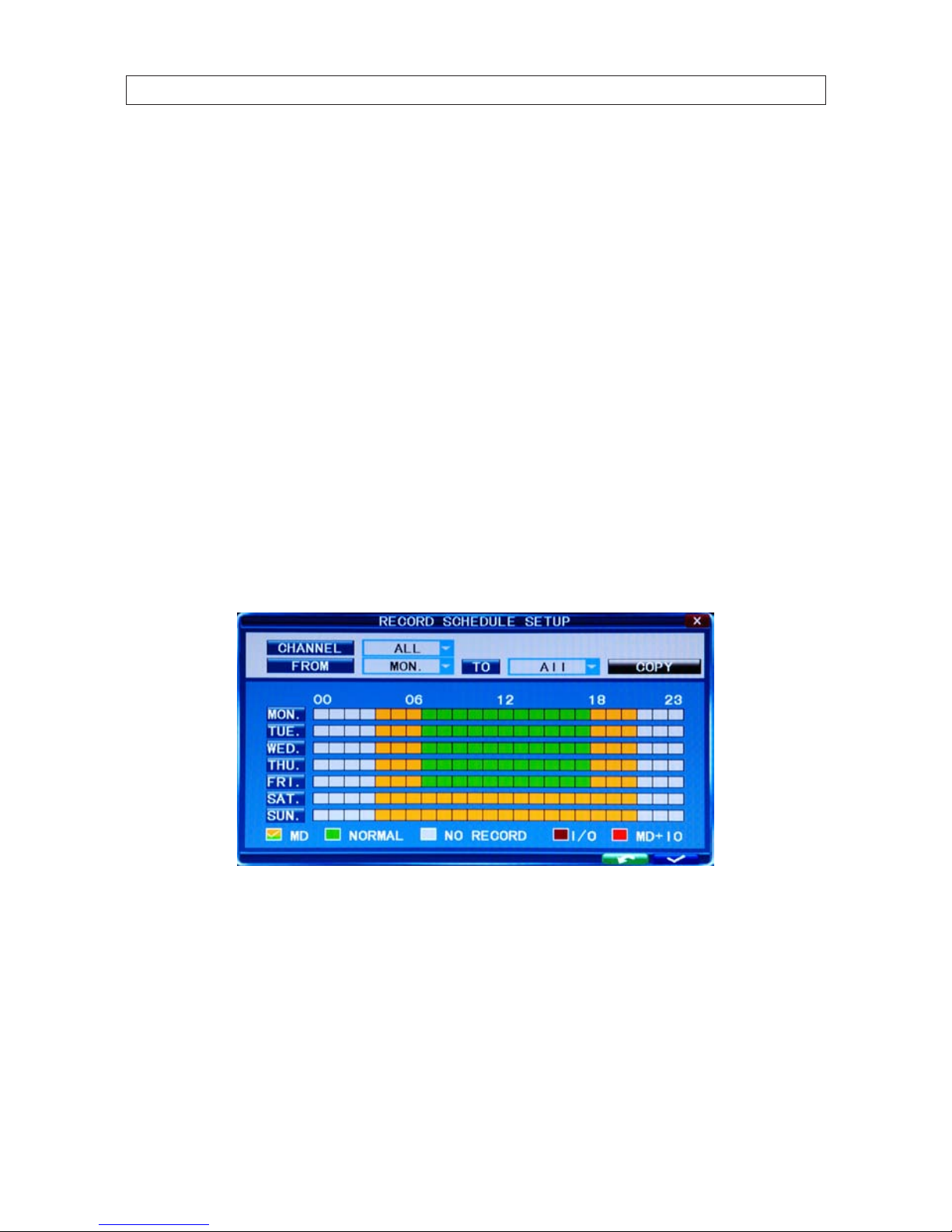
24
SECTION 3: DVR SETUP
7. Click the q icon at the right end of the FRAME RATE line. From the dropdown list, select a number between 1 and 30
(frames per second). The higher the frame rate (30 fps), the smoother the video motion. However, higher frame rates consume
storage space faster.
8. Click the q icon at the right end of the PACKTIME line. From the dropdown list, select either 15, 30, 45, or 60 (minutes).
Packtime is the time length of video le segments that are o-loaded (backed up).
9. Click the q icon at the right end of the RECORD MODE line. From the dropdown list, select either ALWAYS or SCHEDULE.
ALWAYS causes the DVR to record continuously. Selecting SCHEDULE allows you to open a window to congure the DVR to
record by the hour of the day and day of the week, either by motion sensing, continuous recording, or not recording. See
Scheduled recording below.
10. If you are conguring the camera channels dierently, repeat this procedure for the other camera channels.
Scheduled recording
If the RECORD MODE -SCHEDULE is selected:
11. Click the >> icon on the RECORD tab to open the RECORD SCHEDULE SETUP window.
12. Click the q icon at the right end of the CHANNEL line. From the dropdown list, select the channel number to apply the
recording schedule to, or select ALL to apply the schedule to all cameras.
13. At the bottom of the window, click either the MD (motion detection) or NORMAL (continuous recording) checkbox, then click a
box in the time array to apply that method of recording to that timeslot.
In the example above, NORMAL recording was scheduled for Monday through Saturday between 7 AM and 6 PM. MD
recording was scheduled for Monday through Friday between 4 AM and 7 AM and between 6 PM and 9 PM, and on Saturday
and Sunday between 4 AM and 9 PM.

25
H.264 4/8/16-channel Networkable DVRs
SECTION 3: DVR SETUP
14. Click the conrm icon (a) in the lower right corner of the screen, then click the Conrm button in the Note window.
15. If you setup the record schedule for a single channel, repeat this procedure to setup the other camera channels.
16. Press the MENU button on the front panel to return to the RECORD tab.
3.4 Video conguration settings
The video conguration settings aect the appearance of the camera video on the monitor. The conguration can be se setup for
each individual camera, or the same settings can be applied to all cameras.
1. Click the Settings icon on the Tool Bar to open the SYSTEM tab window.
2. Click VIDEO to open the VIDEO settings menu.
3. Click the q icon at the right end of the CHANNEL line. From the dropdown list, select the number of the camera channel you
want to setup, or select ALL to congure all channels.
4. Initially, camera channels are named CH1 .. CH4. You can change the name of the channel by clicking on the entry eld on the
NAME line to open a virtual keyboard. Use the keyboard to enter a new name, if needed, then click the = button to close the
keyboard.
5. Click the q icon at the right end of the POSITION line. The position option selects where the camera channel NAME appears
on the live display. Choose one of the owing: U-L (upper left), D-L (lower left), U-R (upper right), or D-R (lower right).
6. Click the q icon at the right end of the LIVE line. In the dropdown list, select ON (to view video from the camera on the Live
screen), or OFF.

26
SECTION 3: DVR SETUP
7. On the COLOR line, click the >> icon to open the COLOR SETUP window.
The COLOR SETUP window is superimposed on the video image from the camera channel you selected. Adjust the markers for
the HUE, BRIGHTNESS, CONTRAST, and SATURATION to produce the best picture from the camera.
8. Click the conrm icon (a) in the lower right corner of the screen, then click the Conrm button in the Note window.
9. If you setup the record schedule for a single channel, repeat this procedure to setup the other camera channels.
3.4.1 Video setup
The VIDEO SETUP menu provides conguration settings for the monitor screen resolution, sequential live view settings, and video
blocking.
1. Click the Settings icon on the Tool Bar to open the SYSTEM tab window.
2. Click VIDEO to open the VIDEO settings menu.
3. On the VIDEO SETUP line, click the >> icon to open the VIDEO SETUP menu.

27
H.264 4/8/16-channel Networkable DVRs
SECTION 3: DVR SETUP
4. Click the q icon at the right end of the VGA line. Select one of the options: 1024 x 768 or 1280 x 1024. NOTE: Changing this
setting from the current value will cause a DVR restart.
5. Click the entry eld on the SEQUENTIAL TIME line, then enter a number between 1 and 300 (seconds). This option sets the
pause duration when sequentially displaying the live video from each camera in full screen.
Video blocking
For security or privacy reasons, some areas of the video elds of view are blocked. To setup the blocking:
1. In the VIDEO SETUP menu, click the q icon at the right end of the CHANNEL line, then select a video channel number from
the dropdown list.
2. On the VIDEO SETUP / AREA COVERED line, click the >> icon. Video from the camera will appear in full screen mode.
3. Block areas of the video image by pressing the left mouse button and dragging to create a box over the areas you want to
block. In the following image, two block boxes cover windows for privacy.
Privacy
Blocks

28
SECTION 3: DVR SETUP
After the block is created, it can be repositioned by dragging it with a mouse.
To remove a block, double click on it.
4. Right click anywhere on the desktop to return to the VIDEO SETUP menu.
5. Click the conrm icon (a) in the lower right corner of the screen, then click the Conrm button in the Note window.
6. Repeat this procedure for the other camera channels, if necessary.
3.4.2 AUDIO
If the camera channel you are conguring is associated with a microphone,set up audio inputs for the current channel. The option
includes UNBIND, CH1, CH2, CH3, and CH4. For example, if the current channel is CH1 and AUDIO is set at “UNBIND”, there will be no
audio for CH1; if the current channel is CH1 and the “AUDIO” is set at “2”, the audio of Audio input 2 will play with CH1.
Volume
Click System Settings -> System -> Volume to open the Volume setting window. With a normal sound volume level in the
environment of the microphone, drag the slider left or right to decrease or increase the volume level.
RECORD menu AUDIO
Open the RECORD menu. In the AUDIO option select OPEN or CLOSED. OPEN indicates that the audio recording for all channels is
enabled; CLOSE indicates that audio recording is disabled.
3.5 Network conguration settings
Use the NETWORK menu to congure your DVR for use on a LAN, for access through the Internet, for access from a smartphone, and
for issuing automated email when alarm conditions occur.
Refer to the Chapter 4, Networking your DVR for conguring your system for local LAN and Internet access. For other network
settings, including DDNS, EMAIL, MOBILE, and OTHER SETTINGS, refer to the chapter DVR System Menus.
NOTE
The default IP addresses and port settings of your DVR may be dierent from those shown in this document. Always use
network settings that are compatible with your network(s).

29
H.264 4/8/16-channel Networkable DVRs
SECTION 3: DVR SETUP
3.6 Alarm conguration settings
Use the ALARM menu to congure your DVR for behavior when the hard disk drive becomes full, and for motion detection
sensitivity of each channel.
1. Click the Settings icon on the Tool Bar to open the SYSTEM tab window.
2. Click the ALARM tab to open the ALARM settings menu.
3. Click the q icon at the right end of the DURATION line. From the dropdown list, select either 30 SEC .. 5 MIN. This option sets
the recording time length after an alarm recording is activated.
4. Click the q icon at the right end of the BUZZER line. From the dropdown list, select either OFF, or 5 SEC .. 60 SEC. This option
sets the buzzer sounding time when the alarm is triggered.
5. Click the q icon at the right end of the PRERECORD line. From the dropdown list, select either OFF or 5 SEC. This option
disables or enables recording 5 seconds of video before the alarm occurred.
6. Click the >> icon on the EXCEPTION line to open the EXCEPTION ALARM menu.

30
SECTION 3: DVR SETUP
7. Click the >> icon at the right end of the HDD FULL line. This feature enables the buzzer sound when the HDD is nearly full.
Select either OFF, 1 G (remaining), 5 G ,10 G, 1 HOUR, 5 HOUR , 10 HOUR, or 20 HOUR.
8. Click the checkbox to the right of the HDD LOSS label to enable this alarm. When the HDD is not available, this feature will
sound the buzzer and place the
on the desktop.
9. Click the checkbox to the right of the VIDEO LOSS label to enable this alarm. When a video signal from a channel is not
detected, this feature will sound the buzzer and place the Video Loss label in the channel LIVE view window.
10. After conguring your network settings, click the conrm icon ( a) in the lower right corner of the screen, click the Conrm
button in the Note window.
11. Press the MENU button on the front panel, or right click anywhere to return to the ALARM menu.
3.6.1 Motion detection setup
Motion detection can be congured for each channel individually, or you can apply the same settings to all channels at one time.
1. On the ALARM tab menu, click the >> icon on the MOTION line to open the MOTION DETECTION menu.

31
H.264 4/8/16-channel Networkable DVRs
SECTION 3: DVR SETUP
2. Click the q icon at the right end of the CHANNEL line. From the dropdown list, select the camera channel number you want
to setup, or select ALL to congure all channels.
3. Click the q icon at the right end of the SWITCH line. From the dropdown list, select ON or OFF to enable or disable motion
detection on the channel(s).
4. Click the q icon at the right end of the SENSITIVITY line. From the dropdown list, select 1 .. 8 to set the level of sensitivity.
1 is highest, 8 is lowest. High sensitivity may cause an alarm when a small object, such as a bird or mouse, passes through
the eld of view, whereas the lowest sensitivity level may be appropriate for detecting only cars that pass by. This setting is
dependent on the what you want to detect, and usually requires testing to nd the best value.
5. Click the >> icon on the MD AREA line to specify the areas where of the screen where motion should be sensed. Dening
only these areas (and ignoring other areas) of the eld of view improves the performance of the DVR.
The Motion Detection setup screen is partitioned into a grid of 10 x 15 blocks. Motion sensing in each block can be toggled on
and o by clicking the block area. Initially, all blocks are shaded purple, indicating that motion sensing is enabled everywhere.
To disable blocks (areas) for motion sensing, click the block, or use the mouse to drag a rectangle over areas you want to
disable. The shading will disappear for areas not to be selected to detect motion. To enable an area selected, click on it.

32
SECTION 3: DVR SETUP
Motion Sensing
Disabled
Motion Sensing
Enabled
6. After the motion sensing areas are selected (shaded), right click to return to the MOTION DETECTION SETUP menu.
7. Check the box to right of the RECORD label to enable recording when motion is detected.
8. Check the box to right of the BUZZER label to sound the buzzer when motion is detected.
9. Check the box to right of the PRERECORD label to add the previous 5 seconds of video from the camera to the motion
detection recording.
10. Check the box to right of the EMAIL label to send an email when motion is sensed. To use this feature, the EMAIL conguration
settings in the NETWORK tab must be congured.
11. After conguring your motion detection settings, click the conrm icon (a) in the lower right corner of the screen, then click
the Conrm button in the Note window.
12. Repeat the steps above for the other camera channels.

33
H.264 4/8/16-channel Networkable DVRs
SECTION 4: NETWORKING YOUR DVR
SECTION 4
Networking Your DVR
Your DVR supports highly exible networking congurations including an Ethernet connection, such as to a home network with a
broadband router and modem, and a PPPOE connection. In this section, only general guidelines for the setup of a DVR on a simple
Ethernet broadband home network are included. If you encounter problems you cannot resolve, contact your distributor.
Home networks
A typical home network includes router, one or more computers, and a broadband modem for access to an internet service provider
(ISP) and the internet. The DVR attaches to the network like a computer, except that it has preset IP address settings that must be
congured for your network.
DVR
Router
Broadband
Modem
Home Network
Computer
Web Connected
Computer
DVR Monitor
Home Network
Setting up the DVR on the home network requires conguring it with IP address settings that are compatible with your network,
and connecting an Ethernet cable between the DVR and the router. Once setup, your security system can be monitored and
controlled from any computer on the network with the Microsoft
®
Internet Explorer® (IE) browser.
After the DVR is setup on your home network, usually the router can be congured so that the DVR is accessible from a computer
on the Internet or from a smartphone. Although most routers perform similar functions, the specic procedures to congure them

34
SECTION 4: NETWORKING YOUR DVR
vary widely. However, the documentation provided with your router, with the general guidelines included here, should enable you
to setup your DVR for web access.
4.1 Congure the DVR for access on your home network
To setup your DVR on the network without conicting with other devices, congure the network settings of your DVR before
physically connecting it to the network. Network conicts occur when two devices on the network have the same IP address. The
screens shown here were taken from a Windows XP system:
1. Determine the IP address, subnet mask, and default gateway of your home computer (PC) and record it in Table 1. To get this
information, do the following at the Windows desktop:
a. Open the Windows Start menu and click Run to open the Run dialog box.
b. Type cmd in the entry eld and then click OK to open the DOS command window.
c. At the command prompt, enter ipcong. The PC will display Ethernet data associated with your Ethernet adapter local
area network (LAN) connection.
Example: Typical use of ipcong in Windows XP
d. Enter the IP Address, Subnet Mask, and Default Gateway for your PC’s Ethernet adapter into Table 1.

35
H.264 4/8/16-channel Networkable DVRs
SECTION 4: NETWORKING YOUR DVR
NOTE
The Ethernet adapter data you see by using ipcong will probably be dierent from that shown in the example above.
If you are using Windows Vista or Windows 7, the IP address is identied as the “IPv4 Address.”
Table 1. PC/DVR network settings
Compu ter (PC) DVR
IP Address
Subne t Mask
Default Gateway
2. At your PC, nd an IP address on your network that is not in use:
a. Write down the EXACT IP address of your PC up to the third/last period. Using the example shown above in the screen
capture of ipcong, this number would be: 192.168.1.
b. After the third period, choose any number between 1 and 255 that is dierent from the one in your PC’s IP address, 168.
As a rst try, let’s choose 100, which will form the IP address 192.168.1.100.
c. Next, use the ping command in the DOS window to see if that IP address is in use on your network. The format of the
ping command is:
ping <IP address> For this example here, we entered: ping 192.168.1.100
To test your IP address, enter ping 192.168.1.100. Any reply received from the ping indicates that a device on the
network is already using this IP address and you can connect to it.
d. Examine the screen capture shown above. If the response to the ping command was “Request timed out.” like that
shown above, use this IP address for your DVR, enter into Table 1, skip step 2.e and continue at step 2.f.

36
SECTION 4: NETWORKING YOUR DVR
If the response to the ping command was “Reply from 192.168.1.100: ..” as shown below, a device exists on the
network that is using this IP address. If so, continue at step 2.e.
e. Since the response to ping test returned a reply as shown above, try the ping with another number between 1 and 255
until one is found that responds with the “Request timed out.” message. Use this IP address with your DVR and enter
it into Table 1.
f. In table 1, copy the PC’s Subnet Mask and Default Gateway entries into the DVR’s Subnet Mask and Default Gateway
cells.
3. At your DVR, click the System Settings icon on the Tool Bar to open the SYSTEM tab window.
System Settings
4. Click NETWORK to open the NETWORK settings menu.
NOTE
The default IP addresses and port settings of your DVR may be dierent from those shown in this document. Always use
network settings that are compatible with your network(s).

37
H.264 4/8/16-channel Networkable DVRs
5. On the NETWORK line, click the >> icon to open the NETWORK SETUP menu.
6. Click the q icon at the right end of the TYPE line. From the dropdown list, select either DHCP, PPPOE, or STATIC for the IP
network setup. If you select DHCP or PPPOE, the DVR will acquire its network settings automatically. If you select STATIC, you
can congure your network settings manually by clicking on the entry eld and using the virtual keyboard to enter data. See
the following screen capture.
SECTION 4: NETWORKING YOUR DVR

38
SECTION 4: NETWORKING YOUR DVR
NOTE
The MEDIA PORT, WEB PORT, and SETUP PORT numbers do not need to be changed unless these numbers conict with other
devices on your network.
7. Use the values in Table 1 to congure your DVR with a DNS address, IP ADDRESS. SUBNET MASK, and GATEWAY address. You
can also use any other values that are compatible with your local network.
8. After conguring your network settings, click the conrm icon ( a) in the lower right corner of the screen, then click the
Conrm button in the Note window.
9. Press the MENU button on the front panel, or right click anywhere to return to the SETTINGS menu.
10. At the SETTINGS menu, click the SYSTEM tab, then click the >> icon on the MAINTENANCE line.
11. Click the >> icon on the REBOOT line, then follow the on-screen prompts to reboot your DVR.
12. Connect an Ethernet cable between the LAN port on the back of your DVR and any open port on your router.
13. At your PC, use the ping command with your DVR’s IP address to conrm that you can connect to your DVR from your PC. At
the DOS prompt in the Command window, enter:
ping <IP address>
where <IP address> is the new DVR IP address. For example, if your DVR’s IP address is now 192.168.1.100, enter
ping 192.168.1.100
14. Examine the response to the ping command. If the response is “Reply from ...” and NOT “Request timed out.” as before,
your DVR is now congured on the network.

39
H.264 4/8/16-channel Networkable DVRs
SECTION 4: NETWORKING YOUR DVR
4.1.1 Verify local network connectability with IE
After your DVR is setup on a local network, IE is used to verify connectability across the LAN. It also increases exibility for
monitoring and conguring your security system.
Before you can connect to the DVR with IE, the (default) security settings in IE are modied and an additional software is installed.
1. At your PC, load IE.
2. Open the IE Tools pull-down menu and select Internet Options. Click the Security tab.
3. Click the Custom Level... button. In the Settings list, change the following settings to Enable:
Automatic prompting for ActiveX controls
Initialize and script ActiveX controls not marked as safe for scripting
Script ActiveX controls marked safe for scripting
Binary and script behaviors
Download signed ActiveX controls
Download unsigned ActiveX controls
Run ActiveX controls and plug-ins

40
SECTION 4: NETWORKING YOUR DVR
Click OK, then click YES in the Warning window.
In the Internet Options window, click Apply, then click OK to close the window.
NOTE
If your computer operating system is Windows Vista or Windows 7, User Account Control can interfere with the normal operation
of the DVR user interface. To disable UAC, open the Control Panel > User Account > User Account window, clear the Use User
Account Control (UAC) to help protect your computer check box, then click OK. A computer restart may be required.

41
H.264 4/8/16-channel Networkable DVRs
SECTION 4: NETWORKING YOUR DVR
4. In the IE URL eld, enter the IP address assigned to your DVR with the WEB PORT number congured in your DVR (in the
example above, the default WEB PORT is 8090). Using the example shown above, enter:
192.168.1.100:8090
NOTE
After sending the URL, IE may prompt you to load the Chinese Simplied language pack. You can click Install or Cancel. If you click
Cancel, the message will reappear again when you logout and login.
5. During the rst connection to the DVR, a security warning to install software appears. Click Install and follow the on-screen
instructions to complete the installation.
6. When the Login screen opens in the browser, enter the administrator USER ID and PASSWORD, then click Login. The default
values for the administrator account are Admin and 888888.

42
SECTION 4: NETWORKING YOUR DVR
7. After login, the DVR web display will appear. To see images from the cameras connected to your DVR, click the Open All
button in the lower left corner of the screen.
NOTE
The following sections provide a generic procedure for setting up a 4-channel system with a DVR9004N series DVR. If you are
setting up an 8- or 16-channel system, the displays you see may be slightly dierent. For example, if you have an 8-channel DVR,
the initial DVR camera channel display will be an 8-split screen, one split for each channel.

43
H.264 4/8/16-channel Networkable DVRs
NOTE
When viewing the DVR network browser interface, if the webpage appears normal but the camera images are scrambled, check
your computer’s video adapter settings, or contact your distributor for assistance.
4.2 Accessing your DVR from the Internet
The remote viewing capabilities of your DVR allow you to access and control it from anywhere in the world via the Internet. Your
DVR must be setup on a LAN before this capability can be enabled, and the LAN must have a high-speed connection to the Internet
for ecient data transfer to occur. This procedure requires that the network router be congured for port forwarding. Only general
instructions for setting up this capability are included here.
1. Congure your router for port forwarding to the DVR using the network information included in Table 1. For instructions, refer
to the user documentation for your router and/or the information and service provided at http://portforward.com.
Port forw arded for the DVR:
CAUTION
By default, your DVR uses port 8090 for the web port, 9000 for the Media port, 10510 for the Mobile server port, and 8000
for the Setup port. If any of these ports are assigned to another device on your network, congure your DVR to use a dierent
port. Do not assign the ports used by your DVR for Web, Media, Setup or Mobile to any other device on your local network.
Also, when choosing a port for port forwarding an Internet connection to your DVR, do not use any of these ports, or other
ports on your network already in use.
SECTION 4: NETWORKING YOUR DVR

44
SECTION 4: NETWORKING YOUR DVR
2. Determine if your router/modem has a dynamic IP address (one that can change arbitrarily, often used by internet service
providers (ISPs) for cable/DSL modems) or static IP address (unchanging). If you are unsure, contact your ISP for this
information. If you use a dynamic IP address for your modem, go to step 4.
3. To nd the static IP address assigned to your LAN, go to http://www.whatismyip.com/ from a PC on the same network
(LAN) as your DVR. The IP address displayed is the IP address you will use to log in remotely. Keep this in your records. Skip to
step 6.
Static IP Address:
4. If you have a dynamic IP address, it is convenient and recommended to use a dynamic name server service, such as http://
www.dyn.com/ (a free service), to setup a remote connection with a xed hostname to your DVR. To setup an account,
follow the instructions on the website.
5. Whether you have a static IP address, or you set up a Dyn account for a dynamic IP address, the following are dierent ways to
view your DVR from a PC on the Internet:
a. In the URL eld of your Internet browser, enter the current IP address of your modem with router port number (port
forwarded for your DVR) assigned to your DVR in the format: http://<IP address:port> For example, if the IP address
of your modem is 190.180.170.32 and the port forward number is 85, enter: http://190.180.170.32:85
b. Access the DVR using your Dyn account and hostname.

45
H.264 4/8/16-channel Networkable DVRs
SECTION 5
Accessing Your DVR With a Web Browser
After your DVR is “networked” for LAN and Internet access, it can be monitored and congured remotely. Also, you can search for
and download video clips to your remote computer. The examples presented herein access the DVR through the Microsoft Internet
Explorer (IE) browser.
5.1 Connecting to your DVR with IE
There are dierent ways to connect to your DVR, depending on how it is networked.
• If the computer you are using to access your DVR is on the same local network as your DVR, you can access it with Microsoft
Internet Explorer (IE ) using placing the IP address and Webport of the DVR in the IE URL eld. For example, the URL address
HTTP://192.168.1.100:8090 uses an IP address of 192.168.1.100 and a webport number of 8090.
• If you are accessing your DVR from the internet, the network modem/router where your DVR is installed is 77. 67.214.84, and
your DVR is congured on the router port of 2000, the URL for your DVR would be HTTP:// 77. 67.214.84:2000.
• If the Internet Service Provider you are using assigns a dynamic (changing) IP address to your modem/router (typical), you
can establish a xed URL for your modem/router using a web-based service such as DynDNS.com. With that service, your DVR
might be addressed as HTTP://JDSmithDVR.dyndns.com.
After connecting to your DVR with IE, a login window will appear.
SECTION 5: ACCESSING YOUR DVR WITH A WEB BROWSER

46
In the Login window, enter a USER ID and PASSWORD, then click LOGIN. The USER ID “Admin” has complete privileges to manage
the DVR remotely. The default password for USER ID Admin is “888888”.
5.2 Live screen
After logging in to your DVR, the Live screen will appear. The Live screen displays real-time video from the DVR.
Stop View
1-Channel
View
4-Channel
View
Full Screen
Snap
Record
Using the buttons in the right frame, you can stop viewing live video, snap a photo of one of the video channels, or record video
from all channels. You can also view all four channels at the same time (see above screen capture), only one channel on the screen,
or expand one channel to ll your monitor screen.
• Stop View: Click the Stop View icon to stop viewing live video.
• Snap: Click the Snap icon to capture a photo of the selected video channel. To select a video channel on a multi-channel
display, click the image. The selected channel is framed with a blue border. The photo is saved in JPG format at the location
shown in the pop-up window.
• Record: Click the Record icon to record the channels displayed. Each channel is recorded individually. Recordings are saved
in the location shown in the pop-up window. These video les are saved in AVI format, and can be played with any AVI
compatible player such as HsPlayer (provided on the mini-CD with your DVR), VLC Media Player, or Windows Media Player.
SECTION 5: ACCESSING YOUR DVR WITH A WEB BROWSER

47
H.264 4/8/16-channel Networkable DVRs
SECTION 5: ACCESSING YOUR DVR WITH A WEB BROWSER
5.3 Replay window
The Replay window enables you to play and download recorded video. To use this feature:
1. In the calendar frame, click the date when the video was recorded. In the following example, September 15, 2011 was
selected.
2. From the list that appears, click the label for video le you want to play or download. The labels indicate the time of day when
the video was recorded, the channel that was recorded, and the size of the video clip.
3. Click the PLAY button at the bottom of the screen. Use the play control buttons below the view window to control the
playback.
To download the video clip to your computer, click DOWNLOAD. The clip will be saved in the location specied in the LOCAL
SETTING screen, the download progress will appear at the bottom of the view window, and the path and name to the video le
will be displayed with the download is complete.
4. Click on another le to play, or click the T icon in the upper -right corner to close the Replay window before selecting another
screen or window.
5.4 Remote window
The Remote window allows you to congure your DVR from your local computer if you logged in with the Admin USER ID. To expand
the menu tree and open a conguration menu, click the “plus” box to expand the tree, then click the menu you want to see.

48
SECTION 5: ACCESSING YOUR DVR WITH A WEB BROWSER
The options on these screens are identical to those in the DVR menu system. Refer to the chapters Installing the System and
DVR Menu System in this document for more information. After making changes to a Remote setting menu, click the SETUP
button at the bottom of the window to commit the changes.
Click the T icon in the upper-right corner to close the Remote Setting window before selecting another screen or window.
5.5 Local setting
In the Local Setting window, you can specify the locations on your computer where you want to save the recordings, frames, and
les from your DVR.

49
H.264 4/8/16-channel Networkable DVRs
SECTION 5: ACCESSING YOUR DVR WITH A WEB BROWSER
Click the T icon in the upper-right corner to close the Remote Setting window before selecting another screen or window.
5.6 Logout
Clicking LOGOUT returns you to the USER LOGIN screen.

50
SECTION 6: KWEYE SMARTPHONE APP
SECTION 6
KWeye Smartphone App
KWeye is a free smartphone app for use with your model DVR9004N, DVR9008N, and DVR9016N DVRs. Features include:
• Compatible with most models of these phones: Apple iPhone, iPad, and iPod Touch, Google Android, Symbian, Windows
Mobile, Blackberry
• Unlimited video on cellular and WiFi networks
• Supports multi-channel video encoders and Pan, Tilt, and Zoom (PTZ) controlled cameras
• Support for authentication
• Direct stream connection (video does not pass through a 3rd party server)
• Snapshot capability (while viewing live stream) to save to your local photo gallery
• Support for landscape and portrait views
• Ability to change IP address and port as needed for internal and remote users
This guide includes installation and use of KWeye with the Apple and Google smartphones. For more information, go to:
• iPhone, iPad, and iPod touch: http://itunes.apple.com/us/app/kweye/id412413785
• Android phones: https://market.android.com/details?id=com.KWeye
To use this application, your DVR network must be setup to allow access from the Internet.
6.1 Installing KWeye
6.1.1 Installing KWeye in iPhone
KWeye can be acquired from the iTunes App Store > Productivity group. It can be downloaded and installed directly to your
iPhone, or downloaded into a computer with iTunes, then installed on your iPhone. Before downloading applications from the App
Store you must create a store account.
• To download and install KWeye directly to your iPhone:
Connect your iPhone to a high-speed network, such as a WiFi network (to shorten download time).
Open the App Store application on your iPhone, then search for kweye.
Download and install KWeye as you would any application.

51
H.264 4/8/16-channel Networkable DVRs
App Found Ready to Install Installed
• To download KWeye to your computer then install it on your iPhone:
Download and Install the latest version of Apple iTunes if not already installed. You can download iTunes from
ww.apple.com/itunes/ A computer restart may be required.
Open iTunes.
Click the iTunes Store item in the list on the left, then login to your iTunes Store account. If you don’t have an iTunes
Store account, follow the on-screen instructions to create one.
In the Search Store eld in the upper right corner of the screen, enter kweye.
After KWeye is found, click the Free App button, then click Buy in the popup window to download the application.
KWeye will appear in your iTunes LIBRARY > Apps list.
SECTION 6: KWEYE SMARTPHONE APP

52
After downloading the app, attach your iPhone to your computer, sync the application to your phone.
6.1.2 Installing KWeye in Android
To install applications using Android Market perform the following steps:
With your Android phone, go to the Applications menu and open Android Market.
Search for the application kweye
When the application is found, click on the KWeye icon to display details of the app.
To install KWeye, click Install and follow the on-screen instructions.
6.2 Set up access to a DVR
Usage and functionality of the KWeye app is the same on both iPhone and Android phones. However, the screens vary slightly
between the two systems. To use KWeye:
• Tap the KWeye icon to open the app. The KWeye splash screen will appear.
(NOTE: The following images were captured from an Android smartphone. iPhone screens are functionally identical.)
Settings
iPhone
KWeye Initial
Screen
Android
KWeye Initial
Screen
SECTION 6: KWEYE SMARTPHONE APP

53
H.264 4/8/16-channel Networkable DVRs
SECTION 6: KWEYE SMARTPHONE APP
• Tap the Settings icon. The splash screen will change to the Settings
screen.
• In the Device Info elds, enter the appropriate information for your
DVR:
Address: IP address used to connect to your DVR modem from
the Internet, or the URL of the DynDNS server you use.
Port: Mobile monitor server port number congured in the DVR’s
network mobile submenu. The default port number is 10510.
DeviceName: A name you use to identify your DVR.
UserName and Password: Enter the username and password
you use to log into your DVR. NOTE: You may have to slide the
screen up to display the UserName and Password elds.
• After completing the entries in the Settings menu, tap the Back button to test the settings and connect to your DVR. When
connecting to your DVR, the Device Info settings will be logged in the History screen for easy retrieval.
6.3 Using KWeye
• If KWeye is not running, tap the KWeye icon to open the app. The KWeye History screen will appear.
• In the History screen, tap the entry for the DVR you want to connect to open. The Settings screen will open.
• To use the Device Info in the Settings screen to access your DVR, tap the Back button in the upper left corner.
• Tap the Play button to start watching video from the DVR.
PTZ Controls:
Direction,
Zoom, Iris,
Focus
Play/Stop
Select
Chann el
Switch
Chann el
Group
SW InformationSnapshot Set tings

54
SECTION 6: KWEYE SMARTPHONE APP
• To view a particular camera, tap the Select Channel button for the camera channel. If you are connected to an 8- and
16-channel system and the channel button is not shown, tap a Switch Channel Group icon (next group,
, or previous
group
), to change the Select Channel buttons until the channel number is shown, then tap the button for the
channel.
• Rotate the phone 1/4 turn for a landscape view of the channel.
• To restore the app control buttons, orient the phone for a portrait view.
• To exit the application, press the smartphone Home or Back button.

55
H.264 4/8/16-channel Networkable DVRs
SECTION 7
DVR System Menus
This section includes a detailed description of the DVR menu system. It is included for reference only.
7.1 Menu tree
Record
Tool Bar
Channel
Record
Bitrate
Resolution
Framerate
Packtime
Audio
Record Mode
Video
Channel
Name
Position
Live
Audio
Color
Record Time
Margin
Video Setup
Device ID
Password
Add Users
Change Password
Delete User
Set Permissions
Remote
View
Network
Network
DDNS
Email
Mobile
IP Address
Other Settings
Alarm
PTZ
Output
Duration
Buzzer
Prerecord
Exception
Motion
I/O Alarm
Motion
Channel
Protocol
Baud Rate
Data Bit
Stop Bit
MotionParity
Address
System Settings
Play
Manual Record
Keylock
Mute On/O
Auto Sequence
PTZ
Ezoom
Advanced
VGA / BNC Switch
PIP 1x1
PIP 1x2
Language
Video System
Time
User
HDD
Volume
Maintenance
Information
System
SECTION 7: DVR SYSTEM MENUS

56
SECTION 7: DVR SYSTEM MENUS
7.1.1 Tool Bar
The Tool Bar provides icons for accessing menu features.
System Settings
EZoomPTZPlay
Manual Record /
Stop Manual Record
Auto
Sequence AdvanceKeylock
Mute On/O
Tool Bar
Tool bar icon functions:
System Settings: Opens the system conguration menu system.
Play: Search, playback and backup recorded les.
Manual Record / Stop Manual Record: Click to start or stop manual recording.
Mute On/OFF: Controls audio mute.
Keylock: If the password is enabled, click “KEYLOCK” to logout of the system.
Auto Sequence: Click to enable auto-sequencing, the channels with images will be in sequence: channel 1, channel 2,
channel 3, channel 4, channel 1. Channels without images won’t appear in the sequence. To interrupt auto sequencing, press
any button or click the mouse while in auto sequence mode.
EZoom: Click to enter zoom mode, then click left key and drag to select the area that you want to magnify. Right click to exit.
Advance: Click to open the Advance tool bar.
PIP 1x2
Hide Advance
PIP 1x1 VGA / BNC / HDMI* Switch
*HDMI Option Available On DVR9016N Only
Hide Advance: Close the Advance tool bar.

57
H.264 4/8/16-channel Networkable DVRs
PIP 1x1: This feature displays a small picture in a full screen.
PIP 1x2: This feature displays two small pictures in a full screen.
VGA/BNC Switch: Click to switch the video output of the DVR from VGA to BNC or BNC to VGA.
7.1.2 Menu options
To modify/adjust system conguration, click the System Settings icon on the Tool Menu.
Clicking the System Settings icon opens a window with 6 tabs: System, Record, Video, Network, Alarm, and PTZ. These tabs provide
general system settings for operating your DVR.
Open Drop-down List or Switch Value
Save Button
Titles of the menu list items are located on the left, and the corresponding changeable or non-changeable values are represented in
the elds to the right. You can:
• Select the values from the list (toggling the preset data by pressing the arrows on the side of the eld);
• Select the values from the drop-down list (open the drop-down list by clicking the down arrows on the side of the eld);
• Input the required data after entering a customized window by pressing the [>>] button in some of the elds;
• Familiarize yourself with the existing non-changeable settings.
When entering data into the elds using the remote control directional keys or the DVR front panel, and when positioning the
mouse over them, a short description of the setting will appear at the bottom of the window.
Several tabs have options that are spread across more than one window. You can move from window to window by pressing the
“>>” button.
SECTION 7: DVR SYSTEM MENUS

58
SECTION 7: DVR SYSTEM MENUS
7.2 System menu
The System menu (see above) contains parameters for setting the basic conguration of your system. it includes the following
options:
7.2.1 Language
Use this option to change the language of the DVR menu text and the On-Screen Display.
7.2.2 Video System
Set the system output to the camera input (PAL or NTSC). Note: The device will restart when you modify the camera mode.
7.2.3 Time Setup
Click Time [System settings -> System -> Time] to open the Time setup menu.
DATE: Set up system date using the number keypad.
DATE FORMAT: Click the down arrow to switch the date format. Options: YY-MM-DD, MM/DD/YY.
TIME FORMAT: Click the down arrow to switch the time format. Options: 12 HOURS to 24 HOURS.
TIME: Set up the system time using the number keypad on the remote control.
DST: Daylight saving time. ON means DST clock change is enabled. You can setup the start time and end time of DST. For
example, in the right gure above, the start time is at 02:00:00 Sunday of the rst week on January. Similarly, setup the end
time.

59
H.264 4/8/16-channel Networkable DVRs
SECTION 7: DVR SYSTEM MENUS
Note: After changing settings, click the “check” (save) button in the lower right corner of the screen.
7.2.4 User management
Click User [System settings -> System -> User] to open the user management setup menu. This menu allows user to set the
device ID for the DVR and to change the system password. After turning on password and clicking the “check” button in the lower
right corner of the window, exit the system and login again to manage other users.
DEVICE ID: Set Number to identify device. The default name is “000000”.
PASSWORD: Change the password. The following settings can be congured only by a user with administrative privileges.
ADD USERS: To add new user, enter a new username and password. Password must be entered in both the Password
and Conrm Password elds. Password cannot exceed 6 digits.

60
SECTION 7: DVR SYSTEM MENUS
CHANGE PASSWORD: Select the username whose password you want to change, then enter the old password, the new
password, and the new password again in the Conrm Password eld.
DELETE USER: In this window, select the user you want to delete, then click the “check” button in the lower right corner
of the window.

61
H.264 4/8/16-channel Networkable DVRs
SET PERMISSION: For each user, set the permissions for use of the system. Permissions include: Auto sequence, Manual
REC, Playback/Backup, Ezoom, PIP, Update/Reboot/Maintenance/Format/Default, etc.
REMOTE PERMISSION: This feature must be setup if operating the system remotely. Only users with admin privileges
can set other user’s remote permissions. These permissions include: Record/Capture, Playback/Download, and Setting. If
password verication is enabled (marked ON, i.e. you must login with a password) you can setup seven user passwords and an
administrator password.
Note: When Password is enabled, login to the system as an admin to manage user settings. The administrator’s name
(Admin) cannot be changed. Initially, two users exist: Admin and User1. The default password for Admin is “888888” and the
default password for User1 is “666666”.
If forget your password, you can reset the password by shunting the pin of block J17 on main board for 5 seconds while the
system is running.
SECTION 7: DVR SYSTEM MENUS

62
SECTION 7: DVR SYSTEM MENUS
7.2.5 VOLUME
Click VOLUME [System Settings -> System -> Volume] to open the Volume setting window. In the Volume window, drag the
slider left or right to decrease or increase the volume level.
7.2.6 HDD
Click HDD [System settings -> System -> HDD] to open the HDD (hard disk drive) management menu.
STATE: The HDD can have one of three possible “states”: OK, un-format, and No Disk. If the HDD cannot operate normally
(un-format or No Disk), an icon will be displayed on video live view window. If a new HDD is used by the DVR for the rst time,
the system will restart after the HDD is formatted.
TOTAL/FREE: Indicates total space available on the HDD.
FREE TIME: Indicates remaining recording time of the HDD.
OVERWRITE: Includes: CLOSE, AUTO, 1 HOUR, 3 HOURS, 1 DAY, 2 DAYS, 7 DAYS, 30 DAYS and 90 DAYS:
CLOSE: the recording stops when the hard disk drive is full. It will continue recording if “overwrite” is enabled.
AUTO: the recording continues and overwrites previous recordings when hard disk drive space is full.
2 DAYS: a recordings remains on the HDD for two days at most. After two days, a recording may be overwritten.
Other options: Similar to the 2 DAY option.
FORMAT HDD: Move the cursor to select the device, then press HDD to start formatting.
FORMAT USB: This function allows you to format a USB storage device.

63
H.264 4/8/16-channel Networkable DVRs
7.2.7 Maintenance
Click Maintenance [System settings -> System -> Maintenance] to open the Maintenance setup menu.
SYSTEM UPDATE: To perform a system update:
1. Insert a thumb drive into a Windows PC USB port, then.
a. Format the thumb drive for a FAT32 le system.
b. Create a root directory on a thumb drive named “dvrupgrade”.
c. Copy the update le to the “dvrupgrade” directory.
d. Eject the thumb drive from the Windows PC.
2. Insert the thumb drive into a USB port on the DVR, then:
a. Click the >> icon on the SYSTEM UPDATE line.
b. Wait until the DVR recognizes the thumb drive.
c. Press Enter to upgrade the rmware. The progress of the system upgrade will be displayed. After completing the
upgrade, the DVR will restart. NOTE: The system upgrade usually requires more than two minutes to complete.
LOAD DEFAULT: Restores all the system conguration to the factory settings.
REBOOT: Use this function to restart the DVR.
POWER OFF: Use this function to power o the DVR.
SECTION 7: DVR SYSTEM MENUS

64
SECTION 7: DVR SYSTEM MENUS
AUTO MAINTAIN: When AUTO MAINTAIN is ON, you can set a time for system to perform a restart.
7.2.8 Information
Click Information [System settings -> System -> Information] to open the Information display. This display includes: device
type, software version, release date, import parameter and export parameter.
Use Export Parameter to save that information to a USB disk. Parameter information must be exported before it can be
imported (restored).
7.3 Record
To open the Record menu, move the cursor to RECORD (the icon will be highlighted when selected), then press Enter. You can use
the direction keys and cursor to change the options.

65
H.264 4/8/16-channel Networkable DVRs
7.3.1 Record Channel
With this option you can select the camera (channel) number whose settings you want to modify. If you want the changes to apply
to all available channels, select “All”. Make the selection by pressing the arrow buttons; the options include CH1, CH2, CH3, CH4 and
ALL.
7.3.2 Record
Record ENABLE indicates that the channel is enabled for recording.
7.3.3 Bit-rate
There are three options: GOOD, NORMAL and LOW, corresponding to HIGHEST, HIGH and NORMAL data stream standard. The bit rate
of each channel recorded can be adjusted independently.
7.3.4 Resolution
Record Resolution indicates the setup resolution and code rate for recording. There are three options: D1, HD1 and CIF resolution.
The resolution of each channel recorded can be adjusted independently.
7.3.5 Frame Rate
You can set the recording frame rate (frames per second, fps) for the current channel. The higher the record frame rate, the
smoother the movement you will see in playback mode. The frame rate of each channel can be adjusted independently.
For PAL video output format, the default system resolution is CIF, and the default frame rate is 25 fps for each channel. With this
setting, the system will record 100 fps with all channels. The frame rate can be set from 1 fps to 25 fps per channel.
For NTSC video output format, the default system resolution and frame rate is CIF @ 30 fps. With this setting, the system will record
120 fps with all channels. The frame rate can be set from 1 fps to 30 fps per channel.
7.3.6 Audio
Select OPEN or CLOSED. OPEN indicates that the audio recording for all channels is enabled; CLOSE indicates that audio recording is
disabled.
SECTION 7: DVR SYSTEM MENUS

66
SECTION 7: DVR SYSTEM MENUS
7.3.7 Packtime
Record Pack Time is the time length of video segments saved during the backup of recorded video to an external device when alarm
recording is disabled. There are four options: 15 min, 30 min, 45 min, and 60 min.
7.3.8 Record Mode
Record mode includes two general categories: ALWAYS and SCHEDULE.
ALWAYS: indicates that the DVR will record the channel selected continuously.
SCHEDULE: This setup allows you to create a weekly schedule for recording. This assures that only selected events are
recorded on the HDD. For example, you may set up the system to record continuously during business hours, record at lunch
time only when an alarm is triggered, and record at night when motion is detected and/or an alarm is triggered.
NOTE: Manual recording continues until stopped by the operator. It overrides all settings.
CHANNEL: You can select all channels or just one channel. There are three modes for recording: ALARM, NORMAL and NO RECORD.
Dierent colors indicate dierent recording modes: Red indicates alarm record, green indicates normal record, gray indicates no
recording.
To set up weekly schedules, click on the box of the recording mode you want (Alarm, Normal or No record), then click each box
in the schedule time line that you want to apply the mode to. You can also left click and drag a frame over boxes in the schedule
time line that you want to apply the mode to. You can use the [FROM-TO] pull-down menus and COPY button settings to repeat
setting from one day to another day, or to all days.
After you setup the schedule, activate it by clicking the “check” button in the lower right corner of the window.

67
H.264 4/8/16-channel Networkable DVRs
NOTE
When you select the ALARM option, it is necessary to set the motion detection sensitivity and area. Please refer to “7.6.7 Motion
Detection” on page 76. Congure the alarm triggering settings before selecting alarm recording.
To restore to default settings, scroll to the “back” button in the lower right corner of the window, then press ENTER.
To save the new settings, scroll to the “check” button in the lower right corner of the window, then press ENTER.
7.4 Video
Move the cursor to VIDEO (the icon will be highlighted when selected), then press ENTER to enter the video menu. You can use the
direction keys and cursor to change the options.
7.4.1 Video Channel
Select the channel to setup.
7.4.2 Name
You can assign a name to each channel. The channel name can be up to 9 characters in length.
7.4.3 Position
You can set the position where the channel name appears in the view window. Press ENTER to switch from U-L, D-L, U-R, D-R and
OFF.
SECTION 7: DVR SYSTEM MENUS

68
SECTION 7: DVR SYSTEM MENUS
7.4.4 Live
Set to ON to view the channel in live mode; set to OFF to disable live viewing.
7.4.5 Audio
If the camera channel you are conguring is associated with a microphone,set up audio inputs for the current channel. The option
includes UNBIND, CH1, CH2, CH3, and CH4. For example, if the current channel is CH1 and AUDIO is set at “UNBIND”, there will be no
audio for CH1; if the current channel is CH1 and the “AUDIO” is set at “2”, the audio of Audio input 2 will play with CH1.
7.4.6 Color
Click Color [System settings -> Video -> Color ] to open the video color adjustment tool. With this feature, you can adjust
camera color attributes for the best image rendition. By default, the values are set to a midpoint (31).
Press u / t key or drag the set bar to adjust the video attributes. Clicking DEFAULT button to reset the color parameter values,
click the “check:” button to save your settings.
7.4.7 Record Time
You can dene which information will be recorded onto the video as the OSD (On-Screen Display) string.
7.4.8 Margin
Click Margin [System settings -> Video -> Margin] to open the video margin setup menu. You can creation a margin (frame)
around the video screen using this option. Margins compress the video image. No area of the video image is obscured.
7.4.9 Video Setup
Click Video Setup [System settings -> Video -> Video Setup] to open video setup menu.

69
H.264 4/8/16-channel Networkable DVRs
VGA (display resolution): Options include 1024 x 768 (XGA) and 1280 x 1024 (SXGA).
NOTE
The DVR will restart if the display resolution is changed.
Sequential Time (SEC): This sets the pause time when auto-sequence is enabled. Value: 1 – 300 seconds.
Channel: Select the channel to setup for privacy. Privacy areas are congured through the Area Covered options.
Area Covered: Set privacy area. Up to four areas of privacy can be congured for each channel. Privacy areas appear as black
rectangles over portions of the video image that are setup as “private.”
7.5 Network
Move the cursor to NETWORK (the icon will be highlighted when selected), and press ENTER to open the Network conguration
window. In this window, you can congure network, DDNS, email, and mobile access settings.
NOTE
The default IP addresses and port settings of your DVR may be dierent from those shown in this document. Always use
network settings that are compatible with your network(s).
SECTION 7: DVR SYSTEM MENUS

70
SECTION 7: DVR SYSTEM MENUS
7.5.1 Network Setup
After selecting network mode, static, DHCP, or PPPOE allocation, and setup the web port, you can access the DVR remotely across
the internet.
STATIC network settings
When selecting STATIC allocation, you must enter the IP address, subnet mask, gateway, and a web port.
MEDIA PORT: Port used to transfer video data from the DVR to a client.
WEB PORT: Sets up the port for the IE browser via HTTP. The default web port is 80.
SETUP PORT: This port number is xed at 8000. It cannot be changed.
DNS: Press ENTER, then enter the domain name sever address.

71
H.264 4/8/16-channel Networkable DVRs
IP ADDRESS: Press ENTER, then enter the IP address.
SUBNET MASK: Press ENTER, then enter the subnet mask.
GATEWAY: Press ENTER, then enter the gateway address.
PPPOE network settings
When selecting PPPOE, enter the PPPOE USER and PASSWORD provided by your ISP.
MEDIA PORT: Port for private protocol between the DVR and a client PC. The default is 9000. If this port is used by the
computer for other communications, change the default value to an unused port.
WEB PORT: Sets up the port for the IE browser via HTTP. If this port number is changed, append the port number to the
IP address when connecting to PC to the DVR. For example, the WEB port is changed to 8088 and the DVR IP address is
192.168.15.145, the URL for the DVR (across the same subnet) is http://192.168.15.145:8088.
SETUP PORT: This port is xed and cannot be changed. It is set to 8000.
MAC ADDRESS: The hardware address of the network interface circuitry. This address xed and cannot be changed.
PPPOE user and password: Enter the PPPOE username and password provided by your internet service. Click the “check”
button in the lower right corner of the window to reboot the DVR. After rebooting, the device will save it and set PPPOE as
default network type. The IP address will be congured as a dynamic IP address.
DHCP network settings
When selecting DHCP, the DHCP server will assign the DVR IP address and other network settings. When you select DHCP and save
your conguration, the DVR will connect to the DHCP server and acquire its network settings.
SECTION 7: DVR SYSTEM MENUS

72
SECTION 7: DVR SYSTEM MENUS
7.5.2 DDNS Setup
Move the cursor to DDNS SETUP and press ENTER to open the DDNS Setup menu.
DDNS: Select either ON and OFF. If a DDNS server is available, select ON.
SERVER: Select one of the three providers: 3322, dyndns, or perfecteyes.
HOST NAME: Enter the name of the host server.
USER NAME: Enter the name of the user establishing the DDNS server account.
PASSWORD: Enter the password associated with the USER NAME.
7.5.3 Email Setup
Move the cursor to EMAIL SETUP and press ENTER to open the Email Setup menu.

73
H.264 4/8/16-channel Networkable DVRs
SSL: SSL is a security link transport protocol. You can encrypt your email messages with SSL to prevent hackers from monitoring
your communication information and your password. Set SSL to OPEN if using a Gmail.com server, and set it to CLOSE if using
another mail server. If the settings you chose do not work, contact your mailbox website where to get an SMTP server and SSL for
the mail box.
INTERVAL: This indicates the time interval for sending email. Options are 5 sec, 10 sec, 30 sec, 1 min, and 3 min.
SMTP PORT: This indicates the SMTP server sender port. Usually, the SMTP port is 25, but there are exceptions. For example, the
SMTP port of the Gmail server should be 465.
SMTP: This indicates SMTP server address. Example: smtp.Gmail.com
SENDER: Sender indicates sender’s email address. The email address should be consistent with the server you use. For example,
when you use the email address “abc@gmail.com”, the corresponding server should be smtp.gmail.com.
RECEIVER: This indicates the recipient email address. The email address is used to receive images transmitted after a motion
detection alarm by the DVR.
7.5.4 Mobile Monitor
Move the cursor to MOBILE, then press ENTER to open the mobile monitor menu.
SERVER PORT: Mobile monitoring port. Enter the correct mobile port, then click the “check” button in the lower right corner of the
window to commit your settings. The setting range is 1024 – 65535. The default value is 10510.
NETWORK TYPE: Select on of the following options: 3G, 2.5G, 2.75G, and WIFI, then click the “check” button in the lower right
corner of the window to commit your settings.
Connect the DVR to the Internet before setting the DVR port number. The port number cannot be the same as the ports specied in
other network menus.
SECTION 7: DVR SYSTEM MENUS

74
SECTION 7: DVR SYSTEM MENUS
NOTE
You can only view one camera channel at a time from a mobile phone. The speed of the display depends on the speed of the
internet connection
7.6 Alarm
Move the cursor to ALARM and press ENTER to open the alarm menu.
7.6.1 OUTPUT
This function sets the output time for the I/O alarm when an alarm is triggered. Options include OFF, 5 seconds, 10 seconds, 30
seconds, and 60 seconds. If you choose OFF, the alarm will not be triggered.
7.6.2 DURATION
This function sets the duration of the recording time when alarm recording is activated. Options are 30 seconds, 1 minute, 2
minutes and 5minute.
7.6.3 BUZZER
This function sets the buzzer calling time when the alarm is triggered. Options are OFF, 5 seconds, 10 seconds, 30 seconds, and 60
seconds.
7.6.4 PRERECORD
Prerecord sets the time segment recorded before the alarm is activated. Options are OFF and 5 seconds.

75
H.264 4/8/16-channel Networkable DVRs
7.6.5 EXCEPTION
Click Tool Bar -> System settings -> Alarm -> Exception to open the exception alarm menu. In this menu you can set the
buzzer and I/O output for HDD Full, HDD Loss and Video Loss.
HDD FULL: You can set buzzer alarm and I/O output alarm when there is a dened space remaining for HDD to recording. Options
are OFF, 1G, 5G , 10G, 1 hr, 5 hrs , 10 hr and 20 hr.
HDD LOSS: ON causes a relevant alarm to occur when no HDD is installed. An alert icon will be displayed on the left bottom of
channel 1 in the live view.
VIDEO LOSS: ON causes the relevant alarm to occur when a channel has no video input.
NOTE
If the buzzer alarm is OFF, exception alarms will not be triggered.
7.6.6 I/O Alarm
Click Tool Bar -> System settings -> Alarm -> I/O Alarm to open the I/O Alarm menu. Options are dened below.
SECTION 7: DVR SYSTEM MENUS

76
SECTION 7: DVR SYSTEM MENUS
CHANNEL: Select the channel you need to setup.
I/O ALARM: Each channel corresponds to an I/O status, which means when an alarm is triggered, it will activate the corresponding
channel to start alarm recording.
N.O.: Normally open alarm type. In the normal state, the sensor device is kept at a constant low voltage (open circuit). If output
voltage changes from low to high, then the alarm is triggered (closed circuit).
N.C.: Normally closed type (also – “normally connected”). In the normal state, the sensor device is kept at a constant high voltage
closed circuit). If output voltage changes from high to low, then the alarm is triggered (open circuit).
OFF: Set to OFF if an external sensor alarms is not used.
OUTPUT: Set to ON if an alarm occurs when triggered by sensor.
RECORD: Set to ON for the channel to record when triggered by a sensor.
BUZZER: Set to ON for the buzzer to sound when an alarm is triggered by a sensor.
Prerecord: Set to ON for the channel to record the 5 seconds of video occurring before the alarm is triggered by a sensor.
Email: Set to ON for a snapshot of the channel video to be send by email after a alarm was triggered by a sensor.
NOTE
If the output time, record, buzzer, prerecord and Email is OFF, the relevant option will not be triggered.
7.6.7 Motion Detection
Click Tool Bar -> System settings -> Alarm -> Motion to open the motion detection menu. In this menu, you can set the
Sensitivity, MD Detection area, Output, Record, Buzzer, Prerecord, and Email parameters.

77
H.264 4/8/16-channel Networkable DVRs
CHANNEL: Select the channel you need to setup. Open the drop-down menu to select the channel number
SWITCH: Set the switch to ON to enable motion detection for the channel selected.
SENSITIVITY: Set the sensitivity for the channel selected. A sensitivity of “1” indicates highest sensitivity. Open the drop-down list
to select a level appropriate for the channel.
MD AREA: To improve DVR performance, use the MD Area feature to select only the areas of a channel video image to sense for
motion. For example, the image of a road near a walkway can be congured to sense for motion only in the walkway only.
To establish motion detection areas in the video image, click the >> icon on the MD AREA line. An image of the channel video will
appear, covered by a semi-transparent layer on a 10 x 15 block grid. Motion sensing for blocks in the grid can be toggled on and o
by clicking on the block area. Areas on the screen selected for motion sensing are indicated by removal of the semi-transparent layer
inside the block area.
Video channel without (left) and with (right) areas of motion sensing
To return to the MOTION DETECTION menu from the MD AREA setup screen, right-click anywhere.
RECORD: If set to ON and the channel is triggered by motion, the channel will record.
SECTION 7: DVR SYSTEM MENUS

78
SECTION 7: DVR SYSTEM MENUS
BUZZER: If set to ON and the channel is triggered by motion, the buzzer will sound.
PRERECORD: If set to ON and the channel is triggered by motion, the previous 5 seconds of video from the channel is recorded.
EMAIL: If set to ON and the channel is triggered by motion, a picture of the channel will be send with the email notication.
7.7 PTZ
Click PTZ to open the PTZ menu. Each channel can accommodate at most 1 PTZ device. The PTZ conguration you setup for the
channel must match the conguration settings of the PTZ device. When making changes to any channel PTZ conguration, changes
will take eect after you save your settings and exit the menu.
7.7.1 Channel
The channel connected to a PTZ device.
7.7.2 Protocol
Select the protocol of the PTZ device. Options are: Pelco-D and Pelco-P.
7.7.3 Baud Rate
Select the baud rate PTZ device. It must be consistent with the baud rate of the actual PTZ cameras installed. Options are: 1200,
2400, 4800, 9600.
7.7.4 Data Bit
Select the data bits setting of the PTZ device. Options include 5, 6, 7 and 8. The default setting is 8.

79
H.264 4/8/16-channel Networkable DVRs
7.7.5 Stop Bit
Select the stop bit setting of the PTZ device. Options include 1 and 2. The default setting is 1.
7.7.6 Parity
Select the parity setting of the PTZ device. Options include NONE, ODD, EVEN, MARK, and SPACE. The default setting is NONE.
7.7.7 Address
Select the address ID of the PTZ device. Options are 1 .. 255.
SECTION 7: DVR SYSTEM MENUS

80
SECTION 8: CLEANING
SECTION 8
Cleaning
Clean the camera lens and IR lamp shield with a mild glass cleaning solution and a lint free cloth.
• Remove all foreign particles, such as plastic or rubber materials, attached to the camera housing. These may cause damage to
the surface over time.
• Dust can be removed from equipment by wiping it with a soft damp cloth. To remove stains, gently rub the surface with a soft
cloth moistened with a mild detergent solution, then rinse and dry it with a soft cloth.
CAUTION
Do not use benzene, thinner or other chemical products on the camera assembly; these may dissolve the paint and
promote damage of the surfaces. Before using any chemical product, read the instructions carefully.

81
H.264 4/8/16-channel Networkable DVRs
SECTION 9
Specications
Model DVR9004N DVR9008N DVR9016N
Video f ormat NTSC / PAL
Video compression H.264 baseline compressio n
Video input/outpu t BNC 4 input / 1 output BNC 8 input / 1 output BNC 16 input / 1 output
1 channel spot
Audio format G.726 8K x 16 bit ADPCM monophonic
Audio input/output RCA 4 input / 1 out put RC A 8 input / 1 output RCA 16 input / 1 out put
Alarm t ype Motion detec tion, Senso r Input, Relay Ou tput , Video Loss
Sensor In/Out 4 channel input / 1 channel outpu t 16 channel input /
1 channel output
Display f rame rate Each channel PAL: 2 5 fps, NTSC: 30 f ps
Record frame rate PAL: 100 fps @ CIF, 100 fps @ HD1,
50 fps @ D1.
NTSC: 120 f ps @ CIF, 120 f ps @ HD1,
60 fps @ D1.
PAL: 200 f ps @ CIF, 10 0 fps @HD1,
50 fps @ D1
NTSC: 240 fps @ CIF, 120 fps @ HD1,
60 fps @ D1.
PAL: 400 fps @ CIF, 200 fps @ HD1,
100 fps @ D1
NTSC: 4 80 fps @ CIF, 240 fps @ HD1,
120 fps @ D1.
Record metho d Power-on Auto Record, Sc heduled Record (Nor mal Record, Mot ion Detect ion, Sensor Trigger), Manual R ecord
Playback resolution CIF / half- D1 / D1 @ recorded frame rate
Playback method Normal, fast forward, slow for ward, rewind, single step
HDD interface SATA Interface support 1 TB, HDD*1
Network interf ace RJ-45 10/100BASE-T Ethernet, auto dete ct
Network protocol TCP-IP / DHC P / DDNS / PPPOE / eMail
Network function Live monitor, playback, conguratio n, backup, mobile phone surveillance
USB 2.0 interface Mous e / portable mobile HDD/ ash drive/ DVD burner/ r mware upgrade
PTZ protocol PELCO-P , PELCO-D
Area covered Each channel suppor ts four pieces of area covered
Video b ackup AVI over Net work
Power adapter DC 12V adapter
Power consumption 10~15 W
Operating temperature 50 °F ~ 104 ° F (10 °C ~ 40 °C)
Operating humidit y 10% ~ 90%
Dimensions (w x d x h) 9.84 x 8.58 x 1.65 in
(250 x 218 x 42 mm)
12.40 x 8.82 x 2.05 in
(315 x 224 x 52 mm)
17.13 x 13.23 x 2.17 in
(435 x 336 x 55 mm)
SECTION 9: SPECIFICATIONS

82
APPENDIX A
O-loaded Video Files
Video les can be o-loaded to a USB ash drive or downloaded using IE. For the best compatibility and performance with
Windows operating systems, we recommend that you choose AVI le format for all video backups and downloads.
Backing up les to a USB ash drive
Before playing backed-up les on a Windows operating system with an application such as Windows Media Player, it may be
necessary to install the le format CODEC. The CODEC is provided in ZIP format.
To install the CODEC:
1. Copy the CODEC from your ash drive to your Windows computer. It is named WMP_Media_Filter.
2. Extract the CODEC to new folder.
3. Open the folder and run the InstallFilter executable.
When playing an MP4 le with Windows Media Player for the rst time, you may be prompted to allow that le extension to be
used. Click OK to proceed.
Downloading video les
When downloading video les with the IE web browser, the MPEG4 CODEC pack is not included. If the CODEC is not already installed
on your computer, contact your distributor.
APPENDIX A: OFFLOADED VIDEO FILES

83
H.264 4/8/16-channel Networkable DVRs
APPENDIX B
Troubleshooting
This basic troubleshooting guide will help you identify general malfunctions and oer steps for a quick resolution. If the failure or
malfunction can’t be solved by following these steps, please contact your distributor.
$ DVR does not power up.
• Check the power switch.
• Check the power adaptor input connection.
• Check the power source. Is it providing about 120 Vac?
• Check the power On/O switch.
$ The DVR reboots or stops, then restarts after several minutes.
Check for the following problems:
• Unstable or low input voltage.
• The hard disk drive is bad.
• Power adapter is defective.
• Environmental factors such as temperature, dust, humidity, etc. are aecting the DVR stability.
• The DVR internal connectors are loose.
• The DVR hardware is defective.
$ The DVR crashes during recording or while watching recorded information.
• Check to see if there are any problems with the hard disk. If one of your hard disks has failed or malfunctioned, replace it and
try again.
$ Updating fails.
• Verify that the DVR is able to recognize the USB storage device. not able to recognize the USB storage device. Test more than
one USB storage device to ensure compatibility.
• Updating may fail if the USB port is doesn’t work well due to voltage uctuation.
$ Mouse doesn’t work.
• A mouse of a dierent brand may not work with your DVR. Use the one provided with the system. Wireless mice do not work
with your DVR.
APPENDIX B: TROUBLESHOOTING

84
APPENDIX B: TROUBLESHOOTING
$ There is no output from a single channel, multiple channels or all video
channels.
• Check the power adaptor connections.
• Check the video input/output cable connections on the back panel of DVR.
• Insert the video source directly into the display device to verify that it is working properly.
• Check the brightness settings of the display device. Reset the display to factory default settings.
• Check the camera video signal level at the channel input connector.
• Check for channel Preview security restrictions and privacy masks.
• The hardware of DVR could be defective.
$ The DVR will not record after startup and the interface is showing “ “?
• Make sure power adaptor is providing 12 Vdc to the DVR power input.
• Make sure HDD is formatted.
• Check the power and data connection cables of the HDD.
• The HDD could be defective.
• The SATA port may be not working (DVR defective).
$ There is no image on the monitor.
• Verify that power is provided to the monitor. If the monitor uses a power adapter, check all connections.
• Check the brightness setting of the monitor.
• Check the video cable connections at the monitor and at the DVR.
$ The image on the monitor isn’t clear.
• Check the monitor and cameras for signs of damage or deterioration.
• Check the video cable for damage and verify that it is properly connected.
$ The image color quality is poor in live and recorded images.
• Check proper adjustment of the output/input video parameters on the DVR menu.
• Check the connecting cables to ensure that they are connected properly.
$ A mosaic pattern appears on the monitor during playback.
• If the recording parameters are set too low, the recording quality may decline, resulting in occasional mosaics. Adjust your
settings appropriately.
• Check the hard disk drive. Damaged sections on the of the HDD can cause mosaics during playback.

85
H.264 4/8/16-channel Networkable DVRs
APPENDIX B: TROUBLESHOOTING
$ The DVR is showing real-time images with bad image color, brightness
distortion, etc.
• Verify that the PAL/NTSC setting for the BNC output is congured correctly (NTSC). Improper settings can cause the images to
appear black and white.
• Make sure the DVR is compatible with monitor.
• Make sure the video transmission distance is within the recommended range.
• Adjust the settings for DVR color, brightness, etc.
$ There is no sound when monitoring the channel.
• Check the sound box or speaker functions. Also check for possible short-circuit problems.
• Audio source may be connected to the video channel. Click to full-screen to verify.
• Check the audio channel mute conguration setting.
• The DVR could be defective.
$ There is no audio sound when playing back recordings
• Check the audio-video playback settings.
• Check the audio to see if it is closed in playback interface.
$ The system time is not correct.
• Check the system time conguration settings. The wrong setting might be selected.
• Check the motherboard battery. The battery may not be installed properly, or may be expended (dead).
$ After right clicking “Stop recording” on the tool bar, the recording does not
stop. How do I stop recording?
• Check the recording mode. The “Stop recording” button functions for Manual recording only.
• If the DVR is scheduled for continuous recording at the current time, change the schedule to stop recording.
$ Motion detection is not working properly.
• Check the motion detection area conguration setup.
• Check the sensitivity setting for motion detection. The sensitivity may be set too low or too high.
$ The remote control does not work.
• Verify that the address setting of the remote control is correct.
• Obstructions may be blocking the remote control sensor.
• The remote control may be too far away or at an extreme angle to the sensor.
• Check the remote control batteries
• Make sure that the remote control and the sensor on the DVR are not damaged.

86
APPENDIX B: TROUBLESHOOTING
$ Cannot login to the DVR through IE (across a network).
• Verify that the DVR is connect to the network.
• Check if LINK or 100M LED is displayed normally on the panel;
• Use the ping command (ping <DVR IP address>) to verify that you can connect to the DVR.
• Check if the Internet is linked properly.
• Verify that you are using Windows XP or later, and the Microsoft IE 6.0 browser or later.
• Verify that the ActiveX control control has not been blocked. Check your Internet security settings and the guidelines in this
manual.
• Very that you are using DirectX 8.1 or later.

87
H.264 4/8/16-channel Networkable DVRs
APPENDIX C: HDD INSTALLATION
APPENDIX C
HDD Installation
The following procedures illustrate hard disk drive (HDD) installation in a DVR9004N, and DVR9008N/DVR9016N without an HDD. If
you purchased your DVR without a HDD, or you want to upgrade the HDD installed in your DVR, use this procedure as a guideline.
C.1 DVR compatible HDDs
For the best performance of your system, install only an HDD from the following list in your DVR.
Table 2. DVR Compatible HDDs
Manufacturer Model Number Size (GB) Drive Interf ace
Wester n Digital®
WD5001ABYS 500 SATA
WD500 0AVVS 500 SATA
WD7500AACS 750 SATA
WD10EADS 1000 SATA
WD15EADS 1500 SATA
WD20EADS 2000 SATA
Hitachi®
HDS721075KLA330 750 SATA
HDT721010SLA 360 1000 SATA
Maxtor® 6V16010 160 SATA
Seagate®
ST3250310SV 250 SATA
ST3500320SV,
ST3500320AS
500 SATA
ST31000528AS 1000 SATA
ST31500341AS 1500 SATA
Samsung
SM
HD161HJ 160 SATA
HD501LJ 500 SATA
C.2 DVR9004N HDD Installation
The DVR9004N will accommodate only one internal HDD. The HDD bolts to the chassis with four screws inserted up through the
underside of the chassis.

88
APPENDIX C: HDD INSTALLATION
CAUTION
Follow recommended electrostatic discharge (ESD) guidelines while performing this procedure. Install the HDD in a static-free
environment, wearing a certied ESD wrist strap. If a static free environment and ESD wrist strap is not available, touch the bare
metal of the DVR chassis frequently when installing the drive to dissipate the static charge naturally generated on your skin and
clothing and avoid touching electronic components.
1. If your DVR is powered on, follow the recommended procedure to power it o.
2. Disconnect the power adapter from the back of the DVR.
3. Remove the top cover from the DVR by removing the three cover screws on the back of the chassis, and the two on each side.
See the drawing below.
4. Attach the SATA data and power cables in the chassis to the mating connectors on the end of the HDD.

89
H.264 4/8/16-channel Networkable DVRs
APPENDIX C: HDD INSTALLATION
SATA data cableSATA power cable HDD
PC board
5. Locate the holes in the chassis for the HDD mounting screws, and holes on the underside of the HDD for the mounting screws.
See the photos below.
Chassis HDD
mounting
screw holes
Underside of
the HDD
HDD mounting
screw holes
6. Position the HDD as shown in the photo below, aligning the chassis HDD mounting screw holes with the chassis HDD mounting
screw holes.

90
www.supercircuits.com
7. While holding the HDD in place in the chassis, carefully turn over the chassis with the HDD, then install the four HDD mounting
screws to anchor the HDD to the chassis. Tighten the screws until snug.
HDD
mounting
screws
8. Turn the chassis over (top up). Check the SATA data and power cable connectors at both ends to ensure they are fully seated.
APPENDIX C: HDD INSTALLATION

91
H.264 4/8/16-channel Networkable DVRs
APPENDIX C: HDD INSTALLATION
9. Reinstall the DVR cover using the cover screws removed earlier.
10. Reattach the power adapter to the back of the DVR, then power on the unit.
11. During the DVR initialization, follow the options displayed to initialize/reformat the HDD.
C.3 DVR9008N/DVR9016N: HDD installation
CAUTION
Follow recommended electrostatic discharge (ESD) guidelines while performing this procedure. Install the HDD in a static-free
environment, wearing a certied ESD wrist strap. If a static free environment and ESD wrist strap is not available, touch the bare
metal of the DVR chassis frequently when installing the drive to dissipate the static charge naturally generated on your skin and
clothing and avoid touching electronic components.
1. If your DVR is powered on, follow the recommended procedure to power it o.
2. Disconnect the power adapter from the back of the DVR.
3. Remove the top cover from the DVR by removing the ve cover screws on the back of the chassis, and the three on each side.
See the drawing below.
4. Remove the two HDD mounting brackets from one of the HDD bays in the chassis by removing the four screws. Retain the
screws to reattach the brackets later.

92
APPENDIX C: HDD INSTALLATION
HDD bays
HDD mounting
brackets
SATA data cable
SATA power cable
PC board
Screws
5. Attach a mounting bracket to each side of the HDD as shown below using the pan-head medium-thread screws provided.
Use two screws for each bracket. After starting the screws, slide each brackets toward the front of the drive (away from the
connector end), then tighten until snug.
Bracket
attached
SATA data
and power
connectors
6. Position the HDD with the mounting brackets in the HDD bay as shown below with the SATA connectors toward the middle of
the chassis. Secure the HDD assembly to the chassis using the four screws removed in step 4 above.

93
H.264 4/8/16-channel Networkable DVRs
APPENDIX C: HDD INSTALLATION
7. Plug the SATA data and power cables into the mating connectors on the HDD. Ensure the cable connectors are fully seated at
both ends.
8. If you are installing a 2nd HDD in the chassis (DVR9008N or DVR9016N only), continue with the procedure “C.4 DVR9008N/
DVR9016N: Installing a 2nd internal HDD” on page 93
9. Reinstall the DVR cover using the cover screws removed earlier.
10. Reattach the power adapter to the back of the DVR, then power on the unit.
11. During the DVR initialization, follow the options displayed to initialize/reformat the HDD.
C.4 DVR9008N/DVR9016N: Installing a 2nd internal HDD
The DVR9008N and DVR9016N DVRs can include two internal HDD. For illustrations and additional details, refer to “C.3 DVR9008N/
DVR9016N: HDD installation” on page 91 above.
CAUTION
Follow recommended electrostatic discharge (ESD) guidelines while performing this procedure. Install the HDD in a static-free
environment, wearing a certied ESD wrist strap. If a static free environment and ESD wrist strap is not available, touch the bare
metal of the DVR chassis frequently when installing the drive to dissipate the static charge naturally generated on your skin and
clothing and avoid touching electronic components. .
To install a 2nd HDD, do the following.
1. If your DVR is powered on, follow the recommended procedure to power it o.

94
APPENDIX C: HDD INSTALLATION
2. Remove the top cover from the DVR by removing the ve cover screws on the back of the chassis, and the three on each side.
3. Remove the two HDD mounting brackets from one of the HDD bays in the chassis by removing the four screws. Retain the
screws to reattach the brackets later.
4. Attach a mounting bracket to each side of the HDD using the pan-head medium- thread screws provided (see above). Use two
screws for each bracket. After starting the screws, slide each brackets toward the front of the drive (away from the connector
end), then tighten until snug.
5. Position the HDD assembly in the HDD bay with the connector end toward the middle of the chassis. Secure the assembly using
the four screws removed earlier.
6. Plug the SATA data and power cables into the mating connectors on the HDD. Ensure the cable connectors are fully seated at
both ends.
7. Reinstall the DVR cover using the cover screws removed earlier.
8. Reattach the power adapter to the back of the DVR, then power on the unit.
9. During the DVR initialization, follow the options displayed to initialize/reformat the HDD.
 Loading...
Loading...