Page 1
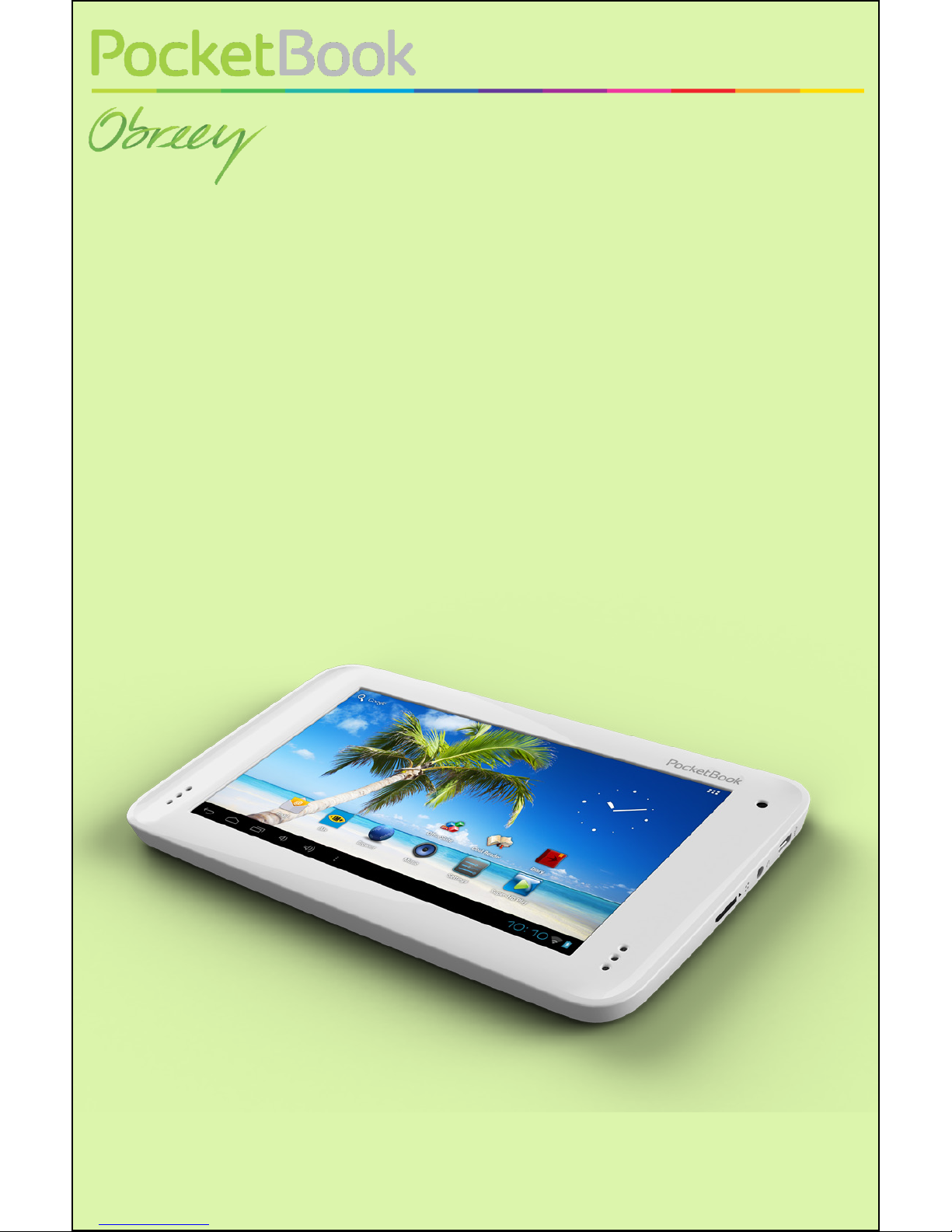
User Manual
PocketBook SURFpad
Page 2
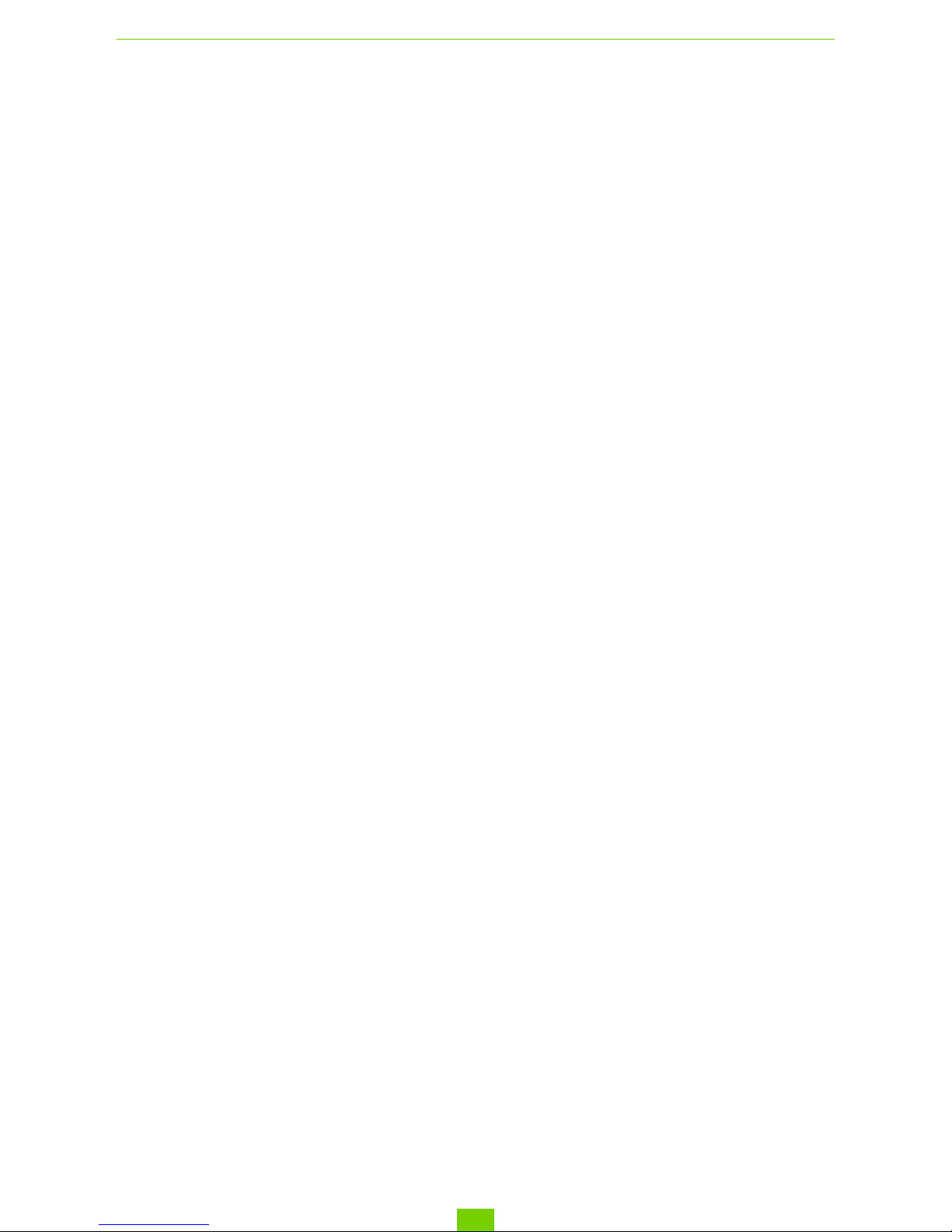
2
Contents
SAFETY PRECAUTIONS 4
Storage, Carriage and Usage Conditions 4
Maintenance 4
RF Safety 5
Utilization 5
APPEARANCE 7
TECHNICAL SPECIFICATIONS 8
GETTING STARTED 9
Charging The Battery 9
Unlock Your Device 10
Home Screen 10
Display Views 11
Finger Gestures 12
Extended Home Screen 12
Using the On-screen Keyboard 13
Menus 13
Establishing Wi-Fi 14
OTG-Cable Usage 14
USB Tethering 15
Direct Tethering 15
Reverse Tethering 15
SOFTWARE 16
Manage Data 16
Application Launching 17
Creating folders on the Home Screen 18
Application Removing 19
List of Opened Applications 19
Preinstalled Applications 20
PBI Packages Support 22
Listen to the Music 23
Music Library 23
Page 3
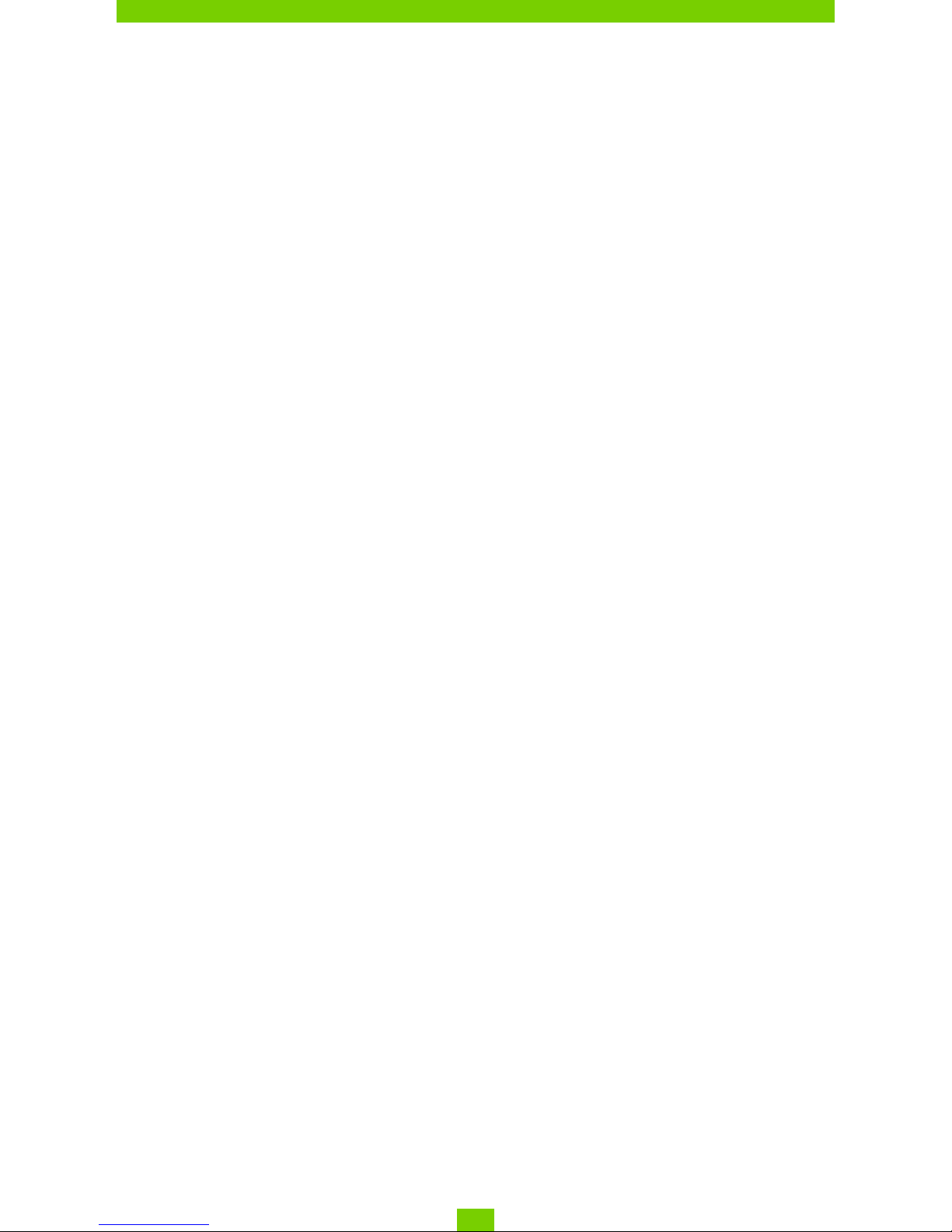
3
CONTENTS
Gallery 24
Camera 25
Photo and Video Modes 25
Browser 25
Email 26
Setting Up the Account 26
Inbox 26
SETTINGS 27
Language & Input 28
Sound Settings 30
Display Settings 31
Storage 32
Connecting Devices to Your Tablet 32
Unmounting External Memory and Devices 32
Location Services and Security 33
Date & Time 33
Restore Your Tablet to Factory Settings 34
Battery Charge State 35
Wi-Fi Connection 36
Connecting to Wi-Fi Network with
Automatically Obtained IP-address 36
Connection to Wi-Fi Network with
Manual Conguring Network Settings 37
Advanced Options 38
Turn off Wi-Fi 38
Transferring Data 39
Information about Apps 39
FIRMWARE UPDATE 41
Automatic Update 41
Manual Update 41
Troubleshooting 43
COMPLIANCE WITH INTERNATIONAL STANDARDS 44
Page 4
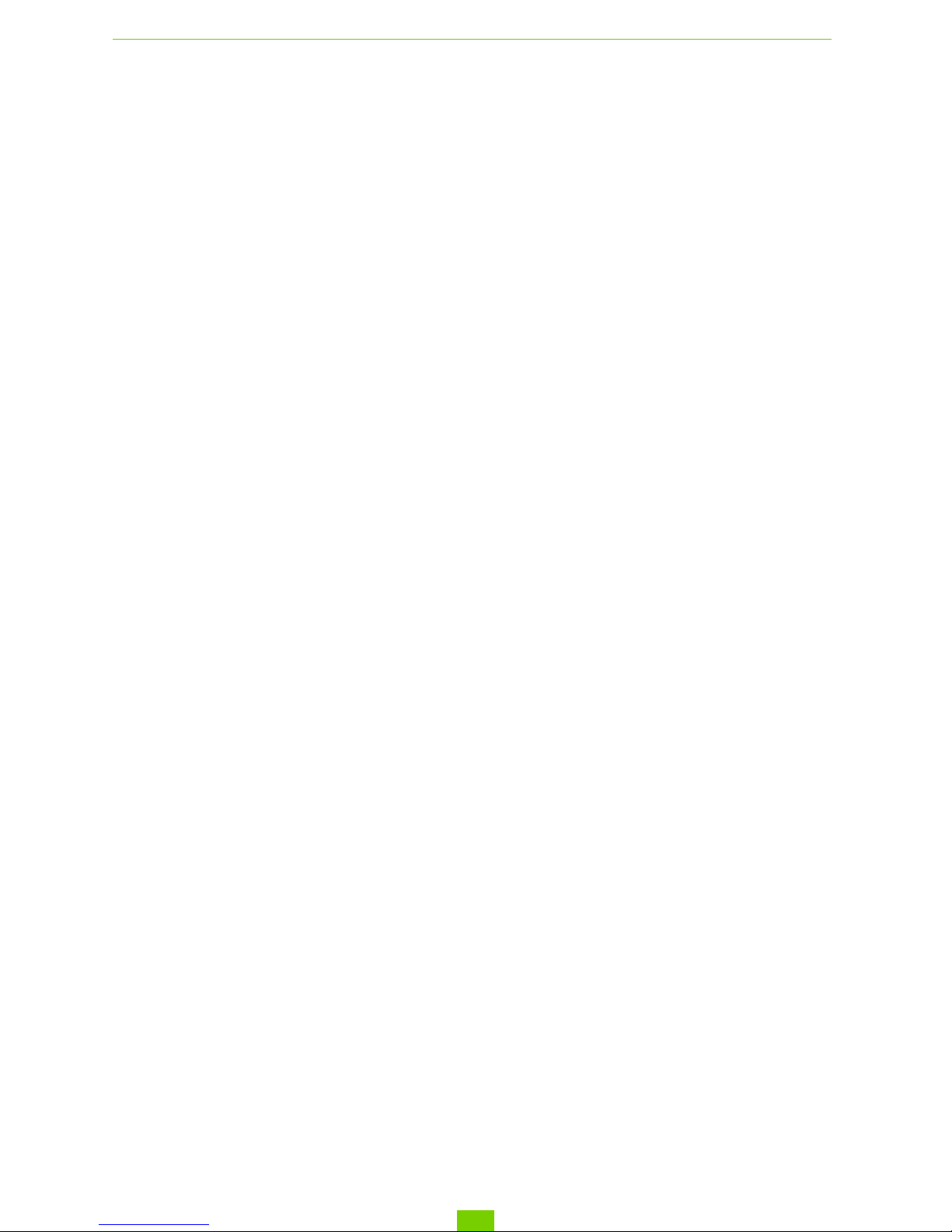
4
Safety Precautions
Before start working with the Device, please, read this section carefully. Following these instructions will help you ensure your safety
and extend service life of the Device.
Storage, Carriage and Usage Conditions
Device operating temperature range is 0°С to +40°С, so don’t expose
the Device to excessively high or low temperatures. Never leave cables near heat sources. Heated cables or their insulation may become
deformed or damaged, which could lead to fire or electric shock.
Try to avoid next impacts:
• direct sunlight
• direct flame or smoke (cigarette, lighter, open fire etc.)
• exposure to liquids or damp (do not use the Device in the rain, in
the street at higher humidity, near bodies of water etc.)
• penetration of liquids or moisture
• exposure to strong electromagnetic fields, electrostatic charges
and artificial sources of UV electromagnetic radiation
• excessive mechanical pressure on the screen, connectors and keys
of the Device.
Do not leave the Device for a long time in poorly ventilated environment, e.g. in a car or in closed tight boxes/packaging.
Neither drop nor try to bend the Device. Protect the screen from objects that may scratch or damage it. To ensure adequate protection
of the screen, we recommend storing the Device in a protective and/
or hard cover.
Keep away from children.
Maintenance
Do not disassemble or modify the book reader.
Do not use the Device with a damaged battery, charger (broken case,
poor contact, broken feed cable) or SD card. If the battery is damaged
Page 5
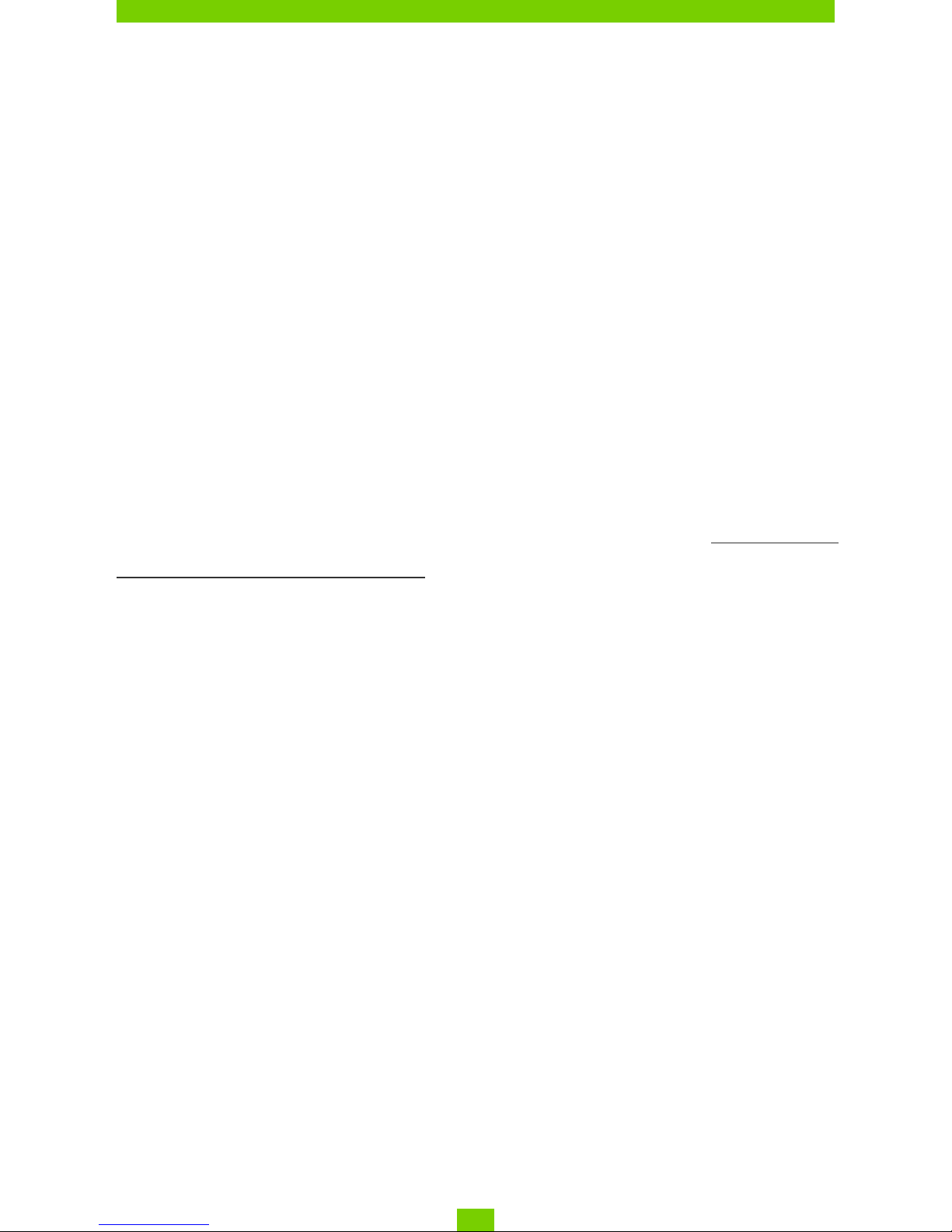
SAFETY PRECAUTIONS
5
(cracked case, leakage of electrolyte, off-shape etc.) it should be replaced by the authorized personnel. Usage of home-made or modified batteries may cause an explosion and/or damage the Device.
Do not use organic or inorganic solvents (e.g. benzoyl etc.) to clean
the screen/case. Use a soft cloth to remove dust from the Device’s
surface. Apply a few drops of distilled water to remove dirt.
Up to five faulty pixels are acceptable in the screen and do not constitute a warrantable defect of the screen.
By the end of product guarantee term, please contact the nearest
authorized service facility for examination on the subject of security
is maintained.
For detailed information about service centers in your region please
visit the official website of PocketBook International: http://www.
pocketbook-int.com/support/.
RF Safety
The Device receives and transmits radio frequencies and may inter-
fere with radio communications and other electronic equipment. If
you use personal medical Devices (e.g. a pacemaker or hearing aid)
please contact your doctor or the manufacturer to learn whether or
not such medical devices are protected against external RF signals.
Do not use wireless communication in places where it is prohibited,
e.g. onboard a plane and in hospitals – this may affect airborne avionics or medical equipment.
Utilization
Incorrect disposal of this Device may have adverse impacts on the
environment and public health. To prevent such consequences follow
the device-specific disposal requirements. Recycling of these materials helps preserve natural resources. For more information regarding recycling issues please contact local municipal authorities, your
Page 6
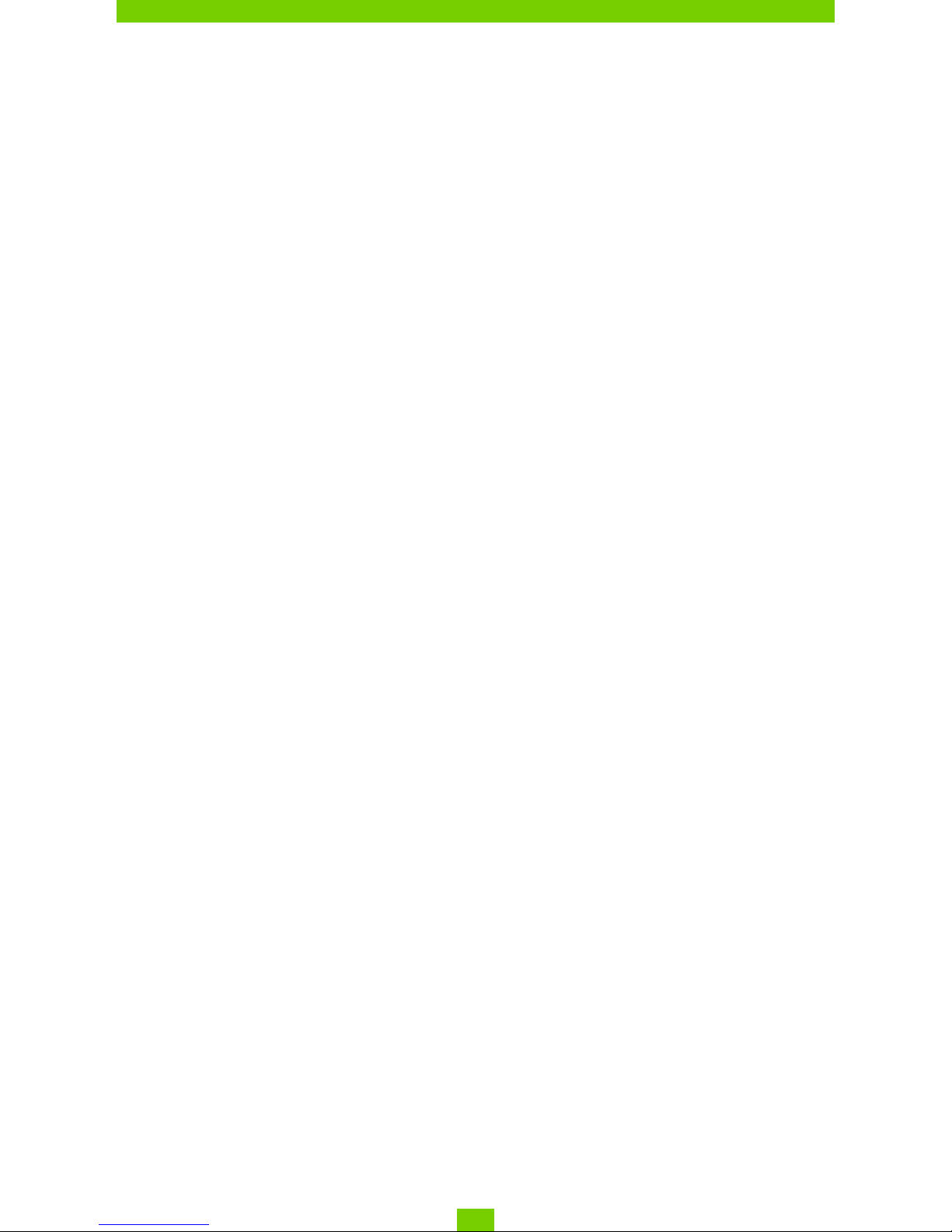
SAFETY PRECAUTIONS
6
domestic waste collection service, store where you purchased the
Device, or the authorized service center.
Disposal of electric and electronic components (the Directive is applicable to the EU and other European countries where separate
waste disposal systems exist). In other countries dispose batteries
accordingly to local laws.
Do not destroy the battery by burning it to avoid the danger of
explosion!
Page 7

7
Appearance
2
3
4
5
7
8
9
1. Камера
2. Micro-USB
3. Разъем для наушников
4. Микрофон
5. Слот MicroSD
6. Динамик
7. Кнопка вкл/выкл
8. Громкость +
9. Громкость -
6
1
2
3
4
5
7
8
9
6
1. Camera
2. Micro-USB
3. Headphone jack
4. Microphone
5. Micro-USB
6. Speaker
7. On/Off button
8. Volume +
9. Volume -
1. Camera
2. Micro-USB port
3. Headphone jack
4. Microphone
5. MicroSD card slot
6. Speaker
7. Power button
8. Volume +
9. Volume -
Page 8
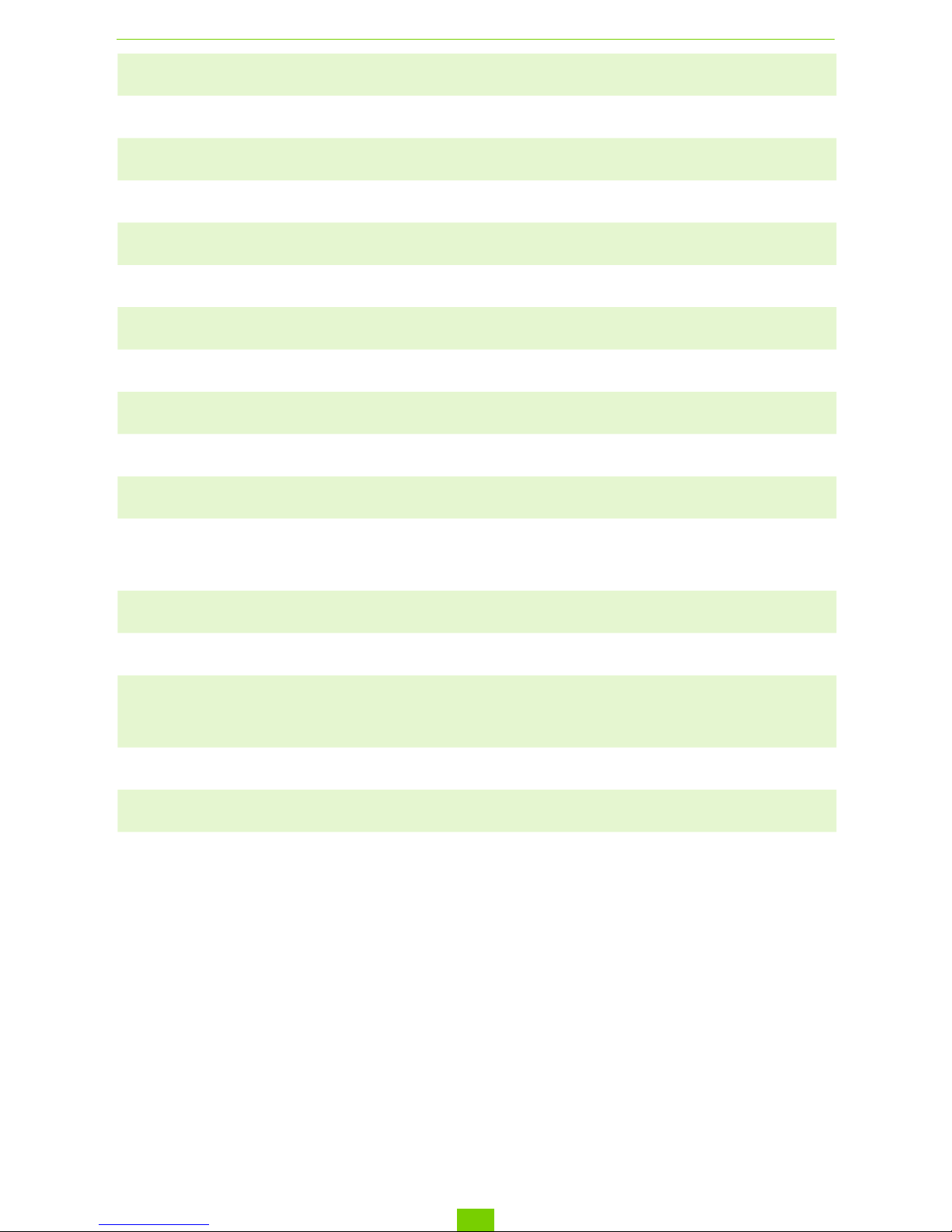
8
Technical Specifications
Display 7” 800×480 touch screen
Processor 1 GHz
RAM 512 МB
Internal Storage 4 GB *
Platform Android™ 4.0.4
Input/Output Ports 1×micro USB, 3.5 mm audio jack
Card reader micro SD up to 32 GB
Communications Wi-Fi (b/g/n)
Camera 0,3 Megapixels, 4 × digital zoom
Audio 2х0,5 W speaker, microphone
Accelerometer Yes
Battery
Li-Polymer, 3000 mAh, 3,7 V, up to 6
hours of playing video **
Dimensions 202,08×116,32×10,85 mm
Weight 285 g
Text Formats
epub, fb2, txt, doc, rtf, html, chm, tcr, pdf,
pml
Image Formats JPEG, PNG, BMP, GIF
Audio Formats MP3, WMA, AAC
Video Formats
MKV, AVI, MP4, FLV, WEBM, 3GP, MOV,
MPG, WMV, divX, Xvid, mpeg-4 SP, mpeg-4,
ASP, VC1, H264, H263, wmv 9, MPEG-1,
MPEG-2
* The actual available internal storage size may vary depending on the
software conguration of your device
** Battery life and values mentioned above might vary depending on usage
mode, connectivity and settings
Page 9
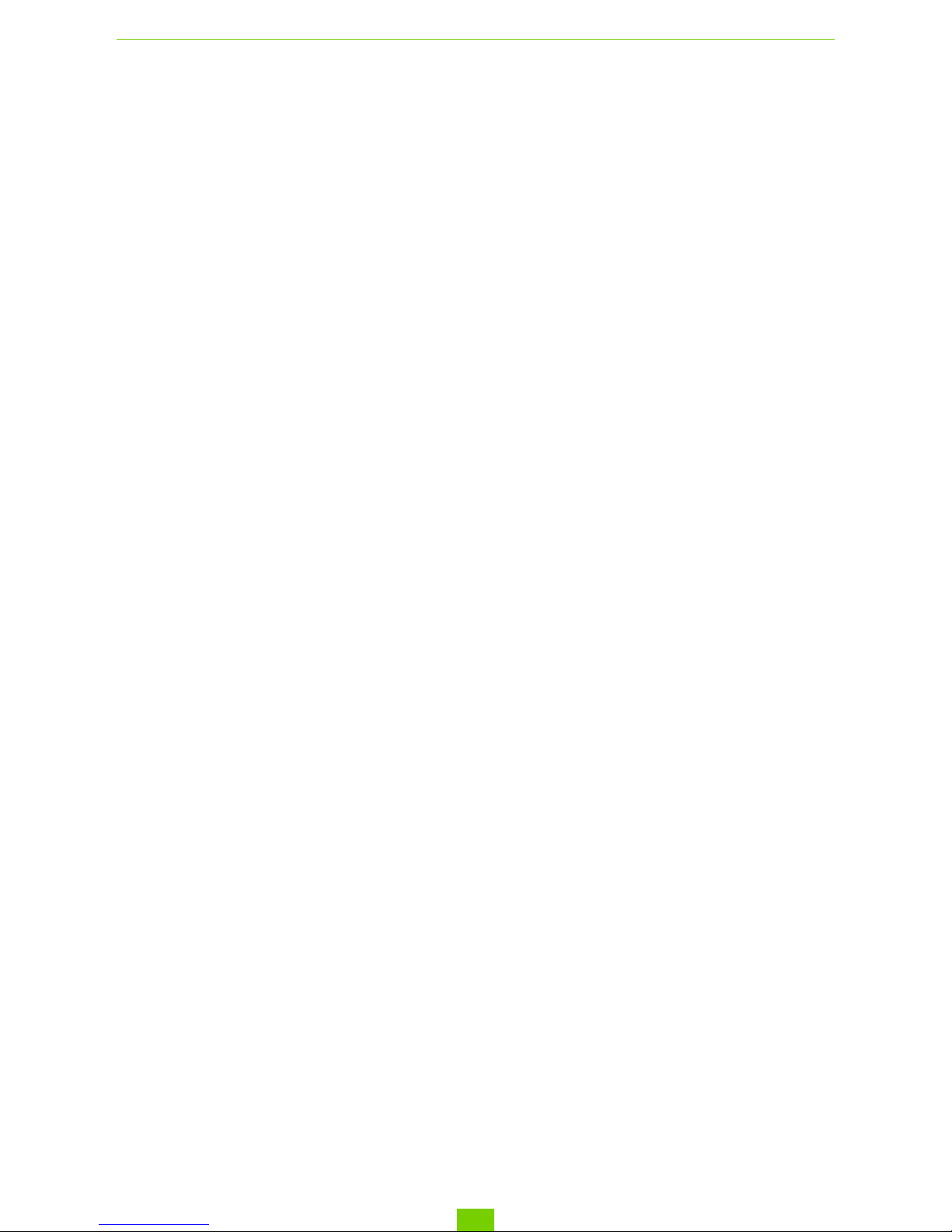
9
Getting Started
CHARGING THE BATTERY
The battery of your Device is not fully charged as you unpack it, so you
need to charge it for 8-10 hours. It’s strongly recommended to keep
the Device off during the first charge, otherwise power consumption
may be more, than charging, especially when you charge it from PC.
Follow next steps to charge the battery:
1. Make sure the Device is off. In opposite case, press On/Off button
for a few seconds and select Power Off in menu appeared. The Device
will shut down.
2. Connect your Device to a computer or power supply using the
micro-USB cable included in package.
NOTE It’s recommended to charge the battery using the charging device. In
case if you charge the battery from PC, it’s better to keep the Device off, because
power consumption may be more, than charging.
Page 10
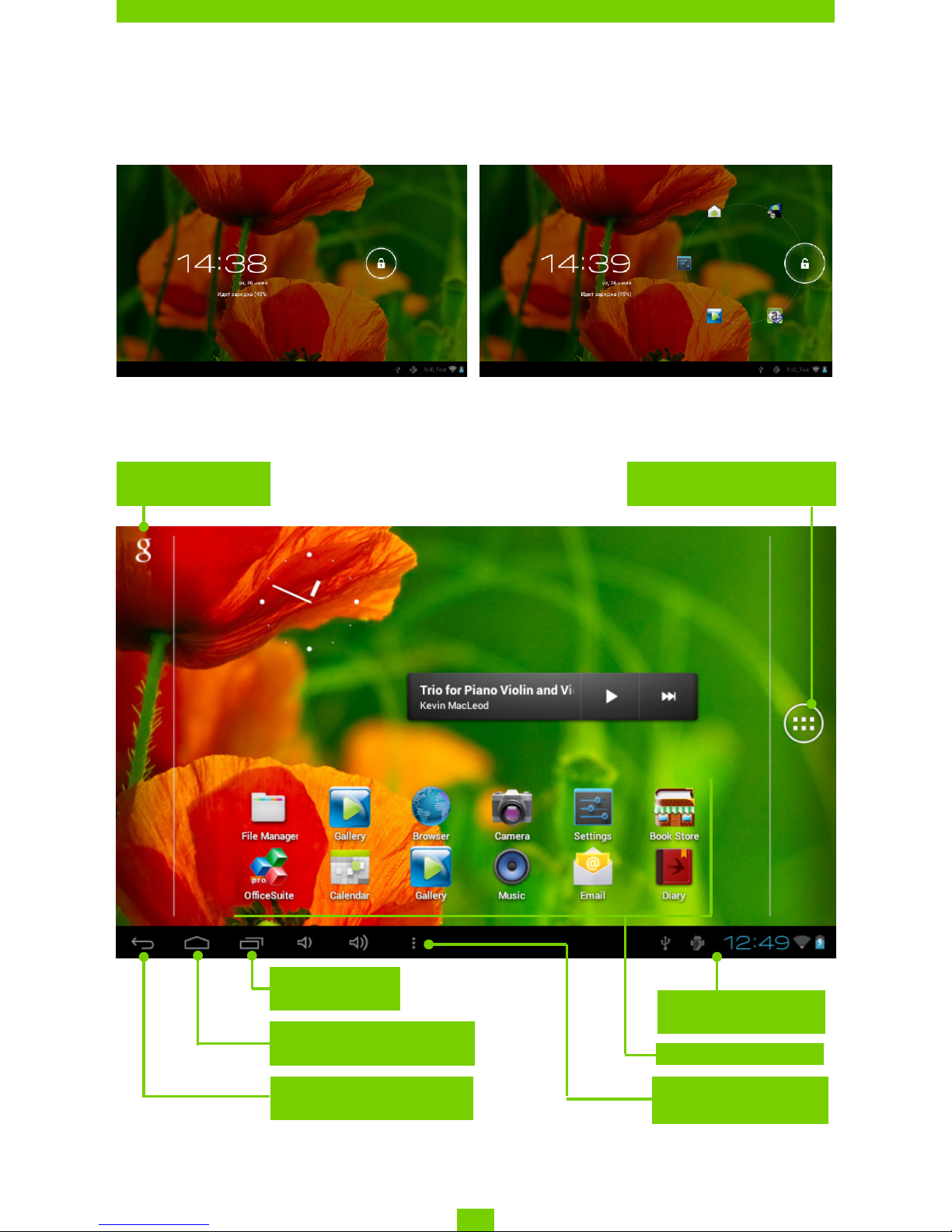
GETTING STARTED
10
UNLOCK YOUR DEVICE
Tap and drag the lock out of the circle to one of icons to unlock your
Device.
HOME SCREEN
Search in Google
or Yandex
Back - return to the
previous screen
Return to Home Screen
Last opened
applications
Open a list of
applications and widgets
Notification area
and Settings
Applications
Application/section
menu
Page 11

GETTING STARTED
11
DISPLAY VIEWS
The screen orientation is changed automatically when you hold the
Device horizontally to vertically, and vice versa. To enable/disable
screen auto-rotation, go to Settings > Device > Display.
Landscape view
Portrait view
Page 12

GETTING STARTED
12
FINGER GESTURES
Tap
Short soft touch on an item (e.g. file, application, folder or
menu item) opens it.
Press and Hold
This gesture calls context menu with available options for an
item. While you at Home Screen, it allows to move an item.
Slide
Slide means move finger across the screen vertically
or horizontally.
Drag
To drag an item, press and hold it until you reach final position.
Flick
Flicking is similar to sliding, but you need to move your finger more
rapidly. It’s used for scrolling through lists.
Pinch
In particular applications (e.g. Maps) to scale an image, you
can ‘pinch’ the screen: move to zoom out or spread to zoom
in two fingers.
EXTENDED HOME SCREEN
The Home screen consists of 5 desktops. To scroll the Home screen,
move your finger across the screen or tip the counter icon in the left
or right corner of the screen.
Home screen
Page 13
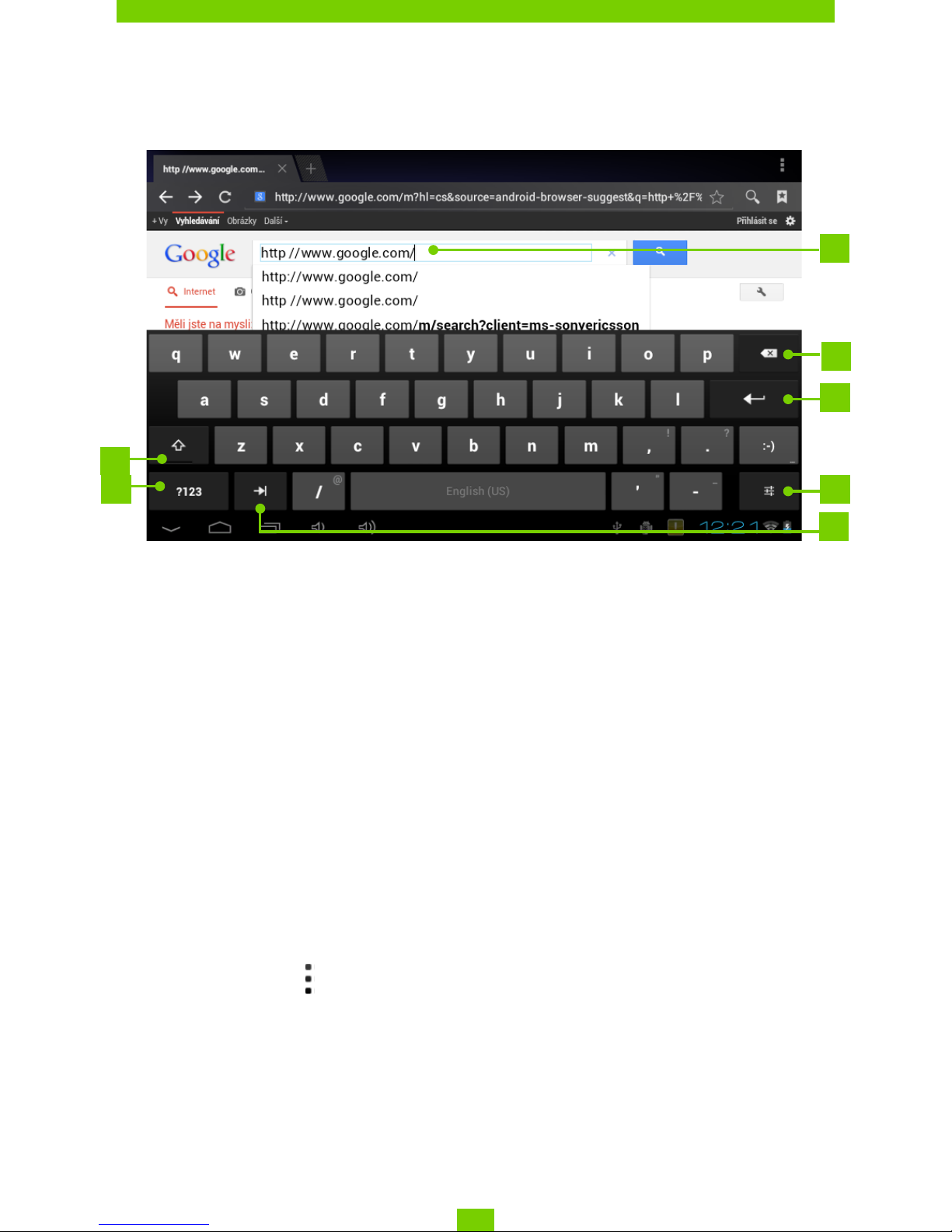
GETTING STARTED
13
USING THE ON-SCREEN KEYBOARD
To access the on-screen keyboard, touch any textbox. Enter your text
by touching the keys of the on-screen keyboard.
1. Switches between upper and lower case;
2. Switches to symbol mode;
3. Field for text typing;
4. Backspace – delete a previous sign;
5. Input text;
6. Settings and additional features; continuous press changes input
languages;
7. Go to the next text field.
1
2
3
4
5
6
7
MENUS
Most applications have two types of menu: application/section menu
and context one. Application/section menu is brought up by pressing Menu button . Context menu is called by continuous touch on a
screen or item, depending on application.
NOTE Application/section menu is available not for all applications. In this
case nothing happens when you press the Menu button.
Page 14
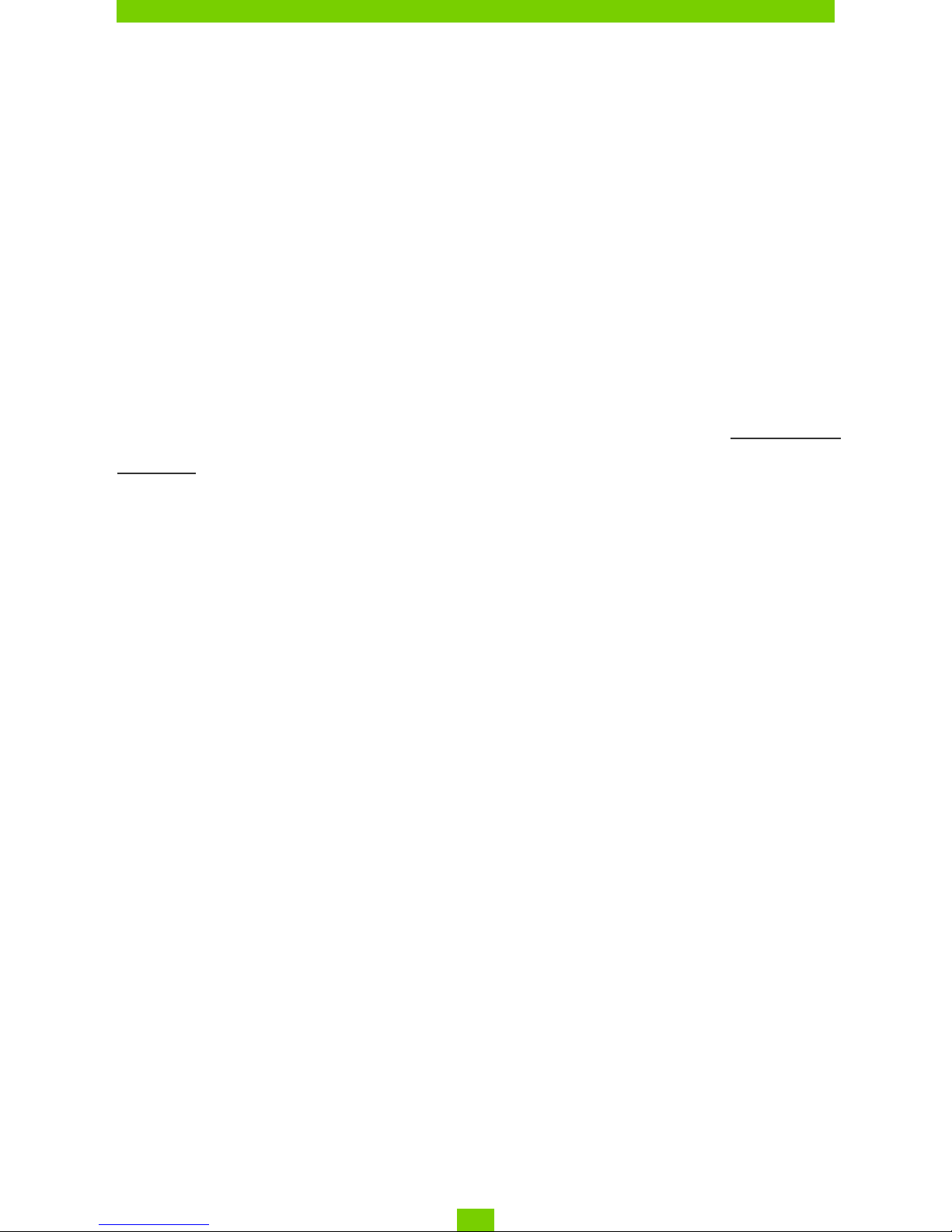
GETTING STARTED
14
ESTABLISHING WI-FI
If you skipped Wi-Fi configuration during the initial setup, you can
configure it later.
1. Go to Settings > Wireless & networks. Check Wi-Fi checkbox
2. The list of available networks will be displayed.
3. The Device automatically detects security type, and if there’s no
need to specify additional data (e.g. pre-shared key), connection
would be established.
4. Otherwise, you need to specify password and other security set-
tings (if required) manually.
You can read about advanced network configuration in the Wi-Fi Con-
nection chapter of the current User Manual.
OTG-CABLE USAGE
You can connect external devices, such as keyboard or USB flash disk,
using OTG cable (not included to the package). To connect the device,
plug an OTG-cable into micro-USB port of the Device, and connect
an external device to other side.
After connecting a keyboard, it will be detected automatically and
you will be able to use for typing. Settings for external keyboard will
be available in Settings > Language & input. From there you can enable/disable misspelling autocorrection, autocapitalization, set the
layout switch keys combinations and select layouts will be used.
After connecting a flash disk, you’ll be able to view its content in
usbdisk folder, using the File Manager.
In section Settings > Storage > EXTSD you can view information about
total and free memory on the storage, unmount it for safe ejection
or format it.
ATTENTION! Formatting a storage will totally erase all data on it!
Page 15

GETTING STARTED
15
USB TETHERING
Direct Tethering
To share Internet connection from device to computer via USB con-
nection do the following:
1. Plug your Device into your PC via USB.
2. Go to Settings > More… > USB tethering and put a mark USB tethering.
ATTENTION! Check the box of the USB debugging mode. To turn it off go to
Settings > Developer options and remove the tick in the box USB debugging.
3. Download drivers on your PC from the portal http://www.pocket-
book-int.com/us/support and install them.
4. Turn on Wi-Fi on your Device and set connection.
5. After that Internet will be available on your computer.
Reverse Tethering
To share Internet connection from computer to the Device via USB
connection you need to configure some setting of your tablet and PC:
1. Perform 1-3 items of the Direct tethering tuning.
2. Go to Settings – More… - Ethernet and put a mark Use Ethernet.
3. The new network connection (local tapping) will be displayed in
Network connections on your PC, after that you should admit common
access of the new connection to the main PC Internet connection. It
may be also needed to configure additional connection parameters
on your Device, i.e. IP-address, netmask, gateway.
4. After that Internet will be available on your Device.
Page 16

16
Software
MANAGE DATA
Use File Manager to operate with files, stored in internal Device
memory and external microSD card. To open File Manager, press on
its icon in the list of applications.
1. Bookmarks – opens a list of files and folders added to Bookmarks
2. Root folder – returns to the highest level of file hierarchy;
3. Path to folder location;
4. Search – opens search textbox;
5. Create folder;
6. Select several files/folders;
7. File Manager settings.
Context menu, evoked by continuous press on element, allows moving, copying or deleting files.
1
2
4 5 6 73
Page 17

SOFTWARE
17
APPLICATION LAUNCHING
The application can be launched by short press on the icon on the
Homescreen or from the list of available applications. You can create
a shortcut to an application at any desktop. Scroll Home Screen to
the desktop you need, then open the application list.
Touch and hold desired application icon until the desktop appears.
After you release a finger, an icon remains on a desktop. To launch
application tap on its icon.
Button for opening lists of applications and widgets
To place a shortcut on Homescreen, press and hold
the one, selected in the list
Applications
shortcuts
Widgets
Page 18

SOFTWARE
18
CREATING FOLDERS ON THE HOME SCREEN
The icons on the desktop can be grouped into folders. To create a
folder, touch and hold the icon and drag it to the icon to which you
want to merge, then release.
You can add the icons of other pro-
grams to this folder in a similar way. To
rename a folder, touch to its name and
type the new name on the appeared
keyboard.
To open an application, located in a
folder, touch the icon of a folder and
choose the application in the displayed
list.
Список прило-
жений в папке
Page 19

SOFTWARE
19
APPLICATION REMOVING
After continuous touch on icon or widget Sign of application removing
is activated. To delete element from the home screen or a folder,
drag-and-drop it to this sign and release after it highlights in red.
LIST OF OPENED APPLICATIONS
Opened applications are displayed in the list of opened applications
(button for invoking a list is located on the left bottom corner of the
screen). You can close application:
1. Invoke the list of opened applications;
2. Press and hold the application, you need to close;
3. When the dialog window appears, press Remove from list.
Applications, launched by the system automatically, can be stopped
in the Settings > Apps > Running > Stop (see more detailed information in Information about Apps section of the current User manual).
Sign of application removing
Page 20

SOFTWARE
20
1) Button for invoking opened applications
2) Press and hold on the application in the list
3) Press ‘Remove from list’
PREINSTALLED APPLICATIONS
Browser
Supports functions for comfortable web-pages
viewing
Calculator Simple Android calculator
Calendar Events calendar with Google synchronizing
Camera
Standard Android (photo/video) camera
application
Clock Clock with alarm and screen saving function
Downloads
Download tool for music, documents, video
and other files
Email Email client supporting POP3, IMAP, Exchange
File Manager Standard file manager
Gallery
Picture gallery supporting JPEG, PNG, BMP,
GIF, video formats, and Google Picasa
synchronization
Search Search by Google-in Internet or within content
Page 21

SOFTWARE
21
Settings Set your options and preferences
Music Music player, supporting MP3, WMA, AAC
Diary Organize your study schedule and homework
Book Store Book store application
Office Suite Pro
v.6
View and edit DOC, XLS, PPT, DOCX, XLSX,
PPTX, and other popular office file formats
CoolReader Best Android open-source e-reader
IM+
The most popular IM client supporting various
protocols
ArkMC DLNA-compatible streaming server and player
LearnEnglish
Popular English learning app from British
Council
IMEs
IMEs for Japanese, Chinese, and Latin text
input
Page 22

SOFTWARE
22
PBI PACKAGES SUPPORT
Sometimes the distribution of several programs is stored in one pbi package.
To install these programs open the package and mark the programs you
want to install.
Pre-installed pbi package is located in the mnt/sdcard/PB System.pbi2
folder. To install it manually, go to the File manager and launch PB System.
pbi2 file. Sometimes the wizard automatically proposes to install the pbi
package:
• after formatting the device (without deleting user configurations);
• after installing firmware.
After starting the wizard do the following:
1. Check the applications you want to install and uncheck the applications
you don’t want to install.
2. Press Install.
3. After unpacking and installing selected applications press Finish.
Page 23

SOFTWARE
23
LISTEN TO THE MUSIC
Music Library
In Music Library you can see all the music, stored in the Device’s
memory.
To create new playlist, bring up song’s context menu, select Add to
playlist, and select New.
Volume is controlled by Volume +/- hardware buttons on a side panel
and by buttons on the bottom of the screen.
Music library Shufe Replay (one track, all, off)
Albums
Tracks Playlists
Now Playing
Page 24

SOFTWARE
24
GALLERY
Gallery is an application for images and video management. To open
an image in full screen, just touch it. To scroll the collection use sliding gesture. To zoom an image, use scaling gestures (pinch/spread).
From Gallery menu you can delete, crop, set as wallpaper or contact
avatar, or rotate image.
Application supports almost all video formats. You can view file infor-
mation in the application menu . Control panel is presented below:
Subtitle gate
(on/off)
Subtitle
charset
Subtitle color
Video
track
Play mode
Choose
language
Subtitle
char size
Subtitle
delay
Zoom
mode
Leave subtitle
settings
Play/Pause
Subtitles
settings
Volume
-
+
Previous Next
ExitScreen shot
Screen
rotation
Page 25
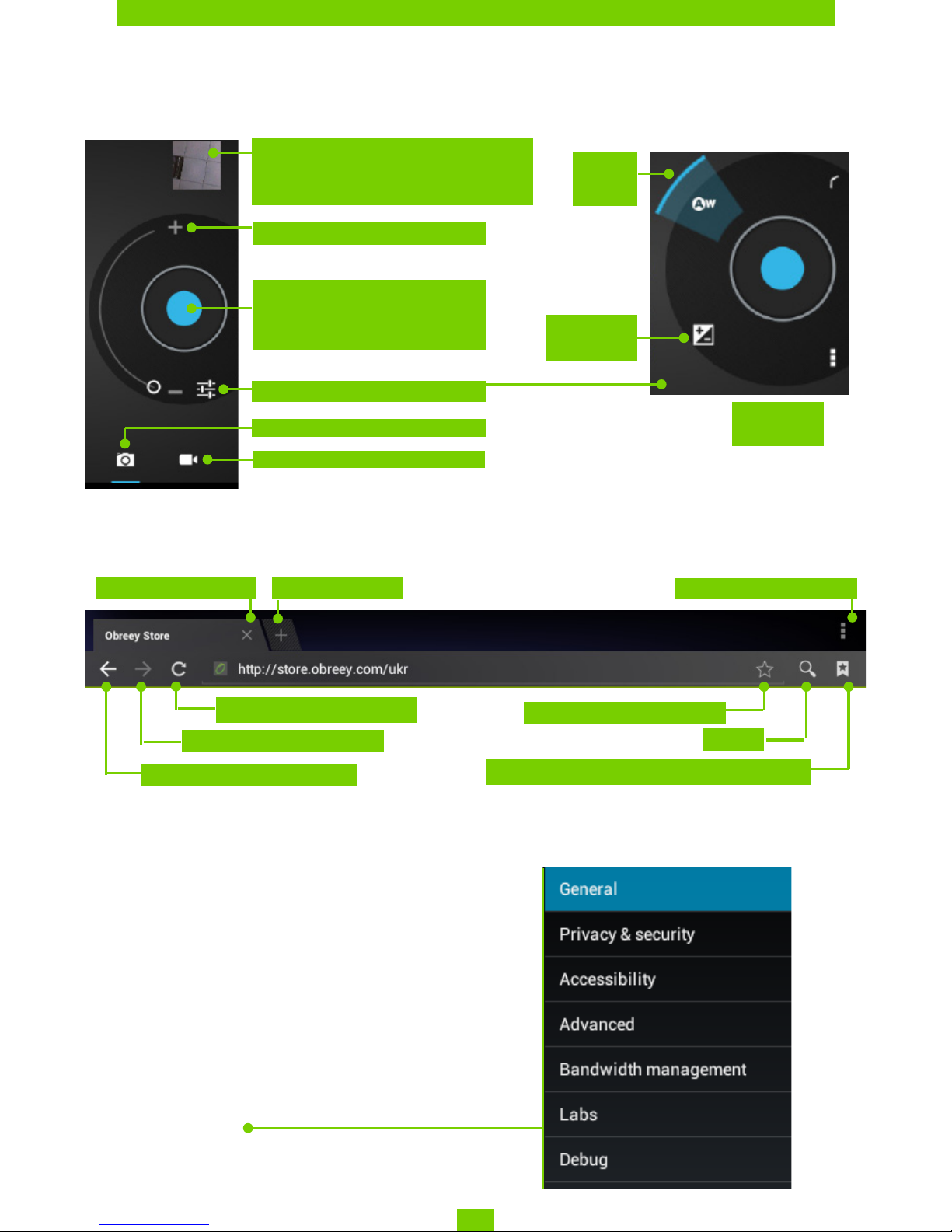
SOFTWARE
25
CAMERA
Photo and Video Modes
BROWSER
Using Application menu you can perform the following operations:
• Stop/Update;
• New tab;
• New incognito tab
• Share page;
• Find on page;
• Request desktop site;
• Save for offline reading;
• Page info;
• Settings.
New tab
Add to Bookmarks
Application menu
Search
View bookmarks, history, saved pages
Update page
Next page
Previous page
Close tab
Last made photo or video. Touch
to open Gallery
Zooming
Take a photo (photo mode) or
start/stop video recording
(video mode)
Camera settings
Photo mode
Video mode
Geotags,
photo size
White
balance
Exposure
Page 26

SOFTWARE
26
EMAIL
Setting Up the Account
1. At the first run you will be suggested to enter from on-screen keyboard
your account information: email address and password.
2. If application isn’t able to detect incoming and outgoing server settings
automatically, you would need to specify these settings manually (they
should be given by your email service provider).
3. Next step is to specify account name, as it will be stored in the Device
(e.g. Personal Mail or Office Mail) and your name, as it will be displayed in
From field of your composed messages.
4. To add an account, select corresponding item in application menu.
Accounts list, combined inbox, starred messages and drafts will be displayed in Accounts section.
Inbox
Using context menu, you can do the following with message: Open, Delete,
Forward, Reply, Mark as read.
Page 27

27
Settings
In this chapter you will learn how to configure the Device for the
most comfortable usage and make it truly yours. You can open settings in several ways:
• press the menu button in the bottom of the screen;
• open all available applications (button in the top right corner of
the screen) and select the System settings icon;
• press the Settings icon on the tablet display.
Button for invoking list of
applications and widgets
Settings icon
Press System settings
Button for invoking
Settings menu
Page 28

SETTINGS
28
Slide the list of settings upward to view all settings.
LANGUAGE & INPUT
To change interface language, go to Language and input > Language
section and select the one you need.
Personal dictionary section stores words, added by user for
auto-completion.
Open submenu
Page 29

SETTINGS
29
In Android keyboard section you can turn on/off the following settings:
• Auto-capitalization;
• Sound on key-press;
• Show settings key – define, whether show settings key on a
keyboard or not;
• Auto-correction – spacebar and punctuation correct mistyped
words automatically;
• Show correction suggestions;
• Advanced settings.
Page 30

SETTINGS
30
SOUND SETTINGS
Multimedia volume is adjusted with volume control buttons.
Under section Settings > Device > Sound you can adjust multimedia
and alarm volume separately, and also set keypress, screen touch
and screen lock sounds.
Page 31

SETTINGS
31
DISPLAY SETTINGS
Under section Settings > Device > Display you can set next parameters:
• Brightness;
• Wallpaper;
• Auto-rotate screen – turn on or off;
• Sleep – set the delay before the screen goes down to save battery
charge;
• Font size;
• Accelerometer coordinate system;
• Screen adaption – (800x480 by default).
Page 32

SETTINGS
32
STORAGE
Storage section displays information about the Device storage (inter-
nal and external SD-card (EXTSD) memory): total, occupied, available
space. In this section you can also clean internal or external memory.
CONNECTING DEVICES TO YOUR TABLET
USB devices are supported through the USB port, such as a keyboard,
mouse, USB-3G modem, game controller, digital camera, or storage
device. If you want external devices to be identified automatically,
check Enable media scanning on SD in Settings > Storage (as it is
shown on the picture above).
UNMOUNTING EXTERNAL MEMORY AND DEVICES
Before ejecting External memory or USB host press Settings > Stor-
age > EXTSD/USB host > Unmount shared storage.
Internal storage
Press before
ejecting SD-card
Set automatic scanning
on SD-card
Page 33

SETTINGS
33
LOCATION SERVICES AND SECURITY
In these Settings items you can set:
• different ways of screen locking and unlocking;
• owner info;
• encryption;
• administrators and passwords.
DATE & TIME
In this chapter you can set date, time, time zone, time and date display format (12 or 24 hour) or check Automatic to determine time
and date settings using wireless network data.
Set date and time Marks for auto time sync confirmation
Arrows for
choosing date
Page 34

SETTINGS
34
RESTORE YOUR TABLET TO FACTORY SETTINGS
Select Settings > Backup & reset > Factory data reset menu item, in
opened window press Reset tablet and Erase everything. It will restore
your tablet to the factory settings and erase all your personal information: downloaded applications, system settings, google account.
Clean SD card storage
Press to reset tablet
Page 35

SETTINGS
35
BATTERY CHARGE STATE
It displays battery charge level (in percents), information whether
the Device is charging via network or working from battery. In Battery
section you can view info about applications, consuming the power.
Charging by USB, charging level - 72%
Charging level > 15%
Page 36

SETTINGS
36
Turn on Wi-Fi List of available networks
Chosen Wi-Fi
Enter password
Press ‘Connect’
WI-FI CONNECTION
Connecting to Wi-Fi Network with Automatically Obtained IP-address
1. Go to Settings > Wireless & networks and slide the Wi-Fi switch to the On
position. The device scans for available Wi-Fi networks and displays the
names of those it finds.
2. Touch a network name to connect to it and type a password if necessary.
Press Connect.
At this network tapping IP-address will be obtained automatically. You can
view advanced network options, ticking Show advanced options.
Page 37

SETTINGS
37
Connection to Wi-Fi Network with Manual Configuring Network
Settings
1. To set parameters for Wi-Fi network access manually, press Add
network in Settings, specify a network name, security protocol, pass-
word in the opened window and press Save.
2. Touch & hold a network in the list of Wi-Fi networks you’ve added.
Touch Modify network in the dialogue, which appears. Select Show
advanced options.
3. If the network has no proxy settings, touch None under Proxy set-
tings, else touch Manual in the menu that opens.
4. Enter the proxy settings supplied by your network administrator.
5. Touch Save.
6. touch Static under IP settings and enter IP address, gateway, DNS.
7. Touch Save.
Tick it to view advanced options Settings by default
Add network
Page 38

SETTINGS
38
ADVANCED OPTIONS
Advanced options allow turning on/off notifications when an open
network is available. To envoke them, open Settings > Wi-Fi and press
the application menu button on the right top corner of the screen and
touch Advanced.
TURN OFF WI-FI
To turn off Wi-Fi module slide the Wi-Fi switch to the Off position in
the Settings > Wireless &networks section.
Button for evoking advanced options
Sign of wireless network
Page 39

SETTINGS
39
TRANSFERRING DATA
To transfer data between PC and the Device, connect micro-USB cable.
After you connect the cable, a notification window suggesting to turn
on USB storage will popup. Press Turn on USB storage and the Device
memory and microSD card (if present) will be displayed as USB stor-
ages in your PC Explorer or other file manager.
Now you can copy data to the Device’s internal memory or microSD
card. After transferring data, expand notification panel, press Turn off
USB Storage message and press corresponding button. Now you can
unplug micro-USB cable.
You can set additional parameters of transferring data in Settings >
Wireless & networks > Data Usage section.
INFORMATION ABOUT APPS
To view information about installed applications you should open the
applications list:
• Press the menu button at the bottom of the screen and choose
Manage apps;
• Go to Settings > Device > Apps.
Page 40

SETTINGS
40
Choose the applications list
Installed applications
Memory, occupied by applications
After pressing the application’s title, you’ll be able to view its detailed
information, stop it if it’s running and erase application data.
Page 41

41
Firmware Update
Official firmware updates for the Device are published on the official PocketBook website (www.pocketbook-int.com/us). Installation
of official firmware updates is recommended, as they contain fixes
and additions improving the efficiency of the Device.
Official firmware updates do not influence the warranty conditions.
The warranty does not cover software installed from sources other
than the official PocketBook website.
You can update firmware in several ways.
ATTENTION! Please, make sure the Device is fully charged before updating
the firmware to avoid discharge during update process! This may cause severe
damage of the Device’s software.
AUTOMATIC UPDATE
Your Device should be connected to the Internet for this update
variant.
1. Enter Settings > System > About tablet > System updates section.
2. If you’d like the Device to check for updates automatically, check
Enable or disable autoupdate checkbox
3. To check for updates immediately, press Check for the new firmware
now.
If firmware updates are available, the Device will automatically
download and install them.
MANUAL UPDATE
Variant 1
1. Download to your PC firmware version you’d like to install (www.
pocketbook-int.com/us/support/pocketbook-surfpad)
2. Connect your Device to PC and copy firmware file (.upkg exten-
sion) to the internal storage or external microSD-card
3. Go to Settings > About device > System updates section
Page 42

FIRMWARE UPDATE
42
4. Select SD card. In the list appeared select the firmware version to
install and press OK.
Variant 2
1. Download to your PC firmware version you’d like to install
2. Connect your Device to PC and copy firmware file (.upkg exten-
sion) to an external microSD-card
ATTENTION! In this variant you can install firmware from external card only!
3. If the Device is on, turn it off by continuous power button press
and selecting the corresponding choice in switch off menu
4. Press and hold Volume + button and switch the Device on by
pressing power button
5. Android system recovery menu will appear (Android logo). Now you
can release Volume + button
6. Select apply update from sdcard using Volume +/- hardware keys
and press On/Off key to confirm choice
7. Select the firmware file by Volume +/- buttons and press On/Off
button to confirm.
8. The Device will perform all the necessary update action and will
reboot.
NOTE To exit Android system recovery, select reboot system now.
Variant 3
1. Download to your PC firmware version you’d like to install
2. Connect your Device to PC and copy firmware file (.upkg exten-
sion) to an external microSD-card
ATTENTION! In this variant you can install firmware from external card only!
3. Go to Settings > Backup & reset > Recovery Mode section.
4. The Device will reboot and Firmware update will continue ac-
cording to the Variant 2 scenario, starting from 5th item.
Page 43

FIRMWARE UPDATE
43
TROUBLESHOOTING
Issue Solution
The Device doesn’t re-
spond on screen touches
or keys pressing
Restart the Device: press and hold power
button for 10 seconds until the Device
goes off. If you will continue holding
power button for 5 more seconds, the
Device’s power management system will
completely reboot. To switch the Device on,
press again the power button as usual.
After turning on the De-
vice only splash screen
is displayed (the lock
screen isn’t loaded)
• Turn the Device off by continuous power
button press
• Press and hold Volume + button and
switch the Device on by pressing power
button
• Android system recovery menu will appear
(Android logo with exclamation mark). Now
you can release Volume + button
• Select wipe data/factory reset using Vol-
ume +/- hardware keys and press On/Off key
to confirm choice.
• Select yes – delete all user data and
press Menu
• Under service menu select reboot sys-
tem now and press Menu
Page 44

44
Compliance with International Standards
The EUT should be supplied by USB port from complied Limited
Power Source of personal computer or notebook.
The EUT should be supplied by Adapter from complied Limited Power
Source.
AC Power:
Manufacturer: PENGSHENGYE ELECTRONIC
Model: SAPA05010EU U
Rated output voltage: DC 5.0V 2.0A
IMPORTANT: Changes or modifications to this product not authorized could
void the EMC and wireless compliance and negate your authority to operate the
product. This product has demonstrated EMC compliance under conditions that
included the use of compliant peripheral devices and shielded cables between
system components. It is important that you use compliant peripheral devices
and shielded cables between system components to reduce the possibility of
causing interference to radios, televisions, and other electronic devices.
European Community Compliance Statement
This equipment is marked with the 0678 symbol and can be used
throughout the European community.
This indicates compliance with the R&TTE Directive 1999/5/EC and
meets the relevant parts of following technical specifications:
EN 300 328 – Electromagnetic compatibility and Radio spectrum
Matters (ERM); Wideband Transmission Systems; Data transport
equipment operating in the 2.4 GHz ISM band and using wide band
modulation techniques; Harmonized EN covering essential requirements under article 3.2 of the R&TTE Directive
EN 301 489-1 – Electromagnetic compatibility and Radio spectrum
Matters (ERM); ElectroMagnetic Compatibility (EMC) standard for radio equipment and services; Part 1: Common technical requirements
Page 45

COMPLIANCE WITH INTERNATIONAL STANDARDS
45
ETSI EN 301 489-7 – Electromagnetic compatibility and Radio spec-
trum Matters (ERM); ElectroMagnetic Compatibility (EMC) standard
for radio equipment and services; Part 7: Specific conditions for mobile and portable radio and ancillary equipment of digital cellular
radio telecom munications systems (GSM and DCS)
EN 301 489-17 – Electromagnetic compatibility and Radio spectrum
Matters (ERM); EMC standard for radio equipment and services; Part
17: Specific conditions for 2.4 GHz wideband transmission systems
and 5 GHz high performance RLAN equipment
ETSI EN 301 489-24 – Electromagnetic compatibility and Radio
spectrum Matters (ERM); ElectroMagnetic Compatibility (EMC) standard for radio equipment and services; Part 24: Specific conditions for
IMT-2000 CDMA Direct Spread (UTRA) for Mobile and portable (UE)
radio and ancillary equipment
ETSI EN 301 511 – Global System for Mobile communications
(GSM); Harmonized EN for mobile stations in the GSM 900 and GSM
1 800 bands covering essential requirements under article 3.2 of the
R&TTE directive (1999/5/EC)
ETSI EN 301 908-1 – Electromagnetic compatibility and Radio spec-
trum Matters (ERM); Base Stations (BS), Repeaters and User Equipment (UE) for IMT-2000 Third-Generation cellular networks; Part 1:
Harmonized EN for IMT-2000, introduction and common requirements, covering essential requirements of article 3.2 of the R&TTE
Directive
EN 60950-1– Information technology equipment - Safety - Part 1:
General requirements
EN 62311: 2008 – Assessment of electronic and electrical equip-
ment related to human exposure restrictions for electromagnetic
fields (0 Hz-300 GHz)
Page 46

COMPLIANCE WITH INTERNATIONAL STANDARDS
46
Marking by the symbol indicates that usage restrictions apply.
France - 2.4GHz for Metropolitan France:
In all Metropolitan departments, wireless LAN frequencies can be
used under the following conditions, either for public or private use:
• Indoor use: maximum power (EIRP*) of 100 mW for the entire
2400-2483.5 MHz frequency band
• Outdoor use: maximum power (EIRP*) of 100 mW for the 2400-
2454 MHz band and with maximum power (EIRP*) of 10 mW for the
2454-2483 MHz band
Certification information (SAR) The device meets guidelines for ex-
posure to radio waves
Your device is a radio transmitter and receiver. It is designed not
to exceed the limits for exposure to radio waves recommended by
international guidelines. These guidelines were developed by the independent scientific organization ICNIRP and include safety margins
designed to assure the protection of all persons, regardless of age
and health.
The exposure guidelines for devices employ a unit of measurement
known as the Specific Absorption Rate or SAR. The SAR limit stated
in the ICNIRP guidelines is 2.0 watts/kilogram (W/kg) averaged over
10 grams of tissue. Tests for SAR are conducted using standard op-
erating positions with the device transmitting at its highest certified
power level in all tested frequency bands.
This equipment complies with the European Council Recommenda-
tion of 12 July 1999 on the Limitation of Exposure of the General
Public to Electromagnetic Fields [1999/519/EC].
 Loading...
Loading...