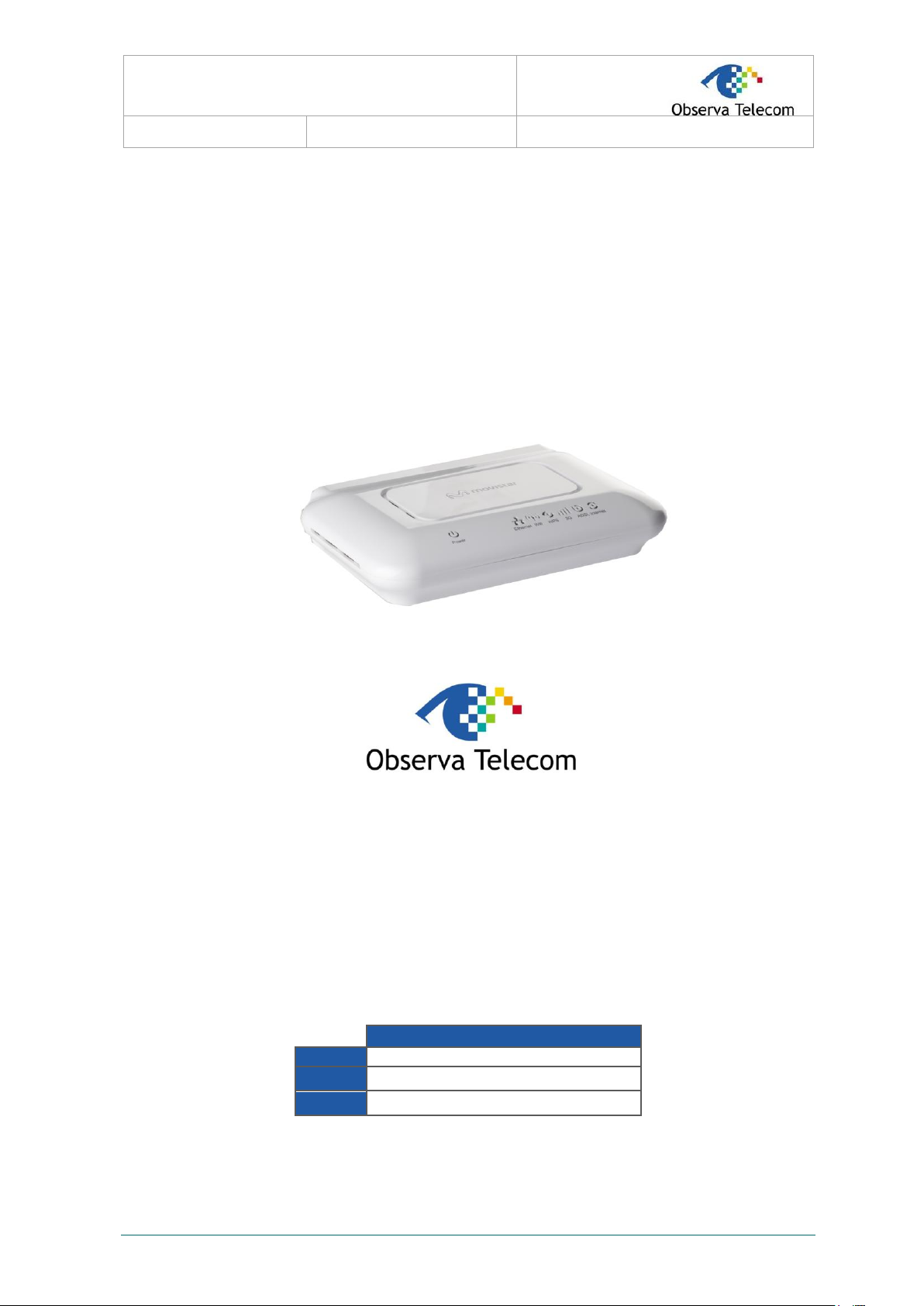
OBS_ADSL-HomeStation User Manual
EEdd22
Page 1 of 52
Made by:
Name
Maribel Ferrer García
Charge
SW Product Manager
Date
17/01/2014
OBS_ADSL-HomeStation
User Manual (Ed2)
OBJETIVOS Y SERVICIOS DE VALOR
AÑADIDO S.L.

OBS_ADSL-HomeStation User Manual
EEddiittiioonn
EEdd 22..00
Page 2 of 52
EDITION
CHANGES
Ed. 1
21/11/2013: Initial Edition.
Ed .2
17/01/2014: Add FCC statement .
REVISION LIST
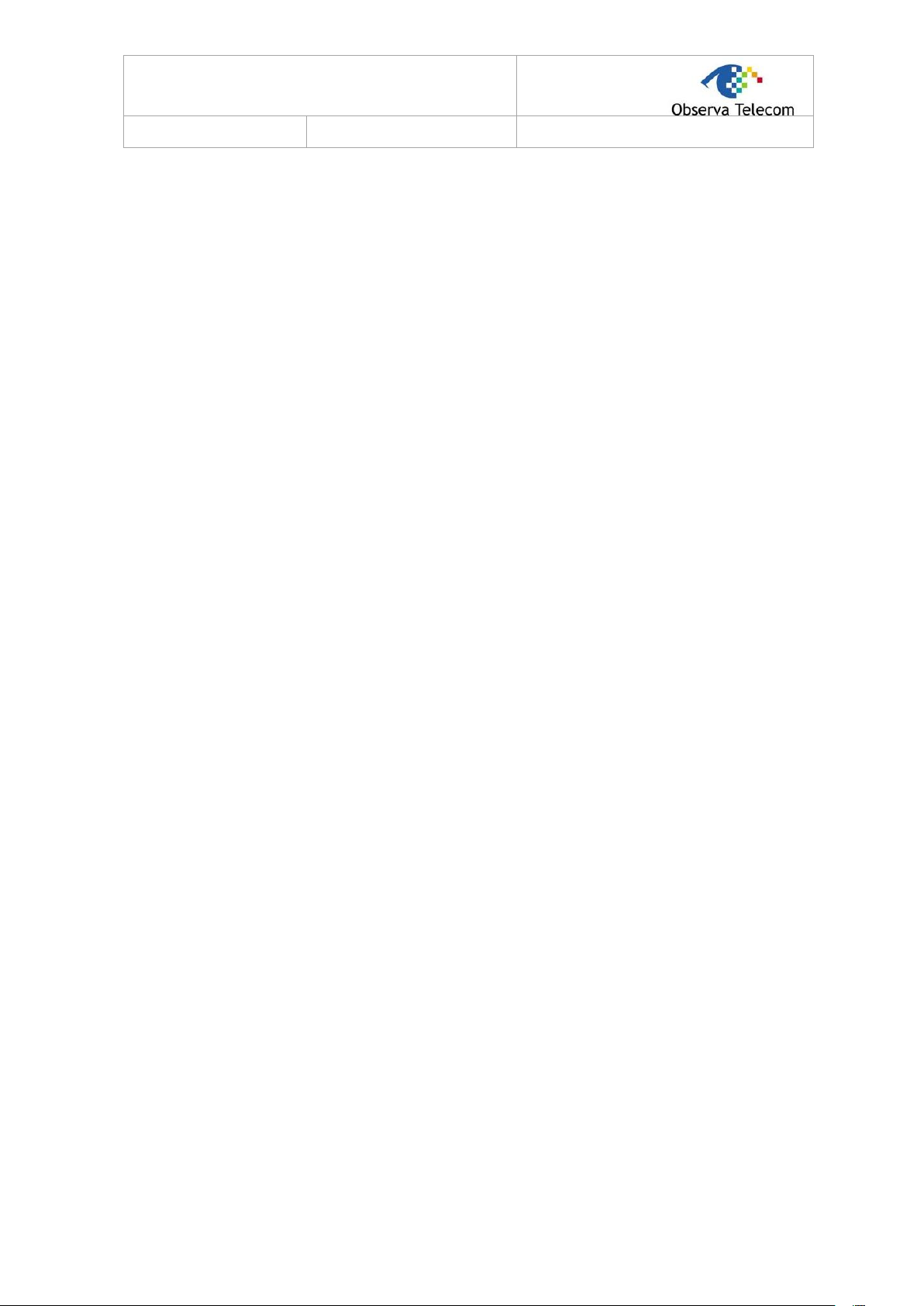
OBS_ADSL-HomeStation User Manual
EEddiittiioonn
EEdd 22..00
Page 3 of 52
CONTENT
1.- INTRODUCTION .......................................................................................................................... 5
1.1.- PACKING LIST ....................................................................................................................... 6
1.2.- SAFETY PRECAUTIONS .......................................................................................................... 6
1.3.- LEDS AND INTERFACES ......................................................................................................... 6
1.4.- SYSTEM REQUIREMENTS ....................................................................................................... 8
1.5.- FEATURES ............................................................................................................................ 8
2.- HARDWARE INSTALLATION ......................................................................................................... 9
3.- WIZARD ................................................................................................................................ 11
4.- ADVANCED WEB ................................................................................................................. 14
4.1.- STATUS ............................................................................................................................ 14
4.2.- LAN ................................................................................................................................... 15
4.3.- WLAN ................................................................................................................................ 15
4.3.1 Basic Configuration ....................................................................................................... 15
4.3.2 Advanced Configuration ............................................................................................... 16
4.3.3 Security ......................................................................................................................... 17
4.3.4 Access Control .............................................................................................................. 18
4.3.5 WPS .............................................................................................................................. 19
4.3.6 MBSSID ........................................................................................................................ 20
4.3.7 WLAN STATUS ............................................................................................................ 22
4.4.- WAN .................................................................................................................................. 22
4.4.1 DSL WAN ..................................................................................................................... 22
4.4.2 ATM CONFIGURATION ............................................................................................... 24
4.4.3 ADSL CONFIGURATION ............................................................................................. 24
4.4.4 3G configuration ........................................................................................................... 25
4.4.5 PIN CONFIGURATION ................................................................................................. 26
4.4.6 3G DRIVER .................................................................................................................. 26
4.5.- SERVICES ........................................................................................................................ 27
4.5.1 DHCP ............................................................................................................................ 27
4.5.2 DNS .............................................................................................................................. 27
4.5.3 Firewall.......................................................................................................................... 29
4.5.4 UPnP............................................................................................................................. 31
4.5.5 RIP ................................................................................................................................ 32
4.5.6 DMS .............................................................................................................................. 32
4.6.- ADVANCED ...................................................................................................................... 32
4.6.1 ARP Table .................................................................................................................... 32
4.6.2 Bridging ......................................................................................................................... 33
4.6.3 Routing.......................................................................................................................... 33
4.6.4 SNMP............................................................................................................................ 34
4.6.5 IP QoS .......................................................................................................................... 35
4.6.6 Remote access ............................................................................................................. 36
4.6.7 Printer ........................................................................................................................... 37
4.6.8 SAMBA ......................................................................................................................... 38
4.6.9 Other configuration ....................................................................................................... 38
4.6.10 IPv6 ............................................................................................................................... 39
4.7.- DIAGNOSTICS ...................................................................................................................... 44
4.7.1 Ping ............................................................................................................................... 44
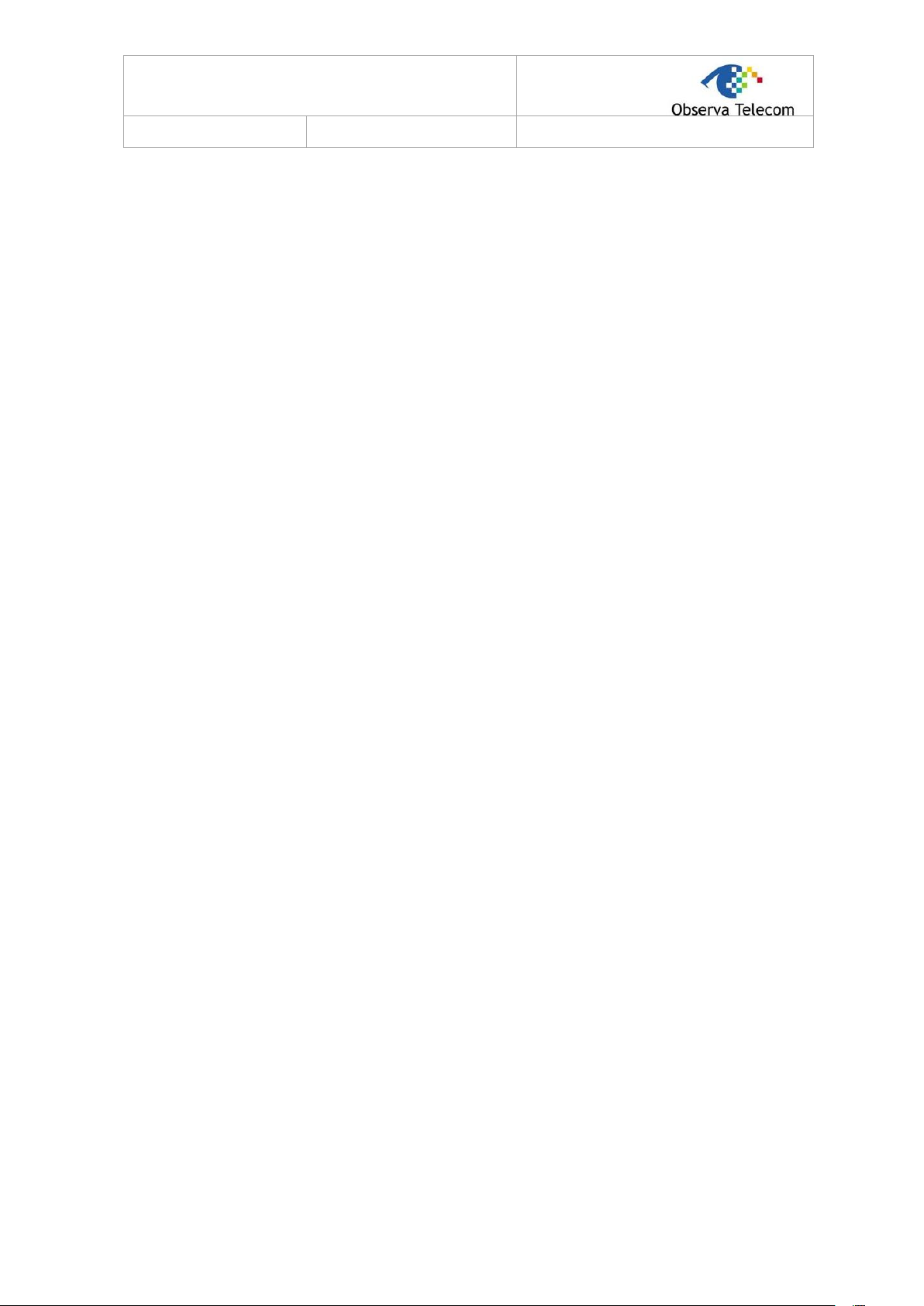
OBS_ADSL-HomeStation User Manual
EEddiittiioonn
EEdd 22..00
Page 4 of 52
4.7.2 Packet Dump ................................................................................................................ 44
4.7.3 ATM Loopback .............................................................................................................. 44
4.7.4 ADSL Tone ................................................................................................................... 45
4.7.5 ADSL Conectivity .......................................................................................................... 45
4.8.- ADMINISTRATOR ............................................................................................................ 46
4.8.1 Save and Reboot .......................................................................................................... 46
4.8.2 Backup and restore ....................................................................................................... 46
4.8.3 Close Session ............................................................................................................... 47
4.8.4 System log .................................................................................................................... 47
4.8.5 Password ...................................................................................................................... 48
4.8.6 Upgrade Firmware ........................................................................................................ 48
4.8.7 ACL ............................................................................................................................... 49
4.8.8 Time Zone ..................................................................................................................... 50
4.8.9 TR-069 .......................................................................................................................... 50
4.9.- STATISTICS ......................................................................................................................... 51
4.9.1 Interface ........................................................................................................................ 51
4.9.2 ADSL............................................................................................................................. 52
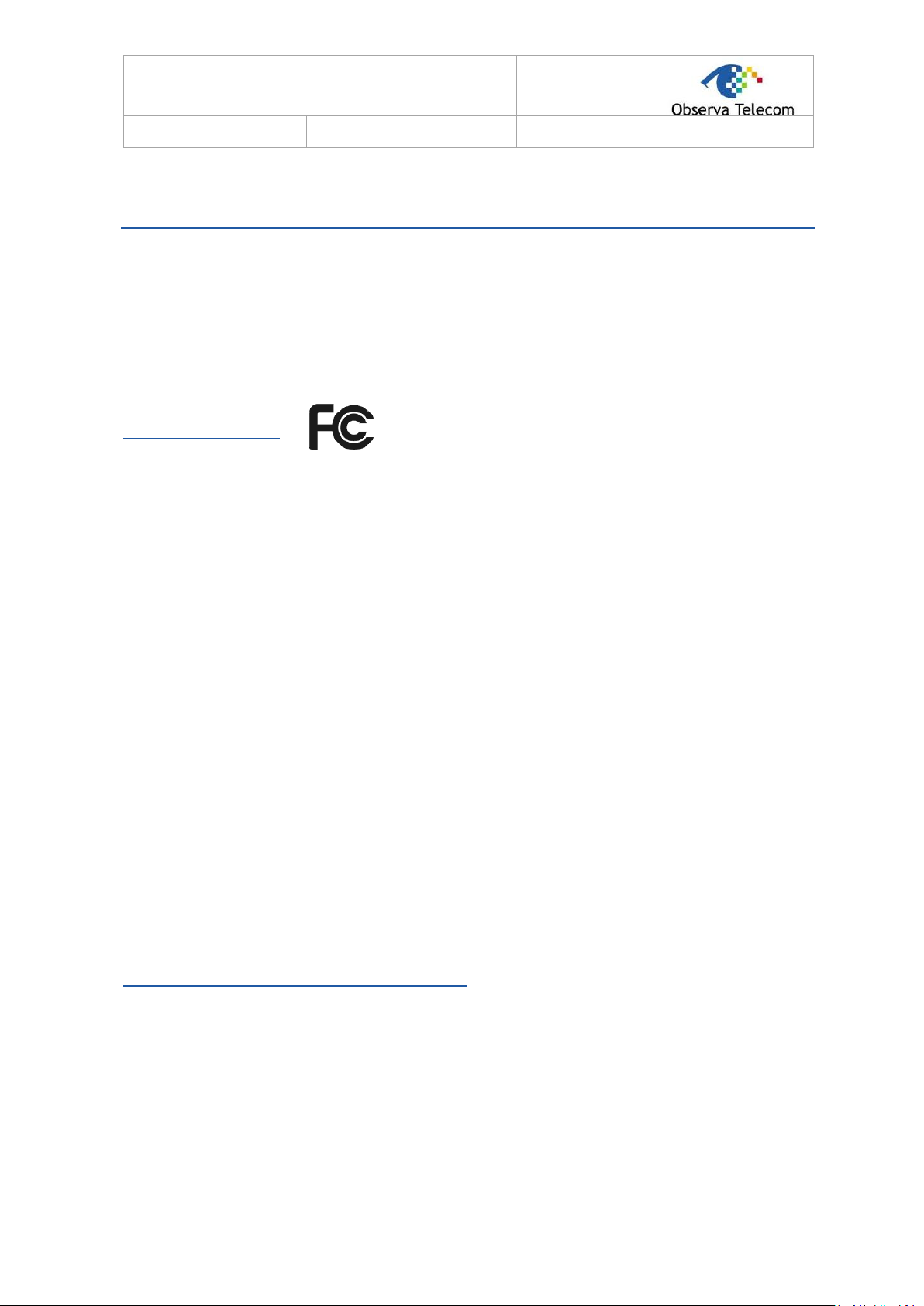
OBS_ADSL-HomeStation User Manual
EEddiittiioonn
EEdd 22..00
Page 5 of 52
FCC ID: 2ABDFOBSADSL
1.- Introduction
The device supports multiple line modes. With four 10/100 base-T Ethernet interfaces at the user end,
the device provides high-speed ADSL broadband connection to the Internet or Intranet for high-end users
like net bars and office users. It provides high performance access to the Internet with a downstream rate
of 24 Mbps and an upstream rate of 1 Mbps. It supports 3G WAN, 3G backup, and Samba for USB storage.
The device supports WLAN access, such as WLAN AP or WLAN device, to the Internet. It complies with
specifications of IEEE 802.11, 802.11b/g/n, WEP, WPA, and WPA2 security. The WLAN of the device
supports 2T2R.
FCC STATEMENT
This equipment has been tested and found to comply with the limits for a Class B digital device, pursuant
to part 15 of the FCC Rules. These limits are designed to provide reasonable protection against harmful
interference in a residential installation. This equipment generates, uses and can radiate radio frequency
energy and, if not installed and used in accordance with the instructions, may cause harmful interference to
radio communications. However, there is no guarantee that interference will not occur in a particular
installation. If this equipment does cause harmful interference to radio or television reception, which can be
determined by turning the equipment off and on, the user is encouraged to try to correct the interference by
one or more of the following measures:
Increase the separation between the equipment and receiver.
Connect the equipment into an outlet on a circuit different from that to which the receiver is
connected.
Consult the dealer or an experienced radio/ TV technician for help.
This device complies with part 15 of the FCC Rules. Operation is subject to the following two conditions:
1) This device may not cause harmful interference.
2) This device must accept any interference received, including interference that may cause
undesired operation.
Any changes or modifications not expressly approved by the party responsible for compliance could void the
user’s authority to operate the equipment.
Note: The manufacturer is not responsible for any radio or tv interference caused by unauthorized
modifications to this equipment. Such modifications could void the user’s authority to operate the
equipment.
FCC RF Radiation Exposure Statement
This equipment complies with FCC RF radiation exposure limits set forth for an uncontrolled environment.
This device and its antenna must not be co-located or operating in conjunction with any other antenna or
transmitter.
“To comply with FCC RF exposure compliance requirements, this grant is applicable to only Mobile
Configurations. The antennas used for this transmitter must be installed to provide a separation distance of
at least 20 cm from all persons and must not be co-located or operating in conjunction with any other
antenna or transmitter.”
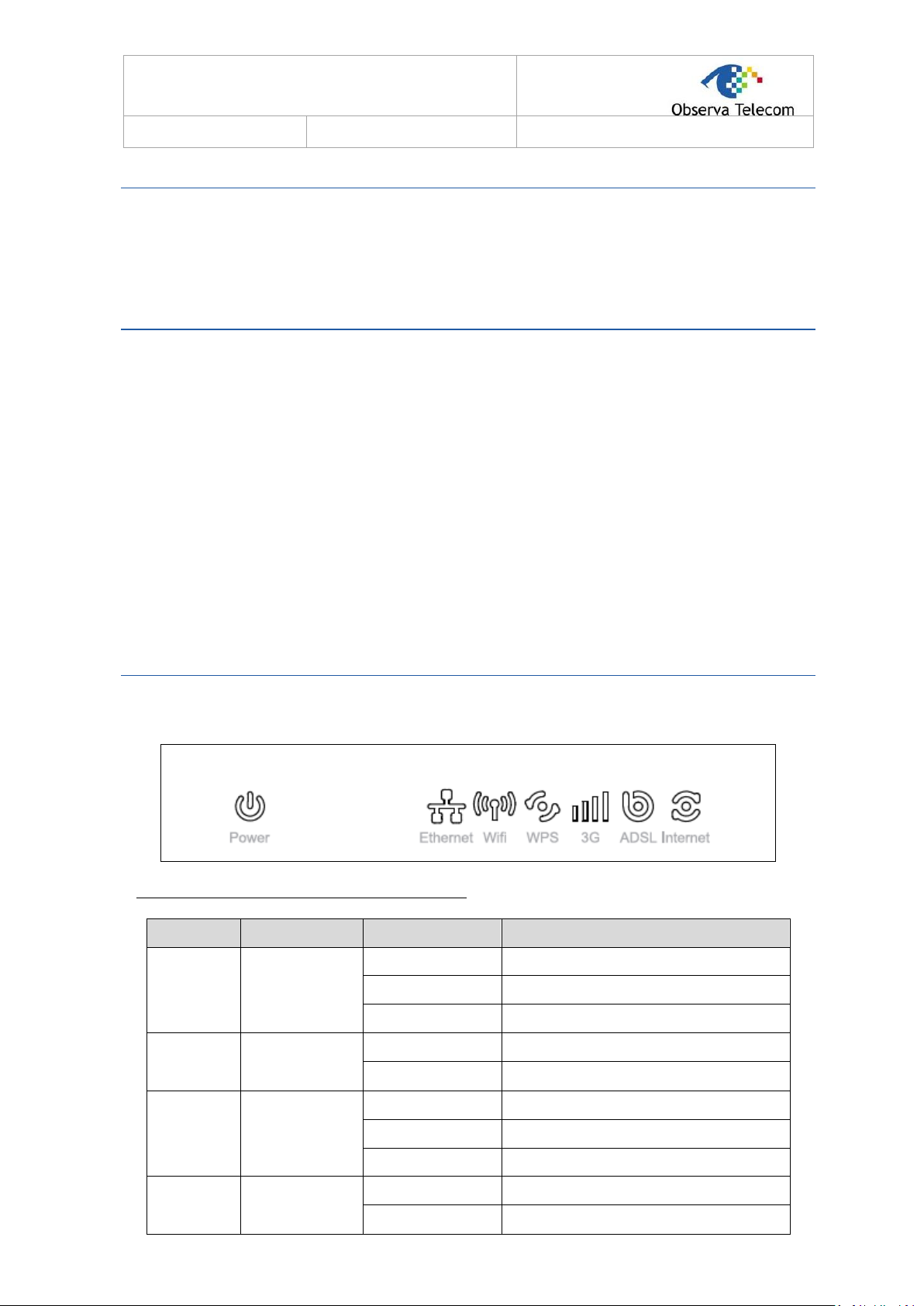
OBS_ADSL-HomeStation User Manual
EEddiittiioonn
EEdd 22..00
Page 6 of 52
LED
Color
Status
Description
Power
Red/Green
Off
Router powered off
Blinking 2Hz Red
Failure on power-on self-test
Solid Green
Router powered on correctly.
Ethernet
Green
On
Ethernet connection is available.
Off
Ethernet connection is unavailable.
Wifi
Green
On
Wi-Fi connection is available.
Off
Wi-Fi connection is unavailable.
Blinking Green
Negotiation or traffic on line.
WPS
Red/Green
Solid Green
WPS active
Blinking 2Hz Green
WPS negotiation open
1.1.- Packing List
1 x ADSL Home Station
1 x PSU 12V-1A
1 x RJ11 telephone cable
1 x RJ45 Ethernet cable
1 x Quick Installation Guide
1.2.- Safety Precautions
Take the following instructions to prevent the device from risks and damage caused by fire or electric
power:
Use the type of power marked in the volume label.
Use the power adapter in the product package.
Pay attention to the power load of the outlet or prolonged lines. An overburden power outlet
or damaged lines or plugs may cause electric shock or fire accidents. Check the power cords
regularly. If you find any damage, replace it at once.
Proper space left for heat dissipation is necessary to avoid damage caused by overheating to
the device. The long and thin holes on the device are designed for heat dissipation to ensure
that the device works normally. Do not cover these heat dissipation holes.
Do not put this device close to a heat source or under a high temperature occurs. Keep the
device away from direct sunshine.
Do not put this device close to an overdamp or watery place. Do not spill fluid on this device.
Do not connect this device to a PC or electronic product unless instructed by our customer
engineer or your broadband provider. Wrong connection may cause power or fire risk.
Do not place this device on an unstable surface or support.
1.3.- LEDs and Interfaces
Front Panel
The following table describes the LEDs of the device:
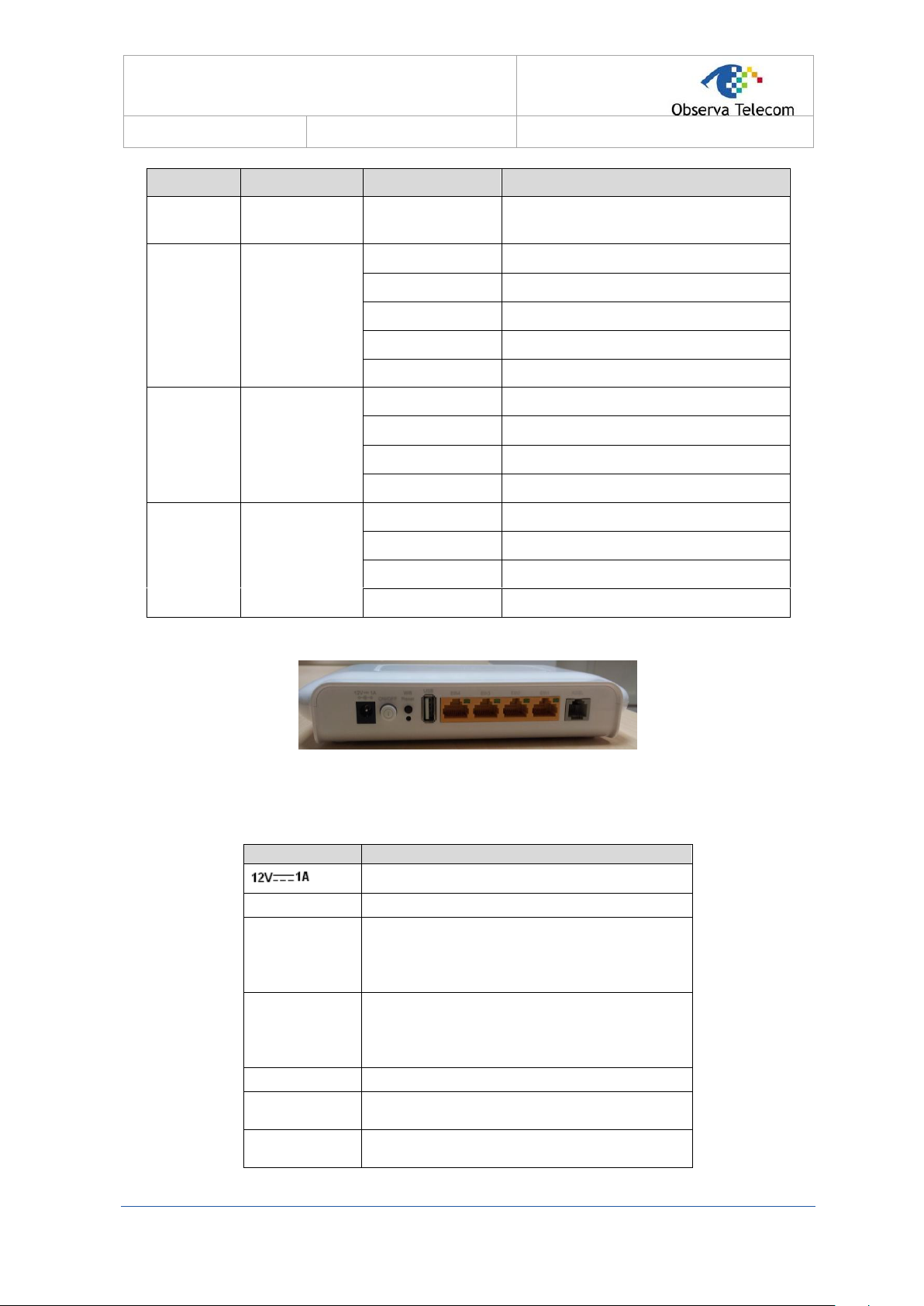
OBS_ADSL-HomeStation User Manual
EEddiittiioonn
EEdd 22..00
Page 7 of 52
LED
Color
Status
Description
Solid Red (20
seconds)
Problems on WPS registration
3G
Red/Green
Blinking Green
Negotiation
Solid Green
Up
Quick Blinking Green
Tx/Rx traffic on line
Solid Red
Authentication failed
Off
Traffic through broadband interface
ADSL
Green
Off
Router powered off
Blinking 2Hz
No line detected
Blinking 4Hz
Line training
Solid
Line up
Internet
Red/Green
Blinking Green
PPP/DHCP negotiation
Solid Green
PPP/DHCP up
Quick Blinking Green
Tx/Rx traffice on line
Solid Red
Authentication failed
Interface/Button
Description
Interface connecting to the power adapter. The power
adapter output is: 12V DC, 800mA
On/Off
Push to power on/off the device.
Wifi
Press the button for more than 1 second to enable
WLAN function.
Press the button for more than 5 seconds to enable
WPS function.
Reset
Reset to the factory defaults. To restore factory defaults,
keep the device powered on and push a paper clip into the
hole. Press down the button for more than 5 seconds and
then release.
USB
Connecting to a 3G data card or other USB storage device
Eth4/3/2/1
Ethernet RJ-45 interfaces connecting to the Ethernet
interfaces of computers or Ethernet devices
ADSL
RJ-11 interface connecting to a telephone set through a
telephone cable
Rear Panel
The following table describes the interface of the device.
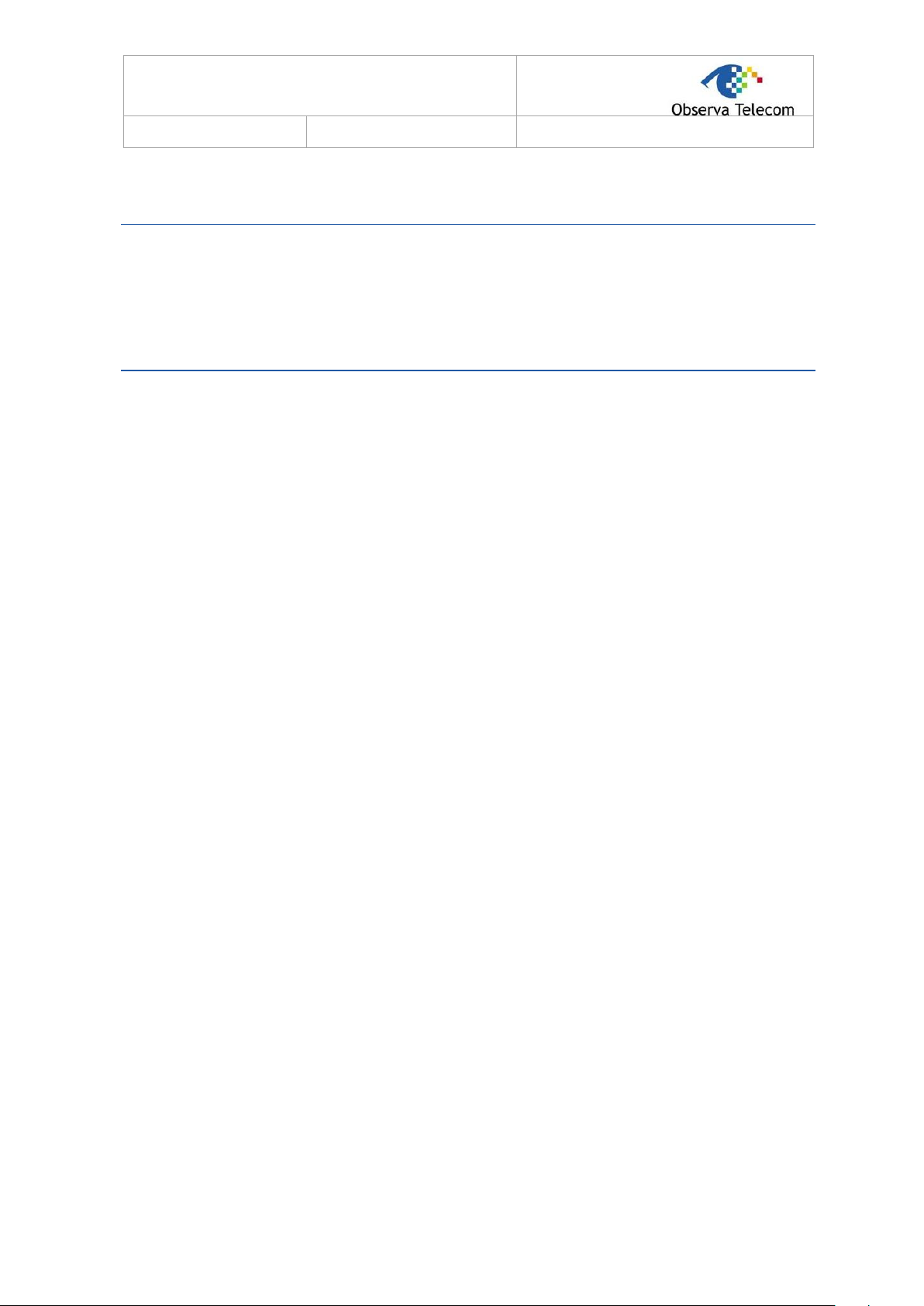
OBS_ADSL-HomeStation User Manual
EEddiittiioonn
EEdd 22..00
Page 8 of 52
1.4.- System Requirements
A 10 baseT/100BaseT Ethernet card is installed on your PC.
A hub or switch (attached to several PCs through one of Ethernet interfaces on the device)
Operating system: Windows Vista, Windows 7, Windows 8, Windows 98SE, Windows 2000,
Windows ME or Windows XP
Internet Explorer V5.0 or higher, Netscape V4.0 or higher, or Firefox 1.5 or higher
1.5.- Features
Various line modes
External PPPoE dial-up access
Internal PPPoE and PPPoA dial-up access
Leased line mode
1483B, 1483R, and MER access
Multiple PVCs (eight at most) and these PVCs can be isolated from each other
A single PVC with multiple sessions
Multiple PVCs with multiple sessions
Binding of ports with PVCs
802.1Q and 802.1P protocol
DHCP server
NAT and NAPT
Static route
Firmware upgrade: Web, TFTP, FTP
Reset to the factory defaults
DNS relay
Virtual server
DMZ
Two-level passwords and user names
Web user interface
Telnet CLI
System status display
PPP session PAP and CHAP
IP filter
IP QoS
Samba
Remote access control
Line connection status test
Remote management (telnet and HTTP, TR069)
Backup and restoration of configuration file
Ethernet interface supports crossover detection, auto-correction and polarity correction
UPnP
3G WAN and 3G Backup
Samba for USB storage
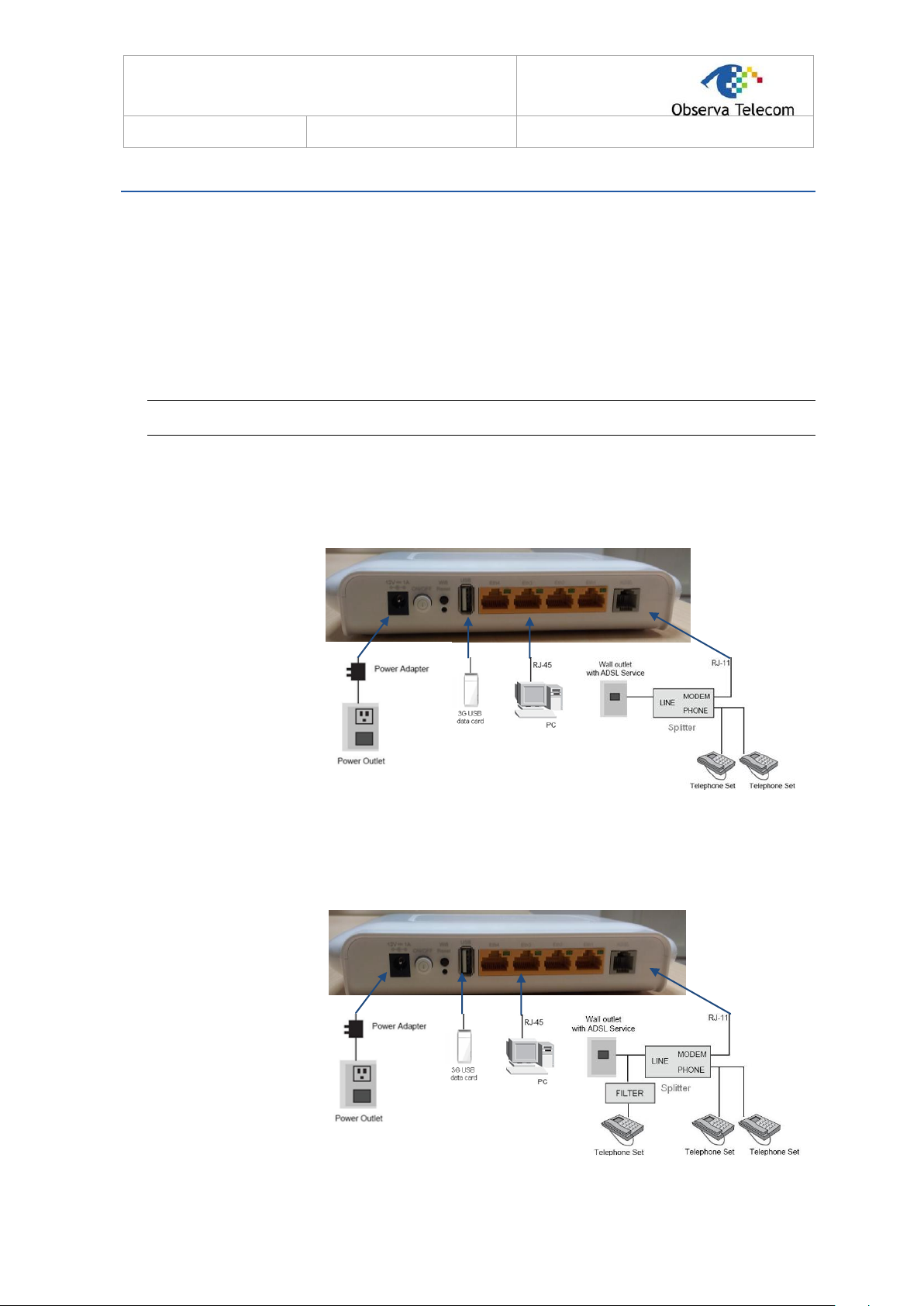
OBS_ADSL-HomeStation User Manual
EEddiittiioonn
EEdd 22..00
Page 9 of 52
2.- Hardware Installation
Step 1 Connect the ADSL port of the device and the Modem port of the splitter with a telephone cable.
Connect the phone to the Phone port of the splitter through a telephone cable. Connect the
incoming line to the Line port of the splitter.
The splitter has three ports:
Line: Connect to a wall phone port (RJ-11 jack).
Modem: Connect to the DSL port of the device.
Phone: Connect to a telephone set.
Step 2 Connect an Eth port of the device to the network card of the PC through an Ethernet cable
(MDI/MDIX).
Note:
Use twisted-pair cables to connect the device to a Hub or switch.
Step 3 Plug one end of the power adapter to the wall outlet and the other end to the Power port of the
device.
Connection 1: displays the application diagram for the connection of the device, PC, splitter and telephone
sets, when no telephone set is placed before the splitter.
1 Connection diagram (without telephone sets before the splitter)
Connection 2: displays the application diagram for the connection of the device, PC, splitter and telephone
sets when a telephone set is placed before the splitter.
As illustrated in the following figure, the splitter is installed close to the device.
2 Connection diagram (with a telephone set before the splitter)
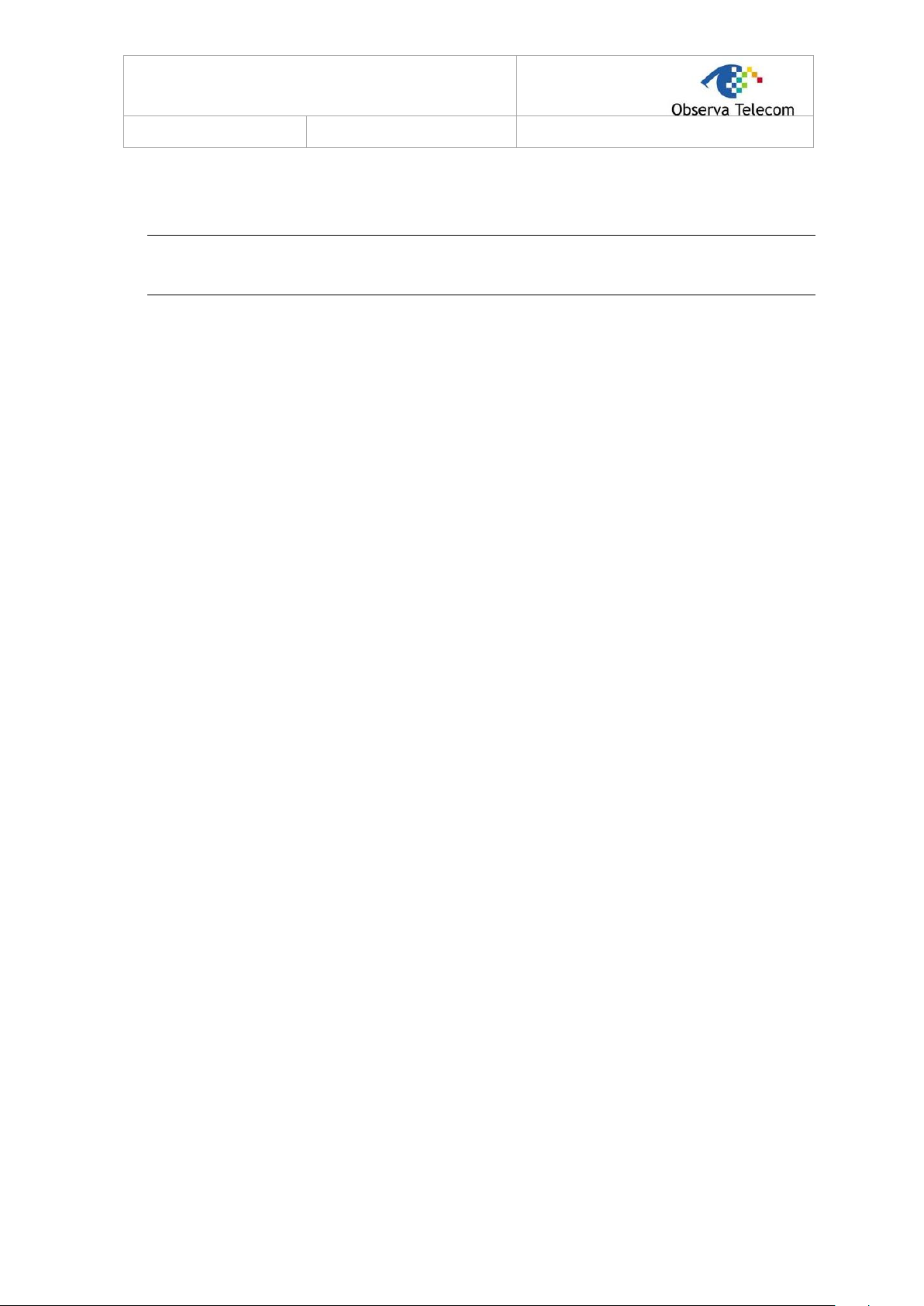
OBS_ADSL-HomeStation User Manual
EEddiittiioonn
EEdd 22..00
Page 10 of 52
Note:
When connection 2 is used, the filter must be installed close to the telephone cable. See Figure 2. Do not
use the splitter to replace the filter.
Installing a telephone directly before the splitter may lead to failure of connection between the device and
the central office, or failure of Internet access, or slow connection speed. If you really need to add a
telephone set before the splitter, you must add a microfilter before a telephone set. Do not connect several
telephones before the splitter or connect several telephones with the microfilter.
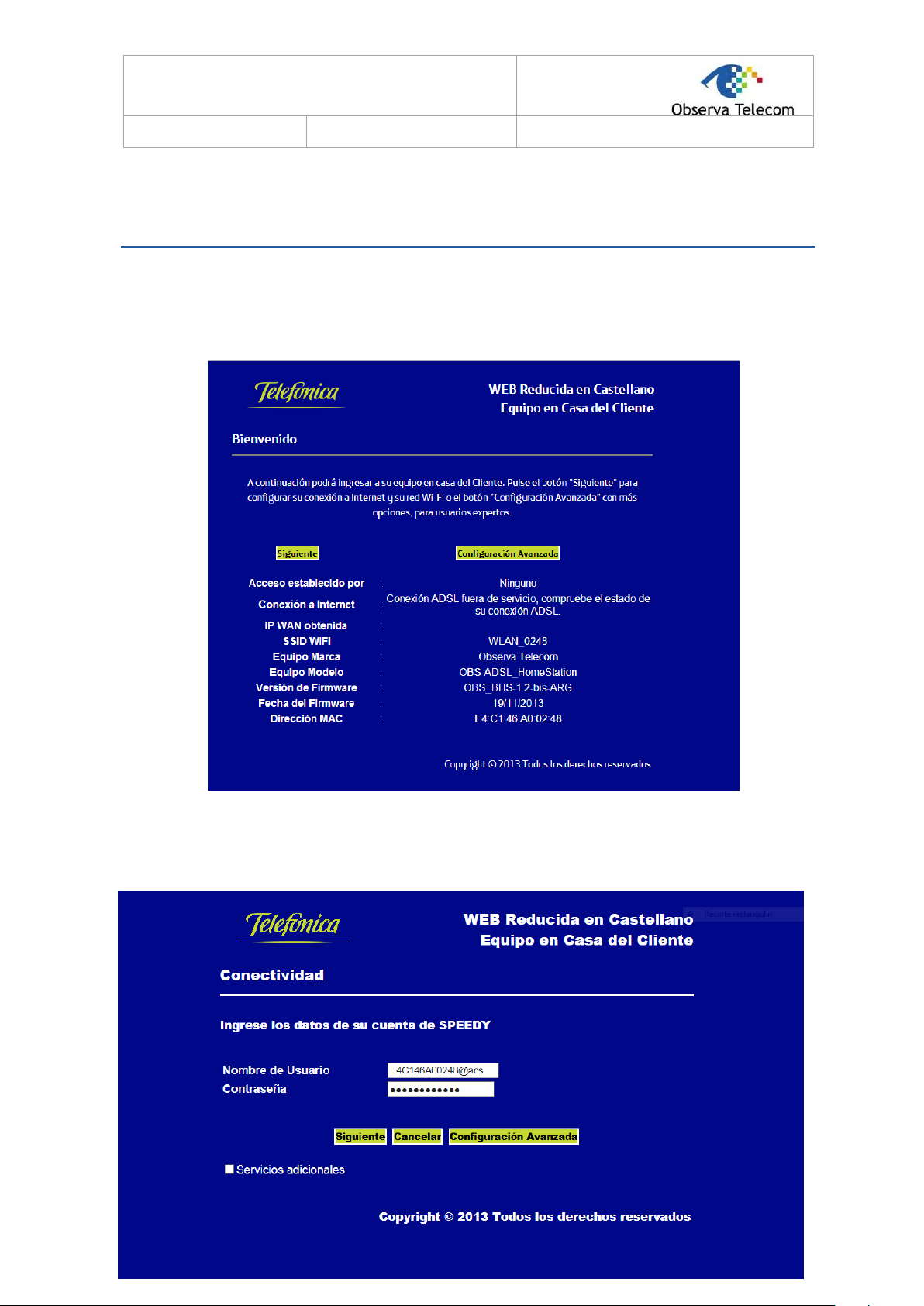
OBS_ADSL-HomeStation User Manual
EEddiittiioonn
EEdd 22..00
Page 11 of 52
3.- WIZARD
The following is the detailed description of accesing the device for the first time.
Step 1 Open the Internet Explorer (IE) browser and enter http://192.168.1.1.
Step 2 The Welcome page is shown in the following figure.
Step 3 Click Next to configure your user’s account and Wi-Fi network as shown in the following
Connectivity page, or click Advanced Configuration for more options.
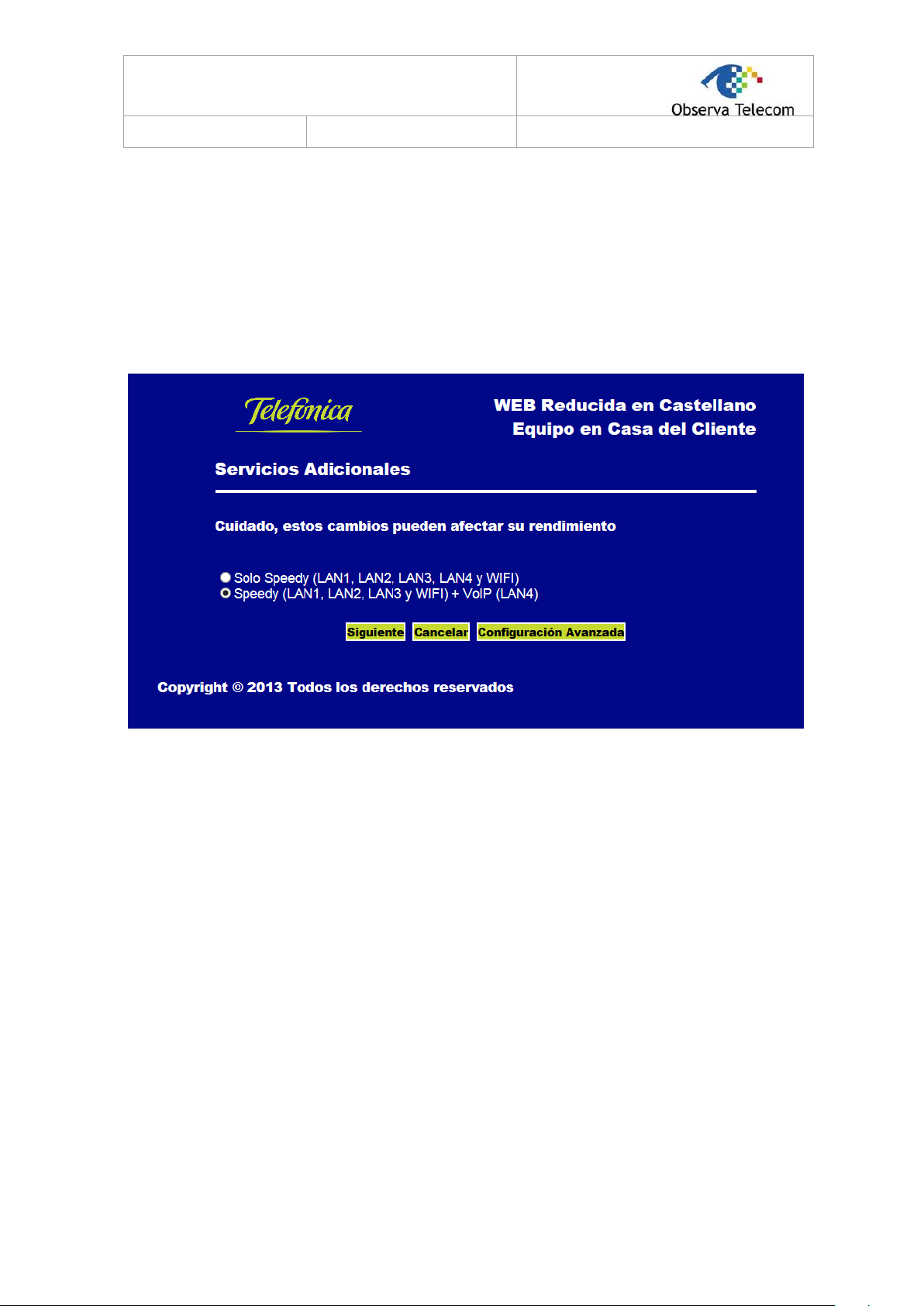
OBS_ADSL-HomeStation User Manual
EEddiittiioonn
EEdd 22..00
Page 12 of 52
By default, the user’s name is MAC@acs and password is the MAC. The MAC is the equipment’s MAC
Address leaving out the 2 points.
Step 4 Select Advanced Configuration to login into the equipment with the user admin and password 1234,
or selected Cancel to return to the Welcome page without saving changes, or select Next to save selected
changes. When the checkbox Additional Services is selected, it will go to the following figure.
When Solo Speedy (LAN1, LAN2, LAN3 y WIFI)+ VOIP(LAN4) is selected, the LAN4 port is used as VOIP port
for voice service.
Step 5 Select Advanced Configuration to login into the equipment, or select Cancel to return to the
Connectivity page without saving the changes, or selected Next to save changes and go to the following
WiFi-Configuration page.
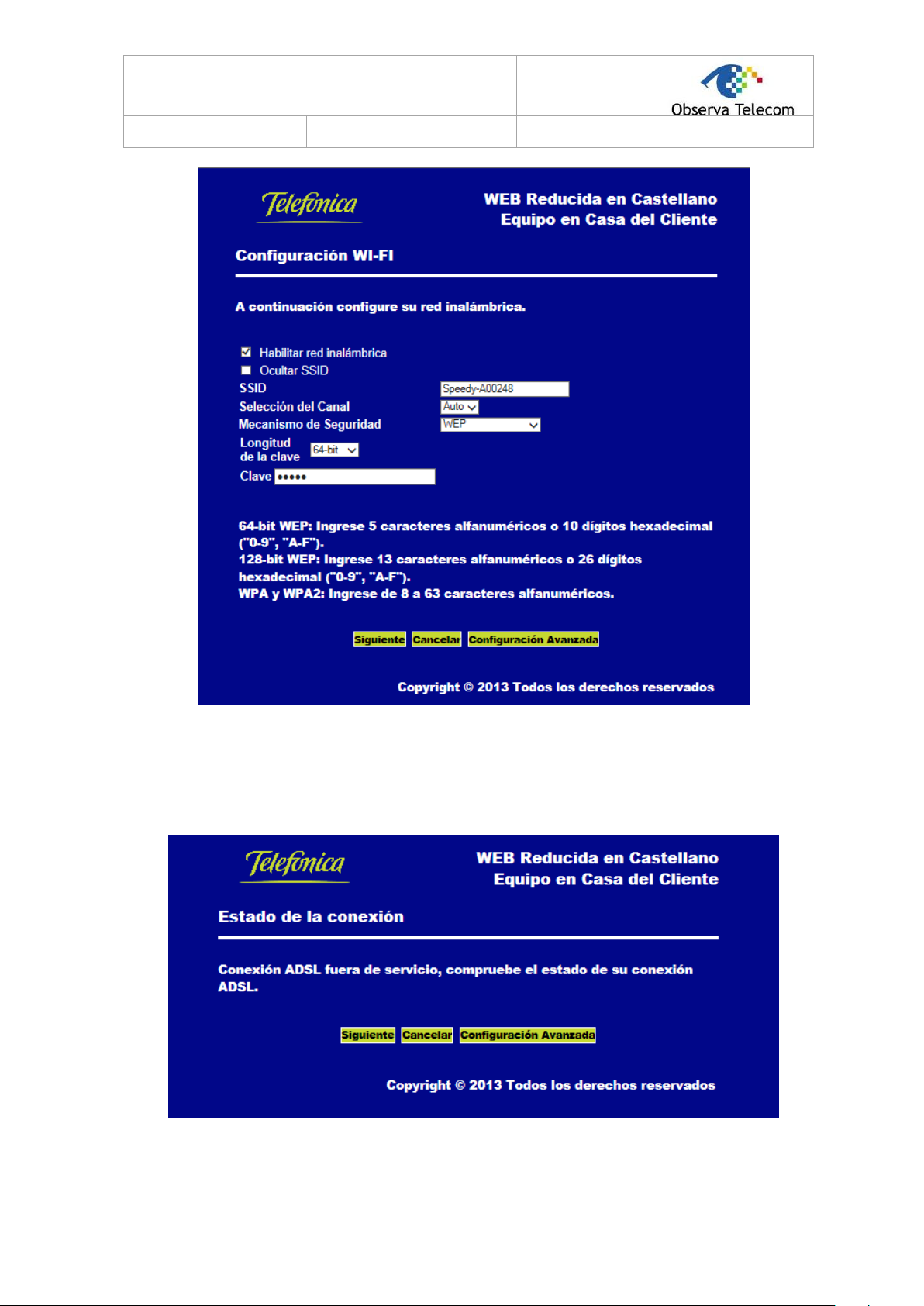
OBS_ADSL-HomeStation User Manual
EEddiittiioonn
EEdd 22..00
Page 13 of 52
Next, you are going to config you wireless network. You can enable wireless network, hide the SSID, select a
channel and security mode, and input a key as instructed by the screen.
Step 6 Select Next to save changes and go to the following figure, or select Cancel to return to the
Additional Services page without saving the changes, or select Advanced Configuration to login into
the equipment.
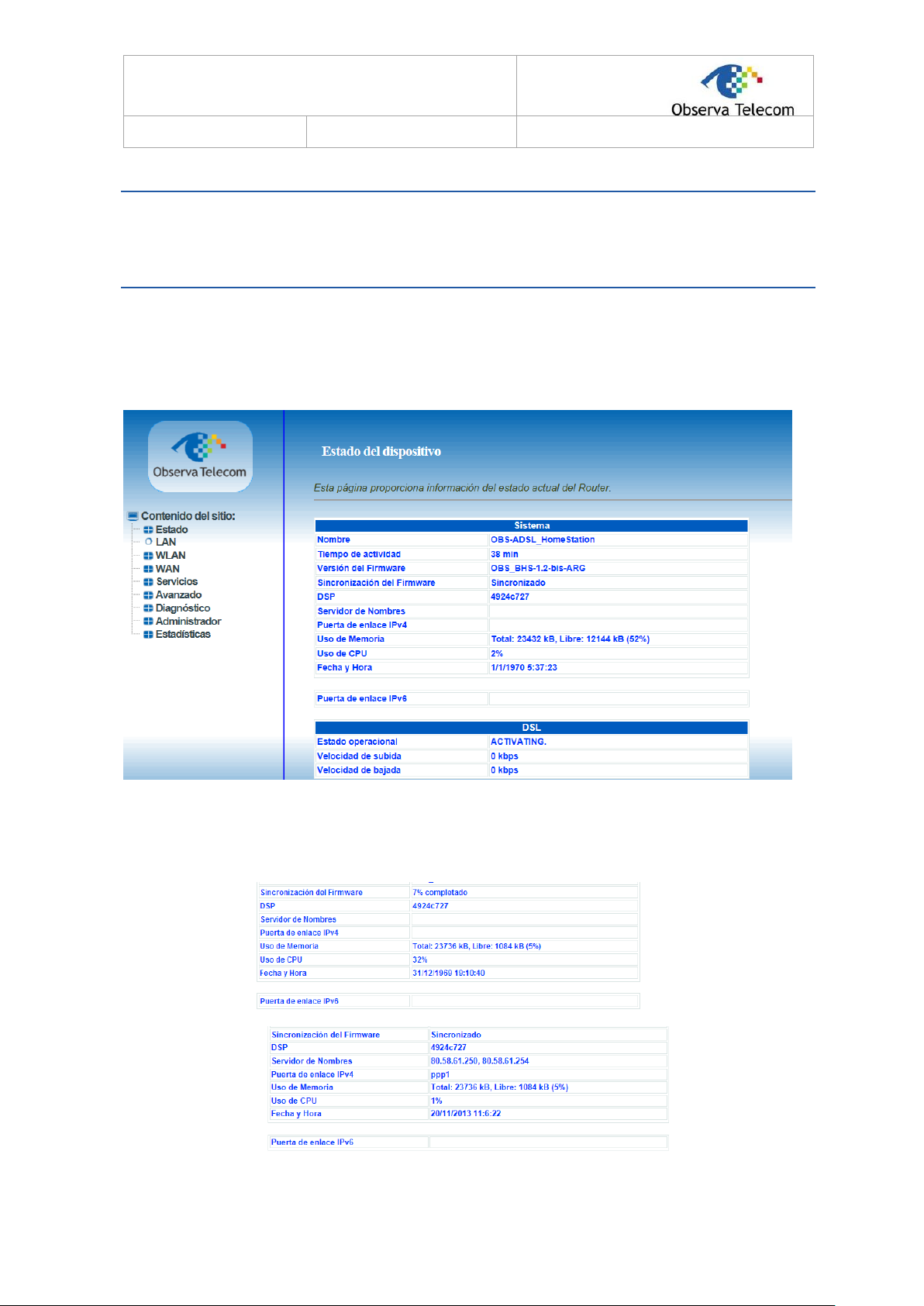
OBS_ADSL-HomeStation User Manual
EEddiittiioonn
EEdd 22..00
Page 14 of 52
4.- ADVANCED WEB
Click in Configuración Avanzada and you will obtain a login box. Credentials are admin as user and 1234 as
password. If you log in successfully you will find the following page.
4.1.- STATUS
If user has followed all steps mentioned in wizard, there will be many parameters already configured. Now,
we can complete setup from advanced web. First we can see device status from page Estado Dispositivo.
This page is showing information about System, WAN, LAN, DSL and DNS. Device information will change
depending on its configuration. This page will auto refresh after few seconds, although there’s a refresh
button that will update information immediately.
Following pictures are showing system information. In the first figure ADSL line is still down, we can see that
firmware is still syncing as well. This device synchronizes both memory stacks after every reboot in order to
have same image in both stacks. Second image is showing firmware it’s already synced and line is up.
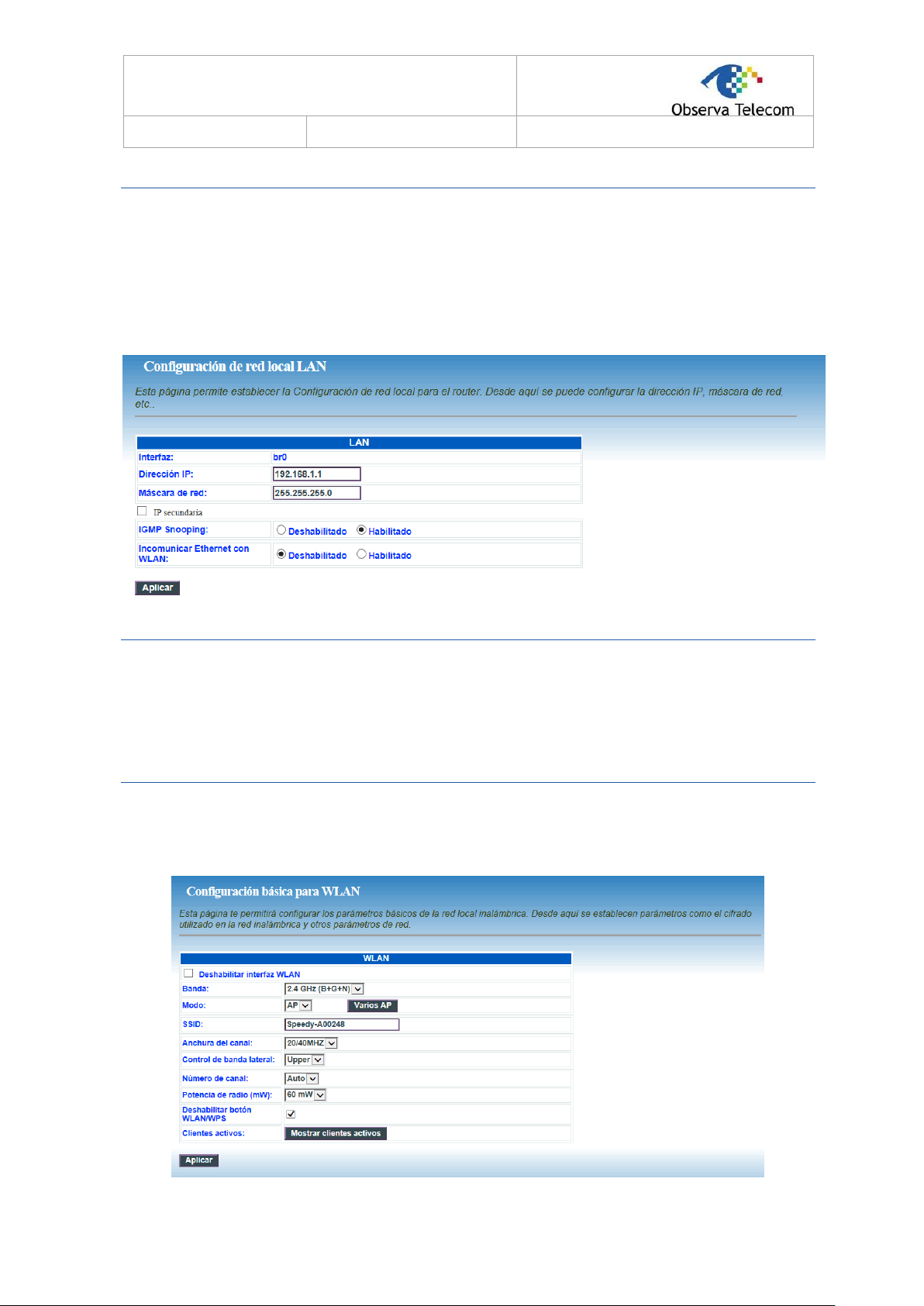
OBS_ADSL-HomeStation User Manual
EEddiittiioonn
EEdd 22..00
Page 15 of 52
4.2.- LAN
You can configure the LAN IP address according to the actual application. The preset IP address is
192.168.1.1. You can use the default settings and DHCP service to manage the IP settings for the private
network. The IP address of the device is the base address used for DHCP. To use the device for DHCP on
your LAN, the IP address pool used for DHCP must be compatible with the IP address of the device. The IP
address available in the DHCP IP address pool changes automatically if you change the IP address of the
device.
You can also enable the secondary LAN IP address. The two LAN IP addresses must be in different networks.
Choose LAN and you will see picture below.
4.3.- WLAN
This section describes the wireless LAN and basic configuration. A wireless LAN can be as simple as two
computers with wireless LAN cards communicating in a pear-to-pear network or as complex as a number of
computers with wireless LAN cards communicating through access points which bridge network traffic to
wired LAN.
4.3.1 Basic Configuration
Choose WLAN Configuración Básica, page shown will be the one below.
In this page, you can configure the parameters of wireless LAN clients that may connect to the device.
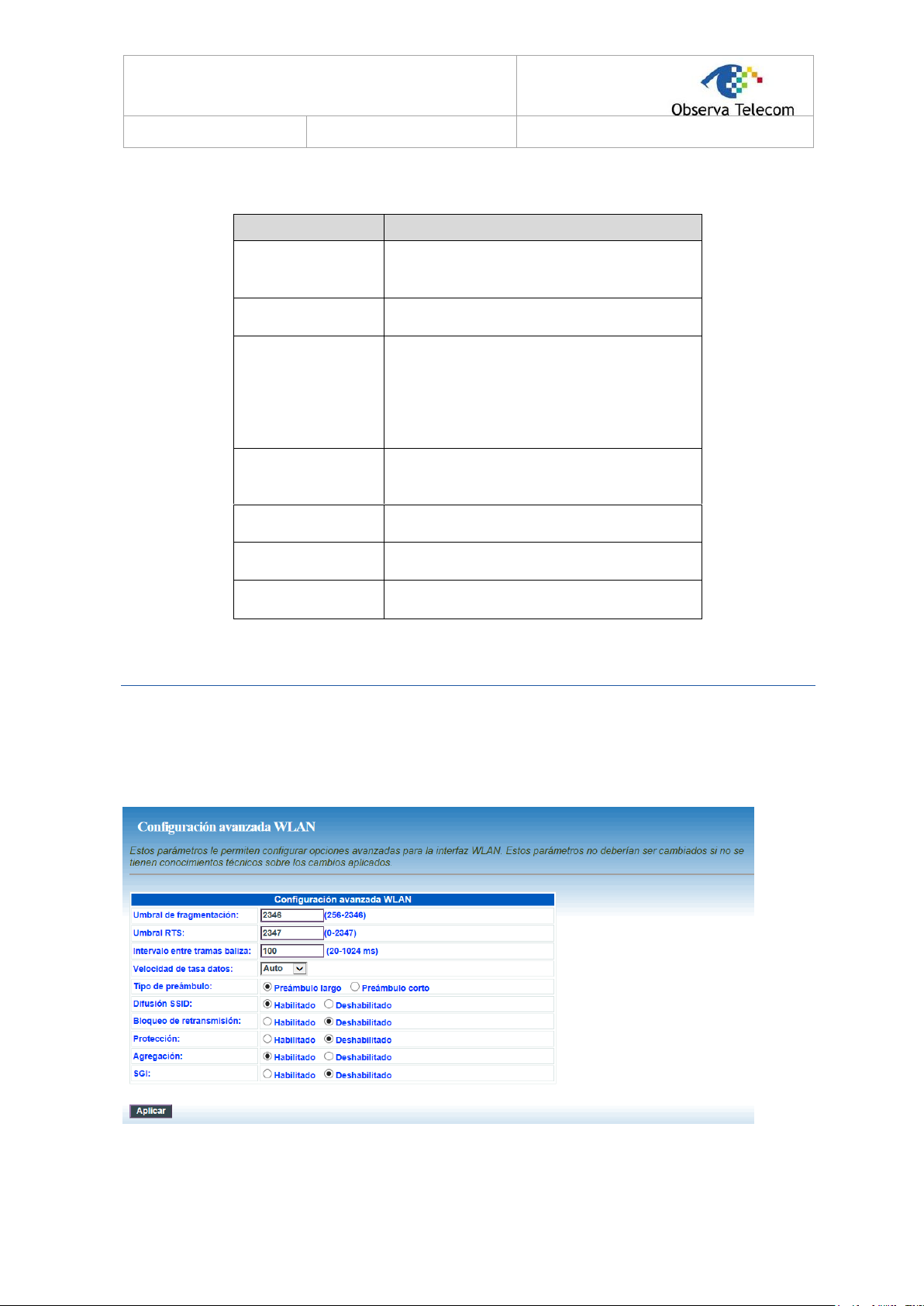
OBS_ADSL-HomeStation User Manual
EEddiittiioonn
EEdd 22..00
Page 16 of 52
Field
Description
Enable Wireless
(Deshabilitar interfaz
WLAN)
Select this to turn Wi-Fi on or off.
Button ‘Varios AP’
Select this to open MultiAP isolation page and its
options.
Wireless Network Name
(SSID)
The Wireless Network Name is a unique name that
identifies a network. All devices on a network must
share the same wireless network name in order to
communicate on the network. If you decide to change
the wireless network name from the default setting,
enter your new wireless network name in this field.
Control Sideband
(Control de banda
Lateral)
Choose the channel selection mode as Upper or
Lower.
Wireless Channel
(Número de canal)
Select the wireless channel from the pull-down menu.
Band Width
(Anchura del canal)
Select the appropriate band of 20M, 40M or 20M/40M
from the pull-down menu.
Disable WLAN/WPS
button
It’s enabled by default. This avoids WLAN or WPS can
be enable/disable from physical button.
The following table describes the parameters in this page.
4.3.2 Advanced Configuration
This function is used to modify the standard 802.11g wireless radio settings. It is suggested not to
change the defaults, as incorrect settings may reduce the performance of your wireless radio. The default
settings provide the best wireless radio performance in most environments.
From this page is also possible avoid Wireless network broadcast (Difusión SSID).

OBS_ADSL-HomeStation User Manual
EEddiittiioonn
EEdd 22..00
Page 17 of 52
Field
Description
WEP Key Length
(Longitud de la clave)
Choose the WEP key length. You can Choose 64-
bit or 128-bit.
Key Format
(Formato de la clave)
Choose ASCII or Hexadecimal.
WEP Key 1/2/3/4
The Encryption keys are used to encrypt the data.
Both the modem and wireless stations must use the
same encryption key for data transmission. An
example for default key could be 8wlHK.
4.3.3 Security
Select WLAN Seguridad. The page shown in the following figure appears. Wireless security is vital
to your network to protect the wireless communication among wireless stations, access points and wired
network.
When the Security Mode is set as WEP, the following figure appears.
The following table describes the parameters of this page.
Click Apply to save the settings.
When the Security Mode is set as Auto (WPA or WPA2), WPA2 only or WPA only, the following figure
appears.
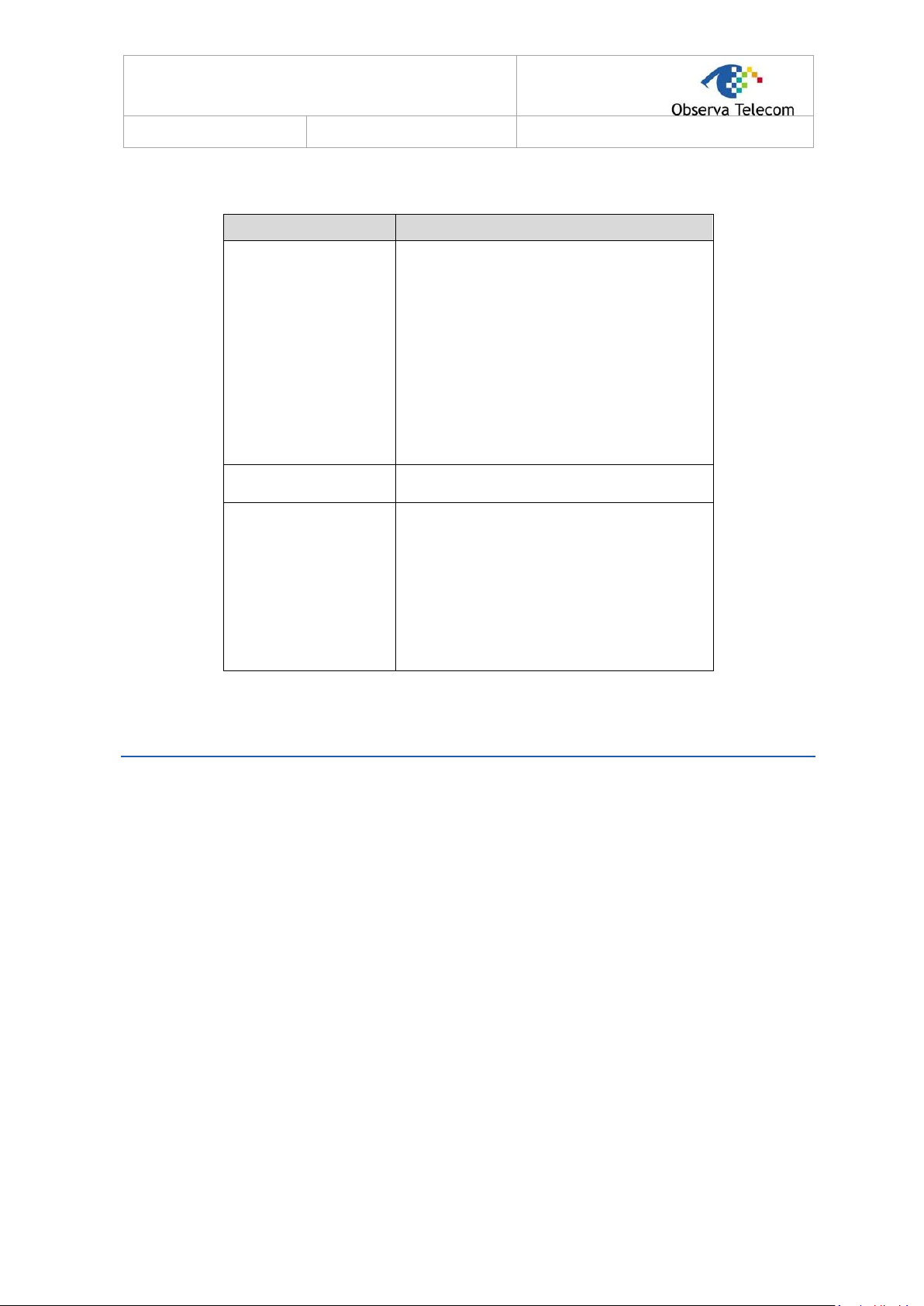
OBS_ADSL-HomeStation User Manual
EEddiittiioonn
EEdd 22..00
Page 18 of 52
The following table describes the parameters in this page.
Field
Description
Security Mode
(Cifrado)
Configure the wireless encryption mode. You can
choose None, WEP, WPA, WPA2 or WPA2 Mixed.
Wired equivalent privacy (WEP) encrypts data
frames before transmitting over the wireless network.
Wi-Fi protected access (WPA) is a subset of the
IEEE802.11i security specification draft.
WPA2 Mixed is the collection of WPA and WPA2
encryption modes. The wireless client establishes the
connection between the modem through WPA or
WPA2.
Key differences between WPA and WEP are user
authentication and improved data encryption.
WPA Encryption
(Algoritmo de Cifrado WPA)
When WPA or WPA2 is selected, you can select WPA
encryption as AES or TKIP+AES.
WPA Mode
(Modo de autentificación)
Select PSK (Pre-Shared Key), enter the pre-
shared key in the Pre-Shared Key field.
Select Enterprise (RADIUS), enter the port, IP
address, and password of the Radius server. You need
to enter the username and password provided by the
Radius server when the wireless client connects the
modem.
If the encrypton is set to WEP, the modem uses 802.1
X authentication, which is Radius authentication.
4.3.4 Access Control
From this page is possible to accept or deny several devices basing control on MAC Address.
Choose one of the modes (Disabled, Allowed customers, Non Authorized customers). Click apply to enable
the mode you want. Then add a MAC address in the field below and click Add button. List below named
Lista actual de control, will show if devices are allowed or not.

OBS_ADSL-HomeStation User Manual
EEddiittiioonn
EEdd 22..00
Page 19 of 52
Field
Description
Disable WPS
Choose to disable WPS function. By default WPS
function is enabled, but can be only launched first
time from SW page.
Configuration State
When Configured state is selected, wireless
parameters (for example, the encryption password)
are provided by the CPE in WPS negotiation. When
Unconfigured state is selected, wireless
4.3.5 WPS
Click WPS link and you will find the page below. WPS is enabled by default, but you cannot launch it from
physical button, until you enable it. You can do it in Basic Configuration (see Basic Configuration section).

OBS_ADSL-HomeStation User Manual
EEddiittiioonn
EEdd 22..00
Page 20 of 52
parameters are provided by the connecting user
end (for example, PC).
PIN
(Número PIN generrado)
Insert this number is your PC is asking you for it.
You can generate it and change its value.
Push Button
(Inicializar configuración PBC)
Press the button, the CPE will connect the station
automaticlly.
Input Station PIN
(Número PIN de Cliente)
You need to enter a pin the station which mode is
Enrollee Generate. Press the button to connect the
other with the pin.
4.3.6 MBSSID
This page can be used for enable different SSID. Once new SSID is configured, it’s possible to change its
security from Security page, choosing the proper AP. User can also create several SSID’s from page Basic
Configuration, clicking on Varios AP button.
Figure showing MBSSID page.
Figure showing how change security for SSID in the picture above (Movistar-Wi-fi)

OBS_ADSL-HomeStation User Manual
EEddiittiioonn
EEdd 22..00
Page 21 of 52
Access to several SSID configuration through Varios AP button.

OBS_ADSL-HomeStation User Manual
EEddiittiioonn
EEdd 22..00
Page 22 of 52
4.3.7 WLAN STATUS
Click WLAN Estado, you will find the page below.
4.4.- WAN
In this menu, user can manage all related to internet connection.
4.4.1 DSL WAN
To configure internet click on WAN DSL WAN, page shown is the one below.
This page contains several configurable paramaters in order to configure an internet connection. Most
important ones are listed below.

OBS_ADSL-HomeStation User Manual
EEddiittiioonn
EEdd 22..00
Page 23 of 52
Field
Description
PVC Settings
VPI: The virtual path between two points in an ATM
network, and its valid value is from 0 to 255.
VCI: The virtual channel between two points in an ATM
network, ranging from 32 to 65535 (0 to 31 is reserved
for local management of ATM traffic).
Protocol
(Modo del
canal)
You can select from the drop-down list.
Encapsulation
Mode
Select the method of encapsulation provided by your
ISP. You can select LLC or VCMUX.
Set the VPI and VCI. Choose if the Protocol is PPPoE, PPPoA … as shown in the page below. In table
Configuración PPP, it is also necessary enter user name and password, and connection kind. In the picture
below connection is Continuous.
To enable/disable default route there are three options:
Habilitar: default route will be enabled by default. Only one PVC can be configured like that.
Deshabilitar: default route will be disabled by default.
Auto: default route will be automatic and PVC will be up when DSL line matches. User can configure
as much PVC’s as wanted in mode Auto.
In table below it’s possible to see how PVC’s are configured. In the example below there are two PPPoE PVC’s
and one bridge. Both PPP connections are configured like Auto, but only one is up.

OBS_ADSL-HomeStation User Manual
EEddiittiioonn
EEdd 22..00
Page 24 of 52
4.4.2 ATM CONFIGURATION
From this page is possible to configure ATM parameters for each PVC.
4.4.3 ADSL CONFIGURATION
This page allows configure ADSL modulation parameters.

OBS_ADSL-HomeStation User Manual
EEddiittiioonn
EEdd 22..00
Page 25 of 52
Field
Description
Enable 3G Backup
You may choose to enable or disable 3G
backup.
Network type
It’s possible to select 2G or 3Gby default is in
Auto mode.
APN
Enter the access point.
Dial_Number
Enter the dial number.
Account
Enter the account.
Password
Enter the password.
NAPT
Enable or Disable.
Connection Mode
Continuous and On demand
Inactivity Timeout
Set the period without flow before disconnecting
3G connection. When 0 is set, 3G connection
will always be connected regardless of flow.
Backup delay time
Set the period before starting 3G dial after ADSL
disconnection.
4.4.4 3G configuration
If you want to access the Internet through 3G connection, a 3G USB data card is required. Connect
the 3G data card to the USB interface of the Router and go to this page. 3G backup is enable by default,
which means that if a 3G dongle is plugged and there is a fail in DSL line, 3G will be up and Internet will be
served through 3G dongle.
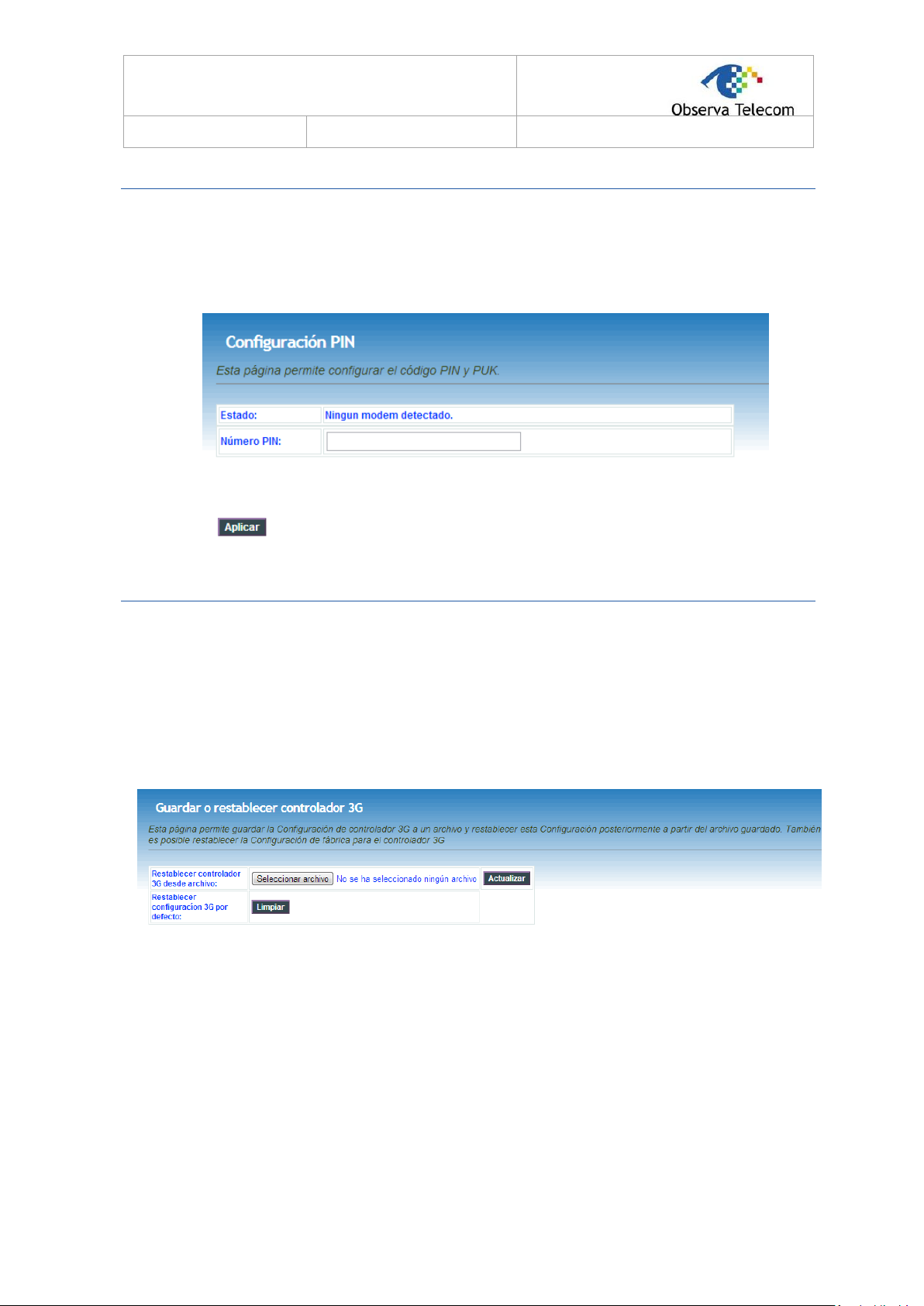
OBS_ADSL-HomeStation User Manual
EEddiittiioonn
EEdd 22..00
Page 26 of 52
4.4.5 PIN CONFIGURATION
Click Pin Configuration to enable the 3G PIN code as shown in the following figure. Label “Estado” will
inform you about dongle status, if PIN is needed or not, or if modem has been detected.
4.4.6 3G DRIVER
By default there is a list of dongles supported by HomeStation, but there will be some of them, that could
be not supported. For this, Observa CPE allows to load new drivers in order to support new 3G dongles. If
there is a restore to default settings, these loaded drivers will be removed.
Load new driver and reboot CPE in order to make effective the change. Also you can clean flash memory of
these drivers by clicking on ‘Limpiar’ button.
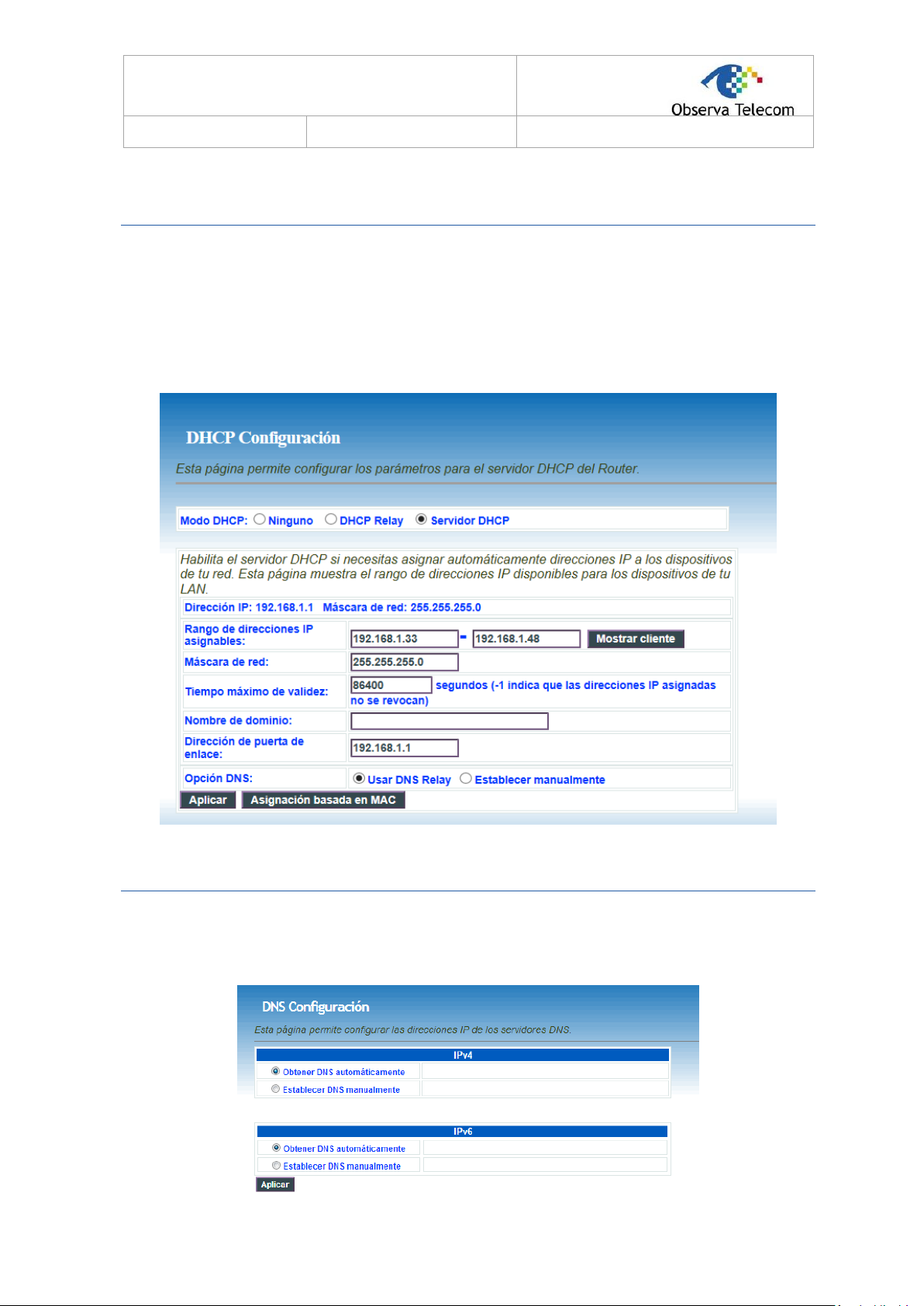
OBS_ADSL-HomeStation User Manual
EEddiittiioonn
EEdd 22..00
Page 27 of 52
4.5.- SERVICES
4.5.1 DHCP
By default, Enable DHCP Server is selected for the Ethernet LAN interface of the device. DHCP service
supplys IP settings to workstations configured to automatically obtain IP settings that are connected to the
device through the Ethernet port. When the device is used for DHCP, it becomes the default gateway for
DHCP client connected to it. If you change the IP address of the device, you must also change the range of
IP addresses in the pool used for DHCP on the LAN. The IP address pool can contain up to 253 IP addresses.
4.5.2 DNS
By clicking on DNS Servidor DNS we can configure manually or automatically DNS for ipv4 and ipv6. By
default DNS are set automatically.

OBS_ADSL-HomeStation User Manual
EEddiittiioonn
EEdd 22..00
Page 28 of 52
To configurate Dynamic DNS, click on DNS DNS Dinámico
The device supports dynamic domain name service (DDNS). The dynamic DNS service allows a dynamic public
IP address to be associated with a static host name in any of the many domains, and allows access to a
specified host from various locations on the Internet. Click a hyperlinked URL in the form of
hostname.dyndns.org and allow remote access to a host. Many ISPs assign public IP addresses using DHCP, so
locating a specific host on the LAN using the standard DNS is difficult. For example, if you are running a public
web server or VPN server on your LAN, DDNS ensures that the host can be located from the Internet even if
the public IP address changes. DDNS requires that an account be set up with one of the supported DDNS
service providers (DyndDNS.org or dlinkddns.com).
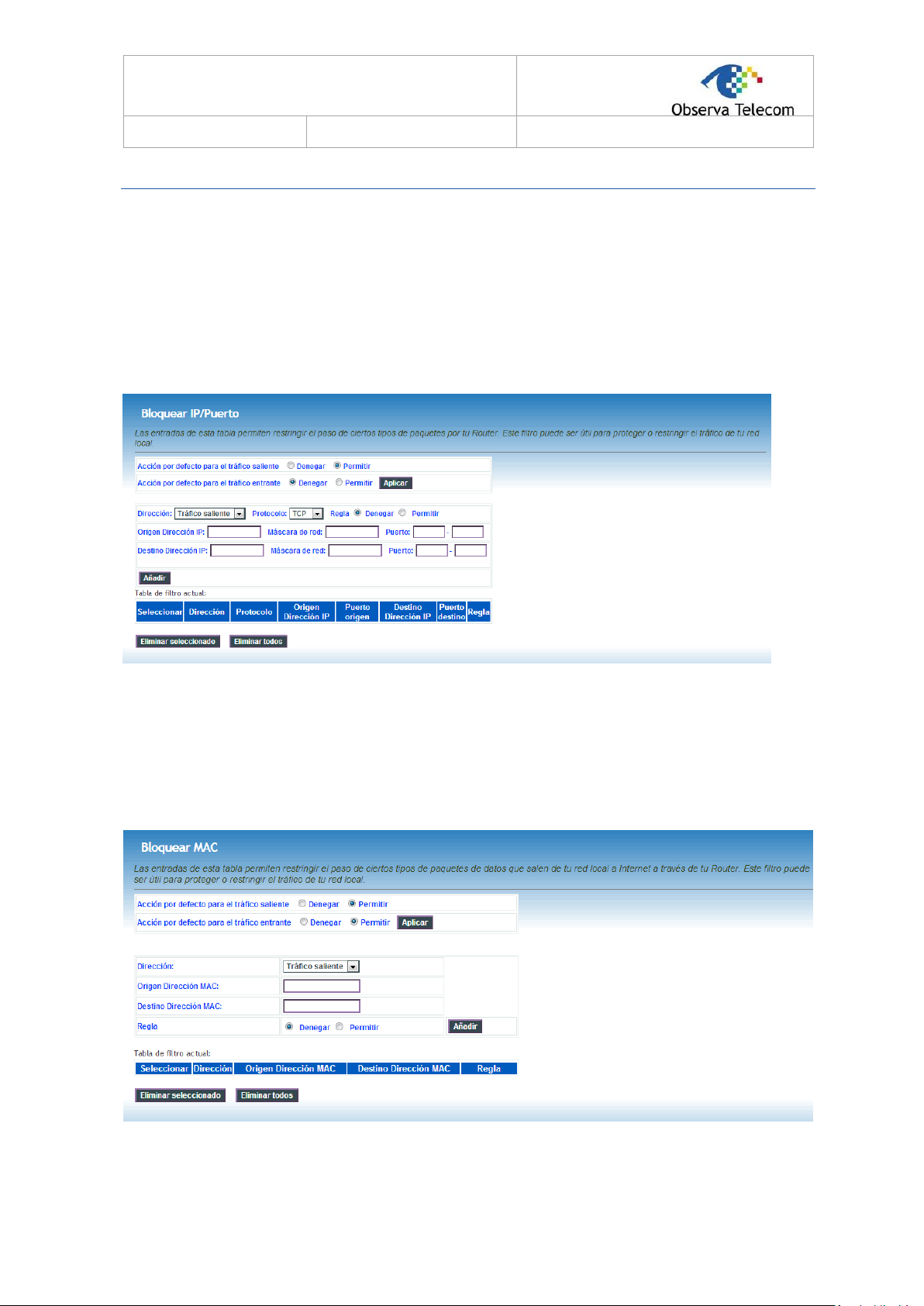
OBS_ADSL-HomeStation User Manual
EEddiittiioonn
EEdd 22..00
Page 29 of 52
4.5.3 Firewall
Block IP or port
Click on Servicios FirewallBloquear IP/Puerto to access this page.
To enable a rule is necessary to fill if the action is for outgoing/incoming traffic, choose Deny or Accept and
click Apply. Then, it’s possible to add the rule based on the kind of traffic, protocols, ip’s and ports. Rules
added will be shown on the table “Tabla de filtro actual”.
Bloquear MAC
Click on Servicios Firewall Bloquear MAC to access to this page. In this page you can block the access
depending on MAC address. In this configuration page it’s possible also to choose if the restriction is for
outgoing or incoming traffic and if the rule denies or accepts the traffic.
DNAT
Click on Servicios Firewall DNAT to access to this page. Inputs on this table allows you to redirect those
services required to the router from Internet, to those specific devices in your LAN using NAT.
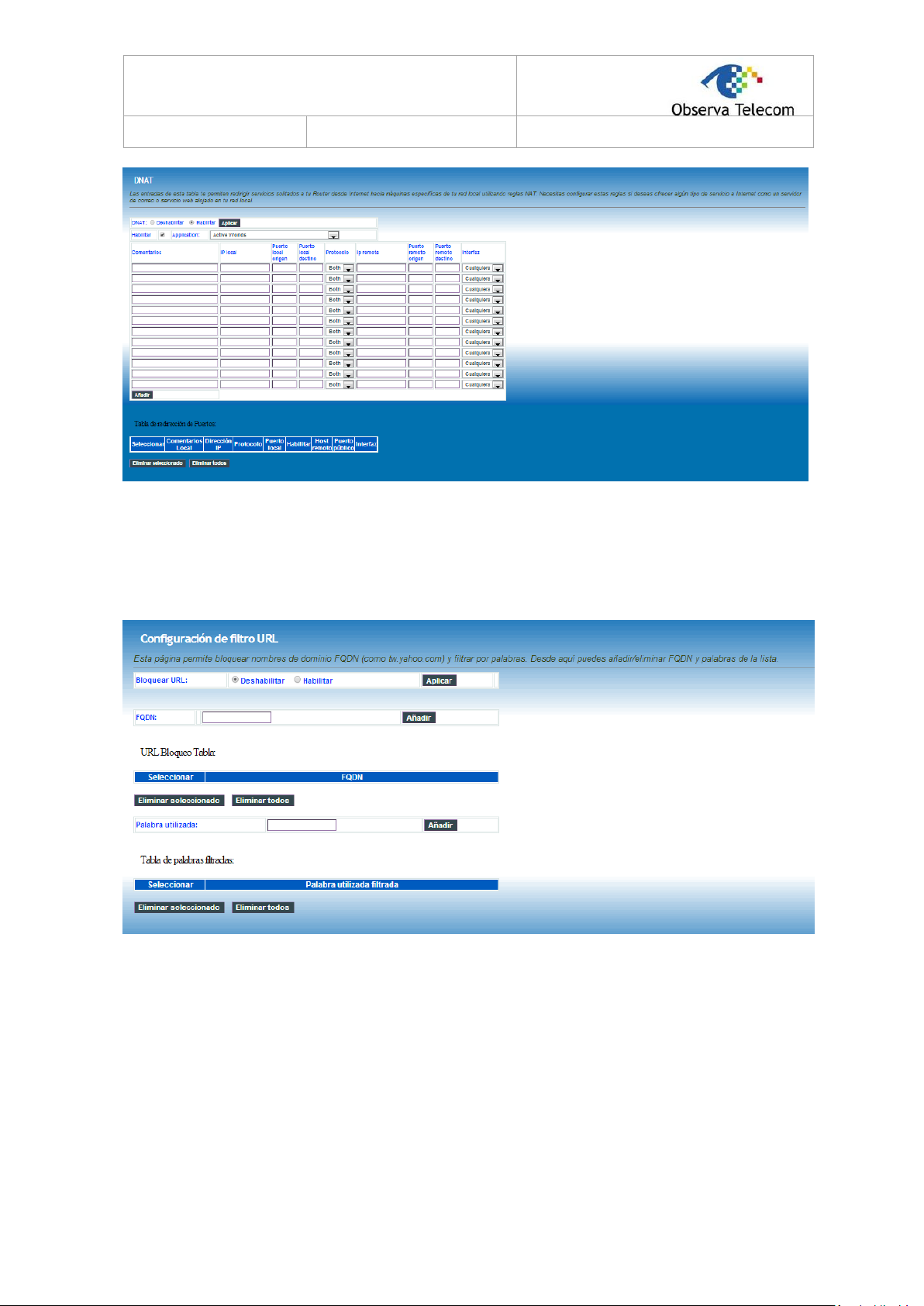
OBS_ADSL-HomeStation User Manual
EEddiittiioonn
EEdd 22..00
Page 30 of 52
Bloquear URL
Click on Servicios Firewall Bloquear URL to access this page. This page allows user to block domain
name FQDN and filter by words. Page is divided in two sections, first one to filter by domain FQDN and
second one to filter by words.
Block domains
Click on Servicios Firewall Bloquear Dominios to access to this page. From this page can configure those
domains that are blocked, user can remove or add new domains.
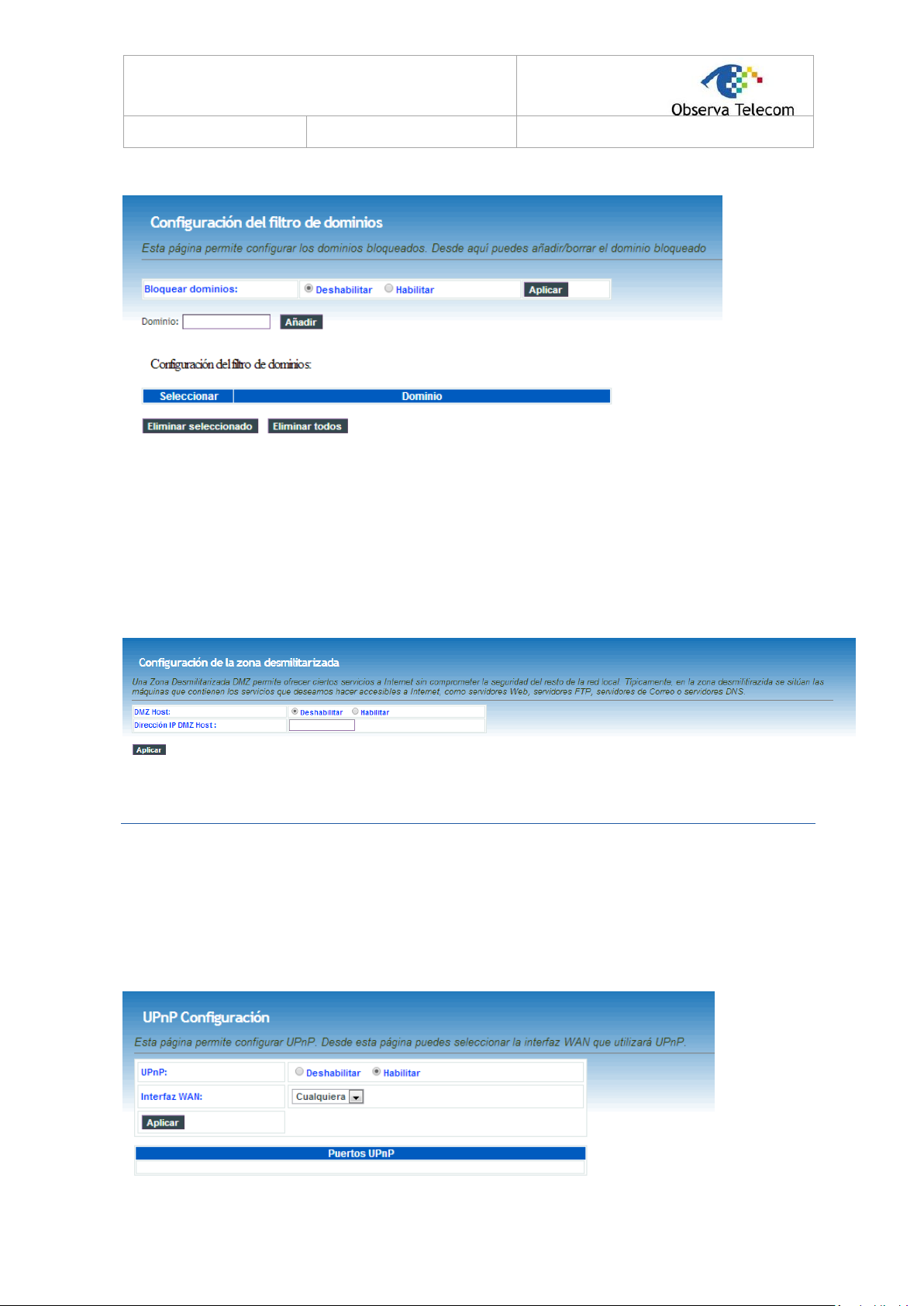
OBS_ADSL-HomeStation User Manual
EEddiittiioonn
EEdd 22..00
Page 31 of 52
DMZ
Click on Servicios Firewall DMZ to access this page. Since some applications are not compatible with
NAT, the device supports the use of a DMZ IP address for a single host on the LAN. This IP address is not
protected by NAT and it is visible to agents on the Internet with the correct type of software. Note that any
client PC in the DMZ is exposed to various types of security risks. If you use the DMZ, take measures (such
as client-based virus protection) to protect the remaining client PCs on your LAN from possible
contamination through DMZ.
4.5.4 UPnP
Click on Servicios Upnp to access this page. In this page, you can configure universal plug and play
(UPnP). The system acts as a daemon after you enable UPnP.
UPnP is used for popular audio visual software. It allows automatic discovery of your device in the network.
If you are concerned about UPnP security, you can disable it. Block ICMP ping should be enabled so that the
device does not respond to malicious Internet requests.
By default UPnp is enabled for any interface, once Internet is up, UPnP will be linked automatically to that
active interface unless user force the connection to another interface.

OBS_ADSL-HomeStation User Manual
EEddiittiioonn
EEdd 22..00
Page 32 of 52
4.5.5 RIP
Click on Servicios RIP to access to this page.
This page is used to select the interfaces on your device that use RIP and the version of the protocol used.
If you are using this device as a RIP-enabled device to communicate with others using the routing information
protocol, enable RIP and click Apply to save the settings. Then, you can configure interface.
4.5.6 DMS
Click on Servicios DMS to enable disable “Servidor Digital Multimedia” or DLNA.
4.6.- ADVANCED
Go to menu “Avanzado” to configure several advanced settings.
4.6.1 ARP Table
Table ARP shows the list with MAC addresses known by the router.

OBS_ADSL-HomeStation User Manual
EEddiittiioonn
EEdd 22..00
Page 33 of 52
Field
Description
Destination Network Address
(Destino)
The destination IP address of the router.
Subnet Mask (Máscara de red)
The subnet mask of the destination IP
Next Jump (Siguiente salto)
Next jump in the routing configuration.
Metric
Determine whether one particular route should
be chosen over another
Use Interface
The interface name of the router output port.
4.6.2 Bridging
This page is used to configure bridge parameters. In this page, you can change the settings or view some
information of the bridge and its attached ports.
Click on Avanzado Bridging to access to this page.
4.6.3 Routing
Click on Avanzado Encaminamiento to access to the Routing page.
This page is used to configure the routing information. In this page, you can add or delete IP routes.

OBS_ADSL-HomeStation User Manual
EEddiittiioonn
EEdd 22..00
Page 34 of 52
Click on button “Mostrar rutas” to see info below.
4.6.4 SNMP
Click on Avanzado SNMP to access this page. In this page, you can set SNMP parameters

OBS_ADSL-HomeStation User Manual
EEddiittiioonn
EEdd 22..00
Page 35 of 52
4.6.5 IP QoS
Click on Avanzado IP QoS, to get IP QoS configuration menu.
There are two pages to configure it: Cola QoS and Clasificación.
Cola QoS
In this page it’s possible to see QoS queue list.
Clasificación
Here is possible to configure QoS queue rules.
Quality of service (QoS) allows you to configure the overall performance and priority given to each network
service. First row can be used for enabling QoS on the router while choosing if the classifications rules will be
based on the IP precedence field or 802.1p (VLAN) field. Rules for specific traffic can be configured in the
second table so specific traffic can be marked with desired values for IP Type of Service and 802.1p
specification.

OBS_ADSL-HomeStation User Manual
EEddiittiioonn
EEdd 22..00
Page 36 of 52
4.6.6 Remote access
Click on Avanzado Acceso Remoto to see this page.
At access remote page you can choose whether services are accessible or not via LAN/WAN. When one
service is enabled for WAN, user can enter an IP range in the table below:
An example of the working is explained here:
For instance, if Telnet is accessible via WAN then:
Is there any IP range enabled for this service?
o Yes
o No
telnet is accessible just for those IP’s set in the table.
then, telnet is accessible from any IP.

OBS_ADSL-HomeStation User Manual
EEddiittiioonn
EEdd 22..00
Page 37 of 52
4.6.7 Printer
In this page it’s possible to see what is the url assigned to the printer. Click on Avanzado Servidor de
impresora, to access here.

OBS_ADSL-HomeStation User Manual
EEddiittiioonn
EEdd 22..00
Page 38 of 52
Field
Description
Enable SAMBA
Select the check box “Servidor de Archivos” to enable the samba
service. By default is enabled.
Access Route
Enables/disables access via WAN or LAN by clicking on check box.
Access mode
Choose if access mode is Only read or Read/Write.
4.6.8 SAMBA
To enter this page, click on Avanzado Servidor de Archivos.
There is also a table showing information about the USB device plugged into the router. In order to access
using SAMBA to USB device, user must enter \\192.168.1.1 in an explorer window, or
//homestation/fileserver. Both url’s are valid.
4.6.9 Other configuration
IP passthrough is an option for your DSL modem to turn into a "Bridge" or be just a simple modem - whatever
comes down the pipe from the internet goes right on through to your network without any filtering or
routing
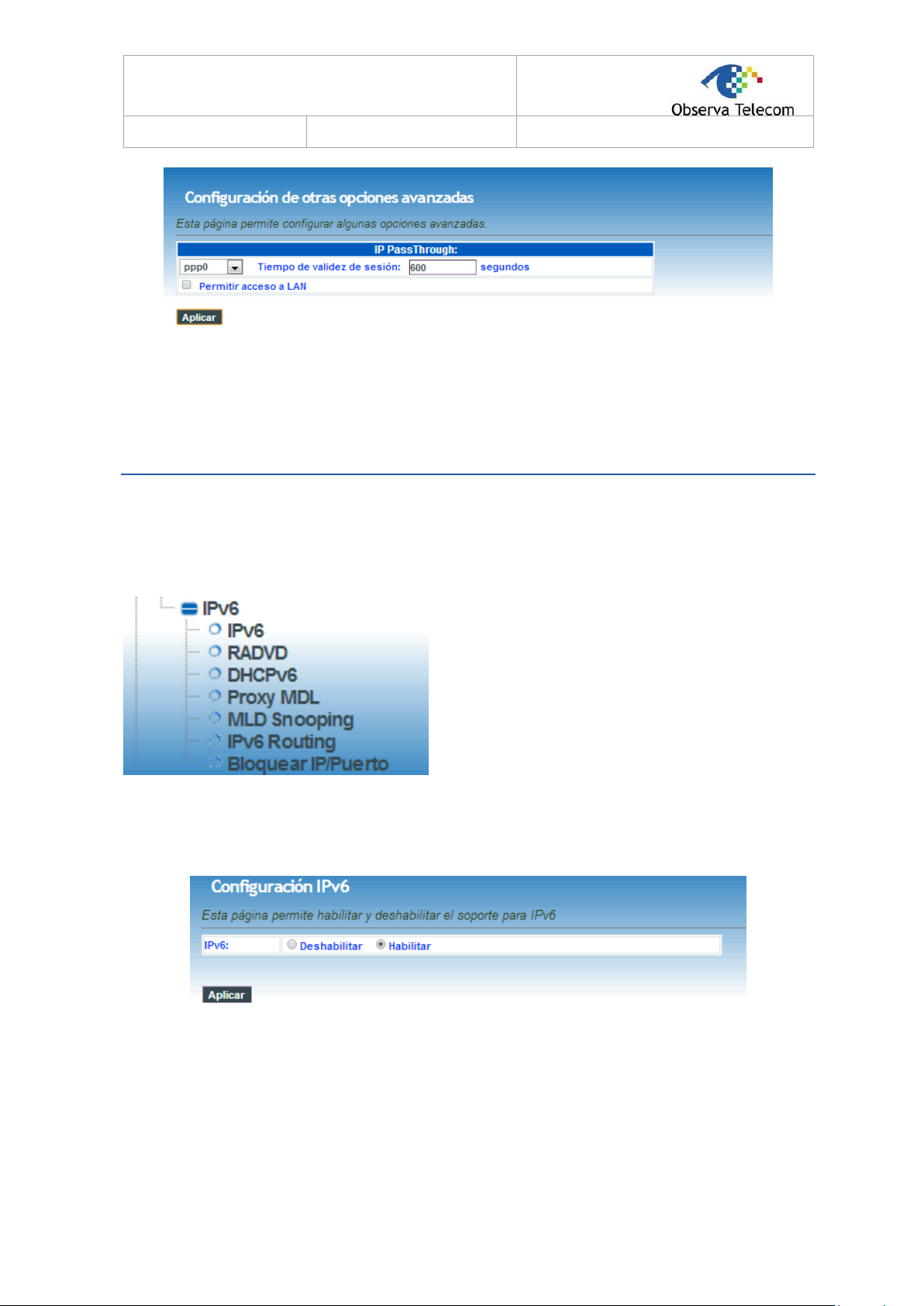
OBS_ADSL-HomeStation User Manual
EEddiittiioonn
EEdd 22..00
Page 39 of 52
4.6.10 IPv6
This device supports IPv6, and there is a complete menu where user can configure main parameters for an
IPv6 connection.
To access to this menu go to Avanzado IPv6. Options available are:
IPv6
This page allows you enable/disable Ipv6 support.

OBS_ADSL-HomeStation User Manual
EEddiittiioonn
EEdd 22..00
Page 40 of 52
RADVD
In this page you can configure router advertisement daemon, It sends Router Advertisement messages, to a
local Ethernet LAN periodically and when requested by a node sending a Router Solicitation message. These
messages are required for IPv6 stateless autoconfiguration.
DHCPv6
IPv6 hosts that use stateless autoconfiguration may require information other than an IP address.
DHCPv6 can be used to acquire this information, even though it is not being used to configure IP addresses.
DHCPv6 is not necessary for configuring Domain Name System servers—they can be configured using
Neighbor Discovery Protocol, which is needed anyway for stateless autoconfiguration.

OBS_ADSL-HomeStation User Manual
EEddiittiioonn
EEdd 22..00
Page 41 of 52
Proxy MDL
MLD Snooping
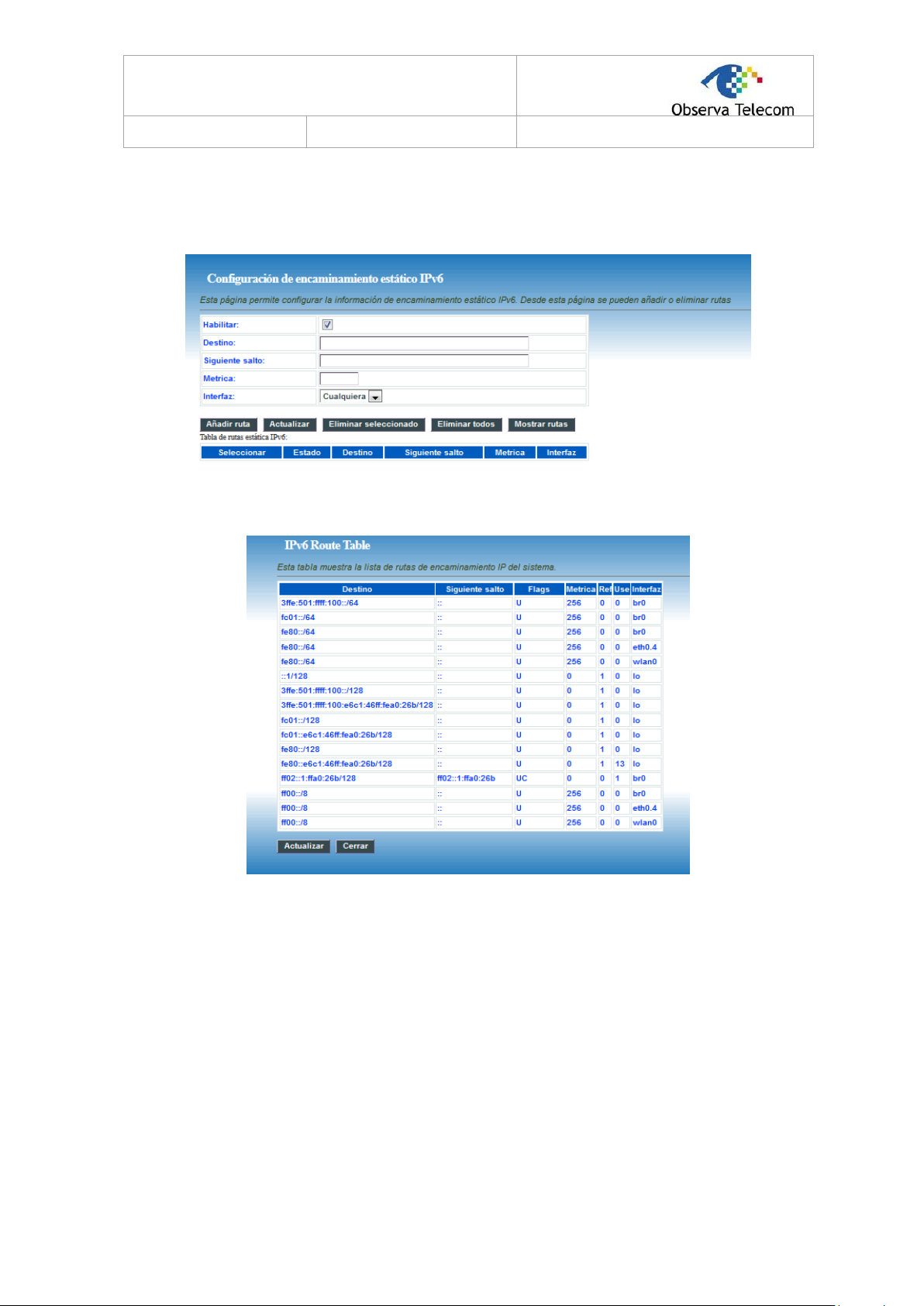
OBS_ADSL-HomeStation User Manual
EEddiittiioonn
EEdd 22..00
Page 42 of 52
IPv6 Routing
This page can be used to configure static routing for ipv6. From this page, user can add or remove
new routes.
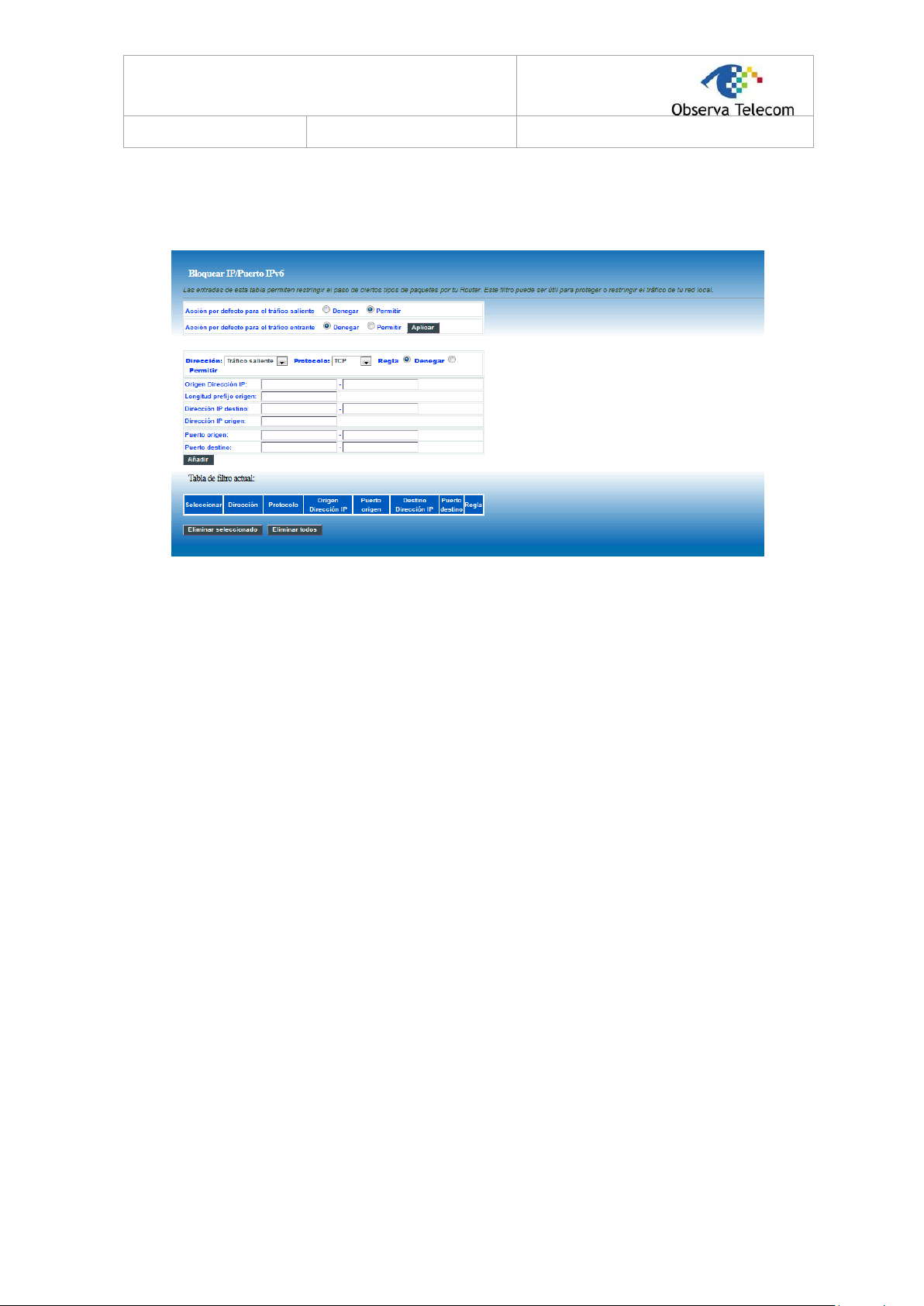
OBS_ADSL-HomeStation User Manual
EEddiittiioonn
EEdd 22..00
Page 43 of 52
Block IP/Port
In this page, it’s possible to block an specific IP and ports. User must choose between outgoing/incoming
traffic, protocol and accept or deny that traffic.

OBS_ADSL-HomeStation User Manual
EEddiittiioonn
EEdd 22..00
Page 44 of 52
4.7.- Diagnostics
From these pages, user can use many Diagnostic tools to know which the router state is.
4.7.1 Ping
Click on Diagnóstico Ping, then insert a destiny address and click “Comenzar” button. Router will show the
response after a while, if ping has successed or failed.
4.7.2 Packet Dump
Packet Dump is a useful tool to capture traffic. Open wireshark and follow instructions listed in the page. You
may enter interface you want to capture, for instance –s 1500 –i wlan0.
4.7.3 ATM Loopback
ATM state connection is verified through ATM OAM test loopback. This test checks virtual paths (VP) and
virtual circuits (VC).
Choose PVC to be tested and the flow type.

OBS_ADSL-HomeStation User Manual
EEddiittiioonn
EEdd 22..00
Page 45 of 52
4.7.4 ADSL Tone
Click on Diagnóstico Tono Adsl to access this page. This function will list SNR tones by channel. This list
showing tone vs. SNR will show you how good ADSL line quality is.
4.7.5 ADSL Conectivity
Click on Diagnóstico Conectividad ADSL to access to this page.

OBS_ADSL-HomeStation User Manual
EEddiittiioonn
EEdd 22..00
Page 46 of 52
Choose ppp interface and click on “Comenzar” button. This page will show you a list of individuals tests and if
these ones have been passed or not.
4.8.- ADMINISTRATOR
4.8.1 Save and Reboot
In this page you can reboot the device. CPE will save changes in your configuration and they will be stored
and ready even after the reboot.
4.8.2 Backup and restore

OBS_ADSL-HomeStation User Manual
EEddiittiioonn
EEdd 22..00
Page 47 of 52
Field
Description
Backup Setting
Click this button to save the settings to the local hard
drive. Select a location on your computer to back up
the file. You can name the configuration file.
Update setting
Click Browse to select the configuration file of device
and then click Update Settings to begin updating the
device configuration.
Restore Default
Setting
Click this button to reset the device to default settings.
In this page, you can back up the current settings to a file, update settings from the file saved previously
and restore the factory defaults.
Buttons in this page are described as follows.
4.8.3 Close Session
This page closes current session. User will be log out and router will ask again for credentials. This way user
profile can be changed.
4.8.4 System log
This page displays event log data in the chronological manner. You can read the event log from the local
host or send it to a system log server. Available event severity levels are as follows: Emergency, Alert,
Critical, Error, Warning, Notice, Informational and Debugging. In this page, you can enable or disable the
system log function.
Step 1 Select Enable Log check box.
Step 2 Select the display mode from the Mode drop-down list.

OBS_ADSL-HomeStation User Manual
EEddiittiioonn
EEdd 22..00
Page 48 of 52
Step 3 Click Apply to apply the settings.
Step 4 Click View System Log to view the detail information of system log.
4.8.5 Password
In the page Administrador Contraseña, user can change the current password for accessing management
web. This change can be performed for different profiles. if user does not fill those fields requiring new
password, no authentication will be asked.
4.8.6 Upgrade Firmware

OBS_ADSL-HomeStation User Manual
EEddiittiioonn
EEdd 22..00
Page 49 of 52
In this page user can upgrade firmware.
To update the firmware, take the following steps.
Click Browse… to find the file. File must have an extension *.img.
Click Update to load the file into the flash memory.
The device loads the file and reboots automatically.
Note:
Do not turn off your device or press the Reset button while an operation in this page is in progress. In case
this happens, second memory stack will boot up and will show you previous firmware.
4.8.7 ACL
In this page, you can configure the IP address for access control list (ACL). If ACL is enabled, only devices
with the specified IP addresses can access the device.
Choose Enable (Habilitar) to enable ACL and click on Apply (Aplicar) button to save changes.
Note:
If you enable the ACL, ensure that IP address of the host is in the ACL list.
To add an IP address to the IP list, click Add. The page shown in the following figure appears.

OBS_ADSL-HomeStation User Manual
EEddiittiioonn
EEdd 22..00
Page 50 of 52
4.8.8 Time Zone
By default, NTP Server synchronization is disabled. We can enable it in Administrador Zona horaria,
checking “Habilitar sincronización de hora vía NTP”. Then we apply changes.
In the Time and Date page, you can configure, update, and maintain the correct time on the internal system
clock. You can set the time zone that you are in and the network time protocol (NTP) server. You can also
configure daylight saving to automatically adjust the time when needed.
4.8.9 TR-069
It’s possible to access to TR069 page clicking on Administrador TR-069. CPE WAN Management Protocol
(CWMP) is a protocol for communication between a CPE and Auto-Configuration Server (ACS). The function
supports TR-069 protocol which collects information, diagnoses the devices and configures the devices
automatically via ACS (Auto-Configuration Server).
TR-069 is enabled by default. From this page is possible to manage ACS parameters, connection request
parameters and also those parameters linked to certificate.
ACS parameters
URL: Enter the website of ACS which is provided by your ISP.
User Name/Password: Enter the User Name and password the device should use when connecting to
the ACS.
Periodic Inform Enable: When this field is enabled, the device will send an Inform RPC to the ACS server
at the system startup, and will continue to send it periodically at an interval defined in “Periodic Inform
Interval” field; when this field is disabled, the device will only send Inform RPC to the ACS server once at
the system startup.
Periodic Inform Interval: The interval to send Inform RPC.
Connection Request parameters
User Name/Password: Enter the User Name and Password the remote ACS should use when connecting
to the device.
Path: The path of the device ConnectionRequestURL.
Port: The port of the device ConnectionRequestURL.

OBS_ADSL-HomeStation User Manual
EEddiittiioonn
EEdd 22..00
Page 51 of 52
4.9.- Statistics
Go to Statistics menu to see ADSL and Interface statistic. In this menu it’s possible to check network
statistics and data transfer. This information helps technicians to identify if the device is functioning
properly. The information does not affect the function of the device.
4.9.1 Interface
Click on Estadísticas Interfaz and you will find the page below. It shows a table containing Tx/Rx packets
information related to each interface.

OBS_ADSL-HomeStation User Manual
EEddiittiioonn
EEdd 22..00
Page 52 of 52
4.9.2 ADSL
Choose ADSL to see statistics related to DSL line working.
 Loading...
Loading...