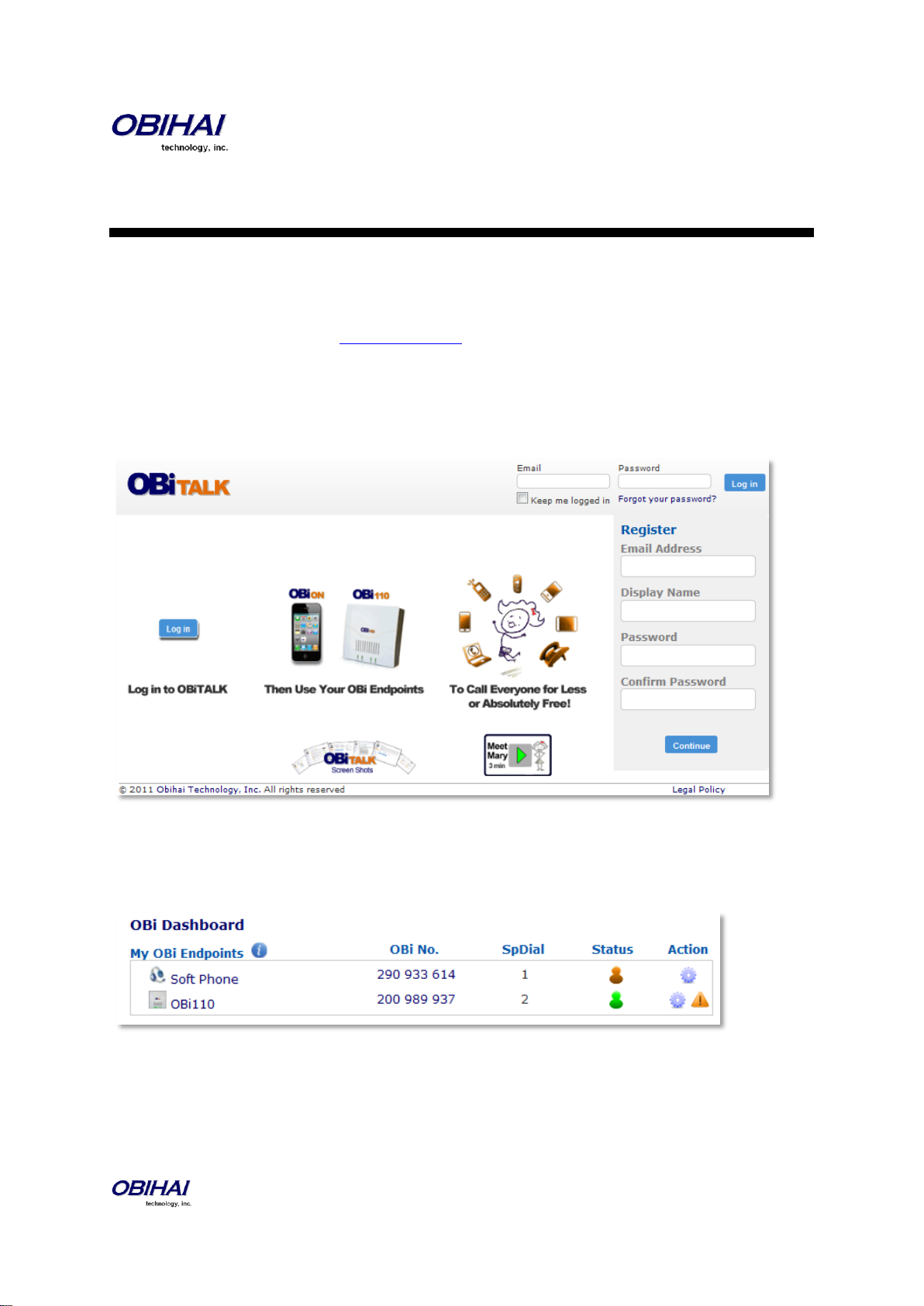
OBiTALK Portal Device Management
By using the OBiTALK portal, you can easily manage features, control device access privileges and
add up to two (2) BYOD (Bring Your Own Device) SIP or Google Voice™ service provider accounts.
To use the OBiTALK portal, go to www.obitalk.com and Register. After filling out the form and
sending it to OBiTALK, you will receive a message from the OBiTALK team to confirm your e-mail
address. As soon as you confirm your e-mail address by clicking on the link inside the message you
will be able to log in to OBiTALK using the Email address and password you choose during the
OBiTALK registration process.
Once you log in to OBiTALK, you will be presented with a Dashboard web page listing your OBi
Endpoints, the people+endpoints in your Circle of Trust and the Circles of Trust to which you belong.
Use the Add Devices link when you want to register a new OBi device to your OBiTALK account.
When a new OBi device is added you will be automatically taken to the Device Configuration screen.
Also, at any time after adding a device, you can configure basic parameters and services by logging in
to OBiTALK and selecting the device on the Dashboard.
Copyright 2010-2011 Obihai Technology, Inc. 1
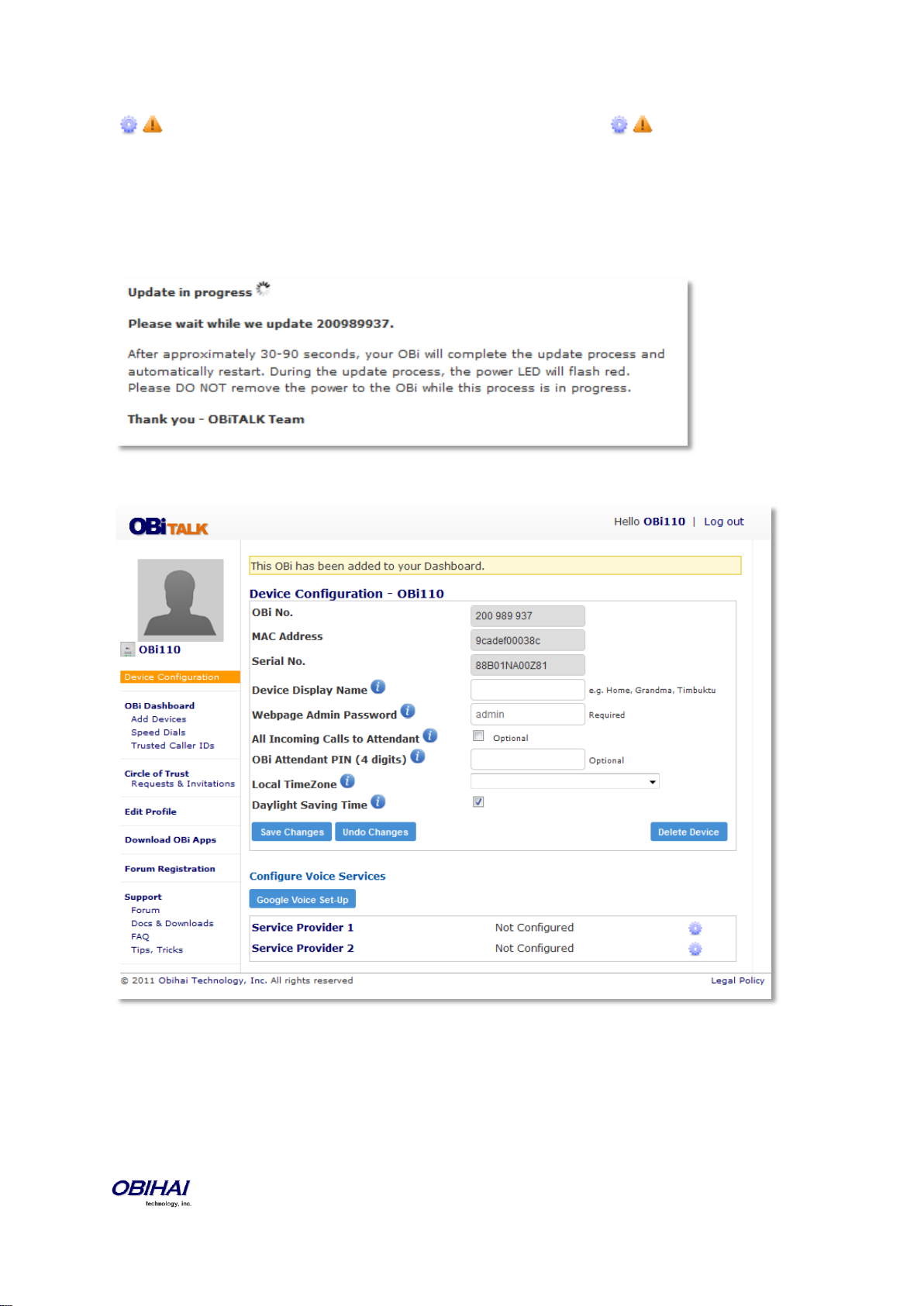
Always Use the Most Up-to-Date Firmware for Your OBi
From time to time, when you visit the OBi Dashboard, you may see next to the configuration cogwheel icon, a yellow triangle with an exclamation point inside. This symbol indicates there is a
firmware update available for the OBi. To perform an automatic update, click on the yellow triangle
and select OK when the Update Confirmation box appears. During the update process, the following
message will be displayed on the screen:
The first time you add an OBi device, the Device Configuration screen will be presented:
On the Device Configuration page, you can change the Display Name of your OBi as well as set the
Webpage Admin Password for the device management web page of this particular OBi.
If you are using the OBi to bridge calls from mobile and land line phones and you want all incoming
calls to get answered by the OBi Attendant, you can check the All Incoming Calls to Attendant box.
When checked, all calls to this OBi will be answered by the OBi Attendant and allowed to make a
Copyright 2010-2011 Obihai Technology, Inc. 2
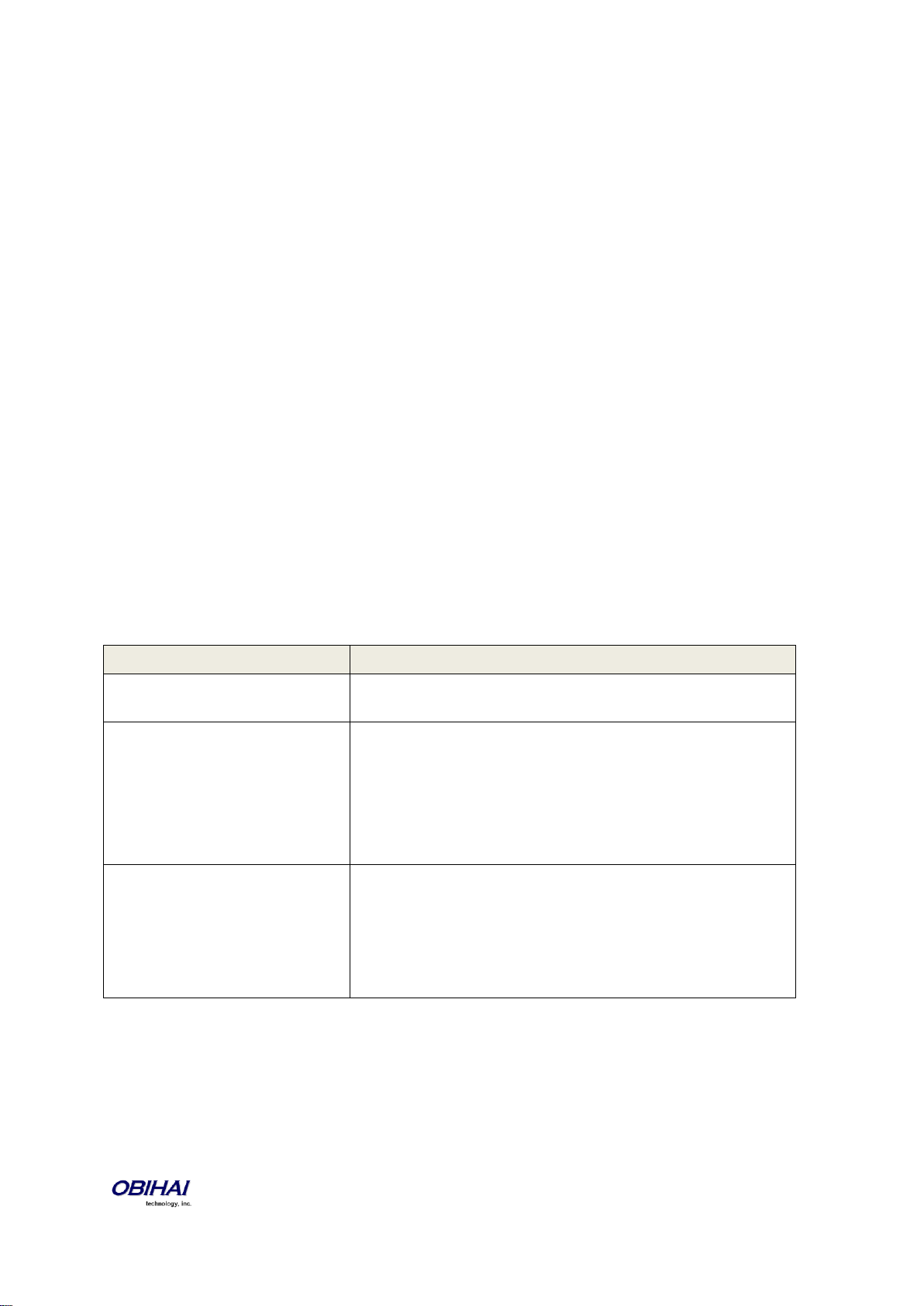
new call or enter a call back number. If you check this box, we strongly advise you set-up an OBi
OBi Attendant Announcement
What Happens Next
Press 1 to continue this call.
The call will be sent to the PHONE port of the OBi and rung the
attached telephone.
Press 2 to make a new call.
If “Use PIN” authentication is enabled and the user enters a
matching PIN, the OBi Attendant will immediately prompt the user
to enter number followed by the pound (#) key. If the entered PIN is
not a match, the Attendant will give the user two additional
attempts to enter the PIN. If the third attempt does not match, the
Attendant will announce a thank you message and disconnect the
call.
Press 3 to enter a callback number.
If a valid number is entered, the OBi Attendant says “Thank you”
and “Goodbye”, then hangs up, and then after a two second wait,
calls the previously entered number. It the given number is invalid,
the OBi Attendant plays a tone followed by an error message.
Tip: Callers may simply dial 00# to have the OBi call back the current
number as recorded by its Caller ID.
Attendant PIN to control access to new calls being initiated from your OBi.
Auto Attendant 4 Digit PIN: When this field is populated with a numeric four digit PIN, the auto
attendant on the OBi will request callers enter this PIN in order to make new calls via any available
service, e.g. Internet voice service provider, PSTN/land line gateway (on models so equipped), or the
OBiTALK network.
Be sure to set the Local Time Zone, for the location where the OBi resides. Also, if Day Light Savings
is observed in this location, go ahead and check the Day Light Savings Time box.
Be sure to select the Save Changes button, and after a short wait, the OBi will automatically restart
with the new settings active in the configuration.
The OBi Attendant:
The OBi Attendant will come into play when people call the OBi in the following ways:
1. From endpoints (OBi devices or soft phones) in your Circle of Trust.
2. From the PSTN or a VoIP service with a Trusted Caller ID.
3. All inbound calls when the OBi Attendant is set to answer as such. This mode requires that
the All Incoming Calls to Attendant box is checked.
Callers greeted by the OBi Attendant will have three (3) options from which to choose and the OBi
will process their call accodingly.
If, after three opportunites, the caller does not choose any of the options, the call will be routed to
the OBi’s PHONE port and ring the attached telephone.
Internet Phone Service Configuration:
The OBiTALK Device Configuration page also provides easy access to popular BYOD (Bring Your Own
Device) SIP or Google Voice-based VoIP service configuration.
Copyright 2010-2011 Obihai Technology, Inc. 3

Primary Line to Call Out:
By default, OBi devices which come with an analog (PSTN) line port will use this as the Primary Line
for outbound calls. This means that when you make a new call using the OBi Attendant, you do not
need to first dial a service route access code.
Up to two (2) SIP-based VoIP or Google Voice Internet phone services can be added to an OBi. You
can make one of these services the Primary Line for outbound calls. The OBiTALK Service Provider
set-up screen gives the user the option to select either service 1 or 2 as the Primary Line.
When you want to make a call via a service that is not the Primary Line, you will need to dial that
service’s access code before the destination number.
The service route access codes are defined as:
* * 1 : Voice Service Provider 1 (SIP or Google Voice)
* * 2 : Voice Service Provider 2 (SIP or Google Voice)
* * 8 : LINE Port (PSTN) Service Provider
* * 9 : OBiTALK Network
Voice Service Configuration
To set-up a BYOD service on the OBi, select the Service Provider 1 or 2 to edit the settings.
You will then be presented with a list of providers with which to configure Internet voice services on
your OBi. Use the e-mail or web-page configuration settings provided by by the Internet voice
service provider in the service provider specific configuration templates provided.
Note: If a service has been previously set-up, you will see the name of the service next to the
“Service Provider x” label and a red “X”. If you want to remove the service from the OBi device
configuration, select the red “X” and confirm the removal of the service. When this is submitted,
the OBi device will reboot and the Service Provider settings will be cleared. The OBi is then ready for
another service to be configured on that SP line.
As of this writing, below are the Internet voice service provider templates from which to choose:
Copyright 2010-2011 Obihai Technology, Inc. 4

Broadvoice:
Callcentric:
Google Voice™:
More information is in the OBi Device Set-Up for Google Voice section at the end of this document.
Copyright 2010-2011 Obihai Technology, Inc. 5

InPhonex:
Sipgate:
Vitelity:
Copyright 2010-2011 Obihai Technology, Inc. 6

VoicePulse:
Voip.ms
Generic Service Provider
Copyright 2010-2011 Obihai Technology, Inc. 7

Troubleshooting OBi Device Set-Up for Google Voice
Status Indications when Using Google Voice on an OBi Device
After you configure Google Voice via the OBiTALK “Configure Voice Services” wizard, you may see
the following status indicators; Connected, Backing Off.
Connected:
The status indicator, “Connected” means your Username and Password used to configure the OBi
are correct. You can start using the Google Voice service from OBi.
Backing off:
The status indicator, “Backing off” means the OBi is not connecting to Google Voice using your
Username and Password used to configure the OBi.
If you see “Backing off” status, it can mean the following:
a. You did not wait long enough after configuring your Google account credential for the
OBi device to successfully log-in. Please wait approximately 2 minutes and check again.
b. There is a problem with your Internet connection and the OBi device cannot reach
Google servers. Please check the Internet connection to which the OBi is attached.
Troubleshooting Tip:
Make sure that the OBi can make a call using its Internet connection. To do this, call **9 222 222
222. This is the Obihai OBiTALK Echo Test server number. Follow the announcement and
instructions. If you hear your voice echo back to you, the network to which the OBi device is
connected is ok.
c. The firmware on the OBi is old and requires the use of a ‘proper’ Google Voice account.
If you are using firmware version 1892 or earlier, you will need a “…@gmail.com”
account. Non Gmail account support is supported on firmware versions after 1.1- 1892.
Copyright 2010-2011 Obihai Technology, Inc. 8

To use Google Voice with an OBi device, the account Username you use must be what is listed in the
“Primary Email” for your Google Account. You may verify this Username by going to:
https://www.google.com/accounts/Login.
Go to this web page and proceed to log-in. Once logged in you will be sent to the Manage Account
page: https://www.google.com/accounts/ManageAccount
Here you can see your Profile’s Personal Settings.
In the Personal Settings section, you will see your “Email addresses.” Here, you can see which Email
address is your “Primary email” address.
General Guidelines
If this is your first time setting up Google Voice in OBi, you can see the following video tutorial:
http://www.youtube.com/watch?v=5LTmWqP706E
1. Make sure you are using latest firmware in your OBi. To check if there is new firmware available
for your device, log-in to www.obitalk.com. If there is an update available for the OBi, next to your
device, on the OBi Dashboard, there will be a yellow triangle caution sign indicated.
2. If you are having problems making calls from the OBi, please ensure you have done the following:
Log-in to www.gmail.com, using the same account with which you have configured Google Voice on
the OBi. In the lower left margin, you will “Call Phone.” Select this, and follow instructions to make a
phone call from within the Gmail client. Note, before you make a call using Gmail, your Gmail
settings should be configured for English (US).
3. To make a call from the telephone attached to the OBi, you simply dial 1-areacode-number,
e.g. 1-719-567-6742.
Copyright 2010-2011 Obihai Technology, Inc. 9

If you are not using Google Voice as the primary line to make calls, meaning you unchecked the
“Make This the Primary Line to Call Out” in the OBi Device Configuration settings, then, you will have
to dial **1 1-areacode-number, e.g. **1- 1-719-567-6742.
4. If you are unable to receive call when someone calls your Google Voice number, you will need to
check the “Forwards to Google Chat” setting, in www.google.com/voice voice settings page,
“Phones“ tab.
Forward to “Google Chat” to be able to receive incoming calls to your OBi
5. In the “Calls” tab, disable Call Screening (select “Off” button). If this is set to “On”, then callers
who call your Google Voice number will be greeted by Google’s call screening service, instead of
immediately passing the call to your OBi device and ringing the analog handset.
Google Voice, Gmail and Google Chat are trademarks of Google, Inc.
Other company names in this document are the trademarks or service marks of their respective owners.
Copyright 2010-2011 Obihai Technology, Inc. 10
 Loading...
Loading...