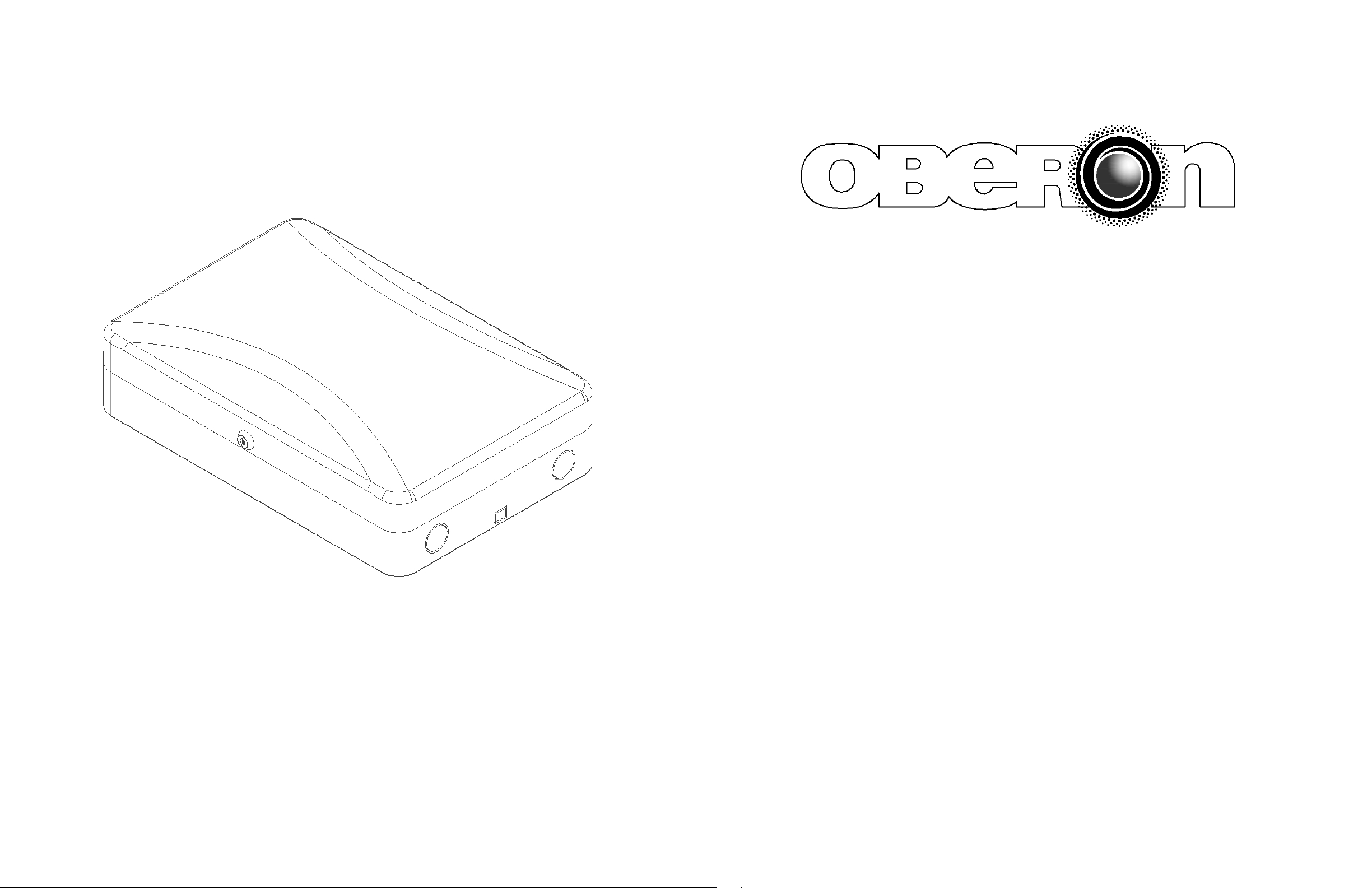
MODEL 1016-00 and 1016-C
Installation Instructions
**** WARNING ****
Please thoroughly read the product warning
below before installation to provide for a safe
work environment.
1. When closing the enclosure access door, be sure that the cam lock is
completely engaged to prevent the access door from accidentally
swinging open (Note: The cam lock has a "snap" feature to lock it firmly in
place, be sure to turn the lock fully to snap it in place).
2. When ceiling mounted, be sure to support the door to prevent the door
from accidentally falling open.
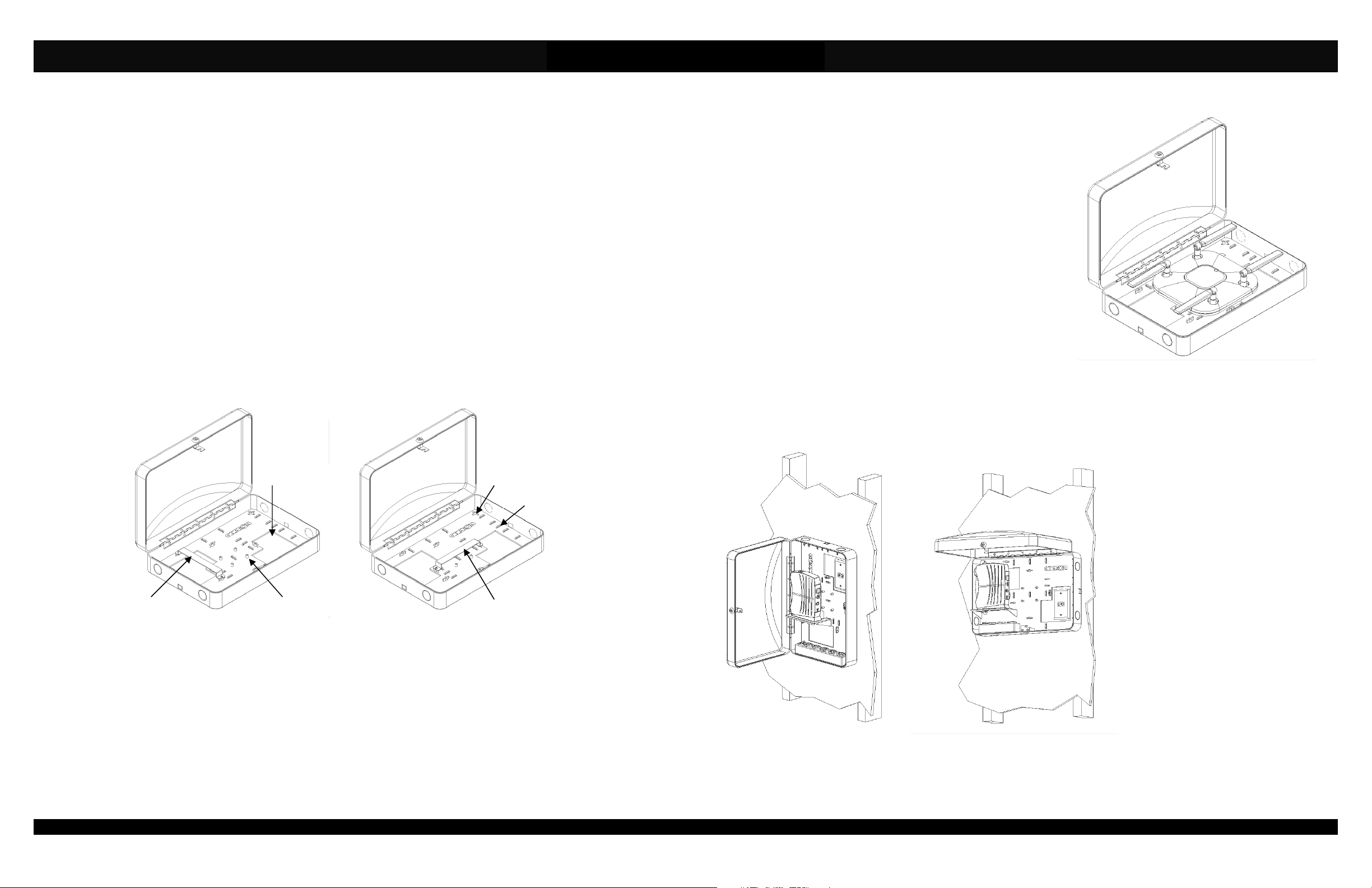
Installation Instructions
Model Numbers 1016-00 and 1016-C
Assembly Components:
- Wall / Ceiling Enclosure, Model 1016-00 OR 1016-C assembly – 1 each
- Keys for access door lock – 2 each
- T-Bar Bracket – 1 each
- 100 in. roll of Velcro – 1 each
- Shelf – 1 each
- Cable ties – 10 each
- #6-32 screws – 4 each
If any of these items are missing, contact your Oberon representative.
Step 1a – (Cisco Access Points Only) Open the enclosure door and remove the T-Bar Bracket. Fasten Cisco's Air Bracket to
the designated embosses with the #6-32 screws (Ref. Figure 1). Mount the AP and deploy the antennas (Ref. Figure 2).
Step 1b – (Other Access Points) Attach the access point’s mounting plate to the enclosure’s T-Bar mounting bracket using the
access point's instructions for mounting to a ceiling T-Bar. The T-Bar can be positioned to best meet the orientation of the
access point by using the second set of embosses. If using an Aruba Networks Access Point with deployable antennas, fasten
the T-Bar Bracket as indicated (Ref. Figure 1).
NOTE: Aruba Networks sells the mounting bracket separately. To install Aruba Networks Access Points you will need
to purchase the mounting plate kit required for your AP.
Aruba Networks T-Bar
Bracket Position
Step 2 – Mount the enclosure on a wall or hard lid surface using the four (4) keyholes located on the four corners to mount the
enclosure to the surface using screws and anchors (not included). The outer keyhole slots are maximum 16" apart to mount
easily on studs.
Step 3A – If possible, the preferred mounting method is to place an Ethernet wall plate at the location where the enclosure will
be mounted. There are wall plate cutouts in the back of the enclosure to accommodate the wall plate.
Step 3B – If it is not possible to place a wall plate where the enclosure is to be installed, decide the best location from which to
bring in the Ethernet cable. Holes can be drilled into the enclosure to bring the Ethernet cable (and conduit if needed) into the
enclosure in a way that best fits your application.
Wall Plate Opening
Cisco Mounting Holes
Figure 1 - Model 1016-00 Features
Keyhole Mounting Slot
Shelf Lance
Alternate T-Bar Position
Step 4 – Place the enclosure against the surface to which it will be
mounted and mark the hole locations to drill pilot holes.
Step 5 – Set the enclosure to the side and drill holes for wall anchors.
Install the wall anchors and mount the enclosure.
Step 6 – Bring in the Ethernet cable and attach to the access point.
Step 7 – Attach the access point to the previously installed access
point mounting plate.
Step 8 – To mount other equipment, attach the shelves inside the
cabinet in a pattern to accommodate the networking components to be
placed in the cabinet. Place the networking components on the
shelves, or fasten to back box (Figure 2). Cut and use the Velcro
straps to secure the networking components. Wireless routers should
be positioned as recommended by the manufacturer. “Desktop” styles
can be placed on the shelf. “Wall mount” units may be attached to the
back box. Do not block the wireless router with other components or
cables.
Figure 3 - 1016-00 Open with Shelf and Various Equipment
Figure 2 - 1016-00 with Cisco 3600e
Step 9 – Power and interconnect
the networking components. Use
the Velcro straps and plastic ties
to organize cabling. A knockout in
the top and bottom of the
enclosure is designed for a
raceway system for data cable
egress if necessary. 1 inch
diameter knockouts are also
provided.
Step 10 – Close and lock the
door. Installation is now complete.
(877) 867-2312 • www.oberonwireless.com
Part Number 2154, Rev. 1, 2/21/2014 Oberon, Inc. •••• 1315 South Allen Street •••• State College, PA 16801 Copyright 2014
 Loading...
Loading...