Oak Telecom voxbox VB, voxbox LE User Manual
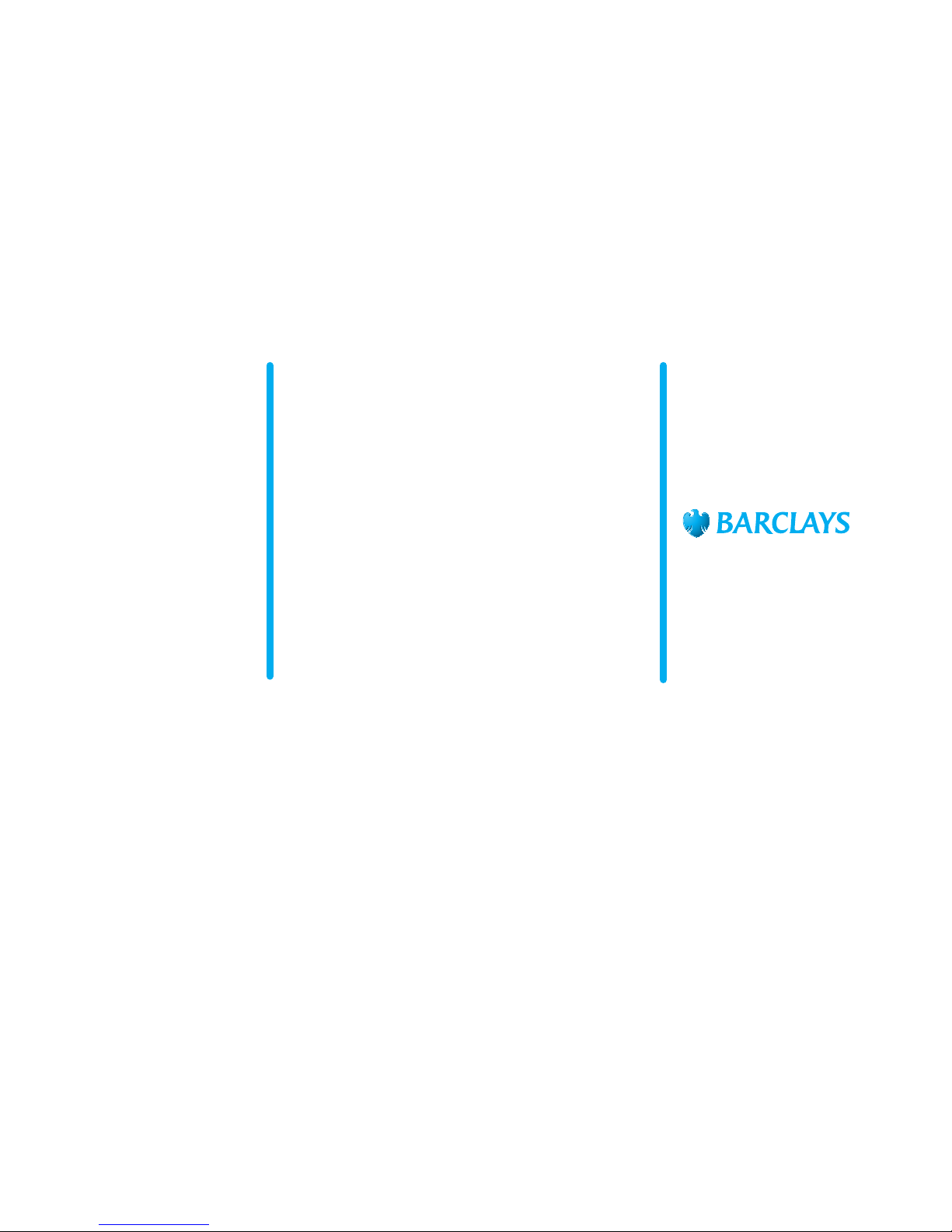
Wealth and Investment
Management
A guide to
Barclays Wealth
Online Banking
Latest enhancements
2. Secure messaging
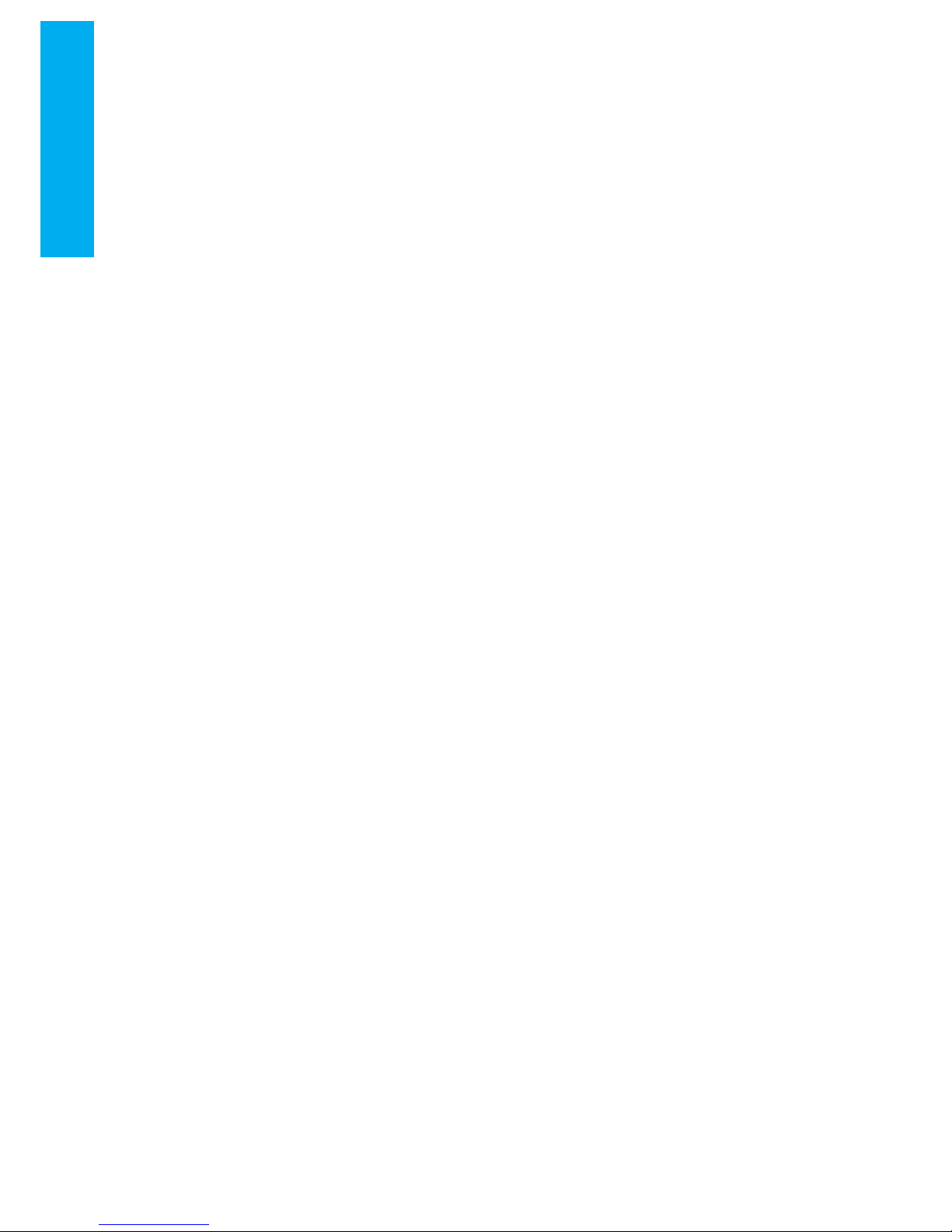
2
Contents
Contents
2. Secure messaging 3
2.1 Introduction to secure messaging 3
2.2 User setup 4
2.3 New functions 11
2.4 Account services 12
2.4.1 Close an account 16
2.4.2 Change statement address 19
2.4.3 Order copy statement 22
2.4.4 Order new certificate or interest 22
2.4.5 Order new cheque book/pay in book 22
2.4.6 Stop cheque 22
2.4.7 General enquiries 22
2.5 Payment queries 23
2.6 Order stationery 27
2.7 Stopping a card/cheque 31
2.8 General enquiries 35
2.9 View, respond and delete messages 39
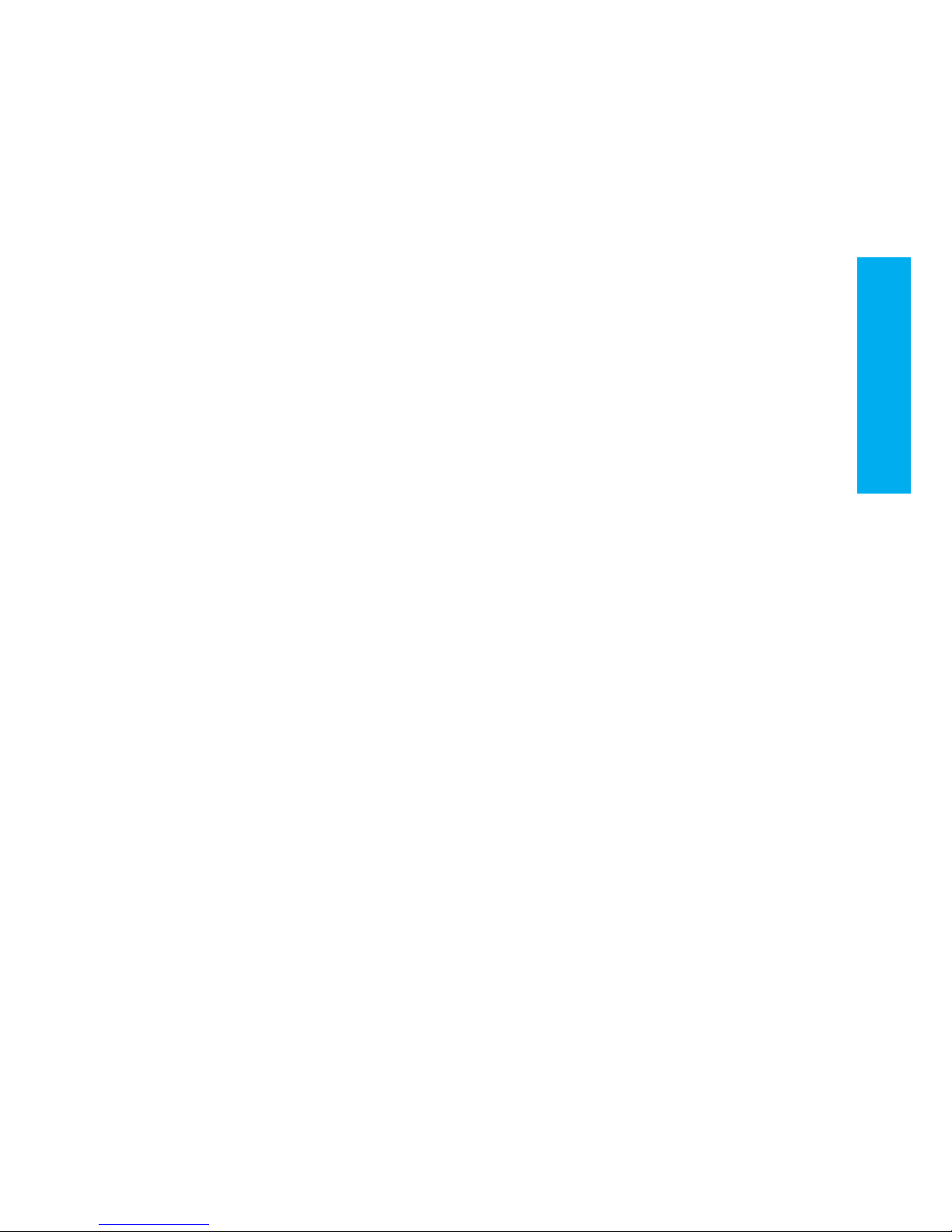
3
2.1 Introduction
2. Secure messaging
2.1 Introduction
Secure messaging introduces new functionality in our
servicing capability for our corporate and intermediary
clients.
It provides greater security than email and enables you to:
• Send and receive messages in near real-time to and from
our servicing team through Wealth Online Banking
• Order stationery e.g. cheque book, pay-in slips etc
• Request detailed information on payments sent/received
• Stop cheques
• Request account services e.g. account closures or
changes of address
• Request statement copies
• Request certificates of interest
Businesscall will receive Wealth Online Banking secure
messages in near real time, removing the need for further
ID&V and with all requisite data to process the request
captured first time.
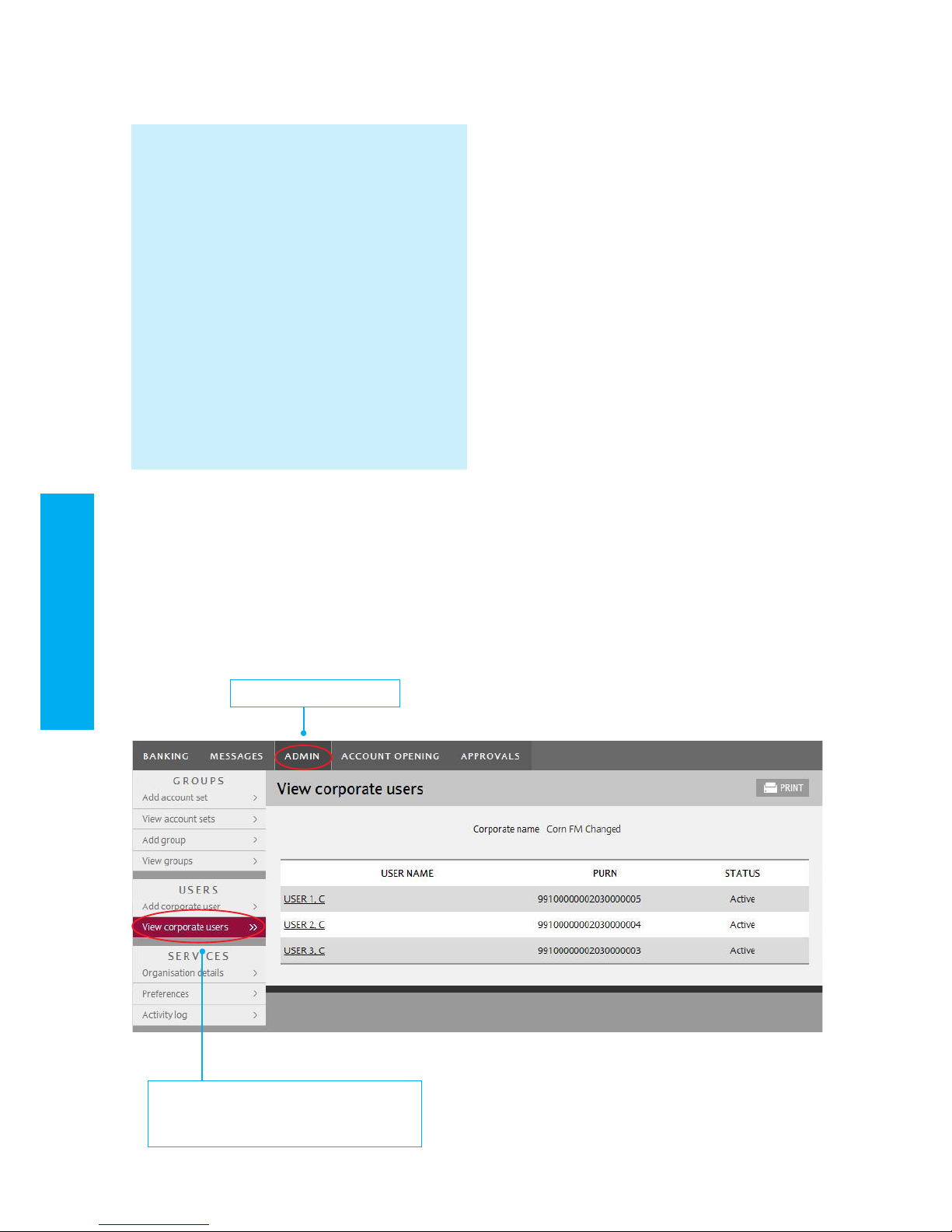
4
2.2 User setup
2.2 User setup
Please note:
1. Users can obtain access to Wealth Online Banking
by completing the relevant sections of the Integrated
Application Form
2. Your Business Partner will set up your company within
the system on a date agreed between you and your
Relationship Manager
3. If the bank has granted both secure messaging and
enhanced secure messaging services, it is down to you
to decide who in your organisation should have access
4. The administrator can only give access to secure
messaging once a Business Partner has granted your
company the secure messaging service
1. The administrator can use their Online Banking Card
and PIN to log in to Online Banking here:
URL : https://www.barclayswealth.com/login/
action/logon/unauthenticated/corporate/
loginSigningGemplus
2. Click on the ‘Admin’ tab
3. Click on ‘Add corporate user’ (or ‘View corporate
users’ if amending)
4. Populate/update the corporate user’s details
5. Click on ‘Services’
6. Ensure ‘Secure messaging’ is ticked
7. Scroll down until you see the ‘Secure messaging’
section
8. Tick if your organisation chooses to allow enhanced
secure messaging to users, providing access to the
account closure and/or change of address services
9. Click ‘OK’
10. You will be returned to the ‘Maintain corporate user
details’ screen, click ‘Submit’ – the changes will then
need approval by a second administrator
11 . Repeat the user setup steps for all the users within
your organisation as per your requirements for secure
messaging and enhanced secure messaging
2. Click on the ‘Admin’ tab
3. Click on ‘Add corporate user’ (or ‘View
corporate users’ if amending)
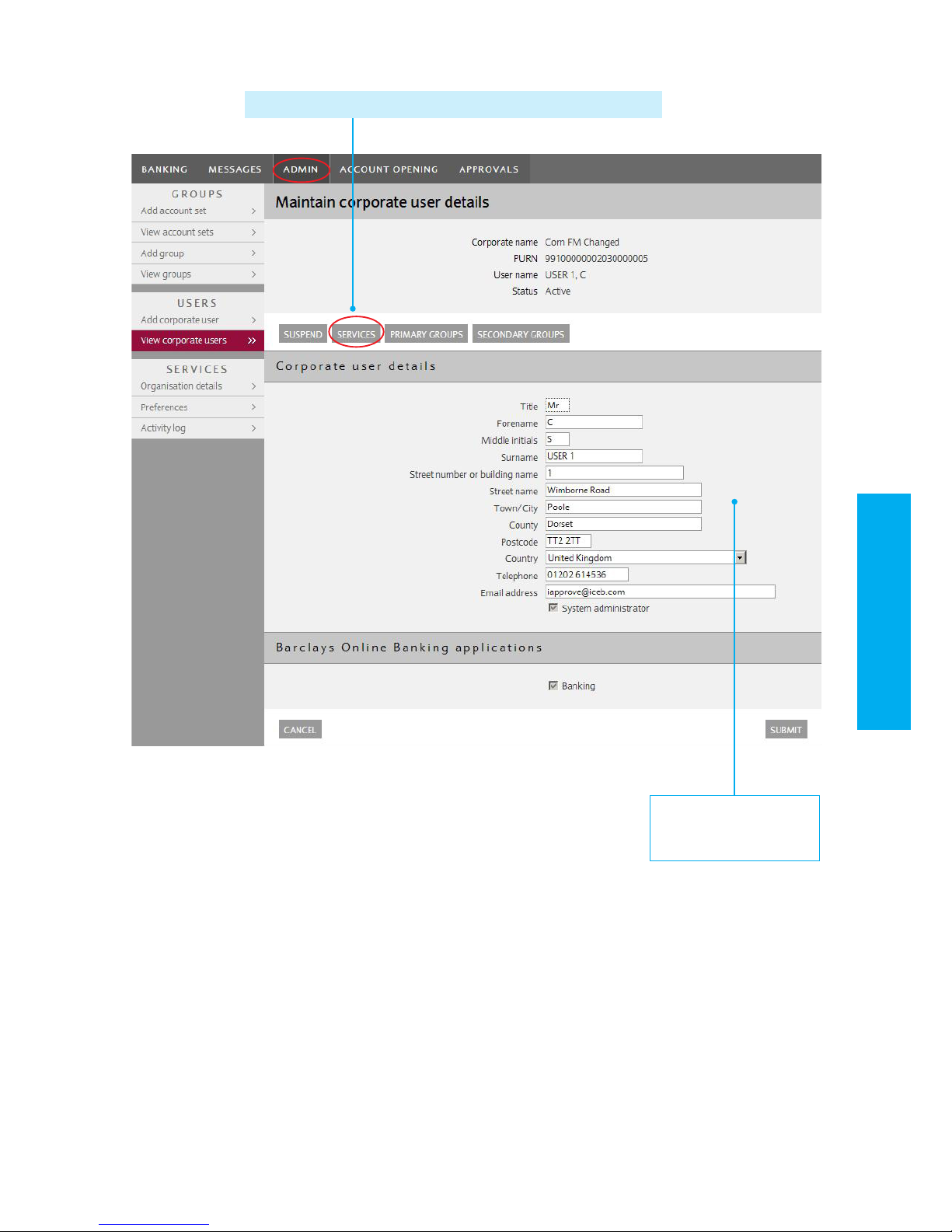
5
2.2 User setup
4. Populate/update the
corporate user’s details
Please note: To amend account opening permissions, click ‘Services’
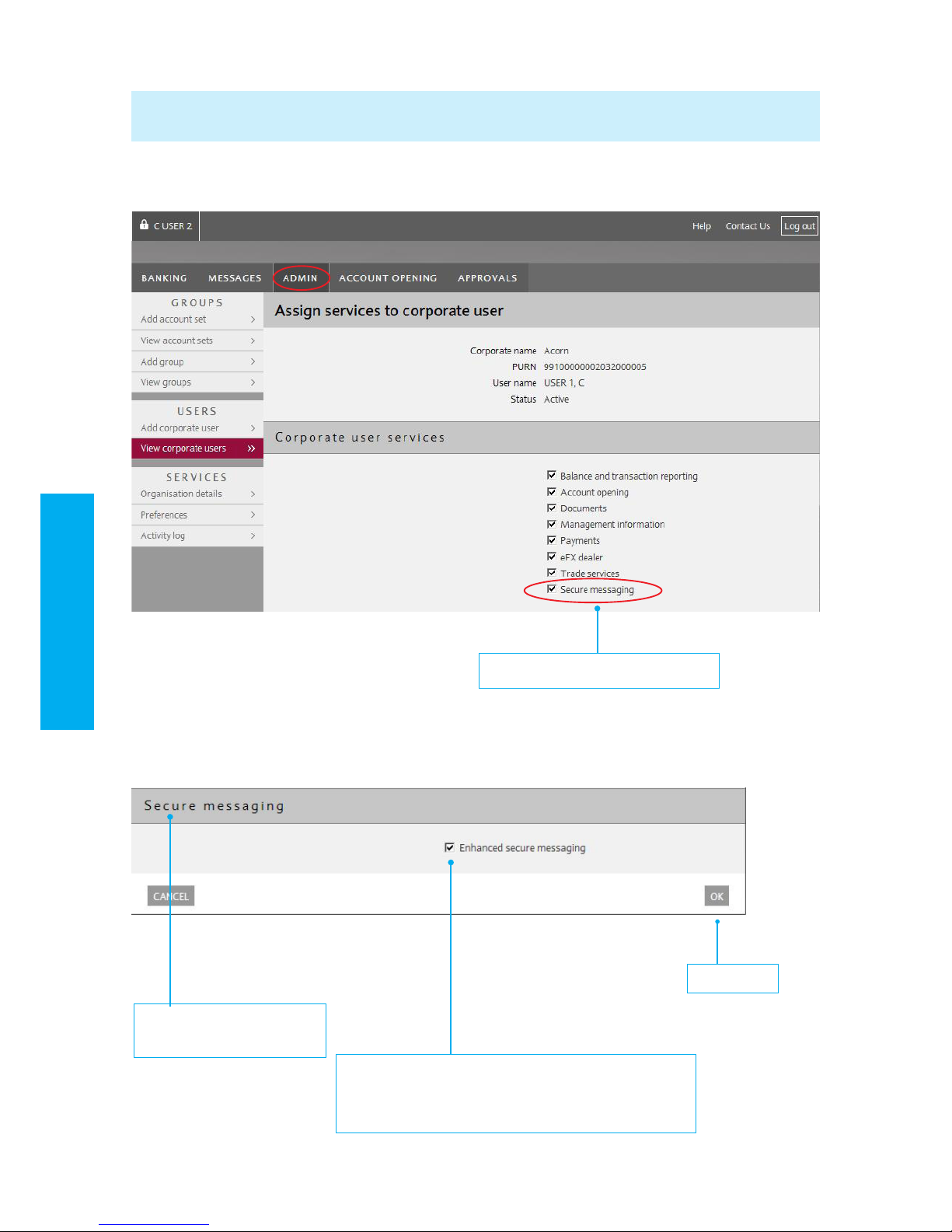
6
2.2 User setup
6. Ensure ‘Secure messaging’ is ticked
7. Scroll down until you see
‘Secure messaging’ section
8. Tick if your organisation chooses to allow enhanced
secure messaging to users, providing access to account
services e.g. account closure and/or change of address
9. Click ‘OK’
Please note: You can choose to allow only selected users to have enhanced secure messaging. If you do not want to
allow this privilege, please leave this box unticked.

7
2.2 User setup
10. You will be returned to the ‘Corporate
user details’ screen, click ‘Submit’ – the
changes will then need approval by a
second administrator
11. Repeat the user setup steps for all the
users within your organisation as per your
requirements for secure messaging and
enhanced secure messaging
If dual authorisation is required then this must be completed by another administrator
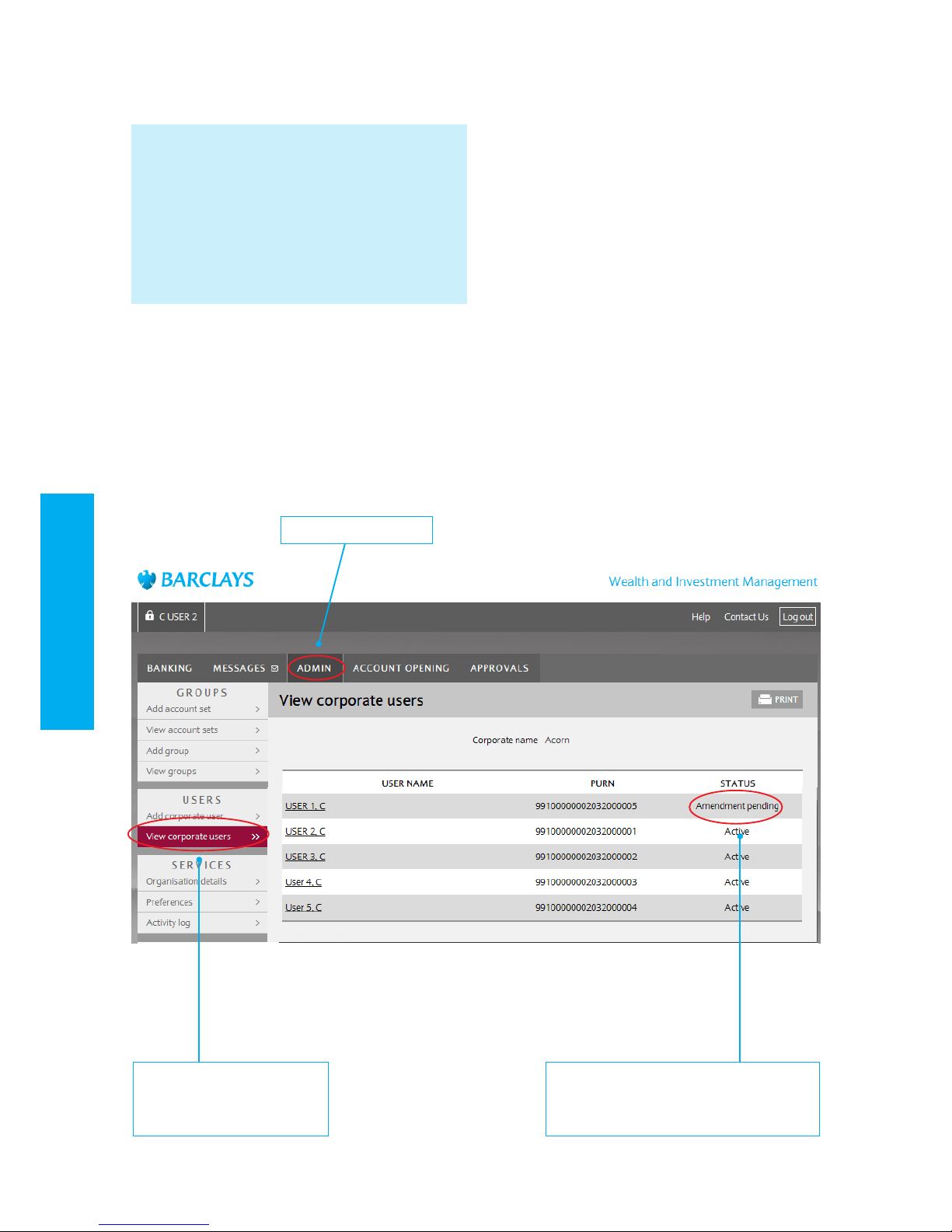
8
2.2 User setup
Approve users
Please note:
1. Users can obtain access to Wealth Online Banking
by completing the relevant sections of the Integrated
Application Form
2. Your Business Partner will set up your company within
the system on a date agreed between you and your
Relationship Manager
1. A second administrator can approve the changes
using they Online Banking Card and PIN to log in to
Wealth Online Banking here:
URL : https://www.barclayswealth.com/login/
action/logon/unauthenticated/corporate/
loginSigningGemplus
2. Click the ‘Admin’ tab
3. Click ‘View corporate users’ from the left hand menu
4. Here you will see the user status changed to
‘Amendment pending’
5. Click the ‘Approvals’ tab
6. Select the user by putting a dot against their name
7. Click ‘Approve’ to approve the changes
8. Please sign using your Online Banking Card and PIN
9. You will be returned to the approval screen again
10. Repeat the above steps for all users requiring approval
2. Click the ‘Admin’ tab
3. Click ‘View corporate users’
from the left hand menu
4. Here you will see the user status changed
to ‘Amendment pending’
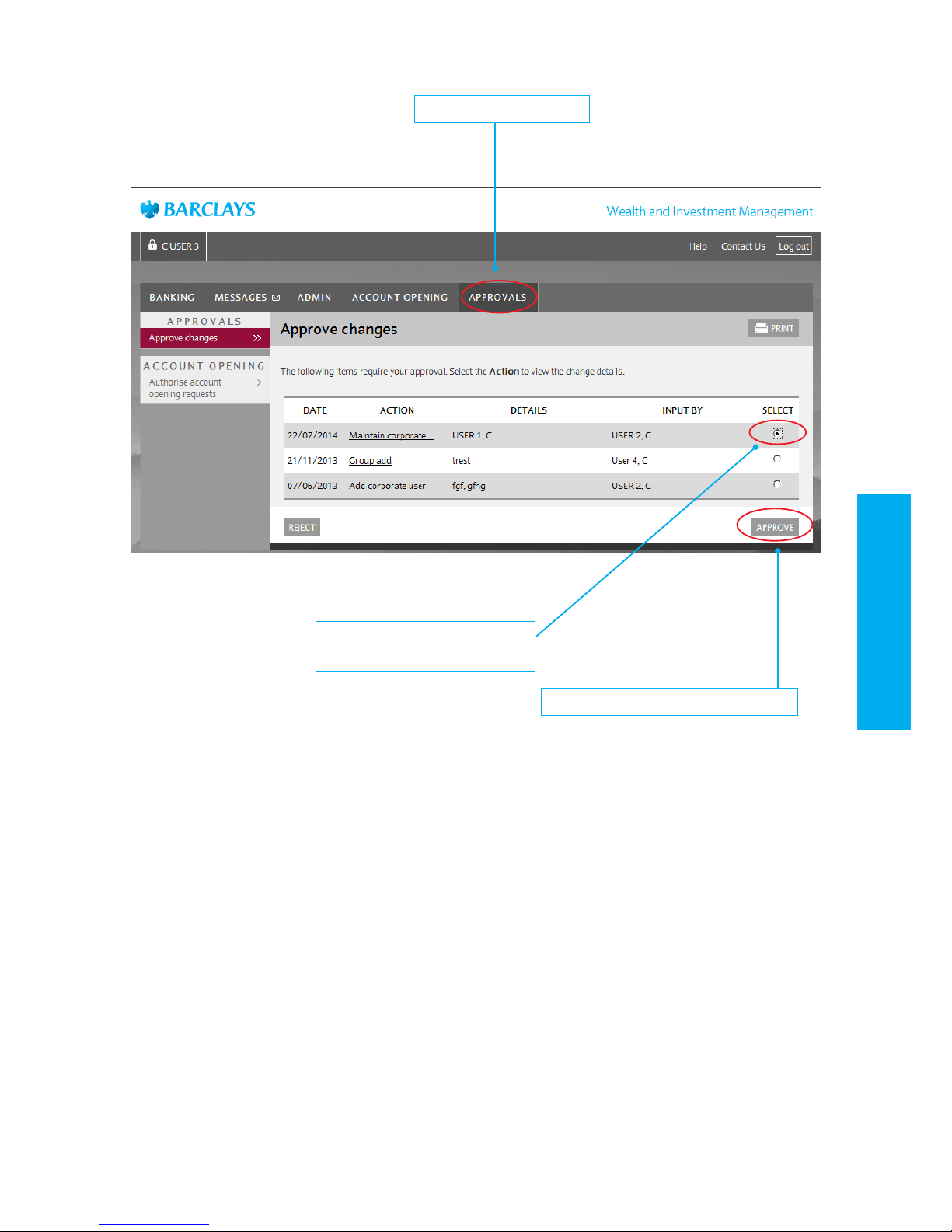
9
2.2 User setup
5. Click the ‘Approvals’ tab
6. Select the user by putting a dot
against their name
7. Click ‘Approve’ to approve the changes
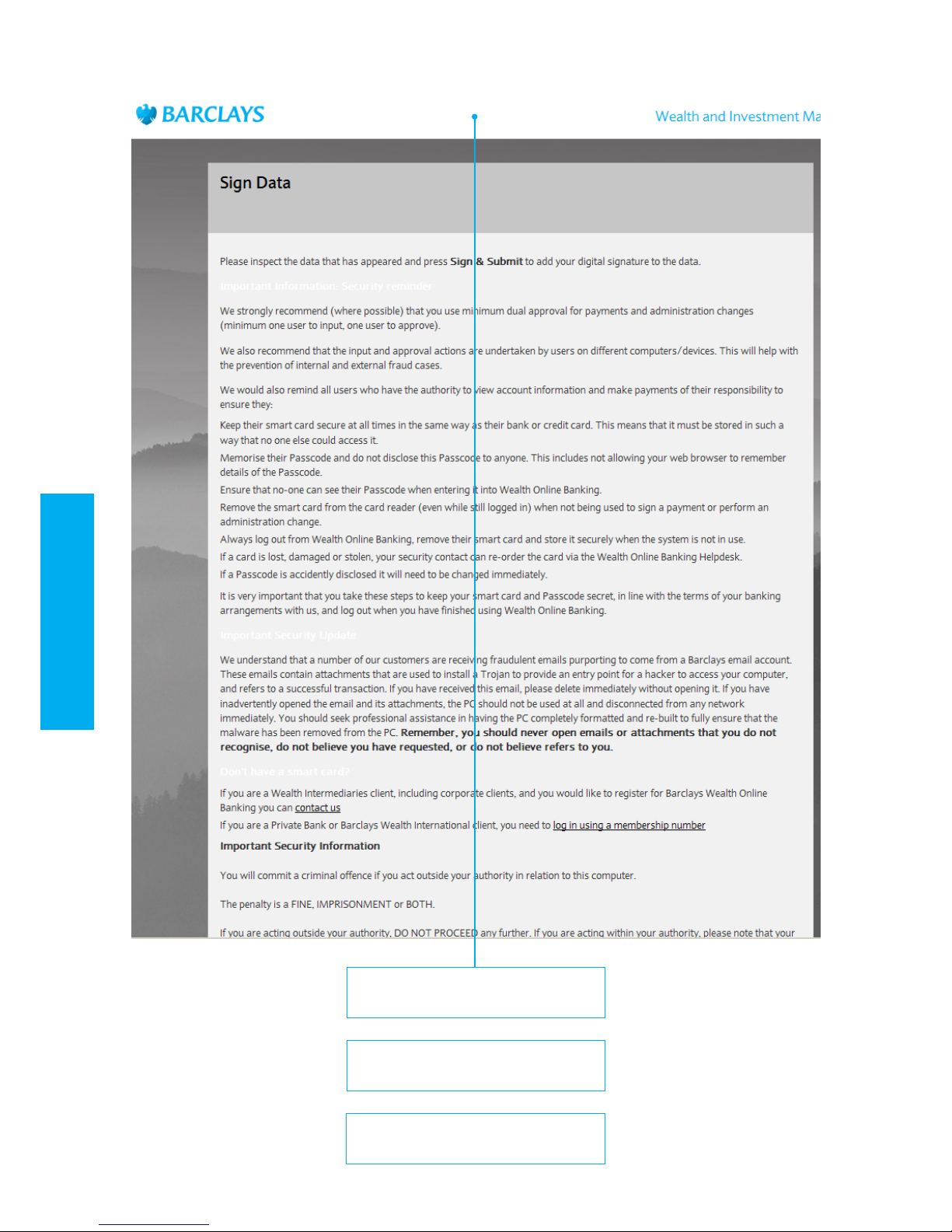
10
2.2 User setup
8. Please sign using your Online Banking
Card and PIN
9. You will be returned to the approval
screen again
10. Repeat the above steps for all users
requiring approval
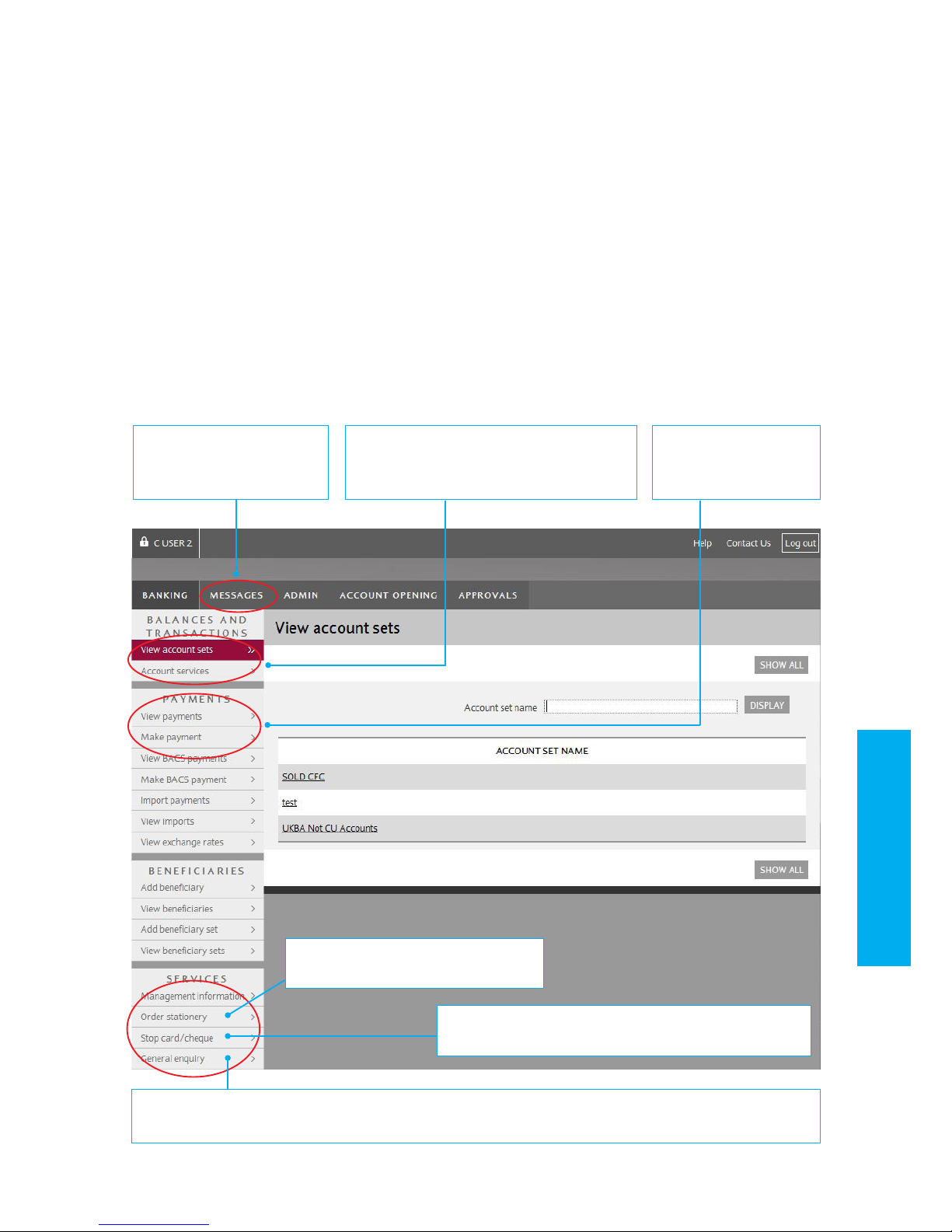
11
2.3 New functions
2.3 New functions
The following new functions have been added to your Navigation panes in Wealth Online Banking
1. ‘Messages’ allows you to see the secure messages
you have sent to Barclays
2. ‘Account services’ allows you to perform account
maintenance, e.g. close accounts, change address etc.
3. ‘View payments’ allows you to enquire about
completed payments
4. ‘Order stationery’ allows you to order cheque books,
pay-in slips etc.
5. ‘Stop card/cheque’ allows you to request to stop
a cheque
Please call the bank if your card is lost or stolen
6. You can use the ‘General enquiry’ option for any other
account related query
Please note that this is not suitable for complaints or
other non-banking messages
1. ‘Messages’ allows you to
see the secure messages
you have sent to Barclays
3. ‘View payments’ allows
you to enquire about
completed payments
4. ‘Order stationery’ allows you to order
cheque books, pay-in slips etc.
6. You can use the ‘General enquiry’ option for any other account related query
Please note that this is not suitable for complaints or other non-banking messages
2. ‘Account services’ allows you to perform
account maintenance, e.g. close accounts,
change address etc.
5. ‘Stop card/cheque’ allows you to request to stop a cheque
Please call the bank if your card is lost or stolen
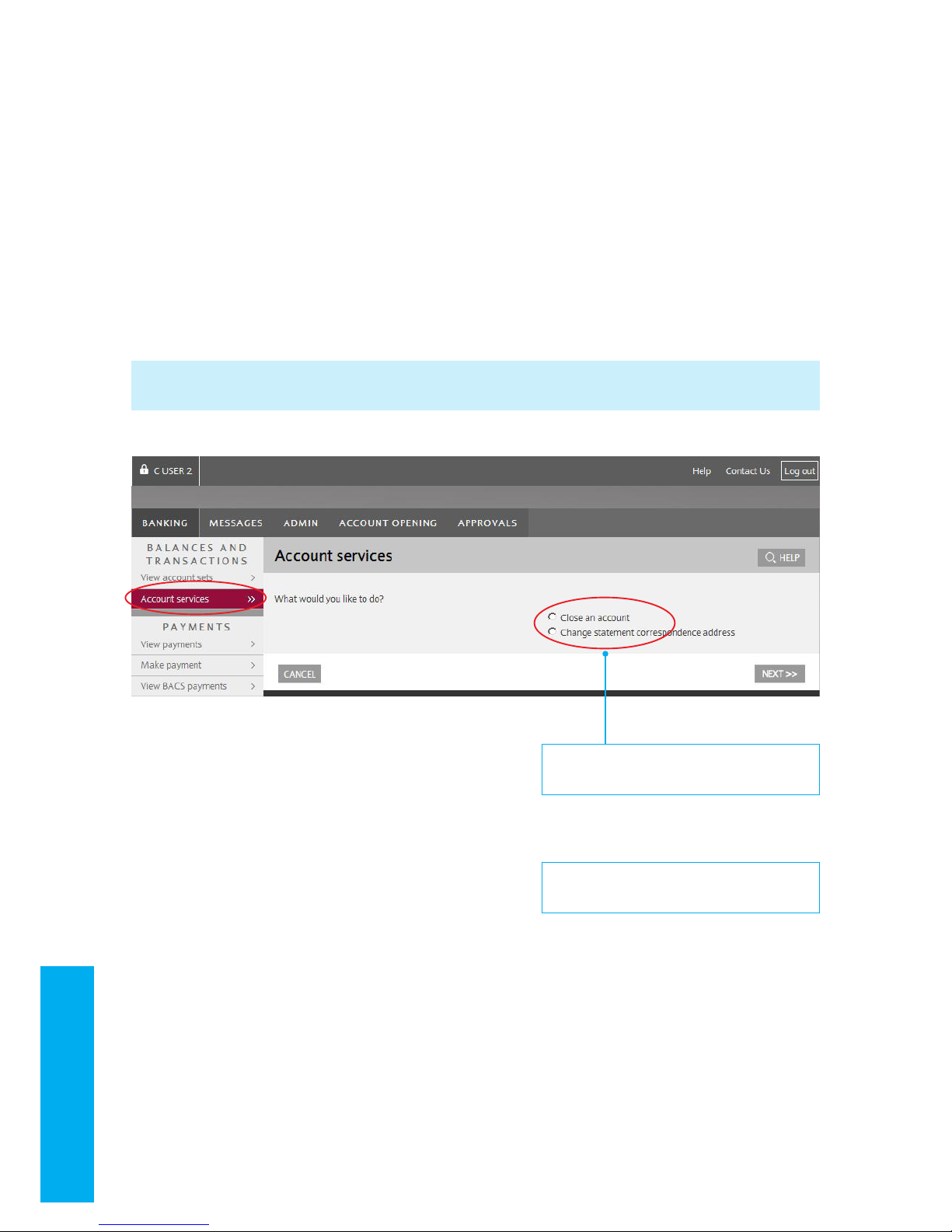
12
2.4 Account services
2.4 Account services
‘Account services’ can be selected from the left navigation pane. This function will give you the option to request the
closure of an account and to change statement addresses
1. You can close an account or change your
correspondence address
2. An account can be closed only if it has a zero balance
on the account
‘Account services’ offers a range of options such as account closure requests or change of business address, to users
with enhanced service messaging privileges.
1. You can close an account or change your
correspondence address
2. An account can be closed only if it has a
zero balance on the account

13
2.4 Account services
For an expanded selection of options, go to the account for which you wish to select the service and click on ‘Services’
3. Click the ‘Banking’ tab
4. Click on the ‘Account set name’ to see the account
balances
5. In the ‘View balances’ screen you can view a list of
accounts and the balance for each
6. Click on any of the accounts you want to review
7. Click ‘Services’ to use secure messaging for the
account selected
8. You can choose from a range of secure messaging
options directly from ‘Account services’
9. Choose any option by placing a dot against it and
click ‘Next’
3. Click the ‘Banking’ tab
4. Click on the ‘Account set name’ to see
the account balances
 Loading...
Loading...