Page 1
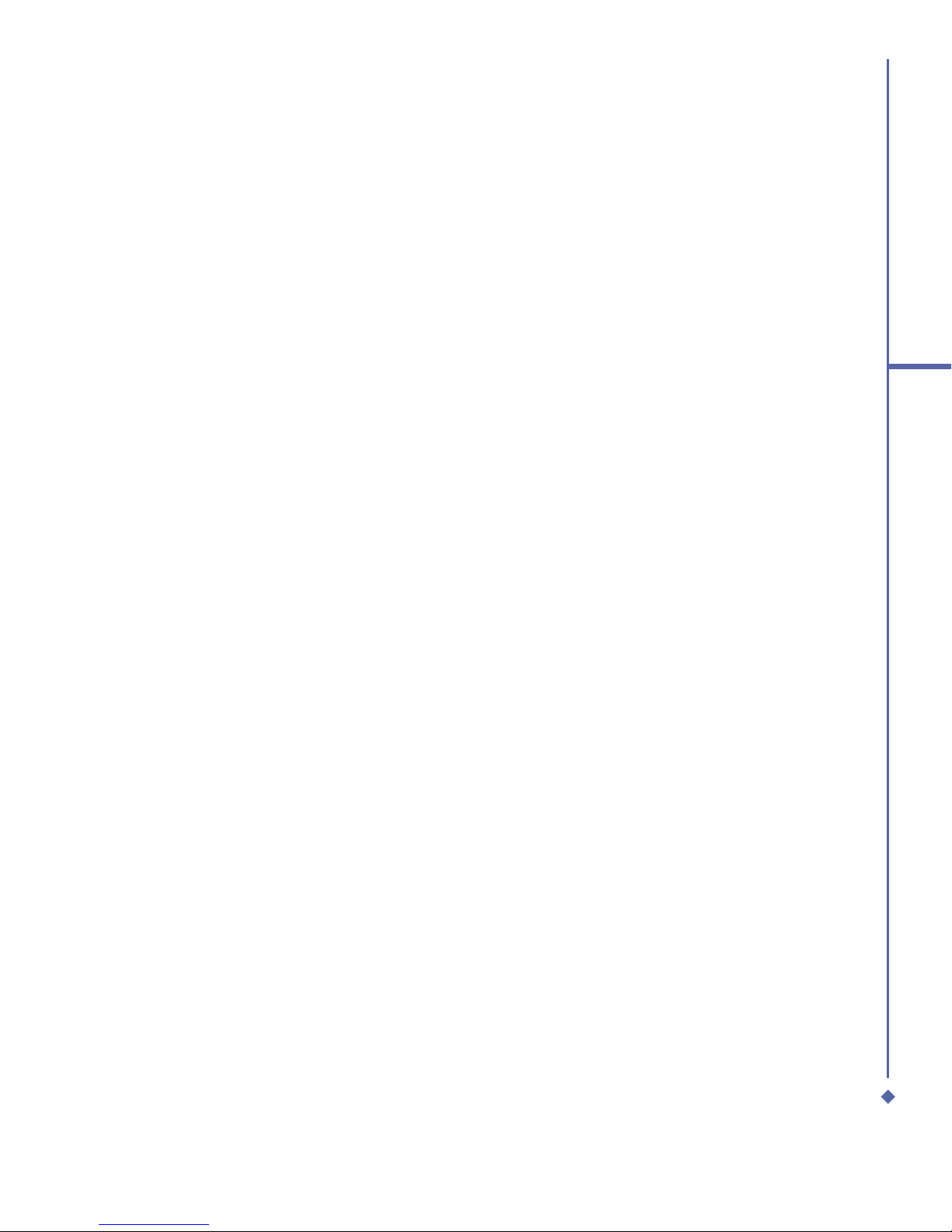
1
Contents
Chapter 1 Before using your O2 Xda Atom Exec 8
1.1 What’s in the box? 8
1.2 Familiarizing yourself with your Xda Atom Exec 9
1.3 Features 11
1.4 Key functions 12
1.5 Display information 1
3
Chapter 2 Getting started 26
2.1 Inserting the battery & SIM card 26
2.2 SIM card 27
2.3 Battery 27
2.4 Switching the device on or off 29
2.5 Screen tapping & calibration 29
2.6 Screen Orientation 30
2.7 Entering information 30
2.8 Recording a message 34
2.9 Data backup 35
Page 2
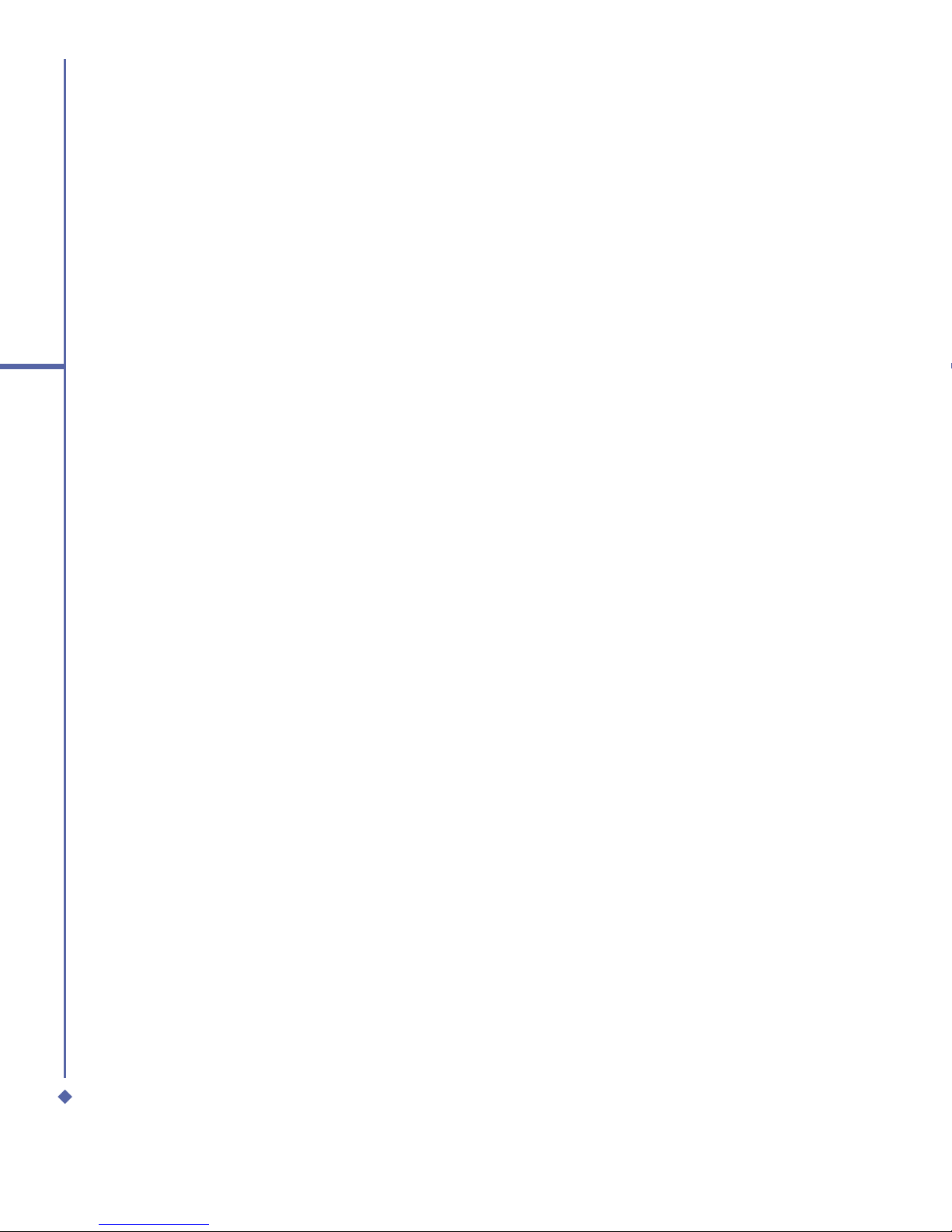
2
2.10 Memory expansion 35
2.11 Resetting your Xda Atom Exec 35
2.12 Power management 36
Chapter 3 Synchronization 38
3.1 About synchronization 38
3.2 Installing ActiveSync 39
3.3 Choosing your connection 40
3.4 Synchronizing information 41
3.5 ActiveSync Errors 4
4
Chapter 4 Getting connected 46
4.1 Making a connection 46
4.2 Connecting to the Internet 60
Chapter 5 Basic phone functions 62
5.1 Making a call 65
5.2 Ending a call 68
5.3 Receiving/Ignoring a call 68
5.4 International calls 68
Page 3
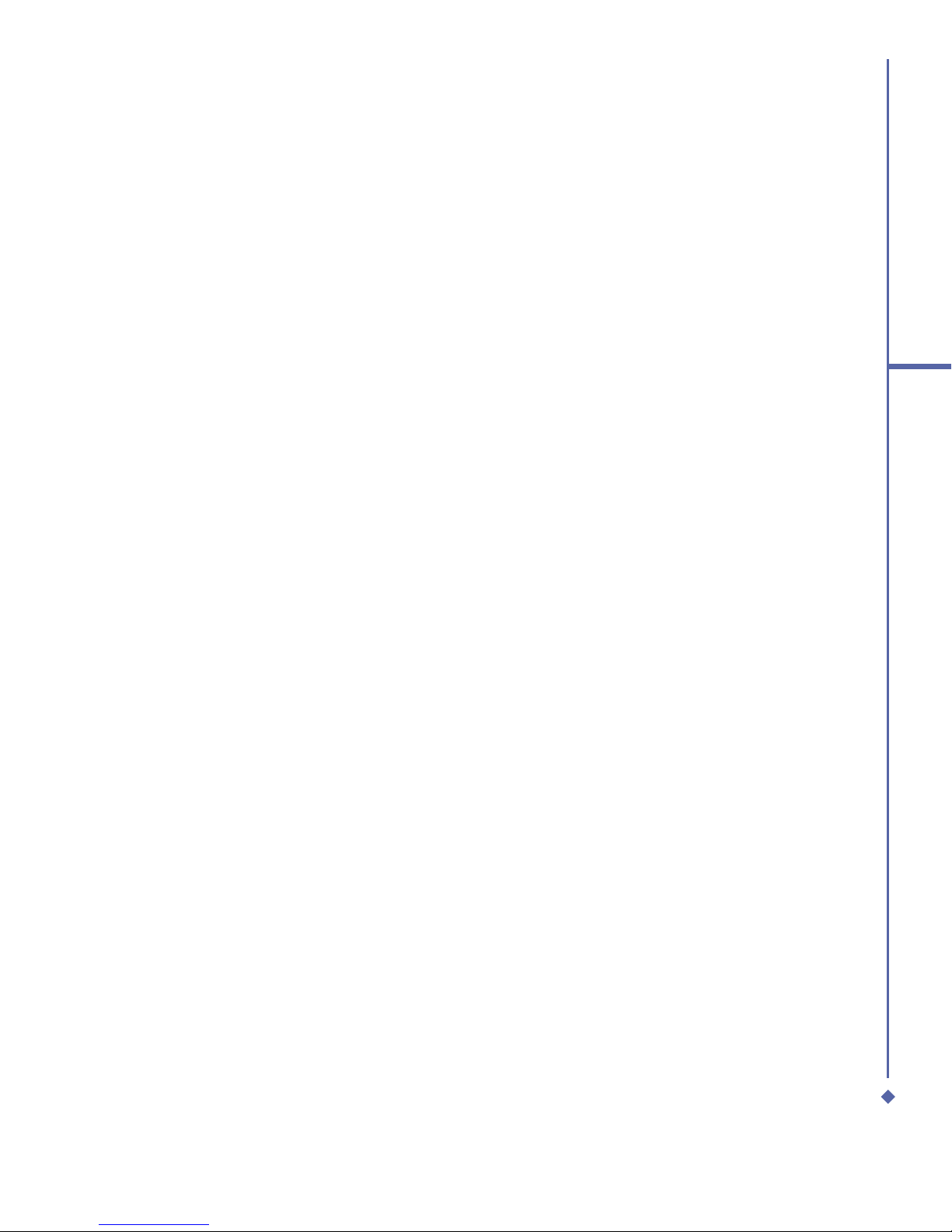
3
5.5 Emergency calls 69
5.6 In-call options 69
5.7 Contact information 71
5.8 Device security 74
Chapter 6 Messaging 78
6.1 Text 79
6.2 Multimedia messages (MMS) 84
6.3 Voicemail 92
6.4 E-mail 93
6.5 Pocket MSN 10
3
Chapter 7 Camera 106
7.1 Capture mode 107
7.2 Setup menu 110
7.3 Photo Album 113
7.4 View mode 115
7.5 Edit mode 118
Page 4
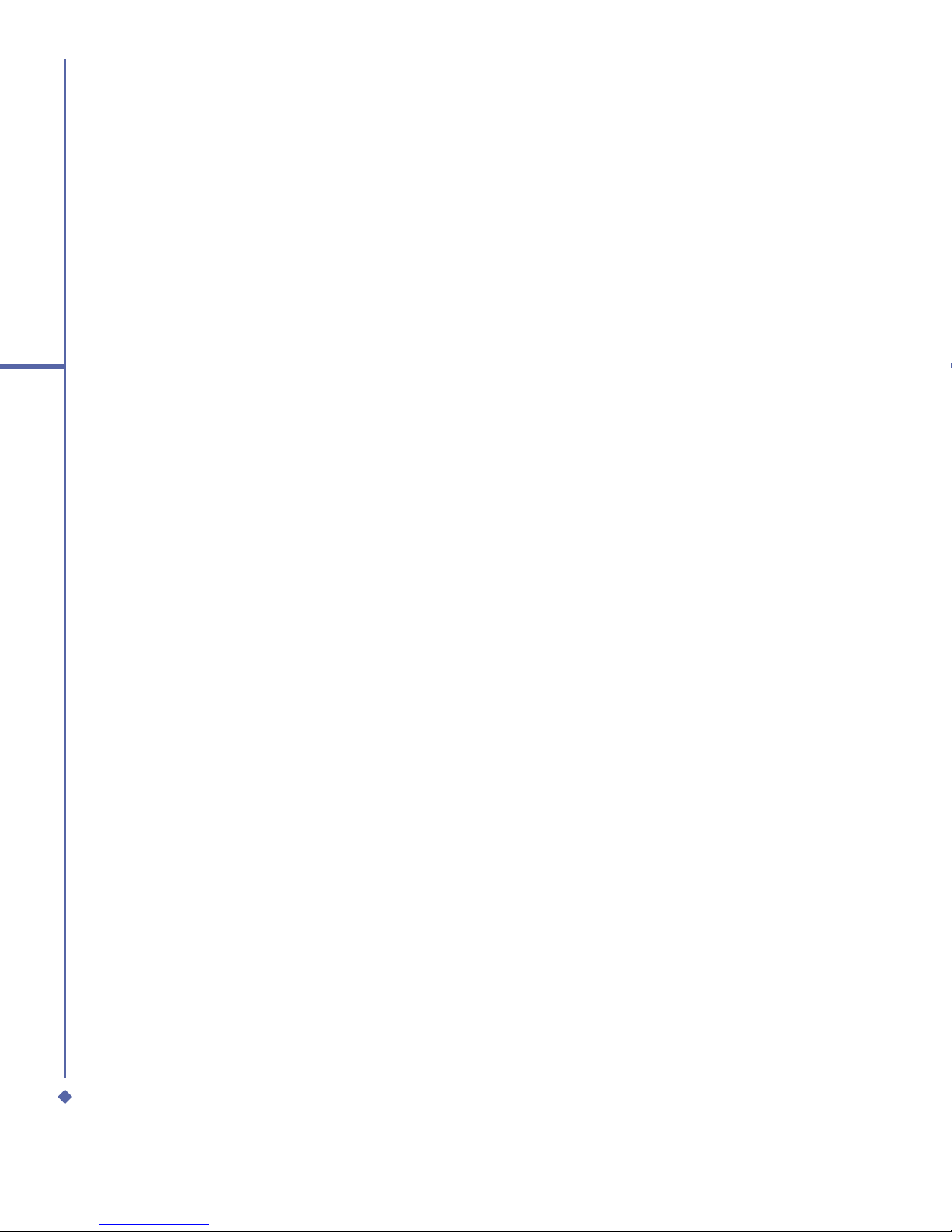
4
Chapter 8 O2 MediaPlus & Equalizer 126
8.1 My Radio 128
8.2 My Music 130
8.3 My Pictures 132
8.4 My Videos 133
8.5 My Settings 134
8.6 Equalizer 138
Chapter 9 Windows mobile applications 142
9.1 Outlook 142
9.2 Word Mobile 149
9.3 Excel Mobile 150
9.4 PowerPoint Mobile 151
9.5 Pictures & Videos 153
9.6 Calculator 154
9.7 Games 154
9.8 File Explorer 155
9.9 Searching for Files 155
Page 5
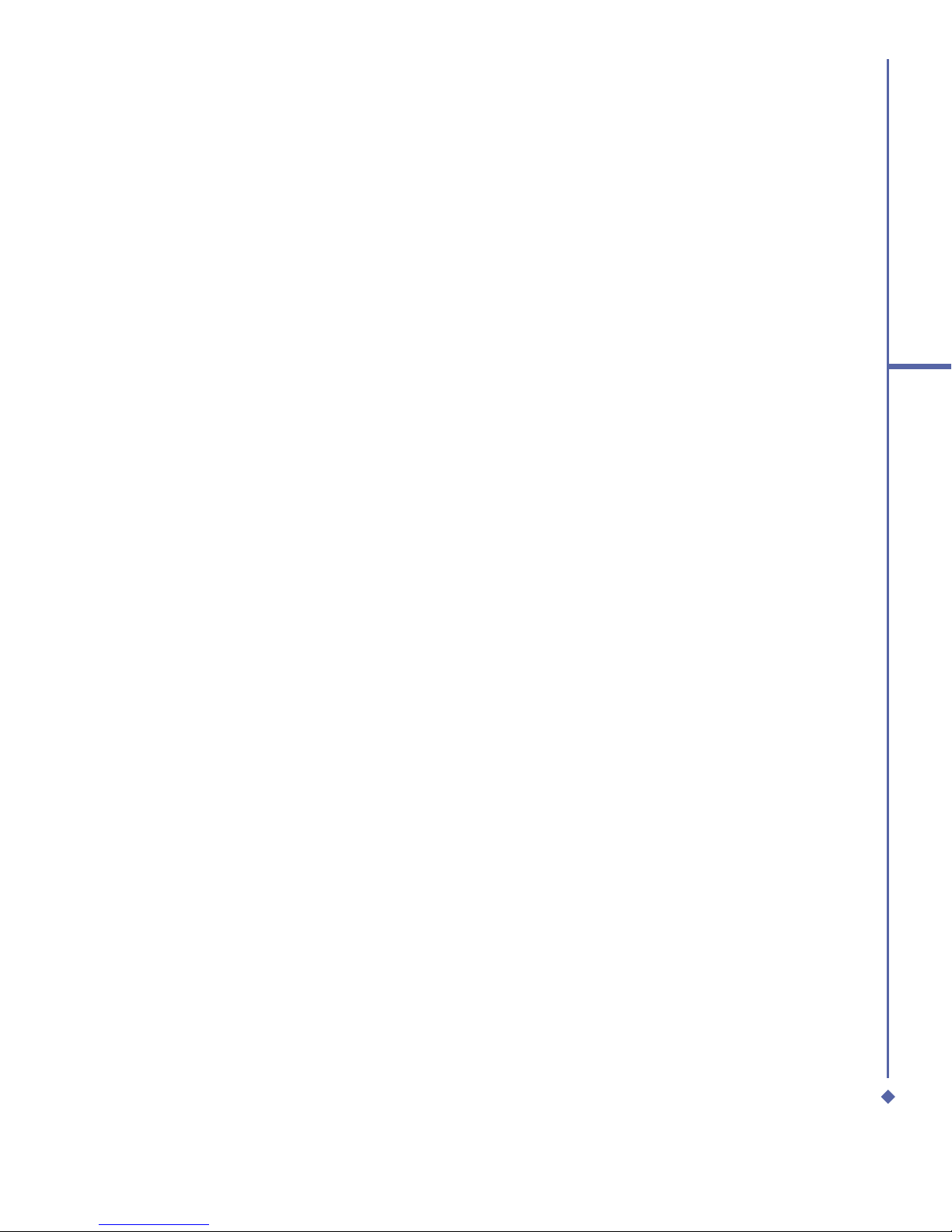
5
Chapter 10 Applications 158
10.1 O2 Connect 158
10.2 O
2
SMS Plus 160
10.3 ClearVue PDF 162
10.4 JAVA Midlet 163
Chapter 11 Settings 166
11.1 Personal settings 167
11.2 System settings 176
11.3 Connection settings 178
Chapter 12 Managing your Xda Atom Exec 180
12.1 Self Diagnostics 180
12.2 Auto-Configurator 180
12.3 Setup Wizard 181
12.4 Download Agent 182
12.5 Installing my own applications 182
12.6 AutoInstaller 184
Page 6
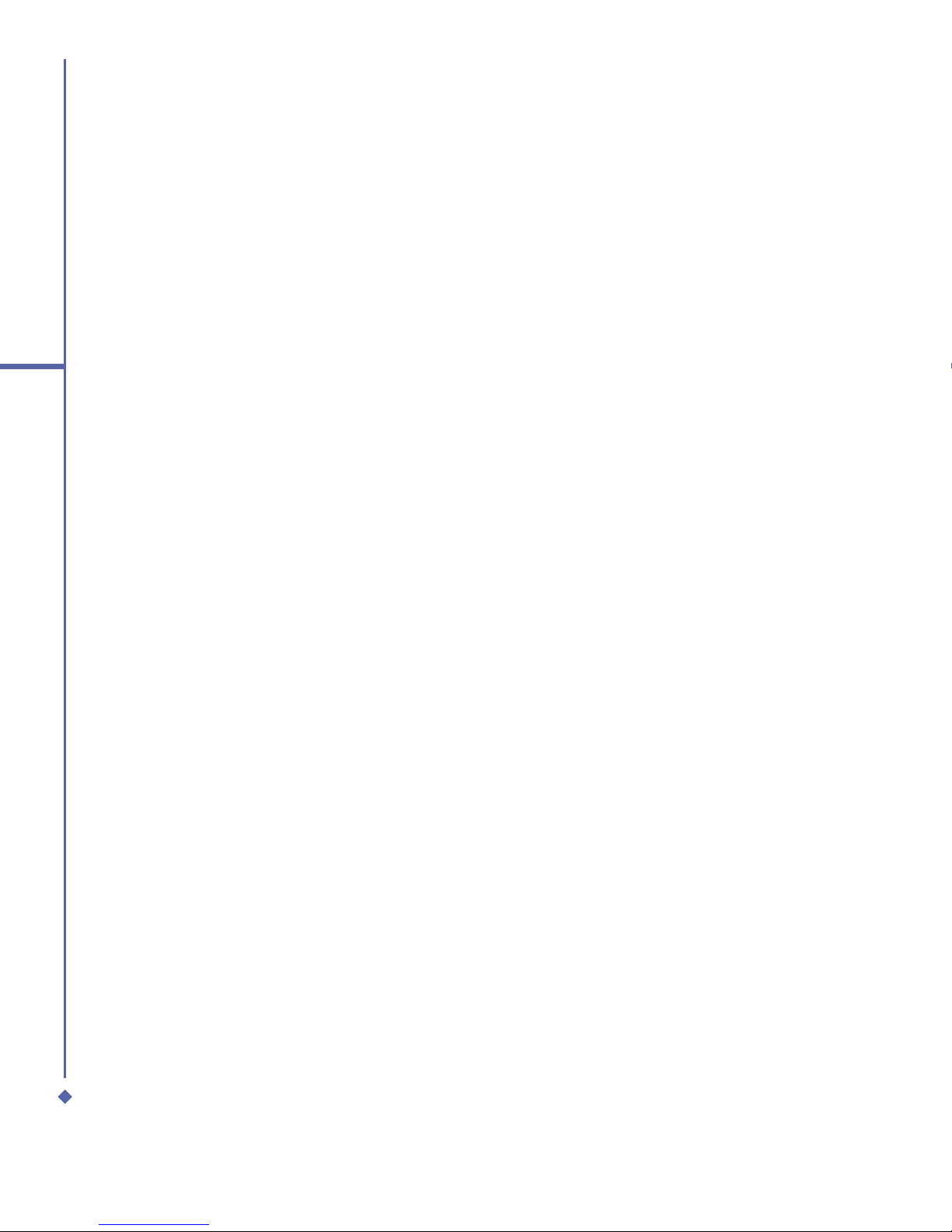
6
Chapter 13 Don’t panic 186
13.1 In plain English 186
13.2 Troubleshooting 187
13.3 Vital statistics 188
Chapter 14 The important safety bit at the back 190
14.1 Safety information 190
14.2 Phone care 190
14.3 Driving safety 192
14.4 Electronic devices 192
14.5 Other safety guidelines 193
14.6 Cautions 194
14.7 About this guide 194
Index 195
Page 7
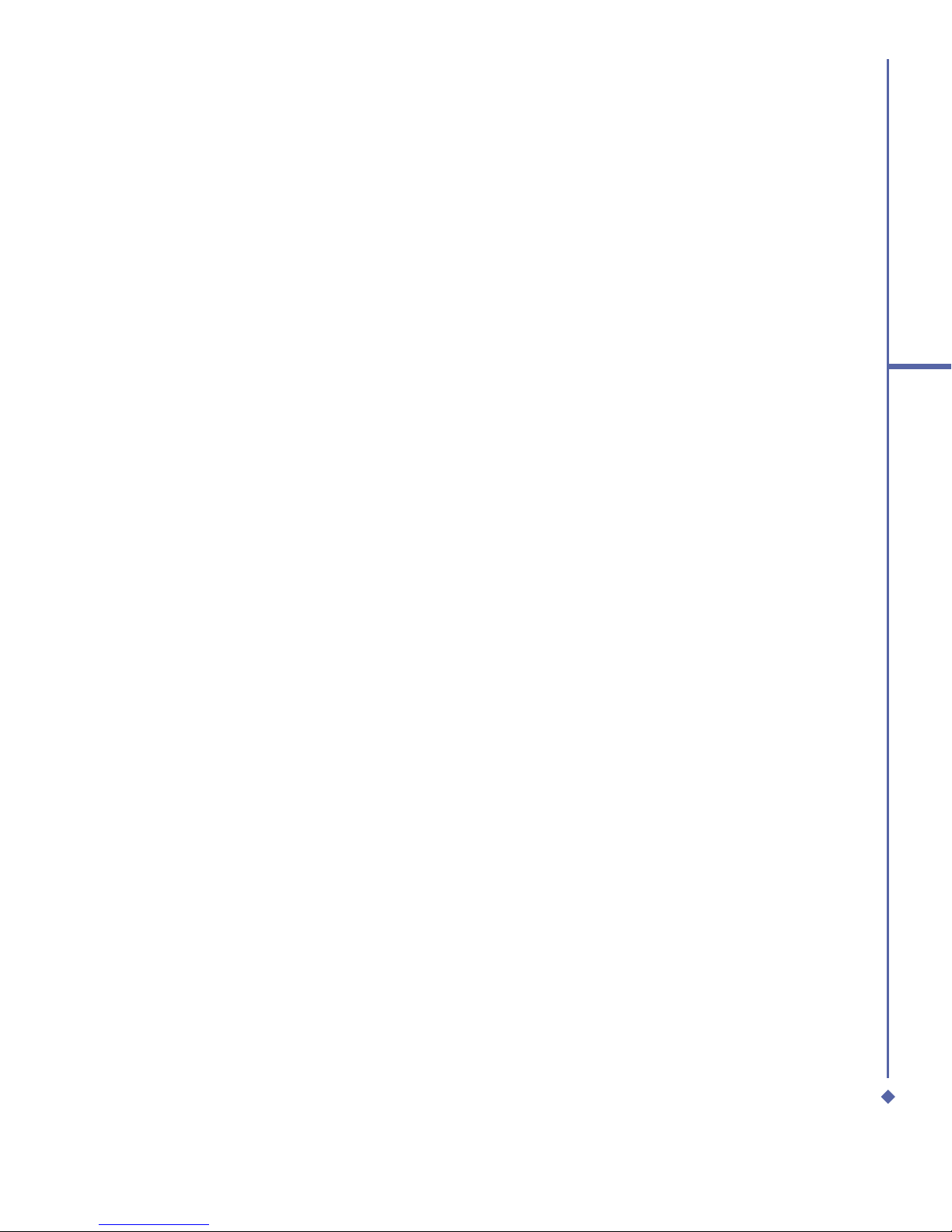
Chapter 1
Before using your O2 Xda Atom Exec
1.1 What’s in the box?
1.2 Familiarizing yourself with your Xda Atom Exec
1.3 Features
1.4 Key functions
1.5 Display information
Page 8
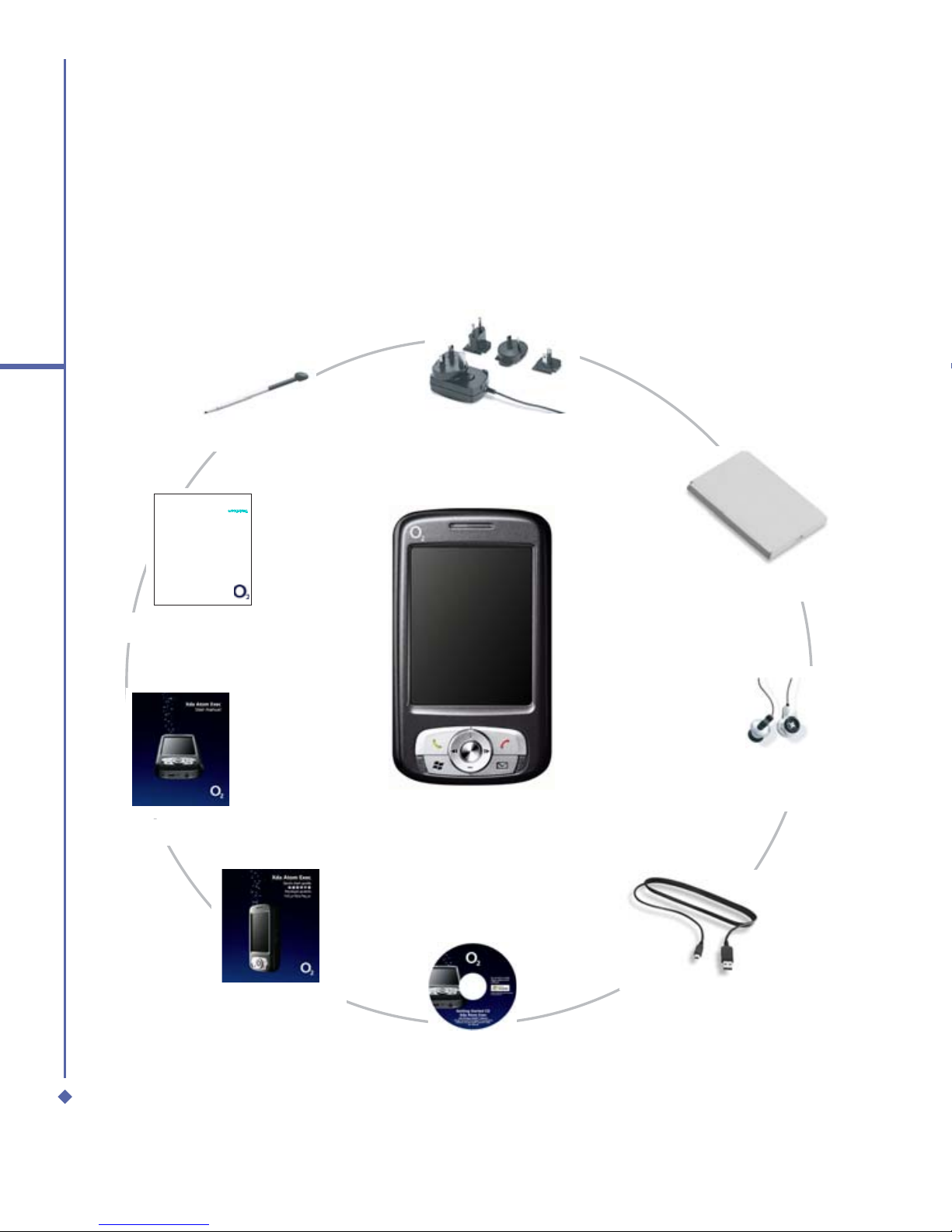
8
1
Before using your O
2
Xda Atom Exec
1. Before using your O2 Xda Atom Exec
1.1 What’s in the box?
Thank you for selecting the O2 Xda Atom Exec. Please check if your package comes with the
following items. If any of them is missing, please contact your retailer.
• Xda Atom Exec – your
Windows Mobile-based
Pocket PC phone
• Universal AC adapter with
four plugs for different
countries
• Companion CD
• Warranty Card
,)-)4%$7!22!.4934!4%-%.4
ڶ
ૻ
অ
ᢞ
ᜢ
ࣔ
0%2.9!4!!.*!-).!.4%2"!4!3
BAÛO HAØNH COÙ GIÔÙI HAÏN
ΩϭΪ˰˰˰˰˰˰˰˰˰Τ˰˰˰ϣϥΎ˰Ϥ˰˰˰˰˰˰˰ο
• Quick Start Guide
• User Manual
• Additional Stylus
• USB cable
• High quality stereo
wired headset
• Battery
Page 9

9
1
Before using your O
2
Xda Atom Exec
1.2 Familiarizing yourself with your Xda Atom Exec
No. Item Description
1 Volume Press up/down to increase/decrease the volume.
2 Talk/Send Press to make or receive a call.
3 Windows Start menu Press to bring up the Start menu.
4 Stereo speakers
Instead of using earphones, you can play sounds or music through
the built-in stereo speakers.
5 Notification LEDs
Indicates charging, GSM/GPRS status, Bluetooth, WiFi and
notification for other phone events (e.g. message arrival).
6 Touch screen
Use the stylus or other pointed objects to select items on the
screen.
7 Navigation pad
Press to move up/down and right/left through any of the drop-down
menus or program instructions; confirm your selection by pressing
the center key (See 1.4 Keypad functions).
8 End Press to end a call.
9 Messaging Quick access key to Messaging service to send SMS, MMS and Email.
10 Infrared port
Enables you to exchange files or data with other devices without
cables or wires.
11 Record
Press and hold to record a voice note. Press and release
immediately to access Notes.
12 Camera Press the button to launch Camera.
Page 10
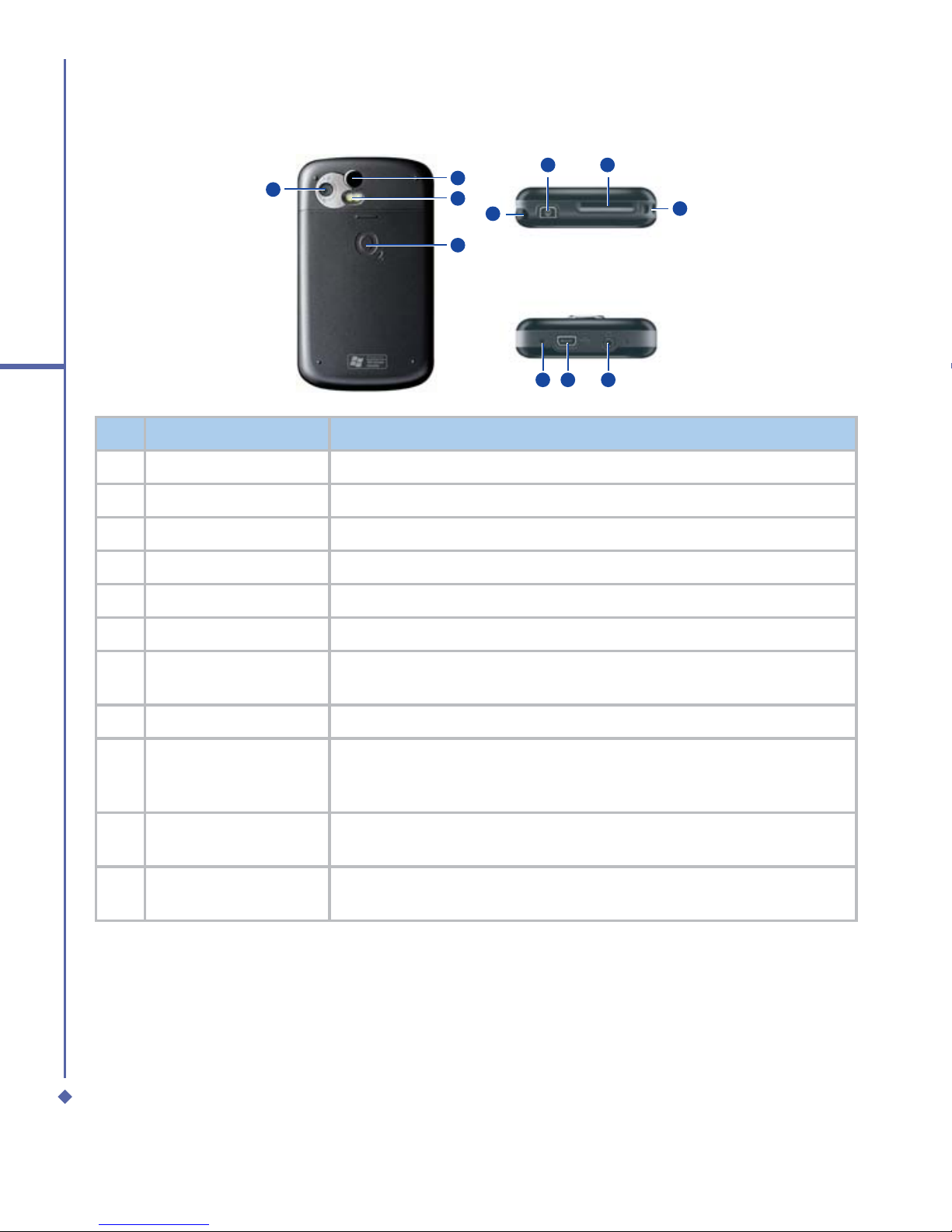
10
1
Before using your O
2
Xda Atom Exec
No. Item Description
13 Camera lens The CMOS camera supports 2-Megapixel color.
14 Self-portrait mirror The preview mirror for self-portrait.
15 Flash light White LED strobe flash.
16 Battery cover Push and slide out the battery cover to replace the Li-ion battery.
17 Stylus & stylus holder The stylus slot holds your stylus when not in use.
18 Power Press to turn your Xda Atom Exec on/off.
19 Mini SD card slot
Insert Mini SD card here. This is an optional accessory. For more
information, please see 2.10 Memory Expansion.
20 Strap hole For tying on a strap.
21 Soft reset
Press here with the stylus to soft reset your Xda Atom Exec. For
information about hard reset, please see 2.11 Resetting your Xda
Atom Exec.
22 Mini-USB connector
Use this connector to synchronize information with your desktop
PC, transmit data or recharge the battery.
23 Earphone plug
Plug in the stereo headset and listen to audio files or use the
phone’s handsfree kit.
Page 11
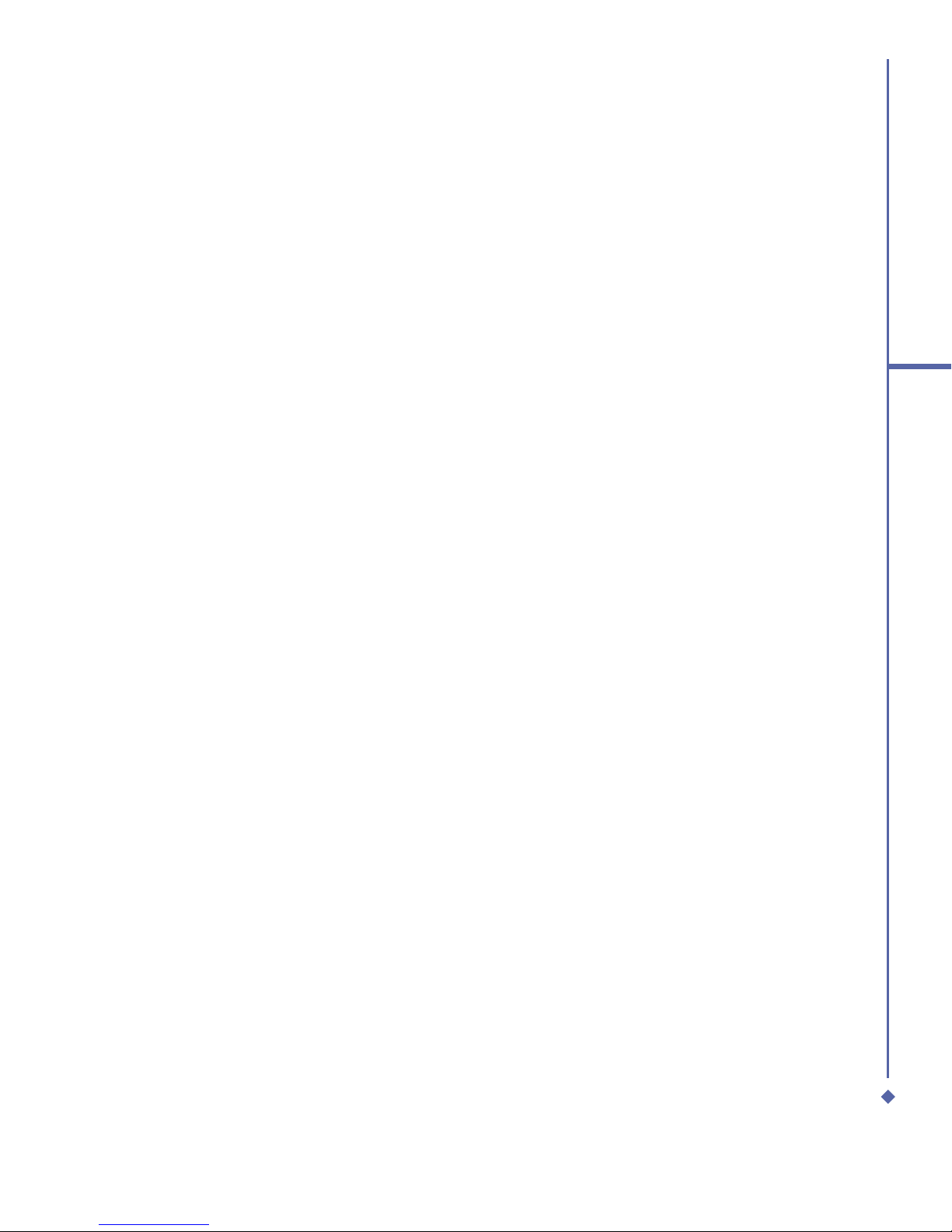
11
1
Before using your O
2
Xda Atom Exec
1.3 Features
Like a standard cell phone, your Xda Atom Exec supports basic dialing features. However,
it also integrates Personal Digital Assistant (PDA) capability. The following section provides
more information about the phone’s features:
• Touchscreen: 2.7” TFT LCD display with 65536 colors effective. (Hardware support 262K
colors).
• 5-way navigation key.
• Windows Start menu key and O
2
MediaPlus key.
• Stereo speaker (with receiver) & Omnidirectional mono microphone.
• Mini-USB connector for connection and battery charging.
• Camera: 2 Megapixels.
• Connections: IrDA, Bluetooth, and Wireless LAN.
• Microsoft Windows Mobile 5.0: Pocket MSN, Pocket Outlook, Pocket Explorer, and Office
tools (Word, Excel, and PowerPoint). Also features Windows Media Player 10, Terminal
Service Client, Pictures & Videos, calculator, games, ActiveSync, and File Explorer.
• O
2
programs: O2 connect, O2 SMS Plus, O2 Plus, O2 Phone Plus, O2 AutoInstaller and O2
MediaPlus.
• Other programs: FM Radio, Java, Equalizer DirectShow plug-in, AutoConfigurator, Setup
Wizard, Self Diagnostics, GPRS Monitor, and ClearVue PDF viewer.
Page 12
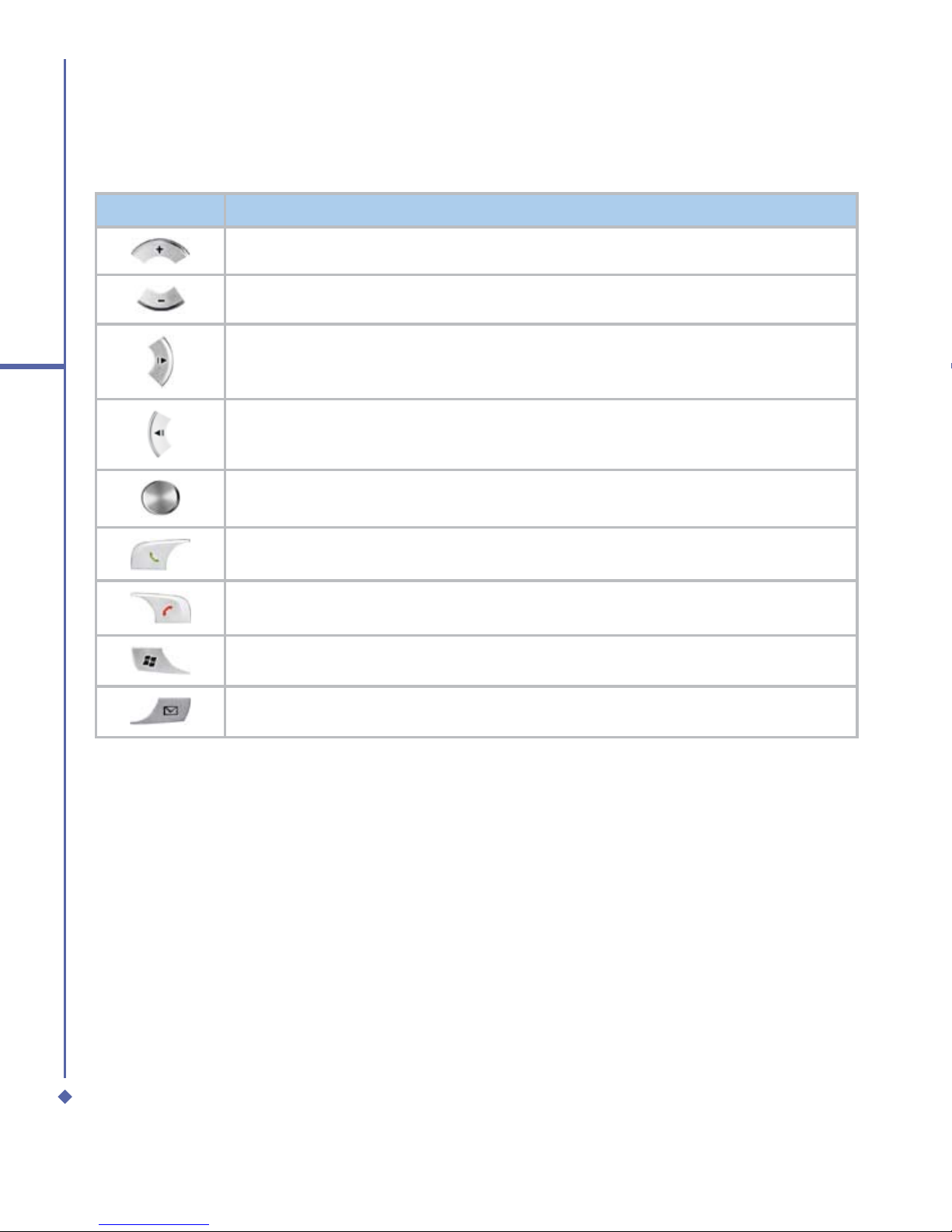
12
1
Before using your O
2
Xda Atom Exec
1.4 Key functions
Key Description
Scroll up or move the cursor up the screen.
Scroll down or move the cursor down the screen.
Move the cursor to the right.
Move the cursor to the left.
Select highlighted icon.
Pick up calls and make new calls.
Hang up calls or press and immediately release to return to the Today screen.
Bring up the program list.
Access Messaging Service.
Page 13
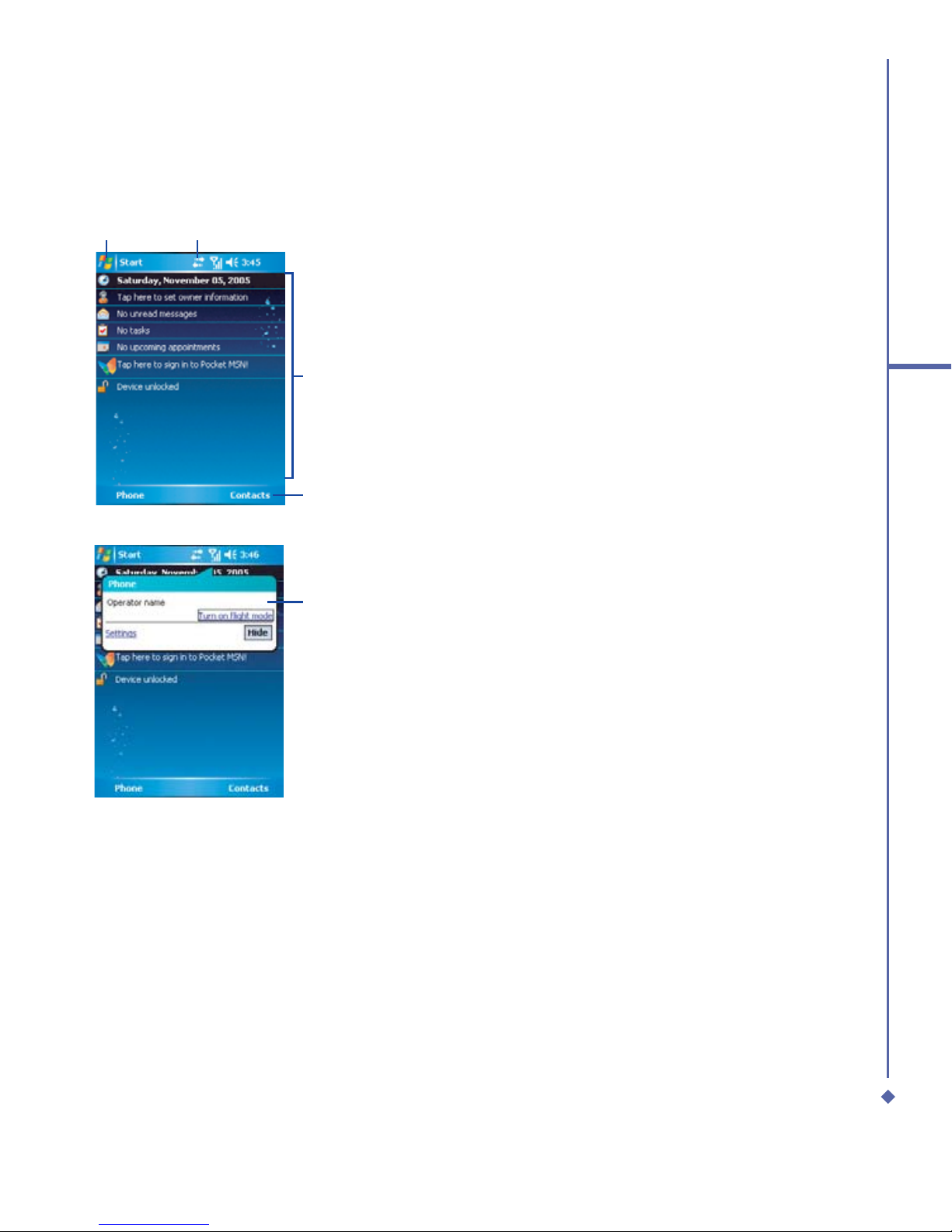
13
1
Before using your O
2
Xda Atom Exec
1.5 Display information
The screen displays the following information:
Start menu Status & icon area
Main
Display
Command
bar
Pop-up
menu
Windows Start menu
Tap on the Windows Start menu on the top left of
the screen to bring up a menu. To return to the
Today screen at any time, Tap Start > Today.
Status & icon area
This area shows your current mode, such as
Phone mode or MSN Sign In mode. The rest of
the area displays notification icons such as time,
signal strength, message arrival, etc.
Main Display
Depending on the current mode or program, this
area shows the major features of the mode. On
the Today screen, this area contains shortcuts to
certain programs. To change the Today screen
settings, tap Start > Settings > Today.
Command bar
Depending on the mode, this area contains
different features such as input panel and
commands to create or edit a file.
Pop-up menu
This feature allows you to quickly access an
item. To access a pop-up menu, simply tap the
icon on the screen and tap again to perform
an action. To cancel it, tap other places on the
screen.
Page 14
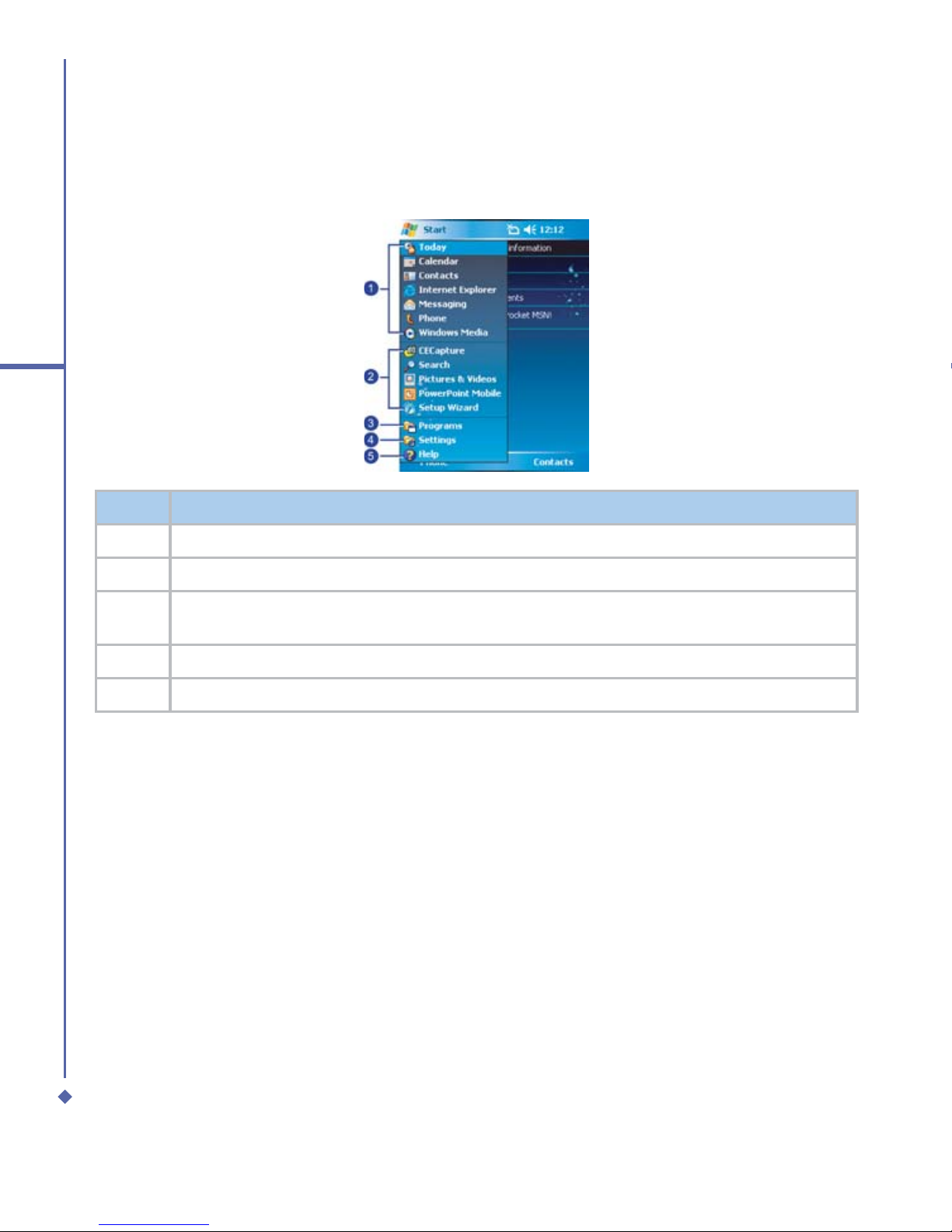
14
1
Before using your O
2
Xda Atom Exec
Start menu area
Tap Start to bring up a list of menu options.
No. Description
1 Quick access to a program.
2 Recently accessed programs.
3
Access program folder. Please refer to the following Programs table for a detailed
program list.
4 Device settings. Please refer to the following Settings table for a detailed setting list.
5 Help information.
Page 15
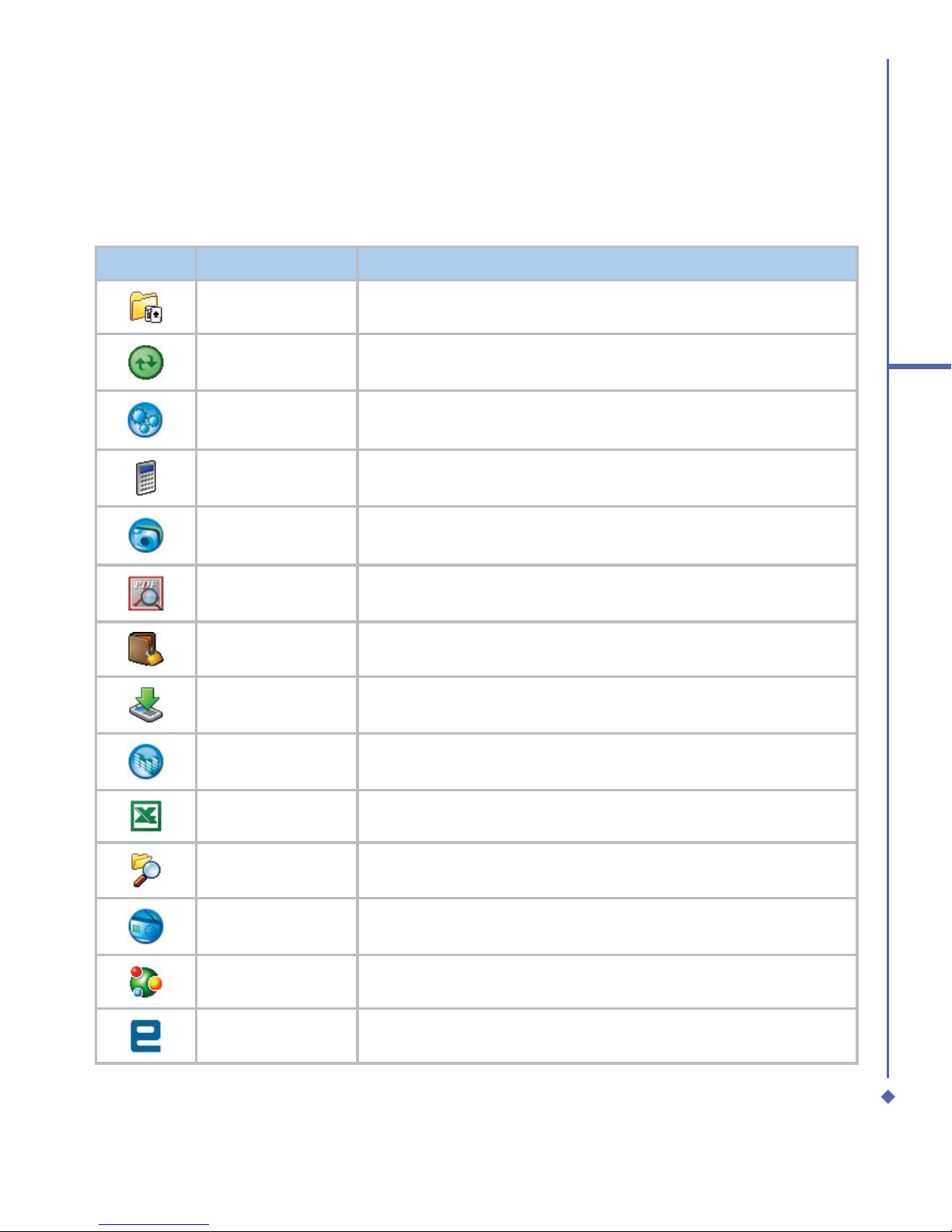
15
1
Before using your O
2
Xda Atom Exec
Programs
Your Xda Atom Exec contains a list of programs, allowing you to get the most out of your
phone.
Icons Programs Description
Games Provides games such as Bubblebreaker and Solitaire.
ActiveSync
Synchronizes information between your Xda Atom Exec and
a PC.
Auto Configurator Configures your network operator setting.
Calculator Performs mathematical calculations.
Camera Takes photos and shoot video clips.
ClearVue PDF Supports viewing of PDF files.
CodeWallet Pro 5
Holds your secret financial numbers/passwords (Option to
install in O2 AutoInstaller).
Download Agent Manages your downloaded content for installation.
Equalizer Edits your sound profile to play back songs.
Excel Mobile Creates, views and edits Excel files.
File Explorer Views all the files on your Xda Atom Exec.
FM Radio Enables you to listen to the radio.
GPRS Monitor Keeps track of your GPRS daily traffic.
Java Installs and run your Java applications.
Page 16
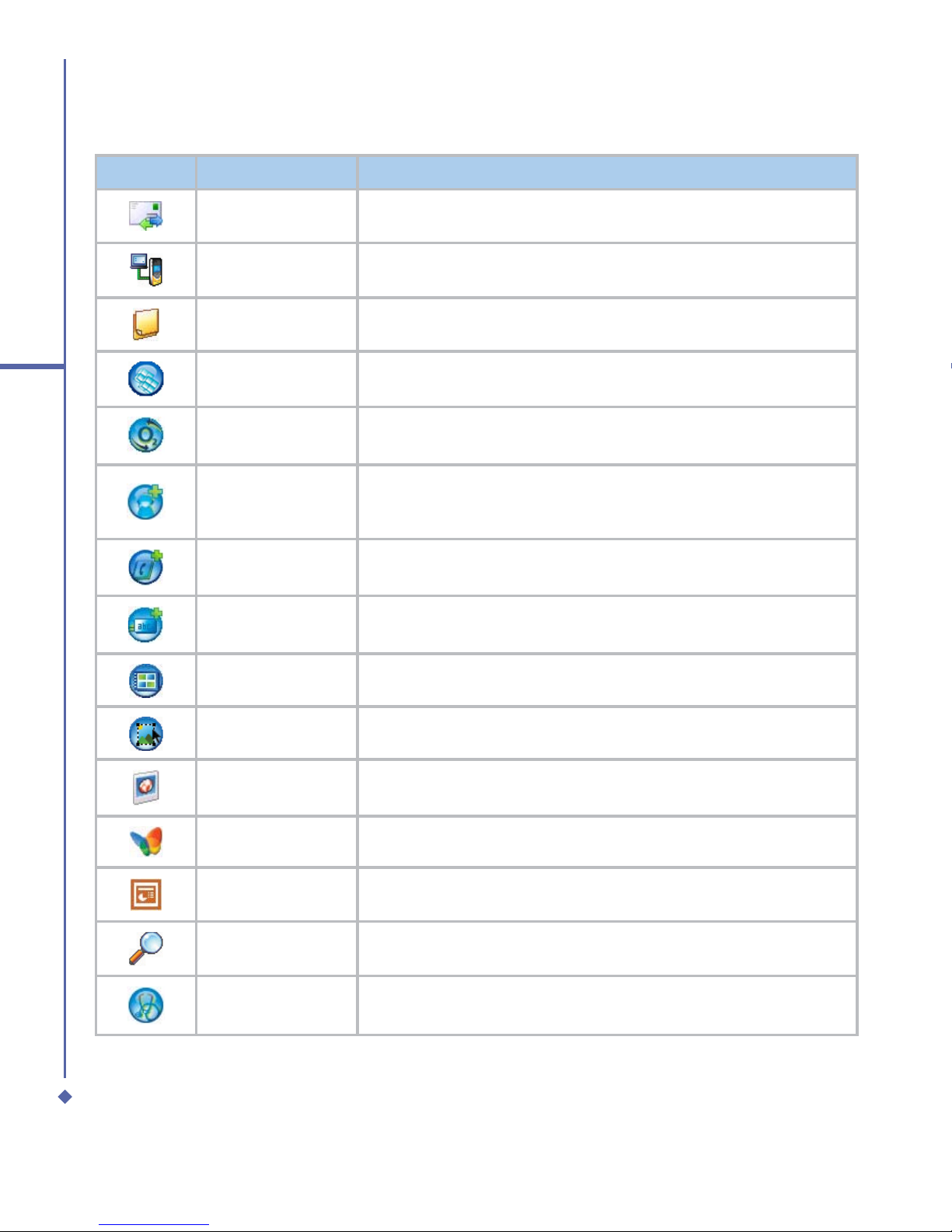
16
1
Before using your O
2
Xda Atom Exec
Icons Programs Description
Jeyo SMS Backup
Backs up and restores SMS messages (Option to install in O
2
AutoInstaller).
Modem Link Links your Xda Atom Exec to a modem.
Notes Creates notes, drawings, and recordings manually or by typing.
O2 AutoInstaller User can choose to install O2 selected programs.
O2 Connect
Connect to the O2 website and downloads the latest software
updates.
O2 MediaPlus
Integrates Windows MediaPlayer with Radio and Pictures &
Photos programs. An outstanding integrated interface for quick
access.
O2 Phone Plus
Features smart dialing and a block list (Option to install in O2
AutoInstaller).
O2 SMS Plus
Besides SMS messaging services, also provides chat and
vCard sending features.
Photo Album Views your photos and videos on your Xda Atom Exec.
Photo Editor Edits your photos on your Xda Atom Exec.
Pictures & Videos Views your images and videos.
Pocket MSN Access for MSN services.
PowerPoint
Mobile
Views PowerPoint files on your Xda Atom Exec.
Search Searches for a program or file on your Xda Atom Exec.
Self Diagnostics Runs diagnostics to test your system.
Page 17
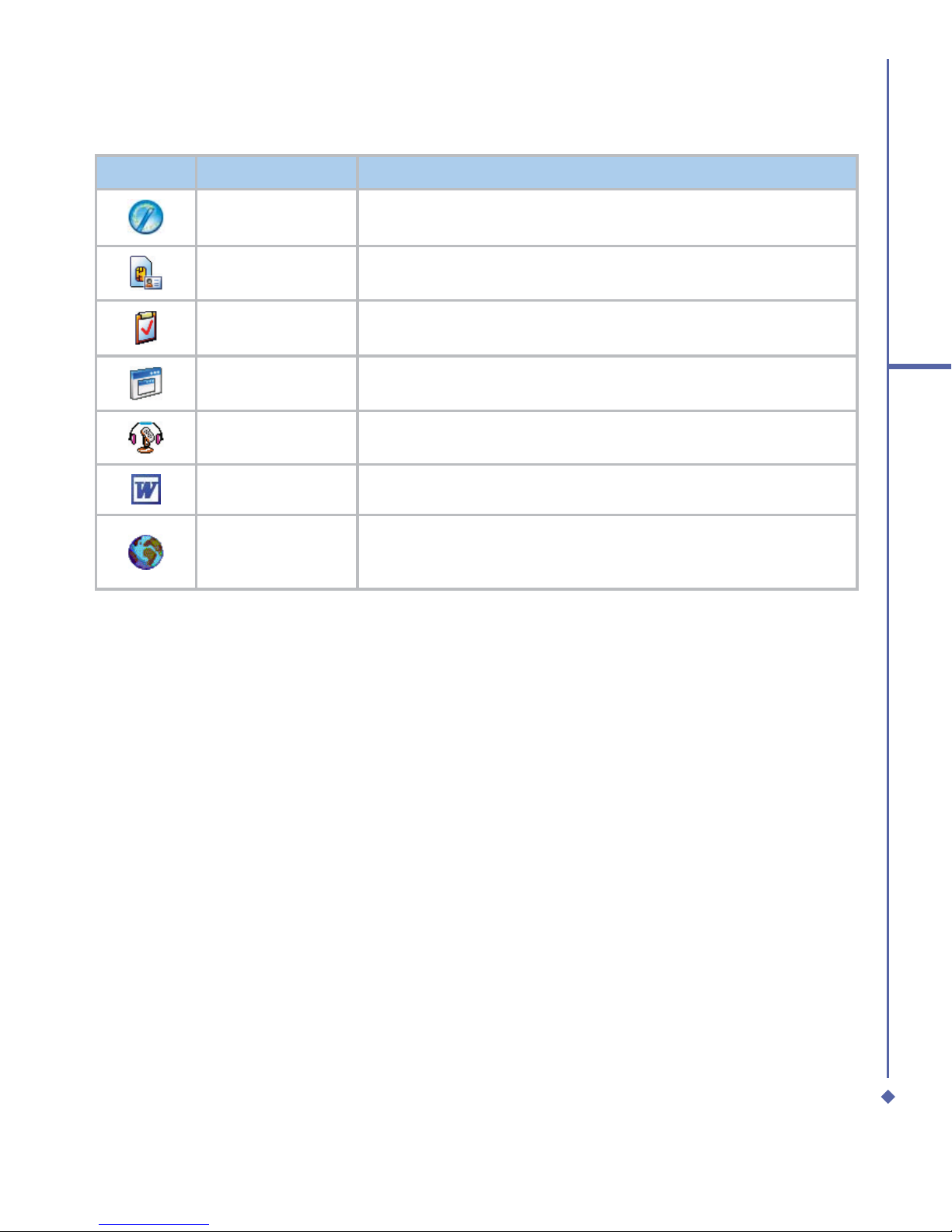
17
1
Before using your O
2
Xda Atom Exec
Icons Programs Description
Setup Wizard Sets up your personal information.
SIM Contacts Copies Contacts on your SIM card to your Xda Atom Exec.
Tasks
Keeps track of your appointments and creates meeting
requests.
Terminal Service Allows you to connect to a defined terminal server.
Voice Speed Dial Records a voice speed dial.
Word Mobile Creates, views and edits Word files.
WorldMate
Contains handy traveling information such as time zones, area
codes, currency conversions and clothing sizes (Option to
install in O2 AutoInstaller).
Page 18

18
1
Before using your O
2
Xda Atom Exec
Settings menu
The Settings menu lists a range of different applications.
Personal
Icons Settings Description
Buttons Assigns an application program to a hardware button.
Input Sets up the input method option of your Xda Atom Exec.
Lock
Restricts access to your Xda Atom Exec and prevents
unauthorized use.
Menus Customizes the Start menu list.
MSN Options
Provides complete MSN settings such as passwords, Hotmail
account, and Messenger.
Owner Information Displays and sets your personal information.
Phone Configures your Xda Atom Exec settings.
Sounds &
Notifications
Customizes the notification type, event and volume.
Today
Arranges the appearance and items displayed on the Today
screen.
Voice Speed Dial Manages voice tags for contacts or applications.
Page 19
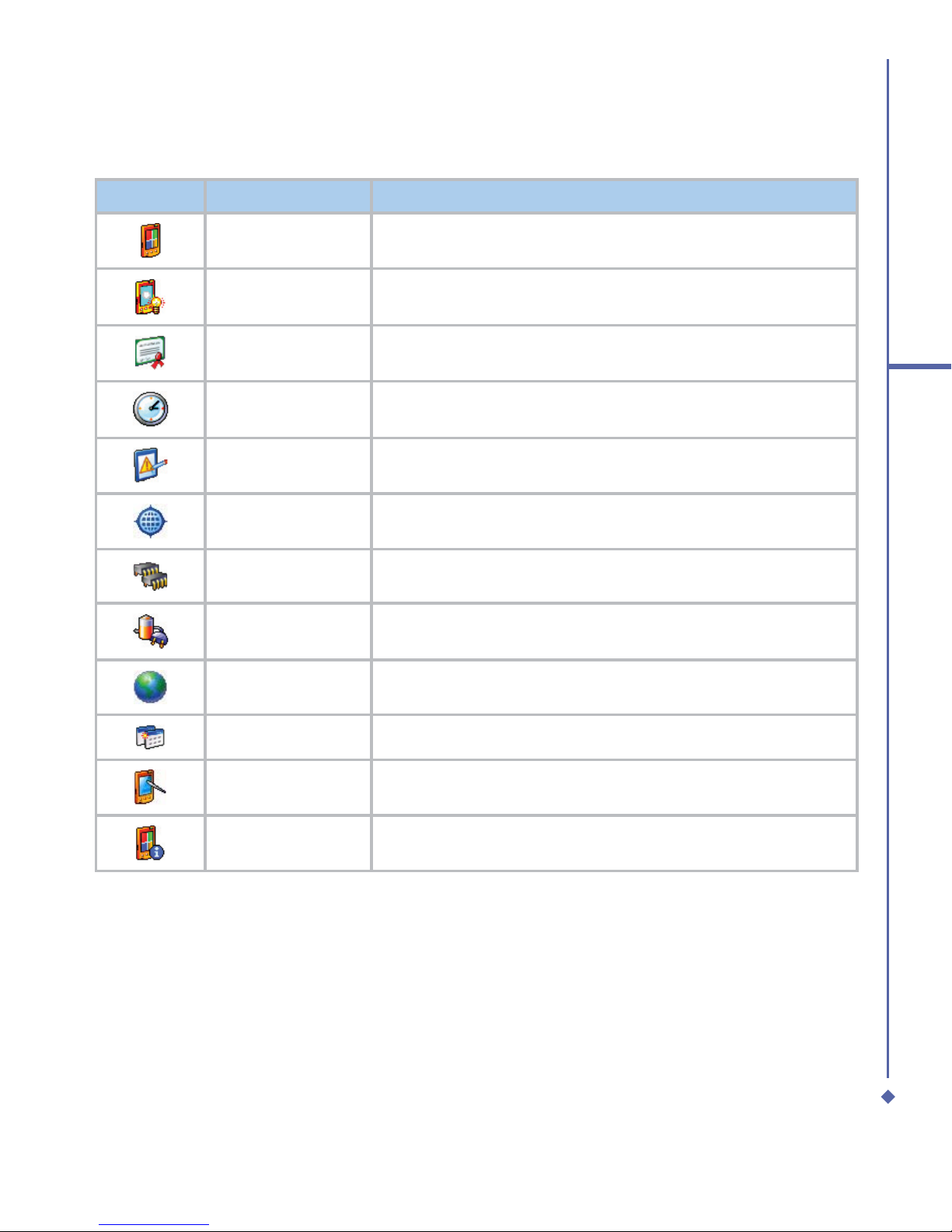
19
1
Before using your O
2
Xda Atom Exec
System
Icons Settings Description
About Shows important information relating to your Xda Atom Exec.
Backlight
Configures the backlight settings and adjusts the brightness
level to save power.
Certificates Information about the certificate issuer and expiration date.
Clock & Alarms Sets the time and alarm.
Error Reporting Reports your system errors to the Microsoft help center.
GPS Configures GPS settings.
Memory
Displays the memory allocation status and the programs
currently running.
Power Displays battery status and settings.
Regional Settings Customizes formats and settings for the region you use.
Remove Programs Removes programs from your Xda Atom Exec.
Screen
Sets orientation of your screen and recalibrates for
alignment.
System Info Displays your system information.
Page 20
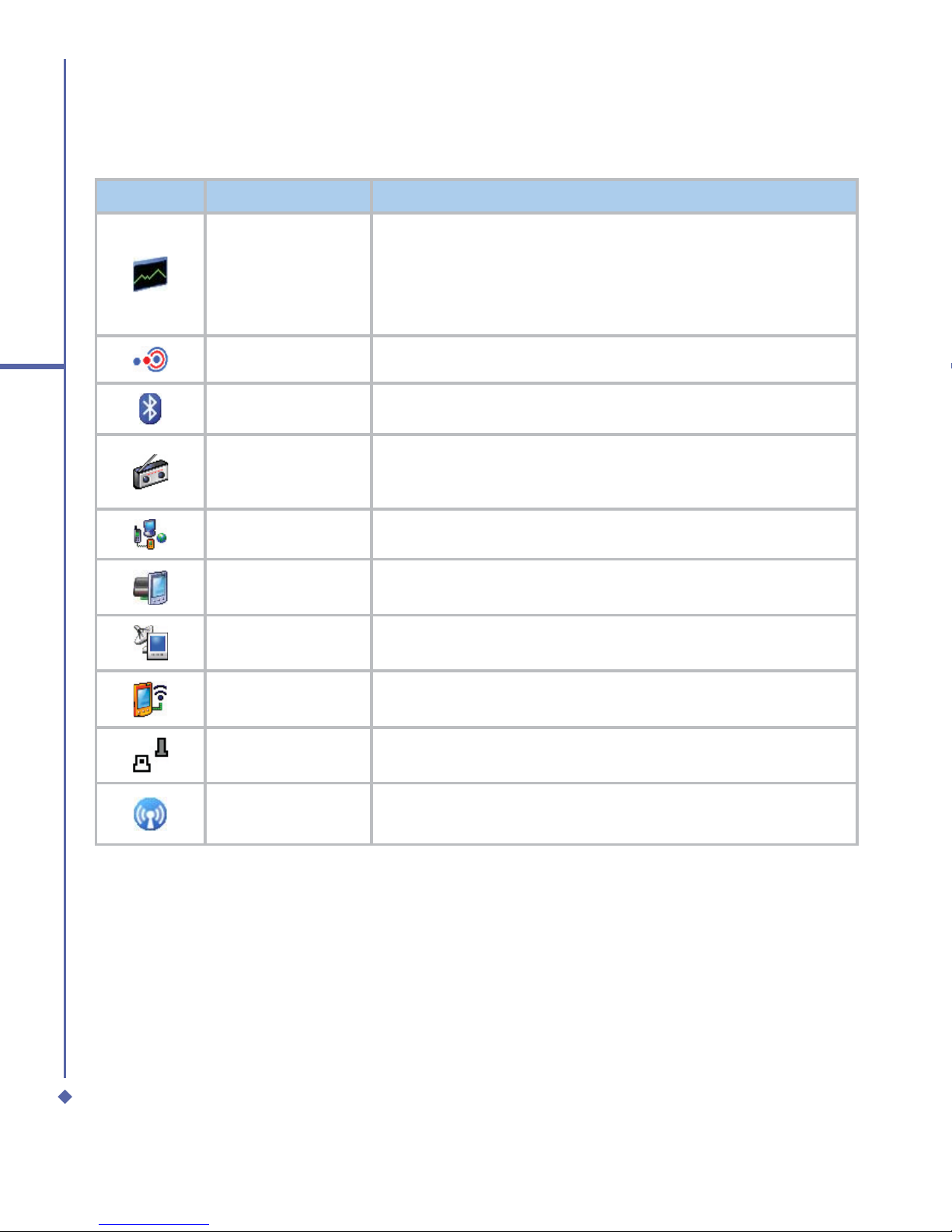
20
1
Before using your O
2
Xda Atom Exec
Connections
Icons Settings Description
Band Switch
Selects a different frequency band.
The changing of band selection from Automatic to any other
value may affect the ability of your handset to operate at
its optimal level and incorrect band selection may result in
reception failure.
Beam Sets your Xda Atom Exec to receive or disables IrDA signals.
Bluetooth Sets up Bluetooth connection.
Cell Broadcast
Setting
Receives broadcast channel information and news from your
service provider (please check with your service provider for
this service).
Connections Configures connection settings.
CSD Line Type Sets up CSD line type and connection element.
GPRS Setting Selects the GPRS authentication method.
Network Cards Configures the network adapters.
Wi-Fi Utility Connects with other devices via Wireless LAN.
Wireless Manager
Activates phone, GPRS, Bluetooth and Wireless
LAN.
Page 21
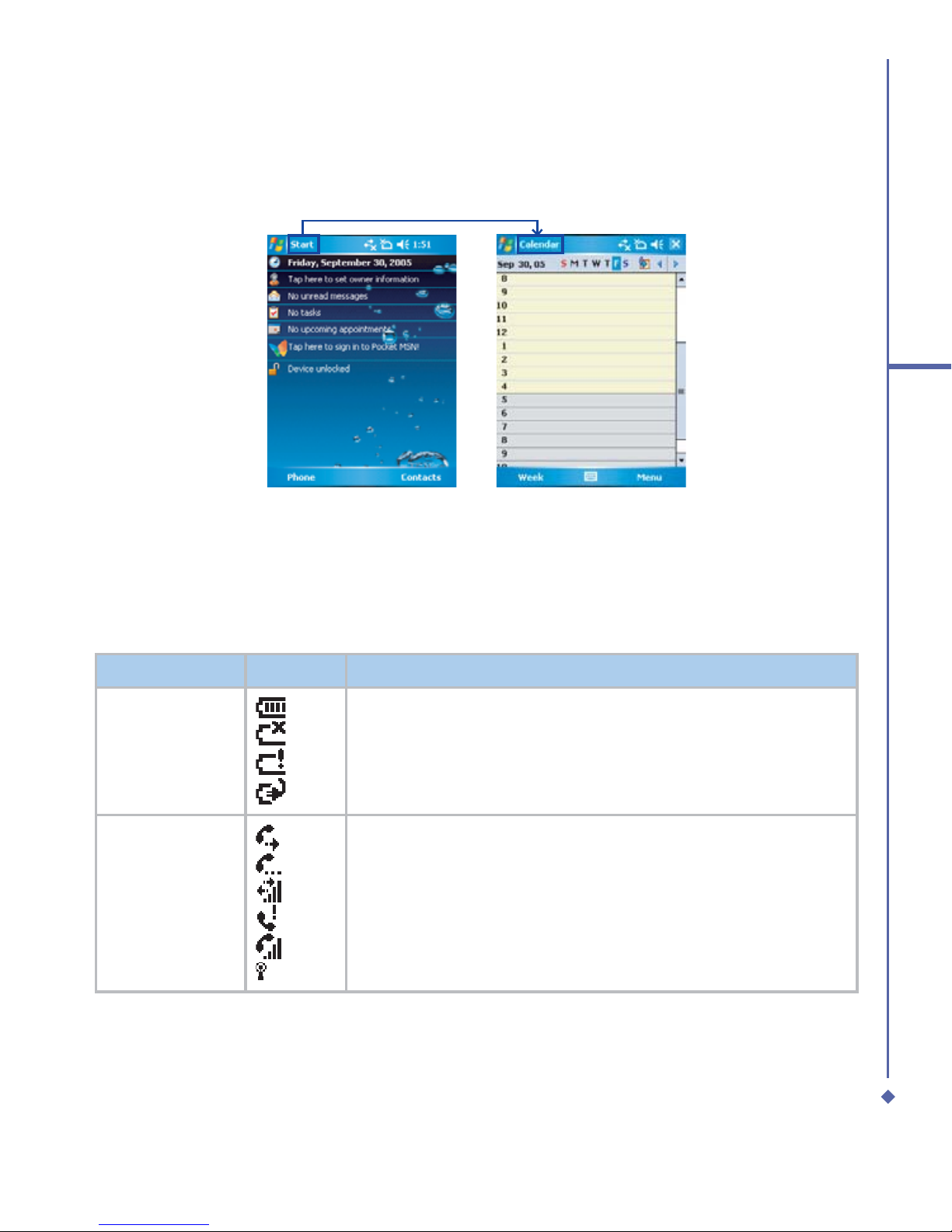
21
1
Before using your O
2
Xda Atom Exec
Status and icons area
This area indicates the application or menu you are using:
When you go from the Today screen to the Calendar screen, the area changes from Start to
Calendar.
The icon display is on the top right of the Today screen. Please refer to the following table for
some of the more frequently encountered icons. Alternatively, tap the icon with your stylus and
its definition will be displayed; this will also enable you to change settings.
Type Icons Description
Battery
Battery full
Low battery
Battery alert
Battery charging
Calls
Call forward
Call on hold
Data call
Missed call
Voice call
Wi-Fi network in range
Page 22
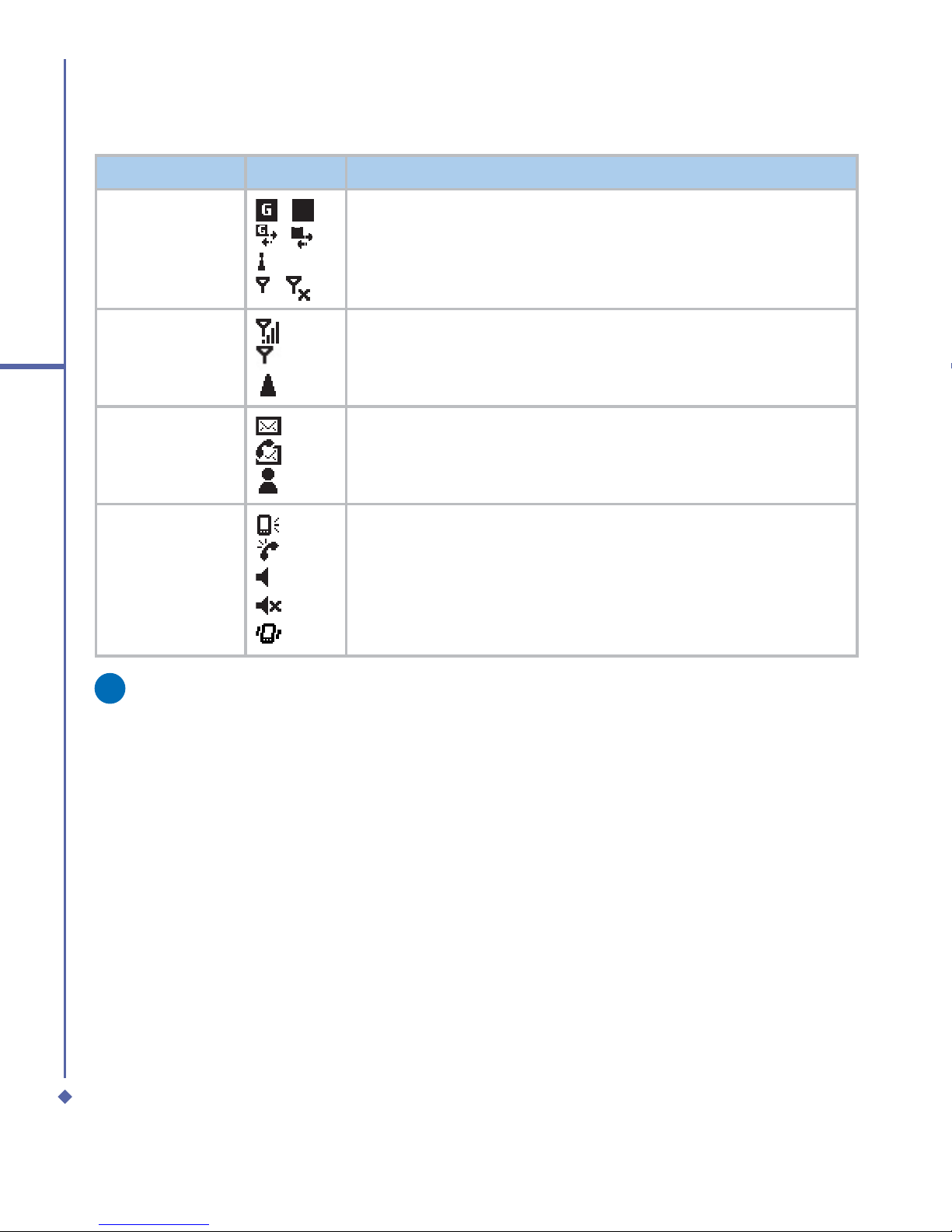
22
1
Before using your O
2
Xda Atom Exec
Type Icons Description
Connection
/ %
/ %
/
GPRS/EDGE in range
GPRS/EDGE connected
Wi-Fi on
Radio connected / Radio off
Signal Strength
Strong signal
No signal
Roaming
Message
New SMS message(s)
New voice mail(s)
New instant message(s)
Volume
System volume
Phone volume
Ringer on
Ringer off
Vibrate on
Please note
Your Xda Atom Exec is designed to notify in a number of ways including an alert tone,
vibration, an icon on the screen or a flash of light. To choose reminder types and sounds
for your Xda Atom Exec, tap Start > Settings > Personal > Sounds & Notifications.
Page 23
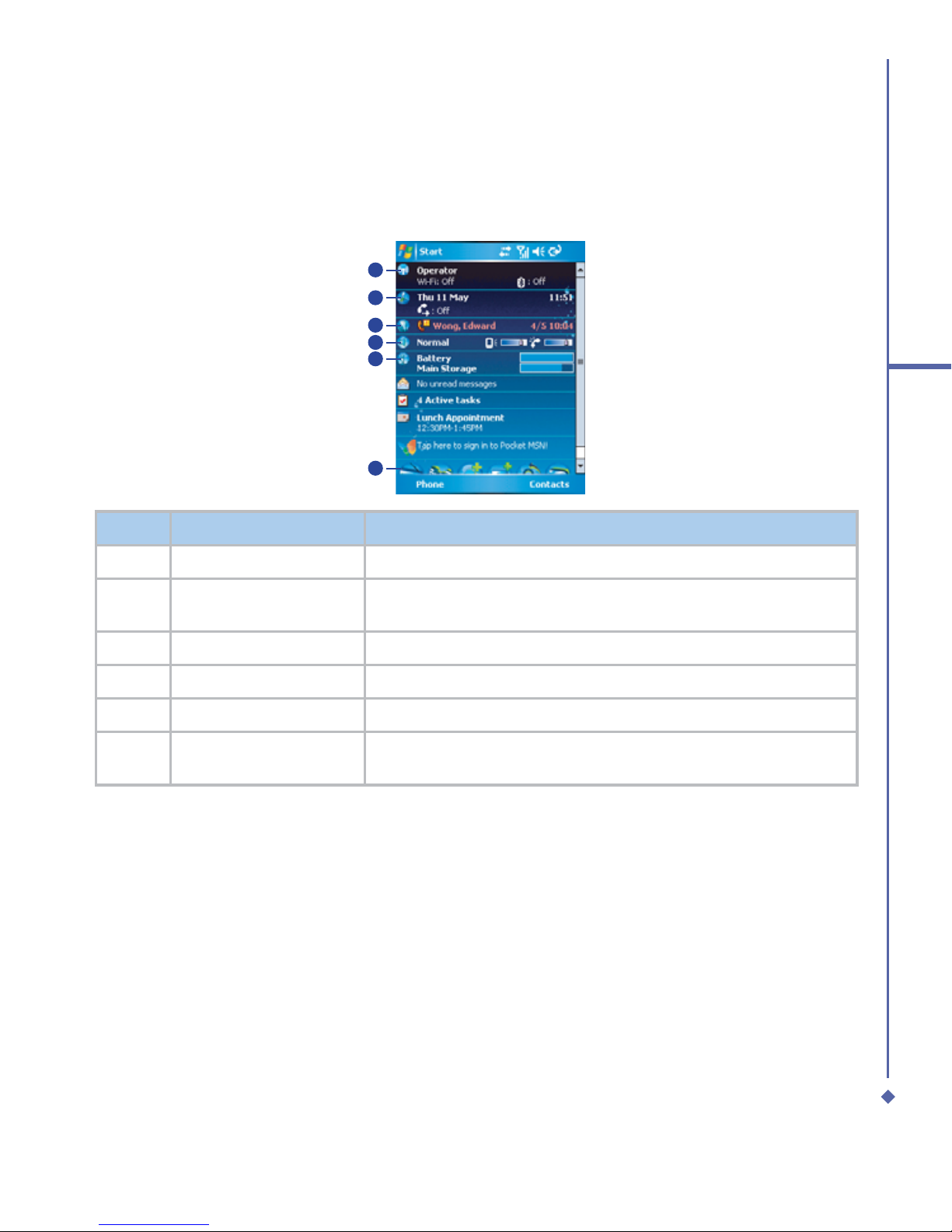
23
1
Before using your O
2
Xda Atom Exec
Main Display
The main body of the Today screen displays the following items for quick access and
convenient viewing:
No. Function Description
1 Wireless Manager Tap to control wireless connections.
2 Divert Profile
Displays date and time. Tap the phone icon to set divert
profile.
3 Last Call Displays information of last call.
4 Sound Profile Tap to change sound profile.
5 Meters View battery and storage status.
6 Shortcuts
Tap on the icon to launch applications or tap and hold an icon
to change the application shortcut.
Page 24
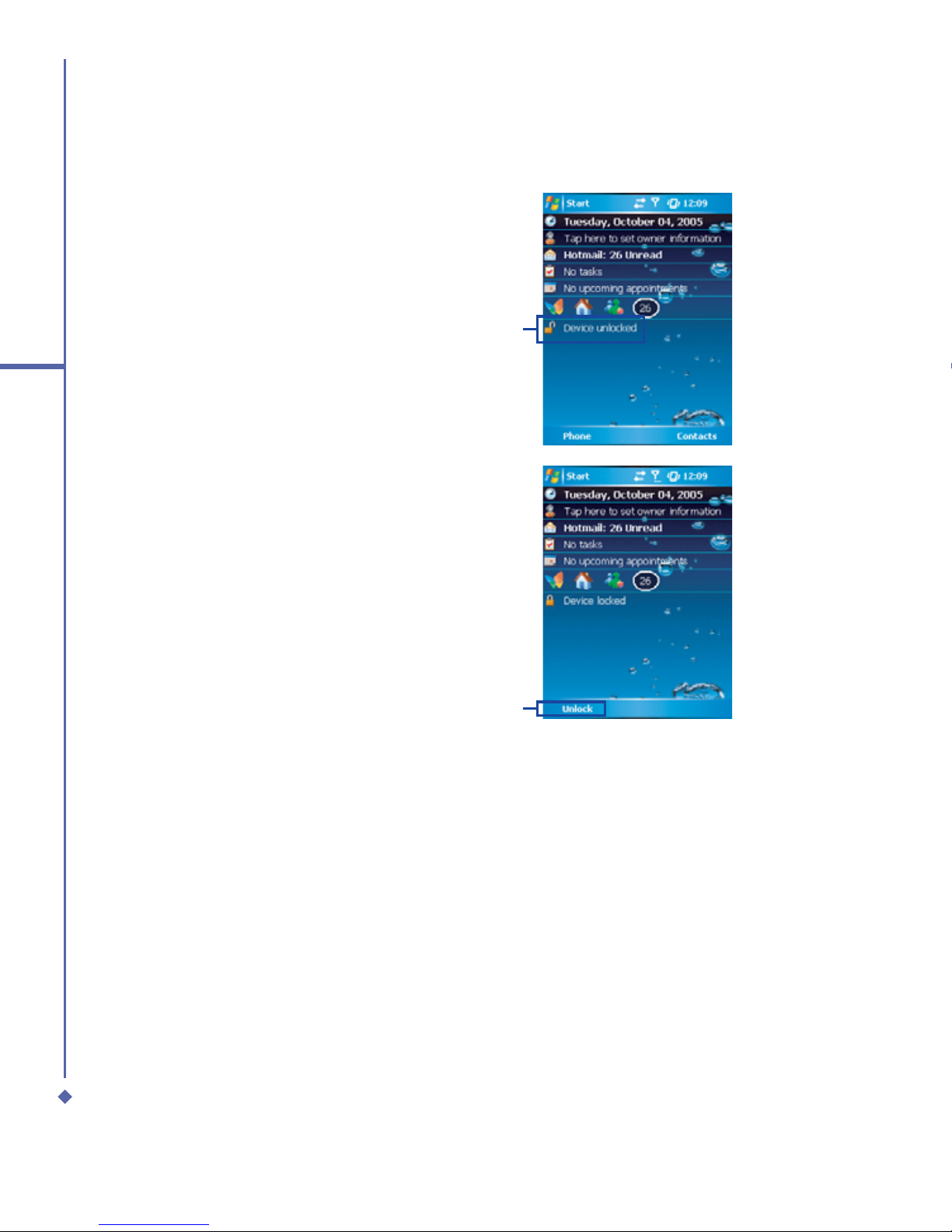
24
1
Before using your O
2
Xda Atom Exec
To lock/unlock your Xda Atom Exec:
1. Tap Device Unlocked to lock the
phone; the screen will now display
Device locked.
1
2. Tap Unlock on the command bar to
unlock the phone and tap the Unlock
button on the screen again to confirm.
Now the screen indicates Device
unlocked.
2
Page 25
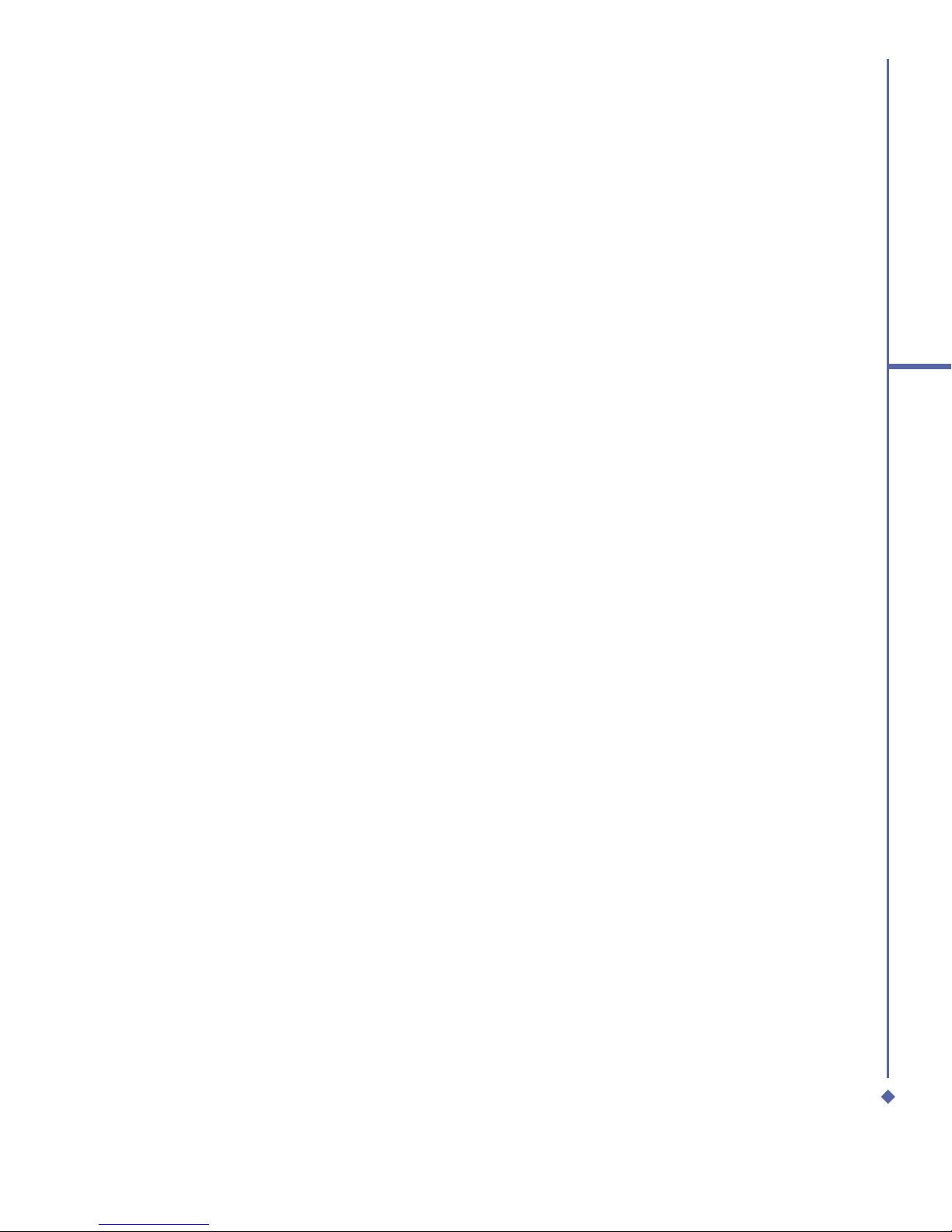
Chapter 2
Getting started
2.1 Inserting the battery & SIM card
2.2 SIM card
2.3 Battery
2.4 Switching the device on or off
2.5 Screen tapping & calibration
2.6 Screen Orientation
2.7 Entering information
2.8 Recording a message
2.9 Data backup
2.10 Memory expansion
2.11 Resetting your Xda Atom Exec
2.12 Power management
Page 26
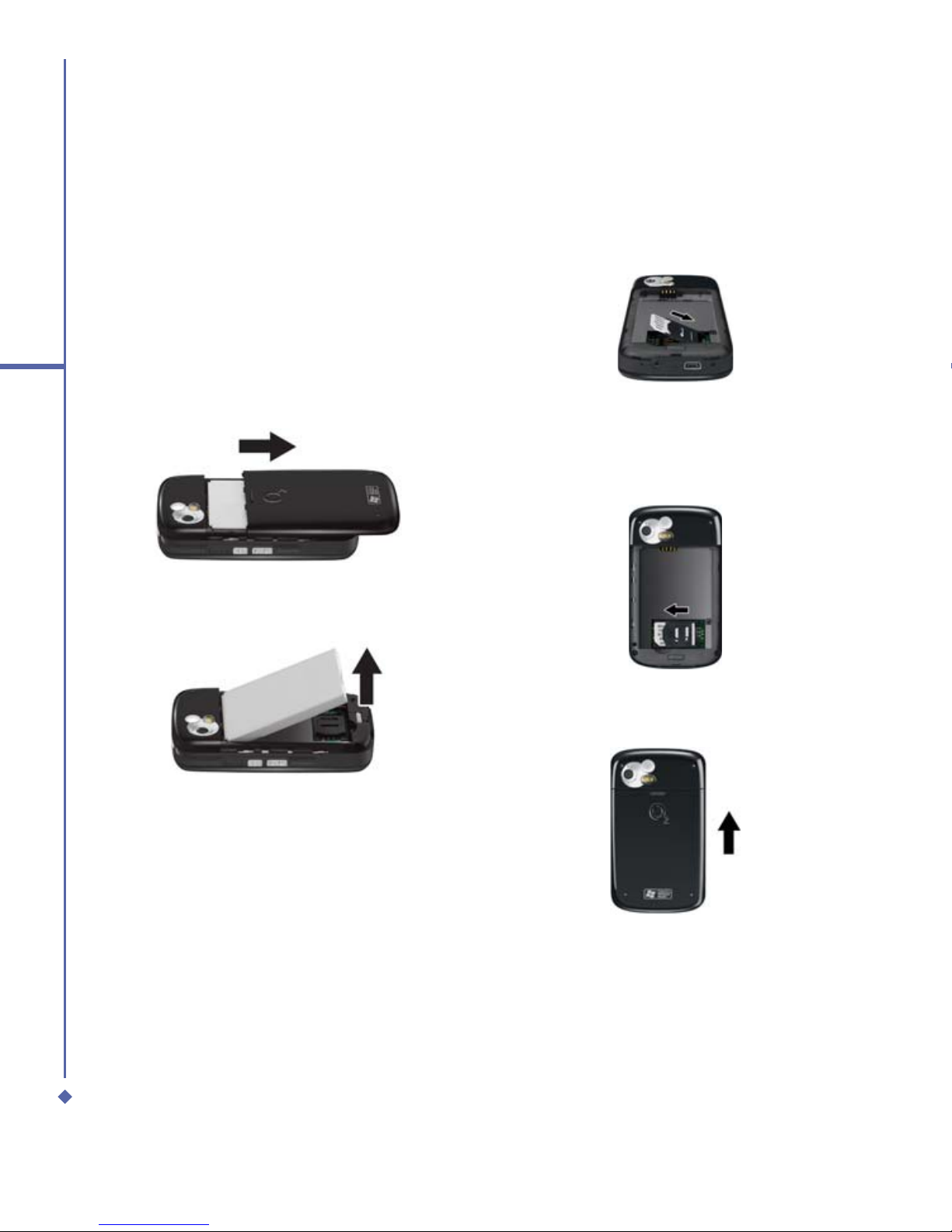
26
2
Getting started
2. Getting started
Before start using your Xda Atom Exec, you
need a fully charged battery and a valid SIM
card.
2.1 Inserting the battery &
SIM card
1. Look at the back of your Xda Atom Exec.
Gently press down and slide out the rear
cover in the direction shown below.
2. Hook and lift the battery upward, as
shown below, in order to remove it.
3. Unlock the SIM card holder by pushing
it to the right and lifting it up. Insert the
SIM card with the metallic part facing
down and the clipped corner in the right
direction.
4. Gently press down the SIM card holder
and lock it by pushing to the left. Make
sure the holder does not bounce back
upwards.
5. Insert the battery and rear cover back
accordingly by reversing Steps 2 and 1.
Page 27
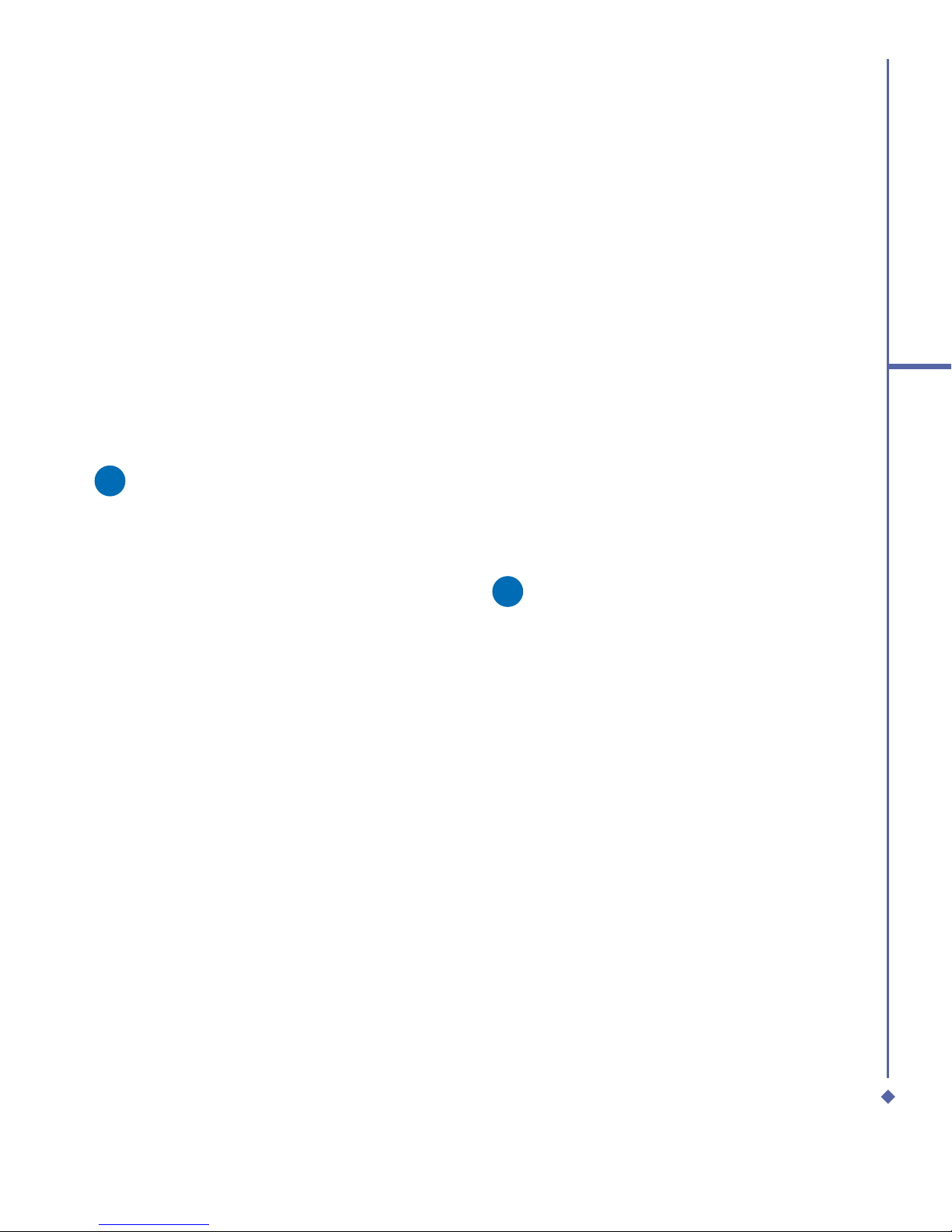
27
2
Getting started
2.2 SIM card
Before using your Xda Atom Exec, you must
contact a network operator to get a personal
SIM (Subscriber Identity Module).
The SIM card contains your Xda Atom
Exec number, the services included in your
subscription, and your personal data such as
your phonebook and messages. The phone
is unusable (except for emergency calls)
until a valid SIM card is inserted. Your Xda
Atom Exec will display a warning message if
the SIM card is not inserted properly.
Please note
If the phone or the SIM card is lost
or stolen, you should contact your
network operator immediately in order
to prevent unauthorized use.
Copy SIM contacts to phone
memory
To copy your SIM contacts to your Xda
Atom Exec, tap Start > Programs > SIM
contacts > Copy Now button.
2.3 Battery
Your Xda Atom Exec contains a removable
and rechargeable Li-ion polymer battery.
Battery life will depend on actual usage,
network coverage and whether the device is
on standby mode.
Battery life estimates:
• Talk-time: 5.5 hrs.
• Standby: 150 hrs (approximate).
The above timings are based on the
assumption that the user only uses one
function at a time. Battery life may also
vary depending on how frequently the user
switches between functions. For battery
safety, please refer to Chapter 13 The
important safety bit at the Back.
Please note
Using any battery pack or AC adapter
(charger) not specified/endorsed by
O2 on this phone may be dangerous
and may invalidate any warranty and
approval given to the phone. Unplug
the charger from the power supply
when it is not in use.
Page 28
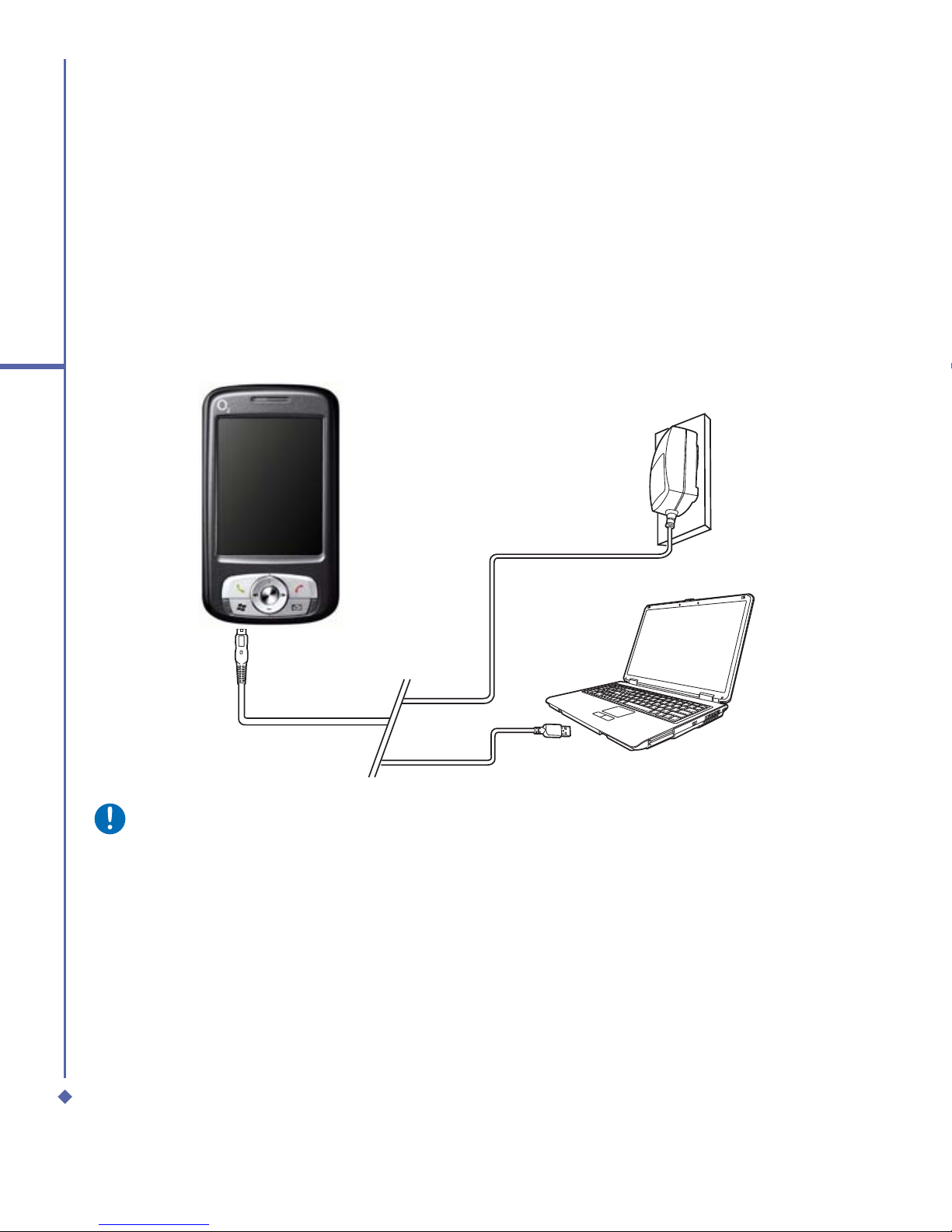
28
2
Getting started
Charging the battery
A new battery must be fully charged (for 8 hours) before being used for the first time. You may
charge the battery in the following ways:
• AC Adapter: Connect the battery
charger to a suitable main power socket
and the charger plug into the connector
of your Xda Atom Exec. Note the
orientation when plugged in.
• USB Cable: Connect your Xda Atom
Exec to your PC’s USB port with the
USB cable supplied in your package
as shown below.
Please note
• When charging, make sure that the phone has its battery inserted. Place the battery’s
metallic end towards phone’s metallic part. Please refer to 2.1 Inserting the Battery & 2.2
SIM card on inserting the battery correctly.
• During charging, the LED lights up amber. When charging is completed, the amber light
goes off.
Page 29
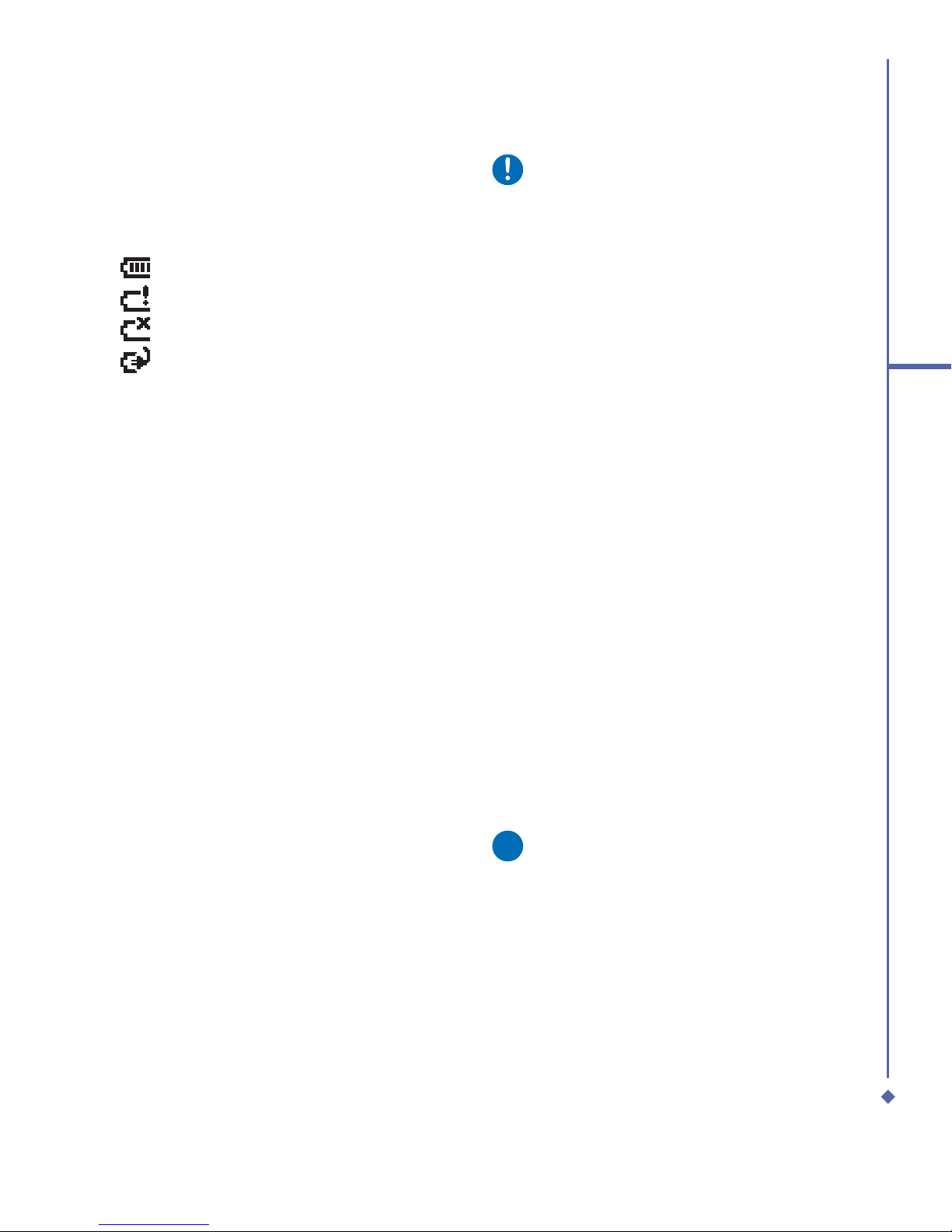
29
2
Getting started
Checking the battery
The battery indicator displays the charge
level of the battery. Check the icon at the top
right corner of the Today screen.
•
Full battery power
•
Low battery power
•
Battery empty
•
Battery charging
Low battery indication
When the battery voltage falls below the
working level, a warning message appears
on the screen and a warning tone sounds to
alert you, if you activate the warning sounds
for system events (Please see Chapter 11.
Settings). Save the data you are working on
at the moment, perform synchronization with
your PC, and turn off your Xda Atom Exec.
(For more details about data safety, please
see 2.9 Data Backup).
2.4 Switching the device
on or off
• Press the Power button on the top of
the phone to switch on your device.
When you switch on the device for the
first time, your device will power up
and automatically begin the initiation/
calibration process. See 2.5 Screen
tapping & calibration for further details.
• To switch off your device, press the
Power button again.
Please note
Switching off your device will suspend
the screen display and the device
will enter sleep mode to save battery
power. When your device is in sleep
mode, press the Power button to wake
up the device; the device will then
display the Today screen.
2.5 Screen tapping &
calibration
When you first start up your Xda Atom Exec,
you will be asked to calibrate the screen by
tapping the center of a cross with your stylus
as it moves around the screen. This process
ensures that, when you tap the screen with
your stylus, the tapped item is activated.
Re-calibrate the screen
If your Xda Atom Exec does not respond
accurately to screen taps, you will need to
recalibrate it:
1. Tap Start > Settings > System tab >
Screen.
2. Tap the Align Screen button on the
General tab to recalibrate the screen as
described above.
Please note
When aligning the touchscreen, tap the
target firmly and accurately.
Page 30
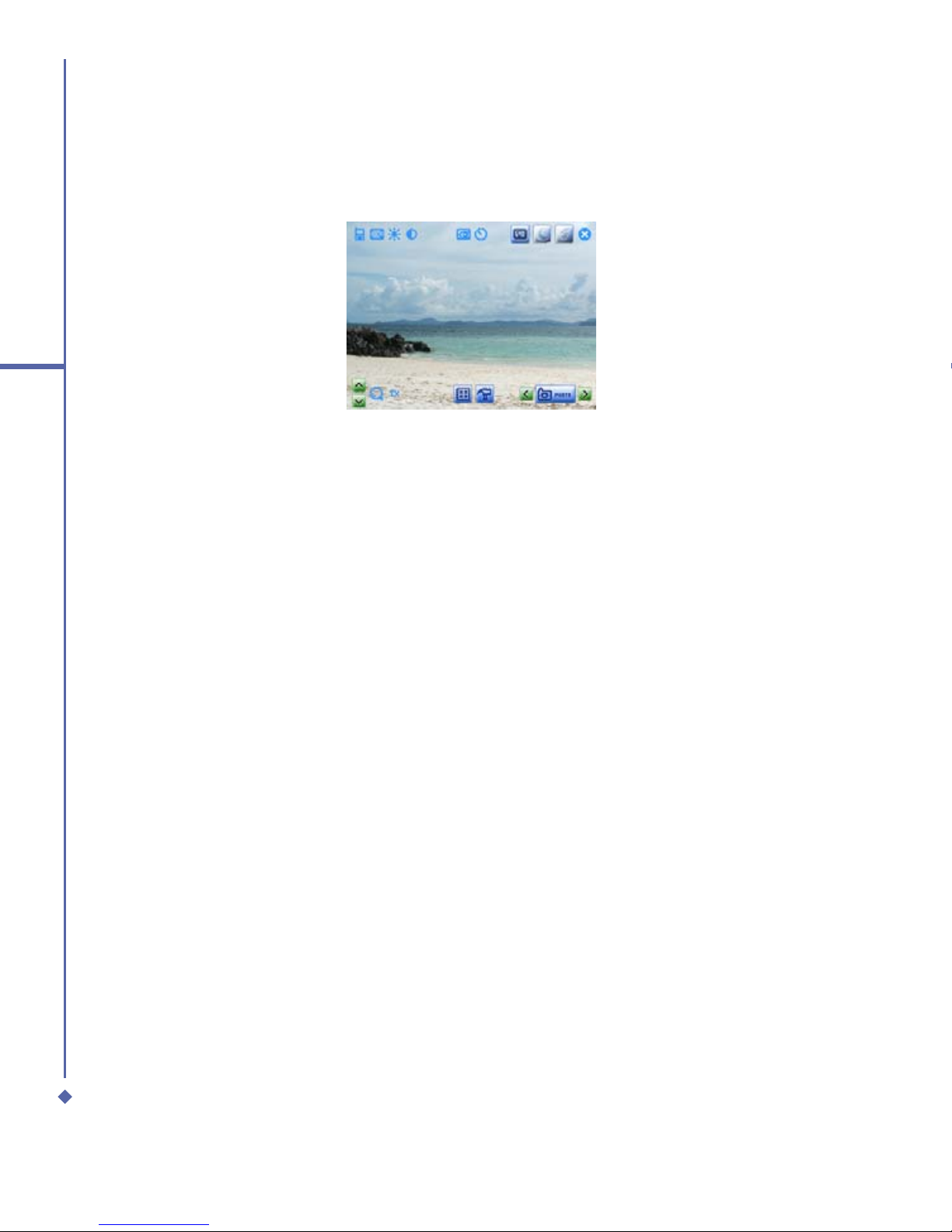
30
2
Getting started
2.6 Screen Orientation
To switch the orientation of your touchscreen between Portrait and Landscape modes:
Landscape mode
1. Tap Start > Settings > System tab > Screen.
2. On the General tab, select the Orientation by tapping Portrait, Landscape (right-
handed), and Landscape (left-handed).
The Portrait mode allows you to get a better view or a better operation of certain programs
on your Xda Atom Exec, while Landscape may be optimal for viewing longer text files.
2.7 Entering information
You can enter information on your Xda Atom Exec in the following ways:
• Synchronizing: Using ActiveSync, exchange information between your PC and device.
(For more information, see Chapter 3 Synchronization).
• Typing: Using the input panel or the keyboard, enter typed text into the device. You can
do this by tapping keys on the screen soft keyboard, by pressing the keyboard, or by using
the handwriting recognition software
• Writing: Using the stylus, write directly on the screen.
• Drawing: Using the stylus, draw directly on the screen.
• Recording: Create a standalone recording or embed a recording into a document or note.
Block Recognizer
With the Block Recognizer, you can input character strokes (using the stylus) similar to
those used on other devices.
1. Tap the arrow next to the keyboard, and then Block Recognizer.
2. Write a letter in the box. When you write a letter, it is converted to typed text on the screen.
For specific instructions on using the Block Recognizer, tap the question mark next to the
writing area.
Page 31

31
2
Getting started
Keyboard
To show or hide the input panel, tap the input panel button. To see your choices, tap the
arrow next to the input panel button. Tap the arrow next to the Input Panel button, and then
Keyboard.
1. To type lowercase letters, tap the keys with the stylus. To type a single capital letter or
symbol, tap the Shift key. To tap multiple capital letters or symbols, tap the CAP key. You
can also tap and hold the stylus on the key and drag up to type a single capital letter.
2. To add a space, in addition to tapping the space bar, you can tap and hold any key and
drag the stylus to the right. To backspace one character, instead of tapping the backspace
key, you can tap and hold any key and drag the stylus to the left across at least two other
characters.
3. To insert a carriage return, tap and hold the stylus anywhere on the keyboard and drag
down. When you use the input panel, your Xda Atom Exec anticipates the word you are
typing or writing and displays it above the input panel. When you tap the displayed word,
it is automatically inserted into your text at the insertion point. The more you use your Xda
Atom Exec, the more words it learns to anticipate.
Please note
To change the keyboard size displayed on the screen, tap the arrow beside the
keyboard icon and select Options. Under the Input screen, you may select either Large
keys or Small keys by tapping on its radio button.
4. To change word suggestion options, such as number of words suggested at one time, tap
Start > Settings > the Personal tab > Input > the Word Completion tab. Alternatively,
tap the input panel icon, then Options… > the Word Completion tab.
Page 32

32
2
Getting started
Letter Recognizer
With the Letter Recognizer, you can write
letters using the stylus just as you would on
paper.
1. Tap the arrow next to the input panel
button, and then Letter Recognizer.
2. Write a letter in the box.
When you write a letter, it is converted
to typed text on the screen. For specific
instructions on using Letter Recognizer,
with Letter Recognizer open, tap the
question mark next to the writing area.
Transcriber
Transcriber allows you to write anywhere
on the screen using the stylus, just as
you would write on paper. Unlike Letter
Recognizer and Block Recognizer, you
can write a sentence or more than one
sentence. Pause and let Transcriber
change the written characters to typed
characters.
1. Tap the arrow next to the input panel
button, and then Transcriber.
2. Write anywhere on the screen.
For specific instructions on using
Transcriber, with Transcriber open, tap
the question mark in the lower right-hand
corner of the screen.
To punctuate in Transcriber:
1. Tap the keyboard button on the tool bar.
2. Tap the desired punctuation.
3. Tap the keyboard button again to hide the
keyboard.
To learn writing in Transcriber:
1. Tap
on the tool bar.
2. A Letter Shapes Selector screen will
appear:
• At the bottom of the screen, select the
character you wish to explore.
• At the top of the screen, tap the picture
of this character. It will slowly redraw,
showing the writing sequence.
• Select how often you write the character
using that method. When you finish
selecting all the letters, you can save
these as a profile by tapping File > Save,
and enter a name for the profile.
Using Profiles
Letter Shape Selector supports two
profiles: Master or Guest:
• Master is typically used by the primary
user. This profile is unaffected by any
Guest user settings.
• Guest is for temporary device usage by
another person.
Page 33
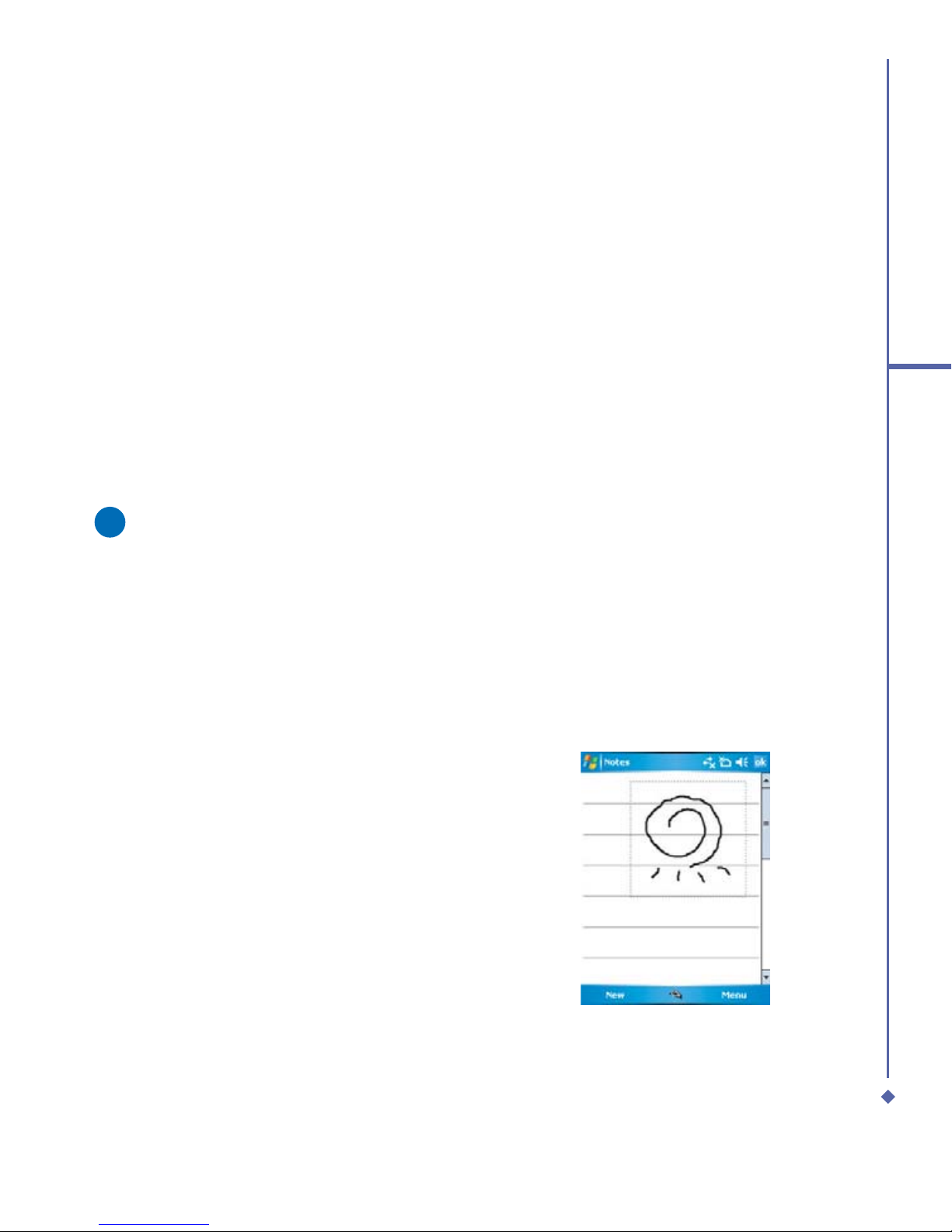
33
2
Getting started
Writing on the screen
In any program that accepts writing, such as
Notes, and in the Notes tab in Calendar,
Contacts, and Tasks, you can use your
stylus to write directly on the screen. Write
as you would on paper. You can edit and
format what you have written and convert
information into typed text at a later time.
Tap the pen button to switch to writing mode.
This action displays lines on the screen to
help you write. Some programs that accept
writing may not have the pen button. See the
manual for each particular program to find
out how to switch to writing mode.
Please note
T9 is the entry mode. When you enter
a word, it tries to automatically match
the letters you have selected with the
most likely completed word.
Tips for good recognition:
1. Write clearly.
2. Write on the lines and draw descanters
below the line. Write the cross of the “t”
and apostrophes below the top line so
that they are not confused with the word
above. Write periods and commas above
the bottom line.
3. For better recognition, use a zoom level
of 150% or higher by tapping input
panel icon > Options… > Options tab
to change the zoom level.
4. Write the letters of a word closely and
leave big gaps between words so that the
device can easily tell where words begin
and end.
5. Hyphenated words, foreign words that
use special characters such as accents,
and some punctuation cannot be
converted. If you edit or add to a word
after attempting to recognize it, the new
writing will not be included if you attempt
to recognize it again.
Drawing on the screen
You can draw on the screen in the same way
that you write on the screen. The difference
between writing and drawing on the screen
is how you select items and how they can be
edited. For example, selected drawings can
be resized, while writing cannot.
To create a drawing:
Cross three ruled lines on your first stroke.
A drawing box appears. Subsequent strokes
in or touching the drawing box become part
of the drawing. Drawings that do not cross
three ruled lines will be treated as writing.
Page 34

34
2
Getting started
To select a drawing:
If you want to edit or format a drawing, you
must select it first.
1. Tap and hold the stylus on the drawing
until the selection handle appears. To
select multiple drawings, deselect the pen
button and drag to select drawings you
want.
2. You can cut, copy, and paste selected
drawings by tapping and holding the
selected drawing and tapping an editing
command on the pop-up menu, or by
tapping the command on the Edit menu.
To resize a drawing, make sure the
Pen button is not selected, and drag a
selection handle. To change the zoom
level so it is easier to work or view your
drawing, tap Tools and select a zoom
level.
2.8 Recording a message
In any program where you can write or draw
on the screen, you can also quickly capture
thoughts, reminders, and phone numbers by
recording a message. In Calendar, Tasks,
and Contacts, you can include a recording
in the Notes tab.
In the Notes program, you can either
create a standalone recording, or include
a recording in a written note. If you want to
include the recording in a note, open the
note first.
In the Messaging program, you can also add
a recording to an E-mail message.
To create a recording:
1. To add a recording to a note, open
the note before recording. Tap Start >
Programs > Notes.
2. If there is no Record/Playback toolbar,
tap Menu > View Recording Toolbar.
3. Hold your device’s microphone near your
mouth or another sound source.
4. To start recording, tap
.
5. To stop recording, tap
. The new
recording appears in the note list or as an
embedded icon.
6. To play a recording, tap in the open note
or tap the recording in the note list.
You can also access the Record/Playback
toolbar by pressing the Record button, which
is the first button from the top on the right
side of your Xda Atom Exec.
To quickly create a recording, hold down the
Record button. When you hear the beep,
recording has begun. Release the button
when you are finished.
The new recording is stored in the open
note, or as a standalone recording, if no note
is opened.
Page 35

35
2
Getting started
2.9 Data backup
Your Xda Atom Exec supports 192MB ROM
capacity; however, you may need to backup
data and any new programs that you install
in the ROM to guard against data loss. To
back up your Contact, Calendar, etc., please
connect your PC with the Xda Atom Exec;
ActiveSync will start automatically.
2.10 Memory expansion
To expand your Xda Atom Exec’s memory,
please insert a Mini SD card into the card
slot on the top of the phone. Make sure the
card is inserted correctly.
Please note
Your Xda Atom Exec does not come
with a Mini SD card supplied. This is
an optional accessory. Please contact
your supplier for further details.
2.11 Resetting your Xda
Atom Exec
Your Xda Atom Exec can be reset in the
following two ways: a soft reset or a hard
reset. Executing soft reset allows you to
reboot your Xda Atom Exec; only some
data in opened programs may be lost. Your
Xda Atom Exec returns to the same status
as the last time you used it. However, a
hard reset turns the battery off, returns the
device to its default settings, and deletes
all programs, files, contacts and other
information you have saved to the device. It
is therefore extremely important to back up
data to a storage card or your computer on
a regular basis in case a hard reset has to
be performed.
To perform a soft reset
If your Xda Atom Exec responds slowly,
stops responding, or freezes, you can
soft reset it. A soft reset causes the Xda
Atom Exec to restart and adjust memory
allocation. Unsaved data in any opened
applications may be lost. Use the stylus to
press and hold the Reset button, as shown
below.
Page 36
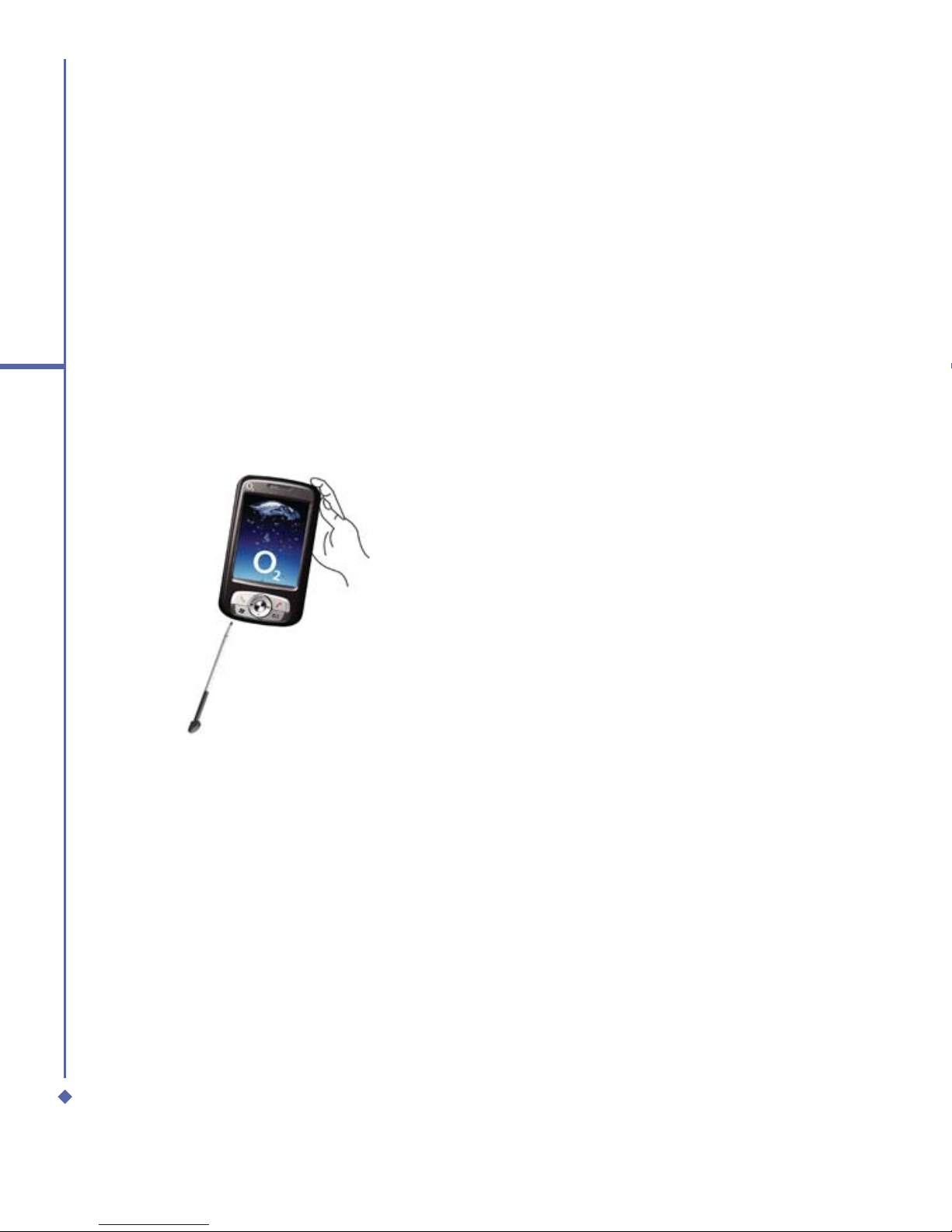
36
2
Getting started
A hard reset clears memory, deletes all
data (such as owner information under
Setup Wizard and AutoConfigurator) and
restores the Xda Atom Exec to its default
settings. The action will erase all data that
you have created and programs you have
installed, but will keep all the preinstalled
programs that were in the phone when your
Xda Atom Exec was first delivered to you.
Press and hold the power button, and then
use the stylus to press the soft reset button
at the same time. Be sure you have backed
up all your data in a Mini SD card or on your
PC before performing a hard reset.
2.12 Power management
To reduce the power consumption of your
Xda Atom Exec, you may change the
backlight duration and brightness level. Also,
you can save more power by setting the
phone to turn off automatically if not in use
for a specific period of time.
To check battery power level:
Tap Start > Settings > System tab >
Power > Battery tab. A bar indicates the
remaining battery power level.
To turn off the device automatically:
Tap Start > Settings > System tab >
Power > Advanced and select the duration
before your Xda Atom Exec turns off by
itself. This feature controls the screen
standby time.
To reduce the brightness level:
Tap Start > Settings > System tab >
Backlight > Brightness tab and adjust the
brightness level from 1 to 10 (darkest to
brightest).
To adjust the backlight duration:
Tap Start > Settings > System tab >
Backlight > Battery Power or AC Power
tab to select backlight duration and condition
for backlight on/off under either battery or AC
power supply.
Page 37
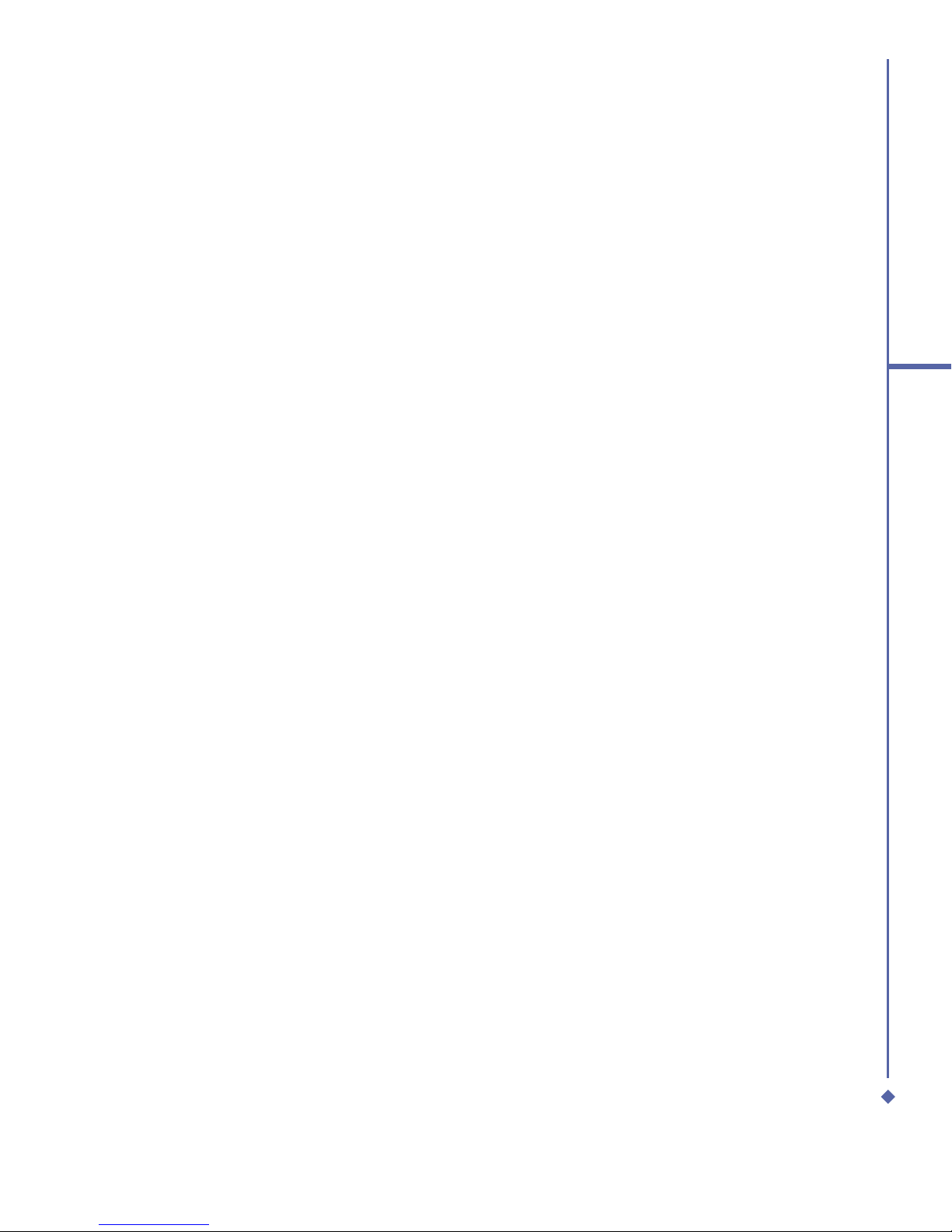
Chapter 3
Synchronization
3.1 About synchronization
3.2 Installing ActiveSync
3.3 Choosing your connection
3.4 Synchronizing information
3.5 ActiveSync Errors
Page 38
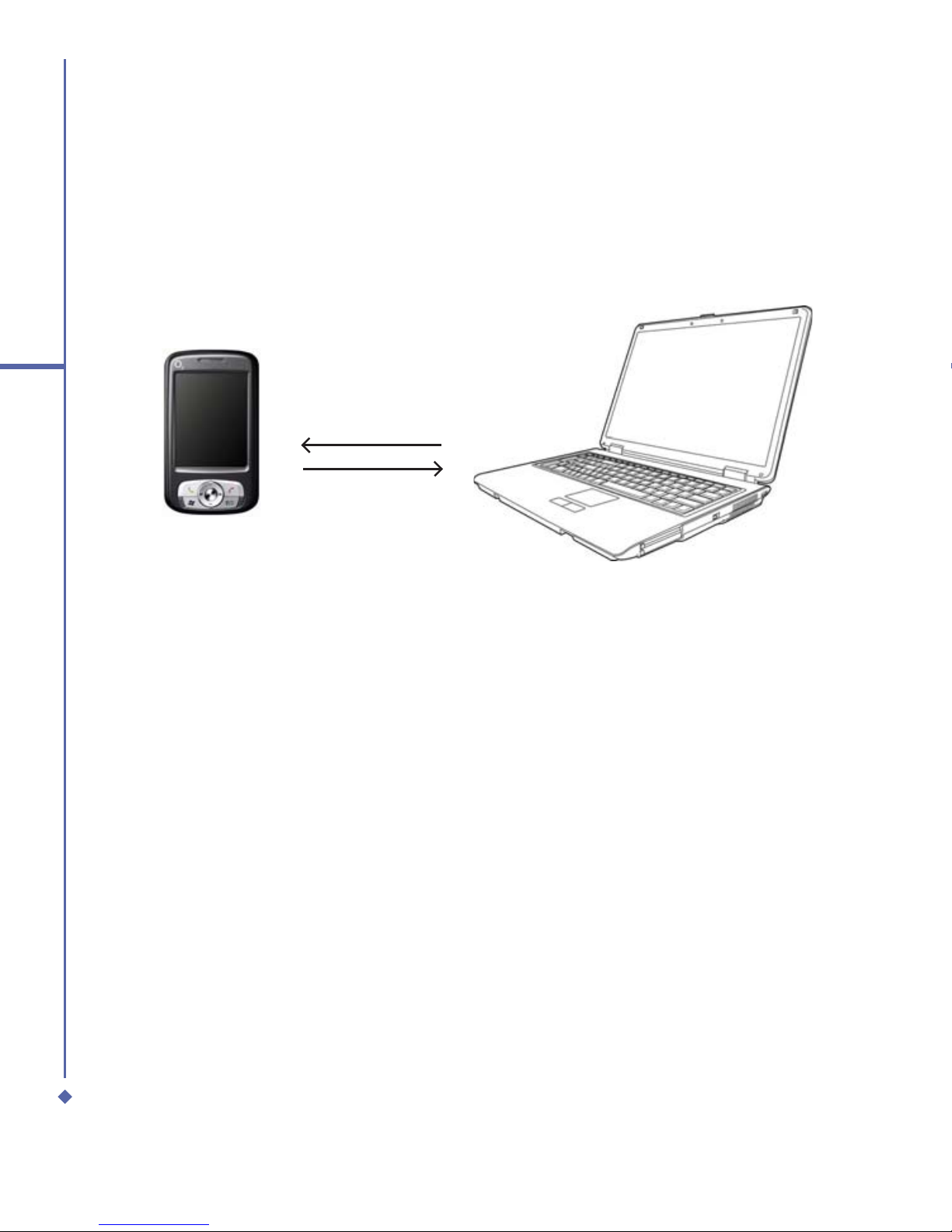
38
3
Synchronization
3. Synchronization
3.1 About synchronization
With ActiveSync on both your PC and
mobile device, you can synchronize
information between a PC or Microsoft®
Exchange Server and your Xda Atom Exec.
First, you must install ActiveSync 4.1 on the
PC. Then you can:
• Synchronize information so that you have
the latest information in all locations.
• Change synchronization settings and
schedule.
• Copy files between your Xda Atom Exec
and a PC.
• Add and remove programs on your Xda
Atom Exec.
Once you install ActiveSync 4.1 on your
PC, you will be prompted to connect
your device and create a synchronization
relationship with the device by cable,
Bluetooth, or infrared connection. While
you are setting up this relationship you
can choose the information you want to
synchronize with either your PC or with
Microsoft
®
Exchange Server. After the
synchronization is created, you can also
connect your device to Microsoft® Exchange
Server by using a modem or a network
(Ethernet) card.
USB/Bluetooth/IrDA
Phone data PC data
Page 39

39
3
Synchronization
3.2 Installing ActiveSync
Before you start synchronizing information
with your PC, install ActiveSync 4.1 on your
PC from the Xda Atom Exec Companion
CD included in your package. ActiveSync is
preinstalled in your phone and ready for use
when delivered.
Please note
To install ActiveSync 4.1 in your PC,
please follow the instructions given on
the Companion CD.
Once your PC installs ActiveSync, you will
be asked to build a partnership with your
Xda Atom Exec using one of the following
connection methods:
• USB cable
• Infrared
• Bluetooth
Page 40

40
3
Synchronization
3.3 Choosing your
connection
USB cable
1. Your Xda Atom Exec is designed to
connect with other devices via Mini-USB.
This is a common cable, and the baud
and/or cable type is set automatically.
You can manually change the connection
settings as described below. The next
time you connect your device to the PC,
this new setting will be used. Tap Start >
Programs > ActiveSync.
2. Tap the Menu tab > Connections.
3. Select USB in the drop-down menu and
activate Synchronize all PCs using this
connection feature.
Infrared connection
Your phone is designed to receive and
exchange information and files with other
mobile devices via infrared wireless
communication. If you want to use an IR
connection, make sure your PC is IrDA
compliant; that is, your PC must have an
IR port. The types of data you can send or
receive include graphics, images, sound
clips, videos, calendar and notes.
To turn on the infrared connection:
Tap Start > Settings > the Connections
tab > Beam and confirm to receive all
incoming beams. To prevent interference
please make sure there is no obstacle
between the devices.
Once you activate the feature to receive
all incoming beams, your phone detects all
incoming infrared (IR) beams and prompts
your phone to accept them. If you do not
wish your phone to detect or receive beams,
uncheck the Receive all incoming beams.
Warning
Do not expose your eyes directly to the
IR infrared beam or allow it to interfere
with other IR devices.
To synchronize via IR connection:
1. To receive infrared beams, follow the
instructions in ActiveSync Help on the PC
to set up your PC.
2. Line up the infrared (IR) ports of your Xda
Atom Exec and your PC, at close range,
without obstructions.
3. On the device, tap Start > Programs >
ActiveSync.
4. Tap the Menu tab > Connect via IR.
5. Tap Sync.
Page 41

41
3
Synchronization
Bluetooth connection
Your Xda Atom Exec is designed with
Bluetooth wireless connectivity technology,
which allows your phone to connect to
a Bluetooth-compatible device within 10
meters. For best results, it is suggested that
you connect the device to the PC using USB
to establish a synchronization relationship
before connecting via Bluetooth.
To synchronize via Bluetooth connection:
1. Follow the instructions in ActiveSync
Help on the PC for configuring Bluetooth
on your PC to support ActiveSync.
2. On the Xda Atom Exec, tap Start >
Programs > ActiveSync.
3. Tap the Menu tab> Connect via
Bluetooth. Make sure that the device
and the computer are close to each other.
4. Tap Sync.
5. When you have finished, tap the Menu
tab > Disconnect Bluetooth.
6. To preserve battery power, turn off the
Bluetooth.
Please note
If this is the first time that you have
connected to this PC via Bluetooth,
you must first activate the Bluetooth
wizard on the Xda Atom Exec and
set up a Bluetooth partnership with
the PC: Tap Start > Settings >
Connections > Bluetooth. For more
details, please refer to Chapter 4.
Getting Connected.
3.4 Synchronizing
information
Once you’ve established the partnership
between your Xda Atom Exec and the other
mobile device, you can start synchronization.
The information you can synchronize
includes Outlook E-mail, Calendar,
Contacts, Tasks and Notes. To select a
specific data source, tap Start > Programs
> ActiveSync > the Menu tab > Options.
Open the ActiveSync application on your
PC, and turn the synchronization for specific
information types on or off as needed.
Information for
sychronization
Status of
sychronization
Page 42

42
3
Synchronization
Outlook E-mail
After you have selected Inbox for
synchronization in ActiveSync, Microsoft®
Outlook E-mail messages are synchronized
as part of the general synchronization
process. During synchronization:
• Messages are updated from the Inbox
folder on your PC or the Microsoft
®
Exchange server to the Inbox folder
of the Outlook E-mail account on
your device. You can only synchronize
information directly with Microsoft®
Exchange Server if you are running
Microsoft® Outlook® 2002 or later. By
default, you’ll receive messages from the
last three days only, the first 100 lines of
each new message, and file attachments
of less than 100KB.
• Messages in the Outbox folder on your
device are transferred to Exchange or
Outlook and sent from those programs.
• The messages on the two computers are
linked. When you delete a message on
your Xda Atom Exec, it is deleted from
your PC the next time you synchronize.
• Messages in subfolders in other E-mail
folders in Outlook are synchronized
only if they have been selected for
synchronization in ActiveSync. For
information on initiating Outlook
E-mail synchronization or changing
synchronization settings, see ActiveSync
Help on the PC or Connections Help.
Please note
Text messages (SMS) and Multimedia
messages (MMS) are not received
through synchronization. Instead,
they are sent to your device via your
network operator.
Calendar
• You can synchronize calendar items on
your Xda Atom Exec with calendar items
on your PC or Microsoft® Exchange
Server. You can only synchronize
information directly with an Microsoft®
Exchange Server if you are running
Microsoft® Outlook® 2002 or later.
Calendar synchronization is automatically
selected in ActiveSync.
• Calendar items entered on one
computer are copied to others during
synchronization. Handwritten notes
and drawings are saved as metafiles
(pictures).
Contacts
• Contacts stored on your Xda Atom
Exec can be synchronized with Outlook
contacts stored on your PC or with
Microsoft® Outlook® 2002 or later.
• New items entered in one location
are copied to the other during
synchronization. Handwritten notes and
drawings are saved as pictures when
synchronizing with your PC, but removed
when synchronizing with a server. For
more information on synchronization, see
ActiveSync Help on the PC.
Page 43

43
3
Synchronization
Tasks
• Tasks stored on your device can be
synchronized with Outlook on your PC.
Task synchronization is automatically
selected in ActiveSync.
• New items entered on one computer
are copied to your phone during
synchronization. Handwritten notes
and drawings are saved as metafiles
(pictures). For more information on
synchronization, see ActiveSync Help
on the PC.
Notes
Notes can be synchronized between your
PC and Xda Atom Exec either through
note or file synchronization. Notes
synchronization synchronizes the notes on
your Xda Atom Exec with Outlook Notes on
your PC. File synchronization synchronizes
all notes on your Xda Atom Exec with the My
Documents folder on your PC.
To synchronize your notes through notes
synchronization, first select the Notes
information type for synchronization in
ActiveSync. The next time you synchronize,
all notes in My Documents and its
subfolder, in your device, will appear in
Outlook Notes on your PC. Notes that
contain only text will appear as regular
notes in Outlook on your PC, while notes
containing written text or drawings will
appear in the device format. In addition, all
notes in the Notes group in Outlook on the
PC will appear in Notes on the device.
To synchronize your notes as files, in
ActiveSync, select the Files information
type for synchronization and clear the
Notes information type. When you select
Files, the My Documents folder is created
on your PC’s desktop. All .pwi files placed
in the My Documents folder on your
device and all .doc files placed in the \My
Documents folder on your PC will be
synchronized. Password-protected files
cannot be synchronized. ActiveSync
converts documents during synchronization.
For more information on synchronization or
file conversion, see ActiveSync Help on
the PC.
Please note
When you delete or change an item
on either your PC or device, the item
is changed or deleted in the other
location the next time you synchronize.
If you synchronize notes using file
synchronization and later decide to use
notes synchronization, all of your notes
will be synchronized with Outlook on
your PC and will no longer be stored in
the My Documents folder.
Page 44

44
3
Synchronization
3.5 ActiveSync Errors
Whenever ActiveSync cannot successfully
synchronize your information, it displays an
error on your Xda Atom Exec and your PC.
Viewing error information
Press the Action button when error text
is displayed. ActiveSync will then display
more information about that error.
Some types of errors can interfere
with automatic synchronization. If you
suspect that a scheduled automatic
synchronization has not occurred, you
should attempt to manually synchronize
your information. Successfully completing
manual synchronization will reset automatic
synchronization. For more information, see
the Synchronizing Information section of
ActiveSync Help on your PC.
Please note
Most firewall applications are intended
to block network traffic and secure
the PC from incoming network
connections. Since ActiveSync
uses TCP ports for data transfer
with Devices, to avoid this potential
experience, you will need to manually
allow this traffic to be unblocked by
Firewall applications for the Device
using ActiveSync. You will need to add
ActiveSync application processes into
the Firewall Programs Exception List.
Page 45

Chapter 4
Getting connected
4.1 Making a connection
4.2 Connecting to the Internet
Page 46

46
4
Getting connected
4. Getting connected
Your Xda Atom Exec has powerful networking
functions that enable you to connect to the
Internet using a number of different methods,
including GPRS network or Bluetooth
modem. You can also use an external modem
with this device to access the Internet.
You can set up connections to the Internet
and incorporate a network at work to
browse the Internet, use E-mail, use
instant messages, and synchronize with
ActiveSync.
There are two types of connection settings:
My ISP and My Work Network. My ISP
settings are used to connect to the Internet,
and My Work Network settings can be used
to connect to any private network, such as
a corporate network. Fill in the settings and
you are ready to connect to the Internet.
4.1 Making a connection
The simplest way to get your Xda Atom
Exec connected to the network is to activate
AutoConfigurator (Please refer to 12.2 Auto-
Configurator). Below are the options you can
change manually:
CSD Line Type
This program allows you to choose the line
type when you make a circuit switch data
connection.
To change a CSD Line type:
1. Tap the Start > Settings > Connections >
CSD Line Type.
2. Define the value for Data Rate. In
Connection element, choose a type
from that drop-down menu. Tap OK.
Please note
The default setting on your Xda Atom
Exec is set for optimal use. Do not
change this setting unless you have
trouble using the circuit switch data
connection.
GPRS
The General Packet Radio Service (GPRS)
allows information to be sent and received
across a mobile telephone network. To use
GPRS service, you need to choose between
the following two authentication methods:
• PAP authentication: Password
Authentication Protocol is a simple
authentication protocol that verifies a
user to a remote access server of an ISP
(Internet Network operator).
• CHAP authentication: Challenge
Handshake Authentication Protocol is
used to negotiate the most secure form
of encrypted authentication supported by
both server and client.
Configuring GPRS
To select an authentication method:
1. Tap Start > Settings > Connections >
GPRS Settings > the Authentication
tab.
2. Select PAP authentication or CHAP
authentication and tap OK.
To choose GPRS slot:
1. Tap Start > Settings > Connections >
GPRS Settings > the GPRS-Setting tab.
2. Select a slot and tap OK.
Page 47

47
4
Getting connected
Please note
Changing these settings may cause
a data communication failure. Please
consult your network operator before
altering.
Shortcut for ending GPRS
To end GPRS connection immediately, press
and hold the End key.
Spb GPRS Monitor
This program allows you to monitor GPRS
traffic and cost on an hourly, daily, monthly
and yearly basis.
To monitor GPRS traffic:
1. Tap Start > Programs > Spb GPRS
Monitor > Chart.
2. Select an icon to view its details:
Hourly
costs
Hourly
traffic
Date
Monthly traffic
Daily
traffic
Hourly
traffic
To view the GPRS report:
Tap Start > Programs > Spb GPRS
Monitor > the Report tab.
Bluetooth
With Bluetooth capability, devices can
exchange information within a distance of
about 10 meters. Bluetooth is a short-range
wireless communications technology.
Unlike infrared, you don’t need to line up the
devices to beam information with Bluetooth.
The devices only need to be within a range
of about 10 meters. You can even beam
information to a device in a different room,
as long as it is within range. The software
preinstalled in your Xda Atom Exec allows
you to use Bluetooth in the following ways:
• Exchange information, such as files,
appointments, tasks, and contact cards,
between devices that have Bluetooth
capability. For example, if you and a
co-worker each have a device with
Bluetooth, you can beam items between
your devices; including files, contact
cards, appointments, tasks, etc.
• Create a dial-up modem connection
between your device and a Bluetooth
phone. You can then use the Bluetooth
phone as a modem.
Page 48

48
4
Getting connected
Bluetooth settings
To access the Bluetooth setting screen,
tap Start > Settings > Connections tab >
Bluetooth.
To turn Bluetooth on or off, check/uncheck
the Turn on Bluetooth option.
With Bluetooth off, you cannot use Bluetooth
to send or receive information. You might
want to turn the radio off at times to
conserve battery power, or in situations
where radio use is prohibited, such as
airplanes or hospitals.
By default, the Bluetooth is turned off. If you
turn it on, and then turn off your device, the
Bluetooth radio also turns off. When you turn
on your device again, the Bluetooth radio
automatically turns on the radio. If you wish
to turn on the radio, turn off the Bluetooth
first, and then turn on the radio.
To make your device discoverable, check the
Make this device discoverable to other
devices option.
If the Bluetooth radio is turned on, all other
Bluetooth devices within range (about 10
meters) can detect your device and attempt
to beam information to it, establish a bond,
or use a Bluetooth service. In this mode,
other devices can detect your device,
whether or not a bond has been created;
however, in order to receive a beam from
another device, you must accept it on your
device.
Other Bluetooth devices can now detect your
device and attempt to beam information to it,
establish a bond, or use a Bluetooth service.
Note that, to receive beamed information,
you must accept it on your device by
selecting Discoverable; this also turns on
your Bluetooth radio.
If you no longer want your device to
be discoverable, uncheck the Turn on
Bluetooth option or uncheck the Make this
device discoverable to other devices
option to leave the radio on but not allow
detection by other devices.
Bonds
To exchange information in a secure
manner, you may use a bond to create
a relationship between your Xda Atom
Exec and another Bluetooth device. To
create a bond, you need to enter the same
personal identification number (PIN) on
the two devices that you want to bond. You
need only create a bond once between
two devices. Once a bond is created, the
devices recognize the bond and are able to
exchange information without a PIN.
To create a Bond:
You can create a bond between your
device and another with Bluetooth. Once
you do this, Bluetooth doesn’t need to be
in discoverable mode in order to beam
information between the two devices; you
only need to have the Bluetooth radio turned
on.
Page 49
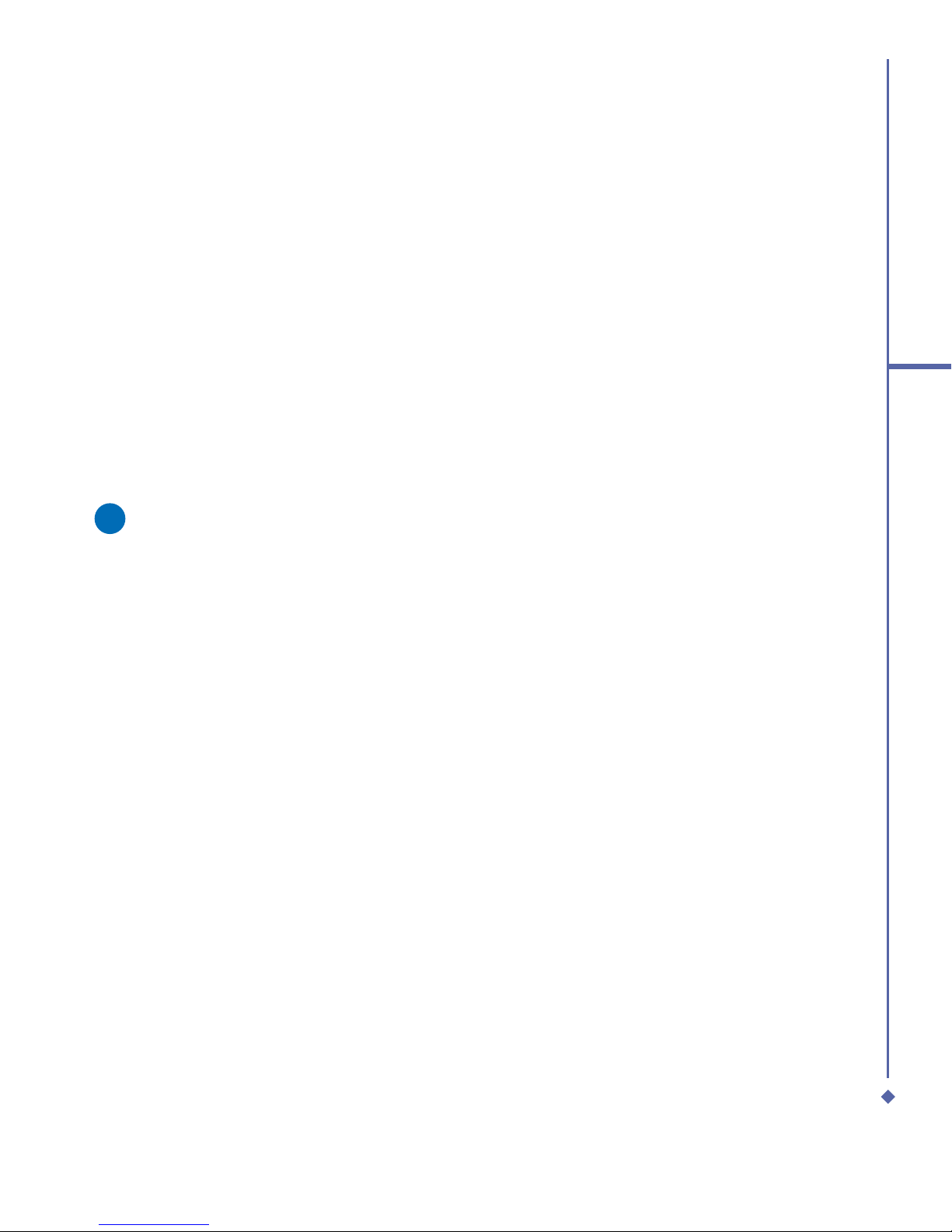
49
4
Getting connected
1. Tap Start > Settings > Connections tab.
2. Tap Bluetooth > Devices tab > New
Partnership. Your device searches for
other Bluetooth devices and displays
them in the list.
3. Tap the name of the other device in the
list and then Next.
4. In PIN, enter a PIN of 1 to 16 characters
and tap Next.
5. Enter the same PIN on the other device.
6. If necessary, in Name, edit the name of
the other device.
7. Tap Finish.
Please note
Make sure that the two devices are
within 10 meters of one another and
that the Bluetooth is in discoverable
mode on both devices.
To accept a Bond:
1. Make sure that the Bluetooth is turned on
and in discoverable mode.
2. When prompted to bond with the other
device, tap OK.
3. In PIN, enter a PIN of between 1 and 16
characters, and tap Next. You must enter
the same PIN that was entered on the
device requesting the bond.
4. If you want, in Name, edit the name of
the device requesting the bond.
5. Tap Finish.
The bond is created. You can now exchange
information with the other device.
To rename a Bond:
1. Tap Start > Settings > Connections tab.
2. Tap Bluetooth > Devices tab.
3. Tap the bond to rename.
4. In Name, enter a new name for the bond.
5. Tap Finish.
To delete a Bond:
1. Tap Start > Settings > Connections tab.
2. Tap Bluetooth > Devices tab.
3. Tap and hold the bond to delete.
4. Tap Delete.
Beaming Information with Bluetooth:
1. Tap and hold an item to beam, such as
an appointment in Calendar, a task in
Tasks
, a contact card in Contacts, or a
file in File Manager.
2. Tap Beam [type of item].
3. Tap the device that you want to send the
beam. The item is beamed to the device
you selected.
If the device that you want to beam to does
not appear on the list, make sure that it is
turned on, in discoverable mode, and within
10 meters of your device. Also, make sure
that your Bluetooth is turned on.
Page 50

50
4
Getting connected
Receiving a Bluetooth Beam:
1. Make sure that your device is configured
to receive incoming beams and that the
Bluetooth is in discoverable mode.
2. Make sure your device is within 10
meters of the beaming device.
3. When prompted to receive an incoming
beam, tap Yes. The information is now
stored on your device.
Using a Bluetooth Phone as a Modem:
You can use a phone that has Bluetooth
capabilities as a modem for your device.
To do this, you create a Bluetooth modem
connection on your device and send
information to the phone using Bluetooth.
The phone relays information over the
phone line and sends back to your device
any information that you requested over the
connection.
Once you create a modem connection to the
Bluetooth phone, you can reuse it whenever
you want to use the phone as a modem.
1. Make sure that the Bluetooth phone is
turned on, that your device’s and the
phone’s Bluetooth radios are turned on,
and that your device and the phone are
within 10 meters of one another.
2. If you have not already done so, create
a Bluetooth phone connection using the
method described below:
3. Tap Start > Settings > Connections tab
> Connections > Add a new modem
connection.
4. Enter a name for the connection.
5. In the Select a modem list, tap
Bluetooth > Next.
6. Make sure that the phone is discoverable.
Some phones may also need to be
pairable in order to accept a bonding
request.
7. If the phone appears in the My
Connections list, skip to step 14. If not,
tap New and follow the remaining steps.
8. In the list, tap the phone and then Next.
9. In PIN, enter a PIN of between 1 to 16
characters, and tap Next.
10. Enter the same PIN on the phone.
11 . If you want, in Name, edit the name of
the phone.
12. Tap Finish.
13. In the My Connections list, tap the
phone, and then Next.
14. Enter the phone number to dial for this
connection and tap Next.
15. In User name, Password, and Domain,
enter the logon information for this
connection and tap Finish.
16. Start using the program that uses the
Bluetooth phone connection; such as
Inbox to send and receive e-mail, or
Internet Explorer to browse the Web.
Page 51
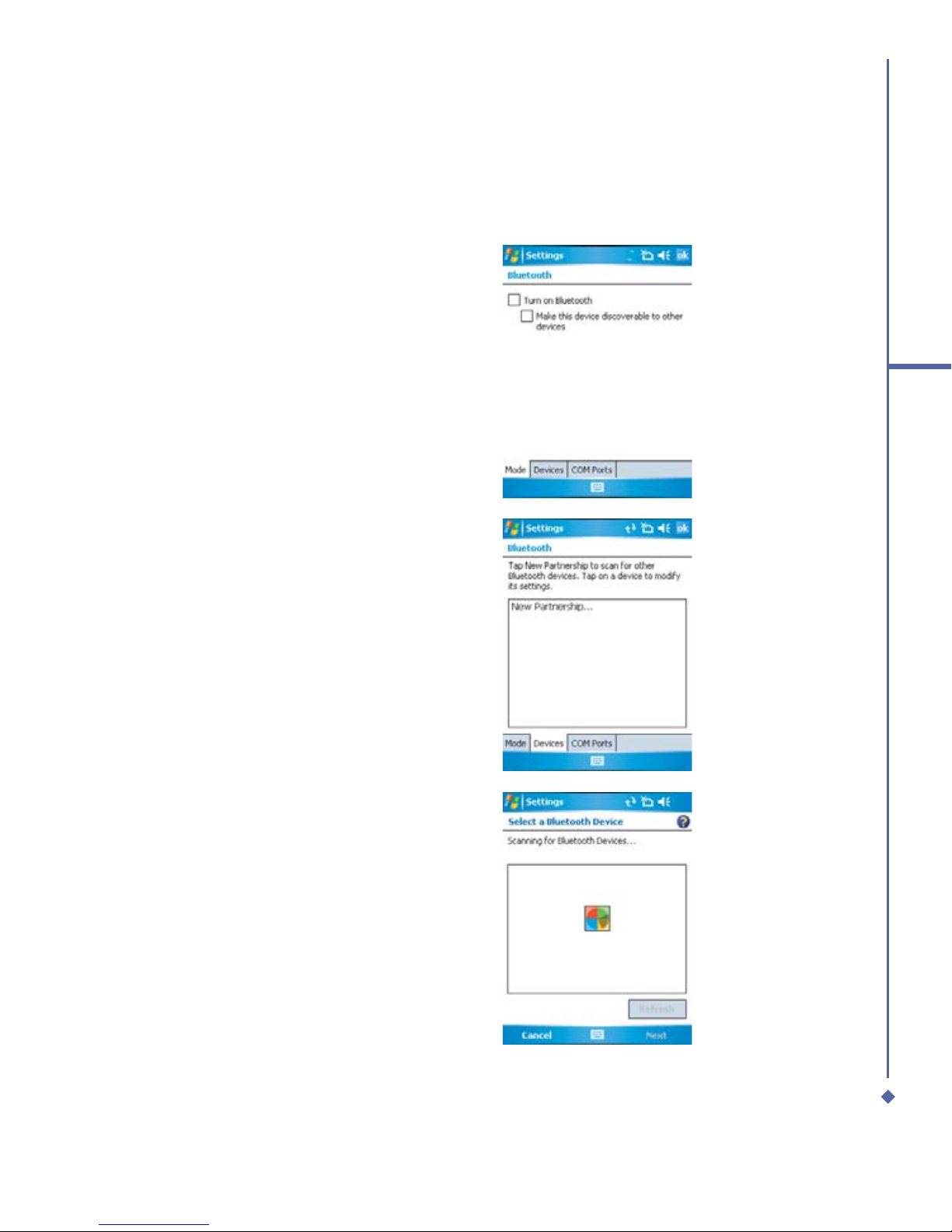
51
4
Getting connected
Bluetooth headset
To set up your Xda Atom Exec with a Bluetooth headset, you may refer to the user guide with
your Bluetooth headset and the following instructions:
1. Tap Start > Settings > Connections
tab > Bluetooth > Mode tab and check
Turn on Bluetooth and Make the
device discoverable to other devices.
2. Tap > Settings > Connections tab >
Bluetooth > Devices tab and tap New
Partnership to scan for other Bluetooth
devices.
3. Your Xda Atom Exec starts scanning for
Bluetooth devices.
Page 52

52
4
Getting connected
4. Enter the Passkey for the located
Bluetooth Device. For Passkey
information, please refer to documents
with your Bluetooth headset.
5. Define the display name and the type of
service your Bluetooth device offers.
Page 53
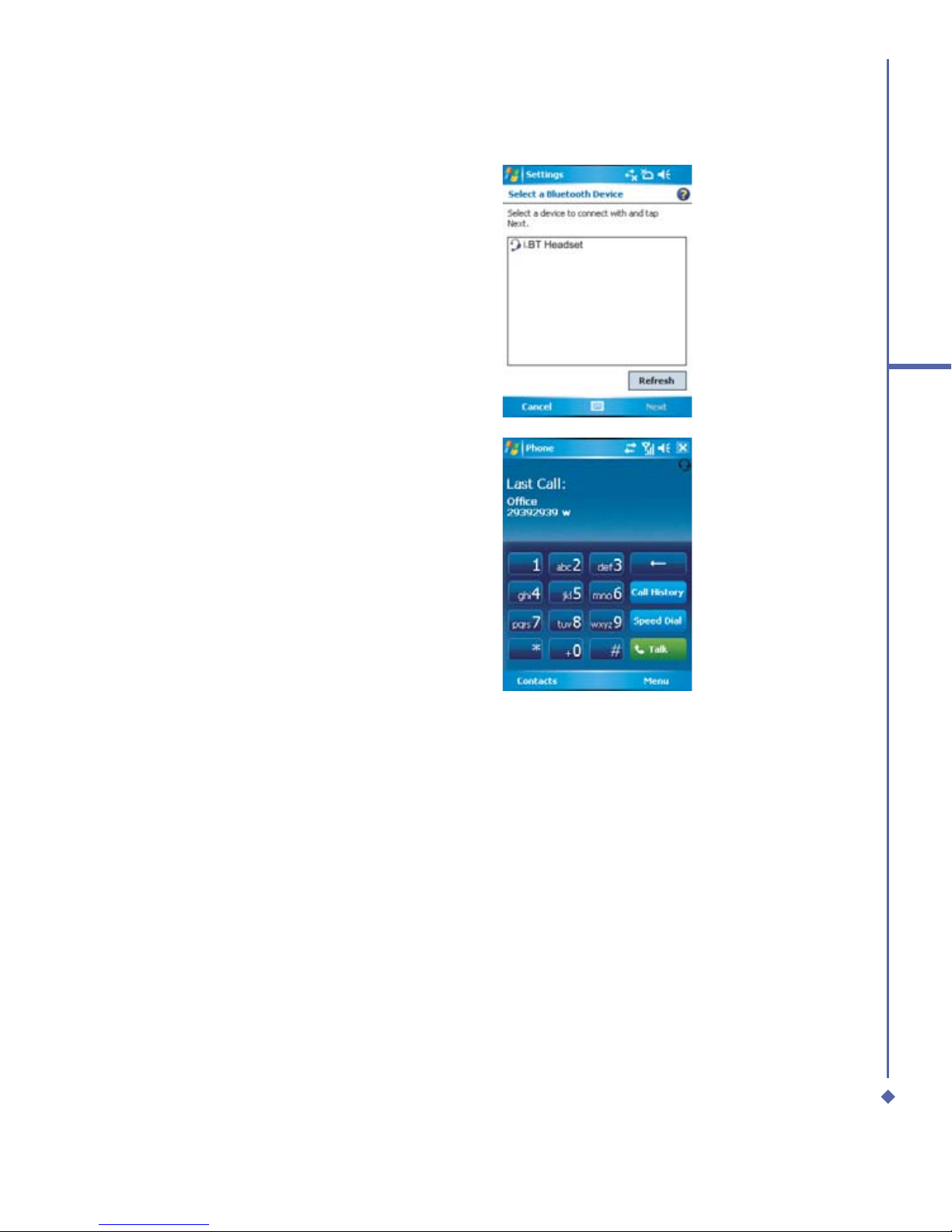
53
4
Getting connected
6. When you finish the setup, you will see
the Bluetooth device displayed in the
menu.
7. Also, there will be a Bluetooth headset
icon indicating connection status.
Page 54
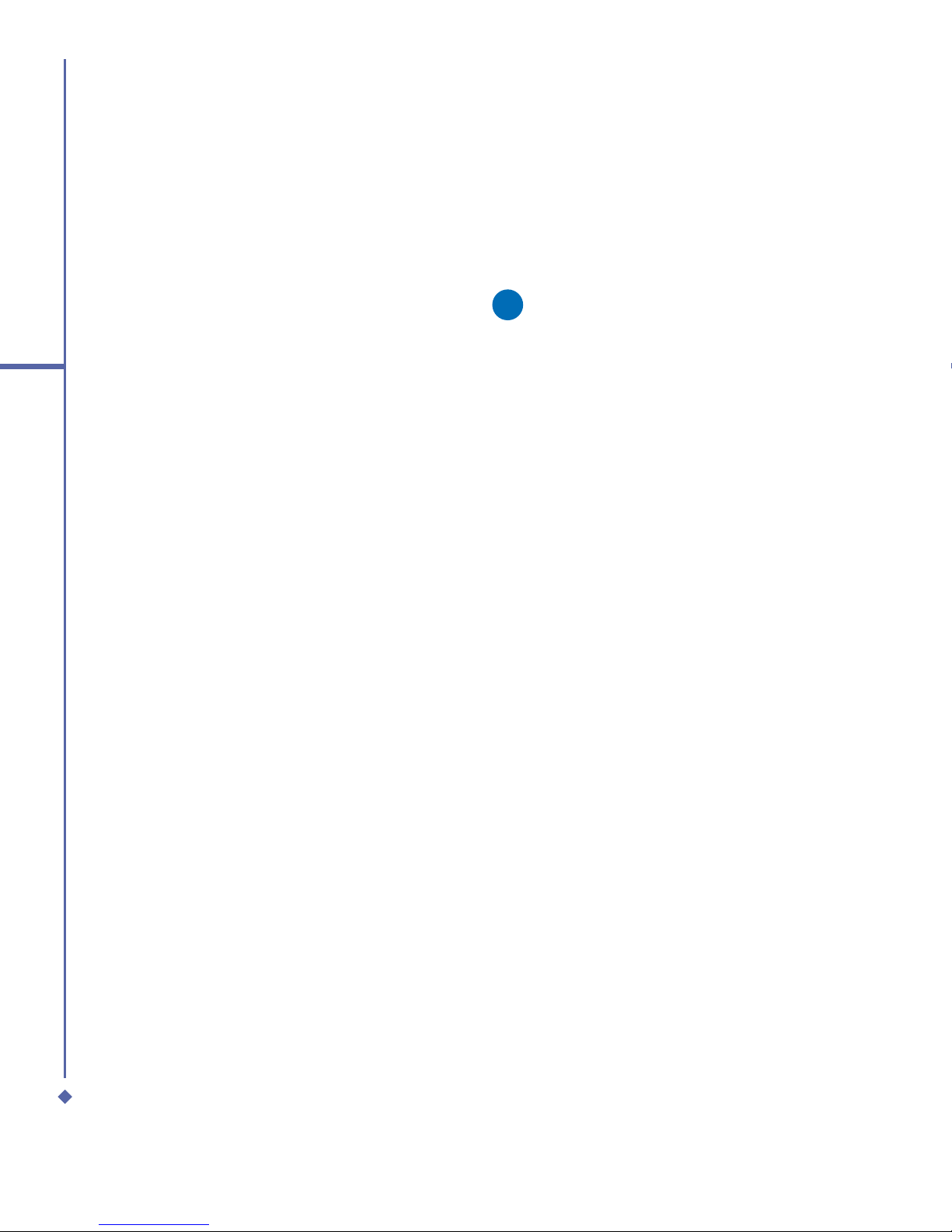
54
4
Getting connected
Wireless LAN
Wireless LAN is a type of local area network
that communicates between two devices
by high frequency radio waves. Your phone
supports Wireless LAN, which is IEEE
802.11b compliant. Your phone has a
preinstalled program, Wi-Fi, allowing you to
configure Wireless LAN settings.
To check your Wi-Fi status:
Tap Start > Settings > Wi-Fi > Wi-Fi Status
tab and you may see the details of your
phone’s wireless LAN connection, including
Status, ESSID, BSSID, BSS Mode,
Channel, Data Rate, IP Address, and
Signal Strength.
To configure Wi-Fi settings:
Tap Start > Settings > Wi-Fi > the Setting
tab and scroll to set the desired value/mode
for the following setting items: Adhoc
Channel, Preamble, Data Rate, Power
Save, Power Strength, and Auto Power
off. Tab the Set button to confirm your
setting.
To update IP info:
Tap Start > Settings > Wi-Fi > IP Info
tab > Renew or Ping button to update IP
information or locate the IP address of the
other device.
To search IP address:
Tap Start > Settings > Wi-Fi > Site Survey
tab > Re-scan button to search the ESSID,
RSSI, BSS and Channel of the Wireless
LAN.
Please note
While this feature is not in use, please
disable it to save power.
Network Card Settings
You can connect directly to an Ethernet
network by inserting a network (Ethernet)
card. Once connected, you can view the
Internet or an intranet, or download E-mail.
Make sure that you purchase and configure
a network card compatible with your Xda
Atom Exec.
To set up your network card:
1. Insert the network card into your Xda
Atom Exec.
2. The first time you insert the card, Network
Settings will appear automatically. To
change it later on, tap Start > Settings >
the Connections tab > Network Cards.
3. To enter specific server information, tap
the appropriate adapter.
4. To start a connection, insert the network
card and begin using the desired
program.
Page 55

55
4
Getting connected
To change network card settings:
1. Tap Start > Settings > the Connections
tab > Network Cards.
2. In the My network card connects to
drop-down list, tap either The Internet
or Work. If you are connecting to your
ISP at home, tap The Internet. If you are
connecting to a private network such as a
corporate network at work, tap Work.
3. Tap the appropriate adapter in the Tap
an adapter to modify settings box.
The IP address will now appear in the IP
Address box on the IP Address tab.
4. To change TCP/IP settings, if your
ISP or private network does not use
dynamically-assigned IP addresses, tap
Use specific IP address and enter the
requested information. Contact your ISP
or network administrator to get the IP
address, subnet mask, and/or default
gateway (if needed).
5. To change DNS and WINS settings if
your ISP or private network does not
use dynamically-assigned IP addresses,
tap the Name Servers tab and enter
the requested information. Servers that
require an assigned IP address may also
require a way to map computer names
to IP address. DNS and WINS are the
resolution options supported on your Xda
Atom Exec.
Terminal Services Client
Using the Terminal Services Client,
you can log onto a PC running Terminal
Services or Remote Desktop and use all
of the programs available on that PC from
your mobile device. For example, instead of
running Pocket Word, you can run the PC
version of Word and access all of the .doc
files on that PC from your Xda Atom Exec.
Connecting to a Terminal Server
Start a remote connection to the server via a
GPRS or Wireless LAN connection:
1. Tap Start > Programs > Terminal
Services Client.
2. To connect to a server you have
previously connected to, define a server
in Recent servers. To connect to a new
server, enter the server’s name in the
Server box. Select the Limit size of
server desktop to fit on this screen
check box only when using applications
that have been specifically sized for use
with the Xda Atom Exec.
3. Tap Connect.
Please note
If the network administrator has
configured the Terminal Services Client
to reconnect to disconnected sessions,
and you previously disconnected from
a Terminal Server without ending the
session, the Terminal Services Client
reconnects to that session.
Page 56
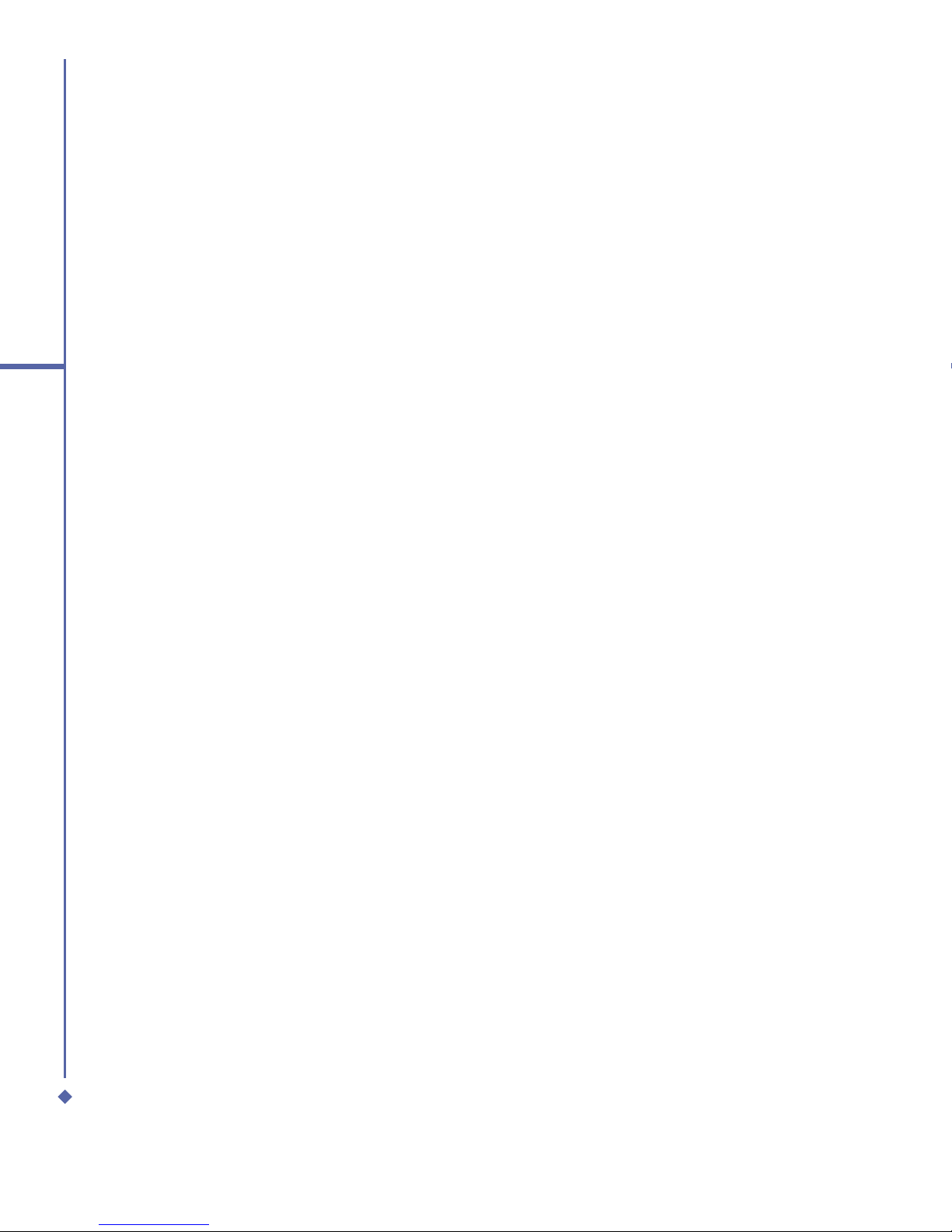
56
4
Getting connected
Navigating within the Terminal Services Client
Once connected to the server, the PC’s screen may more than fill your mobile device’s
screen. If scroll bars are displayed on the server’s screen, you will see more than one set of
scroll bars on your Xda Atom Exec: one to scroll information on the PC, and one to scroll the
PC display through the Terminal Services window in the Terminal Services Client.
To ensure that you are scrolling the PC display through the Terminal Services Client, use
the five directional buttons at the bottom of the Terminal Services Client screen.
To better fit information onto your mobile device’s screen, select Limit size of server
desktop to fit on this screen. For best effect, maximize programs on the desktop computer.
Disconnecting without ending a session:
The following commands must be accessed from the Start menu in the Terminal Services
window used to access the PC’s commands. Do not use the Start menu on your Xda Atom
Exec.
1. In the Terminal Services window on your PC, tap Start > Shutdown.
2. Tap Disconnect.
If your administrator has configured the Terminal Services Client to reconnect to
disconnected sessions, you will be reconnected to this session the next time you connect to
this server.
Page 57
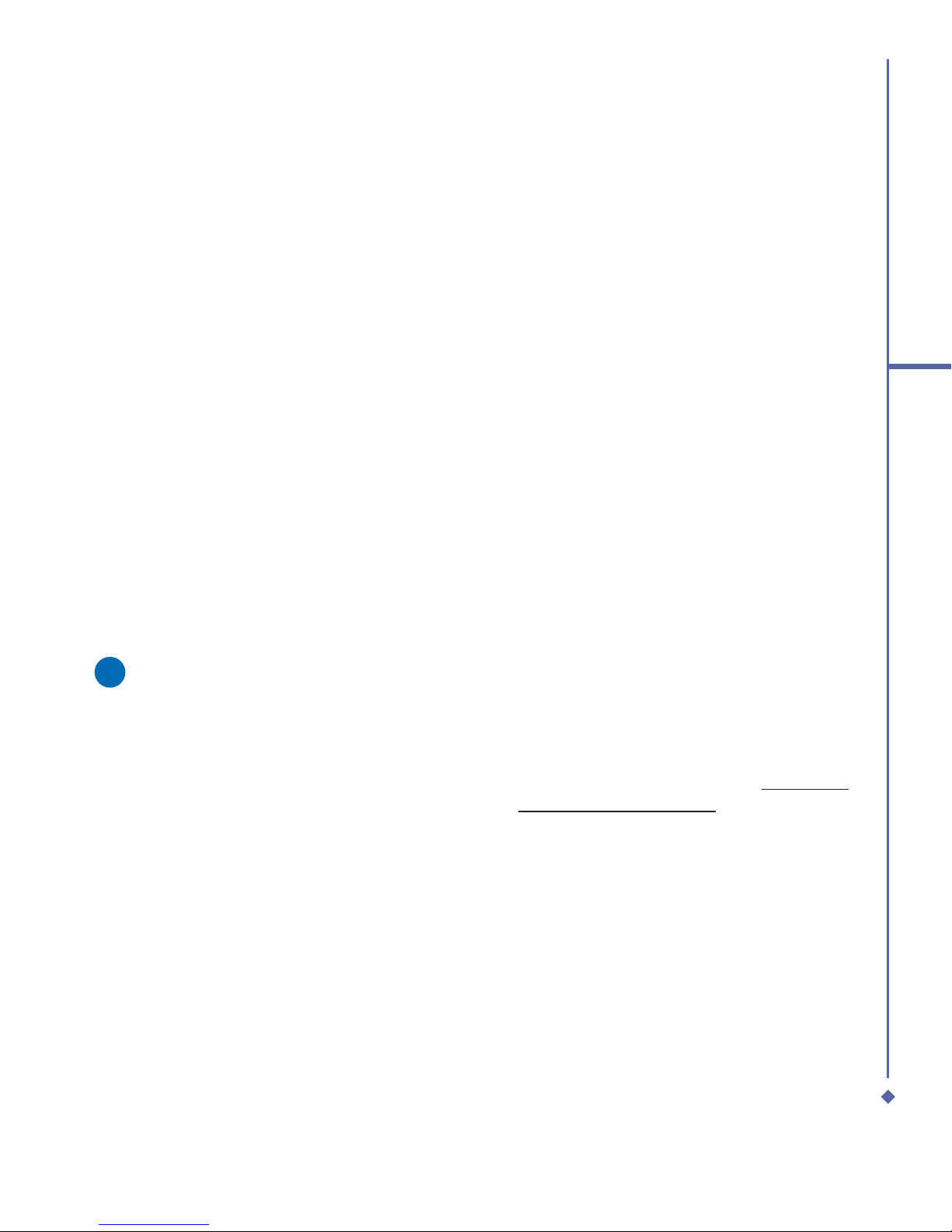
57
4
Getting connected
Disconnecting and ending a session:
1. In the Terminal Services Client window,
tap Start > Shutdown.
2. Tap Log Off.
Modem Link
This utility will enable your device to
simulate a wireless modem and allow your
PC/Notebook to connect to a wireless
network. Before creating a new modem via
the selected connection type, you still need
to install the drivers on your PC/Notebook.
For more details about driver installation
and the minimum requirements of your
PC/Notebook, please refer to the companion
CD.
1. Tap Start > Programs > Modem link.
2. Select a connection type.
3. Connect your device via infrared to a
notebook or desktop PC and tap Start.
Please note
Before you press the Start button,
please make sure that your device has
a GPRS SIM card installed and that
you have connected this device to your
PC/Notebook by IrDA connection and
disabled the ActiveSync.
Settings on your PC
Contact your Network Operator to get the
APN (Access Point Name). Before you
start using your Wireless Modem with an
IrDA connection, you need to create a new
modem on your PC:
1. Click Start > Settings > Control Panel >
Phone and Modem Options.
2. Add a new modem by selecting the
Modem tab.
3. Enable the checkbox: Do not detect my
modem; I will select it from a list.
4. Select Standard Modem Types in the
Manufacturers field, select Standard
33600 bps Modem, then select Next.
5. Select your modem port and click Next.
6. When a Modem installation is finished!
screen appears, click Finish to go back
to the Modem tab mentioned in Step 2.
Now you can see a Standard 33600 bps
Modem in the modem list.
7. Highlight the modem you just created,
click the Properties button, and select
the Advanced tab.
8. Enter the complete string in the Extra
initialization commands: field: AT+CGDC
ONT=1,”IP”,”APN”,””,0,0.
9. Remember to click the Change Default
Preferences button after entering the
required string as mentioned above.
10. Click the General tab and set the Float
control by selecting None from the dropdown list. Keep pressing OK until the
modem installation wizard exits.
Page 58

58
4
Getting connected
A new standard modem is now set up on
your PC, but you still need to create a new
dial-up connection:
1. Click Start > Settings > Control Panel
> Network and Dial-up Connections >
Make New Connection.
2. To continue, tap Next.
3. Select Dial-up to the Internet. Tap Next.
4. Enable the option I want to set up my
Internet connection manually, or I
want to connect through a local area
network (LAN) button, and Next.
5. Select I connect through a phone line
and a modem option, and then Next.
6. Enable the Use area code and dialing
rules checkbox and enter the telephone
number *99#, and then Next.
7. Enter the username and password you
use to log on to your ISP and click Next.
8. Enter a name for this connection and
then Next.
9. Select No when the installation wizard
asks you to set up an Internet mail
account and then click Next.
10. After the installation is completed, click
Finish.
Connecting via USB Port
As with connection via USB Port, you need
to check the following before you start using
the Wireless Modem on your Xda Atom Exec
via USB connection:
• Make sure that a GPRS enabled SIM
card is inserted in your Xda Atom Exec.
• Disable the ActiveSync com port
connection of your PC.
• Disable the Infrared function by tapping
the Start menu > Settings > the
Connections tab > Beam and then
uncheck Receive all incoming beams.
• Connect your Xda Atom Exec to your PC
USB connection (using the USB sync
cable).
Before setting up a USB modem, you must
verify that you have two files, USBMDM and
USBModem_Dialer, on the Companion CD.
Insert the Companion CD into your PC and
perform the settings as follows:
1. Tap the Start menu > Programs >
Wireless Modem.
2. Select the USB connection type from the
drop-down list and insert the USB cable
adapter.
3. Tap the Start button on the Wireless
Modem screen of your Xda Atom Exec.
4. A Found New Hardware message will
pop up on your desktop PC.
5. Select the Display a list of the known
drivers for this device so that I can
choose a specific driver option and
then click Next.
6. Select Modem from the Hardware types
list and then Next.
7. Click the Have Disk button and then
Next.
Page 59

59
4
Getting connected
8. Select the recognized USB Modem in
the Models list and then Next. After
installation is completed, select Finish.
9. After the installation, a new USB modem
will be found in the Modem list by tapping
Start > Settings > Control Panel >
Phone and Modem options on your PC.
10. Double click the USBModem_Dialer file
on the Companion CD and set the GPRS
settings (enter the APN assigned by your
ISP) in the blank text box and press Dial
to start the connection.
Connect via Bluetooth
Before starting to use your Xda Atom Exec
as a Bluetooth modem, you must be sure
that your PC is a Bluetooth-enabled device.
In addition, you need to check the following:
• Make sure that a GPRS enabled SIM
card is inserted in your Xda Atom Exec.
• Disable the ActiveSync BT port
connection of your PC.
• Disable the Infrared function by tapping
the Start menu > Settings > the
Connections tab > Beam. Uncheck
Receive all incoming beams.
1. To begin, select the Start menu >
Programs > Wireless Modem.
2. Select the Bluetooth connection type
from the drop-down list, and tap the Start
button.
3. Open your Xda Atom Exec from the
Bluetooth application installed on your
PC.
The interface of the Bluetooth application
installed on your PC will vary, depending on
the Bluetooth module that was embedded in
or attached to your PC when you purchased
it. Follow the installation instructions given in
the connected Bluetooth device’s manual.
VPN
The VPN is the network that allows
authorized users to access and transmit
data.
To create a VPN connection:
1. Tap Start > Settings > the Connections
tab > Connections and select Add a
new VPN server connection.
2. Enter the VPN server IP and tap Next.
3. Select the way to authenticate IPSec/
L2TP connections and tap Next.
4. Enter My VPN details and tap the
Advanced tab to continue setup or Finish
to exit.
USB cable
To access the Internet, you may connect
your device to a PC via a USB cable. Make
sure that the PC is connected to the Internet.
Page 60

60
4
Getting connected
4.2 Connecting to the Internet
Once connected, you can use Pocket Internet Explorer to surf the Internet. While surfing,
you can also download files and programs to be installed on your device from the Internet
or intranet. During synchronization with your PC, download your favorite links and mobile
favorites that are stored in the Favorites folder in Internet Explorer on the PC. To synchronize
and download your favorite links from your PC, in your PC’s ActiveSync, select Favorites in
the Tools menu > Options > Sync options.
Browsing the Internet
Open the Pocket Internet Explorer screen by tapping Start > Internet Explorer.
1. In the address bar that appears at
the top of the screen, enter the Web
address you want to connect to. Tap
to choose from previously entered
addresses.
2. Tap Back to go back to the previous
page.
3. Tap Menu > Refresh to refresh the web
page on the screen.
4. Tap Menu > Home to go back to the
Home page.
5. Tap Favorites and the favorite address
you want to view. To add a favorite link
while using your Xda Atom Exec, go to
the page you want to add, tap and hold
on the page, and tap Add to Favorites
on the pop-up menu.
Page 61

Chapter 5
Basic phone functions
5.1 Making a call
5.2 Ending a call
5.3 Receiving/Ignoring a call
5.4 International calls
5.5 Emergency calls
5.6 In-call options
5.7 Contact information
5.8 Device security
Page 62

62
5
Basic phone functions
5. Basic phone functions
Like a standard mobile phone, you can use your Xda Atom Exec to make/receive calls and
send SMS messages. You can also take notes while talking, dial directly from Contacts, and
easily transfer contacts between your SIM card and your Xda Atom Exec.
The Phone Dialer screen
To access the Phone Dialer screen, tap Start > Phone, or tap Phone on the Today screen.
From this screen, you can access Contacts, Call History, Speed Dial, and more options
under Menu. The Phone Dialer screen has the following features:
1. The name of the network provider
2. The number you entered
3. Touchscreen keypad
4. Contact list
5. Signal strength
6. Clear numbers
7. Quick dial
8. Received, dialed and missed call history
9. Call Make/End
10. Access more options
When a call is connected, the screen displays the following:
1. Call status
2. The name and number of the contact
you are calling
3. Received, dialed and missed call history
4. Note creation for the call
5. Return to the Phone Dialer screen
6. Contact list
7. Call Mute
8. Call Hold
9. Call End
10. Access more options
Page 63

63
5
Basic phone functions
The navigation pad and dialing
No. Item Description
1 Call key
Press to activate the Phone Dialer screen, dial a phone number or
accept an incoming call. During a call, press and hold to turn the
speakerphone ON or OFF.
2 Navigation key Press for 4 ways (Up/Down/Left/Right) navigation through a list.
3 Centre key Press to select a menu item.
4 End call
Press to end a call, return to standby screen or end a GPRS
connection.
Entering your PIN
Most SIM cards are preset with a PIN
(Personal Identification Number). This PIN
is provided by the Network Operator, which
you need to enter whenever you use your
device.
1. Enter the preset PIN assigned by the
Network Operator.
2. Tap Enter.
If your PIN is entered incorrectly three times,
the SIM card will be blocked. If this happens,
you can unblock it with the PIN Unblocking
Key (PUK) from the Network Operator.
Checking your connection
By default, your Xda Atom Exec will
automatically connect to your registered
network once you have inserted a SIM card
and entered the required PIN code. An
icon indicates that you are connected to a
Network Operator network, or an affiliated
provider. A full strength signal is indicated
by
. The stronger the signal strength, the
more bars the icon shows; no bars indicates
no signal.
Warning
In many countries you are required by
law to turn off your phone onboard an
aircraft. Turning off the power of your
Xda Atom Exec doesn’t turn off the
phone function. You must disconnect
the connection to the wireless network.
Page 64

64
5
Basic phone functions
While Flying
You can turn off the wireless connections while still using the Xda Atom Exec for other
purposes.
1. Tap Settings in the Start menu.
2. Tap the Connections tab > Wireless
Manager.
3. Tap All Wireless Off; when all buttons/
icons are colorless, wireless functions
are off. Your Xda Exec Atom is now safe
to use on a flight.
Adjusting the phone volume
You may adjust phone volume in the following ways:
1. During a call, press the volume buttons
on the side of your device.
2. Alternatively, tap
to bring up a pop-up
menu. You can adjust:
• Ring volume
• Device volume
• Vibrate mode: If this feature is activated,
appears in the status and icon area.
• Mute/Unmute the phone by tapping
On/Off.
Adjusting the conversation phone volume
should only be done during a call. Adjusting
the volume at another time will affect the
ring, notification and MP3 sound levels.
Page 65
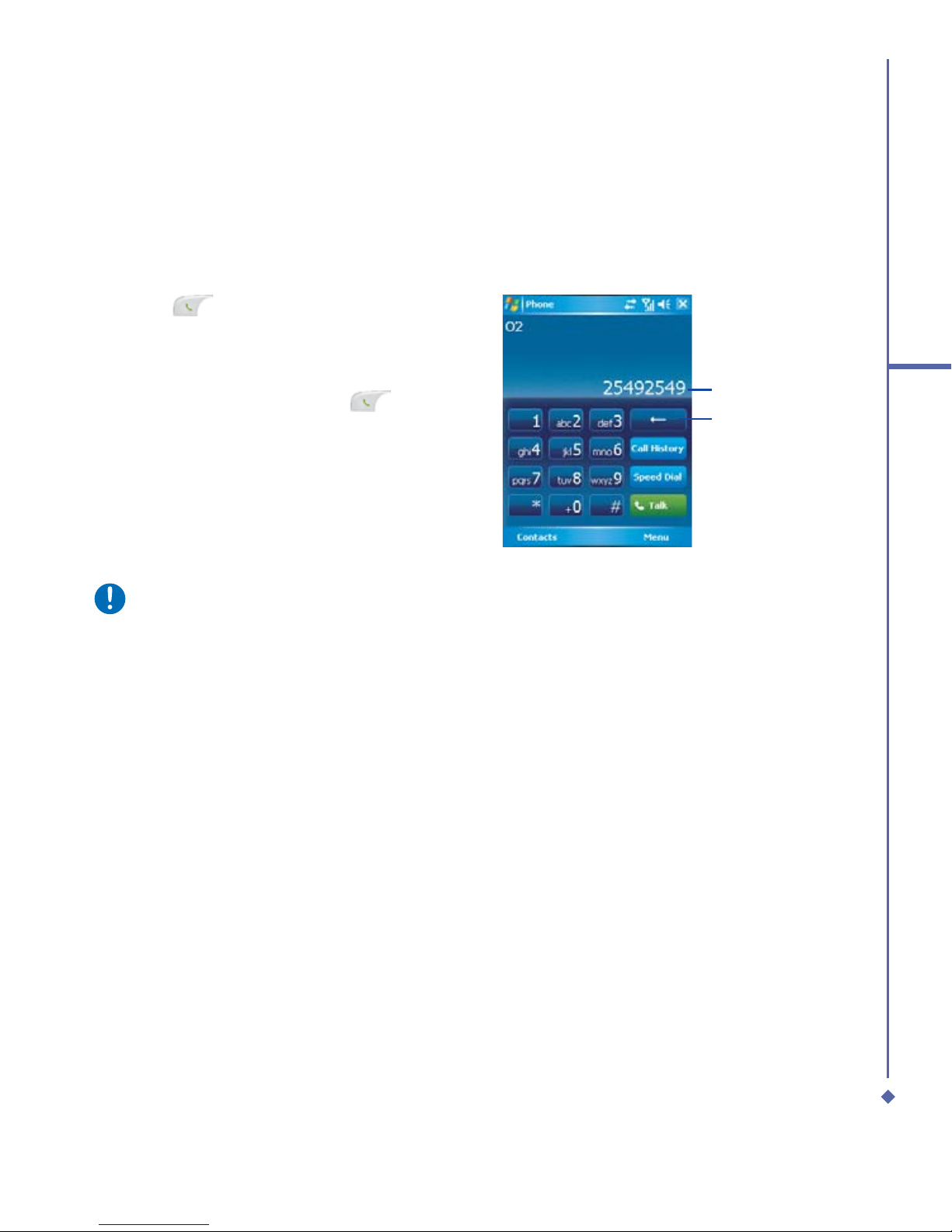
65
5
Basic phone functions
5.1 Making a call
With your Xda Atom Exec, you can make a call by entering the phone number, or selecting a
number from Contacts, Speed Dial, and Call History.
Making a call from the Phone Dialer screen
1. Press or tap Phone on the Today
screen to bring up the Phone Dialer
screen.
2. Tap the number on the keypad, then tap
the Talk button or press the
.
Input digits
Erase the
input digits
Please note
If you tap a wrong number, you can back space by tapping the back arrow key to erase
individual numbers, one at a time.
Page 66

66
5
Basic phone functions
Making a call from Contacts
1. Tap Contacts on the Today screen or Phone Dialer screen.
2. Tap the entry, and then tap Call or Call Mobile.
To view/search the contact list:
When you access Contacts, you see a contact list. You may view contacts in the following
ways:
• Tap Menu > Sort by and select Name
or Company.
• Tap Menu > Filter and select All
contacts, Recently viewed or No
categories.
• Tap Menu > Options. Set up the List
view settings by selecting Show
alphabetical index or Show contact
names only.
To search for a contact, tap the Enter a
name or number bar and enter the first
letter of the desired contact’s name. A list of
names with similar letters will be displayed.
Scroll up or down to the desired item.
Page 67

67
5
Basic phone functions
Making a call from Call History:
1. In the Phone Dialer screen, tap Call History.
2. Find a number from different Call Histories by tapping Menu > Filter and selecting All
Calls, Missed, Outgoing, Incoming, and By Caller.
3. Alternatively, scroll to the number by using the up/down navigation keys and press the
center navigation key to select the number.
4. Scroll to Call Mobile and press the center navigation key to call the number.
Call History icons include:
Incoming calls Outgoing calls Missed calls
Making a call from Speed Dial
The Speed Dial enables you to call frequently-used numbers with a single tap. To create a
Speed Dial entry, you must have the number already stored in Contacts.
1.
From the Phone Dialer screen, tap
Speed Dial > Menu tab > New.
2. Tap the desired contact name and
number.
3. In the Location field, tap the ▲/▼
arrows to select an available location
to assign as the new Speed Dial
entry. (The first Speed Dial location is
reserved for your voice mail).
Page 68
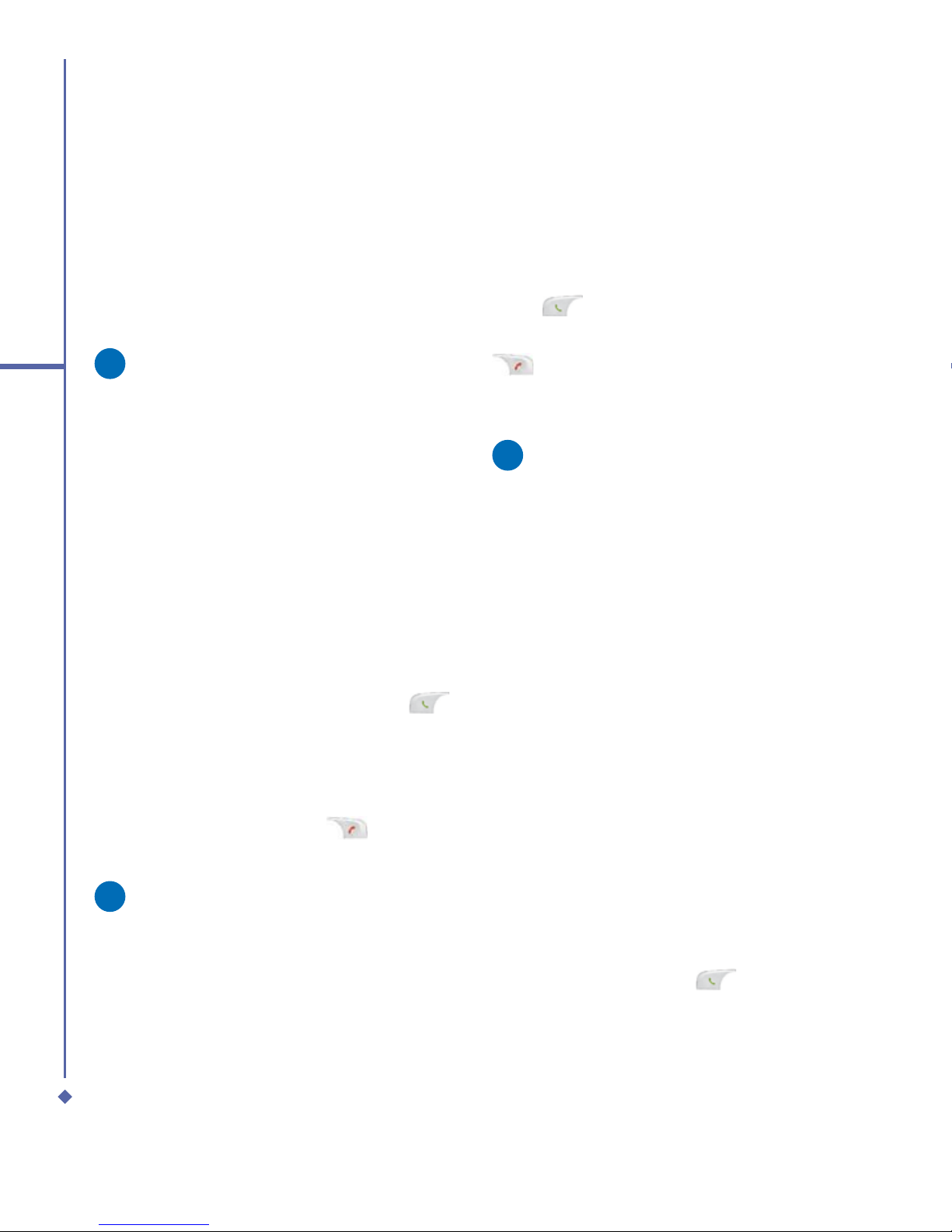
68
5
Basic phone functions
By memorizing a number’s position in the
Speed Dial list, you can dial the number by
pressing and holding its position number.
By default, the Location function will give
the next available position in the Speed Dial
setting screen. If you want to put a number in
a position already occupied, the new number
will replace the number already there.
Please note
To delete a Speed Dial entry, go to
the Speed Dial list, tap and hold the
contact name in the box to the right of
the assigned speed dial number and
tap Delete.
Checking your Voice Mail
By default, the first Speed Dial location
is your voice mailbox. When you insert
your SIM card into your Xda Atom Exec, it
will automatically detect and set the voice
mailbox number of your network operator.
On the Phone Dialer screen, tap Speed Dial
and select Voice Mail, and then press
or tap Call to call the voice mail center.
5.2 Ending a call
Once an incoming or outgoing call is in
progress, you can press the , or tap
End on the Phone Dialer screen to hang up.
Please note
Alternatively, press the silver button on
the wired stereo headset to end a call.
5.3 Receiving/Ignoring a
call
When you receive a phone call, a notification
message will appear.
To answer the incoming call, tap Answer or
press
.
To ignore or reject a call, tap Ignore or press
to mute the phone and reject the call.
This may divert the call to your voice mail,
depending on your network operator.
Please note
Alternatively, press the silver button on
the wired stereo headset to receive a
call. Please see 5.6 In-call options.
5.4 International calls
When you make an international call from
any country, you need to insert a special
international access code. If you enter the
“+” symbol as a prefix before the number you
are calling, then you do not need to enter the
access code for the country you are calling
from.
To make an international call:
1. Tap and hold the 0 key until the + sign
appears. The + replaces the international
prefix of the country you are calling from.
2. Enter the full phone number. It should
include the country code, area code
(without the leading zero) and phone
number.
3. Tap Talk or press the
.
Page 69
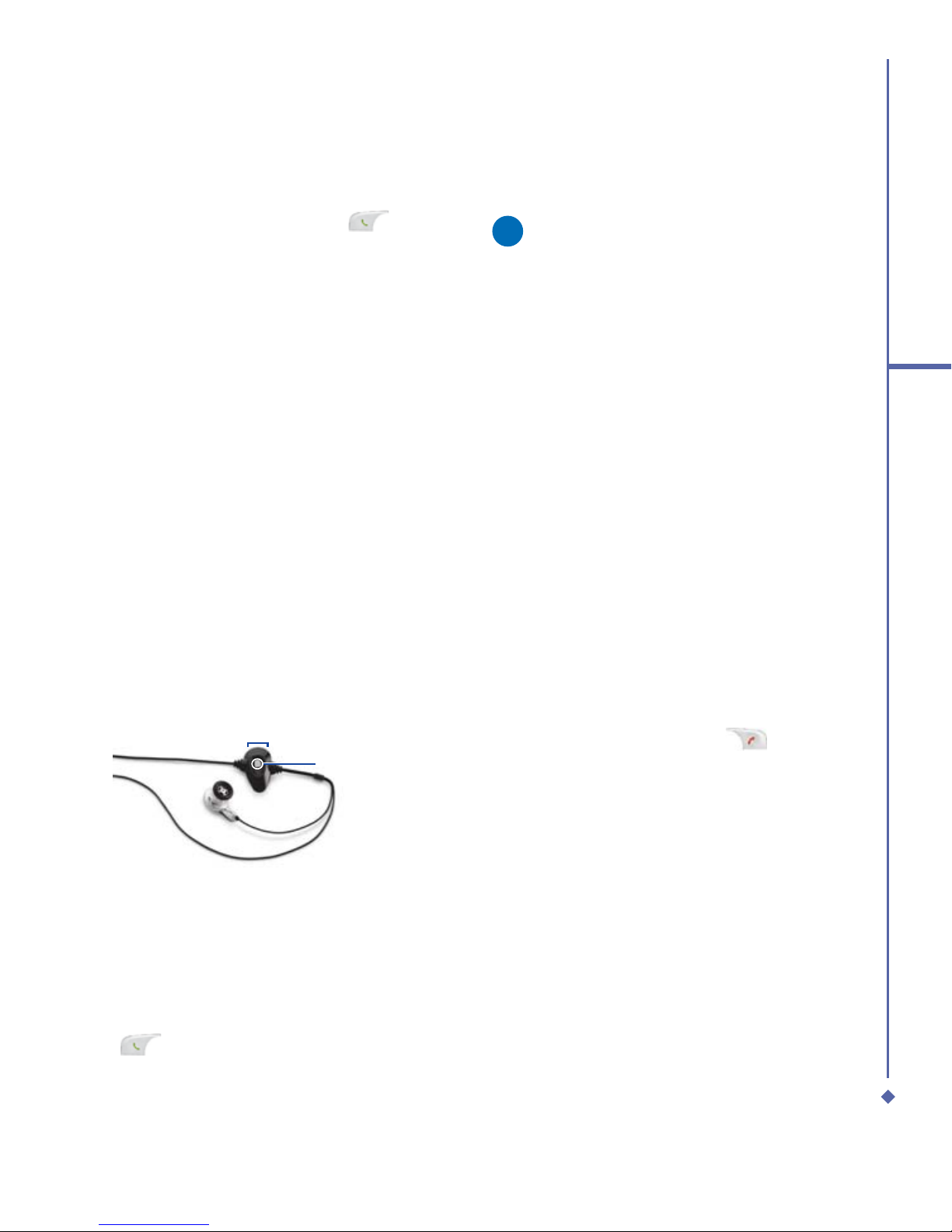
69
5
Basic phone functions
5.5 Emergency calls
Enter the international emergency number
112, then tap Ta lk or press the .
Additional emergency numbers may be
included on your SIM card. Contact your
network operator for more information.
If your Xda Atom Exec has been put into
Device Lock mode, you have to unlock the
device first before placing an emergency
call. (Refer to Page 23, Section 1.5)
1. Press the “Unlock” on Left soft key.
2. Press again “Unlock” appear on the
middle of screen.
5.6 In-call options
Adjusting the earpiece volume
During a call, you can adjust the earpiece
volume on your wired stereo headset by
turning the volume button to the right/left
to increase/decrease the volume (with the
silver button facing towards you).
- Volume +
Send/End button
Turning on the speakerphone
Your device has a speakerphone allowing
you to talk handsfree or let other people
listen to the conversation.
1. During the call, press and hold the
or tap the Menu tab > Turn
Speakerphone On.
2. To turn the speakerphone off, tap the
feature again.
Warning
To avoid damaging your hearing, do
not hold your Xda Atom Exec against
your ear when in speakerphone mode.
Muting a call
When there is an incoming call, you may
mute your microphone by pressing the Mute
button on the Phone Dialer screen or tap
Menu tab > Mute.
Putting a call on hold
During a call, you may choose to put the call
on hold to receive or make a second call.
To put a call on hold, tap Hold or tap Menu >
Hold.
To accept/end another incoming call:
1. Tap Answer to take the 2nd call and hold
the 1st one.
2. To end the 2nd call and go back to the
1st, tap End or press the
.
To swap between two calls, tap Swap or tap
the Menu tab > Swap.
Setting up conference calls
In either of the following two situations, you
can set up a conference call:
• When you put a call on hold, dial a 2nd
number and wait for it to be picked up.
• When you accept a 2nd incoming call and
the first one still in progress.
Page 70
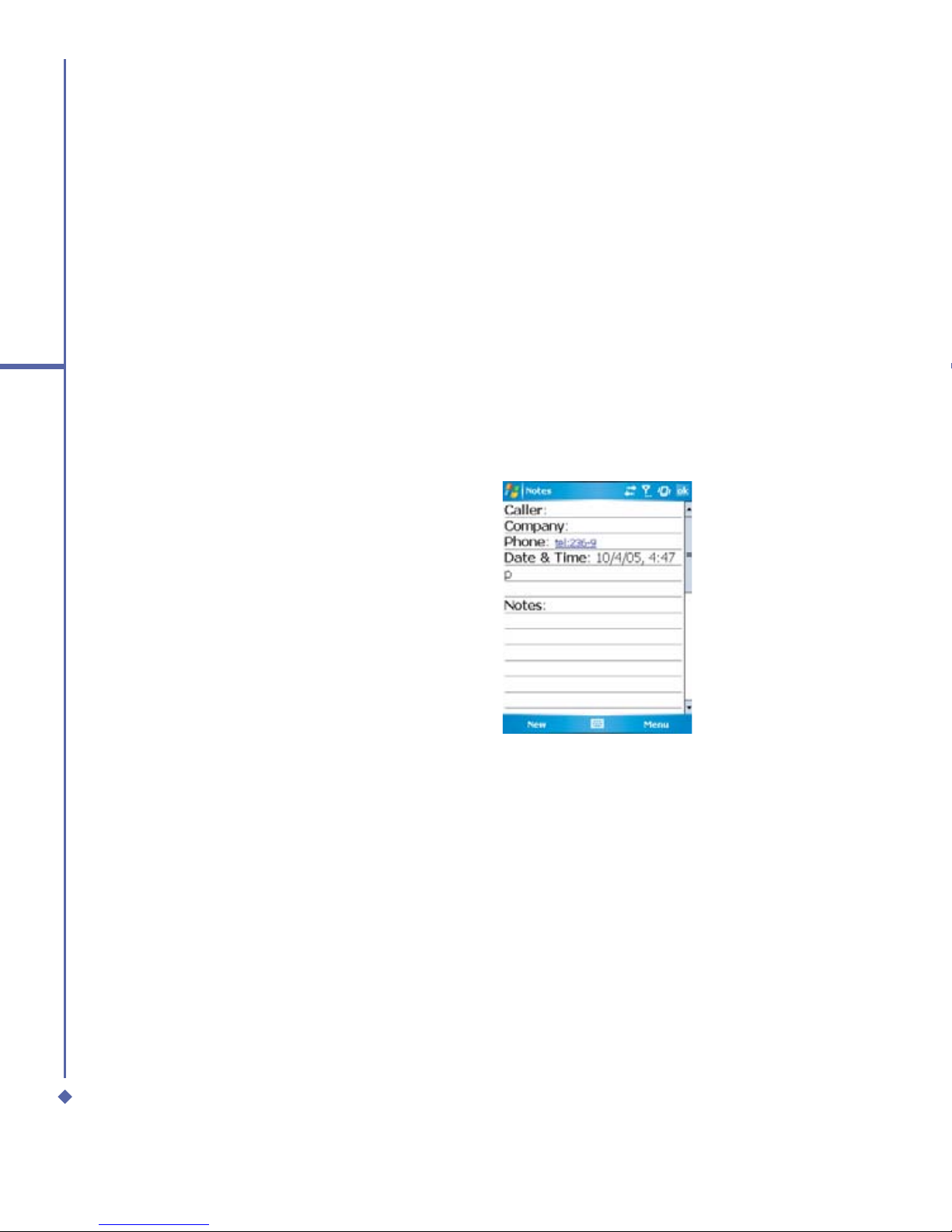
70
5
Basic phone functions
To make a conference call:
1. In either of the above two situations, tap Conference.
2. If the conference connection is successful, the word Conference will appear at the top of
the Phone Dialer screen.
3. To add additional people to your conference call, tap Hold to enter the new number and
then tap Resume to return and continue.
Adding a note
Regardless of whether you call from the Phone Dialer screen, Contacts, Call History, or
Speed Dial, you can take notes during/after a call. The note can be saved as an attachment
to your call in one of the Call History folders.
Writing a note
1. During/After a call, tap Note.
2.
Use any of the input methods to record
your note and tap OK. You can finish
your note during or after the call.
Viewing a note
1. In the Call History list, tap and hold the desired number, then tap View Note in the pop-up
menu. The icon indicates a note.
2. Alternatively, go to Notes, and then tap the name of the file on the list.
Page 71
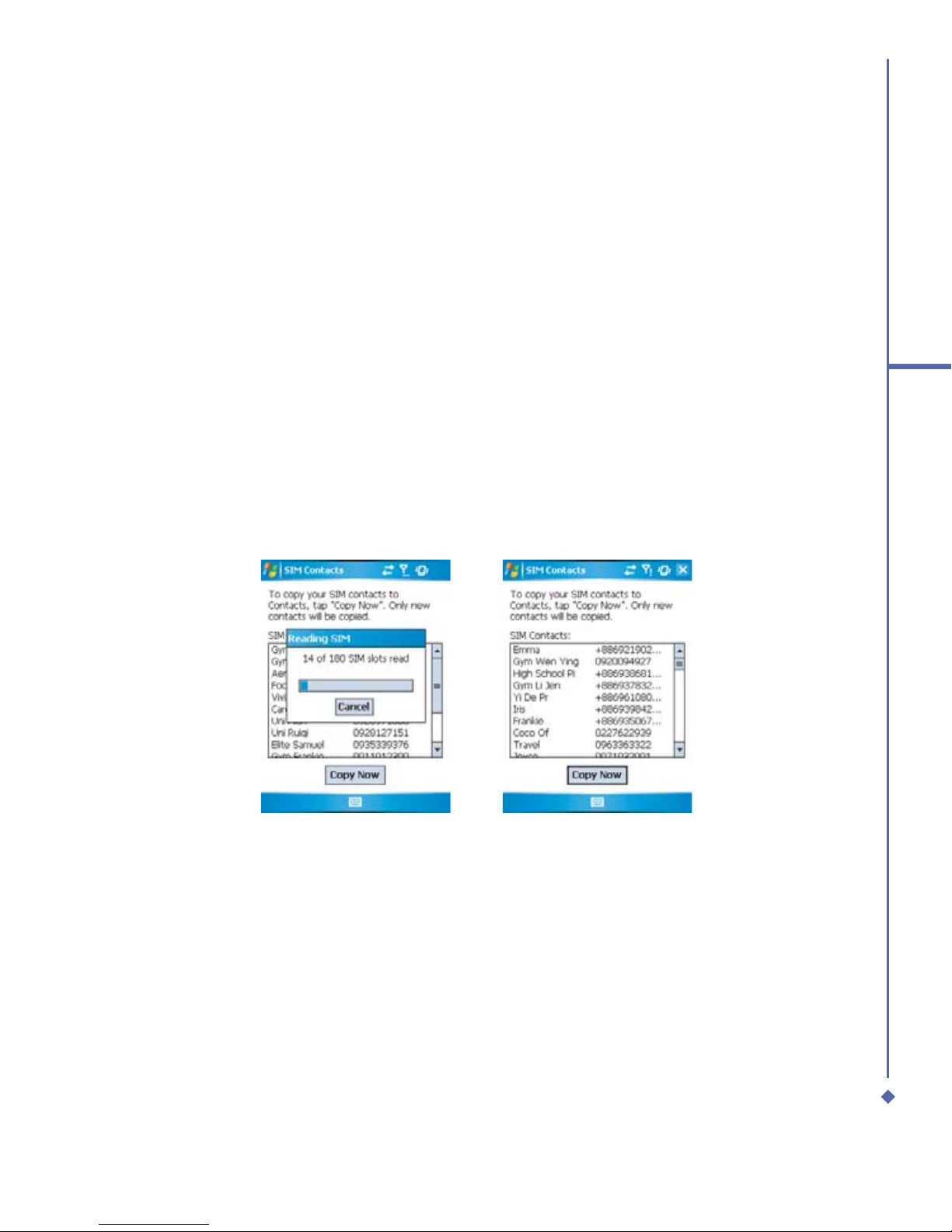
71
5
Basic phone functions
5.7 Contact information
Contacts can be imported in the following ways:
• From your SIM card: Use your SIM card in your Xda Atom Exec and another device; while
using the other device you create one or more new contacts on the SIM card.
• From your Call History: New contact numbers can be found in incoming or missed calls.
Why import contacts?
• You can back up your SIM numbers to your Xda Atom Exec.
• When setting Speed Dial numbers, they must be based on the contacts in Contacts, not
on the SIM card.
• Creating contacts in Contacts creates more detailed records.
• Only Contacts can have Photo Contacts for an individual contact entry.
SIM Contacts
To copy your SIM contacts to Contacts on your phone:
1. To open SIM Contacts, tap Start > Programs > SIM Contacts. Wait for your SIM card
contents to load.
2. After SIM contents load, tap Copy Now to copy your new SIM contacts to Contacts.
Page 72
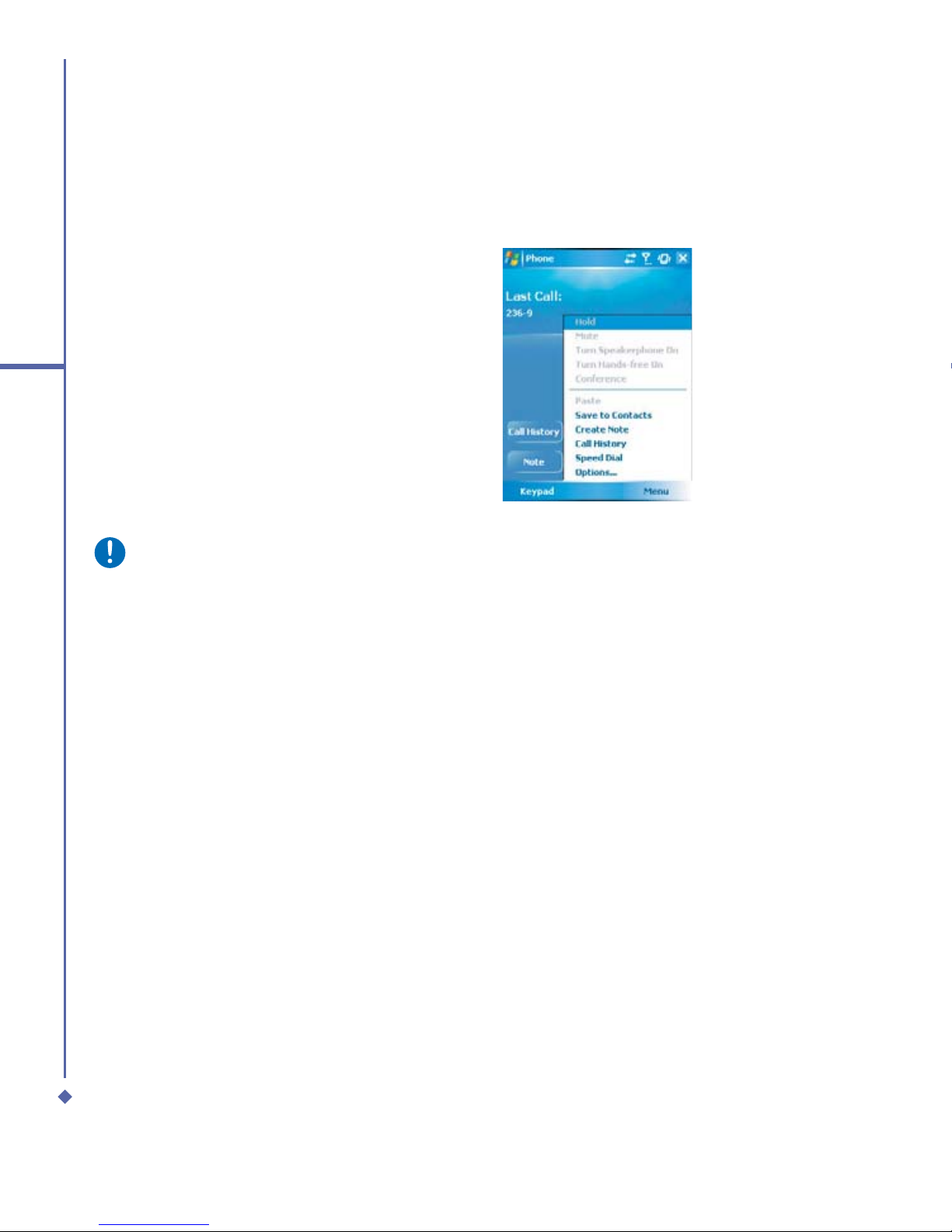
72
5
Basic phone functions
Call History
To view the Call History, tap Phone on the Today screen and tap Call History on the Phone
Dialer screen.
Alternatively, you can add a new contact
when just ending a call. Tap Menu tab >
Save to Contacts. Enter the caller’s name
and other information and tap OK when
finished editing.
Alternatively, go to Call History, tap and
hold the number to bring up the pop up
menu and select Save to Contacts.
Please note
When the contact is created, the call details in the Call History will be amended and
displayed under the name, not the phone number.
Photo Contacts
Photo Contacts allow you to assign still or animated photos to entries in Contacts. When a
person (for whom you have previously assigned a photo in Photo Contacts) calls you, that
photo will appear on your Xda Atom Exec’s incoming call screen. Use the rich set of features
provided to have the photos displayed with the size, position and animated template you
want.
Creating a new photo contact
You can create a photo contact in the following ways:
1. Tap Contacts on the Today screen or Tap Phone > Contacts button> New tab.
2. Enter the Contact’s name and other information.
Page 73
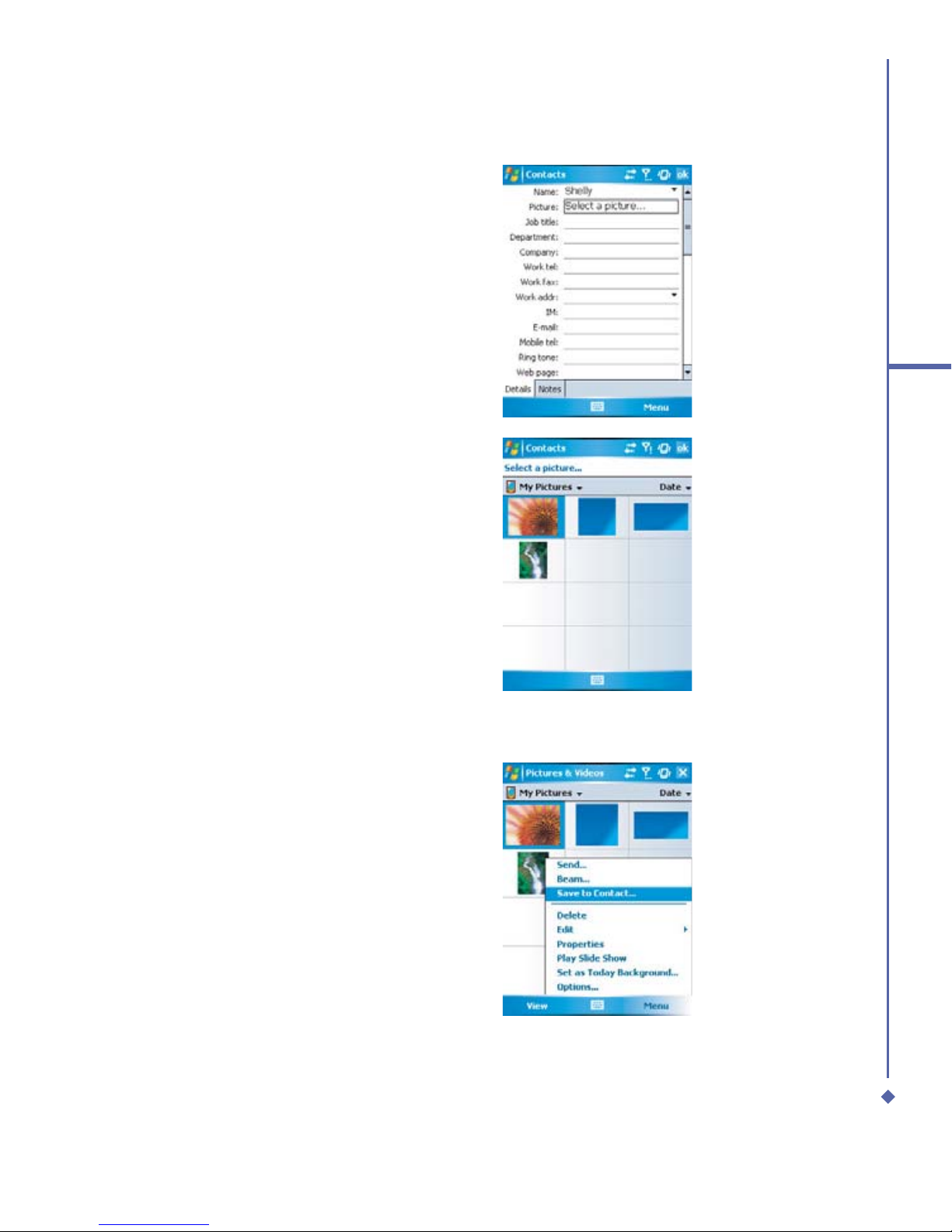
73
5
Basic phone functions
3. Scroll to the Picture field and tap Select
a picture.
4. Tap on a desired picture and it will be
assigned to the entry. (To delete the
picture from the Contacts edit screen
tap Menu tab > Remove Pictures).
Alternatively, you can assign a picture to a contact.
1.
Tap Start > Programs > Pictures &
Videos > My Pictures folder.
2.
Tap the desired picture to view and tap
Menu > Save > Save to Contact.
Page 74

74
5
Basic phone functions
5.8 Device security
You can guarantee your phone’s security by making use of the following security features:
Device lock
The keypad lock turns off keypad functionality. This is a helpful feature when your Xda Atom
Exec is turned off and in your pocket, when you don’t want it pressed accidentally.
1
2
3
1. Tap Device unlocked on the Today screen to lock the keypad.
2. Once you lock the phone, this area displays Device locked.
3. To unlock your keypad, tap Unlock on the bottom left of the Today screen and tap Unlock
again to confirm.
Page 75

75
5
Basic phone functions
Device lock
This phone lock feature protects your Xda Atom Exec from unauthorized access. When the
phone lock is activated, your Xda Atom Exec will automatically lock after a specified period
of inactivity. A screen will be displayed requiring your Xda Atom Exec’s “lock password” to be
entered before access is granted.
1.
Tap Start > Settings > Personal tab >
Lock.
2.
Check the Prompt if device unused
for option and set the prompt
notification time.
3. Select the type of password you would
like to use: Simple 4 digit or Strong
alphanumeric. A strong password
must have at least 7 characters that
are a combination of uppercase and
lowercase letters, numbers, and
punctuation.
4.
Enter the password and confirm if
necessary.
To disable the Phone lock feature of your Xda Atom Exec, uncheck the Prompt if device
unused for option.
In case you forget your password, you can
provide a password hint in the Hint tab
under the Password tab.
Page 76

76
5
Basic phone functions
Locking your SIM card
You can protect your Xda Atom Exec from
unauthorized use by assigning a PIN
(Personal Identification Number). Your first
PIN is assigned by the Network Operator.
1. Tap Start > Phone or alternatively tap the
Phone button on the Today screen.
2. On the Phone Dialer screen, tap Menu
tab > Options > Phone tab.
3. Check the Require PIN when phone is
used option.
4. To change the PIN, at any time, tap
Change PIN.
Page 77

Chapter 6
Messaging
6.1 Text
6.2 Multimedia messages (MMS)
6.3 Voicemail
6.4 E-mail
6.5 Pocket MSN
Page 78

78
6
Messaging
6. Messaging
You can receive E-mail and text messages in Messaging. Text messages are sent and
received through your network operator by using a phone number as the message address.
Your phone supports the following messaging services:
• SMS (Short Messaging Service) allows you to send short messages. To send an SMS
message, your must register for SMS service with your network operator. For more
information, please contact your network provider.
• MMS (Multimedia Messaging Service) allows you to send multimedia messages. In
an MMS message, you can include text, pictures, photos, sound files or recorded voice.
To send an MMS message, your must register and configure the MMS service with your
network operator. For more information, please contact your network provider.
• Chat allows you to send messages back and forth with friends. This feature is network
dependent. This feature is supported by the O2 SMS Plus application.
• Voice Mail: You can forward a call to your voice mail box when you are unable to receive a
call. The voice mail center will send you a notification.
• E-mail: You can send or receive E-mails with your Xda Atom Exec by either synchronizing
your Outlook E-mails or connecting to the Internet.
• IM (Instant Messaging service): Your Xda Atom Exec is equipped with the Pocket MSN
application. To send instant messages, you need to connect to the Internet.
Page 79

79
6
Messaging
6.1 Text
Write a text message
To create a text message:
1. Tap Start > Messaging and select the
Inbox folder.
2. Tap the New tab and add recipients in
the To: field. Alternatively, tap the Menu
tab > Add Recipient.
Page 80
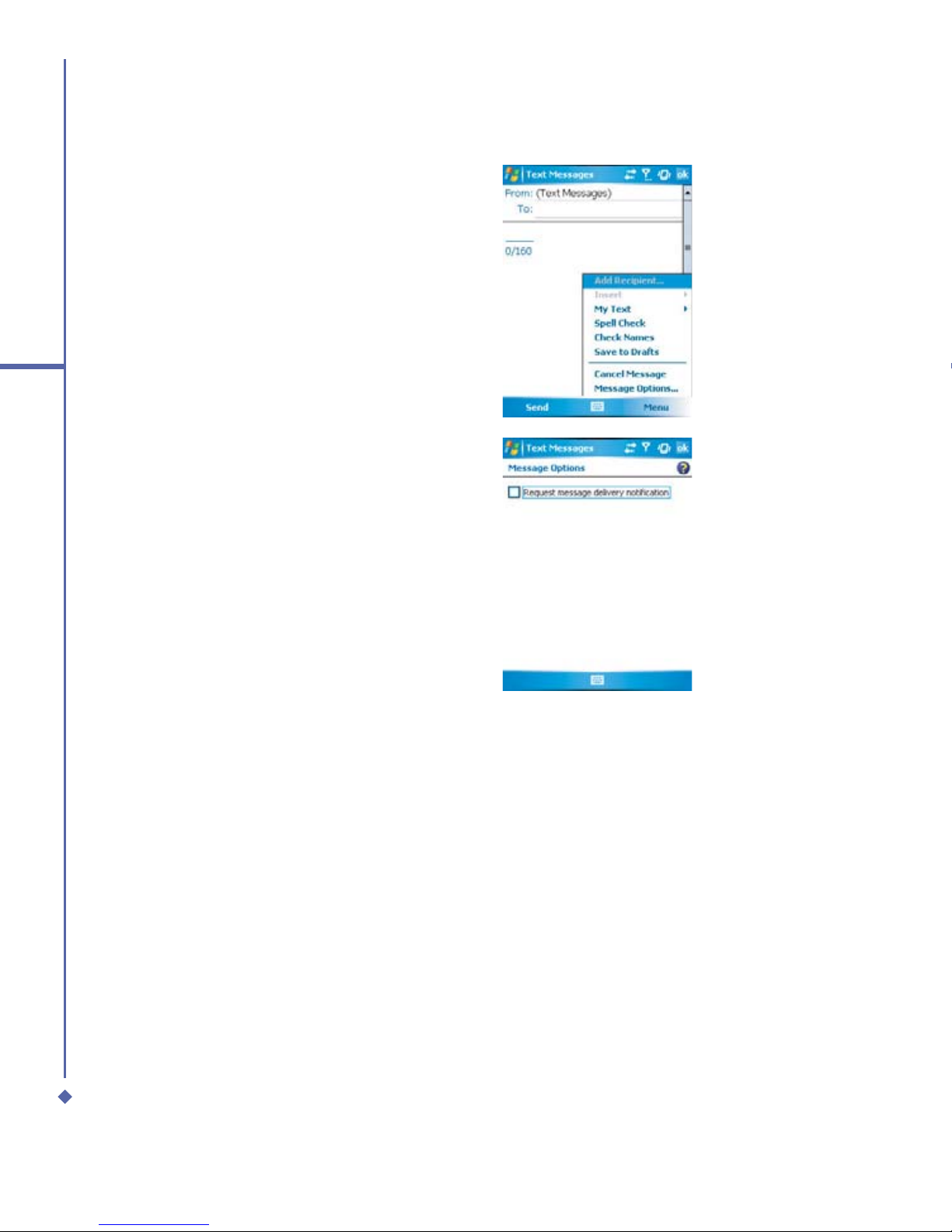
80
6
Messaging
3. Tap on the edit screen to start editing.
For the entry method, please refer to 2.6
Entering information.
4. To add predefined text, tap Menu > My
Text and select a text.
5. When you finish editing text, you can
start the spell check by tapping Menu >
Spell Check.
6. To save a message to the draft box, tap
Menu > Save to Draft.
7. Before you send a message, you can
choose to receive a delivery notification
by tapping Menu > Message Options
and checking the Request message
delivery notification box.
8. To send a message, tap Send.
Page 81

81
6
Messaging
Read messages
Text messages are automatically received when your phone is turned on. Otherwise,
messages are held by your network operator until the next time your phone is connected to
the operator network.
To read text message(s):
1. Tap Start > Messaging.
2. Select the Text Messages folder and
a sub-folder under Text Messages,
such as Inbox, Outbox, Sent Items, or
Deleted Items.
3. Select how to sort the messages.
Page 82
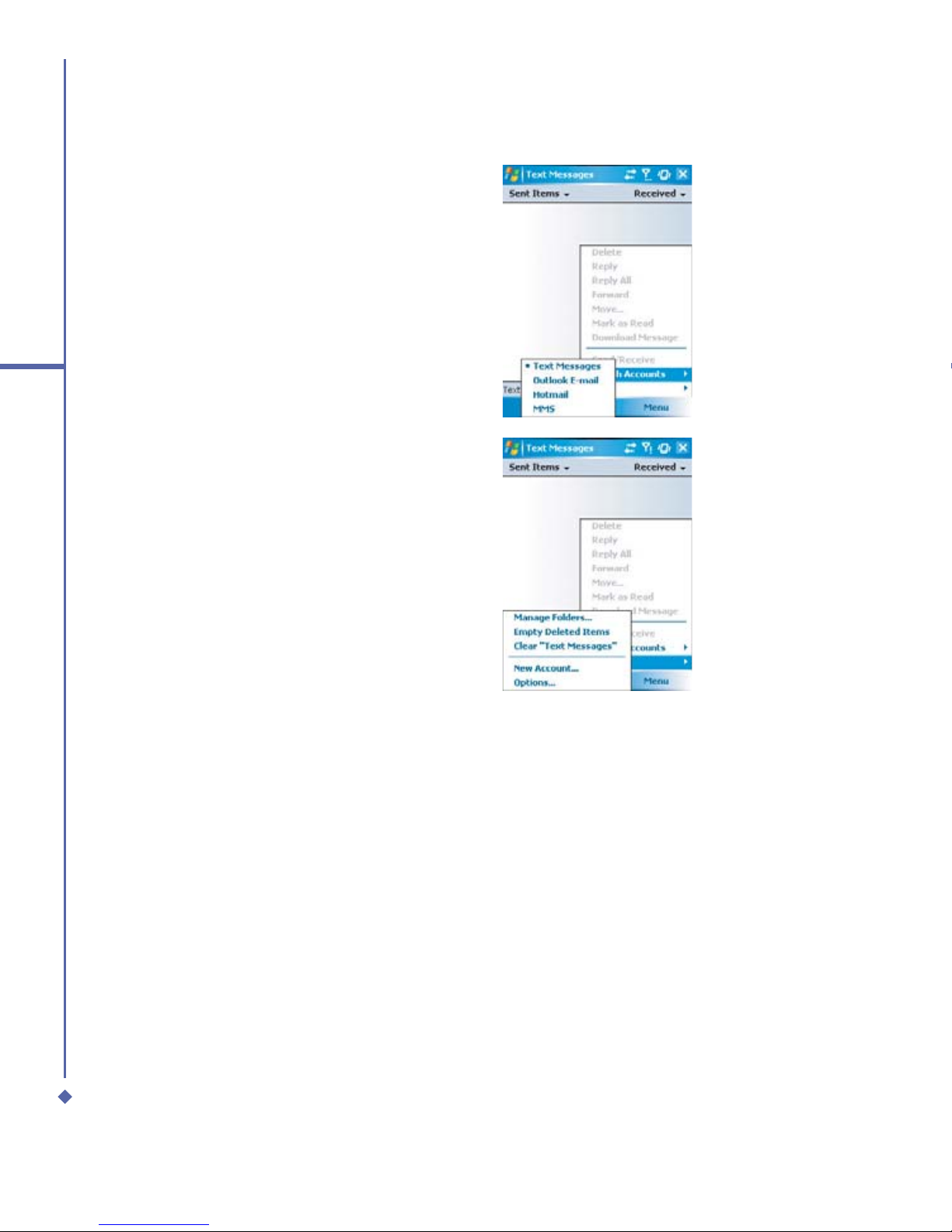
82
6
Messaging
4. Tap Menu to access more options:
• Tap Switch Accounts to switch your
current account to Outlook E-mail,
Hotmail, or MMS.
• Tap Tools to Manage Folders,
Empty Deleted Items, Clear “Text
Messages”, create a New Account,
and view Options (change settings for
Accounts, Message, Address, and
Storage).
Page 83
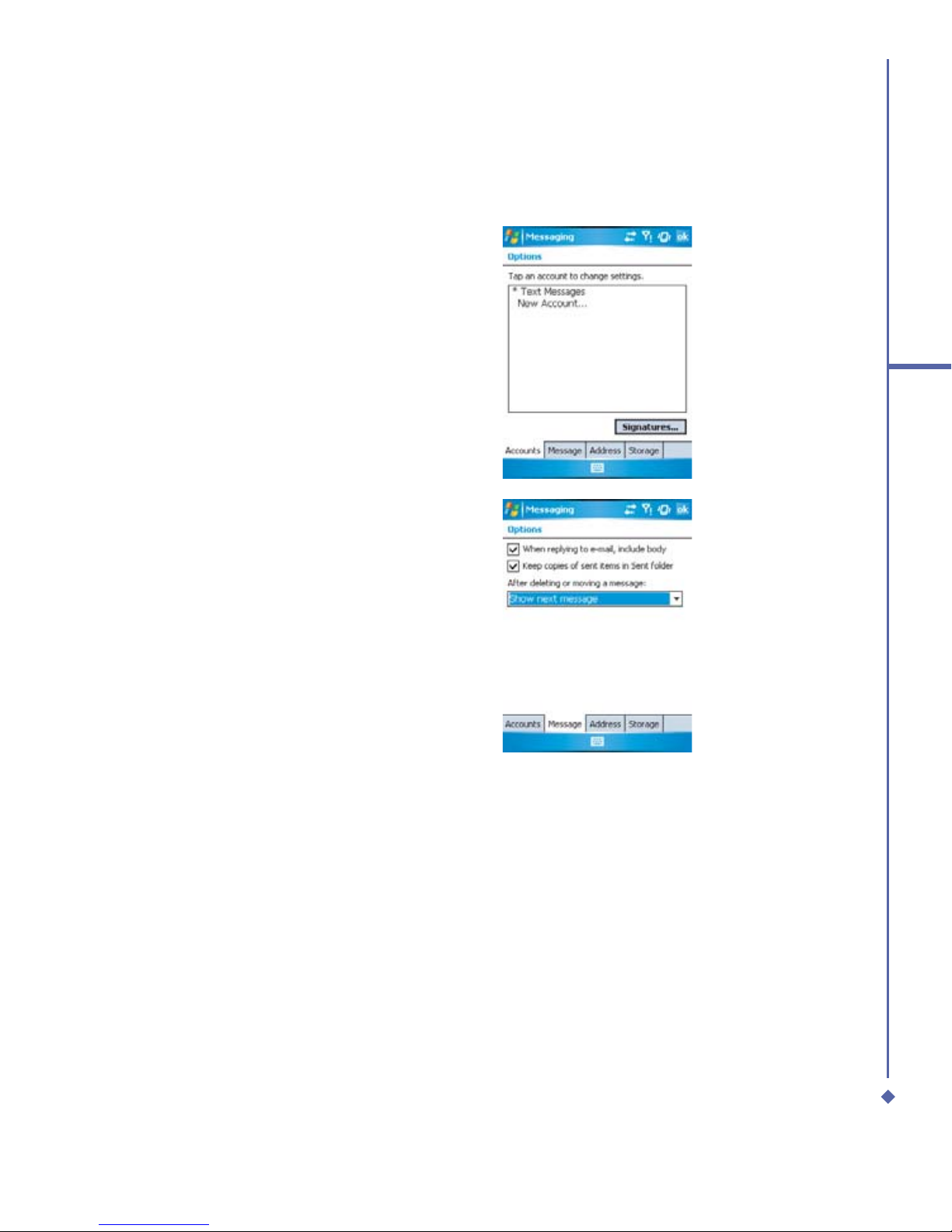
83
6
Messaging
Settings
Text Message settings allow you to customize Accounts, Message, Address and Storage.
• Accounts: Tap an account to change
settings. For example, tap Text
Messages to change Request delivery
notifications and Use Unicode when
necessary. Tap New Account to set up
a new account, or tap Signatures… to
use signatures to designate accounts.
• Message: Set up the following
messaging features—When replying
to e-mail, include body. Keep copies
of sent items in Sent folder and the
display after deleting or moving a
message feature.
Page 84
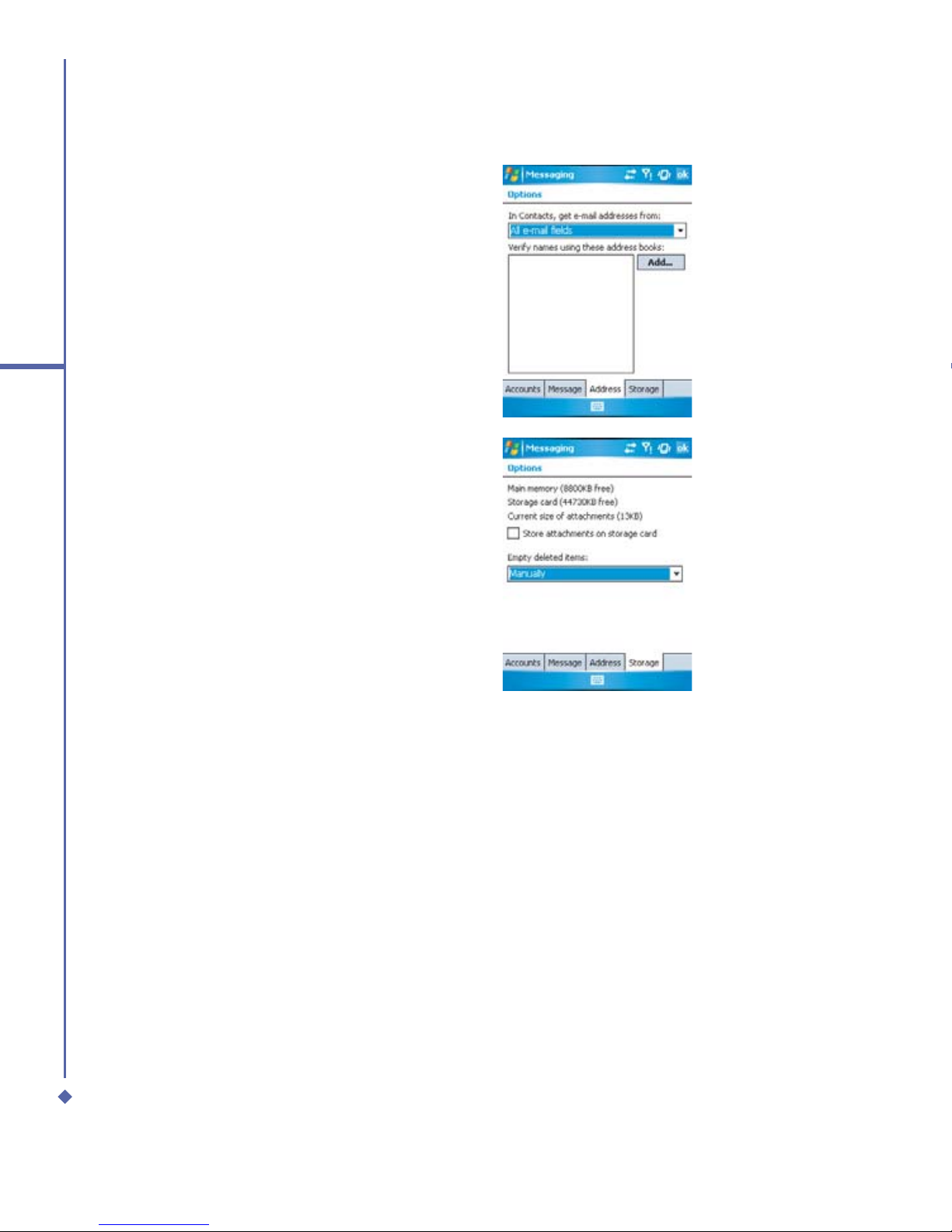
84
6
Messaging
• Address: Select whether to get E-mail
from all contacts with E-mail addresses;
alternatively, you can verify names by
defining their E-mail addresses.
• Storage: Check the memory space
of your phone, storage card and
attachments, Store attachments on
storage card and specify how you want
to empty your deleted items.
6.2 Multimedia messages (MMS)
Your Xda Atom Exec allows you to create and share your own MMS messages (with photos,
videos, text, and audio) with your friends and family. You can even use the Xda Atom Exec’s
built-in camera to snap photos and send them immediately by composing an MMS message.
Page 85
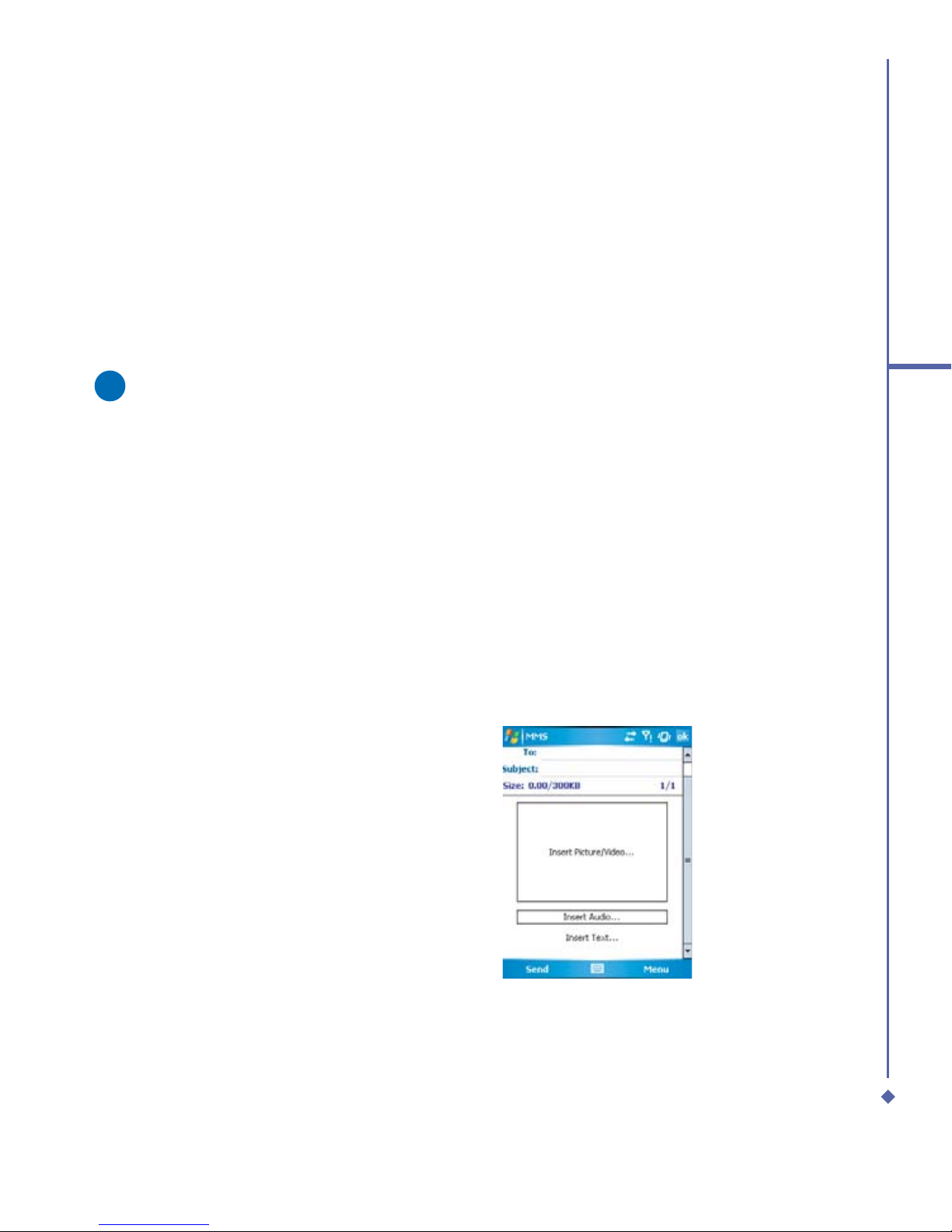
85
6
Messaging
Launching the MMS composer screen
You can access MMS directly by tapping Start > Messaging and selecting the MMS folder.
Your device also provides several ways to launch the MMS composer screen:
• From Pictures & Photos: Select any picture in the My Pictures folder, tap Menu > Send
and select an account—MMS. At this point, you will be directed to the MMS composer
screen in Messaging.
• From Camera (Optional): Capture a picture or a video clip. Select the file and send via
MMS.
Please note
You must configure the profiles, connections and downloading settings before you can
send and receive MMS messages.
Create an MMS message
In the Inbox, you will see messages listed with the following parameters:
• Receive from
• Time when the message was received
• Subject of the message
Creating an MMS Message
MMS messages are created by combing various slides. Each slide can consist of a photo, an
audio or video clip, audio, or text.
1. Tap Start > Messaging > MMS folder.
In the MMS Inbox, tap New. You will
automatically be taken to a blank MMS
composition screen.
Page 86
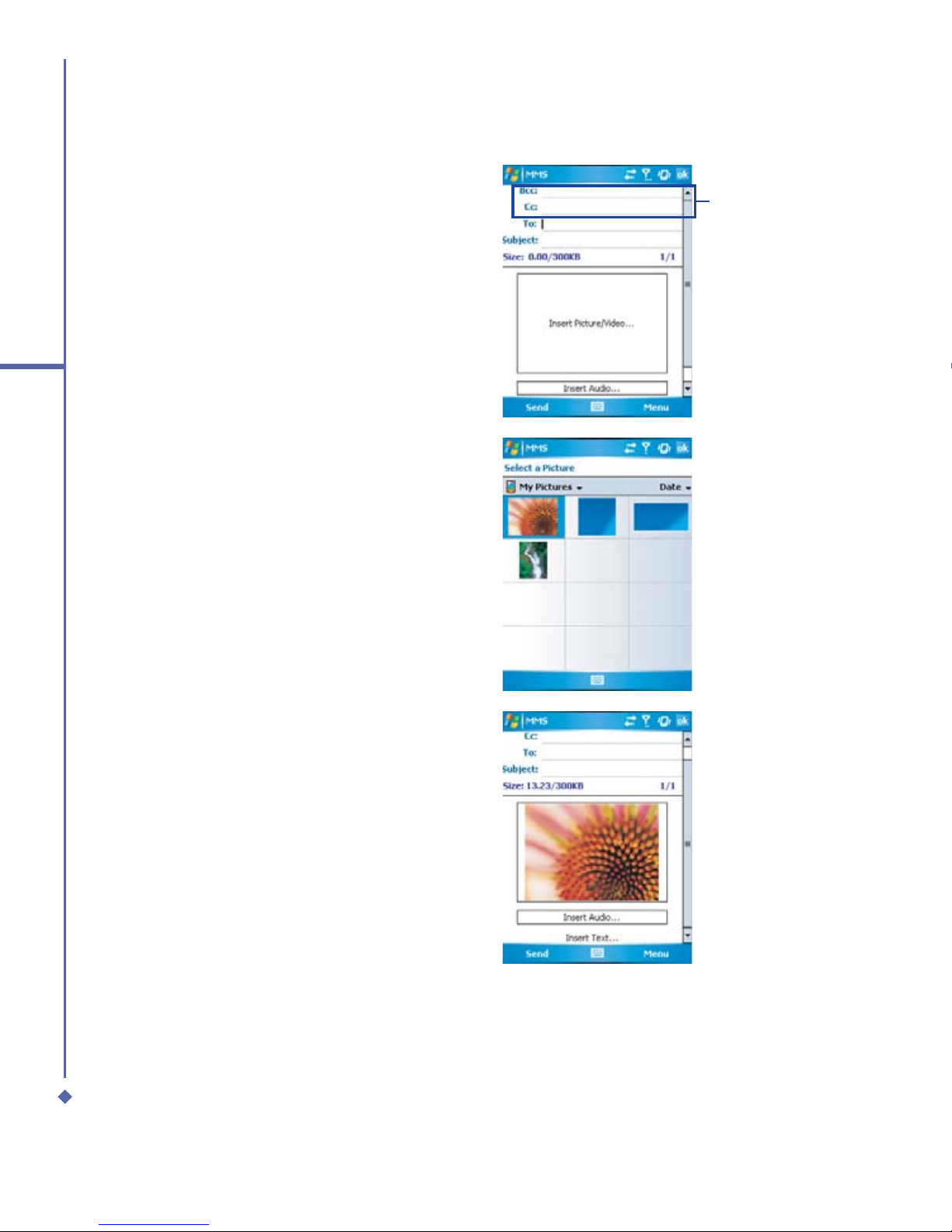
86
6
Messaging
2. Enter the recipient’s address To: and
the Subject of the message.
Scroll up to view the
Bcc and Cc fields.
3. Tap Menu to view more options: tap
Insert Picture/Video or Menu > Insert
> Picture to access the image selection
screen.
4. Select an image and insert it to your
message. You can also insert an audio
file or text.
Page 87
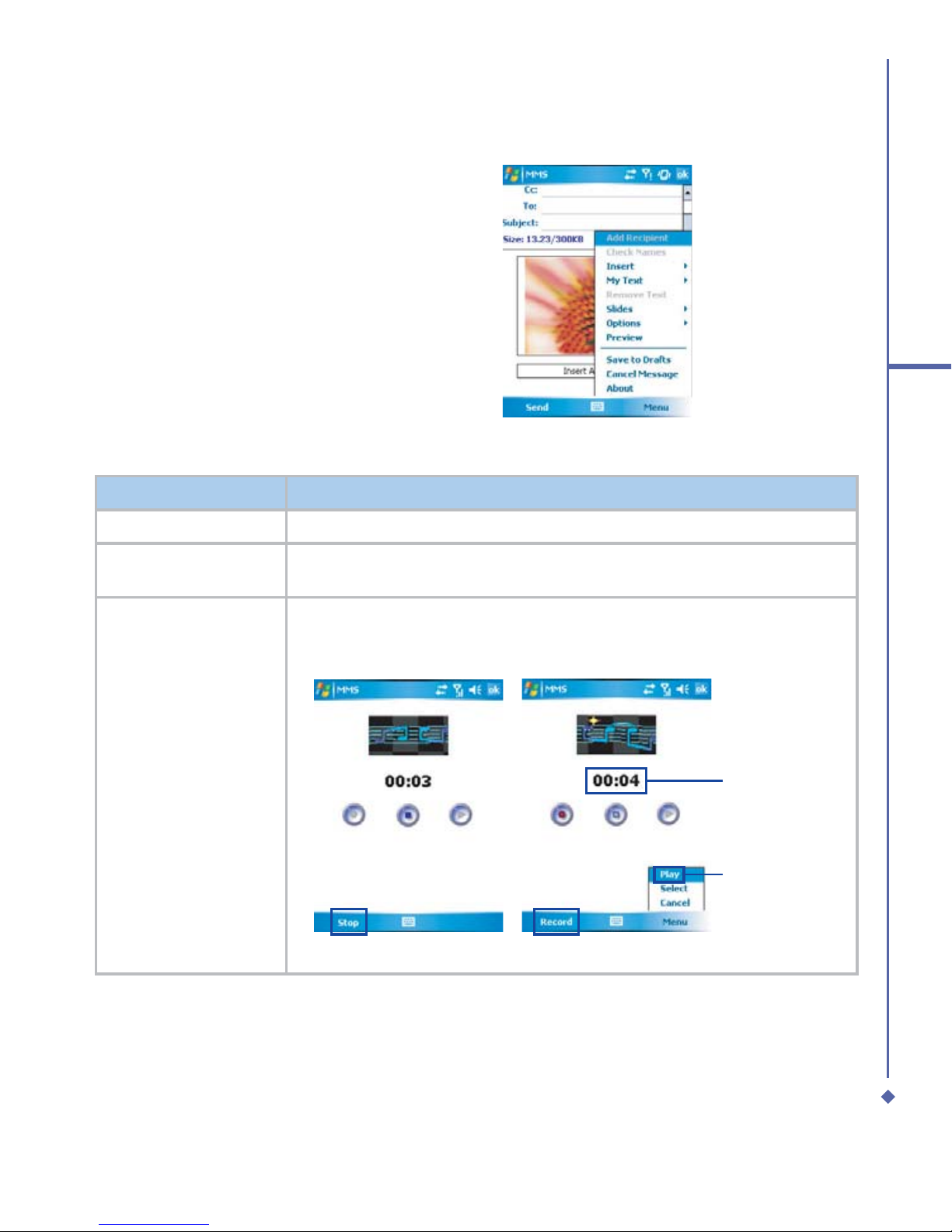
87
6
Messaging
5. Tap Menu to get more editing options.
For details, please refer to the following
MMS menu options.
The MMS composition screen menu includes the following options:
Items Description
Add Recipient Add a new contact from your Contacts list.
Check Names
This option helps you search for the names beginning with letters
entered in the To, Bcc, or Cc fields.
Insert (Picture,
Video, Audio, or
Sound Recorder)
Select the file type to insert into your message. If the message contains
an audio or image file, then a video file cannot be inserted.
• If you select to insert Sound Recorder, a record screen displays:
Record time
in seconds
Play
Tap Menu > Select and specify the file name & save the file.
Page 88
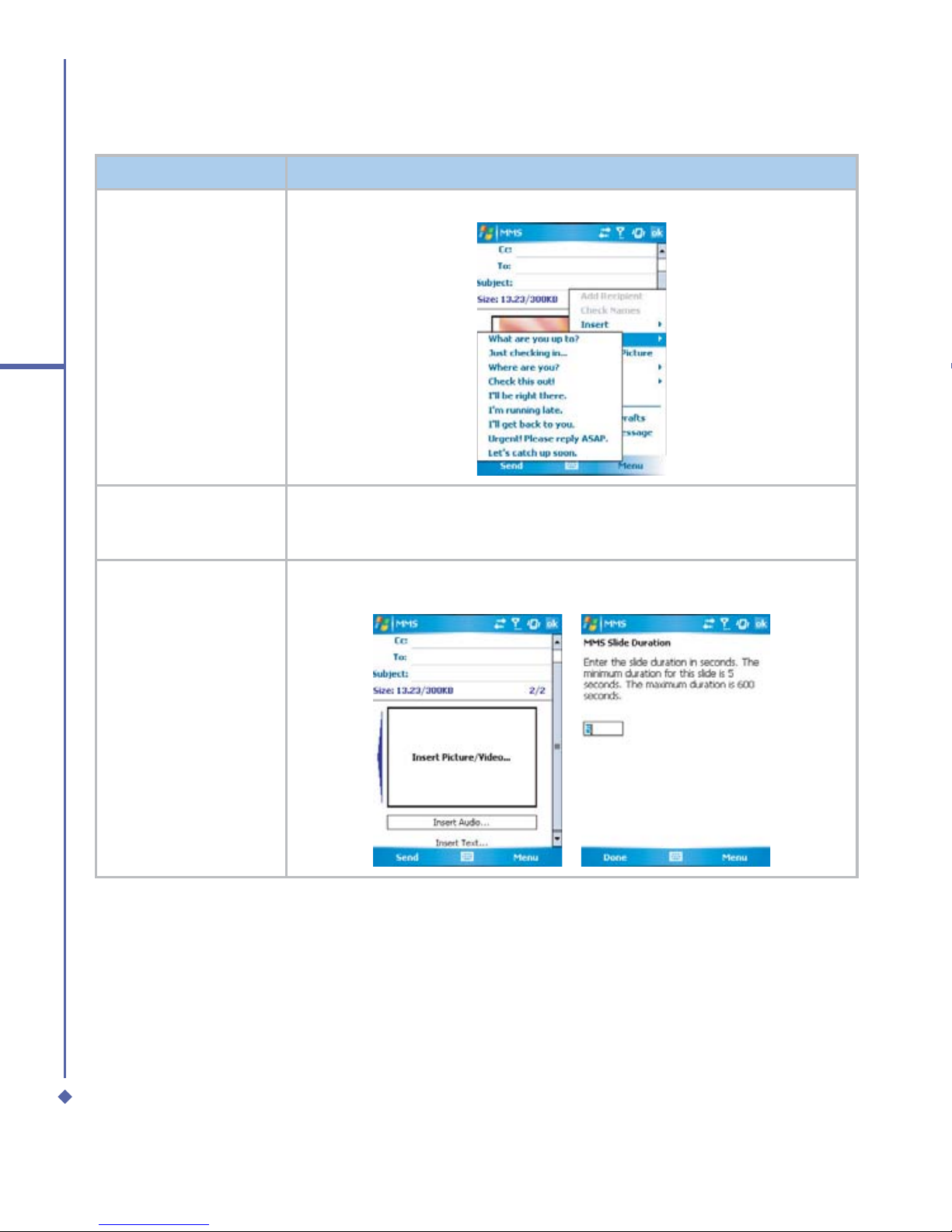
88
6
Messaging
Items Description
My Text
A list of pre-defined text that can be inserted into your MMS message.
Remove Recipient/
Subject, Picture/
Video/Audio/Text)
Depending on the cursor location, the Remove item varies. If the cursor
is on the Insert Audio field this item shows Remove Audio.
Slides (Insert,
Delete, Next,
Previous, Duration)
You can create/delete slides in your message, navigate between the
next and previous slides, or specify the display duration of each slide.
Page 89

89
6
Messaging
Items Description
Options
More options include
• Background Color: Select a background color from a color palette
for your message.
• Message options: You can change settings for Priority, Validity
period (maximum, 12 hours, 1 day, 1 week, and 1 month),
reception of a Delivery report or Read report.
• Message settings:
Under the General tab, you can modify settings for profile and data
connection. A profile contains connection details such as the MMS
server address, gateway, username, and password for authentication
by the gateway, IP address and port number. You can also specify
the Message Size and download type (Manual or Automatic under
the Send/Receive field).
While under the Advanced tab, you can configure to download
messages depending on whether they have been set as Personal,
Informational, Advertisement or Automatic.
Preview To view the composed message before sending, tap Replay.
Save to Drafts Save the message to your drafts folder.
Cancel Message
To cancel the sending of the composed message and return to the
Inbox. Before canceling, you can save the message to the drafts folder.
About
Software information can be obtained from this feature. The company
name, version, build number and release date of the software are
displayed.
Page 90

90
6
Messaging
MMS folder options:
In each message box, you can tap and hold an individual message to see various options.
Items Description
Delete
Delete the selected message. The deleted message will be stored in the
Deleted Items folder.
Reply
Reply only to the selected message’s sender. After selecting this
option, you are taken to the message composition page where you can
compose a message as a reply. You can change the subject and other
fields.
Reply All
Reply to all the senders and recipients present in the Cc and Bcc fields.
You can change the subject and other fields.
Forward
Forward the selected message to other recipients. On selecting this
option, you are taken to the page where your original message is
retained and you can edit it before sending. You can change the subject
and other fields.
Move
Move the selected message to a different folder. The folder list is
displayed to select the folder where the message is to be moved to.
Mark as Read/
Unread
Mark the selected message as read or unread. The read and unread
feature depends on whether the message is read or not.
Download Message Download the message from the server.
Send/Receive Refresh and download pending messages.
Switch Accounts Switch between different accounts (SMS, MMS or Outlook)
Page 91

91
6
Messaging
Items Description
Tools
This option helps you to Manage Folders, Empty Deleted Items, Clear
“MMS”, create New Account, and access more features.
• Manage Folders: On selecting this option, you get the MMS folder
list, where you can create new folders, rename, delete and view
folder options.
Please note
System folders (including Inbox, Deleted Items, Drafts, Outbox,
and Sent Items) cannot be deleted.
• Empty Deleted Items: An alert message asks if you want to delete
all messages permanently, which cannot be recovered once deleted.
• Clear MMS: Clear all the messages and subfolders under the MMS
folder. Tap Yes to confirm deletion.
• New Account: To create a new E-mail account.
• Options: You can edit account settings for your messages, address
book and storage. Please refer to Settings under 6.1 Text.
Page 92

92
6
Messaging
Read MMS messages
You have several options when viewing a message:
1. Use playback controls (Play/Pause, Stop) to view a message. You can pause it anytime.
2. Tap Objects to see a list of files. If you want to save a particular file, tap it and then choose
Save from the Tools menu.
3. To view slides manually, use the navigation buttons to scroll through the message.
6.3 Voicemail
Most mobile network operators offer this external voice mail service to subscribers. This
function enables you to divert received calls to a voice mail center where callers can leave
voice messages under the following circumstances:
• if your phone is switched off or is not able to receive signals
• if you did not answer the call
• if you are currently on the phone
You will be notified of a voice mail message by an icon in the Today screen. If the voice mail
service is not included in your mobile network operator’s package, you will have to subscribe
to the service separately and configure the settings manually. The voice mail service is
network dependent. Contact your mobile network operator for more details.
Please note
The voice mail service is SIM card and network dependent.
To call the voice mail center
Tap Phone > Speed Dial and call from Speed Dial 1. Alternatively, enter the voice mail
center number on the Phone Dialer screen and tap Talk or press Call key.
Please note
For more details about Speed Dial, please refer to 5.1 Making a call.
Page 93

93
6
Messaging
6.4 E-mail
The Outlook E-mail account on your Xda Atom Exec is used to store messages that you
send and receive through synchronization with a PC. Account names appear when you open
the folder list, located on the left, under the navigation bar, in the message list view.
You can receive E-mail and text messages in Messaging. E-mail messages are sent by using
an address received from your Internet network operator (ISP), an E-mail network operator
or your employer. You can also send and receive E-mail by synchronizing with your PC, or
by connecting to a Post Office Protocol 3 (POP3) or Internet Message Access Protocol 4
(IMAP4) mail server. Aside from the default Outlook E-mail account, you need to manually set
up other E-mail accounts.
How you download copies of messages depends on how you receive messages:
• If you receive E-mail messages through a remote E-mail server, follow the instructions as
described in the following Downloading messages from a server.
• If you receive E-mail messages through ActiveSync, begin synchronization. For more
information, please refer to Chapter 3. Synchronization.
With synchronization, messages are synchronized between your Xda Atom Exec and the
PC by using ActiveSync and Microsoft Exchange or Outlook. For more information, see
Chapter 3. Synchronization.
Setting up an account:
1. Open Messaging on your Xda Atom
Exec by tapping Start > Messaging.
2. Select the Outlook E-mail folder.
Page 94

94
6
Messaging
3. Tap Menu > Tools > New Account and
set up an account.
4. The E-mail Setup screen will prompt
you to fill in the necessary information to
complete the setup.
5. Fill in your E-mail address and tap Next.
6. The E-mail Setup will attempt to
connect your Xda Atom Exec to
your E-mail server and automatically
download the necessary connection
settings. If the auto configuration is
unsuccessful, contact your ISP or
network administrator. If you know your
E-mail settings, press Next to proceed.
Page 95

95
6
Messaging
7. Enter Your name, User name and
Password, and tap Next. If you check
the Save password box, your device
will not ask for your password the next
time you log in to an E-mail account.
However, other people can access your
account if you lose the device.
8. Select the appropriate Account type
that your E-mail provider supports
(POP3 or IMAP4). Enter a Name for
your E-mail account and tap Next.
9. Enter your E-mail provider’s server
name information for Incoming mail
and Outgoing mail, and tap Finish.
Please note
For security reason, some fixed line
ISPs may restrict access to their
outgoing mail servers to their own ISP
network infrastructure. In this case,
you may need to use the Outgoing
mail server (if available) provided by
your mobile operator.
Page 96
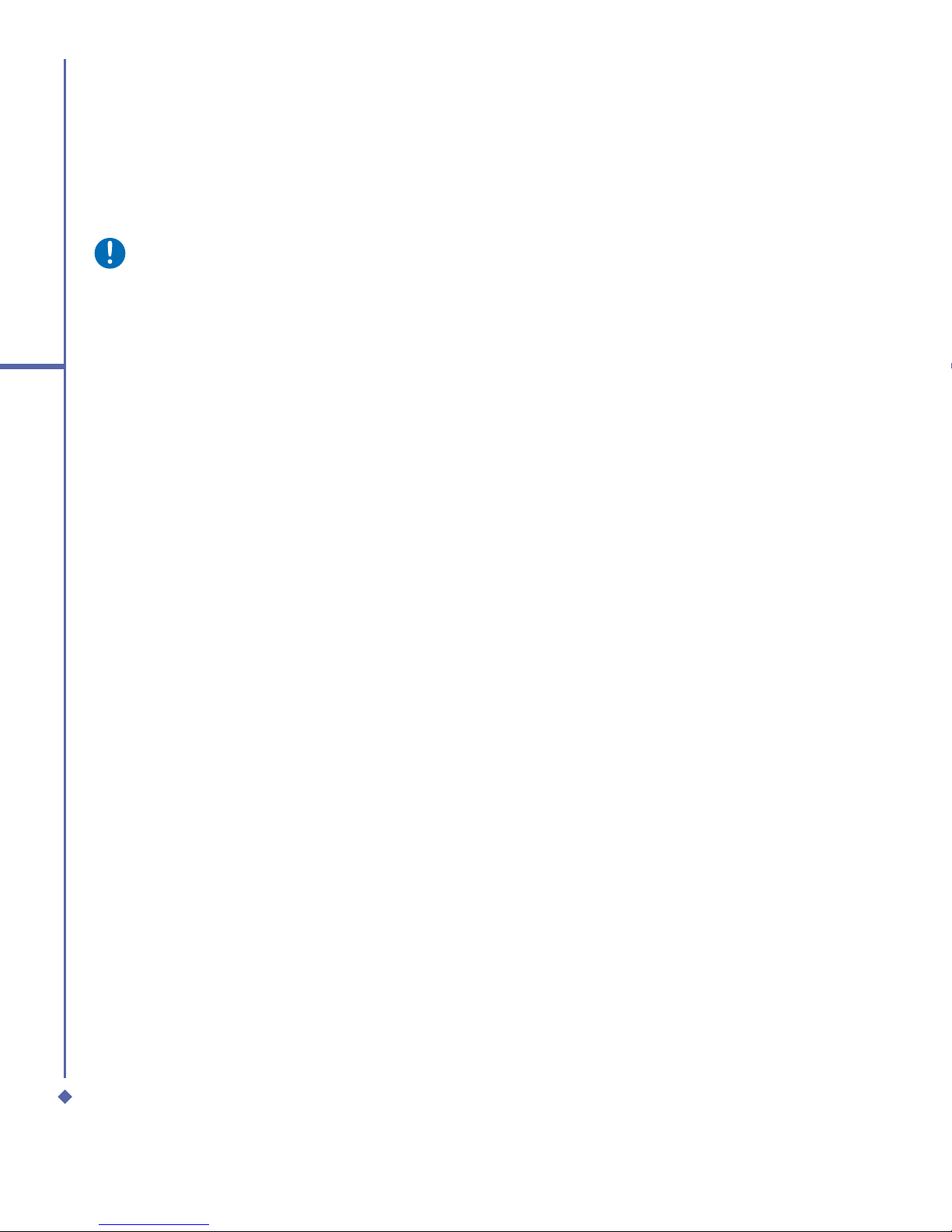
96
6
Messaging
When finished, your new E-mail account will be displayed under this menu. You can start
connecting to your E-mail server at this point. You can set up several E-mail accounts,
including Outlook.
Please note
To delete an account, go to the account’s folder. Tap and hold the account’s name and
tap delete.
Downloading messages from a server
In Messaging, select Outlook E-mail or another account to open a connection to the Internet
or your corporate network, depending on the account.
1. Select an account and ensure that the account is selected (marked by a bullet).
2. Tap Menu > Download Message. The messages on your device and E-mail server are
synchronized. New messages are downloaded to your Xda Atom Exec Inbox folder,
messages in your Xda Atom Exec Outbox folder are sent, and messages deleted from the
server are removed from your Xda Atom Exec Inbox. Tap a message in the message list
to open it. For E-mail viewing menu options, please refer to the following section.
To cancel downloading a message, tap Menu > Do not download.
3. If you read a message, you can mark it as read or unread by tapping Menu > Mark as
Read or Mark as Unread.
4. When finished, tap Accounts > Disconnect.
Page 97
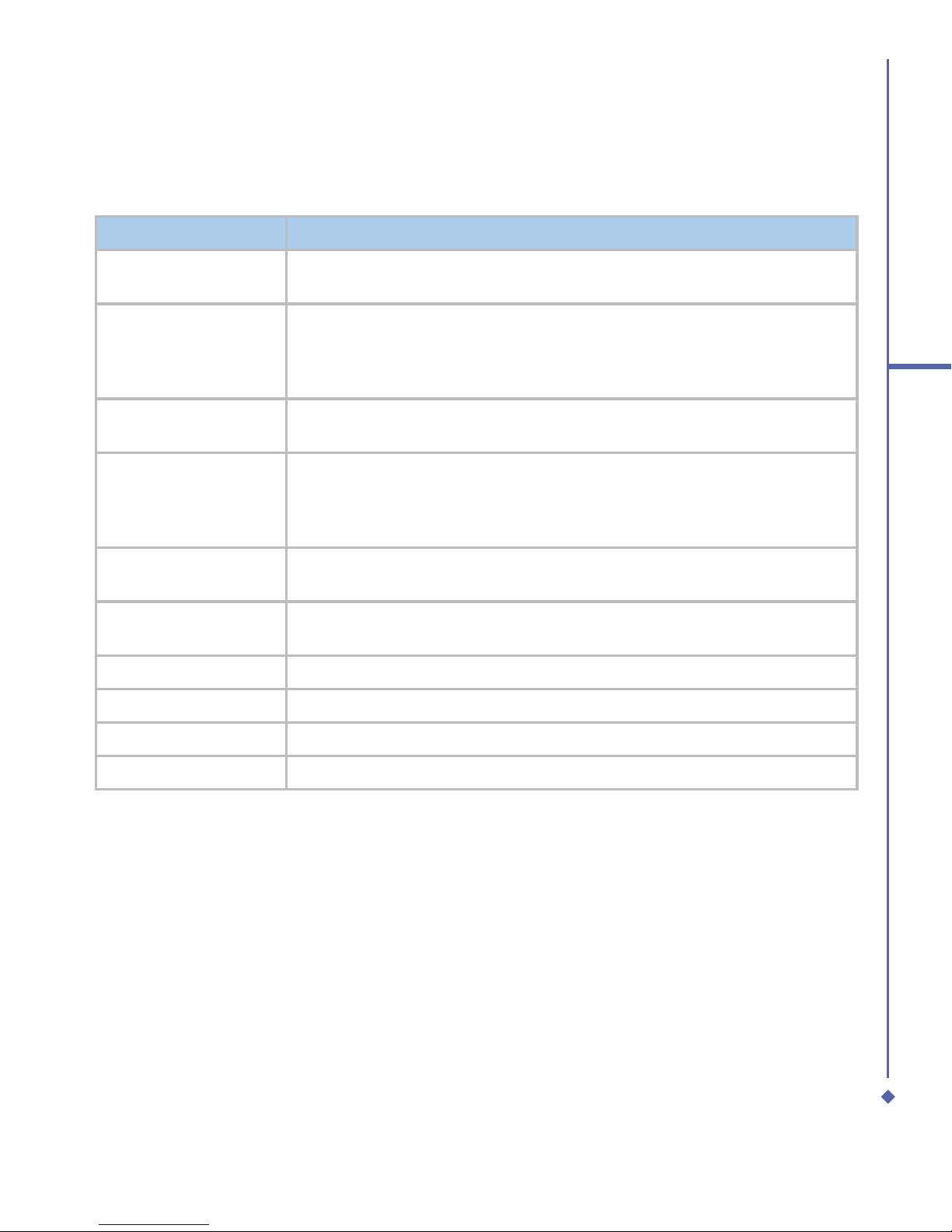
97
6
Messaging
E-mail viewing screen options:
After selecting an E-mail from an account, tap Menu to access the following options:
Items Description
Delete
Delete the selected message. The deleted message will be stored in the
Deleted Items folder.
Reply
Reply to only the selected message’s sender. After selecting this
option, you are taken to the message composition page where you can
compose a message as a reply. You can change the subject and other
fields.
Reply All
Reply to all the senders and recipients present in Cc and Bcc fields. You
can change the subject and other fields.
Forward
Forward the selected message to other recipients. On selecting this
option, you are taken to the page where your original message is
retained and you can edit it before sending. You can change the subject
and other fields.
Move
Move the selected message to a different folder. The folder list is
displayed to select the folder where the message is to be moved.
Mark as Read/
Unread
Mark the selected message as read or unread. The read and unread
feature depends on whether the message is read or not.
Download Message Download the message from the server.
Save to Contacts Create a new entry in your Contacts list.
Send/Receive Refresh and download the pending messages.
Languages Open a list of languages to select from.
Page 98
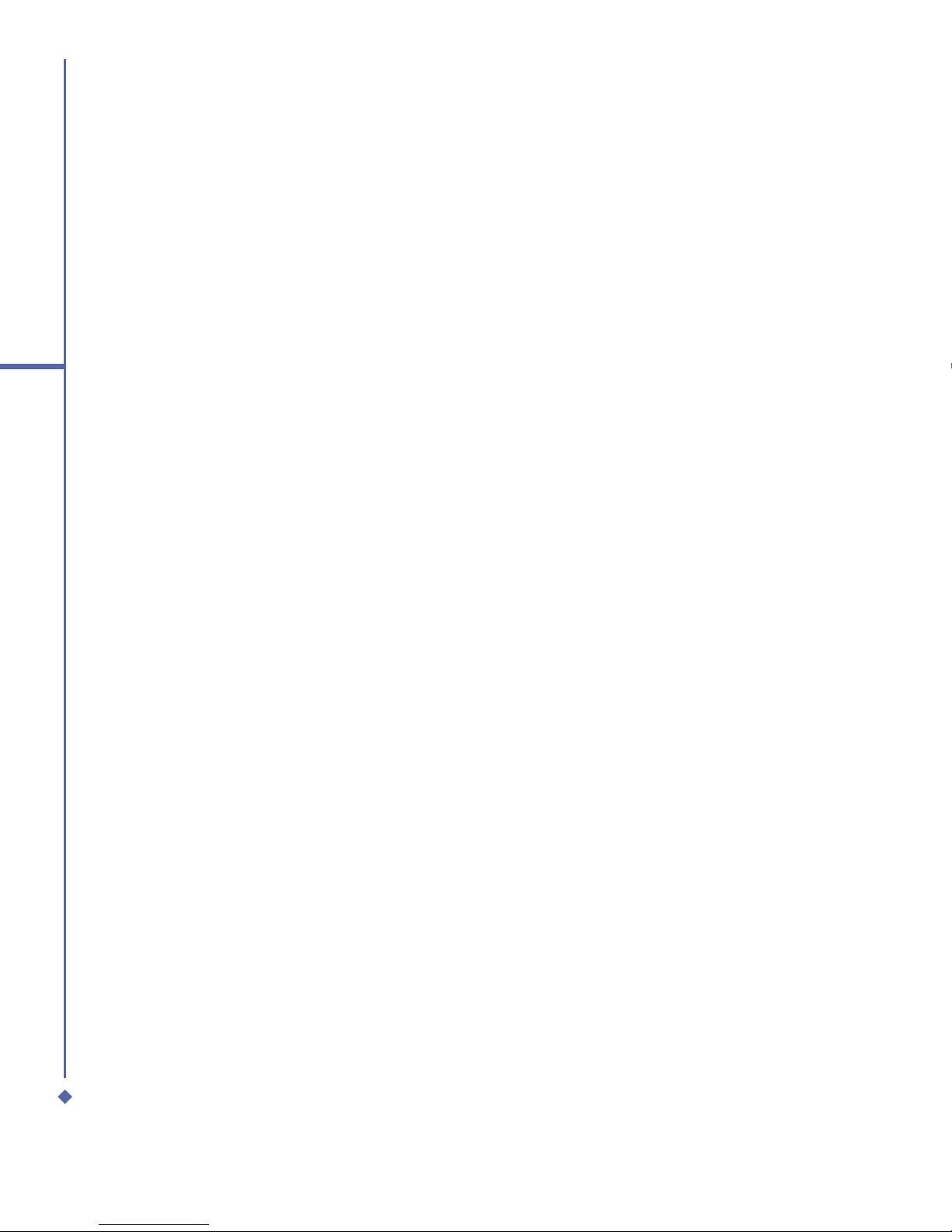
98
6
Messaging
Receiving attachments
An attachment sent with an E-mail message or downloaded from the server appears as an
icon at the bottom of the message in its own window panel. Tapping the attachment icon
opens the attachment if it is fully downloaded. You can mark an attachment for downloading
(IMAP4 account only) the next time you connect.
For Outlook E-mail attachment through synchronization:
1. Start ActiveSync on your PC.
2. Click File > Mobile Device and then select your mobile device.
3. Click Tools > and then click Options.
4. Select the message account > Settings and then select Include File Attachments.
Through a remote IMAP4 E-mail server:
1. From Messaging, tap Accounts > Accounts... > IMAP4.
2. Tap Next until you reach Server Information > Options.
3. Tap Next twice > Get full copy of messages and When getting full copy get
attachments.
Embedded images and objects cannot be received as attachments. An embedded message
can be viewed as an attachment when using IMAP4 to receive E-mail. However, this feature
does not work if TNEF (Transport Neutral Encapsulated Format) is enabled so that you can
receive meeting requests.
Page 99
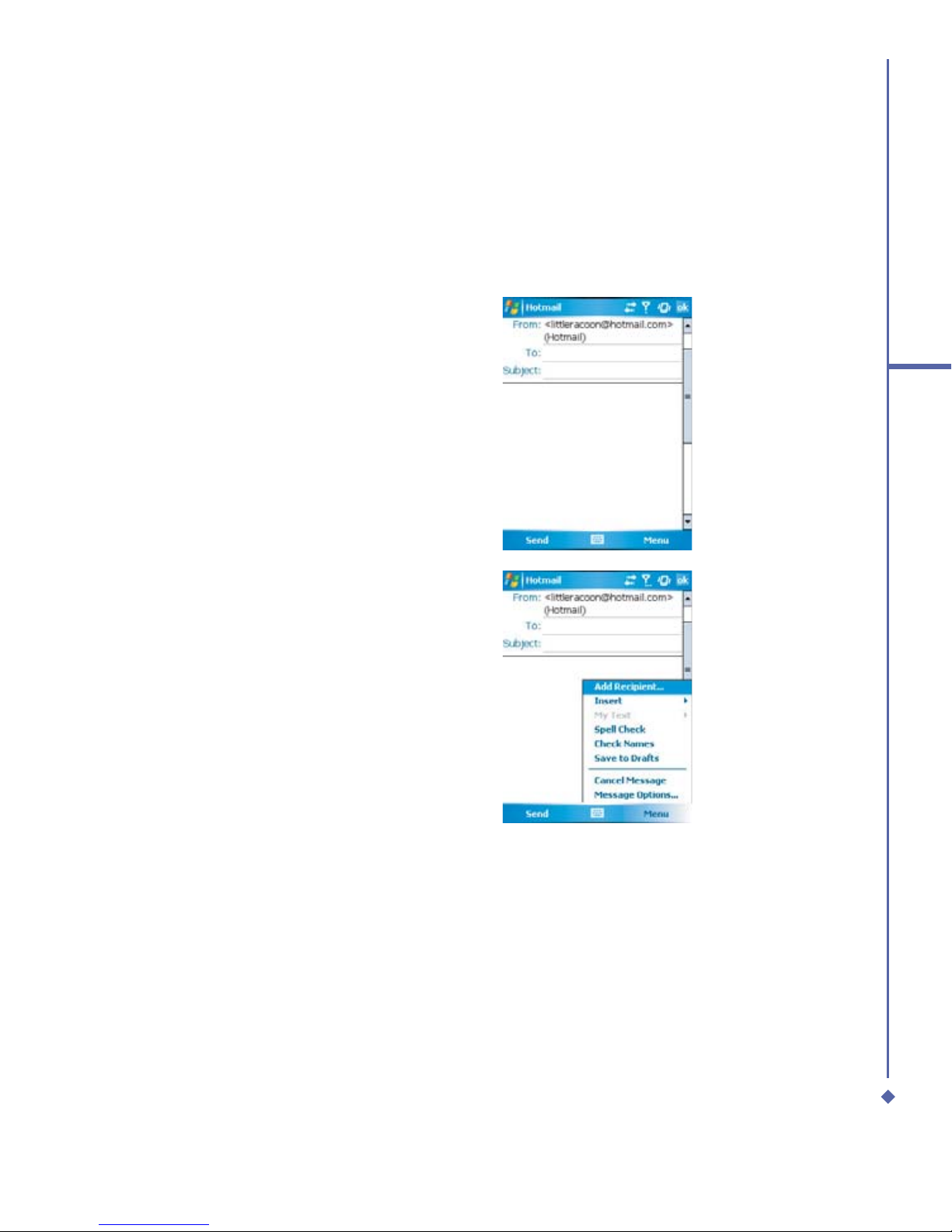
99
6
Messaging
Creating an E-mail
1. Tap Start > Messaging and select
Outlook E-Mail or the desired E-mail
account. For account menu options,
please refer to the following section.
2. Tap New.
3. Enter the E-mail address of one or
more recipients, separating them with
a semicolon. To access addresses and
phone numbers from Contacts, tap To
or tap Menu > Add Recipient….
4. Enter your message. To quickly add
common messages, tap My Text and
tap a desired message.
5. To check spelling, tap Menu > Spell
Check. For E-mail composition menu
options, please refer to the following:
6. Tap Send. If you are working offline,
the message is moved to the Outbox
folder and will be sent the next time you
connect.
Page 100

100
6
Messaging
Account menu options:
When you select an account, tap Menu to access the following options:
Items Description
Delete
Delete the selected message. The deleted message will be stored in the
Deleted Items folder.
Reply
Reply to only the selected message’s sender. After selecting this
option, you are taken to the message composition page where you can
compose a message as a reply. You can change the subject and other
fields.
Reply All
Reply to all senders and recipients present in the Cc and Bcc fields. You
can change the subject and other fields.
Forward
Forward the selected message to other recipients. On selecting this
option, you are taken to the page where your original message is
retained and you can edit it before sending. You can change the subject
and other fields.
Move
Move the selected message to a different folder. The folder list is
displayed to select the folder where the message is to be moved.
Mark as Read/
Unread
Mark the selected message as read or unread. The read and unread
feature depends on whether the message is read or not.
Download Message Download the message from the server.
Send/Receive Refresh and download pending messages.
Switch Accounts Switch between different accounts (SMS, MMS or Outlook).
 Loading...
Loading...