Page 1

We’re better, connected
Quick Start Guide
Xda Guide
Page 2

We’re better, connected
Welcome to the ø Xda Guide
Use this booklet to get your Xda Guide
up and running fast.
Page 3

Your new Xda Guide
What’s in the box? 1
Tour of the Xda Guide 3
Inserting your sim card 6
Installing the battery 6
Installing a microSD™ card 7
Charging the battery 8
Assembling the in-car holder 9
Get connected
Switching on 11
Connection settings 12
The TouchFLO™ home screen 13
Making the first call 15
Typing text 16
Basic settings 17
Adding favourite contacts 21
Sending a text message 23
Sending an MMS message 23
HTC Footprints™ 24
Using Wi-Fi 27
Setting up an internet email account 28
Mobile internet 30
Bluetooth 31
Appointments 33
Things to do 34
Taking photos and shooting videos 35
Viewing photos and videos 36
Connecting to a computer 39
Synching your Xda Guide with
your computer 41
Copying files to your Xda Guide 43
Synching music files 44
Listening to music 45
Resetting your Xda Guide 46
Contents
Page 4

1
Your new Xda Guide
What’s in the box?
Xda Guide handset Battery
Power adaptor
Screen protector
Wired stereo headset
USB cable
Pouch
In-car holder
Car charger
1GB MicroSD™ card
Page 5

2
Quick Start Guide
Getting Started CD
Getting Star ted Disc
Includes: W indows MobileTM softwar e
Microsof t® ActiveSync® 4 .5 (for XP)
Windows Mo bile Device Center (for Vi sta)
Microsof t® Outlook® 20 07 60-day trial
Full User Manual
All rights res erved. Portio ns ©
2008 Micro soft Corporatio n
Xda Guide
We’re better, connected
Quick St art Guide
Xda Guide
Page 6

3
Tour of your ø Xda Guide
LED indicator status
Green – Battery is fully-charged
Flashing green – SMS, MMS or email reminders
Amber – Battery is charging
Flashing amber – Battery level is low
Earpiece
receiver
LCD Touch
Screen
Notification LED
HTC Footprints
GPS
Talk / Send
End Key
Navigation Key
with Enter button
Page 7

4
Speaker
Back Cover
Strap Holder
3.2 Megapixel Camera
Power
Microphone
Sync Connector
Page 8

5
Stylus
Volume Down
Volume Up
Page 9

6
Inserting your sim card
Before you start using your Xda Guide you’ll need to insert your sim card. This contains
your mobile phone number.
Make sure the Xda Guide is turned off.
Remove the back cover by using your thumb or finger to
lift it from the bottom.
Remove battery. Look for the sim card slot (top right of
the space) and place the sim card in it with the gold
contacts facing down and the cut-off corner matching
the shape of the slot.
Slide the sim card completely into place.
Installing the battery
Line up the battery’s copper contacts with the connectors in
the battery compartment and push it into place.
Make sure that the free end of the ribbon is showing above the
battery (you will use this to pull the battery out again when you
need to).
Replace the back cover.
Page 10

7
Installing a microSD™ card
Using a microSD card gives you additional memory to store anything you want.
We’ve included one with your Xda Guide which contains map data for the CoPilot®
(Sat Nav) application, but you can use the available space on it to store other things,
such as photos and music files.
Remove the back cover and you’ll see the microSD slot on the top right above the
battery compartment.
Slide in the microSD card with the gold contacts facing down and make sure it clicks
fully into place.
To remove, press the microSD card until it clicks and releases.
Page 11

8
Charging the battery
The battery in the Xda Guide should be partially charged, but you’ll need to
charge it properly before you start using it.
Plug the USB connector of the AC adapter into the slot on your Xda Guide.
Plug the AC adapter into an electrical outlet.
It should take about 3 hours to fully charge the battery.
Page 12

9
Assembling the in-car holder
Match the two tabs on the base with the slots on the cradle and slide it firmly down
until the tabs click into place.
Installing the in-car holder in your vehicle
Place the suction pad on a smooth surface, such as the windscreen, and push the lever
so that the suction pad attaches itself firmly.
Always ensure that the base is very firmly attached to the surface or it may work loose
and fall off.
Page 13

10
Using the in-car holder to hold your Xda Guide
Line up the bottom edge of the Xda Guide with the bottom of the cradle
and push the top edge back so that it clicks into the top part of the cradle.
Check that it’s firmly held in place.
Tip: When the Xda Guide is switched on and placed in the in-car holder, the
NaviPanel opens automatically so you can use the GPS.
To remove the Xda Guide from the holder use your thumb to push the top edge
of the cradle up slightly and with your fingers, push the Xda Guide, through the
hole at the back of the cradle, before lifting it away.
Page 14
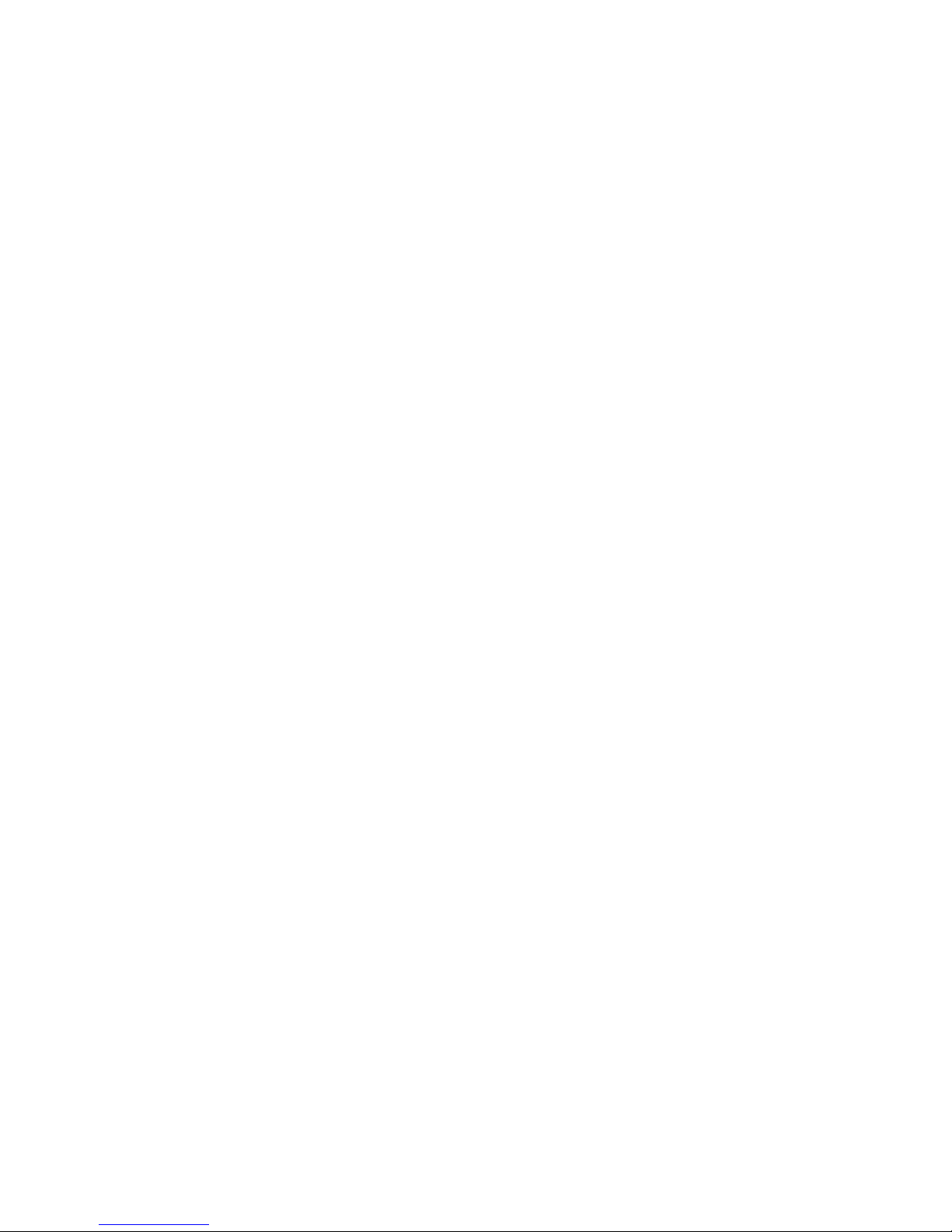
11
Switching on
Once you’ve inserted your sim card and fully charged the battery, you’re ready to switch
on your Xda Guide.
Press the power button.
A Quick Start Wizard takes you through the calibration of the screen and sets up the
timezone, date, time and password.
Follow the onscreen instructions to go through each setting. Once the Wizard finishes,
your Xda will save the new settings and restart.
Page 15

12
Setting up your data connection settings
After your Xda Guide restarts, you’ll be asked if you want to automatically set up its data
connections. This means the Xda Guide will set up your 3G/GPRS and data for you.
To automatically set up your data connection settings
1. When you see the Connection Setup message at the bottom of the screen, tap OK.
Connection Setup then starts to set up your Xda Guides data connection settings.
2. After the Connection Setup is complete, tap Restart.
Page 16

13
The TouchFLO™ home Screen
The TouchFLO screen is the Xda Guide home screen and from here you can access
functions such as contacts, messaging, email, music and internet.
Touch the icon on the screen to open the next window.
Page 17

14
Switching between tabs
To move from one home screen tab to another you can:
Touch the tab you want on the home screen
Press Navigation right or left to choose a tab
Press and hold your finger on the active tab and slide it right or left over the other tabs.
Tip: Press firmly when you’re sliding a tab.
The rest of this Quick Start Guide will show you how to use some of the home screen
tabs. For a more complete explanation of all the tabs go to the Full User Manual which
you’ll find on the Getting Started CD that comes with your Xda Guide.
Page 18

15
Making your first call
Press the TALK/SEND button to open the phone screen.
Tap the numbers on the keypad to dial the phone number.
Tip: If you tap a wrong number tap the
to erase the last digit or hold it to erase the
entire number.
Press the TALK/SEND button again to dial the number.
Tip: When on a call, use the volume button on the side of the Xda Guide to turn it up or
down.
Checking for missed calls
If you’ve missed a call the
will show in the title bar and on
the home screen. It will also show how many calls you have
missed.
To find out who called you tap the on the home screen to
bring up the details.
Page 19

16
Typing text
When you need to enter text you’ve got a choice of three keypads. Choose between
them by tapping the
in the taskbar.
Full QWERTY Compact QWERTY Phone
keypad keypad keypad
Tap the keys to type text. Remember if you’re not using the full QWERTY keypad you
may need to tap a key more than once to choose the letter you need.
Tip: When using predictive text (T9 mode), tap the SPACE key to select the first word in
the predicted word list.
Page 20

17
Basic settings
Ring tone
Press TALK/SEND to open the phone screen and then tap Menu and Options.
From the Ring Tone list choose the ring tone you want and tap OK.
Alarm Clock
Select the Home tab and tap the time display.
Tap the Alarms tab.
Tick one of the boxes to enable an alarm. Change the
Description by tapping the default description and typing a
new one.
Tap the days of the week you want to set the alarm for.
Tap the time to set the time you want the alarm to go off.
Page 21

18
Phone profile
Profiles let you choose how you’re alerted to an incoming call.
On the home screen, slide to the Settings tab and tap Sounds.
Choose from: Normal, Vibrate, Silent or Automatic.
Automatic means that any calls received during appointments you’ve put in your
Calendar will vibrate only.
Tip: If you’ve set an alarm and choose the Vibrate or Silent mode, the alarm won’t go
off unless you also turn on the Alarm Sound option in the Sound Profiles screen.
Wallpaper
Wallpaper is the background image on the Home tab.
You can change it by sliding to the Settings tab and tapping Wallpaper.
On the Select a Picture screen, go to the folder containing the image you want and tap
that image to set it as your wallpaper.
Page 22

19
Device lock
Turning on the device lock means that you’ll need to enter a password to unlock your
Xda Guide if it hasn’t been used for a while.
On the home screen slide to the Settings tab and tap All settings.
On the Personal tab, tap lock.
Tick the box next to Prompt if device unused for and choose the idle time before
you’ll need a password to use the Xda Guide.
Select the Password type.
Enter and confirm the password and then tap OK.
Sim card PIN
Turning this on means that you’ll have to enter a PIN before you can use the phone
features of your Xda Guide.
On the home screen, slide to the Settings tab and tap All Settings.
On the Personal tab, tap Phone and then the PIN/PIN2 tab.
Tick the box next to Require PIN when phone is used.
Enter your PIN and then tap OK.
Page 23

20
Backlight and battery saving
On the home screen, slide to the Settings tab and tap All Settings.
On the System tab, tap Power.
On the Backlight tab, untick the Auto adjust backlight box and then adjust the
brightness for battery power and AC power by holding and dragging the battery
power and external power sliders.
On the Advanced tab, you can set the length of time before the backlight and
screen of your Xda Guide turns off. You will find settings for both battery and
external power. Once you have selected your power saving settings, tap OK.
Page 24

21
Adding favourite contacts
From the People tab on the home screen you can add up to 12 favourite contacts.
This creates a shortcut so that you can make calls and send texts or emails to the people
you talk to the most.
To add contacts
Your favourite contacts can only be chosen from your contacts list so they must be
stored here first.
Tap Start and Contacts.
Tap New and Outlook Contact.
Type in the contact information and tap OK to save it.
Tip: If you’ve got your contacts stored on your sim card and you want to add some to
your favourite contacts, first you’ve got to copy them over to your Xda Guide’s memory.
Tap Start and Programs and Sim Manager.
Tap Menu and Select All, then tap Menu and Save to Contacts.
If you have contacts saved on both the sim card and your Xda Guide’s memory they will
show up twice on your contacts list.
Page 25

22
To select favourite contacts
On the home screen slide to the People tab.
Touch an empty slot on the screen and then select the contact you want.
Select the phone number or email address to attach to your favourite contact.
Tip: If there’s no picture linked to the contact, the next screen allows you to select or
take a picture of the contact.
To place a call or send a message to a favourite contact:
On the home screen slide to the People tab:
Swipe your finger up or down the screen to scroll through your favourite contacts.
Touch the area below a contact picture to place a call, send a text message or an email
to that contact.
Page 26

23
Sending a text message
On the home screen slide to the Messages tab and tap
.
Enter the mobile phone number you want to send to into the
To field.
Tip: If you tap To you can choose a number from your
contact list.
Type your message and then tap Send.
Sending an MMS message
(Attaching a picture, video or audio clip makes a message an MMS message.)
On the home screen, slide to the Messages tab and tap All Messages.
Tap Menu, then New, then MMS and then Custom.
Enter the mobile phone number you want to send to into the To field and the subject
into the Subject field.
Attach the files you want by tapping Insert picture/video or Insert audio.
Tap Insert text here and type your message.
Tap Send.
Page 27

24
HTC Footprints™
HTC Footprints provides a way to take photos and record and share information on
places you’ve been.
To take a photo and add local information:
Press the FOOTPRINTS button.
To take the photo point the camera and press the ENTER button.
HTC Footprints uses GPS to search for your position and stores the details with the
photo.
You can add a voice recording and any text you want to store
with the photo.
Tip: If your location isn’t found or to update your location,
tap .
Tap to add a voice recording. To stop recording tap . To listen
to your recording tap .
To add more personal information and to give the photo a
category tap .
Page 28

25
To find somewhere you’ve been
Your location photos are organised in categories so you can find them again.
Once you’ve found the one you want you can use your GPS software to find the location
details again or call the number you’ve attached to the photo.
On the home screen slide to the Footprints tab and tap Footprints.
Select a category and the list of photos will be displayed.
By default the most recent photos are shown at the top of the list. You can change this
to alphabetical order by tapping Menu, Sort by and Name.
Touch the photo you want.
To call any phone number you’ve attached to that location
tap
.
If there’s a GPS position displayed, you can navigate to it by
tapping .
Tip: GPS can only navigate to that location if your software has
the right map.
Page 29

26
The Xda Guide is pre-loaded with maps of Ireland and the UK. To purchase additional
maps, please visit www.copilotlive.com/o2
If there’s a GPS position displayed you can view it in Google Maps by tapping .
To play any recording attached to the photo tap .
For more details on using HTC Footprints application go to the Finding and Recording
Places section of the Full User Manual.
Page 30

27
Using Wi-Fi
If you’ve got access to a wireless network you can use Wi-Fi to connect your Xda Guide
to the internet.
On the home screen slide to the Settings tab and tap Communications.
The names of any detected networks will be listed, select the one you want to connect
to and tap OK.
Page 31

28
Setting up an internet email account
To set up an email account like Gmail or Yahoo!:
On the home screen slide to the Mail tab and tap New Account.
Type in your Email Address and Password, tick the Save Password box and tap
Next.
When your Xda Guide has found the settings for your email
account, tap Next.
Tip: If the settings are not found on your Xda Guide, it’ll
connect to the internet to try and find them.
Now type in Your name and Account display name before
tapping Next.
In Automatic Send/Receive set how often you want the Xda
Guide to check for new messages and then tap Finish.
Choose whether or not to download any email messages you’ve received.
If you have more email accounts to set up, on the Mail tab tap Menu, Accounts and
Setup Email and go through the process for each account you want to set up.
Page 32

29
To send an email
On the home screen select the Mail tab and tap the email account you want to use.
Tap
to create a new email.
Type in the email address.
Type mail and tap Send.
Page 33

30
Mobile internet
Opera Mobile lets you browse the internet from your Xda Guide and has a special
YouTube™ viewer.
On the home screen slide to the Internet tab and tap Browser.
Tap the address bar, type in the web address and tap
.
Double tap the screen to zoom in on a web page
YouTube
Tap Start, Programs and then YouTube.
For details about using Opera Mobile and YouTube go to the
‘Internet’ section of the Full User Manual.
Page 34

31
Bluetooth
To connect your Xda Guide with a Bluetooth stereo headset:
Make sure the headset is turned on, close enough to your Xda Guide and ‘visible’. Check
the headset’s user manual to find out how to put it in ‘visible’ mode.
On the home screen slide to Settings and tap Menu, Bluetooth Devices, Devices
and then tap Add new device.
Tap the name of the headset and tap Next and your Xda Guide will connect with it.
Tip: Windows Mobile will automatically try the preset passcodes (0000, 1111, 8888,
1234) to connect. If this fails the headset must have a different passcode and you’ll have
to enter that manually.
To Connect with other Bluetooth devices
On the home screen slide to the Settings tab and tap Menu, Bluetooth Devices and
Devices.
Tap Add new device to list all the Bluetooth devices within range.
Tap the device you want to connect to and tap Next.
Enter a passcode to make a secure connection. This can be from 1 to 16 characters long,
then tap Next.
Wait for the device to accept the partnership; the other person will need to enter the
same passcode that you did.
Page 35

32
When accepted, the name of the device is shown on screen, and you can then edit and
change this name if you want.
Tick the boxes of the services you want to use from the new device and tap Finish.
For more details about Bluetooth go to the ‘Bluetooth’ section of the Full User Manual.
Page 36

33
Appointments
The Calendar of your Xda Guide keeps track of your appointments.
To enter an appointment
On the home screen select the Home tab and tap Calendar.
On the Calendar screen tap Menu and New Appointment.
Type in the appointment details and tap OK.
The appointment will be displayed on the Home tab of the home screen.
Page 37

34
Things to do
To create a to-do list
Tap Start, Programs and Tasks.
On the Tasks screen tap Tap here to add a new task.
Type in your task and tap the ENTER key.
Tip: You can also tap outside the text box when you’ve finished typing.
Page 38

35
Taking photos and shooting videos
Taking a photo
On the home screen slide to the Photos and Videos tab and tap
.
The screen will switch to landscape mode.
Aim your Xda Guide at the subject.
Press the ENTER button to take a photo.
Shooting video
On the home screen slide to the Photos and Videos tab and tap
.
The screen will switch to landscape mode.
Aim your Xda Guide at the subject.
Press ENTER to start filming and press ENTER again to stop.
For more details about the camera functions go to the ‘Experiencing Multimedia’ section
of the Full User Manual.
Page 39

36
Viewing photos and videos
On the home screen slide to the Photos and Videos tab.
Flip through your photos and videos by swiping your finger up or down on the centre
screen.
Tap a photo or video to view it in full screen mode.
When viewing photos
Use finger strokes to control your view of the image.
Slide your finger down to see the next image.
Page 40

37
Swipe your finger
anti-clockwise to zoom out.
Swipe your finger
clockwise to zoom in.
Page 41

38
When playing video
Tap the screen to show the playback controls.
You can also use the Album to view photos and videos.
Tap Start, Programs and Album (or tap Album at the bottom left of the screen in the
Photos and Videos tab.
Details are in the ‘Experiencing Multimedia’ section of the Full User Manual.
Page 42

39
Connecting to a PC
When you connect to a computer using the USB cable, the Connect to PC screen will
appear and allow you to choose the type of connection.
ActiveSync
Select ActiveSync when you need to synchronise information and files between your Xda
Guide and your PC.
Disk Drive
This is only available when you’ve got a microSD card in your Xda Guide. This lets you
quickly transfer files between the storage card and your PC.
Page 43

40
Internet Sharing
Use your Xda Guide as a modem for your PC to connect to the internet. For further
information please refer to the Full User Manual.
Page 44

41
Synchronising your Xda Guide with your PC
For details of the types of files and information which can be synchronised between your
Xda Guide and your PC go to the ‘Synchronising Information With Your Computer’
section of the Full User Manual.
The software needed to sync your Xda Guide and your PC will depend on the operating
system your computer uses.
You will need either Microsoft ActiveSync® 4.5 (or later) for Windows XP or Windows
Mobile® Device Center for Windows Vista. Microsoft ActiveSync® 4.5 is on the disc
included in the box with your Xda Guide.
Page 45

42
To synchronise with a PC using Windows XP
Install Microsoft ActiveSync® 4.5 on your PC from the Getting Started CD.
Connect your Xda Guide to your PC using the USB cable and the Synchronisation Setup
Wizard will start automatically. Click Next.
Untick the Synchronise directly with a server running Microsoft Exchange check
box and click Next.
Select the information you want to synchronise and click Next.
Choose whether to allow wireless data connections to your Xda Guide while it’s
connected to your PC and click Next.
Click Finish.
To synchronise with a PC using Windows Vista
Connect your Xda Guide to your PC using the USB cable and Windows Mobile® Device
Center will open automatically. Click Set up your device.
Select the information you want to synchronise and click Next.
Enter the name for your Xda Guide and click Set Up.
Page 46

43
Copying files to your Xda Guide
To copy files from a PC to a microSD card in your Xda Guide.
Connect the Xda Guide to your PC using the USB cable.
Vista users click File Management and Browse the contents of your device in
Windows Mobile® Device Center.
XP users click Explore in Microsoft ActiveSync®.
Right click the file you want to copy and click copy.
Go to My Windows-Based Mobile Device, then Storage Card, then right click and
Paste.
Tip: We recommend you use Windows Media® Player to synchronise media files rather
than copy them. The next section explains how.
Page 47

44
Synchronising music files
Open Windows Media® Player on your PC and then connect your Xda Guide using the
USB cable.
In the Device Setup dialogue box, enter the name of your Xda Guide and click Finish.
On the left panel of Windows Media® Player, right click the name of your Xda Guide and
click Set Up Sync.
Tip: You can also synchronise a storage card when it’s installed, select it in the left panel
and Set Up Sync.
Select the music playlist(s) you want to synchronise and click Add.
Click Finish.
Page 48

45
Listening to music
On the home screen slide to the Music tab.
Browse the albums and songs loaded on your Xda Guide by swiping up or down the
screen.
Touch
to play a track.
For details about the music tab go to the TouchFLO section of the Full User Manual.
Page 49

46
Resetting your Xda Guide
If your Xda Guide seems slow or unresponsive, you can perform a soft reset to shut
down all programs and restart.
Soft reset:
Pull out the stylus.
Remove the back cover.
Use the tip of the stylus to press the red RESET button just below the microSD card slot.
Tip: You can do a hard reset which restores the default settings of your Xda Guide,
meaning it will return to the way it was when you bought it. Only Windows Mobile®
software and other pre-installed programs will remain installed.
To find out how to perform a hard reset go to the ‘Managing Your Device’ section of the
Full User Manual.
Page 50

47
Help and troubleshooting
Help online
For help with using or setting up your Xda Guide, visit our dedicated Xda web site at
o2.co.uk/xda
Talk to us
ø will be able to help if you have any general questions about your Xda Guide,
questions about charges on your account or activation of ø services. You’ll find
our contact details printed on your monthly bill. If you’re a corporate customer, we
recommend you contact your internal help desk first.
Page 51

48
Page 52

o2.co.uk
Telefónica O2 UK Limited, 260 Bath Road, Slough, Berks, SL1 4DX.
Registered in England No.1743099. Registered office as above.
© Telefónica O2 UK Limited 2008. Correct at time of going to press (02/09).
O2CN815N 5954VCCP02/09 02/10
 Loading...
Loading...