Page 1

o2.co.uk
O2 (UK) Limited, 260 Bath Road, Slough, Berkshire SL1 4DX
Registered in England No. 1743099. Registered Office as above.
© O2 (UK) Limited 2003. Correct at time of going to press (March 2005)
O2 X4 is a trademark of the O2 Group of companies.
O2C2440N KGL 03/05
O2X4
™
How to use it
Page 2

Quick start guide to O2X4
Just a second
We know you’re bursting to start using your new mobile,
but we just wanted to take the time to say thanks for
buying it and to point out that in this quick start guide is
all you need to know to get straight into it. Don’t miss
the fuller details in the other chapters that you should
take the time to read when you get a chance.
That’s it. You can start now.
Here are some quick instructions on how to get started. If
you want more detail, please refer to the detailed sections
of the guide:
Setting up
•Insert the SIM into the slot on the back of the O2X4
handset, connect the battery to the O2X4 and insert the
memory card into the slot at the bottom of the phone
• Check these items are securely in place, then open the
flip and hold and press until the screen turns on.
Then enter a PIN if necessary*
•You’re now ready to use the O
2
X4
Charging the handset
•Insert the lead from the charger to the base of the
handset into the charging socket
• Connect the charger to the correct electrical socket. The
phone will start charging
•When the phone is fully charged disconnect the charger
from the socket and then from the phone
* The default PIN code is 0000 for Pay Monthly customers and 5555 for Pay &
Go customers. If you enter an incorrect PIN code three times in succession, your
SIM card will lock and you must enter the PUK code to unlock it. Please contact
O2 Customer Service in this event.
Quick start guide
iii
Page 3
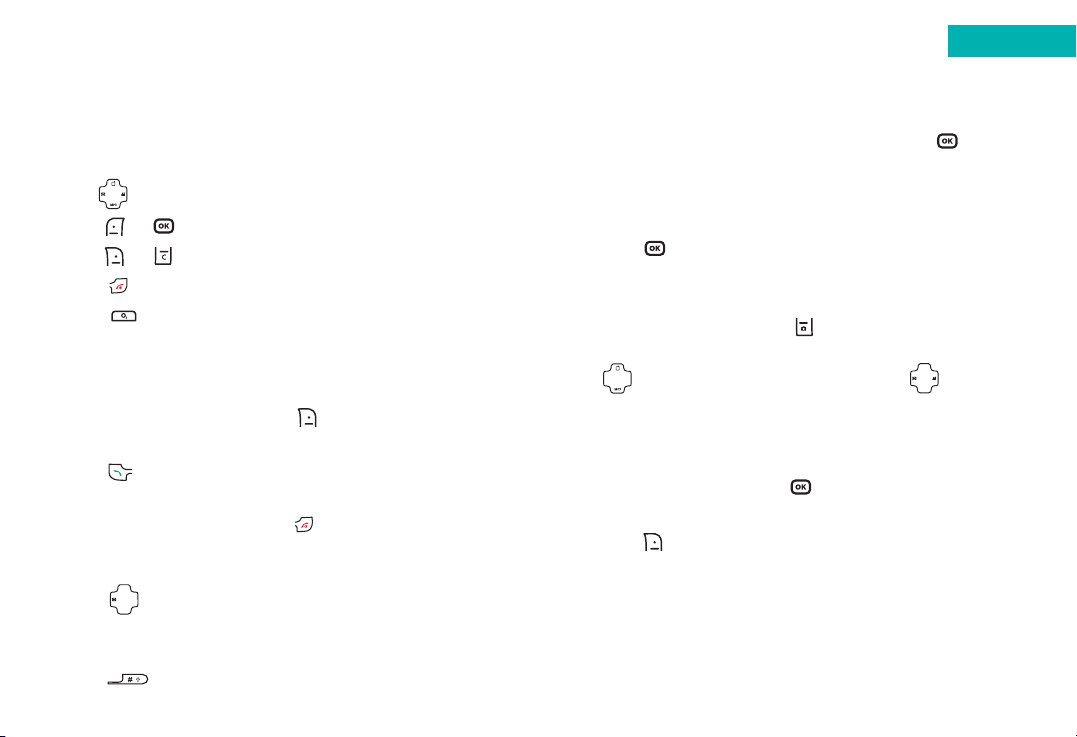
Basic navigation
Here’s how to navigate when using the X4.
•Use to move up, down, left or right
•Press or to select an item
•Press or to go
Back or delete
•Press to go back to the standby screen
•Press to access O
2
Active
How to make a call
•Type the number of the person you wish to call by using
the numbered keypad or press to select Contacts and
scroll up and down to find the contact
•Press to dial the number. Your O
2
X4 will start to
dial the number
• After you’ve connected, press to end the call
How to create and send a text message
•Press to enter the New message screen
•You can now start typing your message using the
keypad. The O
2
X4 uses ITAP, a predictive text input.
Press to flip through text input options
• Once you’ve finished typing your text, press
•Type the number in of the person that you wish to send
the text to or select their contact number from your
phonebook
•Press and your message will be sent to the recipient
How to take a picture
•From the idle screen press to enter the viewfinder mode
• Focus the camera on the picture subject. You can press
to zoom in on the subject and also to adjust
the light
• If you’re taking a picture in dark conditions, you can use
the flash mode. Select
Options – Flash on
• Once you’re ready, press to take a picture. The O2X4
will automatically save the picture to the Media Centre
•Press to go back to the viewfinder screen and take
another picture
•To use the 1.3 megapixel feature, select
Options – Size
and then select 1280 x 1024
Quick start guide
iviii
Page 4
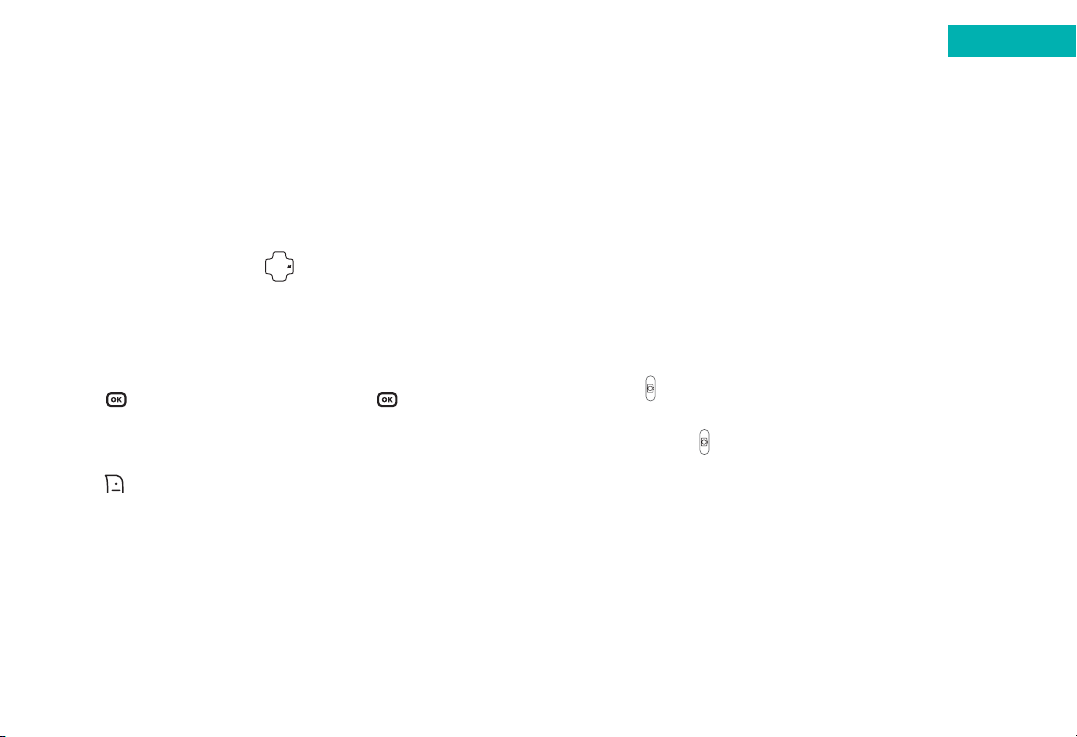
Please note:
Sending megapixel images via media messages may take
some time to upload.
How to record a video
•From the idle screen press and enter the
viewfinder mode
• The default setting for video size is set to allow you to
send video messages. If you want to record a video on a
larger screen select
Options – QCIF
•Press to start recording. To stop press
•Your video will automatically be saved to the
Media Centre
•Press to go back to the viewfinder screen and shoot
another video
Top tips
•You can assign a picture or small video clip to a contact,
so when that person calls you, their photo or video
appears on screen. See page 42 for details
•You can download 1.3 megapixel camera pictures to
your PC via the USB cable and CD-ROM supplied in the
box. See page 25
•From the main menu, select
Media Centre – Videos and
then select the O2X-Range Ad. 3gp for a great
demonstration of the quality of this device
•To take a picture of yourself, when the handset is
closed, press and hold the side camera key for 3
seconds. The external display will then act as a
viewfinder. Once you’re ready to take your picture,
press to capture the image
•You can read texts and view missed calls on the external
screen. Press to read and view
Quick start guide
viv
Page 5
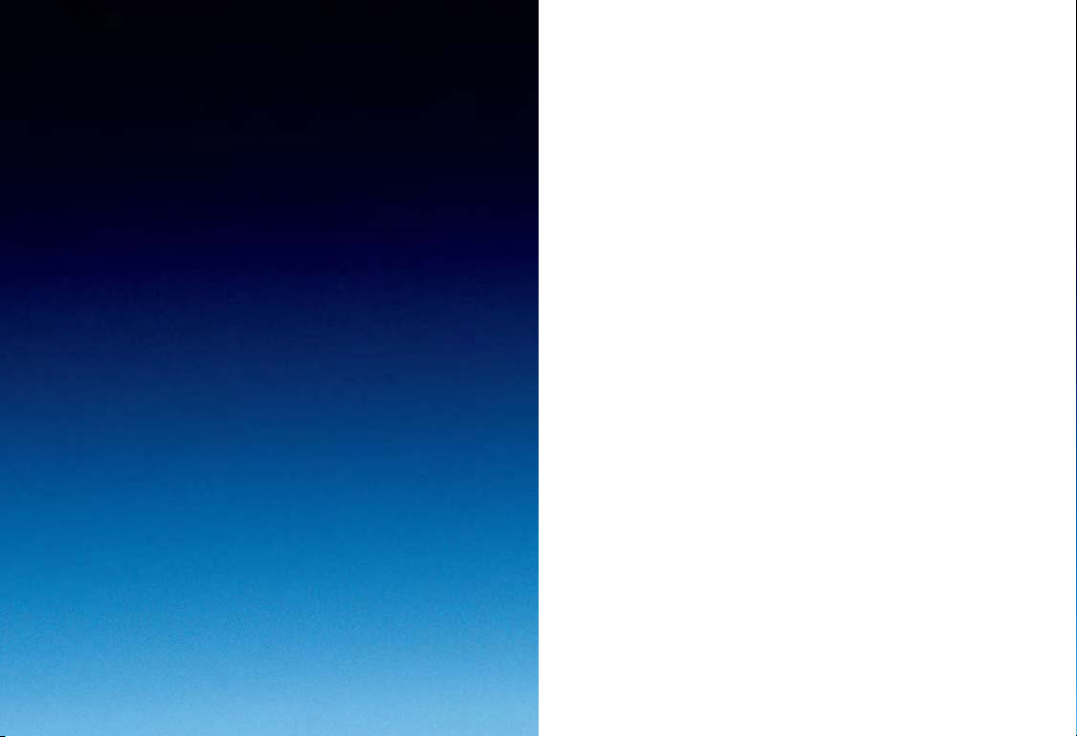
Contents
Welcome xiii
Chapter 1 – Before using your mobile 1
What’s in the box 2
Handset description 4
External display 8
Main idle screen 10
Icons 11
Function keys 13
Navigation key 15
Chapter 2 – Preparing your mobile for use 17
Plug in your SIM 18
Using the battery 20
Charging the battery 21
Important battery information 23
Inserting your SD card 24
CD-Rom and USB cable 25
Chapter 3 – Basic functions 27
Turning your mobile on and off 28
Using the menu 30
Simple stuff 34
Making a call 34
Ending a call 35
Receiving calls 35
Making an international call 36
O2 X4 is a trademark of O2 Limited.
viiivii
Page 6
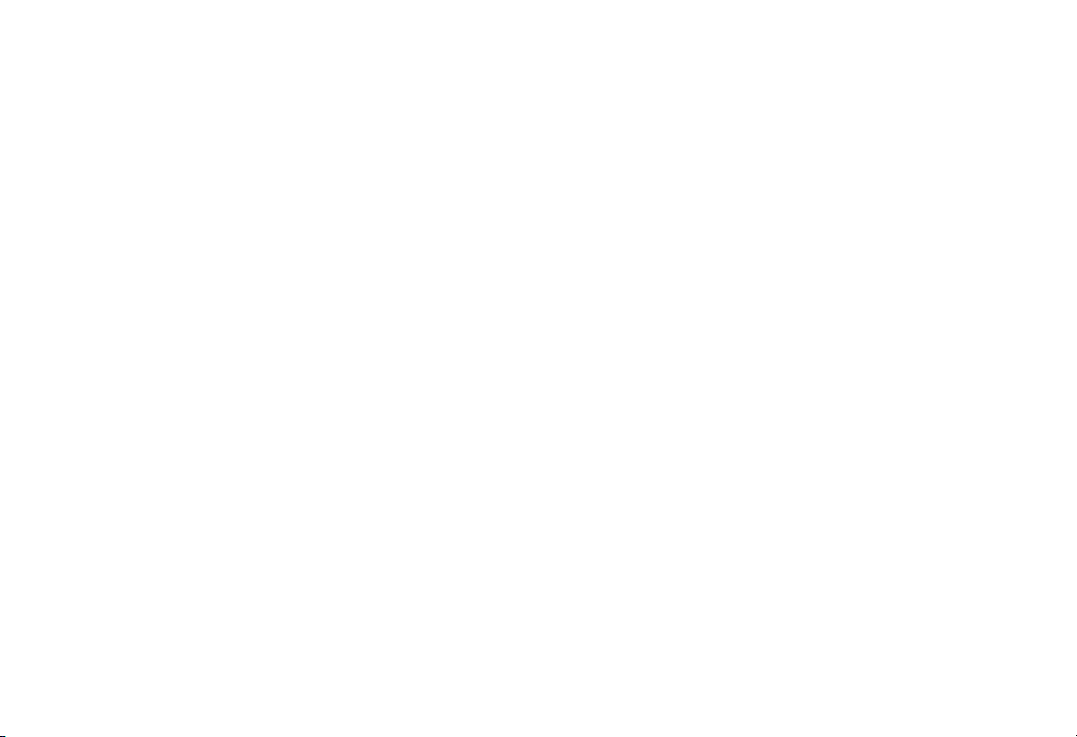
– Drafts 69
– Archive 70
– Delete 70
– Settings 70
Multimedia 71
– Create a media message 71
– Send your media message 77
– Read messages 79
– Inbox 80
– Sent items 80
– Drafts 81
– Notifications 82
– Archive 82
– Media downloads 82
– Delete 82
– Settings 82
Camera 83
Camera settings 84
Additional camera settings 87
Take a picture 88
Managing your pictures 89
View your pictures 91
Videos 92
Video settings 93
Additional video settings 95
Shoot a video clip 96
Enabling long video recording 97
Managing your video clip 98
View your video clips 99
x
Emergency calls 36
Voicemail 37
Chapter 4 – Main menu 39
Contacts 40
Adding contacts to your phonebook 40
Finding contacts in your phonebook 45
Copy 46
Delete 47
Caller groups 48
Own number 49
Memory 49
Calls 50
Missed, dialled and received calls 50
Delete 52
Call display 53
Duration 54
During a call 55
Call menu 58
Messages 60
Text 60
Multimedia 60
Voicemail 61
Broadcast 61
Text 62
– Write a text message 62
– Read messages 65
– Inbox 67
– Sent items 67
ix
Page 7
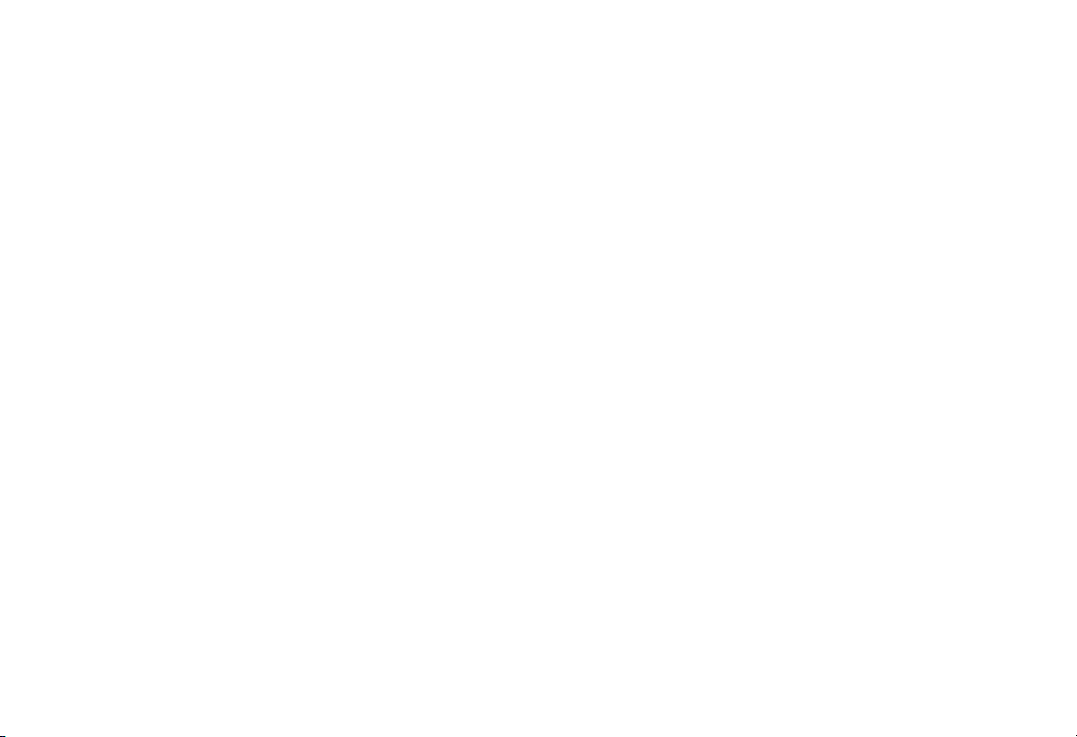
O2Active 100
What do I get with O2Active? 102
How to access O2Active 116
How to close your browser 116
Games 117
O2Games Arcade 117
Media Centre 124
Images 124
Managing your images 125
Fun ways to edit your images 129
Videos 132
Music player 136
Ring tones 142
Wallpaper 144
Tools 145
My services 145
Alarm 145
Calendar 148
Calculator 153
Currency converter 154
Clock options 155
Countdown timer 157
Stopwatch 158
Connections 159
Settings 161
Date and time 161
Profiles 163
Display 169
Call settings 171
Network 176
Security 177
Power saving 180
Language 180
Power on/off sound 180
Memory 181
Factory reset 181
Chapter 5 – Don’t panic 183
What does that mean? 184
Trouble shooting 188
Vital statistics 192
Chapter 6 – The important safety bit at the back 195
Safety information for mobiles 196
Mobile care 197
Memory card 201
Driving safety 202
Electronic devices 203
Other safety guidelines 205
Cautions 206
R&TTE Directive 1999/05/EC 207
xiixi
Page 8

xiv
Welcome
Nice one.
You’re now the proud owner of an O2X4.
Apart from a top mobile, you’ve bought yourself a shed
load of benefits and services that’ll keep you ahead of the
game for a good while yet.
There’s the 1.3 megapixel camera (with flash) that can take
pictures worthy of the mind blowing 262,000 colours that
the O2X4 colour screen can handle.
xiii
At last the perfect combination; hi-res camera + hi-res
screen = quality pix that you can show and send to people
without having to attach an explanation of what they’re
meant to be.
Not just stills though, the O2X4 is so smart that it lets you
record and play video as well.
Now you can really do your personal messages justice.
It’s also a really good music player on which to store and
play your own MP3 files with an expanded memory pack
so you can store more of whatever you want.
Welcome
Page 9
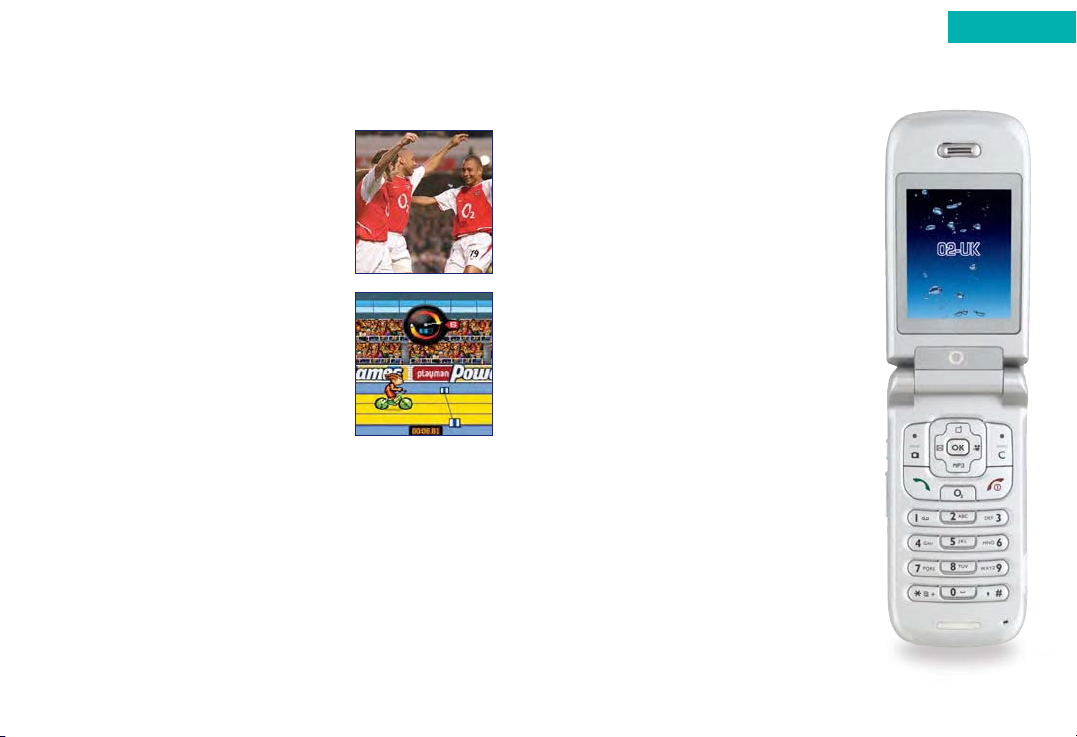
Your O2X4 also holds the key to the
whole world of O2Active services. At
3G speeds* you can access streaming
video footage from all sorts of sources
news, sporting highlights and music.
And because your O2X4 links directly
to your PC using its own cable, you can
upload and download files to your
heart’s content.
†
It’s been our pleasure to develop the
O2X4, we hope it’s your pleasure to
use it.
* Subject to 3G coverage.
†
If content is not covered by Digital Rights Management.
O2 does not suggest in any way that the celebrities featured in this guide are
endorsing O2 products or services.
Playman Power GamesTM: © 2004 Mr. Goodliving Ltd. All rights reserved. This
game is protected by copyright and is proprietary to Mr. Goodliving Ltd. Any
copying, modification, distribution or public display of this game without the
written consent of Mr. Goodliving Ltd. is strictly prohibited.
About the user guide
This user guide relates only to
the O2X4.
Please note that a small
proportion of the functions
available differ between
Pay & Go and Pay Monthly
customers.
xvixv
Welcome
Page 10

Before using your mobile
• What’s in the box
• Handset description
• External display
• Main idle screen
• Icons
• Function keys
• Navigation key
Chapter 1
1xvii
Page 11
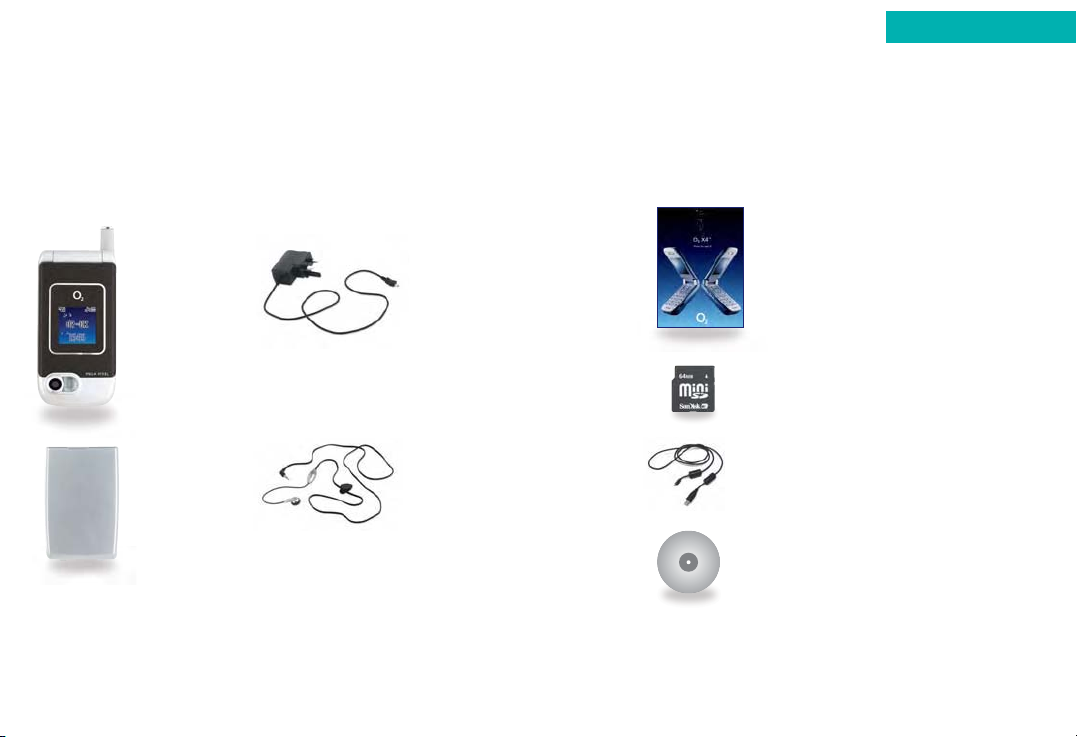
3
What’s in the box
2
Thank you for purchasing your O2X4. Take a look in the
box for the following items. Please check the product
contents to see if you have all the available items as shown.
Your O
2
X4 – How to use
it guide
64MB SD memory card
Download cable
CD Rom
Mobile
phone
Charger
battery Hands-free
kit/Stereo
headphones
Before using your mobile
Page 12

Handset description
Closed view
Antenna
Camera flash
1.3 megapixel
camera lens
65,000 colour
external display
Inside view
54
Before using your mobile
Earpiece
OK key
Left soft key
Camera key
Dial/Answer key
O2 Active key
262,000 colour
main display
Navigation keys
Right soft key
Clear key
Power on/off key
Keypad – alphanumeric
Microphone
Page 13

76
Side and back views Bottom view
Charger socket
Volume keys
Quick camera access key
Cover
To view the bottom of your handset correctly, please lift
the rubber cover and twist to the left.
Before using your mobile
Hands-free headset/
Data cable jack
mini SD slot
IrDa Sensor
Carrying strap holder
Speaker
Battery
Page 14

98
External display
When the flip is closed, the external display’s status bar will
show icons for network signal strength, battery power,
alarm (if active), the current time and the current profile in
use. The external display can also alert you to incoming
calls, text messages and missed calls.
Please note:
•To set the time on the external display, please refer to
page 161
•In the default setting, the external display will show the
time. The external display will then temporarily power
off. You can turn it back on by pressing the lower
portion of the volume key on the side of your mobile
•You can set a wallpaper to be displayed when the
external display turns off. For more details please refer
to page 126
• Photos taken using your mobile’s camera can also be
set as wallpapers. Please refer to pages 90 and 126
for details
Before using your mobile
Current
profile
Signal
Name of
operator
Battery power
Current time
Page 15
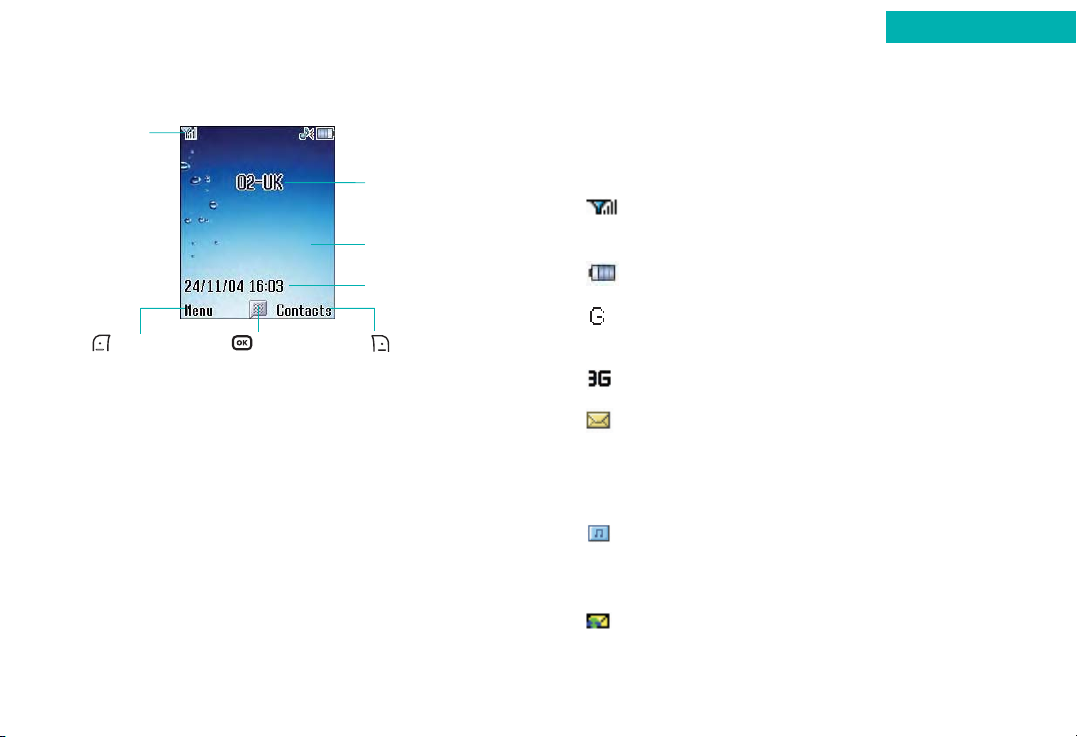
Main idle screen Icons
The icons below appear on the external display and/or the
main display.
Signal strength – The number of bars shows
signal strength
Battery – Current battery charge level
GPRS network – GPRS services have been activated
on your SIM card
3G – Shows 3G coverage area
Message – Shows that a text message has been
received or that there are unread messages. If the
icon appears in red on the main display then your
message memory is full
Media message – Shows that you’ve received a media
message or video message, or that there are unread
messages
Notification – You have a message (this icon will only
appear when there are no incoming or unread text
and media messages)
1110
Before using your mobile
Signal
Press to enter
the main menu
Press to enter
the main menu
Name of operator
Wallpaper
Date and time
Press to access
your contacts
Page 16
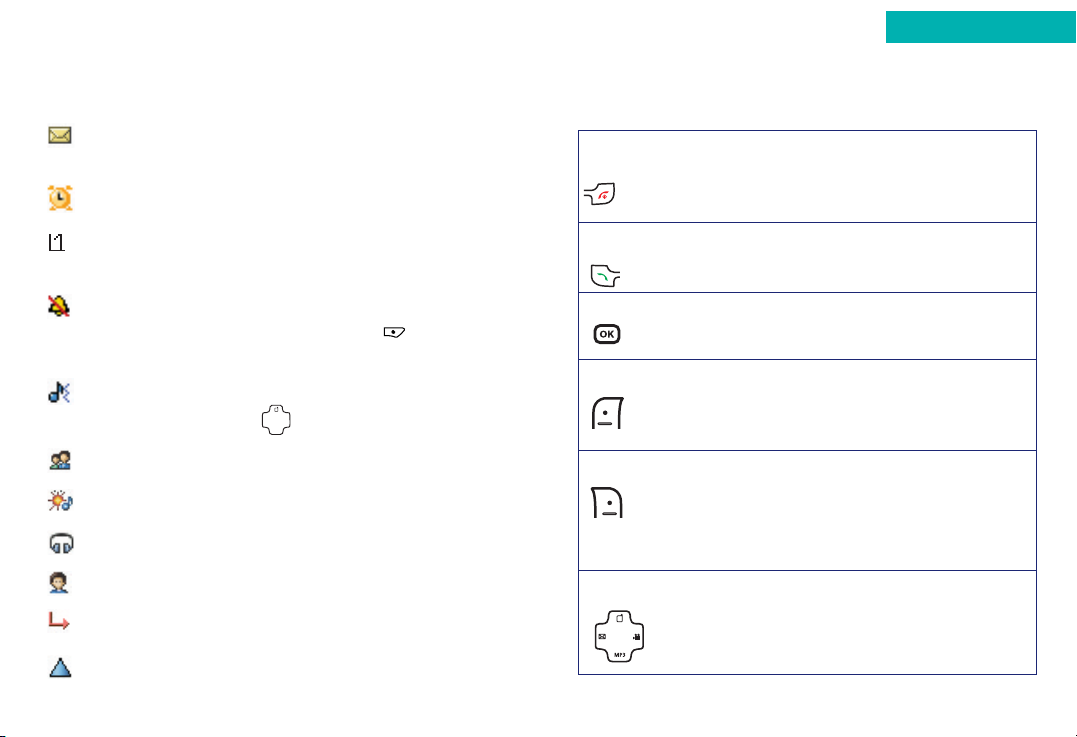
1312
Voicemail – Indicates that you have Voicemail
messages
Alarm – Appears when an alarm is set
Line in use – Shows the number of the line currently
in use
Silent – Appears when vibration is set as a ring tone.
In the standby screen, press and hold to
activate the silent profile
Normal – Shows the Normal profile is in use. To set a
different profile press or refer to page 163
Meeting – Shows that the Meeting profile is in use
Outdoors – Shows that the Outdoors profile is in use
Headset – Shows that the Hands-free profile is in use
Flight Mode – Shows the Flight Mode profile is in use
Divert – Appears when the call divert function is active
Roaming – Indicates roaming has been activated
(It is not your regular network)
Power on/ • Long press to turn your mobile on/off
off key •Press to reject an incoming call or cancel
a call being dialled
•Press to return to the standby screen
Send/ •Press to dial or answer a call
Answer key
•Press to access the list of the last
missed/dialled/received calls
OK key •Press to open up the main menu
•Press to select when browsing through
the menu
Left soft key •To access the main menu from the
standby screen
•Press to select when browsing through
lower menu levels from standby mode
Right soft key •Press to access your contacts
•Press and hold to turn the silent profile
on or off
•Press to select
Back when browsing
through the menu
Navigation key •To browse through the menu
Function keys
Before using your mobile
Page 17
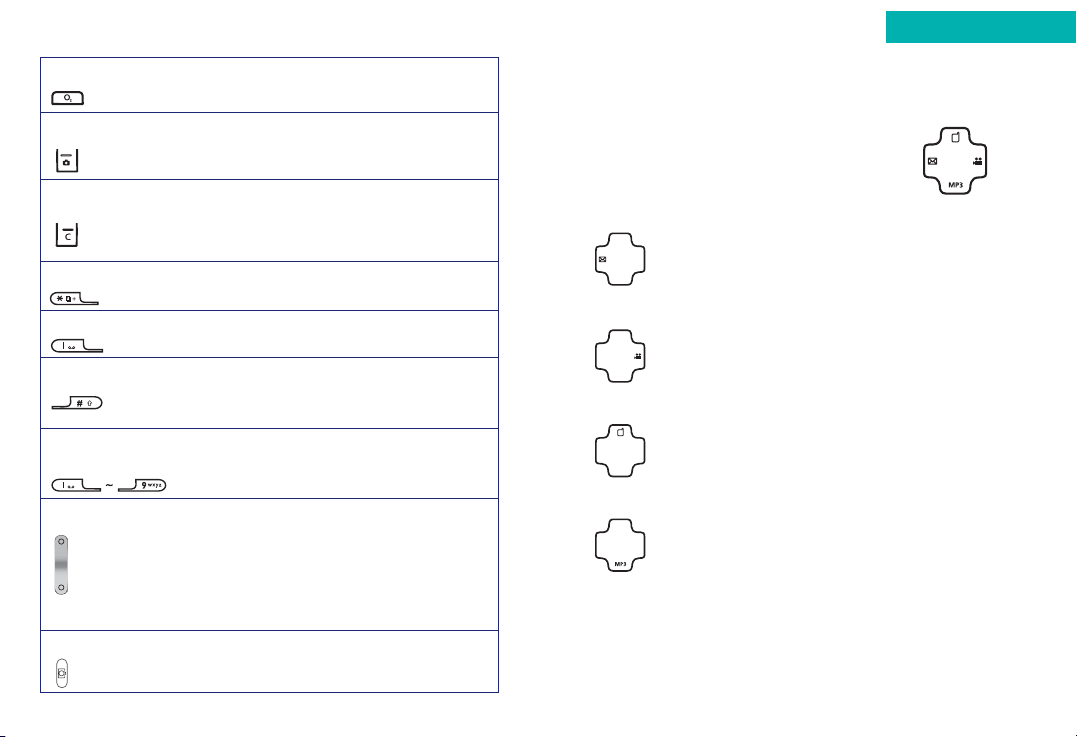
O2Active key •To access O2Active
Camera key •Press to access the camera function
Clear key •Press to delete entered digits
•Press to go back when browsing through
the menu
Asterisk key •To insert an asterisk
•Press and hold to select +
Voicemail •Press and hold to access
your Voicemail
# key •To insert #
•Press, when creating a message, to access
predictive text (ITAP) or manual text input
Alphanumeric •Press to enter a digit
keys • Shortcut keys – press and hold to
immediately access a function
Volume key •To adjust the call volume
• When there is an incoming call, press and
hold the upper portion of the volume key
to reject the call; press and hold the lower
portion to silence the ring tone for an
incoming call
Side key •Press to access the camera function
1514
When in standby mode, the navigation
keys can be used to access shortcuts we
have set up for you.
Left – To create a text message
Right – To access the video function
Up – To access and set your profile
Down – To use the MP3 Music Player
Navigation key
Before using your mobile
Page 18

Preparing your mobile for use
•Plug in your SIM
•Using the battery
• Charging the battery
•Important battery information
•Inserting your SD card
• CD-Rom and USB cable
Chapter 2
1716
Page 19
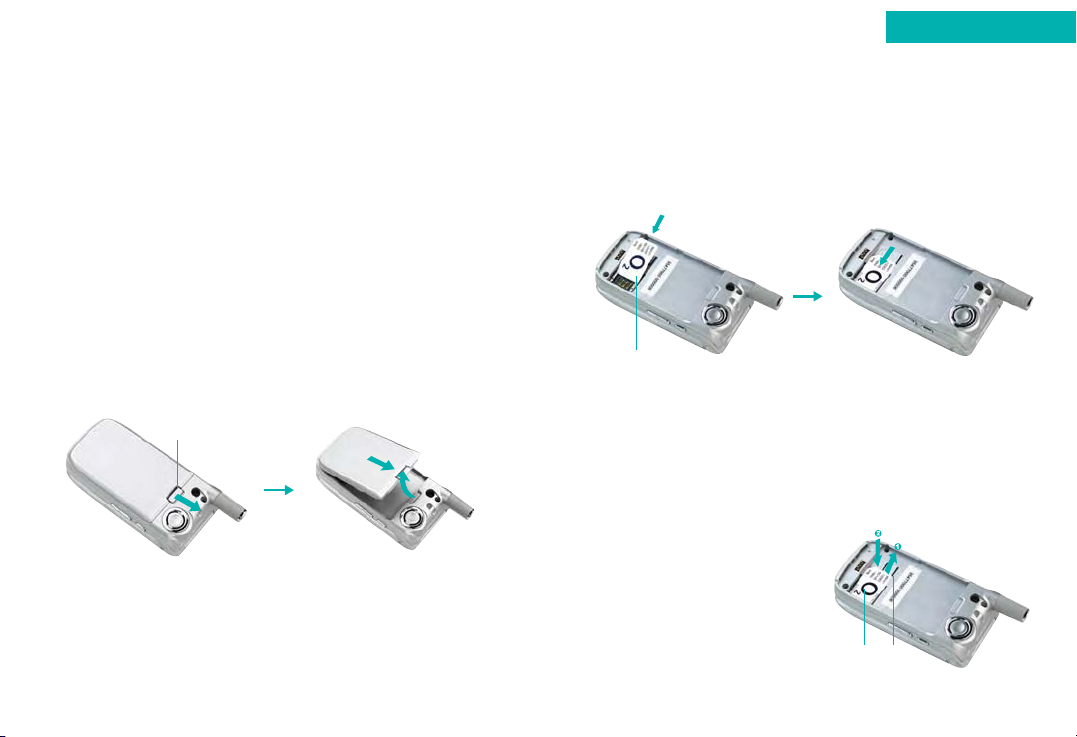
1918
To use your mobile, a SIM card is required at all times –
this contains important information about your mobile and
network. The message Insert SIM appears when the SIM
card is not installed.
Please take care of your SIM card and don’t keep it near
magnetic and electronic devices as this can interfere with
data storage and network operations.
•Turn your mobile over and release the battery latch
•Lift the battery off the mobile
Please note:
Do not remove the battery when the mobile is on. Doing
so could cause you to lose personal settings or data stored
either on your SIM card or in the mobile’s memory.
Plug in your SIM
•Slide the SIM card in under the metal grooves in the SIM
card slot, with the SIM card’s metal contacts facing down
and the cut corner at the bottom left
Please note:
A SIM card can be easily damaged if its metal contacts
become scratched. Therefore, take special care when
holding or inserting it.
If you wish to remove the
SIM card, you must first
press down the stay, then
push the SIM card out of
the slot.
Preparing your mobile for use
Battery latch
SIM card
SIM card Stay
Page 20
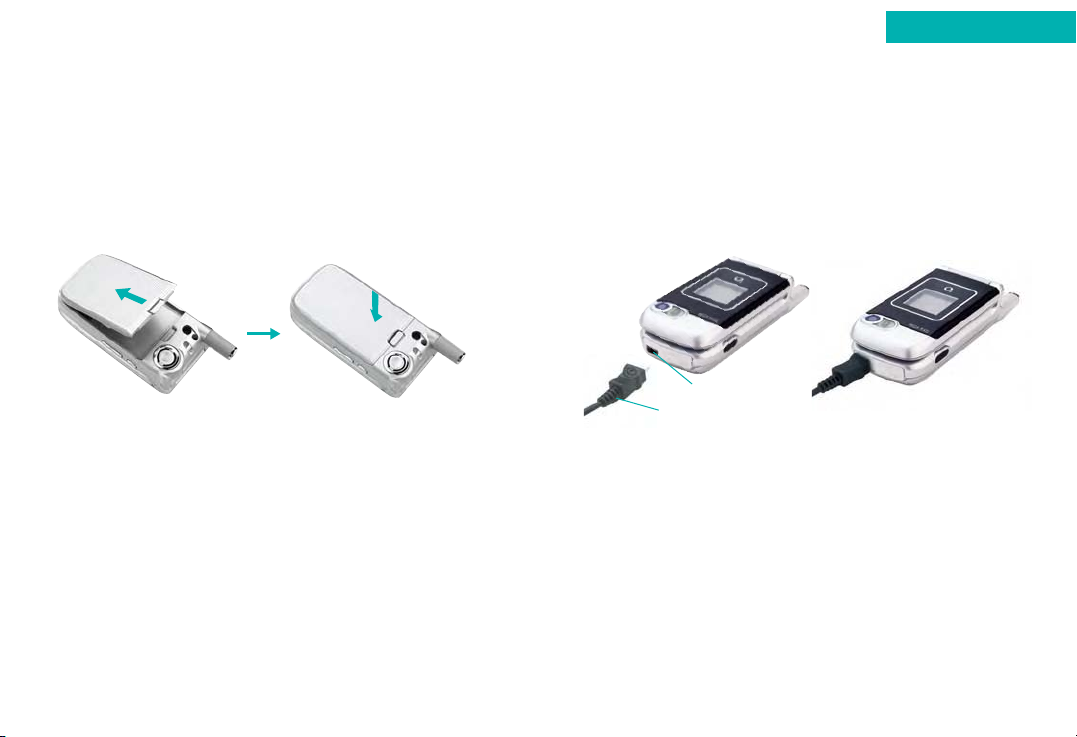
Power connection
Insert the charger’s contact point into the slot and plug the
charger in at the socket.
Please ensure you insert the charger the right side up.
Please note:
Before you use the battery for the first time, make sure
you charge it for at least four hours. Charging the battery
fully each time will help prolong its lifetime – and is much
better than frequent short bursts of charging.
21
Installing the battery
Insert the bottom of the battery into the groove at the
bottom of the mobile. Then push down the battery until it
locks into place.
Removing the battery
Pull down the tab with one hand and then lift the top of
the battery to separate from the mobile.
Please note:
The battery must be securely placed in the battery
compartment. If the battery is improperly inserted your
mobile will not turn on or the battery may slip off
during use.
Using the battery
20
Charging the battery
Charger socket
Charger connector
Preparing your mobile for use
Page 21
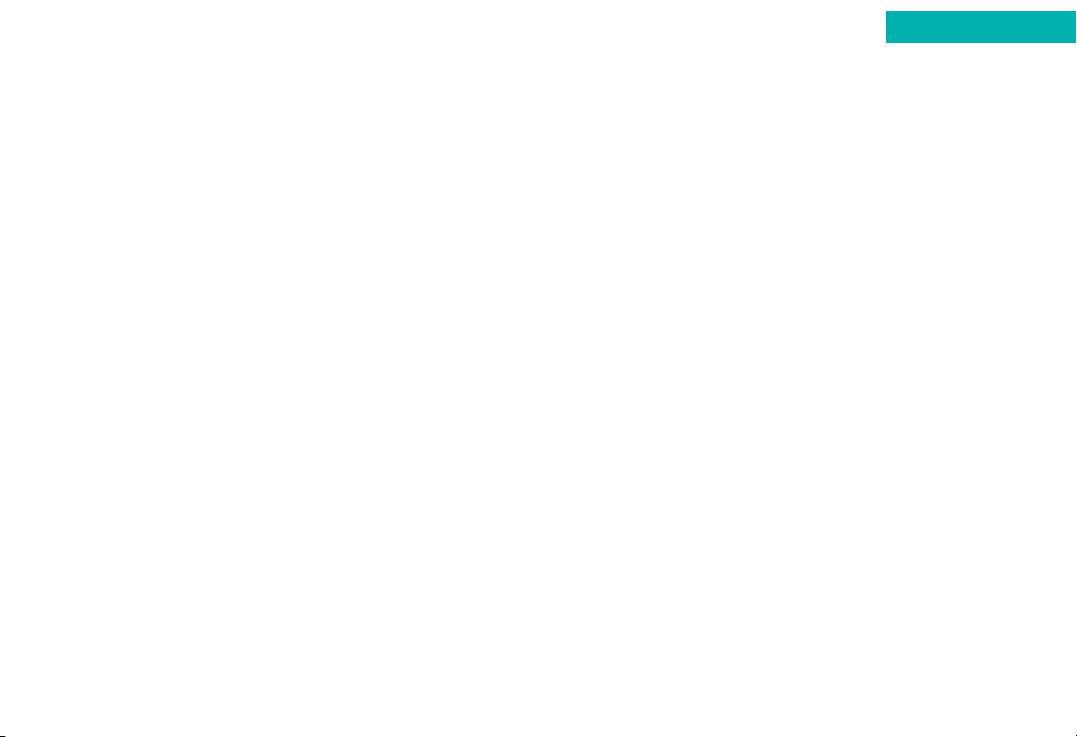
• Do not remove the battery while your mobile is charging
•Do not over charge the Li-Ion battery, as this can result in
a reduction in battery performance and life span. The
recommended maximum charge time is 6-8 hours
• Never store a battery near a fire
• Don’t attempt to take the battery apart. Only use the
battery approved by the manufacturer
• Never touch the battery terminals with a metallic object,
as this can lead to short circuiting. Take special care
when carrying a battery in your pocket
•Misuse of the battery can lead to burns from hot
temperatures and even explosion. Never drop or apply
any physical shock to the battery as it may damage the
battery and even cause fire
•Please keep your battery out of children’s reach and in a
dry and cool area
•Store and charge your battery at room temperature.
Extremes of temperature can prevent full charging and
affect battery life and performance
•Since a battery is a consumable product, the operating
time will gradually decrease through use
• Keep the terminals of the battery clean and dry
•When there is risk of lightning, remove the charger’s
plug from the socket to protect the mobile
Important battery information
23
Charging status
Whilst charging, the battery level will scroll until
fully charged.
When the battery is out of power, your mobile will play
an alert sound to remind you to recharge it and will
eventually turn off automatically.
As the O2X4 comes with an extended battery, charging
will take approximately 4-5 hours. To ensure the battery
charges as quickly as possible, close the flip whilst the
handset is charging.
Maximising battery life
To make your O2X4 battery last longer, try the
following tips:
•Use the power saving mode. See page 180 to
activate this
•Close the flip when you‘re not using your mobile
•Close the WAP (O2Active) connection when not in use
22
Preparing your mobile for use
Page 22
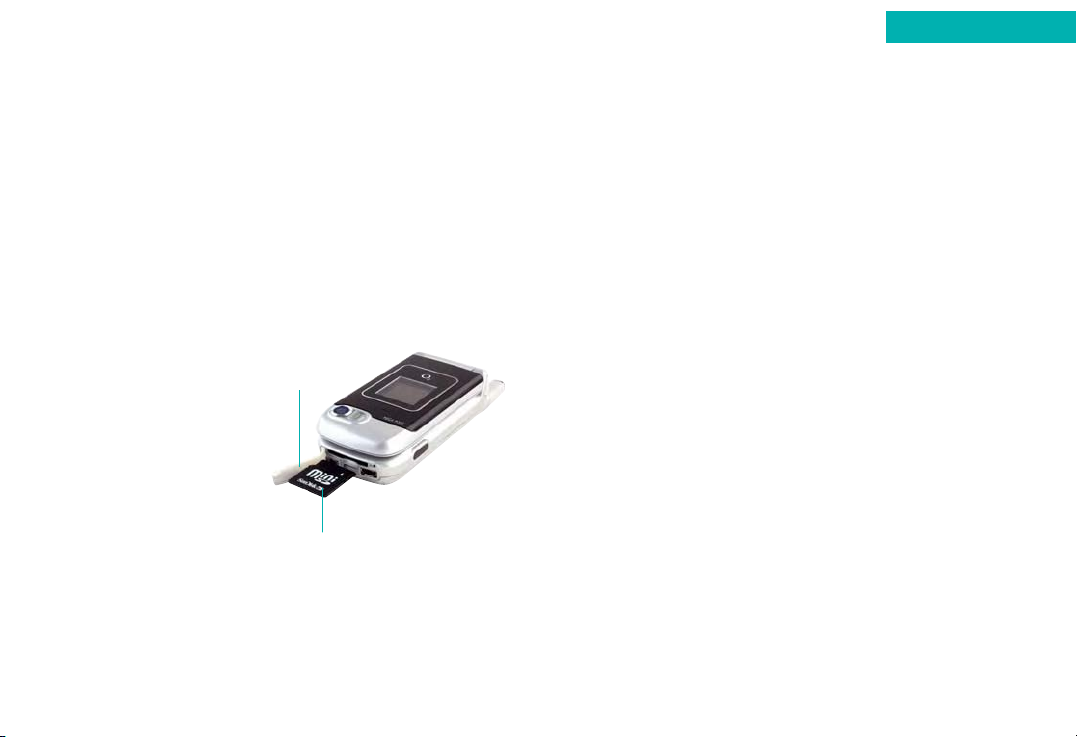
Your O2X4 comes with a CD-Rom and USB cable in the box.
This allows you to connect your mobile to a PC and download
selected digital images, even back-up your contacts from your
SIM card, download MP3 files to your mobile and much more.
It is extra security for those files you do not want to lose.
Software installation
• Insert the supplied CD-Rom into your CD-Rom drive
•The CD-Rom will launch and the installation begins
• Follow the on-screen instructions to complete the
installation and use the software
Please note:
•The CD-Rom and USB cable are not essential to
using your mobile, so installation is a choice of
personal preference
•Your mobile may not recognise the USB cable if it is
connected whilst an application is running. Connect the
USB data cable during standby
•You may not be able to download certain applications
such as games, ring tones or wallpapers to your PC for
copyright reasons
25
When you buy the O2X4 you’ll also be supplied with the
mini SD card. It’s a removable flash memory card designed
to add greater storage to your mobile. The memory card
supplied is 64Mb meaning you‘ll be able to store loads of
pictures, videos and MP3s.
For greater storage, flexibility and excellent security at an
incredibly small size, all you have to do is insert the card
into your O2X4.
• Remove the SD card slot
cover from the bottom of
your mobile
•Insert the mini SD card
with the metal contacts
facing downwards and
push into place
• Replace the cover
If you wish to remove the mini SD card, open the cover
and press the mini SD card to release.
If you need more storage space, you can purchase a memory
card with more space from an O2Retail store.
Inserting your SD card
24
Cover
mini SD card
CD-Rom and USB cable
Preparing your mobile for use
Page 23

Basic functions
•Turning your mobile on and off
•Using the menu
•Simple stuff
•Voicemail
Chapter 3
2726
Page 24
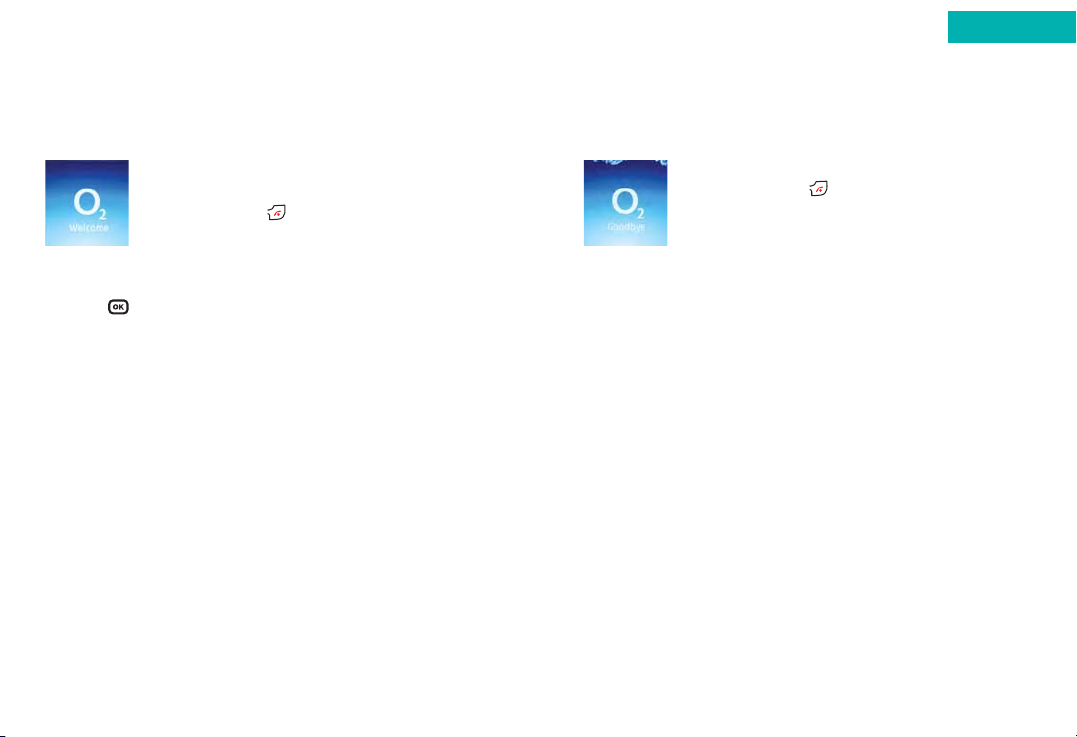
Turning your mobile off
When the SIM card is installed
•Press and hold until the screen
turns off
Please note:
•If the message LOW BATTERY WARNING POWER OFF is
displayed, the mobile will turn itself off. You will need to
charge the battery
•If the battery is removed whilst the mobile is on, any
unsaved messages could be lost and the SIM card’s
memory might be damaged
2928
Turning your mobile on and off
Turning your mobile on
When the SIM card is installed
• Open the mobile’s flip
•Press and hold until the screen turns on
•When your mobile is PIN protected, PIN1
Code is displayed on the screen
• Enter the 4-digit PIN to unlock the mobile, then
press
•Your default PIN code is 0000 for Pay Monthly customers
and 5555* for Pay & Go customers
•You can now use your mobile
Please note:
• If you enter an incorrect PIN code three times in
succession, your SIM card will lock and you must enter the
PUK code to unlock it. Please contact O2Customer Service
or visit www.o2.co.uk/PUK and follow the instructions
• By turning your mobile on/off you’re accompanied by
the welcome/goodbye sound. To turn this off please
refer to page 180
* Please see page 177 for further information on PIN codes.
Basic functions
Page 25
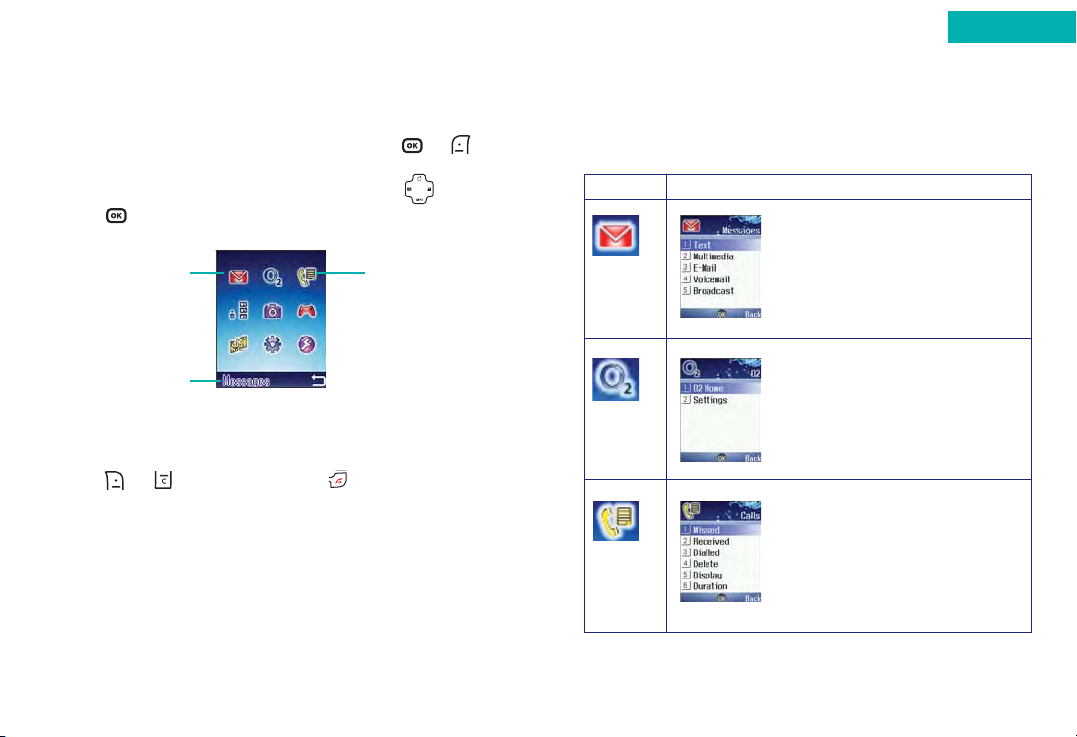
Main menu map
Select To enter
31
•When your mobile is in standby mode, press or
to access the main menu
• Scroll to the menu icon you require by using
•Press to enter the menu icon highlighted
•Press or to go back or press to return to the
standby screen
Using the menu
30
The main menu
item to which you
have scrolled will
be displayed as
an animation.
The name of the
main menu item
you have
scrolled to.
Each icon
represents a
sub-menu.
O
2
Calls
Messages
Basic functions
Page 26
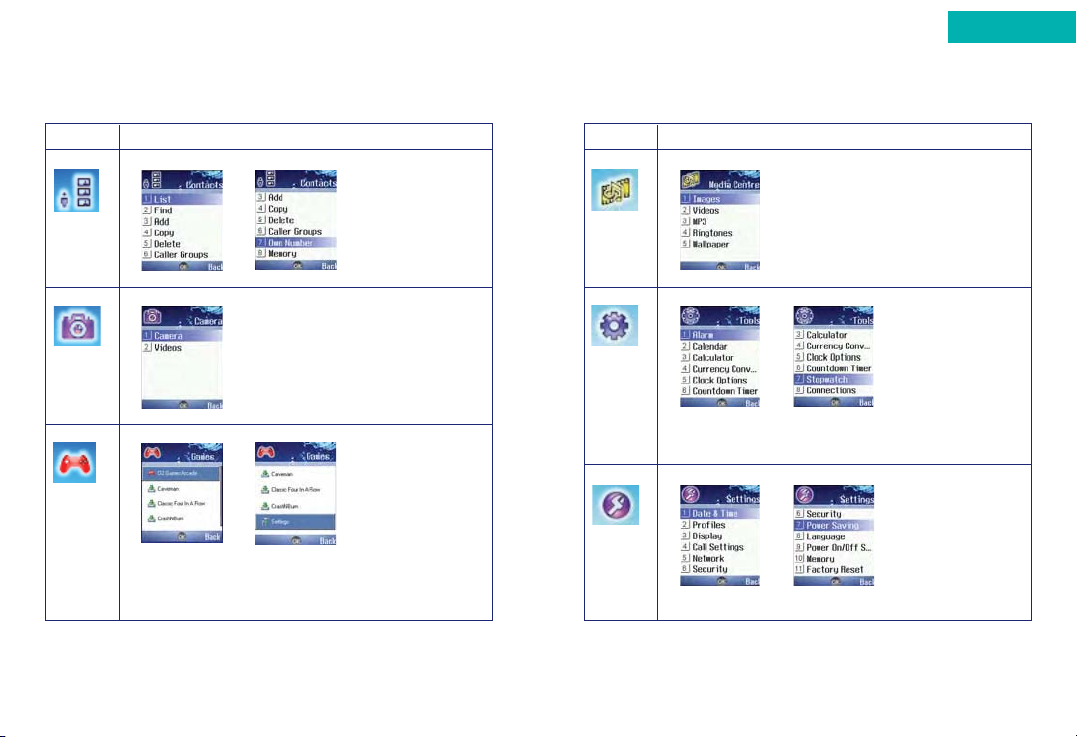
Select To enter
Pay & Go customers will see My Services as item
number 1.
33
Select To enter
32
Contacts
Games
Camera
Media
Centre
Tools
Settings
Basic functions
Page 27
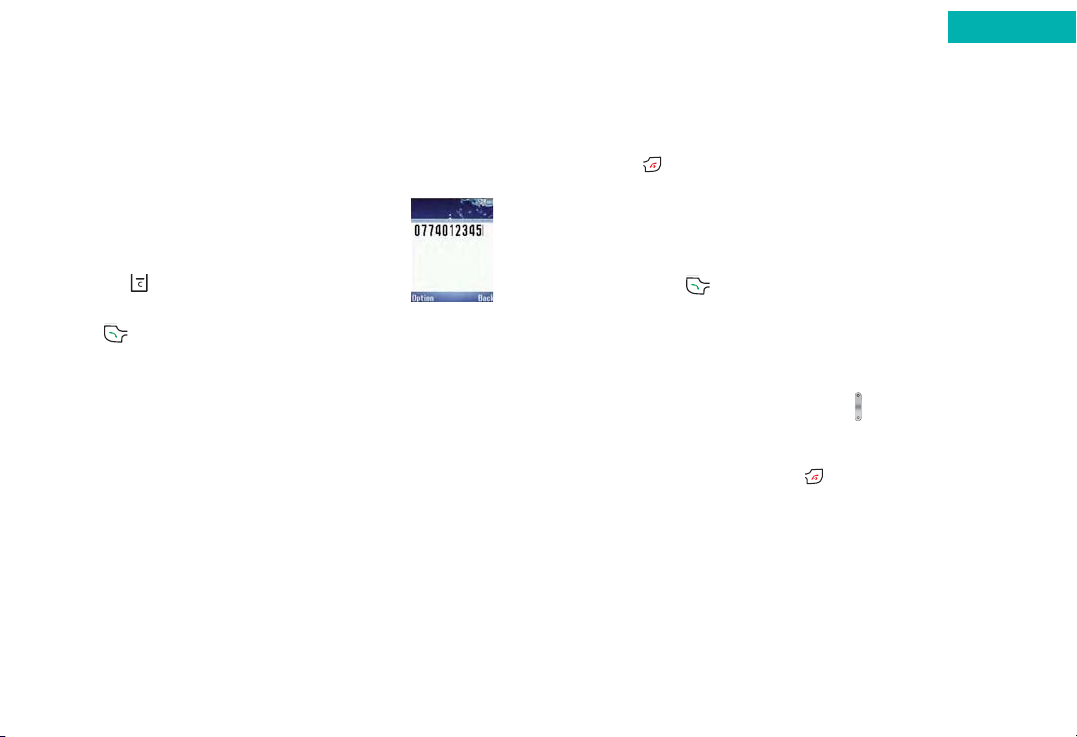
Ending a call
•Press or close the flip* to end a call
Receiving calls
Answering a call
•To answer a call, open the flip or, if the flip is already
open press
To reject a call
• Regardless of whether the flip is open or closed, you can
reject an incoming call by pressing and holding the
upper portion of the volume key on the left hand side
of your mobile
•When the flip is open, you can reject an incoming call by
closing the flip or pressing
*Please note:
If the flip function has not been activated, you cannot end
a call or cancel dialling by closing the flip. To activate or
cancel the flip function, go to Settings – Call Settings –
Answer Mode – Flip Answer. For more details please refer
to page 171.
35
Making a call
• Open the flip and ensure that the standby screen is
shown on the main display
• Enter a phone number
• If you make a mistake while dialling, you
can erase the last number you entered by
pressing
• Once you have entered the number,
press . The O2X4 will start dialling
the number
Simple stuff
34
Basic functions
Page 28
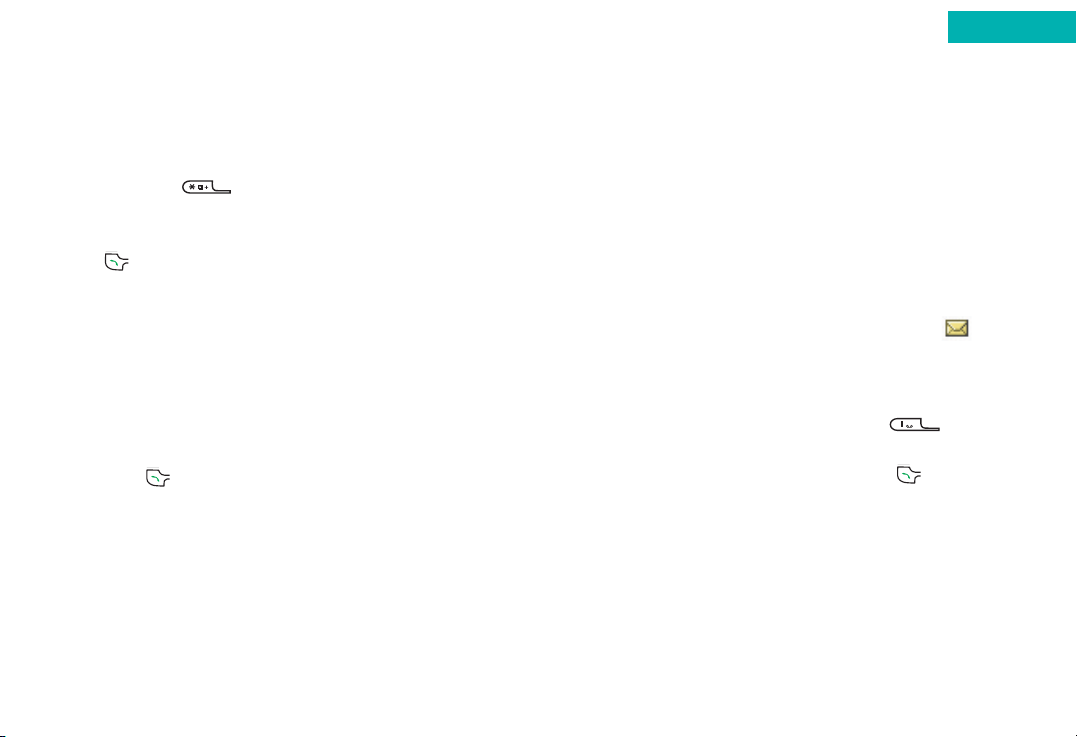
37
Making an international call
For Pay Monthly customers
•Press and hold until + appears on the screen
• Enter the recipient’s country code, area code and
phone number
•Press to dial the number
For Pay & Go™customers
Please consult your O2Pay & Go welcome pack for details
on how to use your mobile whilst abroad.
Emergency calls
•To call emergency services, enter 112 (the international
emergency number) or 999
• Then press to dial the call
You can make an emergency call even if your mobile is
locked or cannot access your network, so long as you
are within range of a network of the type supported by
your mobile.
36
Voicemail must be activated before you can use it. See
your O2welcome pack for more information on setting
up Voicemail.
This service takes messages for you when your
O2X4 is switched off, engaged, you don’t answer a call or
you are out of signal range.
When you receive a new Voicemail message the icon
will be shown in the external and main display’s status bars.
To listen to your Voicemail message
•In the standby mode, press and hold to dial
your Voicemail
•Alternatively, simply dial 901 and press
Voicemail
Basic functions
Page 29

Chapter 4
Main menu
• Contacts
•Calls
•Messages
• Camera/Video
•O2Active
•Games
• Media Centre
•Tools
• Settings
3938
Page 30
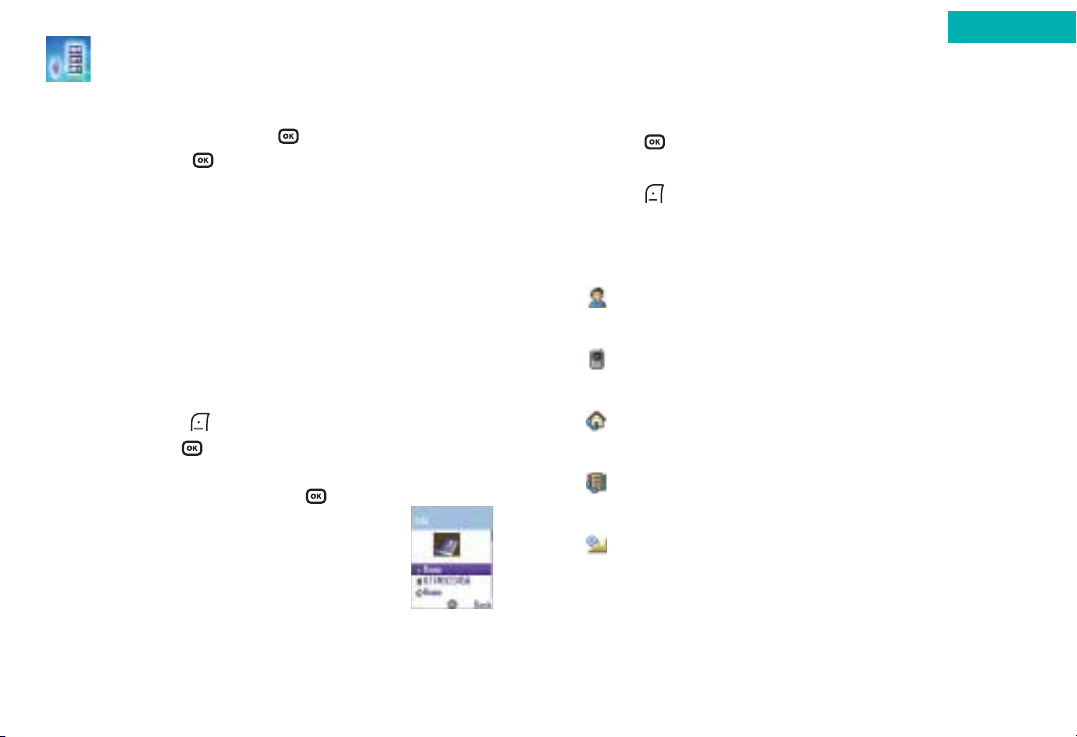
41
Contacts
40
From the standby menu, press then scroll down to
Contacts and press to select
Adding contacts to your phonebook
You can either use the SIM card or the built-in contacts
database as your phonebook.
The phonebook in your mobile’s memory can store up to
500 contacts.
To add a contact to the phonebook
• In the standby screen enter the number you wish to
store then press to select Option, then scroll to
Save and press to select
• Then select whether to save your new contact’s details
to your SIM or Phone and press
• The screen will show the phonebook data
fields for a new contact
• Scroll through the contact data fields that
you wish to edit
•Press to enter the highlighted field, then enter the
relevant data
•Press to select
Save
The data fields provided by the phonebook are:
– Name
The contact’s name
– Mobile phone number
The contact’s mobile phone number
– Home
The contact’s home phone number
– Office
The contact’s office phone number
– Email
The contact’s email address
Contacts
Page 31

Camera – to take a new photo of a contact and
assign to the details you are saving. For further
information on taking photos please refer to the
Camera section on page 83
Please note:
• The photo/image/wallpaper/video clip set in this field
will replace the image associated with the contact’s
caller group
– Caller tone
To set a ring tone for the contact. When there is an
incoming call from the contact, your mobile will
play this ring tone
•Press , then scroll through the ring tones
available and press to select
Please note:
• The ring tone in this field will replace the one associated
with the contact’s caller group, if any
• The caller tone is only available when you save a contact
to your phone‘s memory
4342
– Caller group
•Press to select the Caller Group field
• Scroll through the different groups available and
press to confirm
•When there is an incoming call for this contact,
the ring tone assigned to this group will sound
and the display will show the animation/image
associated with the group
Please note:
To set a ring tone and animation/image for each caller
group go to Contacts – Caller Groups.
– Caller image
You can assign a photo, image or small video clip to a
contact’s name. When the person calls you, the
photo, image or video clip will appear on your screen
•Press , then select;
Images – select an image that is already stored on
your mobile
Videos – to take a video to be associated with the
contact. For further information on shooting videos,
please refer to the Camera – Videos section on
page 92
Contacts
Page 32

45
Finding contacts in your phonebook
•In the standby mode, press to select
Contacts and display contacts you have
saved
•Press to scroll through your list of contacts until the
one you need is highlighted
•Alternatively, press the alphanumeric key that
corresponds to the first letter of the name you wish to
locate, the appropriate number of times e.g. if the name
starts with ‘K’, press twice. The names that begin
with ‘K’ will appear. Press until the one you need is
highlighted. Otherwise, you can type in the full name
•Press to call the first phone number saved under that
contact
If the contact has multiple phone numbers:
•Press to show all the data fields for that contact
• Scroll to the number you wish to call and press
– Memo
Used for notes about the contact
Once you’ve gone through the fields detailed above, press
to select Save.
Please note:
If you save your contact to your SIM’s memory you will only
be able to detail information in the following fields –
name, contact number and caller group.
44
Contacts
JKL
5
Page 33

46 47
Copy
If you are using the phonebook from your mobile’s memory,
you can copy the data to the SIM card’s phonebook, and
vice versa.
• In the
Contacts menu, scroll to Copy and
press to select
•Scroll to
All SIM to Phone or All Phone to
SIM and press to select
•When transferring contacts from your SIM card to your
phone memory or vice versa, you can decide whether to
keep a copy of the contact in the original memory as
well. Select
Keep Original or Delete Original and press
to select
• Then confirm by pressing to select
Yes
•Alternatively, scroll to From List to select the individual
contacts you would like to copy across. Then scroll
through the list available and press to select. When
complete press to select Done. Then confirm by
pressing to select Yes
Delete
•In the Contacts menu, scroll to Delete and
press to select
•To delete all your contacts from your SIM
card or phone memory select
All in SIM or
All in Phone, then press to select Yes
and confirm deletion
•To delete your contacts individually, scroll to
From List
and press to select. Scroll through the list available
and press to select. Once your selection is complete
press to select Done. Then confirm by pressing to
select Ye s
Contacts
Page 34

4948
Caller groups
Caller groups are combinations of phone settings used to
identify a particular group of contacts, such as, Colleagues,
Family, Friends, Business, VIP and Others. You can associate
a ring tone and image with one group, and when a member
of that group calls, your mobile will use the group’s ring
tone and display its image.
•In the
Contacts menu, scroll to Caller Groups and select
by pressing
•Scroll to one of the groups and then;
– Press to select
Option. You can then select the ring
tone or image that will identify that caller group. You
can also rename the caller group
– Press to view a list of all the names that belong to
that caller group. Scroll to the desired contact and press
to select Option. You can then select Edit and then
add or delete a particular contact to/from that group
Own number
This option allows you to save your SIM card number and
name to your SIM card’s memory.
Memory
•In the Contacts menu, scroll to Memory and select by
pressing
You can now view the amount of space still available on
your SIM and phone memory.
Contacts
Page 35

5150
Calls
•From the standby menu, press then scroll to Calls and
press to select
Missed, dialled and received calls
• Scroll to Missed / Received / Dialled and press to
select. You can then view all the latest missed, received
or dialled calls. Alternatively, in the standby mode, press
to view a list of the most recent missed, dialled and
received calls
•Press to scroll to the desired phone number
–this icon appears beside missed calls
–this icon appears beside dialled calls
–this icon appears beside received calls
Please note:
• If a phone number has already been stored as a contact
in your phonebook, the display will show the name of
this contact
• If the number of the person calling you is not available
then the list will not show a number for the call
Calls
When the number for a missed, dialled, or received call is
highlighted, you can perform the following tasks:
•Press to view the time, date and telephone number*
of the call
•Press to re-dial the number
•Press to select
Option and bring up a pop-up menu:
Call – select to call the number or contact listed
Save – if the phone number for the call has not been
stored in the phonebook you will be able to create a
contact for this number
Send message – select to send a text message or media
message to the number or contact listed. For further
information on sending text or media messages please
refer to the Messages section on page 60
Delete – select to erase the record of the call from the list
* If the telephone number has been withheld, the number will not be displayed.
50
Page 36

Delete
To erase all call records.
•In the
Calls menu, scroll to Delete and press
to select
•When prompted press to select
Yes, or to select
No and return to the Calls menu
5352
Calls
Call display
Your mobile can display duration and cost information
during a call or when a call ends, or in both circumstances.
Show call timer
• Call active – selecting this option will set your mobile
to display duration during a call. Scroll to highlight this
option and press to select it
•
Call end – selecting this option will set your mobile to
display duration when a call ends
When you have finished press to select
Done to save
the changes you have made.
Page 37

Duration
Here you can view the duration of the calls you have made.
Last call
Shows the duration of your last call.
To reset the duration of the last call to zero, scroll to
highlight the relevant information and press to
select Reset.
All calls
Shows the total time of all calls.
Received
Shows the total time for all received calls and allows you
to reset the data to zero.
Dialled
Shows the total time for all dialled calls and allows you
to reset the data to zero.
5554
Calls
During a call
Adjusting the earpiece volume
• During a call, you can press the volume key on the
left side of your mobile to adjust the call volume
Mute
•Press to select Mute and turn off the microphone.
The person on the other end of the line will not be able
to hear your voice
•To restore the microphone’s function, press to
select Unmute
Putting a call on hold*
When the call is active:
•Press to put the active call on hold
•Press to end this call
* Only available on a Pay Monthly calling plan.
Page 38

When the call is on hold:
•Press to take off hold and resume the call
•Press to end this call
When there is an active call and a call on hold:
•Press to select Swap to resume the call that is on
hold, and put the active call on hold
Making a second call
*
To make a second call:
• Enter the phone number and press to call
The currently active call will automatically be placed on
hold. However, if there is already an active call and another
on hold, this action will fail.
Call waiting
*
If you receive an incoming call whilst you are on the
phone, a tone will sound through the earpiece and the
display will show that a second call is currently waiting.
* Only available on a Pay Monthly calling plan.
5756
Calls
You can handle the waiting call and currently active call
in the following ways:
Answer the waiting call
•Press . The currently active call will automatically be
placed on hold
• However, if there is already another call on hold, a
menu will appear on the display allowing you to select
a call to end and then answer the waiting call
Reject the waiting call
•Press to select End
Page 39

58 59
Call menu
•Press during a call to select the Call menu
•Press to scroll to the desired item, please refer to
the list below
Contacts
Enables you to enter the contacts menu and find a number.
Calls
Enables you to enter the Calls menu.
Conference
Allows you to switch to a conference call.
Send DTMF
When your mobile is connected to other devices or
services, you can send DTMF (Dual Tone Modulation
Frequency) strings. DTMF strings are keypad tones that can
be sent via the microphone as you dial another number.
Your mobile will emit the tones in order to communicate
with answering machines, pagers and so forth.
• Enter the phone number and then press to send the
DTMF string
End Call
Select this to end the current call.
Hold
Press to put your current call on hold.
Mute
This allows you to put your call on hold.
Text
This allows you to enter the SMS folder whilst in a call. From
this folder you can check messages or create a new message.
Multimedia
This allows you to enter the MMS folder whilst in a call. From
this folder you can check messages or create a new message.
Calculator
Allows you to access the calculator whilst in a call.
Calls
Page 40

Messages
More than just a phone, your O2X4 is a complete media
centre for personal communications.
•In the main menu, scroll to Messages and select by
pressing
Then select;
Text
For further information on text messaging please refer to
page 62.
Multimedia
For further information on Media Messaging please refer
to page 71.
6160
Messages
Voicemail
• Scroll to Voicemail and press to select
Voicemail
Select to call your Voicemail number.
Set Number
Select to set your Voicemail number that you dial to listen
to your Voicemail messages.
For further information on Voicemail, please refer to
page 37.
Broadcast
Cell Broadcast (CB) has the ability to enable O2to provide
information to you on specific services. Details are
available from O2. When you receive a CB it will display
automatically in the display.
Please note that Cell Broadcast is not available to Pay &
Go customers. Charges may apply for customers using CB.
For more information please contact O2Customer Service.
Page 41

•Press * to bring up options to insert characters such
as ?, !, & and @. Using the navigation key scroll to
the character you would like to insert and press
to select
To send your text message
• After you have finished editing your message, press
or select Option by pressing and then press
to select Send
• Then either enter the recipient’s mobile number or
select Contacts by pressing to select a contact
from your phonebook
•Press to scroll through your contacts and press
to select the desired contacts
• After you have selected the contacts from your
phonebook, select Done by pressing
•Then press to send your text message to the numbers
you have previously selected. When the message is sent a
copy will be saved in the Sent Items folder. If a message
fails to send it will save in
the Outbox
•If you have manually typed the recipient’s number in,
then select to send
6362
The O2X4 allows you to do whatever you want with text
messaging, including boring the pants off your readers.
•In the main menu, scroll to Messages and select by
pressing , then select Text
Write a text message
•In the Text menu select New
Please note:
To enter the New screen directly from the standby display
screen, press
• Enter your text message using the
alphanumeric keys. Your message can be
up to a maximum of 456 characters. One
standard text consists of 160 characters
Please note:
•Press 0 to enter a space between words
•Press # to switch between input modes e.g. abc, itap,
123 etc.
• The O2X4 uses ITAP, which is a predictive text input
method. ITAP allows you to type text quickly
Text
Messages
Page 42

Read messages
When you receive a new message 1 New Text will appear
on the display with a tone or vibration if selected.
•Press to enter the Inbox screen
Please note:
If the sender is a contact saved in your phonebook their
name will also appear in the message alert rather than the
number – so you know who sent you the message before
you open it.
• Scroll to the desired unopened message
Then you can:
•Press to select Option and then select from:
Read – select to read the message
Reply – to reply to the text message
Forward – to forward the message
Call – to call the sender of the message
Save info – enables you to extract a number from within
the text message or the sender’s mobile number. Scroll to
the number you would like to save and press
65
Save to draft
To save your message to the drafts folder so that you can
send at a later time.
• After you have entered text into your message press
to select Option
• Scroll to Save To Drafts and press
Save to archive
To save your message to the archive folder for future
reference or safe keeping.
• After you have entered text into your message press
to select Option
• Scroll to Save To Archive and press
64
Messages
Page 43

Read messages on the external screen
If you receive a text message when the O2X4 is closed, you
can view texts on the outer screen, without having to open
the flip. When you receive a text this will be indicated on
the outer screen.
Press to scroll up and down and press to view.
Inbox
•In the Messages menu, select Text, then scroll to Inbox
and select by pressing
•You are now in the inbox. indicates a read message,
while indicates an unread message
• Select the desired message and press to read
•To return to the main menu press four times or press
to go back to the standby screen
Sent Items
In Sent Items you can view all the text messages that you
have previously sent.
•In the Messages menu, select Text, then scroll to Sent
Items and select by pressing
• Scroll to the desired message record
67
Select To SIM or To Phone and press . Then enter the
details as if creating a new contact. For further
information on creating a new contact please refer to
page 40.
Sort – select to move or copy the details to your archive
folder or phone memory
Delete – to delete the text message
Delete all – to delete all the messages in your inbox
•Press to view the text message and then select
Option and choose from the following:
Reply – to reply to the text message
Forward – to forward the text message
Call – to call the sender of the text message
Delete – to delete the text message
If you wish to read the message later press to select
Back and return to the standby screen. The message will be
stored in the inbox and the icon will appear in the
standby screen.
66
Messages
Page 44

Drafts
This option allows you to preserve message drafts that you
have saved.
•In the Messages menu, select Text, then scroll to Drafts
and select by pressing
• Scroll to the desired message record
•Press to select Option and then select;
Edit – enables you to edit the content of the text message
Send – allows you to send the text message
Delete – select to delete the text message from the
draft folder
Delete all – select to delete all messages saved in the
draft folder
•Press to read the text message and then press to
select Option and choose from the following;
Send – select to send the text message
Save to Drafts – select to save to the draft folder
Save to Archive – to save the text message to the
archive folder
69
Then you can:
•Press to select Option and then select;
Forward – enables you to edit and forward the message
Resend – to resend the message
Call – to call the sender of the message
Sort – select to move or copy the details to your archive
folder or phone memory
Delete – to delete the text message
Delete all – to delete all the messages saved in the sent folder
•Press to view the message. Then select Option and
choose from the following:
Forward – to forward the message
Resend – to resend your text message
Call – to call the sender of the text message
Delete – to delete the text message
68
Messages
Page 45

70 71
Colour Media Messaging means you can do more than tell
people what’s going on – you can show them exactly what’s
happening with video clips, pictures, sound and text. Take a
photo or film a video clip and send it as a media message to
people showing them exactly where you are or, if you are
in need of inspiration, you can grab a full colour picture or
image from the O2Gallery – such as celebrity shots and
greeting cards (see O2Active on page 100) and send it with
your own message to people.
• In the main menu, scroll to Messages and
select by pressing , then select Multimedia
Create a media message
•In the Multimedia menu select New
With text
• Enter your message using the
alphanumeric keys
For further information on entering text please refer to
page 62.
Multimedia
Messages
Archive
Stores all the messages you have saved to archive.
Delete
You can delete messages saved in your Inbox, Sent Items,
Drafts, Archive or All.
Settings
Your O2X4 is already set up to send and receive text
messages. If you are unable to send text messages, then
please contact O2Customer Service.
Page 46

Please note:
• If you cannot find the image you require it could be that
the image is on the phone memory or mini SD card
depending on which memory you are currently using.
Press to select Option and then scroll to Phone
Memory or mini SD Card and select
• Sending megapixel images via a media message may
take some time to upload. Please be patient. The
alternative way to send a large picture is to download
it to your PC via the USB cable and CD-ROM supplied
Video
You can insert video clips of your favourite artist, or video
clips you have taken yourself or even downloaded from
O2Active.
• Scroll to
Video and press to select
•Press to scroll through the video clips available
73
With an attachment
• Whilst writing your message, select Option by pressing
• Select
Insert to enter the following:
Image
You can insert images you have stored on
your mobile such as photos you have taken
with your mobile’s digital camera, or images you have
received from others or downloaded from O2Active.
•Press to select
Image
•Press to scroll through the images available
•To view the image clearly, press
•To insert the image into your media
message press . To choose another
image press to select
Back, then scroll
to another image and press to select,
then to insert into your media message
72
Messages
Page 47

• Scroll to Audio and press to select
•Press to scroll through the audio clips
available and press to insert into your
media message
Camera
Enables you to take a new photo using your mobile’s
camera and insert it into the media message you have
opened. For further information on using the camera
please refer to page 83.
New Page
Enables you to insert a new page into your media message
either before or after your message’s current content.
VCard
Select to insert a business card of one of your contacts in
your phonebook.
VCalendar
Select to insert an event scheduled in your calendar.
75
•To view the video press . To insert the video into your
media message press . Alternatively, to choose a
different video press to select Back, then scroll
through the list and follow the same instructions or press
to insert into your media message
Please note:
•For details on how to play the video, please refer to
page 132
• If you can not find the video clip you require it could be
that it has been saved to the phone memory or mini SD
card depending on which memory you are currently using.
Press to select Option and then scroll to Phone
Memory or mini SD Card and select
•Media messages only allow small video clips to be
attached. If your video clip is too large you will not be
able to send as a media message
Audio
Add music to your media message – your recipient will
then hear it whilst viewing the rest of your message.
74
Messages
Page 48

Preview
•To view you media message before you send it, select
Option and scroll to Preview and select by pressing
Send your media message
• Select Option, scroll to Send and press to select
Select the recipient(s)
Now choose who to send your media message to.
To enter a number directly
•Type in the recipient’s phone number
If there are multiple numbers:
•Press to open up the symbols field
along the bottom of the screen
•Press to select a space
•To insert into the editing screen and separate the
different numbers press
77
Delete
Changed your mind? You don’t need to start your media
message again. Just scroll to Delete and press , then
choose whether to delete a page, an image, text, audio etc.
Enter a subject
•Press to select Option
• Scroll to Subject: and select by pressing
• Enter the subject for your media message
and press to confirm
Priority
•Press to select Option
• Scroll to Priority and press to select
• Choose between
Low, Normal or High and
press to confirm
Set time duration
•Allows you to set the length of time that each page is
displayed on the screen when playing your media message
• Scroll through the times available and press to select
76
Messages
Page 49

79
Read messages
When you receive a new message will appear on the
display with a tone or vibration if selected.
•Press to open the message and read it
•Press to select Option, then select:
Reply – to reply to the media message
Forward – to forward the media message to someone else
Call Sender – to call the sender of the media message
Delete – to delete the media message
Save image – allows you to extract the image from the
media message and save to the Media Centre
Details – to view all details regarding the media message
If you wish to read the message later press to select
Back and return to the standby screen. The media message
will be stored in the inbox and the icon will appear in
the standby screen.
To select a number from your phonebook
•Press to select Contacts
• Scroll to highlight the name of the desired
contact and press to select
•When you have finished press to select
Done and
return to the Send screen, displaying all the phone
numbers you have chosen
To send your media message
• After you have finished editing your media message
press
78
Messages
Page 50

Inbox
•In the Messages menu, select Multimedia, then scroll to
Inbox and select by pressing
• Select the desired message and press to read
•To return to the main menu press
Sent Items
In Sent Items you can view all the media messages that you
have previously sent.
•In the Messages menu, select Multimedia, then scroll to
Sent Items and select by pressing
• Scroll to the desired message record
•Press to read the message
8180
Drafts
This option allows you to preserve message drafts that you
have saved.
•In the Messages menu, select Multimedia, then scroll to
Drafts and select by pressing
• Scroll to the desired message record
Then you can:
•Press to select Option and then select;
Edit – allows you to edit and forward the message
Send – allows you to send the message
Delete – deletes the message
Delete all – deletes all messages in the drafts folder
•Press to directly edit the contents of the message
Messages
Page 51

82
Notifications
If, for any reason, there is a problem and you are unable to
receive media messages we’ll send you a notification
explaining the situation.
Archive
Stores all the messages you have saved to archive.
Media downloads
This is the short cut that takes you to the downloads
section of O2Active.
Delete
You can delete messages saved in your Inbox, Sent Items,
Drafts, Archive, Notifications or All.
Settings
Your O2X4 is already set up to send and receive media
messages. If you are unable to send media messages, then
please contact O2Customer Service.
ignore
this
page
Page 52

Camera
Your O2X4 has a superb integrated 1.3 megapixel camera,
giving you fantastic digital quality pictures. What’s more,
the flash feature means you can take great pictures in
dark conditions. The O2X4 allows you to take a picture
and then set it as a wallpaper for the main display’s
standby screen, or send to others in a media message.
•In the standby screen, press and enter directly into
the camera preview mode
Alternatively, in the main menu, scroll to Camera and
press to select, then select Camera again.
•You can now view your subject through
the viewfinder
Camera
83
ignore
this
page
Page 53

Flash On/Off
If you turn the flash on in these settings your camera
phone will always flash regardless of the surrounding
lighting conditions.
Quality
Sets the quality sharpness at which the photo is taken.
Select from High, Normal or Low.
Contrast
This setting allows you to adjust the contrast level that
ranges from -5 to +5.
Sound On/Off
This determines whether your camera phone makes a
sound when your image is captured.
85
Camera
Camera settings
Before you take your picture you can amend the
camera settings.
•Press to select Option
•In the camera setting screen select;
Size
Select to adjust the size of the photo you intend to
capture. Choose from:
1280 x 1024 – This is the largest resolution available and
sets the image to 1280 x 1024, or 1.3 megapixels
1280 x 960 – Sets the image size to 1280 x 960 pixels
1024 x 768 – Sets the image size to 1024 x 768 pixels
800 x 600 – Sets the image size to 800 x 600 pixels
640 x 480 – Sets the image size to 640 x 480 pixels
320 x 240 – Sets the image size to 320 x 240 pixels
176 x 220 – Sets the image size to 176 x 220 pixels so that
you can use the image as a wallpaper
96 x 96 – Sets the image size to 96 x 96 pixels so you can
use the captured image on your mobile’s external display
84
Page 54

Additional camera settings
In the viewfinder screen you are able to amend the
following settings:
•Press to scroll through the settings available
•Press to adjust the setting levels
Zoom
•Scroll to using
•Press to zoom in and out
Lighting environment
•Scroll to using
•Press to select from Auto, Incandescent, Florescent
and Daylight
Brightness
•Scroll to using
•Press to increase/decrease the brightness level
Colour setting
•Scroll to using
•Press to change the colour setting and select from
Normal, Monochrome, Negative or Sepia
87
Camera
Save to Phone/Save to Memory Card
By default, camera images will be saved to the memory
card. Select this option to save your image to your
phone’s memory.
Images
Select to access the image library where your photos
are stored.
• Once you have completed all the necessary camera
settings, press to return to the viewfinder screen
86
Page 55

Camera
89
Take a picture
•When your object is in focus, press to
photograph the object
Please note:
To take a picture of yourself, close your mobile’s flip and
use the external display as the viewfinder. To take the
picture press .
Your photo will then show up on the main display.
•Your photo will save automatically to Media
Centre – Images
Please note:
•When taking photos, do not block or touch the
camera lens
•Always photograph your object with the source of light
behind you
• Do not shake your mobile when taking photos
•Please be sure that the lens is perfectly clean before
taking photos. Use a soft cloth to wipe the lens if it is
not clean
88
Managing your pictures
•After taking your picture, press to select Option
and choose from the following:
Send – enables you to send this photo to
someone as a media message. You can
also send a media message by entering
Messages – Multimedia. For further
information on Media Messaging please
refer to page 71
Please note:
Sending megapixel images via a media message may
take some time to upload. Please be patient. The
alternative way to send a large picture is to download
to your PC via the USB cable and CD-ROM supplied.
Rename – select to give your photo a new file name
Delete – select to delete the photo you have just
captured
Images – Select to access the image library where your
photos are stored
Page 56

Camera
91
Set As
Set the image you have taken as your wallpaper that
replaces any image currently on the standby screen or
attach the image to someone in your contact list. When
the chosen contact calls the image will be displayed on
your main display.
Wallpaper – select Wallpaper and the image will
automatically replace your current wallpaper image. For
further information on your mobile’s wallpaper please
refer to page 144
Call Image – select Call Image and then choose a contact
from your phonebook or add a new contact entry
90
View your pictures
Pictures that you have previously taken will be saved
to Media Centre – Images. For further information on
viewing your images and the Media Centre please refer
to page 124.
Please note:
By default the O2X4 will save pictures and videos to the
supplied SD memory card.
Page 57

93
Video
92
Your O2X4 has an in-built video camcorder to shoot video
clips. You can even send selected video clips to a friend in
a media message.
•In the standby screen press and enter direct into the
preview mode
Alternatively, in the main menu, scroll to Camera and press
to select, then select Videos
•You can now view your subject through the viewfinder
Please note:
By default when you enter the viewfinder mode for video
the default size setting is set to allow you to send the
video as a video message. If you want to view video on a
larger screen select Options – QCIF. Please note that if you
do select QCIF, you will not be able to send the video clip
as a video message.
Videos
Video settings
Before you shoot your video clip you can amend the
video settings.
•Press to select Option
•In the video setting screen select;
Size
Select to adjust the size of the video clip you wish to shoot.
Choose from:
QCIF 176 x 144 – this sets the size of the video to
176 x 144 pixels in QCIF mode. A video clip shot in
this mode must be saved to the mini SD card. The file
format is *.3gp
Sub QCIF 128 x 96 select to set the size of the video image
to 128 x 96 pixels so that it can be sent in a media message.
The file format is *.3gp
MMS Video Clip – this records smaller videos so you can
send to friends and family in a media message. It limits the
recording length of the clip
Page 58

Video
Quality
Sets the quality sharpness at which the video clip is shot.
Select from High or Normal.
Contrast
This setting allows you to adjust the contrast level that
ranges from -5 to +5.
Save to Phone/Memory Card
By default video recordings will be saved to the memory
card. Select this option to save recordings to your
phone’s memory.
Videos
Select to access the video library where your video clips
are stored.
• Once you have completed all the necessary video
settings, press to return to the viewfinder screen
9594
Additional video settings
In the viewfinder screen you are able to amend the
following settings:
•Press to scroll through the settings available
•Press to adjust the setting levels
Zoom
•Scroll to using
•Press to zoom in and out
Lighting environment
•Scroll to
*
using
•Press to select from Auto, Incandescent, Florescent
and Daylight
Brightness
•Scroll to using
•Press to increase/decrease the brightness level
* WB refers to White Balance.
Page 59

Video
Colour setting
•Scroll to using
•Press to change the colour setting and select from
Normal, Monochrome, Negative or Sepia
Shoot a video clip
•When you are ready to shoot your video
clip press to start recording. The
length of the video will be shown in the
middle of the screen at the top
•To stop recording press
Please note:
• If you receive an incoming call at the same time as
recording a video clip, your mobile will stop recording
and save the clip
• If you press during a recording, your mobile will
stop and save the video clip before returning to the
standby screen
9796
Enabling long video recording
By default the O2X4 will record a few seconds of video to
enable you to send the video as a video message. To allow
longer recordings:
•Delete any video files in the Media Centre that are
not required
• Then in the video viewfinder mode select Options – Size
and select either QCIF or Sub – QCIF
• Carry on recording as detailed above
Please note:
If you record in these size formats, the file size will be
bigger than standard and you may be unable to send the
video as a video message.
Page 60

Managing your video clip
•Press to select Option and choose
from the following:
Play – select to playback the video clip
Send – enables you to send your video clip
to someone else in a media message. You can also send a
media message by entering Messages – Multimedia. For
further information on Media Messaging please refer to
page 71
Delete – select to delete the video clip you have just
recorded
Rename – select to give your video clip a new file name
Videos – select to access the image library where your
video clips are stored
99
Video
98
View your video clips
Video clips that you have previously shot will be saved
to Media Centre – Videos. For further information on
viewing your videos and the Media Centre please refer
to page 132.
Please note:
By default the O2X4 will save pictures and videos to the
supplied mini SD memory card.
Page 61

after with O2Active. With simple access and improved
picture and icon menus, getting into O2Active couldn’t be
easier. Better still, O2Active now updates itself to reflect
your personal preferences.
101101100
O2Active
TM
Your new mobile has a WAP browser, which enables you
to access O2Active* and other Mobile Internet services.
See, listen, play and discover a world of entertainment
and information with O2Active.
Whether you’re a sports fan, music enthusiast, gaming
guru or just need some info fast, you’ll find what you’re
Watch listen play find chat travel shop. Escape into O2Active.
* Terms and conditions apply to O2 Active. Please visit www.o2.co.uk for details.
O2 Active is a trademark of the O2 Group of companies. Services are handset
and network dependent.
Page 62

103103
What do I get with O2Active?
You get everything you need in one place. Here’s what you
can do:
•Bring your phone to life with full colour pictures
and video
• Get the latest scrolling news, sports updates and
celebrity gossip
•Play the latest interactive, multi-player games in colour
• Download the latest ring tones and wallpapers
• See who’s topping the charts or making the news in the
music world
• Book your next weekend escape with lastminute.com
or eBookers
• Check out the latest films and buy Odeon cinema tickets
•Plan your night out with Ents 24 gigs info or Time Out’s
restaurant and bar guide
•Find essential info like train times, taxi numbers, maps
or even the national lottery results
• Enter competitions and win fantastic prizes every week
Charges may apply see www.o2.co.uk
102
What’s new?
Here’s where to head for to get into anything new in the
world of O2Active. You’ll also find the latest competitions
that could win you fantastic prizes.
Messaging and Chat
Picture and Video Messaging – Add more impact to your
messages with full colour pictures, video and sound. It’s
simple. Take pictures or video clips with your camera
phone, personalise them with words or sound and send
them on. For a bit of creative stimulation, check out the
O2Active Gallery. You’ll find loads of greetings for every
occasion, celebrity photos, cartoons, weird images
and more.
Page 63

Photocards – Want to do something more with your
photos? Share the moment with O2’s new Photocards
service. Simply take a photo with your mobile and send the
snap as a picture message to 61234. You’ll receive a link
where you can enter a personal message and the details of
the receiver. O2will transform your photo into a postcard
and deliver it to any postal address worldwide.
Email – Who needs the hassle of firing up your PC to check
emails, when you can send and receive them straight from
your mobile? If you don’t have an email account, you can
set one up direct from your mobile with O2.
Instant Messaging – What’s faster than text? Instant
Messaging is a fun, fast and easy way to keep in touch
with friends and family. You can sign on to AOL’s AIM or
the ICG instant messaging services through O2Active, set
up your contacts and start chatting.
Chat – With O2chat, you can gossip with your mates or
meet new people by speed dating through your mobile
or entering one of our chat rooms. Whether you choose
to use WAP, text or MMS chat, you can chat safely and
anonymously, because all of O2’s public forums are
moderated 24 hours a day.
105104
Games Arcade
The O2Games Arcade is your download
destination for all the best colour games
right to your mobile. Choose from retro
classics like Tetris®and Rubik’s Cube®to the
latest in blockbuster console action with
games like Tom Clancy’s Rainbow Six®3,
Top Spin Tennis and DRIV3R™.
With the O2X4 you can now play interactive and
multiplayer games. You can also compete against gamers
on other UK networks. It’s your chance to test your skills
with high score competitions in great games like Playman
Power GamesTMand Racing Fever 2, or challenge your
mates in Battle Ocean, one of O2’s downloadable multiplayer games. Games cost between £1.50 and £5, and once
you’ve downloaded a game to your handset, it’s yours to
play whenever you like.
Games featured are for illustratory purposes. Games will be available but these
featured titles may not be supported by the O2 X4.
For terms and conditions see www.o2.co.uk
Page 64

So what are you waiting for? Select the Games Arcade
option on your O2Active menu (or the WAP services menu
on your handset) where you can see the Top Game, Star Buy,
New Releases and Best Sellers for your mobile. Alternatively,
click on All Games to see our full catalogue of games.
There are dozens of games available for over 50 different
handsets, and we’re adding new ones all the time.
There are always great offers and competitions to try out.
For all the latest news, go to the Games Arcade or
www.o2.co.uk/games
For further information on the O2Games Arcade please
refer to page 117.
107106
Downloads
Bring your mobile to life with images, sound and video.
Tones & Soundbites – Get your favourite tune as a
polyphonic ring tone. You can select from the top ring
tones or simply search by artist or song.
Wallpapers – Add full-colour wallpaper to your mobile.
Choose from a massive range of categories like Urban,
Motors, Bizarre, or Music.
Videos – With the latest video mobile, you can download
or stream video clips direct to your mobile. Choose from
regularly updated news, weather, sports highlights,
comedy, fashion, music interviews and videos.
Page 65

Entertainment
Wherever you are, O2Active is all you need to plan a crazy
night out or a cosy night in.
Films – Buy Odeon tickets and get the latest film reviews,
new releases and wallpapers.
Gigs – From music gigs to comedy, theatre and more, find
out what’s on near you.
TimeOut Guides – Find the best restaurants, clubs and bars
to match your taste.
TV Guide – Fancy a night in? Put your feet up and find out
what’s on the box.
Videos – Get video clips from the fashion, comedy, music
and film worlds.
Gossip – You’ll hear it here first. And if you can’t get
enough celebrity scandal, sign-up for daily alerts* and get
every little detail.
Glamour – Get the daily scoop from Britain’s favourite
monthly magazine direct to your mobile.
The Lab – Find new picture quizzes, polls and other weird
and wonderful things here every week.
For charges and terms for the above services see www.o2.co.uk
109108
TimeOut Stars – Find out what the stars have to say about
your career, finances and love life.
Bollywood – Get the best of Bollywood direct to your
mobile – the top 10 chart, interviews, intrigue and glamour.
Cartoons – Download the latest Garfield or Dilbert cartoon
and send it on to your mates.
Sport
If you can’t be at the match, the match can come to you.
With O2Active, you can stay on top of the latest sports
action, wherever you are.*
Live Headlines & News – Keep up-to-date with all the
latest sports action with full-colour pictures.
Text and Media Alerts** – Get the O2Essential Sports news
service as well as text alerts for every team from the
Premiership, to the Football League, plus all Champions
League action and Rugby Premier League teams. Tennis and
cricket alerts are also available.
All stated prices are subject to change. See www.o2.co.uk
* Subject to network coverage.
** Cost to send and receive. Terms apply.
Page 66

Video Highlights – Get the Premier Football League Video
Service, the Carling Cup Round-up Video Service, X-Games
and the new O2Extreme sports service. You can even get
Betting Tips from Tiffany.
Wallpapers & Games – Download loads of sporting
memorabilia and games to your mobile – football legends,
football and rugby club crests, extreme sports, Formula 1,
sport personalities and funnies from Football365.
Arsenal – Link to Arsenal’s official WAP site where you can
sign-up for all the official services.
Zurich Premiership – O2are now the official Premier Rugby
League mobile provider. Visit O2Active for exclusive access
to the official text, picture, video alerts and downloads for
the Zurich Premiership teams.
111110
News
Even when you’re engrossed in O2Active, you can stay intouch with what’s going on around you.
Breaking News – Get the breaking stories direct from the
BBC, covering national and international affairs, business,
technology, entertainment, and more – in text and with
full-colour pictures.
Weather – Be prepared for whatever happens with local
and international weather forecasts.
Videos – Stream or download video news clips direct to
your mobile – from top headlines to world, business and
entertainment news.
For prices and terms please visit www.o2.co.uk
* Cost: 50p per tag.
For prices and terms please visit www.o2.co.uk
Page 67

113112
Music
O2Active has everything for the music enthusiast.
Artists & Bands – Find out all you need to know about your
favourite artists from Scissor Sisters to McFly and Keane.
Check out their latest albums, lyrics and biographies.
Tones & Wallpapers – Download your favourite tune as a
polyphonic ring tone. You can also add pictures of your
favourite artists to your mobile.
Videos – Watch music videos and interviews with the
hottest stars on your mobile.
News & Gossip – Get the stories and pictures behind the
songs and find out which artists are making the news.
Charts – Get the latest weekly singles and album charts or
have them sent to you weekly via text.
Gigs & Events – If it’s live and it’s happening near you,
you’ll know about it.
Ministry of Sound – Check club listings and download
Ministry ringtones, TrueTones and wallpapers.
Shazam – If you hear a track and want to know the name
of it, Shazam* can text it to you.
Info/Travel
eBookers – Buy bargain flights from your mobile.
Train Times – Check train times and get updates wherever
you are.
Time Out City Guides – Access information on the top ten
European cities, including the best places to stay, eat, drink
and party.
Maps & Routes – Find your way around by car, bike or foot
with full-colour route and walking maps.
Lastminute.com – Make holiday plans, gift purchases,
dinner reservations and more using your mobile with
lastminute.com and O2Active. In addition to the O2Active
service, shortcode 5959 can be used
to access lastminute.com.
Text and Media Alerts – Football scores, showbiz gossip,
breaking news – keep up-to-date with whatever’s
important to you. Subscribe or unsubscribe to alerts with a
few easy clicks on your handset.
* Cost: 50p per tag. For prices and terms please visit www.o2.co.uk
Page 68

Thomson Local Directory – Quickly find the phone numbers
you need while you’re on the move – from cabs and fast
food to restaurants and shops.
National Lottery – Look up the winning numbers wherever
you are.*
My WAP – Impress your friends with your own WAP site.
It’s so easy to set up from your mobile. Want to organise a
night out? Update your WAP site with all the info for your
friends to access.
115114
My O
2
Save and send important info to your O2Pocket – Save all
your favourite info from O2Active and do more with it
while you’re on the go. To save info while you’re browsing
O2Active, from most pages, you simply need to select ‘Do
More’. Next, press ‘Send to my mobile’ to send it to your
O2Pocket. You can then forward it on to a friend at any
time. O2Pocket is a great way to manage all those little
bits of important information, including train or film times,
maps and directions. Everything you need can be stored
and sent direct from your mobile. It’s that easy.
Save your texts – Have you ever had a text message that
you wanted to save for later use and didn’t have room on
your mobile? Now you can send your texts to O2Pocket*
via short code 82223 and retrieve them later from your
mobile through O2Active. Find out what else you can do
with O2Pocket at www.o2pocket.co.uk
* Subject to network coverage. * Charges apply see www.o2.co.uk
Page 69

How to access O2Active
Your O2X4 is already set up to access O2Active.*
•From the standby screen, press to access O2Active
The O2X4 will then access O2Active and the O2Active
icons homepage will load on your screen.
•Alternatively, to access O2Active select O2from the main
menu. You will then be taken to the WAP service screen
• Select O2Home and the O2X4 will then access O2Active,
and the O2Active homepage menu will load onto
your screen
How to close the browser
•Whilst online, press and hold
116
* Terms and conditions apply to O2 Active. GPRS charges may apply. Please visit
www.o2.co.uk for details. O2 Active is a trademark of the O2 Group of
companies. Services are handset and network dependent.
ignore
this
page
Page 70

117
Games
You can experience the latest full-colour, console-style
games in full effect on your O2X4. Get ready for a gripping
gaming experience that takes your breath away.
•In the main menu, scroll to Games and select by
pressing
O2Games Arcade
•Scroll to O2Games Arcade* and press
Welcome to the era of fast and furious mobile gaming.
The O
2
Games Arcade brings you full colour, quality games
from classic puzzles to championship footy. Choose from a
variety of categories such as, action, sport, puzzle and
strategy, racing, arcade and retro, and a lot more. Games
are easy to download and you can preview them
beforehand. You will only be able to view games that are
available on your mobile.
* Standard WAP charges plus download charges may apply. See www.o2.co.uk
or check your calling plan for more details. Terms and conditions apply.
ignore
this
page
Page 71

Rubik’s Cube
®
Get your fingers moving and your mind
boggling as this worldwide favourite makes
its way onto your phone. It’s got all the
moves of the original and even a cheat guide
so you don’t have to try and pick the stickers off anymore!
Pub Pool
Play pool in an authentic public house
setting, everything about this game is
realistic; from the dodgy house rules to the
dreadful flock wallpaper. The only thing
missing is a pint and a packet of crisps!
Te tris
®
The most addictive puzzle game ever is
now available for your mobile, complete with
retro sound track!
119118
How to download games
• Once you are in the O2Games Arcade you can choose
from the top games, new releases, best sellers or just
click on all games to see our full catalogue. These games
are all available on the O2Games Arcade, some games
may not be available for all devices
• Select the category you want and a list of all the
available games will appear on screen
•Just choose the game you want to play and select to get
a full description
• If you want to buy the game select
Buy
• On the following screen select Download. It may take a
minute for the game to download – please don’t cancel
before it has finished downloading
• The game will now be stored on your mobile
To play a game you have downloaded
• Select Games from the main menu
• Select the game that you have downloaded and press
•You’re now ready to play!
Tetris®; © Elorg 1987 and Tetris™; © Elorg 1999. Tetris Logo created by Roger
Dean; © 1997 The Tetris Company. All Rights Reserved. Produced and published
by iFone Ltd.
Games
Page 72

121
includes all the features of the TV show,
including 50/50, Phone A Friend and Ask
The Audience. The questions are randomly
drawn from a pool of hundreds of
different general knowledge brain teasers,
so every time you play it’s a totally new
challenge! It’s the perfect play anywhere,
anytime mobile game.
SCRABBLE
®
Scrabble® goes mobile! Play the classic word
game anywhere. Great features include an
easy interface for moving tiles, full-board
view, tile shuffle, saved games, and a
network of challengers. Enjoy pass ‘n play,
multiplayer mode, or you against your phone.
120
Red Faction
The revolution is coming! Playing as Kava
Xarel, one the originators of the Red
Faction group you must steal the weapons
and ammo from the security offices, guard
posts and barracks which are guarded by
mines – you must succeed if the Red Faction
group has any chance of bringing down the
all powerful Ultor Corp. Red Faction
features 8 levels of intense shooter action
and a multitude of different weapons and
gameplay options.
Who Wants to be a Millionaire?
Relive the tension of one of the most
popular game shows in the world! Test
your general knowledge skills as you try to
reach the magic million pound question in
this fantastic mobile version of ’Who
Wants To Be A Millionaire?‘. The game
Red Faction: © 2004 THQ Wireless International S.a.r.l. Published by THQ Wireless
International S.a.r.l. THQ, THQ Wireless, Madtap and their respective logos are
trademarks and/or registered trademarks of THQ Inc. All rights reserved.
Who Wants to be a Millionaire?© 1998-2004 Celador International Limited. All
rights reserved in the copyright and trade marks owned by Celador.
SCRABBLE® is a registered trademark of J.W. Spear & Sons Limited, Maidenhead
SL6 4UB, England. Used under license from Mattel Europa BV.
Games
Page 73

Sensible Soccer
Sensible Soccer is the most playable, best
selling 2D soccer game of all time, having
spent over 40 weeks at No 1 in the All
formats UK Chart alone. It has sold over
1.5m copies worldwide, and has been
played by more than 15,000,000 people
around the world! Sensible Soccer is made
by football fans for football fans, and now
for the first time is available exclusively for
your O2mobile phone! With slick and smart
game play mobile football has never been
so much FUN!
123
Playman Power Games
TM
Cycle, climb and pump your muscles the
only sports game you'll ever want to play.
The hero is back with four new, sweaty,
indoor events. This time Playman puts his
strength and stamina to the ultimate test.
Take your legs to the limit on a racing bike,
as the crowd roars in the velodrome. The
games continue with weight lifting,
needing every ounce of your muscle power.
Your technique is on the line with the shot
put, the ultimate test of strength and
concentration. The final event sends you up
the wall, for a nail-biting climb. Then the
winners’ podium awaits!
122
Playman Power GamesTM: © 2004 Mr. Goodliving Ltd. All rights reserved. This
game is protected by copyright and is proprietary to Mr. Goodliving Ltd. Any
copying, modification, distribution or public display of this game without the
written consent of Mr. Goodliving Ltd. is strictly prohibited.
Sensible Soccer © 2004 The Codemasters Software Company Limited
("Codemasters"). All rights reserved. "Sensible" is a registered trademark of
Sensible Limited. Used under license by Codemasters. "Codemasters” ® and the
Codemasters logo are registered trademarks owned by Codemasters. "Genius
at Play” ™ is a trademark of Codemasters.
Games
Page 74

Please note:
If you can not find the image you require it could be that the
image has been saved to your phone’s memory or the mini SD
card depending on which memory you are currently using.
Press to select Option and then scroll to Phone Memory or
mini SD Card.
Managing your images
•Press to scroll through the images available
•Whilst viewing your selected image as a
thumbnail press to select
Option and
then select:
View
• Scroll to View and press to select. You will then be
able to see your image in full on your
mobile’s main display. You can also press
when viewing your image as a
thumbnail and view in full
• Then select Option again and choose from
the following:
125
The media centre stores all the images, animations, photos,
video clips, MP3 files, ring tones and wallpapers you have
either taken, downloaded or received.
•In the main menu, scroll to Media Centre
and select by pressing
Then select;
Images
The image library contains all the images, animations and
photos that have been stored to the phone’s memory or on
to the mini SD card.
• Scroll to Images and press to select
When you enter this menu the most recently
saved images will be displayed as thumbnails
(small miniature versions of the photos you
have taken), and the bottom of the screen
will display the file name of the currently
highlighted thumbnail.
124
Media Centre
Media Centre
Page 75

Copy to Memory Card
Select to copy the image to your memory card.
Move to Memory Card
Select to save the image to your memory card rather than
your mobile’s memory.
Slide Show
Select to view your images as a slide show one after the
other. During the show press to stop the background
ring tone, choose another or even select a different slide
style. It’s up to you.
Rename
Select to change the file name for your image.
Details
Check all the info about this image including name, size,
resolution etc.
Delete
If you don’t want to keep this image then save your
mobile’s memory space and delete it.
127
Send
Enables you to send your image to someone else in a
media message or by infra-red. For further information on
sending messages please refer to the Messages section on
page 60.
Set As
Scroll to Set As and press to select, then choose from
the following:
• Wallpaper – Designates this image as the wallpaper for
the display’s standby screen
• Caller Image – You can assign the image to one of your
contacts. When the contact calls you the assigned image
will appear on your display. For further information on
saving an image to one of your contacts please refer to
page 42
Edit
You can edit images you have taken in various ways. For
further information on editing your images please refer to
page 129.
126
Media Centre
Page 76

Fun ways to edit your images
Now here’s the fun bit. Amend your images with frames
or stamps. Read on to find out how.
• Select
Media Centre from the main menu and then
select Images
• Scroll to the image you would like to edit and press
to view, then press to select Option, scroll to Edit
and press to select
Then finally select Option so you can:
Frame
Frame your image with a colourful surround for a new look.
• Select Frame and then by using and
you can view the different frames
available
•To save the new images press and then
select Ye s
129
Send
•If you like the image you’ve taken then send it to
someone else, either in a media message, by email or
by infra-red
• Be aware this option is only available to images you
have taken, received or downloaded. It’s not available to
pre-defined images/wallpapers saved to your mobile
Display Mode
• Choose the easiest way for you to view your images –
either as a List or Thumbnails – then press to confirm
Delete
• If you don’t want the image then it’s easy to delete,
although you can’t delete the pre-defined
images/wallpapers already saved to your mobile
Delete all
•To delete all the images you have saved scroll to Delete
All and press to select
•Press to select Yes and confirm deletion
128
Media Centre
Page 77

131
Stamp
Add a stamp to your image to convey a particular message –
add a broken heart or peace sign.
• Scroll to Stamp and select by pressing
•Press to select the desired stamp and press
to confirm
• Then press to move the stamp to the desired
position and press to confirm
• Then press to save
Rotate
Select to rotate your image 90 degrees, then press to save
130
Page 78

•Press to scroll through the video file names
•Press to start playing the selected video
Whilst the video is playing, press the keys listed below to
perform the following actions:
•When the video has finished press to select Back
Pre-installed O2X-Range advert
The memory card supplied with the O2X4 comes with the
O2X-Range advert pre-installed. For a great demonstration
of video playback, sound and the screen quality select
Videos – List then select O2X-Range Ad. 3gp.
133
Videos
The video library contains video clips stored in the phone
memory and mini SD card.
• Scroll to Videos and press to select
Video Downloads
• Scroll to Video Downloads* and press to select
•You can now scroll through the list available and choose
from the latest video downloads or the top ten
List
When you enter this menu the most recently saved videos
will be listed.
Please note:
If you can not find the video you require it could be that
the image has been saved to your phone’s memory or the
mini SD card depending on which memory you are
currently using. Press to select Option and then scroll
to Phone Memory or mini SD Card.
* Charges may apply. Check your calling plan for GPRS/3G charges.
132
Press To
Freeze the desired image/resume playback
Press and hold to rewind video content
Press and hold to fast forward video content
Stop playback by selecting
Stop
Media Centre
Page 79

Delete
Select to delete the saved video clip.
Delete all
Select to delete all the saved video clips.
135
Managing your video files
To manage your video files select Option by pressing
when in the video list screen, and choose from the
following options:
Play
Select to play the video clip.
Send*
Enables you to send your video clip to someone else in a
media message. You can also send a media message by
entering Messages – Multimedia. For further information
on Media Messaging please refer to page 71.
Details
Select to view the details of your video, such as, the date
and time it was shot, the resolution and size of the file.
* You may not be able to send a video clip if the file is too large. See Media
Messaging for further details.
134
Media Centre
Page 80

•When the MP3 player screen appears, follow the
instructions below to control the MP3 player:
137
Music player
Your mobile has an in-built digital music player to
play MP3s.
Please note:
• The MP3 player can only play audio files saved in MP3
format, saved as *.mp3
•To play MP3s using your mobile’s MP3 player, the mini
SD card, where all the MP3 audio files are stored must
be inserted into your mobile
Listening to MP3s
• Scroll to MP3 and press to select
Alternatively, in the standby screen, press to enter
directly into the MP3 player.
136
Elapsed time
during playback
Press to
increase/decrease
volume during
playback
Press to
select the
previous MP3
The file name of the
MP3 being played
Press to set
the play mode,
repeat once,
repeat all, off.
Press to
select the next
MP3
Press to
stop the MP3
Press to start playing the
selected MP3/pause during
playback/resume playback
Media Centre
Page 81

Uploading MP3 files to the O2X4
MP3 files can be uploaded to the O2X4. There are a
number of ways you can do this:
•If you have an SD slot on your laptop or PC
•With the supplied USB cable and CD-ROM
If you have an SD slot on your laptop or PC
•You will need to purchase a Mini SD to SD adapter. Your
local O2Retail store should have these in stock
• Once you’ve got the adapter, simply insert the supplied
64MB mini SD card into the adapter. Please ensure this is
fitted securely
•Insert the adapter into the SD slot of your laptop or PC
•You can now drag and drop MP3 files between the
PC/laptop and the memory card. Make sure you drag
and drop the files to the Music folder
• Once you’ve uploaded the MP3 files to the memory card,
remove the adapter from the slot of your PC or laptop.
Then remove the 64MB mini SD card from the adapter.
Insert the 64MB mini SD card back into the O2X4.
• Select Menu from the standby screen, then Media
Centre – MP3
139
Managing your MP3 files
To manage your MP3 files select Option by pressing ,
and choose from the following options:
Play
Select to play the MP3 file
Edit play list
You can choose which files you want the MP3 player
to play.
• Scroll to
Edit Play List and press to select
• Scroll to the file name of the MP3 you would like to play
and press to select
•When you have finished selecting your files, press
to select Done
Music files
Here you can view all the available audio files stored
on the mini SD card, and then select which ones you wish
to delete.
138
Media Centre
Page 82

141
• Select Options, Edit Play List. The files that you have
uploaded to the card will be displayed. Highlight the
track you want to listen to and select OK
• Once you’ve finished select Done by pressing
•You’re now ready to play your MP3’s! See page 137 for
details on how to play
With the supplied USB cable and CD-ROM
•Install the supplied CD-Rom onto your PC and install
the software
•Ensure that your 64MB mini SD card has been inserted
into the O2X4
•Plug the USB port of the cable into the USB slot of your
PC. Plug the O2X4 handset port of the cable into the
O2X4 PC cable port
•You can either load up the handset manager software
and transfer MP3 files this way, or you can use the Card
Reader function. See page 159 for more details
• Make sure you drag and drop the files to the Music
folder of your mini SD card
• Once you’ve uploaded the files to the card, select Menu
– Media Centre – MP3 on your handset
140
• Select Options, Edit Play List. The files that you have
uploaded to the card will be displayed. Highlight the
track you want to listen to and select OK
• Once you’ve finished select Done by pressing
•You’re now ready to play your MP3’s!
Other MP3 notes
• The O2X4 only supports MP3 files with a compression
rate of 24, 32, 40, 128, 192 and 202
• If you have purchased a larger Mini SD card and are
not using the supplied 64MB mini SD card, you will
need to create a folder on the new card named Music,
in order for the O2X4 to recognise MP3 files that are
to be uploaded
Please note:
Do not use this feature illegally. Music can be protected by
copyright. It is illegal to copy such music tracks for the
purpose of selling or distribution. O2do not in anyway
support the unauthorised use of content on the
O2X4 MP3 player.
Media Centre
Page 83

Ring tones
With your O2X4 you can choose a ring tone from the predefined list or download one from O2Active – choose from
the Top Ten, Best Sellers or a tune from your favourite artist.
• Scroll to Ringtones and press to select, then choose
from the following:
Ring tone Downloads
Select Ringtone Downloads and choose from the UK
Top Ten, Best Sellers, the Latest Tones or even a track from
your favourite film and save it as your mobile’s ring tone.
List
• Scroll to List and press to select
•Scroll to one of your saved ring tones and press to
select Option and then select from:
Set As
• Default ringtone – select to save the chosen ring tone so
it plays each time you receive an incoming call
142
• Caller tone – select to save the chosen ring tone to one of
your contacts. Each time the particular contact calls your
chosen ring tone will play so you know who is calling
without looking at your display
Details
Select to view the name and size of the ring tone.
Delete
Select to delete the particular ring tone.
Delete all
Select to delete all the ring tones that you have downloaded.
143
Media Centre
Page 84

Wallpaper
Change the wallpaper on your mobile’s main and external
displays. Choose from the list available or even select an
image that you have taken with your mobile’s built-in
digital camera, downloaded from O2Active or received
from friends in a media message.
• Scroll to Wallpaper and press to select
Wallpaper Downloads
Select Wallpaper Downloads, then scroll through the list
available and follow the prompts to download.
Main Display
Select Main Display and then scroll through the list of
wallpapers and press to View or to Select and save
as your new wallpaper.
External Display
Select External Display and then scroll through the list of
wallpapers and press to View or to Select and save
as your new wallpaper.
144
ignore
this
page
Page 85

Other clever things your phone can do for you.
•In the main menu scroll to Tools and select
by pressing
My Services
• Select My Services if you are on Pay & Go to
access a list of useful numbers and services
Please note:
My Services is only available to Pay & Go customers. If you
are on a Pay Monthly calling plan your first menu option
within Tools is Alarm (please see below).
Alarm
• Scroll to Alarm and press
• Select the alarm you wish to set and activate
and press to select
Please note:
If you activate the alarm feature, when the specified date
and time arrive, your mobile will sound the alarm, even if it
is switched off.
Tools
145
Tools
ignore
this
page
Page 86

Time duration
–To set the length of time the alarm will sound
•Press to enter Time Duration
• Scroll through the options available and press
to select
Ring
–To set the ring tone for the alarm
•Press to set the ring tone for the alarm
• Scroll through the options available and press
to select
• Once complete press to save the Alarm settings.
To confirm that the alarm is set will appear in the
standby screen
147
•To turn the alarm on, press until the
status changes to On
Then, use the following steps to complete
the alarm settings:
Frequency
– Set how often the alarm sounds
•Press to enter
Frequency
•Use to set the alarm mode:
Once – alarm will go off only once
Weekday – alarm will go off Monday through
Friday. It will not go off on weekends
Always On – alarm will go off every day at the
specified time
Time
– Enter the time when an alarm will go off
146
Tools
Page 87

To set a memo
•In the calendar screen, press to move the white box
to the date where you wish to create a memo.
•To go to a future or past date, select
Option and then
select Go to Date. Enter the desired date and press
•When the desired date is highlighted, select
Option,
then scroll to Add and press to select
and open the memo editor
•In the memo editor screen, scroll to the data
field you wish to edit
You can enter data in the following fields:
Subject
– Enter a name for the event associated with the
memo. Press to enter Subject and then enter the
name. Press to save
Start date
– Change the memo’s assigned date by pressing the
appropriate number keys
149
Please note:
When the alarm rings, there are two ways to
turn it off:
•Press to select
Back. Your alarm will not
sound until the next scheduled time
•Press and select
Snooze. The alarm will sound again
minutes later
Calendar
You can use the calendar to set up forthcoming events
such as a meeting, an appointment, or a friend’s birthday.
The calendar will also remind you about events you have
previously scheduled.
• Scroll to
Calendar and press
•When you open the calendar, the current
date will be highlighted
Please note:
If you have not set the current time and date on your
mobile, go to the menu Settings – Date & Time and set.
148
Tools
Page 88

Location
– Enter a location for the event
•Press , then enter the location and press
to save
Attendee
– Enter the names of all who are due to attend the
event
•Press , then enter the attendees and press
to save
Memo
– Record any notes about the event associated with
the memo
•Press , then enter any memos associated with the
event and press to save
• After entering the data in each of the fields, press to
select
Save and save the memo to that date
You can then perform the following tasks when in the
Today’s Memo screen:
•Press to select
Option and select whether to Edit,
Copy or Delete the highlighted memo
151
Start time
– Enter a time for the event associated with the
memo by using the appropriate number keys
End date
– Enter the date when the event is due to finish
End time
– Enter a time for when the event is due to finish
Reminder
–You can set a reminder so that the alarm will sound
from five minutes up to one day or not at all, after
the scheduled time originally set for the event
•Press to scroll through the options available
and press to select
Repeat
– Choose whether the memo will regularly remind
you about the event after the scheduled date.
Choose between None, Daily, Weekly, Monthly
or Yearly
•Press to scroll through the options available
and press to select
150
Tools
Page 89

Calculator
Allows you to use your keypad as a calculator.
• Select Calculator by pressing
to open the
calculator screen
• Use the keypad to type in
the numbers you wish
to calculate
•Use to perform the mathematical operations on
the screen
•Press to enter a decimal point
• Once completed press to select
=
Please note:
•You can enter numbers up to a maximum of 9 digits in length
• If you make a mistake press to delete
153
•Press to view the details of the highlighted memo.
Then press to select Option and choose whether to
Edit or Delete the memo
•Press to select
Back to return to the Calendar menu,
then select Option and choose from the following options:
Add – to add a new memo
Delete all – select to delete all existing memos
Delete after – select whether to delete the memo after
1 week, 2 weeks or 1 month. Alternatively, select None
to keep the memo detailed in your calendar
Go to date – to select a particular date
•Press to select
Back and return to the Calendar
screen. The dates that already contain memos will now
be marked by a yellow box
152
Entered numbers
and calculation
results appear in
this field
Tools
Page 90

Clock options
World clocks
The world clocks feature simultaneously displays current
local time and date for major cities around the world on
one screen. You can choose up to six cities and display
them, so it is easy to find out the time in Los Angeles,
Hong Kong and Beijing all at the same time.
• Select Clock Options and then select World Clocks by
pressing
•Press to select Edit
• Scroll through the cities available by pressing
•When the desired city is highlighted, press
to mark that city. The cities you have
chosen are indicated with a checked box. To
uncheck certain boxes, scroll to the relevant
city and press
155
Currency converter
• Scroll to Currency Converter and press to select and
enter the currency converter screen
Once you enter the currency converter screen,
the default currencies will be displayed.
Step one
•To set the currencies for conversion, select
Option and select either Currency 1 (to set
the currency at the top of the screen) or
Currency 2 (to set the currency at the bottom
of the screen), then press to confirm
• After selecting a currency from the list,
press
154
Tools
Page 91

157
• Once complete select Done by pressing . You will
then return to the screen showing the current date and
time for the city/cities you have selected
Please note:
If you have not set the current time and date on your
mobile, go to the menu Settings – Date & Time and set.
Hour minder
If you activate this option your mobile will emit a beep
every hour as a reminder.
• Select Clock Options and then select Hour Minder by
pressing
• Then select either On or Off
156
Countdown timer
• Scroll to Countdown Timer and press
• Enter the amount of time to count down –
this can be up to 23 hours, 59 minutes and
59 seconds.
•Then press to start the timer
• The timer will start and work its way down to zero
Please note:
•Press at anytime to pause the countdown timer and
then press to select Reset
•You can use the timer in the same way you would the
stopwatch. For further information please refer to
page 158
Tools
Page 92

159
Stopwatch
• Scroll to Stopwatch and press
•Press to start the stopwatch
•While the stopwatch is running, you can
press to select Split and save up to ten
elapsed times (such as in a race). The
display will show the saved times in the
lower part of the screen
•Press to halt the stopwatch
• Once the stopwatch has stopped, select
Reset by pressing to zero the stopwatch
Please note:
Pressing to select Back whilst the stopwatch is running
will return you to the Tools main menu.
158
Connections
The connection settings option allows you to use your
mobile’s connection services, namely:
•USB Connection
•Infrared
Select the connection service you want and
press to select.
USB
You can use the supplied USB cable to transfer selected
files between your PC and O2X4. Simply load and install
the supplied CD-ROM, then insert the USB port of the
cable into your PCs USB port. Attach the O2X4 port of the
cable into the relevant port of your handset. Select USB
connection. You can then either:
• Select PC sync. Load the handset manager program.
Once the O2X4 and the PC are synchronised the bottom
right hand side of the program will say Connected to
Phone. Follow the on screen prompts.
Tools
Page 93

A PDF with full instructions on how to use the handset
manager is supplied
• Select Card Reader. This allows you to use your device
like a media reader. Open My Computer on your PC and
you should see an additional drive. Simply drag and
drop files between the new drive and your PC
Irda
By using Irda you can send and receive files with another
handset with Irda functionality. When attempting to
send/receive by Irda with another handset please ensure
you leave a 30cm space between devices.
The O2X4 cannot initiate a modem connection via Irda.
Please use the supplied USB cable if you wish to initiate
a modem connection.
160
ignore
this
page
Page 94

The settings menu is used to set basic parameters for your
mobile such as time and date, profiles, security, network
and call settings.
•In the main menu scroll to Settings and
press
Date and time
You can set the time and date, as well as the format
in which the time and date will be displayed
on the start up screen.
• Select Date & Time by pressing
Date
Scroll to Date and enter the current date which will be
displayed on the standby screen and calendar.
Time
Scroll to Time and enter the current time you wish to
display on the standby screen.
Settings
161
ignore
this
page
Page 95

Profiles
A ‘profile’ is just the way your phone reacts when it receives
a call or message.
• Scroll to Profiles and press
•Press and scroll to the profile that best suits the
environment you are in
•Then press to activate
Choose from the following:
Normal
This is the default profile. Once activated the display’s
status bar will show the icon.
Format
Scroll to Format and decide the format in which the time
and date will appear on the standby screen.
•Press to select Format
• Scroll through the format options available
and press to select
Time zone
Confirm where you are in the world.
•Press to select Time Zone
• Scroll through the list of countries and select one
162 163
Settings
Page 96

Silent
The options in this profile have been preset to suit
environments where you need to be discreet with your
mobile e.g. no audible ring tone or keypad tones. Once
activated the display’s status bar will show .
A quick way to activate the Silent profile is to press and
hold for a few seconds from the standby screen.
Outdoors
The options in this profile have been preset to suit an
outdoor activity e.g. the highest volume ring tone or
activation of both ring tone and vibrating alerts. Once
activated the display’s status bar will show .
You can adjust the settings for each of the profiles to suit a
particular environment – except Flight mode and Silent.
• Scroll to the desired profile and press to select
Edit
165
Flight mode
Selecting this option results in no service being available.
Once activated Flight Mode will be displayed on the main
display and will be displayed on the status bar.
Headset
This profile is only active when a hands-free kit is attached
to your mobile. Once activated the display’s status bar will
show .
Meeting
The options in this profile have been preset to suit a
meeting environment e.g. no audible ring tone or keypad
tones. Once activated the display’s status bar will show .
164
Settings
Page 97

Message ring
Select how your mobile alerts you when you receive
a message.
• Scroll through the options available and press
to select
Calendar ring
Choose a ring tone for the alarms set for events or
reminders in your calendar.
• Scroll through the options available and press
to select
Keypad tone
Determines whether keypad tones are played when keys
are pressed.
• Scroll to
On or Off using
167
Then select one of the available options;
Vibrate
Scroll through the options available listed below and
press to select
•Ring only
•Vibrate only
•Ring and vibrate
•Vibrate then ring
Call ring
Choose from a selection of ring tones. Scroll to your
preferred ring tone and press to select.
Please note:
You can also download your favourite tunes and save
them as your ring tone from O2Active. Please refer to
page 107 for more information.
166
Settings
Page 98

Display
Adjust your mobile’s display settings including the welcome
animation, outer display and more...
• Scroll to Display and press
• Then select the following options:
Backlight
Adjust the brightness of your mobile‘s display backlighting
and also set the length of time that the backlighting
remains activated after a key has been pressed or the flip
is opened.
Brightness
• Scroll to Brightness and select by
pressing
• Adjust the brightness by pressing
•Press to confirm
Duration
• Scroll to Duration and press to select
• Set the length of time the backlight stays on
by scrolling to the required length of time
and press to select
169
Ring volume
Press to adjust the ring tone volume
or mute the ring tone. Press to confirm.
Restore
To return all settings to the original factory settings.
Please note:
The restore setting requires a password. The default for
this is 1234.
168
Settings
Page 99

Call settings
• Scroll to Call Settings and press
•Then select from one of the following options:
Answer mode
Choose how to answer an incoming call from the list below
and press to confirm.
Send key – allows incoming calls to be answered only by
pressing
Any key – allows incoming calls to be answered by pressing
any key except , which is used to reject incoming calls
Flip answer – allows incoming calls to be answered by
opening the flip
171
Contrast
• Scroll to Contrast and press to select
• Adjust the contrast of the screen’s display
using and press to confirm
Welcome animation
• Scroll to Welcome Animation and press to select
Power on
Choose the animation that will be
displayed when your mobile is turned on.
• Select Power On by pressing
• Scroll through the animations available and
press to select View and press to
confirm selection
Power off
Choose the animation that will be displayed
when your mobile is turned off.
• Select Power Off by pressing
• Scroll through the animations available and
press to select View and press to
confirm selection
170
Settings
Page 100

Call divert
*
Forward incoming calls to another designated phone
number or your Voicemail.
Forward all – forwards all incoming calls. After the
Forward all mode is activated will be displayed on the
standby screen
When busy – forwards calls when you are on another call
No reply – forwards calls when you do not answer
Not reachable – diverts calls when your mobile is turned
off or outside network coverage
Cancel all – to cancel all call forward settings
173
Show number
You can decide whether or not to display your phone
number on the recipient's phone when you make a call.
On – the recipient’s phone will display your phone number
Off – your phone number will not be shown on the
recipient’s phone
Preset – whether your phone number will be displayed on
a recipient’s phone will be determined by the default set
by O
2
Please note:
If this feature is turned off, you may not be able to
make phone calls in certain countries, such as Singapore
and China.
172
* Pay & Go customers can only divert to Voicemail 901.
Settings
 Loading...
Loading...