Page 1

ø Mobile Broadband User Guide
Pay & Go
USB Modem E160
We’re better, connected
Page 2
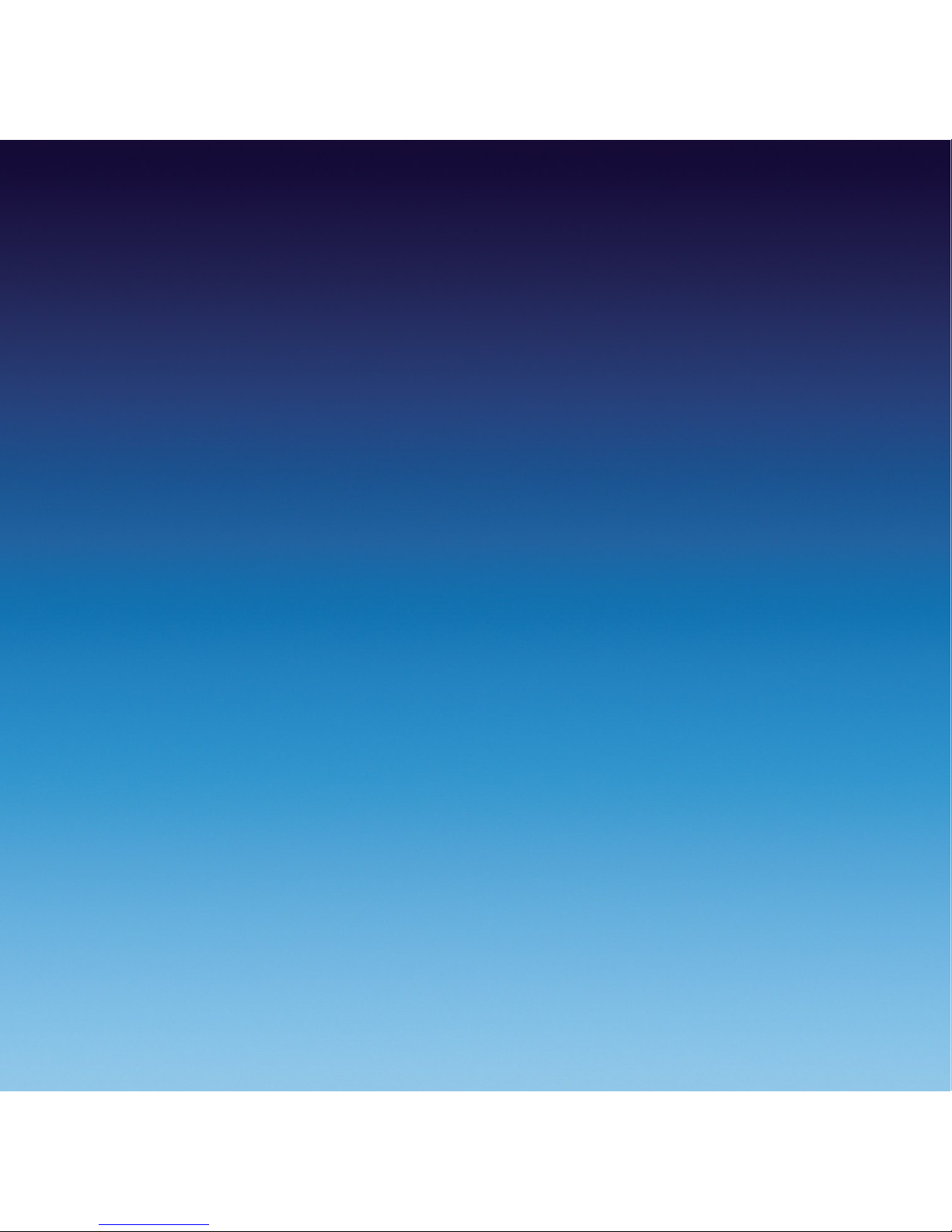
What’s ø Mobile Broadband?
ø Mobile Broadband lets you use the internet almost anywhere.
And it includes connection to any of The Cloud’s
Wi-Fi
hotspots in the UK.
If you use Windows, you can use BT Openzone hotspots too. Wi-Fi is faster,
and it won’t cost you any more.
Your USB Modem works on PCs and Macs, and it automatically
finds the fastest connection for you.
Page 3

Getting started
What’s in the box 2
Putting in the sim 3
Setting up on your computer 4
Windows 4
Mac 8
Buying ø Mobile Broadband data 15
How to use
Ways to connect to the internet 20
Connecting with ø Mobile Broadband 21
Checking your balance 27
Using Wi-Fi 28
Text messages 35
Using your USB Modem
as a memory stick 37
Using ø Mobile Broadband abroad 38
Help
FAQs 40
Installation problems 41
What can I do to improve 42
the speed of my modem?
Taking care of your USB Modem 43
Glossary 44
Contents
Page 4
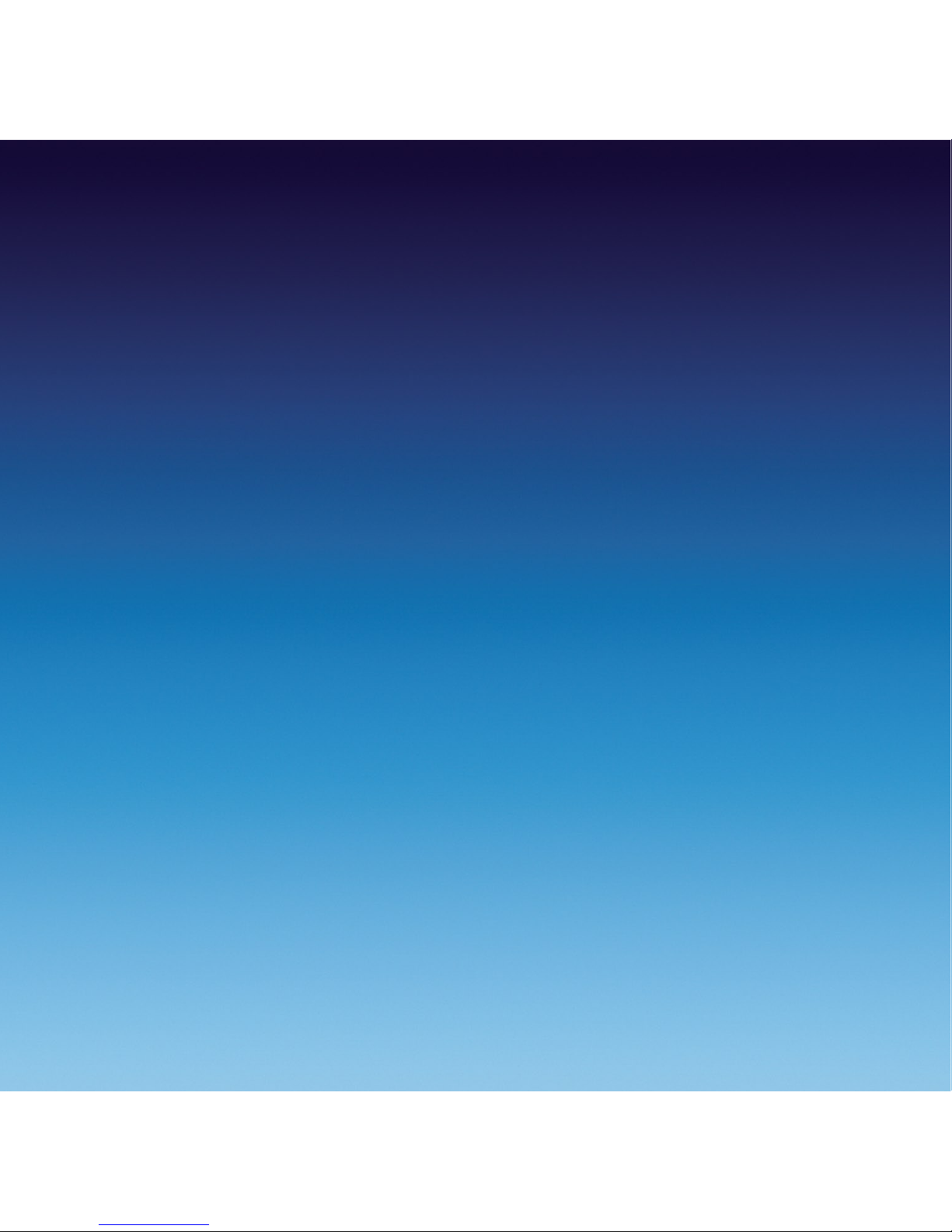
1
2
Getting started
Page 5
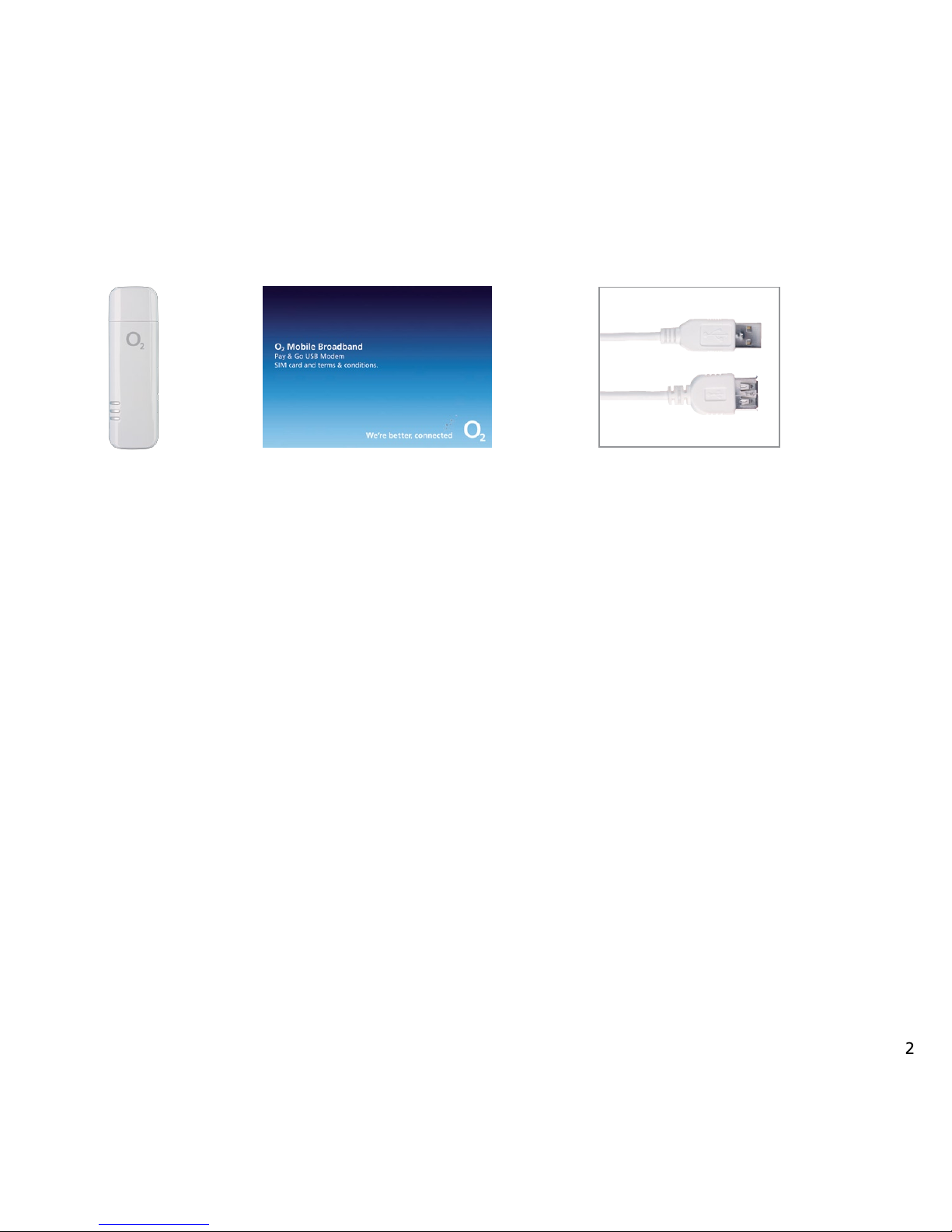
2
What’s in the box
It’s a good idea to save your ø Mobile Broadband number in your phone’s address book.
You’ll find it on the credit card sized card that you popped your sim out of (and on your
dispatch note if you bought ø Mobile Broadband online). If you’re a Windows user you can
also get your number by clicking on the tools icon on Connection Manager and then
About.
You’ll need it to use Wi-Fi, to buy data or if you call Customer Services for any help.
To use
ø Mobile Broadband your computer needs at least:
USB cable - plug it into a
USB port on your computer
and your USB modem to try
and get better reception
Windows
• XP Service Pack 1-3 (32 bit), Vista (32 bit)
• Processor: 500Mhz and above processor
• Hard Disk Space: 150MB
• RAM: 1 GB
• Internet Explorer 6.0 Service Pack 1 or higher
• Video: 256 colours and 800x600 resolution
Important: Windows 2000 isn’t supported
Mac
• Mac OS X: 10.4 or higher
• Hard Drive Space: 64MB
• RAM: 1 GB
USB Modem
Sim Pack – this has your sim card,
ø Mobile Broadband number and
all the T&Cs
Page 6

3
4
Putting in the sim
1. Take the cap off the modem.
2. With the ø logo facing up, hold the modem and slide the sim card tray out with
your fingernail.
3. Take your sim from the pack in the box, and put it in the tray with the gold chip
facing up. The slanted corner should slide in first.
4. With the chip facing down, push the tray completely back into the USB modem,
but don’t force it.
Page 7
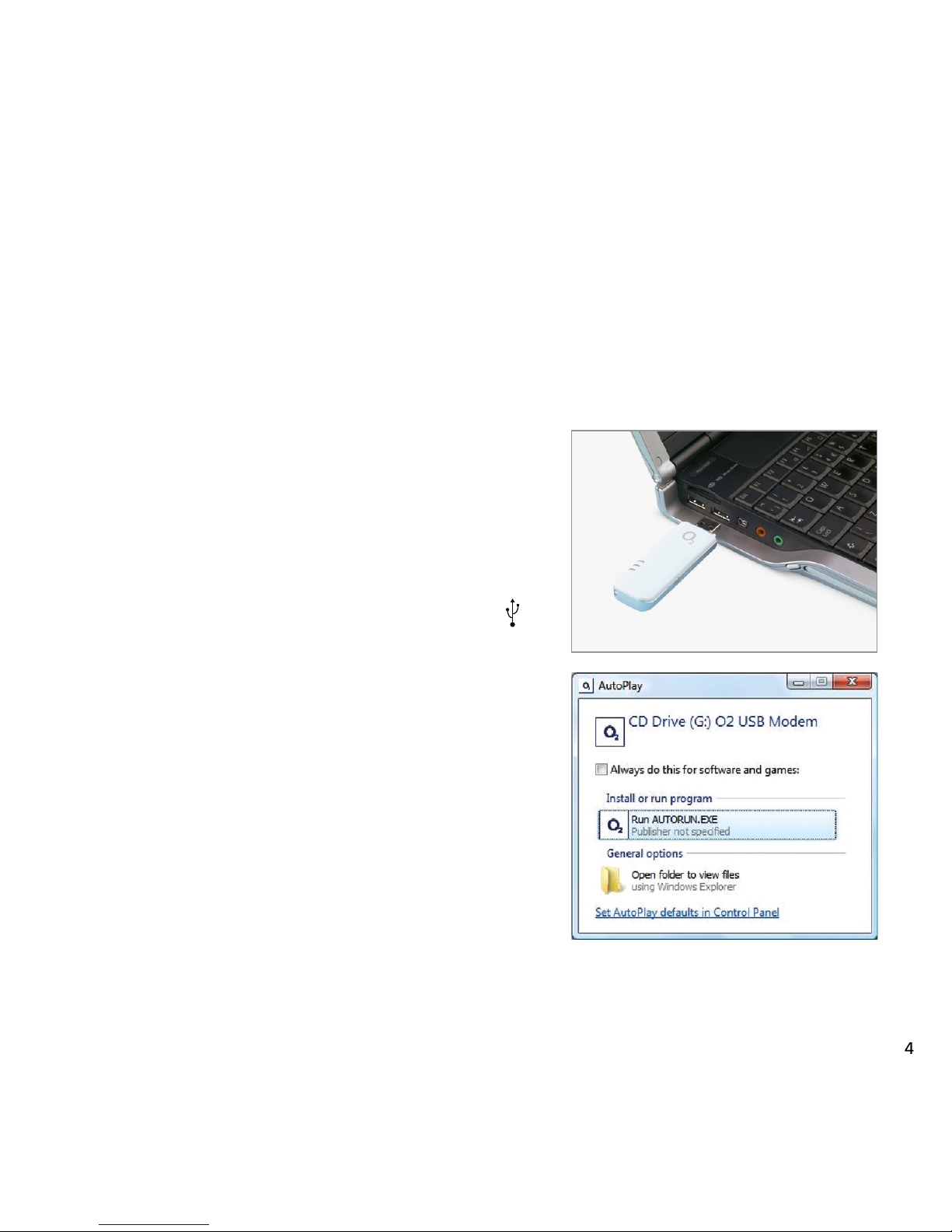
4
Setting up for Windows users
You can use ø Mobile Broadband on more than one computer. You need to install the
software on each computer you want to use.
If you’re using Windows, read on.
If you’re using a Mac, go to page 8.
Windows
You need to install ø Connection Manager, which
will manage all your internet connections.
1. Plug your USB modem into a USB port on
your computer. Look for the USB port
symbol
2.
Wait a few minutes. If the AutoPlay window
pops up, click Run AUTORUN.EXE.
Tip: If it takes more than a couple of minutes,
start ø Connection Manager manually by
going to Start > Computer >
O2 Connection Manager.
Connection Manager will get ready to install. This may take a few moments.
Page 8

5
6
3. If the User Account Control screen
pops up, click Allow.
Connection Manager will get ready
to install. This may take a few moments.
4. Read the licence agreement and tick
the Accept box. Click Next.
Page 9
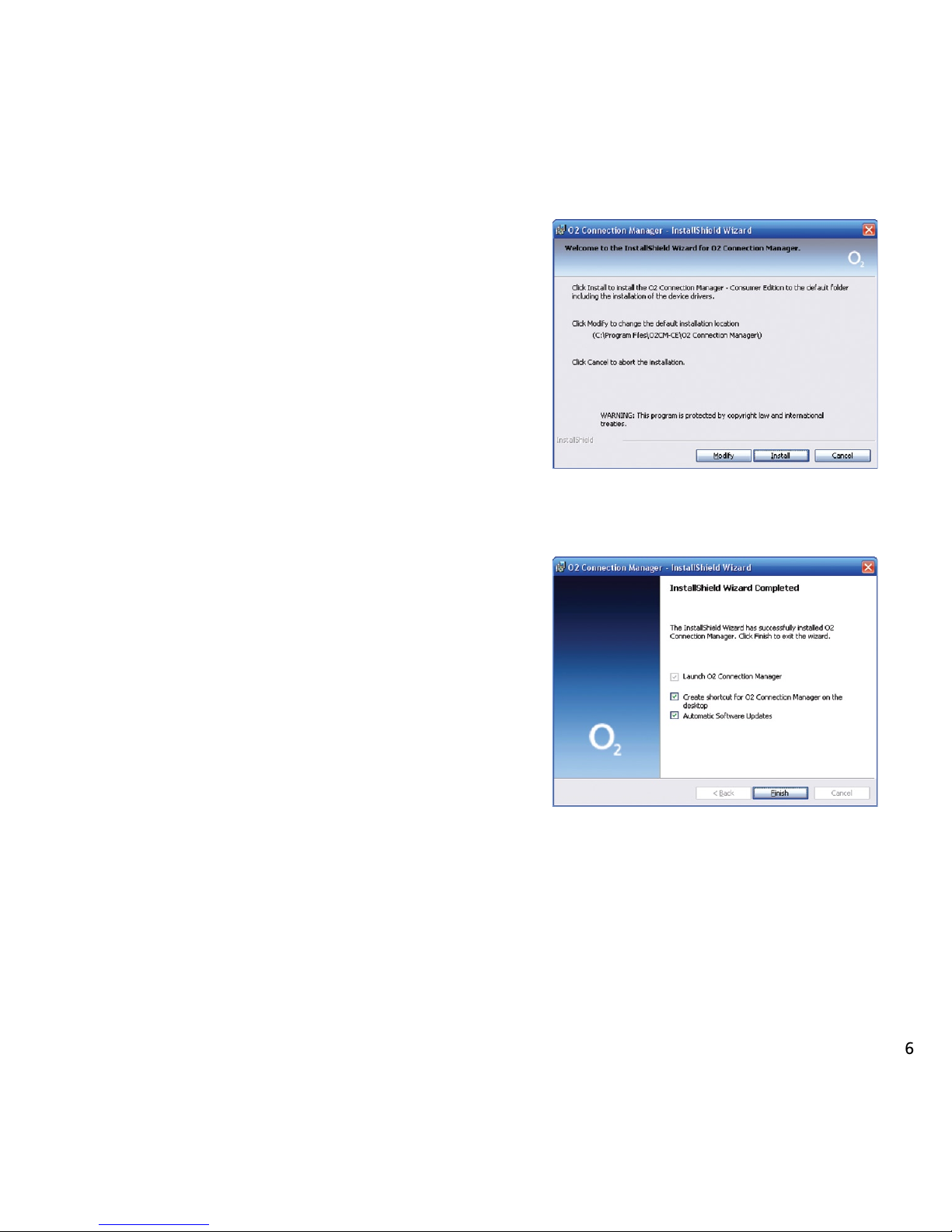
6
5. Click Install.
Wait while the InstallShield Wizard installs
ø Connection Manager. It might take a few
minutes.
6. Click Finish
.
Wait while Connection Manager finishes installing. It might take a few minutes.
Page 10
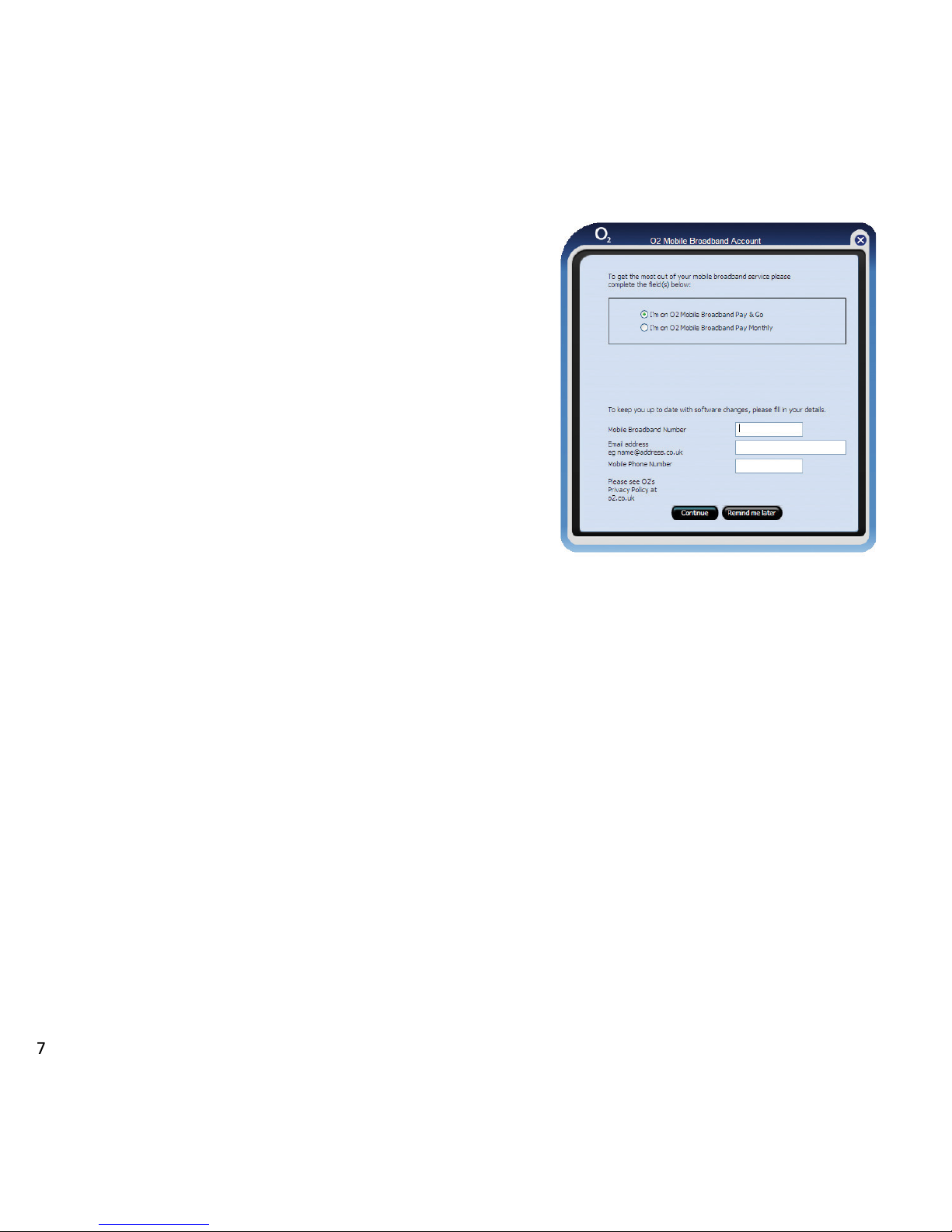
7
8
7. Tick the Pay & Go box and fill in your details.
This is so we can keep you up to date with any
new software developments that will improve
the service you get.
Click Continue.
You’re nearly ready to go.
Go to page 15 to buy access and start using the internet.
Page 11
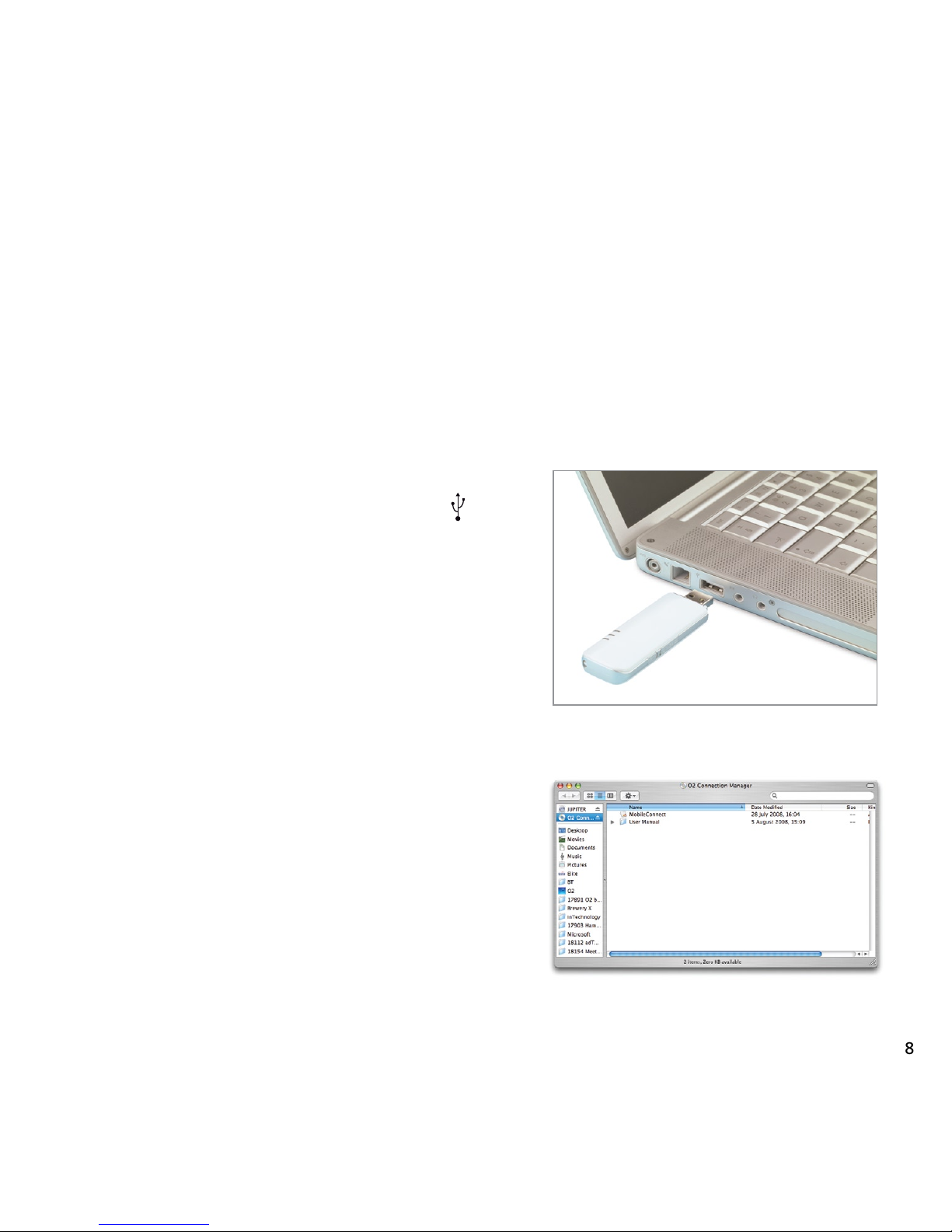
8
Mac
You can use ø Mobile Broadband on more than one computer. You need to install the
software on each computer you want to use.
Installing Mobile Connect
Before you start, make sure all other applications are closed.
1. Plug your USB modem into a USB port on your
computer. Look for the USB port symbol
2. Double click Mobile Connect to start
the installer.
Page 12
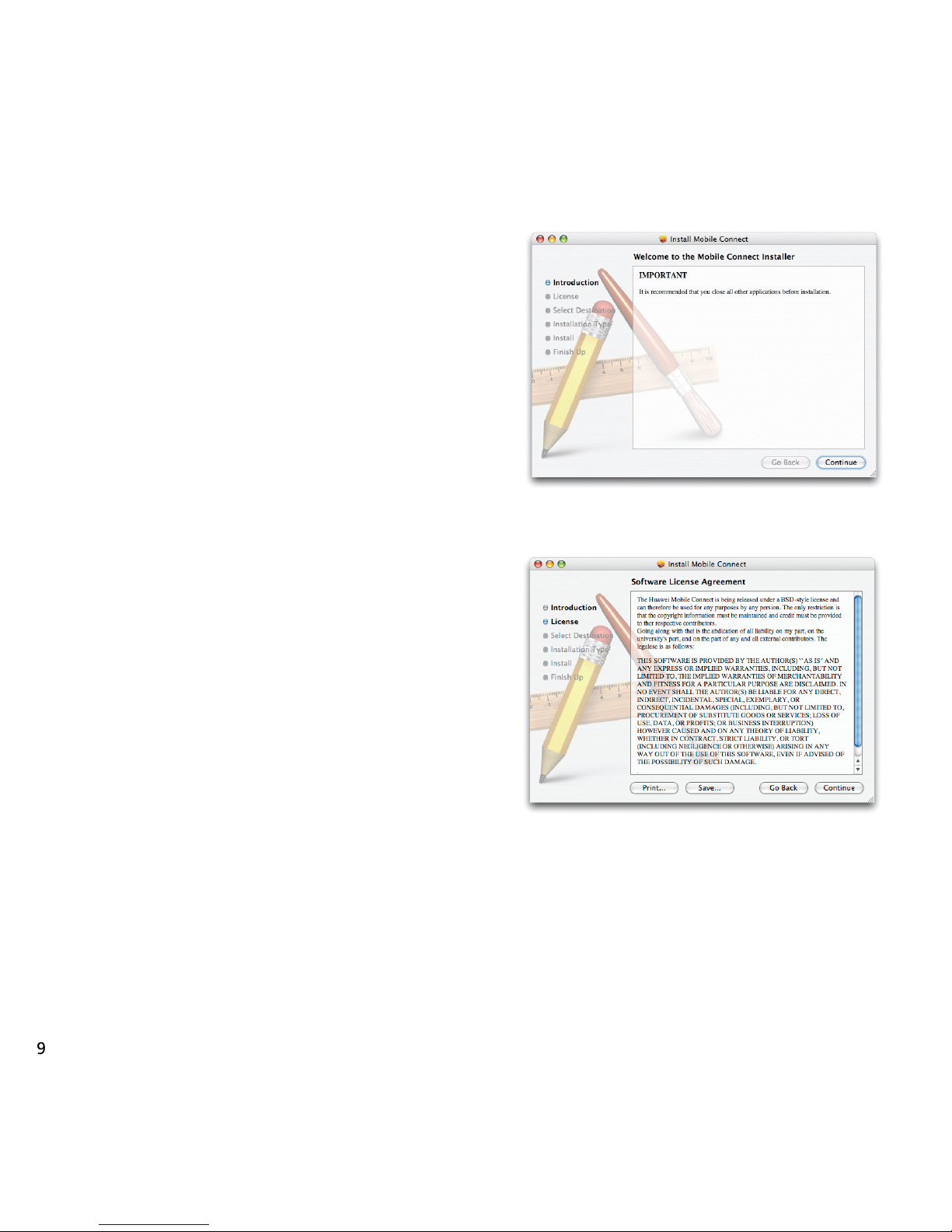
9
10
3. Click Continue.
4. Read, print or save the Licence Agreement,
then click Continue.
Page 13

10
5. Click Continue to install the application,
or pick a different drive if you want to install
it somewhere else.
6. Click Install.
Page 14

11
12
7. If your Mac has a password, type it in
and click OK.
Note: ‘Luke’ is our username in this example.
Mobile Connect will start installing.
You’ll get a confirmation message when
it’s done.
Page 15

12
8. Click Close to finish.
Creating a Profile
Create a profile and save your settings so you
don’t have to enter them every time you go on
the internet.
1. The ø USB Modem folder should open
automatically when you put the modem
in. If it doesn’t, click the O2 USB Modem
icon on your desk top.
2. Double click the MobileConnect icon
to open the control panel.
Page 16

13
14
3. Click Setting… on the control panel
to open the settings screen.
4. Click New.
You can edit, delete or add more profiles later.
Page 17

14
5. Type in these details (some of them might
be filled in already):
• In Profile Name, type O2 Mobile Broadband.
• In Access Point Name, type m-bb.o2.co.uk.
• In Telephone Number, type *99#.
Tip: Type # on a Mac by using alt+3.
• In Account Name, type o2bb.
• In Password, type password.
• Tick the PAP Authentication box.
• Click Save.
• Click OK.
You’re nearly ready to go.
Go to the next page to buy access and start using the internet.
Page 18

15
16
Buying ø Mobile Broadband access
You need to buy access before you use the internet. You won’t be charged for going to
the website below to buy data access.
You can buy ø Mobile Broadband access with a Visa, MasterCard or Switch/Maestro card.
(You can’t use an American Express card.)
1. Go to the mobile broadband access website:
Windows users - you’ll automatically go to the mobile broadband access website after
you’ve installed Connection Manager. You can also get to this page by clicking View
Usage & Buy access on Connection Manager or open your internet browser and go to
https://mobilebroadbandaccess.o2.co.uk
Mac users - open your internet browser and go to
https://mobilebroadbandaccess.o2.co.uk
It’s a good idea to bookmark this website page.
Page 19

16
2. Type in your ø Mobile Broadband number, if it’s not already there. Click Continue.
Tip: Your ø Mobile Broadband number is on the credit card sized card that you popped
your sim out of (and on your dispatch note if you bought online). If you’re a Windows
user you can also get your number by clicking on the tools icon on Connection Manager
and then About.
3. Click Buy data access now.
Page 20

17
18
4. Choose from our daily, weekly or monthly options, then click Buy now.
Tip: You can buy data that lasts a day, a week or a month. If you use up your data,
or the time runs out, you’ll need to buy access again.
Type in your card details. Click Submit Transaction.
Page 21

18
5. Click Continue.
6. You need to disconnect before using the internet. Click Disconnect on ø Connection
Manager then connect again.
Page 22
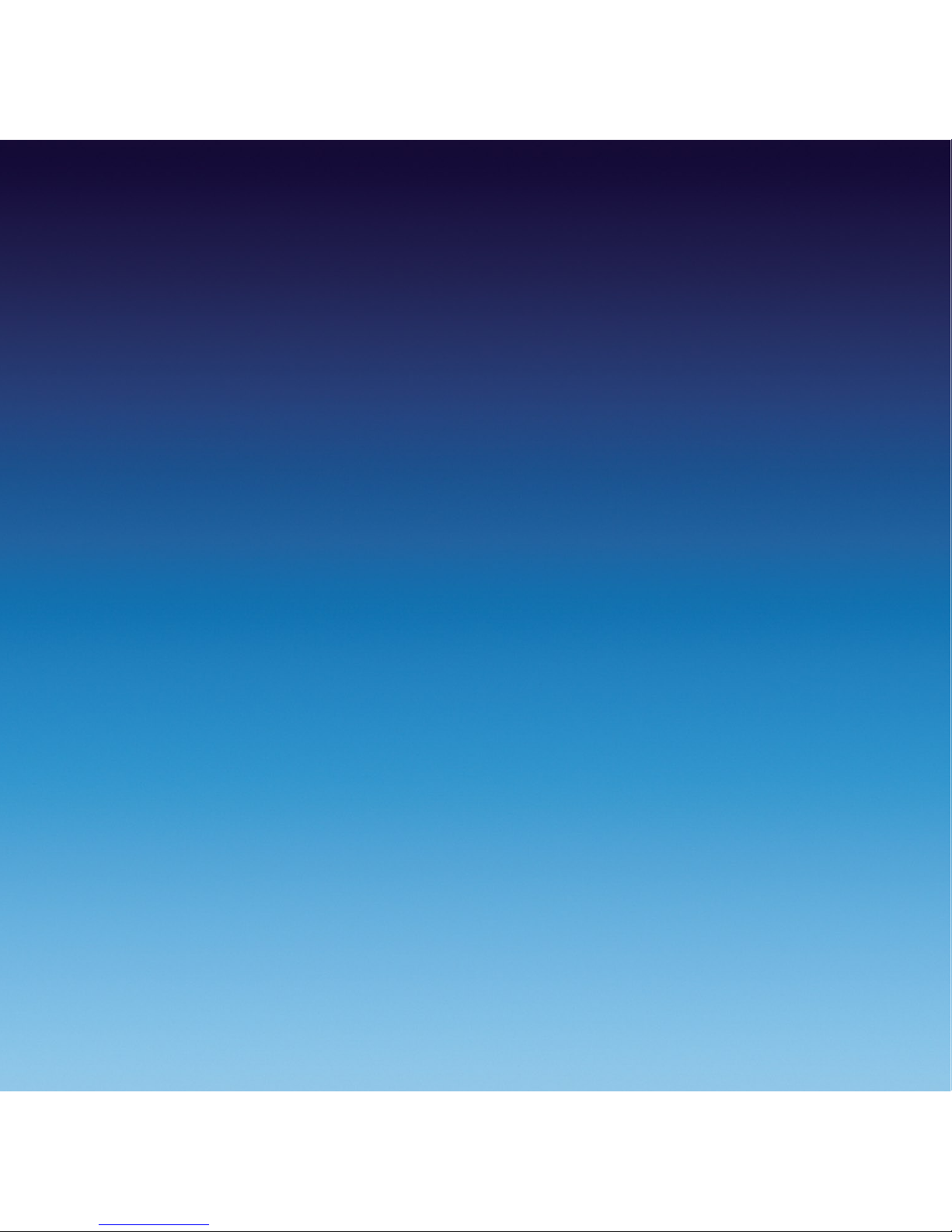
19
20
How to use
Page 23
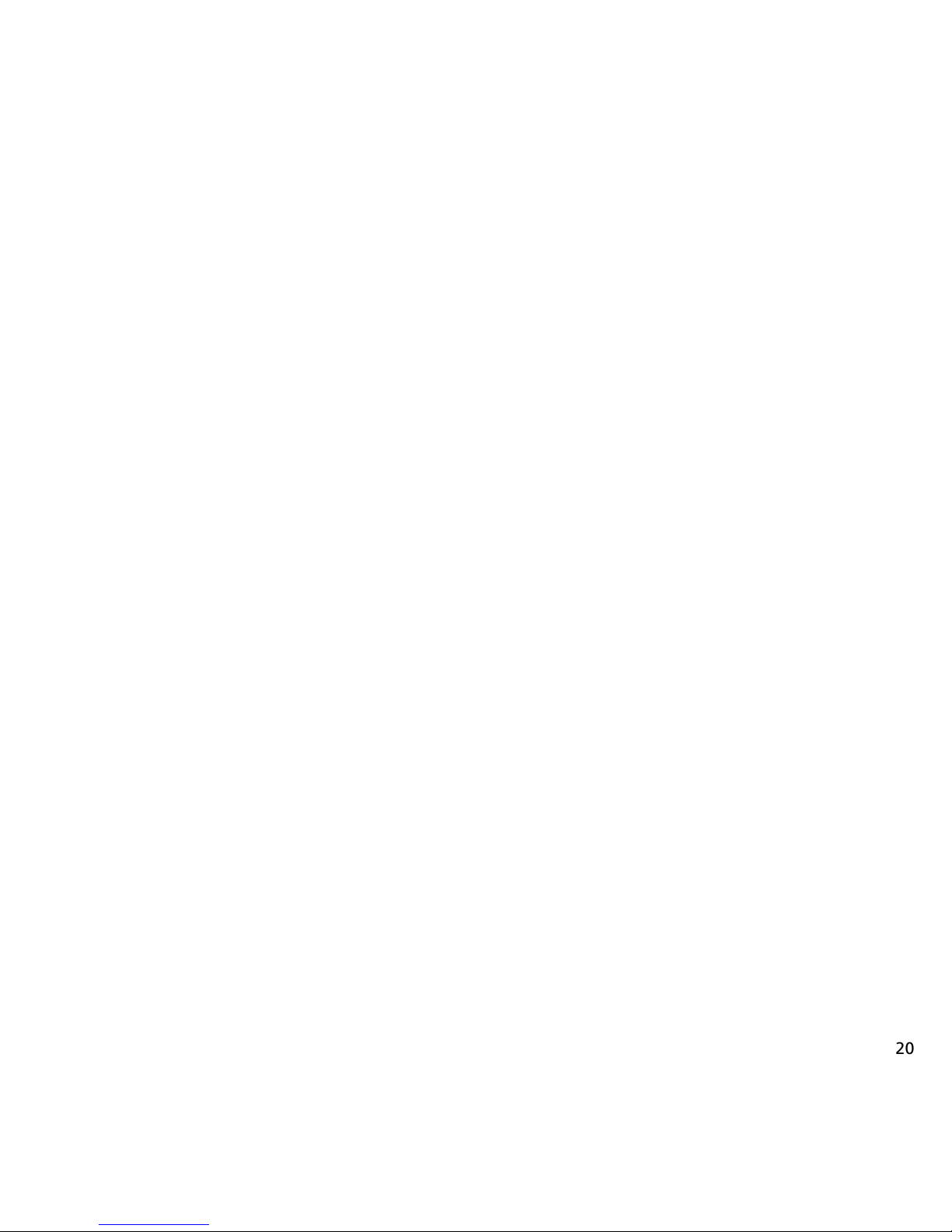
20
Ways to connect to the internet
There are three ways to connect to the internet. Wi-Fi is the fastest and you get unlimited
Wi-Fi with your ø Mobile Broadband.
You only use your data allowance when you connect on the ø network.
1. ø Mobile Broadband – uses the ø mobile network to connect to the internet.
You can connect anywhere, as long as there’s ø mobile coverage. Check your coverage
at o2.co.uk/mbbcoveragechecker
2. Public Wi-Fi hotspots – these are wireless networks. You can connect to Wi-Fi
through The Cloud for no extra charge in places like Pret A Manger and McDonalds.
Windows users can also connect to BT Openzone for no extra charge. (Mac users can’t
use BT Openzone yet. Check o2.co.uk/mobilebroadband for updates on when it’ll be
available). Or you can connect to other Wi-Fi hotspots which you might have to pay for.
Wi-Fi is faster than using the ø network.
3. Home Wi-Fi – uses your Home Broadband and will give you the fastest speeds. If you’re
using Windows and your home broadband has a wireless router, Connection Manager
will manage your connection so you’ll automatically connect to your home broadband
network when you’re at home. If you’re using a Mac and your home broadband has a
wireless router, Mobile Connect will automatically connect you to your home broadband
network when you’re at home.
Page 24

21
22
Connecting with ø Mobile Broadband
If your USB modem is plugged in and Wi-Fi isn’t available, ø Connection Manager will
automatically connect you to ø Mobile Broadband.
If it doesn’t automatically connect or you want to connect manually, here’s how:
If you’re using Windows read on. If you’re using a Mac, go to page 23.
How to connect using Windows
1. To open ø Connection Manager double click the ø icon on your desktop.
You can also open Connection Manager by going to Start > (All) Programs >
O2CM-CE > Connection Manager > Connection Manager.
2. Click show available networks. Or if the network you want is already selected
click connect and go to step 4.
Page 25
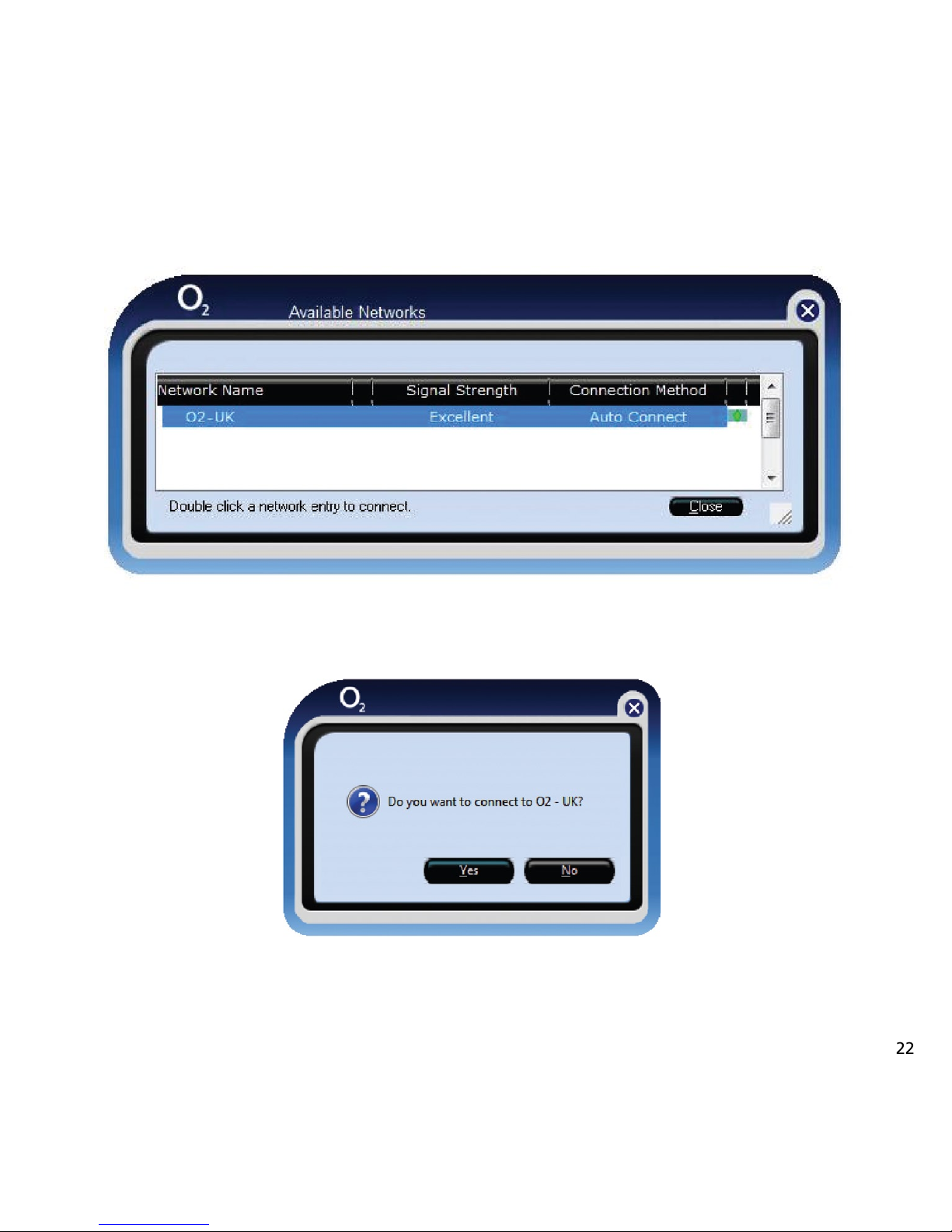
22
3. Double click on O2-UK.
4. Click Yes.
Page 26

23
24
How to connect on a Mac
1. Open Mobile Connect from the Applications folder.
2. Click Connect.
3. Click OK to continue.
Page 27

24
4. You’re now connected to the internet. When you’re finished, click Disconnect.
Page 28

25
26
How fast can you go?
Your USB Modem will automatically connect to the fastest network available.
The speed depends on:
• how far away you are from a phone mast,
• the number of people using the network,
• the type of network you’re connected to.
Page 29

JmehWf_Z
]h[[dXb_dai
J^[KI8ceZ[c_i
fem[h[Zed
8b_da_d]]h[[d
=FHIeh;:=;
d[jmehaWlW_bWXb[
8b_da_d]Xbk[ )=d[jmehaWlW_bWXb[
Ieb_Z]h[[d
9edd[Yj[Zje=FHI
eh;:=;
;cW_b_d]WdZXhemi_d]
j^[m[X
Ieb_ZXbk[ 9edd[Yj[Zje)=
:emdbeWZ_d]cki_Y
WdZf_Yjkh[i
Ieb_Zjkhgke_i[ 9edd[Yj[Zje>I:F7
:emdbeWZ_d]\_bcYb_fi
WdZbWh][h\_b[i
,%$¬,IGHT¬ 3TATUS -EANING 'OOD¬FORx
DeB;:b_]^j
J^[KI8ceZ[c_i
Z_iYedd[Yj[Zehdej
Yedd[Yj[Zfhef[hbo
26
The USB Modem LED Display
The LED on the USB Modem changes colour to show which network you’re connected
to or which ones are available.
You’ll automatically be connected to the fastest network available.
Tip: GPRS, EDGE, 3G and HSDPA are all types of mobile networks. HSDPA is the fastest.
A Wi-Fi hotspot connection will be the fastest way to connect to the internet (see page 28).
faster
Page 30

27
28
Checking your balance
For Windows users
The Connection Manager software will automatically take you to the ø Mobile Broadband
homepage each time you use the internet. You can also get to this page by clicking View
Usage & Buy Access on Connection Manager.
Type in your ø Mobile Broadband number to see how much time you have left in your
allowance and click Continue.
For Mac users
Go to https://mobilebroadbandaccess.o2.co.uk and type in your number to see
see how much time you have left in your allowance.
Page 31

28
Using Wi-Fi
Your laptop probably has a built in wireless card, which you can use to connect to Wi-Fi.
Wi-Fi’s the fastest way to connect to the internet and you get unlimited Wi-Fi with ø Mobile
Broadband. Using Wi-Fi won’t use up your data allowance on the ø network.
Connection Manager will help you manage all your Wi-Fi connections if you are a Windows user.
If you already use Wi-Fi on your laptop Connection Manager will import your existing network
settings and connect you to them automatically.
Using public Wi-Fi hotspots
If you’re using Windows read on. If you’re using a Mac, go to page 31.
For Windows users
Windows users can connect to Wi-Fi through The Cloud or BT Openzone for no extra cost.
If you’re in one of The Cloud or BT Openzone hotspots (e.g. Pret A Manger, McDonalds,
some train stations and airports) and your wireless is on, it will connect automatically.
If you’re connected to a BT Openzone Wi-Fi hotspot, you can start using the internet straight
away. The first time you connect to The Cloud an internet browser will open and you’ll
need to register.
You can also connect to other Wi-Fi hotspots. You might have to pay for these.
If you don’t connect automatically:
1. Double click the ø icon on your desktop to open Connection Manager.
T i p : You can also open Connection Manager by going to Start > (All) Programs >
O2CM-CE > Connection Manager > Connection Manager.
Page 32

29
30
2. Click show available networks.
3. Double click the Wi-Fi network you want to connect to. In this example we’ve chosen
O2 UK Wi-Fi (Wi-Fi Zone – The Cloud).
Page 33

30
4. Click Yes.
5. Type your ø Mobile Broadband number and click Go.
You’ll then be online.
T i p : You only have to type your ø Mobile Broadband number the first time you use
The Cloud. After that you can go online straight away.
Page 34
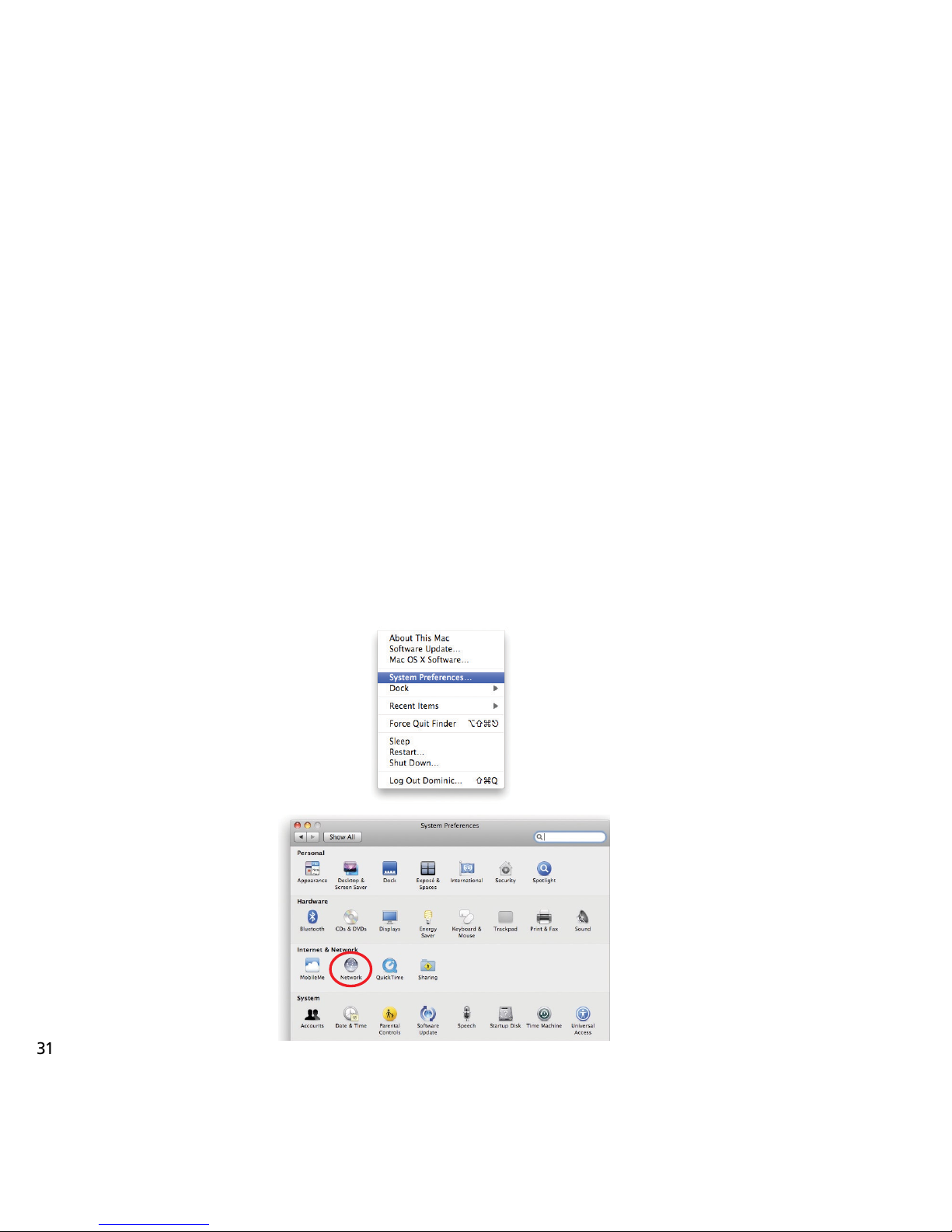
31
32
For Mac users
Mac users can connect to Wi-Fi through The Cloud for no extra cost. If you’re in one of
The Cloud hotspots (e.g. Pret A Manger, McDonalds, some train stations and airports)
and your wireless is on, it will connect automatically.
The first time you connect to The Cloud an internet browser will open and you’ll need
to register.
Mac users can’t use BT Openzone yet. Check o2.co.uk/mobilebroadband for updates
on when it’ll be available.
You can also connect to other Wi-Fi hotspots. You might have to pay for these.
If you don’t connect automatically:
1. Choose System Preferences from the Apple menu
2. Click Network
Page 35

32
3. Make sure AirPort is turned on. If it’s not, click AirPort and click Turn AirPort On
4. Choose the network named ‘WiFi Zone - The Cloud’
5. Go to the internet and The Cloud browser will open. Type in your ø Mobile Broadband
number and click Go.
You’ll then be online.
Tip: You only have to type your ø Mobile Broadband number the first time you use
The Cloud. After that you can go online straight away.
Page 36

33
34
Using Wi-Fi at home
For windows users Connection Manager will automatically import your Wi-Fi settings at
home, if you already have a Wi-Fi connection.
If you want to create new networks see the help guide on Connection Manager.
To see the help guide:
1. Click the ? on Connection Manager
Page 37
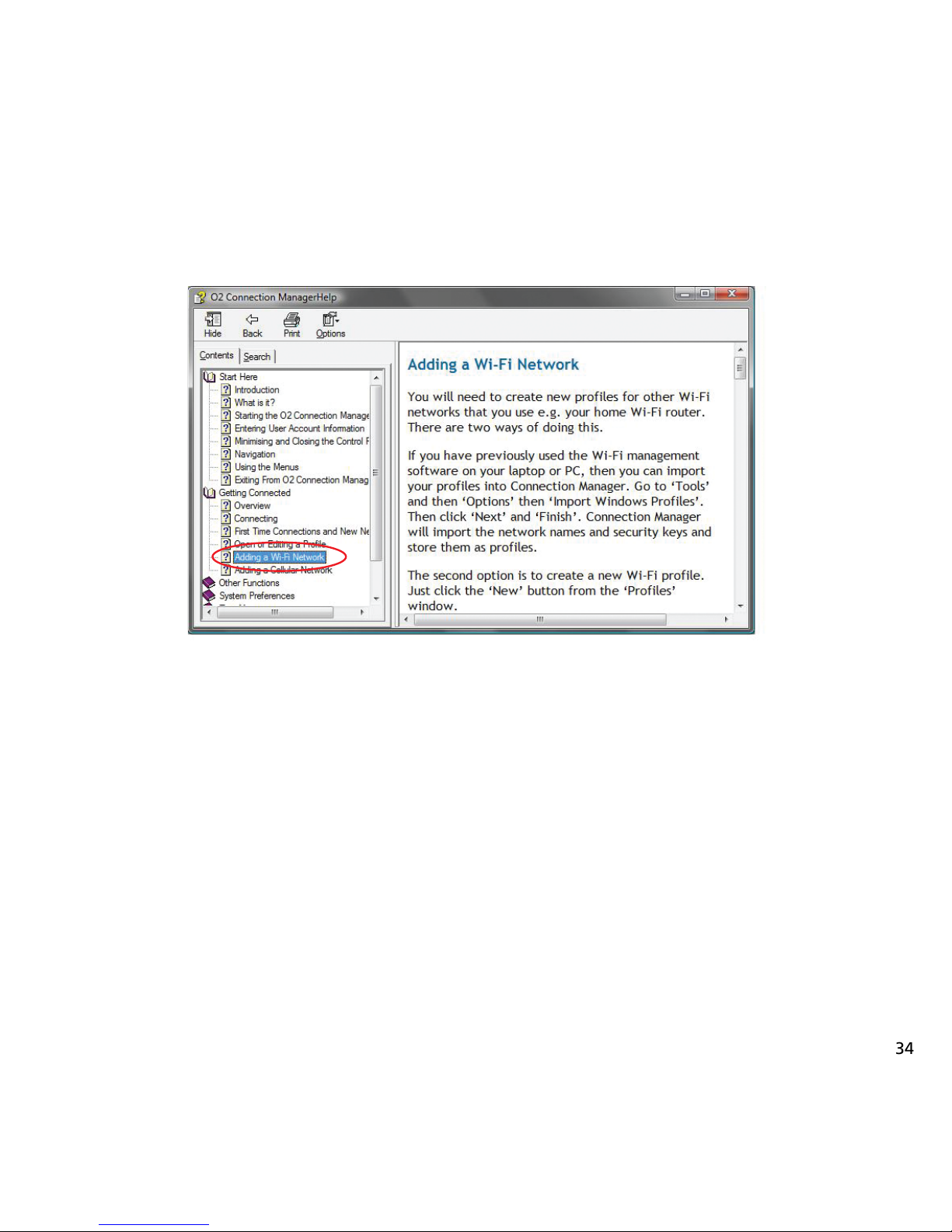
34
2. Double click Getting Connected and choose Adding a Wi-Fi network.
Page 38
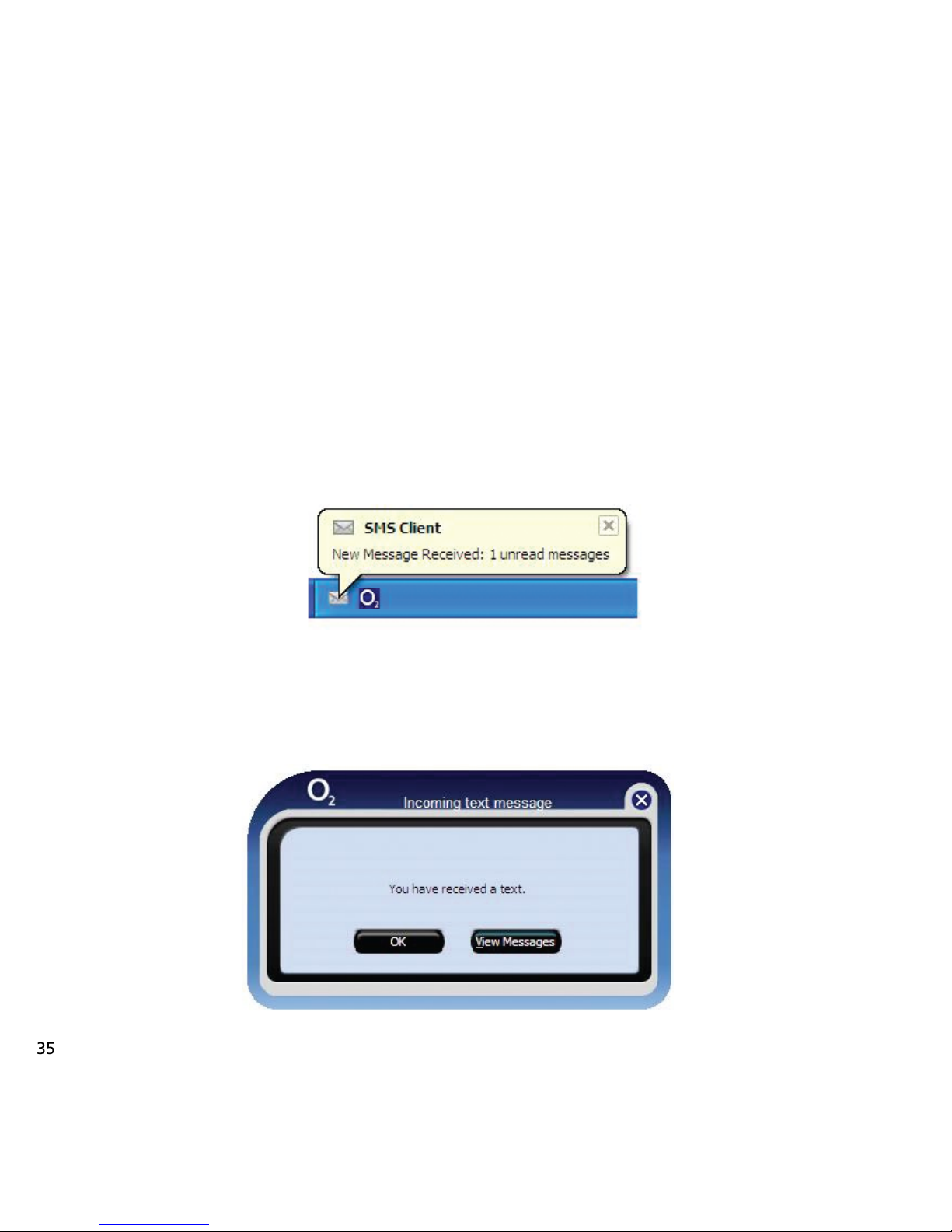
35
36
Text Messages
If you’re using Windows, people can text you on your ø Mobile Broadband number.
You can only receive texts, not send them.
You need to plug in your USB modem to receive texts.
When you get a new text
You’ll get a notification at the bottom of your screen.
A message screen will also pop up. Click View Messages to go to your inbox and read
your text.
Or to close the screen and read your message later, click OK.
Page 39

36
To read all your messages
1. Click the envelope on ø Connection Manager.
2. Click on Inbox to see your texts.
Page 40

37
38
Using your ø USB Modem as a memory stick
You can use your O2 USB Modem as a memory stick if you put a microSD™ memory card in
the modem. This means you can use your USB Modem to store files, or move them from
one computer to another.
You can buy memory cards from ø retail stores or the ø online shop. But High Capacity
microSD™ (known as microSDHC™) won’t work in your modem.
Tip: Don’t put your microSD™ card in your ø USB Modem when the modem is already in
your laptop.
To use the USB Modem as a memory stick:
1. Put the memory card into the modem.
Page 41

38
2. Put the modem into your laptop.
3. Find the files from the relevant drive in File Manager.
To take the modem out:
On a PC: click the ‘Safely Remove Hardware’ icon in the Windows system tray.
On a Mac: click the eject icon.
Using ø Mobile Broadband abroad
Pay & Go ø Mobile Broadband doesn’t work overseas at the moment. You need to be on
a Pay Monthly mobile broadband contract to use it abroad.
Page 42

39
40
Help
Page 43

40
FAQs
Can I use my ø USB Modem in other laptops?
Yes you can. But you’ll need to install Connection Manager before you use it. Your data
allowance stays the same, no matter how many laptops you use.
You can only access The Cloud Wi-Fi or BT Openzone from one laptop at a time. To change
laptops, send a text from your Connection Manager with the word ‘wifi’ to 2121. Wait for
an hour, then register your new laptop. It’s free to send the text and this is the only
number you can send a text to.
What’s the difference between ø Mobile Broadband and ø Home Broadband?
ø Mobile Broadband uses a portable modem, so you can use it when you’re out
and about.
You can only use ø Home Broadband in your home. It’s faster than ø Mobile Broadband,
so it’s better for downloading large files like music or streaming videos.
Why isn’t my email working?
You might need to change your settings to make some email services work on
ø Mobile Broadband.
For more instructions, go to o2.co.uk/help
Page 44

41
42
Installation problems
If you’re having problems installing ø Mobile Broadband, try one or more of
these steps:
Check the sim card
Take out the sim card and wipe it with a dry cloth. When you put it back in the sim card
tray, make sure the gold chip is facing up. The slanted corner should slide in first.
You can check the sim card works by trying it in an ø mobile phone. If it doesn’t work in
that either, call us on 0870 6003 009 and we’ll replace it for you.
Eject the Modem
Sometimes the USB Modem may stop responding and the lights will stop flashing.
This might happen if you removed it during the installation process.
Go to Start > Computer (or My Computer on XP) and right click on the modem.
Click Eject. Remove the modem when you’re prompted, wait a few seconds, then put
the modem back in again.
If the light on the modem still isn’t flashing then open ø Connection Manager:
Choose Tools > Install the USB Modem and follow the instructions on the screen.
Page 45

42
Move the laptop
Move your laptop to a different place. Something might be interfering with the mobile
signal, just as it can when you’re using a mobile phone.
Re-install O
2
Connection Manager
Installing Connection Manager again can help if there were problems the first time around.
If you’re using a Mac, follow the installation steps again on page 8.
If your using Windows uninstall Connection Manager first by clicking Start >
(All) Programs > O2 CM-CE > Connection Manager > Connection Manager >
Uninstall and follow the instructions.
Restart your computer. Re-install and try a different USB port on your computer, in case
one port isn’t working.
If you’re still having problems setting up go to o2.co.uk/help or call us on 08705 678 678.
What can I do to improve the speed of my modem?
Use the Wi-Fi network wherever you can.
Check the signal strength. If the signal strength is low, your modem will be slower.
Try using the USB cable or move your laptop to a different place in case something is
interfering with the signal.
Page 46

43
44
Taking care of your USB Modem
Your ø USB Modem is delicate, so be careful with it. Take it out of your laptop when
you’re not using it. And make sure you don’t knock it when you are.
Store it carefully, and always put the cap back on to protect the metal tip.
Page 47

44
Glossary
3G
3G stands for Third Generation. 3G connects you to the mobile data network and it’s faster
than a standard connection.
BT Openzone
BT Openzone run a Wi-Fi network. Our partnership with BT Openzone means you have
access to unlimited Wi-Fi at most of their UK Wi-Fi hotspots.
The Cloud
The Cloud is the name of a company that runs a Wi-Fi network in Europe. Our partnership
with The Cloud means you have access to unlimited Wi-Fi at all their UK Wi-Fi hotspots.
Data allowance
This is the amount of data you can download from the internet on the ø network.
It includes all file downloads, emails & browsing.
GPRS / EDGE
These services connect you to the mobile data network. They are older and slower than
3G and HSDPA/HSUPA.
HSDPA / HSUPA
These two services connect you to the mobile data network and give you the fastest download/upload speeds.
Sim card
This is like the card in your mobile phone. It lets the USB Modem connect to the internet.
USB Modem
This is the ø Mobile Broadband ‘stick’ that plugs into your laptop. It’s often called a ‘dongle’.
Page 48

o2.co.uk
Telefónica O2 UK Limited, 260 Bath Road, Slough, Berks, SL1 4DX.
Registered in England No.1743099. Registered office as above.
© Telefónica O2 UK Limited 2008. Correct at time of going to press (05/09).
O2CN910N 6120VCCP05/09 05/10
Your ø Mobile Broadband number
Write down your ø Mobile Broadband number here.
You’ll need it to buy more data and connect to Wi-Fi hotspots through The Cloud.
You’ll also need it to call Customer Services.
Help
Go to o2.co.uk for more information.
Or call us on 08705 678 678.
 Loading...
Loading...