Page 1

O2Connection Manager
™
Quick and easy connection to
the Internet
Using the O2GPRS, 3G and Wireless LAN Services
Installation and set up guide
Page 2
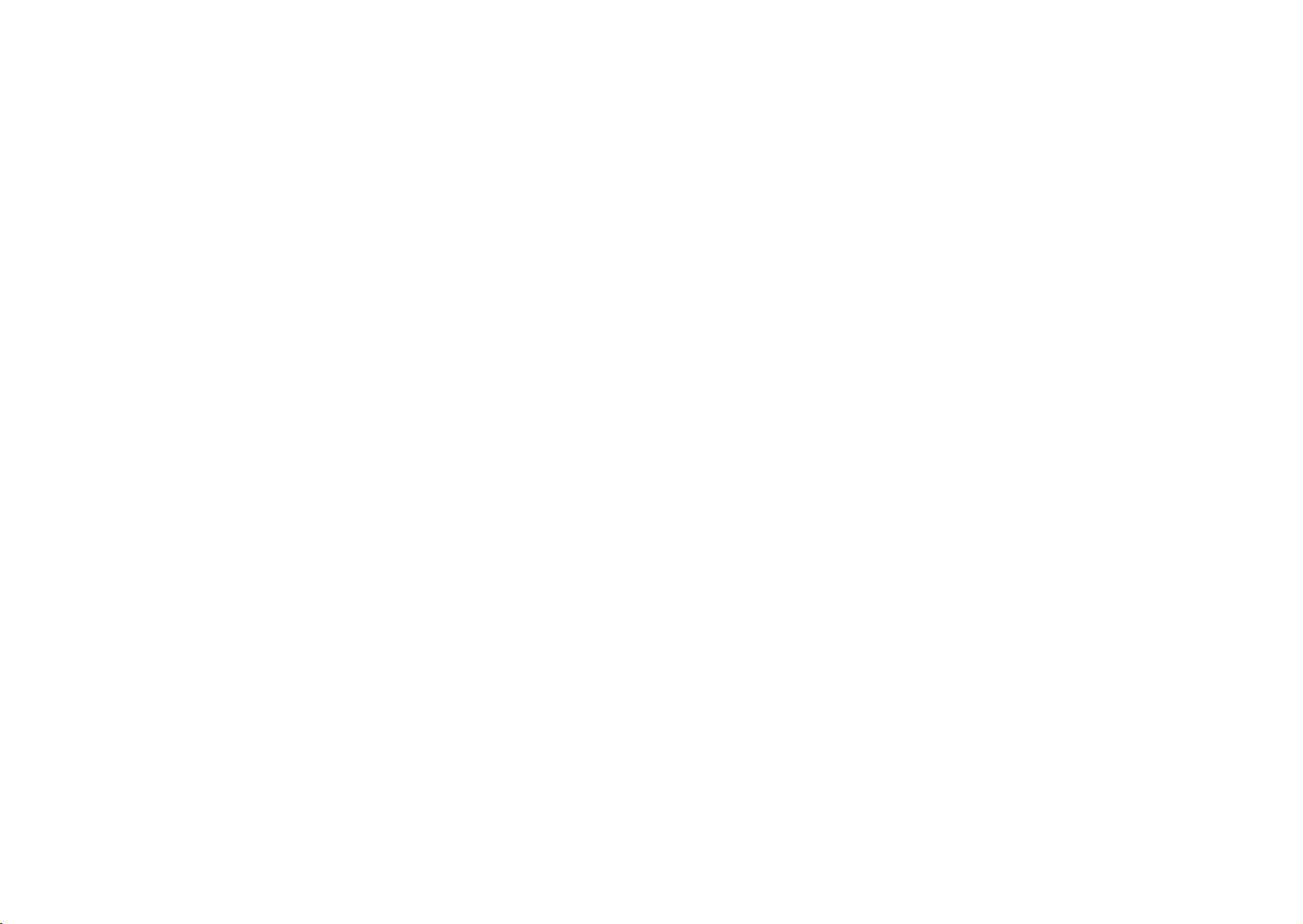
3
Welcome to the O2Connection Manager. The O2Connection Manager provides you
with a single, simple to use interface for connecting your laptop to mobile networks
from O2.
Supported operating systems
The O2Connection Manager is designed to run on Windows®2000 and Windows XP,
it will run on previous versions of Microsoft®Windows, such as Windows 98 SE or
Windows NT but with reduced functionality. For full function availability please
refer to the Supported Devices list at http://www.o2.co.uk/o2connectionmanager
Checklist
Please check the following:
•You are using a supported mobile and/or WLAN device. To check please refer to
the Supported Devices list at http://www.o2.co.uk/o2connectionmanager
•Your O
2
SIM is provisioned with GPRS/3G* and/or WLAN services
•You have the latest copy of O
2
Connection Manager
(from CD-ROM or downloaded from http://www.o2.co.uk/o2connectionmanager)
• Do not install the manufacturer software supplied with the data card. If you have
already done so then go to Control Panel, Add/Remove Software and remove the
manager/driver software. Reboot Windows.
Note: In order to access the O
2
WLAN services you must have an O2SIM with an
appropriate O2voice tariff.
O2Connection Manager
™
Welcome
Gathering the required information
Installation 6
From CD 6
From web 12
Setting up your profile 13
Mobile phone 14
Wireless PC card 17
Wireless LAN 19
Email & VPN 20
Profile name 22
Creating a customised profile 23
Mobile phone 23
Wireless PC card 26
Wireless LAN 27
Email & VPN 28
APN settings 31
DNS & IP settings 31
Profile name 32
Using the Connection Manager 33
Add, edit, delete or change a profile 34
Network search 34
Usage tracking 38
The status bar 38
The quick-launch buttons 39
Troubleshooting 44
FAQs 47
Glossary 50
Contents
* Launching in the UK late 2004.
Page 3
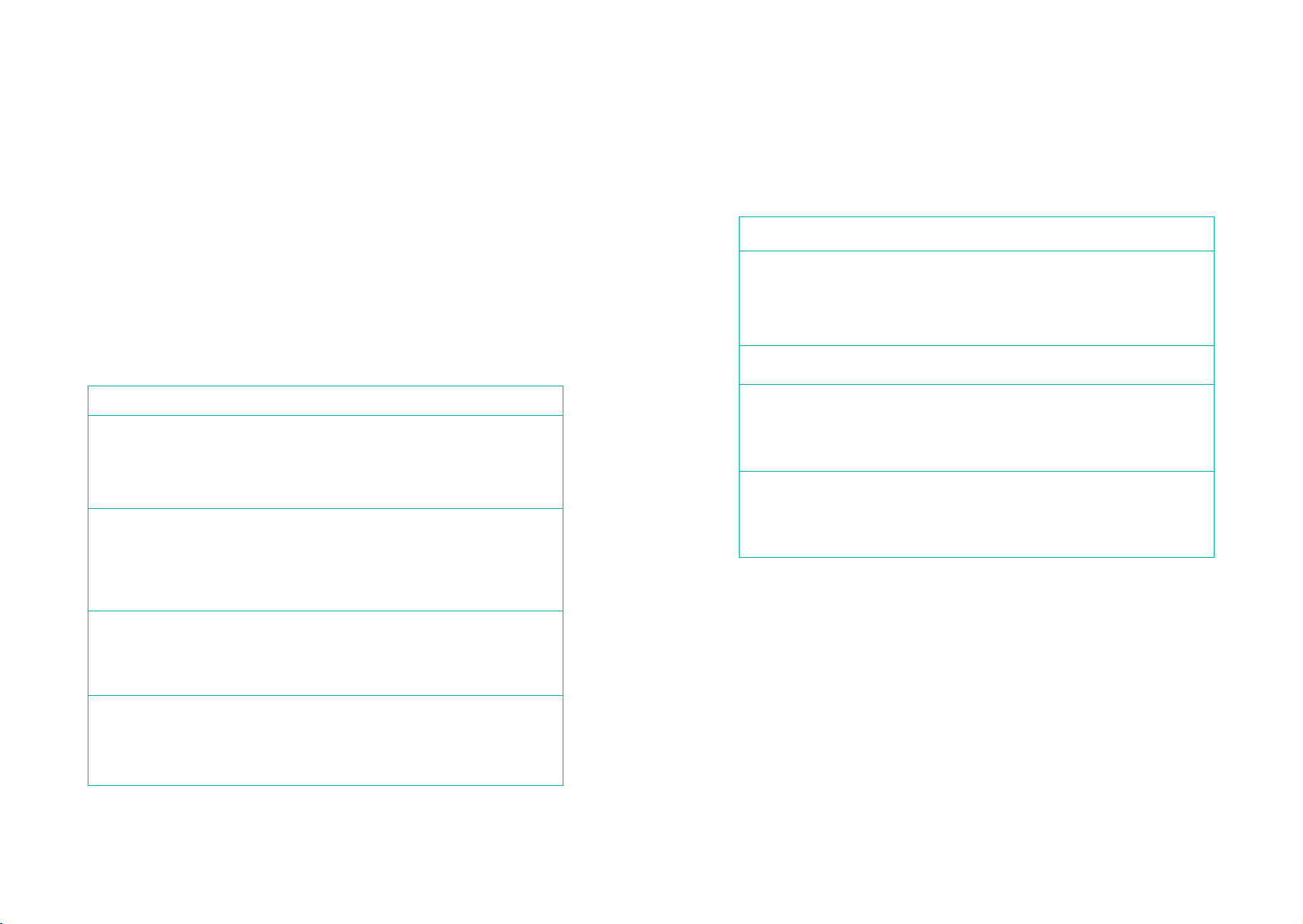
5
4
Connection type Device Action
Infrared Handset If you are using Windows 98 or Windows 98SE,
then please disable Plug and Play over Infrared.
You can do this by right-clicking on the tray
Infrared icon and unchecking the relevant
option
Serial cable Handset Connect between handset and laptop
9-pin RS-232 port
USB cable Handset Connect between handset and laptop USB
port. If your laptop has more than one USB
port we advise you to try to stick with the same
one, otherwise Windows may attempt to reinstall USB drivers
Bluetooth™ Handset Install the software supplied with the
Bluetooth™ adapter. We advise you
check that you have the latest Bluetooth™
drivers. Consult the manufacturer web site and
follow the Support links
Tip: If you are intending to use a handset for extended periods you may wish to
consider plugging it into a mains or USB charger.
For practical purposes, we strongly advise you to install the O
2
Connection Manager
before travelling to a public WLAN Access Point.
Gathering the required information
Please complete the follow steps before beginning the installation:
1. If you are setting up the O
2
Connection Manager for GPRS or 3G networking
please know your required Access Point Name (APN). If you are unsure to the
Username and Password of the specific APN that you are using, please contact
your normal Customer Service number as shown on your bill.
2. If you are connecting to the O
2
Wireless LAN service, have the mobile phone
number that you wish to register, ready.
For GPRS/3G devices, ensure SIM is inserted and handset powered on. The following
table shows what you must first do if you are using a data card in your laptop:
Connection type Device Action
PC card GPRS and Do not install the manufacturer
3G data cards software supplied with the data card. If you
have already done so then go to Control Panel,
Add/Remove Software and remove the
manager/driver software. Reboot Windows
PC card WLAN Unless you are using Nokia D211,
(with GPRS/3G) do not install the software supplied with this
data card. If you have already done so then go
to Control Panel, Add/Remove Software and
remove the manager/driver software.
Reboot Windows
PC card WLAN Install the software supplied with
(without the Wireless LAN card. We advise
GPRS/3G) you check that you have the latest Bluetooth™
drivers. Consult the manufacturer web site and
follow the Support links
USB WLAN Install the software supplied with the Wireless
LAN USB interface. We advise you check that
you have the latest Bluetooth™ drivers.
Consult the manufacturer web site and follow
the Support links
The following table shows what you must first do if you are using a mobile handset
as a modem to connect to the Internet:
Page 4
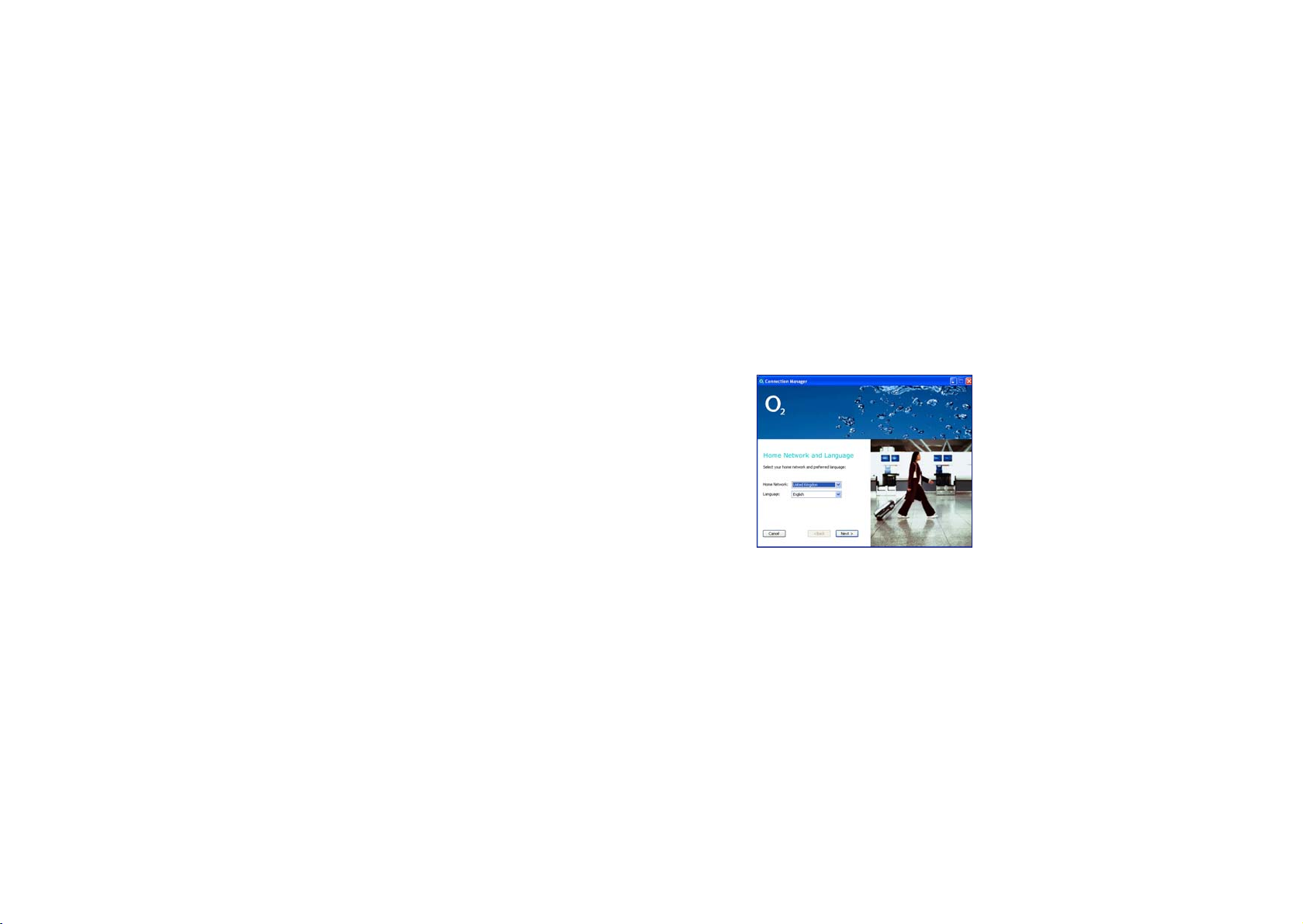
7
1.1 Installing from the CD
Unless instructed otherwise, if you already have an earlier version of O2Mobile Web
software, or other dialler/manager software installed then you must de-install it
completely before proceeding further. Similarly, once you have successfully installed
and configured the O2Connection Manager for your devices, you should avoid
installing software that may conflict i.e. other dialler software.
Do not install the manufacturers software supplied with the data card. If you have
already done so then go to
Control panel, Add/remove software and remove the
Manager/driver software. Reboot Windows.
If you are not using in-built or plug in data card and you are intending to use
Bluetooth™ then ensure the manufacturer software has been installed and the
Bluetooth™ adapter is paired with the handset.
If you have a data card do not insert it into the PCMCIA slot until instructed to do so.
For integrated WiFi enabled laptops (e.g. Intel
®
, Centrino™), ensure WLAN is
powered on and logon with Administrator rights (Windows NT4, Windows 2000 and
Windows XP Pro only).
If you are using Windows 2000 or Windows XP with infrared then activate the
handset infrared connection, align with laptop infrared port and allow the
Windows Plug and Play process to install
Standard Modem over Infrared.
6
1. Insert the CD into your computer’s CD-ROM drive. O2Connection Manager
should run automatically, the Home network and language screen will then
be displayed.
If O
2
Connection Manager doesn’t run automatically, open My computer (on
desktop), double click your CD-ROM drive. Once open, look for the file Run.exe,
press Run and double click. This should launch the below screen for O
2
Connection Manager to begin installation.
Your
Home Network and Language should be detected automatically.
If not automatically detected, you can use the drop down menu to select your
Home
Network and Language.
Select
Next, to proceed.
2. O
2
Connection Manager will perform a System Requirements check. If all of your
system requirements are met, select Next to proceed to read and accept the
terms and conditions of the End-User Licence Agreement.
If all system requirements aren’t met, the Caution screen will appear. If you
decide to proceed further, another screen advising you not to Install
O
2
Connection Manager will be displayed. You can continue and will arrive at the
End-User Licence Agreement. It is advisable that if all requirements aren’t met,
not to proceed.
1. Installation
Page 5
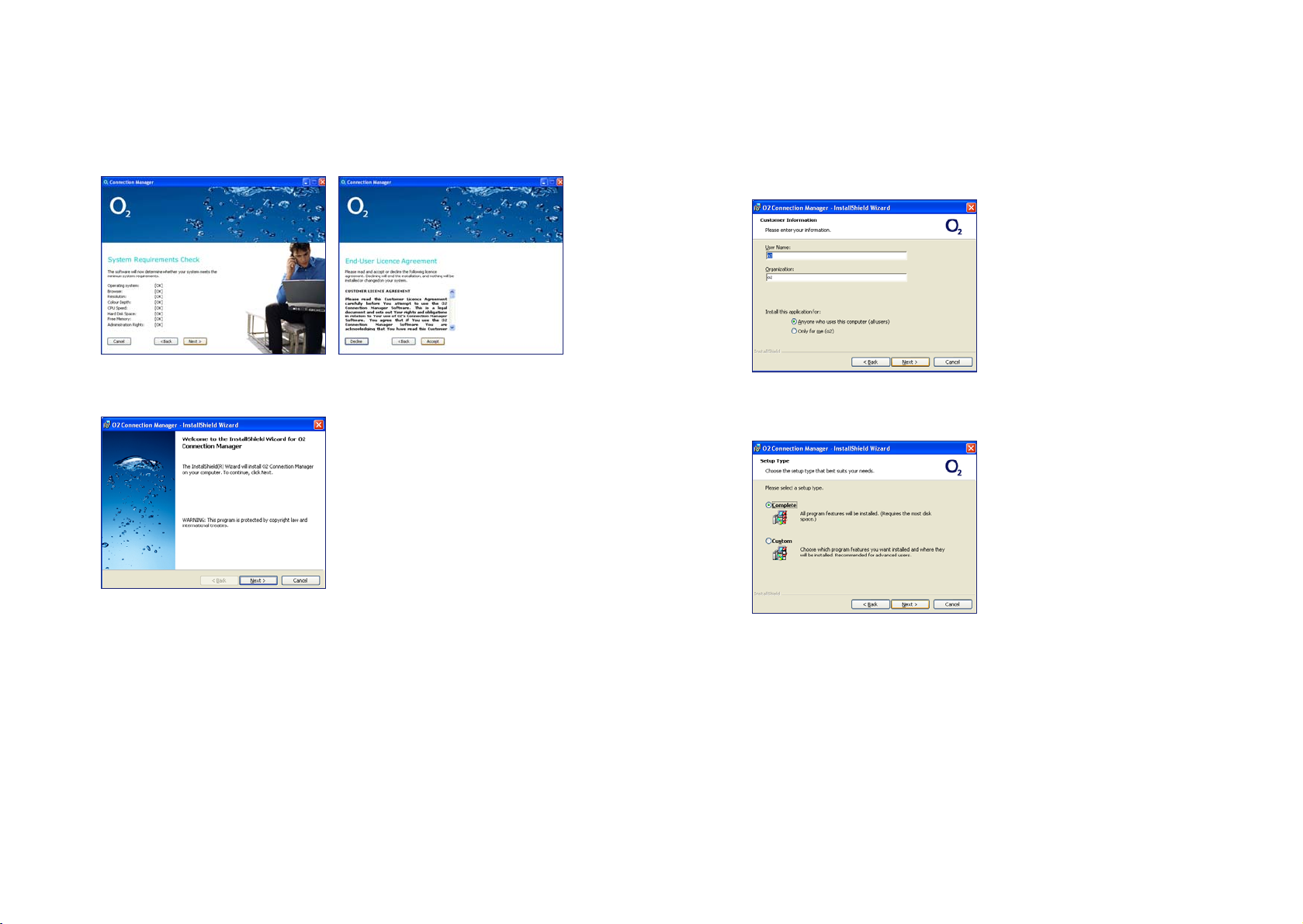
9
8
Once satisfied with your selection, select Next to proceed.
4. You then arrive at the
Set up type screen. You can choose between a Complete
install and Custom install.
• If this is your first time installing O
2
Connection Manager, you are advised to select
Complete Install. This will install all program features
• Custom install is only recommended if you are an advanced user. Here you can
choose which program features you want installed and where they will be installed
3. The InstallShield Wizard will start up.
Select
Next and you will proceed to Computer Information.
Within this screen you can enter your
Username and Organisation plus there are
two other options available within this screen to select:
a. Anyone who uses this computer (all users) will automatically be selected.
This allows all users who access this computer to have the ability to use
O
2
Connection Manager
b. Only for me. This will only allow access to the user who is installing
O
2
Connection Manager
Page 6

11
10
An O2Connection Manager Installer information dialogue box will appear, asking if
you would like to reboot your computer now or later, for the configuration changes
made to O2Connection Manager to take effect.
If you want to continue installing O
2
Connection Manager and start to create your
profile, re-start your computer and proceed to Section 2 Standard Settings. (The 1st
time you install O2Connection Manager, you will automatically proceed through
Standard Setting)
If you do not choose to continue installation, and choose to have re-booted your
system at a later stage, once you re-booted proceed to Section 2 Standard Settings
to complete your installation.
Note: Once you have already created a profile using O2Connection Manager, you
can choose between the following 2 options:
• Standard Settings – uses the default mobile and WLAN settings
• Customise Settings – allows you to configure the settings manually. This is only
recommended for advanced users
5. The Wizard will be ready to begin installation and you will be asked to select
Install to proceed.
If you want to change any of your selections, click Back.
If you don’t wish to Install O
2
Connection Manager at this time, click Cancel to
exit the Wizard.
O
2
Connection Manager will proceed to Install, and may take several minutes.
Once the InstallShield has successfully installed O
2
Connection Manager, you will be
required to click Finish to exit the Wizard and proceed.
Page 7
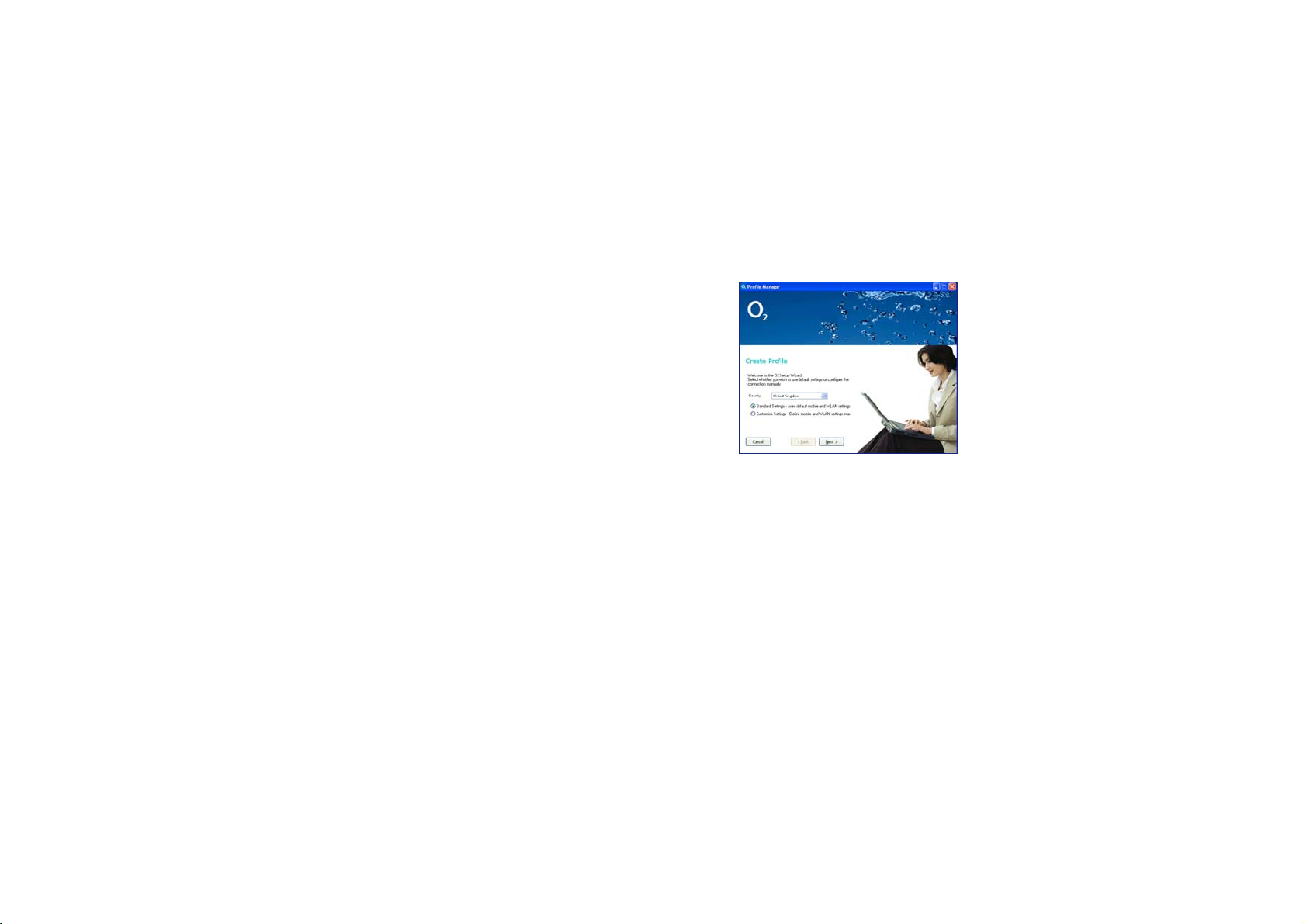
13
1.2 Installing from the web
Unless instructed otherwise, if you already have an earlier version of O2Mobile Web
software, or other dialler/manager software installed then you must de-install it
completely before proceeding further. Similarly, once you have successfully installed
and configured the O2Connection Manager for your devices, you should avoid
installing software that may conflict i.e. other dialler software. Do not install the
manufacturer software supplied with the data card. If you have already done so
then go to Control Panel, Add/Remove Software and remove the manager/driver
software. Reboot Windows.
If you are not using an in-built or plug in data card and you are intending to use
Bluetooth™ then ensure the manufacturer software has been installed and the
Bluetooth™ adapter is paired with the handset.
If you have a data card do not insert it into the PCMCIA slot until instructed to do so.
For integrated WiFi enabled laptops (e.g. Intel
®
, Centrino™), ensure WLAN is
powered on and logon with Administrator rights (Windows NT4, Windows 2000 and
Windows XP Pro only).
If you are using Windows 2000 or Windows XP with infrared then activate handset
infrared connection, align with laptop infrared port and allow the Windows Plug
and Play process to install ‘Standard Modem over Infrared’.
• Launch your browser, and go to the following web site to down load the O
2
Connection Manager http:/www.o2.co.uk/o2connectionmanager
•You will be taken to the O
2
Connection Manager web page
• First you may find it useful to download the O
2
Connection Manager Installation
and Set up Guide by double clicking on the Download User Guide button
• Double Click on the
Download O2Connection Manager button
•You will proceed to the Install & Configure page
• Select O
2
Connection Manager, and save the file to your hard drive. (remember
where on the hard drive you saved the file)
• Once the file download has completed. Go to the location where you saved the
file and double click the
zipped file. Unzip the files and double click the RUN.EXE
file
•O
2
Connection Manager should run automatically, and the installation process
follows that for CD as described in section 1.1
12
You will be presented with the Create profile screen.
If you have already installed O
2
Connection Manager and are creating another
profile: for Custom installation go to Section 3.
Once your system has successfully rebooted, the
Create profile screen where you
choose the type of device you want to install is displayed.
You have 3 options that you can choose from:
• Mobile phone (see section 2.1) – create a profile for ‘Mobile phone only’ or
‘Mobile phone & WLAN’
•Wireless PC card (see section 2.2) – create a profile for ‘Wireless PC card’ only or
‘Wireless PC card & WLAN’
• Skip this step, I want to use only WLAN (see section 2.3) – create a profile for
‘WLAN only’
Once you have selected your choice, select and click
Next to proceed.
2. Setting up your profile
Page 8
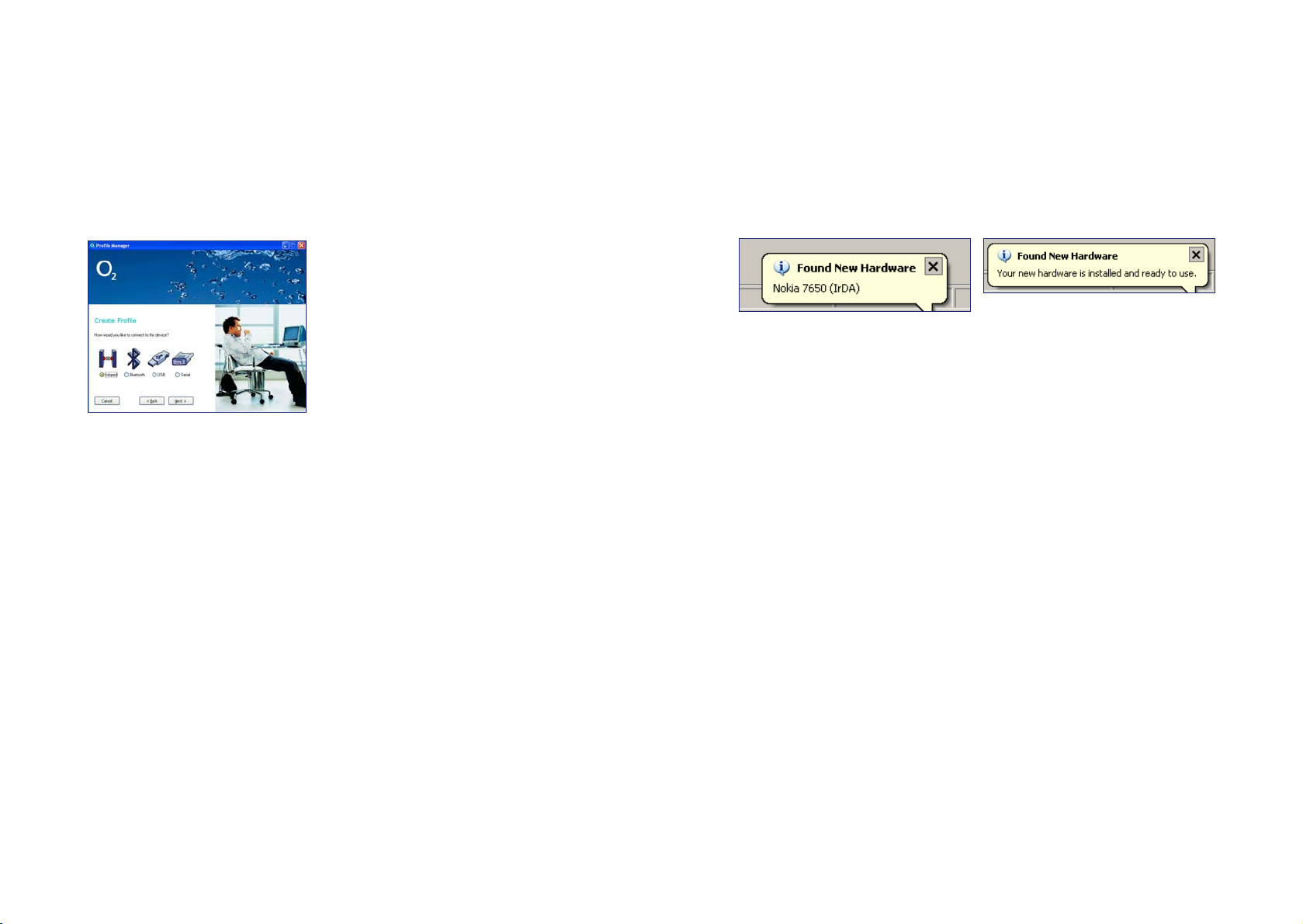
15
14
2.1.1 – Connection via infrared
For Infrared connection, you must connect your device first and let Windows Plug
and Play complete it’s installation.
Align the device’s infrared port, usually located at the top or bottom edge of the
device with the infrared port on your laptop.
Select
Infrared, then select Next to continue to detect the device.
Select the
Detect icon and O2Connection Manager should automatically detect your
device and populate the fields. If O2Connection Manager is unable to detect your
device, the following message will be displayed:
Your phone cannot be detected. Please make sure your infrared ports
are aligned
Ensure that the Infrared reception on your device is activated, and that your system
can detect the device. When satisfied that this is successful, click Ye s and your device
should be successfully detected, and O2Connection Manager will continue
installation. If error still persists, the following message will be displayed:
The Profile Manager was either unable to detect your device, or it does not
have the correct details for the device. If you have an Internet connection
already, you could update the make and model details and try again. Would
you like to try this now?
If you have an Internet connection select
Ye s, and update the drivers from the
O2Connection Manager web site. If you have no connection, select No, and
then select Back. You can now select another means of connecting your device to
O2Connection Manager.
Once device is detected successfully, select
Next to proceed to WLAN screen Section 2.3.
2.1 Mobile phone profile
The following outlines how to set up your profile for using your O2mobile phone as
a modem.
Select the option for
Mobile phone and click Next to proceed.
Choose one of the following options to connect your phone to your laptop:
• Infrared
• Serial
• USB
• Bluetooth™
Page 9
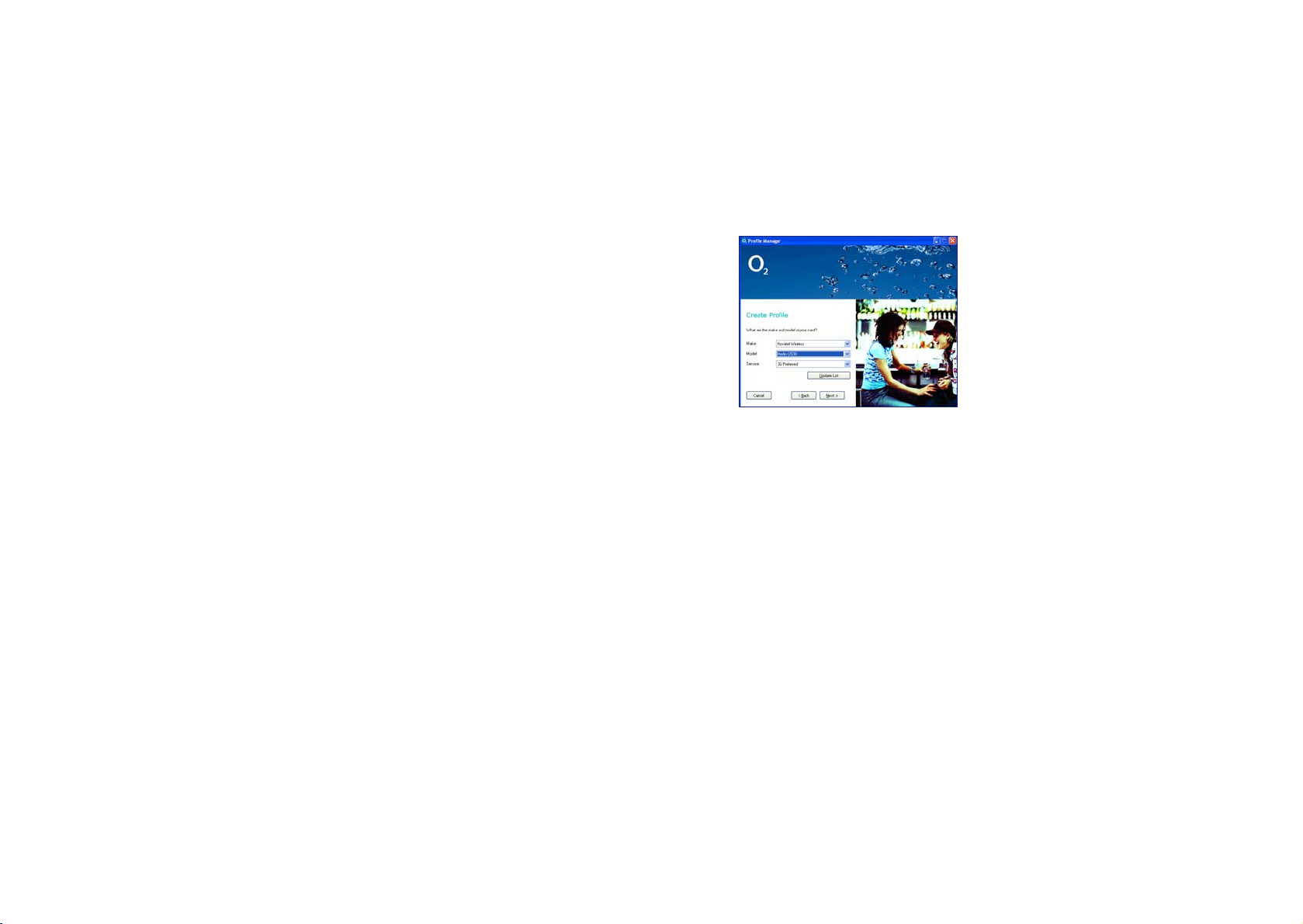
17
16
2.2 Laptop data card
The following outlines how to set up O2Connection Manager for use with a
data card.
Note: O2Connection Manager automatically installs all drivers for listed data cards,
excluding the Nokia D211. When installing any of the listed cards, ensure you have
un-installed their drivers from your laptop before installing O2Connection Manager.
When installing the Nokia D211 card, ensure that you install all its drivers and
associated software from the manufacturer before installing O
2
Connection Manager.
Select the option for correct card and click
Next to proceed.
Use the drop down combination boxes on this screen to select:
• Make of device (Novatel Wireless etc.)
• Number of model (G201 etc.)
• Service:
• GPRS (Automatically be detected if your card only supports GPRS)
• If your card supports GPRS and 3G you can choose from:
– 2G Only
– 3G Only
3G Preferred is the default that allows the device to auto-switch between GPRS and 3G.
2.1.2 – Connection via serial (serial/USB)
Connect your adapter to any available Serial or USB port. Ensure that your device is
connected to the adapter. Select Serial, then select Next to continue to detect the
device.
Select the
Detect icon and O2Connection Manager should automatically detect your
device and populate the fields. If O2Connection Manager is unable to detect your
device, the following message will be displayed:
Your phone cannot be detected. Please check all devices and try again
Ensure that your adapter is inserted into the available Serial or USB port and your
device is also attached. Ensure that your system can detect the device. When
satisfied that this is successful, click Yes and your device should be successfully
detected, and O2Connection Manager will continue installation. If error still persists,
the following message will be displayed:
The Profile Manager was either unable to detect your device, or it does not
have the correct details for the device. If you have an Internet connection
already, you could update the make and model details and try again. Would
you like to try this now?’
If you have an Internet connection select
Ye s, and update the drivers from the
O2Connection Manager web site. If you have no connection, select No, and then
select Back. You can now select another means of connecting your device to
O2Connection Manager.
Once device is detected successfully, select
Next to proceed to WLAN screen (section 2.3).
2.1.3 Connection via Bluetooth™
• Ensure you have created a bond between your phone and laptop before
configuring O2Connection Manager. You should use the Serial Port Profile, and
choose automatic connection, if supported by your Bluetooth software
• When you select the Bluetooth as the modem, a dialog box will be displayed
asking which Bluetooth COM port you wish to use. The default for most systems
is COM6; but this may vary
• Bluetooth support is dependent on Operating System and the vendor of your
Bluetooth accessory. You should always use the most up to date system drivers
(consult the website of the Bluetooth accessory vendor)
• Please note that 3COM Bluetooth equipment is not compatible with
O
2
Connection Manager
Page 10

19
18
2.3 Wireless LAN
This option will allow you to set up the O2Connection Manager for Wireless
LAN services.
Please note that you will need to contact your service provider to have the O
2
WLAN
service activated on your tariff. Please call the number on your bill.
Note: When setting up O2Connection Manager for Wireless LAN, ensure that all
drivers and associated software for the Wireless Card you are using are installed
prior to installing O2Connection Manager.
You will be presented with the Wireless LAN Screen.
O
2
Connection Manager will automatically detect your WLAN card or in built Wifi
modem. If not detected by O2Connection Manager, select Browse and O
2
Connection Manager will search through your system to detect your WLAN card.
If O
2
Connection Manager doesn’t detect your WLAN card, ensure that you have the
drivers and software for the Wireless Card you are using installed. Check that your
system can detect the device. When satisfied that this is successful, select Browse
and O2Connection Manager should detect your device. If unable to detect, please
contact your normal Customer Service number as shown on your bill.
Enter your mobile phone number with country code in the available boxes
e.g.
44 7850777777
44 is the country code and the remaining digits are the mobile number (omitting
the leading zero).
When all of the above is completed, select
Next to proceed.
Select Next and the O2Connection Manager will begin to detect and install your device.
Yo u will be requested to insert your device (the data card). If the card is already
inserted, O
2
Connection Manager will automatically continue installing the drivers.
If O
2
Connection Manager is unable to detect your device, the following message
will be displayed:
Driver Installation failed. Please check all devices and try again
Ensure that your card is inserted into your PC Card slot. Check that your system can
detect the device. When satisfied that this is successful, click Next and your device
should be successfully detected, and O2Connection Manager will continue
installation. If error still persists, please contact your normal Customer Service
number as shown on your bill.
Once device is detected successfully, O
2
Connection Manager will proceed to the
Wireless LAN screen (section 2.3).
Page 11

21
2.4 Email & VPN set up
This screen will allow you to configure your profile for email or VPN, or email and VPN,
if your company uses a VPN to allow you to connect into the corporate LAN.
There are four options to select to configure your email:
• Microsoft Outlook
• Microsoft Outlook Express
• Other
• None (select this if you don’t want to configure your profile for email)
To configure your VPN to work with O
2
Connection Manager proceed to section 2.4.3.
If you select
None, and don’t use a VPN, or do not wish to configure O2Connection
Manager to use your VPN program, select Next to proceed.
2.4.1 Outlook/Outlook Express
Selecting this will enable you to configure your email for Outlook/Outlook Express.
Once selected, you will see the option for I want to configure my Email program
enabled. You have two options to select from.
• This option can be left unchecked, as O
2
Connection Manager will automatically
detect your Outlook/Outlook Express email account. If you do not wish to
configure O2Connection Manager to use your VPN program, select Next to
proceed. If you want to configure O2Connection Manager to use your VPN
program, go to Section 2.4.3
20
• If you have multiple Microsoft Outlook or Microsoft Outlook Express email
accounts and you want to configure O2Connection Manager to use a specific
account, then check this box. (If you want to configure O2Connection Manager
for VPN see Section 2.4.3 before continuing)
You will be presented with a screen where you are required to provide your
email settings.
Email Address: YourEmail@YourDomain.com
Username: Your Username
Password: Your Password
Incoming (POP) Server: Email Server name
Outgoing (SMTP) Server: Email Server name
Full Name: Your Name
Refer to section 3.4.1 for common email settings. When completed, select
Next
to proceed.
2.4.2 Other
This will enable you to set up O2Connection Manager for web based email or other
email clients configured on your system.
•To set up O
2
Connection Manager for web mail, enter the specific URL in the box
enabled when selecting Other
•To set up O
2
Connection Manager for email clients configured on your system,
select Enabled Browse function across from other, and search for the email
executable.
If you do not wish to configure O
2
Connection Manager to use your VPN program,
select Next to proceed.
2.4.3 VPN
Selecting VPN will enable you to configure your VPN program to function with O
2
Connection Manager. Once selected, the Browse function will be enabled. Search
your system until you locate the VPN executable. Once selected, select Next to proceed.
Page 12
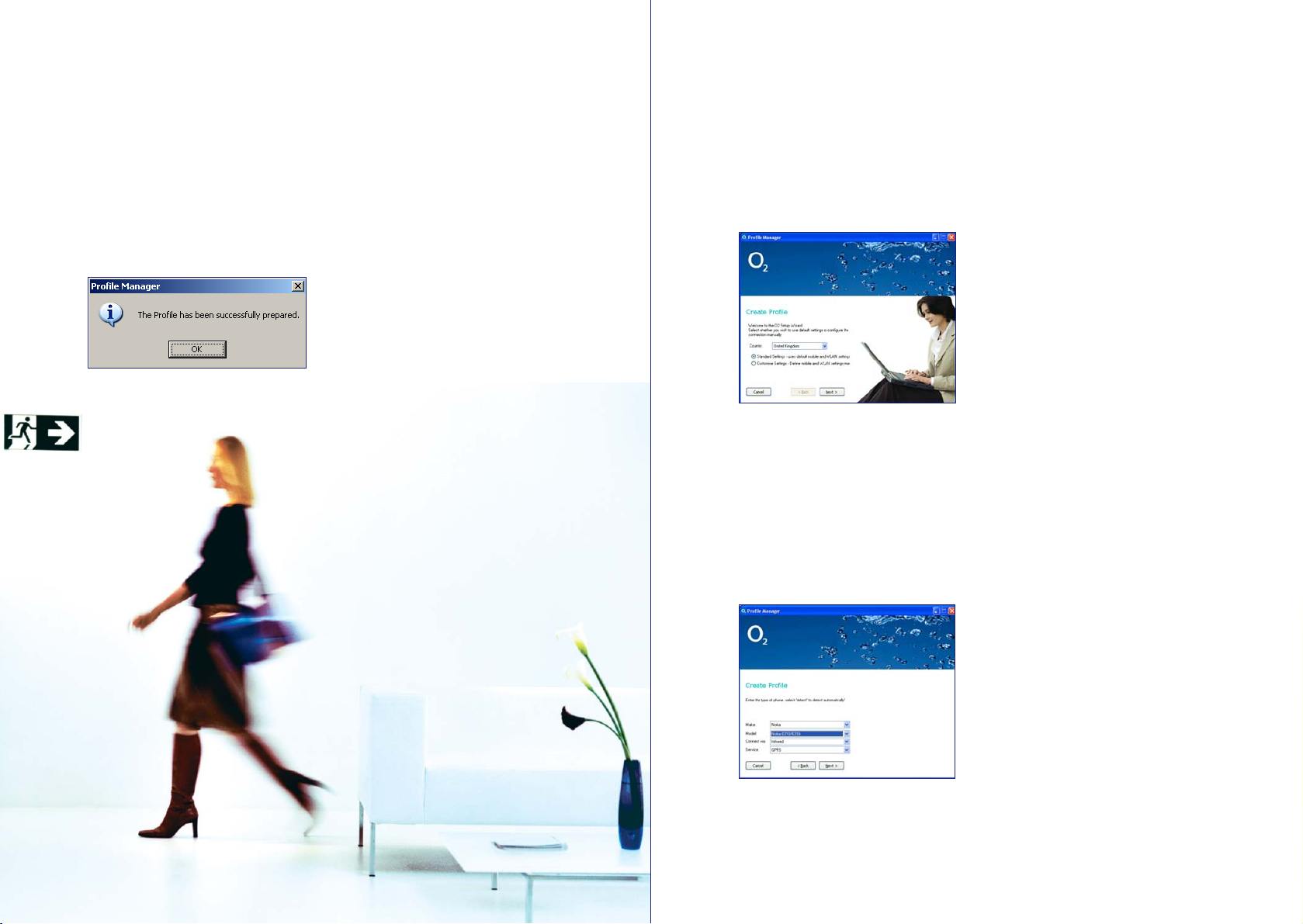
23
2.5 Profile name
You will now be presented with the Profile you have created, and have the option
to enter a name to distinguish this profile. When completed, select Finish.
Congratulations! Your O
2
Connection Manager is now installed and ready to use.
It starts automatically.
22
If you wish to create another profile to specifically meet your needs. You will be
presented with the Create Profile screen If you have already installed O2Connection
Manager and are creating another profile:
For Customised installation proceed with this section, for a Standard installation go
to section 2.
Highlight Customise settings and click
Next.
Once you have selected your choice, select and click
Next to proceed.
3.1 Mobile phone profile
The following outlines how to set up your mobile phone as a modem. Select the
option for Mobile phone and click Next to proceed.
Use the drop down combo boxes on this screen to select:
• Make of device (Nokia etc.)
• Number of model (6310, 6310i etc.)
• Connection via Infrared, Serial or Bluetooth™
3 Creating a customised profile
Page 13
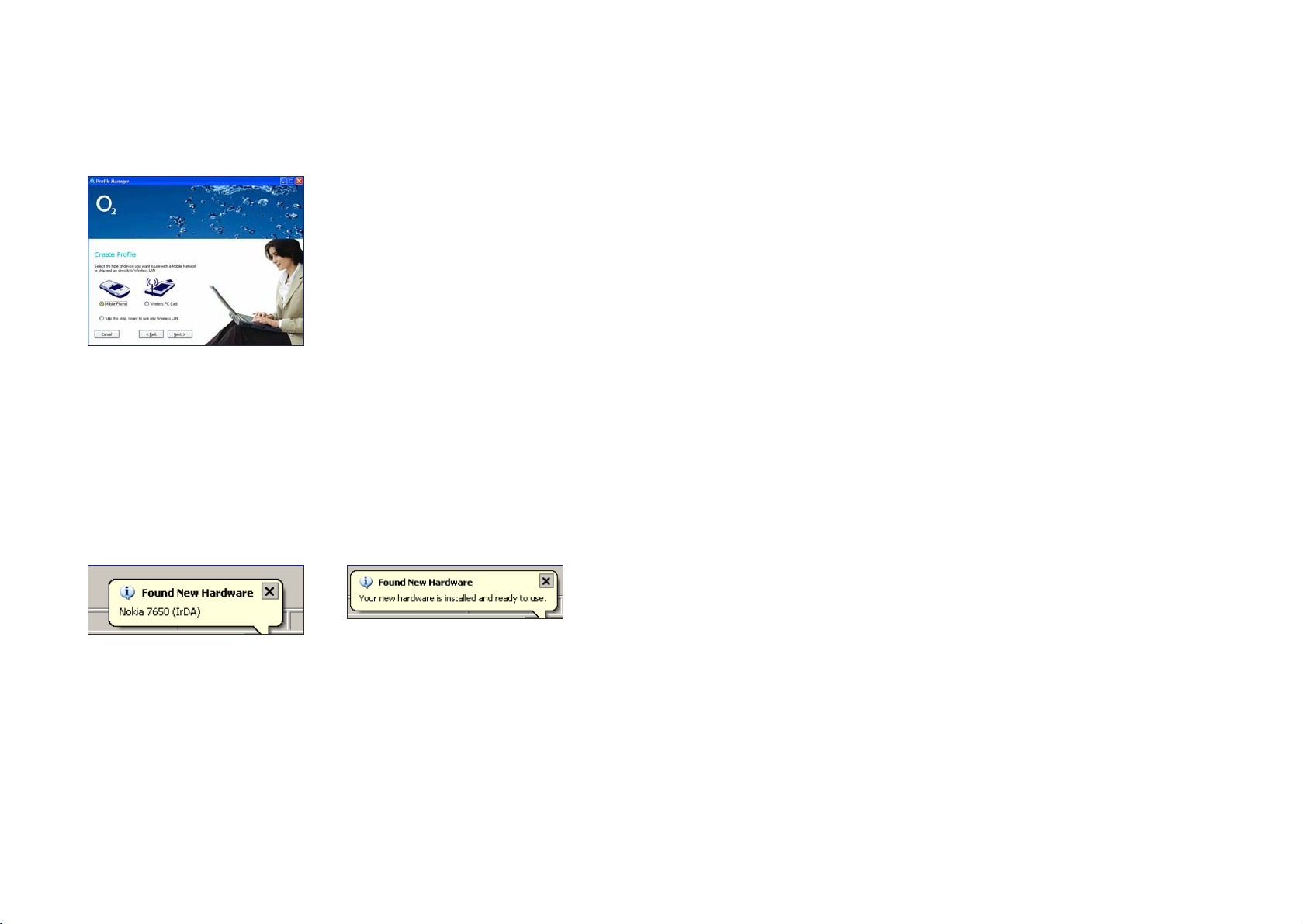
25
24
Ensure that the Infrared reception on your device is activated, and that your system
can detect the device. When satisfied that this is successful, click Next and your
device should be successfully detected, and O2Connection Manager will continue
installation. If error still persists, please contact your normal Customer Service
number as shown on your bill.
Once the device is detected successfully, O
2
Connection Manager will proceed to
WLAN screen.
3.1.2 Connection via serial (serial/USB)
Connect your adapter to any available Serial or USB port. Ensure that your device is
connected to the adapter. Select Serial for Connect via Serial.
Your Service will default to GPRS. This is correct, and does not have to be changed.
Click
Next, and O2Connection Manager will proceed to detect your device.
If O
2
Connection Manager is unable to detect your device, the following message
will be displayed:
Driver Installation failed. Please check all devices and try again
Ensure that your adapter is inserted into the available Serial or USB port and your
device is also attached. Check that your system can detect the device. When satisfied
that this is successful, click Next and your device should be successfully detected, and
O2Connection Manager will continue installation. If error still persists, please
contact your normal customer services number as shown on your bill.
Once device is detected successfully, O
2
Connection Manager will proceed to
WLAN screen.
3.1.3 Connection via Bluetooth™
• Ensure you have created a bond between your phone and laptop before
configuring OCM. You should use the Serial Port Profile, and choose automatic
connection, if supported by your Bluetooth software
• When you select the Bluetooth as the modem, a dialog box will be displayed
asking which Bluetooth COM port you wish to use. The default for most systems is
COM6; but this may vary
• Bluetooth support is dependant on Operating System and the vendor of your
Bluetooth accessory. You should always use the most up to date system drivers
(consult the website of the Bluetooth accessory vendor)
• Please note that 3COM Bluetooth equipment is not compatible with
O
2
Connection Manager
You have 3 options that you can choose from:
1. Mobile Phone – create a profile for Mobile Phone only or Mobile Phone & WLAN.
2. Wireless PC Card (see section 3.2) – create a profile for Wireless PC Card only or
Wireless PC Card & WLAN.
3. Skip this step, I want to use only WLAN (see section 3.3) – create a Profile for
WLAN only.
3.1.1 Connection via infrared
For Infrared connection, you must connect your device first and let Windows Plug
and Play complete it’s installation.
Align the device’s infrared port, usually located at the top or bottom edge of the
device with the infrared port on your laptop. Select
Infrared for Connect via infrared.
Your Service will default to GPRS. This is correct, and does not have to be changed.
Click
Next, and O2Connection Manager will proceed to detect your device.
If O
2
Connection Manager is unable to detect your device, the following message
will be displayed:
Driver Installation failed. Please check all devices and try again
Page 14

27
26
3.3 Wireless LAN
This option will allow you to set up the O2Connection Manager for Wireless
LAN services.
Please note that you will need to contact your service provider to have the O
2
WLAN
service activated on your tariff. Please call the normal Customer Service number on
your bill.
Note: When setting up O2Connection Manager for Wireless LAN, ensure that all
drivers and associated software for the Wireless Card you are using are installed
prior to installing O2Connection Manager.
You will be presented with the WLAN Screen. O
2
Connection Manager will
automatically detect your WLAN card or in-built Wifi modem. If not detected by O
2
Connection Manager, select Browse and O2Connection Manager will search
through your system to detect your WLAN card.
If O
2
Connection Manager doesn’t detect your WLAN card, ensure that you have the
drivers and software for the Wireless Card you are using installed. Check that your
system can detect the device. When satisfied that this is successful, select Browse and
O2Connection Manager should detect your device. If unable to detect, please
contact your normal Customer Service number as shown on your bill.
Enter your mobile phone number with country code in the available boxes
e.g.
44 7850342523.
When all of the above is completed, select
Next to proceed.
3.2 Wireless PC card
This following outlines how to set up O2Connection Manager for use with a data card.
Note: O2Connection Manager automatically installs all drivers for listed data cards,
excluding the Nokia D211. When installing any of the listed Wireless PC Cards, ensure
you have un-installed their drivers from your laptop before installing
O2Connection Manager. When installing the Nokia D211 card, ensure that you install
all its drivers and associated software before installing O2Connection Manager.
Select the option for Wireless PC Card and click Next to proceed.
Use the drop down combo boxes on this screen to select:
• Make of phone (Novatel Wireless etc.)
• Model of phone (G201 etc.)
• Service
• GPRS (will automatically be detected if your card only supports this)
• If your card supports GPRS and 3G you can choose from:
– 2G Only
– 3G Only
3G Preferred is the default that allows the device to auto-switch between GPRS and 3G.
Select
Next and the O2Connection Manager will begin detecting and installing
your device.
Yo u will be requested to insert your device (Wireless PC Card). If Card is already
inserted, O
2
Connection Manager will automatically continue installing the drivers.
If O
2
Connection Manager is unable to detect your device, the following message
will be displayed (this can happen with older machines with slower processors and
hard drives, when first installing drivers. If this occurs, try again):
Driver Installation failed. Please check all devices and try again
Ensure that your card is inserted into your PC Card slot. Check that your system can
detect the device. When satisfied that this is successful, click Next and your device
should be successfully detected, and O2Connection Manager will continue
installation. If error still persists, please contact your normal Customer Service
number as shown on your bill.
Once device is detected successfully, O
2
Connection Manager will proceed to
WLAN screen.
Page 15

29
3.4 Email & VPN set up
This screen will allow you to configure your profile for email or VPN, or email and VPN.
There are 4 options to select from for email:
• Microsoft Outlook
• Microsoft Outlook Express
• Other
• None (select this if you don’t want to configure your profile for email)
To configure your VPN to work with O
2
Connection Manager proceed to section 3.4.3.
If you select
None, and don’t have VPN, or do not wish to configure O2Connection
Manager to use your VPN program, select Next to proceed.
3.4.1 Outlook/Outlook Express
Selecting this will enable you to configure your email for Outlook/Outlook Express.
Once selected, you will see the option for
I want to configure my Email program
enabled. You have 2 options to select from.
1. This option can be left unselected, as O
2
Connection Manager will automatically
detect your Microsoft Outlook/Microsoft Outlook Express email account. If you
do not wish to configure O2Connection Manager to use your VPN program,
select Next to proceed (go to section 3.5). If you want to configure O2Connection
Manager to use your VPN program, go to section 3.4.3.
2. If you have multiple Microsoft Outlook or Microsoft Outlook Express email
accounts and you want to configure O
2
Connection Manager to use a specific
account, then check this box (if you want to configure O2Connection Manager
for VPN see section 3.4.3 before continuing).
You will be presented with a screen where you are required to provide your
email settings.
Email Address: YourEmail@YourDomain.com
Username: Your Username
Password: Your Password
Incoming (POP) Server: Email Server name
Outgoing (SMTP) Server: Email Server name
Full Name: Your Name
28
These are some of the most popular email providers in the UK and their settings for
your information.
When completed, select Next to proceed.
Page 16
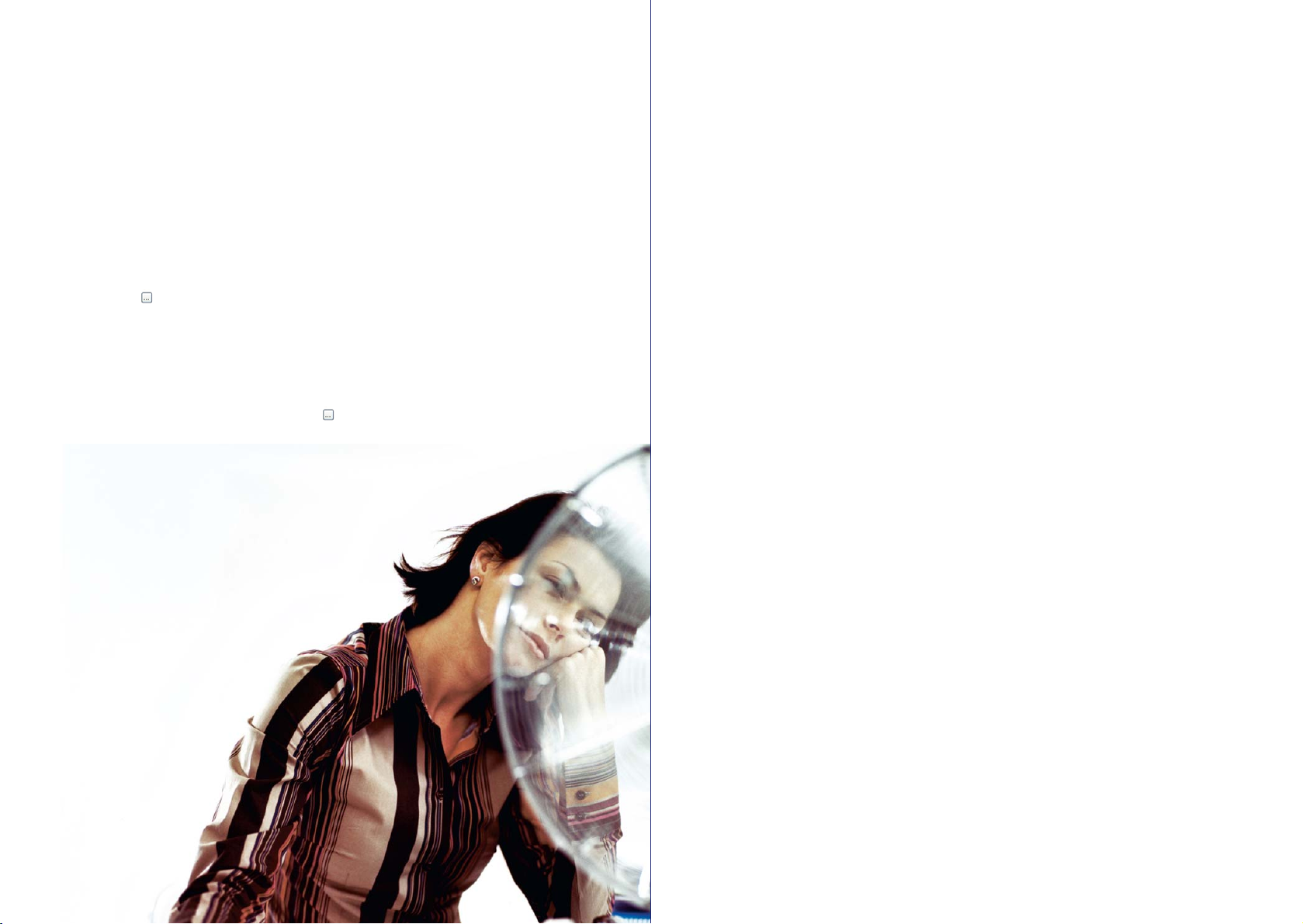
31
30
3.5 Access Point Name (APN) settings
This screen enables you to configure your APN settings. Enter the details of the APN
you wish to use (e.g. mobile.o2.co.uk…), enter the Username and Password. If you
are unsure to the Username and Password of the specific APN that you are using.
Please contact your normal Customer Service number as shown on your bill.
Select
Use authentication for O2Connection Manager to remember your
Username and Password. To be prompted for your Username and Password, select
Prompt for credentials.
Homepage, allows you to enter a specific URL. Type in the URL you wish to use as your
default Internet homepage. You can choose to leave this box blank, and O
2
Connection
Manager will automatically detect your systems homepage when connected.
If you check Default Connection, O
2
Connection Manager will automatically become
your default connection when connecting to the Internet.
3.6 Domain Name Server (DNS) & Internet Protocol (IP) settings
Sometimes you may want to override the default DNS settings on your computer so
you can specify which DNS server is used, or which IP address should be used for a
particular domain. There are a few options you can choose:
1. Use your default DNS & IP settings. Leave the following options checked:
Use
automatic DNS and IP address assigned by server. These will automatically detect
your settings. Select Next to proceed.
2. Specify the DNS & IP address to be used:
• Deselect
Use automatic DNS. You will need to know the IP address of the DNS
to use – if you don't know this you'll need to ask your system administrator or
Internet Service Provider
• Deselect
IP address. Enter the specific IP address of the system you are required
to access
3. If your Operating System is Windows 98, specify Wins server to be used:
• Select
Use Wins server and enter the IP address of the server – if you don't
know this you'll need to ask your system administrator or ISP
Select
Next to continue when you have configured the settings, as you require.
3.4.2 Other
This will enable you to set up O2Connection Manager for Web based email or other
email clients configured on your system.
•To set up O
2
Connection Manager for Web mail, enter the specific URL in the box
enabled when selecting Other
•To set up O
2
Connection Manager for email clients configured on your system,
select Enabled Browse across from other, and search for the email executable
If you do not wish to configure O
2
Connection Manager to use your VPN program,
select Next to proceed.
3.4.3 VPN
Selecting VPN will enable you to configure your VPN program to function with O
2
Connection Manager. Once selected, the Browse will be enabled. Search your
system until you locate the VPN executable. Once selected, select Next to proceed.
Page 17

33
3.7 Profile name
You will now be presented with the profile you have created, and have the option
to enter a name to distinguish this profile.
When completed, select Finish.
Congratulations! O
2
Connection Manager is now installed, and ready to use.
It starts automatically.
32
This screen allows you to control the device profile, and your connection to Wireless
LAN, or GPRS/3G. There is also a representation of the local signal strength, from 1–5
bars. Five bars represents the best signal strength, with 1 indicating weak coverage.
If you have a Wireless LAN card on your laptop, then O
2
Connection Manager will be
able to control the card when it is running.
When you see this dialog O
2
Connection Manager is controlling your Wireless
LAN card.
To connect to your network, for example O
2
Mobile Web, choose which connection
to use (Wireless LAN or 3G/GPRS) and select Connect. You will connect to mobile
web, and usage statistics will start being tracked (see next section).
If connecting to WLAN, you will receive an inbound automated call on your O
2
mobile phone. To start using the service press 1 and await confirmation before
hanging up. You will be connected to the Internet in seconds.
4. Using the Connection Manager
Add, edit, delete or change profile Network search
Page 18

35
34
4.2.2 Wireless LAN
Your Wireless LAN card needs to be switched on for network detection to work. A list
of available Wireless LAN networks will be displayed – but only those that are set up
to broadcast their availability (this policy is set by the owner/administrator of the
Wireless LAN access point). If a visible Access Point is in range, the signal strength will
be displayed. There are three types of network defined for O2Connection Manager:
O2networks
These are public ‘hotspots’, available as a service from O2. You need an account with
O2and a subscription to the Wireless LAN service to connect to these networks.
My networks
These are Access Points that have been manually set up by you, for use with
O2Connection Manager (such as your home or office WLAN).
Other networks
These are other networks that the O2Connection Manager has detected. These may
have their own connection and charging arrangements.
Adding an access point (wireless network or hotspot)
On the right-hand side of the screen there are five buttons listed:
Search, Add,
Edit, Delete and Hotspots. By using the Search button you can search again for
any WLAN network near you. The Add button lets you manually add an existing
WLAN network.
Once you have manually added a WLAN network, use the
Edit button to change the
settings if needed. You can also delete any network you have added manually with
the Delete button. The Hotspots button takes you to the Hotspots screen, where you
can search the v Connection Manager database for public WLAN hotspots.
4.1 Add, edit, delete or change a profile
Selecting Add will take you through the device set up process (section 3).
Edit allows you to modify an existing connection profile, and add/remove the quickstart
buttons, or the connection method to the device (e.g. Bluetooth™ to Infrared).
4.2 Network search
To initiate a search for available networks click the Networks button as shown above
and then click Search.
4.2.1 GPRS/3G
After a minute or so, a list of all available operators will be displayed and your
ability to connect to them. Choose which one you wish to use, and select OK. Your
device will be swapped to the network you choose.
An operator whose status comes up as (Not allowed) is not available to connect to –
that operator is refusing to connect the SIM.
Page 19

37
36
Security settings (WEP)
If the network has any security measures enabled, you can set them here. The O
2
Connection Manager supports the Wired Equivalency Privacy (WEP) and 802.1x
protocols. You can also specify the username and password you need to use here.
The 802.1x protocol is only available if your WLAN card supports it.
IP settings
Most WLAN networks have Automatic IP/DNS support enabled, but for some you will
need to specify static IP and DNS addresses. You should be able to obtain these
settings from the network administrator of the network you are trying to connect to.
General settings
To add a WLAN connection you must specify its display name and SSID. All other
options are optional.
Display name: This is the name of the WLAN connection you are trying to add
SSID: SSID stands for Service Set Identifier and is a bit of code that identifies a WLAN
network. All computers in a WLAN need to use the same SSID
Non broadcast SSID: If this option is on, it means that the network does not
announce itself on WLAN searches.
Disable proxy settings during WLAN authentication: When you have trouble
authenticating yourself when connecting to a network, you can chose to disable
your web browser’s proxy settings.
Disable Javascript during WLAN authentication: You can also choose to disable
Javascript if you still have trouble authenticating yourself.
Peer to Peer (Ad-hoc) mode: This mode is a method for wireless devices to directly
communicate with each other. Operating in ad-hoc mode allows wireless devices
within range of each other to discover and communicate in peer-to-peer fashion
without involving central access points.
Page 20

39
38
4.5 The quick launch buttons
4.5.1 SMS, send and receive text messages
This allows you to send and receive text messages using your phone or data card,
direct from your laptop. Clicking on the To button will bring up your contacts, or
you can send to a number directly. There is no real limit to the message length, but a
single text message has a limit of 160 characters.
The option you are in will be highlighted – for example, on the left hand side of the
screen Compose is in bold, indicating you are in the compose screen.
Inbox: The SMS messages held locally on your machine
Outbox: Text messages queued to be sent
Sent: Sent messages
Deleted: Messages ready for deletion. Select
Clear to remove
these messages from your machine
Settings: These are taken directly from your SIM
4.3 Usage tracking
Every time you connect to a network, your usage will be tracked for your
convenience. The actual usage during the session is updated once you disconnect,
and added to your cumulative total.
4.4 The status bar
The O2Connection Manager status bar displays:
• Connection State of the device – connected to your laptop, if you are connected
to a network etc.
• Phone battery strength – some mobile phones support this feature, to confirm
please check the devices matrix at www.o2.co.uk/o2connectionmanager
Please note the usage shown is indicative only.
Page 21

41
40
Import/Export
You can Import contacts from a CSV file, the SIM Card, the Device or Microsoft
Outlook into the O2Connection Manager.
4.5.2 Email
Activates the email program you chose at initial set up. You can change the
application that is activated by changing the settings (see below).
4.5.3 Internet
Activates your Internet browser. The default is Microsoft Internet Explorer, installed
with all versions of Microsoft Windows. You can change this setting to the browser
of your choice by changing the settings (see below).
4.5.4 Hotspots
Activates the searchable O2hotspot directory. This is list is updated every time you
connect to the Internet from O2Connection Manager, and lists all the locations
where O2has a Wireless LAN hotspot for you to use.
O2Connection Manager contacts
Adding a contact
This allows you to manually create your own contacts in O2Connection Manager.
Editing a contact
This allows you to edit the details held for the contact.
Deleting a contact
Select Delete to remove the contact from O2Connection Manager.
Page 22

43
42
This screen allows you to enable/disable control of your Wireless LAN card by O
2
Connection Manager. Or you can choose a different Wireless LAN card (if you have
more than one).
You can also add, edit or delete the mobile phone number you registered for the O
2
Wireless LAN service.
You can also change which Email application or Browser is activated.
The VPN client that is activated can also be charged here.
4.5.6 Help
Here you will find the Installation and user Guide
4.6 Updates
Update server
When you launch O2Connection Manager a dialogue box may appear telling you
that there are new updates available for O2Connection Manager. You have the
option to connect to the web site and download new updates. You can also select to
be reminded about updates weekly or monthly.
4.5.5 Settings
This section allows you to customise the look and feel, and settings of O2Connection
Manager for use with your device.
This screen allows you to enable PIN1 and PIN2 on the SIM. Follow the onscreen
prompts to enable, disable or change your PIN.
This screen displays information about data cards only; it is not used for Mobile Phones.
It also allows you to change the frequency bands you are using when you are
roaming, or set this to Automatic and let your card handle the switchover.
Page 23

45
44
Symptom Action
Unable to detect If using Bluetooth™:
and/or install device • Ensure Bluetooth manager is configured to disable
PIN (trusted, bonded pair) and to be automatically active
(as opposed to manual)
•Try reconfiguring the Bluetoot manager virtual COM
port to a different value (6 or 7)
• If the above doesn’t resolve the problem, you should
de-install any previously detected and installed device
from within Connection Manager and Control Panel
Modems applet, then try again
No O
2
network • Check you are in an area of coverage
displayed
• For WLAN you can use the hotspot list to identify
establishments providing O
2
WLAN coverage
If data card:
• Check SIM is properly inserted
• If PIN enabled, correct PIN entered at prompt
• External indicator shows registered on network (usually
green or blue flashing)
GPRS/3G • Check the SIM is GPRS/3G enabled
connection fail
• Check Connection Manager displays a valid network and
signal strength before clicking the ‘Connect’ button. If
you have just activated/powered-on the device then you
may need to wait up to a minute for the device to
register on the network
• For handset, check the battery has not gone flat
• For Novatel U530™ data card, check you have
configured the service type to match your subscription,
i.e. ‘3G Only’, ‘GPRS Only’ or ‘3G Preferred’. If unsure,
select ‘3G Preferred’
Symptom Action
Unable to install • For Windows NT4, 2000 and XP Pro, you must
O2Connection have Administrator rights to both install and Manager
software run O2Connection Manager
• Check your laptop meets the minimum requirements.
You must have Internet Explorer 5.5 or later installed,
even if you prefer to use a different browser
Unable to detect
If using handset:
and/or install device • Check you have chosen the correct connection type
• For infrared, check handset infrared has not
de-activated through being idle for too long
• For Windows 98/98SE and infrared, check ‘Plug and Play
installation over Infrared’ is disabled
• For Windows 2000 and infrared, you must have either
SP3 or Ircomm utility installed to support handset
dial-up networking
If using data card:
• Check the card has been inserted within 30 seconds of
being prompted
• If you have previously uninstalled data card
manufacturer manager software or drivers, then you
may have to manually uninstall all traces of such
driver software
• If this fails, then remove drivers from Modem Control
Applet, delete O
2
Connection Manager data card profile,
then reboot. Detect and install data card
5. Troubleshooting
Page 24

47
46
What information do I need for setting up my Mobile
Web connection?
Create a new profile as described in section 3 and enter the following information:
• Enter
mobile.o2.co.uk as the APN
• Enter
faster as the username
• Enter
password as the password
• Leave the other fields unchanged
What information do I need for setting up my Mobile Web
VPN connection?
Create a new profile as described in section 3 and enter the following information:
• Enter
vpn.o2.co.uk as the APN
• Enter
o2web as the username
• Enter
password as the password
• Leave the other fields unchanged
What settings do I need for my corporate (work) network?
These will be supplied to you by your IT Manager or support staff.
How do I send mails using my existing mail account from an O
2
Wireless LAN hotspot?
Note: this only applies to (typically) small businesses who may use an email
client to access public email accounts via POP3. This does not affect people who
use public emails accounts via webmail or users that use a VPN client to access
email. You should also be aware that WLAN does not have the same built-in
security as GPRS and 3G. The vast majority of companies that use private and
public WLAN deploy a VPN solution, to provide comparable (or better)
encryption of the air interface than the mobile network.
6. FAQs
Symptom Action
GPRS/3G • Check any SMS dialogue window is acknowledged
connection takes and/or closed
a long time
Unable to browse • Create a new profile using ‘Advanced Settings’ and enter
when using Ericsson DNS addresses:
T39 or T65 handsets 193.113.200.200
193.113.200.201
Connection • Check you are using the correct profile
Manager displays • This can happen if the profile you created was
‘Invalid code’ errors for a different device model
WLAN • For integrated WiFi (e.g. Centrino™), check WLAN
authentication fail is powered on (there is usually a switch located towards
the front of the laptop). Check also it has not been
permanently disabled (consult Windows and/or laptop
user documentation)
• Check your O
2
SIM is WLAN enabled
• Check the SIM is installed in a voice-compatible handset.
We do not recommend the use of a handset connected
to a laptop, as you will be required to answer the call
and reply using the keypad within a minute of initiating
a WLAN connection
• Check you have GSM coverage on your O
2
mobile!
• Check you are not on a call on your mobile
• Check the mobile number entered in O
2
Connection
Manager is in the correct format. For O2UK subscribers
this is typically in the form: 44 7731123123.
You should not enter the plus symbol, nor the leading zero
Page 25

49
48
How do I add WLAN to my computer?
You can use either an external (USB) adapter or an internal (PCMCIA) WLAN card.
Will my microwave oven or cordless phone interfere with my
WLAN network?
Microwave ovens and many cordless phones operate in the 2.4 GHz spectrum,
the same radio spectrum used by 802.11b WLAN wireless networks. That means
they can cause interference – but in most instances this will just slow down the
WLAN connection; it won't stop transmission or break the connection.
Mobile Web users use the O
2
mail system (using the settings ‘smtp.o2.co.uk’ for
sending POP3/IMAP4 email from a variety of different email providers. This is
because many Internet service providers block outgoing email for anyone that
isn't using their own ISP as an Internet connection. This is for security and as an
anti-spam measure. However, WLAN users can follow the process below in order
to use the O2SMTP server (smtp.o2.co.uk).
You need to register on the O
2
web site (if have not already done so) and
secondly configuring 'Secure SMTP' in your email settings. Here is how to do this:
To r egister an O2portal account
• Go to www.o2.co.uk
• Click the option to Register near the top left corner
• Now follow the screens to register your portal account
• When finished you will have your own portal account and a password
To set up Secure SMTP in Outlook 2002
• Open Outlook on your laptop
• Click
Tools
• Click Email accounts
• Choose View or change and existing email account and click Next
• Highlight your email account and click Change
• Click More settings
• Click the Outgoing server tab
• Put a tick against
My outgoing server (SMTP) requires authentication
• Click Log on using
• In the Username field enter your O2portal account plus realm (e.g.
username@o2.co.uk)
• In the Password field enter your O
2
portal account password
• Click
OK
• Click Next
• Click Finish
Note
: Any outgoing email is sent with your normal email address set up in your
client, not the O
2
portal account address
Page 26

51
50
DNS
A program that translates URLs to IP addresses by accessing a database
maintained on a collection of Internet servers. A DNS server converts a name like
mywebsite.com to a series of numbers like 107.22.55.26. Every web site has its
own specific IP address on the Internet.
Encryption key
An alphanumeric (letters and/or numbers) series that enables data to be
encrypted and then decrypted so it can be safely shared among members of a
network. WEP uses an encryption key that automatically encrypts outgoing
wireless data. On the receiving side, the same encryption key enables the
computer to automatically decrypt the information so it can be read.
ESSID
The identifying name of an 802.11 wireless network. When you specify your
correct ESSID in your client set up you ensure that you connect to your wireless
network rather than another network in range. (See SSID.) The ESSID can be
called by different terms, such as Network Name, Preferred Network, SSID or
Wireless LAN Service Area.
Firewall
A system that secures a network and prevents access by unauthorized users.
Firewalls can be software, hardware or a combination of both. Firewalls can
prevent unrestricted access into a network, as well as restrict data from flowing
out of a network.
Gateway
In the wireless world, a gateway is an access point with additional software
capabilities such as providing NAT and DHCP. Gateways may also provide VPN
support, roaming, firewalls, various levels of security, etc.
General Packet Radio Service (GPRS)
A technology that allows mobile phone networks to send and receive large
amounts of data to and from wireless devices.
Access point (AP)
A wireless LAN transceiver or ‘base station’ that can connect a wired LAN to one
or many wireless devices.
Ad-Hoc mode
A client setting that provides independent peer-to-peer connectivity in a
wireless LAN. An alternative set-up is one where PCs communicate with each
other through an AP. See access point and Infrastructure mode.
Access Point Node (APN)
For your device to connect over GPRS, you'll need to tell the phone which APN
(Access Point Node) to use. The APNs for O2‘s mobile web services are pre
programmed into the standard setting on your O2Connection Manager.
Bandwidth
The amount of transmission capacity that is available on a network at any point
in time.
Bits per second (bps)
A measure of data transmission speed over communication lines based on the
number of bits that can be sent or received per second.
Bluetooth™
A technology specification for linking portable computers, personal digital
assistants (PDAs) and mobile phones for short-range transmission of voice and
data across a global radio frequency band without the need for cables or wires.
CSMA-CA
CSMA/CA is the principle medium access method employed by IEEE 802.11
WLANs. It is a "listen before talk": method of minimizing (but not eliminating)
collisions caused by simultaneous transmission by multiple radios.
DHCP
A utility that enables a server to dynamically assign IP addresses from a
predefined list and limit their time of use so that they can be reassigned. Without
DHCP, an IT Manager would have to manually enter in all the IP addresses of all
the computers on the network. When DHCP is used, whenever a computer logs
onto the network, it automatically gets an IP address assigned to it.
7. Glossary
Page 27

53
HotSpot
A place where you can access Wi-Fi service. HotSpots can be inside a coffeeshop,
airport lounge, train station, convention center, hotel or any other public
meeting area. Corporations and campuses are also implementing HotSpots to
provide wireless Internet access to their visitors and guests. In some parts of the
world, HotSpots are known as CoolSpots.
IEEE802.11
A set of specifications for LANs from The Institute of Electrical and Electronics
Engineers (IEEE). Most wired networks conform to 802.3, the specification for
CSMA/CD based Ethernet networks or 802.5, the specification for token ring
networks. 802.11 defines the standard for wireless LANs encompassing three
incompatible (non-interoperable) technologies: Frequency Hopping Spread
Spectrum (FHSS), Direct Sequence Spread Spectrum (DSSS) and Infrared. WECA’s
focus is on 802.11b, an 11 Mbps high-rate DSSS standard for wireless networks.
IP
A set of rules used to send and receive messages at the Internet address level.
IP address
A 32-bit number that identifies each sender or receiver of information that is
sent across the Internet. An IP address has two parts: an identifier of a particular
network on the Internet and an identifier of the particular device (which can be
a server or a workstation) within that network.
IPX-SPX
IPX, short for Internetwork Packet Exchange, a networking protocol used by the
Novell NetWare operating systems.
LAN
A system of connecting PCs and other devices within the same physical proximity
for sharing resources such as an Internet connections, printers, files and drives.
When Wi-Fi is used to connect the devices, the system is known as a wireless LAN
or WLAN.
52
MAC
Every wireless 802.11 device has its own specific MAC address hard-coded into
it. This unique identifier can be used to provide security for wireless networks.
When a network uses a MAC table, only the 802.11 radios that have had their
MAC addresses added to that network's MAC table will be able to get onto
the network.
Network name (or SSID)
Identifies the wireless network for all the shared components. During the
installation process for most wireless networks, you need to enter the network
name or SSID. Different network names are used when setting up your
individual computer, wired network or workgroup.
PCMCIA
Expansion cards now referred to as ‘PC Cards’ were originally called ‘PCMCIA
Cards’ because they met the standards created by the Personal Computer
Memory Card International Association.
PDA
Smaller than laptop computers but with many of the same computing and
communication capabilities,
Peer-to-peer network
A wireless or wired computer network that has no server or central hub or
router. All the networked PCs are equally able to act as a network server or
client, and each client computer can talk to all the other wireless computers
without having to go through an access point or hub. However, since there is no
central base station to monitor traffic or provide Internet access, the various
signals can collide with each other, reducing overall performance.
Plug and Play
A computer system feature that provides for automatic configuration of add-ons
and peripheral devices such as wireless PC Cards, printers, scanners and
multimedia devices.
Proxy server
Used in larger companies and organizations to improve network operations and
security, a proxy server is able to prevent direct communication between two or
more networks. The proxy server forwards allowable data requests to remote
servers and/or responds to data requests directly from stored remote server data.
Page 28
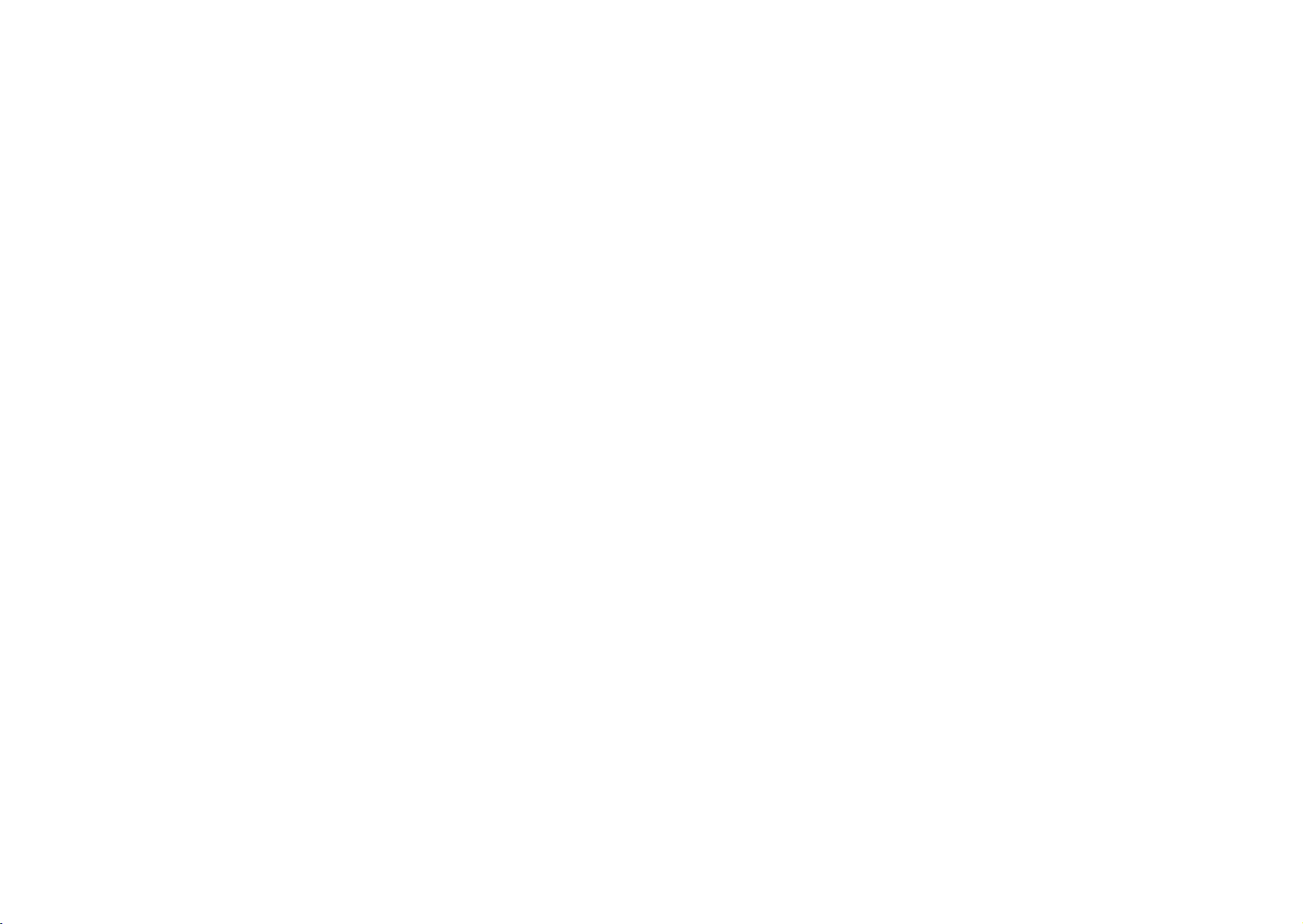
55
54
USB
A high-speed bidirectional serial connection between a PC and a peripheral that
transmits data at the rate of 12 megabits per second. The new USB 2.0
specification provides a data rate of up to 480 Mbps, compared to standard USB
at 12 Mbps.
VPN
A type of technology designed to increase the security of information transferred
over the Internet. VPN can work with either wired or wireless networks, as well
as with dial-up connections over POTS. VPN creates a private encrypted tunnel
from the end user's computer, through the local wireless network, through the
Internet, all the way to the corporate servers and database.
WAN
A communication system of connecting PCs and other computing devices across
a large local, regional, national or international geographic area. Also used to
distinguish between phone-based data networks and Wi-Fi. Phone networks are
considered WANs and Wi-Fi networks are considered Wireless Local Area
Networks (WLANs).
WEP
Basic wireless security provided by Wi-Fi. In some instances, WEP may be all a
home or small-business user needs to protect wireless data. WEP is available in
40-bit (also called 64-bit), or in 108-bit (also called 128-bit) encryption modes.
Wi-Fi
An interoperability certification for wireless local area network (LAN)
products based on the Institute of Electrical and Electronics Engineers (IEEE)
802.11 standard.
Wireless LAN (WLAN)
A type of local-area network that uses high-frequency radio waves rather than
wires to communicate between nodes.
WPA-Enterprise
Stands for Wi-Fi Protected Access™ – Enterprise. It is Wi-Fi’s encryption method that
protects unauthorized network access by verifying network users through a server.
Range
How far will your wireless network stretch? Most Wi-Fi systems will provide a
range of a hundred feet or more. Depending on the environment and the type
of antenna used, Wi-Fi signals can have a range of up to mile but as little as
10metres.
SSID
A 32-character unique identifier attached to the header of packets sent over a
WLAN that acts as a password when a mobile device tries to connect to the BSS.
(Also called ESSID.) The SSID differentiates one WLAN from another, so all access
points and all devices attempting to connect to a specific WLAN must use the
same SSID. A device will not be permitted to join the BSS unless it can provide
the unique SSID. Because an SSID can be sniffed in plain text from a packet, it
does not supply any security to the network. An SSID is also referred to as a
Network Name because essentially it is a name that identifies a wireless network.
SSL
Commonly used encryption scheme used by many online retail and banking sites
to protect the financial integrity of transactions. When an SSL session begins, the
server sends its public key to the browser. The browser then sends a randomly
generated secret key back to the server in order to have a secret key exchange
for that session
TCP
A protocol used along with the Internet Protocol (IP) to send data in the form of
individual units (called packets) between computers over the Internet. While IP
takes care of handling the actual delivery of the data, TCP takes care of keeping
track of the packets that a message is divided into for efficient routing through
the Internet.
TCP/IP
The underlying technology behind the Internet and communications between
computers in a network. The first part, TCP, is the transport part, which matches
the size of the messages on either end and guarantees that the correct message
has been received. The IP part is the user's computer address on a network.
Every computer in a TCP/IP network has its own IP address that is either
dynamically assigned at startup or permanently assigned.
Page 29

O2C2130N KGL 09/04
o2.co.uk
O2 (UK) Limited, 260 Bath Road, Slough, Berkshire SL1 4DX
Registered in England No. 1743099. Registered Office as above.
© O2 (UK) Limited 2002. Correct at time of going to press (September 2004)
Trademark registration for O2 Connection Manager is pending.
Microsoft
®
Windows, Outlook and Outlook Express are registered trademarks of Microsoft®Corporation in
the United States and/or other countries.
© 2003 Novatel Wireless Inc. All rights reserved. Merlin, Merlin U530, and the Novatel Wireless logo are all
trademarks of Novatel Wireless Inc. All other brands and product names are trademarks of their respective
holders. Manufactured under US Patent No. 5129098. Other patents pending.
Intel
®
Centrino™ are trademarks or registered trademarks of Intel®Corporation or its subsidiaries in the US
and other countries.
Bluetooth is a registered trademark owned by the Bluetooth SIG, Inc.
 Loading...
Loading...