Page 1
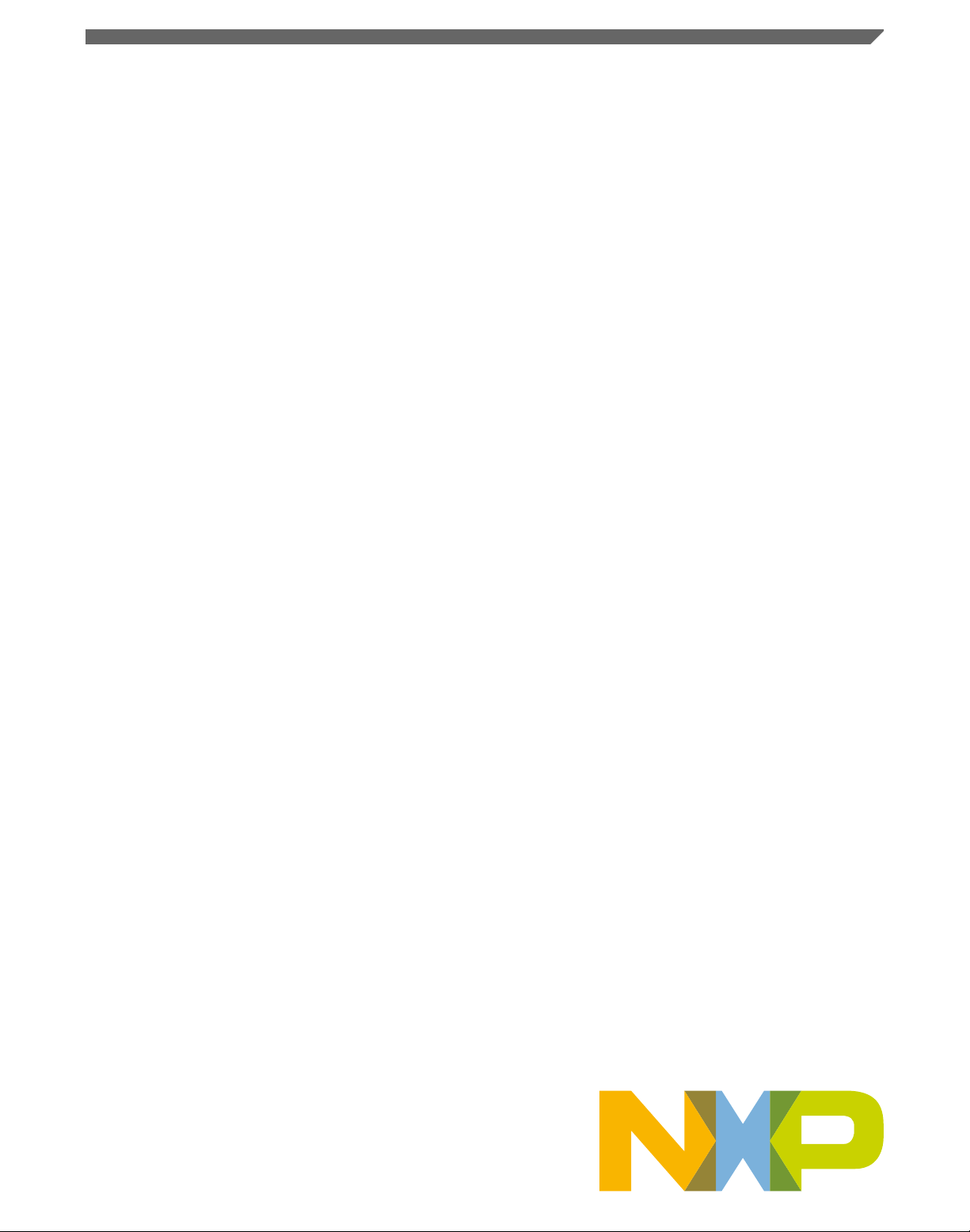
GMCLIB User's Guide
ARM® Cortex® M33F
Document Number: CM33FGMCLIBUG
Rev. 4, 12/2020
Page 2
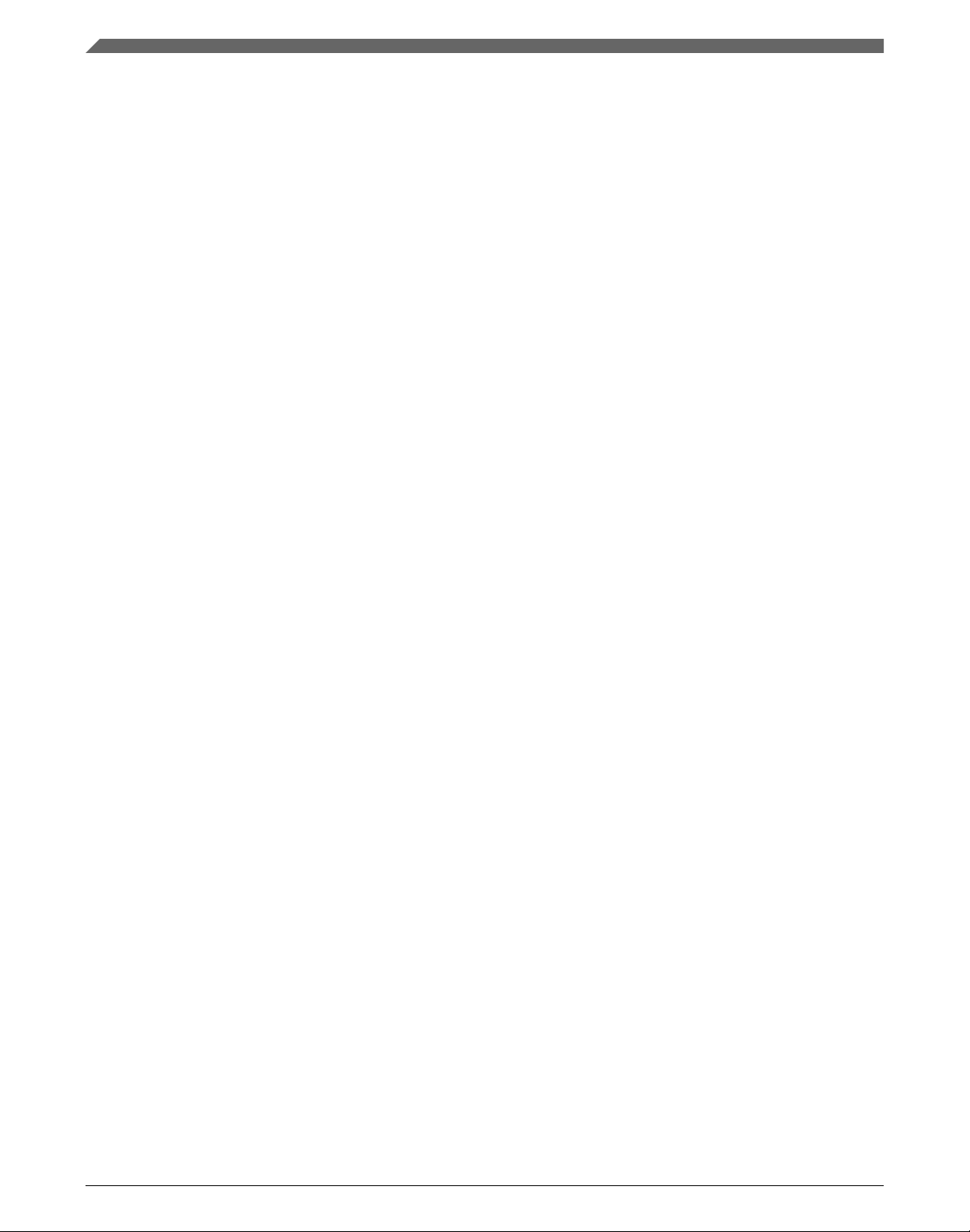
GMCLIB User's Guide, Rev. 4, 12/2020
2 NXP Semiconductors
Page 3
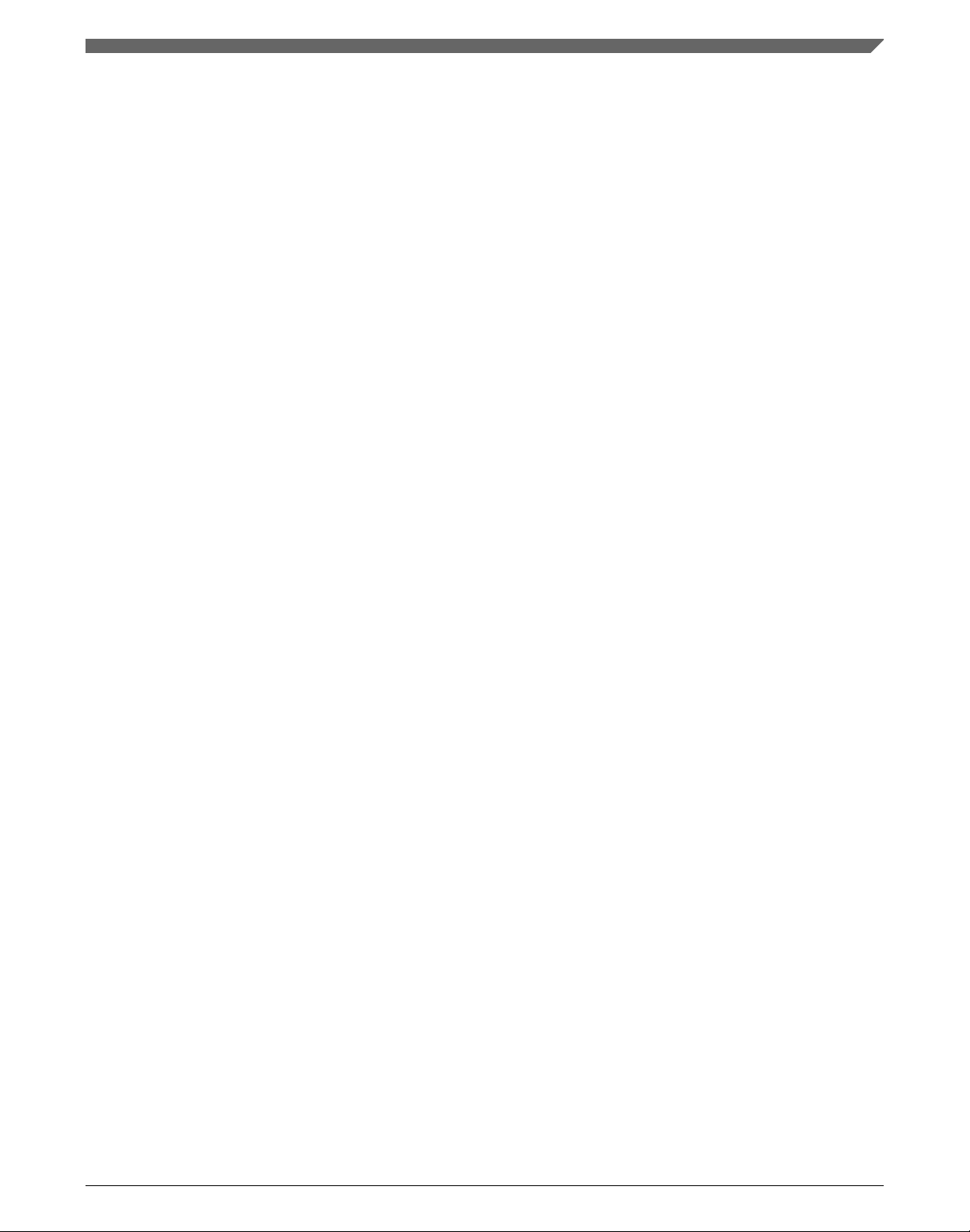
Contents
Section number Title Page
Chapter 1
Library
1.1 Introduction.................................................................................................................................................................... 5
1.2 Library integration into project (MCUXpresso IDE) ....................................................................................................8
1.3 Library integration into project (Keil µVision) ............................................................................................................. 17
1.4 Library integration into project (IAR Embedded Workbench) ..................................................................................... 25
Chapter 2
Algorithms in detail
2.1 GMCLIB_Clark..............................................................................................................................................................33
2.2 GMCLIB_ClarkInv........................................................................................................................................................ 35
2.3 GMCLIB_Park............................................................................................................................................................... 37
2.4 GMCLIB_ParkInv..........................................................................................................................................................39
2.5 GMCLIB_DecouplingPMSM........................................................................................................................................ 41
2.6 GMCLIB_ElimDcBusRipFOC...................................................................................................................................... 47
2.7 GMCLIB_ElimDcBusRip.............................................................................................................................................. 52
2.8 GMCLIB_SvmStd..........................................................................................................................................................57
2.9 GMCLIB_SvmIct...........................................................................................................................................................72
2.10 GMCLIB_SvmU0n........................................................................................................................................................ 76
2.11 GMCLIB_SvmU7n........................................................................................................................................................ 80
2.12 GMCLIB_SvmDpwm.................................................................................................................................................... 84
2.13 GMCLIB_SvmExDpwm................................................................................................................................................87
GMCLIB User's Guide, Rev. 4, 12/2020
NXP Semiconductors 3
Page 4
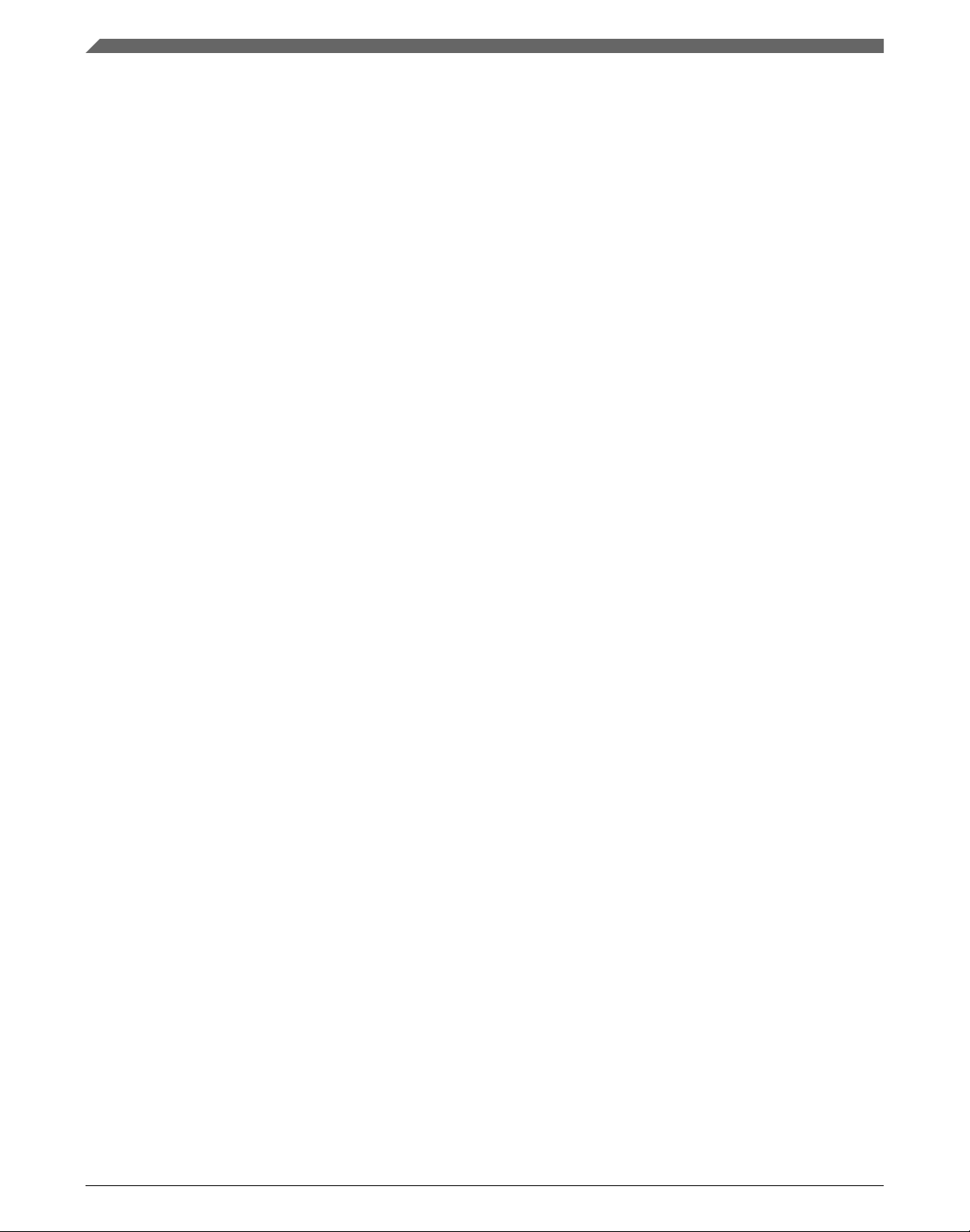
GMCLIB User's Guide, Rev. 4, 12/2020
4 NXP Semiconductors
Page 5
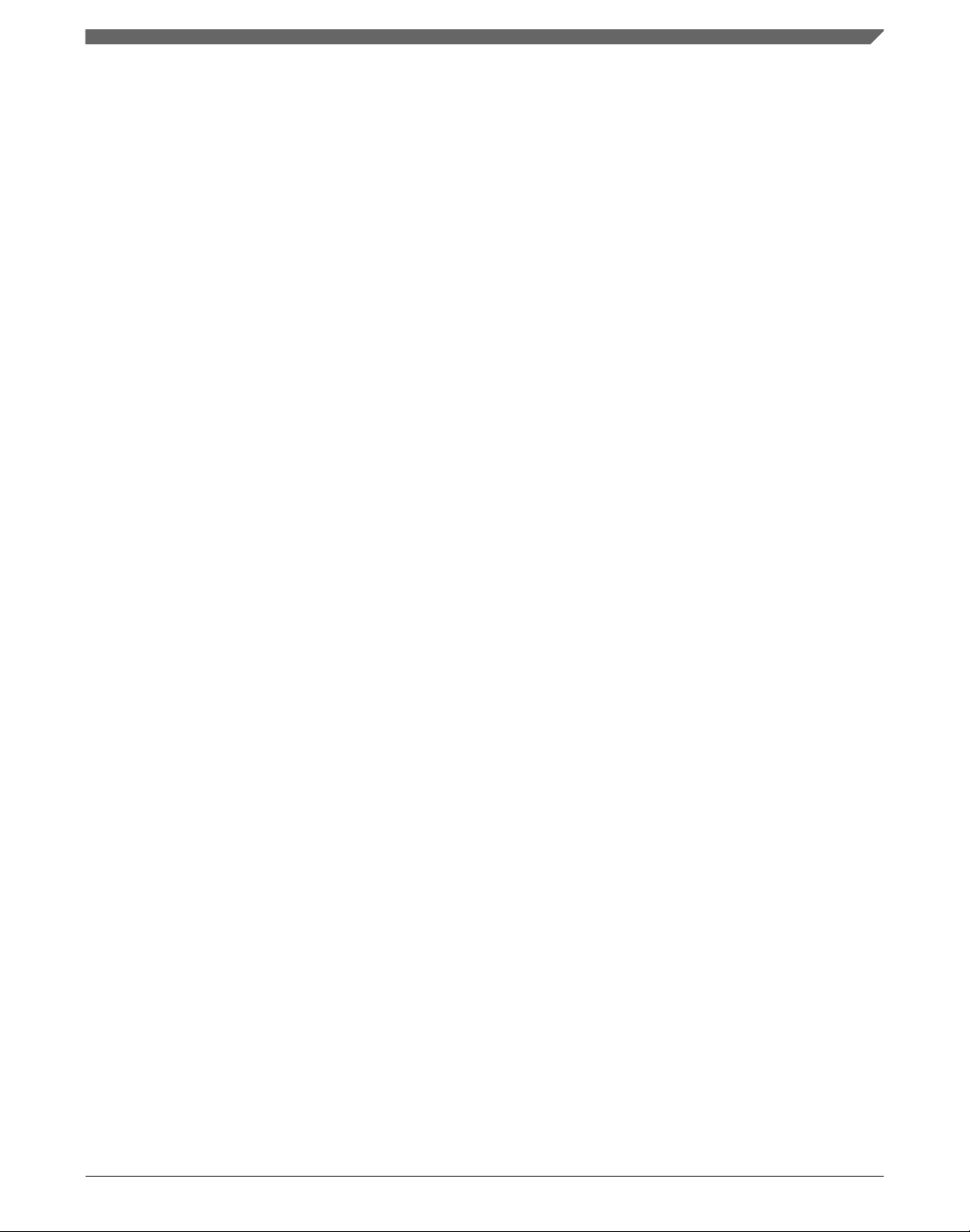
Chapter 1
Library
1.1 Introduction
1.1.1 Overview
This user's guide describes the General Motor Control Library (GMCLIB) for the family
of ARM Cortex M33F core-based microcontrollers. This library contains optimized
functions.
1.1.2
GMCLIB supports several data types: (un)signed integer, fractional, and accumulator,
and floating point. The integer data types are useful for general-purpose computation;
they are familiar to the MPU and MCU programmers. The fractional data types enable
powerful numeric and digital-signal-processing algorithms to be implemented. The
accumulator data type is a combination of both; that means it has the integer and
fractional portions.The floating-point data types are capable of storing real numbers in
wide dynamic ranges. The type is represented by binary digits and an exponent. The
exponent allows scaling the numbers from extremely small to extremely big numbers.
Because the exponent takes part of the type, the overall resolution of the number is
reduced when compared to the fixed-point type of the same size.
The following list shows the integer types defined in the libraries:
• Unsigned 16-bit integer —<0 ; 65535> with the minimum resolution of 1
• Signed 16-bit integer —<-32768 ; 32767> with the minimum resolution of 1
• Unsigned 32-bit integer —<0 ; 4294967295> with the minimum resolution of 1
• Signed 32-bit integer —<-2147483648 ; 2147483647> with the minimum resolution
Data types
of 1
GMCLIB User's Guide, Rev. 4, 12/2020
NXP Semiconductors 5
Page 6
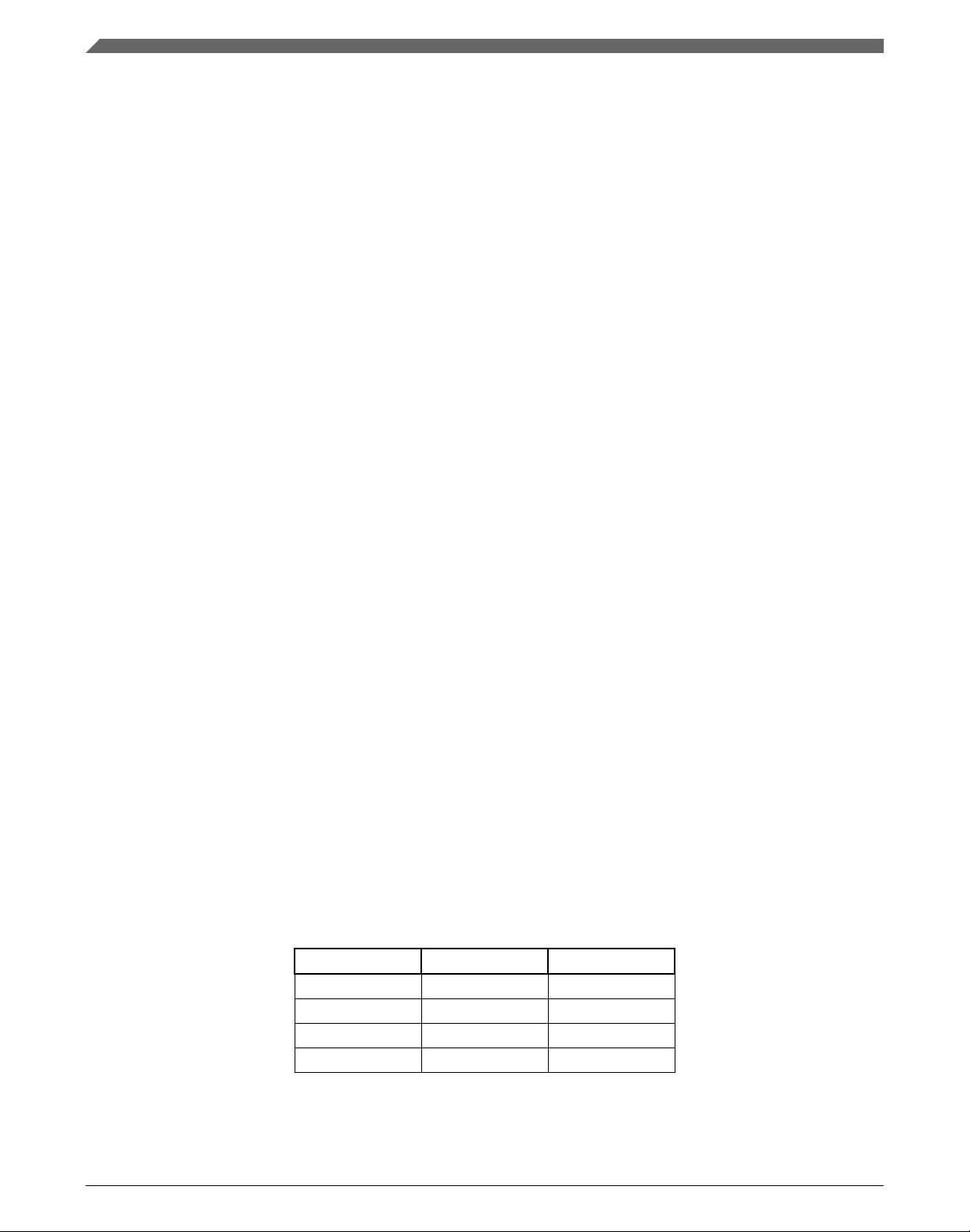
Introduction
The following list shows the fractional types defined in the libraries:
• Fixed-point 16-bit fractional —<-1 ; 1 - 2
• Fixed-point 32-bit fractional —<-1 ; 1 - 2
-15
> with the minimum resolution of 2
-31
> with the minimum resolution of 2
-15
-31
The following list shows the accumulator types defined in the libraries:
• Fixed-point 16-bit accumulator —<-256.0 ; 256.0 - 2-7> with the minimum
resolution of 2
• Fixed-point 32-bit accumulator —<-65536.0 ; 65536.0 - 2
resolution of 2
-7
-15
-15
> with the minimum
The following list shows the floating-point types defined in the libraries:
• Floating point 32-bit single precision —<-3.40282 · 1038 ; 3.40282 · 1038> with the
minimum resolution of 2
1.1.3
API definition
-23
GMCLIB uses the types mentioned in the previous section. To enable simple usage of the
algorithms, their names use set prefixes and postfixes to distinguish the functions'
versions. See the following example:
f32Result = MLIB_Mac_F32lss(f32Accum, f16Mult1, f16Mult2);
where the function is compiled from four parts:
• MLIB—this is the library prefix
• Mac—the function name—Multiply-Accumulate
• F32—the function output type
• lss—the types of the function inputs; if all the inputs have the same type as the
output, the inputs are not marked
The input and output types are described in the following table:
Table 1-1. Input/output types
Type Output Input
frac16_t F16 s
frac32_t F32 l
acc32_t A32 a
float_t FLT f
GMCLIB User's Guide, Rev. 4, 12/2020
6 NXP Semiconductors
Page 7
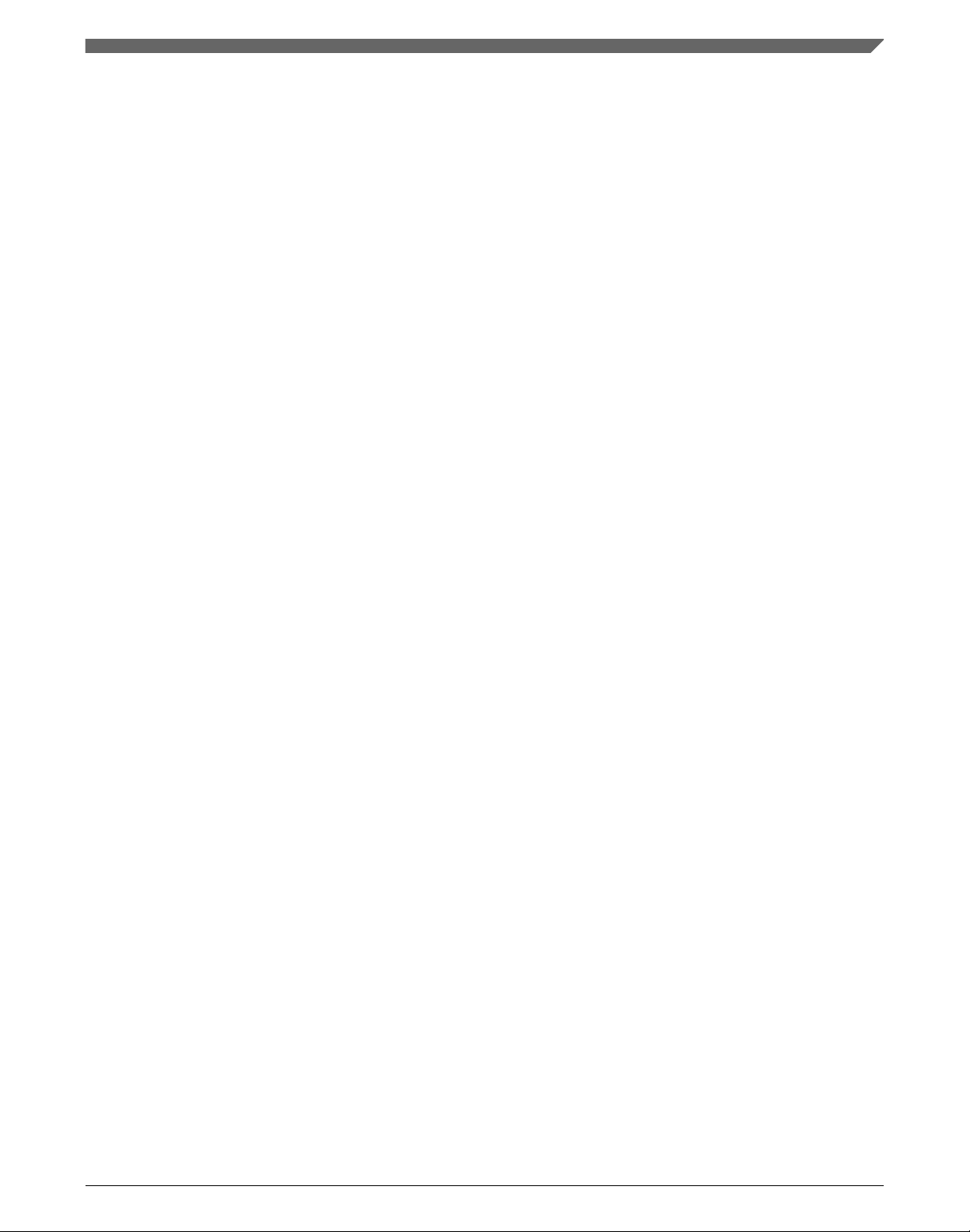
Chapter 1 Library
1.1.4 Supported compilers
GMCLIB for the ARM Cortex M33F core is written in C language or assembly language
with C-callable interface depending on the specific function. The library is built and
tested using the following compilers:
• MCUXpresso IDE
• IAR Embedded Workbench
• Keil µVision
For the MCUXpresso IDE, the library is delivered in the gmclib.a file.
For the Kinetis Design Studio, the library is delivered in the gmclib.a file.
For the IAR Embedded Workbench, the library is delivered in the gmclib.a file.
For the Keil µVision, the library is delivered in the gmclib.lib file.
The interfaces to the algorithms included in this library are combined into a single public
interface include file, gmclib.h. This is done to lower the number of files required to be
included in your application.
1.1.5
Library configuration
GMCLIB for the ARM Cortex M33F core is written in C language or assembly language
with C-callable interface depending on the specific function. Some functions from this
library are inline type, which are compiled together with project using this library. The
optimization level for inline function is usually defined by the specific compiler setting. It
can cause an issue especially when high optimization level is set. Therefore the
optimization level for all inline assembly written functions is defined by compiler
pragmas using macros. The configuration header file RTCESL_cfg.h is located in:
specific library folder\MLIB\Include. The optimization level can be changed by
modifying the macro value for specific compiler. In case of any change the library
functionality is not guaranteed.
Similarly as optimization level the PowerQuad DSP Coprocessor and Accelerator support
can be disable or enable if it has not been done by defined symbol RTCESL_PQ_ON or
RTCESL_PQ_OFF in project setting described in the PowerQuad DSP Coprocessor and
Accelerator support cheaper for specific compiler.
GMCLIB User's Guide, Rev. 4, 12/2020
NXP Semiconductors 7
Page 8
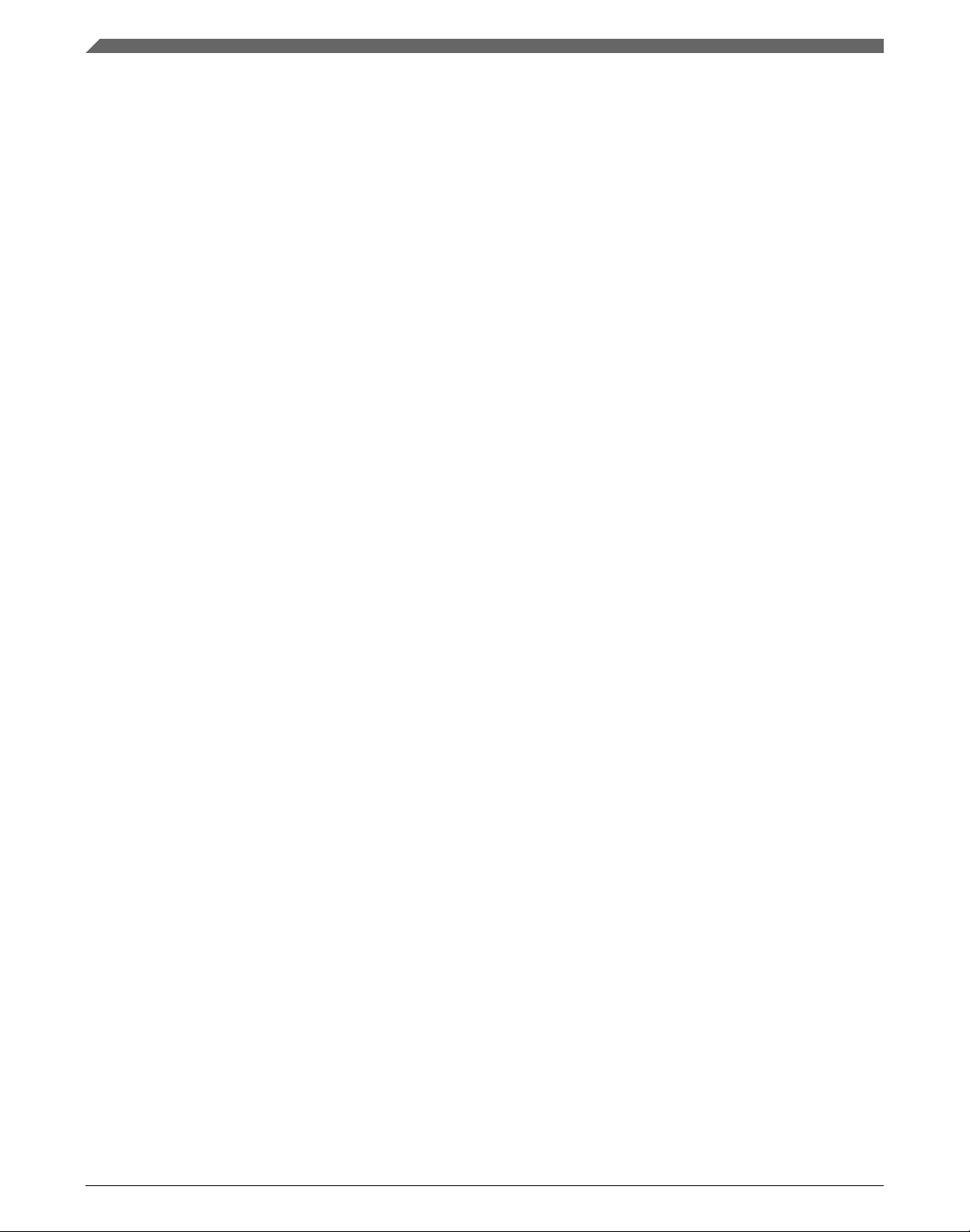
Library integration into project (MCUXpresso IDE)
1.1.6 Special issues
1. The equations describing the algorithms are symbolic. If there is positive 1, the
number is the closest number to 1 that the resolution of the used fractional type
allows. If there are maximum or minimum values mentioned, check the range
allowed by the type of the particular function version.
2. The library functions that round the result (the API contains Rnd) round to nearest
(half up).
1.2 Library integration into project (MCUXpresso IDE)
This section provides a step-by-step guide on how to quickly and easily include GMCLIB
into any MCUXpresso SDK example or demo application projects using MCUXpresso
IDE. This example uses the default installation path (C:\NXP\RTCESL
\CM33F_RTCESL_4.6_MCUX). If you have a different installation path, use that path
instead.
1.2.1
PowerQuad DSP Coprocessor and Accelerator support
Some LPC platforms (LPC55S6x) contain a hardware accelerator dedicated to common
calculations in DSP applications. This section shows how to turn the PowerQuad (PQ)
support for a function on and off.
1. In the MCUXpresso SDK project name node or in the left-hand part, click Properties
or select Project > Properties from the menu. A project properties dialog appears.
2. Expand the C/C++ Build node and select Settings. See .
3. On the right-hand side, under the MCU C Compiler node, click the Preprocessor
node. See .
GMCLIB User's Guide, Rev. 4, 12/2020
8 NXP Semiconductors
Page 9
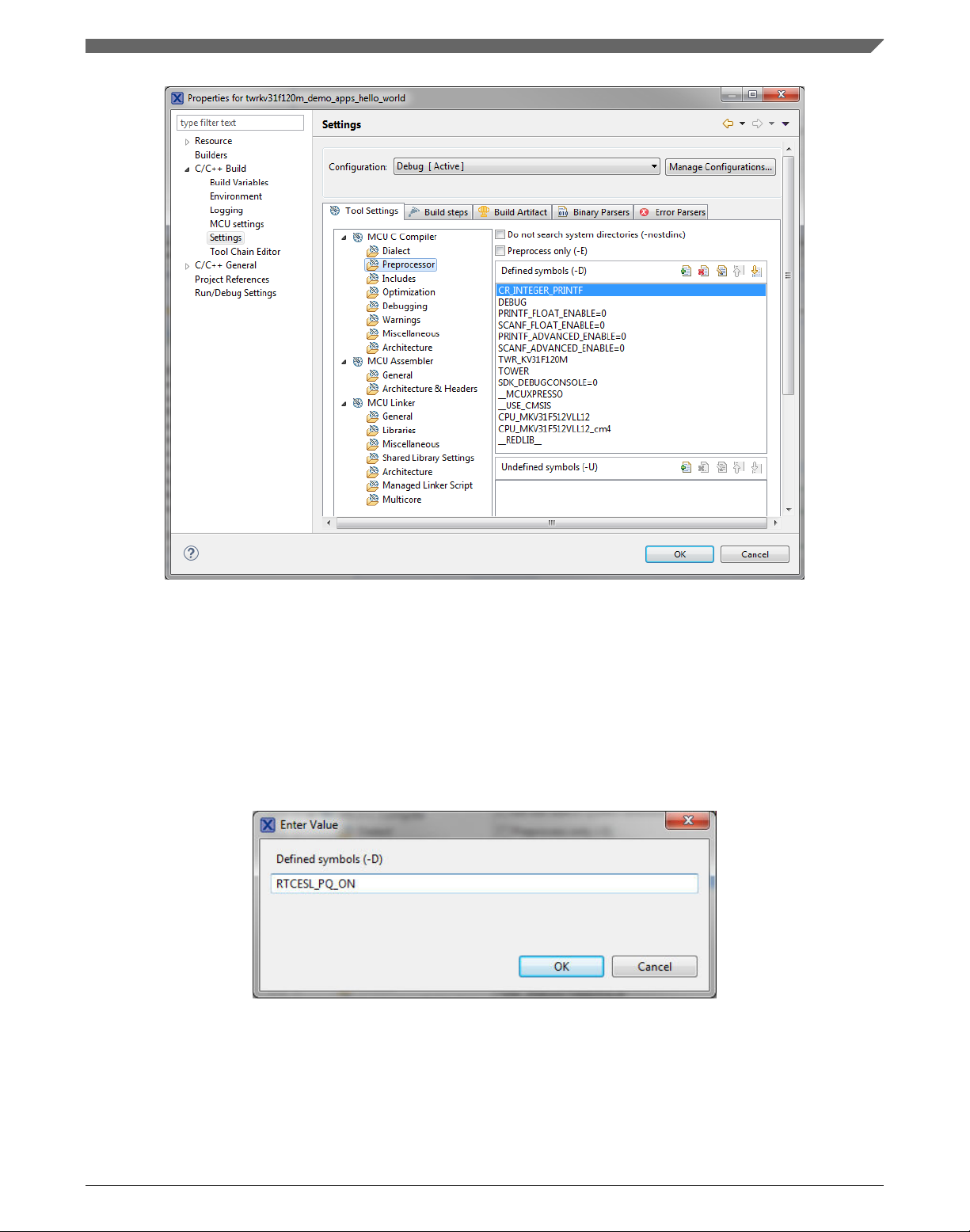
Chapter 1 Library
Figure 1-1. Defined symbols
4. In the right-hand part of the dialog, click the Add... icon located next to the Defined
symbols (-D) title.
5. In the dialog that appears (see ), type the following:
• RTCESL_PQ_ON—to turn the PowerQuad support on
• RTCESL_PQ_OFF—to turn the PowerQuad support off
If neither of these two defines is defined, the hardware division and square root
support is turned off by default.
Figure 1-2. Symbol definition
6. Click OK in the dialog.
7. Click OK in the main dialog.
8. Ensure the PowerQuad moduel to be clocked by calling function
RTCESL_PQ_Init(); prior to the first function using PQ module calling.
GMCLIB User's Guide, Rev. 4, 12/2020
NXP Semiconductors 9
Page 10
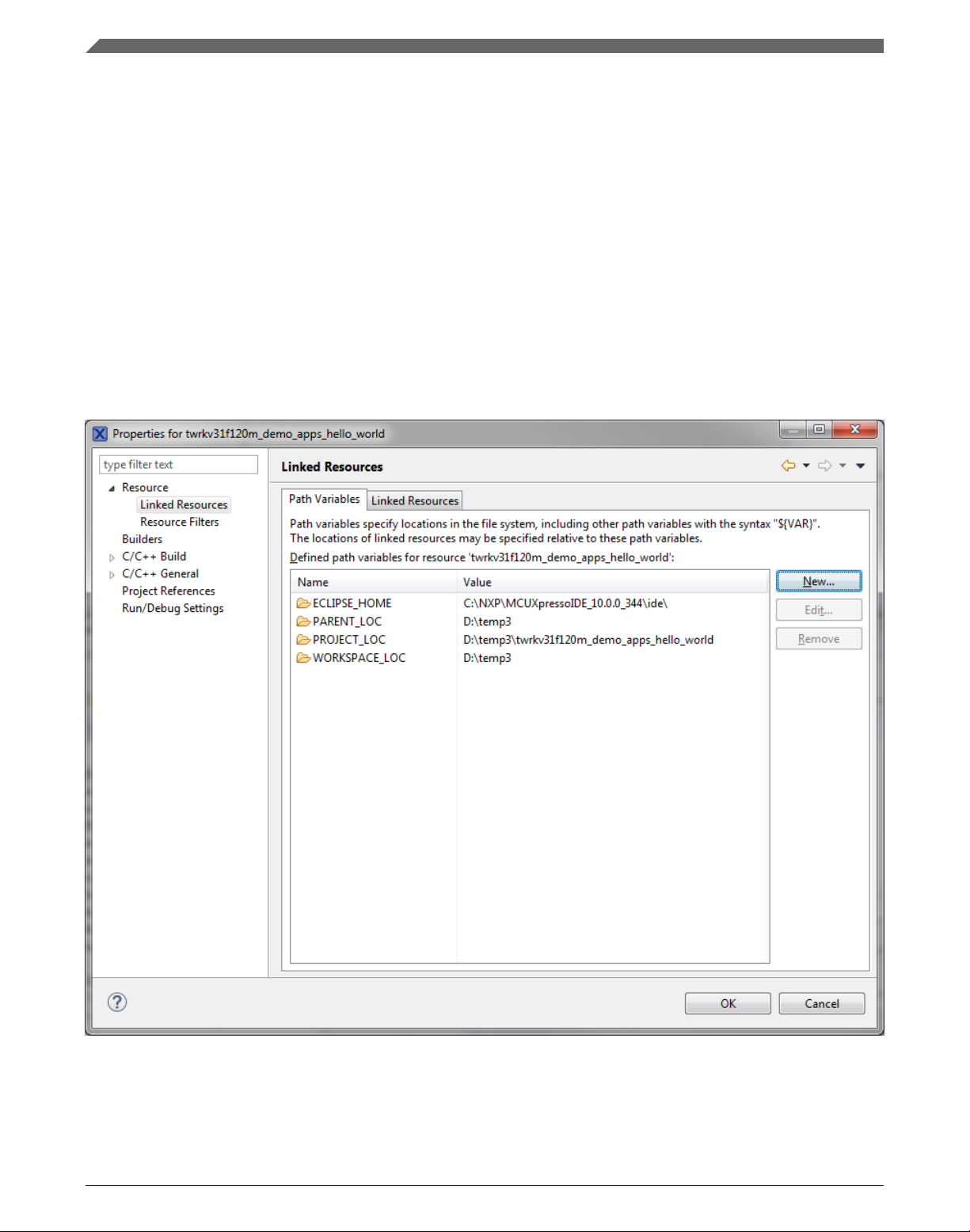
Library integration into project (MCUXpresso IDE)
See the device reference manual to verify whether the device contains the PowerQuad
DSP Coprocessor and Accelerator support.
1.2.2 Library path variable
To make the library integration easier, create a variable that holds the information about
the library path.
1. Right-click the MCUXpresso SDK project name node in the left-hand part and click
Properties, or select Project > Properties from the menu. A project properties dialog
appears.
2. Expand the Resource node and click Linked Resources. See Figure 1-3.
Figure 1-3. Project properties
3. Click the New… button in the right-hand side.
GMCLIB User's Guide, Rev. 4, 12/2020
10 NXP Semiconductors
Page 11
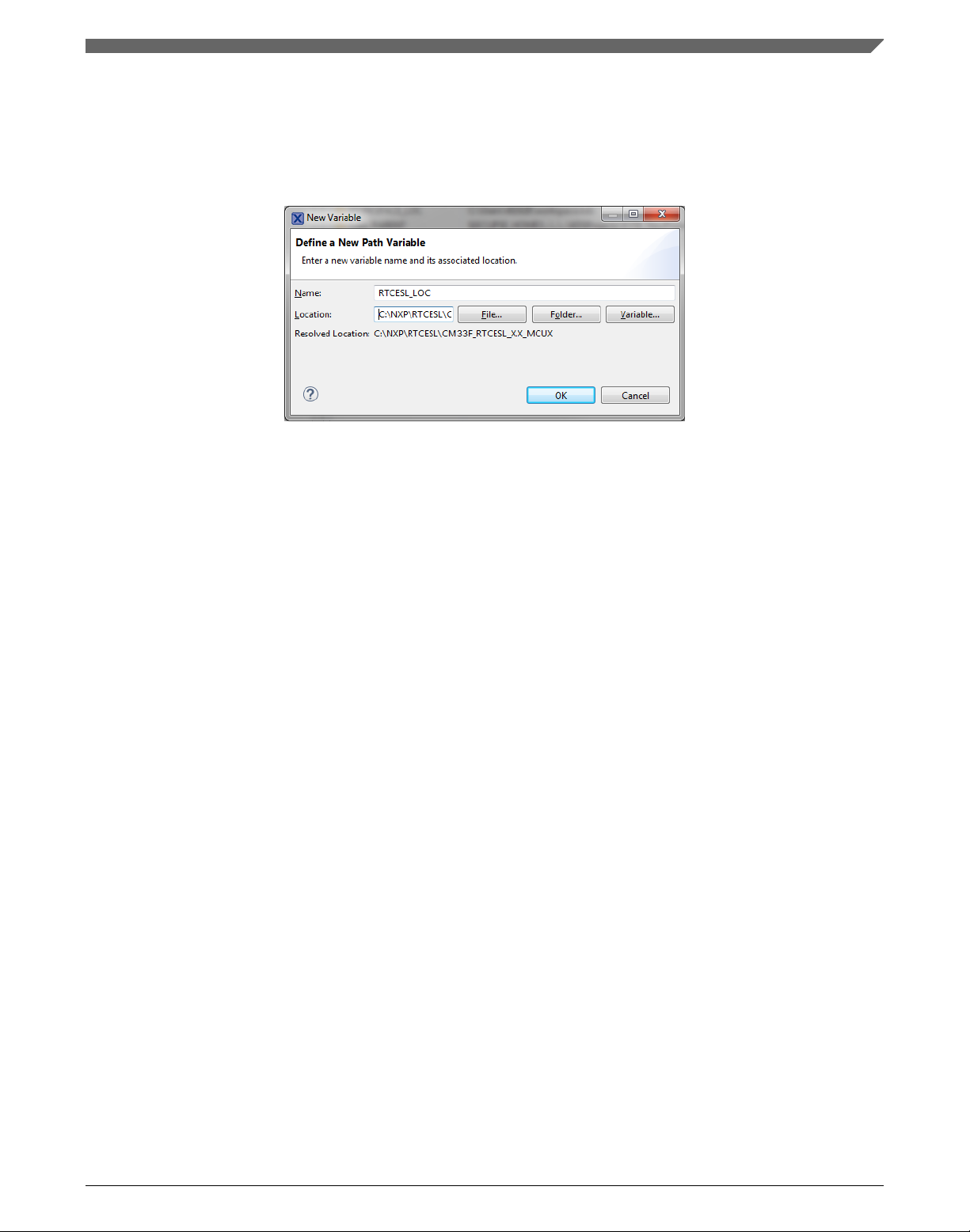
Chapter 1 Library
4. In the dialog that appears (see Figure 1-4), type this variable name into the Name
box: RTCESL_LOC.
5. Select the library parent folder by clicking Folder…, or just type the following path
into the Location box: C:\NXP\RTCESL\CM33F_RTCESL_4.6_MCUX. Click OK.
Figure 1-4. New variable
6. Create such variable for the environment. Expand the C/C++ Build node and click
Environment.
7. Click the Add… button in the right-hand side.
8. In the dialog that appears (see Figure 1-5), type this variable name into the Name
box: RTCESL_LOC.
9. Type the library parent folder path into the Value box: C:\NXP\RTCESL
\CM33F_RTCESL_4.6_MCUX.
10. Tick the Add to all configurations box to use this variable in all configurations. See
Figure 1-5.
11. Click OK.
12. In the previous dialog, click OK.
GMCLIB User's Guide, Rev. 4, 12/2020
NXP Semiconductors 11
Page 12
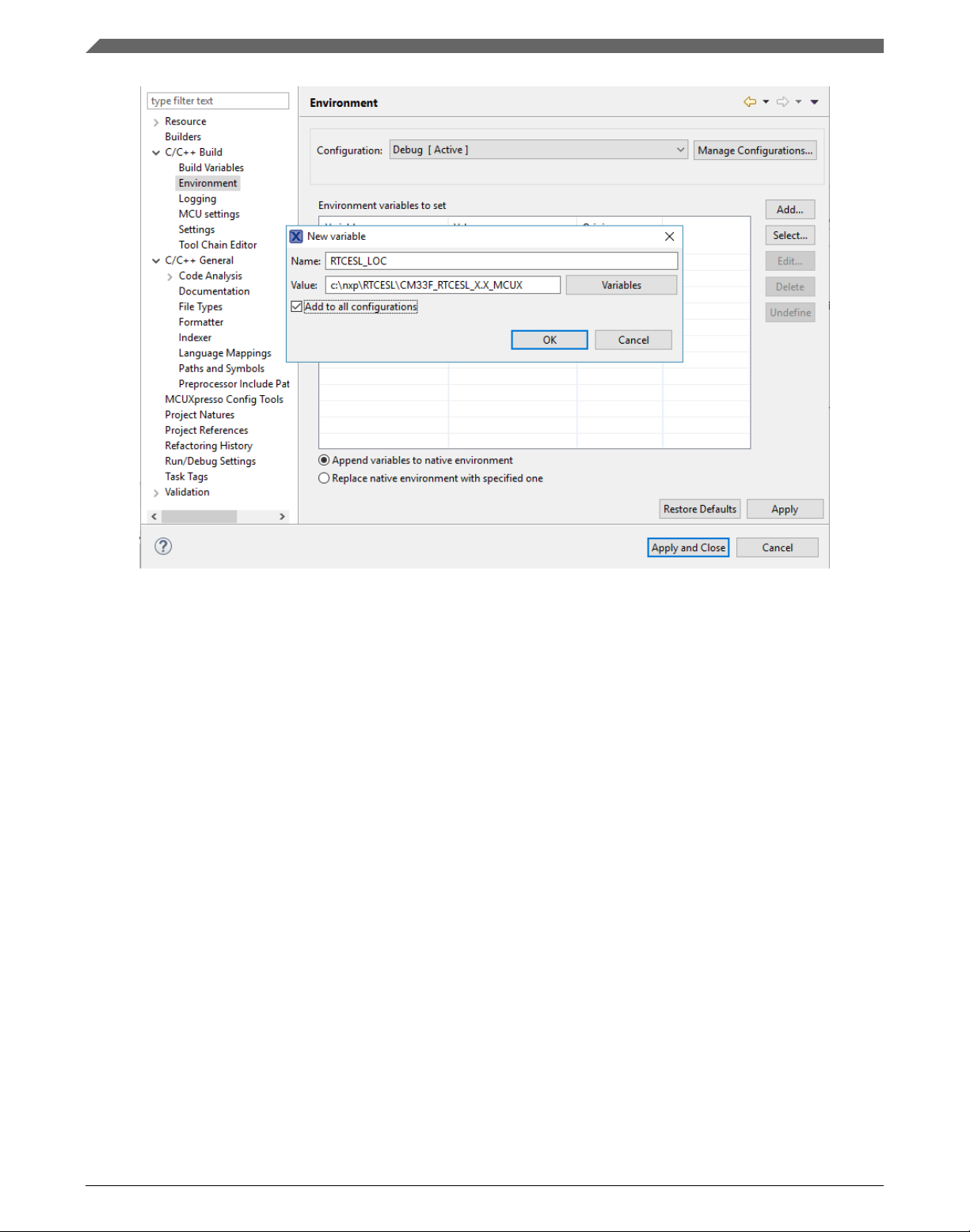
Library integration into project (MCUXpresso IDE)
Figure 1-5. Environment variable
1.2.3
Library folder addition
To use the library, add it into the Project tree dialog.
1. Right-click the MCUXpresso SDK project name node in the left-hand part and click
New > Folder, or select File > New > Folder from the menu. A dialog appears.
2. Click Advanced to show the advanced options.
3. To link the library source, select the Link to alternate location (Linked Folder)
option.
4. Click Variables..., select the RTCESL_LOC variable in the dialog, click OK, and/or
type the variable name into the box. See Figure 1-6.
5. Click Finish, and the library folder is linked in the project. See Figure 1-7.
GMCLIB User's Guide, Rev. 4, 12/2020
12 NXP Semiconductors
Page 13
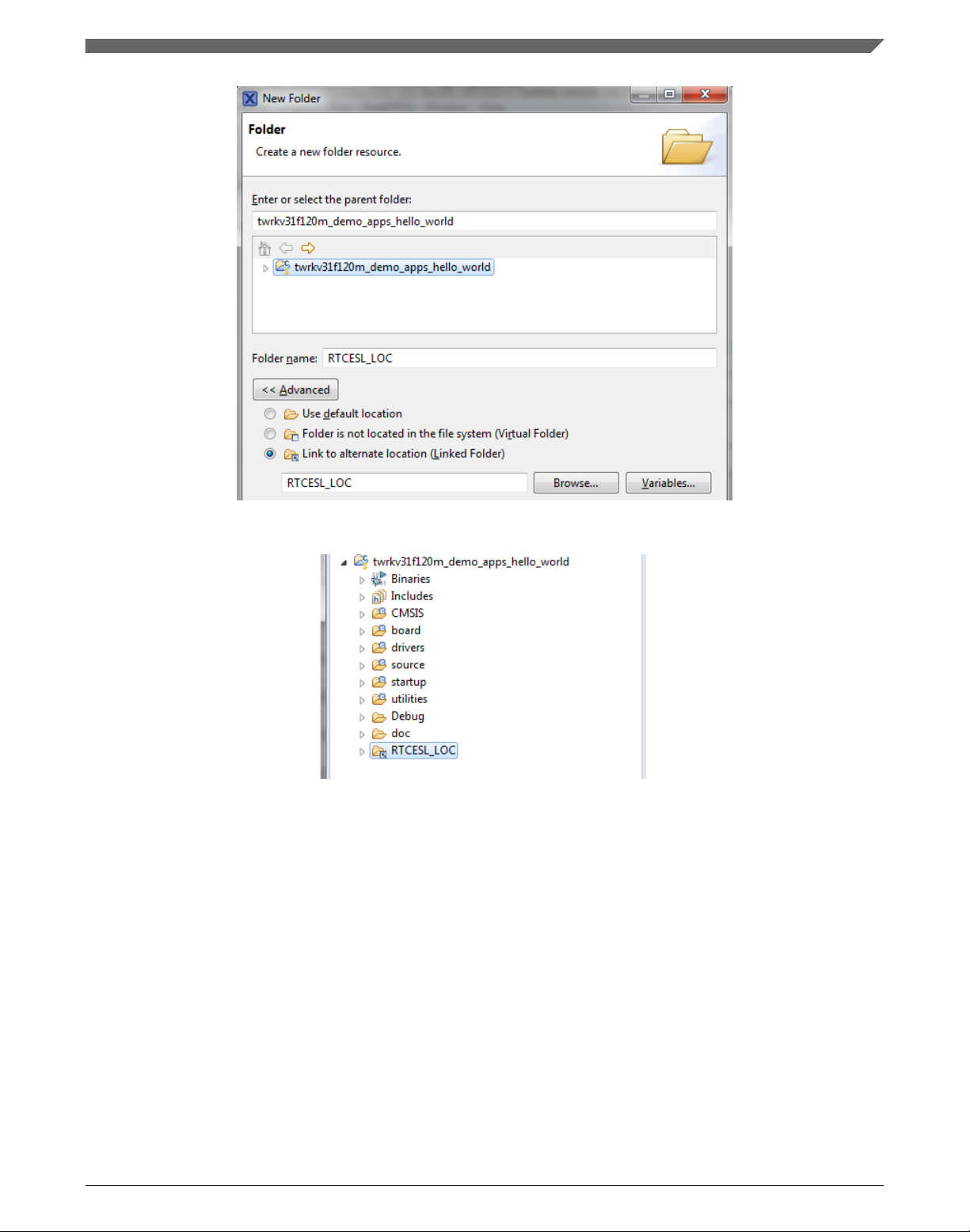
Chapter 1 Library
Figure 1-6. Folder link
Figure 1-7. Projects libraries paths
1.2.4
Library path setup
GMCLIB requires MLIB and GFLIB to be included too. These steps show how to
include all dependent modules:
1. Right-click the MCUXpresso SDK project name node in the left-hand part and click
Properties, or select Project > Properties from the menu. The project properties
dialog appears.
2. Expand the C/C++ General node, and click Paths and Symbols.
3. In the right-hand dialog, select the Library Paths tab. See Figure 1-9.
4. Click the Add… button on the right, and a dialog appears.
GMCLIB User's Guide, Rev. 4, 12/2020
NXP Semiconductors 13
Page 14
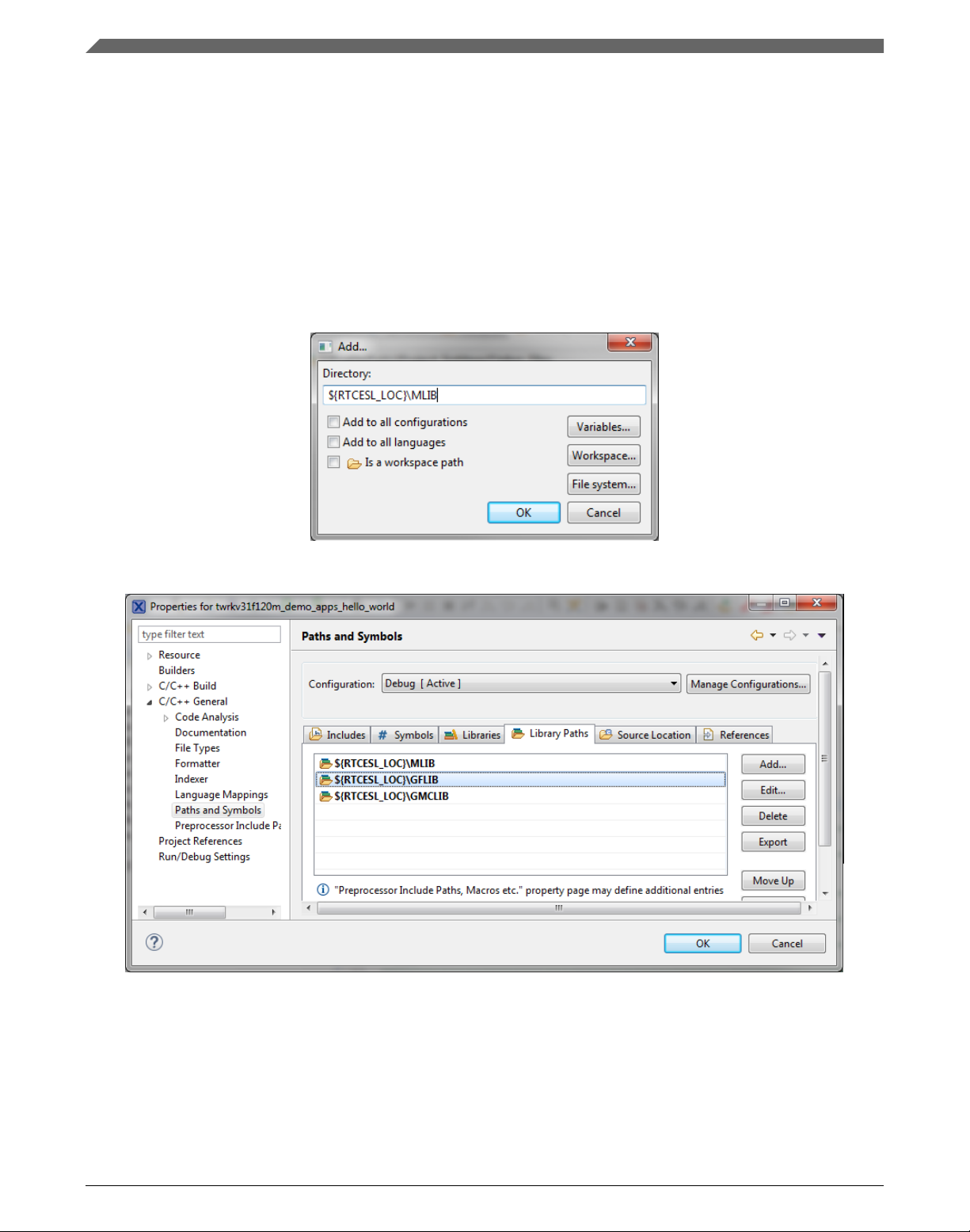
Library integration into project (MCUXpresso IDE)
5. Look for the RTCESL_LOC variable by clicking Variables…, and then finish the
path in the box by adding the following (see Figure 1-8): ${RTCESL_LOC}\MLIB.
6. Click OK, and then click the Add… button.
7. Look for the RTCESL_LOC variable by clicking Variables…, and then finish the
path in the box by adding the following: ${RTCESL_LOC}\GFLIB.
8. Click OK, and then click the Add… button.
9. Look for the RTCESL_LOC variable by clicking Variables…, and then finish the
path in the box by adding the following: ${RTCESL_LOC}\GMCLIB.
10. Click OK, you will see the paths added into the list. See Figure 1-9.
Figure 1-8. Library path inclusion
Figure 1-9. Library paths
11. After adding the library paths, add the library files. Click the Libraries tab. See
Figure 1-11.
12. Click the Add… button on the right, and a dialog appears.
13. Type the following into the File text box (see Figure 1-10): :mlib.a
14. Click OK, and then click the Add… button.
GMCLIB User's Guide, Rev. 4, 12/2020
14 NXP Semiconductors
Page 15
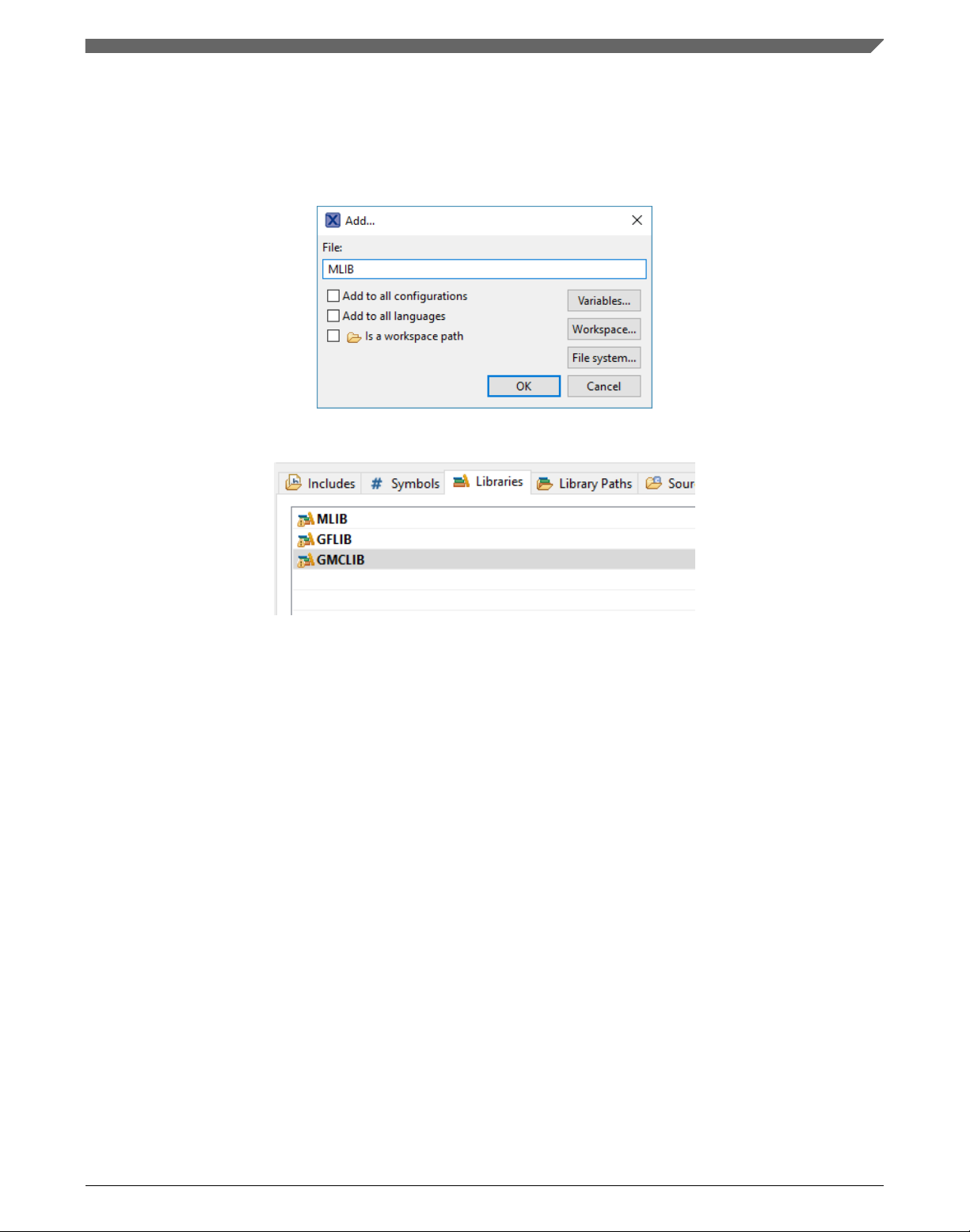
Chapter 1 Library
15. Type the following into the File text box: :gflib.a
16. Click OK, and then click the Add… button.
17. Type the following into the File text box: :gmclib.a
18. Click OK, and you will see the libraries added in the list. See Figure 1-11.
Figure 1-10. Library file inclusion
Figure 1-11. Libraries
19. In the right-hand dialog, select the Includes tab, and click GNU C in the Languages
list. See Figure 1-13.
20. Click the Add… button on the right, and a dialog appears. See Figure 1-12.
21. Look for the RTCESL_LOC variable by clicking Variables…, and then finish the
path in the box to be: ${RTCESL_LOC}\MLIB\Include
22. Click OK, and then click the Add… button.
23. Look for the RTCESL_LOC variable by clicking Variables…, and then finish the
path in the box to be: ${RTCESL_LOC}\GFLIB\Include
24. Click OK, and then click the Add… button.
25. Look for the RTCESL_LOC variable by clicking Variables…, and then finish the
path in the box to be: ${RTCESL_LOC}\GMCLIB\Include
26. Click OK, and you will see the paths added in the list. See Figure 1-13. Click OK.
GMCLIB User's Guide, Rev. 4, 12/2020
NXP Semiconductors 15
Page 16

Library integration into project (MCUXpresso IDE)
Figure 1-12. Library include path addition
Figure 1-13. Compiler setting
Type the #include syntax into the code where you want to call the library functions. In
the left-hand dialog, open the required .c file. After the file opens, include the following
lines into the #include section:
#include "mlib_FP.h"
#include "gflib_FP.h"
#include "gmclib_FP.h"
When you click the Build icon (hammer), the project is compiled without errors.
GMCLIB User's Guide, Rev. 4, 12/2020
16 NXP Semiconductors
Page 17
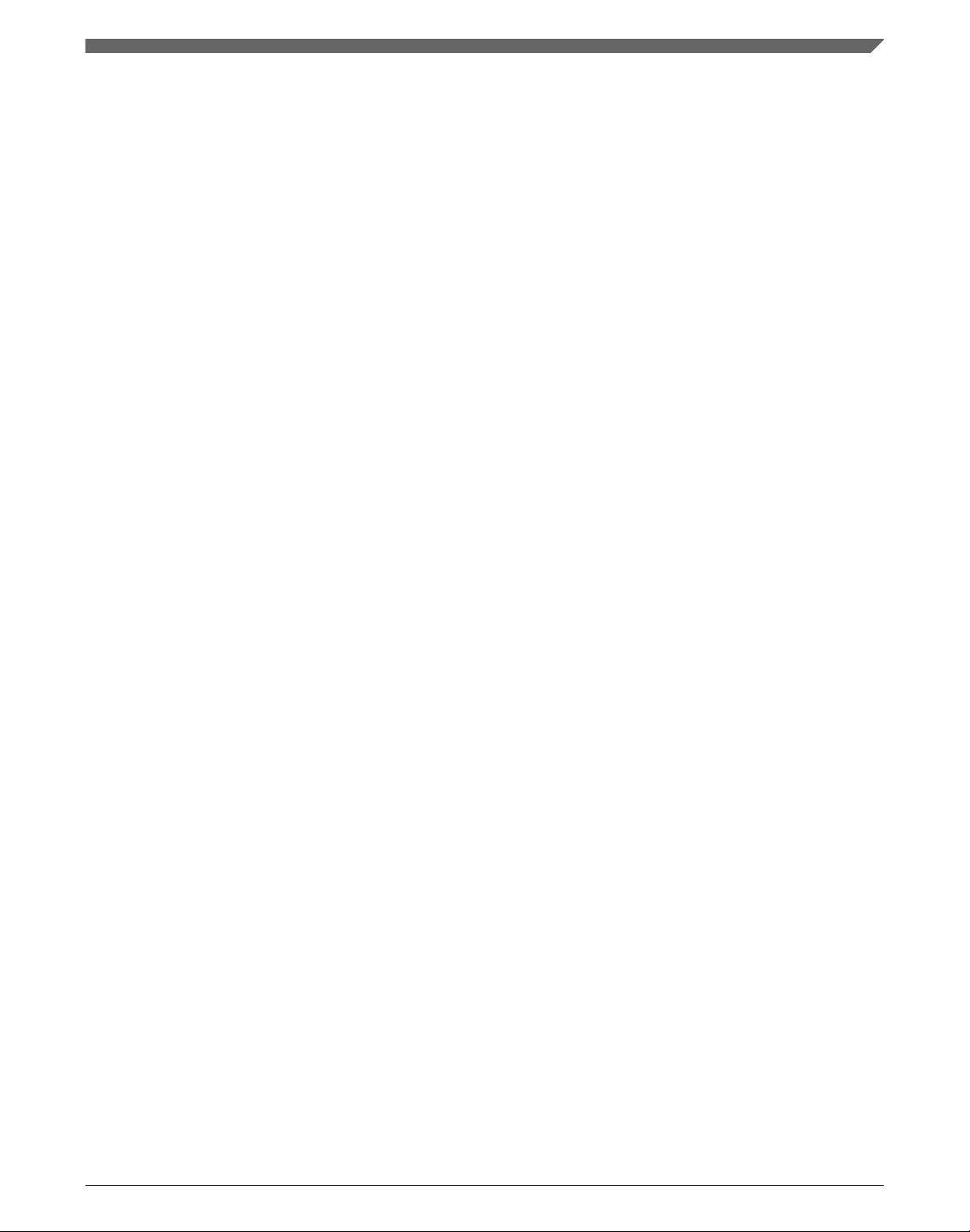
Chapter 1 Library
1.3 Library integration into project (Keil µVision)
This section provides a step-by-step guide on how to quickly and easily include GMCLIB
into an empty project or any MCUXpresso SDK example or demo application projects
using Keil µVision. This example uses the default installation path (C:\NXP\RTCESL
\CM33F_RTCESL_4.6_KEIL). If you have a different installation path, use that path
instead. If any MCUXpresso SDK project is intended to use (for example hello_world
project) go to Linking the files into the project chapter otherwise read next chapter.
1.3.1
NXP pack installation for new project (without MCUXpresso SDK)
This example uses the NXP LPC55s69 part, and the default installation path (C:\NXP
\RTCESL\CM33F_RTCESL_4.6_KEIL) is supposed. If the compiler has never been
used to create any NXP MCU-based projects before, check whether the NXP MCU pack
for the particular device is installed. Follow these steps:
1. Launch Keil µVision.
2. In the main menu, go to Project > Manage > Pack Installer….
3. In the left-hand dialog (under the Devices tab), expand the All Devices > Freescale
(NXP) node.
4. Look for a line called "KVxx Series" and click it.
5. In the right-hand dialog (under the Packs tab), expand the Device Specific node.
6. Look for a node called "Keil::Kinetis_KVxx_DFP." If there are the Install or Update
options, click the button to install/update the package. See Figure 1-14.
7. When installed, the button has the "Up to date" title. Now close the Pack Installer.
GMCLIB User's Guide, Rev. 4, 12/2020
NXP Semiconductors 17
Page 18
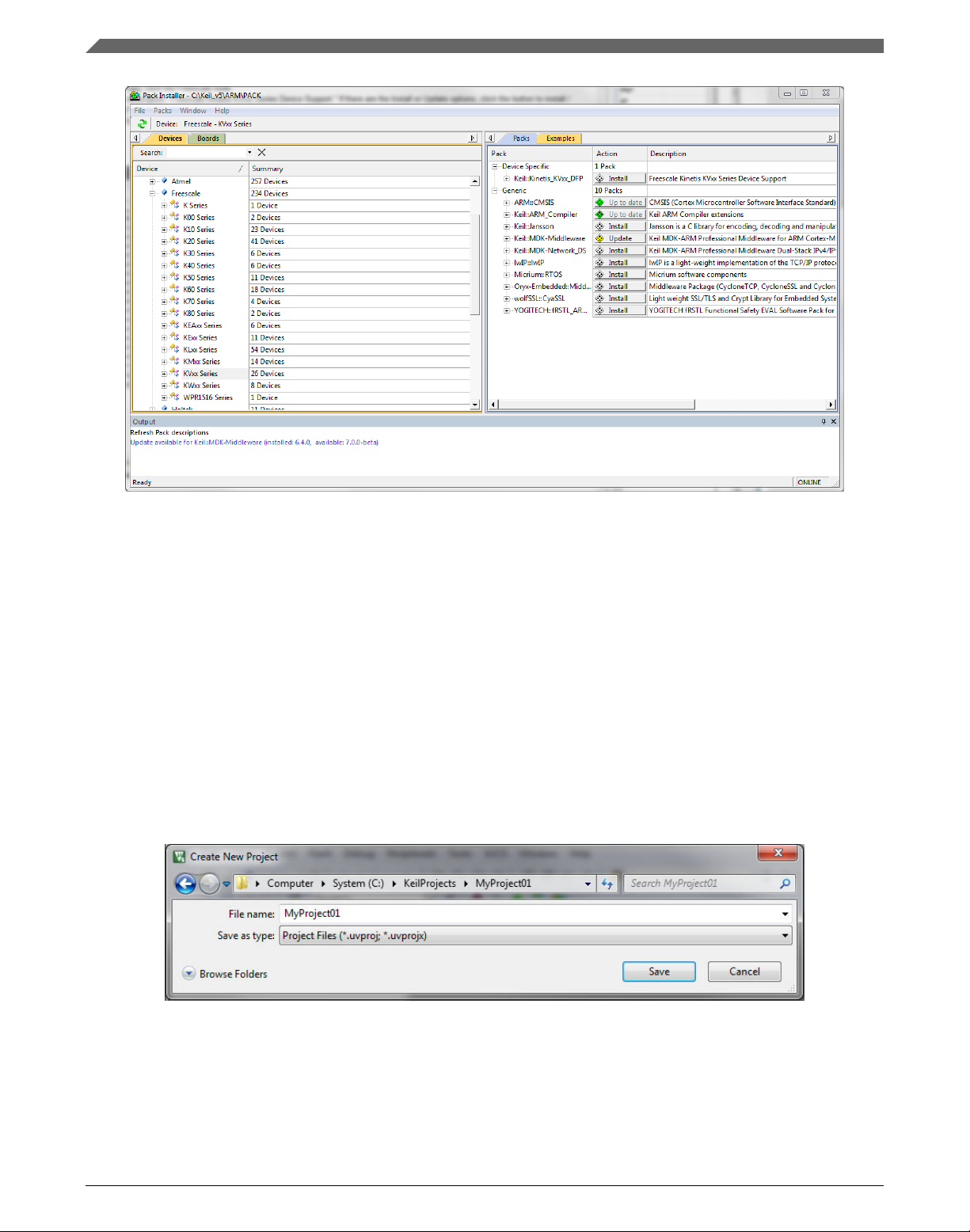
Library integration into project (Keil µVision)
Figure 1-14. Pack Installer
1.3.2
New project (without MCUXpresso SDK)
To start working on an application, create a new project. If the project already exists and
is opened, skip to the next section. Follow these steps to create a new project:
1. Launch Keil µVision.
2. In the main menu, select Project > New µVision Project…, and the Create New
Project dialog appears.
3. Navigate to the folder where you want to create the project, for example C:
\KeilProjects\MyProject01. Type the name of the project, for example MyProject01.
Click Save. See Figure 1-15.
Figure 1-15. Create New Project dialog
4. In the next dialog, select the Software Packs in the very first box.
5. Type '' into the Search box, so that the device list is reduced to the devices.
6. Expand the node.
7. Click the LPC55s69 node, and then click OK. See Figure 1-16.
GMCLIB User's Guide, Rev. 4, 12/2020
18 NXP Semiconductors
Page 19
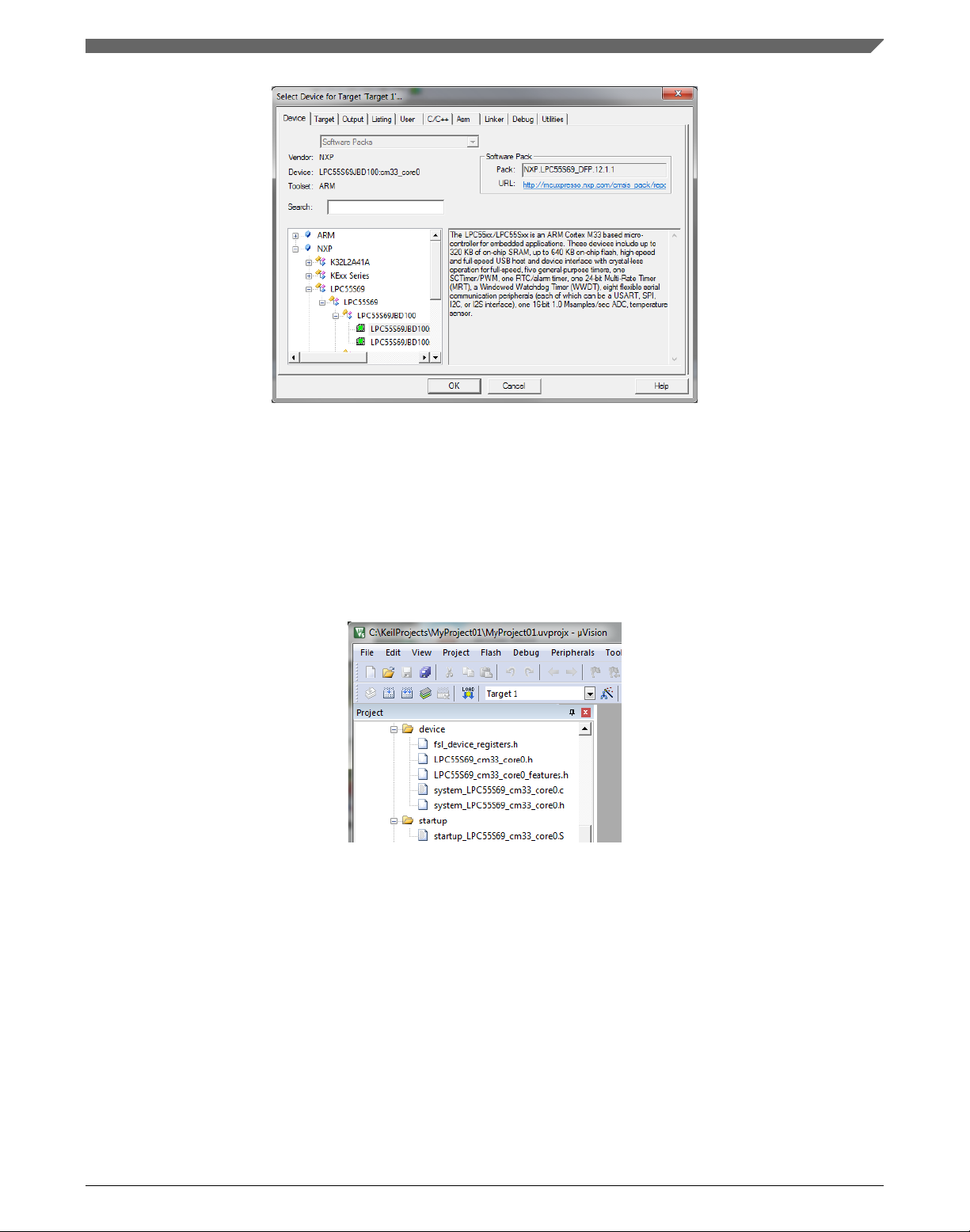
Chapter 1 Library
Figure 1-16. Select Device dialog
8. In the next dialog, expand the Device node, and tick the box next to the Startup node.
See Figure 1-17.
9. Expand the CMSIS node, and tick the box next to the CORE node.
Figure 1-17. Manage Run-Time Environment dialog
10. Click OK, and a new project is created. The new project is now visible in the lefthand part of Keil µVision. See Figure 1-18.
Figure 1-18. Project
11. In the main menu, go to Project > Options for Target 'Target1'…, and a dialog
appears.
12. Select the Target tab.
13. Select Use Single Precision in the Floating Point Hardware option. See Figure 1-18.
GMCLIB User's Guide, Rev. 4, 12/2020
NXP Semiconductors 19
Page 20
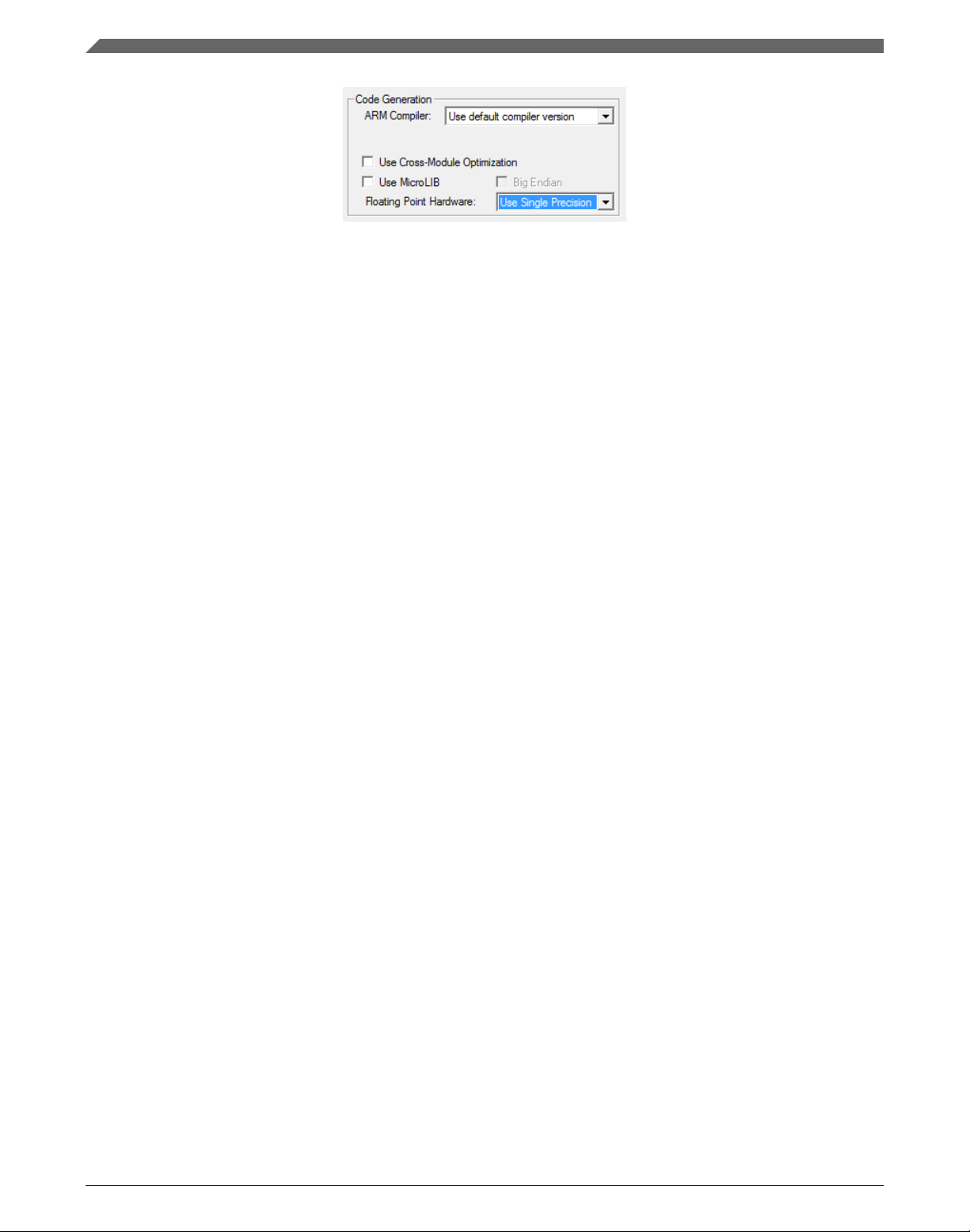
Library integration into project (Keil µVision)
Figure 1-19. FPU
1.3.3 PowerQuad DSP Coprocessor and Accelerator support
Some LPC platforms (LPC55S6x) contain a hardware accelerator dedicated to common
calculations in DSP applications. This section shows how to turn the PowerQuad (PQ)
support for a function on and off.
1. In the main menu, go to Project > Options for Target 'Target1'…, and a dialog
appears.
2. Select the C/C++ tab. See Figure 1-20.
3. In the Include Preprocessor Symbols text box, type the following:
• RTCESL_PQ_ON—to turn the hardware division and square root support on.
• RTCESL_PQ_OFF—to turn the hardware division and square root support off.
If neither of these two defines is defined, the hardware division and square root
support is turned off by default.
GMCLIB User's Guide, Rev. 4, 12/2020
20 NXP Semiconductors
Page 21
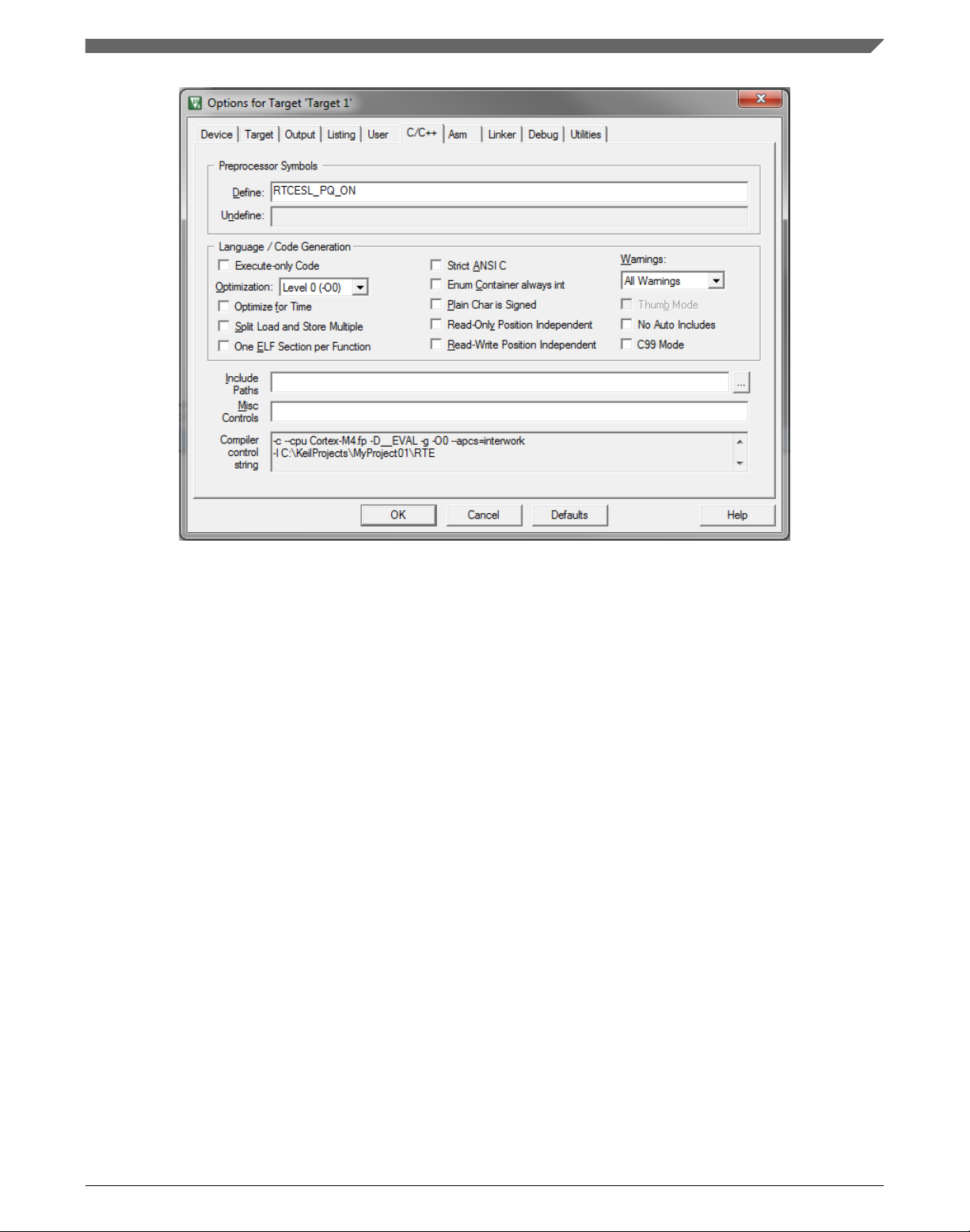
Chapter 1 Library
Figure 1-20. Preprocessor symbols
4. Click OK in the main dialog.
5. Ensure the PowerQuad moduel to be clocked by calling function
RTCESL_PQ_Init(); prior to the first function using PQ module calling.
See the device reference manual to verify whether the device contains the PowerQuad
DSP Coprocessor and Accelerator support.
1.3.4
Linking the files into the project
GMCLIB requires MLIB and GFLIB to be included too. The following steps show how
to include all dependent modules.
To include the library files in the project, create groups and add them.
1. Right-click the Target 1 node in the left-hand part of the Project tree, and select Add
Group… from the menu. A new group with the name New Group is added.
2. Click the newly created group, and press F2 to rename it to RTCESL.
3. Right-click the RTCESL node, and select Add Existing Files to Group 'RTCESL'…
from the menu.
GMCLIB User's Guide, Rev. 4, 12/2020
NXP Semiconductors 21
Page 22
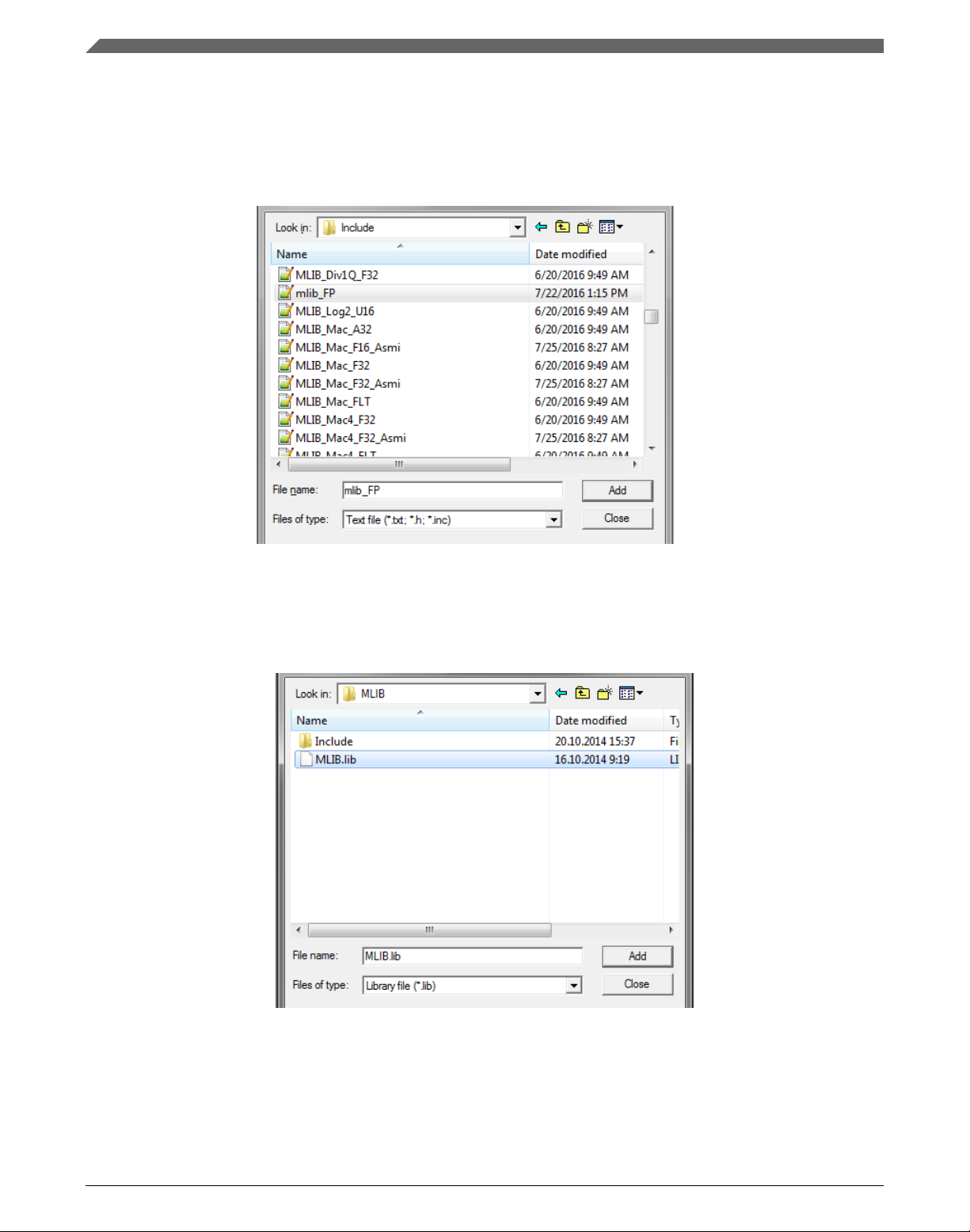
Library integration into project (Keil µVision)
4. Navigate into the library installation folder C:\NXP\RTCESL
\CM33F_RTCESL_4.6_KEIL\MLIB\Include, and select the mlib_FP.h file. If the
file does not appear, set the Files of type filter to Text file. Click Add. See Figure
1-21.
Figure 1-21. Adding .h files dialog
5. Navigate to the parent folder C:\NXP\RTCESL\CM33F_RTCESL_4.6_KEIL\MLIB,
and select the mlib.lib file. If the file does not appear, set the Files of type filter to
Library file. Click Add. See Figure 1-22.
Figure 1-22. Adding .lib files dialog
6. Navigate into the library installation folder C:\NXP\RTCESL
\CM33F_RTCESL_4.6_KEIL\GFLIB\Include, and select the gflib_FP.h file. If the
file does not appear, set the Files of type filter to Text file. Click Add.
GMCLIB User's Guide, Rev. 4, 12/2020
22 NXP Semiconductors
Page 23
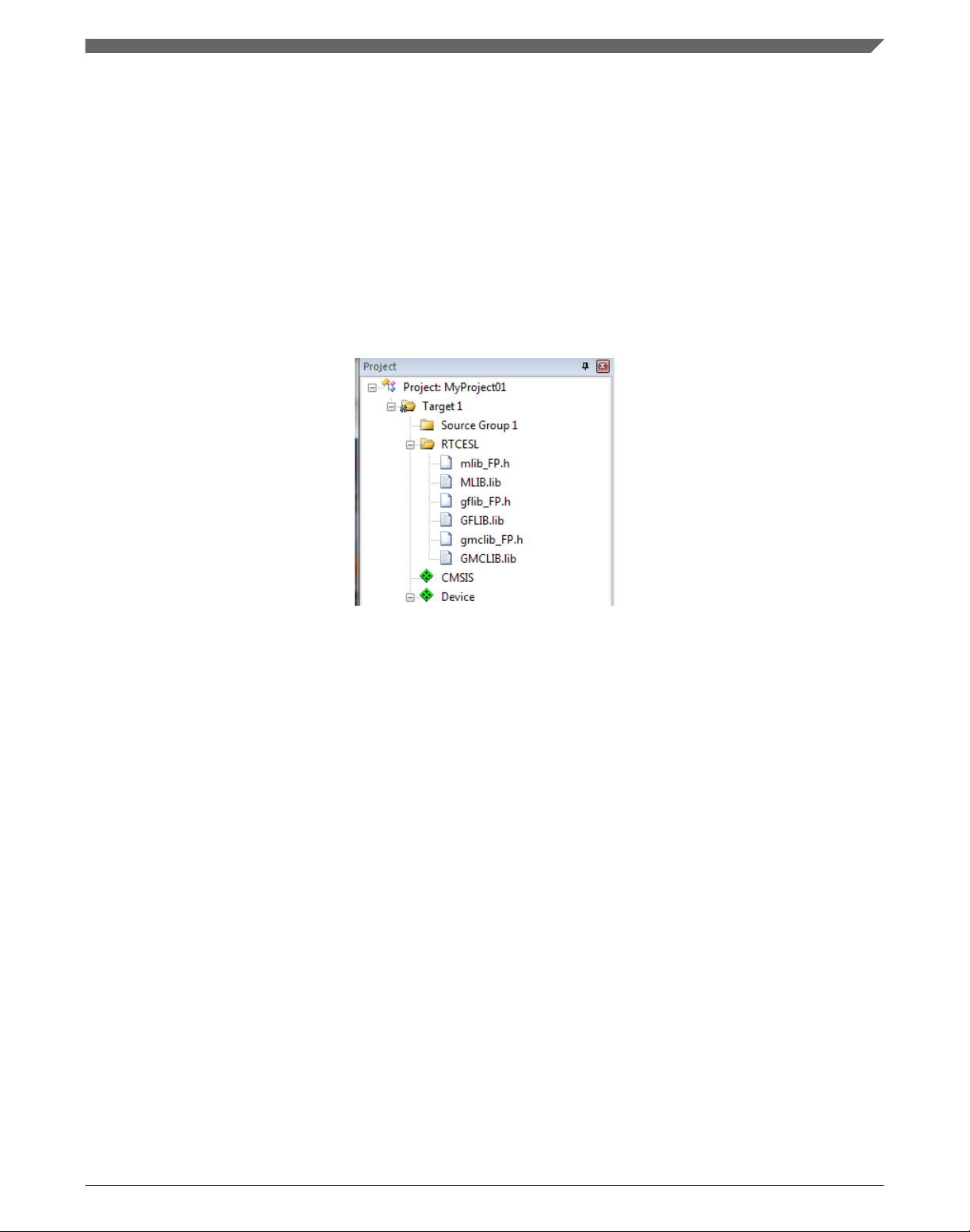
Chapter 1 Library
7. Navigate to the parent folder C:\NXP\RTCESL\CM33F_RTCESL_4.6_KEIL
\GFLIB, and select the gflib.lib file. If the file does not appear, set the Files of type
filter to Library file. Click Add.
8. Navigate into the library installation folder C:\NXP\RTCESL
\CM33F_RTCESL_4.6_KEIL\GMCLIB\Include, and select the gmclib_FP.h file. If
the file does not appear, set the Files of type filter to Text file. Click Add.
9. Navigate to the parent folder C:\NXP\RTCESL\CM33F_RTCESL_4.6_KEIL
\GMCLIB, and select the gmclib.lib file. If the file does not appear, set the Files of
type filter to Library file. Click Add.
10. Now, all necessary files are in the project tree; see Figure 1-23. Click Close.
Figure 1-23. Project workspace
1.3.5
Library path setup
The following steps show the inclusion of all dependent modules.
1. In the main menu, go to Project > Options for Target 'Target1'…, and a dialog
appears.
2. Select the C/C++ tab. See Figure 1-24.
3. In the Include Paths text box, type the following paths (if there are more paths, they
must be separated by ';') or add them by clicking the … button next to the text box:
• "C:\NXP\RTCESL\CM33F_RTCESL_4.6_KEIL\MLIB\Include"
• "C:\NXP\RTCESL\CM33F_RTCESL_4.6_KEIL\GFLIB\Include"
• "C:\NXP\RTCESL\CM33F_RTCESL_4.6_KEIL\GMCLIB\Include"
4. Click OK.
5. Click OK in the main dialog.
GMCLIB User's Guide, Rev. 4, 12/2020
NXP Semiconductors 23
Page 24
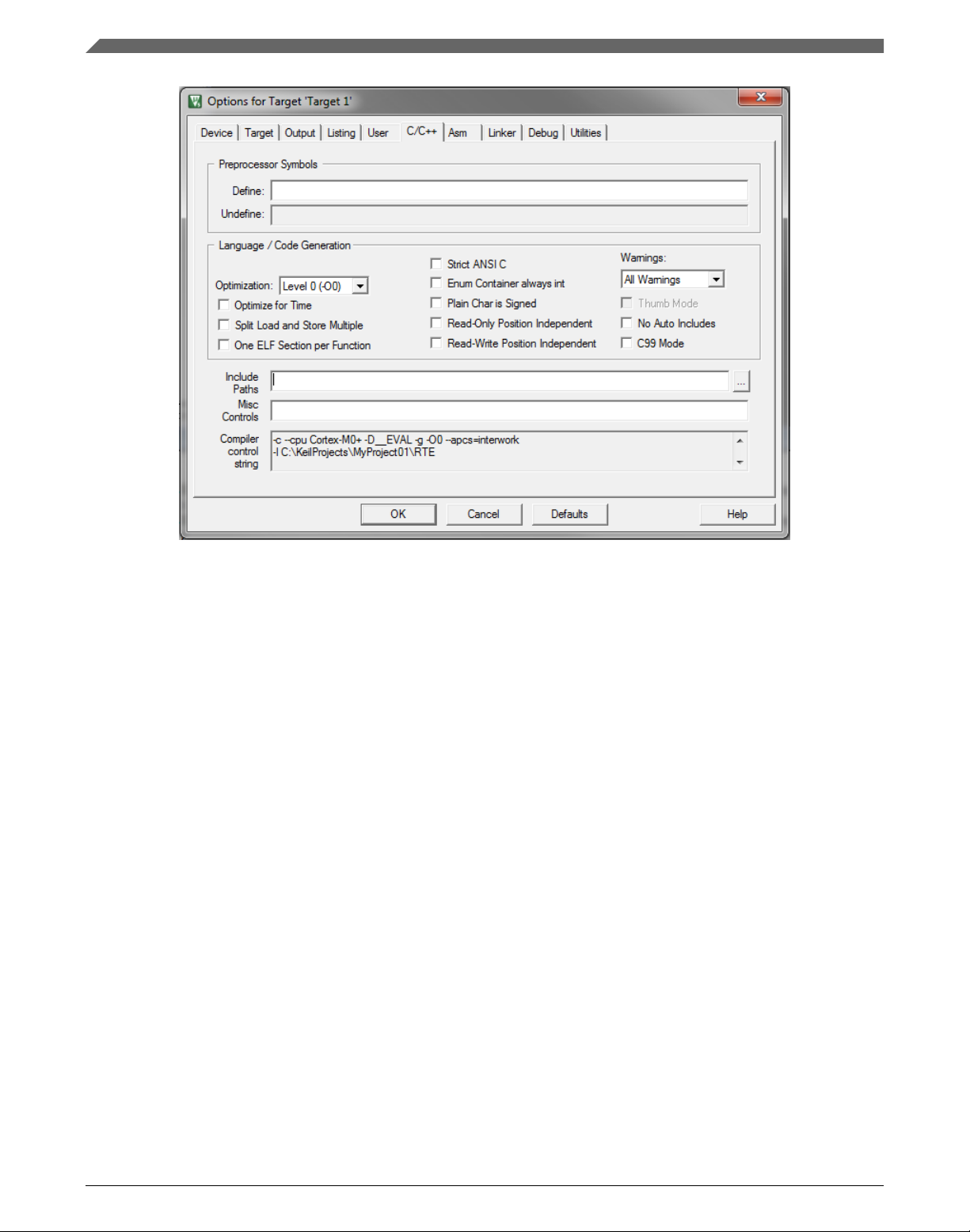
Library integration into project (Keil µVision)
Figure 1-24. Library path addition
Type the #include syntax into the code. Include the library into a source file. In the new
project, it is necessary to create a source file:
1. Right-click the Source Group 1 node, and Add New Item to Group 'Source Group
1'… from the menu.
2.
Select the C File (.c) option, and type a name of the file into the Name box, for
example 'main.c'. See Figure 1-25.
GMCLIB User's Guide, Rev. 4, 12/2020
24 NXP Semiconductors
Page 25
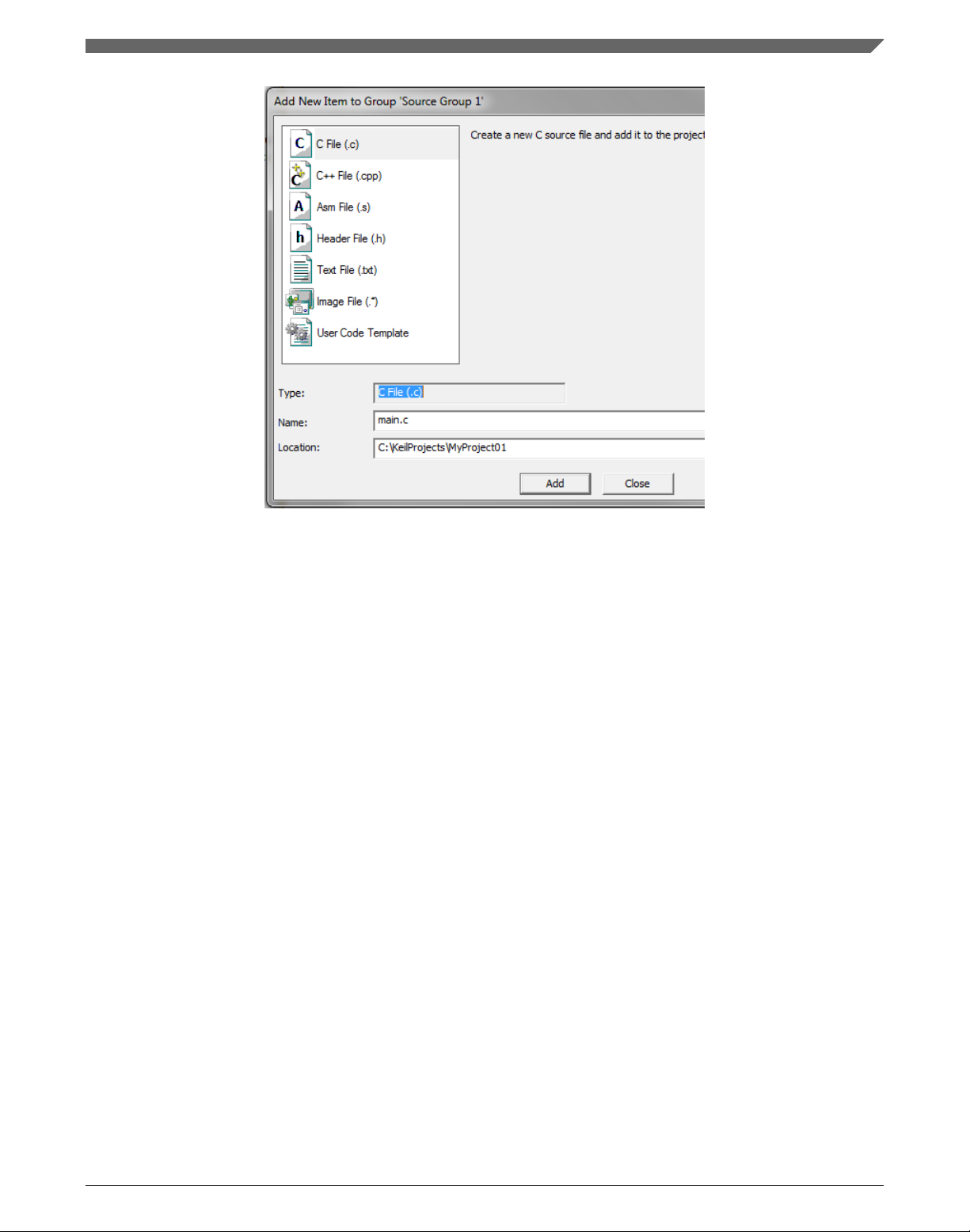
Chapter 1 Library
Figure 1-25. Adding new source file dialog
3. Click Add, and a new source file is created and opened up.
4. In the opened source file, include the following lines into the #include section, and
create a main function:
#include "mlib_FP.h"
#include "gflib_FP.h"
#include "gmclib_FP.h"
int main(void)
{
while(1);
}
When you click the Build (F7) icon, the project will be compiled without errors.
1.4
Library integration into project (IAR Embedded Workbench)
This section provides a step-by-step guide on how to quickly and easily include the
GMCLIB into an empty project or any MCUXpresso SDK example or demo application
projects using IAR Embedded Workbench. This example uses the default installation
path (C:\NXP\RTCESL\CM33F_RTCESL_4.6_IAR). If you have a different installation
path, use that path instead. If any MCUXpresso SDK project is intended to use (for
example hello_world project) go to Linking the files into the project chapter otherwise
read next chapter.
GMCLIB User's Guide, Rev. 4, 12/2020
NXP Semiconductors 25
Page 26
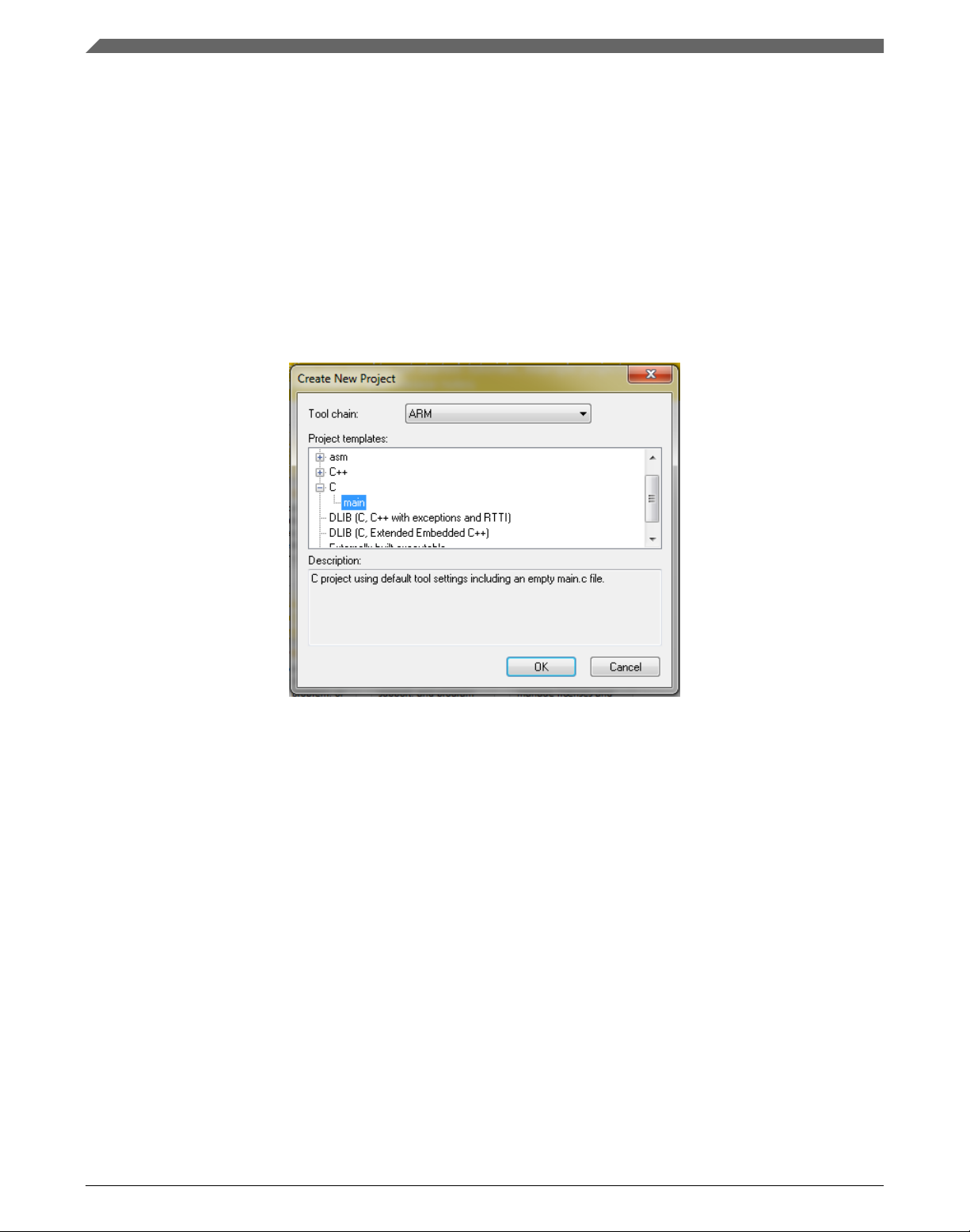
Library integration into project (IAR Embedded Workbench)
1.4.1 New project (without MCUXpresso SDK)
This example uses the NXP LPC55S69 part, and the default installation path (C:\NXP
\RTCESL\CM33F_RTCESL_4.6_IAR) is supposed. To start working on an application,
create a new project. If the project already exists and is opened, skip to the next section.
Perform these steps to create a new project:
1. Launch IAR Embedded Workbench.
2. In the main menu, select Project > Create New Project… so that the "Create New
Project" dialog appears. See Figure 1-26.
Figure 1-26. Create New Project dialog
3. Expand the C node in the tree, and select the "main" node. Click OK.
4. Navigate to the folder where you want to create the project, for example, C:
\IARProjects\MyProject01. Type the name of the project, for example, MyProject01.
Click Save, and a new project is created. The new project is now visible in the lefthand part of IAR Embedded Workbench. See Figure 1-27.
GMCLIB User's Guide, Rev. 4, 12/2020
26 NXP Semiconductors
Page 27
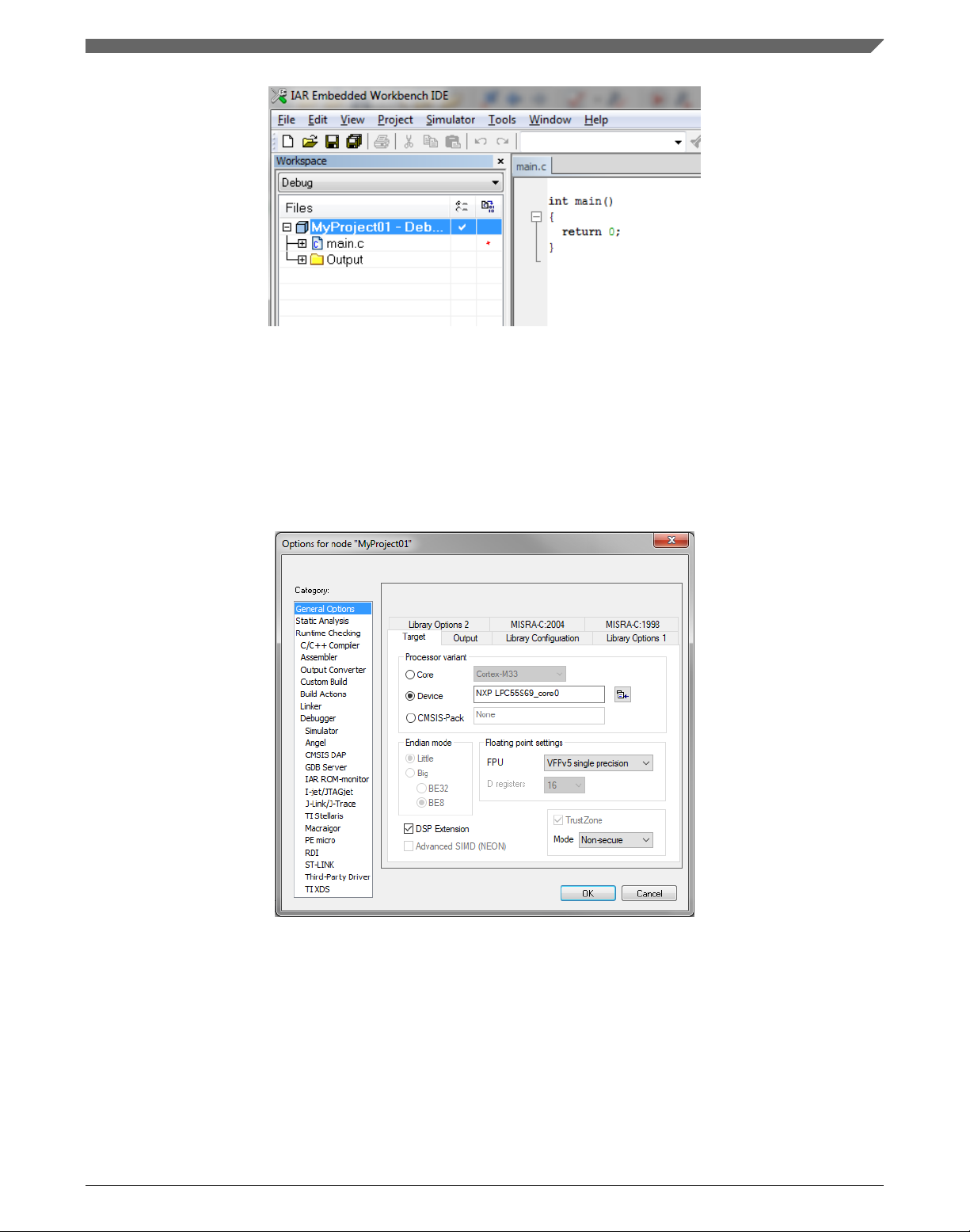
Chapter 1 Library
Figure 1-27. New project
5. In the main menu, go to Project > Options…, and a dialog appears.
6. In the Target tab, select the Device option, and click the button next to the dialog to
select the MCU. In this example, select NXP > LPC55S69 > NXP LPC55S69_core0.
Select VFPv5 single precision in the FPU option.The DSP instructions group is
required please check the DSP Extensions checkbox if not checked. Click OK. See
Figure 1-28.
Figure 1-28. Options dialog
GMCLIB User's Guide, Rev. 4, 12/2020
NXP Semiconductors 27
Page 28
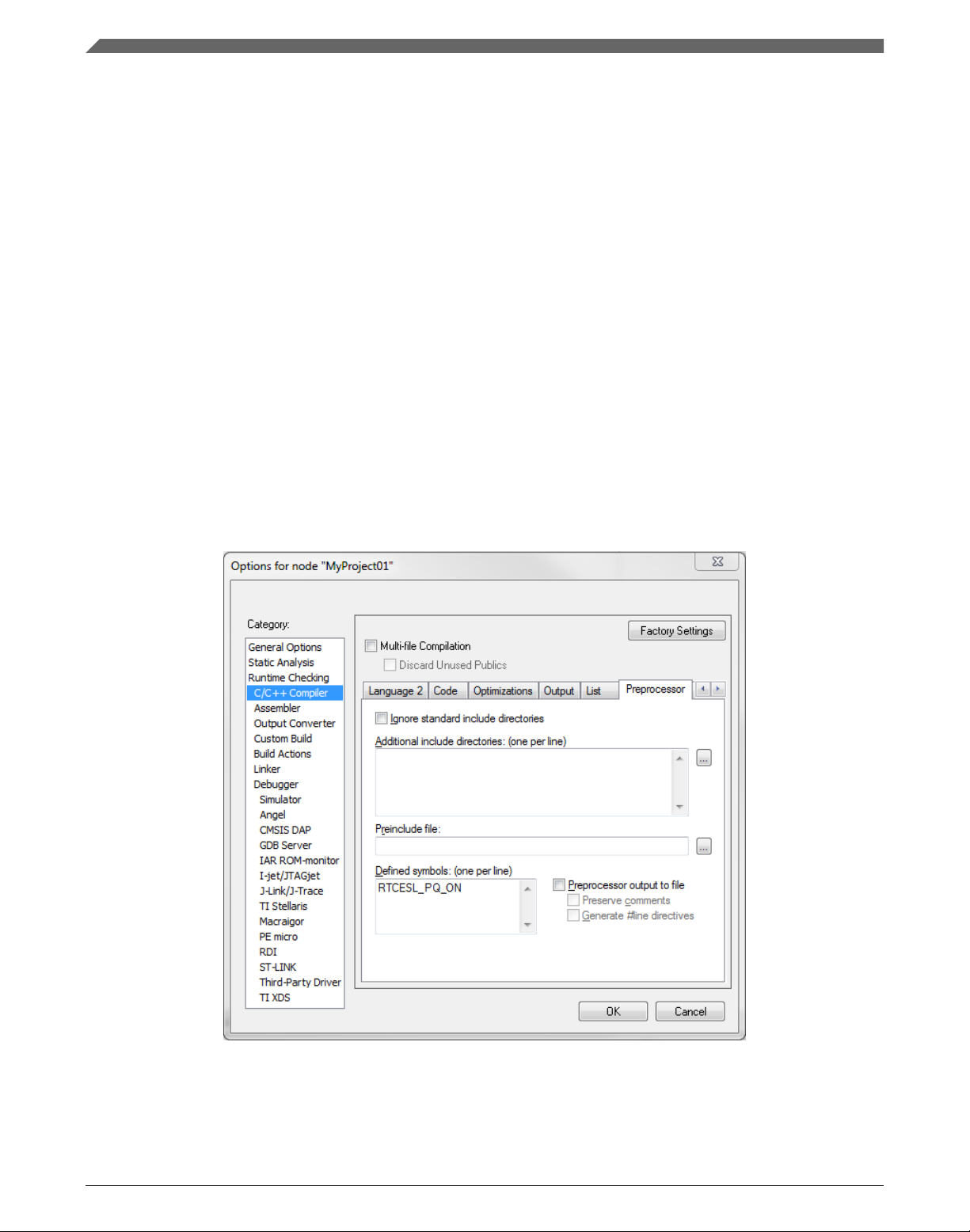
Library integration into project (IAR Embedded Workbench)
1.4.2 PowerQuad DSP Coprocessor and Accelerator support
Some LPC platforms (LPC55S6x) contain a hardware accelerator dedicated to common
calculations in DSP applications. Only functions runing faster through the PowerQuad
module than the core itself are supported and targeted to be calculated by the PowerQuad
module. This section shows how to turn the PowerQuad (PQ) support for a function on
and off.
1. In the main menu, go to Project > Options…, and a dialog appears.
2. In the left-hand column, select C/C++ Compiler.
3. In the right-hand part of the dialog, click the Preprocessor tab (it can be hidden in the
right-hand side; use the arrow icons for navigation).
4. In the text box (at the Defined symbols: (one per line)), type the following (See
Figure 1-29):
• RTCESL_PQ_ON—to turn the PowerQuad support on.
• RTCESL_PQ_OFF—to turn the PowerQuad support off.
If neither of these two defines is defined, the hardware division and square root
support is turned off by default.
Figure 1-29. Defined symbols
5. Click OK in the main dialog.
GMCLIB User's Guide, Rev. 4, 12/2020
28 NXP Semiconductors
Page 29
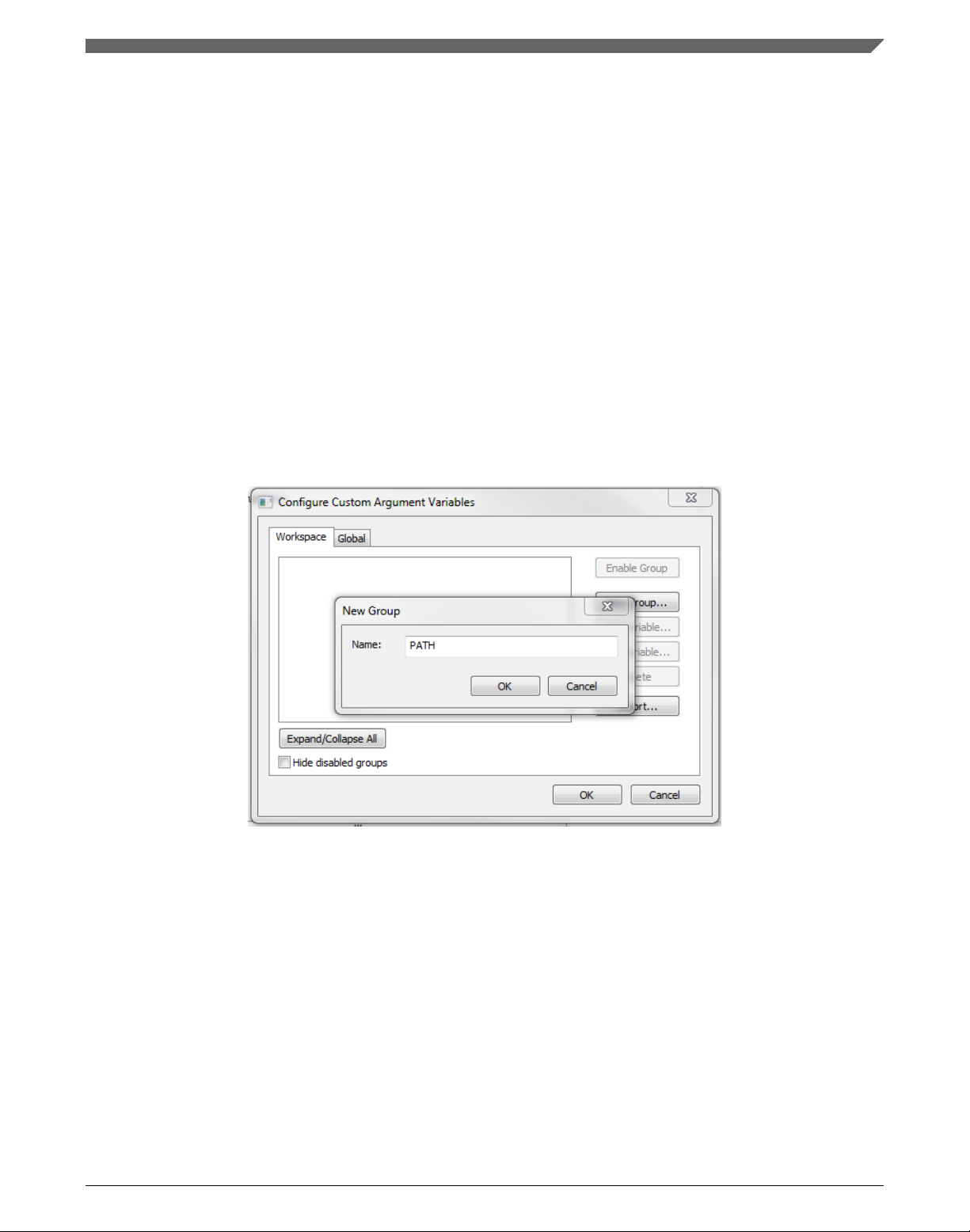
Chapter 1 Library
6. Ensure the PowerQuad moduel to be clocked by calling function
RTCESL_PQ_Init(); prior to the first function using PQ module calling.
See the device reference manual to verify whether the device contains the PowerQuad
DSP Coprocessor and Accelerator support.
1.4.3 Library path variable
To make the library integration easier, create a variable that will hold the information
about the library path.
1. In the main menu, go to Tools > Configure Custom Argument Variables…, and a
dialog appears.
2. Click the New Group button, and another dialog appears. In this dialog, type the
name of the group PATH, and click OK. See Figure 1-30.
Figure 1-30. New Group
3. Click on the newly created group, and click the Add Variable button. A dialog
appears.
4. Type this name: RTCESL_LOC
5. To set up the value, look for the library by clicking the '…' button, or just type the
installation path into the box: C:\NXP\RTCESL\CM33F_RTCESL_4.6_IAR. Click
OK.
6. In the main dialog, click OK. See Figure 1-31.
GMCLIB User's Guide, Rev. 4, 12/2020
NXP Semiconductors 29
Page 30
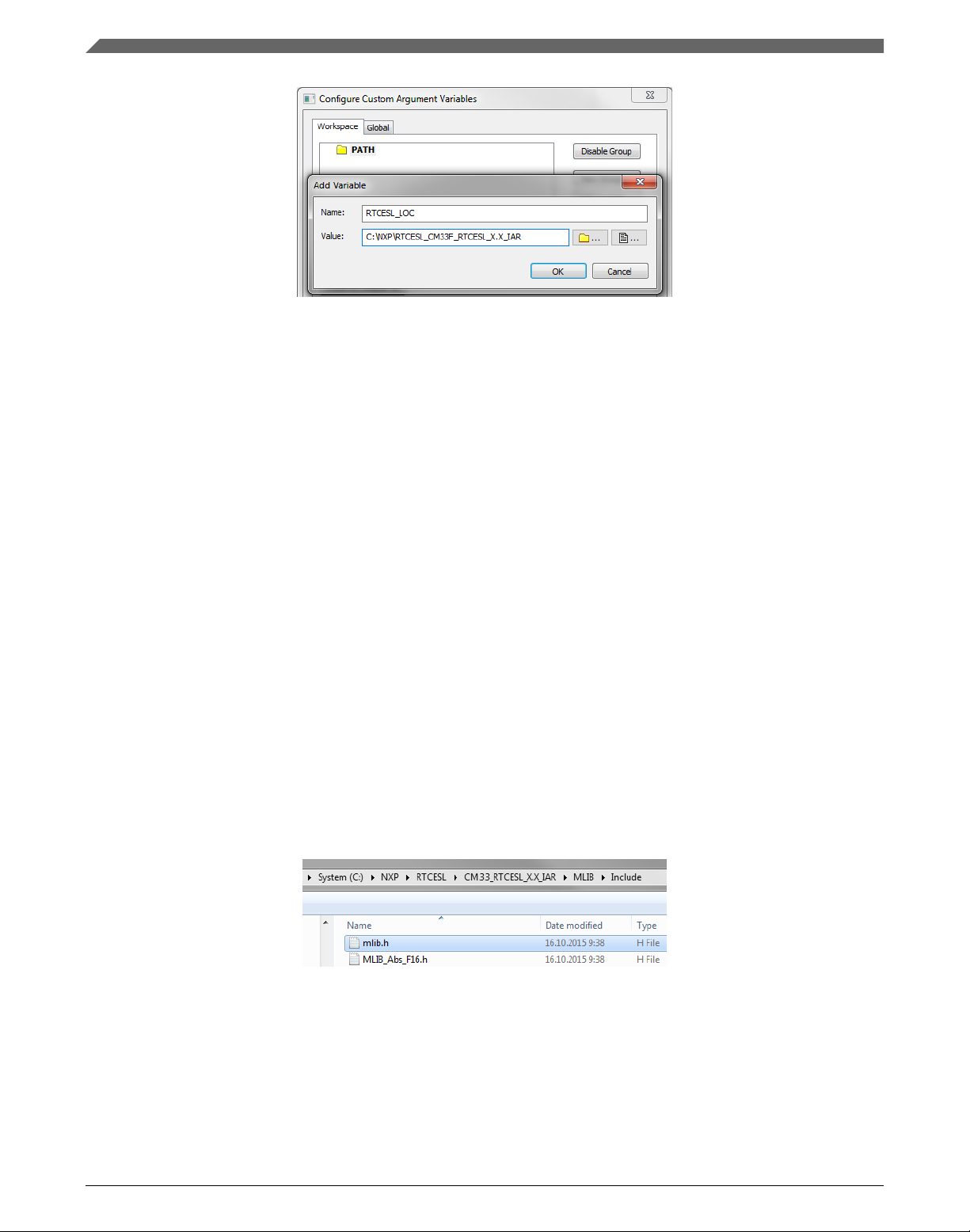
Library integration into project (IAR Embedded Workbench)
Figure 1-31. New variable
1.4.4
Linking the files into the project
GMCLIB requires MLIB and GFLIB to be included too. The following steps show the
inclusion of all dependent modules.
To include the library files into the project, create groups and add them.
1. Go to the main menu Project > Add Group…
2. Type RTCESL, and click OK.
3. Click on the newly created node RTCESL, go to Project > Add Group…, and create
a MLIB subgroup.
4. Click on the newly created node MLIB, and go to the main menu Project > Add
Files… See Figure 1-33.
5. Navigate into the library installation folder C:\NXP\RTCESL
\CM33F_RTCESL_4.6_IAR\MLIB\Include, and select the mlib.h file. (If the file
does not appear, set the file-type filter to Source Files.) Click Open. See Figure 1-32.
6. Navigate into the library installation folder C:\NXP\RTCESL
\CM33F_RTCESL_4.6_IAR\MLIB, and select the mlib.a file. If the file does not
appear, set the file-type filter to Library / Object files. Click Open.
Figure 1-32. Add Files dialog
7. Click on the RTCESL node, go to Project > Add Group…, and create a GFLIB
subgroup.
8. Click on the newly created node GFLIB, and go to the main menu Project > Add
Files….
GMCLIB User's Guide, Rev. 4, 12/2020
30 NXP Semiconductors
Page 31

Chapter 1 Library
9. Navigate into the library installation folder C:\NXP\RTCESL
\CM33F_RTCESL_4.6_IAR\GFLIB\Include, and select the gflib.h file. (If the file
does not appear, set the file-type filter to Source Files.) Click Open.
10. Navigate into the library installation folder C:\NXP\RTCESL
\CM33F_RTCESL_4.6_IAR\GFLIB, and select the gflib.a file. If the file does not
appear, set the file-type filter to Library / Object files. Click Open.
11. Click on the RTCESL node, go to Project > Add Group…, and create a GMCLIB
subgroup.
12. Click on the newly created node GMCLIB, and go to the main menu Project > Add
Files….
13. Navigate into the library installation folder C:\NXP\RTCESL
\CM33F_RTCESL_4.6_IAR\GMCLIB\Include, and select the gmclib.h file. If the
file does not appear, set the file-type filter to Source Files. Click Open.
14. Navigate into the library installation folder C:\NXP\RTCESL
\CM33F_RTCESL_4.6_IAR\GMCLIB, and select the gmclib.a file. If the file does
not appear, set the file-type filter to Library / Object files. Click Open.
15. Now you will see the files added in the workspace. See Figure 1-33.
Figure 1-33. Project workspace
1.4.5
Library path setup
The following steps show the inclusion of all dependent modules:
1. In the main menu, go to Project > Options…, and a dialog appears.
2. In the left-hand column, select C/C++ Compiler.
3. In the right-hand part of the dialog, click on the Preprocessor tab (it can be hidden in
the right; use the arrow icons for navigation).
4. In the text box (at the Additional include directories title), type the following folder
(using the created variable):
GMCLIB User's Guide, Rev. 4, 12/2020
NXP Semiconductors 31
Page 32

Library integration into project (IAR Embedded Workbench)
• $RTCESL_LOC$\MLIB\Include
• $RTCESL_LOC$\GFLIB\Include
• $RTCESL_LOC$\GMCLIB\Include
5. Click OK in the main dialog. See Figure 1-34.
Figure 1-34. Library path adition
Type the #include syntax into the code. Include the library included into the main.c file.
In the workspace tree, double-click the main.c file. After the main.c file opens up, include
the following lines into the #include section:
#include "mlib_FP.h"
#include "gflib_FP.h"
#include "gmclib_FP.h"
When you click the Make icon, the project will be compiled without errors.
GMCLIB User's Guide, Rev. 4, 12/2020
32 NXP Semiconductors
Page 33

Chapter 2
Algorithms in detail
2.1 GMCLIB_Clark
The
GMCLIB_Clark function calculates the Clarke transformation, which is used to
transform values (flux, voltage, current) from the three-phase coordinate system to the
two-phase (α-β) orthogonal coordinate system, according to the following equations:
Equation 1
Equation 2
2.1.1
Available versions
This function is available in the following versions:
• Fractional output - the output is the fractional portion of the result; the result is
within the range <-1 ; 1). The result may saturate.
• Floating-point output - the output is the floating-point result within the type's full
range.
The available versions of the GMCLIB_Clark function are shown in the following table:
Table 2-1. Function versions
Function name Input type Output type Result type
GMCLIB_Clark_F16 GMCLIB_3COOR_T_F16 * GMCLIB_2COOR_ALBE_T_F16 * void
Clarke transformation of a 16-bit fractional three-phase system input to a 16-bit fractional twophase system. The input and output are within the fractional range <-1 ; 1).
GMCLIB_Clark_FLT GMCLIB_3COOR_T_FLT * GMCLIB_2COOR_ALBE_T_FLT * void
Table continues on the next page...
GMCLIB User's Guide, Rev. 4, 12/2020
NXP Semiconductors 33
Page 34

GMCLIB_Clark
Table 2-1. Function versions (continued)
Function name Input type Output type Result type
Clarke transformation of a 32-bit single precision floating-point three-phase system input to a 32bit single-point floating-point two-phase system. The input and output are within the full 32-bit
single-point floating-point range.
2.1.2 Declaration
The available GMCLIB_Clark functions have the following declarations:
void GMCLIB_Clark_F16(const GMCLIB_3COOR_T_F16 *psIn, GMCLIB_2COOR_ALBE_T_F16 *psOut)
void GMCLIB_Clark_FLT(const GMCLIB_3COOR_T_FLT *psIn, GMCLIB_2COOR_ALBE_T_FLT *psOut)
2.1.3
Function use
The use of the GMCLIB_Clark function is shown in the following examples:
Fixed-point version:
#include "gmclib.h"
static GMCLIB_2COOR_ALBE_T_F16 sAlphaBeta;
static GMCLIB_3COOR_T_F16 sAbc;
void Isr(void);
void main(void)
{
/* ABC structure initialization */
sAbc.f16A = FRAC16(0.0);
sAbc.f16B = FRAC16(0.0);
sAbc.f16C = FRAC16(0.0);
}
/* Periodical function or interrupt */
void Isr(void)
{
/* Clarke Transformation calculation */
GMCLIB_Clark_F16(&sAbc, &sAlphaBeta);
}
Floating-point version:
#include "gmclib.h"
static GMCLIB_2COOR_ALBE_T_FLT sAlphaBeta;
static GMCLIB_3COOR_T_FLT sAbc;
void Isr(void);
GMCLIB User's Guide, Rev. 4, 12/2020
34 NXP Semiconductors
Page 35

Chapter 2 Algorithms in detail
void main(void)
{
/* ABC structure initialization */
sAbc.fltA = 0.0F;
sAbc.fltB = 0.0F;
sAbc.fltC = 0.0F;
}
/* Periodical function or interrupt */
void Isr(void)
{
/* Clarke Transformation calculation */
GMCLIB_Clark_FLT(&sAbc, &sAlphaBeta);
}
2.2 GMCLIB_ClarkInv
The
GMCLIB_ClarkInv function calculates the Clarke transformation, which is used to
transform values (flux, voltage, current) from the two-phase (α-β) orthogonal coordinate
system to the three-phase coordinate system, according to the following equations:
Equation 3
Equation 4
Equation 5
2.2.1
Available versions
This function is available in the following versions:
• Fractional output - the output is the fractional portion of the result; the result is
within the range <-1 ; 1). The result may saturate.
• Floating-point output - the output is the floating-point result within the type's full
range.
GMCLIB User's Guide, Rev. 4, 12/2020
NXP Semiconductors 35
Page 36

GMCLIB_ClarkInv
The available versions of the GMCLIB_ClarkInv function are shown in the following
table:
Table 2-2. Function versions
Function name Input type Output type Result type
GMCLIB_ClarkInv_F16 GMCLIB_2COOR_ALBE_T_F16 * GMCLIB_3COOR_T_F16 * void
Inverse Clarke transformation with a 16-bit fractional two-phase system input and a 16-bit
fractional three-phase output. The input and output are within the fractional range <-1 ; 1).
GMCLIB_ClarkInv_FLT GMCLIB_2COOR_ALBE_T_FLT * GMCLIB_3COOR_T_FLT * void
Inverse Clarke transformation with a 32-bit single precision floating-point two-phase system input
and a 32-bit single precision floating-point three-phase output. The input and output are within
the full 32-bit single-point floating-point range.
2.2.2 Declaration
The available GMCLIB_ClarkInv functions have the following declarations:
void GMCLIB_ClarkInv_F16(const GMCLIB_2COOR_ALBE_T_F16 *psIn, GMCLIB_3COOR_T_F16 *psOut)
void GMCLIB_ClarkInv_FLT(const GMCLIB_2COOR_ALBE_T_FLT *psIn, GMCLIB_3COOR_T_FLT *psOut)
2.2.3
Function use
The use of the GMCLIB_ClarkInv function is shown in the following examples:
Fixed-point version:
#include "gmclib.h"
static GMCLIB_2COOR_ALBE_T_F16 sAlphaBeta;
static GMCLIB_3COOR_T_F16 sAbc;
void Isr(void);
void main(void)
{
/* Alpha, Beta structure initialization */
sAlphaBeta.f16Alpha = FRAC16(0.0);
sAlphaBeta.f16Beta = FRAC16(0.0);
}
/* Periodical function or interrupt */
void Isr(void)
{
/* Inverse Clarke Transformation calculation */
GMCLIB_ClarkInv_F16(&sAlphaBeta, &sAbc);
}
GMCLIB User's Guide, Rev. 4, 12/2020
36 NXP Semiconductors
Page 37

Floating-point version:
#include "gmclib.h"
static GMCLIB_2COOR_ALBE_T_FLT sAlphaBeta;
static GMCLIB_3COOR_T_FLT sAbc;
void Isr(void);
void main(void)
{
/* Alpha, Beta structure initialization */
sAlphaBeta.fltAlpha = 0.0F;
sAlphaBeta.fltBeta = 0.0F;
}
/* Periodical function or interrupt */
void Isr(void)
{
/* Inverse Clarke Transformation calculation */
GMCLIB_ClarkInv_FLT(&sAlphaBeta, &sAbc);
}
Chapter 2 Algorithms in detail
2.3
GMCLIB_Park
The GMCLIB_Park function calculates the Park transformation, which transforms values
(flux, voltage, current) from the stationary two-phase (α-β) orthogonal coordinate system
to the rotating two-phase (d-q) orthogonal coordinate system, according to the following
equations:
Equation 6
Equation 7
where:
• θ is the position (angle)
2.3.1
Available versions
This function is available in the following versions:
• Fractional output - the output is the fractional portion of the result; the result is
within the range <-1 ; 1). The result may saturate.
• Floating-point output - the output is the floating-point result within the type's full
range.
GMCLIB User's Guide, Rev. 4, 12/2020
NXP Semiconductors 37
Page 38

GMCLIB_Park
The available versions of the GMCLIB_Park function are shown in the following table:
Table 2-3. Function versions
Function name Input type Output type Result type
GMCLIB_Park_F16 GMCLIB_2COOR_ALBE_T_F16 * GMCLIB_2COOR_DQ_T_F16 * void
GMCLIB_2COOR_SINCOS_T_F16 *
The Park transformation of a 16-bit fractional two-phase stationary system input to a 16-bit
fractional two-phase rotating system, using a 16-bit fractional angle two-component (sin / cos)
position information. The inputs and the output are within the fractional range <-1 ; 1).
GMCLIB_Park_FLT GMCLIB_2COOR_ALBE_T_FLT * GMCLIB_2COOR_DQ_T_FLT * void
GMCLIB_2COOR_SINCOS_T_FLT *
The Park transformation of a 32-bit single precision floating-point two-phase stationary system
input to a 32-bit single precision floating-point two-phase rotating system, using a 32-bit single
precision floating-point angle two-component (sin / cos) position information. The two-phase
stationary system input and the output are within the full 32-bit single-point floating-point range;
the angle input is within the range <-1.0 ; 1.0>.
2.3.2 Declaration
The available GMCLIB_Park functions have the following declarations:
void GMCLIB_Park_F16(const GMCLIB_2COOR_ALBE_T_F16 *psIn, const GMCLIB_2COOR_SINCOS_T_F16
*psAnglePos, GMCLIB_2COOR_DQ_T_F16 *psOut)
void GMCLIB_Park_FLT(const GMCLIB_2COOR_ALBE_T_FLT *psIn, const GMCLIB_2COOR_SINCOS_T_FLT
*psAnglePos, GMCLIB_2COOR_DQ_T_FLT *psOut)
2.3.3
The use of the GMCLIB_Park function is shown in the following examples:
Fixed-point version:
#include "gmclib.h"
static GMCLIB_2COOR_ALBE_T_F16 sAlphaBeta;
static GMCLIB_2COOR_DQ_T_F16 sDQ;
static GMCLIB_2COOR_SINCOS_T_F16 sAngle;
Function use
void Isr(void);
void main(void)
{
/* Alpha, Beta structure initialization */
sAlphaBeta.f16Alpha = FRAC16(0.0);
sAlphaBeta.f16Beta = FRAC16(0.0);
GMCLIB User's Guide, Rev. 4, 12/2020
38 NXP Semiconductors
Page 39

/* Angle structure initialization */
sAngle.f16Sin = FRAC16(0.0);
sAngle.f16Cos = FRAC16(1.0);
}
/* Periodical function or interrupt */
void Isr(void)
{
/* Park Transformation calculation */
GMCLIB_Park_F16(&sAlphaBeta, &sAngle, &sDQ);
}
Floating-point version:
#include "gmclib.h"
static GMCLIB_2COOR_ALBE_T_FLT sAlphaBeta;
static GMCLIB_2COOR_DQ_T_FLT sDQ;
static GMCLIB_2COOR_SINCOS_T_FLT sAngle;
void Isr(void);
void main(void)
{
/* Alpha, Beta structure initialization */
sAlphaBeta.fltAlpha = 0.0F;
sAlphaBeta.fltBeta = 0.0F;
/* Angle structure initialization */
sAngle.fltSin = 0.0F;
sAngle.fltCos = 1.0F;
}
Chapter 2 Algorithms in detail
/* Periodical function or interrupt */
void Isr(void)
{
/* Park Transformation calculation */
GMCLIB_Park_FLT(&sAlphaBeta, &sAngle, &sDQ);
}
2.4
GMCLIB_ParkInv
The GMCLIB_ParkInv function calculates the Park transformation, which transforms
values (flux, voltage, current) from the rotating two-phase (d-q) orthogonal coordinate
system to the stationary two-phase (α-β) coordinate system, according to the following
equations:
Equation 8
Equation 9
where:
GMCLIB User's Guide, Rev. 4, 12/2020
NXP Semiconductors 39
Page 40

GMCLIB_ParkInv
• θ is the position (angle)
2.4.1 Available versions
This function is available in the following versions:
• Fractional output - the output is the fractional portion of the result; the result is
within the range <-1 ; 1). The result may saturate.
• Floating-point output - the output is the floating-point result within the type's full
range.
The available versions of the GMCLIB_ParkInv function are shown in the following
table:
Table 2-4. Function versions
Function name Input type Output type Result type
GMCLIB_ParkInv_F16 GMCLIB_2COOR_DQ_T_F16 * GMCLIB_2COOR_ALBE_T_F16 * void
GMCLIB_2COOR_SINCOS_T_F16 *
Inverse Park transformation of a 16-bit fractional two-phase rotating system input to a 16-bit
fractional two-phase stationary system, using a 16-bit fractional angle two-component (sin / cos)
position information. The inputs and the output are within the fractional range <-1 ; 1).
GMCLIB_ParkInv_FLT GMCLIB_2COOR_DQ_T_FLT * GMCLIB_2COOR_ALBE_T_FLT * void
GMCLIB_2COOR_SINCOS_T_FLT *
Inverse Park transformation of a 32-bit single precision floating-point two-phase rotating system
input to a 32-bit single precision floating-point two-phase stationary system, using a 32-bit single
precision floating-point angle two-component (sin / cos) position information. The two-phase
rotating system input and the output are within the full 32-bit single-point floating-point range; the
angle input is within the range <-1.0 ; 1.0> .
2.4.2 Declaration
The available GMCLIB_ParkInv functions have the following declarations:
void GMCLIB_ParkInv_F16(const GMCLIB_2COOR_DQ_T_F16 *psIn, const GMCLIB_2COOR_SINCOS_T_F16
*psAnglePos, GMCLIB_2COOR_ALBE_T_F16 *psOut)
void GMCLIB_ParkInv_FLT(const GMCLIB_2COOR_DQ_T_FLT *psIn, const GMCLIB_2COOR_SINCOS_T_FLT
*psAnglePos, GMCLIB_2COOR_ALBE_T_FLT *psOut)
2.4.3
The use of the GMCLIB_ParkInv function is shown in the following examples:
40 NXP Semiconductors
Function use
GMCLIB User's Guide, Rev. 4, 12/2020
Page 41

Fixed-point version:
#include "gmclib.h"
static GMCLIB_2COOR_ALBE_T_F16 sAlphaBeta;
static GMCLIB_2COOR_DQ_T_F16 sDQ;
static GMCLIB_2COOR_SINCOS_T_F16 sAngle;
void Isr(void);
void main(void)
{
/* D, Q structure initialization */
sDQ.f16D = FRAC16(0.0);
sDQ.f16Q = FRAC16(0.0);
/* Angle structure initialization */
sAngle.f16Sin = FRAC16(0.0);
sAngle.f16Cos = FRAC16(1.0);
}
/* Periodical function or interrupt */
void Isr(void)
{
/* Inverse Park Transformation calculation */
GMCLIB_ParkInv_F16(&sDQ, &sAngle, &sAlphaBeta);
}
Chapter 2 Algorithms in detail
Floating-point version:
#include "gmclib.h"
static GMCLIB_2COOR_ALBE_T_FLT sAlphaBeta;
static GMCLIB_2COOR_DQ_T_FLT sDQ;
static GMCLIB_2COOR_SINCOS_T_FLT sAngle;
void Isr(void);
void main(void)
{
/* D, Q structure initialization */
sDQ.fltD = 0.0F;
sDQ.fltQ = 0.0F;
/* Angle structure initialization */
sAngle.fltSin = 0.0F;
sAngle.fltCos = 1.0F;
}
/* Periodical function or interrupt */
void Isr(void)
{
/* Inverse Park Transformation calculation */
GMCLIB_ParkInv_FLT(&sDQ, &sAngle, &sAlphaBeta);
}
2.5
GMCLIB_DecouplingPMSM
GMCLIB User's Guide, Rev. 4, 12/2020
NXP Semiconductors 41
Page 42

GMCLIB_DecouplingPMSM
The GMCLIB_DecouplingPMSM function calculates the cross-coupling voltages to
eliminate the d-q axis coupling that causes nonlinearity of the control.
The d-q model of the motor contains cross-coupling voltage that causes nonlinearity of
the control. Figure 2-1 represents the d-q model of the motor that can be described using
the following equations, where the underlined portion is the cross-coupling voltage:
Equation 10
where:
• ud, uq are the d and q voltages
• id, iq are the d and q currents
• Rs is the stator winding resistance
• Ld, Lq are the stator winding d and q inductances
• ωel is the electrical angular speed
• ψr is the rotor flux constant
Figure 2-1. The d-q PMSM model
To eliminate the nonlinearity, the cross-coupling voltage is calculated using the
GMCLIB_DecouplingPMSM algorithm, and feedforwarded to the d and q voltages. The
decoupling algorithm is calculated using the following equations:
GMCLIB User's Guide, Rev. 4, 12/2020
42 NXP Semiconductors
Page 43

Chapter 2 Algorithms in detail
Equation 11
where:
• ud, uq are the d and q voltages; inputs to the algorithm
• u
ddec
, u
are the d and q decoupled voltages; outputs from the algorithm
qdec
The fractional representation of the d-component equation is as follows:
Equation 12
The fractional representation of the q-component equation is as follows:
Equation 13
where:
• kd, kq are the scaling coefficients
• i
• u
• ω
is the maximum current
max
is the maximum voltage
max
el_max
is the maximum electrical speed
The kd and kq parameters must be set up properly.
The principle of the algorithm is depicted in Figure 2-2 :
GMCLIB User's Guide, Rev. 4, 12/2020
NXP Semiconductors 43
Page 44

GMCLIB_DecouplingPMSM
Figure 2-2. Algorithm diagram
2.5.1
Available versions
This function is available in the following versions:
• Fractional output - the output is the fractional portion of the result; the result is
within the range <-1 ; 1). The result may saturate. The parameters use the
accumulator types.
• Floating-point output - the output is the floating-point result within the type's full
range.
The available versions of the GMCLIB_DecouplingPMSM function are shown in the
following table:
Table 2-5. Function versions
Function name Input/output type Result type
GMCLIB_DecouplingPMSM_F16
Input
Parameters
Output
GMCLIB_2COOR_DQ_T_F16 * void
GMCLIB_2COOR_DQ_T_F16 *
frac16_t
GMCLIB_DECOUPLINGPMSM_T_A32 *
GMCLIB_2COOR_DQ_T_F16 *
Table continues on the next page...
GMCLIB User's Guide, Rev. 4, 12/2020
44 NXP Semiconductors
Page 45

Function name Input/output type Result type
GMCLIB_DecouplingPMSM_FLT
Chapter 2 Algorithms in detail
Table 2-5. Function versions (continued)
The PMSM decoupling with a 16-bit fractional d-q voltage, current inputs, and a 16bit fractional electrical speed input. The parameters are 32-bit accumulator types.
The output is a 16-bit fractional decoupled d-q voltage. The inputs and the output are
within the range <-1 ; 1).
Input
Parameters
Output
The PMSM decoupling with a 32-bit single precision floating-point d-q voltage,
current, and electrical speed input. The parameters are 32-bit single precision
floating-point types. The output is a 32-bit single precision floating-point decoupled dq voltage. The inputs and the output are within the full 32-bit single-point floatingpoint range.
GMCLIB_2COOR_DQ_T_FLT * void
GMCLIB_2COOR_DQ_T_FLT *
float_t
GMCLIB_DECOUPLINGPMSM_T_FLT *
GMCLIB_2COOR_DQ_T_FLT *
2.5.2 GMCLIB_DECOUPLINGPMSM_T_A32 type description
Variable name Input type Description
a32KdGain acc32_t Direct axis decoupling parameter. The parameter is within the range <0 ; 65536.0)
a32KqGain acc32_t Quadrature axis decoupling parameter. The parameter is within the range <0 ;
65536.0)
2.5.3 GMCLIB_DECOUPLINGPMSM_T_FLT type description
Variable name Input type Description
fltLd float_t Direct axis inductance parameter. The parameter is a nonnegative value.
fltLq float_t Quadrature axis inductance parameter. The parameter is a nonnegative value.
2.5.4 Declaration
The available GMCLIB_DecouplingPMSM functions have the following declarations:
void GMCLIB_DecouplingPMSM_F16(const GMCLIB_2COOR_DQ_T_F16 *psUDQ, const
GMCLIB_2COOR_DQ_T_F16 *psIDQ, frac16_t f16SpeedEl, const GMCLIB_DECOUPLINGPMSM_T_A32
*psParam, GMCLIB_2COOR_DQ_T_F16 *psUDQDec)
void GMCLIB_DecouplingPMSM_FLT(const GMCLIB_2COOR_DQ_T_FLT *psUDQ, const
GMCLIB User's Guide, Rev. 4, 12/2020
NXP Semiconductors 45
Page 46

GMCLIB_DecouplingPMSM
GMCLIB_2COOR_DQ_T_FLT *psIDQ, float_t fltSpeedEl, const GMCLIB_DECOUPLINGPMSM_T_FLT
*psParam, GMCLIB_2COOR_DQ_T_FLT *psUDQDec)
2.5.5 Function use
The use of the GMCLIB_DecouplingPMSM function is shown in the following
examples:
Fixed-point version:
#include "gmclib.h"
static GMCLIB_2COOR_DQ_T_F16 sVoltageDQ;
static GMCLIB_2COOR_DQ_T_F16 sCurrentDQ;
static frac16_t f16AngularSpeed;
static GMCLIB_DECOUPLINGPMSM_T_A32 sDecouplingParam;
static GMCLIB_2COOR_DQ_T_F16 sVoltageDQDecoupled;
void Isr(void);
void main(void)
{
/* Voltage D, Q structure initialization */
sVoltageDQ.f16D = FRAC16(0.0);
sVoltageDQ.f16Q = FRAC16(0.0);
/* Current D, Q structure initialization */
sCurrentDQ.f16D = FRAC16(0.0);
sCurrentDQ.f16Q = FRAC16(0.0);
/* Speed initialization */
f16AngularSpeed = FRAC16(0.0);
/* Motor parameters for decoupling Kd = 40, Kq = 20 */
sDecouplingParam.a32KdGain = ACC32(40.0);
sDecouplingParam.a32KqGain = ACC32(20.0);
}
/* Periodical function or interrupt */
void Isr(void)
{
/* Decoupling calculation */
GMCLIB_DecouplingPMSM_F16(&sVoltageDQ, &sCurrentDQ, f16AngularSpeed, &sDecouplingParam,
&sVoltageDQDecoupled);
}
Floating-point version:
#include "gmclib.h"
static GMCLIB_2COOR_DQ_T_FLT sVoltageDQ;
static GMCLIB_2COOR_DQ_T_FLT sCurrentDQ;
static float_t fltAngularSpeed;
static GMCLIB_DECOUPLINGPMSM_T_FLT sDecouplingParam;
static GMCLIB_2COOR_DQ_T_FLT sVoltageDQDecoupled;
void Isr(void);
GMCLIB User's Guide, Rev. 4, 12/2020
46 NXP Semiconductors
Page 47

Chapter 2 Algorithms in detail
void main(void)
{
/* Voltage D, Q structure initialization */
sVoltageDQ.fltD = 0.0F;
sVoltageDQ.fltQ = 0.0F;
/* Current D, Q structure initialization */
sCurrentDQ.fltD = 0.0F;
sCurrentDQ.fltQ = 0.0F;
/* Speed initialization */
fltAngularSpeed = 0.0F;
/* Motor parameters for decoupling Kd = 40, Kq = 20 */
sDecouplingParam.fltLd = 40.0F;
sDecouplingParam.fltLq = 20.0F;
}
/* Periodical function or interrupt */
void Isr(void)
{
/* Decoupling calculation */
GMCLIB_DecouplingPMSM_FLT(&sVoltageDQ, &sCurrentDQ, fltAngularSpeed, &sDecouplingParam,
&sVoltageDQDecoupled);
}
2.6
GMCLIB_ElimDcBusRipFOC
The GMCLIB_ElimDcBusRipFOC function is used for the correct PWM duty cycle
output calculation, based on the measured DC-bus voltage. The side effect is the
elimination of the the DC-bus voltage ripple in the output PWM duty cycle. This function
is meant to be used with a space vector modulation, whose modulation index (with
respect to the DC-bus voltage) is an inverse square root of 3.
The general equation to calculate the duty cycle for the above-mentioned space vector
modulation is as follows:
Equation 14
where:
• U
• u
• u
is the duty cycle output
PWM
is the real FOC voltage
FOC
is the real measured DC-bus voltage
dcbus
Using the previous equations, the GMCLIB_ElimDcBusRipFOC function compensates
an amplitude of the direct-α and the quadrature-β component of the stator-reference
voltage vector, using the formula shown in the following equations:
GMCLIB User's Guide, Rev. 4, 12/2020
NXP Semiconductors 47
Page 48

GMCLIB_ElimDcBusRipFOC
where:
• Uα* is the direct-α duty cycle ratio
• Uβ* is the quadrature-β duty cycle ratio
• Uα is the direct-α voltage
• Uβ is the quadrature-β voltage
Equation 15
Equation 16
If the fractional arithmetic is used, the FOC and DC-bus voltages have their scales, which
take place in Equation 14 on page 47; the equation is as follows:
Equation 17
where:
• U
• U
• U
• U
is the scaled FOC voltage
FOC
is the scaled measured DC-bus voltage
dcbus
FOC_max
dcbus_max
is the FOC voltage scale
is the DC-bus voltage scale
If this algorithm is used with the space vector modulation with the ratio of square root
equal to 3, then the FOC voltage scale is expressed as follows :
Equation 18
The equation can be simplified as follows:
GMCLIB User's Guide, Rev. 4, 12/2020
48 NXP Semiconductors
Page 49

Chapter 2 Algorithms in detail
Equation 19
The GMCLIB_ElimDcBusRipFOC function compensates an amplitude of the direct-α
and the quadrature-β component of the stator-reference voltage vector in the fractional
arithmetic, using the formula shown in the following equations:
Equation 20
Equation 21
where:
• Uα* is the direct-α duty cycle ratio
• Uβ* is the quadrature-β duty cycle ratio
• Uα is the direct-α voltage
• Uβ is the quadrature-β voltage
The GMCLIB_ElimDcBusRipFOC function can be used in general motor-control
applications, and it provides elimination of the voltage ripple on the DC-bus of the power
stage. Figure 2-3 shows the results of the DC-bus ripple elimination, while compensating
the ripples of the rectified voltage using a three-phase uncontrolled rectifier.
GMCLIB User's Guide, Rev. 4, 12/2020
NXP Semiconductors 49
Page 50

GMCLIB_ElimDcBusRipFOC
Figure 2-3. Results of the DC-bus voltage ripple elimination
2.6.1
Available versions
This function is available in the following versions:
• Fractional output - the output is the fractional portion of the result; the result is
within the range <-1 ; 1). The result may saturate.
• Fractional output with floating-point input - the output is the fractional portion of the
result; the result is within the range <-1 ; 1). The result may saturate. The inputs are
floating-point values.
GMCLIB User's Guide, Rev. 4, 12/2020
50 NXP Semiconductors
Page 51

Chapter 2 Algorithms in detail
The available versions of the GMCLIB_ElimDcBusRipFOC function are shown in the
following table:
Table 2-6. Function versions
Function name Input type Output type Result
type
GMCLIB_ElimDcBusRipFOC_F16 frac16_t GMCLIB_2COOR_ALBE_T_F16 * void
GMCLIB_2COOR_ALBE_T_F16 *
Compensation of a 16-bit fractional two-phase system input to a 16-bit fractional
two-phase system, using a 16-bit fractional DC-bus voltage information. The DCbus voltage input is within the fractional range <0 ; 1); the stationary (α-β) voltage
input and the output are within the fractional range <-1 ; 1).
GMCLIB_ElimDcBusRipFOC_F16ff float_t GMCLIB_2COOR_ALBE_T_F16 * void
GMCLIB_2COOR_ALBE_T_FLT *
Compensation of a 32-bit single precision floating-point two-phase system input to
a 16-bit fractional two-phase system, using a 32-bit single precision floating-point
DC-bus voltage information. The DC-bus voltage input is a nonnegative value; the
two-phase voltage input is within the full 32-bit single-point floating-point range, and
the output is within the fractional range <-1 ; 1).
2.6.2 Declaration
The available GMCLIB_ElimDcBusRipFOC functions have the following declarations:
void GMCLIB_ElimDcBusRipFOC_F16(frac16_t f16UDCBus, const GMCLIB_2COOR_ALBE_T_F16 *psUAlBe,
GMCLIB_2COOR_ALBE_T_F16 *psUAlBeComp)
void GMCLIB_ElimDcBusRipFOC_F16ff(float_t fltUDCBus, const GMCLIB_2COOR_ALBE_T_FLT *psUAlBe,
GMCLIB_2COOR_ALBE_T_F16 *psUAlBeComp)
2.6.3
The use of the GMCLIB_ElimDcBusRipFOC function is shown in the following
example:
#include "gmclib.h"
static frac16_t f16UDcBus;
static GMCLIB_2COOR_ALBE_T_F16 sUAlBe;
static GMCLIB_2COOR_ALBE_T_F16 sUAlBeComp;
Function use
void Isr(void);
void main(void)
{
/* Voltage Alpha, Beta structure initialization */
GMCLIB User's Guide, Rev. 4, 12/2020
NXP Semiconductors 51
Page 52

GMCLIB_ElimDcBusRip
sUAlBe.f16Alpha = FRAC16(0.0);
sUAlBe.f16Beta = FRAC16(0.0);
/* DC bus voltage initialization */
f16UDcBus = FRAC16(0.8);
}
/* Periodical function or interrupt */
void Isr(void)
{
/* FOC Ripple elimination calculation */
GMCLIB_ElimDcBusRipFOC_F16(f16UDcBus, &sUAlBe, &sUAlBeComp);
}
2.7 GMCLIB_ElimDcBusRip
The GMCLIB_ElimDcBusRip function is used for a correct PWM duty cycle output
calculation, based on the measured DC-bus voltage. The side effect is the elimination of
the the DC-bus voltage ripple in the output PWM duty cycle. This function can be used
with any kind of space vector modulation; it has an additional input - the modulation
index (with respect to the DC-bus voltage).
The general equation to calculate the duty cycle is as follows:
Equation 22
where:
• U
• u
• u
• i
mod
is the duty cycle output
PWM
is the real FOC voltage
FOC
is the real measured DC-bus voltage
dcbus
is the space vector modulation index
Using the previous equations, the GMCLIB_ElimDcBusRip function compensates an
amplitude of the direct-α and the quadrature-β component of the stator-reference voltage
vector, using the formula shown in the following equations:
Equation 23
GMCLIB User's Guide, Rev. 4, 12/2020
52 NXP Semiconductors
Page 53

Chapter 2 Algorithms in detail
Equation 24
where:
• Uα* is the direct-α duty cycle ratio
• Uβ* is the quadrature-β duty cycle ratio
• Uα is the direct-α voltage
• Uβ is the quadrature-β voltage
If the fractional arithmetic is used, the FOC and DC-bus voltages have their scales, which
take place in Equation 22 on page 52; the equation is as follows:
Equation 25
where:
• U
• U
• U
• U
is the scaled FOC voltage
FOC
is the scaled measured DC-bus voltage
dcbus
FOC_max
dcbus_max
is the FOC voltage scale
is the DC-bus voltage scale
Thus, the modulation index in the fractional representation is expressed as follows :
Equation 26
where:
• i
is the space vector modulation index in the fractional arithmetic
modfr
The GMCLIB_ElimDcBusRip function compensates an amplitude of the direct-α and the
quadrature-β component of the stator-reference voltage vector in the fractional
arithmetic, using the formula shown in the following equations:
GMCLIB User's Guide, Rev. 4, 12/2020
NXP Semiconductors 53
Page 54

GMCLIB_ElimDcBusRip
where:
• Uα* is the direct-α duty cycle ratio
• Uβ* is the quadrature-β duty cycle ratio
• Uα is the direct-α voltage
• Uβ is the quadrature-β voltage
Equation 27
Equation 28
The GMCLIB_ElimDcBusRip function can be used in general motor-control
applications, and it provides elimination of the voltage ripple on the DC-bus of the power
stage. Figure 2-4 shows the results of the DC-bus ripple elimination, while compensating
the ripples of the rectified voltage, using a three-phase uncontrolled rectifier.
GMCLIB User's Guide, Rev. 4, 12/2020
54 NXP Semiconductors
Page 55

Chapter 2 Algorithms in detail
Figure 2-4. Results of the DC-bus voltage ripple elimination
2.7.1
Available versions
This function is available in the following versions:
• Fractional output - the output is the fractional portion of the result; the result is
within the range <-1 ; 1). The result may saturate. The modulation index is a nonnegative accumulator type value.
• Fractional output with floating-point input - the output is the fractional portion of the
result; the result is within the range <-1 ; 1). The result may saturate. The inputs are
floating-point values.
GMCLIB User's Guide, Rev. 4, 12/2020
NXP Semiconductors 55
Page 56

GMCLIB_ElimDcBusRip
The available versions of the GMCLIB_ElimDcBusRip function are shown in the
following table:
Table 2-7. Function versions
Function name Input type Output type Result
GMCLIB_ElimDcBusRip_F16sas frac16_t GMCLIB_2COOR_ALBE_T_F16 * void
acc32_t
GMCLIB_2COOR_ALBE_T_F16 *
Compensation of a 16-bit fractional two-phase system input to a 16-bit fractional
two-phase system using a 16-bit fractional DC-bus voltage information and a 32-bit
accumulator modulation index. The DC-bus voltage input is within the fractional
range <0 ; 1); the modulation index is a non-negative value; the stationary (α-β)
voltage input and output are within the fractional range <-1 ; 1).
GMCLIB_ElimDcBusRip_F16fff float_t GMCLIB_2COOR_ALBE_T_F16 * void
float_t
GMCLIB_2COOR_ALBE_T_FLT *
Compensation of a 32-bit single precision floating-point two-phase system input to
a 16-bit fractional two-phase system using a 32-bit single precision floating-point
DC-bus voltage information and modulation index. The DC-bus voltage and
modulation index inputs are non-negative values; the two-phase voltage input is
within the full 32-bit single-point floating-point range, and the output is within the
fractional range <-1 ; 1).
type
2.7.2 Declaration
The available GMCLIB_ElimDcBusRip functions have the following declarations:
void GMCLIB_ElimDcBusRip_F16sas(frac16_t f16UDCBus, acc32_t a32IdxMod, const
GMCLIB_2COOR_ALBE_T_F16 *psUAlBeComp, GMCLIB_2COOR_ALBE_T_F16 *psUAlBe)
void GMCLIB_ElimDcBusRip_F16fff(float_t fltUDCBus, float_t fltIdxMod, const
GMCLIB_2COOR_ALBE_T_FLT *psUAlBeComp, GMCLIB_2COOR_ALBE_T_F16 *psUAlBe)
2.7.3
The use of the GMCLIB_ElimDcBusRip function is shown in the following example:
#include "gmclib.h"
static frac16_t f16UDcBus;
static acc32_t a32IdxMod;
static GMCLIB_2COOR_ALBE_T_F16 sUAlBe;
static GMCLIB_2COOR_ALBE_T_F16 sUAlBeComp;
Function use
GMCLIB User's Guide, Rev. 4, 12/2020
56 NXP Semiconductors
Page 57

Chapter 2 Algorithms in detail
void Isr(void);
void main(void)
{
/* Voltage Alpha, Beta structure initialization */
sUAlBe.f16Alpha = FRAC16(0.0);
sUAlBe.f16Beta = FRAC16(0.0);
/* SVM modulation index */
a32IdxMod = ACC32(1.3);
/* DC bus voltage initialization */
f16UDcBus = FRAC16(0.8);
}
/* Periodical function or interrupt */
void Isr(void)
{
/* Ripple elimination calculation */
GMCLIB_ElimDcBusRip_F16sas(f16UDcBus, a32IdxMod, &sUAlBe, &sUAlBeComp);
}
2.8
GMCLIB_SvmStd
The GMCLIB_SvmStd function calculates the appropriate duty-cycle ratios, which are
needed for generation of the given stator-reference voltage vector, using a special
standard space vector modulation technique.
The GMCLIB_SvmStd function for calculating the duty-cycle ratios is widely used in
modern electric drives. This function calculates the appropriate duty-cycle ratios, which
are needed for generating the given stator reference voltage vector, using a special space
vector modulation technique, called standard space vector modulation.
The basic principle of the standard space vector modulation technique can be explained
using the power stage diagram shown in Figure 2-5.
GMCLIB User's Guide, Rev. 4, 12/2020
NXP Semiconductors 57
Page 58

GMCLIB_SvmStd
Figure 2-5. Power stage schematic diagram
The top and bottom switches are working in a complementary mode; for example, if the
top switch SAt is on, then the corresponding bottom switch SAb is off, and vice versa.
Considering that the value 1 is assigned to the ON state of the top switch, and value 0 is
assigned to the ON state of the bottom switch, the switching vector [a, b, c]T can be
defined. Creating of such vector allows for numerical definition of all possible switching
states. Phase-to-phase voltages can then be expressed in terms of the following states:
Equation 29
where U
DCBus
is the instantaneous voltage measured on the DC-bus.
Assuming that the motor is completely symmetrical, it is possible to write a matrix
equation, which expresses the motor phase voltages shown in Equation 29 on page 58.
Equation 30
GMCLIB User's Guide, Rev. 4, 12/2020
58 NXP Semiconductors
Page 59

Chapter 2 Algorithms in detail
In a three-phase power stage configuration (as shown in Figure 2-5), eight possible
switching states (shown in Figure 2-6) are feasible. These states, together with the
resulting instantaneous output line-to-line and phase voltages, are listed in Table 2-8.
Table 2-8. Switching patterns
A B C U
a
0 0 0 0 0 0 0 0 0 O
1 0 0 2U
1 1 0 U
0 1 0 -U
0 1 1 -2U
0 0 1 -U
1 0 1 U
/3 -U
DCBus
/3 U
DCBus
/3 2U
DCBus
/3 U
DCBus
/3 -U
DCBus
/3 -2U
DCBus
1 1 1 0 0 0 0 0 0 O
U
b
/3 -U
DCBus
/3 -2U
DCBus
/3 -U
DCBus
/3 U
DCBus
/3 2U
DCBus
/3 U
DCBus
U
c
/3 U
DCBus
/3 0 U
DCBus
/3 -U
DCBus
/3 -U
DCBus
/3 0 -U
DCBus
/3 U
DCBus
U
DCBus
DCBus
DCBus
DCBus
AB
U
BC
0 -U
DCBus
U
DCBus
0 U
DCBus
-U
DCBus
U
CA
DCBus
-U
DCBus
0 U
DCBus
U
DCBus
0 U
Vector
000
U
0
U
60
120
U
240
U
300
360
111
The quantities of the direct-α and the quadrature-β components of the two-phase
orthogonal coordinate system, describing the three-phase stator voltages, are expressed
using the Clark transformation, arranged in a matrix form:
Equation 31
The three-phase stator voltages - Ua, Ub, and Uc, are transformed using the Clark
transformation into the direct-α and the quadrature-β components of the two-phase
orthogonal coordinate system. The transformation results are listed in Table 2-9.
Table 2-9. Switching patterns and space vectors
A B C U
α
0 0 0 0 0 O
1 0 0 2U
1 1 0 U
0 1 0 -U
0 1 1 -2U
0 0 1 -U
1 0 1 U
/3 0 U
DCBus
/3 U
DCBus
/3 U
DCBus
/3 0 U
DCBus
/3 -U
DCBus
/3 -U
DCBus
1 1 1 0 0 O
U
β
/√3 U
DCBus
/√3 U
DCBus
/√3 U
DCBus
/√3 U
DCBus
Vector
000
0
60
120
240
300
360
111
GMCLIB User's Guide, Rev. 4, 12/2020
NXP Semiconductors 59
Page 60

GMCLIB_SvmStd
Figure 2-6 depicts the basic feasible switching states (vectors). There are six nonzero
vectors - U0, U60,U
120
, U
180
, U
, and U
240
, and two zero vectors - O
300
111
and O
, usable
000
for switching. Therefore, the principle of the standard space vector modulation lies in
applying the appropriate switching states for a certain time, and thus generating a voltage
vector identical to the reference one.
Figure 2-6. Basic space vectors
Referring to this principle, the objective of the standard space vector modulation is an
approximation of the reference stator voltage vector US, with an appropriate combination
of the switching patterns, composed of basic space vectors. The graphical explanation of
this objective is shown in Figure 2-7 and Figure 2-8.
GMCLIB User's Guide, Rev. 4, 12/2020
60 NXP Semiconductors
Page 61

Chapter 2 Algorithms in detail
Figure 2-7. Projection of reference voltage vector in the respective sector
The stator reference voltage vector US is phase-advanced by 30° from the direct-α, and
thus can be generated with an appropriate combination of the adjacent basic switching
states U0 and U60. These figures also indicate the resultant direct-α and quadrature-β
components for space vectors U0 and U60.
GMCLIB User's Guide, Rev. 4, 12/2020
NXP Semiconductors 61
Page 62

GMCLIB_SvmStd
Figure 2-8. Detail of the voltage vector projection in the respective sector
In this case, the reference stator voltage vector US is located in sector I, and can be
generated using the appropriate duty-cycle ratios of the basic switching states U0 and
U60. The principal equations concerning this vector location are as follows:
Equation 32
where T60 and T0 are the respective duty-cycle ratios, for which the basic space vectors
T60 and T0 should be applied within the time period T. T
vectors O
000
and O
are applied. Those duty-cycle ratios can be calculated using the
111
is the time, for which the null
null
following equations:
GMCLIB User's Guide, Rev. 4, 12/2020
62 NXP Semiconductors
Page 63

Chapter 2 Algorithms in detail
Equation 33
Considering that normalized magnitudes of basic space vectors are |U60| = |U0| = 2 / √3,
and by the substitution of the trigonometric expressions sin 60° and tan 60° by their
quantities 2 / √3, and √3, respectively, the Equation 33 on page 63 can be rearranged for
the unknown duty-cycle ratios T60 / T and T0 / T as follows:
Equation 34
Sector II is depicted in Figure 2-9. In this particular case, the reference stator voltage
vector US is generated using the appropriate duty-cycle ratios of the basic switching
states T60 and T
. The basic equations describing this sector are as follows:
120
Equation 35
where T
U
and U60 should be applied within the time period T. T
120
null vectors O
and T60 are the respective duty-cycle ratios, for which the basic space vectors
120
is the time, for which the
null
000
and O
are applied. These resultant duty-cycle ratios are formed from
111
the auxiliary components, termed A and B. The graphical representation of the auxiliary
components is shown in Figure 2-10.
GMCLIB User's Guide, Rev. 4, 12/2020
NXP Semiconductors 63
Page 64

GMCLIB_SvmStd
Figure 2-9. Projection of the reference voltage vector in the respective sector
GMCLIB User's Guide, Rev. 4, 12/2020
64 NXP Semiconductors
Page 65

Chapter 2 Algorithms in detail
Figure 2-10. Detail of the voltage vector projection in the respective sector
The equations describing those auxiliary time-duration components are as follows:
Equation 36
Equations in Equation 36 on page 65 have been created using the sine rule.
The resultant duty-cycle ratios T
/ T and T60 / T are then expressed in terms of the
120
auxiliary time-duration components, defined by Equation 37 on page 65 as follows:
Equation 37
GMCLIB User's Guide, Rev. 4, 12/2020
NXP Semiconductors 65
Page 66

GMCLIB_SvmStd
Using these equations, and also considering that the normalized magnitudes of the basic
space vectors are |U
cycle ratios of basic space vectors T
| = |U60| = 2 / √3 , the equations expressed for the unknown duty-
120
/ T and T60 / T can be expressed as follows:
120
Equation 38
The duty-cycle ratios in the remaining sectors can be derived using the same approach.
The resulting equations will be similar to those derived for sector I and sector II.
Equation 39
To depict the duty-cycle ratios of the basic space vectors for all sectors, we define:
• Three auxiliary variables:
Equation 40
• Two expressions - t_1 and t_2, which generally represent the duty-cycle ratios of the
basic space vectors in the respective sector (for example, for the first sector, t_1 and
t_2), represent duty-cycle ratios of the basic space vectors U60 and U0; for the second
sector, t_1 and t_2 represent duty-cycle ratios of the basic space vectors U
120
and
U60, and so on.
The expressions t_1 and t_2, in terms of auxiliary variables X, Y, and Z for each sector,
are listed in Table 2-10.
Table 2-10. Determination of t_1 and t_2 expressions
Sectors U0, U
t_1 X Y -Y Z -Z -X
t_2 -Z Z X -X -Y Y
60
U60, U
120
U
120
, U
180
U
180
, U
240
U
240
, U
300
U
, U
300
0
For the determination of auxiliary variables X, Y, and Z, the sector number is required.
This information can be obtained using several approaches. The approach discussed here
requires the use of modified Inverse Clark transformation to transform the direct-α and
quadrature-β components into balanced three-phase quantities u
ref1
, u
ref2
, and u
ref3
, used
for straightforward calculation of the sector number, to be shown later.
GMCLIB User's Guide, Rev. 4, 12/2020
66 NXP Semiconductors
Page 67

Chapter 2 Algorithms in detail
Equation 41
The modified Inverse Clark transformation projects the quadrature-uβ component into
u
, as shown in Figure 2-11 and Figure 2-12, whereas voltages generated by the
ref1
conventional Inverse Clark transformation project the direct-uα component into u
ref1
.
Figure 2-11. Direct-ua and quadrature-ub components of the stator reference voltage
Figure 2-11 depicts the direct-uα and quadrature-uβ components of the stator reference
voltage vector US, which were calculated using equations uα = cos ϑ and uβ = sin ϑ,
respectively.
GMCLIB User's Guide, Rev. 4, 12/2020
NXP Semiconductors 67
Page 68

GMCLIB_SvmStd
Figure 2-12. Reference voltages U
ref1
, U
ref2
, and U
ref3
The sector identification tree shown in Figure 2-13 can be a numerical solution of the
approach shown in GMCLIB_SvmStd_Img8.
Figure 2-13. Identification of the sector number
In the worst case, at least three simple comparisons are required to precisely identify the
sector of the stator reference voltage vector. For example, if the stator reference voltage
vector is located as shown in Figure 2-7, the stator-reference voltage vector is phaseadvanced by 30° from the direct α-axis, which results in the positive quantities of u
and u
, and the negative quantity of u
ref2
; see Figure 2-12. If these quantities are used
ref3
ref1
as the inputs for the sector identification tree, the product of those comparisons will be
sector I. The same approach identifies sector II, if the stator-reference voltage vector is
GMCLIB User's Guide, Rev. 4, 12/2020
68 NXP Semiconductors
Page 69

Chapter 2 Algorithms in detail
located as shown in Figure 2-9. The variables t1, t2, and t3, which represent the switching
duty-cycle ratios of the respective three-phase system, are calculated according to the
following equations:
Equation 42
where T is the switching period, and t_1 and t_2 are the duty-cycle ratios of the basic
space vectors given for the respective sector; Table 2-10, Equation 31 on page 59, and
Equation 42 on page 69 are specific solely to the standard space vector modulation
technique; other space vector modulation techniques discussed later will require deriving
different equations.
The next step is to assign the correct duty-cycle ratios - t1, t2, and t3, to the respective
motor phases. This is a simple task, accomplished in a view of the position of the stator
reference voltage vector; see Table 4.
Table 2-11. Assignment of the duty-cycle ratios to motor phases
Sectors U0, U
pwm_a t
pwm_b t
pwm_c t
3
2
1
60
U60, U
t
2
t
3
t
1
120
U
120
, U
t
t
t
180
1
3
2
U
180
, U
t
t
t
240
1
2
3
U
240
, U
t
t
t
300
2
1
3
U
, U
300
0
t
3
t
1
t
2
The principle of the space vector modulation technique consists of applying the basic
voltage vectors U
XXX
and O
for certain time, in such a way that the main vector
XXX
generated by the pulse width modulation approach for the period T is equal to the original
stator reference voltage vector US. This provides a great variability of arrangement of the
basic vectors during the PWM period T. These vectors might be arranged either to lower
the switching losses, or to achieve diverse results, such as center-aligned PWM, edgealigned PWM, or a minimal number of switching states. A brief discussion of the widely
used center-aligned PWM follows.
Generating the center-aligned PWM pattern is accomplished by comparing the threshold
levels pwm_a, pwm_b, and pwm_c with a free-running up-down counter. The timer
counts to one, and then down to zero. It is supposed that when a threshold level is larger
than the timer value, the respective PWM output is active. Otherwise, it is inactive; see
Figure 2-14.
GMCLIB User's Guide, Rev. 4, 12/2020
NXP Semiconductors 69
Page 70

GMCLIB_SvmStd
Figure 2-14. Standard space vector modulation technique — center-aligned PWM
Figure 2-15 shows the waveforms of the duty-cycle ratios, calculated using standard
space vector modulation.
For the accurate calculation of the duty-cycle ratios, direct-α, and quadrature-β
components of the stator reference voltage vector, it must be considered that the duty
cycle cannot be higher than one (100 %); in other words, the assumption must be
met.
GMCLIB User's Guide, Rev. 4, 12/2020
70 NXP Semiconductors
Page 71

Chapter 2 Algorithms in detail
Figure 2-15. Standard space vector modulation technique
2.8.1
Available versions
This function is available in the following versions:
• Fractional output - the output is the fractional portion of the result; the result is
within the range <0 ; 1). The result may saturate.
GMCLIB User's Guide, Rev. 4, 12/2020
NXP Semiconductors 71
Page 72

GMCLIB_SvmIct
The available versions of the GMCLIB_SvmStd function are shown in the following
table.
Table 2-12. Function versions
Function name Input type Output type Result type
GMCLIB_SvmStd_F16 GMCLIB_2COOR_ALBE_T_F16 * GMCLIB_3COOR_T_F16 * uint16_t
Standard space vector modulation with a 16-bit fractional stationary (α-β) input and a 16-bit
fractional three-phase output. The result type is a 16-bit unsigned integer, which indicates the
actual SVM sector. The input is within the range <-1 ; 1); the output duty cycle is within the range
<0 ; 1). The output sector is an integer value within the range <1 ; 6>.
2.8.2 Declaration
The available GMCLIB_SvmStd functions have the following declarations:
uint16_t GMCLIB_SvmStd_F16(const GMCLIB_2COOR_ALBE_T_F16 *psIn, GMCLIB_3COOR_T_F16 *psOut)
2.8.3
Function use
The use of the GMCLIB_SvmStd function is shown in the following example:
#include "gmclib.h"
static uint16_t u16Sector;
static GMCLIB_2COOR_ALBE_T_F16 sAlphaBeta;
static GMCLIB_3COOR_T_F16 sAbc;
void Isr(void);
void main(void)
{
/* Alpha, Beta structure initialization */
sAlphaBeta.f16Alpha = FRAC16(0.0);
sAlphaBeta.f16Beta = FRAC16(0.0);
}
/* Periodical function or interrupt */
void Isr(void)
{
/* SVM calculation */
u16Sector = GMCLIB_SvmStd_F16(&sAlphaBeta, &sAbc);
}
2.9
72 NXP Semiconductors
GMCLIB_SvmIct
GMCLIB User's Guide, Rev. 4, 12/2020
Page 73

Chapter 2 Algorithms in detail
The GMCLIB_SvmIct function calculates the appropriate duty-cycle ratios, which are
needed for generation of the given stator-reference voltage vector using the general
sinusoidal modulation technique.
The GMCLIB_SvmIct function calculates the appropriate duty-cycle ratios, needed for
generation of the given stator reference voltage vector using the conventional Inverse
Clark transformation. Finding the sector in which the reference stator voltage vector U
resides is similar to GMCLIB_SvmStd. This is achieved by first converting the direct-α
and the quadrature-β components of the reference stator voltage vector US into the
balanced three-phase quantities u
ref1
, u
ref2
, and u
using the modified Inverse Clark
ref3
transformation:
Equation 43
S
The calculation of the sector number is based on comparing the three-phase reference
voltages u
ref1
, u
ref2
, and u
with zero. This computation is described by the following
ref3
set of rules:
Equation 44
After passing these rules, the modified sector numbers are then derived using the
following formula:
Equation 45
The sector numbers determined by this formula must be further transformed to
correspond to those determined by the sector identification tree. The transformation
which meets this requirement is shown in the following table:
Table 2-13. Transformation of the sectors
Sector* 1 2 3 4 5 6
Sector 2 6 1 4 3 5
GMCLIB User's Guide, Rev. 4, 12/2020
NXP Semiconductors 73
Page 74

GMCLIB_SvmIct
Use the Inverse Clark transformation for transforming values such as flux, voltage, and
current from an orthogonal rotating coordination system (uα, uβ) to a three-phase rotating
coordination system (ua, ub, and uc). The original equations of the Inverse Clark
transformation are scaled here to provide the duty-cycle ratios in the range <0 ; 1). These
scaled duty cycle ratios pwm_a, pwm_b, and pwm_c can be used directly by the registers
of the PWM block.
Equation 46
The following figure shows the waveforms of the duty-cycle ratios calculated using the
Inverse Clark transformation.
GMCLIB User's Guide, Rev. 4, 12/2020
74 NXP Semiconductors
Page 75

Chapter 2 Algorithms in detail
Figure 2-16. Inverse Clark transform modulation technique
For an accurate calculation of the duty-cycle ratios and the direct-α and quadrature-β
components of the stator reference voltage vector, the duty cycle cannot be higher than
one (100 %); in other words, the assumption must be met.
2.9.1
Available versions
This function is available in the following versions:
• Fractional output - the output is the fractional portion of the result; the result is
within the range <0 ; 1). The result may saturate.
GMCLIB User's Guide, Rev. 4, 12/2020
NXP Semiconductors 75
Page 76

GMCLIB_SvmU0n
The available versions of the GMCLIB_SvmIct function are shown in the following
table:
Table 2-14. Function versions
Function name Input type Output type Result type
GMCLIB_SvmIct_F16 GMCLIB_2COOR_ALBE_T_F16 * GMCLIB_3COOR_T_F16 * uint16_t
General sinusoidal space vector modulation with a 16-bit fractional stationary (α-β) input and a
16-bit fractional three-phase output. The result type is a 16-bit unsigned integer, which indicates
the actual SVM sector. The input is within the range <-1 ; 1); the output duty cycle is within the
range <0 ; 1). The output sector is an integer value within the range <1 ; 6>.
2.9.2 Declaration
The available GMCLIB_SvmIct functions have the following declarations:
uint16_t GMCLIB_SvmIct_F16(const GMCLIB_2COOR_ALBE_T_F16 *psIn, GMCLIB_3COOR_T_F16 *psOut)
2.9.3
Function use
The use of the GMCLIB_SvmIct function is shown in the following example:
#include "gmclib.h"
static uint16_t u16Sector;
static GMCLIB_2COOR_ALBE_T_F16 sAlphaBeta;
static GMCLIB_3COOR_T_F16 sAbc;
void Isr(void);
void main(void)
{
/* Alpha, Beta structure initialization */
sAlphaBeta.f16Alpha = FRAC16(0.0);
sAlphaBeta.f16Beta = FRAC16(0.0);
}
/* Periodical function or interrupt */
void Isr(void)
{
/* SVM calculation */
u16Sector = GMCLIB_SvmIct_F16(&sAlphaBeta, &sAbc);
}
2.10
76 NXP Semiconductors
GMCLIB_SvmU0n
GMCLIB User's Guide, Rev. 4, 12/2020
Page 77

Chapter 2 Algorithms in detail
The GMCLIB_SvmU0n function calculates the appropriate duty-cycle ratios, which are
needed for generation of the given stator-reference voltage vector using the general
sinusoidal modulation technique.
The GMCLIB_SvmU0n function for calculating of duty-cycle ratios is widely used in
modern electric drives. This function calculates the appropriate duty-cycle ratios, which
are needed for generating the given stator reference voltage vector using a special space
vector modulation technique called space vector modulation with O
one type of null vector O
is used (all bottom switches are turned on in the invertor).
000
nulls, where only
000
The derivation approach of the space vector modulation technique with O
nulls is in
000
many aspects identical to the approach presented in GMCLIB_SvmStd. However, a
distinct difference lies in the definition of the variables t1, t2, and t3 that represent
switching duty-cycle ratios of the respective phases:
Equation 47
where T is the switching period, and t_1 and t_2 are the duty-cycle ratios of the basic
space vectors that are defined for the respective sector in Table 2-10.
The generally used center-aligned PWM is discussed briefly in the following sections.
Generating the center-aligned PWM pattern is accomplished practically by comparing the
threshold levels pwm_a, pwm_b, and pwm_c with the free-running up/down counter. The
timer counts up to 1 (0x7FFF) and then down to 0 (0x0000). It is supposed that when a
threshold level is larger than the timer value, the respective PWM output is active.
Otherwise it is inactive (see Figure 2-17).
GMCLIB User's Guide, Rev. 4, 12/2020
NXP Semiconductors 77
Page 78

GMCLIB_SvmU0n
Figure 2-17. Space vector modulation technique with O
nulls — center-aligned PWM
000
Figure Figure 2-17 shows calculated waveforms of the duty cycle ratios using space
vector modulation with O
000
nulls.
For an accurate calculation of the duty-cycle ratios, direct-α, and quadrature-β
components of the stator reference voltage vector, consider that the duty cycle cannot be
higher than one (100 %); in other words, the assumption must be met.
GMCLIB User's Guide, Rev. 4, 12/2020
78 NXP Semiconductors
Page 79

Chapter 2 Algorithms in detail
2.10.1
Figure 2-18. Space vector modulation technique with O
Available versions
000
nulls
This function is available in the following versions:
• Fractional output - the output is the fractional portion of the result; the result is
within the range <0 ; 1). The result may saturate.
GMCLIB User's Guide, Rev. 4, 12/2020
NXP Semiconductors 79
Page 80

GMCLIB_SvmU7n
The available versions of the GMCLIB_SvmU0n function are shown in the following
table:
Table 2-15. Function versions
Function name Input type Output type Result type
GMCLIB_SvmU0n_F16 GMCLIB_2COOR_ALBE_T_F16 * GMCLIB_3COOR_T_F16 * uint16_t
General sinusoidal space vector modulation with a 16-bit fractional stationary (α-β) input, and a
16-bit fractional three-phase output. The result type is a 16-bit unsigned integer, which indicates
the actual SVM sector. The input is within the range <-1 ; 1); the output duty cycle is within the
range <0 ; 1). The output sector is an integer value within the range <1 ; 6>.
2.10.2 Declaration
The available GMCLIB_SvmU0n functions have the following declarations:
uint16_t GMCLIB_SvmU0n_F16(const GMCLIB_2COOR_ALBE_T_F16 *psIn, GMCLIB_3COOR_T_F16 *psOut)
2.10.3
Function use
The use of the GMCLIB_SvmU0n function is shown in the following example:
#include "gmclib.h"
static uint16_t u16Sector;
static GMCLIB_2COOR_ALBE_T_F16 sAlphaBeta;
static GMCLIB_3COOR_T_F16 sAbc;
void Isr(void);
void main(void)
{
/* Alpha, Beta structure initialization */
sAlphaBeta.f16Alpha = FRAC16(0.0);
sAlphaBeta.f16Beta = FRAC16(0.0);
}
/* Periodical function or interrupt */
void Isr(void)
{
/* SVM calculation */
u16Sector = GMCLIB_SvmU0n_F16(&sAlphaBeta, &sAbc);
}
2.11
80 NXP Semiconductors
GMCLIB_SvmU7n
GMCLIB User's Guide, Rev. 4, 12/2020
Page 81

Chapter 2 Algorithms in detail
The GMCLIB_SvmU7n function calculates the appropriate duty-cycle ratios, which are
needed for generation of the given stator-reference voltage vector, using the general
sinusoidal modulation technique.
The GMCLIB_SvmU7n function for calculating the duty-cycle ratios is widely used in
modern electric drives. This function calculates the appropriate duty-cycle ratios, which
are needed for generating the given stator reference voltage vector using a special space
vector modulation technique called space vector modulation with O
one type of null vector O
is used (all top switches are turned on in the invertor).
111
nulls, where only
111
The derivation approach of the space vector modulation technique with O
nulls is
111
identical (in many aspects) to the approach presented in GMCLIB_SvmStd. However, a
distinct difference lies in the definition of variables t1, t2, and t3 that represent switching
duty-cycle ratios of the respective phases:
Equation 48
where T is the switching period, and t_1 and t_2 are the duty-cycle ratios of the basic
space vectors defined for the respective sector in Table 2-10.
The generally-used center-aligned PWM is discussed briefly in the following sections.
Generating the center-aligned PWM pattern is accomplished by comparing threshold
levels pwm_a, pwm_b, and pwm_c with the free-running up/down counter. The timer
counts up to 1 (0x7FFF) and then down to 0 (0x0000). It is supposed that when a
threshold level is larger than the timer value, the respective PWM output is active.
Otherwise, it is inactive (see Figure 2-19).
GMCLIB User's Guide, Rev. 4, 12/2020
NXP Semiconductors 81
Page 82

GMCLIB_SvmU7n
Figure 2-19. Space vector modulation technique with O
nulls — center-aligned PWM
111
Figure Figure 2-19 shows calculated waveforms of the duty-cycle ratios using Space
Vector Modulation with O
111
nulls.
For an accurate calculation of the duty-cycle ratios, direct-α, and quadrature-β
components of the stator reference voltage vector, it must be considered that the duty
cycle cannot be higher than one (100 %); in other words, the assumption
must be
met.
GMCLIB User's Guide, Rev. 4, 12/2020
82 NXP Semiconductors
Page 83

Chapter 2 Algorithms in detail
2.11.1
Figure 2-20. Space vector modulation technique with O
Available versions
111
nulls
This function is available in the following versions:
• Fractional output - the output is the fractional portion of the result; the result is
within the range <0 ; 1). The result may saturate.
GMCLIB User's Guide, Rev. 4, 12/2020
NXP Semiconductors 83
Page 84

GMCLIB_SvmDpwm
The available versions of the GMCLIB_SvmU7n function are shown in the following
table:
Table 2-16. Function versions
Function name Input type Output type Result type
GMCLIB_SvmU7n_F16 GMCLIB_2COOR_ALBE_T_F16 * GMCLIB_3COOR_T_F16 * uint16_t
General sinusoidal space vector modulation with a 16-bit fractional stationary (α-β) input and a
16-bit fractional three-phase output. The result type is a 16-bit unsigned integer, which indicates
the actual SVM sector. The input is within the range <-1 ; 1); the output duty cycle is within the
range <0 ; 1). The output sector is an integer value within the range <1 ; 6>.
2.11.2 Declaration
The available GMCLIB_SvmU7n functions have the following declarations:
uint16_t GMCLIB_SvmU7n_F16(const GMCLIB_2COOR_ALBE_T_F16 *psIn, GMCLIB_3COOR_T_F16 *psOut)
2.11.3
Function use
The use of the GMCLIB_SvmU7n function is shown in the following example:
#include "gmclib.h"
static uint16_t u16Sector;
static GMCLIB_2COOR_ALBE_T_F16 sAlphaBeta;
static GMCLIB_3COOR_T_F16 sAbc;
void Isr(void);
void main(void)
{
/* Alpha, Beta structure initialization */
sAlphaBeta.f16Alpha = FRAC16(0.0);
sAlphaBeta.f16Beta = FRAC16(0.0);
}
/* Periodical function or interrupt */
void Isr(void)
{
/* SVM calculation */
u16Sector = GMCLIB_SvmU7n_F16(&sAlphaBeta, &sAbc);
}
2.12
84 NXP Semiconductors
GMCLIB_SvmDpwm
GMCLIB User's Guide, Rev. 4, 12/2020
Page 85

Chapter 2 Algorithms in detail
The GMCLIB_SvmDpwm function calculates the appropriate duty-cycle ratios needed
for the generation of the given stator-reference voltage vector using the general nonsinusoidal modulation technique. The GMCLIB_SvmDpwm function is a subset of the
GMCLIB_SvmExDpwm function and includes a power factor angle input. Both
functions are identical if φ = 0.
The GMCLIB_SvmDpwm function belongs to the discontinuous PWM modulation
techniques for 3-phase voltage inverters. The advantages of the discontinuous PWM
technique are lower switching loses, but, on the other hand, it can cause higher harmonic
distortion at low modulation indexes. The current sensing at low modulation indexes is
more complicated and less precise when compared with the symmetrical modulation
techniques like GMCLIB_SvmStd. Therefore, the discontinuous and continous SVM are
usually combined together.
Finding the sector in which the reference stator voltage vector US resides is similar to
GMCLIB_SvmStd. This is achieved by converting the direct-α and quadrature-β
components of the reference stator voltage vector US into the balanced 3-phase quantities
u
ref1
, u
ref2
, and u
using the modified Inverse Clarke transformation:
ref3
Equation 49
The sector calculation is based on comparing the 3-phase reference voltages u
and u
with zero. This computation is described by the following figure:
ref3
Figure 2-21. Identification of the sector number
ref1
, u
ref2
,
The knowledge of the sector is necessary for the current sensing especially when shunt
resistors are used. The GMCLIB_SvmDpwm function does not require the sector
directly, but it requires the portion identification explained in the following. The Inverse
Clarke transformation converts the uα, uβ voltage components of the reference stator
GMCLIB User's Guide, Rev. 4, 12/2020
NXP Semiconductors 85
Page 86

GMCLIB_SvmDpwm
voltage vector US to 3-phase voltage components ua, ub, and uc. The portion
identification selects the portion from the ua, ub, and uc voltages, based on the following
conditions.
Figure 2-22. Identification of the portion number
Finally, the corresponding duty cycle is selected according to the portion from the
column of the following table.
Table 2-17. Duty cycle calculation from portions
Portions I II III IV V VI
Voltage
boundaries
pwm_a 1 0 - u
pwm_b 1 - u
pwm_c 1 + u
U
330,U30
ref2
ref3
U30,U
ref3
0 + u
ref1
0 1 - u
90
= u
U90,U
150
1 + u
ref2
β
1 0 - u
= 1 - u
ref1
U
150,U210
0 1 - u
ref2
0 + u
β
ref3
1 + u
U
210,U270
ref3
= 1 + u
ref1
1 0 - u
U
270,U330
0 + u
ref2
ref1
0
= 0 - u
β
2.12.1 Available versions
This function is available in the following versions:
• Fractional output - the output is the fractional portion of the result; the result is
within the range <0 ; 1). The result may saturate.
The available versions of the GMCLIB_SvmDpwm function are shown in the following
table:
Table 2-18. Function versions
β
Function name Input type Output type Result type
GMCLIB_SvmDpwm_F16 GMCLIB_2COOR_ALBE_T_F16 * GMCLIB_3COOR_T_F16 * uint16_t
Standard discontinuous PWM with a 16-bit fractional stationary (α-β) input, and a 16-bit fractional
3-phase output. The result type is a 16-bit unsigned integer, which indicates the actual SVM
sector. The input is within the range <-1 ; 1); the output duty cycle is within the range <0 ; 1). The
output sector is an integer value within the range <1 ; 6>.
GMCLIB User's Guide, Rev. 4, 12/2020
86 NXP Semiconductors
Page 87

Chapter 2 Algorithms in detail
2.12.2 Declaration
The available GMCLIB_SvmDpwm functions have the following declarations:
uint16_t GMCLIB_SvmDpwm_F16(const GMCLIB_2COOR_ALBE_T_F16 *psIn, GMCLIB_3COOR_T_F16 *psOut)
2.12.3 Function use
The use of the GMCLIB_SvmDpwm function is shown in the following example:
#include "gmclib.h"
static uint16_t u16Sector;
static GMCLIB_2COOR_ALBE_T_F16 sAlphaBeta;
static GMCLIB_3COOR_T_F16 sAbc;
void Isr(void);
void main(void)
{
/* Alpha, Beta structure initialization */
sAlphaBeta.f16Alpha = FRAC16(0.0);
sAlphaBeta.f16Beta = FRAC16(0.0);
/* Periodical function or interrupt */
}
void Isr(void)
{
/* Standard Discountinues PWM SVM calculation */
u16Sector = GMCLIB_SvmGenDpwm_F16(&sAlphaBeta, &sAbc);
}
2.13
GMCLIB_SvmExDpwm
The GMCLIB_SvmExDpwm function calculates the appropriate duty-cycle ratios needed
for the generation of the given stator-reference voltage vector using the general nonsinusoidal modulation technique. The GMCLIB_SvmExDpwm function is a superset of
the GMCLIB_SvmDpwm function without the power factor angle input.
The GMCLIB_SvmExDpwm function belongs to the discontinuous PWM modulation
techniques for a 3-phase voltage inverter. The advantages of the discontinuous PWM
technique are lower switching loses, but, on the other hand, it can cause higher harmonic
distortion at low modulation indexes. The current sensing at low modulation indexes is
GMCLIB User's Guide, Rev. 4, 12/2020
NXP Semiconductors 87
Page 88

GMCLIB_SvmExDpwm
more complicated and less precise when compared to the symmetrical modulation
techniques like GMCLIB_SvmStd. Therefore, the discontinuous and continuous SVM
are usually combined together.
Finding the sector in which the reference stator voltage vector US resides is similar to
GMCLIB_SvmStd. This is achieved by converting the direct-α and quadrature-β
components of the reference stator voltage vector US into the balanced 3-phase quantities
u
ref1
, u
ref2
, and u
using the modified Inverse Clarke transformation:
ref3
Equation 50
The sector calculation is based on comparing the 3-phase reference voltages u
and u
with zero. This computation is described by the following figure:
ref3
Figure 2-23. Identification of the sector number
ref1
, u
ref2
,
The knowledge of the sector is necessary for the current sensing especially when shunt
resistors are used. The GMCLIB_SvmExDpwm function does not require the sector
directly, but it requires the portion identification explained in following text. The Park
transformation uses the phase shift of the generated phase voltages and currents - φ angle
to rotate the reference stator voltage vector US to US* with the uα*, uβ* components. The
inverse Clarke transformation converts the uα*, uβ* voltage components to 3-phase
voltage components ua*, ub*, and uc*. The portion identification selects the portion from
the ua*, ub*, and uc* voltages based on the following conditions.
GMCLIB User's Guide, Rev. 4, 12/2020
88 NXP Semiconductors
Page 89

Chapter 2 Algorithms in detail
Figure 2-24. Identification of the portion number
Finally, the corresponding duty cycle is selected according to the portion from the
column of the following table.
Table 2-19. Duty cycle calculation from portions
Portions I II III IV V VI
Voltage
boundaries
pwm_a 1 0 - u
pwm_b 1 - u
pwm_c 1 + u
U
330,U30
ref2
ref3
U30,U
ref3
0 + u
ref1
0 1 - u
90
= u
U90,U
150
1 + u
ref2
β
1 0 - u
= 1 - u
ref1
U
150,U210
0 1 - u
ref2
0 + u
β
ref3
1 + u
U
210,U270
ref3
= 1 + u
ref1
1 0 - u
U
β
270,U330
0 + u
ref2
0
= 0 - u
ref1
β
2.13.1 Available versions
This function is available in the following versions:
• Fractional output - the output is the fractional portion of the result; the result is
within the range <0 ; 1). The result may saturate.
The available versions of the GMCLIB_SvmExDpwm function are shown in the
following table:
Table 2-20. Function versions
Function name Input type Output type Result type
GMCLIB_SvmExDpwm_F16GMCLIB_2COOR_ALBE_T_F16 * GMCLIB_2COOR_DQ_T_F16 * uint16_t
GMCLIB_2COOR_SINCOS_T_F16 *
Extended discontinuous PWM with a 16-bit fractional stationary (α-β) input, the second input
using a 16-bit fractional (sin(φ) / cos(φ)) structure of φ angle (-1/6 ; 1/6) in fraction corresponding
(-π/6 ; π/6) in radians - angle of the power factor, it is a phase shift of the generated phase
voltages and currents and a 16-bit fractional 3-phase output. The result type is a 16-bit unsigned
integer which indicates the actual SVM sector. The input is within the range <-1 ; 1); the output
duty cycle is within the range <0 ; 1). The output sector is an integer value within the range <1 ;
6>.
GMCLIB User's Guide, Rev. 4, 12/2020
NXP Semiconductors 89
Page 90

GMCLIB_SvmExDpwm
2.13.2 Declaration
The available GMCLIB_SvmExDpwm functions have the following declarations:
uint16_t GMCLIB_SvmExDpwm_F16(const GMCLIB_2COOR_ALBE_T_F16 *psIn,const
GMCLIB_2COOR_SINCOS_T_F16 *psAngle, GMCLIB_3COOR_T_F16 *psOut)
2.13.3 Function use
The use of the GMCLIB_SvmExDpwm function is shown in the following example:
#include "gmclib.h"
static uint16_t u16Sector;
static GMCLIB_2COOR_ALBE_T_F16 sAlphaBeta;
static GMCLIB_2COOR_SINCOS_T_F16 sAlphaBeta;
static GMCLIB_3COOR_T_F16 sAbc;
void Isr(void);
void main(void)
{
/* Alpha, Beta structure initialization */
sAlphaBeta.f16Alpha = FRAC16(0.0);
sAlphaBeta.f16Beta = FRAC16(0.0);
/* Power factor angle structure initialization */
sAngle.f16Cos = FRAC16(1.0);
sAngle.f16Sin = FRAC16(0.0);
}
/* Periodical function or interrupt */
void Isr(void)
{
/* Extended Discountinues PWM calculation */
u16Sector = GMCLIB_SvmExDpwm_F16(&sAlphaBeta, &sAngle, &sAbc);
}
GMCLIB User's Guide, Rev. 4, 12/2020
90 NXP Semiconductors
Page 91

Appendix A
Library types
A.1 bool_t
The
bool_t type is a logical 16-bit type. It is able to store the boolean variables with two
states: TRUE (1) or FALSE (0). Its definition is as follows:
typedef unsigned short bool_t;
The following figure shows the way in which the data is stored by this type:
Table A-1. Data storage
15 14 13 12 11 10 9 8 7 6 5 4 3 2 1 0
Value Unused
TRUE
FALSE
0 0 0 0 0 0 0 0 0 0 0 0 0 0 0 1
0 0 0 1
0 0 0 0 0 0 0 0 0 0 0 0 0 0 0 0
0 0 0 0
Logi
cal
To store a logical value as bool_t, use the FALSE or TRUE macros.
A.2
uint8_t
The uint8_t type is an unsigned 8-bit integer type. It is able to store the variables within
the range <0 ; 255>. Its definition is as follows:
typedef unsigned char uint8_t;
The following figure shows the way in which the data is stored by this type:
GMCLIB User's Guide, Rev. 4, 12/2020
NXP Semiconductors 91
Page 92

uint16_t
Table A-2. Data storage
7 6 5 4 3 2 1 0
Value Integer
255
11
124
159
1 1 1 1 1 1 1 1
F F
0 0 0 0 1 0 1 1
0 B
0 1 1 1 1 1 0 0
7 C
1 0 0 1 1 1 1 1
9 F
A.3 uint16_t
The uint16_t type is an unsigned 16-bit integer type. It is able to store the variables
within the range <0 ; 65535>. Its definition is as follows:
typedef unsigned short uint16_t;
The following figure shows the way in which the data is stored by this type:
Table A-3. Data storage
15 14 13 12 11 10 9 8 7 6 5 4 3 2 1 0
Value Integer
65535
5
15518
40768
1 1 1 1 1 1 1 1 1 1 1 1 1 1 1 1
F F F F
0 0 0 0 0 0 0 0 0 0 0 0 0 1 0 1
0 0 0 5
0 0 1 1 1 1 0 0 1 0 0 1 1 1 1 0
3 C 9 E
1 0 0 1 1 1 1 1 0 1 0 0 0 0 0 0
9 F 4 0
A.4 uint32_t
GMCLIB User's Guide, Rev. 4, 12/2020
92 NXP Semiconductors
Page 93

Appendix A Library types
The uint32_t type is an unsigned 32-bit integer type. It is able to store the variables
within the range <0 ; 4294967295>. Its definition is as follows:
typedef unsigned long uint32_t;
The following figure shows the way in which the data is stored by this type:
Table A-4. Data storage
31 24 23 16 15 8 7 0
Value Integer
4294967295 F F F F F F F F
2147483648 8 0 0 0 0 0 0 0
55977296 0 3 5 6 2 5 5 0
3451051828 C D B 2 D F 3 4
A.5 int8_t
The int8_t type is a signed 8-bit integer type. It is able to store the variables within the
range <-128 ; 127>. Its definition is as follows:
typedef char int8_t;
The following figure shows the way in which the data is stored by this type:
Table A-5. Data storage
7 6 5 4 3 2 1 0
Value Sign Integer
127
-128
60
-97
0 1 1 1 1 1 1 1
7 F
1 0 0 0 0 0 0 0
8 0
0 0 1 1 1 1 0 0
3 C
1 0 0 1 1 1 1 1
9 F
GMCLIB User's Guide, Rev. 4, 12/2020
NXP Semiconductors 93
Page 94

int16_t
A.6 int16_t
The int16_t type is a signed 16-bit integer type. It is able to store the variables within the
range <-32768 ; 32767>. Its definition is as follows:
typedef short int16_t;
The following figure shows the way in which the data is stored by this type:
Table A-6. Data storage
15 14 13 12 11 10 9 8 7 6 5 4 3 2 1 0
Value Sign Integer
32767
-32768
15518
-24768
0 1 1 1 1 1 1 1 1 1 1 1 1 1 1 1
7 F F F
1 0 0 0 0 0 0 0 0 0 0 0 0 0 0 0
8 0 0 0
0 0 1 1 1 1 0 0 1 0 0 1 1 1 1 0
3 C 9 E
1 0 0 1 1 1 1 1 0 1 0 0 0 0 0 0
9 F 4 0
A.7 int32_t
The int32_t type is a signed 32-bit integer type. It is able to store the variables within the
range <-2147483648 ; 2147483647>. Its definition is as follows:
typedef long int32_t;
The following figure shows the way in which the data is stored by this type:
Table A-7. Data storage
31 24 23 16 15 8 7 0
Value S Integer
2147483647 7 F F F F F F F
-2147483648 8 0 0 0 0 0 0 0
55977296 0 3 5 6 2 5 5 0
-843915468 C D B 2 D F 3 4
GMCLIB User's Guide, Rev. 4, 12/2020
94 NXP Semiconductors
Page 95

Appendix A Library types
A.8 frac8_t
The frac8_t type is a signed 8-bit fractional type. It is able to store the variables within
the range <-1 ; 1). Its definition is as follows:
typedef char frac8_t;
The following figure shows the way in which the data is stored by this type:
Table A-8. Data storage
7 6 5 4 3 2 1 0
Value Sign Fractional
0.99219
-1.0
0.46875
-0.75781
0 1 1 1 1 1 1 1
7 F
1 0 0 0 0 0 0 0
8 0
0 0 1 1 1 1 0 0
3 C
1 0 0 1 1 1 1 1
9 F
To store a real number as frac8_t, use the FRAC8 macro.
A.9
frac16_t
The frac16_t type is a signed 16-bit fractional type. It is able to store the variables within
the range <-1 ; 1). Its definition is as follows:
typedef short frac16_t;
The following figure shows the way in which the data is stored by this type:
Table A-9. Data storage
15 14 13 12 11 10 9 8 7 6 5 4 3 2 1 0
Value Sign Fractional
0.99997
-1.0 1 0 0 0 0 0 0 0 0 0 0 0 0 0 0 0
0 1 1 1 1 1 1 1 1 1 1 1 1 1 1 1
7 F F F
Table continues on the next page...
GMCLIB User's Guide, Rev. 4, 12/2020
NXP Semiconductors 95
Page 96

frac32_t
Table A-9. Data storage (continued)
8 0 0 0
0.47357
-0.75586
0 0 1 1 1 1 0 0 1 0 0 1 1 1 1 0
3 C 9 E
1 0 0 1 1 1 1 1 0 1 0 0 0 0 0 0
9 F 4 0
To store a real number as frac16_t, use the FRAC16 macro.
A.10
The
frac32_t
frac32_t type is a signed 32-bit fractional type. It is able to store the variables within
the range <-1 ; 1). Its definition is as follows:
typedef long frac32_t;
The following figure shows the way in which the data is stored by this type:
Table A-10. Data storage
31 24 23 16 15 8 7 0
Value S Fractional
0.9999999995 7 F F F F F F F
-1.0 8 0 0 0 0 0 0 0
0.02606645970 0 3 5 6 2 5 5 0
-0.3929787632 C D B 2 D F 3 4
To store a real number as frac32_t, use the FRAC32 macro.
A.11
acc16_t
The acc16_t type is a signed 16-bit fractional type. It is able to store the variables within
the range <-256 ; 256). Its definition is as follows:
typedef short acc16_t;
The following figure shows the way in which the data is stored by this type:
GMCLIB User's Guide, Rev. 4, 12/2020
96 NXP Semiconductors
Page 97

Table A-11. Data storage
15 14 13 12 11 10 9 8 7 6 5 4 3 2 1 0
Value Sign Integer Fractional
255.9921875
-256.0
1.0
-1.0
13.7890625
-89.71875
0 1 1 1 1 1 1 1 1 1 1 1 1 1 1 1
7 F F F
1 0 0 0 0 0 0 0 0 0 0 0 0 0 0 0
8 0 0 0
0 0 0 0 0 0 0 0 1 0 0 0 0 0 0 0
0 0 8 0
1 1 1 1 1 1 1 1 1 0 0 0 0 0 0 0
F F 8 0
0 0 0 0 0 1 1 0 1 1 1 0 0 1 0 1
0 6 E 5
1 1 0 1 0 0 1 1 0 0 1 0 0 1 0 0
D 3 2 4
Appendix A Library types
To store a real number as acc16_t, use the ACC16 macro.
A.12
acc32_t
The acc32_t type is a signed 32-bit accumulator type. It is able to store the variables
within the range <-65536 ; 65536). Its definition is as follows:
typedef long acc32_t;
The following figure shows the way in which the data is stored by this type:
Table A-12. Data storage
31 24 23 16 15 8 7 0
Value S Integer Fractional
65535.999969 7 F F F F F F F
-65536.0 8 0 0 0 0 0 0 0
1.0 0 0 0 0 8 0 0 0
-1.0 F F F F 8 0 0 0
23.789734 0 0 0 B E 5 1 6
-1171.306793 F D B 6 5 8 B C
To store a real number as acc32_t, use the ACC32 macro.
GMCLIB User's Guide, Rev. 4, 12/2020
NXP Semiconductors 97
Page 98

float_t
A.13 float_t
The float_t type is a signed 32-bit single precision floating-point type, defined by IEEE
754. It is able to store the full precision (normalized) finite variables within the range
<-3.40282 · 1038 ; 3.40282 · 1038) with the minimum resolution of 2
normalized number is ±1.17549 · 10
reduced precision) reach yet lower values, from ±1.40130 · 10
-38
. Nevertheless, the denormalized numbers (with
-45
standard also defines the additional values:
• Negative zero
• Infinity
• Negative infinity
• Not a number
The 32-bit type is composed of:
-23
. The smallest
to ±1.17549 · 10
-38
. The
• Sign (bit 31)
• Exponent (bits 23 to 30)
• Mantissa (bits 0 to 22)
The conversion of the number is straighforward. The sign of the number is stored in bit
31. The binary exponent is decoded as an integer from bits 23 to 30 by subtracting 127.
The mantissa (fraction) is stored in bits 0 to 22. An invisible leading bit (it is not actually
stored) with value 1.0 is placed in front; therefore, bit 23 has a value of 0.5, bit 22 has a
value 0.25, and so on. As a result, the mantissa has a value between 1.0 and 2. If the
exponent reaches -127 (binary 00000000), the leading 1.0 is no longer used to enable the
gradual underflow.
The float_t type definition is as follows:
typedef float float_t;
The following figure shows the way in which the data is stored by this type:
Table A-13. Data storage - normalized values
31 24 23 16 15 8 7 0
Value S Exponent Mantissa
-23
-23
) · 2
) · 2
127
0 1 1 1 1 1 1 1 0 1 1 1 1 1 1 1 1 1 1 1 1 1 1 1 1 1 1 1 1 1 1 1
38
127
38
7 F 7 F F F F F
1 1 1 1 1 1 1 1 0 1 1 1 1 1 1 1 1 1 1 1 1 1 1 1 1 1 1 1 1 1 1 1
F F 7 F F F F F
(2.0 - 2
≈ 3.40282 · 10
-(2.0 - 2
≈ -3.40282 · 10
Table continues on the next page...
GMCLIB User's Guide, Rev. 4, 12/2020
98 NXP Semiconductors
Page 99

Appendix A Library types
Table A-13. Data storage - normalized values (continued)
-126
2
≈ 1.17549 · 10
-126
-2
≈ -1.17549 · 10
1.0 0 0 1 1 1 1 1 1 1 0 0 0 0 0 0 0 0 0 0 0 0 0 0 0 0 0 0 0 0 0 0 0
-1.0 1 0 1 1 1 1 1 1 1 0 0 0 0 0 0 0 0 0 0 0 0 0 0 0 0 0 0 0 0 0 0 0
π 0 1 0 0 0 0 0 0 0 1 0 0 1 0 0 1 0 0 0 0 1 1 1 1 1 1 0 1 1 0 1 1
≈ 3.1415927 4 0 4 9 0 F D B
-20810.086 1 1 0 0 0 1 1 0 1 0 1 0 0 0 1 0 1 0 0 1 0 1 0 0 0 0 1 0 1 1 0 0
0 0 0 0 0 0 0 0 1 0 0 0 0 0 0 0 0 0 0 0 0 0 0 0 0 0 0 0 0 0 0 0
-38
0 0 8 0 0 0 0 0
1 0 0 0 0 0 0 0 1 0 0 0 0 0 0 0 0 0 0 0 0 0 0 0 0 0 0 0 0 0 0 0
-38
8 0 8 0 0 0 0 0
3 F 8 0 0 0 0 0
B F 8 0 0 0 0 0
C 6 A 2 9 4 2 C
Table A-14. Data storage - denormalized values
31 24 23 16 15 8 7 0
Value S Exponent Mantissa
0.0 0 0 0 0 0 0 0 0 0 0 0 0 0 0 0 0 0 0 0 0 0 0 0 0 0 0 0 0 0 0 0 0
0 0 0 0 0 0 0 0
-0.0 1 0 0 0 0 0 0 0 0 0 0 0 0 0 0 0 0 0 0 0 0 0 0 0 0 0 0 0 0 0 0 0
8 0 0 0 0 0 0 0
-23
-23
· 2
· 2
) · 2
) · 2
-126
-126
-126
-126
-126
0 0 0 0 0 0 0 0 0 1 1 1 1 1 1 1 1 1 1 1 1 1 1 1 1 1 1 1 1 1 1 1
-38
-126
-38
0 0 7 F F F F F
1 0 0 0 0 0 0 0 0 1 1 1 1 1 1 1 1 1 1 1 1 1 1 1 1 1 1 1 1 1 1 1
8 0 7 F F F F F
0 0 0 0 0 0 0 0 0 1 0 0 0 0 0 0 0 0 0 0 0 0 0 0 0 0 0 0 0 0 0 0
-39
0 0 4 0 0 0 0 0
1 0 0 0 0 0 0 0 0 1 0 0 0 0 0 0 0 0 0 0 0 0 0 0 0 0 0 0 0 0 0 0
-39
8 0 4 0 0 0 0 0
0 0 0 0 0 0 0 0 0 0 0 0 0 0 0 0 0 0 0 0 0 0 0 0 0 0 0 0 0 0 0 1
-45
0 0 0 0 0 0 0 1
1 0 0 0 0 0 0 0 0 0 0 0 0 0 0 0 0 0 0 0 0 0 0 0 0 0 0 0 0 0 0 1
-45
8 0 0 0 0 0 0 1
(1.0 - 2
≈ 1.17549 · 10
-(1.0 - 2
≈ -1.17549 · 10
2-1 · 2
≈ 5.87747 · 10
-2-1 · 2
≈ -5.87747 · 10
-23
2
≈ 1.40130 · 10
-23
-2
≈ -1.40130 · 10
GMCLIB User's Guide, Rev. 4, 12/2020
NXP Semiconductors 99
Page 100

GMCLIB_3COOR_T_F16
Table A-15. Data storage - special values
31 24 23 16 15 8 7 0
Value S Exponent Mantissa
∞ 0 1 1 1 1 1 1 1 1 0 0 0 0 0 0 0 0 0 0 0 0 0 0 0 0 0 0 0 0 0 0 0
7 F 8 0 0 0 0 0
-∞ 1 1 1 1 1 1 1 1 1 0 0 0 0 0 0 0 0 0 0 0 0 0 0 0 0 0 0 0 0 0 0 0
F F 8 0 0 0 0 0
Not a number * 1 1 1 1 1 1 1 1 non zero
7/F F 800001 to FFFFFF
A.14 GMCLIB_3COOR_T_F16
The GMCLIB_3COOR_T_F16 structure type corresponds to the three-phase stationary
coordinate system, based on the A, B, and C components. Each member is of the frac16_t
data type. The structure definition is as follows:
typedef struct
{
frac16_t f16A;
frac16_t f16B;
frac16_t f16C;
} GMCLIB_3COOR_T_F16;
The structure description is as follows:
Table A-16. GMCLIB_3COOR_T_F16 members description
Type Name Description
frac16_t f16A A component; 16-bit fractional type
frac16_t f16B B component; 16-bit fractional type
frac16_t f16C C component; 16-bit fractional type
A.15 GMCLIB_3COOR_T_FLT
The GMCLIB_3COOR_T_FLT structure type corresponds to the three-phase stationary
coordinate system, based on the A, B, and C components. Each member is of the float_t
data type. The structure definition is as follows:
typedef struct
{
GMCLIB User's Guide, Rev. 4, 12/2020
100 NXP Semiconductors
 Loading...
Loading...