Page 1
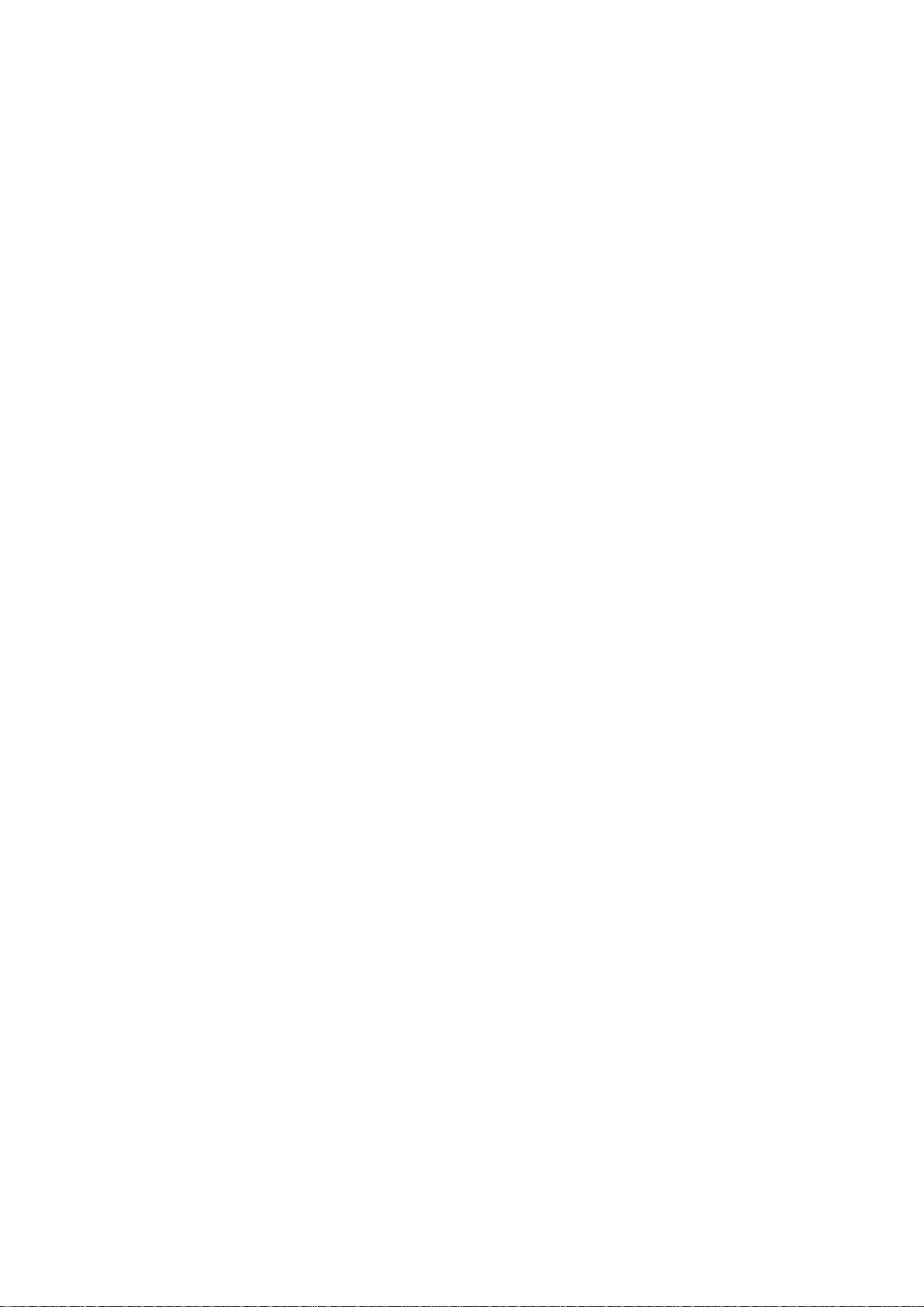
NVIDIA / JMicron RAID Installation Guide
1. Introduction to NVIDIA / JMicron RAID Installation Guide ………………………………………………………………………. 3
1.1 Installing Windows 2000 / XP / XP 64-bit / Vista / Vista 64-bit With RAID Functions ……………………………. 4
1.1.1 Installing Windows 2000 / XP / XP 64-bit With RAID Functions ………………………………………. 4
1.1.2 Installing Windows Vista / Vista 64-bit With RAID Functions ………………………………………….. 5
2. NVIDIA RAID Installation Guide ……………………………………………………………………………………………………. 6
2.1 NVIDIA BIOS RAID Installation Guide ………………………………………………………………………………… 6
2.1.1 Introduction of RAID ………………………………………………………………………………………… 6
2.1.2 RAID Configuration Precautions …………………………………………………………………………... 7
2.1.3 Create Disk Array ……………………………………………………………………………………………. 7
2.2 NVIDIA Windows RAID Installation Guide …………………………………………………………………………….. 10
2.2.1 NVIDIA Windows RAID Installation Guide for Windows 2000 / XP / XP 64-bit Users ……………….. 10
2.2.2 NVIDIA Windows RAID Installation Guide for Windows Vista / Vista 64-bit Users …………………... 18
3. JMicron RAID Installation Guide …………………………………………………………………………………………………….. 22
3.1 JMicron BIOS RAID Installation Guide …………………………………………………………………………………. 22
3.1.1 Enter BIOS Configuration Utility ……………………. ……………………………………………………... 22
3.1.2 Create RAID Disk Drive ……………………………………………………………………………………… 22
3.1.3 Delete RAID Disk Drive ……………………………………………………………………………………… 25
3.1.4 Revert HDDs to non-RAID ………………………………………………………………………….……….. 25
1
Page 2

3.1.5 Solve Mirror Conflict …………………………………………………………………………………………. 26
3.1.6 Rebuild Mirror Drive …………………………………………………………………………………………. 26
3.2 JMicron Windows RAID Installation Guide …………………………………………………………………………….... 27
3.2.1 JMicron Windows RAID Installation Guide for Windows 2000 / XP / XP 64-bit Users ………………. 27
3.2.1.1 Creating RAID …………………………………………………………………………………… 27
3.2.1.2 Creating RAID from Existing Disk …………………………………………………………….. 30
3.2.1.3 Deleting RAID …………………………………………………………………………………… 30
3.2.1.4 Rebuilding RAID ………………………………………………………………………………… 31
3.2.1.5 Auto-Resynching RAID ………………………………………………………………………… 31
3.2.2 JMicron Windows RAID Installation Guide for Windows Vista / Vista 64-bit Users ………………….. 32
3.2.2.1 Create RAID …………………………………………………………………………………….. 32
3.2.2.2 Create RAID from Existing Disk ………………………………………………………………. 35
3.2.2.3 Remove RAID …………………………………………………………………………………… 35
3.2.2.4 Rebuild RAID ……………………………………………………………………………………. 36
2
Page 3

1. Introduction to NVIDIA / JMicron RAID Installation Guide
This motherboard is equipped with 2 SATA connectors supported by NVIDIA nForce3 250 south bridge chipset, which support RAID (RAID 0,
RAID 1, JBOD) functions, and 2 SATAII connectors supported by JMicron JMB363 chipset, which support RAID (RAID 0, RAID 1, JBOD)
functions. To create RAID with two HDDs, please insert the two HDDs simultaneously to either NVIDIA SATA connectors (black) or JMicron
SATAII connectors (red and orange). If you insert two HDDs to NVIDIA SATA connectors and plan to configure RAID functions, please refer to
NVIDIA RAID installation guide part, including NVIDIA BIOS/Windows RAID installation guide. If you insert two HDDs to JMicron SATAII
connectors and plan to configure RAID functions, please refer to JMicron RAID installation guide part, including JMicron BIOS/Windows RAID
installation guide.
To configure RAID functions on this motherboard correctly, please read this installation guide and follow the installation procedures carefully. You
may refer to the motherboard layout below for SATA (black) and SATAII (red and orange) connectors’ location before configuring RAID functions.
Please note that if you insert one HDD to SATA connector and the other HDD to SATAII connector, you are not allowed to create RAID.
3
Page 4
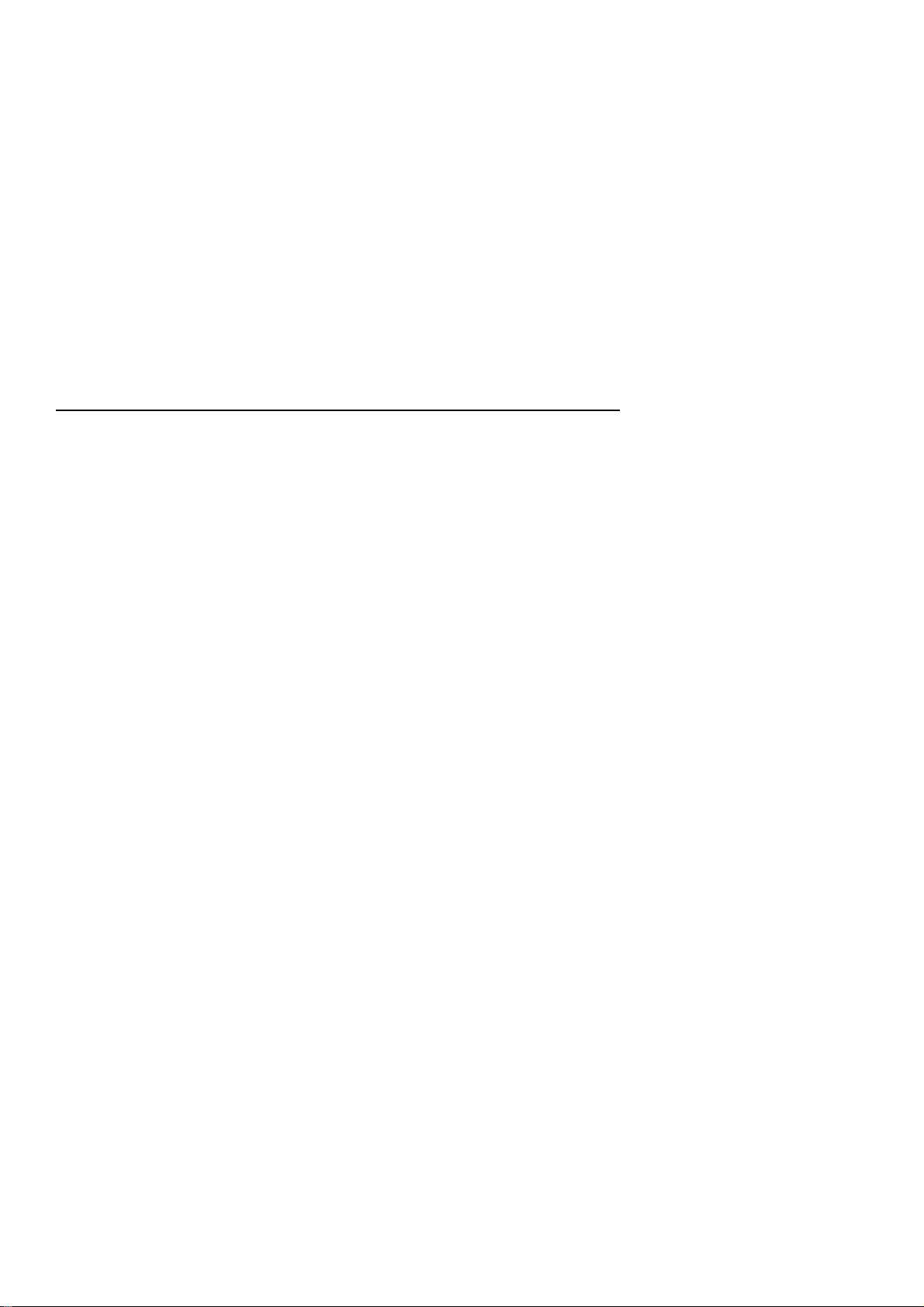
1.1 Installing Windows 2000 / XP / XP 64-bit / Vista / Vista 64-bit With RAID Functions
If you want to install Windows 2000, XP, XP 64-bit, Vista or Vista 64-bit on your SATA / SATAII HDDs with RAID functions, please follow below
procedures according to the OS you install.
1.1.1 Installing Windows 2000 / XP / XP 64-bit With RAID Functions
If you want to install Windows 2000, XP or XP 64-bit on your SATA / SATAII HDDs with RAID functions, please follow below steps.
NOTE.
Before installing Windows 2000 to your system, your Windows 2000 optical disk is supposed to include SP4. If there is no SP4 included in your disk, please visit
below website for proper procedures of making a SP4 disk:
http://www.microsoft.com/Windows2000/downloads/servicepacks/sp4/spdeploy.htm#the_integrated_installation_fmay
STEP 1: Set up BIOS.
A. Enter BIOS SETUP UTILITY → Advanced screen →IDE Configuration.
B. If you plan to install Windows 2000 / XP / XP 64-bit on NVIDIA SATA ports with RAID functions, please set the “SATA Operation Mode”
option to [RAID]. If you plan to install Windows 2000 / XP / XP 64-bit on JMicron SATAII ports with RAID functions, please set the
“PCIE-SATAII Operation Mode” option to [RAID].
STEP 2: Make a SATA / SATAII driver diskette.
A. Insert the ASRock Support CD into your optical drive to boot your system.
B. During POST at the beginning of system boot-up, press <F11> key, and then a window for boot devices selection appears. Please
select CD-ROM as the boot device.
C. When you see the message on the screen, “Do you want to generate Serial ATA driver diskette [YN]?”, press <Y>.
D. Then you will see these messages,
Please insert a blank formatted diskette into floppy drive A: press any key to start
Please insert a floppy diskette into the floppy drive, and press any key.
E. The system will start to format the floppy diskette and copy SATA / SATAII drivers into the floppy diskette.
STEP 3: Use “RAID Installation Guide” to set RAID configuration.
Before you start to configure RAID function, you need to check this RAID installation guide for proper configuration. Please refer to the BIOS RAID
installation guide part in this document for details.
STEP 4: Install Windows 2000 / XP / XP 64-bit OS on your system.
After making a SATA / SATAII driver diskette and set RAID configuration, you can start to install Windows 2000 / XP / XP 64-bit on your system.
At the beginning of Windows setup, press F6 to install a third-party RAID driver. When prompted, insert the SATA / SATAII driver diskette
containing NVIDIA and JMicron RAID driver. After reading the floppy disk, the driver will be presented. Select your required driver to install
according to the SATA / SATAII controller support vendor and the OS you install. The driver options are as below:
1. NVIDIA RAID CLASS DRIVER (required) Windows XP/2000
4
Page 5

2. NVIDIA RAID CLASS DRIVER (required) Windows XP64
3. NVIDIA nForce Storage Controller (required) Windows XP/2000
4. NVIDIA nForce Storage Controller (required) Windows XP64
5. (Windows 2000/XP/2003) RAID/AHCI Driver for JMicron JMB36X Controller
6. (Windows XP/2003 x64) RAID/AHCI Driver for JMicron JMB36X Controller
If you insert HDDs to NVIDIA SATA connectors (black), please choose item 1, 2, 3 or 4 according to the OS you install. If you insert HDDs to
JMicron SATAII connectors (red and orange), please choose item 5 or 6 according to the OS you install. You can also specify twice to load both
two drivers if you plan to create RAID on two SATA HDDs and two SATAII HDDs, but please note that the two SATA HDDs and two SATAII HDDs
provide separated RAID functions.
NOTE1.
After the installation of Windows 2000 / XP / XP 64-bit OS and RAID utility, if you want to manage RAID functions, please refer to the Windows RAID installation guide
part of this document for details.
NOTE2.
If you want to use “NVIDIA RAID Tool” in Windows environment, please install SATA drivers from the Support CD again so that “NVIDIA RAID Tool” will be installed to
your system as well. If you want to use “JMicron RAID Tool” in Windows environment, please install SATAII drivers from the Support CD again so that “JMicron RAID
Tool” will be installed to your system as well.
1.1.2 Installing Windows Vista / Vista 64-bit With RAID Functions
If you want to install Windows Vista or Vista 64-bit on your SATA / SATAII HDDs with RAID functions, please follow below steps.
NOTE.
Since NVIDIA does not provide Windows Vista / Vista 64-bit RAID driver, RAID function is not available on SATA ports of this motherboard under Windows Vista /
Vista 64-bit OS. If you install Windows Vista / Vista 64-bit OS on this motherboard, RAID function is only available on SATAII ports.
STEP 1: Set up BIOS.
A. Enter BIOS SETUP UTILITY → Advanced screen →IDE Configuration.
B. If you plan to install Windows Vista / Vista 64-bit on JMicron SATAII ports with RAID functions, please set the “PCIE-SATAII Operation
Mode” option to [RAID].
STEP 2: Make a SATAII driver diskette. (For JMicron SATAII ports in RAID mode only.)
If you set “PCIE-SATAII Operation Mode” to [RAID] mode, and plan to install Windows Vista / Vista 64-bit on JMicron SATAII HDDs, please refer
to step 2 on page 4 for detailed procedures of making a SATAII driver diskette.
STEP 3: Use “RAID Installation Guide” to set RAID configuration.
Before you start to configure RAID function, you need to check this RAID installation guide for proper configuration. Please refer to the BIOS RAID
installation guide part in this document for details.
5
Page 6
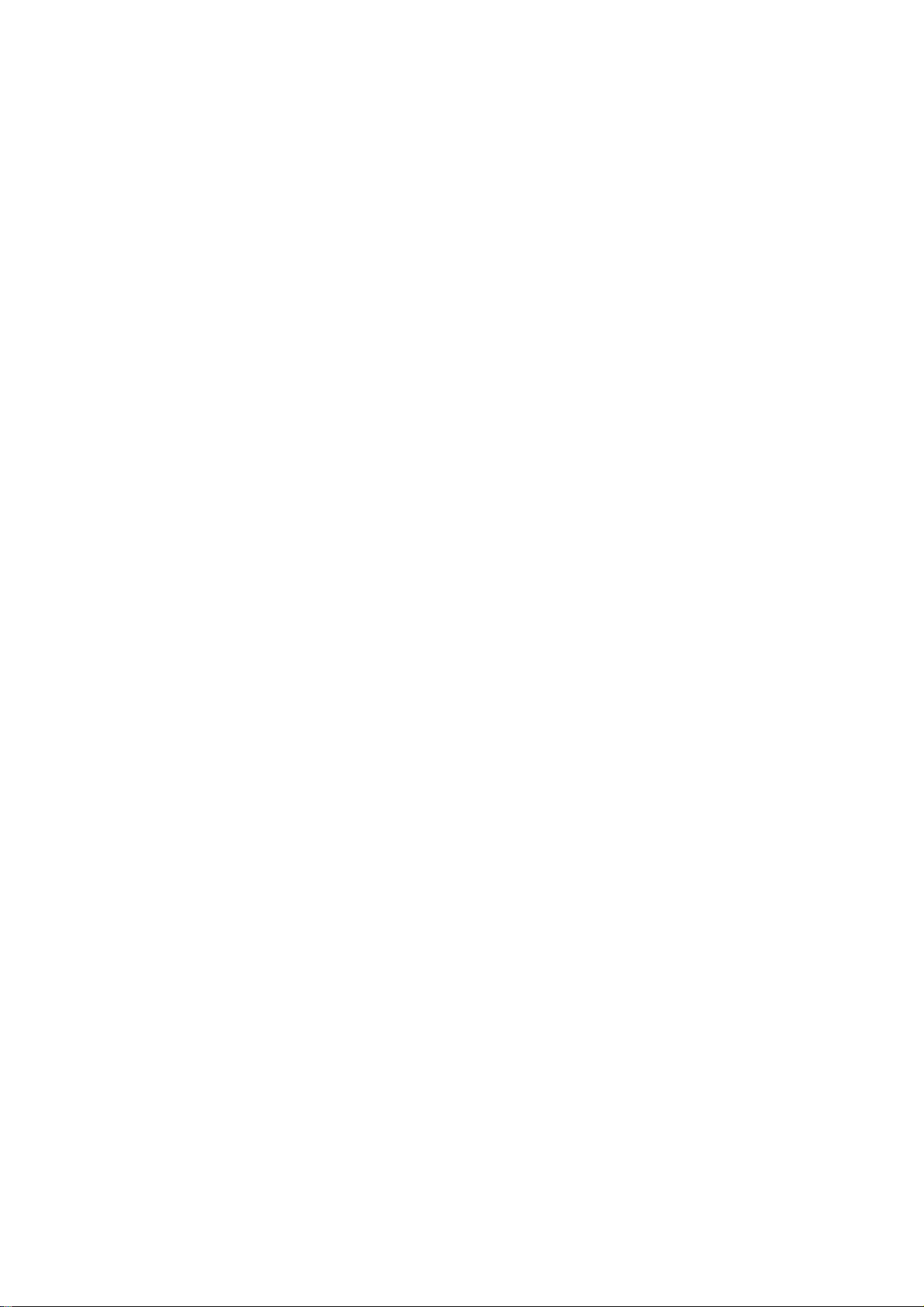
STEP 4: Install Windows Vista / Vista 64-bit OS on your system.
Insert the Windows Vista / Vista 64-bit optical disk into the optical drive to boot your system, and follow the instruction to install Windows Vista /
Vista 64-bit OS on your system.
If you plan to install Windows Vista / Vista 64-bit on JMicron SATAII HDDs, when you see “Where do you want to install Windows?” page, please
click the “Load Driver” button on the left on the bottom to load the JMicron RAID drivers from the SATAII driver diskette you just made.
After that, please insert Windows Vista / Vista 64-bit optical disk into the optical drive again to continue the installation.
2. NVIDIA RAID Installation Guide
If you insert two HDDs to NVIDIA SATA connectors and plan to configure RAID functions, please refer to NVIDIA RAID installation guide part,
including NVIDIA BIOS RAID installation guide and NVIDIA Windows RAID installation guide.
2.1 NVIDIA BIOS RAID Installation Guide
NVIDIA BIOS RAID Installation Guide is an instruction for you to configure RAID functions by using NVIDIA RAID Utility under BIOS environment.
After you make a SATA driver diskette, press <F2> to enter BIOS setup to set the option to RAID mode by following the detailed instruction of the
“User Manual” in our support CD or “Quick Installation Guide”, you can start to use NVIDIA RAID Utility to configure RAID. This section includes
examples of using NVRAID RAID Utility for creating RAID arrays (RAID 0, RAID 1, JBOD). Please follow the instruction in this section to configure
RAID functions..
2.1.1 Introduction to RAID
The term “RAID” stands for “Redundant Array of Independent Disks”, which is a method combining two or more hard disk drives into one logical
unit. For optimal performance, please install identical drives of the same model and capacity when creating a RAID set.
RAID 0 (Data Striping)
RAID 0 is called data striping that optimizes two identical hard disk drives to read and write data in parallel, interleaved stacks. It will improve data
access and storage since it will double the data transfer rate of a single disk alone while the two hard disks perform the same work as a single
drive but at a sustained data transfer rate.
WARNING!!
Although RAID 0 function can improve the access performance, it does not provide any fault tolerance. Hot-Plug any HDDs of the RAID 0 Disk will cause data
damage or data loss.
RAID 1 (Data Mirroring)
RAID 1 is called data mirroring that copies and maintains an identical image of data from one drive to a second drive. It provides data
protection and increases fault tolerance to the entire system since the disk array management software will direct all applications to the
surviving drive as it contains a complete copy of the data in the other drive if one drive fails.
JBOD (Spanning)
A spanning disk array is equal to the sum of all drives. Spanning stores data onto a drive until it is full then proceeds to store files onto the next
6
Page 7
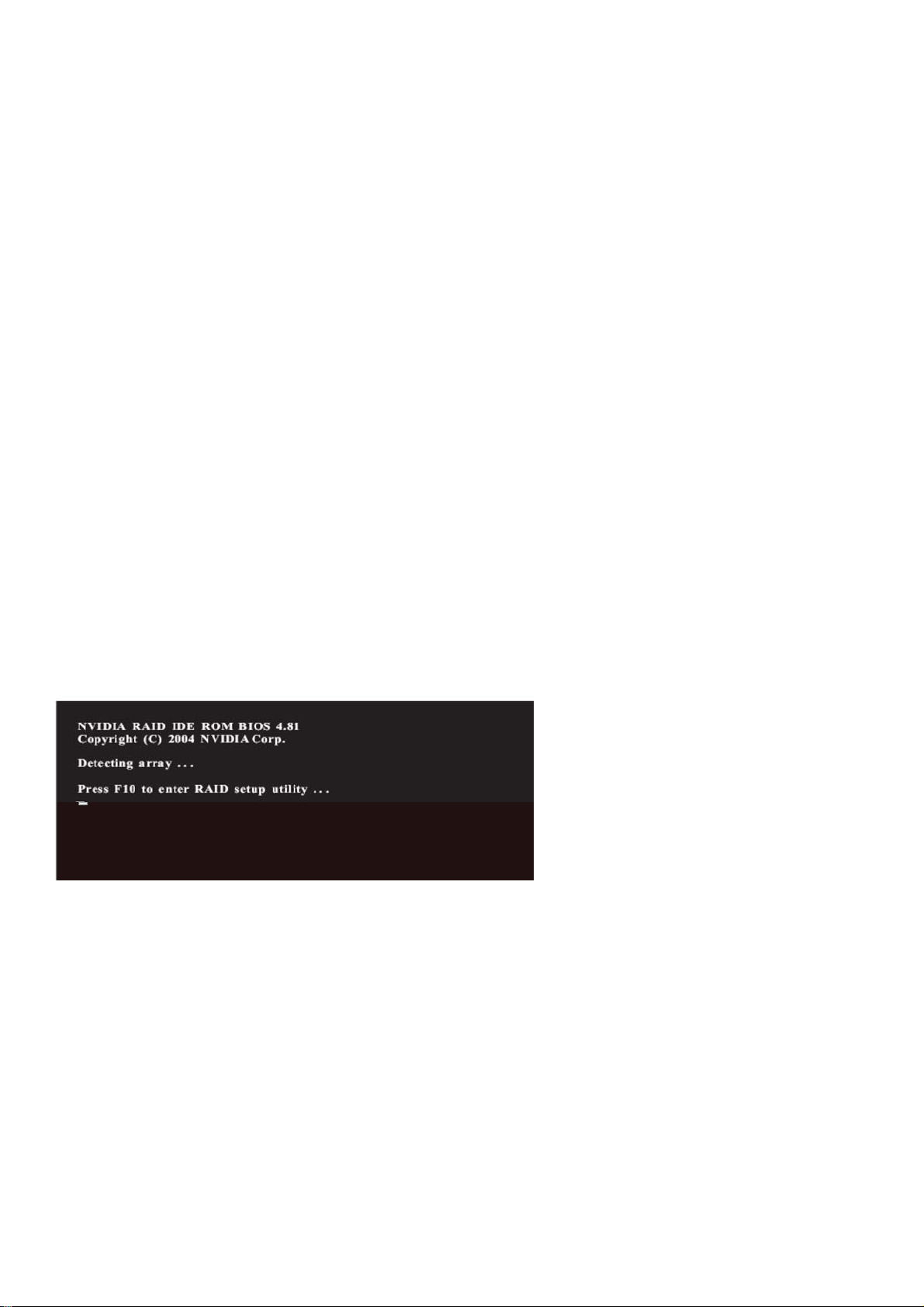
drive in the array. When any member disk fails, it will affect the entire array. JBOD is not really a RAID, and it does not support fault tolerance.
2.1.2 RAID Configurations Precautions
1. Please use two new drives if you are creating a RAID 0 (striping) array for performance. It is recommended to use two SATA drives of
the same size. If you use two drives of different sizes, the smaller capacity hard disk will be the base storage size for each drive. For
example, if one hard disk has an 80GB storage capacity and the other hard disk has 60GB, the maximum storage capacity for the
80GB-drive becomes 60GB, and the total storage capacity for this RAID 0 set is 120GB.
2. You may use two new drives, or use an existing drive and a new drive to create a RAID 1 (mirroring) array for data protection (the new
drive must be of the same size or larger than the existing drive). If you use two drives of different sizes, the smaller capacity hard disk
will be the base storage size. For example, if one hard disk has an 80GB storage capacity and the other hard disk has 60GB, the
maximum storage capacity for the RAID 1 set is 60GB.
3. Please verify the status of your hard disks before you set up your new RAID array.
WARNING!!
Please backup your data first before you create RAID functions. In the process you create RAID, the system will ask if you want to “Clear Disk Data” or not.
It is recommended to select “Yes”, and then your future data building will operate under a clean environment.
2.1.3 Create Disk Array
Power on your system. After adjusting the system BIOS to RAID mode, the below window appears.
After rebooting your computer, wait until you see the RAID software prompting you to press <F10>. The RAID prompt appears as a part of the
system POST and boot process prior to loading the OS. You have a few seconds to press <F10> before the window disappears.
After you press <F10>, the NVIDIA RAID Utility - Define a New Array window appears. By default, RAID Mode is set to Mirroring, but please set
it to Striping if you want to create RAID 0. And the Striping Block is set to Optimal as default. We take RAID 0 for example to show you how to use
NVRAID RAID Utility to create RAID 0 (Striping). If you plan to use NVRAID RAID Utility to create other RAID arrays, the operation procedures
are similar to the steps of creating RAID 0.
7
Page 8
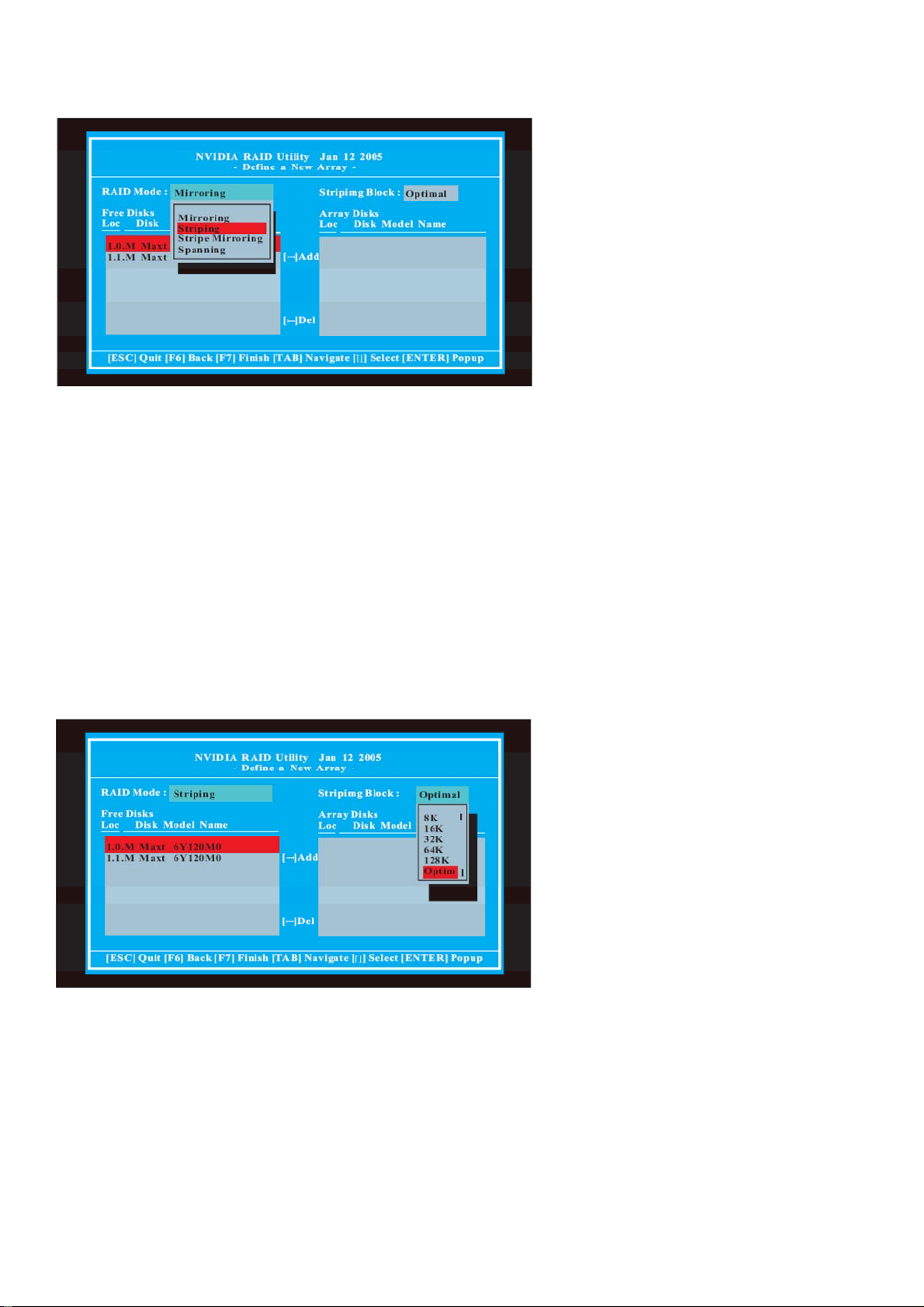
Striping block size is given in kilobytes, and affect how data is arranged on the disk. It is recommended to leave this value at the default Optimal,
which is 64KB, but the values can be between 8KB and 128KB (8, 16, 32, 64, and 128KB). Then, you have to assign the disks. The disks that you
enabled from the RAID Config BIOS setup page appear in the Free Disks block. These are the drives that are available for use as RAID array
disk,
A. Tab to the Free Disks section. The first disk in the list is selected.
B. Move it from the Free Disks block to the Array Disks block by pressing the
right-arrow key.
C. Continue pressing the right-arrow key until all the disks that you want to use
as RAID array disks appear in the Array Disks block.
8
Page 9
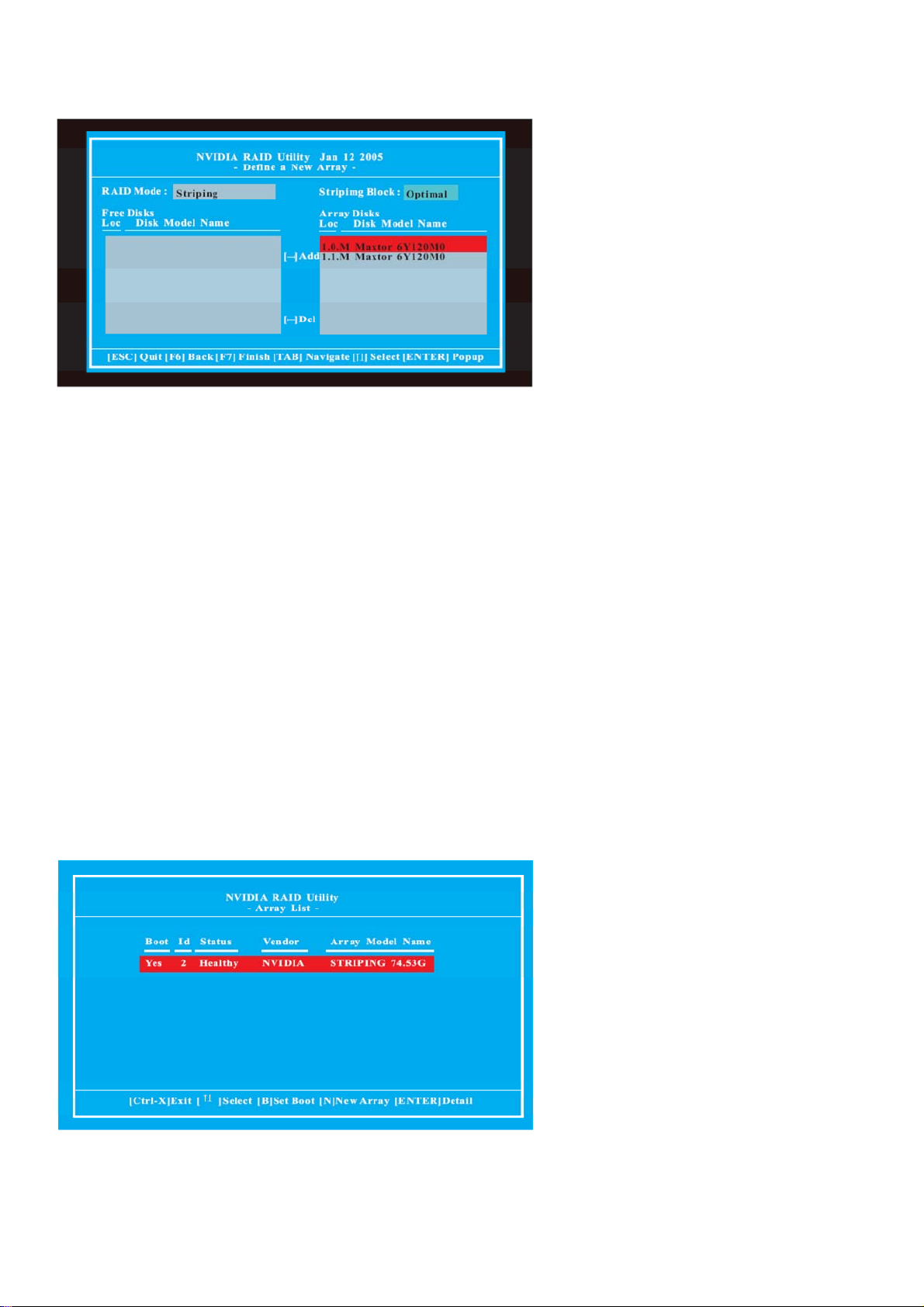
After assigning your RAID array disks, press <F7> to save your changes of RAID array disks.
Depending on the platform used, the system can have one or more channels. In a typical system there is usually one adapter and multiple
channels, and each channel has a slave and a master. The adapter / channel / master / slave status of each hard disk is given in the Loc (location)
columns of the Free Disks and Array Disks lists. For example:
1 . 0 . M
1: Channel - Typically, channel 0 is used for Parallel ATA drives while channel 1 is used for Serial ATA drives.
0: Controller
M: M means Master, S means Slave
Seri al AT A
1 . 0 . M Channel 1, controller 0, Master
1 . 1 . M Channel 1, controller 1, Master
Finally, the Array List window appears, where you can review the RAID arrays that you have set up.
Healthy NVIDIA STRIPING 74.53G
9
Page 10
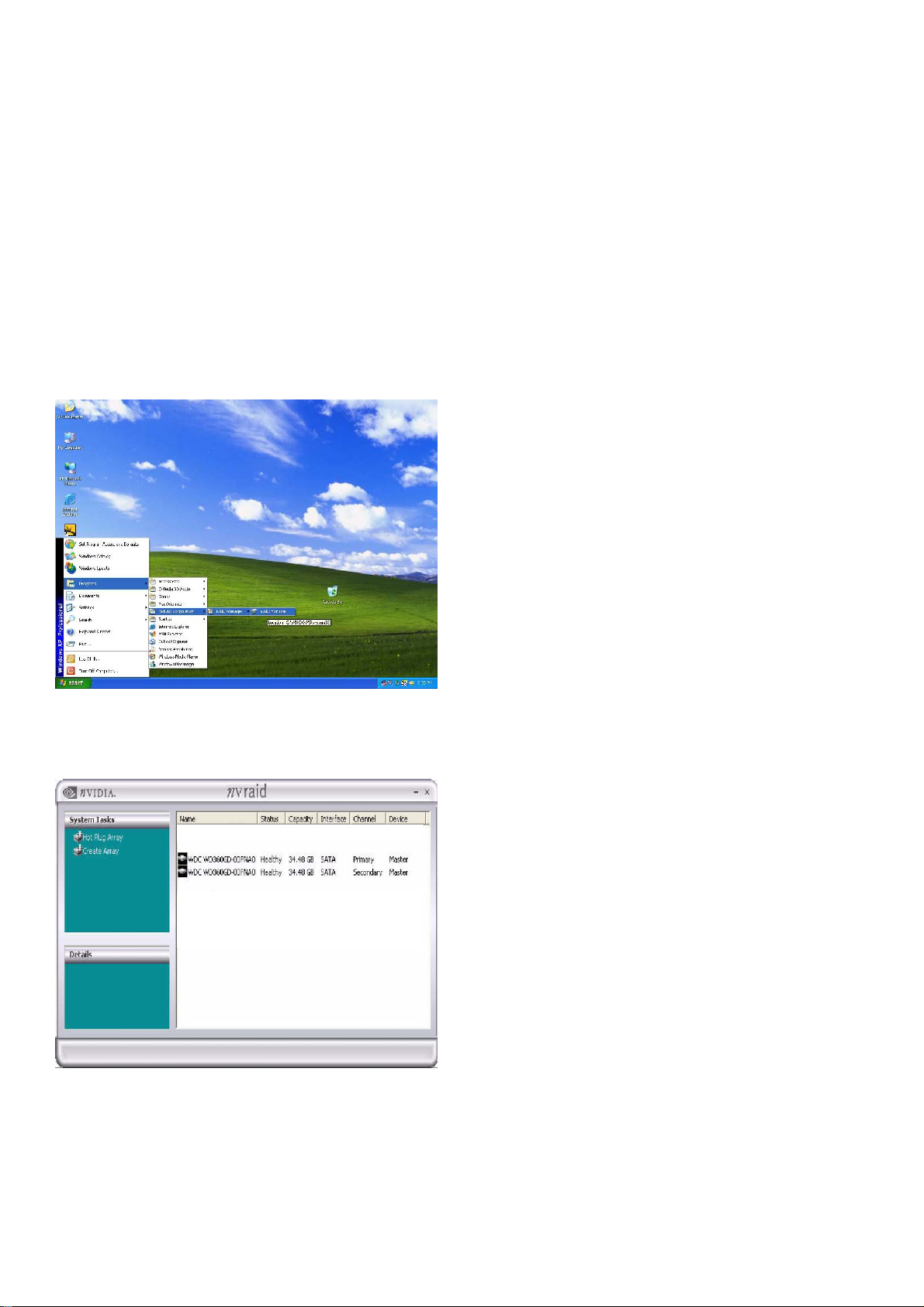
2.2 NVIDIA Windows RAID Installation Guide
NVIDIA Windows RAID Installation Guide is an instruction for you to configure RAID functions by using NVIDIAMAN under Windows environment.
Please read this guide carefully and follow the instructions below to configure and manage RAID functions. For Windows 2000 / XP / XP 64-bit
and Windows Vista / Vista 64-bit, there are different installation procedures. Please follow the instructions below according to the OS you install.
2.2.1 NVIDIA Windows RAID Installation Guide for Windows 2000 / XP / XP 64-bit Users
A. Enter NVIDIAMAN
RAID driver is built in NVIDIA ALL in one driver provided in our support CD. After you finish the driver installation, you can create, delete, or
rebuild any RAID array. Please enter NVRAIDMAN by clicking on Start → Programs → NVIDIA Corporation → Mediashield → Mediashield.
(There is also a “Mediashield” shortcut on the desktop.)
Then, below screen appears.
B. Creating RAID Arrays
In this section, we take RAID 0 for example to show you how to use NVRAIDMAN to create RAID 0 (Striping). If you plan to use NVRAIDMAN to
create other RAID arrays, the operation procedures are similar to the steps of creating RAID 0. Please do the following:
10
Page 11
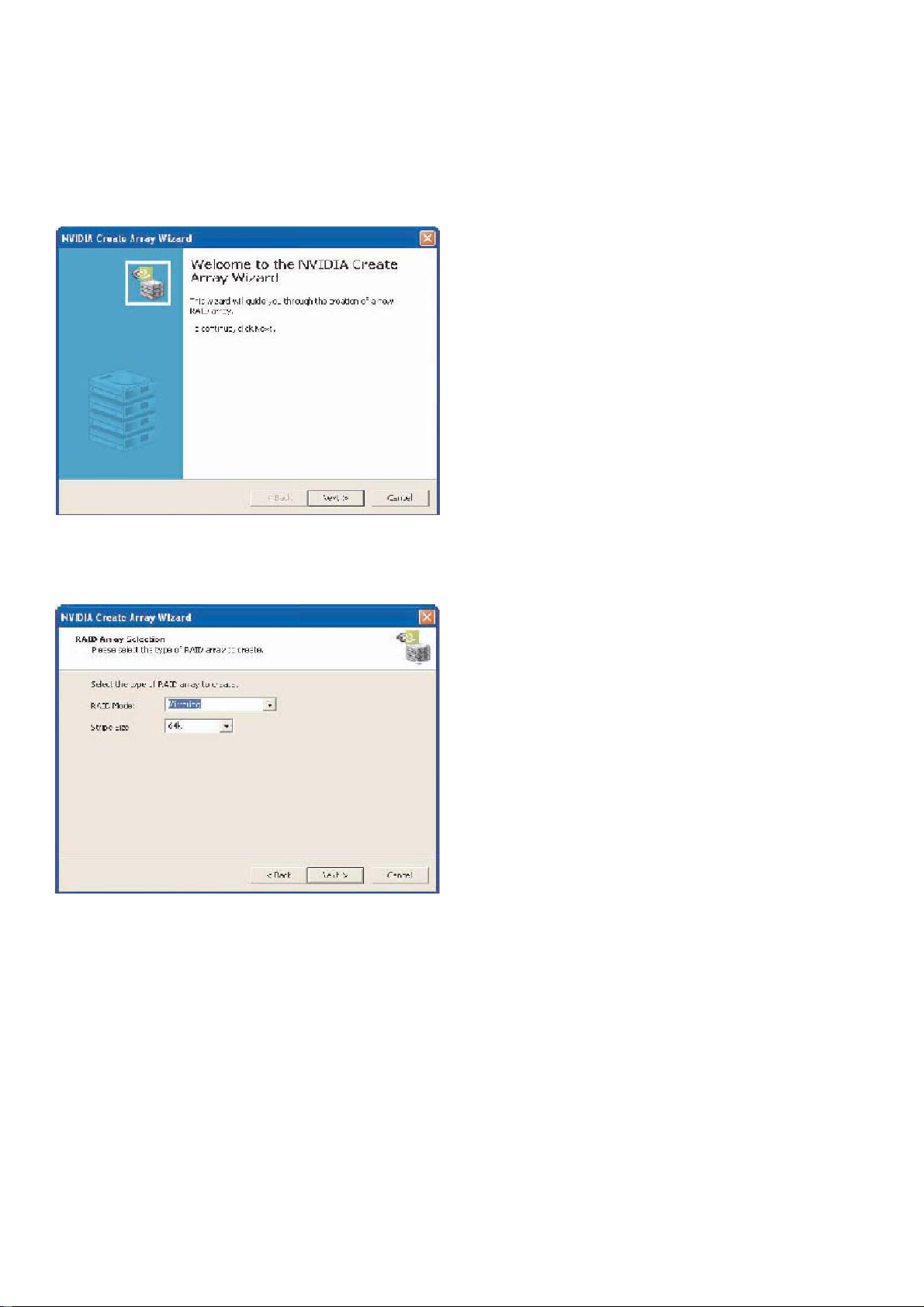
1. Go to the system BIOS and make sure that the drives that you want to use are RAID enabled.
2. Boot to Windows and launch the NVRAIDMAN application.
3. Create Array and the following screen will appear.
4. Click Next and the following screen shot will appear.
5. Click the RAID Mode list arrow and select Striping, and leave the “Stripe Size” with its default value as shown in the following screen shot.
11
Page 12

6. Click Next, and the following screen shot will appear.
7. Select the two disks that you want to include in the stripe set.
12
Page 13

To create a striped array with more disks, select additional disks from the list.
8. Click Next and the following screen shot will appear.
9. Click Finish and the following screen shot will appear.
The RAID 0 is created successfully.
C. Initializing NVRAID Array Disks
Now that the two-disk array has been created, it needs to be partitioned and formatted.
1. Click on Start → Settings → Control Panel.
2. Double click on Administrative Tools.
3. Double click on Computer Management.
4. Click on Disk Management. The following screen is displayed.
13
Page 14

5. The 153.38 GB is for the two disk striped array that was created earlier. To create a partition on it, right click on the Unallocated partition and
select New Partition.
6. Follow the Wizard for setting up and formatting the partition. Once that is done, you can start using the newly created stripped array.
D. Deleting a RAID Array
NVRAIDMAN can be used to delete an Array. To delete an Array, please do the following.
1. Launch the NVRAIDMAN application and right click on the RAID array that you want to delete (assuming that you have a RAID array already
created) as shown in the following screen shot.
The above screen shot shows that there is a Mirrored array that will be deleted. After the “Delete Array...” has been selected, the following screen
shot appear.
14
Page 15

2. Click Next and the following screen shot will appear.
3. Click Finish and the array will be deleted and the following screen shot will appear showing all the free disks.
A similar process can be applied to delete any array created by NVIDIA RAID.
E. Rebuilding a RAID Array
Rebuilding is the process of recovering data from one hard drive to another. All data is copied from one hard drive to another and then the data is
synchronized between the two hard drives. After creating a mirrored array, you can rebuild the array using the following steps: 1. Go to Windows
and run the NVIDIA RAID Management utility.
1. Go to Windows and run the NVIDIA RAID Management utility.
15
Page 16

2. Right-click on Mirroring. Then the popup menu appears.
3. From the popup menu, click Rebuild Array. The NVIDIA Rebuild Array Wizard appears.
4. Click Next. The Disk Selection page appears.
16
Page 17

5. Select the drive that you want to rebuild by clicking it from the list, then click Next. The Completing the NVIDIA Rebuild Array page appears.
6. Click Finish.
More About Rebuilding Arrays
- Rebuilding Occurs in the Background
The rebuilding process takes some time to complete, and occurs in the background so as not to affect the performance of the system.
- Rebuilding Applies Only to RAID 1
Rebuilding an array works only when using RAID 1. Rebuilding does not apply to RAID 0 and JBOD arrays.
- Rebuilding applies to a degraded fault tolerant array
You can rebuild a degraded mirrored array using any available Free Disk or Dedicated Disk.
17
Page 18

2.2.2 NVIDIA Windows RAID Installation Guide for Windows Vista / Vista 64-bit Users
A. Enter Storage
RAID driver is built in NVIDIA ALL in one driver provided in our support CD. After you finish the driver installation, you can create, delete, or
rebuild any RAID array. Please enter Storage by clicking on Start → Programs → NVIDIA Corporation → Storage. (There is also a “Storage”
shortcut on the desktop.)
Then, below screen appears.
Click “Create array”. Then you can start to build up RAID.
B. Creating RAID Arrays
Click Next and the following screen shot will appear.
18
Page 19

Select a configuration that best suits your storage needs. It is recommended to select “Custom”. Click Next.
Then, select the type of RAID array to create. You need to choose the RAID Mode first and click Next. Here we take Striping (RAID 0) for example
to show you how to use Storage to create Striping (RAID 0). If you plan to use Storage to create other RAID arrays, the operation procedures are
similar to the steps of creating Striping (RAID 0).
After you decide the RAID Mode, you are allowed to select the Stripe Size. The default value of this item is 64K. Then click Next.
19
Page 20

Select the disks to add to the new RAID array, and click Next.
Select the disk with data to preserve, and click Next.
Click Next to confirm that you agree to use the default settings for RAID configurations.
20
Page 21

Click Finish to complete the steps of creating RAID array.
C. Initializing NVRAID Array Disks
Now that the two-disk array has been created, it needs to be partitioned and formatted.
1. Click on Start → Settings → Control Panel.
2. Double click on Administrative Tools.
3. Double click on Computer Management.
4. Click on Disk Management. The following screen is displayed.
Right-click on the unallocated partition and select New Simple Volume. Follow the Wizard for setting up and formatting the partition. Once that is
done, you can start using the newly created stripped array.
21
Page 22

3. JMicron RAID Installation Guide
If you insert two HDDs to JMicron SATAII connectors and plan to configure RAID functions, please refer to JMicron RAID installation guide part,
including JMicron BIOS RAID installation guide and JMicron Windows RAID installation guide.
3.1 JMicron BIOS RAID Installation Guide
You are allowed to configure RAID functions under BIOS environment.
3.1.1 Enter BIOS Configuration Utility
After the system powers on, the following information will appear on the screen. Press ‘Ctrl-J’ key to enter BIOS configuration utility.
The main interface of BIOS configuration utility is as below:
3.1.2 Create RAID Disk Drive
Entering “Create RAID Disk Drive” item, you can see the below window. Before you create RAID, you need to select RAID mode, as you want.
22
Page 23

When you push “Create RAID Disk Drive” item to enter RAID selection menu, you can use <↑> <↓> to select RAID mode.
There are three RAID modes that are RAID 0, RAID 1, and JBOD.
23
Page 24

Then you can select HDDs to create RAID. Entering “Select Disk Drives” item, use <Space> to choose the HDDs you want to select.
After selecting HDD to create RAID. You can choose Block Size from 4K to 128K Bytes in RAID Mode.
24
Page 25

After finishing all selections, press <Enter> to confirm RAID construction. The Dialog Box will show up “Create RAID on the select
HDD (Y/N)?” If you enter <Y> key, RAID will be created. If you enter <N> key, RAID setting will be ignored and RAID is not created.
All original data in HDD List of RAID will be damaged after you enter <Y> key to create RAID.
3.1.3 Delete RAID Disk Drive
If you want to delete existed RAID, you can select “Delete RAID Disk Drive” item. Use <Space> key to select the RAID you want to
delete. After selection, push <Del> key to confirm your deletion of RAID.
3.1.4 Revert HDDs to non-RAID
When you connect your HDD in PC system, there might be a Broken RAID HDD that is member of another RAID originally. Facing this kind of
condition, JMB36X RAID BIOS provides you to convert Broken RAID HDD into non-RAID mode. Once you decide to do it, original data in Broken
RAID HDD will be damaged. When new RAID is created through JMB36X, Broken RAID HDD is forbidden to select to avoid to damaging your
25
Page 26

system. This function is used for deleting RAID structure of single RAID HDD.
3.1.5 Solve Mirror Conflict
When your mirror raid drive has lost each other, the Option ROM gives users an method to solve this problem. You can choose one of the
members of Mirror drive as source disk. And then try to rebuild the Mirror drive according to the content of chosen one.
3.1.6 Rebuild Mirror Drive
This option will help you to rebuild Mirror drive. The bottom of the window will show the achieved percentage of scheduled progress.
26
Page 27

3.2 JMicron Windows RAID Installation Guide
JMRaidTool application is an utility to set up the RAID configuration of JMB36X. There are two kinds of information displayed in the main utility
window: the information of all hard disks and the disk array. Please read this guide carefully and follow the instructions below to configure and
manage RAID functions. For Windows 2000 / XP / XP 64-bit and Windows Vista / Vista 64-bit, there are different installation procedures. Please
follow the instructions below according to the OS you install.
3.2.1 JMicron Windows RAID Installation Guide for Windows 2000 / XP / XP 64-bit Users
3.2.1.1 Creating RAID
JMRaidTool supports the creation of RAID 0 (Stripe), 1 (Mirror), and JBOD. When the raid array is created, the data in the disks will be erased
meanwhile. The disks of the raid array need to be initialized and partitioned before using it.
Left-click the “Create RAID” button. And press<Next>.
27
Page 28

Key-in the name of the raid array.
Select the RAID type.
28
Page 29

Select the block size.
Select hard disks and then press “Next” button.
29
Page 30

Press the “Finish” button to create a new raid array. Then the information of the created raid array will be displayed in the window.
3.2.1.2 Creating RAID from Existing Disk
JMRaidTool supports the RAID creation from the existing disk. The data of the existing source disk will be kept and will not be erased when the
new disk array is created. The existing source disk should be a non-RAID disk.
Left-click the “Create RAID from Existing Disk” button. Then follow the instruction shown on the windows. The procedures are similar to the steps
of creating RAID.
3.2.1.3 Deleting RAID
This options provides a popup menu for users to delete the existing disk arrays.
30
Page 31

Right-click the name of the disk array that you want to delete and then a popup menu will appear. Users could select “Remove Raid” item to
remove the selected disk array.
3.2.1.4 Rebuilding RAID
RAID 1 can be rebuilt while RAID 0, JBOD cannot be rebuilt. While one disk member of RAID 1 is broken or is unplugged, there is an exclamation
mark on the RAID. Users could use a new and robust disk to rebuild the RAID.
Right-click the name of the raid array you want to rebuild and then a popup menu will appear. Users could select the “Rebuild Raid” menu item to
rebuild RAID.
3.2.1.5 Auto-Resynching RAID
31
Page 32

While one disk member of RAID 1 is unplugged, JMRaidTool application will auto-resynchronize the raid when the disk is plugged again.
3.2.2 JMicron Windows RAID Installation Guide for Windows Vista / Vista 64-bit Users
3.2.2.1 Create RAID
JMRaidTool supports the creation of RAID 0, 1, JBOD.
Left-click the “Create Raid” button.
Press the “Next” button in CREATE RAID WIZARD.
Type the Raid Name you want.
32
Page 33

Select the RAID type.
Select the block size (The block size is selectable only with RAID 0 configurations).
33
Page 34

Press the “Next” button to continue creating RAID.
Select hard disks and press the “Next” button.
Press the “Finish” button.
34
Page 35
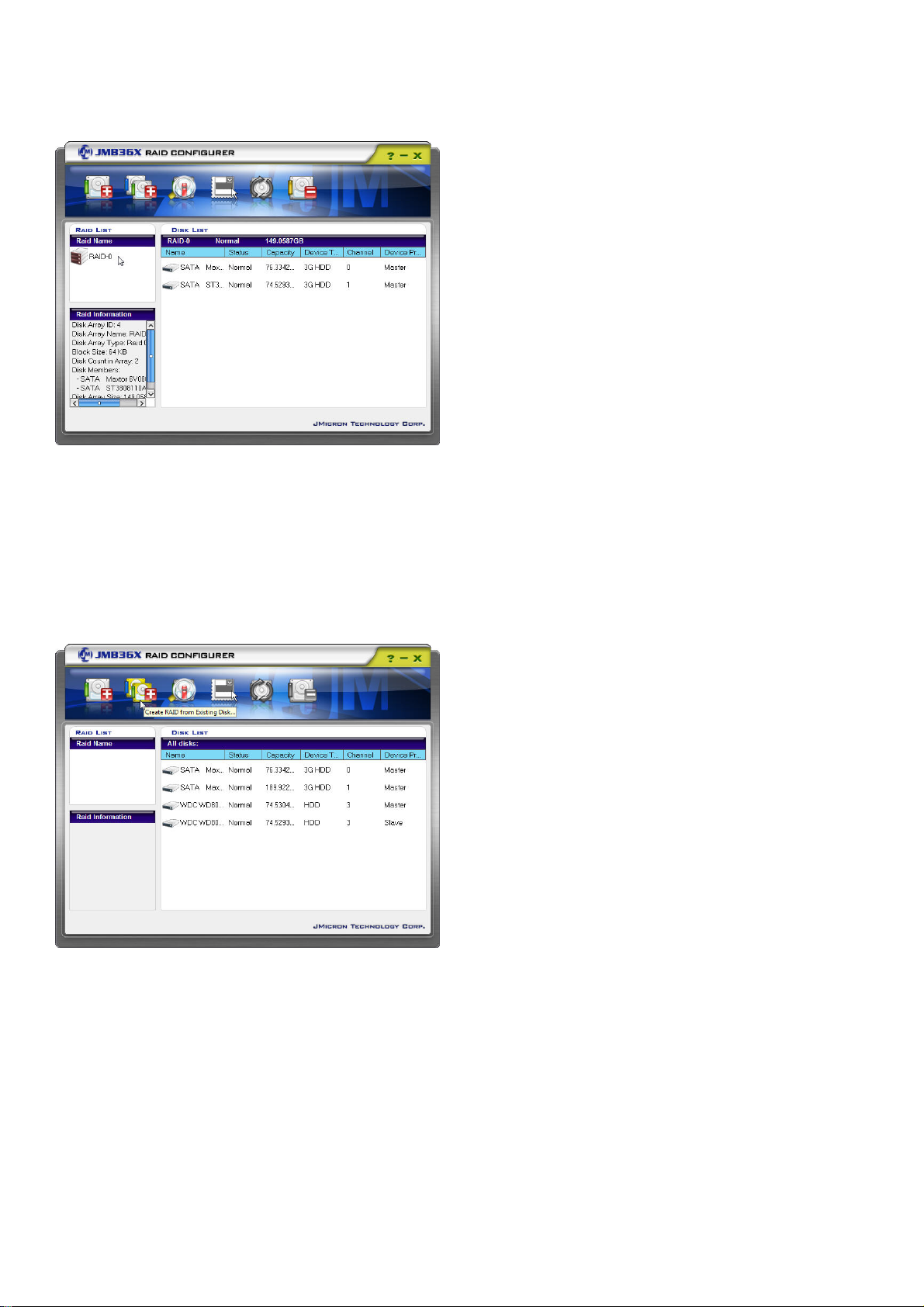
The information of the created disk array displays in the window.
3.2.2.2 Create RAID from Existing Disk
You can combine the Existing Disk (Source disk may content OS and Data) with other HD (must be larger than source Disk) to be RAID. The data
on Source Disk will be reserved. After RAID is built, system will need to reboot.
Left-Click the “Create RAID from Existing Disk” icon on the toolbar. Then follow the instructions on the screen.
3.2.2.3 Remove RAID
Right-click the name of the disk array you want to delete and the “Remove” menu will appear.
Select the “Remove Raid” of the pop-up menu. Then follow the instructions on the screen.
35
Page 36

When RAID is removed, All Data on the Disks will still be reserved. If we use RAID 1, the data will still be on the disk and be used. But if there is
RAID 0, the data is crashed. Please format disk if possible.
3.2.2.4 Rebuild RAID
RAID 1 can be rebuilt while RAID 0 and JBOD cannot be rebuilt.
Right-click the name of the disk array you want to rebuild and the “Rebuild” menu will appear. Then follow the instructions on the screen.
After rebuild function, system will need to reboot. After rebooting, we can safely do any action of application.
36
 Loading...
Loading...