Page 1
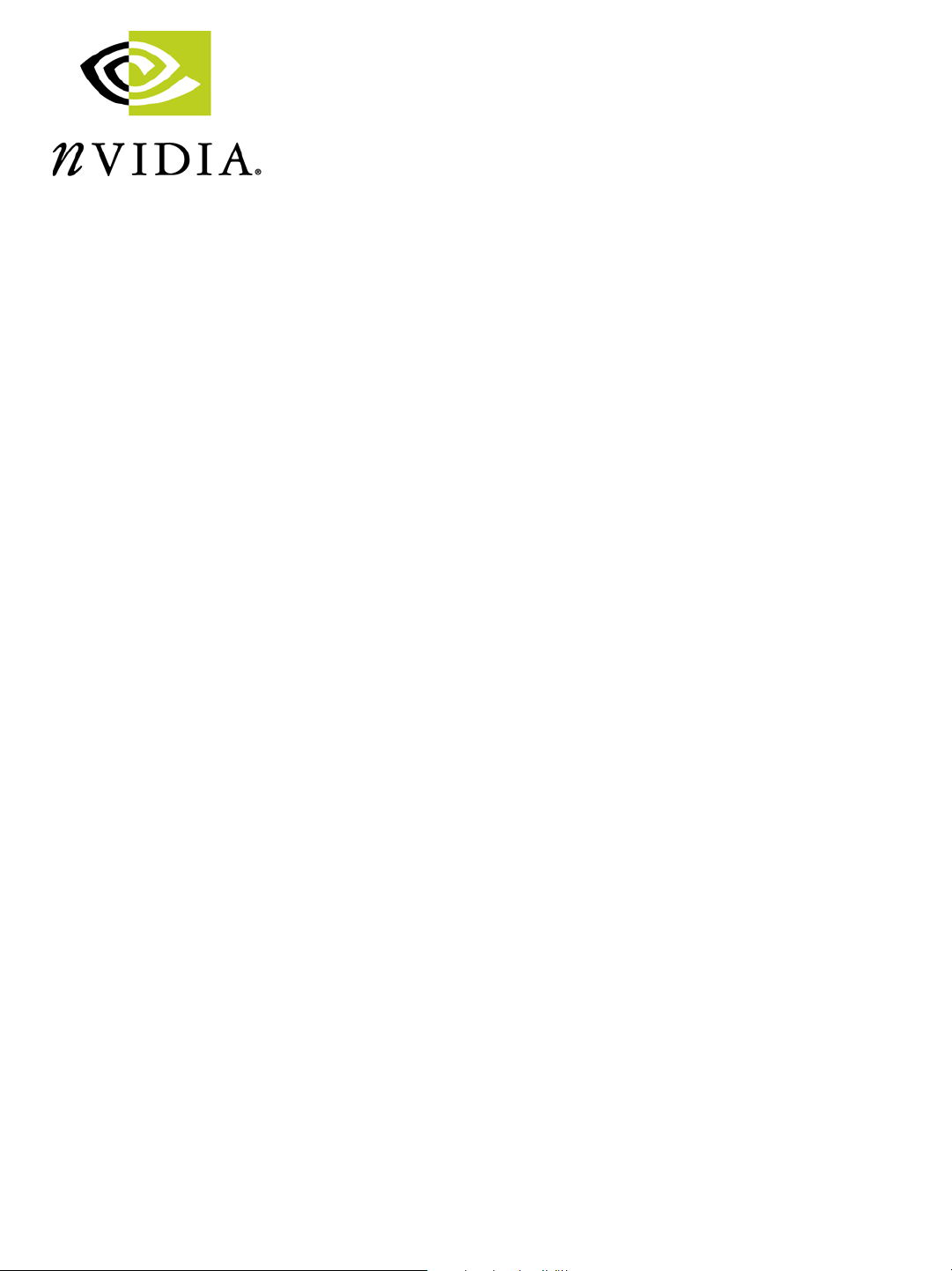
DRIVERS FOR WINDOWS
NVIDIA 3D Stereo
User’s Guide
(for Detonator XP)
Revision 2.0
NVIDIA Corporation
November 8, 2001
Page 2
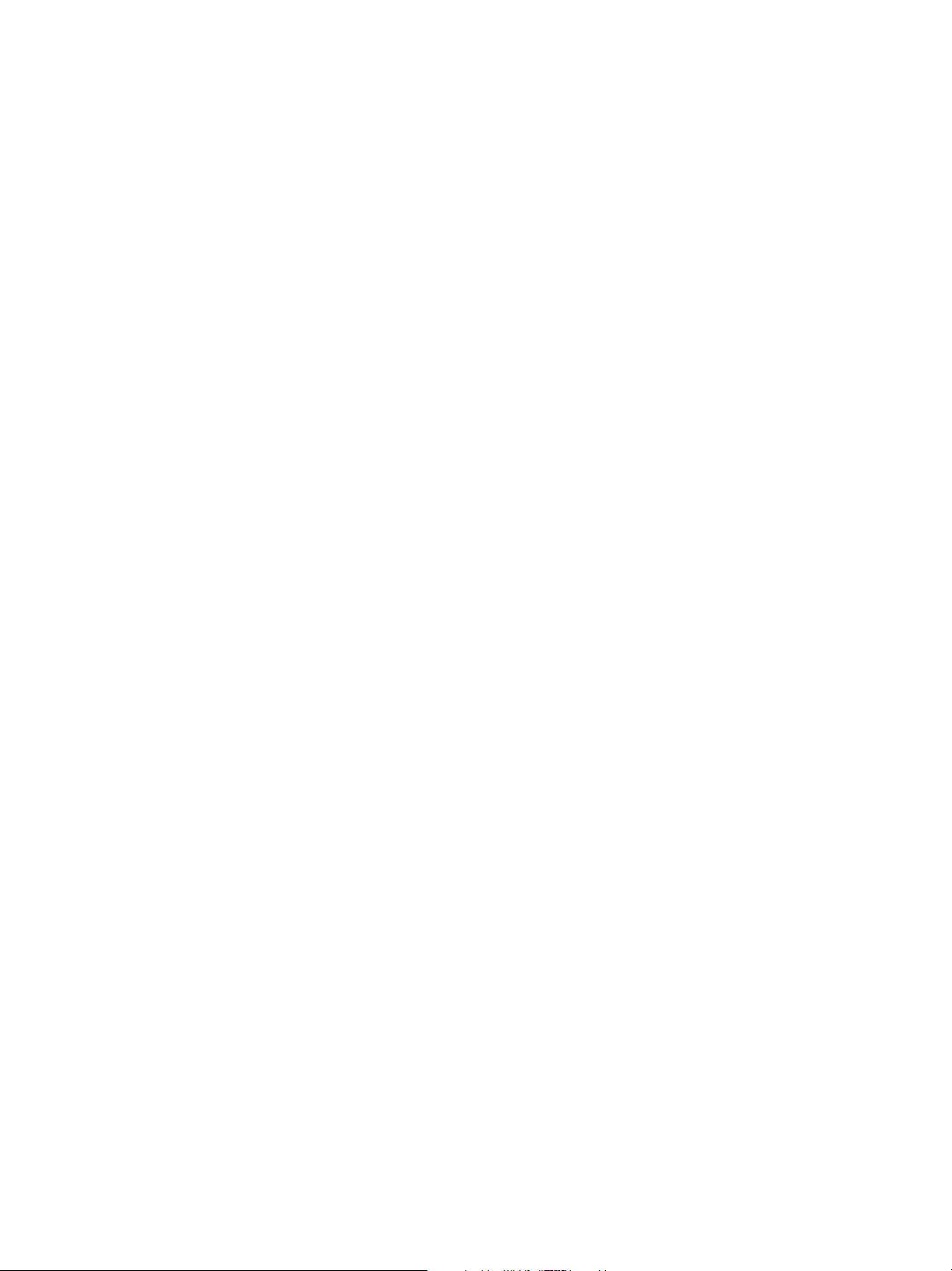
Drivers for Windows NVIDIA 3D Stereo User’s Guide Revision 2.0
Confidential Information
Published by
NVIDIA Corporation
2701 San Tomas Expressway
Santa Clara, CA 95050
Copyright © 2001 NVIDIA Corporation. All rights reserved.
This software may not, in whole or in part, be copied through any means, mechanical, electromechanical, or
otherwise, without the express permission of NVIDIA Corporation.
Information furnished is believed to be accurate and reliable. However, NVIDIA assumes no responsibility for the
consequences of use of such information nor for any infringement of patents or other rights of third parties, which
may result from its use. No License is granted by implication or otherwise under any patent or patent rights of
NVIDIA Corporation.
Specifications mentioned in the software are subject to change without notice.
NVIDIA Corporation products are not authorized for use as critical components in life support devices or systems
without express written approval of NVIDIA Corporation.
NVIDIA, the NVIDIA logo, GeForce3, GeForce, GeForce2 Ultra, GeForce2 MX, GeForce2 GTS, GeForce 256,
Quadro2, NVIDIA Quadro2, Quadro2 Pro, Quadro2 MXR, Quadro, NVIDIA Quadro, Vanta, NVIDIA Vanta, TNT2,
NVIDIA TNT2, TNT, NVIDIA TNT, RIVA, NVIDIA RIVA, NVIDIA RIVA 128ZX, and NVIDIA RIVA 128 are
registered trademarks or trademarks of NVIDIA Corporation in the United States and/or other countries.
Intel and Pentium are registered trademarks of Intel.
Microsoft, Windows, Windows NT, Direct3D, DirectDraw, and DirectX are registered trademarks of Microsoft
Corporation.
CDRS is a trademark and Pro/ENGINEER is a registered trademark of Parametric Technology Corporation.
OpenGL is a registered trademark of Silicon Graphics Inc.
SPECglperf and SPECviewperf are trademarks of the Standard Performance Evaluation Corporation.
Other company and product names may be trademarks or registered trademarks of the respective owners with which
they are associated.
NVIDIA Corporation
Page 3
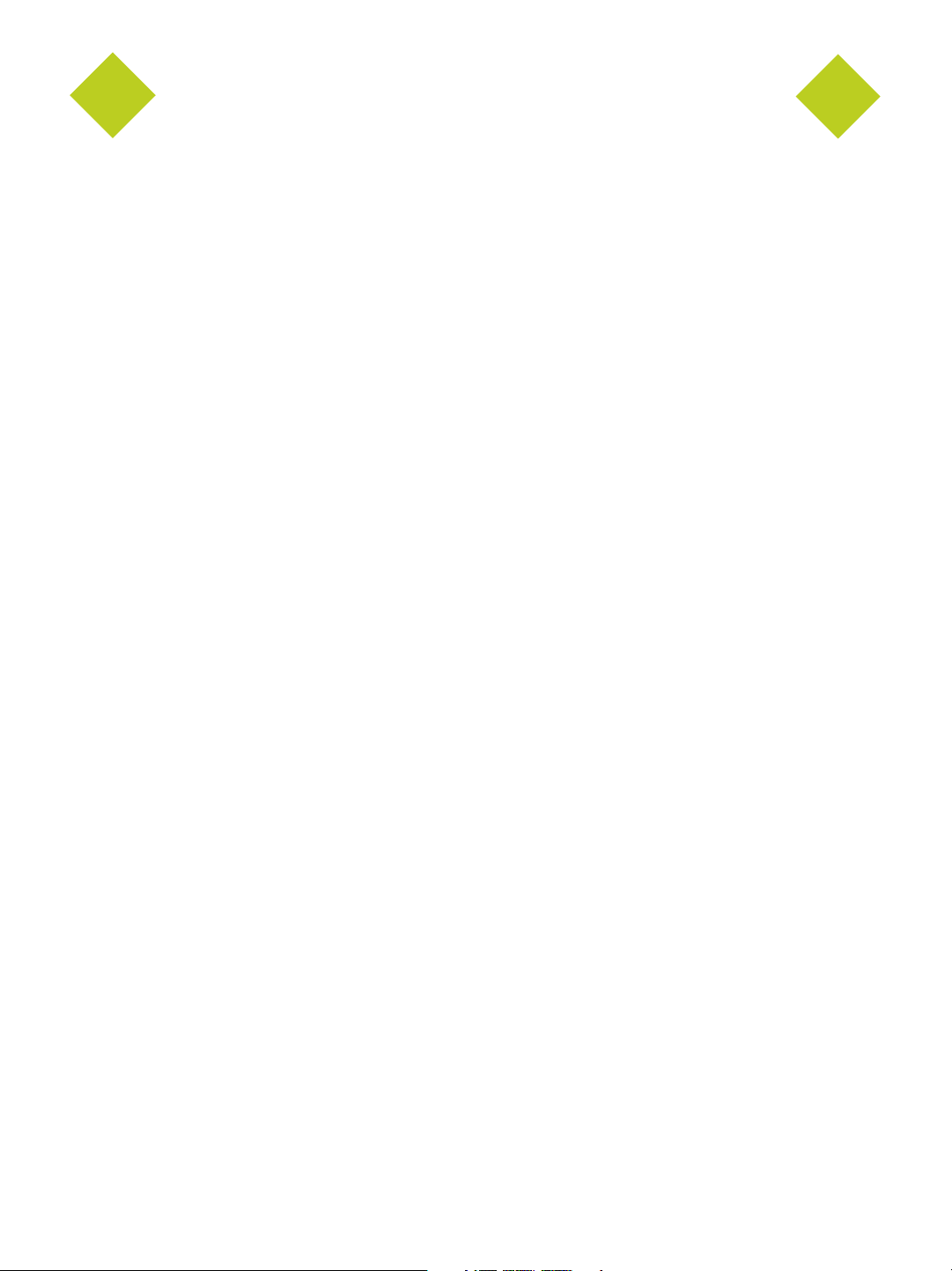
NVIDIA 3D Stereo User’s Guide Version Revision 2.0
Table of Contents
1.Introduction to the NVIDIA 3D Stereo Driver
About the NVIDIA 3D Stereo Driver. . . . . . . . . . . . . . . . . . . . . . . . . . . . . . . . . . . . . . . . 1
How the Driver Works . . . . . . . . . . . . . . . . . . . . . . . . . . . . . . . . . . . . . . . . . . . . . 1
Driver Features. . . . . . . . . . . . . . . . . . . . . . . . . . . . . . . . . . . . . . . . . . . . . . . . . 1
New Features in the 3D Stereo Driver for Detonator XP. . . . . . . . . . . . . . . . . . . . . . . . . . . . 2
System Requirements . . . . . . . . . . . . . . . . . . . . . . . . . . . . . . . . . . . . . . . . . . . . . 4
Safety - Read Before Using! . . . . . . . . . . . . . . . . . . . . . . . . . . . . . . . . . . . . . . . . . . . 5
Maximizing Safe Use. . . . . . . . . . . . . . . . . . . . . . . . . . . . . . . . . . . . . . . . . . . . . . 5
Epilepsy . . . . . . . . . . . . . . . . . . . . . . . . . . . . . . . . . . . . . . . . . . . . . . . . . . . . 6
2.Using the NVIDIA 3D Stereo Driver
Getting Started . . . . . . . . . . . . . . . . . . . . . . . . . . . . . . . . . . . . . . . . . . . . . . . . . . 8
Step 1: Install the Drivers and the Stereo Viewing Hardware . . . . . . . . . . . . . . . . . . . . . . . . . 9
Step 2: Set Up the Stereo Type . . . . . . . . . . . . . . . . . . . . . . . . . . . . . . . . . . . . . . . .10
Step 3: Enable the Stereo Function . . . . . . . . . . . . . . . . . . . . . . . . . . . . . . . . . . . . . .10
Step 4: Set Up Basic Stereo Parameters . . . . . . . . . . . . . . . . . . . . . . . . . . . . . . . . . . .13
Step 5: Play Games in Stereo . . . . . . . . . . . . . . . . . . . . . . . . . . . . . . . . . . . . . . . . .16
Game Ratings for Stereo . . . . . . . . . . . . . . . . . . . . . . . . . . . . . . . . . . . . . . . . . . . . .17
Understanding the Game Ratings . . . . . . . . . . . . . . . . . . . . . . . . . . . . . . . . . . . . . . .17
Viewing the Game Ratings . . . . . . . . . . . . . . . . . . . . . . . . . . . . . . . . . . . . . . . . . . .17
Stereo Test and Refresh Rate Setup . . . . . . . . . . . . . . . . . . . . . . . . . . . . . . . . . . . . . . .18
Controlling the Refresh Rate . . . . . . . . . . . . . . . . . . . . . . . . . . . . . . . . . . . . . . . . . .18
Testing Display Combinations . . . . . . . . . . . . . . . . . . . . . . . . . . . . . . . . . . . . . . . . .20
3D Stereo Laser Sight. . . . . . . . . . . . . . . . . . . . . . . . . . . . . . . . . . . . . . . . . . . . . . .21
3.Using the Game Configuration Feature
The Purpose of Game Configurations. . . . . . . . . . . . . . . . . . . . . . . . . . . . . . . . . . . . . . .23
Characteristics of Good Stereo Viewing . . . . . . . . . . . . . . . . . . . . . . . . . . . . . . . . . . . .23
What the NVIDIA 3D Stereo Driver Provides . . . . . . . . . . . . . . . . . . . . . . . . . . . . . . . . .23
Creating and Modifying Game Configurations . . . . . . . . . . . . . . . . . . . . . . . . . . . . . . . . . .24
Hints to Keep In Mind . . . . . . . . . . . . . . . . . . . . . . . . . . . . . . . . . . . . . . . . . . . . .24
To View the Current Configuration . . . . . . . . . . . . . . . . . . . . . . . . . . . . . . . . . . . . . . .24
To Perform In-Game Configuring: . . . . . . . . . . . . . . . . . . . . . . . . . . . . . . . . . . . . . . .25
Configuration Guidelines . . . . . . . . . . . . . . . . . . . . . . . . . . . . . . . . . . . . . . . . . . . .26
About the Configuration Hot Key Functions . . . . . . . . . . . . . . . . . . . . . . . . . . . . . . . . . .27
Assigning Configurations to Games. . . . . . . . . . . . . . . . . . . . . . . . . . . . . . . . . . . . . . . .29
4.Using the NVIDIA Stereo Viewer
About the Stereo Viewer . . . . . . . . . . . . . . . . . . . . . . . . . . . . . . . . . . . . . . . . . . . . .30
Functional Overview . . . . . . . . . . . . . . . . . . . . . . . . . . . . . . . . . . . . . . . . . . . . . .30
Viewable Images . . . . . . . . . . . . . . . . . . . . . . . . . . . . . . . . . . . . . . . . . . . . . . . .31
Capturing Images . . . . . . . . . . . . . . . . . . . . . . . . . . . . . . . . . . . . . . . . . . . . . . . . .31
Viewing Images . . . . . . . . . . . . . . . . . . . . . . . . . . . . . . . . . . . . . . . . . . . . . . . . . .32
Starting the Viewer and Opening an Image File . . . . . . . . . . . . . . . . . . . . . . . . . . . . . . . .32
Reversing Left and Right Page Flipped Images . . . . . . . . . . . . . . . . . . . . . . . . . . . . . . . .35
Viewing Page Flipped Images as Anaglyphs . . . . . . . . . . . . . . . . . . . . . . . . . . . . . . . . .35
Setting Resolution and Gamma . . . . . . . . . . . . . . . . . . . . . . . . . . . . . . . . . . . . . . . . . .36
Viewing a Set of Images as a Slide Show. . . . . . . . . . . . . . . . . . . . . . . . . . . . . . . . . . . . .36
Moving the Image Files . . . . . . . . . . . . . . . . . . . . . . . . . . . . . . . . . . . . . . . . . . . . . .38
Summary of Stereo Viewer Hot Keys . . . . . . . . . . . . . . . . . . . . . . . . . . . . . . . . . . . . . . .39
5.Tips and Troubleshooting
NVIDIA Corporation
i
CONFIDENTIAL
Page 4
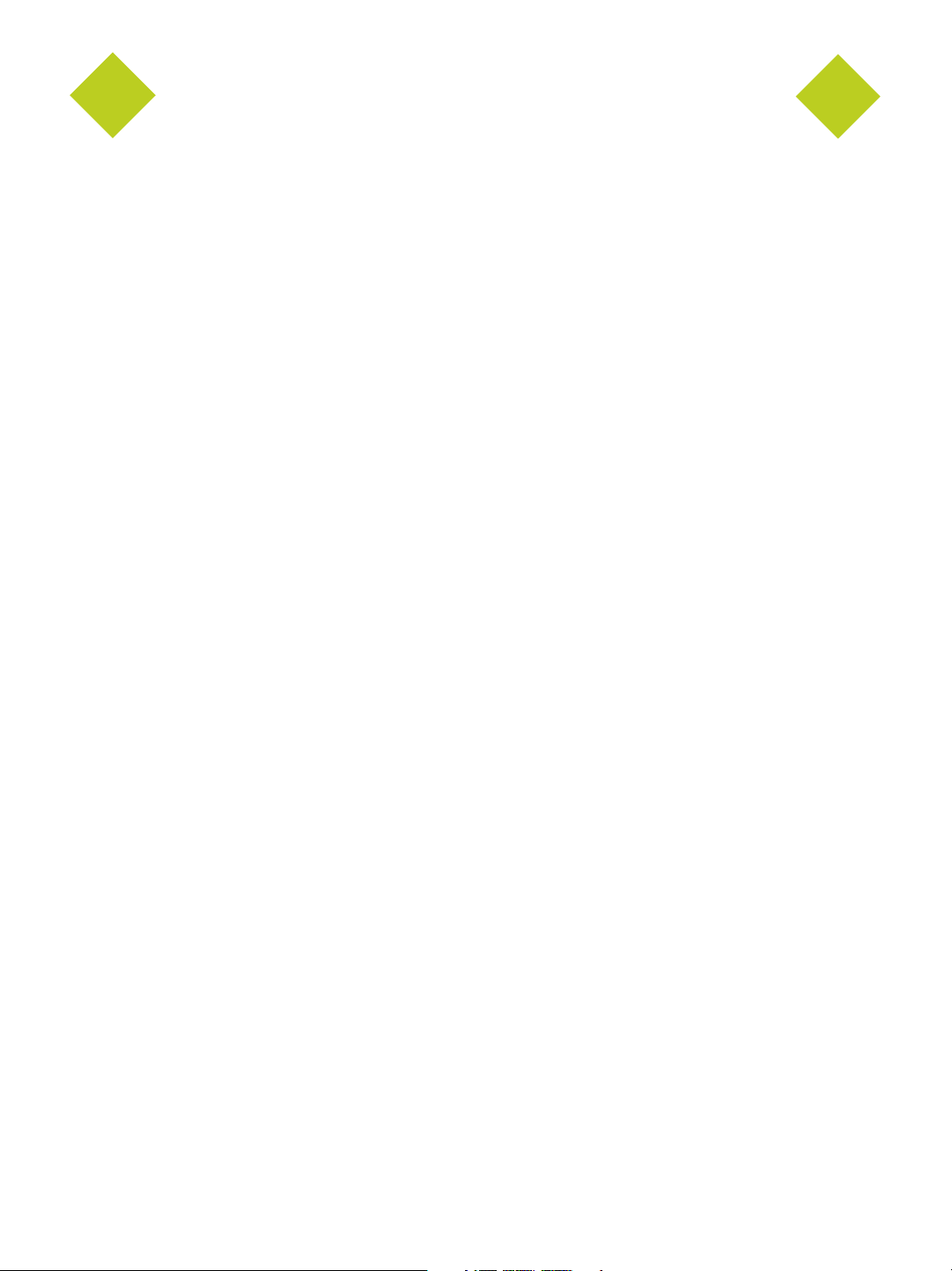
NVIDIA 3D Stereo User’s Guide Version Revision 2.0
Stereo Viewing Tips . . . . . . . . . . . . . . . . . . . . . . . . . . . . . . . . . . . . . . . . . . . . . . . .40
Viewing Practices that Effect Stereo Quality . . . . . . . . . . . . . . . . . . . . . . . . . . . . . . . . . .40
System and Game Settings that Effect Stereo Quality. . . . . . . . . . . . . . . . . . . . . . . . . . . . .41
Adjustments for Slower Systems. . . . . . . . . . . . . . . . . . . . . . . . . . . . . . . . . . . . . . . .41
Stereo Game Playing Troubleshooting . . . . . . . . . . . . . . . . . . . . . . . . . . . . . . . . . . . . . .42
Problem: No Stereo . . . . . . . . . . . . . . . . . . . . . . . . . . . . . . . . . . . . . . . . . . . . . .42
Problem: Image Not Clear . . . . . . . . . . . . . . . . . . . . . . . . . . . . . . . . . . . . . . . . . . .43
Problem: Eyestrain / Headache . . . . . . . . . . . . . . . . . . . . . . . . . . . . . . . . . . . . . . . .46
Problem: No Laser Sight . . . . . . . . . . . . . . . . . . . . . . . . . . . . . . . . . . . . . . . . . . . .46
Stereo Viewer Troubleshooting . . . . . . . . . . . . . . . . . . . . . . . . . . . . . . . . . . . . . . . . . .47
Problem: Stereo Image Not Clear . . . . . . . . . . . . . . . . . . . . . . . . . . . . . . . . . . . . . . .47
NVIDIA Corporation
ii
CONFIDENTIAL
Page 5
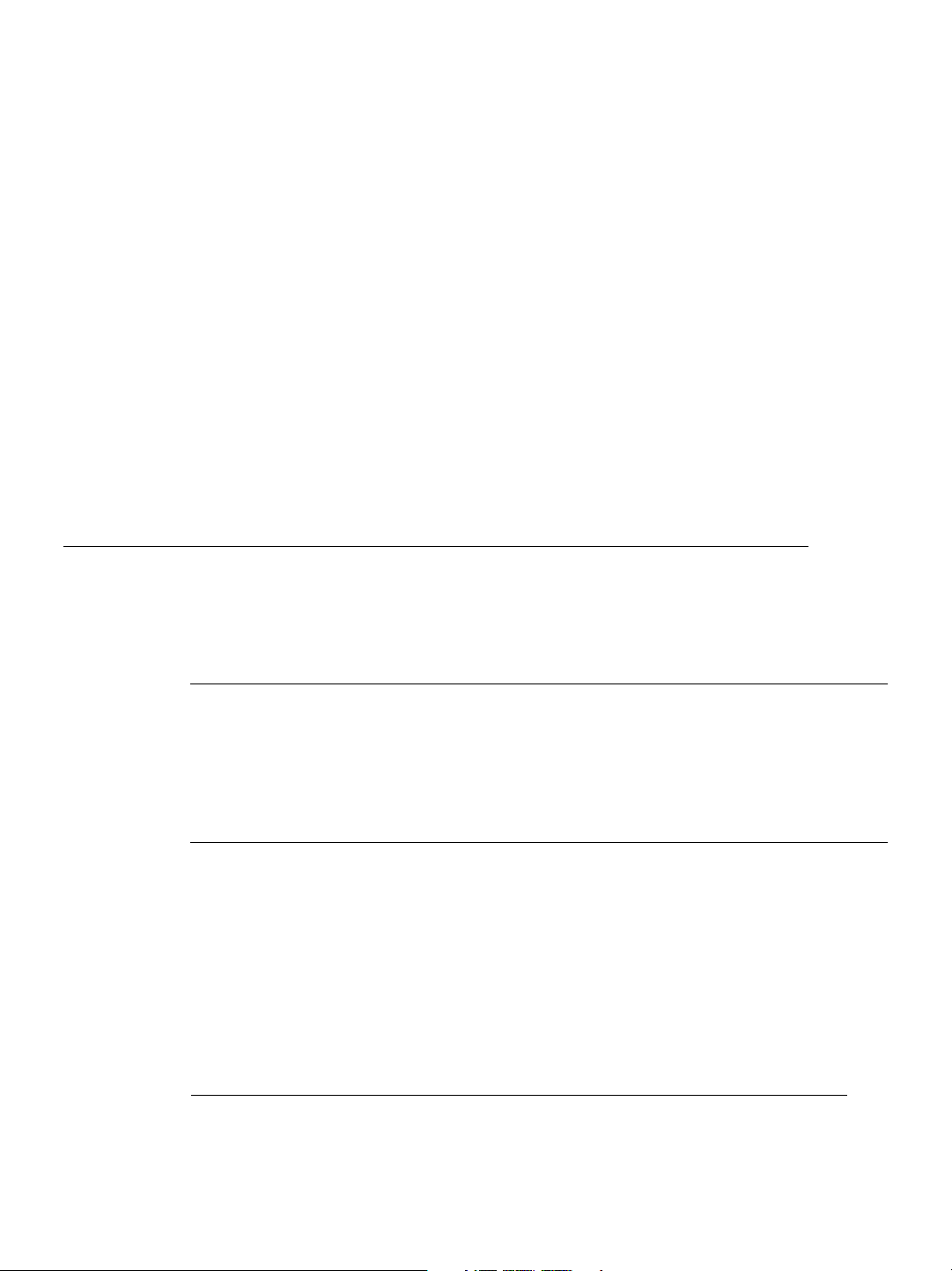
C HAPTER
1
I
NTRODUCTION TO THE
About the NVIDIA 3D Stereo Driver
The NVIDIA 3D Stereo Driver, when used with compatible hardware, allows full-screen
1
stereo
driver software is required.
How the Driver Works
When 3D games are played and the driver is enabled, the driver converts the image to 3D
stereo and displays it on the screen. You can set up the driver to use either the page
flipping or anaglyph method of stereo imaging. With compatible viewing hardware, you’ll
see the image with the perception of depth.
Driver Features
Stereo Game Playing
The NVIDIA 3D Stereo Driver comes with a number of controls for use with games.
viewing of many Direct3D® or OpenGL® based games2. No other stereoscopic
NVIDIA 3D S
D
TEREO
RIVER
• Stereo Separation Adjustment to suit individual adaptation to stereo viewing.
• Hot keys for in-game stereo control.
• 3D Laser Sight for added realism in first-person shooter games.
• Stereo Test process for determining the best screen mode to use.
• Custom Game Configurations tailor the stereo process to a wide range of games.
1. For brevity, the term “stereo” in this manual pertains to stereoscopic viewing of images and games.
2. Actual stereo quality depends on each game. NVIDIA has rated most games for stereo viewing quality.
NVIDIA Corporation 1
Page 6
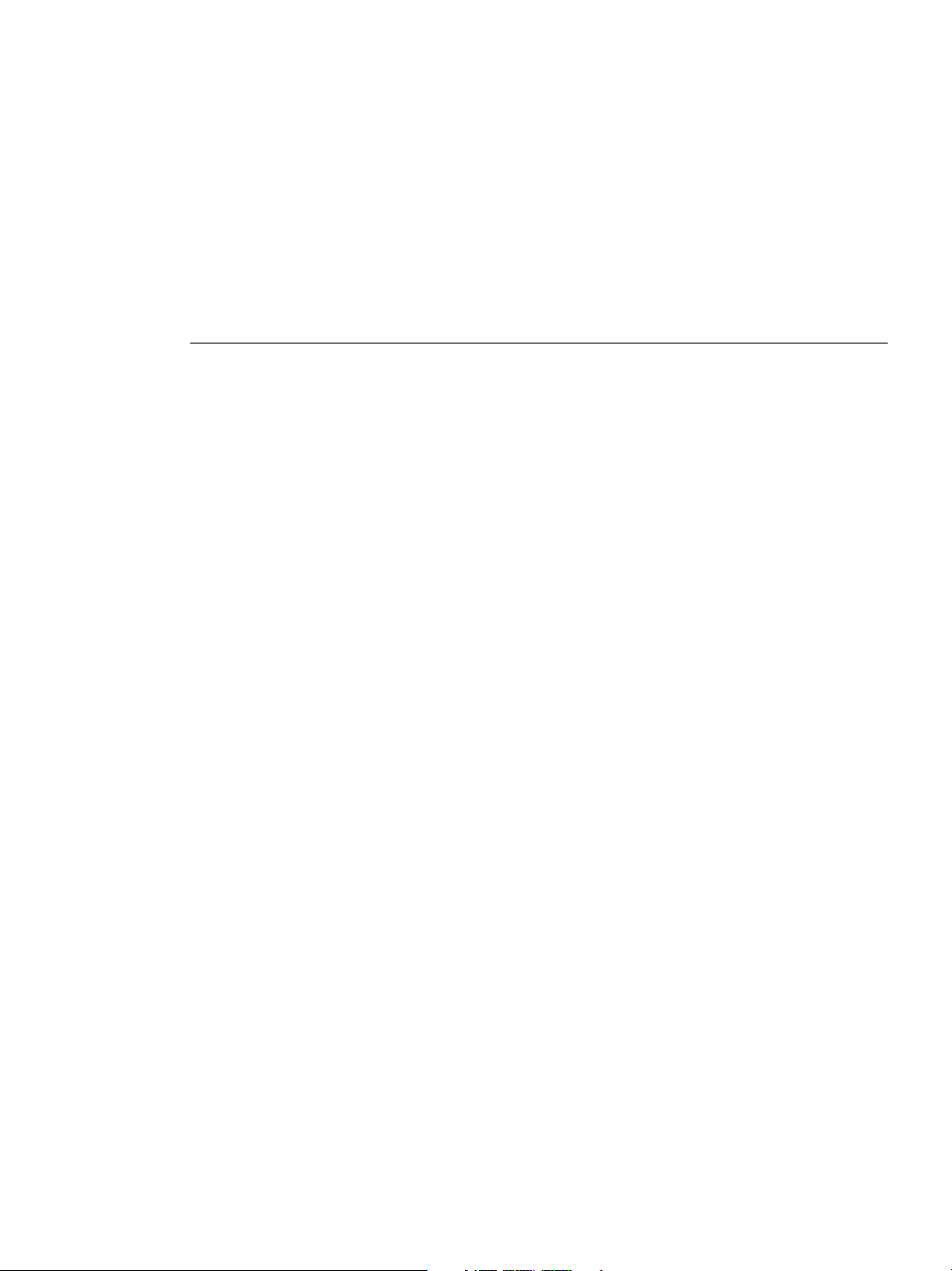
HAPTER
C
Introduction to the NVIDIA 3D Stereo Driver
1
Stereo Image Viewing
The NVIDIA 3D Stereo Driver also includes functions for viewing still images in stereo.
• Stereo Image Capture Utility takes a screen shot of a stereo game and stores the
image on your hard driver.
• Stereo Viewer Application takes any JPS or H3D formatted image and displays the
stereo image on the screen.
New Features in the 3D Stereo Driver for Detonator XP
This release of the NVIDIA 3D Stereo Driver contains new features not present in the
previous release.
Support for Windows 2000 and Windows XP
The NVIDIA 3D Stereo Driver can now be used under Windows 2000 and Windows XP.
New Stereo Game Viewing Features
• Anaglyph Stereo Viewing
“Anaglyph” pertains to the “red/blue” method of creating stereo images. The 3D Stereo
driver can now present games in anaglyph stereo for viewing with red/blue 3D glasses.
This is especially useful for stereo viewing of games on flat panel LCD monitors, which
cannot be used to view page flip stereo. See “Step 2: Set Up the Stereo Type” on
page 10.
•Gamma Control
You can now adjust the gamma setting for games. When shutter glasses are used to
view page flipped stereo images, the screen appears darker due to each LCD lens
turning on and off. With the gamma setting preset, this effect is compensated
automatically. See “Adjust the Stereo Gamma Setting” on page 15.
• Stereo Refresh Rate
You now have the option of activating the refresh rate immediately, or only when stereo
is enabled during a game. This lets you run the desktop at a lower refresh rate instead of
the higher rate required when viewing page flipped stereo. “The New Refresh Rate
Behavior” on page 19.
• Game List Expanded
Hundreds of games have been added to the list of games that NVIDIA has evaluated for
stereo viewing. Where possible, NVIDIA has preset a number of stereo parameters for
these games in order to optimize the 3D stereo experience.
2 NVIDIA 3D Stereo User’s Guide – Revision 2.0
Page 7
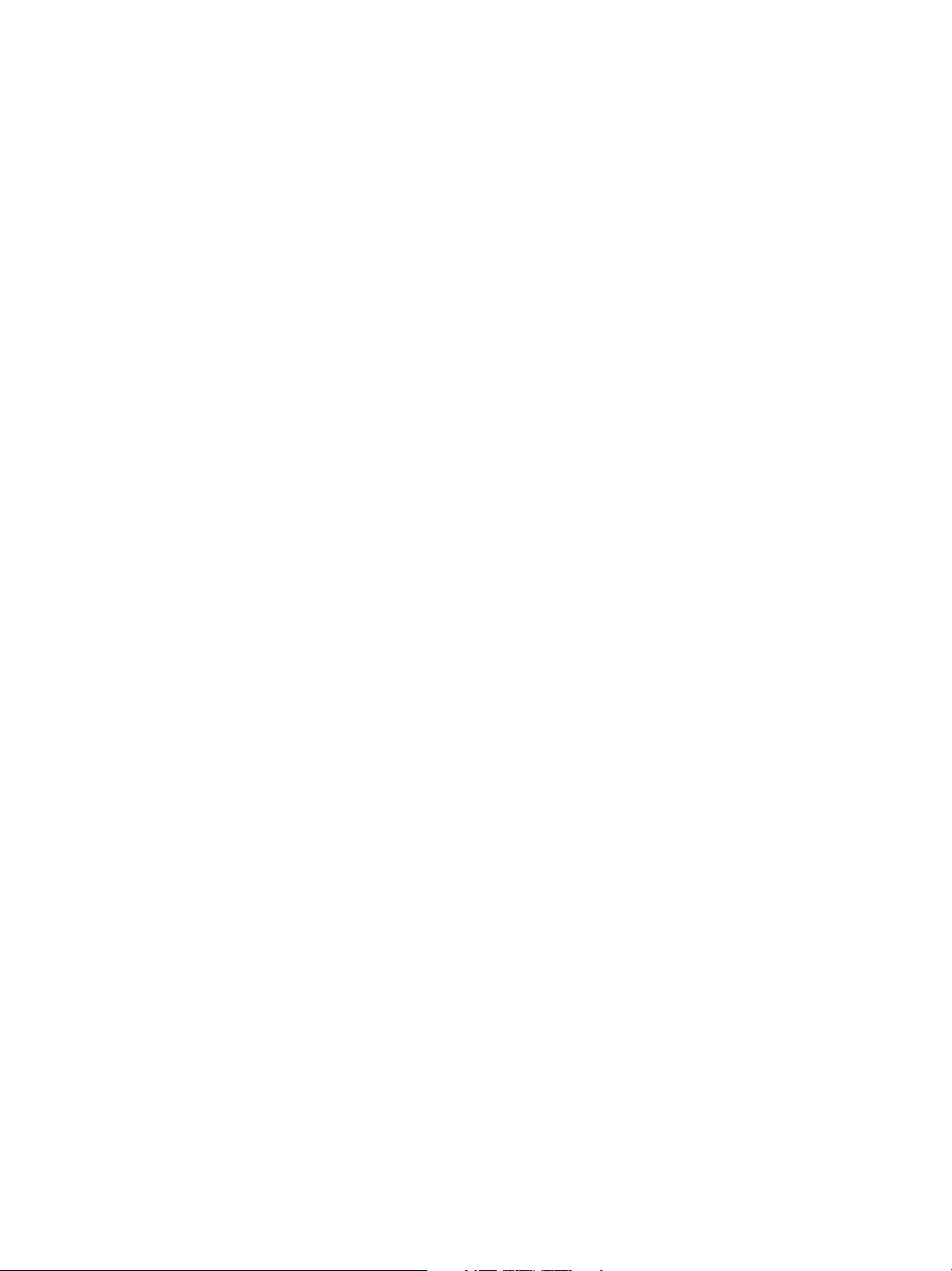
C
Introduction to the NVIDIA 3D Stereo Driver
HAPTER
New Stereo Viewer Features
• Anaglyph Stereo Viewing
“Anaglyph” pertains to the “red/blue” method of creating stereo images. The Stereo
Viewer can now display JPS files as anaglyph stereo images for viewing with red/blue
3D glasses. See “Viewing Page Flipped Images as Anaglyphs” on page 35.
• Full-screen Aspect Ratio Maintained
When viewing images in full-screen stereo mode, the image is displayed with its
original proportions (aspect ratio), and is no longer stretched to fill the screen.
• New File Handling
The Stereo Viewer handles image files differently in this version.
H3D viewing capability. There is a new capability for viewing H3D formatted files
•
(.h3d). See“Starting the Viewer and Opening an Image File” on page 32.
JPEGs are viewed ‘as is’. The previous driver version viewed JPEGs the same as
•
JPS images. See “Starting the Viewer and Opening an Image File” on page 32.
JPEG Pair Viewing. Sets of left/right-view JPEG files can be viewed as page
•
flipped images. “Summary of How to View Files” on page 34.
1
Improved file search windows. The file search window under File or View-
•
>Slideshow now includes a list of recently opened files or paths. See “Viewing a Set
of Images as a Slide Show” on page 36.
NVIDIA Corporation 3
Page 8

HAPTER
C
Introduction to the NVIDIA 3D Stereo Driver
1
System Requirements
• 3D Accelerator Card using chipsets from one of the following NVIDIA product
families:
• TNT (including any TNT2 and Vanta products)
• GeForce (including any GeForce256, GeForce2 and GeForce3 products. GeForce2
Go products require an external monitor that meets the requirements for page flip
stereo viewing.)
• Quadro (including any Quadro2 products)
4 5
• Multiscan monitor
(For page flip stereo viewing.)
®
•Pentium
90 MHz or greater, but also refer to specific game requirements.
• 8 MB System Memory, but also refer to specific game requirements.
• Windows
DirectX
®
2000, Windows® XP, Windows® 95, Windows 98, or Windows® Me, with
®
8 runtime installed.
• The NVIDIA Detonator
capable of at least a 100 Hz vertical sync refresh rate at 640x480.
TM
XP (v22.90 or later) driver must be installed.
3
• Compatible Stereoscopic Viewing System
A list of compatible viewing products can be found at the NVIDIA website
www.nvidia.com
Page Flip Stereo - The NVIDIA 3D Stereo Driver can be used with a number of
•
, in the 3D Stereo section under driver downloads.
stereo eyewear models as well as auto-stereoscopic LCD or flat panel displays.
Some eyewear may require additional configuring of its hardware in order to work
properly. The NVIDIA website lists those products that have been tested and verified
by NVIDIA to work without requiring additional hardware configuring.
Anaglyph Stereo - The NVIDIA 3D Stereo Driver can be configured for anaglyph
•
stereo viewing. The default orientation and color is left-eye-red and right-eye-blue.
3. OpenGL stereo is not supported on the TNT family of products.
4. The 3D Stereo Driver in page flip mode is not designed for LCDs or flat panel displays, with the exception of those that are auto-stereoscopic. For notebooks, an external monitor can be connected and used to
view page flip mode stereo.
5. With the 3D Stereo Driver in anaglyph mode, stereo images can be viewed on a flat panel LCD.
4 NVIDIA 3D Stereo User’s Guide – Revision 2.0
Page 9
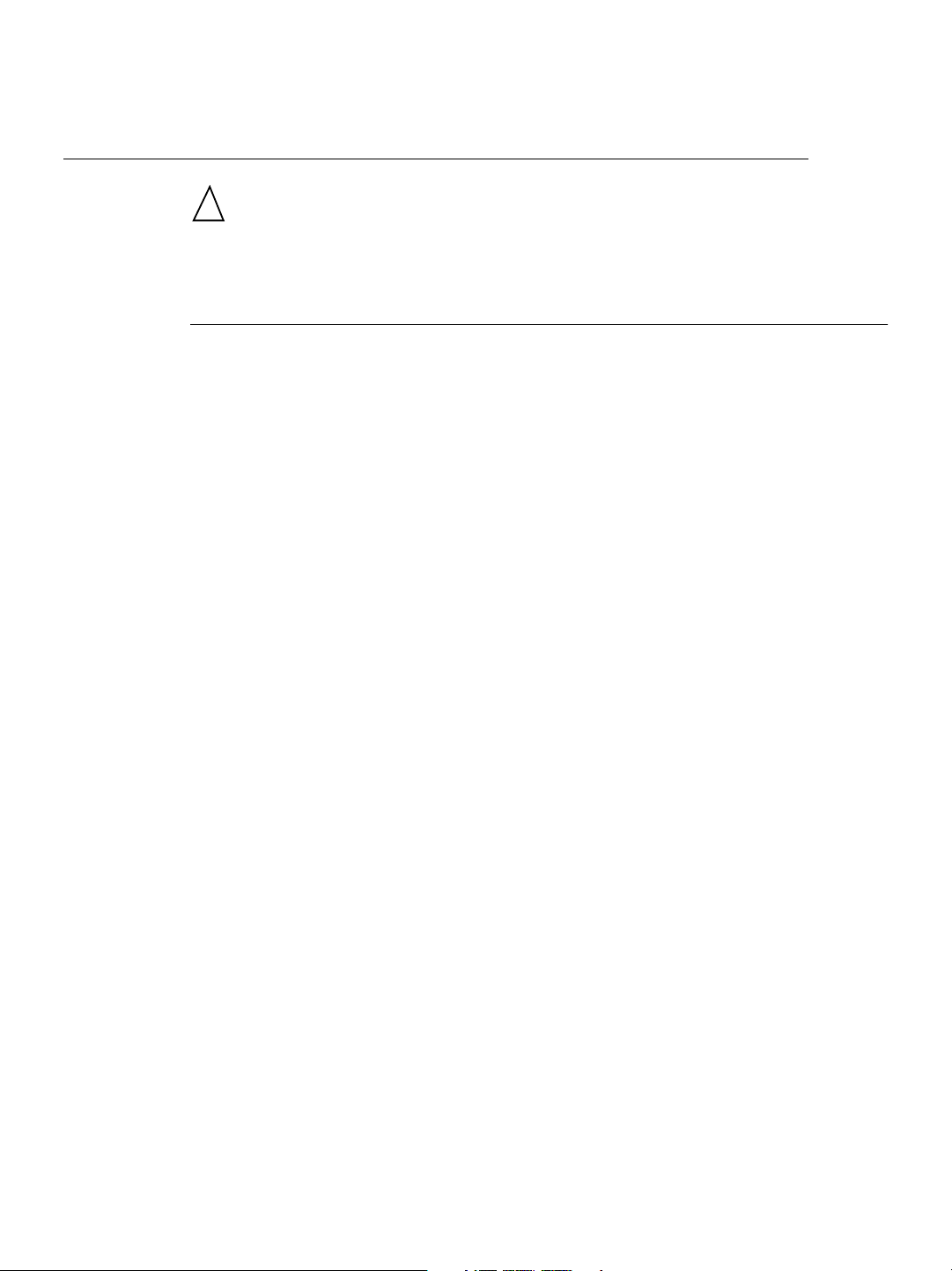
Safety - Read Before Using!
!
WARNING!
Do not wear stereo glasses in any situation where unimpaired visual
perception is necessary.
Maximizing Safe Use
Under normal conditions, stereo viewing is safe for any duration that you would normally
view your PC monitor. However, some people may experience discomfort. To minimize
the potential for experiencing visual problems or any adverse symptoms:
• Adjust the monitor refresh rate to the highest possible setting, preferably over 120Hz.
Consult your monitor manual for instructions.
• Take the stereo medical test to verify your ability so see stereo images.
• Take regular breaks, at least 5 minutes after every hour of stereo viewing.
• If you experience any of the following symptoms—
C
Introduction to the NVIDIA 3D Stereo Driver
HAPTER
1
• nausea, dizziness, or queasiness,
• headache, or eyestrain,
• blurry vision,
• double vision that lasts longer than a few seconds,
refer to “Tips and Troubleshooting” on page 40 for suggestions on how to correct the
problem.
Do not engage in any potentially hazardous activity (for example, driving a vehicle)
until your symptoms have completely gone away.
If symptoms persist, discontinue use and do not resume stereo viewing without
discussing your symptoms with a physician.
NVIDIA Corporation 5
Page 10
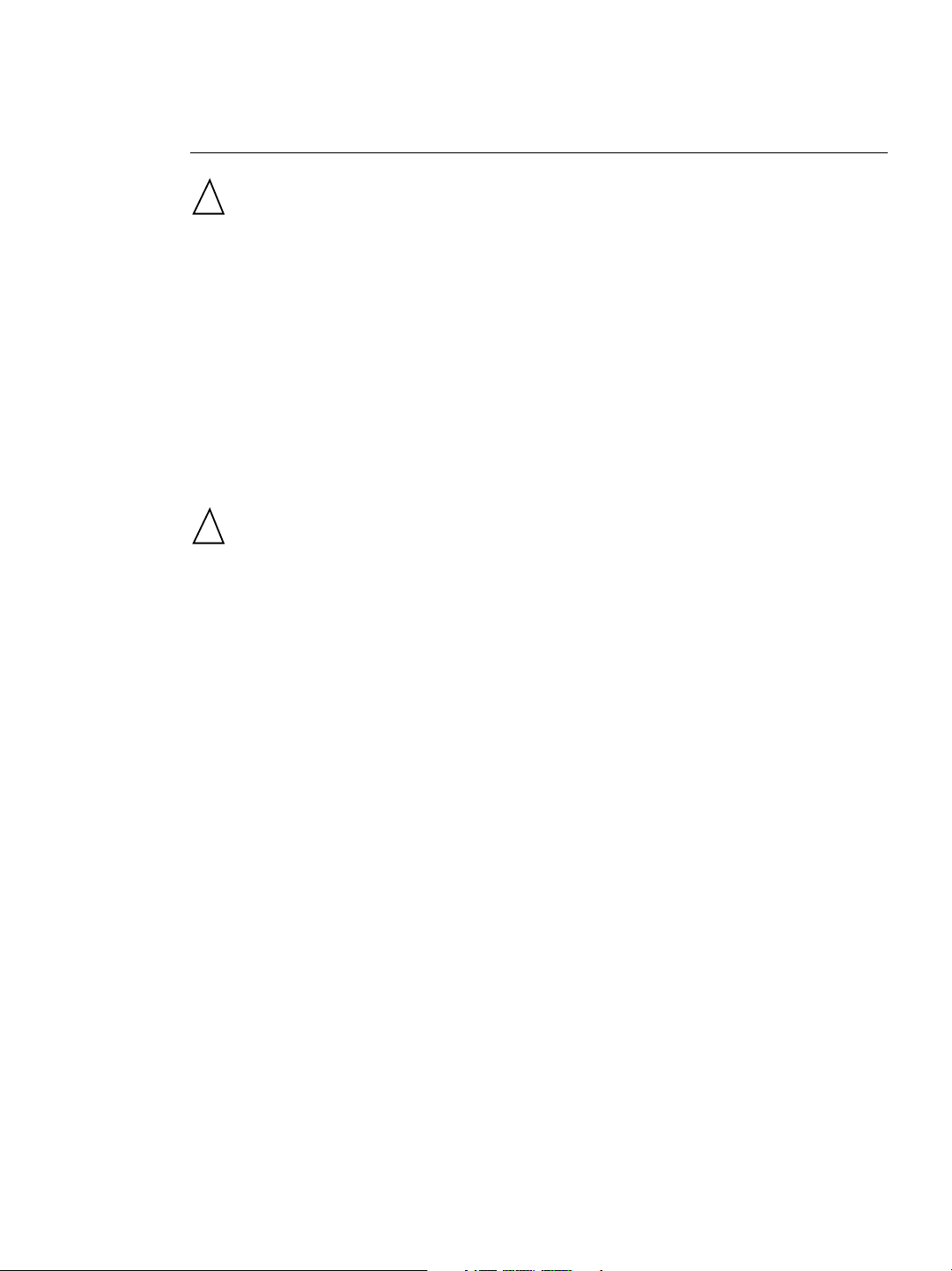
HAPTER
C
Introduction to the NVIDIA 3D Stereo Driver
1
Epilepsy
!
WARNING!
If you or any member of your family has a history of epilepsy, consult a
physician before using computer game products.
A small percentage of the population may experience epileptic seizures when viewing
certain types of TV images or video games that contain flashing patterns of light.
• The following people should consult a physician before viewing in stereo:
• Children under 5 years of age
• Anyone with a history of epilepsy, or who has a family member with a history of
epilepsy
• Anyone who has ever experienced epileptic seizures or sensory disturbances
triggered by flashing light effects.
!
WARNING!
Some light patterns may induce seizures in persons with no prior history of
epilepsy. Discontinue stereo use if you experience any of the following
symptoms while viewing stereo images:
Involuntary movements, eye or muscle twitching
•
• Muscle cramps
• Nausea, dizziness, or queasiness
• Convulsions
• Disorientation, confusion, or loss of awareness of your surroundings
• Do not engage in any potentially hazardous activity (for example, driving a vehicle)
until your symptoms have completely gone away.
• Do not resume stereo viewing without discussing the symptoms with your physician.
6 NVIDIA 3D Stereo User’s Guide – Revision 2.0
Page 11
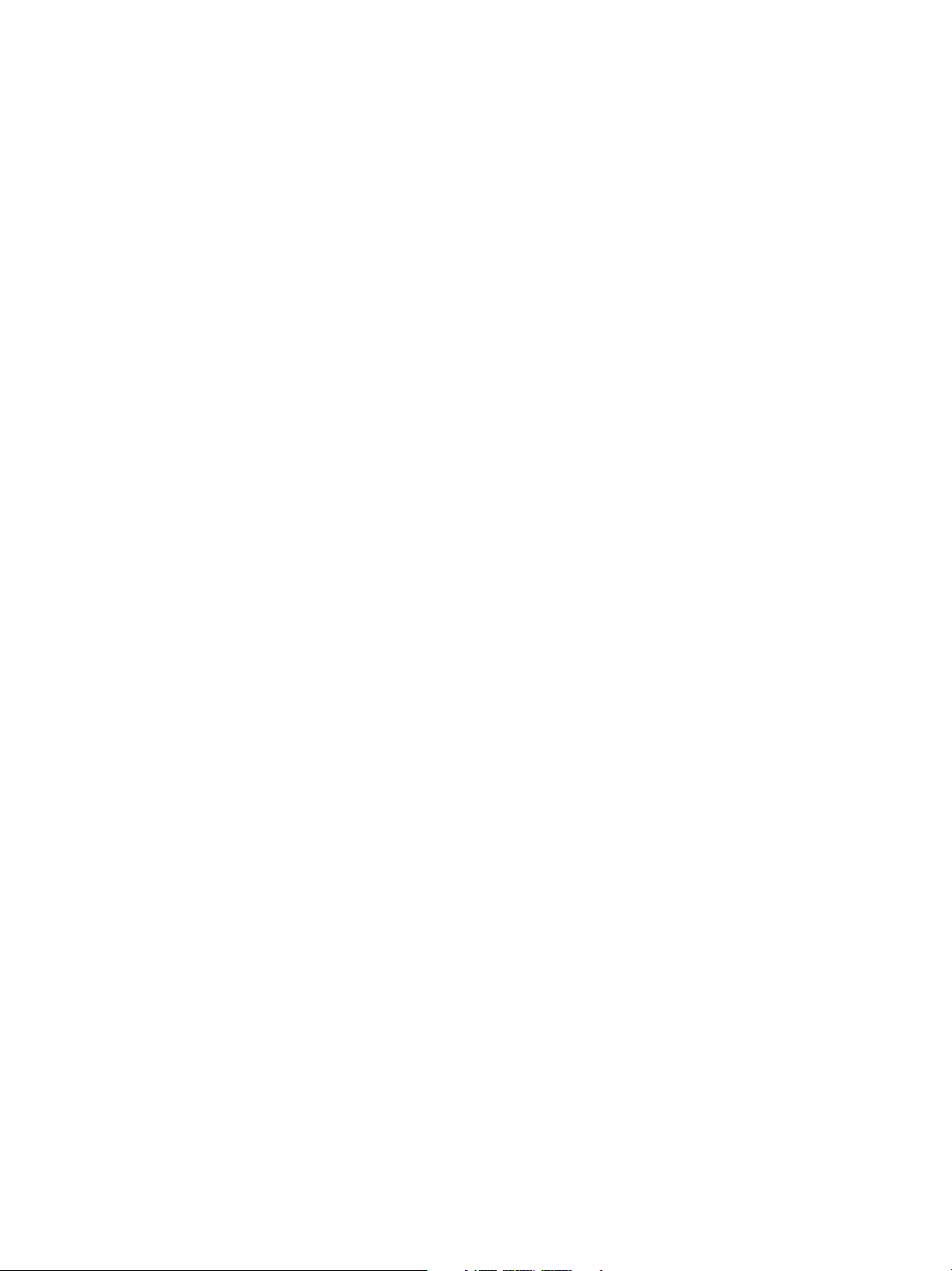
C HAPTER
2
U
SING THE
This chapter describes the basic functions of the 3D Stereo Driver Control Panel, and
contains the following sections:
• “Getting Started” on page 8
describes how to install the 3D stereo driver and how to use the control panel to play 3D
games in stereo.
• “Game Ratings for Stereo” on page 17
describes how to determine if your game is suitable for viewing in stereo.
• “Stereo Test and Refresh Rate Setup” on page 18
describes how to test different color depth, resolution, and refresh rate combinations to
determine the best display modes to use when playing games in stereo.
• “3D Stereo Laser Sight” on page 21
describes how to use the NVIDIA laser sight feature for first-person shooter games.
NVIDIA 3D S
TEREO
D
RIVER
NVIDIA Corporation 7
Page 12
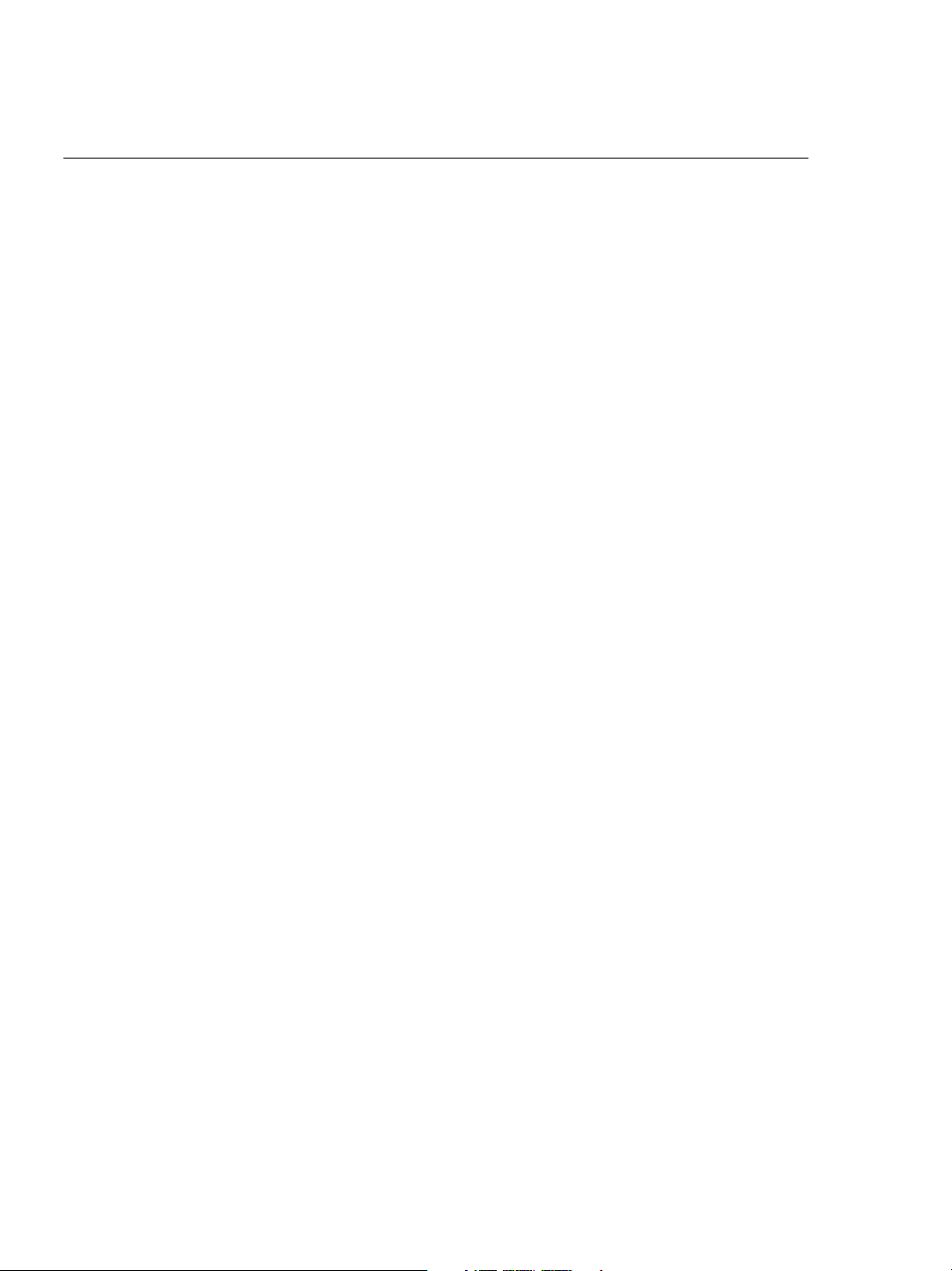
HAPTER
C
Using the NVIDIA 3D Stereo Driver
2
Getting Started
Perform the following steps to use the NVIDIA 3D Stereo Driver. Each step is explained
in greater detail later in this section.
• Step 1: Install the Drivers and the Stereo Viewing Hardware.
Make sure the NVIDIA Detonator XP (v22.90 or later) driver is installed, then install
the NVIDIA 3D Stereo Driver.
• Step 2: Set Up the Stereo Type
In the Stereo Properties sheet, click either Page Flipped or Anaglyph stereo type,
depending on the type of stereo glasses you have.
• Step 3: Enable the Stereo Function.
In the Stereo Properties sheet, under Stereo Enable Mode, select either Enabled or
Enabled by Hot Key, then click Apply. Be sure to take the stereo medical test.
• Step 4: Set Up Basic Stereo Parameters
• Verify the Hot Keys.
Under Display Properties > Stereo Properties, click Additional Properties, then set
up or verify setup of the six hot keys—Toggle Stereo On/Off, Less Stereo
Separation, More Stereo Separation, Save Image, Increase Gamma, and Decrease
Gamma.
• Adjust the Stereo Separation.
Under Stereo Properties, click Stereo Setup & Test, then in the Monitor Size section
of the Stereo Setup & Test page move the bar to your monitor size. In the Stereo
Properties sheet, preselect the stereo separation using the Stereo Separation slide bar.
• Adjust the Stereo Gamma Setting
The default setting should be adequate for all games, but can be adjusted by moving
the Stereo Gamma slide bar in the Stereo Properties sheet.
• Step 5: Play Games in Stereo.
Under the Stereo Properties > Stereo Setup & Test sheet, set the stereo refresh rate you
want to use for your games, then start the game in full-screen mode and use the hot keys
to control the stereo display.
8 NVIDIA 3D Stereo User’s Guide – Revision 2.0
Page 13
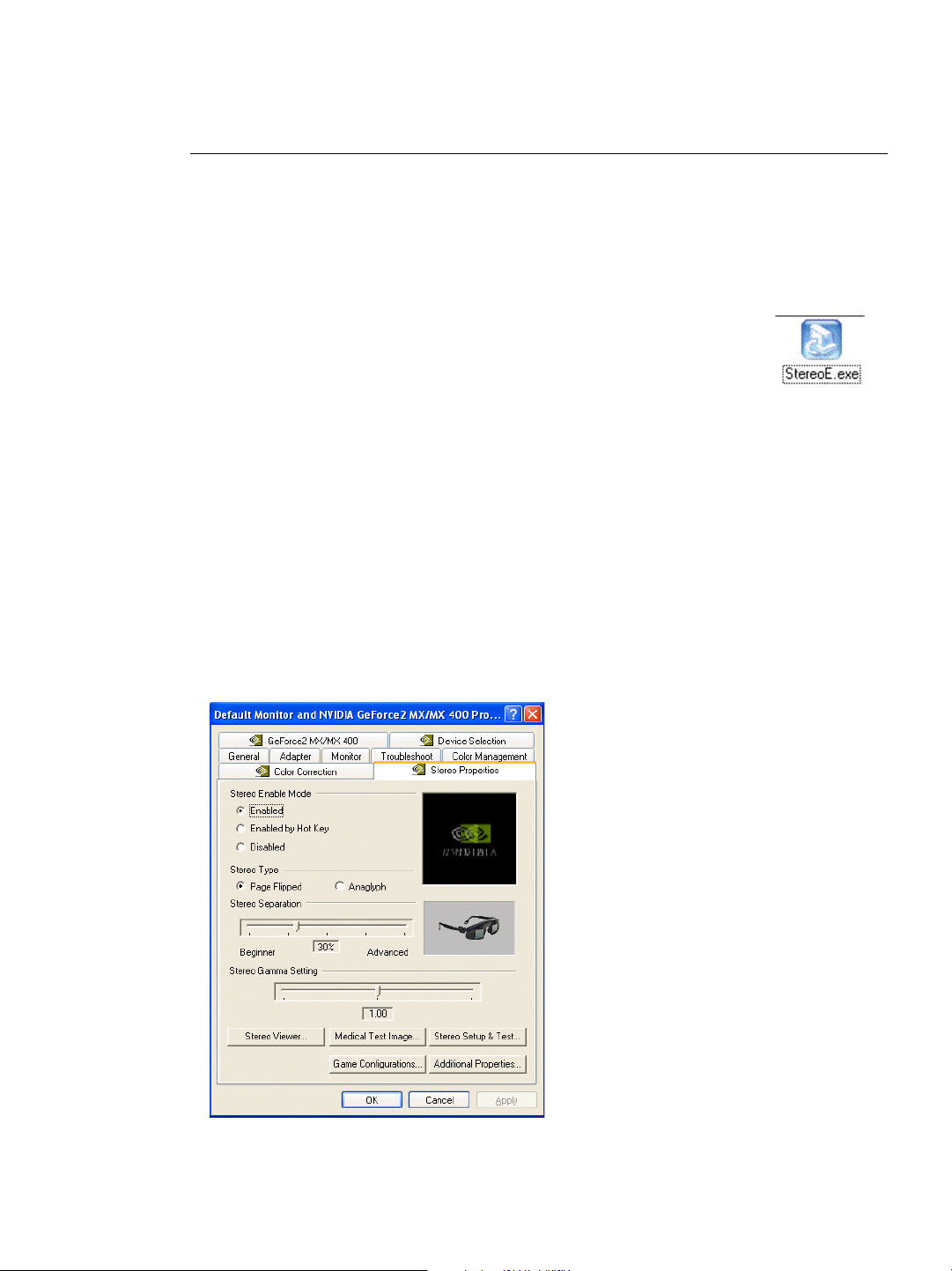
C
Using the NVIDIA 3D Stereo Driver
HAPTER
Step 1: Install the Drivers and the Stereo Viewing Hardware
Installation
1 Install the NVIDIA Detonator XP (v22.90 or later) Display Drivers.
Refer to the installation instructions that came with the new drivers or the display card.
2 Install the NVIDIA 3D Stereo Driver.
2
a Locate the executable stereo file (
StereoE.exe
) on your hard
drive.
b Double-click the file to launch the installation program., then follow
the instructions to complete the installation.
3 Install the stereo viewing hardware.
Refer to the documentation that came with your stereo eyewear for instructions.
The Stereo Control Panel
The driver installs a Stereo Properties sheet in the Display Properties Control Panel under
Settings > Advanced. To access it:
1 Right click on the Desktop, then choose Properties, or click Start > Settings > Control
Panel, then double-click Display from the Control Panel window.
2 Click the Settings tab, then click the Advanced ... button in the Settings sheet.
3 Click the Stereo Properties tab.
Figure 2.1
NVIDIA Corporation 9
Stereo Properties Control Panel
Page 14
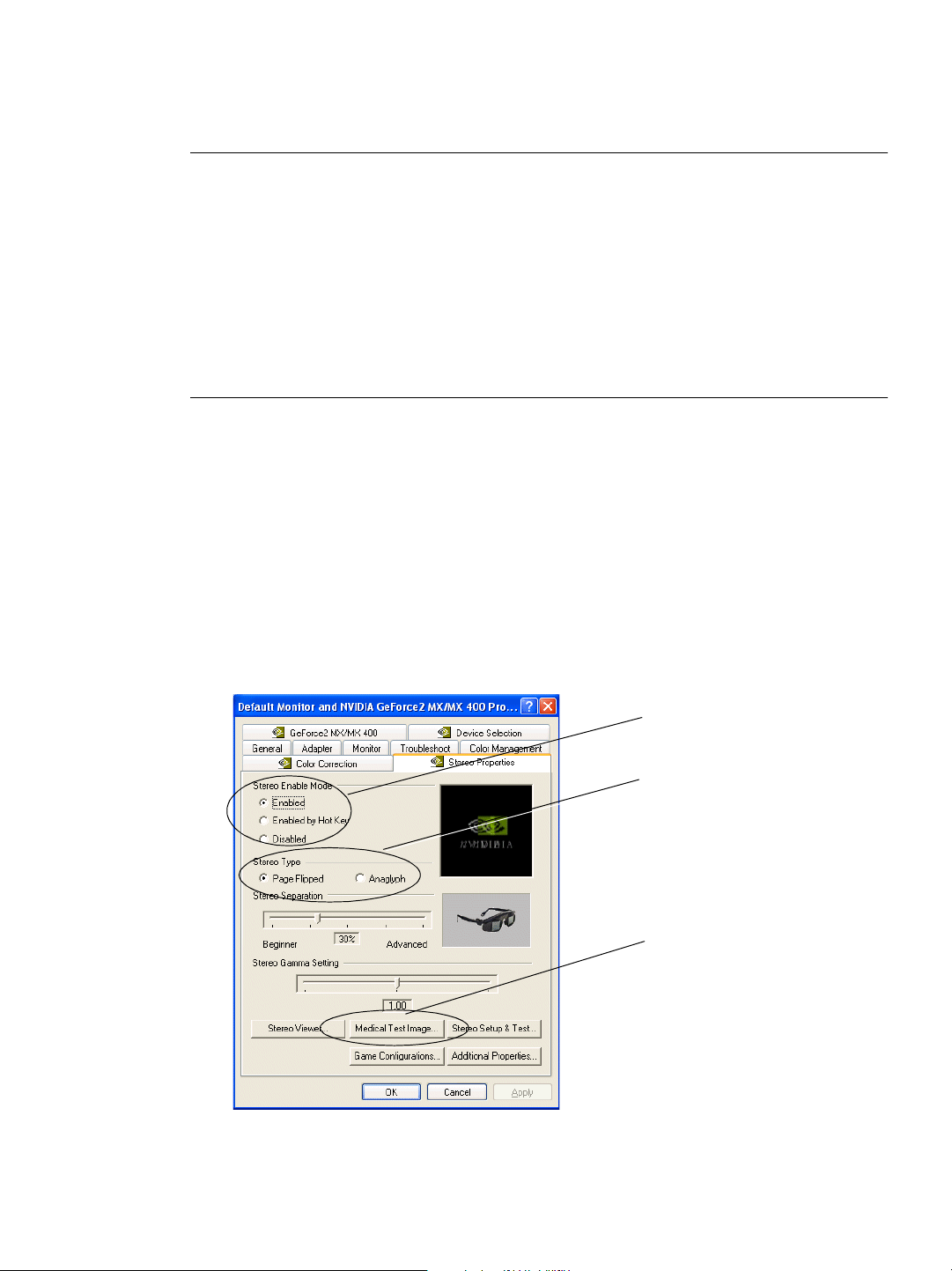
HAPTER
C
Using the NVIDIA 3D Stereo Driver
2
Step 2: Set Up the Stereo Type
Choose Page Flipped or Anaglyph Stereo Type
In the Stereo Type section of the Stereo Properties page, choose either Page Flipped or
Anaglyph by clicking the corresponding radio button and then clicking the Apply box. See
Figure 2.2.
• Page Flipped—Choose this type if you have LCD shutter glasses.
• Anaglyph—Choose this method if you have “Red/Blue” 3D glasses.
Step 3: Enable the Stereo Function
1 Choose the Stereo Enable Mode.
In the Stereo Properties sheet under Stereo Enable Mode (see Figure 2.2), click either
the Enabled or Enabled by Hot Key radio button, then click Apply.
Enabled: If you select Enabled, stereo turns on as soon as the game starts. Some
•
programs start with simple startup screens that are best viewed with stereo off. The
driver attempts to detect this case and waits until the “triangle rich” game starts
before turning stereo on.
Hot keys are functional when Enabled is selected.
Enabled by Hot Key: If you select Enabled by Hot Key, you must use the hot keys
•
to turn stereo ON or OFF after starting a game. This is useful if you want to view
game menus and setup screens in non-stereo mode.
Stereo Enable Setup
Stereo Type Setup
Medical Test Button
Figure 2.2
10 NVIDIA 3D Stereo User’s Guide – Revision 2.0
Stereo Enable Setup Controls
Page 15

C
Using the NVIDIA 3D Stereo Driver
2 Take the stereo medical test.
HAPTER
Each user should take the stereo medical test before playing games in stereo for the first
time.
a Launch the test.
• When you enable stereo for the first time, the test is launched automatically.
• To launch the test at any other time, click the Medical Test Image button.
The Medical Test Image appears on the screen.
b Follow the instructions on the screen.
2
Figure 2.3
•
Medical Test Image
If you do not see the image immediately, allow a few seconds for your eyes to adjust,
while changing your viewing distance from the screen.
• If the page flipping method is used and the image is blurred, verify that the stereo
eyewear is functioning.
The view through the eyewear should darken because each eye view is cycling on
and off. If the eyewear does not darken, check the hardware installation and setup.
NVIDIA Corporation 11
Page 16
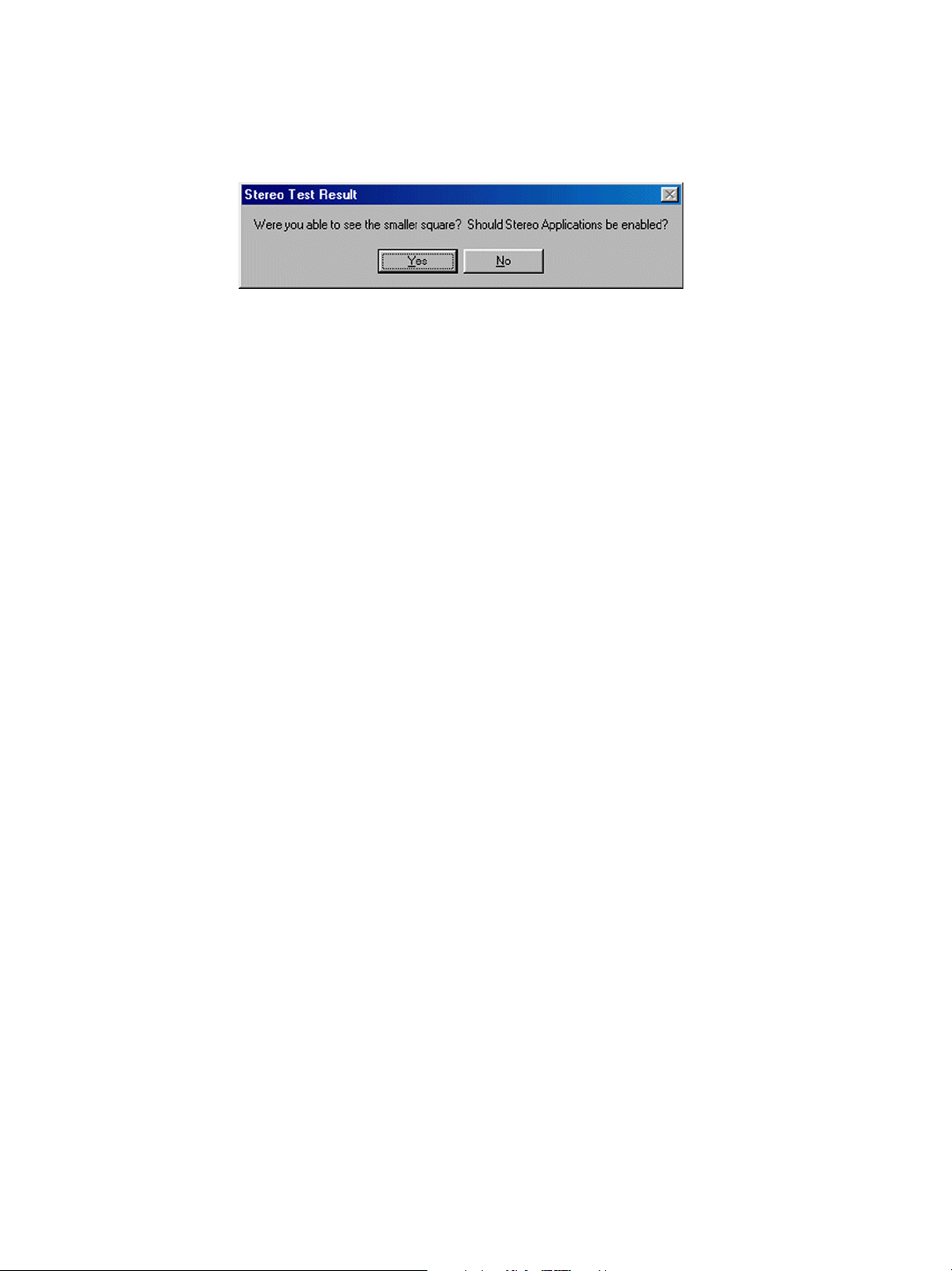
HAPTER
C
Using the NVIDIA 3D Stereo Driver
2
c Press ESC when you are finished viewing the image.
The Stereo Test Result dialog box asks whether you can see the image in stereo.
d Confirm your ability to see the image in stereo.
• If you are able to see the image, click Yes. Stereo is now enabled.
• If you are not able to see the image, click No.
Any further attempts to enable stereo launches the Medical Test Image again.
Inability to see in stereo might be due to hardware problems or visual problems.
See “Possible Cause: Eyewear Hardware Not Set Up Properly or Eyewear Driver
Support not Installed Properly” on page 44 in the Troubleshooting chapter for help in
diagnosing a problem with the eyewear setup or driver installation.
Consult a physician if you suspect a physical problem seeing stereo.
12 NVIDIA 3D Stereo User’s Guide – Revision 2.0
Page 17

C
Using the NVIDIA 3D Stereo Driver
HAPTER
Step 4: Set Up Basic Stereo Parameters
Verify the Hot Keys
Make sure the hot keys are set up so you can control stereo functions during gameplay.
1 From the Stereo Properties sheet, click the Additional Properties ... button.
2
Figure 2.4
Get familiar with the hot keys. If they are not assigned, set up each hot key as follows:
2
a Click in the New Hot Key box, then enter keystrokes corresponding to the desired
3D Stereo Driver Hot Key Setup
hot key.
b Click the Set button corresponding to the hot key function you want to set.
NVIDIA recommends using the following hot keys:
• Toggle Stereo on/off—Ctrl+T
• Less Stereo Separation—Ctrl+F3
• More Stereo Separation—Ctrl+F4
• Save Image—Alt+F1
• Increase Gamma—Ctrl+G
• Decrease Gamma—Alt+G
3 Click OK to return to the Stereo Properties sheet.
NVIDIA Corporation 13
Page 18

HAPTER
C
Using the NVIDIA 3D Stereo Driver
2
Adjust the Stereo Separation
Stereo separation refers to the difference in horizontal position between the right and left
images. The greater the stereo separation, the greater the stereo effect. Too much
separation, however, can be uncomfortable if your eyes are not adjusted to stereo.
1 Adjust separation according to the diagonal screen dimension of your monitor.
The driver calculates the maximum stereo separation (100%) based on the screen size.
a In the Stereo Properties Control Panel, click the Stereo Setup & Test ... box.
b In the Monitor Size section of the Stereo Setup & test page, move the slide bar to a
position corresponding to the diagonal screen dimension of your monitor. (See
Do not exceed the size of your monitor, as this can result in too much stereo
separation and cause visual problems and headaches.
Monitor Size selection, to establish the
maximum stereo separation appropriate
for your monitor.
Figure 2.5
Adjust the separation according to your stereo viewing comfort level.
2
Selecting the Monitor Size
You can set the stereo separation in advance, and also adjust it later during the game.
a In the Stereo Properties sheet, under Stereo Separation (see Figure 2.6), move the
slide bar to the expected comfort level, then click OK or Apply.
14 NVIDIA 3D Stereo User’s Guide – Revision 2.0
Page 19

C
Using the NVIDIA 3D Stereo Driver
HAPTER
2
A recommended starting point is at 30%. You can increase the separation over time
as your eyes grow accustomed to stereoscopic viewing..
Stereo Separation Setup
Stereo Gamma Setup
Figure 2.6
b
• Press Ctrl+F4 (or whichever hot key is defined) to increase stereo separation.
• Press Ctrl+F3 (or whichever hot key is defined) to decrease stereo separation
Stereo Separation and Stereo Gamma Setup Controls
During gameplay, use the hot keys to adjust the stereo separation.
Adjust the Stereo Gamma Setting
The On/Off action of LCD shutter glasses (page flipped stereo) darkens the display. To
compensate for this effect, the gamma can be adjusted as follows:
1 In the Stereo Gamma Setting section of the Stereo Properties page, move the slide bar
to the desired gamma value (0.5–6.00). See Figure 2.6.
This value is ‘added’ to the gamma that is already set by the game. NVIDIA
recommends a value of 1.2.
One setting should work for all games.
2 Click Apply.
You can also adjust the stereo gamma during a game. This is useful when the game has no
gamma adjustment of its own:
• press Ctrl+G to increase the gamma (brightness) of the stereo display.
• press Shift+G to decrease the gamma (brightness) of the stereo display.
NVIDIA Corporation 15
Page 20

HAPTER
C
Using the NVIDIA 3D Stereo Driver
2
Step 5: Play Games in Stereo
Basic Gameplay
You can now play compatible games in stereo.
1 Determine the suitability of your game for stereo viewing.
See “Viewing the Game Ratings” on page 17.
2 Set the stereo refresh rate for your game.
a In the Stereo Properties sheet, click the Stereo Test button.
b Set the color depth and resolution to correspond to the display mode that your game
will be set to.
c Set the refresh rate and then click the Set Rate for All Resolutions button.
Set the refresh rate to 120 Hz if it is available, otherwise use 100 Hz as a minimum.
d Click the Close button.
For instructions on how to test the capabilities of your monitor before setting the stereo
refresh rate, refer to “Testing Display Combinations” on page 20.
3 Start the 3D game and set to full-screen display mode.
For setting up the 3D laser on first-person shooter games, see “3D Stereo Laser Sight”
on page 21.
4 Use the hot keys to toggle stereo view ON/OFF or to adjust the stereo separation to a
comfortable level.
• Press Ctrl+T to turn stereo ON or OFF.
• Press Ctrl+F4 to increase stereo separation.
• Press Ctrl+F3 to decrease stereo separation.
• Press Ctrl+G to increase gamma.
• Press Alt+G to decrease gamma.
Advanced Features and Help
Refer to other sections of this manual for instructions on how to maximize the stereo
display quality:
• “Creating and Modifying Game Configurations” on page 24
provides instructions for advanced users on how to adjust various stereo parameters
such as screen depth, convergence, and backplane positioning.
• “Tips and Troubleshooting” on page 40
provides suggestions to help you successfully play games in stereo and maximize the
stereo quality of your games.
16 NVIDIA 3D Stereo User’s Guide – Revision 2.0
Page 21

Game Ratings for Stereo
The level of effective stereo viewing varies from game to game. NVIDIA has evaluated a
number of games and provides information to help users determine how well their game
will look in stereo.
Understanding the Game Ratings
Ratings for each game are provided in two areas:
• Stereo Value - Indicates how much added entertainment value the game has in stereo.
Some games are rich in 3D information while others are little more than 2D.
• Stereo Compatibility - Indicates how well the game translates to stereo. Some games
may contain issues that interfere with good stereo viewing, such as placing objects at
depths that are difficult to view.
Viewing of games that have a low rating can result in adverse symptoms such as
headaches and visual problems. It is the user’s responsibility to decide whether to
view certain games in stereo based on the information provided.
C
Using the NVIDIA 3D Stereo Driver
HAPTER
2
Viewing the Game Ratings
To view the Stereo Value and Stereo Compatibility rating for particular games:
1 From the Stereo Properties sheet, click the Game Configuration... button.
2 In the Game Name drop down menu, locate your game, then click the name.
Stereo Value and Compatibility
Ratings
The Comments section describes
issues in the game that interfere with
good stereo viewing.
Figure 2.7
NVIDIA Corporation 17
Game Configuration Sheet (Windows 98)
Page 22

HAPTER
C
Using the NVIDIA 3D Stereo Driver
2
Stereo Test and Refresh Rate Setup
The Stereo Setup & Test feature allows you to:
• Test different color depth, resolution and refresh rate combinations to determine the
limitations of your system and the optimum display mode for your games.
• Set the stereo refresh rate for your games.
This refresh rate overrides the display adapter control panel refresh rate setting.
Stereo must be enabled and a mode change performed for the stereo refresh rate to
go into effect.
Controlling the Refresh Rate
Specifying the Refresh Rate
1 From the Stereo Properties sheet, click the Stereo Setup & Test... button.
The Stereo Setup & Test page appears.
Figure 2.8
Select the color depth using the Bit Depth radio buttons, then move the Resolution slide
2
Stereo Setup & Test Page
bar to the desired resolution.
3 Set the refresh rate using the Stereo Refresh Rate slide bar. The best stereo image is
achieved at high refresh rates, preferably over 100 Hz.
4 Click the Save Setting button.
18 NVIDIA 3D Stereo User’s Guide – Revision 2.0
Page 23

C
Using the NVIDIA 3D Stereo Driver
HAPTER
The New Refresh Rate Behavior
The display switches to the new refresh rate under the following conditions:
• If the Always Use Refresh Rate check box is checked:
The refresh rate is set when you click OK at the dialog box.
• If the Always Use Refresh Rate check box is not checked:
The new refresh rate is set when the corresponding resolution is set by the game, or if
the resolution is set during the display test procedure described below.
Note: There must be a mode change for any refresh rate changes to go into effect. If
stereo is disabled, the stereo refresh rate will continue until a change is made to
the desktop resolution.
2
NVIDIA Corporation 19
Page 24

HAPTER
C
Using the NVIDIA 3D Stereo Driver
2
Testing Display Combinations
Basic Instructions
1 Choose a new combination using the Stereo Test Configuration sheet, then click
Launch Test Application. (DirectX 8 is required to view the test screen.)
• A blank screen appears while the refresh rate is measured, then the test screen
appears..
• To change settings while viewing the test screen, press F1.
A hot key menu appears instructing how to change settings while viewing the test
screen. You can then select, view, and save different combinations from this screen.
2 If the image is a clear stereo image, press F6 to save this combination.
The settings will revert to a “safe” refresh rate, such as 60 Hz, after 15 seconds. Make
sure to press F6 before the time runs out if you want to save the current settings.
Suggested Approach
1 Set desired bit depth, then select an optimum refresh rate, such as 120 Hz.
2 Click Set Rate for All Resolutions.
This forces the selected refresh rate on all resolutions in the test. If the rate is not
available, the driver will select the closest available refresh rate for that resolution.
3 Launch the test.
4 Press the (+) key to increase the refresh rate or the (-) key to decrease it as needed to
find the highest refresh rate that will pass the test, then press F6 to save this setting.
5 Press the Home/End key to test the next highest/lowest resolution.
20 NVIDIA 3D Stereo User’s Guide – Revision 2.0
Page 25

3D Stereo Laser Sight
Cross-hair sights in first-person shooter games are usually positioned at screen depth when
view in stereo, making it difficult to aim.
To resolve this, NVIDIA provides a selection of 3D “laser” sights that appear on the
targeted object. The NVIDIA laser sights work in properly configured first-person shooter
games with screen-centered sights.
To use the NVIDIA laser sight:
1 From the Stereo Properties sheet, click the Additional Properties... button.
C
Using the NVIDIA 3D Stereo Driver
HAPTER
2
Enable NVIDIA Laser Sight
Select choice of sight design
Adjust sight transparency
Figure 2.9
Enable the NVIDIA laser sight.
2
Additional Stereo Properties Sheet
Select On for Configured Games.
3 Select a laser sight design.
Click the up or down arrow button to scroll through the selection of sights.
4 Move the Transparency slide bar to adjust the laser transparency—from 0% (solid laser
sight) to 100% (almost see-through sight).
The recommended setting is at 25%.
5 When finished, click OK or Apply.
The laser sight appears when stereo is turned on during a game. To avoid confusion,
disable the sight provided by the game. Refer to the Config Values section under Stereo
Properties > Game Configurations > Advanced Settings for any special instructions.
NVIDIA Corporation 21
Page 26

C HAPTER
3
U
SING THE
This chapter describes the advanced game configuration feature of the NVIDIA 3D Stereo
Driver. It contains these sections:
• “The Purpose of Game Configurations” on page 23
explains the purpose of the game configurations.
• “Creating and Modifying Game Configurations” on page 24
explains how to change the configuration parameters and save the changes.
• “Assigning Configurations to Games” on page 29
explains how to use demo version configurations for the full game version of a game, or
visa versa.
G
AME
C
ONFIGURATION
F
EATURE
NVIDIA Corporation 22
Page 27

Using the Game Configuration Feature
The Purpose of Game Configurations
Characteristics of Good Stereo Viewing
Optimum stereo is achieved when the game display consists of the following:
• Meaningful range of depth, or distance between the nearest and farthest objects.
• Nearest objects which are not too close for comfortable viewing.
• Heads up displays (HUDs) which are positioned so as not to interfere with the stereo
experience. Ideally, HUDs should be at screen depth.
The NVIDIA 3D Stereo Driver takes certain 3D information contained in the game and
uses it to generate the stereo display. Since most games are not designed with stereo in
mind, the resulting stereo display quality will vary from game to game. In some cases, the
game is not viewable at all in stereo without making adjustments based on observation.
What the NVIDIA 3D Stereo Driver Provides
C
HAPTER
3
Preset Configurations
For most games, NVIDIA has established settings that adjust the display to achieve
meaningful stereo, based on the needs of each game.
After you launch a game and enable the NVIDIA stereo support, the driver compares the
game executable name with its own list. If the driver finds a match, it applies the
adjustments to that game to improve the stereo display.
You can view the list of these games in the Stereo Properties > Game Configuration sheet
under Game Name.
Hot keys to Change or Create Configurations
Configuring game parameters for stereo is a complex process and should be performed
only by persons who are thoroughly familiar with the parameters involved in creating
stereo images.
See “Creating and Modifying Game Configurations” on page 24 for instructions on how
to:
• Create settings for games which are not listed.
Note: The game will not appear in the Game Name list.
• Change the settings for listed games.
The NVIDIA provided settings are designed for optimum stereo viewing, and should
not require further adjustments. It is possible, though, to change these settings to suit
individual tastes.
NVIDIA Corporation 23
Page 28

HAPTER
C
Using the Game Configuration Feature
3
Creating and Modifying Game Configurations
You can change the stereo parameters for 3D games. When you save the changes, the
driver uses the saved settings automatically the next time the game is launched.
Hints to Keep In Mind
• To undo changes that have not been saved, just exit the game.
• To undo changes that have been saved, you must uninstall and then re-install the 3D
Stereo Driver.
• To restore original configurations that have been deleted, you must uninstall and then
re-install the 3D Stereo Driver.
To View the Current Configuration
1 Find the listed games.
a From the Stereo Properties sheet, click Game Configuration.
b Scroll through the Game Name list to find your game, then click it.
2 Click the Advanced Settings ... button to open the Advanced Game Configuration
sheet.
The Advanced Game Configuration sheet shows the current settings for the game.
Custom configuration data
appears here.
Figure 3.1
24 NVIDIA 3D Stereo User’s Guide – Revision 2.0
Advanced Game Configuration sheet
Page 29

C
Using the Game Configuration Feature
HAPTER
To Perform In-Game Configuring:
1 Set up and get familiar with the Game Configuration Hot Keys.
a From the Stereo Properties sheet, click the Game Configurations button, then click
the Configure Hot Keys button from the Game Configuration sheet.
3
Figure 3.2
b
Game Configuration Hot Keys
If a hot key is not set, click in the New Hot Key box, enter the desired hot-key key
strokes, then click the corresponding Set button.
Avoid assigning hot keys that are needed by your game, or that are already assigned
for the basic stereo functions listed under Stereo Properties > Additional Properties.
c Make sure the Enable In-Game Configuration box is checked.
d Click OK or Apply when finished.
2 Use the hot keys to alter the stereo presentation while viewing the game.
See “About the Configuration Hot Key Functions” on page 27 for a description of each
function, and “Configuration Guidelines” on page 26 for a suggested method of finding
the optimum settings for your game.
3 To save the setting, press Ctl+F7.
The driver saves the settings in the registry, and creates a log file in the folder
Nvstereo.log.
4 To delete all settings and start over, press Alt+F7.
This removes all stereo configuration settings, including the original NVIDIA settings.
NVIDIA Corporation 25
Page 30

HAPTER
C
Using the Game Configuration Feature
3
Configuration Guidelines
Play a game to see how it looks in stereo. Make adjustments using Table 3.1 as a guide.
Table 3.1
Stereo Improvement Suggestions
Problem Suggestion
Objects are too close Decrease Convergence (Ctl+F5)
HUD items too close Increase Screen Depth (Ctl+F10)
HUD items in the background Increase Backplane (Alt+F9)
Side borders blurred, not clear, not visible. Cycle Frustrum Adjust until borders are clear.
Convergence setting not good for all parts of the game. Toggle Auto Convergence (Ctl+F8)
Stereo unclear, but not sure what needs to be adjusted, or
where to start.
Minimum RHW (depth information provided by the game)
No
Stereo
“RHW Lesser @ screen”: Objects behind this depth are
(Ctl+F11)
Suggest Settings (Ctrl+F2)
repositioned to the screen depth.
Adjust using Backplane hot keys.
Zero parallax
Convergence
No
Stereo
(Screen depth)
“RHW greater @ screen”: Objects in front of this depth are
Maximum RHW (depth information provided by the game)
Adjust using Convergence hot keys.
repositioned to the screen depth.
Adjust using Screen Depth hot keys.
User’s View
Figure 3.3
26 NVIDIA 3D Stereo User’s Guide – Revision 2.0
Graphical Illustration of Stereo Parameters
Page 31

C
Using the Game Configuration Feature
HAPTER
3
About the Configuration Hot Key Functions
Table 3.2 lists the functions in the Game Configuration Hot Keys sheet. Use the
information in the table as well as the illustration in Figure 3.3 to gain an understanding of
each game configuration hot key.
Table 3.2
Stereo Configuration Hot Key Functions
Label Hot Key Hot Key Action Comments
Toggle Stereo
Default ON
Cycle Frustum
Adjust
Increase
Convergence
Decrease
Convergence
Restore Original
Convergence
Toggle Auto
Convergence
Increase Screen
Depth
Alt+T Toggles “Stereo Default ON”
on or off.
Ctl+F11 Cycle through three different
frustum settings.
First setting: No frustrum
adjustment.
Second setting: Expand the
display in the x direction.
Third setting: Clear left or right
edges of each eye view.
Ctl+F6 Move objects towards you.
Maximum convergence places
all objects “in front of” the
screen, in user space.
Ctl+F5 Move objects away from you.
Minimum convergence places
all objects “behind” the screen,
in CRT space.
Alt+F8 Clears any convergence
changes made by the Auto
Convergence function.
Ctl+F8 Toggles Auto Convergence ON
or OFF. When ON,
dynamically adjusts the
convergence according to the
position of objects in the game.
Ctl+F10 Progressively repositions
objects to the screen depth,
starting with the closest
objects.
Moves the most forward plane
(RHW greater@screen) farther
back.
Stereo Default ON: Stereo is
always enabled for configured
games. Overrides the Enable
Stereo Mode setting.
Stereo Default OFF: Stereo enable/
disable is controlled by the Enable
Stereo Mode setting.
Use to fix problems with the left
and right borders.
Use along with the Decrease
Convergence hot key to achieve a
good balance between objects in
front of the screen and objects
behind the screen.
Use along with the Increase
Convergence hot key to achieve a
good balance between objects in
front of the screen and objects
behind the screen.
Use to undo changes made by Auto
Convergence.
Use when the range of depth varies
quite a bit from scene to scene
throughout the game.
Use if the closest objects are
positioned inconsistently with the
game, such as HUDs.
NVIDIA Corporation 27
Page 32

HAPTER
C
Using the Game Configuration Feature
3
Table 3.2
Stereo Configuration Hot Key Functions (continued)
Label Hot Key Hot Key Action Comments
Decrease Screen
Depth
Increase Backplane
Decrease Backplane
Suggest Settings
Unsuggest Settings
Write Config.
Delete Config.
Ctl+F9 Reverses the “Increase Screen
Depth” action.
Moves the most forward plane
(RHW greater@screen) closer.
Alt+F10 Progressively repositions
objects to the screen depth,
starting with the farthest
objects.
Moves the backplane (RHW
lesser@screen) closer to the
screen.
Alt+F9 Reverses the “Increase
Backplane” action.
Move backplane (RHW
lesser@screen) away from the
screen.
Clt+F2 Sets configurations based on
data collected during the game.
Alt+F2 Reverses any changes made by
the Suggest Settings function.
Ctl+F7 Saves settings to the registry. Use when you wish to use the new
Alt+F7 Removes the stereo
configuration settings from the
registry.
Use to maximize the range of
depth in front of the screen.
Use if the farthest objects are
positioned inconsistently with the
rest of the game.
Use to maximize the range of
depth behind the screen.
Use as a starting point to improve
undesirable configuration settings.
settings at another time.
CAUTION: This hot key clears all
settings, including original
NVIDIA provided settings.
28 NVIDIA 3D Stereo User’s Guide – Revision 2.0
Page 33

Assigning Configurations to Games
If only one version of a game contains configuration settings, such as the demo or full
game version, you can apply the settings to another version of the game. For example, if
the demo version looks good with the current configuration, the full game version should
also look good with the same configuration.
To use a particular configuration for another version of the game, or for another game:
1 Find the listed configuration.
a From the Stereo Properties sheet, click Game Configuration.
b Scroll through the Game Name list to find the configuration you want to use, then
click it.
c Click the Advanced Settings ... button to open the Advanced Game Configuration
sheet.
2 Select the game to assign to the configuration.
a In the Advanced Game Configuration sheet, click the Change... button.
b Locate the new game executable file and select it.
C
Using the Game Configuration Feature
HAPTER
3
c Click Open.
The current configuration is now assigned to the chosen game.
Click to locate unconfigured game
Click to clear the assignment
Figure 3.4
NVIDIA Corporation 29
Assigning Configurations to Unconfigured Games
Page 34

C HAPTER
4
U
About the Stereo Viewer
Functional Overview
The NVIDIA 3D Stereo Driver comes with a Stereo Viewer application for viewing and
manipulating static stereo images. The Stereo Viewer is designed to display images
created using the NVIDIA stereo image capture utility, and can also display JPS images
from other sources, H3D images, left and right image sets of JPEG images, and anaglyph
JPEG images.
The following sections describe the capabilities of the NVIDIA Stereo Viewer:
• “Capturing Images” on page 31
• “Viewing Images” on page 32
• “Setting Resolution and Gamma” on page 36
• “Viewing a Set of Images as a Slide Show” on page 36
• “Moving the Image Files” on page 38
SING THE
NVIDIA S
TEREO
V
IEWER
NVIDIA Corporation 30
Page 35

C
Using the NVIDIA Stereo Viewer
HAPTER
4
Viewable Images
Table 4.1 lists the types of files that can be viewed with the Stereo Viewer, and provides a
brief description of applicable requirements.
Table 4.1
File Types Viewable with the Stereo Viewer
File Type (extension) Stereo Type Comments
JPEG Stereo (.jps)
JPEG (*l.jpg or *r.jpg))
H3D (.h3d)
JPEG (.jpg)
Capturing Images
The NVIDIA driver includes a stereo image capture function that takes a snapshot of a
stereo video or game. It saves page flipped images as a JPS file, and anaglyph stereo
images as a JPEG.
Page Flipped Created by the Stereo Capture utility from page flipped
stereo, or provided by an outside source. Regular JPEGs
that consist of a side by side image must be renamed with
the .jps extension in order to be viewed as a stereo image.
Page Flipped Both “left” and “right” image files are viewed as a set.
Both filenames must be identical except for the last letter.
When one of the files is opened (see “Viewing Images” on
page 32) the Stereo Viewer searches for the
complementary file in the same directory and opens both
files. If a complementary file does not exist in that
directory, the first file is opened without any stereoscopic
properties.
Page Flipped Must be a true H3D file, and not another file type renamed
with the .h3d extension.
Anaglyph Created by the Stereo Capture utility from anaglyph stereo,
or provided by an outside source. JPEG files that are not
anaglyphs are opened without any stereoscopic properties.
To capture a stereo image, press Alt+F1 while playing a game in stereo.
• The hot key for “Save Image” is defined under the Stereo Properties > Additional
Properties sheet.
• The driver assigns the image a sequential filename based on the original application,
and stores it in the folder Nvstereo.img.
NVIDIA Corporation 31
Page 36

HAPTER
C
Using the NVIDIA Stereo Viewer
4
Viewing Images
Starting the Viewer and Opening an Image File
Procedure
1 Start the Stereo Viewer.
In the Stereo Properties sheet, click the Stereo Viewer box.
Stereo Viewer box
Stereo Viewer Window
Figure 4.1
Load the left and right eye views into the Stereo Viewer
2
Starting the Stereo Viewer
Option 1: Loading Both Eyes Simultaneously
a From the NVIDIA Stereo Viewer window, click File->Open ...
Hot Key—Ctrl+O
b Locate and choose a stereo file (.jps, .h3d, or .jpg), then click Open.
32 NVIDIA 3D Stereo User’s Guide – Revision 2.0
Page 37

Using the NVIDIA Stereo Viewer
Both left and right images are displayed in the Viewer window.
C
HAPTER
4
Figure 4.2
•
Stereo Viewer—Windowed View
JPS and true H3D files are treated as page flipped stereo images, with the left and
right images corresponding to each respective ‘page’.
• If a JPEG file is opened and the filename contains the letter ‘r’ before the extension,
the Viewer searches for a similar filename that contains the letter ‘l’ instead of ‘r’.
Conversely, if the filename that is opened contains the letter ‘l’ before the extension,
the Viewer searches for a similar filename that contains the letter ‘r’ instead of ‘l’.
The Viewer then opens both files and treats them as a single page flipped stereo
image.
Example filenames:
• Other JPEG files are not treated as stereo images, and the left and right images will
NVIDIA_l.jpg
and
NVIDIA_r.jpg
.
be identical. However, you can use the stereo viewer to open and view anaglyph
JPEGs without the need for paint programs or other graphics viewers.
Option 2: Load Each Eye Individually
Pairs of JPEGs that are stereoscopic when viewed alternately (page flipped) can be
loaded into each eye of the Viewer individually.
a Click in one of the ‘eyes’ of the Stereo Viewer window, then choose Load Eye from
the menu.
If left/right “black eyes” do
not appear, resize the Viewer
window.
b Locate the JPEG that corresponds to the ‘eye’ you clicked (left or right), select it,
then click Open.
c Repeat steps a and b for the other eye view.
3 Click View > Stereo View to see the full-screen stereo display of the image.
Hot Key—Ctrl+V
4 When finished viewing, press the ESC key to return to the windowed view.
NVIDIA Corporation 33
Page 38

HAPTER
C
Using the NVIDIA Stereo Viewer
4
Summ ary of How to View Files
Type of Image How to View
JPS or H3D Image
Sample filename—NVStereo.jps
or NVStereo.h3d
Just open the file.
The Stereo Viewer places the left side of the
image in the left eye position and the right side
of the image in the right eye position.
Set of Left and Right JPEGs—Method A
Sample filename
NVStereo_l.jpg
Set of Left and Right JPEGs—Method B
Sample filename
NVStereoleft.jpg
Anaglyph JPEG
Sample filename
NVStereo_r.jpg
Sample filename
NVStereoright.jpg
If the filenames for the left and right eyes are
identical except for the ‘l’ and ‘r’ designation
right before the extension, then open one of the
files with the Stereo Viewer.
The Viewer opens both files and places the ‘l’
file in the left eye position and the ‘r’ file in the
right eye position.
You can place any two JPEG files in the left and
right eye positions one at a time.
For each eye view, right click in the
corresponding Viewer window, choose Load
Eye from the menu, then select the JPEG file
you want to use for that eye view.
Just open the file.
Instead of opening another graphics application,
you can use the Stereo Viewer as a graphics
viewer for JPEGs.
Since the left and right eye views are identical,
the image does not have stereo properties unless
it is an anaglyph.
Sample filename—NVStereoanaglyph.jpg
34 NVIDIA 3D Stereo User’s Guide – Revision 2.0
Page 39

C
Using the NVIDIA Stereo Viewer
HAPTER
Reversing Left and Right Page Flipped Images
Page flipped images created by the NVIDIA stereo image capture utility will display
correctly. Images obtained from other sources, however, may be designed for cross-eyed
viewing and will not display correctly. In this case, the left and right images must be
switched. To do this:
Open the stereo image, then from the main menu click View->Swap Eyes.
Hot Key—Ctrl+W
The left and right images will switch positions. This effects the display of the current
image only, not the image file itself.
Note: The stereo viewer cannot reverse the display of JPEG images. However, anaglyph
displays of JPS or H3D images can be reversed.
Viewing Page Flipped Images as Anaglyphs
To view a JPS file as an anaglyph—
1 Open a JPS file.
4
2 Switch the display type using any of the following methods:
• From the main menu, click View->Switch Display Type.
• Press the hot keys Ctrl+T
• From the main menu, click View->Option, then in the Display Settings section of the
the Options page choose Anaglyph and click OK or Apply.
The viewer display changes from page flipped to anaglyph.
3 Click View->Stereo View to view the full-screen anaglyph stereo image.
Hot Key—Ctrl+V
Note: You can convert the page flipped file to an anaglyph JPEG . While viewing the
image in full-screen anaglyph stereo mode, save the image as an anaglyph JPEG
using the stereo capture utility (Alt+F1).
NVIDIA Corporation 35
Page 40

HAPTER
C
Using the NVIDIA Stereo Viewer
4
Setting Resolution and Gamma
The Stereo Viewer application contains additional viewing functions.
Changing the Display Resolution
1 From the main menu, click View > Options ...
2 Under Display Settings click the arrow button, then choose from the list of available
display options, then click OK.
Adjusting the Brightness
To accommodate different monitor and lighting conditions,
•press Ctrl+G to increase the gamma (brightness) of the stereo display.
•press Shift+G to decrease the gamma (brightness) of the stereo display.
Viewing a Set of Images as a Slide Show
You can view a set of JPS, JPG, or H3D images in either automatic or manual sequence.
1 Choose Automatic or Manual viewing:
a From the main menu, click View > Options ...
Figure 4.3
b
Stereo Viewer Slide Show - Settings
In the Slide Show Settings section, choose either Manual or Automatic.
If you choose Automatic, enter the length of time (in seconds) to display each frame.
c Click OK.
36 NVIDIA 3D Stereo User’s Guide – Revision 2.0
Page 41

2 Locate the images to view.
a From the main menu, click View > Slide Show
Hot Key—Ctrl+S.
The Slide Show Files window appears.
C
Using the NVIDIA Stereo Viewer
HAPTER
4
Figure 4.4
b
Stereo Viewer Slide Show - Files Selection
To view another directory, either
• edit the entry in the directory box using the keyboard, or
• click the drop down arrow and choose from the list of previously accessed
directories, or
• click the Change button, select a different directory where the files are located, then
click OK.
3 From the list of files, choose the files to be displayed in the slide show.
4 Click Begin to start the slide show.
The images will appear in full-screen stereo view.
If you chose Manual viewing, use the following hot keys to switch images:
• Next image, exit after the last image: Space bar, or left mouse button.
• Next image, repeat the cycle after the last image: Right arrow, or page down key.
• Previous image: Left arrow, page up key, or right mouse button.
NVIDIA Corporation 37
Page 42

HAPTER
C
Using the NVIDIA Stereo Viewer
4
Moving the Image Files
Sometimes filenames do not give a good indication of the subject matter, making it
difficult to organize files. The Move function allows you to view the image and then
immediately move the file to a specified folder.
1 Set up the destination folder.
a From the main menu, click View > Options...
b From the Miscellaneous Settings section in the Options window, click Change... then
use the Browser window to select the destination location for the file(s)..
Figure 4.5
c
2 Open the stereo image to view it, using File > Open Stereo Image.
Stereo Viewer - Move function destination folder
Click OK in the Browser for Folders window, then click OK in the Options window
Hot Key—Ctrl+O
Both left and right images will be displayed in the Viewer window.
3 Move the file to the destination folder.
Click View->Move Image
Hot Key—Ctrl+M
The file is now stored in the new folder.
38 NVIDIA 3D Stereo User’s Guide – Revision 2.0
Page 43

Summary of Stereo Viewer Hot Keys
C
Using the NVIDIA Stereo Viewer
HAPTER
4
Function Hot Key Works in
Windowed View
Open Stereo Image Ctrl+O X
Display Image in Stereo Ctrl+V X
Switch Left and Right Images Ctrl+W X X
Switch Display Type Ctrl+T X
Increase Gamma Ctrl+G X
Decrease Gamma Shift+G X
Move the Image File Ctrl+M X X
Set Up the Slide Show Ctrl+S X
Works in Full-Screen
Stereo View.
NVIDIA Corporation 39
Page 44

C HAPTER
5
Refer to this chapter for ideas on how to maximize the stereo quality, or for help if you
have difficulty using the NVIDIA 3D Stereo Driver. This chapter covers the following
topics:
• “Stereo Viewing Tips” on page 40 lists suggestions to help maximize the stereo quality
of your games.
• “Stereo Game Playing Troubleshooting” on page 42 lists suggestions to help you
successfully play games in stereo.
• “Stereo Viewer Troubleshooting” on page 47 list suggestions to help you successfully
use the Stereo Viewer.
Stereo Viewing Tips
Viewing Practices that Effect Stereo Quality
• Stereo Separation
A recommended starting point is 30%, but always adjust the separation to a comfortable
level. You can increase it over time as your eyes get used to stereo viewing.
T
IPS AND
T
ROUBLESHOOTING
•Viewing Distance
Maintain a distance no closer than 2 to 2.5 feet away from the monitor. Viewing from
too close a distance can cause too much strain on your eyes, and reduces stereo quality.
•Viewing Angle
Keep your eyes parallel to the screen. The imaginary line connecting your eyes should
be parallel to the horizontal level of the screen.
The stereo effect is based on side-to-side—or horizontal—displacement of each image.
If you tilt your head side-to-side, your eyes no longer see the displacement as
NVIDIA Corporation 40
Page 45

C
Tips and Troubleshooting
HAPTER
horizontal, and the stereo effect is diminished or even eliminated. While your brain may
adjust to this viewing, it must work harder, resulting in eye strain and fatigue.
•Viewing Time
Take regular breaks. As with any time spent looking at a computer screen, it is good
practice to give your eyes a rest after a period of time. At a minimum, rest for 5 minutes
after every hour of stereo viewing.
• Viewing with Prescription Glasses
If you normally wear glasses when viewing a computer screen, keep them on during
stereo viewing. You can put on most stereo eyewear over your regular glasses.
The sharper the image on the screen, the better the stereo quality.
System and Game Settings that Effect Stereo Quality
• Refresh Rate
Set your monitor to the highest refresh rate possible, preferably 120 Hz or higher. The
refresh rate for each eye should be higher than 40–60 Hz in order for flicker to be
imperceptible. Any perceived flicker degrades the image quality and can lead to eye
strain and fatigue.
5
• Display Lighting
The amount of light reaching each eye is cut in half, and causes the screen to appear
darker under stereo viewing. To compensate, be sure to set the gamma setting in the
Stereo Properties page to an appropriate level. Adjusting the brightness and contrast
settings of your game can also reduce screen persistence and improve stereo quality.
• Game Cursor / Cross-hair Sights
If you are using the NVIDIA 3D laser sights, be sure to turn off the sight that the game
provides. The game sight is usually positioned at screen depth, and interferes with
useful viewing of the NVIDIA laser sight.
• Ambient Lighting
The intensity of surrounding lighting can effect stereo quality and comfort. Lighting
conditions that improve stereo viewing vary from one person to the next, so experiment
with brighter or darker room lighting to find what works best for you.
Adjustments for Slower Systems
• To Improve Game Performance
Since the graphics system must generate twice the number of images, you might notice
a decrease in game performance in slower systems. To improve game performance,
reduce the monitor resolution for your game.
Don’t worry about losing display quality. The display quality at any given resolution
is actually enhanced when viewed in stereo.
NVIDIA Corporation 41
Page 46

HAPTER
C
Tips and Troubleshooting
5
Stereo Game Playing Troubleshooting
Problem: No Stereo
• Possible Cause: Stereo not enabled
• Make sure stereo is enabled.
Under Stereo Properties, click either the Enable or Enable by Hot Key radio button,
then click OK or Apply.
• Make sure hot keys are set up.
Under Stereo Properties, click the Additional Properties button, then verify the hot
keys are defined in the Hot Key Setup section. NVIDIA recommends using Ctrl+T
for Toggle stereo on/off, Ctrl+F3 for Less Stereo Separation, Ctrl+F4 for More
Stereo Separation, Alt+F1 for Save Image, Ctrl+G for Increase Gamma, and Alt+G
for Decrease Gamma.
• Turn stereo On.
While playing the game, press Ctrl+T to toggle stereo on and off.
• Possible Cause: Stereo separation too small
• Increase the stereo separation.
Press Ctrl+F4 while in the game. Alternately, under Stereo Properties, move the
Stereo Separation slide bar to a higher setting—towards Advanced—then click OK
or Apply.
• Possible Cause: Problem with hardware installation
• Check to make sure the eyewear is connected and operating. Some eyewear have an
on/off switch, or operate on batteries.
The view through the eyewear should darken when stereo is turned on.
• Refer to the instructions for your stereoscopic viewing hardware.
• Possible Cause: Problem with driver installation
• Check driver documentation.
• Possible Cause: Game is not in full-screen mode
• Set the game to play in full-screen (not windowed) mode.
• Possible Cause: Game is not configured for Direct3D or OpenGL
• Set the game to play using Direct3D or OpenGL hardware rendering. Do not use
software rendering.
• Games which do not use Direct3D or OpenGL are not support by the NVIDIA 3D
Stereo Driver.
42 NVIDIA 3D Stereo User’s Guide – Revision 2.0
Page 47

C
Tips and Troubleshooting
HAPTER
Problem: Image Not Clear
• Possible Cause: Eyes not adjusted
• Your eyes may take some time to adjust to stereo viewing.
• Possible Cause: Too much stereo separation
• Decrease the stereo separation.
Press Ctl+F3 while in the game. Alternatively, in the Stereo Properties control panel,
move the Stereo Separation slide bar to a lower setting—towards Beginner—then
click OK or Apply.
• Possible Cause: Display mode not optimal
Adjust the stereo refresh rate.
1 Under Stereo Properties, click the Stereo Test button, then select the Bit Depth and
move the Resolution slide bar to correspond to the game display mode.
2 Set the Stereo Refresh Rate slide bar to 120 Hz, then press the Launch Test
Application button.
5
3 If the stereo image looks OK, press F6, then press the (+) key to test using a higher
refresh rate.
4 Continue testing until an acceptable display is achieved at the highest refresh rate
that your monitor can handle.
• Possible Cause: Game configuration—no settings exist for any version of the game
You can verify this by checking the Game Name list under Stereo Properties > Game
Configuration.
• If your game is not listed, use the hot keys as defined under Stereo Properties >
Game Configurations > Configure Hot Keys to create various stereo settings while
viewing the game.
Refer to Table 3.2, “Stereo Configuration Hot Key Functions” on page 27, and Table
3.1, “Stereo Improvement Suggestions” on page 26.
• Possible Cause: Game configuration—no settings exist for your game version
You can verify this by finding your game in the Game Name list under Stereo
Properties > Game Configurations, then clicking Advanced Game Configuration.
• If no ID key exists for your version of the game, refer to “Assigning Configurations
to Games” on page 29 for instructions on how to use the configurations of the listed
ID for your game.
NVIDIA Corporation 43
Page 48

HAPTER
C
Tips and Troubleshooting
5
• Possible Cause: Game configuration—settings exist but are not optimal
If stereo configurations exist for your game, but the stereo image is still not clear, you
may need to adjust the configuration settings further.
• Use the hot keys as defined under Stereo Properties > Game Configurations >
Configure Hot Keys to adjust various stereo settings while viewing the game.
Refer to Table 3.2, “Stereo Configuration Hot Key Functions” on page 27, and Table
3.1, “Stereo Improvement Suggestions” on page 26.
• Possible Cause: Eyewear Hardware Not Set Up Properly or Eyewear Driver
Support not Installed Properly
Eyewear with Left/Right Hardware Switch
Some eyewear must be manually set so that the left and right lenses correspond to the
respective left and right screen images. If set incorrectly, stereo images may be difficult
to see. To verify whether your stereo eyewear is switching correctly, launch the medical
image test.
• If the image consists of a small square hole that is cut out of a larger square—
Your eyewear left/right setup is configured incorrectly. You can confirm this by
pressing Ctrl+W. The medical image should now display properly—as a small
square in front of a larger square.
You will have to switch your eyewear setting when playing games. Refer to your
eyewear documentation for instructions.
• If you cannot see a stereo image—
Press Ctrl+W. If the image can now be seen as a small square in front of the larger
square, you will have to switch your eyewear setting when playing games. Refer to
your eyewear documentation for instructions.
Eyewear without Left/Right Hardware Switch
Eyewear that does not have a manual switch for left/right orientation is completely
controlled by the NVIDIA driver to ensure left/right consistency with the screen
image—provided the driver is configured properly. To verify, launch the medical
image test.
• If the image consists of a small square hole that is cut out of a larger square—
The driver is configured incorrectly. You can confirm this by pressing Ctrl+W. The
medical image should now display properly—as a small square in front of the larger
square.
Obtain the latest stereo drivers recommended by the stereo hardware manufacturer,
and reinstall the drivers.
• If you cannot see a stereo image—
Press Ctrl+W. If the image can now be seen as a small square in front of the larger
square, obtain the latest stereo drivers recommended by the stereo hardware
manufacturer, and reinstall the drivers.
44 NVIDIA 3D Stereo User’s Guide – Revision 2.0
Page 49

C
Tips and Troubleshooting
HAPTER
• Possible Cause: Eyewear lenses are the wrong color (anaglyph viewing)
The default anaglyph configuration is for standard left-eye-red and right-eye-blue
glasses. If the colors are reversed or different colors are used in your glasses, customize
the anaglyph settings as follows (refer to Figure 5.1):.
a
b
c
5
Creating Custom Colors
Position cross-hair to choose
hue and saturation.
Position slider to choose
luminosity.
Enter values directly.
Figure 5.1
a
Anaglyph Setup Page
Click the Additional Properties ... box, then from the Advanced Stereo Properties
page, click the Anaglyph tab.
b In the Anaglyph page, click the drop down menu arrow, then select Custom.
c Click the left or right color box corresponding to the left or right lens of your glasses
The Color Setup page appears
d Click a Basic Color or a Custom Color, then click OK.
NVIDIA Corporation 45
Page 50

HAPTER
C
Tips and Troubleshooting
5
Problem: Eyestrain / Headache
• Possible Cause: Too much stereo separation
• Decrease the stereo separation.
Press Ctl+F3 while in the game. Alternatively, in the Stereo Properties control panel,
move the Stereo Separation slide bar to a lower setting—towards Beginner—then
click OK or Apply.
• Possible Cause: Too much flicker
Increase the stereo refresh rate.
1 Under Stereo Properties, click the Stereo Test button, then select the Bit Depth and
move the Resolution slide bar to correspond to the mode that your game plays in.
2 Set the Stereo Refresh Rate slide bar to 120 Hz, then press the Launch Test
Application button.
3 If the stereo image looks OK, press F6, then press the (+) key to test using a higher
refresh rate.
4 Continue testing until an acceptable display is achieved at the highest refresh rate
that your monitor can handle.
!
WARNING!
If symptoms persist, discontinue viewing in stereo and consult a physician.
Problem: No Laser Sight
• Possible Cause: Laser sight not enabled
• Enable the laser sight.
Under Stereo Properties, click Additional Properties, then select On for Configured
Games in the Laser Sight section.
• Possible Cause: Stereo not enabled
• Turn stereo On.
While playing the game, press Ctrl+T to toggle stereo on and off.
• Possible Cause: Transparency set too high
• Decrease the laser transparency.
Under Stereo Properties, click Additional Properties, then move the Transparency
slide bar to a lower setting, towards the left.
46 NVIDIA 3D Stereo User’s Guide – Revision 2.0
Page 51

Stereo Viewer Troubleshooting
Problem: Stereo Image Not Clear
• Possible Cause: Side by side images are set up for “cross-eyed” viewing
• Reverse the images.
While viewing the image, press Ctrl+W. Alternatively, from the Stereo Viewer
window click View > Swap Eyes.
• Possible Cause: Image is a single image JPEG
• Use a JPS image instead.
C
Tips and Troubleshooting
HAPTER
5
NVIDIA Corporation 47
 Loading...
Loading...