Nuvo NV-MP User Manual
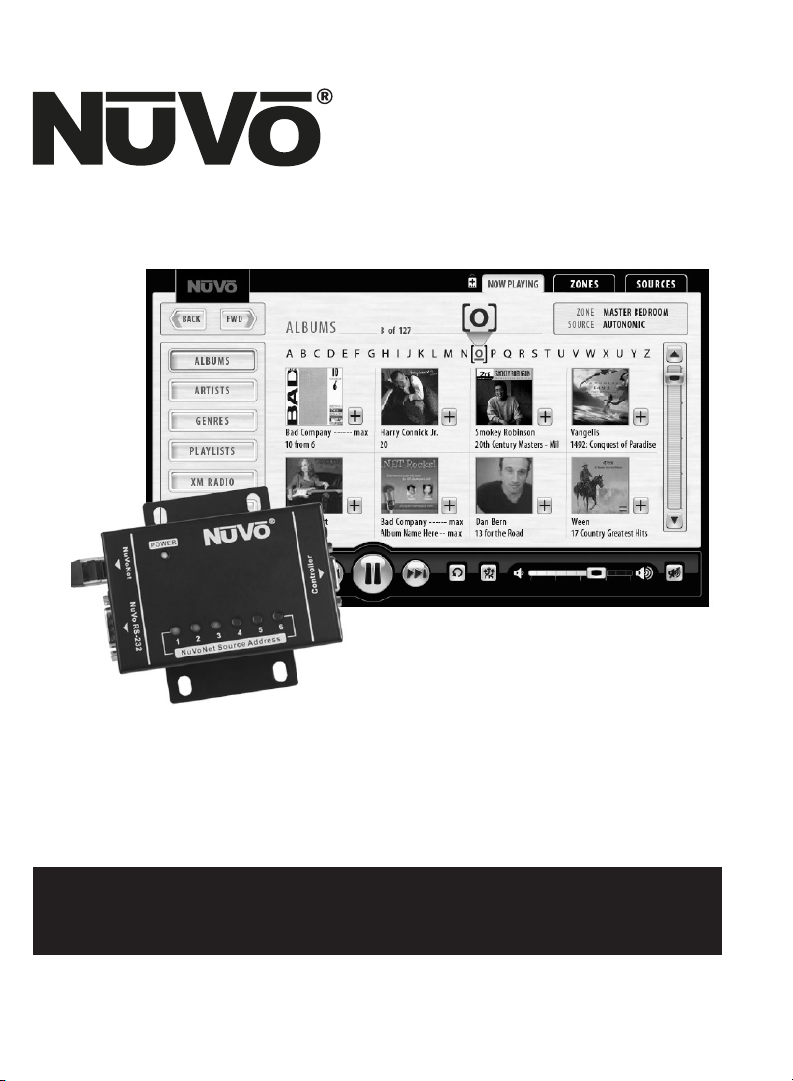
NV-MP Music Port
Installation Guide
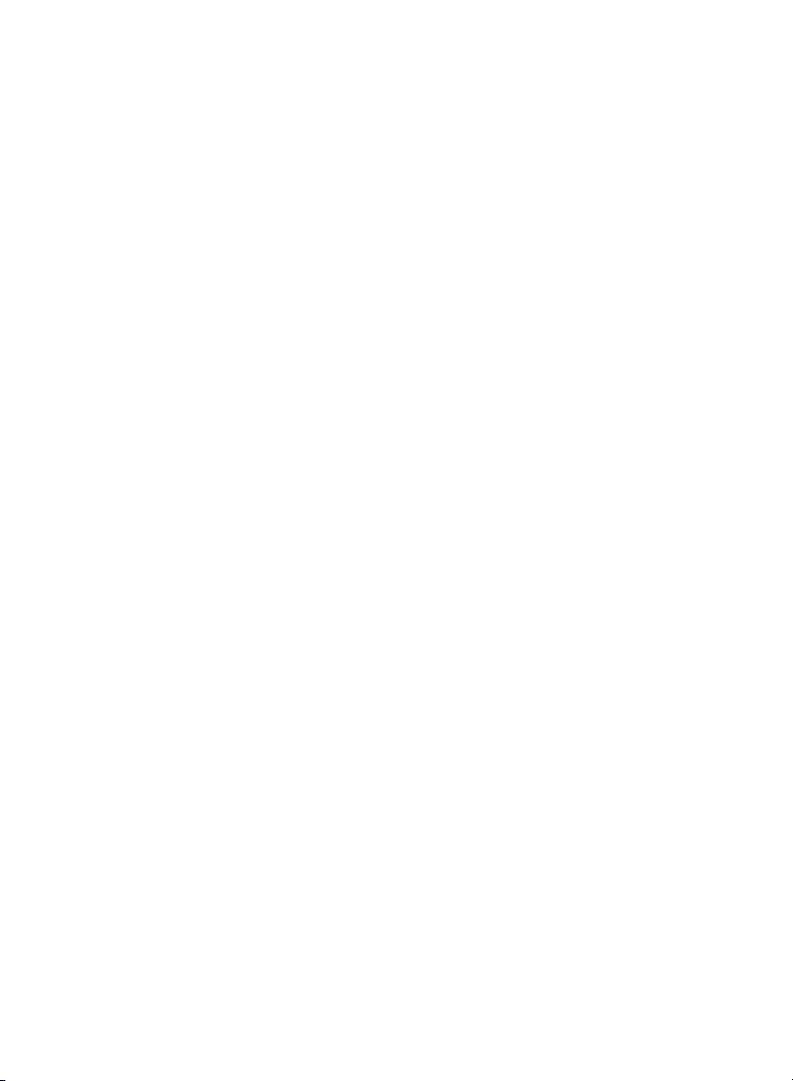
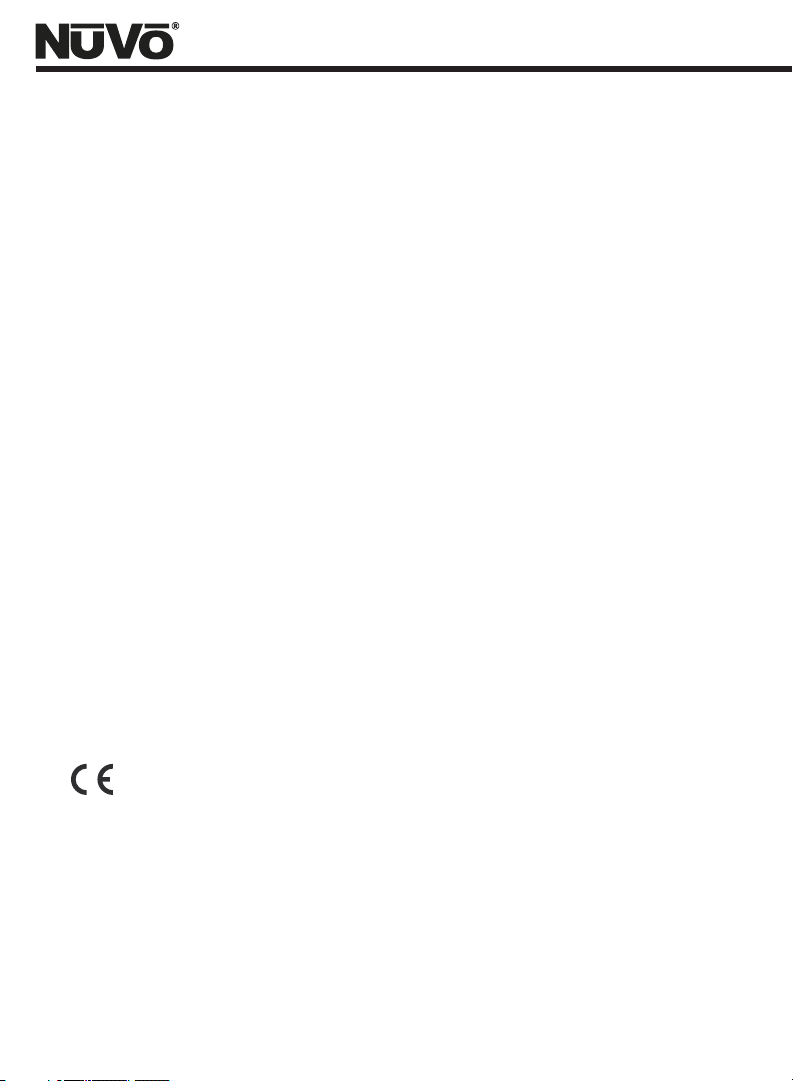
FCC Radio Frequency Interference Statement Warning
This equipment has been tested and found to comply with the limits for a Class B digital
device, pursuant to Part 15 of the FCC Rules. These limits are designed to provide reasonable
protection against harmful interference in a residential installation. This equipment generates,
uses, and can radiate radio frequency energy and, if not installed and used in accordance
with the instructions, it may cause harmful interference to radio communications. However,
there is no guarantee that interference will not occur in a particular installation. If this equipment
does cause harmful interference to radio or television reception, which can be determined by
turning the equipment off and on, the user is encouraged to try to correct the interference by
one or more of the following measures:
- Reorient or relocate the receiving antenna.
- Increase the separation between the equipment and receiver.
- Connect the equipment into an outlet on a circuit different from that to which the receiver
is connected.
- Consult the dealer or an experienced radio/TV technician for assistance.
This device complies with Part 15 of the FCC Rules. Operation is subject to the following two
conditions: (1) This device may not cause harmful interference, and (2) this device must accept
any interference received, including interference that may cause undesired operation.
EN55022 Class-B
EN55024
IC Statement
This Class B digital apparatus complies with Canadian ICES-003.
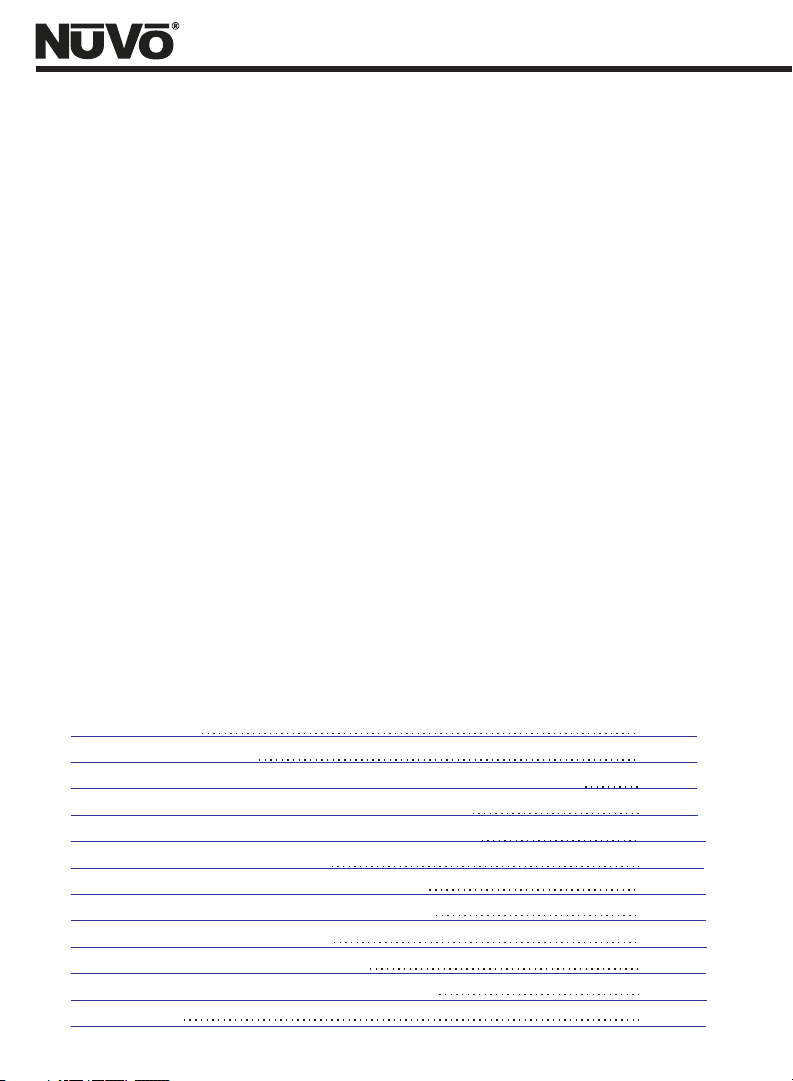
Introduction
The Music Port is a unique collaboration between NuVo Technologies and Autonomic
Controls. It is a compact package of hardware and software that enables home desktop
and laptop PC's to act both as sources and controllers in a NuVo Grand Concerto or
Essentia E6G or future NuVoNet capable multi-room audio systems. Music Port
consists of the NV-MP, a small hardware device which can be installed on-wall, inrack, or otherwise hidden from view, and PC software. You can install Music Port as an
upgrade to an existing system or as part of a brand new NuVo multi-room audio
system. Music Port software is installed via a user-friendly interface, and works with
Windows XP, Windows Vista and Windows Home Server, as well as most existing PC
sound cards.
Music Port delivers two primary functions. The first is to transform a host PC into a
full-fledged multi-output source for a NuVo system. The second primary function of
the Music Port is to enable any desktop PC, laptop PC, or portable tablet PC that is
connected to the home network to serve as a controller for a NuVo distributed audio
system, much like the NuVo OLED Control Pads already do. Through the Music Port
Client, the user can browse their music library with full album art and control their
home's music from anywhere in the home via hard-wired or wireless devices.
Table of Contents
I. Getting Started Page 3
II. Hardware Installation Page 3
III. Establishing Music Port in the I8G and E6G Confgurator Software Page 5
IV. Installing the Media Control Server on the Host PC Page 6
V. Configuring the Media Control Server on the Host PC Page 10
VI. Advanced Server Configuration Page 17
VII. Recommended Music Port Host PC Settings Page 19
VIII. Transferring Files from Client PC to Host PC Page 23
IX. Installing the Music Port Client Page 30
X. Using the Music Port Client Interface Page 33
XI. Music Port Control from the NuVo Control Pad Page 39
Specifications Page 42
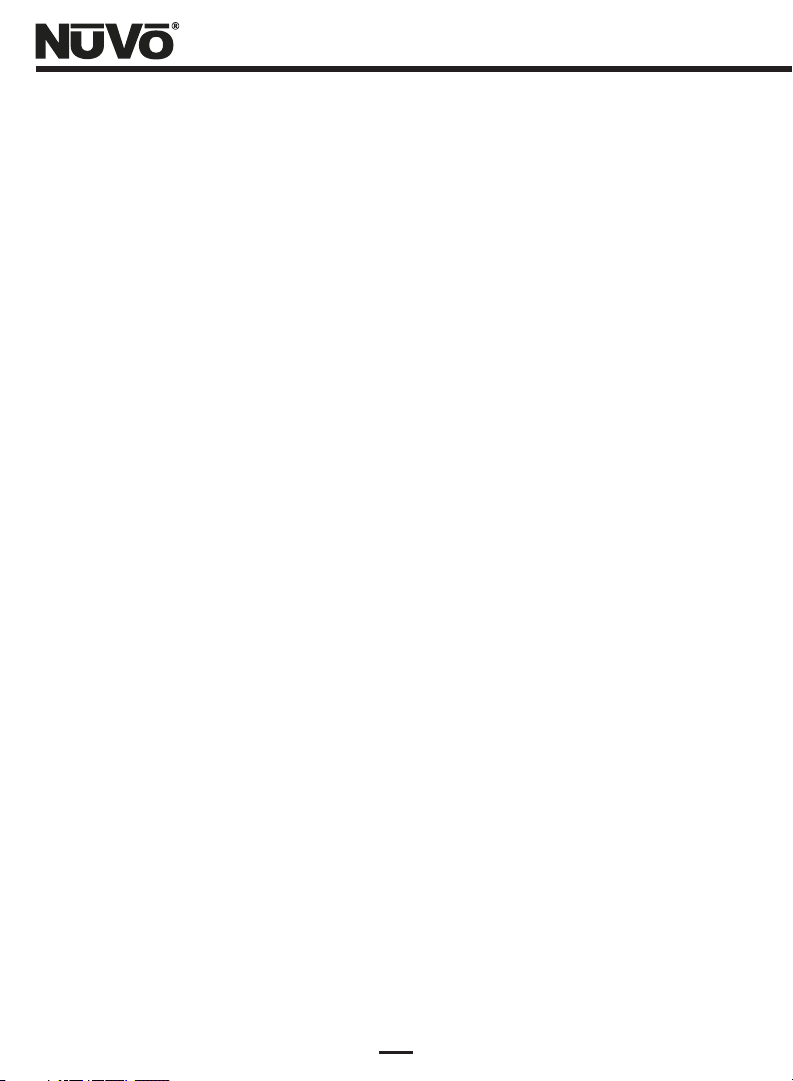
I. Getting Started
The Media Control Server (MCS) is designed to run on a computer that is equipped with
Windows XP Home Service Pack 2 or Vista Service Pack 1. It should have 1 GB RAM and
at least a 1 GHz x86 based processor. It is recommended that you dedicate a computer
or server to get the best performance as a NuVoNet audio source. The PC that runs the
MCS will be referred to as the host PC.
The Music Port Client can then be installed on any of the home's networked PCs or
touch screens for music control. The Music Port Client provides the ability to control
audio playback in any zone in the home.
II. Hardware Installation of the Music Port
Making the Audio Connections (Fig. 1)
PC sound cards typically use a stereo mini, 3.5mm audio jack. The Music Port allows
access to stereo, 5.1 or 7.1 surround audio cards on the host PC as multiple
independent stereo audio streams. Use a 3.5mm to RCA cable to connect the PC's
audio outputs to the appropriate source inputs on theGrand Concerto or Essentia E6G.
If you are going to use a 5.1 sound card, for example to convert the PC into a threeoutput music server, you will have to make three connections. You would connect the
Front Left/Right (L/R) jack to one source input on the amplifier, Surround Left/Right
(LS/RS) to a second input, and Center/Low Frequency Effects (C/LFE) to a third input.
Consult the documentation for your particular sound card to determine which audio
jack corresponds to which pair of channels. Once the connections are made, make note
of which sound card output is connected to which amplifier source input, as this
information will be needed when configuring the Media Control Server.
3
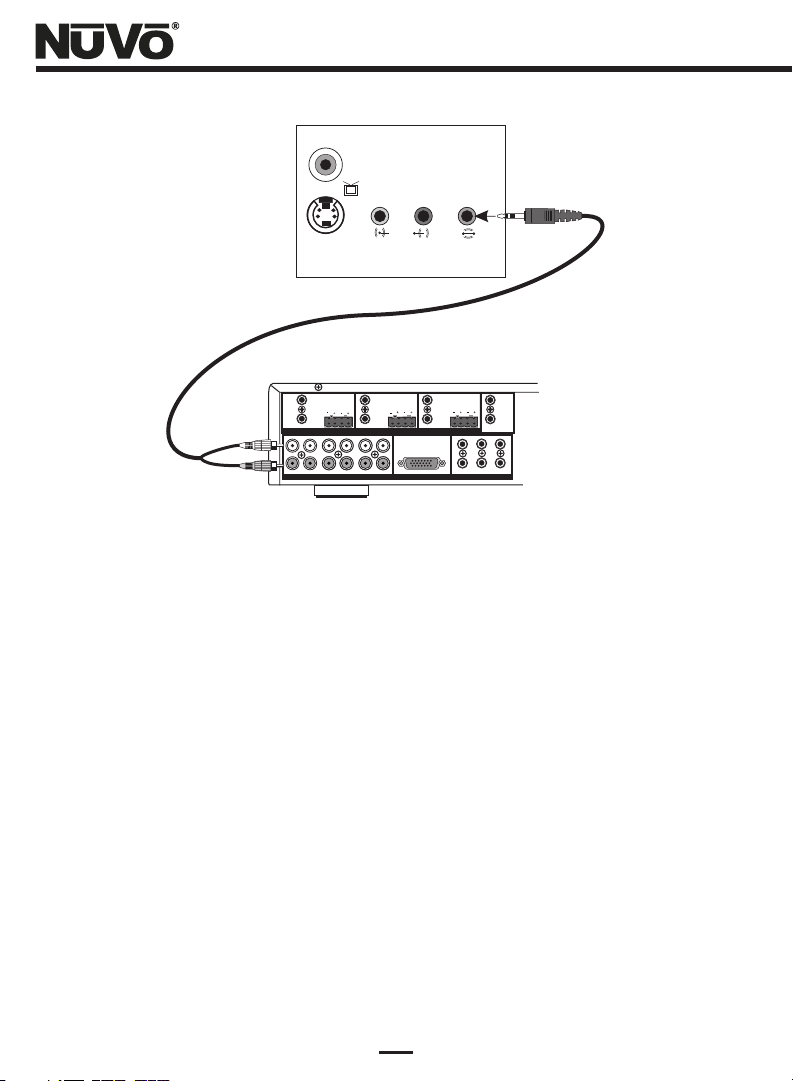
Figure 1- Audio Connections
VARIABLE
OUTPUT
SPEAKER
40W/6 OHMS X 2
TIP=L
LEFT RIGHT
RING=R
FIXED
OUTPUT
ZONE 1
1 2 3 4 5
R
1 2 3 4 5
SOURCE IN PUTS
VARIABLE
OUTPUT
TIP=L
RING=R
OUTPUT
ZONE 2
VARIABLE
OUTPUT
SPEAKER
40W/6 OHMS X 2
TIP=L
LEFT RIGHT
FIXED
LRLRL
RING=R
OUTPUT
ZONE 3
6
CONNECT TO
NV-I8X
USE NV-SLC1
CABLE
6
SOURCE LI NK
VARIABLE
OUTPUT
SPEAKER
40W/6 OHMS X 2
TIP=L
LEFT RIGHT
1 2 3
4
5
SOURCE STATU S
RING=R
FIXED
OUTPUT
ZONE 4
6
FIXED
Making the Connections to the Music Port Hardware (Fig. 2)
To install the Music Port hardware, connect the DB9 serial port output on the host PC
(this may require the installation of a serial card in the host) using a standard nine pin
serial cable. This connection is made at the side of the Music Port box labeled
Controller. Connect a standard network CAT5 cable from the NuVoNet RJ-45 port on the
Music Port hardware to one of the Device connections on either the Essentia E6G
Allport or the Grand Concerto EZ Port. When connected, the blue Power LED will light.
A second “RS232” DB9 port allows the Music Port Client to access specific Zone and
Source control through NuVoNet. When this serial cable is connected, “Zone” and
“Source” buttons will appear at the top of the PC Interface application. From those
buttons, any zone or source can be accessed and controlled. This second serial cable is
only required if the Music Port Client is going to be used, see section X. Using the
Music Port Client Interface, pg. 33.
4
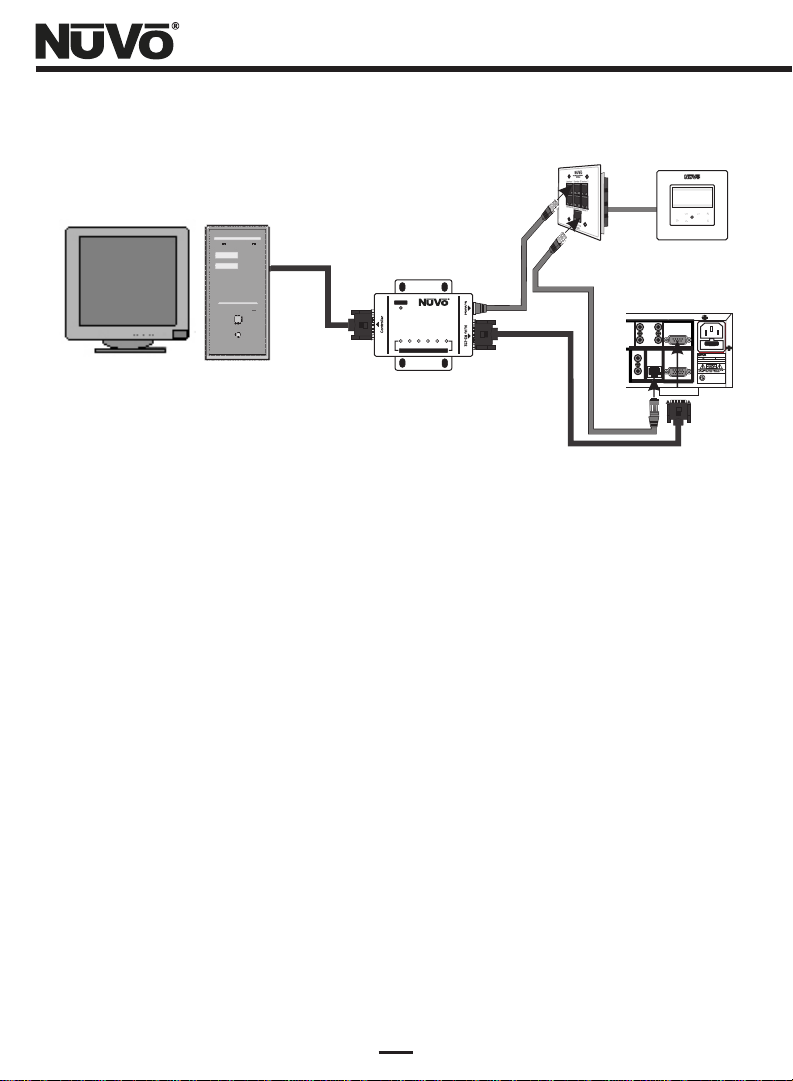
Figure 2: –Music Port Hardware Connections
SIR
3:09 PM
SR 86 (P101)
Sirius Pops
Jozef Kossovit
Hungaria
MENU
OK
POWER
NuVoNet
Address
4
6
3
1 2
5
NuVoNet
Address
Source
ZONE 7&8
SYS ON
EXT. MUTE
SYSTEM
VARIABLE
OUTPUT
TIP=L
RING=R
FIXED
OUTPUT
CONNECT TO
NV-I8EZP1
USE NV-NC1
CABLE
NETWORK DIGITAL LINK
RS-232
USE CNLY WITH 250V FUSE
PROGRAM
MODEL NV-I8DM
SIX SOURCE EIGHT ZONE
CONNECT TO
AUDIO DISTRIBUTION SYSTEM
NV-I8X
120V 60Hz 500W
NuVo Technologies Cincinna ti Ohio U SA
USE NV-SLC1
www.nuvotechnologie s.com
CABLE
CONFORMS TO
R
UL STD.6500
US
C
CERTIFIED TO
CAN/CSA STD.E60065
3033118
III. Establishing Music Port in the I8G and E6G Configurator Software (Fig. 3)
The I8G and E6G Configurator Software is an optional setup tool for establishing
sources and zone control of the Grand Concerto and Essentia E6G Audio Distribution
Systems. The Source tab within the software allows each of the six available source
inputs to be established.
FUSE:T5 A
To establish desired inputs within the I8G and E6G Configurator, within the “Source”
tab of the Configurator, double click on an available source input 1-6. This will open a
“Source Select” window. There, you can establish a name for the Music Port sources
within the “Display Name” window (Note that unless you check the box “Always Use
Display Name (ignore name sent by NuVoNet Device)”, the Music Port will
automatically place a name in the Source menu. Create a three-character abbreviation
for each of the Music Port sources in the “Short Name” window. Scroll to NuVo as a
manufacturer and select NV-MP and double click. Repeat these steps for each of the
Music Port sources being established.
5
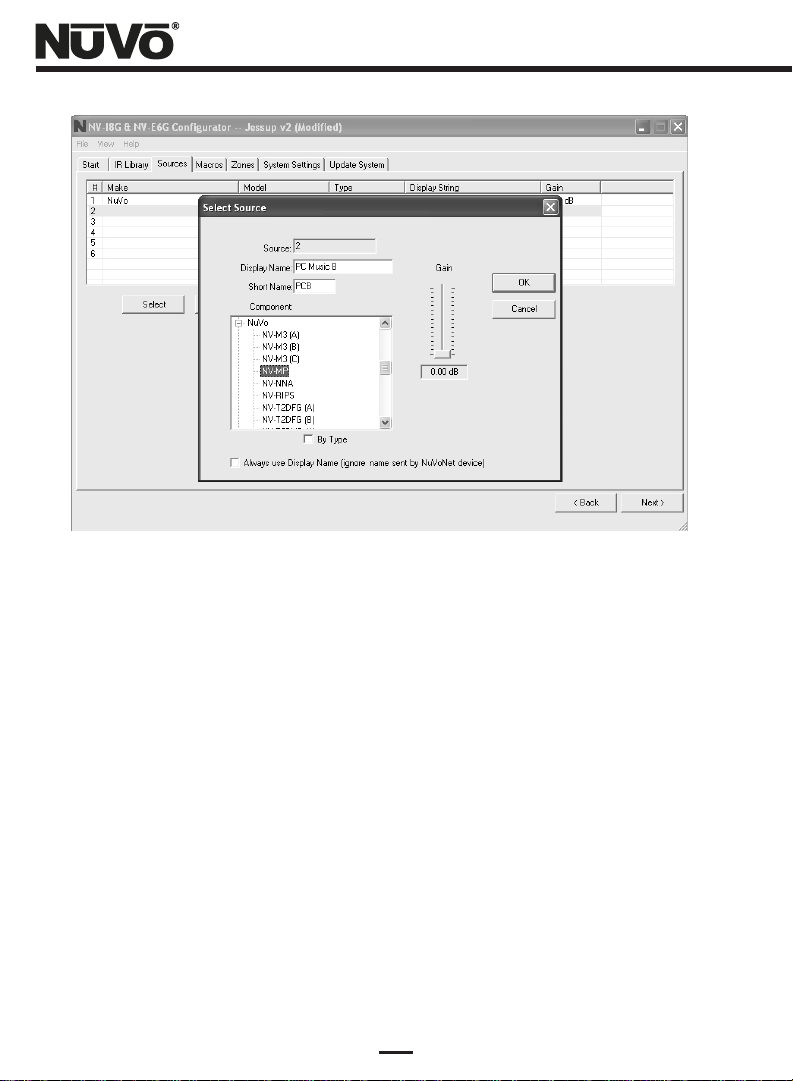
Figure 3 – Establishing Music Port in the I8G and E6G Congifurator Software
IV. Installing the Media Control Server on the Host PC
Installing the Media Control Server (Fig. 4)
To begin, insert the included CD and make sure you have an Internet connection. The
Media Control Server installation wizard will allow you to register and install the Music
Port Configuration tool on the host computer. It will also check for software upgrades.
Click on the Next button to proceed to registration.
Registering Media Control Server (Fig. 5)
To register your product, simply complete the Name, Organization, and Email Address
fields in the Customer Registration window. Click next to continue.
Activating Media Control Server (Fig. 6)
Your Music Port Package has an important 26-character License Key printed on the
install CD case. Once the License Key fields are completed in the Activation window,
the installation application will verify the activation key via the Internet and complete
the installation.
6
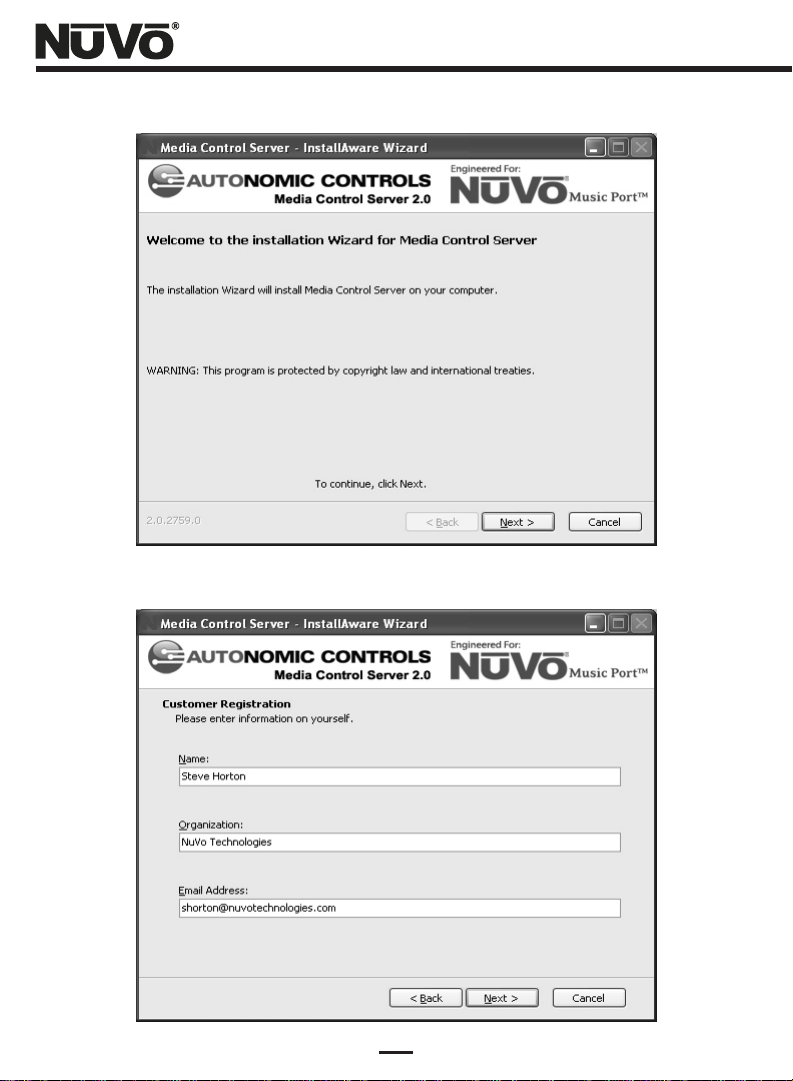
Figure 4 – Installing the Media Control Server
Figure 5 – Registering the Media Control Server
7
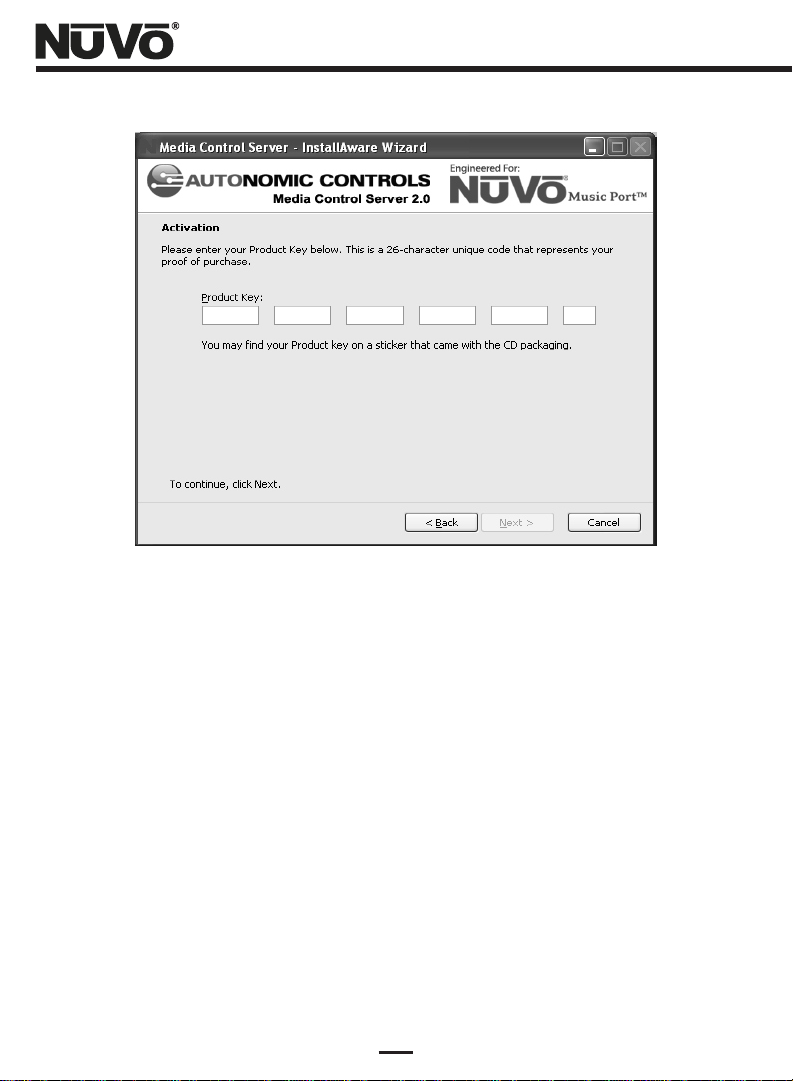
Figure 6 – Activating Media Control Server
Setup (Fig. 7)
The installer wizard will automatically install two applications. The Media Control
Server (MCS) provides access to the music library on the PC and manages its audio
outputs. The NuVo Bridge is used to make the MCS accessible to the NuVo distributed
audio system. The installer has the ability to disable one or both of the applications.
Most installations require that both applications are installed. To complete the
installation in its default format, click the Next button.
Completing the Media Control Server Installation (Fig. 8)
To complete the installation, click on the Next button. The wizard will finish the
installation and prompt you to restart the computer when it is complete.
8
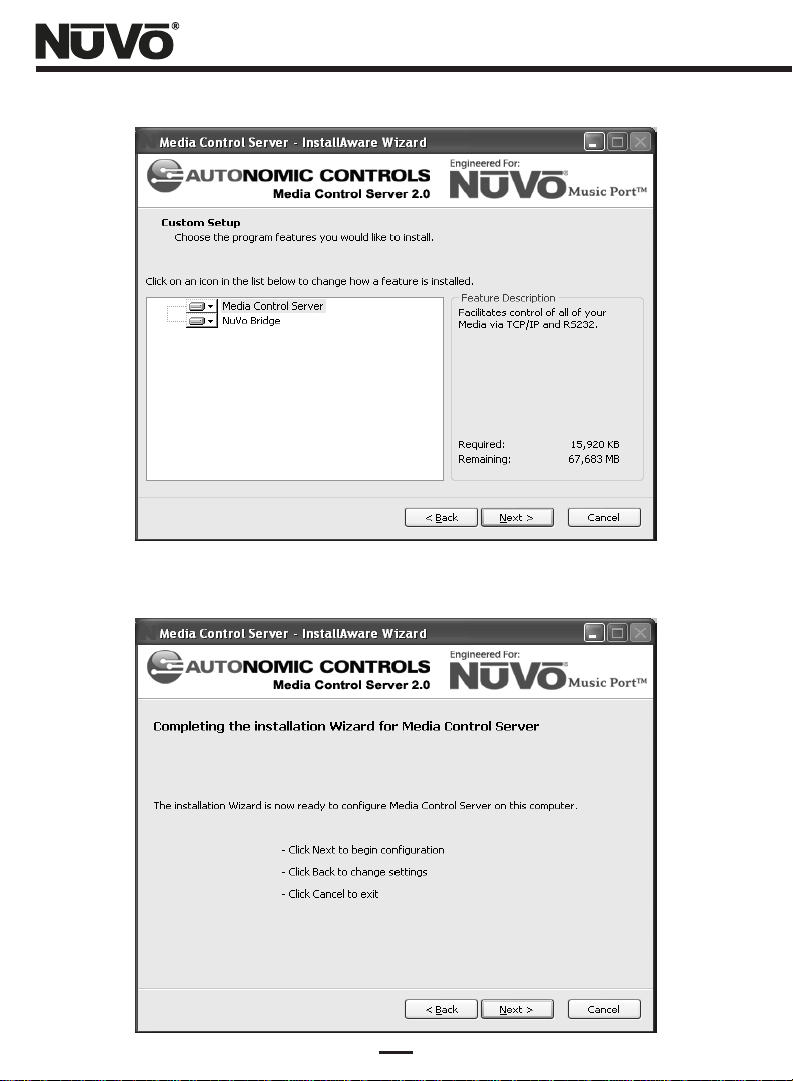
Figure 7 – Setup
Figure 8 – Completing the Media Control Server Installation
9
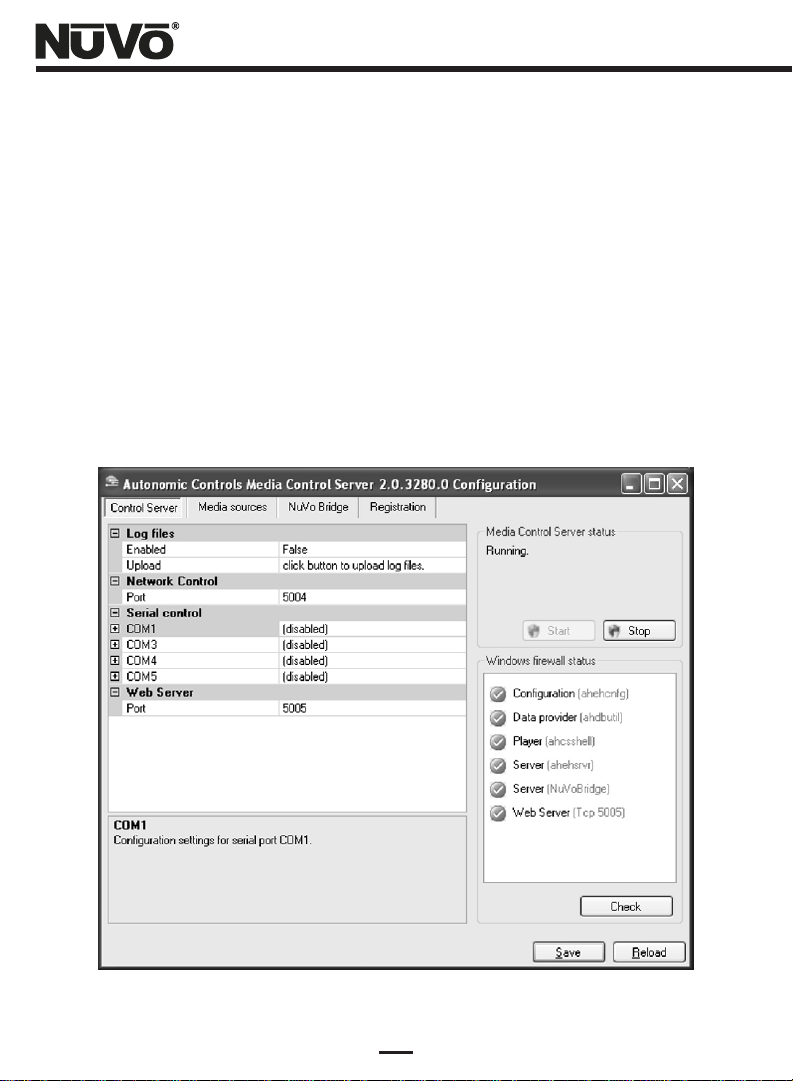
V. Configuring the Media Control Server on the Host PC
Once the Media Control Server (MCS) is installed, it can be accessed by going to Start>All Programs->Autonomic Controls->Media Control Server->MCS Configuration.
Control Server Tab (Fig. 9)
The Control Server tab displays the status of the MCS. The Media Control Server status
in the upper right hand side of the tab should indicate that the MCS is running. It is
rare that any changes will have to be made to the settings in this tab. If changes are
necessary, see section VI. Advanced Server Configuration, pg. 17.
Figure 9 – Control Server Tab
10
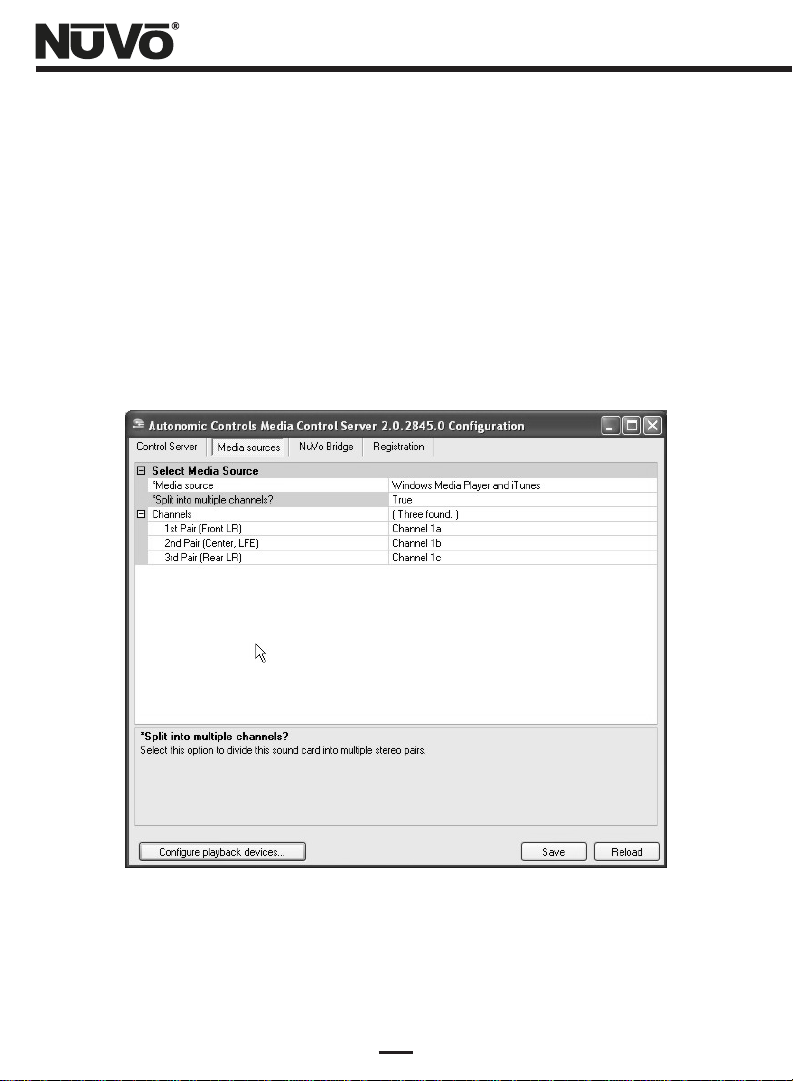
Media Sources Tab (Fig. 10)
Media Sources define the music files available to the user and the configuration of the
audio outputs from the host PC. Windows Media Player is the resident music archiving
software and is included with XP, Vista, or Window's XP Media Center operating
systems. That will appear by default under the Select Media Source header. If you have
downloaded iTunes, it will appear as well. If you intend to use more than 1 audio output
from the PC, make sure that “Split in Multiple Channels?” is set at “True”. This will
convert the audio output configuration from surround to multiple stereo streams.
Figure 10 – Media Sources
11
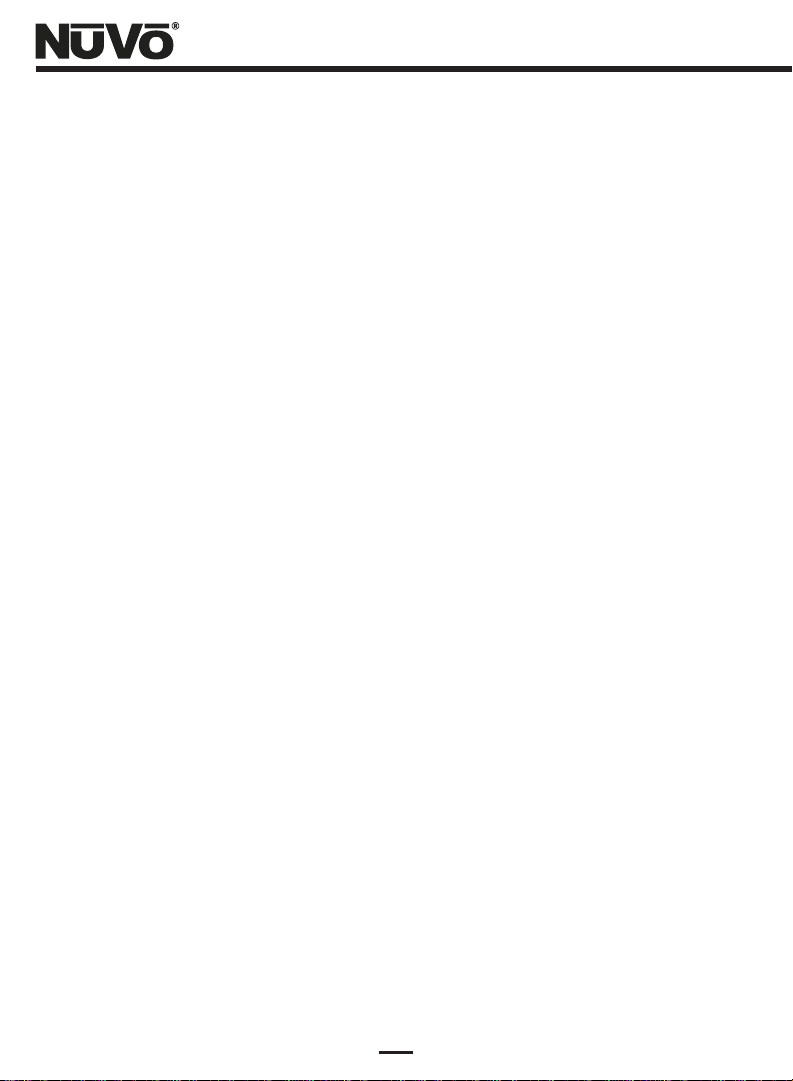
Configure Playback Devices (Fig. 11)
The Configure Playback Devices button at the bottom of the Media Sources tab will
open an Audio Devices Properties window. The actual appearance of this window will
vary depending on the manufacturer of the PC sound card being used. The “Advanced
Speaker Settings” window will let you establish the type of card within a drop-down
menu. This is an important step. The output choice you make needs to match the number
of sources you intend to setup for NuVoNet. For example, if you have a 5.1 surround card
in the host PC, but you intend on using only two of the three available outputs, you
should select quadraphonic within Advanced Speaker Settings. This will establish two
independent stereo audio streams for NuVoNet. If you intend on using all three of the
available audio outputs on the 5.1 surround card, select 5.1 within the “Advanced
Speaker Settings”. A 7.1 surround card would represent four stereo audio streams for the
NuVo System.
Once you have selected the appropriate number of outputs, return to the “Media
Sources” tab. When this is complete, two new columns will appear, Channels and the
number of channels discovered. For example, if you are configuring a 5.1 surround
card, you will see (three found). Each channel listed in this column can be given a
specific name, (i.e. PC Music A or PC A), to match the appropriate output, Fig. 12. The
names entered here will appear as the source names within the Sources menu on the
NuVoNet Control Pads.
Note that many surround audio cards require an audio cable to be plugged into at least
one output before any information appears in the “Media Sources” tab. It is
recommended that you plug in your audio cables from the host PC to the NuVo system
prior to configuring the MCS, see section II, “Making the Audio Connections”, pg. 3.
12
 Loading...
Loading...