Page 1
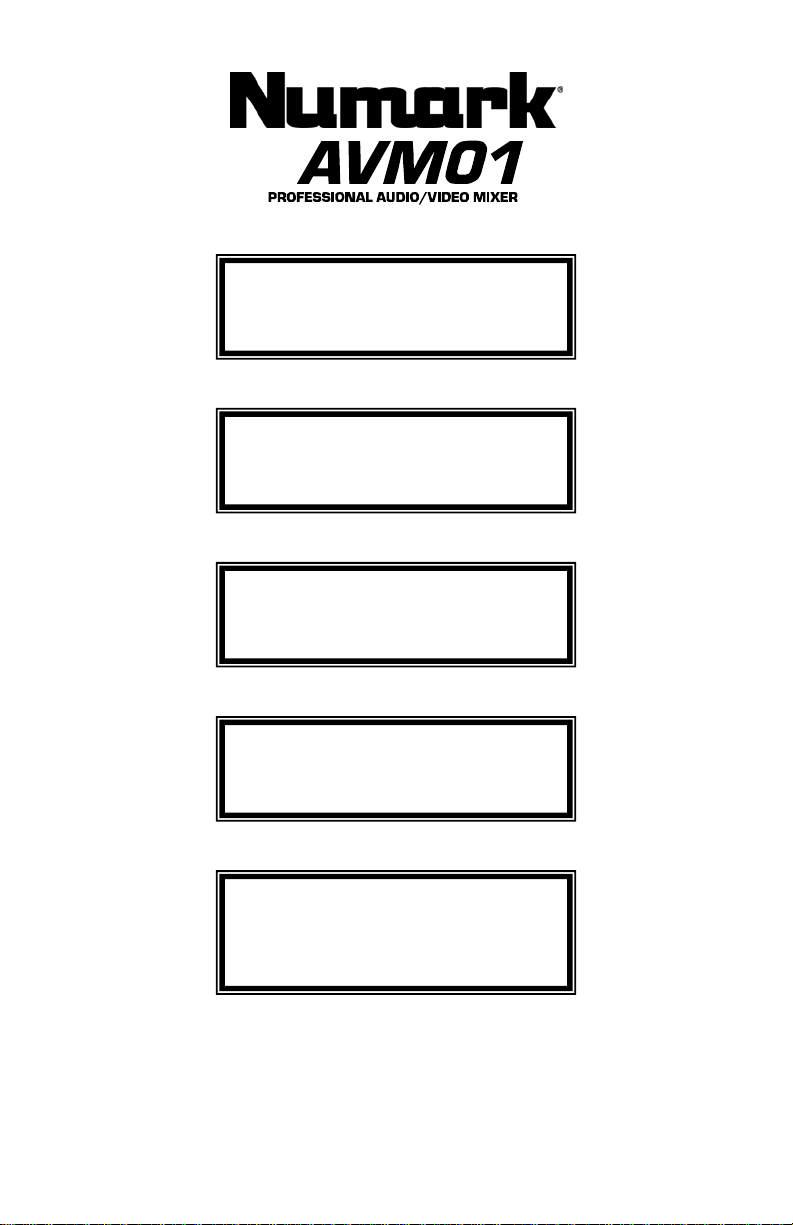
Quick Start Owner’s Manual
BOX CONTENTS
• AVM01
• POWER SUPPLY
• (2) RACK EARS WITH (8) SCREWS
• (4) RACK MOUNT SCREWS
Manual de inicio rápido del usuario (ESPAÑOL)
CONTENIDO DE LA CAJA
• AVM01
• FUENTE DE ALIMENTACIÓN
• (8) OREJAS DEL BASTIDOR C/TORNILLOS
• (4) TORNILLOS DE MONTAJE DEL
BASTIDOR
Kurzbedienungsanleitung (DEUTSCH)
PACKUNGS INHALT
• AVM01
• NETZGERAET
• (2) BEFESTIGUNGS SCHANIERE UND (8)
SCHRAUBEN
• (4) BEFESTIGUNGS SCHRAUBEN
Manuel d’utilisation du propriétaire (FRANÇAIS)
CONTENU DE LA BOÎTE
• AVM01
• BLOC D’ALIMENTATION
• (8) MONTANTS POUR SUPPORT AVEC VIS
• (4) VIS POUR SUPPORT DE MONTAGE
Manuale rapido di utilizzazione (ITALIANO)
CONTENUTO DELLA CONFEZIONE
• AVM01
• CAVI DI ALIMENTAZIONE
• (2) ORECCHI DELLA CREMAGLIERA CON
(8) LE VITI
• (4) VITI DEL SUPPORTO DELLA
CREMAGLIERA
1
Page 2
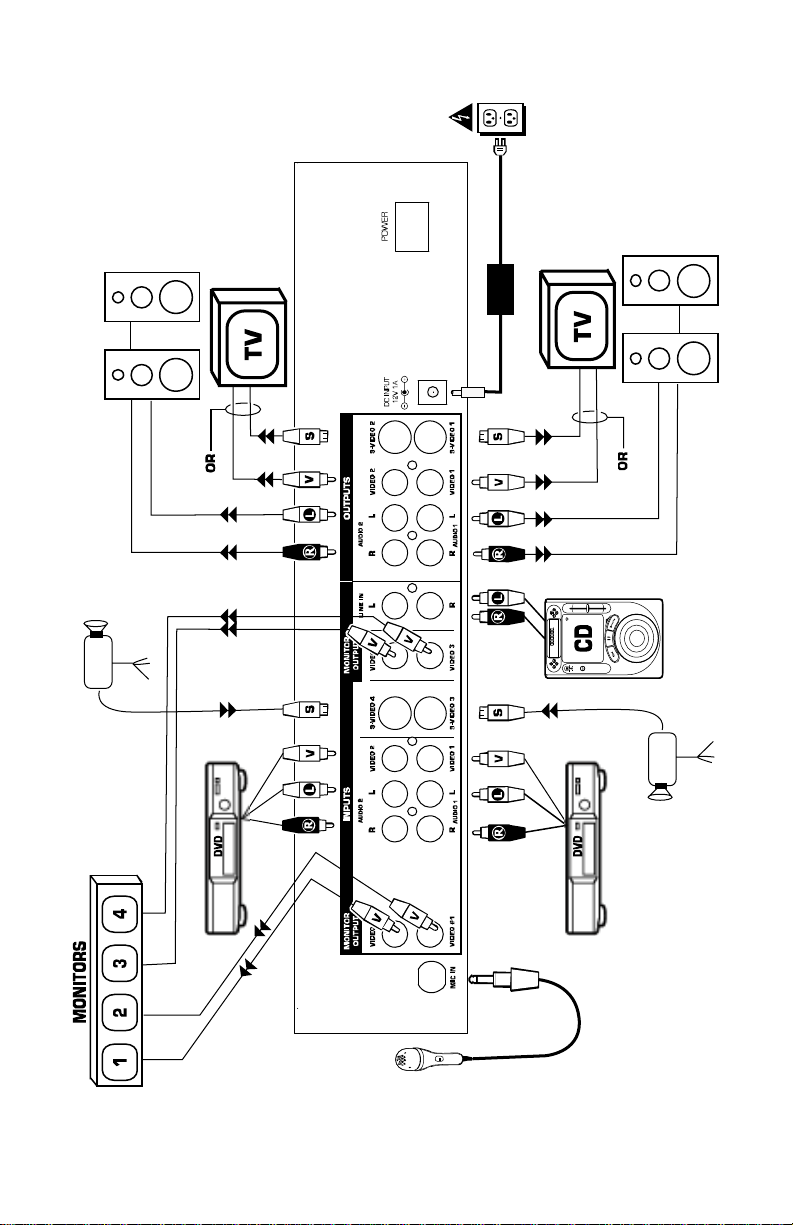
Quick Connection Diagram
2
Page 3
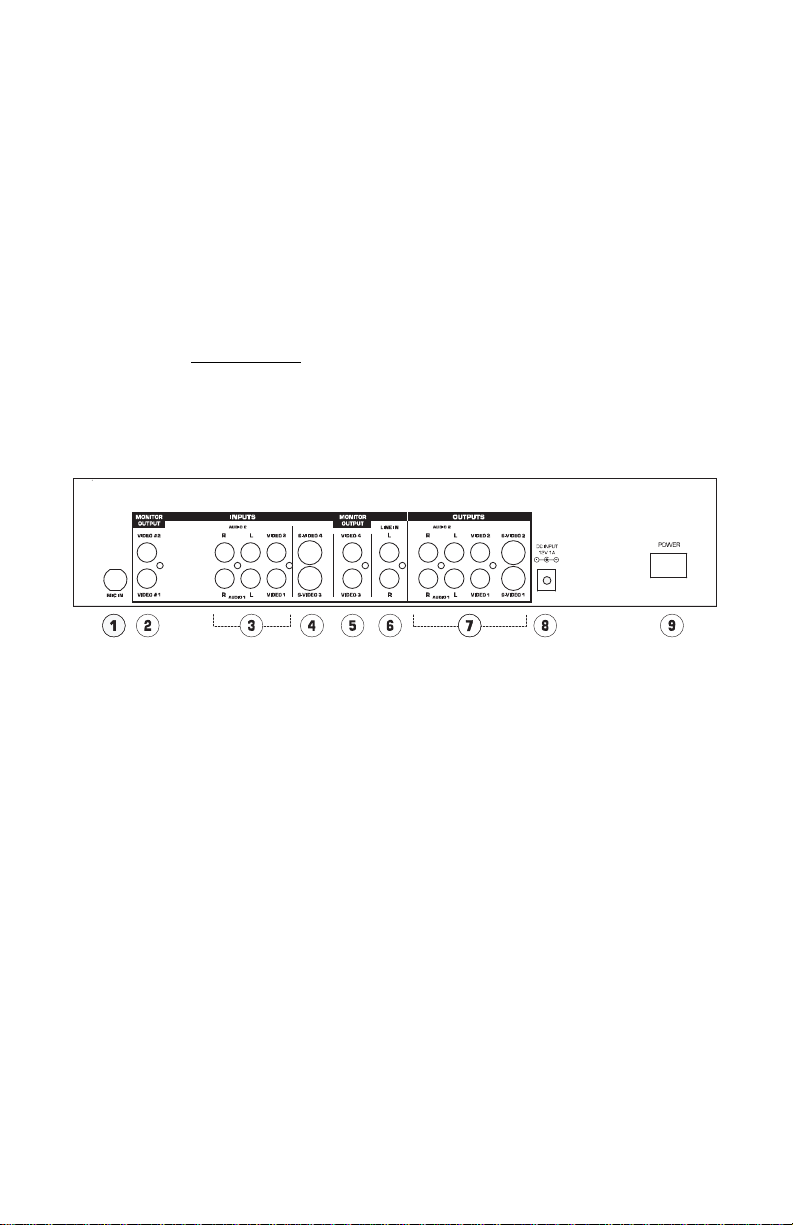
Quick Setup Guide
1. Make sure all items listed on the front of this guide are included in the box.
2. READ SAFETY INSTRUCTION BOOKLET BEFORE USING THE PRODUCT
3. Study this setup diagram.
4. Place the mixer in an appropriate position for operation.
5. Make sure all devices are turned off and all faders are at zero.
6. Connect all input sources as indicated in the diagram.
7. Connect the outputs to the power amplifier(s), monitors and/or projectors.
8. Plug your mixer and other devices into AC power.
9. Switch everything on in the following order:
• Audio input sources (i.e. CD players) and video input sources (i.e. DVD players, cameras,
etc.)
• Your mixer
• Last, any amplifiers, televisions, monitors, projectors, etc.
10. When turning off, always reverse this operation by powering down in the following order:
• Any amplifiers, televisions, monitors, projectors, etc.
• Your mixer.
• Last, audio/video input sources.
11. Go to
Rear Panel Overview
www.numark.com for product registration.
1. Microphone Input: ¼ inch microphone jack.
2. Video 1 and 2 Monitor Outputs: These are pre-mix, pre-effects outputs for monitoring your
video sources. Connect to video monitors if desired.
3. Source 1 and 2 Inputs: Composite video and stereo audio inputs. Connect to your video
sources (DVD, VCR, etc.)
4. Video 3 and 4 Inputs: These are for video sources with S-Video outputs. Note: To select
these channels in the Bus, you must press both the background and the corresponding video
buttons simultaneously.
5. Video 3 and 4 Monitor Outputs: These are pre-mix, pre-effects outputs for monitoring your
video sources. Connect to video monitors if desired.
6. Line In: This is an auxiliary stereo line input which is controlled by the Line Fader.
7. Master Outputs: There are two sets of Master Outputs. Each has stereo audio, composite
video, and S-Video. Audio level for this output is controlled by the Master Fader.
8. Power Jack: Always use the included power adapter with your product.
9. Power: Used to turn the unit on and off.
3
Page 4
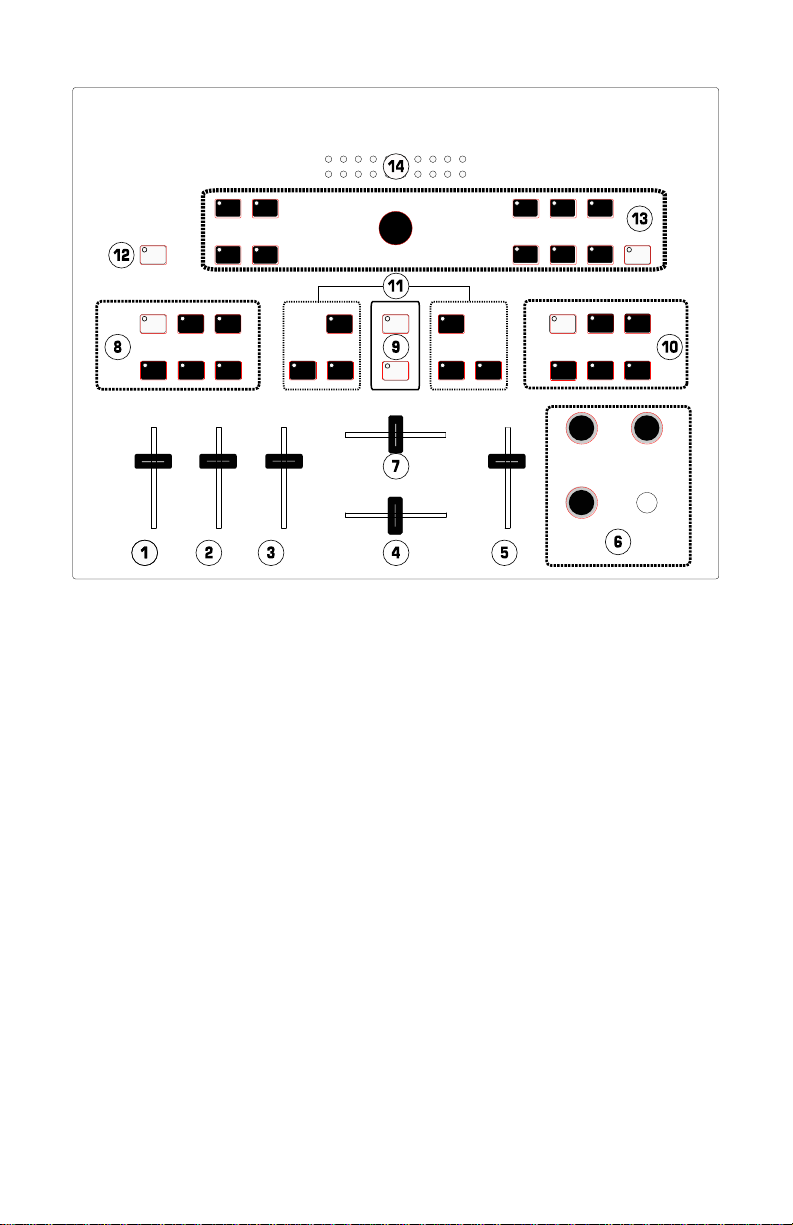
Top Panel Overview
1. Mic Fader: Adjusts the audio level of the microphone input.
2. Line Fader: Adjusts the audio level of devices connected to the Line In jacks.
3. Audio 1/2 Fader: Controls the overall level for the Source 1 and 2 audio inputs.
4. Audio Crossfader: Fades audio between the Audio 1 and Audio 2 inputs.
5. Master Fader: Controls the Master audio output level of the mixer.
6. Cueing Section: Controls the headphone output (see Cueing Section below). There is also a
¼ stereo headphone jack here.
7. Video Crossfader: Fades between the A and B video busses or controls the video effect,
depending on the mode. With Auto Fade on, this slider adjusts the speed of fade.
8. Bus A FX: Controls video effects on Bus A.
9. Auto Fade Control: Performs wipes and fades automatically at the speed selected by the
Video Crossfader. The top button turns Auto Fade on and off. The bottom button starts the
fade.
10. Bus B FX: Controls video effects on Bus B.
11. Crossfader Bus Selection: Assigns inputs to the video busses. The Bus A controls are
located on the left, Bus B on the right. Any video source can be routed to Bus A or Bus B.
Both busses can also be assigned to the same video source for layered effects. To select
Video-3 or Video-4, Press both the Background button and the desired video button
simultaneously. A background color can be routed to any Bus using the Background button.
12. Background Select: Selects the background color for the effects.
13. Video Fade Modes and Options: Controls fades, wipes and Picture-In-Picture.
14. Master Audio Output Meter: Shows the master audio output level as controlled by the
Master Fader.
4
Page 5
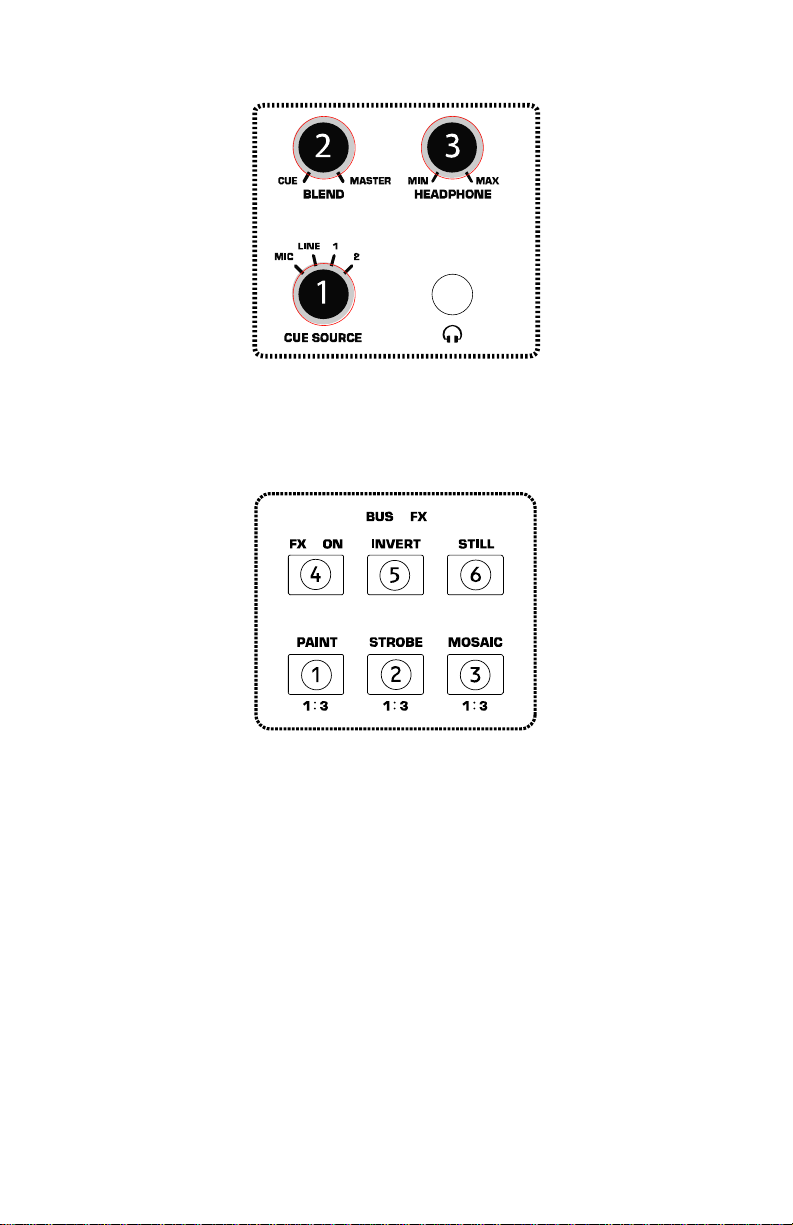
Cueing Section
1. Cue Source Knob: Selects the audio source that will be heard through the headphones.
2. Blend Knob: Mixes the headphone output between the selected Cue Source and the Master
Output.
3. Headphone Knob: Sets the headphone volume level.
Video Effects Controls
Each Bus has its own effects control section. These are labeled 8 and 10 on the Top Panel Overview.
Note that the video effects do not appear on the Monitor Outputs but do appear on the Master Output.
Overview of buttons:
1. Paint Button: Merges shades of colors and forms an abstract picture (sometimes called
“posterization”). There are three levels of intensity available.
2. Strobe Button: Creates a “stop action” effect. There are three speeds available.
3. Mosaic Button: Breaks up the image into patterns of shaded colors to form an abstract
picture. There are three sizes of mosaic squares available.
4. FX On Button: Toggles all effects on and off.
5. Invert Button: Creates a negative of the image.
6. Still Button: Freezes the image on the selected Bus.
To use the effects section:
1. Select one or more effects to turn on.
2. Buttons 1, 2 and 3 have three separate levels of the effect (Off, Level 1, Level 2, and Level 3).
Press the button to cycle through effects.
3. Press the FX On button to turn on/off effects for a specific Bus.
4. Any effect that is on will have a lit LED.
5
Page 6
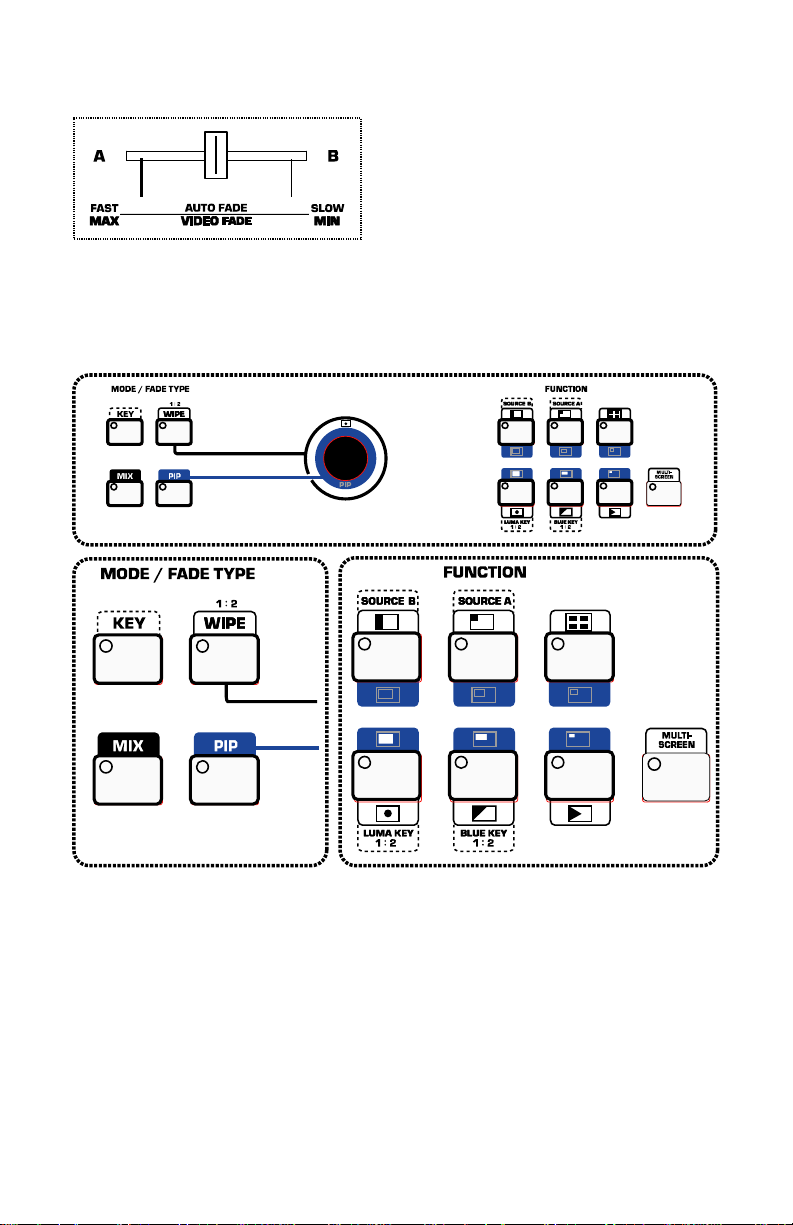
Video Fader
This slider controls the Master video output
depending upon the mode selected. The Video
Fader switches the video from Bus A to Bus B
in Wipe and Mix modes. The type of fade or
wipe is determined by the Video Fade Modes
Video Fade Modes and Options
and Options controls. “PIP” (Picture-In-Picture)
and Key intensity are also adjusted by the
position of this slider. Finally, Auto Fade
speed is set here as described in the “Auto
Fade” section.
Auto Fade
The Auto Fade On button (Shown as button #9
in “Top Panel Overview”) toggles Auto Fade on
and off. When the Auto Fade is turned on, the
Video Crossfader controls the speed. When
the Start button is pressed, the fade will start
at the set speed.
There are two main control sections in this area: the Mode/Fade Type buttons on the left of the Joystick,
and the Function buttons on the right. To learn quickly, start with one Mode/FadeType and learn all the
different Function selections that can be used with it. Then, go to the next Mode/Fade Type.
Settings are saved while changing from one Mode/Fade Type to another. When the power is shut off, the
unit reverts back to the default factory settings.
The Function section applies different effects and settings based on the Mode/Fade Type section.
6
Page 7
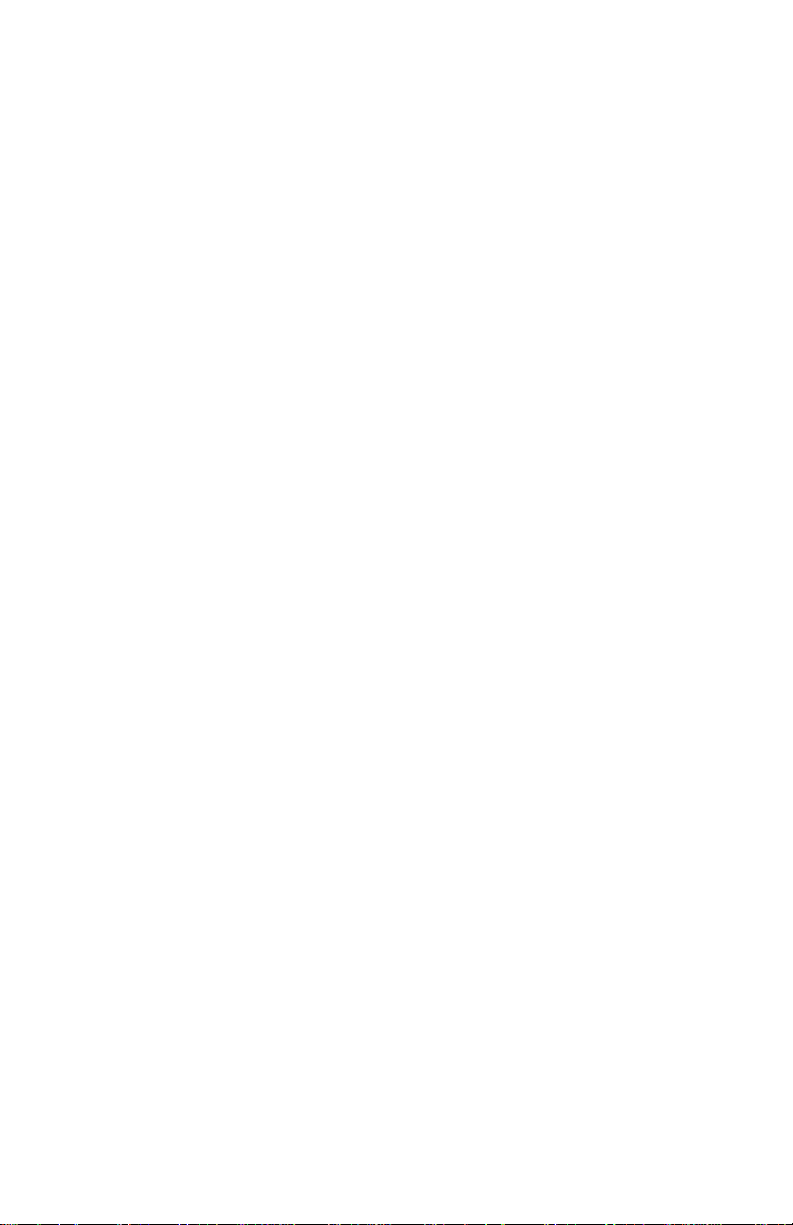
MODE/FADE TYPE BUTTONS
Mix Button: This selects a smooth fade
between the video sources selected in Bus A
and Bus B.
Wipe Button: There are two types of wipes
toggled by pressing this button. The first
provides a hard edge at the wipe boundary,
and the second provides a softer edge at the
wipe boundary.
Use different settings in the Function section to
set the type of Wipe.
JOYSTICK
The Joystick is used to control the screen position of the PIP and center Wipes. You can create some
interesting effects by selecting the same source for both busses, selecting center Wipe and mixing
halfway, and selecting and effect on one Bus. The Joystick will allow you to move the effect around on the
screen.
FUNCTION BUTTONS
For quick learning, go through each Mode/Fade Type from the previous section and become familiar with
all of the available functions listed below for each mode. Once you have learned all available functions for
a Mode/Fade Type, go on to the next one.
Mix Functions: There are no Function
selections while in Mix mode.
Wipe Functions: There are six different Wipe
styles. Each one has four sub-functions to
cycle through by pressing the button multiple
times.
While using the center Wipe Function (lower
left corner of the seven Function controls), the
Joystick can be used to position the object on
the screen.
The Multi Screen feature (see below) can be
used with the Wipe Function.
PIP Functions: There are six different PIP
styles. The top three have a border with the
color selected by the Background Select
button. The bottom three are borderless. The
PIP screen can be positioned by the Joystick.
The Multi Screen feature (see below) can be
used with the PIP Function.
PIP (Picture In Picture) Button: While in
this mode, the image from Bus A is displayed
over Bus B in a smaller window. Use different
settings in the Function section to adjust the
PIP style.
The position of the smaller picture on the
screen can be controlled by the Joystick.
Key Button: This is used to activate the Luma
Key and Blue Key functions during video
mixing as described in “Function Buttons”
below.
Key Functions: While in Key mode, there are
four active Function buttons. The Luma Key
and Blue Key buttons set the mode. The
Source A and Source B buttons select the
desired source for the effect.
• Source A Button: Sets the Primary
Source to Bus A.
• Source B Button: Sets the Primary
Source to Bus B.
Blue Key Button: This replaces blue
•
(Pantone 293) areas of the screen with a
secondary image, at a level controlled by
the Video Crossfader. It is typically used
in news broadcasts for superimposing a
weather map behind the weatherman.
Press the Blue Key button multiple times
to toggle between the two types.
• Luma Key Button: This mode is similar
to the Blue Key except that it will first
replace black and then progress to
replace lighter shades based on the
position of the Video Crossfader. Press
the Luma Key button multiple times to
toggle between the two types.
Multi-Screen Functions: The Multi-Screen
Function can only be used in Wipe or PIP
mode. Multi-Screen will divide the effect
screen into 1, 4, or 16 equal and separate
screens. There is also a Mix function for an
additional effect.
7
Page 8
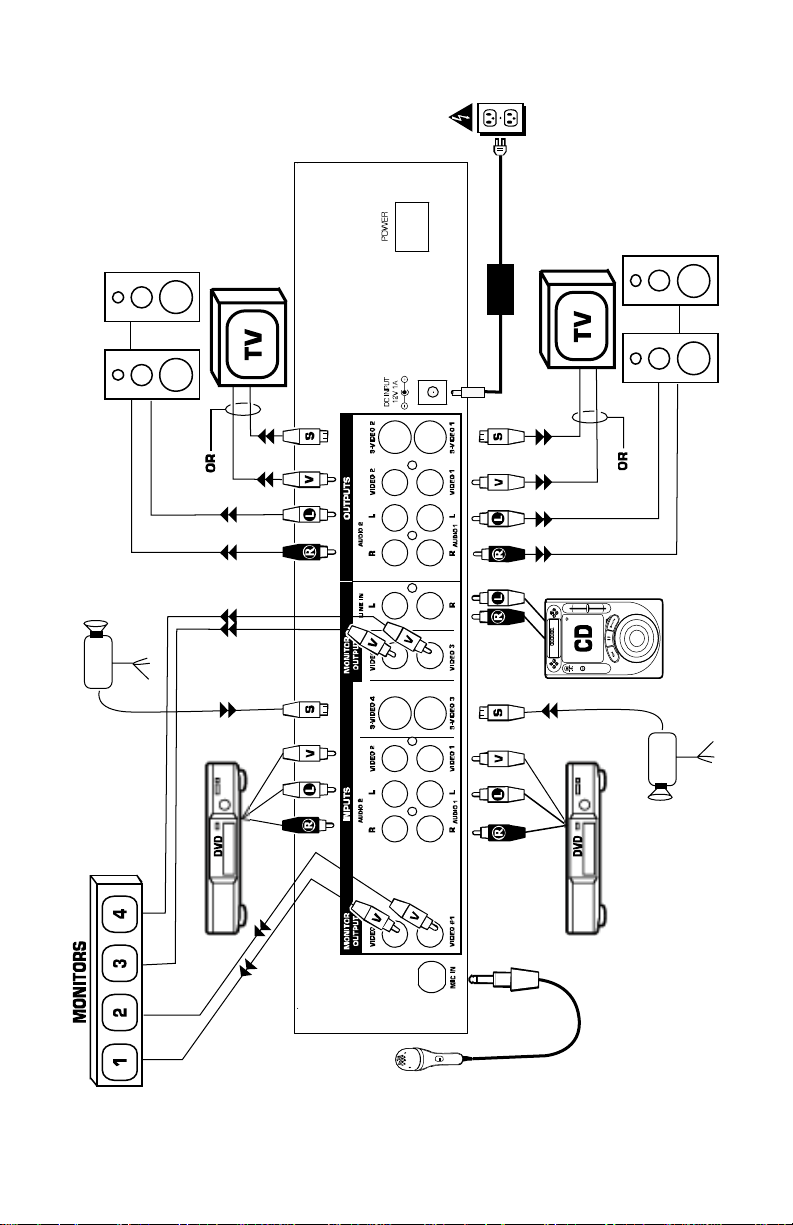
Diagrama de conexión rápida (ESPAÑOL)
8
Page 9
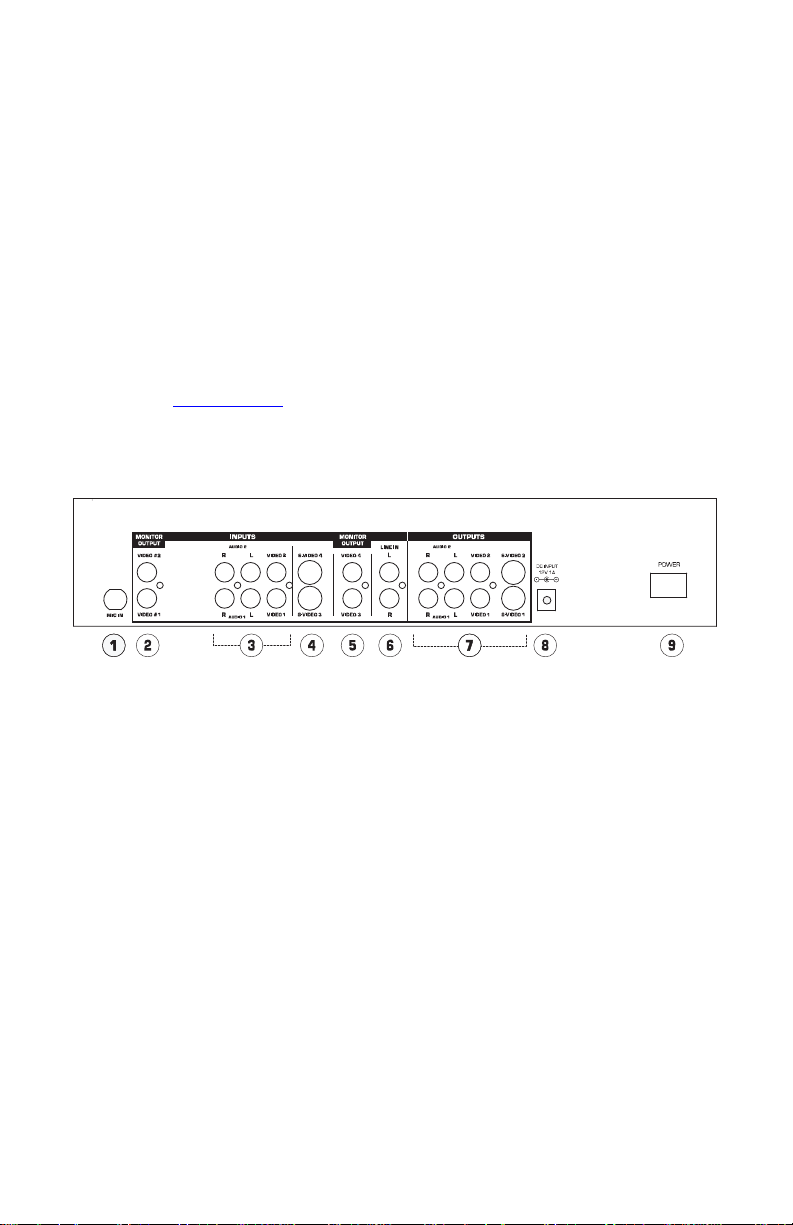
Guía de instalación rápida
1. Asegúrese de que todos los artículos incluidos al inicio de este manual están incluidos en la
caja.
2. LEA EL FOLLETO DE INSTRUCCIONES DE SEGURIDAD ANTES DE UTILIZAR EL
PRODUCTO.
3. Estudie este diagrama de instalación.
4. Coloque el mezclador en una posición adecuada para su funcionamiento.
5. Asegúrese de que todos los dispositivos estén apagados y de que todos los faders
estén en la posición cero.
6. Conecte todas las fuentes de entrada como se indica en el diagrama.
7. Conecte las salidas al/los amplificador(es) de potencia, monitores y/o proyectores.
8. Enchufe su mezclador y otros dispositivos a la alimentación de corriente alterna.
9. Encienda todo en el siguiente orden:
• Fuentes de entrada de audio (por ej. reproductores de CD) y fuentes de entrada de video
(por ej. reproductores de DVD, cámaras, etc.)
• Su mezclador
• Por último, todo amplificador, televisión, monitor, proyector, etc.
10. Al apagar, realice siempre esta operación en sentido inverso:
• Todo amplificador, televisión, monitor, proyector, etc.
• Su mezclador.
• Por último, las fuentes de entrada de audio/video.
11. Visite
Vista del panel posterior
www.numark.com para registrar el producto.
1. Entrada de micrófono: Entrada de micrófono de ¼ pulgada.
2. Salidas de video 1 y 2 del monitor: Son salidas para las premezclas y los preefectos para
monitorear sus fuentes de video. Conéctelas a los monitores de video si desea.
3. Fuentes de entradas 1 y 2: Entradas de video compuesto y de audio estéreo. Conecte sus
fuentes de video (DVD, VCR, etc.)
4. Entradas de video 3 y 4: Estas entradas son para las fuentes de video con salidas de S-
Video. Nota: Para seleccionar estos canales en el bus, debe presionar el botón de fondos y el
botón de video correspondiente al mismo tiempo.
5. Salidas de video 3 y 4 del monitor: Son salidas para las premezclas y los preefectos para
monitorear sus fuentes de video. Conéctelas a los monitores de video si desea.
6. Line In (Entrada de línea): Es una entrada de línea estéreo auxiliar controlada por el fader
de línea.
7. Salidas master: Hay dos pares de salidas Master. Cada una tiene audio estéreo, video
compuesto, y S-Video. El nivel de audio para esta salida es controlada por el Fader master.
8. Enchufe de alimentación: Siempre use el adaptador de alimentación incluido con su
producto.
9. Power (Encendido) : Se usa para apagar y encender la unida
9
Page 10
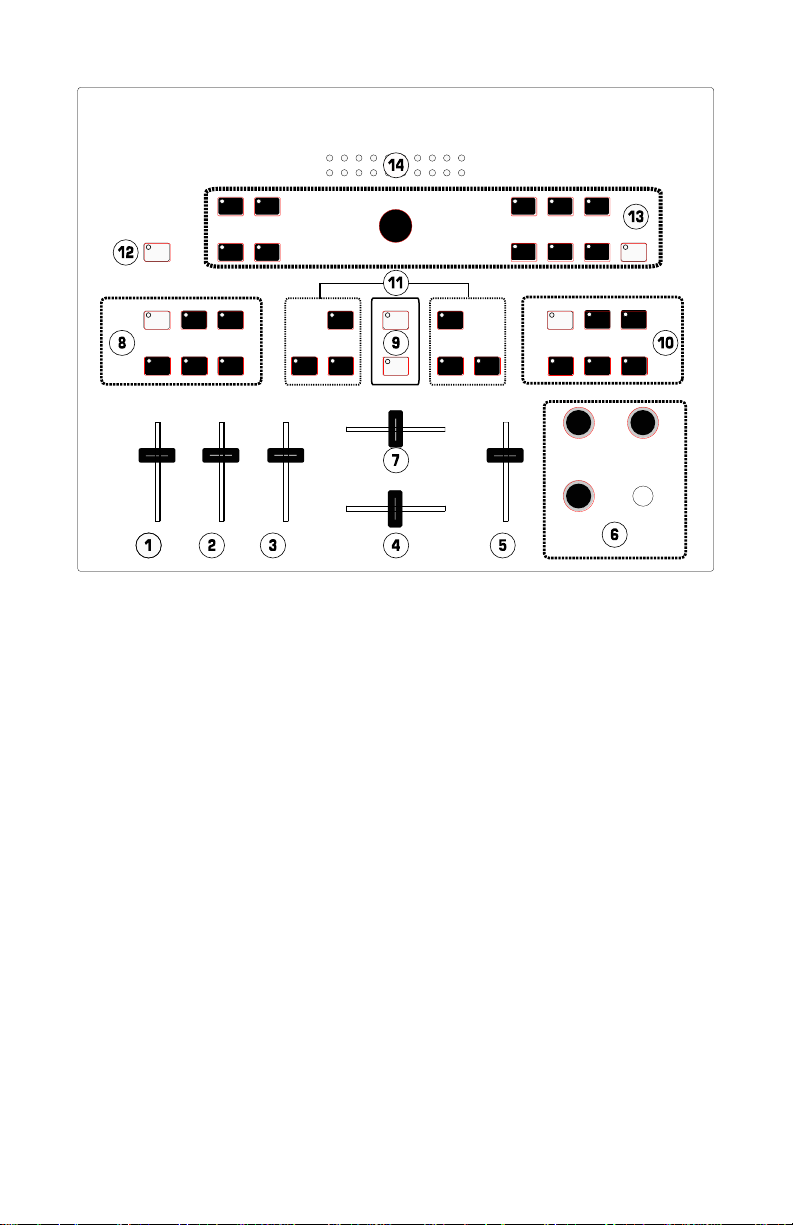
Vista del panel superior
1. Mic Fader: Ajusta el nivel de audio de la entrada del micrófono.
2. Line Fader: Ajusta el nivel de audio de los dispositivos conectados a las entradas de
línea (Line In).
3. Audio 1/2 Fader: Controla el nivel total para las fuentes 1 y 2 de entrada de audio.
4. Audio Crossfader: Actúa sobre el audio entre las entradas de Audio 1 y Audio 2.
5. Master Fader: Controla el nivel Master de la salida de audio del mezclador.
6. Sección de Cue: Controla la salida de los auriculares (ver la Sección de Cue más
abajo). Aquí también hay una entrada para auriculares estéreo de ¼ pulgada.
7. Video Crossfader: Actúa entre los buses de video A y B o controla el efecto de video,
dependiendo del modo. Con Auto Fade seleccionado, este deslizador ajusta la velocidad
del fade.
8. Bus A FX: Controla los efectos de video en Bus A.
9. Control de Auto Fade: Realiza wipes y fades automáticamente a la velocidad
seleccionada por el video crossfader. El botón de arriba apaga y enciende el Auto Fade.
El botón inferior inicia el fade.
10. Bus B FX: Controla los efectos de video en Bus B.
11. Selección del Crossfader Bus: Asigna las entradas a los buses de video. Los
controles de Bus A están localizados a la izquierda, Bus B a la derecha. Cualquier fuente
de video puede ser enviada a Bus A o Bus B. Ambos buses pueden ser asignados
también a la misma fuente de video para obtener efectos de capas. Para seleccional
Video-3 o Video4, presione el botón de fondos (Background) y el botón de video
deseado al mismo tiempo. Puede enviar un fondo de color a cualquier bus usando el
botón de fondos (Background).
12. Selección de Fondos: Selecciona el color de fondo para los efectos.
13. Modos y Opciones de Video Fade: Controla los fades, wipes e imagen dentro de
imagen (PIP).
14. Medidor de salida del Audio Master: Muestra el nivel de salida de audio master
controlada por el Fader Master.
10
Page 11

Sección de Cue
1. Botón de fuente de Cue: Selecciona la fuente de audio que se escuchará por los auriculares.
2. Botón de mezcla: Mezcla la salida de los auriculares entre la fuente de cue seleccionada y la
salida Master.
3. Botón de auriculares: Ajusta el nivel del volumen para los auriculares.
Controles de los efectos de video
Cada bus tiene su propia sección de control de efectos. Estas secciones están marcadas como 8 y 10 en
la vista del panel superior. Note que los efectos de video no aparecen en las Salidas del Monitor pero sí
aparecen en la salida Master.
Botones:
1. Botón de pintar: Junta los tonos de color y forma una imagen abstracta (a veces llamada
“posterización”). Hay dos niveles de intensidad disponibles.
2. Botón de efectos estroboscópicos: Crea un efecto de “paro de acción”. Hay tres
velocidades disponibles.
3. Botón de mosaico: Separa la imagen en patrones de tonos de color para formar una imagen
abstracta. Hay tres tamaños de cuadrados de mosaico disponibles.
4. Botón FX On (FX encendido): Alterna entre el encendido y el apagado de los efectos.
5. Botón de invertir: Crea el negativo de la imagen.
6. Botón de congelamiento de imagen: Congela la imagen en el bus seleccionado.
Para usar la sección de efectos:
1. Seleccione uno o más efectos a activar.
2. Los botones 1, 2 y 3 tienen tres diferentes niveles del efecto (Apagado, Nivel 1, Nivel 2, y
Nivel 3). Presione el botón para realizar un ciclo por los efectos.
3. Presione el botón de FX On (FX encendido) para encender o apagar los efectos de un Bus
específico.
4. Cualquier efecto que esté encendido tendrá un LED encendido.
11
Page 12

Video Fader
Este deslizador controla la salida del video
Master dependiendo del modo que está
seleccionado. El fader de video alterna el
video del bus A al bus B en los Modos Wipe y
de mezcla. El tipo de fade o de wipe lo
determinan los modos del Video Fade y los
Modos y opciones de Video Fade
controles de las opciones. “PIP” (imagen
dentro de imagen) y la intensidad de las teclas
se ajustan por la posición de este deslizador.
Finalmente, la velocidad del Auto Fade se
ajusta aquí como se describe en la sección de
“Auto Fade”.
Auto Fade
El botón de Auto Fade On (encendido) (Se
muestra como el botón #9 en la “Vista del
panel superior”) alterna entre el encendido y el
apagado del Auto Fade. Cuando se enciende el
Auto Fade, el crossfader de video controla la
velocidad. Cuando se presiona el botón Start
(Iniciar), el fade comenzará a la velocidad que
ha sido fijada.
Hay dos secciones de control principales en esta área: Los botones tipo Modo/Fade en la parte izquierda
de la palanca de mandos, y los botones de funciones en la parte derecha. Para aprender rápidamente,
empiece con un tipo de Modo/Fade y aprenda las diferentes selecciones de funciones que puede usar con
ellos. Después, vaya al siguiente tipo de Modo/Fade.
Se guardan los ajustes mientras se cambia de un tipo de Modo/Fade a otro. Cuando se apaga la
alimentación, la unidad vuelve a los ajustes predeterminados en fábrica.
La sección de funciones aplica diferentes efectos y ajustes basados en la sección de tipos de Modo/Fade.
12
Page 13

BOTONES DE TIPO DE MODO/FADE
Botón de mezclar: Selecciona un cambio
suave entre las fuentes de video seleccionadas
en el bus A y en el bus B.
Botón Wipe: Hay dos tipos de wipes que se
alternan presionando este botón. El primero
da un borde fuerte al límite del wipe, y el
segundo se da un borde más suave al límite
del wipe.
Use diferentes ajustes en la sección de las
funciones para establecer el tipo de Wipe.
PALANCA DE MANDOS
La palanca de mandos se usa para controlar la posición en pantalla del PIP y de los Wipes centrales. Puede
crear efectos interesantes seleccionando la misma fuente para ambos buses, seleccionando el Wipe
central, mezclando en el medio, y seleccionando un efecto en un bus. La palanca de mandos le permitirá
mover el efecto a través de la pantalla.
BOTONES DE FUNCIONES
Para aprender rápidamente, circule por todos los tipos de Modo/Fade de la sección anterior y familiarícese
con todas las funciones disponibles incluidas abajo para cada modo. Después de que haya aprendido
todas las funciones disponibles para un tipo de Modo/Fade, siga con el siguiente.
Funciones de mezclar: No hay selecciones
de Función mientras está activado el modo de
Mezclar (Mix).
Funciones de Wipe: Hay seis diferentes tipos
de estilos para el Wipe. Cada uno cuenta con
cuatro subfunciones que puede usar
presionando el botón varias veces.
Mientras se usa la función del Wipe central
(esquina inferior izquierda de los siete
controles de funciones), la palanca de mandos
puede ser usada para posicionar el objeto en la
pantalla.
La característica de Multipantalla (ver abajo)
puede ser usada con la función de Wipe.
Funciones de PIP: Hay seis diferentes tipos
de estilos para el PIP. Los tres de arriba tienen
un borde con el color seleccionado por el botón
de Seleccionar Fondos (Background). Los tres
de abajo no tienen bordes. La pantalla de PIP
puede ser posicionada por la palanca de
mandos.
La característica de Multipantalla (ver abajo)
puede ser usada con la función de PIP.
Botón de PIP (Imagen en imagen):
Mientras está en este modo, la imagen del bus
A se visualiza sobre el bus B en una ventana
más pequeña. Use diferentes ajustes en la
sección de las funciones para establecer el
estilo de PIP.
La posición de la imagen pequeña en la
pantalla puede ser controlada por la palanca de
mandos.
Teclas: Se usan para activar las funciones de
la tecla de Luma y de la tecla de Azul durante
el mezclado de video como se describe en la
sección de “Botones de funciones” más abajo.
Funciones de teclas: En el modo de tecla
(Key), hay cuatro botones de funciones
activas. Se establece el modo usando la tecla
de Luma y la tecla de Azul. Los botones de la
Fuente A y de la Fuente B seleccionan la fuente
deseada para el efecto.
• Botón de Fuente A (Source A):
Establece la fuente primaria para el bus
A.
• Botón de Fuente B (Source B):
Establece la fuente primaria para el bus
B.
• Tecla de Azul (Blue Key): Esta tecla se
usa para reemplazar las áreas azules
(Pantone 293) de la pantalla con una
imagen secundaria, a un nivel que es
controlado por el Video Crossfader. Se
usa típicamente en los programas de
noticias para superponer los mapas de
tiempo detrás del noticiario. Presione el
botón de la tecla Azul varias veces para
alternar entre los dos tipos.
• Tecla de Luma (Luma Key): Este modo
es similar a la tecla de Azul excepto que
comenzará primero a reemplazar el
negro y luego progresará a reemplazar
los tonos más claros basado en la
posición del Video Crossfader. Presione
el botón de la tecla de Luma varias veces
para alternar entre los dos tipos.
Funciones de Multipantalla (Multi-Screen):
La función de Multipantalla puede usarse
solamente en el modo de Wipe o PIP. La
Multipantalla dividirá la pantalla de efectos en
1, 4 ó 16 pantallas iguales y separadas.
También hay una función de Mezclar para un
efecto adicional.
13
Page 14

Schnellaufbauanleitung (DEUTSCH)
14
Page 15

Kurzbedienungsanleitung
1. Stellen Sie sicher, dass sich alle auf der Vorderseite dieser Anleitung aufgeführten Einzelteile
in der Packung befinden.
2. LESEN SIE DIE SICHERHEITSHINWEISE VOR INBETRIEBNAHME DES PRODUKTS.
3. Lesen Sie das Aufbaudiagramm.
4. Stellen Sie den Mischer an einer geeigneten Betriebsposition auf.
5. Stellen Sie sicher, dass alle Geräte abgeschalten und dass alle Fader auf Null gestellt
sind.
6. Schließen Sie alle Signalquellen so an, wie es im Diagramm gezeigt wird.
7. Schließen Sie die Ausgänge an den/die Verstärker, Monitore und/oder Projektoren an.
8. Schließen Sie Ihren Mischer und andere Geräte an die Stromversorgung an.
9. Schalten Sie alles in der folgenden Reihenfolge ein
10. Stellen Sie sicher, dass beim Abschalten die umgekehrte Reihenfolge eingehalten wird:
11. Gehen Sie für die Produktregistrierung zu www.numark.com.
Übersicht über die Rückseite
- Audioeingangsquellen (z. B CD-Player) und Videoeingangsquellen (z. B. DVD-
Player, Kameras, usw.)
- Ihren Mischer
- Als letztes alle Verstärker, Fernsehgeräte, Monitore, Projektoren, usw.
- alle Verstärker, Fernsehgeräte, Monitore, Projektoren, usw.
- Ihren Mischer.
- Als letztes alle Audio/Videoquellen
1. Mikrophoneingang: 6,3mm Klinken-Mikrophonbuchse.
2. Video 1 und Video 2 Monitorausgänge: Dies sind Ausgänge, die mit Misch- und
Effektfunktionen versehen sind und Ihre Videoquellen überwachen. Falls gewünscht, schließen
Sie diese an die Videomonitore an.
3. Eingänge der Quelle 1 und 2: Video- und Stereoaudioeingangskombinationen. Anschluss
an Ihre Videoquellen (DVD, VCR, usw.)
4. Video 3 und 4 Eingänge: Diese sind für Videoquellen mit S-Video Ausgängen. Anmerkung:
Um diese Kanäle im Bus auszuwählen, drücken Sie die Hintergrundtaste und die
entsprechende Videotaste gleichzeitig.
5. Monitorausgänge von Video 3 und 4: Dies sind Ausgänge, die mit Misch- und
Effektfunktionen versehen sind und Ihre Videoquellen überwachen. Falls gewünscht, schließen
Sie diese an die Videomonitore an.
6. Line In: Dieses ist ein Hilfsstereolinieneingang, der durch den Line Fader gesteuert wird.
7. Hauptausgänge: Es gibt zwei Hauptausgänge. Jeder besitzt Stereo Audio, Farbmischanzeige
und S-Video. Der Audiolevel für diesen Ausgang wird durch den Hauptfader gesteuert.
8. Strombuchse: Benutzen Sie immer den beigelegten Adapter mit Ihrem Produkt.
9. Power: Wird dazu verwendet, das Gerät an- und abzuschalten.
15
Page 16

Übersicht über die obere Seite
1. MIC Fader: Passt den Audiolevel des Mikrophoneinganges an.
2. Line Fader: Passt den Audiolevel des Gerätes an, die an die Line In Buchsen angeschlossen
werden.
3. Audio 1/2 Fader: Steuert den gesamten Level für die Audioeingänge der Quelle 1 und 2.
4. Audio Crossfader: Überblendet das Audio zwischen den Audio1- und Audio 2-Eingängen.
5. Haupt-Fader: Steuert den Hauptaudioausgang des Mischers.
6. Abschnitt Cueing: Steuert den Kopfhörerausgang (sehen Sie den Abschnitt Cueing unten).
Dort befindet sich auch eine 1/4 Stereokopfhörerbuchse.
7. Video Crossfader. Überblendet zwischen den A und B Videobussen oder steuert den
Videoeffekt, abhängig vom Modus. Wenn Autofade AN ist, passt dieser Schieber die
Geschwindigkeit der Überblendung an.
8. Bus A FX: Kontrolliert Videoeffekte von Bus A.
9. Auto Fade Kontrolle: Führt Wipe und Fade automatisch mit der Geschwindigkeit aus, die
durch den Video Crossfader ausgewählt wurde. Die obere Taste schaltet das Auto Fade an und
aus. Die untere Taste startet die Überblendung.
10. Bus B FX: Kontrolliert Videoeffekte von Bus B.
11. Crossfader Bus Selektion: Weist den Video Bussen Eingänge zu. Die Bus A Steuerungen
befinden sich links, Bus B rechts. Jede Videoquelle kann auf Bus A oder Bus B verlegt werden.
Beide Busse können auch der gleichen Videoquelle für überlagerte Effekte zugewiesen werden.
Um Video-3 oder Video-4 auszuwählen, betätigen Sie die Backgroundtaste und die gewünschte
Videotaste gleichzeitig. Eine Hintergrundfarbe kann auf jeden Bus verlegt werden, indem man
die Hintergrundtaste verwendet.
12. Hintergrund-Auswahl: Wählt die Hintergrundfarbe für die Effekte aus.
13. Video Fade Modi und Optionen: Steuert Fades, Wipes und Bild-in-Bild.
14. Hauptaudio-Ausgangsmesser: Zeigt den Hauptausgangslevel an, der durch den Hauptfader
gesteuert wird.
16
Page 17

Abschnitt Cueing
1. Cue-Quellknopf: Wählt die Audioquelle aus, die in den Kopfhörer gehört wird.
2. Misch-Drehknopf: Mischt den Kopfhörerausgang zwischen den gewählten Cue-Quellknöpfen
und dem Hauptausgang.
3. Kopfhörerknöpfe: Stellt die Lautstärke der Kopfhörer ein.
Videoeffekt-Steuerung
Jeder Bus hat seine eigene Effektsteuerung. Diese sind auf der Übersicht der oberen Seite mit 8 und 10
beschriftet. Beachten Sie, dass die Videoeffekte nicht auf den Monitorausgängen, aber auf dem
Hauptausgang erscheinen.
Überblick über die Tasten:
1. Farbtasten: Vermischt Farbtöne und formt eine abstrakte Abbildung (manchmal auch
"Plakateffekt" genannt). Diese gibt es in drei Intensitätsstufen.
2. Strobe-Taste: Verursacht einen "Stop Action" Effekt. Es sind drei Geschwindigkeitsstufen
vorhanden.
3. Mosaiktaste: Bricht das Bild in Farbtonmuster, um eine abstrakte Abbildung zu formen. Es
sind drei Größen vorhandenen
4. FX ON Taste: Schaltet alle Effekte ein und aus.
5. Invert-Taste: Schafft ein Negativ des Bildes.
6. Still-Taste: Friert das Bild auf dem vorgewählten Bus ein.
Benutzung der Effekte:
1. Wählen Sie einen oder mehre Effekte zur Aktivierung aus.
2. Die Tasten 1, 2 und 3 verfügen über drei separate Effektestufen (OFF, Level 1, Level 2 und
Level 3).
Betätigen Sie die Taste, um die Effekte auszuprobieren.
3. Bestätigen Sie die FX ON Taste, um die Effekte für einen spezifischen Bus ein- und
auszuschalten.
4. Bei jedem eingeschalteten Effekt leuchtet eine LED auf.
17
Page 18

Videofader
Dieser Schieber steuert den
Hauptvideoausgang, je nach ausgewähltem
Modus. Der Video Fader schaltet das Video von
Bus A zu Bus B im Wipe- und Misch-Modus.
Der Überblendungs- oder Wipe-Typ wird durch
den Video-Fade-Modus und
Optionssteuerungen bestimmt. "PIP”(Picture-
Video Fade Modus und Optionen
in-Picture) und Schlüsselintensität werden
durch die Position dieses Schiebers angepasst.
Die Auto-Fade Geschwindigkeit wird hier, wie
im "Auto Fade" beschrieben, eingestellt.
Auto Fade
Die Auto-Fade AN-Taste (Als Taste #9 in der
Übersicht über die obere Seite genannt) regelt
Auto-Fade AN und AUS. Wenn das Auto-Fade
eingeschalten ist, steuert der Crossfader die
Geschwindigkeit. Wenn die Starttaste gedrückt
wird, startet der Fade in der gesetzten
Geschwindigkeit.
Es gibt zwei Hauptsteuerungen für diesen Bereich: die Modus/Fade Taste auf der linken Seite des Joysticks
und die Funktionstasten auf der rechten Seite. Zum schnellen Erlernen beginnen Sie mit einem
Modus/Fade-Typ und lernen Sie alle unterschiedlichen Funktionen kennen, die damit verwendet werden
können. Gehen Sie dann zum nächsten Modus/Fade-Typ.
Einstellungen werden gespeichert, indem man von einem Modus/Fade in einen anderen wechselt. Wenn
die Energiequelle abgeschalten wird, geht das Gerät in die ursprüngliche Fabrikeinstellung zurück.
Der Abschnitt Funktionen wendet unterschiedliche Effekte und Einstellungen an, die auf dem Modus/FadeTyp basieren.
18
Page 19

Tasten für den Modus/Fade Typ
Mischtaste: Dieses wählt ein problemloses
Überblenden zwischen den ausgewählten
Videoquellen aus, die sich in Bus A und Bus B
befinden.
Wipe-Taste: Zwei Arten des Wipes werden
durch das Bestätigen dieser Taste aktiviert. Die
erste verursacht einen harten Rand der
Wipelinie, und die zweite ruft einen weichen
Rand an der Wipelinie hervor.
Benutzen Sie unterschiedliche Einstellungen,
um den Wipe-Typ zu bestimmen.
Joystick
Der Joystick wird benutzt, um die Bildschirmposition des PIPs und der Center Wipes zu steuern. Sie
können interessante Effekte hervorrufen, indem Sie die gleiche Quelle für beide Busse auswählen, Center
Wipe selektieren sowie mischen und an einem Bus auswählen und Effekte gestalten. Der Joystick erlaubt
Ihnen, den Effekt auf dem Bildschirm zu verschieben.
Funktionstasten:
Für ein schnelles Erlernen gehen Sie durch jeden Modus/Fade-Typ des vorhergehenden Abschnitts und
werden Sie mit allen vorhandenen Funktionen vertraut, die nachstehend für jeden Modus aufgeführt
werden. Sobald Sie alle vorhandenen Funktionen für eine Modus/Fade-Typ kennen gelernt haben, gehen
Sie weiter zum nächsten.
Mischfunktionen: Im Misch-Modus gibt es
keine Funktionsauswahl.
Wipe-Funktionen: Es gibt sechs
unterschiedliche Wipe-Typen. Jeder hat vier
Unterfunktionen, durch die man durchlaufen
kann, indem man die Tasten mehrfach
betätigt.
Während man die Center Wipe Funktion
(untere linke Ecke bei den sieben
Funktionssteuerungen) benutzt, kann der
Joystick verwendet werden, um die
Gegenstände auf dem Bildschirm zu
positionieren.
Die Multibildschirm-Funktion (siehe unten)
kann mit der Wipe-Funktion benutzt werden.
PIP-Funktionen: Es gibt sechs verschiedene
Arten des PIPs. Die oberen drei bilden einen
Rand mit der vorgewählter Farbe, die durch die
Hintergrundtaste ausgewählt wurde. Die
unteren drei bilden keinen Rand. Der PIPBildschirm kann durch den Joystick in Position
gebracht werden.
Die Multi-Bildschirmfunktion (siehe unten)
kann mit der PIP-Funktion benutzt werden.
PIP (Pictue-in-Picture) Taste: Während Sie
in diesem Modus sind, wird das Bild von Bus A
über Bus B in einem kleineren Fenster
angezeigt. Benutzen Sie unterschiedliche
Einstellungen im Abschnitt Funktionen, um das
PIP anzupassen.
Die Position der kleineren Abbildung auf dem
Bildschirm kann durch den Joystick gesteuert
werden.
Key Taste: Diese Taste wird dazu benutzt, um
die Luma-Key und Blue-Key Funktionen
während des Mischens des Videos zu aktivieren
und wird bei den “Funktionstasten” unten
ausführlicher beschrieben.
Schlüsselfunktionen: Im Schlüsselmodus
sind vier aktive Funktionstasten verfügbar. Der
Luma-Key und die Blue Key-Taste bestimmen
den Modus. Die Tasten für Quelle A und Quelle
B wählen die gewünschte Quelle für den Effekt
aus.
- A Taste: Stellt die Hauptquelle für Bus A
ein.
- B Taste: Stellt die Hauptquelle für Bus B
ein.
- Blue Key-Taste: Diese ersetzt blaue
(Pantone 293) Bereiche des Bildschirmes
mit einem Sekundärbild, auf einem
Niveau, das durch das Crossfader
gesteuert wird. Es wird gewöhnlich in
den Nachrichtensendungen für das
Überlagern eines Wetterdiagramms
hinter dem Wettermann verwendet.
Betätigen Sie die Blue Key-Taste
mehrfach, um zwischen den zwei Typen
umzuschalten.
- Luma Schlüsseltaste: Dieser Modus ist
dem Blue Key ähnlich, außer dass er
zuerst Schwarz ersetzt und dann zu
hellere Farbtönen übergeht, die auf der
Position des Video Crossfaders basieren.
Betätigen Sie die Luma Schlüsseltaste
mehrfach, um zwischen den zwei Typen
umzuschalten.
Multi-Bildschirm Funktion: Die MultiBildschirm Funktion kann nur im Wipe- oder im
PIP-Modus verwendet werden. Multi-Screen
teilt den Effekt in 1, 4, oder 16 gleiche oder
separate Bildschirme ein. Es gibt auch eine
Mischfunktion für einen zusätzlichen Effekt.
19
Page 20

Schéma de connexion (FRANÇAIS)
20
Page 21

Guide d'installation rapide
1. Assurez-vous que tous les articles énumérés sur la page couverture de ce guide sont inclus
dans la boîte.
2. VEUILLEZ LIRE LE LIVRET DES CONSIGNES DE SÉCURITÉ AVANT D'UTILISER LE
PRODUIT.
3. Examinez bien le schéma d'installation.
4. Placez la console de mixage en position de fonctionnement.
5. Assurez-vous que tous les appareils sont hors tension et que tous les atténuateurs
sont réglés à « zéro ».
6. Connectez toutes les sources tel qu'indiqué sur le schéma.
7. Reliez les sorties aux amplificateurs de puissance, aux moniteurs et/ou aux projecteurs.
8. Branchez la console de mixage et autres appareils à une prise d’alimentation CA.
9. Mettre tous les appareils sous tension dans l'ordre suivant :
• sources d'entrée audio (ex. lecteurs de disques compacts) et sources d’entrée vidéo (ex.
Lecteurs DVD, caméras, etc.);
• Console de mixage;
• et en dernier, les amplificateurs, télévisions, moniteurs, projecteur, etc.
10. Pour mettre hors tension, toujours inverser l'opération de la façon suivante :
• Amplificateurs, télévisions, moniteurs, projecteur, etc.;
• Console de mixage;
• Et en dernier, les sources d'entrée audio.
11. Allez à
Caractéristiques du panneau arrière
www.numark.com pour enregistrer le produit.
1. Entrée microphone : prise microphone de ¼ po.
2. Sorties vidéo de pré-écoute 1 et 2 : Ces prises servent à la pré-écoute de la source audio
et vidéo avant les effets et le mixage. Il est possible de les brancher à des moniteurs vidéo.
3. Entrées Source 1 et 2 : Entrées stéréo composites vidéo et audio. Branchez à vos sources
vidéo (DVD, magnétoscope, etc.).
4. Entrées vidéo 3 et 4 : Permet de brancher des sources vidéo avec sorties S Vidéo. Note :
Pour sélectionner ces canaux dans le bus, vous devez appuyer simultanément sur les boutons
en arrière-plan et les boutons vidéo correspondants.
5. Sorties vidéo de pré-écoute 3 et 4 : Ces prises servent à la pré-écoute de la source audio
et vidéo avant les effets et le mixage. Il est possible de les brancher à des moniteurs vidéo.
6. Entrée ligne : Entrée ligne stéréo auxiliaire commandée par l’atténuateur ligne (Line Fader).
7. Sorties principales : Il y a deux ensembles de sorties principales. Chacune est dotée
d’audio stéréo, de vidéo composite et de S Vidéo. Le niveau du signal de cette sortie stéréo
est commandé par l’atténuateur principal.
8. Entrée d’ alimentation : Utilisez uniquement l’adaptateur CA fourni avec le produit.
9. Alimentation électrique (POWER) : Met l'appareil sous et hors tension.
21
Page 22

Caractéristiques du panneau supérieur
1. Atténuateur micro : Permet d'ajuster le niveau du signal audio de l’entrée microphone.
2. Atténuateur ligne : Permet d'ajuster le niveau du signal audio d'appareils branchés aux
entrées ligne.
3. Atténuateur des sources audio 1 et 2 : Commande le niveau général des sources d'entrée
audio 1 et 2.
4. Atténuateur audio (crossfader) : Effectue un fondu entre les sources d’entrées audio 1 et
2.
5. Atténuateur principal : Permet de modifier le niveau de la sortie principale de la console de
mixage.
6. Section de pré-écoute (Cueing) : Permet de modifier le niveau de la sortie du casque
d'écoute (voir la section Pré-écoute ci-dessous). Il y a également une prise casque d’écoute
stéréo de ¼ ici.
7. Atténuateur vidéo : Effectue le fondu entre les bus vidéo A et B, ou commande l’effet vidéo,
selon le mode. Lorsque le fondu automatique (Auto Fade) est activé, cette coulisse permet
d’ajuster la vitesse du fondu.
8. Bus A FX : Permet de modifier les effets vidéo du bus A.
9. Commande du fondu automatique (Auto Fade) : Effectue automatiquement des balayage
et fondus à la vitesse sélectionnée par l’atténuateur vidéo. Le bouton supérieur permet
d'activer et de désactiver le fondu automatique (Auto Fade). Le bouton inférieur permet de
démarrer le fondu.
10. Bus B FX : Permet de modifier les effets vidéo du bus B.
11. Sélecteur d'atténuateur bus : Assigne les entrées acheminées au bus vidéo. Les
commandes du bus A sont situées sur la gauche et celles du bus B, sont situées à la droite.
Toutes sources vidéo peut être acheminées au bus A ou B. Les deux bus peuvent également
être assignés à la même source vidéo pour un effet superposé. Pour sélectionner Vidéo-3 ou
Vidéo-4, vous devez appuyer simultanément sur le bouton Arrière-plan (Background) et le
bouton vidéo désiré. Une couleur d’arrière-plan peut être acheminée à n’importe quel bus en
utilisant le bouton Arrière-plan (Background).
12. Sélecteur d’arrière-plan (background) : Permet de sélectionner la couleur d’arrière-plan
pour les effets.
13. Modes et options pour fondu vidéo : Permettent de contrôler les fondus, balayages et la
fonction image-sur-image.
14. Voyant de sortie audio principale : Indique le niveau de la sortie audio principale tel que
contrôlé par l’atténuateur principal.
22
Page 23

Section pré-écoute
1. Sélecteur de source de pré-écoute : Sélectionne la source audio qui sera acheminée au
casque d’écoute.
2. Bouton de mixage : Mélange la sortie audio du casque d’écoute entre la source de pré-écoute
sélectionnée et la sortie principale.
3. Bouton du casque d'écoute : Permet de régler le volume du casque d’écoute.
Commandes des effets vidéo
Chaque bus à sa propre section de commande des effets. Elles sont inscrites au numéro 8 et 10 des
caractéristiques du panneau supérieur. Notez que les effets vidéo n’apparaissent pas sur les sorties
moniteur, mais apparaissent sur la sortie principale.
Survol des boutons :
1. Bouton peinture (Paint) : Fusionne des nuances de couleurs et forme une image abstraite
(parfois appelée la postérisation). Il y a trois niveaux d'intensité possible.
2. Bouton stroboscopique (Strobe) : Crée un effet un arrêt momentané. Il y a trois vitesses
possibles.
3. Bouton mosaïque (Mosaic) : Brise l’image en une série de nuances de couleurs pour former
une image abstraite. Il y a trois grandeurs de mosaïque parmi lesquelles vous pouvez choisir.
4. Bouton effets activés (FX On) : Permet d'activer et de désactiver tous les effets.
5. Bouton d'inversion (Invert) : Crée un négatif de l’image.
6. Bouton d'arrêt sur image (Still) : Fait un arrêt sur image sur le bus sélectionné.
Pour utiliser la section des effets :
1. Sélectionnez un ou des effets à activer.
2. Les boutons 1, 2 et 3 sont dotés de trois niveaux d’effet séparés (Inactif, niveau 1, niveau 2 et
niveau 3). Appuyez sur le bouton pour défiler à travers les effets.
3. Appuyez sur le bouton effets activés (FX On) pour activer ou désactiver les effets pour un bus
spécifique.
4. Pour tout effet activé, un témoin DEL est allumé.
23
Page 24

Atténuateur vidéo
Cette coulisse contrôle la sortie vidéo
principale en fonction du mode sélectionné.
L'atténuateur vidéo alterne le signal vidéo du
bus A au bus B en mode effet de volet (Wipe)
ou fondu. Le type de fondu ou d’effet de volet
est déterminé par les commandes Modes et
options pour fondu vidéo. L’image-sur-image
Modes et options pour fondu vidéo
ou « PIP » (Picture-In-Picture) et l’intensité de
la fonction Key sont également ajustées en
fonction de la position de la coulisse.
Finalement, la vitesse du fondu automatique
est réglée ici tel qu’indiqué dans la section
« Fondu automatique ».
Fondu automatique
Le bouton fondu automatique (le nº 9 dans la
section Caractéristiques du panneau supérieur)
active et désactive le fondu automatique.
Lorsque le fondu automatique est activé,
l’atténuateur vidéo en contrôle la vitesse.
Lorsque le bouton en marche (Start) est
pressé, le fondu démarre à la vitesse
sélectionnée.
Il y a deux sections principales à cet endroit : Les boutons mode/type de fondu (Mode/Fade) situés à la
gauche du levier, et les boutons de fonction situés à droite. Pour prendre rapidement connaissance de
toutes les possibilités, commencez par sélectionner un mode/type de fondu (Mode/Fade) et essayez toutes
les différentes fonctions qu’il est possible d’utiliser avec ce dernier. Passez ensuite à l’autre mode/Type de
fondu.
Les réglages sont sauvegardés lorsque vous passez d’un Mode/Type de fondu à un autre. Lorsque
l'appareil est hors tension, les réglages que vous aviez programmés sont effacés et les réglages d’usine
sont restitués.
La section des fonctions applique différents effets et réglages en fonction de la section Mode/Type de
fondu (Mode/Fade Type).
24
Page 25

BOUTONS MODE/TYPE DE FONDU
Bouton de mixage : Permet d’effectuer un
fondu tout en douceur entre les sources vidéo
choisies dans le bus A et le bus B.
Bouton d’effet de volet (Wipe) : Il y a deux
types d’effet de volet activé par ce bouton. Le
premier confère une coupure très sèche au
niveau du rebord et le second une coupure
beaucoup plus douce.
Utilisez différents réglages dans la section
Fonction pour régler le type d’effet de volet
(Wipe).
LEVIER (JOYSTICK)
Le levier permet de contrôler la position de l’image-sur-image (PIP) et des autres effets de volet sur
l’écran. Vous pouvez créer des effets intéressants en sélectionnant la même source pour les deux bus, en
sélectionnant l’effet du volet du centre et en le mixant uniquement à moitié, et en sélectionnant un effet
sur un bus. Le levier permet de déplacer l’effet sur l’écran.
BOUTONS DES FONCTIONS
Pour un apprentissage rapide, passez chacun des Mode/Type de fondu de la section précédente et
familiarisez-vous avec toutes les fonctions disponibles pour chaque mode tel qu’énumérées ci-dessous.
Une fois que vous aurez pris connaissance de toutes les fonctions disponibles pour un mode/type de
fondu, passez au suivant.
Fonction de mixage : Il n’y a pas de fonction
à sélectionner en mode mixage.
Fonctions des effets de volet : Il y a six
styles différents pour l'effet de volet. Il faut
défiler à travers quatre sous-fonctions en
appuyant plusieurs fois sur le bouton pour
chacune des fonctions.
Le levier peut être utilisé pour positionner
l’objet sur l’écran lorsque la fonction d’effet de
volet du centre est utilisée (la commande
située dans le coin inférieur gauche des sept
fonctions).
La fonction multi-écran (voir ci-dessous) peut
être utilisée avec la fonction d’effet de volet
(Wipe).
Fonction image-sur-image (PIP) : Il y a six
styles différents d’image-sur-image (PIP).
Pour les trois fonctions supérieures, la couleur
de la bordure est réglée à l’aide du sélecteur
d'arrière-plan (Background Select). Les trois
fonctions inférieures sont sans bordures.
L'écran de l’image-sur-image peut être
positionné à l’aide du levier.
La fonction multi-écran (voir ci-dessous) peut
être utilisée avec la fonction
d’image-sur-image.
Bouton image-sur-image (Picture In
Picture) : En ce mode, l’image du bus A est
superposée à celle du bus B dans une petite
fenêtre. Utilisez différents réglages dans la
section Fonction pour ajuster le style
d’image-sur-image que vous désirez.
La position de la petite fenêtre sur l’écran peut
être modifié à l'aide du levier.
Bouton Key : Permet d’activer les fonctions
Luma Key et Blue Key durant le mixage, tel
qu’indiqué dans la section Bouton des fonctions
ci-dessous.
Fonctions Key : Lorsque l'appareil est en
mode Key, il y a quatre boutons de fonctions
actifs. Les boutons Luma Key et Blue Key
servent à sélectionner le mode. Les boutons
Sources A et Sources B permettent de
sélectionner la source désirée pour l'effet.
Bouton source A : Permet de régler la
•
source première au bus A.
• Bouton source B : Permet de régler la
source première au bus B.
• Bouton Blue Key : Ceci permet de
remplacer les endroits en bleu (Pantone
293) sur l’écran avec une image
secondaire, à un niveau déterminé par
l’atténuateur vidéo (Video Crossfader).
Il est généralement utilisé lors de
bulletins de nouvelle pour la
superposition d’une carte météorologique
à l’arrière du chroniqueur météo.
Appuyez sur le bouton Blue Key plusieurs
fois pour commuter entre les deux types.
• Bouton Luma Key : Ce mode est
similaire au Blue Key sauf qu’il
remplacera d’abord la couleur noire et
poursuivra ensuite à remplacer les
nuances moins foncées en fonction de la
position de l’atténuateur vidéo (Video
Crossfader). Appuyez sur le bouton
Luma Key plusieurs fois pour commuter
entre les deux types.
Fonctions multi-écran : La fonction
multi-écran peut être utilisée uniquement en
mode effet de volet (Wipe) ou
image-sur-image (PIP). La fonction
multi-écran permet de diviser l'écran en 1, 4
ou 16 écrans séparés. Il y a également une
fonction de mixage (Mix) pour créer des effets
supplémentaires.
25
Page 26

Schema rapido delle connessioni (ITALIANO)
26
Page 27

Guida d’impostazione rapida
1. Verificare che tutti gli elementi elencati sul frontespizio di questo manuale siano inclusi nella
confezione.
2. PRIMA DI UTILIZZARE IL PRODOTTO LEGGERE IL LIBRETTO DELLE ISTRUZIONI DI
SICUREZZA
3. Esaminare attentamente lo schema di montaggio.
4. Posizionare il mixer in modo adeguato all’operazione.
5. Assicurarsi che tutti i dispositivi siano spenti e che tutti i fader siano a “zero”.
6. Collegare tutte le sorgenti d’ingresso come indicato nello schema.
7. Collegare le uscite all’amplificatore(i), ai monitor e/o ad altri proiettori.
8. Collegare il mixer e gli altri dispositivi alla corrente C.A.
9. Accendere tutto nel seguente ordine:
• Sorgenti d’ingresso audio (cioè i lettori CD) e le sorgenti d’ingresso video (cioè i lettori
DVD, le telecamere, ecc.)
• il mixer
• per ultimi, tutti gli amplificatori, televisori, monitor, proiettori, ecc.
10. Al momento dello spegnimento, invertire sempre questa operazione, spegnendo nel seguente
ordine:
• gli amplificatori, i televisori, i monitor, i proiettori, ecc.
• il mixer.
• Per ultime, le sorgenti d’ingresso audio/video.
11. Recarsi sul sito
Panoramica del pannello posteriore
www.numark.com per la registrazione del prodotto.
1. Ingresso microfono: jack da ¼” per microfono.
2. Uscite video 1 e 2 per monitor: si tratta di uscite pre-mix, pre-effetti per monitorare le
sorgenti video. Collegare a monitor video, se desiderato.
3. Ingressi sorgente 1 e 2: ingressi compositi video e audio stereo. Collegare alle sorgenti
video (DVD, VCR, ecc.)
4. Ingressi video 3 e 4: per sorgenti video dotate di uscite S-Video. Nota: per selezionare
questi canali a livello del Bus, è necessario premere contemporaneamente il background ed i
rispettivi tasti video.
5. Uscite video 3 e 4 per monitor: si tratta di uscite pre-mix, pre-effetti per monitorare le
sorgenti video. Collegare a monitor video, se desiderato.
6. Ingresso di linea: si tratta di un ingresso di linea stereo ausiliario controllato dal fader di
linea.
7. Uscite master: ci sono due gruppi di uscite master. Ciascuna di esse è dotata di audio stereo,
video composito, ed S-Video. Il livello audio di questa uscita è controllato dal fader master.
8. Jack di alimentazione: servirsi sempre dell’adattatore di alimentazione incluso con il
prodotto.
9. Alimentazione: per accendere e spegnere l’apparecchio.
27
Page 28

Panoramica del pannello superiore
1. Fader microfono: regola il livello audio dell’ingresso microfono.
2. Fader di linea: regola il livello audio dei dispositivi collegati ai jack di ingresso di linea.
3. Fader audio 1/2: controlla il livello globale degli ingressi audio sorgente 1 e 2.
4. Crossfader audio: sfuma l’audio tra gli ingressi Audio 1 e Audio 2.
5. Fader master: controlla il livello di uscita master audio del mixer.
6. Sezione Cueing: controlla l’uscita delle cuffie (vedi il paragrafo sottostante, “ Sezione
Cueing”). Qui si trova inoltre un jack cuffie stereo da ¼.
7. Crossfader video: sfuma tra le porte video A e B oppure comanda gli effetti video, a seconda
della modalità. Quando l’Auto Fade è attivato, questo cursore regola la velocità di sfumata.
8. FX Bus A: regola gli effetti video sulla porta A.
9. Controllo automatico del fade: esegue i wipe e sfuma automaticamente alla velocità
selezionata dal crossfader video. Il tasto superiore accende e spegne Auto Fade. Il tasto
inferiore avvia il fade.
10. FX Bus B: regola gli effetti video sulla porta B.
11. Selezione di porta crossfader: assegna gli ingressi alle porte video. I comandi della porta A
si trovano a sinistra, quelli della porta B a destra. È possibile inviare qualsiasi sorgente video
alla porta A oppure alla porta B. Entrambe le porte possono inoltre essere assegnate alla
stessa sorgente video per ottenere effetti stratificati. Per selezionare Video-3 o Video-4,
premere contemporaneamente il tasto background ed il tasto video desiderato. È possibile
inviare qualsiasi colore di sfondo a qualsiasi porta servendosi del tasto Background.
12. Scelta background: seleziona il colore di sfondo degli effetti.
13. Modalità e opzioni di fading video: regola i fade, i wipe e il Picture-In-Picture.
14. Misuratore di uscita master audio: mostra il livello di uscita master audio comandato dal
fader master.
28
Page 29

Sezione Cueing
1. Manopola sorgente di cueing: seleziona la sorgente audio che verrà ascoltata in cuffia.
2. Manopola Blend: mischia l’uscita in cuffia tra la sorgente di cueing selezionata e l’uscita
master.
3. Manopola cuffie: imposta il livello del volume delle cuffie.
Comandi effetti video
Ciascuna porta presenta la propria sezione di comando degli effetti. Questi sono indicati con 8 e 10 in
“Panoramica del pannello superiore”. Notare che gli effetti video non compaiono a livello delle uscite
monitor, bensì a livello dell’uscita master.
Panoramica dei tasti:
1. Tasto paint: fonde tonalità di colori e forma un’immagine astratta (a volte chiamata
“posterizzazione”). Sono disponibili tre livelli d’intensità.
2. Tasto Strobe: crea un effetto di “fermo immagine” Ci sono tre velocità disponibili.
3. Tasto Mosaic: spezza l’immagine in schemi di colori ombreggiati per formare un immagine astratta.
Sono disponibili tre misure di tessere di mosaico.
4. Tasto FX On: accende e spegne tutti gli effetti.
5. Tasto Invert: crea il negativo di un’immagine.
6. Tasto Still: blocca l’immagine sulla porta selezionata.
Per servirsi della sezione effetti:
1. Per accendere, selezionare uno o più effetti.
2. I tasti 1, 2 e 3 presentano tre livelli distinti dell’effetto (Off, Livello 1, Livello 2, e Livello 3). Premere
il tasto per passare da un effetto all’altro.
3. Premere il tasto FX On per accendere/spegnere gli effetti su una porta specifica.
4. Gli effetti attivati saranno indicati da un LED acceso.
29
Page 30

Fader Video
Questo cursore controlla l’uscita video master
a seconda della modalità selezionata. Il Fader
Video fa passare il video dalla porta A alla
porta B nelle modalità Wipe e Mix. Il tipo di
sfumata o di wipe è determinata dai comandi
Modalità Video Fade ed Opzioni
Modalità Video Fade ed Opzioni. Il “PIP”
(Picture-In-Picture) e l’intensità del Key sono
inoltre regolati dalla posizione di questo
cursore. Infine, la velocità dell’Auto Fade è
impostata qui come descritto nel paragrafo
“Auto Fade”.
Auto Fade
Il tasto Auto Fade On (illustrato come tasto #9
in “Panoramica del pannello superiore”) attiva
e disattiva la funzione Auto Fade. Quando
l’Auto Fade è acceso, il Crossfader Video
comanda la velocità. Premendo il tasto Start, il
fade verrà avviato alla velocità impostata.
In quest’area ci sono due principali gruppi di comandi: i tasti Mode/Fade Type alla sinistra del Joystick, ed
i tasti Funzione sulla destra. Per imparare in fretta, iniziare con un Mode/FadeType ed imparare tutte le
diverse possibilità di Funzione che possono essere impiegate con il tipo scelto. Quindi, passare al
successivo tipo di Mode/Fade Type.
Passando da un Mode/Fade Type ad un altro, le impostazioni vengono salvate. Spegnendo l’alimentazione,
l’apparecchio torna alle impostazioni predefinite di fabbrica.
La sezione Funzione applica diversi effetti ed impostazioni basati sulla sezione Mode/Fade Type.
30
Page 31

TASTI MODE/FADE TYPE
Tasto Mix: seleziona una sfumatura pulita tra
le sorgenti video selezionate nelle porta A e
nella porta B.
Tasto Wipe: premendo questo tasto si passa
tra due tipi di wipe. Il primo fornisce un
margine forte al limite del wipe, ed il secondo
fornisce un margine più morbido al limite del
wipe.
Servirsi delle diverse impostazioni della sezione
Funzione per impostare il tipo di Wipe.
JOYSTICK
Il Joystick serve a controllare la posizione sullo schermo del PIP e a centrare i wipe. È possibile creare
effetti interessanti selezionando la stessa sorgente per entrambe le porte, selezionando il Wipe centrale e
mixando a metà strada e selezionando un effetto su una delle porte. Il Joystick permetterà di far muovere
intorno l’effetto sullo schermo.
TASTI FUNZIONE
Per un apprendimento rapido, provare ognuno
dei Mode/Fade Type secondo quanto detto in
precedenza, e familiarizzare con tutte le
Funzioni Mix: There are no Function
selections while in Mix mode.
Funzioni Wipe: vi sono sei diversi stili di
Wipe. Ciascuno di essi presenta quattro sottofunzioni: è possibile passare da una all’altra di
esse premendo il tasto più volte.
Servendosi della funzione centrale Wipe
(angolo inferiore sinistro dei sette comandi
funzione), è possibile servirsi del Joystick per
posizionare l’oggetto sullo schermo.
La funzione Multi Screen (vedi sotto) può
essere usata con la funzione wipe.
Funzioni PIP: vi sono sei diversi stili di PIP. I
tre superiori hanno un margine del colore
selezionato con il tasto di selezione
Background. I tre inferiori sono senza margini.
Lo schermo PIP può essere posizionato con il
Joystick.
La funzione Multi Screen (vedi sotto) può
essere usata con la funzione PIP.
Tasto PIP (Picture In Picture – Immagine
in Immagine): quando in questa modalità,
l’immagine tratta dalla porta B viene
visualizzata a display sulla porta A in una
finestra più piccola. Servirsi delle diverse
impostazioni della sezione Funzione per
regolare lo stile PIP.
La posizione dell’immagine più piccola sullo
schermo può essere controllata tramite il
Joystick.
Tasto Key: serve per attivare il tasto Luma e il
tasto Blue delle funzioni, durante il miraggio
video come descritto di seguito in “Tasti
Funzione”.
funzioni disponibili elencate per ciascuna
modalità. Una volta imparate tutte le funzioni
disponibili per un Mode/Fade Type, passare al
successivo.
Funzioni Key: quando in modalità Key, vi
sono quattro tasti funzione attivi. I tasti Luma
e Blue impostano la modalità. I tasti Source A
e Source B selezionano la sorgente desiderata
per l’effetto.
Tasto Source A: imposta la sorgente
•
primaria a livello della porta A.
• Tasto Source B: imposta la sorgente
primaria a livello della porta B.
• Tasto Blue Key: sostituisce le zone blu
(Pantone 293) dello schermo con
un’immagine secondaria, al livello
controllato dal Crossfader Video. Viene
solitamente utilizzato durante i notiziari,
per sovrapporre una carta meteorologica
alle spalle del meteorologo. Premere il
tasto Blue Key più volte per passare da
un tipo all’altro.
• Tasto Luma Key: questa modalità è
simile a quella Blue Key, eccettuato il
fatto che sostituirà inizialmente il nero,
procedendo quindi a sostituire le tinte più
chiare a seconda della posizione del
Crossfader Video. Premere il tasto Luma
Key più volte per passare da un tipo
all’altro.
Funzioni Multi-Screen: la funzione MultiScreen può essere utilizzata unicamente in
modalità Wipe o PIP. Multi-Screen divide lo
schermo degli effetti in 1, 4, o 16 schermi
distinti e di pari dimensione. Per un ulteriore
effetto è disponibile anche una funzione Mix.
31
Page 32

VIDEO SPECIFICATIONS:
Composite Video input (2):
1.0 Vp-p 75 Ω NTSC (PAL) composite signal, Pin-Jack
Y/C Video input (2):
Y signal: 1.0 Vp-p 75Ω, Mini Din 4-pin connector
C signal: 0.3 Vp-p 75Ω, Mini Din 4-pin connector
Composite Monitor output (4):
1.0 Vp-p 75 Ω composite signal, Pin-Jacks
Composite Video output (2):
1.0 Vp-p 75 Ω NTSC (PAL) composite signal, Pin-Jacks
Y/C Video output (2):
Y signal: 1.0 Vp-p 75 Ω
C signal: 0.3 Vp-p 75 Ω, Mini Pin 4-pin connector
S/N video: 48 dB (composite), 50 dB (Y/C)
Video Effects:
Still, Strobe, Mosaic, Paint, Negative,
Fade Effects:
Mix, Auto-Mix, Hard Wipe (96), Soft Wipe (96), Auto-Wipe
Picture-In-Picture (6), Chroma key (2), Luminance key (2)
Back Color:
White, Yellow, Cyan, Green, Magenta, Red, Blue, Black
AUDIO SPECIFICATIONS:
Audio input:
MIC: (1) (MIC); -60 dBv/600 Ω ¼” Jacks
LINE: (3) (AUX); -6 dBs/20 kΩ, Pin Jacks(L/R)
Line Audio output (2):
-6 dBs/ 1 kΩ Pin Jacks(L/R)
Headphone output (1):
-20 dBv~ -80 dBv, 8Ω unbalance, phone-5 jack
S/N Audio: 60 dB
OTHER SPECIFICATIONS:
Power Source: 12V DC
Power Consumption: Approx. 15W
Dimensions: 19” x 10 ¼” x 4”
Weight: 9 lbs.
32
Page 33

ADDENDUM: SETTING THE VIDEO FORMAT
You can change the video format by using a special key combination, allowing you
to use the mixer around the world. Note this is not available on older versions of
the AVM01. If this manual was included with your unit, then the feat ure is
available.
Here is the way to set the AVM01 to different worldwide TV systems.
Press and hold the following keys for over 10 seconds to get your desired system:
Color + FX A ON (A-bus): NTSC 3.58 (North & South America, parts of Asia)
Color + Still (A-bus): PAL (Europe, Middle East, Africa, Aus tr a lia)
Color + Strobe (A-bus): PAL N (Argentina, Paraguay, Uruguay)
Color + Mosaic (A-bus): SECAM (Eastern Europe, North Africa, France)
Color + Paint (A-bus): PAL M (Brazil)
Color + Invert (A-bus): NTSC 4 .43 (special purpose, not widely used)
CAUTION: Your mixer will not work properly unless it is set to the proper
format which matches the input video signals.
Manual Version 9.0
33
 Loading...
Loading...