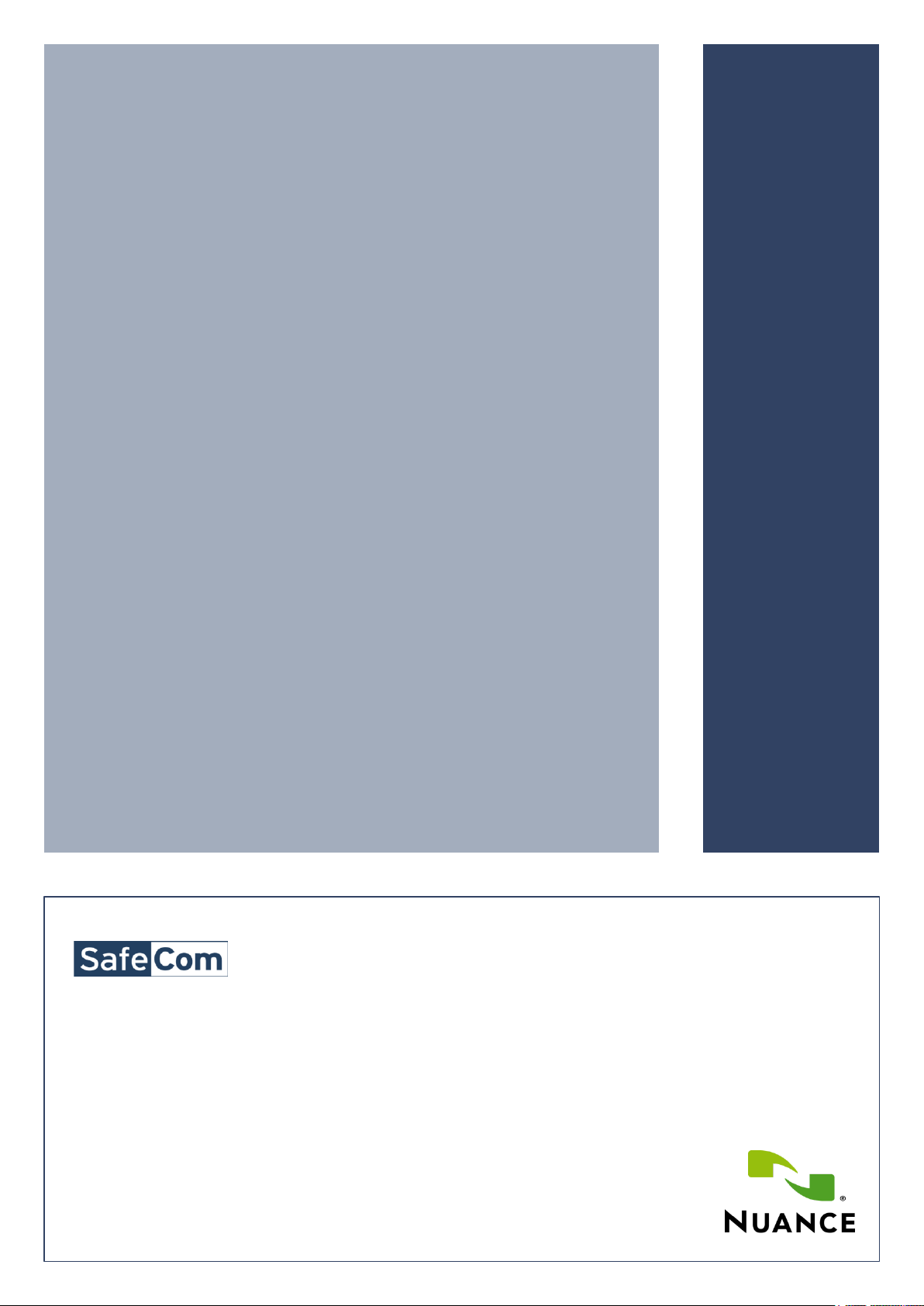
Nuance SafeCom Go Canon
Administrator’s Manual
D60707-18
April 2013
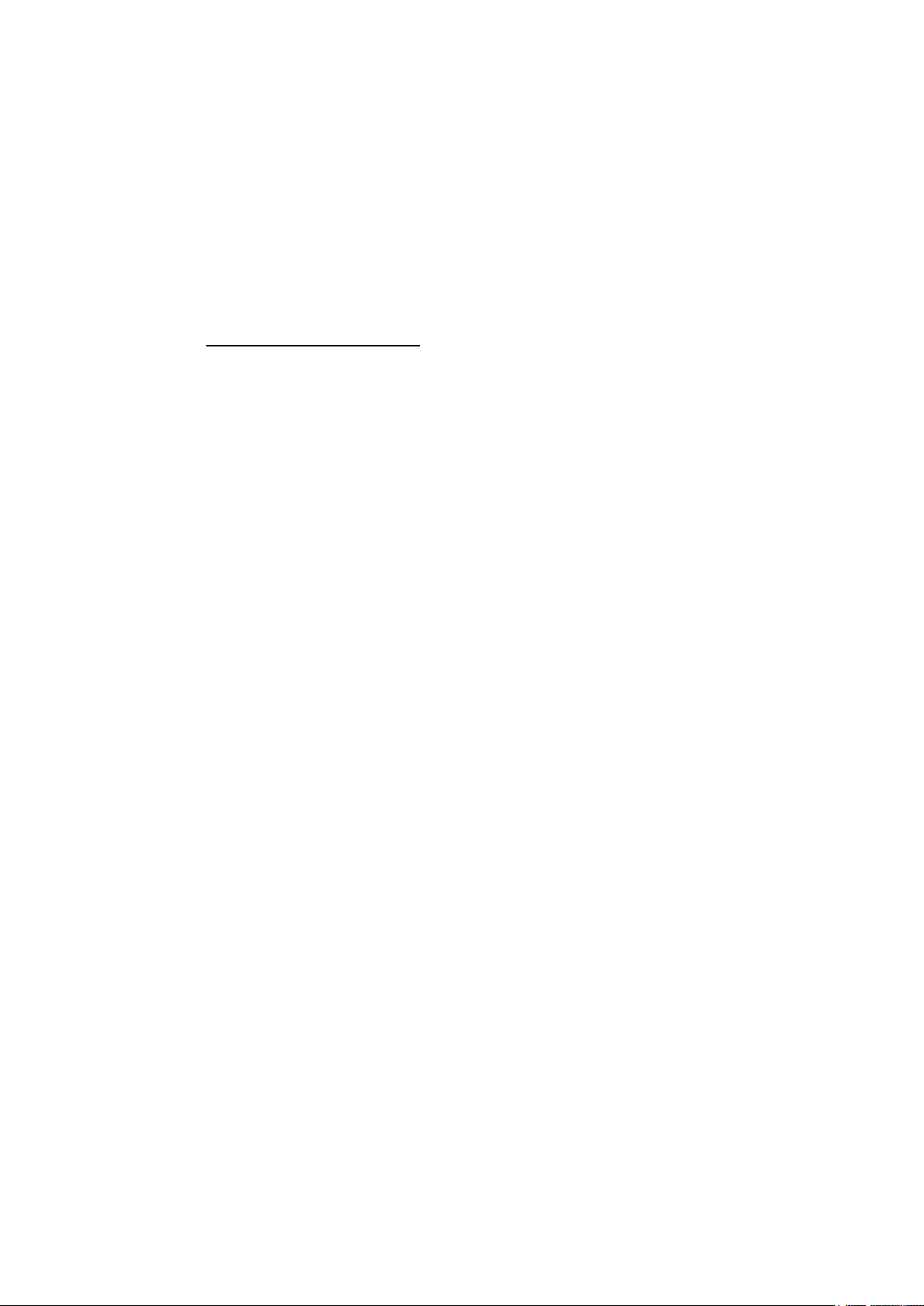
Nuance Communications, Inc.
Lautrupvang 12
DK-2750 Ballerup
Denmark
Phone: +45 4436 0240
E-mail: safecom_info@nuance.com
Web: safecom.eu
Trademarks: Nuance, the Nuance logo, SafeCom, SafeCom Go, SafeCom P:Go,
SafeCom ePay and the SafeCom logo are trademarks of Nuance
Communications, Inc. or its affiliates in the United States and/or other
countries. All other trademarks referred to herein are the property of their
respective owners. Nuance Communications, Inc. cannot be held responsible for
any technical or typographical errors and reserves the right to make changes to
products and documentation without prior notification.
Third Party Software: This software may contain third party software which
requires notices and/or additional terms and conditions. Such required third
party software notices and/or additional terms and conditions are located in
the SafeCom Third Party Notice document.
Patent: Nuance Communications, Inc. has received the following British patent
GB 2350 713 B, US patent US 6,952,780 B2 and Europe EUR EP1 120 701.
© Copyright 1995 - 2013 Nuance Communications, Inc. All rights reserved
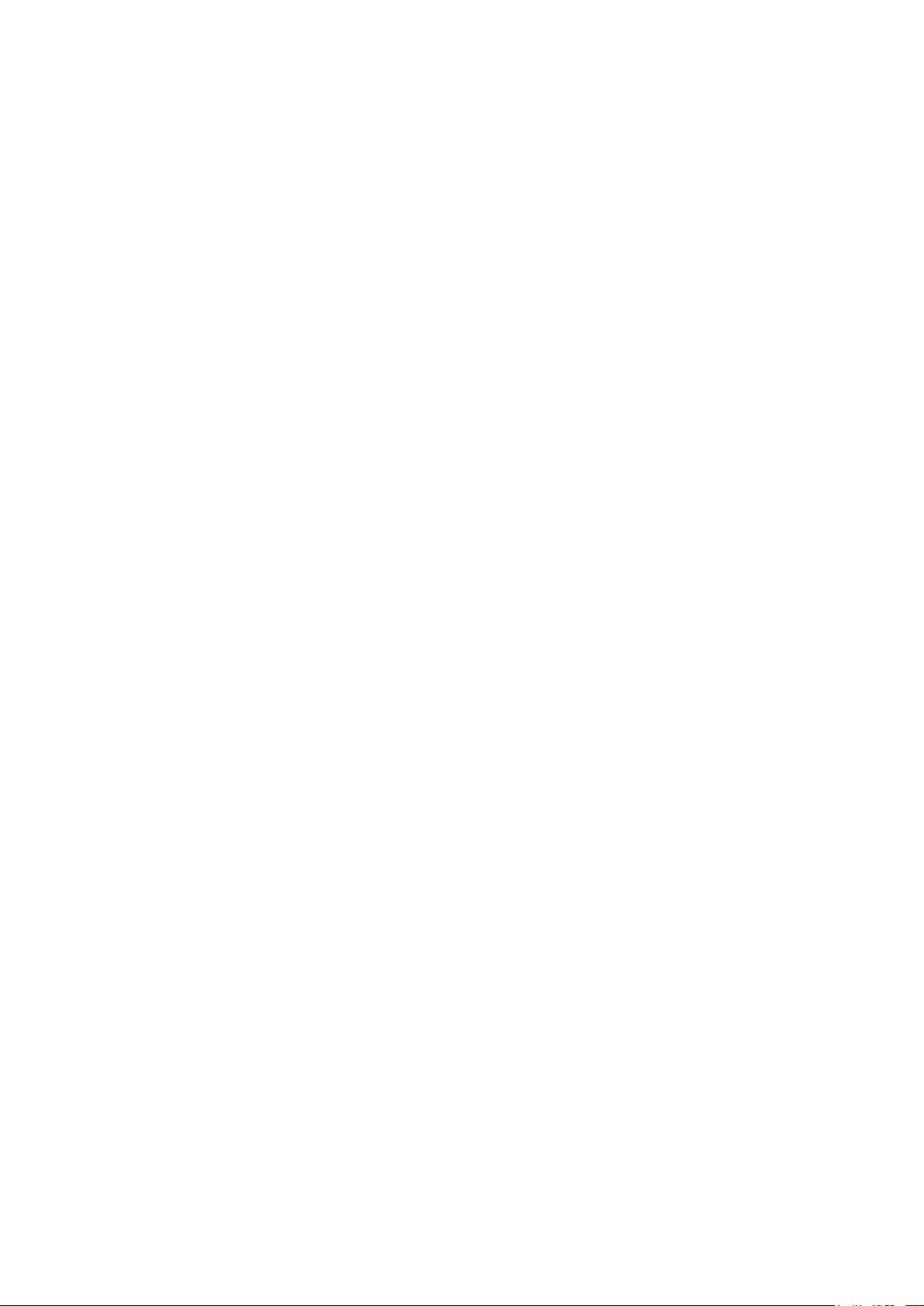
Table of Contents
1 Introduction ............................................................................................4
1.1 SafeCom Go Canon ......................................................................... 4
1.2 Requirements ............................................................................... 4
1.3 SafeCom Go Canon products ............................................................. 7
1.4 SafeCom ID devices ........................................................................ 7
1.5 Available documentation ................................................................. 8
1.6 About this manual .......................................................................... 8
1.7 Document history .......................................................................... 9
2 SafeCom Go Canon .................................................................................. 11
2.1 Overview ................................................................................... 11
2.2 Install optional card reader ............................................................ 11
2.3 Prepare MFP for installation ........................................................... 11
2.3.1 Canon imageRunner ADVANCE series ................................. 11
2.3.2 Older Canon devices ..................................................... 12
2.4 SafeCom Go Canon software installation ............................................ 12
2.4.1 Canon imageRunner ADVANCE series ................................. 13
2.4.2 Older Canon devices ..................................................... 14
2.5 Specify SafeCom Server and register device ........................................ 15
2.6 Display the Pull Print icon .............................................................. 16
2.7 SafeCom Go Canon web interface .................................................... 16
2.7.1 Log in to the SafeCom Go Canon web interface .................... 16
2.7.2 Information web page ................................................... 17
2.7.3 Configuration web page ................................................. 18
2.7.4 Register web page........................................................ 21
2.7.5 Log web page ............................................................. 22
2.7.6 Language web page ...................................................... 23
2.7.7 Password web page ...................................................... 23
2.8 SafeCom Go Canon – How to ........................................................... 24
2.8.1 Get the SafeCom Go Canon software ................................. 24
2.8.2 Specify SafeCom Server ................................................. 24
2.8.3 Register device ........................................................... 25
2.8.4 Set password to prevent unauthorized access ...................... 25
2.8.5 Select login method ...................................................... 25
2.8.6 Login with Windows without specifying the domain ............... 25
2.8.7 Login without PIN code .................................................. 25
2.8.8 Define System Manager ................................................. 26
2.8.9 Configure the timeout ................................................... 26
2.8.10 Restore factory default ................................................. 27
2.8.11 Determine the version ................................................... 27
2.8.12 Select SafeCom Go login as login service ............................ 27
2.8.13 Update the version ....................................................... 27
2.8.14 HP Access Control USB proximity card reader (HP M24) .......... 27
2.9 Uninstall SafeCom Go Canon ........................................................... 29
2.9.1 Canon imageRunner ADVANCE series ................................. 29
2.9.2 Older Canon devices ..................................................... 30
3 Using SafeCom Go Canon .......................................................................... 31
3.1 Control panel ............................................................................. 31
3.2 Login ........................................................................................ 31
3.3 Pull Print ................................................................................... 34
3.4 Copy ........................................................................................ 35
3.5 E-mail ...................................................................................... 35
3.6 Logout ...................................................................................... 36
3.7 Register card .............................................................................. 36
3.7.1 Register card with PUK code ........................................... 36
D60707-18 2
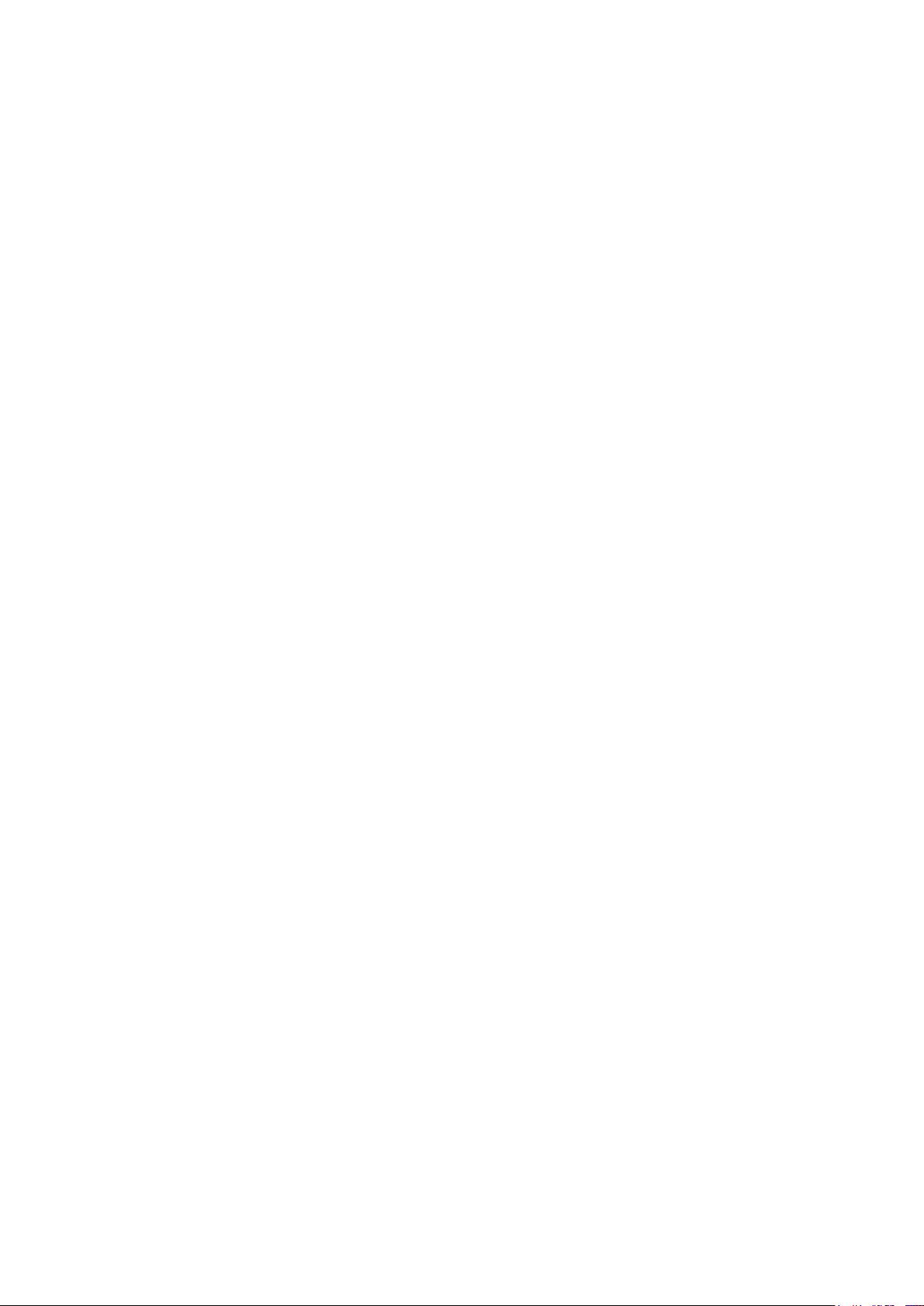
3.7.2 Register card with Windows logon .................................... 37
4 Troubleshooting ..................................................................................... 38
4.1 SafeCom Go Canon device trace facility ............................................. 38
4.2 SafeCom Help Desk Assistant .......................................................... 38
4.3 SafeCom scan jobs not tracked ........................................................ 38
5 Regulatory information ............................................................................ 39
6 Index ................................................................................................... 40
D60707-18 3
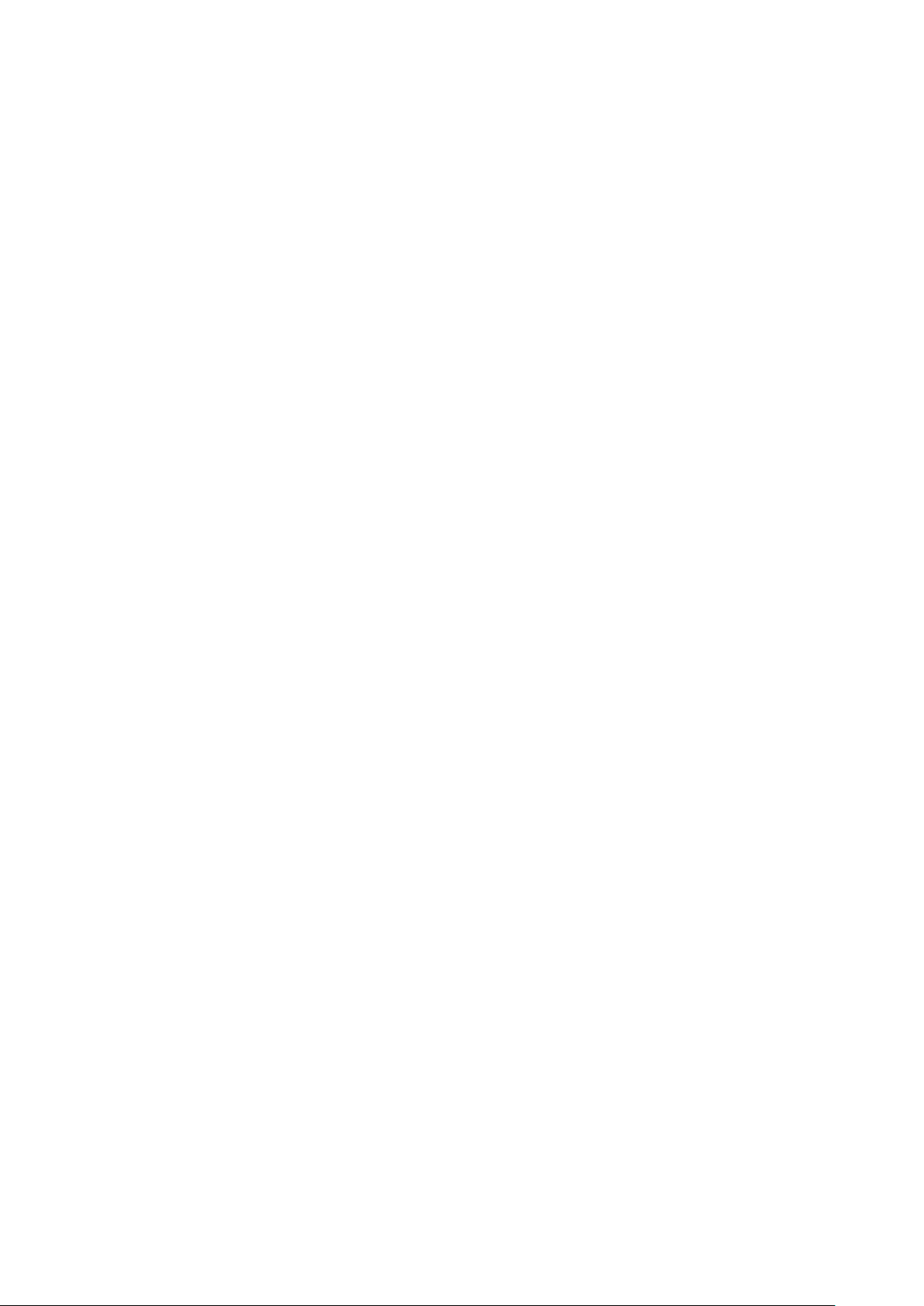
1 Introduction
1 Introduction
1.1 SafeCom Go Canon
SafeCom Go Canon is the internal solution for Canon MFPs. It integrates with
the touch-screen control panel of the Canon MFP and offers user authentication
by code and/or card.
SafeCom Go Canon works together with the SafeCom G4 Server software and is
designed to help companies and organizations gain control over their printing
costs and document security. The SafeCom solution can be enhanced with addon modules to build customer specific and scalable solutions.
1.2 Requirements
SafeCom Go Canon supports the MEAP-enabled Canon MFPs in Table 1.
The MFPs are listed in order of release with the latest at the bottom.
Built-in USB port for connection of USB ID Device is featured on all newer
MFPs. Older MFPs may require a Canon USB Application Interface Board
(type B1, D1 or G1) and/or any additional Canon hardware.
MFP must be connected to the network.
The MFP should set department ID as off.
The MFP should not have system administrator setting.
SafeCom device license and Canon MEAP License (royalty fee paid to
Canon).
Canon Access Management System Kit-A2 (AMS) is required to control
user's access rights for: Copy, Copy in color, E-mail, Scan and Fax.
D60707-18 4
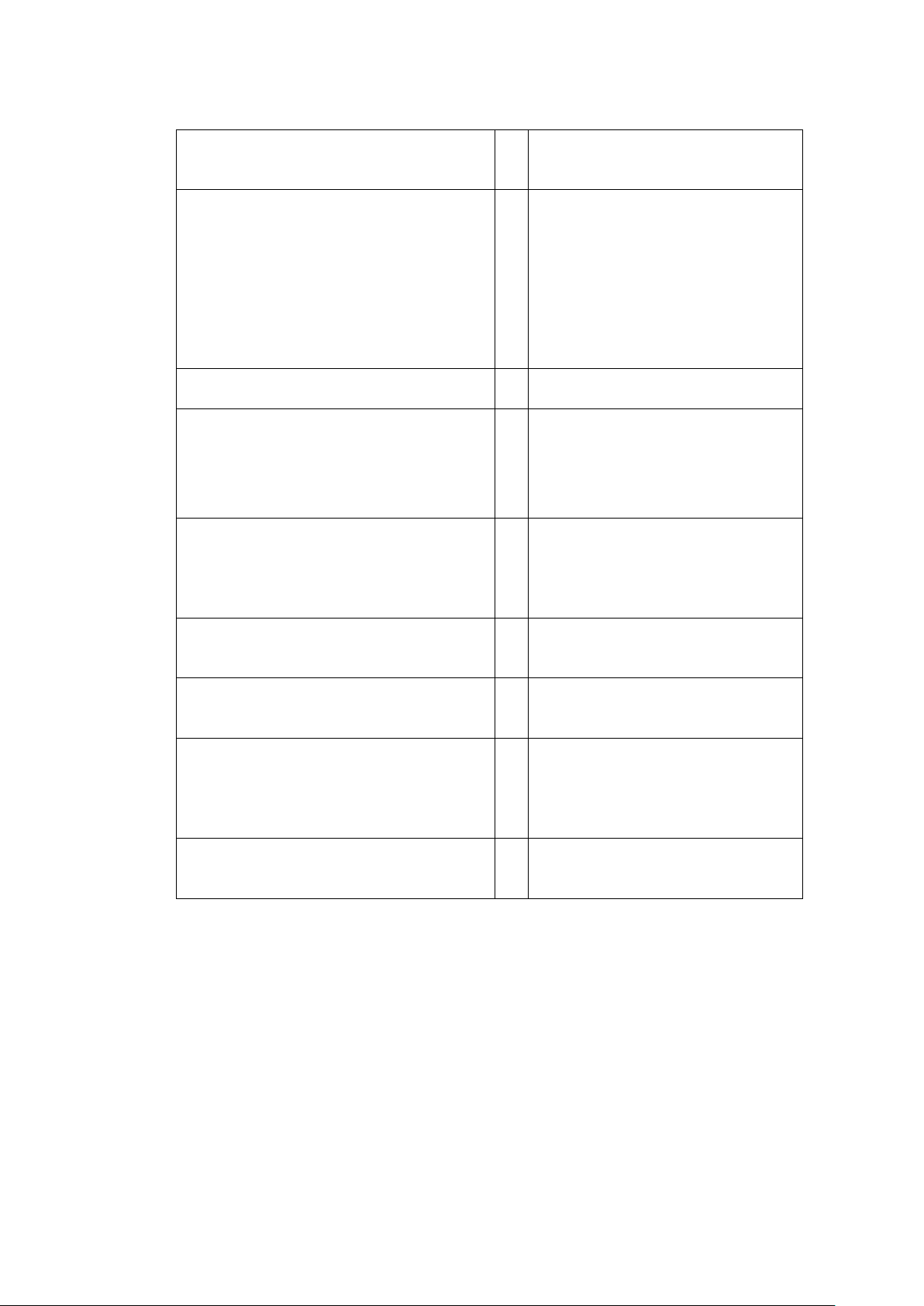
1 Introduction
Canon ADVANCE MFP
N
USB
(Use p/n to order from Canon)
imageRunner ADVANCE C2000 Series
C2020, C2020F, C2020H, C2020i,
C2020L
C2025, C2025H
C2030, C2030F, C2030H, C2030i,
C2030L
C2220, C2220F, C2220i, C2220L,
C2225, C2225i,
C2230, C2230F, C2230i
imageRunner ADVANCE 4000 Series
4025, 4035, 4045, 4051
imageRunner ADVANCE C5000 Series
C5030, C5030F, C5030i,
C5035, C5035F, C5035i,
C5045, C5045F, C5045i,
C5051, C5051F, C5051i
USB Device Port B1 (p/n
3720b001AA)
imageRunner ADVANCE C5000 Series
C5235, C5235F, C5235i,
C5240, C5240F, C5240i,
C5250, C5250F, C5250i,
C5255, C5255F, C5255i
imageRunner ADVANCE 6000 Series
6055, 6055i, 6065, 6065i, 6075, 6075i
6255, 6255i, 6265, 6265i, 6275, 6275i
imageRunner ADVANCE C7000 Series
C7055i, C7065i
C7260, C7260i, C7270, C7270i, C7280i
imageRunner ADVANCE 8000 Series
8085, 8095, 8105
8205, 8205 PRO,
8285, 8285 PRO,
8295, 8295 PRO
imageRunner ADVANCE C9000 Series
C9065 PRO, C9075 PRO
C9270 PRO, C9280 PRO
Table 1 SafeCom Go Canon supported Canon MFPs
Note: SafeCom Go Canon does not support Canon devices that use Fiery
Controller.
D60707-18 5
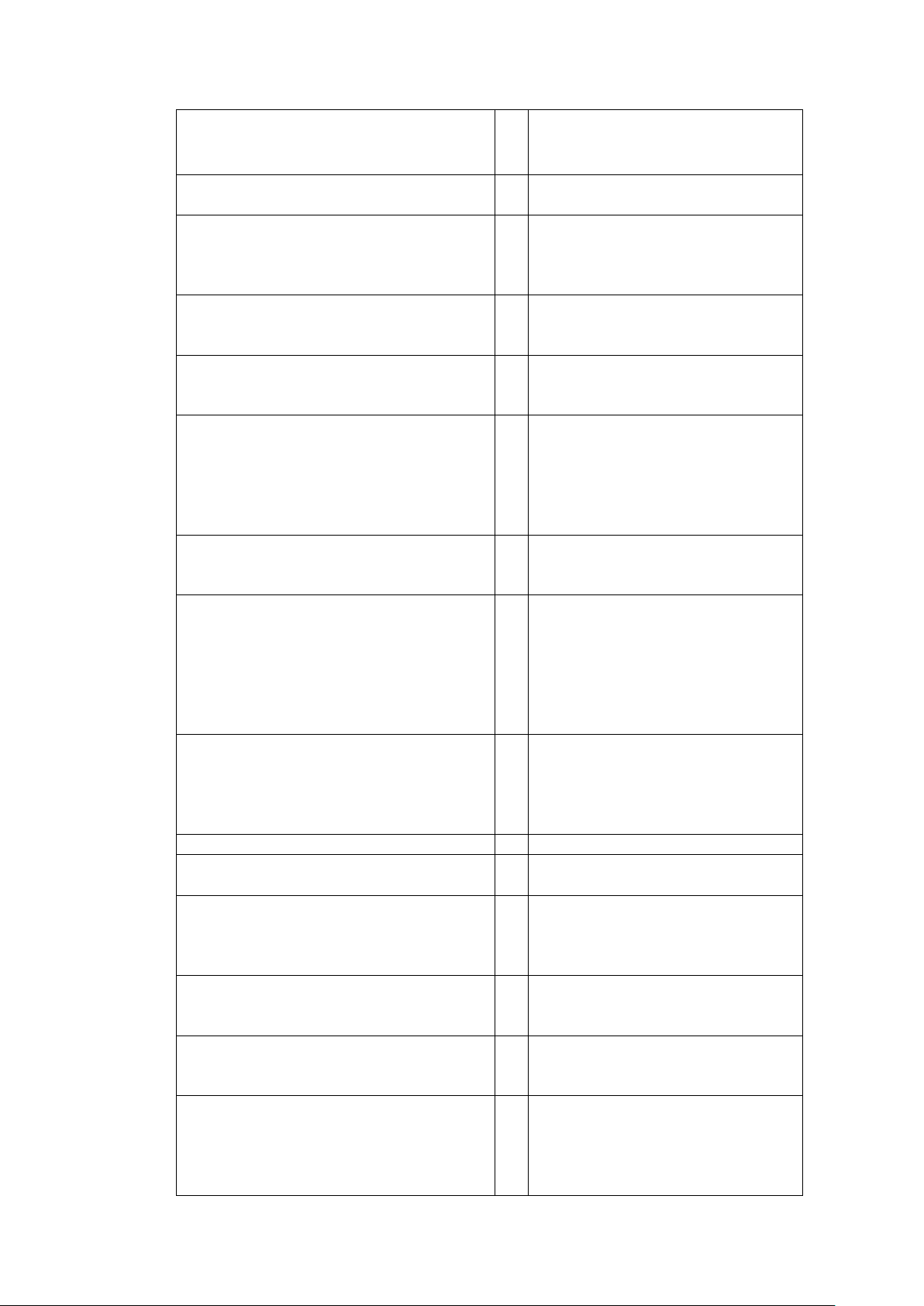
1 Introduction
Canon MFP
N
USB
(Use p/n to order from Canon)
iRC2620, iRC2620G, iRC2620N,
iRC3220, iRC3220N
A
Board C1 (p/n 9588A001AA)
iR2270, iR2270F, iR2270G,
iR2870, iR2870F, iR2870G,
iR3570, iR3570F, iR3570G,
iR4570, iR4570F, iR4570G
A
Board D1 (p/n 9597A001AA)
Expansion Bus B1 (p/n
9596A001AA)
iR7270N, iR8070, iR8570N,
iR9070, iR85+,
iR105+, IR105i
A
Board D1 (p/n 9597A001AA)
Expansion Bus A1 (p/n
6909A001AA)
iR5070,
iR5570, iR5570N
iR6570, iR6570N
A
Board D1 (p/n 9597A001AA)
Expansion Bus A1 (p/n
6909A001AA)
iRC2570, iRC2570C, iRC2570Ci,
iRC2570F, iRC2570i
iRC2580,
iRC3170, iRC3170C, iRC3170Ci,
iRC3170F, iRC3170i, iRC3170U,
iRC3180, iRC3180i
A
iR7086,iR7086B, iR7086N,
iR7095, iR7095i, iR7095P,
iR7105, iR7105B, iR7105i
A
iRC5058, iRC5068,
iRC5870, iRC5870i, iRC5870N,
iRC5870U,
iRC5880, iRC5880i, iRC5880N,
iRC6870, iRC6870i, iRC6870N,
iRC6870U,
iRC6880, iRC6880i, iRC6880N
A
iRC3880, iRC3880F,
iRC4080, iRC4080i,
iRC4580, iRC4580F, iRC4580i,
iRC5180, iRC5180i, iRC5180N,
iRC5185, iRC5185i, iRC5185N,
A
imagePRESS C1
A
iRC2880, iRC2880F, iRC2880i,
iRC3380, iRC3380F, iRC3380i
A
iR3025, iR3025F, iR3025N,
iR3030, iR3030A, iR3030N,
iR3035, iR3035A, iR3035F, iR3035N,
iR3045, iR3045A, iR3045F, iR3045N
A
Board G1 (p/n 1804B001AA)
Expansion Bus B1 (p/n
9596A001AA)
iR5055, iR5055N,
iR5065, iR5065N,
iR5075, iR5075N
A
imagePRESS C6000,
imagePRESS C6000VP,
imagePRESS C7000VP
A
iRC2380i,
iRC2550, iRC2550F, iRC2550i
iRC3080, iRC3080F, iRC3080i,
iRC3480, iRC3480i,
iRC3580, iRC3580F, iRC3580i
D60707-18 6
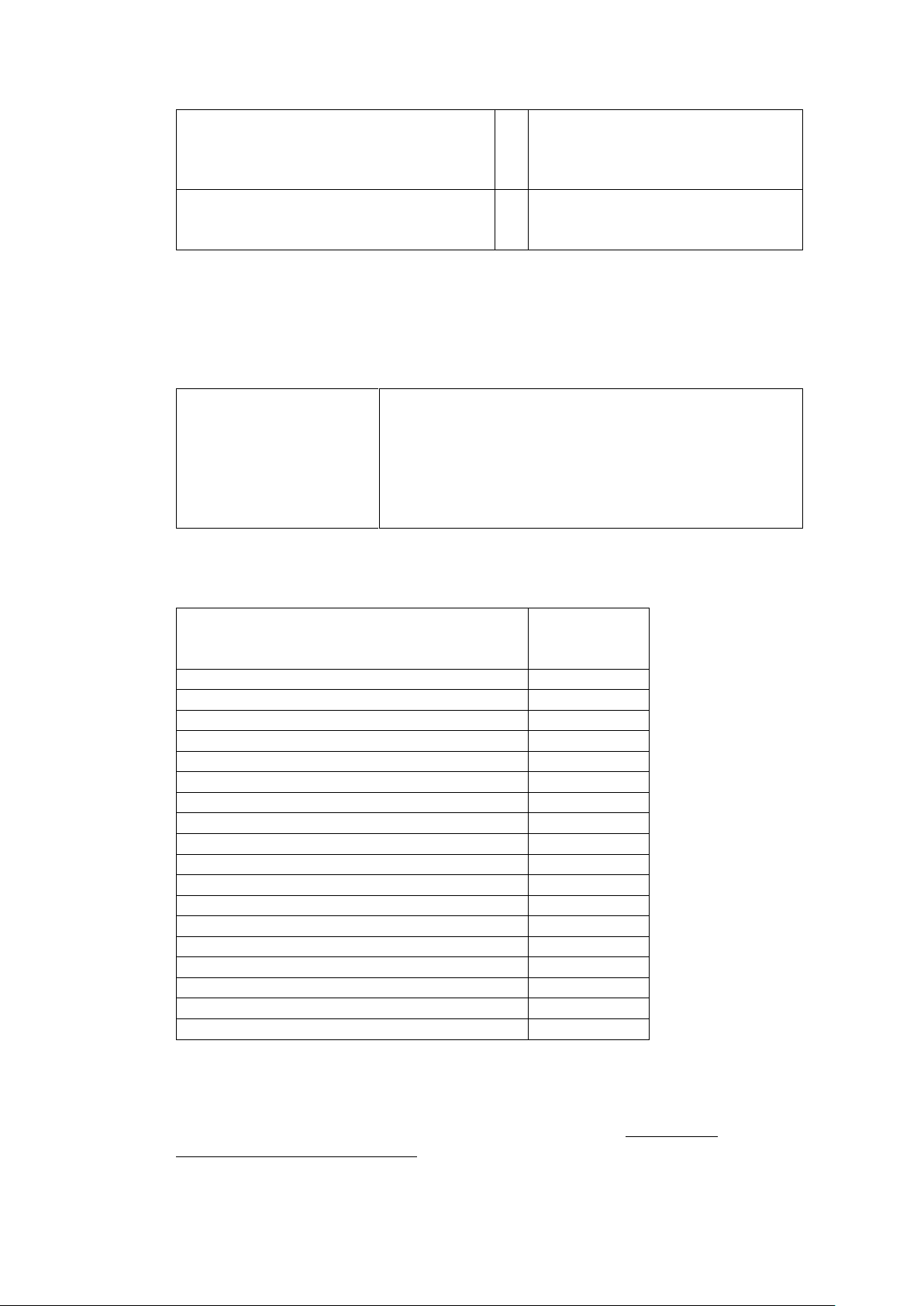
1 Introduction
iR3225, iR3225F, iR3225N,
iR3230, iR3230N,
iR3235, iR3235F, iR3235i, iR3235N,
iR3245, iR3245F, iR3245i, iR3245N
imagePRESS 1100,
imagePRESS 1125,
imagePRESS 1135
SafeCom Go Canon
Identification by card requires a USB SafeCom ID
Device (card reader) and the Canon MFP must
feature an available USB port.
On older Canon MFPs a Canon USB Application
Interface Board may be required. Refer to
information in the USB column in Table 1.
ID Device
Connection
SafeCom AWID Reader
USB
SafeCom Barcode Reader
USB
SafeCom Casi-Rusco Reader
USB
SafeCom Cotag Reader
USB
SafeCom EM Reader
USB
SafeCom HID Prox Reader
USB
SafeCom HID Prox Reader 37 bit (custom)
USB
SafeCom iCLASS Reader
USB
SafeCom Indala Reader 26 bit
USB
SafeCom Indala Reader 29 bit
USB
SafeCom IoProx Reader
USB
SafeCom Legic Reader
USB
SafeCom Magnetic Card Reader DD (Tr 1)
USB
SafeCom Magnetic Card Reader DD (Tr 2)
USB
SafeCom Magnetic Card Reader DD (Tr 3)
USB
SafeCom Mifare Reader
USB
SafeCom Nedap Reader
USB
SafeCom NetWatch
USB
A Device does not support IMI and hence the copy process cannot be
stopped when the user runs out of credits.
1.3 SafeCom Go Canon products
1.4 SafeCom ID devices
Note: ID devices require unique ID Device Licenses. SafeCom ID devices come
with ID device licenses, whereas ID device licenses for 3rd party ID devices must
be purchased separately.
Additional information about the ID devices is available in SafeCom G4
Administrator’s Manual D60650.
D60707-18 7
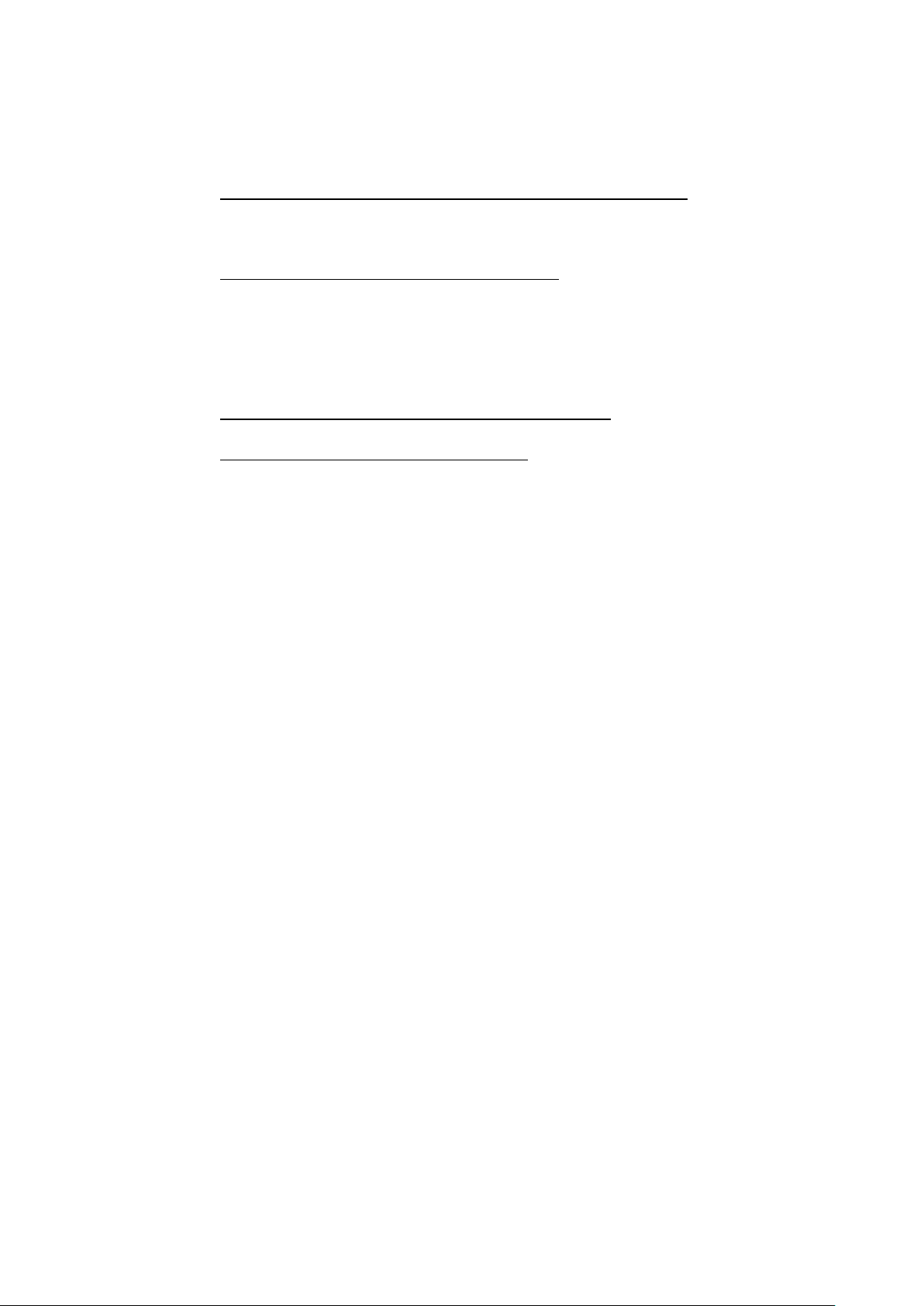
1 Introduction
1.5 Available documentation
SafeCom Smart Printing
SafeCom Smart Printing Administrator’s Quick Guide D10600
How to install a SafeCom Smart Printing solution.
SafeCom G4
SafeCom G4 Administrator’s Manual D60650
A comprehensive Manual that the administrator should consult to make a
successful SafeCom solution. Includes information about SafeCom
Tracking, SafeCom Rule Based Printing, SafeCom Client Billing, and
SafeCom Pay.
SafeCom Go Canon
SafeCom Go Canon Administrator’s Manual D60707 (this manual)
Manual on how to install, configure and use SafeCom Go Canon.
SafeCom Go Canon User’s Guide D20707
User's Guide on how to use SafeCom Go Canon.
1.6 About this manual
This manual applies to SafeCom G4 Server version S82 070.510*01 and SafeCom
Go Canon version S88 010.020*12.
This manual is organized as follows:
Chapter 1 Introduction lists the supplied SafeCom documentation,
introduces SafeCom relevant terms, system requirements, and describes
how this manual is organized.
Chapter 2 SafeCom Go Canon describes the installation and the web
interface of the internal solution for Canon MFPs.
Chapter 3 Using SafeCom Go Canon describes how to interact with the
Canon MFP’s control panel when SafeCom Go Canon is installed.
Chapter 4 Troubleshooting contains hints for troubleshooting.
Chapter 5 Regulatory information contains regulatory information.
D60707-18 8
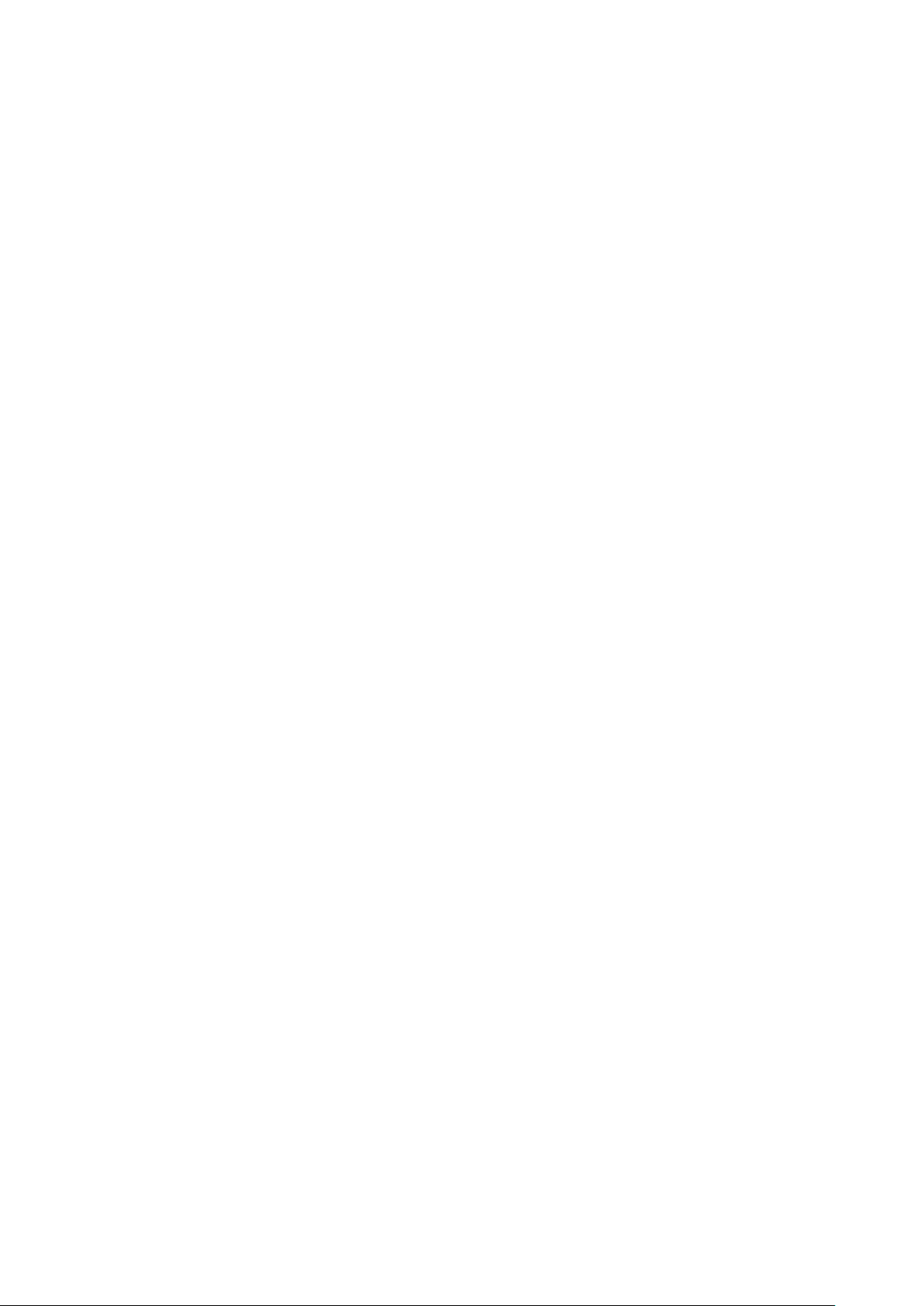
1 Introduction
1.7 Document history
Revision D60707-18
SafeCom Go Canon version S88 010.020*12.
Corrected list of supported Canon models (1.2).
Possible to configure Guest login (2.7.3 and 3.2).
Upload log to server (2.7.5)
Added section 2.8.14 HP Access Control USB proximity card reader (HP
M24)
Revision D60707-17
SafeCom Go Canon version S88 010.020*10.
Updated to reflect the introduction of SafeCom G4 Server.
Introduction of ID Device license.
Updated installation section 2.4.1 with instructions on how to prevent
additional user credentials popup when sending e-mail.
Support for the following Canon imageRUNNER ADVANCE models:
C2220i, C2220L, C2225i, C2230i
C5255, C5255i, C5250, C5250i, C5240, C5240i, C5235, C5235i
6275, 6275i, 6265, 6265i, 6255, 6255i,
C7280i, C7270, C7270i, C7260, C7260i,
8205, 8205 Pro, 8295, 8295 Pro, 8285, 8285 Pro
C9280 Pro, C9270 Pro
Revision D60707-16
SafeCom Go Canon version S88 010.020*09.
Support for imageRunner ADVANCE 4000 Series.
Support use of Canon Access Management System Kit-A2 (AMS). This is
required to control the user's access rights for: Copy, Copy in color, Email, Scan and Fax. When AMS is used the Configuration web page (2.7.3)
features controls for MFP authentication.
Revision D60707-14
SafeCom Go Canon version S88 010.020*08.
Support for Mask ID code (2.7.3).
Explain how to log in when a System Manager is defined (2.7.1) and how
to define a System Manager (2.8.8). By defining a System Manager gives
control of who can access management settings and restart the Canon
device remotely.
Revision D60707-13
SafeCom Go Canon version S88 010.020*02.
Revision D60707-12
SafeCom Go Canon version S88 010.020*02
How to display the Pull Print icon (2.6).
Timeout is now controlled by the printer (2.8.9).
D60707-18 9
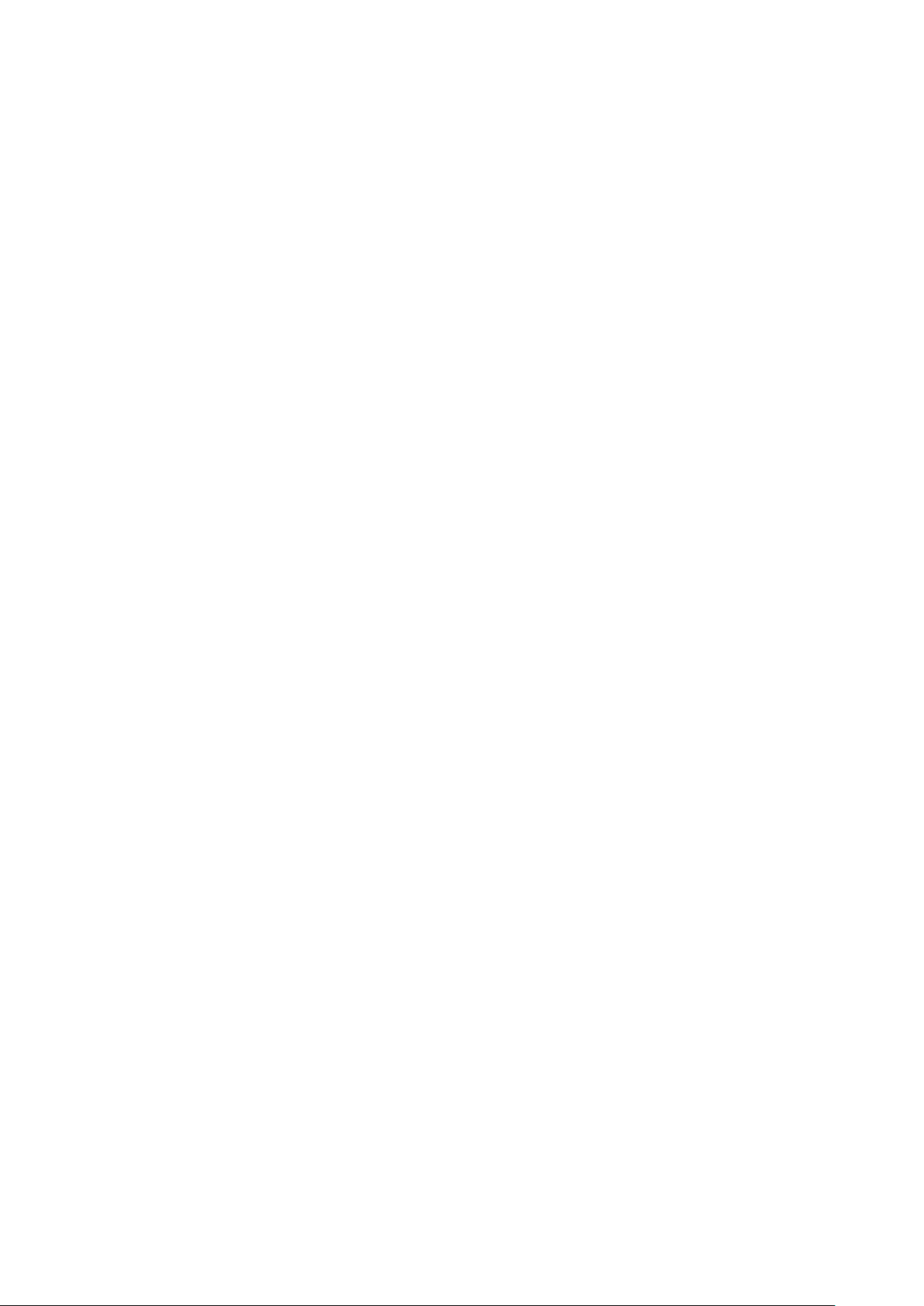
1 Introduction
Revision D60707-11
SafeCom Go Canon version S88 010.020*01
Updated to reflect the introduction of SafeCom G3 Server.
Support for imageRunner ADVANCE C2000, C8000 and 6000 Series.
Revision D60707-10
SafeCom Go Canon version S88 010.020*01
Support for imageRunner ADVANCE C5000, C7000 and C9000 Series.
Possible to reference multiple SafeCom servers (2.7.3).
Tracking of Scan, E-mail and Fax jobs (2.7.3).
Possible to pre-fill and hide domain field (2.7.3).
New and default login method called auto-sense (2.7.3).
Support for High speed print (2.7.3).
Possible to specify encryption (2.7.3) when used with SafeCom G3 server.
Revision D60707-09
SafeCom Go Canon version S88 010.010*04
Improved description of installation in chapter 2.
D60707-18 10
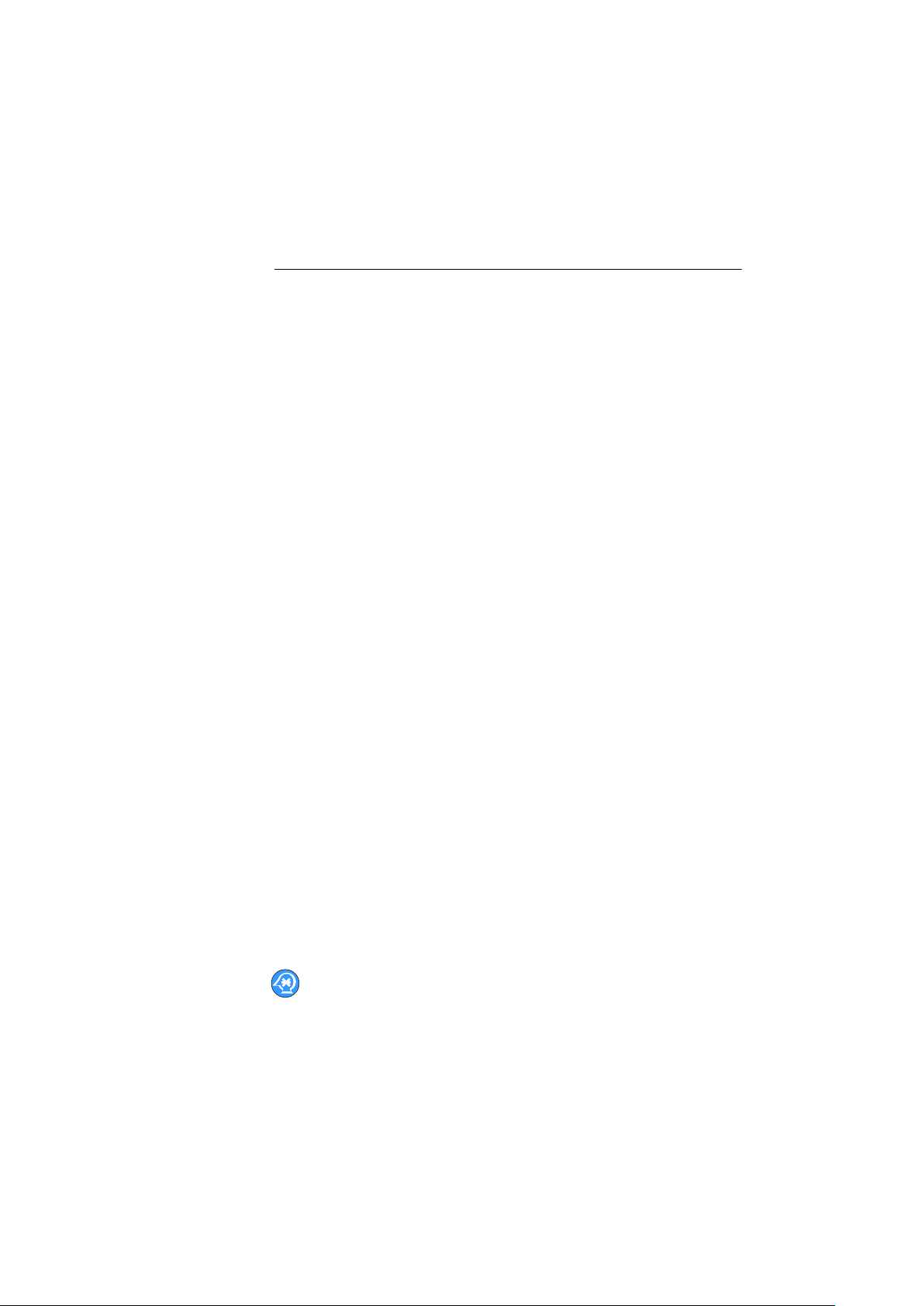
2 SafeCom Go Canon
2 SafeCom Go Canon
2.1 Overview
Make sure the SafeCom G4 Server software installation has been completed as
described in SafeCom Smart Printing Administrator’s Quick Guide D10600.
1. Install optional card reader (2.2).
2. Prepare MFP for installation (2.3).
3. Install SafeCom Go Canon software (2.4).
Restart the MFP.
4. Specify SafeCom server and register device (2.5).
2.2 Install optional card reader
This section is only relevant if users will login by card. Connect the SafeCom ID
Device directly to the external USB port. The USB port is located at the rear
next to the network port.
Some MFPs feature a USB port near the touch-screen control panel. This is
reserved for connection of storage media, such as USB memory key. Do NOT
connect the SafeCom ID device to this USB port.
2.3 Prepare MFP for installation
For detailed instructions please consult the supplied Canon documentation.
Ensure that the MFP has Department ID management disabled. Please refer to
the appropriate section:
Canon imageRunner ADVANCE series (2.3.1).
Older Canon devices (2.3.2).
2.3.1 Canon imageRunner ADVANCE series
Note: When SafeCom is responsible for authentication (SafeCom Go Login is
started) then the Settings/Registration button only works once logged into the
SafeCom solution. Access to Management Settings is only allowed if you are
logged in as Administrator or Technician.
1. Press to access Settings/Registration.
2. Tap Management Settings.
3. Tap User Management.
4. Tap Department ID Management and then Settings.
5. Make sure that Enable Department ID Management is cleared.
6. Tap OK.
Proceed with the installation of the SafeCom Go Canon software (2.4.1).
D60707-18 11
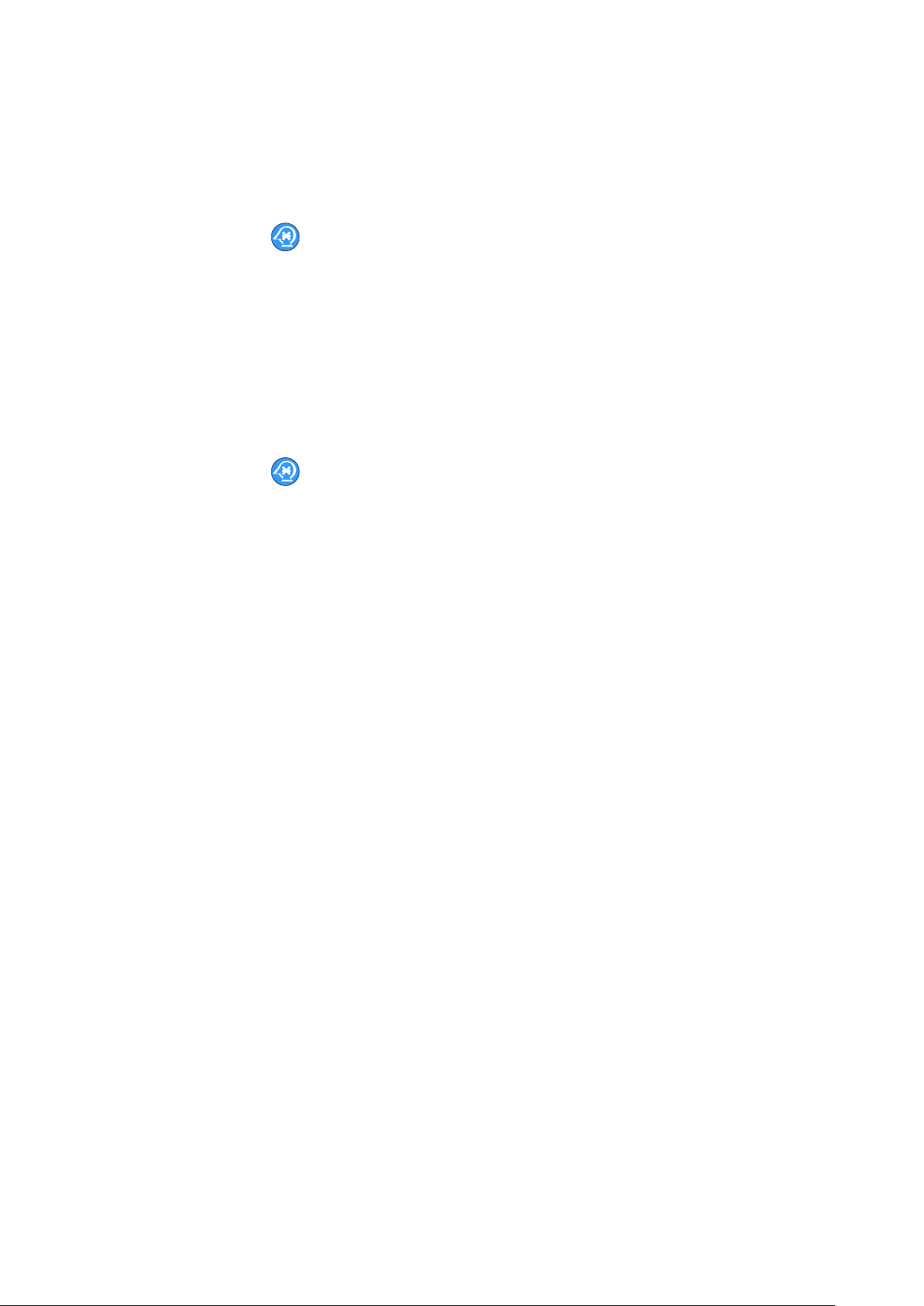
2 SafeCom Go Canon
2.3.2 Older Canon devices
Note: When SafeCom is responsible for authentication (SafeCom Go Login is
started) then the Additional Functions button only works once logged into the
SafeCom solution.
1. Press to access Additional Functions.
2. Tap System Settings.
3. In System Settings tap Dept ID Management.
4. Tap Off and tap OK.
5. In System Settings tap System Manager Settings.
6. Make sure System Manager ID is blank and tap OK.
7. Tap Done.
On older Canon devices you may want to select MEAP (Pull Print) as the Initial
Function. If so, please perform these steps also. Otherwise proceed with the
installation of the SafeCom Go Canon software (2.4.2).
8. Press to access Additional Functions.
9. Tap Common Settings.
10. In Common Settings tap Function Display Settings.
11. In Initial Function and Function Order Settings tap Settings.
12. Tap MEAP and tap Set as Initial Function.
13. Tap Next. Tap OK.
14. In Common Setting tap Auto Clear Setting.
15. Tap Initial Function. Tap OK.
16. Tap Done.
17. Tap Done.
Note: Step 8-17 may vary between models. For detailed instructions please
consult the supplied Canon documentation.
Proceed with the installation of the SafeCom Go Canon software (2.4.2).
2.4 SafeCom Go Canon software installation
The software MUST be installed via the Canon MFP’s web interface. It is NOT
possible to send the software via the SafeCom Administrator.
Please refer to the appropriate section:
Canon imageRunner ADVANCE series (2.4.1).
Older Canon devices (2.4.2).
D60707-18 12

2 SafeCom Go Canon
2.4.1 Canon imageRunner ADVANCE series
1. Open a web browser and enter the IP address of the MFP in the address
field followed by :8000/sms. Example:
http://172.16.6.55:8000/sms
Use of JavaScript (Active Scripting) must be enabled in the browser.
2. Enter Password. The default SMS password is: MeapSmsLogin.
3. Click Log In.
Install SafeCom Go login application:
4. In the browser click Enhanced System Application Management in the
left menu.
5. Scroll down to the section Install Enhanced System Application/License.
6. In Enhanced System Application File Path click Browse… to locate and
select the safecom_go_canon_01002009_login.jar file. Click
Open.
If file is not present you need to get the file first (2.8.1)
7. In License File Path click Browse… to locate and select the
safecom_go_canon_01002009_login.lic file. Click Open.
8. Click Install.
9. When the Confirm page appears click Yes to proceed with the
installation.
10. In the Login Service section select SafeCom Go Login and click SWITCH.
If Canon Access Management System Kit-A2 (AMS) is installed a
confirmation message may appear listing applications that do not support
function restriction. Click OK to this message.
Install SafeCom Go application:
11. Click Install MEAP Application in the left menu.
12. In Application File Path click Browse… to locate and select the
safecom_go_canon_01002009.jar file. Click Open.
13. In License File Path click Browse… to locate and select the
safecom_go_canon_01002009.lic file. Click Open.
14. Click Install.
15. When the Confirm page appears click Yes to proceed with the
installation.
16. When the SafeCom Go is installed page appears
click To MEAP Application Management.
17. Select SafeCom Go and click Start.
18. Wait until the Status for SafeCom Go says Started.
19. Check the device’s scan log settings on the Canon imageRunner Advance
webpage. Go to the Settings\Registration page, click Management
Settings and then Device Management. Find the Display Log and make
sure that Display Job Log is selected.
Prevent additional user credentials popup when sending e-mails:
20. Go to the device webpage front page and click Settings/Registration.
D60707-18 13

2 SafeCom Go Canon
21. In the Function Settings menu to the left, click Send.
22. In the Common Settings menu to the right, click Communications
Settings - E-Mail/I-Fax Settings.
23. In the Communications Settings - E-Mail/I-Fax Settings window clear the
Use SMTP Authentication for Each User checkbox and click OK in the top
right corner.
Restart the MFP:
24. On the control panel press and hold the power button to restart the MFP.
The Restart… device command in SafeCom Administrator does NOT work
with Canon MFPs.
2.4.2 Older Canon devices
1. Open a web browser and enter the IP address of the MFP in the address
field followed by :8000/sms. Example:
http://172.16.6.55:8000/sms
Use of JavaScript (Active Scripting) must be enabled in the browser.
2. Enter Password. The default SMS password is: MeapSmsLogin.
3. Click Log In.
Install SafeCom Go login application:
4. In the browser click System Management.
5. Click on the Enhanced Sys. App tab and Scroll to the bottom of the page.
6. In Enhanced Sys. App click Browse… to locate and select the
safecom_go_canon_01002009_login.jar file. Click Open.
If file is not present you need to get the file first (2.8.1)
7. In License File to Install click Browse… to locate and select the
safecom_go_canon_01002009_login.lic file. Click Open.
8. Click Install.
9. When the Confirm page appears click OK to proceed with the installation.
10. After the install select SafeCom Go Login and click Select.
Install SafeCom Go application:
11. Click on the Install tab.
12. In Application File click Browse… to locate and select the
safecom_go_canon_01002009.jar file. Click Open.
13. In License File click Browse… to locate and select the
safecom_go_canon_01002009.lic file. Click Open.
14. Click OK.
15. When the Confirm page appears click OK to proceed with the installation.
16. After the install select SafeCom Go and click Start.
17. Wait until the Status for SafeCom Go says Started.
Restart the MFP:
D60707-18 14

2 SafeCom Go Canon
18. On the control panel press and hold the power button to restart the MFP.
The Restart… device command in SafeCom Administrator does NOT work
with Canon MFPs.
2.5 Specify SafeCom Server and register device
1. Open a web browser and enter the address of the MFP in the address field
followed by :8000/safecom. Example:
http://172.16.6.55:8000/safecom
Use of JavaScript (Active Scripting) must be enabled in the browser.
If a System Manager is defined (2.8.8) then enter System Manager ID and
System PIN and click Administrator Login to access all the Canon web
pages. Clicking General User Login instead will give limited access where
it is not possible to control management settings and restart the Canon
device remotely.
2. Click Configuration on the menu to access the SafeCom Configuration
web page (2.7.3). Type admin for the user name, type your password
(default is nimda) and then click OK.
3. Enter Group name, Server address and TCP port (default is 7500). If the
SafeCom server is clustered you must enter the address of the virtual
server.
4. Click Apply.
5. Click Register on the menu to access the SafeCom Register web page
(2.7.4).
6. Use the built-in Technician account to register the device. Enter the User
logon (default is TECH) and PIN code (default is 1234).
7. Click Register.
D60707-18 15

2 SafeCom Go Canon
2.6 Display the Pull Print icon
On Canon imageRunner ADVANCE series the Pull Print icon is by default added
to the bottom of the list and in some cases users will need to tap Show All on
the printer’s control panel to see it.
To display bring the SafeCom Pull Print at the top perform these steps:
1. Login at the printer as a user with Administrator rights in SafeCom.
2. Tap the MEAP icon in the top right corner of the screen.
3. Tap Main Menu Button Display Settings.
4. Scroll to the bottom of the list and tap Pull Print.
5. Tap Up until Pull Print is at the desired position.
6. Tap OK.
2.7 SafeCom Go Canon web interface
The SafeCom Go Canon web interface integrates into the structure and design
of the Canon Embedded Web Server. The SafeCom Go Canon web interface
consists of two parts, 1) a public part, namely the Information web page and 2)
a password-protected part.
2.7.1 Log in to the SafeCom Go Canon web interface
1. Open a web browser and type in the IP address of the MFP in the address
field followed by :8000/safecom.
Example: http://172.16.6.55:8000/safecom
Use of JavaScript (Active Scripting) must be enabled in the browser.
If a System Manager is defined (2.8.8) then enter System Manager ID and
System PIN and click Administrator Login to access all the Canon web
pages. Clicking General User Login instead will give limited access where
it is not possible to control management settings and restart the Canon
device remotely.
2. Click Configuration on the menu to access the SafeCom Configuration
web page. Type admin for the user name, type your password (default is
nimda) and then click OK. You have to enter this regardless if a System
Manager is defined.
D60707-18 16

2 SafeCom Go Canon
2.7.2 Information web page
The Information web page shows version and configuration summary.
1. Click Information on the menu to access the Information web page.
D60707-18 17

2 SafeCom Go Canon
2.7.3 Configuration web page
The Configuration web page is used to configure SafeCom Go Canon as to
which server it should connect to, how users are to be identified etc.
The SafeCom Server section is used to specify the SafeCom server. Enter
Group name, TCP port (default is 7500) and Server address in Add server. See
also 2.8.2.
Note: After you click Apply you should allow one minute before the changed
SafeCom Server settings take effect. Otherwise you may get a login error at
the MFP.
D60707-18 18

2 SafeCom Go Canon
Device name and Device model are automatically filled-in. Device location
and Contact person are useful for maintaining the SafeCom solution.
Fill out the Configuration web page according to the following descriptions:
Login method:
o Auto-sense (default): If a USB ID device is connected to the MFP
o ID code: Login by ID code only.
o Card: Login by card only.
o Card or ID code: Login by card or ID code.
o Card or Windows: Login by card or by entering Windows username,
Pre-fill domain:
o Blank (default): Use if users belong to different domains. This
o Default domain: Use if a majority of users belong to a particular
o Hide: Use if all users belong to the same domain as it saves users
Note: The SafeCom G4 server must be a member of the domain or
trusted by the domain.
Mask ID code: Check to increase security by using the asterisk (*)
character to mask the entered ID code.
Show newest first: Check to have documents listed and printed in last-in
first-out order.
then Card or Windows is selected. If no USB ID device is detected
then ID code is selected. The Auto-sense selection changes within
10 seconds after a USB ID device is either connected or
disconnected to the device. Auto-sense is supported in SafeCom Go
Canon S88 010.020*01 and newer.
password, and domain.
means that all users need to enter their domain when they login
with their Windows username and password.
domain as the specified Default domain is pre-filled making it
easier for the users to login with their Windows username,
password, and domain.
from being prompted for the domain when they login with their
Windows username and password. Be sure to have specified the
Default domain, otherwise the choice reverts back to Blank when
you click Apply.
D60707-18 19

2 SafeCom Go Canon
Login without PIN code: Check if users do NOT need to enter a 4-digit
PIN code at login. This setting applies to the device and overrules the
equivalent user property on the SafeCom G4 server.
Drivers: When Pull Printing, SafeCom compares the driver name
embedded in the print job with this list of driver names. If no match is
found the document appears with a question mark [?] in the document list
on the device. This way the user is warned that fidelity is low and the
document may print incorrectly.
o To populate the list of drivers by retrieving a list of driver names
o To add a driver name manually click Add.
o To remove a driver from the list, select the driver name on the list
Post track: Check to allow the tracking record for a Pull Print job to be
adjusted to reflect the actual number of pages printed and also the
number of these pages that were in color. The price of the job is also
adjusted.
Copy track, Email track and Fax track: This is available on devices
without Canon Access Management System Kit-A2 (AMS).
o Copy track - check in order to track copies.
o E-mail track - check to track E-mail jobs submitted with the MFP’s
o Fax track - Check to track Fax jobs.
MFP authentication: This is available on Canon imageRunner ADVANCE
series with Canon Access Management System Kit-A2 (AMS). You can
choose if users are required to login before they can:
o Pull Print – collect documents at any device.
o Copy - make hardcopies of scanned documents. The ability to
o E-mail - send scanned documents as attachments to e-mail.
from the SafeCom server, click Get all and then Apply.
and click Remove.
Scan and Send function.
control access to copy in color can be controlled per user in the
SafeCom Administrator and requires SafeCom G3 version S82
070.440*01 or higher.
D60707-18 20

2 SafeCom Go Canon
High speed print: Check to allow faster printing. With high speed print
the print speed becomes comparable to that of printing the document
directly to the device.
Guest Login: Check to allow users to tap a Guest button on the SafeCom
Go login screen. The Guest button gives access to for example the Copy
function without having to be authenticated by SafeCom. This feature is
NOT available on Canon imageRUNNER ADVANCE series that has installed
Canon Access Management System Kit-A2 (AMS).
Timeout: Since version S88 010.020*02 the user is automatically logged
out according to the printer’s Auto Reset Time (on older models a.k.a.
Auto Clear Time). Please refer to 2.8.9.
Encryption: This section is only relevant for SafeCom G3 version S82
070.400*01 or higher. Leave asymmetric encryption (RSA, 512-bit, 1024bit and 2048-bit) and the symmetric encryption (AES / TwoFish, 128-bit
and 256-bit) at Default and the device will try to honor the encryption
method and size that has been specified on the server while at the same
time taking the processing power and memory of the device into
consideration.
Restore: Click to set all settings to their default value.
2.7.4 Register web page
The Register web page is used to register the device with the SafeCom server.
The MFP can be used with SafeCom once it has been registered with the
SafeCom server.
1. Enter the User logon and PIN code of a user with Technician or
Administrator rights. The user must have a PIN code.
2. Click Register.
Note: You can use the built-in Technician account TECH with the default PIN
code 1234.
Alternatively this can be accomplished when a user with Technician or
Administrator rights has been identified at the MFP.
D60707-18 21

2 SafeCom Go Canon
2.7.5 Log web page
The Log web page allows enabling, disabling and viewing of logging
information.
Logging should only be enabled if advised to do so as part of a troubleshooting
process.
1. Click Enable to start logging.
2. Click Disable to stop logging (text changes on the button).
When the log file reaches the 512 Kb maximum the log file is overwritten with
new data.
If Upload log to server is enabled the device will upload the log to the server
once an hour. The feature should only be enabled as per instruction by
SafeCom Support. If the device is unable to upload to the server, the device
will keep the log and try to upload again after yet another hour.
Note: The device will always log performance data (network latency,
authentication duration of successful logins, number of Out of order
occurrences and duration, failover and failback between G4 servers, device
reboots, changes in firmware and Go versions).
D60707-18 22

2 SafeCom Go Canon
2.7.6 Language web page
The Language web page allows selection of language.
The new language takes effect the next time someone logs in at the MFP.
1. Select a Language.
2. Click Apply.
All language texts are stored in the XML file captions.xml. Additional languages
can be added to this file if required.
2.7.7 Password web page
The Password web page allows change of password.
D60707-18 23

2 SafeCom Go Canon
2.8 SafeCom Go Canon – How to
The following subsections contain step-by-step instructions for some of the
administrator’s common tasks.
2.8.1 Get the SafeCom Go Canon software
The SafeCom Go Canon software files were installed from the SafeCom CD or
can be downloaded using the SafeCom Administrator function Check for
updates.
Alternatively a software package can be downloaded:
1. Download the safecom_go_canon_nnn.exe file from the link supplied to
you.
2. Double-click the safecom_go_canon_nnn.exe file.
3. Click Next.
4. Choose the destination folder. Click Next.
Normally the destination folder is:
C:\Program Files\SafeCom\SafeComG4\device_software
5. Click Install.
6. Click Finish.
2.8.2 Specify SafeCom Server
1. Open the Configuration web page (2.7.3).
2. Enter the Server address (hostname or IP address) in Add server and
click Add.
In a multi server solution you can click the Move up and Move down
button to prioritize the order in which the servers are contacted in case
the first one on the list becomes unavailable.
3. Click Apply.
Note: After you click Apply you should allow one minute before the changed
SafeCom Server settings take effect. Otherwise you may get a login error at
the MFP.
D60707-18 24

2 SafeCom Go Canon
2.8.3 Register device
1. Open the Register web page (2.7.4).
2. Use the built-in Technician account to register the device. Enter the User
logon (default is TECH) and PIN code (default is 1234).
3. Click Register.
Alternatively the device can be registered when a user with Technician or
Administrator rights has been identified at the MFP. Once the device is
registered it appears in the SafeCom Administrator.
2.8.4 Set password to prevent unauthorized access
1. Open the Password web page (2.7.7).
2. Enter the Old password, New password and Confirm new password. The
password is maximum 8 characters.
3. Click Apply.
Warning: Make sure to store the password in a secure place. If you forget the
password you need to uninstall SafeCom Go Canon.
2.8.5 Select login method
1. Open the Configuration web page (2.7.3).
2. Change Login method to any of the following: Card, Card or ID code,
Card or Windows.
3. Click Apply.
2.8.6 Login with Windows without specifying the domain
If all users belong to the same domain you can avoid prompting users to enter
the domain at the printer.
1. Open the Configuration web page (2.7.3).
2. Specify a Default domain.
3. Change Pre-fill domain to Hide.
4. Click Apply.
2.8.7 Login without PIN code
Use of PIN code is possible on devices with keypad or touch-screen. This setting
applies to the device and overrules the equivalent user property. Requesting
the user to enter a personal 4-digit PIN code when they identify themselves at
the printer can enhance document security.
1. Open the Configuration web page (2.7.3).
2. Clear Login without PIN code if you want to prompt users for PIN code.
3. Click Apply.
D60707-18 25

2 SafeCom Go Canon
2.8.8 Define System Manager
1. Open a web browser and enter the IP address of the MFP in the address
field followed by :8000. Example:
http://172.16.6.55:8000
Use of JavaScript (Active Scripting) must be enabled in the browser.
2. Click Settings/Registration.
3. Click User management.
4. Click System Manager/Contact Person Information Settings.
5. Check Set ID and PIN.
6. Enter System Manager ID.
7. Enter System PIN and repeat the entered PIN in the Confirm field.
8. Click OK.
9. The Log In web page appears. If SafeCom Go is installed, the web page is
provided by SafeCom. See also: 2.7.1.
2.8.9 Configure the timeout
The user is automatically logged out according to the printer’s Auto Reset
Time (or Auto Clear Time on older models).
1. Open a web browser and enter the IP address of the MFP in the address
field followed by :8000. Example:
http://172.16.6.55:8000
Use of JavaScript (Active Scripting) must be enabled in the browser.
2. Click Settings/Registration.
3. Click Timer/Energy Settings.
4. Change the Auto Reset Time and click OK.
On older models:
1. Open a web browser and enter the IP address of the MFP in the address
field followed by :8000. Example:
http://172.16.6.55:8000
Use of JavaScript (Active Scripting) must be enabled in the browser.
2. Click Add. Func.
3. Click Custom Settings.
4. Click Timer Settings.
5. Change the Auto Clear Time and click OK.
D60707-18 26

2 SafeCom Go Canon
2.8.10 Restore factory default
1. Open the Configuration web page (2.7.3).
2. Click Restore.
2.8.11 Determine the version
The version of the SafeCom Go Canon software can be determined from the
Information web page.
1. Open the Information web page (2.7.2).
The version can also be seen in the Device properties dialog in SafeCom
Administrator.
2.8.12 Select SafeCom Go login as login service
1. Open a web browser and enter the IP address of the MFP in the address
field followed by :8000/sms. Example:
http://172.16.6.55:8000/sms
Use of JavaScript (Active Scripting) must be enabled in the browser.
2. Enter Password. The default SMS password is: MeapSmsLogin.
3. Click Log In.
4. In the browser click on the System Management tab.
5. Click on the Enhanced Sys. App tab.
6. In the Login Service section select SafeCom Go Login.
7. On the control panel press and hold the power button to restart the MFP.
2.8.13 Update the version
If you are updating from a previous version to S88 010.010*03 you need to
uninstall the previous SafeCom Go Canon version first. This is because the
product now has a new ID.
1. Uninstall SafeCom Go Canon (2.9)
2. Install the new SafeCom Go Canon (2.4).
2.8.14 HP Access Control USB proximity card reader (HP M24)
To use the HP Access Control USB proximity card reader (also known as HP M24)
you need to use SafeCom G4 and you MUST have an ID Device license associated
with the device. In SafeCom Administrator open the Device properties dialog,
go to the License tab and ensure that ID device is checked.
The HP M24 reader can support two different technologies. The HP M24 reader
must be programmed prior to connection to the Canon device. Below is a list of
the HEX codes and what card type they correspond to.
D60707-18 27

2 SafeCom Go Canon
HEX code
Card type
6F01
iClass CSN
ISO1443A CSN
ISO15693A CSN
(RDR-758x Compatible)
7D01
HID iClass CSN
7E01
ISO 15693A CSN
I-Code CSN
my-d CSN
Etag CSN (Secura Key)
Tag-It CSN (Texas Instruments)
7F01
ISO 14443A CSN
Advant CSN (Legic)
DESFire CSN
I-tag CSN
MiFare CSN (Philips, NXP)
MiFare Ultralight CSN (Philips, NXP)
EA01
Farpointe Data NXT UID
Keri NXT UID
Pyramid UID
EA02
Farpointe Data 26 Bit
Keri NXT 26 Bit
Pyramid 26 Bit
EB02
Radio Key (Secura Key -02)
(RDR-6Z8X Compatible)
EC01
SecuraKey - 01
ED02
Indala ASP+ UID (Motorola) – No
decryption, raw data returned.
EF04
HID Prox
F004
ReadyKey PRO UID
F201
HiTag 2 Primary (RDR-6HXX Compatible)
F204
HiTag 2 Alternate
F302
HiTag 1 and S Primary
(RDR-6H8X Compatible)
F304
HiTag 1 and S Alternate
F401
Deister UID
F503
GProx-II UID
F602
Cardax UID
Russwin UID
F702
2Smart Key (Honeywell)
KeyMate
Nexwatch (Honeywell)
Nexkey
QuadraKey
F801
Keri UID
(RDR-6K8X Compatible)
F802
Keri 26 Bits
F902
IoProx (Kantech)
FA02
Awid
FB01
DIGITAG
EM/Marin EM410x/Rosslaire Primary
(RDR-6E8X Compatible)
D60707-18 28

2 SafeCom Go Canon
FB02
EM/Marin EM410x/Rosslaire Alternate
FC02
Casi-Rusco
FD01
Indala ASP UID (Motorola) – No Script used, raw data is returned.
FD02
Indala ASP 26 Bit (Motorola) – Indala 26 bit script used.
2.9 Uninstall SafeCom Go Canon
Please refer to the appropriate section:
Canon imageRunner ADVANCE series (2.9.1).
Older Canon devices (2.9.2).
2.9.1 Canon imageRunner ADVANCE series
1. Open a web browser and enter the IP address of the MFP in the address
field followed by :8000/sms. Example:
http://172.16.6.55:8000/sms
Use of JavaScript (Active Scripting) must be enabled in the browser.
2. Enter Password. The default SMS password is: MeapSmsLogin.
3. Click Log In.
Stop and uninstall SafeCom Go:
4. In the browser click MEAP Application Management in the left menu.
5. Select SafeCom Go and click Stop. When it has stopped click Uninstall.
6. When the Confirm page appears click Yes to uninstall SafeCom Go.
Change Login Service to Default Authentication:
7. Click Enhanced System Application Management in the left menu.
8. In the Login Service section select Default Authentication. Click
SWITCH.
Restart the MFP:
9. On the control panel press and hold the power button to restart the MFP.
Uninstall SafeCom Go Login:
11. In the browser click Enhanced System Application Management in the
left menu.
12. In the Login Service section select SafeCom Go Login. Click Uninstall.
13. When the Confirm page appears click Yes to uninstall login service.
D60707-18 29

2 SafeCom Go Canon
2.9.2 Older Canon devices
1. Open a web browser and enter the IP address of the MFP in the address
field followed by :8000/sms. Example:
http://172.16.6.55:8000/sms
Use of JavaScript (Active Scripting) must be enabled in the browser.
2. Enter Password. The default SMS password is: MeapSmsLogin.
3. Click Log In.
Stop and uninstall SafeCom Go:
4. In the browser in the Application List select SafeCom Go. Click Stop.
5. In the Application List select SafeCom Go. Click Uninstall.
6. Click OK.
Change Login Service to Default Authentication:
7. Click on the System Management tab.
8. Click on the Enhanced Sys. App tab.
9. In the Login Service section select Default Authentication. Click Select.
Restart the MFP:
10. On the control panel press and hold the power button to restart the MFP.
Uninstall SafeCom Go Login:
11. In the browser click on the System Management tab.
12. Click on the Enhanced Sys. App tab.
13. In the Login Service section select SafeCom Go Login. Click Uninstall.
14. Click OK.
D60707-18 30

3 Using SafeCom Go Canon
3 Using SafeCom Go Canon
3.1 Control panel
3.2 Login
Login with card:
1. Use card reader.
Login with card and PIN code:
1. Use card reader.
2. Tap PIN code on the touch-screen.
3. Enter PIN code and tap OK.
4. Tap OK (or press the ID button).
D60707-18 31

3 Using SafeCom Go Canon
Login with ID code:
1. Tap ID code on the touch-screen. If the ID code is numeric only you can
enter the ID code on the numeric keypad.
2. Enter ID code on the screen and tap OK.
3. Tap OK (or press the ID button).
Login with ID code and PIN code:
1. Tap ID code on the touch-screen.
2. Enter ID code and tap OK.
3. Tap PIN code on the touch-screen.
4. Enter PIN code and tap OK.
5. Tap OK (or press the ID button).
Login with Windows:
If Login method is Card or Windows it is possible to login by either using your
card or entering your Windows login credentials:
1. Tap Username and enter Username on the touch-screen. Tap OK.
2. Tap Password and enter Password on the touch-screen. Tap OK
3. Tap Domain and enter Domain on the touch-screen. Tap OK
4. Tap OK.
Note: Username and Password cannot be blanks.
D60707-18 32

3 Using SafeCom Go Canon
Guest Login:
1. Tap Guest button on the SafeCom Go login screen to access for example
the Copy function without having to be authenticated by SafeCom Go.
Note: This feature is NOT available on Canon imageRUNNER ADVANCE
series that has installed Canon Access Management System Kit-A2 (AMS).
The Guest button is available if Guest Login is checked on the SafeCom
Go Configuration web page (2.7.3).
D60707-18 33

3 Using SafeCom Go Canon
3.3 Pull Print
In the above example the preceding R shows the document is retained. The
0.15 is the cost of the document. A delegated document will have a preceding
D. Tap the Info button to see information about who delegated the document.
A group print document will have a preceding G.
Tap Print all to print all documents, excluding any retained documents.
Documents are printed in chronological order (oldest first).
Tap Print to print the selected documents.
Tap Retain if you want the selected documents to remain on the list
(server) after they have been printed.
Tap Delete to delete the selected documents.
Tap Info to see information about the selected documents, including cost,
driver name, use of color and duplex.
Tap Logout to logout.
Tap Refresh to update the list of documents with pending documents that
has finished spooling after the user logged in.
Use the physical keypad to enter the number of Copies you want of the
selected documents. Press the C button to reset copies to 1.
Press the Main Menu button to select other function such as Copy.
On older Canon devices tap the Arrow key [->] to access other MFP
functions such as Copy.
D60707-18 34

3 Using SafeCom Go Canon
3.4 Copy
Once logged in (3.2) tap the Arrow key [->] to access the Copy function and
then the Start button to copy the documents placed in the automatic document
feeder (ADF).
3.5 E-mail
If the E-mail address of the user is known in the SafeCom solution then the user
can tap Send to Myself to have the address written in the To: field.
D60707-18 35

3 Using SafeCom Go Canon
3.6 Logout
There is a configurable Timeout (2.8.9) that defaults to 60 seconds. A user is
automatically logged out if no buttons are tapped during that time. To logout
actively:
Tap Logout in the Document list dialog.
Press the ID button.
Use card again (if a card reader is connected and you logged in by card).
Note: If Coping is done the Logging out message is displayed until the MFP is
in idle state. This is required to allow correct reading of the MFP’s copy page
counters.
3.7 Register card
There are two ways the user can register a card while standing at the device:
Register card by entering an 8-digit PUK code (3.7.1)
The PUK code must be supplied to the user in advance, typically via email.
Register card by entering Windows user logon, password and domain
(3.7.2)
The user must have a network logon and the Login method (2.7.3) must
include card.
3.7.1 Register card with PUK code
1. Use card reader. If the card is unknown and there is an available PUK
code in the SafeCom system the user is asked to enter his PUK code.
2. Enter PUK code on the keypad or touch-screen.
3. Tap PIN code and enter PIN code on the keypad or touch-screen.
4. Tap PIN again and enter PIN code on the keypad or touch-screen.
5. Tap OK (or press the ID button).
The card is now registered with the user.
D60707-18 36

3 Using SafeCom Go Canon
3.7.2 Register card with Windows logon
1. Use card reader.
If there are any available PUK codes on the system tap Cancel in the
Please enter PUK dialog. The Login to register card dialog appears.
If there are NO available PUK codes the user gets the Login to
register card dialog. To abort the registration of the card tap
Cancel in this dialog.
2. Tap User name and enter User name on the touch-screen. Tap OK.
3. Tap Password and enter Password on the touch-screen. Tap OK
4. Tap Domain and enter Domain on the touch-screen. Tap OK
5. Tap OK (or press the ID button).
Note: User name and Password cannot be blanks.
D60707-18 37

4 Troubleshooting
4 Troubleshooting
4.1 SafeCom Go Canon device trace facility
Use the Mail to SafeCom Support button on the SafeCom Go Canon
Information web page (2.7.2) to collect information from the device.
The SafeCom Go Canon log facility is also useful in troubleshooting situations,
but it should only be enabled upon request from SafeCom support personnel.
The log facility is enabled on the SafeCom Go Canon Log web page (2.7.5).
4.2 SafeCom Help Desk Assistant
We want your SafeCom solution to be one that reduces not only print costs, but
is also easy to support. The most common problems reported by end-users have
been compiled into an online SafeCom Help Desk Assistant available at
safecom.eu/help
4.3 SafeCom scan jobs not tracked
If SafeCom scan jobs are not tracked check the device’s settings on the Canon
imageRunner Advance webpage. Go to the Settings\Registration page, click
Management Settings and then Device Management. Find the Display Log and
make sure that Display Job Log is selected.
D60707-18 38

5 Regulatory information
5 Regulatory information
WARNING NOTE: This equipment has been tested and found to comply with the
limits for a Class A digital device, pursuant to part 15 of the FCC Rules. These
limits are designed to provide reasonable protection against harmful
interference in a residential installation.
This equipment generates, uses and can radiate radio frequency energy and, if
not installed and used in accordance with the instructions, may cause harmful
interference to radio communications. However, there is no guarantee that
interference will not occur in a particular installation. If this equipment does
cause harmful interference to radio or television reception, which can be
determined by turning the equipment off and on, the user is encouraged to try
to correct the interference by one or more of the following measures
—Reorient or relocate the receiving antenna.
—Increase the separation between the equipment and receiver.
—Connect the equipment into an outlet on a circuit different from that to
which the receiver is connected.
—Consult the dealer or an experienced radio/TV technician for help.
CAUTION: Changes or modifications not expressly approved by SafeCom a/s
could void the user’s authority to operate this equipment according to part 15
of the FCC rules.
This equipment generates, uses, and can radiate radio frequency energy and if
not installed and used in accordance with the instruction manual, may cause
interference to radio communications. It has been tested and found to comply
with the limits for a Class A computing device pursuant to Subpart B of Part 15
of FCC Rules, which are designed to provide reasonable protection against such
interference when operated in a commercial environment. Operation of this
equipment in a residential area is likely to cause interference in which case the
user will be required to take whatever measures may be required to correct the
interference at his own expense.
CE conformance: This product has been developed and produced in accordance
with the EMC directive and the Low Voltage directive and therefore carries the
CE mark.
EMC directive: This product observes the rules and regulations of the EMC
directive. If so required, a declaration of conformity in local language
stipulating the applied rules and regulations can be obtained.
D60707-18 39

6 Index
6 Index
Access rights, 20
Auto-sense, 19
Canon Access Management System Kit-A2
(AMS), 20
Color copy, 20
Copy in color, 20
Default domain, 19
Document history, 9
Domain, 19
Guest Login, 21, 33
Help Desk Assistant, 38
High speed print, 21
ID code, 19
Idle timeout, 21
Inactivity timeout, 21
Install software
SafeCom Go Canon, 12
Login without PIN code, 20
Manuals, 8
Patent, 1
Post track, 20
Pre-fill domain, 19
Regulatory information, 39
SafeCom Go Canon, 4, 7, 11
SafeCom Help Desk Assistant, 38
System requirements
SafeCom Go Canon, 4, 7
Third Party Software, 1
Timeout, 21
Trace facility, 38
Tracking data adjustment, 20
Trademarks, 1
Troubleshooting, 38
Update software
SafeCom Go Canon, 12
D60707-18 40


6 Index
D60707-18 42
 Loading...
Loading...