NTEK Systems VVXAAA1 161001 User Manual
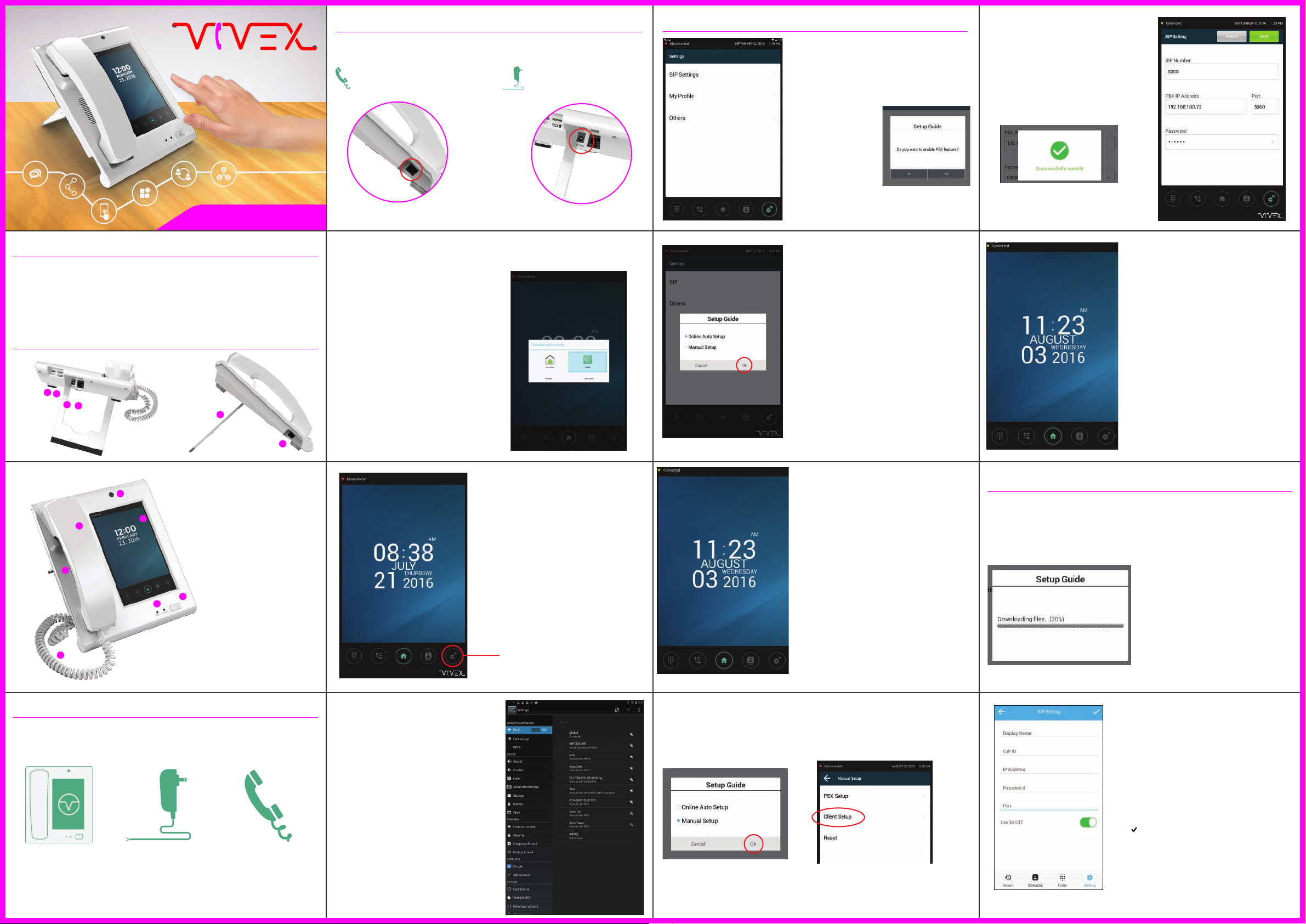
VoIP powered
VVXAAA1-161001
QUICK START GUIDE
SECTION 1: Product Preparation
Upon knowing that your Vivex Deskphone is complete:
Connect the Handset’s Telephone Coil
into the Deskphone Main Unit
v1.1
Connect the Power Adapter into the
Deskphone Main Unit
SECTION 2: Product Setup (SIP Server)
Let’s register the Vivex Deskphone to NTEK SIP
2
Cloud Server. This will allow the product to use
the full range of its features as a PABX.
1. Tap Settings
2. Tap SIP Setting
Note:
A pop up message
display for Setup Guide
will appear
1
3. Tap “Yes” to proceed registering
the product
4. Input the following SIP Account details
for the Vivex device.
Call ID (SIP Call ID Number): Enter Default 5200
IP Address (SIP Server Address): Enter Device IP Address
Password (SIP Account Password): Enter Default 000000
Port (SIP Server Port): Enter Defaut 5060
5. Tap "Save"
Note:
A pop up message will display saying Successfully Saved
7. Tap "Ok"
Product Overview
Vivex is the office VoIP Deskphone equipped with full-featured multimedia
functionalities designed for rich communication and various applications. It has
built-in SIP server enabling advanced IP phone capabilities and a variety of PABX
functions. Designed with an open platform, Vivex delivers incomparable phone
experience, makes collaboration effortless, and integrates multiple systems
Product’s Design
1
2
3
4
7
11
12
13
8
9
10
5
6
1) USB Port
2) Micro SD Card Slot
3) DC Jack Port
4) RJ45 Port
5) Deskphone Stand
6) Handset Port
7) Camera
8) 7” LCD Screen
9) Loudspeaker
10) Call Hold/Unhold Indicator
11) Handset
12) Speaker
13) Telephone Coil
Plug the Power Adapter into the Power Source and wait for the Vivex Deskphone to automatically
power up and redirect to the main screen (This may take around 30-60 seconds)
You may be asked to select a Home App:
1. Tap “Vivex”
2. Tap “Always”
Once Vivex Deskphone has powered up,
we will need to connect it to the Internet.
Vivex Deskphone requires a stable
internet connection to work.
1. Swipe down on top right side of the screen
This will pull down device setting buttons
2. Tap Settings
3. Tap WiFi OFF Button to turn it ON
This will show you a selection of available WiFi connections
Settings
AutoProvisioning
To make use of our AutoProvision Solution and
easily set up your Vivex Deskphone, kindly follow
the next steps. If you wish to manually set SIP
configurations, please proceed to the Manual
Set-up below.
1. Tap “Online Auto Setup”
2. Tap “OK”
Note:
Your device will be downloading SIP Settings from our
NTEK SIP Cloud Server. A message will confirm a
successful download.
3. Tap “OK”
Confirmation:
Green Dot should appear on the Top Left Screen of
Vivex Deskphone. (Vivex Deskphone was successfully
registered to the SIP Server and is ready to call and
receive call from the Client Device)
Note:
If the dot is Red, make sure that Vivex device is
connected to the WiFi network with Internet
If the dot is Red, make sure that SIP Settings received
are unaltered or correct.
Congratulations! You should be able to use the Vivex
Deskphone now as SIP Server. Please proceed to
Product Configuration should you wish to add local
extensions.
Confirmation:
Green Dot should appear on the Top Left Screen of
Vivex Deskphone. (Vivex Deskphone was successfully
registered to the SIP Server and is ready to call and
receive call from the Client Device)
Note:
If the dot is Red, make sure that Vivex device is
connected to the WiFi network with Internet
If the dot is Gray, make sure that SIP Settings received
are unaltered or correct.
If you do not wish to use the default SIP Call ID you
may check the autoprovision.nexportals.com using
the following steps
•Tap “PBX Settings”
•Enter default username “admin”
•Enter default password “admin”
You will be able to have access to the list of SIP Call IDs
available to your Vivex Deskphone
Congratulations! You should be able to use the Vivex
Deskphone now as SIP Server. Please proceed to
Product Configuration should you wish to add local
extensions.
SECTION 3: Product Configuration
In this section, we will be guiding you to adding clients to your Vivex Deskphone,
adding and assigning local extensions to other devices.
Nex Phone Application
Make sure that your Smartphone and Vivex Deskphone is connected
to the same network.
1. Download the NEX Phone Application
from the Play Store
2. Open the Application
3. Tap “Settings”
4 .Tap “SIP”
What’s In The Box?
To know that your product is complete with all its accessories, we have listed
them as the following:
VIVEX Main Unit
Reminders:
NTEK Systems will not be liable for any defect arising from the use of unauthorized accessories
which may void the warranty.
Power Adapter (12V 2A) Handset with Telephone Coil
4. Tap your preferred WiFi Network
5. Enter WiFi Network Password
6. Tap Connect
Note:
To check the connection, you may open the
internet browser app and connect to any website.
Reminders: Please note that the adapter’s power
requirements are the following:
Output: 12V 2A
Input: 100 - 250VAC 50-60 Hz
If this is your first Vivex Deskphone and you are
setting it up as your SIP Server, please proceed to
the next step Product Setup.
If you are setting up this Vivex Deskphone as a
client to an existing SIP Server, kindly proceed to
Product Installation.
Manual Setup
To configure your Vivex Deskphone manually, use the following steps
1. Tap “Manual Setup”
2. Tap “OK”
3. Tap “Client Settings”
5. Enter the SIP Settings
(This can be found by tapping Setting > tapping My Profile)
•Display Name (Indicate the Name you want to appear in
your Phone Book)
• Call ID (Kindly check autoprovision.nexportals.com for
the available extensions for your Vivex Deskphone)
• IP Address (Enter the IP address you’re both connected)
• Default Password (000000)
• Port (Enter the default SIP Port: 5060)
• Swipe 3G/LTE if you want to use mobile data.
• Note: Carrier charges for internet service may apply
• Tap “ ”
Confirmation:
Green Dot should appear on the Top Left Screen of Vivex
Deskphone. (Vivex Deskphone was successfully registered
to the SIP Server and is ready to call and receive call from
the Client Device)
You may now use NEX Phone App as a local extension
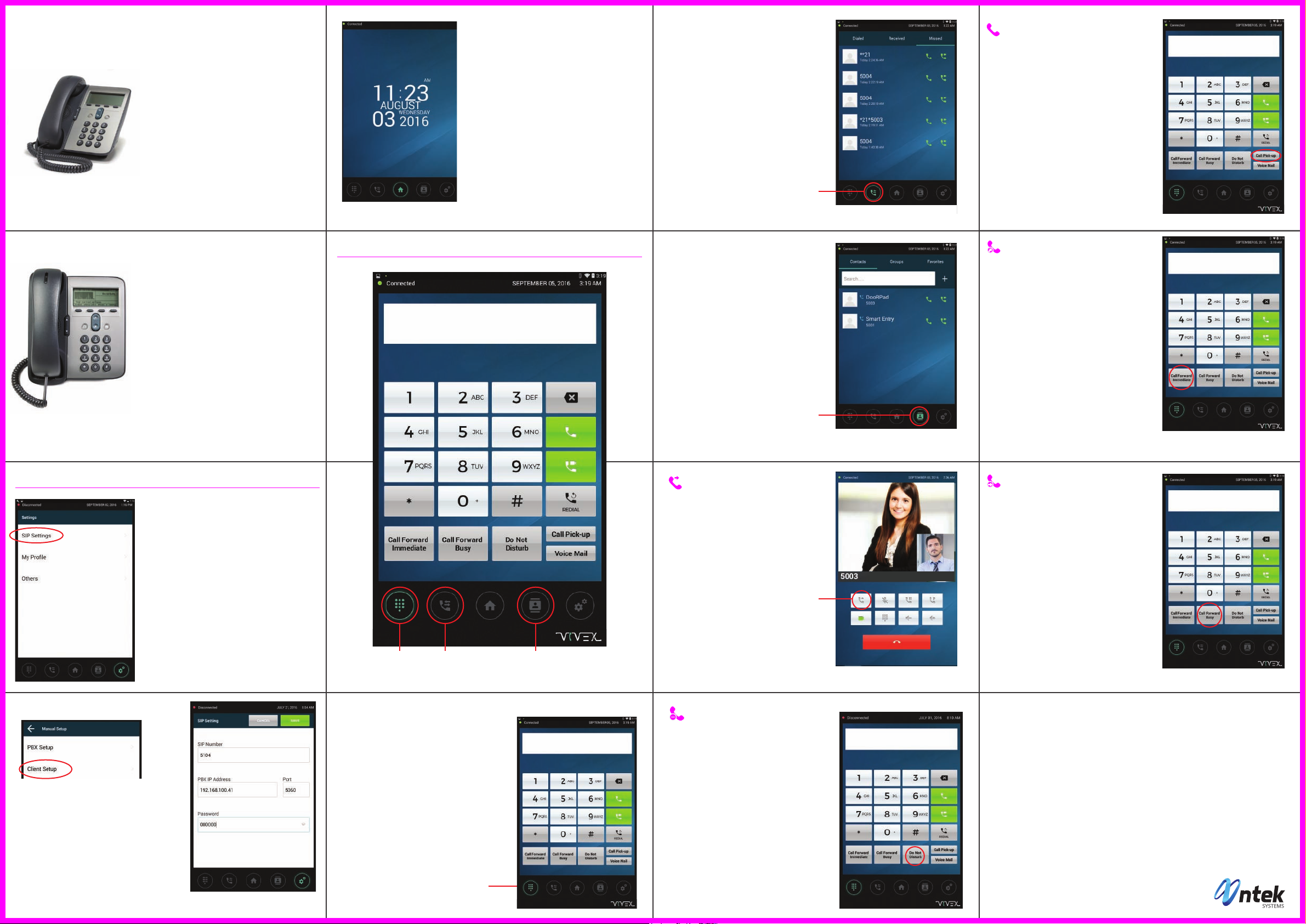
IP Phone
(For Illustration, we are using a generic IP Phone. Terms may vary for branded IP
Phones. Our Technical Support will be glad to help)
1. Connect IP Phone to LAN Cable on the same Network
that the VIvex Deskphone is connected
2. Select “Menu”
3. Select “Setting”
4. Select “Advanced”
5. Enter default IP Phone Password (this may vary
depending on model)
Confirmation:
Green Dot should appear on the Top Left Screen of
Vivex Deskphone. (Vivex Deskphone was successfully
registered to the SIP Server and is ready to call and
receive call from the Client Device)
Note:
If the dot is Red, make sure that Vivex device is
connected to the WiFi network with Internet
If the dot is Red, make sure that SIP Settings received
are unaltered or correct.
Congratulations! You should be able to use the Vivex
Deskphone now as SIP Server. Please proceed to
Product Basic Features should you wish to add local
extensions.
From the Home Screen
1. Tap “Call Logs”
2. Tap “Call Button” on the right side
of the caller extension
Call Logs
P
Call Pickup
Allows other users to answer incoming call
for someone. To intercept an incoming call:
1. Tap “Dialer Tab”
2. Tap “Call Pick Up” or Dial *8
6. Select Accounts
7. Set IP address of the SIP Server
8. Set Server Port of the SIP Server
9. Set User ID / Call ID. This will be the local extension
number
10. Enter Vivex Deskphone Default Password: 000000
11. Set Display Name. This is the same as the local
extension number
12. Make sure of the following:
Outbound Proxy: Disabled
Registration: Enabled
13. Save Details
You may now use the IP Phone as a local extension
SECTION 4: Product Installation
In this section, we will help you use your Vivex
Deskphone as a client to an existing SIP Server.
2
1. Tap “Settings”
2. Tap “SIP Setting”
Note:
A pop up message display for Setup Guide
will appear
3. Tap “No” to proceed registering the product
4. Tap "Manual Setup"
1
SECTION 5: Product Basic Features
Dialer Tab Call Logs Contacts Tab
From the Home Screen
1. Tap “Contacts Tab”
2. Tap “Call Button”
Call Transfer
Direct your live call to another extension
1. Tap “Call Transfer Icon”
2. Enter Four (4) Digit Extension
Contacts Tab
Call Transfer
Button
Call Forward - Immediate
Redirects a call to another destination immediately
when the extension is called or reached.
To set Call Forward - Immediate
1. Tap “Dialer Tab”
2. Tap “Call Forward Immediate” button
3. Enter recipient extension number
4. Tap “Enable”
To update the Call Forward recipient
1. Tap “Dialer Tab”
2. Enter recipient extension number
3. Tap “Update”
To disable Call Forward - Immediate
1. Tap “Dialer Tab”
2. Tap “Call Forward Immediate”
3. Tap “Disable”
Call Forward - Busy
Redirects a call to another destination when
the extension is busy or when the call is rejected
To set Call Forward - Busy
1. Tap “Dialer Tab”
2. Tap “Call Forward - Busy”
3. Enter recipient extension number
4. Tap “Enable”
To update the Call Forward recipient
1. Tap “Dialer Tab”
2. Tap “Call Forward - Busy”
3. Enter recipient extension number
4. Tap “Update”
To disable Call Forward - Busy
1. Tap “Dialer Tab”
2. Tap “Call Forward - Busy”
3. Tap “Disable”
5. Tap “Client Setup”
6. Input the following SIP Account details
for the Vivex device.
Call ID (SIP Call ID Number)
IP Address (SIP Server Address)
Password (SIP Account Password)
Port (SIP Server Port)
7. Tap "Save"
Note:
A pop up message will display saying Successfully Saved
8. Tap "Ok"
Direct Call
There are multiple ways to call with a particular extension
From the Home Screen
1. Tap “Dialer Tab”
2. Enter Four (4) Digit Extension Number
Dialer Tab
Do not Disturb
Temporarily stops incoming calls
1. To enable, simply dial and call *78
2. To disable. Simply dial and call *79
The preceding instructions have been created for the purpose of allowing users to setup
their Vivex Deskphone to its functional state.
Diagrams, Illustrations and Mechanics are consistent to the latest
Vivex Deskphone Update on 09/01/16.
Additional and Advanced Features are found on
http://nteksystems.com/pages/download
www.nteksystems.com
 Loading...
Loading...