Novita 2602WHD User guide [ml]

M A N U A L
Cover_2602WHD.indd 1 12-3-2008 13:27:29
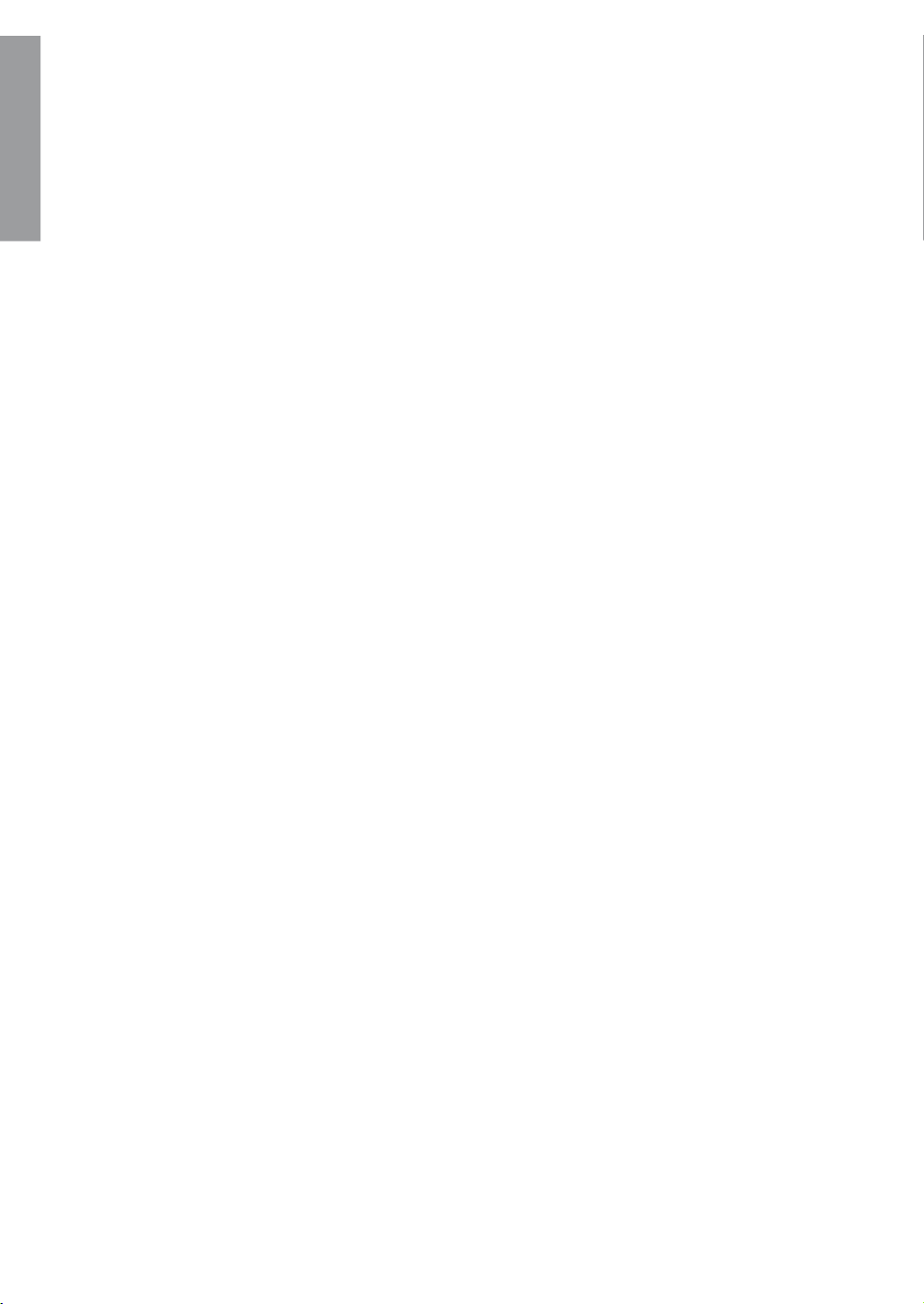
EN
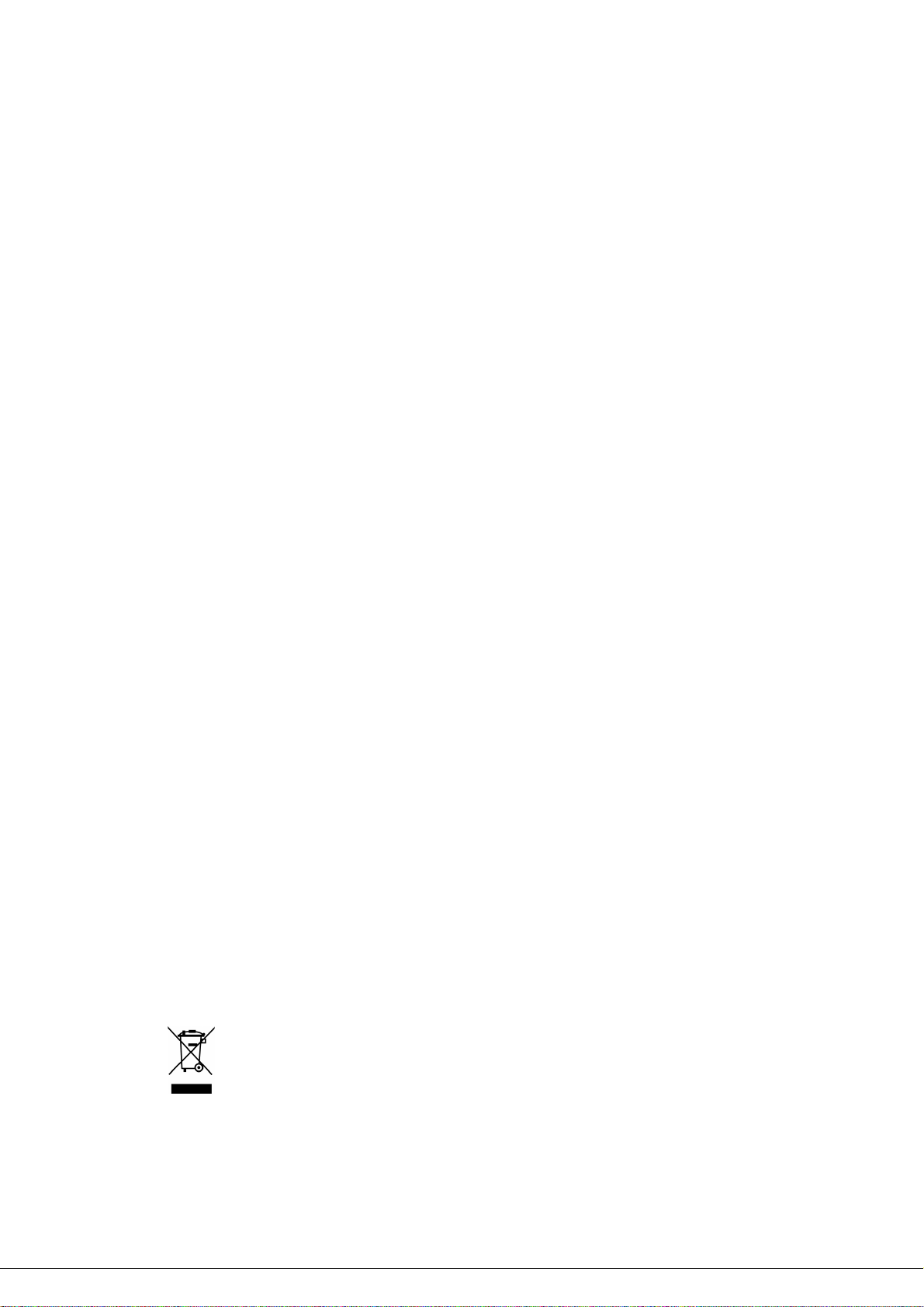
Operation Instructions
Thank you for purchasing this monitor, a high-resolution multi-scan color
monitor.
Please read this guide thoroughly before installation.
FCC RADIO FREQUENCY INTERFERENCE STATEMENT
WARNING: (FOR FCC CERTIFIED MODELS)
This monitor has been tested and found compliant with the limits for a Class
B digital device, pursuant to part 15 of the FCC Rules. These limits are
designed to provide proper protection against harmful interference to a
residential installation. This monitor generates, uses, and can radiate radio
frequency energy. Harmful interference to radio communication may be led
as a result if it‘s not properly installed and used. However, there is no
guarantee that interference will not occur in a particular installation. If this
monitor does cause serious interference to radio or television reception,
resetting the monitor may determine it. Moreover, users are encouraged to
correct interference by doing one or more of the following:
Reorient or relocate the receiving antenna.
Move the monitor and the receiver further away from each other.
Connect the monitor into an outlet on a circuit different from that to
which the receiver is connected.
Consult your local dealer or an qualified technician
FCC Warning:
To assure a continued FCC compliance, a user must use a grounded power
supply cord and the provided shielded video interface cable with bonded
ferrite cores. Also, any unauthorized changes or modifications to this monitor
would void the user‘s authority to operate this device.
Note: If necessary, shielded interface cables and AC power cord must be
used to meet the emission level limits.
.
According to WEEE regulation , this monitor can't be handled as normal
trash in Europe when it is out of usage. Please refer to the recycle
information from our website to handle it.
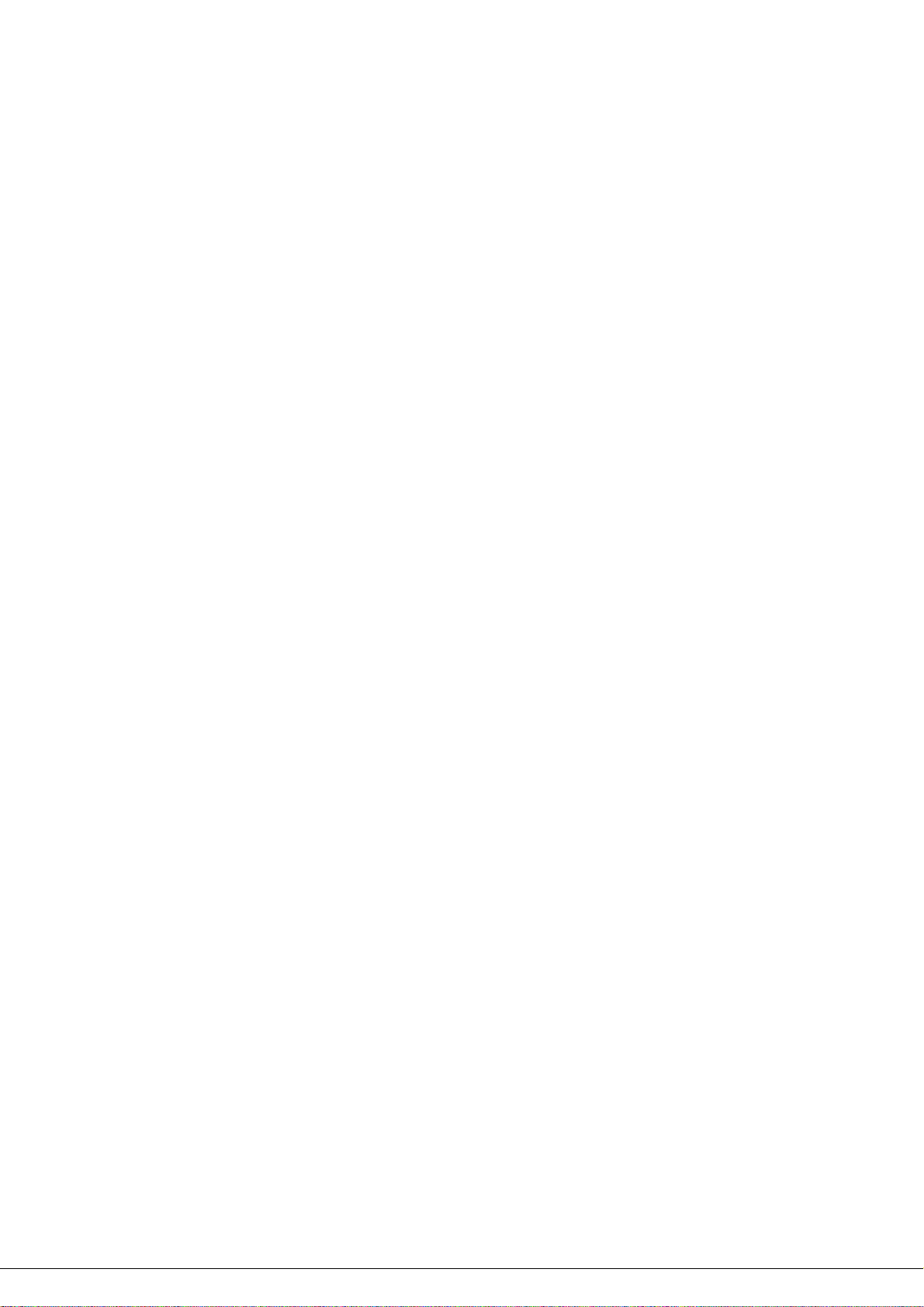
Content
Safety Precautions...............................................................................1
First Setup............................................................................................2
Quick Installation..................................................................................2
Front View of the Product ....................................................................3
Rear View of the Product .....................................................................3
Using On Screen Display (OSD) Functions .........................................4
Supporting Timing Modes ....................................................................7
Technical Information...........................................................................8
Care and Maintenance.........................................................................9
Troubleshooting ................................................................................... 9
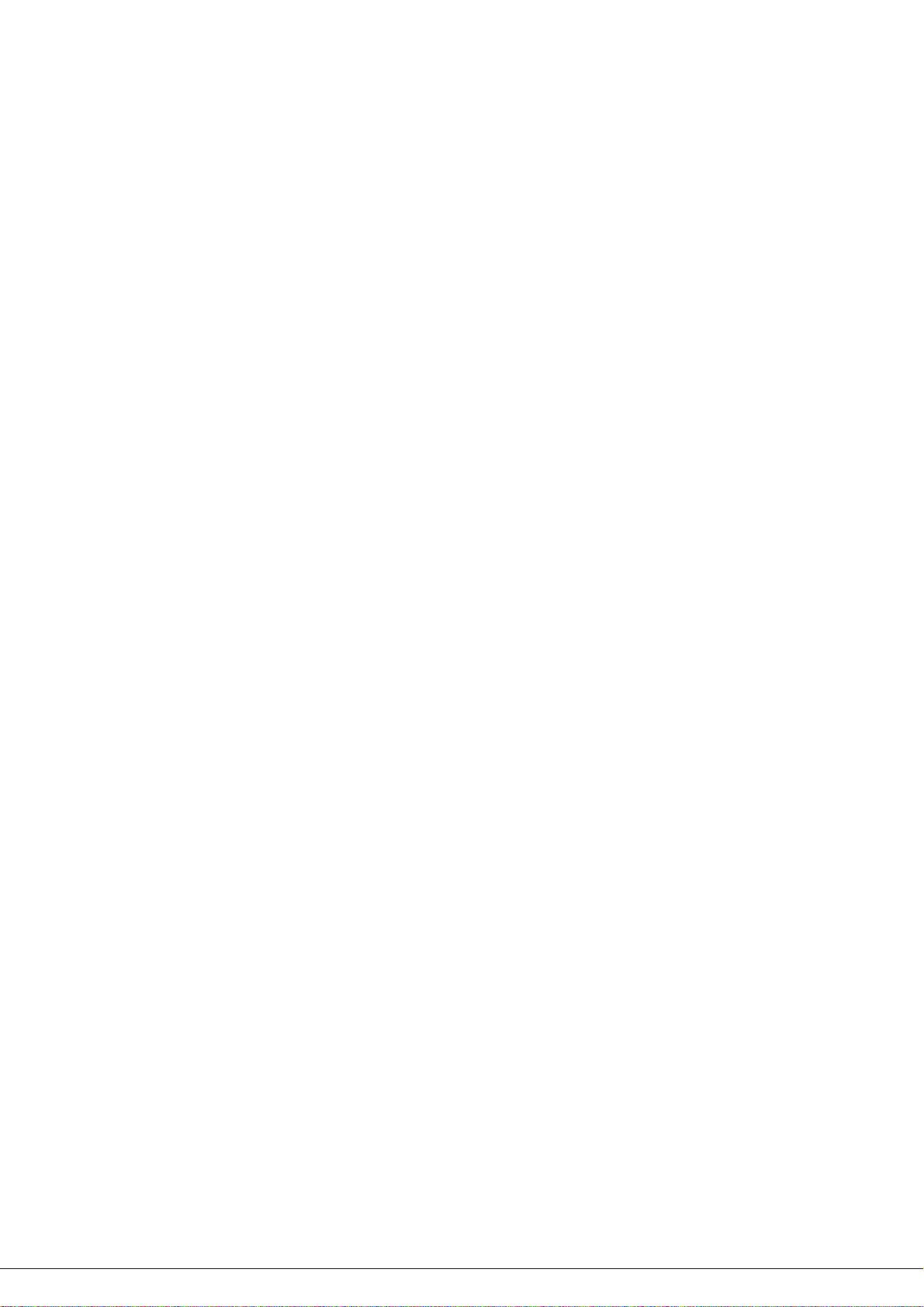
Safety Precautions
This monitor is manufactured and tested on a ground principle that a user’s
safety comes first. However, improper use or installation may result danger
to the monitor as well as to the user. Carefully go over the following
WARNINGS before installation and keep this guide handy.
WARNINGS:
This monitor should be operated only at the correct power sources
indicated on the label on the rear end of the monitor. If you’re unsure of
the power supply in your residence, consult your local dealer or power
company.
Do not try to repair the monitor yourself as it contains no
user-serviceable parts. The monitor should only be repaired by a
qualified technician.
Do not remove the monitor cabinet. There is high-voltage parts inside
that may cause electric shock to human bodies, even when the power
cord is disconnected .
Stop using the monitor if the cabinet is damaged. Have it checked by a
service technician.
Put your monitor only in a clean, dry environment. Unplug the monitor
immediately if gets wet and consult your service technician.
Always unplug the monitor before cleaning it. Clean the cabinet with a
clean, dry cloth. Apply non-ammonia based cleaner onto the cloth, not
directly onto the glass screen.
Keep the monitor away from magnetic objects, motors, TV sets, and
transformer.
Do not place heavy objects on the cable or power cord.
For PLUG CABLE EQUIPMENT, the Socket-outlet shall be installed
near the equipment and shall be easily accessible.
1
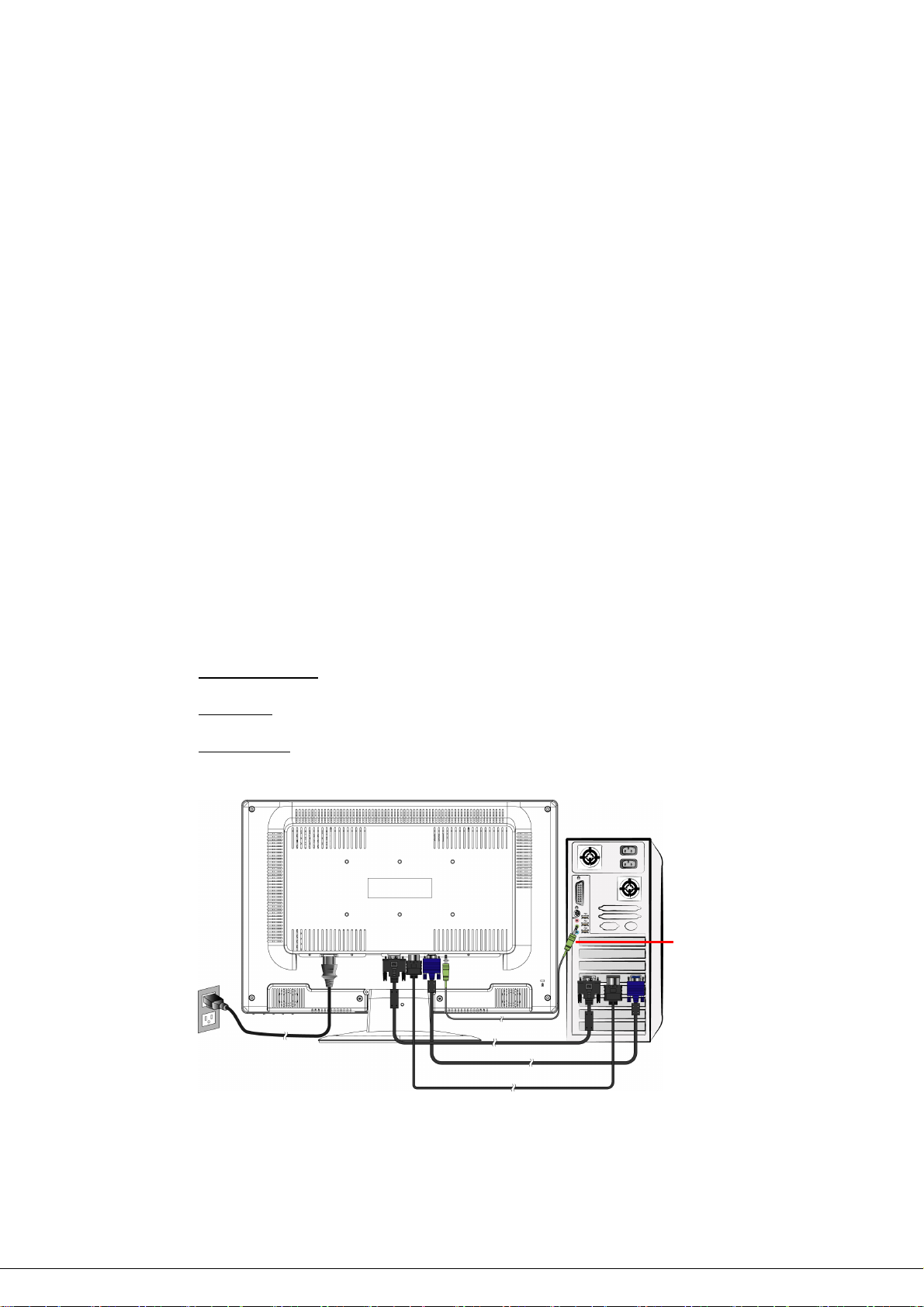
First Setup
A
Congratulation for purchasing this monitor of high performance!
This monitor comes with the following accessories :
Power Cable
D-Sub Cable (15 pin)
DVI Cable (24 pin) *Optional
Audio Cable
User Guide
Quick Installation
1. Connect video cable (D-Sub cable)
Make sure both monitor and computer are powered OFF. Connect the video
cable ( D-Sub cable) to the computer, then to the monitor.
2. Connect DVI cable *Optional
Connect the DVI cable from DVI output of computer to the DVI input of the
monitor.
3. Connect HDMI cable (Not supplied)
Connect the HDMI cable from HDMI output of computer to the HDMI input of the
monitor.
4. Connect power cord
Connect the power cord to a properly grounded AC outlet, then to the monitor.
5. Power-ON computer and monitor
Power-ON the computer, then Power-ON the monitor.
6. Windows users:
Setting the Timing Mode (Resolution and Refresh Rate)
Example: 1920 x 1200 @ 60 Hz
Resolution
Right-click on the Windows desktop > Properties > Settings >
“Desktop Area”. Set the resolution.
Refresh Rate
(vertical frequency) See your graphic card’s user guide for
instructions.
Example:
udio cable
DVI cablePower cable
D-Sub cable
HDMI cable
(not supplied)
2
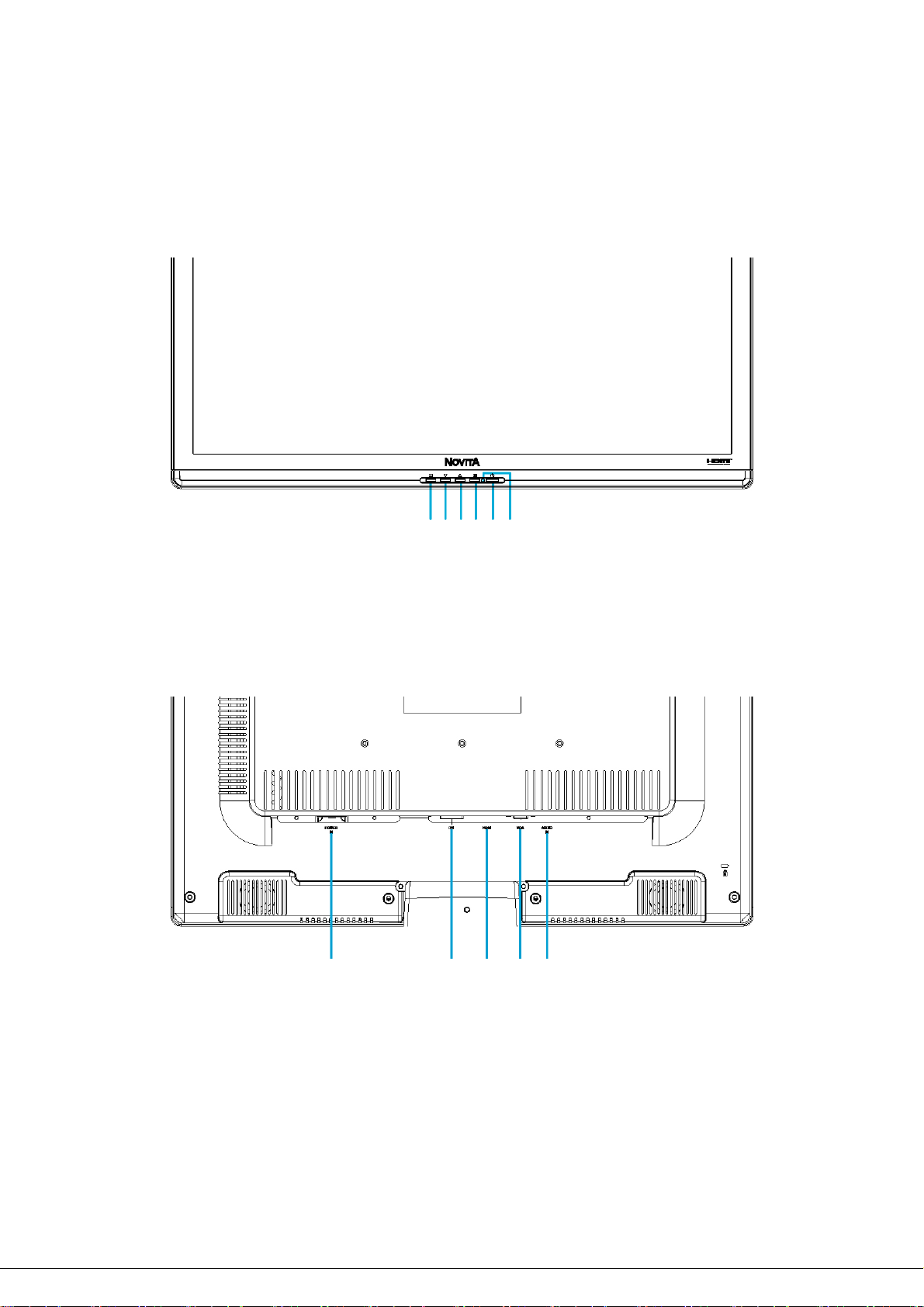
Front View of the Product
①②③④⑤⑥
① OSD TURN ON/OFF ④ CONFIRM SELECTION
② SCROLL DOWN/DECREASE ⑤ POWER ON/OFF
③ SCROLL UP/INCREASE ⑥ LED INDICATER
Rear View of the Product
⑦ ⑧ ⑨ ⑩⑪
⑦ POWER INPUT ⑩ VGA INPUT (D-SUB 15 PIN)
⑧ DVI INPUT (DVI 24 PIN) ⑪ AUDIO INPUT
⑨ HDMI INPUT (HDMI 19 PIN)
3

Using On Screen Display (OSD) Functions
Display main menu. 1
Exit from OSD menu.
Auto adjust the image when at root menu. 2
Confirm the selection.
Select the desired item when in OSD menu. ▲ or ▼
When not in OSD menu, it is to immediately activate Contrast/
Brightness. It should be change to Contrast/ Brightness by pressing
button
▼ + ▲ Recall both of Contrast and Brightness.
1 + ▼ Power Lock (when not in OSD menu)
1 + ▲ OSD Lock (when not in OSD menu)
Main Menu
▼.
4
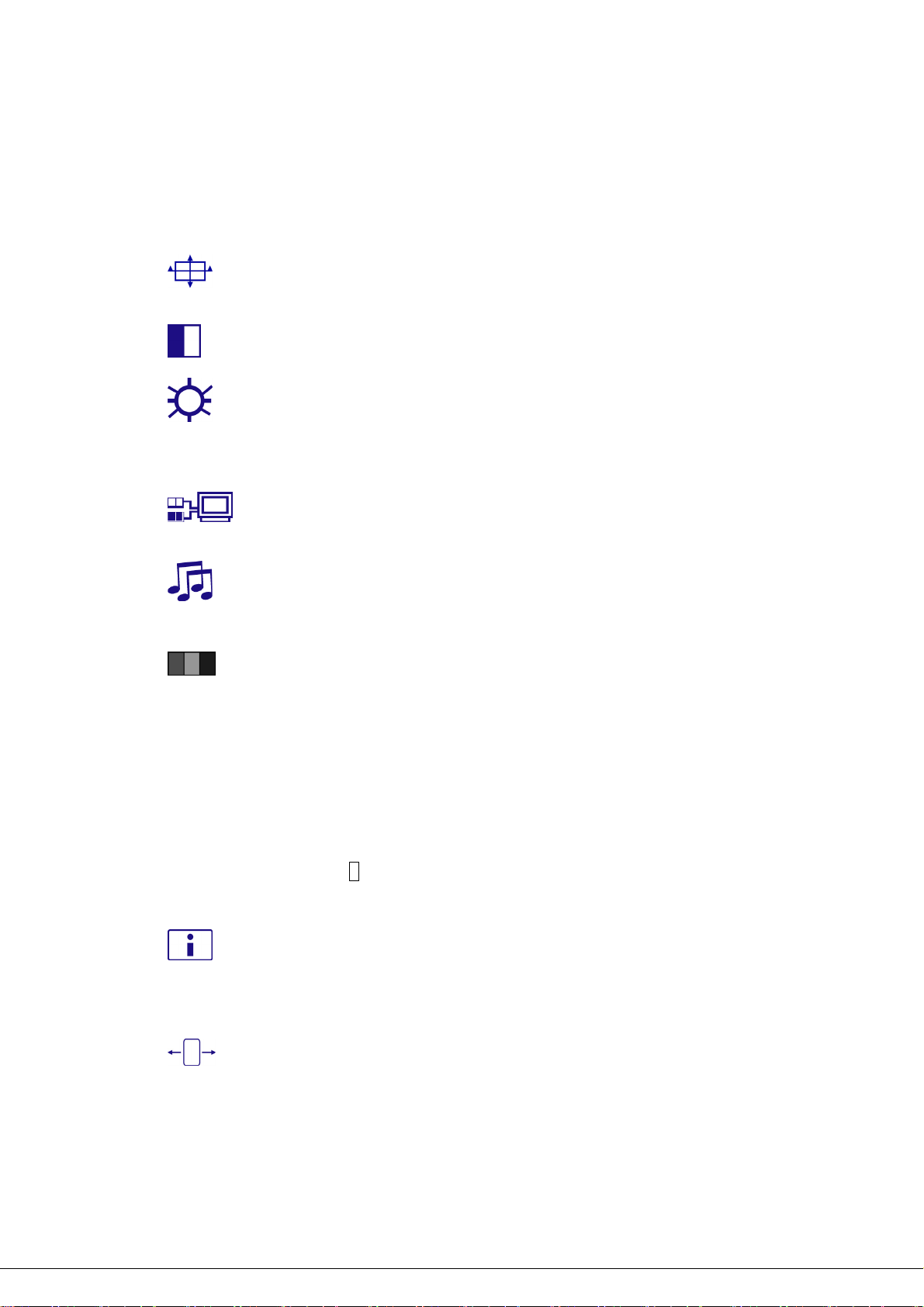
Short Cuts Function from the button(s)
Auto Image Adjust : To auto adjust Horizontal Position, Vertical Position,
Phase (Fine Tune) and Clock (H. Size) of the screen.
Contrast : To adjust the foreground white level of screen image.
▲ : increase contrast, ▼: decrease contrast.
Brightness : To adjust the luminance of the video.
▲ : increase brightness, ▼ : decrease brightness.
DCR On/Off : Contrast ratio will be ≥ 3000:1, when DCR turn on.
Input Select : When press Input Select change Input signal to Analog,
HDMI or DVI.
Audio Adjust : To adjust the audio functions.
Volume : To adjust the volume of speaker output.
Mute : To turn the Mute ON/OFF.
Color Adjust : To select the color for improving brightness and color
saturation between sRGB, Warm, Cool, Normal, and User Color.
sRGB : This is quickly becoming the industry standard for color
management. Enabling this setting allows the monitor to more accurately
display colors the way they were originally intended. Enabling the sRGB
setting will cause the Contrast and Brightness adjustments to be disabled.
Warm : Adds green to screen image for a darker color.
Cool : Adds blue to screen image for cooler white.
Normal : Adds red to screen image for warmer white and richer red.
User Color : Individual adjustments for red (R), green (G), blue (B).
1. Press button 2 to select the desired color.
2. Press ▼ or ▲ button to adjust selected color.
Information : To display the information, regarding the current input signal
coming from the graphic card in your computer.
Note: See your graphic card user guide for more information about
changing the resolution and refresh rate.
Horizontal Size : To adjust the width of the screen image.
▼ : decrease the width of screen image, ▲ : increase the width of screen
image.
5
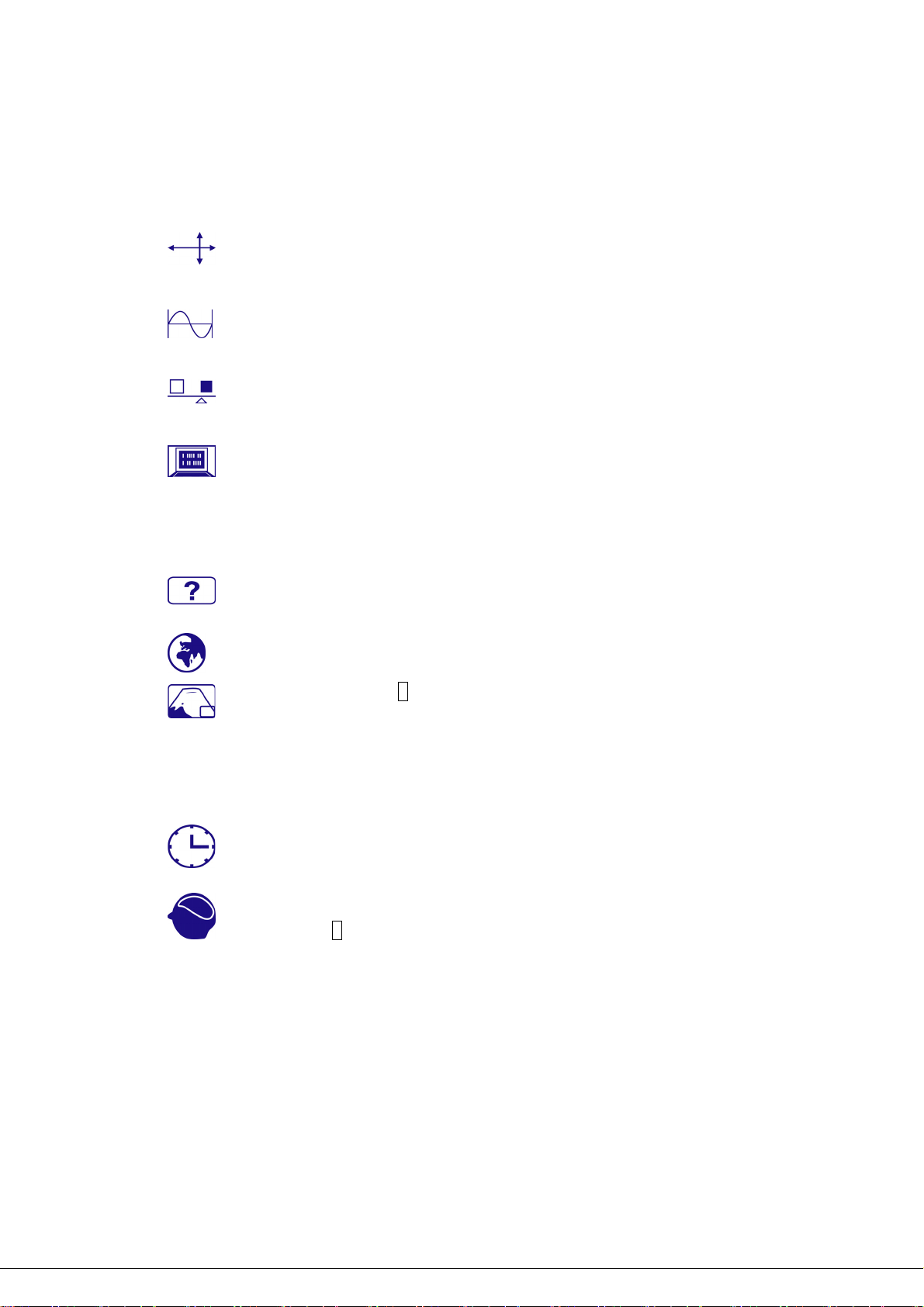
H./V. Position : To adjust the horizontal and vertical position of the video.
H. Position : ▲ : move screen to the right, ▼ : move screen to the left.
V. Position : ▲ : move screen up, ▼ : move screen down.
Fine Tune : To adjust the delay time of data and clock.
Press ▼ or ▲ to adjust to your preference.
Sharpness : To adjust the clarity of a non-WUXGA (1920x1200) signal
with ▼ or ▲ button.
Video Mode Adjustment : To select the video mode from Full Screen,
Over Screen or Aspect Ratio 4:3.
Full Screen : To select full-screen size image.
Over Screen : To select over-screen size image.
Aspect Ratio 4:3: To select 4:3 image size.
Setup Menu : To set up Language Select, OSD Position and OSD Time
Out.
Language Select : To allow users to choose from available languages.
OSD Position : Press 2 button to select between horizontal and vertical
OSD Position adjustment.
Horizontal OSD Position : To horizontally adjust the OSD position.
▲ : move OSD to the right, ▼ : move OSD to the left.
Vertical OSD Position : To vertically adjust the OSD position.
▲ : move OSD up, ▼ : move OSD down.
OSD Time Out : To automatically turn off On Screen Display(OSD)after a
preset period of time.
Memory Recall : To recall factory settings for Video & Audio controls.
Press button 2 to select the Memory Recall menu option.
6
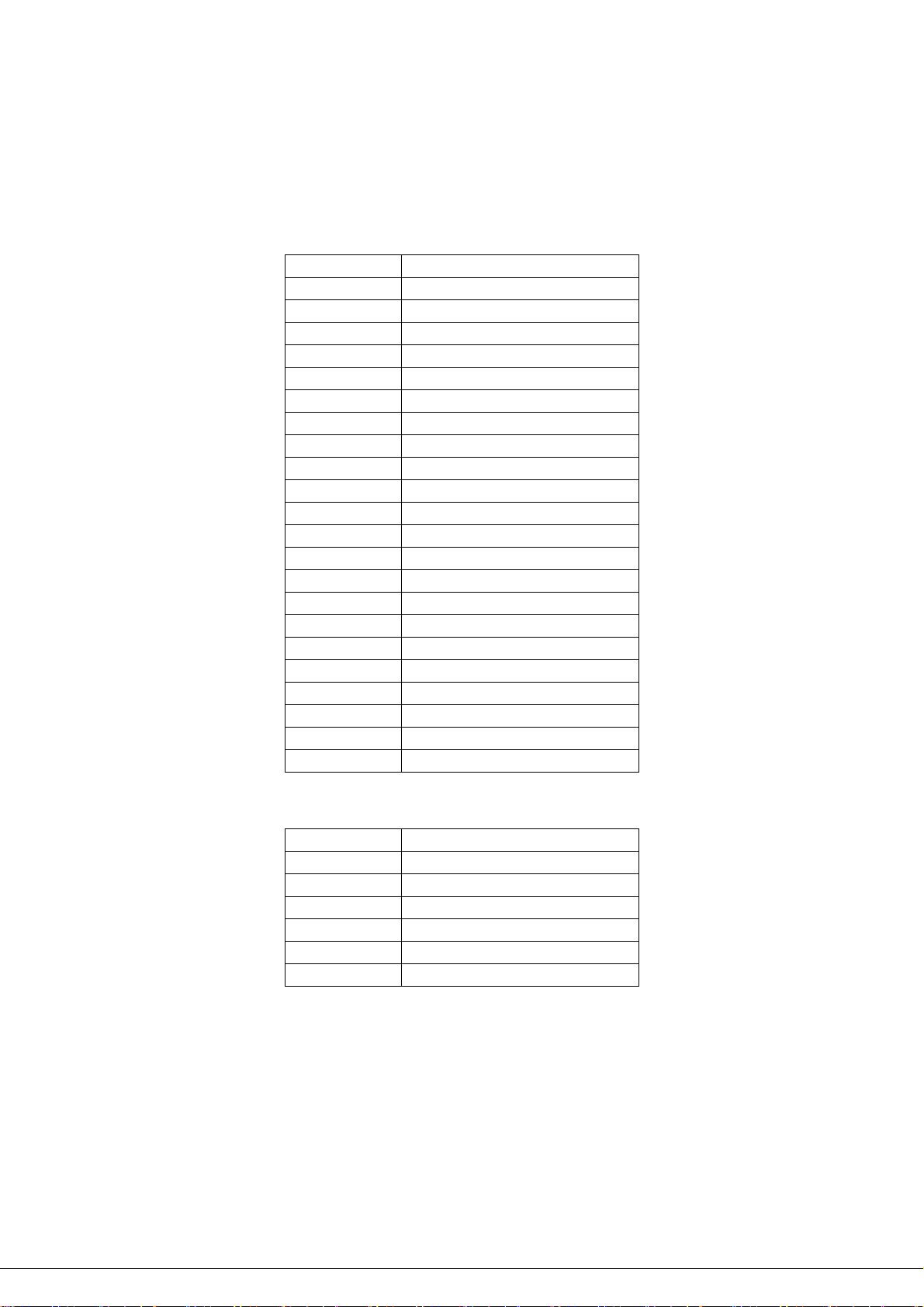
Supporting Timing Modes
VGA 720 x 400 @ 70Hz
VGA 640 x 480 @ 60Hz
MAC 640 x 480 @ 67Hz
VESA 640 x 480 @ 75Hz
VESA 800 x 600 @ 56Hz
VESA 800 x 600 @ 60Hz
VESA 800 x 600 @ 72Hz
VESA 800 x 600 @ 75Hz
MAC 832 x 624 @ 75Hz
VESA 1024 x 768 @ 60Hz
VESA 1024 x 768 @ 70Hz
VESA 1024 x 768 @ 75Hz
VESA 1152 x 864 @ 75Hz
VESA 1152 x 870 @ 75Hz
VESA 1280 x 960 @ 60Hz
VESA 1280 x 1024 @ 60Hz
VESA 1280 x 1024 @ 75Hz
VESA 1440 x 900 @ 60Hz
VESA 1440 x 900 @ 75Hz
VESA 1600 x 1200 @ 60Hz
VESA 1680 x 1050 @ 60Hz
VESA 1920 x 1080 @ 60Hz
VESA 1920 x 1200 @ 60Hz
*ONLY SUPPORT HDMI MODE
NTSC 480i
NTSC 480p
VESA CVT PAL 576i
VESA CVT PAL 576p
VESA CVT HD 720p
VESA CVT HD 1080i
VESA CVT HD 1080p
Warning : Do not set the graphic card in your computer to exceed these maximum
refresh rates. Doing so may result in permanent damage to your monitor.
7
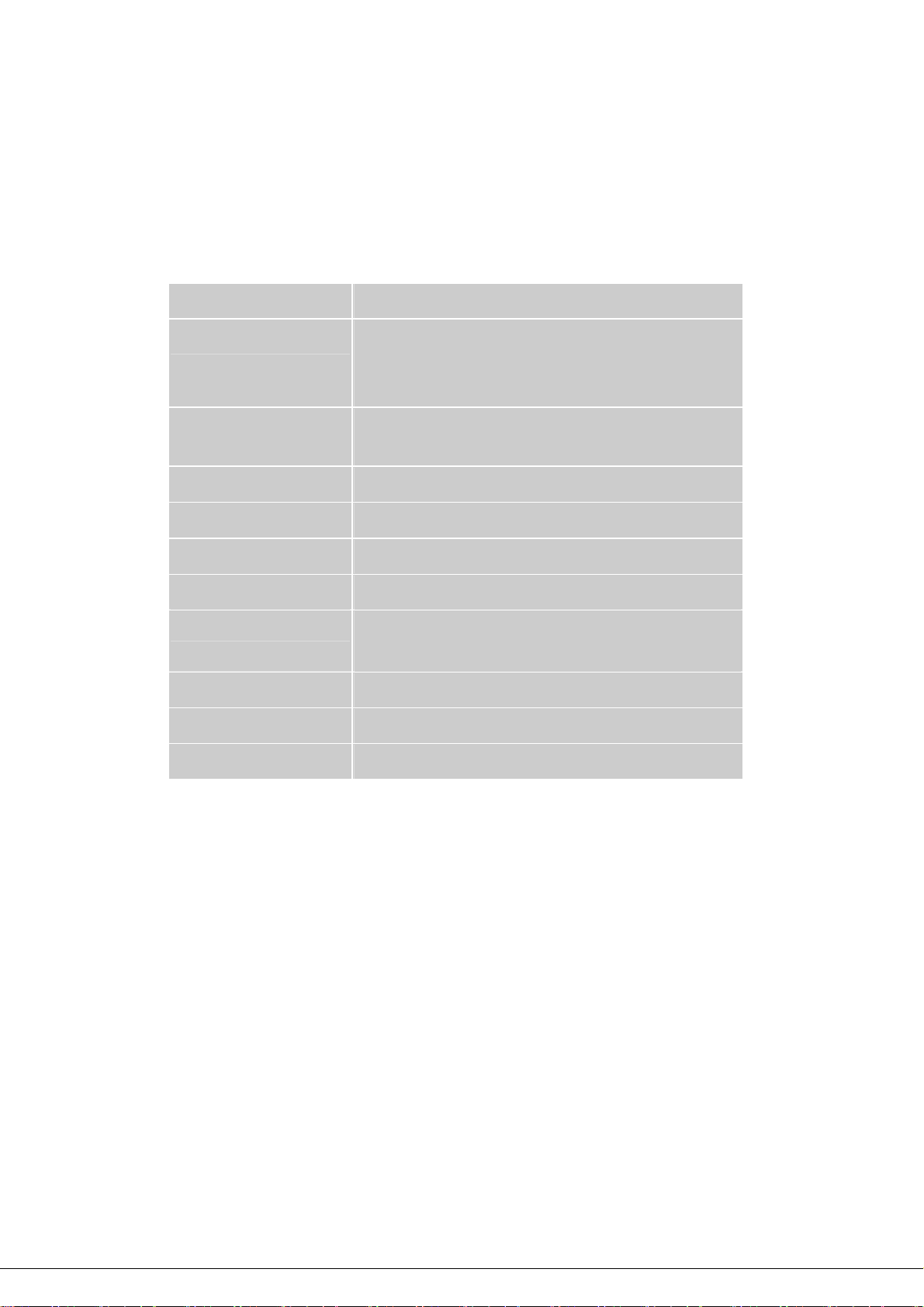
Technical Information
Technical Specification
LCD Panel 26” TFT
Power Management
Displayable Resolution WUXGA 1920 x 1200 max. Vertical Frequency 60Hz
Pixel Dimension 0.2865 x 0.2865 mm
LCD Display Color 16.7M
Tilt 0°~20°
Active Display Area 550.08 mm x 343.8 mm
Temperature Operating: 0°C ~ +40°C
Compliance CE, FCC-B, WEEE, ROHS
Power Input Voltage AC100-240 V
Speaker 5W x 2
Energy Star compliant VESA
DPMS compatible
< 1 W
max.
Storage: -20°C ~ + 60°C
8
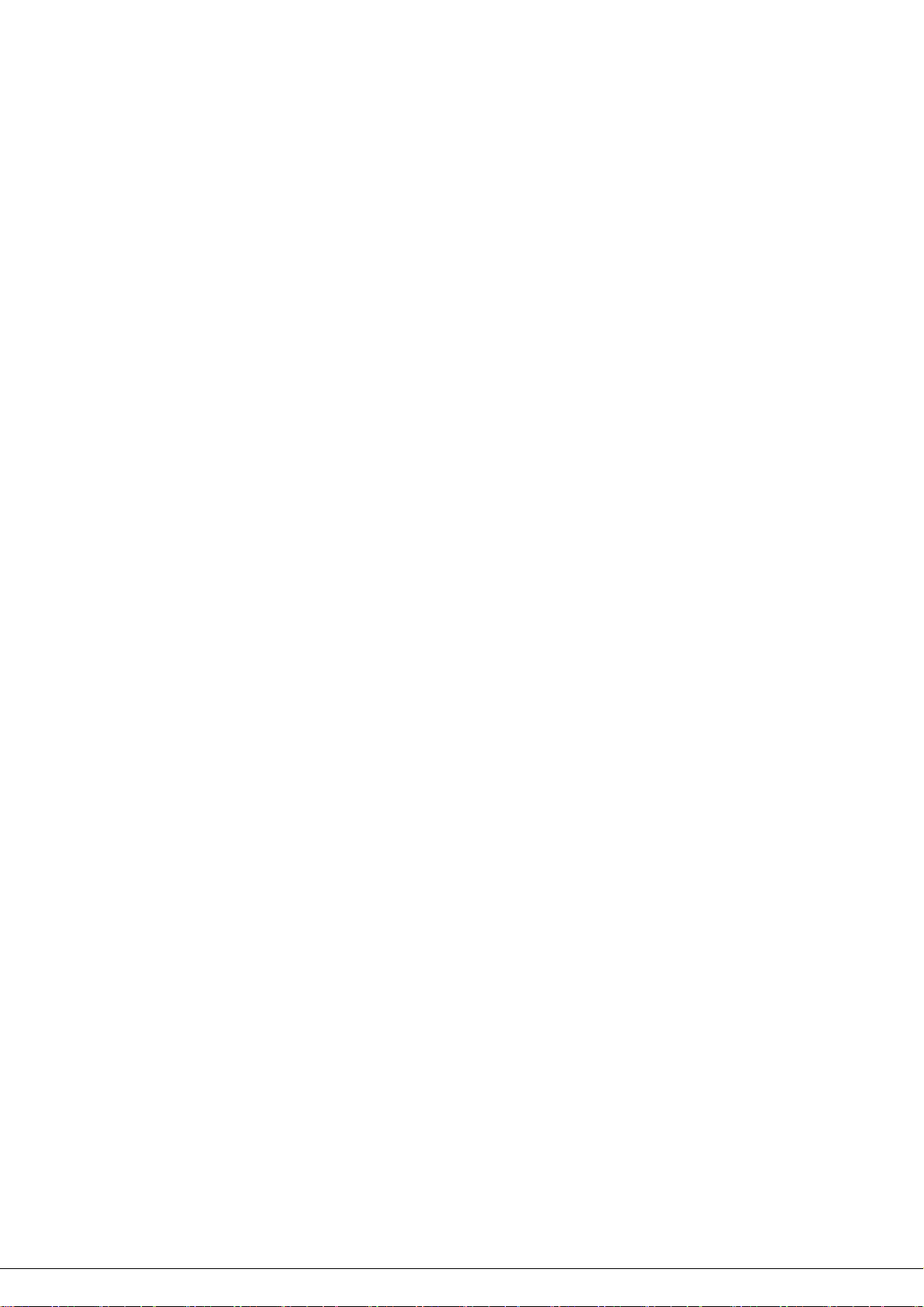
Care and Maintenance
Care
Avoid exposing your monitor directly to sunlight or other heat source. Place your
monitor away from the sun to reduce glare.
Put your monitor in a well ventilated area.
Do not place any heavy things on top of your monitor.
Make certain your monitor is installed in a clean and moisture-free area.
Keep your monitor away from magnets, motors, transformers, speakers, and TV
sets.
Note
Move the LCD out of the package and take off the plastic bag and Polystyrene Foam.
Pull the base from Parallel versus Panel to Vertical.
Adjust the Panel within 0 degree leaning forward and 20 degree leaning
backward. You must bend harder to exceed 20 degree backward but this range is
for packing the unit to a small size for storage only.
Safety Tips
If smoke, abnormal noise or odor came out from your monitor, caution you should
remove the power cord immediately and call your service center.
Never remove the rear cover of your monitor cabinet. The display unit inside
contains high-voltage parts and may cause electric shock to human bodies.
Never try to repair your monitor yourself. Always call your service center or a
qualified technician to fix it.
Troubleshooting
No power
Make sure A/C power cord is securely connected to the power adapter and the
power supply is firmly connected to the monitor.
Plug another electrical device into the power outlet to verify that the outlet is
supplying proper voltage.
Make sure all signal cables are installed.
Power on but no screen image
Make sure the video cable supplied with the monitor is tightly secured to the
video output port on back of the computer. If not, tightly secure it.
Adjust brightness.
Wrong or abnormal colors
If any colors (red, green, blue) are missing, check the video cable to make sure it
is securely connected. Loose or broken pins in the cable connector could cause
an improper connection.
Connect the monitor to another computer.
9
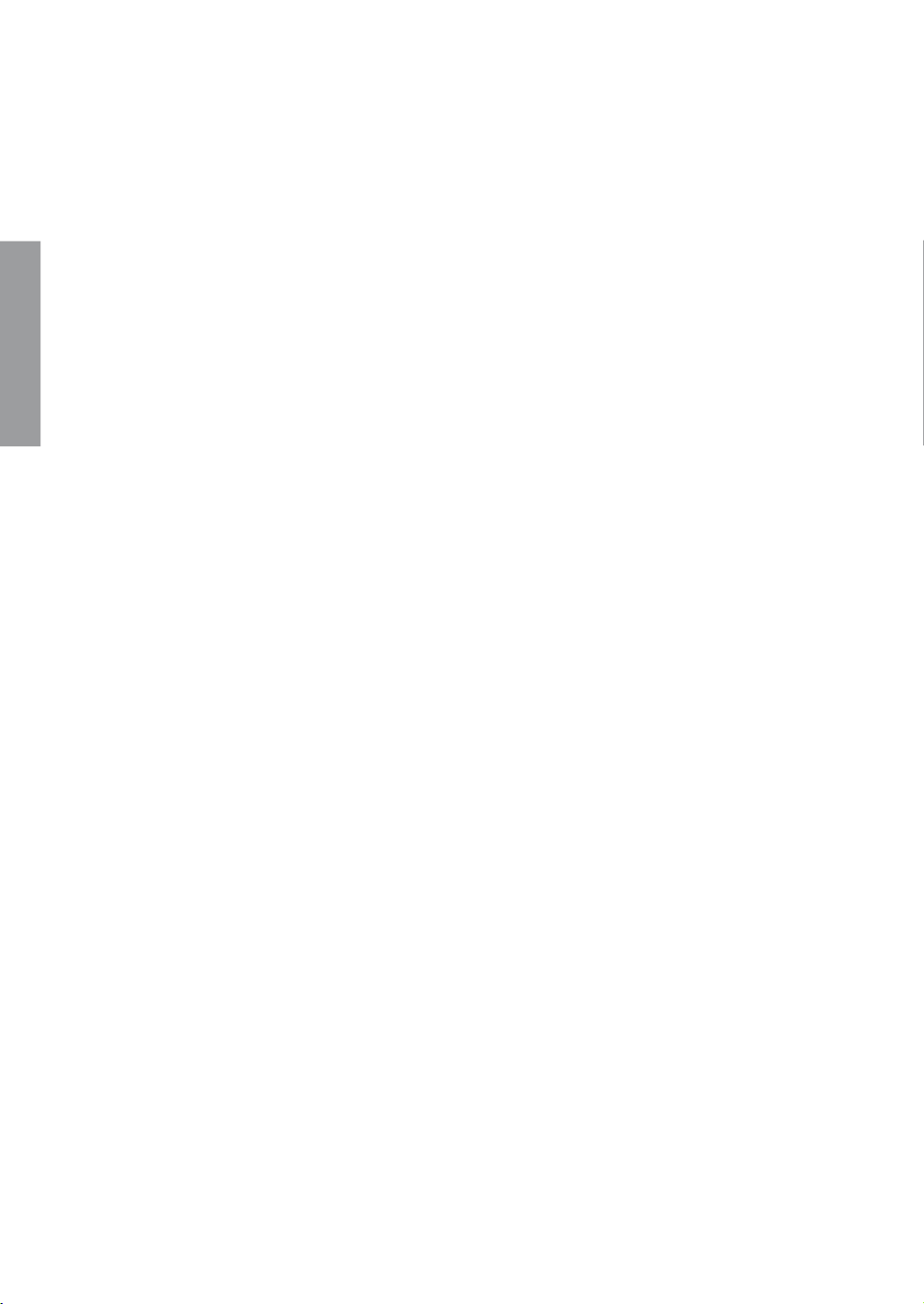
DE
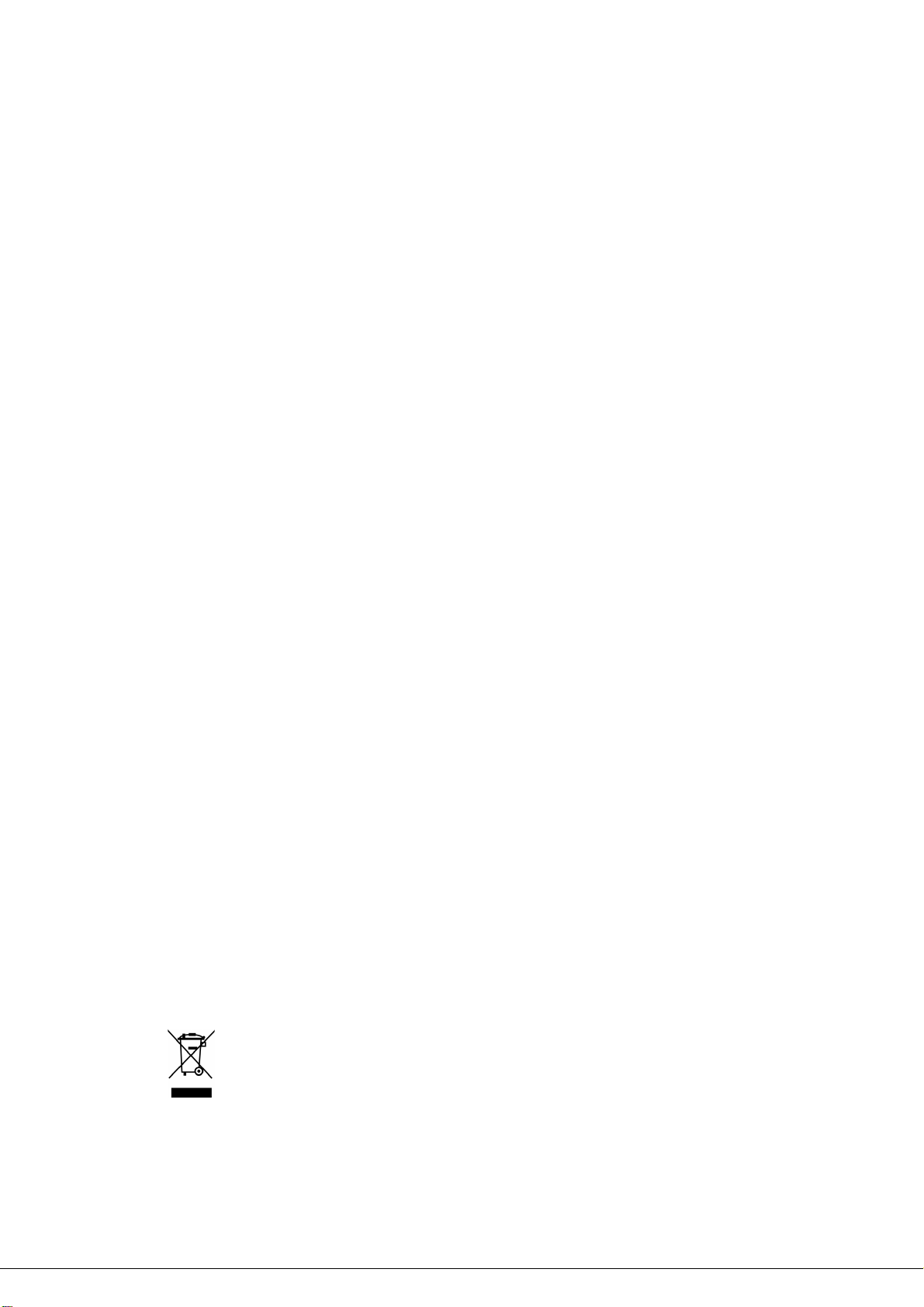
Betriebshinweise
Danke, dass Sie sich für diesen hochauflösenden Multiscan-Monitor
entschieden haben.
Bevor Sie mit der Installation beginnen, sollten Sie zuerst dieses Handbuch
durchlesen.
FCC-ERKLÄRUNG ZUR FUNKENTSTÖRUNG
HINWEIS: (NUR FÜR FCC-GEPRÜFTE MODELLE)
Dieses Gerät wurde getestet und entspricht den Anforderungen für
elektronische Geräte Klasse B, gemäß Artikel 15 der FCC Gesetze. Diese
Anforderungen sollen Schutz gegen störende Interferenzen bei im
Haushalt benutzten Elektrogeräten gewährleisten.
Dieses Gerät erzeugt, nutzt und entsendet Radiofrequenzen, die, falls das
Gerät nicht ordnungsgemäß installiert wurde, Interferenzen im
Radioempfang hervorrufen können. Sollten beim Betrieb des Gerätes
dennoch störende Interferenzen beim Radio- oder Fernsehempfang
auftreten, sollten die Monitoreinstellungen überprüft werden. Bestimmte
Funkstörungen können auch beseitigt werden, indem Sie die unten
stehenden Schritte befolgen:
Drehen Sie die Empfangsantenne oder versetzen Sie sie an einen
anderen Ort.
Vergrößern Sie den Abstand zwischen dem Monitor und Ihrem Radio-,
Fernsehempfänger.
Verbinden Sie das Gerät mit einem Stromkreis verschieden von dem
des Radio-, Fernsehempfängers.
Wenden Sie sich an Ihren Händler oder bitten Sie einen erfahrenen
Radio/Fernsehfachmann um Hilfe.
Dieser Monitor sollte nur in Verbindung mit einer geerdeten Stromquelle
sowie mit den beiliegenden abgeschirmten Video-Schnittstellenkabeln
benutzt werden.
Veränderungen oder Modifikationen, die nicht ausdrücklich vom Hersteller
genehmigt wurden, können zum Verlust der Erlaubnis für den Betrieb
dieses Gerätes führen.
Hinweis: Wenn erforderlich, müssen abgeschirmte Schnittstellenkabel und
Netzkabel verwendet werden, um den Emissionsbestimmungen zu
genügen.
Gemäß der WEEE-Bestimmungen darf dieser Bildschirm in Europa nicht
als Hausmüll entsorgt werden. Informationen zum Recycling finden Sie
auf unserer Website.
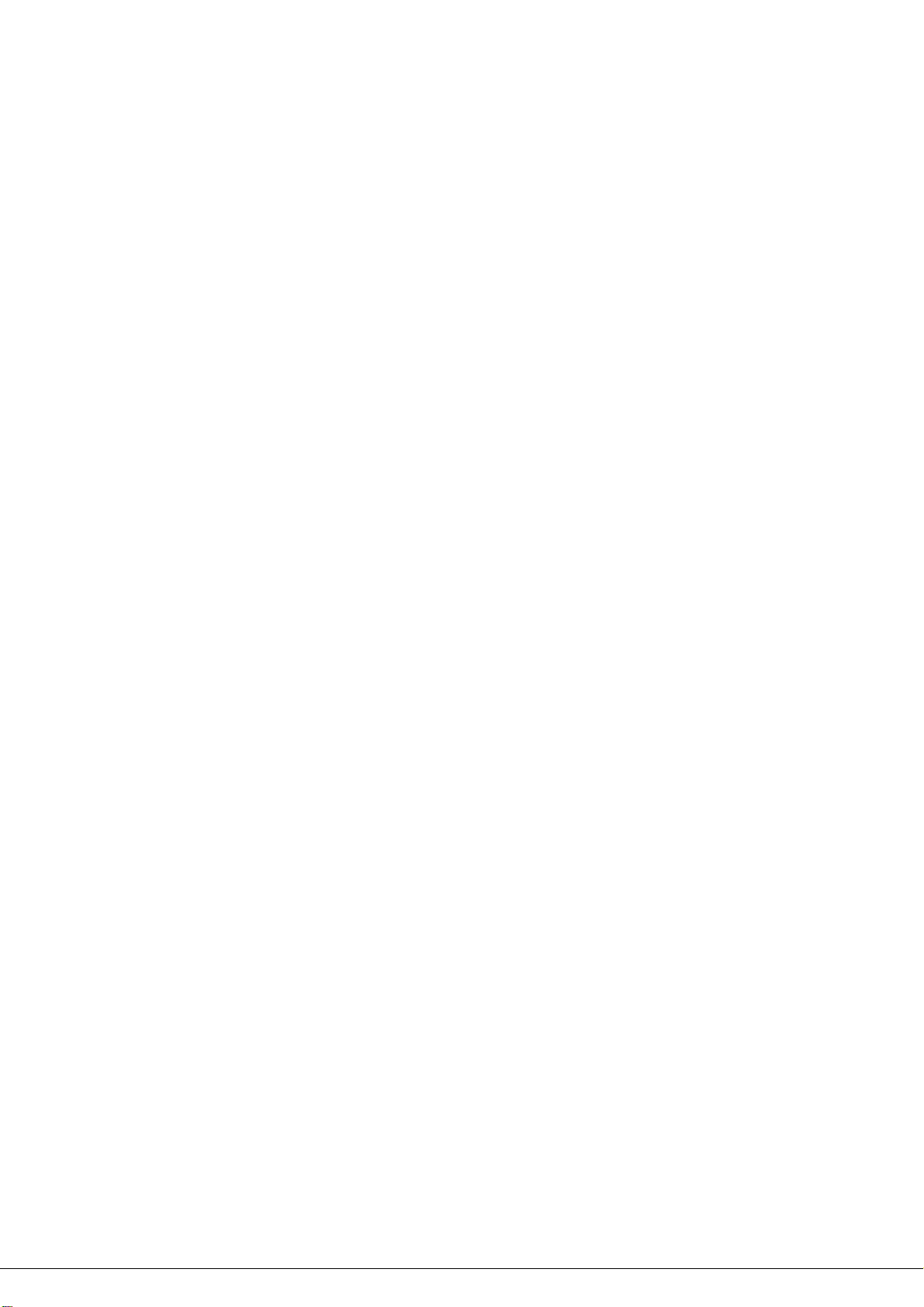
Inhalt
Sicherheitsvorkehrungen.....................................................................................1
Erste Schritte...........................................................................................................2
Kurzanleitung ..........................................................................................................2
Vorderseite des Produkts....................................................................................3
Rückseite des Produkts.......................................................................................3
Verwenden der On Screen Display (OSD) Funktionen .............................4
Unterstützte Timing-Modi ....................................................................................7
Technische Informationen...................................................................................8
Pflege und Wartung ..............................................................................................9
Fehlerbehebung..................................................................................................... 9
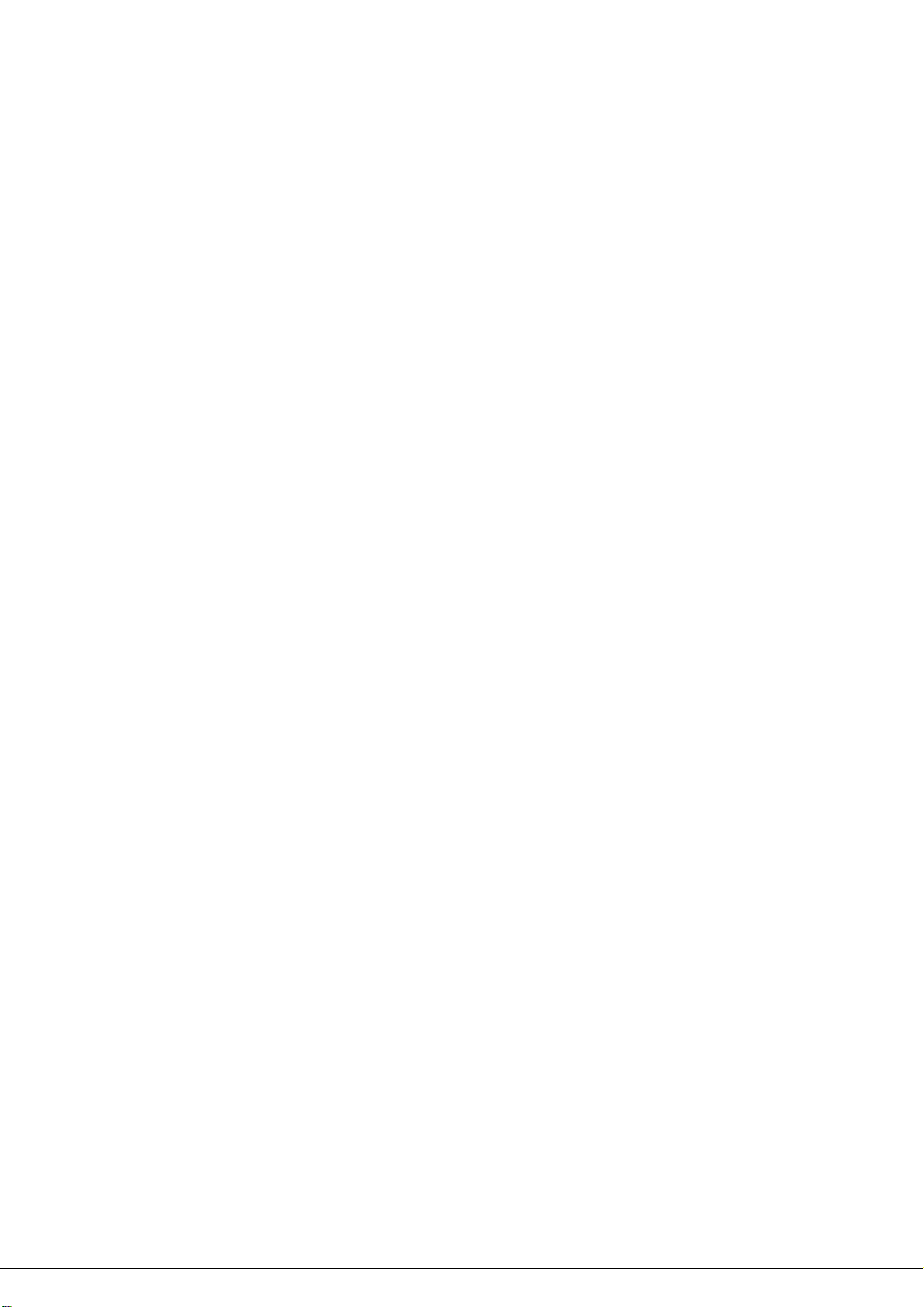
Sicherheitsvorkehrungen
Dieser Monitor wurde so hergestellt, dass die Sicherheit des Benutzers an
erster Stelle steht. Trotzdem können unsachgemäße Verwendung oder
Installation Gefahren für den Monitor, sowie den Benutzer darstellen.
Lesen Sie sich deshalb diese Warnhinweise sorgfältig durch, bevor Sie das
Gerät installieren und halten Sie diese Anleitung griffbereit.
WARNUNG:
Dieser Monitor darf nur an korrekten Stromquellen, wie sie auf dem
Schild an der Rückseite des Geräts aufgelistet sind, betrieben werden.
Wenn Sie nicht sicher sind, welche Stromversorgung in Ihrem Gebiet
verfügbar ist, wenden Sie sich an Ihren Händler oder an das
Versorgungsunternehmen.
Versuchen Sie nicht den Monitor auf eigene Faust zu reparieren, da
dieser keine Teile enthält, die vom Benutzer gewartet werden können.
Der Monitor sollte nur von einem qualifizierten Techniker repariert
werden.
Öffnen Sie nicht das Gehäuse des Monitors. Im Inneren befinden sich
Hochspannungsteile, die zu starken Stromschlägen führen können,
sogar wenn das Netzkabel nicht mehr angeschlossen ist.
Verwenden Sie den Monitor nicht mehr, wenn das Gehäuse
beschädigt ist. Lassen Sie das Gerät von einem
Kundendiensttechniker überprüfen.
Stellen Sie den Monitor nur in einer sauberen und trockenen
Umgebung auf. Ziehen Sie sofort den Netzstecker, wenn der Monitor
nass wird und wenden Sie sich an den Kundendiensttechniker.
Ziehen Sie immer den Netzstecker, bevor Sie den Monitor reinigen.
Reinigen Sie das Gehäuse mit einem sauberen und trockenem Tuch.
Verwenden Sie nur Reinigungsmittel, die kein Ammoniak enthalten
und sprühen Sie den Reiniger auf das Tuch und nicht direkt auf den
Bildschirm.
Halten Sie magnetische Gegenstände wie etwa Motoren,
Fernsehgeräte und Transformatoren vom Monitor fern.
Legen Sie keine schweren Gegenstände auf das Kabel oder
Netzkabel.
Für GERÄTE MIT STECKERANSCHLUSS sollte sich die Steckdose in
der Nähe des Gerätes befinden und leicht erreichbar sein.
1
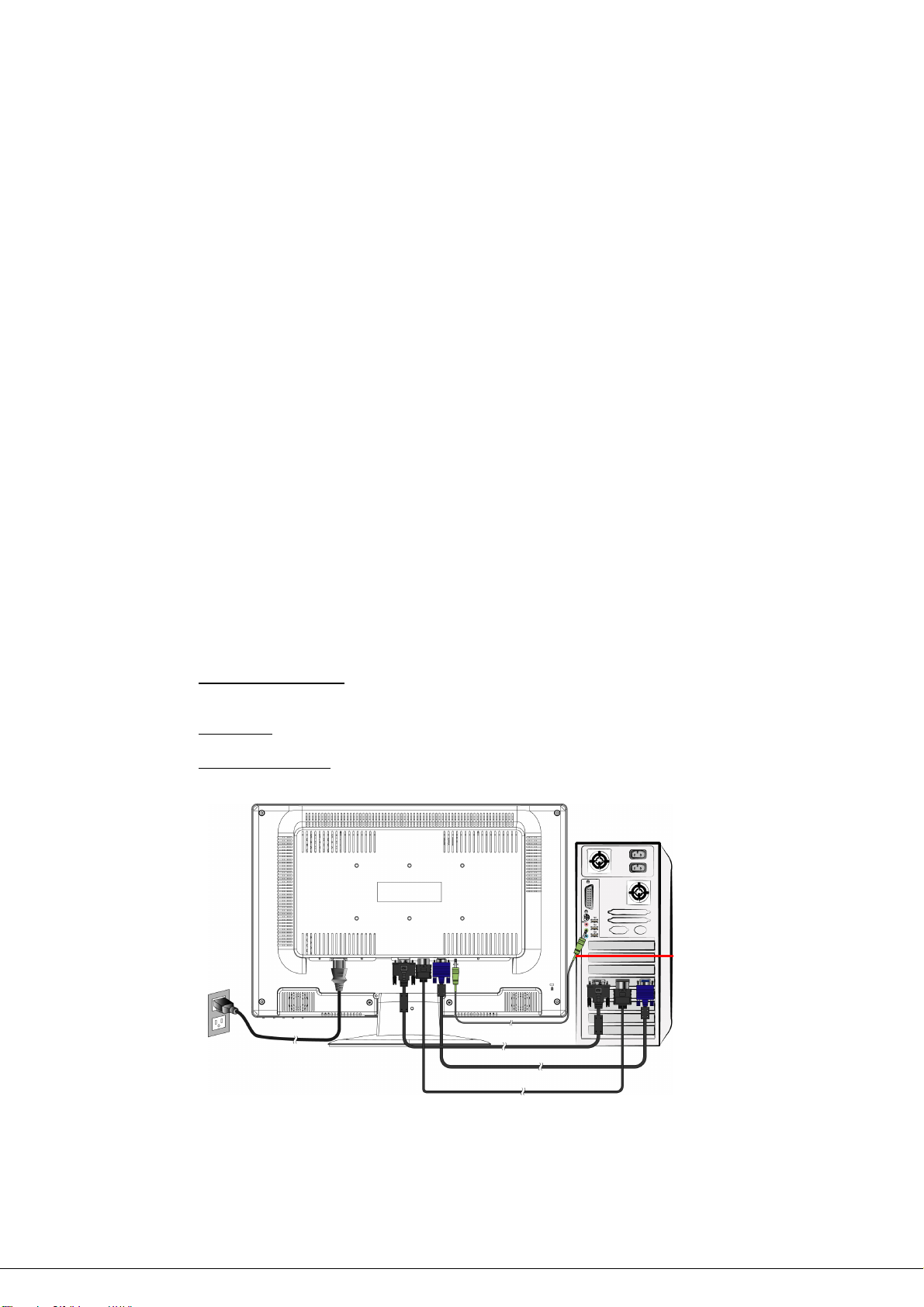
Erste Schritte
Danke, dass Sie sich für diesen leistungsfähigen Monitor entschieden haben!
Im Lieferumfang Ihres Monitors ist folgendes enthalten:
Netzkabel
D-Sub-Kabel (15 Pin)
DVI-Kabel (DVI, 24-polig) *Optionales
Audiokabel
Benutzerhandbuch
Kurzanleitung
1. Anschließen des Videokabels (D-Sub-Kabel)
Vergewissern Sie sich, dass sowohl der Monitor als auch der Computer
abgeschaltet ist. Schließen Sie das Videokabel (D-Sub-Kabel) an den
Computer und danach an den Monitor an.
2. Anschließen des DVI-Kabels
Schließen Sie das DVI-Kabel vom DVI-Ausgang des Computers an den
DVI-Eingang des Monitors an.
3. Anschließen des HDMI-Kabels (nicht mitgeliefert)
Schließen Sie das HDMI-Kabel vom HDMI-Ausgang des Computers an den
HDMI-Eingang des Monitors an.
4. Anschließen des Netzkabels
Schließen Sie das Netzkabel an eine korrekt geerdete
Wechselstromsteckdose und dann an den Monitor an.
5. Einschalten von Computer und Monitor
Schalten Sie den Computer ein und schalten Sie danach den Monitor ein.
6. Windows-Benutzer:
Einstellen des Timing-Modus (Auflösung und
Aktualisierungsrate)
Beispiel:
Auflösung:
1920 x 1200 @ 60 Hz
Rechtsklicken Sie auf das Windows-Desktop > Eigenschaften >
Einstellungen > „Bildschirmauflösung“. Stellen Sie die Auflösung ein.
Aktualisierungsrate
(vertikale Frequenz): Lesen Sie sich dazu bitte das
Benutzerhandbuch Ihrer Grafikkarte durch.
Beispiel:
*Optionales
Netzkabel
DVI-Kabel
D-Sub-Kabel
HDMI Kabel (nicht mitgeliefert)
2
Audiokabel
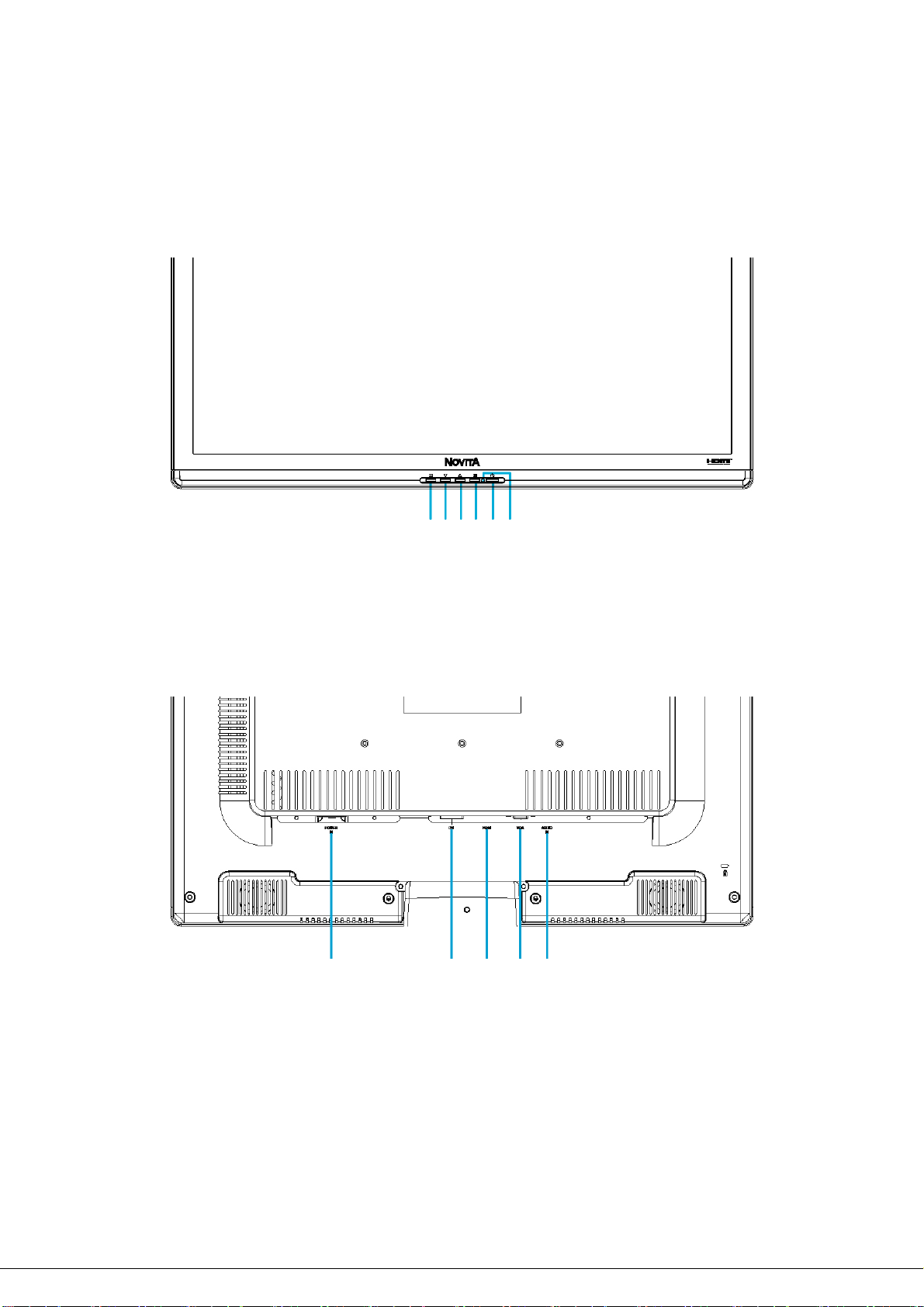
Vorderseite des Produkts
A
①②③④⑤⑥
① OSD EIN/AUS ④
USWAHL BESTÄTIGEN
② NACHUNTEN SCROLLEN/VERRINGERN ⑤ EIN-/AUSSCHALTEN
③ NACH OBEN SCROLLEN /ERHÖHEN ⑥ LED-ANZEIGE
Rückseite des Produkts
⑦ ⑧ ⑨ ⑩⑪
⑦ STROMANSCHLUSS ⑩ VGA-EINGANG (D-SUB 15-PIN)
⑧ DVI-EINGANG (DVI, 24-POLIG) ⑪ AUDIOEINGANG
⑨ HDMI-EINGANG (HDMI 19 PIN)
3
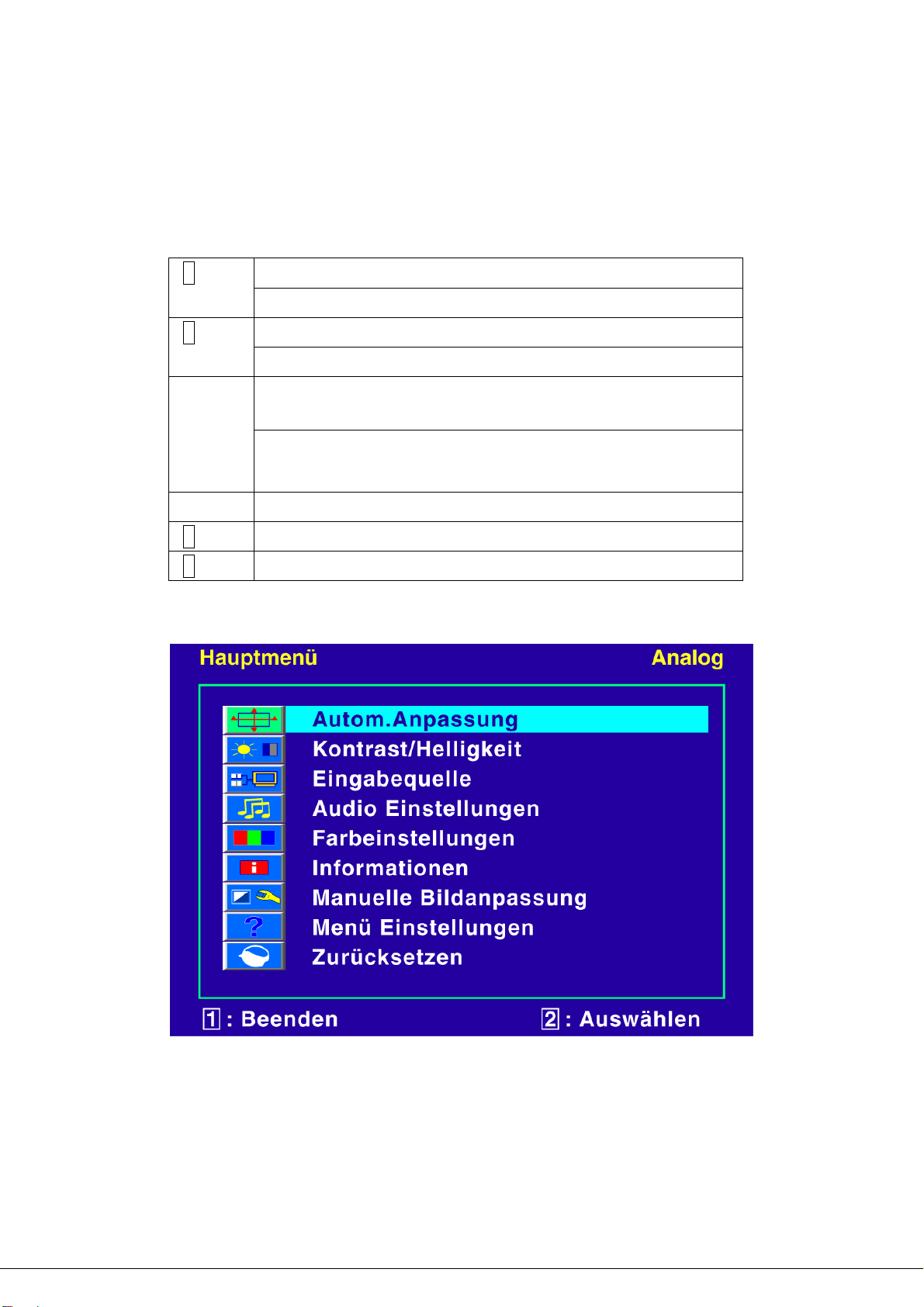
Verwenden der On Screen Display (OSD) Funktionen
Hauptmenü anzeigen. 1
OSD-Menü verlassen.
Automatische Bildeinstellung, wenn Sie sich im Root-Menü befinden. 2
Auswahl bestätigen.
▲oder
▼
Auswahl des gewünschten Elements, wenn Sie sich im OSD-Menü
befinden.
Wenn Sie sich nicht im OSD-Menü befinden, zur sofortigen
Aktivierung von Kontrast/Helligkeit. Wechseln Sie durch Drücken der
Taste
▼ zu Kontrast/Helligkeit.
▼ + ▲ Zurücksetzen von Kontrast und Helligkeit.
1 + ▼ „Power Lock” (wenn Sie sich nicht im OSD-Menü befinden)
1 + ▲ OSD-Sperre (wenn Sie sich nicht im OSD-Menü befinden)
Hauptmenü
4
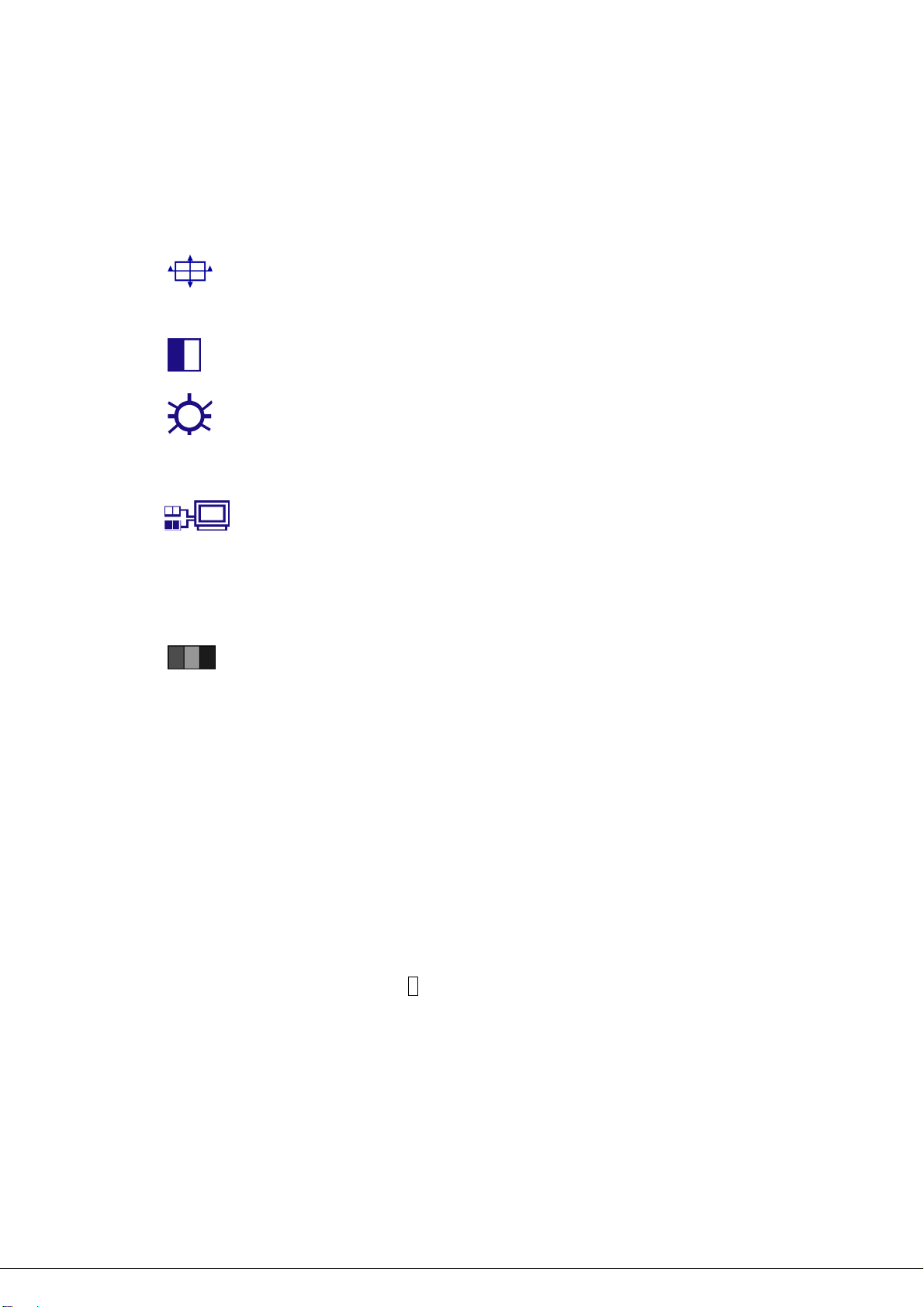
Schnellfunktionstasten
Autom.Anpassung: Zur automatischen Anpassung von horizontaler
Position, vertikaler Position, Phase (Feineinstellung) und Takt (H-Größe)
des Bildschirms.
Kontrast: Zur Einstellung der Vordergrundhelligkeit der Bildwiedergabe.
▲ : Kontrast erhöhen, ▼: Kontrast verringern
Helligkeit: Zur Einstellung der Helligkeit der Bildwiedergabe.
▲ :Helligkeit erhöhen, ▼ :Helligkeit verringern
DCR Ein/Aus: Bei DCR „ein“ liegt das Kontrastverhältnis bei ≥ 3000:1.
Eingabequelle: Drücken Sie Quellenauswahl, um das Eingangssignal
zwischen Analog, HDMI oder DVI umzuschalten.
Audio Einstellungen: Zur Anpassung der Audiofunktionen.
Lautstärke: Zur Anpassung der Lautstärke der Lautsprecherausgabe
Stumm.: Um die Stummschaltung EIN-/AUSZUSCHALTEN.
Farbeinstellungen: Zur Auswahl der Farben, um die Helligkeit und
Farbsättigung zu verbessern. Wählen sie zwischen sRGB, Warm, Kühl,
Normal und Benutzereinstellung.
sRGB : sRGB wird mehr und mehr zum Industriestandard für die
Farbverwaltung. Bei Aktivierung dieser Einstellung werden Farben auf der
Monitor originalgetreuer dargestellt. Die Aktivierung der sRGB-Einstellung
führt dazu, dass die Einstellungen für Helligkeit und Kontrast deaktiviert
werden.
Warm: Es werden Grüntöne zur Bildwiedergabe hinzugefügt, für dunklere
Farben.
Kühl: Es werden Blautöne zur Bildwiedergabe hinzugefügt, für kühlere
Weißtöne.
Normal: Es werden Rottöne zur Bildwiedergabe hinzugefügt, für wärmere
Weiß- und sattere Rottöne.
Benutzereinstellung: Individuelle Einstellungen für Rot (R), Grün (G),
Blau (B).
1. Drücken Sie die Taste 2 , um die gewünschte Farbe auszuwählen.
2. Drücken Sie die Tasten ▼ oder ▲, um die gewählte Farbe
anzupassen.
5
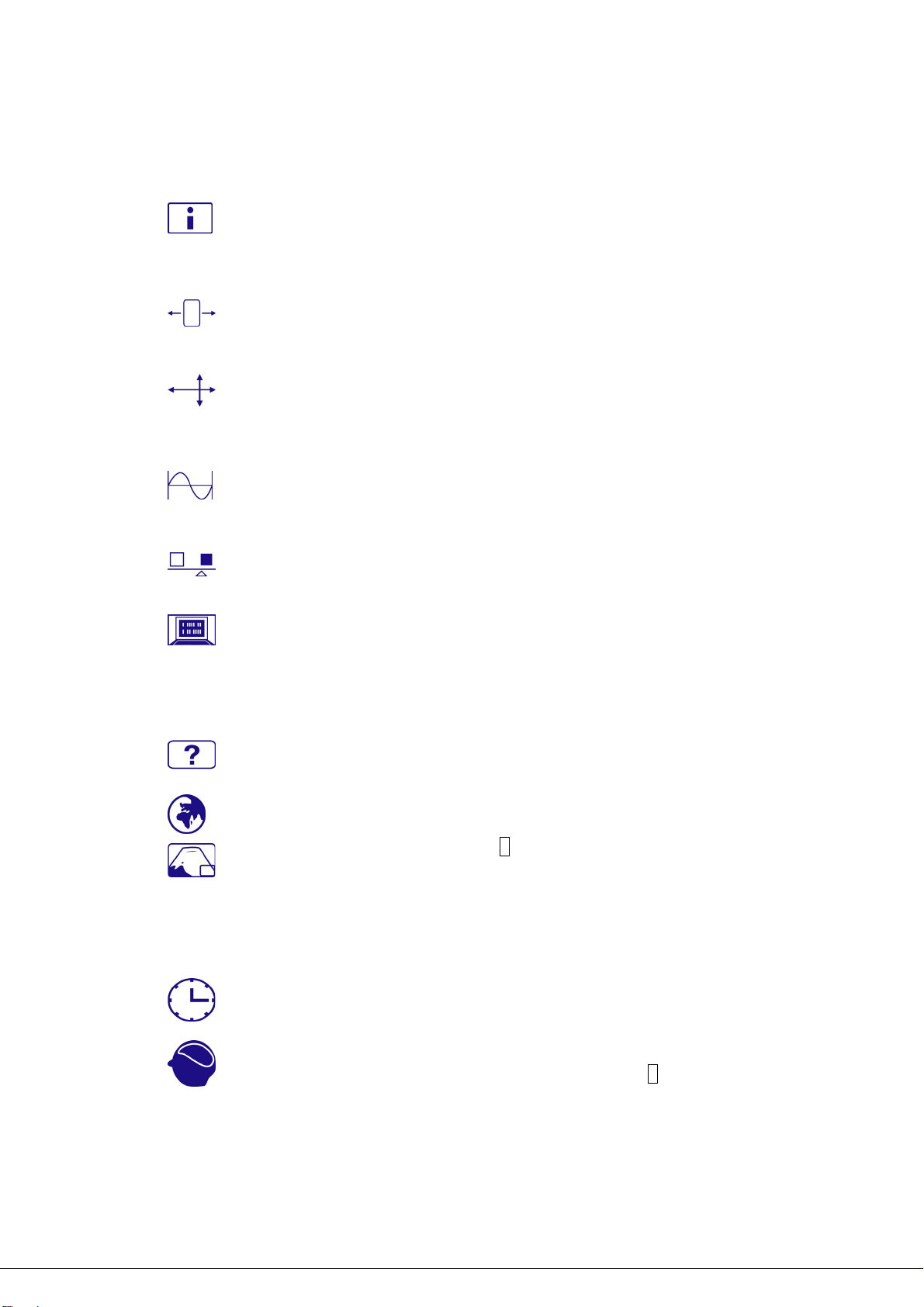
Informationen: Zeigt Informationen zum aktuellen Eingangssignal der
Grafikkarte Ihres Computers an.
Hinweis: Nähere Informationen zur Änderung der Auflösung und
Aktualisierungsrate finden Sie im Benutzerhandbuch Ihrer Grafikkarte.
Horizontale Größe: Zur Anpassung der Bildbreite.
▼ : Verkleinern der Bildbreite, ▲ : Vergrößern der Bildbreite
H./V. Lage: Zur Anpassung der horizontalen und vertikalen Bildposition.
H. Lage: ▲ : bewegt das Bild nach rechts, ▼ : bewegt das Bild nach
links
V. Lage: ▲ : bewegt das Bild nach oben, ▼ : bewegt das Bild nach unten
Feineinstellung: Um die Verzögerungszeit zwischen Daten und Takt
einzustellen.
Drücken Sie zur gewünschten Einstellung ▼ oder ▲.
Schärfe: Zur Anpassung der Schärfe eines nicht-WUXGA (1920x1200)
Signals mit den Tasten ▼ oder ▲.
Video Modus Einstellungen: Um den Videomodus zwischen
Vollbildschirm, Overscreen oder Aspektverhältn 4:3 einzustellen.
Vollbildschirm: Um die Bildgröße Vollbildschirm auszuwählen.
Overscreen: Um die Bildgröße Overscreen auszuwählen.
Aspektverhältn 4:3: Um die Bildgröße 4:3 auszuwählen.
Menü Einstellungen: Um die Sprache, OSD-Position und
OSD-Einblendzeit auszuwählen.
Sprache: Hier können Sie eine der verfügbaren Sprachen auswählen.
OSD Position: Drücken Sie die Taste 2 , um zwischen horizontaler und
vertikaler Einstellung der OSD-Position zu wählen.
H. Lage : Zur Einstellung der horizontalen OSD-Position.
▲ : OSD nach rechts bewegen, ▼ : OSD nach links bewegen.
V. Lage: Zur Einstellung der vertikalen OSD-Position.
▲ : OSD nach oben bewegen, ▼ : OSD nach unten bewegen.
OSD Einblendzeit: Um das On Screen Display(OSD) nach Ablauf einer
vorgegeben Zeitspanne automatisch abzuschalten.
Zurücksetzen: Um die Video- und Audiosteuerung wieder auf die
Werkseinstellungen zurückzusetzen. Drücken Sie die Taste 2 , um die
Menüoption Zurücksetzen auszuwählen.
6
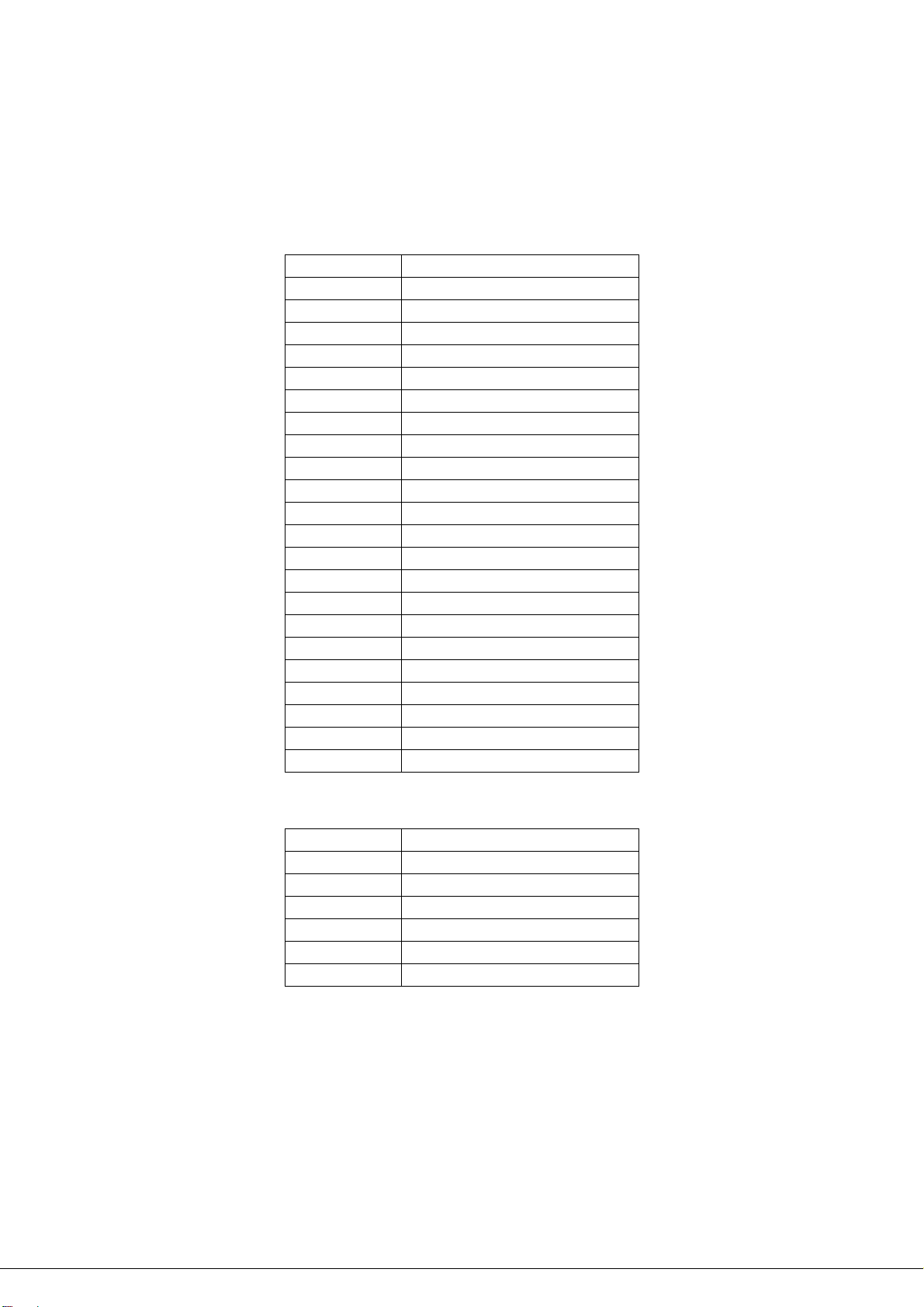
Unterstützte Timing-Modi
VGA 720 x 400 @ 70Hz
VGA 640 x 480 @ 60Hz
MAC 640 x 480 @ 67Hz
VESA 640 x 480 @ 75Hz
VESA 800 x 600 @ 56Hz
VESA 800 x 600 @ 60Hz
VESA 800 x 600 @ 72Hz
VESA 800 x 600 @ 75Hz
MAC 832 x 624 @ 75Hz
VESA 1024 x 768 @ 60Hz
VESA 1024 x 768 @ 70Hz
VESA 1024 x 768 @ 75Hz
VESA 1152 x 864 @ 75Hz
VESA 1152 x 870 @ 75Hz
VESA 1280 x 960 @ 60Hz
VESA 1280 x 1024 @ 60Hz
VESA 1280 x 1024 @ 75Hz
VESA 1440 x 900 @ 60Hz
VESA 1440 x 900 @ 75Hz
VESA 1600 x 1200 @ 60Hz
VESA 1680 x 1050 @ 60Hz
VESA 1920 x 1080 @ 60Hz
VESA 1920 x 1200 @ 60Hz
*NUR IM HDMI-MODUS UNTERSTÜTZT
NTSC 480i
NTSC 480p
VESA CVT PAL 576i
VESA CVT PAL 576p
VESA CVT HD 720p
VESA CVT HD 1080i
VESA CVT HD 1080p
Warnung: Stellen Sie die Grafikkarte Ihres Computers nicht so ein, dass diese
maximalen Aktualisierungsraten überschritten werden. Dies könnte Ihren Monitor
dauerhaft beschädigen.
7
 Loading...
Loading...