Novita 2205WHC User guide [de]

M A N U A L
Cover.indd 1 30-6-2008 12:38:39
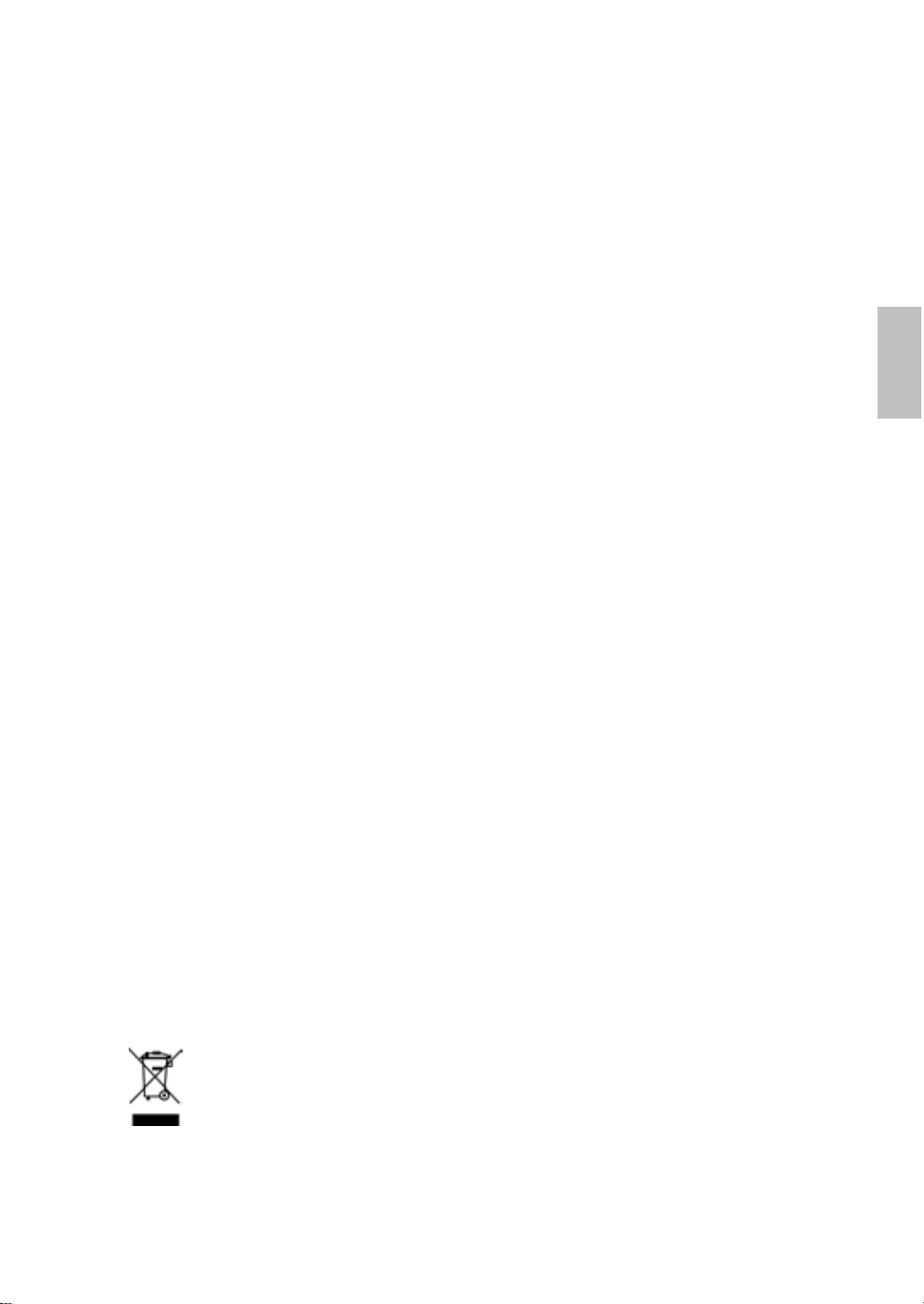
Betriebshinweise
Danke, dass Sie sich für diesen hochauflösenden Multiscan-Monitor
entschieden haben.
Bevor Sie mit der Installation beginnen, sollten Sie zuerst dieses Handbuch
durchlesen.
FCC-ERKLÄRUNG ZUR FUNKENTSTÖRUNG
HINWEIS: (NUR FÜR FCC-GEPRÜFTE MODELLE)
Dieses Gerät wurde getestet und entspricht den Anforderungen für
elektronische Geräte Klasse B, gemäß Artikel 15 der FCC Gesetze. Diese
Anforderungen sollen Schutz gegen störende Interferenzen bei im Haushalt
benutzten Elektrogeräten gewährleisten.
Dieses Gerät erzeugt, nutzt und entsendet Radiofrequenzen, die, falls das
Gerät nicht ordnungsgemäß installiert wurde, Interferenzen im
Radioempfang hervorrufen können. Sollten beim Betrieb des Gerätes
dennoch störende Interferenzen beim Radio- oder Fernsehempfang
auftreten, sollten die Monitoreinstellungen überprüft werden. Bestimmte
Funkstörungen können auch beseitigt werden, indem Sie die unten
stehenden Schritte befolgen:
Drehen Sie die Empfangsantenne oder versetzen Sie sie an einen
anderen Ort;
Vergrößern Sie den Abstand zwischen dem Monitor und Ihrem Radio-,
Fernsehempfänger.
Verbinden Sie das Gerät mit einem Stromkreis verschieden von dem
des Radio-, Fernsehempfängers.
Wenden Sie sich an Ihren Händler oder bitten Sie einen erfahrenen
Radio/Fernsehfachmann um Hilfe
Dieser Monitor sollte nur in Verbindung mit einer geerdeten Stromquelle
sowie mit den beiliegenden abgeschirmten Video-Schnittstellenkabeln
benutzt werden.
Veränderungen oder Modifikationen, die nicht ausdrücklich vom Hersteller
genehmigt wurden, können zum Verlust der Erlaubnis für den Betrieb
dieses Gerätes führen.
Hinweis: Wenn erforderlich, müssen abgeschirmte Schnittstellenkabel und
Netzkabel verwendet werden, um den Emissionsbestimmungen zu
genügen.
Gemäß der WEEE-Bestimmungen darf dieser Bildschirm in Europa
nicht als Hausmüll entsorgt werden. Informationen zum Recycling
finden Sie auf unserer Website.
Deutsch
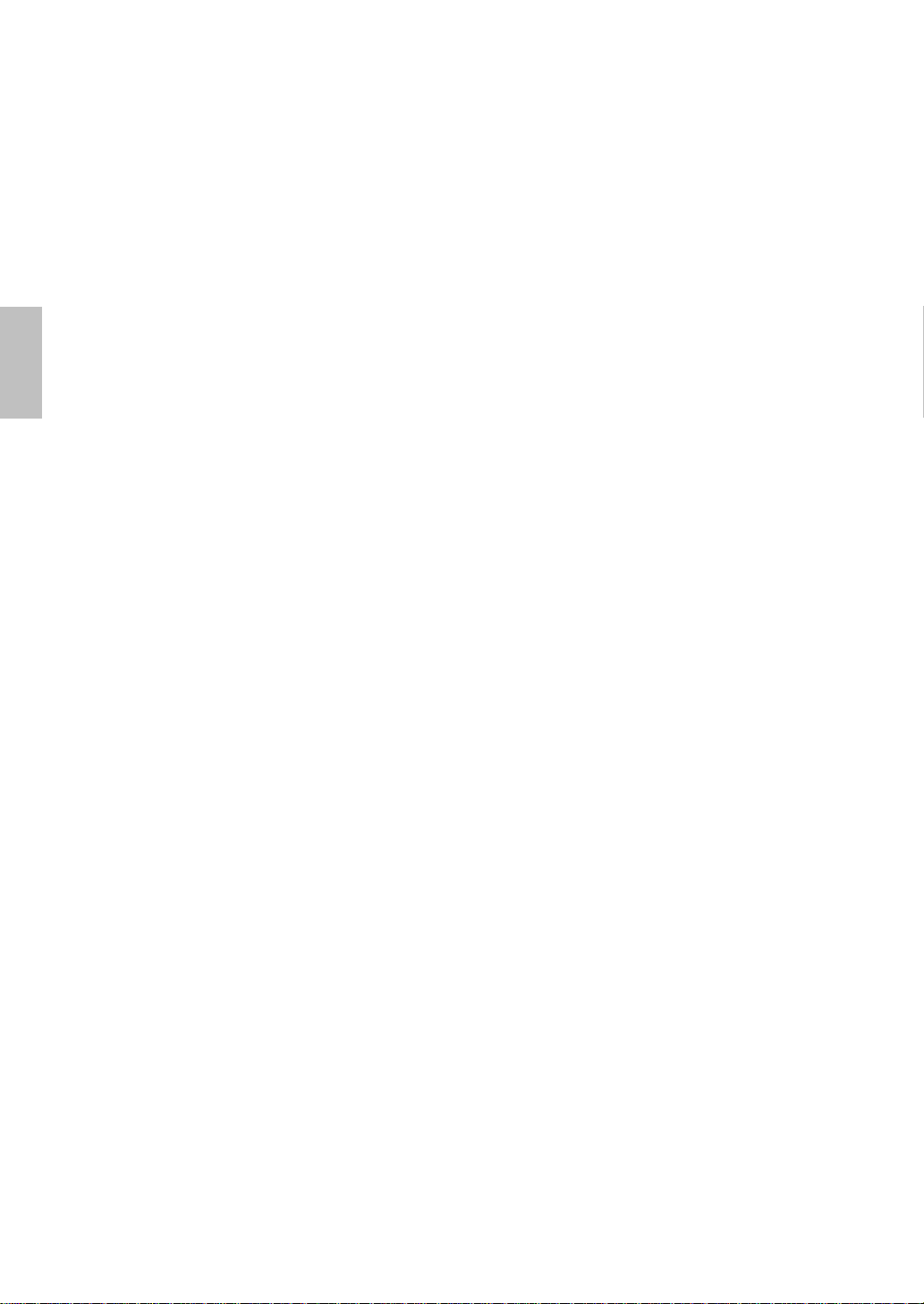
Deutsch
Inhaltsverzeichnis
Sicherheitsbestimmungen..................................................................1
Erster Setup.......................................................................................2
Kurzanleitung.....................................................................................2
Vorderansicht des Produkts...............................................................3
Rückansicht des Produkts .................................................................3
Verwenden der On Screen Display (OSD) Funktionen......................4
Unterstützte Zeitsteuerungen.............................................................7
Technische Informationen..................................................................8
Pflege und Aufbewahrung..................................................................9
Fehlerbehebung.................................................................................9
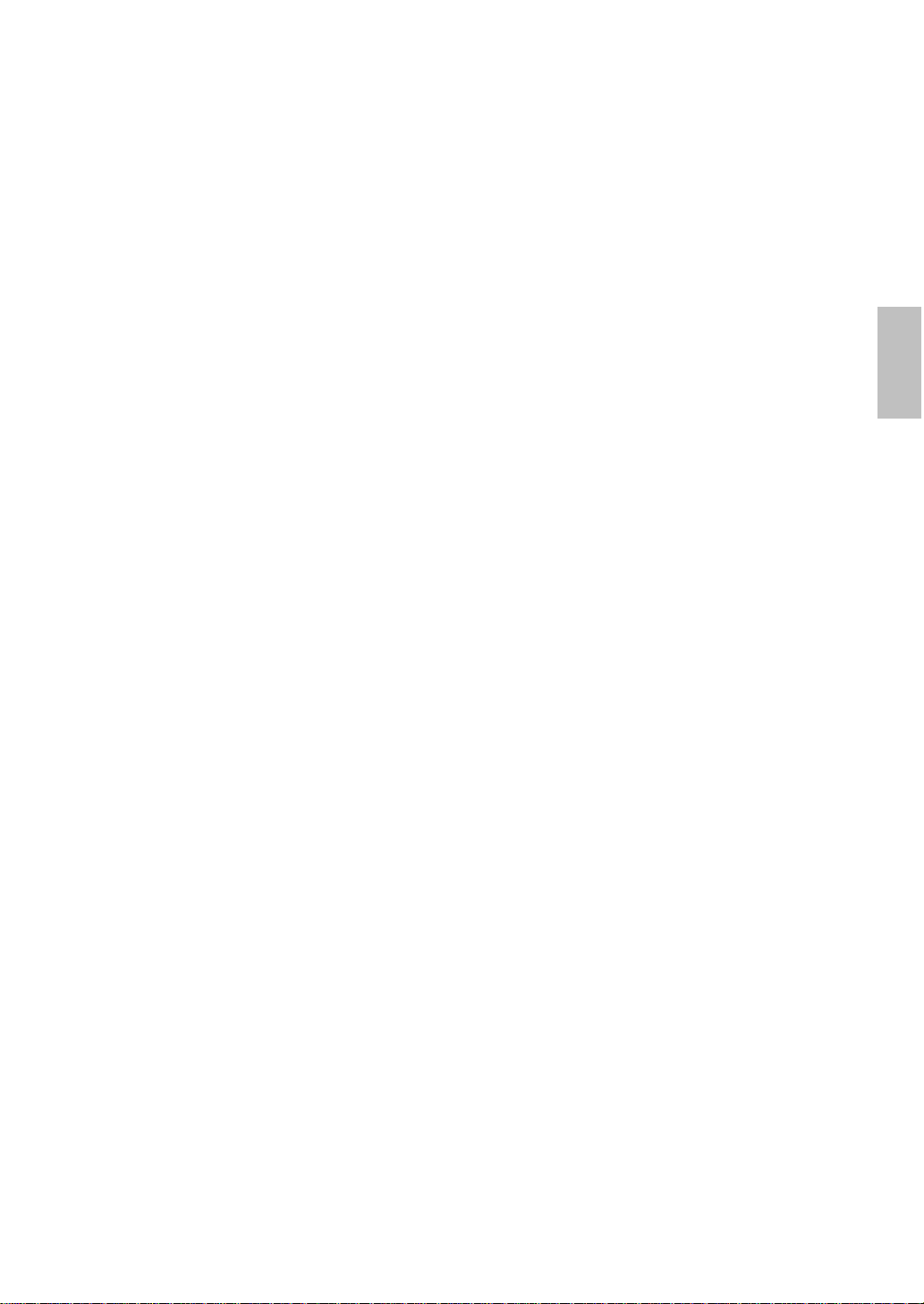
Sicherheitsbestimmungen
Bei der Herstellung und Prüfung dieses Monitors stand die Sicherheit des
zukünftigen Nutzers immer im Vordergrund. Dennoch kann unsachgemäßer
Betrieb und Installation zu Schaden am Gerät und zu Gefahren für den
Nutzer führen. Lesen Sie sich deshalb zuerst sorgfältig die nachfolgenden
Warnhinweise durch, bevor Sie mit der Installation beginnen. Halten Sie
dieses Handbuch immer parat.
WARNHINWEISE:
Achten Sie darauf, dass der Monitor mit einer Stromquelle verbunden
ist, deren technische Daten, denen auf dem Hinweisschild auf der
Rückseite des Gerätes entsprechen. Wenn Sie dahingehend Zweifel
haben, so kontaktieren Sie Ihren Händler oder den Stromversorger.
Reparieren Sie den Monitor nie selbst. Der technische Aufbau ist so
kompliziert, dass Sie diese Aufgabe unbedingt einem qualifizierten
Fachmann überlassen sollten.
Entfernen Sie nicht das Monitorgehäuse. Die Hochspannungsteile im
Innern des Gerätes können sogar elektrische Schläge aussenden,
wenn die Stromzufuhr unterbrochen wurde.
Nutzen Sie das Gerät nicht, wenn das Gehäuse beschädigt wurde. In
diesem Falle muss zuerst eine Überprüfung durch einen Fachmann
durchgeführt werden.
Stellen Sie den Monitor in einer sauberen, trockenen Umgebung auf.
Unterbrechen Sie sofort die Stromversorgung, wenn Feuchtigkeit in
das Gerät eingedrungen ist und wenden Sie sich an einen Fachmann
um Hilfe.
Unterbrechen Sie stets die Stromversorgung, bevor Sie mit der
Reinigung des Monitors beginnen. Geben Sie ammoniakfreie
Reinigungsflüssigkeit zuerst auf ein Tuch , niemals jedoch gleich direkt
auf den Glasbildschirm.
Beachten Sie einen größeren Abstand des Monitors zu magnetischen
Gegenständen, Motoren, Fernsehapparaten und Transformatoren.
Stellen Sie keine schweren Gegenstände auf Kabel und
Stromversorgung.
Die Verbindungsbuchsen ANSCHLIEßBARER ZUSATZGERÄTE
sollten sich in der Nähe des Monitors befinden und leicht zugänglich
sein.
Deutsch
1
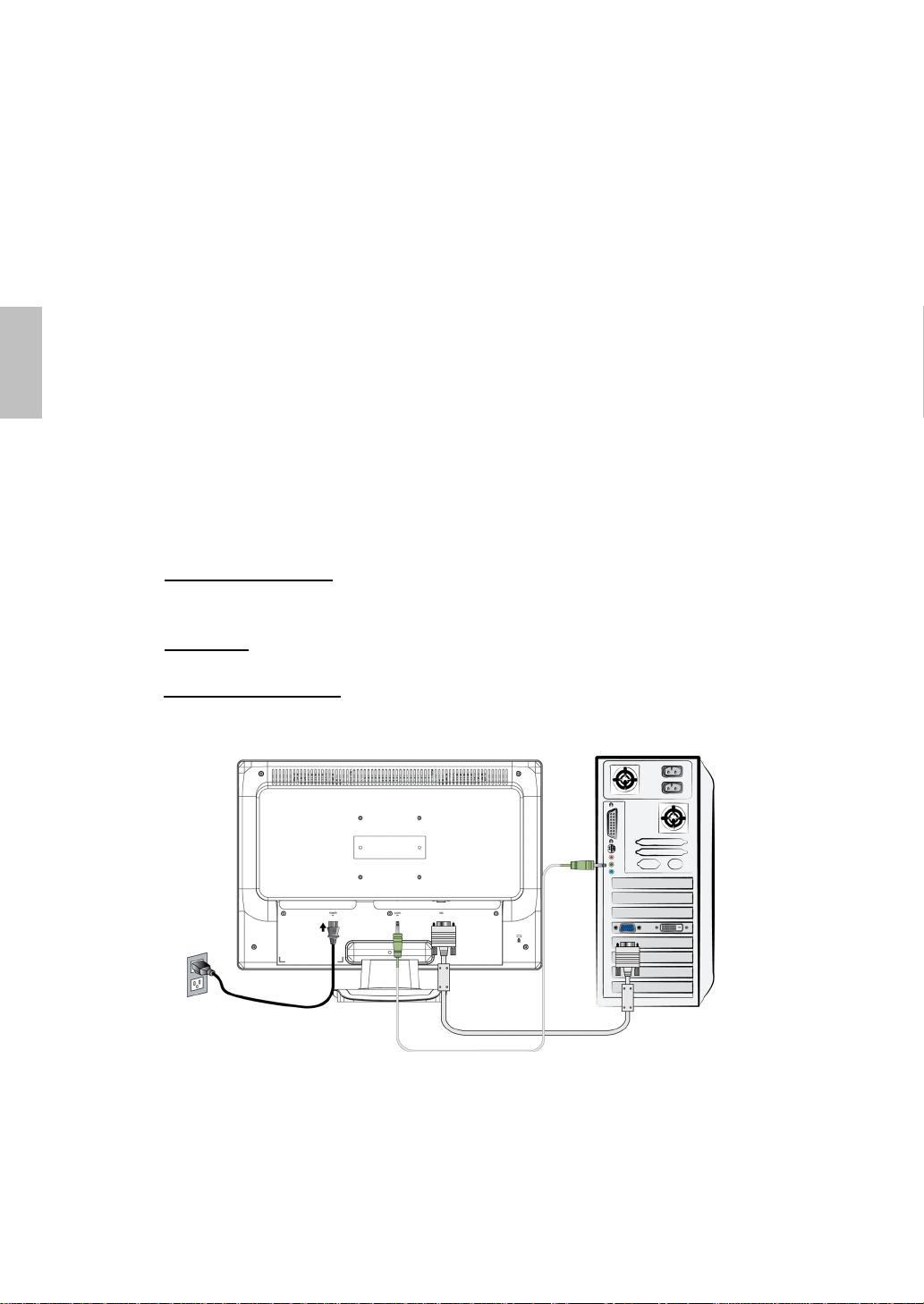
Deutsch
Erster Setup
Gratulation, dass Sie sich für einen Monitor der Spitzenklasse entschieden haben!
Dieser Monitor verfügt über folgende Teile:
Netzkabel
VGA-Kabel (D-Sub, 15-polig)
Audiokabel
Garantiekarte
Benutzerhandbuch
Kurzanleitung
1. Anschluss des Videokabels (D-Sub-Kabel)
Achten Sie darauf, dass Monitor und Computer AUSgeschaltet sind. Verbinden
Sie den VGA-Ausgang (D-Sub) des Computers über das Videokabel mit dem
D-Sub-Eingang des Monitors.
2. Verbindung des Netzkabels
Verbinden Sie das Netzkabel mit einer geeigneten, geerdeten
Wechselstromquelle und danach mit dem Monitor .
3. Einschalten des Computers und Monitors
Schalten Sie erst den Computer und danach den Monitor ein.
4. Windows-Benutzer:
Bildwiederholfrequenz)
Beispiel: 1680 x 1050 @ 60 Hz
Auflösung:
Einstellungen > „Desktop-Bereich”. Stellen Sie die Auflösung ein.
Bildwiederholfrequenz
Benutzerhandbuch Ihrer Grafikkarte nach.
Beispiel:
Rechtsklicken Sie auf das Windows-Desktop > Eigenschaften >
Einstellen des Timing-Modus (Auflösung und
(vertikale Frequenz): Lesen Sie dazu im
Netzkabel
D-Sub-Kabel
Audiokabel
2
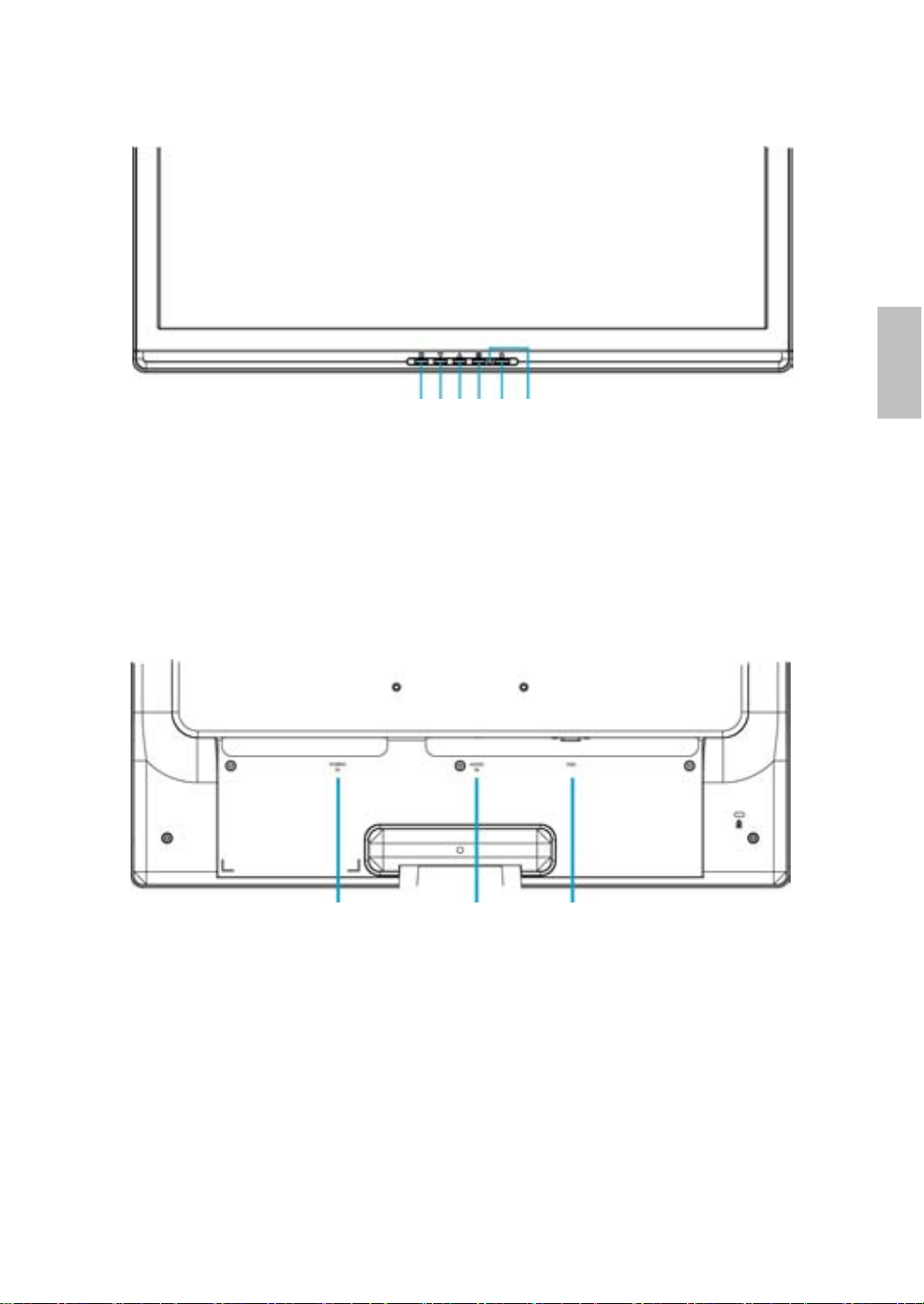
Vorderansicht des Produkts
Deutsch
➊ ➋ ➌ ➍ ➎ ➏
➊ AKTIVIERT/BEENDET OSD ➍ EINSTELLUNG BESTÄTIGEN
➋ HERUNTER/VERRINGERN ➎ EIN/AUSSCHALTEN
➌ HERAUF/ERHÖHEN ➏ LED-ANZEIGE
Rückansicht des Produkts
➐ ➑ ➒
➐ NETZANSCHLUSS
➒ VGA-EINGANG (D-SUB 15-PIN)
➑ AUDIO-EINGANG
3
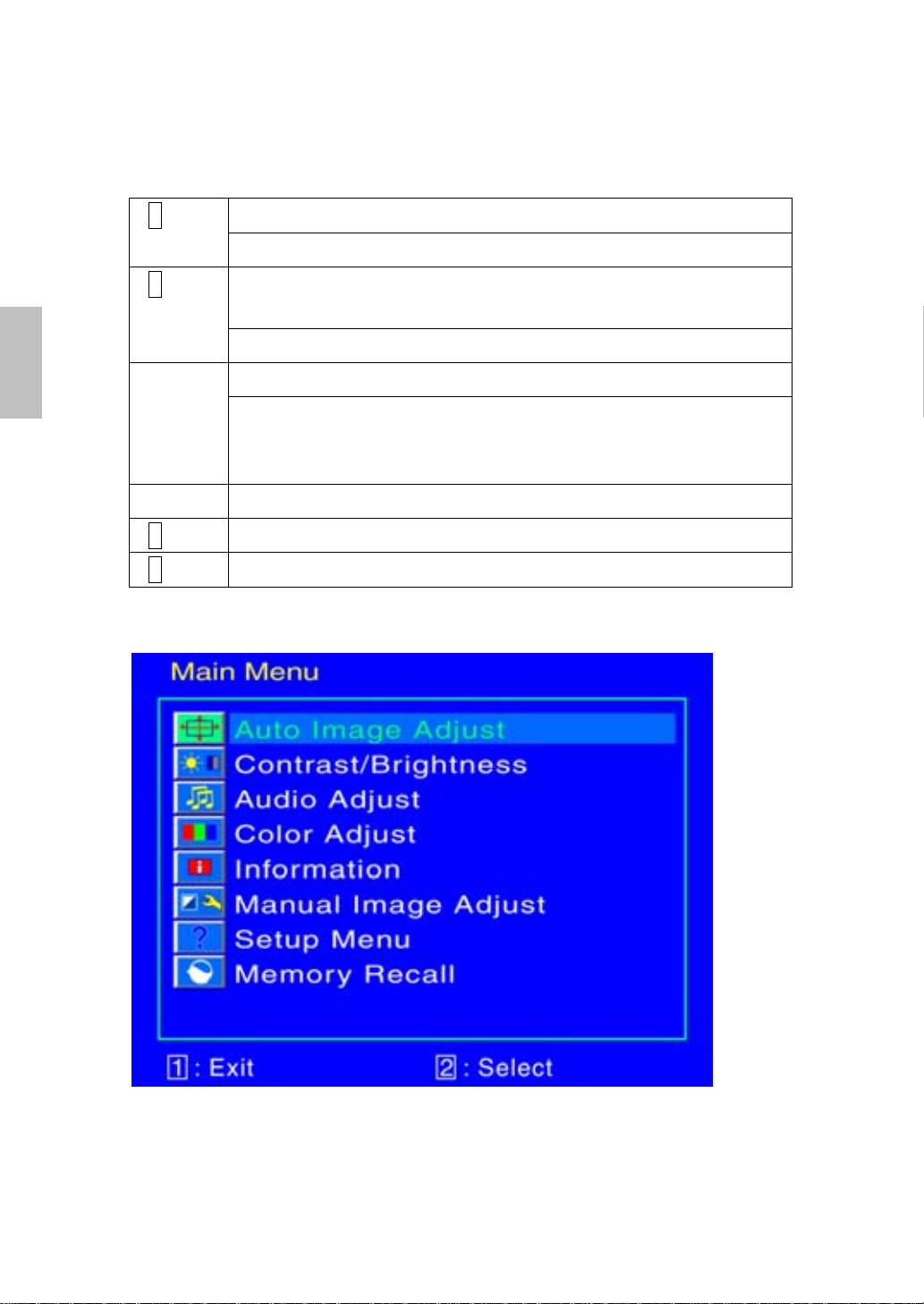
Verwenden der On Screen Display (OSD)
Funktionen
Hauptmenü anzeigen. 1
OSD-Menü verlassen.
Deutsch
2
Automatisches Anpassen des Bildes, wenn Sie sich nicht im
Hauptmenü befinden.
Bestätigen der Auswahl.
Wählen Sie den gewünschten Punkt im OSD-Menü aus. Voder W
Zur sofortigen Aktivierung von Kontrast/Helligkeit, wenn Sie sich
nicht im OSD-Menü befinden. Wechseln Sie zu Kontrast/Helligkeit,
indem Sie die Taste oder
▲
▼
drücken.
▼ + ▲ Ruft Kontrast und Helligkeit wieder auf.
1 + ▼ Power-Sperre (wenn Sie sich nicht im OSD-Menü befinden)
1 + ▲ OSD-Sperre (wenn Sie sich nicht im OSD-Menü befinden)
Hauptmenü (Main Menu)
4
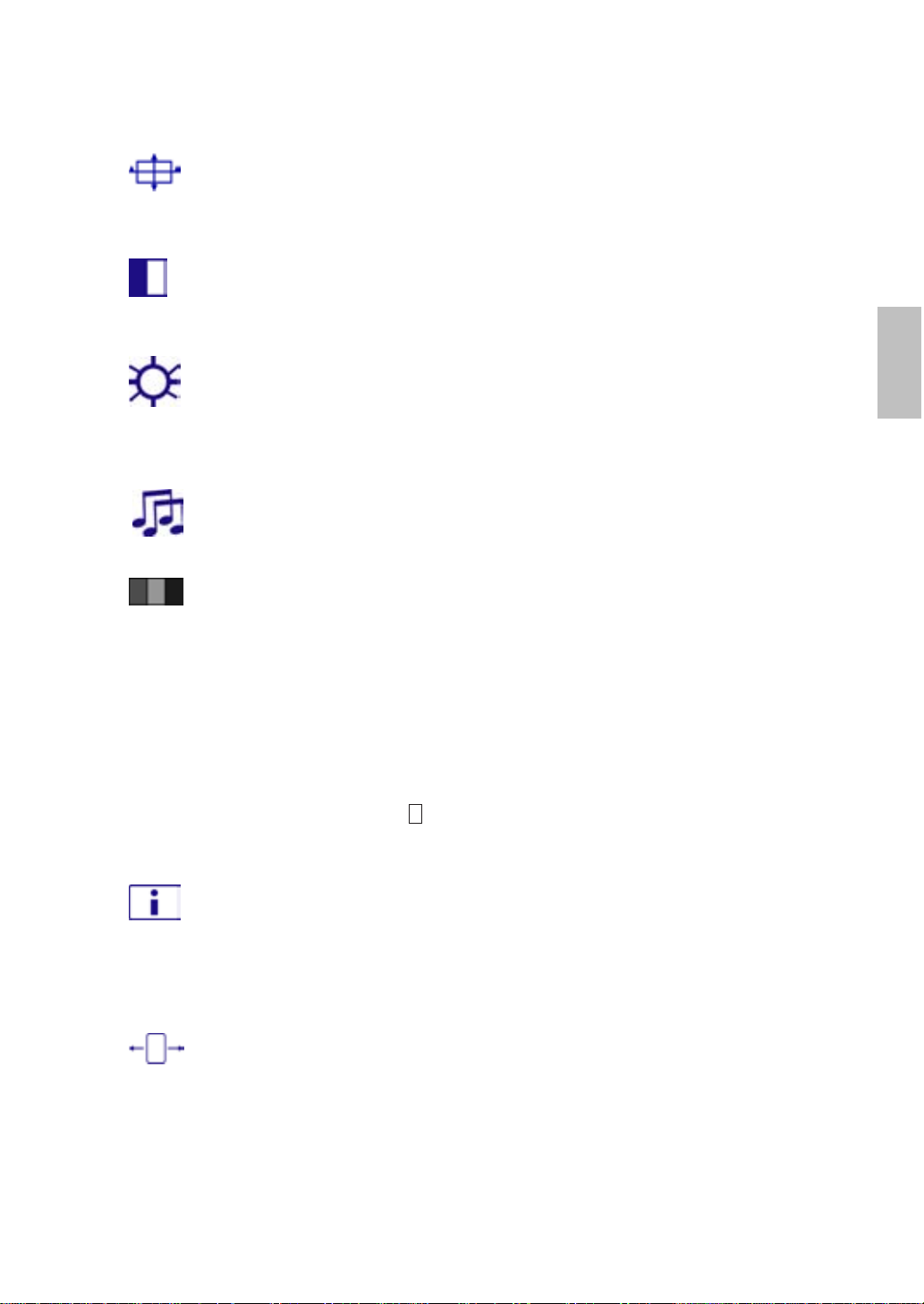
Schnelltastenfunktion
Autom. Anpassung (Auto Image Adjust) : Stellt Horizontal- und
Vertikal-Position, Phase (Feineinstellung) und Takt (H-Größe)
automatisch ein.
Kontrast (Contrast) : Stellt den Weißwert des Bildschirmvordergrundes
ein.
V : Erhöht Kontrast, W: Verringert Kontrast.
Helligkeit (Brightness) : Zum Anp assen der Helligkeit des Videos.
V : Helligkeit erhöhen, W : Helligkeit verringern.
DCR EIN/AUS (DCR ON/OFF) : : Bei der Einstellung DCR EIN erreichen
Sie ein Kontrastverhältnis von ≥ 10000:1.
Deutsch
Audio Anpassung (Audio
Lautstärke : Stellt die Tonausgabe der Lautsprecher ein.
Stummschaltung : Ermöglicht die Wahl von Stumm EIN/AUS.
Farbeinstellungen (Color Adjust) : Zum Auswahl der Farben, um die
Helligkeit und Farbsättigung zu verbessern. Zur Auswahl stehen: Kühl,
Normal, Warm und Benutzerdenierte-Farbe.
Kühl : Fügt dem Bildschirm Blau hinzu und erzeugt ein kühleres Weiß.
Normal : Fügt dem Bildschirm Rot hinzu und erzeugt ein wärmeres Weiß
und ein prächtigeres Rot.
Warm : Fügt dem Bildschirm Grün hinzu und erzeugt einen dunkleren Farbton.
Benutzereinstellung (User Color) : Individuelle Einstellung für rot(R),
grün(G) und blau(B).
1. Drücken Sie die Taste 2 , um das Eingestellte zu übernehmen und mit.
2. Drücken Sie die Taste ▼ oder ▲ , um die ausgewählte Farbe einzustellen.
Informationen (Information) : Zeigt Informationen über das aktuelle
Eingangssignal von der Grafikkarte Ihres Computers an.
Hinweis: Weitere Informationen über das Ändern der Auflösung und der
Bildwiederholrate sind in der Bedienungsanleitung der Grafikkarte
angegeben.
Adjust) : Zur Einstellung der Audiofunktionen.
Horizontale Größe (H. Size) : Stellt die Breite des Bildschirms ein.
W : erhöht die Breite des Bildschirms, V : verringert die Breite des
Bildschirms.
5
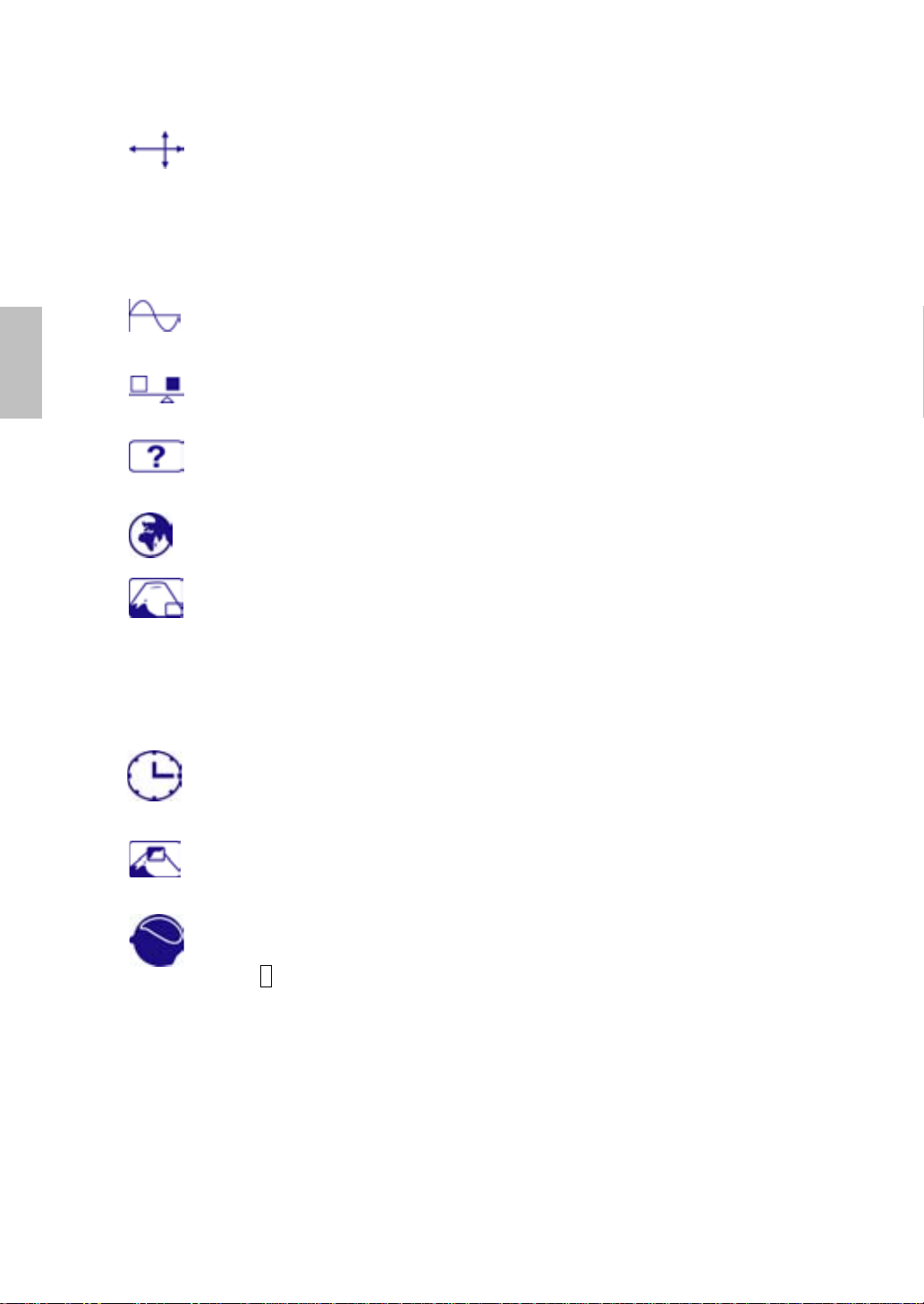
Deutsch
H
./V.Lage(H./V. Position) : Stellt die Horizontal- und Vertikal-Position
des Videobildes ein.
H.Lage: V : Schiebt den Bildschirm nach rechts, W : Schiebt den
Bildschirm nach links.
V.Lage : V : Schiebt den Bildschirm nach oben, W : Schiebt den
Bildschirm nach unten.
Feineinstellung (Fine Tune) : Stellt die Verzögerungszeit ein.
Drücken Sie W oder V , um den Benutzerwunsch einzustellen.
Schärfe (Sharpness) : Zum Anpassen der Schärfe eines Nicht- WSXGA
(1680x1050 @ 60Hz) Signals mit der Taste W oder V.
Menü
Einstellungen (Setup Menu) : Stellt Sprachauswahl, OSD-Position,
OSD-Zeitüberschreitung ein und OSD Hintergrund Aus.
Sprache (Language Select) : Ermöglicht dem Benutzer, aus
vorhandenen Sprachen auszuwählen.
OSD Position (OSD Position) : Drücken Sie die Taste , um zwischen
horizontaler und vertikaler Einstellung der OSD-Position zu wählen.
H.Lage: Zur horizontalen Einstellung der
V : OSD nach rechts bewegen, W : OSD nach links bewegen
V.Lage: Zur vertikalen Einstellung der OSD-Position.
V : OSD nach oben bewegen, W : OSD nach unten bewegen
OSD Einblendzeit (OSD Time Out) : Zum automatischen Abschalten
des On Screen Displays (OSD) nach Ablauf einer voreingestellten
Zeitspanne.
OSD Hintergrund (OSD Background) : ermöglicht das Ein-und
Ausschalten des OSD-Hintergrunds.
Zurücksetzen (Memory Recall) : Zur Wiederherstellung der
Werkseinstellungen für die Video- & Audiosteuerung. Drücken Sie die
Taste 2, um die Option Speicher-Wiederherstellung auszuwählen.
OSD-Position.
W oder V
6
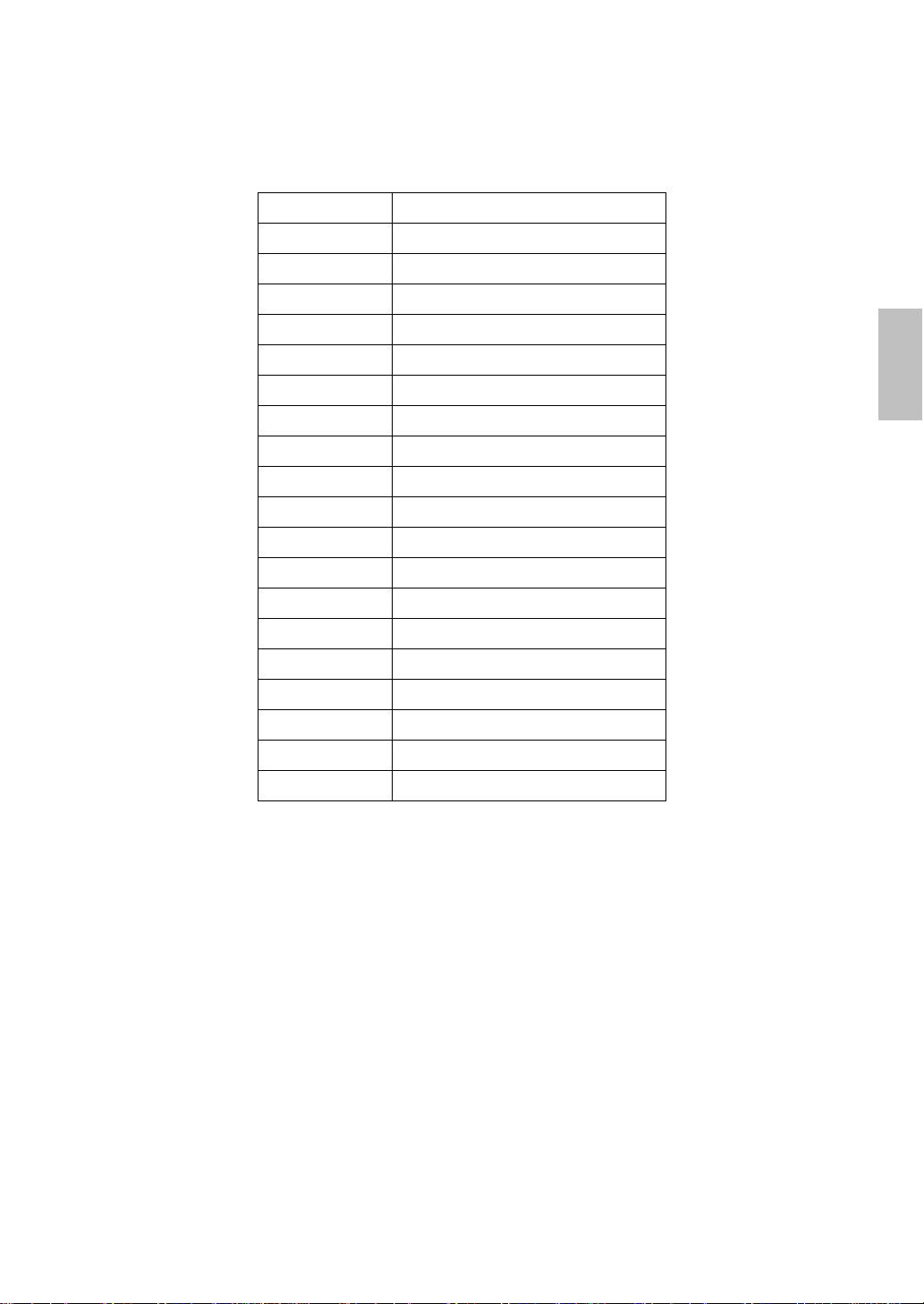
Unterstützte Zeitsteuerungen
VGA 720 x 400 @ 70Hz
VGA 640 x 480 @ 60Hz
MAC 640 x 480 @ 67Hz
VESA 640 x 480 @ 75Hz
VESA 800 x 600 @ 56Hz
VESA 800 x 600 @ 60Hz
VESA 800 x 600 @ 72Hz
VESA 800 x 600 @ 75Hz
VESA 1024 x 768 @ 60Hz
VESA 1024 x 768 @ 70Hz
VESA 1024 x 768 @ 75Hz
VESA 1152 x 864 @ 75Hz
VESA 1280 x 960 @ 60Hz
CVT 1280 x 768 @ 60Hz
CVT 1280 x 768 @ 75Hz
Deutsch
VESA 1280 x 1024 @ 60Hz
VESA 1280 x 1024 @ 75Hz
VESA 1440 x 900 @ 60Hz
CVT 1440 x 900 @ 75Hz
CVT 1680 x 1050 @ 60Hz
Vorsicht : Stellen Sie die Bildwiederholrate der Grafikkarte Ihres Computers nicht
auf einen Wert ein, der obige Maximalwerte überschreitet. Andernfalls könnte Ihr
Monitor permanent beschädigt werden.
7
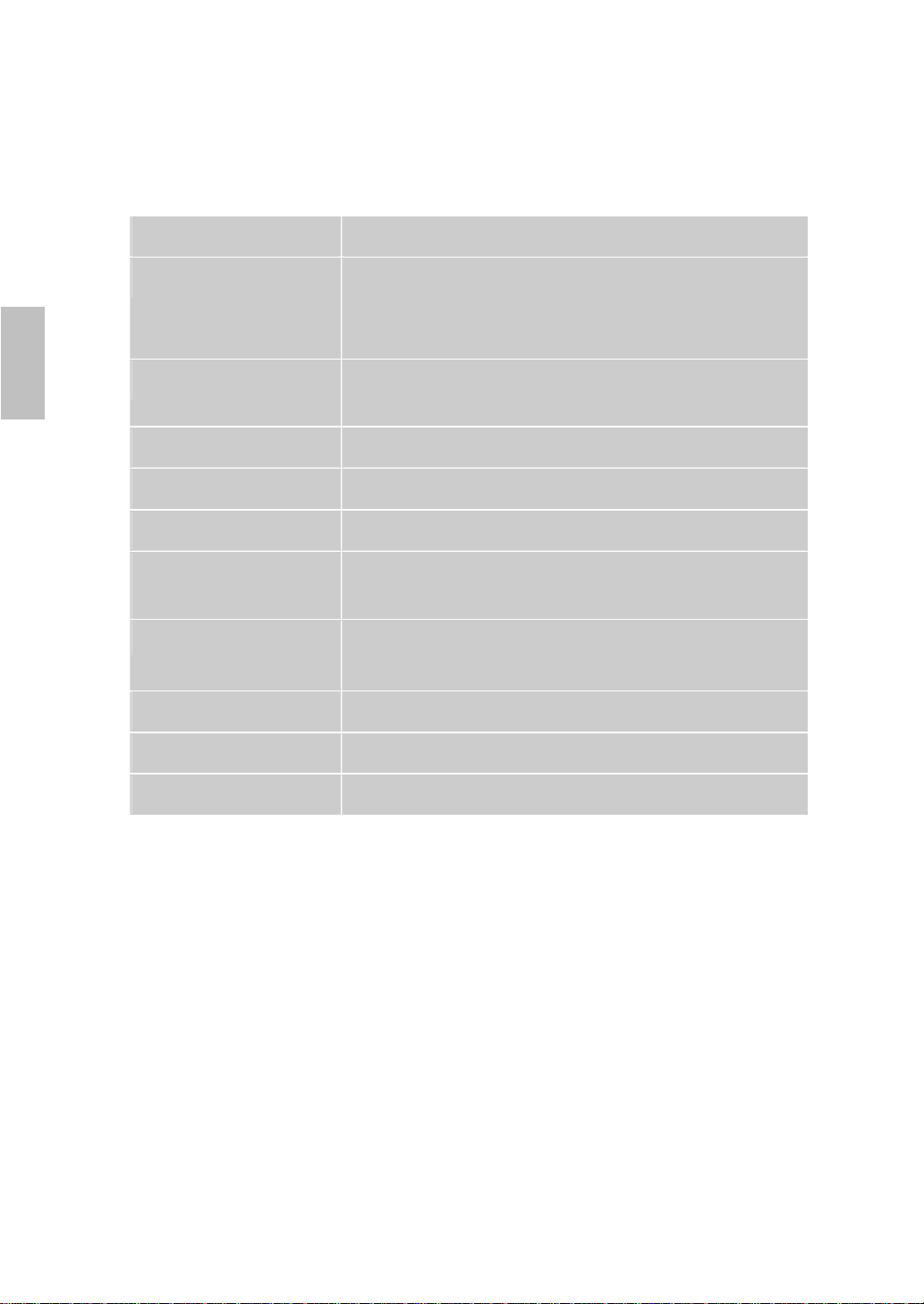
Technische Informationen
Technische Daten
LCD-Bildschirm 22” TFT
Deutsch
Stromverwaltung
Anzeigbare Auflösung WSXGA max. 1680 x 1050, Vertikale Frequenz
Pixelabmessungen 0.282 x 0.282 mm
LCD-Anzeigefarben 16.7M
Neigung 0°~20°
Aktiver
Anzeigebereich
Temperatur Betrieb: 0°C ~ +40°C
Übereinstimmung CE, FCC
Strom Eingangsspannung AC100-240 V
Lautsprecher 2W x 2
Entspricht Energy Star, VESA
DPMS-kompatibel
< 1 W
max.60Hz
473.76 mm x 296.1mm
Lagerung: -20°C ~ + 60°C
8
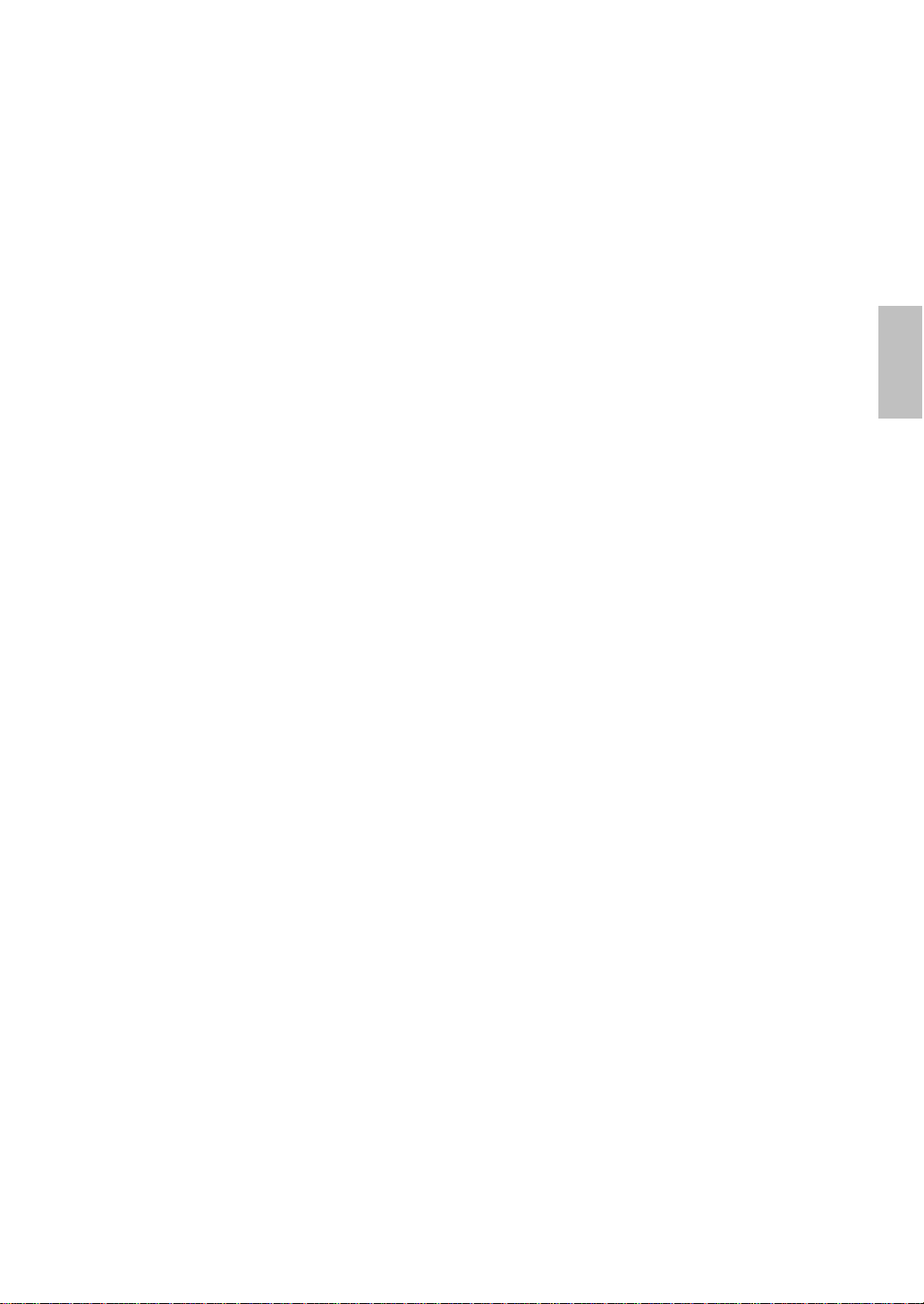
Pflege und Aufbewahrung
Pflege
Setzen Sie Ihren Monitor nicht der direkten Sonneneinstrahlung oder anderen
Hitzequellen aus. Sonneneinstrahlung auf den Bildschirm sollte vermieden
werden, um unangenehme Reflektion zu vermeiden.
Stellen Sie Ihren Monitor an einem gut durchlüfteten Ort auf.
Legen Sie keine schweren Gegenstände auf das Gerät.
Verwenden Sie den Monitor in einer sauberen, trockenen Umgebung.
Achten Sie auf einen genügenden Abstand des Monitors zu Magnetquellen,
Motoren, Transformatoren, Laut sprechern und Fernsehgeräten.
Hinweise
Entnehmen Sie den LCD-Monitor aus der Verpackung und entfernen Sie die
Plastikhülle und den Polystyrolschaum.
Ziehen Sie den Sockel aus seiner parallelen Position senkrecht zur Bildschirmplatte.
Stellen Sie die Bildschirmplatte in einem Winkel von 0° vorwärt s und 20°
rückwärts ein. Bei einem Winkel von mehr als 20° müssen Sie stärker drücken,
diese Position ist jedoch nur für die platzsparende Lagerung des Geräts
gedacht. Achtung: Eine Positionierung der Bildschirmplatte außerhalb des 0-20°
Bereichs kann zu Instabilität und Beschädigung führen.
Sicherheitstipps
Wenn aus dem Monitor Rauch aufsteigt, Sie seltsame Geräusche oder Gerüche
wahrnehmen, sollten Sie das Gerät unverzüglich abschalten und sich an einen
Fachmann um Hilfe wenden.
Entfernen Sie niemals die Rückwand des Gerätes. Im Innern befinden sich
Hochspannungsteile, deren Berührung zu elektrischen Schlägen führen kann.
Reparieren Sie den Monitor niemals selbst. Wenden Sie sich in Schadensfällen
stets an ein Servicecenter oder einen qualifizierten Fachmann.
Deutsch
Fehlerbehebung
Kein Strom
Vergewissern Sie sich, dass der Netzadapter richtig mit der
Wechselstromquelle verbunden ist und die Kabel zum Monitor fest in den
Verbindungsbuchsen stecken.
Verbinden Sie ein anderes elektrisches Gerät mit der Stromversorgung, um die
Funktionstüchtigkeit der Stromquelle zu überprüfen.
Kontrollieren Sie nochmals die Installation aller kurzen Kabel.
Stromzufuhr gewährleistet, aber keine Bildwiedergabe
Vergewissern Sie sich, dass das mitgelieferte Videokabel fest mit dem
Video-Ausgang an der Rückseite des Computers verbunden ist. Wenn nötig,
verbinden Sie es neu.
9
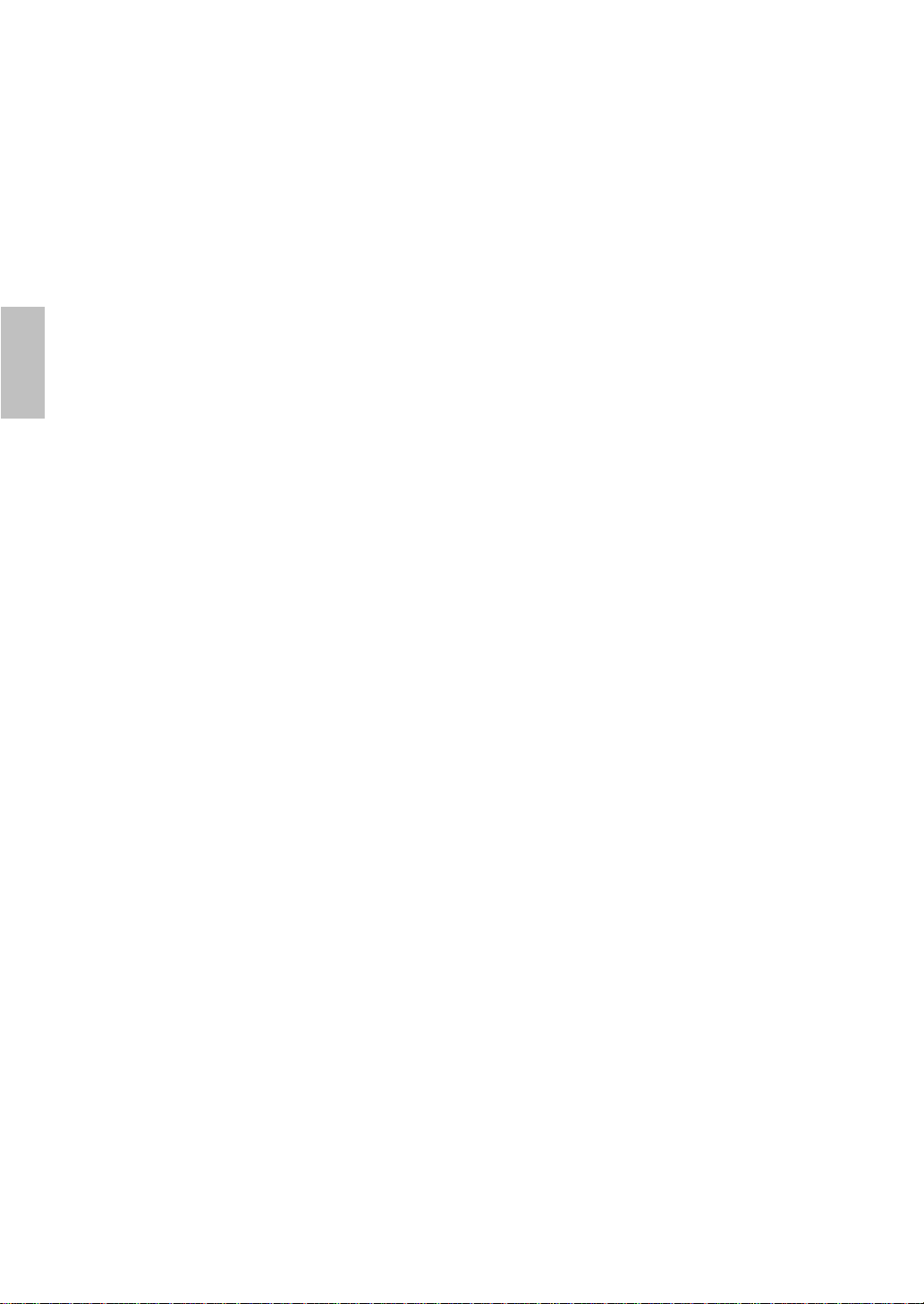
Deutsch
Stellen Sie die Helligkeit ein.
Fehlerhafte oder unnatürliche Farben
Wenn ein Farbton (Rot, Grün, Blau) fehlen sollte, so überprüfen Sie bitte den
festen Sitz des Videokabels. Lockere oder abgebrochene Pins im
Verbindungsstecker können die Signalübermittlung beeinträchtigen.
Verbinden Sie den Monitor mit einem anderen Computer.
10
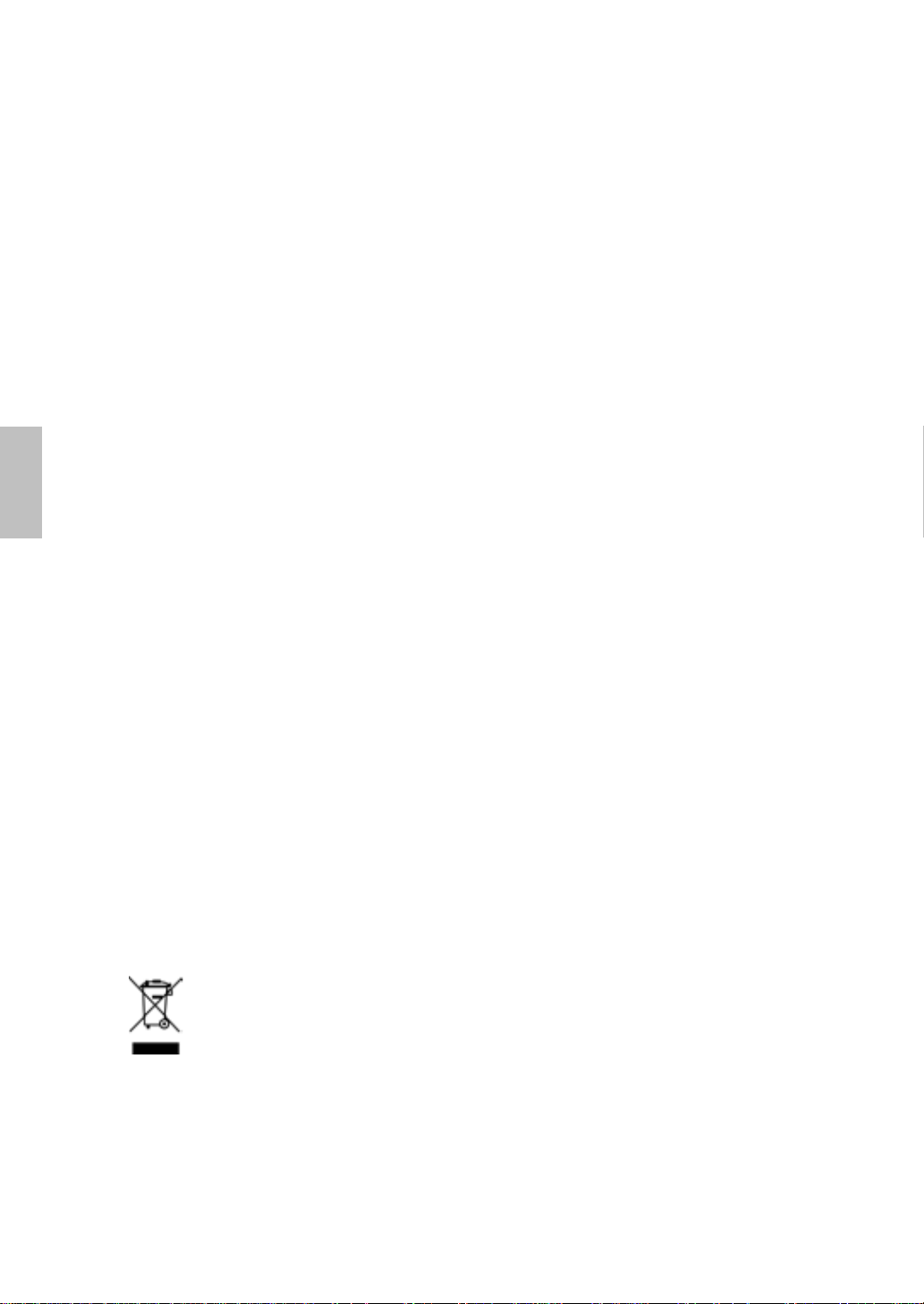
English
Operation Instructions
Thank you for purchasing this monitor, a high-resolution multi-scan color
monitor.
Please read this guide thoroughly before installation.
FCC RADIO FREQUENCY INTERFERENCE STATEMENT
WARNING: (FOR FCC CERTIFIED MODELS)
This monitor has been tested and found compliant with the limits for a
Class B digital device, pursuant to part 15 of the FCC Rules. These limits
are designed to provide proper protection against harmful interference to a
residential installation. This monitor generates, uses, and can radiate radio
frequency energy. Harmful interference to radio communication may be led
as a result if it‘s not properly installed and used. However, there is no
guarantee that interference will not occur in a particular installation. If this
monitor does cause serious interference to radio or television reception,
resetting the monitor may determine it. Moreover, users are encouraged to
correct interference by doing one or more of the following:
Reorient or relocate the receiving antenna.
Move the monitor and the receiver further away from each other.
Connect the monitor into an outlet on a circuit different from that to
which the receiver is connected.
Consult your local dealer or an qualified technician
FCC Warning:
To assure a continued FCC compliance, a user must use a grounded
power supply cord and the provided shielded video interface cable with
bonded ferrite cores. Also, any unauthorized changes or modifications to
this monitor would void the user‘s authority to operate this device.
Note: If necessary, shielded interface cables and AC power cord must be
used to meet the emission level limits.
.
According to WEEE regulation , this monitor can't be handled as
normal trash in Europe when it is out of usage. Please refer to the
recycle information from our website to handle it.
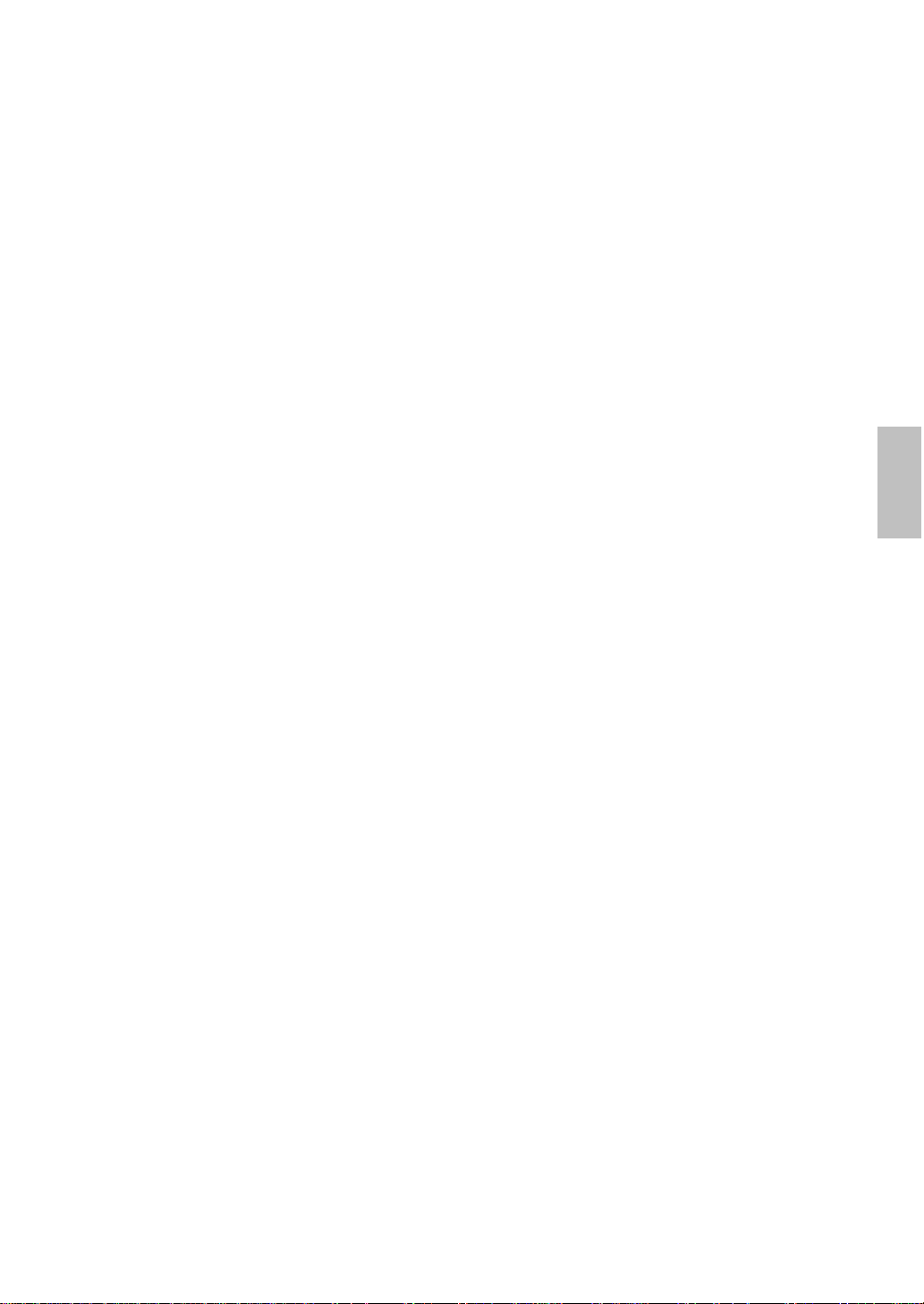
Content
Safety Precautions.............................................................................1
First Setup .........................................................................................2
Quick Installation................................................................................2
Front View of the Product ..................................................................3
Rear View of the Product...................................................................3
Using On Screen Display (OSD) Functions.......................................4
Supporting Timing Modes..................................................................7
Technical Information.........................................................................8
Care and Maintenance.......................................................................9
Troubleshooting.................................................................................9
English
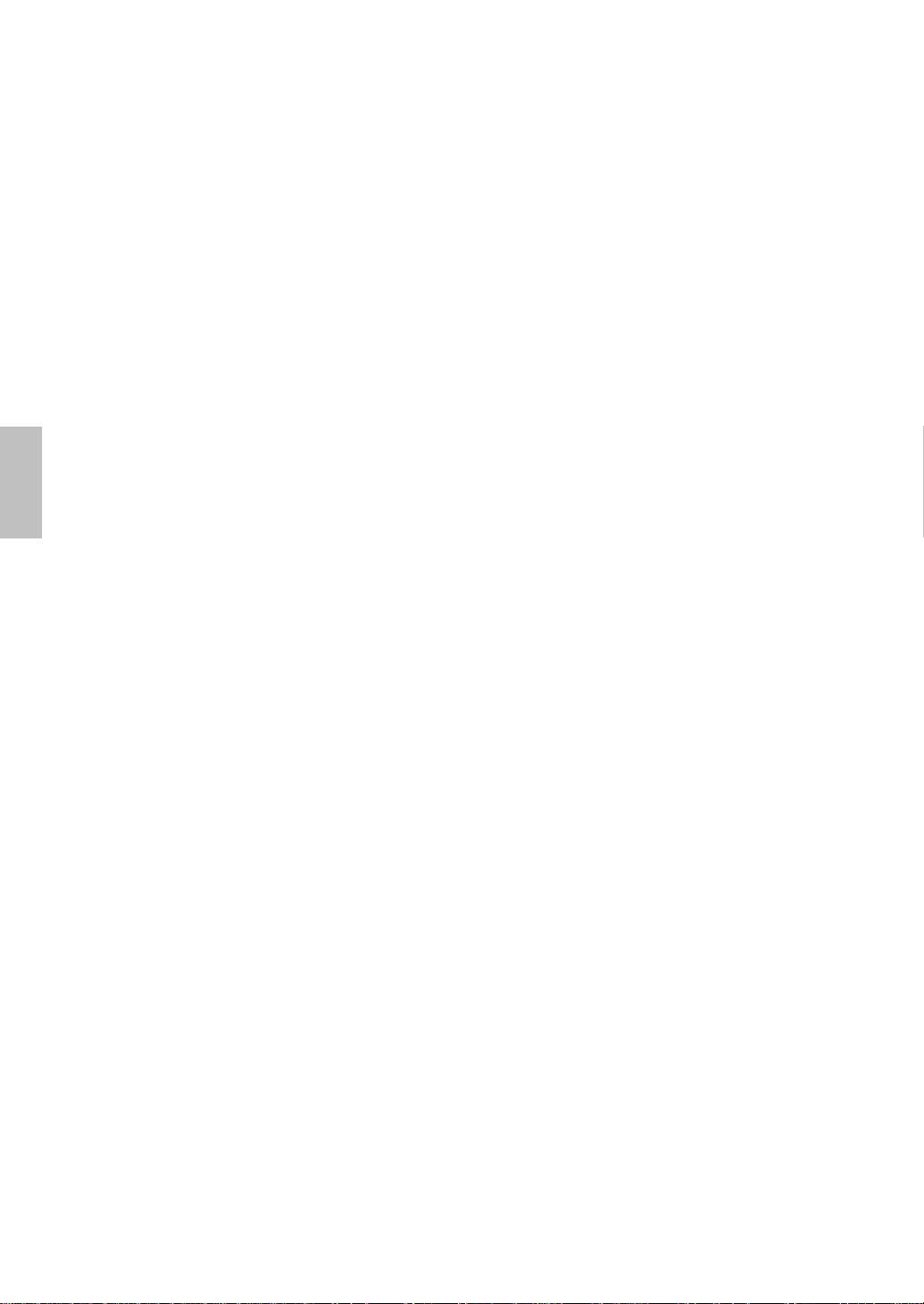
English
Safety Precautions
This monitor is manufactured and tested on a ground principle that a user’s
safety comes first. However, improper use or installation may result danger
to the monitor as well as to the user. Carefully go over the following
WARNINGS before installation and keep this guide handy.
WARNINGS:
This monitor should be operated only at the correct power sources
indicated on the label on the rear end of the monitor. If you’re unsure of
the power supply in your residence, consult your local dealer or power
company.
Do not try to repair the monitor yourself as it contains no
user-serviceable parts. The monitor should only be repaired by a
qualified technician.
Do not remove the monitor cabinet. There is high-voltage parts inside
that may cause electric shock to human bodies, even when the power
cord is disconnected .
Stop using the monitor if the cabinet is damaged. Have it checked by a
service technician.
Put your monitor only in a clean, dry environment. Unplug the monitor
immediately if gets wet and consult your service technician.
Always unplug the monitor before cleaning it. Clean the cabinet with a
clean, dry cloth. Apply non-ammonia based cleaner onto the cloth, not
directly onto the glass screen.
Keep the monitor away from magnetic objects, motors, TV sets, and
transformer.
Do not place heavy objects on the cable or power cord.
For PLUG CABLE EQUIPMENT, the Socket-outlet shall be installed
near the equipment and shall be easily accessible.
1
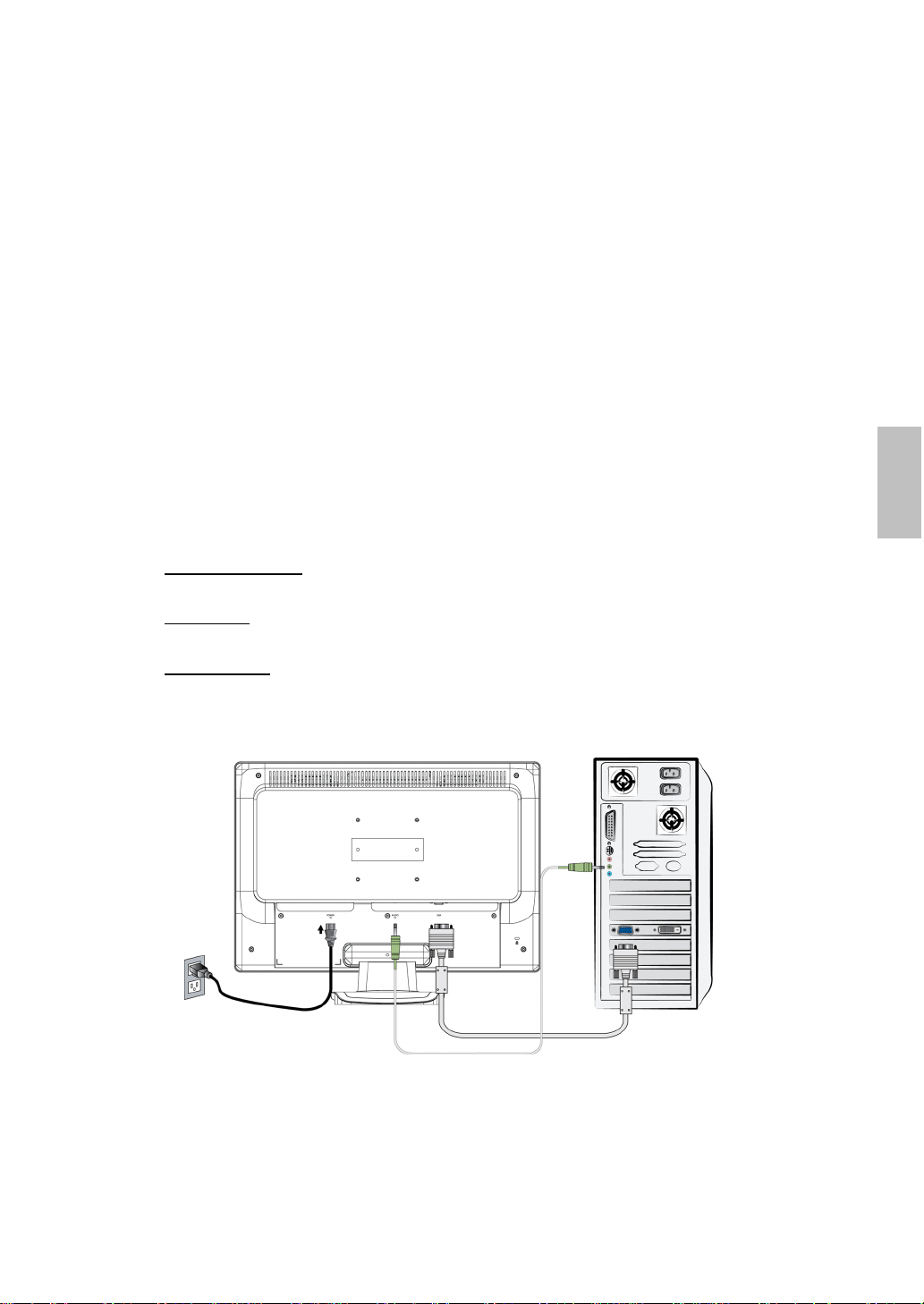
First Setup
A
Congratulation for purchasing this monitor of high performance!
This monitor comes with the following accessories :
Power Cable
D-Sub Cable (15 pin)
Audio Cable
Warranty Card
User’s Manual
Quick Installation
1. Connect video cable (D-Sub cable)
Make sure both monitor and computer are powered OFF. Connect the video
cable ( D-Sub cable) to the computer, then to the monitor.
2. Connect power cord
Connect the power cord to a properly grounded AC outlet, then to the monitor.
3. Power-ON computer and monitor
Power-ON the computer, then Power-ON the monitor.
4. Windows users:
Example: 1680 x 1050 @ 60 Hz
Resolution
“Desktop Area”. Set the resolution.
Refresh Rate
instructions.
Setting the Timing Mode (Resolution and Refresh Rate)
Right-click on the Windows desktop > Properties > Settings >
(vertical frequency) See your graphic card’s user guide for
English
Example:
Power cable
udio cable
D-Sub cable
2
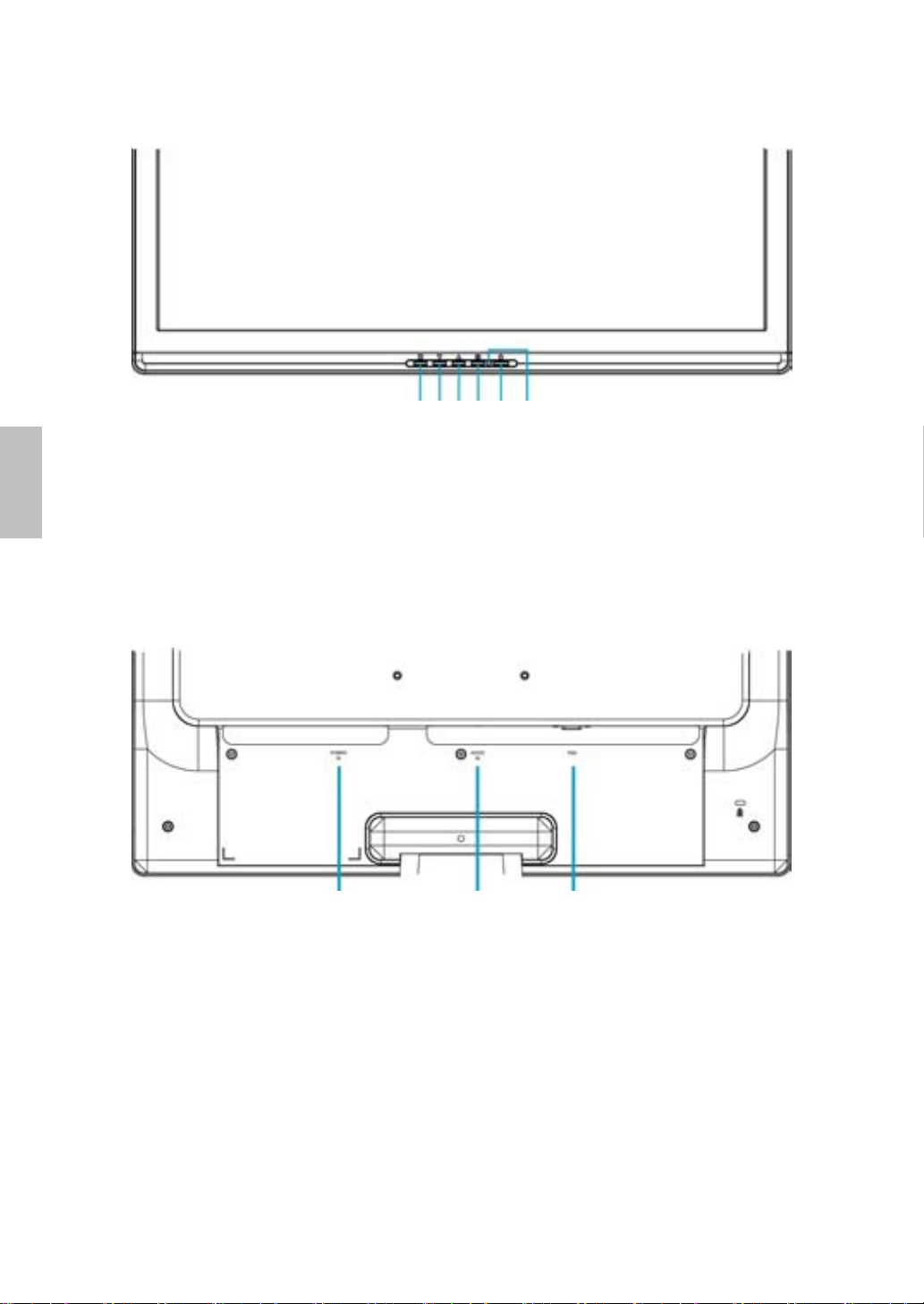
Front View of the Product
English
➊ ➋ ➌ ➍ ➎ ➏
➊ OSD TURN ON/OFF ➍ CONFIRM SELECTION
➋ SCROLL DOWN/DECREASE ➎ POWER ON/OFF
➌ SCROLL UP/INCREASE ➏ LED INDICATER
Rear View of the Product
➐ ➑ ➒
➐ POWER INPUT ➒ VGA INPUT (D-SUB 15 PIN)
➑ AUDIO INPUT
3
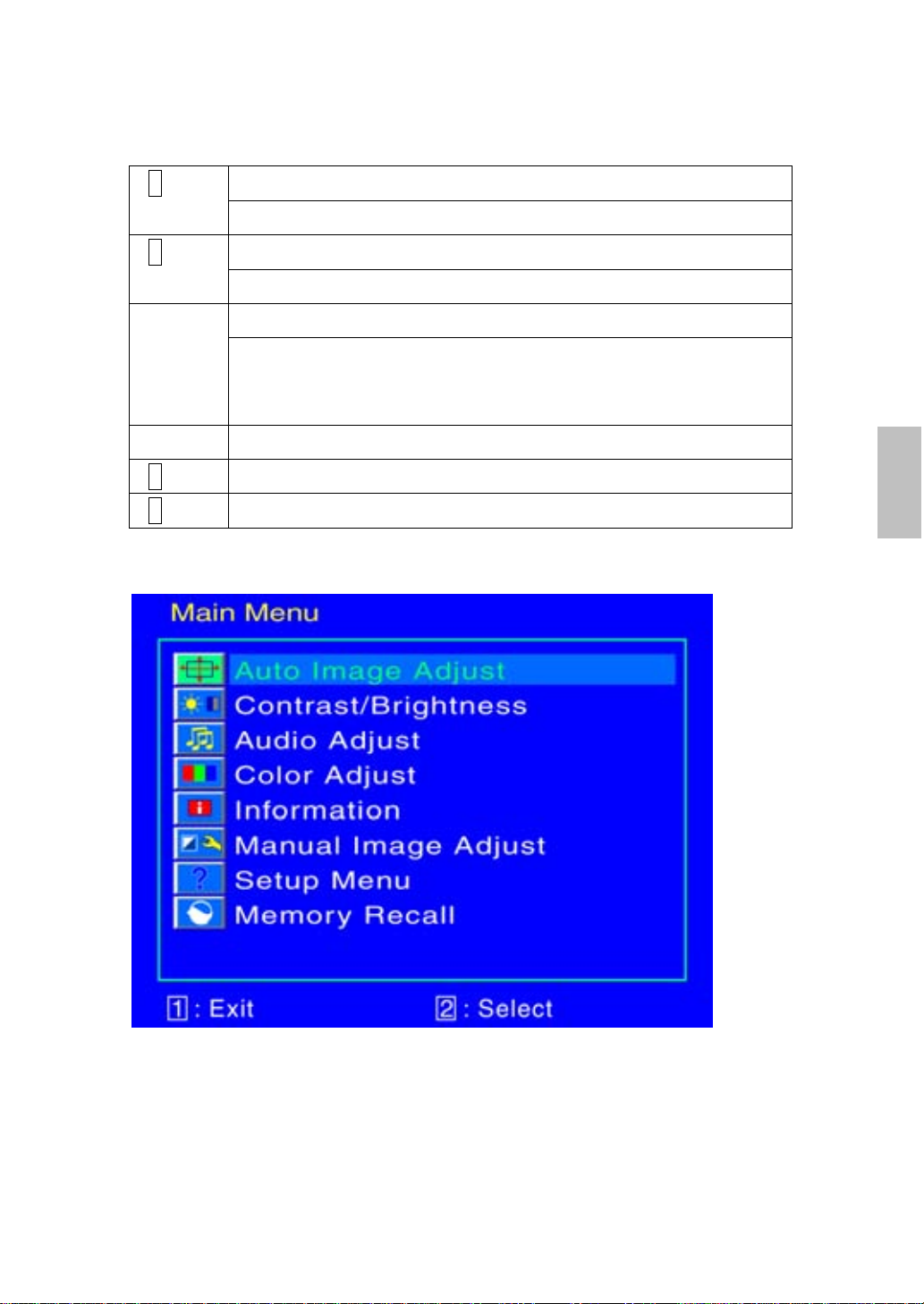
Using On Screen Display (OSD) Functions
Display main menu. 1
Exit from OSD menu.
Auto adjust the image when not in main menu. 2
Confirm the selection.
Select the desired item when in OSD menu. V or W
When not in OSD menu, it is to immediately activate Contrast/
Brightness. It should be change to Contrast/ Brightness by pressing
V or W
button .
▼ + ▲ Recall both of Contrast and Brightness.
English
1 + ▼
1 + ▲
Main Menu
Power Lock (when not in OSD menu)
OSD Lock (when not in OSD menu)
4
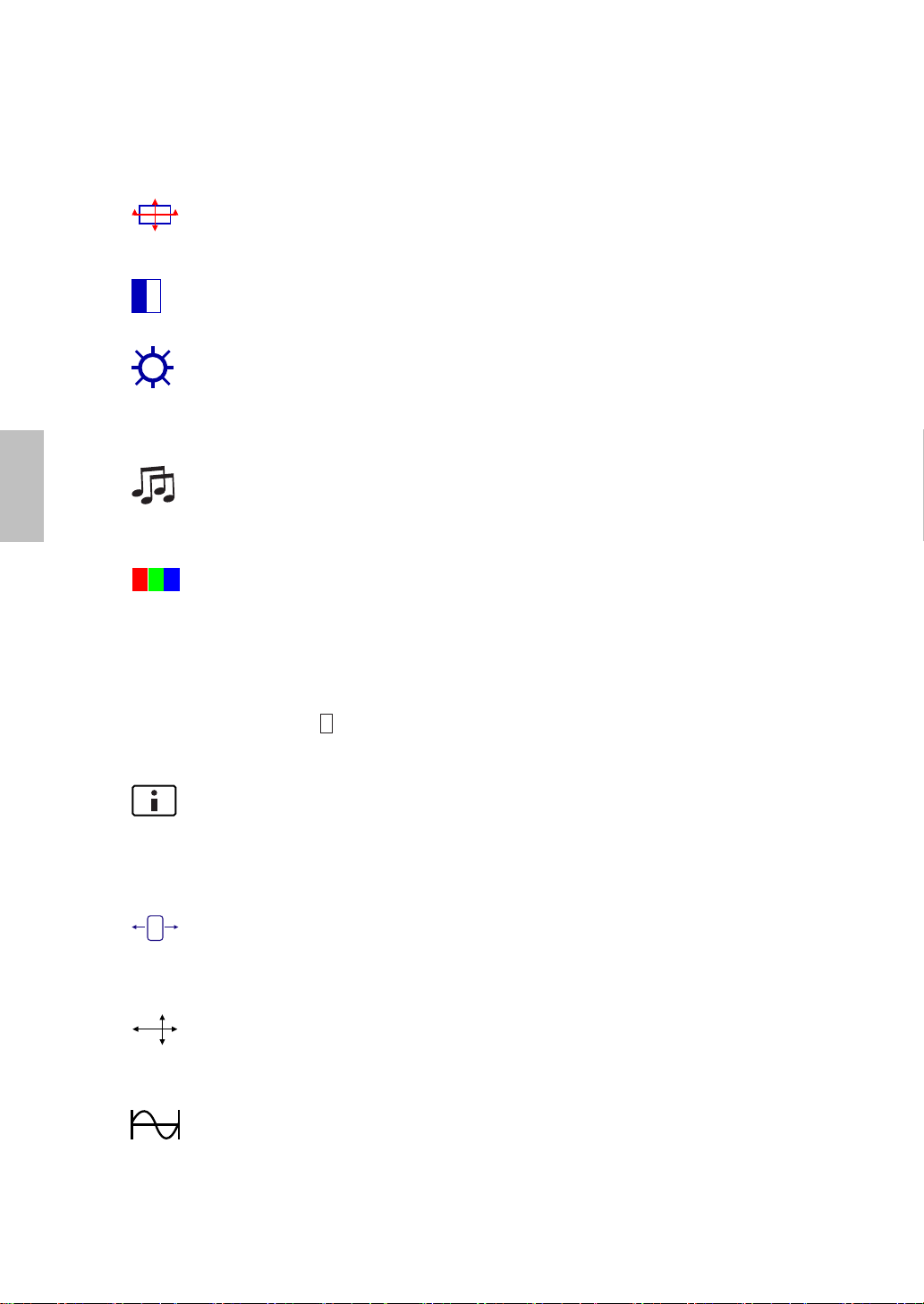
Short Cuts Function from the button(s)
Auto Image Adjust: To auto adjust Horizontal Position,Vertical Position,
Phase (Fine Tune) and Clock (H. Size) of the screen.
Contrast : To adjust the foreground white level of screen image.
▲ : increase contrast, ▼: decrease contrast.
Brightness : : To adjust the luminance of the video.
▲: increase brightness, ▼ : decrease brightness.
English
English
DCR ON/OFF : : Contrast ratio will be 10000:1, when DCR turn on
Audio Adjust : To adjust the audio functions.
Volume : To adjust the volume of speaker output.
Mute : To turn the Mute ON/OFF.
Color Adjust : To select the color for improving brightness and color
saturation between cool, normal, warm, and User Color.
Cool : Adds blue to screen image for cooler white.
Normal : Adds red to screen image for warmer white and richer red.
Warm : Adds green to screen image for a darker color.
User Color : Individual adjustments for red (R), green (G), blue (B).
1. Press button 2 to select the desired color.
2. Press ▼ or ▲ button to adjust selected color.
Information : To display the information, regarding the current input signal
coming from the graphic card in your computer.
Note: See your graphic card user guide for more information about
changing the resolution and refresh rate.
Horizontal Size : To adjust the width of the screen image.
≧
▼ : decrease the width of screen image, ▲ : increase the width of screen
image.
H./V. Position : To adjust the horizontal and vertical position of the video.
H. Position : ▲ : move screen to the right, ▼ : move screen to the left.
V. Position : ▲ : move screen up, ▼ : move screen down.
Fine Tune : To adjust the delay time of data and clock.
Press ▼ or ▲ to adjust to your preference.
5
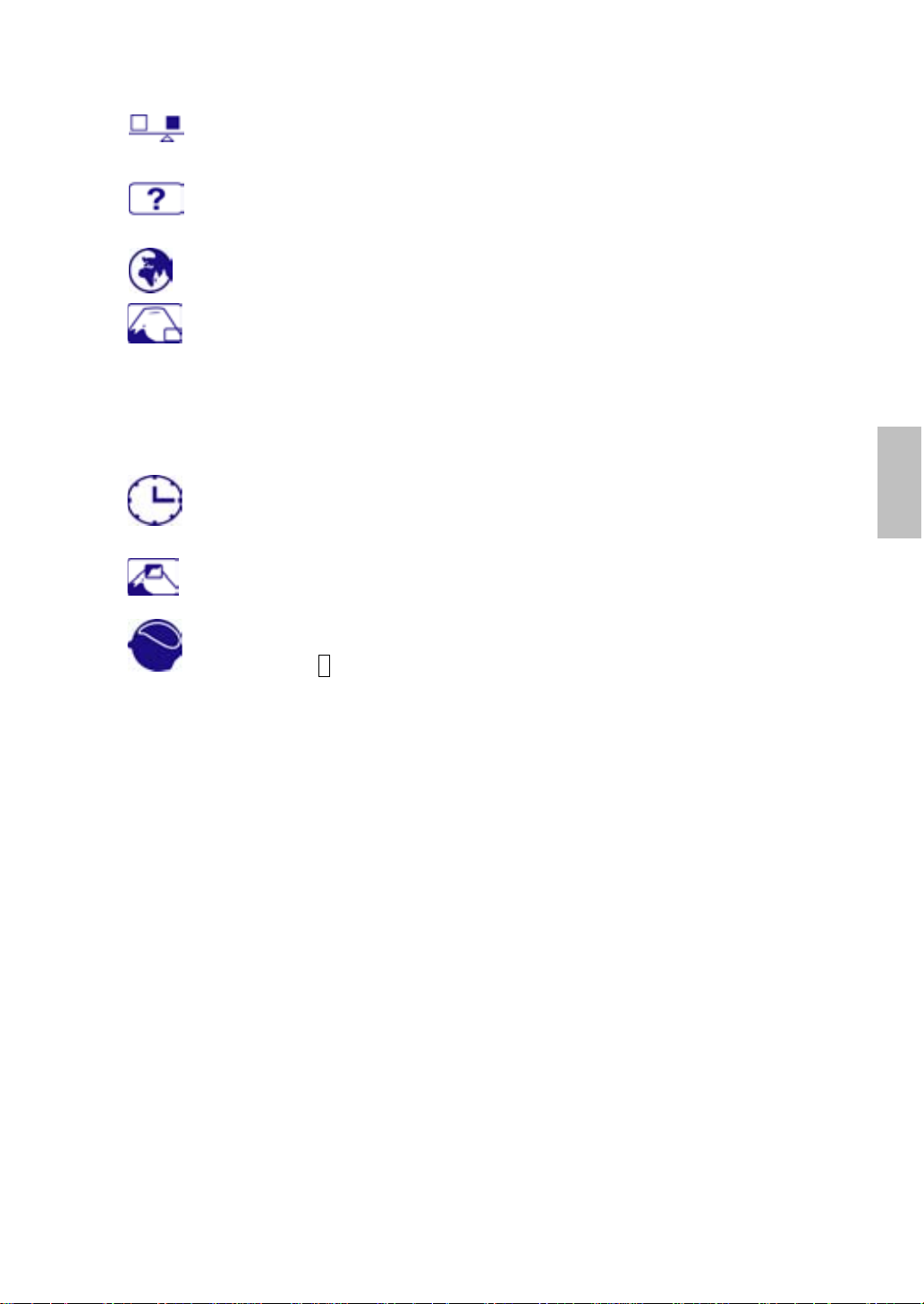
Sharpness : To adjust the clarity of a non-WSXGA (1680x1050 @ 60Hz)
signal with W or V button.
Setup Menu : To set up Language Select,
and OSD Background off.
Language Select : To allow users to choose from available languages.
OSD Position : Press button to select between horizontal and
vertical OSD Position adjustment.
. Position : To horizontally adjust the OSD position.
H
V : move OSD to the right, W : move OSD to the left.
. Position : To vertically adjust the OSD position.
V
V : move OSD up, W : move OSD down.
OSD Time Out : To automatically turn off On Screen Display(OSD)after a
preset period of time.
OSD Background : Allows the user to turn the OSD background On or
Off.
Memory Recall : To recall factory settings for Video & Audio controls.
Press button 2 to select the Memory Recall menu option.
V or W
OSD Position, OSD Time Out,
English
6
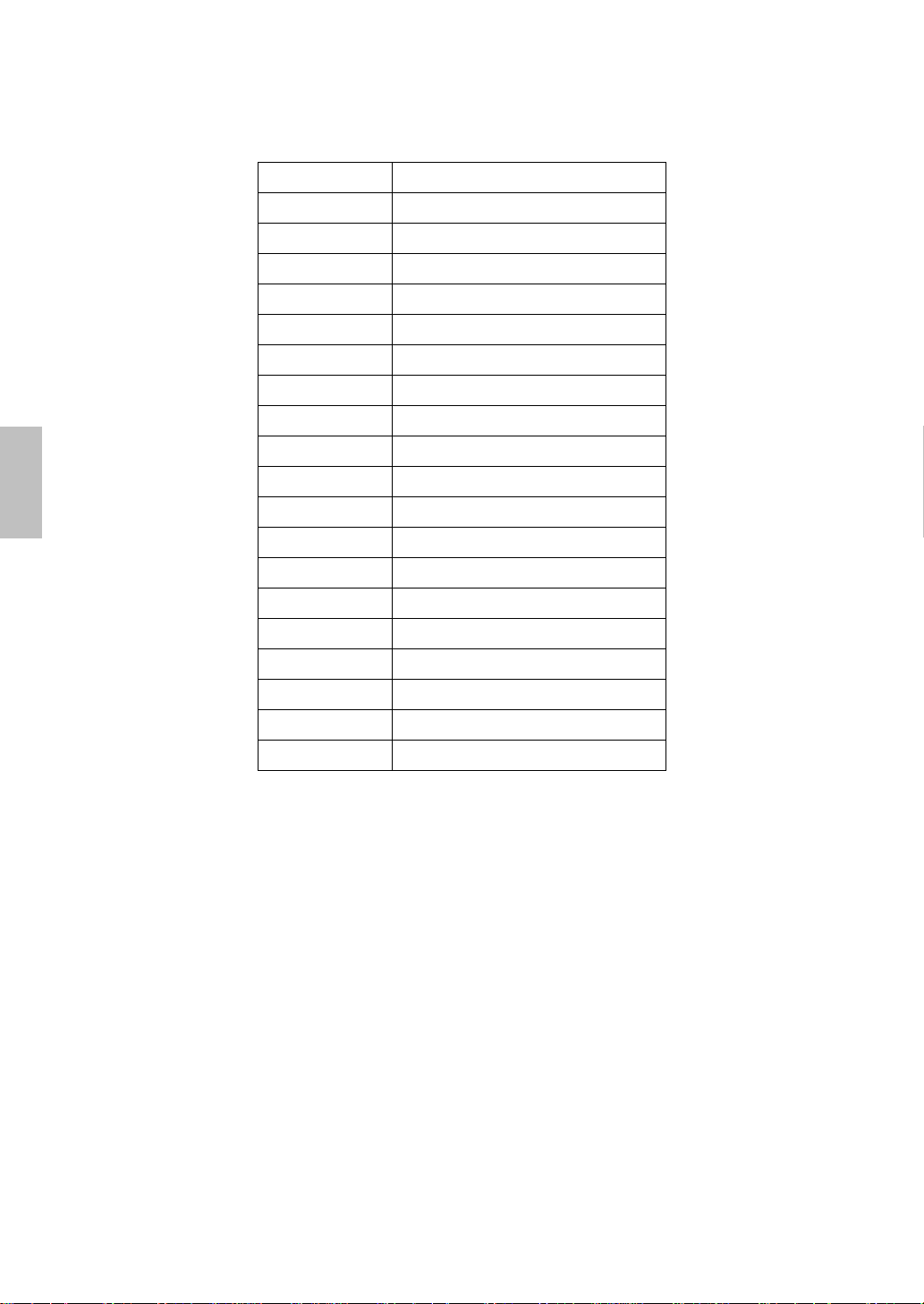
Supporting Timing Modes
VGA 720 x 400 @ 70Hz
VGA 640 x 480 @ 60Hz
MAC 640 x 480 @ 67Hz
VESA 640 x 480 @ 75Hz
VESA 800 x 600 @ 56Hz
VESA 800 x 600 @ 60Hz
VESA 800 x 600 @ 72Hz
VESA 800 x 600 @ 75Hz
English
VESA 1024 x 768 @ 60Hz
VESA 1024 x 768 @ 70Hz
VESA 1024 x 768 @ 75Hz
VESA 1152 x 864 @ 75Hz
VESA 1280 x 960 @ 60Hz
CVT 1280 x 768 @ 60Hz
CVT 1280 x 768 @ 75Hz
VESA 1280 x 1024 @ 60Hz
VESA 1280 x 1024 @ 75Hz
VESA 1440 x 900 @ 60Hz
CVT 1440 x 900 @ 75Hz
CVT 1680 x 1050 @ 60Hz
Warning : Do not set the graphic card in your computer to exceed these maximum
refresh rates. Doing so may result in permanent damage to your monitor.
7
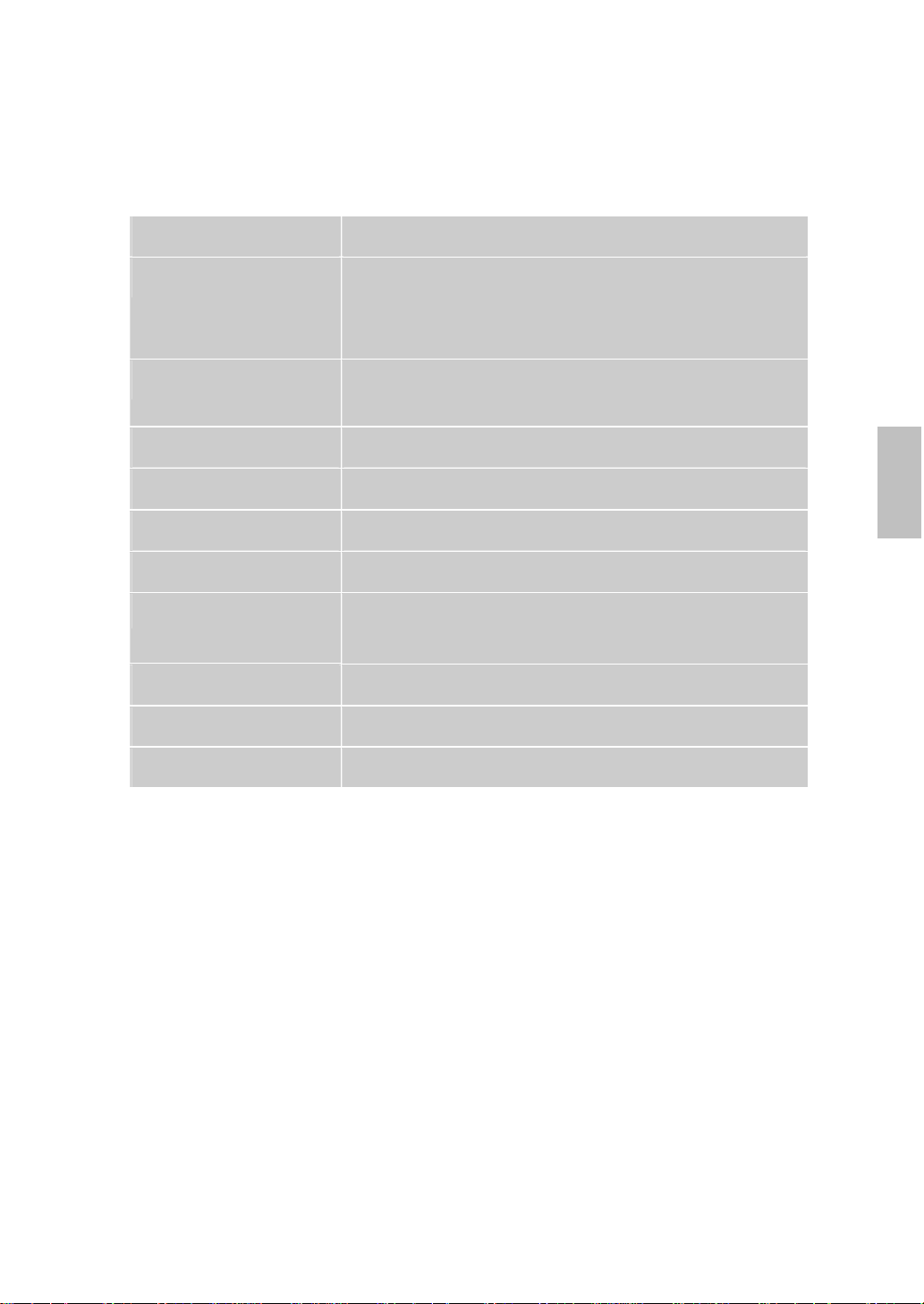
Technical Information
Technical Specification
LCD Panel 22” TFT
Power Management
Displayable Resolution WSXGA 1680 x 1050 max. Vertical Frequency 60Hz
Pixel Dimension 0.282 x 0.282 mm
LCD Display Color 16.7M
Tilt 0°~20°
Active Display Area 473.76 mm x 296.1 mm
Temperature Operating: 0°C ~ +40°C
Compliance CE, FCC
Power Input Voltage AC100-240 V
Speaker 2W x 2
Energy Star compliant VESA
DPMS compatible
< 1 W
max.
Storage: -20°C ~ + 60°C
English
8
 Loading...
Loading...