
M A N U A L
Cover_2005WB.indd 1 12-3-2008 13:02:33
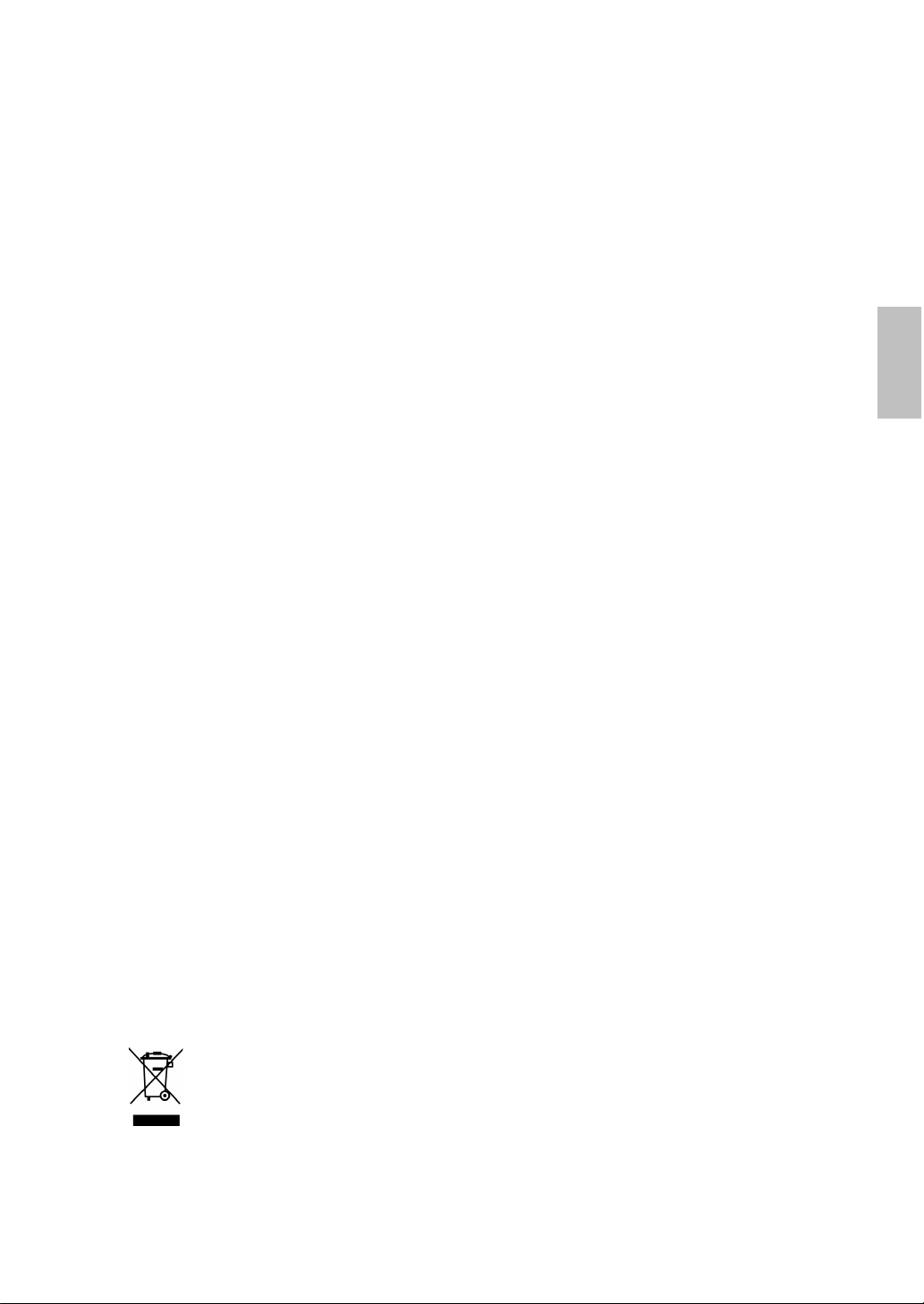
Betriebshinweise
Danke, dass Sie sich für diesen hochauflösenden Multiscan-Monitor
entschieden haben.
Bevor Sie mit der Installation beginnen, sollten Sie zuerst dieses Handbuch
durchlesen.
FCC-ERKLÄRUNG ZUR FUNKENTSTÖRUNG
HINWEIS: (NUR FÜR FCC-GEPRÜFTE MODELLE)
Dieses Gerät wurde getestet und entspricht den Anforderungen für
elektronische Geräte Klasse B, gemäß Artikel 15 der FCC Gesetze. Diese
Anforderungen sollen Schutz gegen störende Interferenzen bei im Haushalt
benutzten Elektrogeräten gewährleisten.
Dieses Gerät erzeugt, nutzt und entsendet Radiofrequenzen, die, falls das
Gerät nicht ordnungsgemäß installiert wurde, Interferenzen im
Radioempfang hervorrufen können. Sollten beim Betrieb des Gerätes
dennoch störende Interferenzen beim Radio- oder Fernsehempfang
auftreten, sollten die Monitoreinstellungen überprüft werden. Bestimmte
Funkstörungen können auch beseitigt werden, indem Sie die unten
stehenden Schritte befolgen:
Drehen Sie die Empfangsantenne oder versetzen Sie sie an einen
anderen Ort;
Vergrößern Sie den Abstand zwischen dem Monitor und Ihrem Radio-,
Fernsehempfänger.
Verbinden Sie das Gerät mit einem Stromkreis verschieden von dem
des Radio-, Fernsehempfängers.
Wenden Sie sich an Ihren Händler oder bitten Sie einen erfahrenen
Radio/Fernsehfachmann um Hilfe
Dieser Monitor sollte nur in Verbindung mit einer geerdeten Stromquelle
sowie mit den beiliegenden abgeschirmten Video-Schnittstellenkabeln
benutzt werden.
Veränderungen oder Modifikationen, die nicht ausdrücklich vom Hersteller
genehmigt wurden, können zum Verlust der Erlaubnis für den Betrieb
dieses Gerätes führen.
Hinweis: Wenn erforderlich, müssen abgeschirmte Schnittstellenkabel und
Netzkabel verwendet werden, um den Emissionsbestimmungen zu
genügen.
Gemäß der WEEE-Bestimmungen darf dieser Bildschirm in Europa
nicht als Hausmüll entsorgt werden. Informationen zum Recycling
finden Sie auf unserer Website.
Deutsch
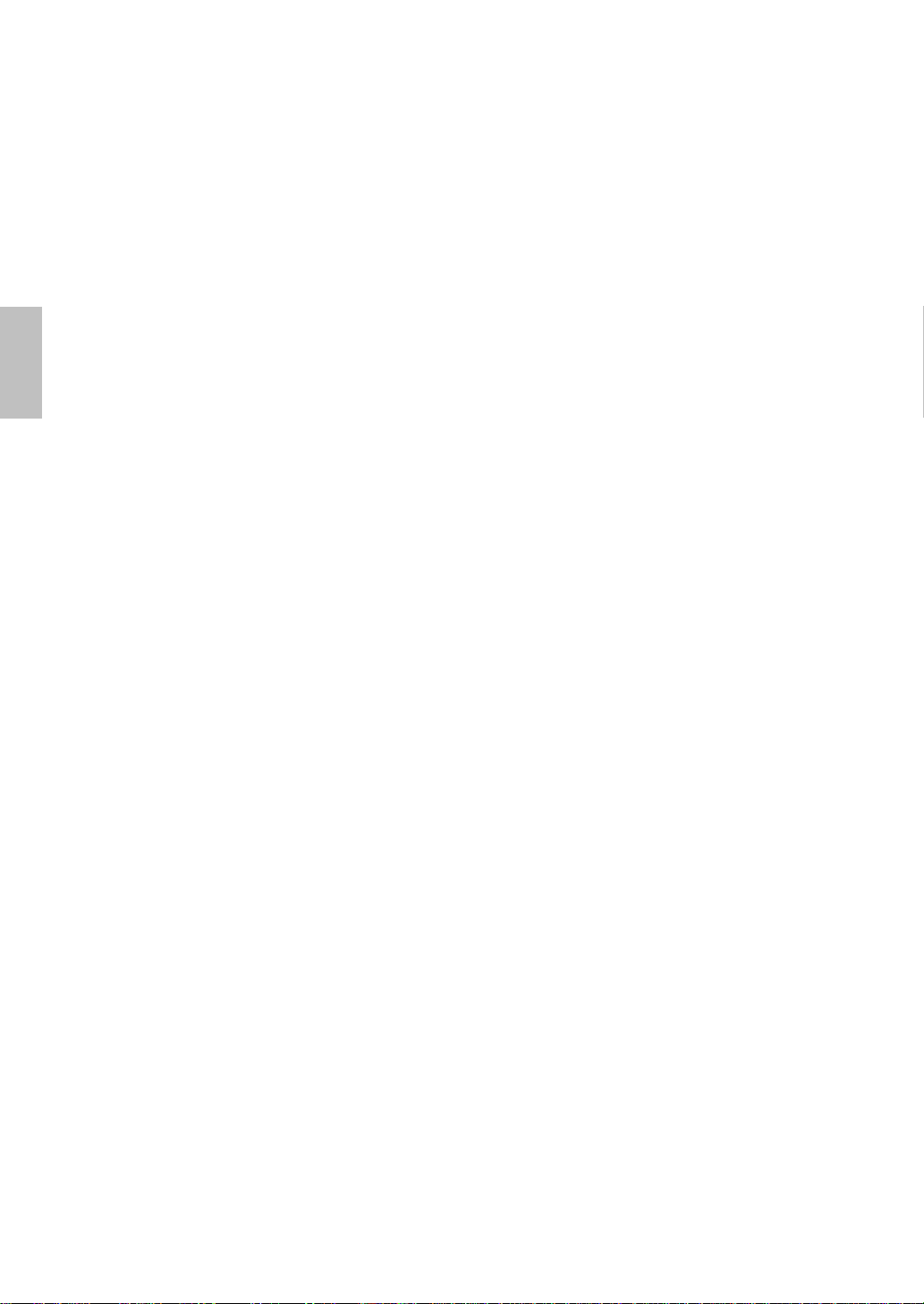
Deutsch
Inhaltsverzeichnis
Sicherheitsbestimmungen..................................................................1
Erster Setup.......................................................................................2
Kurzanleitung.....................................................................................2
Vorderansicht des Produkts...............................................................3
Rückansicht des Produkts .................................................................3
Verwenden der On Screen Display (OSD) Funktionen......................4
Unterstützte Zeitsteuerungen.............................................................7
Technische Informationen..................................................................8
Pflege und Aufbewahrung..................................................................9
Fehlerbehebung.................................................................................9
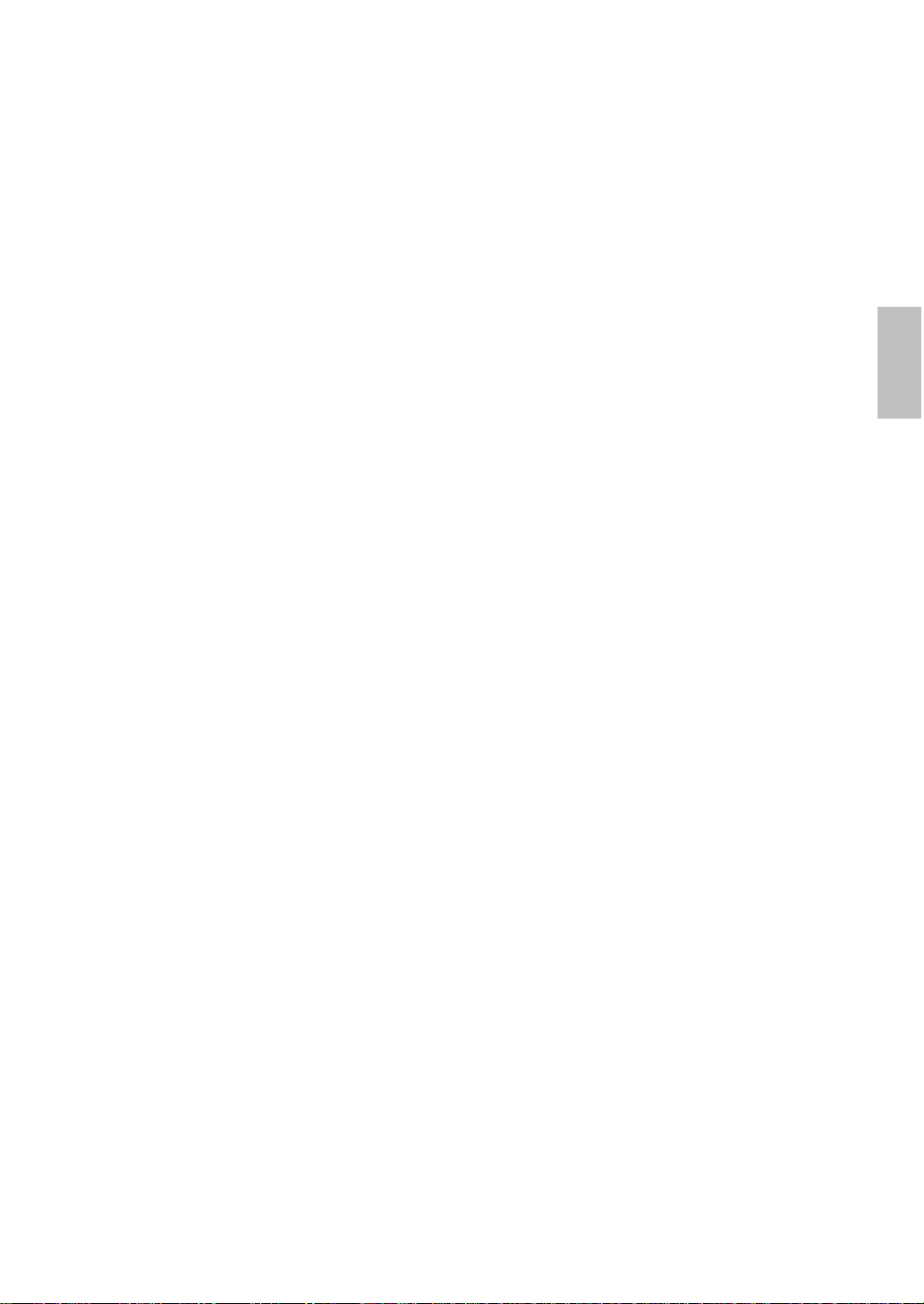
Sicherheitsbestimmungen
Bei der Herstellung und Prüfung dieses Monitors stand die Sicherheit des
zukünftigen Nutzers immer im Vordergrund. Dennoch kann unsachgemäßer
Betrieb und Installation zu Schaden am Gerät und zu Gefahren für den
Nutzer führen. Lesen Sie sich deshalb zuerst sorgfältig die nachfolgenden
Warnhinweise durch, bevor Sie mit der Installation beginnen. Halten Sie
dieses Handbuch immer parat.
WARNHINWEISE:
Achten Sie darauf, dass der Monitor mit einer Stromquelle verbunden
ist, deren technische Daten, denen auf dem Hinweisschild auf der
Rückseite des Gerätes entsprechen. Wenn Sie dahingehend Zweifel
haben, so kontaktieren Sie Ihren Händler oder den Stromversorger.
Reparieren Sie den Monitor nie selbst. Der technische Aufbau ist so
kompliziert, dass Sie diese Aufgabe unbedingt einem qualifizierten
Fachmann überlassen sollten.
Entfernen Sie nicht das Monitorgehäuse. Die Hochspannungsteile im
Innern des Gerätes können sogar elektrische Schläge aussenden,
wenn die Stromzufuhr unterbrochen wurde.
Nutzen Sie das Gerät nicht, wenn das Gehäuse beschädigt wurde. In
diesem Falle muss zuerst eine Überprüfung durch einen Fachmann
durchgeführt werden.
Stellen Sie den Monitor in einer sauberen, trockenen Umgebung auf.
Unterbrechen Sie sofort die Stromversorgung, wenn Feuchtigkeit in
das Gerät eingedrungen ist und wenden Sie sich an einen Fachmann
um Hilfe.
Unterbrechen Sie stets die Stromversorgung, bevor Sie mit der
Reinigung des Monitors beginnen. Geben Sie ammoniakfreie
Reinigungsflüssigkeit zuerst auf ein Tuch , niemals jedoch gleich direkt
auf den Glasbildschirm.
Beachten Sie einen größeren Abstand des Monitors zu magnetischen
Gegenständen, Motoren, Fernsehapparaten und Transformatoren.
Stellen Sie keine schweren Gegenstände auf Kabel und
Stromversorgung.
Die Verbindungsbuchsen ANSCHLIEßBARER ZUSATZGERÄTE
sollten sich in der Nähe des Monitors befinden und leicht zugänglich
sein.
Deutsch
1
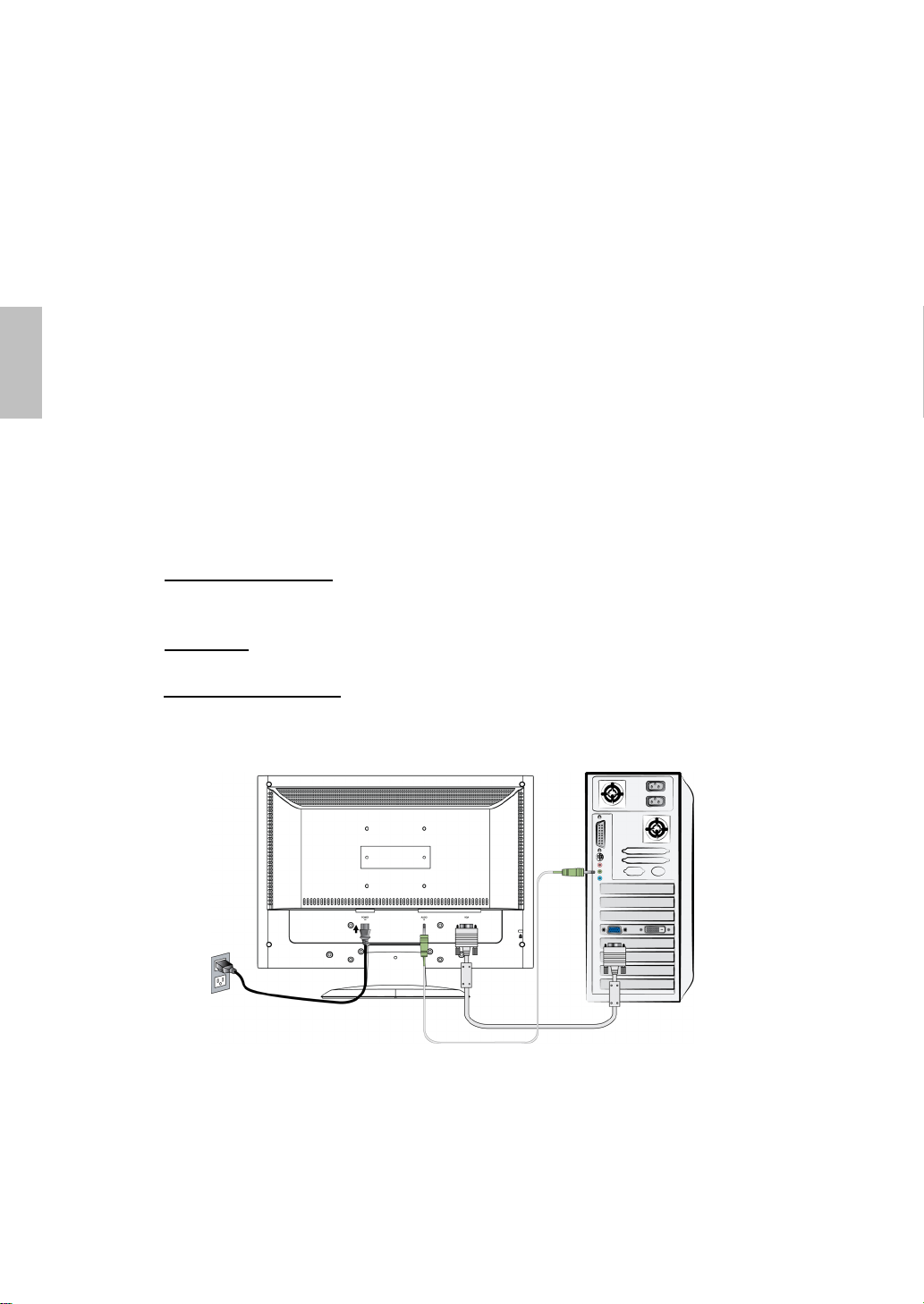
Deutsch
Erster Setup
Gratulation, dass Sie sich für einen Monitor der Spitzenklasse entschieden haben!
Dieser Monitor verfügt über folgende Teile:
Netzkabel
VGA-Kabel (D-Sub, 15-polig)
Audiokabel
Garantiekarte
Benutzerhandbuch
Kurzanleitung
1. Anschluss des Videokabels (D-Sub-Kabel)
Achten Sie darauf, dass Monitor und Computer AUSgeschaltet sind. Verbinden
Sie den VGA-Ausgang (D-Sub) des Computers über das Videokabel mit dem
D-Sub-Eingang des Monitors.
2. Verbindung des Netzkabels
Verbinden Sie das Netzkabel mit einer geeigneten, geerdeten
Wechselstromquelle und danach mit dem Monitor.
3. Einschalten des Computers und Monitors
Schalten Sie erst den Computer und danach den Monitor ein.
4. Windows-Benutzer:
Bildwiederholfrequenz)
Beispiel: 1680 x 1050 @ 60 Hz
Auflösung:
Einstellungen > „Desktop-Bereich”. Stellen Sie die Auflösung ein.
Bildwiederholfrequenz
Benutzerhandbuch Ihrer Grafikkarte nach.
Beispiel:
Rechtsklicken Sie auf das Windows-Desktop > Eigenschaften >
Einstellen des Timing-Modus (Auflösung und
(vertikale Frequenz): Lesen Sie dazu im
Netzkabel
Audiokabel
D-Sub-Kabel
2
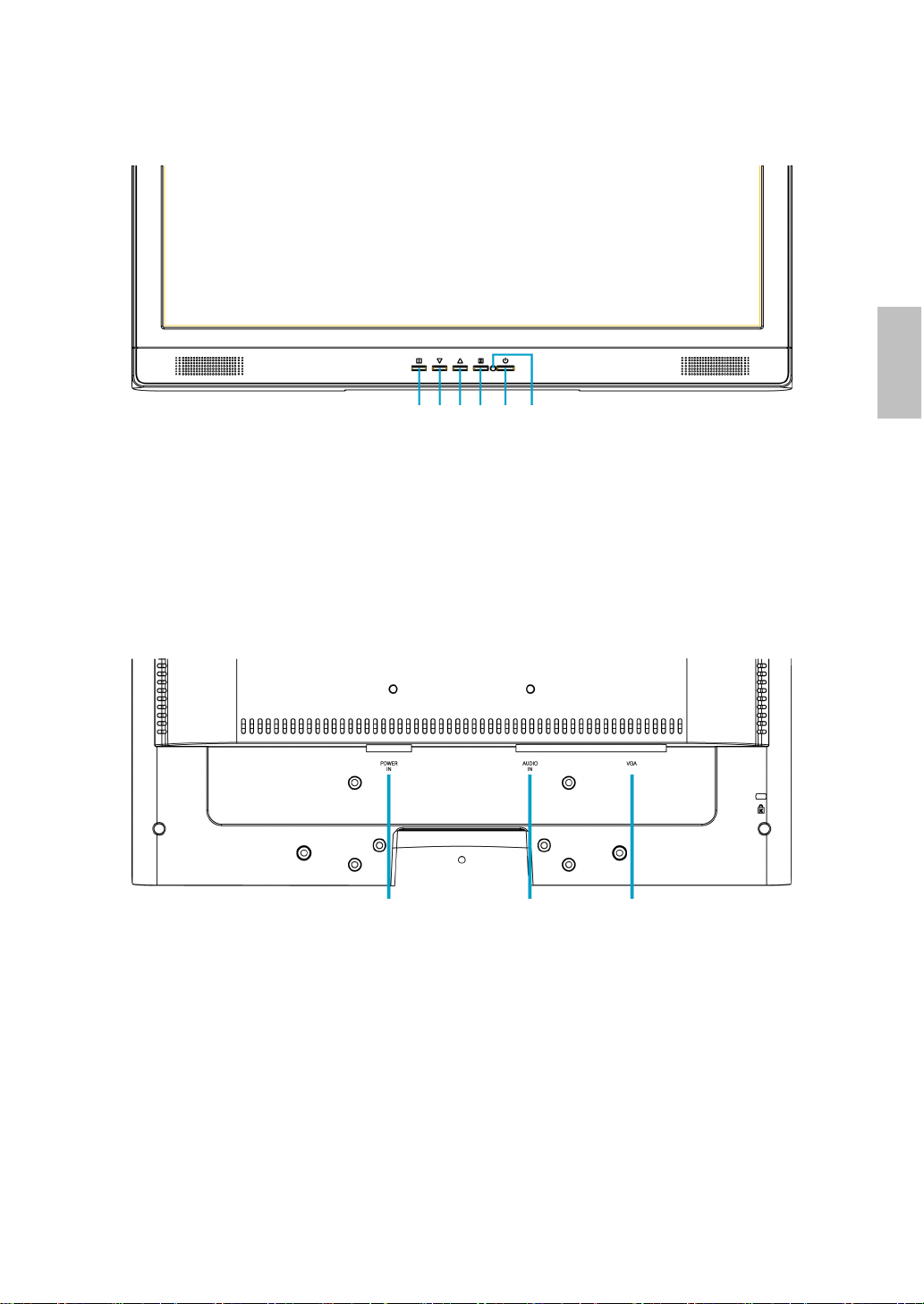
Vorderansicht des Produkts
Deutsch
➊ ➋ ➌ ➍ ➎ ➏
➊
AKTIVIERT/BEENDET OSD ➍ EINSTELLUNG BESTÄTIGEN
➋ HERUNTER/VERRINGERN ➎ EIN/AUSSCHALTEN
➌ HERAUF/ERHÖHEN ➏ LED-ANZEIGE
Rückansicht des Produkts
➐ ➑ ➒
➐ NETZANSCHLUSS
➒ VGA-EINGANG (D-SUB 15-PIN)
➑ AUDIO-EINGANG
3
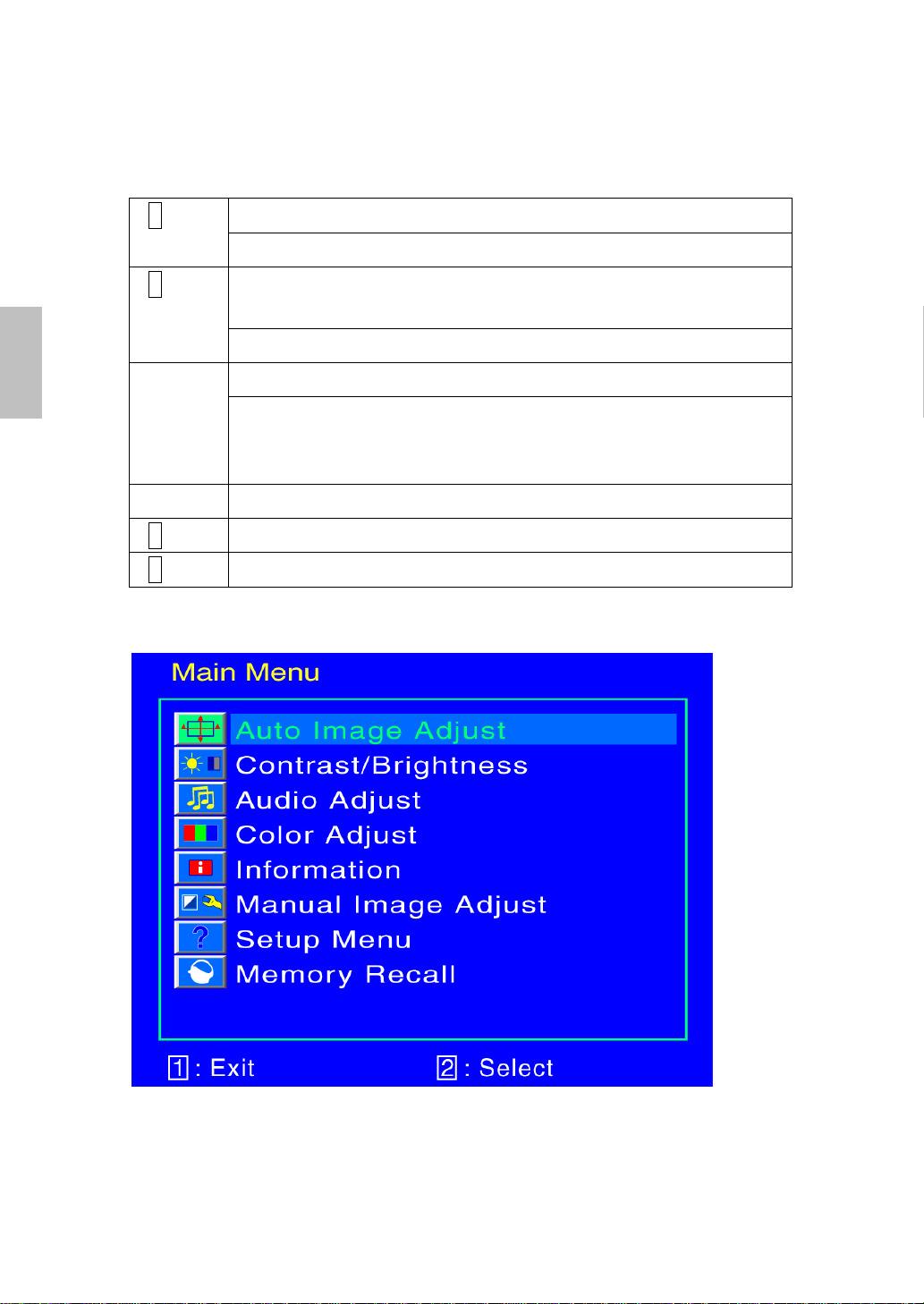
Verwenden der On Screen Display (OSD)
Funktionen
Hauptmenü anzeigen. 1
OSD-Menü verlassen.
Deutsch
2
Automatisches Anpassen des Bildes, wenn Sie sich nicht im
Hauptmenü befinden.
Bestätigen der Auswahl.
Wählen Sie den gewünschten Punkt im OSD-Menü aus. Voder W
Zur sofortigen Aktivierung von Kontrast/Helligkeit, wenn Sie sich
nicht im OSD-Menü befinden. Wechseln Sie zu Kontrast/Helligkeit,
indem Sie die Taste oder
▲
▼
drücken.
▼ + ▲ Ruft Kontrast und Helligkeit wieder auf.
1 + ▼ Power-Sperre (wenn Sie sich nicht im OSD-Menü befinden)
1 + ▲ OSD-Sperre (wenn Sie sich nicht im OSD-Menü befinden)
Hauptmenü (Main Menu)
4
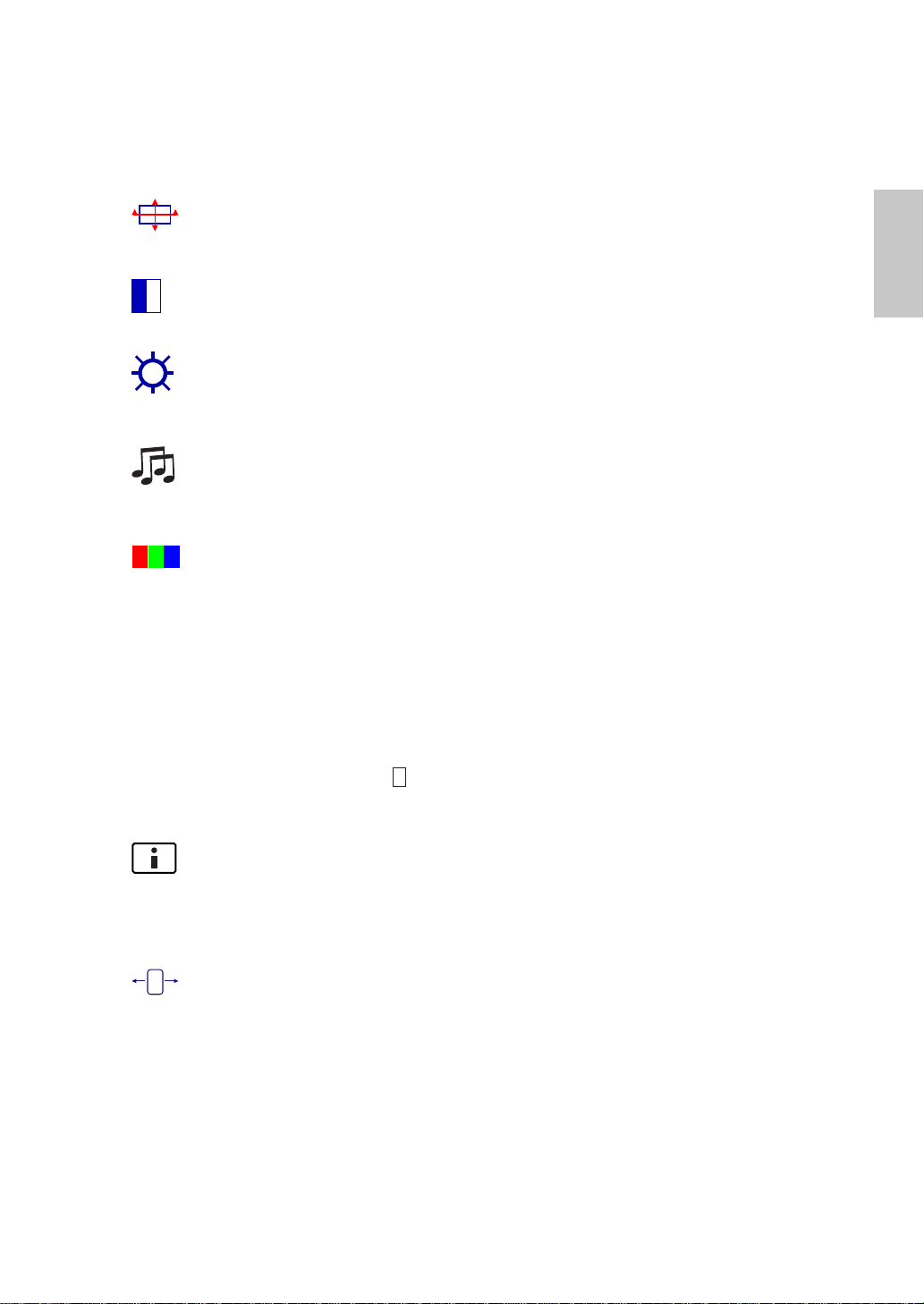
Schnelltastenfunktion
Autom. Anpassung (Auto Image Adjust) : Stellt Horizontal- und Vertikal-
Position, Phase (Feineinstellung) und Takt (H-Größe) automatisch ein.
Kontrast (Contrast) : Stellt den Weißwert des Bildschirmvordergrundes ein.
▲ : Erhöht Kontrast, ▼: Verringert Kontrast.
Helligkeit (Brightness) : Zum Anpassen der Helligkeit des Videos.
▲: Helligkeit erhöhen, ▼ : Helligkeit verringern.
Audio Anpassung (Audio Menu) : Zur Einstellung der Audiofunktionen.
Lautstärke : Stellt die Tonausgabe der Lautsprecher ein.
Stumm : Ermöglicht die Wahl von Stumm EIN/AUS.
Farbeinstellungen (Color Adjust) : Zum Auswahl der Farben, um die
Helligkeit und Farbsättigung zu verbessern. Zur Auswahl stehen: Kühl,
Normal, Warm und Benutzerdenierte-Farbe.
Kühl : Fügt dem Bildschirm Blau hinzu und erzeugt ein kühleres Weiß.
Normal : Fügt dem Bildschirm Rot hinzu und erzeugt ein wärmeres Weiß
und ein prächtigeres Rot.
Warm : Fügt dem Bildschirm Grün hinzu und erzeugt einen dunkleren Farbton.
Benutzereinstellung (User Color) : Individuelle Einstellung für rot(R),
grün(G) und blau(B).
1. Drücken Sie die Taste 2 , um das Eingestellte zu übernehmen und mit.
2. Drücken Sie die Taste ▼ oder ▲ , um die ausgewählte Farbe einzustellen.
Deutsch
Informationen (Information) : Zeigt Informationen über das aktuelle
Eingangssignal von der Grakkarte Ihres Computers an.
Hinweis: Weitere Informationen über das Ändern der Auösung und der
Bildwiederholrate sind in der Bedienungsanleitung der Grakkarte angegeben.
Horizontale Größe (H. Size) : Stellt die Breite des Bildschirms ein.
▼ : erhöht die Breite des Bildschirms, ▲ : verringert die Breite des
Bildschirms.
5
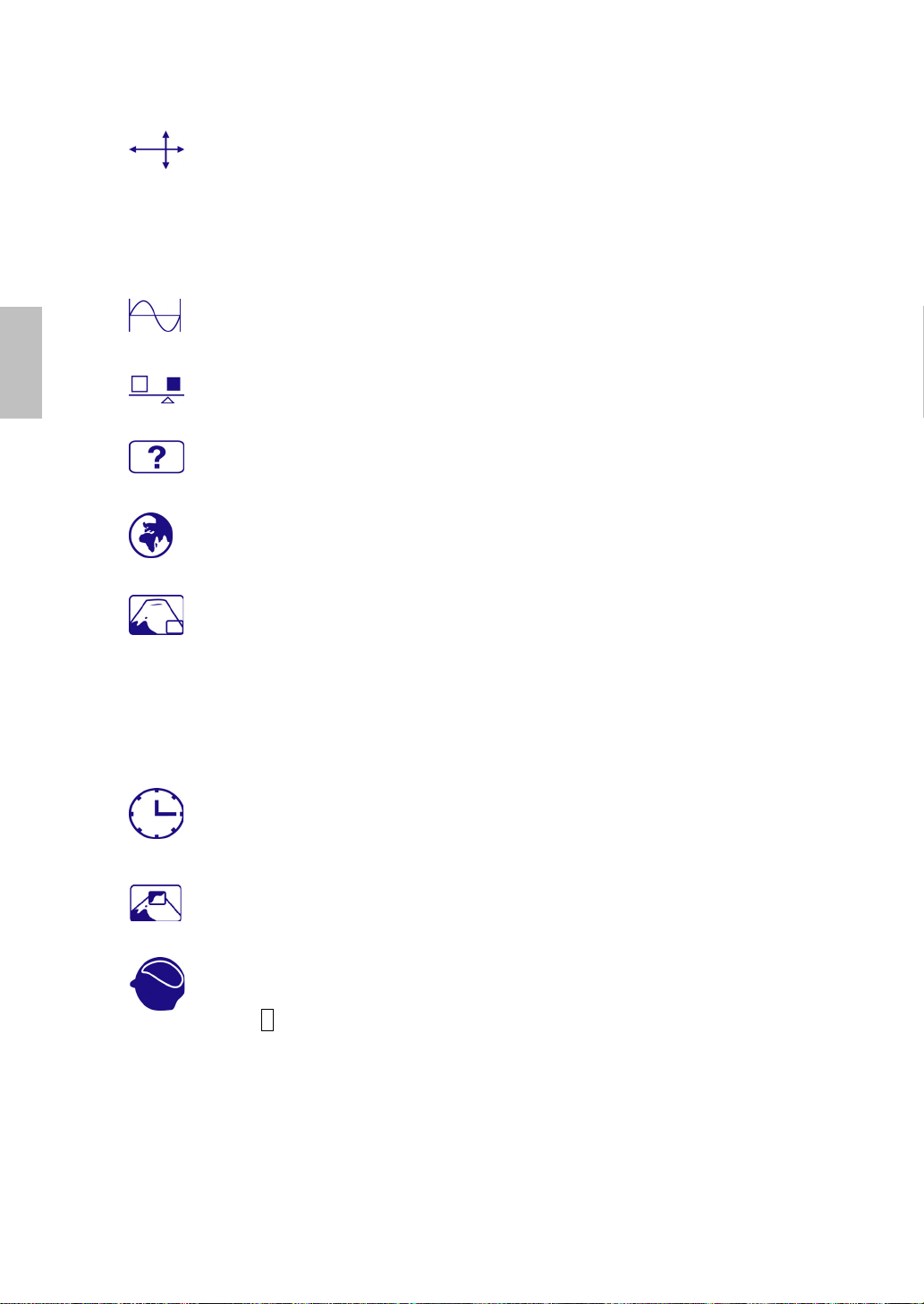
Deutsch
H/V-Position (H./V. Position) : Stellt die Horizontal- und Vertikal-Position
des Videobildes ein.
H-Position : V : Schiebt den Bildschirm nach rechts, W : Schiebt den
OSD Einblendzeit (OSD Time Out) : Zum automatischen Abschalten
des On Screen Displays (OSD) nach Ablauf einer voreingestellten
Zeitspanne.
Bildschirm nach links.
V-Position : V : Schiebt den Bildschirm nach oben, W : Schiebt den
Bildschirm nach unten.
Feineinstellung (Fine Tune) : Stellt die Verzögerungszeit ein.
Drücken Sie W oder V , um den Benutzerwunsch einzustellen.
Schärfe (Sharpness) : Zum Anpassen der Schärfe eines Nicht- WSXGA
(1680x1050 @ 60Hz) Signals mit der Taste W oder V.
Menü "Setup" (Setup Menu) : Stellt Sprachauswahl,
OSD-Zeitüberschreitung ein und OSD Hintergrund Aus.
Sprachauswahl (Language Select) : Ermöglicht dem Benutzer, aus
vorhandenen Sprachen auszuwählen.
OSD Position (OSD Position) : Drücken Sie die Taste oder , um
zwischen horizontaler und vertikaler Einstellung der OSD-Position zu wählen.
Horizontale OSD-Position : Zur horizontalen Einstellung der
OSD-Position.
V : OSD nach rechts bewegen, W : OSD nach links bewegen
Vertikale OSD-Position : Zur vertikalen Einstellung der OSD-Position.
V : OSD nach oben bewegen, W : OSD nach unten bewegen
OSD Hintergrund (OSD Background) : ermöglicht das Ein-und
Ausschalten des OSD-Hintergrunds.
Zurücksetzen (Memory Recall) : Zur Wiederherstellung der
Werkseinstellungen für die Video- & Audiosteuerung. Drücken Sie die
Taste 2, um die Option Speicher-Wiederherstellung auszuwählen.
OSD-Position,
▲
▼
6
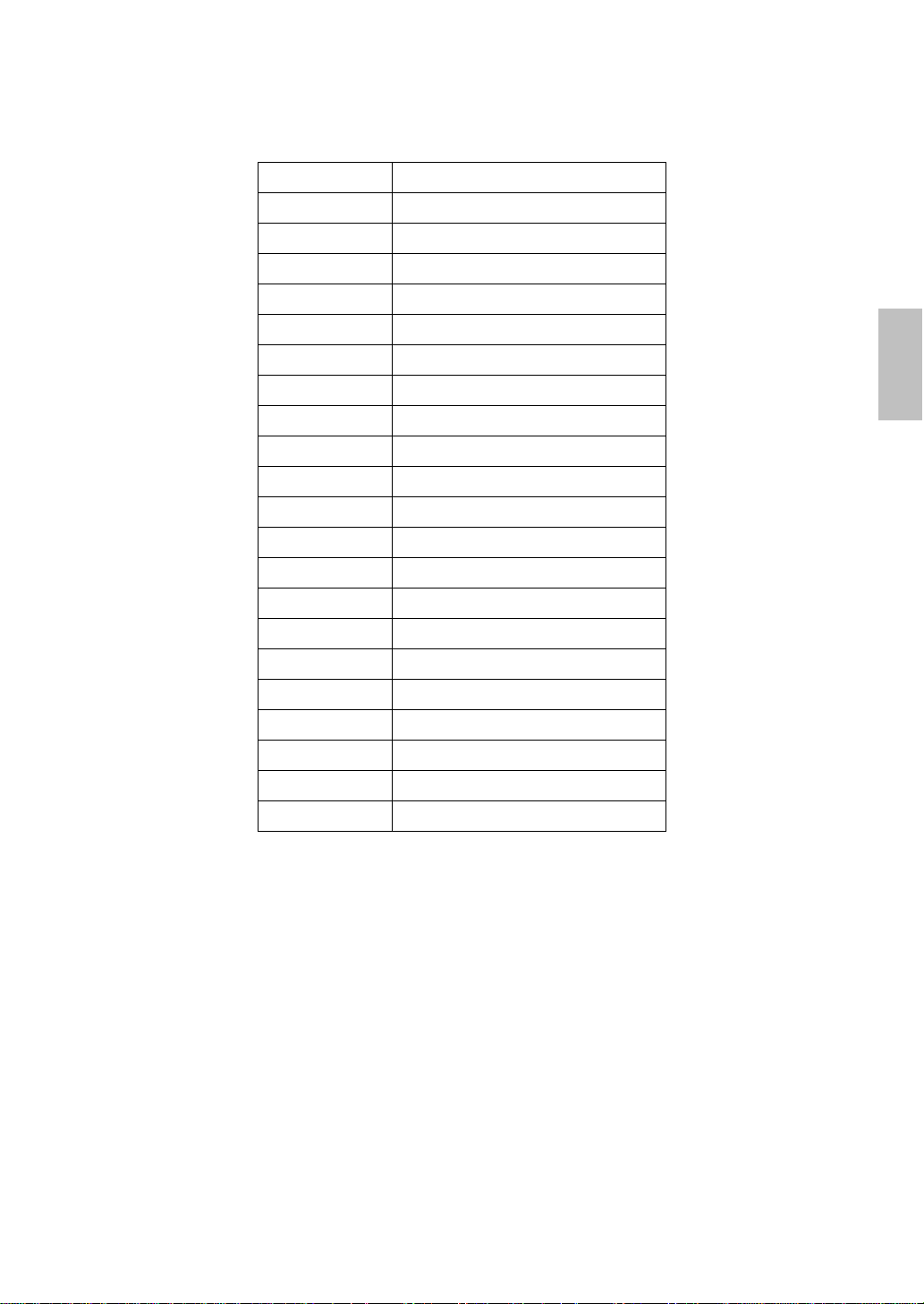
Unterstützte Zeitsteuerungen
VGA 720 x 400 @ 70Hz
VGA 640 x 480 @ 60Hz
MAC 640 x 480 @ 67Hz
VESA 640 x 480 @ 75Hz
VESA 800 x 600 @ 56Hz
VESA 800 x 600 @ 60Hz
VESA 800 x 600 @ 72Hz
VESA 800 x 600 @ 75Hz
VESA 848 x 480 @ 60Hz
VESA 1024 x 768 @ 60Hz
VESA 1024 x 768 @ 70Hz
VESA 1024 x 768 @ 75Hz
VESA 1152 x 864 @ 75Hz
CVT 1280 x 720 @ 60Hz
VESA 1280 x 960 @ 60Hz
CVT 1280 x 768 @ 60Hz
CVT 1280 x 768 @ 75Hz
Deutsch
VESA 1280 x 1024 @ 60Hz
VESA 1280 x 1024 @ 75Hz
VESA 1440 x 900 @ 60Hz
CVT 1440 x 900 @ 75Hz
CVT 1680 x 1050 @ 60Hz
Vorsicht : Stellen Sie die Bildwiederholrate der Grafikkarte Ihres Computers nicht
auf einen Wert ein, der obige Maximalwerte überschreitet. Andernfalls könnte Ihr
Monitor permanent beschädigt werden.
7
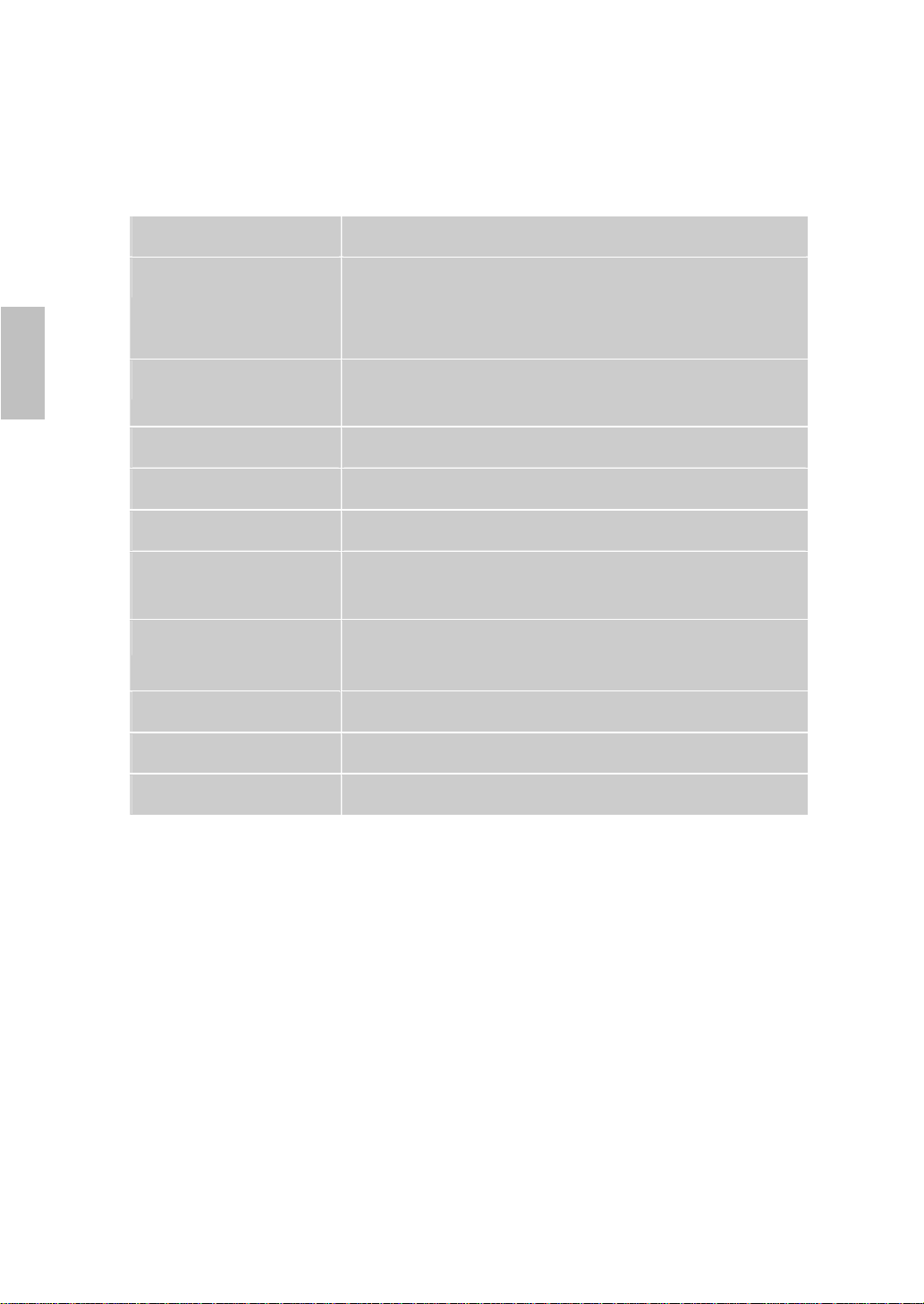
Technische Informationen
Technische Daten
LCD-Bildschirm 20” TFT
Deutsch
Stromverwaltung
Anzeigbare Auflösung WSXGA max. 1680 x 1050, Vertikale Frequenz
Pixelabmessungen 0.258 x 0.258 mm
LCD-Anzeigefarben 16.7M
Neigung 0°~20°
Aktiver
Anzeigebereich
Temperatur Betrieb: 0°C ~ +40°C
Übereinstimmung CE, FCC, UL/cUL
Strom Eingangsspannung AC100-240 V
Lautsprecher 2W x 2
Entspricht Energy Star, VESA
DPMS-kompatibel
< 1 W
max.75Hz
433.44 mm x 270.9mm
Lagerung: -20°C ~ + 60°C
8
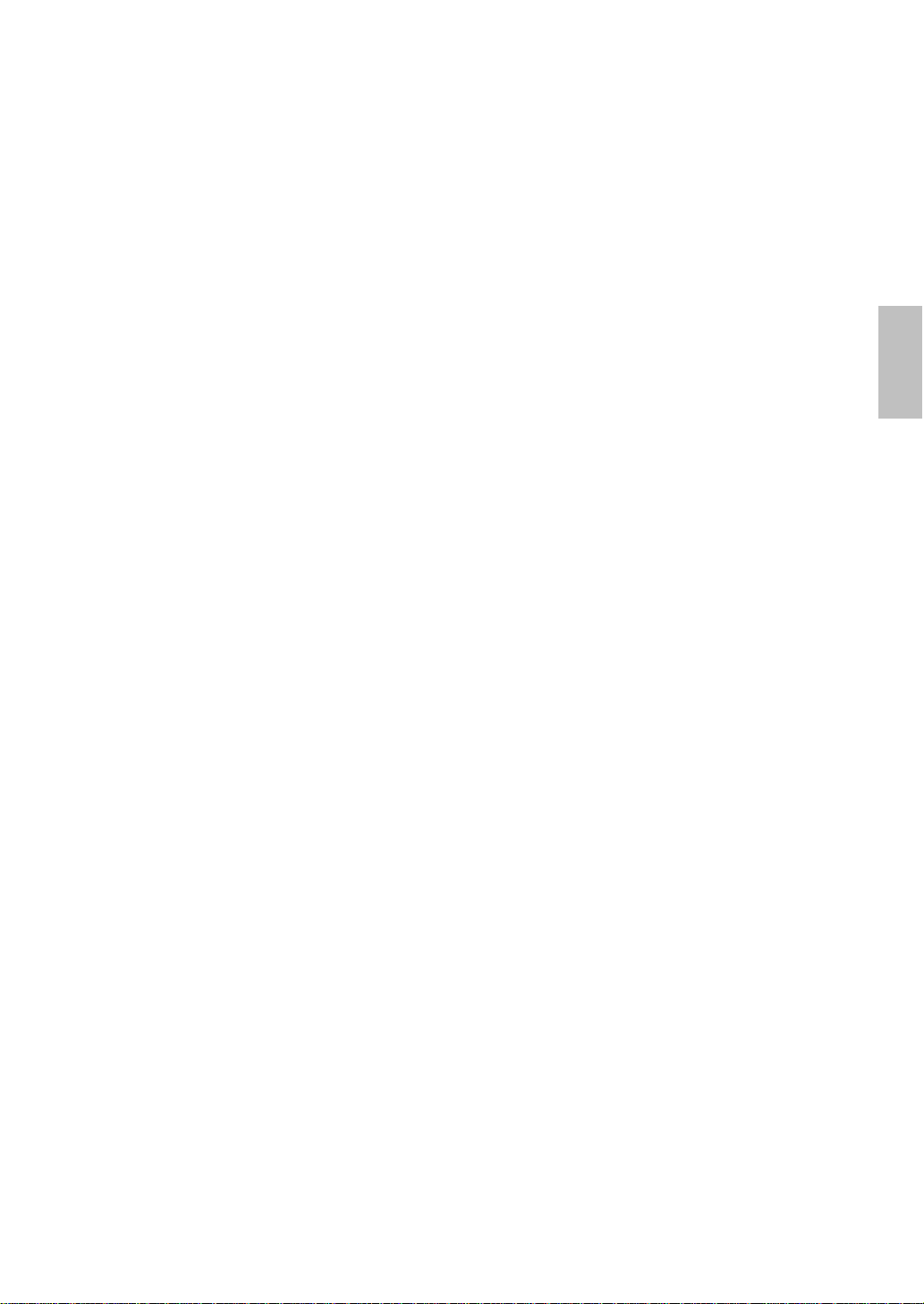
Pflege und Aufbewahrung
Pflege
Setzen Sie Ihren Monitor nicht der direkten Sonneneinstrahlung oder anderen
Hitzequellen aus. Sonneneinstrahlung auf den Bildschirm sollte vermieden
werden, um unangenehme Reflektion zu vermeiden.
Stellen Sie Ihren Monitor an einem gut durchlüfteten Ort auf.
Legen Sie keine schweren Gegenstände auf das Gerät.
Verwenden Sie den Monitor in einer sauberen, trockenen Umgebung.
Achten Sie auf einen genügenden Abstand des Monitors zu Magnetquellen,
Motoren, Transformatoren, Lautsprechern und Fernsehgeräten.
Hinweise
Entnehmen Sie den LCD-Monitor aus der Verpackung und entfernen Sie die
Plastikhülle und den Polystyrolschaum.
Ziehen Sie den Sockel aus seiner parallelen Position senkrecht zur Bildschirmplatte.
Stellen Sie die Bildschirmplatte in einem Winkel von 0° vorwärts und 20°
rückwärts ein. Bei einem Winkel von mehr als 20° müssen Sie stärker drücken,
diese Position ist jedoch nur für die platzsparende Lagerung des Geräts
gedacht. Achtung: Eine Positionierung der Bildschirmplatte außerhalb des 0-20°
Bereichs kann zu Instabilität und Beschädigung führen.
Sicherheitstipps
Wenn aus dem Monitor Rauch aufsteigt, Sie seltsame Geräusche oder Gerüche
wahrnehmen, sollten Sie das Gerät unverzüglich abschalten und sich an einen
Fachmann um Hilfe wenden.
Entfernen Sie niemals die Rückwand des Gerätes. Im Innern befinden sich
Hochspannungsteile, deren Berührung zu elektrischen Schlägen führen kann.
Reparieren Sie den Monitor niemals selbst. Wenden Sie sich in Schadensfällen
stets an ein Servicecenter oder einen qualifizierten Fachmann.
Deutsch
Fehlerbehebung
Kein Strom
Vergewissern Sie sich, dass der Netzadapter richtig mit der
Wechselstromquelle verbunden ist und die Kabel zum Monitor fest in den
Verbindungsbuchsen stecken.
Verbinden Sie ein anderes elektrisches Gerät mit der Stromversorgung, um die
Funktionstüchtigkeit der Stromquelle zu überprüfen.
Kontrollieren Sie nochmals die Installation aller kurzen Kabel.
Stromzufuhr gewährleistet, aber keine Bildwiedergabe
Vergewissern Sie sich, dass das mitgelieferte Videokabel fest mit dem
Video-Ausgang an der Rückseite des Computers verbunden ist. Wenn nötig,
verbinden Sie es neu.
9
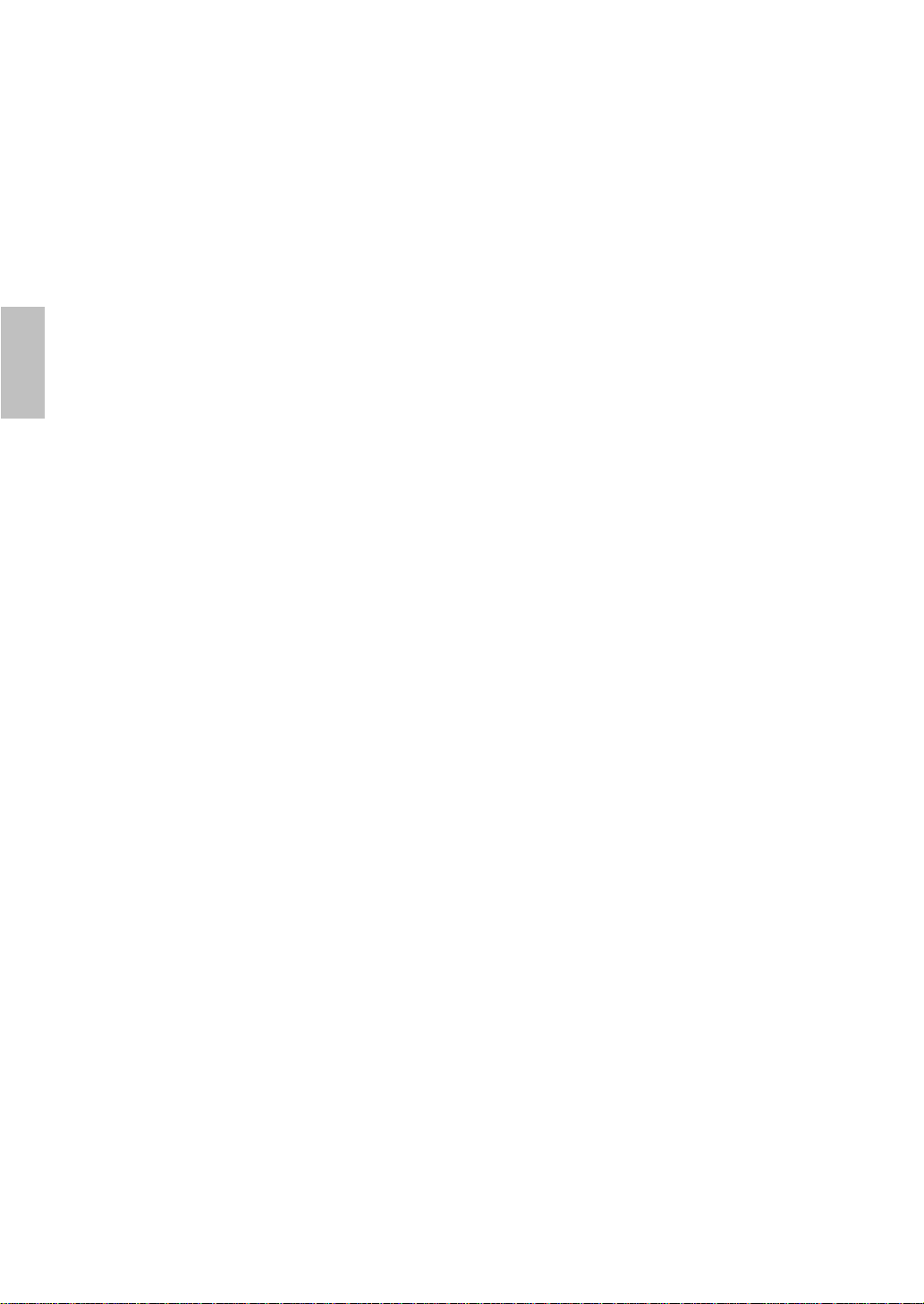
Deutsch
Stellen Sie die Helligkeit ein.
Fehlerhafte oder unnatürliche Farben
Wenn ein Farbton (Rot, Grün, Blau) fehlen sollte, so überprüfen Sie bitte den
festen Sitz des Videokabels. Lockere oder abgebrochene Pins im
Verbindungsstecker können die Signalübermittlung beeinträchtigen.
Verbinden Sie den Monitor mit einem anderen Computer.
10
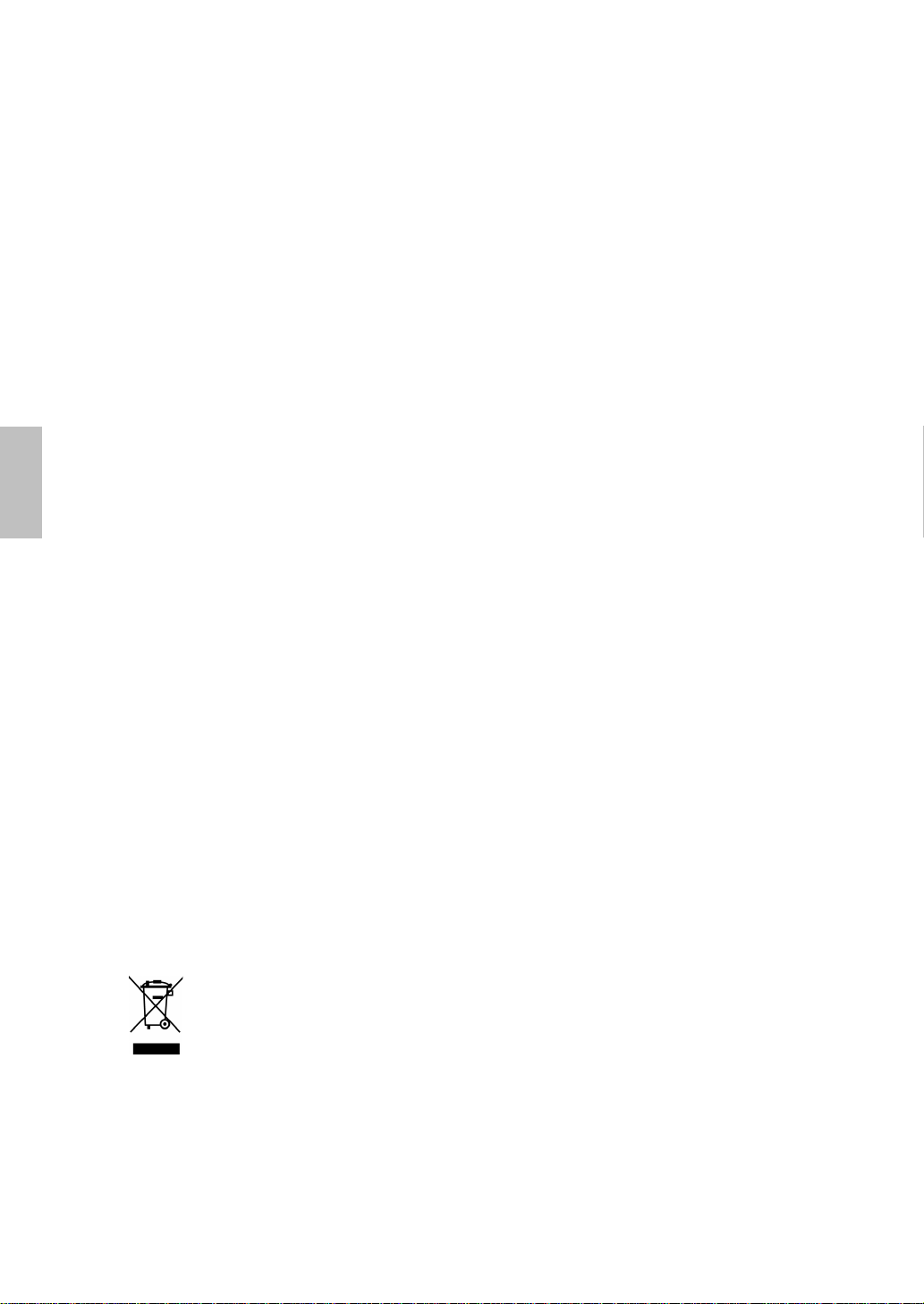
English
Operation Instructions
Thank you for purchasing this monitor, a high-resolution multi-scan color
monitor.
Please read this guide thoroughly before installation.
FCC RADIO FREQUENCY INTERFERENCE STATEMENT
WARNING: (FOR FCC CERTIFIED MODELS)
This monitor has been tested and found compliant with the limits for a
Class B digital device, pursuant to part 15 of the FCC Rules. These limits
are designed to provide proper protection against harmful interference to a
residential installation. This monitor generates, uses, and can radiate radio
frequency energy. Harmful interference to radio communication may be led
as a result if it‘s not properly installed and used. However, there is no
guarantee that interference will not occur in a particular installation. If this
monitor does cause serious interference to radio or television reception,
resetting the monitor may determine it. Moreover, users are encouraged to
correct interference by doing one or more of the following:
Reorient or relocate the receiving antenna.
Move the monitor and the receiver further away from each other.
Connect the monitor into an outlet on a circuit different from that to
which the receiver is connected.
Consult your local dealer or an qualified technician
FCC Warning:
To assure a continued FCC compliance, a user must use a grounded
power supply cord and the provided shielded video interface cable with
bonded ferrite cores. Also, any unauthorized changes or modifications to
this monitor would void the user‘s authority to operate this device.
Note: If necessary, shielded interface cables and AC power cord must be
used to meet the emission level limits.
.
According to WEEE regulation , this monitor can't be handled as
normal trash in Europe when it is out of usage. Please refer to the
recycle information from our website to handle it.
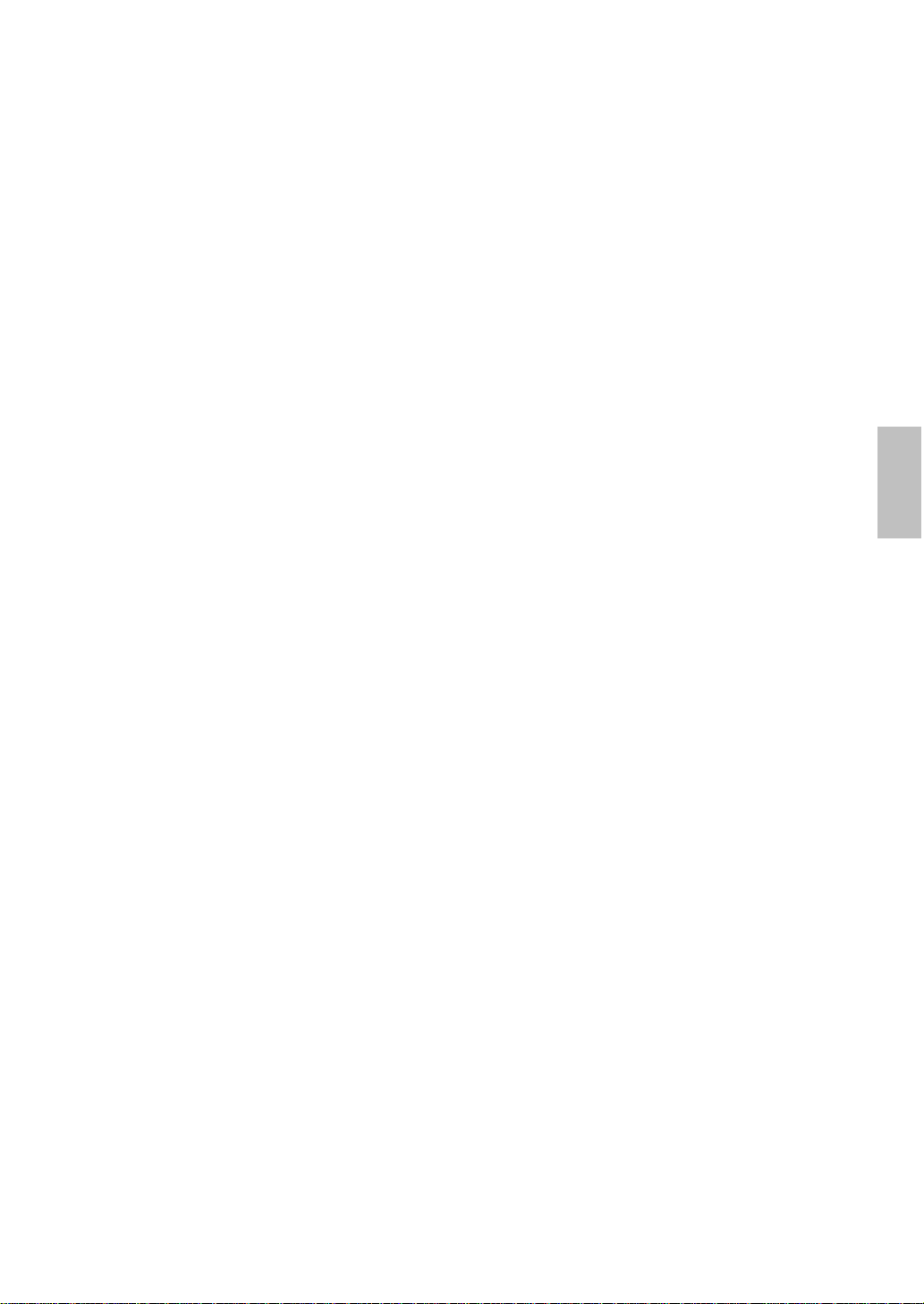
Content
Safety Precautions.............................................................................1
First Setup .........................................................................................2
Quick Installation................................................................................2
Front View of the Product ..................................................................3
Rear View of the Product...................................................................3
Using On Screen Display (OSD) Functions .......................................4
Supporting Timing Modes ..................................................................7
Technical Information.........................................................................8
Care and Maintenance.......................................................................9
Troubleshooting .................................................................................9
English
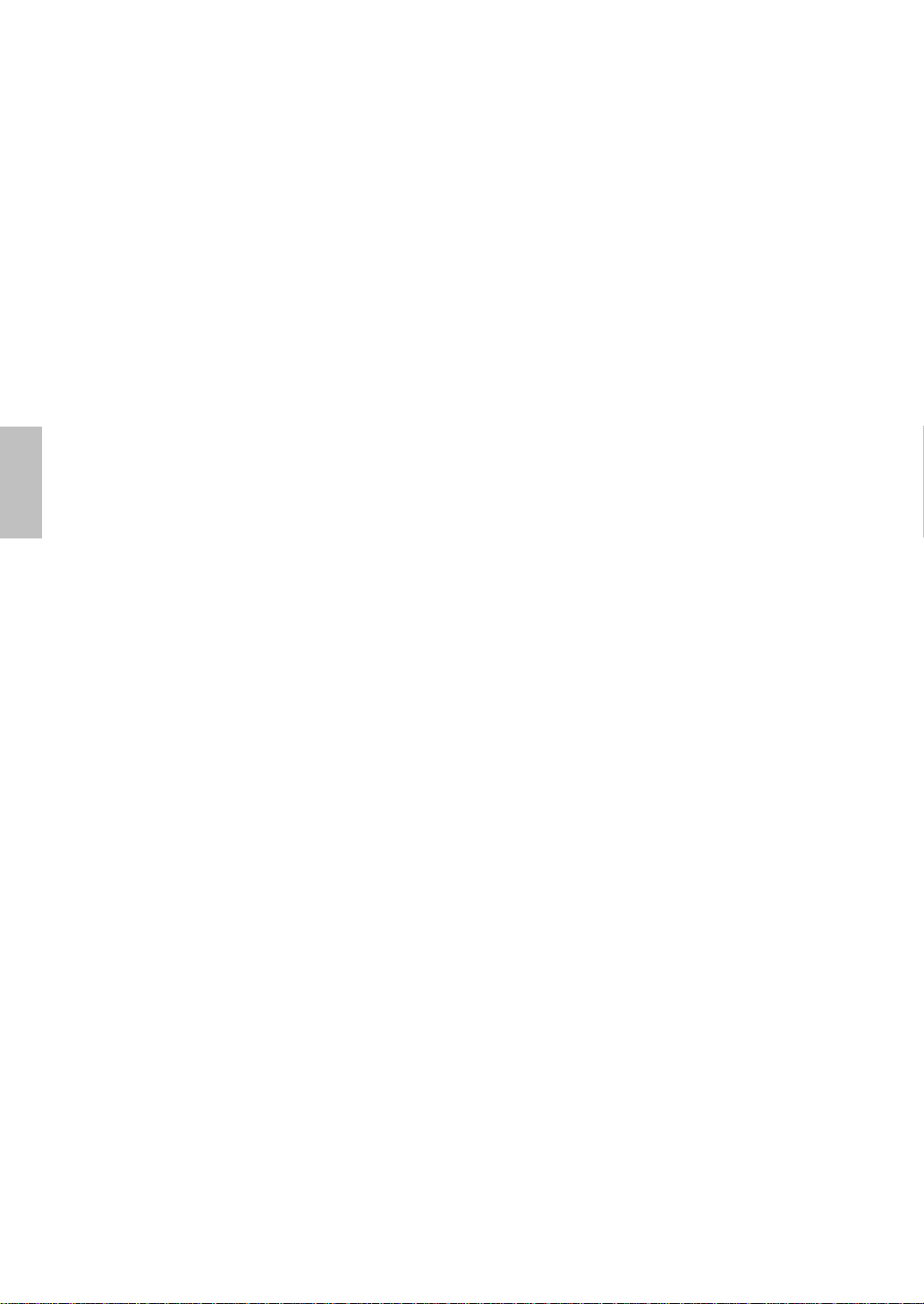
English
Safety Precautions
This monitor is manufactured and tested on a ground principle that a user’s
safety comes first. However, improper use or installation may result danger
to the monitor as well as to the user. Carefully go over the following
WARNINGS before installation and keep this guide handy.
WARNINGS:
This monitor should be operated only at the correct power sources
indicated on the label on the rear end of the monitor. If you’re unsure of
the power supply in your residence, consult your local dealer or power
company.
Do not try to repair the monitor yourself as it contains no
user-serviceable parts. The monitor should only be repaired by a
qualified technician.
Do not remove the monitor cabinet. There is high-voltage parts inside
that may cause electric shock to human bodies, even when the power
cord is disconnected .
Stop using the monitor if the cabinet is damaged. Have it checked by a
service technician.
Put your monitor only in a clean, dry environment. Unplug the monitor
immediately if gets wet and consult your service technician.
Always unplug the monitor before cleaning it. Clean the cabinet with a
clean, dry cloth. Apply non-ammonia based cleaner onto the cloth, not
directly onto the glass screen.
Keep the monitor away from magnetic objects, motors, TV sets, and
transformer.
Do not place heavy objects on the cable or power cord.
For PLUG CABLE EQUIPMENT, the Socket-outlet shall be installed
near the equipment and shall be easily accessible.
1
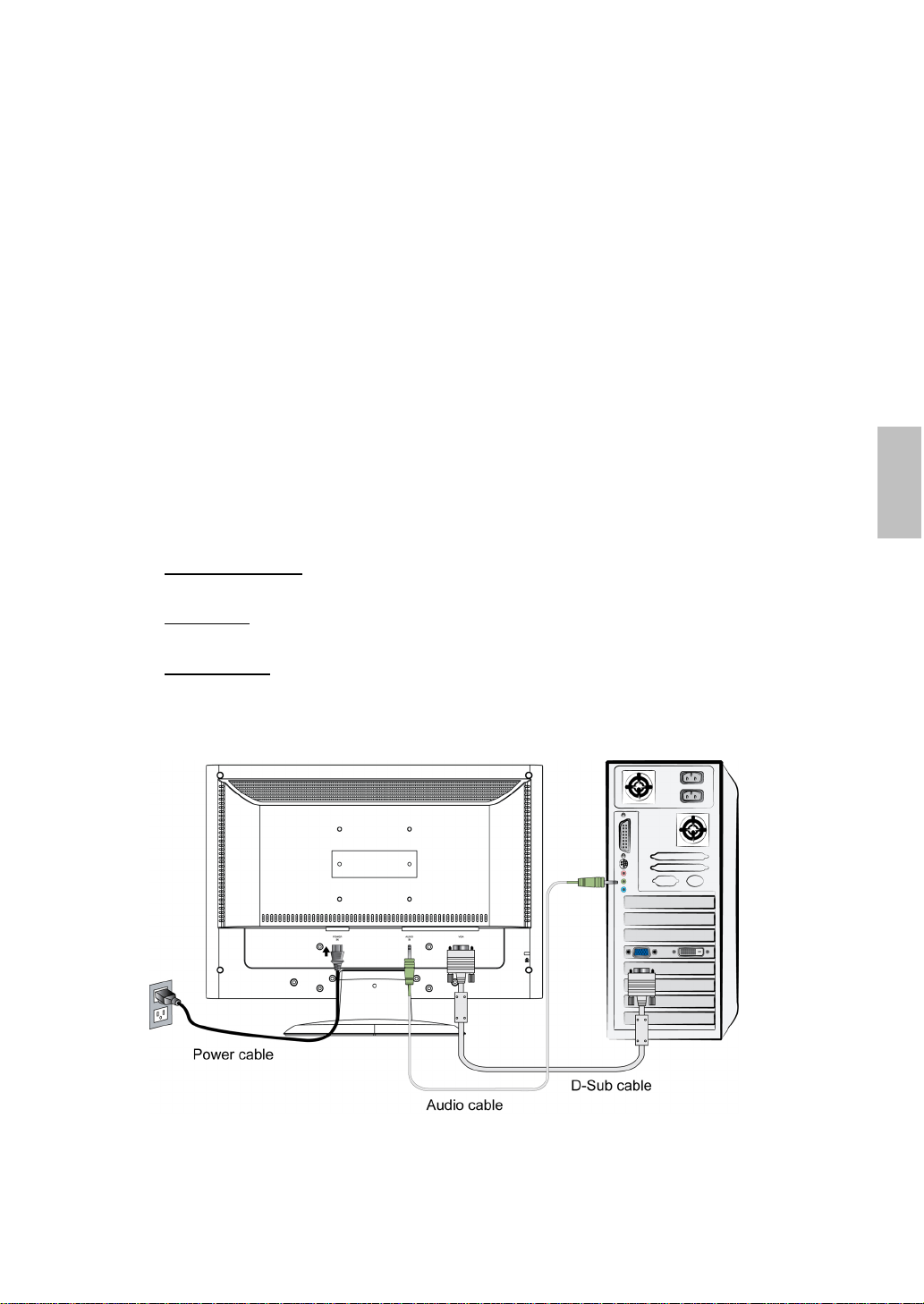
First Setup
Congratulation for purchasing this monitor of high performance!
This monitor comes with the following accessories :
Power Cable
D-Sub Cable (15 pin)
Audio Cable
Warranty Card
User’s Manual
Quick Installation
1. Connect video cable (D-Sub cable)
Make sure both monitor and computer are powered OFF. Connect the video
cable ( D-Sub cable) to the computer, then to the monitor.
2. Connect power cord
Connect the power cord to a properly grounded AC outlet, then to the monitor.
3. Power-ON computer and monitor
Power-ON the computer, then Power-ON the monitor.
4. Windows users:
Example: 1680 x 1050 @ 60 Hz
Resolution
“Desktop Area”. Set the resolution.
Refresh Rate
instructions.
Setting the Timing Mode (Resolution and Refresh Rate)
Right-click on the Windows desktop > Properties > Settings >
(vertical frequency) See your graphic card’s user guide for
English
Example:
2
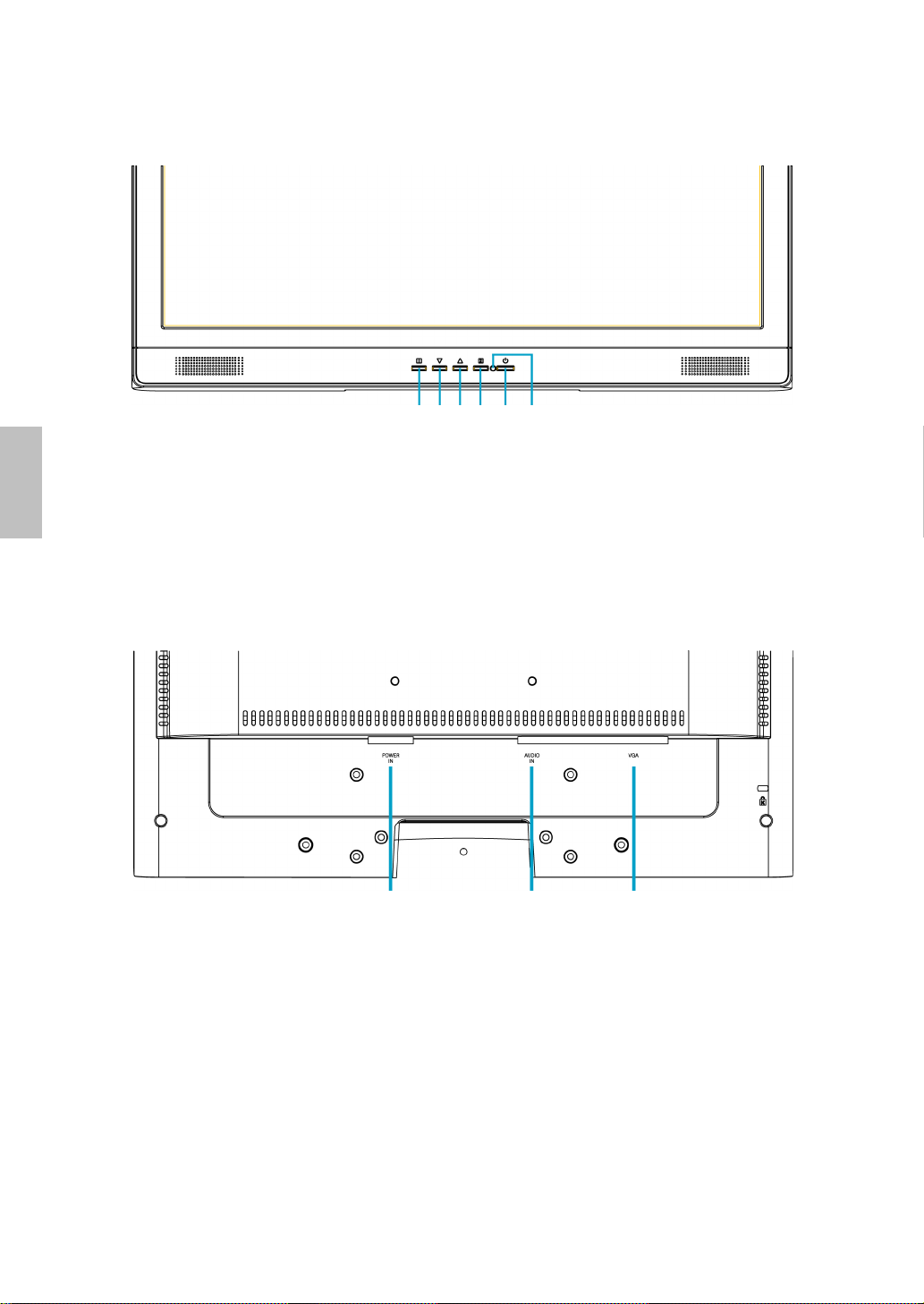
Front View of the Product
English
➊ ➋ ➌ ➍ ➎ ➏
➊ OSD TURN ON/OFF ➍ CONFIRM SELECTION
➋ SCROLL DOWN/DECREASE ➎ POWER ON/OFF
➌ SCROLL UP/INCREASE ➏ LED INDICATER
Rear View of the Product
➐ ➑ ➒
➐ POWER INPUT ➒ VGA INPUT (D-SUB 15 PIN)
➑ AUDIO INPUT
3
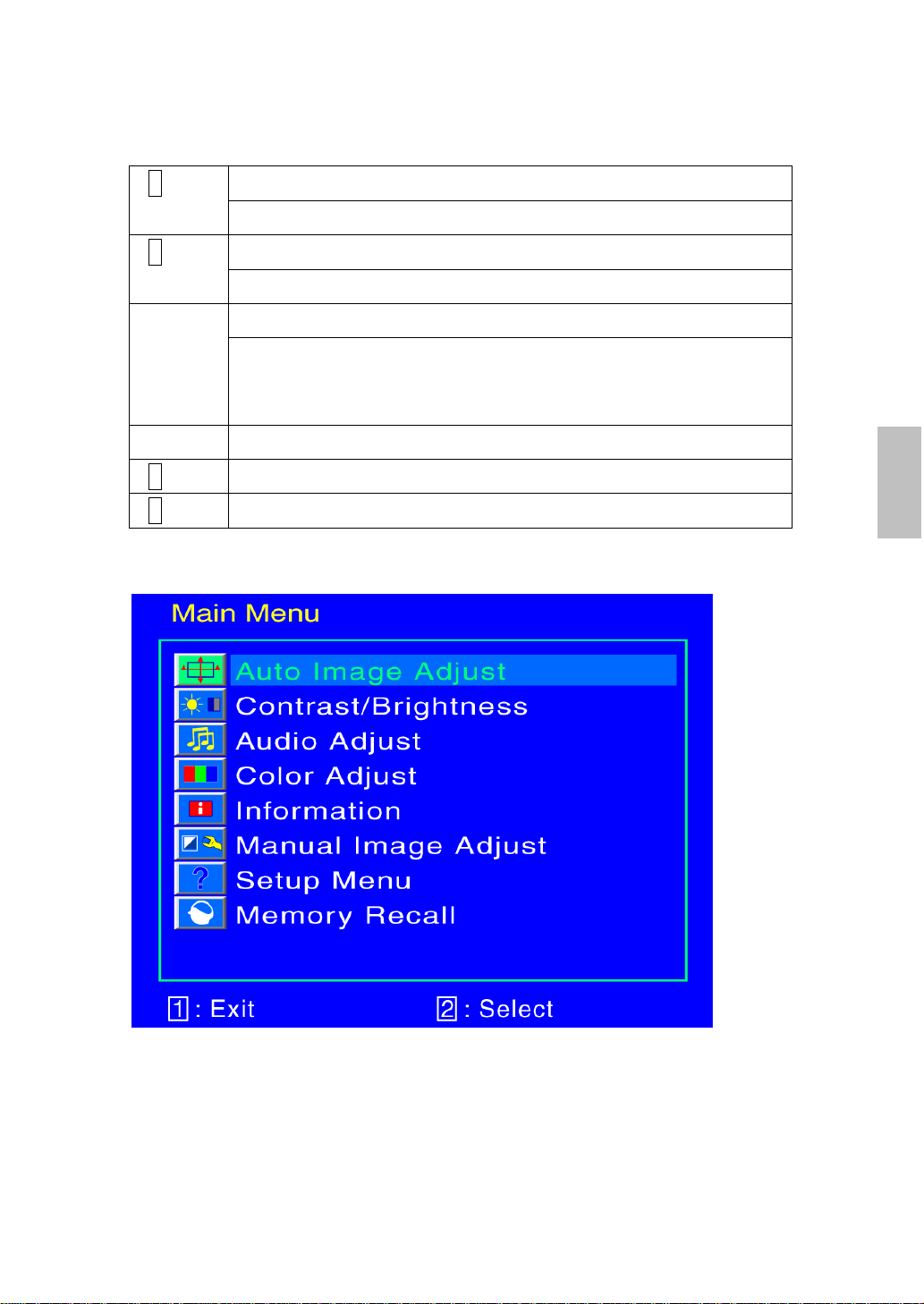
Using On Screen Display (OSD) Functions
Display main menu. 1
Exit from OSD menu.
Auto adjust the image when not in main menu. 2
Confirm the selection.
Select the desired item when in OSD menu. V or W
When not in OSD menu, it is to immediately activate Contrast/
Brightness. It should be change to Contrast/ Brightness by pressing
V or W
button .
▼ + ▲ Recall both of Contrast and Brightness.
English
1 + ▼
1 + ▲
Main Menu
Power Lock (when not in OSD menu)
OSD Lock (when not in OSD menu)
4
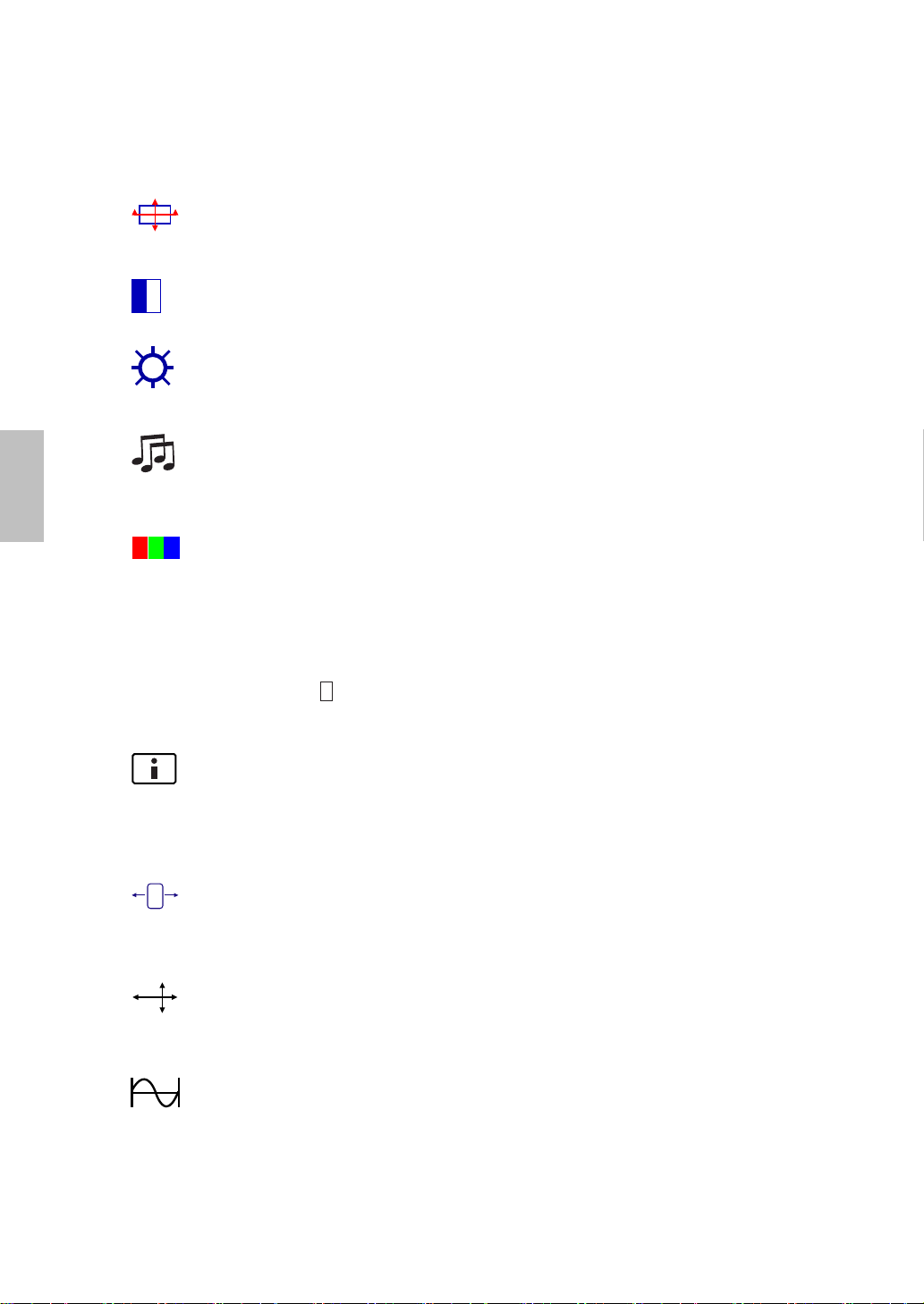
Short Cuts Function from the button(s)
H./V. Position : To adjust the horizontal and vertical position of the video.
H. Position : ▲ : move screen to the right, ▼ : move screen to the left.
V. Position : ▲ : move screen up, ▼ : move screen down.
Fine Tune : To adjust the delay time of data and clock.
Press ▼ or ▲ to adjust to your preference.
Auto Image Adjust: To auto adjust Horizontal Position,Vertical Position,
Phase (Fine Tune) and Clock (H. Size) of the screen.
Contrast : To adjust the foreground white level of screen image.
≧
▲ : increase contrast, ▼: decrease contrast.
Brightness : : To adjust the luminance of the video.
▲: increase brightness, ▼ : decrease brightness.
English
English
Audio Adjust : To adjust the audio functions.
Volume : To adjust the volume of speaker output.
Mute : To turn the Mute ON/OFF.
Color Adjust : To select the color for improving brightness and color
saturation between cool, normal, warm, and User Color.
Cool : Adds blue to screen image for cooler white.
Normal : Adds red to screen image for warmer white and richer red.
Warm : Adds green to screen image for a darker color.
User Color : Individual adjustments for red (R), green (G), blue (B).
1. Press button 2 to select the desired color.
2. Press ▼ or ▲ button to adjust selected color.
Information : To display the information, regarding the current input signal
coming from the graphic card in your computer.
Note: See your graphic card user guide for more information about
changing the resolution and refresh rate.
Horizontal Size : To adjust the width of the screen image.
▼ : decrease the width of screen image, ▲ : increase the width of screen
image.
5
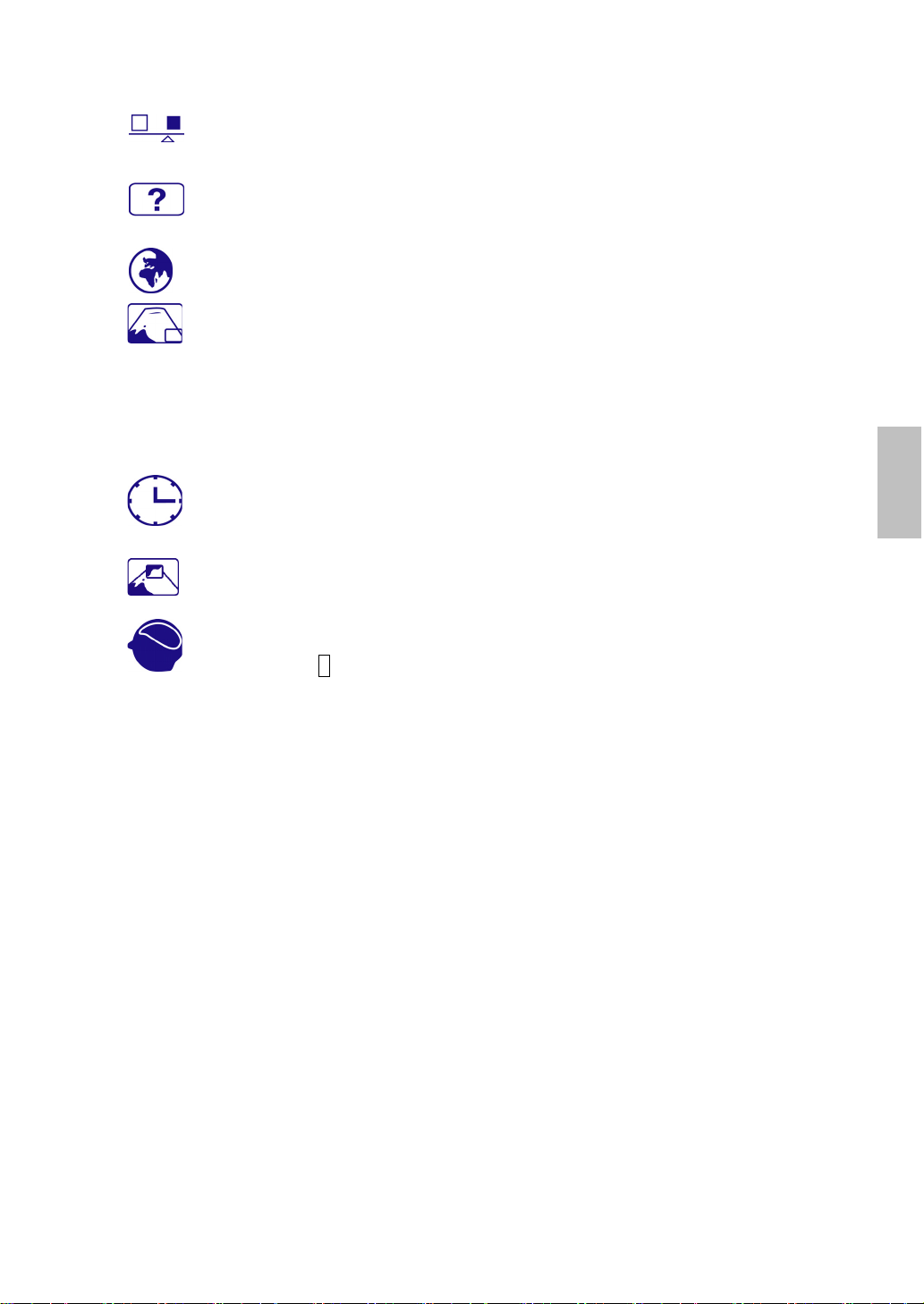
Sharpness : To adjust the clarity of a non-WSXGA (1680x1050 @ 60Hz)
signal with W or V button.
Setup Menu : To set up Language Select,
and OSD Background off.
Language Select : To allow users to choose from available languages.
OSD Position : Press button to select between horizontal and
vertical OSD Position adjustment.
Horizontal OSD Position : To horizontally adjust the OSD position.
V : move OSD to the right, W : move OSD to the left.
Vertical OSD Position : To vertically adjust the OSD position.
V : move OSD up, W : move OSD down.
OSD Time Out : To automatically turn off On Screen Display(OSD)after a
preset period of time.
OSD Background : Allows the user to turn the OSD background On or
Off.
Memory Recall : To recall factory settings for Video & Audio controls.
Press button 2 to select the Memory Recall menu option.
V or W
OSD Position, OSD Time Out,
English
6
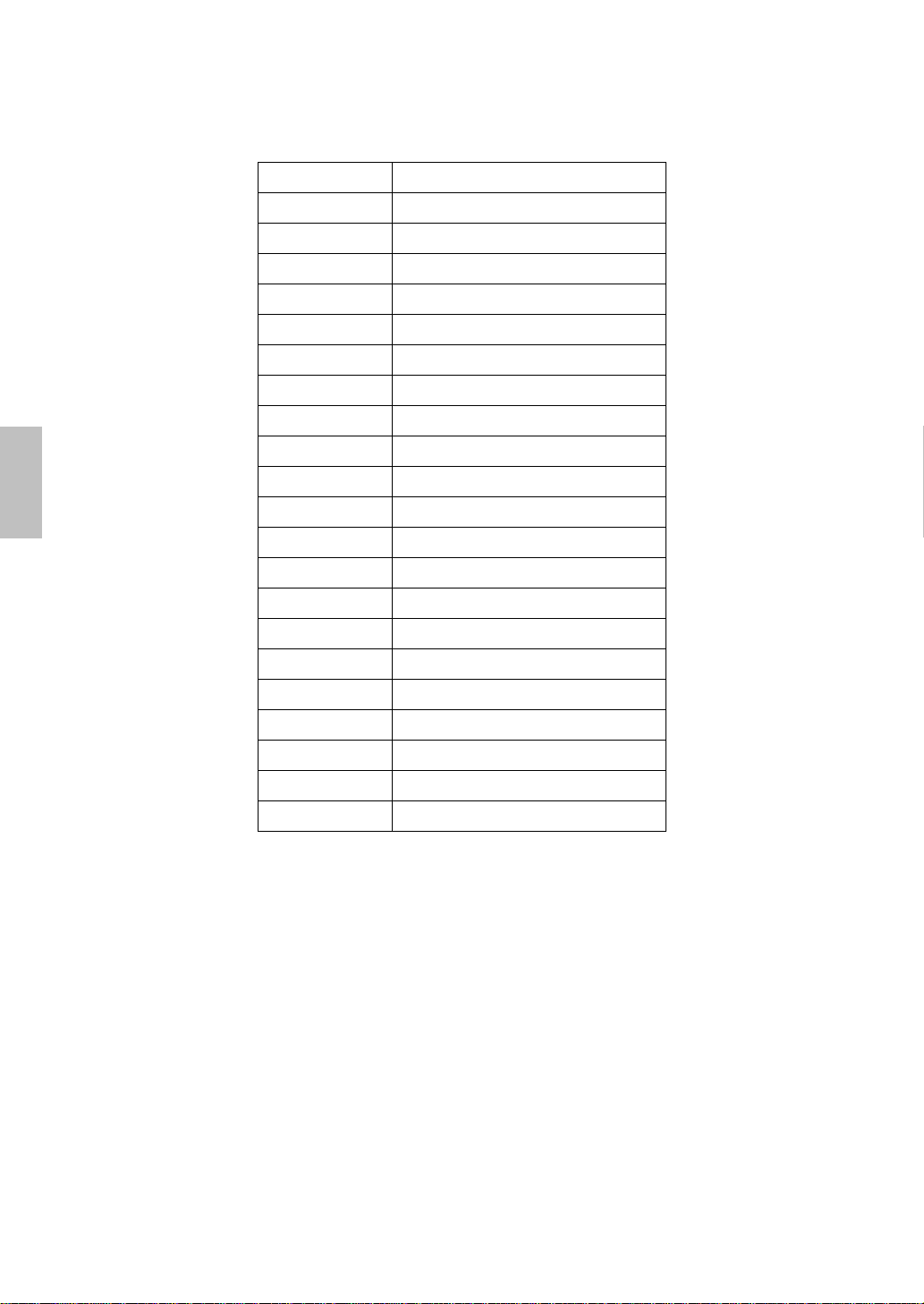
Supporting Timing Modes
VGA 720 x 400 @ 70Hz
VGA 640 x 480 @ 60Hz
MAC 640 x 480 @ 67Hz
VESA 640 x 480 @ 75Hz
VESA 800 x 600 @ 56Hz
VESA 800 x 600 @ 60Hz
VESA 800 x 600 @ 72Hz
VESA 800 x 600 @ 75Hz
English
VESA 848 x 480 @ 60Hz
VESA 1024 x 768 @ 60Hz
VESA 1024 x 768 @ 70Hz
VESA 1024 x 768 @ 75Hz
VESA 1152 x 864 @ 75Hz
CVT 1280 x 720 @ 60Hz
VESA 1280 x 960 @ 60Hz
CVT 1280 x 768 @ 60Hz
CVT 1280 x 768 @ 75Hz
VESA 1280 x 1024 @ 60Hz
VESA 1280 x 1024 @ 75Hz
VESA 1440 x 900 @ 60Hz
CVT 1440 x 900 @ 75Hz
CVT 1680 x 1050 @ 60Hz
Warning : Do not set the graphic card in your computer to exceed these maximum
refresh rates. Doing so may result in permanent damage to your monitor.
7
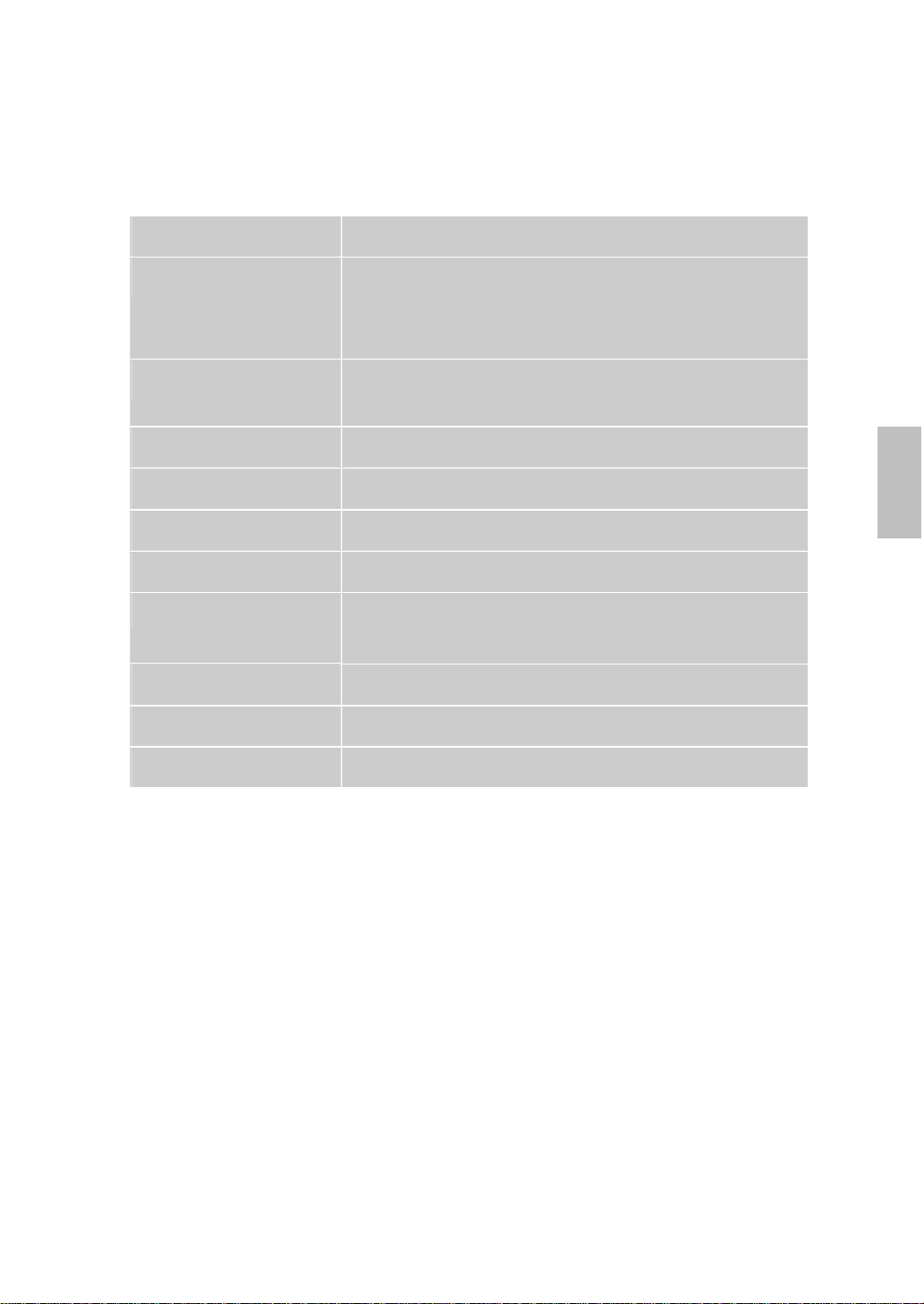
Technical Information
Technical Specification
LCD Panel 20” TFT
Power Management
Displayable Resolution WSXGA 1680 x 1050 max. Vertical Frequency 75Hz
Pixel Dimension 0.258 x 0.258 mm
LCD Display Color 16.7M
Tilt 0°~20°
Active Display Area 433.44 mm x 270.9 mm
Temperature Operating: 0°C ~ +40°C
Compliance CE, FCC, UL/cUL
Power Input Voltage AC100-240 V
Speaker 2W x 2
Energy Star compliant VESA
DPMS compatible
< 1 W
max.
Storage: -20°C ~ + 60°C
English
8

English
Care and Maintenance
Care
Avoid exposing your monitor directly to sunlight or other heat source. Place your
monitor away from the sun to reduce glare.
Put your monitor in a well ventilated area.
Do not place any heavy things on top of your monitor.
Make certain your monitor is installed in a clean and moisture-free area.
Keep your monitor away from magnets, motors, transformers, speakers, and TV
sets.
Note
Move the LCD out of the package and take off the plastic bag and Polystyrene Foam.
Pull the base from Parallel versus Panel to Vertical.
Adjust the Panel within 0 degree leaning forward and 20 degree leaning
backward. You must bend harder to exceed 20 degree backward but this range
is for packing the unit to a small size for storage only.
Safety Tips
If smoke, abnormal noise or odor came out from your monitor, caution you
should remove the power cord immediately and call your service center.
Never remove the rear cover of your monitor cabinet. The display unit inside
contains high-voltage parts and may cause electric shock to human bodies.
Never try to repair your monitor yourself. Always call your service center or a
qualified technician to fix it.
Troubleshooting
No power
Make sure A/C power cord is securely connected to the power adapter and the
power supply is firmly connected to the monitor.
Plug another electrical device into the power outlet to verify that the outlet is
supplying proper voltage.
Make sure all signal cables are installed.
Power on but no screen image
Make sure the video cable supplied with the monitor is tightly secured to the
video output port on back of the computer. If not, tightly secure it.
Adjust brightness.
Wrong or abnormal colors
If any colors (red, green, blue) are missing, check the video cable to make sure
it is securely connected. Loose or broken pins in the cable connector could
cause an improper connection.
Connect the monitor to another computer.
9

Instructions d’Utilisation
Merci d’avoir acheté ce moniteur couleur multi-scan à haute résolution.
Veuillez lire attentivement ce guide avant l’installation.
COMMUNIQUE D’AVERTISSEMENT DE LA FCC CONCERNANT LES
INTERFERENCE DE FREQUENCE RADIO: (SEULEMENT POUR
MODELES CERTIFIE PAR LA FCC)
Ce moniteur a été testé et à été trouvé conforme aux limites pour un
appareil numérique de Classe B, suivant la partie 15 des règlements de la
FCC. Ces limites ont été développées pour offrir une protection
satisfaisante contre les interférences nuisibles dans une installation
résidentielle. Ce moniteur génère, utilise et peut radier de l’énergie de
fréquence radio. Ceci peut causer des interférences nuisibles à des
communication radio si l’appareil n’est pas convenablement installé et
utilisé. Il n’y à néanmoins aucune garantie que des interférences
n’apparaîtront pas dans une installation particulière. Si ce moniteur cause
de sérieuses interférences à la réception de signaux radios ou télévisées,
une possibilité est de réinitialiser le moniteur. Les usagers sont aussi
encouragés à corriger les interférences en appliquant une ou plusieurs des
démarches suivantes:
Réorientez ou déplacez l’antenne de réception.
Placez le moniteur et le récepteur plus loin l’un de l’autre.
Connectez le moniteur à une prise différente de celle à laquelle le
récepteur est connecté.
Consultez votre revendeur local ou un technicien qualifié.
Avertissement de la FCC:
Pour assurez une conformité continue au règlements de la FCC,
l’utilisateur doit utiliser un cordon d’alimentation mis à terre et le câble
d’interface vidéo protégé avec noyaux en ferrite, fourni avec l’appareil.
Chaque modification ou changement non-autorisé appliqué à ce moniteur
peut faire perdre à l’utilisateur sont droit d’opération de cet appareil.
Note: Si nécessaire, des câbles d’interface protégés et un cordon
d’alimentation alternante doivent être utilisé pour être conforme aux limites
d’émission.
Français
D'après la réglementation WEEE, ce moniteur ne peut pas être
éliminé avec les déchets normaux en Europe quand il est hors
d'usage. Veuillez vous reporter aux informations de recyclage sur
notre site web pour la marche à suivre.

Français
Contenu
Précautions de Sécurité.....................................................................1
Première Installation ..........................................................................2
Installation Rapide .............................................................................2
Vue avant du produit..........................................................................3
Produit vu de dos...............................................................................3
Utiliser les fonctions d'affichage d'écran (OSD) .................................4
Support des modes minutage ............................................................7
Informations Technique .....................................................................8
Soins et Maintien ...............................................................................9
En Cas de Problème..........................................................................9

Précautions de Sécurité
Ce moniteur à été fabriqué et testé à partir du principe que la sécurité de
l’utilisateur est primordiale. Néanmoins, l’utilisation ou l’installation
incorrecte peut causer un danger à l’appareil aussi bien que à l’utilisateur.
Lisez attentivement les AVERTISSEMENTS suivants avant de commencer
l’installation et gardez ce guide à portée de main.
AVERTISSEMENTS:
Ce moniteur ne doit être utilisé que en connexion avec les sources
d’alimentation correctes, indiquées sur l’étiquette à l’arrière du moniteur.
Si vous n’êtes pas sur de l’alimentation dans votre résidence,
consultez votre revendeur locale ou la compagnie d’électricité.
N’essayez pas de réparer le moniteur vous même, car il ne contient
pas de composants réparables par l’utilisateur. Le moniteur ne peut
être réparé que par un technicien qualifié.
N’enlevez pas la cache du moniteur. Il y à des composants sous haute
tension à l’intérieur qui peuvent causer des choques électriques, même
quand le cordon d’alimentation est déconnecté.
N’utilisez plus le moniteur si la caisse est endommagée. Appelez un
technicien d’entretien pour la contrôler.
Placez votre moniteur dans un endroit propre et sec. Si le moniteur se
mouille déconnectez le immédiatement et consultez votre technicien
d’entretien.
Déconnectez toujours votre moniteur avant de le nettoyer. Nettoyez la
caisse avec un chiffon sec et propre. Appliqué un nettoyant
non-ammonisé sur le chiffon, jamais directement sur l’écran.
Gardez le moniteur éloigné d’objets magnétiques, de moteurs, de sets
de télévision et de transformateurs.
Ne placez pas d’objets lourd sur le câble ou le cordon d’alimentation.
Pour des EQUIPMENTS à FICHE, la fiche de sortie doit être installé
près de l’arrière de l’équipement et à un endroit facilement accessible.
Français
1

Français
Première Installation
Félicitations avec votre achat de ce moniteur de haute performance!
Ce moniteur est fourni avec les accessoires suivants :
Cordon d’Alimentation
Câble D-Sub
Câble Audio
Carte de garantie
Guide de l’utilisateur
(15 broches)
Installation Rapide
1. Connecter le câble vidéo (Câble D-Sub)
Assurez-vous qu'à la fois le moniteur et l'ordinateur sont bien SOUS tension.
Connectez le câble vidéo (câble D-Sub) de la sortie D-Sub sur l'ordinateur sur
l'entrée D-Sub sur le moniteur.
2. Connectez le cordon d’alimentation
Connectez le cordon d’alimentation à une prise de courant alternant, mis à
terre convenablement et ensuite au moniteur.
3. Allumez l’ordinateur et le moniteur
Allumez l’ordinateur et ensuite allumez le moniteur.
Utilisateurs de Windows :
4.
(résolution et vitesse de rafraîchissement)
Exemple : 1680 x 1050 @ 60 Hz
Résolution
Propriétés >Paramètres > "Espace du bureau". Paramétrer la résolution :
Vitesse de rafraîchissement
votre carte graphique pour les instructions.
Exemple:
Faites un clic droit de la souris sur le bureau de Windows >
Paramétrer le mode de synchronisation
(fréquence verticale) Voir le guide utilisateur de
Cordon d’Alimentation
Câble Audio
2
Câble D-Sub

Vue avant du produit
➊ ➋ ➌ ➍ ➎ ➏
➊
ACTIVER/QUITTER OSD ➍ CONFIRMER LA SÉLECTION
➋ DEFILER VERS LE BAS/
DIMINUER
➌ DEFILER VERS LE HAUT/
AUGMENTER
➎ SOUS TENSION/ HORS TENSION
➏ INDICATEUR DEL
Produit vu de dos
Français
➐ ➑ ➒
➐ ENTREE DU CA ➒ ENTREE VGA (D-SUB 15
BROCHES)
➑ ENTREE AUDIO
3

Utiliser les fonctions d'affichage d'écran (OSD)
Afficher le menu principal. 1
Quitter le menu OSD.
Français
2
Ajuster automatiquement l'image en dehors du menu principal.
Confirmer la sélection.
Sélectionnez l'élément désiré quand vous êtes dans le menu OSD. V ou W
Quand vous n'êtes pas dans le menu OSD, cela permet d'activer
immédiatement le Contraste/Luminosité. Peut être changé en
Contraste/Luminosité en appuyant sur le bouton
.
V ou W
▼ + ▲ Rétablir à la fois le Contraste et la Luminosité
1 + ▼ Verrouillage de l'alimentation (quand vous n'êtes pas dans le menu
OSD)
1 + ▲ Verrouillage de l'OSD (quand vous n'êtes pas dans le menu OSD)
Menu principal (Main Menu)
4

Fonction de raccourci par bouton(s)
Luminosité (Brightness) : Pour régler la luminance de la vidéo.
▲: augmenter la luminosité, ▼ : diminuer la luminosité.
Ajustement automatique (Auto Image Adjust) : Ajuste automatiquement la
position horizontale, la position verticale, la phase(accord n) et l’horloge (taille H).
Contraste (Contrast) : Pour ajuster le niveau blanc du premier plan de
l’image de l’écran.
▲ : augmenter le contraste, ▼: diminuer le contraste.
Menu audio (Audio Menu) : Pour régler les fonctions audio.
Volume: Pour ajuster la sortie du haut-parleur.
Silence: Pour sélectionner Silence Marche/Arrêt.
Couleur réglage (Color Adjust) : Pour sélectionner la couleur pour
améliorer la luminosité et la saturation de la couleur entre froid,
normal,chaud, et Couleur utilisateur.
Froid-Ajoute du bleu à l’image de l’écran an d’obtenir un blanc plus froid.
Normal-Ajoute du rouge à l’image de l’écran pour obtenir un blanc plus
chaud et un rouge plus riche.
Chaud-Ajoute du vert à l’image de l’écran pour obtenir une image plus sombre.
Couleur utilisateur (User Color) : Réglage individuel pour le rouge(R), vert
(V), bleu (B).
1. Appuyez sur le bouton 2 pour ajuster et sélectionner la couleur suivante à ajuster.
2. Appuyez sur le bouton ▼ ou ▲ pour ajuster la couleur sélectionnée.
Français
Informations (Information) : Afche les informations relatives au signal
d’entrée du courant de la carte graphique de votre ordinateur.
Remarque: Reportez-vous au guide de l’utilisateur de votre carte graphique
pour avoir des informations supplémentaires concernant les modications de la
résolution et le taux de rafraîchissement.
Taille H. (Horizontal Size) : Ajuste la largeur de l’image de l’écran.
▼ : diminue la largeur de l’image de l’écran, ▲ : augmente la largeur de
l’image de l’écran.
5

Français
Position H./V. (H./V. Position) : Pour ajuster la position horizontale et
verticale de la vidéo.
Position H. : V : Déplace l'écran vers la droite, W : déplace l'écran vers
la gauche.
Position V. : V : déplace l'écran vers le haut, W : déplace l'écran vers le
bas.
Accord fin (Fine Tune) : Pour ajuster le temps de retard.
Appuyez sur W ou V pour ajuster à la préférence de l'utilisateur.
Définition (Sharpness) : Pour ajuster la clarté d'un signal non-WSXGA
(1680x1050 @ 60Hz) avec le bouton W ou V.
Menu configuration (Setup Menu) : Pour régler 'sélectionner langue',
position OSD, temporisation OSD et Arrière plan OSD Eteint.
Sélectionner langue (Language Select) : Permet à l'utilisateur pour
choisir parmi les langues disponibles.
Position OSD (OSD Position) : Appuyez sur le bouton pour
choisir entre les réglages de position OSD horizontale et verticale.
Position horizontale de l'OSD : Pour régler horizontalement la position
de l'OSD.
V : déplacer l'OSD à droite, W : déplacer l'OSD à gauche.
Position verticale de l'OSD : Pour régler verticalement la position de
l'OSD.
V : déplacer l'OSD vers le haut, W : déplacer l'OSD vers le bas.
Temporisation OSD (OSD Time Out) : Pour désactiver
automatiquement l'affichage d'écran (OSD) après une durée prédéfinie.
Arrière-plan OSD (OSD Background) : Vous permet d’activer ou de
désactiver l’arrière plan à l’écran.
Rappel de mémoire (Memory Recall) : Pour rétablir les paramètres
d'usine pour les contrôles vidéo & audio. Appuyez sur le bouton 2 pour
sélectionner l’option de menu de Rappel Mémoire.
6
V ou W

Support des modes minutage
VGA 720 x 400 @ 70Hz
VGA 640 x 480 @ 60Hz
MAC 640 x 480 @ 67Hz
VESA 640 x 480 @ 75Hz
VESA 800 x 600 @ 56Hz
VESA 800 x 600 @ 60Hz
VESA 800 x 600 @ 72Hz
VESA 800 x 600 @ 75Hz
VESA 848 x 480 @ 60Hz
VESA 1024 x 768 @ 60Hz
VESA 1024 x 768 @ 70Hz
VESA 1024 x 768 @ 75Hz
VESA 1152 x 864 @ 75Hz
CVT 1280 x 720 @ 60Hz
VESA 1280 x 960 @ 60Hz
CVT 1280 x 768 @ 60Hz
CVT 1280 x 768 @ 75Hz
Français
VESA 1280 x 1024 @ 60Hz
VESA 1280 x 1024 @ 75Hz
VESA 1440 x 900 @ 60Hz
CVT 1440 x 900 @ 75Hz
CVT 1680 x 1050 @ 60Hz
Avertissement : Ne réglez pas la carte graphique de votre ordinateur en
dépassant ces taux de rafraîchissement ma ximaux. Si vous le faites, cela va
irrémédiablement détériorer votre moniteur.
7

Informations Technique
Spécifications Techniques
Panneau LCD 20” TFT
Français
Gestion de Courant
Résolution Affichable WSXGA 1680 x 1050 max. Fréquence Verticale
Dimension des Pixels 0.258 x 0.258 mm
Couleur de l’affichage
LCD
Inclination 0°~20°
Région d’affichage
Actif
Température Actif: 0°C ~ +40°C
Conformité CE, FCC, UL/cUL
Alimentation Voltage d’Entrée 100-240 V CA
Energy Star conforme à VESA
compatible avec DPMS
< 1 W
maximale de 75Hz.
16.7M
433.44 mm x 270.9mm
Stockage: -20°C ~ + 60°C
Haut-parleur 2W x 2
8

Soins et Maintien
Soins
Evitez d”exposer le moniteur directement à la lumière du soleil ou à une autre
source de chaleur. Placez votre moniteur détourné du soleil pour éviter des
reflets.
Placez votre moniteur dans un emplacement bien ventilé.
Ne mettez pas d’objet lourd sur le moniteur.
Veillez à ce que votre moniteur soit installé dans un endroit sec et propre.
Gardez votre moniteur loin d’aimants, moteurs, transformateurs, haut parleurs
et de set de télévision.
Remarque
Sortez le LCD de l’emballage et enlevez le sac en plastique et la Mousse en
Polystyrène.
Tirez la base de la position parallèle par rapport au panneau pour la mettre à la
verticale.
Réglez l'inclinaison du panneau entre 0 degré en avant et 20 degrés en arrière.
Vous devez pousser plus fort pour dépasser 20 degrés en arrière mais cette
position est réservée à l'emballage de l'unité pour permettre un encombrement
plus faible pour le stockage seulement. Attention : Si l'inclinaison du panneau
dépasse 0 à 20 degrés cela peut rendre l'unité instable et pourrait présenter un
danger.
Conseils de Sécurité
Si de la fumée, un bruit anormal ou une odeur sort de votre moniteur, éteignez
immédiatement le courant et appelez votre centre d’entretien.
N’enlevez jamais le panneau arrière de la caisse du moniteur. L’unité
d’affichage à l’intérieur contient des parties sous haut voltage qui peuvent
causer des chocs électriques à des corps humains.
N’essayez jamais de réparer le moniteur vous même. Appelez toujours votre
centre d’entretien ou un technicien spécialisé pour faire les réparations.
Français
En Cas de Problème
Pas d’Alimentation
Contrôlez que le courant alternatif soit bien connecter à l’adaptateur de courant
et que le cordon alimentaire soit bien connecter au moniteur.
Connectez un autre appareil électrique à la prise murale pour vérifier qu’elle
émets bien le voltage souhaité.
Vérifiez que tous les câbles soient bien installés.
9

Français
Allumé mais pas d ‘affichage à l’écran
Vérifiez que le câble vidéo, fourni avec le moniteur soit bien solidement fixé au
port de sortie du signal vidéo, situé à l’arrière de l’ordinateur. Sinon, fixé le
convenablement.
Ajustez la clarté.
Couleurs incorrectes ou anormales
Si une des couleurs manque (rouge, vert, bleu), contrôlez le câble vidéo pour
vous assurez qu’il soit bien correctement connecté. Des broches desserrées ou
cassées peuvent créer une connexion incorrecte.
Connectez le moniteur à un autre ordinateur.
0
1

Italiano
Istruzioni d’Uso
Grazie di aver acquistato questo monitor ad alta risoluzione, capace di
supportare più modalità Video.
Leggete attentamente questo manuale prima di procedere con
l’installazione.
(DICHIARAZIONE FCC)
Questo monitor è stata testato e trovato in regola con i limiti della classe B
Periferiche Digitali, riguardante la Sezione 15 del regolamento FCC. Questi
limiti sono stati imposti per garantire una ragionevole protezione contro le
interferenze dannose nell'ambiente residenziale. Questa attrezzatura
genera, utilizza, e può irradiare frequente radio che, nel caso essa non sia
utilizzata o installata in accordo con le istruzioni, potrebbe provocare
interferenze dannose per comunicazioni radio. In ogni caso non è
possibile garantire che ciò non si verifichi in particolari situazioni. Nel caso
che questo monitor interferisca con la ricezione radio o televisiva, durante
l'accensione o spegnimento della stesso, l'utente è incoraggiato a tentare di
eliminare le interferenze seguendo uno dei seguenti suggerimenti:
Riorientare o riposizionare l'antenna ricevente;
Distanziare ulteriormente la periferica dall'apparato di ricezione;
Collegare l'attrezzatura con una presa di corrente differente da quella in
cui è collegato l'apparato di ricezione;
Consultare il rivenditore o un tecnico radio/TV qualificato per ulteriore
assistenza.
Avviso FCC:
Per rispettare i limiti FCC di emissione è necessario utilizzare un cavo di
alimentazione provvisto di messa a terra ed il cavo di trasmissione video
schermato fornito con anima in ferrite.
Qualsiasi cambiamento o modifica non espressamente approvata dalla
casa costruttrice potrebbe invalidare il diritto di utilizzare questa periferica.
Note: Se necessari i cavi di collegamento video e di alimentazione devono
essere rispettare i livelli limite di emissione A.C.
In osservanza alla normativa WEEE, il presente monitor non può
essere smaltito come rifiuti normali. Per lo smaltimento, consultare
le informazioni sul ricliclo disponibili sul nostro sito Web.

Indice
Precauzioni di Sicurezza....................................................................1
Primo Montaggio................................................................................2
Installazione Rapida...........................................................................2
Front View of the Product ..................................................................3
Rear View of the Product...................................................................3
Utilizzo delle funzioni dell’OSD (On Screen Display) .........................4
Modalità di frequenza supportate.......................................................8
Caratteristiche Tecniche ....................................................................9
Cura e Manutenzione.......................................................................10
Guida alla Risoluzione dei Problemi ................................................10
Italiano

Italiano
Precauzioni di Sicurezza
Questa periferica è stata costruita e testata in base al principio che la
sicurezza dell’utente viene prima di tutto. Tuttavia un uso od una
installazione impropria potrebbe provocare danni sia alla periferica che
all’utente. Leggete attentamente i seguenti avvisi prima dell’installazione e
tenete comunque questa guida sempre a portata di mano.
Avvisi:
Questa periferica dovrebbe essere collegata solo al voltaggio corretto
indicato sull’etichetta presente nella parte posteriore della periferica.
In caso di dubbi riguardo alla tensione della rete elettrica installata
nella vostra abitazione, consultate il rivenditore locale o la compagnia
elettrica.
Non tentate di riparare la periferica da soli perché non contiene parti
manipolabili dall’utente. La periferica dovrebbe essere riparata solo da
tecnici qualificati.
NON rimuovete il rivestimento della periferica. I componenti ad alto
voltaggio presenti al suo interno potrebbe causare delle scosse
elettriche anche nel caso il cavo di alimentazione non sia collegato.
Non utilizzate la periferica se danneggiata. Essa deve essere
controllata dal servizio tecnico.
Posizionate la periferica in un ambiente pulito e privo di umidità.
Scollegate immediatamente la periferica nel caso si bagni e chiamate il
servizio tecnico.
Scollegate la periferica dalla rete elettrica prima di iniziarne la pulizia.
Utilizzate un panno pulito e asciutto per la pulizia del rivestimento. Per
la pulizia dello schermo spruzzare un prodotto privo di ammoniaca un
panno (mai direttamente sullo schermo).
Non posizionate la periferica vicino ad oggetti magnetici, motori, set TV
e trasformatori.
Non appoggiate oggetti pesanti sul cavo del segnale o di alimentazione
Per EQUIPAGGIAMENTI SCOLLEGABILI, la presa di corrente
dovrebbe essere installata vicino all’apparecchio e dovrebbe essere
facilmente accessibile.
1

Primo Montaggio
Congratulazione per aver acquistato di questo monitor ad alte prestazioni!
A questo monitor sono abbinati i seguenti accessori:
Cavo di Alimentazione
Cavo VGA (D-Sub a 15 pin)
Cavo audio
Cartolina di Garanzia
Guida utente
Installazione Rapida
1. Collegare il cavo video (cavo D-Sub)
Assicurarsi che sia il monitor sia il computer siano SPENTI. Collegare il cavo
video (cavo D-Sub) dall’output D-Sub del computer all’input D-Sub del monitor.
2. Collegate l’alimentazione
Collegate prima il cavo di alimentazione ad una presa di corrente isolata
adeguatamente e poi al monitor.
3. Accendete computer e monitor
Accedente prima il computer e poi il monitor.
4. Utenti Windows:
aggiornamento
Esempio: 1680 x 1050 a 60 Hz
Risoluzione
scegliere Proprietà > Impostazioni > “Area del desktop”. Impostare la
risoluzione.
Frequenza di aggiornamento
la guida utente della scheda grafica in uso.
Esempio:
Impostazione della risoluzione e della frequenza di
fare clic con il tasto destro del mouse sul desktop di Windows e
(frequenza verticale) Per le istruzioni consultare
Italiano
Cavo di Alimentazione
Cavo D-Sub
Cavo audio
2

Front View of the Product
Italiano
➊ ➋ ➌ ➍ ➎ ➏
➊ ATTIVA/DISATTIVA OSD ➍ CONFERMARE LA SELEZIONE
➋ SCORRI IN BASSO/DIMINUISCI ➎ INTERRUTTORE ON/OFF
➌ SCORRI IN ALTO/AUMENTA ➏ INDICATORE LED
Rear View of the Product
➐ ➑ ➒
➐ PRESA CA ➒ INGRESSO VGA (D-SUB 15 PIN)
➑ INGRESSO AUDIO
3

Utilizzo delle funzioni dell’OSD (On Screen Display)
Visualizza menu principale. 1
Esci dal menu OSD.
2
Regola automaticamente l’immagine quando non è visualizzato il
menu principale.
Conferma la selezione.
Seleziona la voce di interesse nel menu OSD. V o W
Quando non è visualizzato il menu OSD, consente di attivare
direttamente i comandi Contrast/Brightness (Contrasto/Luminosità).
Premere il tasto per passare a Contrast/Brightness.
V o W
▼ + ▲ Richiama sia Contrast sia Brightness
1 + ▼
1 + ▲
Blocca alimentazione (quando il menu OSD non è visualizzato)
Blocca OSD (quando il menu OSD non è visualizzato)
Menu principale (Main Menu)
Italiano
4

Funzioni rapide attivate dai tasti
Luminosità (Brightness) : Consente di regolare la luminosità dello schermo.
▲: per aumentare la luminosità, ▼ : per diminuire la luminosità.
Regolazione Audio (Audio Menu) : Consente di regolare le funzioni audio.
Volume : Per la regolazione del volume degli altoparlanti.
Mute : L’opzione Mute (disattiva volume) può essere attivata (on) o disattivata (off).
Regolazione Colore (Color Adjust) : Consente di selezionare il colore
Regol auto (Auto Image Adjust) : Questa opzione consente di
regolare la posizione orizzontale, la posizione verticale, la fase
(Sintonia ne) e il clock (dimensione orizzontale).
Contrasto (Contrast) : Con il contrasto si regola il livello del bianco dello
sfondo.
▲ : aumento del contrasto, ▼: riduzione del contrasto.
(freddo,normale , caldo e Colore utente) per ottimizzare la luminosità e la
saturazione dei colori.
Freddo : Incrementa il blu nell’immagine per ottenere un bianco più freddo.
Normale : Incrementa il rosso nell’immagine per ottenere un bianco più
caldo ed un rosso più intenso.
Caldo : Incrementa il verde nell’immagine per ottenere colori più scuri.
Colore Utente (User Color) : Consente di regolare separatamente il rosso
(R), il verde (V) e il blu (B).
1. Premere il pulsante 2 per impostare il valore desiderato e selezionare il
colore successivo da regolare.
2. Premere il pulsante ▼ o ▲ per regolare il colore selezionato.
Informazioni (Information) : Questa opzione richiama le informazioni
relative al segnale di ingresso proveniente dalla scheda graca del
computer.
Nota: Per ulteriori informazioni sulle modalità di modica della risoluzione
e della frequenza di aggiornamento, si rimanda alle istruzioni della
scheda graca.
Italiano
5

Dimen oriz (Horizontal Size) : Questa opzione consente di regolare la
larghezza dell’immagine.
Premere ▼ per ridurre la larghezza e ▲ per aumentarla.
Posizione or./ver. (H./V.Position) : Questa opzione serve a regolare la
posizione orizzontale e verticale del video.
Posizione or.: ▲ : sposta lo scherma verso destra, ▼ : sposta lo scherma
verso sinistra.
Posizione ver.: ▲ : sposta lo schermo verso l’alto, ▼ : sposta lo schermo
verso il basso.
Regolazione di precisione (Fine Tune) : L’opzione consente di regolare il
ritardo.
Premere ▼ o ▲ per regolare la sintonia a propria scelta.
Nitidezza (Sharpness) : Consente di regolare la chiarezza di un segnale
diverso da WSXGA (1680x1050 @ 60Hz) con il tasto ▼ o ▲.
Menu Setup (Setup Menu) : Il menu comprende le opzioni di Seleziona
lingua, Posizione OSD, Timeout OSD e Sfondo OSD Spento.
Selezione della lingua (Language Select) : Permette di selezionare una
delle lingue disponibili.
Posizione OSD (OSD Position) : Premere il tasto ▲ o ▼ per selezionare
la regolazione della posizione orizzontale o verticale dell’OSD.
Horizontal OSD Position (Posizione OSD orizzontale): Consente di
regolare la posizione orizzontale dell’OSD.
▲ : per spostare l’OSD a destra, ▼ : per spostare l’OSD a sinistra.
Vertical OSD Position (Posizione OSD verticale): Consente di regolare
la posizione verticale dell’OSD.
▲ : per spostare l’OSD verso l’alto, ▼ : per spostare l’OSD verso il
basso.
6
Italiano

Italiano
Timeout OSD (OSD Time Out) : Consente di disattivare automaticamente
l’OSD dopo un periodo di tempo predenito.
Sfondo OSD (OSD Background) : consente di attivare o disattivare lo
sfondo dell’OSD.
Richiamo Memoria (Memory Recall) : Consente di ripristinare le
impostazioni di fabbrica dei controlli audio e video. Per selezionare
l’opzione di menu Memory Recall memoria premere il tasto 2 .
7

Modalità di frequenza supportate
VGA 720 x 400 @ 70Hz
VGA 640 x 480 @ 60Hz
MAC 640 x 480 @ 67Hz
VESA 640 x 480 @ 75Hz
VESA 800 x 600 @ 56Hz
VESA 800 x 600 @ 60Hz
VESA 800 x 600 @ 72Hz
VESA 800 x 600 @ 75Hz
VESA 848 x 480 @ 60Hz
VESA 1024 x 768 @ 60Hz
VESA 1024 x 768 @ 70Hz
VESA 1024 x 768 @ 75Hz
VESA 1152 x 864 @ 75Hz
CVT 1280 x 720 @ 60Hz
VESA 1280 x 960 @ 60Hz
CVT 1280 x 768 @ 60Hz
CVT 1280 x 768 @ 75Hz
VESA 1280 x 1024 @ 60Hz
VESA 1280 x 1024 @ 75Hz
VESA 1440 x 900 @ 60Hz
Italiano
CVT 1440 x 900 @ 75Hz
CVT 1680 x 1050 @ 60Hz
Avvertenza : Non impostare la scheda grafica del computer su valori di frequenza
di aggiornamento superiori a quelli indicati sopra. Potrebbero derivarne danni
permanenti al monitor.
8

Caratteristiche Tecniche
Specifiche Tecniche
Italiano
Diagonale Schermo
LCD
Gestione consumi
Risoluzione WSXGA 1680 x 1050 ; Frequenza Verticale max. 75Hz
Dimensione Pixel 0.258 x 0.258 mm
Numero di colori
dello schermo LCD
Inclinazione 0°~20°
Dimensioni Area di
Visualizzazione
Temperature Operativa: 0°C ~ +40°C
Normative CE, FCC, UL/cUL
20” TFT
Energy Star compliant VESA
Compatibile DPMS
< 1 W
16.7M
433.44 mm x 270.9mm
Deposito: -20°C ~ + 60°C
Energia Input di voltaggio AC100-240 V
Altoparlante 2W x 2
9

Cura e Manutenzione
Cura
Non espone il monitor alla luce diretta del sole o ad altre fonti di calore.
Posizione il monitor lontano dalla luce solare per evitare dei fastidiosi riflessi.
Posizionate il monitor in un punto ben ventilato.
Non appoggiate nessun oggetto pesante sopra il vostro monitor.
Assicuratevi che il monitor sia stato installato in una stanza pulita e non umida.
Non avvicinate al monitor alcun tipo di magnete motore, trasformatore,
altoparlante o impianto TV.
Nota
Estrarre lo schermo LCD dall’imballaggio e rimuovere il sacchetto di plastica e il
polistirolo.
Tirare la base da parallela opposta a pannello a verticale.
Regolare il pannello a un’inclinazione compresa fra 0 gradi in avanti e 20 gradi
all’indietro. Esercitando una certa forza, è possibile inclinare il pannello di oltre
20 gradi all’indietro ma tali posizioni sono da utilizzare solo per ridurre l’unità a
dimensioni inferiori per riporla. Avvertenza: se l’inclinazione del pannello non è
compresa fra 0 e 20 gradi, l’unità potrebbe diventare instabile, con conseguente
rischio di lesioni.
Suggerimenti per la Sicurezza
Se il vostro monitor produce dei rumori anormali, del fumo o degli odori strani,
spegnete immediatamente l’apparecchiatura e chiamate il centro assistenza.
Non rimuovete per nessun motivo la copertura posteriore del vostro monitor.
L’unità contiene delle componenti ad alto voltaggio che potrebbero causare
delle scosse elettriche all’utente.
Non tentate mai di riparare il monitor da soli. Rivolgetevi sempre al vostro
centro assistenza o ad un tecnico specializzato per qualsiasi tipo di riparazione.
Italiano
Guida alla Risoluzione dei Problemi
Alimentazione Mancante
Assicuratevi che l’alimentazione A/C sia connessa saldamente all’adattatore di
corrente ed al monitor.
Collegate un'altra periferica elettrica nella presenza di corrente per verificare
che la presa funzioni correttamente.
Assicuratevi che tutti i cavi siano collegati correttamente.
Il monitor è accesso ma non appare nessuna immagine su schermo
Assicuratevi che il cavo video fornito con il monitor sia saldamente collegato
all’uscita video presente nella parte posteriore del computer.
Regolate la luminosità dello schermo.
10

Colori errati o visualizzati in modo non corretto
Se uno dei colori fondamentali (rosso, verde o blu) è mancante, controllate che
il cavo video sia collegato correttamente. Se nella presa vi sono dei pin
mancanti o rotti potrebbero verificarsi una trasmissione dati non corretta.
Collegate il monitor ad un altro computer.
Italiano
11

Instrucciones de operación
Gracias por comprar este monitor, un monitor color multi-scan de alta
resolución.
Por favor lea esta guía minuciosamente antes de hacer la instalación.
ACUERDO DE INTERFERENCIA DE RADIO FRECUENCIA PARA FCC
ADVERTENCIA: (PARA MODELOS CERTIFICADOS COMO FCC)
Este monitor ha sido probado y encontrado en regla con los límites para la
clase B de mecanismos digitales, en conformidad con la parte 15 de las
Reglas FCC. Estos límites están designados para proveer una adecuada
protección contra interferencias dañinas de una instalación residencial.
Este monitor genera, usa y puede irradiar energía de radio frecuencia.
Interferencias dañinas de la radio comunicación pueden seguirse como
resultado si este monitor no es instalado y usado propiamente. Sin
embargo, no hay garantías de que no ocurrirán interferencias en una
particular instalación. Si este monitor causa serias interferencias en la
recepción de radio o televisión, reajustar el monitor puede detenerlas. Sin
embargo, los usuarios son alentados a corregir las interferencias haciendo
una o más de las siguientes cosas:
Reorientar o reposicionar la antena receptora.
Mover el monitor y el receptor lejos el uno del otro.
Conectar el monitor a una toma de corriente en un circuito diferente de
aquel al que está conectado el receptor.
Consultar al vendedor local o a un técnico calificado.
FCC Advertencia:
Para asegurar una continua FCC conformidad, el usuario debe usar un
cable enterrado de suministro de la corriente y el cable de interfaz de video
provisto con el producto. Además, cualquier cambio no autorizado o
modificaciones a este monitor harán vana la autoridad del usuario para
operar este mecanismo.
Nota: Si es necesario, cables de interfaz recubiertos y el cable de la
corriente deben ser usados cumpliendo con los límites de niveles de
emisión.
Español
Según la regulación WEEE, no se debe desechar este monitor,
cuando se torna obsoleto, como una basura común en Europa.
Favor refiera a la información de reciclaje de nuestro sitio web
para tratarlo.

Contenido
Precauciones de Seguridad...............................................................1
Primera Configuración .......................................................................2
Rápida Instalación .............................................................................2
Vista Frontal del Producto..................................................................3
Vista Trasera del Producto ................................................................3
Usar las Funciones de la Muestra En Pantalla (OSD) .......................4
Tiempos soportados ..........................................................................7
Información Técnica...........................................................................8
Mantenimiento y Cuidado ..................................................................9
Solución de Problemas ......................................................................9
Español

Precauciones de Seguridad
Este monitor ha sido manufacturado y probado bajo el principio de que la
seguridad del usuario es lo primero. Sin embargo, el uso o la instalación
impropia puede resultar de peligro para el monitor tanto como para el
usuario. Lea cuidadosamente las siguientes ADVERTENCIAS antes de la
instalación y conserve a mano esta guía.
ADVERTENCIAS:
Este monitor debe ser operado solamente según las fuentes de
energía indicadas en la etiqueta en la parte trasera del monitor. Si
usted no está seguro del suministro de energía en su residencia,
consulte a su vendedor local o a la compañía de energía eléctrica.
No trate de reparar el monitor por usted mismo cuando esto concierne
a partes no ajustables por el usuario. El monitor debe ser reparado
solamente por técnicos cualificados.
No abra el monitor. Hay partes de alto voltaje adentro que pueden
causar un golpe de corriente sobre el cuerpo humano, incluso cuando
el cable de la corriente esté desconectado.
Deje de usar el monitor si se ha dañado la estructura externa del
mismo. Hágalo revisar primero por el servicio técnico.
Ponga su monitor solamente en un ambiente seco y limpio.
Desenchufe el monitor inmediatamente si este se moja y consulte a su
servicio técnico.
Siempre desenchufe el monitor antes de limpiarlo. Limpie la cobertura
con un tela seca y limpia. Aplique limpiadores no basados en
amoníacos sobre la tela que usará para limpiar el monitor, nunca
directamente sobre el vidrio de la pantalla.
Conserve el monitor lejos de objetos magnéticos, motores, televisores,
y transformadores de corriente.
No coloque objetos pesados sobre los cables del monitor.
Para EQUIPOS AÑADIBLES, el enchufe del toma corriente debe estar
cerca del equipo y debe ser de fácil acceso.
Español
1

Primera Configuración
Gracias por comprar este monitor de alto rendimiento!
Este monitor viene con los siguientes accesorios:
Cable toma de corriente
Cable VGA (15 pin D-Sub)
Cable Audio
Tarjeta de Garantía
Guía de usuario
Rápida Instalación
1. Conectar el cable de vídeo (cable D-Sub)
Asegúrese de que tanto el monitor como el equipo están APAGADOS.
Conecte el cable de vídeo (cable D-Sub) entre la salida D-Sub del equipo y la
entrada D-Sub del monitor.
2. Conecte el cable de toma de corriente
Enchufe el cable que toma la corriente a un toma corriente y después al
monitor
3. Encienda la computadora y después el monitor
Encienda la computadora, espuis,encienda el monitor.
4. Usuarios de Windows:
Índice de Renovación)
Ejemplo: 1680 x 1050 @ 60 Hz
Resolución
Configuraciones > “Área de Escritorio”. Configure la resolución.
Índice de Renovación
de gráficas para las instrucciones.
Ejemplo:
haga el clic derecho en el Escritorio de Windows > Propiedades >
Configurar el Modo Cronometraje (Resolución e
(frecuencia vertical) vea la guía de usuario de su tarjeta
Español
Cable toma de corriente
Cable D-Sub
Cable Audio
2

Vista Frontal del Producto
➊ ➋ ➌ ➍ ➎ ➏
➊ ACTIVAR/SALIR OSD ➍ CONFIRMAR SELECCIÓN
➋ DESPLAZAR ABAJO/DISMINUIR ➎ ENCENDER/APAGAR
➌ DESPLAZAR ARRIBA/AUMENTAR ➏ INDICADOR LED
Vista Trasera del Producto
➐ ➑ ➒
➐ ENTRADA AC ➒ ENTRADA VGA (15 PIN D-SUB)
➑ ENTRADA DE SONIDO
Español
3

Usar las Funciones de la Muestra En Pantalla (OSD)
Muestra el menú principal. 1
Sale del menú OSD.
2
Autoajusta la imagen cuando no está en el menú principal.
Confirma la selección.
Selecciona el ítem deseado cuando se encuentra en el menú OSD. V o W
Cuando no está en el menú OSD, es para activar inmediatamente el
Contraste/ Brillo. Se debe cambiar el Contraste/ Brillo con oprimir el
botón .
V o W
▼ + ▲ Vuelve a llamar el Contraste y Brillo
1 + ▼
1 + ▲
Bloquea suministro (cuando no se encuentra en el menú OSD)
Bloquea OSD (cuando no se encuentra en el menú OSD )
Menú principal (Main Menu)
Español
4

La Función de Atajo del botón(es)
Brillo (Brightness) : Para ajustar la luminancia del vídeo.
▲: aumenta el brillo, ▼ : reduce el brillo.
Ajuste de sonido (Audio Menu) : Para ajustar las funciones de audio.
Volumen : Para ajustar el volumen de los altavoces.
Silencio : Para activar y desactivar el sonido.
Ajuste de color (Color Adjust) : Para seleccionar el color para mejorar
el brillo y la saturación de color entre Frío, Normal, Caliente, y Color de
Usuario.
Frío : Añade azul a la imagen para hacer el blanco más frío.
Normal : Añade rojo a la imagen para hacer el blanco más cálido y el rojo
más rico.
del video.
Ajuste automático (Auto Image Adjust) : Ajuste automático de posición
horizontal, posición vertical, fase (ajuste no) y reloj (Tamaño-H).
Contraste (Contrast) : Ra ajustar el nivel de blanco de la imagen en
pantalla.
▲ : aumentar contraste, ▼: disminuir contraste.
Caliente : Añade cerde a la imagen para hacer los colores más oscuros.
Color de usuario (User Color) : Ajustes individuales para rojo (R), verde (V),
azul (A).
1. Pulse el botón 2 para jar el ajuste y seleccione el siguiente color a
ajustar.
2. Pulse ▼ o ▲ para ajustar el color seleccionado.
Información (Information) : Muestra información acerca de la entrada
actual desde la tarjeta gráca de su ordenador.
Nota: Consulte el manual de su tarjeta gráca para más información acerca del
cambio de resolución y velocidad de fotograma.
Tamaño horizontal (Horizontal Size) : Ajusta la anchura.
▼: disminuye la anchura de la imagen en pantalla, ▲: aumenta la anchura
de la imagen en panalla.
Posición H./V. (H./V. Position) : Para ajustar la posición horizontal y vertical
Español
5

Español
Posición H : V : mueve la pantalla a la derecha, W : mueve la pantalla a
la izquierda.
Posición V : V : mueve la pantalla hacia arriba, W : mueve la pantalla
hacia abajo.
Afinar (Fine Tune) : Para ajustar el retardo temporal.
Pulse W o V para ajustar a la preferencia del usuario.
Nitidez (Sharpness) : Para ajustar la claridad de una señal no WSXGA
(1680x1050 @ 60Hz) con el botón W o V .
Menú de configuración (Setup Menu) : Para seleccionar el Idioma,
la posición OSD, el Interruptor de OSD y Visualización de
OSD Desactivado.
Selección de idioma (Language Select) : Permite al usuario escojer
entre los idiomas disponibles.
Posición de OSD (OSD Position) : Oprima el botón para
seleccionar entre el ajuste de Posición OSD horizontal y vertical.
Posición OSD Horizontal : Para ajustar horizontalmente la posición OSD.
V : mueve el OSD a la derecha, W : mueve el OSD a la izquierda.
Posición OSD Vertical : Para ajustar verticalmente la posición OSD.
V : sube el OSD, W : baja el OSD.
Interruptor de OSD (OSD Time Out) : Para apagar automáticamente la
Muestra En Pantalla (OSD) después de un período de tiempo prefijo.
Fondo de OSD (OSD Background) : Activar o desactivar el fondo de la
presentación en pantalla.
V o W
Restituir Memoria (Memory Recall) : Para llamar las configuraciones
de fábrica de vuelta para los controles de Vídeo & Audio. Oprima el botón
2 para seleccionar la opción de menú Memoria.
6

Tiempos soportados
VGA 720 x 400 @ 70Hz
VGA 640 x 480 @ 60Hz
MAC 640 x 480 @ 67Hz
VESA 640 x 480 @ 75Hz
VESA 800 x 600 @ 56Hz
VESA 800 x 600 @ 60Hz
VESA 800 x 600 @ 72Hz
VESA 800 x 600 @ 75Hz
VESA 848 x 480 @ 60Hz
VESA 1024 x 768 @ 60Hz
VESA 1024 x 768 @ 70Hz
VESA 1024 x 768 @ 75Hz
VESA 1152 x 864 @ 75Hz
CVT 1280 x 720 @ 60Hz
VESA 1280 x 960 @ 60Hz
CVT 1280 x 768 @ 60Hz
CVT 1280 x 768 @ 75Hz
VESA 1280 x 1024 @ 60Hz
VESA 1280 x 1024 @ 75Hz
VESA 1440 x 900 @ 60Hz
CVT 1440 x 900 @ 75Hz
CVT 1680 x 1050 @ 60Hz
Aviso : No configure la tarjeta gráfica de su ordenador de forma que exceda estas
frecuencias máximas de refresco. Si lo hace podría dañar permanentemente su
monitor.
Español
7

Información Técnica
Especificaciones Técnicas
Panel LCD 20” TFT
Español
Administración de
energía
Resolución
Visualizable
Dimensión de Píxel 0.258 x 0.258 mm
Visualización del
Color LCD
Inclinación 0°~20°
Area de Visualización
Activa
Temperatura Funcionando: 0°C ~ +40°C
Conformidad CE, FCC, UL/cUL
Energía Voltaje de entrada AC100-240 V
En conformidad con Energy Star Compatible con VESA
DPMS compatible
< 1 W
WSXGA máximo 1680 x 1050. Frecuencia Vertical
máxima 75Hz.
16.7M
433.44 mm x 270.9mm
Almacenado: -20°C ~ + 60°C
Parlante 2W x 2
8

Mantenimiento y Cuidado
Cuidado
Evite exponer el monitor directamente a la luz del sol o otra fuente de calor.
Coloque su monitor lejos del sol para reducir el deslumbramiento.
Coloque su monitor en un área bien ventilada. No ponga nada pesado sobre el
monitor.
Asegúrese de que el monitor esté instalado en un área limpia y libre de
humedad.
Mantenga el monitor lejos de imánes, objetos magnéticos, motores,
transformadores, parlantes y televisores.
Nota
Saque el LCD del embalaje y quite la bolsa plástica y la goma esponjosa de
poliestireno.
Estire la base de Paralelo versus Panel a Vertical.
Ajuste el Panel dentro de 0 grado inclinando hacia adelante y 20 grados hacia
atrás. Debe plegarlo con fuerza para exceder los 20 grados hacia atrás, pero
este rango es para embalar la unidad en un tamaño menor para almacenar.
Precaución: el Panel que excede de 0 a 20 grados puede causar inestabilidad a
la undad y también daños impredecibles.
Sugerencias de Seguridad
Si humo, o algún olor o ruido anormal sale de su monitor, desenchúfelo
inmediatamente y llame al servicio técnico.
Nunca quite la cubierta trasera o delantera del monitor. La unidad de
visualización de adentro contiene partes de alto voltaje que podrían causar
golpes eléctricos sobre el cuerpo humano.
Nunca trate de reparar su monitor usted mismo. Llame siempre a su servicio
técnico o a un técnico cualificado para arreglarlo.
Solución de Problemas
No enciende
Asegúrese que el cable del monitor esté bien conectado al transformador o
adaptador de corriente y este al enchufe de la corriente.
Enchufe otro electrodoméstico en el mismo enchufe para verificar que el mismo
está suministrando un voltaje correcto.
Asegúrese que todos los cables cortos estén bien instalados.
Encendido pero sin imagen en pantalla
Asegúrese que el cable de video suministrado con el monitor esté bien
conectado al puerto de salida de video en la parte de atrás de su computadora.
Si no está firmemente conectado, conéctelo nuevamente.
Ajuste el brillo.
Español
9

Colores extraños o anormales
Si algún color (rojo, verde, azul) están faltando, revise el cable de video para
asegurarse que este está bien conectado. Pins sueltos o quebrados en el cable
conector podrían causar una conexión impropia o deficiente.
Conecte el monitor a otra computadora.
Español
10

Bedieningsinstructies
Dank u voor uw aankoop van deze monitor, een multiscan
kleurenmonitor met hoge resolutie.
Neem deze handleiding a.u.b. volledig door alvorens het toestel te installeren.
VERKLARING EN WAARSCHUWING IN VERBAND
MET FCC RADIOFREQUENTIE-INTERFERENTIE:
(VOOR FCC-GECERTIFICEERDE MODELLEN)
Deze monitor werd getest en in overeenstemming bevonden met de limieten
voor een digitaal apparaat van klasse B, overeenkomstig deel 15 van de
FCC-voorschriften. Deze limieten werden ontworpen om een goede
bescherming te verschaffen tegen schadelijke interferentie voor een
residentiële installatie.
Deze monitor genereert en gebruikt radiofrequentie-energie en kan
radiofrequentie-energie uitstralen. Dat kan resulteren in schadelijke
interferentie van radiocommunicatie wanneer hij niet correct wordt
geïnstalleerd en gebruikt. Wanneer deze monitor ernstige interferentie
veroorzaakt van radio- of televisieontvangst, kan dat worden bepaald door
de monitor te resetten. Bovendien worden gebruikers aangemoedigd
interferentie te verhelpen door een of meer van de volgende dingen te doen:
• richt de ontvangstantenne anders of zet ze op een andere plaats.
• zet de monitor en de ontvanger verder uit elkaar.
• sluit de monitor aan op een stopcontact dat zich op een andere kring
bevindt dan het stopcontact waar de ontvanger op is aangesloten.
• raadpleeg uw plaatselijke dealer of een gekwalificeerde technicus.
Deze monitor mag uitsluitend worden gebruikt in combinatie met een
geaarde stroombron en met de bijgeleverde afgeschermde videointerfacekabels.
Wijzigingen aan deze monitor die niet uitdrukkelijk werden toegestaan door
de fabrikant, kunnen de bevoegdheid van de gebruiker om dit apparaat te
gebruiken teniet doen.
Opmerking: indien nodig moeten er afgeschermde interfacekabels en een
afgeschermd netsnoer worden gebruikt om de emissielimieten na te leven.
Overeenkomstig de WEEE-richtlijnen mag deze monitor niet worden
behandeld als normaal huisvuil in Europa wanneer hij wordt
afgedankt. Wij verwijzen u in dat verband naar de recyclageinformatie op onze website.

INHOUD
Veiligheidsvoorschriften ..................................................................... 1
Eerste instelling .................................................................................. 2
Snel installeren .................................................................................. 2
Vooraanzicht van het product ............................................................ 3
Achteraanzicht van het product .......................................................... 3
Gebruik van de On Screen Display-functies (OSD) ........................... 4
Timingmodi ondersteunen ................................................................. 7
Technische informatie ........................................................................ 8
Verzorging en onderhoud .................................................................. 9
Storingen verhelpen ........................................................................... 9

Veiligheidsvoorschriften
Bij het vervaardigen en testen van deze monitor werd de veiligheid van de
gebruiker steeds op de eerste plaats gesteld. Het verkeerd gebruiken of
installeren ervan kan echter gevaarlijke situaties doen ontstaan voor zowel de
monitor als de gebruiker. Lees daarom eerste zorgvuldig de onderstaande
waarschuwingen alvorens de installatie aan te vangen. Houd deze
handleiding steeds bij de hand.
WAARSCHUWINGEN:
Deze monitor mag uitsluitend worden gebruikt met de correcte
voedingsbronnen zoals aangegeven op het label op de achterzijde van
de monitor. Wanneer u twijfelt over de aard van de netvoeding in uw
streek, dient u contact op te nemen met uw plaatselijke dealer of met
de stroomvoorzieningsmaatschappij.
Tracht de monitor nooit zelf te repareren, aangezien hij geen
onderdelen bevat die door de gebruiker kunnen of moeten worden
onderhouden. De monitor mag uitsluitend worden gerepareerd door
een gekwalificeerde technicus.
Verwijder de achterafdekking van de monitor nooit. Er bevinden zich
hoogspanningvoerende onderdelen in het toestel die elektrische
schokken kunnen veroorzaken, zelfs wanneer de stekker niet in het
stopcontact steekt.
Gebruik de monitor niet langer wanneer de behuizing beschadigd is.
Laat hem nakijken door een onderhoudstechnicus.
Installeer uw monitor uitsluitend in een schone en droge omgeving.
Trek de stekker van de monitor onmiddellijk uit wanneer er vocht in is
binnengedrongen en raadpleeg uw onderhoudstechnicus.
Trek de stekker van de monitor altijd eerst uit het stopcontact alvorens
hem te reinigen. Reinig de behuizing met een schone droge doek. Doe
wat ammoniakvrij reinigingsmiddel op de doek, en breng het middel niet
rechtstreeks aan op het glazen scherm.
Houd de monitor uit de buurt van magnetische voorwerpen, motoren,
TV-toestellen en transformatoren.
Plaats nooit zware voorwerpen op de kabel of het
netsnoer.
Voor APPARATUUR MET STEKKERSNOER geldt dat het
stopcontact zich zo dicht mogelijk bij het toestel moet bevinden en
gemakkelijk bereikbaar moet zijn.
1

Eerste instelling
Gefeliciteerd met uw aankoop van deze hoogwaardige monitor! Deze monitor wordt
geleverd met de volgende elementen:
• Netsnoer
• VGA-kabel (D-Sub, 15-polig)
• Audiokabel
• Garantiekaart
• Gebruiksaanwijzing
Snel installeren
1. Videokabel aansluiten (D-Sub-kabel)
Zorg ervoor dat zowel de monitor als de computer uitgeschakeld zijn. Verbind de
VGA-uitgang (D-Sub-kabel) van de computer met behulp van de videokabel met
de D-Sub-ingang van de monitor.
2. Aansluiten van het netsnoer
Sluit het netsnoer aan op een geschikt stopcontact en
vervolgens op de monitor.
3. Inschakelen van de computer en de monitor
Schakel eerste de computer in en vervolgens de monitor.
4. Windows-gebruikers:
opfrisfrequentie)
Voorbeeld: 1680 x 1050 @ 60 Hz
Resolutie: Klik rechts op het bureaublad van Windows > Eigenschappen >
Instellingen > “Bureaubladgebied”. Stel de resolutie in.
Beeldsopfrisfrequentie
gebruiksaanwijzing van uw grafische kaart.
Voorbeeld:
timingmodus instellen (resolutie en
(verticale frequentie): Lees in dat verband de
Netsnoer
Audiokabel
2
D-Sub-kabel

3

Gebruik van de On Screen Display-functies
(OSD)
1
2
▲ of ▼
▼+ ▲
1 + ▼
1 + ▲
Hoofdmenu
Hoofdmenu oproepen.
OSD-menu verlaten.
Beeld autom. instellen wanneer in rootmenu.
De selectie bevestigen.
Het gewenste item selecteren wanneer in OSD-menu.
Wanneer niet in OSD, voor onmiddellijk activeren van Contrast/
Omschakelen naar contrast/helderheid door te drukken op de
toets
▲ of ▼.
Roept contrast en helderheid opnieuw op.
Voedingsvergrendeling (wanneer niet in OSD-menu)
OSD-vergrendeling (wanneer niet in OSD-menu)
4

Functie van de sneltoetsen
7
Autom. aanpassing (Auto Image Adjust) : voor het automatisch instellen
van horizontale positie, verticale positie, fase (fijntunen) en klok (H. omvang)
van het scherm.
Contrast: om het voorgrondwitniveau van het schermbeeld in te stellen.
▲ : contrast verhogen, ▼: contrast verlagen.
Brightness (helderheid): om de helderheid van het beeld in te
stellen. ▲ : helderheid verhogen, ▼ : helderheid verlagen.
Audio Adjust (audio-instelling): om de audiofuncties in te stellen.
Volume : om het volume van de luidspreker in te stellen.
Mute (geluid uit): om het geluid uit en weer in te schakelen.
Color Adjust (kleurinstelling): Om de kleuren te selecteren en de
helderheid en kleurverzadiging te verbeteren. U kunt kiezen uit: Cool,
Normal, Warm en User Color.
Cool : voegt blauw toe aan het schermbeeld voor een koeler wit.
Normal : voegt rood toe aan het schermbeeld voor warmer wit en rijker rood.
Warm : voegt groen toe aan het schermbeeld voor een donkerdere kleur.
User Color : gebruikersinstelling voor rood (R), groen (G) en blauw (B).
1. Druk op knop 2 om de gewenste kleur te selecteren.
2. Druk op ▼
Informatie : om de informatie op te roepen betreffende het huidige
ingangssignaal afkomstig van de grafische kaart van uw computer.
Opmerking: kijk in de handleiding van uw grafische kaart voor meer
informatie over het veranderen van de resolutie en de opfrisfrequentie.
Horizontal Size (horizontale omvang): om de breedte van het
schermbeeld in te stellen.
▼
: breedte van het schermbeeld vergroten.
▲
: breedte van het schermbeeld verkleinen.
of ▲ om geselecteerde kleur in te stellen.

H./V. Position (H/V positie): om de horizontale en verticale positie van het
beeld in te stellen.
H. Position :
▲ : scherm naar rechts verplaatsen,
▼ : scherm naar links verplaatsen.
V. Position :
▲ : scherm naar boven verplaatsen,
▼ : scherm naar beneden verplaatsen.
Fine Tune (fijnafstemmen): instellen van de vertragingstijd van
gegevens en klok. Druk op
voorkeuren.
Sharpness (scherpte): om de helderheid van een niet-WUXGA
(1920x1200) signaal in te stellen met
Setup Menu (instelmenu): voor het instellen van de taal, de OSD-
positie, de OSD-time-out en de OSD-achtergrond.
Language Select (taalkeuze): om gebruikers te laten kiezen uit
verschillende beschikbare talen.
OSD Position (OSD-positie): druk op toets ▲ of ▼ om te kiezen tussen
horizontale en verticale OSD-positie-instelling.
Horizontal OSD Position : om de OSD-positie horizontaal in te stellen.
▲ : OSD nach rechts bewegen, ▼ : OSD naar links verplaatsen.
Verticale OSD-positie : om de OSD-positie verticaal in te stellen.
▲ : OSD naar boven verplaatsen, ▼ : OSD naar beneden verplaatsen.
OSD-timeout: om het On Screen Display (OSD) automatisch uit te
schakelen na een vooraf ingestelde tijdspanne.
▼ of ▲ om in te stellen volgens uw
▼ of ▲.
OSD Background (OSD-achtergrond) : voor het in- en
uitschakelen van de OSD-achtergrond.
Memory Recall : om de fabrieksinstellingen voor video en audio te
herstellen. Druk op knop 2 om de menuoptie Memory Recall te
selecteren.
6

Timingmodi ondersteunen
VGA
VGA
MAC
VESA
VESA
VESA
VESA
VESA
VESA
VESA
VESA
VESA
VESA
CVT
VESA
CVT
CVT
VESA
VESA
VESA
CVT
CVT
720 x 400 @ 70Hz
640 x 480 @ 60Hz
640 x 480 @ 67Hz
640 x 480 @ 75Hz
800 x 600 @ 56Hz
800 x 600 @ 60Hz
800 x 600 @ 72Hz
800 x 600 @ 75Hz
848 x 480 @ 60Hz
1024 x 768 @ 60Hz
1024 x 768 @ 70Hz
1024 x 768 @ 75Hz
1152 x 864 @ 75Hz
1280 x 720 @ 60Hz
1280 x 960 @ 60Hz
1280 x 768 @ 60Hz
1280 x 768 @ 75Hz
1280 x 1024 @ 60Hz
1280 x 1024 @ 75Hz
1440 x 900 @ 60Hz
1440 x 900 @ 75Hz
1680 x 1050 @ 60Hz
Waarschuwing: stel de grafische kaart in uw computer niet in op hogere
opfrisfrequenties dan deze maximumopfrisfrequenties. Dat kan permanente schade
aan uw monitor veroorzaken.
7

Technische informatie
Technische gegevens
LCD Panel
Energiebeheer
Weergeefbare resolutie
Pixelgrootte 0,258 x 0,258 mm
LCD-schermkleur 16.7M
Kanteling 0°~20°
Actief weergavegebied
Temperatuur
Voldoet aan
Voeding Ingangsspanning AC100-240 V
Luidspreker 2W x 2
20” TFT
Energy Star-compatibel,
VESA DPMS-compatibel < 1 W
WUXGA 1920 x 1200
max. verticale frequentie 60Hz
433.44 mm x 270.9 mm
In bedrijf: 0°C ~ +40°C
Opslag: -20°C ~ + 60°C
CE, FCC
8

Verzorging en onderhoud
Verzorging
• Stel uw monitor nooit rechtstreeks bloot aan zonlicht of andere warmtebronnen.
Installeer uw monitor uit de buurt van zonlicht om weerkaatsing te voorkomen.
• Installeer uw monitor in een goed geventileerde ruimte.
• Zet geen zware voorwerpen bovenop uw monitor.
• Zorg ervoor dat uw monitor geïnstalleerd is in een schone en vochtvrije ruimte.
• Houd uw monitor uit de buurt van magneten, motoren, transformatoren,
luidsprekers en TV-toestellen.
Opmerking
• Verwijder de LCD-monitor uit de verpakking en verwijder de plastic zak en het
polystyreenschuim.
• Trek de voet uit zijn parallelle positie loodrecht ten opzichte van het schermpaneel.
• Stel het scherm in tussen 0 graden voorwaarts hellend en 20 graden achterwaarts
hellend. Voor een achterwaartse helling van meer dan de 20 graden moet u harder
duwen, maar die helling is uitsluitend bedoeld voor het verpakken. Let op: een
positionering van het scherm buiten het bereik van 0-20° kan tot instabiliteit en
beschadiging leiden.
Veiligheidstips
• Wanneer er rook, abnormale geluiden of geuren uit uw monitor blijken te ontsnappen,
moet u de stekker onmiddellijk uit het stopcontact trekken en uw onderhoudscentrum
bellen.
• Verwijder nooit het achterpaneel van uw monitorbehuizing. Het toestel bevat
hoogspanningvoerende onderdelen die elektrische schokken teweeg kunnen brengen.
• Tracht uw monitor nooit zelf te repareren. Doe altijd een beroep op uw
onderhoudscentrum of op een gekwalificeerde technicus om hem te repareren.
Storingen verhelpen
Geen voeding
• Ga na of het A/C-netsnoer correct werd aangesloten op de voedingsadapter en of de voeding
stevig is aangesloten op de monitor.
• Sluit een ander elektrisch toestel aan op het betreffende stopcontact om te
controleren of het stopcontact de correcte spanning levert.
• Ga na of alle signaalkabels geïnstalleerd zijn.
Ingeschakeld maar geen beeld
• Ga na of de bij de monitor geleverde videokabel stevig is aangesloten op de
video-uitgang op de achterkant van de computer. Als dat niet het geval is, dient u
hem stevig aan te sluiten.
• Stel de helderheid in.
Verkeerde of abnormale kleuren
• Als er kleuren (rood, groen, blauw) ontbreken, dient u de videokabel te controleren om na
te gaan of hij correct is aangesloten. Losse of gebroken pennen in de kabelconnector
kunnen voor een gebrekkige verbinding zorgen.
• Sluit de monitor aan op een andere computer.
9

NOVITA
igrta.(
d
(
iv ing
(€
Konform itätserklä
Declaration of
Gonformity
ru n
g
NOVITA
Hamburger
GmbH
Straße 273 A1
38114 Braunschweig
Germany
erklärt, dass das Produkt
declares that the
Geräteart:
Device
Typbezeichnung:
Type
den Vorschriften folgender Europäischer Richtlinien
mit
complies with the requiremenb of the European Directives
product
LCD Monitor
20" NovitA 2005WB
übereinstimmt :
:
EG-Richtlinie 691336/EWG - EMV
EC-Directive
89/336/ECC - emc
EG-Richtf ini e 7 3l23lEWG - Niederspannung
EC-Directive
73/23/ECC - Iow
voltage
Die Messungen wurden in akkreditierte Prüflabors durchgeführt.
Ilre fesfs were canied
out
by accredited
testing laboratories.
Die Übereinstimmung des bezeichneten Produktes mit den Vorschriften der Richtlinien 89/336/EWG und
73l23lEWG wird
Conformance of the
nachgewiesen
product
with Directive 89/336/ECC and 73/234ECC is
durch die vollständige
Einhaltung folgender Normen :
given
according to the following standards:
EN55022:1
EN61 000.+2:2000,EN61 00G3-3:1 995/Al
EN55024:1 998 I A'l :2@1 I
EN61
EN61 000-4-5: I 995/A
EN61 000-zl-8:1 993/41 :2000. EN610ü)-4-1 I :1 9944I :20d)
EN60950-1:2@1
Braunschwe ig,
998 I A1 :2@Ol
0OG4-3:2002,EN61 0004-4:1 995/42:2001
A2:2003 Class B
A2:2003
1 :2000.
p
(EN61
E NO 1 000-4-6 : 1 996/A 1 :2000
2og(
.
".,3
:2001
00042:19951 A2:2OOO
Date / Place

W W W . N O V I T A . A G
Cover_2005WB.indd 2 12-3-2008 13:02:33
 Loading...
Loading...