Page 1
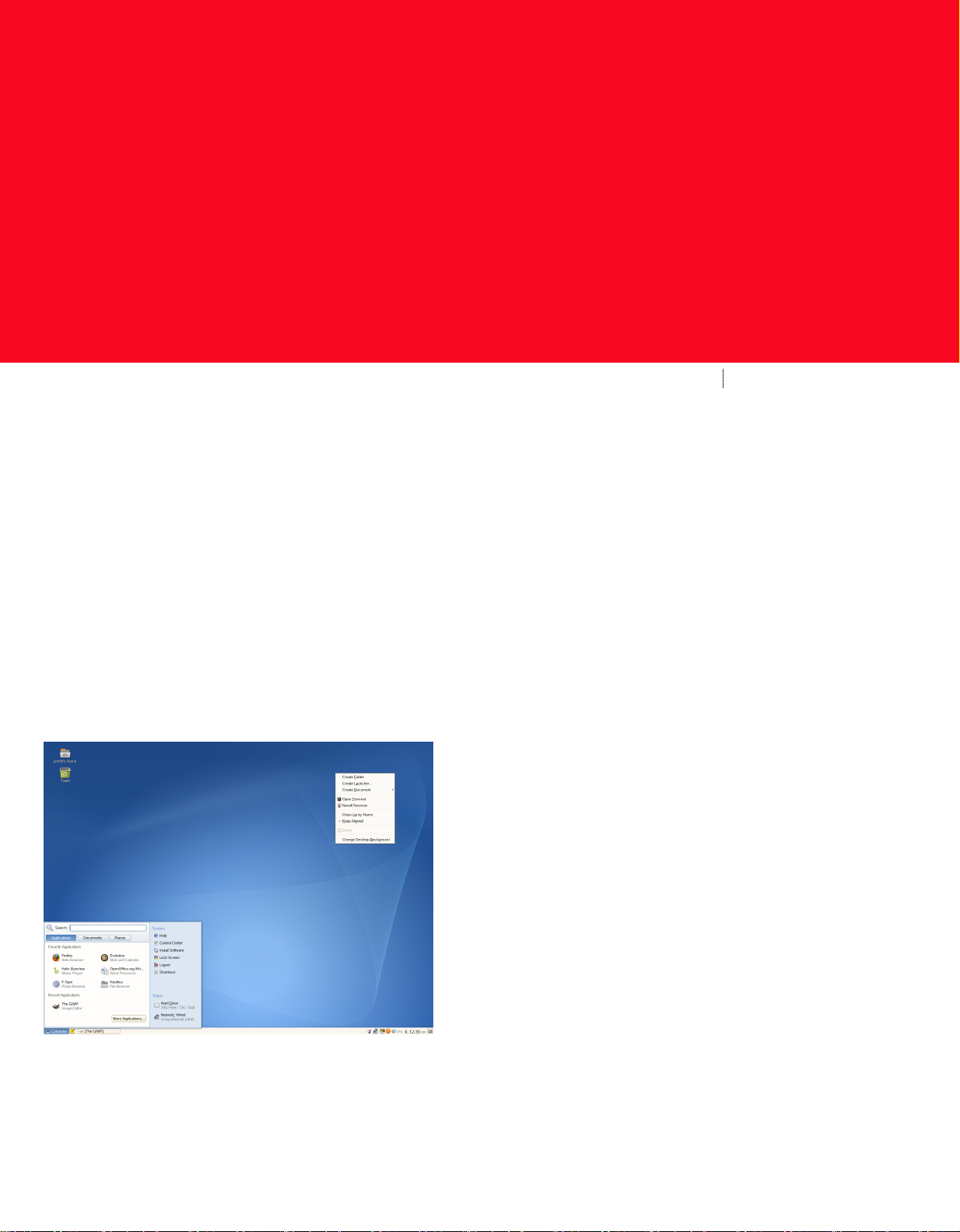
GNOME 快速入门
SUSE Linux Enterprise Desktop 10 SP1
SUSE Linux Enterprise®10 为 linux* 用户提供了日常活动所需的工具。 它通过一个易用的图形用户界面(GNOME*
桌面)与底层 linux 系统通讯以访问和管理文件、文件夹和程序。 SUSE Linux Enterprise 提供了广泛用于办
公、多媒体和因特网活动的集成应用程序套件。其中包括 OpenOfce.org 套件,它允许以多种格式编辑和保
存文件。办公套件可用于多种操作系统,因此可以在不同的计算平台上使用相同的数据。
双击您的个人主文件夹,将启动 Nautilus 文件管理器,显
使用入门
示您的用户主目录的内容。
NOVELL® 快速入门卡 **
当您启动系统时,系统通常会提示您输入用户名和口令。
如果您的系统是经他人安装,请联系系统管理员,以获取
用户名和口令。
第一次登录到 GNOME 后,您将看到 GNOME 桌面,其中
显示了下列基本元素:
桌面图标: 双击图标以访问系统上的程序和功能。 右
键单击图标可访问其它菜单和选项。 可以向桌面添加任意
多个图标。 默认情况下,桌面上有两个主要图标:个人主
文件夹图标和存放已删除项的废物桶的图标。桌面上还可
能有表示计算机设备(如 CD 驱动器)的其他图标。 如果
底部面板: 桌面包括屏幕底部的面板。 此面板包括“计
算机”菜单(类似于 Windows* 中的“开始”菜单)、系统盘
和显示所有当前运行的应用程序图标的任务栏。您可以将
应用程序和小程序添加到面板中以便访问。
主菜单: 单击底部面板最左边的
常使用和最近使用的应用程序显示在主菜单中。还可单击
文档
显示最近使用过的文档,或者单击
藏的地点(例如用户主目录或桌面)。单击
访问类别中所列出的其它应用程序。借助右边的选项,您
可以访问“帮助”、安装其它软件、打开“GNOME 控制中
心”、锁定屏幕、从桌面注销或检查硬盘和网络连接的状
态。
系统盘: 底部面板的右边有一些较小的图标,其中包括
显示日期和时间的系统时钟、音量控件以及若干其它帮助
应用程序的图标。
任务栏: 默认情况下,所有已启动的应用程序会显示在
工具栏(“计算机”按钮和系统盘之间面板的中间区域)中。
无论当前哪个桌面处于活动状态,您都可以访问任意一个
已启动的应用程序。 单击应用程序名即可打开某个应用程
序。 右键单击应用程序名可以看到用于移动、修复或最小
化窗口的选择项。
桌面菜单: 右键单击桌面上的空白区可显示一个含有各
种选项的菜单。单击
建启动程序
为某个应用程序创建启动程序图标。提供应用
新建文件夹
计算机
创建新的文件夹。使用
打开主菜单。经
地点
来显示您所收
更多应用程序
新
1
Page 2
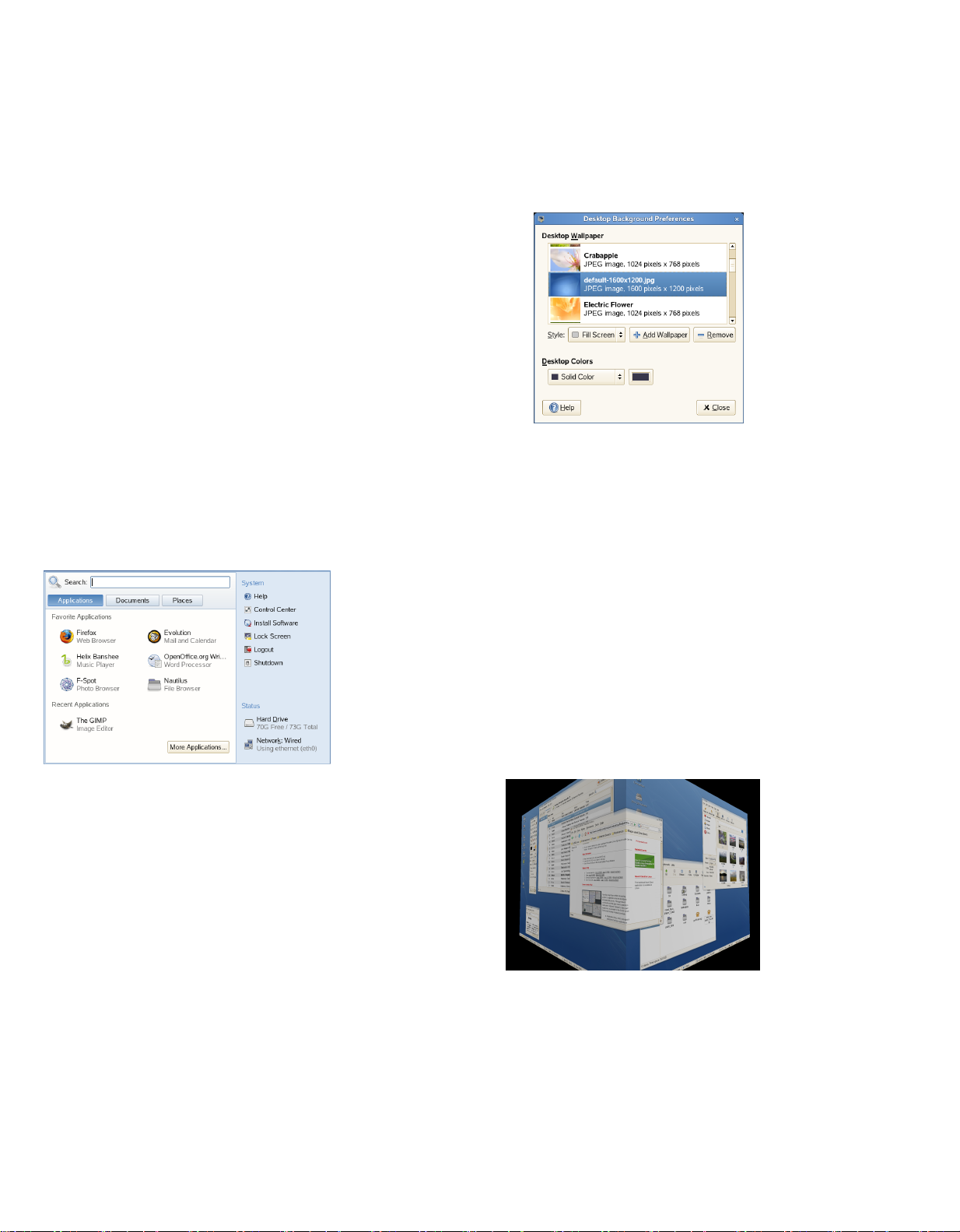
程序名称和它的启动命令,然后为其选择一个表示图标。
还可以改变桌面背景、打开终端、创建文档和对齐桌面图
标。
修改桌面面板
底部面板可以根据您的个人要求自定义,还可配置额外面
板进一步个性化您的桌面。
要添加新面板,右键单击底部面板,然后选择
要删除面板,右键单击此面板,然后选择
SUSE Linux Enterprise 要求桌面上至少保留一个面板。
新建面板
删除此面板
。
。
添加和去除面板图标
1. 右键单击面板的任何空白区域,然后选择
2. 浏览至所需的程序并双击它即可将其添加到面板。
3. 通过右键单击程序图标并选择
图标。
4. 要从面板中去除程序图标,右键单击此图标并选择
面板中去除
。
首选项
添加到面板
可以自定义程序
从
。
3. 单击并将图标拖放到桌面并按需要放置。
要从桌面删除图标,只需单击该图标并按键盘上的 Delete
键。
更改桌面背景
1. 右键单击背景。
2. 选择
更改桌面背景
。
启动程序
要运行 SUSE Linux Enterprise 中的程序,单击该面板上的
计算机
则单击
历子菜单并单击一项以启动相应程序。
还可将图标添加到某个打开了较传统主菜单的面板。右键
单击面板上的空白区域,选择
主菜单
如果您已经知道应用程序的名称但又不能确定如何从主菜
单中启动它,可以使用主菜单中的
机
键。如果系统上已安装该应用程序,则该应用程序的名称
将出现在“桌面搜索”对话框中。 单击该名称以启动该程
序。
打开主菜单屏幕。如果所需程序不在主菜单屏幕里,
更多应用程序
。
,在“搜索”字段中键入部分应用程序名,然后按 Enter
以查看所有可用应用程序的列表。 遍
添加到面板
搜索
,然后双击
字段。 单击
传统
计算
3. 要从预编程图像中选择墙纸,先浏览至图像所在位置,
然后选择所需图像。 选择该图像后,背景会自动更改。
4. 要添加图像,请选择
击
打开
。
5. 要显示彩色背景,请在列表顶端选择
桌面颜色
6. 单击
中选择填充图案和所需颜色。
关闭
。
添加壁纸
,浏览至所需图像并单
无墙纸
,然后在
配置桌面效果
Xgl 是 Xserver 体系结构,它允许您将桌面转为旋转的 3-D
立方桌面,平铺窗口使其不至于重叠,并允许在查看缩略
图时切换任务。您可以启用半透明或透明窗口,放大和缩
小桌面屏幕,以及使用其它窗口效果,如阴影、淡入淡出
和变换。通过配置,您还可以让窗口在移动时附着其它窗
口和屏幕边缘。
自定义您的桌面
您可以方便地在桌面上添加、删除和创建快捷方式图标。
还可以根据需要更改图标属性和桌面背景。
添加程序图标到桌面
1. 单击
2. 浏览至所需程序。
计算机
。
要启用 Xgl,需要有支持 3-D 的图形适配器,还需要有
Linux 用以操作图形适配器的图形驱动程序。此驱动程序
必须能够处理来自 Linux 内核的 OpenGL(或 3-D)请求。
屏幕分辨率范围必须在 1024x768 至 1920x2000 之间,颜
色深度须设置为 24 位。必须启用 3-D 加速。必要时请用
SaX2 更改显卡和监视器属性。
1. 单击
2
计算机→控制中心
。
Page 3
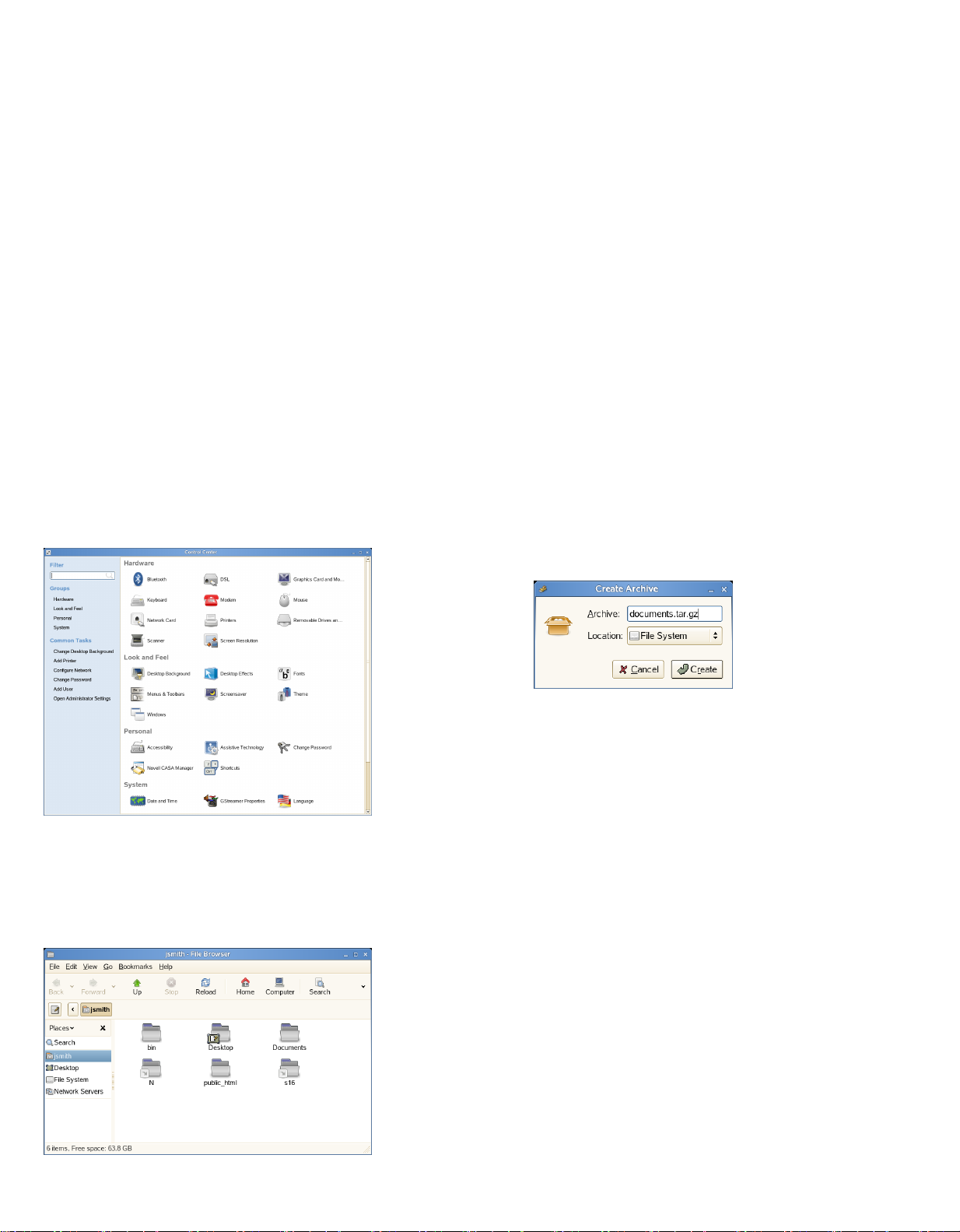
2. 单击
外观
组中的
桌面效果
。
Nautilus 窗口的元素包括:
“桌面效果”工具将分析您的系统并试着判断您是否能
够运行 Xgl。如果发现任何错误,它将建议您采取必要
的操作。例如,它可能会建议您更改屏幕分辨率或颜
色深度,或者激活 3-D 升级。遵循屏幕提示以进行 Xgl
的系统配置。
3. 完成 Xgl 系统配置后,单击
4. 输入 root 口令,然后单击
5. 从会话注销,然后重新登录。
此时将启用默认桌面效果。例如,移动窗口时,它们
处于半透明状态;关闭窗口时,它们淡出;拖动窗口
到屏幕最右边时将旋转桌面立方。要更改上述效果,
请使用“桌面效果设置”对话框中的选项。
启用桌面效果
继续
。
。
使用 GNOME 控制中心
除允许更改单个桌面元素外,GNOME 还允许您对桌面进
行广泛的个性化设置。您可在“GNOME 控制中心”找到更
多设置来调整桌面的总体外观和行为。这样,您也可以更
改字体、键盘和鼠标配置、区域和语言的设置,为您的网
络及网络连接选择参数等。
要启动“控制中心”,请单击
的
控制中心
。
计算机
,然后单击主菜单右边
菜单: 允许执行多个任务。
工具栏: 允许在文件和文件夹间进行快速导航,并且可
访问文件和文件夹。
位置栏: 允许查找文件、文件夹和 URI 站点。
边窗格: 允许导航或显示选中文件或文件夹的有关信
息。 使用下拉列表定制面板显示内容。此列表包括执行以
下操作的方式:查看文件信息、执行文件操作、添加文件
标志、查看最近访问站点的历史记录和在树形系统中显示
文件。
查看窗格: 显示文件夹和文件。可以使用
选项增加或减少查看窗格里的内容,以及以列表或者图标
方式显示项目。
状态栏: 显示文件夹中的项目数并给出可用的空间。选
定某个文件时,状态栏中会显示其文件名和大小。
查看
菜单上的
存档文件夹
如果最近未使用某些文件却想将其保留在自己的计算机中,
您可以将这些文件压缩成磁带归档 (TAR) 格式。
1. 在 Nautilus 查看窗格中,右键单击要存档的文件夹,
然后选择
创建档案
。
管理文件和文件夹
使用“Nautilus 文件管理器”可以创建和查看文件夹与文档、
运行脚本以及创建数据 CD。 双击桌面上的用户主目录图
标,打开 Nautilus。将显示用户主目录的内容。
2. 接受默认归档文件名或提供新名称。将 tar.gz 作为
最常用的归档格式。
3. 为档案文件指定位置,然后单击
要抽取某个归档文件,右键单击此文件,然后选择
当前文件夹
。
创建
。
抽取到
创建 CD/DVD
如果您的系统中有 CD 或 DVD 读/写驱动器,您可以使用
Nautilus 文件管理器来刻录 CD 和 DVD。
1. 单击
2. 将要刻录到光盘里的文件复制到 GNOME CD/DVD
计算机→更多应用程序→音频和视频
CD/DVD
据
程序
创建器
CD/DVD 或
窗口。
,或者插入空光盘,然后单击
制作音频
CD/DVD。
→ GNOME
制做数
创建
3
Page 4

3. 单击
4. 修改“刻录光盘”对话框中的信息或接受默认值,然后
还可使用 Helix* Banshee™ 音乐播放器来刻录音频和 MP3
CD。
刻录光盘
单击
刻录
此时文件将刻录到光盘。此过程可能需要几分钟,时
间的长短取决于刻录数据的数量和刻录机的速度。
。
。
要启动 Firefox,请单击
Firefox 集合了最新的万维网技术,具有选项卡式浏览、弹
出窗口阻截以及图像管理和下载等功能。 它可方便地访问
不同的搜索引擎,帮助您找到所需的信息。 在位置栏中输
入 URL,以开始浏览。
计算机
→ Firefox
万维网浏览器
。
使用书签
使用 Nautilus 书签功能可以标记您要收藏的文件夹。
1. 选择您要为其创建书签的文件夹或项目。
2. 单击
3. 要从“书签”列表中选择项目,请单击
您还可以单击
以此组织“书签”列表。
要更改书签顺序,单击一个书签并拖动到所需位置。
书签→添加书签
称即为书签名称。为一个文件创建书签时,创建书签
的其实是文件夹。
列表中所需的书签。
书签→编辑书签
。书签将添加到列表,文件夹名
书签
,然后单击
并在对话框中进行选择,
使用 Firefox 浏览因特网
Firefox* 正快速成为广泛使用的万维网浏览器。它不仅有
您熟悉的其他浏览器的功能,还添加了诸如安全及隐私工
具的功能。
要在 Firefox 中打开一个空选项卡,请按 Ctrl+T,并键入新
URL。要在新选项卡中打开一个链接,请用鼠标中键单击
此链接。右键单击该选项卡可访问更多的选项卡选项。 您
可以创建新选项卡、重新装载一个或所有现有的选项卡,
也可以关闭一个或所有选项卡。 还可通过将选项卡拖放到
新位置上来更改它们的顺序。
在万维网上查找信息
1. 要使用 Google* 引擎在万维网上搜索,请在位置栏右
侧集成搜索框 中键入搜索关键
字,然后按 Enter 键。结果将显示在窗口中。
2. 要使用其他搜索引擎,请单击搜索框中的 G 图标,以
打开其他搜索引擎的列表。
3. 单击所需引擎,然后按 Enter 键开始搜索。
您还可在当前万维网网页中搜索关键字。为此,请按下
Ctrl+F,以在窗口底部打开“查找”栏。输入搜索关键字,使
用此框右侧的按钮可以向不同方向搜索或选中文本中所有
出现关键字的地方。
用 Firefox 下载文件
如果您使用 Firefox 下载某个文件,“Firefox 下载管理器”
将启动并将下载的文件保存到 Firefox 自选设置中配置的
文件夹中。 默认情况下,桌面是下载文件的目标文件夹。
Firefox 将在
下载
窗口显示已经完成的下载。
4
Page 5

可以直接从“下载”窗口或目标文件夹打开下载的文件。 要
清除已下载文件的历史记录,单击
清除
。
新闻传媒发来的当前天气信息和新闻。 左侧的快捷方式栏
中有日历、通讯录和邮件工具的快捷方式。
配置 Firefox 自选设置
要调整默认下载文件夹或者激活或修改阻止弹出功能,请
单击
编辑
→
自选设置
在此还可进行其他多种设置,如外观、语言、隐私以及选
项卡选项。 单击这些图标并按照自选设置来设置每页的选
项。 单击
关闭
来应用更改。
。
电子邮件和日历
按下 Ctrl+N 在您所在的 Evolution 位置打开一个新项目。
在邮件中,此操作用于创建新邮件。如果您在通讯录中,
按下 Ctrl+N 将创建一个新的联系人卡片,如果在日历中,
按下 Ctrl+N 将创建一个新约会。
要获取更多 Evolution 的使用信息,请在任意 Evolution 窗
口中单击
帮助→目录
。
使用 GroupWise 客户程序
GroupWise 是一个强大且可信赖的讯息交换和协作系统,
它可以随时随地让您与通用邮箱连接。 SUSE Linux
Enterprise 包含 GroupWise Cross-Platform Client for Linux。
默认情况下不安装 GroupWise。使用 YaST 中的“软件管理”
功能安装 novell-groupwise-gwclient 软件包。然
后单击
开 GroupWise Client。
计算机→更多应用程序→通讯
→ GroupWise 打
为了读取和管理邮件与事件,SUSE Linux Enterprise 为您
提供了一个群件程序 Novell® Evolution™,它简化了个人
信息的存储、组织与检索;同时还提供了一个跨平台公司
电子邮件系统 GroupWise® Client,该系统提供了安全的
讯息交换、日历显示、日程安排和即时讯息交换功能。
首次启动 Evolution
Evolution 将电子邮件、日历、通讯录和任务列表无缝地结
合在一个易用的应用程序中。Evolution 广泛支持各种通讯
和数据交换标准,可与包括 Microsoft* Exchange 在内的现
有公司网络和应用程序协同工作。
要启动 Evolution,请单击
→ Evolution
邮件和日历
计算机→更多应用程序→办公
。
GroupWise 中的主要工作区域称为主窗口。从主窗口可以
读取讯息、安排约会、查看日历、管理联系人、更改运行
GroupWise 的方式、打开文件夹、打开文档以及执行许多
其他操作。
有关更多 GroupWise 的使用信息,请单击 GroupWise Client
中的
帮助→用户指南
。
使用 Gaim 交换即时讯息
Gaim 是一种多协议即时讯息交换(IM)客户程序,可用
于 Linux、BSD、Mac OS* X 和 Windows。它能够与
GroupWise Messenger、AOL* Instant Messenger (AIM)、
ICQ、Yahoo!*、IRC、Jabber*、Gadu-Gadu 和 Zephyr* 等
网络相兼容。
要配置 Gaim:
首次启动时,Evolution 在建立邮件帐户和帮助您从旧的邮
件客户程序导入邮件时会提示您回答几个问题。 然后,
Evolution 会显示您的新邮件数,列出预定约会和任务以及
5
1. 单击
Messenger。
计算机→更多应用程序→通讯
→ Gaim Instant
Page 6

2. 第一次启动 Gaim 时,系统会提示您添加帐户。选择
所需协议,然后在相应的字段中键入屏幕名称、口令
和别名。
3. 指定所需用户选项,然后单击
4. 在
5. 在
6. 根据需要选择代理类型。
7. 单击
8. 选择您刚才在
9. 在
10. 单击
服务器地址
服务器端口
口不同)。
保存
, 然后在“帐户”窗口中单击
口令
字段中键入口令。
登录
。
字段中键入服务器地址。
字段中键入服务器端口(如果与默认端
登录
窗口中创建的帐户。
显示更多选项
关闭
。
。
您可以用搜索结果列表打开文件,通过电子邮件转发文件
或在文件管理器上显示文件。 只需右键单击结果列表中的
某项,然后选择您想要的选项。 项目的可用选项取决于其
文件类型。单击列表中的某个文件,将会显示文件预览和
信息(如:标题、路径以及上次修改或访问文件的日期)。
可使用
万维网网页),或仅在结果列表中显示特定文件类型。排
序
搜索
菜单将文件搜索限制在指定位置(如通讯录或
菜单可以把结果中的项目按照名称、关联性或文件最后
一次修改的日期来排序。
您还可通过单击
来访问桌面搜索。
计算机→更多应用程序→系统→搜索
查看 PDF 文件
需要跨平台共享或打印的文件可以在 OpenOfce.org 套件
中保存为 pdf(可移植文档格式)文件。SUSE Linux
Enterprise 自带了若干个 PDF 查看器,如 Evince 和 Adobe*
Acrobat* Reader。
1. 单击
2. 选择 Acrobat Reader 或 Evince。
3. 要查看 PDF 文件,请单击
4. 使用窗口顶部的导航图标浏览文档。如果 PDF 文档提
计算机→更多应用程序→办公
文件→打开
的 PDF 文件,然后单击
供了书签,您就可以在查看器的左侧面板访问它们。
打开
。
。
,查找要查看
管理音乐
用 Helix Banshee 可以导入 CD,将音乐集同步到 iPod* 或
其它数字音频播放器中,直接从 iPod(或其它数字音频播
放器)播放音乐,为库中的歌曲创建播放列表,从库的子
集创建音频和 MP3 CD,还可预订、下载或收听您所喜欢
的 podcast。 Helix Banshee 所带的因特网电台插件还支持
流音频。
要打开 Helix Banshee,请单击
乐播放器
第一次打开 Helix Banshee 时,请单击
议。然后系统将提示您导入音乐。选择导入源(如本地文
件夹、本地文件或用户主目录),然后单击
音乐导入成功后,库将显示出来。
。
计算机
→ Helix Banshee
确认
以接受许可协
导入音乐源
音
。
在计算机中查找文件
要在自己的计算机上查找文件,请单击
段中键入搜索条件,然后按 Enter 键。结果将显示在“桌面
搜索”对话框中。
计算机
,在
搜索
字
要播放音乐,请选择库中歌曲,然后单击“播放”按钮
( )。还可使用左上角的按钮( )暂停歌曲或
者播放下一首或上一首歌曲。使用 调整音量。
6
Page 7

Helix Banshee 还有一个集成的 CD 播放器。当插入某个音
乐 CD 时,CD 标题将出现在左侧面板中。选择标题,然后
单击
播放
按钮即可播放整个 CD。
要创建音频和 MP3 CD,请选择要听的歌曲,然后单击
Helix Banshee 右上角的
写入
CD 按钮。
管理您的数字图像集
F-Spot 是一个为 GNOME 桌面量身订做的数字图像集管理
工具。此工具允许您为图像分配不同的标签以便分类,并
提供了各种图像编辑选项。例如,可以除去红眼、裁剪、
调整亮度和颜色。F-Spot 支持 16 种常用文件类型,其中
包括 JPEG、GIF、TIFF 和 RAW。
可以从硬盘、数码像机或 iPod 中导入照片。还可使用 F-
Spot 创建照片 CD、生成万维网站点图库,或者将照片导
出到 Flickr、23、Picasa Web 或 SmugMug 帐户。
用 YaST 配置系统
用 YaST 控制中心更改整个系统的安装和配置。打开 YaST
时需要管理员(或 root)权限。
要打开 YaST,请单击
YaST,然后输入 root 口令。如果不知道 root 口令,请
联系系统管理员。
计算机→更多应用程序→系统
→
要访问 F-Spot,请单击
一次运行 F-Spot 时,必须指出想要导入到图像集中的图像
所在的位置。如果硬盘中已经存储了一个图像集,请输入
相应目录(可选择包含子文件夹)的路径。F-spot 将把这
些图像导入其数据库。
图像缩略图将显示在窗口的右面,选定图像的详细信息将
显示在左侧边栏中。默认情况下,照片将按反编年顺序显
示,所以最新的照片总显示在顶部。通过单击
向顺序
序。
通过窗口顶部的菜单栏可访问主菜单。 下方工具栏提供了
若干不同的功能,这些功能以相应图标表示。
,可以按编年顺序或反向字母表顺序对照片进行排
计算机
→ F-Spot
照片浏览器
查看→反
。第
YaST 包含各种可用于调整系统设置的模块。这些模块分为
以下种类:
AppArmor: 使用此类模块配置 Novell AppArmor™ 访
问控制系统。 仅当已安装 Novell AppArmor 模式时,此选
项才可用。
硬件: 包含用于配置硬件组件(例如监视器、键盘、鼠
标、打印机和扫描仪)的模块。
杂项: YaST 控制中心有若干个模块无法轻易归入前六
个模块组。该类的模块可用于查看日志文件、从供应商 CD
安装驱动程序等。
网络设备: 包含用于配置网络设备(例如网卡、ISDN、
DSL 或调制解调器)的模块。
网络服务: 包括用于网络服务器和配置客户机(如 LDAP
和 NFS)的模块。
安全性: 使用此类模块可以配置安全细节(如防火墙选
项)以及创建和管理用户与组。
启动 OpenOfce.org
Openofce.Org 办公套件是一套完整的办公工具,它包括
字处理器、电子表格、演示文稿、矢量绘图以及数据库组
件。 OpenOfce.org 可用于多种操作系统,因此可以在不
同的计算平台上使用相同的数据。
要启动 OpenOfce.org,请单击
编写器
想要创建的文档类型。要打开现有文档,请单击
后从文件系统中选择所需文件。
。要创建新文档,请单击
计算机
→ OpenOfce.org
文件→新建
,然后选择
打开
,然
软件: 使用该种类的模块可以设置安装和更新选项,以
及安装或去除软件包。
系统: 使用这些模块可更改系统设置(如日期、时间或
语言)并执行任务(如备份或恢复文件)。
其他: 使用此类模型创建和管理虚拟计算机。仅当已安
装 Xen
7
虚拟机主机服务器
模式时,该选项才可用。
Page 8

管理打印机
可在本地将打印机连接到系统或通过网络访问打印机。 要
使用本地打印机,必须确保打印机已与您的计算机连接。
向系统连接非 USB 打印机之前,必须先关闭系统。
还可使用 GNOME 控制中心来监视和管理打印作业。单击
计算机→控制中心→打印机
权限。
。需要管理员(或 root )
注销
可以用 YaST 配置打印机。启动 YaST,然后单击
印机
以打开主打印机配置窗口。根据网络环境或本地打印
机型号,YaST 能够自动配置打印机。 如果自动检测打印
设备失败,请单击
配置工作流程。按照 YaST 联机帮助中的说明操作。如果
您对选择哪个选项和输入哪些信息不能确定的话,请询问
系统管理员。
在正确设置打印机设备后,您就可以从任何应用程序中使
用它了。
SUSE Linux Enterprise 还包括 iPrint,它让使用移动设备的
员工、业务合作伙伴和客户可以借助于现有的因特网连接
从各种不同的远程位置访问打印机。无论用户目前是大楼
办公、家庭网络办公或是在国外参加销售会议,iPrint 均
可确保实现快速、方便且可靠的文档打印。要安装 iPrint
客户程序,请参阅 SUSE Linux Enterprise Desktop iPrint
Client User Guide 中的“Installing the iPrint Linux Client
[http://www.novell.com/documentation/sled10/
iprint/data/bwajcld.html]”。
打印机配置
对话框中的
添加
以开始手动
硬件→打
当您不再使用计算机时,您可以注销并让系统保持运行状
态,或者重新启动或关闭计算机。
注销或切换用户
单击
计算机→注销
注销: 注销当前会话,然后返回到登录屏幕。
切换用户: 暂挂会话,允许其他用户登录和使用计算
机。
,然后选择下列某一选项:
重新启动或关闭计算机
单击
计算机→关闭
关机: 注销您当前的会话后,关闭计算机。
重启: 注销当前的会话后,重启动计算机。
休眠: 让您的计算机暂时处于一种省电状态。但是将保
持会话状态,其中包括所有正在运行的应用程序和已打开
的文档。
休眠: 暂挂会话,重启动系统之前,此过程是不耗电
的。但是将保持会话状态,其中包括所有正在运行的应用
程序和已打开的文档。
,然后选择下列某一选项:
有关详细信息
本指南简要介绍了 GNOME 桌面及其所运行的一些主要应
用程序。有关更多信息,请参阅《GNOME
可用于 SUSE Linux Enterprise 的其他手册,上述资料可从
网址 http://www.novell.com/documentation/
sled10 或您安装系统的 /usr/share/doc/manual 目
录中获取。
用户指南
》和
Copyright © 2006 Novell, Inc. All rights reserved. 未经出版商的明确书面许可,不得复制、影印、在检索系统中储存或传送此出版物的任何部分。Novell 是 Novell, Inc. 在美国和
其它国家/地区的注册商标。所有第三方商标是其各自所有者的财产。商标符号(®、TM 等)表示 Novell 商标;星号 (*) 表示第三方商标。
由 SUSE® 使用 XSL-FO 创建
8
 Loading...
Loading...