Page 1
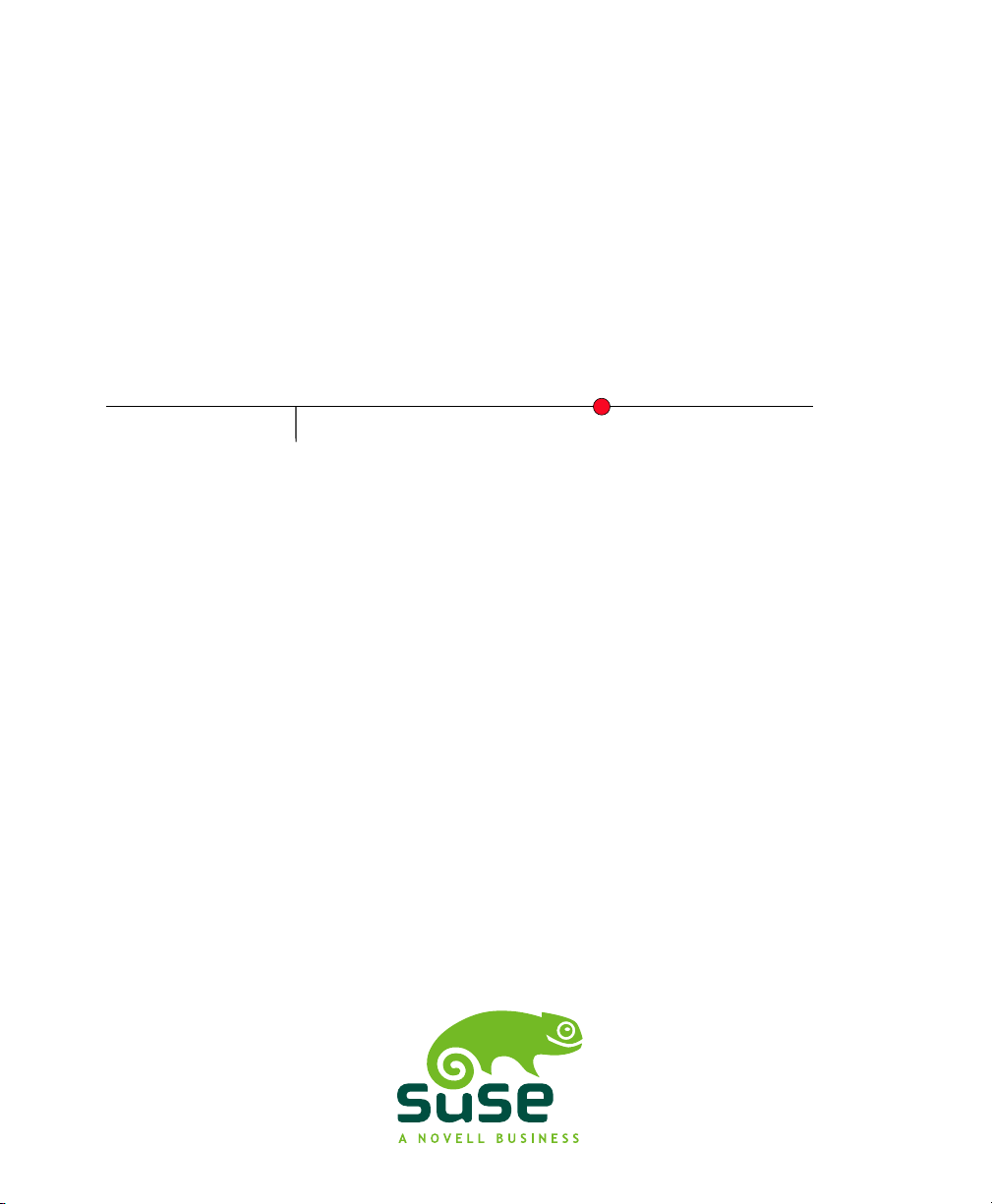
SUSE Linux Enterprise
www.novell.com10
June21,2006 KDE User Guide
Desktop
Page 2
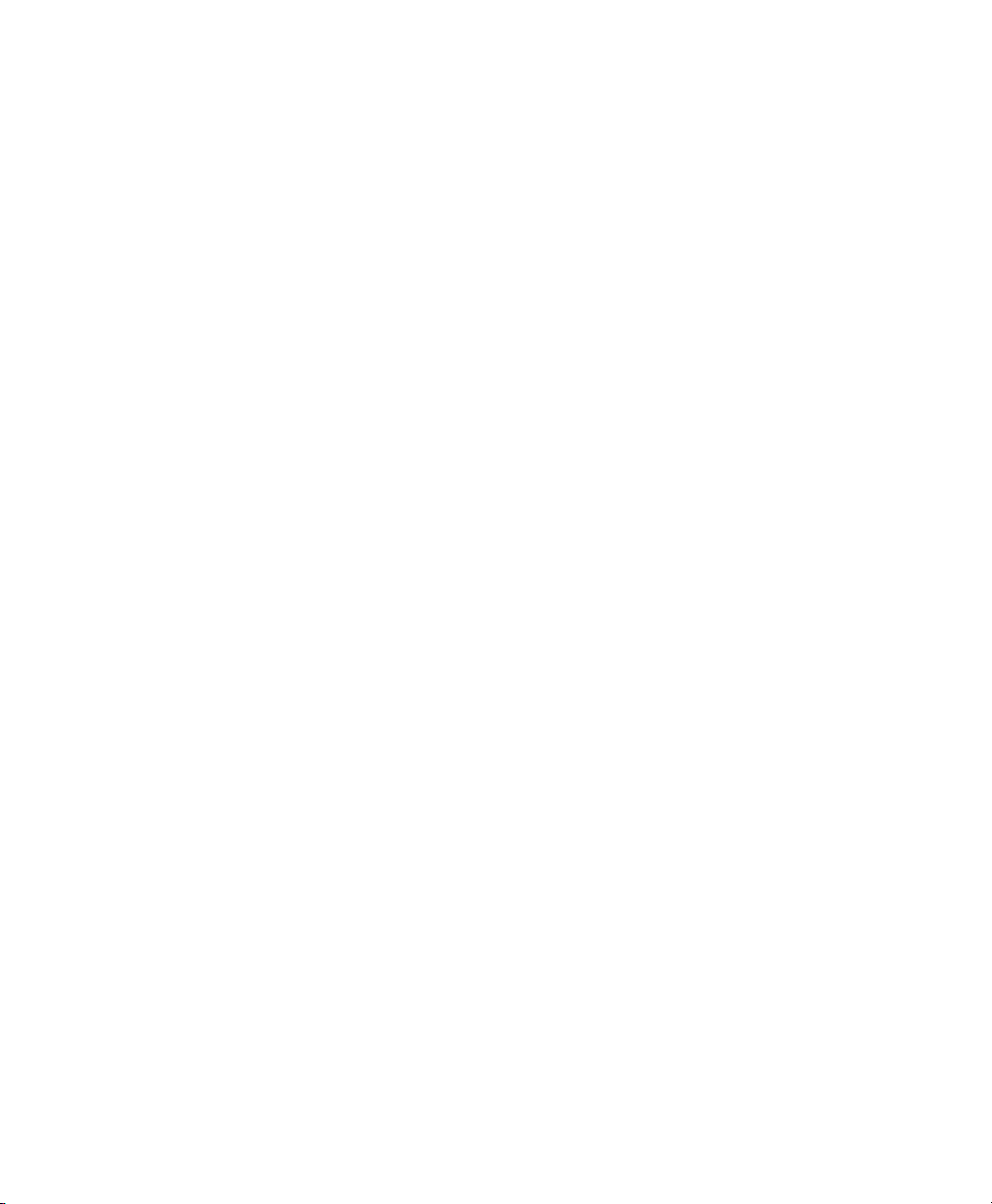
KDE User Guide
List of Authors: Jörg Arndt, Steve Bearnson, Stefan Behlert, Frank Bodammer, James Branam,
Volker Buzek, Klara Cihlarova, Catherine Craft, Olaf Dabrunz, Stefan Dirsch, Olaf Donjak, Roman
Drahtmüller, Thorsten Dubiel, Torsten Duwe, Thomas Fehr, Stefan Fent, Werner Fink, Jakub Friedl,
Kurt Garloff, Joachim Gleißner, Todd Grant, Carsten Groß, Andreas Grünbacher, Berthold Gunreben,
Franz Hassels, Andreas Jaeger, Jana Jaeger, Denise Jewkes, Klaus Kämpf, Andi Kleen, Hubert
Mantel, Lars Marowsky-Bree, Chris Mason, Johannes Meixner, Lars Müller, Matthias Nagorni, Anas
Nashif, Siegfried Olschner, Edith Parzefall, Peter Pöml, Thomas Renninger, Hannes Reinecke, Scott
Rhoades, Thomas Rölz, Heiko Rommel, Tanja Roth, Marcus Schäfer,Thomas Schraitle, Kay Sievers,
Klaus Singvogel, Frank Sundermeyer, Elisabeth Tobiasson, Hendrik Vogelsang, Klaus G. Wagner,
Rebecca Walter, Christian Zoz
This publication is intellectual property of Novell Inc.
Its contents can be duplicated, either in part or in whole, provided that a copyright label is visibly located on each copy.
All information found in this book has been compiled with utmost attention to detail. However, this
does not guarantee complete accuracy. Neither SUSE LINUX GmbH, the authors, nor the translators
shall be held liable for possible errors or the consequences thereof.
Novell, the Novell logo, the N logo and SUSE are registered trademarks of Novell, Inc. in the United
States and other countries. * Linux is a registered trademark of Linus Torvalds. All other third party
trademarks are the property of their respective owners.
Page 3

Contents
About This Guide ix
Part I KDE Desktop 13
1 Getting Started with the KDE Desktop 15
1.1 Logging In and Selecting a Desktop . . . . . . . . . . . . . . . . . 15
1.2 Logging Out . . . . . . . . . . . . . . . . . . . . . . . . . . . 19
1.3 Desktop Components . . . . . . . . . . . . . . . . . . . . . . . 20
1.4 Managing Folders and Files with Konqueror . . . . . . . . . . . . . . 29
1.5 Accessing Network Resources . . . . . . . . . . . . . . . . . . . . 39
1.6 Opening or Creating Documents with OpenOfce.org . . . . . . . . . 40
1.7 Finding Data on your Computer or in the File System . . . . . . . . . . 41
1.8 Exploring the Internet . . . . . . . . . . . . . . . . . . . . . . . 43
1.9 E-Mail and Scheduling . . . . . . . . . . . . . . . . . . . . . . . 44
1.10 Moving Text between Applications . . . . . . . . . . . . . . . . . . 44
1.11 Important Utilities . . . . . . . . . . . . . . . . . . . . . . . . . 45
1.12 Managing Software . . . . . . . . . . . . . . . . . . . . . . . . 53
1.13 For More Information . . . . . . . . . . . . . . . . . . . . . . . 60
2 Customizing Your Settings 61
2.1 Changing Individual Desktop Elements . . . . . . . . . . . . . . . . 61
2.2 Conguring Your Desktop with the Control Center . . . . . . . . . . . 64
Page 4
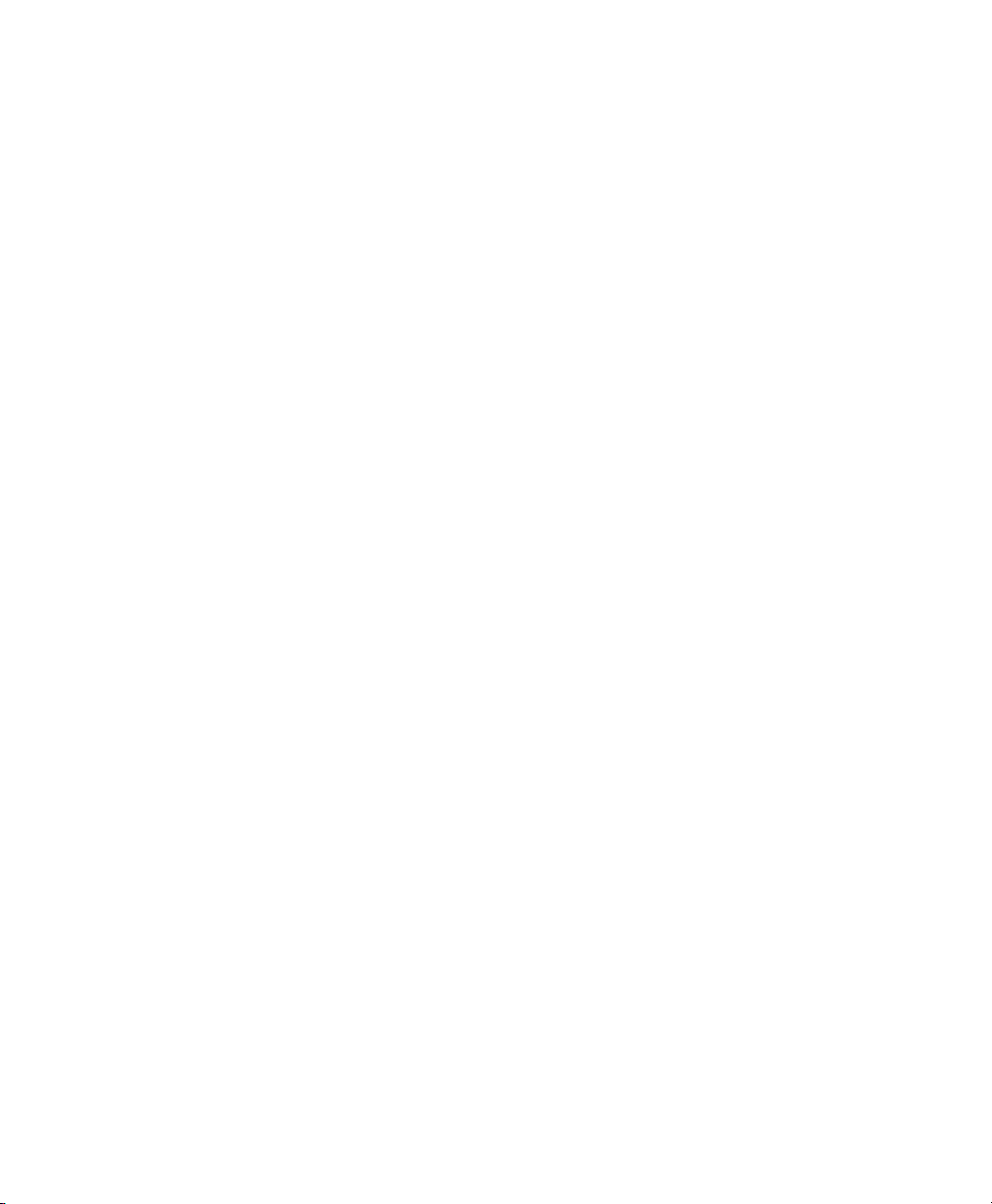
Part II Ofce and Collaboration 75
3 The OpenOfce.org Ofce Suite 77
3.1 Understanding OpenOfce.org . . . . . . . . . . . . . . . . . . . 78
3.2 Word Processing with Writer . . . . . . . . . . . . . . . . . . . . 89
3.3 Using Spreadsheets with Calc . . . . . . . . . . . . . . . . . . . . 98
3.4 Using Presentations with Impress . . . . . . . . . . . . . . . . . . 101
3.5 Using Databases with Base . . . . . . . . . . . . . . . . . . . . . 103
3.6 Creating Graphics with Draw . . . . . . . . . . . . . . . . . . . . 107
3.7 Creating Mathematical Formulas with Math . . . . . . . . . . . . . 108
3.8 Finding Help and Information About OpenOfce.org . . . . . . . . . 108
4 Kontact: E-Mailing and Calendaring 111
4.1 Kontact Overview . . . . . . . . . . . . . . . . . . . . . . . . 111
4.2 Mail . . . . . . . . . . . . . . . . . . . . . . . . . . . . . . 114
4.3 Contacts . . . . . . . . . . . . . . . . . . . . . . . . . . . . 118
4.4 Calendar . . . . . . . . . . . . . . . . . . . . . . . . . . . . 121
4.5 Syncing Data with a Handheld . . . . . . . . . . . . . . . . . . . 122
4.6 Kontact for GroupWise Users . . . . . . . . . . . . . . . . . . . 123
4.7 For More Information . . . . . . . . . . . . . . . . . . . . . . 124
5 GroupWise Linux Client: E-Mailing and Calendaring 125
5.1 Getting Acquainted with the Main GroupWise Window . . . . . . . . 125
5.2 Using Different GroupWise Modes . . . . . . . . . . . . . . . . . 132
5.3 Understanding Your Mailbox . . . . . . . . . . . . . . . . . . . . 133
5.4 Using the Toolbar . . . . . . . . . . . . . . . . . . . . . . . . 136
5.5 Using Shortcut Keys . . . . . . . . . . . . . . . . . . . . . . . 137
5.6 Learning More . . . . . . . . . . . . . . . . . . . . . . . . . . 140
6 Synchronizing a Handheld Computer with KPilot 143
6.1 Conduits Used by KPilot . . . . . . . . . . . . . . . . . . . . . 144
6.2 Conguring the Handheld Connection . . . . . . . . . . . . . . . 145
6.3 Conguring the KAddressBook Conduit . . . . . . . . . . . . . . . 146
6.4 Managing To-Do Items and Events . . . . . . . . . . . . . . . . . 147
6.5 Working with KPilot . . . . . . . . . . . . . . . . . . . . . . . 148
7 Instant Messaging with Kopete 151
7.1 Conguring Kopete . . . . . . . . . . . . . . . . . . . . . . . 151
7.2 Adding Contacts . . . . . . . . . . . . . . . . . . . . . . . . . 152
7.3 Adding Groups . . . . . . . . . . . . . . . . . . . . . . . . . 152
Page 5
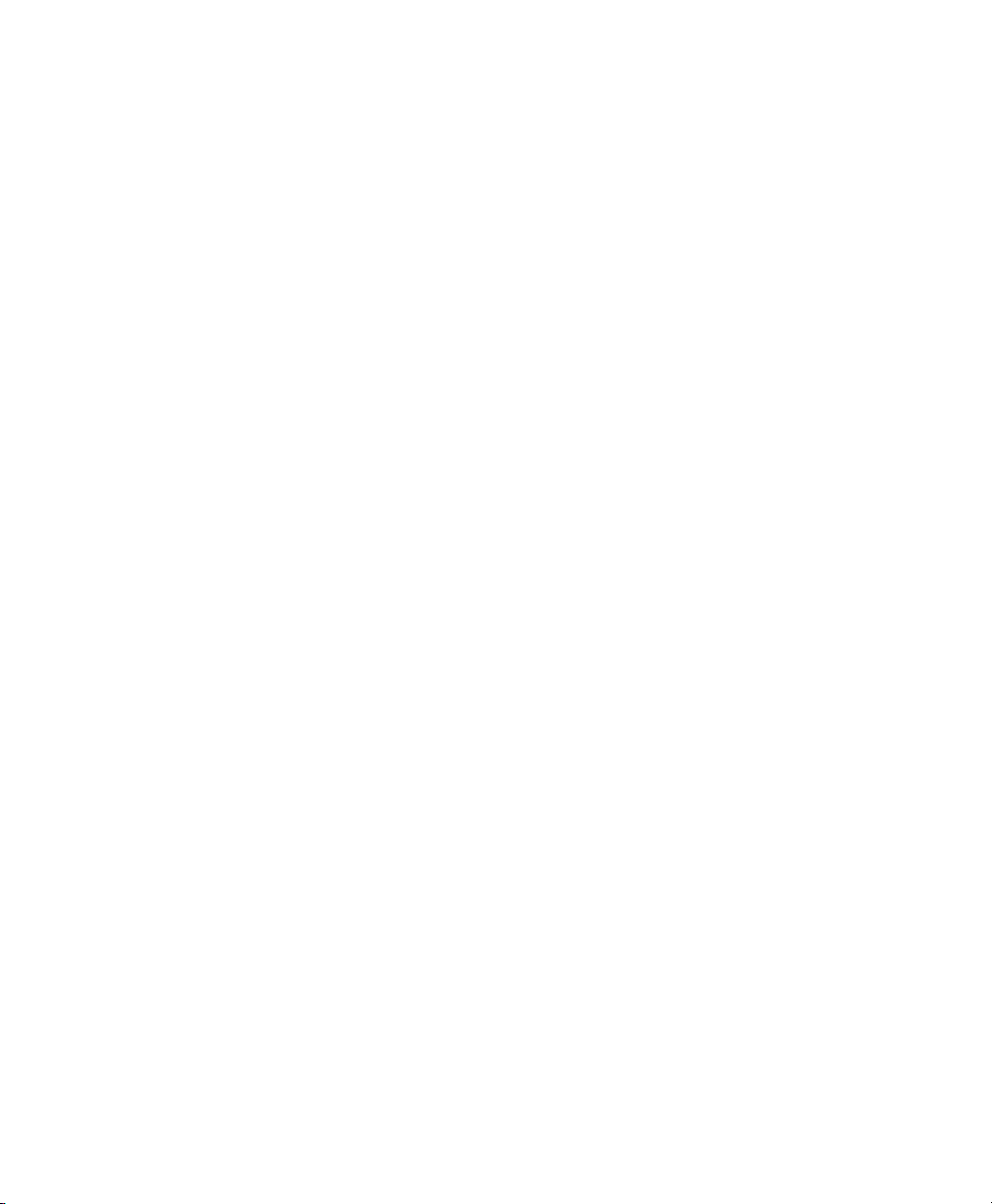
7.4 Using Kopete . . . . . . . . . . . . . . . . . . . . . . . . . . 153
8 Using Voice over IP 155
8.1 Conguring Linphone . . . . . . . . . . . . . . . . . . . . . . . 155
8.2 Testing Linphone . . . . . . . . . . . . . . . . . . . . . . . . . 160
8.3 Making a Call . . . . . . . . . . . . . . . . . . . . . . . . . . 161
8.4 Answering a Call . . . . . . . . . . . . . . . . . . . . . . . . . 162
8.5 Using the Address Book . . . . . . . . . . . . . . . . . . . . . . 162
8.6 Troubleshooting . . . . . . . . . . . . . . . . . . . . . . . . . 163
8.7 Glossary . . . . . . . . . . . . . . . . . . . . . . . . . . . . 164
8.8 For More Information . . . . . . . . . . . . . . . . . . . . . . 165
9 Accessing Network Resources 167
9.1 General Notes on File Sharing and Network Browsing . . . . . . . . . 168
9.2 Accessing Network Shares . . . . . . . . . . . . . . . . . . . . . 169
9.3 Sharing Folders in Mixed Environments . . . . . . . . . . . . . . . 170
9.4 Managing Windows Files . . . . . . . . . . . . . . . . . . . . . 173
9.5 Conguring and Accessing a Windows Network Printer . . . . . . . . 176
9.6 Conguring Shortcuts to Network Folders . . . . . . . . . . . . . . 178
9.7 Conguring and Using a Small Web Server . . . . . . . . . . . . . . 180
10 Encryption with KGpg 185
10.1 Generating a New Key Pair . . . . . . . . . . . . . . . . . . . . 185
10.2 Exporting the Public Key . . . . . . . . . . . . . . . . . . . . . 187
10.3 Importing Keys . . . . . . . . . . . . . . . . . . . . . . . . . 188
10.4 The Key Server Dialog . . . . . . . . . . . . . . . . . . . . . . 189
10.5 Text and File Encryption . . . . . . . . . . . . . . . . . . . . . . 191
10.6 For More Information . . . . . . . . . . . . . . . . . . . . . . 192
11 Searching with Kerry 195
11.1 Searching Using Kerry . . . . . . . . . . . . . . . . . . . . . . 195
11.2 Conguring Kerry . . . . . . . . . . . . . . . . . . . . . . . . 196
12 Managing Printers 199
12.1 Installing a Printer . . . . . . . . . . . . . . . . . . . . . . . . 199
12.2 Modifying Printer Settings . . . . . . . . . . . . . . . . . . . . . 201
12.3 Deleting a Printer . . . . . . . . . . . . . . . . . . . . . . . . 202
12.4 Starting Print Jobs in KDE . . . . . . . . . . . . . . . . . . . . . 202
12.5 Monitoring Print Jobs in KDE . . . . . . . . . . . . . . . . . . . . 204
Page 6
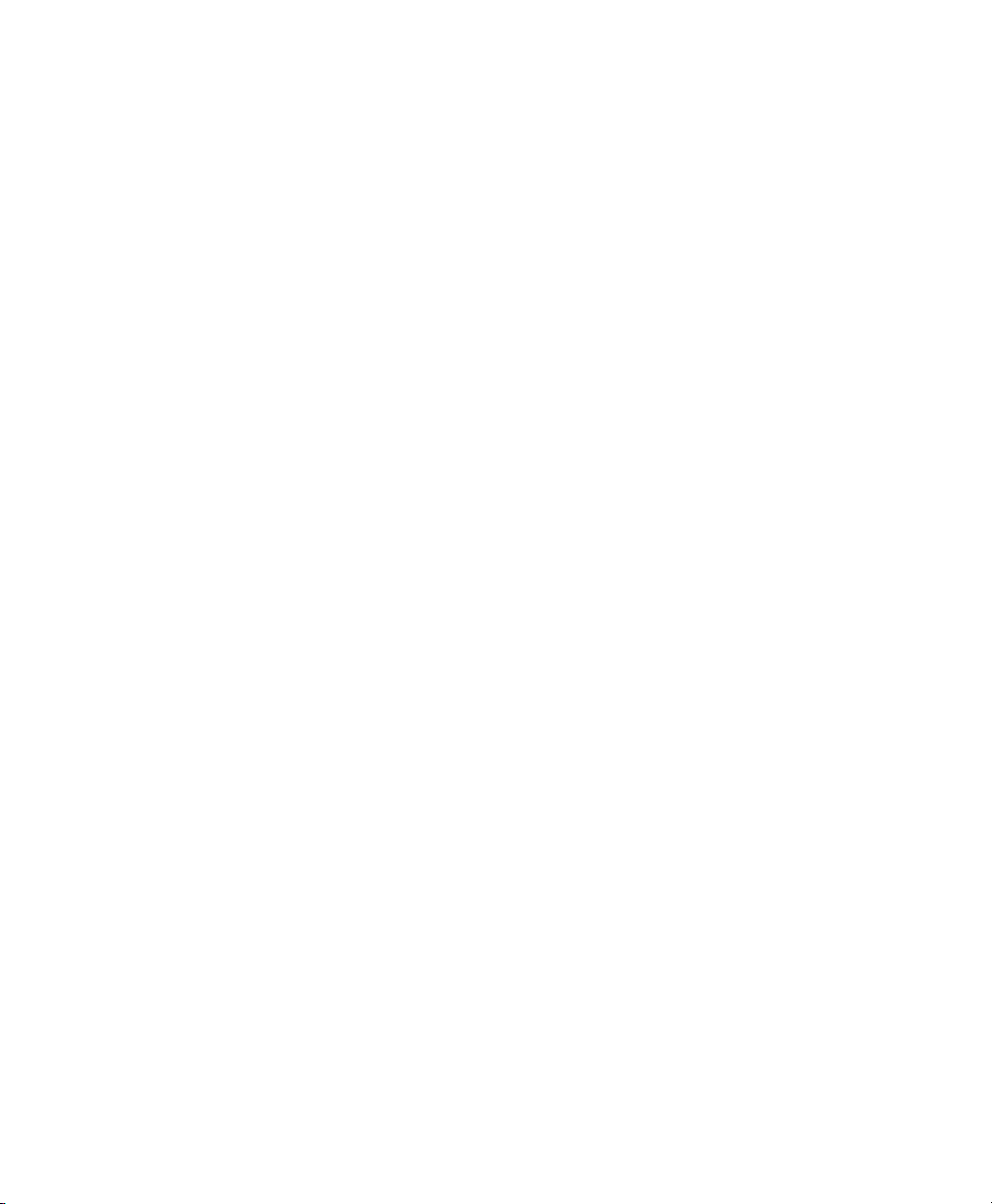
Part III Internet 207
13 Browsing with Konqueror 209
13.1 Tabbed Browsing . . . . . . . . . . . . . . . . . . . . . . . . . 210
13.2 Automatic Scrolling . . . . . . . . . . . . . . . . . . . . . . . 210
13.3 Proles . . . . . . . . . . . . . . . . . . . . . . . . . . . . . 211
13.4 Saving Web Pages and Graphics . . . . . . . . . . . . . . . . . . 211
13.5 Searching with Konqueror . . . . . . . . . . . . . . . . . . . . . 211
13.6 Bookmarks . . . . . . . . . . . . . . . . . . . . . . . . . . . 214
13.7 Java and JavaScript . . . . . . . . . . . . . . . . . . . . . . . . 214
13.8 Enabling Advertisment Blockers . . . . . . . . . . . . . . . . . . 215
13.9 For More Information . . . . . . . . . . . . . . . . . . . . . . 215
14 Browsing with Firefox 217
14.1 Navigating Web Sites . . . . . . . . . . . . . . . . . . . . . . . 217
14.2 Finding Information . . . . . . . . . . . . . . . . . . . . . . . 219
14.3 Managing Bookmarks . . . . . . . . . . . . . . . . . . . . . . . 220
14.4 Using the Download Manager . . . . . . . . . . . . . . . . . . . 222
14.5 Customizing Firefox . . . . . . . . . . . . . . . . . . . . . . . 223
14.6 Printing from Firefox . . . . . . . . . . . . . . . . . . . . . . . 225
14.7 For More Information . . . . . . . . . . . . . . . . . . . . . . 226
15 Transferring Data from the Internet 227
15.1 Adding Transfers to the List . . . . . . . . . . . . . . . . . . . . 227
15.2 Timer-Controller Transfers . . . . . . . . . . . . . . . . . . . . . 228
16 Reading News Feeds with Akregator 229
Part IV Multimedia 231
17 Manipulating Graphics with The GIMP 233
17.1 Graphics Formats . . . . . . . . . . . . . . . . . . . . . . . . 233
17.2 Starting GIMP . . . . . . . . . . . . . . . . . . . . . . . . . . 234
17.3 Getting Started in GIMP . . . . . . . . . . . . . . . . . . . . . . 235
17.4 Saving Images . . . . . . . . . . . . . . . . . . . . . . . . . . 237
17.5 Printing Images . . . . . . . . . . . . . . . . . . . . . . . . . 239
17.6 For More Information . . . . . . . . . . . . . . . . . . . . . . 240
Page 7
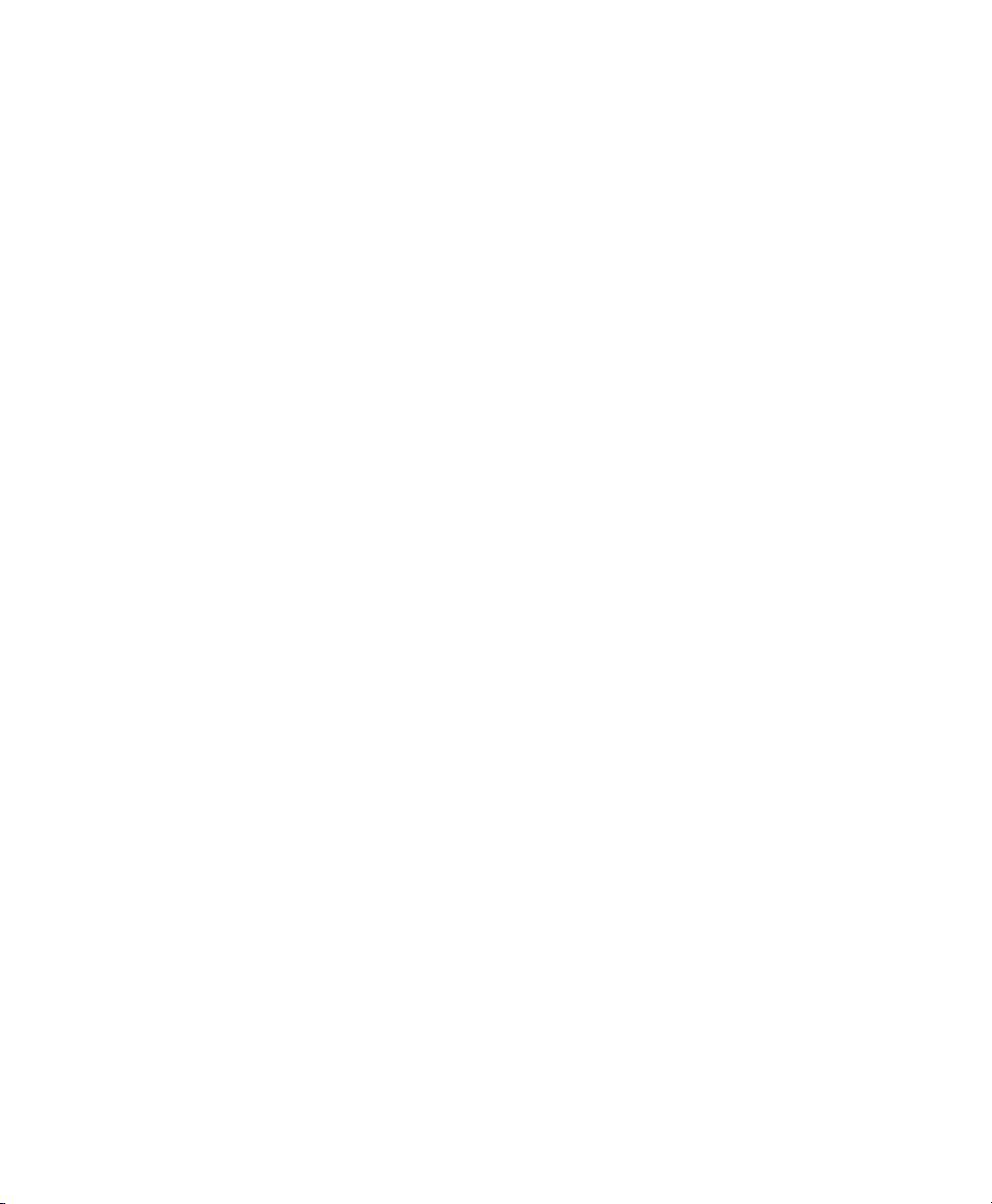
18 Using Digital Cameras with Linux 241
18.1 Connecting to the Camera . . . . . . . . . . . . . . . . . . . . 241
18.2 Accessing the Camera . . . . . . . . . . . . . . . . . . . . . . 242
18.3 Using Digikam . . . . . . . . . . . . . . . . . . . . . . . . . . 242
18.4 For More Information . . . . . . . . . . . . . . . . . . . . . . 252
19 Playing Music and Movies 253
19.1 Mixers . . . . . . . . . . . . . . . . . . . . . . . . . . . . . 253
19.2 Playing Music Files . . . . . . . . . . . . . . . . . . . . . . . . 254
19.3 Handling Audio CDs . . . . . . . . . . . . . . . . . . . . . . . 260
19.4 Playing Movie Files . . . . . . . . . . . . . . . . . . . . . . . . 263
20 Burning CDs and DVDs 267
20.1 Creating a Data CD . . . . . . . . . . . . . . . . . . . . . . . . 267
20.2 Creating an Audio CD . . . . . . . . . . . . . . . . . . . . . . 270
20.3 Copying a CD or DVD . . . . . . . . . . . . . . . . . . . . . . 271
20.4 Writing ISO Images . . . . . . . . . . . . . . . . . . . . . . . . 272
20.5 Creating a Multisession CD or DVD . . . . . . . . . . . . . . . . . 273
20.6 For More Information . . . . . . . . . . . . . . . . . . . . . . 274
A Finding the Information You Need 275
A.1 Included Documentation . . . . . . . . . . . . . . . . . . . . . 275
A.2 Additional Resources and More Information . . . . . . . . . . . . . 279
B Moving from Windows to Linux 281
B.1 Starting Applications from the Main Menu . . . . . . . . . . . . . . 282
B.2 Managing Files . . . . . . . . . . . . . . . . . . . . . . . . . 283
B.3 Using the Command Line . . . . . . . . . . . . . . . . . . . . . 283
B.4 Customizing Your Desktop . . . . . . . . . . . . . . . . . . . . 284
B.5 Setting Up Printers . . . . . . . . . . . . . . . . . . . . . . . . 285
B.6 Switching between Applications . . . . . . . . . . . . . . . . . . 286
B.7 Accessing Network Resources . . . . . . . . . . . . . . . . . . . 287
C Getting to Know Linux Software 289
C.1 Ofce . . . . . . . . . . . . . . . . . . . . . . . . . . . . . 289
C.2 Network . . . . . . . . . . . . . . . . . . . . . . . . . . . . 294
C.3 Multimedia . . . . . . . . . . . . . . . . . . . . . . . . . . . 298
C.4 Graphics . . . . . . . . . . . . . . . . . . . . . . . . . . . . 302
C.5 System and File Management . . . . . . . . . . . . . . . . . . . 306
Page 8
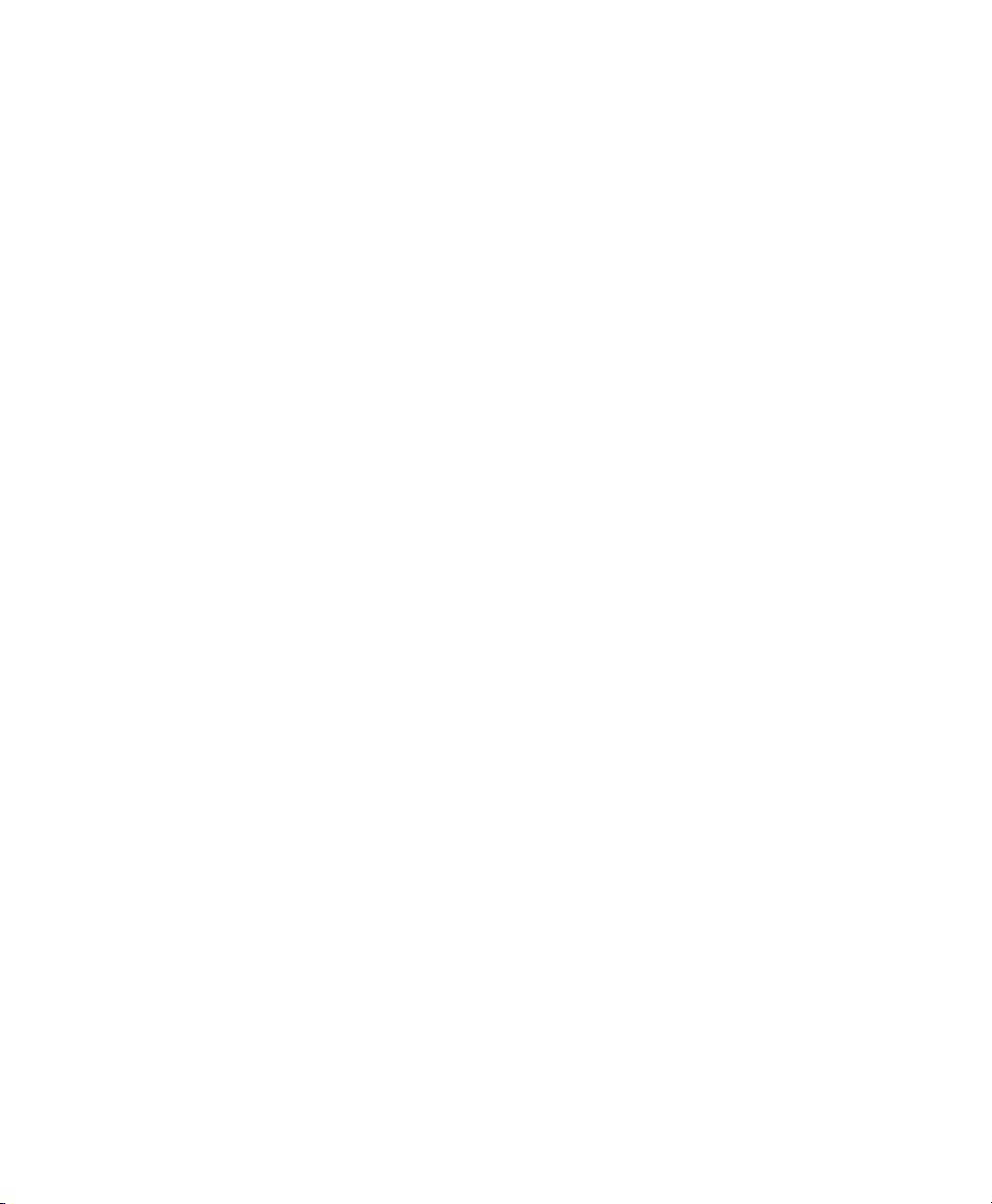
C.6 Software Development . . . . . . . . . . . . . . . . . . . . . . 310
Index 313
Page 9
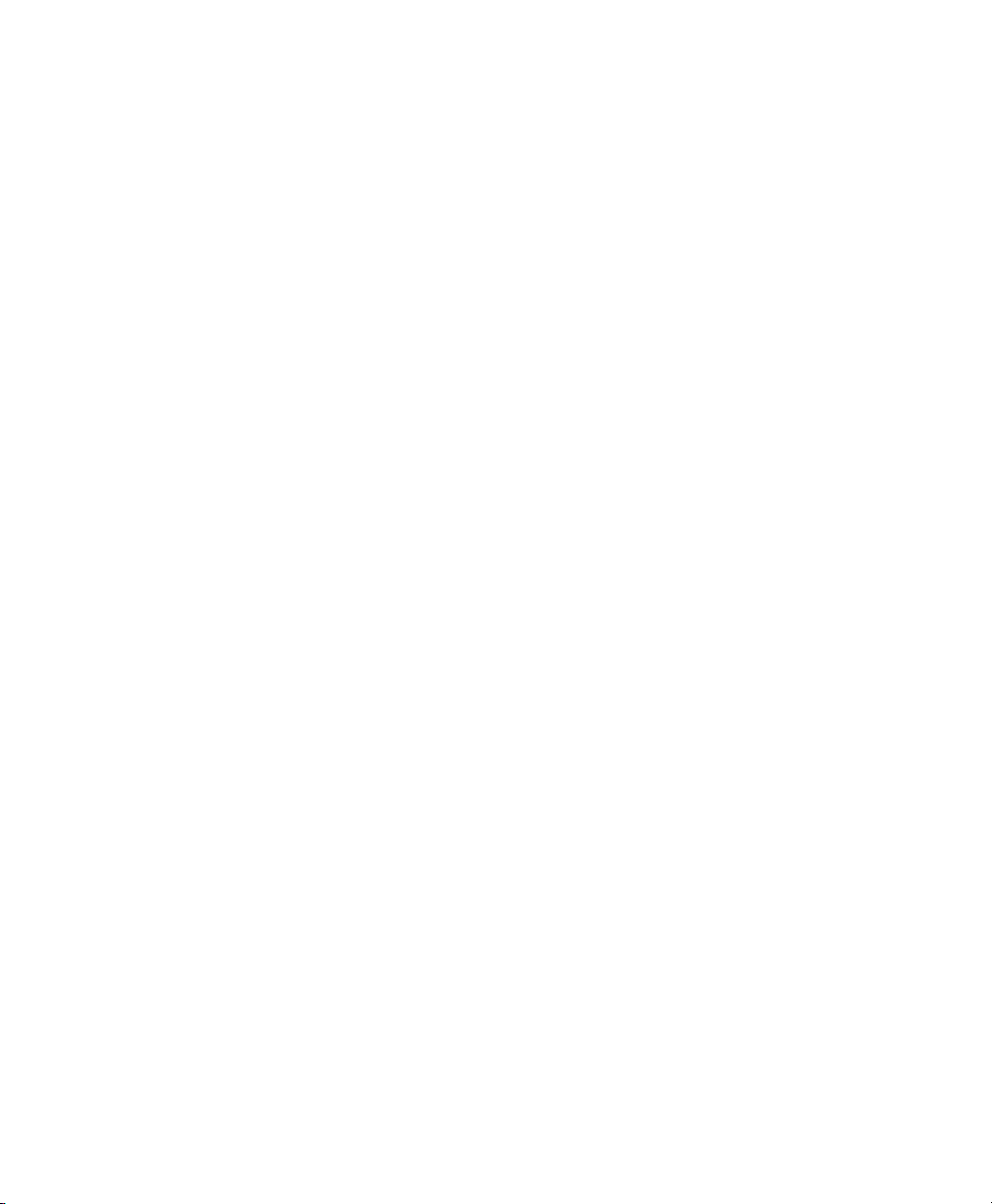
About This Guide
This manual introduces the KDE desktop of your SUSE® Linux Enterprise Desktop
and a variety of applications you will encounter when working with the KDE desktop.
It guides you through using these applications and helps you perform key tasks. It is
intended mainly for end users who want to make efcient use of KDE in everyday life.
The manual is subdivided into the following parts:
KDE Desktop
Get to know your KDE desktop and learn how to cope with basic and daily tasks,
using the central KDE applications and some small utilities. Get an impression of
the numerous possibilities KDE offers to modify and individualize your desktop
according to your needs and wishes.
Ofce and Collaboration
Use the ofce and collaboration software your SUSE Linux Enterprise Desktop
offers, such as the OpenOfce.org suite, several e-mailing and calendaring programs,
and applications for online conversations. Also nd vital information concerning
the management and exchange of data on your system: how to share les on the
network, how to effectively search and encrypt data, and how to manage printers.
Internet
Find out how to use the Internet applications included in your SUSE Linux Enterprise Desktop, such as Konqueror or the Firefox Web browser, a download manager,
or a news feed reader.
Multimedia
Find topics such as graphics applications, digital cameras, sound applications, and
CD and DVD writers.
1 Feedback
We want to hear your comments and suggestions about this manual and the other documentation included with this product. Please use the User Comments feature at the
bottom of each page of the online documentation and enter your comments there.
Page 10
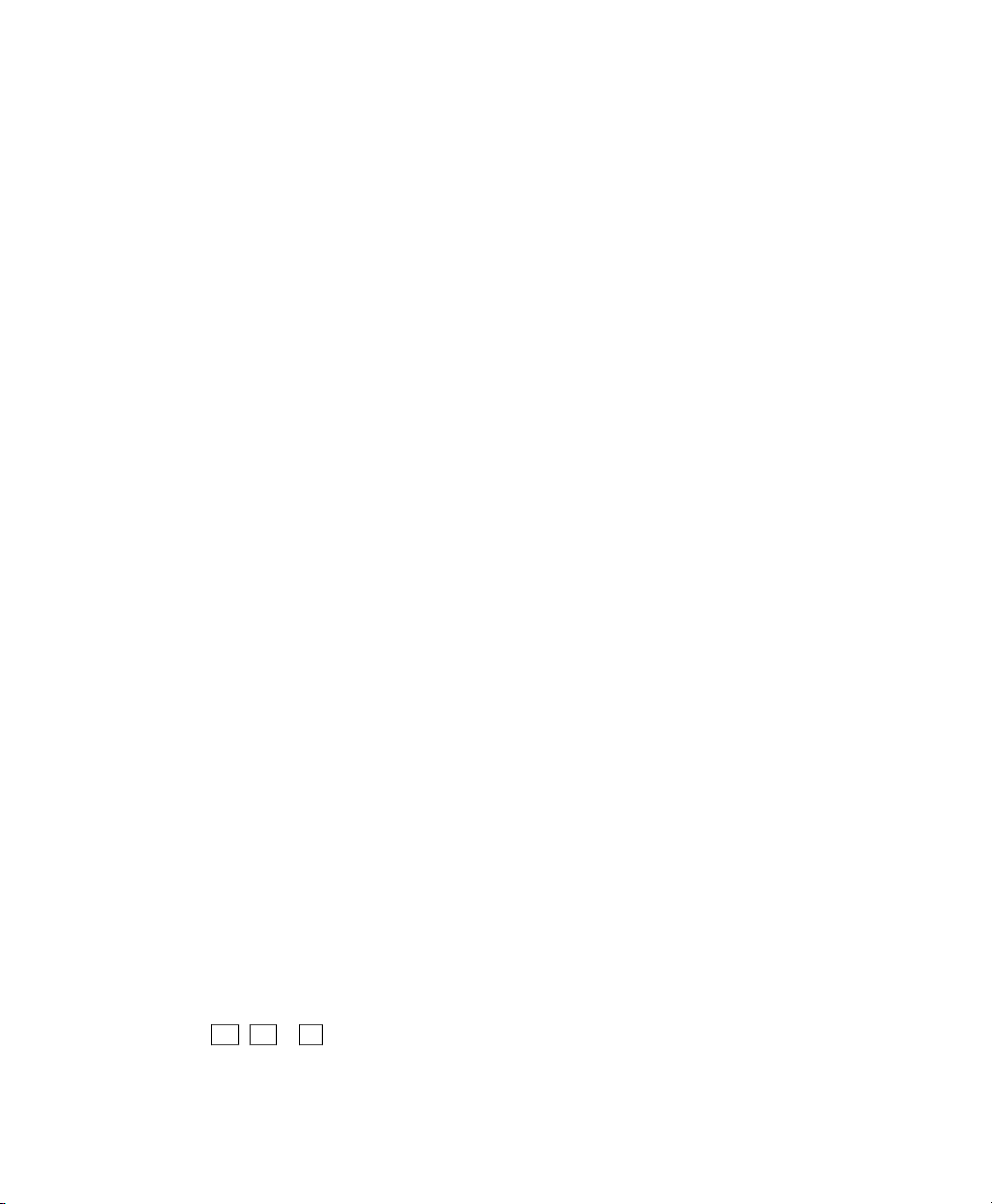
2 Additional Documentation
There are other manuals available on this SUSE Linux Enterprise Desktop product. If
you want to have a look at the other end user documentation for SUSE Linux Enterprise
Desktop, the following manuals might be interesting:
Installation Quick Start
Lists the system requirements and guides you step-by-step through the installation
of your SUSE Linux Enterprise Desktop.
GNOME User Guide
This manual introduces the GNOME desktop of your SUSE Linux Enterprise
Desktop and a variety of applications you will encounter when working with the
GNOME desktop. It guides you through using these applications and helps you
perform key tasks. It is intended mainly for end users who want to make efcient
use of applications running on the GNOME desktop.
For an overview of all manuals shipped with SUSE Linux Enterprise Desktop, refer to
http://www.novell.com/documentation/sled10/, where you can also
download the manuals. You can also access the information online in the Help Center
of your desktop.
3 Documentation Conventions
The following typographical conventions are used in this manual:
• /etc/passwd: lenames and directory names
• placeholder: replace placeholder with the actual value
• PATH: the environment variable PATH
• ls, --help: commands, options, and parameters
• user: users or groups
• Alt , Alt + F1 : a key to press or a key combination; keys are shown in uppercase
as on a keyboard
x KDE User Guide
Page 11
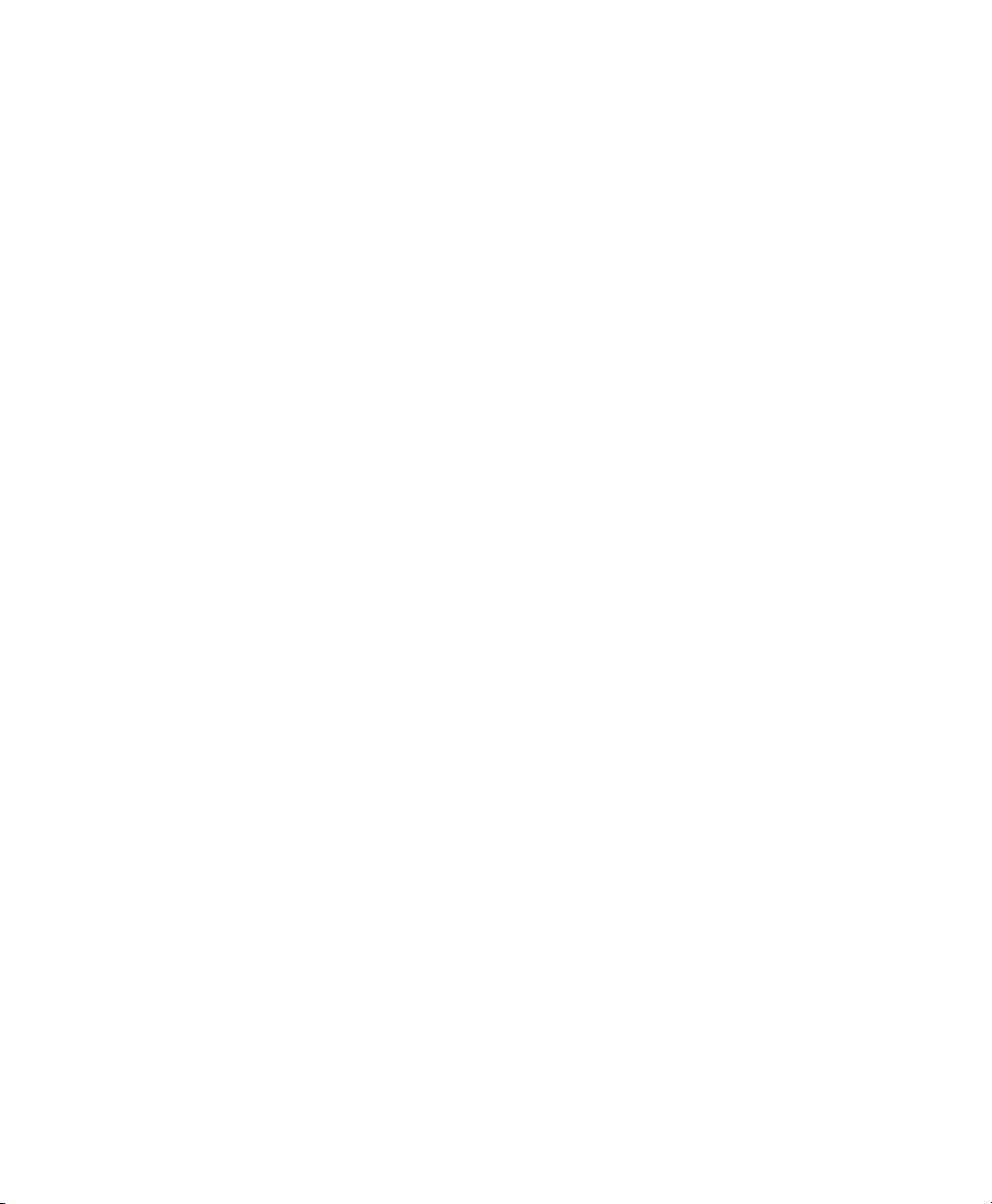
•
File, File → Save As: menu items, buttons
•
Dancing Penguins (Chapter Penguins, ↑Reference): This is a reference to a chapter
in another book.
About This Guide xi
Page 12
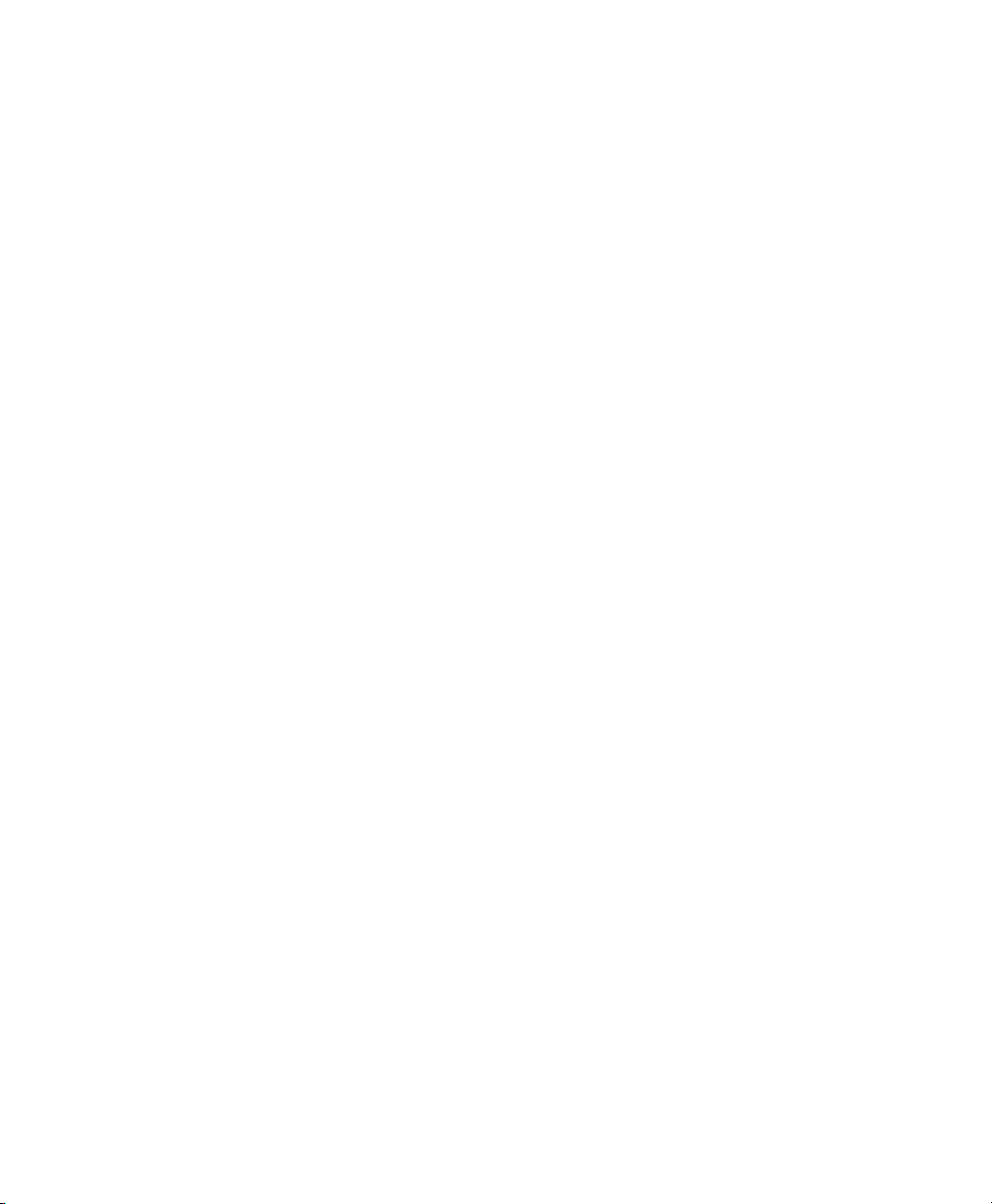
Page 13
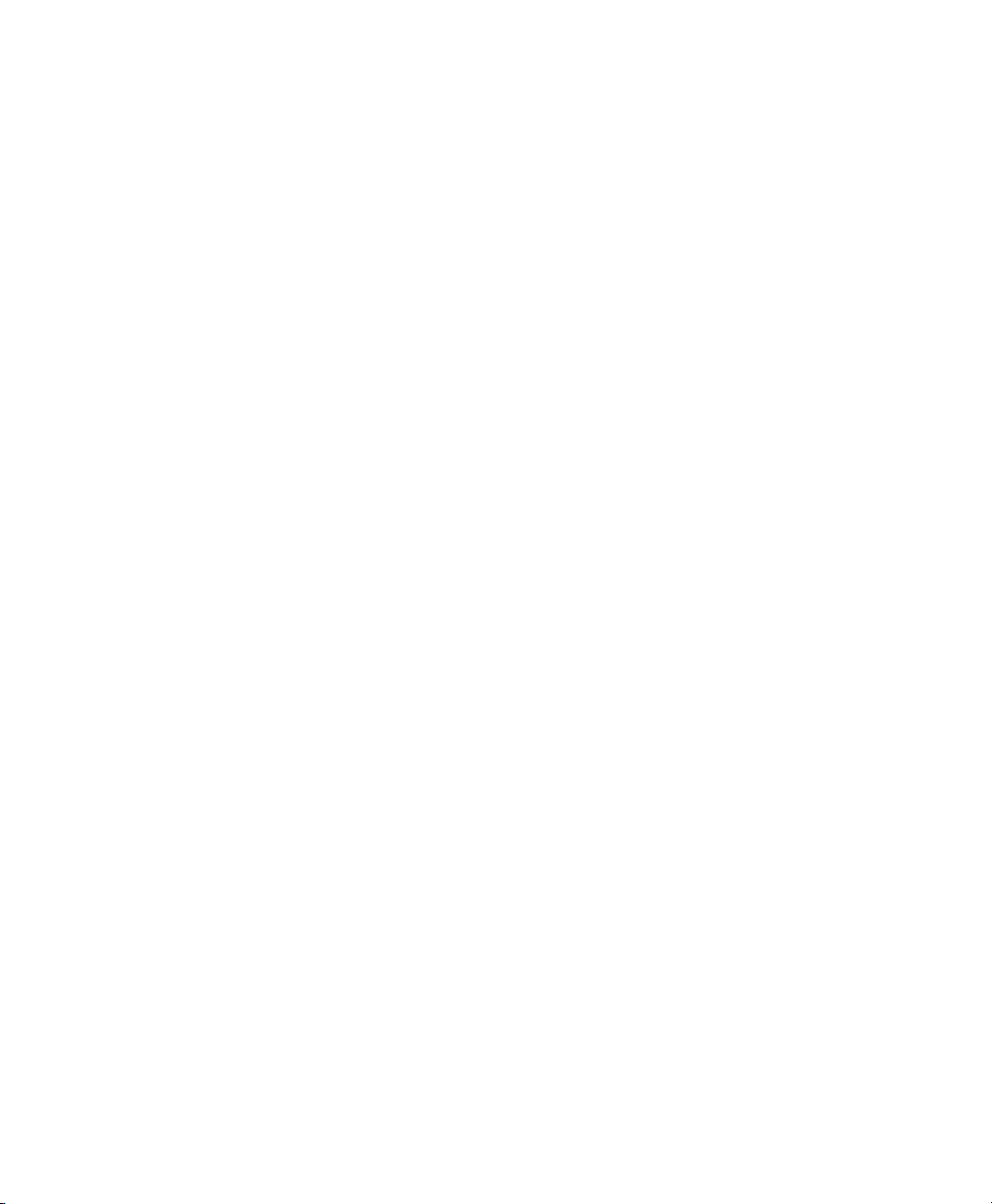
Part I. KDE Desktop
Page 14
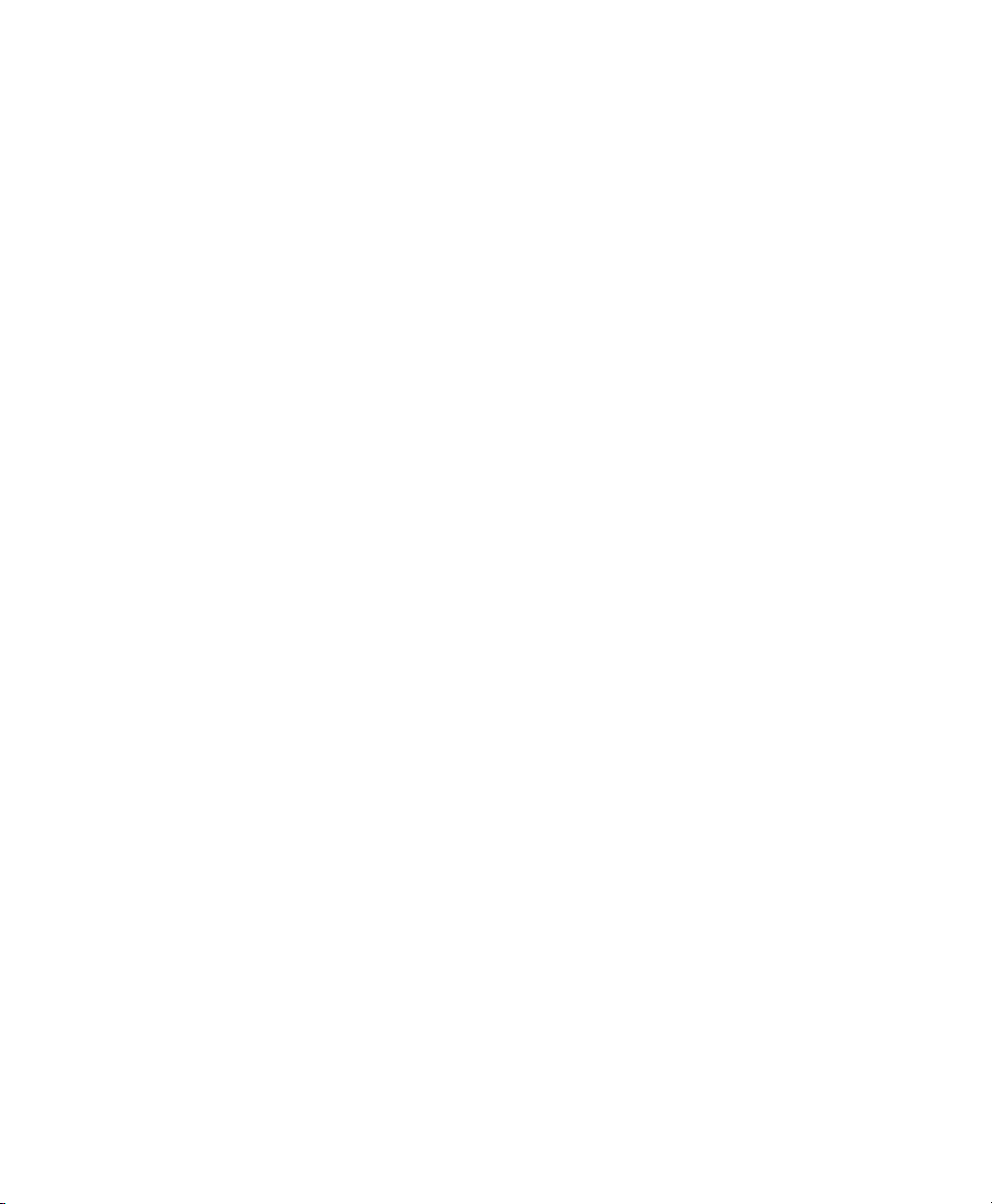
Page 15
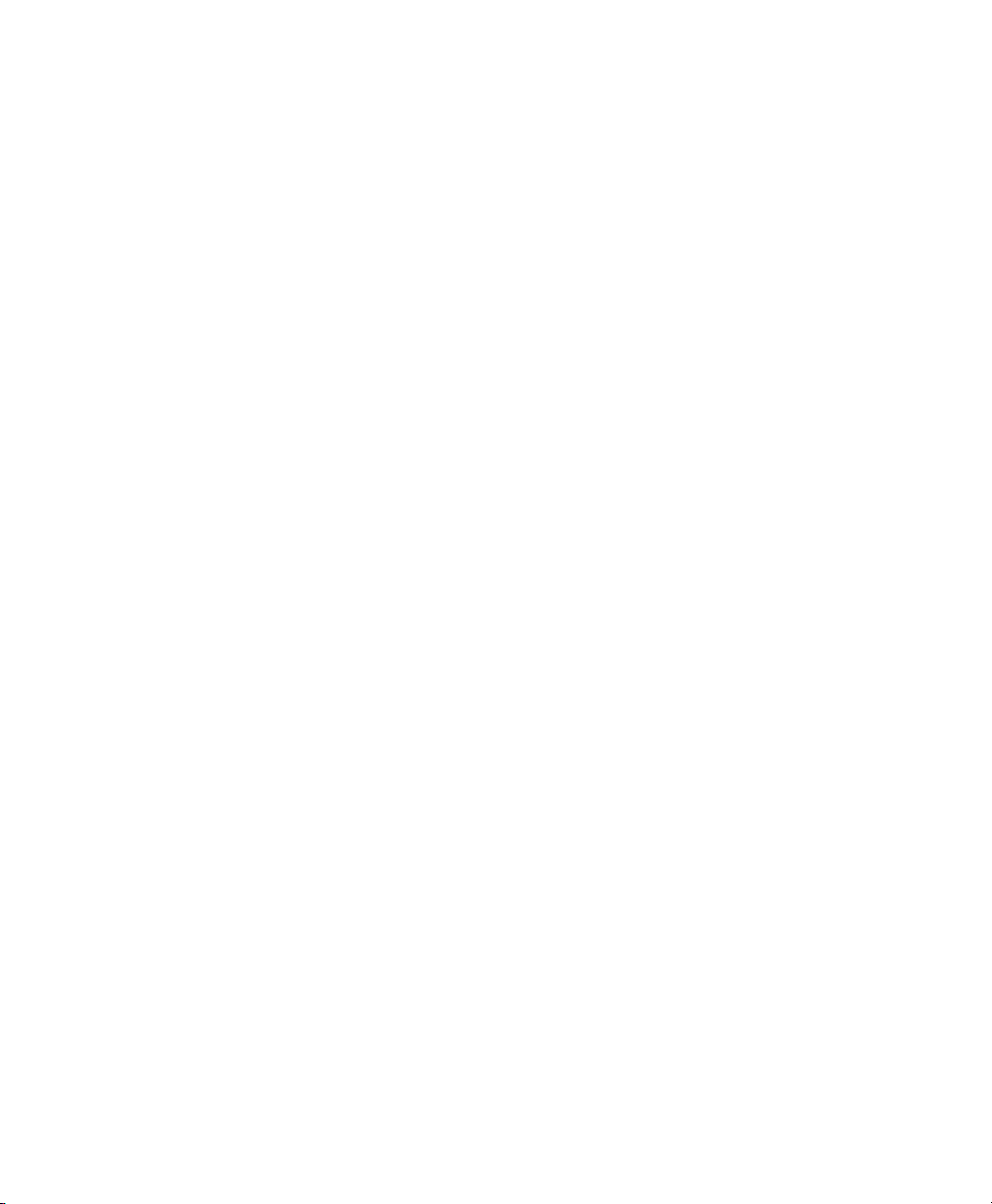
Getting Started with the KDE
Desktop
This chapter assists you in becoming familiar with the KDE desktop of your SUSE®
Linux Enterprise Desktop. If you have not yet installed your system, see Installation
Quick Start at http://www.novell.com/documentation/sled10/.
KDE stands for K Desktop Environment and is a graphical user interface that has many
applications designed to help you in your daily work. KDE also offers many choices
to modify your desktop according to your needs and wishes. Read more about conguring your desktop in Chapter 2, Customizing Your Settings (page 61).
The following description is based on the default conguration of the KDE desktop
shipped with your product. If you or your system administrator has modied the defaults,
some aspects may be different, such as appearance or keyboard shortcuts.
1.1 Logging In and Selecting a Desktop
If more than one user account is congured on your computer, all users must authenticate. When you start your system, you are prompted to enter your username and password. This is the username and password you created when you installed your system.
If you did not install your system, check with your system administrator for your username and password.
1
Getting Started with the KDE Desktop 15
Page 16
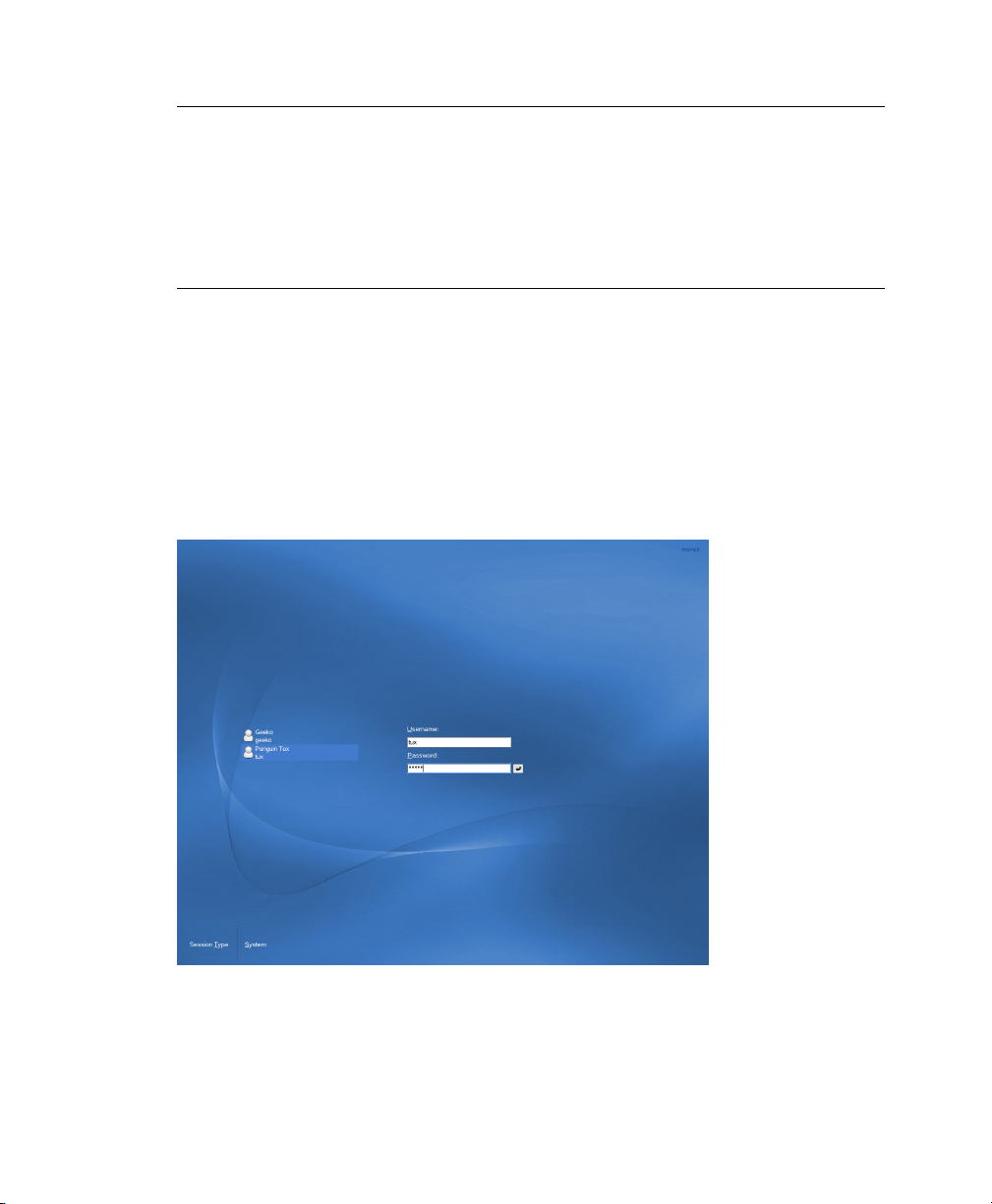
NOTE: Auto Login
If your computer is not run in a networking environment and you are the only
person using it, you can automatically log in to the desktop environment on
boot. In this case, you do not see any login screen. This feature, called auto
login, can be enabled or disabled during installation or at any time using the
YaST user management module.
The program managing the login process depends on the desktop environment installed
on your system. For KDE, it is KDM. If additionally the GNOME desktop is installed
on your system, it may be GDM.
As shown in Figure 1.1, “A KDM Login Screen” (page 16), the default KDM login
screen provides input elds for username and password and two menu items. To start
a normal login, just enter your username and password.
Figure 1.1
The KDM login screen has input elds for username and password and the following
menu items:
A KDM Login Screen
16 KDE User Guide
Page 17
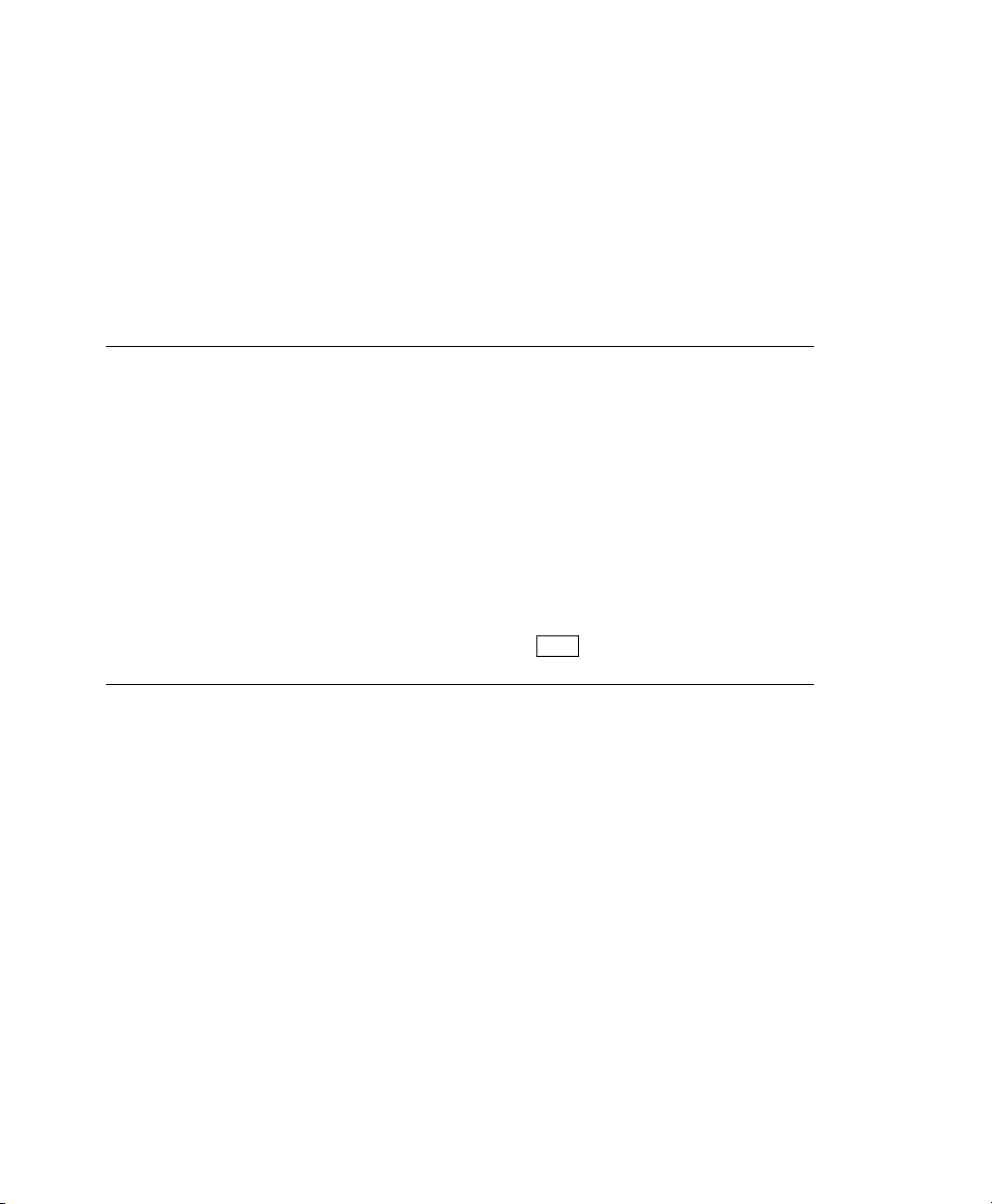
Session Type
Species the desktop to run when you log in. If desktops other than KDE are installed, they appear in the list. Make changes only if you want to use a session type
other than your default (usually KDE). Future sessions are automatically of the
same type unless you change the session type manually.
System
Performs a system action, such as shutting down the computer or starting different
login actions. Remote Login enables you to log in on a remote machine.
NOTE: Connecting to an Active Directory Server
To access shared network resources, you can also authenticate a KDE client
machine against an Active Directory server. For further details, refer to Chap-
ter 9, Accessing Network Resources (page 167). If your machine is congured
for this kind of authentication, the login screen also provides an additional
eld. In this case, proceed as follows during login:
1. Select the domain from the list.
2. Enter your Windows username.
3. Enter your Windows password and press Enter .
1.1.1 Controlling a Session
The Session Manager starts after your username and password are authenticated by the
login process. The Session Manager lets you save certain settings for each session. It
also lets you save the state of your most recent session and return to that status the next
time you log in.
The Session Manager can save and restore the following settings:
• Appearance and behavior settings, such as fonts, colors, and mouse settings.
• Applications that you were running, such as a le manager or OpenOfce.org.
Getting Started with the KDE Desktop 17
Page 18
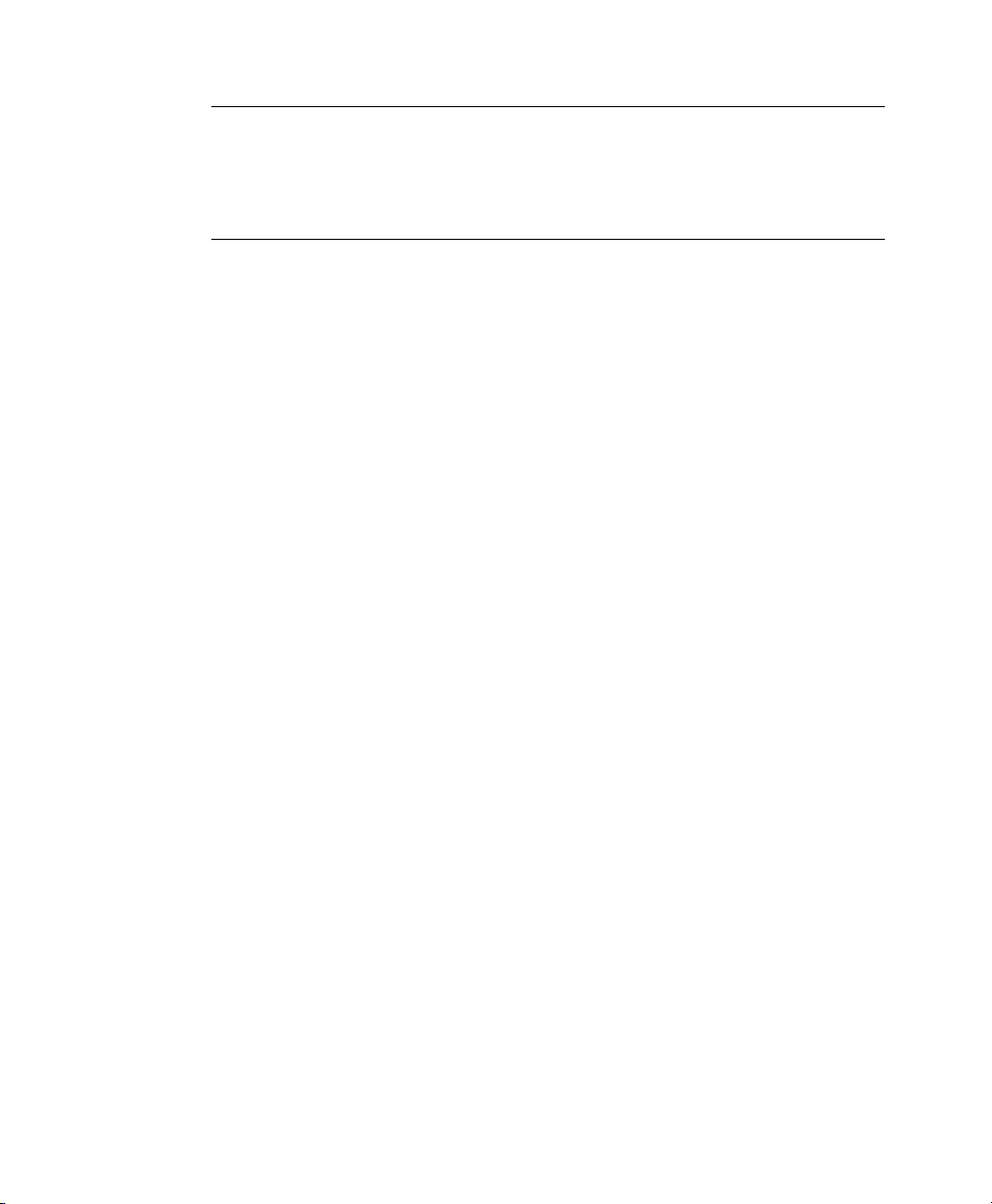
IMPORTANT: Saving and Restoring Applications
You cannot save and restore applications that Session Manager does not
manage. For example, if you start the vi editor from the command line in
a terminal window, Session Manager cannot restore your editing session.
For information about conguring session preferences, see Section 2.2.4, “KDE Com-
ponents” (page 70).
1.1.2 Switching Desktops
If you installed both the KDE and the GNOME desktops, use the following instructions
to switch desktops.
If you are logged in to KDE, select Log Out → End Current Session from the
1
main menu. On the login screen, click Session Type.
Select the GNOME desktop.
2
Enter your username.
3
Enter your password. The GNOME desktop is started.
4
See GNOME User Guide http://www.novell.com/documentation/
sled10/ for more information about using the GNOME desktop.
To switch back to KDE again, click Desktop → Log Out on the panel of the
5
GNOME desktop then click OK. The session is closed and the login screen
reappears.
Before logging in again, click Session Type and select KDE in the login screen.
6
If you do not select a new session type, your next session will be of the same
type (GNOME) as the session before.
1.1.3 Locking Your Screen
To lock the screen, do either of the following:
18 KDE User Guide
Page 19
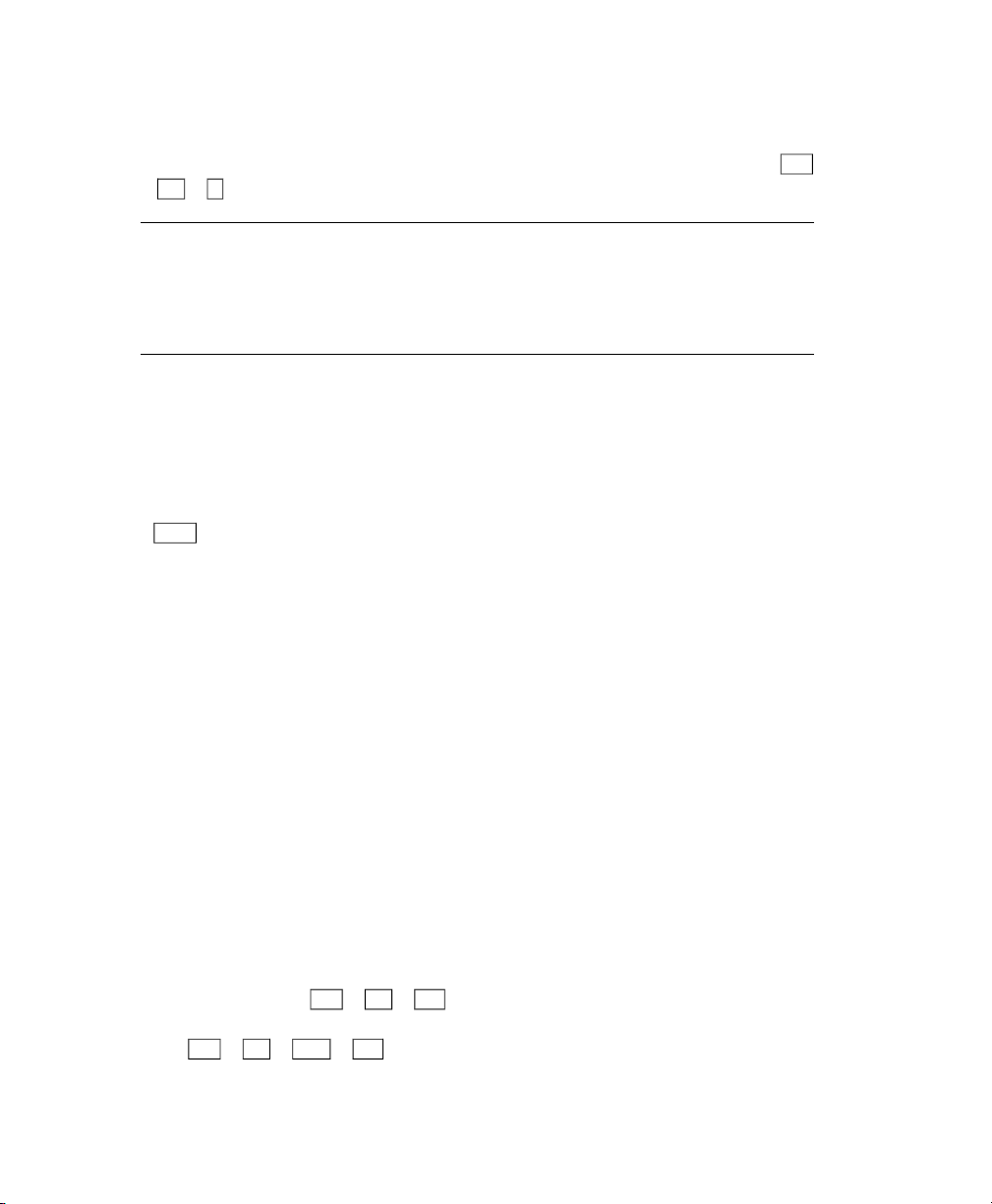
•
From the main menu, select Lock Session.
• Use the keyboard shortcut dened in the KDE Control Center. Usually, this is Ctrl
+ Alt + L .
TIP: Looking Up KDE Keyboard Shortcuts
If you want to look up the keyboard shortcuts dened in KDE, select Personal Settings → Regional & Accessibility → Keyboard Shortcuts from the
main menu. See also Section 2.2.6, “Regional & Accessibility” (page 72).
For quick access, you can also add the Lock and Logout icons to the panel. To do so,
right-click the panel then click Add Applet to Panel. In the following window, select
Lock/Logout Buttons and click Add to Panel.
When you lock your screen, the screensaver starts. To unlock the screen, move your
mouse to display the locked screen dialog. Enter your username and password then
press Enter .
For information about conguring your screensaver, see Section 2.2.1, “Appearance
& Themes” (page 65).
1.2 Logging Out
When you are nished using the computer, you can log out and leave the system running
or restart or shut down the computer. If your system provides power management, you
can also suspend the computer, making the next system start much faster than a complete
boot.
To log out and leave the system running, do one of the following:
•
From the main menu, select Log Out → End Current Session.
• Use the keyboard shortcut that is dened in the KDE Control Center, described in
Section 2.2.6, “Regional & Accessibility” (page 72). Usually, to log out with
conrmation, this is Ctrl + Alt + Del . In the following dialog you still have the
choice to cancel the logout process. If you want to log out without any conrmation,
press Ctrl + Alt + Shift + Del .
Getting Started with the KDE Desktop 19
Page 20
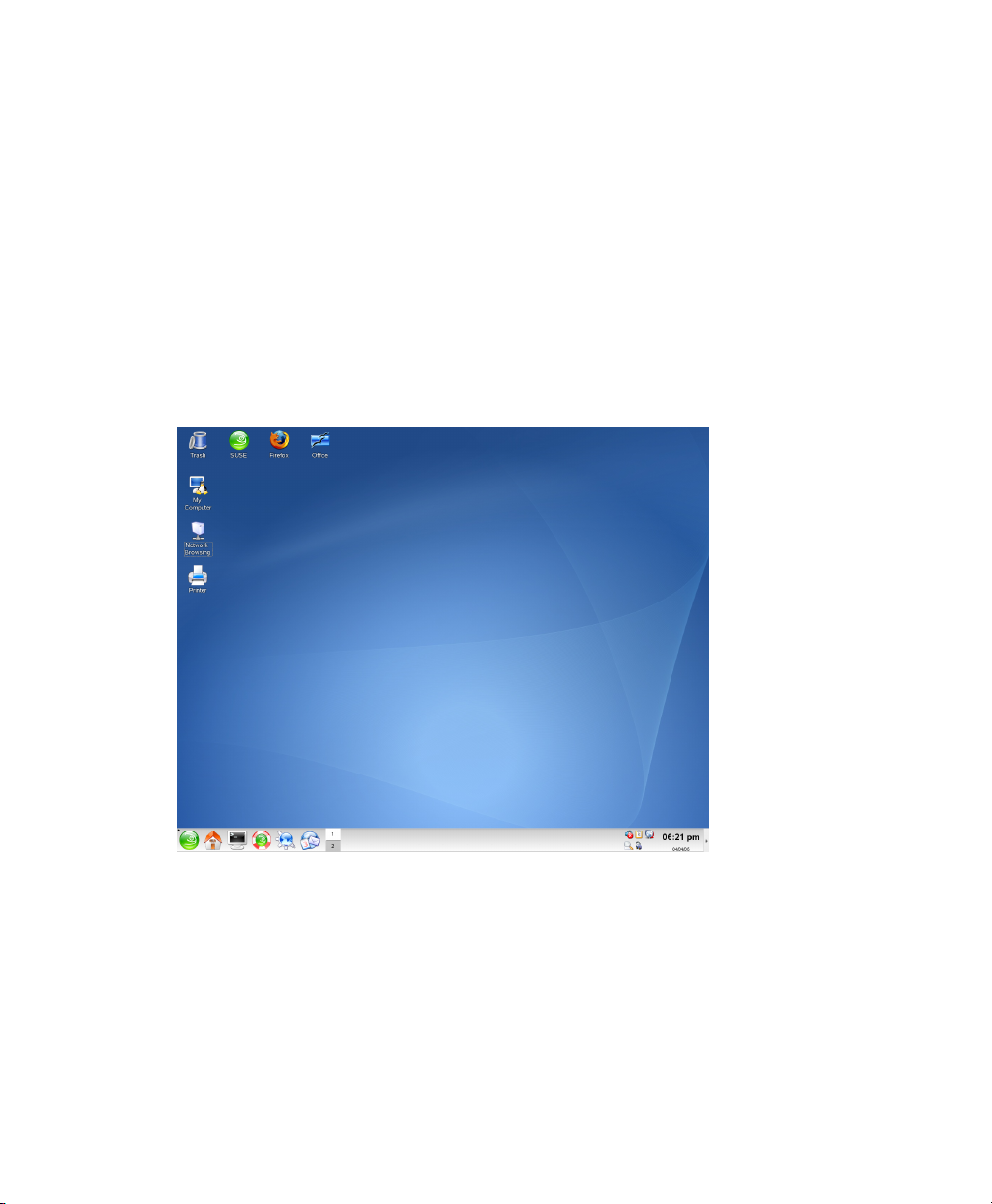
•
Click the Logout icon in the panel. If your panel does not include the logout icon,
you can add it to the panel as described in Section 1.1.3, “Locking Your Screen”
(page 18).
1.3 Desktop Components
The graphical desktop environment should not pose any problems for former Windows
or Macintosh users. The main components of the desktop are the icons on the desktop
and the panel at the bottom of the screen.
Figure 1.2
Desktop icons represent les, directories, applications, functions, and removable media,
like CDs or DVDs.
The desktop has the following icons by default:
An Example KDE Desktop
Trash
Contains les and folders that have been deleted. For information about using the
trash bin, see Section 1.3.4, “Managing the Trash Bin” (page 29).
20 KDE User Guide
Page 21
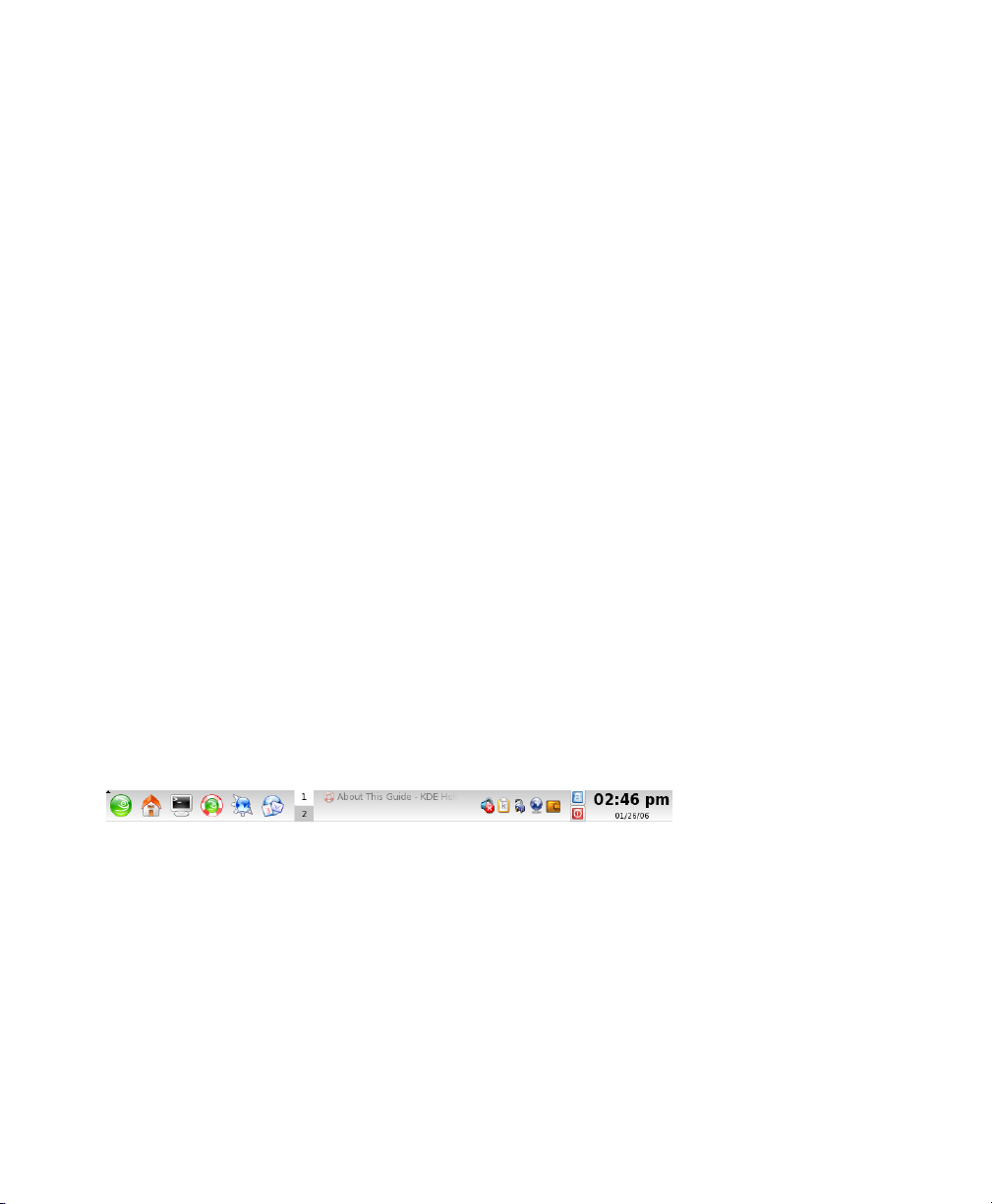
My Computer
Displays information about hardware, network status, operating system, hard disks,
common folders, and removable devices. For more information, refer to Sec-
tion 1.3.3, “Accessing Removable Media” (page 26).
Network Browsing
Displays network services you can access. Some of the services might require authentication. To learn more, refer to Chapter 9, Accessing Network Resources
(page 167).
Printer
Opens KJobViewer that displays print jobs you have sent to printers. See Sec-
tion 12.4, “Starting Print Jobs in KDE” (page 202) for more information.
Firefox
Opens the Firefox Web browser. For more information, refer to Chapter 14,
Browsing with Firefox (page 217).
Ofce
Opens a new OpenOfce.org document. For an introduction to this ofce suite,
refer to Chapter 3, The OpenOfce.org Ofce Suite (page 77).
The panel (in KDE also called “Kicker”) is a bar, typically located at the top or the
bottom of the screen. It is designed to provide information about running applications
or the system and easy access to some important functions or applications. If you hold
your pointer over an icon, a short description is displayed.
Figure 1.3
The panel typically consists of the following areas:
Main Menu Icon
By default, the left end of the panel has an icon that opens the main menu, similar
to the start button on the MS Windows desktop. The main menu has a well-ordered
structure for accessing the main applications. It also contains menu items for major
functions like logging out or searching for applications. For more information, see
Section 1.3.1, “Accessing the Main Menu” (page 22).
KDE Panel (Kicker)
Getting Started with the KDE Desktop 21
Page 22
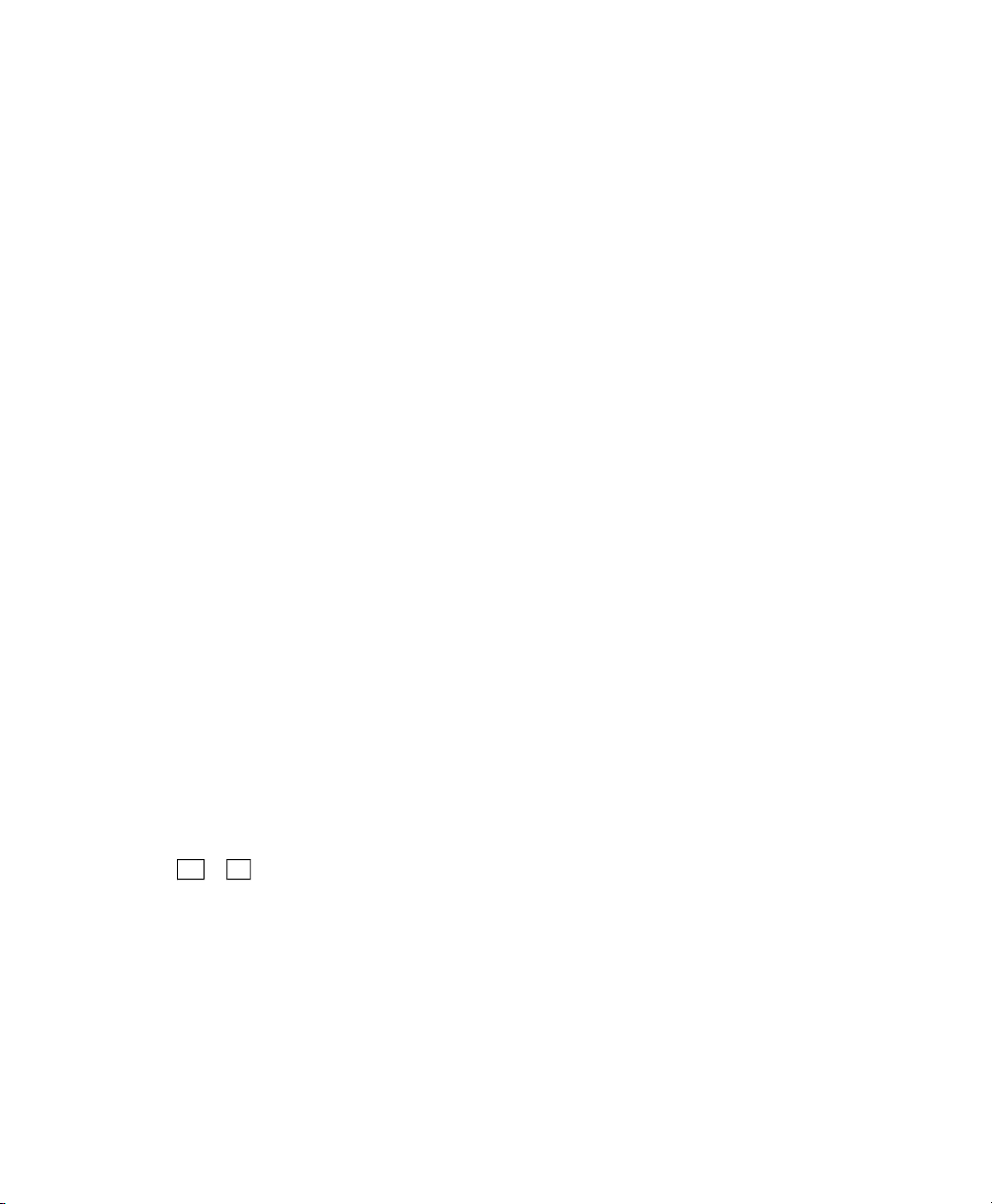
Quick Launcher
Next to the main menu icon, nd the quick launcher. It holds some icons for the
most important functions or applications to enable you to start them without going
through the main menu. It also contains an icon for the Help Center, which provides
online help for your system.
Desktop Previewer
Next to the quick launcher, nd the desktop previewer, which shows your different
desktops. These virtual desktops enable you to organize your work. If you use many
programs simultaneously, you might want to run some programs in one desktop
and other programs in the other desktop. To switch between desktops, click the
desktop symbol in the panel.
Taskbar
The taskbar is located next to the desktop previewer. By default, all started applications and open windows are displayed in the taskbar, which allows you to access
any application regardless of the currently active desktop. If you click a window
title in the taskbar, the application is moved to the foreground. If it is already in
the foreground, clicking minimizes the application.
System Tray
The rightmost part of the panel usually holds the system clock, the volume control,
and several other helper applications.
To learn how to congure the appearance and behavior of your desktop, including the
main menu, desktop icons, or the panel, refer to Changing Panel Elements (page 62).
1.3.1 Accessing the Main Menu
Open the main menu by clicking the icon to the far left of the panel. Alternatively, press
Alt + F1 . The main menu is subdivided into these sections: Most Used Applications,
All Applications (a menu with all applications sorted according to categories), and Actions. Applications that you start most often appear in the Most Used Applications
section.
The function-oriented menu structure makes it easy to nd the right application for
your purpose even if you do not know the application names yet. If you already know
the name of an application (or at least a part of its name) but are not sure how to start
22 KDE User Guide
Page 23
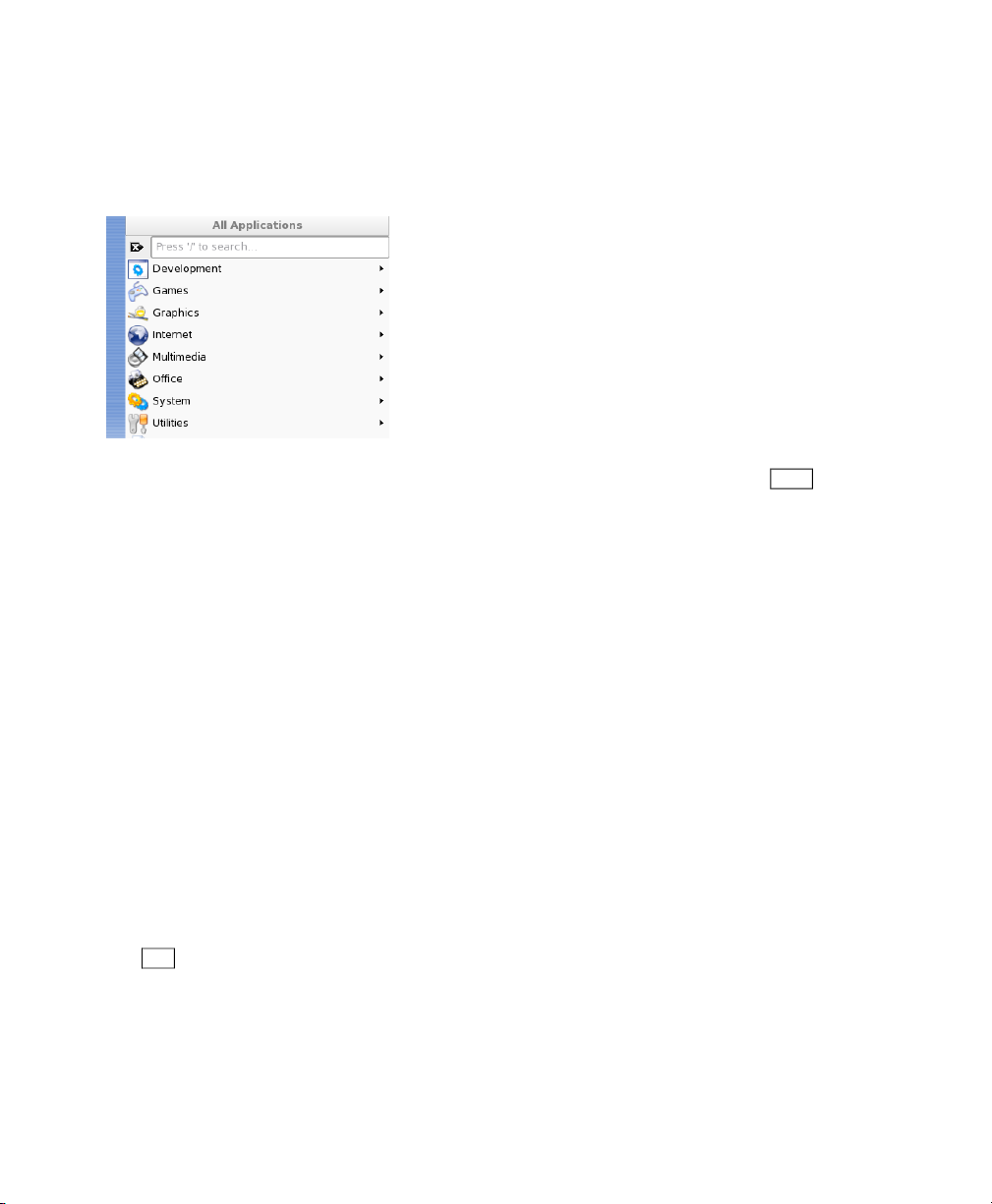
it from the main menu, you can use the search function provided in the All Applications
section.
Figure 1.4
Main Menu Search Function
Just type a part of the application name into the search eld without pressing the Enter
key afterwards. If the application is installed on your system, the menu structure leading
to this application is highlighted in the main menu.
The following section provides information about a number of actions that can be triggered from the main menu.
Recent Documents
Lists the most recently opened les or folders. When you select a document, the
application to view or edit this document is started. You can also clear the history
of documents.
My System
Gives quick access to some places often needed, such as your home directory or
media devices.
Run Command
Opens a dialog where you can enter an command to start the application. The name
of the command is often (but not always) the application name written in lowercase.
You can use autocompletion of the command by typing the rst letters then pressing
→| . If the command was executed before and can be uniquely identied, it is
completed to full length.
Switch User
To start a second session with a graphical user interface on your machine, select
Start New Session. Your current session remains active while you are taken to the
Getting Started with the KDE Desktop 23
Page 24
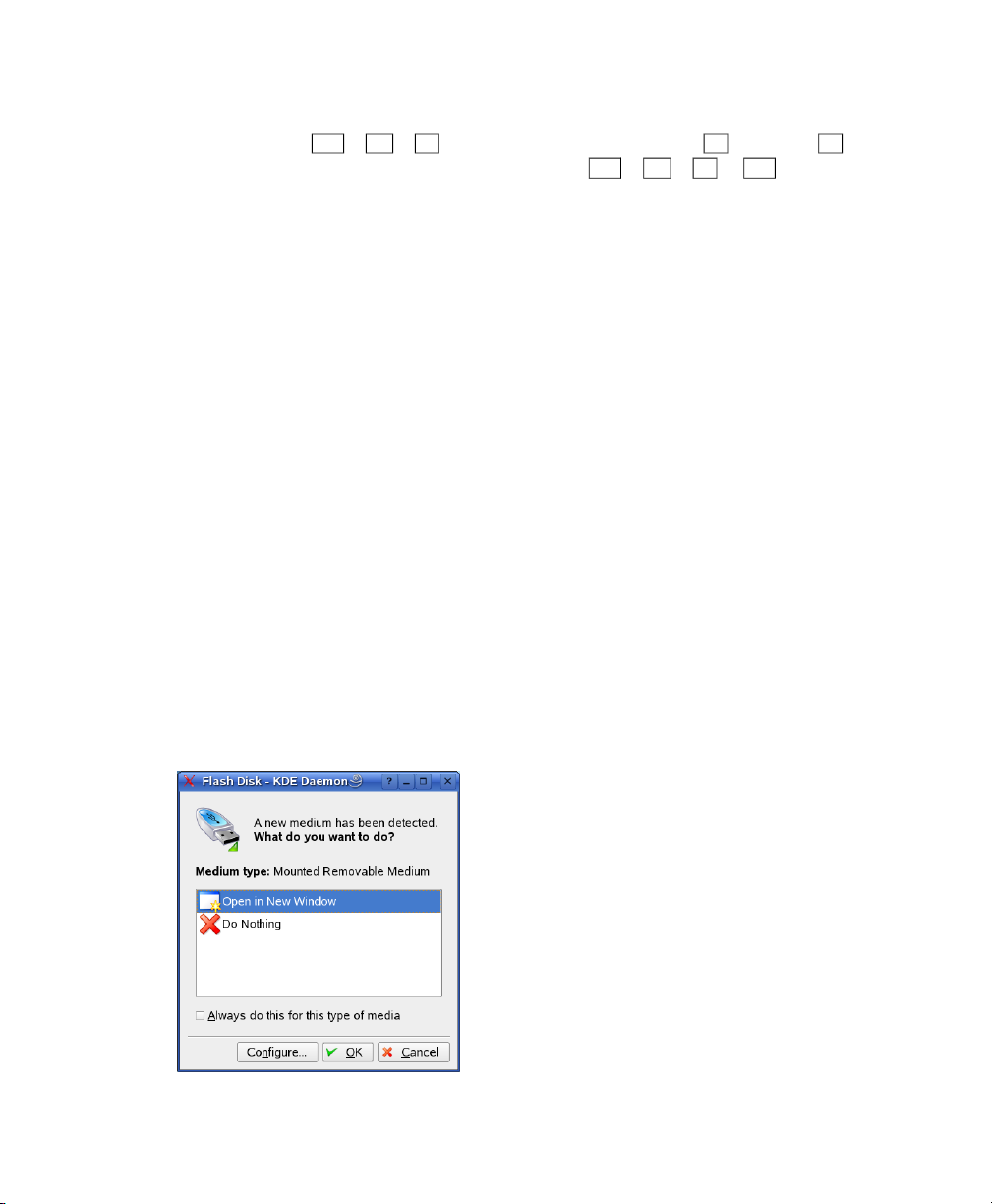
login screen where you can log in as a different user. You can access the rst session
by pressing Ctrl + Alt + F7 . To access a new session, press F8 instead of F7 . Additional sessions can be accessed by pressing Ctrl + Alt + F9 to F12 .
Lock Session
If you leave your computer you can prevent unauthorized access by others by
locking your screen. After locking, a screensaver starts. Access to the session can
only be regained with a password. To unlock, enter your normal login password.
Log Out
Opens a dialog with several options: you can end the current session, turn off the
computer, restart the computer, or cancel the logout. End Current Session leaves
your system running and restores the applications for your next login. If your system
provides power management, you are also offered to suspend the computer, making
the next system start much faster than a complete boot.
1.3.2 Inserting or Connecting Removable
Media
If you insert or connect removable media to your computer (such as CD-ROMs, digital
cameras, or USB sticks), these are usually automatically detected. In KDE, a dialog
appears, showing the medium type detected and offering several options of what to do
with the new medium. The list of options depends on the type of medium inserted.
Figure 1.5
24 KDE User Guide
Autodetection of a USB Stick in KDE
Page 25
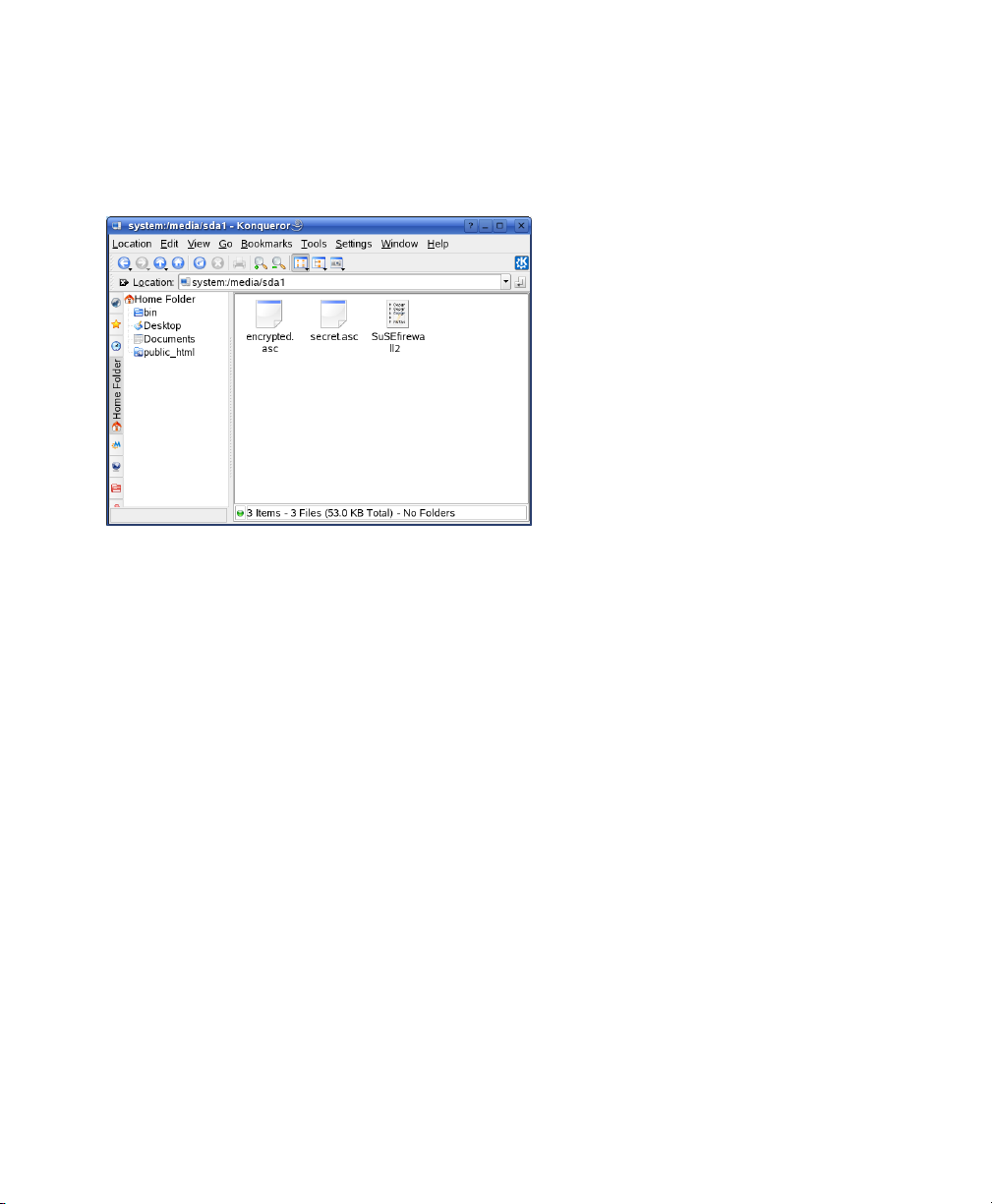
To view the data with a le manager, select Open in New Window and click OK. The
Konqueror le manager appears, showing the contents of the removable device.
Figure 1.6
If you want the same action to be performed every time you insert a removable medium
of that type, activate Always do this for this type of media in the autodetection dialog
before clicking OK.
Procedure 1.1
In the autodetection dialog, you can also congure how KDE should handle several
types of removable media. For example, if you know that a certain type of medium
that you use often always contains photos, you can congure it to open an image
viewer application automatically:
Viewing the Contents of an USB Stick
Conguring How to Handle Removable Media
In the autodetection dialog, click Congure.
1
A conguration dialog appears, showing a list of all available actions.
2
Click the Medium types drop-down list and select the type of medium for which
3
to congure a certain action. The list of available actions now only shows actions
applicable to the medium type selected.
Select the action to apply and click Toggle as Auto Action.
4
Getting Started with the KDE Desktop 25
Page 26
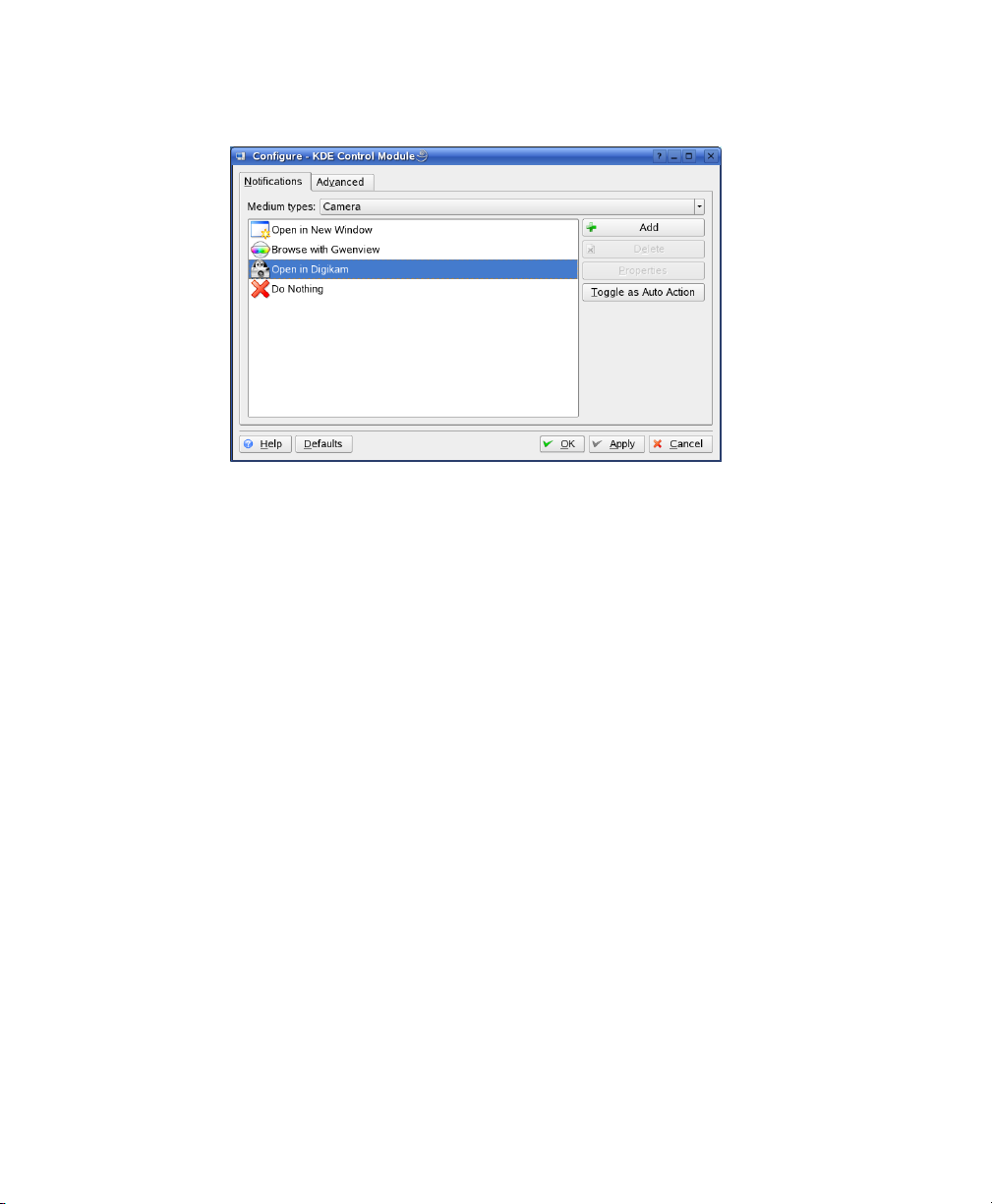
Figure 1.7
Click the Advanced tab and make sure the Enable medium application autostart
5
after mount check box is selected.
Click OK to apply the changes and close the conguration dialog. Now every
6
time you insert a medium of this type, the congured action is executed automatically and the autodetection dialog does not appear any more.
To reset the action assigned to the type of medium and restore the default options,
proceed as follows:
KDE Conguration Dialog for Removable Media
Start the KDE Control Center from the main menu by selecting Personal Settings.
1
In the left-hand navigation bar, click Peripherals → Storage Media. The con-
2
guration dialog appears on the right.
Click Default and Apply. The next time you insert a medium, the autodetection
3
dialog appears again, leaving you the choice of what to do with the medium.
1.3.3 Accessing Removable Media
KDE offers several ways to access removable media at any time. Clicking My Computer
on the desktops opens a view as shown in Figure 1.8, “My Computer” (page 27).
26 KDE User Guide
Page 27
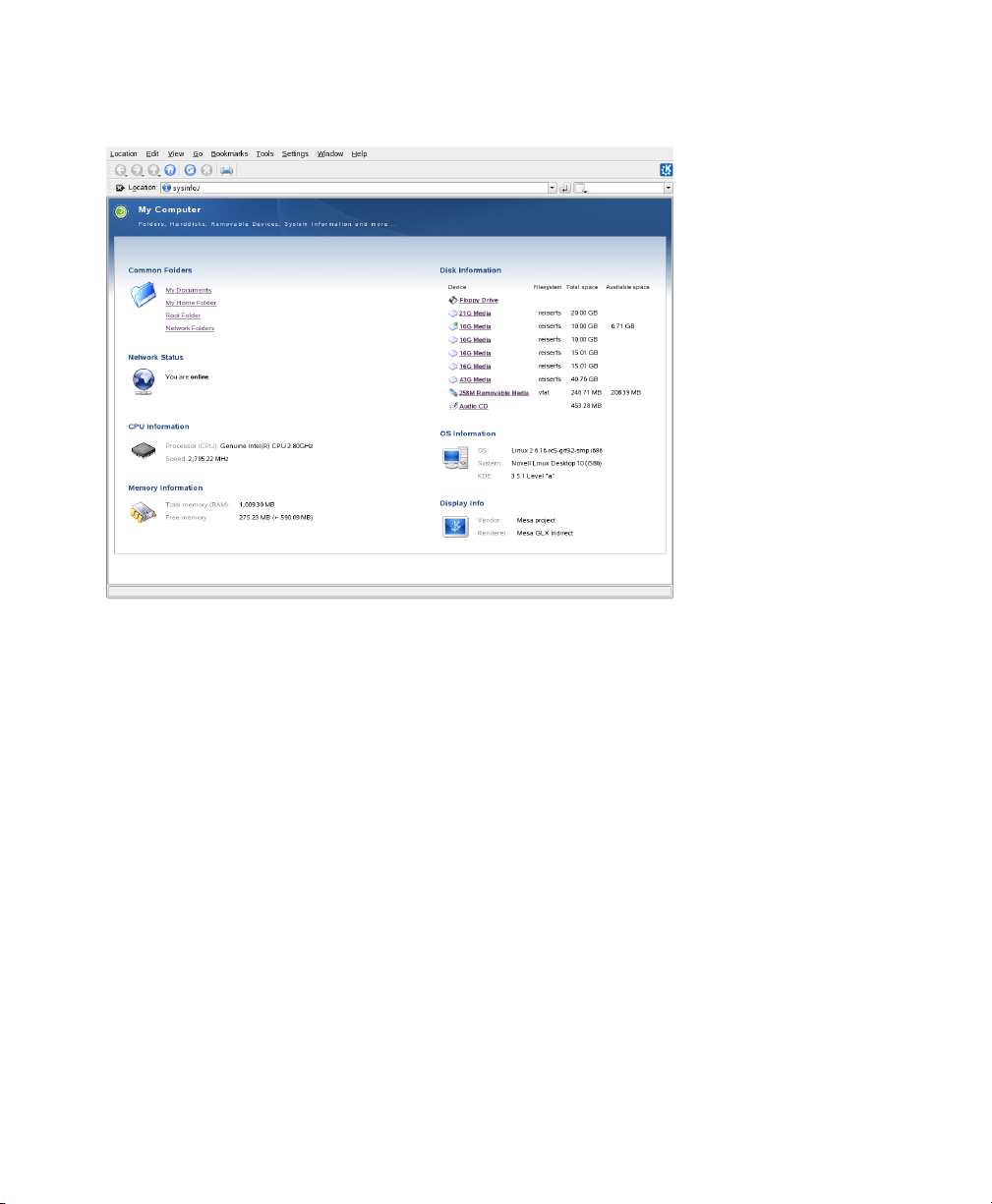
Figure 1.8
If you start Konqueror as a le manager (see Section 1.4, “Managing Folders and Files
with Konqueror” (page 29)) and click Storage Media on the start window or enter
media:/ in the location bar, Konqueror displays the storage devices as shown in
Figure 1.9, “Displaying Media in Konqueror” (page 28).
My Computer
Getting Started with the KDE Desktop 27
Page 28
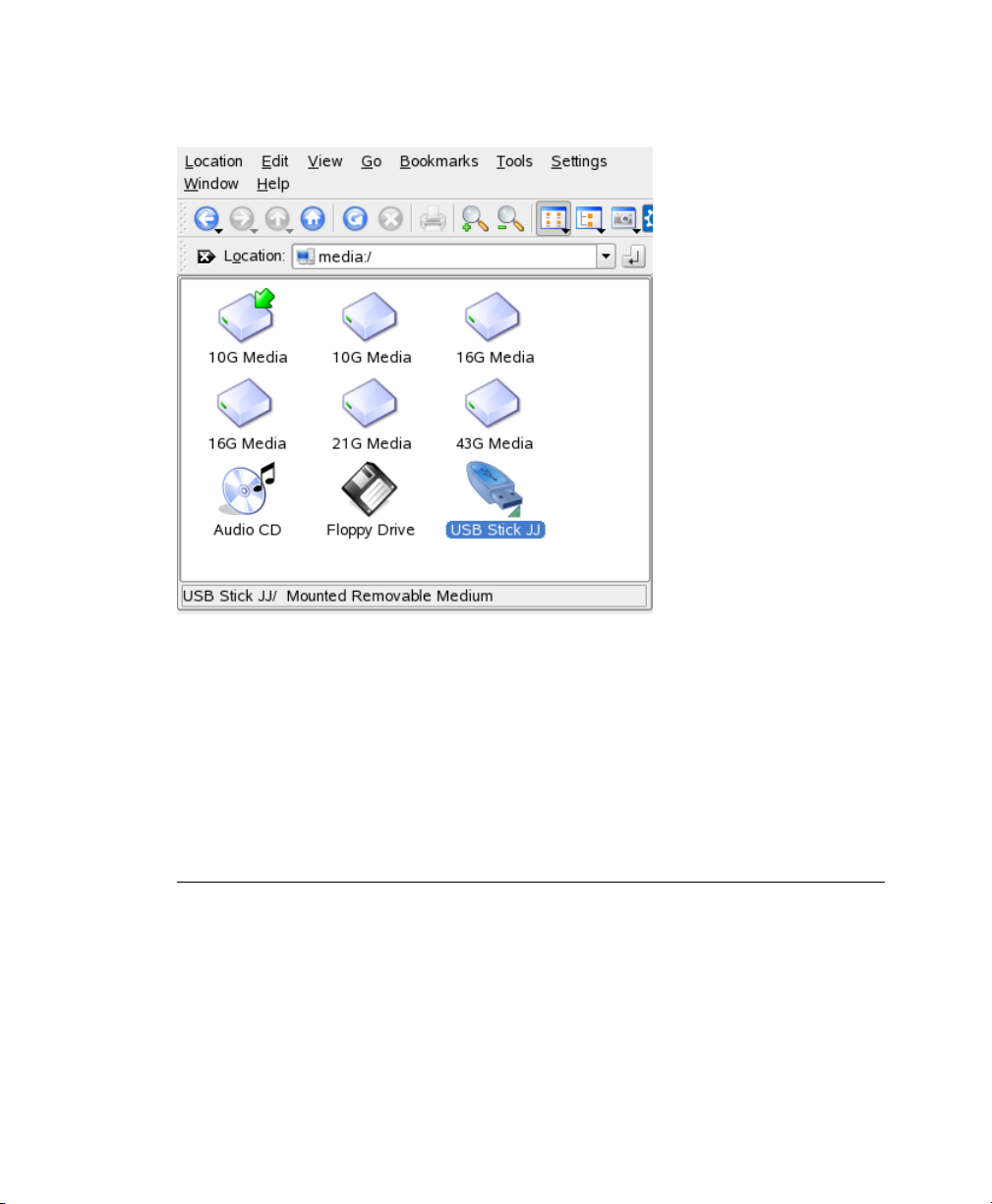
Figure 1.9
You can also name removable devices, such as USB sticks, with Konqueror. Rightclick the USB stick in Konqueror and select Properties. On the General tab, enter a
name in the input eld and click OK. When inserting the stick the next time, Konqueror
displays the name of the stick.
Displaying Media in Konqueror
A small green arrow indicates that a medium has been mounted (integrated into your
le system, which is necessary to access the data on the medium). In SUSE Linux Enterprise Desktop, you normally do not have to care about mounting removable devices
because this is done automatically by default.
NOTE: Removing Media Safely
If you want to remove or disconnect a medium from your computer, make
sure that the data on the medium is currently not accessed by any application
or user. Otherwise risk a loss of data. To safely remove the medium, proceed
as follows:
1. Open a view that displays all removable media.
28 KDE User Guide
Page 29
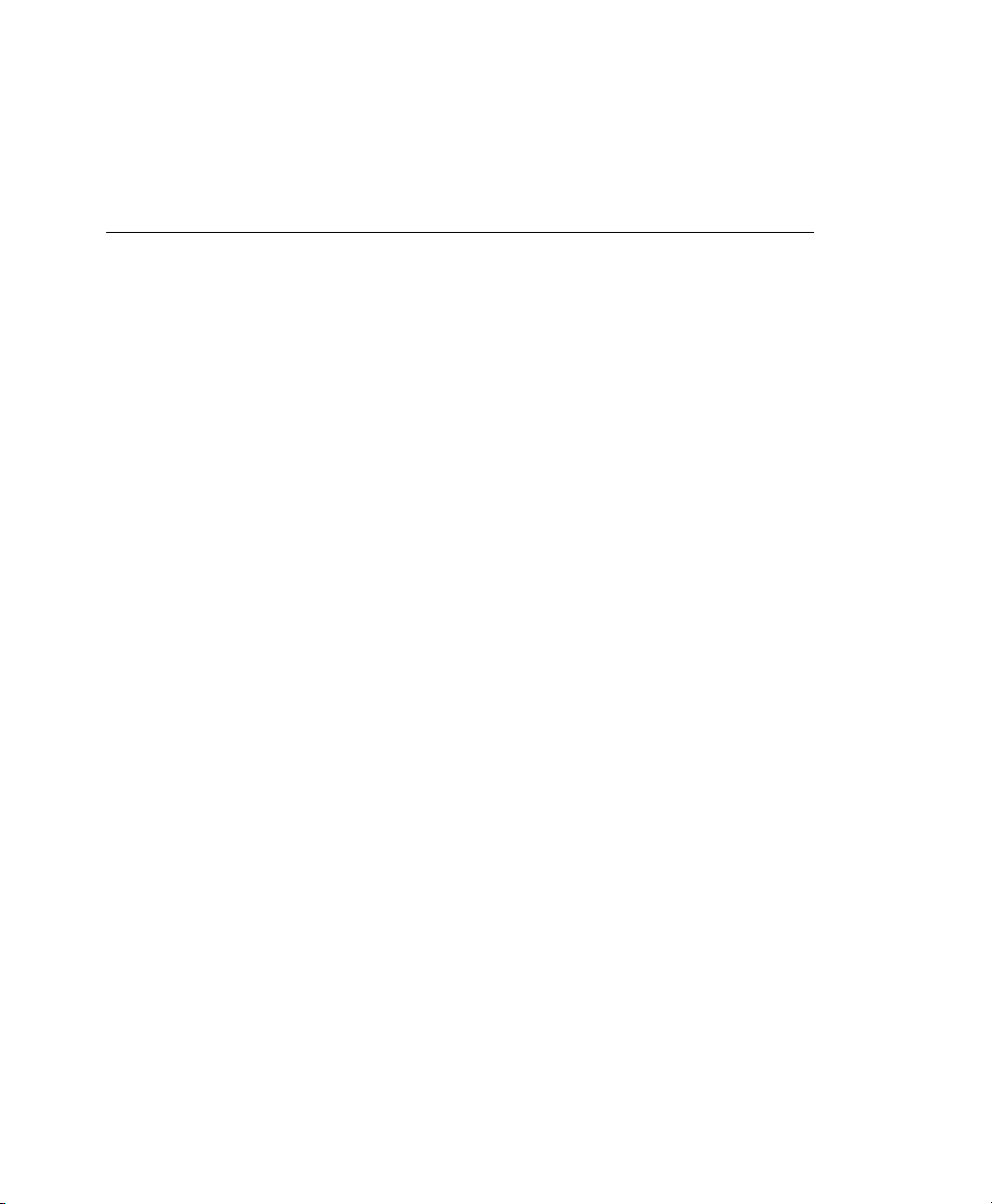
2. Right-click the medium to remove and select Safely Remove or Eject.
Safely Remove unmounts the medium after which you can disconnect
the medium from your computer. Eject automatically opens the CD or
DVD drive of your computer.
1.3.4 Managing the Trash Bin
The trash bin is a directory for les marked for deletion. Drag icons from the le
manager or the desktop to the trash bin icon by keeping the left mouse button pressed.
Then release to drop them there. Alternatively, right-click an icon and select Move to
Trash from the menu. Click the trash bin icon to view its contents. You can retrieve an
item from the trash if desired.
Files removed with Delete are not moved to the trash bin, but deleted completely. To
delete the les in the trash bin completely, right-click the trash bin icon then click
Empty Trash Bin.
1.4 Managing Folders and Files with Konqueror
Konqueror is a unied Web browser, le manager, document viewer, and image
viewer. The following sections cover using Konqueror for le management. For information about Konqueror as a Web browser, see Chapter 13, Browsing with Konqueror
(page 209).
Start Konqueror as a le manager by clicking the house icon in the panel. Konqueror
displays the contents of your home directory.
Getting Started with the KDE Desktop 29
Page 30
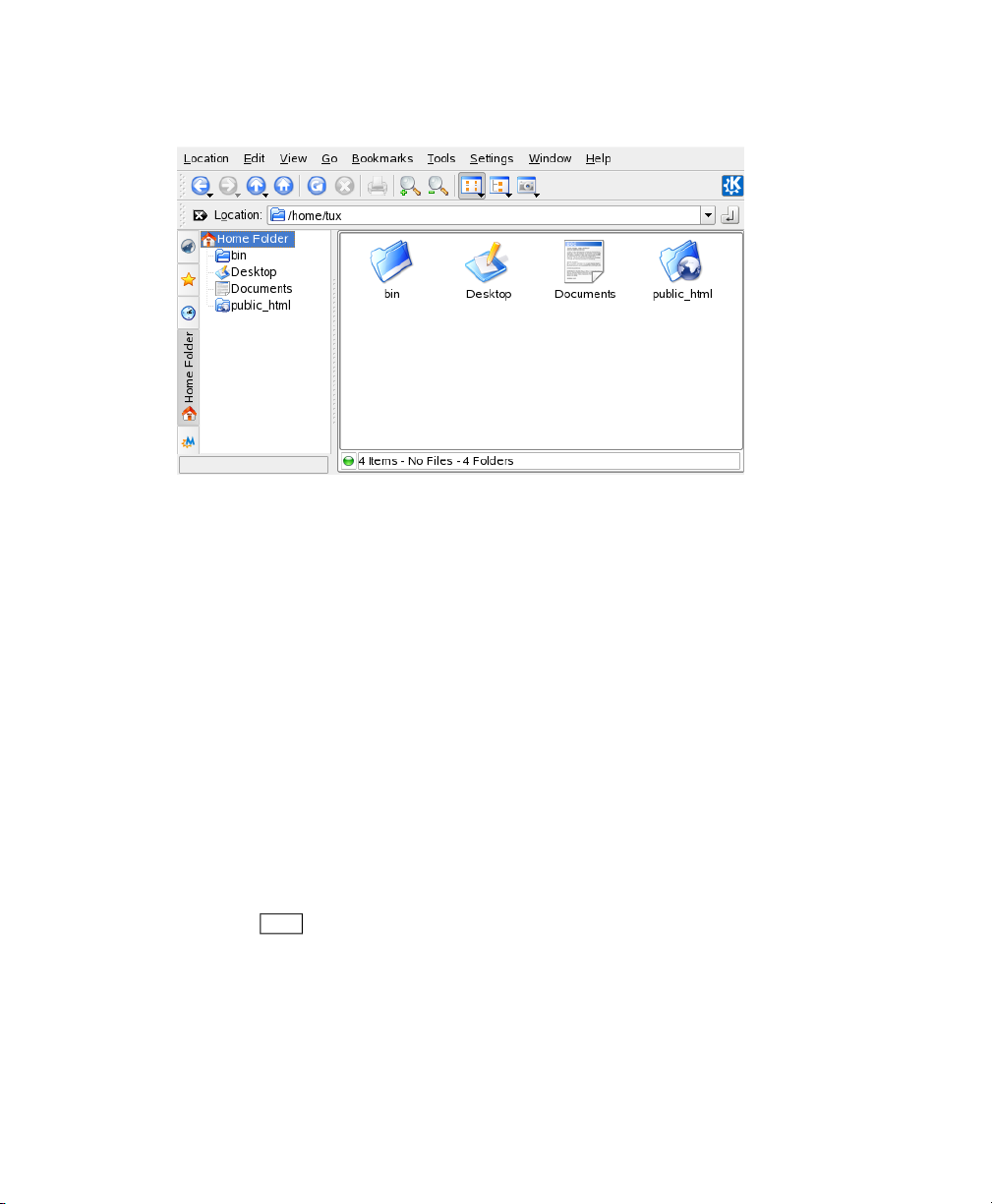
Figure 1.10
The Konqueror le manager window consists of the following elements:
Menu Bar
The menu bar holds menu items for actions like copying, moving, or deleting les,
changing views, starting additional tools, dening your settings, and getting help.
Toolbar
The toolbar provides quick access to frequently used functions that can also be
accessed through the menu. If you hover the pointer over an icon, a short description
is displayed. To the right, the toolbar features the Konqueror icon, which is animated
while a directory or Web page is loaded.
The File Manager Konqueror
Location Bar
The location bar shows the path to the directory or le in your le system. You
can enter a path to a directory directly by typing it in or by clicking one of the directories in the display eld. Delete the contents of the line by clicking the black
symbol with a white X located left of the location bar. After typing an address,
press Enter or click Go to the right of the input line.
Unlike a Windows operating system, Linux does not use drive letters. In Windows,
you would address the oppy drive as A:\, Windows system data is under C:\,
and so on. In Linux, all les and directories are located in a tree-like structure. The
topmost directory is referred to as the le system root or just /. All other directories
30 KDE User Guide
Page 31

can be accessed from it. In the following, nd a short overview of the most important
directories in a Linux le system:
/home holds the private data of every user who has an account on your system.
The les located here can only be modied by their owner or the system administrator. Your e-mail directory is located here, for example.
NOTE: Home Directory in a Network Environment
If you are working in a network environment, your home directory may
not be called /home but can be mapped to any directory in the le system.
/media generally holds any type of drive except the hard drive of your system.
Your USB ash drive appears under /media once you have connected it, as do
your digital camera (if it uses USB) and DVD or CD drive.
Under /usr/share/doc, nd any kind of documentation on your Linux system
and the installed packages. The manual subdirectory holds a digital copy of this
manual as well as the other manuals and the release notes of the installed version
of your Linux system. The packages directory holds the documentation included
in the software packages.
/windows only appears if you have both MS Windows and Linux installed on
your system. It holds the MS Windows data.
Learn more about the Linux le system concept and nd a more comprehensive
list of directories in Section 14.1.2, “Linux Directory Structure” (Chapter 14,
Working with the Shell, ↑Deployment Guide).
Navigation Panel
You can hide and show the navigation panel by pressing F9 . The navigation panel
displays your information in a tree view. Determine which contents you want to
see by clicking one of the symbols in the tab at the left of the navigation panel. If
you hold your mouse pointer over an icon, a short description is displayed. For
example, you can show the le system as a tree starting at the root folder or at your
home folder.
Display Field
The display eld shows the contents of the selected directory or le. In the View
menu, choose between different view modes to display the contents, such as Icon
Getting Started with the KDE Desktop 31
Page 32
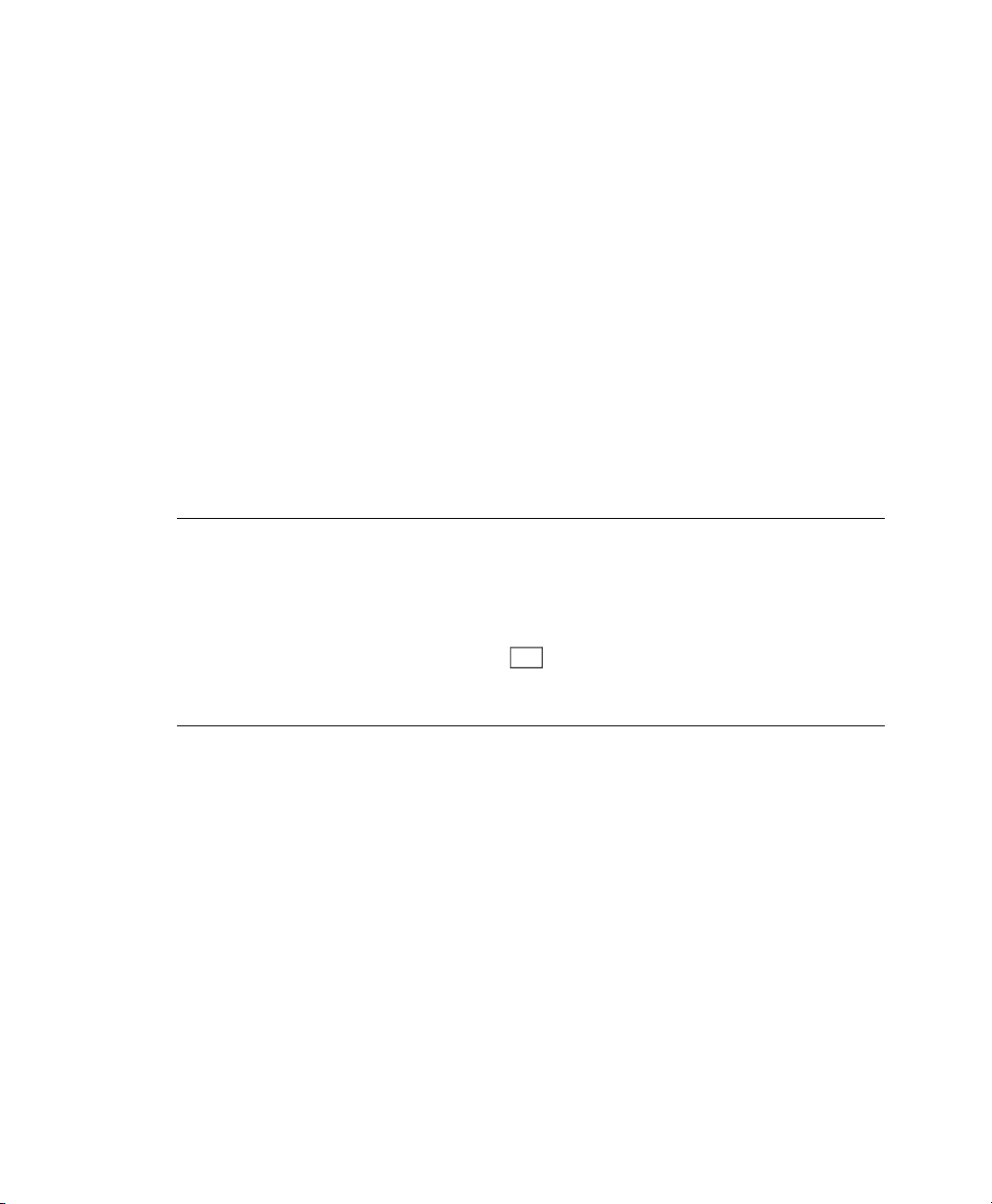
View, Tree View, or Detailed List View. If you click a le, Konqueror shows a
preview of the contents or loads the le into an application for further processing.
If you hold the mouse pointer over the le, Konqueror shows a tool tip with detailed
information about the le, such as owner, permissions, or last modication date.
By default, Konqueror does not show any hidden les, which are often system les
that you usually do not want to access or see. In Linux, hidden les are indicated
by a dot in front. You can toggle the view to see or hide hidden les by selecting
View → Show Hidden Files.
1.4.1 Copying, Moving, or Deleting Files
For performing actions like copying, moving, or deleting les, you need appropriate
permissions to the folders and les involved in your action. Read more about changing
access permissions in Section 1.4.3, “Changing Access Permissions” (page 33).
TIP: Selecting Objects in Konqueror
Clicking a le or a folder in Konqueror directly starts an action: a preview of
the le is displayed or the folder is opened. To former users of MS Windows,
this behavior may be rather unusual. If you just want to select one or several
les without any other action, press Ctrl then click the object. Alternatively,
alter your mouse settings in the KDE Control Center (see Section 2.2.6, “Regional
& Accessibility” (page 72)).
To copy or move a le or folder, proceed as follows:
Right-click the object and select Copy or Cut from the context menu. The object
1
is kept in the clipboard.
Navigate to your destination folder under which you want to insert the object.
2
Right-click the destination folder and select Paste. The object is copied or moved
there.
The quickest way to perform actions like copying or moving objects in Konqueror is
the drag-and-drop method. For instance, you can easily move objects from one window
to another by simply dragging them. When dropping the object, you are asked whether
the objects should be moved or copied.
32 KDE User Guide
Page 33
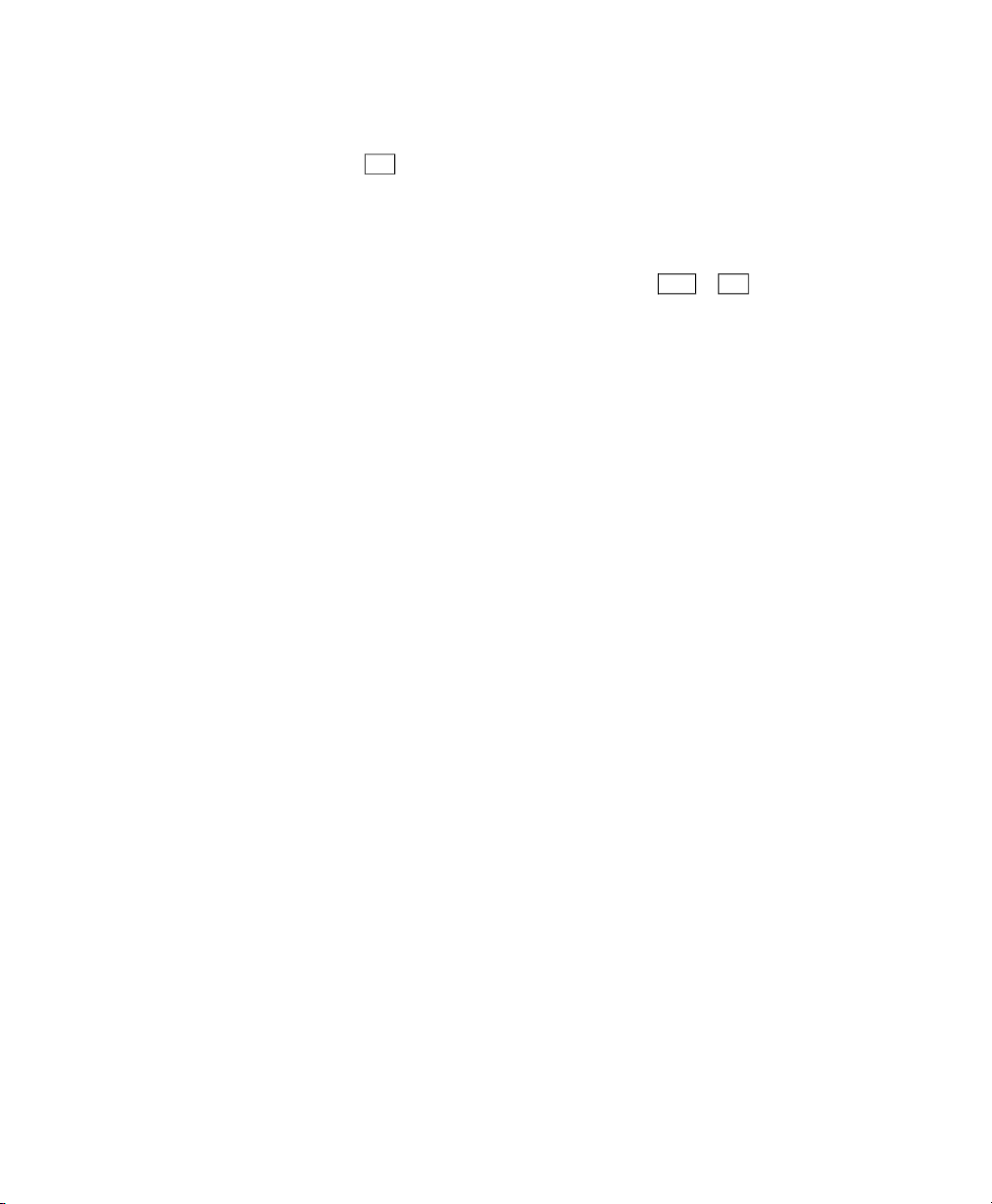
To delete a le or folder, proceed as follows:
•
Select the object and press Del or right-click the le then select Move to Trash
from the context menu. The object is moved to the trash bin. If necessary, you can
restore the le or folder from there or delete it completely. See also Section 1.3.4,
“Managing the Trash Bin” (page 29).
•
To delete the object irretrievably, click Edit → Delete or press Shift + Del . If you
want to add Delete to the context menu, congure this behavior in Konqueror by
clicking Settings → Congure Konqueror → Behavior and activating the respective
check box.
1.4.2 Creating a New Folder
To create a new folder in Konqueror, proceed as follows:
Right-click the folder to which to add a subfolder.
1
Select Create Folder.
2
In the New Folder dialog, enter a name for the new folder and click OK.
3
1.4.3 Changing Access Permissions
Because Linux is a multiuser system, every le in a Linux le system belongs to a user
and a group. All users, including the superuser, have their own home directories where
private data, like documents, bookmarks, or e-mail, are stored. Write access to these
home directories is strictly limited to the owner by default. As an owner of a le or directory, you can change the access permissions to your les. For example, you can
protect les holding sensitive data against read access by other users and you can authorize other users to write, read, or execute several of your les where appropriate.
Traditionally, three permission sets are dened for each le object on a Linux system.
These sets include the read (r), write (w), and execute (x) permissions for each of three
types of users—the le owner, the group, and other users. For detailed information
about the user concept of Linux, refer to Section 14.2, “Users and Access Permissions”
(Chapter 14, Working with the Shell, ↑Deployment Guide). Instead of using the “tradi-
Getting Started with the KDE Desktop 33
Page 34
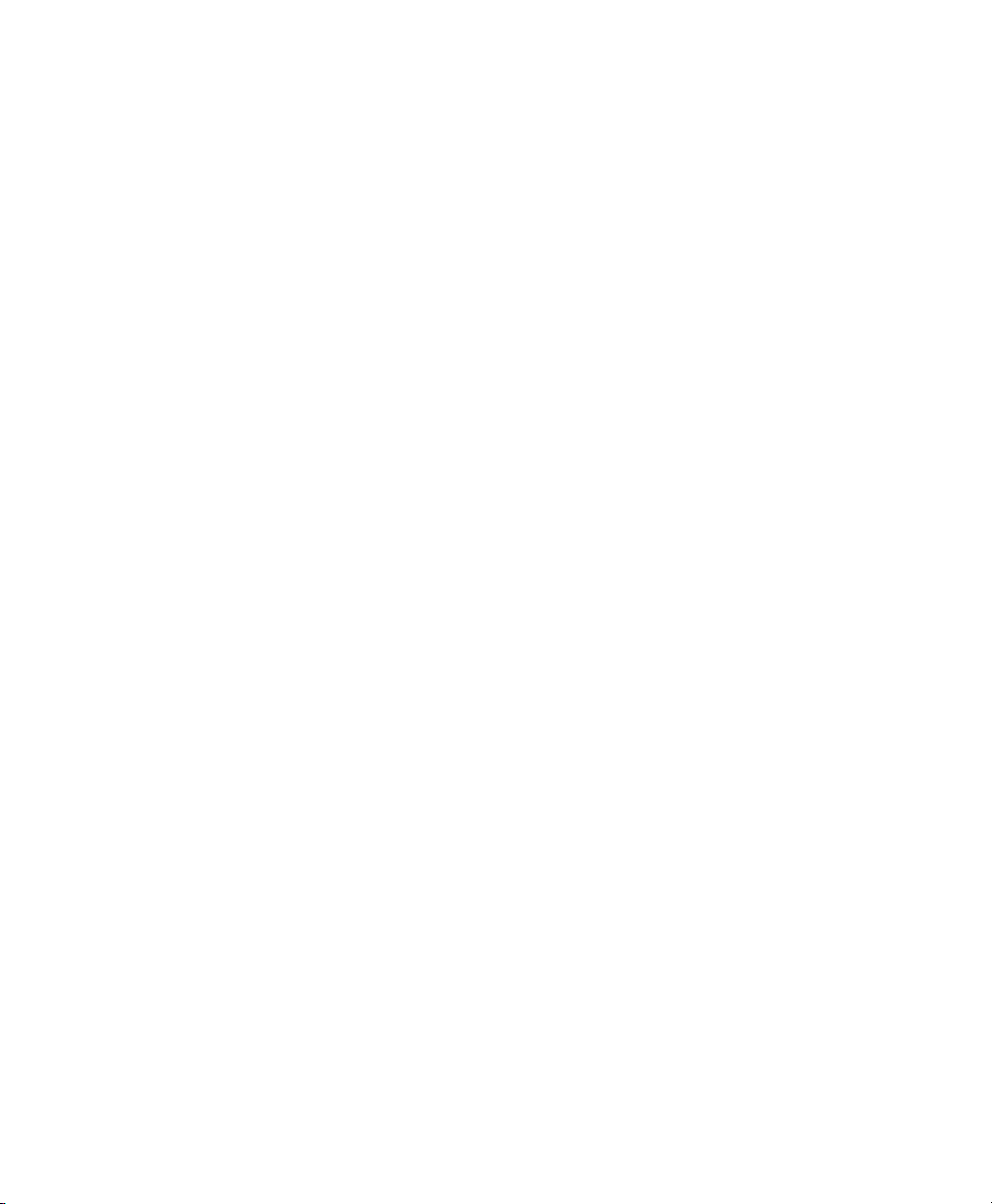
tional” way to change access permissions in a shell, you can also use the graphical user
interface Konqueror provides.
To set permissions for a le, choose from the following options in Konqueror:
Forbidden
Users can see the lename in the le system but cannot open the le and read it.
Can Read
Users can open and read the le but cannot change it.
Can Read & Write
Users can open, read, and change the le.
To set permissions for a folder, the following options are available in Konqueror:
Forbidden
Users can see the folder name in the le system but cannot open the folder.
Can View Content
Users can see the folder contents.
Can View & Modify Content
Users can see the folder contents and create new les or subfolders.
To change access permissions:
Open Konqueror and select the le or folder for which to change access permis-
1
sions.
Right-click the le and select Properties. A new dialog opens.
2
Click the Permissions tab. It shows the ownership of the le or folder in the
3
lower part. The upper part shows the current access permissions.
From the lists for Owner, Group, and Others, select the permissions to set for
4
the le or folder.
Click OK to apply the changes.
5
Apart from this traditional permission concept for le system objects, you can also use
access permission lists (ACLs) with Konqueror. With ACLs, permissions can be dened
34 KDE User Guide
Page 35
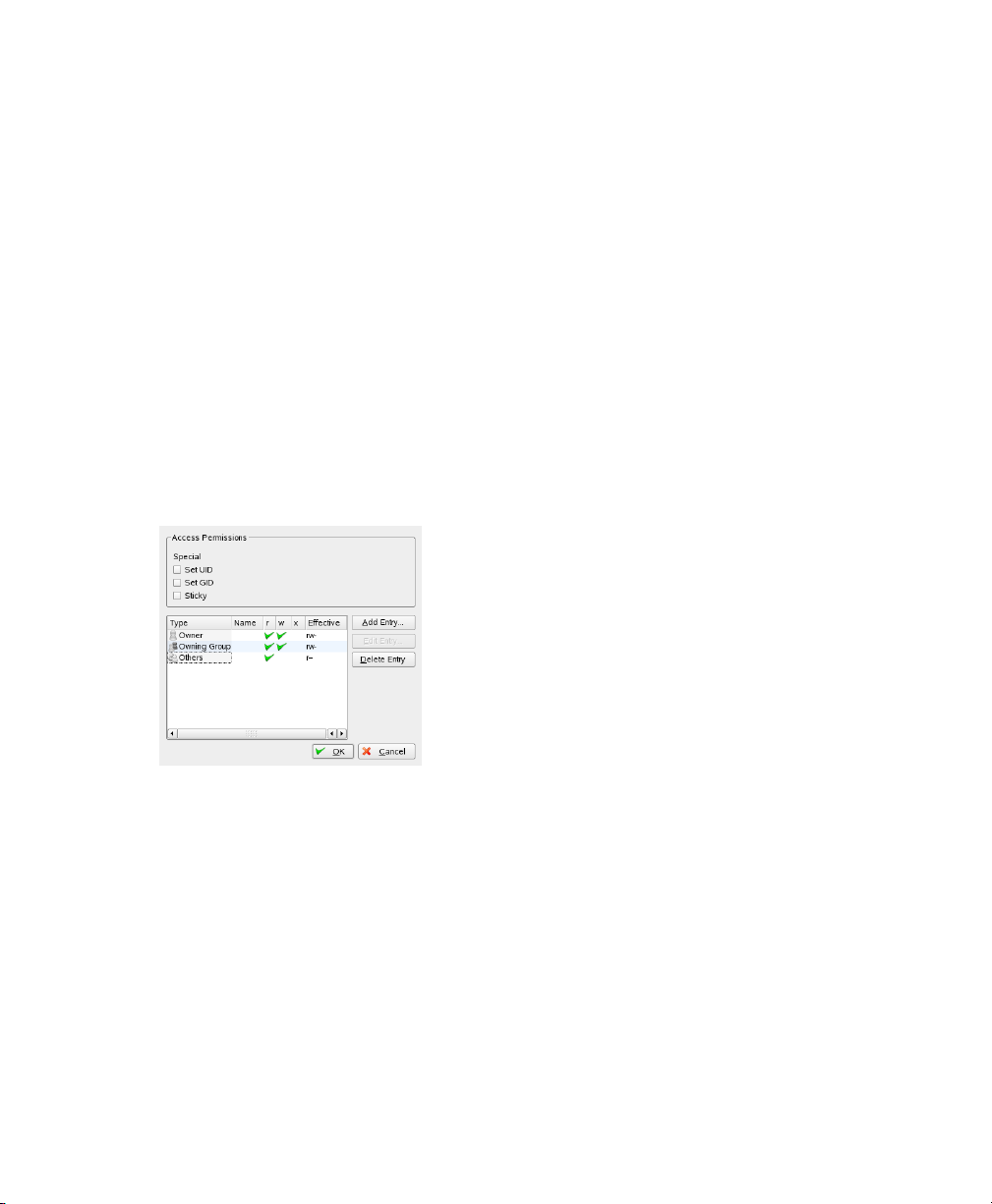
more exibly than the traditional permission concept allows. They allow assigning
permissions to individual users or groups even if these do not correspond to the original
owner or the owning group. For more in-depth information about ACLs, refer to
Chapter 12, Access Control Lists in Linux (↑Deployment Guide).
To grant certain users or groups access permission to a le or folder, proceed as follows:
Open Konqueror and select the le or folder for which to change access permis-
1
sions.
Open the Properties dialog for the le or folder and click the Permissions tab.
2
Click Advanced Permissions. The following dialog shows the current permissions
3
for the object.
Figure 1.11
Click Add Entry.
4
To grant a certain user access permission to the le or folder, select Named User
5
and select a user from the list.
To grant a certain group access permission to the le or folder, select Named
Group and select a group from the list.
In the Advanced Permissions dialog, the added user or group appears in the list
6
showing the current permissions. The green check marks in the columns r, w,
Advanced Permissions for a File or Folder
Getting Started with the KDE Desktop 35
Page 36
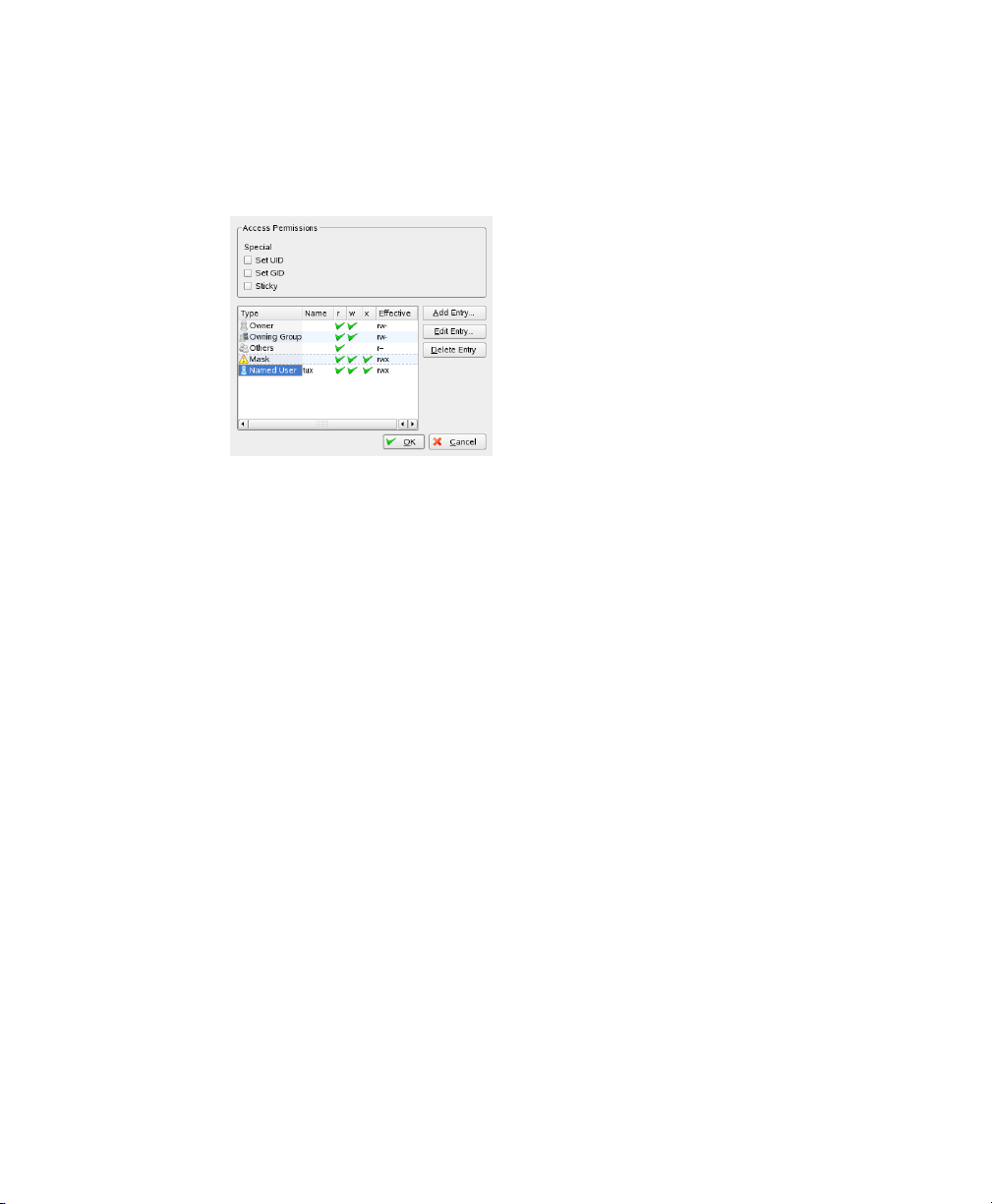
and x indicate that the user has read, write, and execute access to the le or
folder.
Figure 1.12
You can modify the access rights for the user by clicking the corresponding check
7
marks for this user in the column r, w, or x.
When all access permissions are set according to your wishes, click OK to close
8
the dialog.
Click OK to apply your changes and to close the Properties dialog.
9
Assigning Permissions to a Certain User
1.4.4 Changing File Associations
With Konqueror, you can decide which application should be used to open a le.
36 KDE User Guide
Page 37
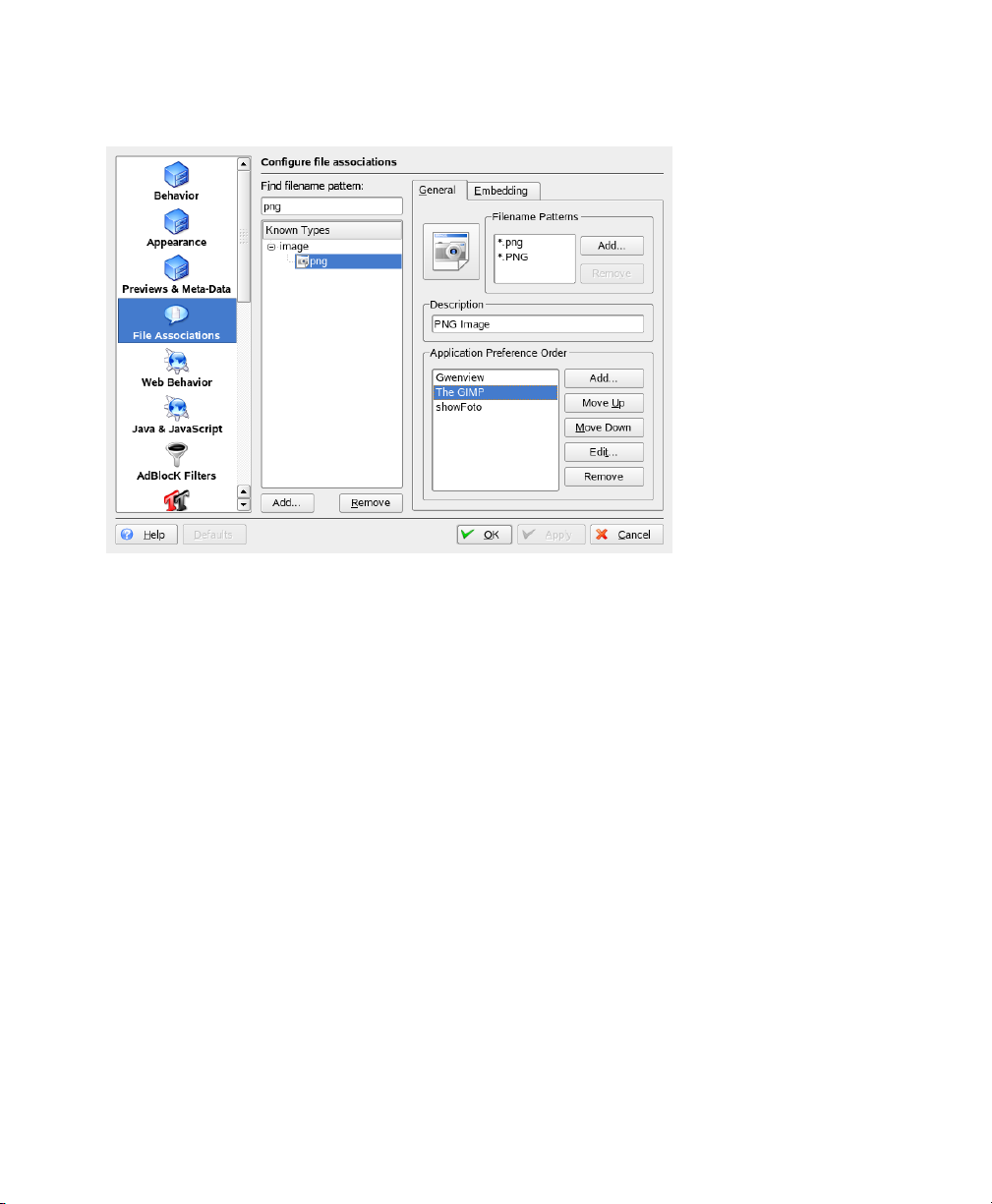
Figure 1.13
In Konqueror, click Settings → Congure Konqueror → File Associations.
1
To search for an extension, enter the extension in Find Filename Pattern. Only
2
le types with a matching le pattern appear in the list. For example, to modify
the application for *.png les, enter png in Find Filename Pattern.
Conguring File Associations in Konqueror
In the Known Types list, click the le type to open the setting dialog for this le
3
type. You can change the icon, the lename patterns, description, and the order
of the applications.
If your tool is not listed, click Add in Application Preference Order then enter
the command.
To change the order of the list entries, click the program to move then give it a
higher or lower priority by clicking Move Up or Move Down. The application
listed at the top is used by default when you click a le of this type.
If you need a le type that is not listed in the Known Types list, click Add to open
4
a dialog where you can select a group and enter a type name. The group determines the main type, for example, audio, image, text, or video. Your le type
can usually be assigned to one of these.
Getting Started with the KDE Desktop 37
Page 38
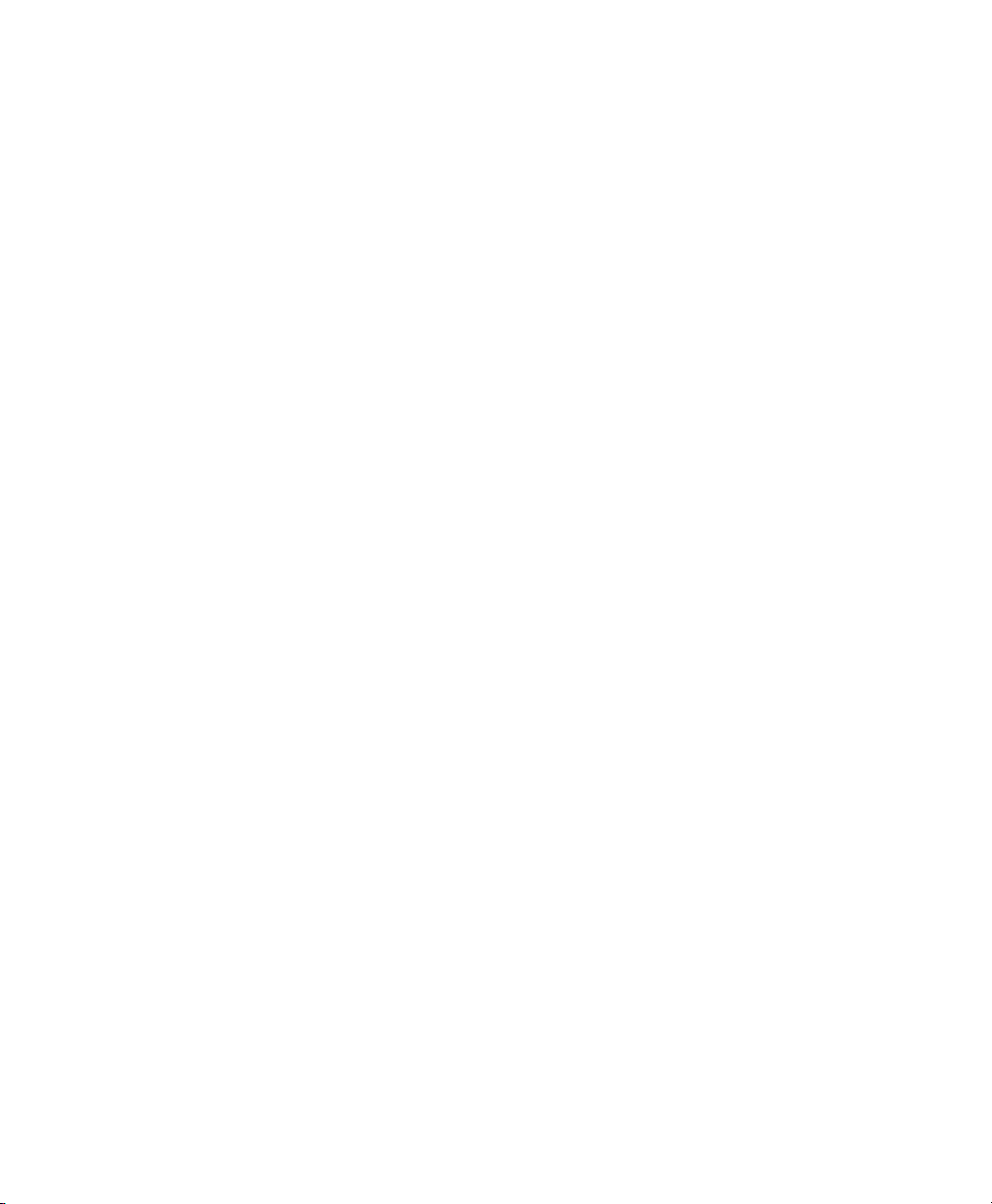
Click OK then determine the extensions of the lename.
a
Specify a description in the text eld and select which application to use.
b
Click OK.
5
1.4.5 Saving View Proles
You can temporarily change the view of certain folders by selecting a different View
Mode in the View menu. To apply these changes to all folders, you can save your options
to a view prole. To do so, change the view according to your wishes and click Settings
→ Congure View Proles. Enter a name for the prole to save and click Save. The
view is changed for all folders and saved in this prole. You can now load this prole
at any time by clicking Settings → Load View Prole. By default, Konqueror contains
several view proles designed for various tasks. You can also take one of these proles
as a draft and modify it according to your needs.
1.4.6 Accessing Digital Cameras with
Konqueror
With Konqueror, you can also access your digital camera. Connect your camera to the
USB port. A camera icon should appear on the desktop. Click this icon to open the
camera in Konqueror. The camera can also be accessed by entering the URL camera:
/ in Konqueror. Navigate through the camera's directory structure until the les are
shown. Use the usual Konqueror le management features to copy the les as desired.
1.4.7 Viewing Images with Konqueror
You can also easily use Konqueror as image viewer. For a quick and comfortable
overview of all images in a directory, select the directory and click the Image View icon
in the toolbar. Konqueror generates thumbnails and shows them on the left-hand side
of the window. Click a thumbnail to see the full-size view of the picture on the righthand side of the window. A number of additional icons appears in the toolbar for navigating back and forth, zooming or rotating the pictures, or creating a slide show. To
toggle to “normal” view again, click Icon View or Tree View in the toolbar.
38 KDE User Guide
Page 39
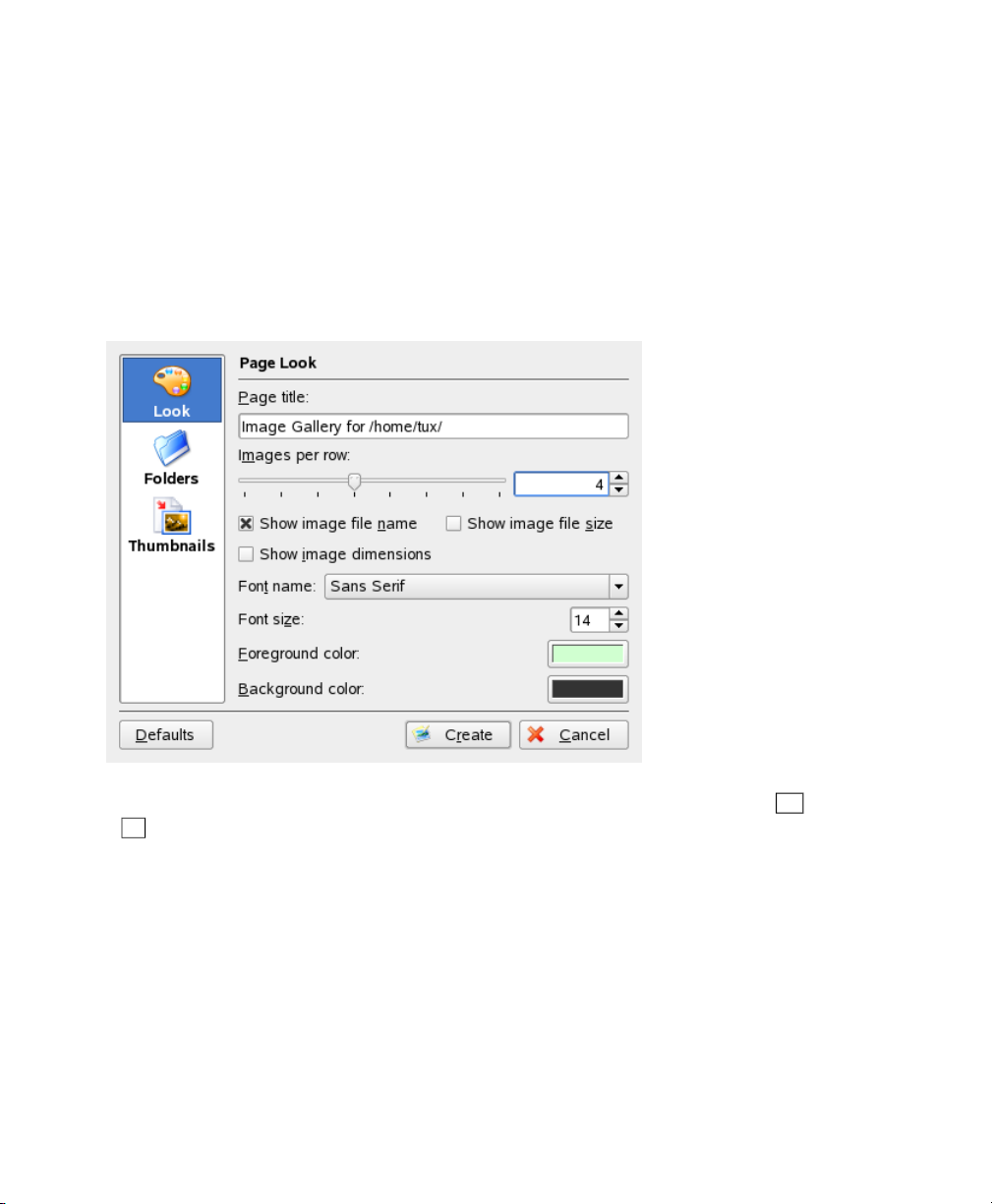
Apart from this functionality, you can also create image galleries that show your images
in an album-like fashion. Open your image directory in Konqueror and click Tools →
Create Image Gallery. A dialog opens where you can specify the background and
foreground colors, the page title, the location to save the gallery, and other settings.
Click OK to start the action. By default, a le called index.html is created. If you
click this le in Konqueror, your images are displayed in a miniaturized, organized
view. Click an image to access its full-size view.
Figure 1.14
For viewing your images, you can also use Gwenview. To start Gwenview, press Alt
+ F2 and enter gwenview. For further information about Gwenview, see the Gwenview
online help.
Creating an Image Gallery with Konqueror
For downloading photographs from digital cameras, you can use Digikam as described
in Chapter 18, Using Digital Cameras with Linux (page 241).
1.5 Accessing Network Resources
From your desktop, you can access les and directories or certain services on remote
hosts or make your own les and directories available to other users in your network.
Getting Started with the KDE Desktop 39
Page 40
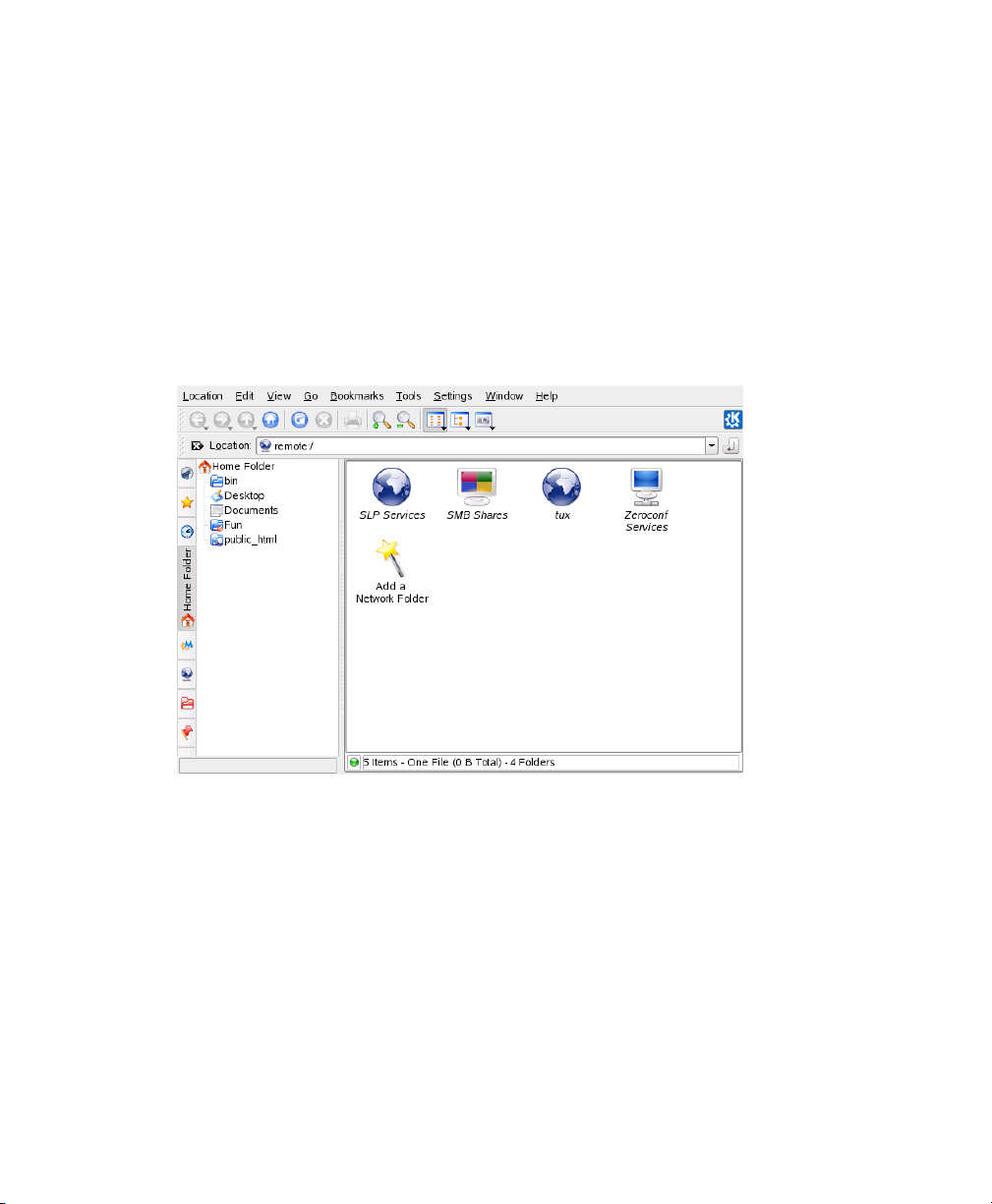
SUSE Linux Enterprise Desktop offers various different ways of accessing and creating
network-shared resources. Given that the network structure and the conguration of
your computer allow for it, you can easily browse your network for shared resources
and services with your le manager, Konqueror.
To do so, click the Network Browsing icon on the desktop. The window displays the
network share types that you can access. Click a network resource type then click the
network share to access. You might be required to authenticate to the resource by providing a username and password.
Figure 1.15
Workgroups on a Windows Network
1.6 Opening or Creating Documents
with OpenOfce.org
The ofce suite OpenOfce.org offers a complete set of ofce tools including a word
processor, spreadsheet, presentation, vector drawing, and database components. Because
OpenOfce.org is available for a number of operating systems, you can use the same
data across different computing platforms. You can also open and edit les in Microsoft
Ofce formats then save them back to this format, if needed.
40 KDE User Guide
Page 41
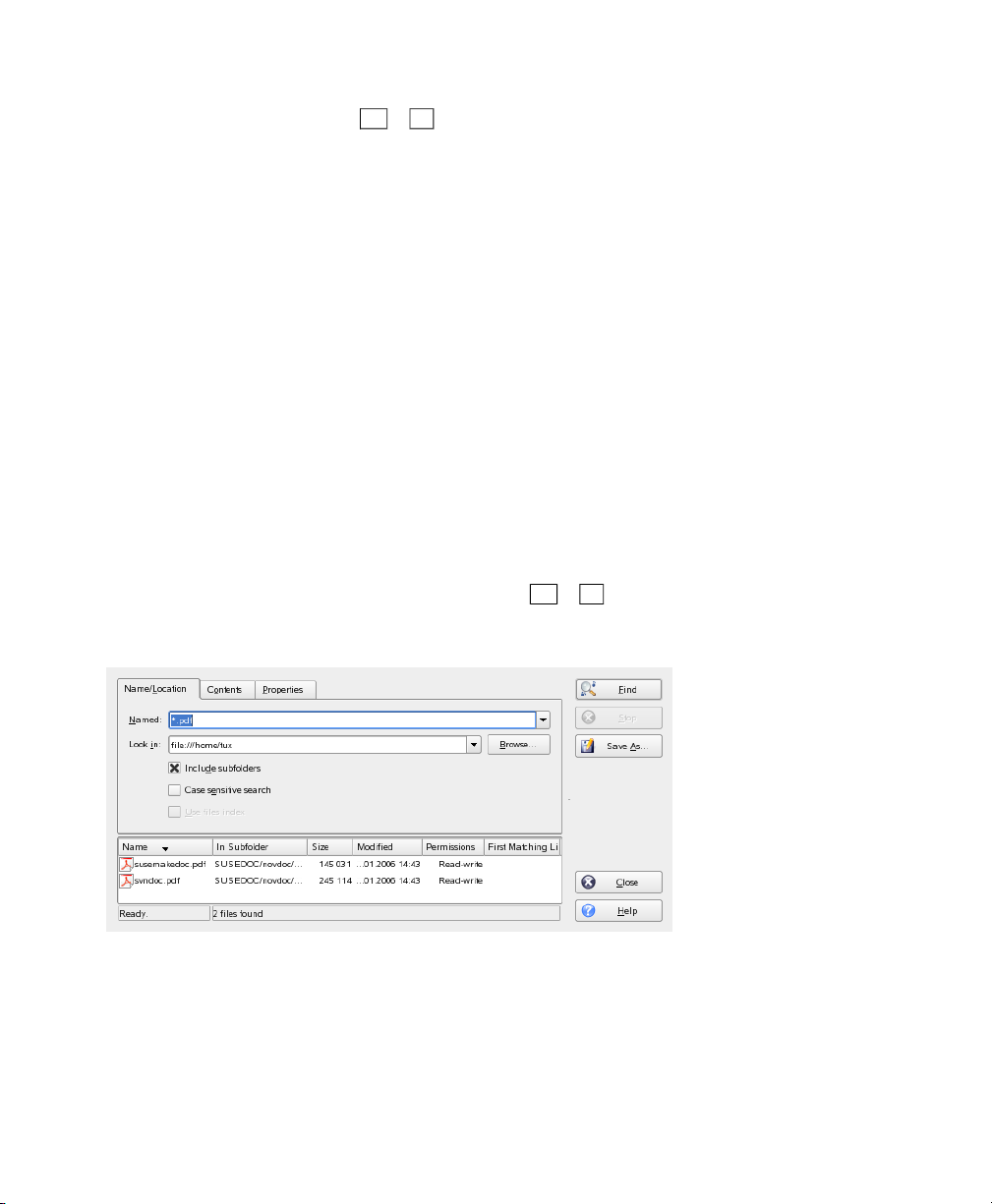
To start OpenOfce.org, press Alt + F2 and enter OOo or click the Ofce icon on the
desktop.
For an introduction to OpenOfce.org, see Chapter 3, The OpenOfce.org Ofce Suite
(page 77) or view the help in an OpenOfce.org program.
1.7 Finding Data on your Computer or in the File System
KDE provides more than one application for nding data on your computer or in the
le system. With Kerry, you can very easily search your personal information space
(usually your home folder) to nd documents, e-mails, Web history, IM/ITC conversations, source code, images, music les, applications, and much more. For more information, refer to Chapter 11, Searching with Kerry (page 195).
With KFind, you can locate les on your computer or in the le system using a variety
of search criteria, such as le content, dates, owner, or le size. Start it from the main
menu with Find Files/Folders. Alternatively, press Alt + F2 and enter kfind.
Figure 1.16
Finding Files with KFind
1.7.1 Finding Files
To perform a search for certain lenames, proceed as follows:
Getting Started with the KDE Desktop 41
Page 42

Start KFind from the main menu or command line.
1
Click the Name/Location tab to perform a basic search.
2
Specify the name of the le to nd in Named. You can use the following wild
3
cards:
Asterisk
The asterisk (*) stands for any number of missing characters (even zero).
For example, searching for marc* can nd the les marc, marc.png, and
marc_must_not_read_this.kwd. Searching for mar*.kwd can nd marketplace.kwd and marc_must_not_read_this.kwd.
Question Mark
The question mark (?) stands for exactly one character. For example,
searching for mar? can nd marc, but marc? cannot nd anything if your
les are named marc and marc.png. You can put as many question marks
in the search term as you want. It nds exactly that number of characters.
You can combine those two wild card symbols in any search term.
Specify the folder to search in Look In or click Browse to nd the folder you
4
want. Select Include Subfolders to also search all subfolders starting from your
specied folder.
Press Enter or click Find.
5
1.7.2 Performing an Advanced File Search
For a more detailed search, you can also specify further options, such as a text the le
to nd must contain:
Start KFind from the main menu or the command line.
1
Click the Name/Location tab.
2
Specify the name of the le to nd in Named.
3
42 KDE User Guide
Page 43
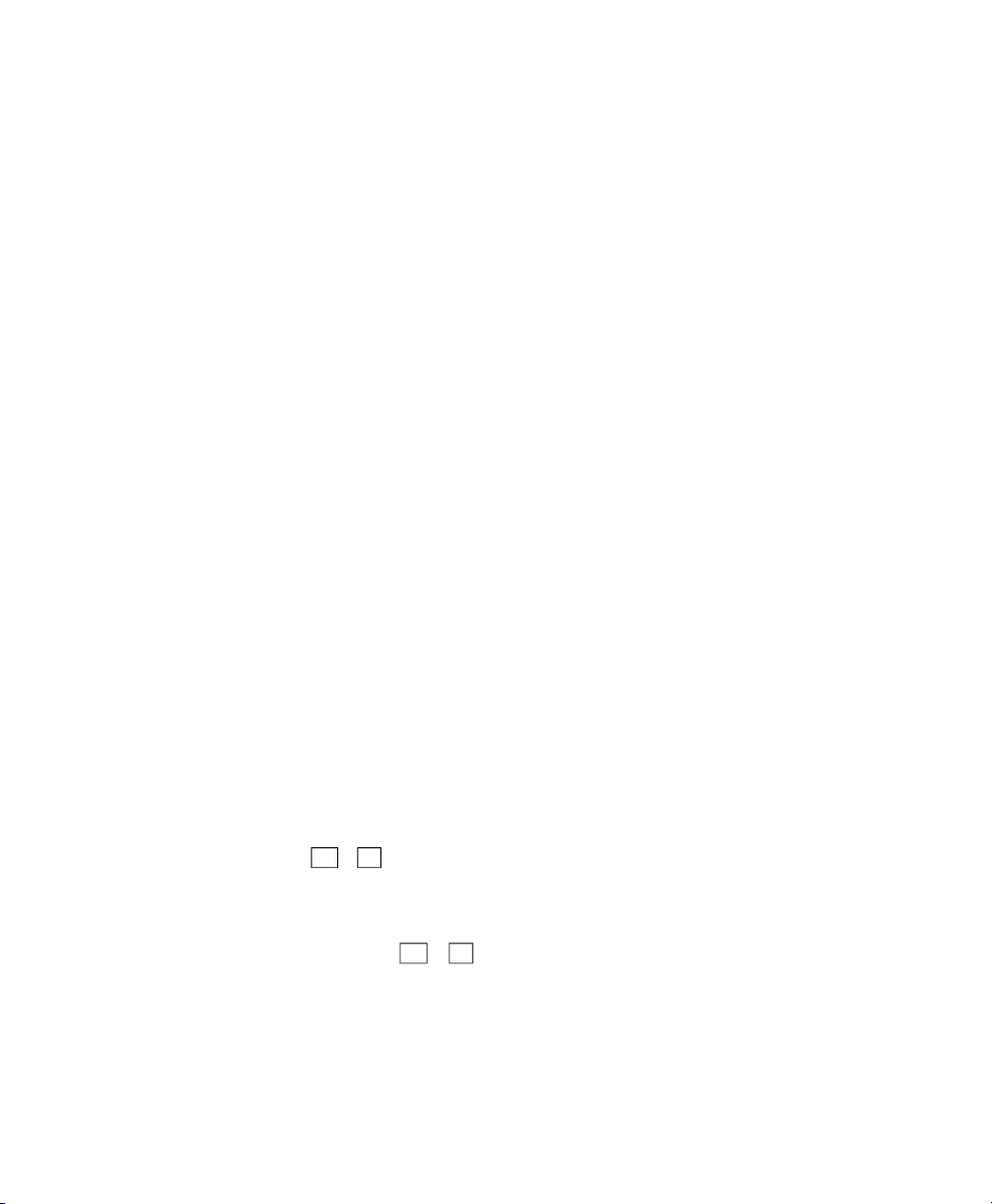
Specify the folder in which to search in Look In or click Browse to nd the
4
folder.
Click the Contents tab.
5
In File Type, specify the type of le to nd.
6
In Containing Text, enter the word or phrase the le you are searching for must
7
contain.
If you want to specify further options, click the Properties tab and choose the
8
options you want. If you hold the mouse pointer over the options or elds, a short
description is displayed.
Click Find to perform the search.
9
For detailed information about the search options available, refer to the KFind online
help.
For advanced searches, you may want to use search patterns or regular expressions.
KRegExpEditor offers search options based on regular expressions. You can install
KRegExpEditor withYaST as the package kdeutils3-extra. For more information
about search patterns and the use of wild cards or regular expressions, refer to Section 14.1, “Getting Started with the Bash Shell” (Chapter 14, Working with the Shell,
↑Deployment Guide).
1.8 Exploring the Internet
In KDE, the default Web browser is Konqueror. To start Konqueror, click the Konqueror
icon on the panel or press Alt + F2 and enter konqueror. Learn more about Konqueror
as a Web browser in Chapter 13, Browsing with Konqueror (page 209).
In addition to Konqueror, you can use a Mozilla-based browser, Firefox. Start Firefox
from the main menu or by pressing Alt + F2 and entering firefox. You can type an
address into the location bar at the top or click links in a page to move to different pages,
just like in any other Web browser. For more information about Firefox, see Chapter 14,
Browsing with Firefox (page 217) .
Getting Started with the KDE Desktop 43
Page 44

1.9 E-Mail and Scheduling
KMail is an e-mail client that supports e-mail protocols like POP3 and IMAP. It also
has multiple e-mail account support, powerful lters, PGP/GnuPG privacy, and online
attachments. Start KMail from the main menu or press Alt + F2 and enter kmail.
Kontact is a personal information management (PIM) tool that combines well-known
applications like KMail, KOrganizer, and KAddressBook into a single interface. This
lets you have easy access to your e-mail, calendar, address book, and other PIM functionality. To start Kontact, press Alt + F2 and enter kontact. For detailed information
about using Kontact, see Chapter 4, Kontact: E-Mailing and Calendaring (page 111).
1.10 Moving Text between Applications
To copy text to the clipboard and insert it again, former MS Windows users automatically try the shortcut keys Ctrl + C and Ctrl + V , which often work in Linux as well.
Copying and inserting texts is even easier in Linux: to copy a text to the clipboard, just
select the text with the mouse then move the mouse cursor to the position where you
want the text copied. Click the middle button on the mouse to insert the text (on a twobutton mouse, press both mouse buttons simultaneously).
With some applications, if a text is already selected in the application where you want
to insert the text, this method does not work because the text in the clipboard is overwritten by the other selected text. For such cases, the KDE application Klipper is very
useful. Klipper “remembers” the last entries you have moved to the clipboard. By default,
Klipper is started when KDE is loaded and appears as a clipboard icon in the panel. To
view the clipboard contents, click the Klipper icon. The most recent entry is listed on
top and is marked as active with a black check mark. If an extensive text was copied
to Klipper, only the rst line of the text is displayed.
To copy an older text fragment from Klipper to an application, select it by clicking it,
move the mouse pointer to the target application, then middle-click. For further information about Klipper, see the Klipper online help.
44 KDE User Guide
Page 45

1.11 Important Utilities
The following pages introduce a number of small KDE utilities intended to assist in
daily work. These applications perform various tasks, such as managing your Internet
connections and your passwords, creating data archives, and viewing PDF les.
1.11.1 Managing Internet Connections
To surf the Internet or send and receive e-mail messages, connect an ISDN or ethernet
card or a modem to your machine and congure it. This can be done with the help of
the YaST system assistant. You can establish Internet connections with NetworkManager or KInternet. In YaST, select whether to use NetworkManager.
For further details, refer to Network Connectivity Guide. It includes a list of criteria that
help you to decide whether to use NetworkManager or other applications and describes
the usage of the applications.
1.11.2 Managing Passwords with KWallet
Manager
Remembering all the passwords for protected resources to which you need to log in
can be problematic. KWallet remembers them for you. It collects all passwords and
stores them in an encrypted le. With a single master password, open your wallet to
view, search, delete, or create entries. Normally you do not need to insert an entry
manually. KDE recognizes if a resource requires authentication and KWallet starts automatically.
IMPORTANT: Protect Your KWallet Password
If you forget your KWallet password, it cannot be recovered. Furthermore,
anyone who knows your password can obtain all information contained in the
wallet.
Getting Started with the KDE Desktop 45
Page 46

Starting KWallet
When KWallet starts for the rst time (for example, when you access a Web site where
you must enter a password to log in), a dialog appears with the welcome screen. Choose
between Basic setup (recommended) and Advanced setup. If you choose Basic setup,
in the next screen you can choose whether to store personal information. Some KDE
applications, such as Konqueror or KMail, can use the wallet system to store Web form
data and cookies. Select Yes, I wish to use the KDE wallet to store my personal infor-
mation to activate KWallet and leave with Finish.
If you choose Advanced setup, you have an additional security level screen. The default
settings are generally acceptable for most users, but others may wish to change them.
Automatically close idle wallets closes wallets after a period of inactivity. To separate
network passwords and local passwords, activate Store network passwords and local
passwords in separate wallet les. Close with Finish.
You can alter the settings at any time by right-clicking the KWallet icon in the panel
and selecting Congure Wallet. A dialog box opens where you can select several options.
By default, all passwords are stored in one wallet, kdewallet, but you can also add new
wallets. Once congured, KWallet appears in the panel.
The KWallet Manager
To store data in your wallet or view its contents, click the KWallet icon in the panel.
A dialog box opens, showing the wallets that are accessible on your system. Click the
wallet to open. A window prompts for your password.
After a successful login, the KWallet Manager window opens. It is divided into four
different parts: the top left part displays a summary, the top right part displays subfolders,
the lower left part shows a list with folder entries, and the lower right part shows the
contents of a selected entry.
In the KWallet Manager, you can change your master password for KWallet at any
time with File → Change Password.
46 KDE User Guide
Page 47

Figure 1.17
You can add or delete folders. Selecting a folder updates the folder entry list and the
summary display. Selecting a folder entry updates the entry contents pane and allows
you to edit that entry. Entries can also be created or deleted using the context menu for
the folder contents.
To insert a new entry, proceed as follows:
The KWallet Manager Window
Procedure 1.2
In the top right part of the window, select the subfolder to which to add an entry.
1
The lower left part shows a list of entries belonging to the subfolder. You can
add a new entry to Maps or Passwords. Use Maps if you have key and value
pairs. Passwords can contain multiline entries.
To add a new password, right-click the Passwords entry then select New from
2
the context menu.
Specify a name for the new entry then click OK. Your new entry is sorted under
3
your folder entry.
Click the new entry to display it on the right side (the folder is initially empty).
4
Click Show Contents to open an input eld where you can enter your new pass-
5
word.
Inserting New Entries in Your Wallet
Getting Started with the KDE Desktop 47
Page 48
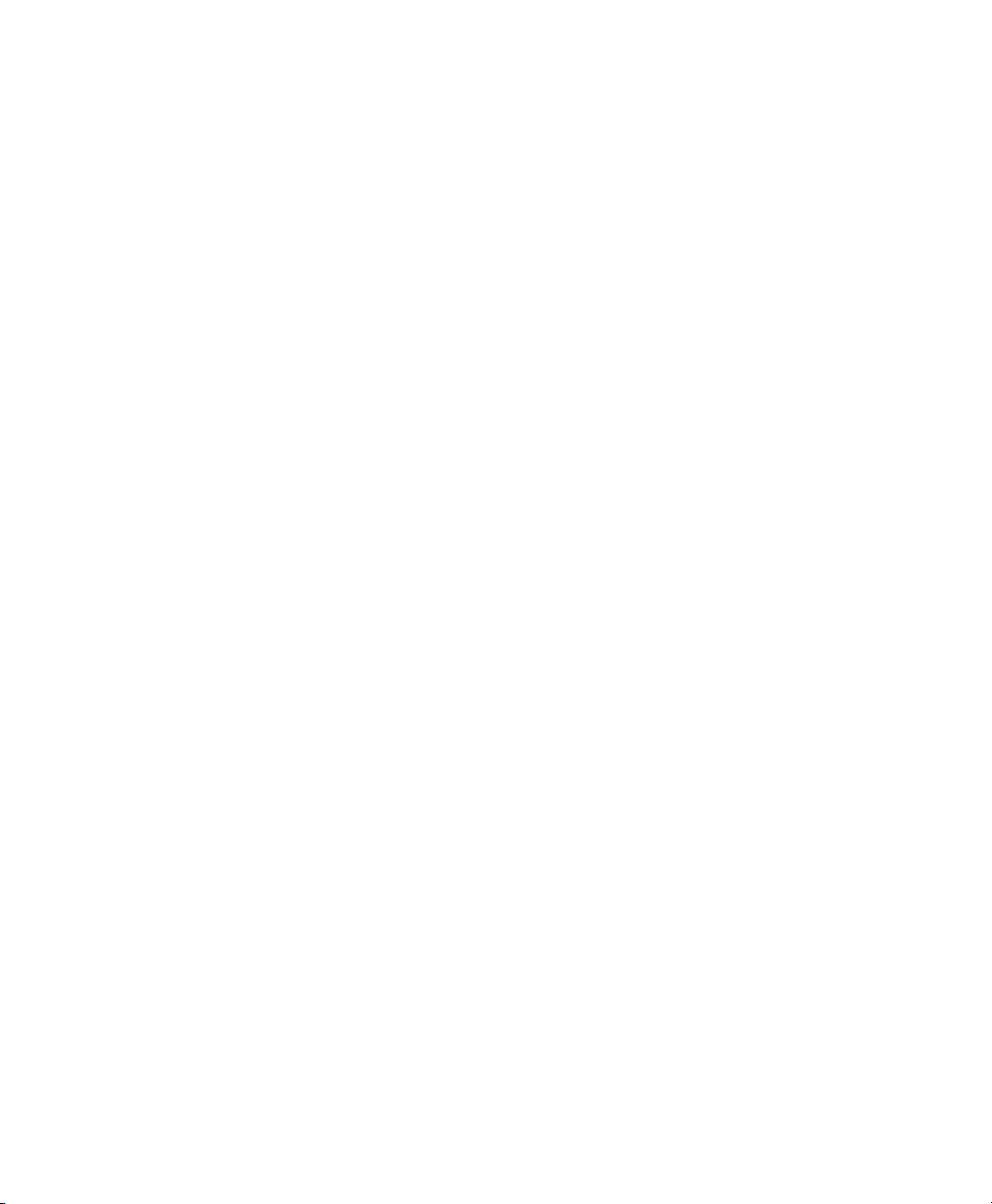
Type in your password and click Save. KWallet saves your password to the
6
subfolder selected.
Copying Your Wallet to Another Computer
For the most part, KWallet resides silently in the panel and is automatically activated
if needed. However, you can copy your wallet les to another computer (for example,
your laptop). To simplify this task, wallets can be dragged from the manager window
to a le browser window. This let you easily package a new wallet for transfer to another
environment. For example, a new wallet could be created and copied onto a removable
ash memory device. Important passwords could be transferred there, so you have them
available in other locations.
1.11.3 Displaying, Decompressing, and
Creating Archives
To save space on the hard disk, use a packer that compresses les and directories to a
fraction of their original size. The application Ark can be used to manage such archives.
It supports common formats, such as zip, tar.gz, tar.bz2, lha, and rar.
Start Ark from the main menu or from the command line with ark. If you already have
some compressed les, move these from an open Konqueror window to the Ark window
to view the contents of the archive. To view an integrated preview of the archive in
Konqueror, right-click the archive in Konqueror and select Preview in Archiver. Alternatively, select File → Open in Ark to open the le directly.
48 KDE User Guide
Page 49

Figure 1.18
Once you have opened an archive, perform various actions. Action offers options such
as Add File, Add Folder, Delete, Extract, View, Edit With, and Open With.
To create a new archive, select File → New. Enter the name of the new archive in the
dialog that opens and specify the format using Filter. After conrming with Save or by
pressing Enter , Ark opens an empty window. You can drag and drop les and directories
from the le manager into this window. As the nal step, Ark compresses everything
into the previously selected archive format. For more information about Ark, select
Help → Ark Handbook.
Ark: File Archive Preview
1.11.4 Taking Screen Shots
With KSnapshot, you can create snapshots of your screen or individual application
windows. Start the program from the main menu or by pressing Alt + F2 and entering
ksnapshot. The KSnapshot dialog consists of two parts. The upper area (Current
Snapshot) contains a preview of the current screen and three buttons for creating and
saving the screen shots. The lower area contains further options for the actual creation
of the screen shot.
Getting Started with the KDE Desktop 49
Page 50
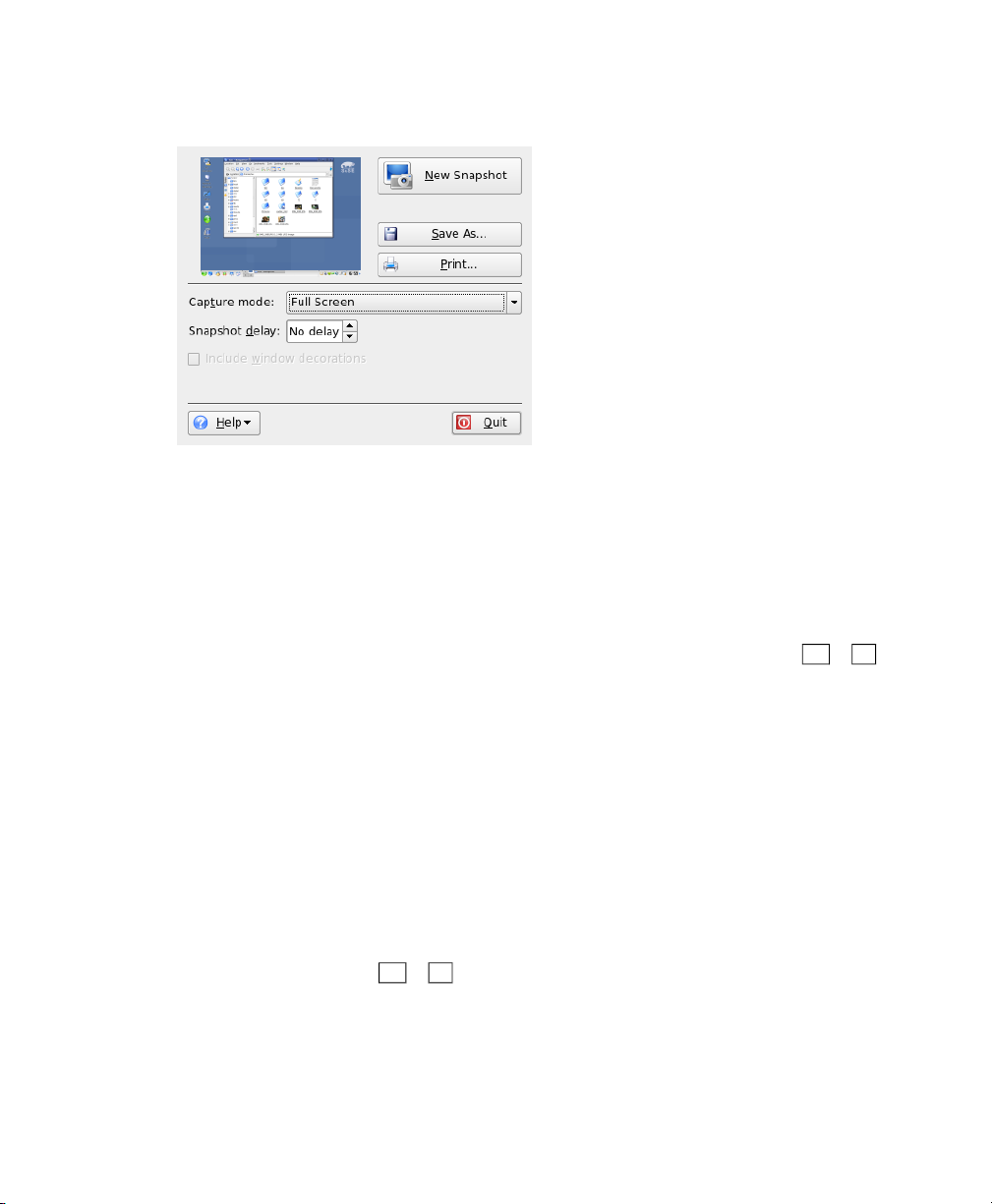
Figure 1.19
To take a screen shot, use Snapshot Delay to determine the time (in seconds) to wait
between clicking New Snapshot and the actual creation of the screen shot. If Only Grab
the Window Containing the Pointer is selected, only the window containing the pointer
is saved. To save the screen shot, click Save Snapshot and designate the directory and
lename for the image in the subsequent dialog. Click Print Snapshot to print the screen
shot.
You can also use The GIMP to take screen shots. To open The GIMP, press Alt + F2
and enter gimp. When you run GIMP for the rst time, it installs some les in your
home directory and displays dialogs that give you the opportunity to adapt it to your
environment. For information about using The GIMP, refer to Chapter 17, Manipulating
Graphics with The GIMP (page 233) or see its help. You may need to install the help
with YaST (kdeutils3-extra).
KSnapshot
1.11.5 Viewing PDF Files with KPDF
PDF is probably one of more important formats. KPDF is a KDE program that can view
and print them.
Start KPDF by pressing Alt + F2 and entering kpdf. Load a PDF le with File →
Open. KPDF displays it in its main window. On the left side, there is a sidebar with
thumbnails and a contents view. Thumbnails give an overview of the page. The contents
view contains bookmarks to navigate in your document. Sometimes it is empty, meaning
bookmarks are not supported by this PDF.
50 KDE User Guide
Page 51
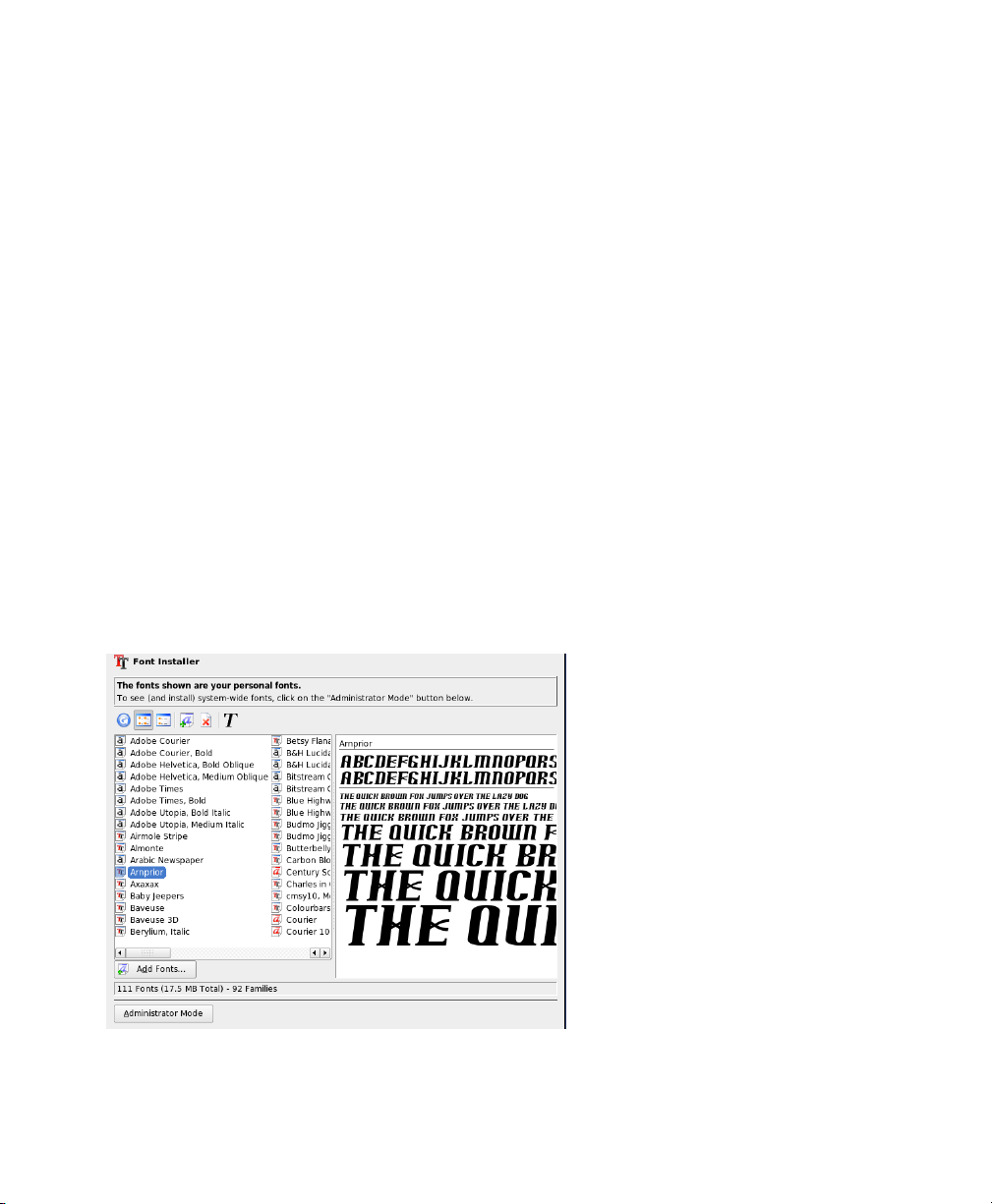
To view two pages in the main window, select View → Two Pages. The view depends
on what last two options you activate in the View menu.
Another nice option is to select the area in which you are interested with the select tool
from the toolbar. Draw a rectangle and choose from the pop-up menu whether you need
the selected area as text or as a graphic. It is copied to the clipboard. You can even save
the area to a le.
1.11.6 Font Administration with KFontinst
By default, SUSE® Linux Enterprise Desktop provides various fonts commonly
available in different le formats (Bitmap, TrueType, etc.). These are known as system
fonts. Users can additionally install their own fonts from various collections on CDROM. Such user-installed fonts are, however, only visible and available to the corresponding user.
The KDE control center provides a comfortable tool for administering system and user
fonts. It is shown in Figure 1.20, “Font Administration from the Control Center”
(page 51).
Figure 1.20
Font Administration from the Control Center
Getting Started with the KDE Desktop 51
Page 52
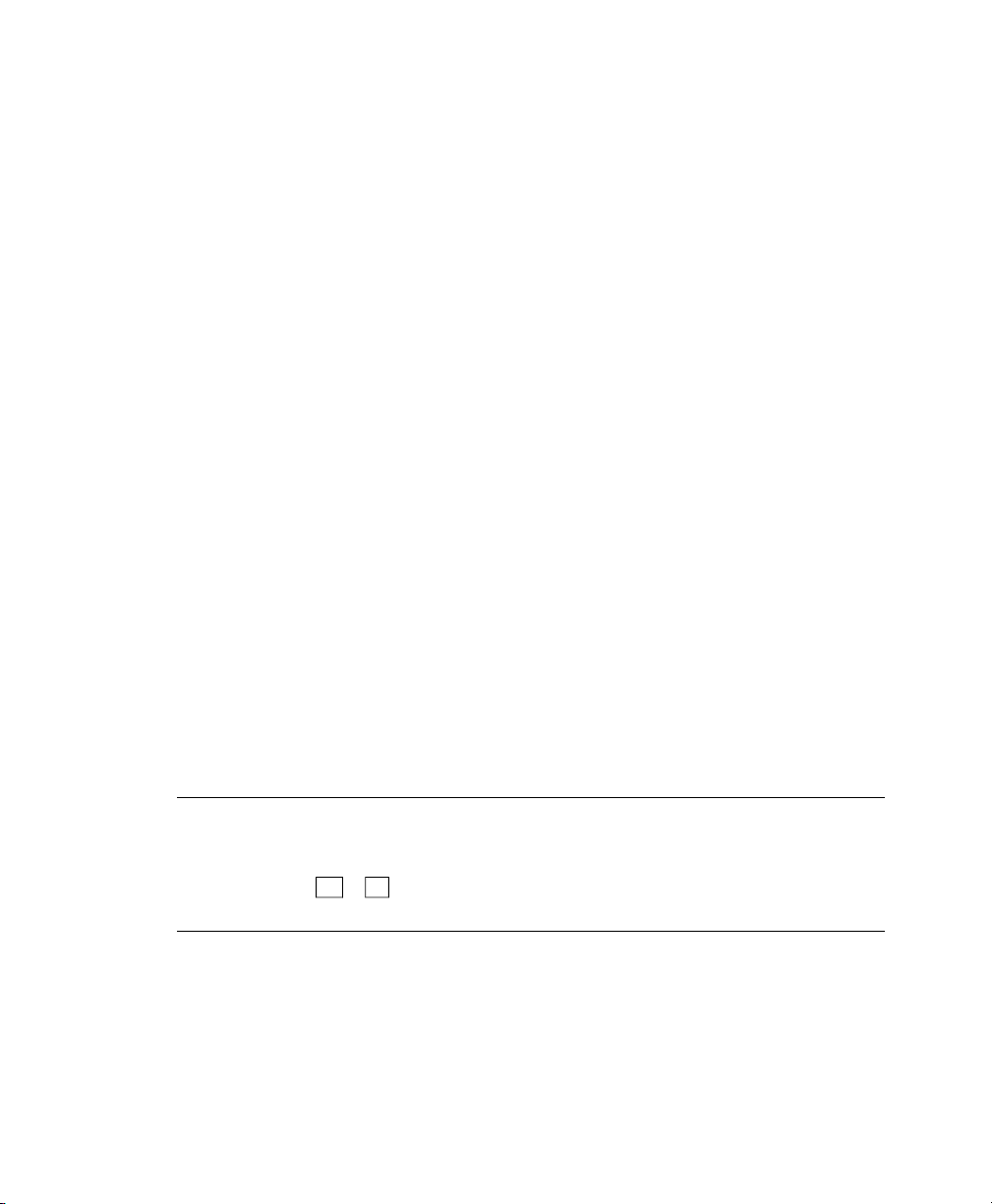
To check which fonts are currently available, type the URL fonts:/ into the address
eld of a Konqueror session. This displays two windows: Personal and System.
User-installed fonts are installed to the folder Personal. Only root can install to the
System folder.
To install fonts as a user, follow these steps:
1.
Start the Control Center and access the appropriate module with System Admin-
istration → Font Installer.
2.
Choose Add Fonts from the toolbar or from the menu available when rightclicking the list.
3. In the dialog that opens, select one or more fonts for installation.
4. The marked fonts are then installed to your personal font folder. Selecting a font
shows a preview.
To update system fonts, rst select Administrator mode and enter your root password.
Then proceed as described for user font installation.
1.11.7 Controlling Sound with KMix
YaST identies and congures the sound cards of your computer automatically. Otherwise, start the YaST Hardware module and congure the sound card manually. When
your sound card has been congured, you can control the volume and balance of the
sound with a mixer.
TIP: Starting the Mixer
If the mixer icon (a loudspeaker symbol) is not visible in the panel of your
desktop, press Alt + F2 and enter kmix or start the mixer from the main menu.
You usually nd it under Volume Control.
By default, clicking the KMix icon in the system tray shows the master controller where
you can increase or decrease the overall volume. To switch off the sound, click the
green LED, which darkens when it is muted. Toggle this option by clicking the LED
again. To ne-tune your sound settings for several channels, right-click the KMix icon
and select Show Mixer Window. In the main window, you can congure Output, Input,
52 KDE User Guide
Page 53

and Switches. Each of the devices featured there has its own context menu that is opened
by right-clicking the device icon. You can mute or hide each one of them separately.
For further information about KMix, refer to the online help.
Figure 1.21
The KMix Mixer
1.12 Managing Software
SUSE Linux Enterprise Desktop comes with a set of small helper applications that assist
you in managing your software collection. You can install, remove and update software
packages with just a few clicks.
1.12.1 Obtaining Software Updates
Novell offers a continuous stream of software security updates for your product. Using
the Software Updater applet in your desktop panel, you can easily apply security updates
with just a few clicks. Whenever you connect to the Internet, Software Updater automatically checks whether updates for your system are available from the updated sources
specied in the Software Updater conguration and those set up during installation.
The Software Updater resides in the notication area (GNOME) or the system tray
(KDE) of your panel as an icon depicting a globe, which changes color depending on
the availability of a network link and new updates.
Getting Started with the KDE Desktop 53
Page 54

Left-click the panel icon to launch the updater window where you can select the software
updates to be applied. Right-click the panel icon to access a menu with the following
items:
Congure
Select and congure additional update services and subscribe to additional catalogs.
See Section “Conguring Additional Packages Sources” (page 54) and Section
“Selecting Update Catalogs” (page 55).
Refresh
Poll the update server for pending updates.
TIP
For background information on the underlying rug command and its conguration options, see Section 7.12, “Update from the Command Line” (Chapter 7,
System Conguration with YaST, ↑Deployment Guide) or refer to the rug man
page.
Conguring Additional Packages Sources
Apart from the ofcial update source provided by Novell, you can congure Software
Updater to check additional package sources for updates. Ask your system administrator
for additional package sources that are available for your product and for connection
details.
To add a new package source, proceed as follows:
Right-click the Software Updater icon and click Congure.
1
Figure 1.22
54 KDE User Guide
Adding an Additional Package Source
Page 55
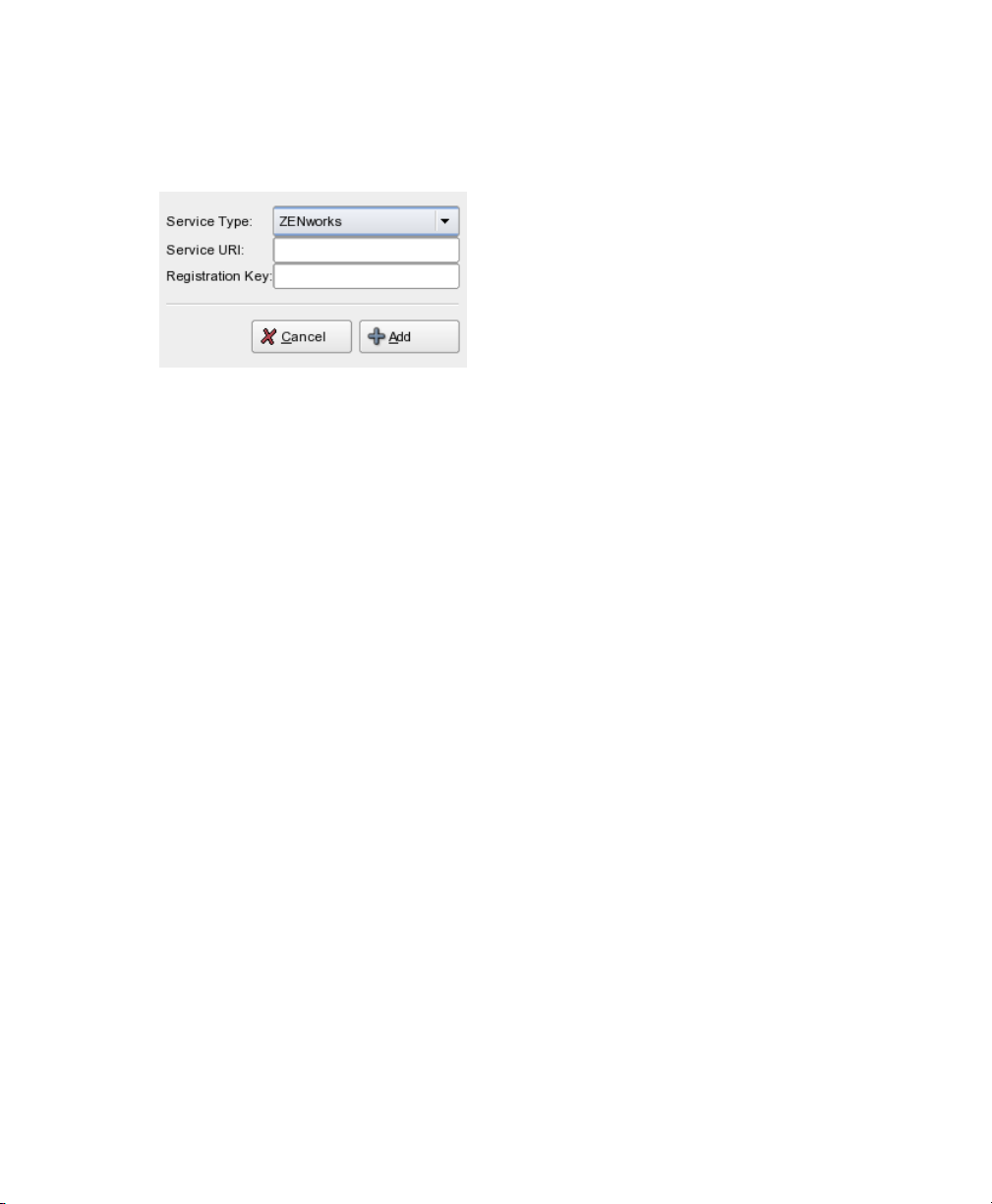
Click Add Service.
2
Figure 1.23
Select the type of update repository from the drop-down list. Software Updater
3
currently supports YUM, RCE, ZENworks, and user-mounted sources.
Add the connection details for the source type you selected (server URI and
4
registration key) and click Add.
The source is listed in the Services tab and is ready to be used and checked for
available update packages.
Determining the Service Type
Selecting Update Catalogs
The ofcially supported update catalogs were automatically selected when you registered
at the Novell update server. However, if you have added any custom installation sources,
you can select a set of catalogs from those sources to be checked in addition to the
preselected ones. There may be, for example, a catalog containing all the software that
came with the original release of the product and another one containing all the update
packages released since.
To select additional update catalogs, proceed as follows:
Right-click Software Updater and select Congure.
1
Select the Catalogs tab.
2
Getting Started with the KDE Desktop 55
Page 56
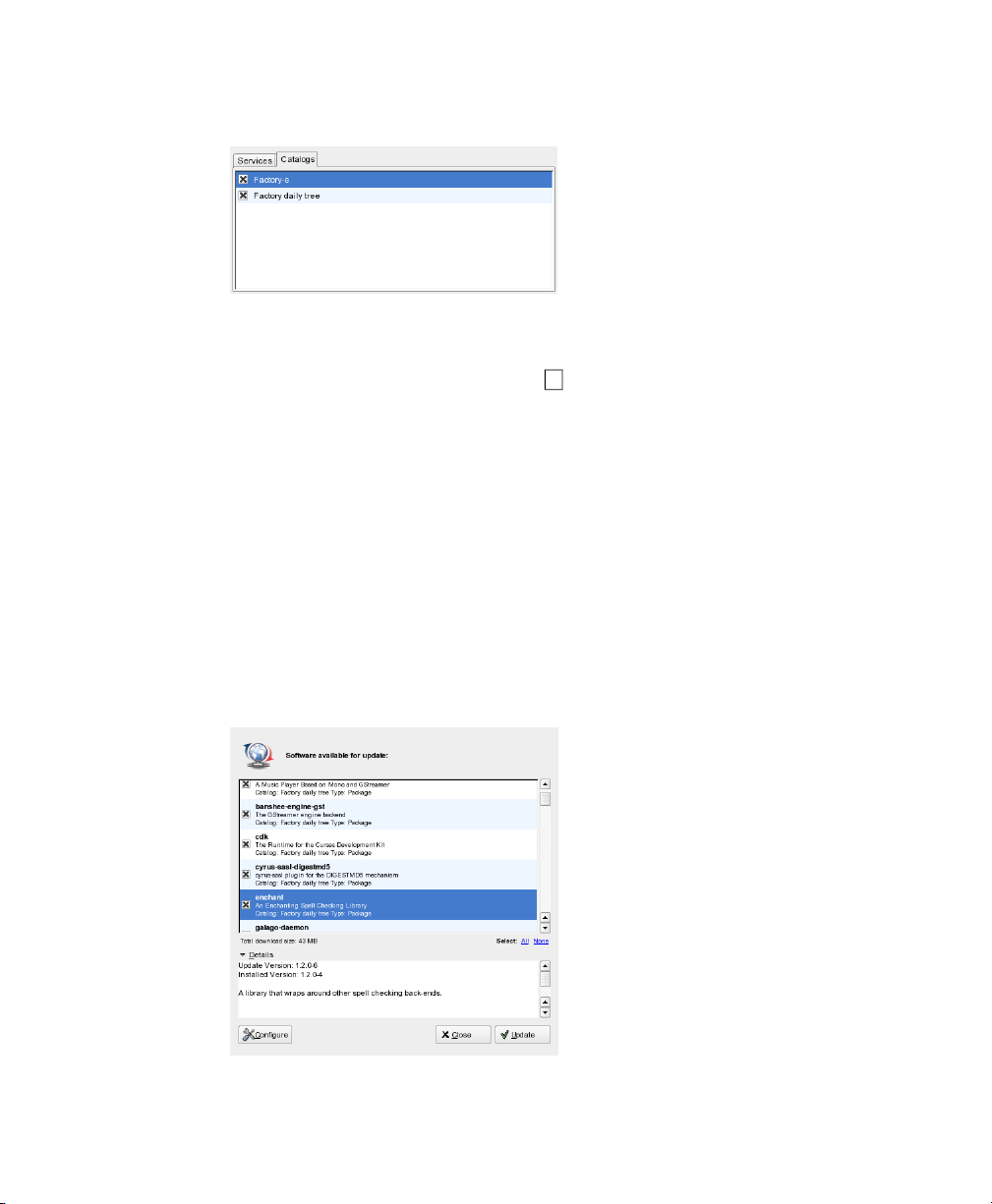
Figure 1.24
Select the catalogs you want or deselect those you do not need and close the
3
conguration window by clicking the X in the upper right corner.
Selecting a Catalog
Selecting and Applying Updates
When updates are available, the panel icon changes color.
To review and apply updates, proceed as follows:
Click the panel icon.
1
Select from the list which updates you want to apply. Click Details for more in-
2
formation about the selected update.
Figure 1.25
56 KDE User Guide
Selecting the Software Updates
Page 57

Click Update.
3
1.12.2 Installing Software
Software Installer lets you install software on your machine.
To install software, proceed as follows:
Select Install Software from the main menu.
1
Figure 1.26
Select the software from the list that you want to install or search for software
2
by typing a search term in the search eld and clicking Search. Click Details for
information about the selected software. You can select all available software
by clicking All.
Click Install.
3
Selecting the Packages to Install
Conguring Additional Packages Sources
You can add package sources from which you can install software.
To add a package source, proceed as follows:
Select Install Software from the main menu.
1
Click Congure.
2
Getting Started with the KDE Desktop 57
Page 58
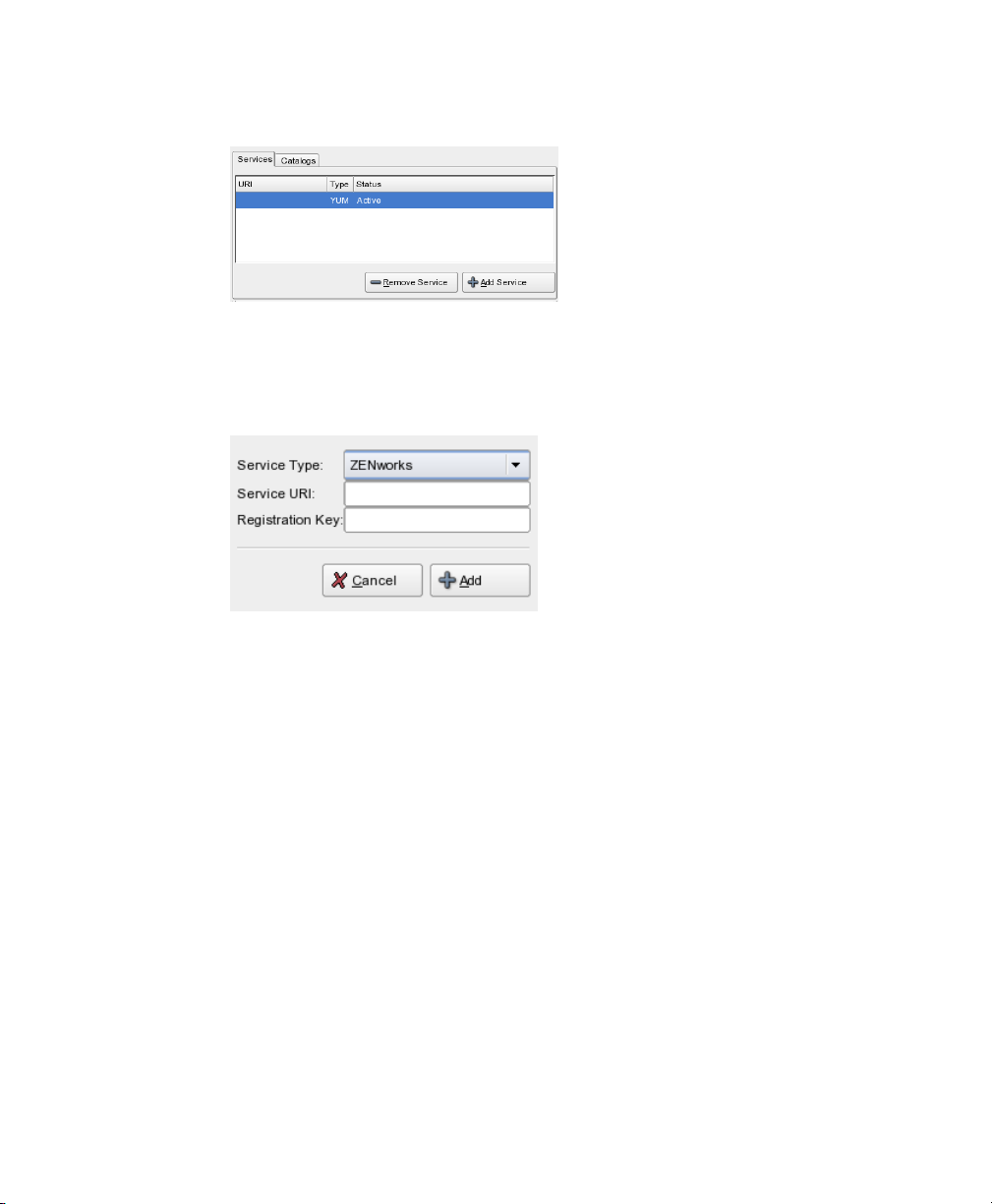
Figure 1.27
Click Add Service.
3
Adding an Additional Package Source
Figure 1.28
Select the type of the update repository from the drop-down list. Software Installer
4
currently supports YUM, RCE, ZENworks, and user-mounted sources.
Add the connection details for the source type you selected (server URI and
5
registration key) and click Add.
The source is listed in the Services tab and is ready to be used and checked for
available packages.
Determining the Service Type
Selecting Installation Catalogs
You can congure your Software Installer to accept additional catalogs.
To select additional installation catalogs, proceed as follows:
Select Install Software from the main menu.
1
58 KDE User Guide
Page 59
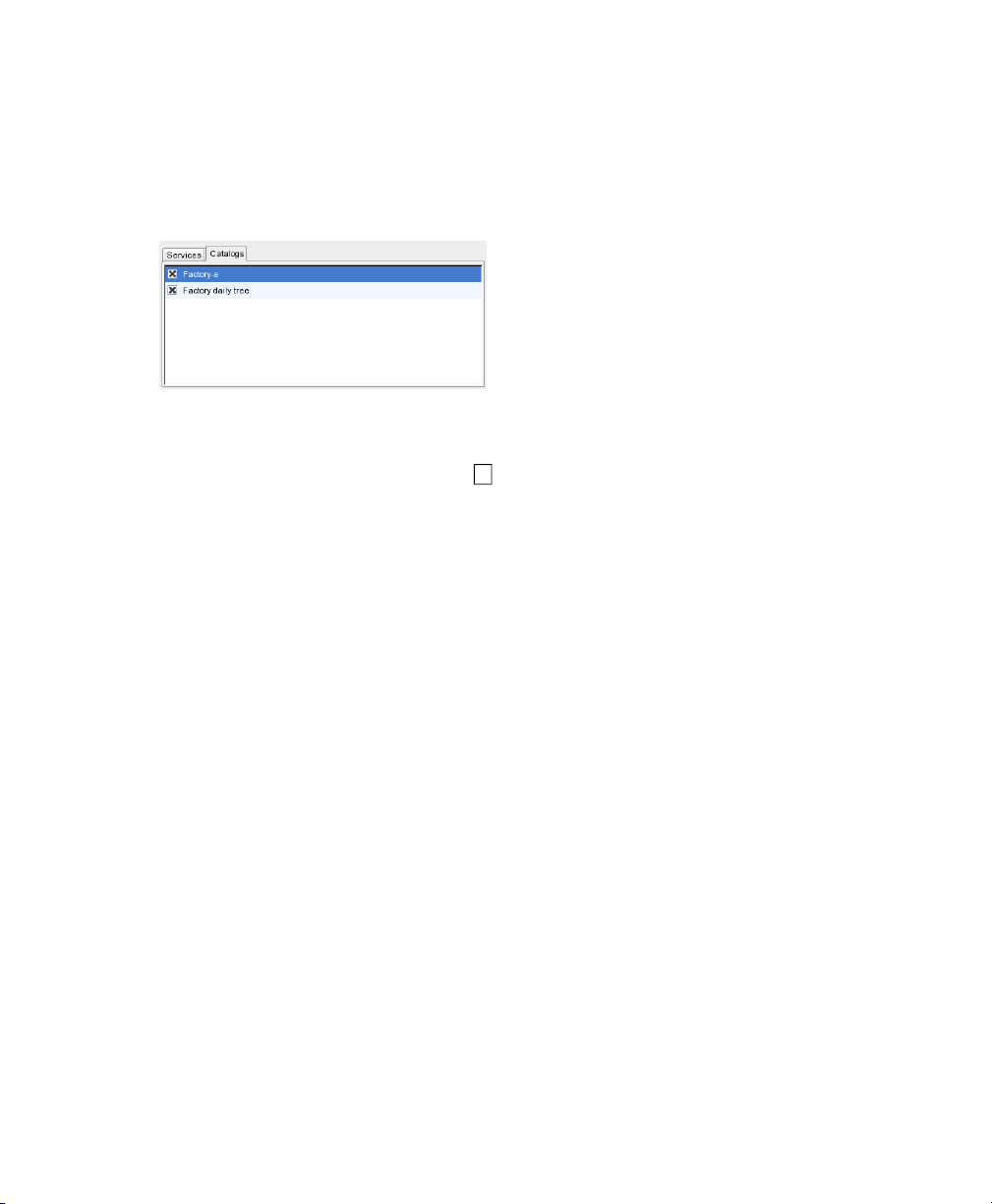
Click Congure.
2
Select the Catalogs tab.
3
Figure 1.29
Select the catalogs you want or deselect those you do not need and close the
4
conguration window by clicking the X in the upper right corner.
Selecting a Catalog
1.12.3 Removing Software
Software Remover lets you remove software from your machine.
To remove software, proceed as follows:
Select Remove Software from the main menu.
1
Getting Started with the KDE Desktop 59
Page 60

Figure 1.30
Select the software you want to remove. You can click Details for more informa-
2
tion about the selected software.
Click Remove.
3
Selecting the Software Packages to Remove
1.13 For More Information
As well as the applications described here for getting started, KDE can run a lot of
other applications. Find detailed information about many important applications in the
other parts of this manual.
• To learn more about KDE and KDE applications, also refer to http://www.kde
.org/ and http://www.kde-apps.org/.
• To report bugs or add feature requests, go to http://bugs.kde.org/.
60 KDE User Guide
Page 61

Customizing Your Settings
You can change the way your KDE desktop looks and behaves to suit your own personal
tastes and needs. If you only want to change the appearance of individual desktop objects,
you can usually access a conguration dialog by right-clicking the object. For customizing certain groups of desktops elements or changing the overall appearance of your
KDE desktop, refer to Section 2.2, “Conguring Your Desktop with the Control Center”
(page 64).
2.1 Changing Individual Desktop Elements
In the following, nd some examples of how to change individual desktops elements.
2
Procedure 2.1
To add a new desktop object, proceed as follows:
Right-click an empty space on the desktop and select Create New.
1
From the submenu, choose the type of object to create on the desktop: a folder
2
or one of several types of les or links.
Enter the name of the new object when prompted to do so and click OK.
3
Creating New Desktop Objects
Customizing Your Settings 61
Page 62
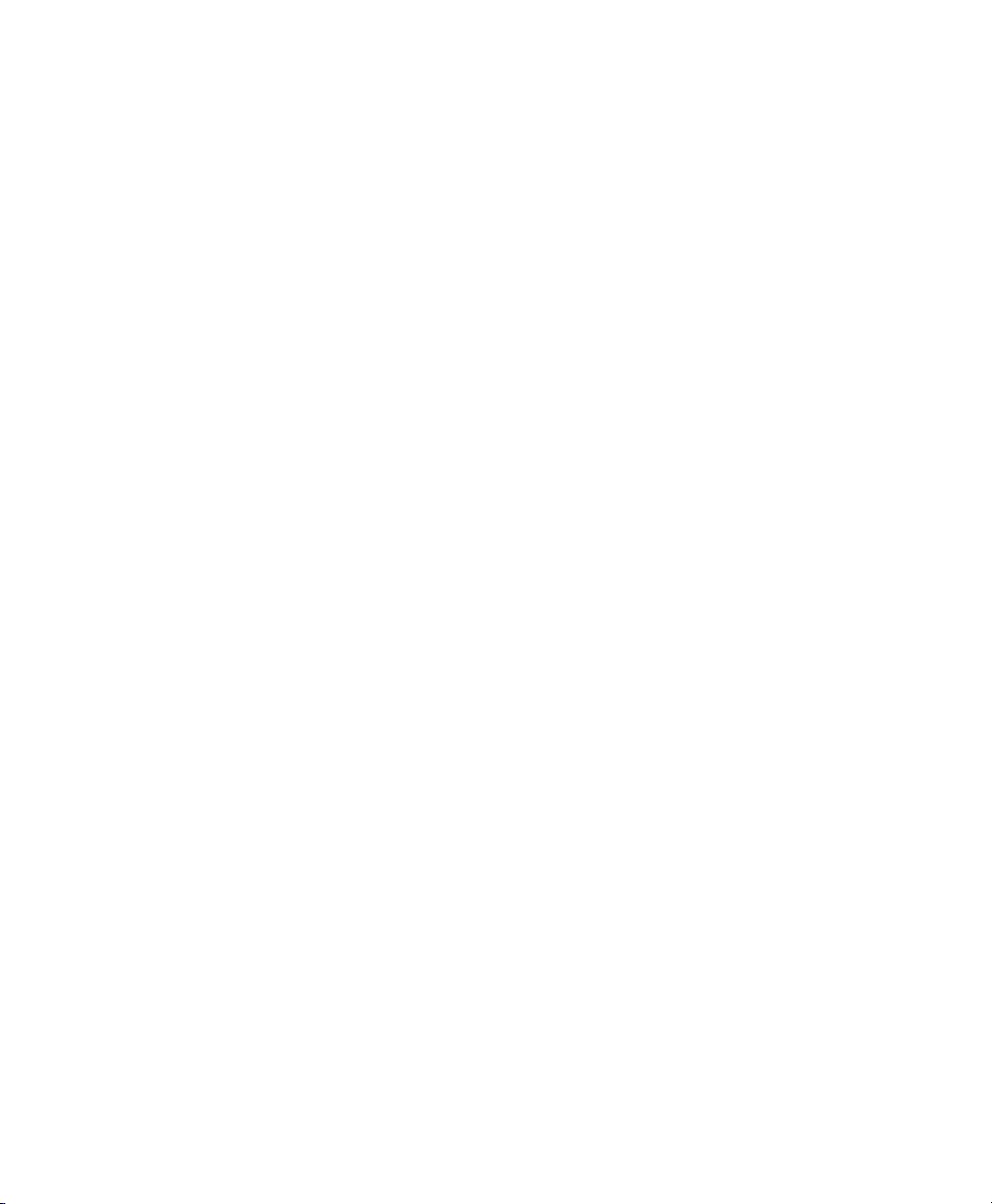
To change the properties of the new object, right-click the new icon and select
4
Properties. A dialog appears, showing four tabs where you can change the
properties of the object, such as the permissions.
Apply your changes and leave the dialog with OK.
5
Procedure 2.2
Add new elements to the quick launch area and the system tray in the panel as follows:
Right-click an empty patch of the panel.
1
To add a new application to the panel:
2
a
b
c
d
To add a new applet to the panel:
3
a
Changing Panel Elements
From the context menu, select Add Application to Panel.
Select the application to add from one of the categories of the submenu.
The application icon is inserted into the panel.
To change the icon for the application, right-click the button and select
Congure Application Button. By clicking the application icon in the dialog
box that appears, open a new window in which to select a different icon.
To remove the icon from the panel, right-click the icon and select Remove
Button.
From the context menu select Add Applet to Panel.
62 KDE User Guide
In the dialog box that appears, you can restrict the number of applets shown
b
by selecting a special type of applet in Show or by typing a part of the applet
name in Search.
Page 63

Figure 2.1
c
d
Adding an Applet to the Panel
Select the applet to add and click Add to Panel. The applet is inserted into
the panel.
To remove the applet from the panel, right-click the icon and select Quit.
When the context menu of the applet does not provide a Quit menu item,
hold the mouse pointer over the left-side boundary of the area and rightclick the small black arrow displayed there. Select Remove.
To move an application icon to a different position in the panel, right-click the
4
icon and select Move. The mouse pointer changes into a crosshair. Drag the
pointer to the place in the panel where you want to insert the icon then press the
left mouse button. The icon is inserted at the new position.
In the same way, you can also move areas of the panel, such as the desktop pre-
5
viewer, the taskbar, and the system tray: Hold the mouse pointer over the
boundary of the area and click the small black arrow displayed there. From the
context menu, select Move. Click again to insert the area at the new position.
Customizing Your Settings 63
Page 64
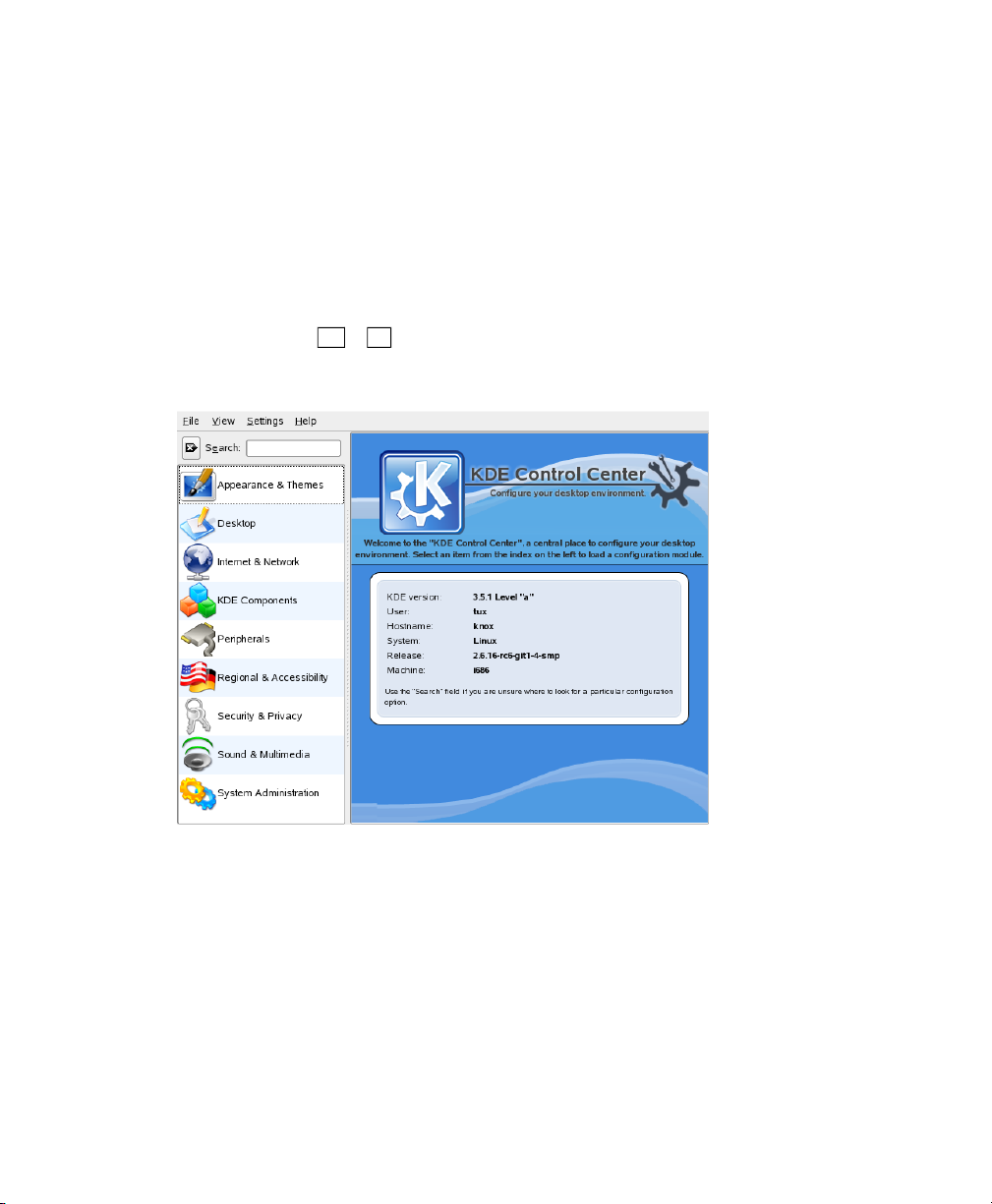
2.2 Conguring Your Desktop with
the Control Center
With KDE, you can personalize your desktop to a very high degree. You can change a
variety of settings, such as the desktop background, screen saver, fonts, keyboard and
mouse conguration, and sounds. Adjust these settings with the modules of the KDE
Control Center. Start the Control Center from the main menu by selecting Personal
Settings or press Alt + F2 and enter kcontrol.
Figure 2.2
The sidebar provides different categories with a subset of settings each. Just click a
category icon and explore the possibilities provided there. You can always return to
the higher-level category by clicking Back. For an overview of all categories, switch
to a tree view. Change the view by selecting View → Mode → Tree View.
KDE Control Center
Clicking an item displays the corresponding settings on the right. Change the settings
as desired. No changes take effect until you click Apply. If you have changed an option
then decide that you want to leave the settings as they were, click Reset to discard the
changes. Reset all items on the page to the default values by clicking Default. Changing
some settings may require root permissions. Log in as root if prompted to do so.
64 KDE User Guide
Page 65

The following sections introduce the major categories and contain procedures for some
common changes you may want to apply to your KDE desktop. Detailed information
about the settings of each category is provided by the Help button on each page of settings or in the help center.
2.2.1 Appearance & Themes
This category lets you change the way your KDE desktop and applications look. You
can access a number of settings.
Background holds options for the background of your desktop, such as colors, pictures,
or slide shows. If you congured multiple virtual desktops, you can set different options
for each. See Section 2.2.2, “Desktop” (page 67).
Colors lets you manage and edit color schemes for your desktop. There are a variety
of color schemes installed by default, but you can also create your own color scheme
using a predened scheme as starting point.
With Fonts, all fonts and font attributes used on the KDE desktop can be congured.
You can also modify antialiasing settings. By default, antialiasing is activated for all
fonts. Antialiasing is a software technique for diminishing jagged edges that should be
smooth. Although it reduces the jagged appearance of the lines, it also makes them
fuzzier. To deactivate or customize antialiasing, select the corresponding options.
In the Icons section, control the icon style for the entire KDE desktop. Icons are used
on the desktop, panel, and toolbars of applications. You can choose icon themes, adjust
icon sizes, assign effects to icons (for example, you can make them semitransparent or
colorize them), and congure settings for each of the different places icons are used.
Launch Feedback allows you to modify what kind of cursor and taskbar feedback you
want for starting applications. For example, instead of a bouncing cursor indicating that
an application is loading, you can set a blinking cursor.
A screen saver automatically appears if you do not use your computer for a specic
time. In the Screensaver section, change the screen saver or congure the time-out before
it starts.
In the Splash Screen section, you can change the splash screen that displays on KDE
start-up.
Customizing Your Settings 65
Page 66
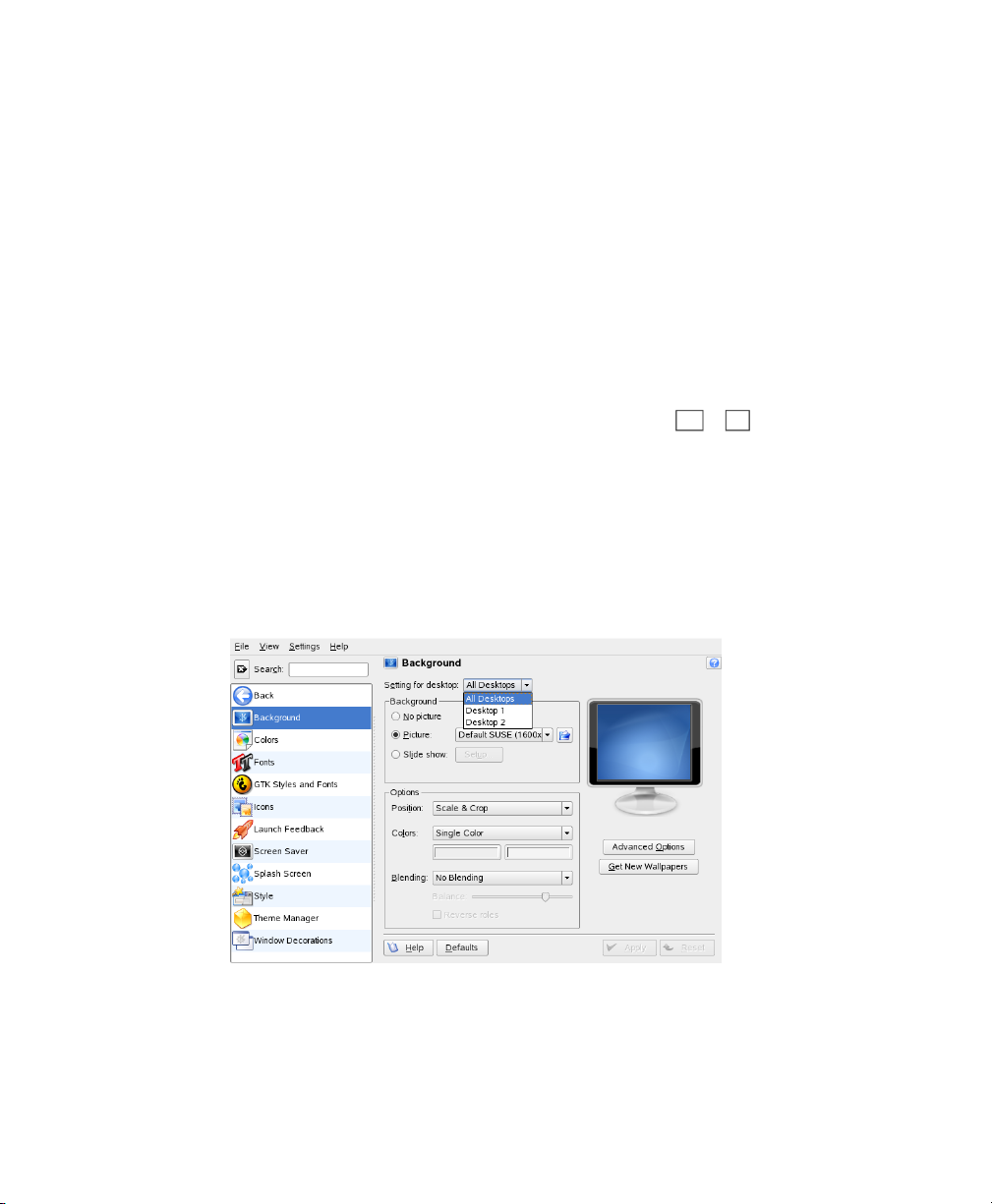
Style holds options for user interface elements (called widgets) in KDE, such as buttons,
menus, and scroll bars. You can choose a certain style and see a preview of it.
With Theme Manager, choose, install, or modify conguration sets (themes) for your
KDE desktop.
Window Decorations provides options for the title bar of the windows and the style of
the borders around windows.
Procedure 2.3
If you want to change your desktop background, for example, proceed as follows:
Start the Control Center from the main menu or press Alt + F2 and enter
1
kcontrol.
Click Appearance & Themes → Background.
2
In Settings for Desktop select the virtual desktop to which the changes should
3
apply.
Figure 2.3
Changing Your Desktop Background
Changing the Background Picture
If you want to change the picture on the background, click Picture and select one
4
of the pictures provided by the list. To use a custom picture, click the folder
button beneath the list and select an image le from the le system.
66 KDE User Guide
Page 67
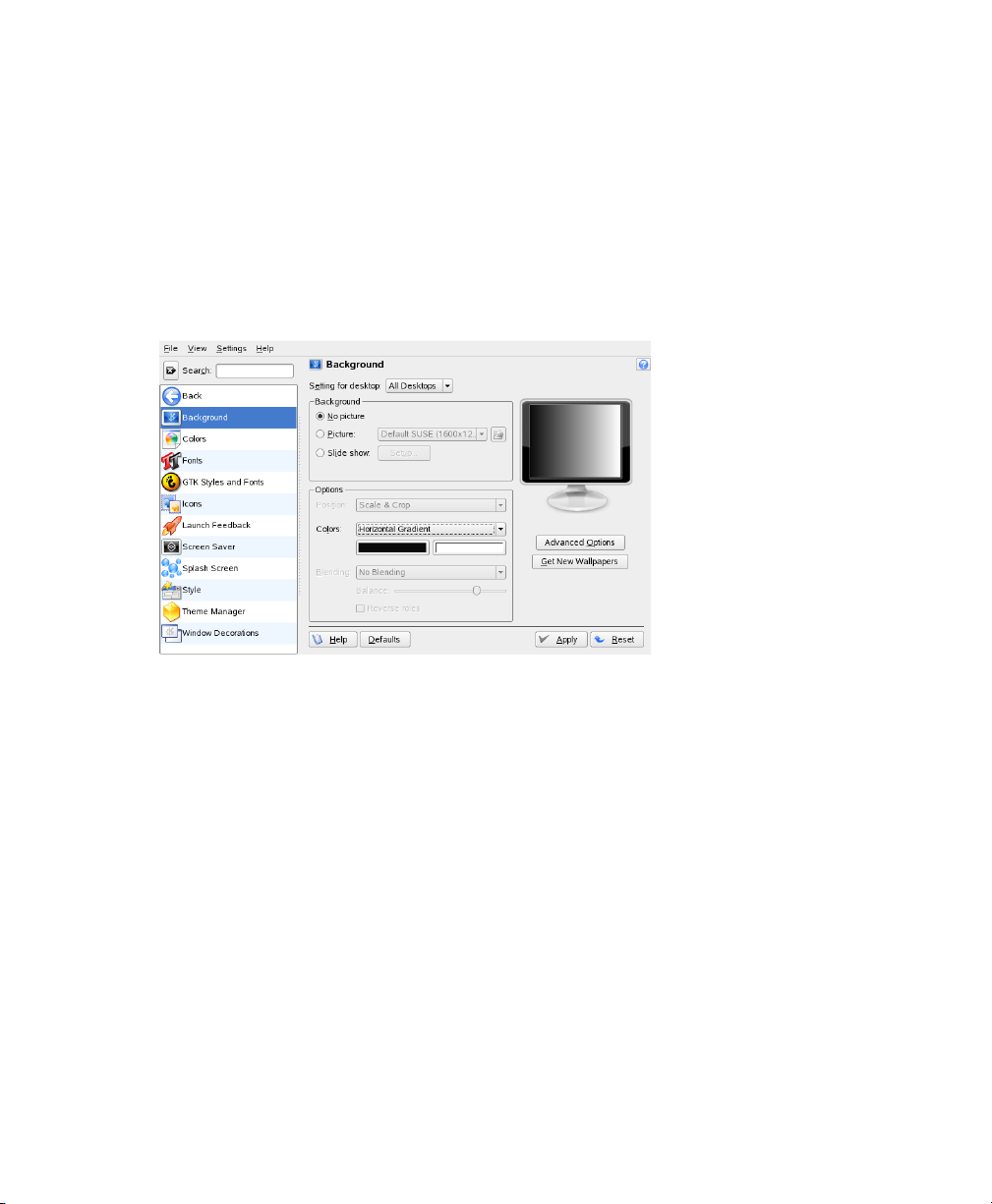
Choose a certain Position for your picture in the Options group.
5
If you do not want a certain picture on the background, click No picture.
6
From the Options group, click the left button below Colors to select the color
7
for your background. For a multicolor background, set Colors to an option other
than Single Color and click the right button below to select a second color.
Figure 2.4
When all options are set according to your wishes, click Apply.
8
Setting a Background Color for your Desktop
2.2.2 Desktop
The Desktop settings congure the appearance and behavior of your KDE desktop.
In Behavior, congure options such as showing or hiding desktop icons, showing tool
tips, and icon layout. You can also specify if you want to see previews of particular le
types on the desktop and which devices have icons.
In Multiple Desktops, increase or reduce the number of virtual desktops to use and enter
a name for each desktop. By default, two virtual desktops are congured on your system.
You can switch between the desktops with the desktop previewer in the panel or by
using the mouse wheel.
Customizing Your Settings 67
Page 68
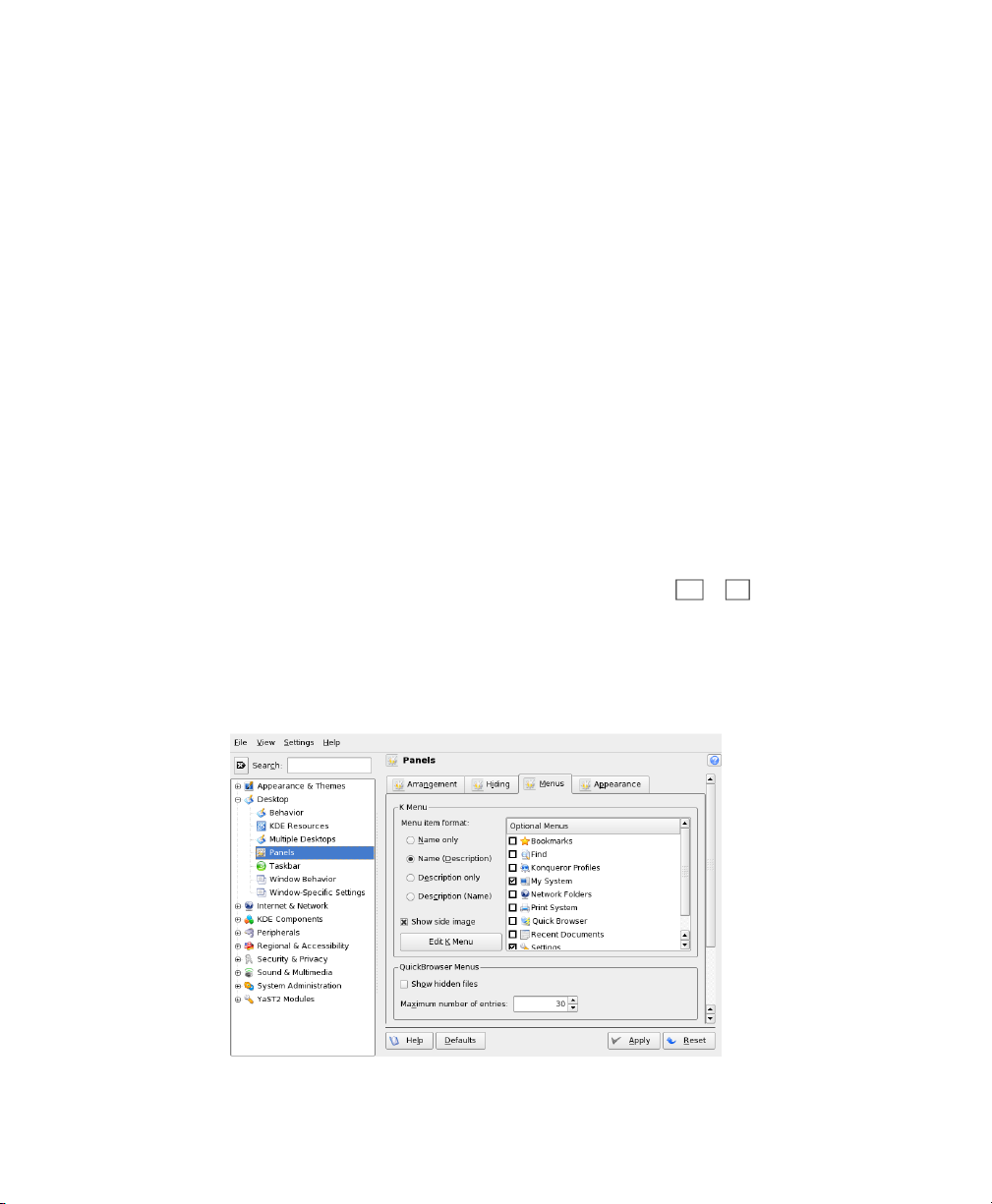
Panels controls panel options such as size, position, length, and display. You can also
change the appearance of the panel with transparency, background images, and icon
zooming. Because the main menu is also part of the panel, also congure various menu
options here, including the applications shown in your main menu.
In the Taskbar section, congure options such as whether to show windows from all
desktops on the taskbar, grouping of similar tasks, and what action on the taskbar your
mouse buttons trigger.
Window Behavior customizes the default KDE window manager, kwin. Here, control
what happens when windows are moved, clicked, or resized. You can bind actions to
certain keys and mouse events.
Window-Specic Settings lets you customize settings that only apply to some windows.
It only takes effect if you use KWin as your window manager.
Procedure 2.4
If you want to congure your main menu, proceed as follows:
Start the Control Center from the main menu or press Alt + F2 and enter
1
kcontrol.
Click Desktop → Panels.
2
Figure 2.5
Conguring the Main Menu
Editing the Main Menu
68 KDE User Guide
Page 69
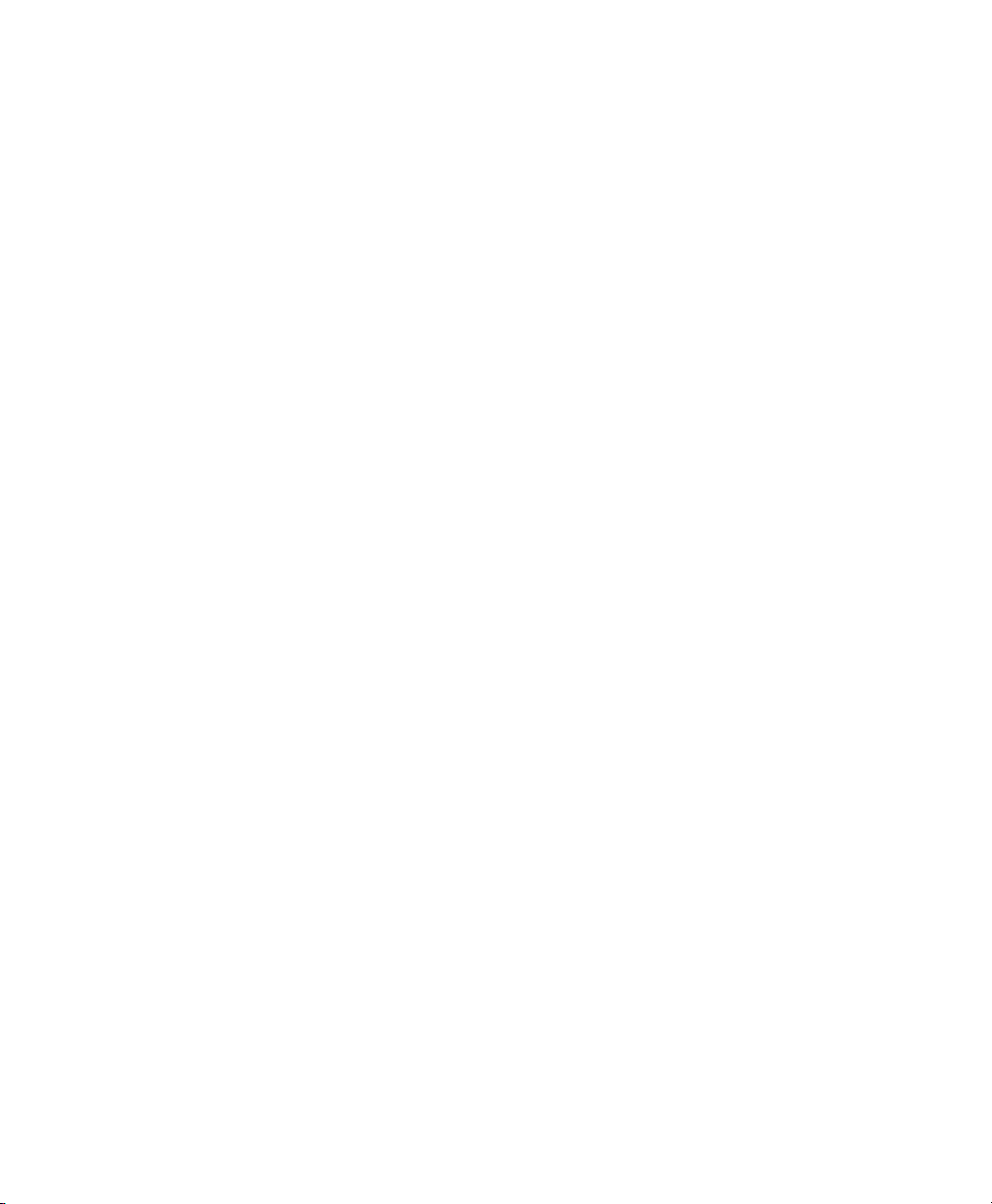
Click the Menus tab.
3
You can dene whether you want to see the applications names or the descriptive
4
text (or both) in the main menu. Select from Name only, Name (Description),
Description only, and Description (name).
If you want to change a menu item, click Edit K Menu. The K Menu Editor shows
5
a list of menu items on the left.
Click the item in the list and change its options on the right.
a
You can add new menu items, submenus, or separators with the File menu
b
or the toolbar.
To cut, copy, paste, or delete objects in the main menu, use the Edit menu
c
or the icons in the toolbar.
To apply your changes in the K Menu Editor, click File → Quit.
d
To apply all of your changes in the Menus tab and close the KDE Control Center,
6
click Apply .
2.2.3 Internet & Network
The Internet & Network category helps you congure Internet and networking options.
Two sections deal with how to manage your Bluetooth devices and services: Paired
Bluetooth Devices and Bluetooth Services. To learn more about Bluetooth, refer to
Section 28.2, “Bluetooth” (Chapter 28, Wireless Communication, ↑Deployment Guide).
In the Connection Preferences section, KDE lets you change the time-out values for
different connections.
Desktop Sharing is useful if you want to invite other people to your desktops. Only let
trustworthy users take part in your session.
File Sharing allows you to congure Samba (Windows) and NFS (UNIX) le sharing.
The settings can only be changed if you are an administrator. If you log in as root,
you can add, change, or remove folders to share with others.
Customizing Your Settings 69
Page 70
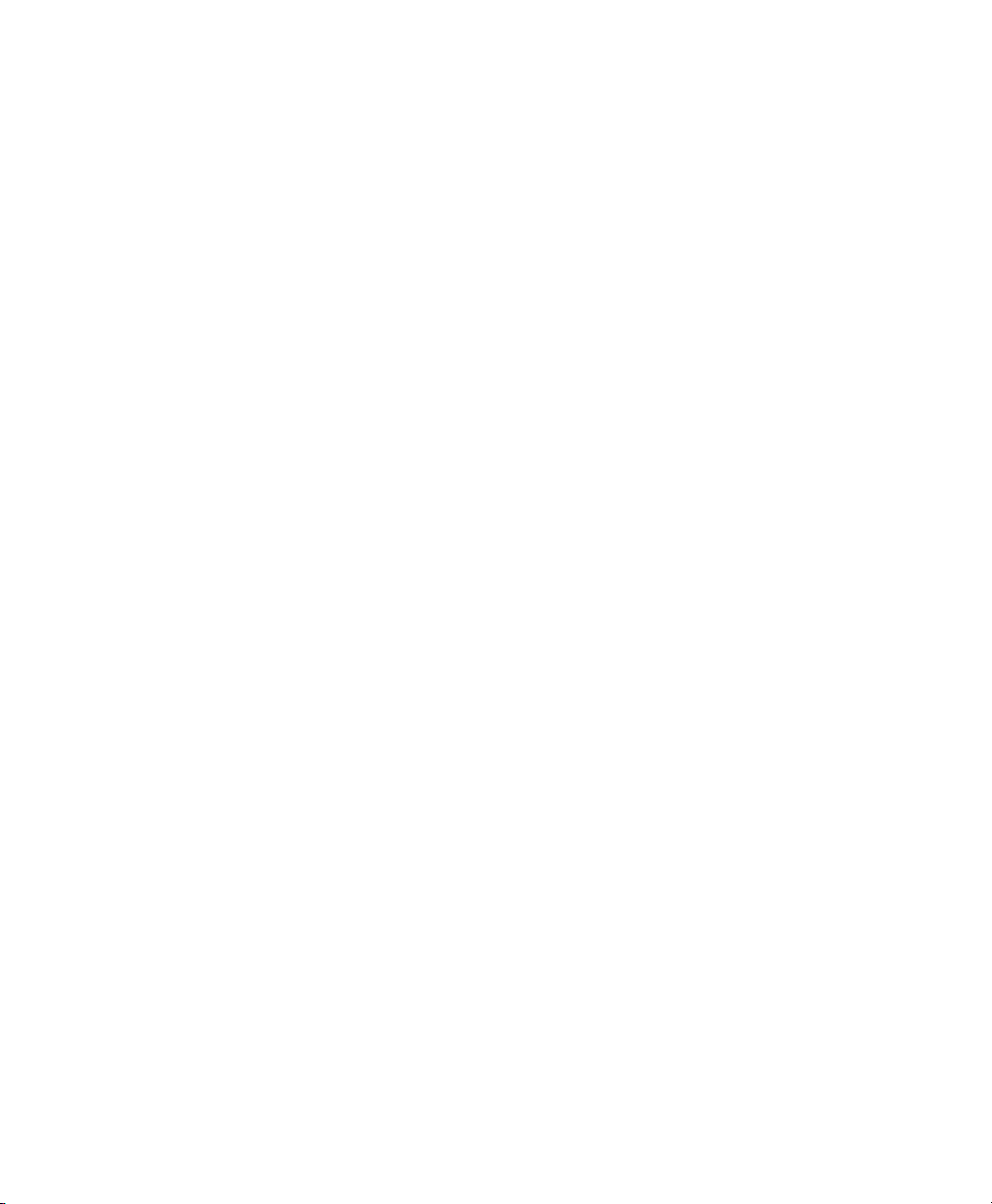
Use Local Network Browsing if you want to browse a local network. It is like “Network
Neighborhood.” Take into account that you may need some additional software, especially the LISa daemon (see package kdenetwork3-lisa).
In Proxy, you can customize proxy and SOCKS servers. Normally, if your administrator
does not tell you to use this, it is probably not useful for you.
The settings in Samba should only be congured with YaST.
Web Browser offers settings for the default KDE browser, Konqueror. For example,
you can customize fonts, manage cookies, and determine Web behavior, such Web
shortcuts. For more information about how to use Web shortcuts, refer to Section 13.5.2,
“Using Web Shortcuts” (page 212).
2.2.4 KDE Components
This category holds advanced KDE options, such as the default application to open
when clicking a link.
The Component Chooser module handles basic tasks. You can change the default email client, text editor, messenger, terminal, and Web browser. Whenever a KDE application needs to start an application of these types, it always calls the default component
set here.
KDE uses File Associations to identify a le type and start an appropriate application.
Here, you can also choose which icon represents each le type and whether to show
les of a certain type in an embedded or a separate viewer.
The File Manager module congures the behavior of Konqueror as a le manager.
Here, dene which fonts and font sizes to use, the path to your home directory, if previews are allowed, and if quick copy and move actions are allowed.
In KDE Performance , you can optimize the performance of your KDE desktop.
An overview of all plug-ins of the KDE daemon is shown in Service Manager. This
module shows two different types: services invoked on start-up and services called on
demand. Normally, do not change the settings of this module, because it is vital for
KDE.
70 KDE User Guide
Page 71
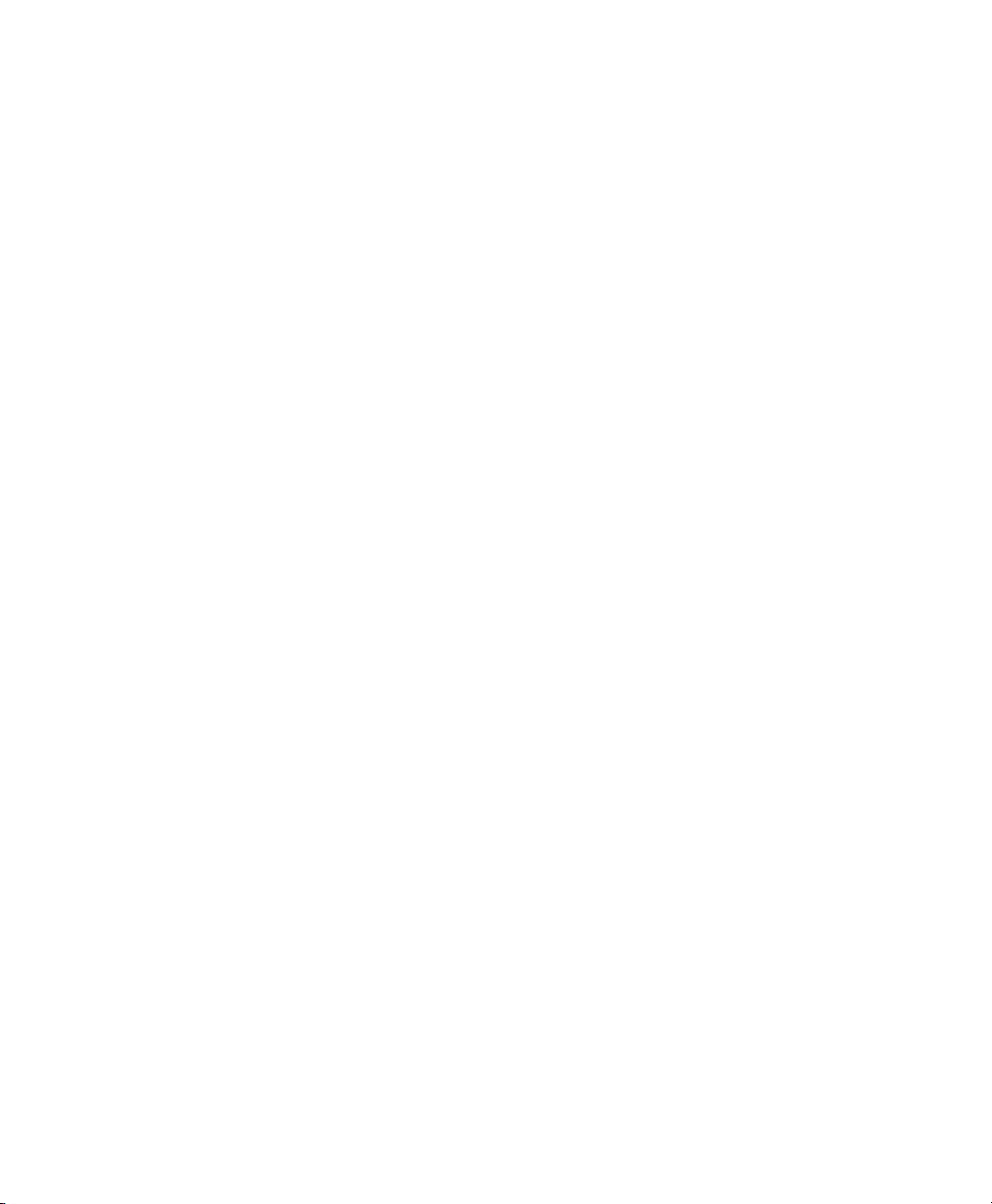
In Session Manager, dene how KDE handles sessions on login and shutdown. By
default, KDE remembers your previous session and restores the applications you were
using the next time you login. You can dene different options here, such as excluding
individual applications from being restored.
Spell Checker lets you modify what spell checker to use, what types of errors to check
for, and the default dictionary to use. The KDE spell checking system (KSpell) provides
support for several spell checking utilities: the most commonly used are ASpell and
ISpell. For more information, see also ASpell [http://aspell.sourceforge
.net] and ISpell [http://fmg-www.cs.ucla.edu/fmg-members/geoff/
ispell.html].
2.2.5 Peripherals
This category holds settings for various devices that can be plugged in to your computer,
such as a digital camera, display, keyboard, and mouse.
Digital Camera lets you congure support for your digital camera. You can add your
camera model and dene the type of port by which it is connected to your computer.
With Display, modify your display options, such as screen size and power control if
supported by your display.
Joystick helps to check whether your joystick is working correctly. You can adjust the
calibration.
The Keyboard section allows you to modify basic keyboard settings such as keyboard
repeat delay.
You can also adjust many Mouse settings, such as actions to trigger by single or double
clicking, cursor themes, and double-click intervals.
With OBEX Devices, congure OBEX connections for your devices, such as PDAs.
Remote Controls allows you to congure bindings between your remote controls and
KDE applications.
Customizing Your Settings 71
Page 72
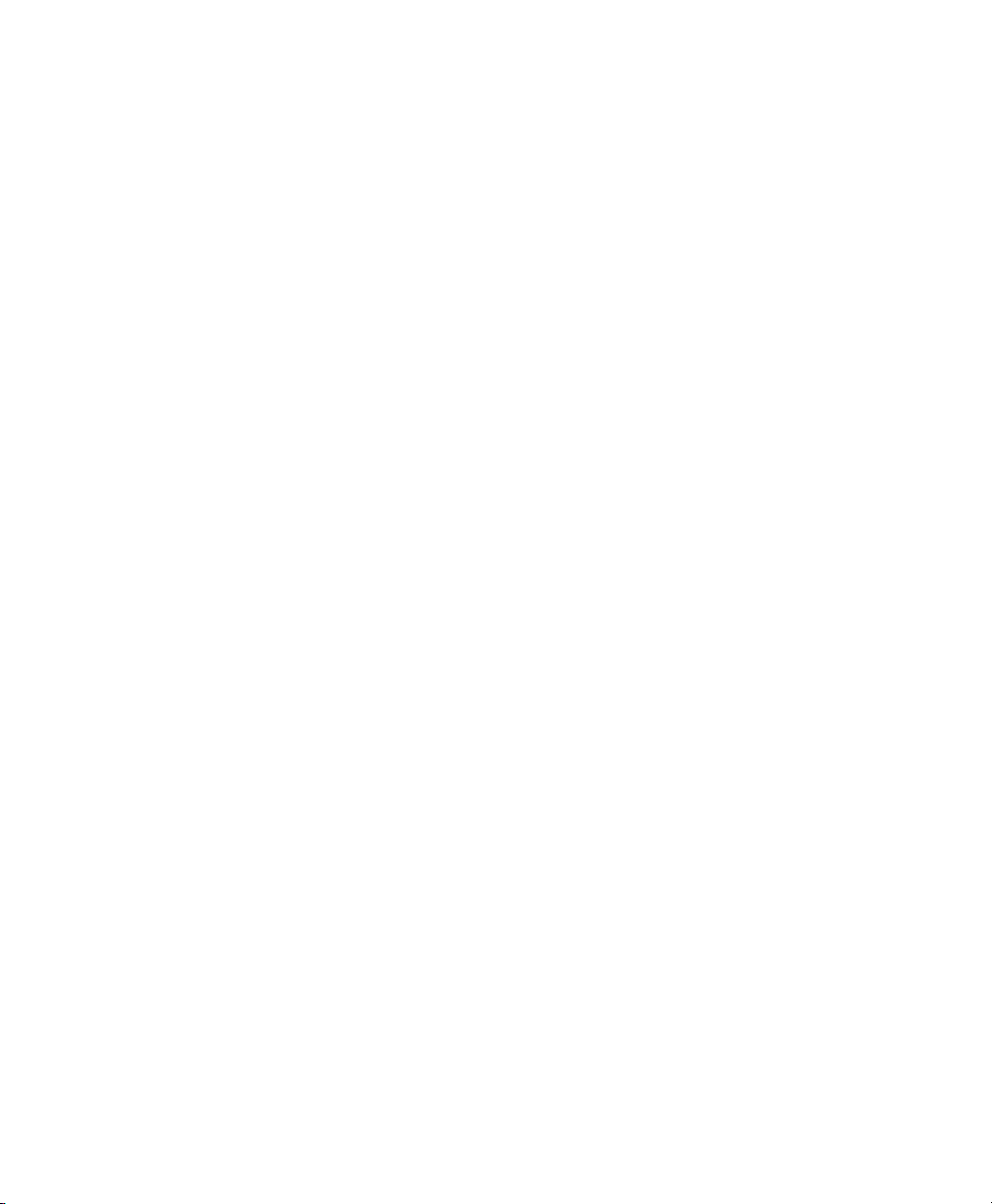
2.2.6 Regional & Accessibility
This category holds regional settings as well as options for handicapped users.
In Accessibility, congure functions that can help individuals with difculties in hearing
or motor function. These include certain sound and keyboard options.
The Country/Region & Language section lets you congure options that are specic
for your location, such as language, currency, and number and date format.
In Input Actions, congure mouse gestures and keyboard shortcuts for starting applications and running commands.
In the Keyboard Layout section, nd multiple layouts for different languages. If Enable
Keyboard Layouts is selected, you can add and activate several keyboard layouts, such
as English and German, and switch between them. Fine-tune them in the Xkb Options
tab.
In the Keyboard Shortcuts section, you can dene global KDE shortcuts. For an overview
of the currently active shortcuts, refer to the list of Global Shortcuts. You can also
choose a different, predened shortcut scheme, such as a Windows or Mac scheme.
2.2.7 Security & Privacy
This category holds settings for personal security certicates, KWallet, password
treatment, and privacy settings.
To make KDE more secure, Crypto allows you to congure SSL (secure socket layer).
This is used in most KDE applications as well as others. There is also a possibility to
manage your personal certicates.
KDE Walletallows you to congure the KDE Wallet system, KWallet. It saves sensitive
information, such as passwords and form data, for several applications in a strongly
encrypted le, protected with a master password that you dene. For information about
using KWallet, see Section 1.11.2, “Managing Passwords with KWallet Manager”
(page 45).
To change your personal settings, go to Password & User Account. Here, set a new
name, organization, e-mail address, SMTP server, or password.
72 KDE User Guide
Page 73

The Privacy module manages personal Web browsing data. For example, use it to clear
the cache, delete the history of visited Web sites, or remove unwanted cookies.
2.2.8 Sound & Multimedia
Use this category to perform all settings for the playback of audio CDs and for the
sound system.
In Audio CDs, congure encoding and device settings.
With Sound System, congure aRts, KDE's sound server. This allows you to hear your
system sound while simultaneously listening to a music CD.
With System Bell, switch from system notications (default) to a system bell and
specify the volume, pitch, and duration of the bell.
The System Notications section denes how the system should inform you in the event
of a problem, when a task is performed, or if an event requiring your immediate attention
occurs. In the upper part of the dialog, select the application for which to congure the
system notications. As soon as you select a program, all events the application can
send to the user are listed in the lower window. Determine the notication type for each
notication in the Actions dialog.
The default view of the system notication dialog only offers Play a sound for audible
notication. Click More Options to access other action modes. You can log the notication to a le, execute a program, or show the message in a pop-up window. In the
lower part of the dialog under Quick Controls, globally activate or deactivate the actions
for all programs.
2.2.9 System Administration
This category offers options for central system tasks. Most of the sections require root
permission to make changes.
With Font Installer, you can install personal or systemwide fonts. To change system
fonts, click Administrator Mode.
Customizing Your Settings 73
Page 74

The module Linux Kernel only takes effect if you have installed the source of your
kernel. It is only useful if you are a developer compiling a new kernel and want to
customize some options.
Login Manager congures the KDE login manager, KDM. You can change the appearance, fonts used, background shown, shutdown behavior, what users are displayed at
login, and some convenience issues for the login screen.
The Path section denes the paths to some important directories for your data:
desktop, autostart, and documents.
74 KDE User Guide
Page 75
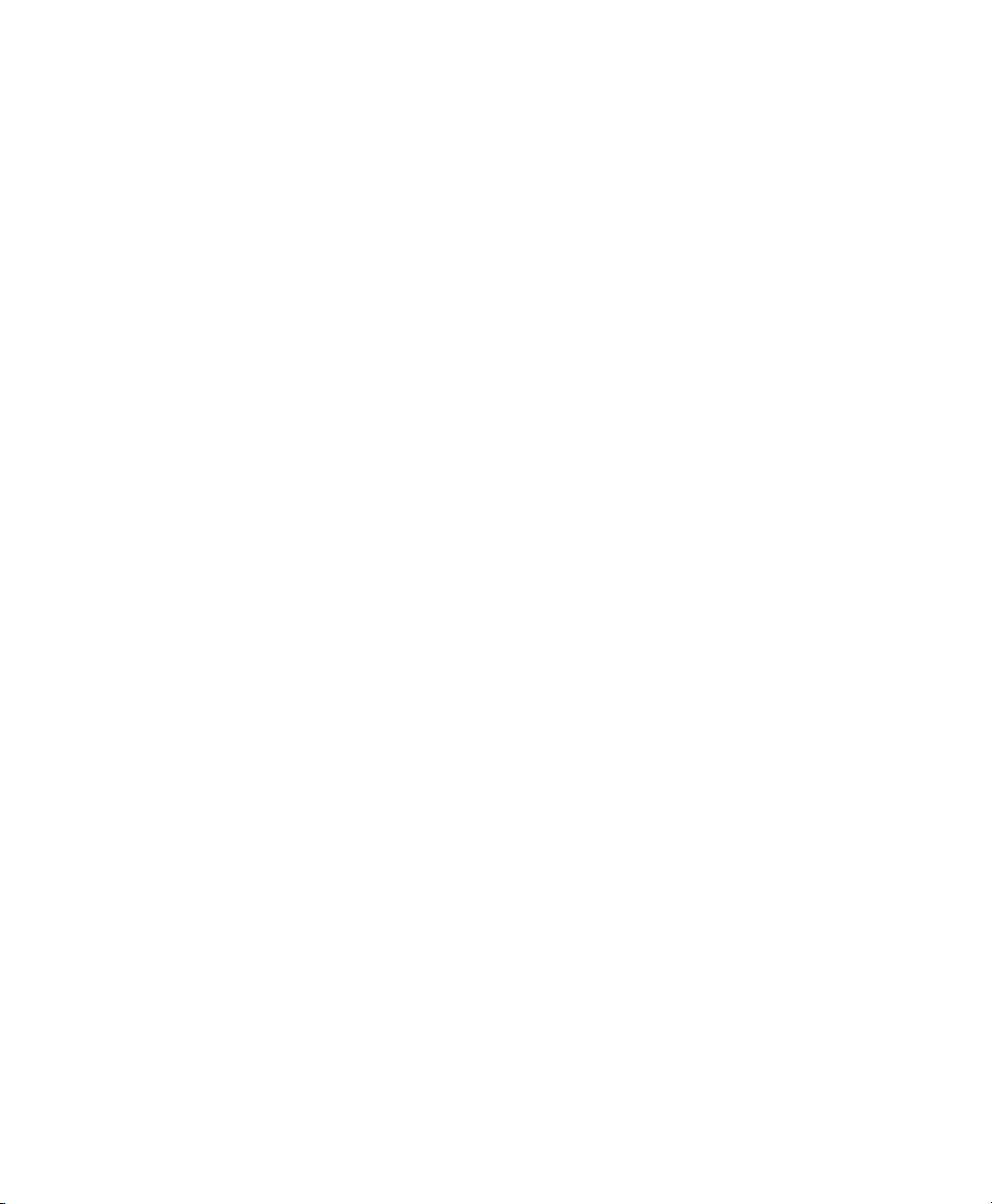
Part II. Ofce and Collaboration
Page 76

Page 77

The OpenOfce.org Ofce
Suite
OpenOfce.org is a powerful open-source ofce suite that provides tools for all types
of ofce tasks, such as writing texts, working with spreadsheets, or creating graphics
and presentations. With OpenOfce.org, you can use the same data across different
computing platforms. You can also open and edit les in other formats, including Microsoft Ofce, then save them back to this format, if needed. This chapter covers information about the Novell® edition of OpenOfce.org and some of the key features you
should be aware of when getting started with the suite.
OpenOfce.org consists of several application modules (subprograms), which are designed to interact with each other. They are listed in Table 3.1, “The OpenOfce.org
Application Modules” (page 77). A full description of each module is available in the
online help, described in Section 3.8, “Finding Help and Information About OpenOf-
ce.org” (page 108).
Table 3.1
The OpenOfce.org Application Modules
PurposeModule
Word processor application moduleWriter
Spreadsheet application moduleCalc
3
Presentation application moduleImpress
Database application moduleBase
The OpenOfce.org Ofce Suite 77
Page 78

PurposeModule
Application module for drawing vector graphicsDraw
Application module for generating mathematical formulasMath
The appearance of the application varies depending on the desktop or window manager
you use. Regardless of the appearance, the basic layout and functions are the same.
3.1 Understanding OpenOfce.org
This section contains information that applies to all of the application modules in
OpenOfce.org. Module-specic information can be found in the sections relating to
each module.
3.1.1 What’s New in OpenOfce.org 2.0
OpenOfce.org 2.0 contains many improvements and features that were not included
in earlier versions. The biggest new feature is the Base database module. There have
been many other changes since the previous version, such as enhanced PDF export and
improved word count capabilities. For a complete list of features, xes, and enhancements, go to the OpenOfce.org Web site (http://www.openoffice.org/dev
_docs/features/2.0/).
3.1.2 Enhancements in the Novell Edition of
The Novell Edition of OpenOfce.org included with SUSE® Linux Enterprise Desktop
contains enhancements that are not available in the standard edition. These include:
3.1.2 Integration with SUSE Linux Enterprise Desktop
The Novell Edition of OpenOfce.org features redesigned tool bar icons for maximum
consistency with SUSE Linux Enterprise Desktop, including support for desktop ap-
78 KDE User Guide
OpenOfce.org 2.0
Page 79

pearance or theme changes. These features provide a consistent interface across the
Linux desktop, which enhances overall usability and helps minimize enterprise training
and support requirements.
3.1.2 Native Desktop Dialogs
The Novell Edition of OpenOfce.org uses your desktop’s native le dialogs rather
than those in the standard edition. This provides the same look and feel of other applications in your environment, giving you a consistent, familiar experience.
3.1.2 Enhanced Support for Microsoft Ofce File
Formats
OpenOfce.org supports import and export of Microsoft Ofce le formats, even taking
advantage of compatible fonts to match document length. Transparent document sharing
makes OpenOfce.org the best choice if you are deploying Linux desktops in a mixed
Linux/Windows environment.
3.1.2 E-Mail as Microsoft Ofce Document
The standard edition of OpenOfce.org supports e-mailing of les as PDF les from
within the OpenOfce.org application. Withthe Novell Edition of OpenOfce.org, you
can also e-mail any document as a Microsoft Ofce le. For example, you can e-mail
a Writer le as a Microsoft Word le. If that option is selected, the le is automatically
converted and attached to an e-mail in your default e-mail application.
3.1.2 Excel VBA Macro Interoperability
The Novell Edition of OpenOfce.org eases the migration of many macros from Microsoft Excel. Although not all macros can be successfully migrated, this interoperability offers more than the standard edition, which does not support migration of macros.
3.1.2 Enhanced Fonts
For the Novell Edition of OpenOfce.org, Novell licensed fonts from AGFA that use
the same or similar names as the fonts available in Microsoft Ofce. The fonts also
look similar to those used by Microsoft. This allows OpenOfce.org to match fonts
The OpenOfce.org Ofce Suite 79
Page 80

when opening documents originally composed in Microsoft Ofce, and very closely
match pagination and page formatting.
3.1.2 Integration with Novell Evolution
The Novell Edition of OpenOfce.org is tightly integrated with Novell Evolution™,
allowing users to send documents as e-mail and to perform mail merges using the
Evolution address book as a datasource.
3.1.2 Improved File Access
Files are available from any source available to the computer. Network les open and
save seamlessly.
3.1.2 Anti-aliased Presentation Graphics
With hardware acceleration enabled (the default), the Novell Edition of OpenOfce.org
provides higher-quality graphics in Impress slide shows.
3.1.2 Faster Start-up Times
The Novell Edition of OpenOfce.org includes an improved built-in quickstarter that
loads OpenOfce.org components at system startup and thus improves the application’s
start-up time. Subsequent document load times have also been improved.
3.1.3 Using the Standard Edition of
The standard edition of OpenOfce.org also works with SLED. If you install the latest
version of OpenOfce.org, all of your Novell Edition les remain compatible. However,
the standard edition does not contain the Novell enhancements.
80 KDE User Guide
OpenOfce.org
Page 81
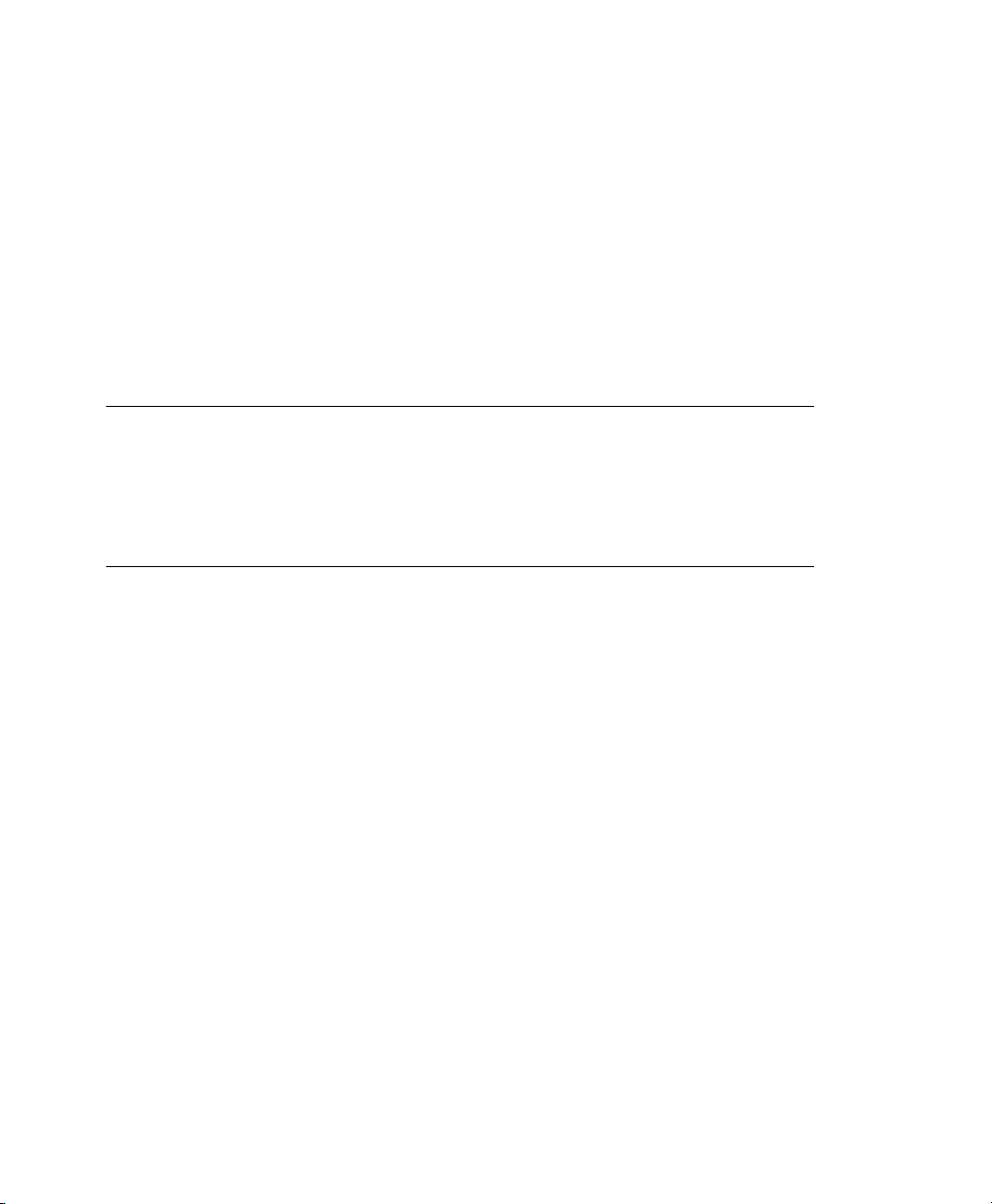
3.1.4 Compatibility with Other Ofce
Applications
OpenOfce.org can work with documents, spreadsheets, presentations, and databases
in many other formats, including Microsoft Ofce. They can be seamlessly opened like
other les and saved back to the original format. Because the Microsoft formats are
proprietary and the specications are not available to other applications, there are occasionally formatting issues. If you have problems with your documents, consider opening
them in the original application and resaving in an open format such as RTF for text
documents or CSV for spreadsheets.
TIP
For good information about migrating from other ofce suites to OpenOfce.org, refer to the OpenOfce.org Migration Guide (http://
documentation.openoffice.org/manuals/oooauthors2/
0600MG-MigrationGuide.pdf).
Converting Documents to the OpenOfce.org Format
OpenOfce.org can read, edit, and save documents in a number of formats. It is not
necessary to convert les from those formats to the OpenOfce.org format to use those
les. However, if you want to convert the les, you can do so. To convert a number of
documents, such as when rst switching to OpenOfce.org, do the following:
Select File → Wizard → Document Converter.
1
Choose the le format from which to convert.
2
There are several StarOfce and Microsoft Ofce formats available.
Click Next.
3
Specify where OpenOfce.org should look for templates and documents to
4
convert and in which directory the converted les should be placed.
The OpenOfce.org Ofce Suite 81
Page 82

IMPORTANT
Documents from a Windows partition are usually in a subdirectory of
/windows.
Make sure that all other settings are appropriate, then click Next.
5
Review the summary of the actions to perform, then start the conversion by
6
clicking Convert.
The amount of time needed for the conversion depends on the number of les
and their complexity. For most documents, conversion does not take very long.
Sharing Files with Users of Other Ofce Suites
OpenOfce.org is available for a number of operating systems. This makes it an excellent
tool when a group of users frequently need to share les and do not use the same system
on their computers.
When sharing documents with others, you have several options.
If the recipient needs to be able to edit the le: Save the document in the format
the other user needs. For example, to save as a Microsoft Word le, click File → Save
As, then select the Microsoft Word le type for the version of Word the other user
needs.
If the recipient only needs to read the document: Export the document to a PDF
le with File → Export as PDF. PDF les can be read on any platform using a viewer
like Adobe Acrobat Reader. ,
If you want to share a document for editing: Use one of the standard document
formats. The default formats comply with the OASIS standard XML format, making
them compatible with a number of applications. TXT and RTF formats, although limited
in formatting, might be a good option for text documents. CSV is useful for spreadsheets.
OpenOfce.org might also offer your recipient's preferred format, especially Microsoft
formats.
If you want to e-mail a document as a PDF: Click File → Send → Document as
PDF Attachment.Your default e-mail program opens with the le attached.
82 KDE User Guide
Page 83
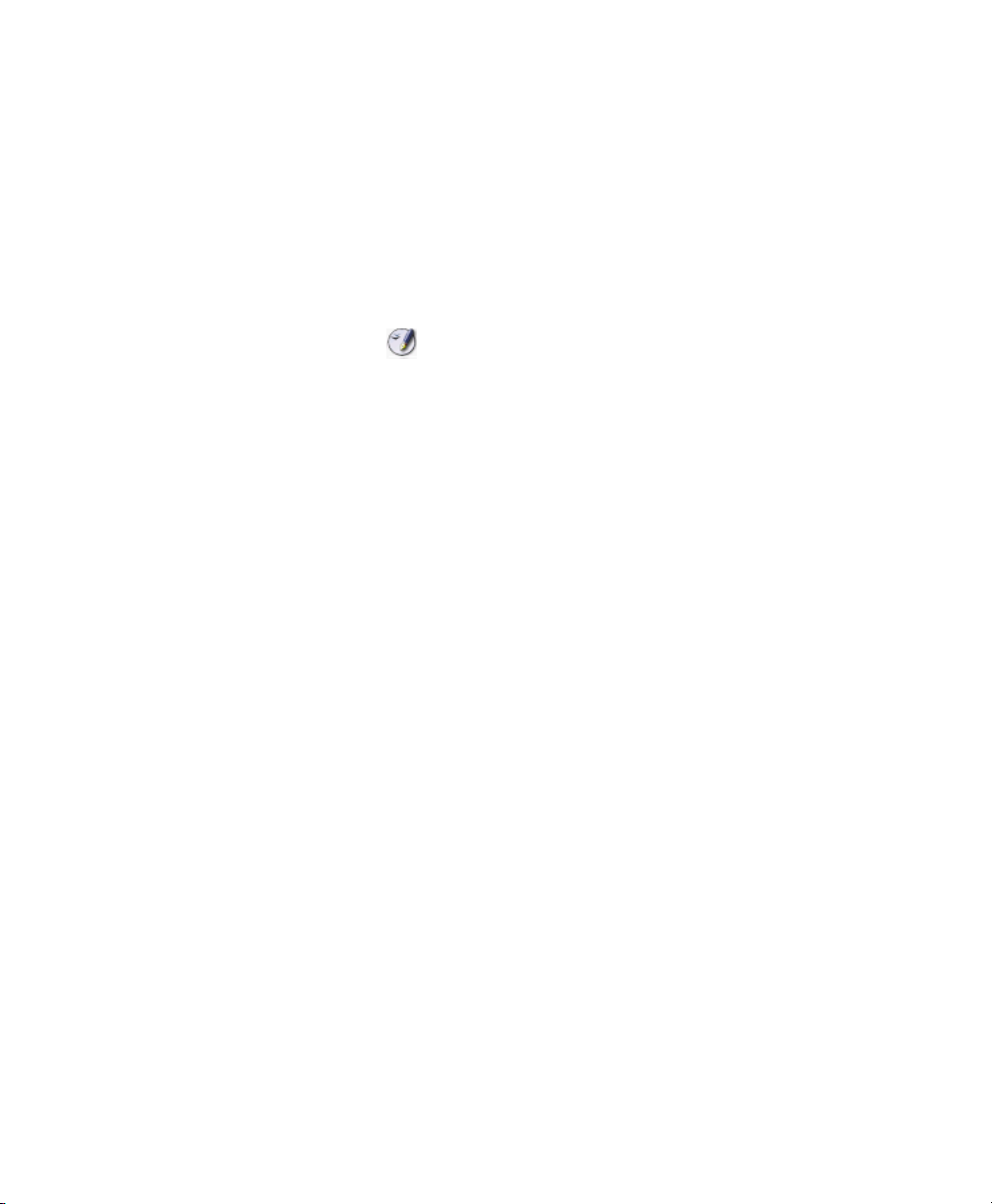
If you want to e-mail a document to a Microsoft Word user: Click File → Send
→ Document as MS-Doc Attachment. Your default e-mail program opens with the le
attached.
3.1.5 Starting OpenOfce.org
Start the application in one of the following ways:
1
•
On the menu bar, click .
This opens Writer. To open a different module, click File → New from the
newly opened Writer document, then choose the module you want to open.
•
From the Computer menu, click Computer → More Applications → Ofce,
then click the name of the OpenOfce.org module you want to start.
• In a terminal window, enter ooffice. The OpenOfce.org window opens.
Click File → New, then choose the module you want to open.
Select the module you want to open.
2
If any OpenOfce.org application is open, you can open any of the other applications
by clicking File → New → Name of Application.
3.1.6 Improving OpenOfce.org Load Time
To speed up the load time of OpenOfce.org by preloading the application at system
startup:
Click Tools → Options → Memory.
1
Select Start at Startup.
2
The next time you restart your system, OpenOfce.org will preload. When you open
an OpenOfce.org application module, it will open faster.
The OpenOfce.org Ofce Suite 83
Page 84
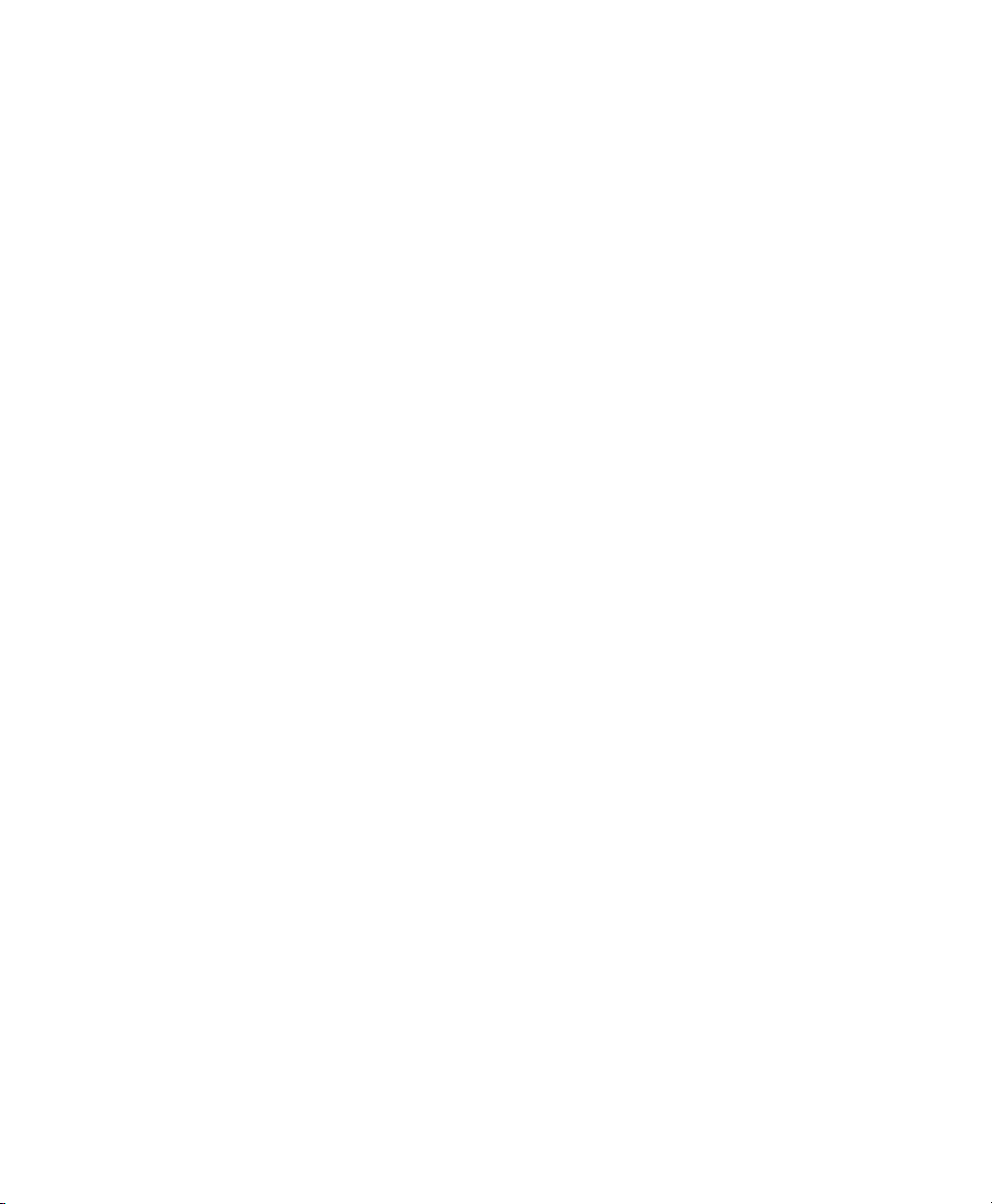
3.1.7 Customizing OpenOfce.org
You can customize OpenOfce.org to best suit your needs and working style. Toolbars,
menus, and keyboard shortcuts can all be recongured to help you more quickly access
the features you use the most. You can also assign macros to application events if you
want specic actions to occur when those events take place. For example, if you always
work with a specic spreadsheet, you can create a macro that opens the spreadsheet
and assign it to the Start Application event.
This section contains simple, generic instructions for customizing your environment.
The changes you make are effective immediately, so you can see if the changes are
what you wanted and go back and modify them if they weren’t. See the OpenOfce.org
help les for detailed instructions.
Customizing Toolbars
Use the Customize dialog to modify OpenOfce.org toolbars.
Click the arrow icon at the end of any toolbar.
1
Click Customize Toolbar.
2
Select the toolbar you want to customize.
3
Select the check boxes next to the commands you want to appear on the toolbar,
4
and deselect the check boxes next to the commands you don’t want to appear.
Select whether to save your customized toolbar in the OpenOfce.org module
5
you are using or in the document.
• OpenOfce.org module
• Document lename
Repeat to customize additional toolbars.
6
84 KDE User Guide
The customized toolbar is used whenever you open that module.
The customized toolbar is used whenever you open that document.
Page 85
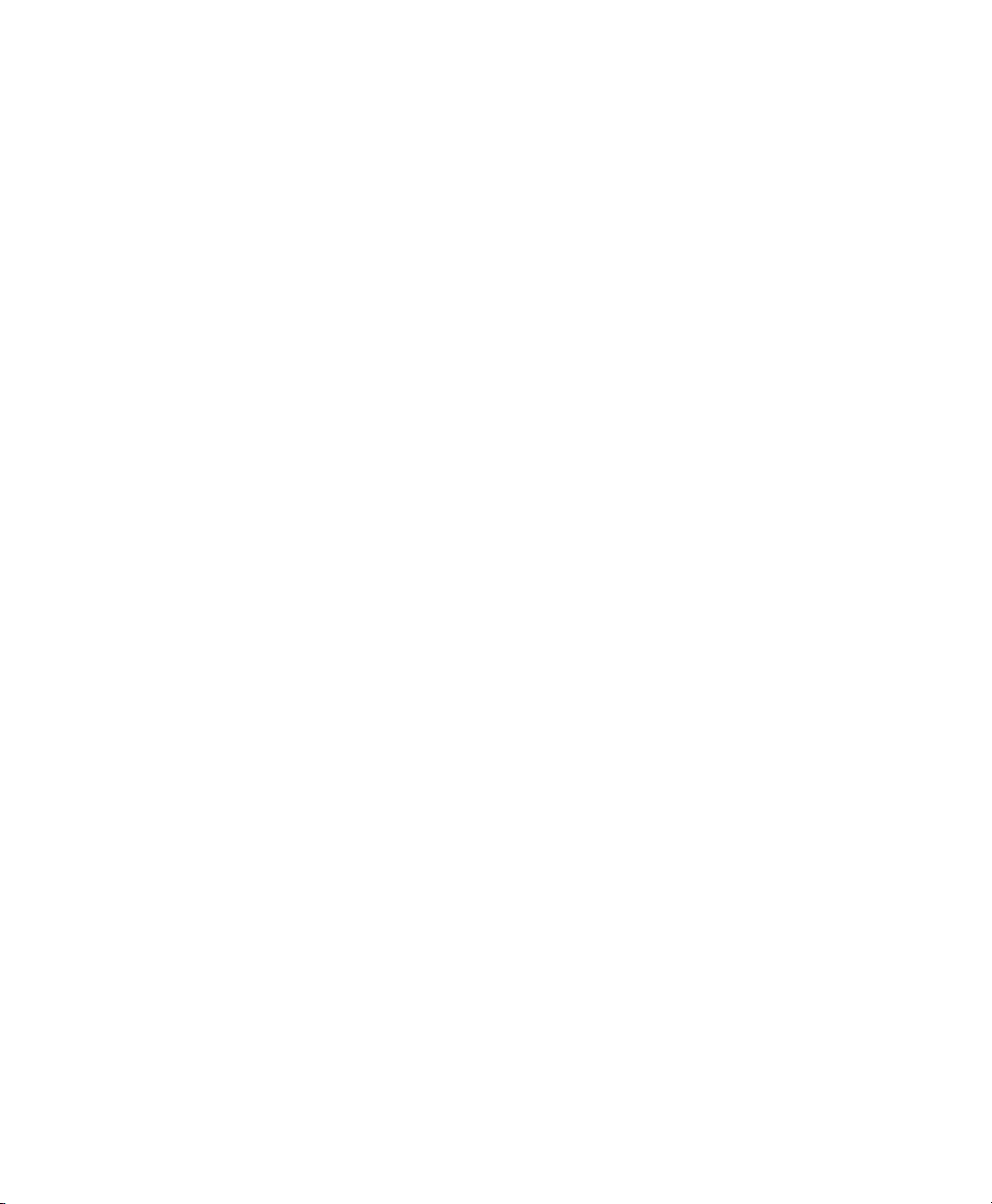
Click OK.
7
You can quickly choose the buttons that appear on a particular toolbar.
Click the arrow icon at the end of the toolbar you want to change.
1
Click Visible Buttons to display a list of buttons.
2
Select the buttons in the list that appears to enable (check) or disable (uncheck)
3
them.
Customizing Menus
You can add or delete items from current menus, reorganize menus, and even create
new menus.
Click Tools → Customize → Menu.
1
Select the menu you want to change, or click New to create a new menu.
2
Click Help for more information about the options in the Customize dialog.
Modify, add, or delete menu items as desired.
3
Click OK.
4
Customizing Keyboard Shortcuts
You can reassign currently assigned keyboard shortcuts and assign new shortcuts to
frequently used functions.
Click Tools → Customize → Keyboard.
1
Select the keys you want to assign to a function, or select the function and assign
2
the keys or key combinations.
Click Help for more information about the options in the Customize dialog.
Modify, add, or delete keyboard shortcuts as desired.
3
The OpenOfce.org Ofce Suite 85
Page 86
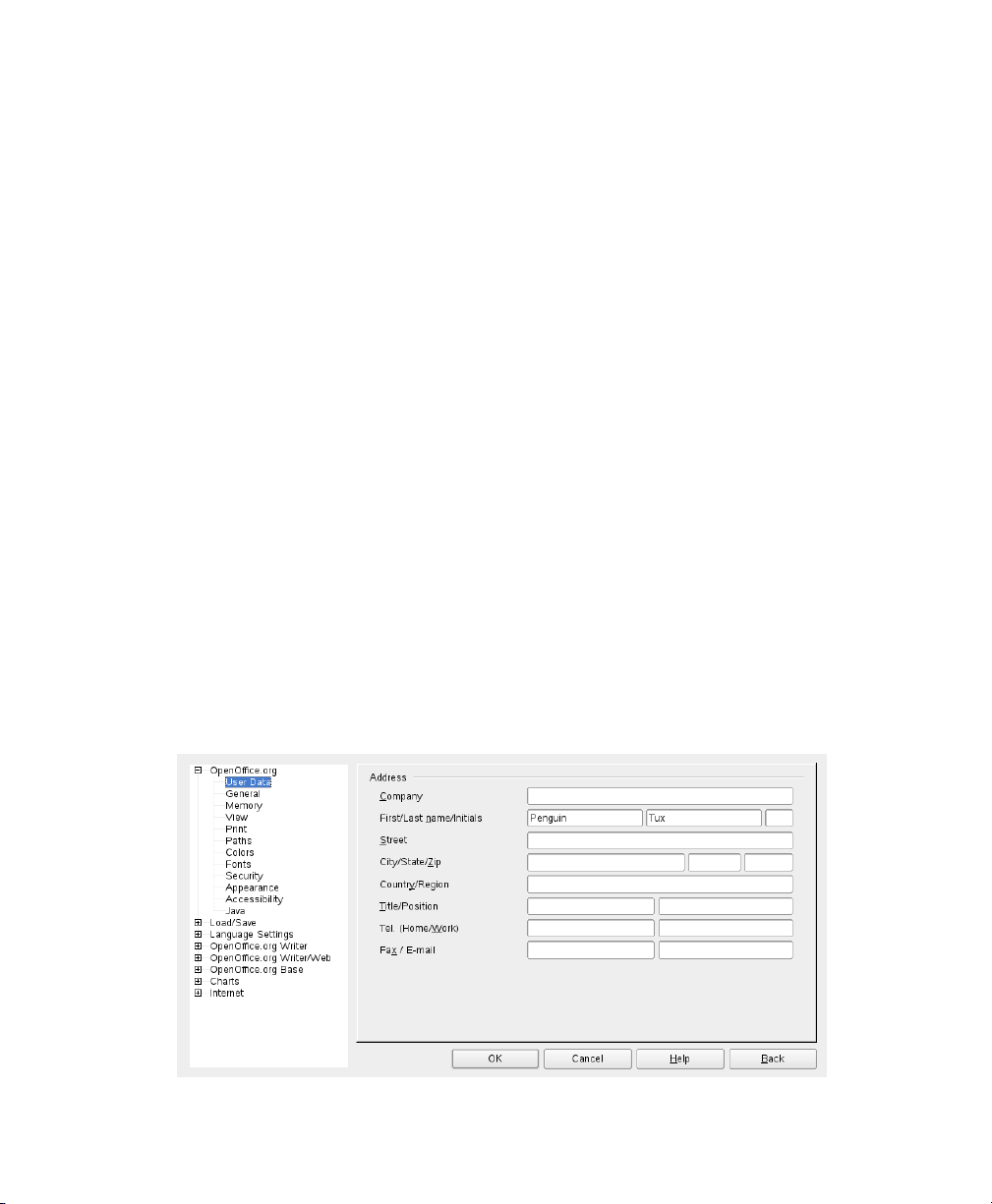
Click OK.
4
Customizing Events
OpenOfce.org also provides ways to assign macros to events such as application
startup or the saving of a document. The assigned macro runs automatically whenever
the selected event occurs.
Click Tools → Customize → Events.
1
Select the event you want to change.
2
Click Help for more information about the options in the Customize dialog box.
Assign or remove macros for the selected event.
3
Click OK.
4
Changing the Global Settings
Global settings can be changed in any OpenOfce.org application by clicking Tools
→ Options on the menu bar. This opens the window shown in the gure below. A tree
structure is used to display categories of settings.
Figure 3.1
86 KDE User Guide
The Options Window
Page 87

The following table lists the settings categories along with a brief description of each
category:
Table 3.2
OpenOfce.org
Load/Save
Language Settings
Internet
Text Document
HTML Document
Global Setting Categories
DescriptionSettings Category
Various basic settings, including your user data (such as your
address and e-mail), important paths, and settings for printers
and external programs.
Includes the settings related to the opening and saving of
several le types. There is a dialog for general settings and
several special dialogs to dene how external formats should
be handled.
Covers the various settings related to languages and writing
aids, such as your locale and spell checker settings. This is
also the place to enable support for Asian languages.
Includes the dialogs to congure any proxies and to change
settings related to search engines.
Congures the global word processing options, such as the
basic fonts and layout that Writer should use.
Changes the settings related to the HTML authoring features
of OpenOfce.org.
Spreadsheet
Presentation
Drawing
Changes the settings for Calc, such as those related to sort
lists and grids.
Changes the settings that should apply to all presentations.
For example, you can specify the measurement unit for the
grid used to arrange elements.
Includes the settings related to the vector drawing module,
such as the drawing scale, grid properties, and some print
options.
The OpenOfce.org Ofce Suite 87
Page 88

DescriptionSettings Category
Formula
Chart
Data Sources
IMPORTANT
All settings listed in the table are applied globally. They are used as defaults
for every new document you create.
Provides a single dialog to set special print options for formulas.
Denes the default colors used for newly created charts.
Denes how external data sources should be accessed.
3.1.8 Finding Templates
Templates greatly enhance the use of OpenOfce.org by simplifying formatting tasks
for a variety of different types of documents. OpenOfce.org comes with a few templates, and you can nd additional templates on the Internet. You can also create your
own. Creating templates is beyond the scope of this guide, but detailed instructions are
found in the OpenOfce.org help system and in other documents and tutorials available
online.
In addition to templates, you can nd other extras and add-ins online. The following
table lists a few of the prominent places where you can nd templates and other extras.
(Because Web sites often close or their content changes, the information in the following
table might not be current when you read it.)
Table 3.3
OpenOfce.org documentation Web site
(http://documentation.openoffice
.org/Samples_Templates/User/
template_2_x/index.html)
88 KDE User Guide
Where to Find OpenOfce.org Templates and Extras
What You Can FindLocation
Templates for Calc spreadsheets,
CD cases, seed packets, fax cover
sheets, and more
Page 89
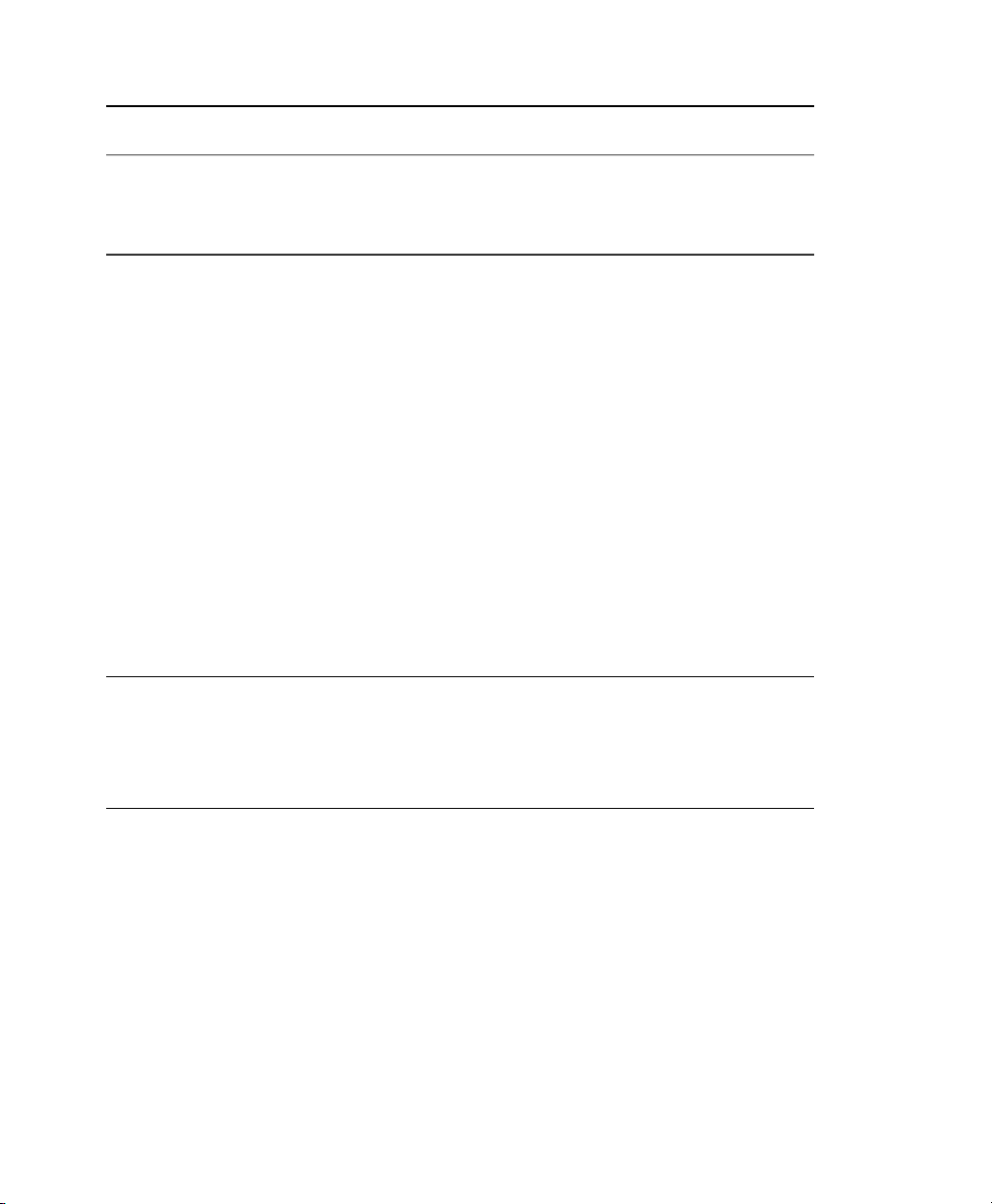
What You Can FindLocation
Templates for many types of labelsWorldlabel.com (http://www
.worldlabel.com/Pages/
openoffice-template.htm)
For more information about templates, see Section 3.2.4, “Using Templates to Format
Documents” (page 94) and Section 3.3.2, “Using Templates in Calc” (page 100).
3.2 Word Processing with Writer
OpenOfce.org Writer is a full-featured word processor with page and text formatting
capabilities. Its interface is similar to interfaces for other major word processors, and
it includes some features that are usually found only in expensive desktop publishing
applications.
This section highlights a few key features of Writer. For more information about these
features and for complete instructions for using Writer, look at the OpenOfce.org help
or any of the sources listed in Section 3.8, “Finding Help and Information About
OpenOfce.org” (page 108).
NOTE
Much of the information in this section can also be applied to other OpenOfce.org modules. For example, other modules use styles similarly to how they
are used in Writer.
3.2.1 Creating a New Document
There are two ways to create a new document:
To create a document from scratch, click File → New → Text Document.
To use a standard format and predened elements for your own documents, try a wizard.
Wizards are small utilities that let you make some basic decisions then produce a readymade document from a template. For example, to create a business letter, click File →
The OpenOfce.org Ofce Suite 89
Page 90
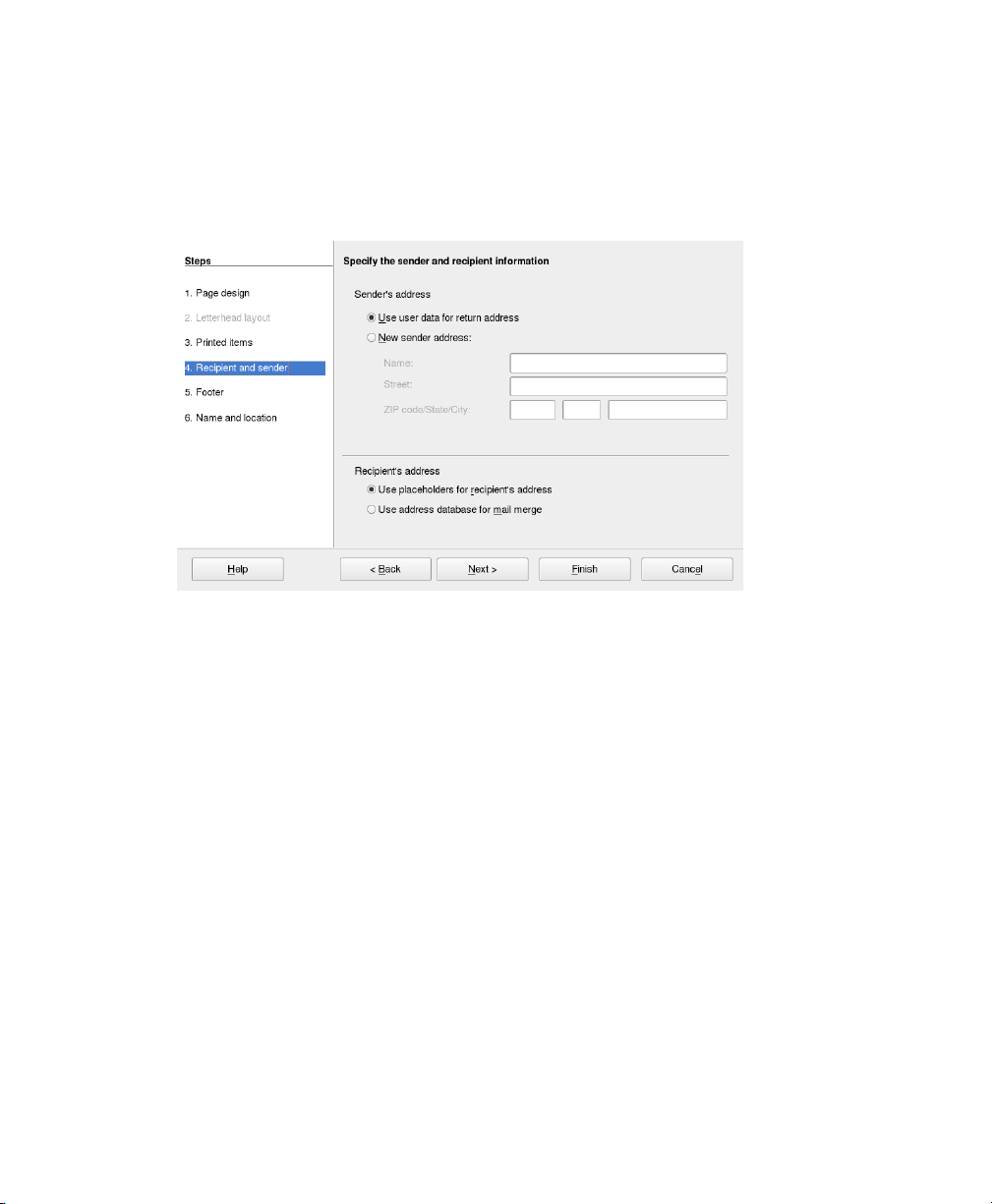
Wizards → Letter. Using the wizard's dialogs, easily create a basic document using a
standard format. A sample wizard dialog is shown in Figure 3.2, “An OpenOfce.org
Wizard” (page 90).
Figure 3.2
Enter text in the document window as desired. Use the Formatting toolbar or the Format
menu to adjust the appearance of the document. Use the File menu or the relevant buttons
in the toolbar to print and save your document. With the options under Insert, add extra
items to your document, such as a table, picture, or chart.
An OpenOfce.org Wizard
3.2.2 Sharing Documents with Other Word
You can use Writer to edit documents created in a variety of other word processors.
For example, you can import a Microsoft Word document, edit it, and save it again as
a Word document. Most Word documents can be imported into OpenOfce.org without
any problem. Formatting, fonts, and all other aspects of the document remain intact.
However, some very complex documents—such as documents containing complicated
tables, Word macros, or unusual fonts or formatting—might require some editing after
being imported. OpenOfce.org can also save in many popular word processing formats.
Likewise, documents created in OpenOfce.org and saved as Word les can be opened
in Microsoft Word without any trouble.
90 KDE User Guide
Processors
Page 91
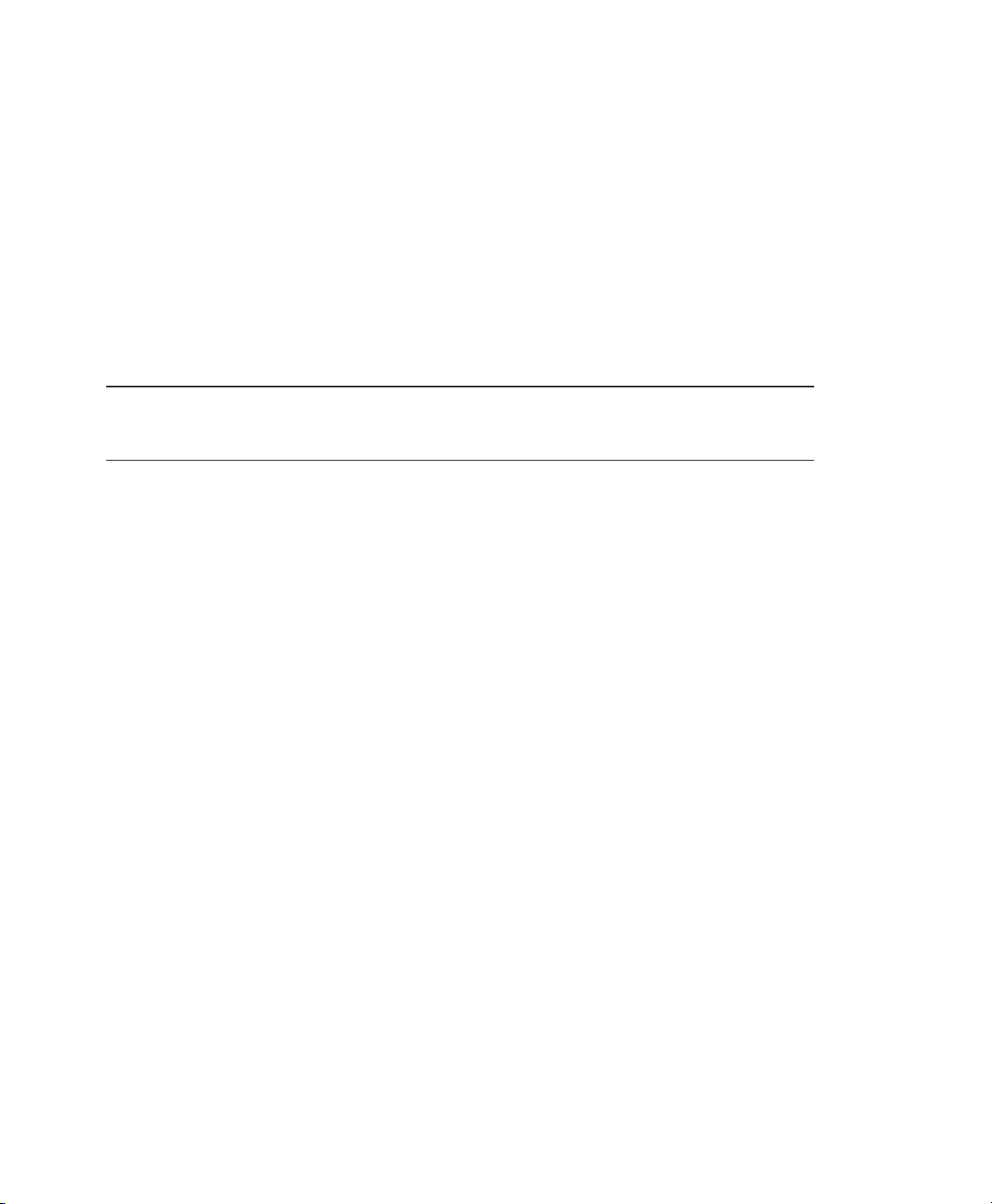
So, if you use OpenOfce.org in an environment where you frequently share documents
with Word users, you should have little or no trouble exchanging document les. Just
open the les, edit them, and save them as Word les.
3.2.3 Formatting with Styles
OpenOfce.org uses styles for applying consistent formatting to various elements in a
document. The following types of styles are available:
Table 3.4
Style
Paragraph
Character
Frame
Page
About the Types of Styles
What it DoesType of
Applies standardized formatting to the various types of paragraphs in
your document. For example, apply a paragraph style to a rst-level
heading to set the font and font size, spacing above and below the
heading, location of the heading, and other formatting specications.
Applies standardized formatting for types of text. For example, if you
want emphasized text to appear in italics, you can create an emphasis
style that italicizes selected text when you apply the style to it.
Applies standardized formatting to frames. For example, if your document uses sidebars, you can create frames with specied graphics,
borders, location, and other formatting so that all of your sidebars have
a consistent appearance.
Applies standardized formatting to a specied type of page. For example, if every page of your document contains a header and footer except
for the rst page, you can use a rst page style that disables headers
and footers. You can also use different page styles for left and right
pages so that you have bigger margins on the insides of pages and
your page numbers appear on an outside corner.
List
Applies standardized formatting to specied list types. For example,
you can dene a checklist with with square check boxes and a bullet
The OpenOfce.org Ofce Suite 91
Page 92

What it DoesType of
Style
list with round bullets, then easily apply the correct style when creating
your lists.
Opening the Styles and Formatting Window
The Styles and Formatting window (called the Stylist in earlier versions of OpenOfce.org), is a versatile formatting tool for applying styles to text, paragraphs, pages,
frames, and lists. To open this window, click Format Styles and Formatting. OpenOfce.org comes with several predened styles. You can use these styles as they are,
modify them, or create new styles.
TIP
By default, the Styles and Formatting window is a oating window; that is, it
opens in its own window that you can place anywhere on the screen. If you
use styles extensively, you might nd it helpful to dock the window so that it
always present in the same part of the Writer interface. To dock the Styles and
Formatting window, press Control while you double-click on a gray area in the
window. This tip applies to some other windows in OpenOfce.org as well, including the Navigator.
Applying a Style
To apply a style, select the element you want to apply the style to, and then doubleclick the style in the Styles and Formatting window. For example, to apply a style to a
paragraph, place the cursor anywhere in that paragraph and double-click the desired
style.
Using Styles Versus Using Formatting Buttons and Menu Options
Using styles rather than the Format menu options and buttons helps give your pages,
paragraphs, texts, and lists a more consistent look and makes it easier to change your
formatting. For example, if you emphasize text by selecting it and clicking the Bold
92 KDE User Guide
Page 93
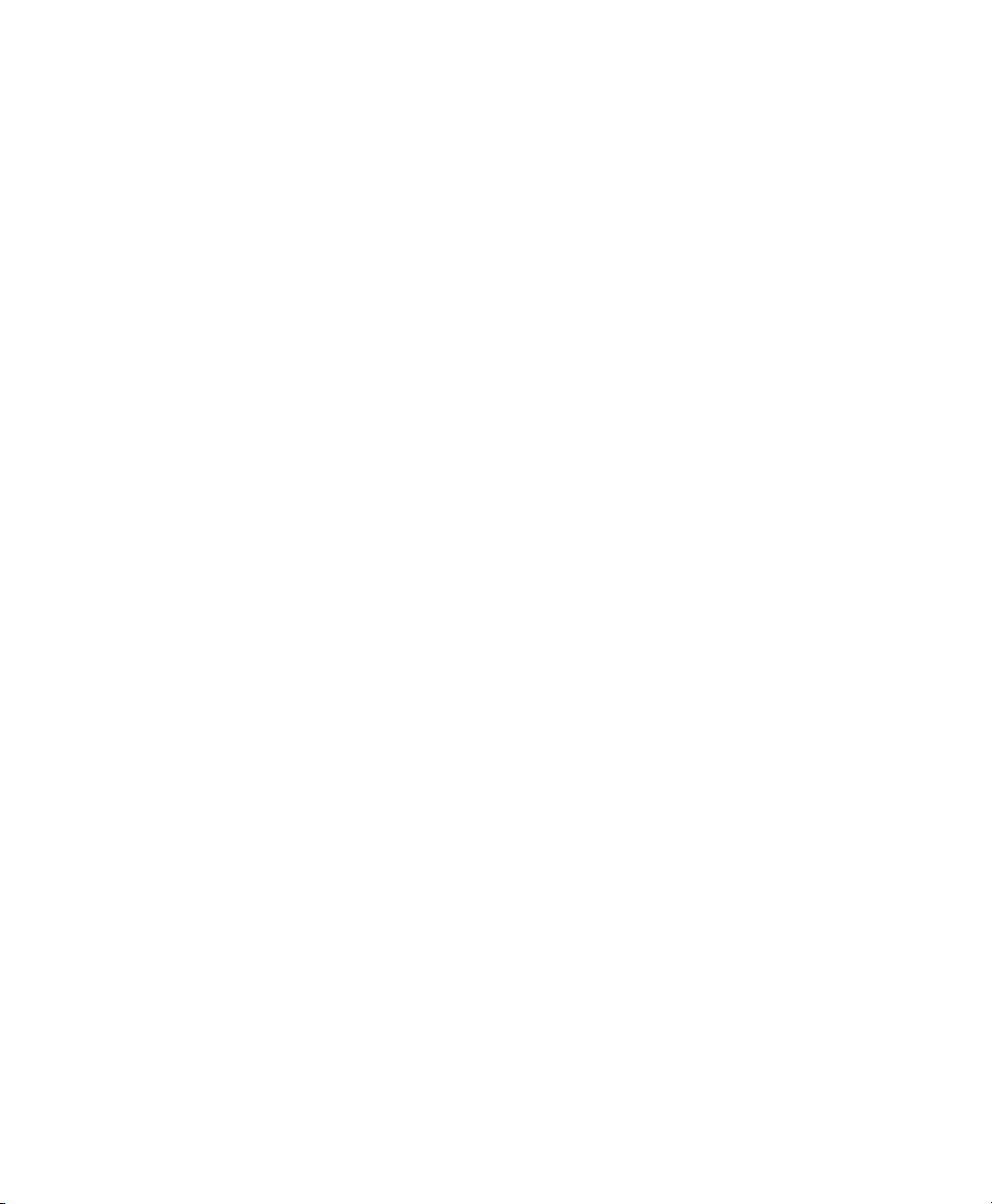
button, then later decide you want emphasized text to be italicized, you need to nd all
of your bolded text and manually change it to italics. If you use a character style, you
only need to change the style from bold to italics and all text that has been formatted
with that style automatically changes from bold to italics.
Text formatted with a menu option or button overrides any styles you have applied. If
you use the Bold button to format some text and an emphasis style to format other text,
then changing the style does not change the text that you formatted with the button,
even if you later apply the style to the text you bolded with the button. You must manually unbold the text and then apply the style.
Likewise, if you manually format your paragraphs using Format → Paragraph, it is
easy to end up with inconsistent paragraph formatting. This is especially true if you
copy and paste paragraphs from other documents with different formatting.
Changing a Style
Styles are powerful because you can change formatting throughout a document by
changing a style, rather than applying the change separately everywhere you want to
apply the new formatting.
In the Styles and Formatting window, right-click the style you want to change.
1
Click Modify.
2
Change the settings for the selected style.
3
For information about the available settings, refer to the OpenOfce.org online
help.
Click OK.
4
Creating a Style
OpenOfce.org comes with a collection of styles to suit many users’ needs. However,
most users eventually need a style that does not yet exist. To create a new style:
Right-click in any empty space in the Styles and Formatting window.
1
The OpenOfce.org Ofce Suite 93
Page 94
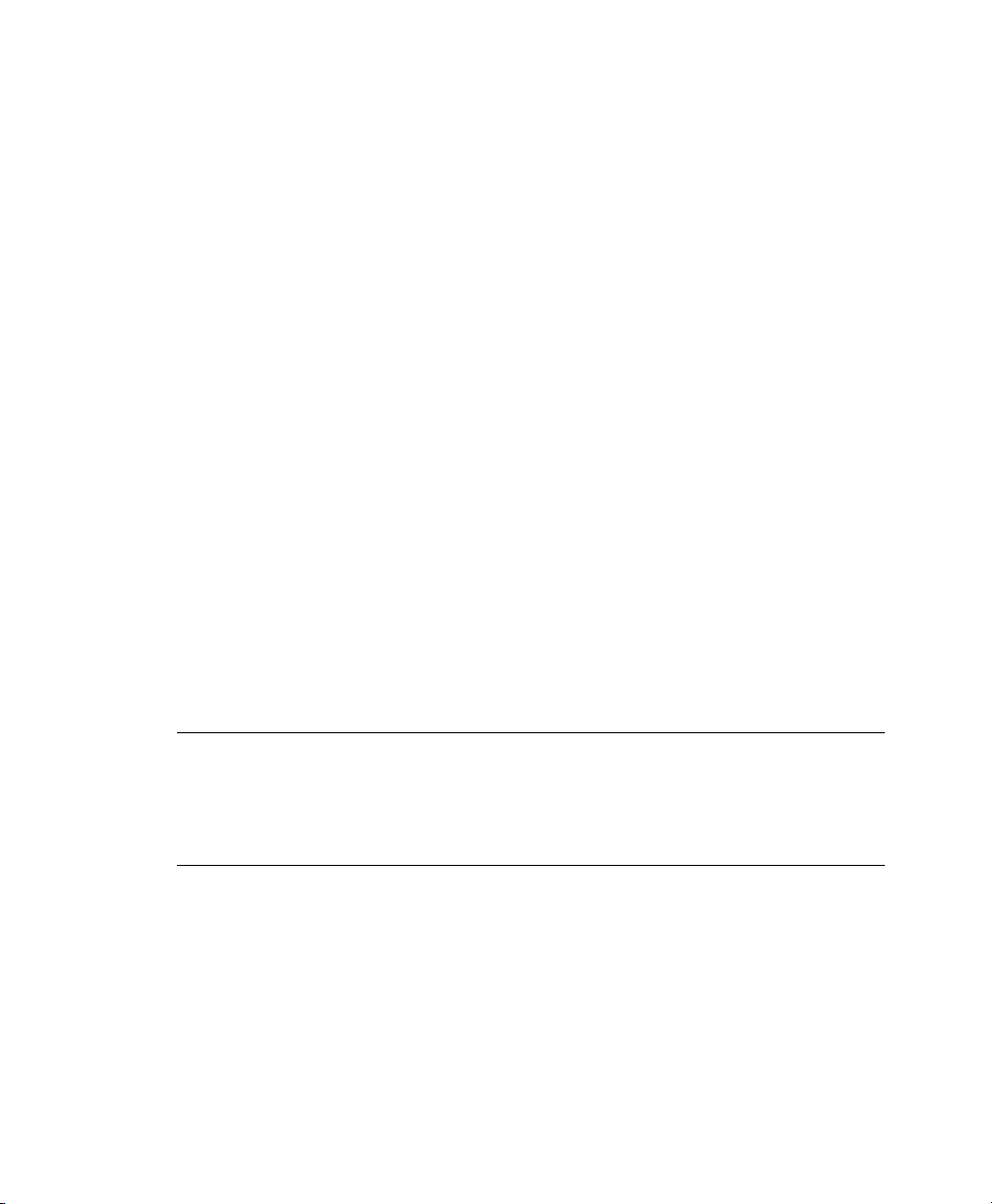
Make sure you are in the list of styles for the type of style you want to create.
For example, if you are creating a character style, make sure you are in the
character style list.
Click New.
2
Click OK.
3
Name your style and choose the settings you want applied with that style.
4
For details about the style options available in any tab, click that tab and then
click Help.
3.2.4 Using Templates to Format Documents
Most word processor users create more than one kind of document. For example, you
might write letters, memos, and reports, all of which look different and require different
styles. If you create a template for each of your document types, the styles you need
for each document are always readily available.
Creating a template requires a little bit of up-front planning. You need to determine
what you want the document to look like so you can create the styles you need in that
template. You can always change your template, but a little planning can save you a
lot of time later.
NOTE
You can convert Microsft Word templates like you would any other Word
document. See Section “Converting Documents to the OpenOfce.org Format”
(page 81) for information.
A detailed explanation of templates is beyond the scope of this section. However, more
information is found in the help system, and detailed how-tos are found at the
OpenOfce.org Documentation page (http://documentation.openoffice
.org/HOW_TO/index.html).
94 KDE User Guide
Page 95

Creating a Template
A template is a text document containing only the styles and content that you want to
appear in every document, such as your address information and letterhead on a letter.
When a document is created or opened with the template, the styles are automatically
applied to that document.
To create a template:
Click File → New → Text Document.
1
Create the styles and content that you want to use in any document that uses this
2
template.
Click File → Templates → Save.
3
Specify a name for the template.
4
In the Categories box, click the category you want to place the template in.
5
The category is the folder where the template is stored.
Click OK.
6
3.2.5 Working with Large Documents
You can use Writer to work on large documents. Large documents can be either a single
le or a collection of les assembled into a single document.
Navigating in Large Documents
The Navigator tool displays information about the contents of a document. It also lets
you quickly jump to different elements. For example, you can use the Navigator to get
a quick overview of all images included in the document.
To open the Navigator, click Edit → Navigator. The elements listed in the Navigator
vary according to the document loaded in Writer.
The OpenOfce.org Ofce Suite 95
Page 96
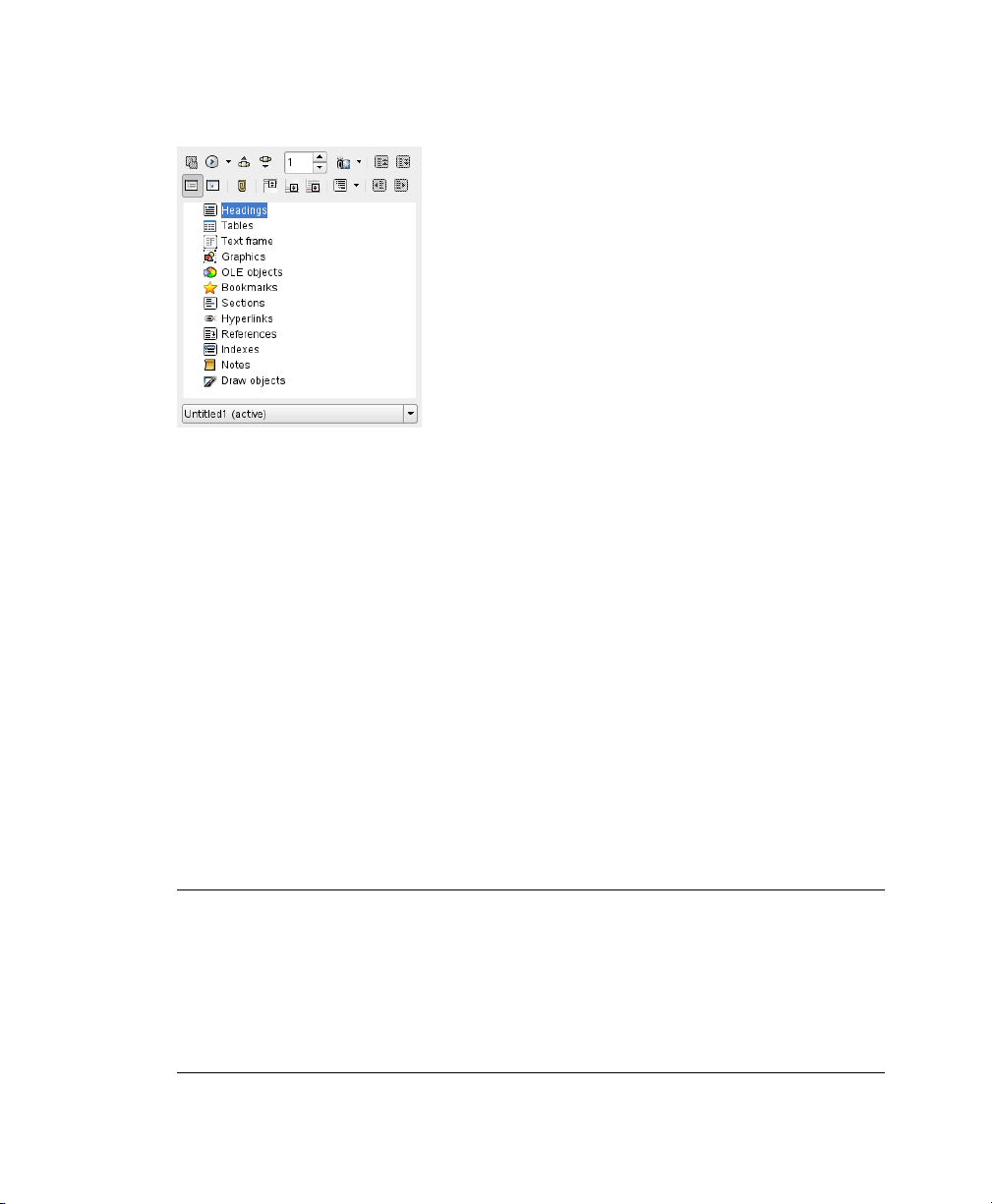
Figure 3.3
Click an item in the Navigator to jump to that item in the document.
Navigator Tool in Writer
Creating a Single Document from Multiple Documents
If you are working with a very large document, such as a book, you might nd it easier
to manage the book with a master document, rather than keeping the book in a single
le. A master document enables you to quickly apply formatting changes to a large
document or to jump to each subdocument for editing.
A master document is a Writer document that serves as a container for individual
Writer les. You can maintain chapters or other subdocuments as individual les collected in the master document. Master documents are also useful if multiple people are
working on a document. You can separate each person’s portion of the document into
subdocuments collected in a master document, allowing multiple writers to work on
their subdocuments at the same time without fear of overwriting other people’s work.
NOTE
If you are coming to OpenOfce.org from Microsoft Word, you might be nervous about using master documents because the master document feature in
Word has a reputation for corrupting documents. This problem does not exist
in OpenOfce.org Writer, so you can safely use master documents to manage
your projects.
96 KDE User Guide
Page 97
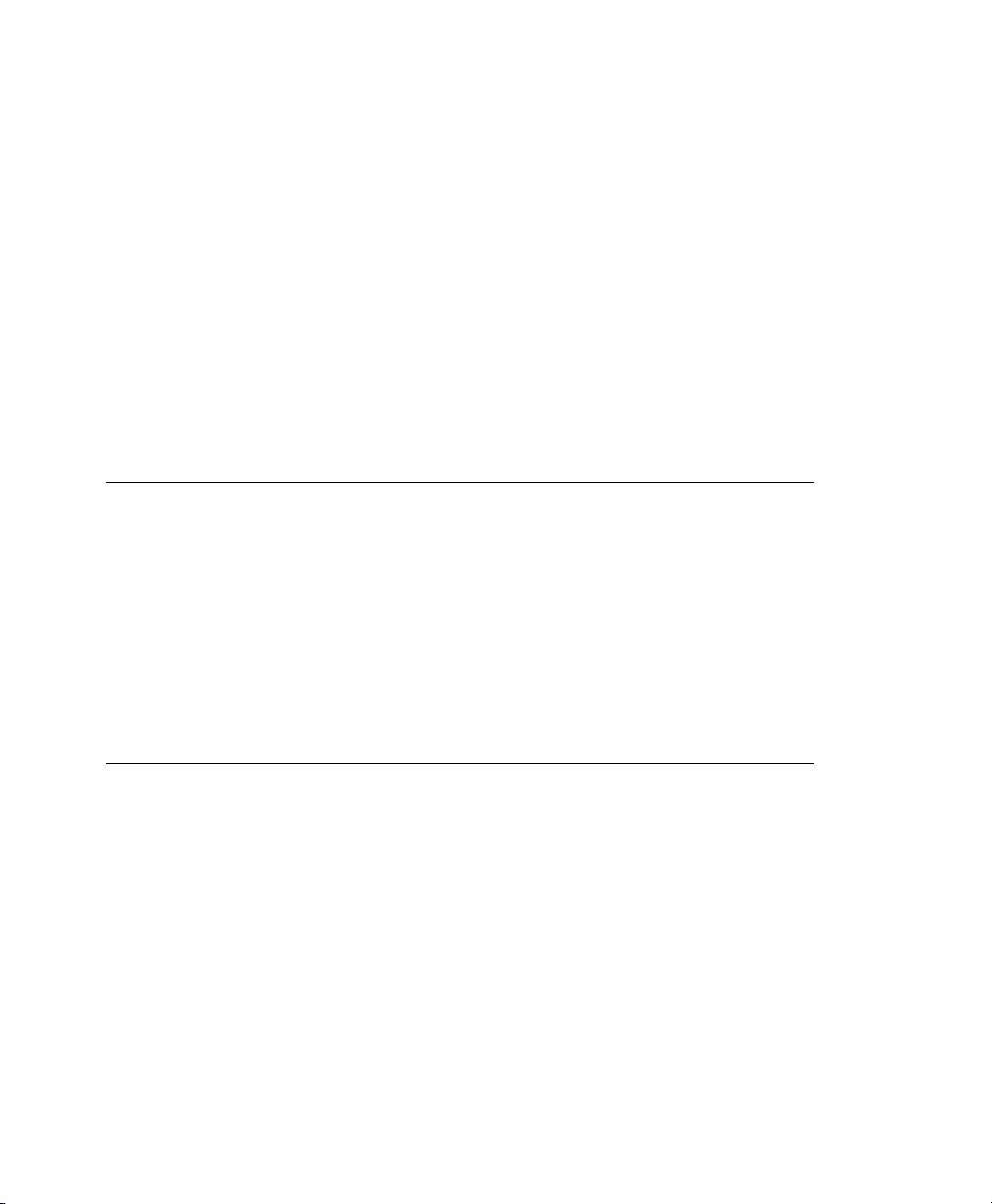
To create a master document:
Click New → Master Document.
1
or
Open an existing document and click File → Send → Create Master Document.
Insert subdocuments.
2
Click File → Save.
3
The OpenOfce.org help les contain more complete information about working with
master documents. Look for the topic entitled “Using Master Documents and Subdocuments.”
TIP
The styles from all of your subdocuments are imported into the master document. To ensure that formatting is consistent throughout your master document,
you should use the same template for each subdocument. Doing so is not
mandatory; however, if subdocuments are formatted differently, you will
probably need to do some reformatting to successfully bring subdocuments
into the master document without creating inconsistencies. For example, if two
documents imported into your master document include different styles with
the same name, the master document will use the formatting specied for that
style in the rst document you import.
3.2.6 Using Writer as an HTML Editor
In addition to being a full-featured word processor, Writer also functions as an HTML
editor. Writer includes HTML tags that can be applied as you would any other style in
a Writer document. You can view the document as it will appear online, or you can
directly edit the HTML code.
Creating an HTML Document
Click File → New → HTML Document.
1
The OpenOfce.org Ofce Suite 97
Page 98
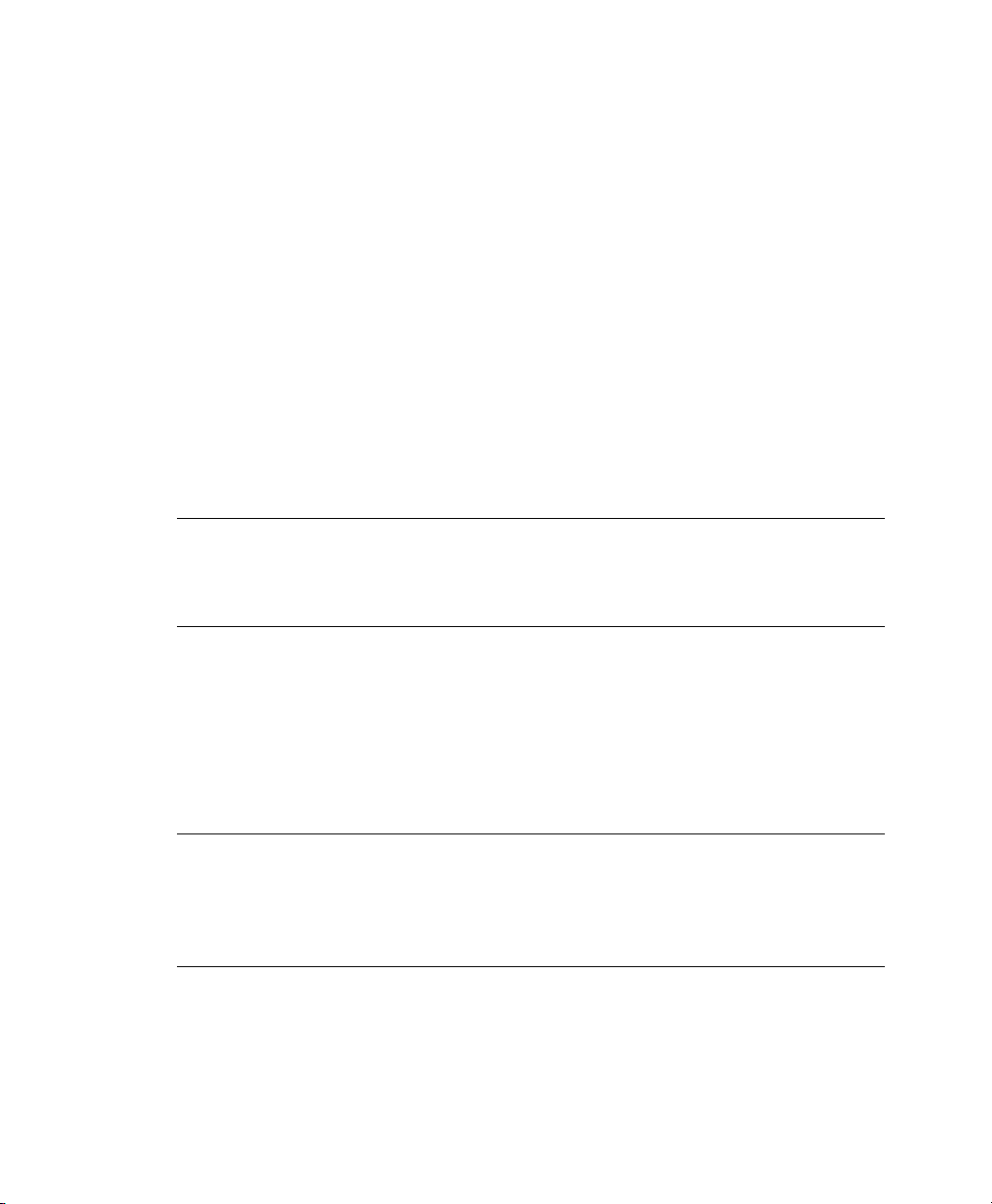
Click the arrow at the bottom of the Formatting and Styles window.
2
Select HTML Styles.
3
Create your HTML document, using the styles to tag your text.
4
Click File → Save As.
5
Select the location where you want to save your le, name the le, and select
6
HTML Document (.html) from the Filter list.
Click OK.
7
If you prefer to edit HTML code directly, or if you want to see the HTML code created
when you edited the HTML le as a Writer document, click View → HTML Source.
In HTML Source mode, the Formatting and Styles list is no longer available.
NOTE
The rst time you switch to HTML Source mode, you are prompted to save the
le as HTML, if you have not already done so.
3.3 Using Spreadsheets with Calc
Calc is the OpenOfce.org spreadsheet application. Create a new spreadsheet with File
→ New → Spreadsheet or open one with File → Open. Calc can read and save in Microsoft Excel's format, so it is easy to exchange spreadsheets with Excel users.
NOTE
Calc can process many VBA macros in Excel documents; however, support for
VBA macros is not yet complete. When opening an Excel spreadsheet that
makes heavy use of macros, you might discover that some do not work.
In the spreadsheet cells, enter xed data or formulas. A formula can manipulate data
from other cells to generate a value for the cell in which it is inserted. You can also
create charts from cell values.
98 KDE User Guide
Page 99

3.3.1 Using Formatting and Styles in Calc
Calc comes with a few built-in cell and page styles to improve the appearance of your
spreadsheets and reports. Although these built-in styles are adequate for many uses,
you will probably nd it useful to create styles for your own frequently used formatting
preferences.
Creating a Style
Click Format → Styles and Formatting.
1
In the Formatting and Styles window, click either the Cell Styles or the Page
2
Styles icon.
Right-click in the Formatting and Styles window, then click New.
3
Specify a name for your style and use the various tabs to set the desired formatting
4
options.
Click OK.
5
Modifying a Style
Click Format → Styles and Formatting.
1
In the Formatting and Styles window, click either the Cell Styles or the Page
2
Styles icon.
Right-click the name of the style you want to change, then click Modify.
3
Change the desired formatting options.
4
Click OK.
5
The OpenOfce.org Ofce Suite 99
Page 100
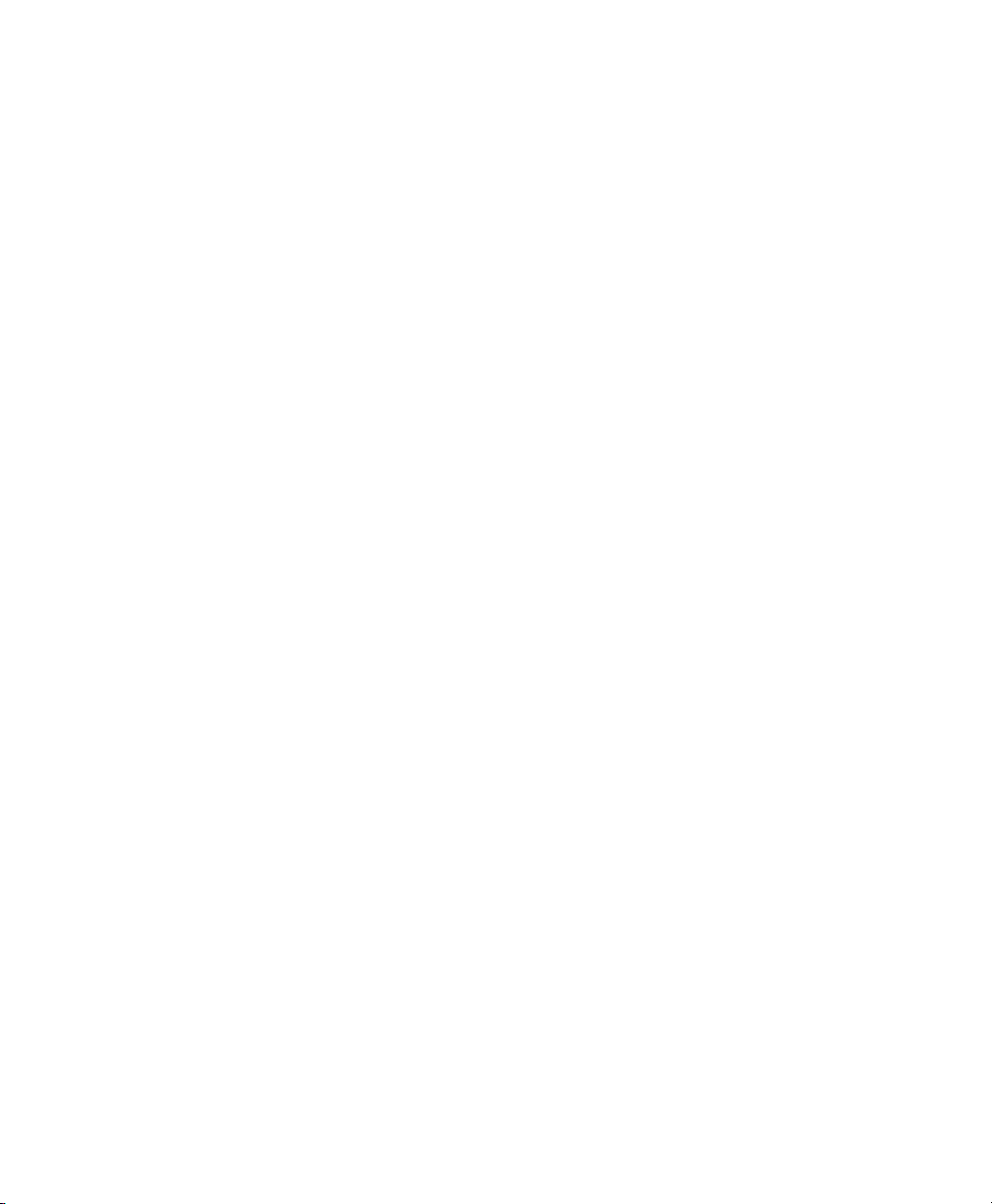
3.3.2 Using Templates in Calc
If you use different styles for different types of spreadsheets, you can use templates to
save your styles for each spreadsheet type. Then, when you create a particular type of
spreadsheet, open the applicable template and the styles you need for that template are
available in the Formatting and Styles window.
A detailed explanation of templates is beyond the scope of this section. However, more
information is found in the help system and detailed how-tos are found at the OpenOfce.org Documentation page (http://documentation.openoffice.org/
HOW_TO/index.html).
Creating a Template
A Calc template is a spreadsheet that contains styles and content that you want to appear
in every spreadsheet created with that template, such as headings or other cell styles.
When a spreadsheet is created or opened with the template, the styles are automatically
applied to that spreadsheet.
To create a template:
Click File → New → Spreadsheet.
1
Create the styles and content that you want to use in any spreadsheet that uses
2
this template.
Click File → Templates → Save.
3
Specify a name for the template.
4
In the Categories box, click the category you want to place the template in.
5
The category is the folder where the template is stored.
Click OK.
6
100 KDE User Guide
 Loading...
Loading...